
4-Port USB KM Switch
CS724KM
User Manual
www.aten.com

CS724KM User Manual
EMC Information
FEDERAL COMMUNICATIONS COMMISSION INTERFERENCE
STATEMENT: This equipment has been tested and found to comply with the
limits for a Class A digital device, pursuant to Part 15 of the FCC Rules.
These limits are designed to provide reasonable protection against harmful
interference when the equipment is operated in a commercial environment.
This equipment generates, uses, and can radiate radio frequency energy and, if
not installed and used in accordance with the instruction manual, may cause
harmful interference to radio communications. Operation of this equipment in
a residential area is likely to cause harmful interference in which case the user
will be required to correct the interference at his own expense.
FCC Caution: Any changes or modifications not expressly approved by the
party responsible for compliance could void the user's authority to operate this
equipment.
Warning: Operation of this equipment in a residential environment could
cause radio interference.
This device complies with Part 15 of the FCC Rules. Operation is subject to the
following two conditions:
(1) this device may not cause harmful interference, and
(2) this device must accept any interference received, including interference
that may cause undesired operation.
Achtung: Der Gebrauch dieses Geräts in Wohnumgebung kann
Funkstörungen verursachen.
KCC Statement
RoHS
This product is RoHS compliant.
ii

CS724KM User Manual
User Information
Online Registration
Be sure to register your product at our online support center:
International http://eservice.aten.com
Telephone Support
For telephone support, call this number:
International 886-2-8692-6959
China 86-400-810-0-810
Japan 81-3-5615-5811
Korea 82-2-467-6789
North America 1-888-999-ATEN ext 4988
1-949-428-1111
User Notice
All information, documentation, and specifications contained in this manual
are subject to change without prior notification by the manufacturer. The
manufacturer makes no representations or warranties, either expressed or
implied, with respect to the contents hereof and specifically disclaims any
warranties as to merchantability or fitness for any particular purpose. Any of
the manufacturer's software described in this manual is sold or licensed as is.
Should the programs prove defective following their purchase, the buyer (and
not the manufacturer, its distributor, or its dealer), assumes the entire cost of all
necessary servicing, repair and any incidental or consequential damages
resulting from any defect in the software.
The manufacturer of this system is not responsible for any radio and/or TV
interference caused by unauthorized modifications to this device. It is the
responsibility of the user to correct such interference.
The manufacturer is not responsible for any damage incurred in the operation
of this system if the correct operational voltage setting was not selected prior
to operation. PLEASE VERIFY THAT THE VOLTAGE SETTING IS
CORRECT BEFORE USE.
iii

CS724KM User Manual
Copyright © 2020 ATEN® International Co., Ltd.
Manual Date: 2020-10-12
The ATEN logo are registered trademarks of ATEN International Co., Ltd. All rights reserved. All other brand
names and trademarks are the registered property of their respective owners.
Package Contents
The CS724KM package consists of:
1 CS724KM 4-Port USB KM Switch
4 USB Type A to USB Type B Cables
4 Audio Cables
1 User Instructions*
*Features may have been added to the CS724KM since this manual was
printed. Please visit our website to download the most up-to-date versio n of the
manual.
Check to make sure that all the components are present and that nothing got
damaged in shipping. If you encounter a problem, contact your dealer. Read
this manual thoroughly and follow the installation and operation procedures
carefully to prevent any damage to the unit, and/or any of the devices
connected to it.
iv

CS724KM User Manual
Contents
EMC Information . . . . . . . . . . . . . . . . . . . . . . . . . . . . . . . . . . . . . . . . . . . . ii
RoHS. . . . . . . . . . . . . . . . . . . . . . . . . . . . . . . . . . . . . . . . . . . . . . . . . . . . . . ii
User Information . . . . . . . . . . . . . . . . . . . . . . . . . . . . . . . . . . . . . . . . . . . . .iii
Online Registration . . . . . . . . . . . . . . . . . . . . . . . . . . . . . . . . . . . . . . . .iii
Package Contents . . . . . . . . . . . . . . . . . . . . . . . . . . . . . . . . . . . . . . . . . . iv
Contents . . . . . . . . . . . . . . . . . . . . . . . . . . . . . . . . . . . . . . . . . . . . . . . . . . . v
About this Manual . . . . . . . . . . . . . . . . . . . . . . . . . . . . . . . . . . . . . . . . . .viii
Conventions . . . . . . . . . . . . . . . . . . . . . . . . . . . . . . . . . . . . . . . . . . . . . . . ix
Product Information. . . . . . . . . . . . . . . . . . . . . . . . . . . . . . . . . . . . . . . . . . ix
1. Introduction
Overview . . . . . . . . . . . . . . . . . . . . . . . . . . . . . . . . . . . . . . . . . . . . . . . . . . .1
Features . . . . . . . . . . . . . . . . . . . . . . . . . . . . . . . . . . . . . . . . . . . . . . . . . . . 2
Requirements . . . . . . . . . . . . . . . . . . . . . . . . . . . . . . . . . . . . . . . . . . . . . . . 3
Console . . . . . . . . . . . . . . . . . . . . . . . . . . . . . . . . . . . . . . . . . . . . . . . . 3
Computers. . . . . . . . . . . . . . . . . . . . . . . . . . . . . . . . . . . . . . . . . . . . . . . 3
Operating Systems . . . . . . . . . . . . . . . . . . . . . . . . . . . . . . . . . . . . . . . .3
Software and Firmware Versions . . . . . . . . . . . . . . . . . . . . . . . . . . . . .4
Windows Operating Systems. . . . . . . . . . . . . . . . . . . . . . . . . . . . . .4
Linux Operating Systems. . . . . . . . . . . . . . . . . . . . . . . . . . . . . . . . . 4
Components . . . . . . . . . . . . . . . . . . . . . . . . . . . . . . . . . . . . . . . . . . . . . . . . 5
CS724KM Front View . . . . . . . . . . . . . . . . . . . . . . . . . . . . . . . . . . . . . . 5
CS724KM Rear View . . . . . . . . . . . . . . . . . . . . . . . . . . . . . . . . . . . . . . 7
2. Hardware Setup
Single Stage Installation . . . . . . . . . . . . . . . . . . . . . . . . . . . . . . . . . . . . . . .9
Installation Diagram . . . . . . . . . . . . . . . . . . . . . . . . . . . . . . . . . . . . . . 11
Daisy Chain Installation . . . . . . . . . . . . . . . . . . . . . . . . . . . . . . . . . . . . . .12
Installation Diagram . . . . . . . . . . . . . . . . . . . . . . . . . . . . . . . . . . . . . . 13
3. Basic Operation
Port Selection . . . . . . . . . . . . . . . . . . . . . . . . . . . . . . . . . . . . . . . . . . . . . . 15
Manual Switching . . . . . . . . . . . . . . . . . . . . . . . . . . . . . . . . . . . . . . . . 15
Mouse Switching . . . . . . . . . . . . . . . . . . . . . . . . . . . . . . . . . . . . . . . . . 15
Hotkey Switching. . . . . . . . . . . . . . . . . . . . . . . . . . . . . . . . . . . . . . . . .15
Boundless Switching . . . . . . . . . . . . . . . . . . . . . . . . . . . . . . . . . . . . . . 16
RS-232 Commands Switching . . . . . . . . . . . . . . . . . . . . . . . . . . . . . . 16
Port ID Numbering . . . . . . . . . . . . . . . . . . . . . . . . . . . . . . . . . . . . . . . . . .16
Hot Plugging . . . . . . . . . . . . . . . . . . . . . . . . . . . . . . . . . . . . . . . . . . . . . . .17
Powering Off and Restarting. . . . . . . . . . . . . . . . . . . . . . . . . . . . . . . . . . . 17
4. Hotkey Operation
Port Switching . . . . . . . . . . . . . . . . . . . . . . . . . . . . . . . . . . . . . . . . . . . . . .19
v

CS724KM User Manual
Cycling Through the Ports . . . . . . . . . . . . . . . . . . . . . . . . . . . . . . . . . 20
Switching the Ports with Mouse Cursor . . . . . . . . . . . . . . . . . . . . . . . 20
Going Directly to a Port . . . . . . . . . . . . . . . . . . . . . . . . . . . . . . . . . . . 21
Hotkey Setting Mode . . . . . . . . . . . . . . . . . . . . . . . . . . . . . . . . . . . . . . . . 22
Invoking HSM . . . . . . . . . . . . . . . . . . . . . . . . . . . . . . . . . . . . . . . . . . . 22
Alternate HSM Invocation Keys . . . . . . . . . . . . . . . . . . . . . . . . . . . . . 23
Keyboard Operating Platform . . . . . . . . . . . . . . . . . . . . . . . . . . . . . . . 24
Keyboard Emulation . . . . . . . . . . . . . . . . . . . . . . . . . . . . . . . . . . . . . . 26
Power on Detection . . . . . . . . . . . . . . . . . . . . . . . . . . . . . . . . . . . . . . 27
Monitor Layout . . . . . . . . . . . . . . . . . . . . . . . . . . . . . . . . . . . . . . . . . . 28
Example 1 . . . . . . . . . . . . . . . . . . . . . . . . . . . . . . . . . . . . . . . . . . . 29
Example 2 . . . . . . . . . . . . . . . . . . . . . . . . . . . . . . . . . . . . . . . . . . . 29
Example 3 . . . . . . . . . . . . . . . . . . . . . . . . . . . . . . . . . . . . . . . . . . . 30
Example 4: . . . . . . . . . . . . . . . . . . . . . . . . . . . . . . . . . . . . . . . . . . 30
Example 5: . . . . . . . . . . . . . . . . . . . . . . . . . . . . . . . . . . . . . . . . . . 31
Keep Awake Option . . . . . . . . . . . . . . . . . . . . . . . . . . . . . . . . . . . . . . 31
Boundless Switching Focus . . . . . . . . . . . . . . . . . . . . . . . . . . . . . . . . 32
Cycle Port Switching . . . . . . . . . . . . . . . . . . . . . . . . . . . . . . . . . . . . . 33
Example 1 . . . . . . . . . . . . . . . . . . . . . . . . . . . . . . . . . . . . . . . . . . . 33
HSM Summary Table . . . . . . . . . . . . . . . . . . . . . . . . . . . . . . . . . . . . . . . 34
5. Keyboard Emulation
Mac Keyboard. . . . . . . . . . . . . . . . . . . . . . . . . . . . . . . . . . . . . . . . . . . . . . 37
Sun Keyboard . . . . . . . . . . . . . . . . . . . . . . . . . . . . . . . . . . . . . . . . . . . . . 38
6. Boundless Switching Configuration Utility
Boundless Switching. . . . . . . . . . . . . . . . . . . . . . . . . . . . . . . . . . . . . . . . . 39
Download and Install . . . . . . . . . . . . . . . . . . . . . . . . . . . . . . . . . . . . . . . . 40
Windows Operating System . . . . . . . . . . . . . . . . . . . . . . . . . . . . . . . . 40
Installing the Driver AP for Linux . . . . . . . . . . . . . . . . . . . . . . . . . . 42
Configuration Utility . . . . . . . . . . . . . . . . . . . . . . . . . . . . . . . . . . . . . . . . . 44
Boundless Switching. . . . . . . . . . . . . . . . . . . . . . . . . . . . . . . . . . . . . . 44
Adding/Applying a Layout for Boundless Switching . . . . . . . . . . . . . . 45
Extended Desktops Boundless Switching . . . . . . . . . . . . . . . . . . . . . 49
Adding/Applying a Layout for Extended Desktops Boundless Switching
. . . . . . . . . . . . . . . . . . . . . . . . . . . . . . . . . . . . . . . . . . . . . . . . . . . . . . 50
7. The Firmware Upgrade Utility
Before you Begin . . . . . . . . . . . . . . . . . . . . . . . . . . . . . . . . . . . . . . . . . . . 57
Starting the Upgrade . . . . . . . . . . . . . . . . . . . . . . . . . . . . . . . . . . . . . . . . 59
Upgrade Successful . . . . . . . . . . . . . . . . . . . . . . . . . . . . . . . . . . . . . . . . . 61
Upgrade Failed . . . . . . . . . . . . . . . . . . . . . . . . . . . . . . . . . . . . . . . . . . . . . 61
8. RS-232 Commands
Serial Control . . . . . . . . . . . . . . . . . . . . . . . . . . . . . . . . . . . . . . . . . . . . . . 63
vi

CS724KM User Manual
Serial Connection . . . . . . . . . . . . . . . . . . . . . . . . . . . . . . . . . . . . . . . . . . . 63
RS-232 Pin Assignments . . . . . . . . . . . . . . . . . . . . . . . . . . . . . . . . . .64
Console Login - HyperTerminal . . . . . . . . . . . . . . . . . . . . . . . . . . . . . . . .65
RS-232 Commands . . . . . . . . . . . . . . . . . . . . . . . . . . . . . . . . . . . . . . . . . 67
Set Baud Rate . . . . . . . . . . . . . . . . . . . . . . . . . . . . . . . . . . . . . . . . . .68
Switch Port . . . . . . . . . . . . . . . . . . . . . . . . . . . . . . . . . . . . . . . . . . . . . 69
Keyboard Language Layout . . . . . . . . . . . . . . . . . . . . . . . . . . . . . . . . 70
Hotkey Settings . . . . . . . . . . . . . . . . . . . . . . . . . . . . . . . . . . . . . . . . . 71
Hotkey Switching . . . . . . . . . . . . . . . . . . . . . . . . . . . . . . . . . . . . . . . .72
USB Reset . . . . . . . . . . . . . . . . . . . . . . . . . . . . . . . . . . . . . . . . . . . . .73
Restore Default Settings . . . . . . . . . . . . . . . . . . . . . . . . . . . . . . . . . .74
Firmware Upgrade . . . . . . . . . . . . . . . . . . . . . . . . . . . . . . . . . . . . . . .75
KM Status . . . . . . . . . . . . . . . . . . . . . . . . . . . . . . . . . . . . . . . . . . . . . . 76
Monitor Layout . . . . . . . . . . . . . . . . . . . . . . . . . . . . . . . . . . . . . . . . . . 77
Appendix
Safety Instructions. . . . . . . . . . . . . . . . . . . . . . . . . . . . . . . . . . . . . . . . . . .79
Technical Support . . . . . . . . . . . . . . . . . . . . . . . . . . . . . . . . . . . . . . . . . .81
International. . . . . . . . . . . . . . . . . . . . . . . . . . . . . . . . . . . . . . . . . . . . . 81
Specifications . . . . . . . . . . . . . . . . . . . . . . . . . . . . . . . . . . . . . . . . . . . . . .82
Troubleshooting . . . . . . . . . . . . . . . . . . . . . . . . . . . . . . . . . . . . . . . . . . . . 83
Hotkey Default Settings . . . . . . . . . . . . . . . . . . . . . . . . . . . . . . . . . . . . . . 84
Limited Warranty . . . . . . . . . . . . . . . . . . . . . . . . . . . . . . . . . . . . . . . . . . .85
vii

CS724KM User Manual
About this Manual
This user manual is provided to help you get the most from your CS724KM
unit. It covers all aspects of installation, configuration and operation. An
overview of the information found in the manual is provided below.
Chapter 1, Introduction, introduces you to the CS724KM. Its purpose,
features and benefits are presented, and its front and back panel components
are described.
Chapter 2, Hardware Setup, describes how to set up your installation. The
necessary steps are provided.
Chapter 3, Basic Operation, explains the fundamental concepts involved
in operating the CS724KM.
Chapter 4, Hotkey Operation, details all of the concepts and procedures
involved in the Hotkey operation of your CS724KM installation.
Chapter 5, Keyboard Emulation, provides tables that list the PC to Mac
and PC to Sun keyboard emulations mappings.
Chapter 6, Boundless Switching Configuration Utility, details
installing and using the GUI based software used to configure your CS724KM
installation.
Chapter 7, The Firmware Upgrade Utility, explains how to upgrade the
CS724KM's firmware with the latest version available.
Chapter 8, RS-232 Commands, provides a complete list of the serial
commands used to configure the CS724KM through the RS-232 Serial Port.
An
Appendix, provides specifications and other technical information
regarding the CS724KM.
viii

Conventions
This manual uses the following conventions:
Monospaced Indicates text that you should key in.
[ ] Indicates keys you should press. For example, [Enter] means to
press the Enter key. If keys need to be chorded, they appear
together in the same bracket with a plus sign between them:
[Ctrl+Alt].
1. Numbered lists represent procedures with sequential steps.
♦ Bullet lists provide information, but do not involve sequential steps.
→ Indicates selecting the option (on a menu or dialog box, for
example), that comes next. For example, Start
open the Start menu, and then select Run.
Indicates critical information.
Product Information
CS724KM User Manual
→
Run means to
For information about all ATEN products and how they can help you connect
without limits, visit ATEN on the Web or contact an ATEN Authorized
Reseller. Visit ATEN on the Web for a list of locations and telephone numbers:
International http://www.aten.com
North America http://www.aten-usa.com
ix

CS724KM User Manual
This Page Intentionally Left Blank
x

Chapter 1
Introduction
Overview
The CS724KM is a 4-port USB KM Switch that enables users to control up to
4 computers with a single keyboard and mouse. Two switches can be daisychained to enable control of up to 8 computers from a single console.
The CS724KM features various innovative port selection methods. Users can
switch between the connected computers via front panel pushbutton, keyboard
hotkey, mouse cursor, mouse wheel, and RS-232 commands. The mouse
cursor method adopts ATEN’s exclusive Boundless Switching technology,
which provides an intuitive way to switch control to another computer by
simply moving your mouse cursor across a screen border and onto the target
co m puter d isplay. Move the mouse cu r sor in any direc tion to s w itch the control
focus without limitations.
The CS724KM’s Boundless Switching function supports extended desktops
with up to sixteen monitors total, expediting the process of switching between
computers for a smooth and hassle-free user experience. In addition to making
multitasking across multiple displays more efficient, this function is especially
useful in emergencies that necessitate the immediate monitoring and
management of computers.
The CS724KM also provides an intuitive GUI-based configuration utility that
allows users to customize their mouse cursor movement paths according to the
specific monitor layout at the desktop or workstation. The configuration tool is
easy to set up and compatible with Windows operating systems.
Further advanced features of the CS724KM include bus-power mode which
means no external power adapter is required, as well as independent switching
of the keyboard/mouse, USB peripheral, and audio focus via hotkeys. With a
rich feature set, the CS724KM is designed to simplify administrative tasks,
save space, and increase work productivity in multi-monitor extended desktop
environments, and is especially suitable for complex multitasking applications
in control rooms in any industry.
1

CS724KM User Manual
Features
Single USB keyboard and mouse controls up to 4 computers
Daisy-chain two CS724KM units to control up to 8 computers with a
single keyboard and mouse
Boundless Switching – simply move the mouse cursor across the display
border and onto the corresponding display of the target computer to switch
the keyboard/mouse operations from one computer to the next
Boundless Switching Configuration Utility
enables users to customize monitor layouts
2
Boundless Switching Focus
– a window frame to indicate which
computer that it currently has the focus
Extended Desktops Boundless Switching up to 16 monitors
Port selection via front panel pushbutton, keyboard hotkey, mouse cursor,
4
mouse wheel
, and RS-232 commands
Independently switch keyboard/ mouse, USB peripheral, and audio focus
via hotkeys
Supports RS-232 serial commands
Supports Windows and Linux operating systems
No software required
6
Bus-powered – no external power adapter required
1
– an intuitive GUI tool that
3
5
7
Note: 1. The utility can be installed on a separate management PC or under
the CS724KM.
2. It is required to upgrade the CS724KM firmware and Driver AP
software for Boundless Switching Focus to work. See Software
and Firmware Versions, page 4.
3. It is required to upgrade the CS724KM firmware, the Boundless
Switching Configuration Utility, and the Driver AP software. See
Software and Firmware Versions, page 4.
4. Mouse port switching is only supported under mouse emulation
mode with a USB 3-button mouse wheel.
5. It is required to upgrade CS724KM firmware and the Driver AP
software to work on a Linux operating system. See Software and
Firmware Versions, page 4.
2

Chapter 1. Introduction
6. It is required to download and install the Driver AP software on
the connected computers for extended desktops boundless
switching to work.
7. The USB bus-powered design allows the switch to get power
from the connected computers. It requires connection to at least
two computers to get sufficient power supply.
Requirements
Console
A USB mouse
A USB keyboard
Speakers
Computers
The following equipment must be available on each computer:
Vide o Displa y
USB Type A port
Audio ports
Operating Systems
OS Versi on
Windows 7 / 10 and higher
Linux Cent OS 7.0 and higher
Ubuntu 16.0 and higher
Red Hat
Enterprise
Kylin OS 7.0
Linx 6.0.80
Astra Linux 2.12
Note: The CS724KM is only compatible with Linux 64 bit operating system.
7.0 and higher
3
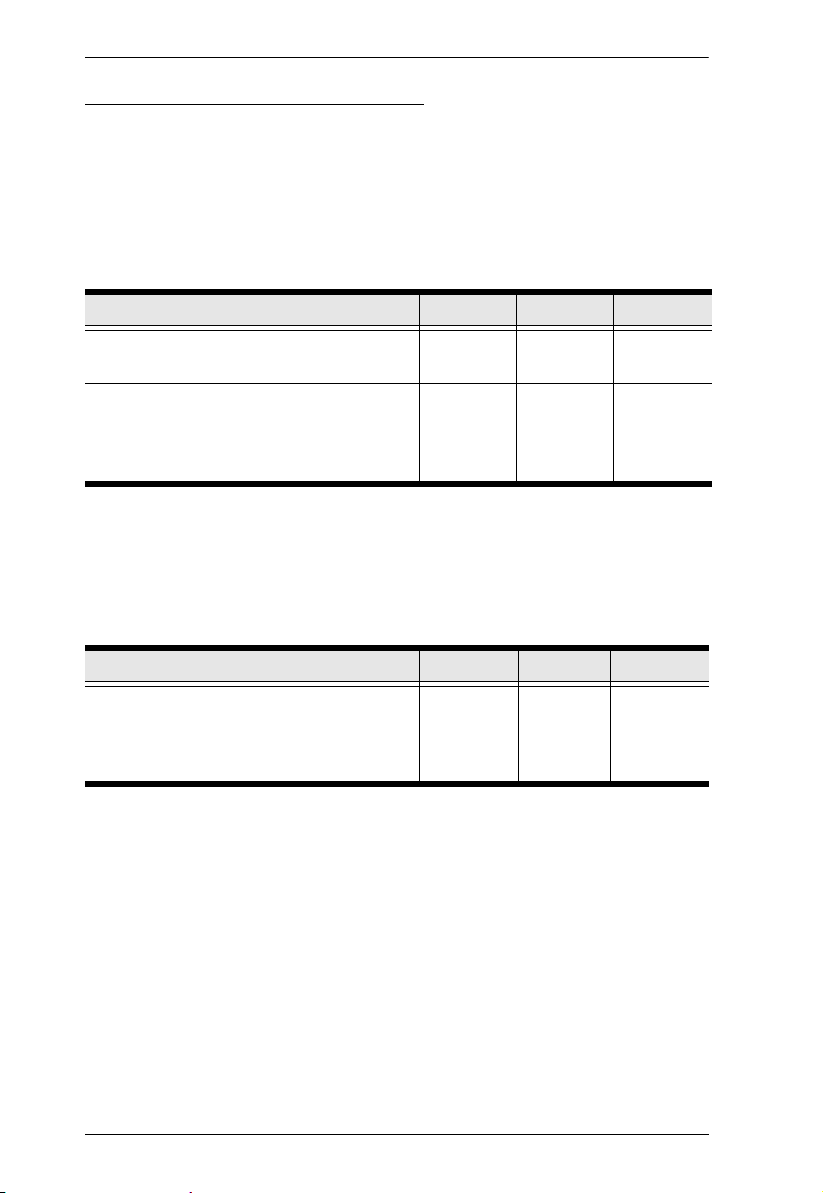
CS724KM User Manual
Software and Firmware Versions
Below lists some of the key features of the CS724KM. Please upgrade the
CS724KM’s firmware version, Boundless Switching Configuration Utility,
and Driver AP software version as listed below to use these features.
Windows Operating Systems
Features Firmware Utility Driver AP
Extended Desktop Boundless Switching
Extended Desktop Boundless Switching
Boundless Switching Focus
Keep Awake Option
v1.1.102
or higher
v1.1.106
or higher
v1.0.067
or higher
v1.0.068
or higher
v1.0.062
or higher
v1.0.066
or higher
Linux Operating Systems
To work on a Linux operating system, it is required to upgrade CS724KM’s
firmware version to v1.1.106 or higher, and the Driver AP software v1.0.065
or higher.
Features Firmware Utility Driver AP
Extended Desktop Boundless Switching
Boundless Switching Focus
Keep Awake Option
v1.1.106
or higher
v1.0.068
or higher
v1.0.065
or higher
4

Components
1
2
5
3
4
CS724KM Front View
No. Component Description
Chapter 1. Introduction
1Port
Selection
Pushbuttons
2 Audio Port The cables from your speakers plug in here. The speakers
3 USB
Peripheral
Port
For manual port selection, press a port selection pushbutton
to bring the KM focus to the computer attached to its
corresponding port.
Note:Port Selection Pushbuttons will be disabled when the
Driver AP is running.
plugged in here have priority over those on the rear panel.
USB peripherals (printers, scanners, drives etc.) plug into
this port.
5

CS724KM User Manual
No. Component Description
4 Station
Switch
5 Port LEDs The four Port LEDs are built into the front panel.
The Station Switch sets the function of the CS724KM. The
default position for normal operation is P. The S position is
utilized when an RS-45 cable is connected to the Serial port
and can be used for two separate functions:
Slide the switch to the S position to send RS-232
commands to the unit (see page 63); or
Slide the switch to the S position on the Second Stage unit
in a Daisy Chain installation (see page 12). The First Stage
unit in a Daisy Chain installation should be set to P.
Lights green to indicate that the computer attached to its
corresponding port is the one that has the keyboard/
mouse, USB hub and audio focus.
Flashes green once every 0.5 seconds to indicate that the
CS724KM is running with insufficient power supply.
6

Chapter 1. Introduction
1
3
2
4
5
CS724KM Rear View
No. Component Description
1 Power Jack The power adapter cable (not included in the package) plugs
into this jack.
2 USB
Peripheral
Port
3 Serial Port This RJ-45 port is used to send serial commands (see RS-
4 Console
Ports
5 PC Ports The cables that link the switch to your computers plug in
USB peripherals (printers, scanners, drives etc.) plug into
this port.
232 Commands, page 63) and setup daisy chain installations
(see Daisy Chain Installation, page 12).
The cables from your USB keyboard, USB mouse, and
speakers plug in here. Each connector is marked with an
appropriate icon to indicate its use.The front panel’s audio
port has priority over that on the rear panel.
here. Each KM port section is comprised of a speaker jack,
and USB Type B socket.
7

CS724KM User Manual
This Page Intentionally Left Blank
8

Chapter 2
1. Important safety information regarding the placement of this
device is provided on page 79. Please review it before
proceeding.
2. To prevent damage to your installation from power surges or
static electricity. It is important that all connected devices are
properly grounded.
3. Make sure that power to all the devices you will be installing has
been turned off. You must unplug the power cords of any
computers that have the Keyboard Power On function.
Hardware Setup
Single Stage Installation
To set up your installation, refer to the installation diagram on page 11 (the
numbers in the diagram correspond to the steps below), and do the following:
1. Plug the USB keyboard and USB mouse into the USB console ports
located on the unit’s rear panel.
2. Plug the speakers into the console speaker jack located on the front panel.
3. (Optional) Plug your secondary speakers into the audio port located on the
unit’s rear panel. The front audio port has priority over that on the rear.
4. Using the cables provided with this package, plug the USB and speaker
connectors into their corresponding ports in the PC Ports section.
5. At the other ends of the cables, plug the USB and speaker connectors into
their respective ports on the computers. Be sure the monitors are
connected to their respective computers.
6. (Optional) Plug your USB peripherals into the USB Type A ports located
on the unit’s front and rear panel.
7. (Optional) Plug an RJ-45 cable to the Serial Port to use RS-232 commands
to control the switch (see RS-232 Commands, on page 63).
9

CS724KM User Manual
8. (Optional) Plug a power adapter into the switch’s Power Jack and then
plug the other end into an AC power source.*
Note: A power adapter is not provided with the package as the USB bus-
power allows the switch to get power from the computers. It requires
connection to at least two computers to get a sufficient power
supply.
9. Power on the computers.
Note: Make sure the computers and devices that the CS724KM connects
to are also properly grounded.
10

Installation Diagram
2
6
6
8
3
1
5
4
CS724KM (Front)
CS724KM (Rear)
7
Chapter 2. Hardware Setup
11

CS724KM User Manual
Daisy Chain Installation
To control even more computers, one additional CS724KM unit can be daisy
chained from the First Stage unit.
To set up a daisy chain installation, refer to the installation di agr am on page 13
(the numbers in the diagram correspond to the steps below), and do the
following:
1. Cable up the computers according to the information provided under
Single Stage Installation, page 9.
2. Repeat the step above for the Second Stage unit. When setting up the
second stage unit, connecting a keyboard and mouse to the console ports is
optional (see Note 2, below).
3. Use an RJ-45 cable to connect the Serial port on the Primary unit to the
Serial port on the Secondary unit.
4. On the Primary unit, set the Station Switch to P.
1. On the Secondary unit, set the Station Switch to S.
Note: 1. In a daisy-chained installation, set one Station Switch to P and the
other to S. If the Station Switch on both CS724KM units are set
to the same position (P or S), the console on both CS724KM units
will not work.
2. If two CS724KM units are connected with a console (keyboard/
mouse), the console on the Primary unit can control all computers
connected to the Primary and the Secondary units; however, the
console on the Secondary unit will not be able to control any
computers on the installation.
3. The maximum RJ-45 cable length is 150 meters.
6. After both units are up, power on the computers.
Note: Make sure the computers and devices that the CS724KM connects
to are also properly grounded.
12

Installation Diagram
4
CS724KM (Front)
Chapter 2. Hardware Setup
5
CS724KM (Rear)
3
1
2
3
RJ-45 Cable
13

CS724KM User Manual
This Page Intentionally Left Blank
14

Chapter 3
Basic Operation
Port Selection
There are five methods to switch between the computers: Manual – by pressing
the port selection pushbuttons on the front panel; Mouse – by double-clicking
the scroll wheel; Hotkey – by entering key combinations on the keyboard;
Boundless Switching– by moving the mouse cursor across display borders; and
RS-232 – by entering serial commands.
Manual Switching
For manual port selection:
Press and release a port selection pushbutton to bring the KM, USB hub
and audio focus to the computer attached to its corresponding port.
Note: Pushbuttons will be disabled when the Driver AP is running.
Mouse Switching
For mouse port selection: Double-click the scroll wheel of your USB mouse to
cycle through the ports.
Note: 1. Mouse switching is only supported by USB 3-key scroll wheel mice.
2. Mouse switching is disabled by default. See Mouse Port Switching,
page 26, to enable mouse switching.
3. Mouse Emulation must be enabled. See Mouse Emulation, page 26.
4. Mouse switching will be disabled when the Driver AP is running.
Hotkey Switching
For Hotkey port selection: All port switches from the keyboard begin by
pressing the Scroll Lock key twice (see Port Switching, page 19).
Note: Hotkey switching will be disabled when the Driver AP is running.
15

CS724KM User Manual
Boundless Switching
Boundless Switching is for port selection by moving the cursor across the
display borders – when the cursor appears on the next screen, the KM focus
switches. Before using Boundless Switching, you must turn off mouse
acceleration in the operating system and configure:
The screen size of all connected displays via hotkey (page 27), or the
Boundless Switching Configuration Utility (page 39); and
The monitor layout via hotkey (page 28), or the Boundless Switching
Configuration Utility (page 39).
Note: Hotkey [P] and [L] will be removed for extended desktops
boundless switching with firmware v1.1.102 or higher.
RS-232 Commands Switching
For RS-232 Serial Command port switching, see RS-232 Commands, page 63.
Note: RS-232 command port switching will be disabled when the Driver AP
is running.
Port ID Numbering
Each KM port section on the switch is assigned a port number 1 to 4. The port
numbers are marked (CPU 1, CPU 2, CPU 3, and CPU 4) on the rear panel of
the switch. The Port ID of a computer is derived from the KM port number it
is connected to. For example, a computer connected to KM port 2 has a Port I D
of 2. The Port ID is used to specify which computer gets the KM, USB hub,
and audio focus with the Hotkey port selection method (See Going Directly to
a Port, page 21 for details).
Under daisy chain installation, the KM port section on the switch is assigned a
port number 1 to 4 on a Primary CS724KM, and a Secondary CS724KM with
port number (1=5, 2=6, 3=7, and 4=8).
16

Chapter 3. Basic Operation
Hot Plugging
The CS724KM supports USB hot plugging – components can be removed and
added back into the installation by unplugging their cables from the USB hub
ports without the need to shut the unit down.
Powering Off and Restarting
If it becomes necessary to power off the switch, before powering it back on,
you must do the following:
1. Shut down all the computers that are attached to the switch.
2. Power on the computers.
17

CS724KM User Manual
This Page Intentionally Left Blank
18

Chapter 4
Hotkey Operation
The switch provides an extensive, easy-to-use, hotkey function that makes it
convenient to control and configure your KM installation from the keyboard.
Hotkeys also provide asynchronous independent switching of the keyboard/
mouse, USB hub, and audio focus. Therefore, you can give one computer the
keyboard/mouse focus, another the USB hub focus, while a third has the audio
focus.
Port Switching
All port switches begin with tapping the [Scroll Lock] key twice. The tables
below describe the actions that each key combination performs.
Note: 1. If using the [Scroll Lock] key conflicts with other programs running
on the computer, the [Ctrl] key can be used, instead. See Alternate
Port Switching Keys, page 23, for details.
2. Port Switching will be disabled for extended desktops boundless
switching when the Driver AP is running.
19

CS724KM User Manual
Cycling Through the Ports
Hotkey Action
[Scroll Lock] [Scroll Lock]
[Enter]
[Scroll Lock] [Scroll Lock]
[K] [Enter]
Brings the KM, USB hub, and audio focus from the port
that currently has it to the next port on the installation (1
to 2; 2 to 3; 3 to 4; 4 to 1). The KM, USB hub, and audio
focus all go to this port even if they were on different
ports to begin with.
Brings only the KM focus from the port that currently has
it to the next port on the installation. The USB hub and
audio focus remain where they are.
Switching the Ports with Mouse Cursor
[Scroll Lock] [Scroll Lock]
[K] [U] [Enter]
[Scroll Lock] [Scroll Lock]
[K] [S] [Enter]
Brings the KM and USB hub focus from the port that
currently has it to the next port on the installation with
the mouse cursor. The audio focus remains where it is.
Brings the KM and audio focus from the port that
currently has it to the next port on the installation with
the mouse cursor. The USB hub focus remains where it
is.
[Scroll Lock] [Scroll Lock]
[K] [K] [Enter]
20
Brings only the KM focus from the port that currently has
it to the next port on the installation with the mouse
cursor. The USB hub and audio focus remains where it
is.

Going Directly to a Port
Hotkey Action
Chapter 4. Hotkey Operation
[Scroll Lock] [Scroll Lock]
[n] [Enter]
[Scroll Lock] [Scroll Lock]
[n] [K] [Enter]
[Scroll Lock] [Scroll Lock]
[n] [K] [U] [Enter]
[Scroll Lock] [Scroll Lock]
[n] [K] [S] [Enter]
Brings the KM, USB hub, and audio focus to the
computer attached to the port corresponding to the
specified Port ID. The KM, USB hub, and audio focus all
go to this port even if they were on different ports to
begin with.
Brings only the KM focus to the computer attached to
the specified port. The USB hub and audio focus remain
where they are.
Brings the KM and USB hub focus to the computer
attached to the specified port. The audio focus remains
where it is.
Brings the KM and audio focus to the computer
attached to the specified port. The USB hub focus
remains where it is.
Note: 1. The n stands for the computer’s Port ID number (1, 2, 3, or 4).
See Port ID Numbering, page 16. Replace the n with the appropriate
Port ID when entering hotkey combinations.
2. Under daisy chain installation, the n stands for the computer’s Port ID
number (1, 2, 3, or 4) from a Primary CS724KM, and Secondary
CS724KM with computer’s Port ID number (1=5, 2=6, 3=7, and
4=8). See Port ID Numbering, page 16. Replace the n with the
appropriate Port ID when entering hotkey combinations.
21

CS724KM User Manual
Hotkey Setting Mode
Hotkey Setting Mode is used to configure the CS724KM. All operations begin
with invoking Hotkey Setting Mode (HSM).
Invoking HSM
To invoke HSM, do the following:
1. Press and hold down the [Num Lock] key.
2. Press and release the [-] key.
3. Release the [Num Lock] key.
Note: 1. There is an alternate key combination to invoke HSM, see page 23 for
details.
2. The minus key must be released within one half-second, otherwise
Hotkey invocation is canceled.
When HSM is active, the Caps Lock and Scroll Lock LEDs flash in succession.
They stop flashing and revert to normal status when you exit HSM.
Ordinary keyboard and mouse functions are suspended – only Hotkeycompliant keystrokes and mouse clicks, described in the sections that follow,
can be input.
At the conclusion of some hotkey operations, you automatically exit HSM
mode. With some operations, you must exit manually.
To exit HSM manually, press the [Esc] key, or the [Spacebar] key.
22

Chapter 4. Hotkey Operation
Alternate HSM Invocation Keys
An alternate set of HSM invocation keys is provided in case the default set
conflicts with programs running on the computers.
To switch to the alternate HSM invocation set, do the following:
1. Invoke HSM (see page 22).
2. Press and release the [H] key.
The HSM invocation keys become the [Ctrl] and [F12] key (instead of
[Num Lock] and [-]). This procedure is a toggle. Repeat to revert to the
original setting.
Alternate Port Switching Keys
The port switching activation keys can be changed from tapping the [Scroll
Lock] key twice to tapping the [Ctrl] key twice. To change the port switching
activation keys, do the following:
1. Invoke HSM (see page 22).
2. Press and release the [T] key.
This procedure is a toggle. Repeat to revert to the original setting.
Beeper Hotkey
To toggle the beeper on or off, do the following:
1. Invoke HSM (see page 22
2. Press and release [B].
This procedure is a toggle. Repeat to revert to the original setting.
).
23

CS724KM User Manual
Keyboard Operating Platform
The switches’ default port configuration is for a PC-compatible keyboard
operating platform. To enable / disable windows keyboard emulation:
1. Bring the KM focus to the port you want to set.
2. Invoke HSM (see page 22).
3. Press and release the Function key (see table below). After completing this
procedure, you automatically exit HSM.
Function Key Operation
[F1] Sets the SPC mode so that it can work under special
[F2] Enables Mac keyboard emulation, see page 37, for details.
[F3] Enables Sun keyboard emulation, see page 38, for details.
[F10] Enables Windows keyboard emulation.
operating systems as a standard (104 key) keyboard.
Note: When the Driver AP is turned on, the [F1], [F2], [F3], an d [F10] hotkey
operations are disabled.
List Switch Settings
To see a listing of the current switch settings, do the following:
1. Open a text editor or word processor and place the cursor in the page
window.
2. Invoke HSM (see page 22).
3. Press and release [F4] to display the settings.
USB Reset
If the USB loses focus and needs to be reset, do the following:
1. Invoke HSM (see page 22).
2. Press and release [F5].
24

Chapter 4. Hotkey Operation
Keyboard Language
To change the keyboard language, do the following:
1. Invoke HSM (see page 22).
2. Press [F6] [nn] [Enter].
Note: nn is a two-digit number that represents the keyboard language code
(US English: 33; French: 08; Japanese: 15; German: 09).
Port Switching Keys
To disable the Port Switching Keys ([Scroll Lock] [Scroll Lock] / [Ctrl] [Ctrl]),
do the
following:
1. Invoke HSM (see page 22).
2. Press [X] [Enter].
This procedure is a toggle. Repeat to revert to the original setting.
Firmware Upgrade Mode
To set the switch to Firmware Upgrade Mode, do the following:
1. Invoke HSM (see page 22).
2. Key in: [U] [P] [G] [R] [A] [D] [E].
3. Press [Enter]. The front panel LEDs flash to indicate the upgrade has
started.
To exit Firmware Upgrade Mode, you must power off the switch.
Restore Default Settings
To reset the switch to its default hotkey settings, do the following:
1. Invoke HSM (see page 22).
2. Press [R] [Enter].
All hotkey settings return to the factory default values (See Hotkey Default
Settings, page 84).
Note: When the Driver AP is turned on, this hotkey operation will be
disabled.
25

CS724KM User Manual
Mouse Emulation
To toggle between mouse emulation enabled and disabled, do the following:
1. Invoke HSM (see page 22
).
2. Press [M].
This procedure is a toggle. Repeat to revert to the original setting
Note: This hotkey operation will be disabled under daisy chain
installation.
Mouse Port Switching
Mouse Port Switching allows you to use the mouse wheel button (clicked
twice) to switch ports. For Mouse Port Switching to work, Mouse Emulation
(above) must be enabled. To toggle between mouse port switching enabled and
disabled, do the following:
1. Invoke HSM (see page 22
2. Press [W].
This procedure is a toggle. Repeat to revert to the original setting.
Note: 1. This feature is only supported by USB 3-key scroll wheel mice.
The default setting is disabled. This feature is only supported
when mouse emulation is also enabled. See Mouse Emulation,
above.
2. This hotkey operation will be disabled for a secondary CS724KM
under daisy chain installation.
).
Keyboard Emulation
The console keyboard port emulation/bypass feature supports most gaming/
multimedia keyboards. The default setting is enabled. To disable, do the
following:
1. Invoke HSM (see page 22).
2. Press [N].
This procedure is a toggle. Repeat to revert to the original setting.
Note: 1. When keyboard emulation is disabled, the [M], [Q], [W], [F2],
[F4], [F5], [F6], and [F10] hotkey operations are disabled.
2. This hotkey operation will be disabled under daisy chain
installation
26

Chapter 4. Hotkey Operation
Power on Detection
With Power on Detection, if the focus computer is powered off, the switch will
automatically switch to the next powered-on computer. Power on Detection
can be enabled or disabled. The default setting is enabled. To disable Power on
Detection, do the following:
1. Invoke HSM (see page 22
).
2. Press and release [E].
This procedure is a toggle. Repeat to revert to the original setting.
Screen Size
Sets the screen size of each monitor so that the CS724KM knows to switch
computers when the mouse cursor moves from one computer's screen to the
next. You can also use the Boundless Switching Configuration Utility to set the
screen size (see Configuration Utility, page 44). To set the screen size, do the
following:
1. Bring the KM focus to the port you want to set up.
2. Invoke HSM (see page 22
3. Press [L].
4. In the upper left corner of the display, click the left mouse button and hold
it down while you move the cursor to the bottom right corner of the
display, and then release.
Two beeps signify the operation was successful.
5. Repeat this procedure for each monitor connected to your installation.
Note: 1. If the display’s resolution changes, you must reset the screen size
to the correct resolution or Bounless Switching may not work
correctly.
).
2. This hotkey will be removed for extended desktops boundless
switching with CS724KM’s firmware version v1.1.102 or higher.
27

CS724KM User Manual
Monitor Layout
Sets the physical layout of the monitors allowing the CS724KM to switch to
the correct computer when the mouse cursor moves off a screen to the right,
left, up, down or diagonally (see page 39). Before using Boundless Switching
you must first configure the screen size of each display via hotkey (Screen Size,
page 27), or via the Boundless Switching Configuration Utility (Resolution,
page 47).
You must disable mouse acceleration in the Windows Control Panel for
Boundless Switching to work.
Note: This hotkey will be removed for extended desktops boundless switching
with CS724KM’s firmware version v1.1.102 or higher.
To set the layout, do the following:
1. Invoke HSM (see page 22
).
2. Type in the layout using the parameters below:
Parameter Row Monitor No Monitor
A 1, 2, 3, 4
P
B 1, 2, 3, 4
C 1, 2, 3, 4
D 1, 2, 3, 4
O
Parameter refers to the letter “P” which all commands must begin with
(PA12B34). Row refers to a group of displays aligned together, each letter
represents a row: A, B, C, D. Monitor refers to a display in each row: 1, 2, 3,
4. Enter the number in order as it appears in the layout, left-to-right, beginning
with Row A. The number represents the computer connected to a port # on the
CS724KM. No Monitor is used when displays are stacked in odd numbers,
such as 1 display installed above 3 displays, in the first row with one display
you must signify where the two empty slots are located with: 0 (example:
PA010B234).
Examples are provided beginning on the next page with different layouts and
arrows showing where the mouse cursor can cross display borders to switch
computers.
28

Chapter 4. Hotkey Operation
6
5
21
A
Press: PA12B34C56 [Enter]
Row
Monitor #
4
3
B
C
Example 1
To key in a layout, enter "P" followed by "A" and a number for each display.
If you have four displays in one row, type: PA1234 [Enter].
1 x 4 Monitor Layout
Monitor #
Row
1
2
3
A
4
Press: PA1234 [Enter]
Example 2
Additional rows use the next letter (B, C, D) and continue adding displays by
number. With six displays, in three rows, type: PA12B34C56 [Enter].
3 x 2 Monitor Layout
Note: The example above requires two CS724KM units in a daisy-chain, as
any setup with more than 4 computers (see Daisy Chain Installation, page 12).
29

CS724KM User Manual
Monitor #
1
3
2
4
A
B
Press: PA12B34 [Enter]
Row
Press: PA1B2C3D4 [Enter]
1
3
2
4
A
Monitor #
Row
B
C
D
Example 3
Example 4:
2 x 2 Monitor Layout
4 x 1 Monitor Layout
30

Chapter 4. Hotkey Operation
Press: PA010B234 [Enter]
Monitor #
100
3
2
4
A
B
Row
Example 5:
2 x 3 Monitor Layout
No Monitors 1st & 3rd Slot of Row A
Keep Awake Option
To keep the connected computers awake from sleep mode, do the following:
1. Invoke HSM (see page 22).
2. Press [I] [n] [Enter].
Note: n is an number that represents a keep awake option.
n = 1, the connected computers always stay on.
n = 2, the connected computers stay on while being operated.
31

CS724KM User Manual
Boundless Switching Focus
To toggle between boundless switching focus enabled and disabled, do the
following:
1. Invoke HSM (see page 22).
2. Press [O] [Enter].
To set a duration for the enabled boundless switching focus, do the following:
1. Invoke HSM (see page 22).
2. Press [O] [n] [Enter].
Note: n is an number that represents a boundless switching focus duration.
n = 0, the boundless switching focus lights and stays on.
n = 1, the boundless switching focus lights on for 3 seconds.
n = 2, the boundless switching focus lights on for 5 seconds.
n = 3, the boundless switching focus lights on for 10 seconds.
32

Chapter 4. Hotkey Operation
Monitor #
3
2
4
1
Cycle Port Switching
The Cycle Port Switching allows the boundless switching to switch port to the
next available port before the mouse cursor reach to the edge of the display.
Example is provided below with arrows showing where the mouse cursor can
cross display borders to switch computers.
To toggle between cycle port switching enabled and disabled, do the following:
1. Invoke HSM (see page 22).
2. Press [C] [Enter].
Note: 1. If the Driver AP version is v1.0.062, the Cycle Port Switching
enables automatically when the Driver AP is turned on.
2. If the Driver AP version is v1.0.065 or higher, the Cycle Port
Switching can be enabled/disabled.
• Enable: The Cycle Port Switching enables automatically when
the Driver AP is turned on.
• Disable: The Cycle Port Switching remain disabled when the
Driver AP is turned on.
Example 1
Moving the mouse cursor to the bottom of monitor 4 to switch port to monitor
2.
33
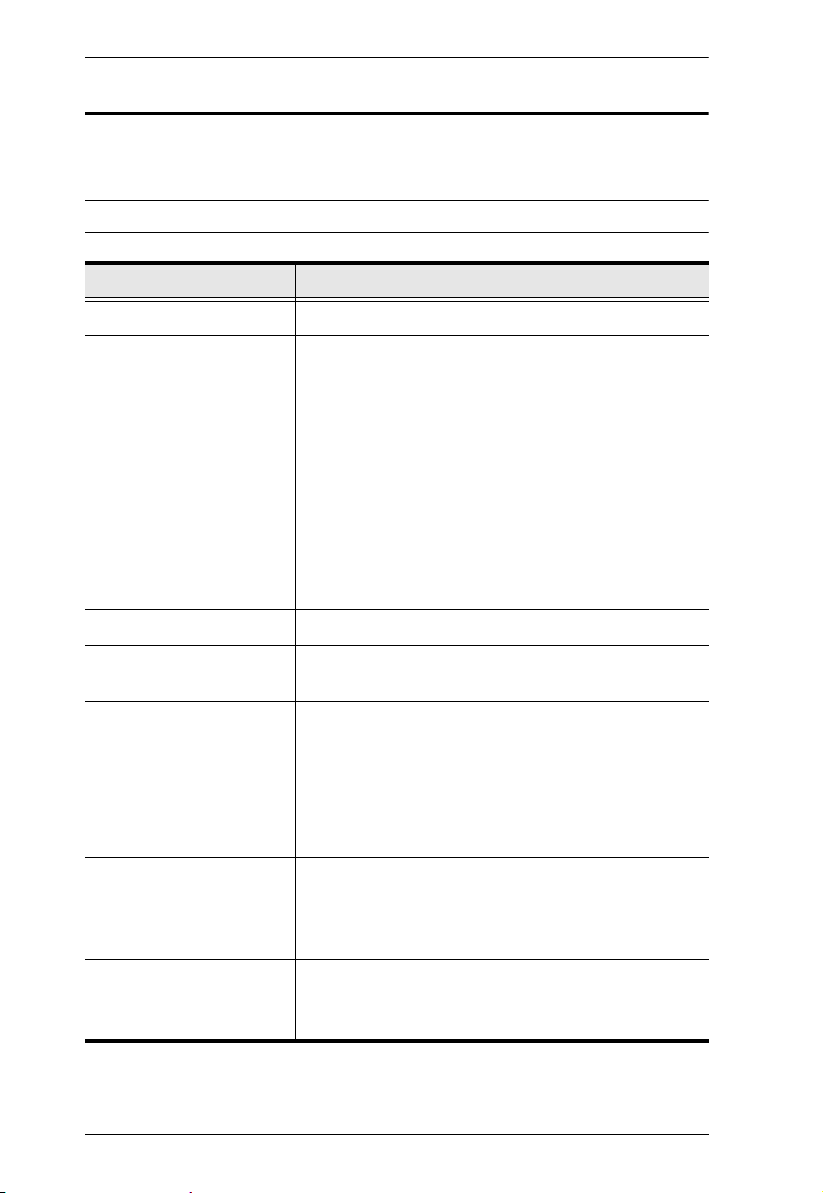
CS724KM User Manual
HSM Summary Table
After invoking HSM (see page 22), key in one of the following keys to perform
the corresponding function:
Note: For hotkey default settings, Hotkey Default Settings, page 84.
Key Function
[B] Toggles the beeper On and Off.
[C] Enable/Disable the Cycle Port Switching feature.
Note:
1. If the Driver AP version is v1.0.062, the Cycle Port
Switching enables automatically when the Driver AP
is turned on.
2. If the Driver AP version is v1.0.065 or higher, the
Cycle Port Switching can be enabled/disabled.
a) Enable: The Cycle Port Switching enables
automatically when the Driver AP is turned on.
b) Disable: The Cycle Port Switching remain
disabled when the Driver AP is turned on.
34
[E] Enable/Disable the Power on Detection feature.
[H] Toggles between the default and alternate HSM
invocation keys.
[I] [n] [Enter] Enable/Disable the Keep Awake Option, the [n] sets an
[L] Start screen size configuration.
[M] Enable/Disable mouse emulation.
option to keep the connected computers awake from
sleep mode.
n = 1, the connected computers always stay on
n = 2, the connected computers stay on while being
operated.
Note: This hotkey will be removed for extended
desktops boundless switching with CS724KM’s firmware
version v1.1.102 or higher.
Note: This hotkey will be disabled under daisy chain
installation.

Chapter 4. Hotkey Operation
Key Function
[N] Enable/Disable keyboard emulation.
Note: This hotkey will be disabled under daisy chain
installation.
[O] Enable/Disable the Boundless Switching Focus.
[O] [n] [Enter] Enable/Disable the boundless switching focus, the [n]
sets a duration for the boundless switching focus.
n = 0, the boundless switching focus lights and stays
on
n = 1, the boundless switching focus lights on for 3
seconds
n = 2, the boundless switching focus lights on for 5
seconds
n = 3, the boundless switching focus lights on for 10
seconds
[P] [Layout Formula] Configures the physical monitor layout for Boundless
[R] [Enter] Resets the hotkey settings to their default statuses.
[T] Toggles between the default ([Scroll Lock] [Scroll Lock])
[U][P][G][R][A][D][E] [Enter] Invokes Firmware Upgrade Mode.
[W] Enable/Disable mouse port switching.
[X] [Enter] Enable/Disable the Port Switching keys.
[F1] Sets the keyboard and mouse to SPC mode so that it
Switching.
Note: This hotkey will be removed for extended
desktops boundless switching with CS724KM’s firmware
version v1.1.102 or higher.
Note: This hotkey will be disabled when the Driver AP is
turned on.
and alternate ([Ctrl] [Ctrl]) Port Switching keys.
Note: This hotkey will be disabled for a secondary
CS724KM under daisy chain installation.
can work under special operating systems as a standard
(104 key) keyboard and mouse.
Note: This hotkey will be disabled when the Driver AP is
turned on.
35

CS724KM User Manual
Key Function
[F2] Enables Mac keyboard emulation.
[F3] Enables Sun keyboard emulation.
Note: This hotkey will be disabled when the Driver AP is
turned on.
Note: This hotkey will be disabled when the Driver AP is
turned on.
[F4] Print the switch’s current settings via a text editor or
word processor.
[F5] Performs a reset on all USB devices.
[F6] [nn] [Enter] Sets the keyboard language. nn represents one of the
following keyboard language codes: US English: 33;
French: 08; Japanese: 15; German: 09.
[F10] Enables/Disables Windows keyboard emulation.
Note: This hotkey will be disabled when the Driver AP is
turned on.
36

Chapter 5
Keyboard Emulation
Mac Keyboard
The PC compatible (101/104 key) keyboard can emulate the functions of the
Mac keyboard. The emulation mappings are listed in the table below.
PC Keyboard Mac Keyboard
[Shift] Shift
[Ctrl] Ctrl
[Ctrl] [1]
[Ctrl] [2]
[Ctrl] [3]
[Ctrl] [4]
[Alt] Alt
[Print Screen] F13
[Scroll Lock] F14
=
[Enter] Return
[Backspace] Delete
[Insert] Help
[Ctrl]
F15
Note: When using key combinations, press and release the first key (Ctrl),
then press and release the activation key.
37

CS724KM User Manual
+
Sun Keyboard
The PC compatible (101/104 key) keyboard can emulate the functions of the
Sun keyboard when the control key [Ctrl] is used in conjunction with other
keys. The corresponding functions are shown in the table below.
PC Keyboard Sun Keyboard
[Ctrl] [T] Stop
[Ctrl] [F2] Again
[Ctrl] [F3] Props
[Ctrl] [F4] Undo
[Ctrl] [F5] Front
[Ctrl] [F6] Copy
[Ctrl] [F7] Open
[Ctrl] [F8] Paste
[Ctrl] [F9] Find
[Ctrl] [F10] Cut
[Ctrl] [1]
[Ctrl] [2]
[Ctrl] [3]
[Ctrl] [4]
[Ctrl] [H] Help
-
Compose
Note: When using key combinations, press and release the first key (Ctrl),
then press and release the activation key.
38

Chapter 6
Boundless Switching Configuration
Utility
Boundless Switching
Boundless Switching allows the CS724KM to switch computers by sliding the
mouse cursor across the screen borders. Just move the mouse cursor over the
screen border of one computer to access the desktop of another.
The mouse cursor can be moved up, down, left, right, or diagonal – off one
screen and onto another to switch keyboard/mouse control to the adjacent
computer. The audio and USB hub focus is also switched to the new computer.
The Boundless Switching Configuration Utility is a GUI-based application that
provides management of the physical layout of displays. The utility tells the
CS724KM where the monitors are located in your setup so that it can switch to
the correct computer when the mouse cursor moves off one screen and onto
another.
Before using Boundless Switching you must first configure the screen size of
each display. You can configure the screen size via hotkey (see Screen Size,
page 27), or via the Boundless Switching Configuration Utility (see
Resolution, page 47).
You must disable mouse acceleration in the Windows Control Panel for
Boundless Switching to work. A boundless switching focus appears on a
computer that it currently has the focus, to indicate which computer the user is
working on. The boundless switching focus can be disabled and adjusted via
hotkey, and Boundless Switching Configuration Utility. For more information,
see page 32 for hotkey, page 46, and page 53 for Boundless Switching
Configuration Utility.
39

CS724KM User Manual
For extended desktops boundless switching, it is required to upgrade
CS724KM’s firmware version to v1.1.102 or higher, and the Boundless
Switching Configuration Utility version to v1.0.067 or higher, and also
download and install the Driver AP software on the connected computers.
Download and Install
You can download the Boundless Switching Configuration Utility software for
free from the ATEN website.
Note: You can install the Boundless Switching Configuration Utility software
on a separate management PC or under the CS724KM.
Windows Operating System
To download and install the software, do the following:
1. Visit our website and click Support & Downloads → Downloads.
40

Chapter 6. Boundless Switching Configuration Utility
2. Under Download materials for other products, type CS724KM.
3. Click Go.
4. Below Software& Drivers, download the required Boundless Switching
Configuration Utility version.
Note: 1. If you wish to use extended desktops boundless switching, please
download the Boundless Switching Configuration Utility version
v1.0.067 or higher.
2. Boundless Switching Configuration Utility version v1.0.066 and
v1.0.067 are incompatible due to the extended desktops
boundless switching capability, users must reconfigure separately
after the upgrades.
5. Unzip the files, and double-click:
Aten_CS724KM_Boundless_Switching_Configuration_Utility.exe
6. Follow instructions to install the Boundless Switching Configuration
Utility.
7. (Optional) If you are using the extended desktops boundless switching,
continue onto step 8.
8. Below Firmware, download the and install the CS724KM’s firmware
version v1.1.102 or higher. For more information, see The Firmware
Upgrade Utility, page 57.
Note: Hotkey [P] and [L] will be removed for extended desktops
boundless switching with CS724KM’s firmware version v1.1.102
or higher.
41

CS724KM User Manual
9. Below Software& Drivers, download and install the Driver AP software
v1.0.062 to the connected computers.
Note: 1. The Driver AP software is for Window operating system only.
2. Pushbuttons and hotkey switching will be disabled when the
Driver AP is running.
3. The Driver AP enables automatically when the Driver AP
installed computer is powered on.
4. For extended desktop boundless switching, Driver AP must be
installed to all the connected computers.
Installing the Driver AP for Linux
To install the Driver AP on a 64 bit Linux operating system, do the following:
Note: For Linux Cent OS 8 users, please switch to Standard (X11 display
server) on Xorg instead of the default Standard (Wayland display
server).
1. Open a terminal from your Linux PC, and log in as a root user by entering
su and password, then press enter.
2. Unzip the files.
3. From the terminal, enter ./install.sh, then press enter.
42

Chapter 6. Boundless Switching Configuration Utility
4. After the installation process is complete, restart your PC.
5. Open a terminal, enter ./Extended_Driver_AP, and press enter to run the
utility.
43

CS724KM User Manual
Configuration Utility
Boundless Switching
The Boundless Switching Configuration Utility helps you configure the layout
position and screen size of each display. The Boundless Switching
Configuration Utility can operate on a computer not connected to the
CS724KM, but profiles cannot be uploaded for use unless the computer is
physically connected to the CS724KM.
Double-click the Aten CS724KM Boundless Switching Configuration
Utility.exe application to open the Main page:
Item Description
New Click to create a new Layout. This brings you to the
Open Click to open a previously saved Layout.
Open Recent Lists recently saved Layouts. Select a layout in the list
Language Use the drop-down menu at the top right corner of the
Template Lists 12 display layouts. Click the template that matches
44
configuration page where you can customize the layout
position and screen size of your displays.
and click the folder icon to open it.
screen to select the interface language.
your physical monitor setup to begin configuring the
displays.

Chapter 6. Boundless Switching Configuration Utility
Adding/Applying a Layout for Boundless Switching
To add and apply a layout, do the following:
1. On a computer connected to the CS724KM, open the Boundless Switching
Configuration Utility.
2. On the Main page, click a Tem pl at e that matches your physical monitor
setup or click New to create your own.
3. A screen appears to modify the layout and configure the displays. If New
was clicked, the page will be blank. Click the Add icon to add new
displays to create a layout that resembles your physical monitor setup.
The table on the next page explains how to use this screen to configure the
displays. Instructions continue on page 47.
45

CS724KM User Manual
Item Description
File Click to open the File menu:
Settings Click to open the Settings menu:
New: clears all Displays allowing you to create a new
layout.
Load File: opens a browse window to select and load
a previously created Layout (*.KM) file.
Save as: opens a browse window to save the current
layout (*.KM) file.
Quit: closes the Boundless Switching Configuration
Utility.
Mouse Acceleration: sets the rate at which the cursor speed increases as the speed of the cursor moves
faster across the display.
Mouse Position: sets the default cursors position for
when you switch from one computer to another. When
the mouse cursor leaves to switch to another computer, the cursor on the previous computer will automatically move to this position on the monitor.
Boundless Switching Focus: disable/enable, and
sets a duration for the boundless switching focus from
3, 5, 10 seconds, or always.
Note: This setting is only available with Boundless
Switching Configuration Utility version v1.0.068 or
higher.
Keep Awake Option: disable or sets an option
between always and while working to keep the computer awake from sleep mode.
Note: This setting is only available with Boundless
Switching Configuration Utility version v1.0.068 or
higher.
46
Click the Add icon over empty blocks to add a new
display. After adding a display you are prompted to enter
the screen resolution of the display. It is important that
the resolution setting is correct (see Resolution, below).
After setting the resolution a Display icon appears. Add
icons to match the physical monitor setup of your
installation.

Chapter 6. Boundless Switching Configuration Utility
Item Description
The Display icon defines the position of a display in the
layout and allows you to configure the port. Use the
drop-down menu to select the port.
If your installation has one CS724KM, only Primary ports
(P1, P2, P3, P4, or no port) should be used. When two
CS724KM’s are installed (refer to page 12), computers
connected to the First Stage unit use Primary ports (P1,
P2, P3, P4, or no port), and computers connected to the
Second Stage unit use the Secondary ports (S1, S2,
S3, S4, or no port).
X
Click the
to delete the Display icon.
Status List The Status List provides an easy way to select and
configure displays connected to each port. Click a port
(1~4) on either the Primary or Secondary switch to
highlight the connected Display in the main panel.
Resolution Select a Display in the left panel and use the drop-down
menu to configure the screen size. This setting must be
configured correctly for each display so that the
CS724KM knows when to switch computers. You must
reconfigure this setting whenever the resolution of the
display changes.
Note: You can also use the Screen Size hotkey to
configure the displays (see Screen Size, page 27).
Screen Orientation Select a Display in the left panel and click to set the
screen orientation: Portrait or Landscape.
Ratio Use the Ratio slidebar to zoom in and zoom out of the
page.
Save to local Click Save to local to save the current layout
configuration to the local disk drive.
Save to device This uploads the layout configuration and applies it to
the CS724KM.
Click Save to device when the CS724KM is attached to
the computer running the Boundless Switching
Configuration Utility. If no CS724KM is connected, you
will be prompted to connect one.
47

CS724KM User Manual
4. After adding Display icons to represent the physical monitor setup, use the
drop-down menu of each Display to set the port.
In a Single Stage Installation (page 9) choose option: P1, P2, P3, P4, or no
port.
In a Daisy Chain Installation (page 12) choose options according to the
Station Switch – Primary: P1, P2, P3, P4; or Secondary: S1, S2, S3, S4.
5. Click Save to local to save the layout configuration file to disk; or Save to
device to upload and apply the layout to the CS724KM.
48

Chapter 6. Boundless Switching Configuration Utility
Extended Desktops Boundless Switching
The Boundless Switching Configuration Utility helps you configure the layout
position and screen size of each display. The Boundless Switching
Configuration Utility can operate on a computer not connected to the
CS724KM, but profiles cannot be uploaded for use unless the computer is
physically connected to the CS724KM.
Note: 1. Hotkey [P] and [L] will be removed for extended desktops boundless
switching with CS724KM’s firmware version v1.1.102 or higher.
2. Port selection pushbuttons will be disabled when Driver AP is
running.
Double-click the Aten CS724KM Boundless Switching Configuration
Utility.exe application to open the Main page:
Item Description
Open Click to open a previously saved Layout.
Open Recent Lists recently saved Layouts. Select a layout in the list
and click the folder icon to open it.
Language Use the drop-down menu at the top right corner of the
screen to select the interface language.
Template Lists 20 display layouts. Click the template that matches
your physical monitor setup to begin configuring the
displays.
49

CS724KM User Manual
Adding/Applying a Layout for Extended Desktops Boundless Switching
To add and apply a layout, do the following:
1. On a computer connected to the CS724KM, open the Boundless Switching
Configuration Utility.
2. On the Main page, click a Tem p la t e that matches your physical monitor
setup.
3. Select a configuration and click Build.
4. A reminder appears, click OK.
50

Chapter 6. Boundless Switching Configuration Utility
5. Now the screen appears to modify the layout and configure the displays.
Click the Add icon to add new displays to create a layout that resembles
your physical monitor setup.
Note: 1. The main PC display has to be configured on the top-left corner
for the layout position, and it is required to set in a rectangular
shape.
2. The configuration of main and extended display on Windows
and/or Linux OS has to be identical with the Utility.
51

CS724KM User Manual
The table below explains how to use this screen to configure the displays.
Instructions continue on page 47.
52
Item Description
File Click to open the File menu:
New: clears all Displays allowing you to create a new
layout.
Load File: opens a browse window to select and load
a previously created Layout (*.KM) file.
Save as: opens a browse window to save the current
layout (*.KM) file.
Quit: closes the Boundless Switching Configuration
Utility.

Chapter 6. Boundless Switching Configuration Utility
Item Description
Settings Click to open the Settings menu:
Mouse Acceleration: sets the rate at which the cursor speed increases as the speed of the cursor moves
faster across the display.
Mouse Position: Sets the default cursors position for
when you switch from one computer to another. When
the mouse cursor leaves to switch to another computer, the cursor on the previous computer will automatically move to this position on the monitor.
Boundless Switching Focus: disable/enable, and
sets a duration for the boundless switching focus from
3, 5, 10 seconds, or always.
Note: This setting is only available with Boundless
Switching Configuration Utility version v1.0.068 or
higher.
Keep Awake Option: disable or sets an option
between always and while working to keep the computer awake from sleep mode.
Note: This setting is only available with Boundless
Switching Configuration Utility version v1.0.068 or
higher.
Click the Add icon over empty blocks to add a new
display. After adding a display you are prompted to enter
the screen resolution of the display. It is important that
the resolution setting is correct (see Resolution, below).
After setting the resolution a Display icon appears. Add
icons to match the physical monitor setup of your
installation.
The Display icon defines the position of a display in the
layout and allows you to configure the port. Use the
drop-down menu to select the port.
If your installation has one CS724KM, only Primary ports
(P1, P2, P3, P4, or no port) should be used. When two
CS724KM’s are installed (refer to page 12), computers
connected to the First Stage unit use Primary ports (P1,
P2, P3, P4, or no port), and computers connected to the
Second Stage unit use the Secondary ports (S1, S2,
S3, S4, or no port).
X
Click the
Status List The Status List provides an easy way to select and
configure displays connected to each port. Click a port
(1~4) on either the Primary or Secondary switch to
highlight the connected Display in the main panel.
to delete the Display icon.
53

CS724KM User Manual
Item Description
Resolution Select a Display in the left panel and use the drop-down
Screen Orientation Select a Display in the left panel and click to set the
Ratio Use the Ratio slidebar to zoom in and zoom out of the
Save to local Click Save to local to save the current layout
Save to device This uploads the layout configuration and applies it to
menu to configure the screen size. This setting must be
configured correctly for each display so that the
CS724KM knows when to switch computers. You must
reconfigure this setting whenever the resolution of the
display changes.
Note: You can also use the Screen Size hotkey to
configure the displays (see Screen Size, page 27).
screen orientation: Portrait or Landscape.
page.
configuration to the local disk drive.
the CS724KM.
Click Save to device when the CS724KM is attached to
the computer running the Boundless Switching
Configuration Utility. If no CS724KM is connected, you
will be prompted to connect one.
6. After adding Display icons to represent the physical monitor setup, use the
drop-down menu of each Display to set the port.
In a Single Stage Installation (page 9) choose option: P1, P2, P3, P4, or no
port.
In a Daisy Chain Installation (page 12) choose options according to the
Station Switch – Primary: P1, P2, P3, P4; or Secondary: S1, S2, S3, S4.
54

Chapter 6. Boundless Switching Configuration Utility
7. After setting the port, use the drop-down menu of each Display to set the
monitor number.
8. Click Save to local to save the layout configuration file to disk; or Save to
device to upload and apply the layout to the CS724KM.
9. Enable the Driver AP software on each connected PC to synchronize the
monitor layout with the CS724KM.
10. To change the layout of the monitors, close Driver AP on each connected
PC and redo step 1 ~ 8.
55

CS724KM User Manual
This Page Intentionally Left Blank
56

Chapter 7
6
4
5
The Firmware Upgrade Utility
The Windows-based Firmware Upgrade Utility (FWUpgrade.exe) provides a
smooth, automated process for upgrading the switch’s firmware. The Utility
comes as part of a Firmware Upgrade Package that is specific for each device.
Check the web site regularly to find the latest packages and information
relating to them:
Before you Begin
1. From a computer that is not part of your KM installation, go to our
Support & Download → Downloads
relates to your device (CS724KM) to get a list of available Firmware
Upgrade Packages.
2. Choose the Firmware Upgrade Package you want to install (usually the
most recent), and download it to your computer.
3. Disconnect the CS724KM from your KM installation and remove all cable
connections, including the power adapter.
http://www.aten.com/download/download_fw.php
site and choose the model name that
57

CS724KM User Manual
4. Connect the USB Type A connector to a USB Type A port on the
computer.
5. Press and hold Port Selection Pushbutton 1.
6. While holding Port Selection Pushbutton 1, connect the USB Type B
connector into PC Port 1. The four front panel LEDs all flash together to
indicate Firmware Upgrade Mode is in effect.
You can also connect a keyboard to the console port and invoke the
firmware upgrade mode via hotkey (see Firmware Upgrade Mode,
page 25).
Note: The USB cable's USB Type B connector can be connected to any KM
port section, but the Port Selection pushbutton in Step 5 must be Port 1.
58

Chapter 7. The Firmware Upgrade Utility
Starting the Upgrade
1. Run the downloaded Firmware Upgrade Package file – either by double
clicking the file icon, or using a command line to enter the full path.
The Firmware Upgrade Utility Welcome screen appears:
2. Read the License Agreement (click the I Agree radio button).
3. Click Next. The Firmware Upgrade Utility main screen appears. The
Utility inspects your installation. All the devices capable of being
upgraded by the package are listed in the Device List panel.
59

CS724KM User Manual
4. As you select a device in the list, its description appears in the Device
Description panel.After you have made your device selection(s), click
Next to perform the upgrade.
If you enabled Check Firmware Version, the Utility compares the device’s
firmware level with that of the upgrade files. If the device’s version is
higher than the upgrade version, a dialog box gives you the option to
Continue or Cancel.
If you did not enable Check Firmware Version, the Utility installs the
upgrade files without checking whether they are a higher level, or not.
As the Upgrade proceeds, status messages appear in the Status Messages
panel, and the progress toward completion is shown on the Progress bar.
60

Chapter 7. The Firmware Upgrade Utility
Upgrade Successful
After the upgrade has completed, a screen appears to inform you that the
procedure was successful:
Click Finish to close the Firmware Upgrade Utility.
After a successful completion, the CS724KM exits Firmware Upgrade Mode,
and resets itself.
Upgrade Failed
If the Upgrade Successful screen does not appear, it means that the upgrade
failed to complete successfully, and you should repeat the upgrade procedure
from the beginning.
61

CS724KM User Manual
This Page Intentionally Left Blank
62

Chapter 8
Serial Port
RJ-45 to DB-9 Adapter
RS-232 Commands
Serial Control
The CS724KM’s built-in bi-directional RS-232 serial interface allows system
control through a high-end controller or PC. This control feature can be
accessed via HyperTerminal connection through a computer connected to the
CS724KM.
Note: 1. Please use HyperTerminal as the terminal emulator for serial control.
2. HyperTerminal is used for the serial control examples / diagrams in
the following sections.
Serial Connection
Use a RJ-45 to DB-9 serial adapter to connect a computer’s serial port to the
Serial Port on the CS724KM, as shown below:
Note: Slide the Station Switch to the S position (Secondary) to allow the KVM
switch to receive RS-232 commands.
63

CS724KM User Manual
1
8
RS-232 Pin Assignments
Pin assignments for the CS724KM’s rear Serial Port that is used for connecting
to a serial terminal are given in the table, below:
Pin Assignment
1N/A
2N/A
3 RXD: Receive Data
4N/A
5 GND: Signal Ground
6 TXD: Transmit Data
7N/A
8N/A
RJ-45 Female
64

Chapter 8. RS-232 Commands
Console Login - HyperTerminal
Once a physical connection from the computer to the CS724KM has been made
and the Station Switch on the front panel is set to the S position (see Station
Switch, page 6), you can establish a HyperTerminal session using the
instructions below.
1. Open the HyperTerminal application, and configure the port settings for
the appropriate COM port number, then click OK.
Bits per Second: 19200, Data Bits: 8, Parity: None, Stop bits: 1, Flow Control:
None.
2. The Set Baud Rate command allows you to set the baud rate of the
computers connected to the CS724KM’s ports. Use the Formula - to set
Parameters - to create a Command.
Formula:
Command + Input Command + [Enter]
Parameters:
Command Description
open Open the serial command line
close Close the serial command line
Enter Description
[Enter] Send the command
3. When configured correctly a login prompt like the one below appears:
65

CS724KM User Manual
4. Continue in the sections that follow to send commands to control the
CS724KM.
66

Chapter 8. RS-232 Commands
RS-232 Commands
After you login via HyperTerminal (see Console Login - HyperTerminal,
page 65), you can use the instructions below to send RS-232 commands to
control the CS724KM from a remote system.
When the RS-232 link is opened, the CS724KM will no longer accept
commands from front panel buttons and most hotkey functions (excluding
mouse cursor shift and monitor layout).
For more detailed instructions and information about each of the RS-232
commands listed below, please refer to the previous chapters of the CS724KM
user manual.
Rules for each command:
Each command string can be separated with a space.
The ASCII code for Enter is 0x0D0A.
Use the Formula - to set Parameters - to create a Command.
Verification
After sending a command, a verification message appears at the end of the
command line.
Response Message Description
command OK Command or parameter is correct.
command incorrect Command or parameter is incorrect.
67

CS724KM User Manual
Set Baud Rate
The Set Baud Rate command allows you to set the baud rate.
The formula for Set Baud Rate commands is as follows:
Command + Input Command + [Enter]
To set the baud rate to 38400, type the following:
baud 38400 [Enter]
To set the baud rate to 57600, type the following:
baud 57600 [Enter]
The tables show the values for the Set Baud Rate commands.
Command Description
baud Setup device baud rate
Input Command Description
19200 Set baud rate to 19200
(default setting)
38400 Set baud rate to 38400
57600 Set baud rate to 57600
115200 Set baud rate to 115200
68
Enter Description
[Enter] Send command

Chapter 8. RS-232 Commands
Switch Port
The Switch Port command allows you to switch ports.
The formula for Switch Port commands is as follows:
Command + Input Command + [Enter]
To switch to the computer connected to port 04, type the following:
sw i04 [Enter]
To switch to the computer connected to port 01, type the following:
sw i01 [Enter]
The tables show the values for the Switch Port commands.
Command Description
sw Switch ports
Input Command Description
ixx Switch to input port number:
xx=01~04
Enter Description
[Enter] Send command
Note: Switch port will be disabled when the Driver AP is running.
69

CS724KM User Manual
Keyboard Language Layout
The Keyboard Language Layout command allows you to set the language
layout of the keyboard.
The formula for Keyboard Language Layout commands is as follows:
Command + Input Command + [Enter]
To change the keyboard language layout to French, type the following:
layout fr [Enter]
To change the keyboard language layout to Japanese, type the following:
layout jp [Enter]
The tables show the values for the Keyboard Language Layout commands.
Command Description
layout Keyboard Language Layout
Input Command Description
en Set the keyboard language
fr Set the keyboard language
jp Set the keyboard language
ge Set the keyboard language
command
layout to English
(default setting)
layout to French
layout to Japanese
layout to German
70
Enter Description
[Enter] Send command

Chapter 8. RS-232 Commands
Hotkey Settings
The Hotkey Settings command allows you to change the hotkey used to invoke
the HSM (Hotkey Settings Mode).
The formula for Hotkey Settings commands is as follows:
Command + Input Command + [Enter]
To change the HSM hotkey to [Ctrl] + [F12], type the following:
hotkey f12 [Enter]
To change the HSM hotkey to [Num Lock] + [-], type the following:
hotkey num [Enter]
The tables show the values for the Hotkey Settings commands.
Command Description
hotkey Hotkey Settings command
Input Command Description
num Change the invoke HSM hotkey
f12 Change the invoke HSM hotkey
to: [Num Lock] + [-]
(Default setting)
to: [Ctrl] + [F12]
Enter Description
[Enter] Send command
71

CS724KM User Manual
Hotkey Switching
The Hotkey Switching command allows you to change the hotkey switching
mode.
The formula for Hotkey Switching commands is as follows:
Command + Input Command + [Enter]
To change the hotkey switching mode to [Ctrl] + [Ctrl], type the following:
switch scroll [Enter]
To change the hotkey switching mode to [Num Lock] + [-], type the following:
switch ctrl [Enter]
The tables show the values for the Hotkey Switching commands.
Command Description
switch Hotkey Switching command
Input Command Description
scroll Change the hotkey switching
ctrl Change the hotkey switching
mode to:
[Scroll Lock] [Scroll Lock]
(default setting)
mode to: [Ctrl] [Ctrl]
72
Enter Description
[Enter] Send command

Chapter 8. RS-232 Commands
USB Reset
The USB Reset command allows you to reset the USB connections.
The formula for USB Reset commands is as follows:
Command + Input Command + [Enter]
To reset the USB connections, type the following:
usbreset on [Enter]
The tables show the values for the USB Reset commands.
Command Description
usbreset USB Reset command
Input Command Description
on Enable USB reset connection
Enter Description
[Enter] Send command
73

CS724KM User Manual
Restore Default Settings
The Restore Default Settings command resets the CS724KM back to the
factory default settings.
The formula for Restore Default Settings commands is as follows:
Command + Input Command + [Enter]
To restore the CS724KM back to the factory default settings, type the
following:
reset on [Enter]
The tables show the values for the Restore Default Settings commands.
Command Description
reset Restore Default Settings
Input Command Description
on Enable restoration of default
Enter Description
[Enter] Send command
command
settings
74

Chapter 8. RS-232 Commands
Firmware Upgrade
The Firmware Upgrade command allows you to enable firmware upgrade
mode.
The formula for Firmware Upgrade commands is as follows:
Command + Input Command + [Enter]
To enable firmware upgrade mode, type the following:
upgrade on [Enter]
The tables show the values for the Firmware Upgrade commands.
Command Description
upgrade Firmware Upgrade command
Input Command Description
on Enable firmware upgrade mode
Enter Description
[Enter] Send command
75

CS724KM User Manual
KM Status
The KM Status command allows you to display read-only information about
the CS724KM’s current status.
The formula for KM Status commands is as follows:
Command + Input Command + [Enter]
To view the KM status information, type the following:
status on [Enter]
The tables show the values for the KM Status commands.
Command Description
status KM Status command
Input Command Description
on Enable KM status
Enter Description
[Enter] Send command
When the KM Status command is sent a message similar to the one below
appears:
hotkey: [numlock]+[-] / [scrolllock],[scrolllock]
os setting: pc
keyboard emulation: on
keyboard layout: English
mouse emulation: on
monitor layouts:
a010
b111
76

Chapter 8. RS-232 Commands
Monitor Layout
The Monitor Layout command allows you to configure the layout of displays.
The formula for Monitor Layout commands is as follows:
Command + Input Command + [Enter]
To configure a 1x4 monitor layout, type the following:
monitor a1234 [Enter]
To configure a 4x1 monitor layout, type the following:
monitor a1b2c3d4 [Enter]
To configure a two row layout with 1 monitor above 3 monitors, type the
following:
monitor a010b234 [Enter]
The tables show the values for the Monitor Layout commands.
Command Description
monitor Monitor command
Input Command Description
x An letter that represents the
y A number that represents a
column where a monitor resides:
x= a, b, c or d
monitor that resides in a column
y= 1, 2, 3, or 4
Enter Description
[Enter] Send command
Note: Monitor layout will be disabled when the Driver AP is running.
77

CS724KM User Manual
This Page Intentionally Left Blank
78

Appendix
Safety Instructions
Read all of these instructions. Save them for future reference.
This device is for indoor use only.
Follow all warnings and instructions marked on the device.
Do not place the device on any unstable surface (cart, stand, table, etc.). If
the device falls, serious damage will result.
Do not use the device near water.
Do not place the device near, or over, radiators or heat registers.
The device cabinet is provided with slots and openings to allow for
adequate ventilation. To ensure reliable operation, and to protect against
overheating, these openings must never be blocked or covered.
The device should never be placed on a soft surface (bed, sofa, rug, etc.) as
this will block its ventilation openings. Likewise, the device should not be
placed in a built in enclosure unless adequate ventilation has been provided.
Never spill liquid of any kind on the device.
Unplug the device from the wall outlet before cleaning. Do not use liquid
or aerosol cleaners. Use a damp cloth for cleaning.
The device should be operated from the type of power source indicated on
the marking label. If you are not sure of the type of power available,
consult your dealer or local power company.
Avoid circuit overloads. Before connecting equipment to a circuit, know
the power supply’s limit and never exceed it. Always review the electrical
specifications of a circuit to ensure that you are not creating a dangerous
condition or that one doesn’t already exist. Circuit overloads can cause a
fire and destroy equipment.
To prevent damage to your installation, it is important that all devices are
properly grounded.
Do not allow anything to rest on the power cord or cables. Route the
power cord and cables so that they cannot be stepped on or tripped over.
Position system cables and power cables carefully; Be sure that nothing
rests on any cables.
79

CS724KM User Manual
Never push objects of any kind into or through cabinet slots. They may
touch dangerous voltage points or short out parts resulting in a risk of fire
or electrical shock.
Do not attempt to service the device yourself. Refer all servicing to
qualified service personnel.
If the following conditions occur, unplug the device from the wall outlet
and bring it to qualified service personnel for repair.
The power cord or plug has become damaged or frayed.
Liquid has been spilled into the device.
The device has been exposed to rain or water.
The device has been dropped, or the cabinet has been damaged.
The device exhibits a distinct change in performance, indicating a need
for service.
The device does not operate normally when the operating instructions
are followed.
Only adjust those controls that are covered in the operating instructions.
Improper adjustment of other controls may result in damage that will
require extensive work by a qualified technician to repair.
Do not connect the RJ-45 connector to a public telecommunication
network.
80

Appendix
Technical Support
International
For online technical support – including troubleshooting,
documentation, and software updates: http://eservice.aten.com
For telephone support, see Telephone Support on page iii.
North America
Email Support support@aten-usa.com
Online
Technical
Support
Telephone Support 1-888-999-ATEN ext 4988
When you contact us, please have the following information ready
beforehand:
Product model number, serial number, and date of purchase.
Your computer configuration, including operating system, revision
level, expansion cards, and software.
Any error messages displayed at the time the error occurred.
The sequence of operations that led up to the error.
Any other information you feel may be of help.
Troubleshooting
Documentation
Software Updates
http://eservice.aten.com
1-949-428-1111
81

CS724KM User Manual
Specifications
Function CS724KM
Computer
Connections
Port Selection Pushbuttons, Hotkeys, Mouse Wheel*, Mouse Cursor,
Connectors Console
Switches Port Selection 4 x Pushbutton
LEDs Selected 4 (Green)
Emulation Keyboard / Mouse USB
Scan Interval 1-99 seconds (Default: 5 seconds)
Power Consumption DC5V : 1.69 W
Environment Operating Temp. 0–50º C
Physical
Properties
Direct 4
Max 8 via Daisy Chain
RS-232 Commands
Ports
KM Ports KB /
USB Hub 1 x USB Type A Female (Black; Front)
Daisy Chain / Serial 1 x RJ-45 Female
Power 1 x DC Jack
Station Selection 1 x Slide Switch
Storage Temp. -20–60º C
Humidity 0–80% RH, Non-condensing
Housing Metal, Plastic
Weight 0.5 kg
Dimensions (L x W x H) 20.00 x 8.06 x 2.50 cm
Keyboard 1 x USB Type A Female (Black)
Mouse 1 x USB Type A Female (Black)
Speakers 1 x 3.5 mm Audio Jack Female (Green; Front)
1 x 3.5 mm Audio Jack Female (Green; Rear)
4 x USB Type B Female (Black)
Mouse
Speakers 4 x 3.5 mm Audio Jack Female (Green)
1 x USB Type A Female (Black; Rear)
* Port switching only works with 3-key USB mouse wheel in emulation mode.
82

Appendix
Troubleshooting
Operation problems can be due to a variety of causes. The first step in solving
them is to make sure that all cables are securely attached and seated completely
in their sockets.
In addition, updating the product’s firmware may solve problems that have
been discovered and resolved since the prior version was released. If your
product is not running the latest firmware version, we strongly recommend that
you upgrade. See The Firmware Upgrade Utility, page 57, for upgrade details.
Symptom Possible Cause Action
Erratic behavior. Unit not receiving
USB devices not
responding.
Boundless switching
is abnormal.
enough power.
Keyboard and/or
mouse need to be
reset.
No connection to the
computer.
KM switch needs to
be reset.
USB ports need to be
reset.
Commonly behavior
for the KVM switch to
switch port before
mouse cursor
reaching the edge of
the display.
Use a DC 5V power adapter if you
are not already using one. If you are
already using a power adapter,
check that it matches the system
specifications, and that it is plugged
in and functioning properly.
Unplug the cable(s) from the console
port(s), then plug it/them back in.
Check the cable from the switch to
the computer to make sure it is
properly connected.
Power off all devices on the
installation; power off the KM switch;
wait five seconds; then power up.
Unplug the device’s USB cable from
the USB port on the switch’s rear
panel, then plug it back in.
Use the USB Reset hotkey
combination (see page 24), to reset
the USB ports.
Define each port video resolution by
utilizing utility from the Boundless
Switching Utility, see Resolution,
page 54.
Go to Mouse Properties from your
PC system settings.
1. Disable Mouse acceleration.
2. Disable Enhance the pointer
precision.
83

CS724KM User Manual
Hotkey Default Settings
The hotkey factory default settings are as follows:
Setting Default
Port Switching [Scroll Lock] [Scroll Lock]
Invoking HSM [Num Lock] [-]
Keyboard Emulation Enabled
Mouse Emulation Enabled
Keyboard Language English
Keyboard Mapping Auto Detect
Beeper On
Boundless Switching Focus Disabled
Boundless Switching Focus Duration 3 seconds
Cycle Port Switching Enabled
Keep Awake Option Disabled
Mouse Wheel Switching Disabled
84

Appendix
Limited Warranty
ATEN warrants its hardware in the country of purchase against flaws in
materials and workmanship for a Warranty Period of two [2] years (warranty
period may vary in certain regions/countries) commencing on the date of
original purchase. This warranty period includes the LCD panel of ATEN LCD
KVM switches. Select products are warranted for an additional year (see A+
Warranty for further details). Cables and accessories are not covered by the
Standard Warranty.
What is covered by the Limited Hardware Warranty
ATEN will provide a repair service, without charge, during the Warranty Period.
If a product is detective, ATEN will, at its discretion, have the option to (1) repair
said product with new or repaired components, or (2) replace the entire product
with an identical product or with a similar product which fulfills the same function
as the defective product. Replaced products assume the warranty of the original
product for the remaining period or a period of 90 days, whichever is longer.
When the products or components are replaced, the replacing articles shall
become customer property and the replaced articles shall become the property
of ATEN.
To learn more about our warranty policies, please visit our website:
http://www.aten.com/global/en/legal/policies/warranty-policy/
85
 Loading...
Loading...