 Loading...
Loading...Z
- Z9PE-D16-10G
- Z9PED1610GDUAL
- Z9PE-D16-2L2
- Z9PED162LASMB6IKVM
- Z9PE-D16/2L C6889
- Z9PED16ASMB6IKVM
- Z9PE-D16 C6889
- Z9PED8-WS7
- Z9PH-D164
- Z9PH-D16-FDR3
- Z9PH-D16-QDR4
- Z9PR-D12
- Z9PR-D12C
- Z9PR-D16
- ZA550KL3
- ZA551KL
- ZB450KL3
- ZB452KG20
- ZB500KG25
- ZB500KL34
- ZB500TL
- zb501kl49
- ZB520KL2
- ZB551KL11
- ZB552KL27
- ZB553KL23
- ZB555KL
- ZB-570TL4
- ZB601KL
- ZB602KL4
- ZB602KL-4A107EU
- ZB631KL3
- ZB633KL2
- ZB633KL-4D071EU
- ZB690KG14
- ZC451CG8
- ZC451TG2
- ZC500TG20
- ZC500TG-1A054WW
- ZC500TG-1A131WW
- ZC520KL22
- ZC520KL-4G012WW
- ZC520TL21
- ZC521TL
- ZC550KL33
- ZC550KL-6A019WW
- ZC550KL-6A066WW
- ZC550KL-6B043WW
- ZC551KL16
- ZC553KL23
- ZC554KL27
- ZC-600KL16
- ZD0310CX-1A001A
- ZD1004
- ZD301M-1D002A
- ZD551KL25
- ZD552KL21
- ZD553KL4
- ZE500CL13
- ZE500KG5
- ZE500KL19
- ZE500KL-6G112WW
- ZE500KL-6G419WW
- ZE500KL-6J431WW
- ZE500ML
- ZE520KL23
- ZE5502
- ZE550KL13
- ZE550ML20
- ZE551KL6
- ZE551ML20
- ZE551ML-6A035WW
- ZE551ML-6A449WW
- ZE551ML-6C505WW
- ZE551ML-6D801WW
- ZE551ML-6G054WW
- ZE551ML-6J036WW
- ZE552KL17
- ZE553KL28
- ZE554KL15
- ZE600KL7
- ZE601KL12
- ZE620KL24
- Zen AiO2
- Zen AiO 27 Z272SD
- Zen AiO Pro Z220ICGK-GC051X
- Zen AIO Z220ICGK 90PT01D1-M02890
- Zen AiO ZN22
- Zen AIO ZN220ICGK 90PT01N1-M02220
- Zen AiO ZN220ICGK-RA040T
- Zen AiO ZN24
- Zen AIO ZN240ICGK 90PT01M2-M00560
- Zen AiO ZN241ICGK-RA006T
- Zen AiO ZN242GD
- Zen AiO ZN242IF
- Zen AiO ZN242IFGK-CA046T
- Zen AiO ZN242IFGK-CA061T
- Zen AiO ZN27
- Zen AiO ZN270IEGK-RA014T
- Zen AiO ZN270IEGK-RA020T
 Loading...
Loading... Loading...
Loading...Nothing found
ZC553KL
E-Manual
108 pgs18.68 Mb0
E-Manual
108 pgs18.79 Mb0
E-Manual
108 pgs18.84 Mb0
E-Manual
108 pgs10.94 Mb0
User Guide
111 pgs11.17 Mb0
User Manual
111 pgs3.27 Mb0
User Manual
108 pgs8.85 Mb0
E-Manual [ar]
108 pgs18.9 Mb0
User’s Manual [da]
108 pgs10.9 Mb0
E-Manual [de]
108 pgs22.02 Mb0
E-Manual [es]
108 pgs10.84 Mb0
User’s Manual [fi]
108 pgs8.77 Mb0
E-Manual [it]
108 pgs22.29 Mb0
E-Manual [ja]
108 pgs23.71 Mb0
E-Manual [nl]
108 pgs8.78 Mb0
User’s Manual [no ]
108 pgs27.87 Mb0
E-Manual [pt]
108 pgs28 Mb0
E-Manual [pt]
108 pgs28.01 Mb0
E-Manual [ro]
108 pgs18.7 Mb0
E-Manual [sl]
108 pgs10.88 Mb0
User’s Manual [sv]
108 pgs21.98 Mb0
E-Manual [th]
108 pgs28.15 Mb0
E-Manual [tr]
110 pgs27.97 Mb0
Table of contents
 Loading...
Loading...Specifications and Main Features
Frequently Asked Questions
User Manual

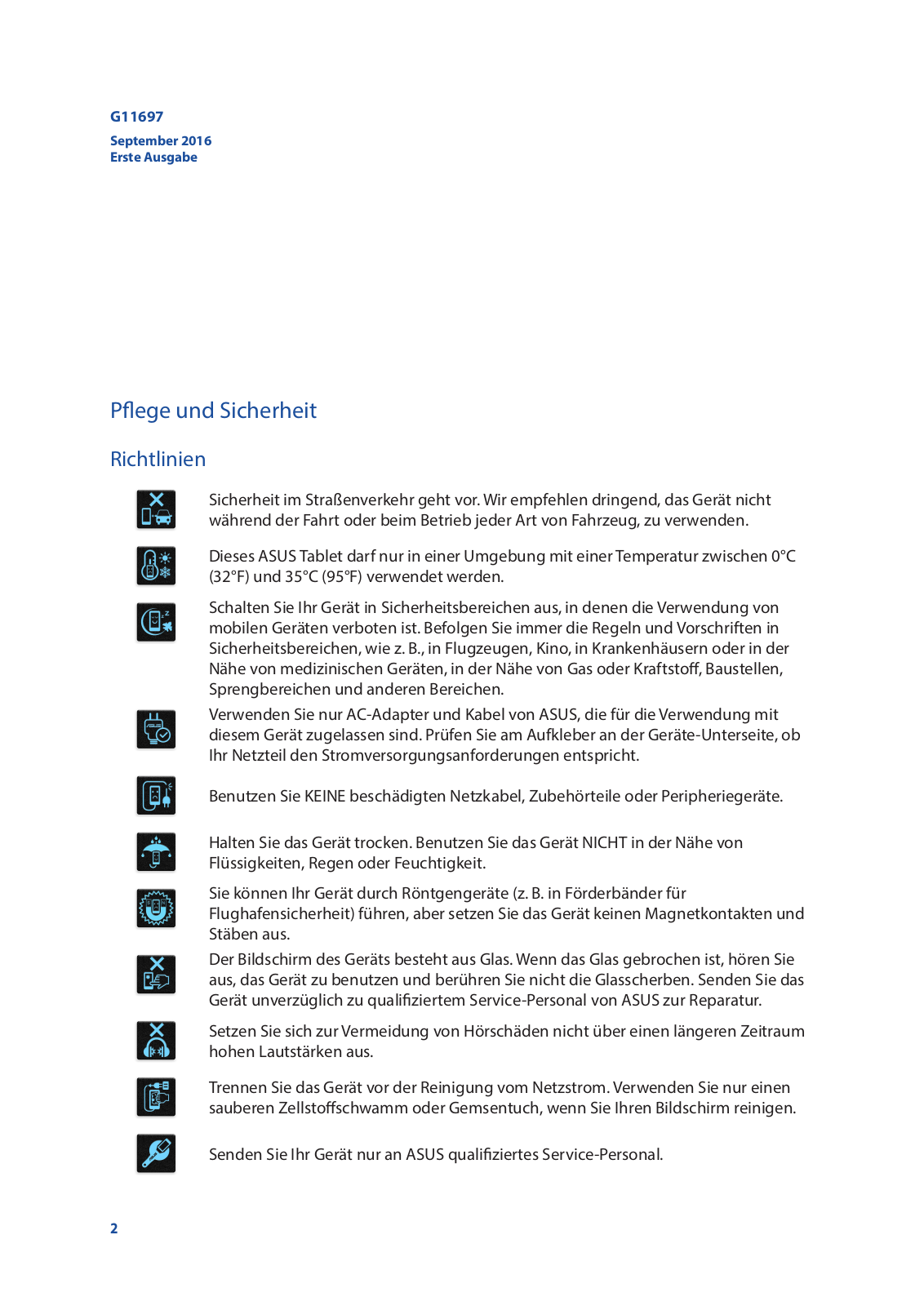
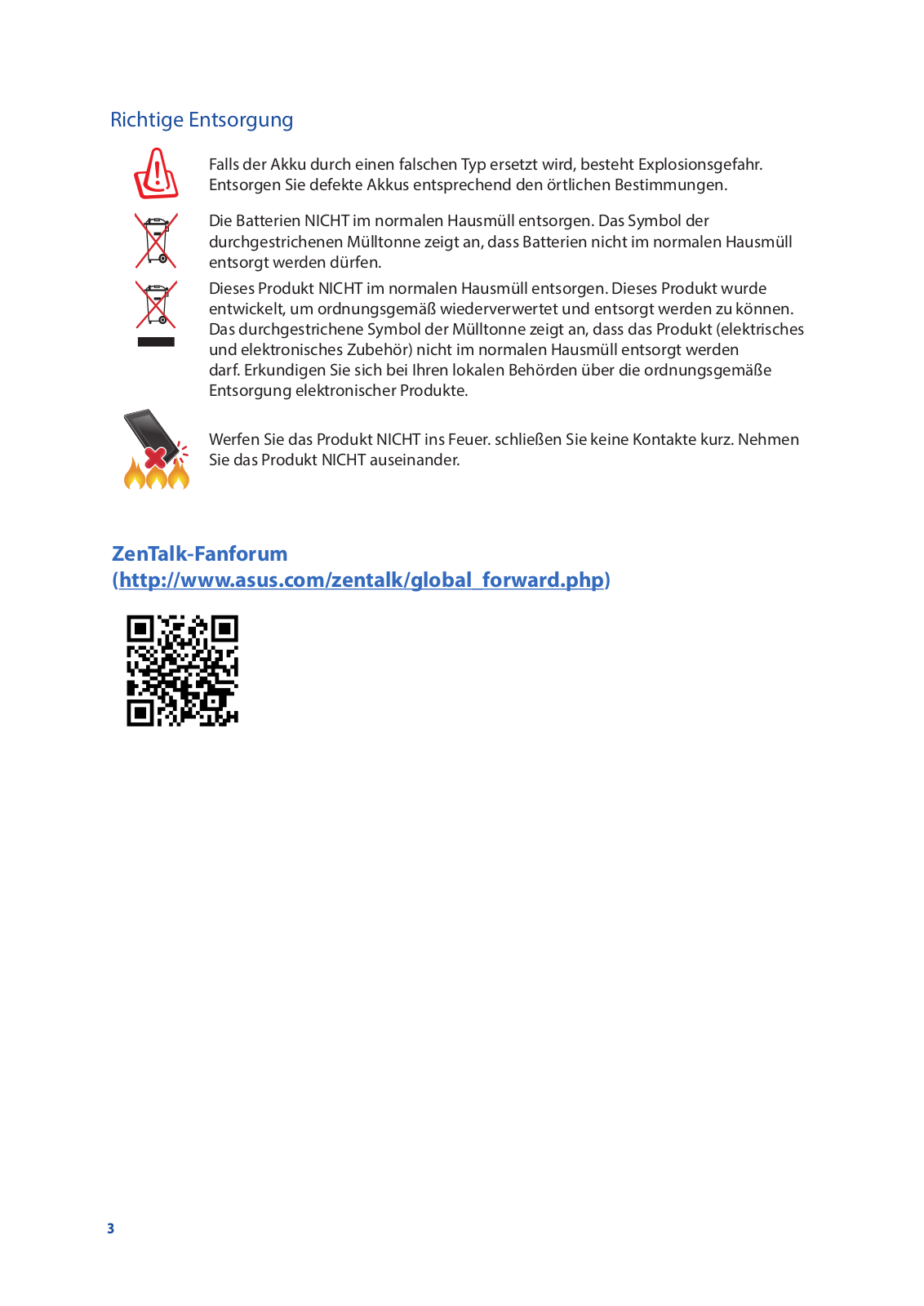
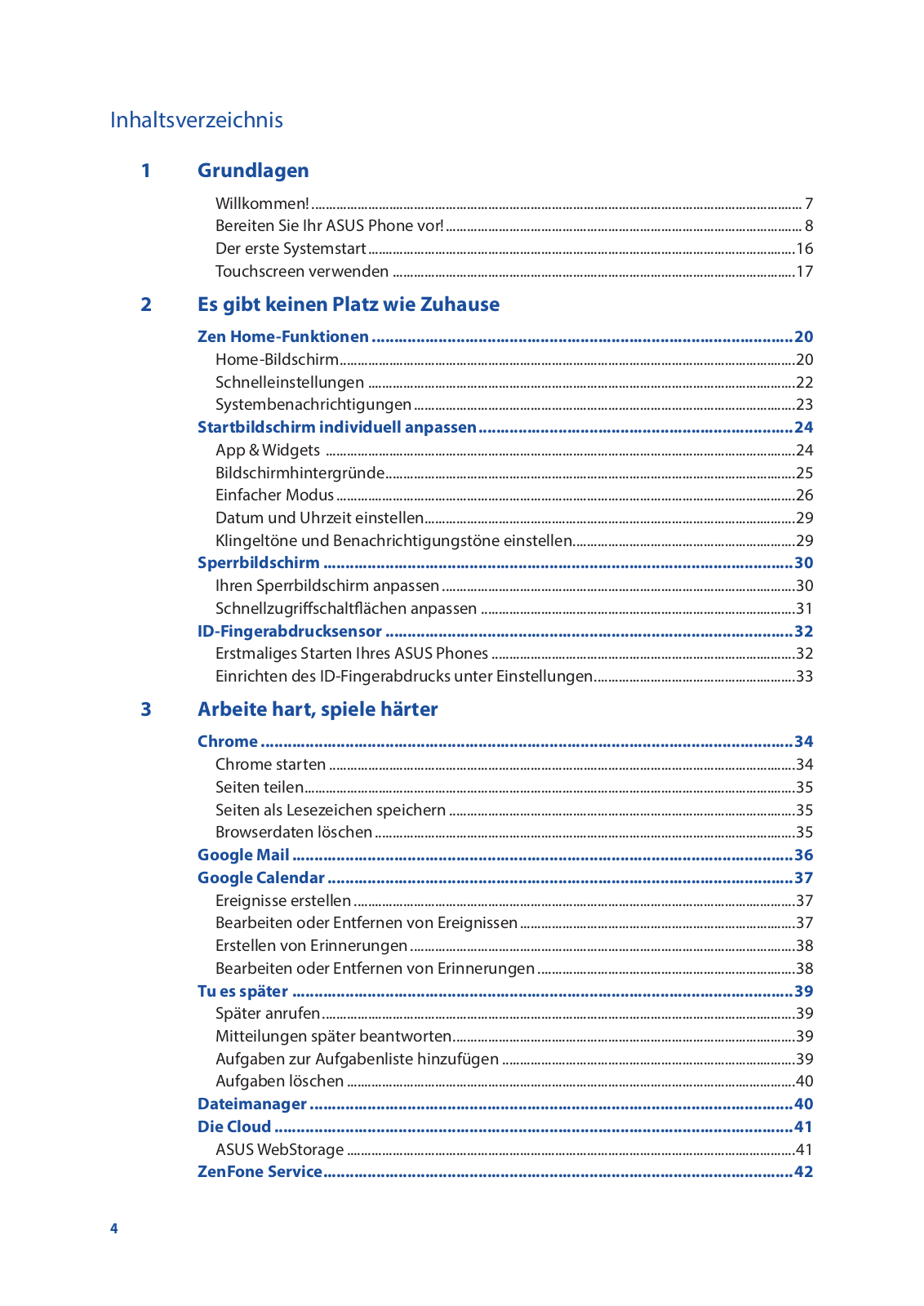
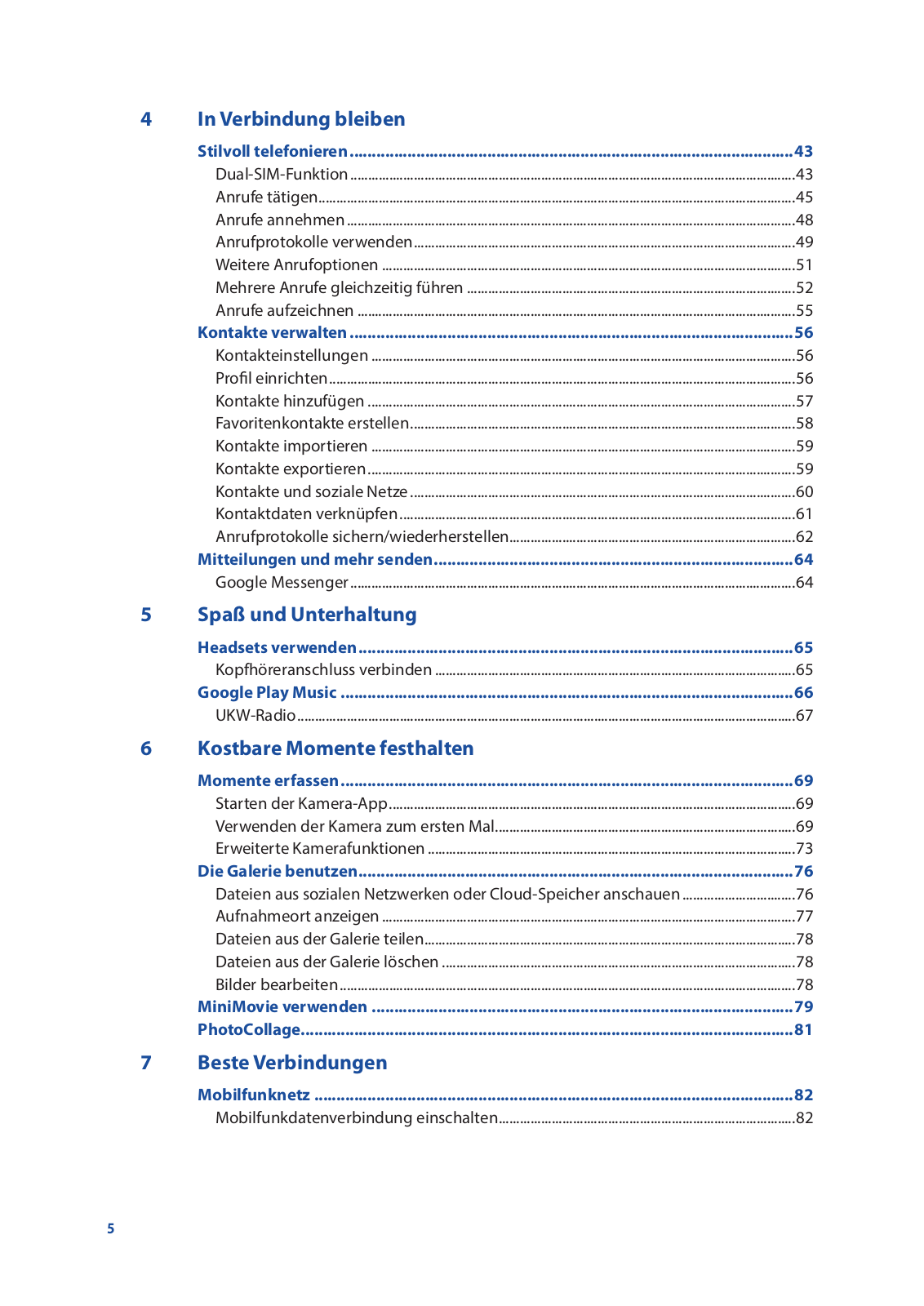
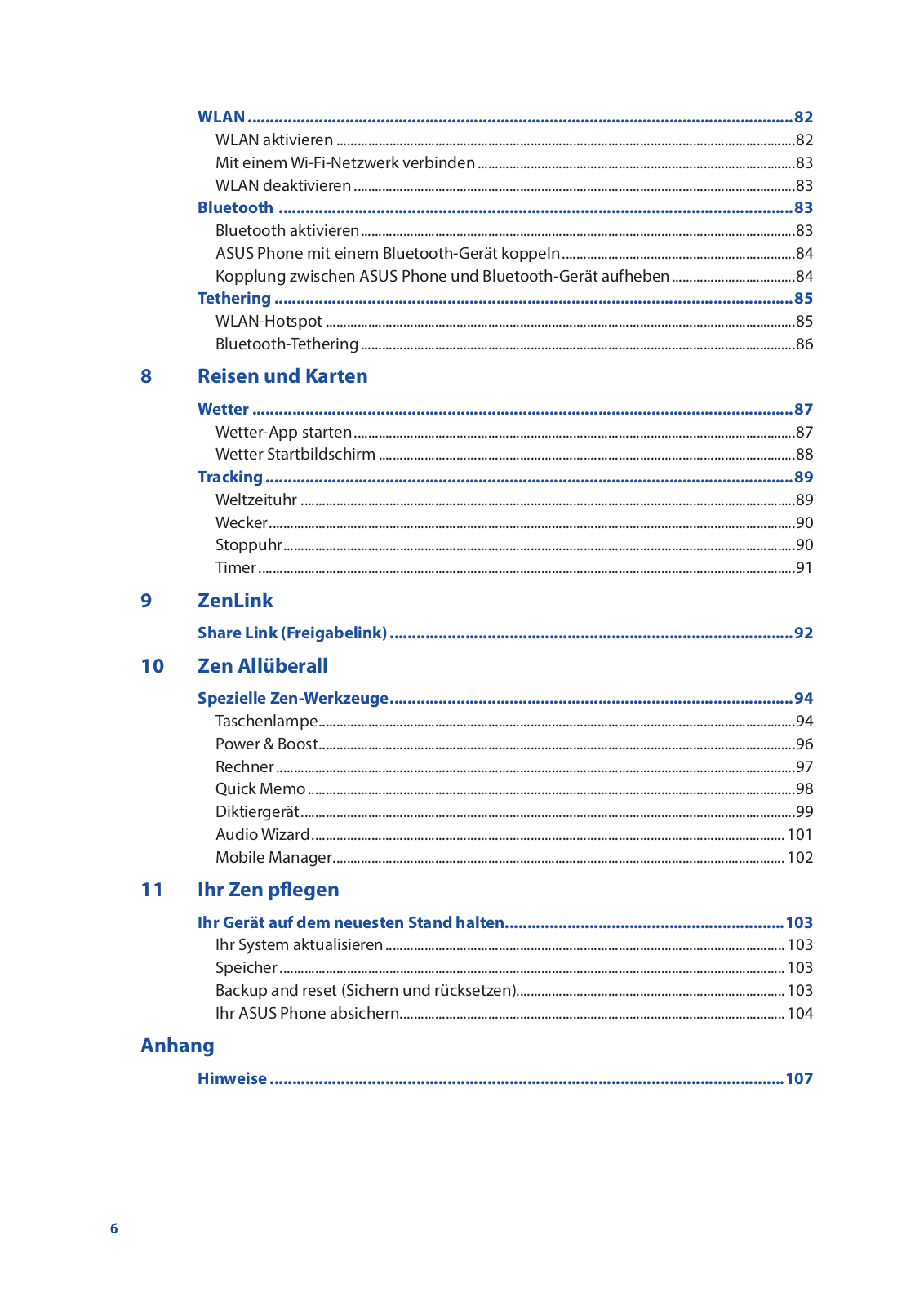
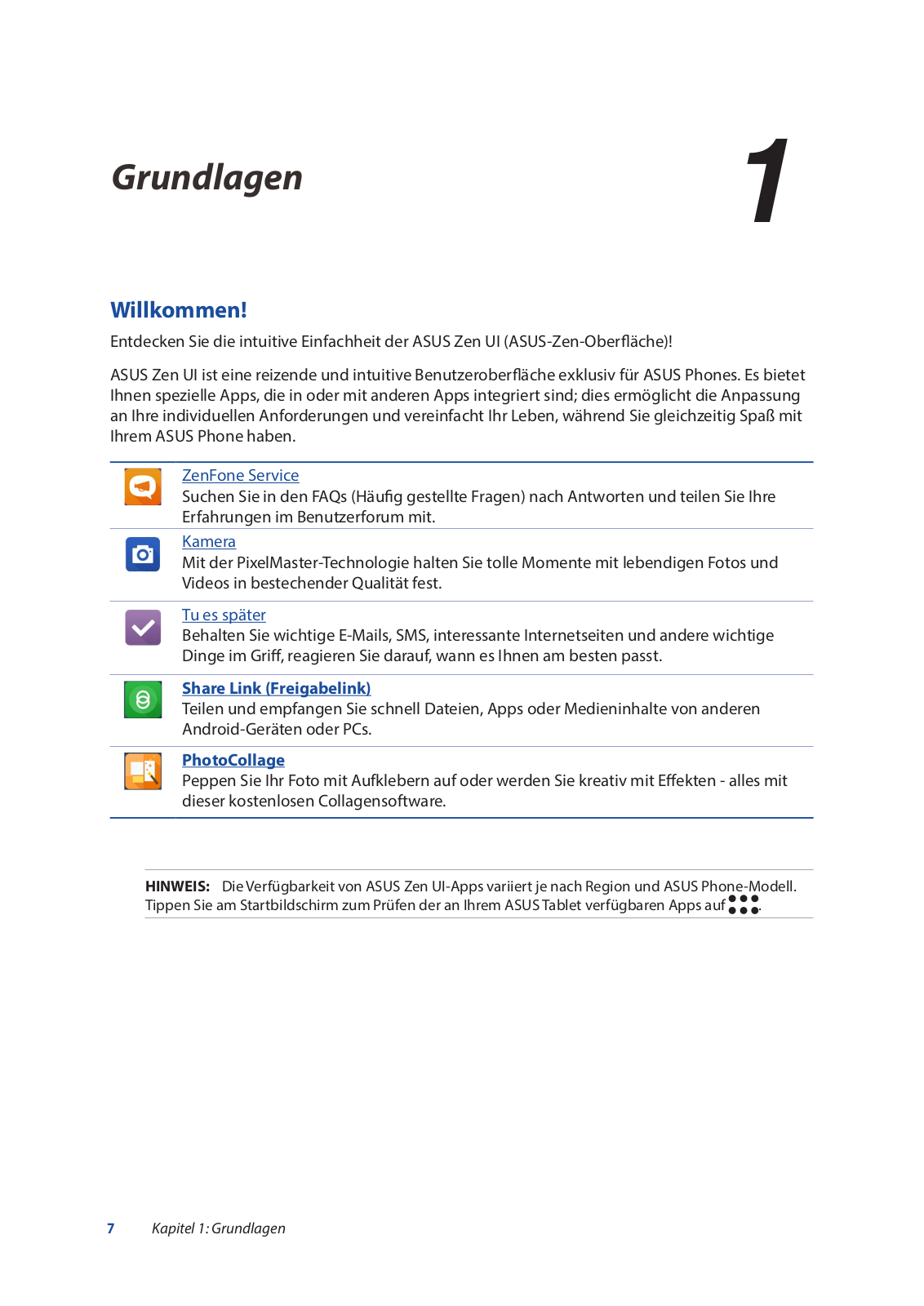
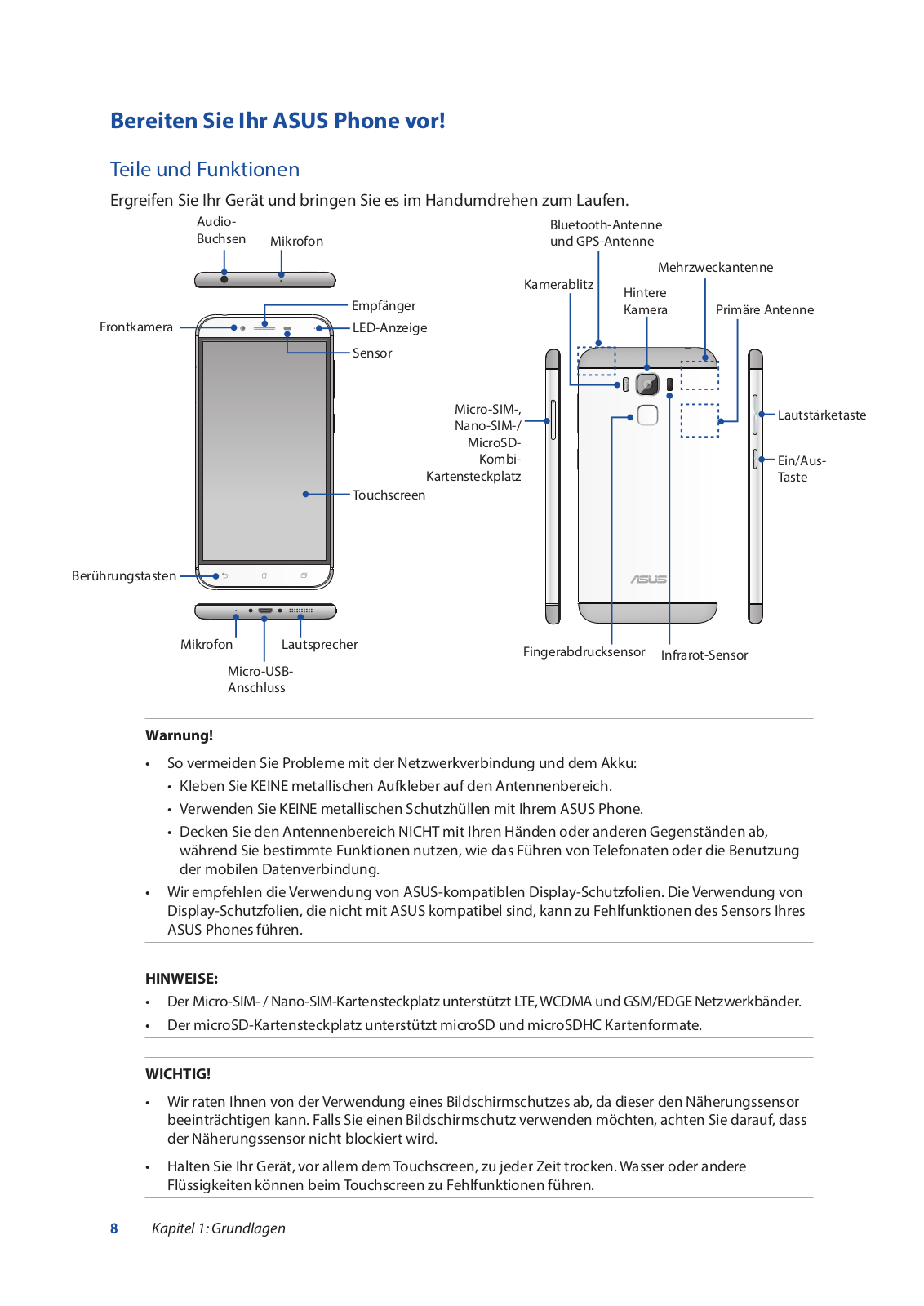
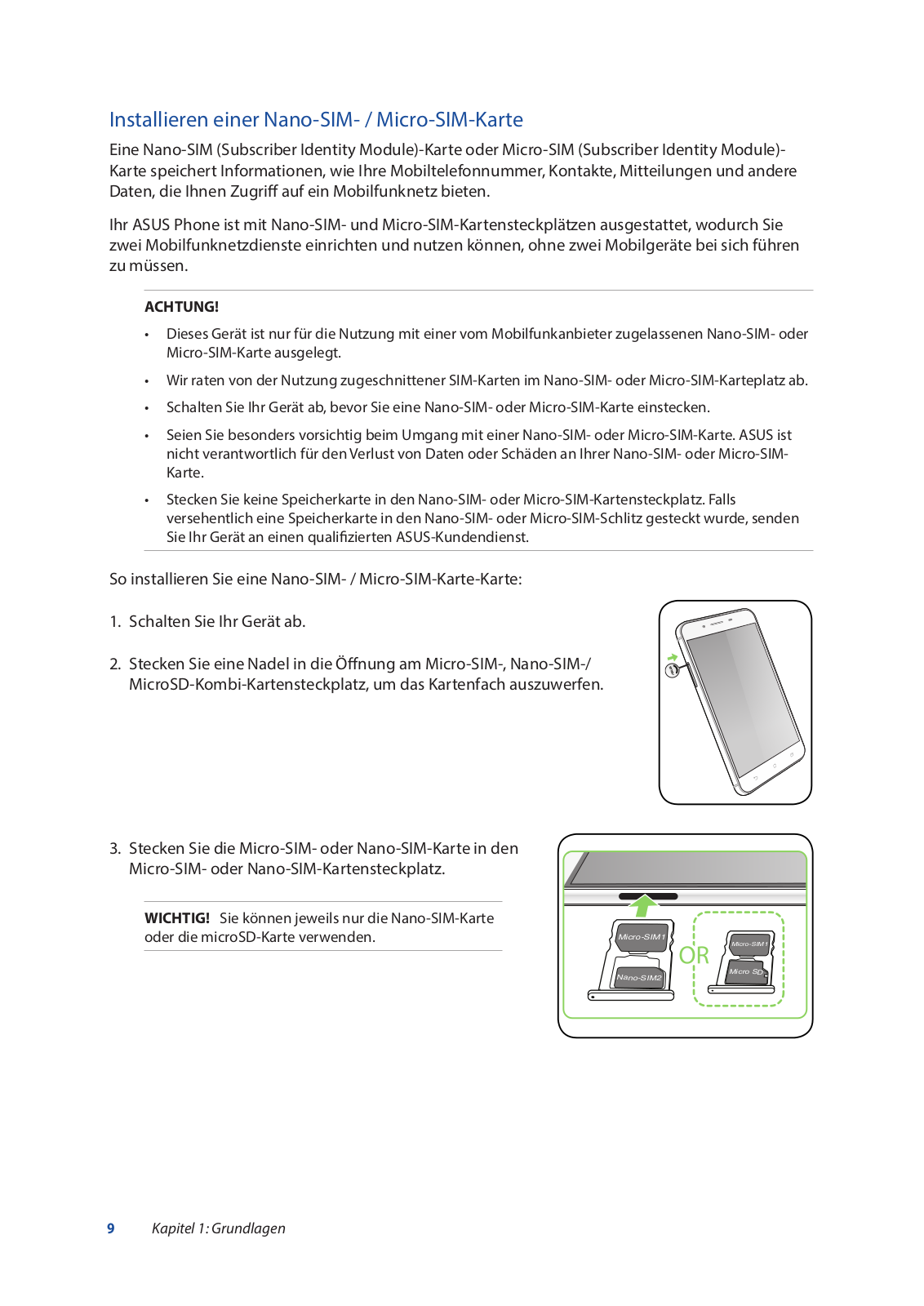
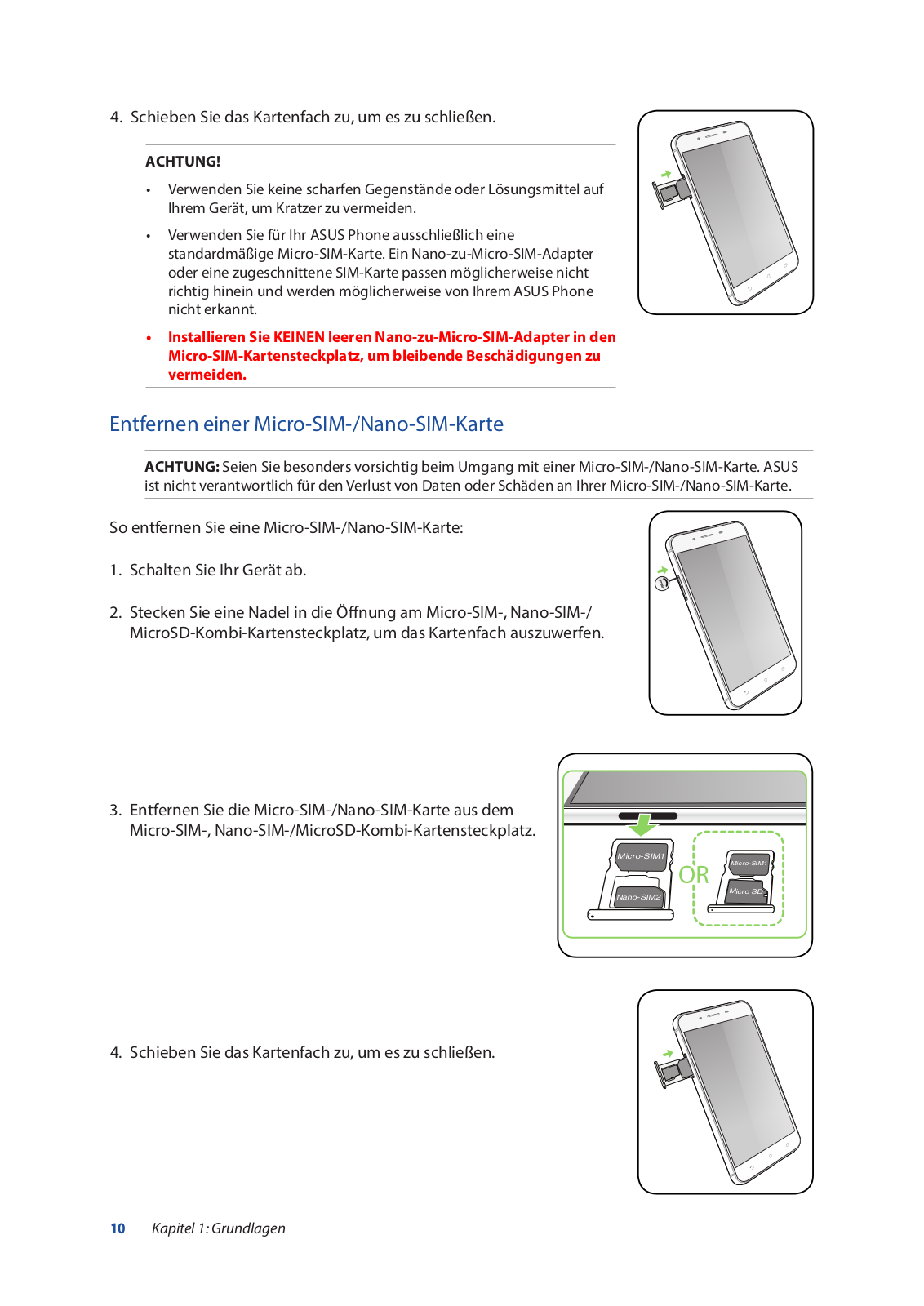
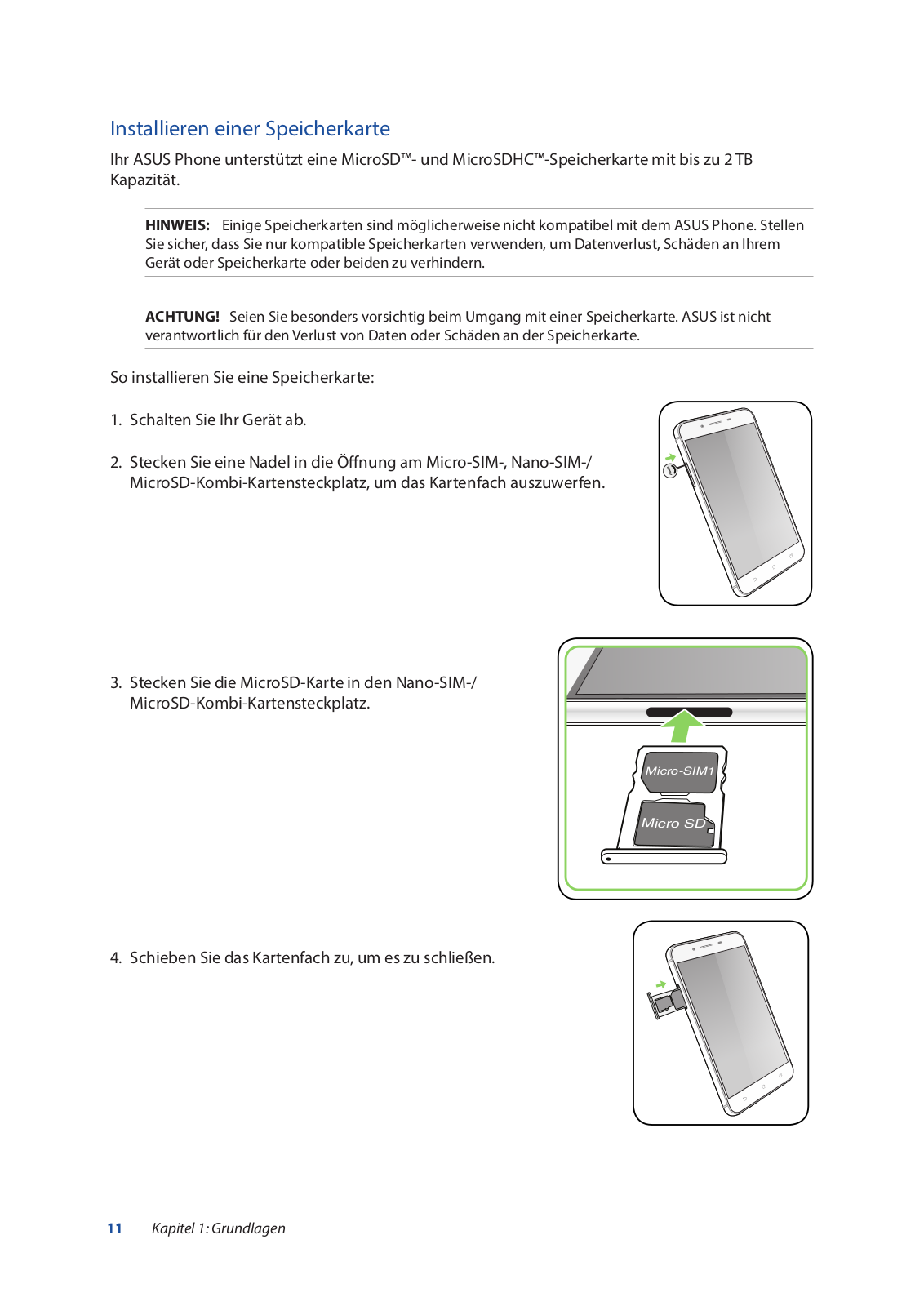
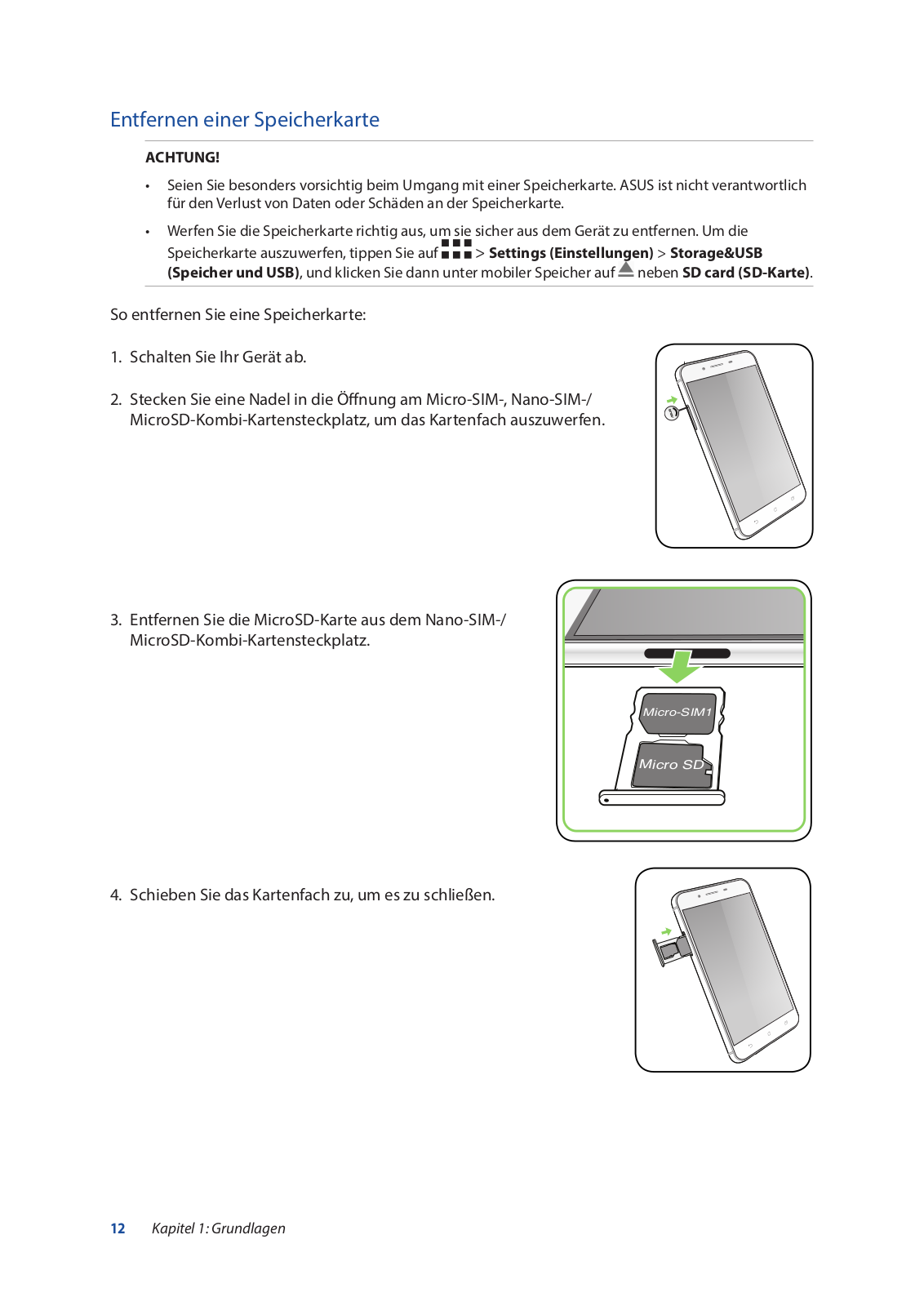
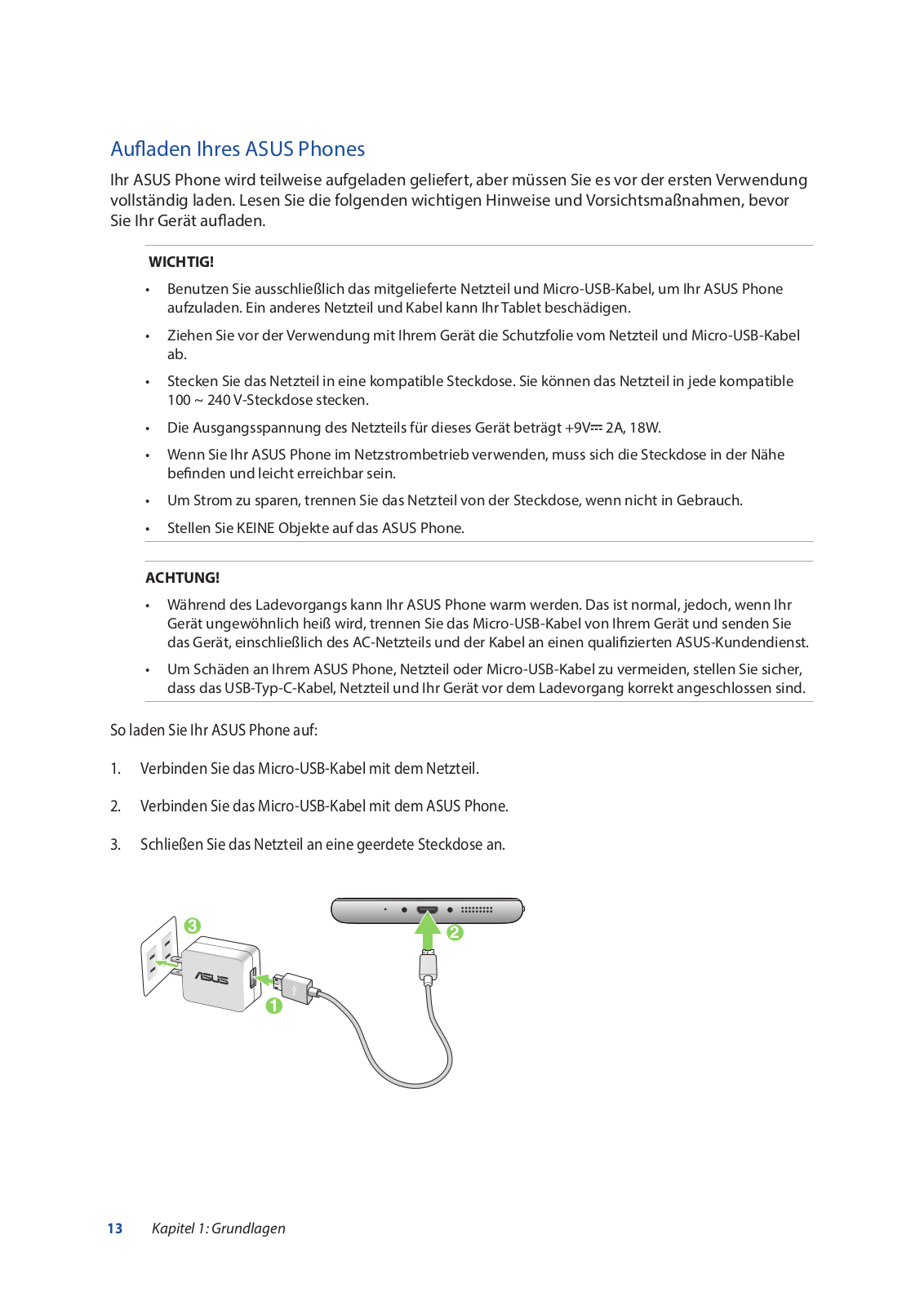
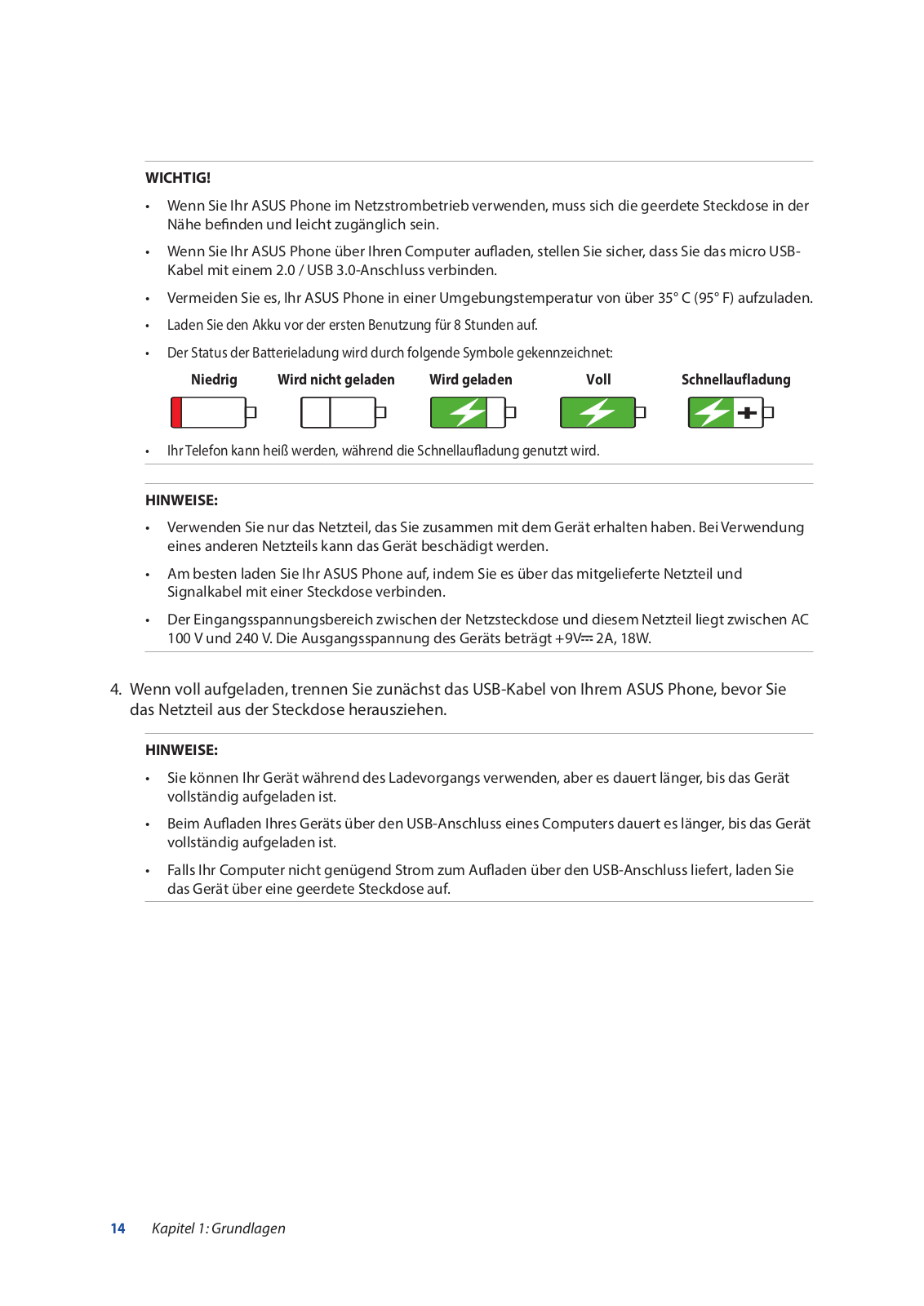
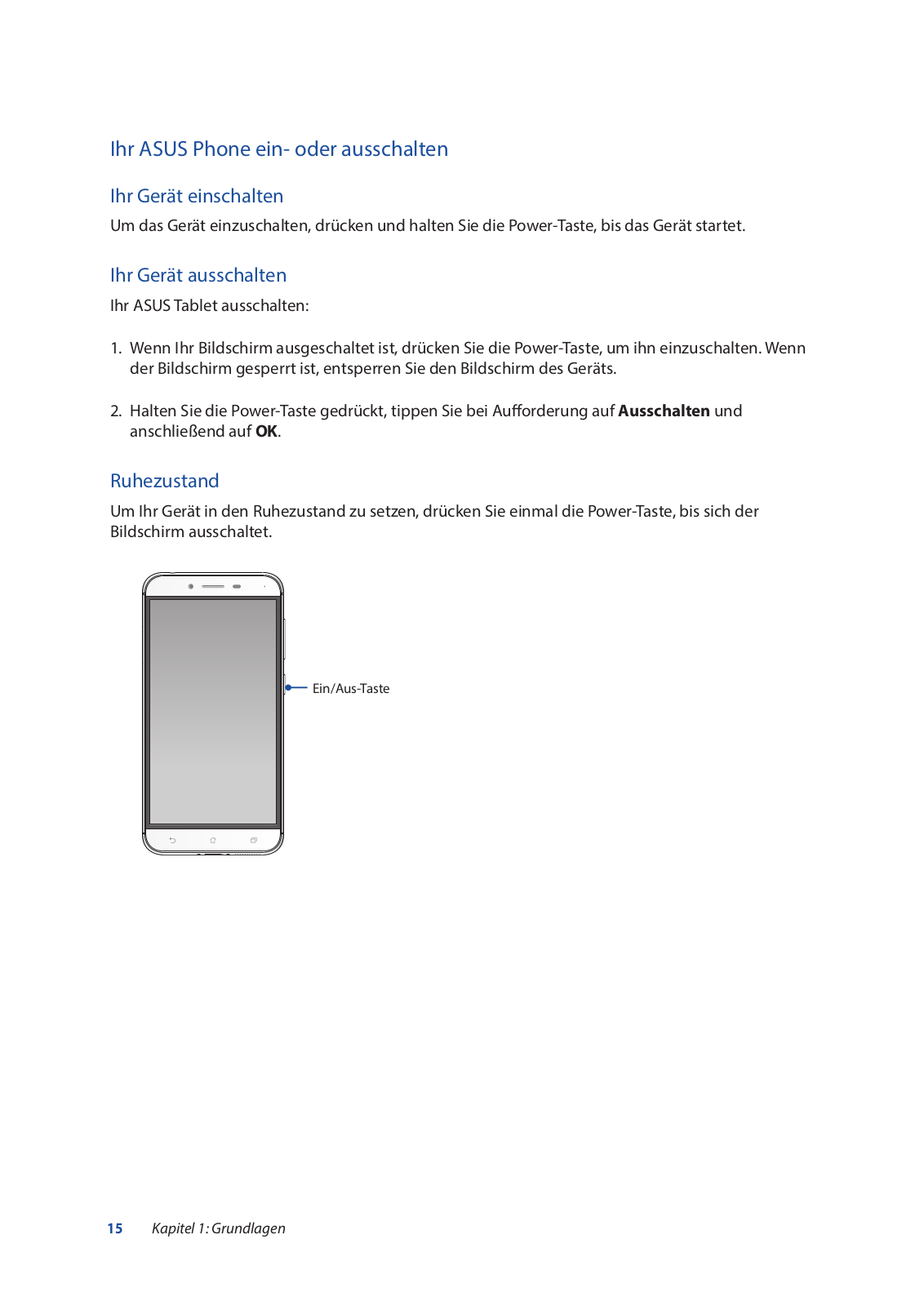
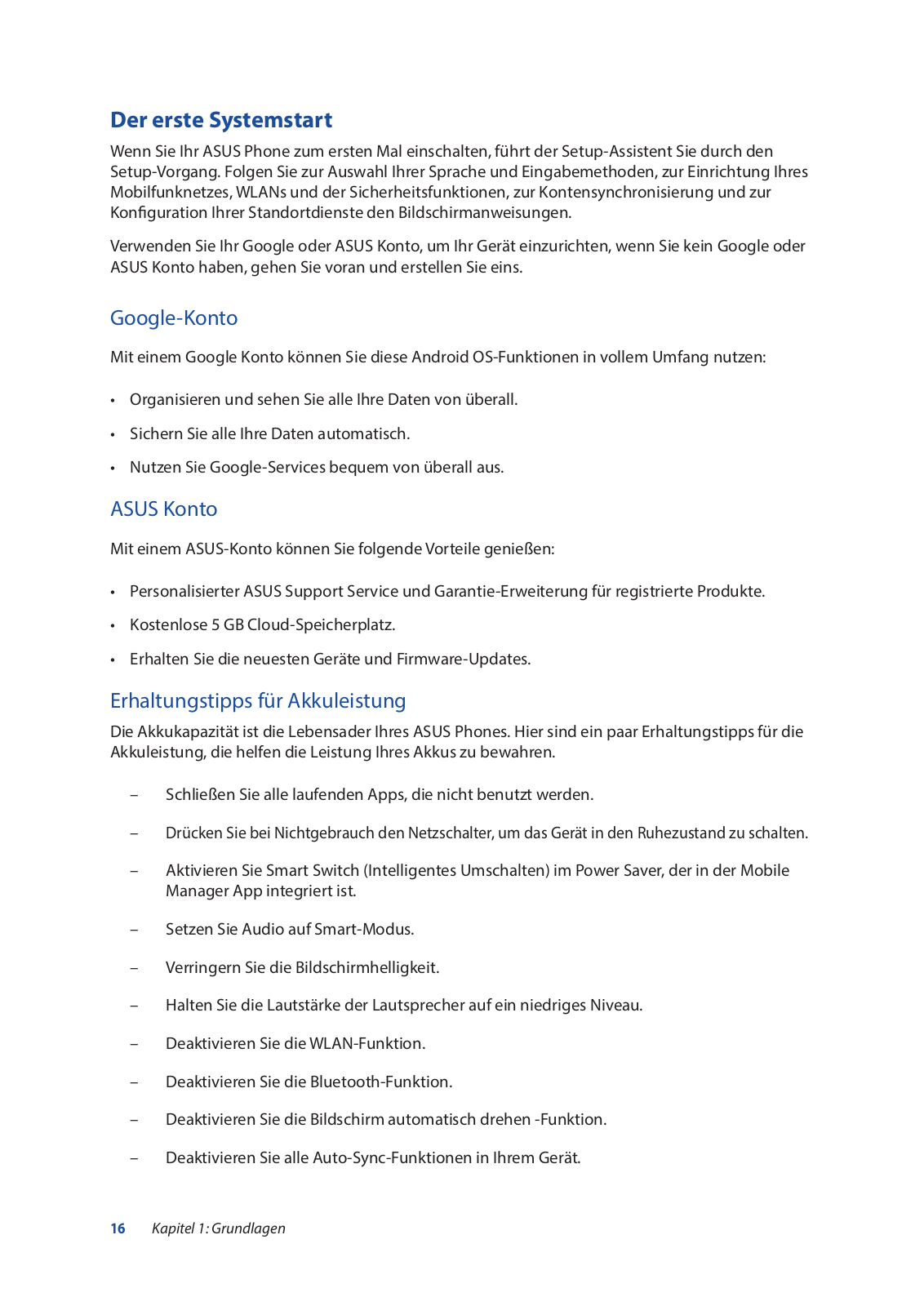
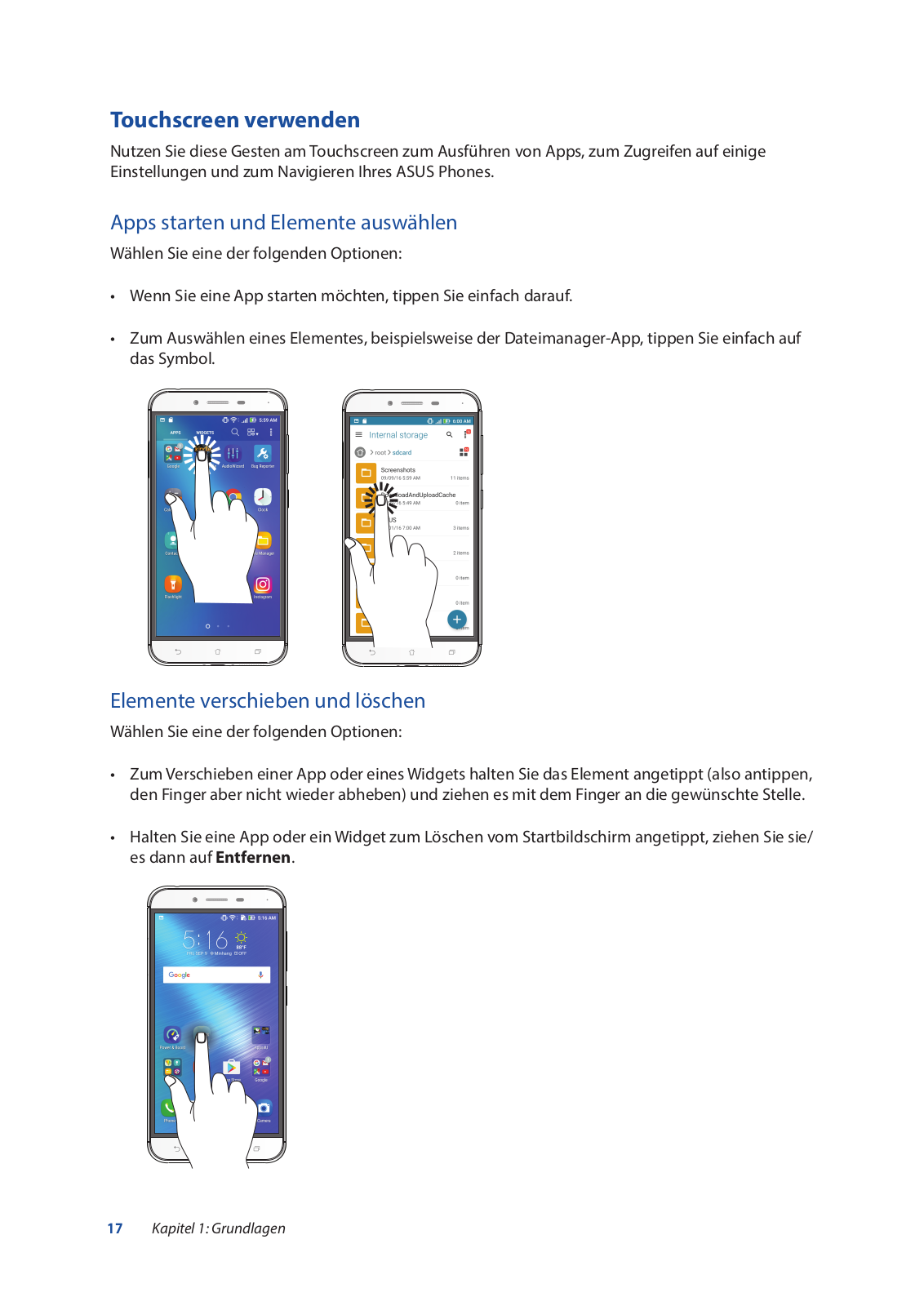
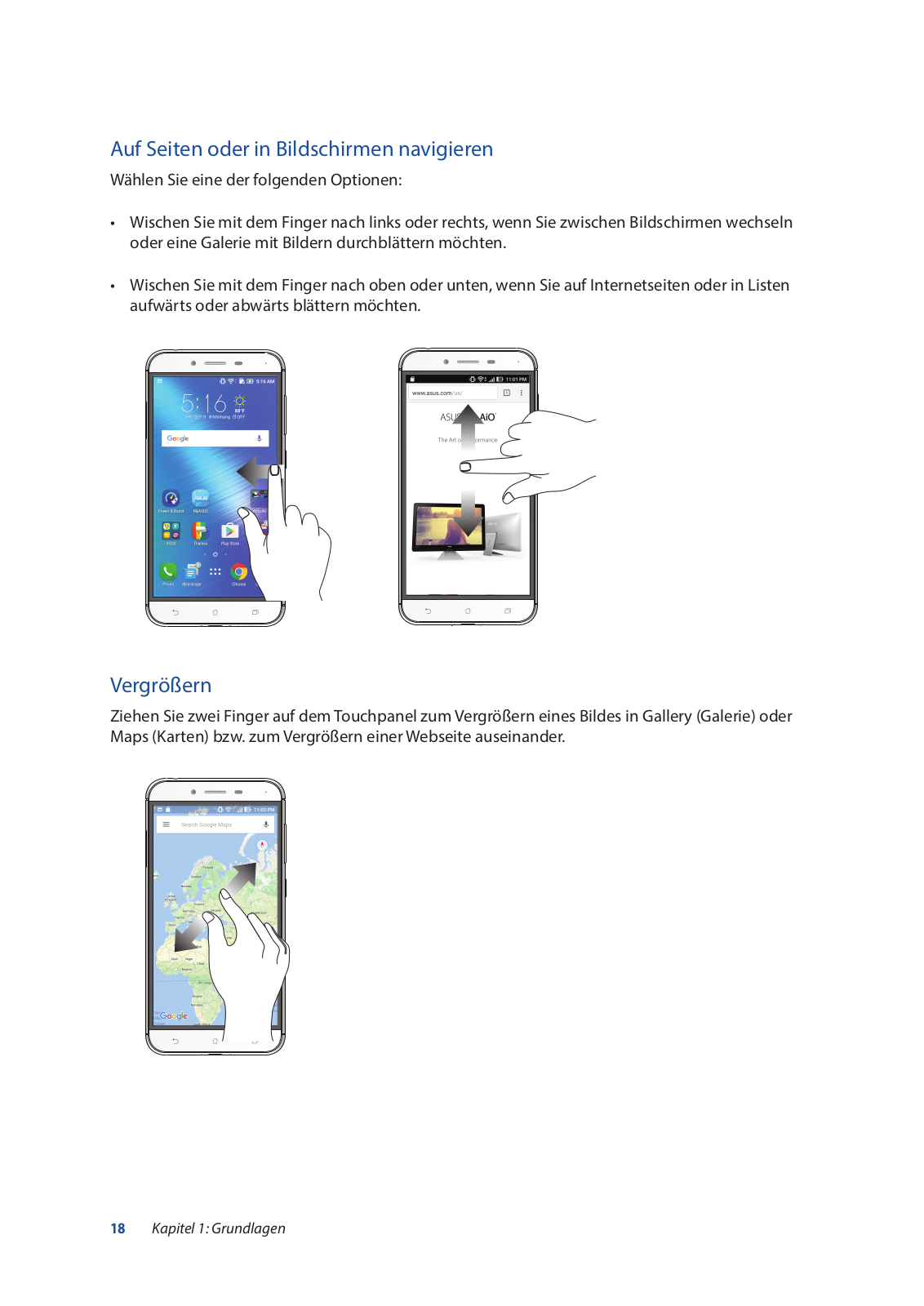
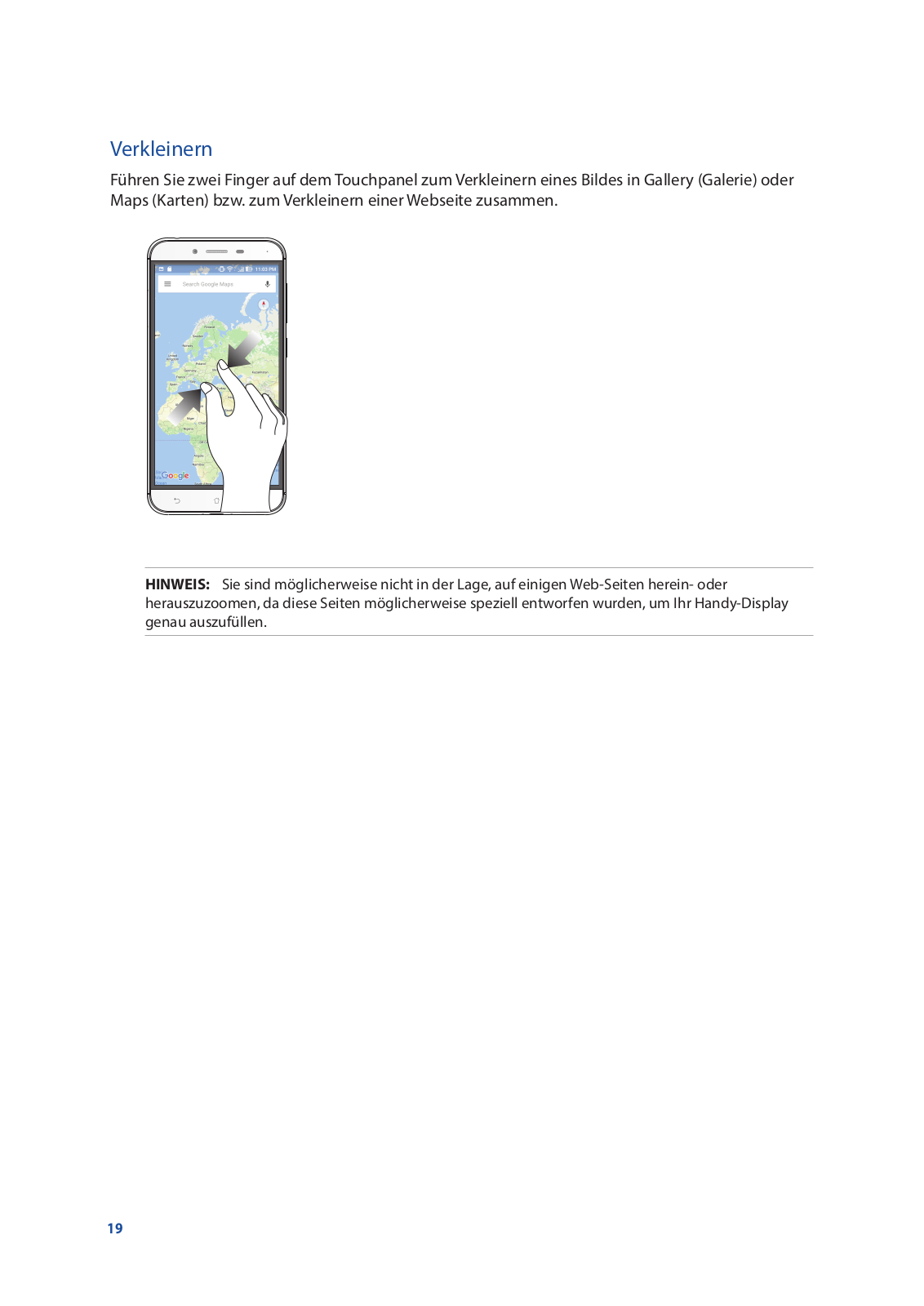
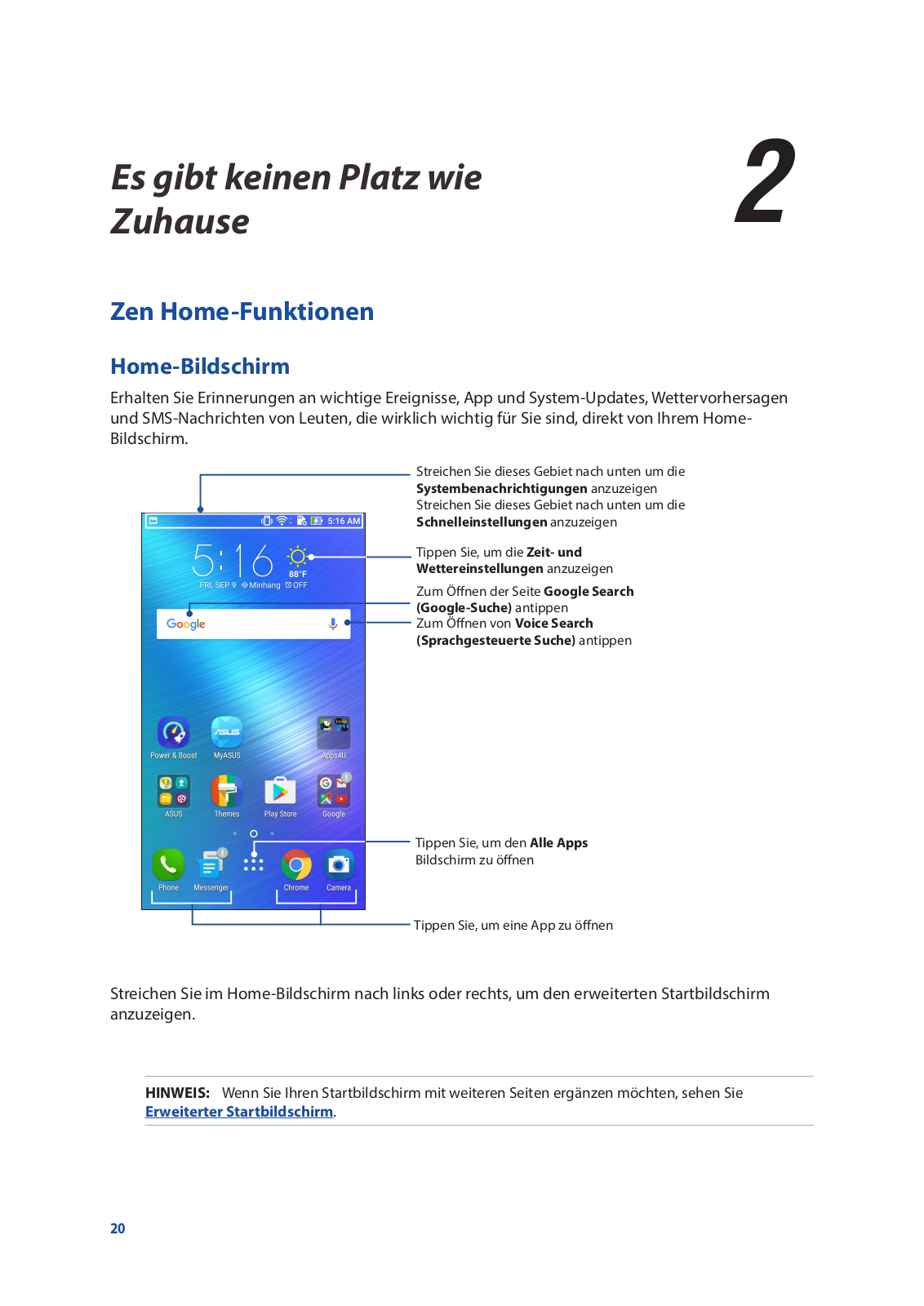
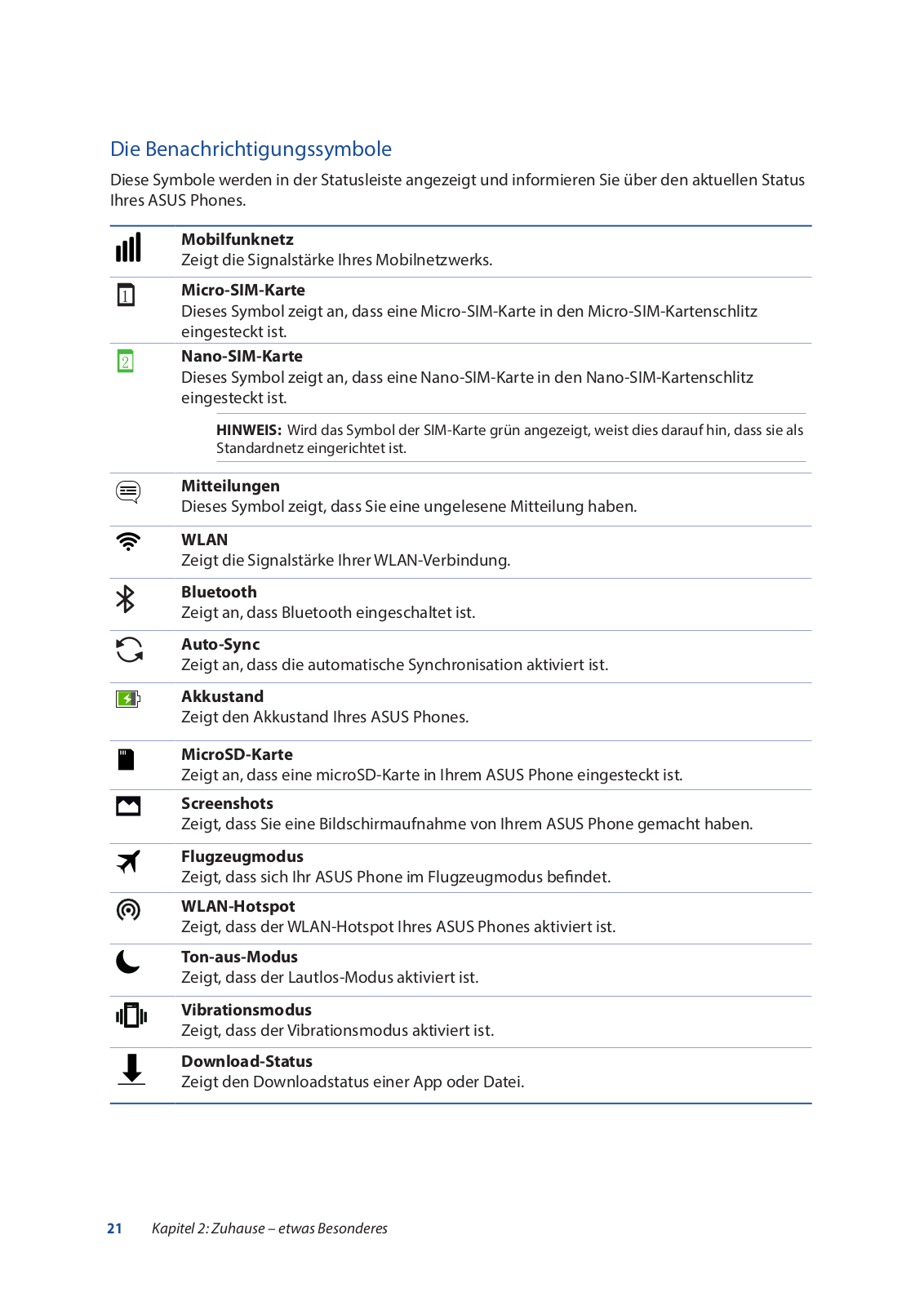
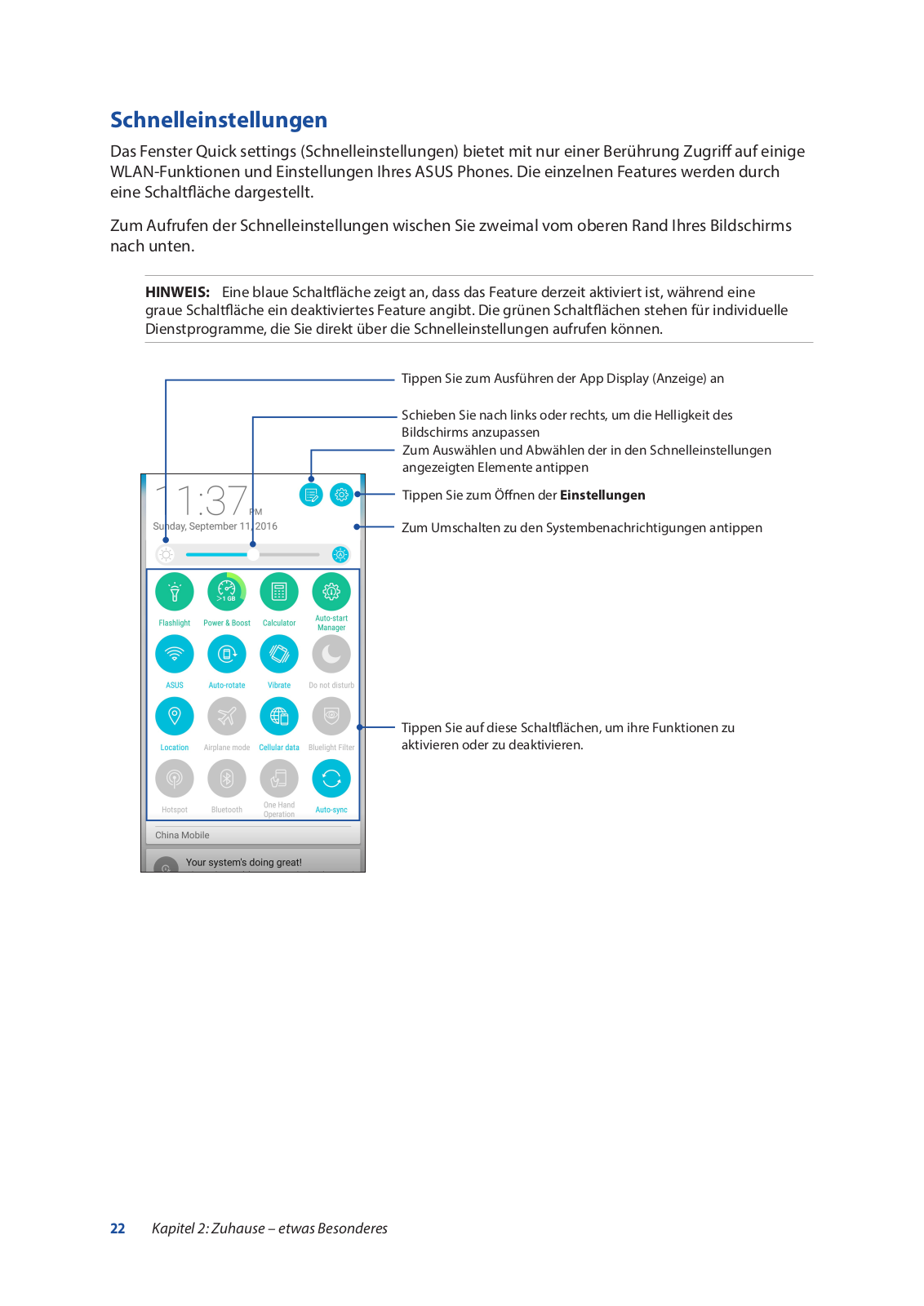
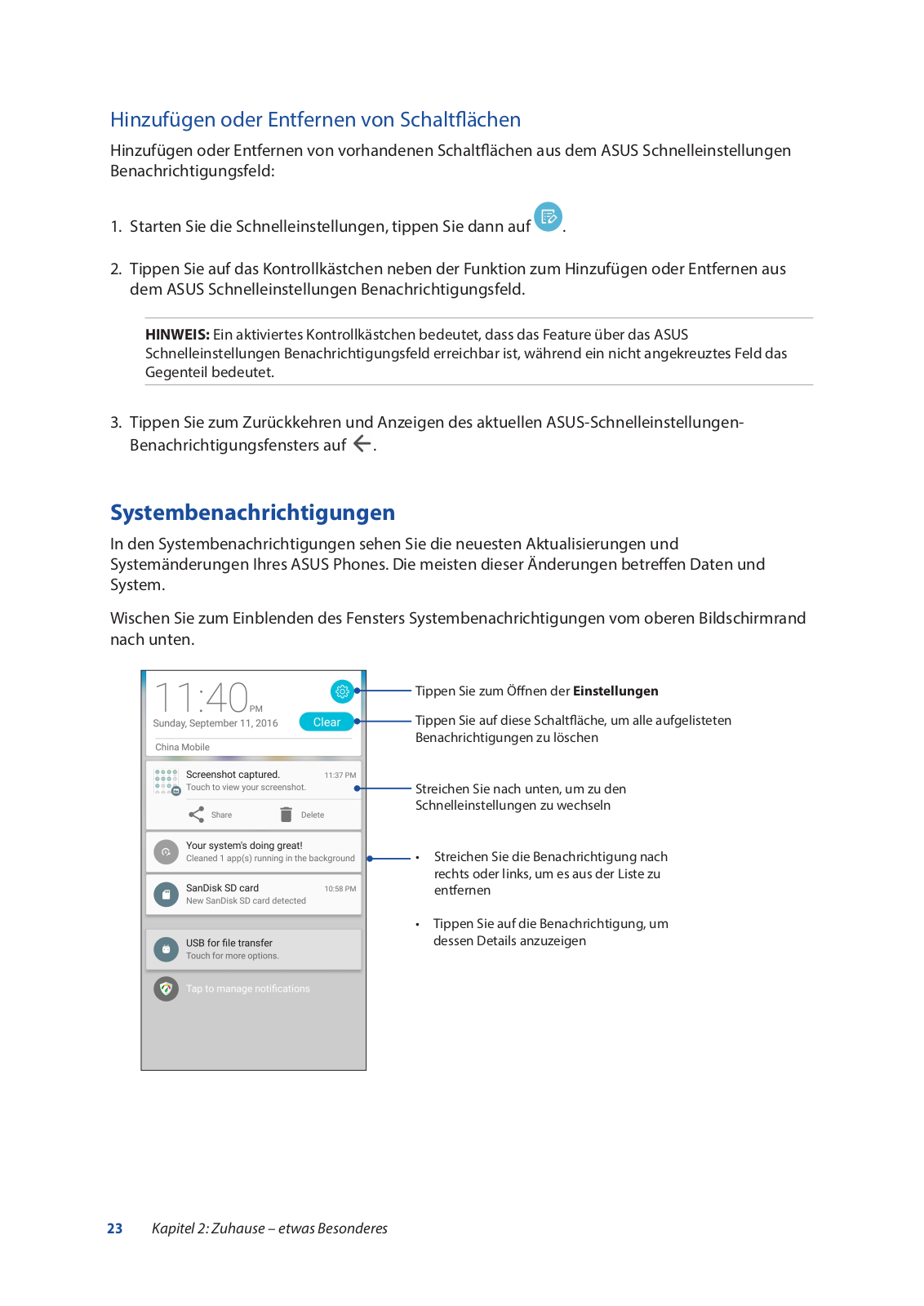
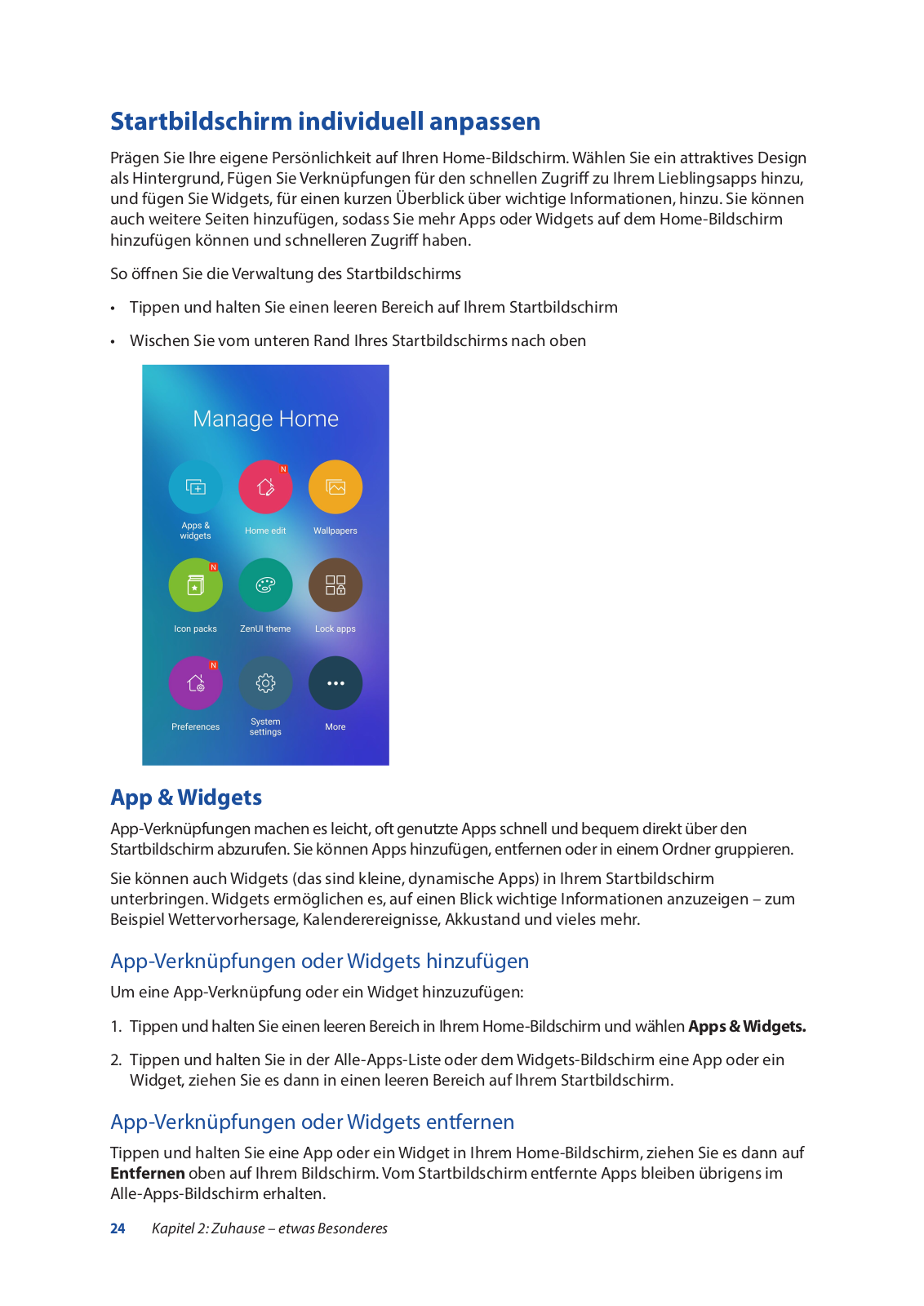
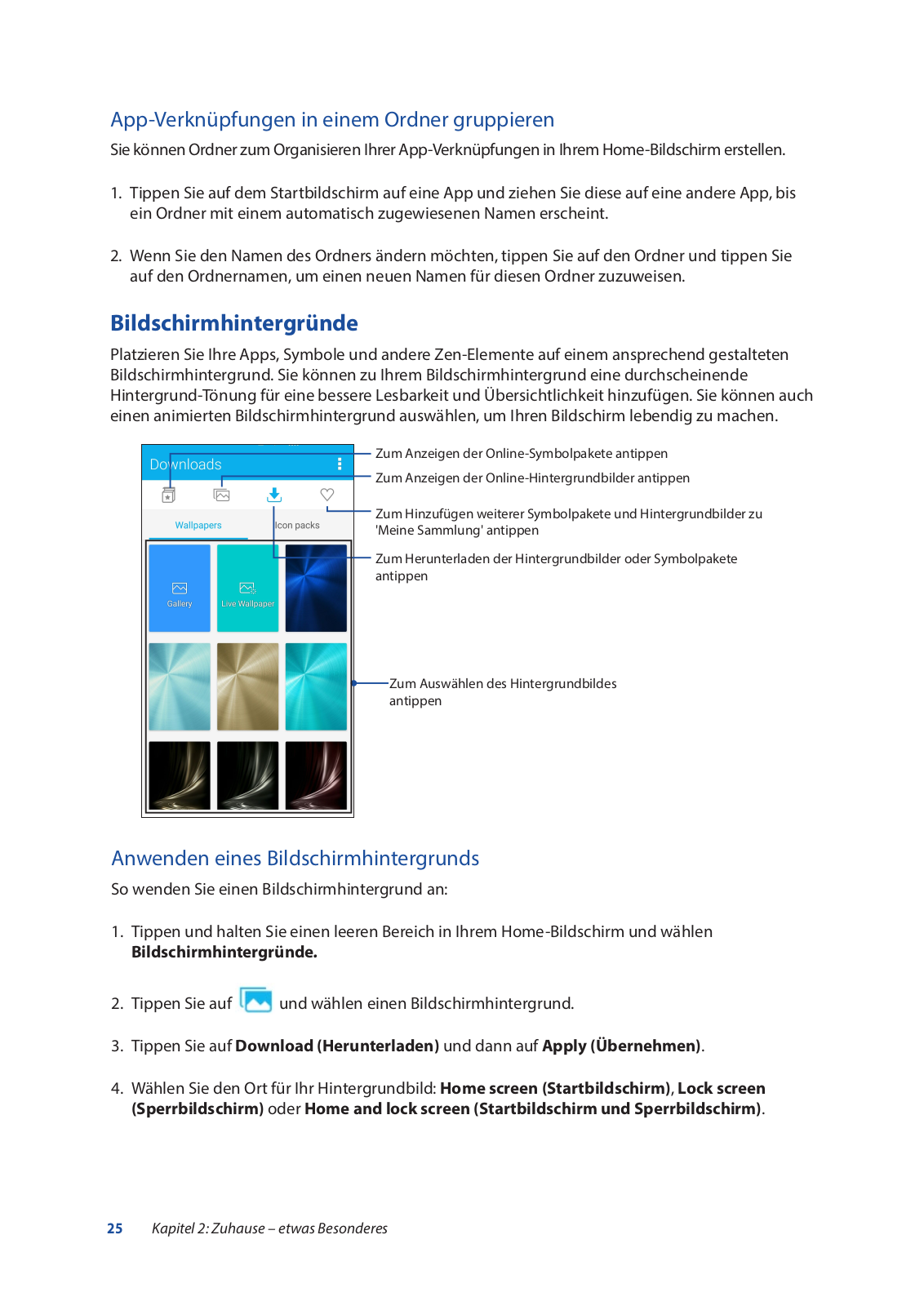
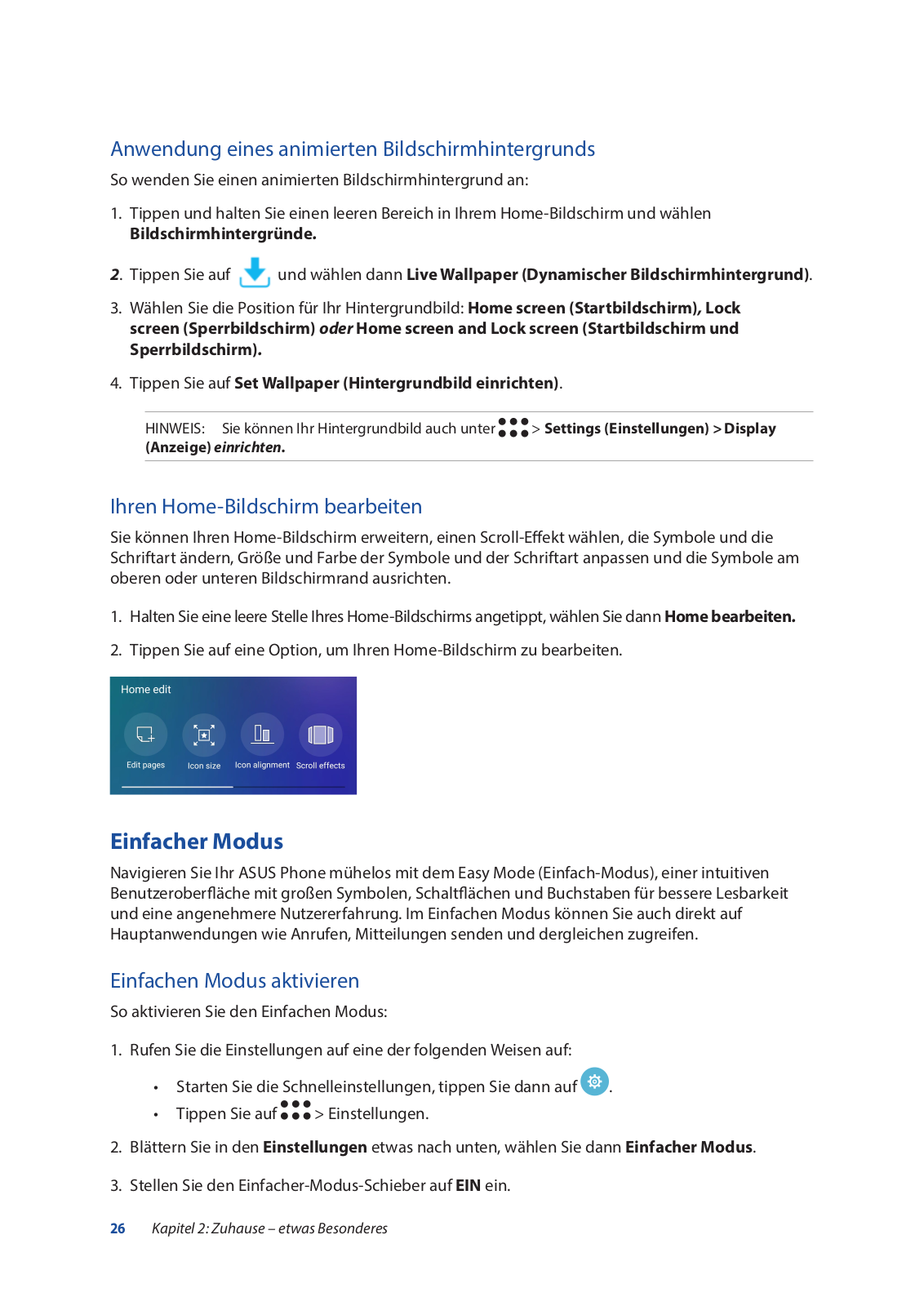
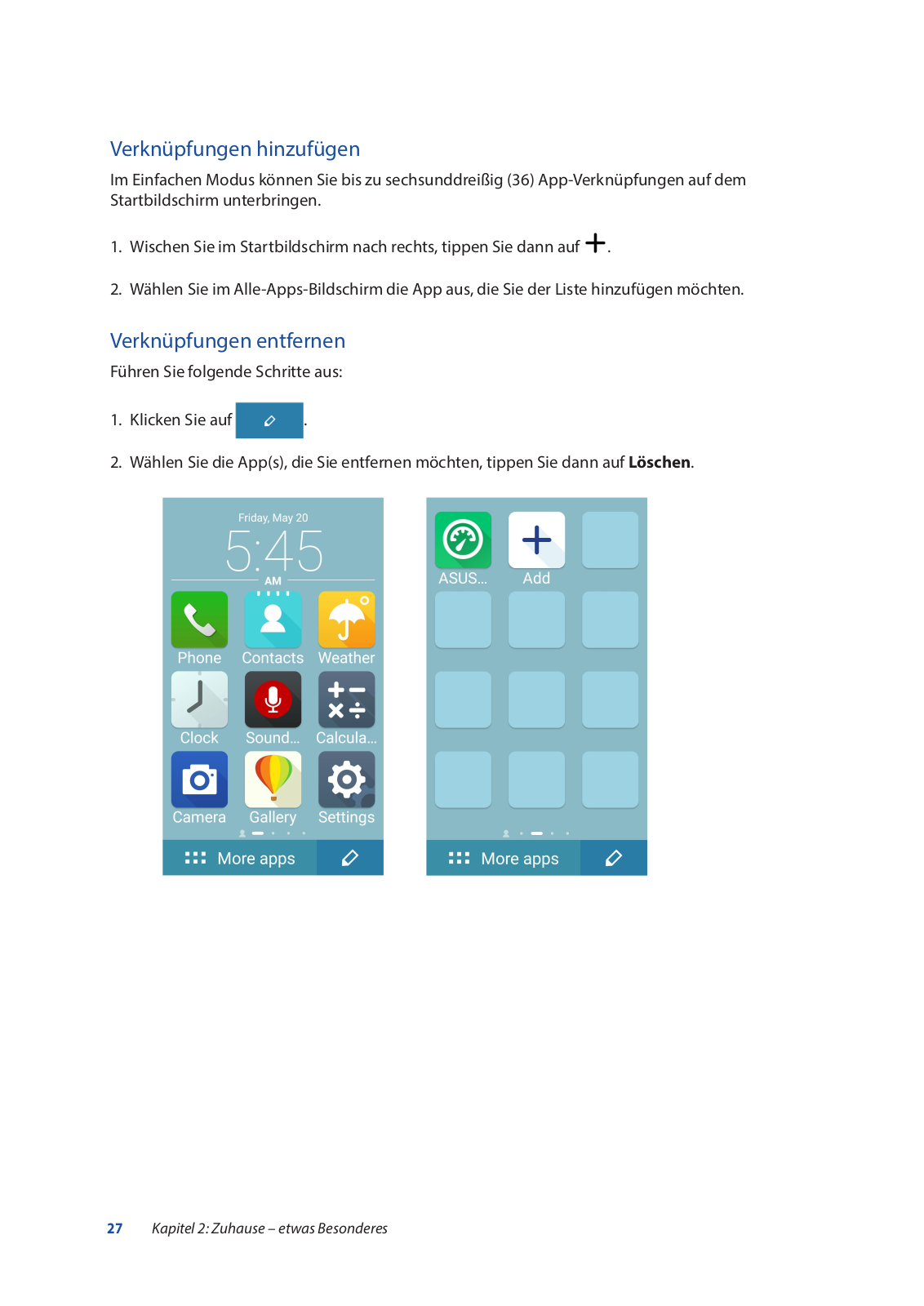
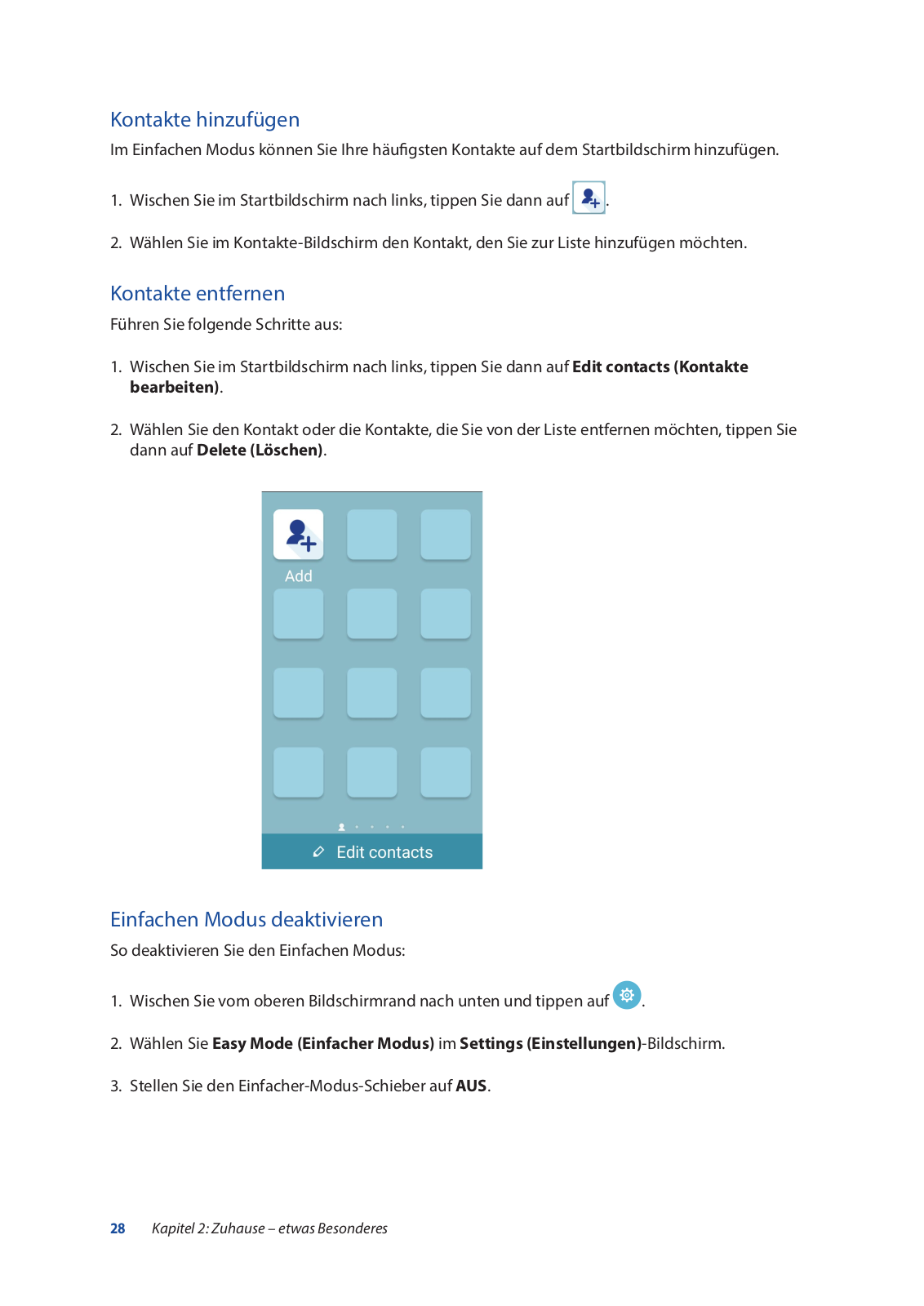
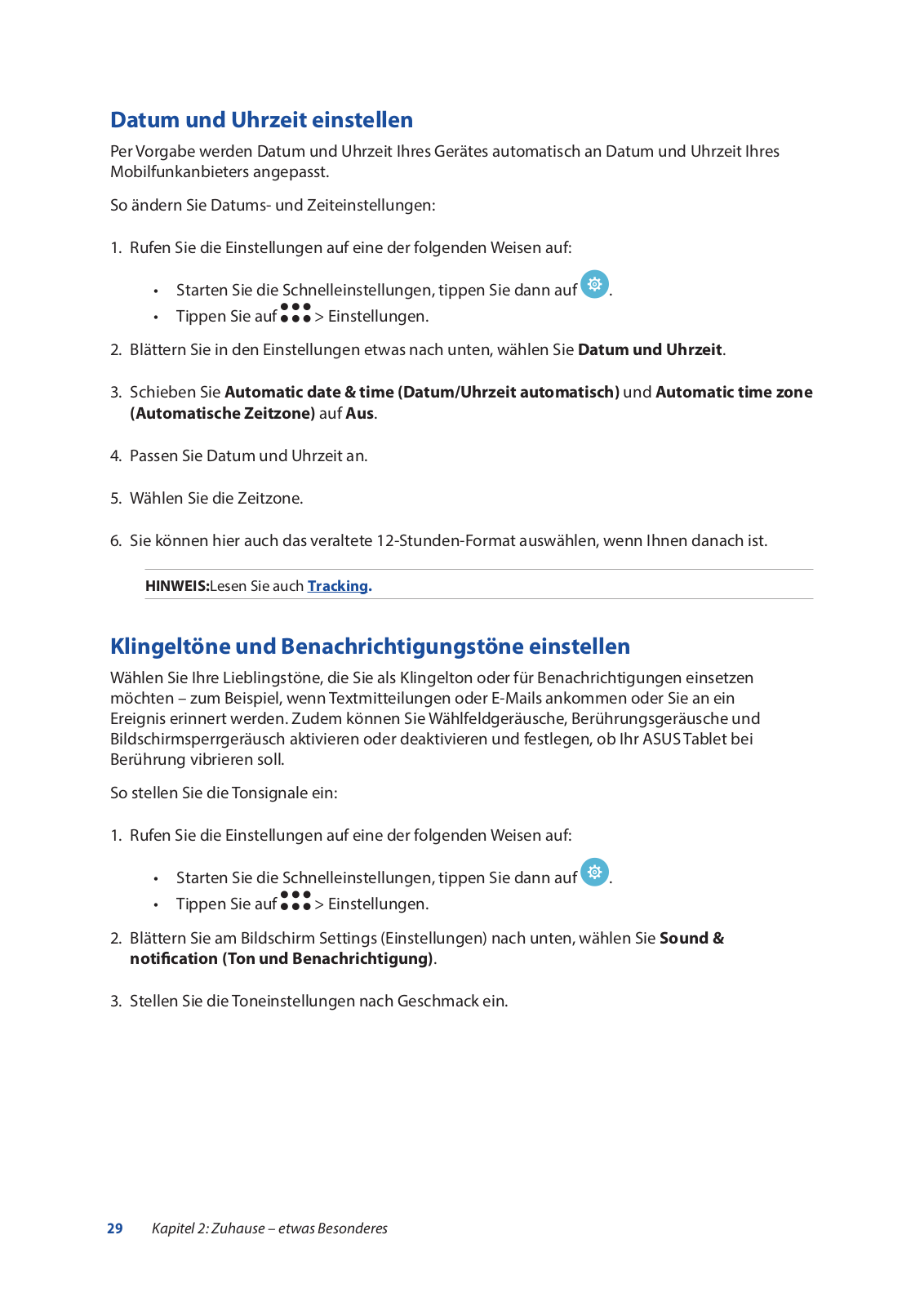
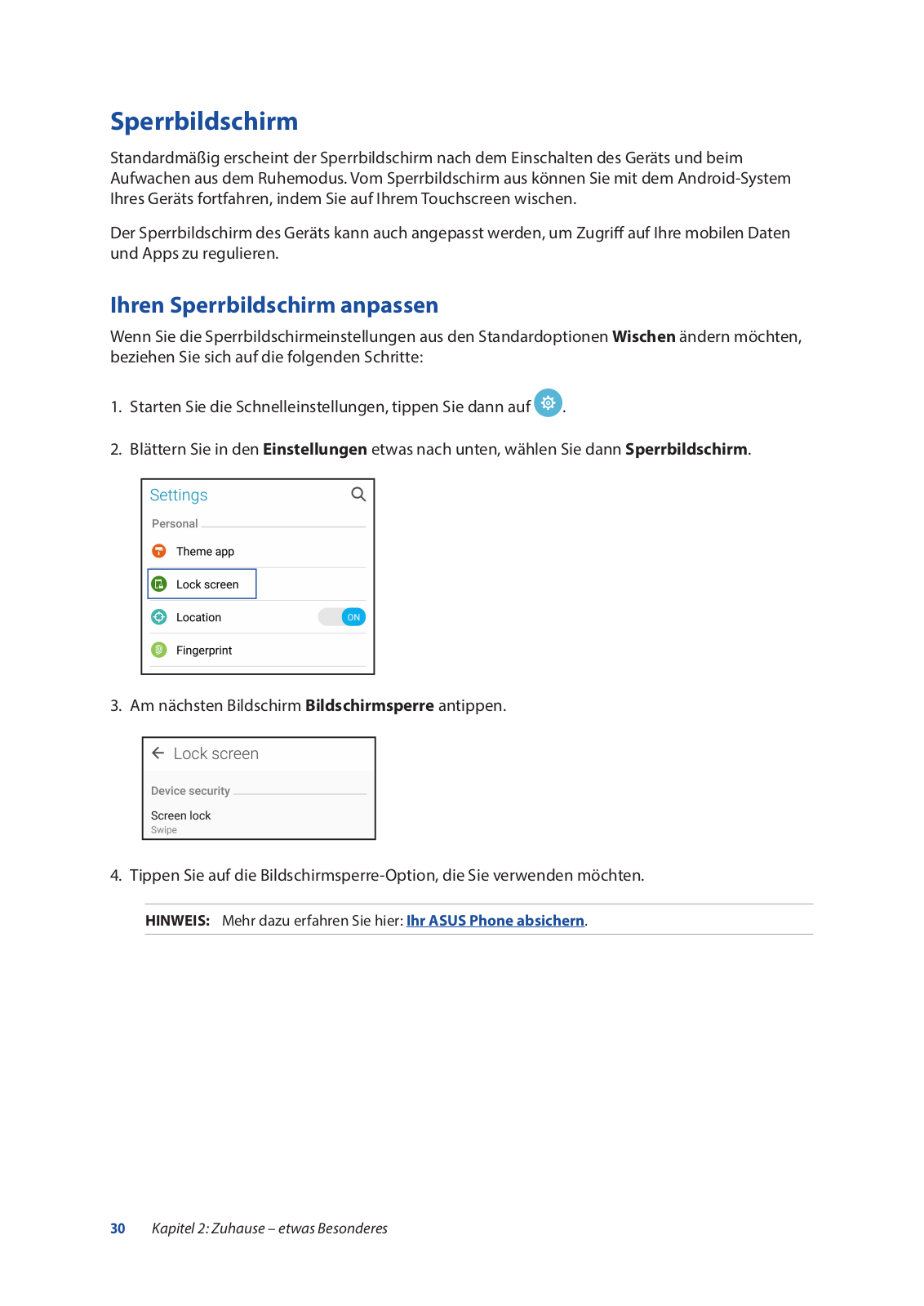
 Loading...
Loading...+ 78 hidden pages