Asus Z580C E-Manual [sv]
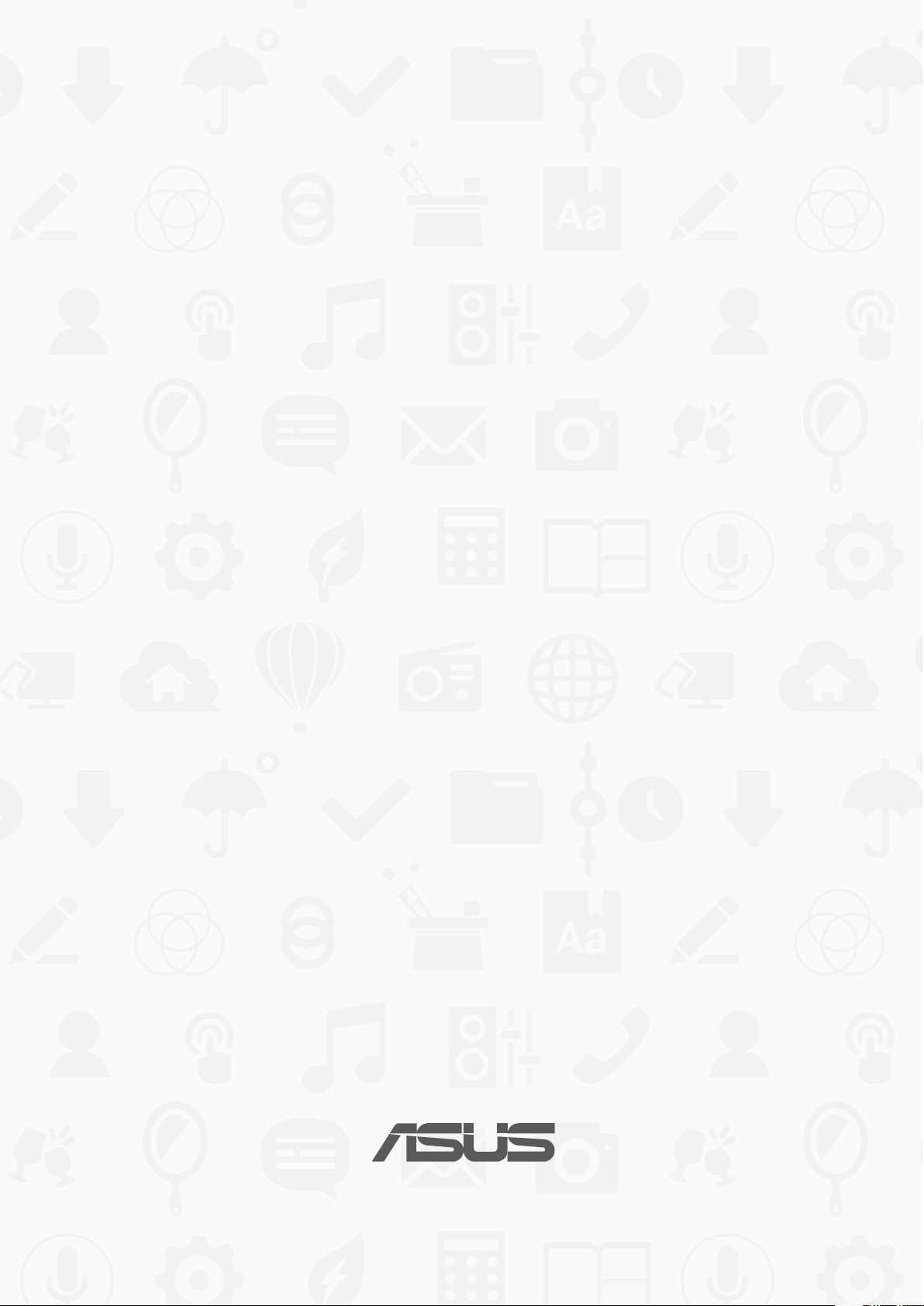
ASUS Tablet
e-MANUAL
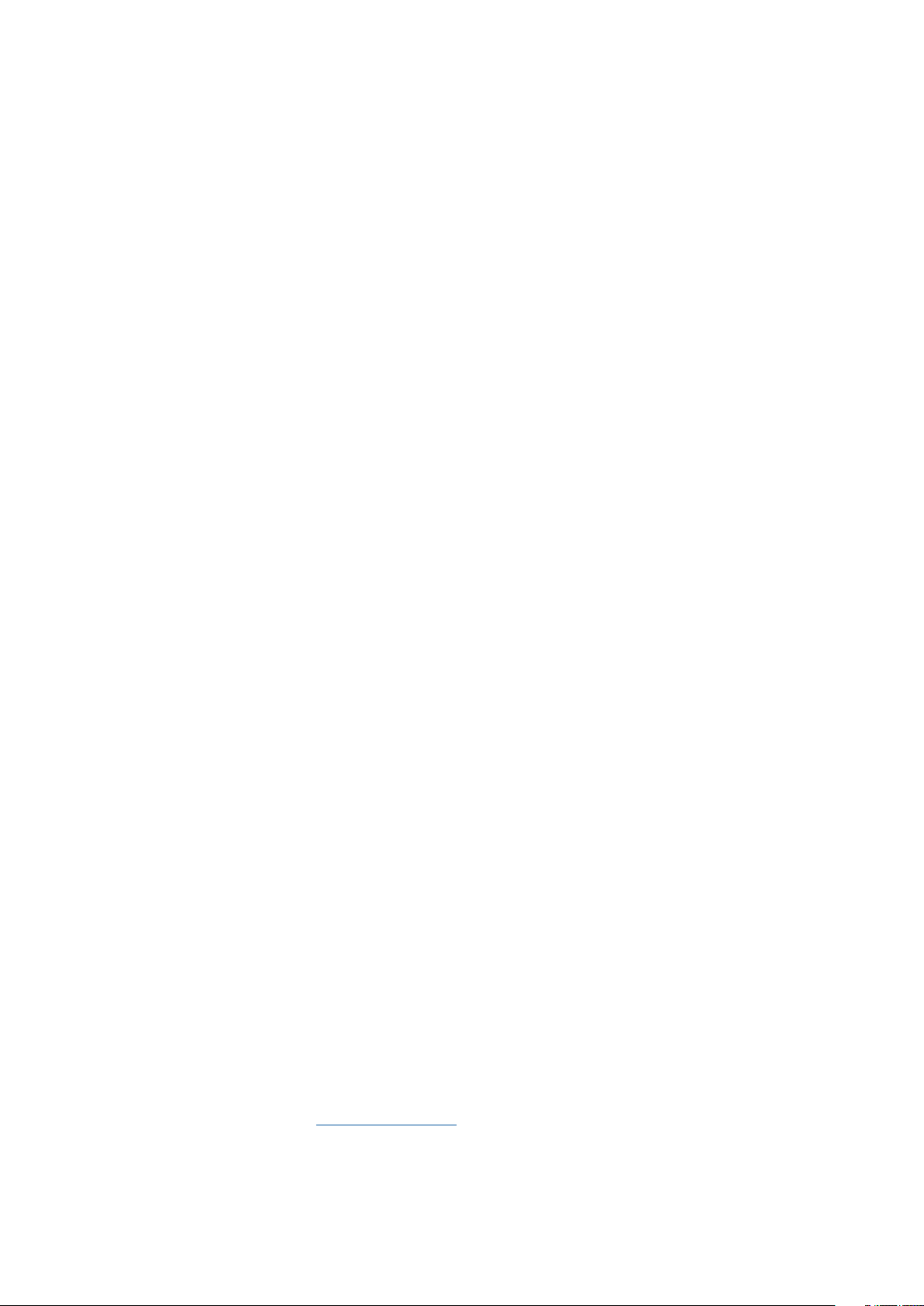
SW9832
Juli 2015
Första upplagan
Upphovsrättsinformation
Ingen del av denna manual, inklusive produkter och programvara som beskrivs i den, får utan skriftligt tillstånd från
ASUSTeK COMPUTER INC. reproduceras, överföras, kopieras, sparas i ett sökbart system eller översättas till något språk i
någon form eller med några medel, förutom dokumentation som förvaras av köparen som säkerhetskopia. (“ASUS”).
ASUS LEVERERAR DENNA MANUAL “I BEFINTLIGT SKICK” UTAN NÅGON SOM HELST GARANTI, VARKEN UTTALAD ELLER
UNDERFÖRSTÅDD, INKLUSIVE MEN INTE BEGRÄNSAD TILL DE UNDERFÖRSTÅDDA GARANTIERNA ELLER VILLKOREN
FÖR SÄLJBARHET ELLER LÄMPLIGHET FÖR ETT SÄRSKILT SYFTE. UNDER INGA OMSTÄNDIGHETER SKALL ASUS, DESS
DIREKTÖRER, TJÄNSTEMÄN, ANSTÄLLDA ELLER REPRESENTANTER HÅLLAS ANSVARIGA FÖR NÅGRA INDIREKTA,
SÄRSKILDA, TILLFÄLLIGA ELLER HÄRAV FÖLJANDE SKADOR (INKLUSIVE SKADOR AVSEENDE FÖRLUST AV FÖRTJÄNST,
AFFÄRSFÖRLUSTER, FÖRLUST AV ANVÄNDNING ELLER DATA, AVBROTT AV AFFÄRSVERKSAMHET ELLER LIKNADE) ÄVEN
OM ASUS HAR AVISERAT OM MÖJLIGHETEN AV ATT SÅDANA SKADOR KAN UPPSTÅ FRÅN NÅGRA DEFEKTER ELLER FEL I
DENNA MANUAL ELLER PRODUKT.
Produkter och företagsnamn som visas i denna manual kan eller kan inte vara registrerade
varumärken eller upphovrättsligt skyddade av respektive företag och används endast för
identiering eller förklaring och till ägarens fördel utan intrångsavsikt.
SPECIFIKATIONER OCH INFORMATION I DENNA MANUAL LÄMNAS ENDAST SOM INFORMATION OCH KAN ÄNDRAS NÄR
SOM HELST UTAN MEDDELANDE OCH SKALL INTE TOLKAS SOM ETT ÅTAGANDE AV ASUS. ASUS PÅTAR SIG INGET ANSVAR
ELLER SKYLDIGHET FÖR NÅGRA FEL ELLER BRISTER SOM KAN VISA SIG I DENNA MANUAL INKLUSIVE PRODUKTER OCH
PROGRAM SOM BESKRIVS DÄR I.
Copyright © 2015 ASUSTeK COMPUTER INC. Alla rättigheter förbehållna.
Ansvarsbegränsning
Omständigheter kan komma att uppstå där du till följd av en försummelse från ASUS sida eller annan skyldighet är
berättigad till ersättning för skador från ASUS. Vid varje sådant yrkande, oavsett på vilken grund du är berättigad
att yrka ersättning för skador från ASUS, är ASUS endast ansvariga för kroppsliga skador (inklusive dödsfall) och
skador på egendom och skador på personliga ägodelar eller andra verkliga och direkta skador som är ett resultat av
underlåtenhet eller försummelse att genomföra juridiska skyldigheter under denna garantiutfästelse, upp till det angivna
kontraktspriset för varje produkt.
ASUS kommer endast att vara ansvarig för eller kompensera dig för förlust, skador eller yrkanden baserade på kontrakt,
otillåten handling eller överträdelser enligt dessa garantibestämmelser.
Denna begränsning gäller också ASUS leverantörer och dess återförsäljare. Det är maximalt vad ASUS, dess leverantörer
och din återförsäljare är kollektivt ansvariga för.
UNDER INGA FÖRHÅLLANDEN ÄR ASUS ANSVARIGA FÖR NÅGOT AV FÖLJANDE: (1) TREDJE PARTS YRKANDEN MOT
DIG FÖR SKADOR; (2) FÖRLUST AV ELLER SKADOR PÅ DINA REGISTER ELLER DATA; ELLER (3) SPECIELLA, TILLFÄLLIGA
ELLER INDIREKTA SKADOR ELLER FÖR NÅGRA EKONOMISKA FÖLJDSKADOR (INKLUSIVE FÖRLUST AV FÖRTJÄNST ELLER
BESPARINGAR), ÄVEN OM ASUS, DESS LEVERANTÖRER ELLER DIN ÅTERFÖRSÄLJARE ÄR INFORMERADE MÖJLIGHETEN FÖR
DETTA.
Service och support
Besök vår erspråkiga webbsida på http://support.asus.com
2
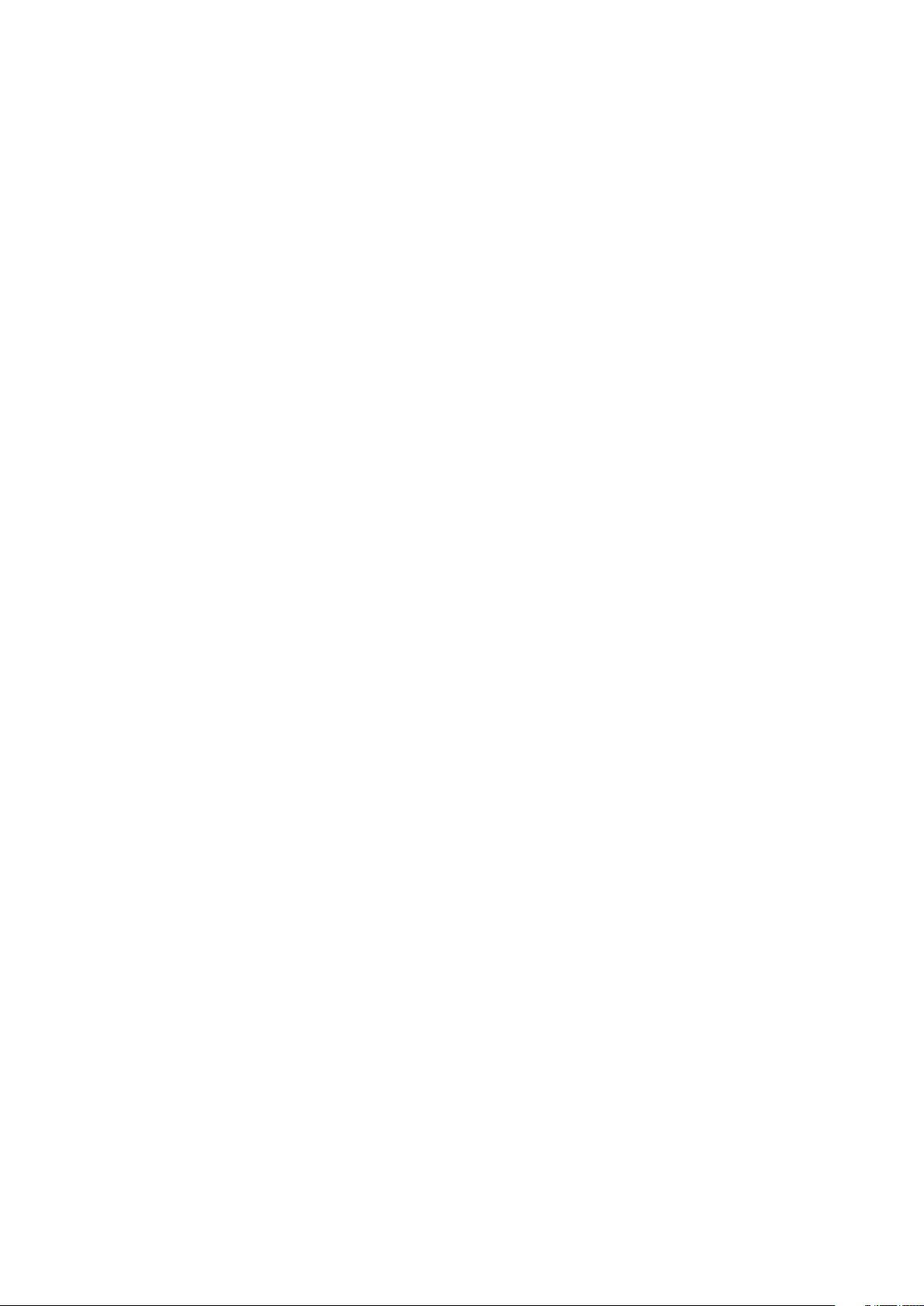
Innehållsförteckning
Konventioner som används i denna manual .......................................................................7
Skötsel och säkerhet.....................................................................................................................7
1 Kom igång med din Zen!
Delar och funktioner ..............................................................................................9
Sätta i ett minneskort.................................................................................................................10
Ta bort minneskort .....................................................................................................................12
Ladda ASUS Pekdator ................................................................................................................13
Slå på eller stänga av din ASUS pekdator ...........................................................................15
Grunder ...........................................................................................................................................16
Första användning ......................................................................................................................17
Använda pekskärmen ................................................................................................................19
2 Vi tar det från start
Zens startfunktioner ........................................................................................... 23
Startsida ..........................................................................................................................................23
Anpassa din startsida .......................................................................................... 25
App-genvägar ...............................................................................................................................25
Widgetar .........................................................................................................................................26
Bakgrundsbilder ..........................................................................................................................27
Utökad startsida ...........................................................................................................................28
Enkelt läge ......................................................................................................................................28
Ställa in datum och tid ...............................................................................................................30
Ställ in dina aviseringsljud........................................................................................................30
Snabbinställningar ......................................................................................................................31
Använda Systemmeddelanden ..............................................................................................32
Låsskärmen .......................................................................................................... 33
Anpassa låsskärmen ...................................................................................................................33
Anpassa snabbåtkomstknapparna .......................................................................................34
3 Hålla kontakten
Hantera kontakter ............................................................................................... 39
Starta appen Kontakter .............................................................................................................39
Kontaktinställningar ...................................................................................................................39
Inställning av din prol ..............................................................................................................39
Lägga till kontakter .....................................................................................................................40
Ställ in dina VIP:ar ........................................................................................................................42
Markera dina favorikontakter ..................................................................................................45
Importera kontakter ...................................................................................................................46
Exportera kontakter ....................................................................................................................46
Sociala nätverk med dina kontakter .....................................................................................47
Länka dina kontakters information .......................................................................................47
Omlet Chat .....................................................................................................................................48
3
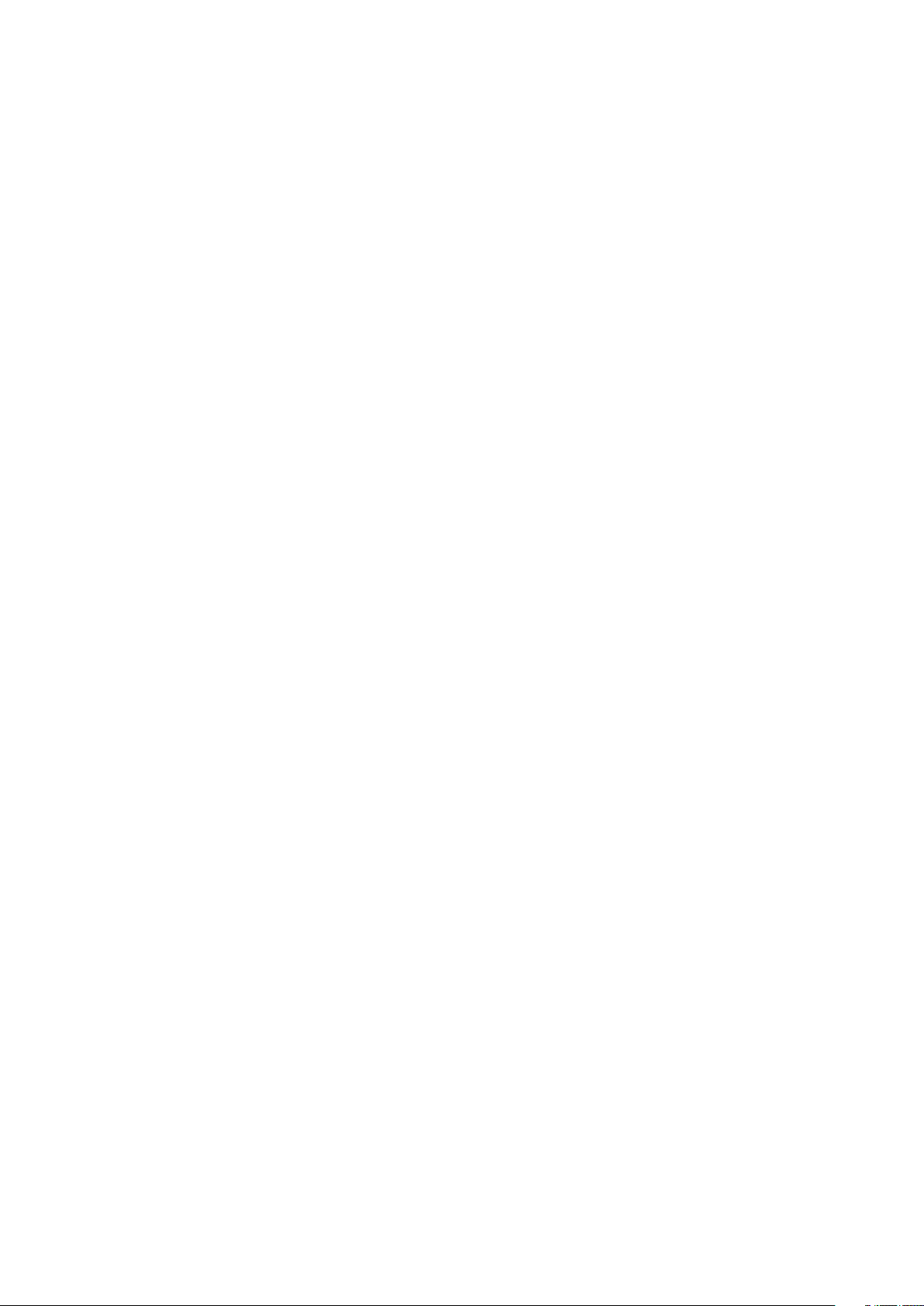
4 Dina bästa stunder
Fånga ögonblicken .............................................................................................. 59
Starta appen Kamera .................................................................................................................59
Använda kameran första gången ..........................................................................................60
Avancerade kamerafunktioner ...............................................................................................64
Använda galleri .................................................................................................... 70
Visa ler från ditt sociala nätverk eller molnlagring .......................................................70
Visa platsen för fotot ..................................................................................................................71
Dela ler från galleri ...................................................................................................................72
Radera ler från galleri ..............................................................................................................72
Redigera en bild ...........................................................................................................................72
Använda MiniMovie ...................................................................................................................74
Använda PlayTo ............................................................................................................................75
5 Arbeta hårt, spela hårdare
Webbläsaren ........................................................................................................ 77
Starta appen Webbläsare .........................................................................................................77
Dela en sida ...................................................................................................................................78
Läsa sidorna senare ....................................................................................................................78
Lägga till en ny ik ......................................................................................................................78
Bokmärka sidor ............................................................................................................................78
Läs smart online ...........................................................................................................................79
Rensa webbläsarens cache ......................................................................................................80
E-post .................................................................................................................... 80
Installera ett e-postkonto .........................................................................................................80
Lägga till e-postkonton .............................................................................................................81
Ställa in ett användarkonto......................................................................................................81
Kalender ............................................................................................................... 82
Skapa händelser ...........................................................................................................................82
Lägga till ett konto i kalendern ..............................................................................................82
Skapa en händelse från ditt konto ........................................................................................83
Aktivera aviseringspåminnelser för händelser .................................................................83
What’s Next .......................................................................................................... 84
Få händelsepåminnelser ...........................................................................................................84
Acceptera eller avvisa inbjudningar till händelser ..........................................................85
Få händelserelaterade aviseringar ........................................................................................86
Få väderuppdateringar ..............................................................................................................87
Do It Later ............................................................................................................. 88
Lägga till att göra-uppgifter ....................................................................................................88
Prioritera att göra-uppgifter ....................................................................................................88
Kom ikapp min onlineläsning nu ..........................................................................................89
Radera att göra-uppgifter ........................................................................................................89
SuperNote ............................................................................................................ 90
Skapa en ny anteckningsbok ..................................................................................................91
Dela en anteckningsbok i molnet .........................................................................................91
Dela en anteckning med molnet ...........................................................................................91
4
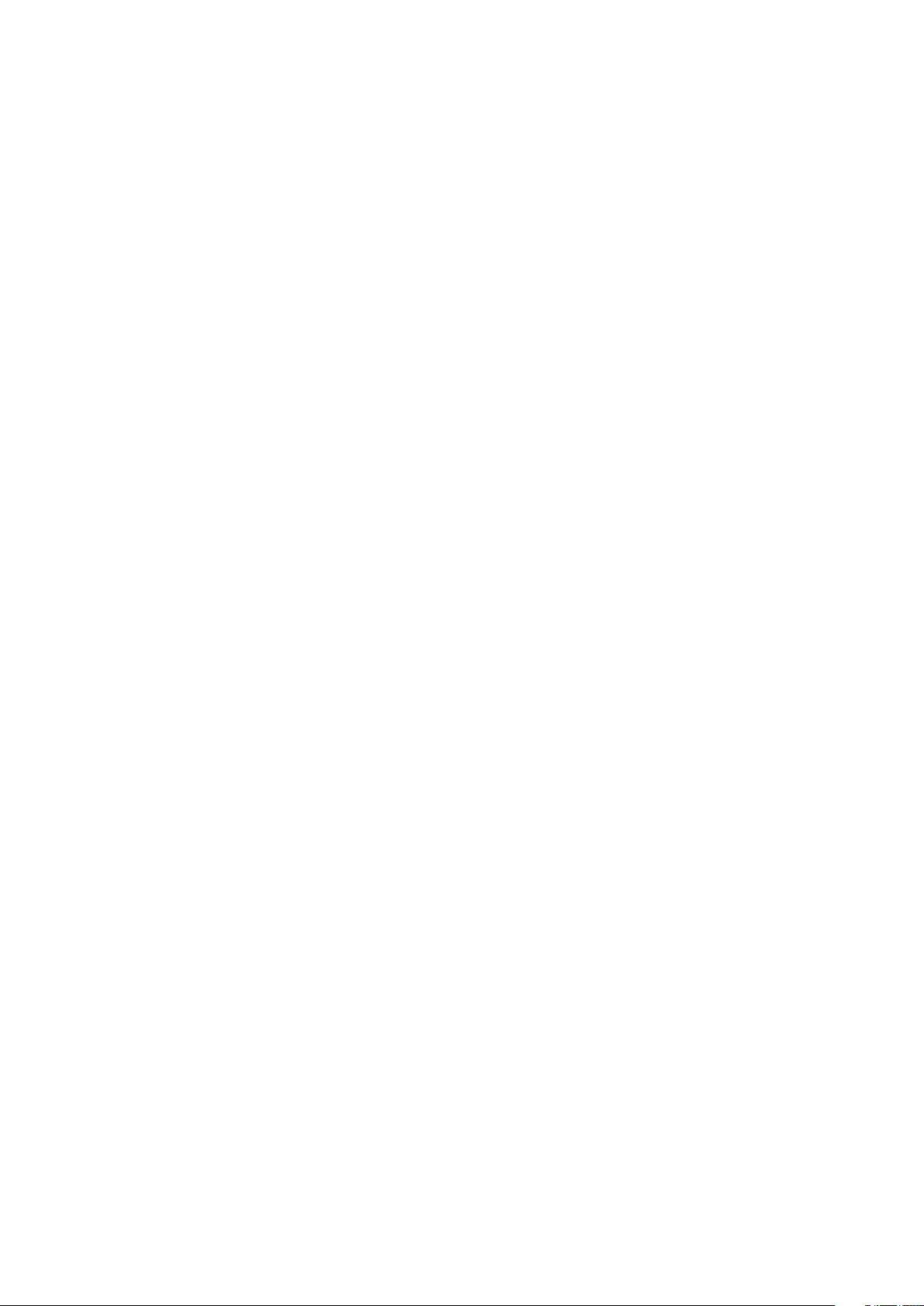
Filhanterare .......................................................................................................... 92
Åtkomst till den interna lagringen ........................................................................................92
Åtkomst till den externa lagringsenheten .........................................................................92
Öppna molnlagring ....................................................................................................................92
Molnet .................................................................................................................. 93
ASUS WebStorage .......................................................................................................................93
Dataöverföring .................................................................................................... 94
ASUS Support....................................................................................................... 95
6 Nöje och underhållning
Använda headset ................................................................................................. 97
Ansluta en ljudkontakt ..............................................................................................................97
Play spel ................................................................................................................ 98
Använda Play spel .......................................................................................................................98
Musik .................................................................................................................... 99
Starta Musik ...................................................................................................................................99
Spela låtar .......................................................................................................................................99
Strömma molnmusik ...............................................................................................................100
Skapa en spellista ..................................................................................................................... 101
Spela till andra enheter .......................................................................................................... 102
7 Håll dig uppdaterad
Wi-Fi .................................................................................................................... 103
Aktivera Wi-Fi ............................................................................................................................. 103
Ansluta till ett Wi-Fi-nätverk ................................................................................................. 103
Inaktivera Wi-Fi .......................................................................................................................... 104
Bluetooth® .......................................................................................................... 104
Aktivera Bluetooth® ................................................................................................................. 104
Länka din ASUS pekdator till en Bluetooth-enhet ....................................................... 105
Ta bort ASUS pekdator-länk från Bluetooth®-enheten ............................................... 105
Tjudring .............................................................................................................. 106
Wi-Fi-surfzon .............................................................................................................................. 106
Bluetooth-tjudring ................................................................................................................... 107
PlayTo .................................................................................................................108
Starta PlayTo ............................................................................................................................... 108
8 Resor och kartor
Väder ...................................................................................................................109
Starta appen Väder .................................................................................................................. 109
Startsida för Väder .................................................................................................................... 110
Klocka ................................................................................................................. 111
Världsklocka ............................................................................................................................... 111
Väckarklocka .............................................................................................................................. 112
Stoppur ........................................................................................................................................ 112
Timer ............................................................................................................................................. 113
5
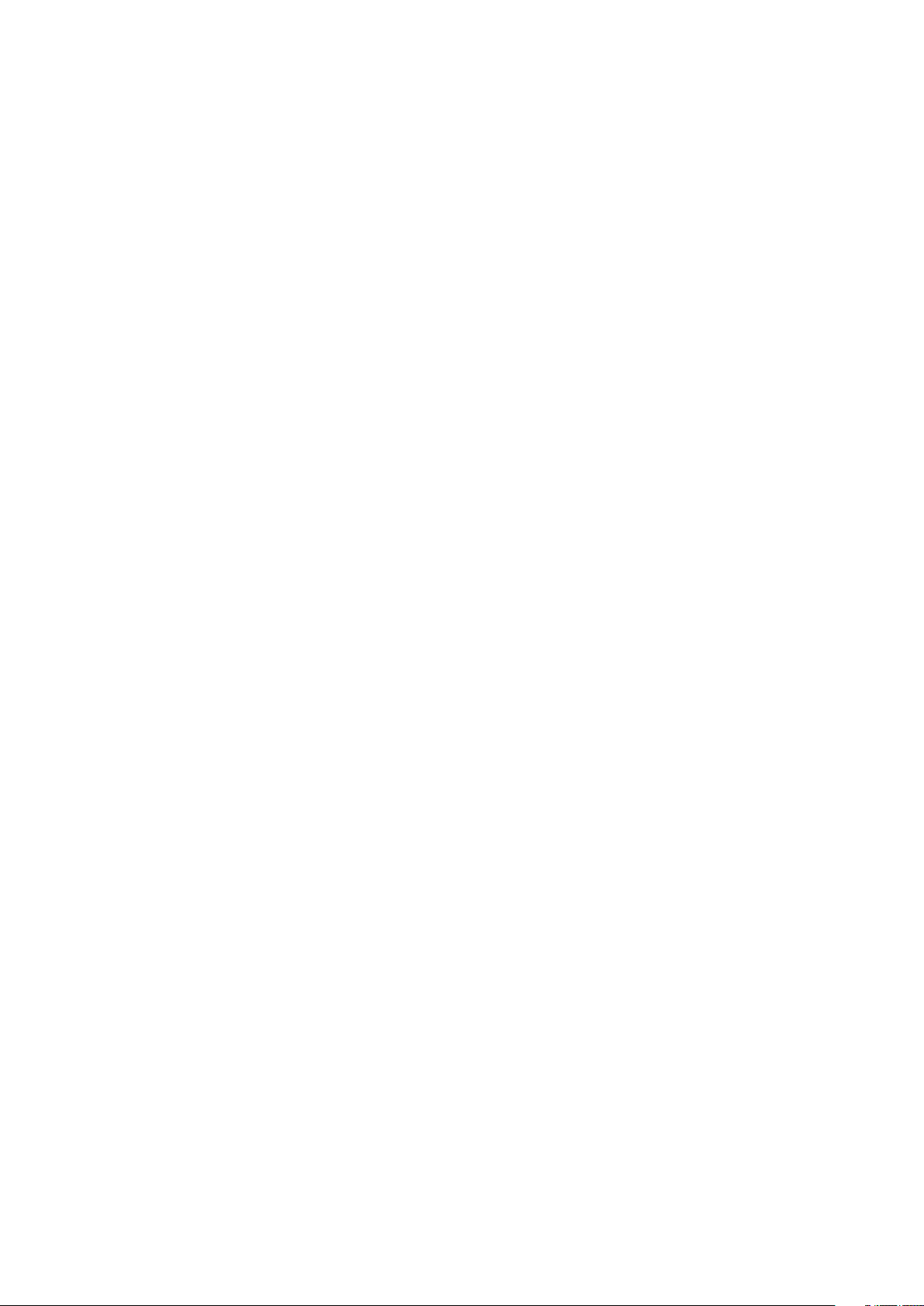
9 ZenLink
Lära känna ZenLink ........................................................................................... 115
Delningslänk .............................................................................................................................. 115
Datorlänk ..................................................................................................................................... 116
Fjärrlänk ....................................................................................................................................... 118
10 Zen överallt
Speciella Zen-verktyg ........................................................................................ 121
Kalkylator ..................................................................................................................................... 121
Snabbmemo ...............................................................................................................................123
Ljudinspelaren ........................................................................................................................... 124
Ljudguide .................................................................................................................................... 126
Splendid .......................................................................................................................................127
Energisparläge ...........................................................................................................................130
11 Underhåll din Zen
Håll enheten uppdaterad .................................................................................. 133
Uppdatera ditt system ............................................................................................................ 133
Lagring ......................................................................................................................................... 133
Säkerhetskopiera och återställ ............................................................................................ 133
Säkra din ASUS pekdator ....................................................................................................... 134
BILAGA
Meddelanden ..................................................................................................... 138
6
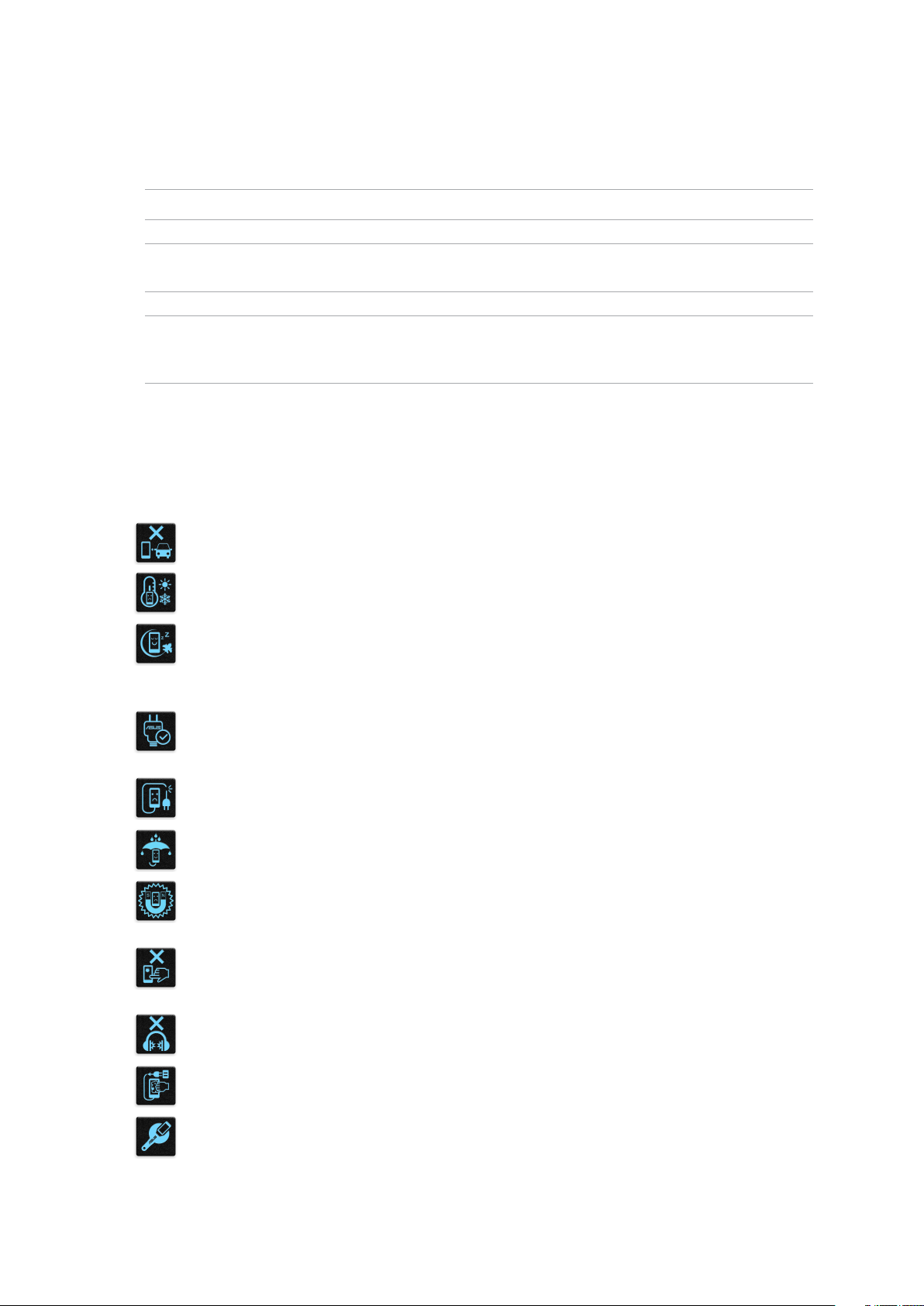
Konventioner som används i denna manual
För att markera viktig information i denna manual, presenteras viss text på följande sätt:
VIKTIGT! Detta meddelande innehåller vital information som måste följas för att fullfölja en uppgift.
OBS: Detta meddelande innehåller ytterligare information och tips som kan hjälpa till att fullfölja en
uppgift.
FÖRSIKTIGHET! Detta meddelande innehåller viktig information som måste följas för att bibehålla
säkerheten när vissa uppgifter genomförs och förhindra skador på den ASUS Pekdator data och
komponenter.
Skötsel och säkerhet
Riktlinjer
Vägsäkerheten är viktigast. Vi rekommenderar starkt att du inte använder enheten
under bilkörning eller användning av andra typer av fordon.
Denna enhet ska endast användas i miljöer med en omgivande temperatur på 0 °C 35 °C (32 °F - 95 °F).
Stäng av enheten i slutna utrymmen där det råder förbud mot användning av
mobilenheter. Följ alltid lagar och regler i slutna utrymmen, som t.ex. ygplan, bio,
sjukhus eller i närheten av medicinsk utrustning, i närheten av bensin eller bränsle,
byggarbetsplatser, blästringsanläggningar m.m.
Använd enbart strömadaptrar och kablar som godkänts av ASUS för användning med
enheten. Läs märketiketten på enhetens undersida, och kontrollera att strömadaptern
uppfyller dessa märkdata.
Använd inte skadade nätkablar, tillbehör och annan kringutrustning med enheten.
Håll enheten torr. Använd eller exponera inte enheten i närheten av vätskor, i regn
eller fukt.
Enheten kan passera röntgenmaskiner (t.ex. på transportbandet i ygplatsernas
säkerhetskontroll), men enheten ska inte exponeras för magnetiska detektorer eller
stavar.
Enhetens skärm är tillverkad av glas. Om glaset går sönder, använd inte enheten och
rör inte de trasiga glasdelarna. Skicka genast enheten för reparation till en ASUSkvalicerad serviceverkstad.
Lyssna inte på höga ljudnivåer under lång tid, för att förhindra risk för hörselskador.
Koppla ifrån strömmen innan du rengör enheten. Använd en endast en ren
cellulosasvamp eller sämskskinn för att rengöra skärmen.
Skicka enheten för reparation till en ASUS-kvalicerad serviceverkstad.
7
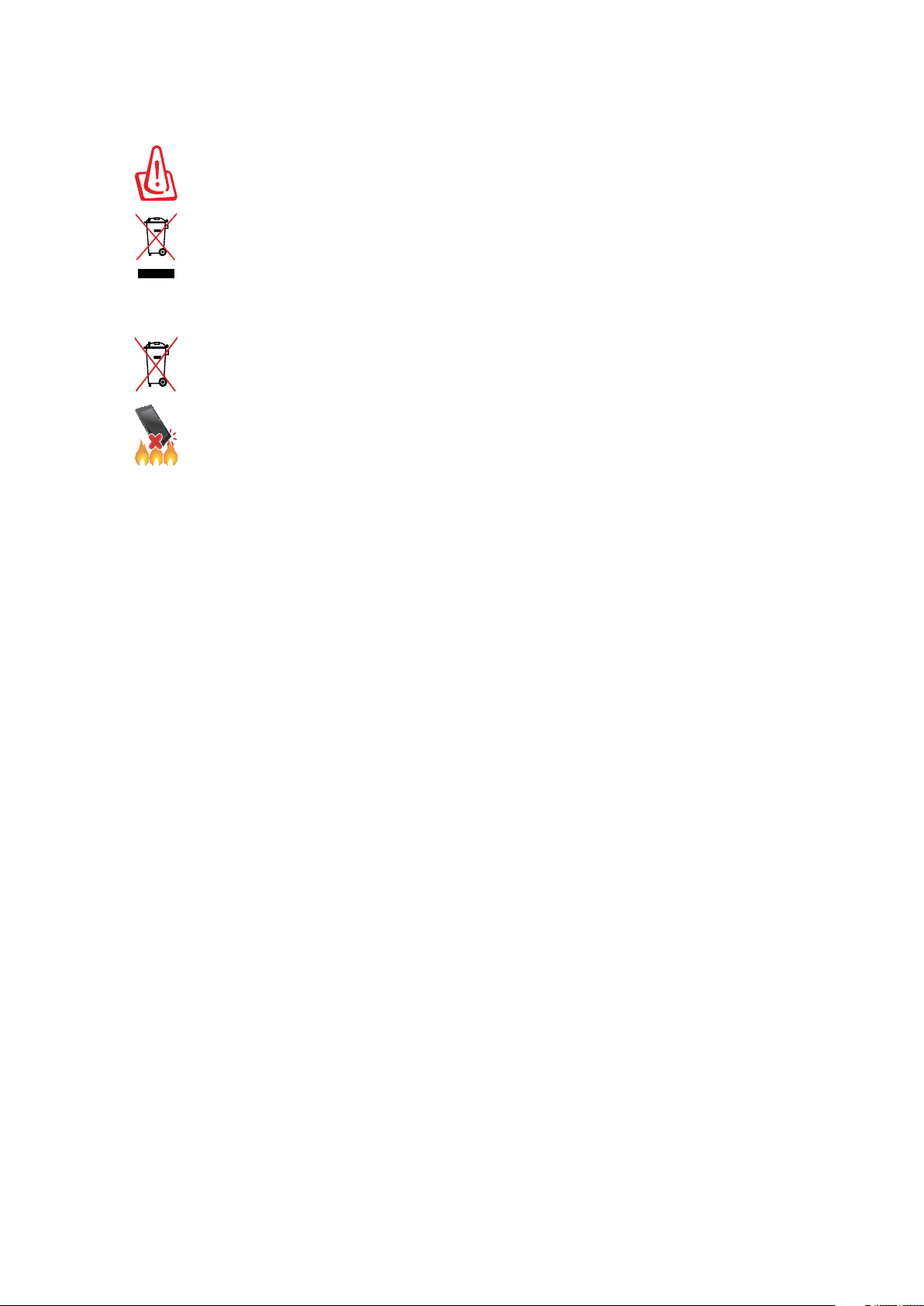
Korrekt avyttring
Risk för explosion om fel typ av batteri används. Lämna in uttjänta batterier på
närmaste återvinningscentral.
Kasta INTE den bärbara pekdatorn i hushållssoporna. Denna produkt har konstruerats
för att möjliggöra korrekt återanvändning av delar och för återvinning. Symbolen
med den överkorsade soptunnan indikerar att produkten (elektriska och elektroniska
utrustningar samt knappcellsbatterier som innehåller kvicksilver) inte får kastas i
de vanliga hushållssoporna. Kontrollera de lokala bestämmelserna för avyttring av
elektroniska produkter.
Kasta INTE batteriet i hushållssoporna. Symbolen med den överkorsade soptunnan
indikerar att batteriet inte får kastas i de vanliga hushållssoporna.
Kasta inte ASUS Pekdator i elden. Kortslut inte kontakterna. Demontera inte ASUS
Pekdator.
8
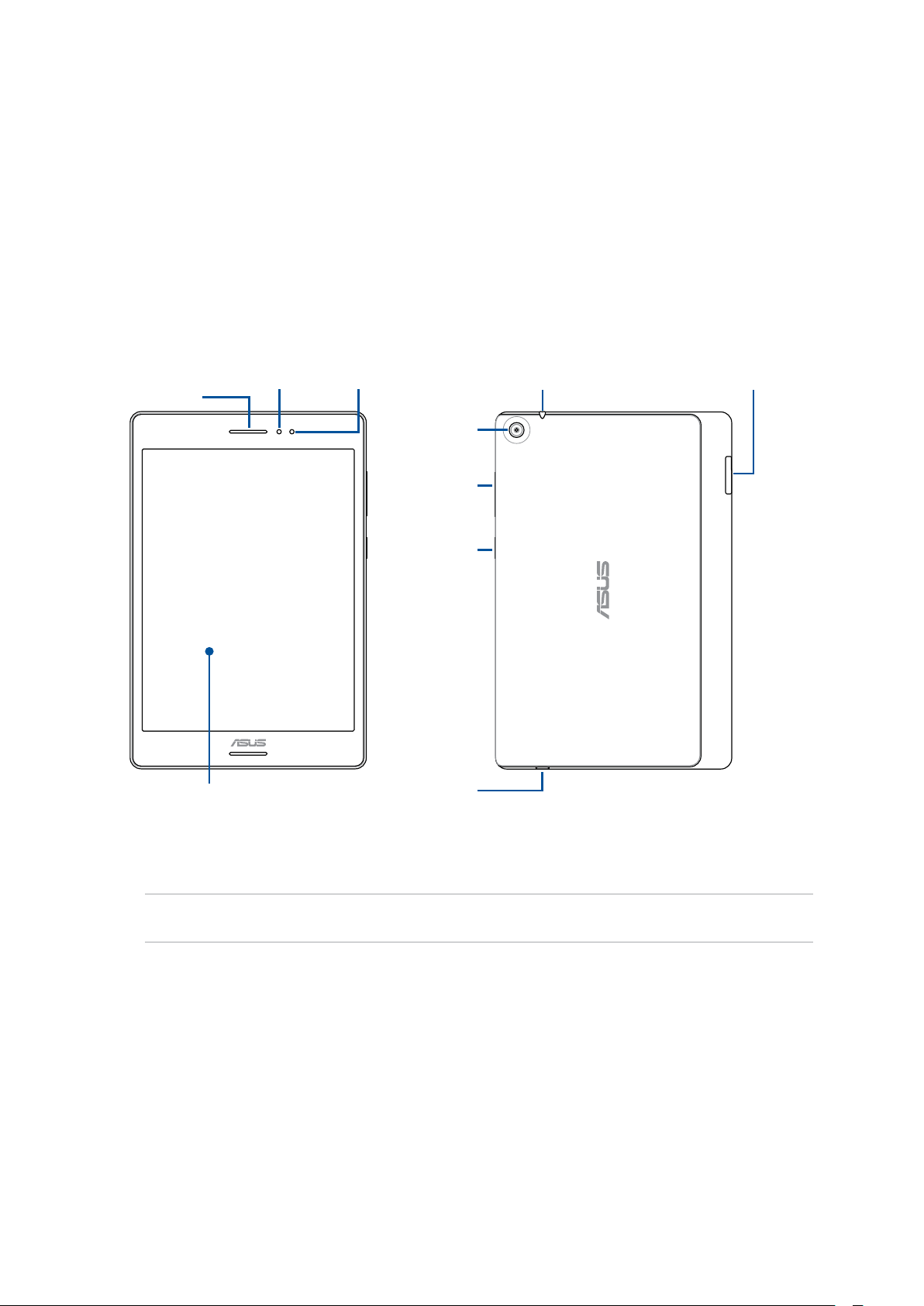
1 Kom igång med din Zen!
Kom igång med din Zen!
1
Delar och funktioner
Ta upp din Zen och få den körklar på momangen.
Ljudhögtalare
Pekskärmspanel
Ljussensor
Frontkamera
Bakre kamera
Volymknapp
Strömbrytare
USB 3,0 port
Uttag för högtalare/hörlurar
Minneskortsfack
VIKTIGT: Förvara alltid enheten, speciellt pekskärmen, torrt. Vatten eller andra vätskor kan störa
pekskärmens funktion.
Kapitel 1: Kom igång med din Zen!
9
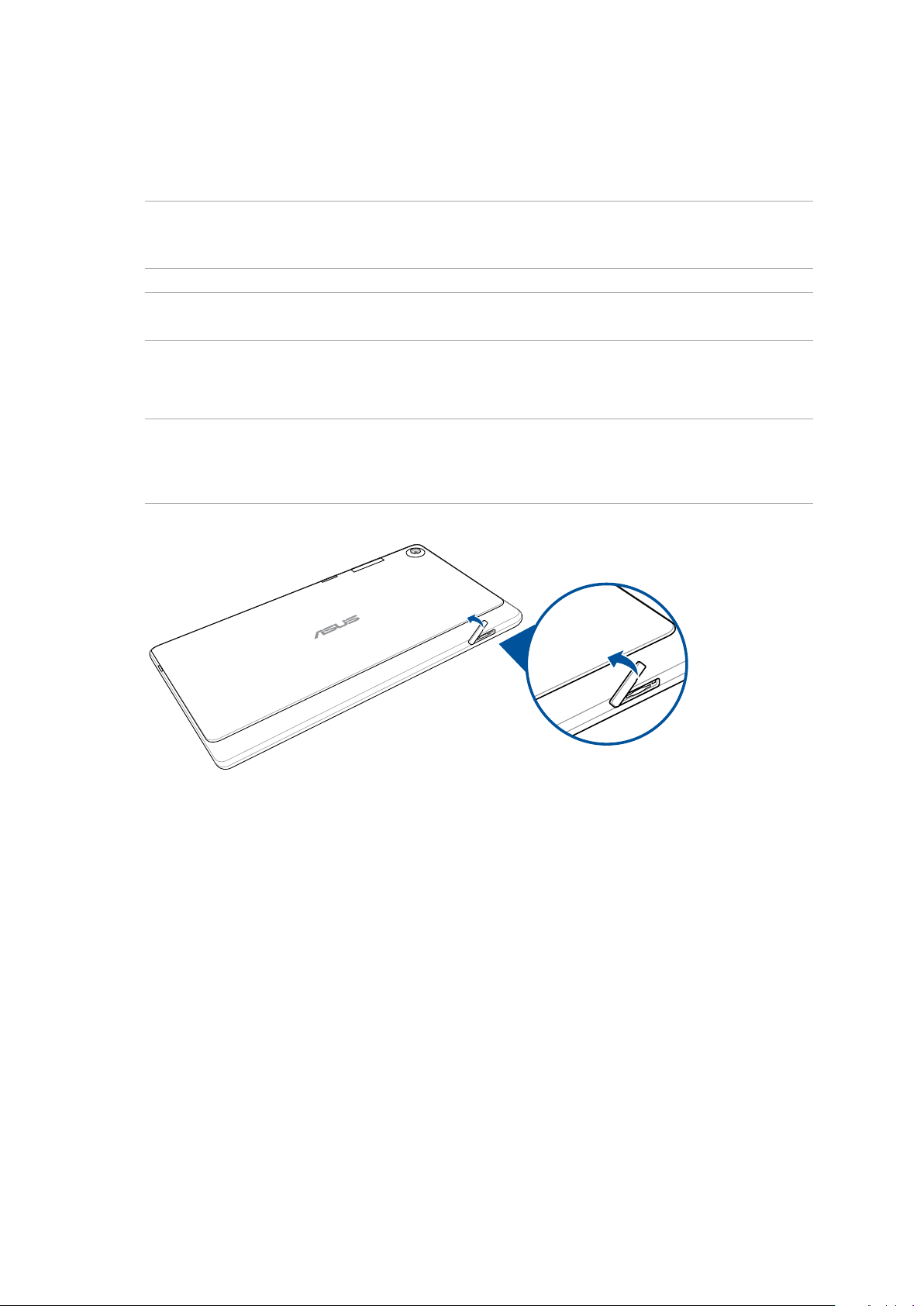
Sätta i ett minneskort
Din ASUS pekdator stödjer ett microSD™-, microSDHC™- och microSDXC™-minneskort med upp till
128 GB kapacitet.
OBS! Vissa minneskort kan vara inkompatibla med din ASUS pekdator. Kontrollera att du bara använder
kompatibla minneskort för att inte förlora data, orsaka skador på enheten eller minneskortet, eller både
och.
FÖRSIKTIGHET! Var extra försiktig vid hanteringen av ett minneskort. ASUS tar inte ansvar för förlust
eller skador som uppstår på ditt minneskort.
Installera ett minneskort:
1. Håll enheten som på fotot, och öppna minneskortets fack.
FARA!
• Var försiktig så att du inte skadar öppningens lock eller naglarna när du tar bort locket.
• Ta inte bort det genom att i med våld, bräcka eller deformera minneskortfackets lock.
Kapitel 1: Kom igång med din Zen!
10
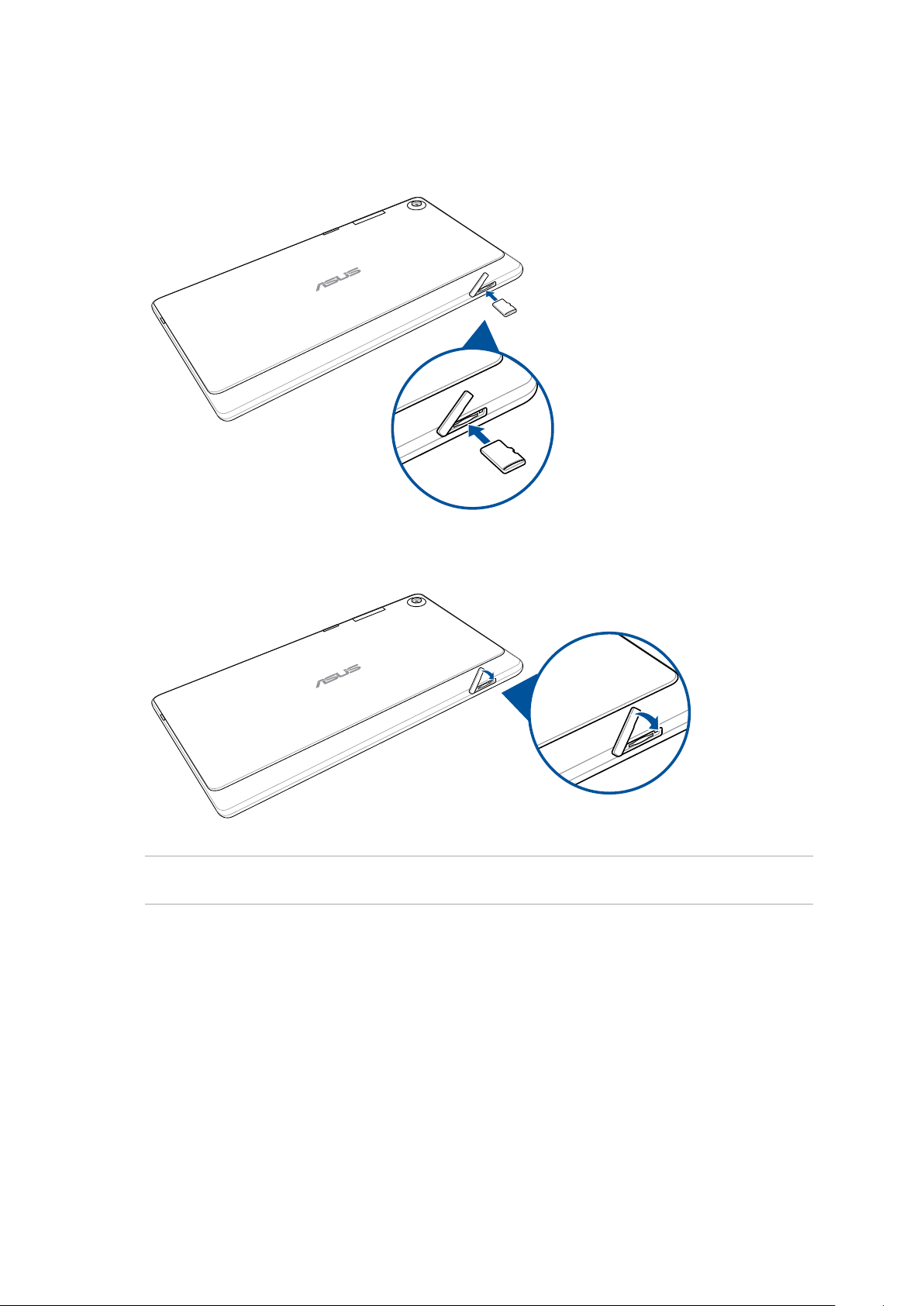
2. Sätt i ett minneskort i minneskortöppningen.
3. Tryck in minneskortet helt i öppningen tills det sitter stadigt.
Minneskortsfack
4. Sätt tillbaka locket på minneskortfacket.
OBS! När ett formaterat minneskort sätts i, kan du komma åt innehållet från ASUS > File Manager
(Filhanterare) > SD Memory Card (SD-minneskort).
Kapitel 1: Kom igång med din Zen!
11
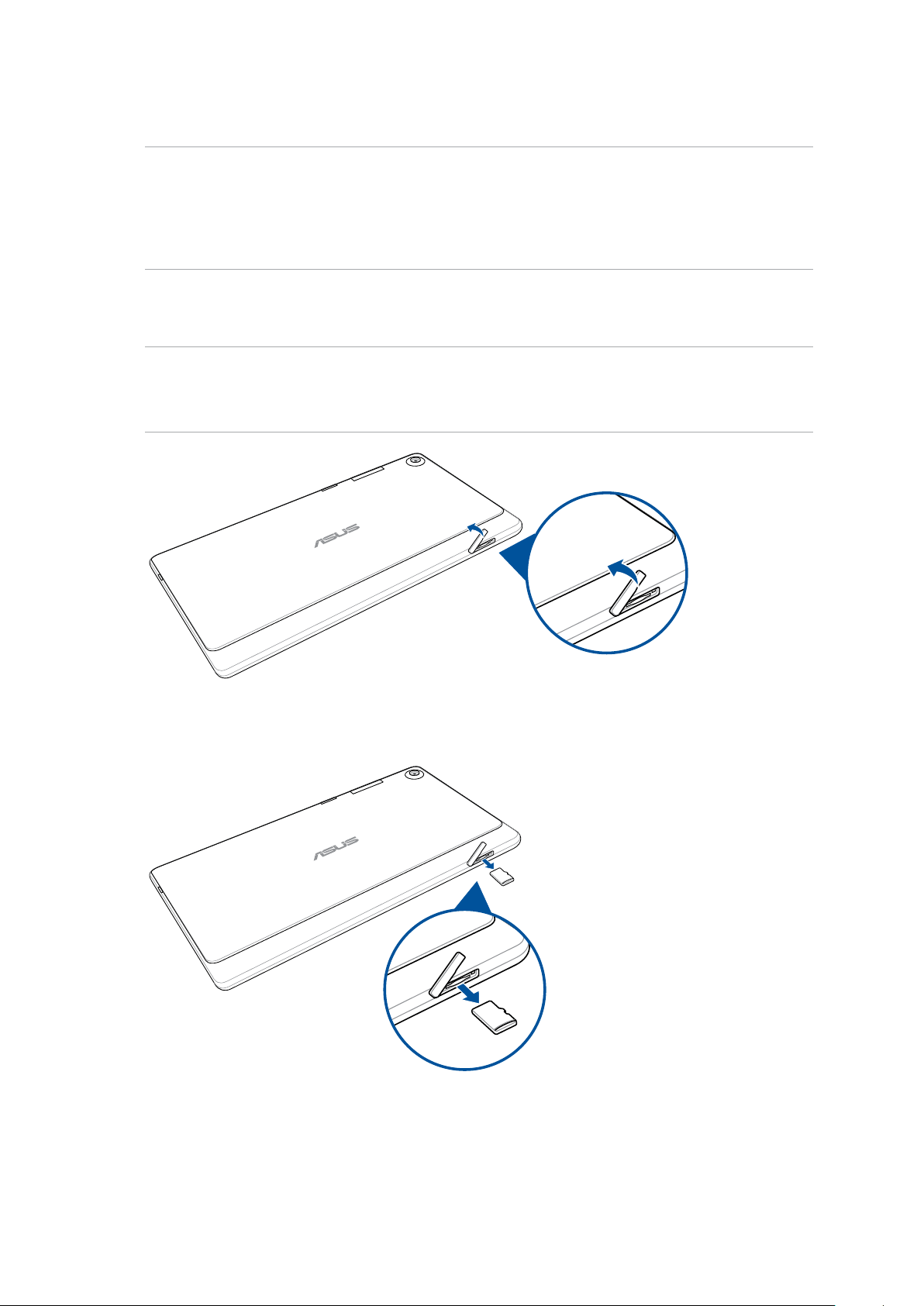
Ta bort minneskort
FÖRSIKTIGHET!
• Var extra försiktig vid hanteringen av ett minneskort. ASUS tar inte ansvar för förlust eller skador som
uppstår på ditt minneskort.
• Mata ut minneskortet korrekt för att ta bort det säkert från enheten. För att mata ut minneskortet, gå
till Start > Alla appar > Inställningar > Lagring > Demontera extern lagringsenhet.
Ta bort ett minneskort:
1. Håll enheten som på fotot, och öppna minneskortets fack.
FARA!
• Var försiktig så att du inte skadar öppningens lock eller naglarna när du tar bort locket.
• Ta inte bort det genom att i med våld, bräcka eller deformera minneskortfackets lock.
2. Tryck ner minneskortet för att mata ut, och dra därefter ut det.
Kapitel 1: Kom igång med din Zen!
12
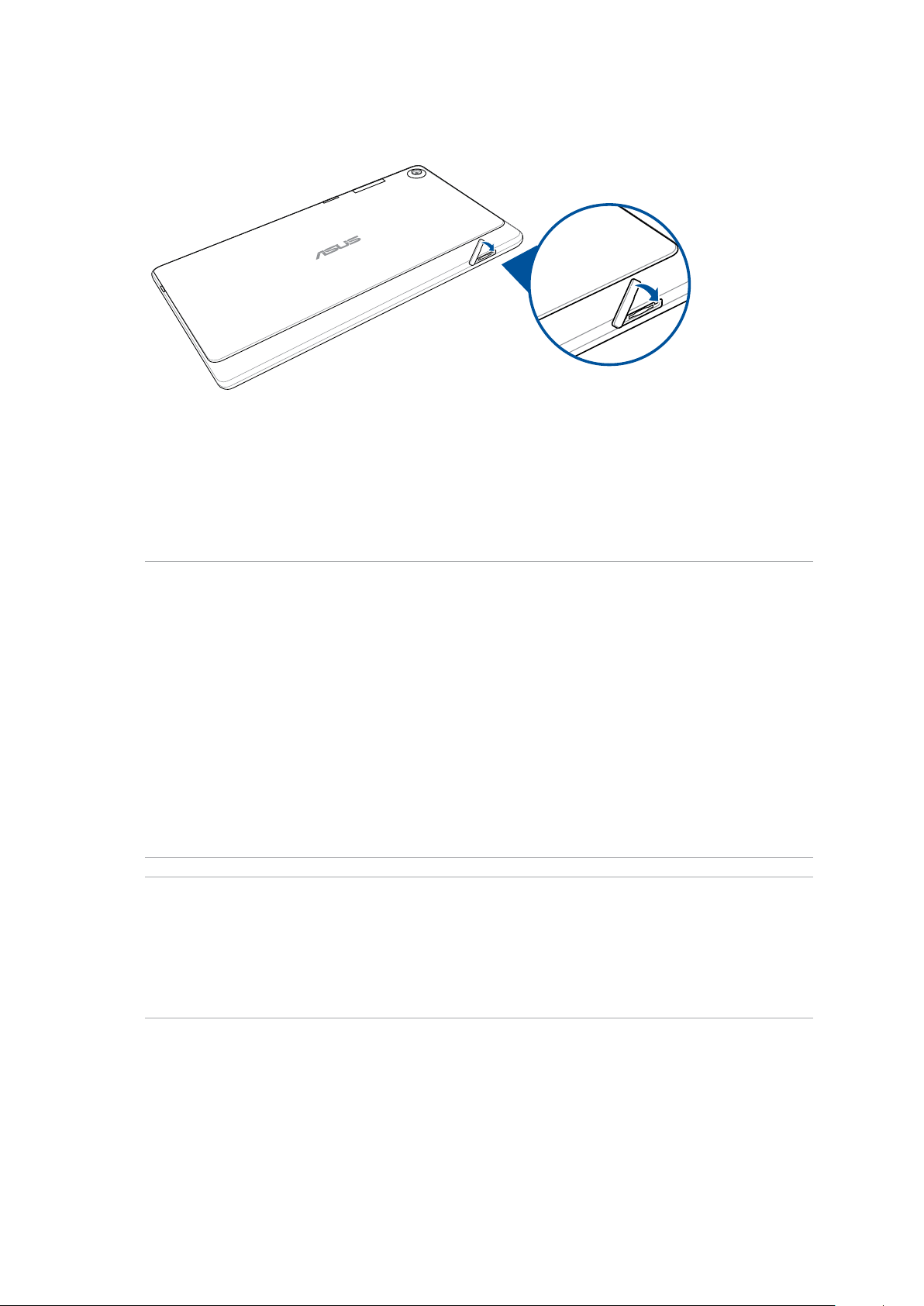
3. Sätt tillbaka locket på minneskortfacket.
Ladda ASUS Pekdator
Din ASUS pekdator levereras delvis laddad, men du måste ladda den helt innan den används första
gången. Läs följande viktiga information och försiktighetsåtgärder innan du laddar enheten.
VIKTIGT!
• Använd enbart den medföljande strömadaptern och micro-USB-kabeln för att ladda din ASUS
pekdator. Användning av en annan strömadapter och kabel kan skada din enhet.
• Peta bort den skyddande lmen på strömadaptern och micro-USB-kabeln innan du använder den
med enheten.
• Kontrollera att strömadapterns kontakt är kompatibel med vägguttaget. Strömadaptern kan anslutas
till alla kompatibla 100~240 V uttag.
• Utmatningsspänningen för denna adapter är DC5,2V, 1,35A.
• När du använder ASUS Pekdator i strömadapterläge måste det jordade eluttaget nnas lättillgängligt
i närheten av enheten.
• För att spara ström, dra ut strömadaptern ur vägguttaget när enheten inte används.
• Placera inga tunga föremål ovanpå din ASUS pekdator.
FÖRSIKTIGHET!
• Din ASUS pekdator kan bli varm medan den laddas. Detta är normalt, men om enheten blir onormalt
varm, koppla ifrån micro-USB-kabeln från enheten och skicka enheten, strömadaptern och kabeln
till en ASUS-kvalicerad serviceverkstad.
• För att undvika skador på din ASUS pekdator, strömadapter eller micro-USB-kabel. Kontrollera att
micro-USB-kabeln, strömadaptern och enheten är riktigt anslutna innan enheten laddas.
Kapitel 1: Kom igång med din Zen!
13
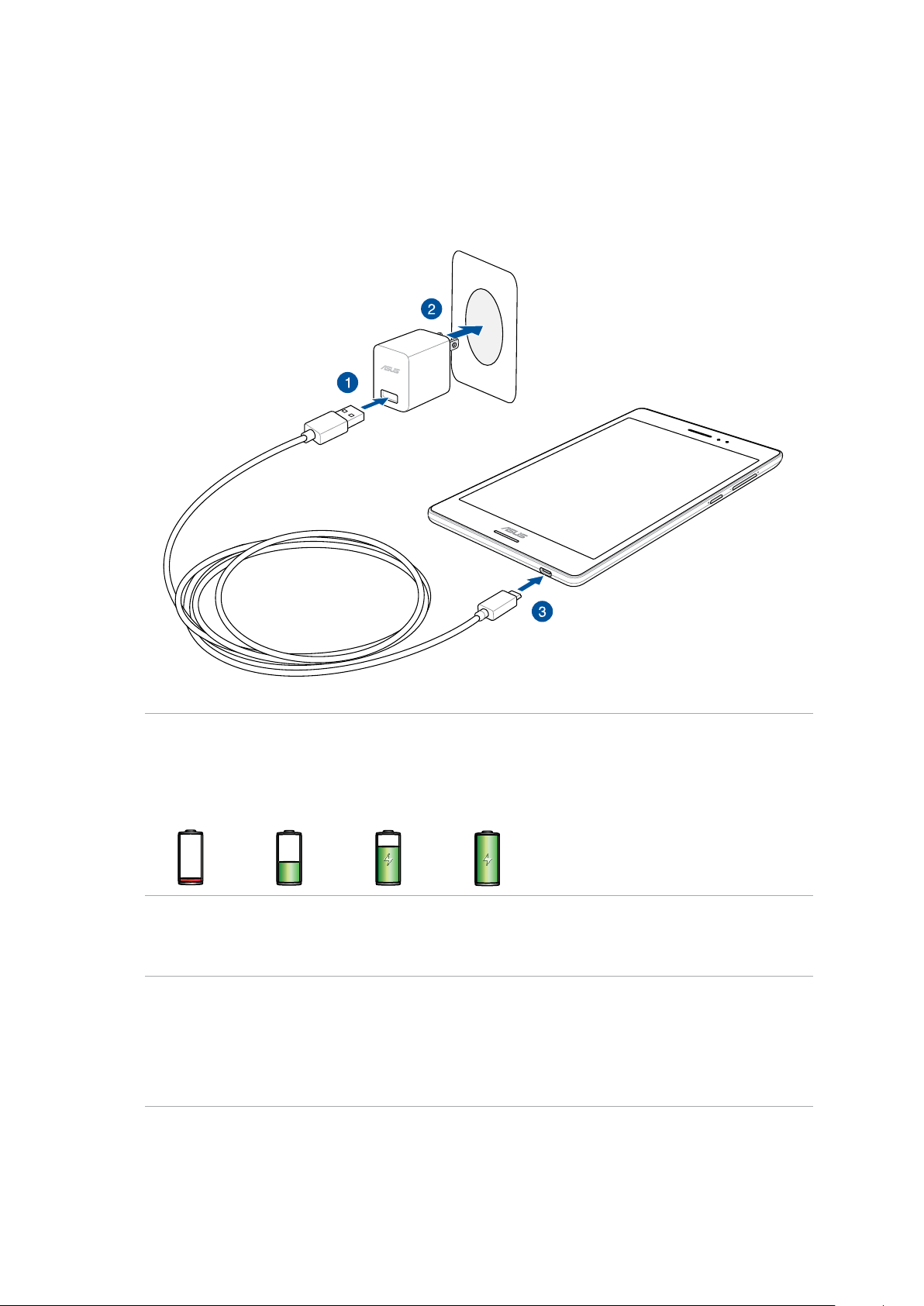
Ladda din ASUS Pekdator:
1. Anslut mikro USB-kablen till strömadaptern.
2. Koppla in strömadaptern i ett jordad eluttag.
3. Koppla in mikro USB-kontakten i ASUS Pekdator.
VIKTIGT!
• Ladda ASUS Pekdator under åtta (8) timmar innan den används i batteriläge första gången.
• Batteriets laddningsstatus indikeras med följande ikoner:
Låg Laddar inte Laddar Full
4. När batteriet är fulladdat, ta bort USB-kabeln från din ASUS pekdator innan du drar ut
strömadapterns kontakt ur vägguttaget.
ANMÄRKNINGAR:
• Du kan använda enheten medan den laddas, men det kan ta längre tid att ladda enheten helt.
• Laddning via USB-porten på en dator kan ta längre tid.
• Om datorn inte kan tillhandahålla tillräcklig eekt för att ladda via USB-port, ladda din ASUS
pekdator med strömadaptern ansluten till ett vägguttag istället.
Kapitel 1: Kom igång med din Zen!
14
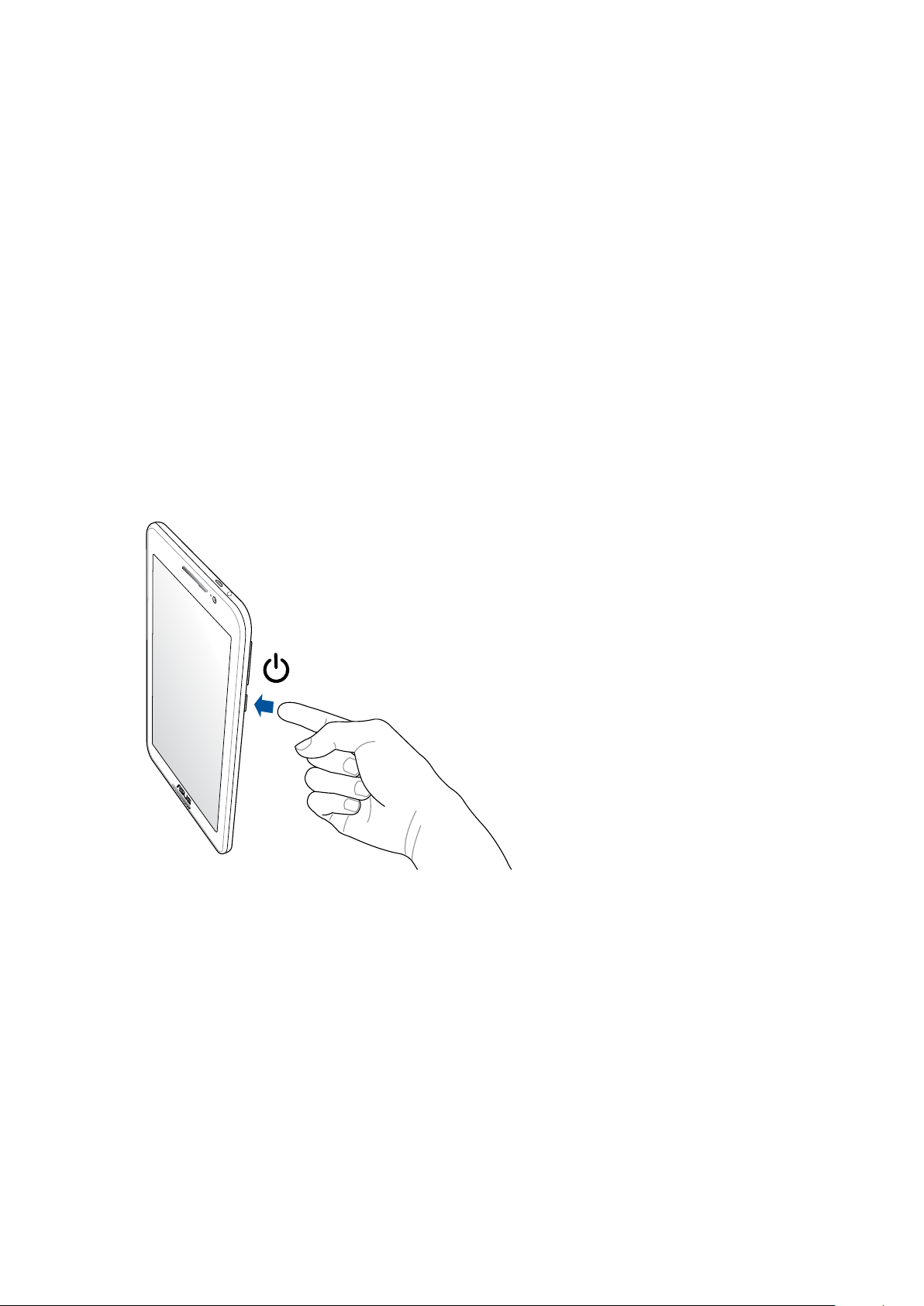
Slå på eller stänga av din ASUS pekdator
Sätta på enheten
För att sätta på enheten, håll strömbrytaren intryckt tills enheten startar.
Stänga av enheten.
Stänga av enheten:
1. Om skärmen är avstängd, tryck på strömbrytaren för att sätta på den. Om skärmen är låst, lås
upp enhetens skärm.
2. Håll strömbrytaren intryckt, och när du blir uppmanad, tryck på Stäng av och tryck därefter på
OK.
Viloläge
För att försätta enheten i viloläge, tryck på strömbrytaren en gång tills skärmen stängs av.
Kapitel 1: Kom igång med din Zen!
15
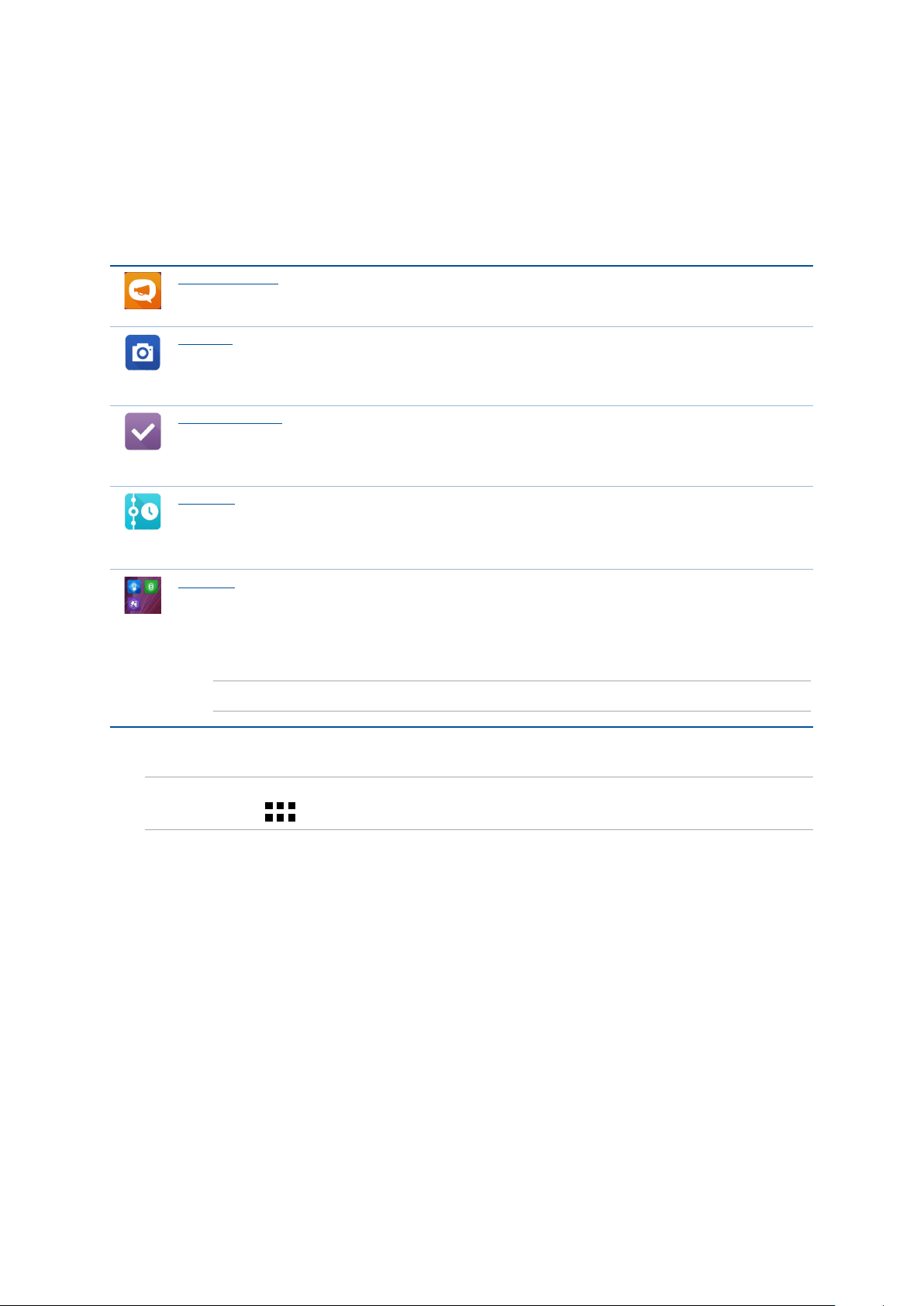
Grunder
Upptäck den intuitiva enkelheten hos ASUS Zen UI 2,0!
ASUS Zen UI 2,0 är ett oemotståndligt och intuitivt gränssnitt exklusivt för ASUS ASUS pekdatorer.
Det tillhandahåller dig speciella appar, som är integrerade i eller med andra appar, för att passa
dina unika och personliga behov, och för att göra livet lättare när du kan ha roligt med din ASUS
pekdator.
ASUS Support
Hitta svar från Vanliga frågor (FAQ) eller lämna dina synpunkter på användarforumet.
Kamera
Ta tydliga foton och spela in videor med hög kvalitet av de bästa stunderna med
PixelMaster-teknik.
Gör det senare
Få tillgång till och agera på din viktiga e-post, SMS-meddelanden, intressanta
webbplatser eller andra viktiga uppgifter när det är mer praktiskt för dig.
På gång
Visa mötesdetaljer, e-post och andra relevanta aviseringar eller meddelanden i en översikt
direkt från din startsida, låsskärm eller appen På gång.
ZenLink
Få maximal produktivitet från ZenLink, som består av apparna Remote Link (Fjärrlänk),
Share Link (Delningslänk) och PC Link (Datorlänk). Använd någon av dessa appar för att
ansluta till andra enheter för att dela och ta emot ler.
OBS! ZenLink-apparnas tillgänglighet varierar mellan olika modeller av ASUS pekdator.
OBS! ASUS Zen UI 2,0-apparnas tillgänglighet varierar mellan olika regioner och modellen på ASUS
pekdator. Tryck på från startsidan för att se vilka appar som nns för din ASUS pekdator.
Kapitel 1: Kom igång med din Zen!
16
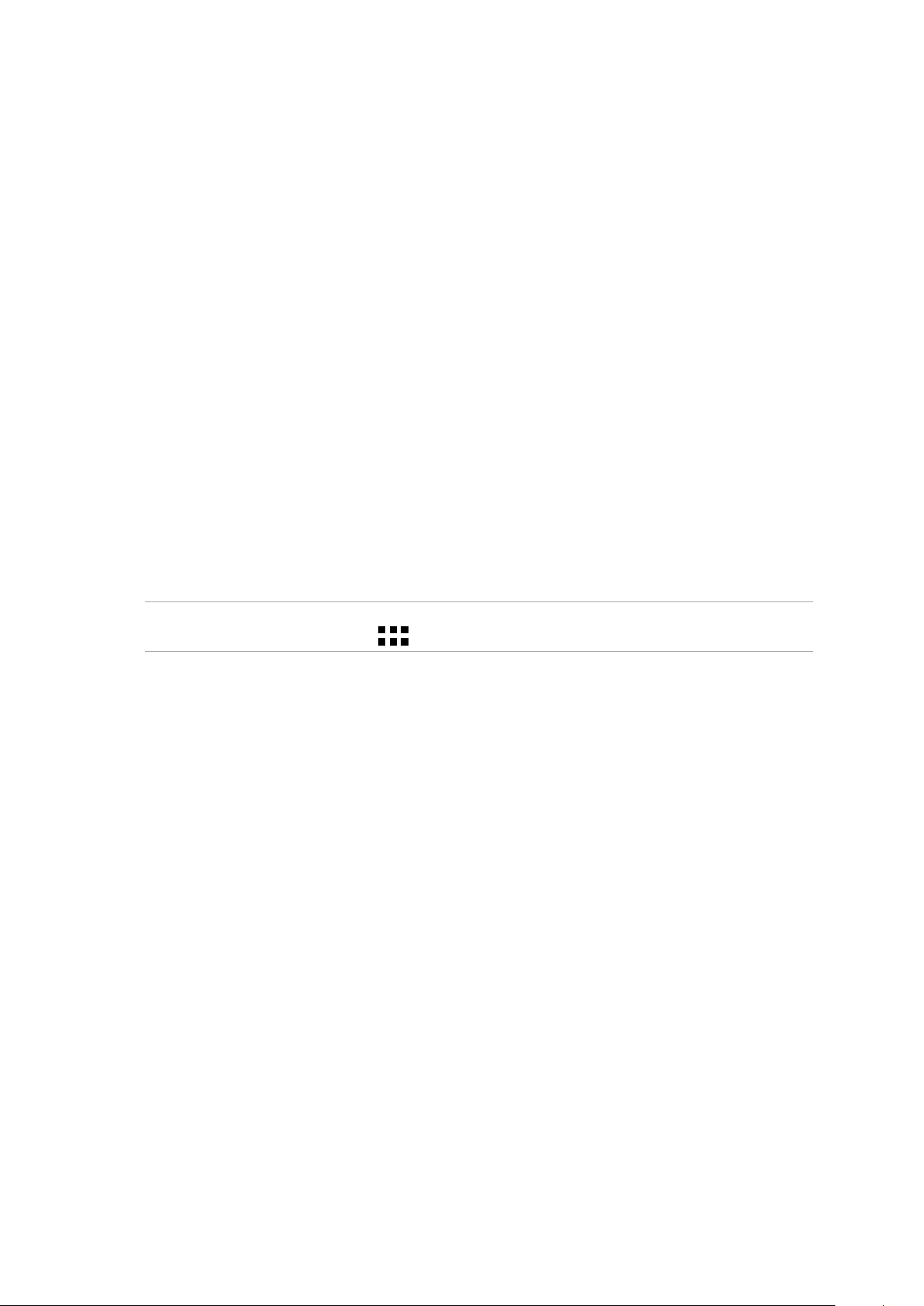
Första användning
När du sätter på ASUS pekdator första gången, hjälper installationsguiden dig igenom
installationsprocessen. Följ instruktionerna på skärmen för att välja språk, välj inmatningsmetoder,
installera din Wi-Fi, synkronisera konton och kongurera dina lokala tjänster.
Använd ditt Google- eller ASUS-konto för att ställa in enheten, om du inte har något Google- eller
ASUS-konto ännu, kan du skapa ett.
Google-konto
Med ett Google-konto kan du använda dessa Android OS-funktioner fullt ut, inklusive:
• Organisera och visa all din information överallt.
• Automatiskt säkerhetskopiera alla dina data.
• Bekvämt påverka Google-tjänsterna överallt.
ASUS-konto
Med ett ASUS-konto kan du använda följande földelar:
• Anpassad ASUS supporttjänst och utökad garanti för registrerade produkter.
• 5 GB molnlagringsutrymme utan kostnad.
• Få de senaste uppdateringarna för enheten och den inbyggda programvaran.
OBS! Du kan även använda installationsguiden för att kongurera om enheten när som helst när det
passar dig. Från Startsida går du till > Installationsguide.
Kapitel 1: Kom igång med din Zen!
17
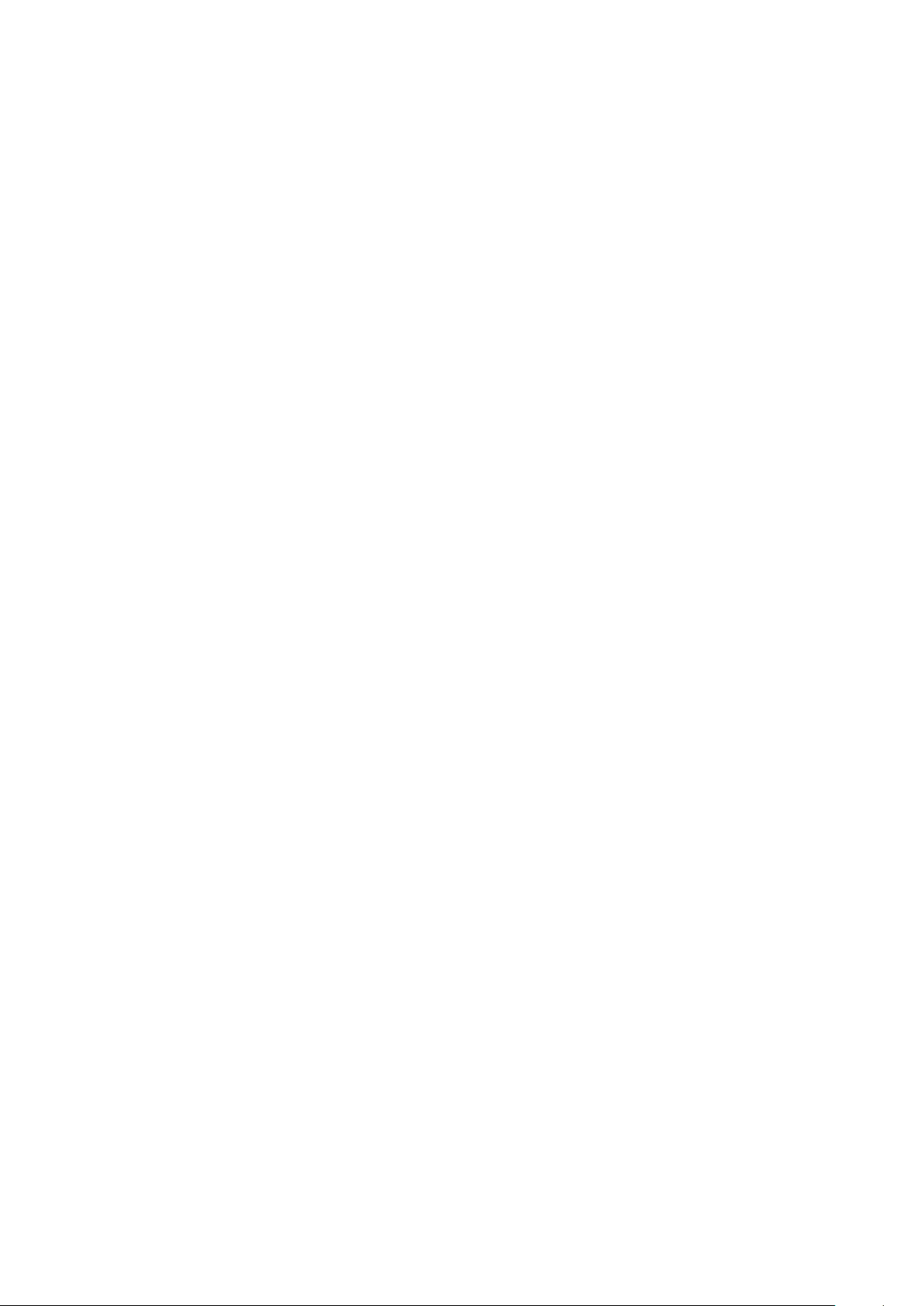
Tips för att spara batteriström
Batteriladdningen är ASUS pekdatorns livlina. Här får du några tips för att spara batteriström på
ASUS pekdatorns batteri.
– Stäng alla öppna appar som inte används.
– När du inte använder enheten, tryck på strömbrytaren för att ställa enheten i viloläge.
– Aktivera Smart besparing i appen Strömsparfunktion.
– Ställ ljudet på Smart Mode (Smart läge).
– Ställ ljudet på energisparläge.
– Sänk skärmens ljusstyrka.
– Håll högtalarvolymen på en låg nivå.
– Inaktivera Wi-Fi-funktionen.
– Inaktivera Bluetooth-funktionen.
– Inaktivera PlayTo-funktionen.
– Inaktivera GPS.
– Inaktivera skärmens autorotationsfunktion.
– Inaktivera alla automatiska synkroniseringsfunktioner på enheten.
Kapitel 1: Kom igång med din Zen!
18
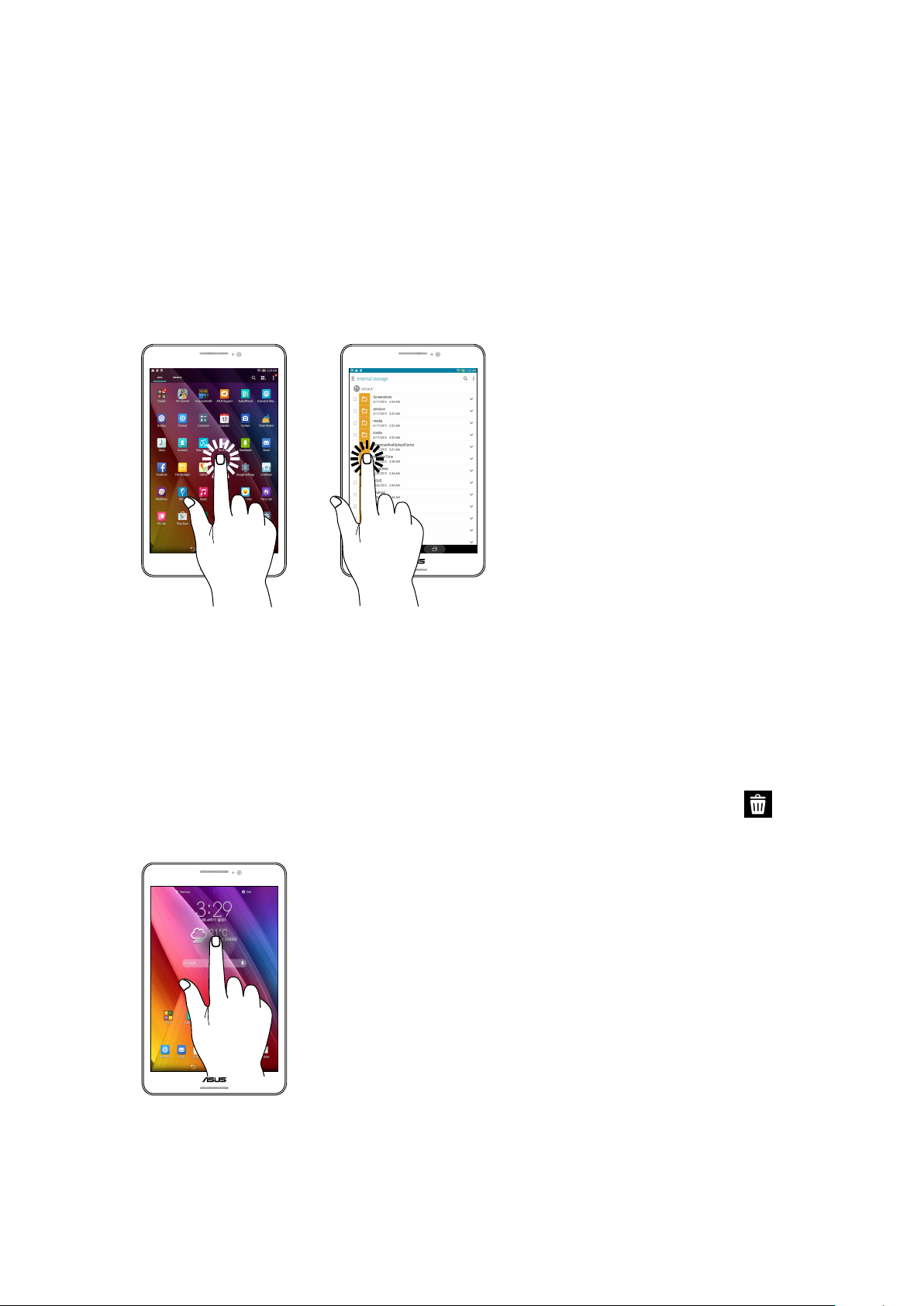
Använda pekskärmen
Använd dessa gester på pekskärmen för att starta apppar, öppna inställningar och navigera på din
ASUS pekdator.
Starta appar eller välja objekt
Gör något av följande:
• För att starta en app trycker du bara på den.
• För att välja ett objekt som i appen Filhanterare trycker du bara på den.
Flytta eller ta bort objekt
Gör något av följande:
• För att ytta en app eller widget, håll den intryckt och dra den dit du vill ha den.
• För att ta bort en app eller widget från startskärmen, håll den intryckt och dra den till Ta
bort.
Kapitel 1: Kom igång med din Zen!
19
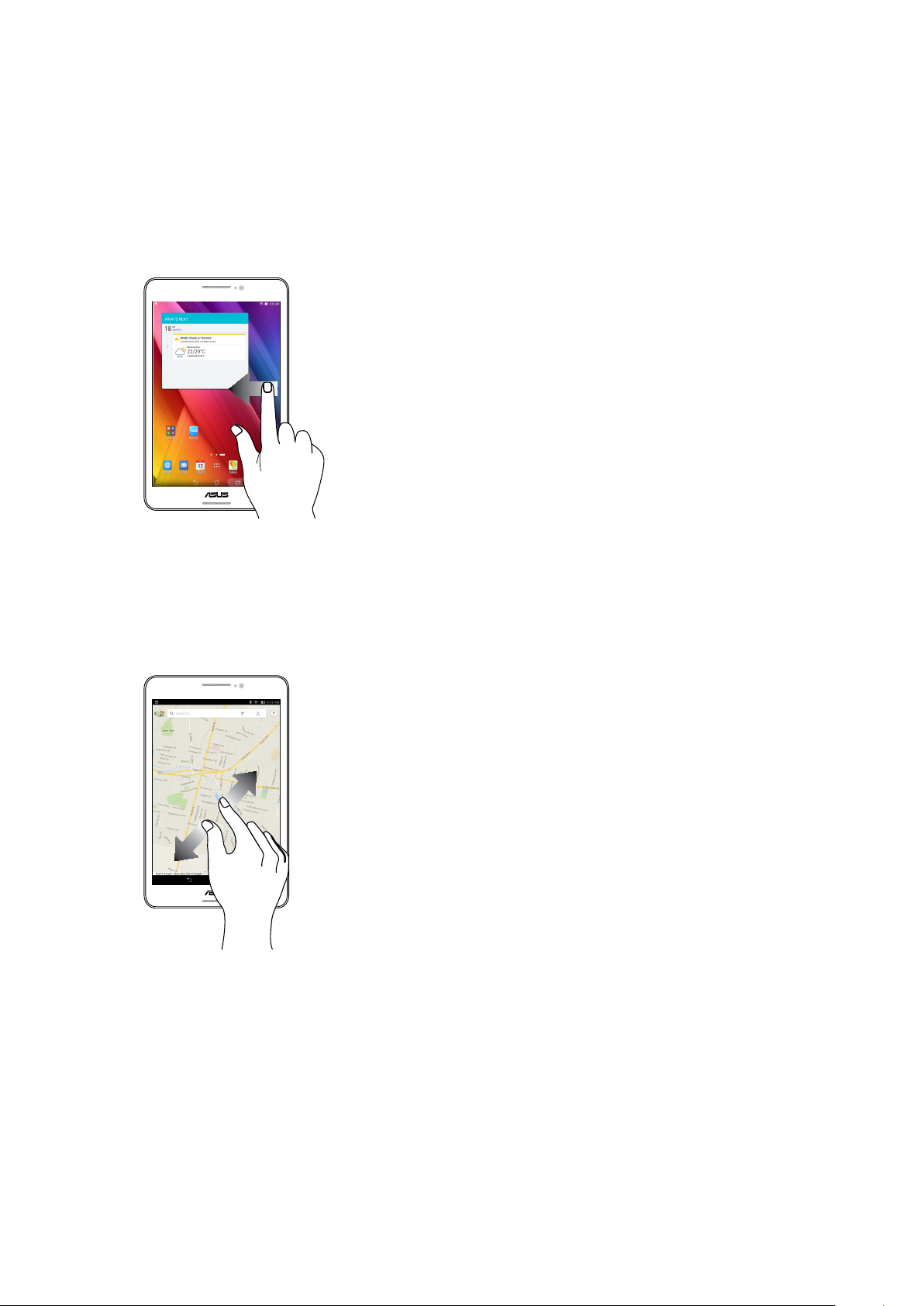
Flytta genom sidor eller skärmar
Gör något av följande:
• Svep med ngret åt vänster eller höger för att växla mellan skärmar eller bläddra igenom ett
bildgalleri.
• Dra ngret upp eller ner för att gå igenom webbsidor eller objektlista.
Zooma in
Sprid isär två ngrar på pekskärmspanelen för att zooma in en bild i Gallery (Galleri) eller Maps
(Kartor), eller zooma in en webbsida.
Kapitel 1: Kom igång med din Zen!
20
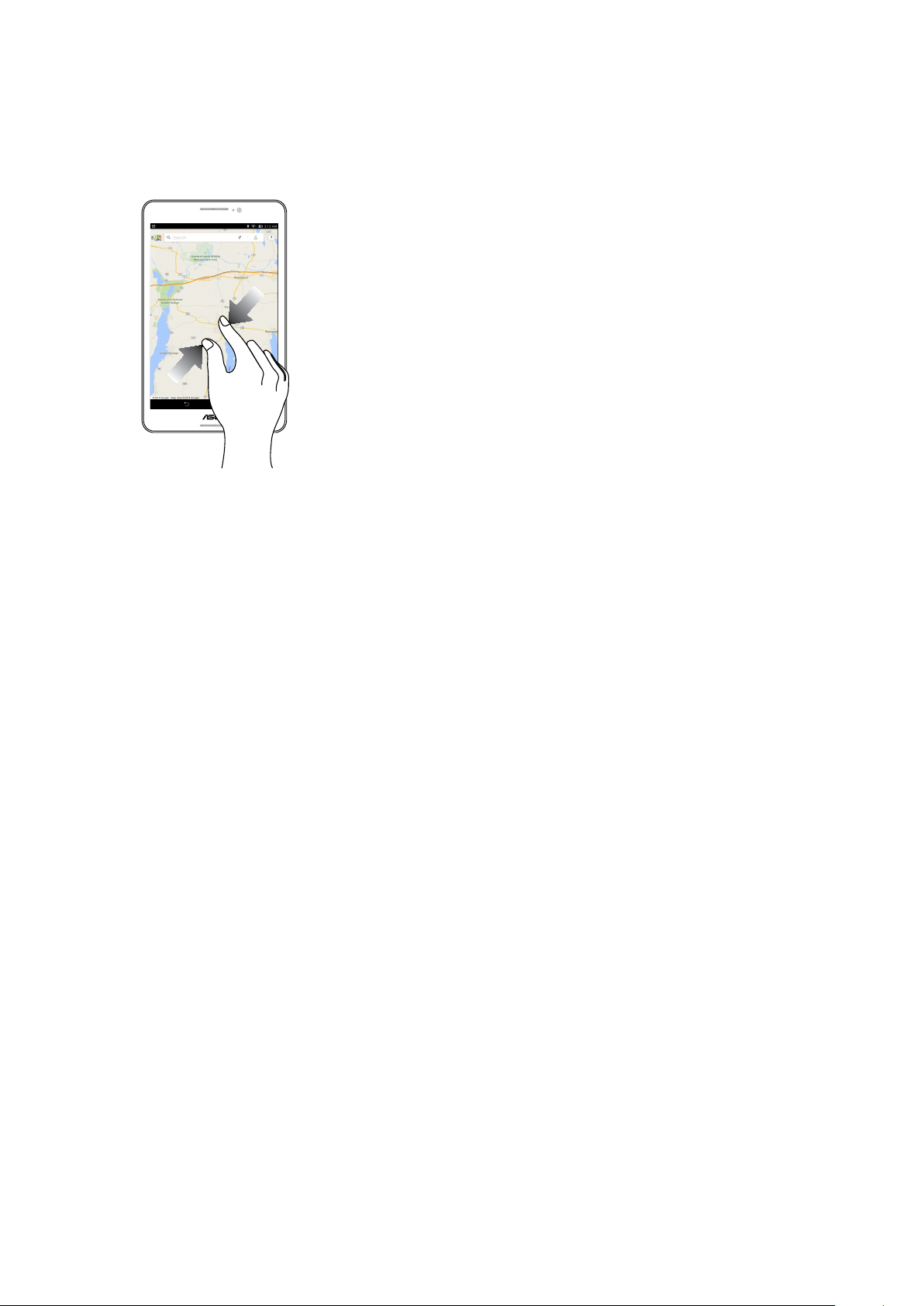
Zooma ut
För ihop två ngrar på pekskärmspanelen för att zooma ut en bild i Gallery (Galleri) eller Maps
(Kartor), eller zooma ut en webbsida.
Kapitel 1: Kom igång med din Zen!
21
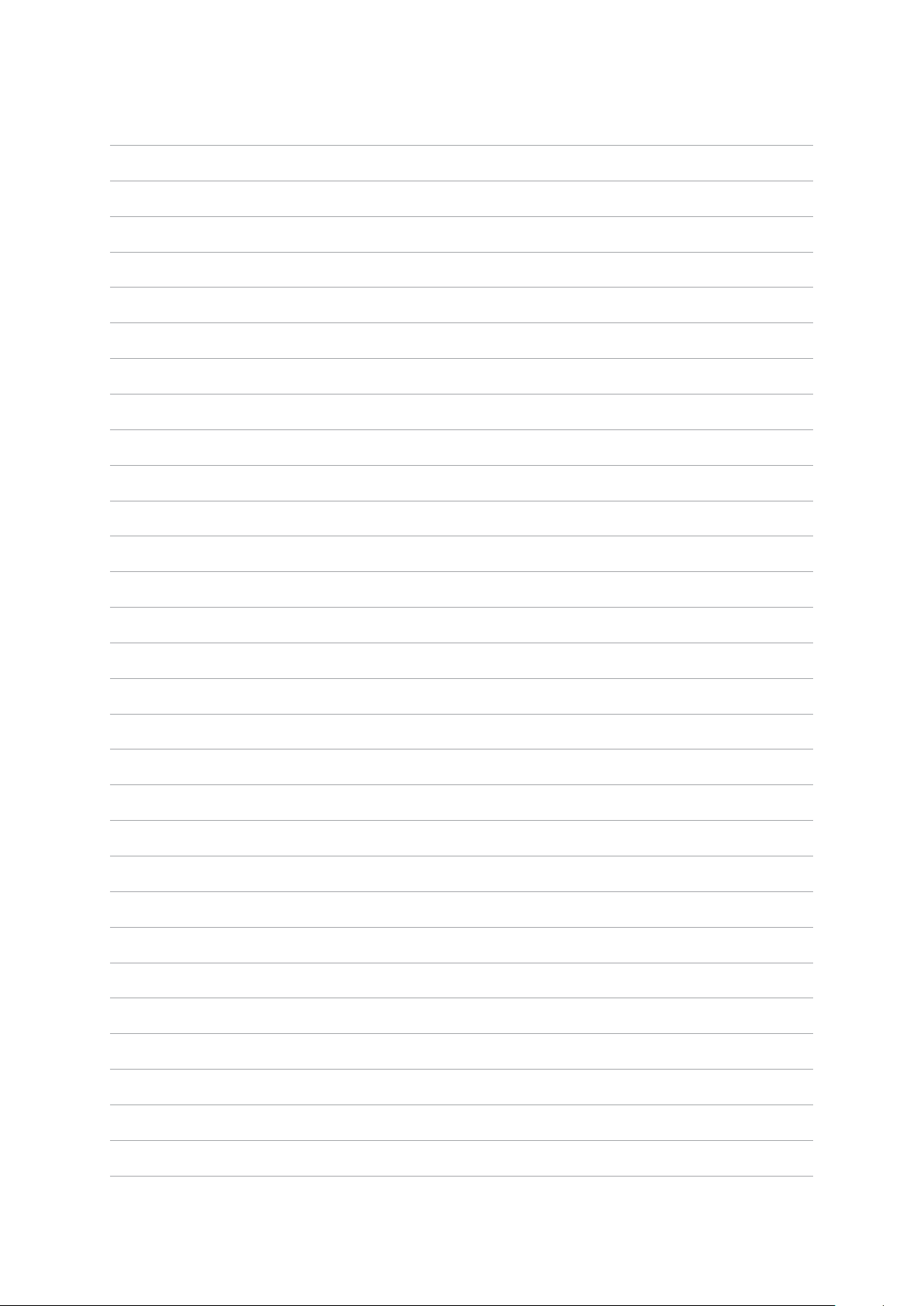
Kapitel 1: Kom igång med din Zen!
22
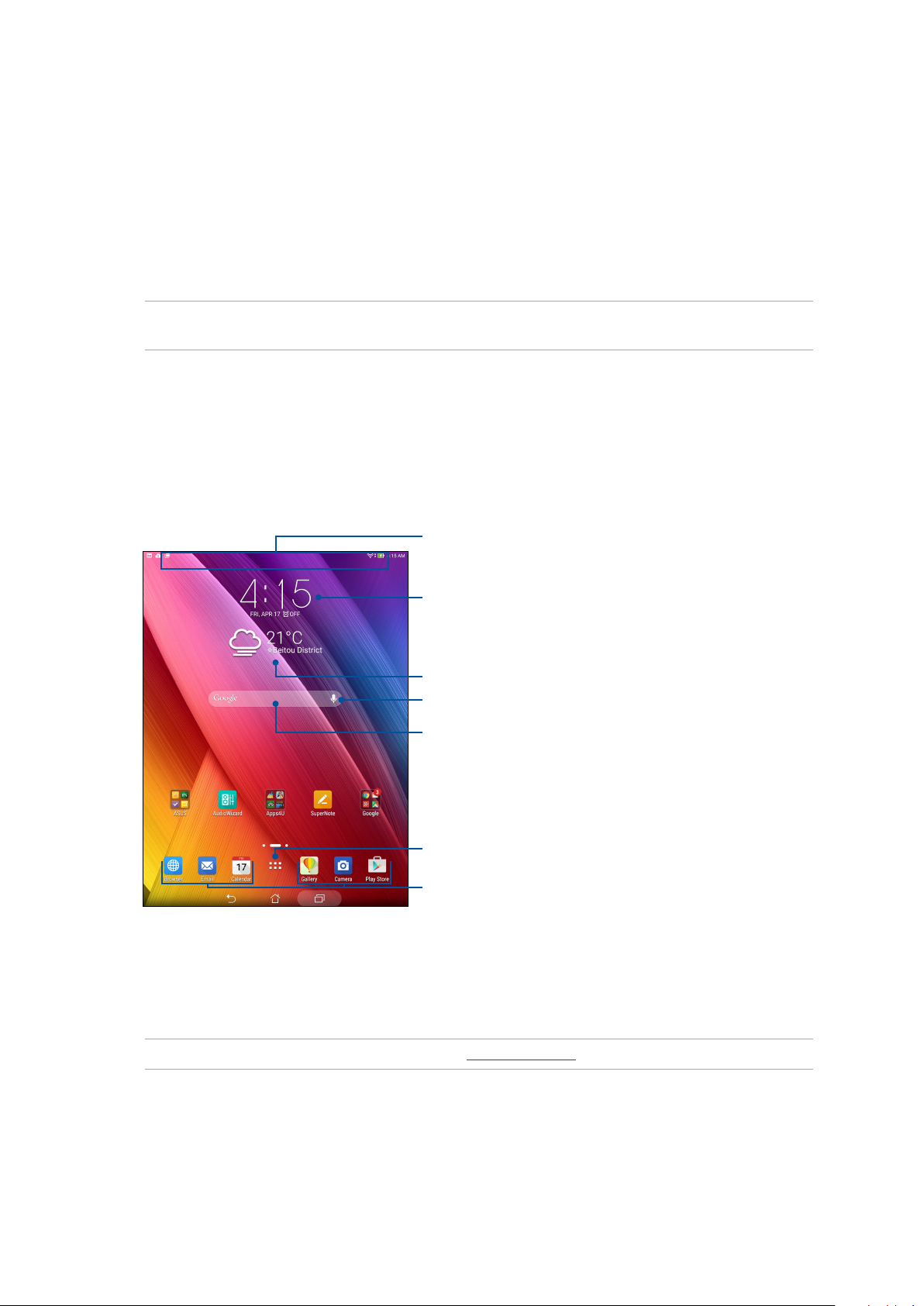
2 Vi tar det från start
Vi tar det från start
2
OBS! Bentliga appar som visas på skärmen kan variera mellan olika modeller. Följande skärmbilder är
endast till som referens.
Zens startfunktioner
Startsida
Få påminnelser om viktiga händelser, appar och systemuppdateringar, väderleksprognoser och
SMS från personer som är viktiga för dig, direkt från startsidan.
Svep nedåt här för att visa System notications (Systemmeddelanden)
och Quick settings (Snabbinställningar)
Tryck för att visa Tidsinställningar
Tryck för att uppdatera inställningar för Väder
Tryck för att öppna Röstsökning
Tryck för att öppna Google Sök
Tryck för att öppna skärmen Alla appar
Tryck för att öppna en app
Svep åt vänster eller höger på startsidan för att visa den utökade startsidan
OBS! För att lägga till er sidor till din startsida, se Utökad startsida.
Kapitel 2: Vi tar det från start
23
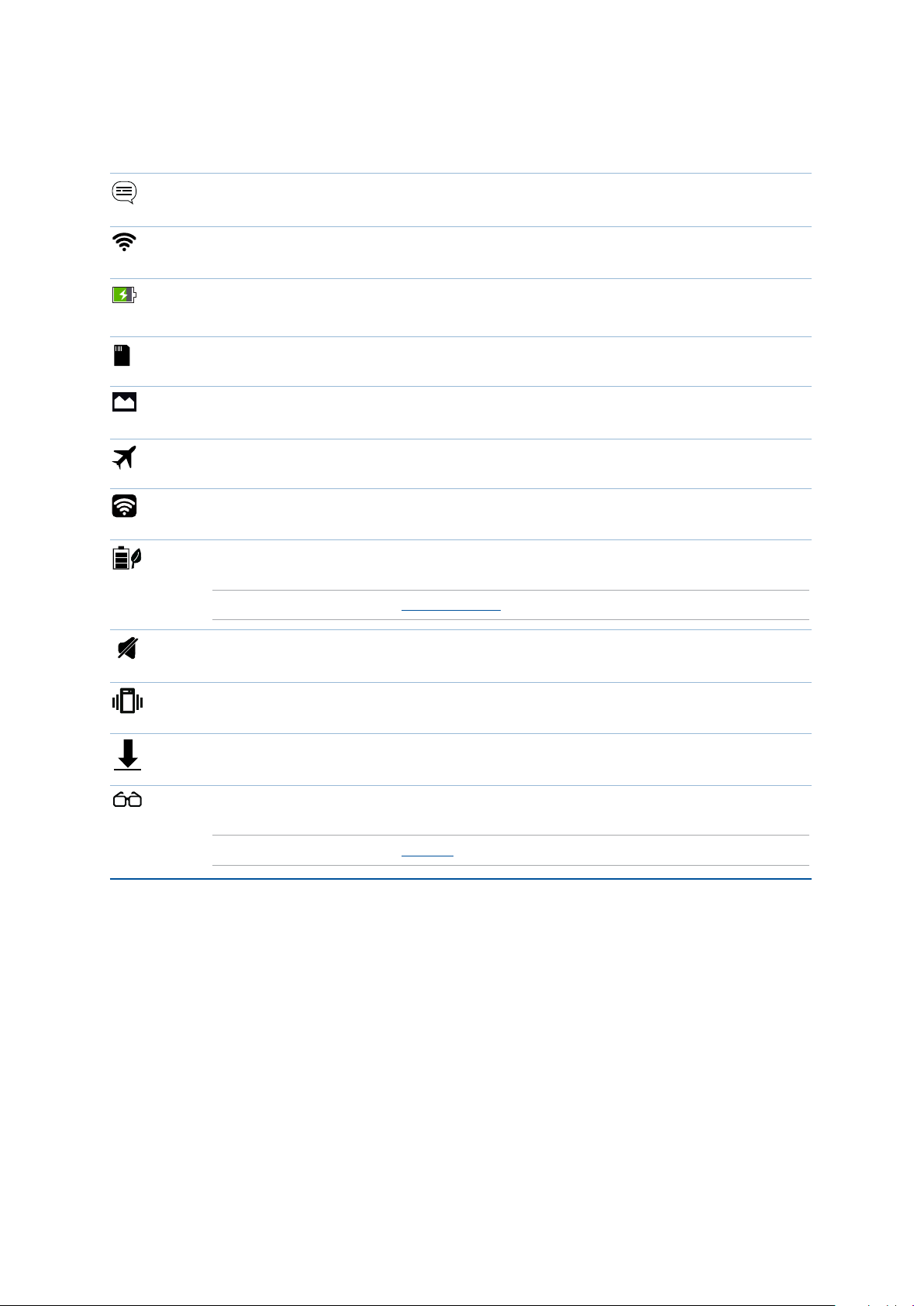
Förstå ikonerna
Dessa ikoner visas på statusfältet och informerar dig om din ASUS pekdators aktuella status.
Meddelanden
Visar att du har ett oläst meddelande.
Wi-Fi
Ikonen visar signalstyrkan för din Wi-Fi-anslutning.
Batteritid
Ikonen visar batteristatusen för din ASUS pekdator.
MicroSD-kort
Ikonen visar att ett microSD-kort sitter i din ASUS pekdator.
Skärmdumpar
Ikonen visar att du tagit skärmdumbar av din ASUS pekdator.
Flygplansläge
Ikonen visar att din ASUS pekdator är i ygplansläge.
Wi-Fi-surfzon
Ikonen visar att Wi-Fi-surfzonen för din ASUS pekdator är aktiverad.
Spara smart-läge
konen visar att energisparläget är aktiverat.
OBS! För mer information, se Energisparläge.
Ljud av-läge
Ikonen visar att tyst läge är aktiverat.
Vibrationsläge
Visar att läget vibrationsläget är aktiverat.
Hämtningsstatus
Ikonen visar hämtningsstatusen för en app eller l.
Läsläge
Visar att läsläget är aktiverat.
OBS! För mer information, se Läsläge.
Kapitel 2: Vi tar det från start
24
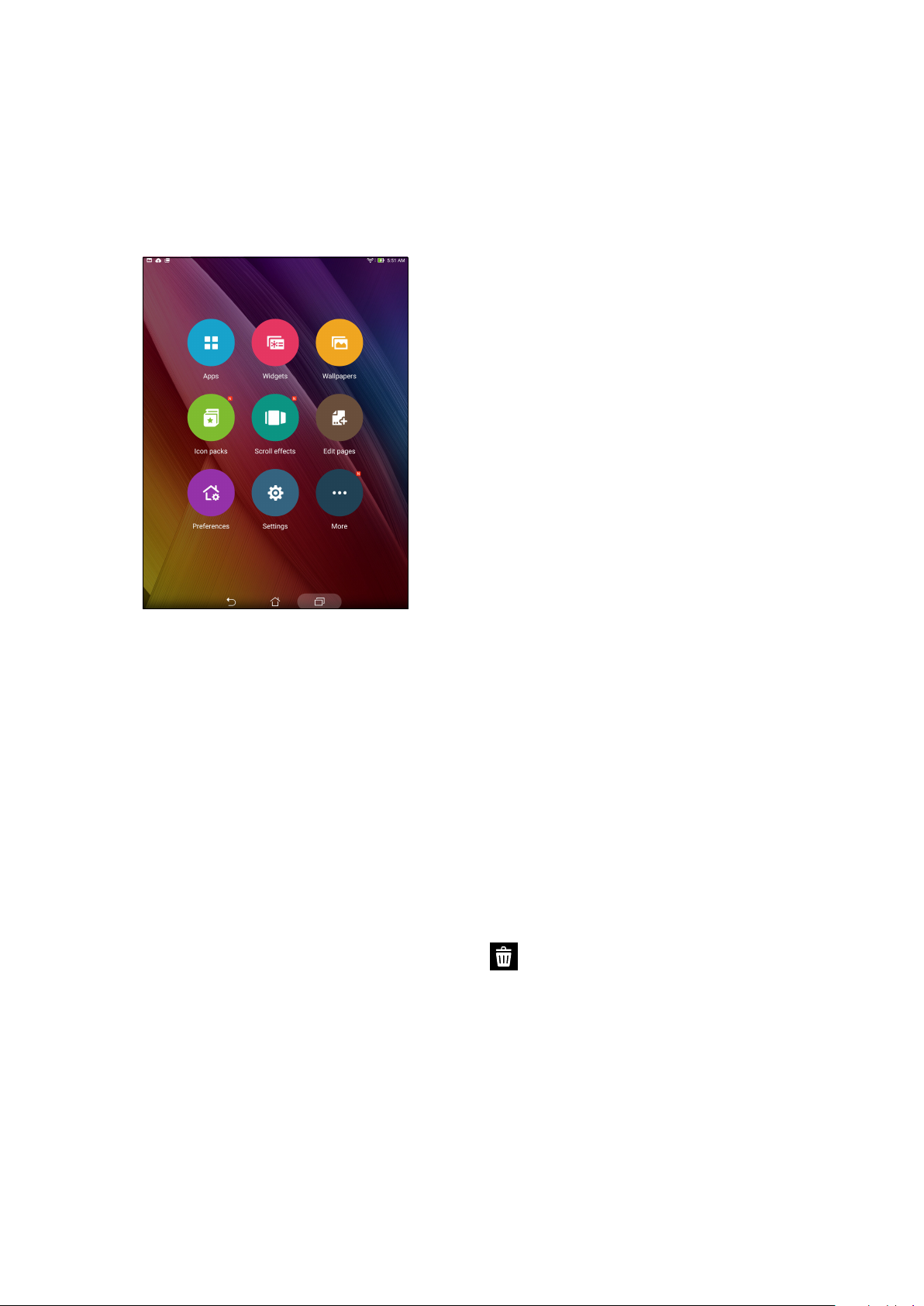
Anpassa din startsida
Sätt din personliga prägel på startsidan. Välj en vacker design som bakgrund, lägg till genvägar för
snabbåtkomst till din favoritappar, och lägg till widgetar för snabbgranskning av viktig information.
Du kan även lägga till er sidor så att du kan lägga till och snabbt öppna eller granska er appar
eller widgetar på startsidan.
App-genvägar
App-genvägar gör det enklare att snabbt komma åt ofta använda eller favoritappar från statsidan.
Du kan lägga till, ta bort eller gruppera apparna i en mapp.
Lägg till en app-genväg:
Lägg till genvägar för att snabbt öppna de appar du använder ofta, direkt från startsidan.
1. Håll ett tomt område på startsidan intryckt och välj Appar.
2. Från Alla appar, håll en app intryckt, och dra den till en tom plats på din startsida.
Ta bort en app-genväg:
Från din startsida, håll en app intryckt och dra den till Ta bort överst på skärmen. Appen som
tagits bort från startsidan kommer att nnas kvar på sidan Alla appar.
Kapitel 2: Vi tar det från start
25
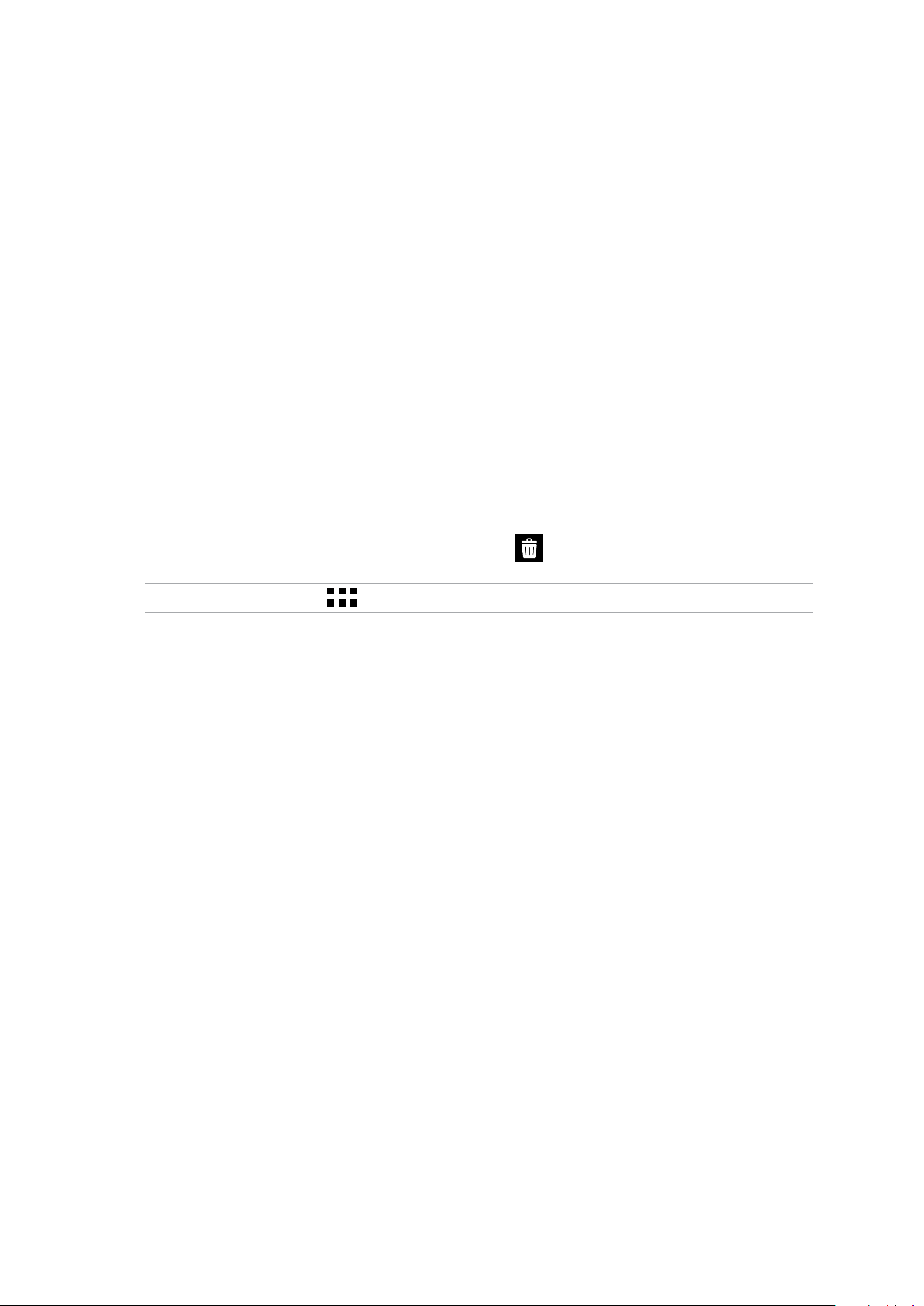
Gruppera dina app-genvägar i en mapp
Skapa mappar för att organisera dina app-genvägar på startsidan.
1. På startsidan trycker du och drar en app till en annan app, så öppnas en mapp.
2. Tryck på den nya mappen och tryck på Unnamed Folder (Ej namngiven mapp) för att ge
mappen ett namn.
Widgetar
Du kan lägga widgetar, som är små dynamiska appar, på startsidan. Widgetar ger dig
snabböversikter över väderprognosen, information om kalenderhändelser, batteristatus osv.
Lägga till widgetar
Lägga till en widget:
1. Håll ett tomt område på startsidan intryckt och välj Widgetar.
2. Från Widgetar, håll en widget intryckt, och dra den till en tom plats på din startsida.
Ta bort en app-genväg:
Från din startsida, håll en widget intryckt, och dra den till Ta bort överst på skärmen.
OBS! Du kan även trycka på på startsidan för att visa Alla appar och Widgetar.
Kapitel 2: Vi tar det från start
26
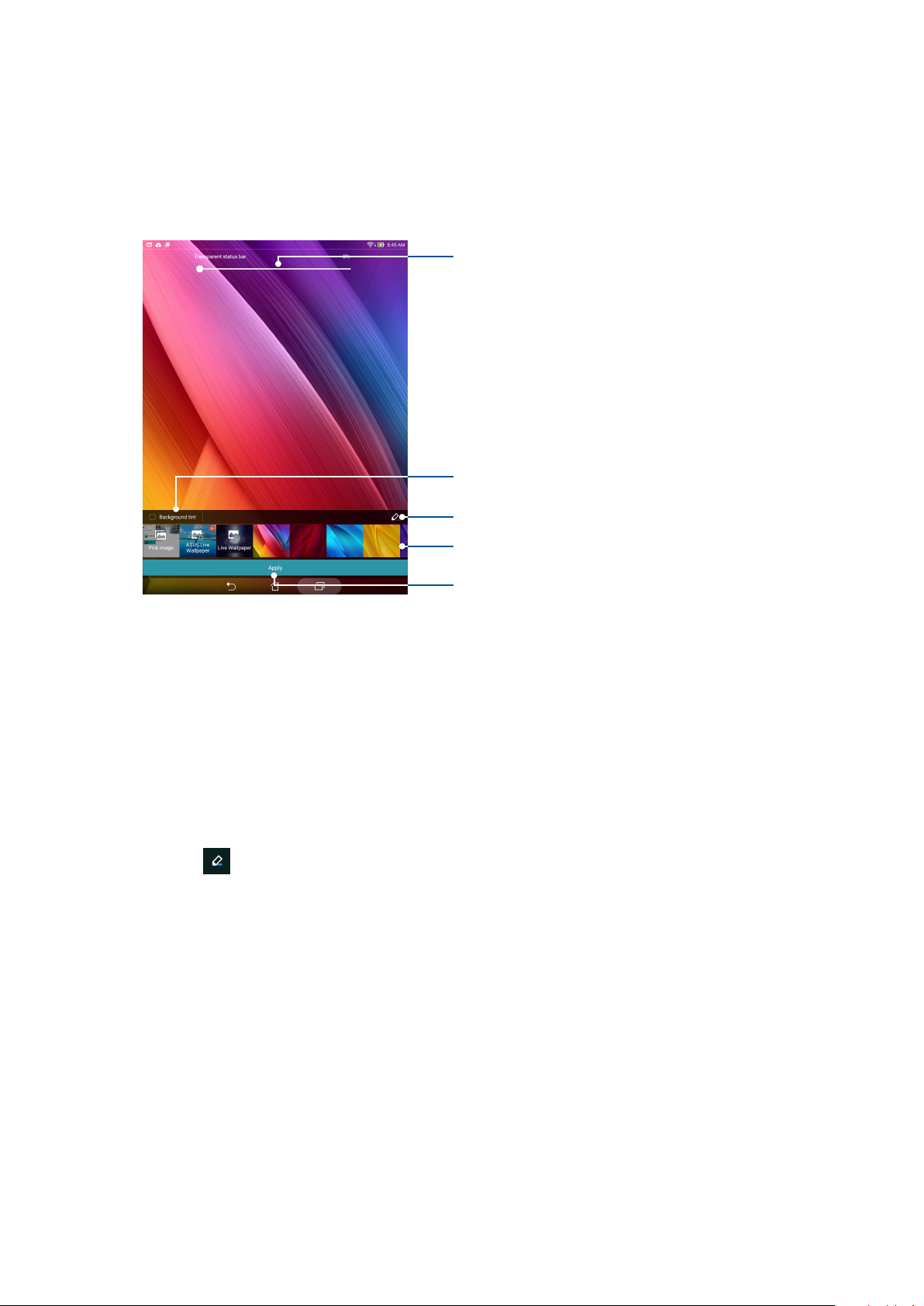
Bakgrundsbilder
Låt dina appar, ikoner och andra Zen-element sitta på en bakgrund med tilltalande utformning.
Du kan lägga till en transparent bakgrundsnyans på din bakgrund, för att den ska bli lättläslig och
tydlig. Du kan också välja en animerad bakgrund för att ge liv åt skärmen.
Flytta skjutreglaget för att ställa in bakgrundens genomskinlighet
Tryck för att använda en bakgrundsnyans
Tryck för att välja bakgrundsnyansen
Tryck för att välja bakgrund
Tryck för att välja en bild från dina sparade foton eller bilder
Använda bakgrund och bakgrundsnyans
Använda bakgrund och bakgrundsnyans:
1. Håll ett tomt område på startsidan intryckt och välj Bakgrunder.
2. Välj var du vill ha din bakgrund: på Startskärmen, Låsskärmen eller Start och låsskärmen.
Vill du inte lägga till någon bakgrundsnyans på bakgrunden, hoppa till steg 5.
3. Markera Bakgrundsnyans, och justera transparensnivån.
4. Tryck på och välj en färg.
5. Välj en bakgrund, och tryck på Använd.
Kapitel 2: Vi tar det från start
27
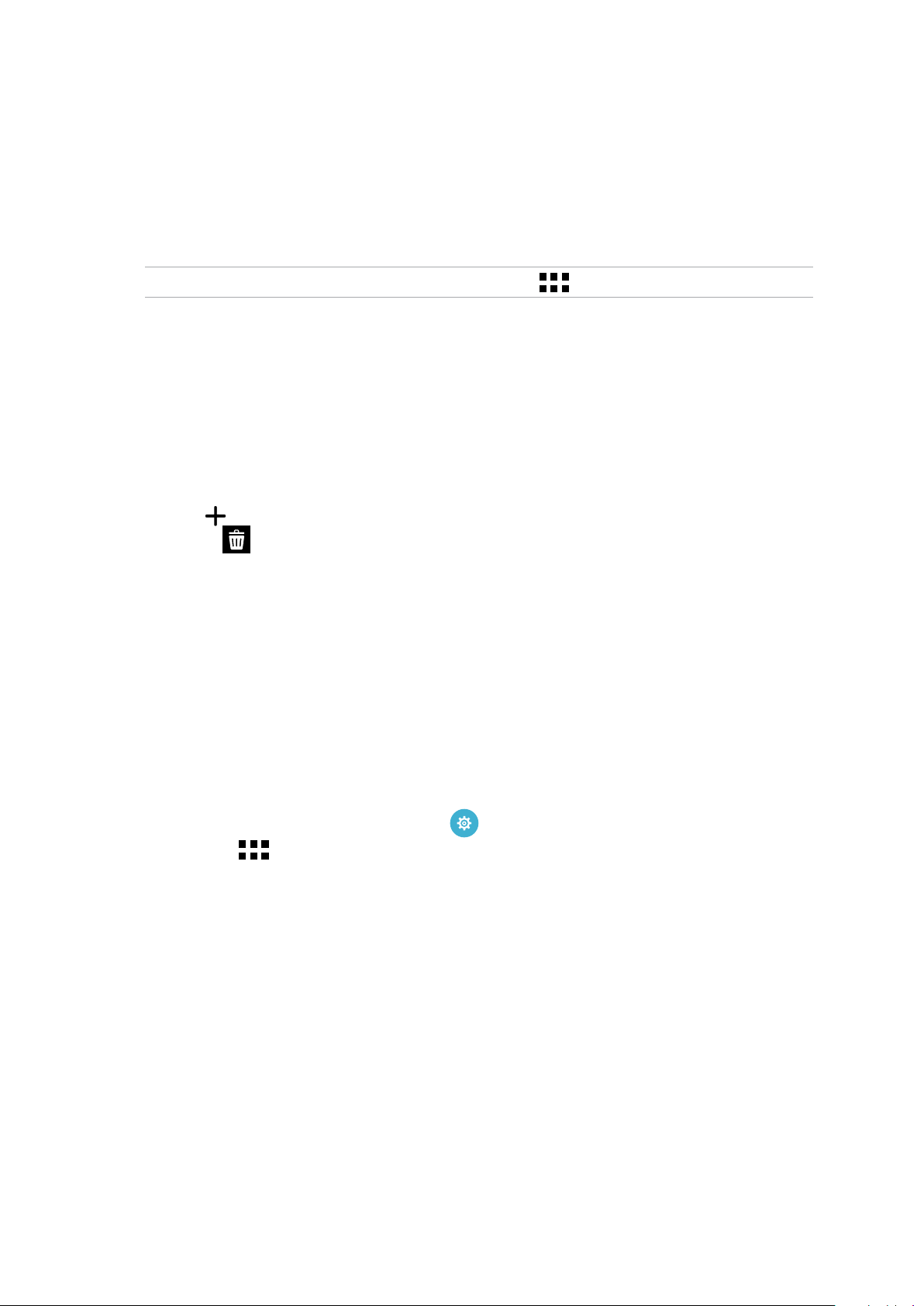
Använda en animerad bakgrund
Använda en animerad bakgrund:
1. Håll ett tomt område på startsidan intryckt och välj Bakgrund.
2. Välj var du vill ha din bakgrund: på din Startskärmen eller Start och Låsskärmen.
3. Välj en animerad bakgrund och tryck på Använd.
OBS! Du kan även installera dina bakgrundsinställningar från > Inställningar > Skärm.
Utökad startsida
Utöka din starsida
Du kan lägga tiller sidor för att utöka startsidan, och lägga er appgenvägar och widgetar på den.
1. Tryck på och håll ett tomt område på startsidan intryckt och välj Edit page (Redigera sida).
2. Tryck på för att lägga till en ny sida. Om du vill ta bort en utökad startsida, välj och dra och
släpp den i .
Enkelt läge
Navigera din ASUS pekdator bättre med Easy Mode (Enkelt läge), ett intuitivt gränssnitt med stora
ikoner, knappar och teckensnitt för bättre läsbarhet och enklare användarupplevelse. Du kan även
utföra dina basåtgärder som att ringa, skicka meddelanden och mycket annat i Easy Mode.
Aktivera Easy Mode
Aktivera Easy Mode:
1. Starta skärmen Inställningar genom att göra något av följande:
• Starta Snabbinställningar och tryck på .
• Tryck på > Inställningar.
2. Rulla ner på skärmen Inställningar och välj Easy Mode.
3. Dra Easy Mode (Enkelt läge) till ON (PÅ).
Kapitel 2: Vi tar det från start
28
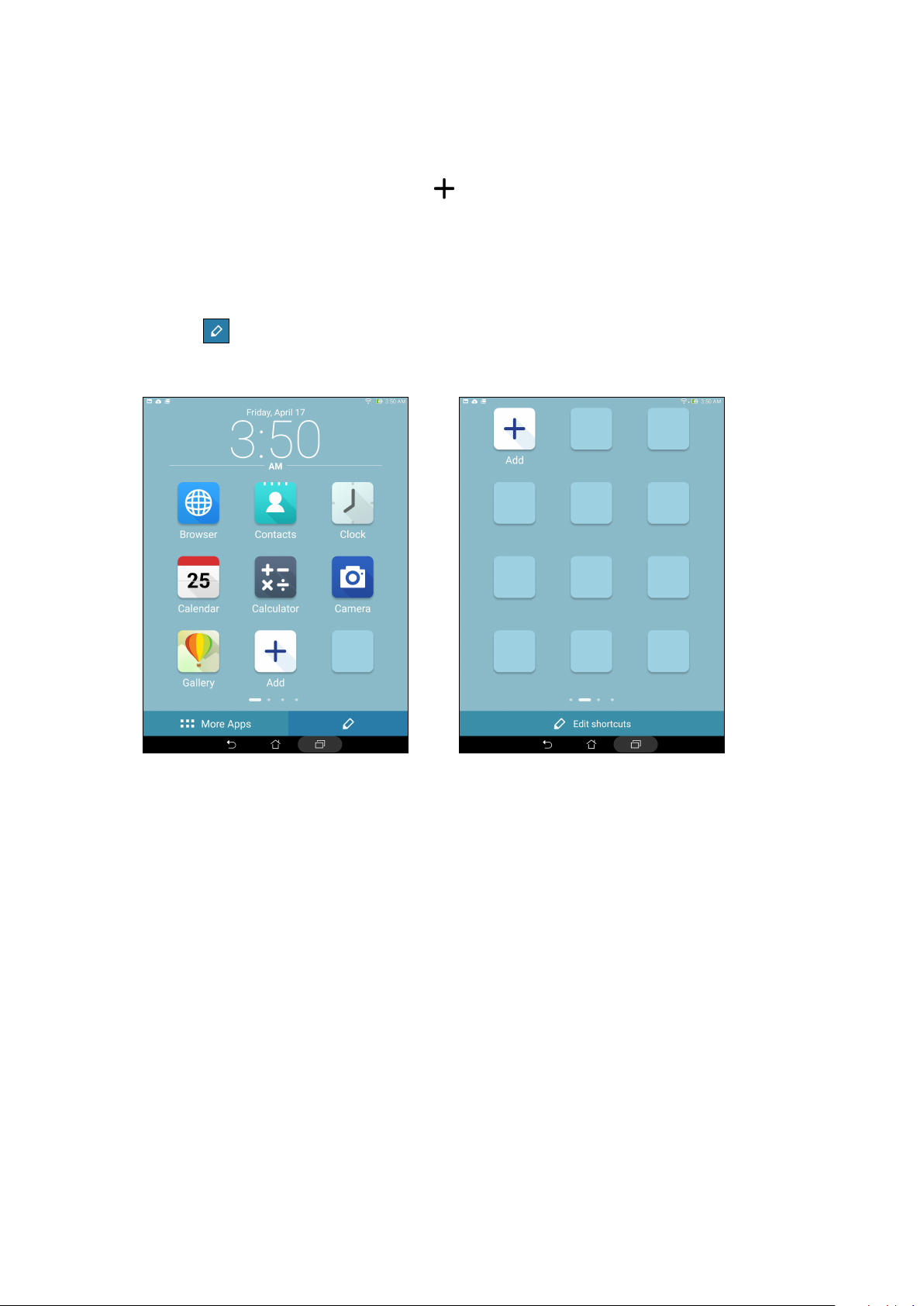
Lägga till genvägar
I Easy Mode kan du lägga till upp till tolv (12) app-genvägar på startsidan.
1. Svep åt höger på startsidan, och tryck på .
2. Från skärmen All apps (Alla appar) väljer du en app som du vill lägga till listan.
Ta bort genvägar
Gör följande:
1. Tryck på och välj den eller de appar som du vill ta bort från listan.
2. Tryck på Delete (Ta bort) att ta bort app-genvägen.
Kapitel 2: Vi tar det från start
29
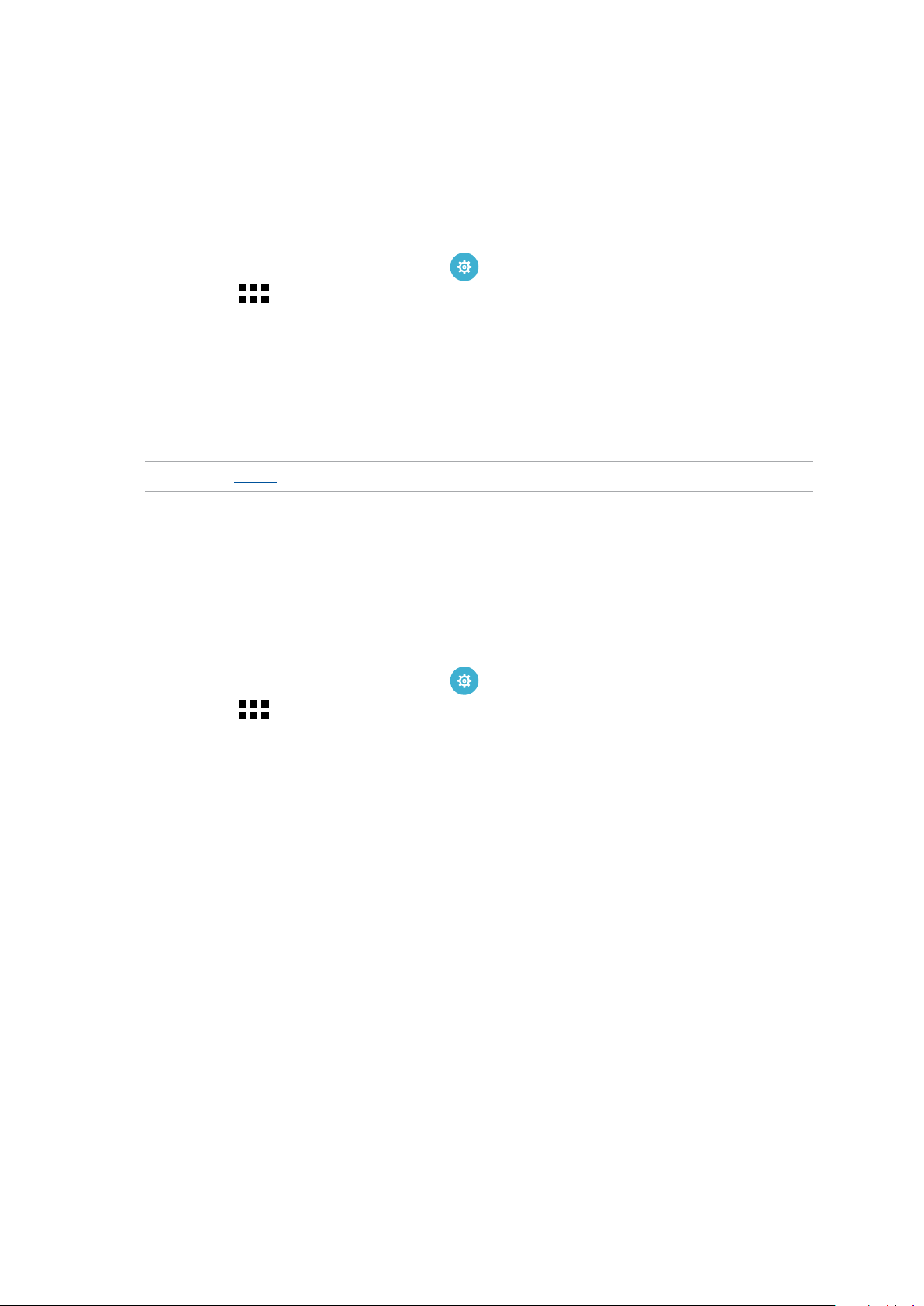
Ställa in datum och tid
Som standard synkroniseras datumet och tiden som visas på startsidan automatiskt när du är
ansluten till Internet.
Ändra datum- och tidsinställningarna:
1. Starta skärmen Inställningar genom att göra något av följande:
• Starta Snabbinställningar och tryck på .
• Tryck på > Inställningar.
2. Rulla ner på skärmen Inställningar och välj Date & time (Datum och tid).
3. Avmarkera Automatic date & time (Automatisk datum och tid).
4. Välj tidszon och ställ in datum och tid manuellt.
5. Du kan välja att använda 24-timmarsformatet om du föredrar det.
6. Välj det datumformat som du vill visa.
OBS! Se även Klocka.
Ställ in dina aviseringsljud
Ställ in ljudet för dina aviseringar som meddelanden, e-post och händelseaviseringar. Du kan även
välja att aktivera eller inaktivera pekljuden eller skärmlåsljudet.
Ställ in ljudinställningarna:
1. Starta skärmen Inställningar genom att göra något av följande:
• Starta Snabbinställningar och tryck på .
• Tryck på > Inställningar.
2. Skrolla ner på skärmen Settings (Inställningar) och välj Sound & Notication (Ljud och
meddelande).
3. Ställ in din primära ljudinställning.
Kapitel 2: Vi tar det från start
30
 Loading...
Loading...