Page 1
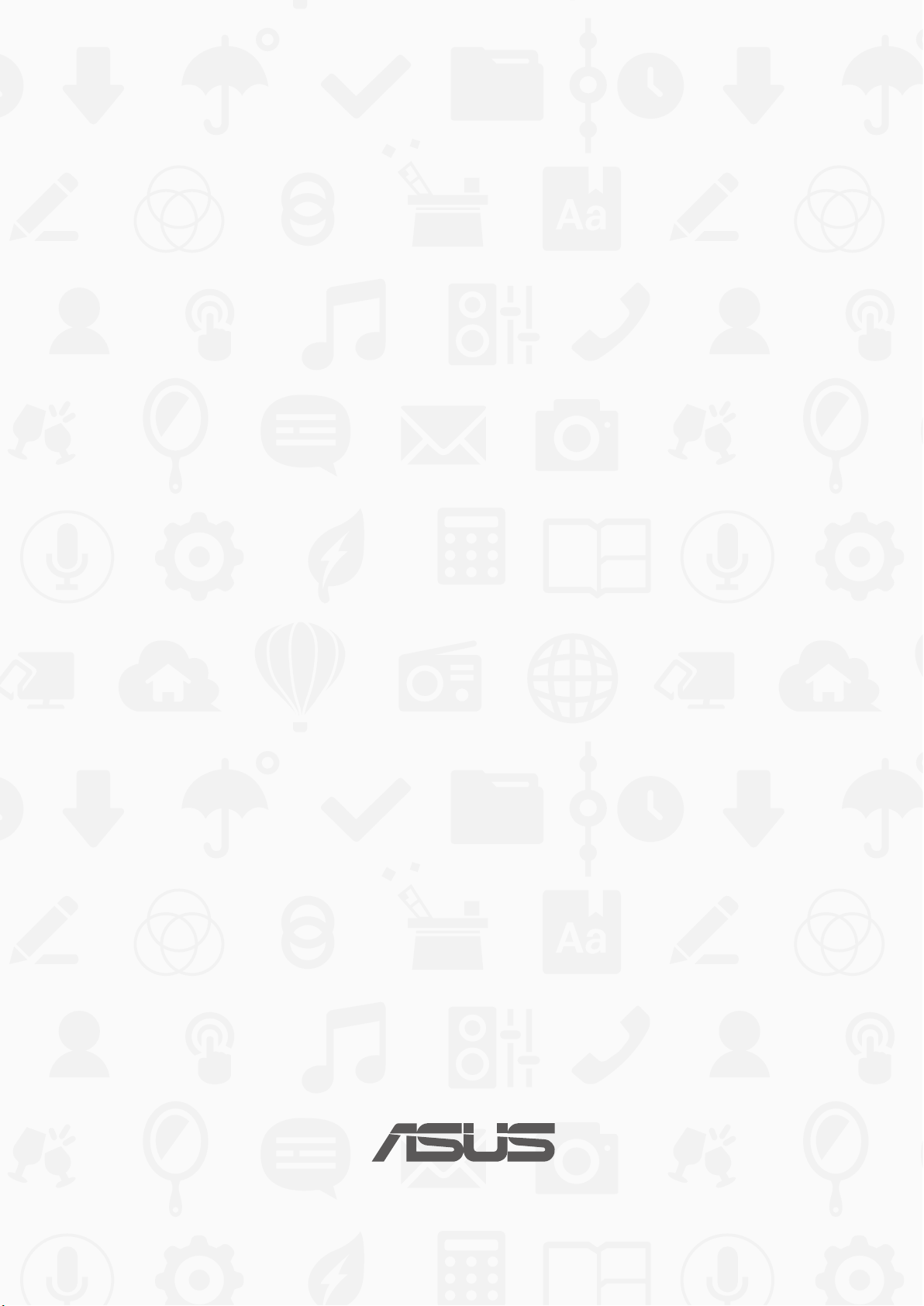
ASUS Tablet
ELEKTROONILINE
KASUTUSJUHEND
Page 2
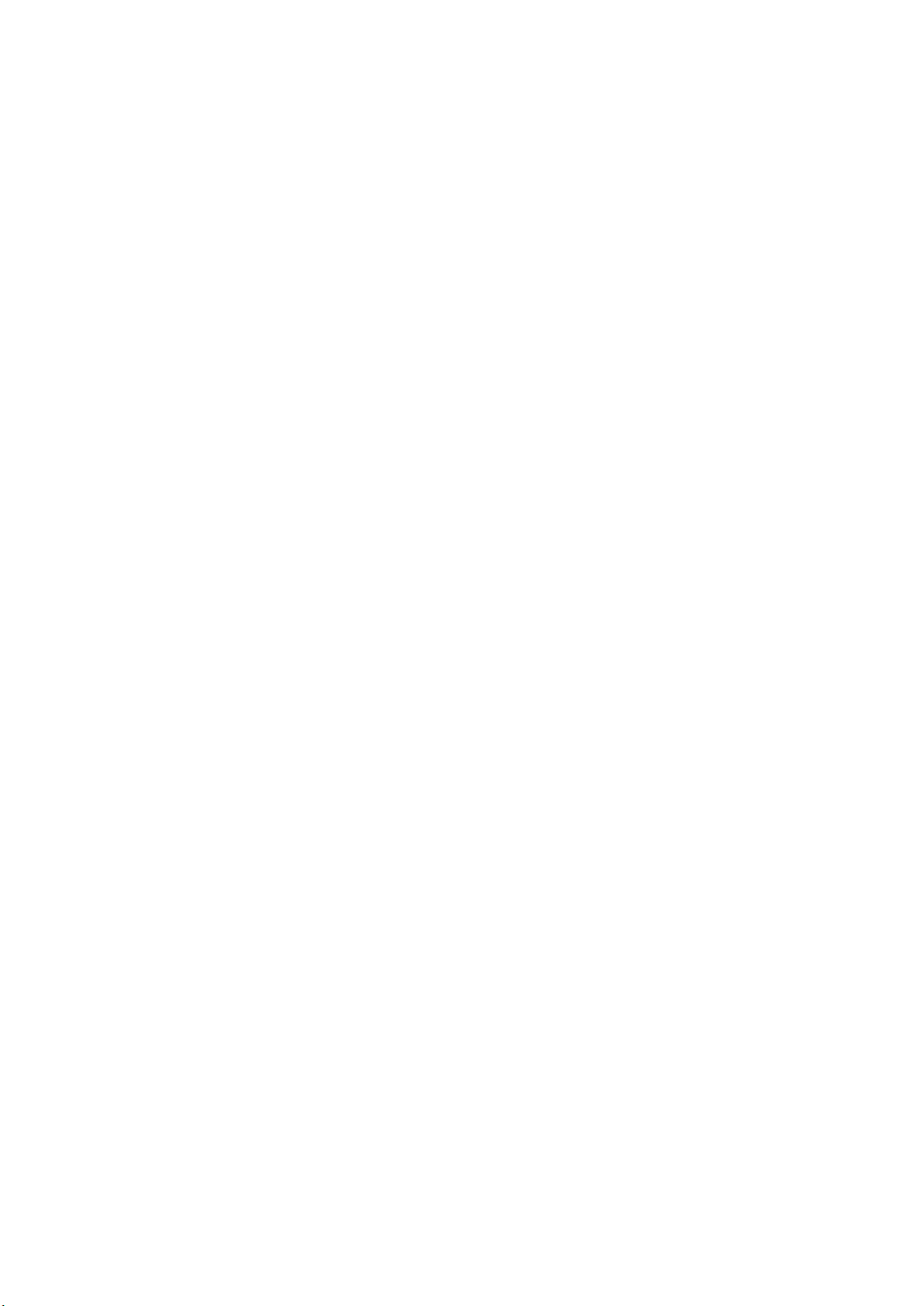
EE9832
Juuli 2015
Esimene väljaanne
Autoriõiguste teave
Käesoleva kasutusjuhendi ühtegi osa, kaasa arvatud selles kirjeldatud tooteid ja tarkvara, ei või reprodutseerida,
edastada, transkribeerida, säilitada otsingusüsteemis ega tõlkida mistahes keelde mistahes vormis, välja arvatud ostja
poolt varundamise eesmärgil säilitatavad dokumendid, ilma ASUSTeK COMPUTER INC. ("ASUS") kirjaliku loata.
ASUS VÄLJASTAB KASUTUSJUHENDI "NII, NAGU SEE ON", ILMA IGASUGUSE OTSESE VÕI KAUDSE GARANTIITA, KAASA
ARVATUD KAUDSED KAUBANDUSLIKKUSE VÕI KONKREETSEKS EESMÄRGIKS SOBIVUSE GARANTIID VÕI TINGIMUSED.
MITTE MINGIL JUHUL EI OLE ASUS, SELLE DIREKTORID, AMETNIKUD, TÖÖTAJAD VÕI AGENDID VASTUTAVAD MINGITE
KONKREETSETE, JUHUSLIKE VÕI KAUDSETE KAHJUDE EEST (KAASA ARVATUD SAAMATA JÄÄNUD KASUMIGA SEOTUD
KAHJUD, ÄRIAKTIIVSUSE LANGUS, ANDMETE KAOTAMINE, ÄRITEGEVUSE PEATUMINE JMS), ISEGI KUI ASUST ON
TEAVITATUD SELLISTE KAHJUDE TEKKIMISE VÕIMALUSEST KÄESOLEVAS KASUTUSJUHENDIS VÕI TOOTEL ESINEVA VEA
TÕTTU.
Käesolevas kasutusjuhendis esinevad tootenimed ja ettevõtete nimed võivad, aga ei pruugi olla, vastavate ettevõtete
registreeritud kaubamärgid või autoriõigused ning neid kasutatakse ainult selgitamise eesmärgil ja omanike huvides ilma
kavatsuseta õigusi rikkuda.
KÄESOLEVAS KASUTUSJUHENDIS ESITATUD SPETSIFIKATSIOONE JA TEAVET KASUTATAKSE AINULT INFORMATIIVSEL
EESMÄRGIL NING TEAVE VÕIB IGAL AJAL ETTETEATAMATA MUUTUDA, MISTÕTTU EI SAA SEDA TÕLGENDADA KUI ASUSE
KOHUSTUST. ASUS EI VÕTA MINGIT VASTUTUST KÄESOLEVAS KASUTUSJUHENDIS NING SELLES KIRJELDATUD TOODETES
JA TARKVARAS ESINEVATE VIGADE VÕI EBATÄPSUSTE EEST.
Autoriõigus © 2015 ASUSTeK COMPUTER INC. Kõik õigused on reserveeritud.
Vastutuse piirang
Võib tekkida olukord, kus kas ASUSe vea või muu kohustuse tõttu on teil õigus saada ASUSelt hüvitist. Sellisel juhul,
hoolimata teie ASUS'ile esitatud nõude alusest, ei vastuta ASUS rohkema eest kui kehavigastused (kaasa arvatud surm)
ning reaalse vara ja materiaalse isikliku vara kahjustamine; või muud tegelikud ja kaudsed kahjud, mis tulenevad lüngast
garantiis või õiguslike kohustuste täitmatajätmisest käesoleva garantii kohaselt, kuni iga toote lepingus toodud hinnani.
ASUS hüvitab käesoleva garantii kohaselt teile ainult kulud, kahjud või nõuded, mis põhinevad lepingul, lepinguvälisel
kahjul või lepingurikkumisel.
See piirang kehtib ka ASUSe tarnijatele ja edasimüüjatele. See on maksimum, mille eest ASUS, selle tarnijad ja teie
edasimüüja ühiselt vastutavad.
ASUS EI OLE MINGITEL TINGIMUSTEL JÄRGNEVA EEST VASTUTAV: (1) KOLMANDATE OSAPOOLTE KAHJUNÕUDED TEILE;
(2) TEIE ANDMETE KADUMINE VÕI KAHJUSTUMINE; VÕI (3) SPETSIAALSED, JUHUSLIKUD VÕI KAUDSED KAHJUD VÕI
MAJANDUSLIKUD KAUDSED KAHJUD (KAASA ARVATUD KASUMI VÕI SÄÄSTUDE KAOTAMINE), ISEGI KUI ASUST, TEMA
TARNIJAID VÕI TEIE EDASIMÜÜJAT ON SELLISEST VÕIMALUSEST TEAVITATUD.
Teenindus ja tugi
Külastage meie mitmekeelset veebilehte aadressil http://support.asus.com
2
Page 3
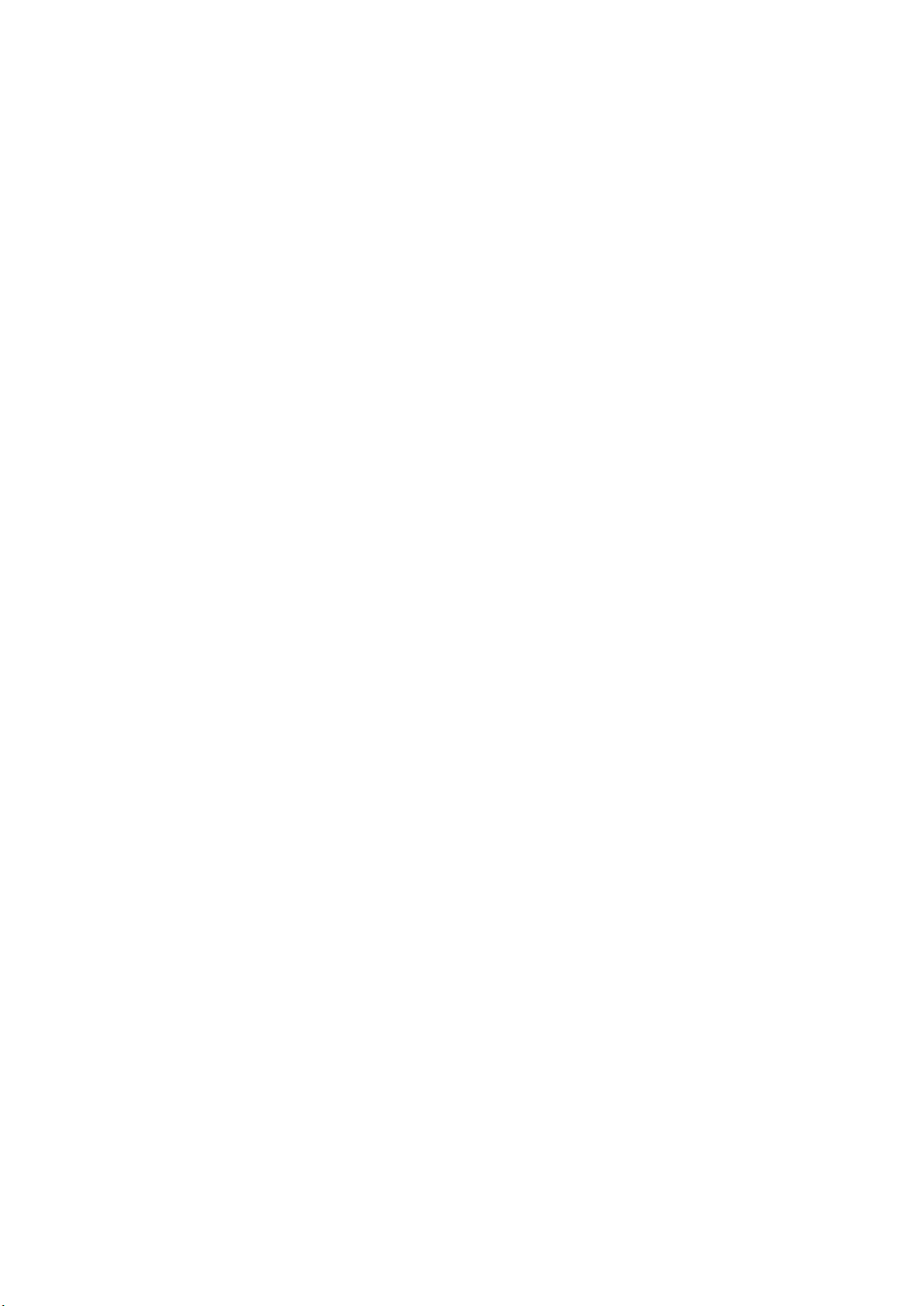
Sisukord
Juhendis kasutatavad märksõnad ................................................................................................... 7
Hooldamine ja ohutus ......................................................................................................................... 7
1 Zeni kasutamiseks ettevalmistamine
Osad ja nende otstarve ................................................................................................9
Mälukaardi paigaldamine.................................................................................................................10
ASUS Tablet laadimine .......................................................................................................................13
ASUSe tahvelarvuti sisse- ja väljalülitamine .............................................................................. 15
Põhiomadused .....................................................................................................................................16
Esimene kasutamine ..........................................................................................................................17
Puuteplaadi kasutamine ...................................................................................................................19
2 Pole paremat kohta kui kodu
Zeni kodu funktsioonid .............................................................................................. 23
Kodukuva ...............................................................................................................................................23
vakuva isikupärastamine ...........................................................................................25
Rakenduste otsteteed ........................................................................................................................25
Vidinad ....................................................................................................................................................26
Taustapildid ........................................................................................................................................... 27
aiendatud avakuva ..............................................................................................................................28
Režiim Easy (Lihtne) ............................................................................................................................28
uupäeva ja kellaaja seadmine .........................................................................................................30
Hoiatushelide häälestamine. ...........................................................................................................30
Kiirsätted .................................................................................................................................................31
Lukustuskuva .............................................................................................................. 33
Lukustuskuva kohandamine ...........................................................................................................33
iirpääsunuppude isikupärastamine ..............................................................................................34
3 Hoiame sidet
Kontaktide haldamine ................................................................................................39
ontaktirakenduse käivitamine ........................................................................................................39
Kontaktide sätted ................................................................................................................................39
roili häälestamine..............................................................................................................................39
Kontaktide lisamine ............................................................................................................................40
VIPide häälestamine ...........................................................................................................................42
emmikkontaktidele tähistamine .................................................................................................... 45
Kontaktide importimine ...................................................................................................................46
Kontaktide eksportimine .................................................................................................................. 46
Sotsiaalvõrgustiku kontaktid ..........................................................................................................47
Kontaktide andmete linkimine .......................................................................................................47
Omlet Chat .............................................................................................................................................48
3
Page 4
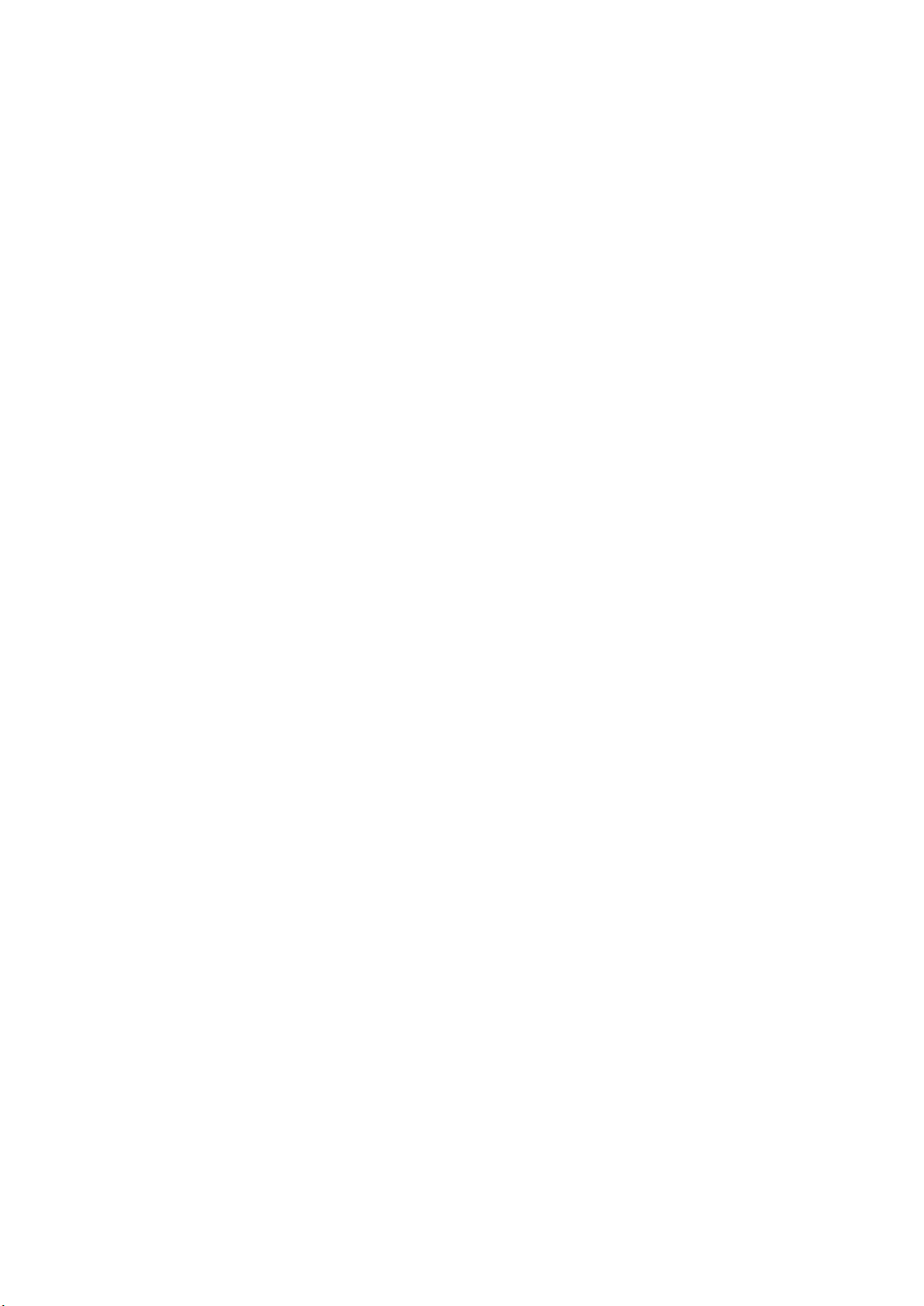
4 Teie tähtsaimad hetked
ildistamine ..................................................................................................................59
Kaamera rakenduse käivitamine....................................................................................................59
Kaamera esmakordne kasutamine................................................................................................60
Kaamera lisafunktsioonid .................................................................................................................64
Galerii kasutamine .....................................................................................................70
ailide kuvamine sotsiaalvõrgustikust või pilvemälust ...........................................................70
oto asukoha kuvamine ......................................................................................................................71
Failide jagamine galeriist ..................................................................................................................72
Failide galeriist kustutamine ...........................................................................................................72
Pildi redigeerimine ..............................................................................................................................72
Funktsiooni MiniMovie kasutamine .............................................................................................74
Funktsiooni PlayTo kasutamine ......................................................................................................75
5 Töötage kõvasti, mängige veelgi kõvemini
Brauser.........................................................................................................................77
rauserirakenduse käivitamine ......................................................................................................... 77
Lehekülje jagamine ............................................................................................................................78
Veebilehtede hilisem lugemine .....................................................................................................78
ue vahelehe lisamine .........................................................................................................................78
ehekülgede tähistamine järjehoidjatega....................................................................................78
utikas võrgus lugemine .....................................................................................................................79
rauseri vahemälu tühjendamine ....................................................................................................80
E-post ........................................................................................................................... 80
E-posti konto algseadistamine .......................................................................................................80
E-posti kontode lisamine ..................................................................................................................81
Gmaili konto algseadistamine ........................................................................................................81
Kalender ......................................................................................................................82
Sündmuste loomine ...........................................................................................................................82
Konto lisamine kalendrisse .............................................................................................................. 82
Sündmuse lisamine konto kaudu ..................................................................................................83
ündmuste meeldetuletuste aktiveerimine ................................................................................83
What’s Next .................................................................................................................84
ündmuste meeldetuletuste saamine ...........................................................................................84
ündmuste kutsete vastuvõtmine ja tagasi lükkamine ........................................................... 85
Sündmuste märguannete saamine ..............................................................................................86
Värskete ilmateadete saamine ........................................................................................................87
Do It Later .................................................................................................................... 88
lesannete lisamine ..............................................................................................................................88
lesannete korraldamine tähtsuse järgi ........................................................................................88
Veebilehtede hilisem lugemine .....................................................................................................89
Ülesannete kustutamine ...................................................................................................................89
Supernote .................................................................................................................... 90
Uue märkmiku loomine ....................................................................................................................91
Märkmiku jagamine pilves ............................................................................................................... 91
Märkmete jagamine pilves ...............................................................................................................91
4
Page 5
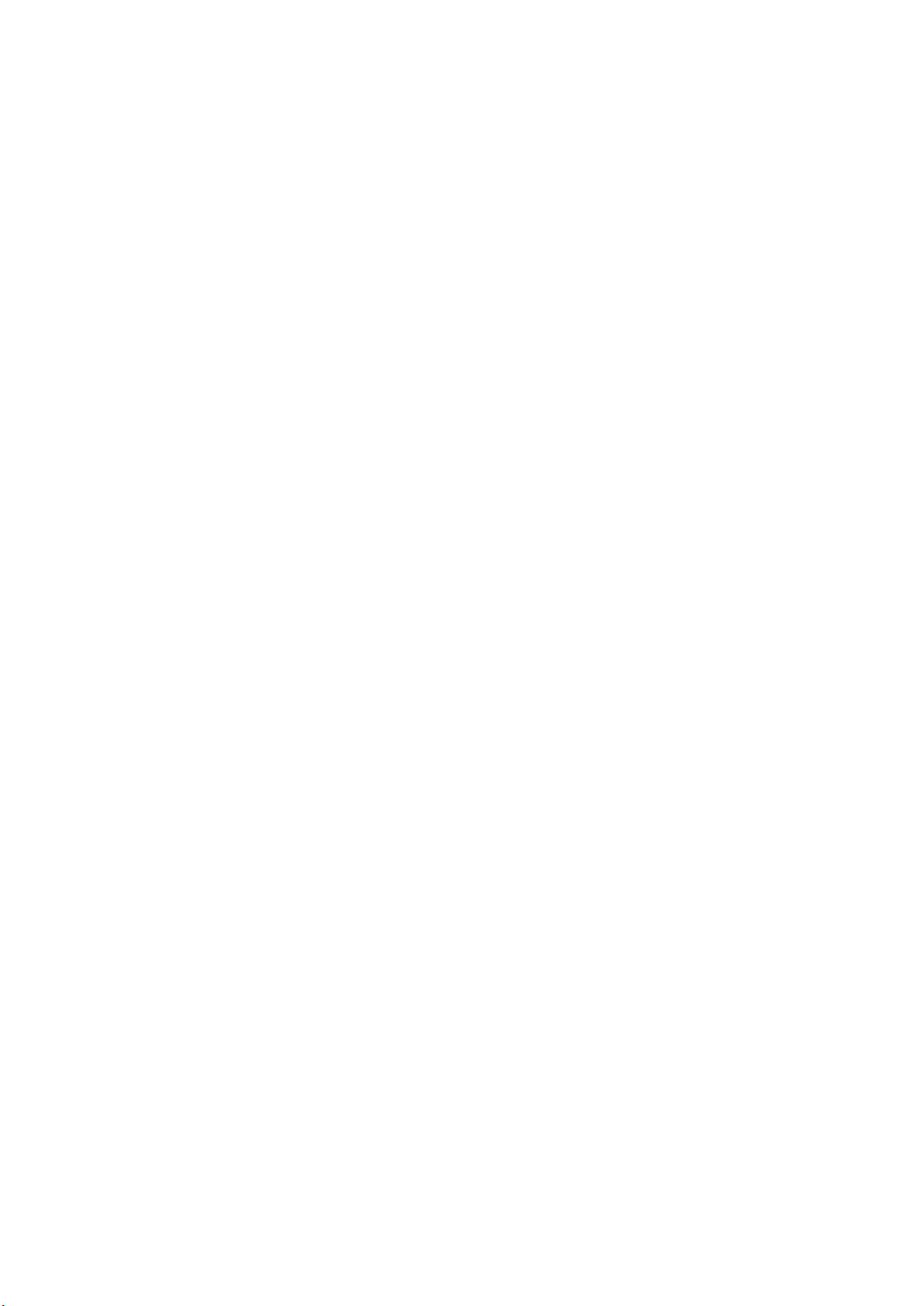
Failihaldur ...................................................................................................................92
Sisemällu sisenemine .........................................................................................................................92
Välisesse mäluseadmesse sisenemine .........................................................................................92
Juurdepääs pilvemälule ....................................................................................................................92
Pilv ...............................................................................................................................93
ASUS WebStorage ...............................................................................................................................93
Andmeedastus ............................................................................................................ 94
ASUS tugi ..................................................................................................................... 95
6 Lõbu ja meelelahutus
Peakomplekti kasutamine .........................................................................................97
Helijuhtme seadmega ühendamine .............................................................................................97
Play Mängud ...............................................................................................................98
Play Mängudi kasutamine ................................................................................................................98
Muusika .......................................................................................................................99
Rakenduse Music käivitamine ........................................................................................................99
Laulude esitamine ...............................................................................................................................99
Pilvemuusika voogesitus ............................................................................................................... 100
Esitusloendi loomine ....................................................................................................................... 101
Muusikapalade esitamine muude seadmetega .................................................................... 102
7 Ühenduses püsimine
Wi-Fi ...........................................................................................................................103
Wi-Fi aktiveerimine .......................................................................................................................... 103
Seadme ühendamine Wi-Fi-võrguga ........................................................................................ 103
Bluetooth
Bluetooth®i aktiveerimine ............................................................................................................. 104
ASUSe tahvelarvuti ja Bluetooth®-seadme vahelise paari katkestamine ..................... 105
Ühenduse jagamine .................................................................................................106
Wi-Fi pääsupunkt ..............................................................................................................................106
Ühenduse jagamine üle Bluetoothi ........................................................................................... 107
PlayTo .........................................................................................................................108
PlayTo käivitamine ........................................................................................................................... 108
® ....................................................................................................................................................................................................... 104
8 Reisimine ja kaardid
Ilm ..............................................................................................................................109
Ilmateate rakenduse käivitamine ............................................................................................... 109
Rakenduse Weather kodukuva .................................................................................................... 110
Kell .............................................................................................................................111
Rakenduse Clock käivitamine ...................................................................................................... 111
Maailmakell ........................................................................................................................................ 111
Äratuskell ............................................................................................................................................. 112
Stopper ................................................................................................................................................. 112
Taimer ................................................................................................................................................... 113
5
Page 6
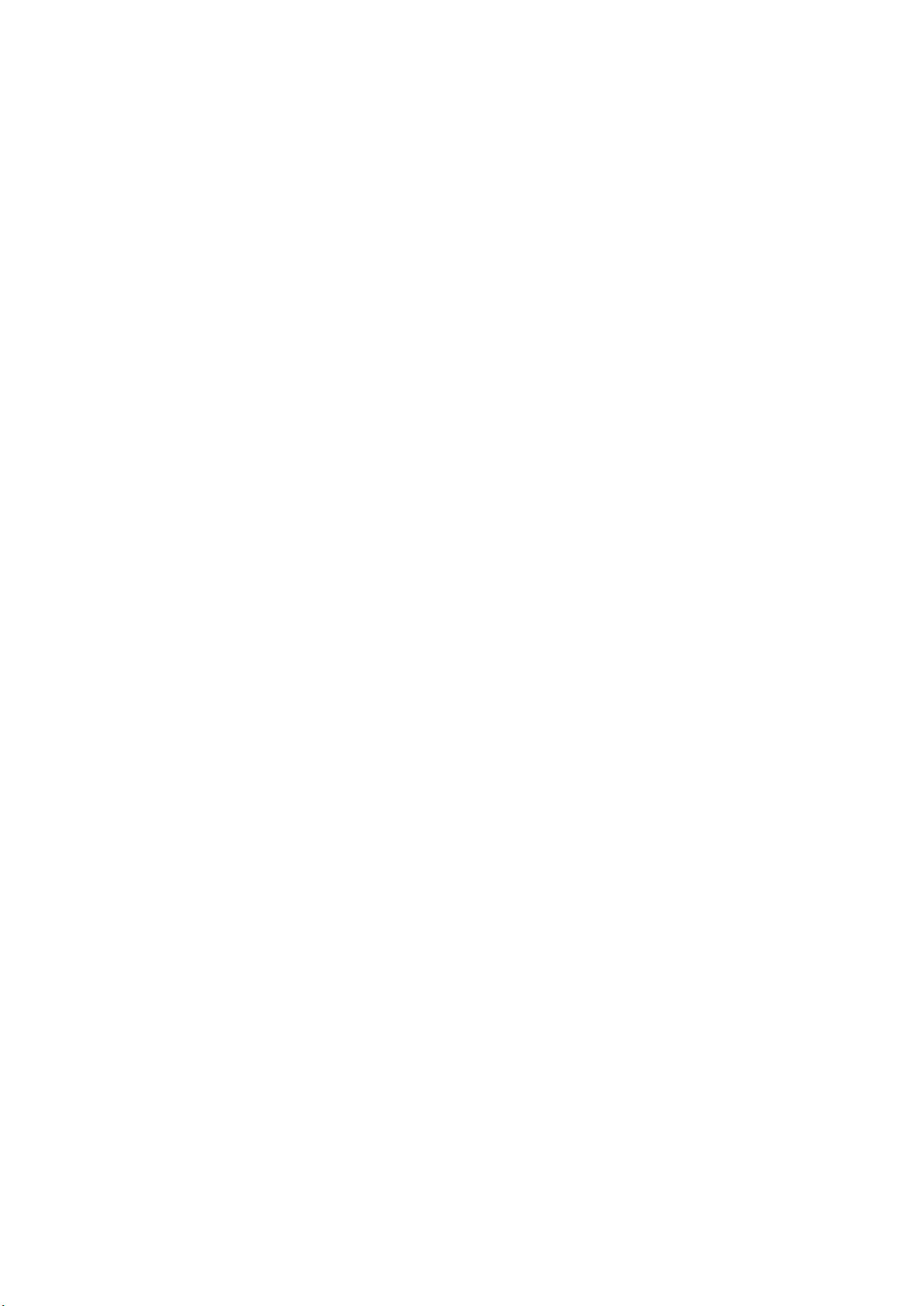
9 ZenLink
ZenLinki tutvustus ....................................................................................................115
Jagamislink ......................................................................................................................................... 115
Arvutilink ............................................................................................................................................. 116
Kauglink ............................................................................................................................................... 118
10 Zen Everywhere (Zen on kõikjal)
Zeni eritööriistad ......................................................................................................121
alkulaator ............................................................................................................................................. 121
Kiirmärkmed ....................................................................................................................................... 123
Helisalvestus ....................................................................................................................................... 124
Audioviisard ........................................................................................................................................126
Splendid ............................................................................................................................................... 127
Energiasäästja .................................................................................................................................... 130
11 MZeni hooldamine
Seadme uuendamine ...............................................................................................133
Opsüsteemi uuendamine .............................................................................................................. 133
Mäluruum ............................................................................................................................................ 133
Varundamine ja lähtestamine ......................................................................................................133
ASUSe tahvelarvuti kaitsmine ...................................................................................................... 134
Lisad
Märkused ...................................................................................................................138
6
Page 7
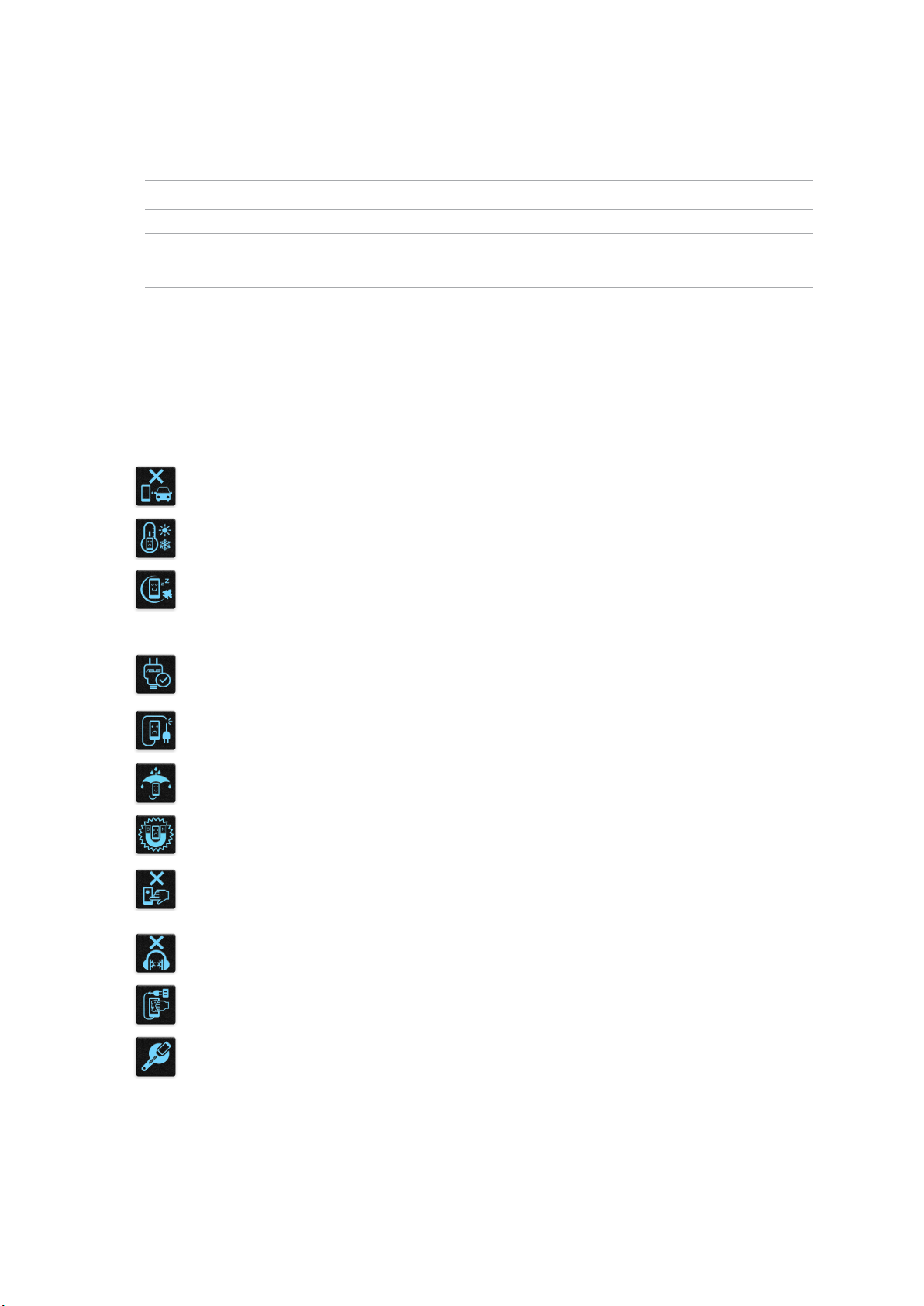
Juhendis kasutatavad märksõnad
Tähtsa teabe esiletõstmiseks on selles juhendis oluline tekstiosa esitatud esitatud järgmiselt.
OLULINE! See teade sisaldab olulist teavet, mida tuleb toimingu lõpuleviimiseks järgida.
MÄRKUS: See teade sisaldab lisateavet ja täiendavaid näpunäiteid, mis aitavad toiminguid lõpule viia.
TÄHELEPANU! See teade sisaldab olulist teavet, mida tuleb järgida, et tagada turvalisus oluliste
toimingute lõpuleviimisel ning vältida ASUS Tablet andmete ja komponentide kahjustamist.
Hooldamine ja ohutus
Juhised
Kõige olulisem on liiklusohutus. Soovitame tungivalt seadet autojuhtimise või mis
tahes masina käitamise ajal mitte kasutada.
Seda seadet tohib kasutada vaid keskkonnas, kus õhutemperatuur on 0°C (32°F) kuni
35 °C (95°F).
Kohas, kus mobiilseadmete kasutamine pole lubatud, lülitage seade välja.
Järgige alati reegleid ja eeskirju, mis kehtivad näiteks lennukis, kinos, haiglas,
meditsiiniseadmete lähedal, gaasi- või kütusehoidla lähedal, ehitusplatsil,
lõhkamiskohas ja muudel piirangualadel.
Ühendage seade ainult ASUSe tunnustatud toiteploki ja kaabliga. Vaadake seadme
põhjal olevat silti ja veenduge, et toiteplokk vastab teie toitevõrgu pingele.
Ärge kasutage kahjustatud toitekaableid, tarvikuid ja välisseadmeid.
Hoidke seade kuivana. Ärge kasutage ega jätke sadet vedelike lähedusse, vihma kätte
ja niiskesse kohta.
Võite panna seadme röntgenaparaati (näiteks lennujaama turvakontrollis kasutatavad
konveierlindid), kuid vältige seadme kokkupuudet magnetdetektori ja metalliotsijaga.
Seadme ekraan on tehtud klaasist. Kui klaas puruneb, ärge seadet enam kasutage
ning ärge puudutage klaasikilde. Saatke seade kohe ASUSe kvalitseeritud
hoolduskeskusse remonti.
Kõrvakuulmise kahjustamise vältimiseks ärge kuulake valju heli pika aja jooksul.
Enne seadme puhastamist eemaldage see vooluvõrgust. Puhastage seadme ekraani
ainult puhta tsellulooskäsna või seemisnahast lapiga.
Saatke seade ASUSe kvalitseeritud hoolduskeskusse remonti.
7
Page 8
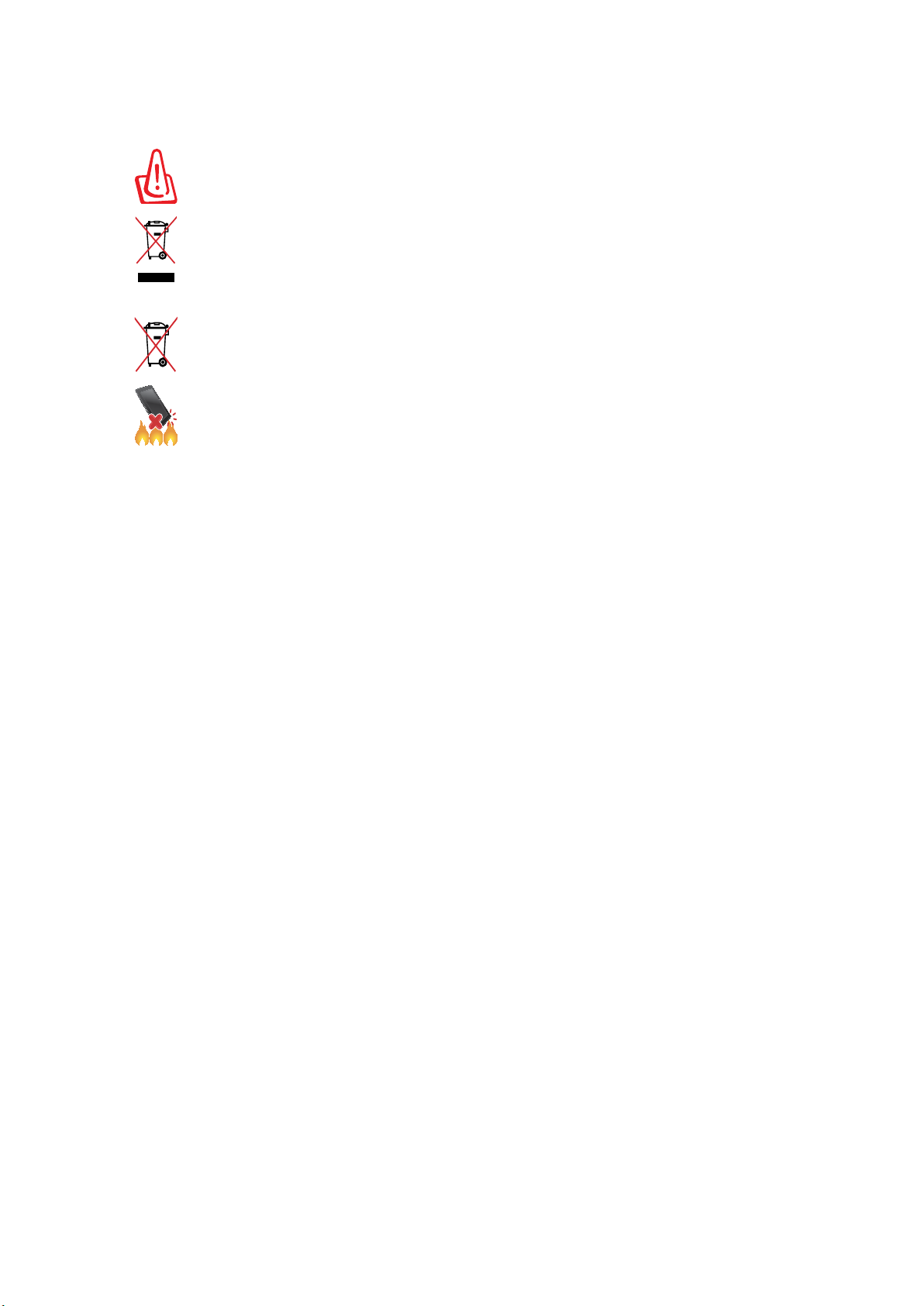
Nõuetekohane hävitamine
Kui aku asendatakse sobimatut tüüpi tootega, siis võib see plahvatada. Hävitage
kasutatud akud vastavalt juhistele.
ÄRGE pange kasutuselt kõrvaldatud ASUS Tableti tava-majapidamisjäätmete hulka.
Selle toote valmistamisel on kasutatud materjale, mis on korduvkasutatavad ja
ümbertöödeldavad. Läbikriipsutatud ratastega prügikasti sümbol näitab, et toodet
(elektrilist või elektroonilist seadet ning elavhõbedat sisaldavat nööppatareid) ei tohi
olmeprügi hulka visata. Vt kohalikke elektroonikatoodete kõrvaldamise eeskirju.
ÄRGE visake kasutuselt kõrvaldatud akut tavaliste majapidamisjäätmete hulka.
Läbikriipsutatud ratastega prügikasti sümbol näitab, et akut ei tohi olmeprügi hulka
visata.
ÄRGE visake Tahvelarvuti ASUS Tableti tulle. ÄRGE lühistage kontakte. ÄRGE püüdke
Tahvelarvuti ASUS Tableti lahti võtta.
8
Page 9
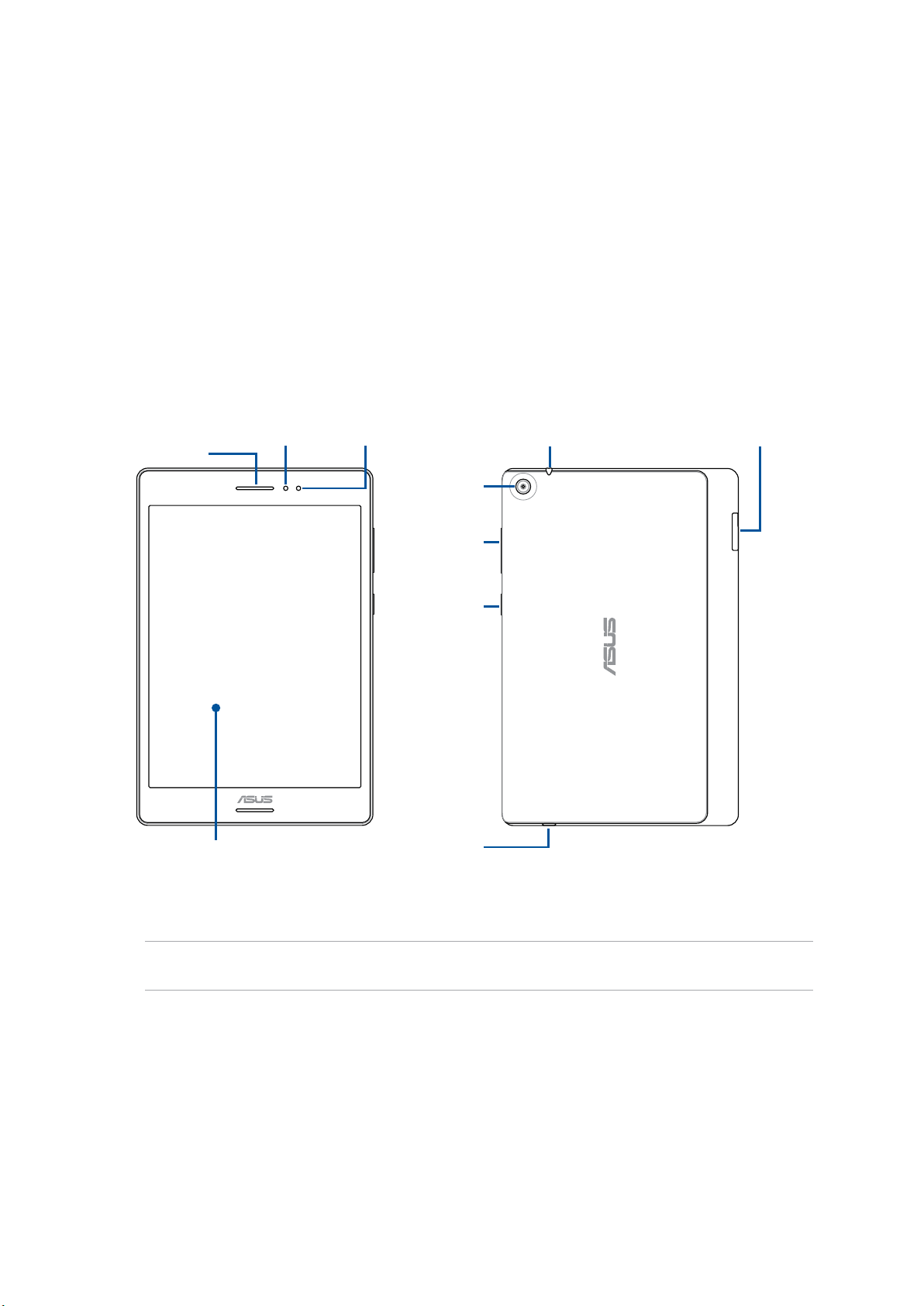
1 Zeni kasutamiseks ettevalmistamine
1
Zeni kasutamiseks ettevalmistamine.
Osad ja nende otstarve
Teie seade käivitub silmapilkset ning on kohe valmis kasutamiseks.
Audiosüsteem
Puutetundlik
ekraanipaneel
Valgusandur
Eesmine
kaamera
Tagumine
kaamera
Helitugevuse
nupp
Toitenupp
USB 3.0 pesa
Kõlari/Peakomplekti pistikupesa
Mälukaardi pesa
OLULINE! Hoidke seade, eriti aga puuteekraan, alati kuivana. Vesi ja muud vedelikud võivad põhjustada
puuteekraani tõrkeid.
1. peatükk Zeni kasutamiseks ettevalmistamine
9
Page 10
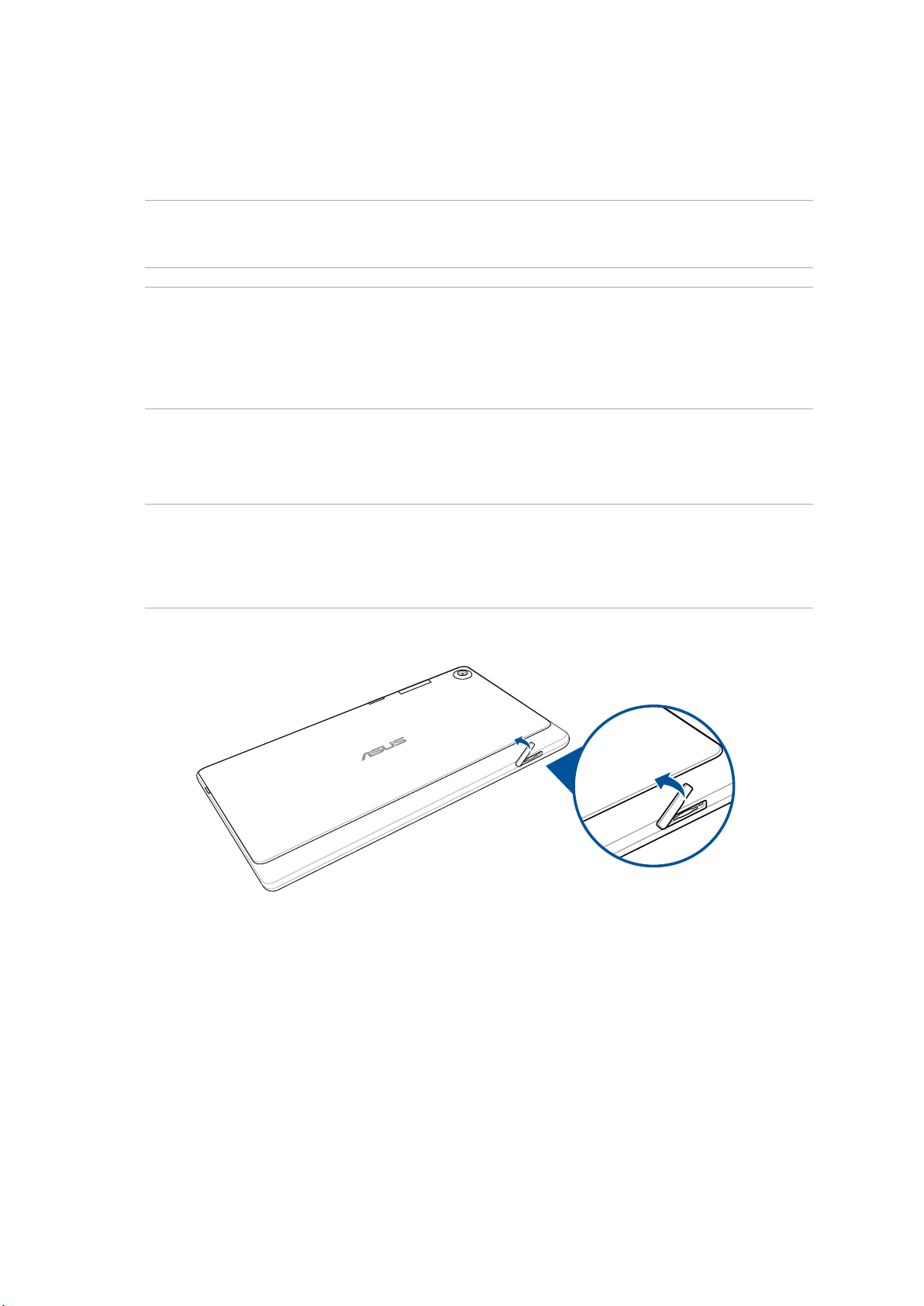
Mälukaardi paigaldamine
Teie ASUSe tahvelarvutisse saab paigaldada kuni 128 GB mahuga microSD™, microSDHC™ või
microSDXC™ mälukaardi.
MÄRKUS. Mõned mälukaardid ei tarvitse teie ASUSe tahvelarvutiga ühilduda. Andmete kaotsimineku
ning seadme, mälukaardi või mõlema kahjustamise vältimiseks kasutage seadmes ainult sellega
ühilduvat mälukaarti.
TÄHELEPANU!
• Käsitsegemälukaartivägaettevaatlikult.ASUSeivastutamälukaardisttingitudandmete
kaotsimineku või kahjude eest.
• Ärgesisestagemikro-SIM-kaartimälukaardipessa.Kuimikro-SIM-kaartonsiiskisisestatudteie
seadme mälukaardi pessa, viige seade ASUSe volitatud hooldusse.
Mälukaardi paigaldamine
1. Hoidke seadet näidatud viisil, seejärel avage mälukaardi pesa.
ETTEVAATUST!
• Tegutsegeettevaatlikult,etvältidapesakattekahjustamistvõisõrmeküüntevigastamistkatte
eemaldamisel.
• Ärgekasutagemälukaardikatteeemaldamiseljõudu,vältigekatterebimistvõiväänamist.
1. peatükk Zeni kasutamiseks ettevalmistamine
10
Page 11
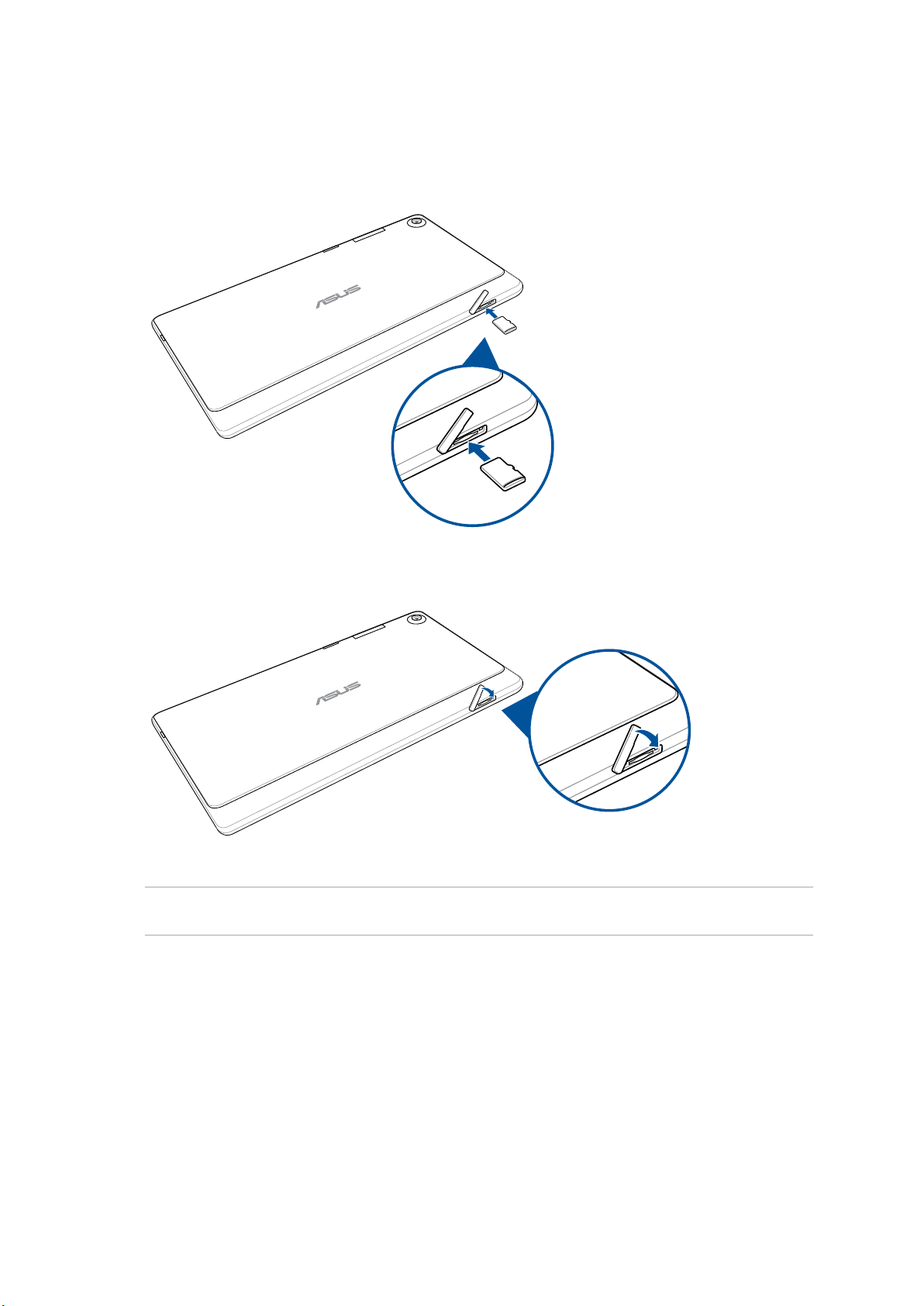
2. Asetage mälukaart kaardipesaga kohakuti ja lükake kaart pessa.
3. Lükake mälukaart lõpuni pessa, kuni kaart on kindlalt paigaldatud.
Mälukaardipesa
4. Pange mälukaardi pesa kate tagasi.
MÄRKUS. Pärast vormindatud mälukaardi paigaldamist võite selle sisu avada, valides ASUS >
Failihaldur > SD-mälukaart.
1. peatükk Zeni kasutamiseks ettevalmistamine
11
Page 12
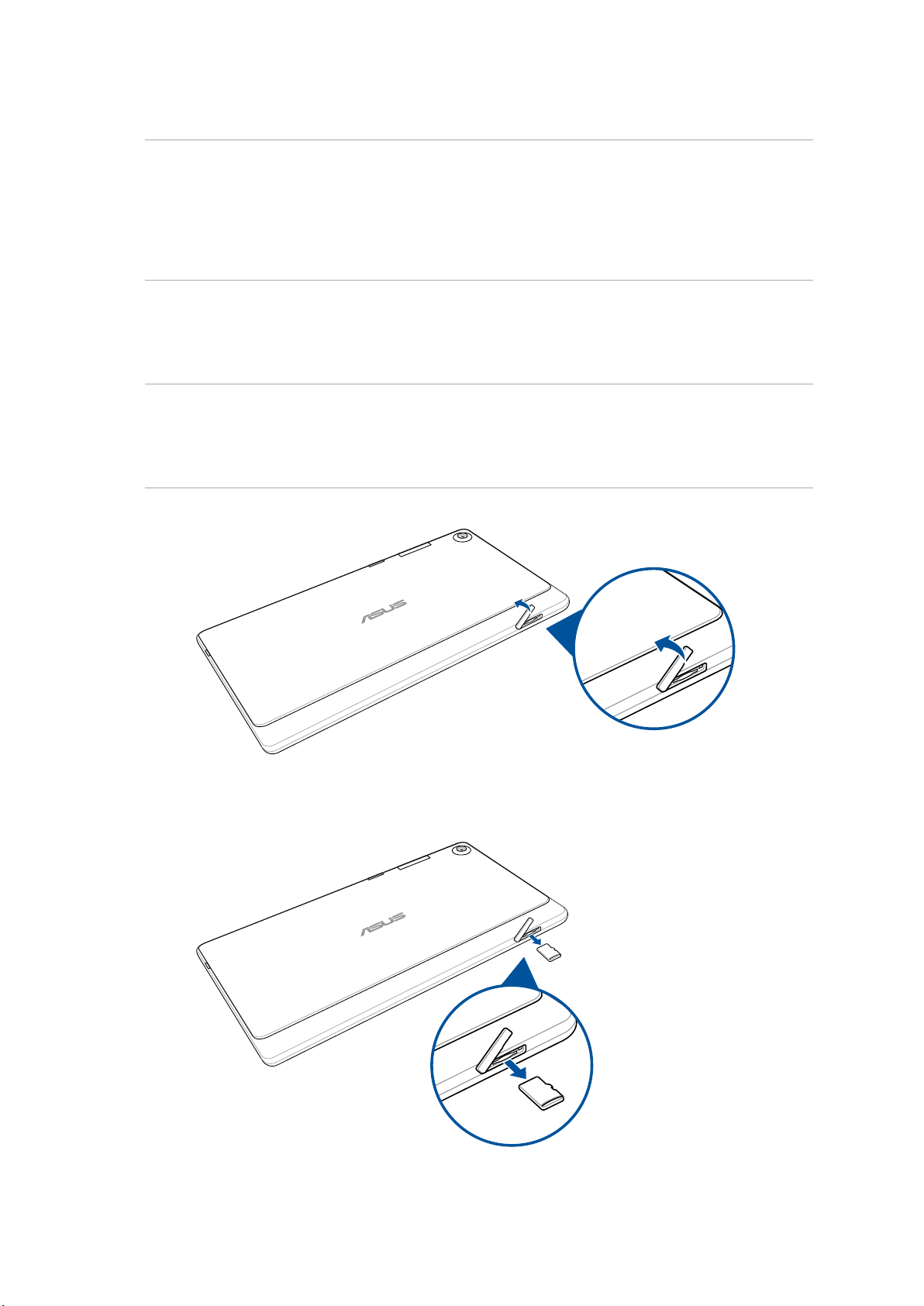
Mälukaardi eemaldamine
TÄHELEPANU!
• Käsitsegemälukaartivägaettevaatlikult.ASUSeivastutamälukaardisttingitudandmete
kaotsimineku või kahjude eest.
• Mälukaardiseadmesteemaldamiseksvabastagemälukaartnõuetekohaselt.Mälukaardipesast
vabastamiseks valige Home (Kodu) > Kõik rakendused> Seaded > Mäluruum > Unmount
external storage (Eemalda välismälu).
Mälukaardi eemaldamine
1. Hoidke seadet näidatud viisil, seejärel avage mälukaardi pesa.
ETTEVAATUST!
• Tegutsegeettevaatlikult,etvältidapesakattekahjustamistvõisõrmeküüntevigastamistkatte
eemaldamisel.
• Ärgekasutagemälukaardikatteeemaldamiseljõudu,vältigekatterebimistvõiväänamist.
2. Eemaldamiseks vajutage kaart sisse ja tõmmake seejärel välja.
1. peatükk Zeni kasutamiseks ettevalmistamine
12
Page 13
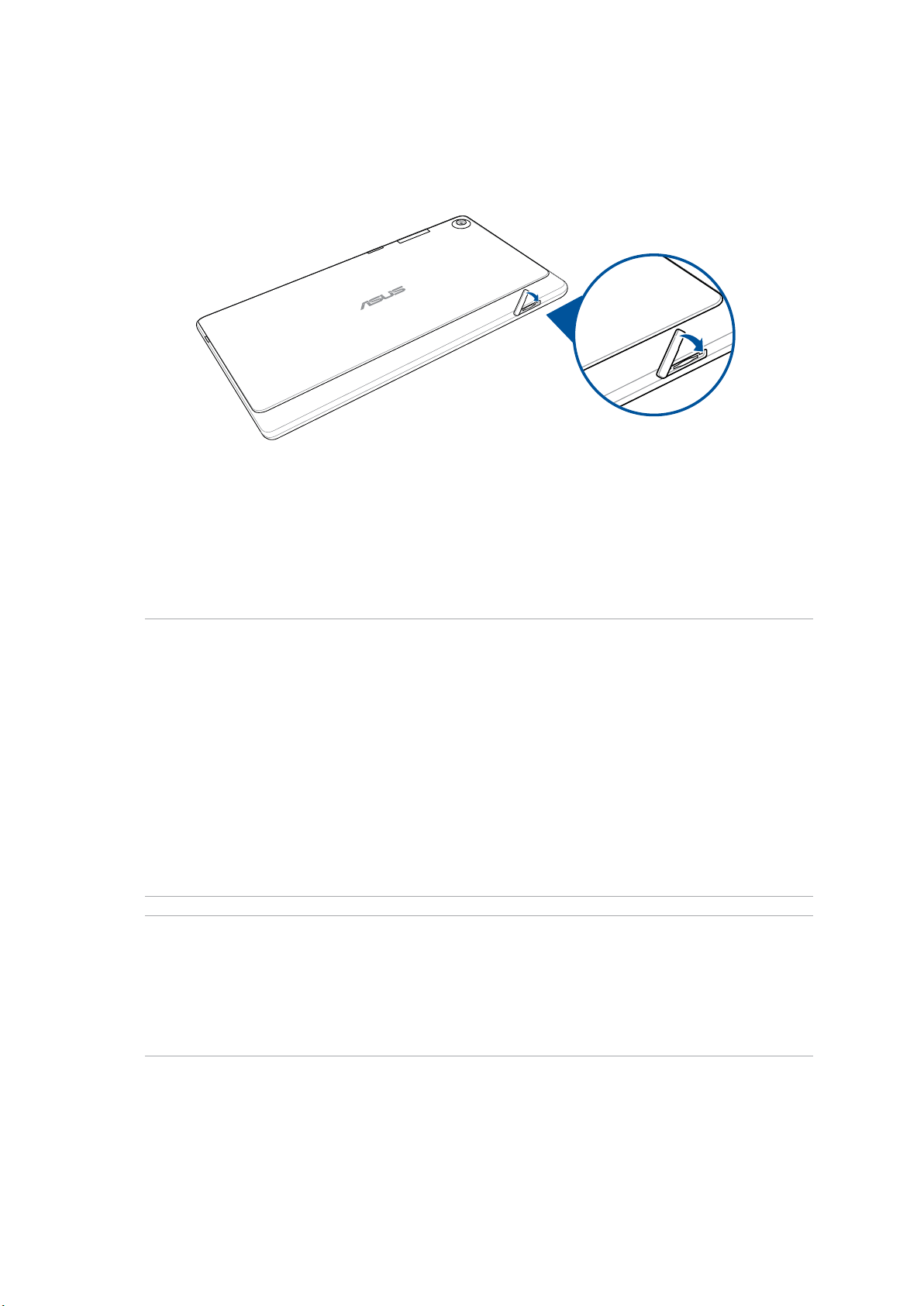
4. Pange mälukaardi pesa kate tagasi.
ASUS Tablet laadimine
Teie ASUSe tahvelarvuti aku on algselt osaliselt laetud, kui enne esimest kasutamist tuleb aku täis
laadida. Enne seadme aku laadimist lugege järgmisi olulisi märkusi ja hoiatusi.
OLULINE!
• KasutageASUSetahvelarvutilaadimiseksainultkomplektikuuluvattoiteplokkijamikro-USB-kaablit.
Muu toiteploki ja kaabli kasutamine võib seadet kahjustada.
• Eemaldagetoiteplokijamikro-USB-kaablikaitsekileennekoosseadmegakasutamist.
• Ühendagetoiteplokksellegaühilduvavooluvõrgupistikupesaga.Võitetoiteplokiühendada
100~240 V pingega pistikupesaga.
• Akulaadija väljundpinge on DC 5.2 V ja voolu tugevus 1.35 A.
• KuikasutateTahvelarvutiASUSTabletiakulaadijagaühendatudolekus,peabmaanduskontaktiga
pistikupesa olema seadme lähedal ja kergesti ligipääsetav.
• Elektrienergiasäästmisekseemaldagetoiteplokkkasutusväliseksajaksvooluvõrgust.
• ÄrgepangeASUSetahvelarvutipealeraskeidesemeid.
TÄHELEPANU!
• LaadimiseajalvõibteieASUSetahvelarvutisoojeneda.Seeontavaline,kuidkuiteieseadehakkab
liialt kuumenema, eemaldage mikro-USB-kaabel seadme küljest ning saatke seade koos toiteploki ja
kaabliga ASUSe volitatud hoolduskeskusse.
• ASUSetahvelarvuti,toiteplokijamikro-USB-kaablikahjustustevältimiseksveendugealatienne
laadimist, et mikro-USB-kaabel, toiteplokk ja seade on nõuetekohaselt ühendatud.
1. peatükk Zeni kasutamiseks ettevalmistamine
13
Page 14
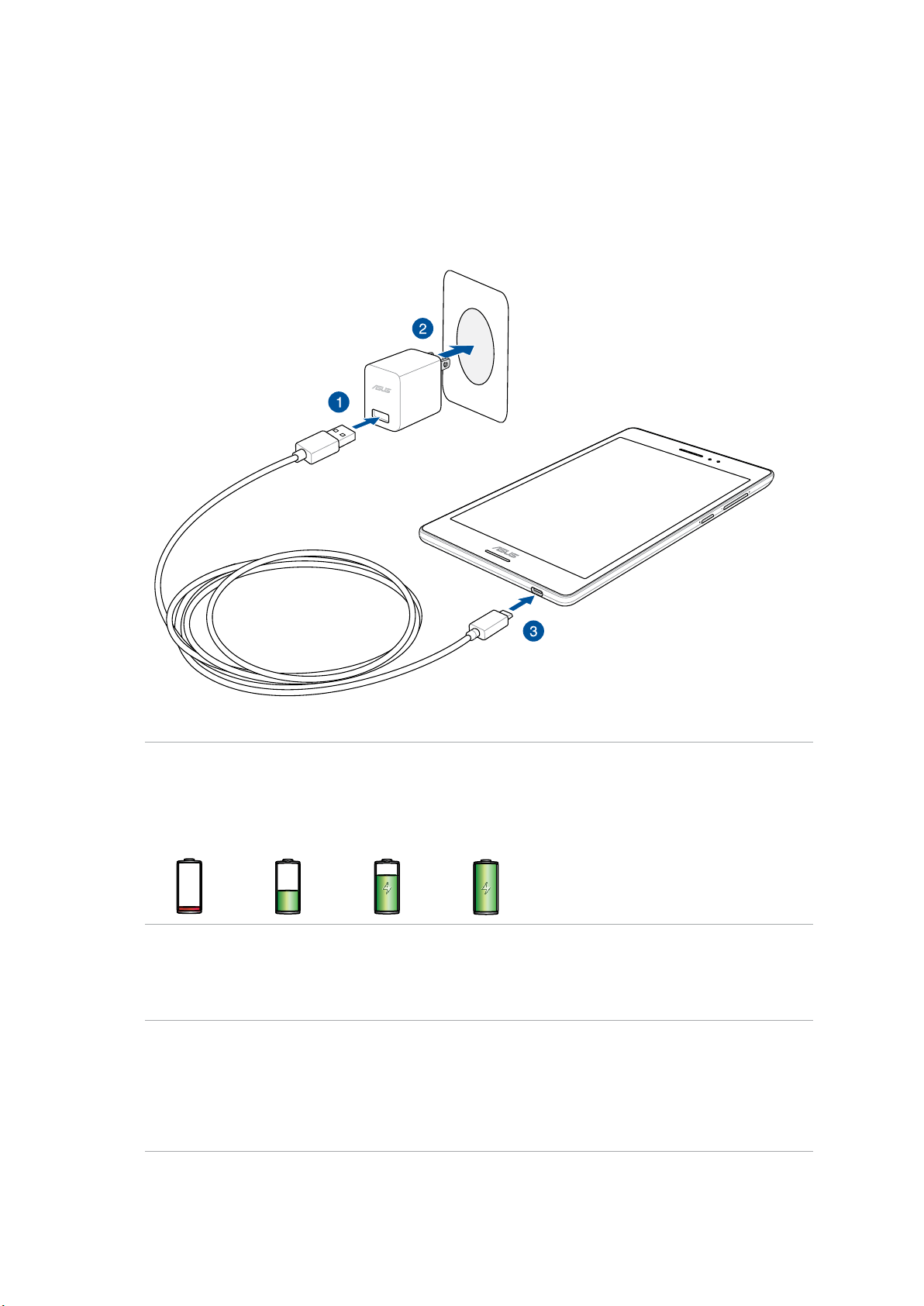
ASUS Tableti laadimiseks tehke järgmist.
1. Ühendage mikro-USB-kaabel akulaadijaga.
2. Ühendage akulaadija maanduskontaktiga pistikupessa.
3. Ühendage mikro-USB liitmik ASUS Tabletiga.
OLULINE!
• EnneASUSTabletiesmakordsetkasutuselevõttuakutoitellaadigesedakaheksa(8)tundi.
• Seadenäitabakuenergiavarujärgmisteikoonideabil
Tühi Ei lae Laeb Täis
4. Kui aku on täis, eemaldage esmalt USB-kaabel ASUSe tahvelarvuti küljest ning seejärel
eemaldage toiteplokk vooluvõrgust.
MÄRKUSED.
• Laadimiseajalvõiteseadetkasutada,kuidseljuhulkestabakutäislaadiminekauemkuitavaliselt
• ArvutiUSB-pesakauduakutäislaadiminevõibkestatunduvaltkauem.
• KuiteiearvutiUSB-pordivõimsusesteipiisaASUSetahvelarvutilaadimiseks,kasutageseadme
laadimiseks vooluvõrguga ühendatud toiteplokki.
1. peatükk Zeni kasutamiseks ettevalmistamine
14
Page 15
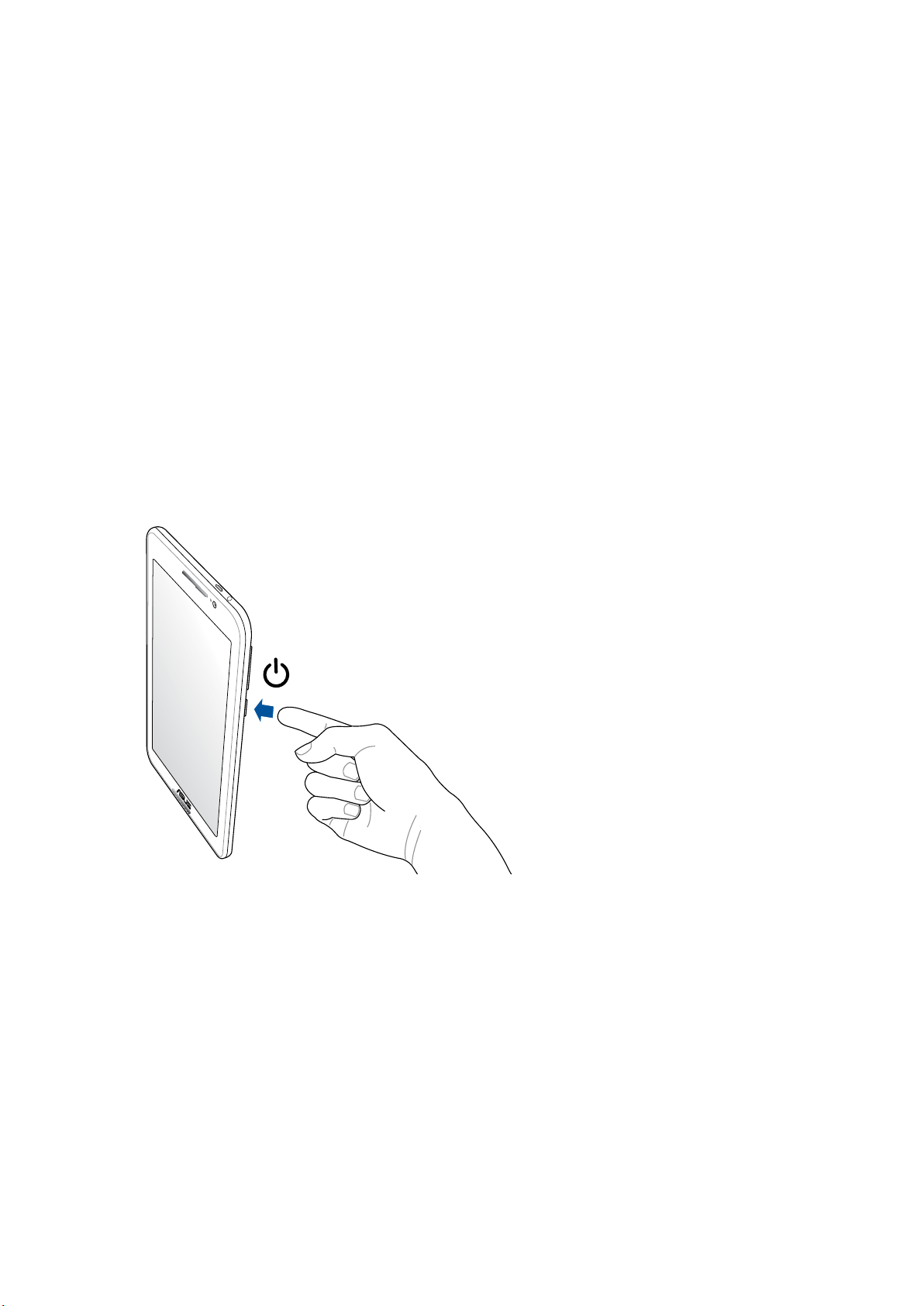
ASUSe tahvelarvuti sisse- ja väljalülitamine
Seadme sisselülitamine
Seadme sisselülitamiseks hoidke voolunuppu all, kuni seade käivitub.
Seadme väljalülitamine
Seadme väljalülitamiseks
1. Kui ekraan on välja lülitatud, vajutage selle sisselülitamiseks voolunuppu. Kui ekraan on
lukustatud, avage ekraanilukustus.
2. Hoidke voolunuppu all ja avanevas aknas toksake Lülita välja ning seejärel OK.
Unerežiim
Seadme lülitamiseks unerežiimile vajutage voolunuppu, nii et ekraan lülitub välja.
1. peatükk Zeni kasutamiseks ettevalmistamine
15
Page 16
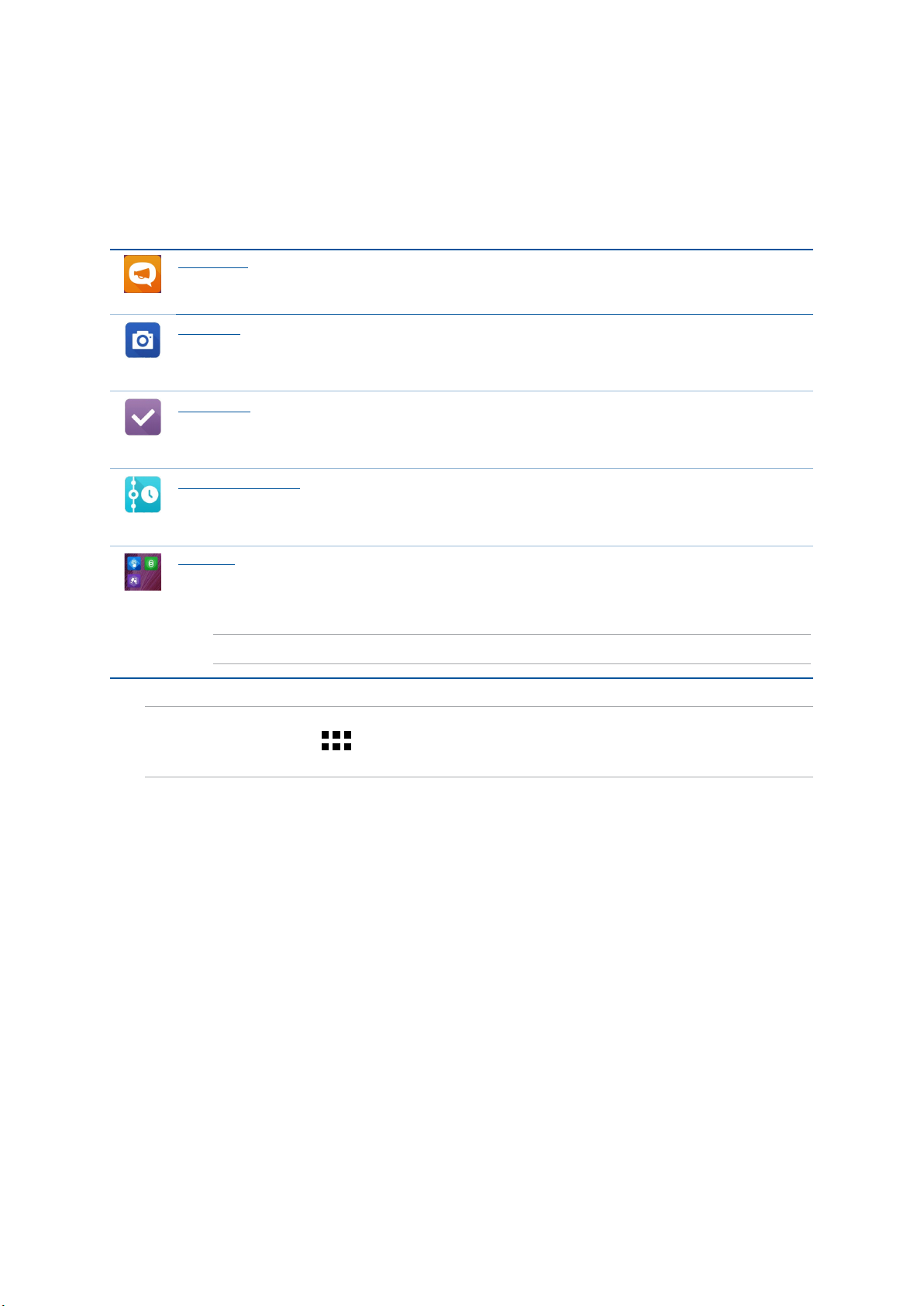
Põhiomadused
Tutvuge ASUS Zeni 2.0 mugava intuitiivselt kasutatava kasutajaliidesega!
ASUS Zen UI 2.0 on kaunis ja intuitiivne kasutajaliides, mis on installitud ainult ASUSe
tahvelarvutitesse. Kasutajaliides sisaldab erirakendusi, mis töötavad koos muude rakendustega või
nende osana, et ASUSe tahvelarvuti kasutamine oleks teie jaoks lihtsam ja mugavam.
ASUS tugi
Leidke vastuseid jaotisest KKK (Korduma kippuvad küsimused) või andke tagasisidet
kasutajafoorumis.
Kaamera
PixelMaster on tehnoloogia, mis aitab teil elu hindamatuid hetki jäädvustada säravate ja
kvaliteetsete fotode ja videotena.
Tee hiljem
See funktsioon võimaldab teil e-kirjade, SMSide, huvitavate veebilehtede või muu
olulisega tegelda hiljem, kui selleks saabub sobiv hetk.
Mida järgmiseks?
Koondab info koosolekute, e-kirjade ning muude meeldetuletuste kohta otse avakuvale,
lukustuskuvale ning rakendusse What’s Next (Mida järgmiseks?).
ZenLink
Pigistage välja maksimaalne jõudlus ZenLink'ist, mis koosneb Remote Link'i, Share Link'i ja
PC Link'i rakendustest. Need rakendused võimaldavad luua ühendusi teiste seadmetega
failide edastamiseks ja vastuvõtmiseks.
Märkus! ZenLinki rakenduste kasutatavus oleneb ASUSe tahvelarvuti mudelist.
Märkus! ASUS Zen UI 2.0 rakenduste kasutatavus võib oleneda piirkonnast ja ASUSe tahvelarvuti
mudelist. Toksake avakuval
kasutatavad.
, et kontrollida, millised rakendused on selles ASUSe tahvelarvutis
1. peatükk Zeni kasutamiseks ettevalmistamine
16
Page 17
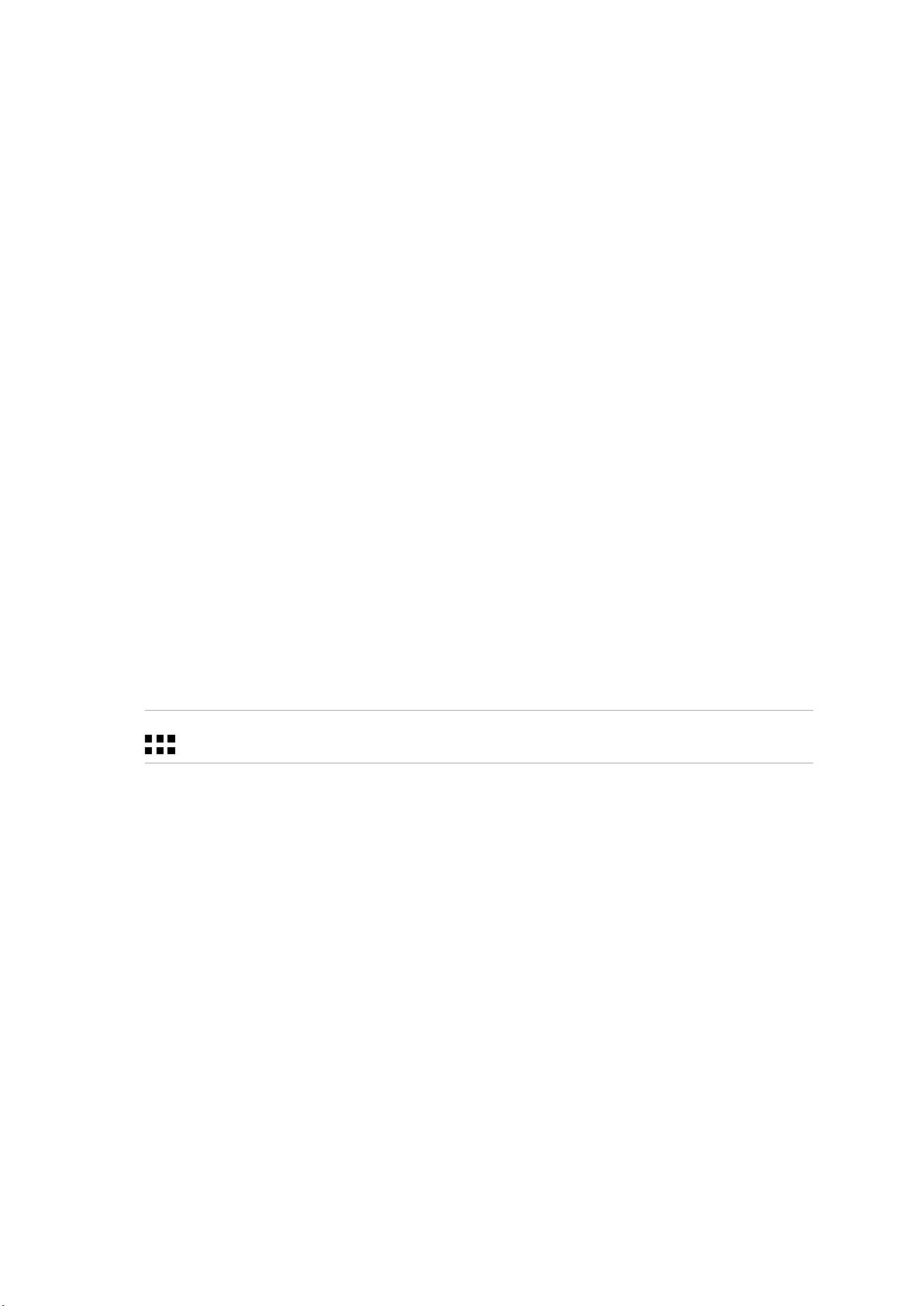
Esimene kasutamine
Kui te oma ASUSe tahvelarvuti esmakordselt sisse lülitate, käivitub seadistusprogramm, mis juhib
teid läbi seadistusprotsessi. Järgige ekraanijuhiseid oma keele valimiseks, valige sisestusmeetodid,
häälestage Wi-Fi, sünkroonige kontod ja kongureerige oma asukohateenused.
Seadistage seadmes oma Google'i või ASUSe konto; kui teil ei ole veel Google'i või ASUSe kontot,
võite need kohe luua.
Google'i konto
Google'i konto võimaldab teil ära kasutada Android OSi pakutavaid funktsioone.
• Infohaldaminejavaatamineasukohastsõltumata.
• Kõigiandmeteautomaatnevarundamine.
• Google'iteenustemugavkasutamineasukohastsõltumata.
ASUSe konto
ASUSe konto võimaldab teil nautida järgmisi teenuseid
• PersonaalneASUSetugiteenusjavõimaluspikendadaregistreeritudtoodetegarantiiaga.
• 5GBtasutasalvestusruumipilves.
• Kõikuuendusedniiseadmelekuipüsivarale.
MÄRKUS. Seadistusprogrammi võite igal ajal käivitada, kui soovite seadet uuesti häälestada. Avage
ning valige Kõik rakendused > Häälestusvi.
1. peatükk Zeni kasutamiseks ettevalmistamine
17
Page 18
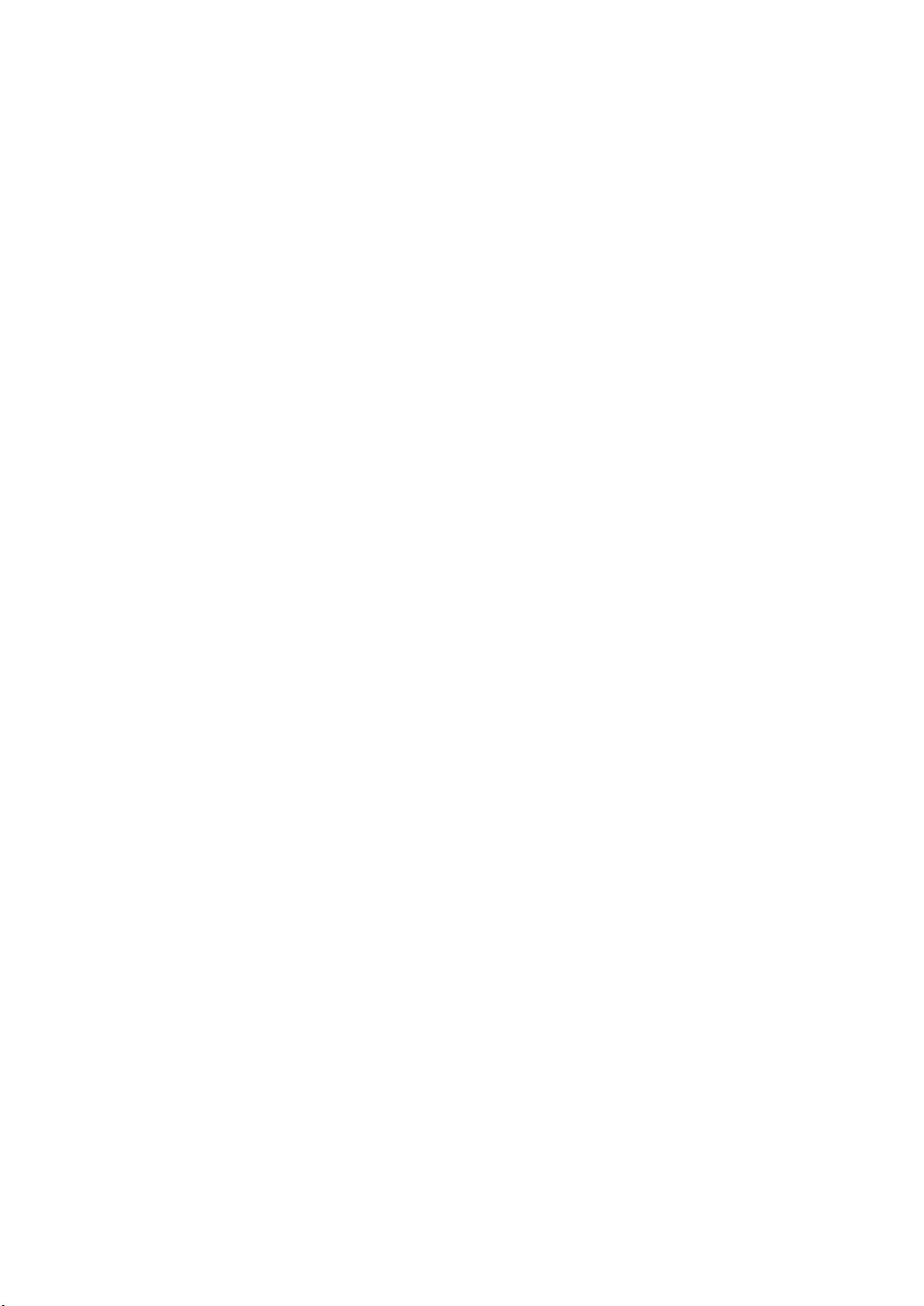
Kuidas säästa akuenergiat
Teie ASUSe tahvelarvuti vajab tööks laetud akut. Altpoolt leiate häid näpunäiteid ASUSe
tahvelarvuti akuenergia säästmiseks.
– Sulgege kõik töötavad rakendused, mida ei kasutata.
– Kui te seadet ei kasuta, vajutage voolunuppu, et lülitada seade unerežiimile.
– Avage energiasäästu rakendus ja aktiveerige nutikas säästurežiim.
– Seadke audio režiimi Smart (Nutikas).
– Vähendage ekraani eredust.
– Hoidke helitugevus väiksena.
– Lülitage Wi-Fi välja.
– Lülitage Bluetooth välja.
– Lülitage PlayTo välja.
– Lülitage GPS välja.
– Lülitage ekraani automaatpööramine välja.
– Keelake seadmes kõik automaatsed sünkroonimised.
1. peatükk Zeni kasutamiseks ettevalmistamine
18
Page 19
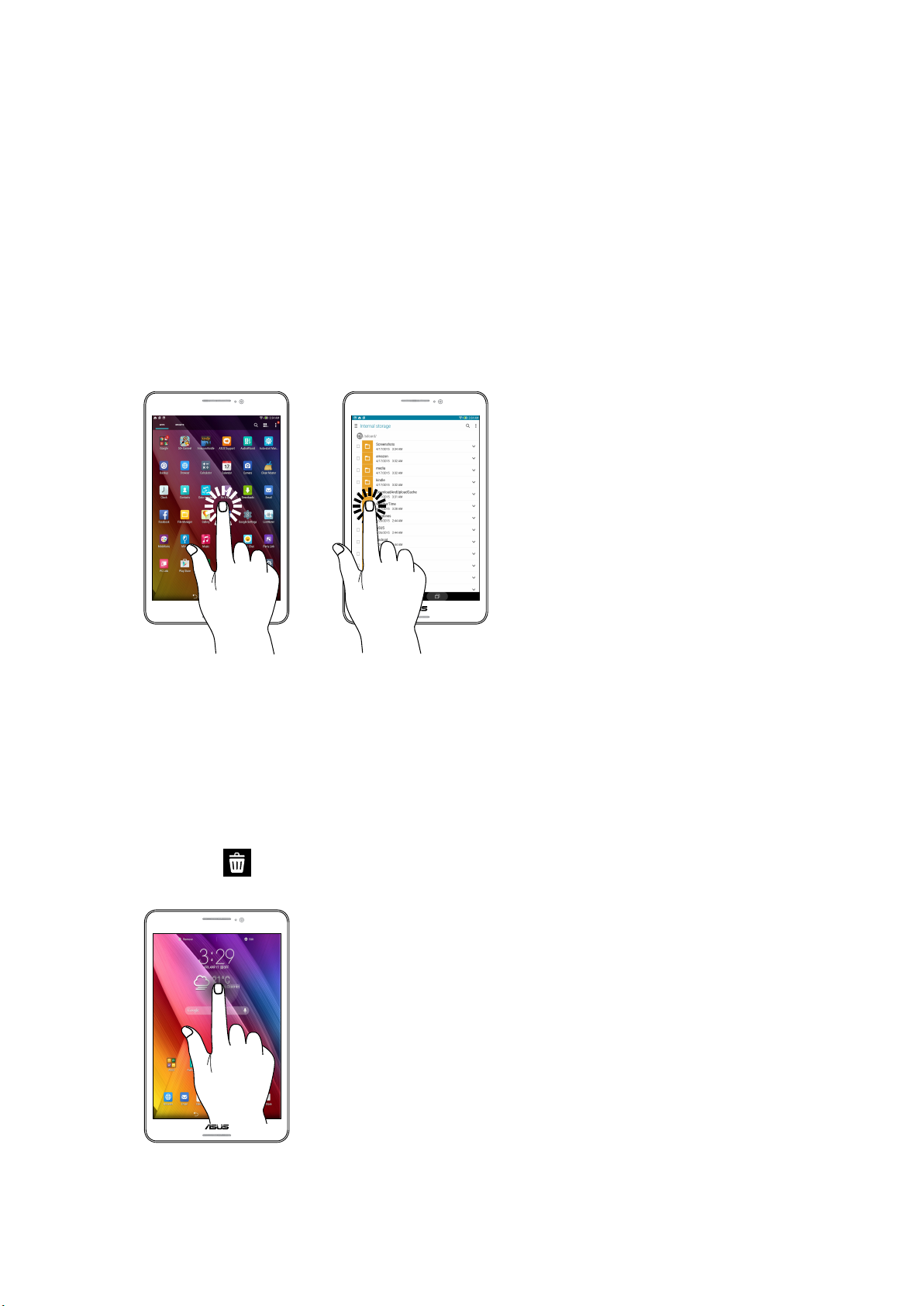
Puuteplaadi kasutamine
Viibete abil saab ASUSe tahvelarvutis käivitada programme, avada teatud sätteid ja seadmes
liikuda.
Rakenduste käivitamine ja üksuste valimine
Valige üks järgmistest.
• Rakendusekäivitamisekstoksakeseda.
• Üksuse,näiteksfailihaldurikäivitamisekstoksakeseda.
Üksuste liigutamine ja kustutamine
Valige üks järgmistest.
• Rakendusevõividinaasukohamuutmisekshoidkesõrmeselleikooniljalohistageikoonteise
kohta.
• Rakendusevõividinakustutamiseksavaekraaniltkoputagejahoidkeseda,seejärellohistage
see kausta
Eemalda.
1. peatükk Zeni kasutamiseks ettevalmistamine
19
Page 20
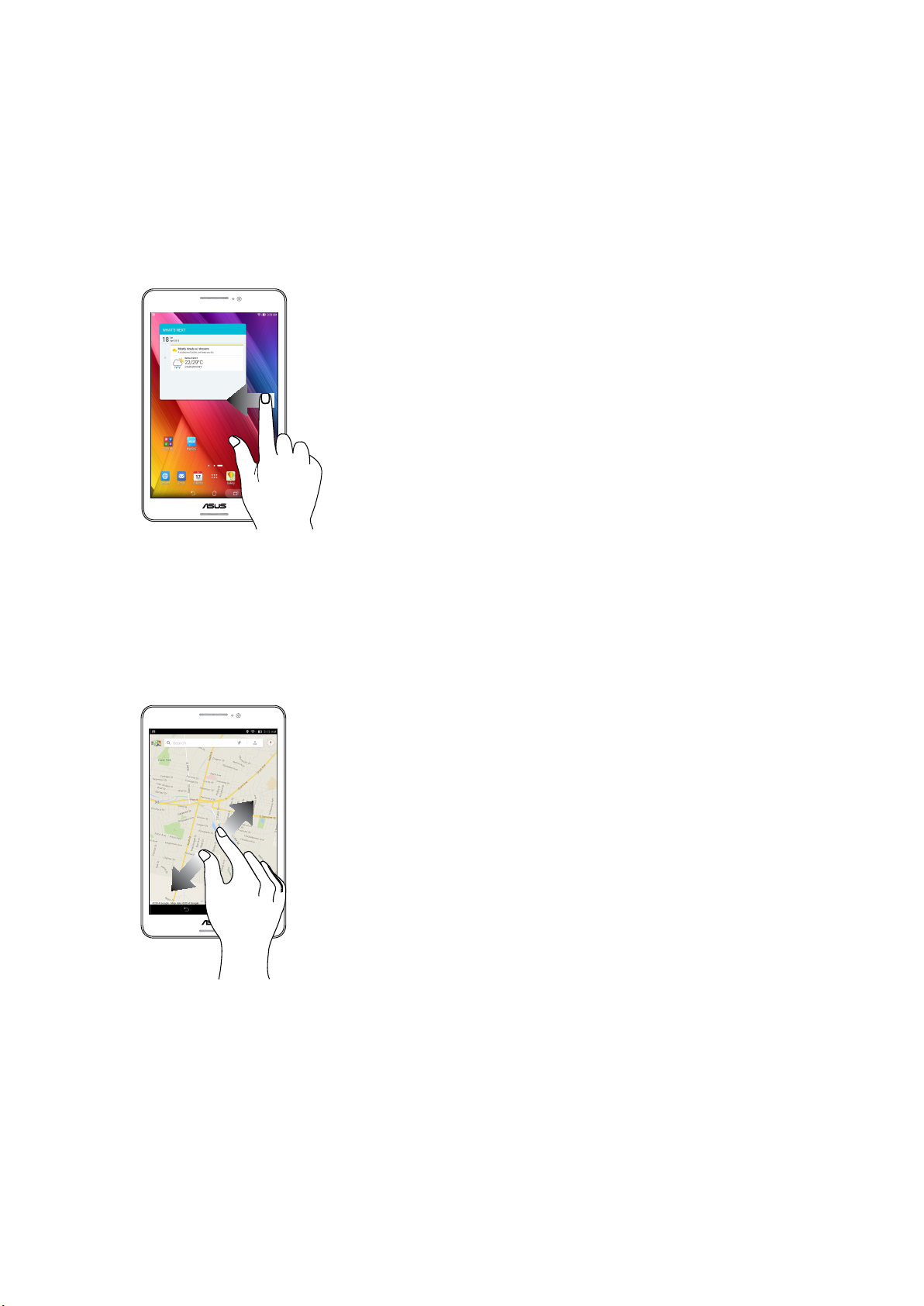
Lehekülgede või kuvade vahel liikumine
Valige üks järgmistest.
• Kuvadevahelliikumiseksvõigaleriispiltidesirvimiseksviibakesõrmegavasakulevõiparemale.
• Veebivõiloendisirvimisekskerigesõrmegaüles-võiallapoole.
Suurendus
Lükake kaks sõrme puutepaneelil laiali, et suurendada kujutist kaustas Gallery (Galerii) või Maps
(Kaardid) või suumida sisse veebilehel.
1. peatükk Zeni kasutamiseks ettevalmistamine
20
Page 21
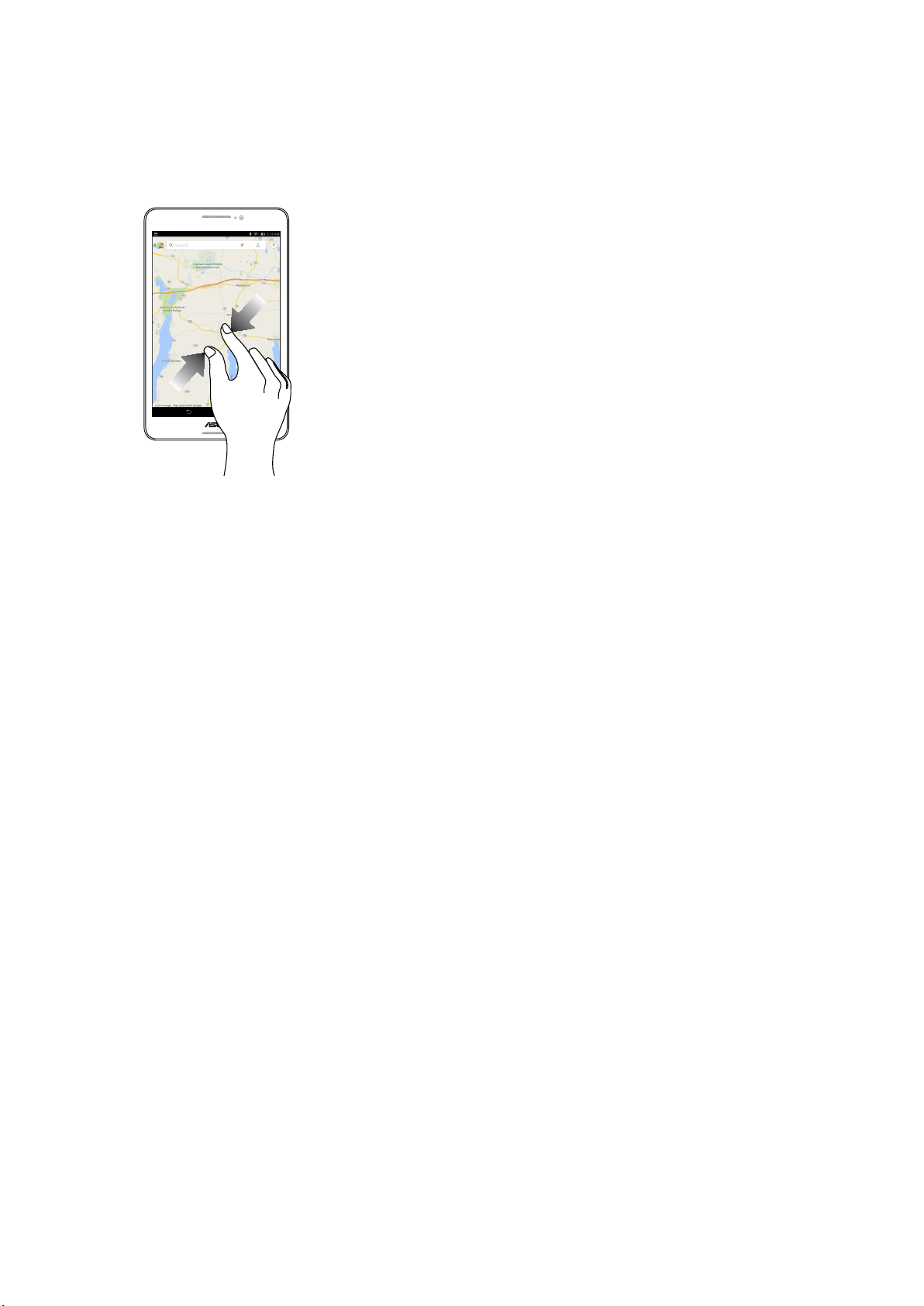
Vähendus
Viige kaks sõrme puutepaneelil kokku, et vähendada kujutist kaustas Gallery (Galerii) või Maps
(Kaardid) või suumida välja veebilehelt.
1. peatükk Zeni kasutamiseks ettevalmistamine
21
Page 22
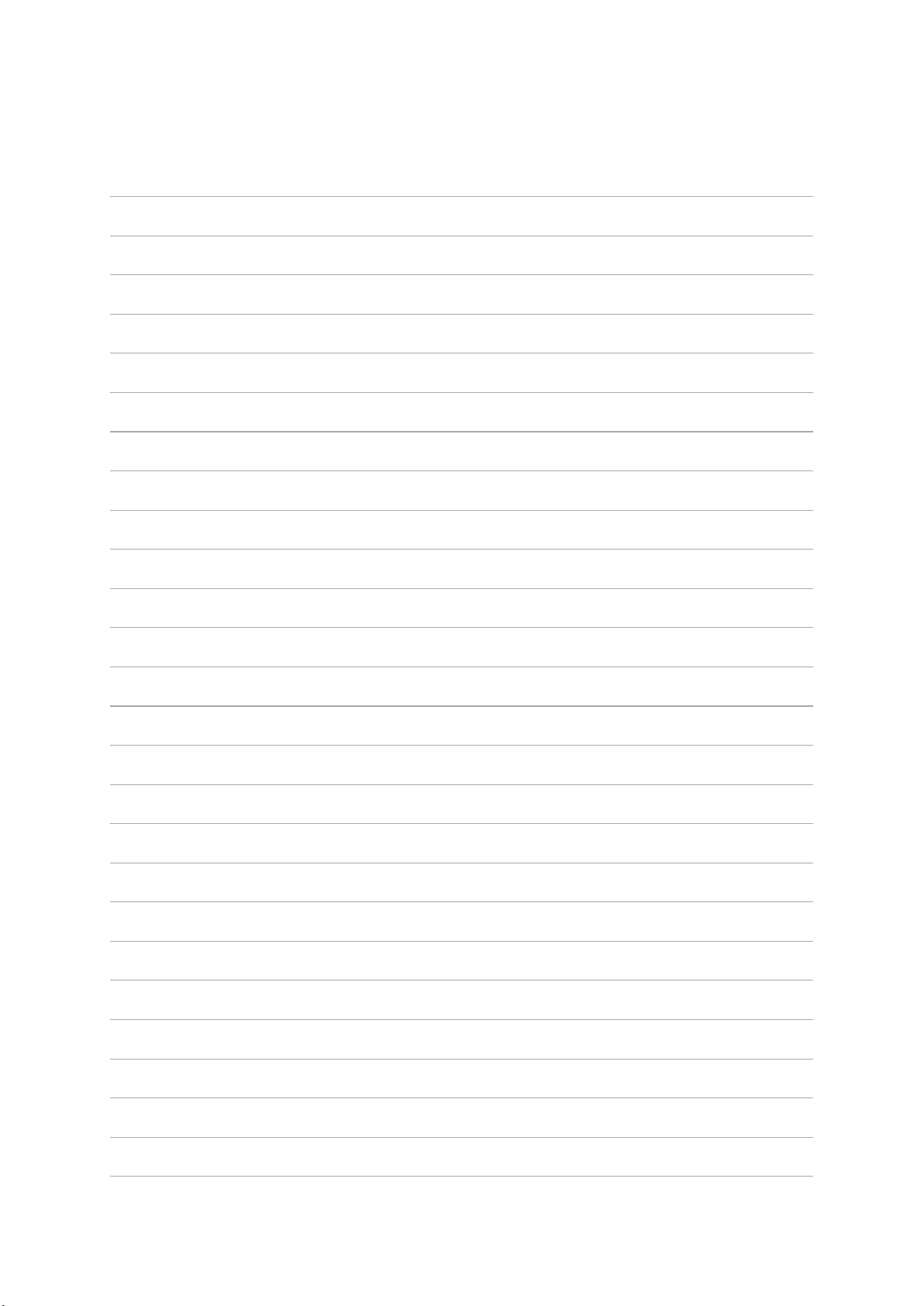
1. peatükk Zeni kasutamiseks ettevalmistamine
22
Page 23
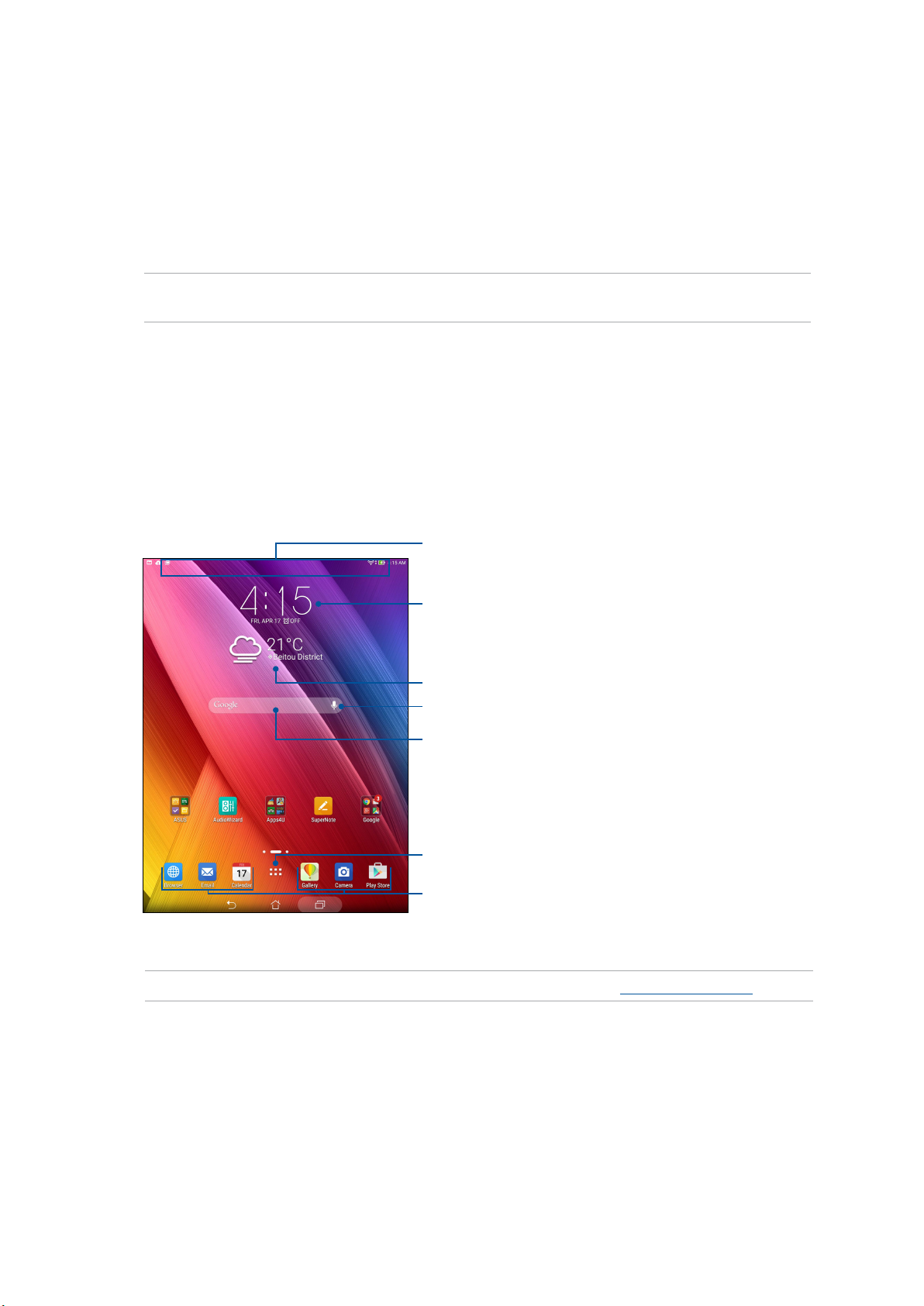
2 Pole paremat kohta kui kodu
Pole paremat kohta kui kodu
2
MÄRKUS. Eri mudelite puhul kuvatakse ekraanile erinevaid rakendusi. Järgmine ekraanipilt on ainult
viitav.
Zeni kodu funktsioonid
Kodukuva
Oluliste sündmuste, rakenduste ja süsteemiuuenduste meeldetuletused, ilmateated ning
tekstsõnumid teile olulistelt inimestelt saabuvad otse teie seadme kodukuvale.
Nipsake sellelt alalt alla, et kuvada üksus (Süsteemiteated) ja
üksus (Kiirsätted)
Toksake, et kuvada Kell seaded
Toksake, et uuendada rakenduse Ilm sätteid
Koputage, et avada Häälotsing
Koputage, et avada leht Google Search (Google'i otsing)
Toksake, et avada kuva Kõik rakendused
Toksake, et avada rakendus
Märkus! Juhiseid avakuvale lehekülgede lisamise kohta vaadake jaotisest Laiendatud avakuva.
2. peatükk Pole paremat kohta kui kodu
23
Page 24
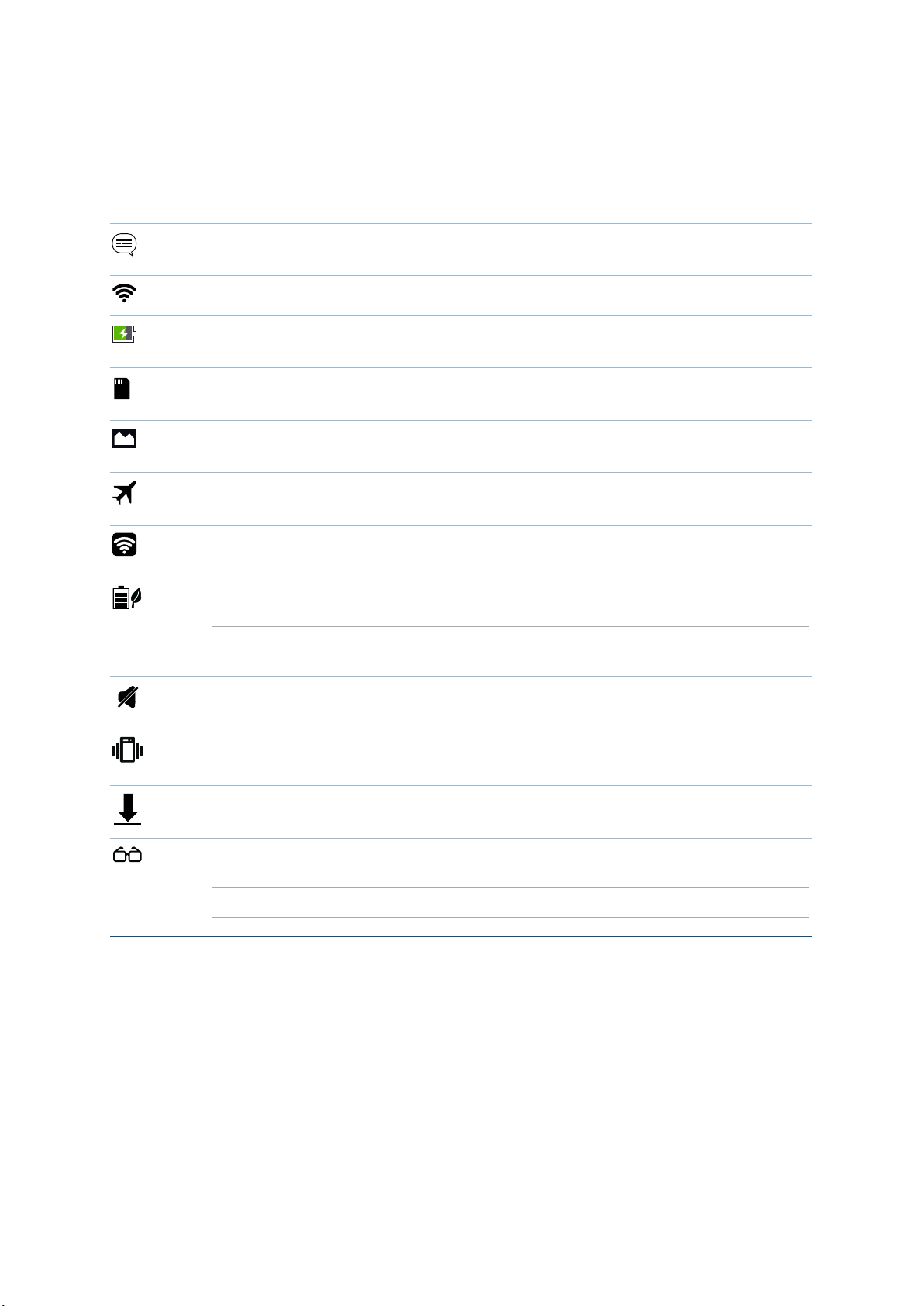
Ikoonide tähendus
Järgmised ikoonid võivad ilmuda seadme tegumiribale ning näitavad teie ASUSe tahvelarvuti
hetkeolekut.
Sõnumid
Annab märku lugemata sõnumist.
Näitab Wi-Fi-ühenduse signaalitugevust.
Aku tööaeg
Näitab teie ASUSe tahvelarvuti aku olekut.
Mikro-SD-kaart
Näitab, et teie ASUSe tahvelarvutisse on sisestatud mikro-SD-kaart.
Ekraanipildid
Näitab, et tegite tõmmise ASUSe tahvelarvuti ekraanikuvast.
Lennurežiim
Näitab, et teie ASUSe tahvelarvuti on režiimil Airplane (Lennurežiim).
Wi-Fi-pääsupunkt
Näitab, et teie ASUSe tahvelarvuti Wi-Fi pääsupunkt on aktiveeritud.
Nutikas säästurežiim
Näitab, et režiim Smart Saving (Nutikas säästurežiim) on aktiveeritud.
MÄRKUS. Lisateavet vaadake funktsiooni Power Saver (Akusäästur) alt.
Vaikne režiim
Näitab, et režiim Silent (Vaikne režiim) on aktiveeritud.
Värinarežiim
Näitab, et aktiveeritud on värinarežiim.
Allalaadimise olek
Näitab rakenduse või faili allalaadimisolekut.
Lugemisrežiim
Näitab, et aktiveeritud on lugemisrežiim.
MÄRKUS. Lisateavet vaadake funktsiooni Lugemisrežiim alt.
2. peatükk Pole paremat kohta kui kodu
24
Page 25
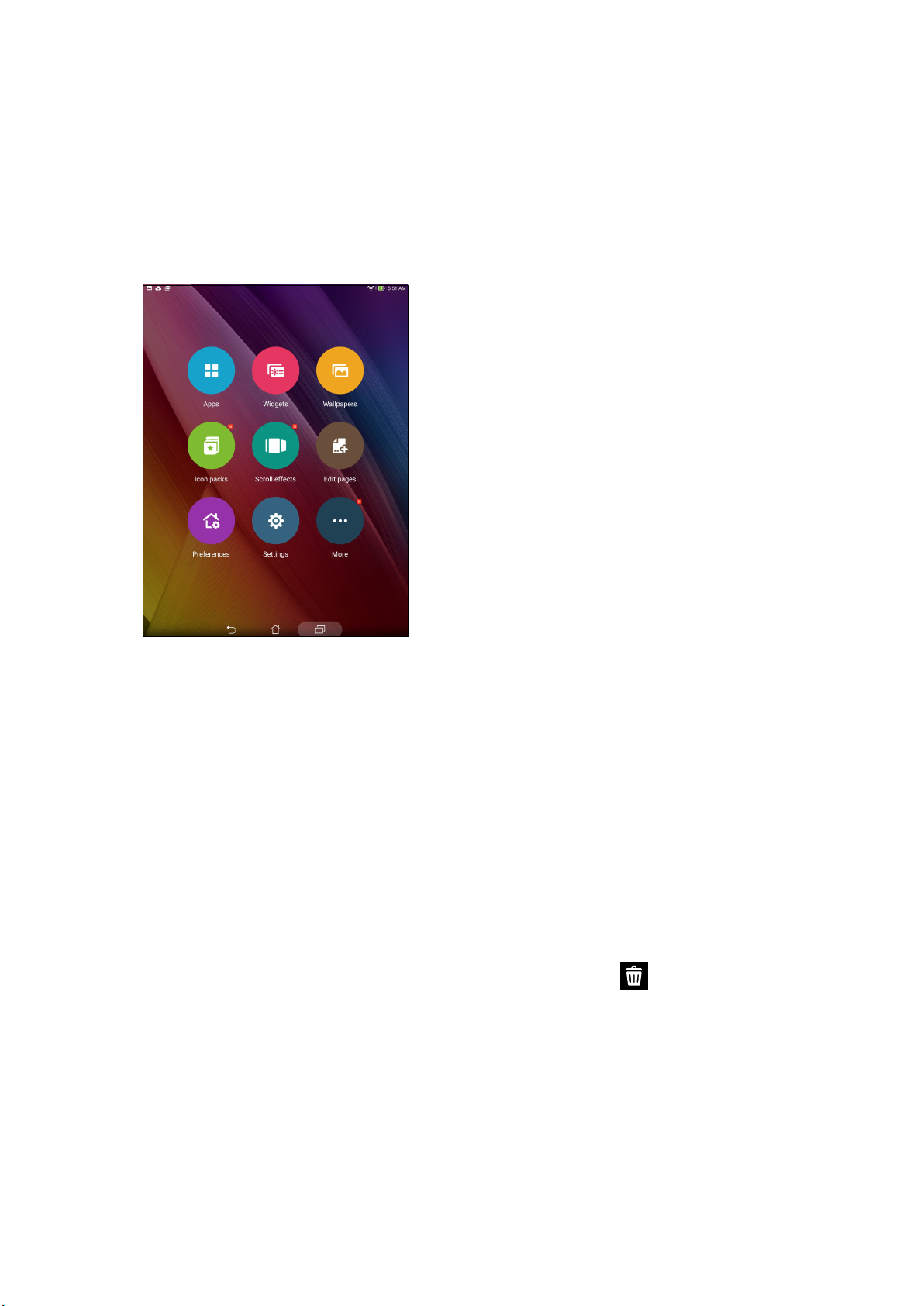
Avakuva isikupärastamine
Muutke oma seadme kodukuva isikupärasemaks. Valige pilkupüüdev taustapilt, lisage otseteid
rakenduste kiireks käivitamiseks ning vidinaid, et oluline info oleks alati käepärast. Samas võite
ka kodukuvale lehekülgi lisada, et hõlbustada juurdepääsu rakendustele või vidinatele ning neid
paremini hallata.
Rakenduste otsteteed
Avakuval olevate rakenduste otseteede abil saab sageli kasutatavaid ja lemmikrakendusi kiiremini
avada. Otseteid on võimalik lisada, eemaldada ja kaustadesse koondada.
Rakenduse otsetee lisamiseks
1. Hoidke sõrme kodukuva tühjal alal ning valige Rakendused.
2. Kõikide rakenduste kuval hoidke sõrme rakendusel ja lohistage see tühja kohta kodukuval.
Rakenduse otsetee eemaldamiseks
Kodukuval hoidke sõrme rakendusel ja lohistage see üleval oleva ikooni Eemalda peale.
Avakuvalt eemaldatud rakendused jäävad alles kuvale Kõik rakendused.
2. peatükk Pole paremat kohta kui kodu
25
Page 26
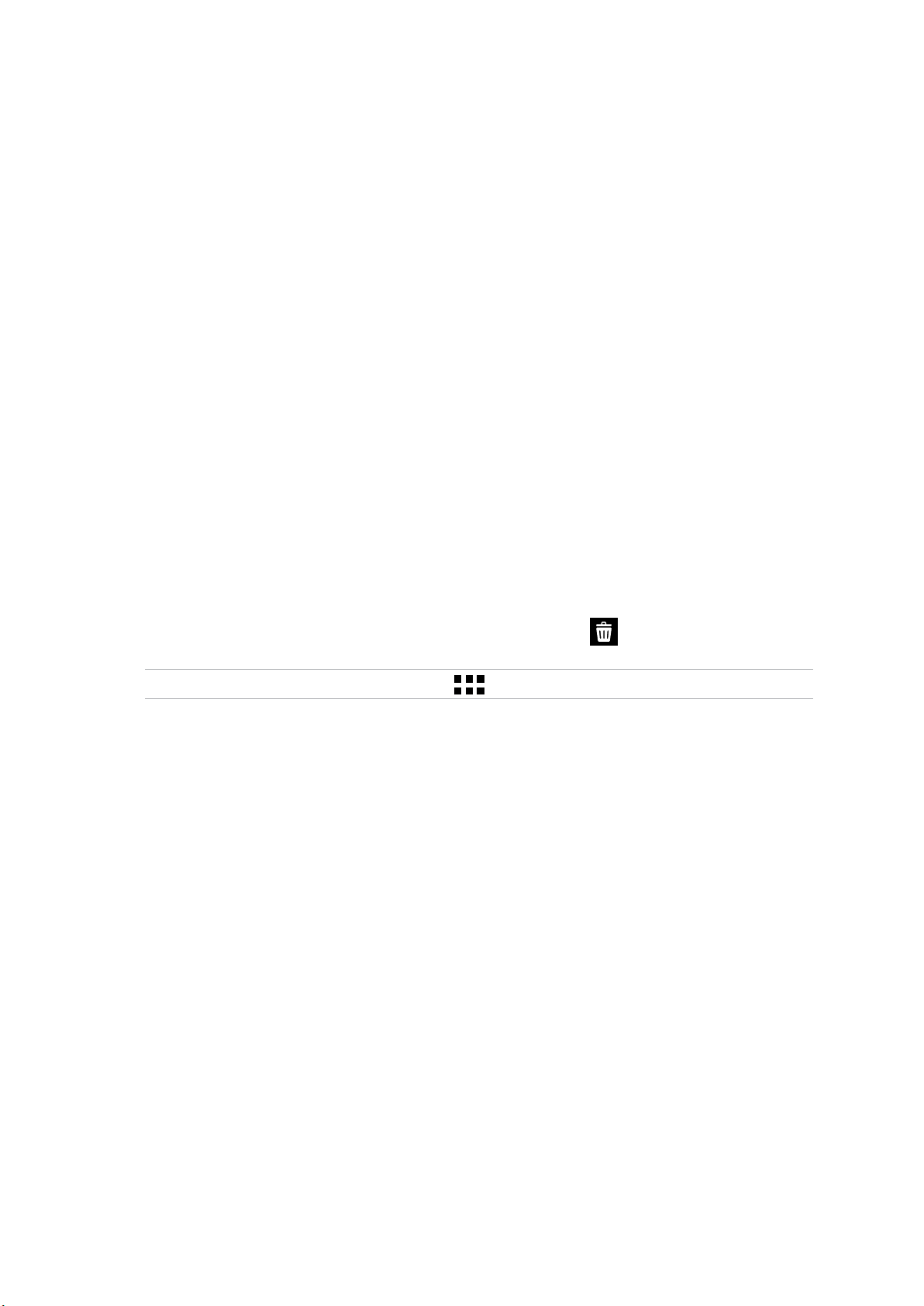
Rakendust otseteede kogumine kausta
Otseteede korrastamiseks avakuval võite luua kaustasid.
1. Kausta loomiseks toksake avakuval olevat rakendust ja lohistage see teise rakenduse peale.
2. Toksake loodud kausta ja toksake Nimetu kaust, et anda kaustale nimi.
Vidinad
Avakuvale saab paigutada ka väikeseid dünaamilisi rakendusi, nn vidinaid. Vidinad annavad kiire
ülevaate näiteks ilmateatest, kalendrist, seadme aku olekust jpm.
Vidinate lisamine
Vidina lisamiseks
1. Hoidke sõrme kodukuva tühjal alal ning valige Vidinad.
2. Kuval Vidinad hoidke sõrme vidinal ja lohistage see tühja kohta kodukuval.
Rakenduse otsetee eemaldamiseks
Kodukuval hoidke sõrme vidinal ja lohistage see üleval oleva ikooni Eemalda peale.
MÄRKUS. Lisaks võite kodukuval toksata ikooni , et vaadata lehekülgi Kõik rakendusedja Vidinad.
2. peatükk Pole paremat kohta kui kodu
26
Page 27
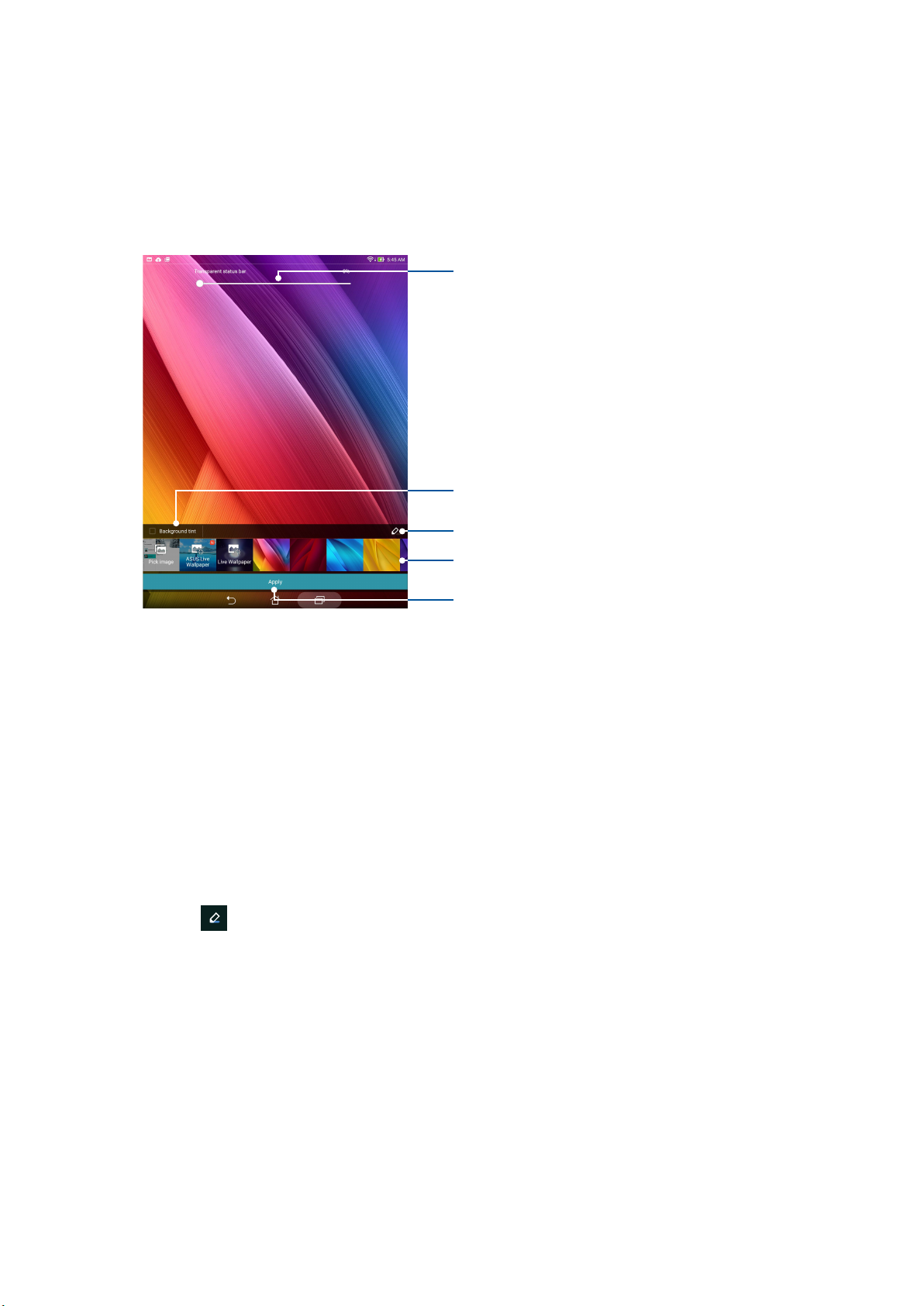
Taustapildid
Paigutage oma rakendused, ikoonid ja muud Zeni osad efektselt taustapildile. Loetavuse ja selguse
parandamiseks võite taustapildile lisada läbikumava taustatooni. Kodukuva elavdamiseks võite
kasutada taustapildina animatsioone.
Muutke liuguri abil taustapildi läbipaistvust
Taustatooni valimine
Toksake taustatooni valimiseks
Toksake taustapildi valimiseks
Koputage, et valida kujutis salvestatud fotodelt või
kujutistelt
Taustapildi ja taustatooni kasutamine
Taustapildi ja taustatooni kasutamiseks
1. Hoidke sõrme kodukuva tühjal alal ning valige Taustapildid.
2. Valige taustapildile asukoht: kodukuvale, lukustuskuvale või kodukuvale ja lukustuskuvale.
Kui te ei soovi taustapildile lisada taustatooni, jätkake punktist 5.
3. Märkige ära Taustav
4. Toksake
ja valige värvus.
5. Valige taustapilt, seejärel toksake Rakenda.
ärvus ning muutke läbipaistvust.
2. peatükk Pole paremat kohta kui kodu
27
Page 28
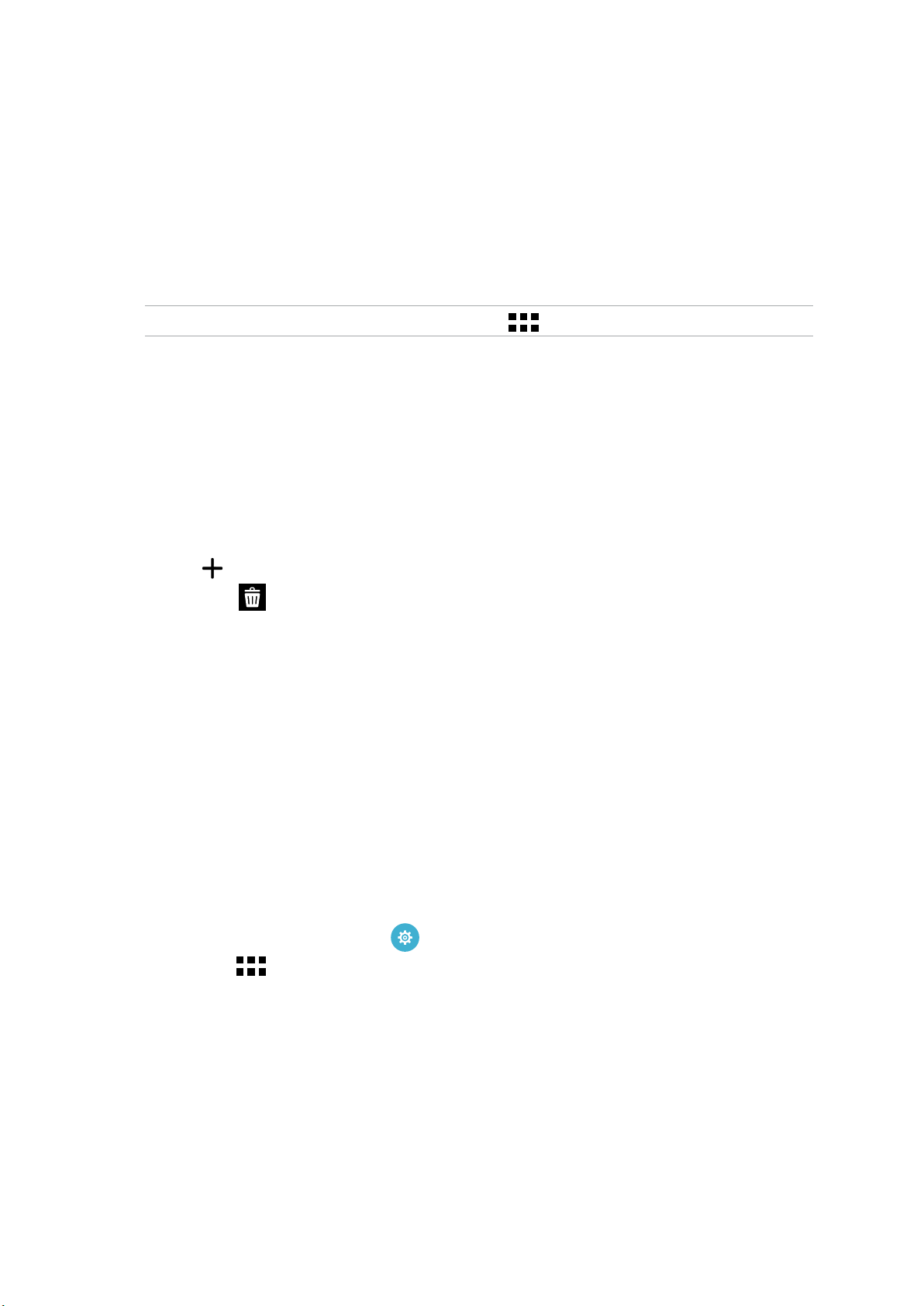
Animeeritud taustapildi kasutamine
Animeeritud taustapildi valimiseks
1. Hoidke sõrme kodukuva tühjal alal ning valige Taustapildid.
2. Valige taustapildile asukoht: kodukuvale, lukustuskuvale või kodukuvale ja lukustuskuvale.
3. Valige animeeritud taustapilt, seejärel toksake Rakenda.
MÄRKUS. Taustapildi sätete muutmiseks võite valida ka > Seaded > Kuva.
Laiendatud avakuva
Avakuva laiendamine
Seadme avakuva on võimalik laiendada, et saada lisaruumi suurema hulga rakenduste otseteede ja
vidinate jaoks.
1. Hoidke sõrme avakuva tühjal alal ja valige Lehe muutmine.
2. Toksake
lohistage see
, et lisada uus lehekülg. Kui soovite laiendatud kodukuvalt lehekülje eemaldada,
peale.
Režiim Easy (Lihtne)
ASUS tahvelarvutis navigeerimine on mugavam, kasutades režiimi Easy (Lihtne) ja intuitiivset
kasutajaliidest, mille suured ikoonid ja suured fondid tagavad parema loetavuse ja
kasutamiskogemuse. Saate ka režiimis Easy (Lihtne) kiiresti põhitoiminguid teha nagu helistamine,
sõnumite saatmine ja palju muud.
Režiimi Easy (Lihtne) lubamine
Režiimi Easy (Lihtne) lubamiseks
1. Avage kuva Sätted tehes üht järgmistest.
• Käivitage Kiirsätted ja toksake
• Toksake
2. Kerige kuva Sätted allapoole ning valige Režiim Easy (Lihtne).
> Sätted.
.
3. Lülitage režiim Easy (Lihtne) ON (SISSE).
2. peatükk Pole paremat kohta kui kodu
28
Page 29
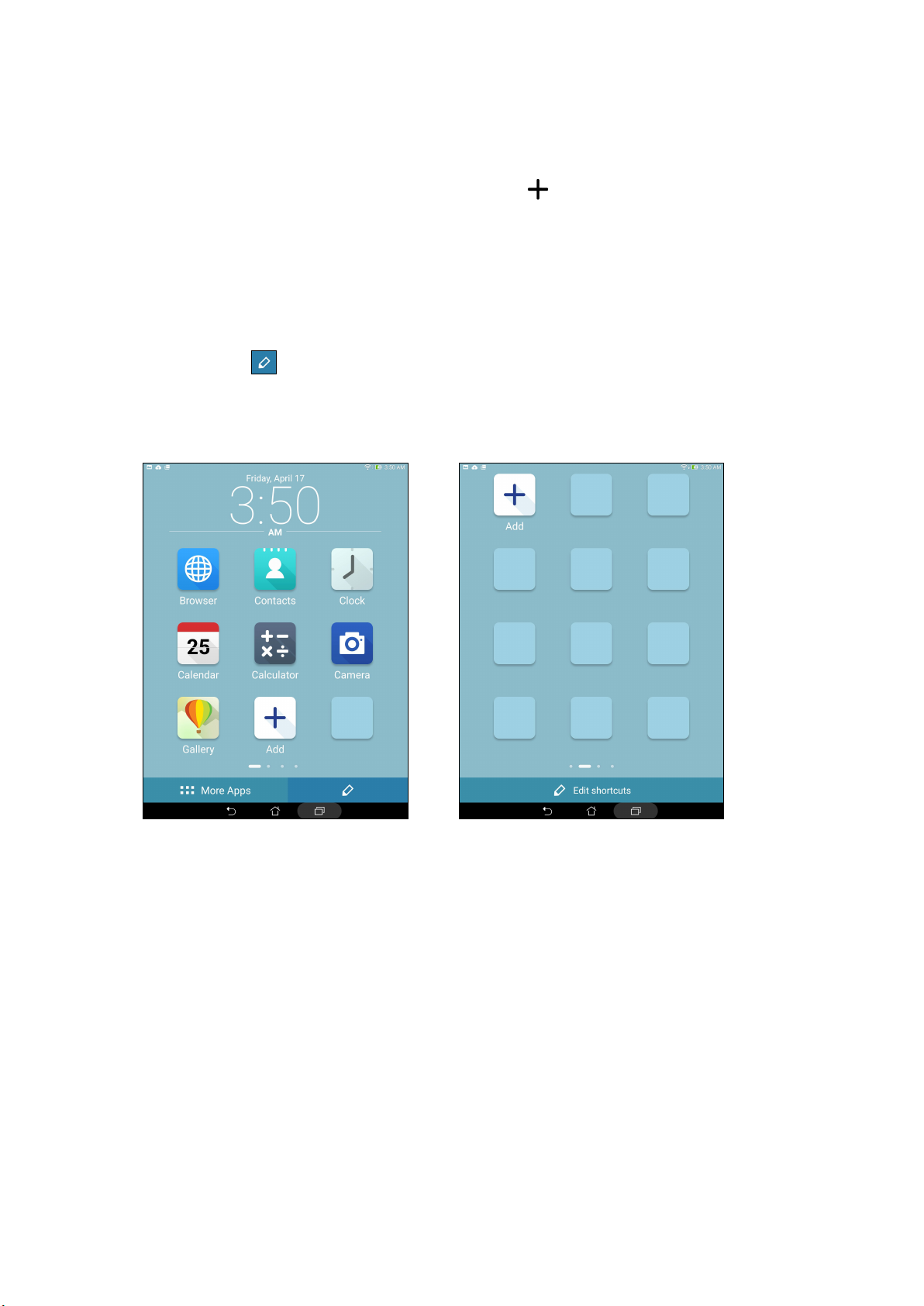
Otseteede lisamine
Režiimis Easy (Lihtne) saate avaekraanil lisada kuni kaheteistkümne (12) rakenduse otseteed.
1. Nipsake avaekraanil paremale, seejärel koputage ikooni
2. Valige ekraanil All apps (Kõik rakendused) rakendus, mida soovite loendisse lisada.
.
Otseteede eemaldamine
Tehke järgmist:
1. Koputage ikooni
2. Koputage ikooni Delete (Kustuta), et eemaldada rakenduse otsetee.
, seejärel valige rakendus või rakendused, mida soovite loendist eemaldada.
2. peatükk Pole paremat kohta kui kodu
29
Page 30
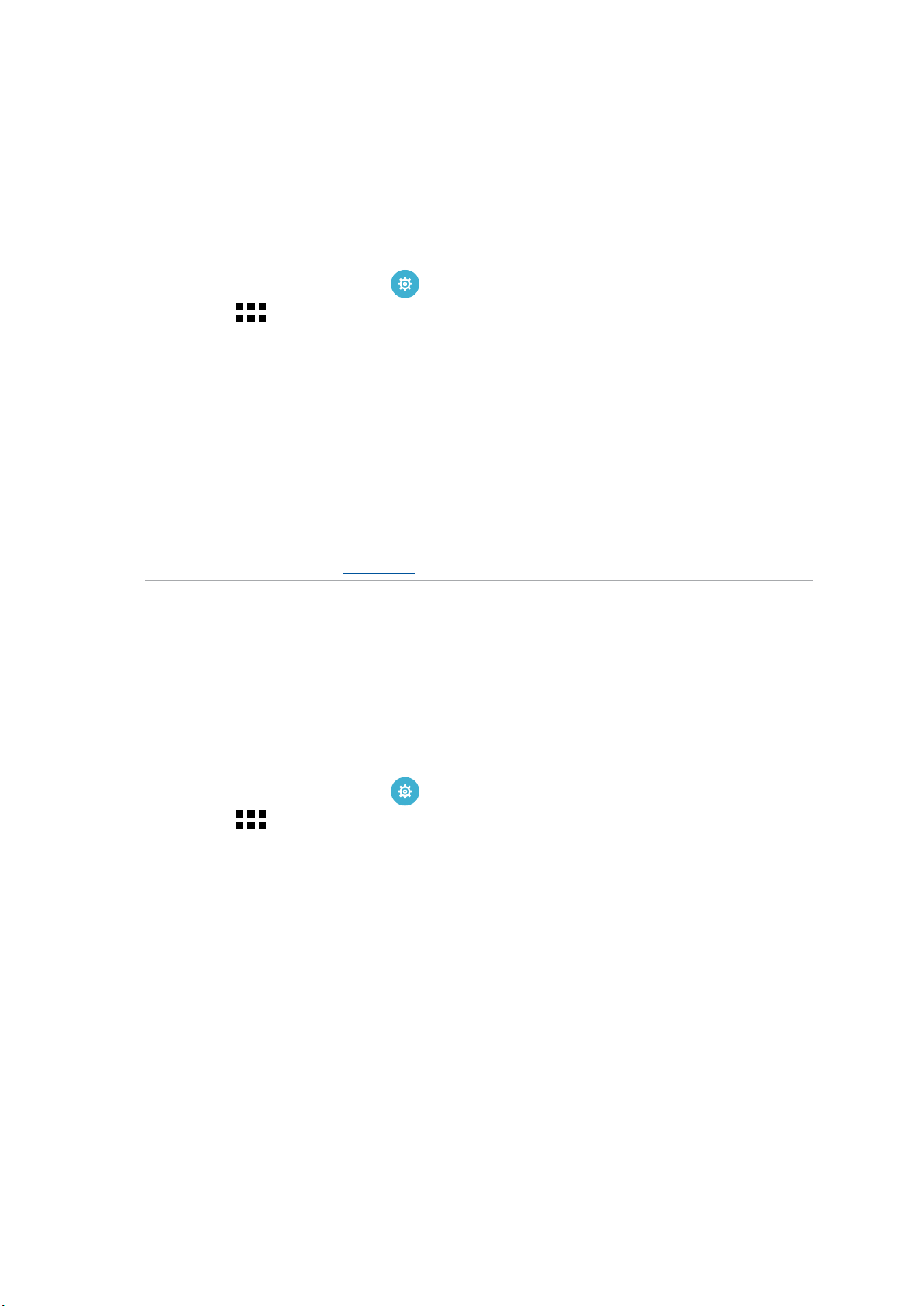
Kuupäeva ja kellaaja seadmine
Vaikimisi sünkroonitakse avaekraanil automaatselt kuupäev ja kellaaeg, kui olete internetiga
ühendatud.
Kuupäeva ja kellaaja sätete muutmiseks tehke järgmist.
1. Avage kuva Sätted tehes üht järgmistest.
• Käivitage Kiirsätted ja toksake
• Toksake
2. Kerige kuva Sätted allapoole ning valige Kuupäev ja kellaaeg.
3. Tühjendage märkeruut Automaatne kuupäev ja kellaaeg.
4. Valige ajavöönd ning seadke kuupäev ja kellaaeg käsitsi.
5. Soovi korral võite kellaajale valida 24-tunni vormingu.
6. Valige sobiv kuupäevavorming.
MÄRKUS. Vadake lisaks jaotist Clock (Kell).
> Sätted.
.
Hoiatushelide häälestamine.
Häälestage oma teadete helimärguanded sõnumite, meilide ja sündmuste jaoks. Saate ka lubada
või keelata puutehelid või ekraaniluku helimärguande.
Heli sätete muutmiseks tehke järgmist.
1. Avage kuva Sätted tehes üht järgmistest.
• Käivitage Kiirsätted ja toksake
• Toksake
2. Kerige sätete ekraanil alla ja valige suvand Sound & notication (Helid ja märguanded).
3. Muutke sätted endale meeldivaks.
> Sätted.
.
2. peatükk Pole paremat kohta kui kodu
30
Page 31

Kiirsätted
Kiirsätete teadete paneel võimaldab ühe puutega juurdepääsu teie ASUSe tahvelarvuti teatud
juhtmevaba ühenduse funktsioonidele ja sätetele. Iga funktsiooni jaoks on eraldi nupp. Paneeli
Kiirsätted avamiseks libistage sõrme ASUSe tahvelarvuti ekraani paremast ülanurgast allapoole.
Kiirsätete paneeli käivitamiseks nipsake ASUS tahvelarvuti ülaosast kahe sõrmega alla.
MÄRKUS. Sinine nupp tähendab, et funktsioon on aktiveeritud; aktiveerimata funktsioonide nupud on
hallid. Roheline nupp on mõeldud utiliitide jaoks, mida saab kiirelt avada ka paneeli Kiirsätete teated
kaudu.
Koputage seda ala, et lülituda kiirsätete paneelile
Koputage, et redigeerida kiirsätteid
Toksake, et funktsioone kiirsätetes aktiveerida või välja lülitada.
Koputage kasutajakonto vahetamiseks
Liigutage ekraani ereduse muutmiseks vasakule või
paremale.
Toksake nendel nuppudel, et vastavaid utiliite
kiirkäivitada.
Toksake nendel nuppudel, et vastavaid funktsioone
aktiveerida või välja lülitada.
2. peatükk Pole paremat kohta kui kodu
31
Page 32

Nuppude lisamine ja eemaldamine
Nuppude lisamiseks ASUSe kiirsätete teadete paneelile ja nuppude eemaldamiseks
1. Käivitage kiirsätted ja toksake
.
2. Toksake funktsiooni kõrval olevat ruutu, et funktsioon ASUSe kiirsätete teadete paneelile lisada
või sellelt eemaldada.
MÄRKUS. Täidetud märkeruut tähendab, et funktsiooninupp on lisatud ASUSe kiirsätete teadete
paneelile, täitmata märkeruut tähendab aga vastupidist.
3. Vajutage , et naasta ja vaadata üle hetkel kasutatav ASUS Quick Settings (Kiirsätted)
teadaannete paneel.
Süsteemiteadete kasutamine
Süsteemiteadete all näete teie ASUSe tahvelarvuti viimaseid uuendusi ja süsteemimuutusi. Enamik
muutustest puudutavad andmeid ja opsüsteemi.
Paneeli Süsteemiteated avamiseks libistage sõrme ASUSe tahvelarvuti ekraani vasakust ülanurgast
allapoole.
Toksake, et funktsioone kiirsätetes aktiveerida või välja lülitada.
Koputage kasutajakonto vahetamiseks
Toksake, et kõik loetletud teated kustutada.
Viibake teadet paremale või vasakule, et see
loendist kõrvaldada.
Toksake teatel, mida soovite täpsemalt vaadata.
2. peatükk Pole paremat kohta kui kodu
32
Page 33

Lukustuskuva
Lukustuskuva ilmub ekraanile tavaliselt seadme sisselülitamisel ja unerežiimist äratamiselt. Pärast
lukustuskuval viipamist avaneb Android®i opsüsteemi kuva.
Seadme lukustuskuva on võimalik kohandada mobiilandmetele ja rakendustele juurdepääsu
reguleerimiseks.
Lukustuskuva kohandamine
Kui soovite algseid Swipe valiku lukustususkuva sätteid muuta, toimige järgmiselt
1. Käivitage kiirsätted ja toksake
2. Kerige läbi aken Seaded ja valige Lukustuskuva.
3. Järgmises aknas koputage Ekraanilukk.
.
4. Toksake ekraaniluku valikut, mida soovite kasutada.
MÄRKUS. Lisateavet vaadake funktsiooni ASUSe tahvelarvuti kaitsmine alt.
2. peatükk Pole paremat kohta kui kodu
33
Page 34

Kiirpääsunuppude isikupärastamine
Vaikimisi on seadme lukustuskuval järgmised rakenduste kiirpääsunupud: sõnumid ja kaamera.
Vaikesätete ja nende nuppude otstarbe muutmiseks, et käivitada lukustuskuvalt muid rakendusi,
toimige järgmiselt.
1. Käivitage kiirsätted ja toksake
2. Kerige läbi aken Seaded ja valige Lukustuskuva.
3. Toksake Kiire juurdepääs.
4. Kuva Kiirpääs all valige nupp, mida soovite kohandada.
5. Toksake rakendust, mille soovite häälestatava kiirpääsunupuga käivitada.
MÄRKUS. Kerige häälestatavate rakenduste loendit üles või alla, kuni leiate otsitava rakenduse.
.
2. peatükk Pole paremat kohta kui kodu
34
Page 35

Häälotsing
Rakendus Häälotsing võimaldab teil öelda ASUSe tahvelarvutile häälkäsklusi. Rakenduse Voice
Search abil saate häälkäsklustega juhtida järgmisi funktsioone.
• AndmetejateabeInternetistotsimineASUSetahvelarvutiga
• ASUSetahvelarvutisrakendustekäivitamine
• Liikumisjuhisedsihtkohtasaabumisekohta
OLULINE! Selle funktsiooni kasutamiseks peab ASUSe tahvelarvuti olema ühendatud Internetiga.
Häälotsingu käivitamine
1. Käivitage rakendus Häälotsing tehes üht järgmistest.
• Toksake Google'i otsinguribal
• Toksake
2. Kui mikrofoni ikoon muutub punaseks, öelge häälkäsklus
MÄRKUS. ASUSe tahvelarvutiga rääkides kõnelge selgelt ja kasutage lühifraase. Alustage käskluse
andmist ASUSe tahvelarvuti funktsiooni puudutava tegusõnaga.
> Häälotsing.
.
2. peatükk Pole paremat kohta kui kodu
35
Page 36

Häälotsingu tulemuste kohandamine tahvelarvuti otsingu all
Kui soovite määrata teie Google'i kontolt ja ASUSe tahvelarvuti andmetest kogutud häälotsingu
tulemuste parameetreid, võite seda teha järgmiselt.
1. ASUSe tahvelarvuti kodukuval toksake
2. Toksake
> Seaded.
> Häälotsing.
2. peatükk Pole paremat kohta kui kodu
36
Page 37

3. Vajutage Tahvelarvuti otsing.
4. Häälotsing kasutamisel märgistage otsingugruppide märkeruudud, mida soovite otsingule
lisada.
2. peatükk Pole paremat kohta kui kodu
37
Page 38

2. peatükk Pole paremat kohta kui kodu
38
Page 39

3 Hoiame sidet
Hoiame sidet
3
Kontaktide haldamine
Korraldage oma kontaktid ja olge nendega lihtsalt ühenduses meilide või sotsiaalvõrkude kaudu.
Rühmitage oma kontaktid Lemmikutena, et nendega kiirelt ühendust võtta, või rühmitage nad VIPpidena, et saada teavitusi eelseisvate sündmuste kohta.
Lisaks võite kontakte sünkroonida e-posti- ja sotsiaalvõrgustike kontodega, ühendada kontaktide
infot hõlpsaks juurdepääsuks ühest kohast ning sortida välja kontaktid, kellega soovite ühendust
pidada.
Kontaktirakenduse käivitamine
Tehke avakuval üht järgmistest, et avada kontaktirakendus.
• ToksakeASUS > Contacts (Kontaktid)
• Toksake
Kontaktide sätted
> Contacts (Kontaktid)
Valige, kuidas soovite oma kontakte loendis kuvada. Loendis kuvamiseks saab valida näiteks
ainult telefoninumbriga kontaktid ning loendi saab avada ees/perekonnanime järgi sordituna ja
kuvatuna. Lisaks võite valida, millised järgmistest kaartidest kontaktikuvale ilmuvad: Favorites
(Lemmikud), Groups (Rühmad), VIP (Tähtsad).
Kontaktide sätete muutmiseks toksake kontaktirakenduses
> Sätted .
Proili häälestamine
Kohandage ASUSe tahvelarvuti ja selle kasutajaproil vastavalt enda eelistustele.
1. Käivitage kontaktirakendus ning toksake Set up my prole (Häälesta proili) või ME.
Märkus. ME saab valida ainult pärast Google'i konto aktiveerimist ASUSe tahvelarvutis.
2. Sisestage enda andmed, nagu mobiili- või kodunumber. Muude andmete lisamiseks toksake
Add another eld (Lisa veel üks väli).
3. peatükk Hoiame sidet
39
Page 40

3. Kui andmed on sisestatud, toksake Done (Valmis). Proili andmete vaatamiseks viibake
ekraani paremast ülanurgast allapoole, et avada kiirsätete paneel, ja seejärel toksake teie
nimega nupul.
Koputage, et vaadata oma proili andmeid
Kontaktide lisamine
Lisage enda seadme, töökoha, Google'i või teiste e-postikontod ning sisestage ka muud olulised
kontaktandmed, nagu telefoninumbrid, e-postiaadressid, VIPide sündmused jms.
1. Käivitage kontaktirakendus ning toksake
.
2. Valige Device (Seade).
MÄRKUSED.
• Saatekaomakontaktidmeilikontolesalvestada.
• Kuiteileiolee-postikontot,toksakeLisa uus konto, ning looge konto.
3. Sisestage vajalikud andmed, nagu mobiili- või kodunumber, e-posti aadress või rühm, millesse
soovite kontakti paigutada.
4. Kui pärast andmete sisestamist soovite lisada veel telefoninumbreid või e-posti aadresse,
toksake New (Uus).
5. Kui soovite lisada teise kontakti andmed, toksake Add another eld (Lisa veel üks väli).
6. Kui andmed on sisestatud, toksake Done (Valmis).
3. peatükk Hoiame sidet
40
Page 41

Numbrilaiendi lisamine kontakti telefoninumbrile
Saate lisada kontakti numbrile sisetelefoni numbri.
1. Täitke kuval Lisa kontakt vajalikud väljad.
2. Väljale Telefon sisestage põhinumber ja toksake
või ning sisestage numbrilaiend.
MÄRKUSED.
• Eraldagepõhinumberlaiendistkomaga(,), kui soovite häälviiba vahele jätta.
• Kuisooviteennehelistamisegajätkamistnumbrilaiendikinnitada,eraldagepõhinumberlaiendist
semikooloniga (;).
3. Numbri salvestamiseks toksake Done (Valmis).
3. peatükk Hoiame sidet
41
Page 42

Kontakti proili kujundamine
Redigeerige oma kontaktide andmeid, lisage foto või tehke foto oma kontaktide proili esilehe
jaoks.
1. Käivitage rakendus Kontaktid ja valige kontakt, kelle andmeid või proili soovite muuta või
kohandada.
2. Tehke muutused kontakti proili leheküljel.
Toksake, et muuta kontakti andmeid
Toksake, et lisada kontaktile kaanefoto galeriist või kaamerast.
Võite valida Facebooki proilipildi Facebookist valitud kontakti
kaanepildina.
Toksake, et lisada kontaktile foto galeriist või kaamerast
VIPide häälestamine
Rühmitage oma kontaktid VIP-pidena, et saada teavitusi eelseisvate tähtpäevade, sünnipäevade ja
muude oluliste sündmuste kohta. Te saate ka oma VIP-pidelt teateid lugemata sõnumite või meilide
kohta. Kõik need lisatakse rakenduse Mida järgmiseks? märguannete ja meeldetuletuste hulka.
MÄRKUS. Lisateavet vaadake funktsiooni What's Next alt.
Häälestage rakenduse Contacts (Kontaktid) avaekraanilt oma VIP
Rakenduse Contacts (Kontaktid) avaekraanilt VIP-i häälestamiseks:
1. Käivitage rakendus Contacts (Kontaktid), koputage ja hoidke kontakti, keda soovite määrata
VIP-iks, seejärel valige käsk Add to VIP group (Lisa VIP-rühma).
3. peatükk Hoiame sidet
42
Page 43

Häälestage ekraanilt Groups (Rühmad) oma VIP
Ekraanilt Groups (Rühmad) oma VIP-i häälestamiseks:
1. Käivitage kontaktirakendus.
2. Toksake
3. VIPide kuval toksake
4. Valige kontakt või kontaktid, kelle soovite VIPideks lisada, ning toksake Add (Lisa). Kontakt või
kontaktid lisatakse VIP-loendisse.
> VIP.
.
3. peatükk Hoiame sidet
43
Page 44

VIPi rühma lisamine VIPide kuval
VIPi lisamiseks VIPide kuval tehke järgmist.
1. Käivitage kontaktirakendus.
2. Toksake
3. VIPide kuval toksake .
4. Valige kontakt või kontaktid, kelle soovite VIPideks lisada, ning toksake Add (Lisa). Kontakt või
kontaktid lisatakse VIP-loendisse.
Sündmuse lisamine VIP-kontaktile
Võite VIP-kontaktile lisada sündmuse, näiteks täht- või sünnipäeva ning muu olulise sündmuse.
1. Käivitage rakendus Kontaktid, toksake kontaktil, kellele soovite lisada sündmuse andmeid, ja
toksake .
2. Kontakti andmete kuval toksake Add another eld (Lisa veel üks väli) > Events
(Sündmused).
3. Valige sündmuse kuupäev ja toksake Set (Sea).
4. Veenduge, et välja Group (Rühm) all on valitud VIP. Seejärel toksake Done (Valmis).
5. Kontakti sündmused lisatakse teie sündmuste kalendrisse. Kui soovite sündmuse kohta
märguannet, seadke kalendrirakenduses meeldetuletuse aeg.
MÄRKUSED.
• RakendusesKalender seadke sündmustele meeldetuletuse aeg, et võtta vastu rakenduse Mida
järgmiseks? märguandeid ja meeldetuletusi.
• LisakseelseisvatesündmustemeeldetuletustelesaatetekameiliteavitusirakendusestWhat'sNext.
Lisateavet vt jaotisest What’s Next. Lisateavet vaadake jaotisest Mida järgmiseks?.
3. peatükk Hoiame sidet
44
Page 45

Lemmikkontaktidele tähistamine
Seadke oma sageli kasutatavad kontaktid lemmikuteks, et neid rakendusest Contacts (Kontaktid)
kiiresti leida.
1. Avage kontaktirakendus tehes üht järgmistest.
a. Toksake kodukuval ASUS > Contacts (Kontaktid).
b. Kuval Kõik rakendused toksake Contacts (Kontaktid).
2. Kuval Kontaktid toksake
3. Märkige ära kontaktid, kelle soovite lisada lemmikute hulka.
4. Lõpuks toksake Add (Lisa). Kõik lisatud kontaktid ilmuvad lemmikute kuvale.
ja seejärel toksake .
3. peatükk Hoiame sidet
45
Page 46

Kontaktide importimine
Importige oma kontaktid ja nende vastavad andmed ühest kontaktide allikast oma ASUS
tahvelarvutisse või meilikontole.
1. Tokskae ASUS > Contacts (Kontaktid) ja seejärel toksake
kontakte).
2. Koputage ikooni Import/export (Impodi/ekspordi), seejärel valige käsk Import from storage
(Impordi mälust).
a. Impordi SIM 1-kaardilt / Impordi SIM 2-kaardilt
b. Impordi salvestuskohast
3. Toksake kontot, mille soovite kontaktide hulka importida.
a. E-posti konto
b. Seade
4. Märkige ära kontaktid, mida soovite importida. Kui see on tehtud, toksake Import (Impordi).
> Manage contacts (Halda
Kontaktide eksportimine
Võite oma kontaktid eksportida mis tahes konto alla ASUSe tahvelarvutis.
1. Tokskae ASUS > Contacts (Kontaktid) ja seejärel toksake
kontakte).
2. Koputage käsku Import/export (Impordi/ekspordi), seejärel valige käsk Export to storage
(Ekspordi mälusse).
3. Toksake kontaktide valimiseks järgmiste kontode alt
a. Kõik kontaktid
b. E-posti konto
c. Seade
4. Märkige ära kontaktid, mida tahate eksportida.
5. Kui see on tehtud, toksake Export (Ekspordi).
> Manage contacts (Halda
3. peatükk Hoiame sidet
46
Page 47

Sotsiaalvõrgustiku kontaktid
Sotsiaalvõrgustike kontode lisamine seadme kontaktidele võimaldab teil vaadata sõprade proile,
lugeda uudiseid ja postitusi. Olge kursis oma kontaktide tegevusega reaalajas.
OLULINE! Enne sotsiaalvõrgustiku konto lisamist kontaktidele peate sisse logima sotisaalvõrgustiku
kontole ja selle sätted sünkroonima.
Sotsiaalvõrgustiku konto sünkroonimine
Sünkroonige oma sotsiaalvõrgustiku konto, et lisada sotsiaalvõrgustike kontod ASUSe tahvelarvuti
kontaktidele.
1. Avage kuva Sätted tehes üht järgmistest.
• Käivitage Kiirsätted ja toksake
• Toksake
2. Kuval Sätted toksake jaotuse Accounts (Kontod) all sotsiaalvõrgustiku kontot.
3. Märkige ära Contacts (Kontaktid), et sotsiaalvõrgustiku konto seadme kontaktidega
sünkroonida.
4. Käivitage kontaktirakendus ja vaadake kontaktide loendit.
5. Ainult sotsiaalvõrgustiku konto kontaktide vaatamiseks toksake Contacts to display
(Kuvatavad kontaktid), eemaldage märge muude kontaktiallikate eest ja jätke
sotsiaalvõrgustiku nimi aktiivseks.
6. Kui see on tehtud, toksake
> Sätted.
või suvalist kohta ekraanil.
.
Kontaktide andmete linkimine
Kui te lisate sotsiaalvõrgu või meilikontod, sünkroonitakse need andmed automaatselt rakendusega
Contacts (Kontaktid). Teatud juhtudel võib osa kontaktide andmetest ilmuda mitmes kohas või
erinevate nimede või hüüdnimede variatsioonidena rakenduses Contacts (Kontaktid). Saate käsitsi
kõiki neid andmeid linkida ja ühendada ning paigutada neid ühte kohta või proili.
1. Käivitage rakendus Contacts (Kontaktid), koputage ja hoidke kontakti, kelle andmeid soovite
linkida, seejärel valige käsk Link contact (Lingi kontakt).
2. Kontakti proili lehel koputage ikooni
3. Valige kõik kontaktide proilid, mis tuleks teie arvates linkida ühe proiliga, seejärel koputage
käsku Link (LingI). Saate nüüd kõik oma kontaktide andmed ühes proilis kuvada ja välja tuua.
.
3. peatükk Hoiame sidet
47
Page 48

Omlet Chat
Omlet Chat on avatud platvormil põhinev sõnumivahetus- ja jagamisrakendus, mis võimaldab teil
sõpradega reaalajas vestelda. Rakendus sisaldab ka andmehalduse vahendeid andmete turvaliseks
salvestamiseks privaatsele pilvekontole.
MÄRKUS.
• RakendusOmletChatvõibollasaadavalvaidteatudriikides.
• OmletChatikasutamisekspeateesmaltkülastamaintenetipoodiPlayStorejaOmletChati
uuendama. Omlet Chati uuendamiseks vajate Google'i kontot.
Omlet Chati konto registreerimine
Omlet Chati kasutajaks võite registreeruda järgmiste kontode abil:
• mobiiltelefoninumber
• e-postikonto
• Gmailikonto
• Facebookikonto
Mobiiltelefoninumbri registreerimine
Omlet Chati sisselogimiseks kasutage oma mobiiltelefoninumbrit.
Mobiiltelefoninumbri registreerimiseks
1. Toksake
2. Kuval Omlet Introduction toksake Skip (Jäta vahele), kui soovite tutvustuse vahele jätta, või
viibake vasakule, et lugeda infot rakenduse Omlet Chat põhifunktsioonide kohta.
3. Konto registreerimise lehel valige riik ja sisestage oma mobiiltelefoninumber; seejärel toksake
Järgmine. Rakendus Omlet Chat saadab registreerimise jätkamiseks teile tekstsõnumi, milles
on PIN-kood.
4. Tippige PIN sisse ja toksake Järgmine.
5. Tippige sisse oma nimi ja toksake Get Started (Alusta).
6. Kui soovite, et Omlet Chat uuendaks automaatselt kontaktiloendist teie sõprade andmeid,
toksake Okay! Let’s do it! (Nõus, teeme nii) Kui soovite sõpru lisada ise, toksake No thanks
(Tänan, ei).
MÄRKUS. Teie Omleti kontaktid lisatakse automaatselt seadme kontaktirakenduse kontaktide
loendisse. Vaadake lisainfot jaotisest Omleti kontaktide vaatamine seadme kontaktirakenduses.
ja seejärel rakendust Omlet Chat.
3. peatükk Hoiame sidet
48
Page 49

Google™' i konto kasutamine
Registreerumiseks Google™'i konto abil tehke järgmist.
1. Toksake
ja seejärel rakendust Omlet Chat.
2. Kuval Registreeru toksake Connect a dierent account here (Ühenda teine konto) ning
seejärel toksake Google.
3. Toksake OK (Nõus), et kasutada oma seadme registreerimiseks Google'i kontot.
4. Tippige sisse oma nimi ja toksake Get Started (Alusta).
5. Kui soovite, et Omlet Chat uuendaks automaatselt kontaktiloendist teie sõprade andmeid,
toksake Okay! Let’s do it! (Nõus, teeme nii) Kui soovite sõpru lisada ise, toksake No thanks
(Tänan, ei).
MÄRKUS. Teie Omleti kontaktid lisatakse automaatselt seadme kontaktirakenduse kontaktide
loendisse. Vaadake lisainfot jaotisest Omleti kontaktide vaatamine seadme kontaktirakenduses.
6. Toksake , et avada Omlet Chati menüü.
E-posti konto kasutamine
Registreerumiseks e-posti konto abil tehke järgmist.
1. Toksake
ja seejärel rakendust Omlet Chat.
2. Kuval Registreeru toksake Connect a dierent account here (Ühenda teine konto) ning
seejärel toksake E-mail.
3. Sisestage oma e-postikonto ja toksake Next (Edasi). Rakendus Omlet Chat saadab
kinnitussõnumi teie e-posti kontole.
4. Avage e-posti rakenduses Omleti saadetud kinnitussõnum ja toksake linki, et konto
aktiveerida.
5. Tippige sisse oma nimi ja toksake Get Started (Alusta).
6. Kui soovite, et Omlet Chat uuendaks automaatselt kontaktiloendist teie sõprade andmeid,
toksake Okay! Let’s do it! (Nõus, teeme nii) Kui soovite sõpru lisada ise, toksake No thanks
(Tänan, ei).
MÄRKUS. Teie Omleti kontaktid lisatakse automaatselt seadme kontaktirakenduse kontaktide
loendisse. Vaadake lisainfot jaotisest Omleti kontaktide vaatamine seadme kontaktirakenduses.
7. Toksake , et avada Omlet Chati menüü.
3. peatükk Hoiame sidet
49
Page 50

Facebook®i konto kasutamine
Registreerumiseks Facebooki konto abil tehke järgmist.
1. Toksake
2. Kuval Registreeru toksake Connect a dierent account here (Ühenda teine konto) ning
seejärel toksake Facebook. Avage rakenduse Omlet Chat kaudu Facebooki kuva, et Facebooki
sisse logida.
3. Logige Facebooki sisse ja toksake OK (Nõus).
4. Tippige sisse oma nimi ja toksake Get Started (Alusta).
5. Kui soovite, et Omlet Chat uuendaks automaatselt kontaktiloendist teie sõprade andmeid,
toksake Okay! Let’s do it! (Nõus, teeme nii) Kui soovite sõpru lisada ise, toksake No thanks
(Tänan, ei).
MÄRKUS. Teie Omleti kontaktid lisatakse automaatselt seadme kontaktirakenduse kontaktide
loendisse. Vaadake lisainfot jaotisest Omleti kontaktide vaatamine seadme kontaktirakenduses.
6. Toksake , et avada Omlet Chati menüü.
ja seejärel rakendust Omlet Chat.
Omleti kutsete saatmine
Kutsuge oma sõpru Omlet Chati kasutama, saates neile e-posti või Facebooki kaudu Omleti kutseid.
Omleti kutsete saatmine Facebooki kaudu
Omleti kutsete saatmiseks Facebooki kaudu tehke järgmist.
1. Omlet Chati kuval toksake
2. Toksake Contacts (Kontaktid) ning seejärel toksake Add/Invite friends (Lisa/kutsu sõpru).
3. Kuval Add contacts (Lisa kontakte) toksake Invite Facebook friends (Kutsu Facebooki sõpru).
4. Logige Facebooki sisse ja toksake OK (Nõus), et lubada Omlet Chatile juurdepääsu teie
kontole.
5. Toksake kontaktide valimiseks + ning seejärel toksake Send (Saada).
, et kuvada Omlet Chati menüü.
Omleti kutsete saatmine e-posti teel
1. Omlet Chati kuval toksake , et kuvada Omlet Chati menüü.
2. Toksake Contacts (Kontaktid) ning seejärel toksake Add/Invite friends (Lisa/kutsu sõpru).
3. Kuval Add contacts (Lisa kontakte) toksake Invite address book friends (Kutsu
aadressiraamatu sõpru).
4. Märkige kutsutavad kontaktid ja ning seejärel toksake
3. peatükk Hoiame sidet
50
.
Page 51

Omlet Chati kasutamine
Saatke tekst- ja multimeediumsõnumeid, et pidada lõbusaid, loovaid ja interaktiivseid vestlusi.
Vestluse alustamiseks tehke järgmist.
1. Omlet Chati kuval toksake
(Kontaktid).
2. Toksake kontaktil, kellega soovite vestelda, ja seejärel toksake
, et kuvada Omlet Chati menüü, ja siis toksake Contacts
.
Vestluse sõnumi saatmine
Vestluse sõnumi saatmiseks tippige oma sõnum väljale What’s up (Mis toimub?) ja toksake .
Häälsõnumi saatmine
Häälsõnumi saatmiseks hoidke sõrme ikoonil
eemaldage sõrm ikoonilt
.
ja öelge samal ajal oma sõnum; saatmiseks
Virtuaalkleebise saatmine
Virtuaalkleebise saatmiseks toksake ning valige sobiv virtuaalkleebis.
MÄRKUS. Lisakleebiseid võite alla laadida Sticker Store'ist. Virtuaalkleebiste allalaadimiseks toksake
> ja siis .
3. peatükk Hoiame sidet
51
Page 52

Sahtlirakenduste kasutamine
Omlet Chat sisaldab lisaomadustega sahtlirakendusi, mis võimaldavad jagada lõbusaid ja
omapäraseid multimeediumsõnumeid.
Sahtlirakenduste kasutamiseks toksake vestluslõimes
ja valige multimeediumsõnumi
saatmiseks rakendus sahtlirakenduste loendist.
Toksake kaamera käivitamiseks ja
kaameraga tehtud pildi saatmiseks
Toksake, et lisada
sahtlirakenduste
loendisse rakendusi
Toksake salvestatud
pildist kleebise
loomiseks.
Toksake foto redigeerimiseks ja saatmiseks
Toksake ASUSe tahvelarvutist valitud
pildi saatmiseks.
Toksake GIF-failide
valimiseks Internetist
ja GIF-faili saatmiseks
sõnumilõime
Toksake, et lisada
sahtlirakenduste
loendisse rakendusi.
Toksake, et luua Bbbleri kleebis
ja saate see vestluslõime.
Veel sahtlirakendusi
Sahtlirakenduste loendis on vaikerakenduste kõrval ka muid rakendusi, mida saate Omlet
Chatis kasutada. Toksake vestluslõimes lihtsalt
sahtlirakendusi.
Muude sahtlirakenduste kasutamine
Muude sahtlirakenduste kasutamiseks toksake
käivitada.
ning seejärel toksake , et vaadata muid
ning seejärel toksake rakendust, et see
Sahtlirakenduste lisamine loendisse
Koputage ikooni
täiendavate rakenduste kuvamiseks, seejärel koputage ikooni rakenduse
kinnitamiseks.
MÄRKUS. Sahtlirakenduste valik võib oleneda teie asukohast.
3. peatükk Hoiame sidet
52
Page 53

Jagatud fotode vaatamine galeriirakenduses
Teie või sõprade Omlet Chati jututoas jagatud fotod salvestatakse kohe teie seadmesse. Jagatud
fotosid saate vaadata galeriirakenduse abil.
Jagatud fotode vaatamiseks tehke järgmist.
1. Käivitage galeriirakendus tehes üht järgmistest.
a. Toksake lähtekuval ASUS > Gallery (Galerii).
b. Kuval All Apps (Kõik rakendused) toksake rakendust Gallery (Galerii).
2. Galerii põhikuval toksake
a. kõik jagatud fotod
b. jututuba
c. jagaja
ja valige järgmiste võimaluste vahel:
3. peatükk Hoiame sidet
53
Page 54

Kõigi jagatud fotode vaatamine
Toksake All shared photos (Kõik jagatud fotod), et vaadata kõiki teie enda ja Omlet Chati
kontaktide jagatud fotosid.
Jututoas jagatud fotode vaatamine
Toksake Chat room (Jututuba), et vaadata jututoas või Social Hotspotis jagatud fotosid.
3. peatükk Hoiame sidet
54
Page 55

Jagaja jagatud fotode vaatamine
Toksake Sharer (Jagaja), et vaadata mõne Omlet Chati kontakti jagatud fotosid.
Omleti kontaktide kuvamine kontaktirakenduses
Lisaks suhtlemisele Omleti kontaktidega rakenduses Omlet Chat, võimaldab rakendus Omleti
kontakte vaadata ja nendega suhelda ka kontaktirakenduse kaudu. Omleti kontaktide ühendamine
kontaktirakendusega lihtsustab suhtlemist Omleti kontaktidega ka siis, kui rakendus Omlet Chat ei
ole käivitatud.
Omleti kontaktide vaatamiseks kontaktirakenduses tehke järgmist.
1. Avage kontaktirakendus tehes üht järgmistest.
a. Toksake kodukuval ASUS > Contacts (Kontaktid).
b. Kuval Kõik rakendused toksake Contacts (Kontaktid).
3. peatükk Hoiame sidet
55
Page 56

2. Toksake ripploendit Contacts to display (Kuvatavad kontaktid), et vaadata kontakti rühmi.
3. Eemaldage märge kõigi kontaktirühmade eest peale Omlet Chat ja seejärel toksake ekraani.
Seadme kontaktide kuva sisaldab nüüd kõiki Omleti kontakte.
4. Toksake Omleti kontakti, et valida ja vaadata kontakti üksikasju või selle kontaktiga otse
vestelda.
3. peatükk Hoiame sidet
56
Page 57

Omlet Chati sünkroonimine pilvega
Kui teil on Dropbox®, Box® või Baidu PCS pilvekonto, võimaldab rakendus Omlet Chat teie
privaatseid vestlusi ja vestluslogisid vahetult üles laadida.
Enne kui Omlet Chat teie andmeid üles laadib, peate oma pilvekonto rakendusega Omlet Chat
sünkroonima. Selleks tehke järgmist.
1. Omlet Chati menüüs toksake Sätted.
2. Toksake Cloud Storage (Pilveketas) ja valige üks järgmistest pilveteenustest:
a. Dropbox
b. Box
c. Baidu PCS
d. OneDrive
e. Google Drive
3. Sisestage pilvekontole sisselogimiseks oma kasutajanimi ja parool. Järgige juhiseid pilvekonto
sünkroonimiseks rakendusega Omlet Chat.
3. peatükk Hoiame sidet
57
Page 58

3. peatükk Hoiame sidet
58
Page 59

4 Teie tähtsaimad hetked
Teie tähtsaimad hetked
4
MÄRKUS. Järgmine ekraanipilt on ainult viitav.
Pildistamine
Kaamera rakenduse käivitamine
ASUSe tahvelarvuti rakendus Camera võimaldab pildistada ja videoid salvestada. Rakenduse
Camera saate avada järgmiselt.
Lukustuskuval
Lohistage ikooni allapoole, kuni rakendus Camera käivitub.
Kodukuval
Toksake .
Helitugevuse klahvi kasutamine
Kui teie ASUSe tahvelarvuti on unerežiimil, topeltklõpsake helitugevuse nuppu, et seade äratada ja
käivitada rakendus Camera.
MÄRKUS. Enne rakenduse Camera käivitamist helitugevuse nupuga aktiveerige see funktsioon, valides
Seaded > Lukustuskuva ning luibistades Instant camera (Kiirkaamera) lüliti asendisse Sees.
4. peatükk Teie tähtsaimad hetked
59
Page 60

Kaamera esmakordne kasutamine
Pärast kaamera esmakordset käivitamist kuvatakse kaks juhist, mis hõlbustavad kaamera
kasutussevõttu: Juhend ja piltide asukohad.
Juhend
Kui kasutate oma ASUSe tahvelarvuti kaamerat esimest korda, avaneb pärast rakenduse ASUS
kaamera käivitamist järgmine juhendikuva. Sellelt kuvalt edasi liikumiseks toimige järgmiselt.
1. Kui soovite juhendi vahele jätta, toksake Ignoreeri, või kui soovite tutvuda kaamera
põhifunktsioonidega, toksake Käivita.
2. Pärast seda avaneb kuva Image Locations (Piltide asukohad).
Piltide asukohad
Pärast juhendit ilmub kuva Remember Photo Locations (Mäleta pildistamiskohti), mis hõlbustab
automaatsete asukohasiltide lisamist piltidele.
1. Kuval Remember Photo Locations (Mäleta pildistamiskohta) toksake No thanks (Ei, tänan), et
avada kaamerakuva, või toksake Yes (Jah), et seadistada pildistatud fotodele asukohasildid.
2. Asukohasiltide funktsiooni lubamiseks libistage lüliti Asukoht asendisse Sees.
3. Toksake järgmisel kuval Nõustun, et funktsioon aktiveerida ja avada kaamera kuva.
4. peatükk Teie tähtsaimad hetked
60
Page 61

Kaamera kodukuva
ASUSe tahvelarvuti kaamera on varustatud pildistamisolude automaattuvastuse ja automaatse
pildi stabiliseerimise funktsiooniga. Lisaks on kaameral video stabiliseerimise funktsioon, mis
kompenseerib värinad video salvestamise ajal.
Toksake ikooni kaamera käivitamiseks ning ASUSe tahvelarvuti foto- ja videofunktsioonide
uurimiseks.
Sätete muutmine
Ümberlülitamine esi- ja tagakaamera vahel
Kaamera lisasätete kasutamine
Galerii vaatamine
Pildistamine
Videote salvestamine
4. peatükk Teie tähtsaimad hetked
61
Page 62

Pildisätted
Korrigeerige pildistatud fotode välimust, häälestades kaamera sätteid järgmiselt.
OLULINE! Kui soovite sätteid muuta, tehke seda enne pildistamist.
1. Toksake kaamera kodukuval > .
2. Kerige allapoole ja tehke vajalikud hääletused.
Pilt
Nende valikute abil häälestate pildi kvaliteeti.
Pildistamisrežiim
Seadke säriaeg režiimile Timer (Taimer), lubage funktsioon Touch shutter või muutke sätte Burst
(Sarivõte) kiirust selle suvandi all.
Focus & Exposure (Fookus ja säritus)
Lubage funktsioon Touch auto-exposure või Face detection (Näotuvastus) või seadke selle
suvandi all režiimid Metering (Mõõtmine) ja Focus (Fookus).
4. peatükk Teie tähtsaimad hetked
62
Page 63

Video sätted
Korrigeerige salvestatud videote välimust, häälestades kaamera sätteid järgmiselt.
OLULINE! Kui soovite sätteid muuta, tehke seda enne pildistamist.
1. Toksake kaamera kodukuval > .
2. Kerige allapoole ja tehke vajalikud hääletused.
Pilt
Nende valikute abil häälestate video kvaliteeti.
Focus & Exposure (Fookus ja säritus)
Aktiveerige siin Ühe puutega automaatsäritus.
4. peatükk Teie tähtsaimad hetked
63
Page 64

Kaamera lisafunktsioonid
Uurige uusi pildistamise või videote salvestamise viise ning jäädvustage kordumatuid hetki oma
ASUSe tahvelarvuti kaamera lisafunktsioone kasutades.
OLULINE! Kui soovite sätteid muuta, tehke seda enne pildistamist. Eri mudelid võivad pakkuda
erinevaid funktsioone.
HDR
Kõrgdünaamilise vahemiku (HDR) funktsioon võimaldab vähese ning kontrastse valgustuse korral
pildistada detailsemaid fotosid. HDRi on soovitav kasutada pildistamiseks ereda valgustusega
kohas, kuna see aitab foto värve tasakaalustada.
Pildistamine HDRi abil
1. Toksake kaamera kodukuval > HDR.
2. HDRiga pildistamiseks toksake
või vajutage helitugevuse klahvi.
Viimistlemine
Lõbutsege oma sugulaste ja sõprade pildistamise ajal ja pärast seda ASUSe tahvelarevuti
funktsiooniga Viimistlemine. Aktiveerituna võimaldab see funktsioon pildistatavate nägusid
kaunimaks muuta, enne kui vajutate katikunuppu.
Kaunistustega fotode pildistamine
1. Rakenduse Camera kuval toksake > Viimistlemine.
2. Koputage ikooni
rakendamiseks.
3. Koputage ikooni
MÄRKUS. Lohistage ikooni ülespoole, et seada mahaloendustaimer.
, et reguleerida funktsiooni Beautication (Viimistlemine) sätteid fotol
pildistamise alustamiseks.
Funktsiooni Beautication (Viimistlemine) rakendamine fotodele
1. Koputage pisipilti, et kuvada foto eelvaade ja funktsiooni Beautication (Viimistlemine) sätted.
2. Koputage fotot ja koputage ikooni
eelistatud säte, seejärel koputage ikooni
4. peatükk Teie tähtsaimad hetked
64
, et valida funktsiooni Beautication (Viimistlemine)
foto salvestamiseks.
Page 65

Madal valgustus
Kasutades funktsiooni PixelMaster, suurendatakse teie kaamera valgustundlikkust kuni 400%,
et täiustada müravähendust ja tõsta värvikontrastsust kuni 200%. Kasutage seda režiimi, et teha
suurepärane foto või video mis tahes esemest, küllaldase loomuliku valgustusega või ilma.
Pildistamine madala valgustusega tingimustes
1. Valige kaamera rakenduste avaekraanil suvandid > Low light (Madal valgustus).
2. Koputage ikooni
pildistamise alustamiseks.
Videode jäädvustamine madala valgustusega tingimustes
1. Valige kaamera rakenduste avaekraanil suvandid > Low light (Madal valgustus).
2. Koputage ikooni
, et käivitada videosalvestus.
Öö
Teie ASUSe tahvelarvuti funktsioon Öö võimaldab pildistada hästi valgustatud fotosid isegi öösel ja
hämaras.
MÄRKUS. Et pilt ei tuleks ähmane, hoidke oma käed enne ASUSe tahvelarvutiga pildistamist ja
pildistamise ajal hästi paigal.
Öösel pildistamine
1. Rakenduse Camera kuval toksake > Öö.
2. Koputage ikooni
ööfotode pildistamise alustamiseks.
Depth of Field
Tehke pehme taustaga makrovõtteid, kasutades funktsiooni Depth of Field (Välja sügavus). See
funktsioon kohandab lähivõtte fotosid eristuvama ja põnevama tulemuse saamiseks.
Väljasügavuse funktsiooni kasutamine pildistamisel
1. Kaamera rakenduste ekraanil valige suvandid > Depth of Field (Väljasügavus).
2. Koputage ikooni
3. Koputage ikooni
4. Koputage ikooni
pildistamise alustamiseks.
või , et suurendada või vähendada tausta udusust.
foto salvestamiseks.
4. peatükk Teie tähtsaimad hetked
65
Page 66

Eect
Pildistage, kasutades erinevaid efekte nagu Pixelize, Cartoon, Vintage, LOMO jm.
MÄRKUS. Efekt tuleb valida enne pildistamist.
Efekti lisamine pildistamisel
1. Kaamera rakenduste ekraanil valige suvandid > Eect (Efekt)
2. Koputage ikooni
3. Koputage ikooni
ja valige efekt fotol rakendamiseks.
pildistamise alustamiseks.
Efektide rakendamine fotodele
1. Koputage pisipilti, et kuvada foto eelvaade.
2. Koputage fotot ja koputage ikooni
seejärel koputage ikooni
foto salvestamiseks.
, et valida funktsiooni Eect (Efekt) eelistatud säte,
Autoportree
Võite seadme kvaliteetset tagakaamerat kasutada ka ilma katikunuppu vajutamata Näotuvastus
võimaldab teie ASUSe tahvelarvutil tagakaamera abil leida kuni neli nägu ning seejärel
automaatselt pildistada autoportreesid või grupipilte.
Autoportree pildistamine
1. Rakenduse Camera kuval toksake > Enesefoto.
2. Toksake
3. Laske seadmel tagakaamerat kasutades leida näod ning oodake, kuni teie ASUSe tahvelarvutist
kostavad nullilugemise piiksud ning kaamera pildistab.
4. Koputage ikooni
4. peatükk Teie tähtsaimad hetked
66
ja valige, mitut inimest soovite pildistada.
foto salvestamiseks.
Page 67

GIF-animatsioon
Funktsiooniga GIF animation võite GIF (Graphics Interchange Format) pilte luua otse oma ASUSe
tahvelarvuti kaameras.
Animeeritud GIF-fotode pildistamine
1. Rakenduse Camera kuval toksake > GIF-animatsioon.
2. Vajutage pikalt ikooni
3. Valige oma eelistused GIF animatsiooni sätetes.
4. Lõpetamiseks toksake
, et käivitada sarivõte GIF animatsiooni jaoks.
.
Panoraam
Funktsioon Panorama võimaldab pildistada erineva nurgaga. Laiema nurgaga pildistatud fotod
ühendatakse automaatselt.
Panoraamfotode pildistamine
1. Toksake kaamera kodukuval > Panoraam.
2. Koputage ikooni
MÄRKUS. ASUSe tahvelarvuti liigutamise ajal ilmub kuva alaossa hulk pisipilte.
4. Lõpetamiseks toksake .
, seejärel panoraamige vasakule või paremale maastiku jäädvustamiseks.
Miniature
Simuleerige DSLR läätsede tilt-shift efekti, kasutades funktsiooni Miniature (Miniatuurne). Selle
funktsiooni kasutamine võimaldab fookustada konkreetseid alasid objektil, lisades bokeh efekti nii
fotodele kui ka videodele, kasutades ASUS tahvelarvutit.
Miniatuursete fotode pildistamine
1. Valige kaamera rakenduste ekraanil suvandid > Miniature (Miniatuurne).
2. Koputage ikooni
kohandada fookustamisala suurust ja asukohta.
3. Koputage ikooni
või , et suurendada või vähendada küllastust.
4. Koputage ikooni
või , et valida fookustamisala, seejärel kasutage kahte sõrme, et
või , et suurendada või vähendada tausta udusust. Koputage ikooni
miniatuursete fotode pildistamiseks.
4. peatükk Teie tähtsaimad hetked
67
Page 68

Eelvõte
Kui valite Time Rewind (Eelvõte), hakkab kaamera pildistama kaks sekundit enne katikunupu
tegelikku allavajutamist. Seega pildistab kaamera hulga fotosid ning võimaldab teil galeriisse valida
parima foto.
MÄRKUS. Funktsiooni Time Rewind saab kasutada ainult koos tagakaameraga.
Pildistamine režiimis Time Rewind
1. Toksake kaamera kodukuval > Tagasikerimine.
2. Koputage ikooni
3. Kohandage aega (sekundites), mille jooksul soovite esitada jäädvustatud fotot reevers- või
kerimiserežiimis.
4. Lõpetamiseks toksake
pildistamise alustamiseks.
.
Time Rewindi vaaturi kasutamine
1. Pärast katiku nupu vajutamist ilmub ekraanile pildistatud fotost paremale Time Rewindi vaatur.
Pöörake vaaturi nuppu, et äsja tehtud pilte sirvida.
MÄRKUS. Toksake Best, et vaadata ajatelje soovitatud parimat pilti.
2. Valige foto ja toksake Valmis, et foto galeriisse salvestada.
Nutikas kärpimine
Funktsioon Smart remove võimaldab mittevajalikud osad fotolt kohe pärast pildistamist
eemaldada.
Pildistamine nutika kärpimisega
1. Rakenduse Camera kuval toksake > Nutikas eemaldu.
2. Koputage ikooni
funktsiooni Smart remove kasutades.
3. Koputage jäädvustatud fotol kontuuri, mis ümbritseb tuvastatud liikuvat objekti, et seda
kustutada.
4. Koputage ikooni
4. peatükk Teie tähtsaimad hetked
68
, et alustada selliste fotode pildistamist, mida saab redigeerida
foto salvestamiseks.
Page 69

Kõik naeratavad
Funktsioon All Smiles võimaldab pildiseeria seast välja valida täiusliku naeratuse või kõige veidrama
grimassi. Funktsiooniga pildistatakse pärast katikunupu vajutamist viis järjestikust fotot ning piltide
võrdlemiseks tuvastab programm automaatselt näod.
Pildistamine funktsiooniga All smiles
1. Rakenduse Camera kuval toksake > Kõik naeratavad.
2. Koputage ikooni
funktsiooni All Smiles kasutades.
3. Puudutage ojekti nägu, seejärel valige kõige sobivam objekti näoilme.
4. Nipsake ülalt alla, seejärel koputage ikooni
, et alustada selliste fotode pildistamist, mida saab redigeerida
foto salvestamiseks.
Aeglustus
ASUSe tahvelarvuti aegvõttevideo funktsioon võimaldab pildistada fotosid automaatseks
aegvideona esitamiseks. Luuakse video, milles tegelikult aeglaselt talletatud ja pika aja vältel
toimunud sündmused toimuvad justkui kiiresti.
Time Laps video salvestamine
1. Rakenduse Camera kuval toksake > Aeglustus.
2. Koputage ikooni
, seejärel valige ajaintervall.
3. Toksake
, et alustada Time Lapse video salvestamist.
4. peatükk Teie tähtsaimad hetked
69
Page 70

Galerii kasutamine
Rakendusega Galerii saate vaadata oma ASUS Tabletis pilte ja esitada videoid. See rakendus
võimaldab teil oma ASUS Tabletis salvestatud pilte ja videofaile redigeerida, jagada ja kustutada.
Galeriist saate kuvada pilte slaidiesituse jaoks või vaadata pilte ja videofaile kui neile koputate.
Galerii käivitamiseks toksake
> Galerii.
Failide kuvamine sotsiaalvõrgustikust või pilvemälust
Galeriis näidatakse vaikimisi kõiki teie ASUSe tahvelarvutis olevaid faile vastavalt nende
albumikaustadele.
Mujal olevate ja ASUSe tahvelarvutiga avatavate failide vaatamiseks
1. Toksake põhikuval
2. Toksake mõnd järgmistest allikatest, et vaadata vastavaid faile.
.
MÄRKUSED.
• VõiteASUSetahvelarvutisselaadidafotosidomapilvekontoltningkasutadaneidekraani
taustapildina või kontakti kaanepildina.
• LähematinfotkontaktidelekaanepildilisamisekohtavaadakejaotisestKontakti proili
kujundamine.
• TeavetfotodejapiltidekasutamisekohtataustapildinavaadakejaotisestTaustapildid.
OLULINE! Allikate Minu foto pilves ja Sõprade fotod fotode ja videote vaatamiseks on vajalik
internetiühendus.
4. peatükk Teie tähtsaimad hetked
70
Page 71

Foto asukoha kuvamine
Fotodele asukohainfo lisamiseks lubage ASUSe tahvelarvutile juurdepääsu enda asukohale. Teie
foto asukohainfo sisaldab pildistamise auskoha piirkonda ning asukoha kaarti Google Mapsi või
Baidu (ainult Hiinas) kaudu.
Foto andmete vaatamiseks tehke järgmist.
1. Lülitage sisse juurdepääs asukohale, valides
2. Veenduge, et olete enda asukoha Google Mapsis või Baidus jaganud.
3. Käivitage galeriirakendus ja valige foto, mille infot soovite vaadata.
4. Toksake fotot ja seejärel toksake
.
> Sätted > Location (Asukoht).
4. peatükk Teie tähtsaimad hetked
71
Page 72

Failide jagamine galeriist
1. Galerii kuval toksake kausta, mille pilte soovite jagada.
2. Kui kaust avaneb, toksake
3. Toksake faile, mida soovite jagada. Valitud piltide peale ilmub märge.
4. Toksake
ning valige loendist jagamiskoht.
, et aktiveerida failide valimine.
Failide galeriist kustutamine
1. Galerii kuval toksake kausta, mille faile soovite kustutada.
2. Kui kaust avaneb, toksake
3. Toksake faile, mille soovite kustutada. Valitud piltide peale ilmub märge.
4. Toksake
.
, et aktiveerida failide valimine.
Pildi redigeerimine
Galerii pakub ka piltide redigeerimise tööriistu, mida võite kasutada ASUSe tahvelarvutiga
salvestatud piltide redigeerimiseks.
Pildi redigeerimiseks tehke järgmist.
1. Galerii kuval toksake kausta, milles on vajalikud failid.
2. Pärast kausta avamist toksake pildil, mida soovite redigeerida.
3. Kui pilt on avatud, toksake seda veel kord, et kuvada funktsioonid.
4. Pildi redigeerimise tööriistariba avamiseks toksake
5. Pildi muutmiseks toksake vastavaid ikoone tööriistaribal.
.
Pisipiltide või fotode suurendamine ja vähendamine
Galerii kuval või valitud pildil saate kuvatavat pilti vähendada, lükates sõrmed puuteekraanil laiali.
Pildi suurendamiseks tõmmake sõrmed puuteekraanil kokku.
4. peatükk Teie tähtsaimad hetked
72
Page 73

Fotode postitamine kalendrisündmuste seinale
Selle funktsiooni galeriis aktiveerimine võimaldab teil vaadata fotosid otse kalendrisündmuste
kaudu. Lisaks saab pildistatud fotosid kohe rühmitada vastavalt sündmustele.
1. Pärast ASUSe tahvelarvutiga pildistamist käivitage rakendus Gallery (Galerii).
2. Toksake
> Events wall (Sündmuste sein).
3. Toksake Tap here to enter name (Toksake nime lisamiseks) ning sisestage
kalendrirakendusse lisatava sündmuse nimi.
4. Toksake sündmuse ajal pildistatud fotode kausta paremas ülanurgas olevat ikooni
.
5. Valige kalendrisündmus, mille soovite fotode kaustaga ühendada.
6. Ikoon
ilmub fotode kausta paremasse ülanurka, näidates, et fotode postitamine sündmuse
seinale õnnestus.
7. Sündmuse fotode vaatamiseks avage kalendrirakenduse kaudu sündmus ja seejärel toksake
OLULINE!
• See funktsioon on kasutatav alles pärast sündmuste seadmist kalendris. Lisateavet sündmuste
seadmise kohta vaadake jaotisest Kalender.
• Seda funktsiooni saab kasutada ainult kalendrisündmusega samal kuupäeval ja kellaajal ASUSe
tahvelarvuti kaameraga pildistatud fotode puhul.
4. peatükk Teie tähtsaimad hetked
73
Page 74

Funktsiooni MiniMovie kasutamine
Galerii funktsiooniga MiroFilm saate luua oma fotodest slaidiesituste. Funktsioon MiniMovie
sisaldab slaidiesituste kujundusi, mida saate valitud fotode jaoks kohe kasutada.
Funktsiooni MiniMovie kasutamiseks oma fotode kausta jaoks tehke järgmist.
1. Käivitage Gallery ja toksake
2. Valige fotokaust ning toksake
, et valida fotokausta asukoht.
> Auto MiniMovie (Automaatne MiniMovie).
3. Valige MiniMoviei kujundus, mida soovite slaidiesituse jaoks kasutada.
Eelvaate kuvamiseks
toksake üht kujundust.
4. Pärast kujunduse valimist toksake
, et slaidiesitus salvestada.
5. Nüüd võite slaidiesitust jagada sotsiaalvõrgustike saitidele või saatmisega lühisõnumi
rakendustega, nagu Facebook, Google Plus või Omlet Chat.
4. peatükk Teie tähtsaimad hetked
74
Page 75

Valitud fotodest MiniMovie koostamiseks tehke järgmist.
1. Käivitage Gallery ja toksake
2. Toksake
, et aktiveerida failide valimine.
, et valida fotode asukoht.
3. Pärast fotode valimist toksake MiniMovie.
4. Valige MiniMovie kujundus, mida soovite slaidiesitusel kasutada.
Eelvaate kuvamiseks
toksake üht kujundust.
5. Pärast teema valimist koputage ikooni
slaidiseansi salvestamiseks. Saate salvestatud
slaidiseanssidele juurdepääsu, valides suvandid ASUS > File Manager > Movies > MiniMovie.
6. Seejärel saate jagada slaidiseansse sotsiaalvõrkudes või sõnumside rakendustes nagu Facebook,
Google Plus või Omlet Chat.
Funktsiooni PlayTo kasutamine
Saate esitada oma galeriis olevaid faile funktsiooni PlayTo kasutavates ühilduvates voogedastuse
seadmetes.
Selle funktsiooni kasutamiseks tehke järgmist.
1. Toksake galeriikuval
2. Toksake
> PlayTo.
3. Järgmisel kuval valige ühilduv seade, et käivitada videoedastus.
või toksake kasuta, milles on esitatav fail.
4. peatükk Teie tähtsaimad hetked
75
Page 76

4. peatükk Teie tähtsaimad hetked
76
Page 77

5 Töötage kõvasti, mängige veelgi kõvemini
Töötage kõvasti,
mängige veelgi kõvemini
5
Brauser
Kaasaegne Chromium-põhine brauser võimaldab sirvida Internetis suurtel laadimiskiirustel.
Brauseri selge ja intuitiivne Zen-kasutajaliides tugineb teksti tagasivoolutehnikal, mis optimeerib ja
kohandab veebisisu ASUSe tahvelarvuti ekraani jaoks. Brauseri nutikal lugemisfunktsioonil põhinev
ajakirjavaade näitab veebisisu ekraanil parimal võimalikul moel nii ühendusega kui ka ühenduseta
vaadates, ilma häirivate elementideta, nagu näiteks ribareklaamid. Võite huvitavaid internetilehti
hiljem avamiseks ära märkida ja endale sobival ajal rakenduse Do It Later (Tee hiljem) kaudu uuesti
avada.
OLULINE! Enne Internetis surfamist või Internetiga seotud toimingute tegemist veenduge, et ASUS
tahvelaarvuti on ühendatud Wi-Fi võrguga. Täiendavaid üksikasju leiate jaotisest Staying connected
(Ühenduses olemine).
Brauserirakenduse käivitamine
Tehke avakuval üht järgmistest, et avada brauserirakendus.
• Toksake
• Toksake
.
> Browser (Brauser).
5. peatükk Töötage kõvasti, mängi veel kõvemini
77
Page 78

Lehekülje jagamine
Võite huvitavaid veebilehti ASUSe tahvelarvuti kaudu teistega jagada, kasutades e-posti, pilvemälu
kontot, Bluetoothi või muid ASUSe tahvelarvuti rakendusi.
1. Käivitage brauser.
2. Kui veebileht on kuvatud, toksake
3. Toksake kontot või rakendust, mille vahendusel soovite lehekülge jagada.
> Share page (Jaga lehekülge).
Veebilehtede hilisem lugemine
Kui leiate veebist huvitavat infot, mida teil pole aega kohe lugeda, võite selle märgistada hilisemaks
lugemiseks. Sobival ajal saate lehekülje hiljem avada rakenduse Tee hiljem kaudu.
1. Kui veebileht on kuvatud, toksake
2. Lehekülje hilisemal avamisel toksake avakuval ASUS > Do It Later (Tee hiljem).
Märkus. Teavet lehekülgede hilisema sirvimise kohta vaadake jaotisest Veebilehtede hilisem lugemine.
> Read later (Loe hiljem).
Uue vahelehe lisamine
Võite peita kuvatud veebisaidi ja avada uue akna, et jätkata mõne teise veebisaidi sirvimist.
1. Kui veebileht on avatud, toksake
praeguse vahelehe kõrval.
> New tab (Uus vaheleht) või toksake ikooni
2. Sisestage URLi väljale veebilehe aadress ja jätkake Interneti sirvimist ASUSe tahvelarvutis.
3. Kui soovite lisada järgmise vahelehe, korrake 1. toimingut.
MÄRKUSED.
• Mitmeveebisaidisamaaegneavaminebrauserismuudablehtedelaadimiseaeglasemaks.
• Kuiinternetiühendusaeglustub,proovigetühjendadavahemälu.Lisateavetvaadakejaotisest
Brauseri vahemälu tühjendamine.
Lehekülgede tähistamine järjehoidjatega
Tähistage oma lemmikleheküljed või veebisaidid järjehoidjaga, et neid hiljem kiiresti avada.
Lehele järjehoidja lisamiseks tehke järgmist.
Kui lehekülg on avatud, toksake
avate, võite lehekülje järjehoidja kaudu kiirelt avada.
> Save to bookmarks (Salvesta järjehoidja). Kui hiljem brauseri
5. peatükk Töötage kõvasti, mängi veel kõvemini
78
Page 79

Nutikas võrgus lugemine
Selles ASUSe tahvelarvutis on nutika lugemise režiim Smart Reader Mode lehekülgede jaoks, millel
on rohkelt mittevajalikku või häirivat sisu, näiteks reklaamribad, ikoonid ja menüüelemendid.
Brauser võimaldab need elemendid kõrvaldada ja lugeda ainult lehekülje põhisisu.
Märkus. Smart Reader Mode ühildub Wikipedia, CNN, ESPN, BCC ja NY Timesi saitidega.
Smart Reader Mode'i kasutamiseks toimige järgmiselt.
• ToksakeSmartReaderMode'iikooni
, et leheküljelt kõrvaldada automaatselt kõik
mittevakalik ja häiriv ning kuvada ainult lehekülje põhisisu.
• SmartReaderMode'ileheltehkeühtjärgmistest.
• Toksake , et kuvada Reader’s List (Lugeja loend) või salvestatud leheküljed.
• Toksake
, et käivitada marker, valige sobiv värv ja seejärel võite hakata tähistama
teksti, mida soovite esile tõsta.
• Kuva suurendamiseks või vähendamiseks lükake sõrmed ekraanil lahku või tõmmake
kokku.
Toksake, et avada Lugeja loend
Toksake, et jagada lehekülge teistega või salvestada see
lugeja loendisse
Toksake, et kasutada markerit
Lehekülje suurendamine või vähendus
5. peatükk Töötage kõvasti, mängi veel kõvemini
79
Page 80

Brauseri vahemälu tühjendamine
Tühjendage brauseri vahemälu, et kustutada ajutised internetifailid, veebisaidid ja küpsised, mis
ASUSe tahvelarvutisse ajutiselt salvestatakse. See aitab brauseri laadimisvõimet parandada.
1. Käivitage brauser.
2. Toksake
vahemälu).
3. Toksake kinnitamiseks OK (Nõus).
> Sätted > Privacy & security (Privaatsus ja turvalisus) > Clear cache (Tühjenda
E-post
Võite lisada Exchange’i, Gmaili, Yahoo! Maili, Outlook.comi ja POP3/IMAP kontosid, et e-kirju otse
seadmesse vastu võtta, selles kirjutada ja sirvida. Lisaks saate neid e-postikontosid oma ASUSe
tahvelarvutiga sünkroonida.
OLULINE! Teie ASUS tahvelarvuti peab olema ühendatud Wi-Fi-võrguga, et saaksite lisada meilikonto ja
lisatud kontodelt meile saata või vastu võtta. Täiendavaid üksikasju leiate jaotisest Staying connected
(Ühenduses olemine).
E-posti konto algseadistamine
ASUSe tahvelarvuti abil e-kirjade vastuvõtmiseks, lugemiseks ja saatmiseks häälestage seadmes
olemasolev isiklik või töökoha e-posti konto.
1. Toksake kodukuval Email, et käivitada e-postirakendus.
2. Toksake postiteenust, mille soovite seadistada.
3. Sisestage oma e-postiaadress ja parool ning toksake Järgmine.
MÄRKUS. Oodake, kuni seade kontrollib automaatselt teie sissetuleva ja väljamineva e-posti serveri
sätteid.
4. Määrake Konto seadistamine, näiteks postkasti kontrollimise sagedus, sünkroonimise päevad
ja sissetulevate e-kirjade teavitussõnumid. Kui see on tehtud, koputage Järgmine.
5. Tippige sisse selle konto nimi, mida soovite näha väljuvatel sõnumitel, ja seejärel toksake
postkasti sisse logimiseks Järgmine.
MÄRKUS. Kui soovite ASUSe tahvelarvutis kasutada töökoha e-posti kontot, küsige e-posti sätteid oma
töökoha võrguhaldurilt.
5. peatükk Töötage kõvasti, mängi veel kõvemini
80
Page 81

E-posti kontode lisamine
Kui teil pole e-posti kontot, saate ASUSe tahvelarvuti abil e-kirjade vastuvõtmiseks, lugemiseks ja
saatmiseks luua uue e-posti konto.
1. Toksake kodukuval Email, et käivitada e-postirakendus.
2. Toksake
> Seaded ja lisage e-postikonto.
3. Toksake postiteenust, mille soovite seadistada.
4. Järgige ekraanile kuvatavaid juhiseid järgmise e-postikonto seadistamiseks.
MÄRKUS. Seadistamisel võite järgida ka selle juhendi peatüki E-posti konto algseadistamine punkte 3
kuni 5.
Gmaili konto algseadistamine
1. Toksake Google ning siis Gmail.
2. Koputage ikooni Olemasolev ja sisestage oma olemasolev E-post ja Parool, seejärel koputage
ikooni
MÄRKUS.
•
• Registreerimiselpeateootama,kuniteieseadesuhtlebGoogle'iserveriga,etteiekontoseadistada.
.
Koputage ikooni Uus, kui teil pole Google Account (Google’i kontot).
3. Oma sätete ja andmete varundamiseks ning taastamiseks kasutage Google kontot. Koputage
, et sisse logida oma Gmaili kontosse.
OLULINE! Kui teil on lisaks Gmailile mitu meilikontot, siis kasutage kausta E-post, et säästa oma aega ja saada
juurdepääs oma kõigile meilikontodele üheaegselt.
5. peatükk Töötage kõvasti, mängi veel kõvemini
81
Page 82

Kalender
Rakendus Calendar võimaldab teil ASUSe tahvelarvutit kasutada oluliste sündmuse meeles
pidamiseks. Lisaks sündmuste loomisele võite seada meeldetuletusi või luua ajas muutuvaid
sõnumeid, et olulisi sündmusi mitte unustada. Funktsioon salvestab ka VIP-kontaktidele seatud
sündmused, näiteks sünnipäevad ja tähtpäevad.
Sündmuste loomine
Sündmuse loomiseks tehke järgmist.
1. Toksake ASUS > Kalender.
2. Toksake
3. Uue sündmuse kuvale sisestage sündmuse jaoks olulised üksikasjad.
4. Lülitage ajaarvesti Sees. Ajas muutuv teade ilmub süsteemi teadete paneelile, näidates
sündmuse toimumiseni jäänud päevi.
Märkus. Teavet süsteemiteadete paneeli kohta vaadake jaotisest Süsteemiteated.
5 Valige väljal Reminders (Meeldetuletused) aeg märguande või sündmuse meeldetuletuse
saamiseks.
6. Pärast pildistmist vajutage salvestamiseks ja väljumiseks Valmis.
, et alustada uue sündmuse lisamist.
Konto lisamine kalendrisse
Lisaks sündmuste lisamisele ASUSe tahvelarvuti kalendrisse võite kalendrit kasutada teie
internetikontodega automaatselt sünkroonitavate sündmuste jaoks. Esmalt tuleb aga need kontod
lisada kalendrisse, mida saab teha järgmiselt.
1. Toksake ASUS > Kalender.
2. Toksake
3. Toksake kontot, mille soovite lisada.
4. Järgige ekraanijuhiseid kalendrisse uue konto lisamiseks.
5. peatükk Töötage kõvasti, mängi veel kõvemini
82
> Kontod > .
Page 83

Sündmuse lisamine konto kaudu
Kui olete lisanud internetikonto, mille sisu soovite kalendriga sünkroonida, saate hakata nendele
internetikontodele teateid lisama, kasutades ASUSe tahvelarvutit järgmiselt.
MÄRKUS. Enne järgmisi toiminguid peab internetikonto olema kalendrisse lisatud. Lisateavet leiate
selle e-juhendi jaotisest Konto lisamine kalendrisse.
1. Toksake ASUS > Kalender.
2. Toksake Uus sündmus, et alustada uue sündmuse lisamist.
3. Kuval Uus sündmus toksake My Calendar (Minu kalender), et vaadata kõiki kalendriga
sünkroonitavaid kontosid.
4. Toksake kontot, millele soovite lisada uue sündmuse.
5. Kuvale New event (Uus sündmus) sisestage kõik vajalikud andmed sündmuse kohta ja toksake
Done (Valmis).
MÄRKUS. Enne järgmise sammuga jätkamist peab teie võrguühenduse konto olema kalendrisse
lisatud. Lisateavet vaadake jaotisest Kontode kalendrisse lisamine.
Sündmuste meeldetuletuste aktiveerimine
Lülitage kalendrirakenduses sisse meeldetuletuse funktsioon, et saada meeldetuletusi ja
teadandeid sünnipäevade, tähtpäevade, kohtumiste ning muude oluliste sündmuste kohta.
1. Toksake ASUS > Kalender.
2. Toksake
> Kontod.
3. Toksake kontosid, millest soovite märguandeid saada.
MÄRKUSED.
• InfotVIPidegaseotudsündmustemeeldetuletustesaamisekohtavaadakejaotisestSündmuse
lisamine VIP-kontaktile.
• VõitemärguandedvõimeeldetuletusedsaadarakendusseWhat’s Next (Mida järgmiseks?).
5. peatükk Töötage kõvasti, mängi veel kõvemini
83
Page 84

What’s Next
Ärge magage maha olulisi sündmusi, lõbutsemist päikse käes või meile oma VIP kontaktidelt.
What’s Next teadete ja meeldetuletuste saamiseks häälestage oma kalendris sündmused,
lemmikud ja VIP-rühmad ning ilmateadete sätted. What’s Next teateid võite vaadata lukustuskuval,
süsteemiteadete paneelil ning What’s Next vidina või rakenduse kaudu.
Sündmuste meeldetuletuste saamine
Rakenduse What’s Next sündmuste meeldetuletuste ja märguannete saamiseks tehke järgmist.
• Määratlege kontaktirakenduses VIP-kontaktide sündmuste info, näiteks sünnipäevad ja
tähtpäevad. Vaadake jaotist Sündmuse lisamine VIP-kontaktile.
• Kalendrirakenduses võite luua sündmuse ja seada sellele meeldetuletuse aja. Lisateavet
vaadake jaotisest Sündmuste loomine.
5. peatükk Töötage kõvasti, mängi veel kõvemini
84
Page 85

Sündmuste kutsete vastuvõtmine ja tagasi lükkamine
Häälestage e-posti rakenduses oma e-posti konto, et saata ja vastu võtta e-kirju, näiteks kutseid
sündmustele. Kui olete e-postiga saadud kutse vastu võtnud, sünkroonitakse sündmus teie
kalendrirakendusega.
MÄRKUS. Üksikasjalikumat teavet vt jaotisest E-post ja jaotisest Kalender.
OLULINE! Meilikutsete või sündmustega seotud teadete saamiseks peab ASUS tahvelarvuti olema
ühendatud Wi-Fi-võrguga. Täiendavaid üksikasju leiate jaotisest Ühenduses olemine.
Kutse vastu võtmiseks või tagasi lükkamiseks tehke järgmist.
1. Toksake e-postiga saadetud kutset, et see avada.
2. Toksake Yes (Jah), et kutse vastu võtta, või No (Ei), et see tagasi lükata. Teie vastus saadetakse
e-postiga sündmuse korraldajale või võõrustajale.
5. peatükk Töötage kõvasti, mängi veel kõvemini
85
Page 86

Sündmuste märguannete saamine
Kui olete kutse vastu võtnud, hakkate saama märguandeid kõikidest sündmuse muudatustest,
nagu edasi lükkamine, tühistamine, toimumispaiga või ajakava muutus. Sündmust puudutavad
märguanded saadetakse seadme lukustuskuvale, süsteemi teadete paneelile ja vidinasse What’s
Next või rakendusse.
Sündmuse alguse märguanne
Paar minutit enne sündmuse algust saate meeldetuletuse sündmuse peatse algamise kohta. Kui
olete sündmusele hilinemas, võite korraldajale või võõrustajale helistada.
Sündmuse tühistamise märguanne
Te saate tühistamisteate, kui korraldaja või host tühistab sündmuse.
5. peatükk Töötage kõvasti, mängi veel kõvemini
86
Page 87

Sündmuse ajakava muutmise märguanne
Saate märguande, kui sündmus lükatakse edasi või muudetakse selle ajakava või toimumispaika.
Värskete ilmateadete saamine
Võite vastu võtta enda asukohta või muid paiku puudutavaid värskeid AccuWeather®i ilmateateid
kord tunnis või kuni 12 tunni tagant. Võite teha kuni seitsme (7) päeva plaani tuginedes 7 päeva
ilmaennustusele ja saate riietuda vastavalt AccuWeatheri RealFeel® tajutavale temperatuurile.
Lisaks võite vaadata reaalaja UV-indeksit ja õhusaasteindeksit ning valida vajalikud kaitsemeetmed
ohtliku ultraviolettkiirguse või õhusaate vastu.
1. Enne ilmateadete vastuvõtmist veenduge järgmises.
• Wi-Fi-võrk on sisse lülitatud.
• Lülitage sisse juurdepääs asukohale, valides
(Juurdepääs asukohale).
2. Käivitage rakendus Weather tehes üht järgmistest.
• Toksake
• ASUSe tahvelarvuti avakuval toksake ilmateate ikooni.
3. Toksake
> Edit (Muuda) ja seejärel .
> Weather (Ilm).
> Sätted > Location access
4. Sisestage otsingulahtrisse linn või piirkond, mille ilmateated soovite saada.
5. Oodake veidi, kuni ASUSe tahvelarvuti võtab ilmateate vastu. Linna või piirkonna ilmateade
lisatakse teie asukohtade loendisse. Toksake huvipakkuva linna või asukoha ilmateatel, et
kuvada see avakuval vidinas What’s Next.
5. peatükk Töötage kõvasti, mängi veel kõvemini
87
Page 88

Do It Later
Omage ülevaadet isegi kõige triviaalsematest asjadest oma kiires elus. Saate sobival ajal vastata
meilidele, lugeda uudiseid võrgus või lisada olulisi ülesandeid isegi siis, kui olete väga hõivatud.
Märkige lugemata sõnumid või e-kirjad, huvitavad veebilehed ja vastamata kõned tähisega Vasta
hiljem, Loe hiljem või Helista hiljem. Tähistatud üksused lisatakse Do It Later (Edasi lükatud)
toimingute loendisse, et saaksite nendega sobival ajal tegeleda.
MÄRKUSED.
• Levinumadrakendused,misühilduvadfunktsioonigaDo It Later (Lükka edasi), on Google Maps,
Google Chrome, Google Play, YouTube ja iMDb.
• Kõikrakendusedeioskatoiminguidsiiskifunktsiooniga Do It Later (Lükka edasi) jagada.
Ülesannete lisamine
Seadmes ülesannete loomine võimaldab teil oma tööd või ühiskondlikku tegevust paremini
korraldada.
1. Toksake avakuval ASUS > Do It Later (Tee hiljem).
2. Toksake
3. Kui soovite määrata tähtsuse taseme, valige High (Kõrge) väljale Importance (Tähtsus).
4. Kui see on tehtud, toksake OK (Nõus).
ja sisestage vajalik info.
Ülesannete korraldamine tähtsuse järgi
Määrake loodud ülesannetele tähtsuse tasemed, et saaksite neid selle järgi sortida ja
vastavalt toimida.
1. Toksake avakuval ASUS > Do It Later (Tee hiljem).
2. Toksake ülesannet, millele soovite määratleda kõige tähtsamaks.
3. Ülesande kuva välja Importance (Tähtsus) alla valige High (Kõrge).
4. Kui see on tehtud, toksake OK (Nõus).
Märkus. Kõrge tähtsusega ülesanded tähistatakse loendis Tee hiljem ikooniga . Selle järgi saate
kiiresti otsustada, millised ülesanded nõuavad viivitamatut tegutsemist.
5. peatükk Töötage kõvasti, mängi veel kõvemini
88
Page 89

Veebilehtede hilisem lugemine
Rakenduse Tee hiljem abil võite varem lugemiseks märgitud veebilehti avada ja sobival ajal läbi
lugeda.
1. Toksake avakuval ASUS > Do It Later (Tee hiljem).
2. Valige veebileht või -lehed, mida soovite nüüd lugeda, ja toksake Read now (Loe nüüd).
MÄRKUS.Lisainfot veebilehtede hilisemaks lugemiseks valimise kohta vaadake jaotisest
Veebilehtede hilisem lugemine.
Ülesannete kustutamine
Võite täidetud, tähtaja ületanud või mittevajalikud ülesanded rakendusest Tee hiljem kustutada.
1. Toksake avakuval ASUS > Do It Later (Tee hiljem).
2. Toksake ülesannet, mille soovite loendist kustutada, ja toksake Delete (Kustuta).
5. peatükk Töötage kõvasti, mängi veel kõvemini
89
Page 90

Supernote
Muutke märkmete tegemine lõbusaks ja loominguliseks toiminguks, kasutades rakendust
Supernote.
See hõlbus rakendus võimaldab teil lihtsalt hallatavaid märkmeid teha otse puuteekraanile
kirjutades või joonistades. Tehtud märkmetele võite lisada multimeediumfaile teistest rakendustest
ning lisaks saate oma märkmeid jagada sotsiaalvõrgustike või pilvemälu konto kaudu.
Toksake sisestusviisi valimiseks
Toksake muudatused tagasi võtmiseks
Toksake muudatused uuesti tegemiseks
Toksake märkmiku sätete häälestamiseks
Ikoonide tähendus
Valitud sisestusviisist olenevalt kuvatakse SuperNote’i kasutamise ajaks ekraanile järgmised ikoonid.
Valige see tippimisviis, kui soovite märkmeid sisestada ekraaniklaviatuuri kaustades.
Valige see kirjutusviis, kui soovite märkeid ekraanile kirjutada.
Valige see joonistussviis, kui soovite ekraanile joonistada.
Kui valisite kirjutamise või tippimise, toksake seda ikooni, et valida teksti suurus ja värv.
Kui valisite joonistamise, toksake seda ikooni, et valida kasutatav joonistustööriist, joone
värvus ja paksus.
Kui olete valinud joonistamise, toksake seda ikooni märkme osade kustutamiseks.
Toksake seda ikooni, et lisada märkmele foto, salvestatud video või helilõik, ajatempel
vms.
Toksake seda ikooni uue lehekülje lisamiseks märkmikku.
5. peatükk Töötage kõvasti, mängi veel kõvemini
90
Page 91

Uue märkmiku loomine
Supernote'is uute failide loomiseks toimige järgmiselt.
1. Valige suvandid ASUS > SuperNote, seejärel koputage ikooni
2. Valige mall ja alustage märkmete kirjutamist.
.
Märkmiku jagamine pilves
Kui soovite oma märkmikku pilves jagada, tehke järgmist.
1. SuperNote'i kodukuval hoidke sõrme märkmikul, mida soovite jagada.
2. Valige avanenud menüüst Luba pilve sünkroonimine.
3. Sisestage oma ASUS WebStorage'i konto kasutajanimi ja parool, et märkmikku pilves
sünkroonida.
4. Kui märkmiku sünkroonimine pilves õnnestus, ilmub jagatud märkmiku peale pilve ikoon.
Märkmete jagamine pilves
Lisaks märkmiku jagamisele võite pilvekontos jagada ka Supernote'i üksikuid märkmeid. Selleks
tehke järgmist.
1. Avage märkmik, mis sisaldab jagatava märkme.
2. Hoidke sõrme märkmel, mida soovite jagada.
3. Ekraanile ilmunud menüüst valige Ühiskasutus ning valige jagamise jaoks failivorming.
4. Järgmisel kuval valige pilvekonto, mille kaudu soovite märkme jagada.
5. Valitud märkme jagamiseks järgige ekraanil kuvatavaid juhiseid.
5. peatükk Töötage kõvasti, mängi veel kõvemini
91
Page 92

Failihaldur
Failihaldur võimaldab teil hõlpsalt leida ja hallata ASUSe tahvelarvuti sisemälus või sellega
ühendatud välises mäluseadmes olevaid andmeid.
Sisemällu sisenemine
Sisemällu sisenemiseks tehke järgmist.
1. Toksake
2. Toksake
> Failihaldur.
> Sisemälu, et vaadata oma ASUSe tahvelarvuti sisu, ja toksake valimiseks üksust.
Välisesse mäluseadmesse sisenemine
Välisesse mäluseadmesse sisenemiseks tehke järgmist.
1. Sisestage oma ASUSe tahvelarvutisse mikro-SD-kaart.
MÄRKUS. Lisateavet vaadake selle kasutusjuhendi jaotisest Mälukaardi paigaldamine.
2. Toksake > Failihaldur.
3. Toksake
> MicroSD, et vaadata mikro-SD-kaardi sisu.
Juurdepääs pilvemälule
OLULINE! Veenduge, et ASUS tahvelarvuti Wi-Fi-funktsioon on lubatud. Vt üksikasju jaotisest Staying
connected (Ühenduses püsimine).
Juurdepääsuks pilvekontodele salvestatud failidele
1. Toksake
2. Toksake
5. peatükk Töötage kõvasti, mängi veel kõvemini
92
> Failihaldur.
, seejärel toksake Pillvesalvestus all vastavat teenust.
Page 93

Pilv
Pilvekonto võimaldab teil andmeid varundada, faile eri seadmete vahel sünkroonida ning faile
turvaliselt ja privaatselt jagada, kasutades näiteks ASUS WebStorage’i, Drive’i, OneDrive’i või
Dropboxi kontot.
ASUS WebStorage
Registreeruge või logige sisse ASUS WebStorage'i kontole, et kasutada tasuta andmeruumi
pilvemälus. ASUSe WebStorage’i konto kaudu võite fotosid kohe pärast pildistamist automaatselt
üles laadida, faile eri seadmete vahel sünkroonida või faile jagada.
MÄRKUS. Failide automaatseks üleslaadimiseks aktiveerige Instant Upload (Vahetu üleslaadimine),
valides ASUS WebStorage’i alt Seaded > Instant Upload (Vahetu üleslaadimine).
OLULINE! Veenduge, et ASUS tahvelarvuti Wi-Fi-funktsioon on lubatud. Vt üksikasju jaotisest Staying
connected (Ühenduses püsimine).
5. peatükk Töötage kõvasti, mängi veel kõvemini
93
Page 94

Andmeedastus
Edastage oma andmed nagu kontaktid ja kalendrikirjed vanast mobiilseadmest ASUS
tahvelarvutisse, kasutades Bluetooth tehnoloogiat.
Andmeedastuse kasutamiseks tehke järgmist.
1. Ühildage oma vana mobiilseade Bluetoothi abil ASUSe tahvelarvutiga.
MÄRKUS. Lisateavet seadmete paari sidumise kohta vaadake jaotisest ASUSe tahvelarvuti paari
sidumine Bluetooth®-seadmega.
2. Kuval Kõik rakendused toksake Data transfer (Andmeedastus).
3. Toksake Transfer Wizard (Edastusviisard) ja järgige edasisi juhiseid, et andmeedastus lõpule
viia.
5. peatükk Töötage kõvasti, mängi veel kõvemini
94
Page 95

ASUS tugi
Leidke vastused jaotisest KKK (Korduma kippuvad küsimused) või suhelge otse teiste Zen UI
kasutajatega, et leida ja jagada lahendusi seoses ZenUI 2.0 rakendustega.
ZenUI spikri kasutamiseks:
1. Valige suvandid
2. Koputage ikooni ZenUI Apps, seejärel valige rakendus, mille kohta te vastuseid vajate.
> ASUS Support (ASUS tugi).
6. peatükk Lõbu ja meelelahutus
95
Page 96

6. peatükk Lõbu ja meelelahutus
96
Page 97

6 Lõbu ja meelelahutus
Lõbu ja meelelahutus
6
Peakomplekti kasutamine
Kasutage vabadust teha teisi asju, nautides samal ajal oma lemmikmuusika kuulamist
peakomplektist.
Helijuhtme seadmega ühendamine
Ühendage seadme heliväljundiga 3,5 mm läbimõõduga kõrvaklapipistik.
HOIATUS!
• Ärgesisestageheliväljundipessamuidesemeid.
• Ärgesisestageheliväljundipessakaablit,millesonelektrivool.
• Valjumuusikakuulaminepikaajavältelvõibteiekuulmistkahjustada.
MÄRKUSED.
• Soovitamekoosselleseadmegakasutadaainultühilduvaidpeakomplekte.
• Helikaablieemaldamineseadmestmuusikakuulamiseajallülitabmuusikaautomaatseltpausile.
• Helikaablieemaldamineseadmestvideovaatamiseajalajallülitabvideoautomaatseltpausile.
6. peatükk Lõbu ja meelelahutus
97
Page 98

Play Mängud
Rakendusega Play Mängud hangite Interneti kaudu uusi mänge ning jagate neid oma
sotsiaalmeediumi kontode kaudu. Lisaks võite liituda ühismängudega ning muuta mängimise
põnevamaks edetabeleid jälgides.
OLULINE! Play Mängudi kõigi funktsioonide kasutamiseks logige sisse oma Google'i kontole.
Play Mängudi kasutamine
Play Mängudi kasutamiseks
1. Toksake
> Play Mängud.
2. Toksake valikut, mida soovite kasutada.
Toksake kokkuvõtte vaatamiseks oma mängudest. Näitab ka
teie Google+ kontaktide mängitavaid mänge.
Toksake oma mängude vaatamiseks järgmiste valikute alt:
VIIMATISED MÄNGUD, KÕIK MINU MÄNGUD, INSTALLITUD
Koputage, et näha mängu teateid järgmiste suvandite all:
MATCHES, GIFTS & REQUESTS, QUESTS
Toksake, et vaadata kõiki Google'is olevaid mänguseltsilisi,
kes Play Store'i kaudu mängivad. Võite neid sortida järgmiselt:
JÄLGIMINE ,VÕITE TUNDA
Toksake mängude sirvimiseks järgmiste kategooriate järgi
ESILE TOODUD, POPULAARSED, POPULAARSED MITME
MÄNGIJAGA MÄNGUD.
6. peatükk Lõbu ja meelelahutus
98
Page 99

Muusika
Muusikarakendus otsib automaatselt ASUSe tahvelarvuti sise- ja väliskandjatel olevaid
muusikafaile. Võite muusikafaile paigutada esitusloenditesse või lisada esitusjärjekorda järjest
kuulamiseks. Lisaks võite kuulata muusikavoogu pilvekontode, nagu näiteks ASUS WebStorage,
Dropbox, OneDrive ja Drive kaudu.
OLULINE! Enne muusika striimimist pilvekontolt veenduge, et ASUS tahvelarvuti on ühendatud Wi-Fi
võrguga. Täiendavaid üksikasju leiate jaotisest Staying connected (Ühenduses olemine).
Rakenduse Music käivitamine
Toksake > Muusika.
Laulude esitamine
Muusikapala mängimiseks tehke järgmist.
1. Rakenduses Music toksake Music (Muusika) ja valige Songs (Muusikapalad). Lisaks võite
kasutada järgmisi valikuid muusikafailide sirvimiseks: Album (Plaat), Artist (Esitaja), Genres
(Žanr), Composer (Autor) või Folder (Kaust).
2. Avatud loendis toksake muusikapala, mida soovite esitada. Toksake Play All (Mängi kõiki), kui
soovite kuulata kõiki muusikapalasid.
3. Libistage sõrme loo pealkirjaribal ülespoole, et kuvada mängitav muusikapala
täisekraanvaates.
Toksake, et lisada muusikapala lemmikute hulka.
Toksake, et muusikapala mängida või peatada
Toksake, et lubada/keelata juhuesitus.
Toksake, et mängida järgmist muusikapala
Hoidke, et kerida muusikapala edasi kuni järgmise looni
Toksake, et mängida eelmist muusikapala
Toksake, et muusikapala tagasi kerida
Toksake, et korrata mängitavat muusikapala, kõiki muusikapalu
või kordus välja lülitada
Märkus. Teavet mitme muusikapala esitusloendisse lisamise kohta vaadake jaotisest Muusikapala
lisamine esitusloendisse.
6. peatükk Lõbu ja meelelahutus
99
Page 100

Muud muusika esitamise valikud
Taasesituse ajal võite toksata ja kasutada järgmisi valikuid.
Add to playlist (Lisa
esitusloendisse)
Play To (Mängi
seadmega)
Share (Jaga) Toksake muusikapala jagamiseks mõne rakenduse või pilvekonto kaudu.
Edit info
(Redigeeri andmeid)
Clear queue
(Tühjenda järjekord)
Equalizer (Ekvalaiser) Toksake ekvalaiseri sätete häälestamiseks ja muusikapalade helipildi
Sleep timer
(Unetaimer)
Sätted Toksake muusika sätete muutmiseks.
Feedback & Help
(Tagasiside ja spikker)
Toksake muusikapala lisamiseks varem loodud või uude esitusloendisse.
Toksake muusikapala mängimiseks muu lähedal oleva seadmega.
Märkus. Lisateavet vaadake jaotisest Muusikapala esitamine muu
seadmega.
Koputage, et lisada üksikasju laulu kohta.
Toksake Clear queue (Tühjenda järjekord), et esitusjärjekord
muusikapaladest tühjendada.
parandamiseks.
Seadke aeg, mil muusika esitamine peatatakse.
Leidke vastused oma küsimustele ja saatke meile tagasisidet.
Pilvemuusika voogesitus
Kui registreerute või logite sisse pilvekontole, võite ASUSe tahvelarvuti abil kuulata pilve
salvestatud muusikat.
OLULINE! Veenduge, et ASUS tahvelarvuti Wi-Fi-funktsioon on lubatud. Vt üksikasju jaotisest Staying
connected (Ühenduses püsimine).
Pilvekonto lisamine
Pilvekonto lisamiseks tehke järgmist.
1. Muusika avakuval toksake
2. Pilvemuusika all toksake Add cloud service (Lisa pilveteenus).
3. Valige pilveteenus, millest soovite muusikafaile mängida.
4. Järgige juhiseid pilvekontole sisse logimiseks.
.
6. peatükk Lõbu ja meelelahutus
100
 Loading...
Loading...