Asus Z500M E-Manual [uk]
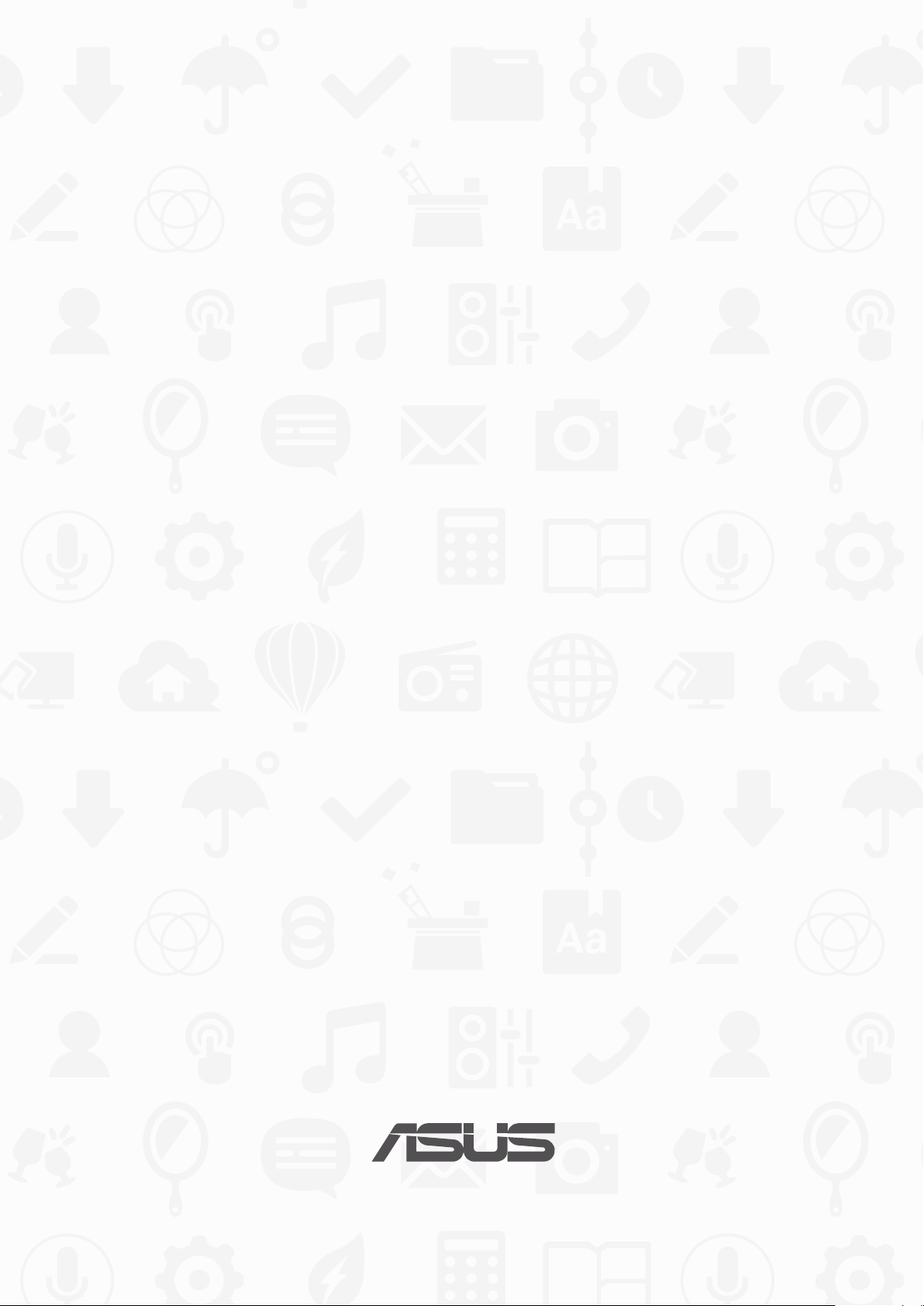
Планшет ASUS
Електронний
посібник користувача
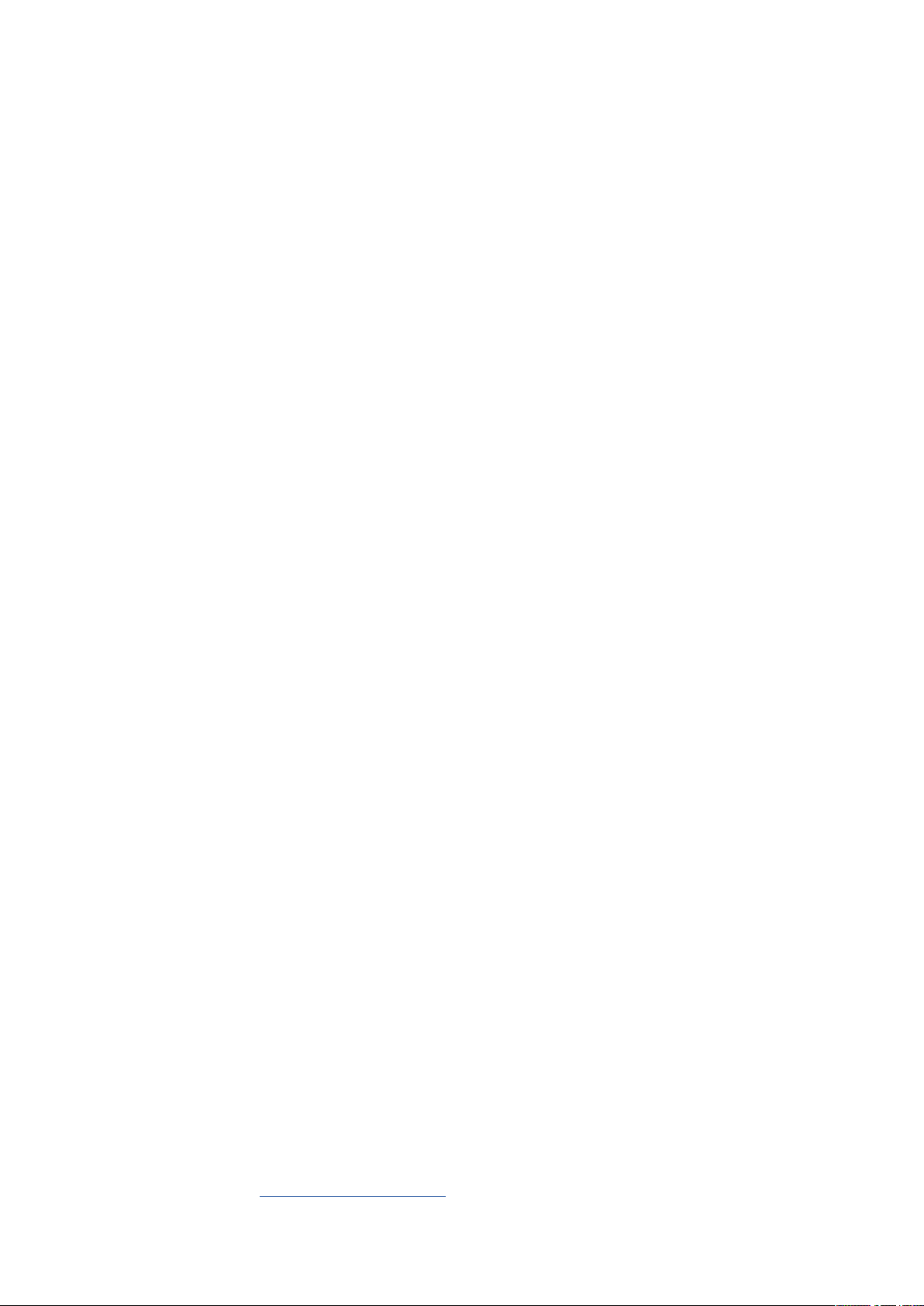
UA12804
Перше видання
Липень 2017
Інформація про авторські права
Жодна частина цього посібника, включаючи описані в ньому вироби і ПЗ, без письмового дозволу ASUSTeK
COMPUTER INC. (ASUS) не може бути відтворена, передана, переписана, збережена у файлообмінній системі або
перекладена іншою мовою у будь-якій формі будь-яким способом, крім документації, яку зберігає користувач як
довідковий матеріал.
ASUS НАДАЄ ПОСІБНИК «ЯК Є", БЕЗ БУДЬ-ЯКИХ ГАРАНТІЙ, ТАКИХ, ЩО МАЮТЬСЯ НА УВАЗІ, АБО ВИСЛОВЛЕНІ,
ВКЛЮЧАЮЧИ, АЛЕ НЕ ОБМЕЖУЮЧИСЬ ГАРАНТІЯМИ, ЩО МАЮТЬСЯ НА УВАЗІ, ГАРАНТІЇ АБО ПРИДАТНІСТЬ ДЛЯ
ПЕВНОЇ ЦІЛІ. ЗА ЖОДНИХ УМОВ ASUS, ЙОГО ДИРЕКЦІЯ, КЕРІВНИКИ ПІДРОЗДІЛІВ, ПРАЦІВНИКИ АБО АГЕНТИ НЕ
НЕСУТЬ ВІДПОВІДАЛЬНІСТЬ ЗА БУДЬ-ЯК НЕПРЯМІ, ОСОБЛИВІ, ВИПАДКОВІ АБО НАСЛІДКОВІ ПОШКОДЖЕННЯ
(ВКЛЮЧАЮЧИ ПОШКОДЖЕННЯ, ЯКІ ПРИЗВОДЯТЬ ДО ВТРАТИ ПРИБУТКУ, ВТРАТИ БІЗНЕСУ, ВТРАТИ ПРИДАТНОСТІ АБО
ДАНИХ, ПЕРЕРИВАННЯ РОБОТИ БІЗНЕСУ ТОЩО), НАВІТЬ ЯКЩО ASUS ПОПЕРЕДЖАЛИ ПРО МОЖЛИВІСТЬ ПОДІБНИХ
ПОШКОДЖЕНЬ ЧЕРЕЗ ДЕФЕКТ АБО ПОМИЛКУ У ПОСІБНИКУ АБО ВИРОБІ.
Вироби і назви корпорацій у цьому посібнику можуть бути або не бути зареєстрованими торговими марками або
підлягати дії авторських прав відповідних компаній, і використовуються лише для позначення або пояснення на
користь власника, без наміру порушити авторські права третіх сторін.
ТЕХНІЧНІ ХАРАКТЕРИСТИКИ ТА ІНФОРМАЦІЯ У ЦЬОМУ ПОСІБНИКУ ПРИЗНАЧЕНІ ЛИШЕ ДЛЯ НАДАННЯ ІНФОРМАЦІЇ
КОРИСТУВАЧЕВІ І МОЖУТЬ ЗМІНЮВАТИСЯ БУДЬ-КОЛИ БЕЗ ПОПЕРЕДЖЕННЯ, І НЕ МОЖУТЬ РОЗГЛЯДАТИСЯ
ЯК ГАРАНТІЯ ASUS. ASUS НЕ НЕСЕ ВІДПОВІДАЛЬНОСТІ ЗА БУДЬ-ЯКІ ПОМИЛКИ АБО НЕТОЧНОСТІ, ЯКІ МОЖУТЬ
З'ЯВИТИСЯ В ЦЬОМУ ПОСІБНИКУ, ВКЛЮЧАЮЧИ ОПИСАНІ В НЬОМУ ВИРОБИ ТА ПЗ.
Копірайт © 2017 ASUSTeK COMPUTER INC. Всі права застережено.
Обмеження відповідальності
Може трапитися, що через помилку з боку ASUS або третьої сторони Ви матимете право вимагати відшкодування
збитків у ASUS. У такому випадку, незалежно від підстав, які дають Вам право вимагати відшкодування збитків від
ASUS, ASUS несе відповідальність лише за травми, смертельні випадки і пошкодження нерухомого майна; або,
якщо будь-які інші дійсні прямі пошкодження трапилися через недбалість або невиконання законних обов’язків за
Гарантією, до вказаної ціни контракту кожного виробу.
ASUS є відповідальним лише за втрати, пошкодження або судові позови на основі контракту, невиконання або
порушення прав згідно Гарантії.
Це обмеження також стосується постачальників та розповсюджувачів ASUS. Це є максимальною відповідальністю,
яку спільно несуть ASUS, його постачальники та Ваш розповсюджувач.
ЗА ЖОДНИХ ОБСТАВИН ASUS НЕ НЕСЕ ВІДПОВІДАЛЬНОСTІ ЗА НАСТУПНЕ: (1) ПОЗОВИ ТРЕТІХ СТОРІН ДО ВАС ЧЕРЕЗ
ПОШКОДЖЕННЯ; (2) ВТРАТА АБО ПОШКОДЖЕННЯ ВАШИХ ЗАПИСІВ АБО ДАНИХ; АБО (3) ОСОБЛИВІ, ВИПАДКОВІ АБО
НЕПРЯМІ ПОШКОДЖЕННЯ АБО БУДЬ-ЯКІ ЕКОНОМІЧНІ НАСЛІДКОВІ ПОШКОДЖЕННЯ (ВКЛЮЧАЮЧИ ВТРАТУ ПРИБУТКУ
АБО ЗБЕРЕЖЕНЬ), НАВІТЬ ЯКЩО ASUS, ЙОГО ПОСТАЧАЛЬНИКІВ АБО ВАШОГО РОЗПОВСЮДЖУВАЧА ПОПЕРЕДЖАЛИ
ПРО ТАКУ МОЖЛИВІСТЬ.
Обслуговування і підтримка
Наш багатомовний сайт: https://www.asus.com/support/
2
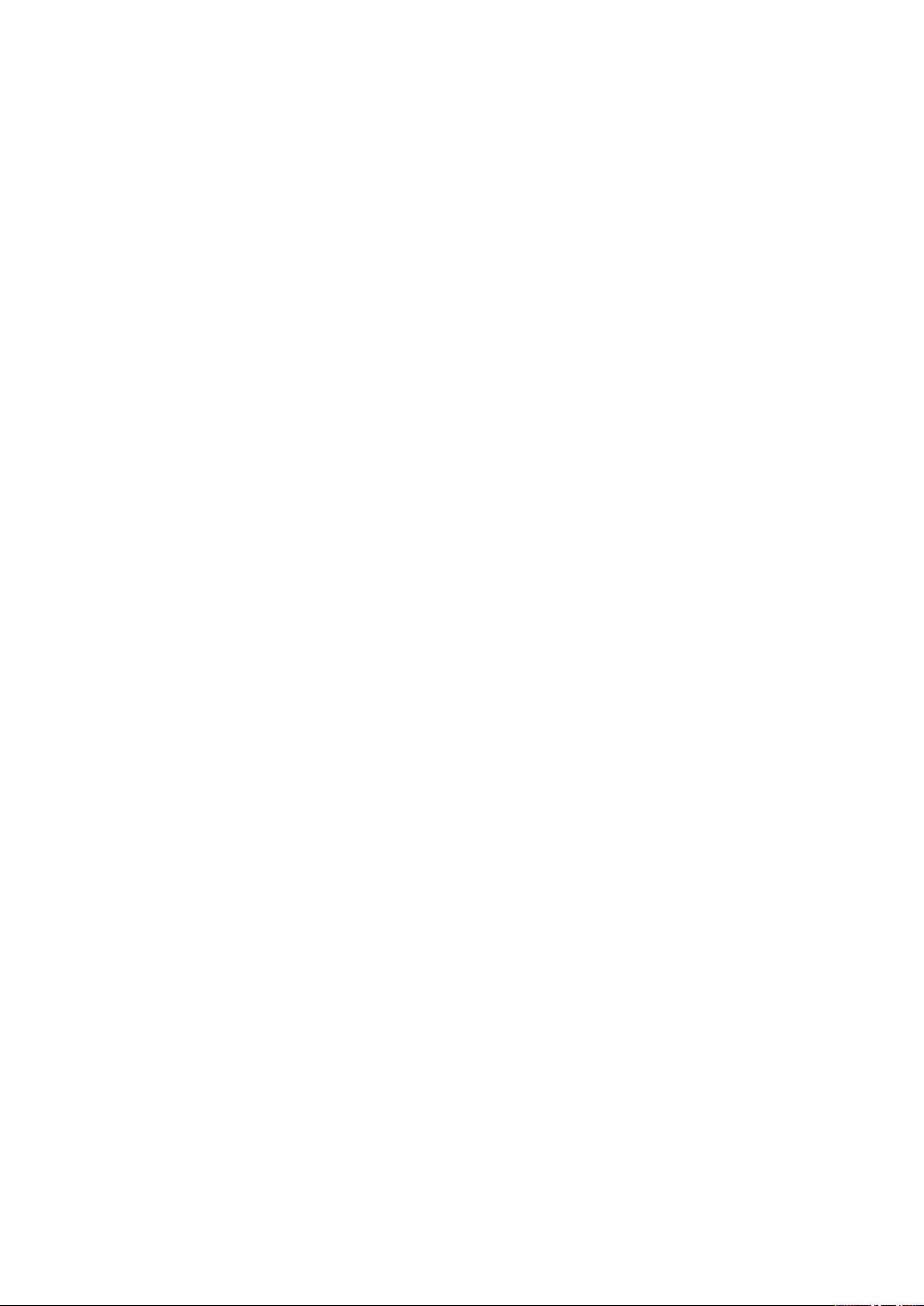
Зміст
Позначки, що використовуються у цьому посібнику..................................................7
Догляд і безпека ........................................................................................................................... 7
1 Підготуйте свій Дзен!
Деталі та характеристики ....................................................................................9
Вставлення картки пам'яті .....................................................................................................10
Видалення картки пам'яті ......................................................................................................11
Заряджання планшета .............................................................................................................12
Увімкнення та вимкнення планшета ASUS .....................................................................15
Перше використання ........................................................................................ 16
Обліковий запис Google .........................................................................................................16
Обліковий запис ASUS .............................................................................................................16
ASUS ZenUI .......................................................................................................... 17
Користування сенсорною панеллю ................................................................ 18
Запуск програм або обраних елементів .........................................................................18
Переміщення або видалення елементів .........................................................................18
Перехід по сторінках або екранах .....................................................................................19
Збільшення ...................................................................................................................................19
Bіддалення ....................................................................................................................................20
ZenMotion .....................................................................................................................................20
2 Вдома – найкраще!
Функції “Zen Home (Дзен-дім)”......................................................................... 21
Домашній екран .........................................................................................................................21
Персоналізація домашнього екрана .............................................................. 23
Ярлики програм і віджети ......................................................................................................23
Шпалери ........................................................................................................................................24
Розширений домашній екран ..............................................................................................25
Встановлення дати та часу ....................................................................................................26
Налаштування мелодій дзвінка та будильника ...........................................................26
Швидкі налаштування .............................................................................................................27
Використання "Повідомлення системи" .........................................................................28
Погода і час ......................................................................................................... 29
Погода .............................................................................................................................................29
Годинник ........................................................................................................................................31
Блокування екрана ............................................................................................ 34
Налаштування блокування екрана....................................................................................34
Персоналізація кнопок швидкого доступу ....................................................................35
Голосовий пошук ................................................................................................ 36
Запуск "Голосовий пошук" .....................................................................................................36
Налаштування результатів голосового пошуку з групи пошуку планшета ....37
3
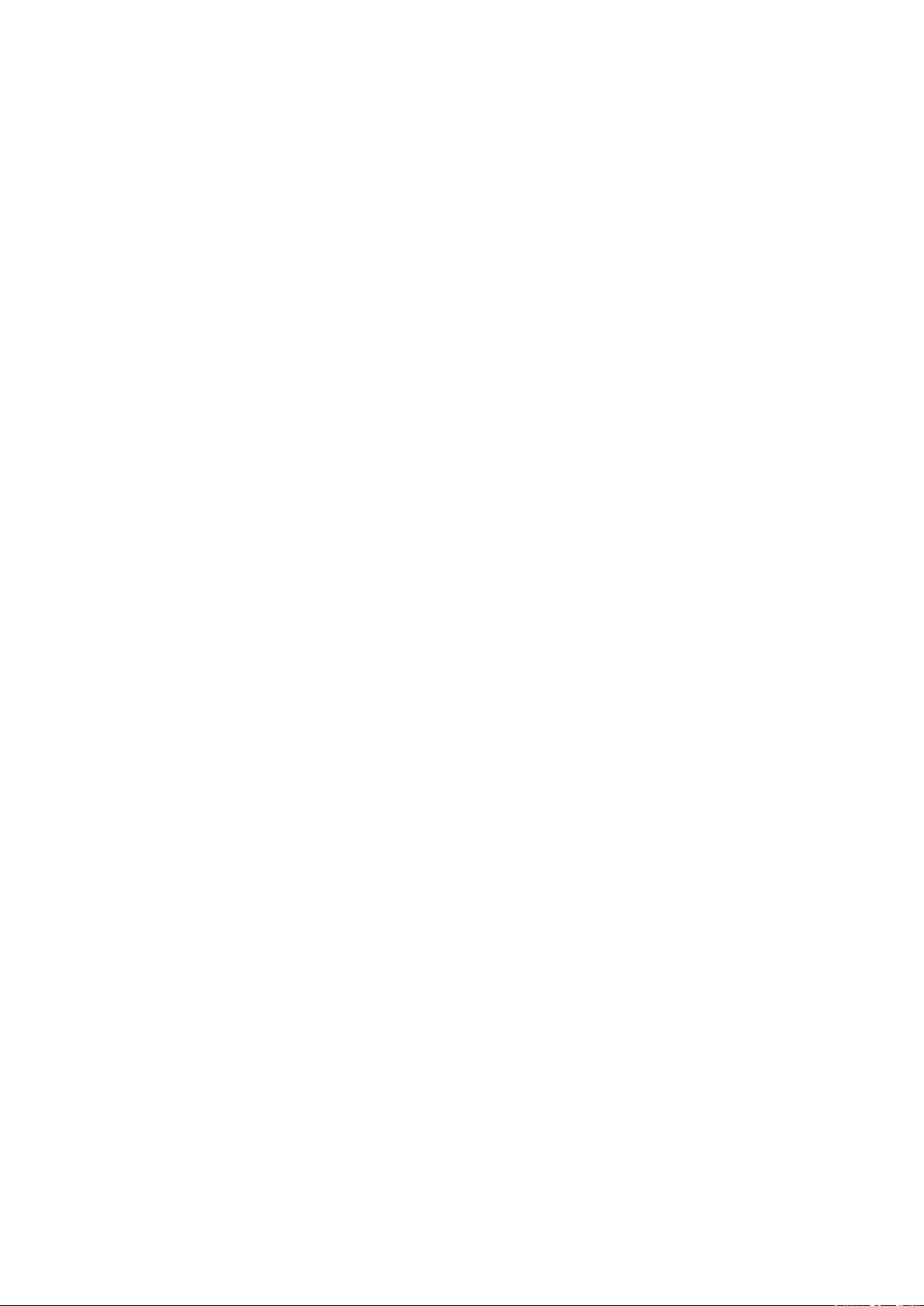
3 Будьте на зв’язку
Керування контактами...................................................................................... 39
Запуск програми Контакти ....................................................................................................39
Налаштування контактів ........................................................................................................39
Налаштування профілю ..........................................................................................................39
Додавання контактів ................................................................................................................40
Персоналізація профілю контакту .....................................................................................40
Налаштування групи Важливі ..............................................................................................41
Додавання події до контакту ................................................................................................43
Позначення улюблених контактів .....................................................................................44
Імпорт контактів .........................................................................................................................45
Експорт контактів ......................................................................................................................45
Спілкування з контактами у соціальних мережах ......................................................46
Приєднання інфо контакту....................................................................................................47
4 Дорогоцінні миті
Упіймайте мить .................................................................................................. 49
Запуск програми "Камера" ....................................................................................................49
Головний екран камери ..........................................................................................................50
Photo Locations (Розташування зображень) ..................................................................50
Налаштування камери ............................................................................................................51
Параметри відео ........................................................................................................................51
Інші налаштування ....................................................................................................................51
Високотехнологічні параметри камери ..........................................................................52
Використання галереї ....................................................................................... 59
Перегляд файлів у соціальній мережі або хмарному сховищі..............................59
Перегляд місць, де були зроблені фотографії ..............................................................60
Спільне використання файлів із галереї .........................................................................61
Видалення файлів із галереї .................................................................................................61
Редагування зображення .......................................................................................................61
Наближення/віддалення до/від мініатюр або зображення ...................................61
Використання додатку MiniMovie ......................................................................................62
5 Добре працюйте, а ще краще відпочивайте
Використання гарнітури ................................................................................... 65
Підключення до гнізда аудіо ................................................................................................65
Музика ................................................................................................................. 66
Запуск "Музика" ..........................................................................................................................66
Відтворення пісень ...................................................................................................................66
Потокове відтворення музики з хмарних служб .........................................................67
Створення списку відтворення ...........................................................................................68
Додавання пісень у список відтворення ........................................................................68
Відтворення на інших пристроях .......................................................................................69
4
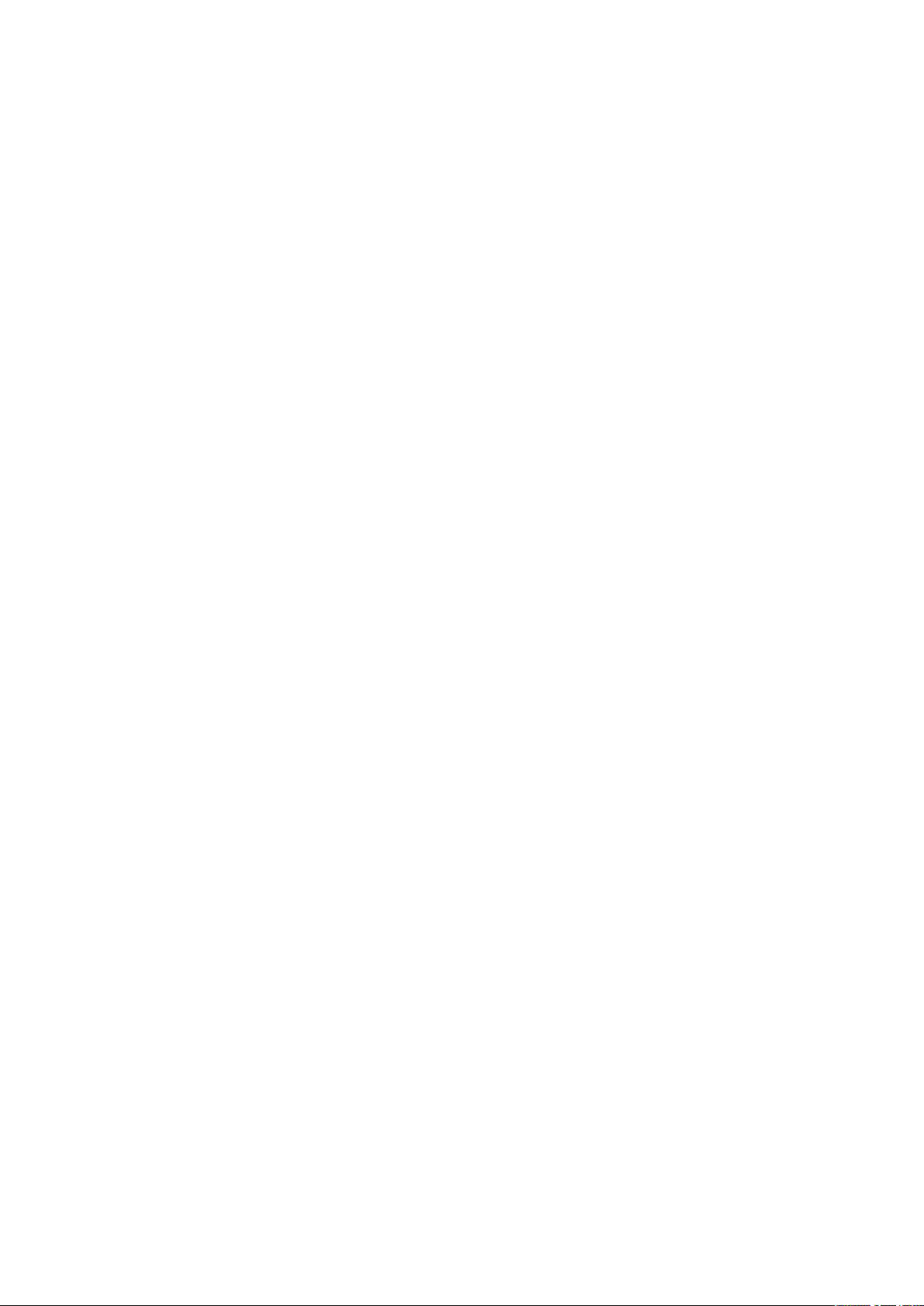
Ел. пошта ............................................................................................................. 69
Налаштування облікового запису Gmail .........................................................................69
Do It Later (Відкласти на пізніше) ..................................................................... 70
Додавання завдань ...................................................................................................................70
Встановлення пріоритетності завдань ............................................................................70
Видалення завдань ...................................................................................................................70
SuperNote ............................................................................................................ 71
Створення нового блокнота .................................................................................................71
Значення піктограм ..................................................................................................................72
Спільне використання блокнота у хмарі ........................................................................72
Поділитися нотатками .............................................................................................................72
Диспетчер файлів .............................................................................................. 73
Доступ до внутрішньої пам’яті ............................................................................................73
Доступ до зовнішнього пристрою пам’яті .....................................................................73
Доступ до хмарного сховища ..............................................................................................73
Хмара ................................................................................................................... 74
WebStorage ...................................................................................................................................74
Догляд за ZenPad ............................................................................................... 74
6 Залишайтеся на зв'язку
Wi-Fi ...................................................................................................................... 75
Активація Wi-Fi ............................................................................................................................75
Підключення до мережі Wi-Fi ...............................................................................................75
Вимкнення Wi-Fi .........................................................................................................................76
Bluetooth ............................................................................................................. 76
Активація Bluetooth ..................................................................................................................76
Поєднання планшета ASUS у пару з пристроєм Bluetooth .....................................77
Роз'єднання планшета ASUS із пристроєм Bluetooth® ..............................................77
Режим У літаку .................................................................................................... 78
Активація Airplane mode (Режим літака) .........................................................................78
Вимкнення режиму літака .....................................................................................................78
Режим модема .................................................................................................... 78
USB-маршрутизація ..................................................................................................................79
Точка доступу Wi-Fi ...................................................................................................................79
Bluetooth-модем ........................................................................................................................80
PlayTo .................................................................................................................... 80
Запуск PlayTo з Quick settings (Швидкі налаштування) .............................................80
Запуск PlayTo з Settings (Налаштування) .........................................................................80
5
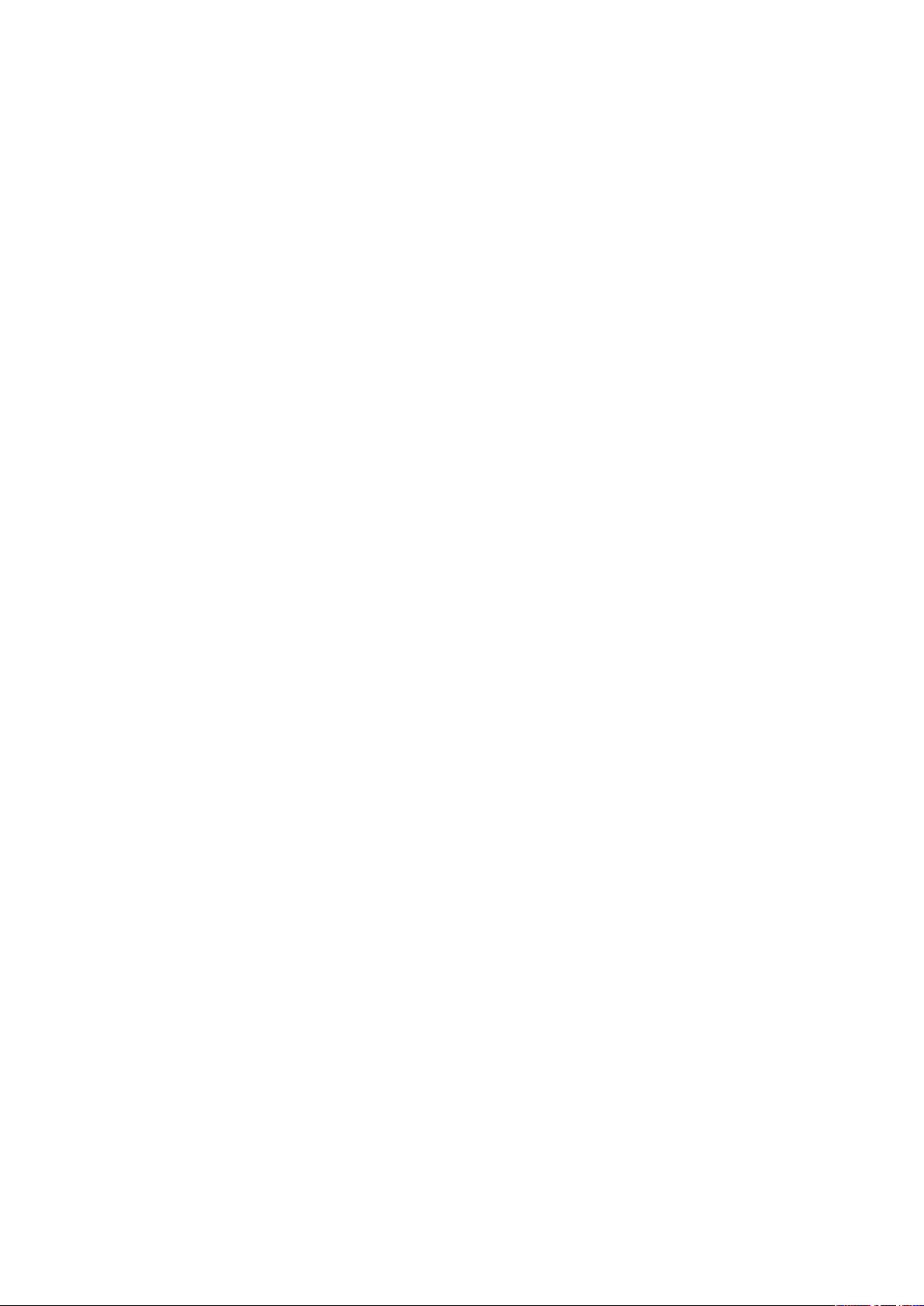
7 Zen будь-де
Особливі інструменти Zen Tools....................................................................... 81
Share Link ......................................................................................................................................81
Програма Калькулятор ...........................................................................................................82
Quick Memo ..................................................................................................................................83
Звукозапис ....................................................................................................................................84
AudioWizard ..................................................................................................................................86
Splendid ..........................................................................................................................................87
Заощадження живлення.........................................................................................................89
8 Підтримуйте свій Дзен
Своєчасне оновлення пристрою ..................................................................... 91
Оновлення системи ..................................................................................................................91
Пам'ять............................................................................................................................................91
Резервнн копіювання та скидання ....................................................................................91
Захист планшета ASUS .............................................................................................................92
Перегляд ідентифікаційних даних планшета ASUS ....................................................95
Додатки
Примітки .............................................................................................................. 97
6
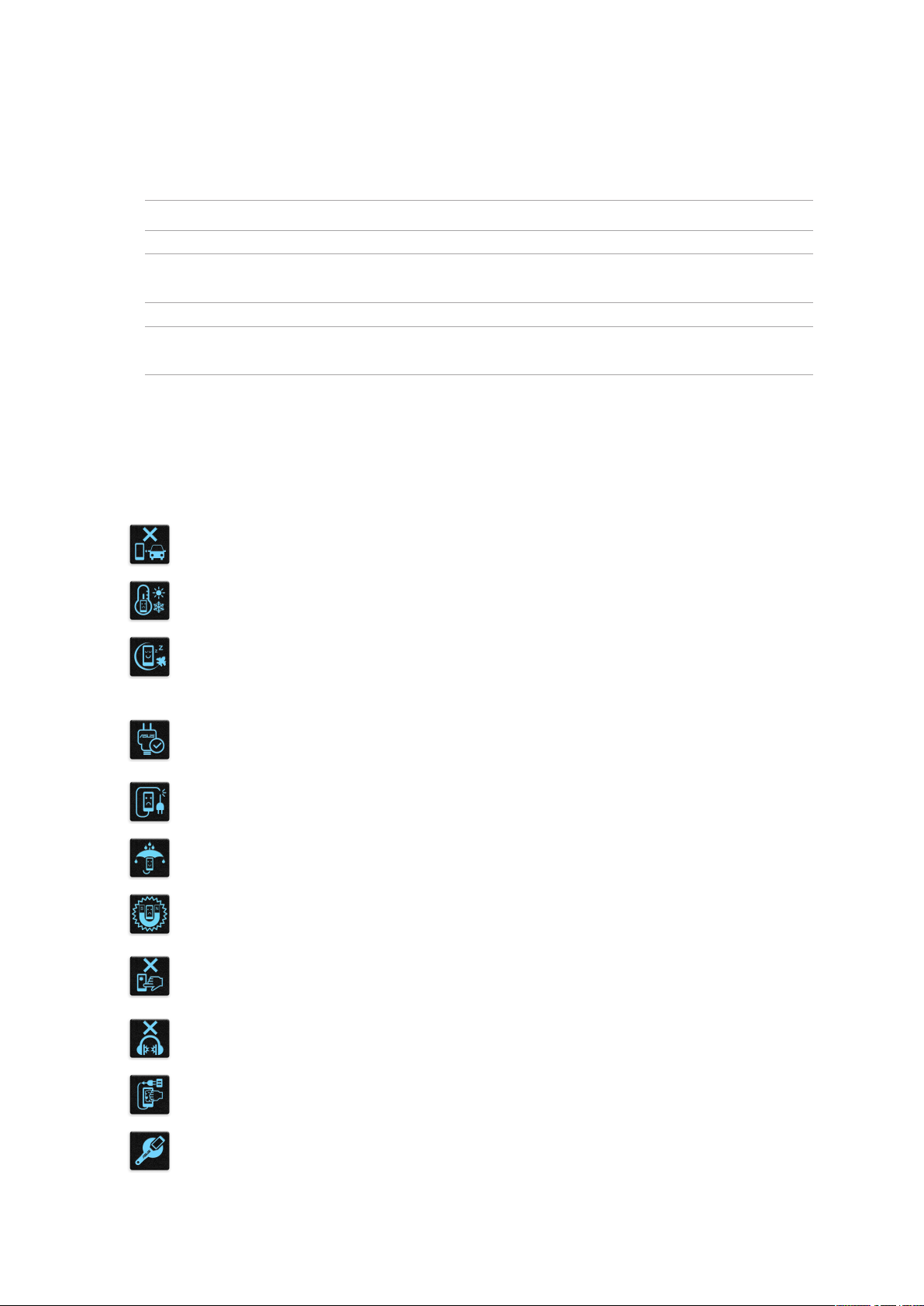
Позначки, що використовуються у цьому посібнику
Щоб виділити критично важливу інформацію у цьому посібнику, частини тексту позначені
таким чином.
ВАЖЛИВО! Це повідомлення містить інформацію, критично важливу для виконання задачі.
ПРИМІТКА: Це повідомлення містить додаткову інформацію та підказки, які можуть допомогти
виконати задачі.
ОБЕРЕЖНО! Це повідомлення містить важливу інформацію щодо безпеки під час виконання
завдань, щоб запобігти пошкодженню компонентів портативного планшета ASUS і даних на ньому.
Догляд і безпека
Вказівки
Безпека на дорозі – понад усе. Наполегливо радимо НЕ користуватися пристроєм
під час керування будь-яким транспортним засобом.
Цей пристрій можна використовувати в середовищах із температурою від 0°C
(32°F) до 35°C (95°F).
Вимикайте пристрій у місцях, де заборонено використовувати мобільні пристрої.
Завжди виконуйте правила й настанови в таких місцях, як борт літака, кінотеатр,
лікарня, поруч із медичним обладнанням, у місцях із великою кількістю газу чи
пального, на будівельних майданчиках, у місцях проведення підривних робіт тощо.
Використовуйте лише адаптери змінного струму й кабелі, які схвалено компанією
ASUS для використання з цим пристроєм. Див. ярлик номінальної напруги знизу на
пристрої та переконайтеся, що ваш адаптер живлення відповідає вказаній напрузі.
Не використовуйте пошкоджені шнури живлення, аксесуари та інші пошкоджені
периферійні пристрої з цим пристроєм.
Тримайте пристрій сухим. Не допускайте потрапляння на пристрій рідин, дощу та
вологи.
Пристрій можна проводити через рентгенівські установки (наприклад конвеєри
безпеки в аеропортах), проте його не можна проводити через магнітні ворота та
перевіряти магнітними детекторами.
Екран пристрою виготовлено зі скла. Якщо скло розбилося, припиніть
використання пристрою та не торкайтеся розбитих частин. Негайно відправте
пристрій у ремонт кваліфікованим фахівцям компанії ASUS.
Щоб запобігти пошкодженню слуху, не слухайте гучний звук протягом тривалого
часу.
Від'єднайте живлення змінного струму, перш ніж чистити пристрій. Для чищення
екрана використовуйте лише чисту целюлозну губку чи замшеву ганчірку.
Відправте пристрій у ремонт кваліфікованим фахівцям компанії ASUS.
7
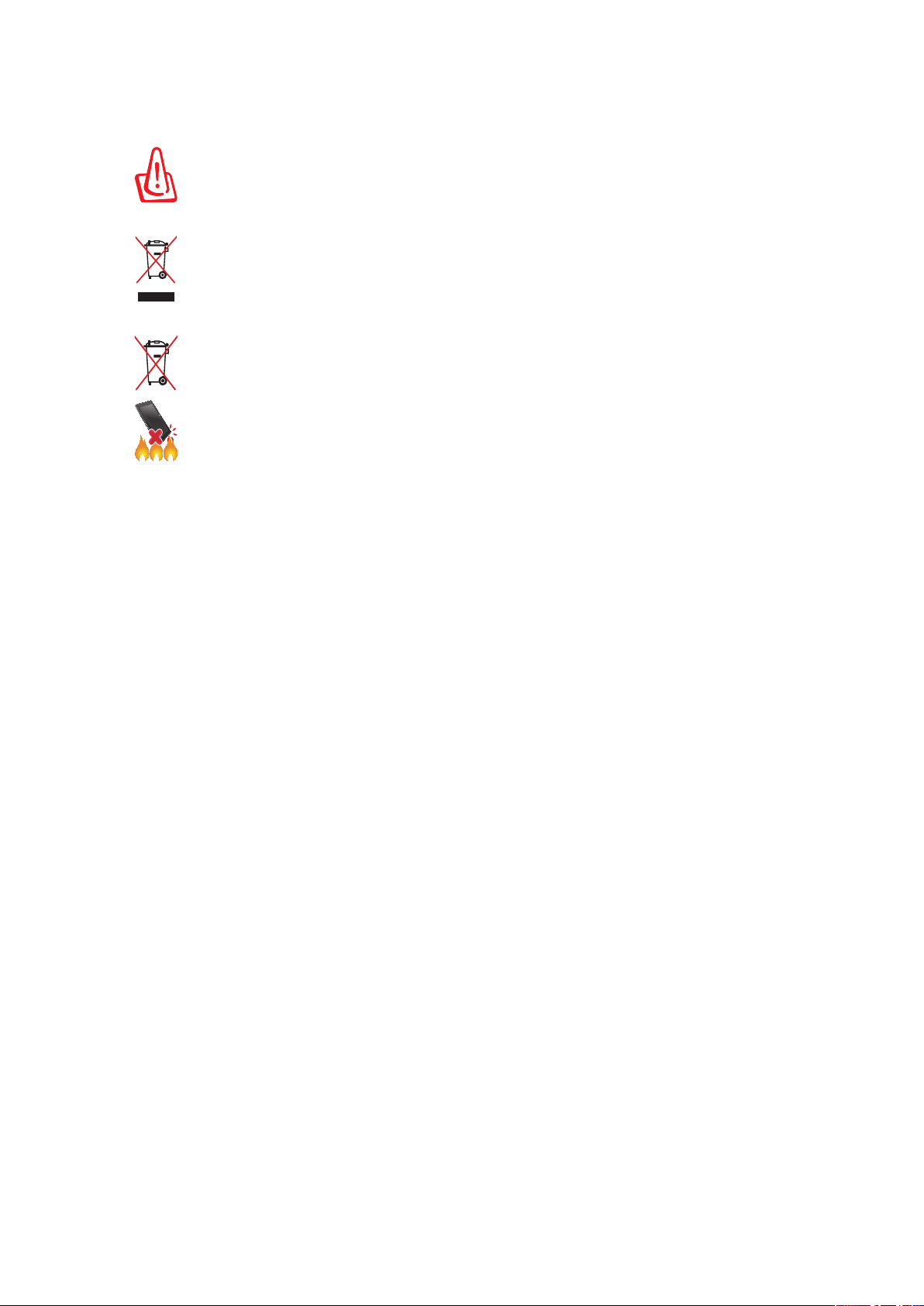
Утилізація
Якщо акумулятор встановлений неправильно, можливий вибух. Утилізуйте
використані акумулятори згідно з інструкціями виробника.
НЕ викидайте планшет разом із побутовим сміттям. Цей продукт призначений
для повторного використання та переробки. Символ перекресленого
сміттєвого бака означає, що продукт (електричне та електронне устаткування та
акумулятори, що містять ртуть) не можна викидати разом із побутовим сміттям.
Ознайомтесь із правилами утилізації таких продуктів.
Не викидайте акумулятор разом із побутовим сміттям. Символ перекресленого
сміттєвого бака означає, що акумулятор не можна викидати разом із побутовим
сміттям.
НЕ кидайте планшет у вогонь. НЕ замикайте електричні контакти. НЕ розбирайте
планшет.
8
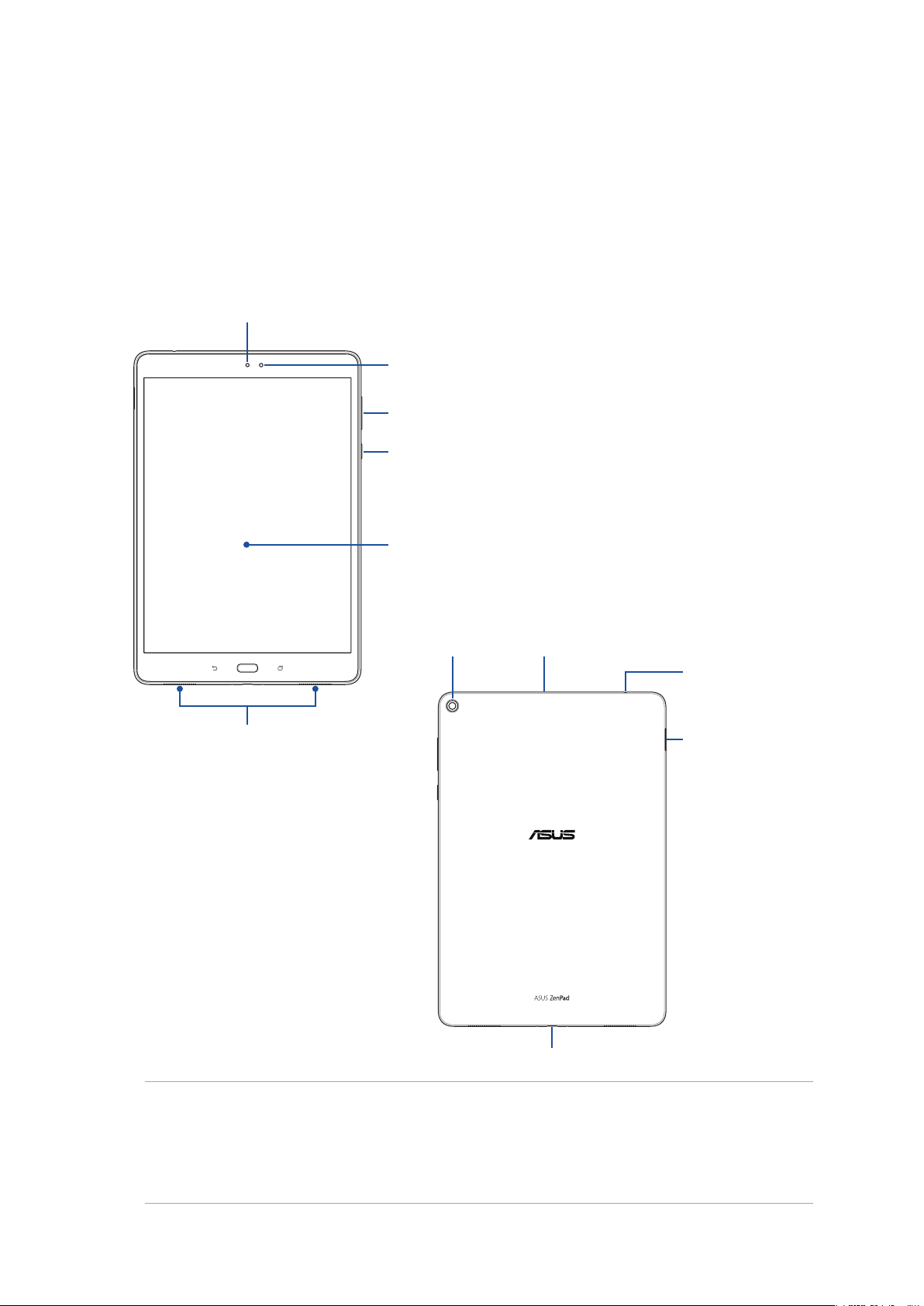
1 Підготуйте свій Дзен!
Підготуйте свій Дзен!
1
Деталі та характеристики
Візьміть пристрій у руки – і за мить ви вже зможете з ним працювати!
Фронтальна камера
Датчик освітлення
Регулювання гучності
Кнопка живлення
Сенсорний екран
Стереодинаміки
МікрофонТилова камера
Роз’єм для
навушників/колонок
Лоток карти MicroSD
Порт USB Type-C
ВАЖЛИВО!
• Завждибережітьпристрійвідвологи,особливосенсорнийекран.Водаабоіншірідиниможуть
спричинити несправність сенсорного екрана.
• Не закривайте сенсор освітлення захисним екраном, щоб правильно визначався ступінь
освітлення і оптимально регулювалися ефекти дисплею.
Розділ 1: Підготуйте свій Дзен!
9
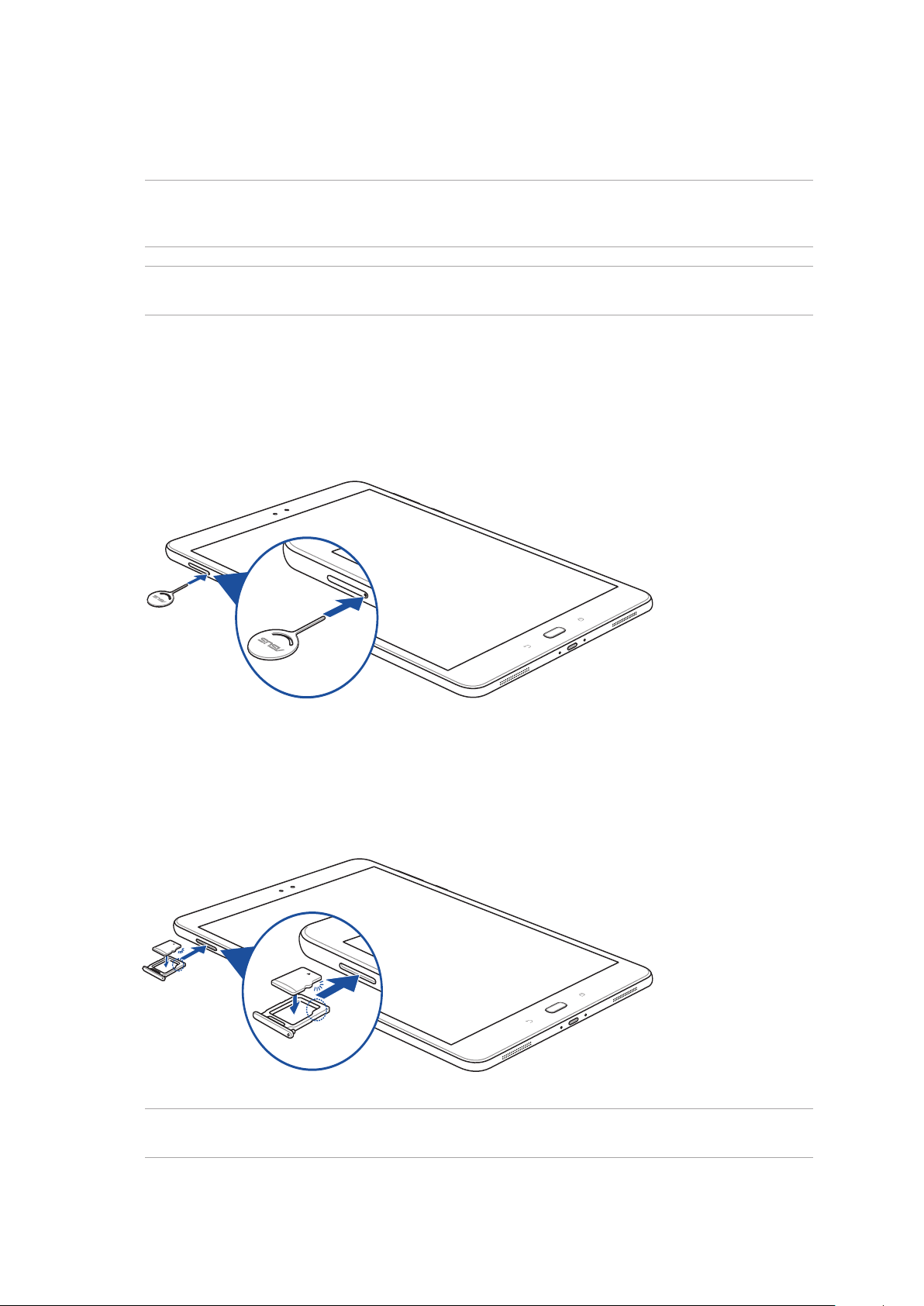
Вставлення картки пам'яті
Ваш планшет ASUS підтримує карти пам'яті microSD™ і microSDXC™ з обсягом до 128 Гб.
ПРИМІТКА: Деякі картки пам'яті можуть бути несумісні з планшетом ASUS. Переконайтеся, що ви
використовуєте лише сумісні картки пам'яті, щоб уникнути втрати даних, пошкодження пристрою
та/або картки пам'яті.
ОБЕРЕЖНО! Будьте особливо обережні під час використання картки пам'яті. Компанія ASUS не
несе жодної відповідальності за будь-які втрати даних або пошкодження вашої картки пам'яті.
Щоб вставити картку пам'яті, виконайте такі дії:
1. Знайдіть лоток карти MicroSD.
2. Вставте скріпку в отвір поруч із лотком, щоб вийняти його.
3. Вирівняйте та вставте картку пам'яті в лоток для картки пам'яті.
4. Повністю вставте картку пам'яті в гніздо до клацання.
ПРИМІТКА: Після встановлення форматованої картки пам'яті можна увійти до неї з меню ASUS >
File Manager (Диспетчер файлів) > MicroSD) .
Розділ 1: Підготуйте свій Дзен!
10
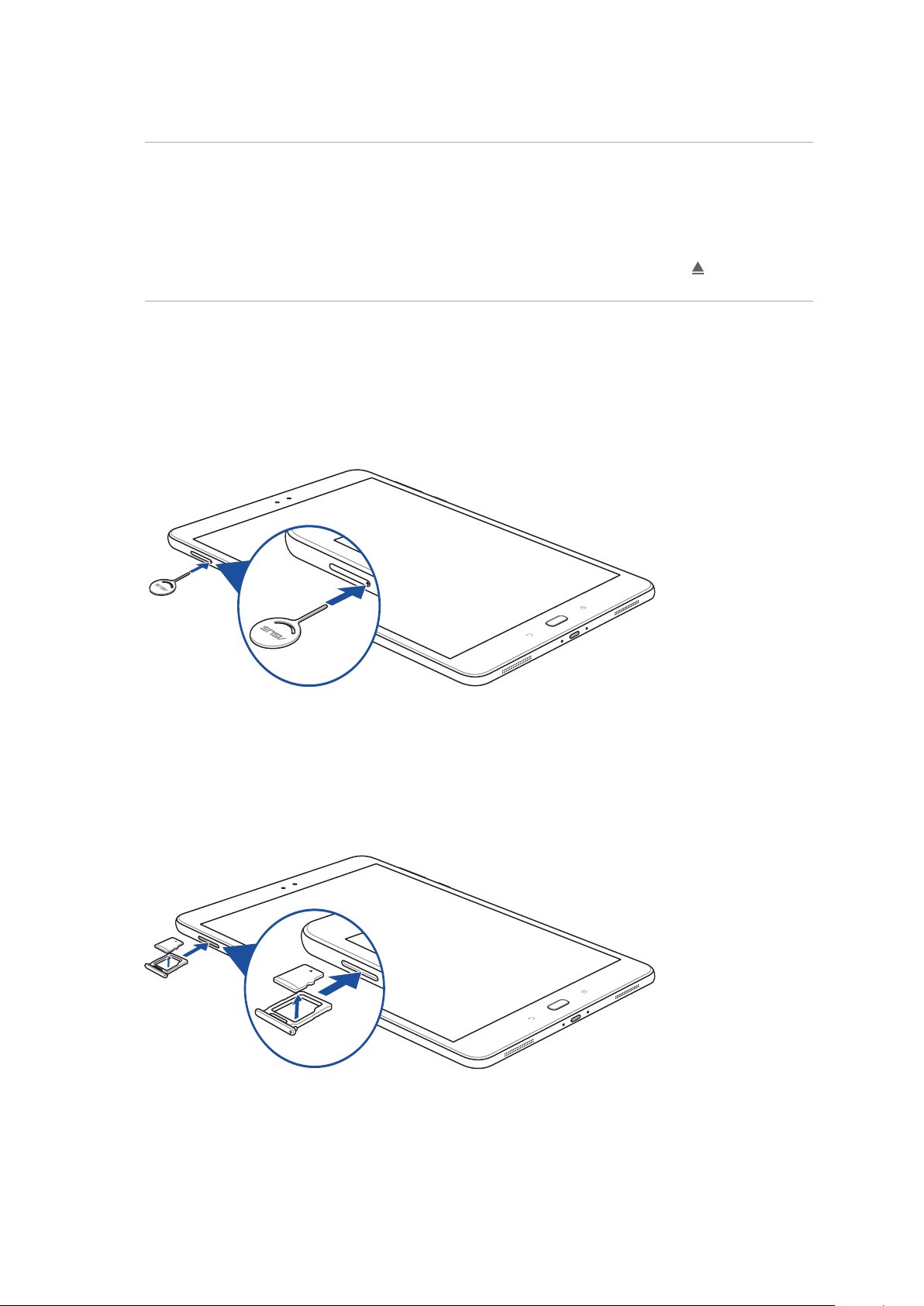
Видалення картки пам'яті
ОБЕРЕЖНО!
• Будьтеособливообережніпідчасвикористаннякарткипам'яті.КомпаніяASUSненесежодної
відповідальності за будь-які втрати даних або пошкодження вашої картки пам'яті.
• Правильновивільнітькарткупам'ятітавиймітьїїзпристрою.Правильно вивільняйте карту
пам'яті, щоб безпечно дістати її з пристрою. Щоб вивільнити карту пам'яті, перейдіть до
Settings (Налаштування) > Storage & USB (Пам'ять і USB), а потім натисніть у Portable
storage (Переносна пам'ять).
Щоб видалити картку пам'яті, виконайте такі дії:
1. Знайдіть лоток карти MicroSD.
2. Вставте скріпку в отвір поруч із лотком, щоб вийняти його.
3. Вийміть картку пам'яті з лотка для картки.
4. Повністю вставте картку пам'яті в гніздо до клацання.
Розділ 1: Підготуйте свій Дзен!
11
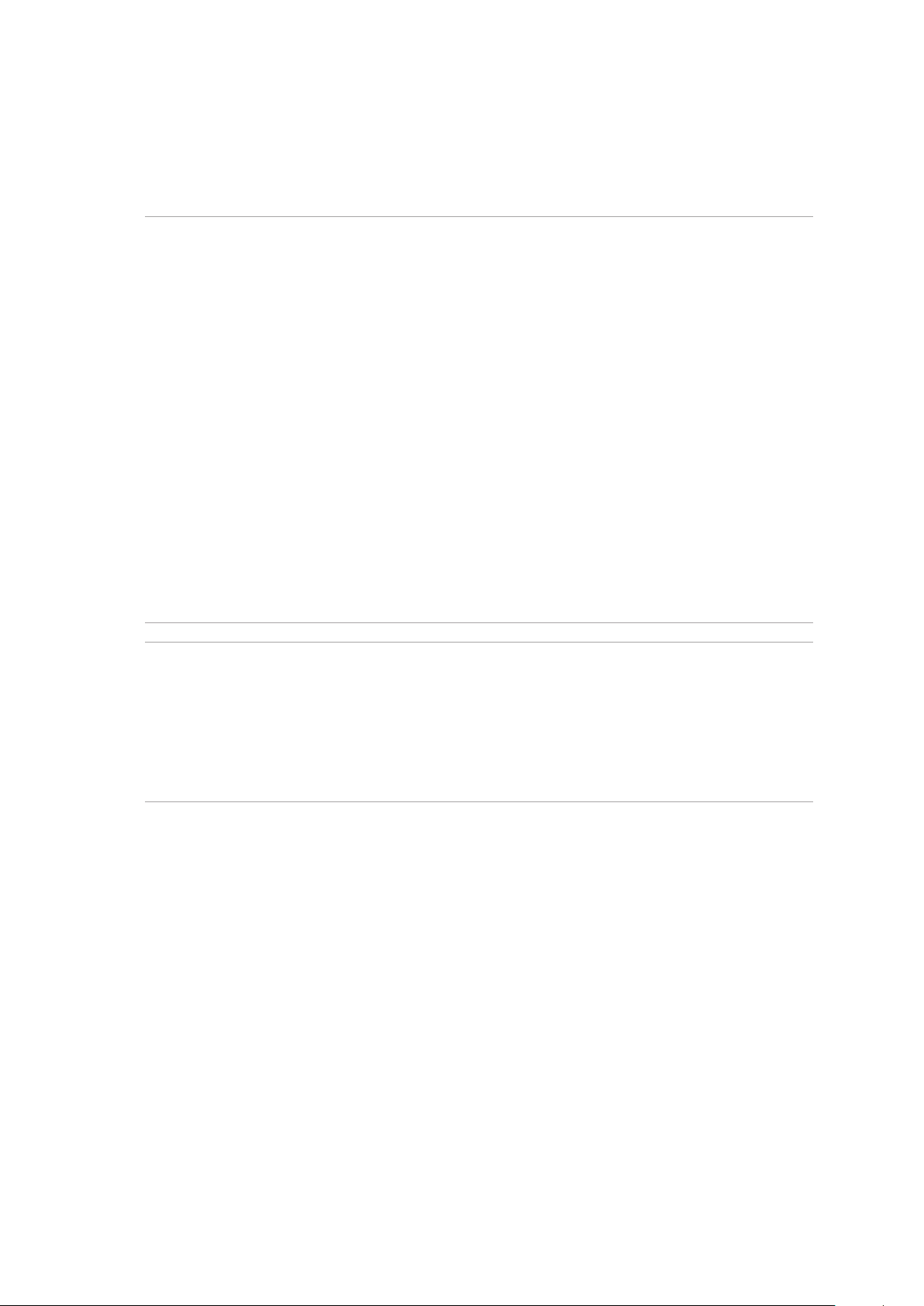
Заряджання планшета
Планшет ASUS постачається із частково зарядженою батареєю, проте перед першим
використанням слід повністю зарядити її. Перш ніж заряджати пристрій, прочитайте важливі
примітки та застереження нижче.
ВАЖЛИВО!
• ДлязаряджанняпланшетаASUSкористуйтесялишеадаптеромживленнязмінногострумуі
кабелем USB Типу С з комплекту. Використання іншого адаптера змінного струму та кабелю
живлення може призвести до пошкодження пристрою.
• ЗнімітьзахиснуплівкузадаптераживленнязмінногострумутакабелюUSBТипуС,першніж
користуватися ними з пристроєм.
• Переконайтеся,щовставляєтеадаптерживленнязмінногострумувсуміснурозетку
електромережі. Адаптер змінного струму можна вмикати в будь-яку сумісну розетку 100~240 В.
• Вихідніпараметриблокуживлення:5В/2A.
• Приживленніпланшетавідмережірозеткаповиннабутирозташованапоручізпристроємі
залишатися легко доступною.
• БережітьпланшетASUSвідрідин,дощуабовологиіневикористовуйтепристрійтам,девони
можуть на нього потрапити.
• НекористуйтесяпланшетомASUSпоручізнагрівальнимобладнаннямаботам,детемпература
може бути високою.
• ТримайтепланшетASUSподалівідгострихпредметів.
• НеставтеіншіпредметинапланшетASUS.
ОБЕРЕЖНО!
• ПідчасзаряджанняпланшетASUSможенагрітися. Це нормально. Проте, якщо пристрій стане
незвично гарячим, відключіть кабель USB Типу С від пристрою і надішліть пристрій, включаючи
адаптер живлення змінного струму і кабель, до кваліфікованого технічного персоналу ASUS.
• Щобзапобігтибудь-якомупошкодженнюпланшетаASUS,адаптеразмінногострумуабо
кабелю USB типу С, переконайтеся, що кабель USB, адаптер змінного струму та пристрій
під'єднано правильно перед заряджанням.
Розділ 1: Підготуйте свій Дзен!
12

Щоб зарядити планшет:
1. Приєднайте кабель USB Типу С до адаптера живлення.
2. Підключіть сполучувач USB Типу С до Планшета ASUS.
3. Під’єднайте адаптер живлення до заземленого джерела живлення.
ВАЖЛИВО!
• Передвикористаннямпланшетавпершийраззаряджайтеакумуляторпротягом8годин.
• Станзаряджаннябатареїпозначенонаступнимипіктограмами:
Не
Низький
заряджається Заряджання Повна
4. Коли батарею повністю заряджено, спочатку від'єднайте кабель USB від планшета ASUS, а
потім вийміть адаптер змінного струму з розетки електромережі.
ПРИМІТКA :
• Підчасзаряджанняпристрійможнавикористовувати,алевтакомуразідляповного
заряджання знадобиться більше часу.
• ЗаряджаннявідUSB-портукомп’ютеразаймебільшечасу.
• Якщокомп'ютерненадаєдостатньоживленнядлязаряджаннячерезпортUSB,зарядіть
планшет ASUS іншим чином – через адаптер живлення змінного струму, під'єднаний до розетки
електромережі.
Розділ 1: Підготуйте свій Дзен!
13
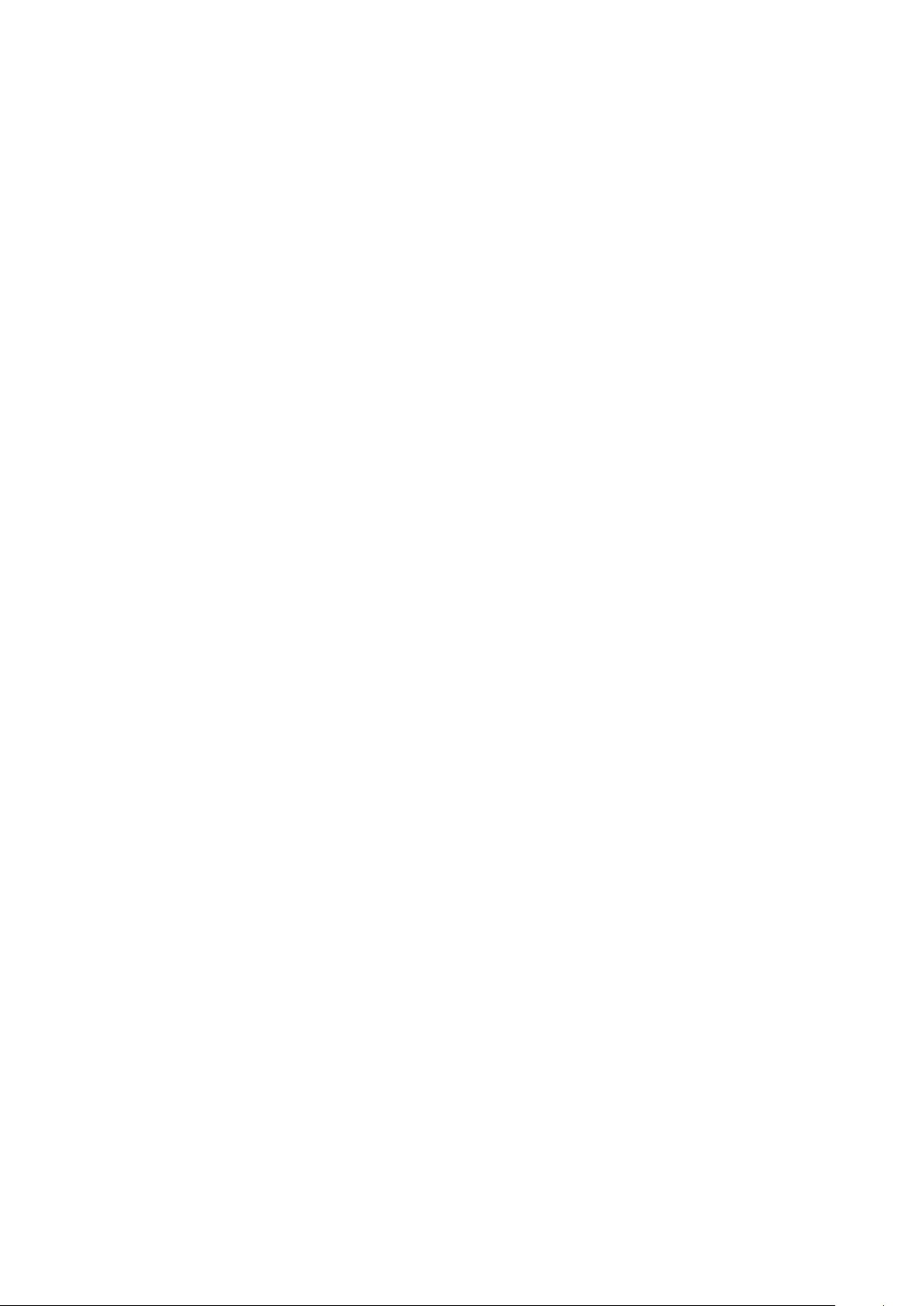
Поради для заощадження енергії батареї
Заряд батареї – запорука роботи вашого планшета ASUS. Нижче наведено кілька порад, які
допоможуть зберегти заряд батареї планшета ASUS.
– Закрийте всі активні програми, якими ви не користуєтеся.
– Коли ви не використовуєте пристрій, натискайте кнопку живлення, щоб перевести
його в режим очікування.
– Налаштуйте Power Saver (Заощадження живлення) у програмі ASUS Mobile Manager.
– Встановіть AudioWizard на Smart Mode (Інтелектуальний режим).
– Зменшіть яскравість дисплея.
– Установіть гучність динаміка на низький рівень.
– Вимкніть функцію Wi-Fi.
– Вимкніть функцію Bluetooth.
– Вимкніть функцію PlayTo.
– Вимкніть GPS.
– Вимкніть функцію автоматичного повороту екрана.
– Вимкніть на пристрої всі функції автосинхронізації.
Розділ 1: Підготуйте свій Дзен!
14
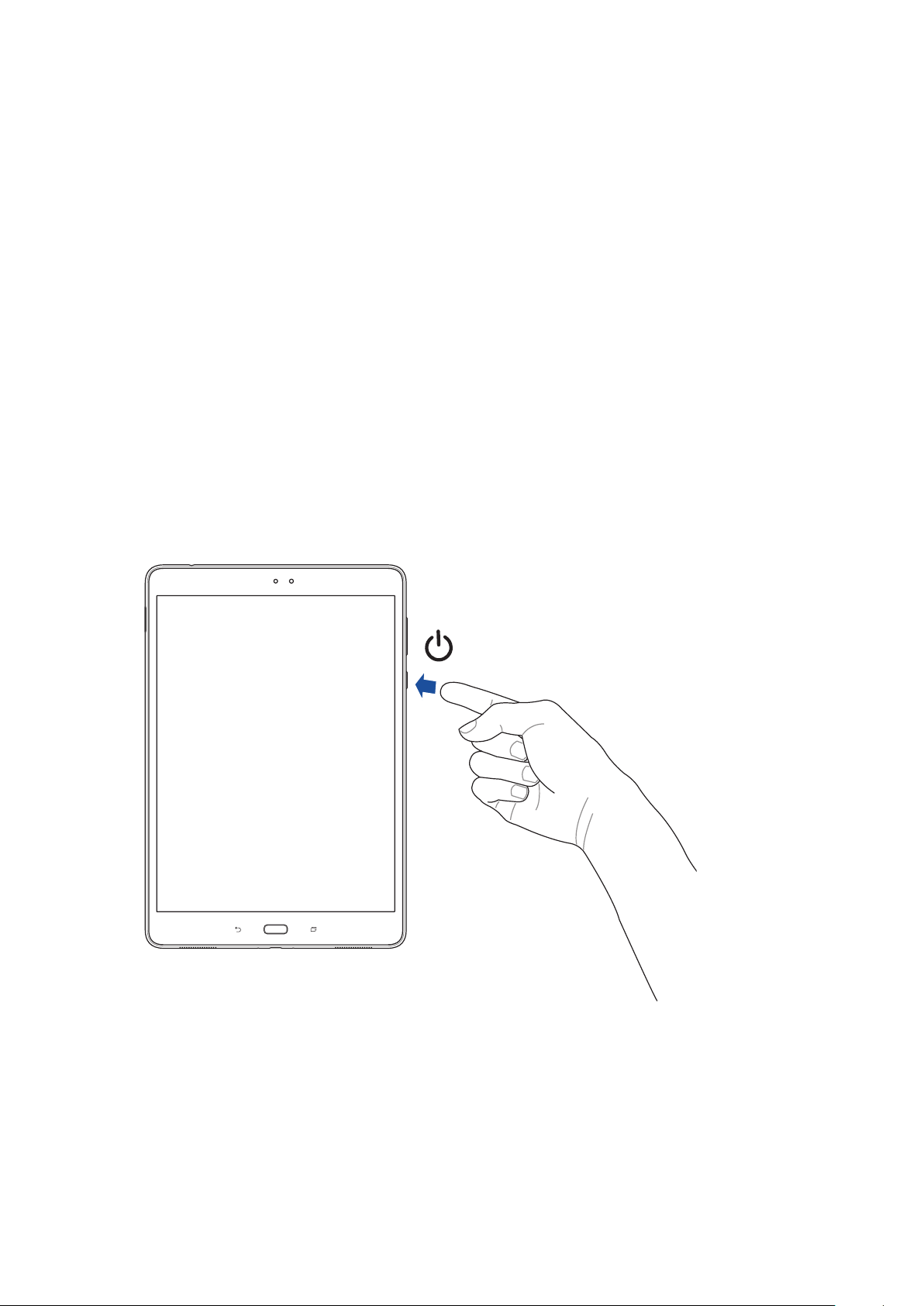
Увімкнення та вимкнення планшета ASUS
Увімкнення пристрою
Щоб увімкнути пристрій, натисніть і утримуйте кнопку живлення, доки не запуститься.
Вимкнення пристрою
Щоб вимкнути пристрій, виконайте такі дії:
1. Якщо екран вимкнуто, натисніть кнопку живлення, щоб увімкнути його. Якщо екран
заблоковано, розблокуйте екран пристрою.
2. Натисніть і утримайте кнопку живлення, на запит натисніть Bимкнути, а потім – OK.
Режим очікування
Щоб перевести пристрій у режим очікування, натисніть і утримуйте кнопку живлення, доки
екран не вимкнеться.
Розділ 1: Підготуйте свій Дзен!
15
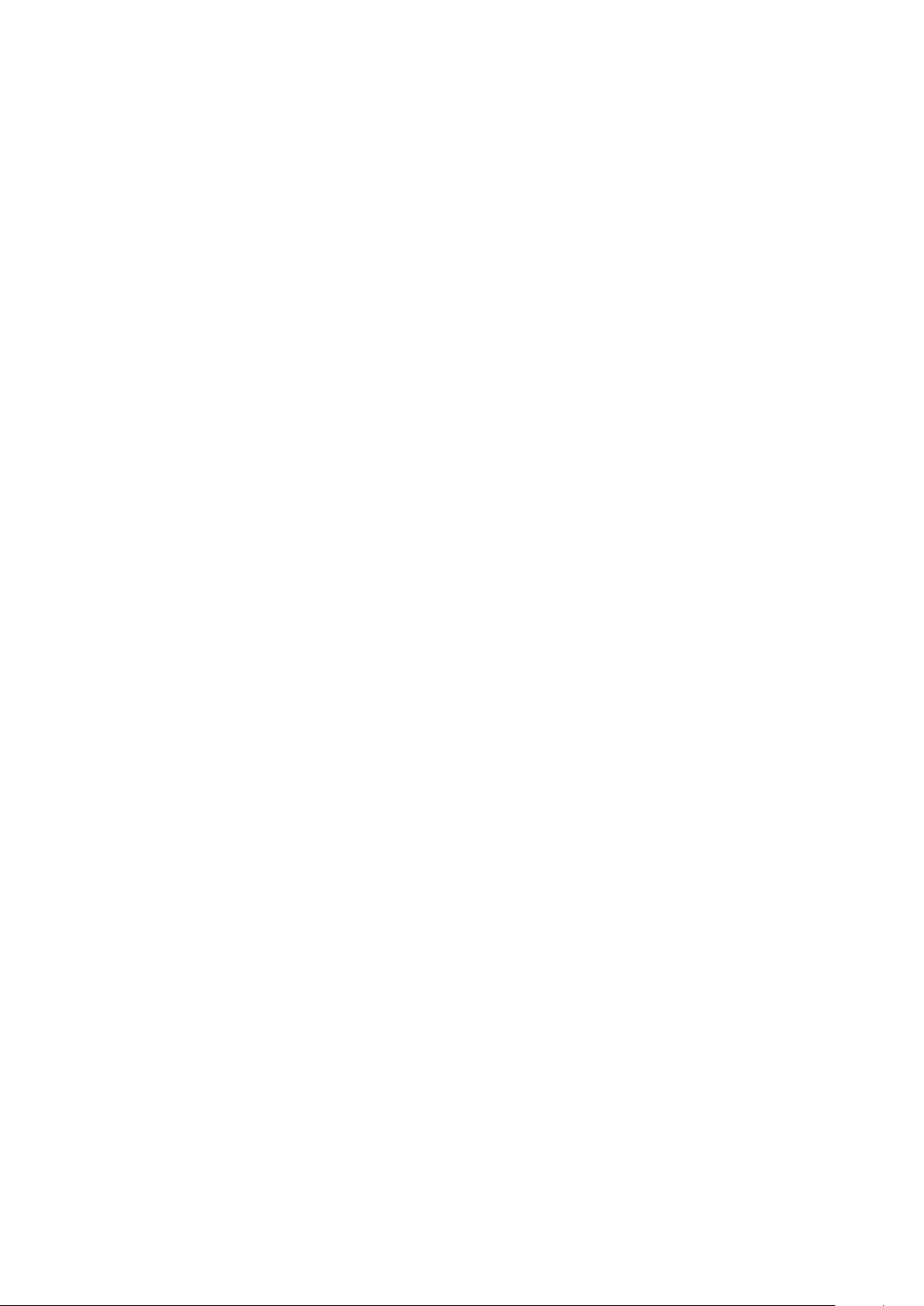
Перше використання
Вперше увімкнувши Планшет ASUS, виконуйте інструкції на екрані, щоб вибрати мову,
методи введення, налаштувати мобільну мережу, Wi-Fi, синхронізувати облікові записи і
конфігурувати послуги розташування.
Щоб налаштувати пристрій, використовуйте свій обліковий запис Google або ASUS. Якщо у вас
немає облікового запису Google чи ASUS, створіть його.
Обліковий запис Google
Обліковий запис Google надає можливість повною мірою використовувати всі можливості ОС
Android:
• Упорядкуванняданихтаїхпереглядізбудь-якогомісця.
• Автоматичнерезервнекопіюваннявсіхданих.
• ЗручневикористаннясервісівGoogleзвідусіль.
Обліковий запис ASUS
Наявність облікового запису ASUS надає такі переваги:
• ПерсоналізованапідтримкаASUSіподовженнягарантіїдлязареєстрованихвиробів.
• Безкоштовнахмарнапам'ять.
• Отриманняостанніхоновленьдляпристроївтамікропрограм.
Розділ 1: Підготуйте свій Дзен!
16
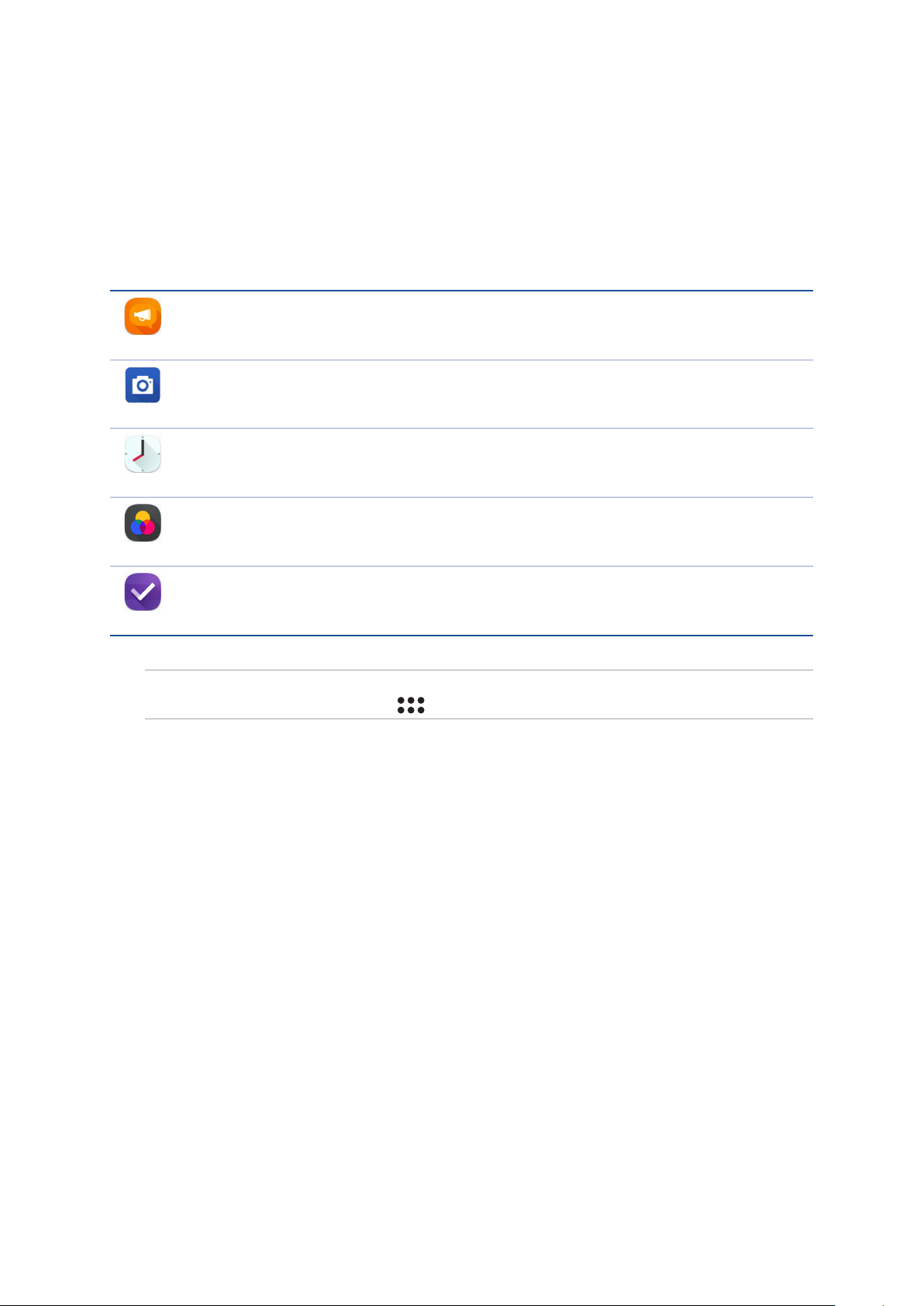
ASUS ZenUI
Представляємо вам інтуїтивно простий інтерфейс користувача ASUS Zen UI.
Інтерфейс користувача ASUS Zen UI інтуїтивно зрозумілий та розроблений спеціально для
планшетів ASUS. Він оснащений спеціальними програмами, що вбудовані в інші програми
або існують паралельно з ними, і відповідають саме вашим вимогам. Із планшетом ASUS ваше
життя стане простішим і веселішим.
Догляд за ZenPad
Знайдіть відповіді в розділі "Поширені запитання" або залишіть відгуки на форумі
для користувачів.
Камера
Зберігайте дорогоцінні миті життя у вигляді яскравих високоякісних фотографій,
використовуючи технологію PixelMaster.
Годинник
Налаштуйте параметри часового поясу, встановіть будильники та використовуйте
планшет ASUS як секундомір за допомогою програми "Годинник".
Splendid
Просто налаштовуйте параметри дисплея та покращуйте колір екрана за допомогою
попередньо налаштованих режимів кольорів екрана.
Програма Do It Later
Тримайте важливі електронні листи, SMS-повідомлення, цікаві сайти та інші важливі
завдання та керуйте ними, коли це зручно для вас.
ПРИМІТКА: Доступність програм ASUS Zen UI залежить від регіону, SKU і моделі Планшета ASUS.
На екрані Головний натисніть кнопку , щоб переглянути доступні програми на планшеті ASUS.
Розділ 1: Підготуйте свій Дзен!
17
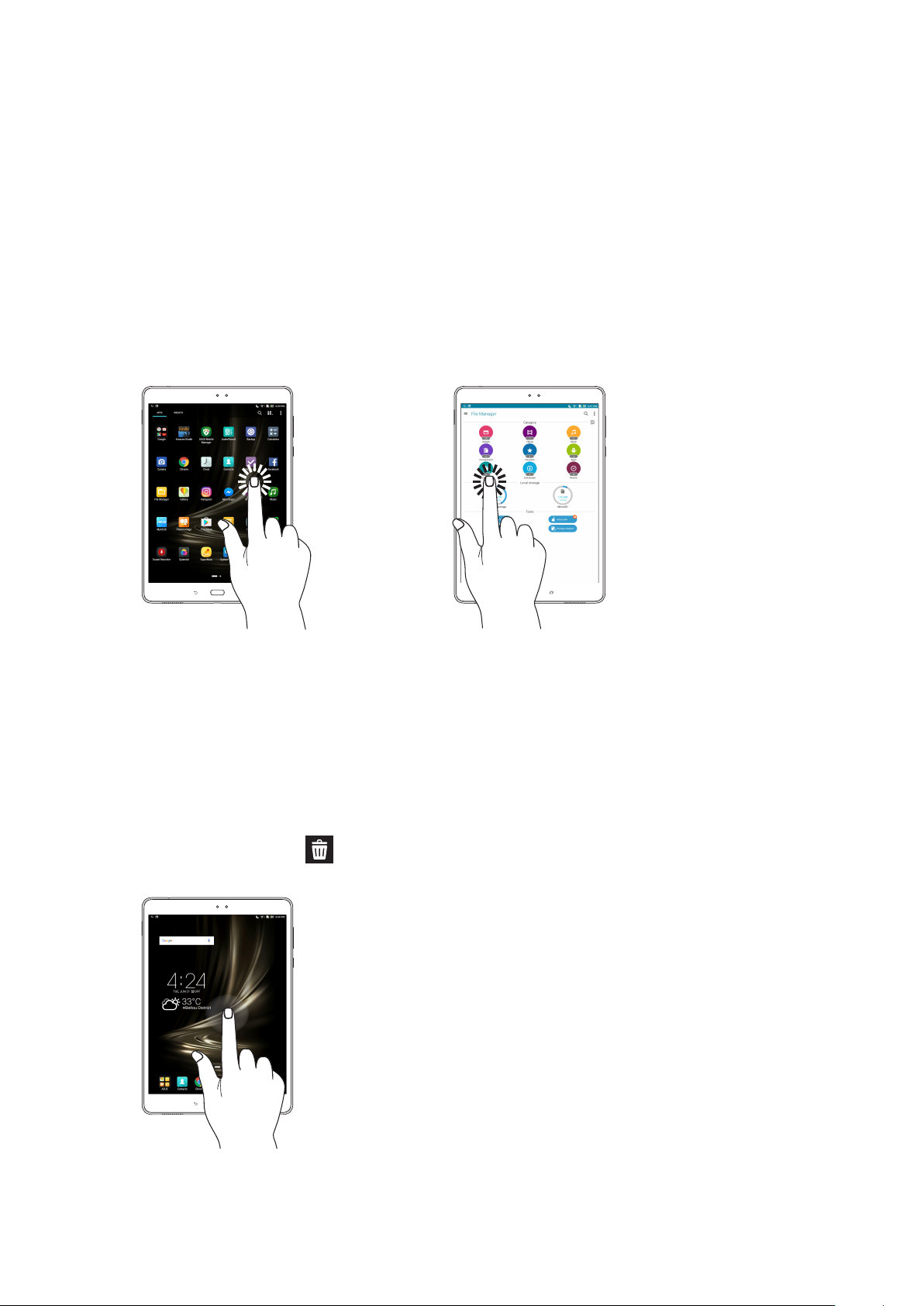
Користування сенсорною панеллю
Цими жестами на сенсорній панелі запускайте програми, входьте до налаштувань і
користуйтеся для навігації планшетом ASUS.
Запуск програм або обраних елементів
Виконайте будь-що з наступного:
• Щобзапуститипрограму,простонатиснітьнанеї.
• Щобвибратиелемент,такийякпрограмаДиспетчерФайлів,простонатиснітьнанього.
Переміщення або видалення елементів
Виконайте будь-що з наступного:
• Щобпереміститипрограмуабовіджет,натиснітьіутримуйтеїх,апотімперетягнітьїхтуди,
де бажаєте їх розмістити.
• ЩобвидалитипрограмуабовіджетзГоловногоекрану,натиснітьіутримуйте,апотім
перетягніть її/його до Remove (Видалити).
Розділ 1: Підготуйте свій Дзен!
18

Перехід по сторінках або екранах
Виконайте будь-що з наступного:
• Протягнітьпальцемвлівоабовправо,щобперемикатисяміжекранами,абогортати
зображення в Галереї.
• Прокручуйтепальцемвгоруабовниздляпереходуповеб-сторінкахабоелементах
списку.
Збільшення
Розведіть у боки два пальці на сенсорній панелі, щоб збільшити зображення в Галереї або
Картах або збільшити масштаб веб-сторінки.
Розділ 1: Підготуйте свій Дзен!
19
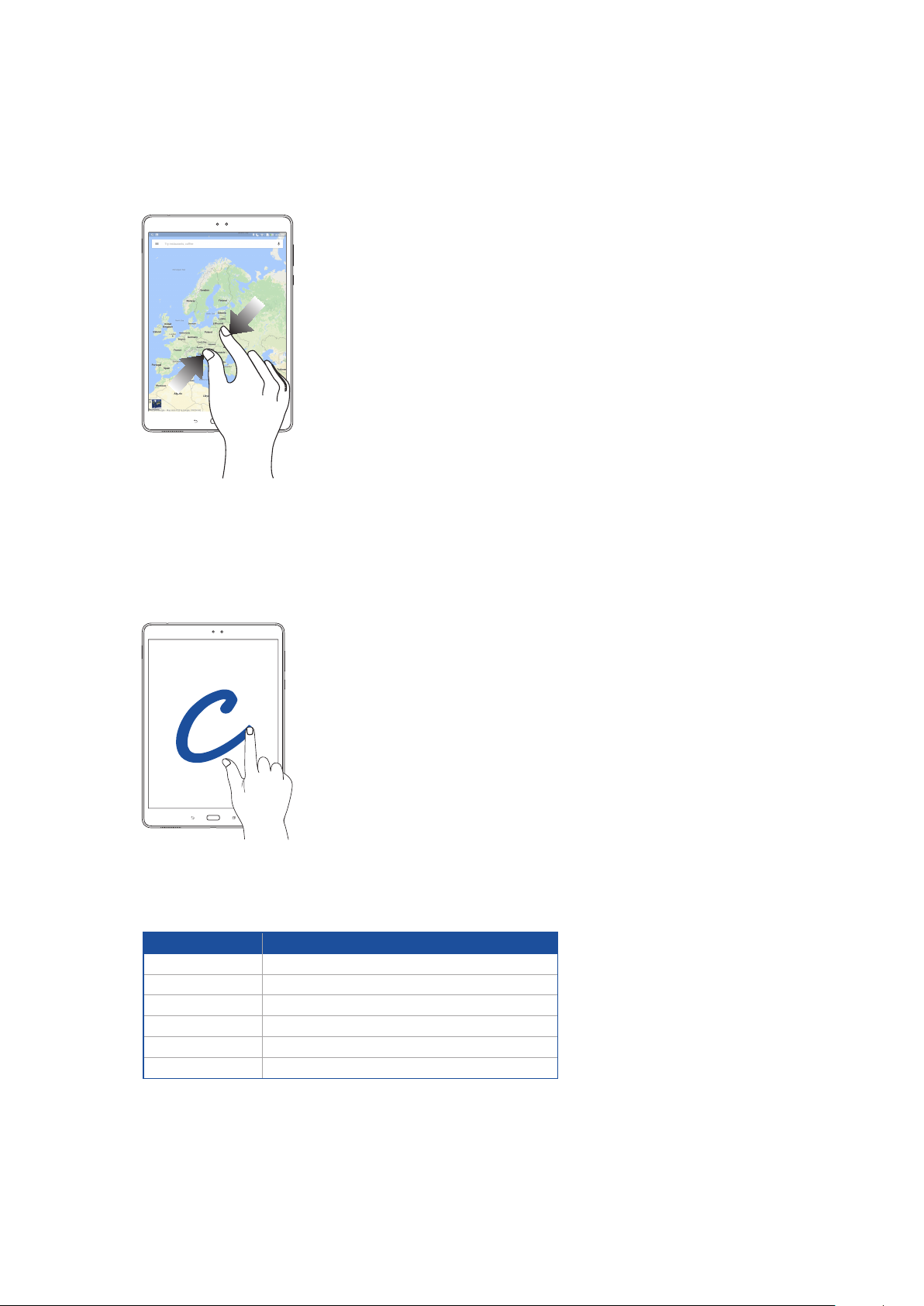
Bіддалення
Зведіть разом два пальці на сенсорній панелі, щоб зменшити зображення в Галереї або Картах
або зменшити масштаб веб-сторінки.
ZenMotion
Коли панель сенсорного екрану вимкнена, цими простими інтуітивно зрозумілими жестами
можна швидко запускати програми на планшеті ASUS, просто написавши букву.
Жест
W
S
e
C
Z
V
Розділ 1: Підготуйте свій Дзен!
20
Моделі Wi-Fi
Погода
Камера - передній об'єктив
Годинник
Камера
Програма Gallery (Галерея)
Люди
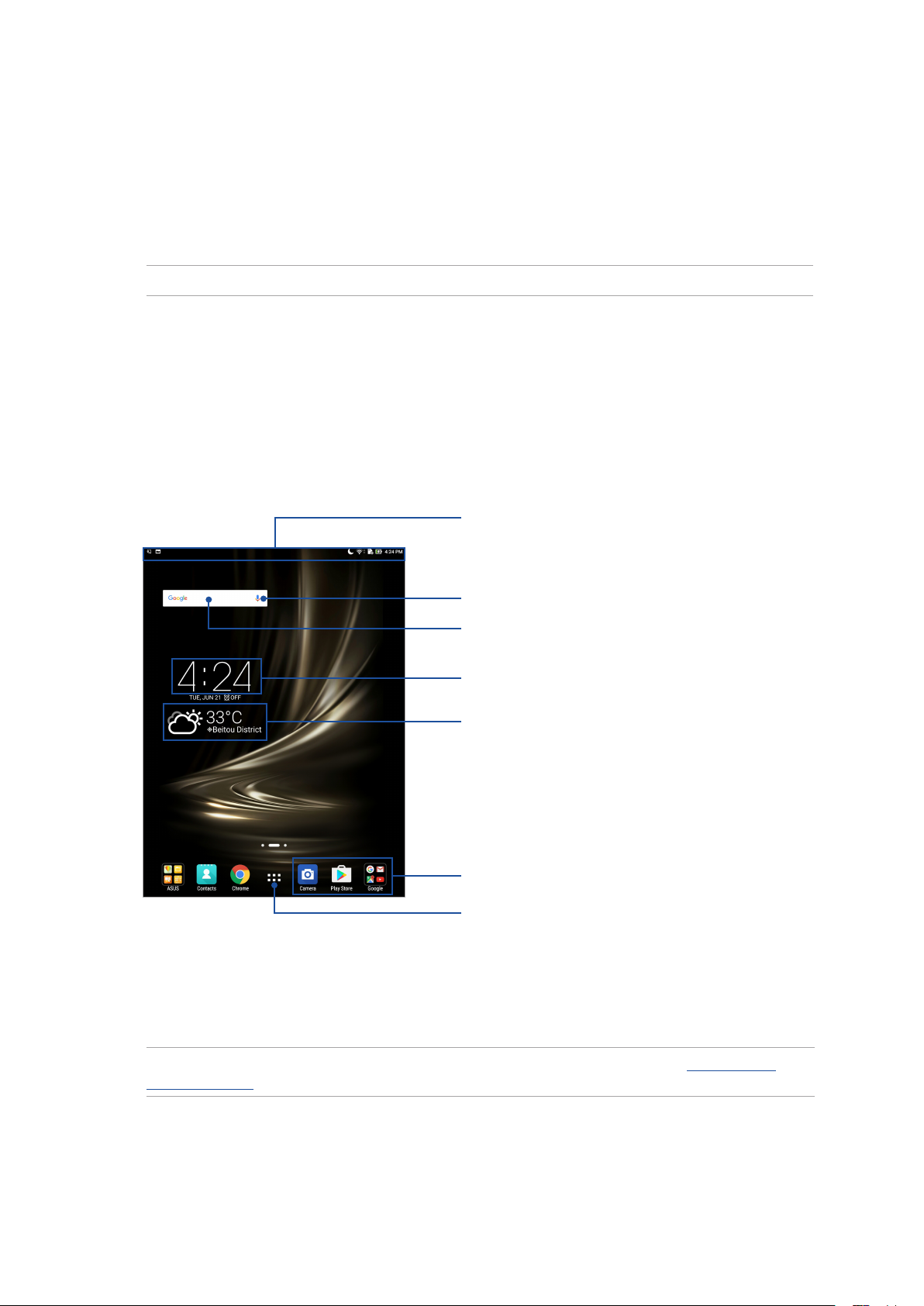
2 Вдома – найкраще!
Вдома – найкраще!
2
ПРИМІТКА: Екрани у цьому посібнику подано лише в якості прикладу.
Функції “Zen Home (Дзен-дім)”
Домашній екран
Отримуйте нагадування про важливі події, оновлення програм і системи, прогноз погоди та
текстові повідомлення від людей, які важливі для вас, просто на домашній екран.
Ковзніть вниз у цій ділянці, щоб показати System notications
(Повідомлення системи)і Quick settings (Швидкі налаштування)
Торкніться, щоб відкрити Голосовий пошук
Торкніться, щоб відкрити сторінку Пошук Google
Натисніть, щоб відобразити Налаштування часу
Натисніть, щоб оновити налаштування Погода
Натисніть, щоб відкрити програму
Натисніть, щоб відкрити екран Усі програми
Проведіть на домашньому екрані ліворуч або праворуч, щоб відобразити розширений
домашній екран.
ПРИМІТКА: Щоб додати більше сторінок на екран Home (Головний), див. розділ Розширений
головний екран.
Розділ 2: Вдома – найкраще
21
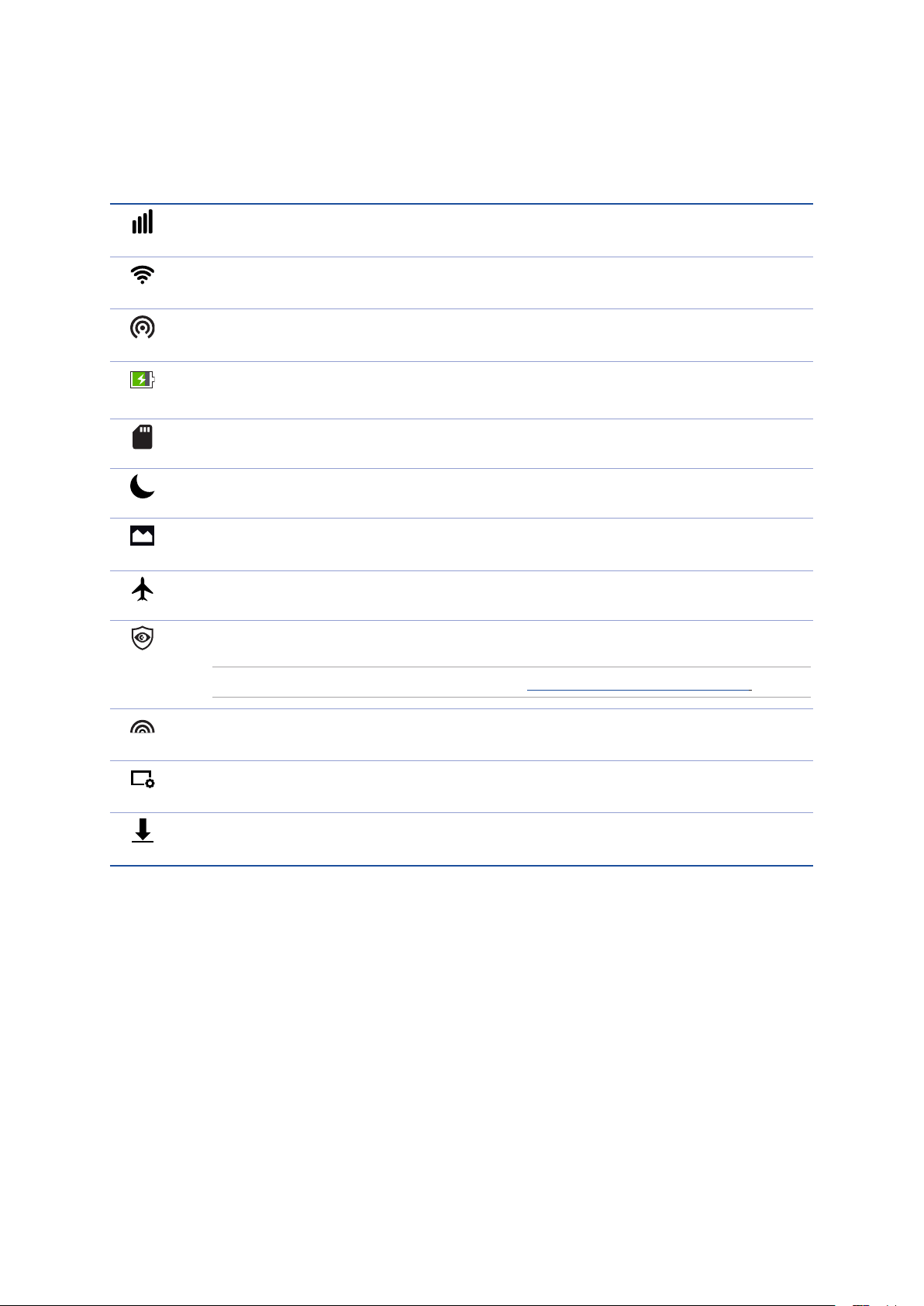
Значення піктограм
Ці піктограми відображаються на панелі стану. Вони повідомлятимуть про поточний стан
планшета ASUS
Мобільна мережа (на обраних моделях)
Показує силу сигналу вашої мобільної мережі.
WIFI
Ця піктограма показує силу сигналу з’єднання Wi-Fi.
Точка доступу Wi-Fi
Ця піктограма показує, що на планшеті ASUS активовано точку доступу Wi-Fi.
Рівень заряду акумулятора
Ця піктограма показує стан батареї планшета ASUS.
Картка microSD
Ця піктограма показує, що у планшет ASUS вставлено картку microSD.
Режим Не турбувати
Показує, що активовано режим Не турбувати.
Знімки екрана
Ця піктограма показує, що ви зробили знімки екрана планшета ASUS.
Режим У літаку
Ця піктограма показує, що планшет ASUS перебуває в режимі "Airplane (Літак)".
Режим Фільтр ультрафіолету
Показує, що активовано режим Bluelight Filter (Фільтр ультрафіолету).
ПРИМІТКА: Щоб дізнатися більше, див. розділ Режим фільтру блакитного світла.
Яскравий режим
Показує, що активовано режим Яскравий режим.
Налаштований режим
Показує, що активовано Налаштований режим.
Стан завантаження
Ця піктограма показує стан завантаження програми чи файлу.
Розділ 2: Вдома – найкраще
22
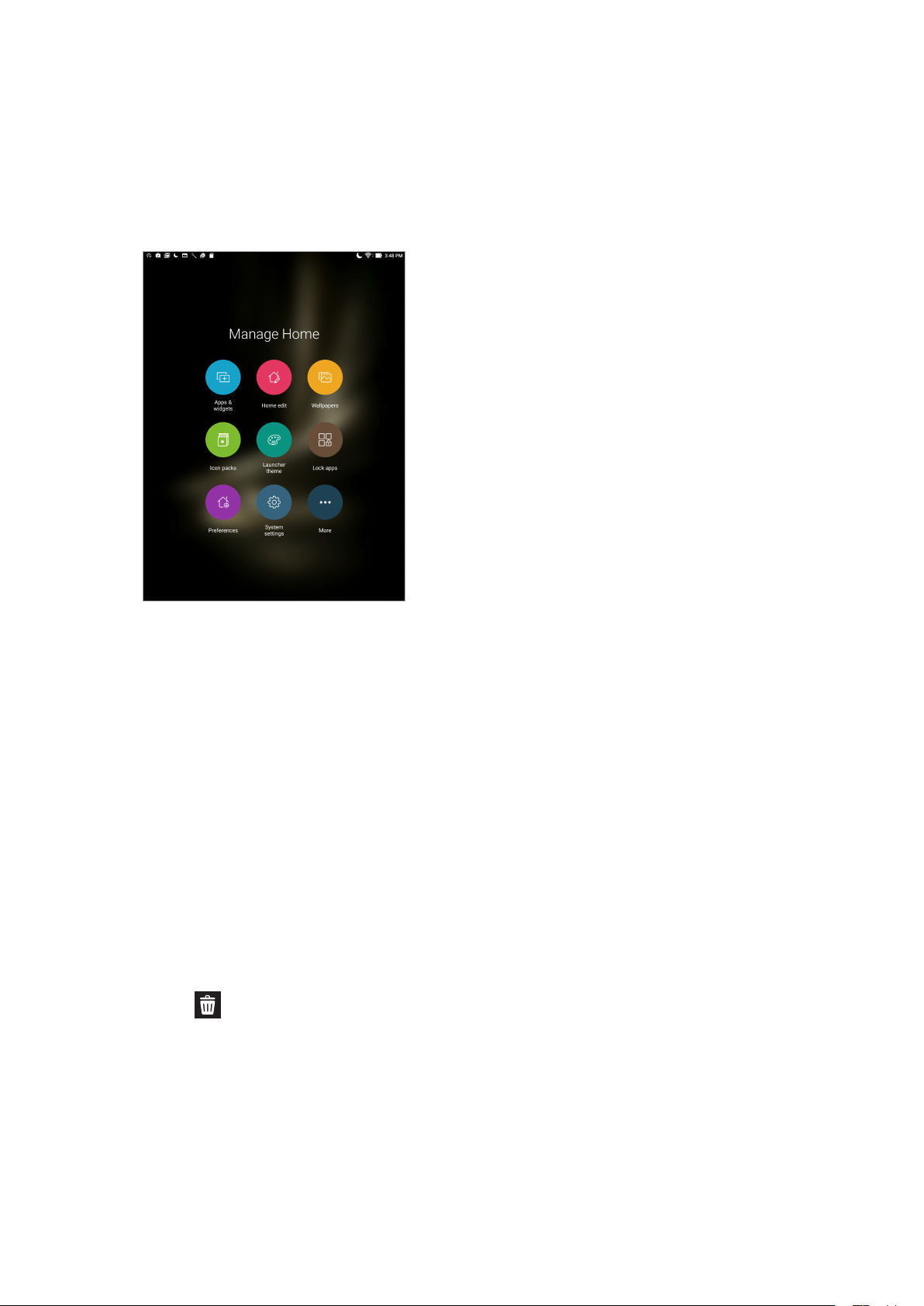
Персоналізація домашнього екрана
Розкрийте свою яскраву особистість на домашньому екрані. Виберіть привабливий дизайн
шпалер, додайте ярлики для швидкого доступу до улюблених програм і модулі – для швидкого
перегляду важливої інформації. Також можна додавати більше сторінок, щоб додавати на них
і переглядати більше програм і модулів на домашньому екрані.
Ярлики програм і віджети
Ярлики програм і віджети полегшують швидкий доступ до ваших улюблених елементів з
екрану Головний. Можна будь-коли за бажанням додавати або видаляти програми і віджети,
також можна зібрати програми в одну папку.
Додавання ярликів програм і віджетів
1. Натисніть й утримуйте порожню ділянку на екрані Home (Головний) та виберіть пункт
Apps & Widgets (Додатки та віджети).
2. На вкладках Apps (Програми) або Widgets (Віджети) торкніться та утримуйте програму
чи віджет, а потім пертягніть в порожню область на домашньому екрані.
Видалення ярликів програм і віджетів
На домашньому екрані торкніться та утримуйте програму чи віджет, а потім пертягніть на
піктограму Remove (Видалити) у верхній частині екрана. Програма, яку видалено з
домашнього екрана, залишиться на екрані Усі програми.
Розділ 2: Вдома – найкраще
23
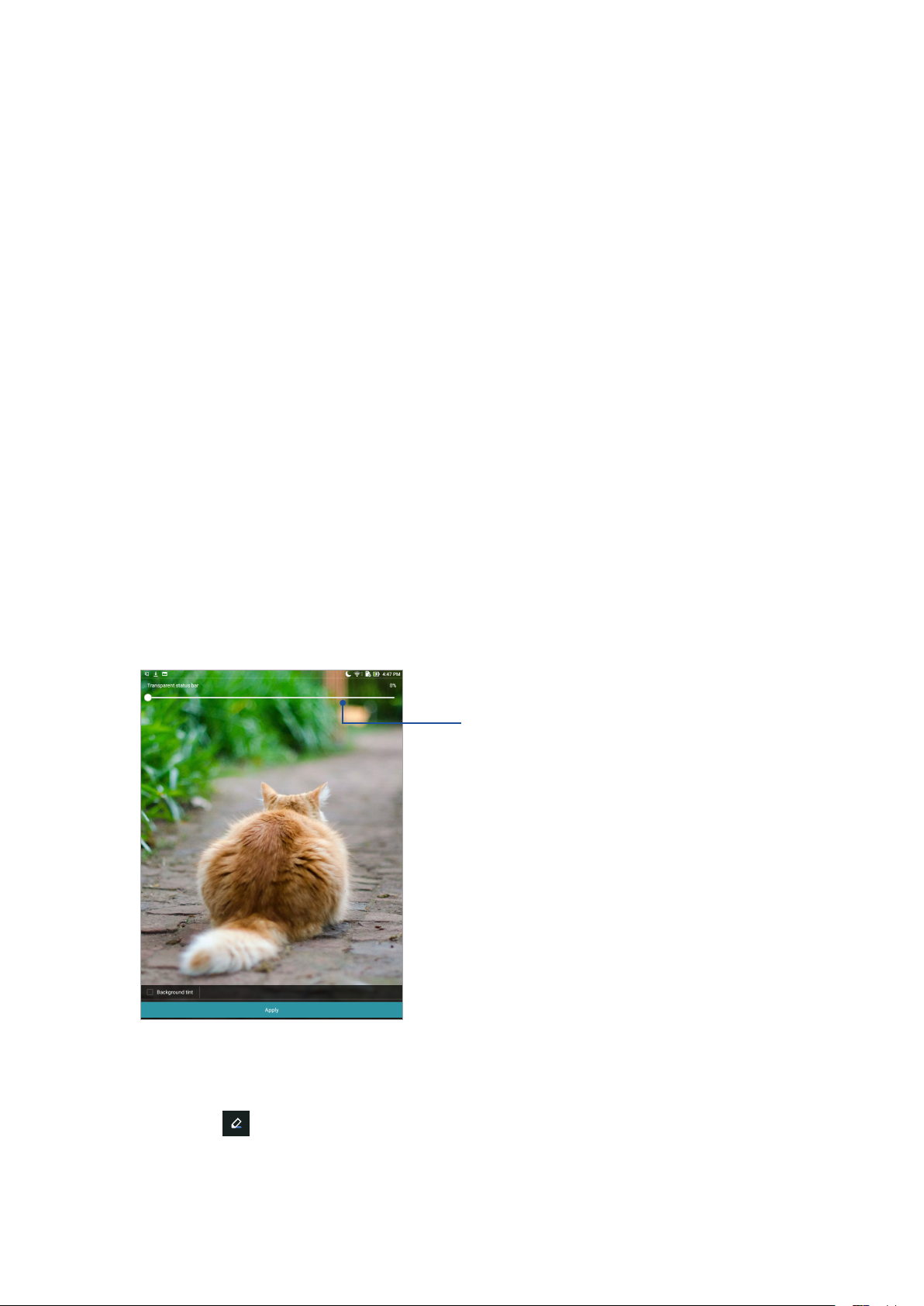
Групування ярликів програм у папку
Створюйте папки, щоб впорядкувати ярлики програм на домашньому екрані.
1. На домашньому екрані натисніть та перетягніть одну програму в іншу, і з'явиться папка.
2. Відкрийте нову папку і натисніть назву папки, щоб перейменувати її, якщо бажаєте.
Шпалери
Розташуйте програми, піктограми та інші Дзен-елементи на привабливих шпалерах. Можна
додати прозоре тло для більшої чіткості та зручності читання. Також можна оживити екран
анімованими шпалерами.
Застосування шпалер і відтінку тла
Щоб застосувати шпалери і відтінок тла, виконайте такі дії:
1. Натисніть і утримуйте порожню ділянку на домашньому екрані та виберіть Фонові
малюнки.
2. Виберіть шпалери та натисніть Download (Завантажити).
3. Торкніться Apply (Застосувати) і виберіть місце для шпалер:на домашньому екрані,
екрані блокування чи домашньому екрані та екрані блокування.
4. Налаштуйте рівень прозорості рядка стану або перейдіть до кроку 5. Перейдіть до кроку
7, якщо шпалери встановлено для екрана блокування.
Пересувайте повзун, щоб відрегулювати
прозорість панелі статусу
5. Установіть прапорець поруч із пунктом Відтінок тла, а потім відрегулюйте рівень
прозорості. Якщо не потрібно додавати відтінок тла до шпалер, пропустіть крок 7.
6. Торкніться , виберіть колір і натисніть OK.
7. Після цього торкніться Apply (Застосувати).
Розділ 2: Вдома – найкраще
24
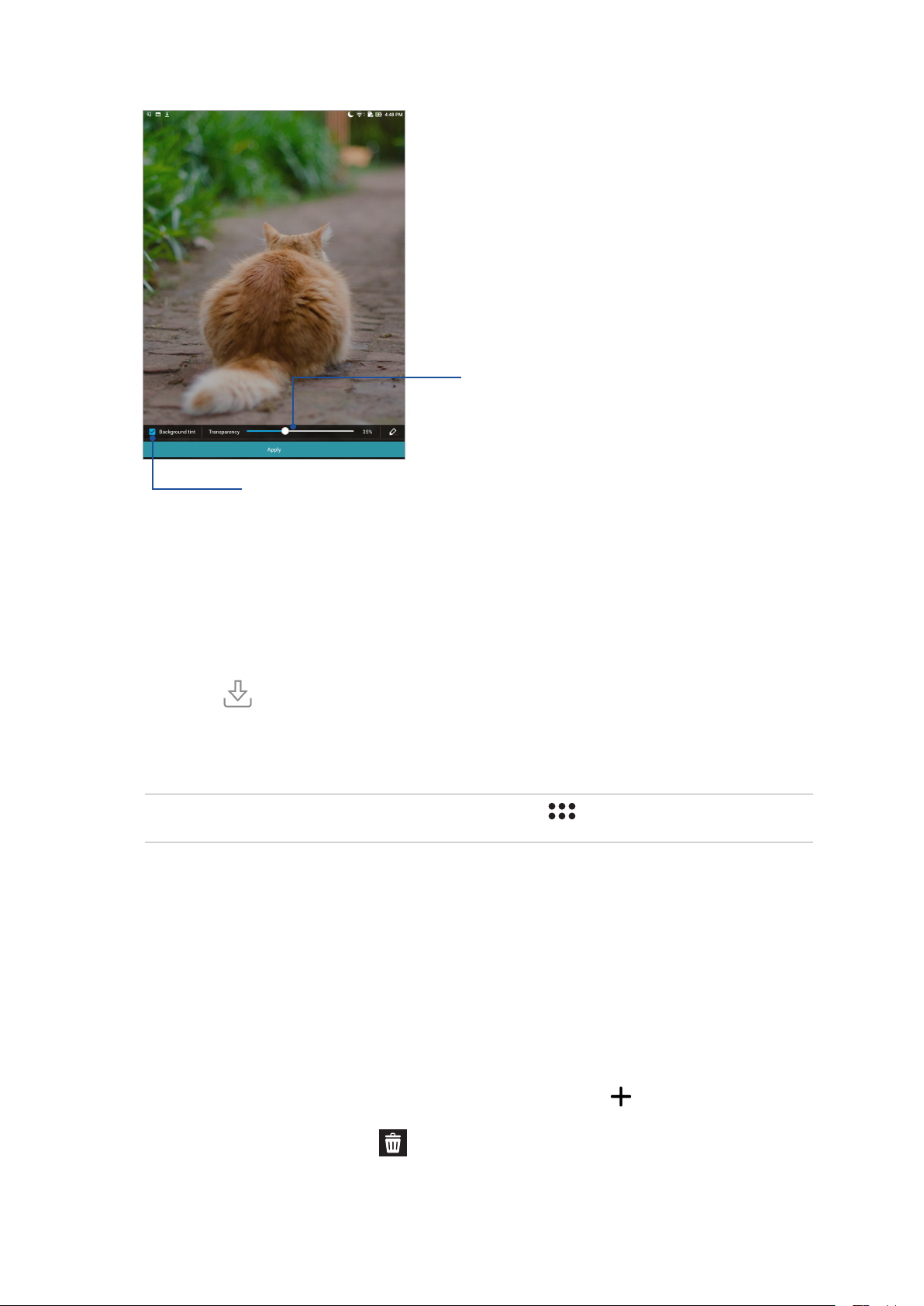
Пересувайте повзун, щоб відрегулювати
прозорість відтінку тла
Натисніть, щоб застосувати відтінок тла
Застосування анімованих шпалер
Щоб застосувати анімовані шпалери, виконайте такі дії:
1. Натисніть і утримуйте порожню ділянку на домашньому екрані та виберіть Фонові
малюнки.
2. Торкніться > Live Wallpaper (Живі шпалери).
3. Виберіть анімовані шпалери та встановіть їх шпалерами на домашній екран або
домашній екран і екран блокування.
ПРИМІТКА: Щоб налаштувати параметри шпалер, виберіть > Налаштування > Display
(Дисплей) > Wallpaper (Шпалери).
Розширений домашній екран
Розширення домашнього екрана
Ви можете додавати більше сторінок, щоб розширити домашній екран і розмістити на ньому
більше ярликів програм і віджетів.
1. Натисніть й утримуйте порожню ділянку на екрані Home (Головний) та виберіть Home edit
(Редагувати Головний).
2. Натисніть Edit pages (Редагувати сторінки), а потім натисніть , щоб додати нову
сторінку. Якщо ви бажаєте видалити розширений Головний екран, натисніть і утримуйте
сторінку, а потім перетягніть до .
Розділ 2: Вдома – найкраще
25
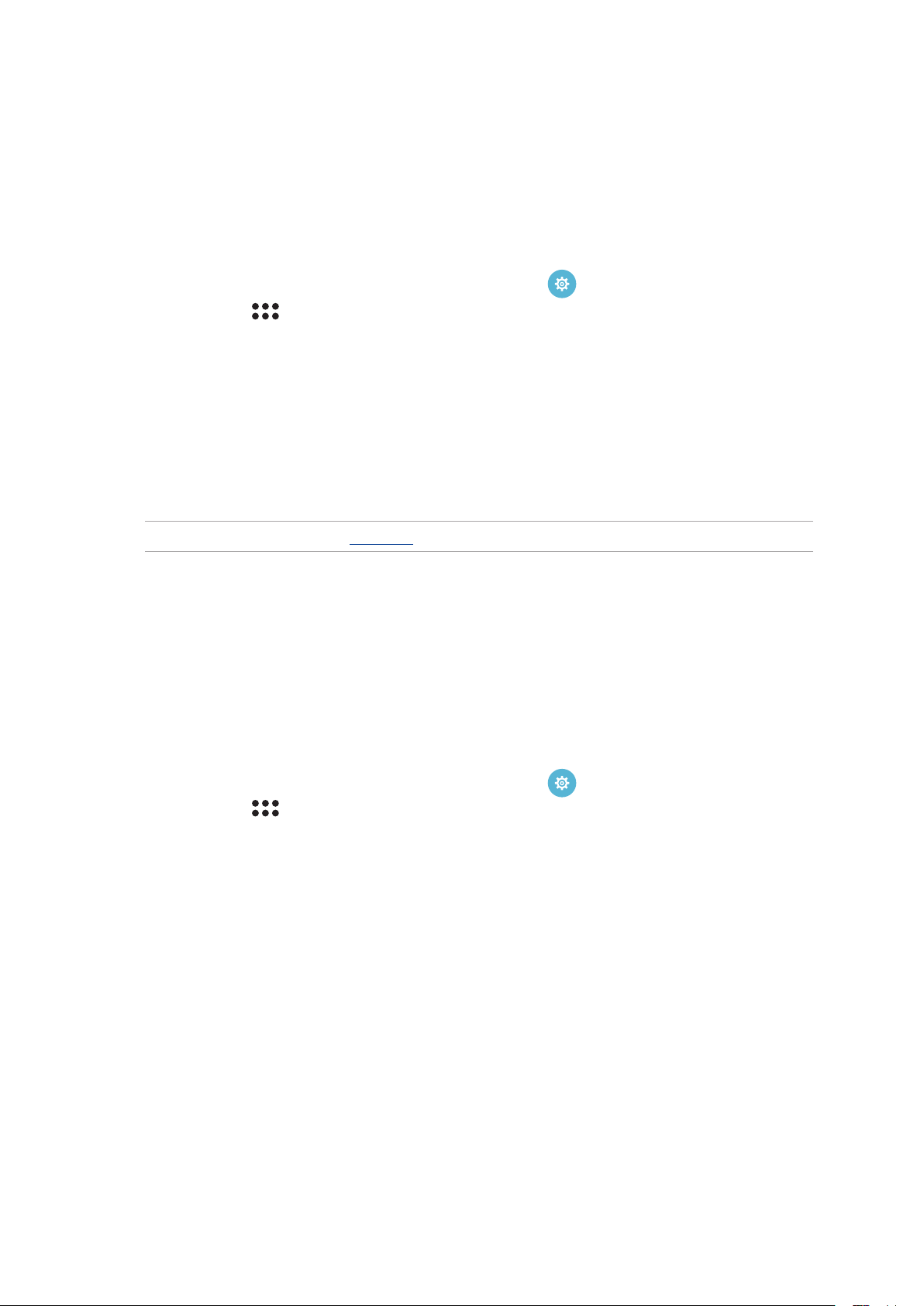
Встановлення дати та часу
За промовчанням дата та час, що відображаються на екрані Home (Головний), автоматично
синхронізуються, коли ви підключені до Інтернет.
Щоб змінити налаштування дати та часу, виконайте описані нижче кроки.
1. Запустіть екран Налаштування одним з описаних нижче способів.
• Запустіть Швидкі налаштування, а потім натисніть .
• Натисніть > Налаштування.
2. Прокрутіть вниз по екрану Налаштування та виберіть пункт Дата та час.
3. Перетягніть Automatic date & time (Автоматичні налаштування дати та часу) на OFF
(ВИМКНУТО).
4. Виберіть часовий пояс і встановіть дату та час вручну.
5. За бажанням можна використовувати 24-годинний формат.
ПРИМІТКА: Також див. розділ Годинник.
Налаштування мелодій дзвінка та будильника
Встановіть звук для повідомлень. Також можна вибрати активувати чи вимкнути звуки дотику
або звуки блокування екрану. Можна також вибрати активувати або вимкнути звуки доторків
або блокування екрану.
Щоб встановити налаштування звуку, виконайте описані нижче кроки.
1. Запустіть екран Налаштування одним з описаних нижче способів.
• Запустіть Швидкі налаштування, а потім натисніть .
• Натисніть > Налаштування.
2. Виберіть Sound & notication (Звук і повідомлення).
3. Встановіть бажані параметри звуку.
Розділ 2: Вдома – найкраще
26
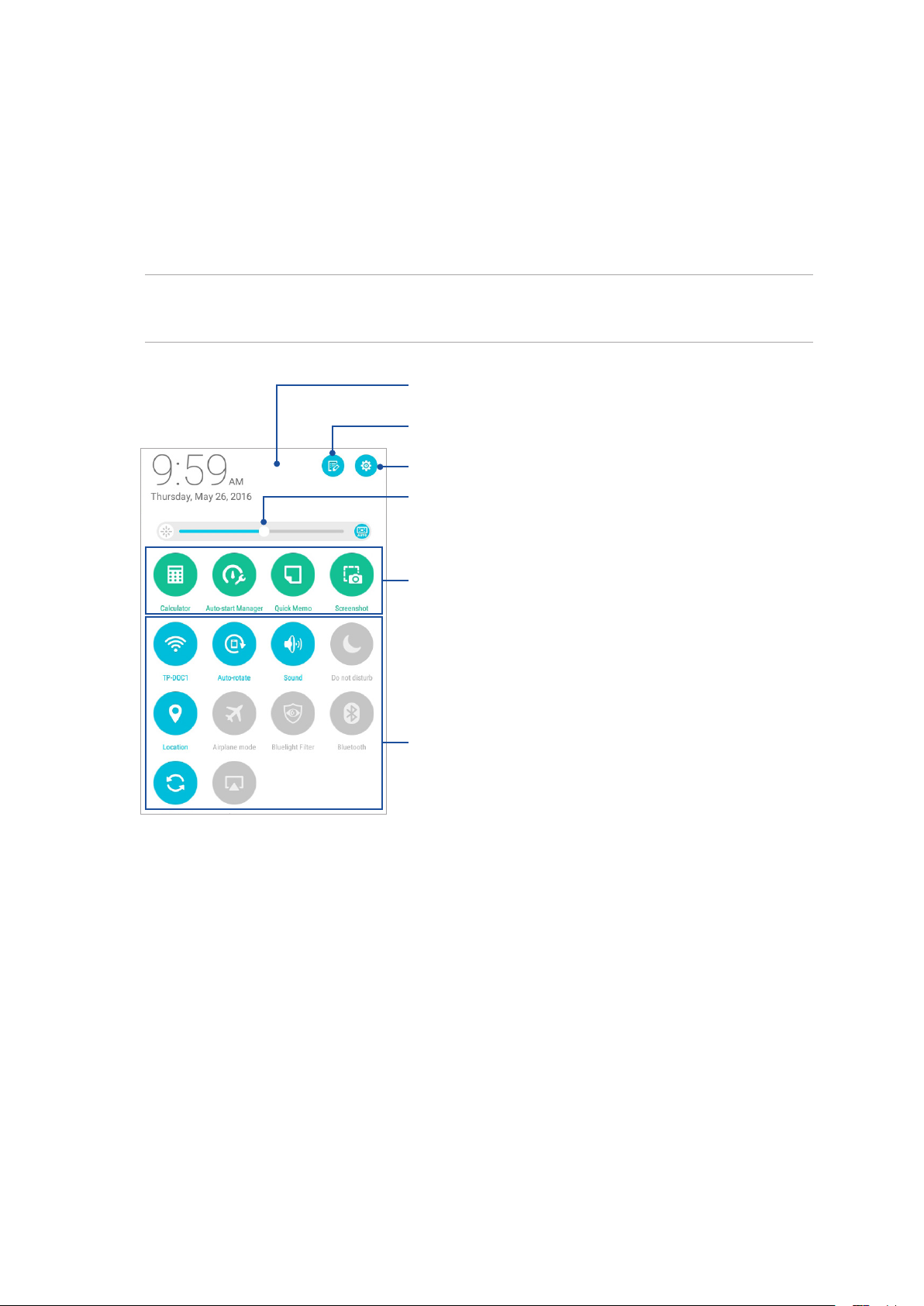
Швидкі налаштування
"Панель повідомлень швидких налаштувань" дає змогу одним дотиком отримувати доступ
до деяких безпроводових функцій і налаштувань планшета ASUS. Кожній із цих функцій
відповідає кнопка.
Щоб запустити панель Quick settings (Швидкі налаштування), протягніть згори вниз по
Планшету ASUS.
ПРИМІТКА: Блакитна кнопка означає, що функція зараз активна, а сіра кнопка означає, що
функцію вимкнуто. Зелені кнопки відповідають окремим утилітам, до яких можна швидко увійти з
панелі Повідомлення швидких налаштувань.
Натисніть у цій ділянці, щоб перемкнутися на панель Quick
settings (Швидкі налаштування)
Натисніть, щоб редагувати Quick settings (Швидкі
налаштування)
Натисніть, щоб відкрити Налаштування
Проводьте ліворуч або праворуч, щоб відрегулювати яскравість
екрана
Натискайте ці кнопки, щоб швидко запускати відповідні утиліти.
Натисніть ці кнопки, щоб активувати або вимкнути їхні функції
Розділ 2: Вдома – найкраще
27
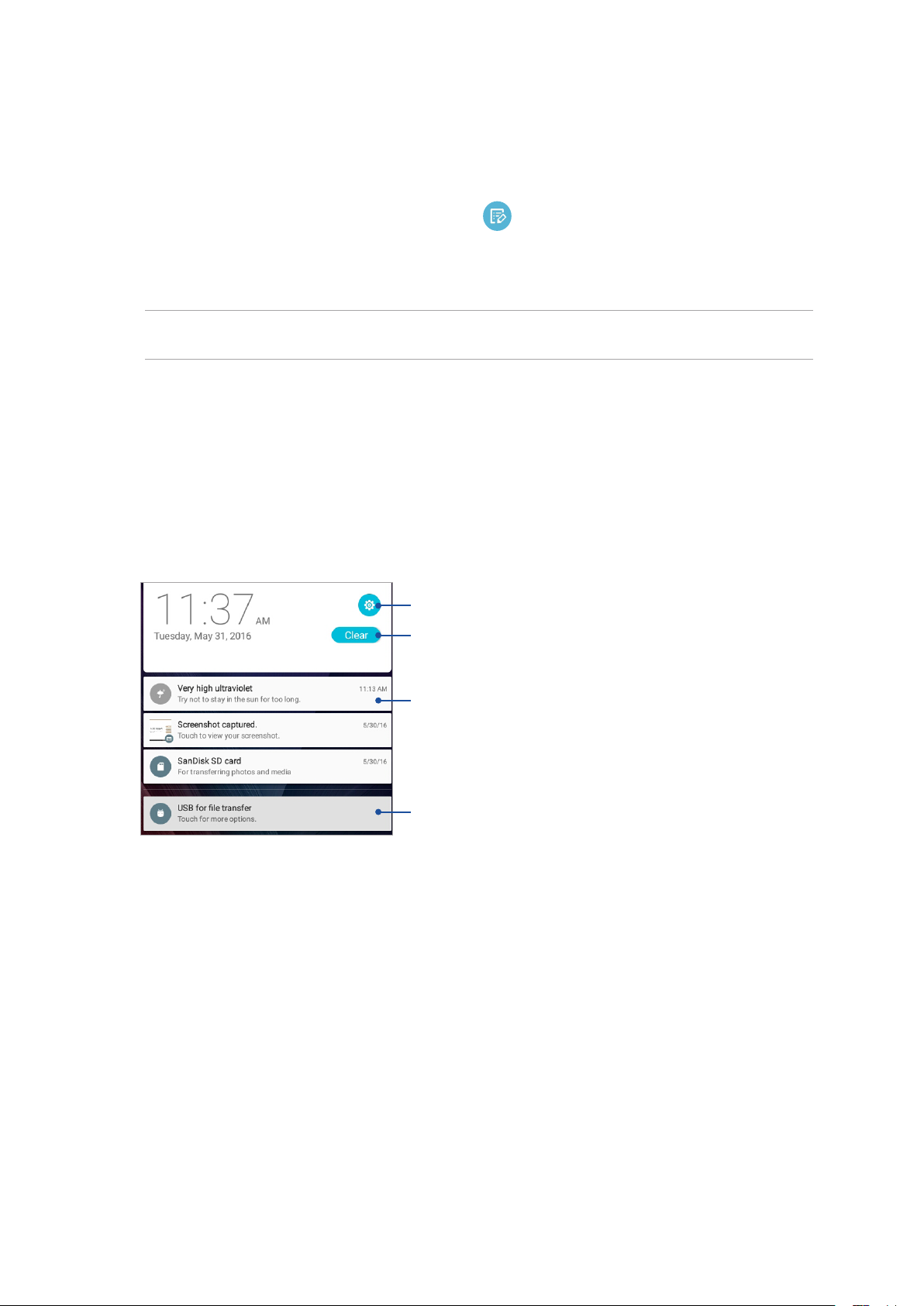
Додавання та видалення кнопок
Щоб додати або видалити наявні кнопки на "Панель повідомлень швидких налаштувань ASUS",
виконайте такі дії:
1. Запустіть "Швидкі налаштування" та натисніть .
2. Натисніть віконце поруч із функцією, щоб додати або видалити її з панелі повідомлень
Quick settings (Швидкі налаштування) ASUS, а потім натисніть Save (Зберегти).
ПРИМІТКА: Позначка означає, що кнопка функції доступна на "Панель повідомлень швидких
налаштувань ASUS".
Використання "Повідомлення системи"
У "Повідомлення системи" можна переглядати останні оновлення та зміни в системі планшета
ASUS.
Щоб запустити панель System notications (Повідомлення системи), протягніть згори вниз по
Планшету ASUS.
Натисніть, щоб відкрити Налаштування
Натисніть цю кнопку, щоб видалити всі повідомлення у списку
Проведіть пальцем на повідомленні ліворуч або праворуч,
щоб видалити його зі списку
Торкніться повідомлення, щоб переглянути відомості про нього
Розділ 2: Вдома – найкраще
28
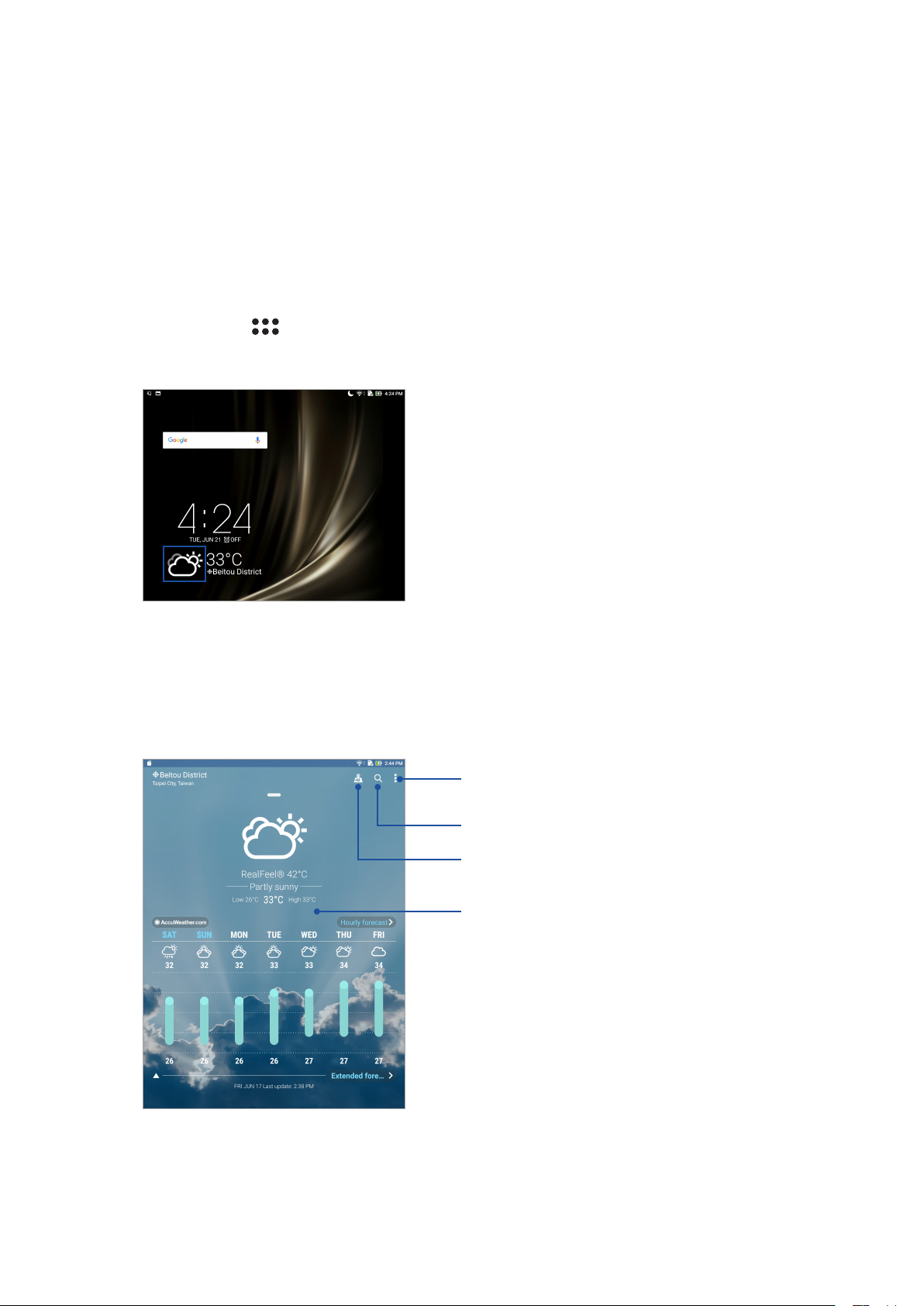
Погода і час
Погода
Отримуйте зведення метеорологів напряму з планшета ASUS за допомогою програми
"Погода". За допомогою програми "Погода" можна дізнаватися погоду в будь-якій точці світу.
Запуск програми Погода
На домашньому екрані запустіть програму Погода одним із наведених нижче способів.
• Натисніть > Погода.
• На домашньому екрані планшета ASUS натисніть піктограму погоди.
Головний екран "Погода"
Увійдіть в систему й отримуйте оновлення погоди для місця, де ви зараз знаходитеся, а також
для інших частин світу.
Натисніть, щоб поновити інфо про погоду, редагувати список
розташувань або конфігурувати налаштування погоди
Натисніть, щоб шукати метеозведення для міста
Торкніться, щоб переглянути основні визначні місця в
цьому місті.
Проведіть вгору, щоб побачити іншу
метеорологічну інфо.
Проведіть вліво або вправо, щоб побачити
метеозведення для інших міст у вашому списку
розташувань.
Розділ 2: Вдома – найкраще
29
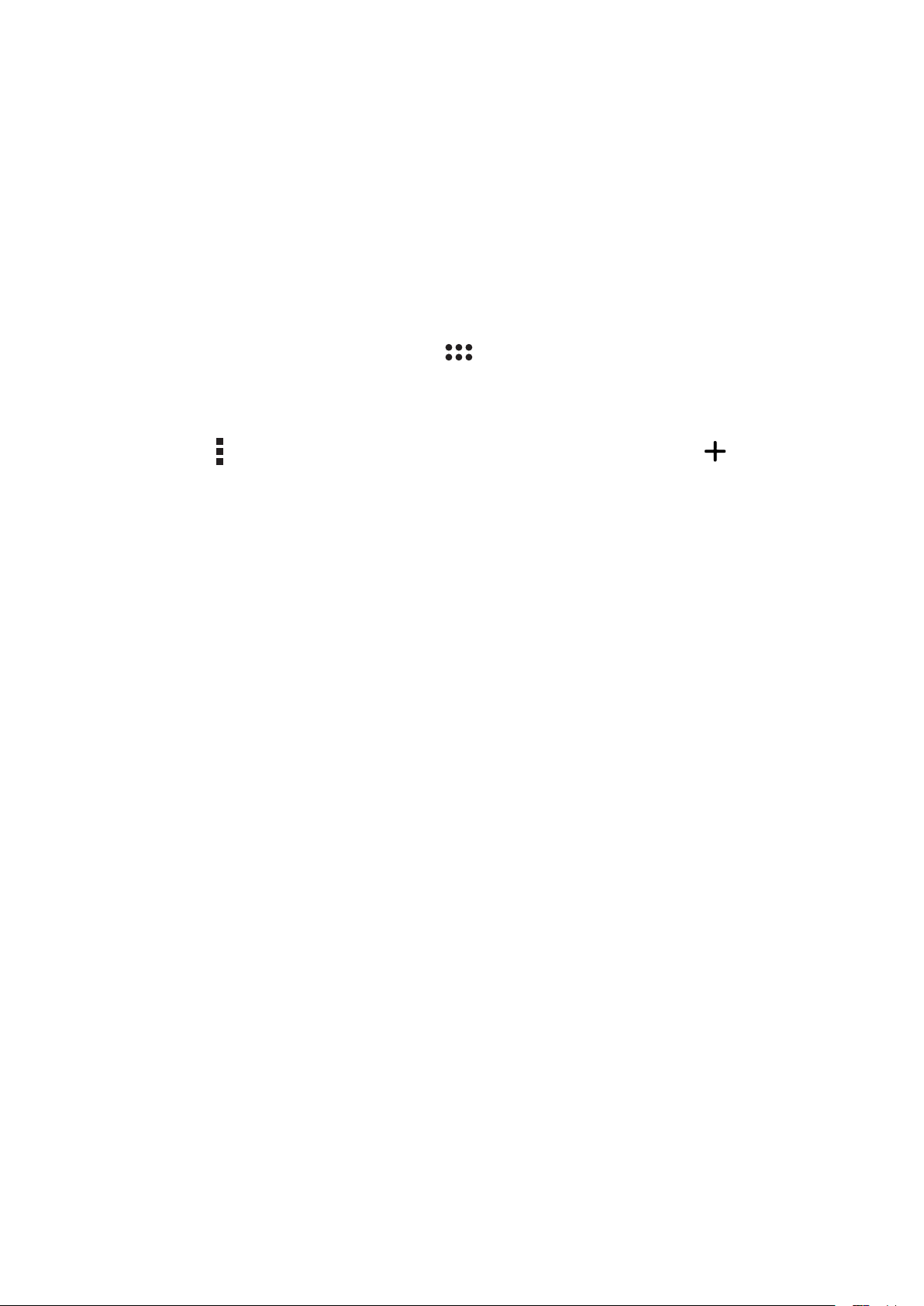
Отримання найновіших прогнозів погоди
Отримуйте оновлення прогнозів AccuWeather® у реальному часі, щогодини або до одного
разу на 12 годин для поточного місця або інших частин світу. Ви можете будувати плани на
сім (7) днів вперед завдяки семиденному прогнозу або вдягатися по погоді відповідно до
температури AccuWeather RealFeel®. Ви також можете отримати показники ультрафіолетового
випромінювання або забруднення повітря, щоб вжити заходів для захисту від них.
1. Перш ніж отримати оновлення погоди, виконайте описані нижче кроки.
• Увімкніть Wi-Fi або мобільну мережу (на обраних моделях), якщо ви знаходитеся в
приміщенні, або GPS, якщо ви знаходитеся надворі.
• Увімкніть доступ до розташування з > Налаштування > Location
(Розташування).
2. Запустіть програму Weather (Погода).
3. Натисніть > Edit locations (Редагувати розташування), а потім натисніть .
4. У полі пошуку введіть місто або регіон, для якого ви шукаєте оновлення прогнозів погоди.
5. Трохи почекайте, поки планшет ASUS отримає інформацію про погоду. Дані про погоду в
місті або регіоні будуть додані до списку місць.
Розділ 2: Вдома – найкраще
30
 Loading...
Loading...