Asus Z500M E-Manual [sk]
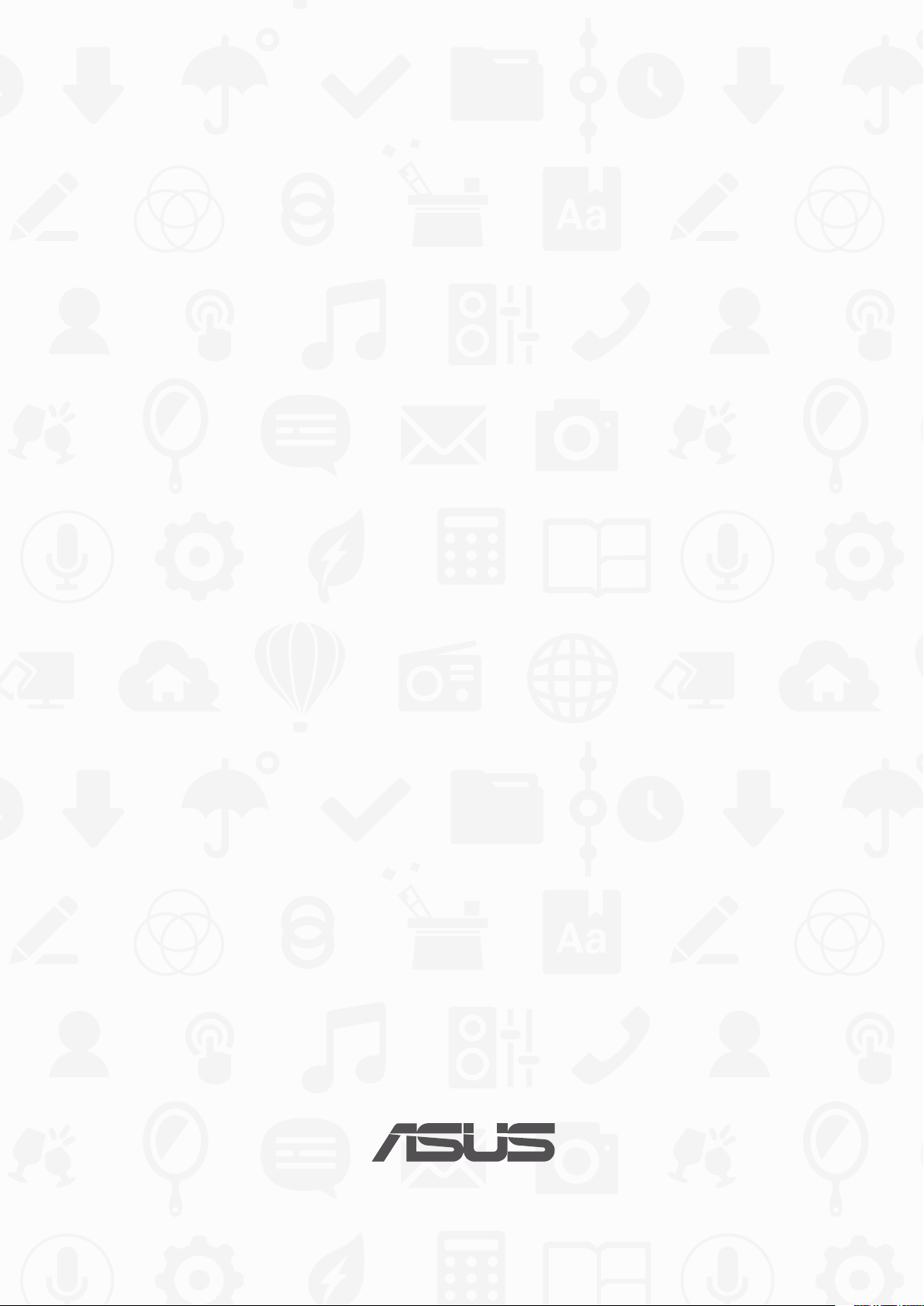
ASUS Tablet
Elektronická
príručka
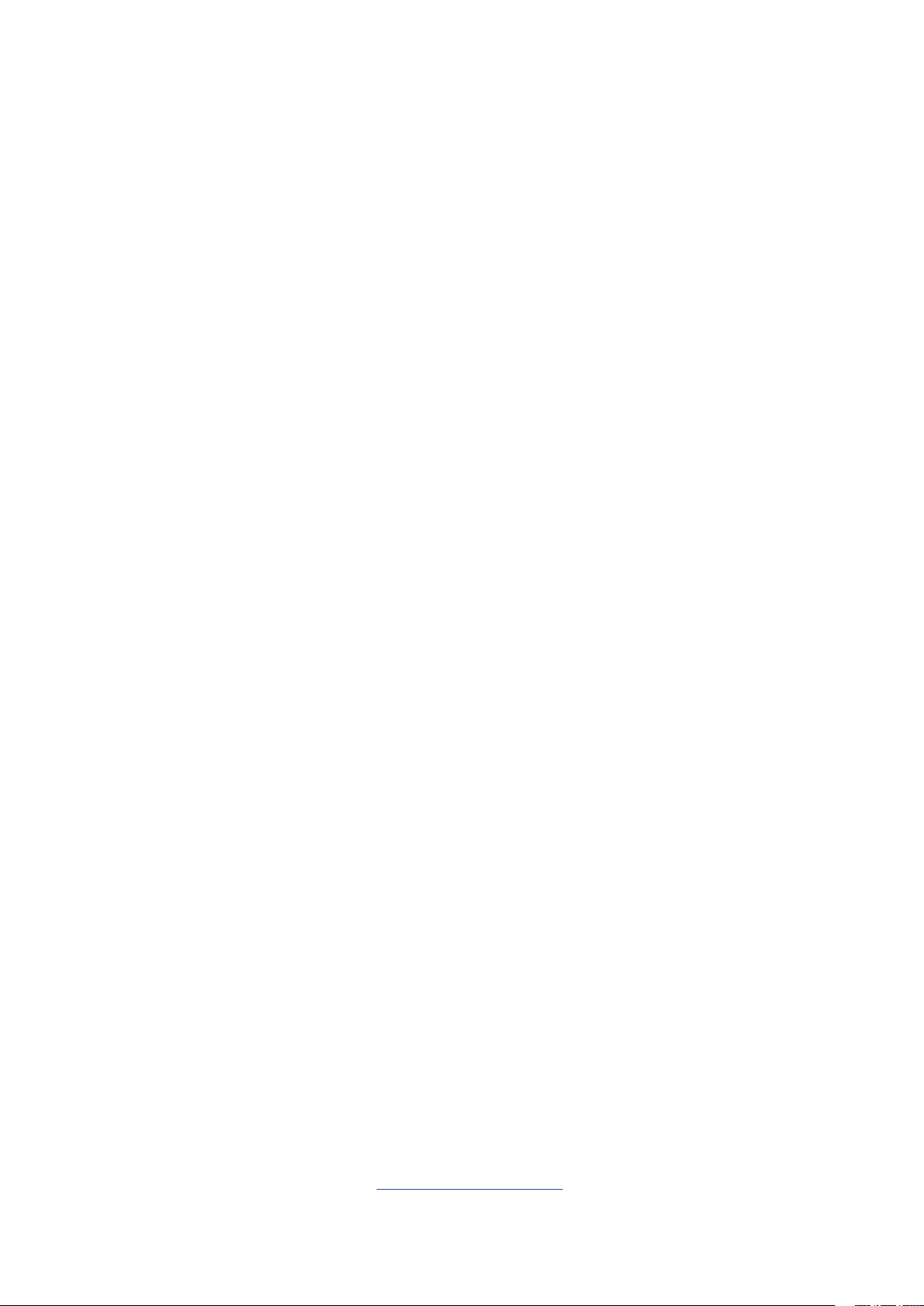
SK12804
Prvé vydanie
Júl 2017
Informácie o autorských právach
Žiadna časť tohto návodu na obsluhu, a to vrátane výrobkov a softvéru v ňom popísaných, nesmie byť bez vyjadrenia
spoločnosti ASUSTeK COMPUTER INC. (“ASUS”), a to prostredníctvom písomného súhlasu kopírovaná, prenášaná,
prepisovaná, uložená do pamäte vyhľadávacieho systému, alebo prekladaná do iného jazyka v akejkoľvek forme alebo
akýmikoľvek prostriedkami, a to okrem dokumentácie kupujúceho slúžiacej pre potreby zálohovania.
SPOLOČNOSŤ ASUS POSKYTUJE TENTO NÁVOD NA OBSLUHU “TAK AKO JE”, BEZ ZÁRUKY AKÉHOKOĽVEK DRUHU, ČI UŽ
VÝSLOVNEJ ALEBO ZAHRNUTEJ, VRÁTANE, ALE NIE OBMEDZENE NA ZAHRNUTÉ ZÁRUKY ALEBO PODMIENKY TÝKAJÚCE
SA NEPORUŠENIA, PREDAJNOSTI ALEBO VHODNOSTI PRE URČITÝ ÚČEL. SPOLOČNOSŤ ASUS, JEJ RIADITELIA, ÚRADNÍCI,
ZAMESTNANCI ALEBO PREDAJCOVIA NEBUDÚ ZODPOVEDNÍ ZA AKÉKOĽVEK NEPRIAME, ZVLÁŠTNE, NÁHODNÉ ALEBO
VYPLÝVAJÚCE ŠKODY (VRÁTANE ŠKÔD
SPÔSOBENÝCH STRATOU NA ZISKU, STRATOU V OBLASTI PODNIKATEĽSKÝCH AKTIVÍT A PODOBNE), A TO AJ AK
SPOLOČNOSŤ ASUS BOLA OBOZNÁMENÁ S MOŽNOSŤOU TAKÝCHTO ŠKÔD, KTORÉ SÚ DÔSLEDKOM CHYBY ALEBO
OMYLU V RÁMCI TOHO NÁVODU ALEBO V RÁMCI VÝROBKU.
Výrobky a remné označenia, ktoré sa objavujú v tomto návode, môžu a nemusia byť obchodnými značkami alebo
autorskými právami patričných spoločností a používajú sa iba na označenie alebo na vysvetľovanie, a to v prospech ich
vlastníkov a bez zámeru ich porušovania.
TECHNICKÉ ŠPECIFIKÁCIE A INFORMÁCIE, KTORÉ SÚ SÚČASŤOU TOHTO NÁVODU, SÚ UVEDENÉ IBA PRE INFORMATÍVNE
ÚČELY A MÔŽU BYŤ KEDYKOĽVEK ZMENENÉ BEZ PREDCHÁDZAJÚCEHO OZNÁMENIA, PRIČOM BY TO NEMALO BYŤ
INTERPRETOVANÉ AKO POVINNOSŤ SPOLOČNOSTI ASUS. SPOLOČNOSŤ ASUS NEPREBERÁ ZODPOVEDNOSŤ ANI
ZA ZÁVÄZKY TÝKAJÚCE SA AKÝCHKOĽVEK CHÝB ALEBO NEPRESNOSTÍ, KTORÉ SA MÔŽU V RÁMCI TOHTO NÁVODU
VYSKYTNÚŤ, A TO VRÁTANE V NÁVODE POPÍSANÝCH VÝROBKOV A SOFTVÉRU.
Autorské práva © 2017 ASUSTeK COMPUTER INC. Všetky práva sú vyhradené.
Obmedzenie zodpovednosti
Môže dôjsť k okolnostiam, kedy kvôli zanedbaniu zo strany spoločnosti ASUS, alebo kvôli inej zodpovednosti máte
nárok požadovať od spoločnosti náhradu za škody. V každom takomto prípade, bez ohľadu na východisko, na základe
ktorého ste oprávnení požadovať u spoločnosti Asus náhradu škôd, je spoločnosť Asus zodpovedná za nie viac, než za
osobné poranenie (vrátane smrti) a škodu na nehnuteľnom majetku a hnuteľnom osobnom majetku, alebo za akékoľvek
skutočné a priame škody vyplývajúce zo zanedbania alebo zabudnutia splniť zákonom stanovené povinnosti vyplývajúce
z tohto prehlásenia o záruke, a to do výšky uvedenej zmluvnej ceny každého výrobku.
Spoločnosť ASUS bude zodpovedná za, alebo vás odškodní za stratu, poškodenia alebo nároky zmluvne ustanovené,
alebo vyplývajúce z porušenia alebo priestupku zo strany spoločnosti Asus voči tejto záruke.
Táto hranica sa týka aj dodávateľov a predajcov spoločnosti ASUS. Je to maximum, za ktoré sú spoločnosť ASUS, jej
dodávatelia a váš predajca spoločne zodpovední.
SPOLOČNOSŤ ASUS V ŽIADNOM PRÍPADE NEZODPOVEDÁ ZA ŽIADNY Z NASLEDUJÚCICH BODOV: (1) ZA POŽIADAVKY
TRETEJ STRANY TÝKAJÚCE SA VAŠICH ŠKÔD; (2) ZA STRATU ALEBO POŠKODENIE VAŠICH ZÁZNAMOV ALEBO ÚDAJOV;
ALEBO (3) ZA ZVLÁŠTNE, NÁHODNÉ ALEBO NEPRIAME ŠKODY ALEBO ZA AKÉKOĽVEK EKONOMICKY VYPLÝVAJÚCE ŠKODY
(VRÁTANE STRATY ZISKU ALEBO ÚSPOR), A TO AJ AK BOLI SPOLOČNOSŤ ASUS, JEJ DODÁVATELIA ALEBO VÁŠ PREDAJCA O
TÝCHTO MOŽNOSTIACH INFORMOVANÍ.
Servis a podpora
Navštívte našu viacjazyčnú stránku na adrese: https://www.asus.com/support/
2
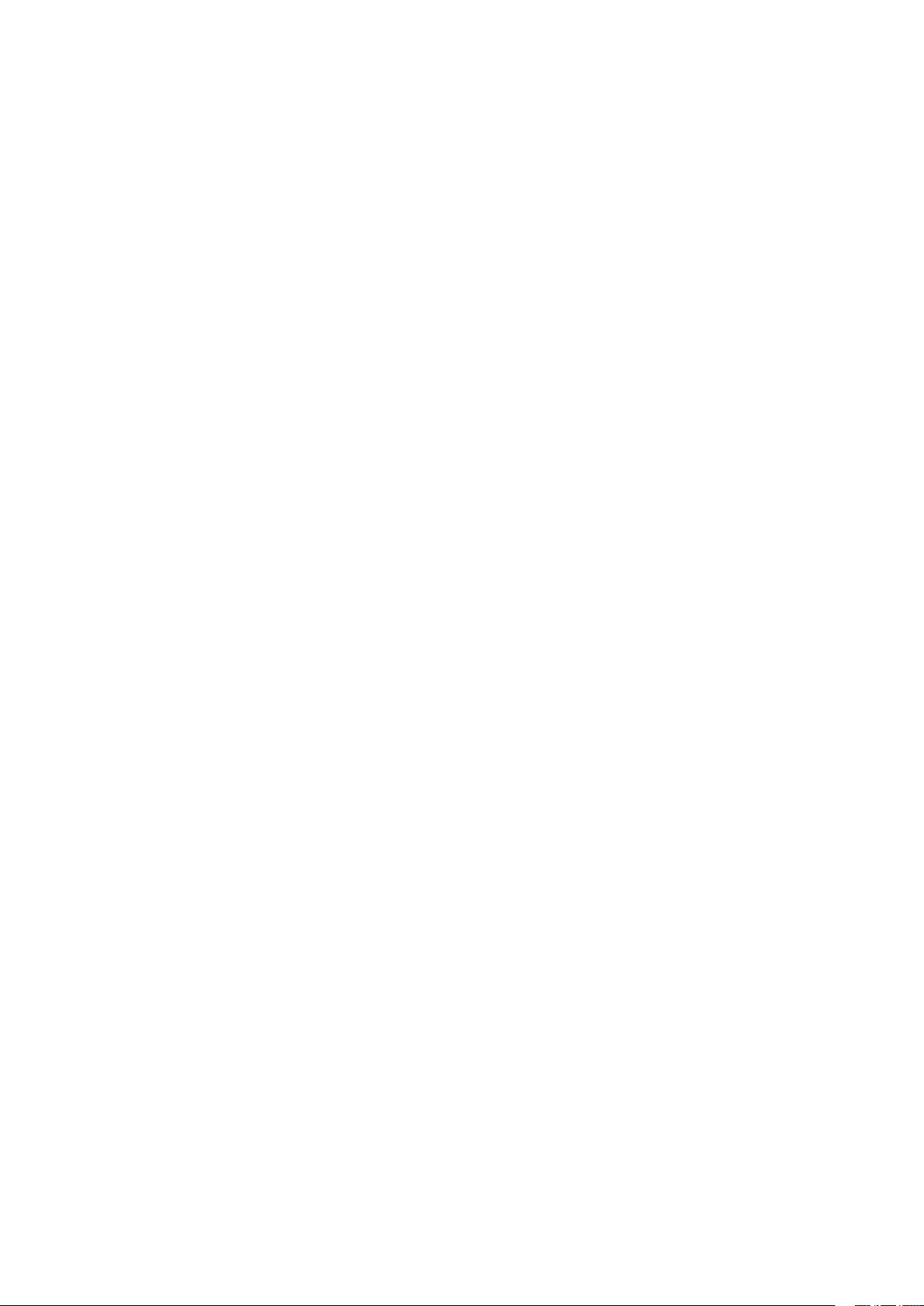
Obsah
Dohody používané v tomto návode...............................................................................................7
Starostlivosť a bezpečnosť ................................................................................................................. 7
1 Pripravte si funkciu Zen!
Diely a funkcie ...............................................................................................................9
Vkladanie pamäťovej karty .............................................................................................................. 10
Vybratie pamäťovej karty .................................................................................................................11
Nabíjanie ASUS Tablet........................................................................................................................12
Zapnutie alebo vypnutie tabletu ASUS ....................................................................................... 15
Používanie po prvýkrát .............................................................................................. 16
Konto Google ........................................................................................................................................16
Konto ASUS ............................................................................................................................................16
ASUS ZenUI .................................................................................................................17
Používanie dotykovej obrazovky .............................................................................. 18
Spustenie aplikácií alebo výber položiek ...................................................................................18
Presúvanie alebo odstránenie položiek ......................................................................................18
Pohyb na stránkach alebo obrazovkách .....................................................................................19
Priblíženie ...............................................................................................................................................19
Zmenšenie .............................................................................................................................................20
ZenMotion .............................................................................................................................................20
2 Niet lepšieho miesta ako doma
Funkcie Zen Home ......................................................................................................21
Domovská obrazovka ........................................................................................................................21
Prispôsobenie domovskej obrazovky ....................................................................... 23
Odkazy aplikácie a miniaplikácie ...................................................................................................23
Tapety ...................................................................................................................................................... 24
Rozšírená domovská obrazovka ....................................................................................................25
Nastavenie dátumu a času ...............................................................................................................26
Nastavenie vyzváňacieho tónu a zvukov budíka .....................................................................26
Rýchle nastavenia ................................................................................................................................27
Používanie systémových oznámení ..............................................................................................28
Počasie a čas ................................................................................................................ 29
Aplikácia Weather ................................................................................................................................29
Aplikácia Clock .....................................................................................................................................31
Obrazovka uzamknutia .............................................................................................. 34
Prispôsobenie obrazovky uzamknutia ........................................................................................34
Prispôsobenie tlačidiel pre rýchly prístup ..................................................................................35
Aplikácia Voice Search ................................................................................................ 36
Spustenie aplikácie Voice Search ................................................................................................... 36
Prispôsobenie výsledkov hlasového vyhľadávania z možnosti Vyhľadať
skupinu v tablete .............................................................................................................................. ...37
3
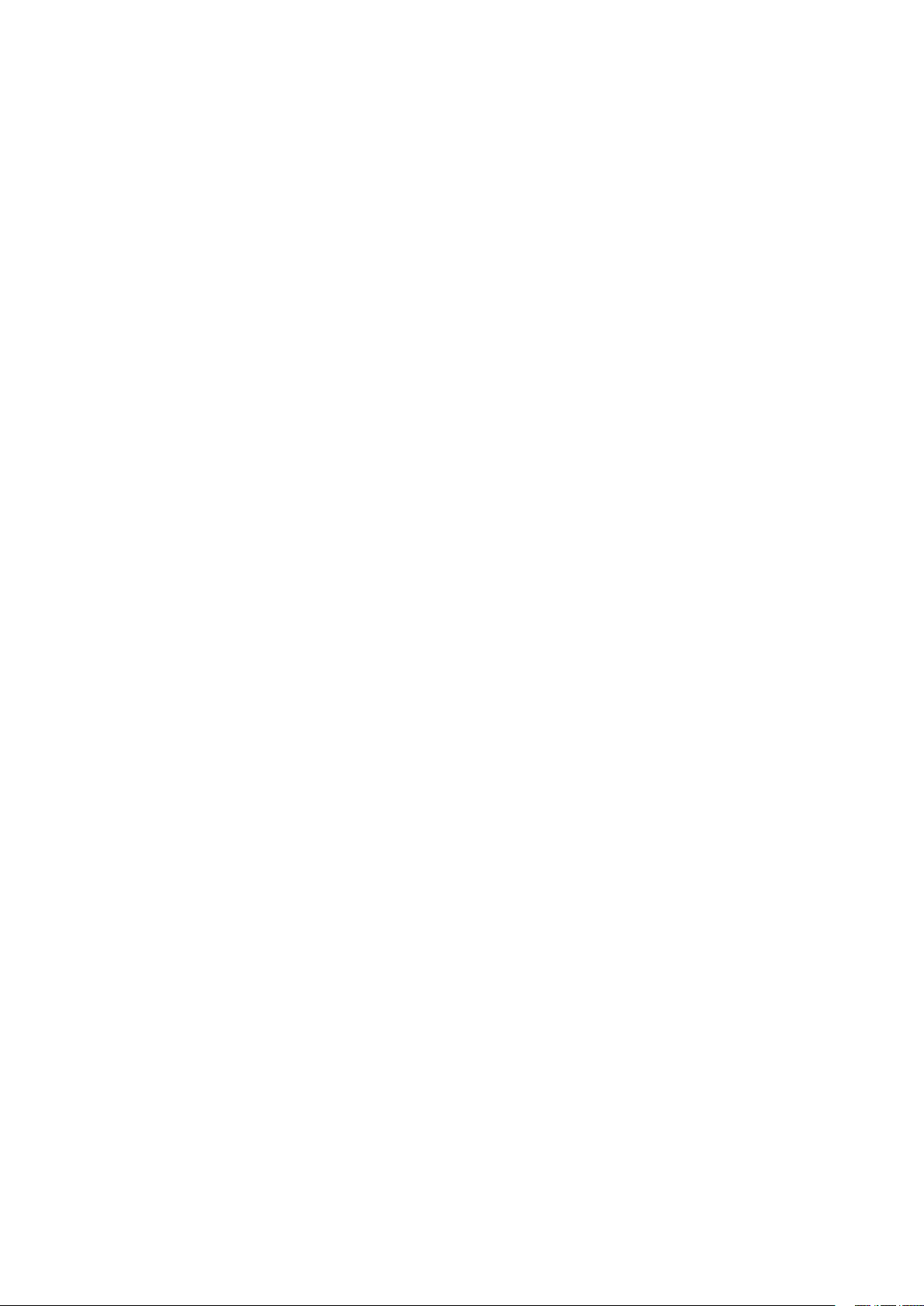
3 Zostať v kontakte
Spravovanie kontaktov .............................................................................................. 39
Spustenie aplikácie Contacts ..........................................................................................................39
Nastavenia kontaktov ........................................................................................................................39
Nastavenie prolu ...............................................................................................................................39
Pridanie kontaktov ..............................................................................................................................40
Prispôsobenie prolu kontaktu ......................................................................................................40
Nastavenie VIP ......................................................................................................................................41
Pridanie udalosti ku kontaktu .........................................................................................................43
Vytváranie obľúbených kontaktov ................................................................................................44
Importovanie kontaktov ...................................................................................................................45
Exportovanie kontaktov ....................................................................................................................45
Vytváranie sociálnych sietí s vašimi kontaktmi .........................................................................46
Prepojenie informácií o vašom kontakte ....................................................................................47
4 Vaše vzácne chvíle
Zachytenie momentov ...............................................................................................49
Spustenie aplikácie Camera.............................................................................................................49
Domovská obrazovka Fotoaparát .................................................................................................50
Umiestnenia obrazu ...........................................................................................................................50
Nastavenia fotoaparátu .....................................................................................................................51
Nastavenia videa ..................................................................................................................................51
Ďalšie nastavenia .................................................................................................................................51
Rozšírené funkcie fotoaparátu ........................................................................................................52
Používanie aplikácie Gallery ......................................................................................59
Zobrazenie súborov zo sociálnej siete alebo cloudového úložiska .................................. 59
Zobrazenie umiestnenia fotograe ..............................................................................................60
Zdieľanie súborov z obrazovky Galéria .......................................................................................61
Odstránenie súborov z obrazovky galéria ..................................................................................61
Úprava obrazu ......................................................................................................................................61
Priblíženie/oddialenie miniatúr alebo obrázka ........................................................................61
Používanie funkcie MiniMovie ........................................................................................................62
5 Usilovne pracujte, ťažšie hrajte
Používanie náhlavnej súpravy ...................................................................................65
Zapojenie do zvukového konektora.............................................................................................65
Hudba ..........................................................................................................................66
Spustenie aplikácie Music ................................................................................................................66
Prehrávanie piesní ...............................................................................................................................66
Prenášanie hudby z cloudového úložiska ..................................................................................67
Vytvorenie zoznamu skladieb .........................................................................................................68
Pridávanie skladieb do zoznamu skladieb .................................................................................68
Prehrávanie v ďalších zariadeniach ...............................................................................................69
4
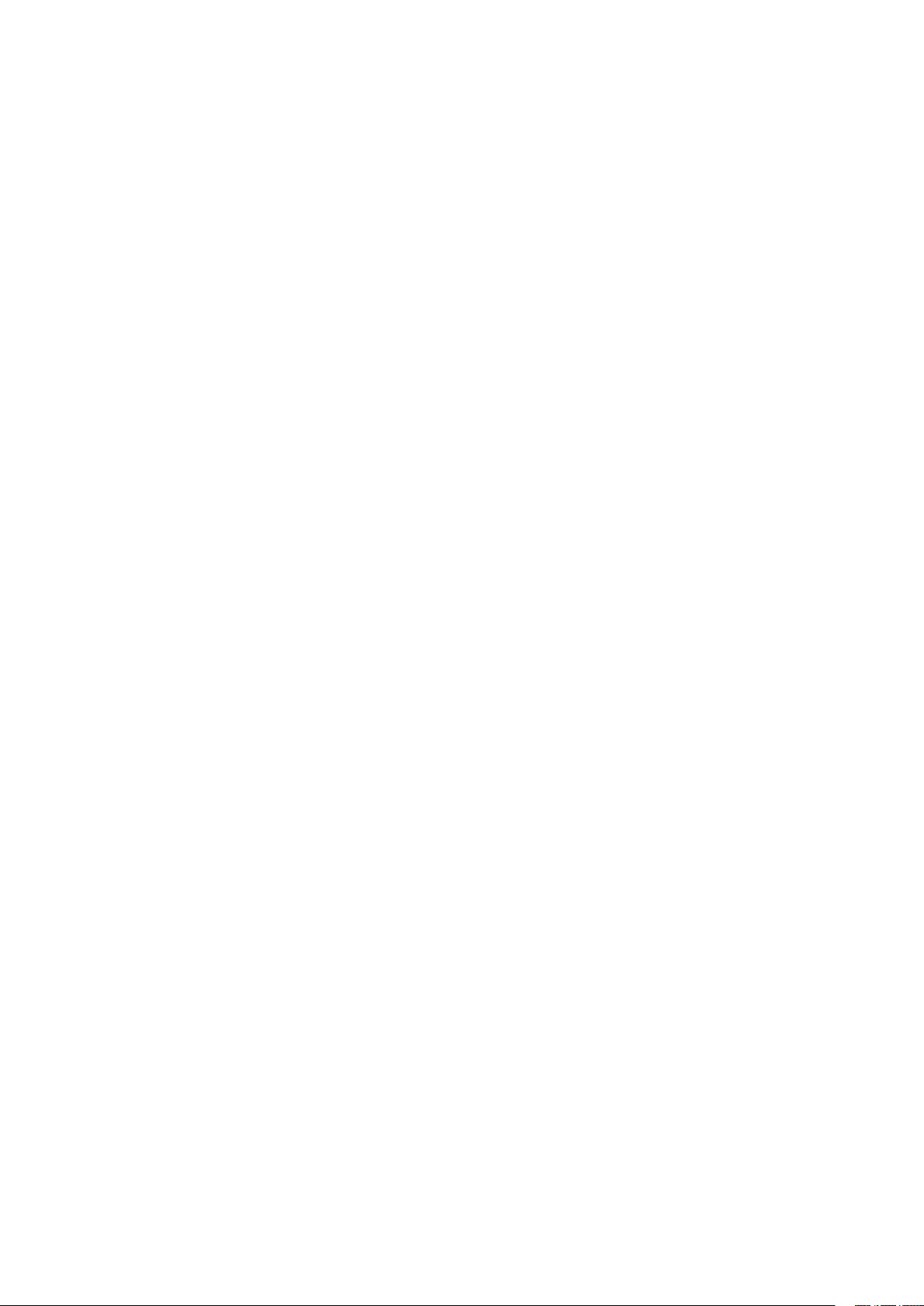
E-mail ........................................................................................................................... 69
Nastavenie konta Gmail ....................................................................................................................69
Aplikácia Do It Later ...................................................................................................70
Pridávanie úloh ....................................................................................................................................70
Stanovovanie poradia dôležitosti úloh ........................................................................................70
Odstránenie úloh .................................................................................................................................70
Aplikácia SuperNote ................................................................................................... 71
Vytváranie nového zápisníka ..........................................................................................................71
Vysvetlenie ikon ...................................................................................................................................72
Zdieľanie zápisníka v Cloude ...........................................................................................................72
Zdieľanie poznámky ...........................................................................................................................72
Správca súborov .........................................................................................................73
Vstúpenie do vnútornej pamäte ....................................................................................................73
Vstupovanie do vonkajšieho pamäťového zariadenia...........................................................73
Získanie prístupu k úložnému priestoru Cloud ........................................................................ 73
Cloud ............................................................................................................................ 74
WebStorage ...........................................................................................................................................74
ZenPad Care ................................................................................................................74
6 Zábava a pohostenie
Wi-Fi .............................................................................................................................75
Zapnutie funkcie Wi-Fi .......................................................................................................................75
Pripojenie k sieti Wi-Fi ........................................................................................................................75
Vypnutie funkcie Wi-Fi .......................................................................................................................76
Bluetooth .....................................................................................................................76
Zapnutie funkcie Bluetooth .............................................................................................................76
Párovanie tabletu ASUS so zariadením Bluetooth ..................................................................77
Zrušenie párovania tabletu ASUS so zariadením Bluetooth ................................................77
Režim Lietadlo ............................................................................................................78
Aktivácia režimu V lietadle ...............................................................................................................78
Vypnutie režimu lietadlo ..................................................................................................................78
Zdieľanie pripojenia ...................................................................................................78
Zosieťovanie prostredníctvom USB ..............................................................................................79
Prístupový bod Wi-Fi ..........................................................................................................................79
Zdieľanie pripojenia cez Bluetooth ...............................................................................................80
Aplikácia PlayTo ..........................................................................................................80
Spustenie aplikácie PlayTo v rýchlych nastaveniach Quick settings (Rýchle
nastavenie) .......................................................................................................................................... ...80
Spustenie aplikácie PlayTo v položke Settings (Nastavenia) ...............................................80
5
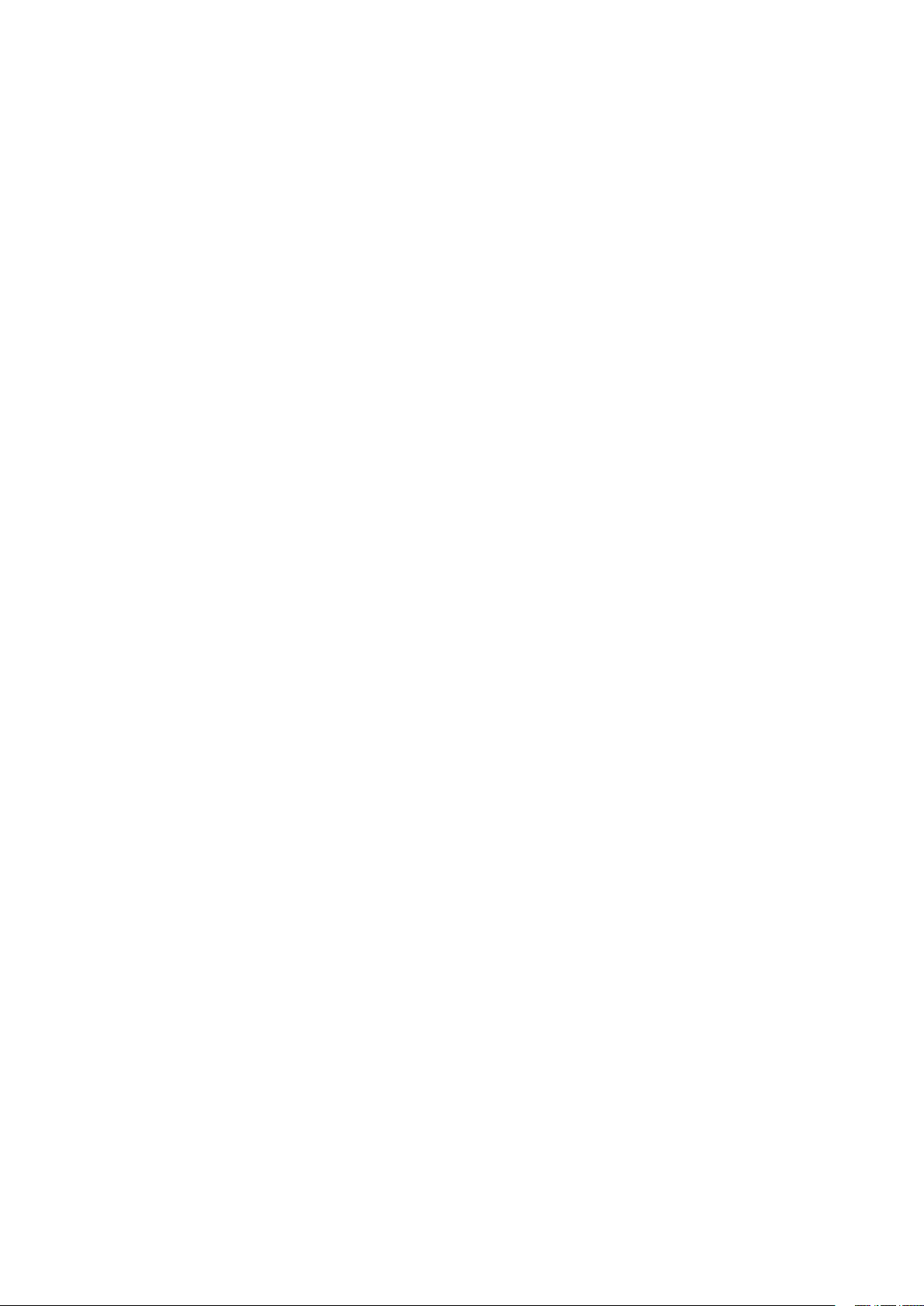
7 Rozhranie Zen Everywhere
Špeciálne nástroje Zen ............................................................................................... 81
Aplikácia Share Link ............................................................................................................................81
Kalkulačka .............................................................................................................................................. 82
Nástroj Quick Memo ...........................................................................................................................83
Aplikácia Sound Recorder ................................................................................................................84
Audio Wizard .........................................................................................................................................86
Aplikácia Splendid ..............................................................................................................................87
Šetrič energie ........................................................................................................................................89
8 držiavajte svoje rozhranie Zen
Udržiavanie zariadenia v aktuálnom stave ..............................................................91
Aktualizácia systému ..........................................................................................................................91
Pamäť .......................................................................................................................................................91
Zálohovanie a obnovenie .................................................................................................................91
Zabezpečenie tabletu ASUS ............................................................................................................92
Poznajte identitu svojho tabletu ASUS ........................................................................................95
Prílohy
Oznámenia ..................................................................................................................97
6
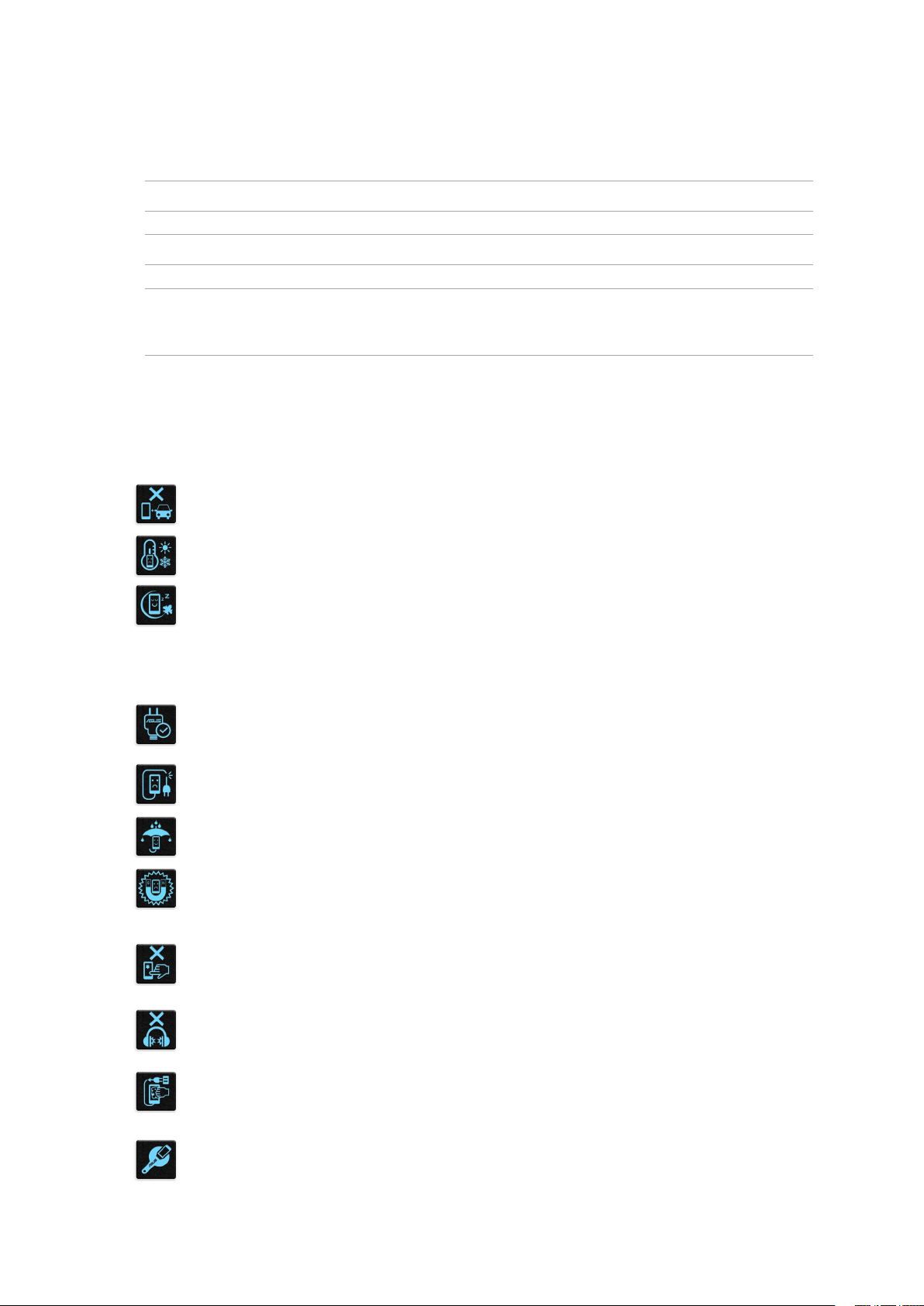
Dohody používané v tomto návode
Na zdôraznenie hlavných informácií v tomto návode sa používajú nasledujúce správy:
DÔLEŽITÉ! Táto správa obsahuje dôležité informácie, ktoré je nutné dodržiavať na dokončenie úlohy.
POZNÁMKA: Táto správa obsahuje doplňujúce informácie a tipy, ktoré pomôžu pri dokončení úloh.
UPOZORNENIE! Táto správa obsahuje dôležité informácie, ktoré je nutné dodržiavať na zaistenie vašej
bezpečnosti pri vykonávaní určitých úloh a na zabránenie poškodenia údajov a prvkov vášho ASUS
Tabletu.
Starostlivosť a bezpečnosť
Pokyny
Bezpečnosť cestnej premávky je prvoradá. Dôrazne odporúčame, aby ste svoje
zariadenie nepoužívali počas jazdy alebo riadenia akéhokoľvek typu vozidla.
Tento tablet ASUS sa môže používať len v prostrediach s teplotou okolia v rozsahu 0
°C (32 °F) až 35 °C (95 °F).
Na vyhradených miestach, kde je zakázané používanie mobilných zariadení,
zariadenie vypnite. Na vyhradených miestach, ako napríklad letisko, kino, nemocnice
alebo v blízkosti zdravotníckych prístrojov, zásobníkov plynu alebo paliva, na
staveniskách, miestach s výbušnými prácami a ďalších priestoroch vždy dodržiavajte
pravidlá a predpisy.
Používajte iba sieťové adaptéry a káble, ktoré spoločnosť ASUS schválila pre
používanie s týmto zariadením. Pozrite si údajový štítok na spodnej strane tabletu
ASUS a uistite sa, že váš sieťový adaptér vyhovuje týmto technickým parametrom.
Toto zariadenie nepoužívajte s poškodenými napájacími káblami, príslušenstvom a
ďalšími periférnymi zariadeniami.
Zariadenie udržiavajte v suchu. Zariadenie nepoužívajte v blízkosti kvapalín alebo ho
nevystavujte kvapalinám, dažďu alebo vlhkosti.
Toto zariadenie môže prechádzať cez röntgenové zariadenia (používané v prípade
položiek umiestnených na prepravných pásoch pre bezpečnosť letísk), ale
nevystavujte ho magnetickým detektorom a snímacím ceruzkám.
Obrazovka tohto zariadenia je vyrobená zo skla. Keď je sklo rozbité, zariadenie
prestaňte používať a nedotýkajte sa úlomkov rozbitého skla. Zariadenie okamžite
odošlite na opravu kvalikovanému servisnému personálu spoločnosti ASUS.
Na zabránenie možnému poškodeniu sluchu zariadenie nepočúvajte dlhodobo pri
vysokých úrovniach hlasitosti.
Pred čistením zariadenia odpojte od zdroja sieťového napájania. Na čistenie
obrazovky zariadenia používajte iba čistú celulózovú špongiu alebo semišovú
tkaninu.
Opravu zariadenia zverte iba kvalikovanému servisnému personálu spoločnosti
ASUS.
7
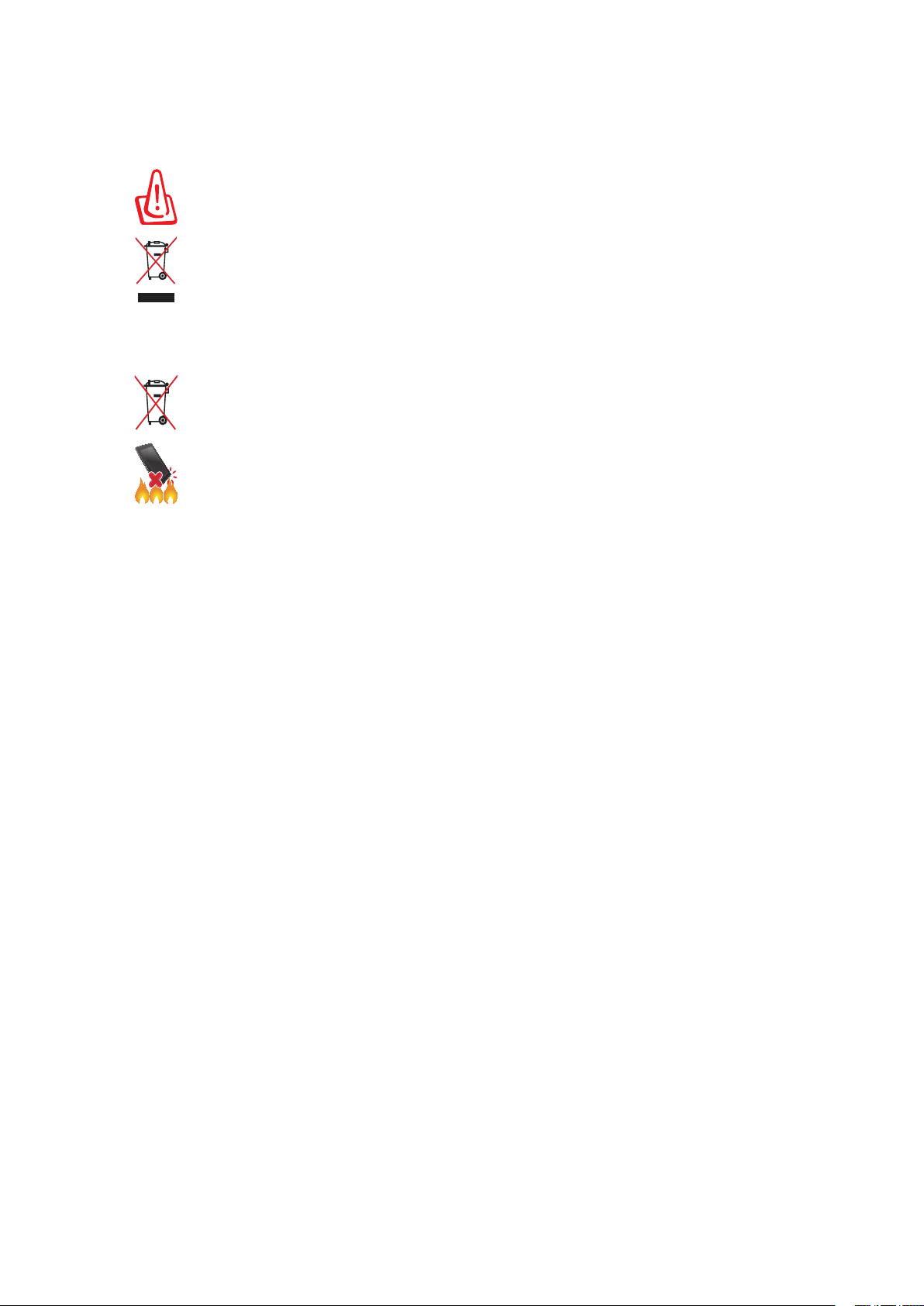
Správna likvidácia
Nebezpečenstvo výbuchu, keď sa batéria vymení za nesprávny typ. Staré batérie
zlikvidujte podľa pokynov.
ASUS Tablet NEVYHADZUJTE do komunálneho odpadu. Tento výrobok bol navrhnutý
tak, aby sa zabezpečilo správne opätovné použitie súčastí a recyklovanie. Symbol
preškrtnutého odpadkového koša na kolieskach znamená, že výrobok (elektrické
alebo elektronické zariadenie a článková batéria s obsahom ortuti) nie je možné
likvidovať spolu s bežným komunálnym odpadom. Overte si miestne nariadenia
týkajúce sa likvidácie elektronických výrobkov.
Batériu NEVYHADZUJTE do komunálneho odpadu. Symbol preškrtnutého
odpadkového koša na kolieskach znamená, že batériu by ste nemali likvidovať spolu s
komunálnym odpadom.
ASUS Tablet NEHÁDŽTE do ohňa. Kontakty NESKRATUJTE. ASUS Tablet
NEROZOBERAJTE.
8
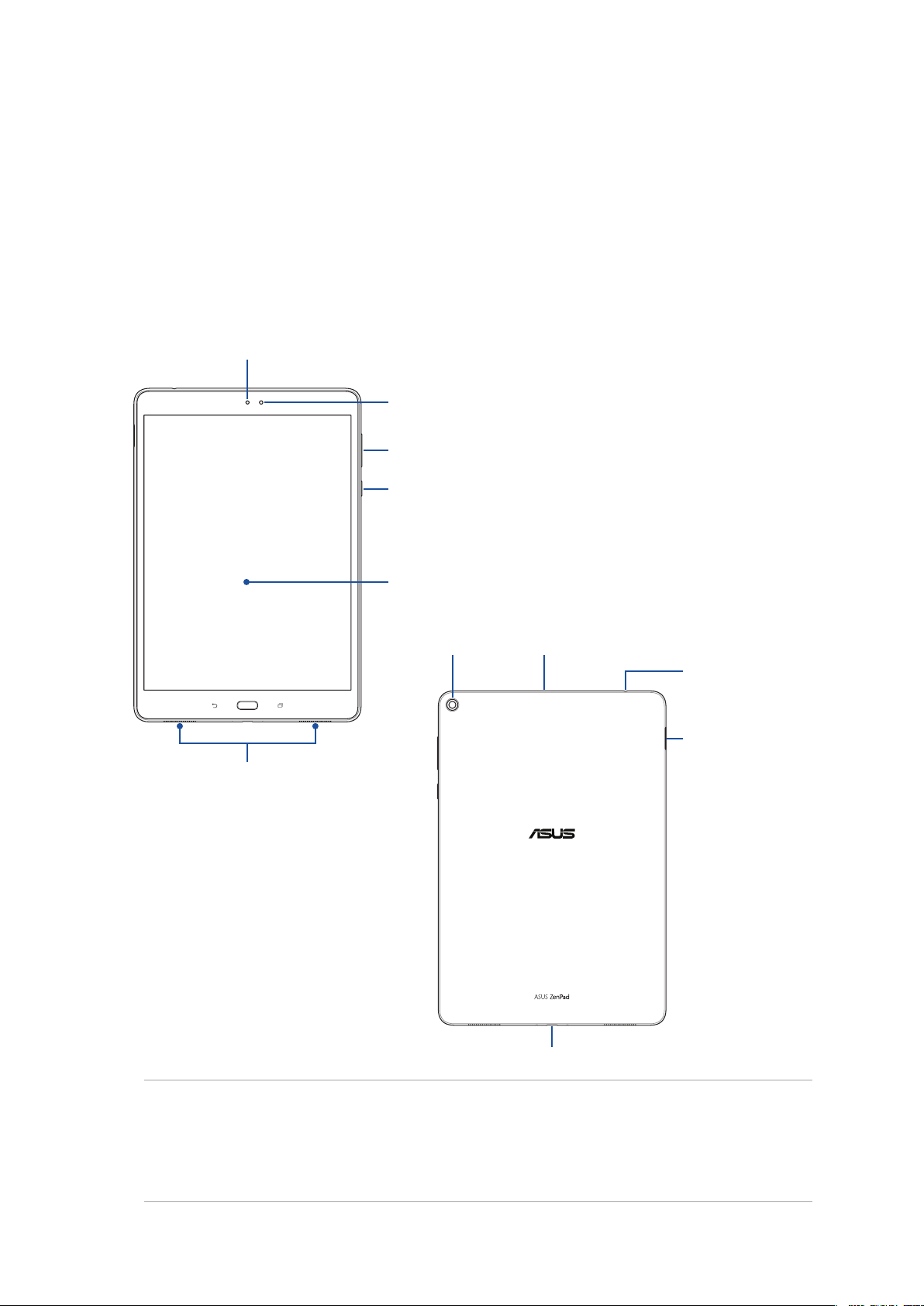
1 Pripravte si funkciu Zen!
Pripravte si funkciu Zen!
1
Diely a funkcie
Zariadenie uchopte, zodvihnite ho hore a chvíľu sa s ním pohybujte.
Predná kamera
Snímač okolitého svetla
Tlačidlo Volume (Hlasitosť)
Tlačidlo Power (Napájanie)
Audio reproduktory
Dotykový panel
MikrofónZadná kamera
Port na zapojenie
reproduktora/
náhlavnej súpravy
Zásobník pre
kartu MicroSD
Port C typu USB
DÔLEŽITÉ!
• Zariadenie,obzvlášťjehodotykovúobrazovkuvždyudržiavajtevsuchu.Vodaaleboinékvapalinyby
mohli spôsobiť poruchu dotykovej obrazovky.
• Nezakrývajtesnímačokolitéhosvetlachráničomobrazovky,abysazaistilapresnádetekciaokolitého
svetla na dosiahnutie účinku optimálneho zobrazenia.
1. kapitola: Pripravte si funkciu Zen!
9
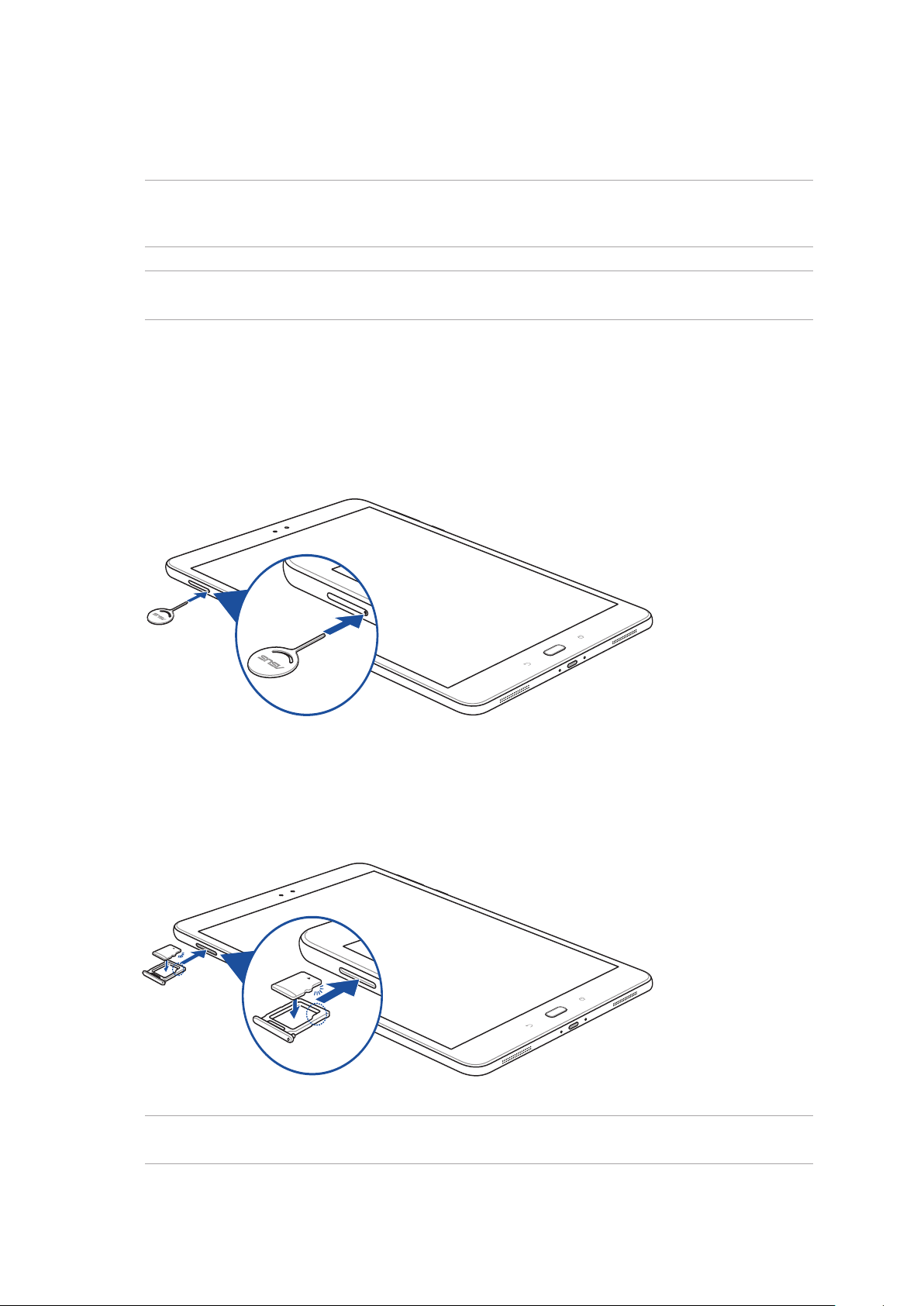
Vkladanie pamäťovej karty
Tablet ASUS podporuje pamäťové karty microSD™ a microSDXC™ s kapacitou až 128 GB.
POZNÁMKA: Niektoré pamäťové karty nemusia byť kompatibilné s týmto tabletom ASUS. Ak chcete
zabrániť strate údajov, poškodeniu zariadenia alebo pamäťovej karty alebo oboch týchto dielov, uistite
sa, že používate iba kompatibilné pamäťové karty.
UPOZORNENIE! Pri manipulácii s pamäťovou kartou buďte zvlášť opatrní. Spoločnosť ASUS
nezodpovedá za stratu údajov ani poškodenie pamäťovej karty.
Vložiť pamäťovú kartu:
1. Umiestnite zásuvku pre kartu MicroSD.
2. Zásuvku vyberte tak, že do otvoru vedľa nej vložíte špendlík.
3. Pamäťovú kartu nasmerujte a vložte do zásuvky pre pamäťovú kartu.
4. Zásuvku pre pamäťovú kartu zatlačte úplne do štrbiny, až kým sa pevne neusadí na svojom
mieste.
POZNÁMKA: Po vložení naformátovej pamäťovej karty možno získať prístup k jej obsahu z položiek
ASUS > File Manager (Správa súborov) > MicroSD.
1. kapitola: Pripravte si funkciu Zen!
10
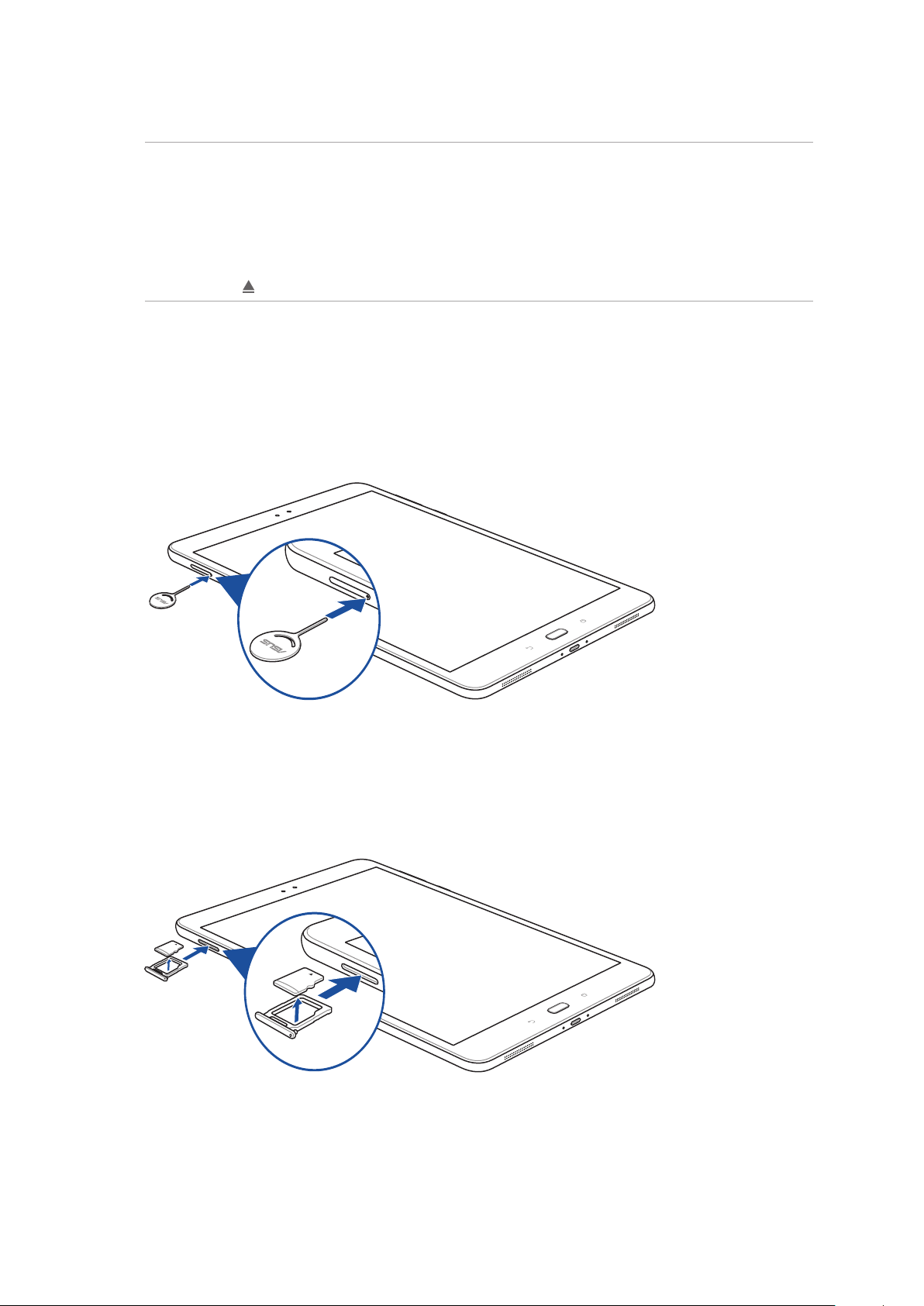
Vybratie pamäťovej karty
UPOZORNENIE!
• Primanipuláciispamäťovoukartoubuďtezvlášťopatrní.SpoločnosťASUSnezodpovedázastratu
údajov ani poškodenie pamäťovej karty.
• Pamäťovúkarturiadnevysuňte,abyjubolomožnébezpečnevybraťzozariadenia.• Správne
vysuňte pamäťovú kartu tak, aby ju bolo možné bezpečne vybrať zo zariadenia. Ak chcete vysunúť
pamäťovú kartu, prejdite na Settings (Nastavenia) > Storage & USB (Pamäť a USB) a potom
klepnite na
Odstrániť pamäťovú kartu:
1. Umiestnite zásuvku pre kartu MicroSD.
2. Zásuvku vyberte tak, že do otvoru vedľa nej vložíte špendlík.
v rámci položky Portable storage (Prenosná pamäť).
3. Pamäťovú kartu vyberte zo zásuvky pre pamäťovú kartu.
4. Zásuvku pre pamäťovú kartu zatlačte úplne do štrbiny, až kým sa pevne neusadí na svojom
mieste.
1. kapitola: Pripravte si funkciu Zen!
11
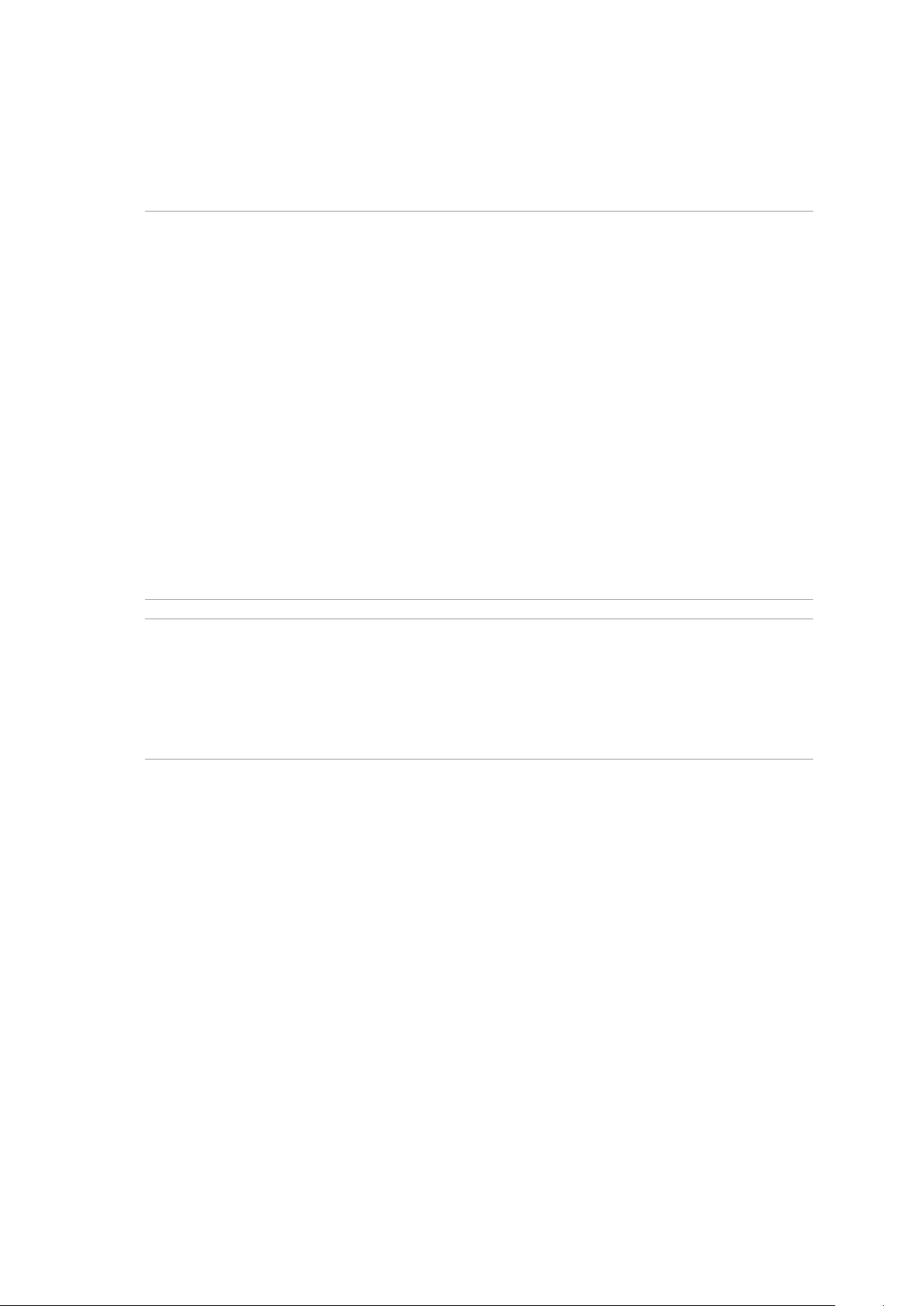
Nabíjanie ASUS Tablet
Tablet ASUS sa dodáva s čiastočne nabitou batériou, ale pred prvým použitím ju musíte úplne
nabiť. Pred nabíjaním zariadenia si prečítajte nasledovné dôležité poznámky a upozornenia.
DÔLEŽITÉ!
• NanabíjanietabletuASUSpoužívajtelendodanýnapájacíadaptérakábelUSB,typC.Používaním
iného sieťového adaptéra a kábla sa môže vaše zariadenie poškodiť.
• PredpoužívanímsieťovéhoadaptéraakáblaUSB,typC,nanabíjaniezariadeniastiahniteznich
ochrannú fóliu.
• Sieťovýadaptérzapojtedokompatibilnejelektrickejzásuvky.Sieťovýadaptérmôžetezapojiťdo
ľubovoľnej kompatibilnej elektrickej zásuvky so 100 až 240 V striedavým prúdom.
• VýstupnénapätietohtoadaptérajeDC5Vjednosmernýprúd,2A.
• PripoužívaníASUSTabletuvrežimesnapájacímadaptérommusíbyťelektrickázásuvkablízkopri
zariadení a ľahko prístupná.
• NevystavujteaninepoužívajtesvojtabletASUSvblízkostikvapalín,vrámcipodmienokdažďaalebo
vlhkosti.
• TabletASUSnepoužívajtevblízkostivykurovaciehozariadeniaalebonamiestach,kdeje
pravdepodobnosť vysokej teploty.
• TabletASUSdržteďalejodostrýchpredmetov.
• NahornúplochuASUSTabletuneukladajtežiadnepredmety.
UPOZORNENIE!
• TabletASUSsamôžepočasnabíjaniazohriať.Totojenormálne,aleaksavašezariadenienezvyčajne
zohrieva, kábel USB, typ C, odpojte od zariadenia a zariadenie spolu so sieťovým adaptérom a
káblom pošlite do autorizovaného servisného strediska ASUS.
• AbysazabránilopoškodeniutabletuASUS,sieťovéhoadaptéraalebokáblaUSB,typC,pred
nabíjaním musia byť správne zapojené kábel USB, typ C, sieťový adaptér a zariadenie.
1. kapitola: Pripravte si funkciu Zen!
12
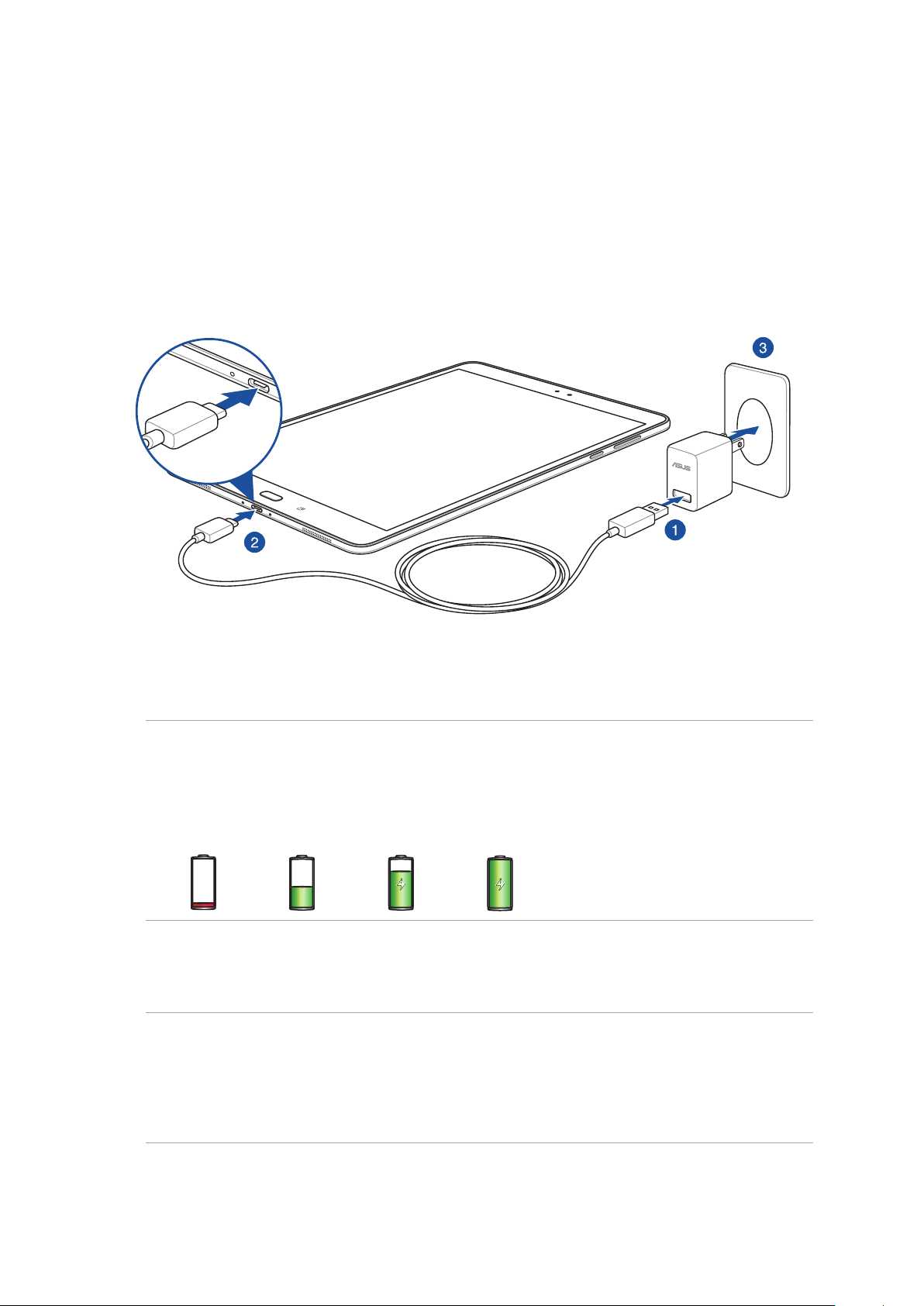
Nabíjanie ASUS Tabletu:
1. Kábel USB typ C zapojte do sieťového adaptéra.
2. Konektor USB typ C zapojte do tabletu ASUS.
3. Sieťový adaptér zapojte do uzemnenej elektrickej zásuvky.
DÔLEŽITÉ!
• PredpoužívanímASUSTabletuvrežimenapájaniazbatériepoprvýkrátsamusínabíjaťpodobu
ôsmich (8) hodín.
• Nasledovnéikonyindikujústavnabitiabatérie:
Slabá batéria Nenabíja sa Nabíjanie Úplne nabitá
4. Keď je batéria úplne nabitá, najskôr odpojte kábel USB od tabletu ASUS a potom odpojte
sieťový adaptér od elektrickej zásuvky.
POZNÁMKY:
• Svojezariadeniemôžetepočasnabíjaniapoužívať,alejehoúplnénabitiemôžetrvaťdlhšie.
• NabíjaniecezkonektorUSBvpočítačimôžetrvaťdlhšiudobu.
• AkvášpočítačneposkytujedostatokenergieprenabíjaniecezportUSB,tabletASUSnabite
pomocou sieťového adaptéra zapojeného do elektrickej zásuvky.
1. kapitola: Pripravte si funkciu Zen!
13
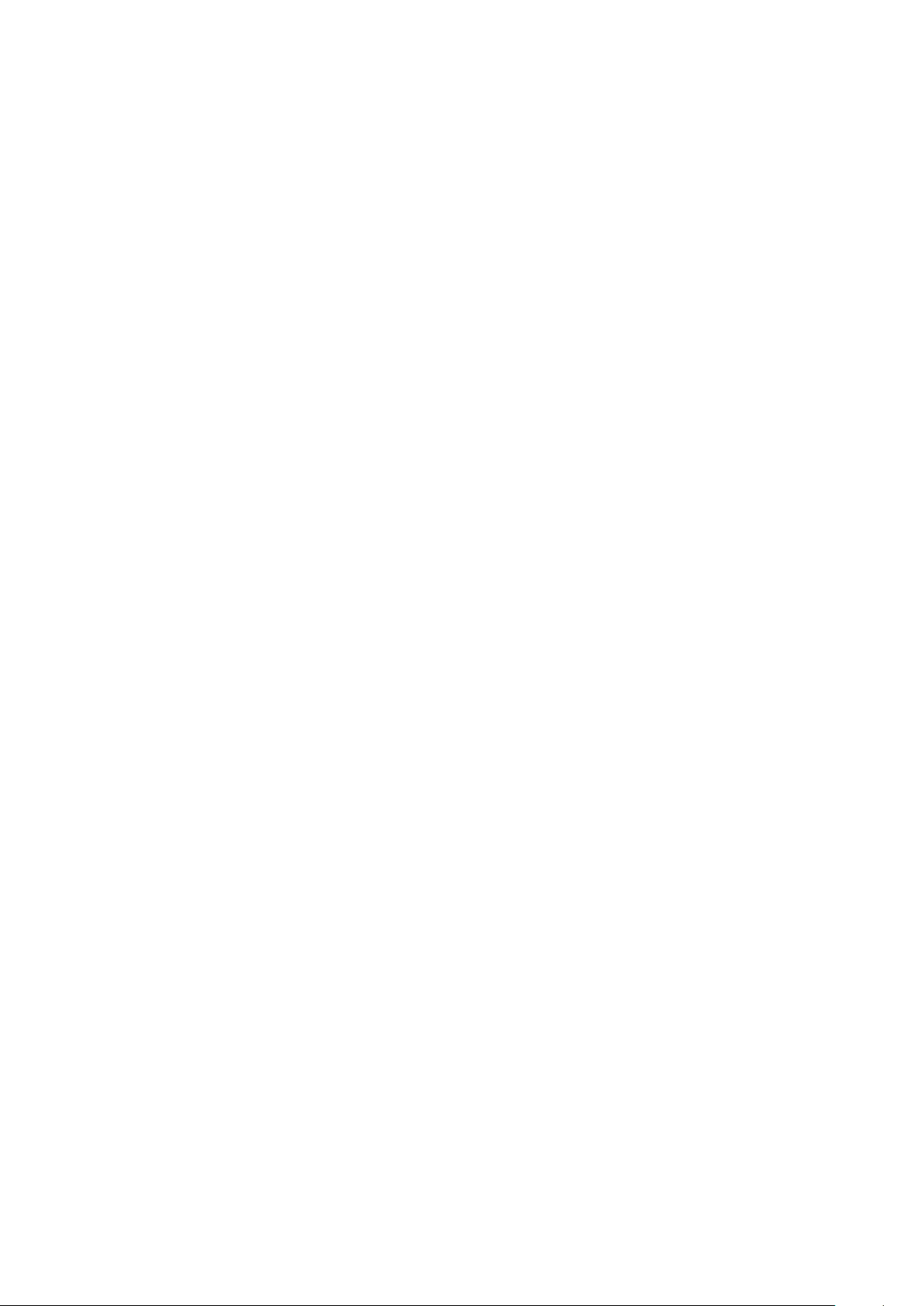
Tipy na šetrenie energie batérie
Nabitie batérie v tablete ASUS je životne dôležité. Nižšie sú uvedené niektoré tipy na šetrenie
energie batérie, ktoré pomáhajú šetriť energiu batérie v tablete ASUS.
– Zatvorte všetky spustené aplikácie, ktoré nepoužívate.
– Keď sa zariadenie nepoužíva, stlačením tlačidla napájania ho prepnite do režimu nízkej
spotreby.
– V aplikácii ASUS Mobile Manager nastavte šetrič energie.
– Sprievodcu nastavením zvuku AudioWizard nastavte do Smart Mode (inteligentného
režimu).
– Znížte jas displeja;
– Hlasitosť reproduktora udržiavajte na nízkej úrovni;
– Vypnite funkciu Wi-Fi;
– Vypnite funkciu Bluetooth;
– Vypnite funkciu PlayTo.
– Vypnite GPS;
– Vypnite funkciu automatického otáčania obrazovky;
– V zariadení vypnite všetky funkcie automatickej synchronizácie.
1. kapitola: Pripravte si funkciu Zen!
14
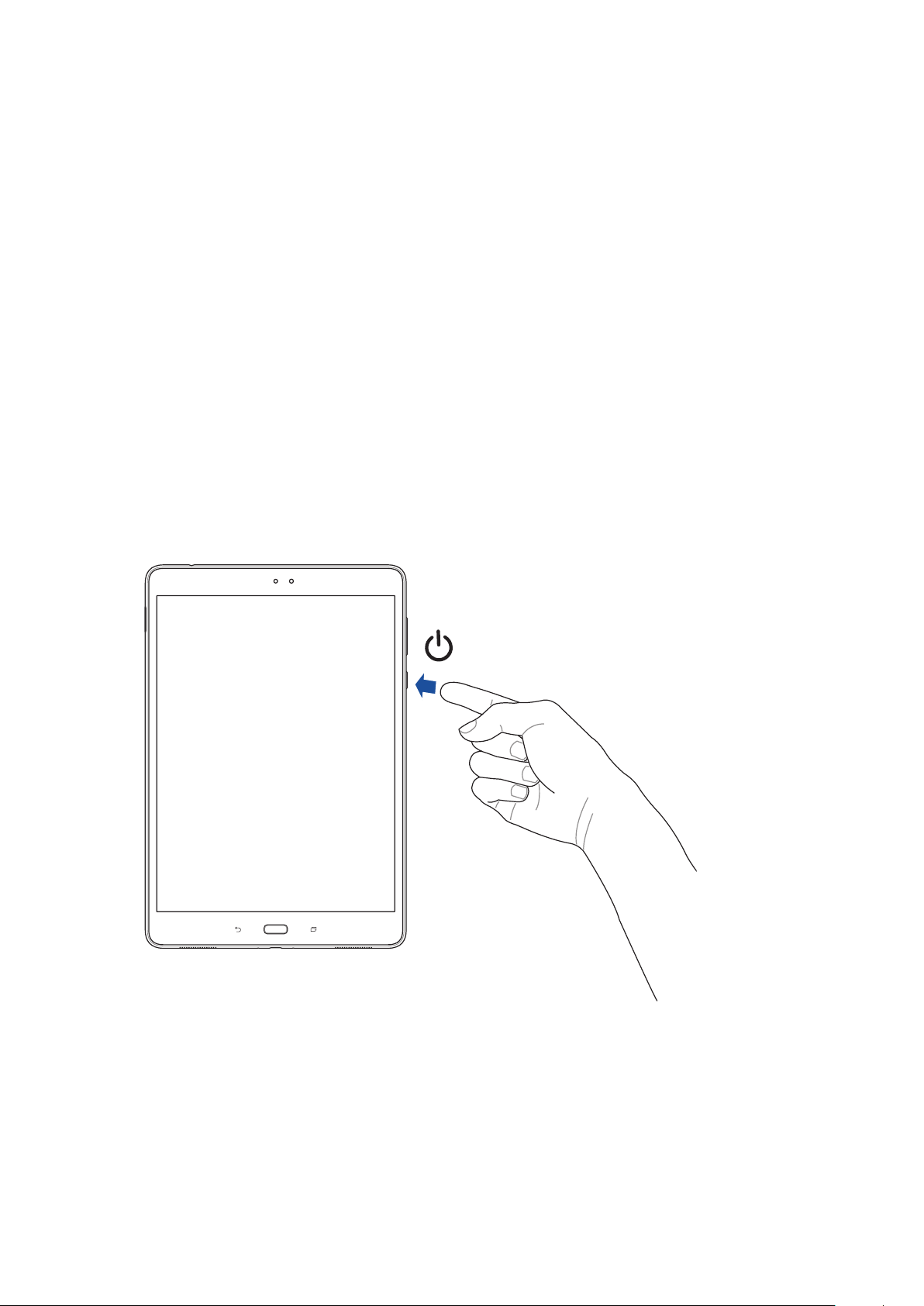
Zapnutie alebo vypnutie tabletu ASUS
Zapnutie zariadenia
Zariadenie vypnite a tlačidlo napájania stlačte a držte stlačené, kým sa zariadenie zapne.
Vypnutie zariadenia
Vypnúť zariadenie:
1. Keď je obrazovka vypnutá, zapnite ju stlačením tlačidla napájania. Keď je obrazovka zamknutá,
odomknite obrazovku zariadenia.
2. Stlačte a podržte tlačidlo napájania, potom, keď budete vyzvaní, ťuknite na tlačidlo Vypnúť a
potom ťuknite na tlačidlo OK.
Režim nízkej spotreby
Ak chcete zariadenie prepnúť do režimu nízkej spotreby, raz stlačte tlačidlo napájania, kým sa
obrazovka nevypne.
1. kapitola: Pripravte si funkciu Zen!
15
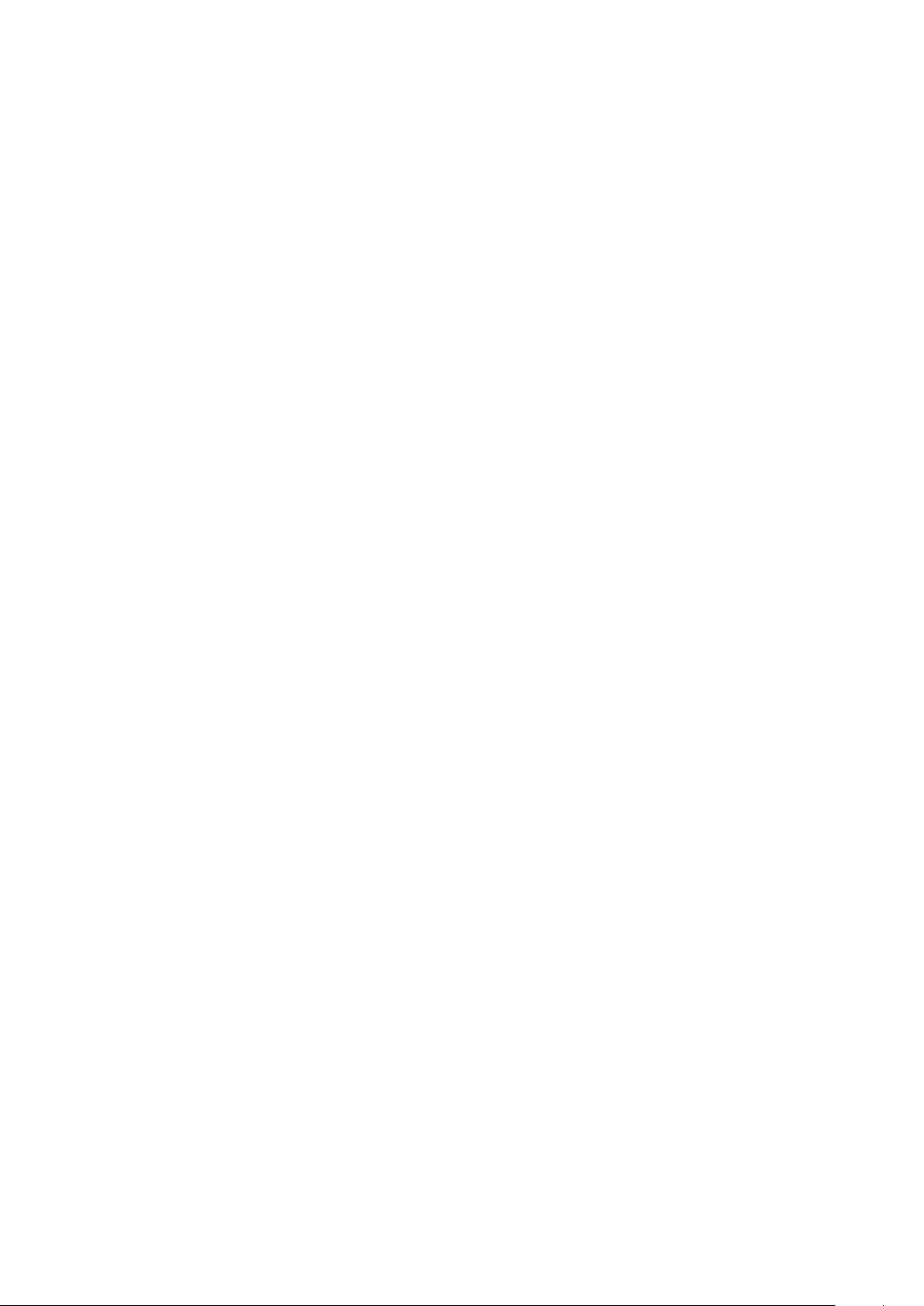
Používanie po prvýkrát
Keď zapnete svoj tablet ASUS po prvýkrát, podľa pokynov na obrazovke zvoľte svoj jazyk, zvoľte
spôsoby zadávania, nastavte svoju mobilnú sieť, Wi-Fi, kontá na synchronizáciu a nakongurujte
svoje miestne služby.
Svoje zariadenie nastavte pomocou svojho konta Google alebo ASUS. Ak ešte nemáte konto
Google alebo ASUS, vytvorte si ho.
Konto Google
Konto Google vám umožňuje plne využívať tieto funkcie operačného systému Android:
• Odkiaľkoľvek usporiadať a prezerať si všetky svoje informácie;
• Automaticky zálohovať všetky údaje;
• Odkiaľkoľvek pohodlne používať služby Goodle.
Konto ASUS
Having an ASUS Account gets you to enjoy the following perks:
• Podpornú službu Personal ASUS a rozšírenie záruky na registrované výrobky;
• Bezplatnécloudovépamäťovémiesto.
• Prijímať najnovšie aktualizácie zariadenia a rmvéru.
1. kapitola: Pripravte si funkciu Zen!
16
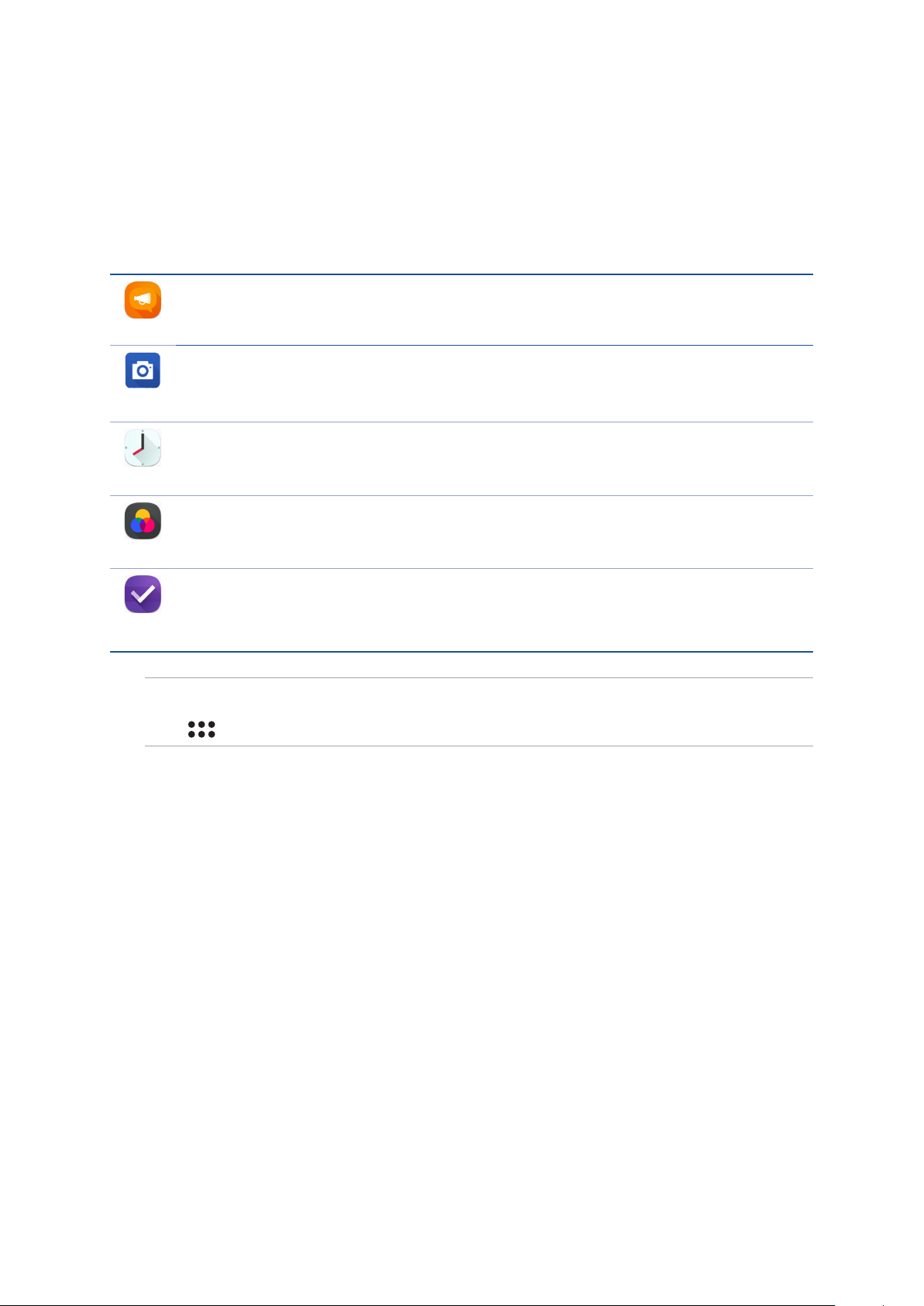
ASUS ZenUI
Preskúmajte intuitívnu jednoduchosť rozhrania ASUS Zen UI!
Rozhranie ASUS Zen UI je očarujúce a intuitívne rozhranie určené výhradne pre tablety ASUS.
Poskytuje špeciálne aplikácie, ktoré sú integrované do alebo spojené s inými aplikáciami s cieľom
prispôsobiť vaše jedinečné individuálne potreby, uľahčiť vám život a súčasne vám umožniť baviť sa
s tabletom ASUS.
ZenPad Care
Odpovede si vyhľadajte v časti FAQ (Najčastejšie otázky) alebo na fóre používateľov
uverejnite svoje spätné väzby.
Fotoaparát
Pomocou technológie PixelMaster možno zachytávať vzácne chvíle na svieže a
vysokokvalitné fotograe a videá.
Aplikácia Clock
Pomocou aplikácie Clock môžete prispôsobiť nastavenia časového pásma, nastaviť
budíky a tablet ASUS používať ako stopky.
Splendid
Umožňuje jednoducho upraviť nastavenia zobrazenia a obohatiť farby obrazovky
pomocou režimov prednastavených farieb obrazovky.
Aplikácia Do It Later
Získavajte a konajte podľa vašich dôležitých e-mailov, SMS správ, zaujímavých webových
stránok alebo iných dôležitých úloh, ak je pre vás výhodnejšie tak urobiť.
POZNÁMKA: Dostupnosť aplikácií ASUS Zen UI sa mení podľa regiónu, SKU a modelov tabletu ASUS. Ak
chcete vo svojom tablete ASUS skontrolovať dostupné aplikácie, na domovskej obrazovke klepnite na
ikonu
.
1. kapitola: Pripravte si funkciu Zen!
17

Používanie dotykovej obrazovky
Tieto gestá umožňujú na dotykovej obrazovke spúšťať aplikácie, získať prístup k nastaveniam a
pohybovať sa po displeji tabletu ASUS.
Spustenie aplikácií alebo výber položiek
Vykonajte ktorýkoľvek z nasledovných krokov:
• Akchcetespustiťaplikáciu,jednoduchonaňuklepnite.
• Akchcetevybraťpoložku,akonapríkladvaplikáciiFileManager,jednoduchonaňuklepnite.
Presúvanie alebo odstránenie položiek
Vykonajte ktorýkoľvek z nasledovných krokov:
• Akchceteaplikáciualebowidgetpresunúť,klepniteapodržtetútoaplikáciualebowidgeta
presuňte ho na požadovanú pozíciu.
• Ak chcete z domovskej obrazovky odstrániť aplikáciu alebo widget, klepnite na túto aplikáciu
alebo widget, podržte na ňom prst a presuňte ho na položku
Remove (Odstrániť).
1. kapitola: Pripravte si funkciu Zen!
18
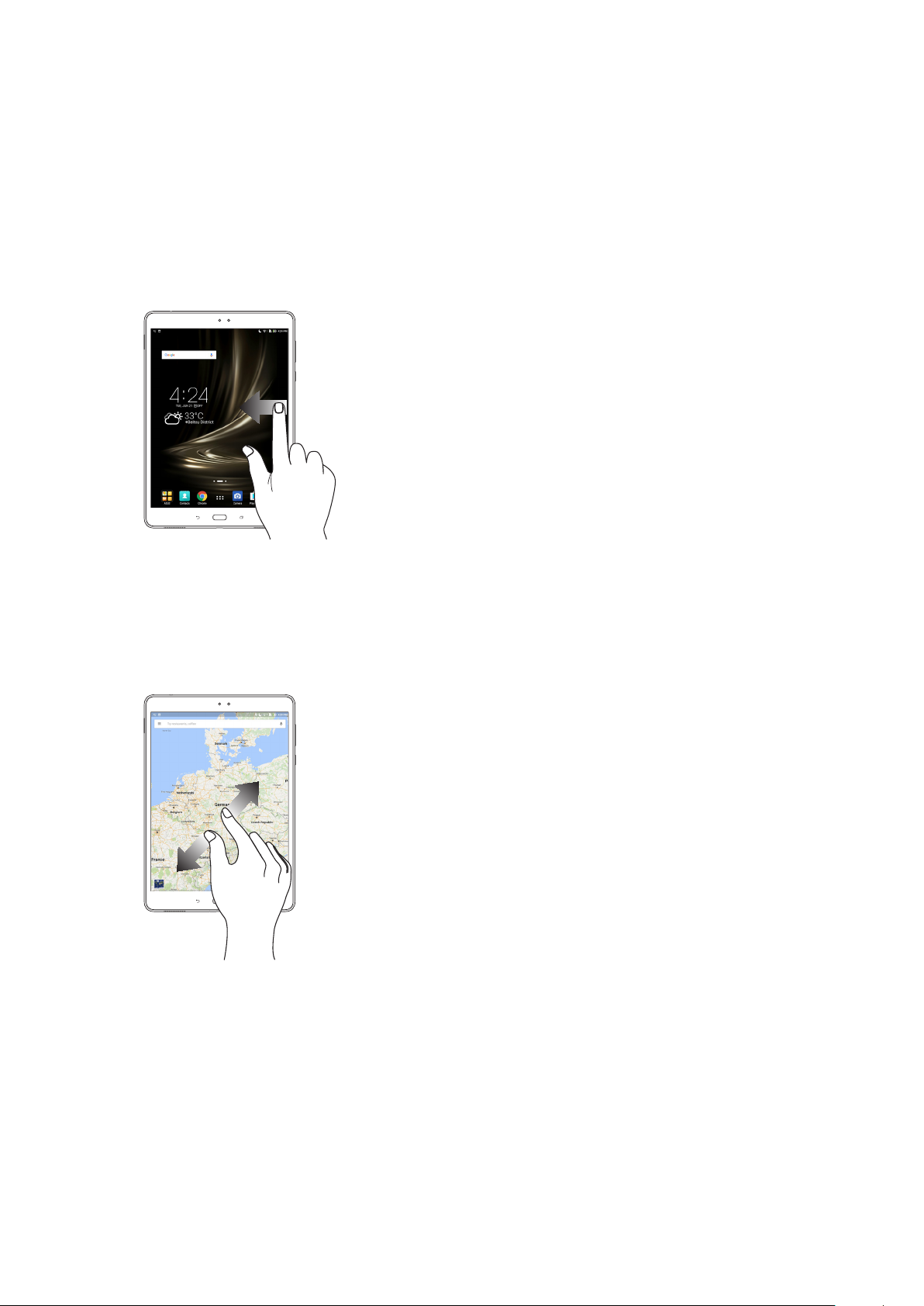
Pohyb na stránkach alebo obrazovkách
Vykonajte ktorýkoľvek z nasledovných krokov:
• Posúvanímprstadopravaalebodoľavamôžeteprepínaťmedziobrazovkamialebolistovať
obrázky v galérii obrázkov.
• Aksachceteposúvaťnawebovýchstránkachalebovzoznamepoložiek,prstompotiahnite
hore alebo dolu.
Priblíženie
Obraz v zložke Gallery alebo Maps (Galéria alebo Mapy) zväčšite roztiahnutím dvoch prstov na
dotykovom paneli alebo ich zväčšite na webovej stránke.
1. kapitola: Pripravte si funkciu Zen!
19
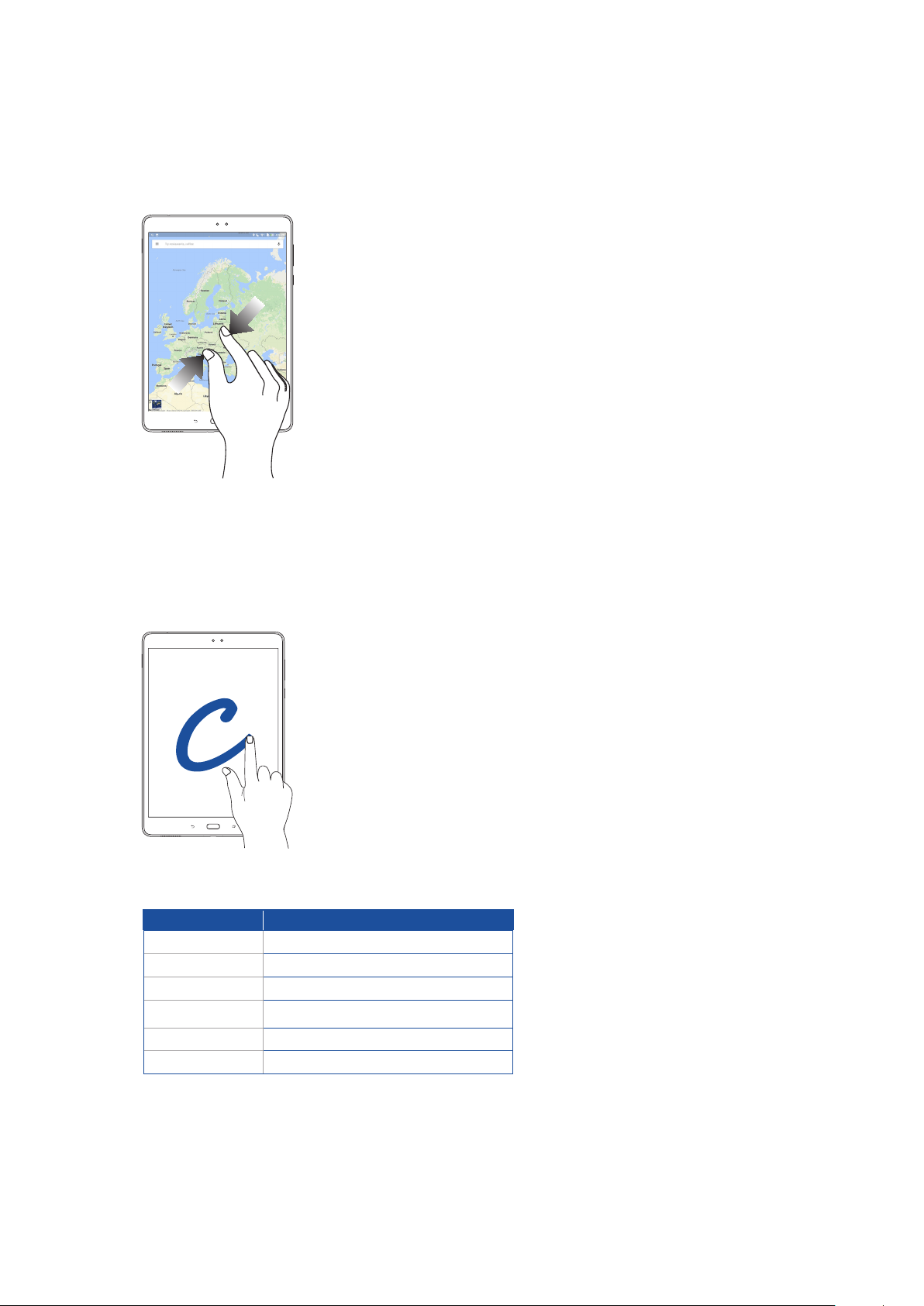
Zmenšenie
Obraz v zložke Gallery alebo Maps (Galéria alebo Mapy) zmenšite spojením dvoch prstov na
dotykovom paneli alebo ich zmenšite na webovej stránke.
ZenMotion
Na vypnutej dotykovej obrazovke môžete v tablete ASUS pomocou týchto jednoduchých a
intuitívnych gest okamžite spúšťať aplikácie jednoducho napísaním písmena abecedy.
Gesto
W Aplikácia Weather
S Fotoaparát - predný objektív
e Aplikácia Clock
C
Z Telefónny číselník
V Kontakty
1. kapitola: Pripravte si funkciu Zen!
20
Modely s Wi-Fi
Fotoaparát

2 Niet lepšieho miesta ako doma
Niet lepšieho miesta ako doma
2
POZNÁMKA: Všetky snímky obrazovky v tomto návode sú len informatívneho charakteru.
Funkcie Zen Home
Domovská obrazovka
Priamo z domovskej obrazovky získajte upozornenia na dôležité udalosti, aktualizácie aplikácií a
systému, predpovede počasia a textové správy od ľudí, ktorým na vás naozaj záleží.
Možnosti System notications (Systémové
oznámenia) a Quick settings (Rýchle nastavenia)
zobrazte potiahnutím prstom nadol.
Ťuknutím na túto šípku otvorte Hlasové vyhľadávanie
Ťuknutím na tento panel otvorte stránku Vyhľadať
pomocou Google
Ťuknutím na túto ikonu zobrazte možnosť
Nastavenia času
Ťuknutím na túto ikonu aktualizujte
nastavenia možnosti Počasie
Ťuknutím na túto ikonu otvorte aplikáciu
Ťuknutím na túto ikonu otvorte obrazovku
Všetky aplikácie
Ak chcete zobraziť rozšírenú domovskú obrazovku, prstom potiahnite po domovskej obrazovke
doľava alebo doprava.
POZNÁMKA: Ak chcete na domovskú obrazovku pridať viac stránok, pozrite si časť
Rozšírená domovská obrazovka.
2. kapitola: Niet lepšieho miesta ako doma
21
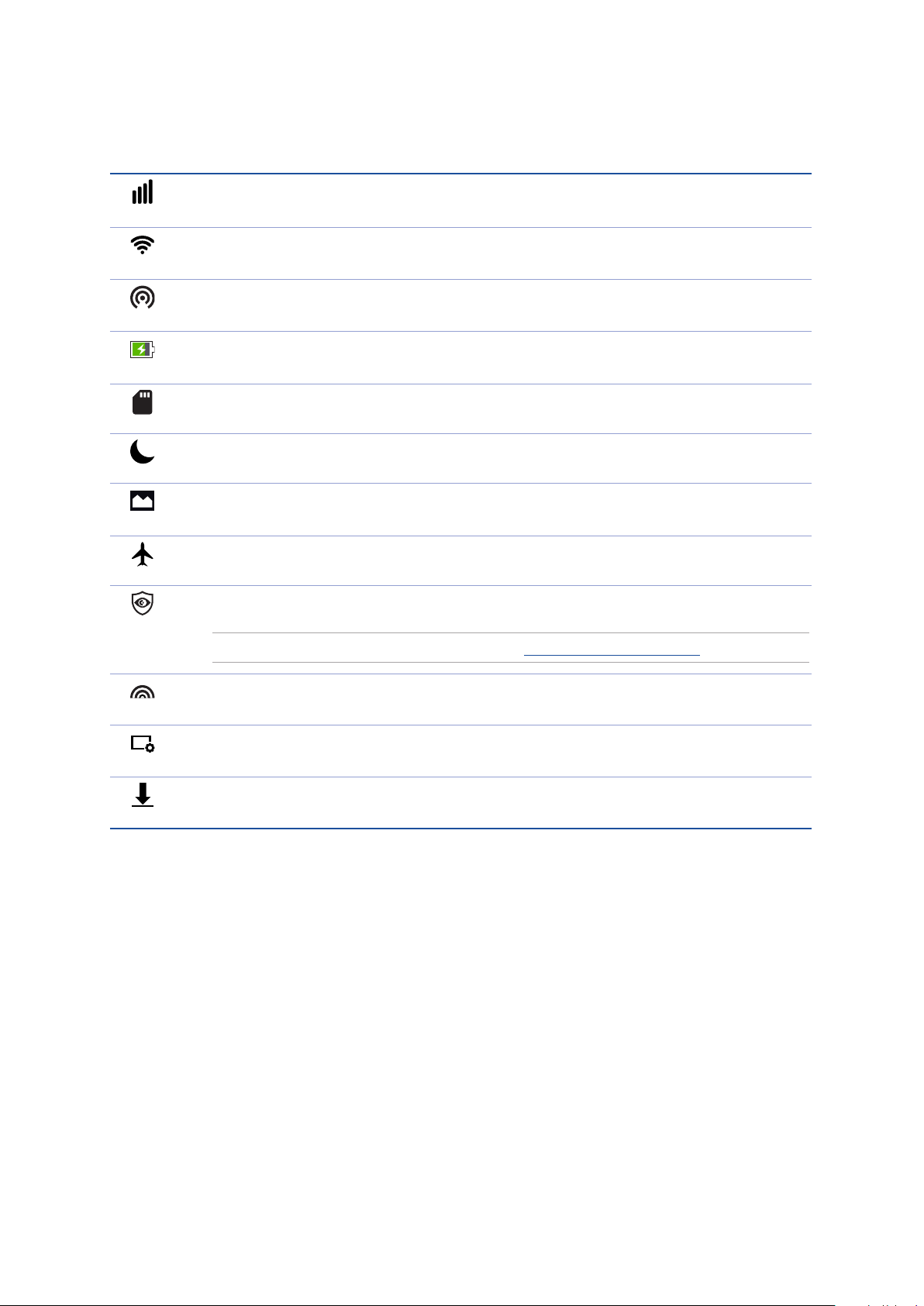
Vysvetlenie ikon
Tieto ikony sú zobrazené na stavovom riadku a budú vám ukazovať aktuálny stav tabletu ASUS.
Mobilná sieť (vo vybraných modeloch)
Zobrazuje silu signálu vašej mobilnej siete.
Wi-Fi
Táto ikona zobrazuje silu signálu pripojenia k sieti Wi-Fi.
Prístupový bod Wi-Fi
Táto ikona zobrazuje, že je zapnutý aktívny bod Wi-Fi tabletu ASUS.
Výdrž batérie
Táto ikona zobrazuje stav batérie tabletu ASUS.
Karta microSD
Táto ikona zobrazuje, že karta microSD je vložená do tabletu ASUS.
Režim Do Not Disturb (Nerušiť)
Zobrazuje, že režim Do Not Disturb (Nerušiť) je povolený.
Snímky obrazovky
Táto ikona zobrazuje, že ste odfotografovali snímky obrazovky tabletu ASUS.
Režim Lietadlo
Táto ikona zobrazuje, že tablet ASUS je v režime Lietadlo.
Režim ltrovania modrého svetla
Zobrazuje, že je aktivovaný režim ltrovania modrého svetla.
POZNÁMKA: Ďalšie podrobnosti nájdete v časti Režim ltra modrého svetla.
Vivid Mode (Režim jasných farieb)
Zobrazuje, že je aktivovaný režim jasných farieb.
Režim Customized (Prispôsobené)
Zobrazuje, že je aktivovaný režim prispôsobených farieb.
Stav preberania
Táto ikona zobrazuje stav preberania aplikácie alebo súboru.
2. kapitola: Niet lepšieho miesta ako doma
22
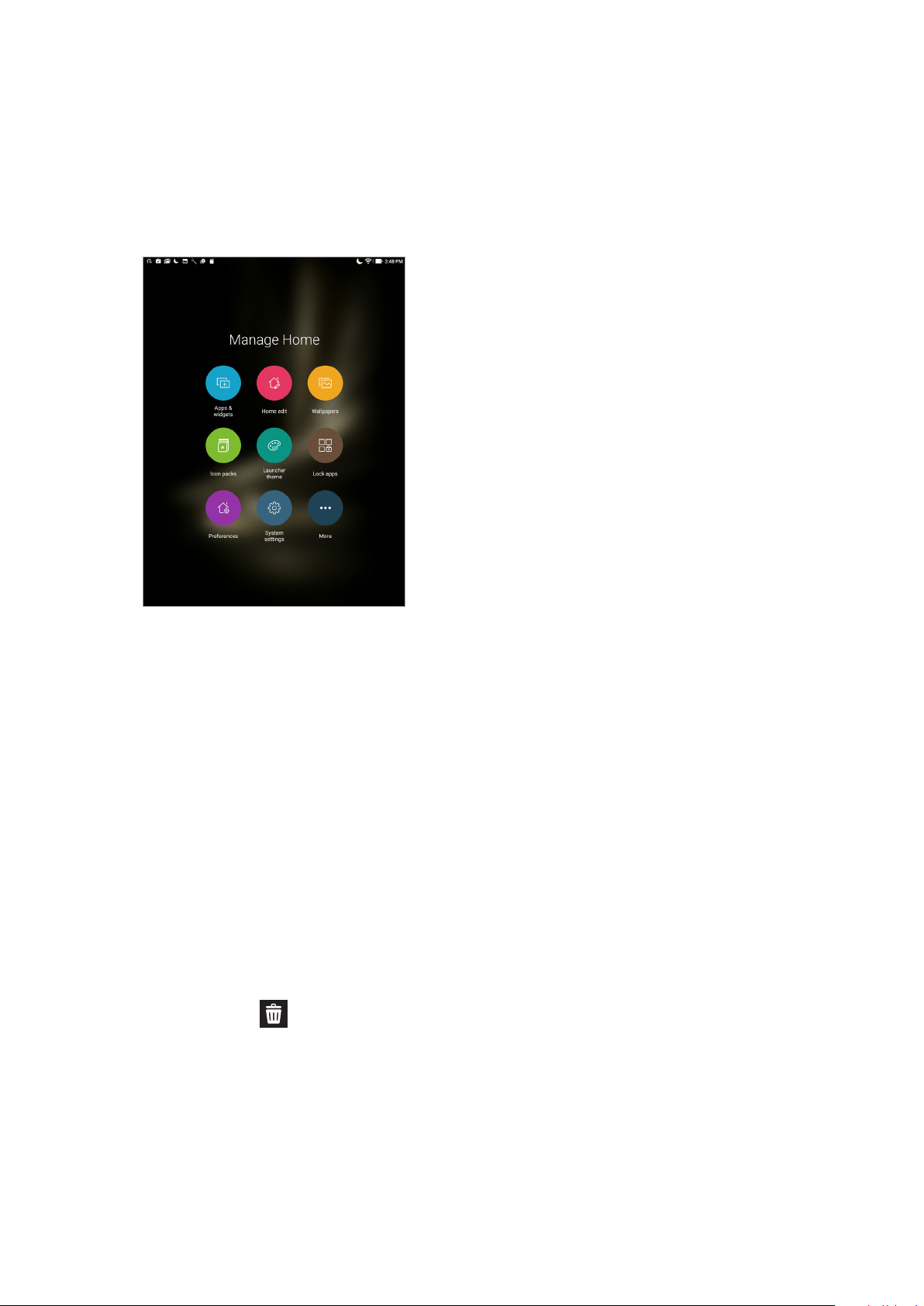
Prispôsobenie domovskej obrazovky
Vyjadrite svoju osobnosť na domovskej obrazovke. Vyberte atraktívny dizajn ako tapetu, pridajte
zástupcov pre rýchly prístup k obľúbeným aplikáciám a pridajte miniaplikácie pre rýchle prezeranie
dôležitých informácií. Môžete tiež pridať ďalšie stránky, aby ste na domovskú obrazovku mohli
pridať a rýchle vstupovať do nich alebo prezerať si ďalšie aplikácie alebo miniaplikácie.
Odkazy aplikácie a miniaplikácie
Odkazy aplikácie a miniaplikácie uľahčujú získať rýchly prístup k vašim obľúbeným položkám na
domovskej obrazovke. Odkazy aplikácie a miniaplikácie môžete kedykoľvek budete chcieť pridať
alebo odstrániť a aplikácie môžete tiež zoskupiť do jedného priečinka.
Pridanie odkazov aplikácií a miniaplikácií
1. Na domovskej obrazovke ťuknite na prázdnu oblasť a vyberte možnosť
Apps & Widgets (Aplikácie a miniaplikácie).
2. Na karte Apps (Aplikácie) alebo Widgets (Miniaplikácie) ťuknite na aplikáciu alebo
miniaplikáciu, podržte na nej prst a potom ju presuňte na prázdne miesto na domovskej
obrazovke.
Odstránenie zástupcov aplikácií a miniaplikácií
Na domovskej obrazovke ťuknite na aplikáciu alebo miniaplikáciu, podržte na nej prst a potom ju
presuňte na položku Remove (Odstrániť) v hornej časti obrazovky. Aplikácia, ktorú ste
odstránili z domvskej obrazovky, zostane na obrazovke Všetky aplikácie.
2. kapitola: Niet lepšieho miesta ako doma
23
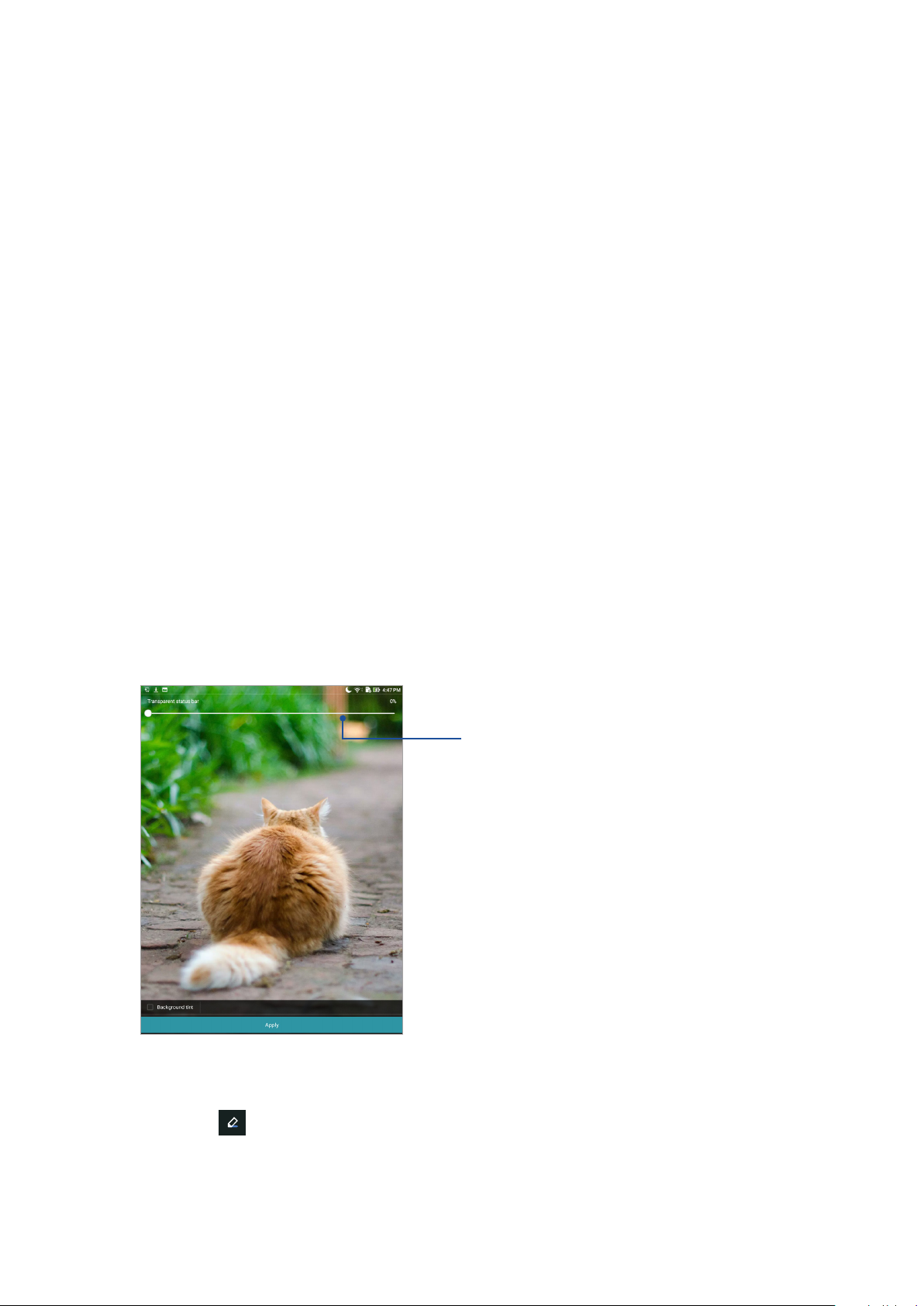
Zoskupovanie zástupcov aplikácií do zložky
Na organizovanie zástupcov aplikácií na domovskej obrazovke si vytvorte zložky.
1. Na domovskej obrazovke klepnite na aplikáciu, presuňte ju na inú aplikáciu a zobrazí sa zložka.
2. Otvorte novú zložku a ak ju chcete v prípade potreby premenovať, ťuknite na názov tejto
zložky.
Tapety
Svoje aplikácie, ikony a ďalšie prvky Zen umiestnite na atraktívne navrhnutú tapetu. Aby bola
tapeta čitateľná a prehľadná, môžete pridať priehľadný odtieň pozadia. Ak chcete svoju obrazovku
oživiť, môžete tiež pridať animovanú tapetu.
Použitie tapety a odtieňa pozadia
To apply wallpaper and background tint:
1. Na domovskej obrazovke ťuknite na prázdnu oblasť, podržte na nej prst a vyberte možnosť
Tapeta.
2. Zvoľte tapetu a ťuknite na možnosť Download (Prevziať).
3. Ťuknite na možnosť Apply (Použiť) a vyberte miesto, kde chcete nastaviť tapetu:na
domovskej obrazovke, obrazovke uzamknutia alebo na domovskej obrazovke a
obrazovke uzamknutia.
4. Na stavovom riadku nastavte úroveň priehľadnosti alebo vynechajte tento krok a prejdite ku 5.
kroku. Preskočte na 7. krok, ak chcete tapetu nastaviť na obrazovke uzamknutia.
Posunutím posuvného ovládača nastavte
priehľadnosť stavovej lišty
5. Začiarknite možnosť Odtieň pozadia a potom nastavte úroveň priehľadnosti. Ak na tapetu
nechcete pridať odtieň pozadia, prejdite k bodu č. 7.
6. Ťuknite na
7. Po dokončení ťuknite na možnosť Apply (Použiť).
2. kapitola: Niet lepšieho miesta ako doma
24
a zvoľte farby, potom ťuknite na tlačidlo OK.
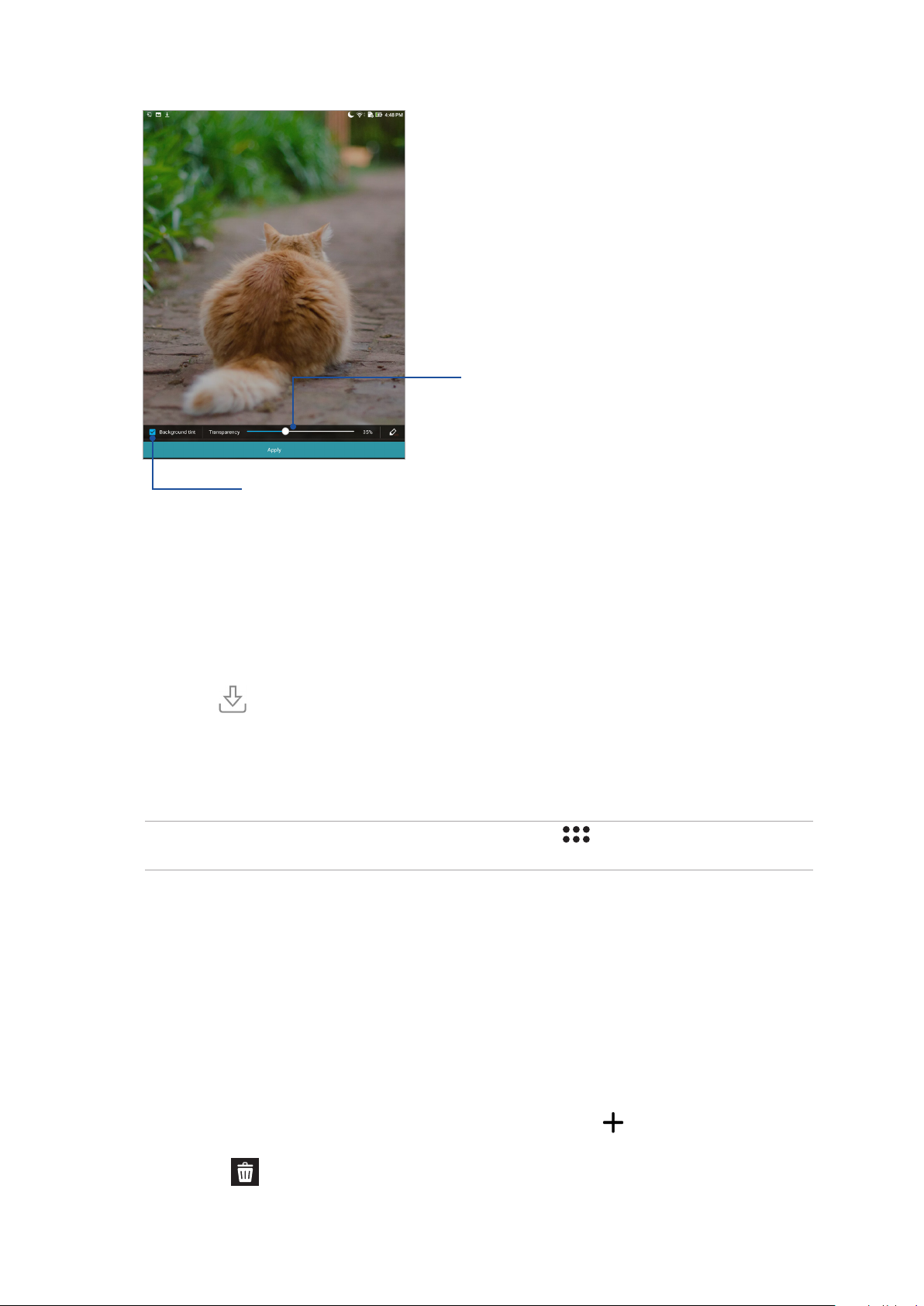
Posunutím posuvného ovládača nastavte
priehľadnosť odtieňa pozadia
Ťuknutím na túto ikonu
použite odtieň pozadia
Použitie animovanej tapety
Použiť animovanú tapetu:
1. Na domovskej obrazovke ťuknite na prázdnu oblasť, podržte na nej prst a vyberte možnosť
Tapety.
2. Ťuknite na
> Live Wallpaper (Živá tapeta).
3. Zvoľte animovanú tapetu a potom ju nastavte ako tapetu na Home screen (domovskej
obrazovke) alebo ako tapetu na Home and lock screen (domovskej obrazovke a obrazovke
uzamknutia).
POZNÁMKA: Nastavenia tapety môžete tiež upraviť v položkách > Settings (Nastavenia) >
Display (Zobrazenie) > Wallpaper (Tapeta).
Rozšírená domovská obrazovka
Rozšírenie domovskej obrazovky
Ak chcete rozšíriť domovskú obrazovku a umiestniť na ňu viac zástupcov aplikácií a miniaplikácií,
možno pridať viac stránok.
1. Na domovskej obrazovke klepnite na prázdnu oblasť, podržte na nej prst a potom vyberte
možnosť Home edit (Úprava domovskej obrazovky).
2. Klepnite na Edit pages (Upraviť stránky) a potom klepnutím na
chcete odstrániť rozšírenú Domovskú obrazovku, podržte stlačenú danú stránku a potom ju
pridajte novú stránku. Ak
presuňte do .
2. kapitola: Niet lepšieho miesta ako doma
25
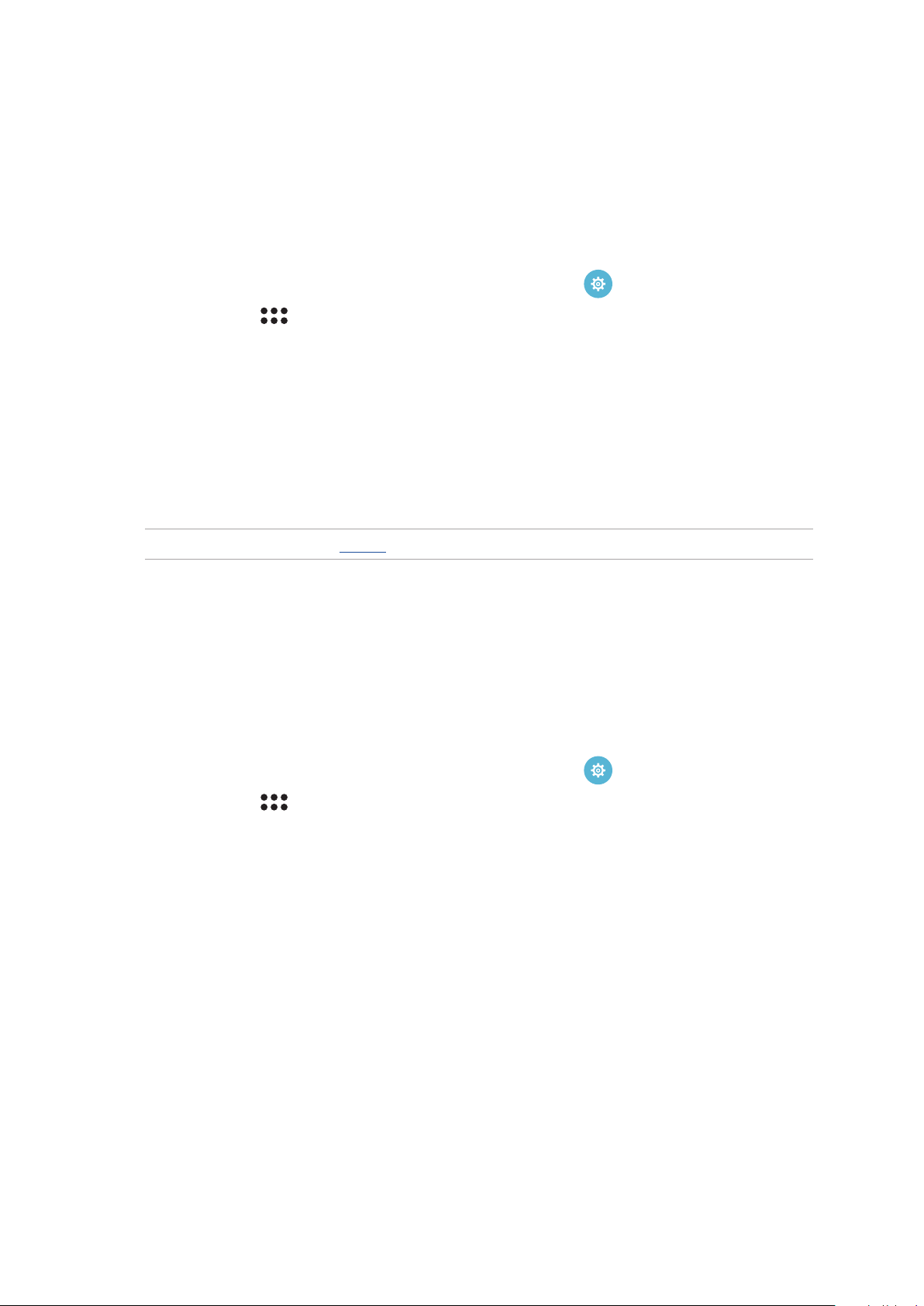
Nastavenie dátumu a času
Dátum a čas zobrazené na domovskej obrazovke sa štandardne automaticky synchronizujú po
pripojení k internetu.
Ak chcete zmeniť nastavenia dátumu a času:
1. Obrazovku s nastaveniami spustite vykonaním niektorého z nasledujúcich krokov:
• spustite panel s rýchlym nastavením a potom klepnite na
• Klepnite na
2. Na obrazovke Nastavenia posúvajte dolu a vyberte možnosť Date & time (Dátum a čas).
3. Posuvný prepínač Automatic date & time (Automatický dátum a čas) prepnite do polohy
OFF (VYPNÚŤ).
4. Vyberte časové pásmo a manuálne nastavte dátum a čas.
5. Možno sa rozhodnúť, či uprednostníte používanie 24-hodinového formátu.
POZNÁMKA: Pozrite si aj časť Hodiny.
> Settings (Nastavenia).
.
Nastavenie vyzváňacieho tónu a zvukov budíka
Nastavte zvuk pre svoje oznámenia. Môžete si tiež vybrať, či chcete zapnúť alebo vypnúť zvuky
dotyku alebo zvuky uzamknutia obrazovky.
Ak chcete upraviť nastavenia zvukov:
1. Obrazovku s nastaveniami spustite vykonaním niektorého z nasledujúcich krokov:
• spustite panel s rýchlym nastavením a potom klepnite na
• Klepnite na
2. Zvoľte položku Sound & notication (Zvuk a oznámenia).
3. Upravte nastavenia svojich uprednostňovaných zvukov.
2. kapitola: Niet lepšieho miesta ako doma
26
> Settings (Nastavenia).
.
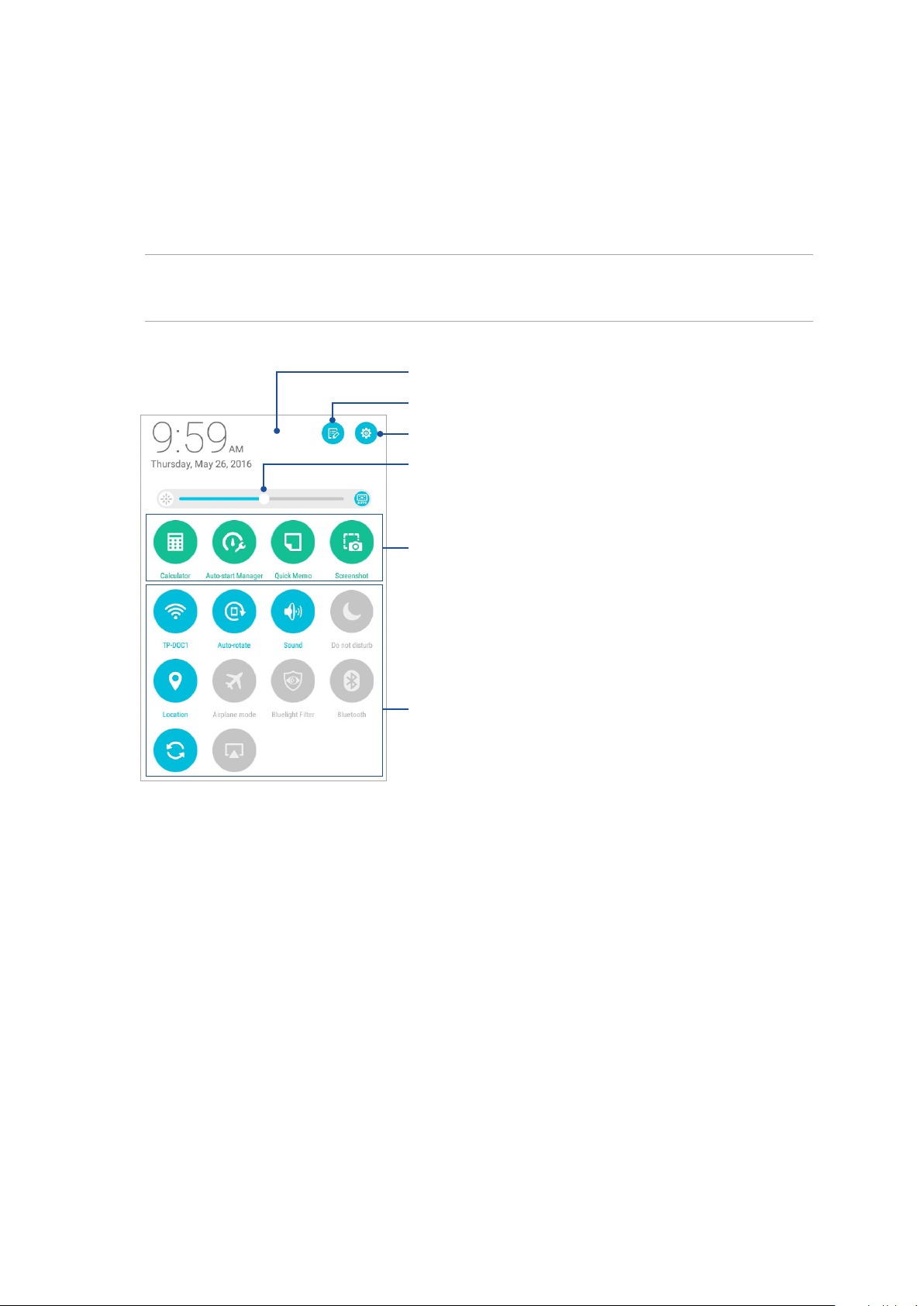
Rýchle nastavenia
Panel oznámení s rýchlymi nastaveniami umožňuje prístup k niektorým bezdrôtovým funkciám a
nastaveniam tabletu ASUS jedným ťuknutím. Každá z týchto funkcií je zastúpená tlačidlom.
Ak chcete spustiť panel s rýchlymi nastaveniami, prstom potiahnite po displeji tabletu ASUS nadol
od hornej časti.
POZNÁMKA: Modré tlačidlo znamená, že funkcia je momentálne zapnutá a šedé tlačidlo znamená,
že funkcia je vypnutá. Zelené tlačidlá odkazujú na jednotlivé nástroje, ku ktorým možno rýchle získať
prístup pomocou panela oznámení s rýchlymi nastaveniami.
Ak chcete prepnúť na panel s rýchlymi nastaveniami,
ťuknite na túto oblasť.
Ťuknutím upravte rýchle nastavenia
Ťuknutím na túto ikonu otvoríte obrazovku Nastavenia.
Jas obrazovky nastavte posunutím posuvného ovládača
doľava alebo doprava.
Ťuknutím na tieto tlačidlá rýchle spustíte tieto pomôcky.
Ťuknutím na tieto tlačidlá zapnete alebo vypnete ich funkcie.
2. kapitola: Niet lepšieho miesta ako doma
27
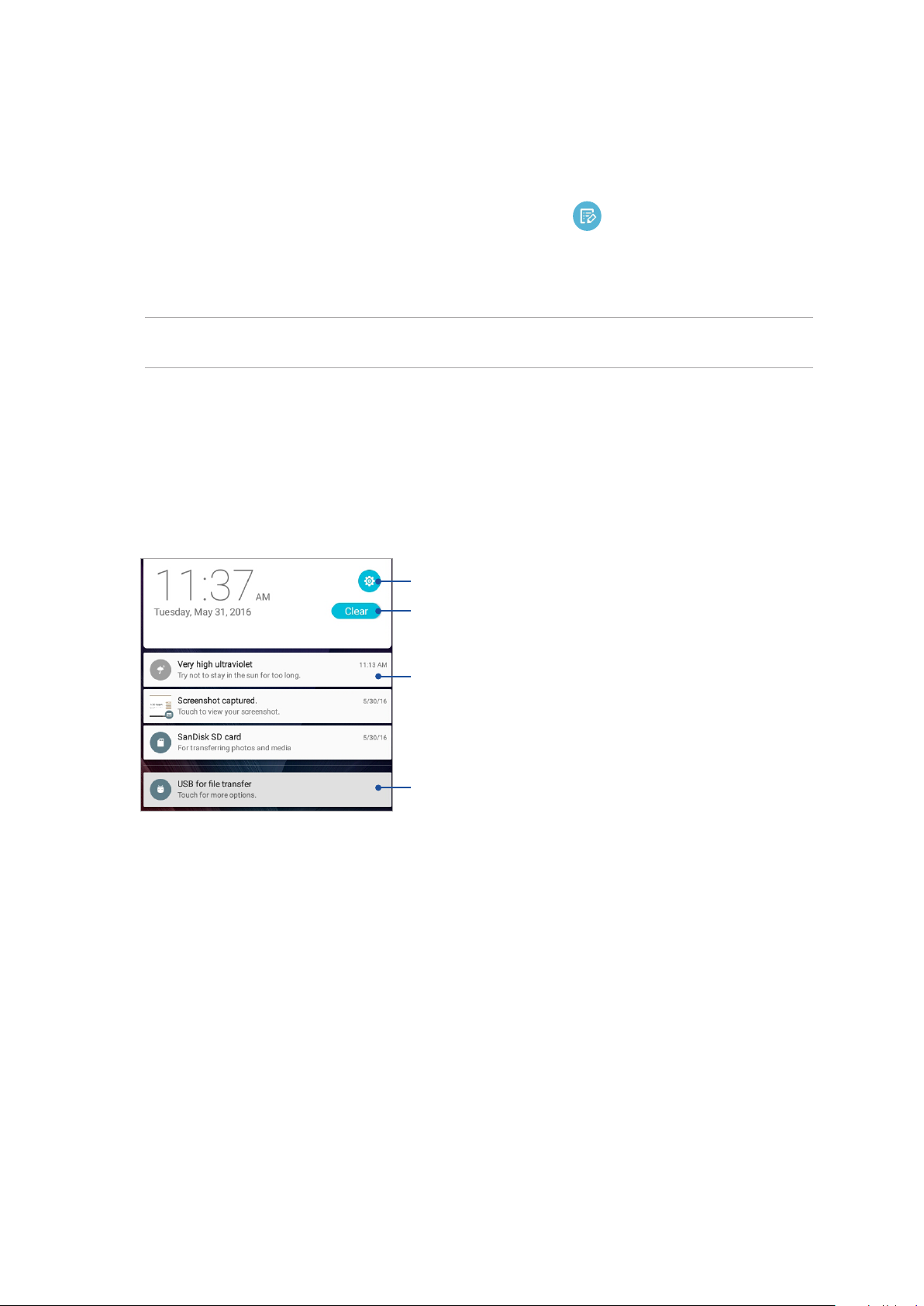
Pridanie alebo odstránenie tlačidiel
Ak chcete na panel oznámení s rýchlymi nastaveniami ASUS pridať alebo z neho odstrániť
existujúce tlačidlá:
1. Spustite funkciu Rýchle nastavenia a potom ťuknite na ikonu
.
2. Klepnutím na okienko vedľa funkcie pridajte alebo odstráňte danú funkciu z panela oznámení
o rýchlych nastaveniach ASUS a potom klepnite na Save (Uložiť).
POZNÁMKA: Začiarknuté okienko znamená, že tlačidlo funkcie je prístupné prostredníctvom panela
oznámení s rýchlymi nastaveniami ASUS a nezačiarknuté okienko má opačný význam.
Používanie systémových oznámení
Vnútri systémových oznámení môžete vidieť vykonané najnovšie aktualizácie a zmeny v systéme
tabletu ASUS. Väčšina týchto zmien sa týka údajov a systému.
Ak chcete spustiť panel systémových oznámení, prstom potiahnite po displeji tabletu ASUS nadol
od horného ľavého rohu.
Ťuknutím na túto ikonu otvoríte obrazovku Nastavenia.
Ťuknutím na túto ikonu odstránite všetky uvedené oznamy.
Ak chcete oznam odstrániť zo zoznamu, potiahnite ho
doľava alebo doprava.
Ťuknutím na oznam zobrazíte jeho podrobnosti.
2. kapitola: Niet lepšieho miesta ako doma
28
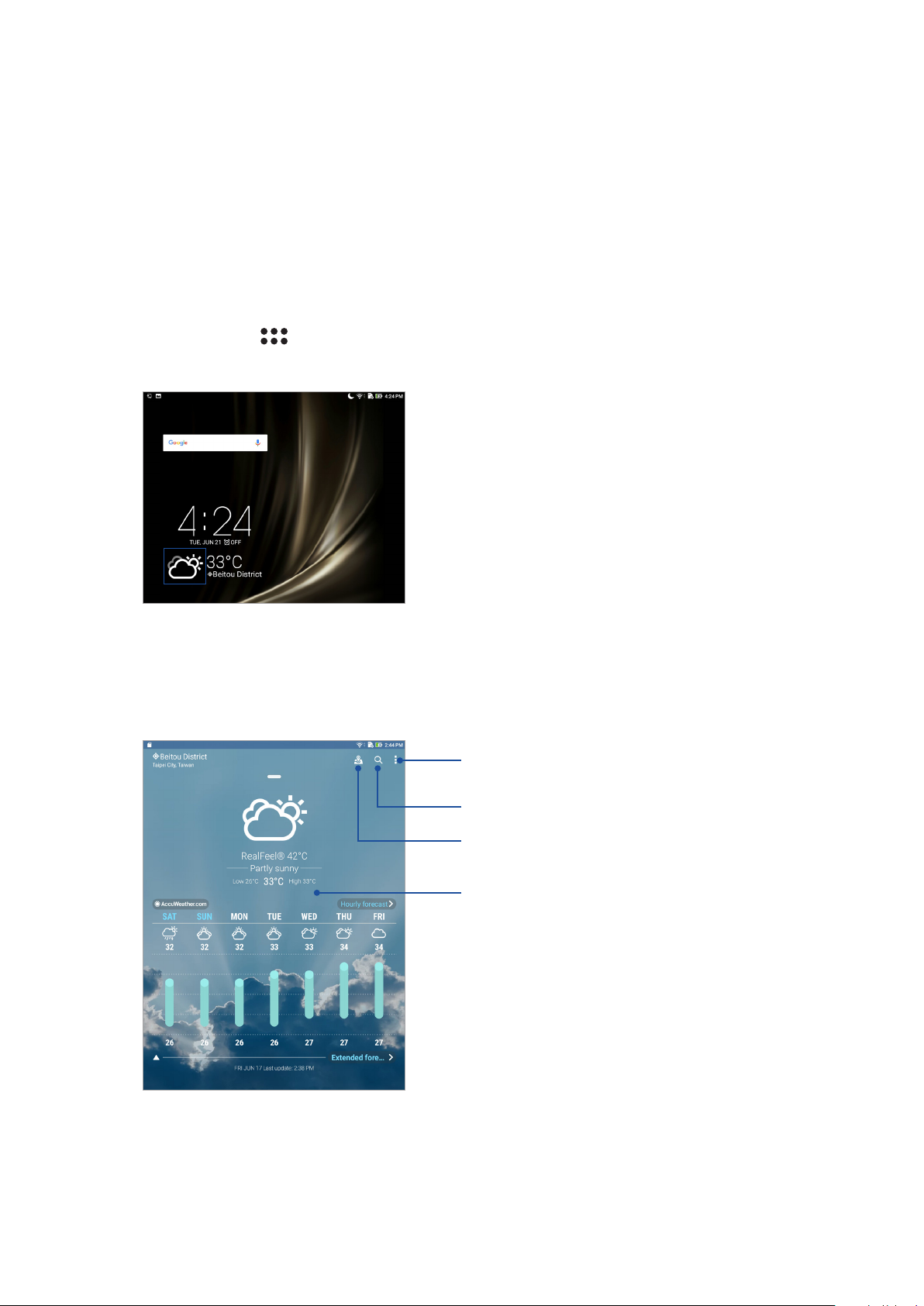
Počasie a čas
Aplikácia Weather
Pomocou aplikácie Weather v tablete ASUS získavajte aktualizácie počasia v reálnom čase.
Pomocou aplikácie Weather môžete tiež overovať ďalšie podrobnosti o počasí z celého sveta.
Spustenie aplikácie Weather
Na domovskej obrazovke spustite aplikáciu Weather vykonaním niektorej z nasledujúcich možností:
• Klepnite na
> Weather (Počasie).
• Na domovskej obrazovke tabletu ASUS klepnite na ikonu počasia.
Domovská stránka aplikácie Weather
Nastavte a získajte aktuálne informácie o počasí vo vašom aktuálnom mieste a v ďalších častiach
sveta.
Klepnutím na túto položku aktualizujete informácie o
počasí, získate možnosť upraviť zoznam miest alebo
nakongurovať nastavenia počasia
Ťuknutím vyhľadajte informácie o počasí v meste
Ťuknutím na túto ikonu zobrazíte
najzaujímavejšie miesta aktuálneho mesta
Potiahnutím hore zobrazíte ďalšie informácie o
počasí. Potiahnutím prsta doľava alebo doprava
zobrazíte informácie o počasí pre ďalšie mestá vo
vašom zozname miest.
2. kapitola: Niet lepšieho miesta ako doma
29
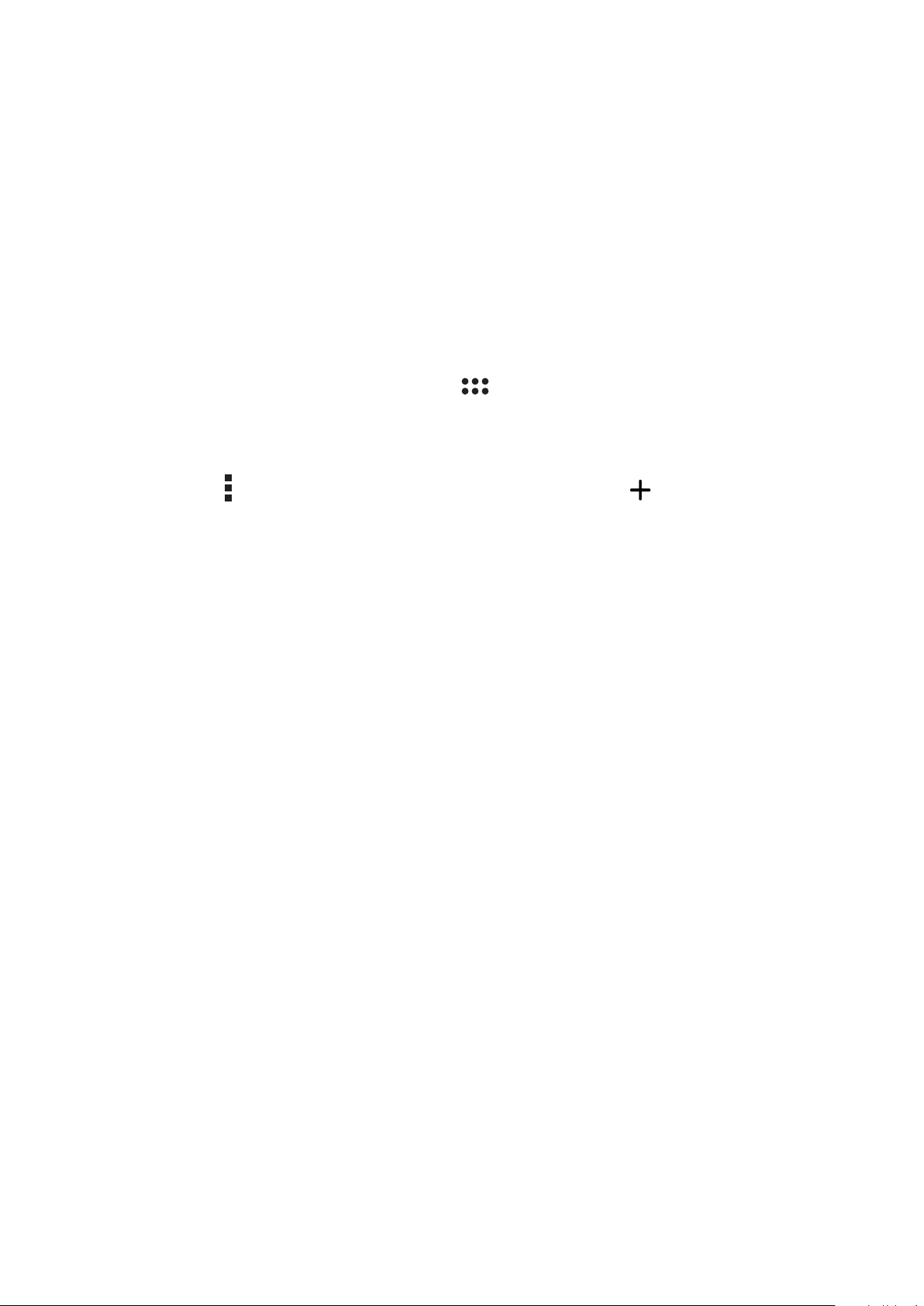
Získavanie aktuálnych informácií o počasí
Každú hodinu alebo každých 12 hodín získate aktuálne informácie o počasí cez službu
AccuWeather® v reálnom čase vzhľadom na vašu aktuálnu polohu alebo pre ďalšie časti sveta.
Predpoveď počasia na 7 dní vopred vám umožní plánovanie až na sedem (7) dní alebo sa možno
vhodne obliekať podľa teploty vysielanej zo služby AccuWeather RealFeel®. Možno tiež získať index
UV žiarenia alebo znečistenia ovzdušia umožňujúci prijať ochranné opatrenia predi škodlivým
ultraalovým žiarením či látkami znečisťujúcimi ovzdušie.
1. Pred získavaním aktuálnych informácií o počasí vykonajte nasledujúce kroky:
• Ak ste vnútri budovy, musíte mať zapnuté pripojenie k sieti Wi-Fi alebo mobilnej sieti (vo
vybraných modeloch), ak ste vonku, musí byť zapnutá funkcia GPS.
• Zapnite prístup k polohe v možnostiach
(Poloha).
2. Spustenie aplikácie počasia Weather
> Settings (Nastavenia) > Location
3. Klepnite na
> Edit locations (Upraviť miesta) a potom klep nite na .
4. Do vyhľadávacieho políčka zadajte mesto alebo oblasť, pre ktorú chcete vyhľadať aktuálne
informácie o počasí.
5. Chvíľu počkajte, kým sa do tabletu ASUS nenačítajú informácie o počasí.Informácie o počasí
pre mesto alebo oblasť budú pridané do zoznamu miest.
2. kapitola: Niet lepšieho miesta ako doma
30
 Loading...
Loading...