Asus Z500M E-Manual
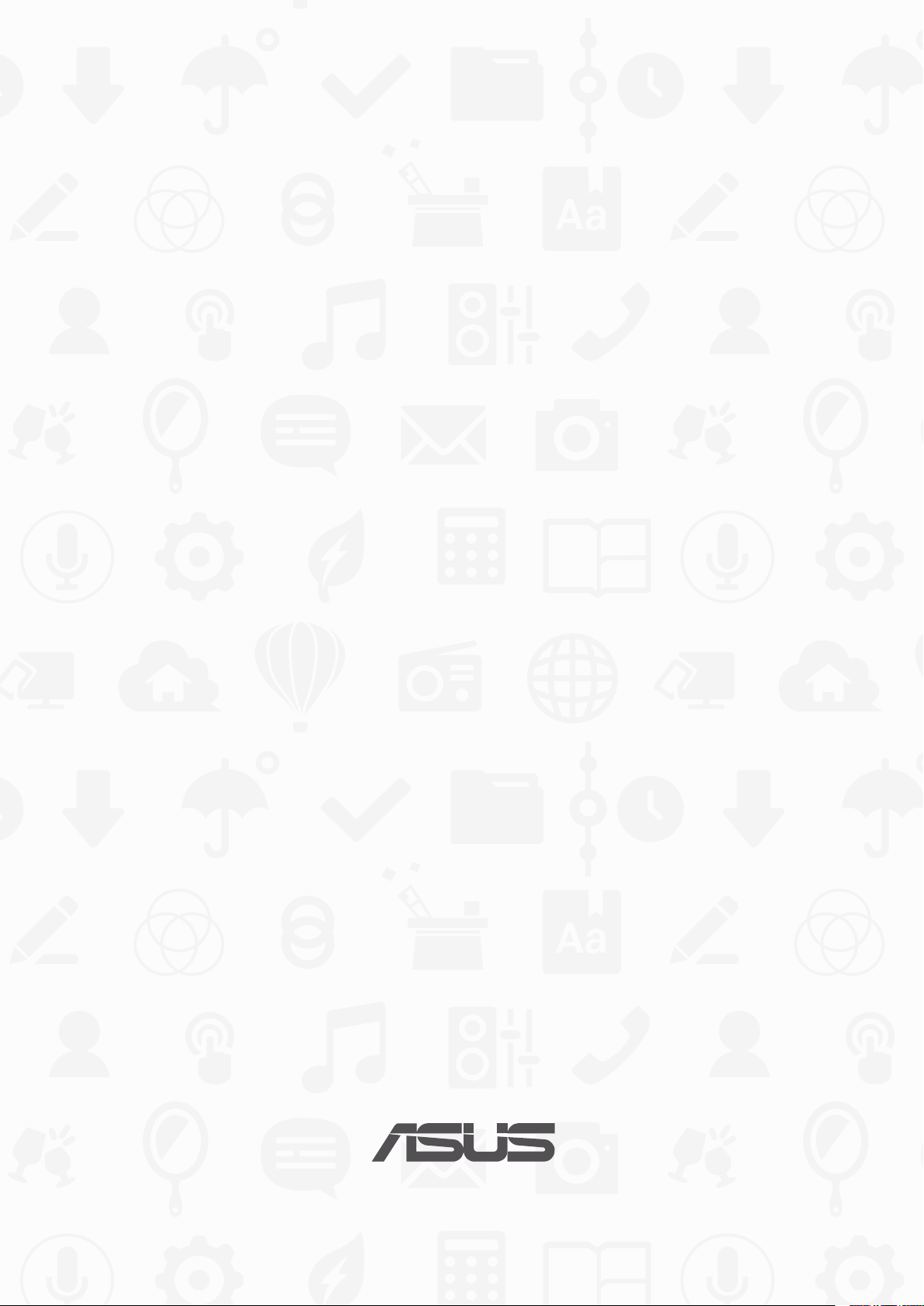
ASUS Tablet
ELEKTRONINIS
VADOVAS
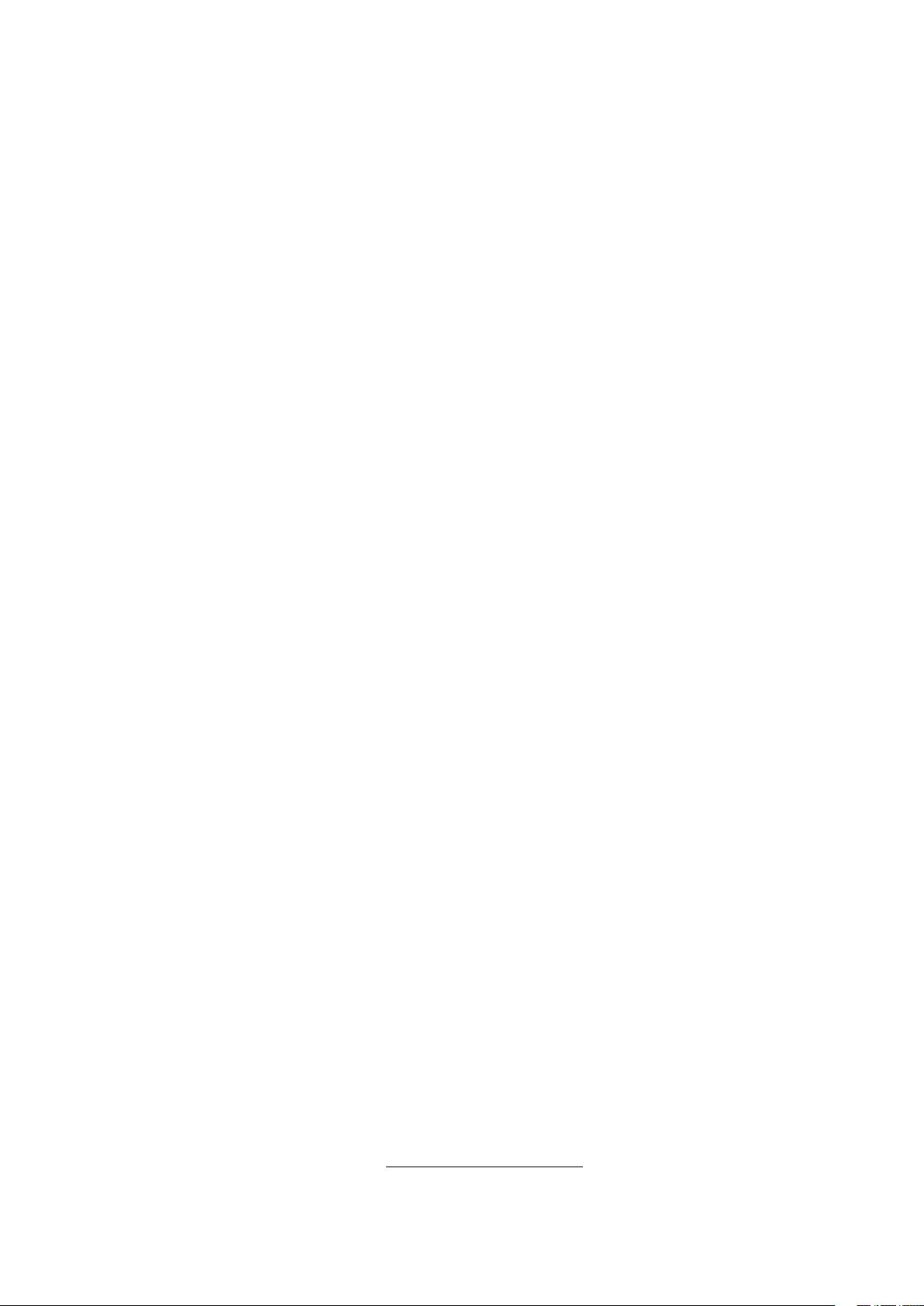
LT12804
Pirmasis leidimas
Liepa 2017
Autorių teisių informacija
Jokia šio vadovo dalis, įskaitant joje aprašomus gaminius ir programas, negali būti dauginama, perduodama,
kopijuojama, įtraukiama į paieškos sistemas ar verčiama į kitas kalbas bet kokia forma ir bet kokiomis priemonėmis,
išskyrus dokumentaciją, kurią laiko vartotojas kaip atsarginę, be specialaus raštiško ASUSTeK Computer Inc. (“ASUS”)
leidimo.
ASUS PATEIKIA ŠĮ VADOVĄ “KAIP TOKĮ” BE JOKIOS GARANTIJOS, TIEK TIKSLIAI SUFORMULUOTOS AR NUMANOMOS,
ĮSKAITANT, TAČIAU NEAPSIRIBOJANT NUMANOMOMIS GARANTIJOMIS AR KOMERCINIO PANAUDOJIMO SĄLYGOMIS BEI
PRITAIKYMU SPECIALIEMS TIKSLAMS. ASUS KOMPANIJOS VADOVAI, TARNAUTOJAI, DARBUOTOJAI AR ATSTOVAI NIEKADA
NĖRA ATSAKINGI UŽ BET KOKIĄ NETIESIOGINĘ, SPECIALIĄ, ATSITIKTINĘ AR DĖL TAM TIKRŲ PRIEŽASČIŲ SUSIDARIUSIĄ
ŽALĄ (ĮSKAITANT PELNO PRARADIMO NUOSTOLĮ, SANDORIO NUOSTOLĮ, NAUDOJIMO AR DUOMENŲ PRARADIMO
NUOSTOLĮ, VERSLO NUTRŪKIMĄ IR PAN) NET JEI ASUS IR BUVO PRANEŠTA APIE TOKIŲ NUOSTOLIŲ, ATSIRANDANČIŲ DĖL
BET KOKIŲ ŠIO VADOVO AR GAMINIO TRŪKUMŲ AR KLAIDŲ, GALIMYBĘ.
Šiame vadove minimi gaminiai ir kompanijų pavadinimai gali būti arba nebūti registruotais prekių ženklais ar jų
atitinkamų kompanijų autorių teisėmis, ir yra naudojami tik kaip pagalba turėtojui atpažinimo ar paaiškinimo tikslams, be
jokios pažeidimo intencijos.
ŠIAME VADOVE NURODYTI TECHNINIAI DUOMENYS IR INFORMACIJA YRA SKIRTI TIK INFORMACINIAMS TIKSLAMS, IR GALI
BŪTI KEIČIAMI BET KOKIU METU BE IŠANKSTINIO PRANEŠIMO, IR NETURI BŪTI TRAKTUOJAMI KAIP ASUS ĮSIPAREIGOJIMAS.
ASUS NEAPSIIMA JOKIOS ATSAKOMYBĖS DĖL BET KOKIŲ KLAIDŲ AR NETIKSLUMŲ, GALĖJUSIŲ ATSIRASTI ŠIAME VADOVE,
ĮSKAITANT INFORMACIJĄ APIE JAME APRAŠOMUS GAMINIUS IR PROGRAMINĘ ĮRANGĄ.
Autoriaus teisės © 2017 ASUSTeK Computer Inc. Visos teisės saugomos.
Atsakomybės apribojimas
Gali būti tokių aplinkybių, kai dėl ASUS kaltės ar kitų įsipareigojimų, jus turite teisę reikalauti ASUS padengti nuostolius.
Kiekvienu tokiu atveju, nepaisant pagrindo, kuriuo vadovaudamiesi jūs turite teisę reikalauti iš ASUS padengti nuostolius,
ASUS yra atsakingas ne daugiau nei dėl žalos, atsiradusios įvykus kūno sužalojimui (įskaitant mirtį), įvykus nekilnojamojo
turto ir kilnojamojo asmeninio turto sugadinimui; arba dėl kitos faktinės ir tiesioginės žalos, atsiradusios dėl teisinių
prievolių nevykdymo ar neveikimo pagal šį garantinį lapą, kiek tai apima kiekvieno gaminio nurodytą sutartinę kainą.
ASUS bus atsakingas tik už arba atlygins tik tuos nuostolius, žalą ar pretenzijas, kurios yra apibrėžtos sutartyje, civilinės
teisės pažeidimų kodekse arba įstatyme pagal šį garantinį lapą.
Šis apribojimas taip pat taikomas ASUS tiekėjams ir prekybos atstovams. Tai daugiausia už ką ASUS, jo tiekėjai ir prekybos
atstovai yra visi kartu atsakingi.
ESANT BET KOKIOMS APLINKYBĖMS ASUS NEATSAKO UŽ: (1) TREČIŲJŲ ŠALIŲ PRETENZIJAS DĖL JŪSŲ PADARYTOS ŽALOS;
(2) JŪSŲ DUOMENŲ AR ĮRAŠŲ PRARADIMO AR SUGADINIMO; ARBA (3) SPECIALIŲ, ATSITIKTINIŲ AR NETIESIOGINIŲ
NUOSTOLIŲ ARBA KITŲ SU TUO SUSIJUSIŲ EKONOMINIŲ NUOSTOLIŲ (ĮSKAITANT PELNO IR SANTAUPŲ PRARADIMĄ), NET
JEI ASUS, JO TIEKĖJAI AR PREKYBOS ATSTOVAI YRA INFORMUOTI APIE TOKIŲ NUOSTOLIŲ GALIMYBĘ.
Aptarnavimas ir palaikymas
Apsilankykite mūsų daugiakalbėje tinklavietėje https://www.asus.com/support/
2
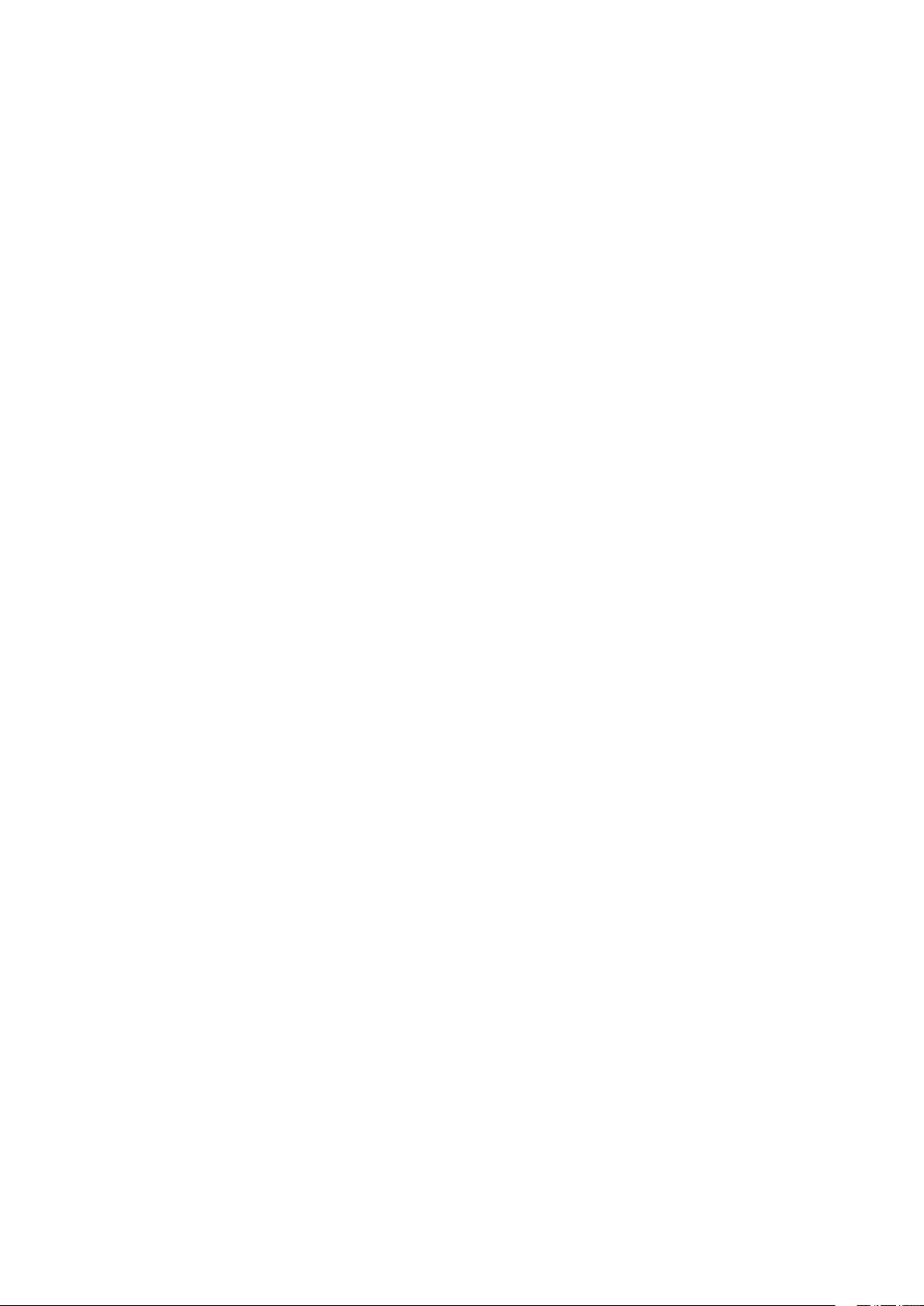
Turinio lentelė
Šiame vadove naudotos konvencijos ............................................................................................7
Priežiūra ir sauga ....................................................................................................................................7
1 Paruoškite savo „Zen“ darbui!
Dalys ir funkcijos ...........................................................................................................9
Atminties kortelės įdėjimas .............................................................................................................10
Atminties kortelės išėmimas ...........................................................................................................11
ASUS Tablet įkrovimas .......................................................................................................................12
ASUS planšetinio kompiuterio įjungimas arba išjungimas ..................................................15
Naudojant pirmą kartą ...............................................................................................16
„Google“ paskyra .................................................................................................................................16
ASUS paskyra ........................................................................................................................................16
„ASUS ZenUI“ .............................................................................................................. 17
Jutiklinio ekrano naudojimas .................................................................................... 18
Programėlių paleidimas arba elementų pasirinkimas ...........................................................18
Elementų perkėlimas arba trynimas .............................................................................................18
Puslapių vartymas arba ekranų perjungimas ............................................................................ 19
Didinimas ...............................................................................................................................................19
Mažinimas ..............................................................................................................................................20
„ZenMotion“ ..........................................................................................................................................20
2 Pradžios ekranas – pats geriausias
„Zen“ pradžios ekrano funkcijos ...............................................................................21
Pradžios ekranas ..................................................................................................................................21
Pradžios ekrano suasmeninimas ...............................................................................23
Programėlių nuorodos ir valdikliai ................................................................................................23
Fonai .........................................................................................................................................................24
Išplėstinis pradžios ekranas .............................................................................................................25
Kaip nustatyti datą ir laiką ................................................................................................................ 26
Kaip nustatyti skambėjimo toną ir įspėjamuosius garsus ....................................................26
Greitieji Nustatymai ............................................................................................................................27
Sisteminių pranešimų naudojimas ...............................................................................................28
Orai ir laikas ................................................................................................................29
Orai ...........................................................................................................................................................29
Laikrodis ..................................................................................................................................................31
Užrakinimo ekranas....................................................................................................34
Užrakinimo ekrano individualizavimas .......................................................................................34
Kaip nustatyti sparčiuosius mygtukus .........................................................................................35
Paieška balsu ...............................................................................................................36
Kaip paleisti paiešką balsu ...............................................................................................................36
Paieškos balsu rezultatų pritaikymas naudojant planšetinio kompiuterio paieškos grupę
...37
3
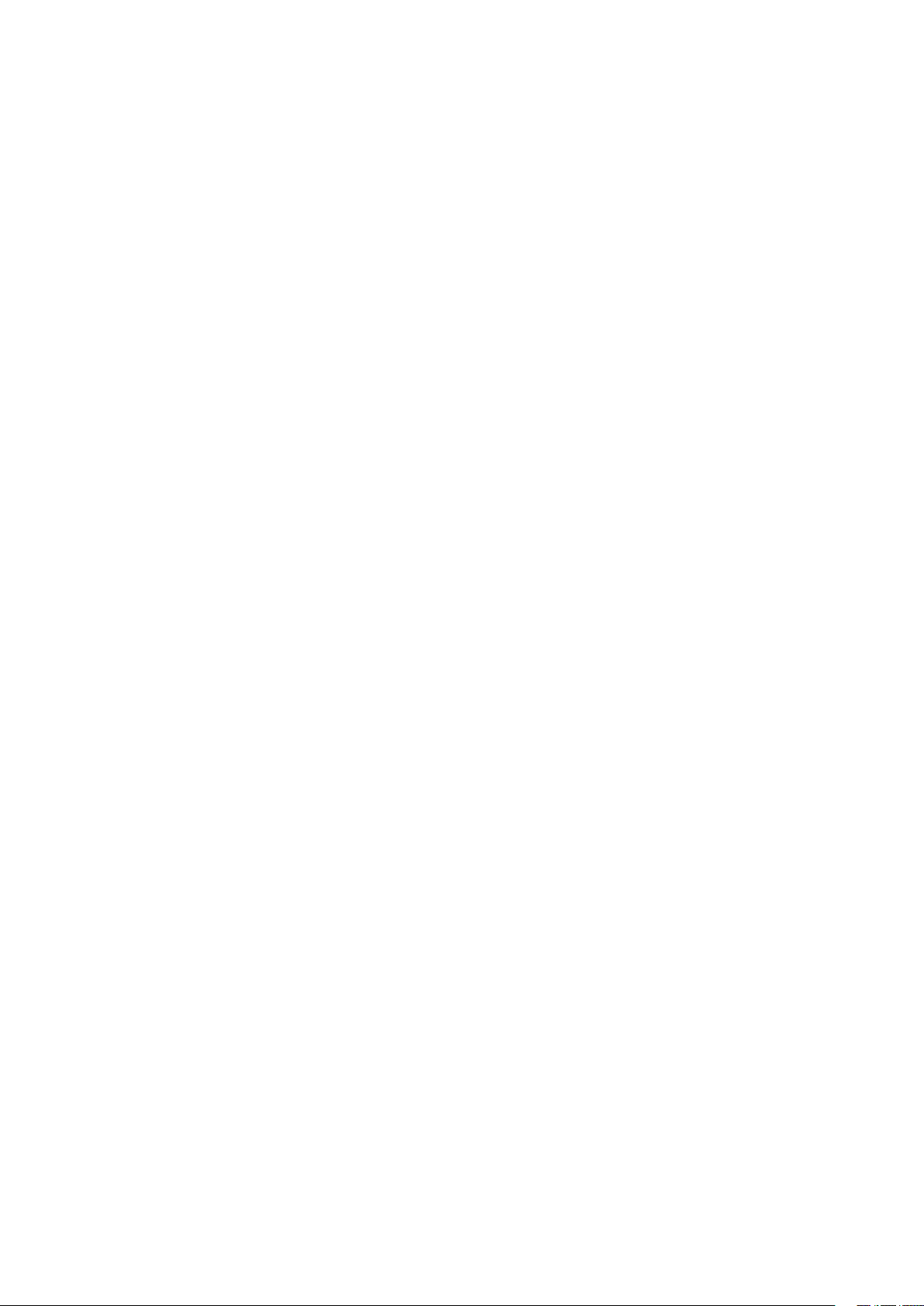
3 Palaikykite ryšį
Adresatų tvarkymas ...................................................................................................39
Adresatų programėlės paleidimas ................................................................................................39
Adresinės nuostatos ..........................................................................................................................39
Prolio nustatymas .............................................................................................................................39
Adresatų pridėjimas ...........................................................................................................................40
Adresato prolio kūrimas .................................................................................................................40
VIP sąrašo nustatymas .......................................................................................................................41
Kaip pridėti įvykį adresatui ..............................................................................................................43
Kaip sukurti parankinių adresatų sąrašą .....................................................................................44
Adresatų importavimas .....................................................................................................................45
Adresatų eksportavimas ...................................................................................................................45
Bendravimas su adresatais per socialinius tinklus ...................................................................46
Adresatų informacijos susiejimas ..................................................................................................47
4 Jūsų brangiausios akimirkos
Įamžinkite svarbias akimirkas ................................................................................... 49
Fotoaparato programėlės paleidimas ..........................................................................................49
Fotoaparato pradžios ekranas ........................................................................................................50
Vaizdų Vietos .........................................................................................................................................50
Fotoaparato nuostatos ......................................................................................................................51
Filmavimo nuostatos ..........................................................................................................................51
Kiti nustatymai......................................................................................................................................51
Išplėstinės fotoaparato funkcijos ...................................................................................................52
Galerijos naudojimas .................................................................................................59
Failų peržiūra socialiniuose tinkluose arba debesų saugykloje ..........................................59
Nuotraukų padarymo vietos rodymas .........................................................................................60
Galerijoje esančių nuotraukų bendrinimas ................................................................................ 61
Galerijoje esančių failų trynimas .................................................................................................... 61
Vaizdo taisymas ....................................................................................................................................61
Miniatiūrų arba nuotraukų priartinimas/ atitolinimas ........................................................... 61
„MiniMovie“ naudojimas ..................................................................................................................62
5 Dirbkite intensyviai, o žaiskite dar intensyviau
Laisvų rankų įrangos naudojimas .............................................................................65
Garso kištuko prijungimas ...............................................................................................................65
Muzika .........................................................................................................................66
Muzikos paleidimas ............................................................................................................................66
Dainų atkūrimas ...................................................................................................................................66
Debesies muzikos transliavimas ....................................................................................................67
Grojaraščio kūrimas ............................................................................................................................68
Dainų įtraukimas į grojaraštį............................................................................................................68
Leidimas per kitus prietaisus ...........................................................................................................69
4
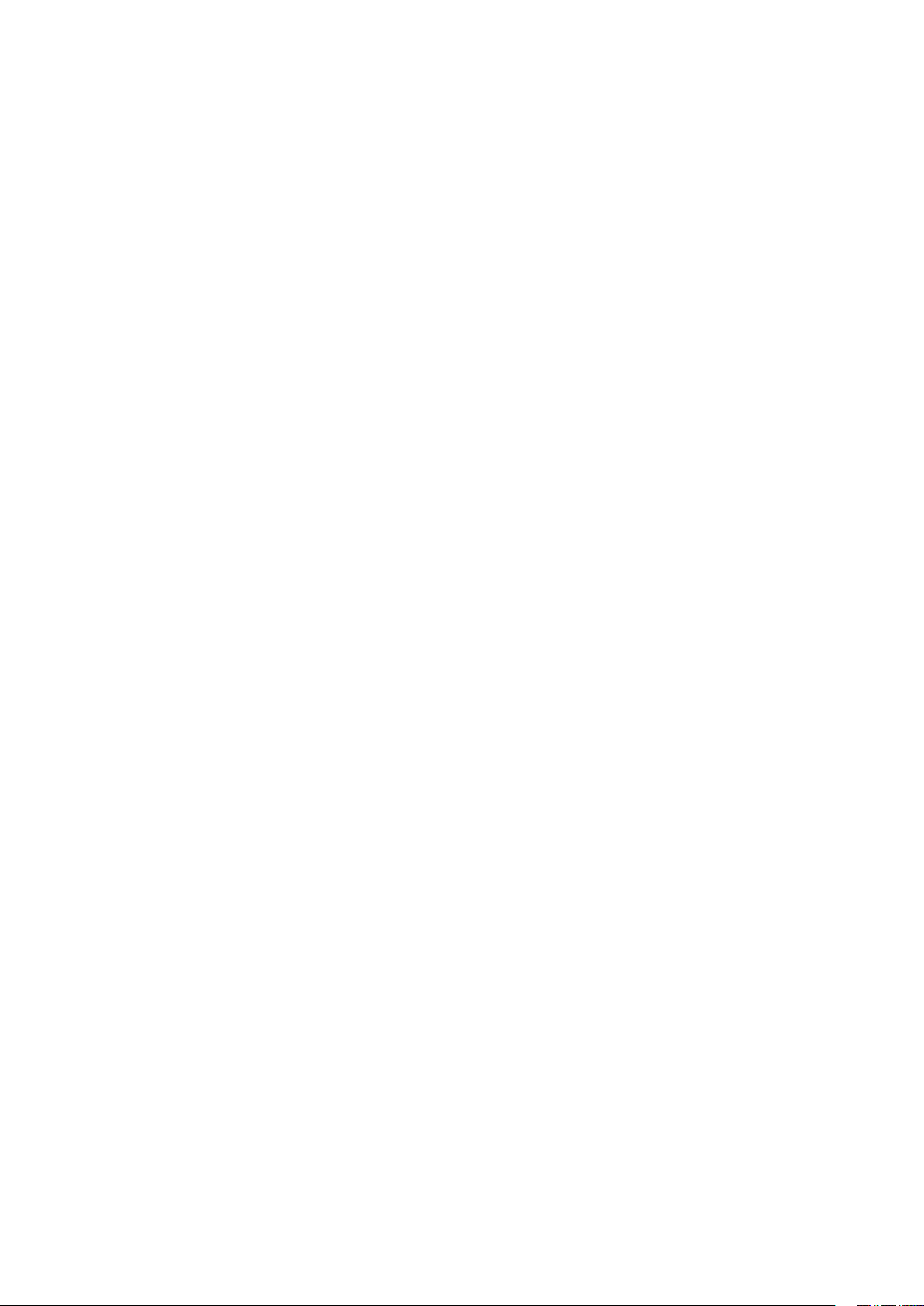
El. paštas ...................................................................................................................... 69
„Gmail“ paskyros nustatymas .........................................................................................................69
„Do It Later“ (Atidėtos užduotys) ..............................................................................70
Atidėtų užduočių pridėjimas ...........................................................................................................70
Atidėtų užduočių pirmumas ...........................................................................................................70
Atidėtų užduočių trynimas ..............................................................................................................70
„SuperNote“ ................................................................................................................ 71
Naujos užrašų knygelės kūrimas ....................................................................................................71
Piktogramų aprašas ............................................................................................................................72
Užrašinės bendrinimas naudojant debesiją ..............................................................................72
Pastabų bendrinimas .........................................................................................................................72
File Manager (Failų tvarkyklė) ................................................................................... 73
Prieiga prie vidinių atminties įtaisų...............................................................................................73
Prieiga prie išorinių atminties įtaisų .............................................................................................73
Prieiga prie debesijos saugyklos ....................................................................................................73
Debesija ....................................................................................................................... 74
Saugykla „WebStorage“ .....................................................................................................................74
„ZenPad“ pagalba ......................................................................................................74
6 Nepraraskite ryšio
„Wi-Fi“ ..........................................................................................................................75
„Wi-Fi“ ryšio įjungimas .......................................................................................................................75
Prisijungimas prie „Wi-Fi“ tinklo ......................................................................................................75
„Wi-Fi“ išjungimas ................................................................................................................................ 76
„Bluetooth
“ ...................................................................................................................................................................................................... 76
„Bluetooth“ įjungimas .......................................................................................................................76
ASUS planšetinio kompiuterio susiejimas su „Bluetooth“ prietaisu ..................................77
ASUS planšetinio kompiuterio atsiejimas nuo „Bluetooth“ prietaiso ...............................77
Skrydžio režimas .........................................................................................................78
Lėktuvo režimo įjungimas ................................................................................................................78
Lėktuvo režimo išjungimas ..............................................................................................................78
Bendro interneto ryšio įjungimas .............................................................................78
Bendras USB ryšys ...............................................................................................................................79
„Wi-Fi“ prieigos taškas ........................................................................................................................79
„Bluetooth“ ryšio įjungimas .............................................................................................................80
„PlayTo“ ....................................................................................................................... 80
„PlayTo“ paleidimas iš greitųjų nustatymų ekrano .................................................................. 80
„PlayTo“ paleidimas iš nustatymų ekrano ...................................................................................80
5
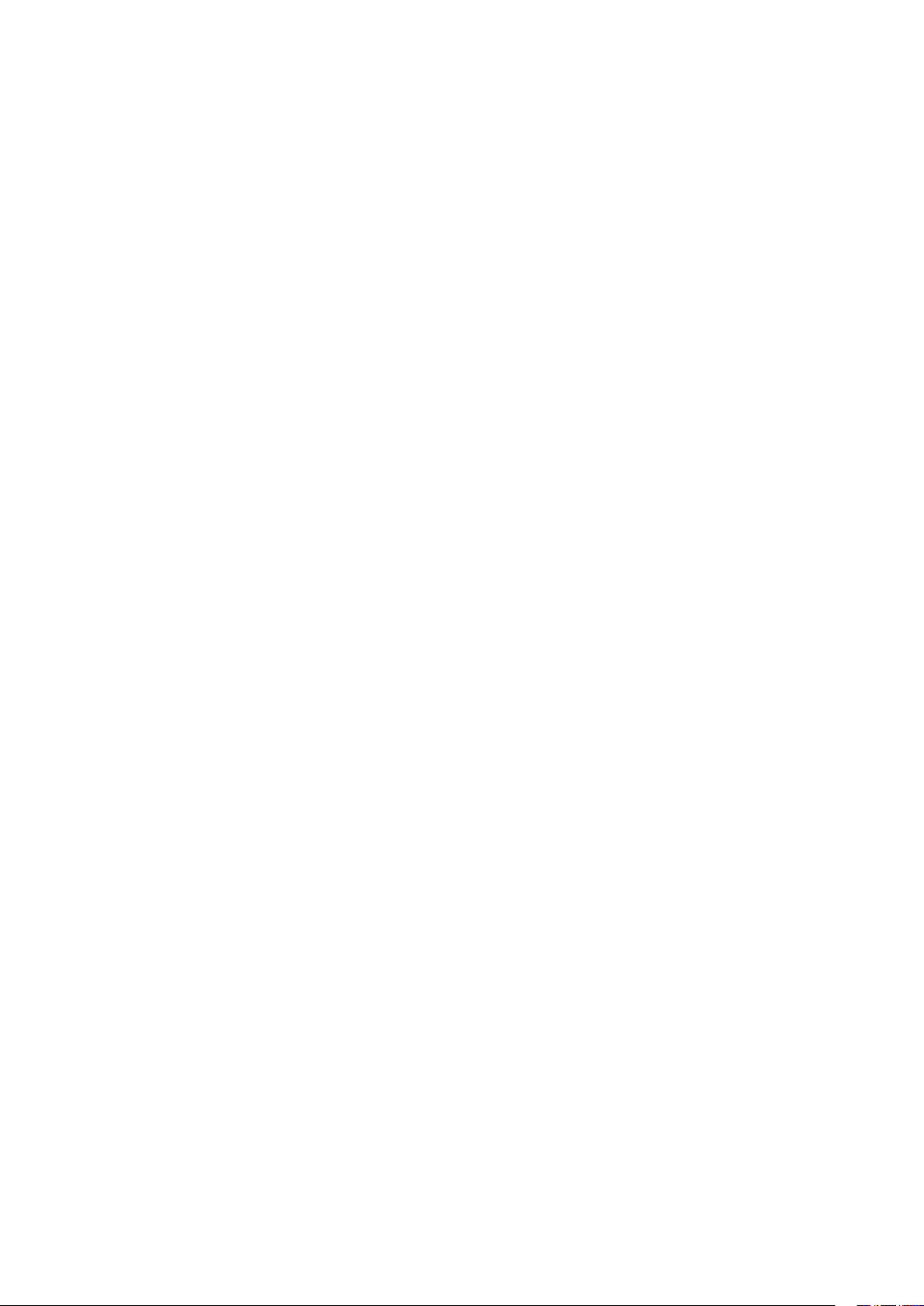
7 „Zen Everywhere“
Specialūs „Zen“ įrankiai .............................................................................................81
„Share Link“............................................................................................................................................81
Skaičiuotuvas ........................................................................................................................................ 82
„Quick Memo“ .......................................................................................................................................83
Garso grotuvas .....................................................................................................................................84
Programa „AudioWizard“ .................................................................................................................86
„Splendid“ ..............................................................................................................................................87
Energijos taupymo priemonė .........................................................................................................89
8 „Zen“ techninė priežiūra
Prietaiso naujinimas ................................................................................................... 91
Sistema atnaujinimas .........................................................................................................................91
Atmintis ...................................................................................................................................................91
Atsarginė kopija ir atkūrimas...........................................................................................................91
ASUS planšetinio kompiuterio apsauga .....................................................................................92
Susipažinimas su ASUS planšetinio kompiuterio skiriamąja informacija .......................95
Priedai
Pastabos ......................................................................................................................97
6
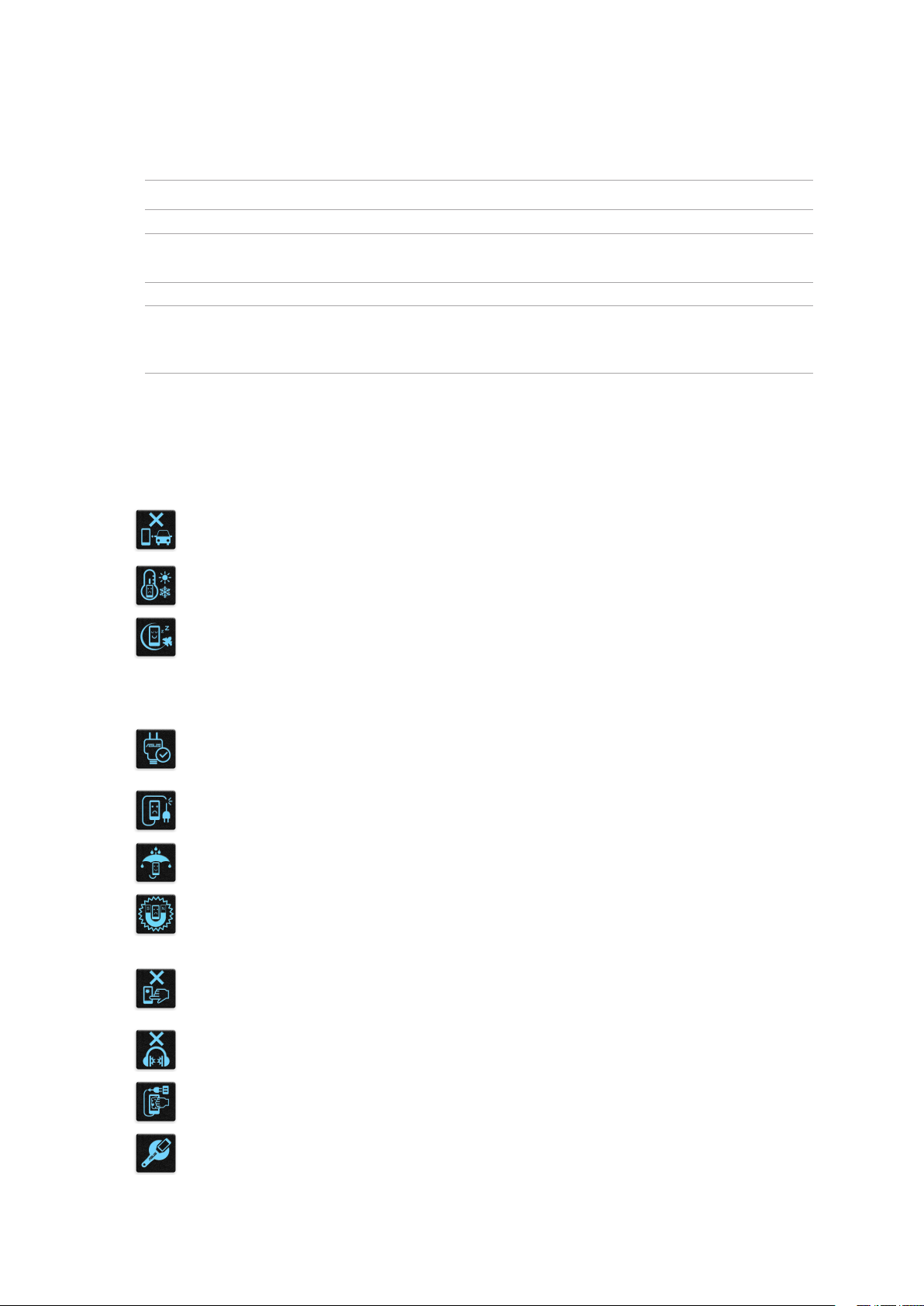
Šiame vadove naudotos konvencijos
Siekiant pabrėžti pagrindinę šiame vadove išdėstytą informaciją, tam tikras tekstas pateiktas taip:
SVARBI INFORMACIJA! Šiame pranešime yra itin svarbi informacija, būtina norint atlikti užduotį.
PASTABA: Šiame pranešime yra papildomos informacijos ir patarimų, kurie gali būti naudingi norint
atlikti užduotį.
DĖMESIO! Šiame pranešime yra svarbios informacijos, kurios reikia jūsų saugumui užtikrinti, kai
atliekate tam tikras užduotis, taip pat nešiojamojo ASUS Tablet duomenims ir komponentams
apsaugoti.
Priežiūra ir sauga
Rekomendacijos
Svarbiausia – kelių eismo saugumas! Mes primygtinai rekomenduojame nenaudoti
šio prietaiso vairuojant arba valdant bet kokios rūšies transporto priemonę.
Šį prietaisą galima naudoti tik 0°C (32°F)–35 °C (95 °F) temperatūros aplinkoje.
Išjunkite šį prietaisą draudžiamosiose zonose, kuriose neleidžiama naudotis
mobiliaisiais prietaisais. Būdami draudžiamosiose zonose, pavyzdžiui, orlaiviuose,
kino teatruose, ligoninėse arba šalia medicininės įrangos, šalia dujų arba degalų,
statybvietėse, sprogdinimo poligonuose ir kitose panašiose vietose, visada laikykitės
taisyklių ir nurodymų.
Su šiuo prietaisu naudokite tik ASUS aprobuotus kintamosios srovės adapterius ir
kabelius. Žr. techninių charakteristikų etiketę, pateiktą prietaiso apačioje, ir įsitikinkite,
ar maitinimo adapteris atitinka tas charakteristikas.
Nenaudokite su šiuo prietaisu pažeistų maitinimo kabelių, priedų ir kitų išorinių
įrenginių.
Prietaisas privalo būti sausas. Saugokite prietaisą nuo skysčių, lietaus arba drėgmės
poveikio.
Šį prietaisą galima tikrinti rentgeno aparatais (pavyzdžiui tai, kuriais peršviečiami ant
konvejerio juostų padėti daiktai oro uostų apsaugos punktuose), bet jo negalima
tikrinti magnetiniais detektoriais ir lazdelėmis.
Prietaiso ekranas yra pagamintas iš stiklo. Jeigu stiklas sudužtų, išjunkite prietaisą
ir nelieskite stiklo šukių. Tuoj pat išsiųskite prietaisą į ASUS įgaliotąjį techninės
priežiūros centrą.
Ilgai klausant dideliu garsu gali būti pakenkta klausai.
Prieš valydami prietaisą, atjunkite jį nuo kintamosios elektros srovės šaltinio. Prietaisą
valykite tik švaria celiuliozine kempinėle arba zomšos šluoste.
Prietaisą remontuoti patikėkite tik ASUS įgaliotojo techninės priežiūros centro
meistrams.
7
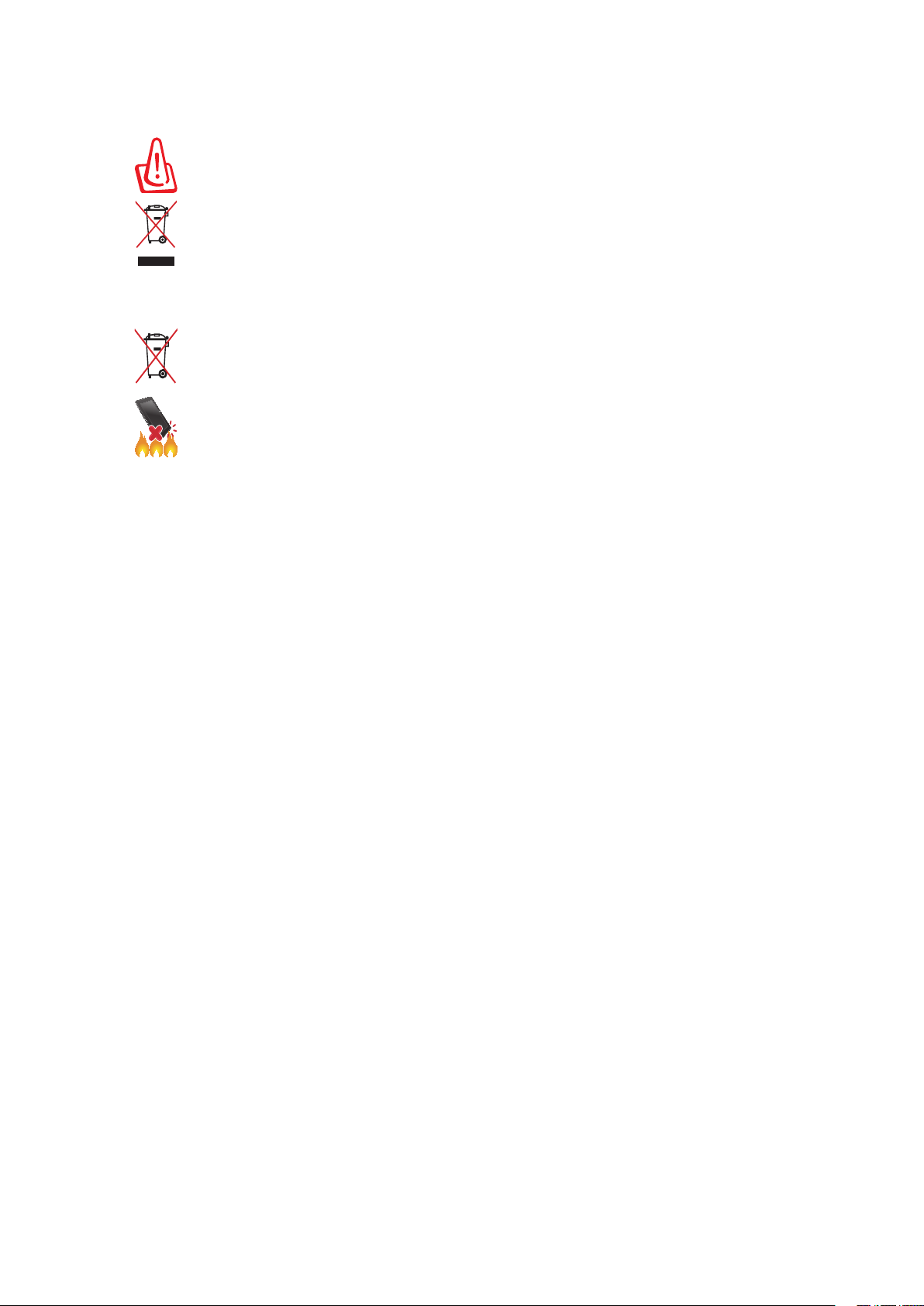
Tinkamas išmetimas
Kyla sprogimo pavojus, jei akumuliatorius pakeičiamas netinkamo tipo
akumuliatoriumi. Naudotus akumuliatorius išmeskite pagal instrukcijas.
„ASUS Tablet“ planšetės NEIŠMESKITE su buitinėmis atliekomis. Šis gaminys sukurtas
taip, kad jo dalis būtų galima tinkamai panaudoti ir perdribti. Perbraukto šiukšlių
konteinerio su ratukais ženklas rodo, kad gaminio (elektros, elektroninio įrenginio
ir gyvsidabrio turinčių apvalių plokščių elementų) negalima mesti į komunalines
šiukšles. Sužinokite vietos reikalavimus, taikomus elektroninių gaminių išmetimui.
NEGALIMA akumuliatoriaus išmesti kartu su komunalinėmis atliekomis. Perbraukto
šiukšlių konteinerio su ratukais ženklas rodo, kad akumuliatoriaus negalima mesti į
komunalines šiukšles.
„ASUS planšetinis kompiuteris“ planšetės NEMESKITE į ugnį. SAUGOKITĖS trumpojo
kontaktų jungimo. NEARDYKITE „ASUS planšetinis kompiuteris“ planšetės.
8
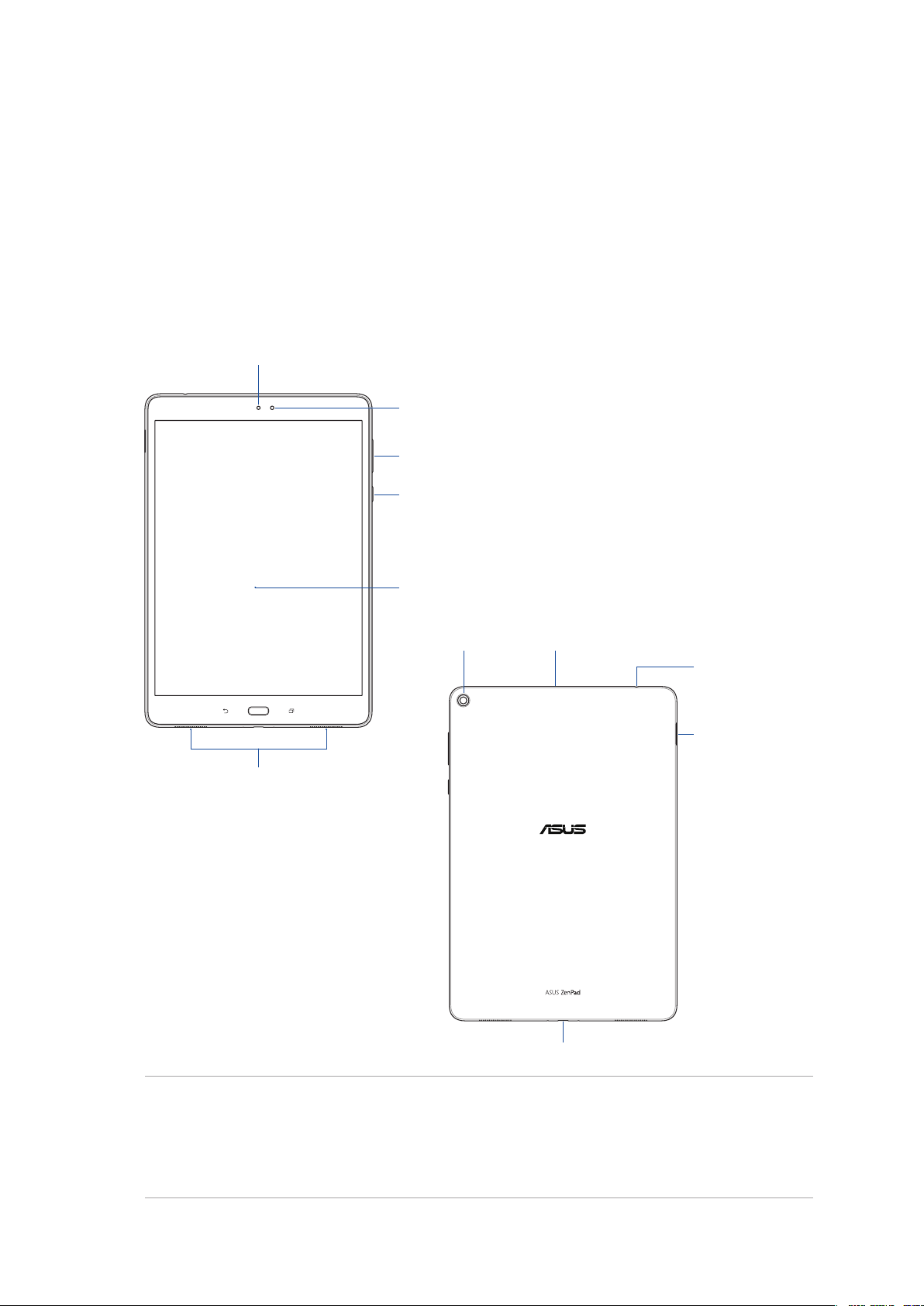
1 Paruoškite savo „Zen“ darbui!
Paruoškite savo „Zen“ darbui!
Dalys ir funkcijos
Akimirksniu suaktyvinkite, paruoškite ir pradėkite naudoti savo prietaisą.
Priekinis fotoaparatas
Aplinkos šviesos jutiklis
Garsumo mygtukas
Maitinimo mygtukas
Jutiklinio ekrano pultas
MikrofonasGalinis fotoaparatas
1
Garsiakalbis /
ausinių jungties
prievadas
„MicroSD“ kortelės
dėklas
Garsiakalbiai
C tipo USB lizdas
SVARBI INFORMACIJA!
• Prietaisas,ypačjojutiklinisekranas,visadaturibūtisausas.Vanduoarkitiskysčiaigalisugadinti
jutiklinį ekraną.
• Stenkitėsneuždengtiaplinkosšviesosjutiklioekranoapsaugineplėvele,kadbūtųužtikrintastikslus
aplinkos šviesos aptikimas ir ekrano efektai būtų optimalūs.
1 skyrius. Paruoškite savo „Zen“ darbui!
9
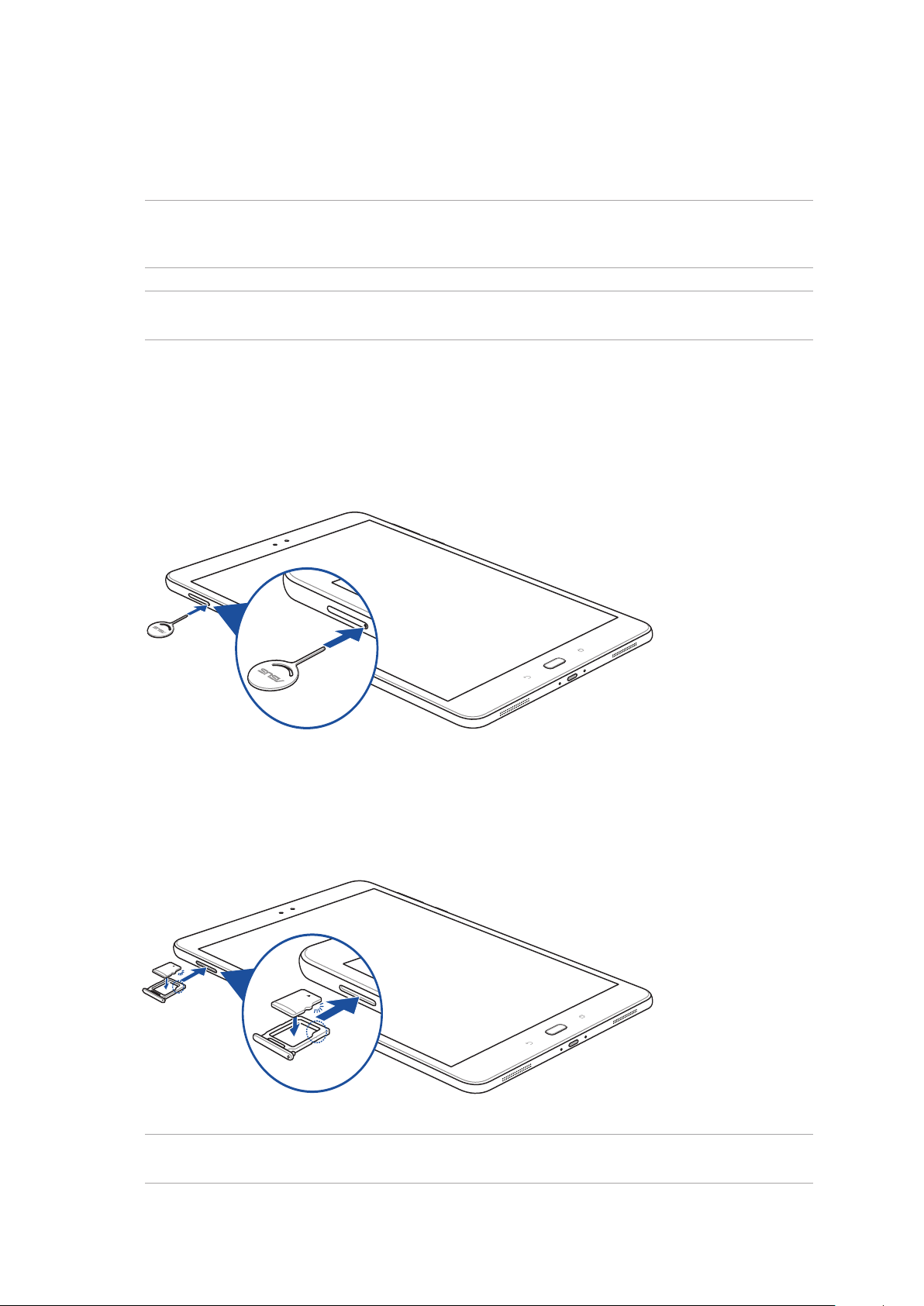
Atminties kortelės įdėjimas
ASUS planšetiniame kompiuteryje tinka naudoti „microSD™“ ir „microSDXC™“ 128 GB talpos
atminties korteles.
PASTABA. Kai kurios atminties kortelės ASUS planšetiniam kompiuteriui gali netikti. Būtinai naudokite
tik tinkamas atminties korteles, kad neprarastumėte duomenų, nesugadintumėte prietaiso, atminties
kortelės arba ir vieno, ir kito.
DĖMESIO! Su atminties kortele elkitės labai atsargiai. ASUS neprisiima jokios atsakomybės už duomenų
praradimą arba atminties kortelės sugadinimą.
Kaip įdėti atminties kortelę
1. Suraskite „MicroSD“ kortelės dėklą.
2. Įkiškite smeigtuką į skylę, esančią šalia dėklo, kad jį ištrauktumėte.
3. Sulygiuokite atminties kortelę ir įkiškite ją į atminties kortelės dėklą.
4. Iki galo įkiškite atminties kortelės dėklą, kad jis tinkamai užsiksuotų.
PASTABA. Įdėję suformatuotą atminties kortelę, jos turinį galite peržiūrėti paspaudę ASUS > File
Manager (failų tvarkyklė) > MicroSD Card (MicroSD kortelė).
1 skyrius. Paruoškite savo „Zen“ darbui!
10
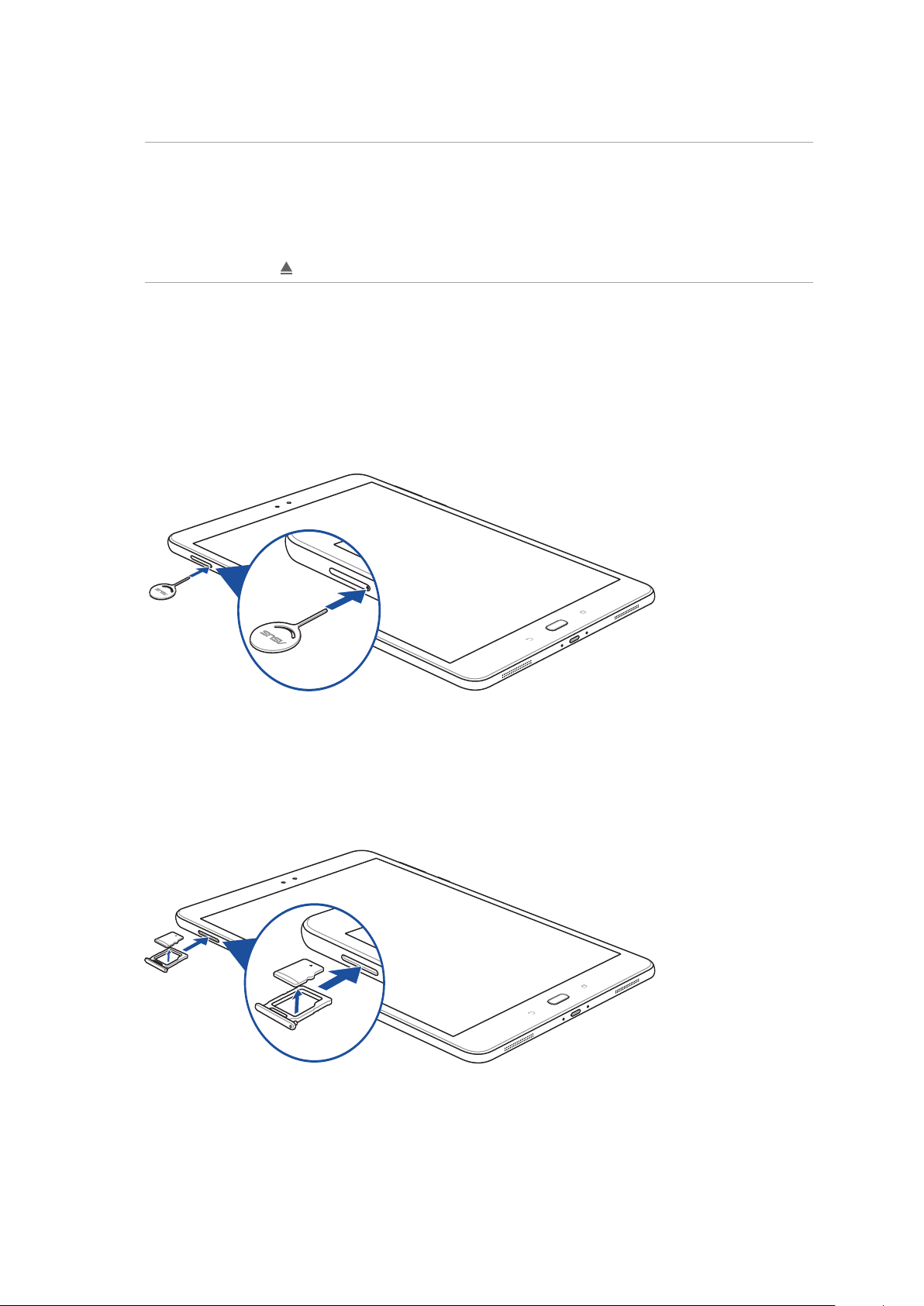
Atminties kortelės išėmimas
DĖMESIO!
• Suatmintieskorteleelkitėslabaiatsargiai.ASUSneprisiimajokiosatsakomybėsužduomenų
praradimą arba atminties kortelės sugadinimą.
• Tinkamaiišstumkiteatmintieskortelę,kadgalėtumėtesaugiaiištrauktijąišprietaiso. Norėdami
išstumti atminties kortelę, paspauskite Settings (nustatymai) > Storage & USB (atmintis ir USB),
tada spustelėkite
Kaip išimti atminties kortelę
1. Suraskite „MicroSD“ kortelės dėklą.
2. Įkiškite smeigtuką į skylę, esančią šalia dėklo, kad jį ištrauktumėte.
skirtuke Portable storage (išimamas atminties įregninys).
3. Išimkite atminties kortelę iš atminties kortelės dėklo.
4. Iki galo įkiškite atminties kortelės dėklą, kad jis tinkamai užsiksuotų.
1 skyrius. Paruoškite savo „Zen“ darbui!
11

ASUS Tablet įkrovimas
Nors ASUS planšetinis kompiuteris Jums pristatomas visiškai įkrautas, prieš naudojant jį pirmą
kartą, jį reikia visiškai įkrauti. Prieš kraudami šį prietaisą, perskaitykite šias svarbias pastabas ir
įspėjimus.
SVARBU!
• ASUSplanšetiniamkompiuteriuiįkrautinaudokitetikpateiktąKSmaitinimoadapterįirCtipoUSB
kabelį. Naudojant kitokį kintamosios srovės maitinimo adapterį ir kabelį, galima sugadinti prietaisą.
• PriešnaudodamikintamosiossrovėsmaitinimoadapterįirCtipoUSBkabelį,nuplėškitenuojų
apsauginę plėvelę.
• Įsitikinkite,arkintamosiossrovėsmaitinimoadapteriokištukasatitinkaelektrostinklolizdą.
Kintamosios srovės maitinimo adapterį junkite į 100–240V elekros tinklo lizdą.
• Šioadapterioišėjimoįtampayra5V,2Anuolatinėsrovė.
• Jei„ASUSTablet“planšetėveikiaprijungtapriemaitinimoadapterio,įžemintasmaitinimolizdasturi
būti netoli įrenginio ir lengvai pasiekiamas.
• SaugokiteASUSplanšetinįkompiuterįnuoskysčių,lietausarbadrėgmėspoveikio.
• NenaudokiteASUSplanšetiniokompiuteriošaliašildymoįrangosarbaten,kurgalikiltiaukšta
temperatūra.
• SaugokiteASUSplanšetinįkompiuterįnuoaštriųdaiktų.
• NedėkiteantASUSplanšetiniokompiuteriojokiųdaiktų.
DĖMESIO!
• KraunantASUSplanšetinįkompiuterį,jisgaliįšilti.Tainormalu;visgi,jeigukraunamasprietaisas
nepaprastai įkaistų, atjunkite nuo jo C tipo USB kabelį ir išsiųskite prietaisą, kintamosios srovės
maitinimo adapterį bei kabelį į ASUS įgaliotąjį techninės priežiūros centrą.
• Priešįkraudami,būtinaitinkamaisujunkiteCtipoUSBkabelį,KSadapterįirsavoprietaisą,kad
nesugadintumėte ASUS planšetinio kompiuterio, KS adapterio arba C tipo USB kabelio.
1 skyrius. Paruoškite savo „Zen“ darbui!
12
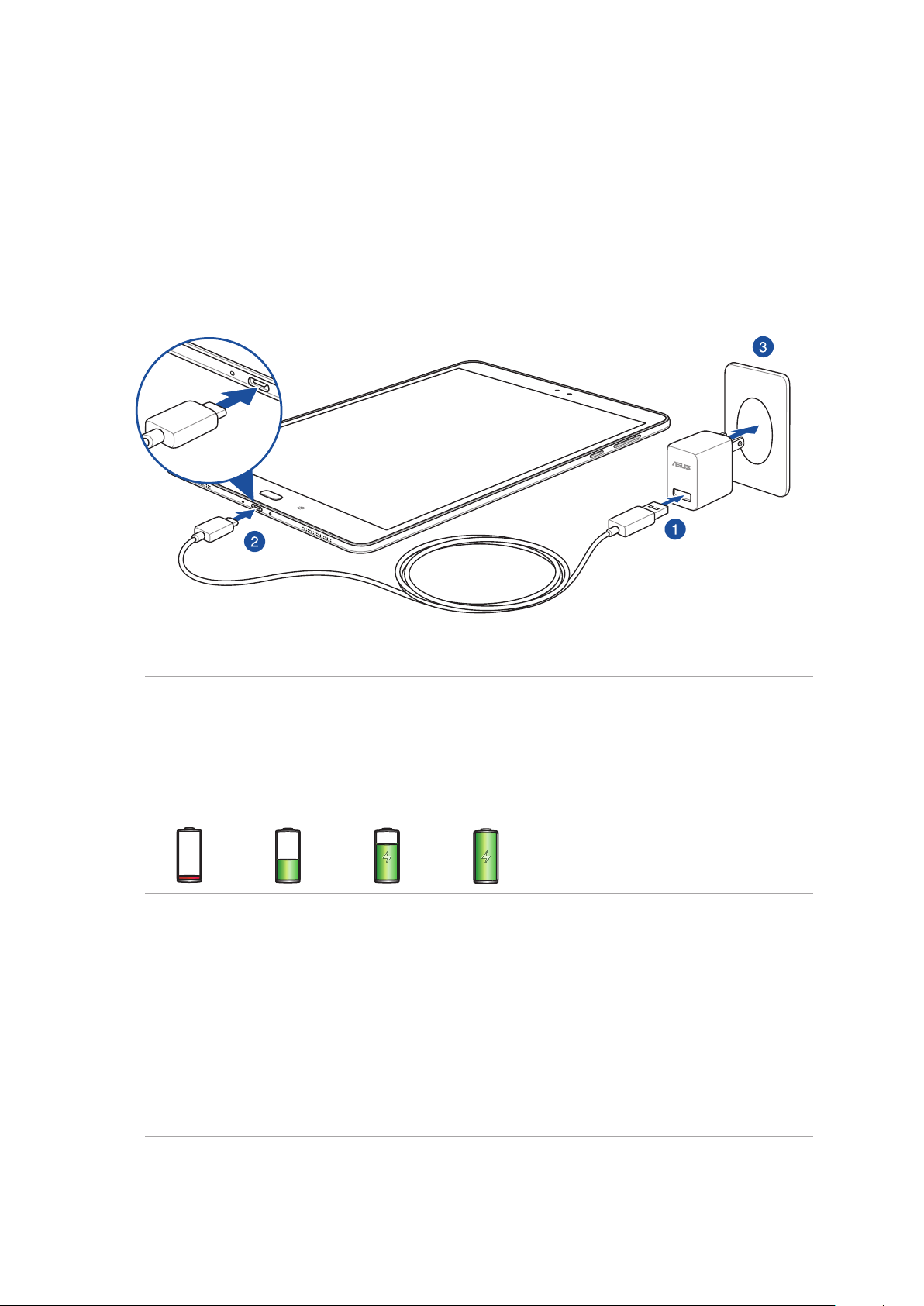
Norėdami įkrauti „ASUS Tablet“ planšetę:
1. C tipo USB kabelį prijunkite prie maitinimo adapterio.
2. Prijunkite C tipo USB jungtį prie ASUS planšetinio kompiuterio.
3. Maitinimo adapterį įjunkite į įžemintą elektros lizdą.
SVARBU!
• Priešpirmąkartąnaudodamimaitinimoelementųrežimu,„ASUSTablet“planšetękraukiteaštuonias
(8) valandas.
• Baterijoskrovimobūsenąrodošiospiktogramos:
Beveik
išsikrovusi
Nekraunama
Kraunama
Įkrauta
4. Kai baterija bus visiškai įkrauta, pirmiausiai atjunkite USB kabelį nuo ASUS planšetinio
kompiuterio, tada atjunkite nuo elektros tinklo lizdo kintamosios srovės maitinimo adapterį.
PASTABA.
• Kraunamąprietaisągalitenaudoti,tikjamvisiškaiįkrautiprireiksdaugiaulaiko.
• JeikrausitenaudodamikompiuterioUSBprievadą,krovimasgaliužtruktiilgiau.
• JeiguJūsųkompiuterisneužtikrinapakankamosenergijoskrovimuinaudojantUSBprievadą,ASUS
planšetinį kompiuterį kraukite naudodami prie elektros tinklo lizdo prijungtą kintamosios srovės
adapterį.
1 skyrius. Paruoškite savo „Zen“ darbui!
13
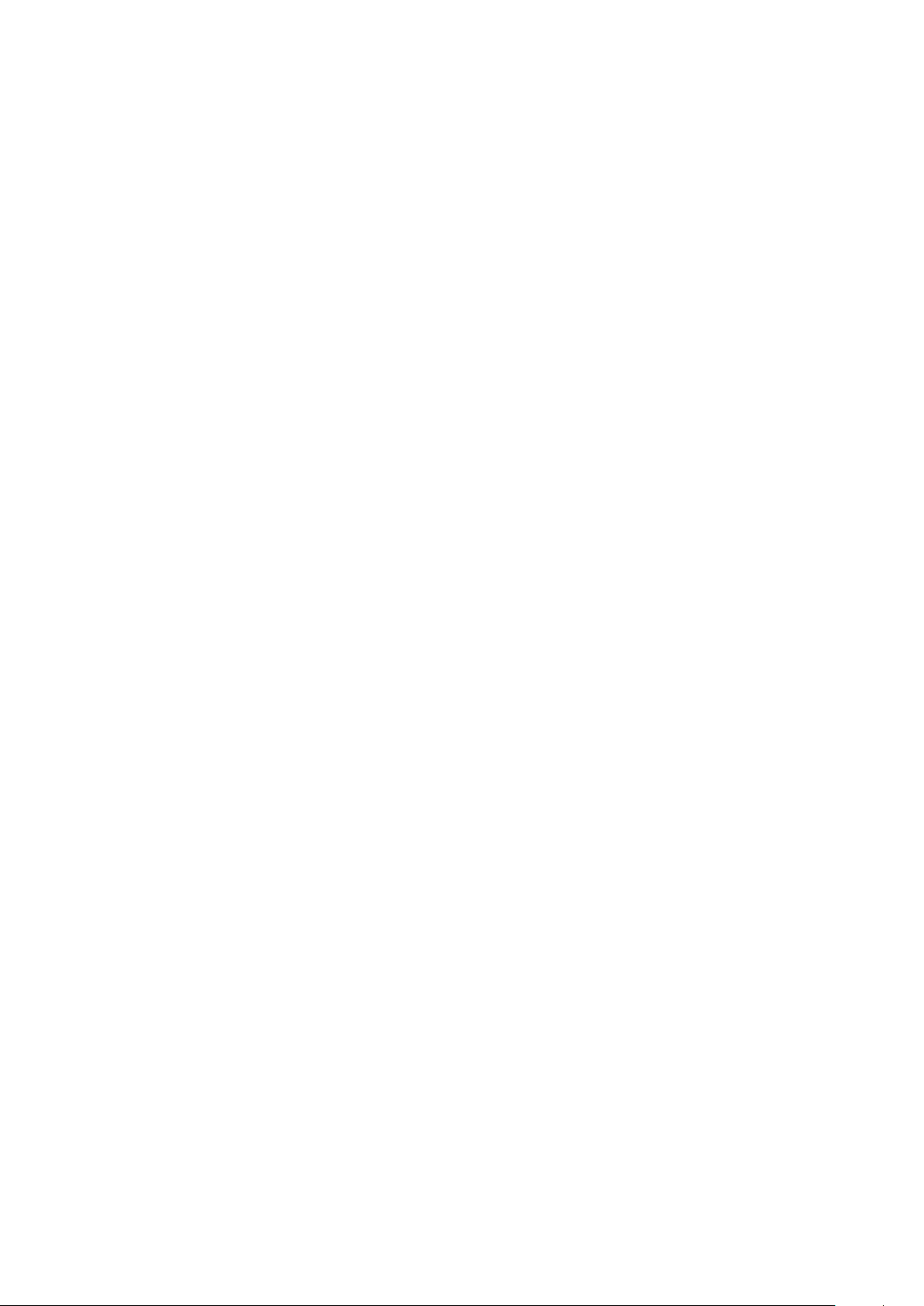
Patarimai, kaip taupyti baterijos energiją
ASUS planšetinio kompiuterio darbas visiškai priklauso nuo baterijos įkrovos. Čia pateikiame kelis
patarimus, kaip taupyti ASUS planšetinio kompiuterio baterijos energiją.
– Uždarykite visas veikiančias, bet nenaudojamas programėles.
– Jeigu kompiuterio nenaudojate, paspauskite maitinimo mygtuką, kad prietaisas veiktų
miego režimu.
– Nustatykite energijos taupymo funkciją „Power Saver“ programėlėje „ASUS Mobile
Manager“.
– Nustatykite funkcijos „AudioWizard“ nuostatą „Smart Mode“ (išmanusis režimas).
– Sumažinkite ekrano šviesumą.
– Nustatykite žemesnį garsiakalbių garso lygį.
– Išjunkite „Wi-Fi“ funkciją.
– Išjunkite „Bluetooth“ funkciją.
– Išjunkite „PlayTo“ funkciją.
– Išjunkite GPS.
– Išjunkite ekrano automatinio pasukimo funkciją.
– Išjunkite visas prietaiso automatinio sinchronizavimo funkcijas.
1 skyrius. Paruoškite savo „Zen“ darbui!
14
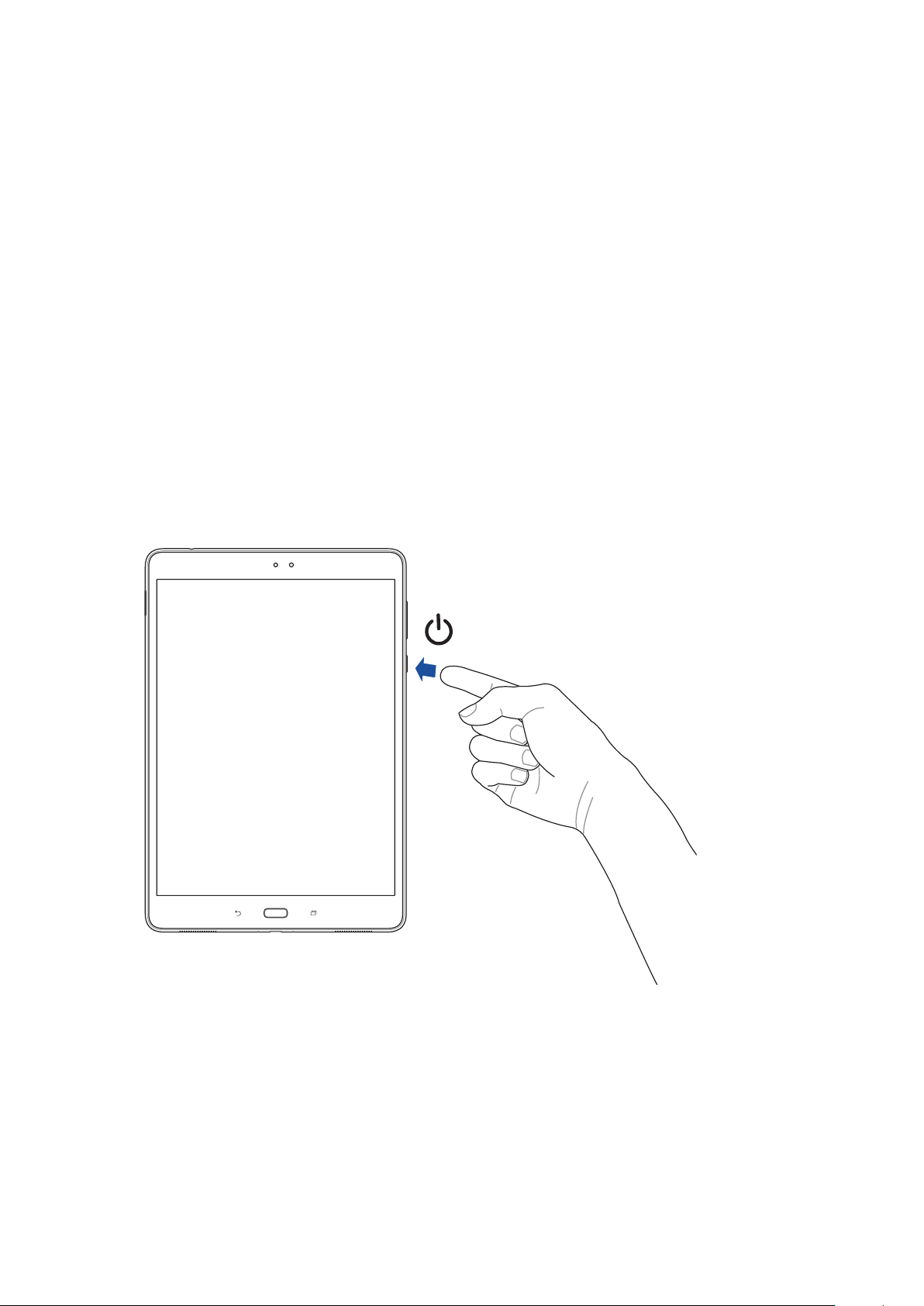
ASUS planšetinio kompiuterio įjungimas arba išjungimas
Prietaiso įjungimas
Norėdami įjungti prietaisą, paspauskite ir laikykite nuspaudę maitinimo mygtuką tol, kol prietaisas
įsijungs.
Prietaiso išjungimas
Kaip išjungti prietaisą:
1. Jeigu ekranas užgesęs, paspauskite maitinimo mygtuką, kad jis įsijungtų. Jeigu prietaiso
ekranas užrakintas, atrakinkite jį.
2. Palaikykite nuspaudę maitinimo mygtuką, paskui, paraginti, pasirinkite Išjungiamas
maitinimas ir spustelėkite Gerai.
Laukimo režimas
Norėdami įjungti prietaiso miego režimą, laikykite nuspaudę maitinimo mygtuką tol, kol ekranas
išsijungs.
1 skyrius. Paruoškite savo „Zen“ darbui!
15
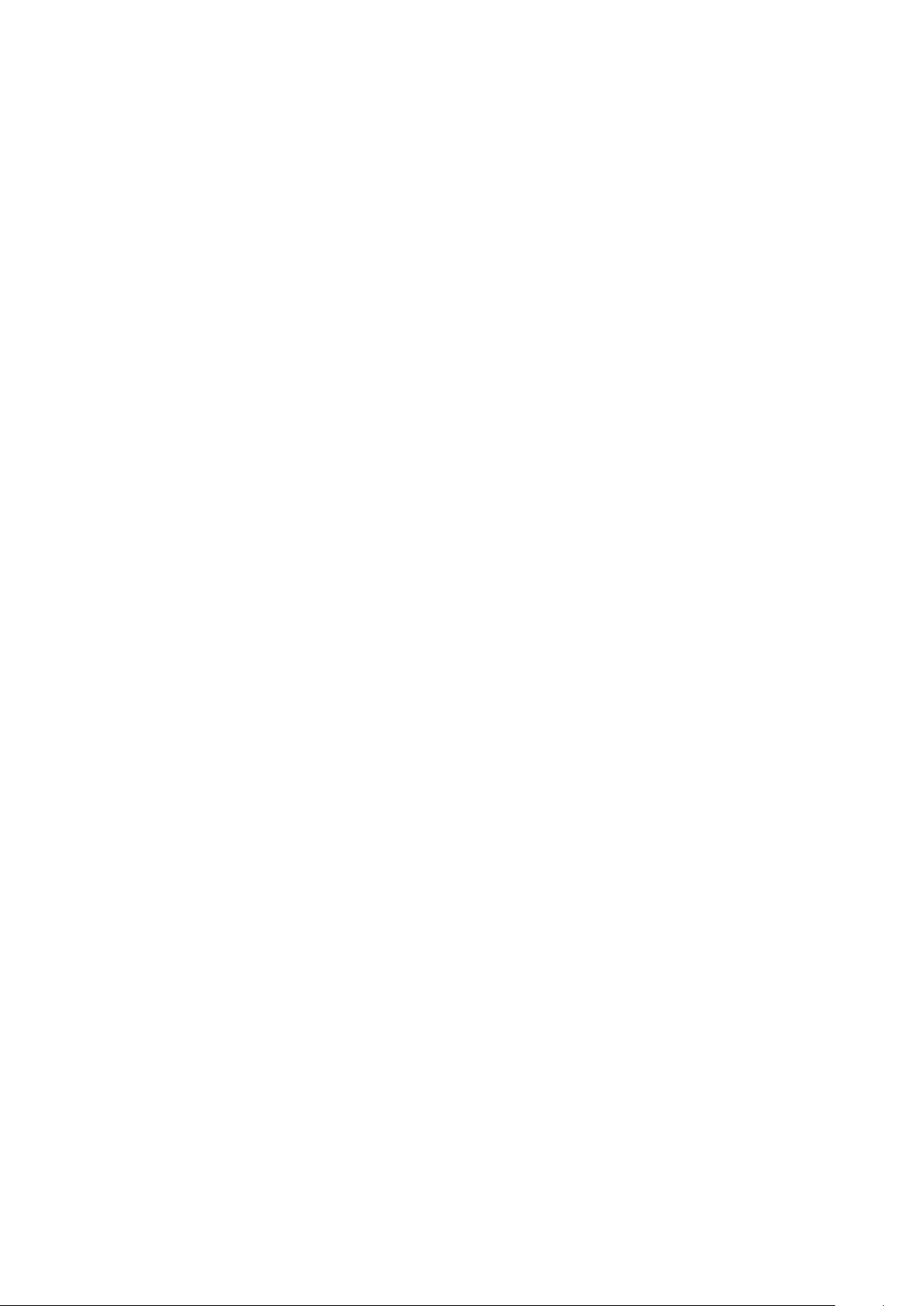
Naudojant pirmą kartą
Pirmą kartą įjungę ASUS planšetinį kompiuterį, atlikite ekrane pateikiamus nurodymus: pasirinkite
kalbą, įvesties būdus, nustatykite savo „Wi-Fi“, sinchronizuokite paskyras ir kongūruokite savo
buvimo vietos nustatymo paslaugas.
Naudokite „Google“ arba ASUS paskyrą savo prietaisui nustatyti; jeigu „Google“ arba ASUS paskyros
neturite – nedelsdami susikurkite ją.
„Google“ paskyra
Naudodami „Google“ paskyrą, galite neribotai naudoti šias „Android“ OS funkcijas:
• tvarkytiirmatytivisąsavoinformaciją,būdamibetkur;
• automatiškaikopijuotivisussavoduomenis;
• patogiainaudotis„Google“paslaugomis,būdamibetkur.
ASUS paskyra
Turėdami ASUS paskyrą, galite mėgautis šiais privalumais:
• suasmenintaASUSpalaikymopaslaugairpratęstagarantijaužregistravęprietaisą;
• Nemokamaatmintisdebesyje.
• gautinaujausiusprietaisoprograminėsiraparatinėsįrangosnaujinius.
1 skyrius. Paruoškite savo „Zen“ darbui!
16
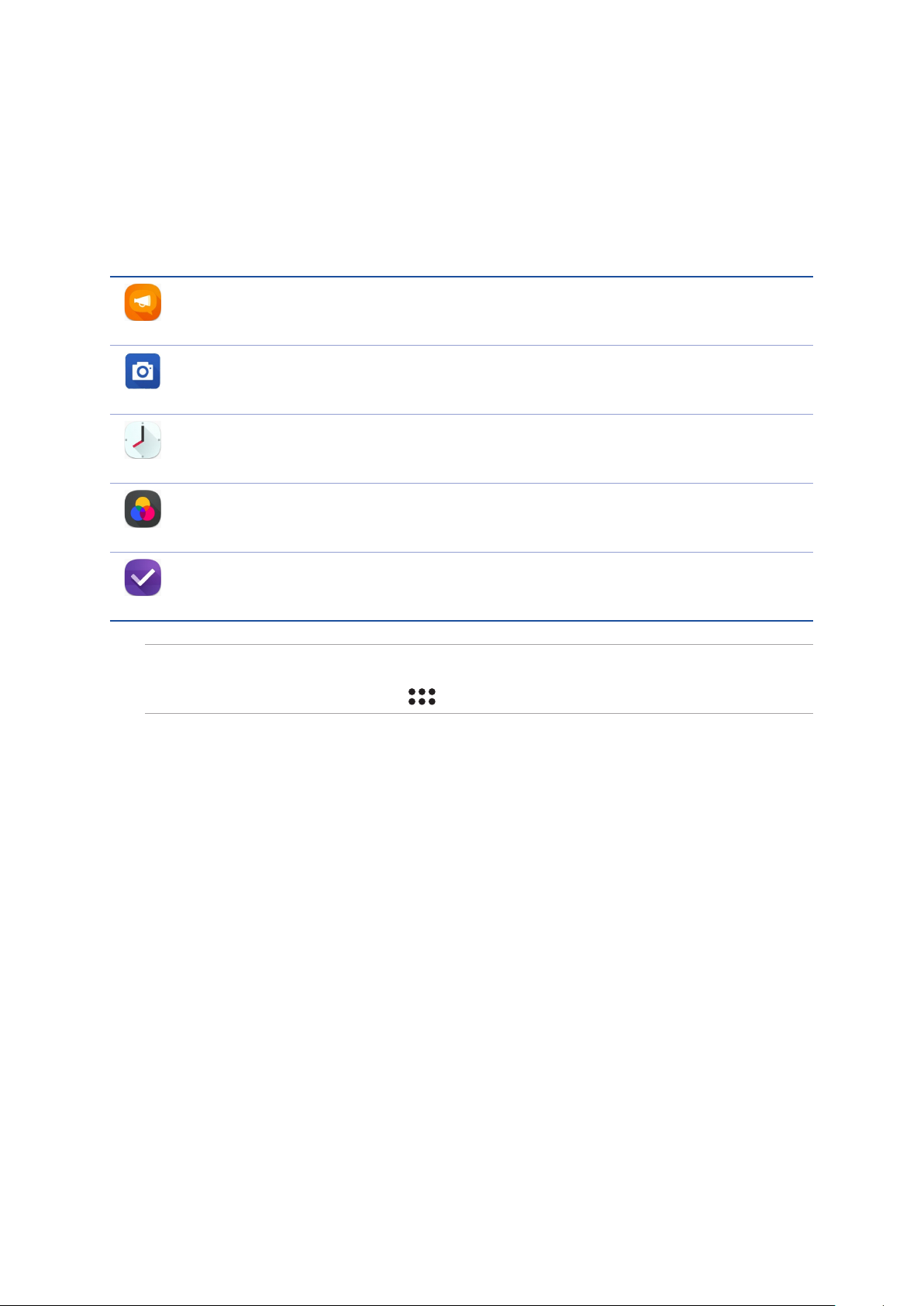
„ASUS ZenUI“
Įsitikinkite patys, kaip paprasta naudotis intuityviąja „ASUS Zen UI vartotojo sąsaja!
„ASUS Zen UI yra intuityvioji sąsaja, kurią turi tik ASUS planšetiniai kompiuteriai. Ji leidžia naudotis
ypatingomis programėlėmis, įdiegtomis arba naudojamomis kartu su kitomis programėlėmis,
siekiant patenkinti Jūsų unikalius individualius poreikius ir palengvinti Jūsų gyvenimą, kad
galėtumėte smagiai naudotis ASUS planšetiniu kompiuteriu.
„ZenPad“ pagalba
Raskite atsakymus DUK (dažnai užduodamų klausimų) skyriuje arba pateikite savo
atsiliepimus naudotojų forume.
Fotoaparatas
Naudodamiesi „PixelMaster“ technologija, galite užksuoti brangiausias akimirkas
ryškiose aukštos kokybės nuotraukose ir vaizdo įrašuose.
Laikrodis
Naudodami laikrodžio programėlę, keiskite laiko juostų nuostatas, nustatykite žadintuvą
ir naudokite savo ASUS planšetinį kompiuterį vietoj chronometro.
„Splendid“ (nuostabusis)
Lengvai sureguliuokite ekrano parametrus ir paryškinkite ekrano spalvas, naudodami iš
anksto nustatytus ekrano spalvų režimus.
„atidėtos užduotys“
Tvarkykite savo svarbius el. laiškus, SMS pranešimus, įdomias tinklavietes arba kitas
svarbias užduotis tada, kada Jums bus patogu.
PASTABA. „ASUS Zen UI“ programėlių veikimas priklauso nuo regiono, SKU ir ASUS planšetinio
kompiuterio modelio. Norėdami sužinoti, kurios programėlės veikia Jūsų ASUS planšetiniame
kompiuteryje, pradžios ekrane palieskite
.
1 skyrius. Paruoškite savo „Zen“ darbui!
17
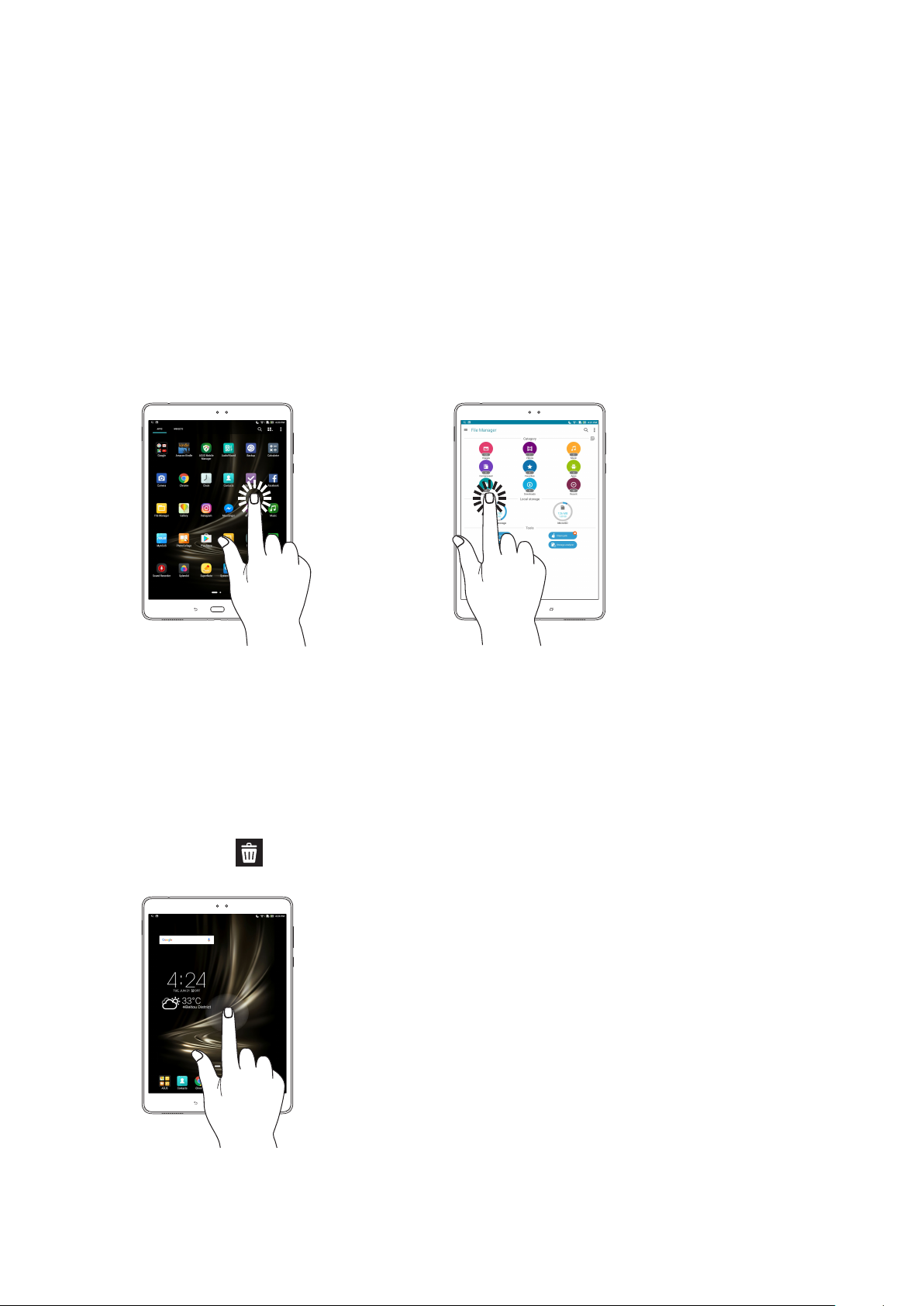
Jutiklinio ekrano naudojimas
Naudodami šiuos gestus jutikliniame ekrane, galite paleisti programėles, gauti prieigą prie tam
tikrų nuostatų, naršyti savo ASUS planšetiniame kompiuteryje.
Programėlių paleidimas arba elementų pasirinkimas
Atlikite bet kurį iš nurodytų veiksmų:
• Norėdamipaleistiprogramėlę,tiesiogspustelėkitejospiktogramą.
• Norėdamipasirinktielementą,pavyzdžiuiprogramėlę„FileManager“,tiesiogspustelėkitejos
piktogramą.
Elementų perkėlimas arba trynimas
Atlikite bet kurį iš nurodytų veiksmų:
• Norėdamiperkeltiprogramėlęarbavaldiklį,palieskiteatitinkamąpiktogramąirlaikydami
nuvilkite ją į kitą norimą vietą.
• Norėdamipašalintiprogramėlęarbavaldiklįišpradžiosekrano,palieskiteirnuvilkite
piktogramą į
Pašalinti.
1 skyrius. Paruoškite savo „Zen“ darbui!
18
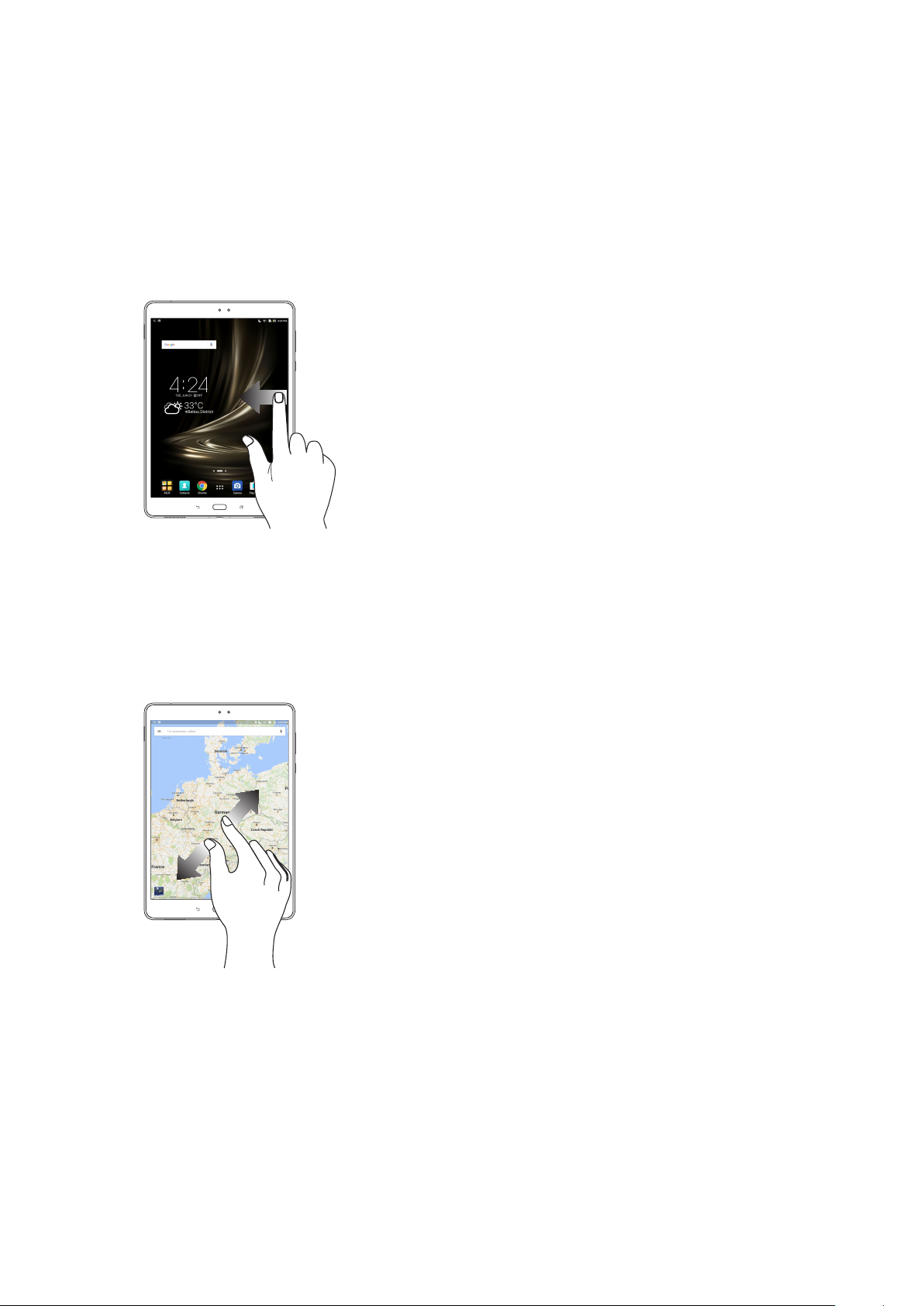
Puslapių vartymas arba ekranų perjungimas
Atlikite bet kurį iš nurodytų veiksmų:
• Pirštubraukiteperjutiklinįekranąįkairęarbadešinę,kadperjungtumėtelangusarba
peržiūrėtumėte Galerijoje esančius vaizdus.
• Slinkitepirštuaukštynarbažemyn,norėdamivartytitinklapiusarbaperžiūrėtielementųsąrašą.
Didinimas
Liesdami jutiklinį ekraną, du pirštus tolinkite vieną nuo kito, kad padidintumėte vaizdus Gallery
(Galerijoje) arba Maps (Žemėlapiuose), arba padidintumėte tinklapį.
1 skyrius. Paruoškite savo „Zen“ darbui!
19
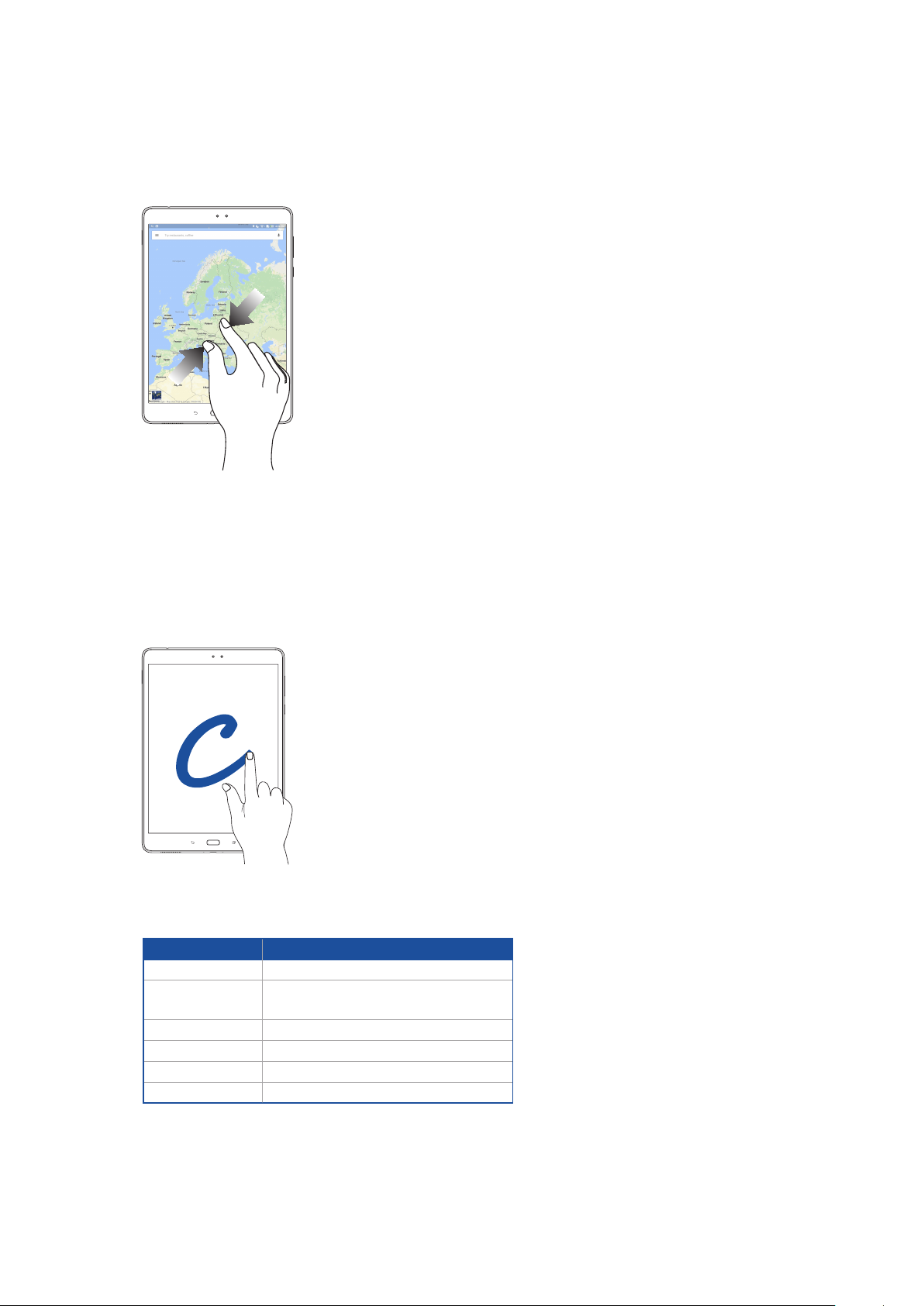
Mažinimas
Liesdami jutiklinį ekraną, suglauskite pirštus, kad sumažintumėte vaizdus Gallery (Galerijoje) arba
Maps (Žemėlapiuose), arba sumažintumėte tinklapį.
„ZenMotion“
Kai jutiklinis ekranas yra išjungtas, naudodami paprastus intuityvius gestus, galite akimirksniu
paleisti ASUS planšetiniame kompiuteryje įdiegtas programėles, tiesiog rašydami abėcėlę.
Gestas
W
S
e
C
Z
V
„Wi-Fi“ modeliai
Orai
Fotoaparatas – priekinis
objektyvas
Laikrodis
Fotoaparatas
Galerija
Adresatai
1 skyrius. Paruoškite savo „Zen“ darbui!
20
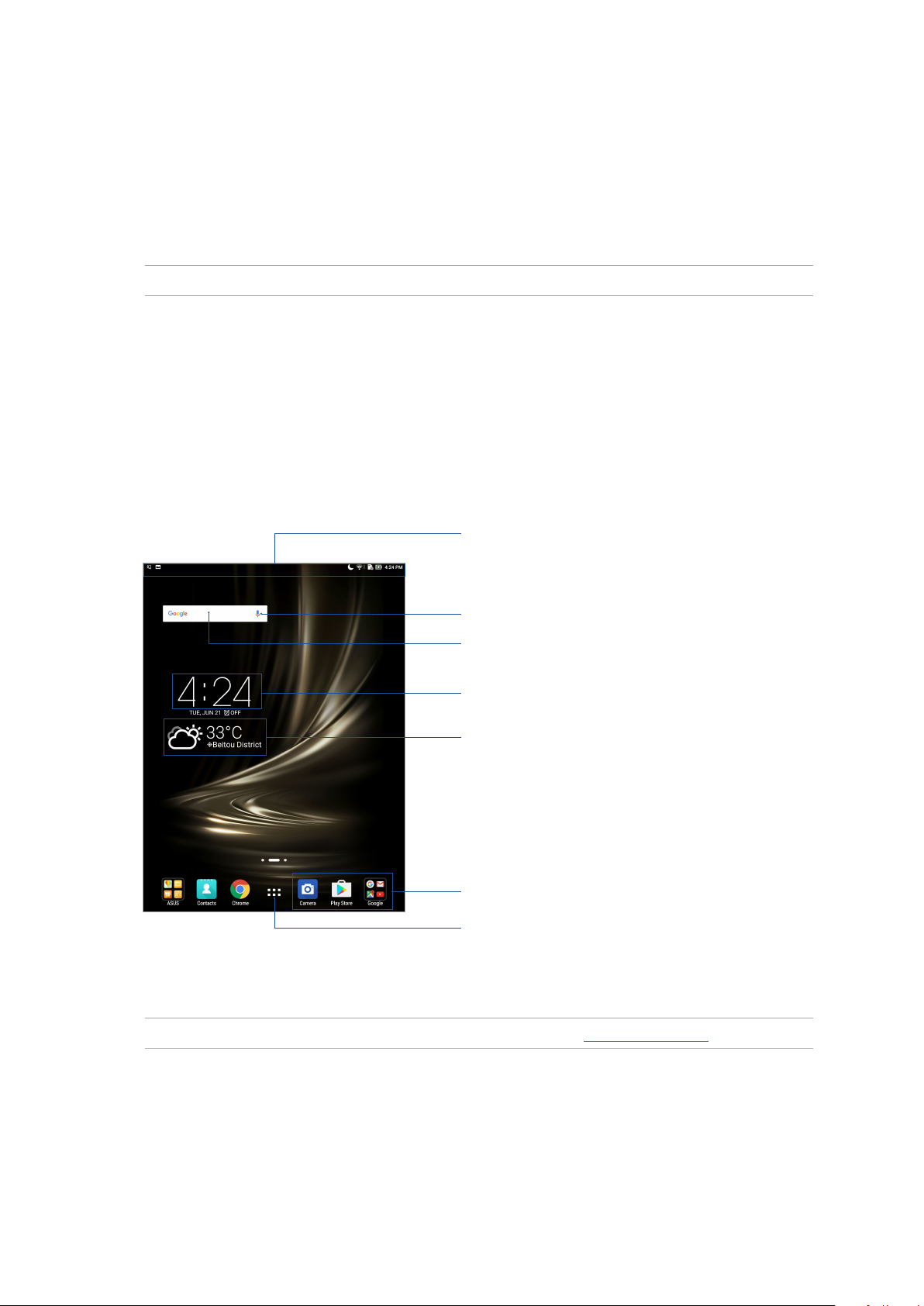
2 Pradžios ekranas – pats geriausias
Pradžios ekranas – pats geriausias
2
PASTABA. Ekrano nuotraukos šioje naudojimo instrukcijoje pateikiamos tik informaciniais tikslais.
„Zen“ pradžios ekrano funkcijos
Pradžios ekranas
Gaukite priminimus apie svarbiausius įvykius, programėles ir sisteminius naujinius, orų prognozes
bei tekstinius pranešimus nuo žmonių, kurie Jums tikrai rūpi, tiesiai į planšetinio kompiuterio
pradžios ekraną.
Perbraukus pirštu žemyn šią sritį, bus
rodomi System notications (sistemos
pranešimai) ir Quick settings (greitieji
nustatymai)
Palieskite, kad atidarytumėte Paieška balsu
Spustelėkite, kad atidarytumėte
Google Search („Google“ paiešką).
Spustelėkite, jeigu norite matyti laiko nuostatas
Spustelėkite, jeigu norite atnaujinti orų nuostatas
Spustelėkite, jeigu norite atidaryti programėlę
Spustelėkite, jeigu norite atidaryti visos programos ekraną
Perbraukus pirštu pradžios ekraną į kairę arba dešinę, bus rodoma kita pradžios ekrano dalis
PASTABA. Kaip pridėti daugiau puslapių į pradžios ekraną, žr. skyrių Išplėstinis pradžios ekranas.
2 skyrius. Pradžios ekranas – pats geriausias
21
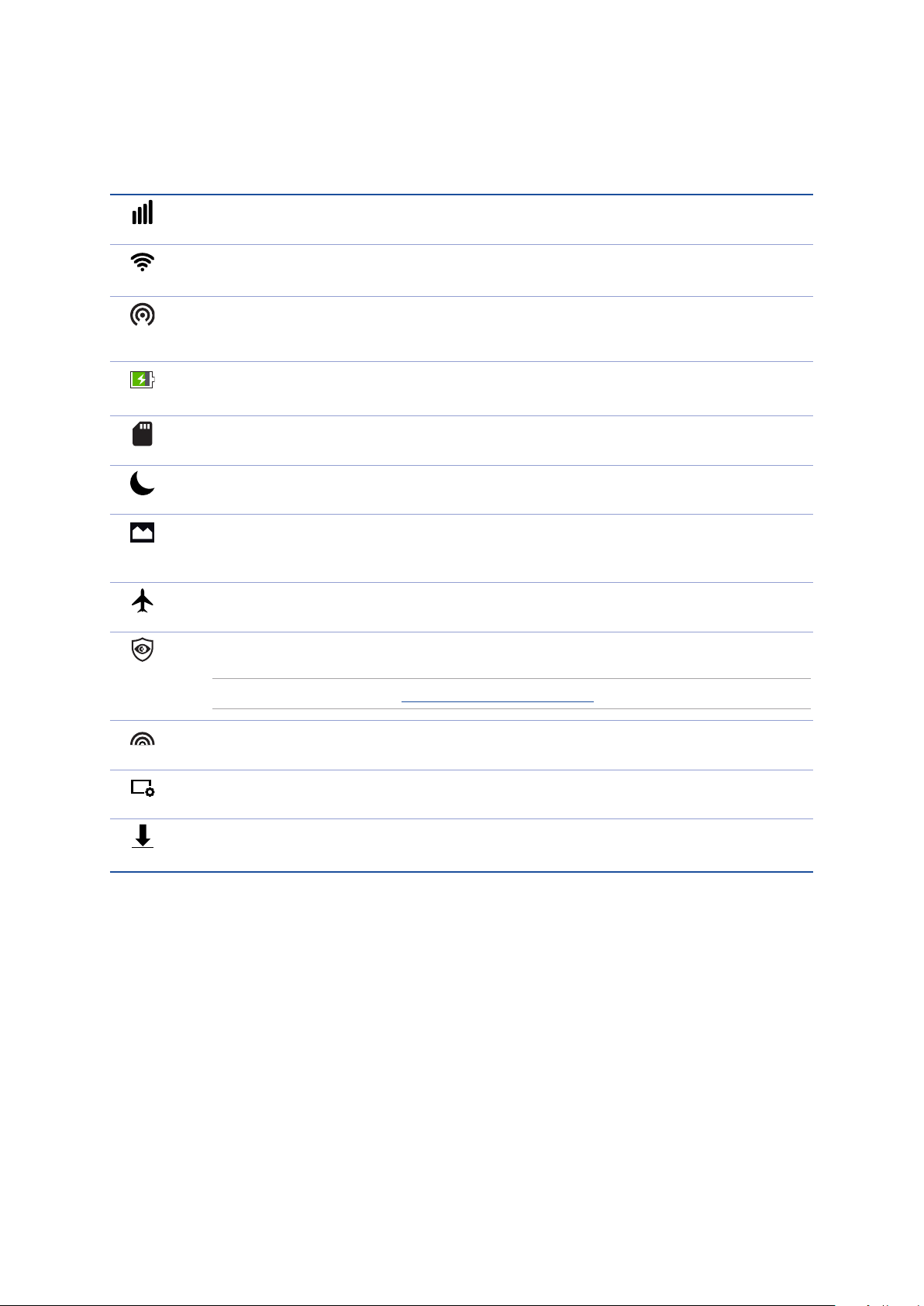
Piktogramų aprašas
Šios piktogramos yra rodomos būsenos juostoje; jos parodo esamą ASUS planšetinio kompiuterio
būseną.
Mobilieji tinklai (tik kai kuriuose modeliuose)
Rodo Jūsų mobiliojo tinklo ryšio signalo stiprumą.
Wi-Fi
Ši piktograma rodo „Wi-Fi“ ryšio signalo stiprumą.
„Wi-Fi“ prieigos taškas
Šis piktograma rodo, kad ASUS planšetiniame kompiuteryje yra suaktyvintas „Wi-Fi“
prieigos taškas.
Akumuliatoriaus įkrovimo lygis
Šis piktograma rodo ASUS planšetinio kompiuterio baterijos būseną.
„MicroSD“ kortelė
Šis piktograma rodo, kad į ASUS planšetinį kompiuterį yra įdėta „microSD“ kortelė.
Netrukdymo režimas
Rodo, kad įjungtas netrukdymo režimas.
Ekrano nuotraukos
Šis piktograma rodo, kad Jūs padarėte ASUS planšetinio kompiuterio ekrano momentinių
nuotraukų.
Skrydžio režimas
Šis piktograma rodo, kad ASUS planšetinis kompiuteris veikia skrydžio režimu.
Mėlynos spalvos ltro režimas
Rodo, kad veikia mėlynos spalvos ltro režimas.
PASTABA. Išsamiau žr. skyrių Mėlynos spalvos ltro režimas.
Ryškaus vaizdo režimas
Rodo, kad veikia ryškaus vaizdo režimas.
Suasmenintas režimas
Rodo, kad veikia suasmenintas režimas.
Atsisiuntimo būsena
Šis piktograma rodo, kad vyksta programėlės arba failo atsiuntimas.
2 skyrius. Pradžios ekranas – pats geriausias
22
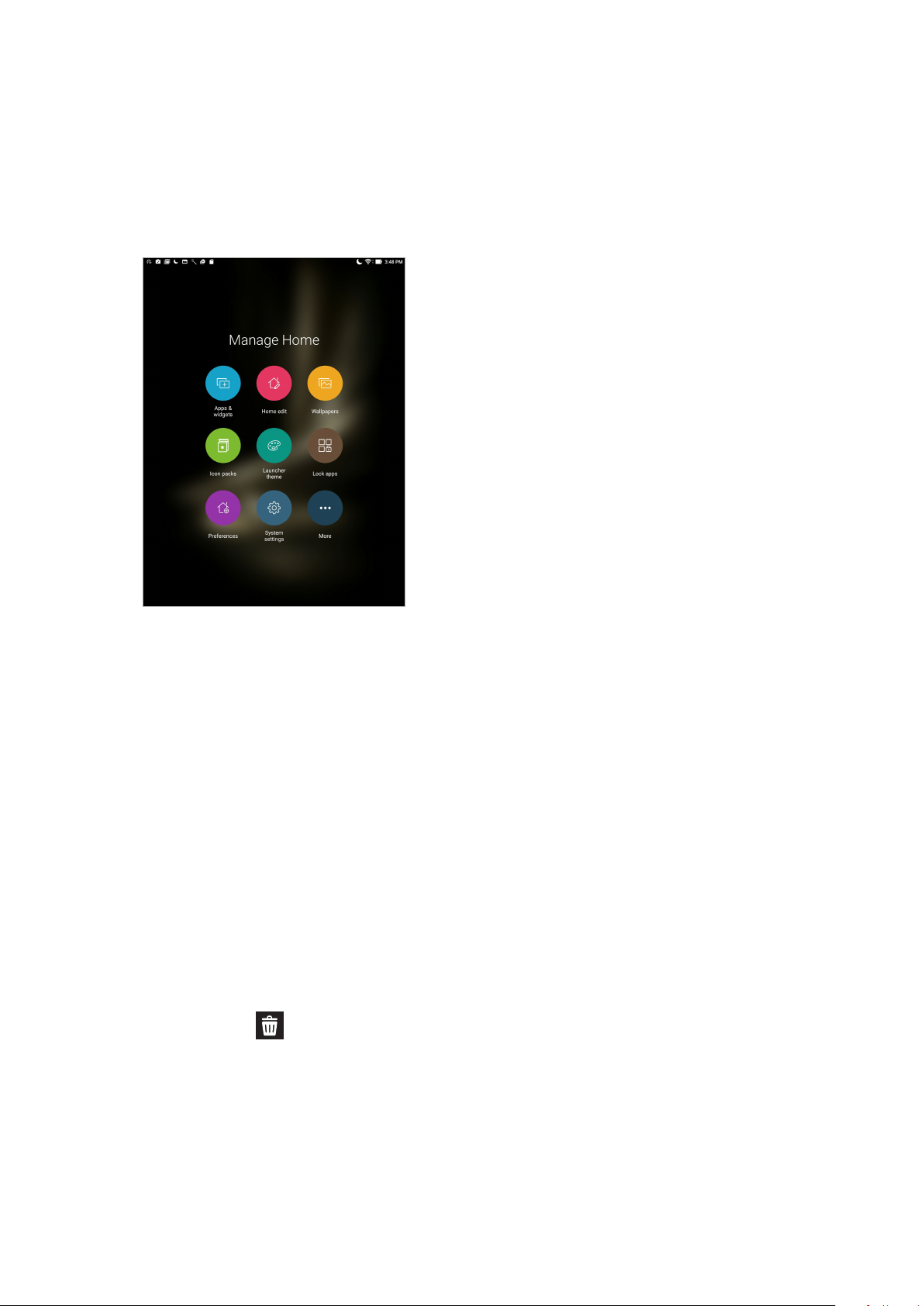
Pradžios ekrano suasmeninimas
Suasmeninkite savo planšetinio kompiuterio pradžios ekraną. Pasirinkite patrauktų ekrano fono
dizainą, pridėkite nuorodų, kad galėtumėte greitai paleisti savo mėgstamas programėles ir įkelkite
valdiklių svarbiai informacijai greitai peržiūrėti. Be to, galite pridėti daugiau pradžios ekrano
puslapių, kuriuose galite įkelti ir greitai atidaryti arba peržiūrėti daugiau programėlių arba valdiklių.
Programėlių nuorodos ir valdikliai
Naudojantis programėlių nuorodomis ir valdikliais galima greitai pasiekti savo mėgstamus
elementus iš pradžios ekrano. Galite bet kuriuo metu pridėti jums patikusius programėles ir
valdiklius arba juos pašalinti, taip pat galite sugrupuoti programėles viename aplanke.
Programėlių nuorodų ir valdiklių pridėjimas
1. Palaikykite nuspaudę tuščią vietą pradžios ekrane ir pasirinkite Apps & Widgets (programėlės
ir valdikliai).
2. Pasirinkę Apps (programėlės) arba skirtuką Widgets (valdikliai), paspauskite norimą
programėlę arba valdiklį ir, laikydami nuspaudę, nuvilkite į tuščią vietą pradžios ekrane.
Programėlių nuorodų ir valdiklių pašalinimas
Pradžios ekrane paspauskite programėlę arba valdiklį ir, laikydami nuspaudę, nuvilkite į ekrano
viršuje esančią vietą
visų programėlių ekrane.
Remove (pašalinti). Iš pradžios ekrano pašalinta programėlė tebebus
2 skyrius. Pradžios ekranas – pats geriausias
23
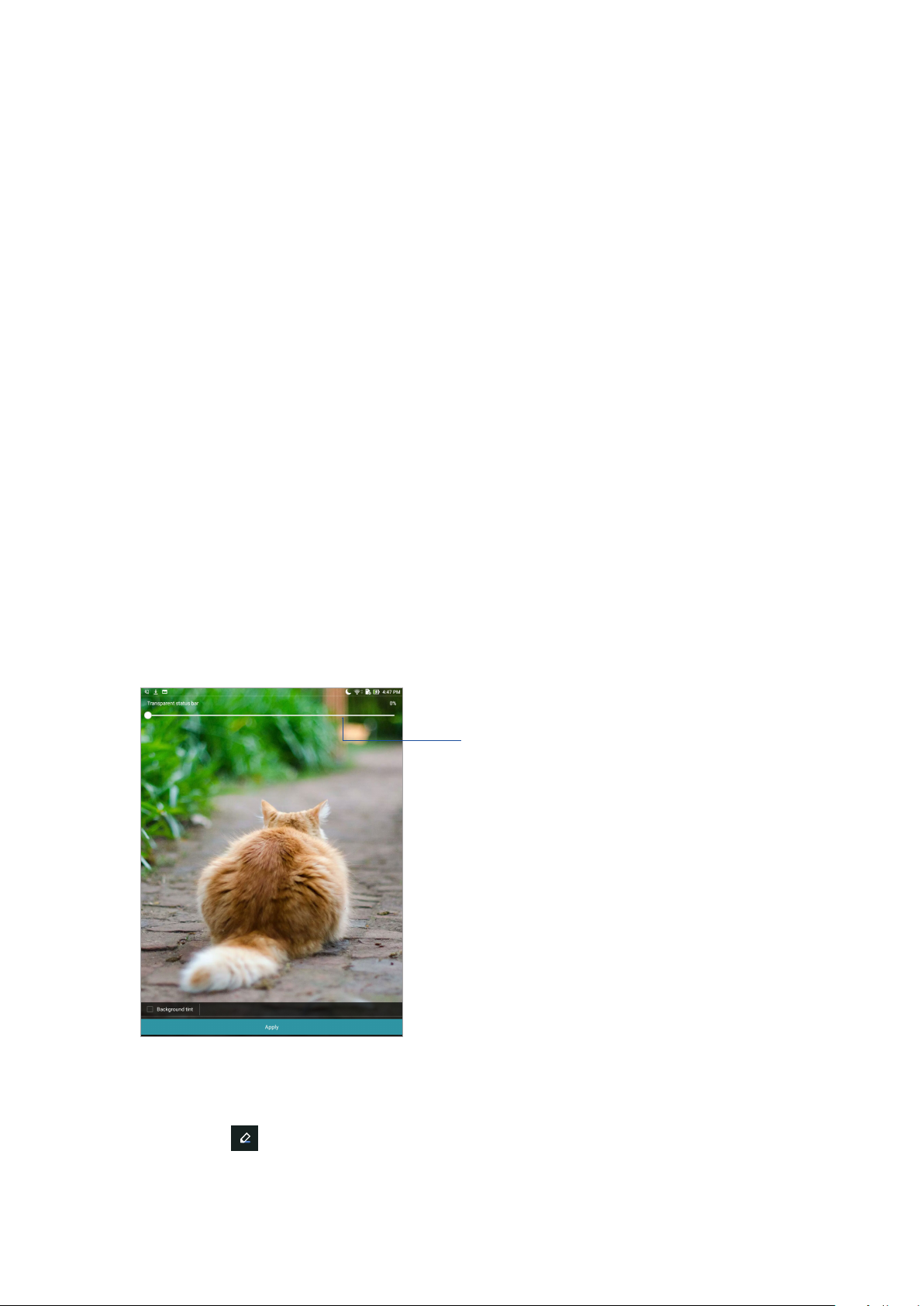
Programėlių nuorodų grupavimas aplanke
Sukurkite aplankus, kad išdėstytumėte nuorodas pradžios ekrane.
1. Pradžios ekrane spustelėję programėlę, vilkite ją ant kitos programėlės ir atsiras aplankas.
2. Atverskite naują aplanką, tada spustelėkite aplanko pavadinimą, kad pervardytumėte aplanką.
Fonai
Išdėstykite programėles, piktogramas ir kitus „Zen“ elementus patrauklaus dizaino ekrano fone.
Jeigu norite, ekrano fonui galite pridėti skaidrų foninį atspalvį, kad ekrane viskas būtų matoma
ryškiau ir aiškiau. Be to, galite pasirinkti animacinį ekrano foną, kad ekranas atgytų.
Ekrano fono ir foninio atspalvio pritaikymas
Kaip pritaikyti ekrano foną ir foninį atspalvį
1. Palaikykite nuspaudę tuščią vietą pradžios ekrane ir pasirinkite Ekrano fonai.
2. Pasirinkite ekrano foną, tada spustelėkite Download (atsisiųsti).
3. Spustelėkite Apply (pritaikyti) ir pasirinkite, kam norėsite panaudoti ekrano foną:
Home screen (pradžios ekranui), Lock screen (užrakinimo ekranui) ar abiem ekranams –
Home and lock screen (pradžios ir užrakinimo ekranams).
4. Nustatykite būsenos juostos permatomumo lygį arba pereikite prie 5 veiksmo. Pereikite prie 7
veiksmo, jeigu savo ekrano foną panaudojote Lock screen (užrakinimo ekranui).
Traukdami šį slankiklį, nustatykite būsenos
juostos skaidrumą
5. Pažymėkite varnene Background tint (foninis atspalvis), tada nustatykite skaidrumo lygį.
Jeigu ekrano fonui jokio foninio atspalvio pridėti nenorite, 7 veiksmą praleiskite.
6. Spustelėkite
7. Pabaigę, spustelėkite Apply (pritaikyti).
2 skyrius. Pradžios ekranas – pats geriausias
24
ir pasirinkite spalvą, tada spustelėkite OK (gerai).
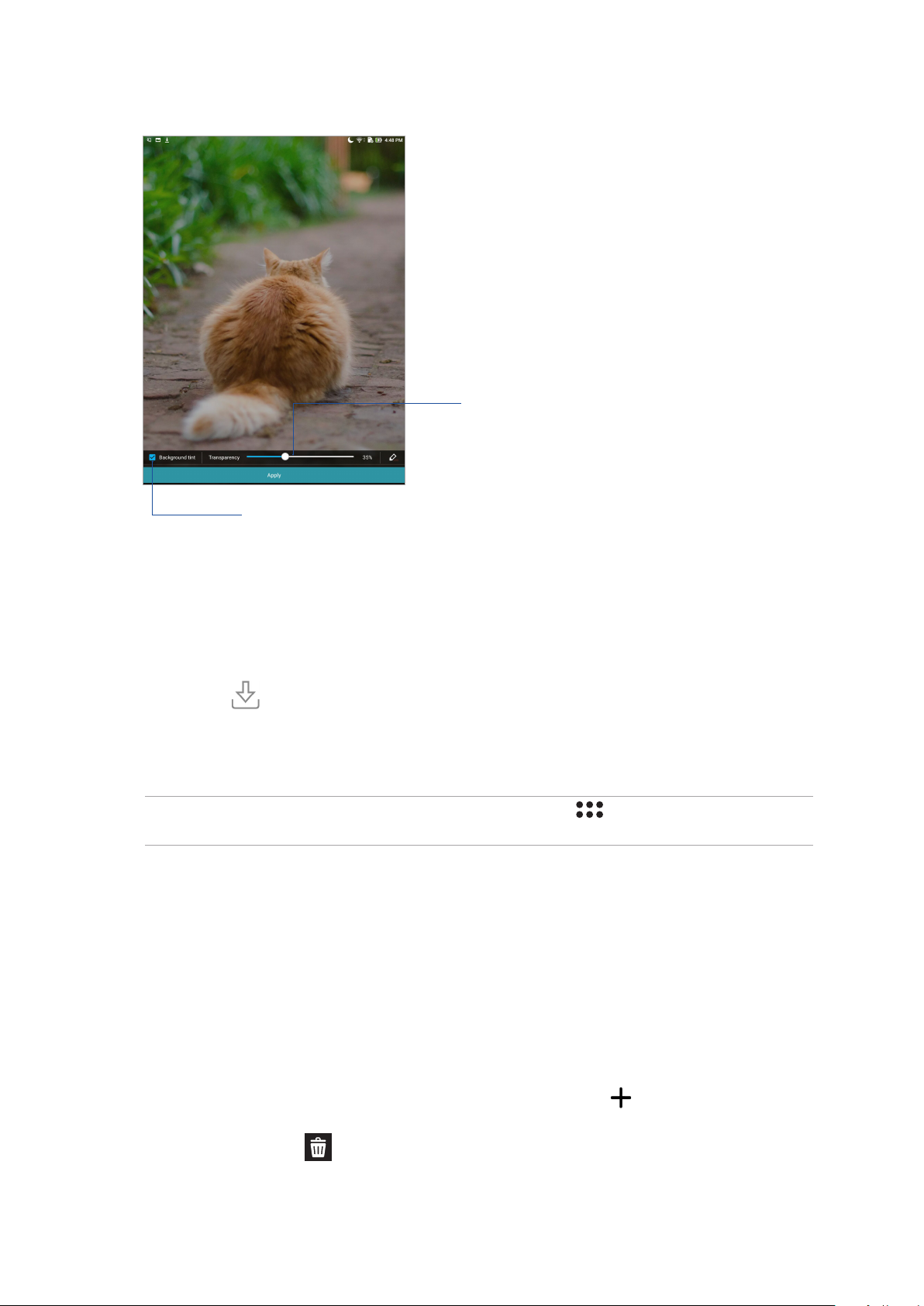
Traukdami šį slankiklį, nustatykite ekrano
fono atspalvio skaidrumą
Spustelėkite, jeigu norite pridėti foninį atspalvį
Animacinio ekrano fono pritaikymas
Kaip pritaikyti animacinį ekrano foną
1. Palaikykite nuspaudę tuščią vietą pradžios ekrane ir pasirinkite Ekrano fonai.
2. Spustelėkite
> Live Wallpaper (animuotas ekrano fonas).
3. Pasirinkite animuotą ekrano foną, tada panaudokite jį Home screen (pradžios ekrano) fonui
arba Home and lock screen (pradžios ir užrakinimo ekrano) fonui.
PASTABA. Ekrano fono parametrus taip pat galite nustatyti atidarę > Settings (nustatymai) >
Display (ekranas) > Wallpaper (ekrano fonas).
Išplėstinis pradžios ekranas
Kaip išplėsti pradžios ekraną
Galite išplėsti pradžios ekraną, pridėdami daugiau puslapių ir įkeldami į jį daugiau programėlių
nuorodų bei valdiklių.
1. Palaikykite nuspaudę tuščią vietą pradžios ekrane ir pasirinkite Home page (pradžios
puslapį).
2. Spustelėkite Edit pages (redaguoti puslapius), tada spustelėkite
puslapį. Jeigu norite pašalinti išplėstinį pradžios ekraną, spustelėkite puslapį ir, laikydami jį
, kad pridėtumėte naują
nuspaudę, nuvilkite jį į
.
2 skyrius. Pradžios ekranas – pats geriausias
25
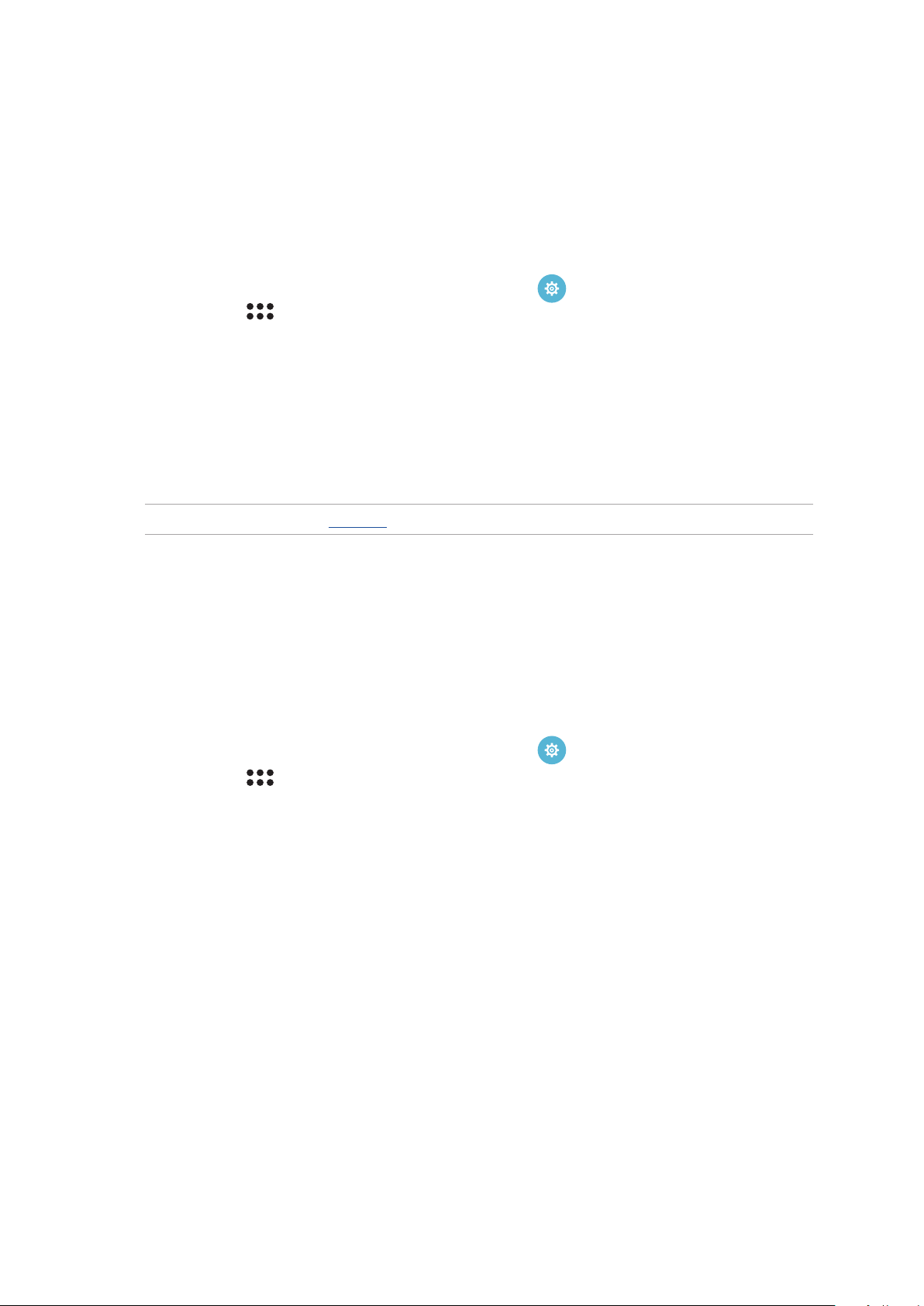
Kaip nustatyti datą ir laiką
Esant numatytajai nuostatai, pradžios ekrane rodomi data ir laikas automatiškai sinchronizuojami,
kai esate prisijungę prie interneto.
Norėdami pakeisti datos ir laiko nuostatas:
1. Atidarykite nustatymų ekraną, atlikdami vieną iš šių veiksmų:
• Atidarykite greituosius nustatymus, tada palieskite
• Palieskite
2. Slinkite žemyn nuostatų ekranu, tada pasirinkite Date & time (data ir laikas).
3. Perjunkite Automatic date & time (automatiniai data ir laikas) į OFF (išjungti).
4. Pasirinkite laiko juostą ir patys nustatykite datą bei laiką.
5. Taip pat, jeigu norite, galite pasirinkti 24 valandų laikrodžio formatą.
PASTABA. Taip pat žr. skyrių Laikrodis.
> Nustatymai.
.
Kaip nustatyti skambėjimo toną ir įspėjamuosius garsus
Nustatykite savo priminimų garsą. Taip pat galite įjungti arba išjungti garsus, girdimus liečiant arba
užrakinant ekraną.
Norėdami nustatyti garso parametrus:
1. Atidarykite nustatymų ekraną, atlikdami vieną iš šių veiksmų:
• Atidarykite greituosius nustatymus, tada palieskite
• Palieskite
2. Pasirinkite Sound & notication (garsas ir pranešimai).
3. Nustatykite pageidaujamas garso nuostatas.
> Nustatymai.
.
2 skyrius. Pradžios ekranas – pats geriausias
26
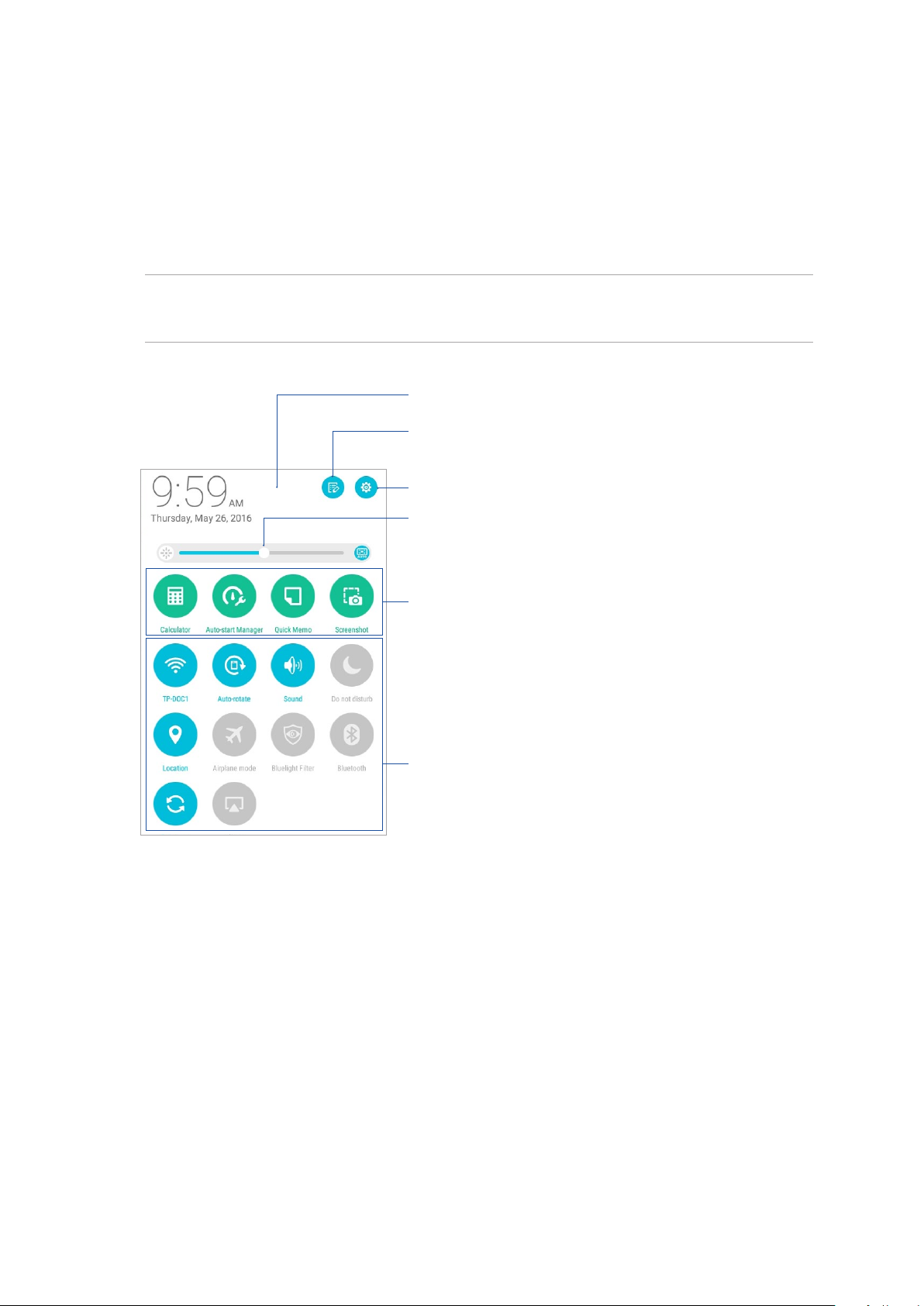
Greitieji Nustatymai
Greitųjų nustatymų pranešimų skydelis suteikia galimybę vienu spustelėjimu suaktyvinti kai
kurias ASUS planšetinio kompiuterio funkcijas ir nuostatas. Kiekvienai funkcijai priskirtas atskiras
mygtukas.
Norėdami atidaryti greitųjų nustatymų valdymo skydelį, braukite žemyn nuo ASUS planšetinio
kompiuterio ekrano viršaus.
PASTABA. Mėlynos spalvos mygtukas rodo, kad ta funkcija veikia, o pilkos spalvos – kad neveikia. Žali
mygtukai susiję su individualiomis paslaugų programomis, kurias galite greitai pasiekti naudodamiesi
„sparčiųjų nuostatų ir pranešimų skydeliu“.
Spustelėkite šią sritį, kad būtų rodomas skydelis Quick
settings (greitųjų nustatymų)
Palieskite, jei norite nustatyti Quick settings (greituosius
nustatymus)
Spustelėkite, jeigu norite įjungti/išjungti greitųjų
nustatymų funkcijas.
Slinkite į kairę arba dešinę, jei norite nustatyti ekrano ryškumą.
Spustelėję šiuos mygtukus, greitai paleisite šias priemones.
Spausdami šiuos mygtukus, įjungsite arba išjungsite jiems
priskirtas funkcijas.
2 skyrius. Pradžios ekranas – pats geriausias
27
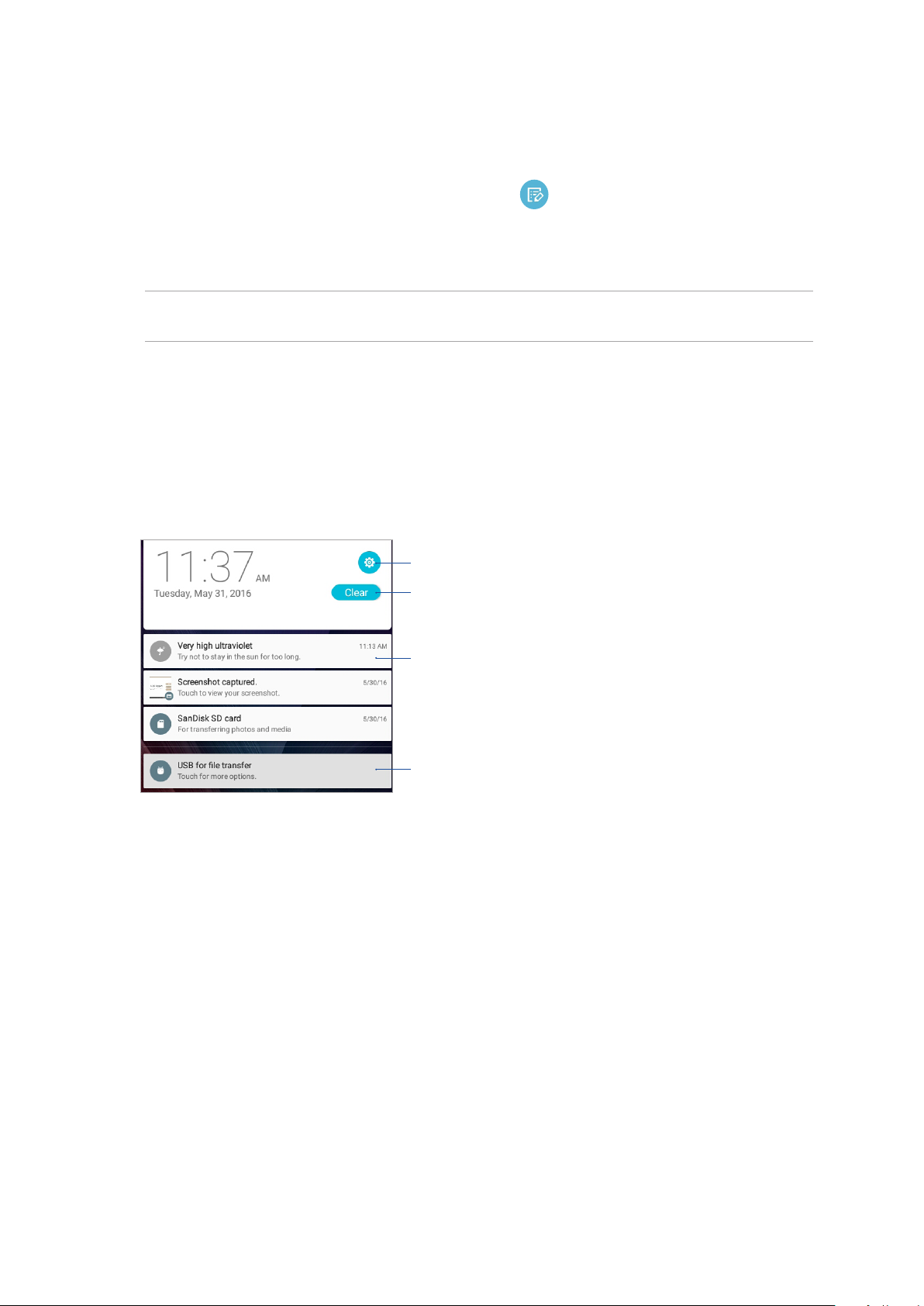
Mygtukų pridėjimas ir šalinimas
Kaip pridėti arba pašalinti esamus mygtukus iš ASUS greitųjų nustatymų pranešimo skydelio
1. Atidarykite greituosius nustatymus, tada spustelėkite
.
2. Spustelėkite šalia funkcijos esantį langelį, jeigu ją norite pridėti arba pašalinti iš ASUS greitųjų
nustatymų pranešimo skydelio, tada spustelėkite Save (išsaugoti).
PASTABA. Pažymėti langeliai reiškia, kad tų funkcijų mygtukai yra įtraukti į ASUS greitųjų nustatymų
pranešimų skydelį, o nepažymėti – kad neįtraukti.
Sisteminių pranešimų naudojimas
Sisteminių pranešimų lange galite peržiūrėti naujausius ASUS planšetinio kompiuterio
atnaujinimus ir sistemos pakeitimus. Daugelis iš šių pakeitimų yra susiję su duomenimis ir sistema.
Norėdami atverti sistemos pranešimų valdymo skydelį, braukite pirštu nuo ASUS planšetinio
kompiuterio ekrano viršaus žemyn.
Spustelėkite, jeigu norite įjungti/išjungti greitųjų nustatymų funkcijas.
Spustelėkite šį mygtuką, jeigu norite ištrinti visus sąraše
esančius pranešimus.
Perbraukite pirštu pranešimą į kairę arba dešinę, kad
pašalintumėte jį iš sąrašo.
Spustelėję pranešimą, matysite visas jo detales.
2 skyrius. Pradžios ekranas – pats geriausias
28
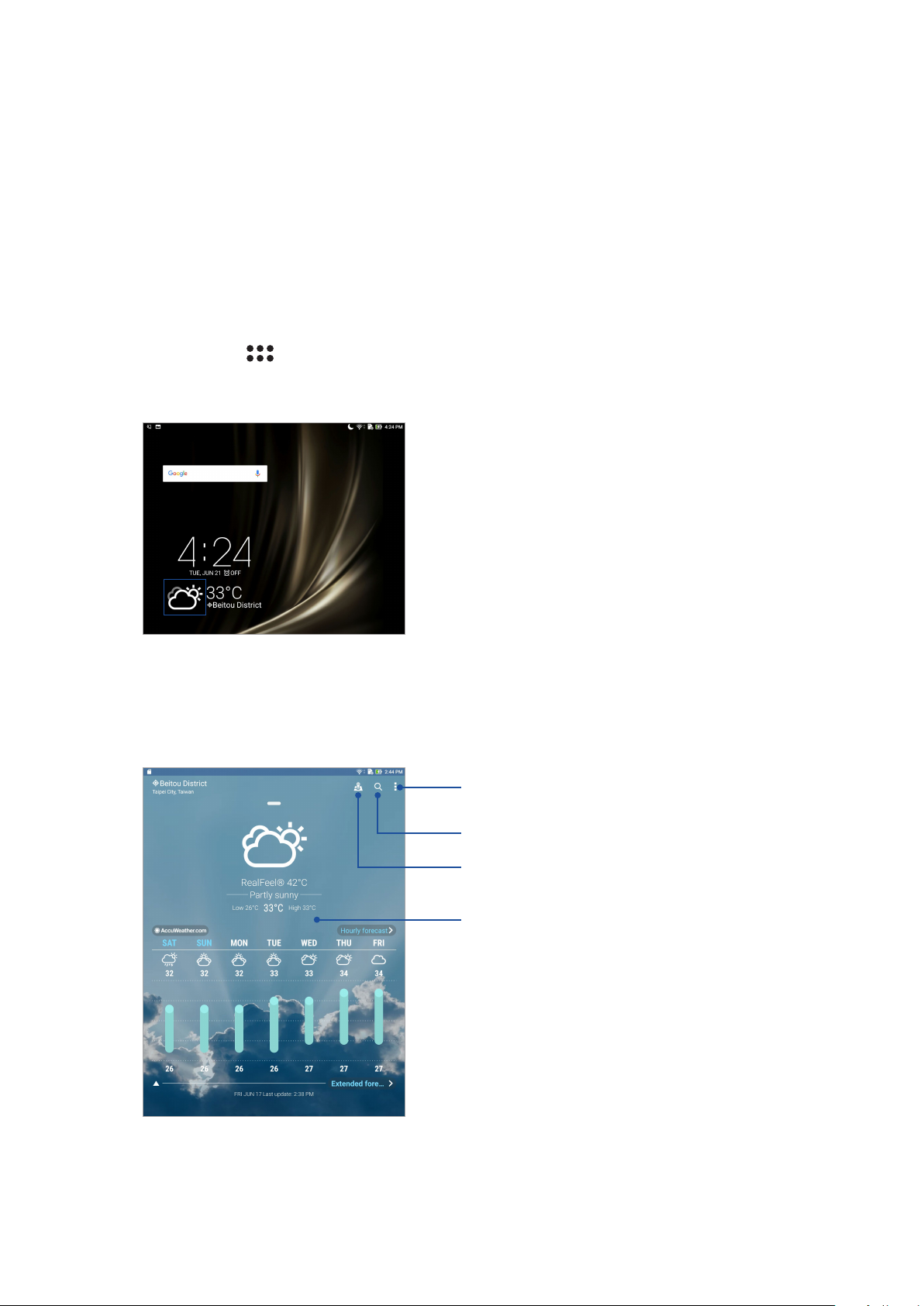
Orai ir laikas
Orai
Naudodami ASUS planšetinio kompiuterio orų programėlę, gali gauti naujausią informaciją
apie orus realiu laiku. Naudodami orų prognozės funkciją, taip pat galite patikrinkite, kokie orai
numatomi visame pasaulyje.
Orų programėlės paleidimas
Pradžios ekrane paleiskite orų programėlę bet kuriuo iš šių būdų:
• Palieskite
> Weather (orai).
• ASUS planšetinio kompiuterio pradžios ekrane palieskite orų piktogramą.
Orų pradžios ekranas
Nustatykite ir gaukite informaciją apie orus toje vietoje, kurioje dabar esate, arba orus bet kokioje
kitoje pasaulio dalyje.
Spustelėkite, norėdami atnaujinti orų informaciją,
redaguoti vietovių sąrašą arba keisti orų nuostatas
Spustelėkite, kad rastumėte informacijos apie miesto orus
Spustelėkite, norėdami matyti
populiariausias dabartinio miesto atrakcijas
Braukite pirštu aukštyn, kad būtų rodoma kita informacija
apie orus.
Braukite pirštu į kairę arba dešinę, kad būtų rodoma
informacija apie jūsų vietų sąraše esančių kitų miestų orus
2 skyrius. Pradžios ekranas – pats geriausias
29
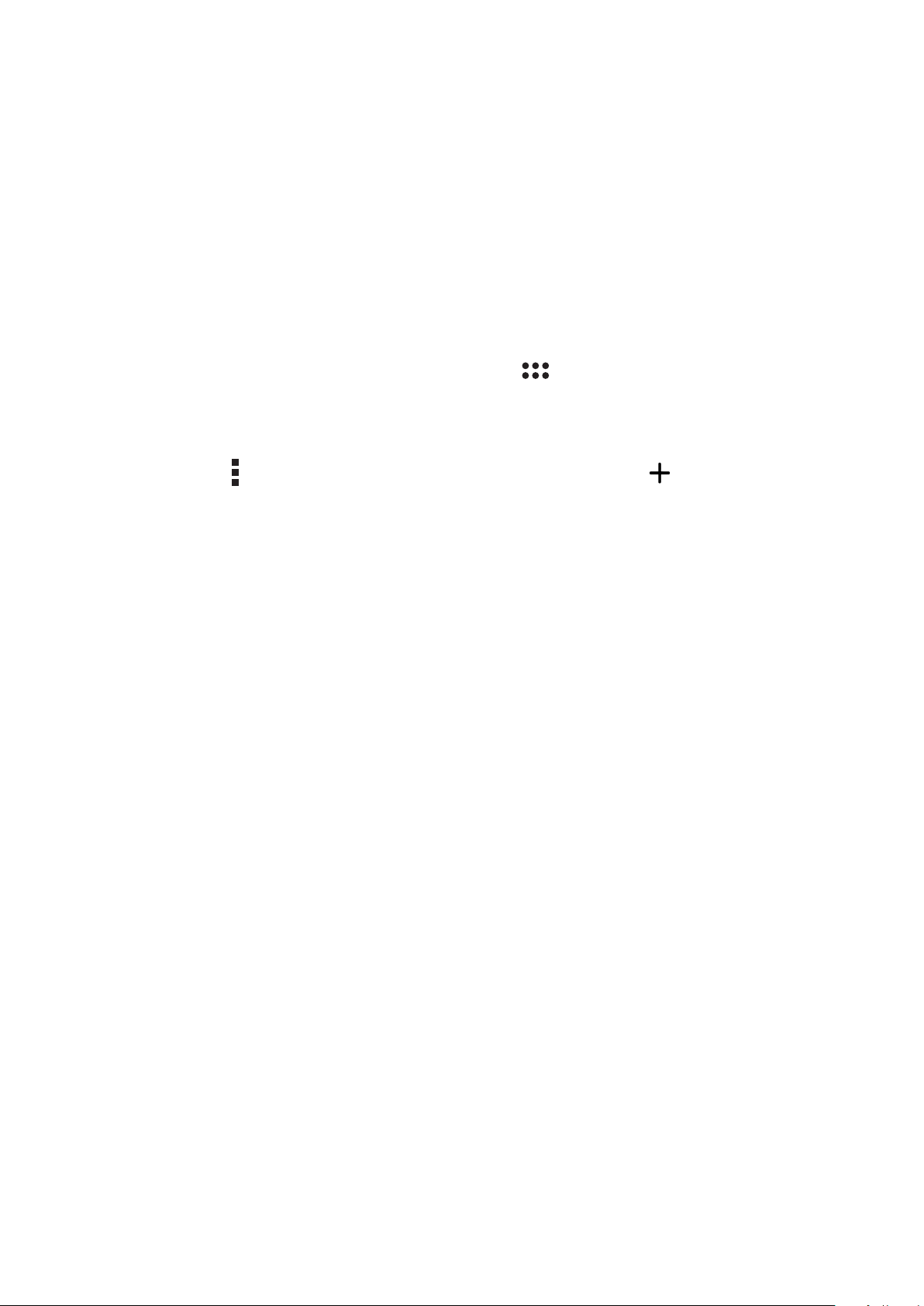
Orų prognozės pranešimų gavimas
Gaukite tikral;aikius„AccuWeather®“ pranešimus kas valandą arba kas 12 valandų, kad žinotumėte
orų prognozę esamoje vietoje arba bet kurioje kitoje pasaulio dalyje. Galite kurti planus
iki septynių dienų laikotarpiui, naudodami 7 dienų orų prognozę, arba tinkamai apsirengti,
atsižvelgdami į „AccuWeather RealFeel®“ prognozuojamą oro temperatūrą. Taip pat galite
sužinoti UV spindulių arba oro taršos lygį realiu laiku ir imtis būtinų apsaugos priemonių, kad
apsisaugotumėte nuo ultravioletinių spindulių arba oro teršalų.
1. Norint gauti orų prognozės pranešimus, reikia užtikrinti toliau nurodytas aplinkybes:.
• Esant patalpoje, turi būti įjungtas „Wi-Fi“ arba mobilusis tinklas (tik kai kuriuose
modeliuose), o esant lauke – įjungtas GPS.
• Įjunkite vietos nustatymo funkciją, spustelėdami
Location (vieta).
2. Paleiskite Orų programėlę.
> Settings (nustatymai) >
3. Spustelėkite
4. Paieškos langelyje įveskite miesto arba vietos, kurių orus norite sužinoti, pavadinimą.
5. Palaukite, kol orų informacija bus atsiųsta į ASUS planšetinį kompiuterį. Miesto arba vietos orų
duomenys bus pridėti prie vietų sąrašo.
> Edit locations (redaguoti vietoves), tada spustelėkite .
2 skyrius. Pradžios ekranas – pats geriausias
30
 Loading...
Loading...