Page 1
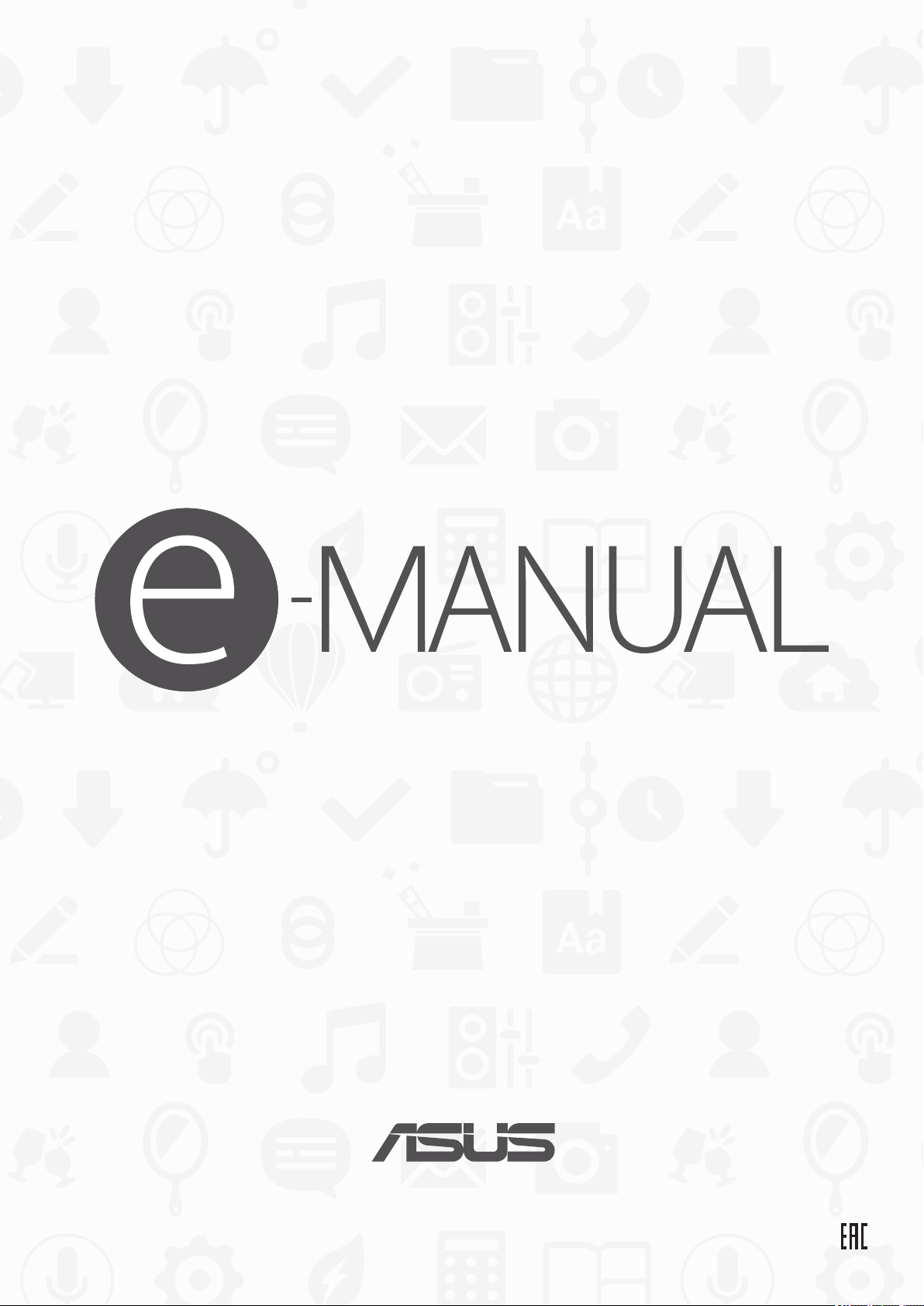
Планшет
Page 2
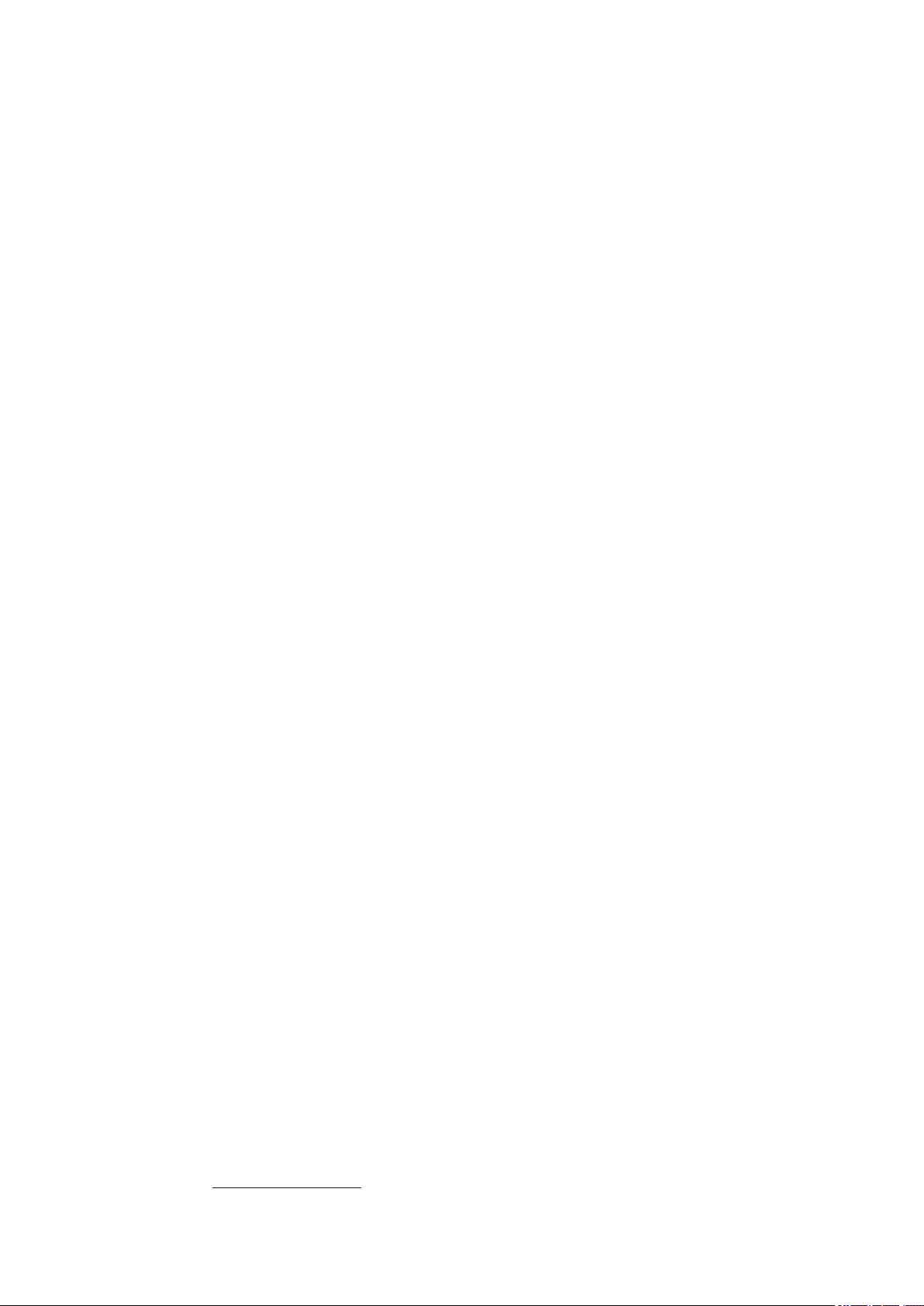
R12169
Ноябрь 2016
Первое издание
ИНФОРМАЦИЯ ОБ АВТОРСКИХ ПРАВАХ
Любая часть этого руководства, включая оборудование и программное обеспечение, описанные в нем, не может быть дублирована,
передана, преобразована, сохранена в системе поиска или переведена на другой язык в любой форме или любыми средствами, кроме
документации, хранящейся покупателем с целью резервирования, без специального письменного разрешения ASUSTeK COMPUTER
INC. (“ASUS”).
КОМПАНИЯ ASUS ПРЕДОСТАВЛЯЕТ ДАННОЕ РУКОВОДСТВО НА УСЛОВИИ «КАК ЕСТЬ», БЕЗ КАКИХ-ЛИБО
ГАРАНТИЙ, ПРЯМЫХ ИЛИ ПОДРАЗУМЕВАЕМЫХ, ВКЛЮЧАЯ, В ТОМ ЧИСЛЕ, ЛЮБЫЕ ПОДРАЗУМЕВАЕМЫЕ ГАРАНТИИ
ИЛИ УСЛОВИЯ ГОДНОСТИ ДЛЯ ПРОДАЖИ, ИЛИ ПРИГОДНОСТИ К КОНКРЕТНОЙ ЦЕЛИ ИСПОЛЬЗОВАНИЯ.
КОМПАНИЯ ASUS, ЕЕ ДИРЕКТОРА, РУКОВОДИТЕЛИ, СОТРУДНИКИ ИЛИ ПРЕДСТАВИТЕЛИ НЕ НЕСУТ НИКАКОЙ
ОТВЕТСТВЕННОСТИ ЗА ЛЮБЫЕ КОСВЕННЫЕ, ФАКТИЧЕСКИЕ ОСОБЫЕ ИЛИ СЛУЧАЙНЫЕ УБЫТКИ (ВКЛЮЧАЯ
УБЫТКИ ОТ УПУЩЕННОЙ ВЫГОДЫ, УТРАТУ ДЕЯТЕЛЬНОСТИ, НЕ ИСПОЛЬЗОВАНИЕ ИЛИ ПОТЕРЮ ДАННЫХ,
ПРЕРЫВАНИЕ ДЕЯТЕЛЬНОСТИ И ТОМУ ПОДОБНОЕ), ДАЖЕ ЕСЛИ КОМПАНИЯ ASUS БЫЛА ОСВЕДОМЛЕНА О
ВОЗМОЖНОСТИ УБЫТКОВ ВСЛЕДСТВИЕ ДЕФЕКТА ИЛИ ОШИБКИ В ДАННОМ РУКОВОДСТВЕ ИЛИ ПРОДУКТЕ.
Продукция и названия корпораций, имеющиеся в этом руководстве, могут являться зарегистрированными торговыми знаками или
быть защищенными авторскими правами соответствующих компаний и используются только в целях идентификации.
ТЕХНИЧЕСКИЕ ХАРАКТЕРИСТИКИ И ИНФОРМАЦИЯ, СОДЕРЖАЩИЕСЯ В ДАННОМ РУКОВОДСТВЕ, ПРИВОДЯТСЯ
ТОЛЬКО В ЦЕЛЯХ ОЗНАКОМЛЕНИЯ. ОНИ МОГУТ БЫТЬ ИЗМЕНЕНЫ В ЛЮБОЕ ВРЕМЯ БЕЗ УВЕДОМЛЕНИЯ И НЕ
ДОЛЖНЫ РАССМАТРИВАТЬСЯ КАК ОБЯЗАТЕЛЬСТВО СО СТОРОНЫ ASUS. КОМПАНИЯ ASUS НЕ НЕСЕТ НИКАКОЙ
ОТВЕТСТВЕННОСТИ И ОБЯЗАТЕЛЬСТВ ЗА ЛЮБЫЕ ОШИБКИ ИЛИ НЕТОЧНОСТИ, КОТОРЫЕ МОГУТ СОДЕРЖАТЬСЯ В
НАСТОЯЩЕМ РУКОВОДСТВЕ, ВКЛЮЧАЯ ОПИСАНИЯ ПРОДУКЦИИ И ПРОГРАММНОГО ОБЕСПЕЧЕНИЯ.
Copyright © 2016 ASUSTeK COMPUTER INC. Все права защищены.
ОГРАНИЧЕНИЕ ОТВЕТСТВЕННОСТИ
Могут возникнуть обстоятельства, в которых из-за нарушения ASUS своих обязательств или в силу иных источников
ответственности Вы получите право на возмещение ущерба со стороны ASUS. В каждом таком случае и независимо от оснований,
дающих Вам право претендовать на возмещение ASUS убытков, ответственность ASUS не будет превышать величину ущерба
от телесных повреждений (включая смерть) и повреждения недвижимости и материального личного имущества либо иных
фактических прямых убытков, вызванных упущением или невыполнением законных обязательств по данному Заявлению о гарантии,
но не более контрактной цены каждого изделия по каталогу.
ASUS будет нести ответственность или освобождает Вас от ответственности только за потери, убытки или претензии, связанные с
контрактом, невыполнением или нарушением данного Заявления о гарантии.
Это ограничение распространяется также на поставщиков и реселлеров. Это максимальная величина совокупной ответственности
ASUS, ее поставщиков и реселлеров.
НИ ПРИ КАКИХ ОБСТОЯТЕЛЬСТВАХ ASUS НЕ БУДЕТ НЕСТИ ОТВЕТСТВЕННОСТЬ В ЛЮБЫХ ИЗ СЛЕДУЮЩИХ
СЛУЧАЕВ: (1) ПРЕТЕНЗИИ К ВАМ В СВЯЗИ С УБЫТКАМИ ТРЕТЬИХ ЛИЦ; (2) ПОТЕРИ ИЛИ ПОВРЕЖДЕНИЯ
ВАШИХ ЗАПИСЕЙ ИЛИ ДАННЫХ; ИЛИ (3) СПЕЦИАЛЬНЫЙ, СЛУЧАЙНЫЙ ИЛИ КОСВЕННЫЙ ЛИБО КАКОЙ-ЛИБО
СОПРЯЖЕННЫЙ ЭКОНОМИЧЕСКИЙ УЩЕРБ (ВКЛЮЧАЯ УПУЩЕННУЮ ВЫГОДУ ИЛИ ПОТЕРИ СБЕРЕЖЕНИЙ), ДАЖЕ
ЕСЛИ ASUS, ЕЕ ПОСТАВЩИКИ ИЛИ РЕСЕЛЛЕРЫ БЫЛИ УВЕДОМЛЕНЫ О ВОЗМОЖНОСТИ ИХ ВОЗНИКНОВЕНИЯ.
СЕРВИС И ПОДДЕРЖКА
Посетите наш сайт https://www.asus.com/support
2
Page 3
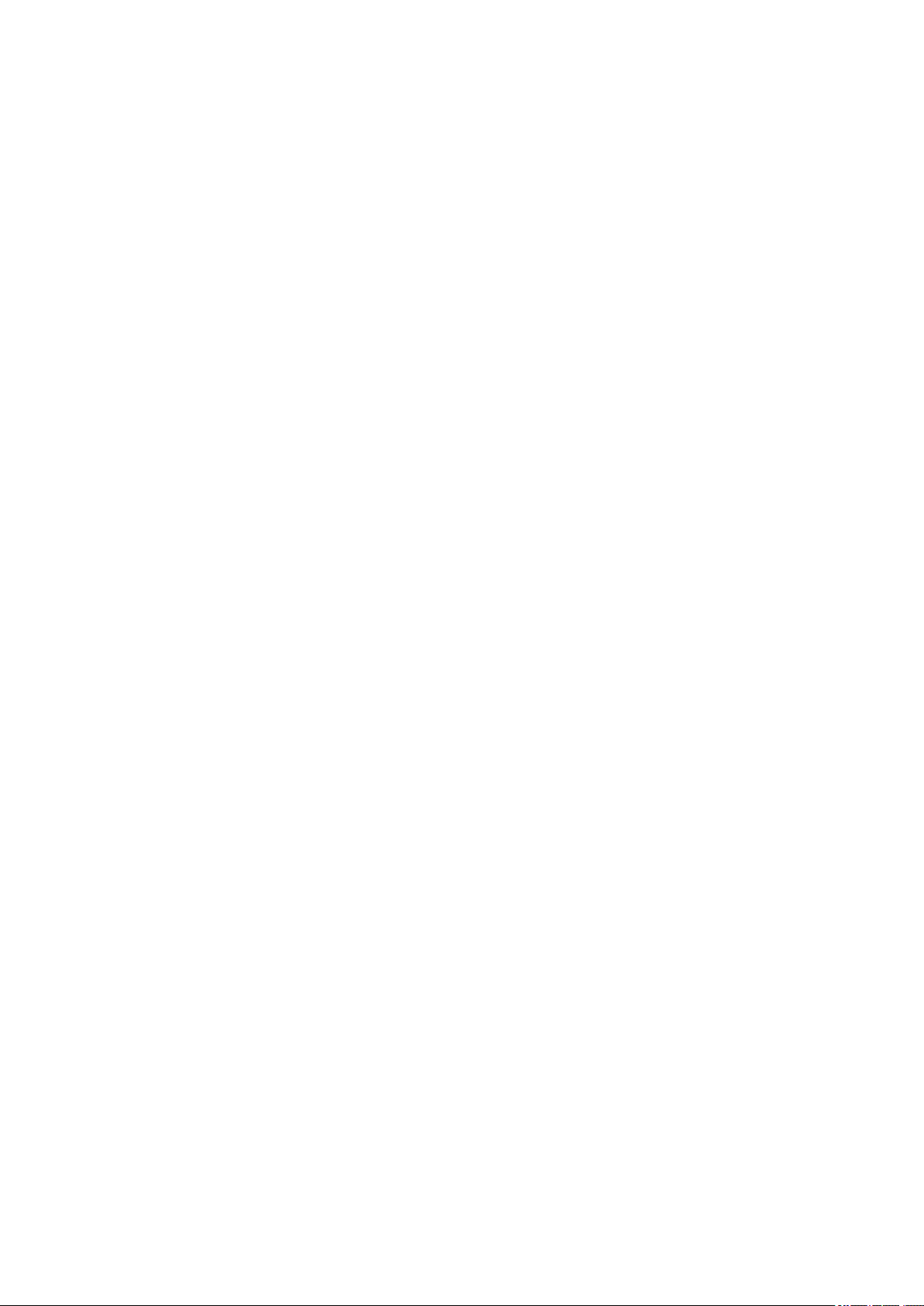
Содержание
Условные обозначения ....................................................................................................................... 7
Эксплуатация и безопасность ........................................................................................................... 7
1 Подготовка устройства!
Части и компоненты ............................................................................................................................. 9
Установка карты памяти ..................................................................................................................10
Извлечение карты памяти ................................................................................................................ 11
Зарядка планшета ............................................................................................................................. 12
Включение и отключение устройства ............................................................................................ 15
Первое включение ............................................................................................................................... 16
Учетная запись Google ..................................................................................................................... 16
Учетная запись ASUS ....................................................................................................................... 16
ASUS ZenUI ........................................................................................................................................... 17
Использование сенсорного экрана .................................................................................................. 18
Запуск приложений или выбор элементов .................................................................................... 18
Перемещение или удаление элементов .......................................................................................... 18
Перемещение по страницам или экранам .....................................................................................19
Увеличение ........................................................................................................................................ 19
Уменьшение ....................................................................................................................................... 20
ZenMotion........................................................................................................................................... 20
2 В гостях хорошо, а дома лучше
Возможности ......................................................................................................................................... 21
Главный экран ................................................................................................................................... 21
Персонализация главного экрана .................................................................................................... 23
Ярлыки приложений и виджеты ..................................................................................................... 23
Обои .................................................................................................................................................... 24
Расширенный главный экран ..........................................................................................................25
Настройка даты и времени .............................................................................................................. 26
Настройка рингтона и звуков оповещений .................................................................................... 26
Панель быстрой настройки ............................................................................................................. 27
Системные уведомления .................................................................................................................. 28
Погода и время ..................................................................................................................................... 29
Погода.................................................................................................................................................29
Часы .................................................................................................................................................... 31
Экран блокировки ............................................................................................................................... 34
Настройка экрана блокировки.........................................................................................................34
Настройка кнопок быстрого доступа ............................................................................................. 35
Голосовой поиск ................................................................................................................................... 36
Запуск голосового поиска ................................................................................................................ 36
Настройка голосового поиска .........................................................................................................37
3 На связи
Управление контактами .................................................................................................................... 39
Запуск приложения Контакты ......................................................................................................... 39
3
Page 4
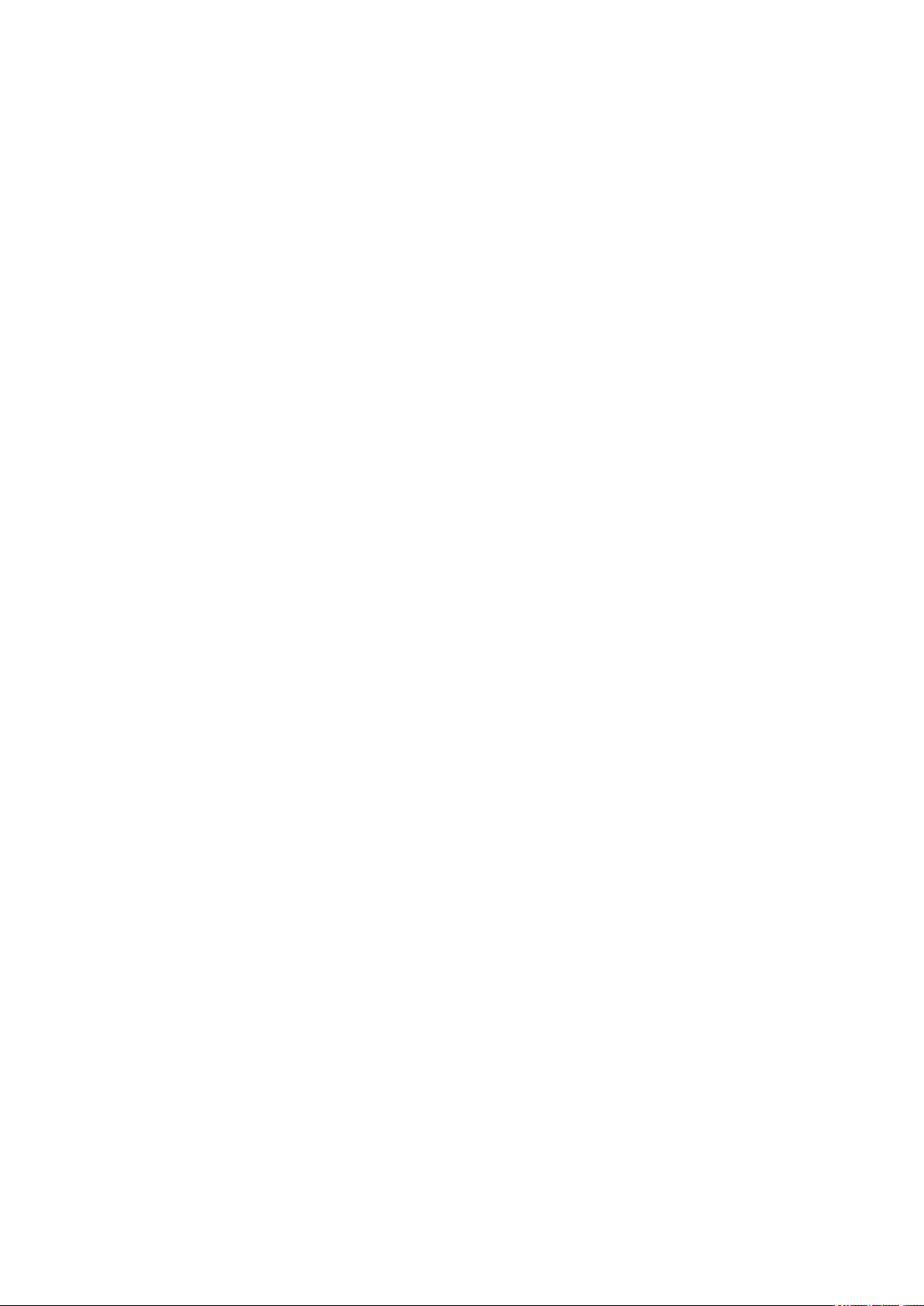
Настройки контактов ........................................................................................................................ 39
Настройка профиля .......................................................................................................................... 39
Добавление контактов ...................................................................................................................... 40
Настройка профиля ваших контактов ............................................................................................ 40
Настройка VIP-контактов ................................................................................................................ 41
Добавление события в контакт ....................................................................................................... 42
Добавление контактов в избранное ................................................................................................ 43
Импорт контактов ............................................................................................................................. 44
Экспорт контактов ............................................................................................................................ 44
Контакты из социальных сетей ....................................................................................................... 45
Связывание данных контакта .......................................................................................................... 45
Отправка сообщений .......................................................................................................................... 46
Messenger ........................................................................................................................................... 46
4 Драгоценные моменты
Лови момент .......................................................................................................................................... 49
Запуск приложения Камера ............................................................................................................. 49
Главный экран камеры ..................................................................................................................... 50
Местоположение изображений ....................................................................................................... 50
Настройки камеры ............................................................................................................................ 51
Настройки видео ............................................................................................................................... 51
Прочие настройки ............................................................................................................................. 51
Дополнительные функции камеры ................................................................................................. 52
Использование Галереи ...................................................................................................................... 59
Просмотр файлов из социальной сети или облачного хранилища ............................................. 59
Просмотр данных о месте съемки .................................................................................................. 60
Общий доступ к файлам из галереи ............................................................................................... 61
Удаление файлов из галереи ............................................................................................................ 61
Редактирование изображений ......................................................................................................... 61
Увеличение или уменьшение изображений ................................................................................... 61
Использование MiniMovie ............................................................................................................... 62
5 Работайте и играйте
Использование гарнитуры ................................................................................................................ 65
Подключение аудио-разъема ........................................................................................................... 65
Электронная почта ............................................................................................................................. 65
Настройка учетной записи Gmail ................................................................................................... 65
Сделать позже ....................................................................................................................................... 66
Добавление задачи ............................................................................................................................ 66
Приоритезация задач ........................................................................................................................ 66
Удаление задач .................................................................................................................................. 66
SuperNote ............................................................................................................................................... 67
Создание блокнота ............................................................................................................................ 67
Иконки ................................................................................................................................................ 68
4
Page 5
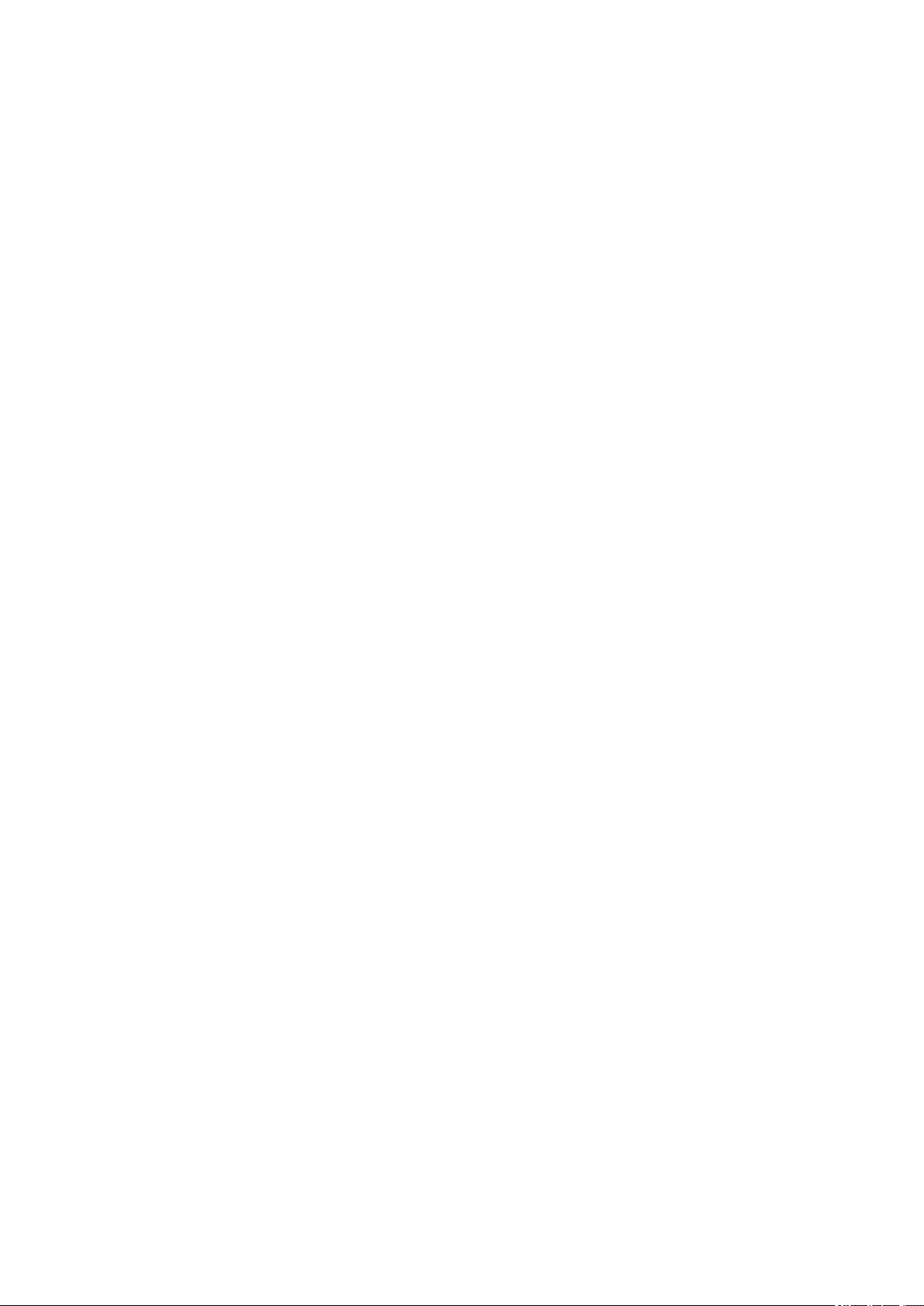
Общий доступ к блокнотам через облачное хранилище ............................................................. 68
Общий доступ к заметкам ............................................................................................................... 68
Диспетчер файлов ............................................................................................................................... 69
Доступ к внутреннему накопителю ................................................................................................ 69
Доступ к внешнему накопителю ..................................................................................................... 69
Доступ к облачному хранилищу ..................................................................................................... 69
Облако .................................................................................................................................................... 70
WebStorage ......................................................................................................................................... 70
Поддержка ............................................................................................................................................. 70
6 Оставайтесь на связи
Wi-Fi ........................................................................................................................................................ 71
Включение Wi-Fi ............................................................................................................................... 71
Подключение к беспроводной сети ................................................................................................ 71
Отключение Wi-Fi ............................................................................................................................. 72
Bluetooth ................................................................................................................................................. 72
Включение Bluetooth ........................................................................................................................ 72
Сопряжение планшета с устройством Bluetooth ........................................................................... 73
Удаление сопряжения устройств Bluetooth ................................................................................... 73
Режим полета ........................................................................................................................................ 74
Включение режима полета .............................................................................................................. 74
Отключение Режима полета ............................................................................................................ 74
Привязка устройств ............................................................................................................................ 74
USB модем ......................................................................................................................................... 75
Точка доступа Wi-Fi .......................................................................................................................... 75
Модем Bluetooth ................................................................................................................................ 76
PlayTo ...................................................................................................................................................... 76
Запуск PlayTo из панели быстрой настройки ................................................................................ 76
Запуск PlayTo из Настроек .............................................................................................................. 76
7 Zen везде
Специальные утилиты Zen ............................................................................................................... 77
Отправить ссылку ............................................................................................................................. 77
Калькулятор ....................................................................................................................................... 78
Блокнот ............................................................................................................................................... 79
Диктофон ........................................................................................................................................... 80
Мастер настройки звука ................................................................................................................... 82
Splendid .............................................................................................................................................. 82
Энергосбережение ............................................................................................................................ 85
5
Page 6
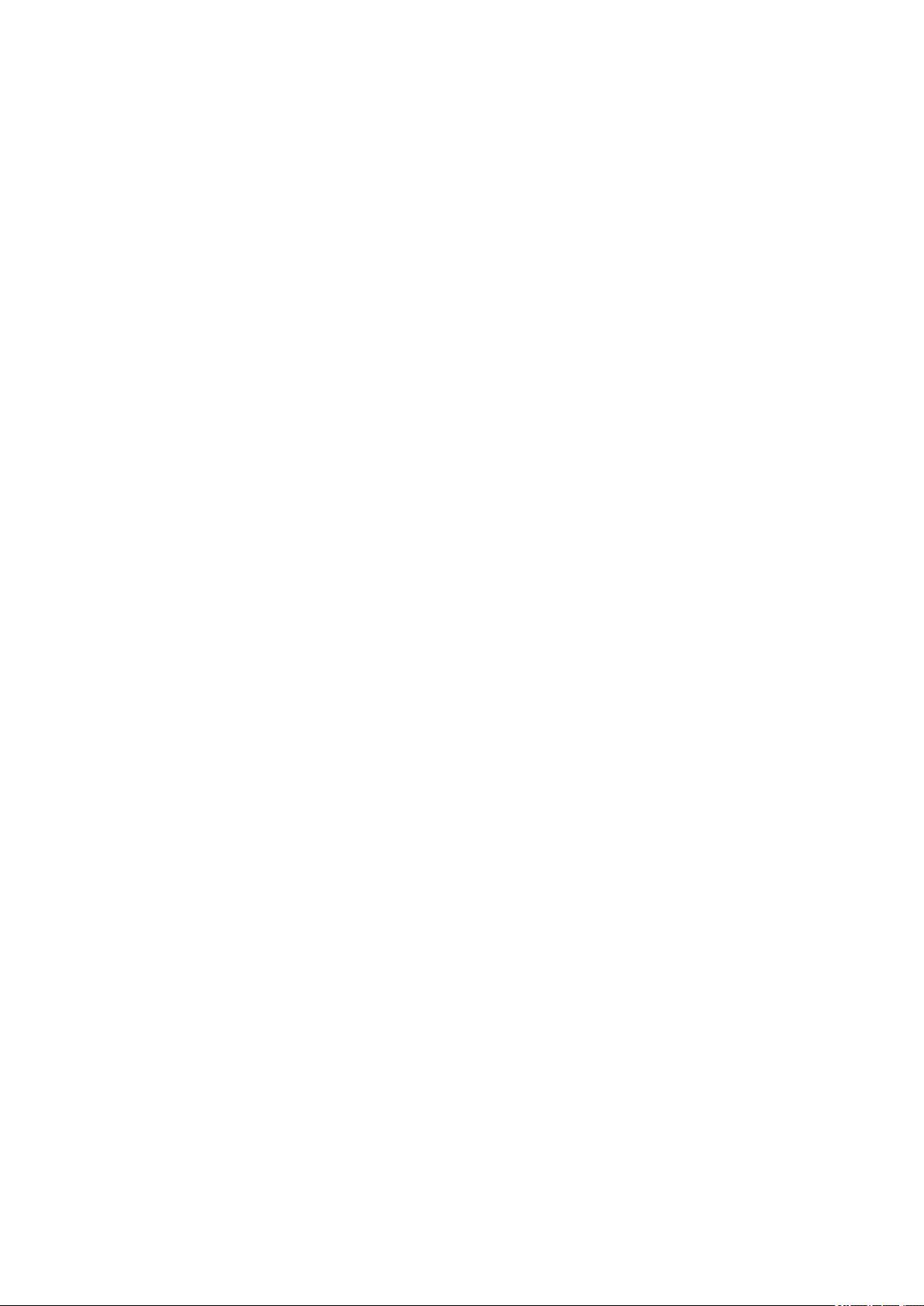
8 Эксплуатация устройства
Получение обновлений для устройства .......................................................................................... 87
Обновление системы ........................................................................................................................ 87
Накопитель ........................................................................................................................................ 87
Резервное копирование и сброс ...................................................................................................... 87
Безопасность планшета .................................................................................................................... 88
Идентификация устройства ............................................................................................................. 91
Приложение
6
Page 7
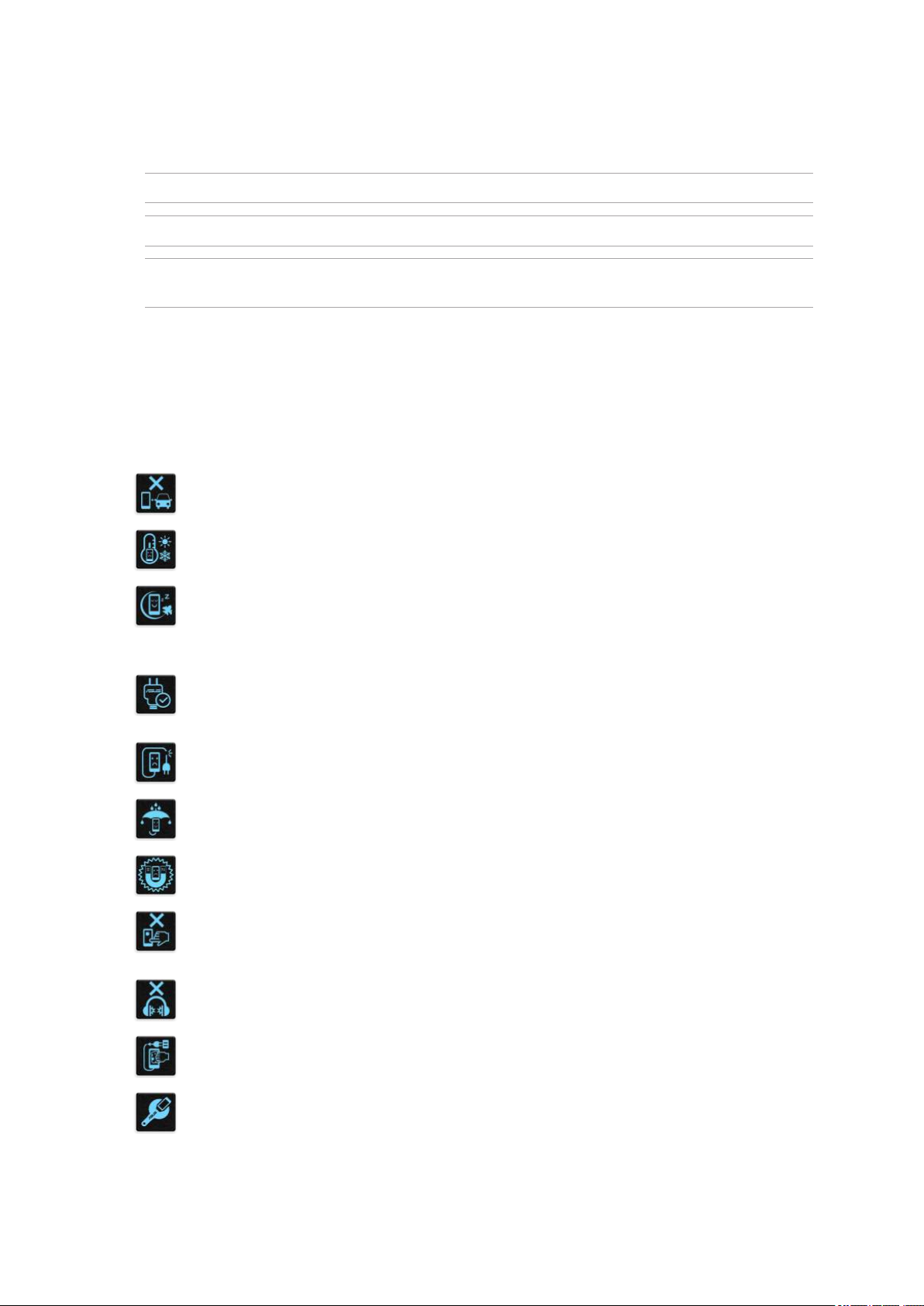
Условные обозначения
Для выделения ключевой информации используются следующие сообщения:
ВАЖНО! Информация, которой Вы должны следовать при выполнении задач.
ПРИМЕЧАНИЕ: Советы и полезная информация, которая поможет при выполнении задач.
ОСТОРОЖНО! Информация о действиях, которые могут привести к повреждению устройства, потере данных
или бытовым травмам.
Эксплуатация и безопасность
Инструкция
Безопасность на дороге. Мы настоятельно рекомендуем не использовать устройство при
вождении автомобиля.
Это устройство может использоваться при температуре воздуха в диапазоне от 0°C (32°F) до
40°C (104°F).
Выключайте устройство где запрещено использование мобильных устройств. Соблюдайте
правила при нахождении в местах с ограничениями, например в самолете, в кинотеатре, в
больнице или рядом с медицинским оборудованием, рядом с горючими материалами или
зонах проведения взрывных работ и других местах.
Используйте только блок питания и кабели, одобренные ASUS для использования с этим
устройством. Обратите внимание на этикетку на нижней стороне устройства и убедитесь,
что Ваш блок питания поддерживает соответствующее напряжение.
Не пользуйтесь поврежденными сетевыми шнурами, аксессуарами и периферийными
устройствами.
Сохраняйте устройство сухим. Не подвергайте устройство воздействию жидкостей и не
используйте в условиях повышенной влажности.
Устройство можно пропускать через рентгеновский сканер, но не рекомендуется проносить
его через магнитные детекторы или подвергать его воздействию магнитных жезлов.
Экран устройства изготовлен из стекла. Если стекло разбилось, прекратите использование
устройства и не прикасайтесь к сломанным частям. Немедленно обратитесь к
квалифицированным специалистам ASUS для ремонта.
Для предотвращения возможной потери слуха не слушайте звук на высокой громкости в
течение длительного времени.
Перед очисткой устройства отключите его от сети. Для очистки экрана устройства
используйте чистую губку или кусочек замши.
Для ремонта обращайтесь только к квалифицированным специалистам ASUS.
7
Page 8
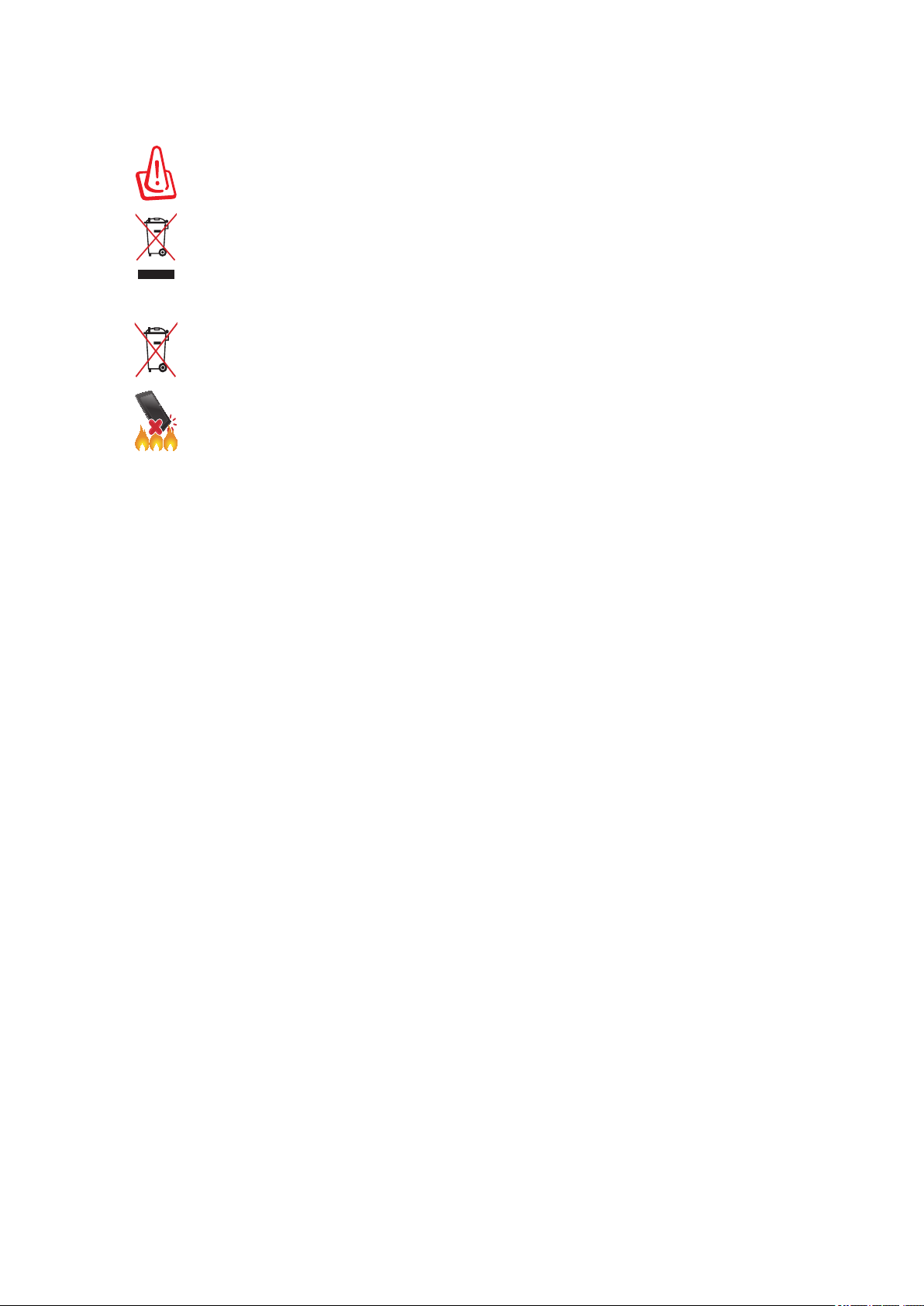
Утилизация
При неправильной замене аккумулятора возможен взрыв. Утилизируйте использованные
аккумуляторы в соответствии с инструкциями производителя.
Не выбрасывайте устройство вместе с бытовым мусором. Этот продукт предназначен для
повторного использования и переработки. Символ перечеркнутого мусорного бака означает,
что продукт (электрическое и электронное оборудование и содержащие ртуть аккумуляторы)
нельзя выбрасывать вместе с бытовым мусором. Ознакомьтесь с правилами утилизации
таких продуктов.
Не выбрасывайте аккумулятор вместе с бытовым мусором. Символ перечеркнутого
мусорного бака означает, что аккумулятор нельзя выбрасывать вместе с бытовым мусором.
НЕ бросайте устройство в огонь. НЕ замыкайте электрические контакты. НЕ разбирайте
устройство.
8
Page 9
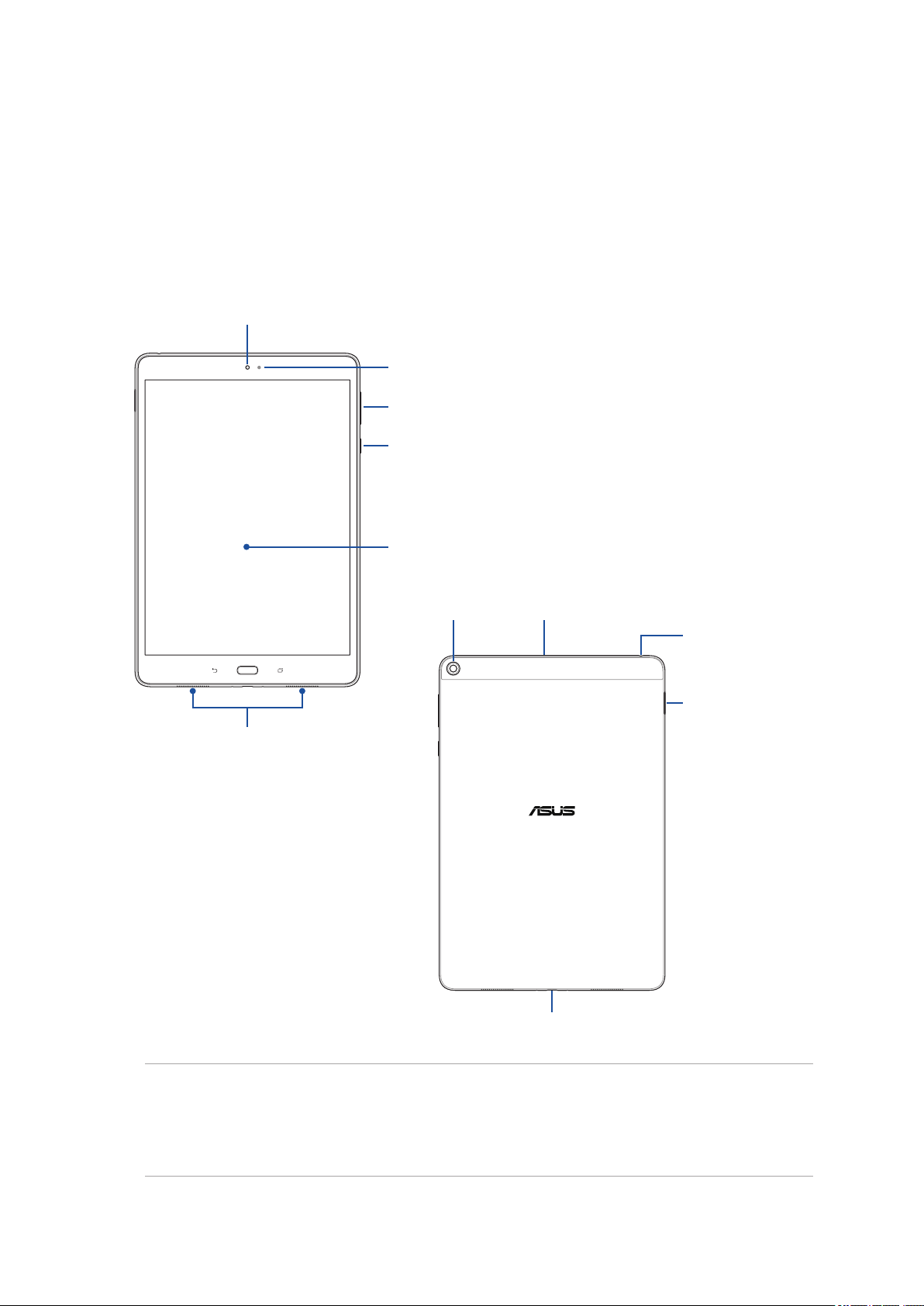
1 Подготовка устройства!
Подготовка устройства!
1
Части и компоненты
Настроить ваше новое устройство легко и быстро. Давайте приступим.
Фронтальная
камера
Датчик освещенности
Регулировка громкости
Кнопка питания
Сенсорный экран
Стереодинамики
Тыловая
камера
Микрофон
Разъем для наушников
Лоток для SIM/MicroSD
Порт USB (тип-С)
ВАЖНО!
• Сохраняйте устройство, особенно сенсорный экран, сухим. Вода или другая жидкость может вызвать
неисправность сенсорного экрана.
• Для автоматической регулировки яркости экрана на основе внешней освещенности избегайте блокировки
датчика освещенности футляром.
Глава 1: Подготовка устройства!
9
Page 10
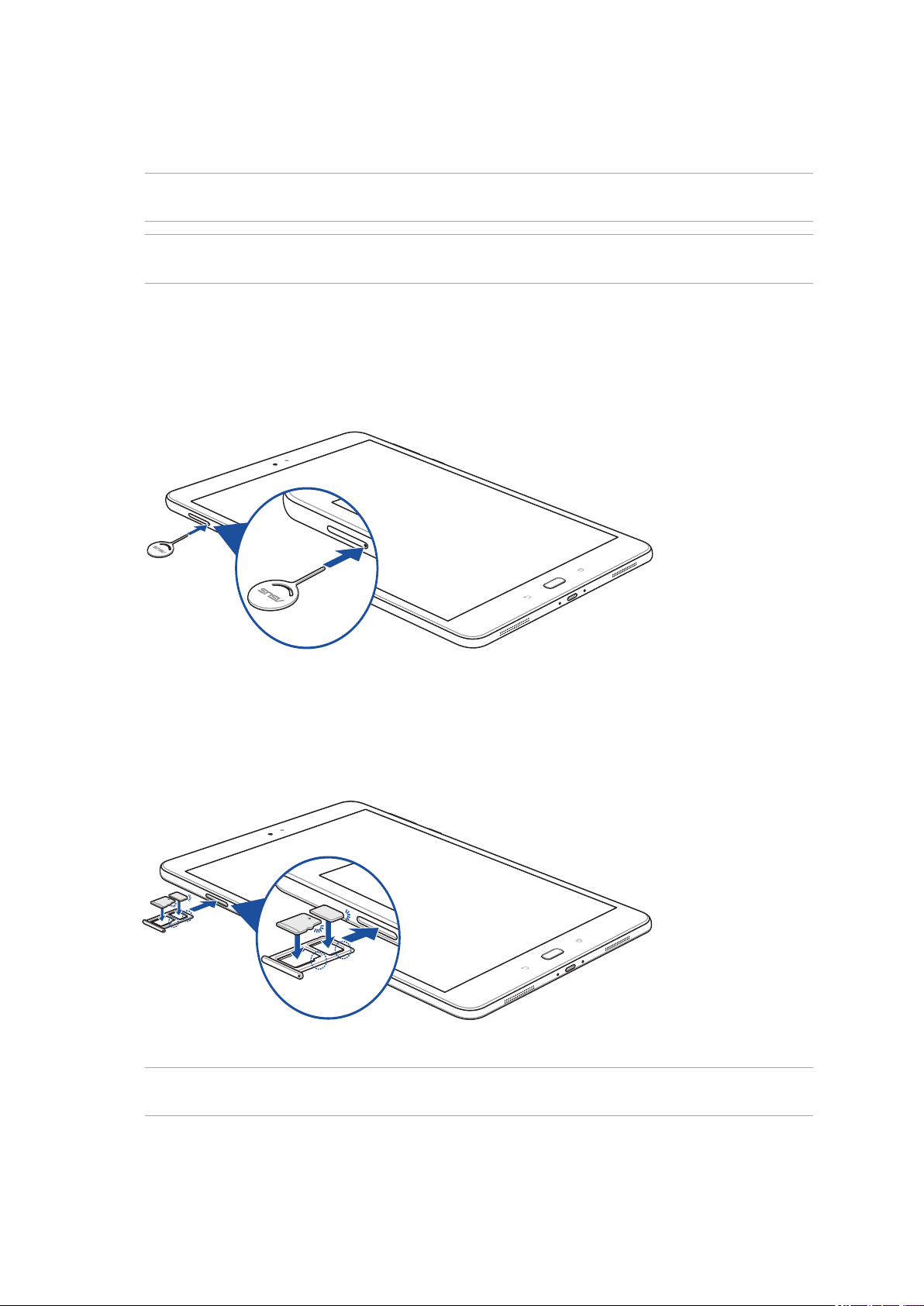
Установка карты памяти
Планшет ASUS поддерживает карты памяти MicroSDHC и MicroSDXC объемом до 128 ГБ.
ПРИМЕЧАНИЕ: Некоторые карты памяти могут быть несовместимы с планшетом. Для предотвращения потери
данных, повреждения устройства или карты памяти используйте только совместимые карты памяти.
ОСТОРОЖНО! Будьте осторожны при использовании карты памяти. ASUS не несет ответственности за потерю
данных или повреждение карты памяти.
Для установки карты памяти:
1. Найдите лоток для nano-SIM/MicroSD.
2. Для извлечения лотка вставьте тонкий острый предмет в отверстие рядом с лотком.
3. Вставьте карту nano-SIM/MicroSD в лоток.
4. Нажимайте карту nano-SIM/MicroSD, пока она не окажется на месте.
ПРИМЕЧАНИЕ: После установки отформатированной карты памяти доступ к ее содержимому можно получить
через ASUS > Диспетчер файлов > MicroSD.
Глава 1: Подготовка устройства!
10
Page 11
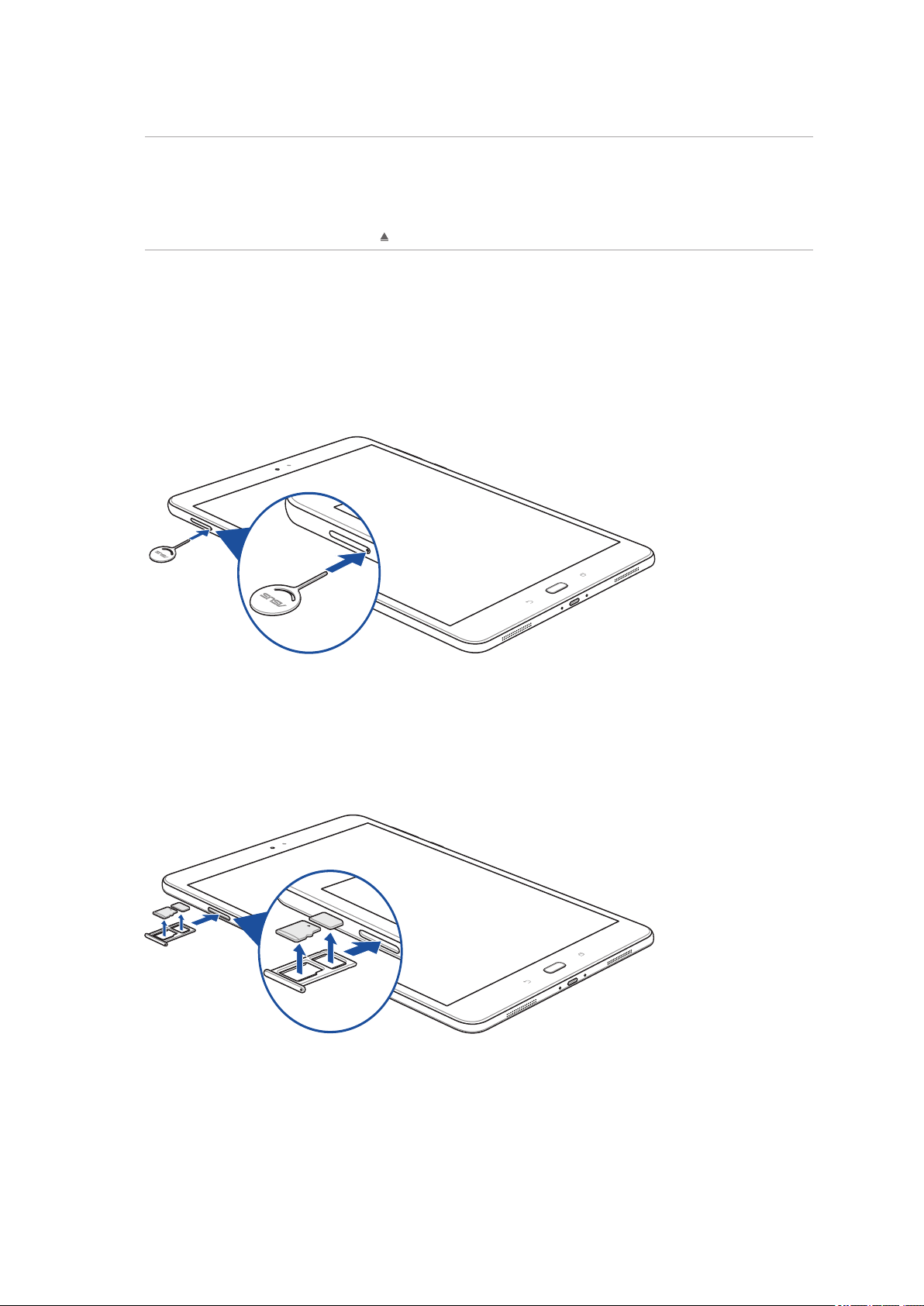
Извлечение карты памяти
ОСТОРОЖНО!
• Будьте осторожны при использовании карты памяти. ASUS не несет ответственности за потерю данных или
повреждение карты памяти.
• Безопасно извлекайте карту памяти из устройства. Для извлечения карты памяти перейдите в Настройки >
Накопитель и USB, затем нажмите
Для извлечения карты памяти:
1. Найдите лоток для nano-SIM/MicroSD.
2. Для извлечения лотка вставьте тонкий острый предмет в отверстие рядом с лотком.
.
3. Извлеките карту памяти из слота.
4. Нажимайте карту nano-SIM/MicroSD, пока она не окажется на месте.
Глава 1: Подготовка устройства!
11
Page 12
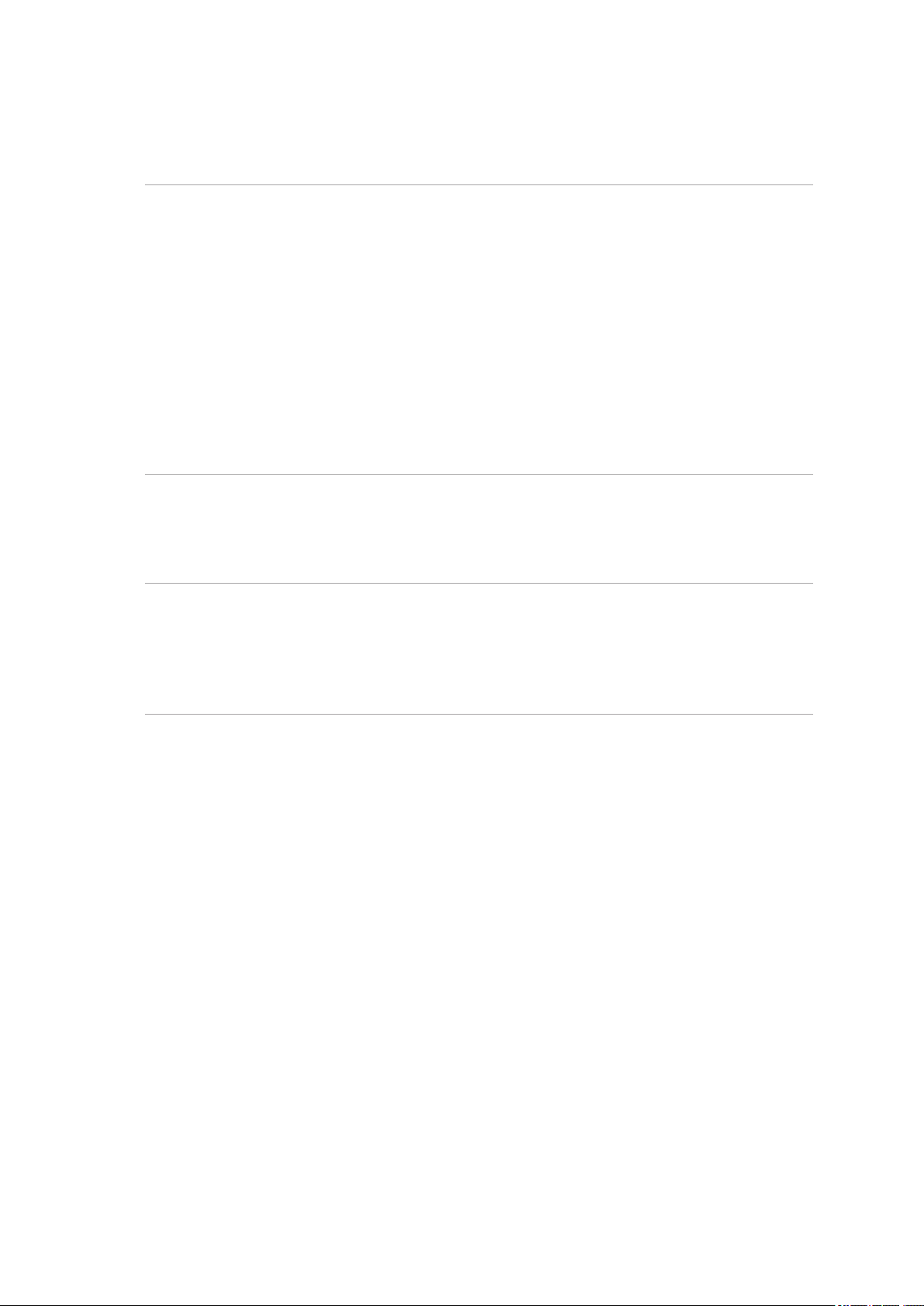
Зарядка планшета
Планшет поставляется частично заряженным, но его необходимо полностью зарядить перед первым
использованием. Перед зарядкой устройства ознакомьтесь с информацией ниже:
ВАЖНО!
• Для подзарядки планшета используйте поставляемый блок питания и USB-кабель. Использование иного блока
питания может привести к повреждению устройства.
• Перед зарядкой устройства снимите защитную пленку с блока питания и кабеля USB.
• Убедитесь, что напряжение в электросети соответствует входному напряжению для блока питания. Блок
питания можно подключить к розетке с напряжением 100 - 240 В переменного тока.
• Выходное напряжение блока питания: 9В 2A пост. тока.
• При питании планшета от сети розетка должна быть расположена рядом с устройством и быть легко
доступной.
• Не подвергайте устройство воздействию жидкостей и не используйте в условиях повышенной влажности.
• Не используйте устройство при высокой температуре.
• Не держите устройство рядом с острыми предметами.
• Не ставьте предметы на поверхность планшета.
ОСТОРОЖНО!
• Во время зарядки, планшет может нагреваться. Это нормально, но если устройство становится слишком
горячим, отсоедините от устройства кабель USB и отправьте устройство, включая блок питания и кабель, в
сервис-центр ASUS.
• Для предотвращения возможного повреждения планшета, блока питания или кабеля USB убедитесь в их
правильном подключении.
Глава 1: Подготовка устройства!
12
Page 13
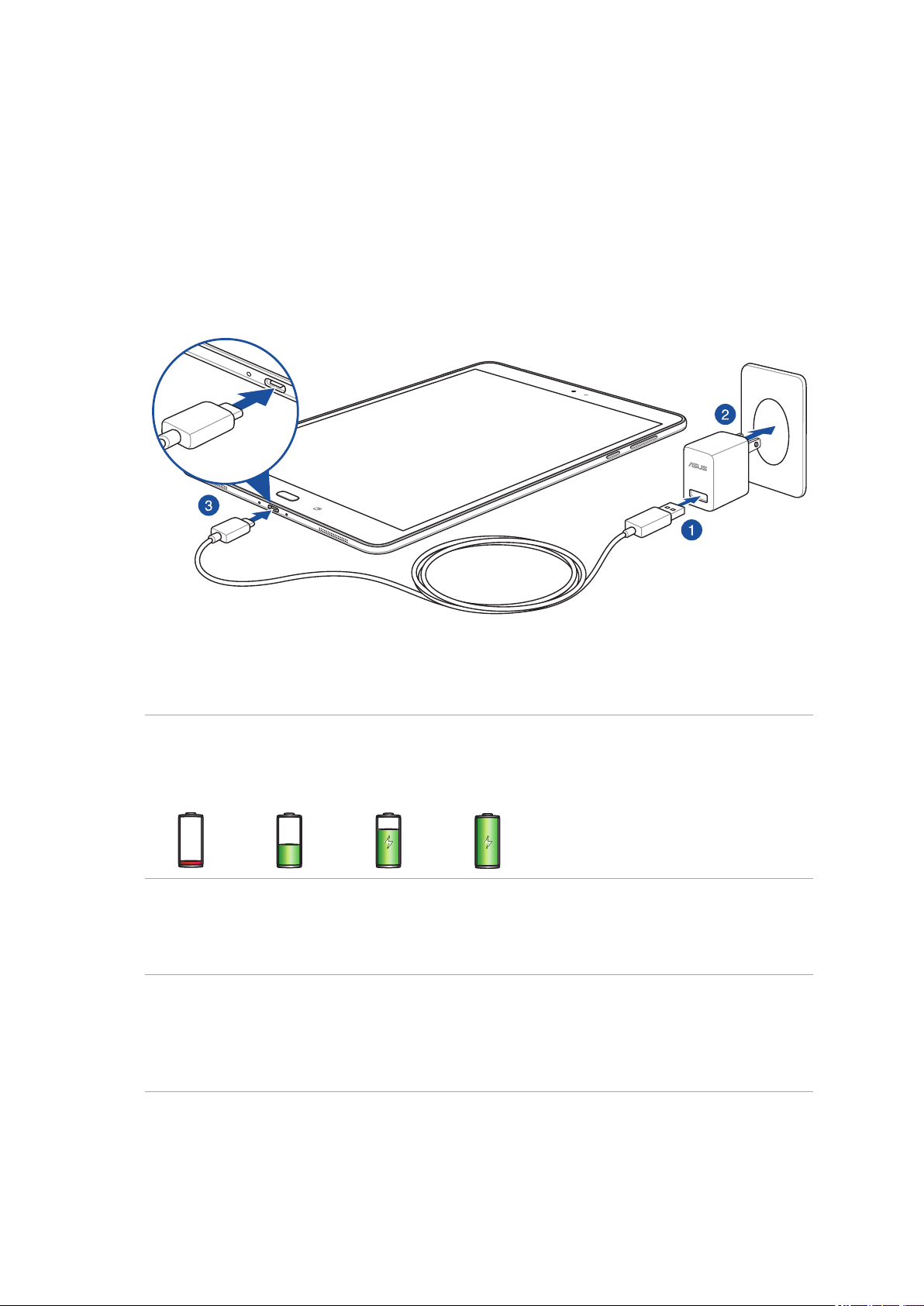
Для зарядки планшета:
1. Подключите кабель USB тип C к блоку питания.
2. Подключите блок питания к розетке.
3. Подключите разъем USB тип C к планшету.
ВАЖНО!
• Перед использованием планшета в первый раз зарядите аккумулятор в течение 8 часов.
• Состояние заряда аккумулятора обозначается следующими иконками:
Разряжен Не заряжается Заряжается Заряжен
4. Когда подзарядка закончена, отключите кабель USB от планшета перед отключением блока питания от
розетки.
ПРИМЕЧАНИЕ:
• Устройство можно использовать во время подзарядки, но это может увеличить время зарядки.
• Зарядка от USB-порта компьютера займет больше времени.
• Если компьютер не обеспечивает достаточную мощность для зарядки планшета, используйте для подзарядки
блок питания.
Глава 1: Подготовка устройства!
13
Page 14
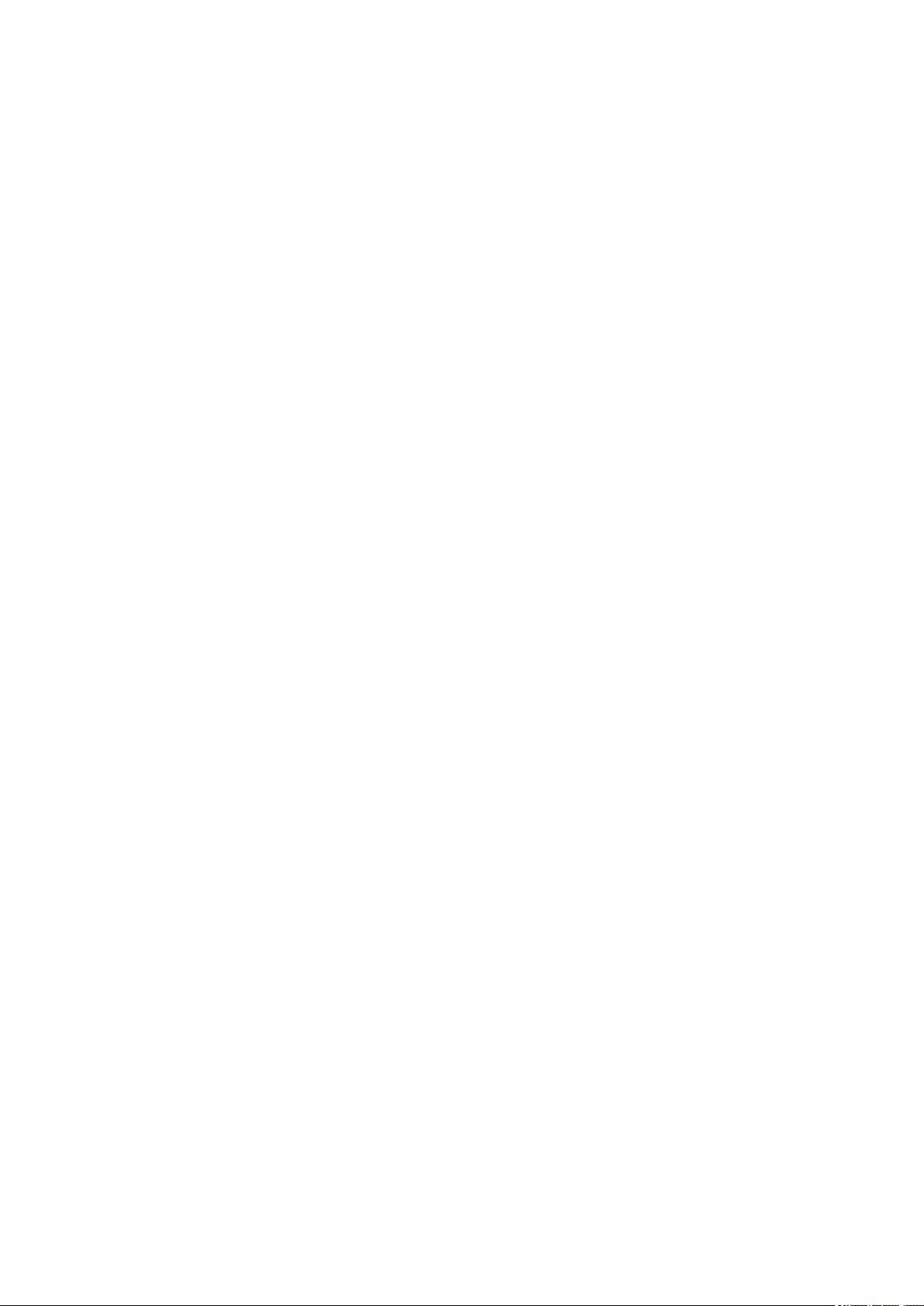
Советы для увеличения времени автономной работы
Время автономной работы очень важно для планшета. Ниже приведены советы для его увеличения.
– Закройте все неиспользуемые работающие приложения.
– Если Вы не пользуетесь устройством, нажмите кнопку питания для перевода его в спящий режим.
– Настройте энергосбережение в приложении ASUS Mobile Manager.
– Установите звук в интеллектуальный режим.
– Уменьшите яркость дисплея.
– Уменьшите громкость динамика.
– Отключите Wi-Fi.
– Отключите Bluetooth.
– Отключите PlayTo.
– Отключите GPS.
– Отключите автоматический поворот экрана.
– Отключите автоматическую синхронизацию.
Глава 1: Подготовка устройства!
14
Page 15
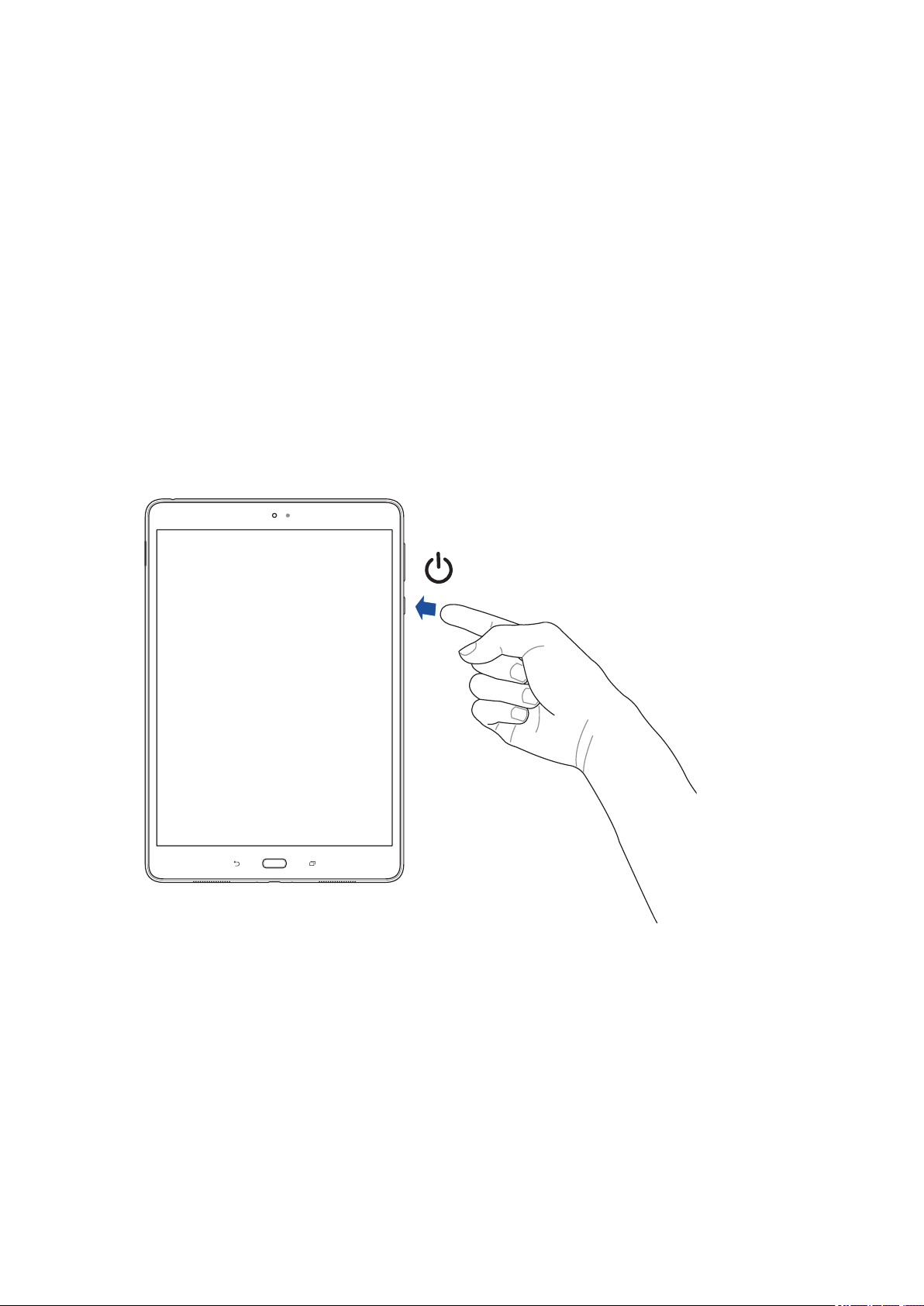
Включение и отключение устройства
Включение устройства
Для включения устройства нажмите и удерживайте кнопку питания.
Выключение устройства
Для выключения устройства:
1. Если экран выключен, для включения нажмите кнопку питания. Если экран заблокирован,
разблокируйте устройство.
2. Нажмите и удерживайте кнопку питания до появления запроса, затем выберите Выключить и нажмите
OK.
Спящий режим
Для перевода устройства в спящий режим нажмите и удерживайте кнопку питания, пока экран не погаснет.
Глава 1: Подготовка устройства!
15
Page 16
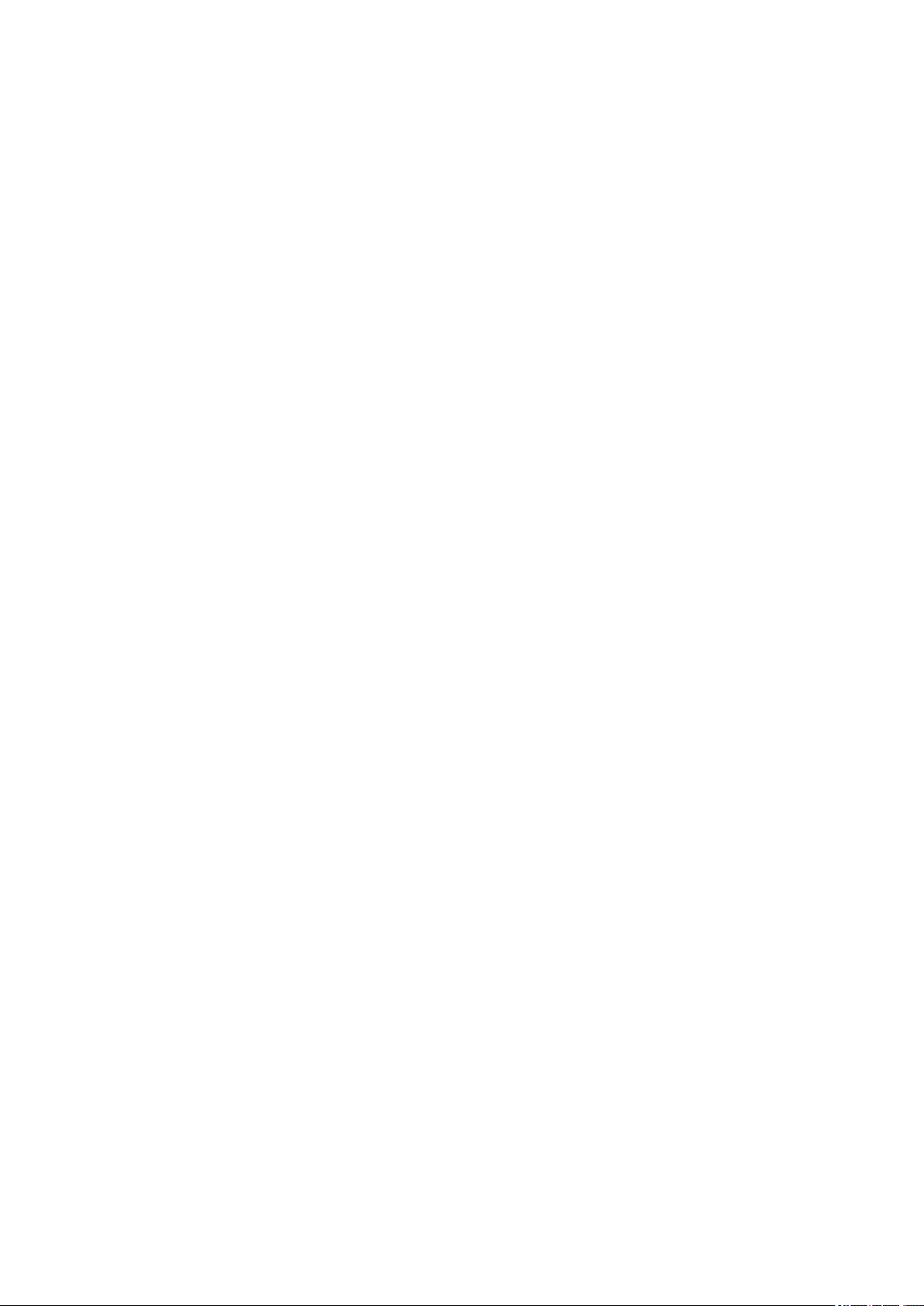
Первое включение
При первом включении планшета следуйте инструкциям на экране для выбора языка, способа ввода,
настройки мобильной связи, Wi-Fi, вашего местоположения и синхронизации учетных записей.
Используйте учетную запись Google или ASUS для настройки устройства; если у вас еще нет учетной записи
Google или ASUS, создайте их.
Учетная запись Google
Учетная запись Google позволяет использовать все возможности ОС Android:
• Организация и отображение всей информации в любом месте.
• Автоматическое резервное копирование всех данных.
• Использование службы Google в любом месте.
Учетная запись ASUS
Учетная запись ASUS позволяет использовать следующие преимущества:
• Персональная служба поддержки ASUS и продление гарантии для зарегистрированных продуктов.
• Бесплатное облачное хранилище.
• Получение обновлений.
Глава 1: Подготовка устройства!
16
Page 17
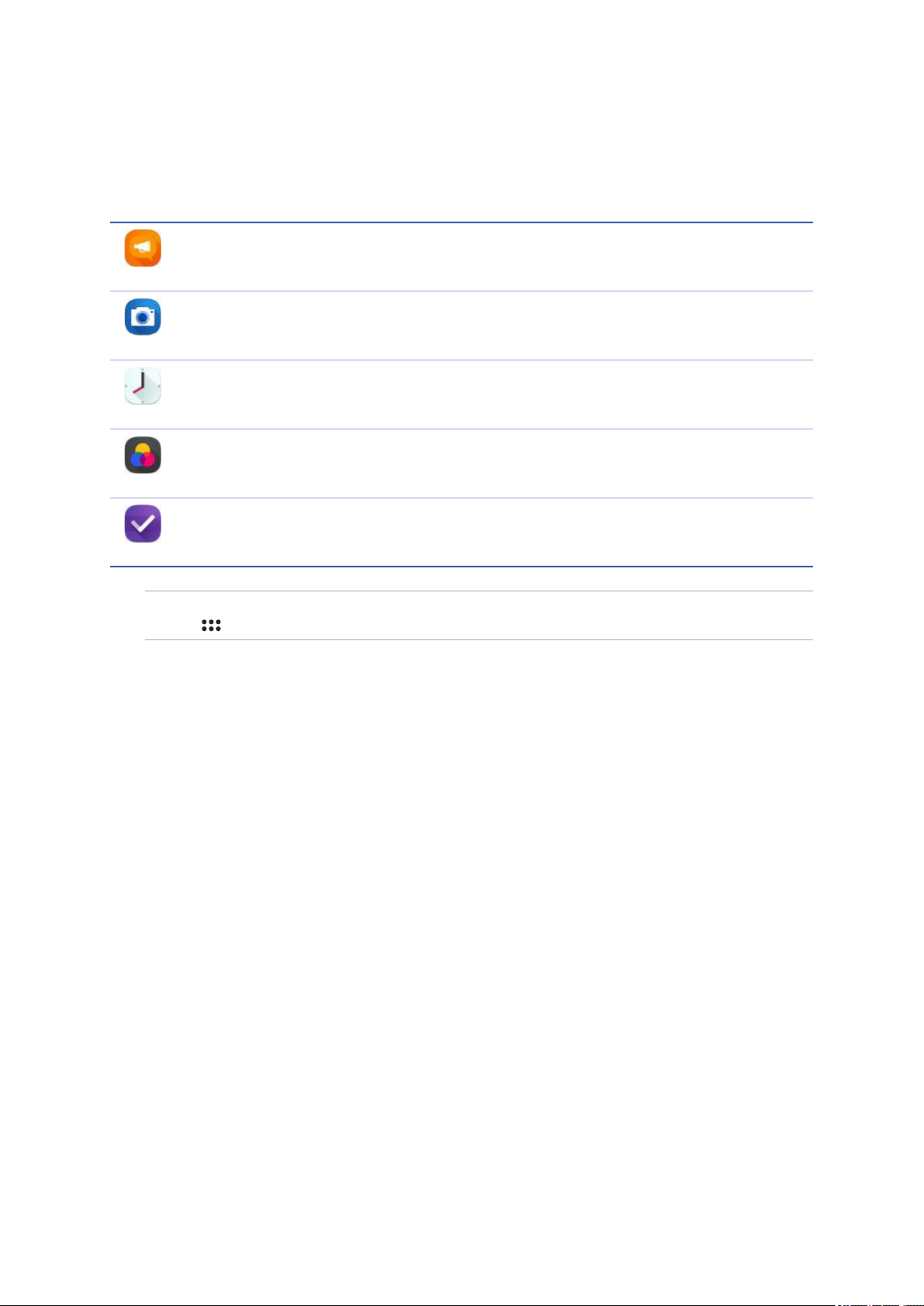
ASUS ZenUI
Получайте удовольствие от знакомства с простым и интуитивно понятным интерфейсом ASUS Zen UI!
ASUS ZenUI это удобный и интуитивно понятный интерфейс для планшетов ASUS. Он содержит встроенные
приложения, которые подстраиваются под вас и позволяют сделать жизнь проще.
Поддержка
На форуме можно найти ответы на часто задаваемые вопросы или написать отзыв.
Камера
С помощью технологии PixelMaster сохраняйте драгоценные моменты на фото и видео.
Часы
Настройте часовой пояс, будильник и используйте планшет в качестве секундомера.
Splendid
Настройка параметров дисплея и улучшение цветов экрана с помощью предустановленных
режимов.
Сделать позже
Отвечайте на письма, сообщения, просматривайте интересные сайты и выполняйте другие
важные задачи тогда, когда это удобно для Вас.
ПРИМЕЧАНИЕ: Доступность тех или иных приложений может отличаться в зависимости от модели и региона.
Нажмите на главном экране для проверки доступных приложений.
Глава 1: Подготовка устройства!
17
Page 18
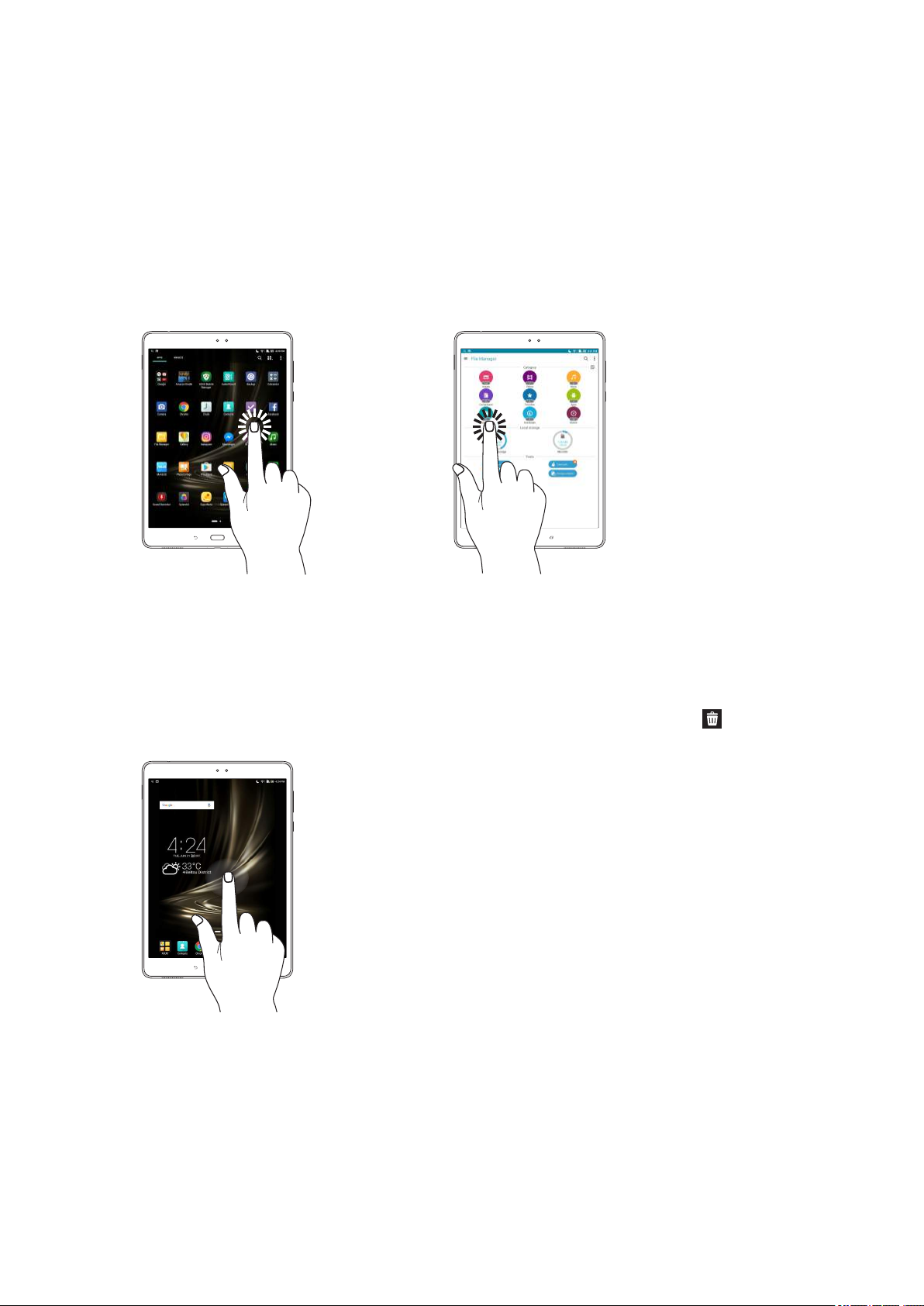
Использование сенсорного экрана
Жесты позволяют запускать программы и получать доступ к настройкам устройства.
Запуск приложений или выбор элементов
Можно выполнить следующие действия:
• Для запуска приложения нажмите на него.
• Для выбора элемента, например Диспетчера файлов, просто нажмите на него.
Перемещение или удаление элементов
Можно выполнить следующие действия:
• Для перемещения приложения или виджета выберите его и перетащите на новое место.
• Для удаления приложения или виджета с главного экрана выберите его и перетащите в
Удалить.
Глава 1: Подготовка устройства!
18
Page 19
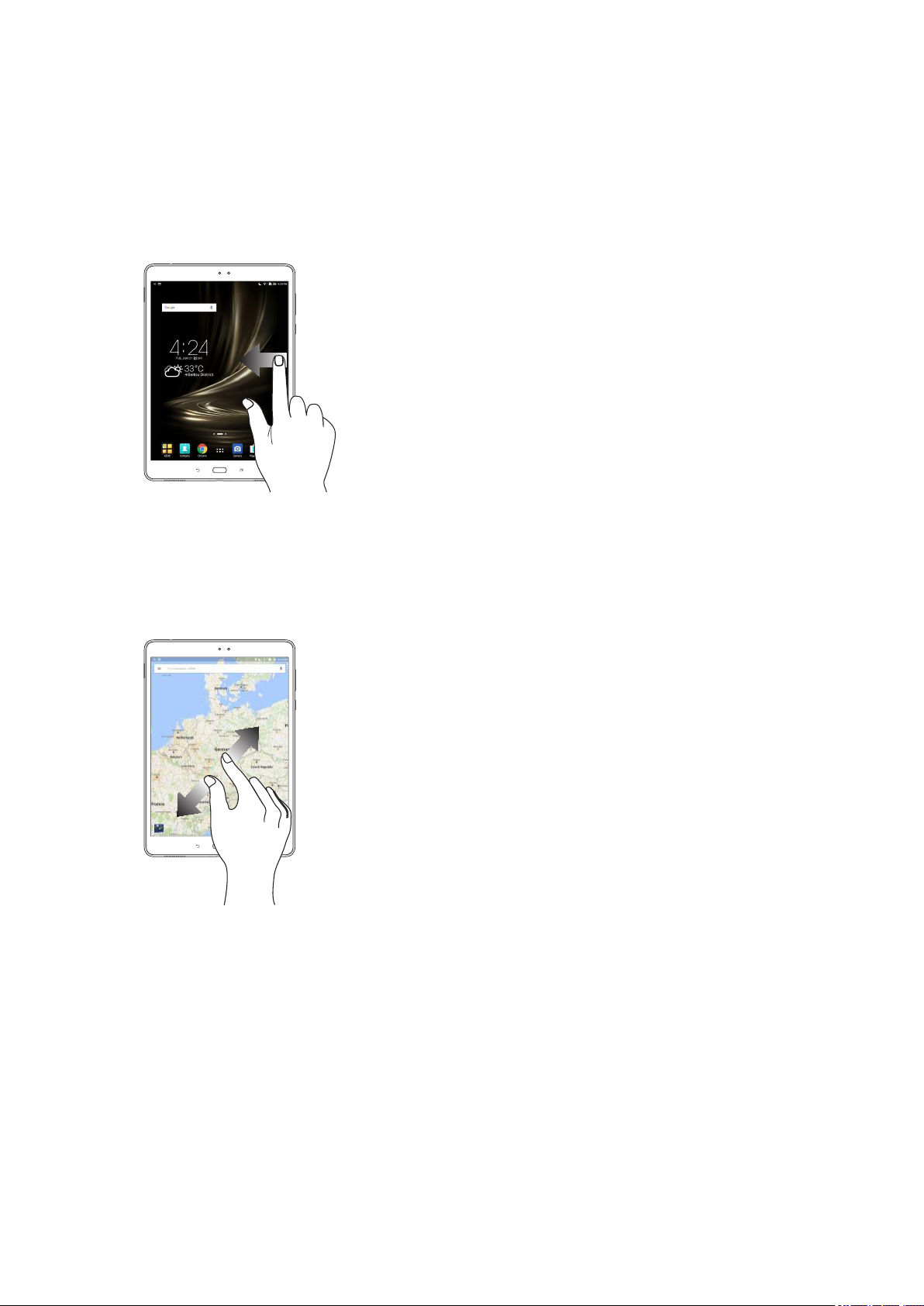
Перемещение по страницам или экранам
Можно выполнить следующие действия:
• Проведите пальцем вправо или влево для переключения между экранами или смены изображения в
галерее.
• Проведите пальцем вверх или вниз для прокрутки окна или списка элементов.
Увеличение
Разведите два пальца для увеличения масштаба изображения в галерее или на карте.
Глава 1: Подготовка устройства!
19
Page 20
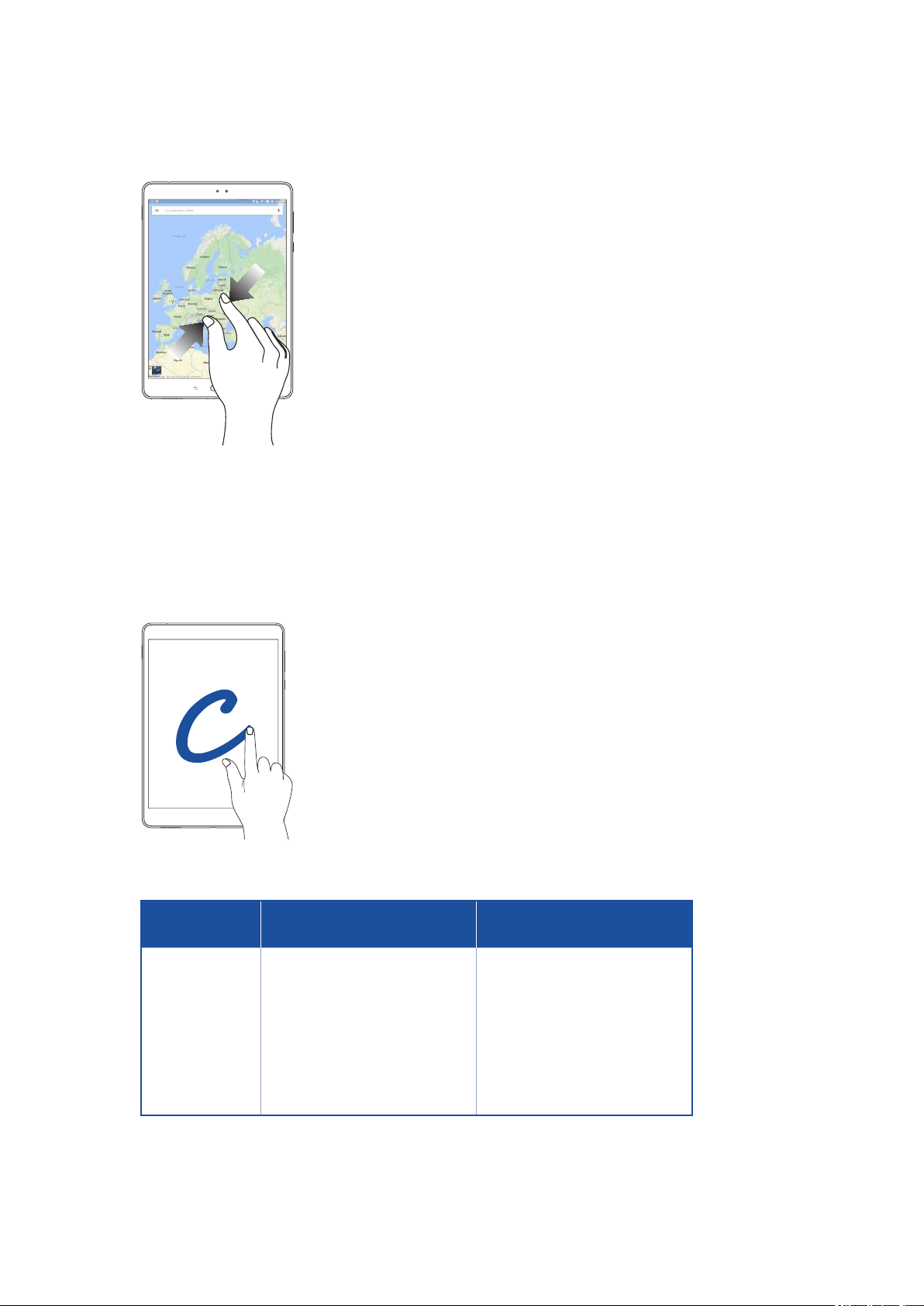
Уменьшение
Сведите два пальца вместе для уменьшения масштаба изображения в галерее или на карте.
ZenMotion
Когда сенсорный экран отключен можно использовать простые и интуитивно понятные жесты в видел
латинских букв для запуска программ.
Жест
З
В
e
C
Z
V
Глава 1: Подготовка устройства!
20
Модели с только Wi-Fi
Погода
Фронтальная камера
Часы
Камера
Галерея
Контакты
3G / LTE
(модели с функцией телефона
Погода
Фронтальная камера
Часы
Камера
Галерея
Телефон
Page 21
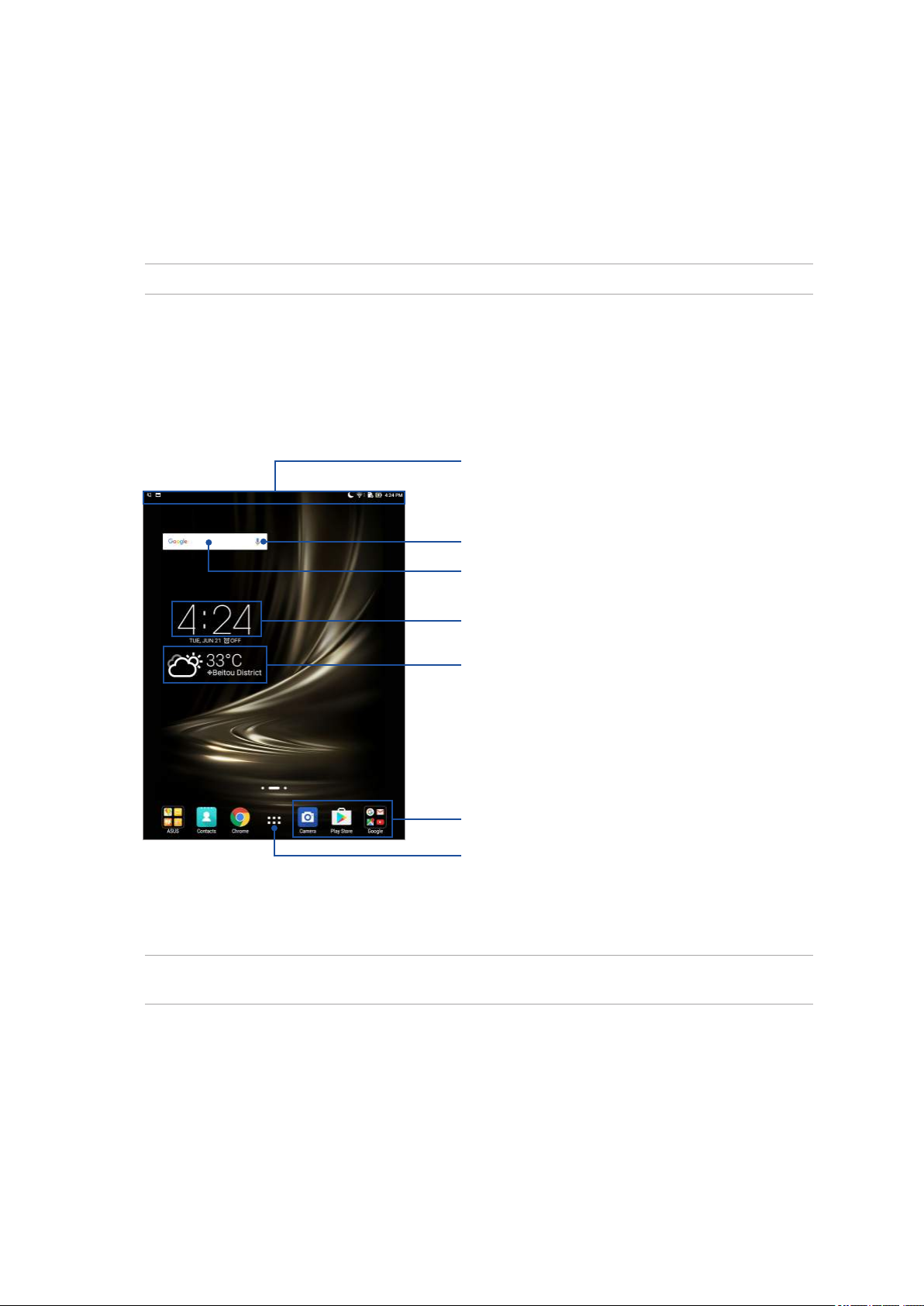
2 В гостях хорошо, а дома лучше
В гостях хорошо, а дома лучше
2
ПРИМЕЧАНИЕ: Иллюстрации в этом руководстве приведены в ознакомительных целях.
Возможности
Главный экран
Получайте напоминания о важных событиях, обновлениях, текстовых сообщениях и сводку погоды
непосредственно на главном экране.
Проведите по этой области вниз для отображения экрана
Системные уведомления и Панель быстрой настройки
Нажмите для открытия
Голосового поиска
Нажмите для открытия Поиск в
Google
Нажмите для отображения
экрана Настройка времени
Нажмите для обновления настроек
Погоды
Нажмите для запуска
приложения
Нажмите для открытия экрана
Все приложения
Проведите по экрану влево или вправо для отображения других страниц главного экрана.
ПРИМЕЧАНИЕ: Подробную информацию о добавлении страниц на главный экран смотрите раздел
Расширенный главный экран.
Глава 2: В гостях хорошо, а дома лучше
21
Page 22
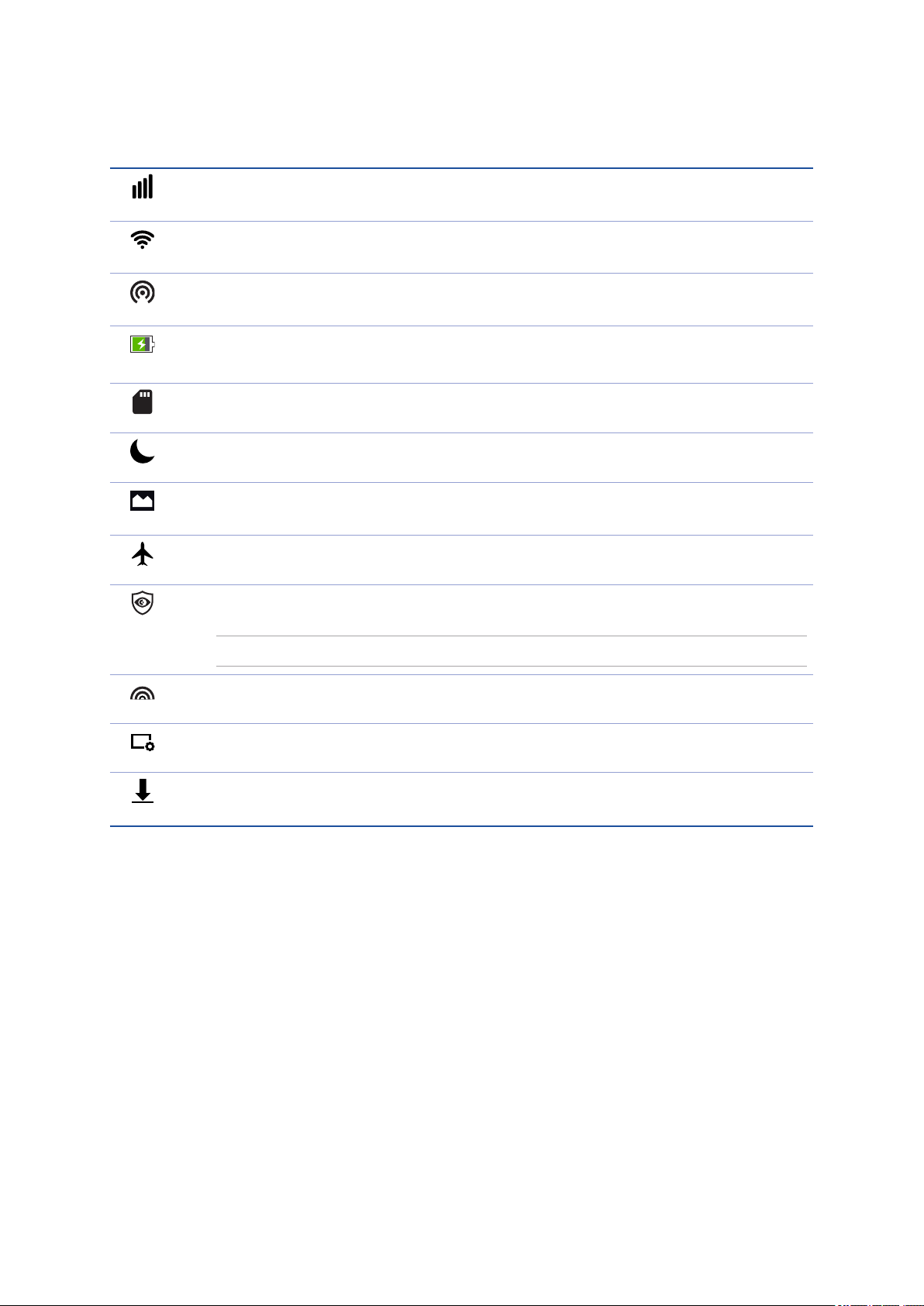
Иконки уведомлений
Эти иконки в панели состояния отображают состояние планшета.
Мобильная сеть (на некоторых моделях)
Отображает мощность сигнала мобильной сети.
Wi-Fi
Отображает мощность сигнала беспроводной сети.
Точка доступа Wi-Fi
Уведомляет о включенной беспроводной точка доступа.
Осталось заряда
Отображает состояние аккумулятора.
Карта MicroSD
Уведомляет о наличии карты MicroSD.
Режим Не беспокоить
Показывает, что включен режим не беспокоить.
Скриншоты
Уведомляет о наличии снимка экрана.
Режим полета
Уведомляет о режиме полета.
Режим фильтр синего
Уведомляет о включенном режиме фильтра синего.
ПРИМЕЧАНИЕ: Подробную информацию смотрите в разделе Режим фильтр синего.
Яркий режим
Уведомляет, что включен яркий режим.
Настраиваемый режим
Уведомляет, что включен настраиваемый режим.
Состояние скачивания
Отображает состояние загрузки приложения или файла.
Глава 2: В гостях хорошо, а дома лучше
22
Page 23
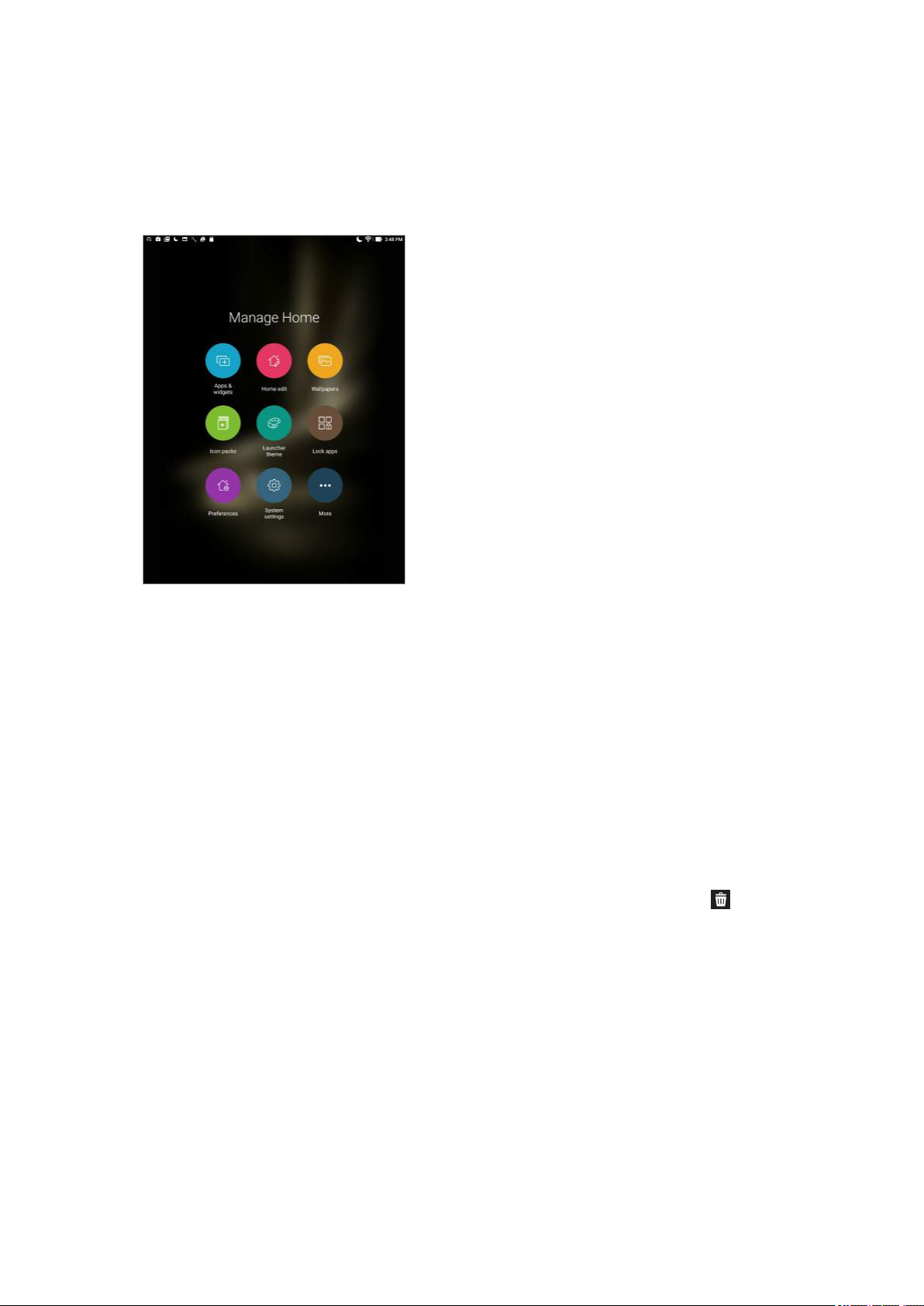
Персонализация главного экрана
Отобразите свою индивидуальность на главном экране. Выберите обои, добавьте ярлыки для приложений и
виджеты для быстрого анализа важной информации. Также можно добавить больше страниц для размещения
на главном экране большего количества приложений или виджетов.
Ярлыки приложений и виджеты
Размещение ярлыков приложений и виджетов обеспечивает удобный доступ к ним с главного экрана.
Добавлять или удалять приложения и виджеты можно в любое время, также возможно сгруппировать их в
одну папку.
Добавление ярлыков и виджетов
1. Нажмите на пустую область на главном экране и выберите Приложения и виджеты.
2. На экране Приложения или Виджеты нажмите иконку приложения или виджета и перетащите ее на
главный экран.
Удаление ярлыков и виджетов
На главном экране нажмите и удерживайте приложение или виджет, затем перетащите его на Удалить
вверху экрана. Удаленное с главного экрана приложение останется на экране Все приложения.
Глава 2: В гостях хорошо, а дома лучше
23
Page 24
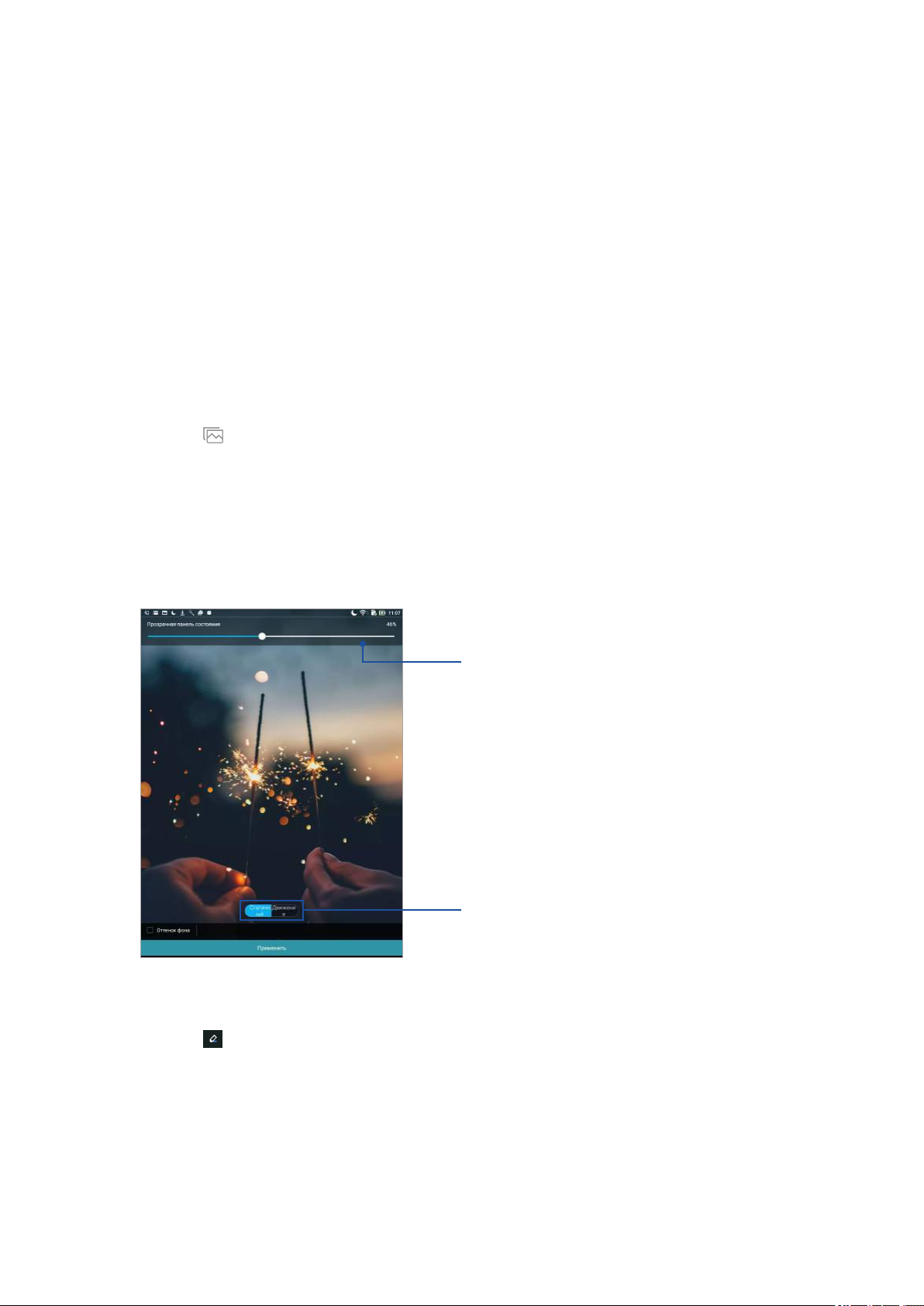
Группирование ярлыков в папку
На главном экране можно создать папки для размещения ярлыков.
1. На главном экране перетащите одно приложение (ярлык) на другое, появится папка.
2. Если нужно изменить имя папки, выберите папку и нажмите на имя для его изменения.
Обои
На обои можно поместить виджеты приложений, иконки и другие элементы. Для улучшения читабельности
в обои можно добавить полупрозрачный фон. Для оживления экрана можно выбрать анимированные обои.
Применение обоев и фона
Для применения обоев и фона:
1. Нажмите на пустую область на главном экране и выберите Обои.
2. Нажмите
, затем выберите обои и нажмите Скачать.
3. Нажмите Применить и выберите место для обоев: на главном экране, экране блокировки или на
главном экране и экране блокировки.
4. Настройте уровень прозрачности панели состояния и/или нажмите Движение для включения эффекта
движения обоев или перейдите к пункту 5. Перейдите к шагу 7, если Вы настроили обои на Экране
блокировки.
Переместите ползунок для настройки прозрачности
панели состояния
Нажмите для включения эффект движения обоев на
главном экране
5. Установите флажок Цвет фона, затем задайте уровень прозрачности. Если Вы не хотите добавить к
обоям фон, перейдите к шагу 7.
6. Нажмите
и выберите цвет, затем нажмите OK.
7. Когда закончите, нажмите Применить.
Глава 2: В гостях хорошо, а дома лучше
24
Page 25
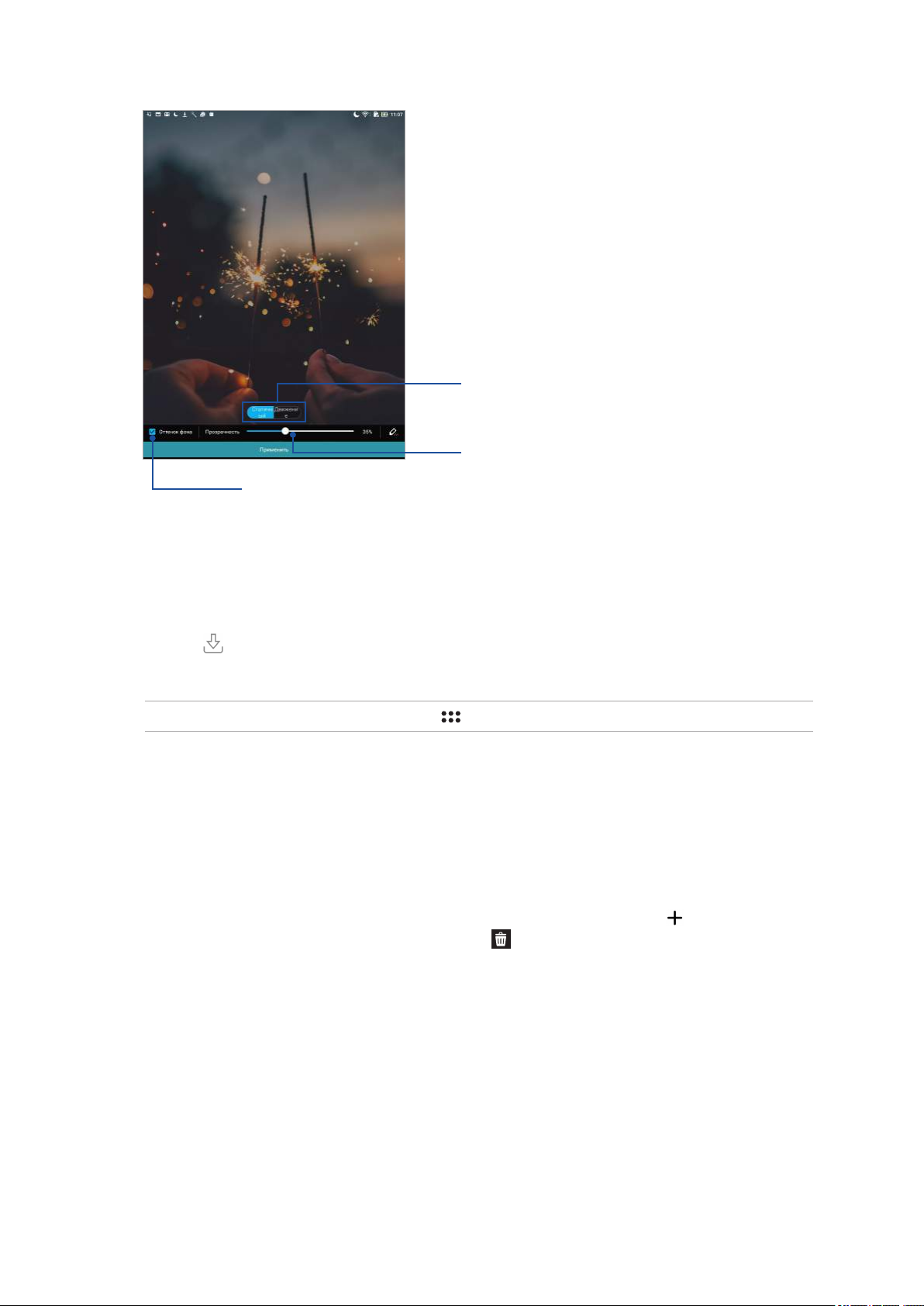
Нажмите для включения эффект движения обоев на
главном экране
Переместите ползунок для настройки прозрачности
фона
Нажмите для применения фона
Применение анимированных обоев
Для применения анимированных обоев:
1. Нажмите на пустую область на главном экране и выберите Обои.
2. Нажмите
> Анимированные обои.
3. Выберите анимированные обои, затем установите их на главный экран или экран блокировки.
ПРИМЕЧАНИЕ: Обои также можно настроить в > Настройки > Экран > Обои.
Расширенный главный экран
Расширение главного экрана
Можно расширить главный экран, добавив дополнительные страницы для размещения виджетов и
приложений.
1. Нажмите на пустую область на главном экране и выберите Редактировать главный экран.
2. Для добавления новой страницы нажмите Редактировать страницы и выберите
дополнительного экрана выберите и перетащите его в
.
. Для удаления
Глава 2: В гостях хорошо, а дома лучше
25
Page 26
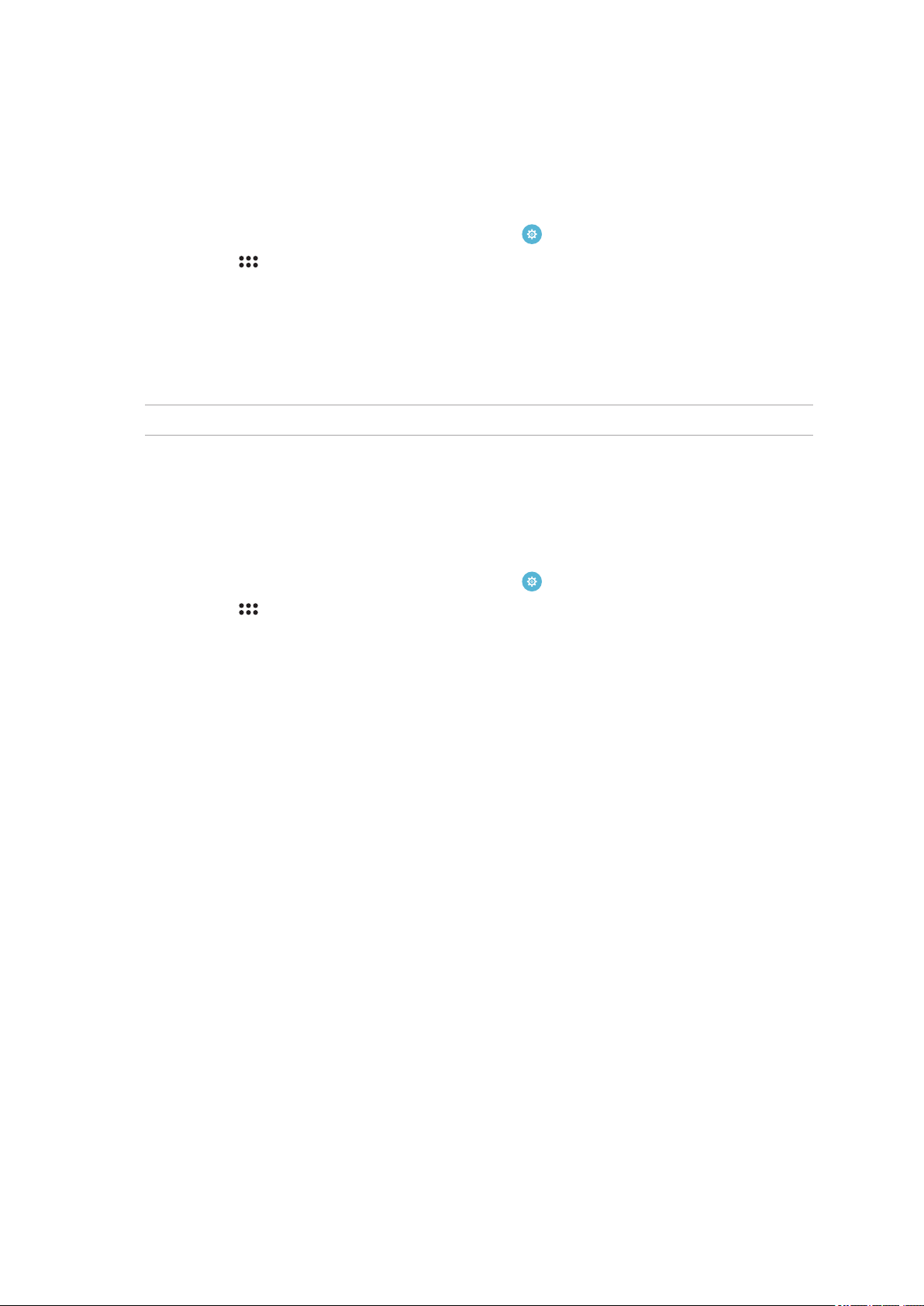
Настройка даты и времени
По умолчанию, дата и время автоматически синхронизируются через Интернет.
Для изменения настроек даты и времени:
1. Откройте экран настроек, выполнив любое из следующих действий:
•Запустите панель быстрой настройки, затем нажмите
•Нажмите
2. Прокрутите экран Настройки вниз, затем выберите Время и Дата.
3. Установите переключатель Дата и время сети и Часовой пояс сети в положение ВЫКЛ.
4. Выберите часовой пояс и вручную установите время и дату.
5. Можно выбрать использование 24-часового формата.
ПРИМЕЧАНИЕ: Подробную информацию смотрите в разделе Часы.
> Настройки.
.
Настройка рингтона и звуков оповещений
Настройте звук уведомлений. Также можно включить или отключить звуки касания или блокировки экрана.
Для настройки звука:
1. Откройте экран настроек, выполнив любое из следующих действий:
•Запустите панель быстрой настройки, затем нажмите .
•Нажмите
2. Выберите Звук и уведомления.
3. Выполните необходимые настройки.
> Настройки.
Глава 2: В гостях хорошо, а дома лучше
26
Page 27
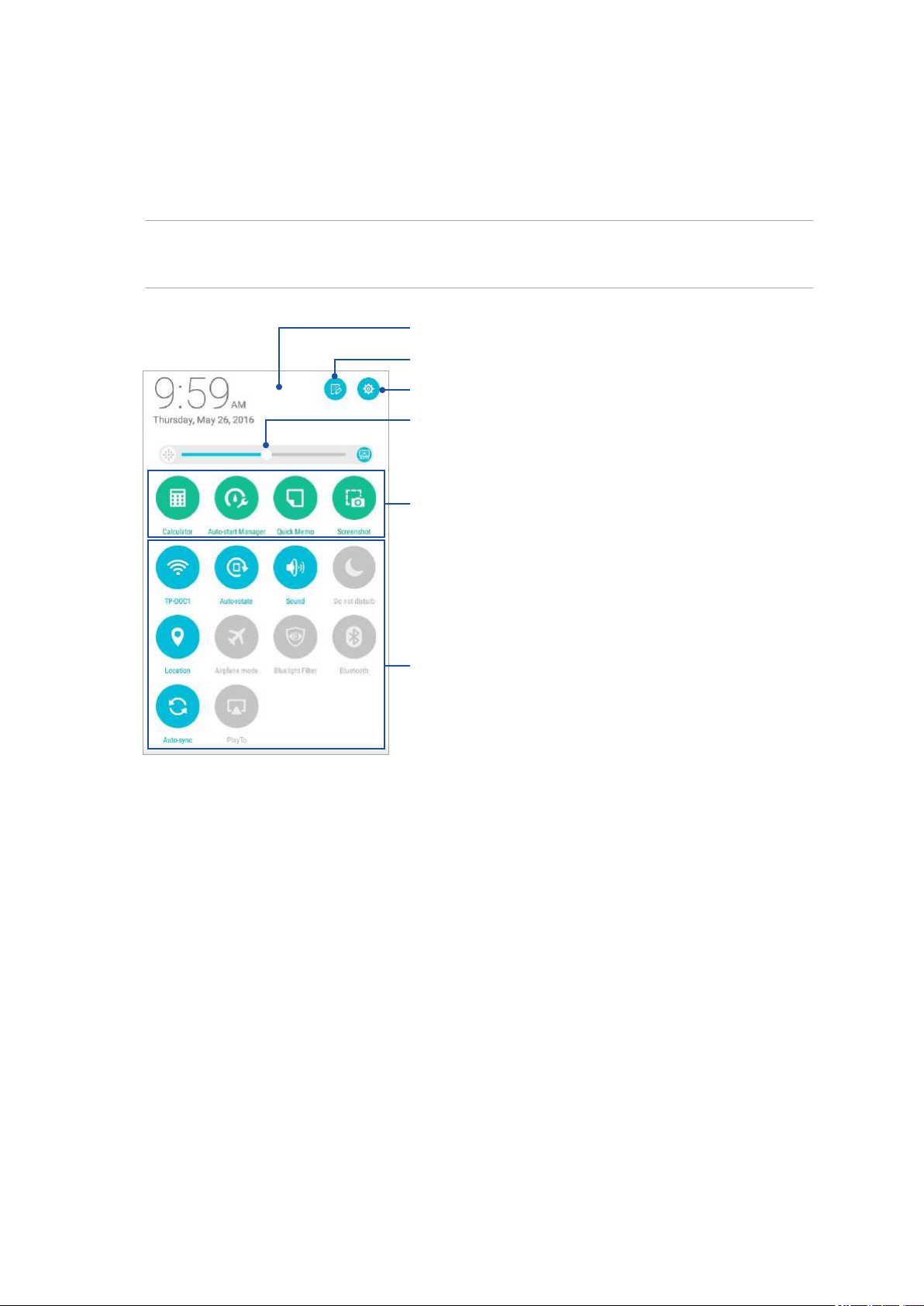
Панель быстрой настройки
Панель быстрой настройки предоставляет быстрый доступ к функциям и настройкам устройства. Каждая из
этих функций представлена кнопкой.
Для запуска панели быстрой настройки проведите сверху вниз.
ПРИМЕЧАНИЕ: Синяя кнопка указывает, что функция включена, а серая кнопка указывает, что функция
выключена. Зеленые кнопки относятся к утилитам, к которым можно получить доступ с панели быстрой
настройки.
Нажмите здесь для переключения на панель быстрой
настройки
Нажмите для изменения панели быстрой настройки
Нажмите для открытия Настроек
Передвиньте влево или вправо для регулировки
яркости экрана
Нажмите эти кнопки для быстрого запуска этих
утилит
Нажмите эти кнопки для включения или отключения их
функций
Глава 2: В гостях хорошо, а дома лучше
27
Page 28
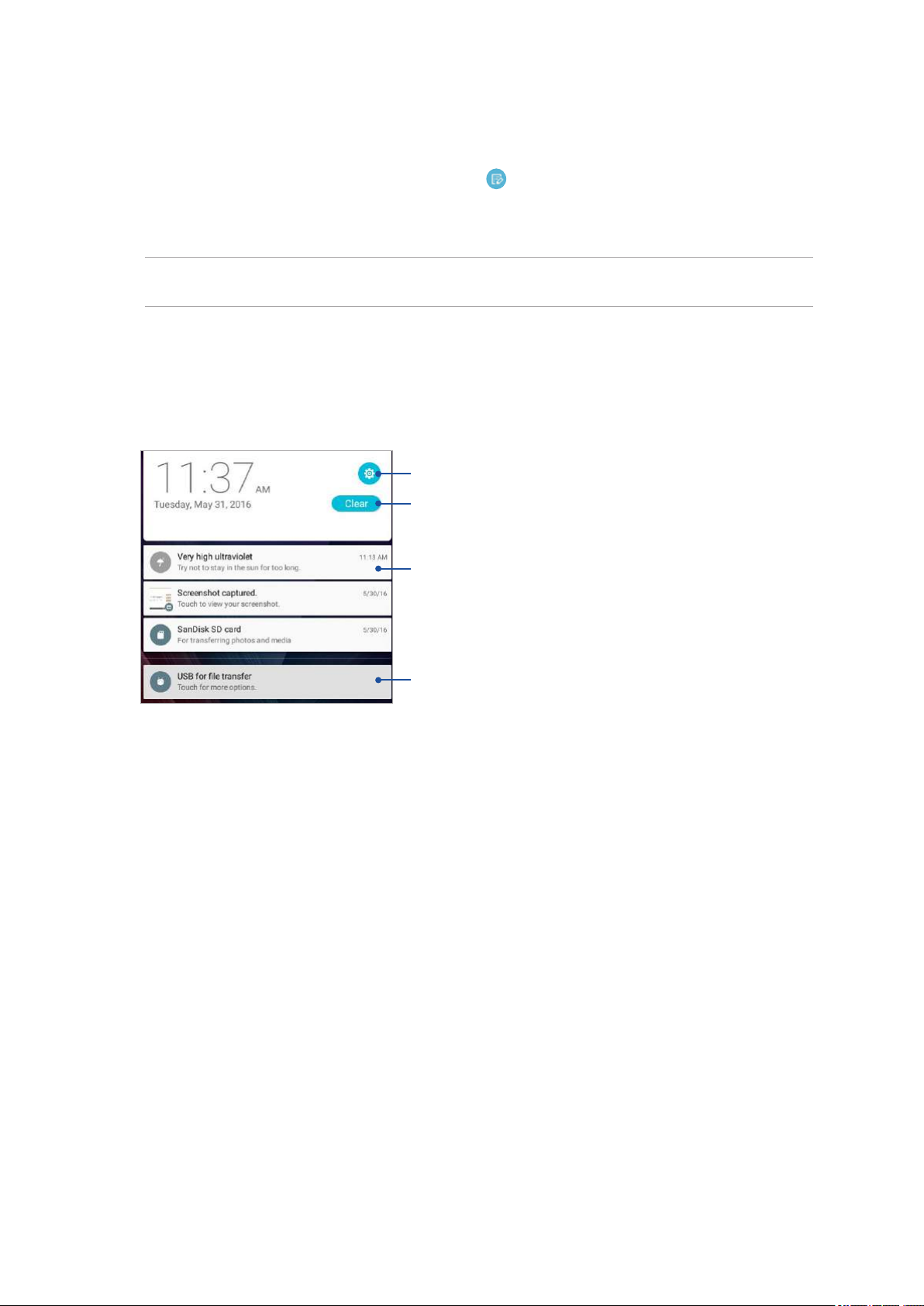
Добавление или удаление кнопок
Для добавления или удаления кнопок на панель уведомлений быстрой настройки:
1. Запустите панель быстрой настройки, затем нажмите
.
2. Для добавления или удаления функции из панели уведомлений быстрой настройки нажмите поле рядом
с функцией, затем Сохранить.
ПРИМЕЧАНИЕ: Установленный флажок указывает, что функция доступна в панели уведомлений быстрой
настройки.
Системные уведомления
В системных уведомлениях отображаются последние обновления. Большинство этих изменений связаны с
системой.
Для запуска панели уведомлений проведите сверху вниз.
Нажмите для открытия Настроек
Нажмите для очистки всех уведомлений
Для удаления уведомления из списка проведите по нему вправо или
влево
Нажмите на уведомление для отображения
подробной информации
Глава 2: В гостях хорошо, а дома лучше
28
Page 29
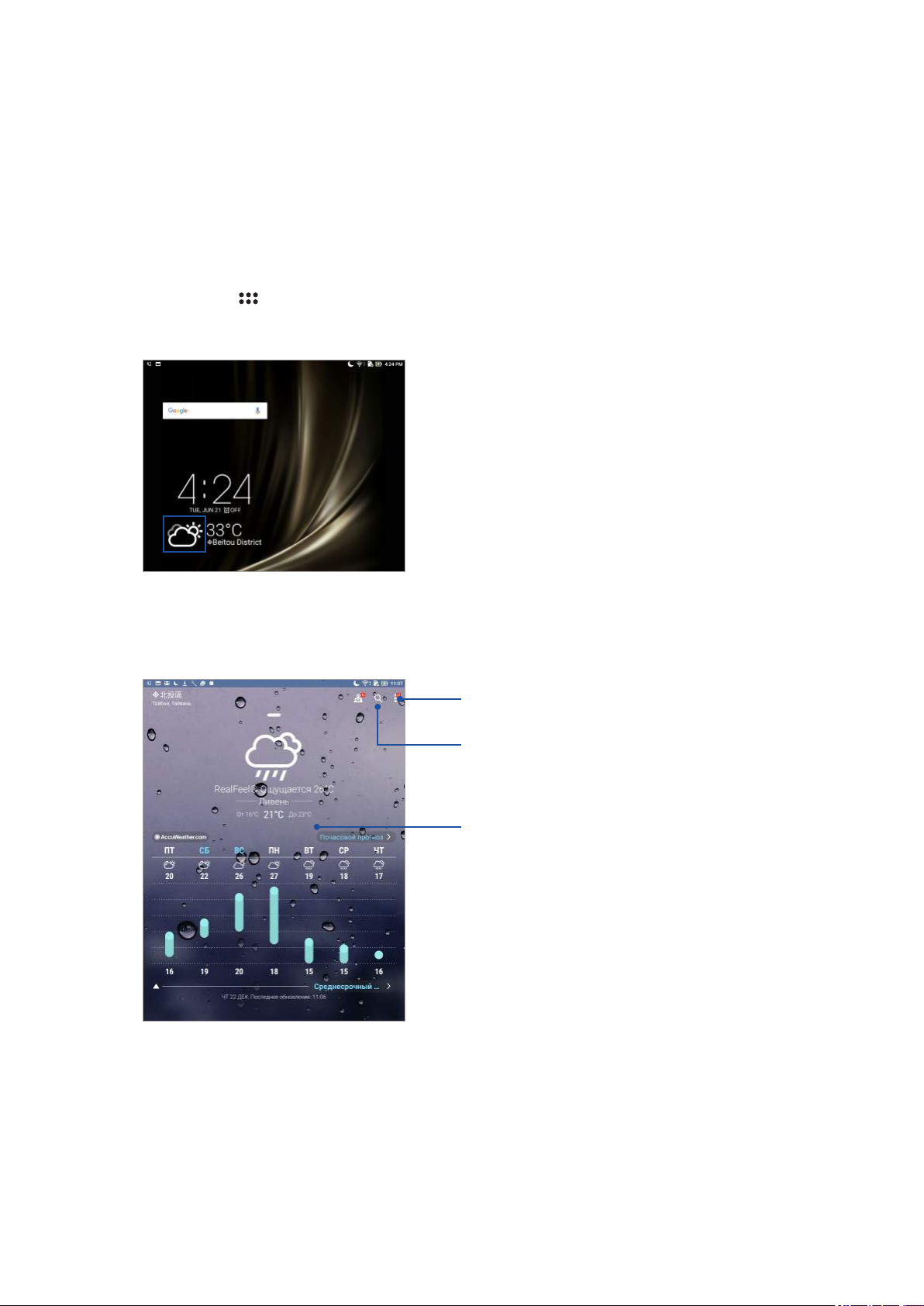
Погода и время
Погода
Получайте подробные сводки погоды по всему миру в реальном времени. .
Запуск приложения Погода
Для запуска приложения Погода выполните одно из следующих действий на главном экране:
•Нажмите
> Погода.
•На главном экране нажмите иконку погоды.
Главный экран приложения Погода
Настройте и получайте сводку погоды для вашего текущего местоположения, а также других мест.
Нажмите для получения сводки погоды, изменения
местоположения или настроек
Нажмите для поиска города
Проведите вверх для отображения
дополнительных погодных сведений
Проведите влево или вправо для просмотра
сводки погоды для других городов вашего списка
Глава 2: В гостях хорошо, а дома лучше
29
Page 30
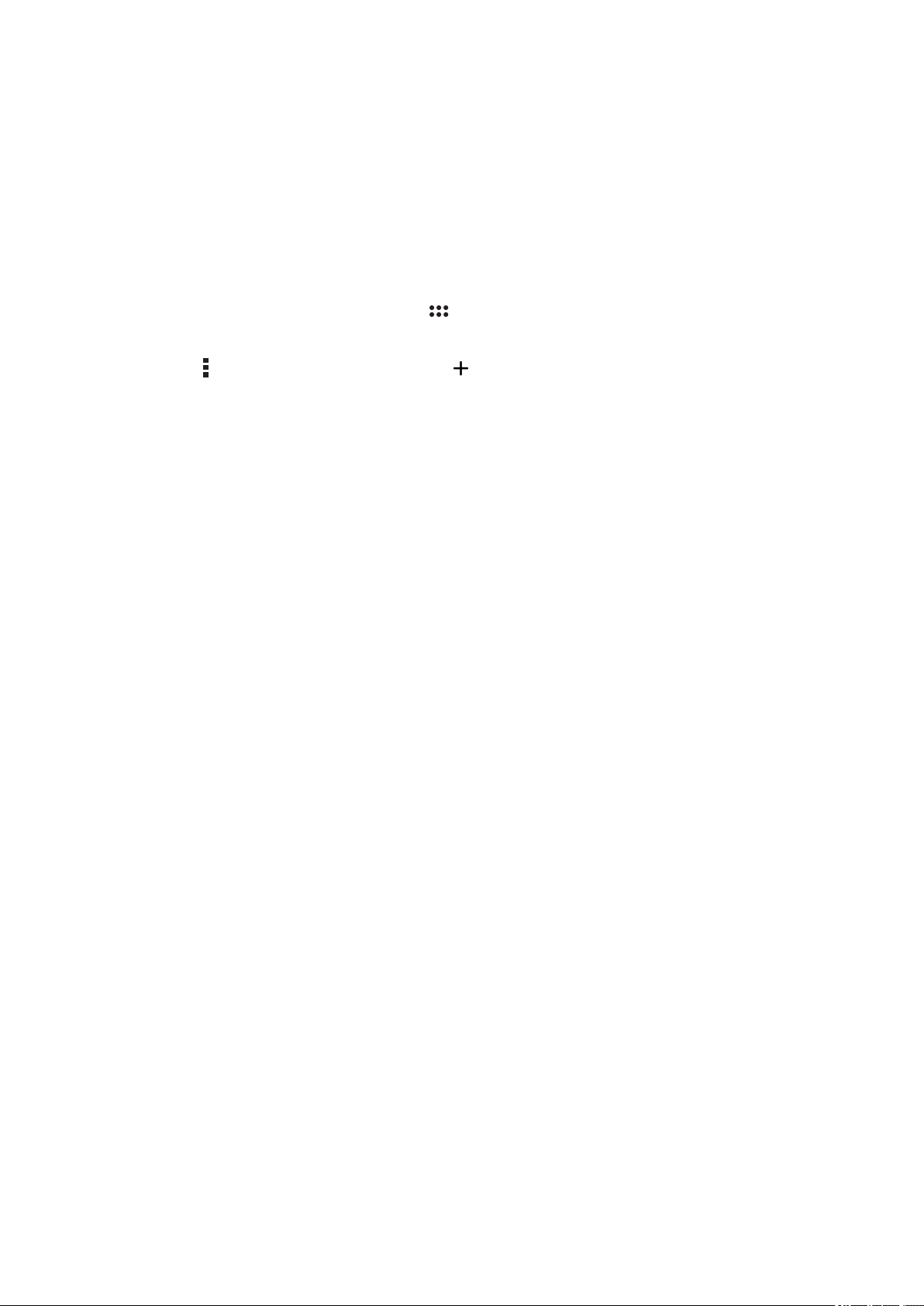
Получение сводки погоды
Получайте сводку погоды в режиме реального времени для вашего текущего местоположения или других
мест. С прогнозом погоды на 7 дней можно планировать поездки или одеваться подходящим образом. Также
можно в режиме реального времени получать значения УФ-индекса или загрязнения воздуха, что позволяет
принимать необходимые меры.
1. Для получения сводки погоды проверьте следующее:
•Подключение к мобильной (на некоторых моделях) или Wi-Fi сети при нахождении в помещении
или GPS при нахождении на улице.
•Включите доступ к местоположению в
2. Запустите приложение Погода.
> Настройки > Местоположение.
3. Нажмите
4. В поле поиска введите город или регион, для которого нужна сводка погоды.
5. Дождитесь получения информации о погоде. Сводка погоды для города или региона будет добавлена в
список местоположения.
> Изменить местоположение, затем .
Глава 2: В гостях хорошо, а дома лучше
30
Page 31

Часы
Настройте часовой пояс, будильник и используйте планшет в качестве секундомера.
Запуск приложения Часы
Приложение Часы можно запустить следующими способами:
•Нажмите
> Часы.
•На главном экране нажмите на отображаемое время.
Мировое время
Нажмите для перехода к настройкам мирового времени.
Нажмите для настройки приложения Часы
Нажмите для отображения информации о погоде
отмеченного на карте места
Нажмите для установки часов в ночной
режим
Нажмите для редактирования городов на карте
мирового времени
Нажмите для добавления нового города на
карту мирового времени
Глава 2: В гостях хорошо, а дома лучше
31
Page 32

Будильник
Нажмите для перехода к настройкам будильника.
Нажмите для удаления любого из
будильников
Нажмите для настройки
будильника
Нажмите для установки нового
будильника
Секундомер
Нажмите для использования планшета в качестве секундомера.
Нажмите для запуска
секундомера
Глава 2: В гостях хорошо, а дома лучше
32
Page 33

Таймер
Нажмите для доступа к таймеру.
Нажмите для настройки таймера
Нажмите для переименования таймера
Нажмите для установки мелодии для таймера
Нажмите для удаления ранее созданного таймера
Нажмите для запуска таймера
Нажмите для установить
нового таймера
ПРИМЕЧАНИЕ: В планшете можно установить несколько таймеров.
Введите время с помощью
цифровой клавиатуры
Глава 2: В гостях хорошо, а дома лучше
33
Page 34

Экран блокировки
По умолчанию экран блокировки появляется после включения устройства и после выхода из спящего
режима. Чтобы разблокировать устройство, проведите пальцем по экрану.
Экран блокировки также можно использовать для быстрого доступа к данным и приложениям.
Настройка экрана блокировки
Если нужно изменить настройки безопасности экрана блокировки, выполните следующие инструкции:
1. Запустите панель быстрой настройки, затем нажмите
2. Прокрутите экран Настройки вниз, затем выберите Экран блокировки.
3. На следующем экране нажмите Блокировка экрана.
4. Выберите необходимую опцию.
ПРИМЕЧАНИЕ: Подробную информацию смотрите в разделе Безопасность планшета.
.
Глава 2: В гостях хорошо, а дома лучше
34
Page 35

Настройка кнопок быстрого доступа
С помощью следующих инструкций можно изменить настройки по умолчанию и настроить эти кнопки для
запуска других приложений:
1. Запустите панель быстрой настройки, затем нажмите .
2. Прокрутите экран Настройки вниз, затем выберите Экран блокировки.
3. Нажмите Быстрый доступ.
4. На экране быстрого доступа выберите кнопку для настройки.
5. Выберите приложение, которое будет запускаться при нажатии этой кнопки.
ПРИМЕЧАНИЕ: Прокрутите вверх или вниз для выбора приложения.
Глава 2: В гостях хорошо, а дома лучше
35
Page 36

Голосовой поиск
Создайте голосовые команды, а затем используйте голосовой поиск для управления планшетом. С помощью
голосового поиска можно создать голосовые команды для выполнения следующих действий:
• Поиск информации в сети Интернет или на планшете
• Запуск приложений на планшете
• Указание направления при поиске места
ВАЖНО! Для использования некоторых функций необходимо подключение к сети Интернет.
Запуск голосового поиска
1. Откройте Голосовой поиск, выполнив любое из следующих действий:
•Нажмите
•Нажмите
2. Произнесите голосовую команду.
ПРИМЕЧАНИЕ: Говорите четко и используйте краткие фразы. В командах можно использовать глаголы,
связанные с функциями планшета.
на панели поиска Google.
> Голосовой поиск.
Глава 2: В гостях хорошо, а дома лучше
36
Page 37

Настройка голосового поиска
Если необходимо изменить параметры голосового поиска, можно сделать это следующим образом:
1. На главном экране нажмите
2. После отображения результатов голосового поиска нажмите
3. Нажмите Поиск на планшете и выберите группы, в которых нужно выполнить голосовой поиск.
> Голосовой поиск.
> Настройки.
Глава 2: В гостях хорошо, а дома лучше
37
Page 38

Глава 2: В гостях хорошо, а дома лучше
38
Page 39

3 На связи
На связи
3
Управление контактами
Организуйте свои контакты для удобного общения. Также можно синхронизировать контакты с учетными
записями электронной почты или социальных сетей для быстрого доступа или применять фильтрацию
контактов.
Запуск приложения Контакты
На главном экране нажмите > Контакты.
Настройки контактов
Для настройки ваших контактов нажмите > Настройки> Настройки контактов в приложении Контакты.
Выберите способ отображения контактов: Только контакты с телефонами, Отображение учетной записи,
Сортировать список по (Имя /Фамилия) или Отобразить контакты как (Сначала Имя /Фамилия).
Настройка профиля
Персонализируйте устройство и задайте профиль.
1. Запустите приложение Контакты и нажмите ME.
ПРИМЕЧАНИЕ: ME появляется после создания на устройстве учетной записи Google.
2. Нажмите и заполните информацию, например номер мобильного или домашнего телефона. Для
добавления другой информации нажмите Добавить поле.
3. После завершения нажмите Готово.
Глава 3: На связи
39
Page 40

Добавление контактов
Добавляйте контакты в устройство и заполняйте дополнительную информацию, например контактный
телефон, адрес электронной почты, специальные события и прочее.
1. Запустите приложение Контакты и нажмите
.
2. Выберите Устройство.
ПРИМЕЧАНИЕ:
• Контакт также можно сохранить в учетной записи электронной почты.
• Если у вас нет учетной записи электронной почты, нажмите Добавить учетную запись для ее создания.
3. Заполните необходимую информацию, например номер мобильного или домашнего телефона, адрес
электронной почты и поместите контакт в группу.
4. Если нужно добавить больше информации, нажмите Добавить.
5. Если нужно добавить другую контактную информацию, нажмите Добавить поле.
6. После завершения нажмите Готово.
Настройка профиля ваших контактов
Редактируйте данные контакта, добавьте фотографию или используйте фотографию в качестве обложки.
1. Запустите приложение Контакты и выберите контакт, информацию которого нужно изменить.
2. Внесите изменения в профиль контакта.
Нажмите для изменения
информации контакта
Нажмите для добавления обложки из галереи
или сделав снимок
Нажмите для добавления фото из галереи
или сделайте снимок
40
Глава 3: На связи
Page 41

Настройка VIP-контактов
Сгруппируйте контакты как VIP для получения уведомлений о предстоящих юбилеях, днях рождения и
других важных событиях.
Настройка VIP на главном экране контактов
Для настройки VIP на главном экране приложения Контакты:
1. Запустите приложение Контакты, нажмите и удерживайте контакт, который нужно установить в качестве
VIP и выберите добавить в группу VIP.
Настройка VIP на экране Группы
Для настройки VIP на экране Группы:
1. Запустите приложение Контакты.
2. Нажмите > Анимация GIF.
3. Нажмите
добавлен в список VIP.
и выберите контакт, который нужно добавить в VIP и нажмите Добавить. Контакт будет
Глава 3: На связи
41
Page 42

Добавление события в контакт
В контакт можно добавить событие, например юбилей, день рождения и другое важное событие.
1. Запустите приложение Контакты, выберите контакт, в который нужно добавить событие и нажмите
2. На экране контакта, нажмите Добавить поле > События.
.
3. Выберите дату события и нажмите Установить.
4. Когда закончите, нажмите Готово.
42
Глава 3: На связи
Page 43

Добавление контактов в избранное
Установите часто используемые контакты в качестве избранных для быстрого вызова их из приложения
Контакты.
1. Запустите приложение Контакты.
2. Нажмите
3. Нажмите
4. Когда закончите, нажмите Добавить. Все добавленные контакты появятся на экране Избранное.
> Избранное.
и установите флажки напротив контактов, которые нужно добавить в избранное.
Глава 3: На связи
43
Page 44

Импорт контактов
Импортируйте контакты из учетной записи электронной почты в устройство или наоборот.
1. Запустите приложение Контакты и нажмите
2. Нажмите Импорт/Экспорт, затем выберите откуда импортировать контакты.
3. Нажмите для выбора места для сохранения контактов.
4. Выберите контакт, который нужно импортировать, затем нажмите Импорт.
> Управление контактами.
Экспорт контактов
Экспортируйте контакты из любой учетной записи.
1. Запустите приложение Контакты и нажмите
2. Нажмите Импорт/Экспорт, затем выберите куда экспортировать контакты.
3. Нажмите для выбора места для экспорта контактов.
4. Выберите контакт, который нужно экспортировать, затем нажмите Экспорт.
> Управление контактами.
44
Глава 3: На связи
Page 45

Контакты из социальных сетей
Интеграция учетных записей социальных сетей ваших позволяет просматривать их профили, новости и
обновления. Отслеживайте деятельность ваших контактов в режиме реального времени.
ВАЖНО! Перед интеграцией учетных записей социальных сетей ваших контактов необходимо войти в свою
учетную запись социальной сети и синхронизировать настройки.
Синхронизация учетной записи социальной сети
Синхронизируйте учетную запись социальной сети для добавления контактов из социальной сети.
1. Откройте экран настроек, выполнив любое из следующих действий:
•Запустите панель быстрой настройки, затем нажмите
•Нажмите
2. На экране Настройки в разделе учетных записей выберите учетную запись социальной сети.
3. Нажмите Контакты для синхронизации ваших контактов с учетными записями социальных сетей.
4. Запустите приложение Контакты для просмотра контактов.
5. Для просмотра только контактов социальных сетей, нажмите Отобразить контакты, затем снимите
флажки с других источников кроме социальной сети.
6. Когда закончите, нажмите
> Настройки.
или в любом месте экрана.
.
Связывание данных контакта
При добавлении учетных записей электронной почты или социальной сети, данные этих учетных записей
автоматически синхронизируются с приложением Контакты. В некоторых случаях информация о контакте
может находиться в нескольких местах или под разными именами или псевдонимами. Можно объединить
всю эту информацию вручную и поместить ее в один профиль.
1. В приложении Контакты нажмите и удерживайте контакт, информацию которого нужно связать, затем
выберите Добавить контакт.
2. Нажмите
и выберите все профили, которые нужно объединить в один профиль, и нажмите Связать.
3. Когда закончите нажмите Готово. Теперь можно просматривать всю информацию контакта в одном
профиле.
Глава 3: На связи
45
Page 46

Отправка сообщений
Messenger
Отправляйте, отвечайте на сообщения, используя любую из установленных на устройстве SIM-карт. Вы
также можете отправить цепочку сообщений по электронной почте.
ПРИМЕЧАНИЕ: При наличии нескольких SIM-карт необходимо выбрать SIM-карту, используемую для
отправки сообщений.
Запуск приложения Messenger
Для запуска приложения Messenger выполните одно из следующих действий на главном экране:
• Нажмите
• Нажмите > Messenger.
.
Отправка сообщений
1. Запустите приложение Messenger и нажмите .
2. В поле Кому введите номер или выберите контакт из списка.
3. Напишите сообщение в области Отправить сообщение.
4. Когда закончите, нажмите
для отправки сообщения.
Ответ на сообщения
1. Нажмите уведомление о сообщении на главном экране или экране блокировки.
2. Напишите ответ в области Введите сообщение.
3. Когда закончите, нажмите
для отправки сообщения.
Блокировка сообщений
Блокируйте спам, например рекламные сообщения или сообщения от нежелательных отправителей.
1. На главном экране нажмите , затем выберите отправителя, которого нужно заблокировать.
2. Нажмите
3. Нажмите OK для подтверждения.
Глава 3: На связи
46
> Люди и опции, затем нажмите Заблокировать (номер телефона).
Page 47

Пересылка сообщения
Сообщение можно переслать другим.
1. На главном экране приложения Messenger нажмите для открытия цепочки сообщений.
2. Нажмите и удерживайте любое сообщение из цепочки, затем нажмите
3. Нажмите
4. Когда закончите, нажмите
для выбора контакта, которому нужно переслать сообщение.
для отправки сообщения. При наличии нескольких SIM-карт, заранее
в верхней части экрана.
выберите SIM-карту для отправки сообщений. Сообщения будут пересланы в формате MMS (Multimedia
Messaging Service).
ПРИМЕЧАНИЕ:
• Убедитесь, что в Вашем тарифе включены MMS.
• Убедитесь, что на устройстве включена передача данных. На главном экране нажмите
Более > Сотовые сети, затем переместите переключатель Данные включены в положение ВКЛ.
• Передача данных через мобильную сеть осуществляется при пересылке сообщений.
> Настройки >
Другие опции обмена сообщениями
При открытии цепочки сообщений можно нажать и выбрать любую опцию ниже.
Добавить контакт
Люди и опции
Поиск
Архивировать
Удалить
Нажмите для добавления этого номера в контакты.
Нажмите для конфигурации общих настроек цепочки сообщений.
Для поиска беседы нажмите и введите ключевые слова в поле поиска.
Нажмите для архивации беседы.
Нажмите для удаления беседы.
Обратная связь и
помощь
Выберите эту опцию для получения дополнительной информации о
приложении Messenger и отправки отзывов.
Глава 3: На связи
47
Page 48

48
Глава 3: На связи
Page 49

4 Драгоценные моменты
Драгоценные моменты
4
Лови момент
Запуск приложения Камера
Делайте снимки и записывать видео с помощью приложения Камера. Для запуска приложения Камера
обратитесь к инструкциям ниже.
С экрана блокировки
Перетащите вниз для запуска приложения Камера.
С главного экрана
Нажмите .
Используя клавишу регулировки громкости
Когда планшет находится в режиме сна дважды нажмите клавишу регулировки громкости для его
пробуждения и запуска приложения Камера.
ПРИМЕЧАНИЕ: Для использования клавиши регулировки громкости для запуска приложения Камера, включите
эту функцию, перейдя в Настройки > Экран блокировки и включив быстрый запуск камеры.
Глава 4: Драгоценные моменты
49
Page 50

Главный экран камеры
Камера устройства оснащена функциями Автоматическое определение сцены и Автоматическая
стабилизация изображения. Также имеется функция стабилизации видео, помогающая предотвратить
дрожание при записи видео.
Используйте иконки для управления функциями камеры.
Настройка
параметров
Переключение между фронтальной и
тыловой камерами
Просмотр галереи
Сделать снимок
Записать видео
Дополнительные настройки
камеры
Местоположение изображений
Для добавления метки о расположении выполните следующие инструкции:
1. Включите доступ к местоположению в
2. Убедитесь, что вы разрешили доступ к местоположению для карт Google или Baidu.
3. Перед снимком на главном экране приложения Камера нажмите
местонахождения.
> Настройки > Местоположение.
> и активируйте Службы
Глава 4: Драгоценные моменты
50
Page 51

Настройки камеры
Настройте параметры снимков в настройках камеры, используя инструкции ниже:
ВАЖНО! Примените настройки перед получением снимка.
1. На главном экране приложения Камера нажмите > .
2. Прокрутите вниз и настройте доступные опции.
Настройки видео
Настройте параметры видео в настройках камеры, используя инструкции ниже:
ВАЖНО! Примените настройки перед получением снимка.
1. На главном экране приложения Камера нажмите > .
2. Прокрутите вниз и настройте доступные опции.
Прочие настройки
Настройка дополнительных параметров камеры.
ВАЖНО! Примените настройки перед получением снимка.
1. На главном экране приложения Камера нажмите > .
2. Прокрутите вниз и настройте доступные опции.
Глава 4: Драгоценные моменты
51
Page 52

Дополнительные функции камеры
Откройте для себя новые способы съемки и используйте дополнительные функции камеры.
ВАЖНО! Примените настройки перед получением снимка. Доступные функции могут отличаться в зависимости
от модели фронтальной или тыловой камеры.
HDR
Функция расширенного динамического диапазона (HDR) позволяет получить более детальные изображения
в условиях низкой освещенности и в сюжетах с большим контрастом. HDR рекомендуется для использования
при съемке в ярко освещенных местах, помогая сбалансировать цвета на изображении.
Съемка с помощью HDR
1. На главном экране приложения Камера нажмите > HDR.
2. Нажмите
для получения снимка с применением HDR.
Улучшение портрета
Получайте удовольствие от процесса съемки с помощью функции Улучшение портрета. Когда эта функция
включена, вы можете увидеть действие режима еще до нажатия на кнопку спуска.
Получение улучшенных снимков
1. На главном экране приложения Камера нажмите > Улучшение портрета.
2. Нажмите
3. Для получения снимка нажмите
ПРИМЕЧАНИЕ: Для установки таймера обратного отсчета перетащите к центру экрана.
Получение улучшенных снимков
1. Нажмите эскиз для выбора фотографии.
2. Выберите фото и нажмите
сохранения фотографии.
для отображения настроек улучшения портрета.
.
для выбора функции улучшения портрета, затем нажмите для
Глава 4: Драгоценные моменты
52
Page 53

Низкая освещенность
С помощью PixelMaster светочувствительность камеры увеличивается до 400%, а цветовой контраст до
200%. Используйте этот режим для съемки в условиях недостаточной освещенности.
Получение снимков при низкой освещенности
1. На главном экране приложения Камера нажмите > Низкая освещенность.
2. Для получения снимков нажмите
.
Запись видео при низкой освещенности
1. На главном экране приложения Камера нажмите > Низкая освещенность.
2. Нажмите
для записи видео.
Ночь
Используйте функцию Ночь для получения ярких снимков даже в ночное время или в условиях низкой
освещенности.
ПРИМЕЧАНИЕ: Для предотвращения смазывания крепко удерживайте устройство во время съемки.
Получение ночных снимков
1. На главном экране приложения Камера нажмите > Ночь.
2. Нажмите
для получения ночных снимков.
Глубина резкости
Делайте макроснимки с уменьшенной глубиной резкости и размытым задним планом с помощью функции
Глубина резкости. Эта функция позволяет отделить объект съемки от фона.
Получение снимков с уменьшенной глубиной резкости
1. На главном экране приложения Камера нажмите > Глубина резкости.
2. Для получения снимков нажмите
3. Нажмите или для увеличения или уменьшения размытие заднего фона.
4. Нажмите
для сохранения снимка.
.
Глава 4: Драгоценные моменты
53
Page 54

Эффект
Делайте снимки с использованием различных эффектов, например: пикселизация, мультфильм, винтаж,
ЛОМО и другими.
ПРИМЕЧАНИЕ: Эффект нужно выбрать перед созданием снимка.
Получение снимков с эффектами
1. На главном экране приложения Камера нажмите > Эффект.
2. Нажмите
3. Для получения снимков нажмите
и выберите применяемый к снимку эффект.
.
Применение эффектов к фотографиям
1. Нажмите эскиз для выбора фотографии.
2. Выберите фото и нажмите
фотографии.
для выбора подходящего эффекта, затем нажмите для сохранения
Селфи
Делайте автопортреты-селфи с помощью высококачественной тыловой камеры. Функция распознавания лиц
определяет до 4 человек в кадре и автоматически делает снимок.
Получение своего снимка
1. На главном экране приложения Камера нажмите > Селфи.
2. Нажмите
3. Поверните аппарат тыловой камерой к себе для распознавания лица и дождитесь окончания
прерывистого звукового сигнала таймера. Снимок сделан.
4. Нажмите для сохранения снимка.
для выбора количества людей на фотографии.
Глава 4: Драгоценные моменты
54
Page 55

Панорама селфи
Получайте селфи с различных ракурсов с помощью панорамы селфи. С помощью этой функции изображения
склеиваются автоматически.
Съемка с помощью панорамы селфи
1. На главном экране приложения Камера переключитесь на фронтальную камеру и нажмите >
Панорама селфи.
2. Для получения снимка нажмите
ПРИМЕЧАНИЕ: При повороте планшета в нижней части экрана появляется миниатюра снятого пейзажа.
3. После завершения нажмите .
, затем поворачивайте устройство влево или вправо.
Анимация GIF
Создавайте изображения GIF (Graphics Interchange Format) непосредственно с камеры с помощью функции
Анимация GIF.
Получение снимков с анимацией
1. На главном экране приложения Камера нажмите > Анимация GIF.
2. Нажмите и удерживайте
3. Сконфигурируйте настройки анимации.
4. После завершения нажмите
для получения серии снимков.
.
Глава 4: Драгоценные моменты
55
Page 56

Панорама
Получайте изображения с различных ракурсов с помощью панорамы. С помощью этой функции
изображения, снятые с широкой перспективой, склеиваются автоматически.
Получение панорамного снимка
1. На главном экране приложения Камера нажмите > Панорама.
2. Для снимка пейзажа нажмите
ПРИМЕЧАНИЕ: При повороте планшета в нижней части экрана появляется миниатюра снятого пейзажа.
3. После завершения нажмите .
, затем поворачивайте устройство влево или вправо.
Миниатюра
Функция миниатюры позволяет имитировать эффект наклона и сдвига объективов профессиональных камер.
С помощью этой функции сделать нерезкими определенные области изображения, как на фото, так и на
видео.
Получение миниатюры
1. На главном экране приложения Камера нажмите > Миниатюра.
2. Нажмите
положение фокуса.
3. Нажмите
увеличения или уменьшения насыщенности.
4. Нажмите для получения миниатюры.
или для выбора направления фокуса, затем двумя пальцами отрегулируйте размер и
или для увеличения или уменьшения размытие заднего фона. Нажмите или для
Глава 4: Драгоценные моменты
56
Page 57

Перемотка
При включении режима камера автоматически делает серию снимков за несколько секунд до и после нажатия
на кнопку затвора. После чего вы можете сохранить самый удачный снимок серии.
Съемка с помощью Перемотка
1. На главном экране приложения Камера нажмите > Перемотка.
2. Для получения снимков нажмите
3. На экране появляется средство просмотра снимков. Вращайте колесо для выбора лучшего снимка.
ПРИМЕЧАНИЕ: Нажмите Лучший для просмотра лучшего снимка на временной шкале.
4. После завершения нажмите .
.
Интеллектуальное удаление
Удаляйте нежелательные объекты на снимке с помощью функции Интеллектуальное удаление.
Получение снимков с функцией интеллектуального удаления
1. На главном экране приложения Камера нажмите > Интеллектуальное удаление.
2. Для получения снимка с применением функции Интеллектуальное удаление нажмите
3. На снимке обведите обнаруженный движущийся объект для его удаления.
4. Нажмите
для сохранения снимка.
.
Глава 4: Драгоценные моменты
57
Page 58

Улыбочку!
Сфотографируйте идеальную улыбку или самую смешную гримасу с помощью функции Улыбочку!. Она
позволяет сделать после нажатия на спуск 5 последовательных снимков с автоматическим определением
улыбки, и выбрать из них наилучший.
Получение снимков с помощью функции Улыбочку!
1. На главном экране приложения Камера нажмите > Улыбочку!.
2. Для получения снимка с применением функции Улыбочку! нажмите
3. Коснитесь лица объекта, затем выберите лучшее выражение лица.
4. Для сохранения снимка проведите по экрану вниз, затем нажмите
.
.
Замедленное движение
Эта функция позволяет записывать видео для замедленного воспроизведения.
Запись замедленного видео
1. На главном экране приложения Камера нажмите > Замедленное движение.
2. Нажмите
для записи замедленного видео.
Интервальная съемка
Функция интервальной съемки позволяет делать фотоснимки через определенные промежутки времени
и воспроизводить их как видео. Этим создается эффект более быстрого движения объектов, чем в
действительности.
Запись интервального видео
1. На главном экране приложения Камера нажмите > Интервальная съемка.
2. Нажмите
3. Для записи интервального видео нажмите
и выберите интервал замедленной съемки.
.
Глава 4: Драгоценные моменты
58
Page 59

Использование Галереи
Приложение Галерея позволяет просматривать фотографии и видео. Это приложение также позволяет
редактировать, обмениваться изображениями и видеофайлами и удалять их. В галерее можно просматривать
изображения в режиме слайд-шоу или же выбрать конкретное изображение или видеофайл.
Для запуска Галереи нажмите
> Галерея.
Просмотр файлов из социальной сети или облачного хранилища
По умолчанию, Галерея отображает все файлы на планшете в соответствии с их альбомами.
Для просмотра файлов из других мест выполните следующее:
1. На главном экране приложения Галерея нажмите
2. Выберите любой источник для просмотра соответствующих файлов.
.
ПРИМЕЧАНИЕ:
• Можно скачать фотографии из облачного хранилища и использовать их в качестве обоев.
• Дополнительную информацию о добавлении обложек к контактам смотрите в разделе Настройка профиля
ваших контактов.
• Подробную информацию об использовании фотографий или изображений смотрите в разделе Обои.
ВАЖНО! Для просмотра фотографий и видео, размещенных в Мое облако требуется подключение к сети
Интернет.
Глава 4: Драгоценные моменты
59
Page 60

Просмотр данных о месте съемки
Включите на устройстве доступ к местоположению и добавьте геоданные к фотографиям. Сведения о
местоположении включают координаты, а также место на карте с помощью карт Google или Baidu (только в
Китае).
Для получения подробной информации о фото:
1. Запустите приложение Галерея и выберите фотографию, информацию о которой нужно посмотреть.
2. Нажмите на фотографию и выберите
.
Глава 4: Драгоценные моменты
60
Page 61

Общий доступ к файлам из галереи
1. На экране приложения Галерея выберите папку с файлом, которым нужно поделиться.
2. После открытия папки нажмите
3. Выберите файлы, которыми хотите поделиться. В верхней части выбранного изображения появится
галочка.
4. Нажмите
, затем выберите из списка место для обмена файлами.
для выбора файлов.
Удаление файлов из галереи
1. На экране приложения Галерея выберите папку с файлом, который нужно удалить.
2. После открытия папки нажмите
3. Выберите файлы, которые нужно удалить. В верхней части выбранного изображения появится галочка.
4. Нажмите
.
для выбора файлов.
Редактирование изображений
В галерее имеются собственные средства для редактирования изображений, хранящихся на планшете.
1. На экране Галерея выберите папку с файлами, которыми хотите поделиться.
2. После открытия папки выберите изображение для редактирования.
3. После открытия изображения нажмите на него еще раз для отображения функций.
4. Нажмите
5. Используйте иконки на панели инструментов для изменения изображения.
6. Нажмите
для открытия панели инструментов.
для сохранения снимка.
Увеличение или уменьшение изображений
Разведите пальцы на экране для увеличения изображения. Сведите пальцы на экране для уменьшения
изображения.
Глава 4: Драгоценные моменты
61
Page 62

Использование MiniMovie
Превратите фотографии в творческое слайд-шоу с помощью MiniMovie. MiniMovie содержит темы, которые
можно сразу применить к выбранным фотографиям.
Для создания микрофильма из папки с фотографиями:
1. На экране приложения Камера нажмите
> Ночь.
2. Выберите папку с фотографиями и нажмите
3. Выберите тему для вашего слайд-шоу.
> Автоматический микрофильм.
Нажмите для добавления фотографий или удаления
выбранных фотографий
Нажмите чтобы сохранить или
поделиться слайд-шоу
Нажмите для сброса к заводским
настройкам
Нажмите для изменения субтитров и даты текущей темы
Нажмите для украшения вашего видео в расширенном
режиме
Нажмите для изменения фоновой
музыки
Нажмите для изменения порядка фотографий,
фокуса или замены фотографии
Выберите тему для предварительного
просмотра
Нажмите для применения смешанной
темы
Нажмите еще раз для настройки
параметров
Нажмите для получения новых тем
4. После выбора темы, нажмите для сохранения слайд-шоу.
Глава 4: Драгоценные моменты
62
Page 63

Для создания микрофильма с выбранными фотографиями:
1. На главном экране приложения Галерея нажмите > Фотографии.
2. Нажмите
для выбора файла.
3. После выбора фотографий нажмите MiniMovie.
4. Выберите тему для вашего слайд-шоу.
5. После выбора темы, нажмите
для сохранения слайд-шоу. Сохраненные слайд-шоу можно найти в
ASUS > Диспетчер файлов > Видео > MiniMoviе.
Глава 4: Драгоценные моменты
63
Page 64

Глава 4: Драгоценные моменты
64
Page 65

5 Работайте и играйте
Работайте и играйте
5
Использование гарнитуры
Используйте гарнитуру для вызовов или прослушивания любимой музыки.
Подключение аудио-разъема
Подключите 3,5-мм разъем гарнитуры к аудиовыходу устройства.
ВНИМАНИЕ!
• Не вставляйте в аудиоразъем посторонние предметы.
• Не подключайте к аудиоразъему электрические кабели под напряжением.
• Прослушивание звука на высокой громкости в течение длительного времени может привести к повреждению
слуха.
ПРИМЕЧАНИЕ:
• Настоятельно рекомендуется использовать только совместимые гарнитуры или комплектную гарнитуру.
• Отключение аудиоразъема во время прослушивания автоматически приостанавливает воспроизведение
аудиозаписи.
• Отключение аудиоразъема во время просмотра видео автоматически приостанавливает воспроизведение
видео.
Электронная почта
Настройка учетной записи Gmail
Настройте учетную запись Gmail для использования служб и приложений Google, а также получения и
отправки электронной почты непосредственно с устройства.
1. На главном экране нажмите Google > Gmail > Добавить адрес электронной почты.
2. Выберите Google затем нажмите Далее.
3. Введите учетную запись Gmail и Пароль, затем нажмите Принять.
ПРИМЕЧАНИЕ: Дождитесь, пока устройство подключится к серверам Google для настройки учетной записи.
Глава 5: Работайте и играйте
65
Page 66

Сделать позже
Добавление задачи
Создайте задачи для организации рабочей или общественной деятельности.
1. На главном экране нажмите Asus > Сделать позже.
2. Нажмите
3. Выберите контакт для отправки сообщения позже или заполните необходимую информацию для
добавления задачи.
4. Когда закончите, нажмите Готово.
, затем выберите или .
Приоритезация задач
Установите уровень важности для задач и выполняйте их в порядке очередности.
1. На главном экране нажмите Asus > Сделать позже.
2. Выберите задачу, для которой нужно задать высокий приоритет.
3. На экране задач в поле Важно выберите Высокий.
4. Когда закончите, нажмите Готово.
ПРИМЕЧАНИЕ: Первоочередные задачи помечены в списке как . Это позволяет быстро определить задачи,
требующие немедленных действий.
Удаление задач
Можно удалить любые завершенные, просроченные или ненужные задачи в приложении Сделать позже.
1. На главном экране нажмите Asus > Сделать позже.
2. Выберите задачу, которую нужно удалить из списка, и нажмите
.
Глава 5: Работайте и играйте
66
Page 67

SuperNote
Создавайте заметки с помощью SuperNote. Это приложение с интуитивным интерфейсом позволяет создавать
заметки, записываемые в блокнот, или рисунки на сенсорном экране. При создании заметки можно добавить
мультимедийные файлы из других приложений и обмениваться ими через социальные сети или облачные
хранилища.
Создание блокнота
Для создания новых файлов с помощью SuperNote выполните следующие инструкции:
1. На главном экране нажмите SuperNote, а затем
2. Выберите шаблон и напишите заметку.
Нажмите для выбора
режима ввода
.
Нажмите для отмены внесенных
изменений
Нажмите для изменения параметров блокнота
Нажмите для повтора
внесенных изменений
Глава 5: Работайте и играйте
67
Page 68

Иконки
Следующие иконки указывают на выбранный режим ввода.
Выберите этот режим для использования экранной клавиатуры.
Выберите этот режим для рукописного ввода.
Выберите этот режим для создания рисунков.
Нажмите эту иконку в режиме письма или печати для выбора толщины текста и цвета.
Нажмите эту иконку в режиме рисования для выбора инструмента для рисования, цвета или
толщины штриха.
Нажмите эту иконку в режиме рисования для стирания содержимого в заметках.
Нажмите эту иконку, чтобы сделать снимок, записать звук или видео, добавить метку.
Нажмите эту иконку, чтобы добавить новую страницу.
Общий доступ к блокнотам через облачное хранилище
Вы можете открыть доступ к блокноту через облачное хранилище, выполнив следующие действия:
1. На главном экране SuperNote нажмите и удерживайте блокнот, которым нужно поделиться.
2. Во всплывающем меню нажмите кнопку Включить синхронизацию.
3. Введите имя пользователя и пароль для ASUS WebStorage, чтобы начать синхронизацию блокнота с
облачным хранилищем.
4. После успешной синхронизации блокнота с облачным хранилищем на блокноте появится иконка облака.
Общий доступ к заметкам
Можно поделиться блокнотами через приложения или облачное хранилище. Для этого:
1. Откройте блокнот, содержащий заметку, к которой нужно открыть общий доступ.
2. Нажмите и удерживайте заметку, которую нужно поделиться.
3. На всплывающем окне нажмите Поделиться, затем выберите тип файла.
4. На следующем экране выберите облачную учетную запись или приложение.
5. Следуйте инструкциям для завершения процесса.
Глава 5: Работайте и играйте
68
Page 69

Диспетчер файлов
Диспетчер файлов позволяет управлять файлами как на внутреннем накопителе, так и на подключенных
внешних устройствах.
Доступ к внутреннему накопителю
Для доступа к внутреннему накопителю выполните следующие действия:
1. Нажмите
2. Нажмите > Внутренний накопитель для просмотра содержимого планшета.
> Диспетчер файлов.
Доступ к внешнему накопителю
Для доступа к внешнему накопителю:
1. Вставьте в планшет карту MicroSD.
2. Нажмите
3. Нажмите > MicroSD для просмотра содержимого карты MicroSD.
> Диспетчер файлов.
Доступ к облачному хранилищу
ВАЖНО! Убедитесь, что устройство подключено к Wi-Fi или мобильной сети (на некоторых моделях).
Подробную информацию смотрите в разделе Оставайтесь на связи.
Для доступа к файлам, сохраненным в облачном хранилище:
1. Нажмите
2. Нажмите , затем в панели Облачное хранилище выберите хранилище.
> Диспетчер файлов.
Глава 5: Работайте и играйте
69
Page 70

Облако
Выполняйте резервное копирование данных, синхронизацию файлов между различными устройствами и
обмен файлами через облачные хранилища, например ASUS WebStorage, Drive, OneDrive и Dropbox.
WebStorage
Войдите или зарегистрируйтесь в ASUS WebStorage и получите бесплатное облачное хранилище. ASUS
WebStorage поддерживает автоматическую загрузку фотографий, синхронизацию файлов между различными
устройствами и обмен файлами.
ВАЖНО! Убедитесь, что устройство подключено к Wi-Fi или мобильной сети (на некоторых моделях).
Подробную информацию смотрите в разделе Оставайтесь на связи.
Поддержка
Ищите ответы в FAQ (часто задаваемые вопросы и ответы) или непосредственно общайтесь с другими
пользователями устройства для поиска и обмена информацией.
Для доступа к Помощи ZenUI:
1. Коснитесь
2. Нажмите ZenUI FAQs, затем выберите приложение, для которого нужно найти ответ.
> Поддержка.
Глава 5: Работайте и играйте
70
Page 71

6 Оставайтесь на связи
Оставайтесь на связи
6
Wi-Fi
Технология Wi-Fi позволяет подключаться к беспроводным сетям. Используйте Интернет и обменивайтесь
данными с помощью устройства.
Включение Wi-Fi
1. Откройте экран настроек, выполнив любое из следующих действий:
•Запустите панель быстрой настройки, затем нажмите
•Нажмите
2. Для включения Wi-Fi переведите переключатель Wi-Fi вправо.
ПРИМЕЧАНИЕ: Вы также можете включить Wi-Fi с панели быстрой настройки. Чтобы узнать, как открыть
панель быстрой настройки, смотрите раздел Панель быстрой настройки.
Подключение к беспроводной сети
1. На экране Настройка нажмите Wi-Fi для отображения сетей Wi-Fi.
2. Выберите сеть для подключения. Если сеть защищена, будет предложено ввести ключ или пароль.
ПРИМЕЧАНИЕ:
• Планшет автоматически подключается к сети, используемой ранее.
• В целях энергосбережения выключите Wi-Fi, если не используете его.
> Настройки.
.
Глава 6: Оставайтесь на связи
71
Page 72

Отключение Wi-Fi
1. Откройте экран настроек, выполнив любое из следующих действий:
•Запустите панель быстрой настройки, затем нажмите
•Нажмите
2. Для включения Wi-Fi переведите переключатель Wi-Fi вправо.
ПРИМЕЧАНИЕ: Вы также можете отключить Wi-Fi с панели быстрой настройки. Чтобы узнать, как открыть
панель быстрой настройки, смотрите раздел Панель быстрой настройки.
> Настройки.
.
Bluetooth
Используйте функцию Bluetooth для отправки или получения файлов с других интеллектуальных устройств
на близком расстоянии. С помощью Bluetooth можно передавать файлы, отправлять данные для печати на
принтер Bluetooth или воспроизводить музыку на колонках Bluetooth.
Включение Bluetooth
1. Откройте экран настроек, выполнив любое из следующих действий:
•Запустите панель быстрой настройки, затем нажмите
•Нажмите
> Настройки.
.
2. Для включения Bluetooth переведите переключатель Bluetooth вправо.
ПРИМЕЧАНИЕ: Вы также можете включить Bluetooth с панели быстрой настройки. Чтобы узнать, как открыть
панель быстрой настройки, смотрите раздел Панель быстрой настройки.
Глава 6: Оставайтесь на связи
72
Page 73

Сопряжение планшета с устройством Bluetooth
Перед использованием функции Bluetooth необходимо выполнить сопряжение планшета с устройством
Bluetooth. Планшет автоматически сохраняет параметры сопряжения для последующего подключения.
1. Включите Bluetooth, чтобы устройство было видимо для других устройств Bluetooth.
2. На экране Настройки нажмите Bluetooth для отображения всех доступных устройств.
ВАЖНО! Если требуемое устройство отсутствует в списке, проверьте, что на нем включен Bluetooth.
3. В списке доступных устройств выберите устройство Bluetooth для сопряжения.
4. Убедитесь, что на обоих устройствах отображается одинаковый пароль, и нажмите Сопряжение.
ПРИМЕЧАНИЕ: В целях энергосбережения выключите Bluetooth, если не используете его.
Удаление сопряжения устройств Bluetooth
1. На экране Настройка нажмите Bluetooth для отображения всех доступных и сопряженных устройств.
2. В списке сопряженных устройств нажмите
нажмите Забыть.
устройства Bluetooth, которое нужно отключить, затем
Глава 6: Оставайтесь на связи
73
Page 74

Режим полета
Режим полета отключает беспроводные подключения, что позволяет безопасно использовать планшет во
время полета.
Включение режима полета
1. Откройте экран настроек, выполнив любое из следующих действий:
•Запустите панель быстрой настройки, затем нажмите
•Нажмите
2. Нажмите Подробнее и передвиньте переключатель режима полета вправо для его включения.
ПРИМЕЧАНИЕ: Вы также можете включить режим полета в панели быстрой настройки. Чтобы узнать, как
открыть панель быстрой настройки, смотрите раздел Панель быстрой настройки.
> Настройки.
.
Отключение Режима полета
1. Откройте экран настроек, выполнив любое из следующих действий:
•Запустите панель быстрой настройки, затем нажмите
•Нажмите
2. Нажмите Подробнее и передвиньте переключатель режима полета влево для его выключения.
ПРИМЕЧАНИЕ: Вы также можете выключить режим полета в панели быстрой настройки. Чтобы узнать, как
открыть панель быстрой настройки, смотрите раздел Панель быстрой настройки.
> Настройки.
.
Привязка устройств
Когда сеть Wi-Fi недоступна, вы можете использовать устройство в качестве модема или превратить его в
точку доступа для выхода в Интернет с ноутбука, планшета и других мобильных устройств.
ВАЖНО! Большинство операторов мобильной связи могут потребовать оплату для использования данной
функции. За подробными сведениями обратитесь к вашему мобильному оператору. Для использования тарифного
плана обратитесь к оператору мобильной связи.
ПРИМЕЧАНИЕ:
• Доступ в Интернет через привязанное устройство может быть медленнее, чем через Wi-Fi или мобильную
сеть.
• Доступ к сети Интернет через ваше устройство возможен только для ограниченного количества мобильных
устройств.
• В целях энергосбережения выключите функцию привязки, если она не используется.
Глава 6: Оставайтесь на связи
74
Page 75

USB модем
Включите на устройстве USB модем для подключения к сети Интернет других устройств.
1. Подключите планшет к другому устройству с помощью USB-кабеля.
2. При появлении запроса Использовать USB для передачи файла, нажмите Да.
3. Откройте экран настроек, выполнив любое из следующих действий:
•Запустите панель быстрой настройки, затем нажмите
•Нажмите
4. На экране Настройки нажмите Еще.. > Привязка устройств, затем переключите USB модем в
положение ВКЛ.
> Настройки.
.
Точка доступа Wi-Fi
Превратите устройство в точку доступа для подключения к сети Интернет других устройств.
1. Откройте экран настроек, выполнив любое из следующих действий:
•Запустите панель быстрой настройки, затем нажмите
•Нажмите
2. Нажмите Еще.. > Привязка устройств > Настройка точки доступа.
3. Назначьте для точки доступа уникальный SSID или имя сети и пароль из 8-символов. Когда закончите,
нажмите Сохранить.
4. На экране Режим модема нажмите Точка доступа Wi-Fi для включения на устройстве точки доступа.
> Настройки.
.
5. Подключайте другие устройства к точки доступа вашего устройства так же, как к сети Wi-Fi.
Глава 6: Оставайтесь на связи
75
Page 76

Модем Bluetooth
Включите на устройстве Модем Bluetooth для подключения к сети Интернет других устройств.
1. Включите Bluetooth на вашем устройстве и на другом устройстве.
2. Сопрягите оба устройства.
ПРИМЕЧАНИЕ: Подробную информацию смотрите в разделе Сопряжение планшета с устройством Bluetooth.
3. На экране Настройки нажмите Еще.. > Привязка устройств, затем переключите Модем Bluetooth в
положение ВКЛ.
PlayTo
Приложение PlayTo позволяет отобразить экран планшета на внешний дисплей. Можно использовать
внешний дисплей в качестве второго монитора для Вашего планшета.
ВАЖНО! Внешний дисплей должен быть совместим с Miracast/DLNA для поддержки PlayTo.
Запуск PlayTo из панели быстрой настройки
1. Настройте дисплей, который Вы хотите использовать с планшетом.
2. Запустите панель быстрой настройки на планшете и нажмите PlayTo.
3. На внешнем дисплее будет отображен SSID, выберите этот SSID на планшете для подключения.
После завершения подключения на дисплее отобразится содержимое экрана планшета.
Запуск PlayTo из Настроек
1. Нажмите > Настройки.
2. Нажмите More, затем нажмите PlayTo.
3. На внешнем дисплее будет отображен SSID, выберите этот SSID на планшете для подключения.
После завершения подключения на дисплее отобразится содержимое экрана планшета.
Глава 6: Оставайтесь на связи
76
Page 77

7 Zen везде
Zen везде
7
Специальные утилиты Zen
Отправить ссылку
Обменивайтесь файлами с другими устройствами Android с помощью приложений Share Link (для устройств
ASUS) или ShareIt (для других устройств) через беспроводную сеть. С помощью этого приложения можно
отправлять или получать файлы объемом более 100 МБ одновременно. Обмен файлами с помощью Share
Link происходит быстрее, чем с помощью Bluetooth.
Обмен файлами
1. На главном экране нажмите > Share Link.
2. Нажмите Отправить файлы и выберите одну из опций на экране.
3. Выберите файл, который нужно отправить, и нажмите Поделиться выбранными файлами >
Отправить.
4. После обнаружения других устройств, выберите устройство для обмена файлами.
ПРИМЕЧАНИЕ: Убедитесь, что вы запустили Share Link и нажмите Получить файл на другом устройстве.
Получение файлов
1. На главном экране нажмите > Share Link.
2. Нажмите Получить файлы для получения файлов от отправителя.
Глава 7: Zen везде
77
Page 78

Калькулятор
Один жест и касание - это все, что нужно для запуска калькулятора. Если открыть панель быстрого запуска,
иконка калькулятора всегда будет сверху. Просто нажмите и приступайте к вычислениям.
Нажмите для включения
калькулятора
Экран калькулятора
78
Глава 7: Zen везде
Page 79

Блокнот
Блокнот - утилита, позволяющая делать заметки, используя рукописный ввод или экранную клавиатуру.
После создания заметки, ей можно поделиться с помощью Share Link или социальной сети, а также
превратить в задачу приложения "Сделать позже".
Для запуска Блокнота нажмите
> Блокнот.
Создание заметки
В блокноте можно создавать заметки и помещать их куда угодно на вашем устройстве. Для создания заметки
напишите текст и нажмите иконку булавки в правом верхнем углу блокнота.
Нажмите для создания
заметки
Перетащите заметку на новое место
Глава 7: Zen везде
79
Page 80

Диктофон
Записывайте аудиофайлы с помощью приложения Диктофон.
Для запуска приложения Диктофон нажмите
> Диктофон.
Нажмите для настройки параметров диктофона
Нажмите для записи звука
Нажмите для остановки или приостановки записи
80
Глава 7: Zen везде
Page 81

Приостановка записи
Во время паузы можно возобновить, удалить или сохранить запись.
Нажмите для удаления записи
Нажмите для возобновления
записи
Нажмите для сохранения
записи
Список записей
В списке записей можно воспроизводить, переименовывать, пересылать и удалять аудиозаписи. Список
записей отображается в нижней части экрана в приложении Диктофон.
Нажмите для отправки, переименования или
удаления выбранной записи
Нажмите для воспроизведения/приостановки
выбранной записи
Глава 7: Zen везде
81
Page 82

Мастер настройки звука
Мастер позволяет настроить звуковые режимы планшета, соответствующие используемым сценариям.
Использование мастера настройки звука
Для использования мастера настройки звука:
1. Нажмите
2. В окне Мастер настройки звука выберите необходимый звуковой режим.
> Мастер настройки звука.
Когда включено, устройство
автоматически выбирает лучшее
качество звука для текущего приложения
Splendid
ASUS Splendid позволяет настроить параметры экрана. Splendid позволяет выбрать один из
предустановленных режимов для получения яркого изображения с насыщенными цветами.
Использование Splendid
Для использования Splendid:
1. Откройте экран настроек, выполнив любое из следующих действий:
•Запустите панель быстрой настройки, затем нажмите
•Нажмите
2. Нажмите Дисплей > Цветовой режим экрана и выберите любой из этих цветовых режимов экрана:
Сбалансированный, Фильтр синего, Яркий и Пользовательский.
> Настройки.
.
82
Глава 7: Zen везде
Page 83

Сбалансированный режим
Этот режим обеспечивает сбалансированное отображение цветов на вашем устройстве.
Нажмите для сброса к заводским
настройкам
Переместите для регулировки цветового
режима
Режим фильтр синего
Этот режим уменьшает напряжение глаз и обеспечивает комфортное чтение на вашем устройстве.
Переместите ползунок для настройки
фильтра синего
Нажмите для сброса к заводским
настройкам
Глава 7: Zen везде
83
Page 84

Яркий режим
Этот режим обеспечивает точную настройку цвета, делая цвет экрана вашего устройства более насыщенным.
Нажмите для сброса к заводским
настройкам
Переместите для регулировки цветового
режима
Настраиваемый режим
Этот режим позволяет настроить экран дисплея в зависимости от предпочитаемого цветового режима,
оттенка и насыщенности.
84
Нажмите для сброса к заводским
настройкам
Переместите для регулировки цветового
режима
Переместите для
регулировки цвета
Нажмите для сброса к заводским
настройкам
Переместите для
регулировки насыщенности
Глава 7: Zen везде
Page 85

Энергосбережение
Увеличьте время автономной работы планшета, даже когда он находится в режиме ожидания или подключен
к сети. Настройте параметры питания для основных задач, например, чтение электронной почты или
просмотр видео.
Настройка энергосбережения
Оптимизируйте мощность планшета в соответствии с помощью опций энергосбережения.
1. Нажмите
2. Выберите любой из этих режимов:
•Производительный
•Обычный
•Энергосберегающий
•Супер экономный
•Пользовательский
> ASUS Mobile Manager> Энергосбережение.
3. Для настройки дополнительных настроек нажмите Интеллектуальный переключатель.
Пользовательская настройка энергосбережения
Задайте уровень яркости экрана для разных режимов использования устройства, например, чтение
электронной почты или книг, просмотр видео или сайтов, или прослушивание музыки. Также можно
включить функцию энергосбережения для некоторых приложений или включить автоматическое отключение
от сети, когда устройство находится в режиме сна.
1. На экране Энергосбережение выберите Настраиваемый режим, затем нажмите
2. Выберите действие и внесите коррективы.
.
Глава 7: Zen везде
85
Page 86

86
Глава 7: Zen везде
Page 87

8 Эксплуатация устройства
Эксплуатация устройства
8
Получение обновлений для устройства
Поддерживайте актуальность ПО установкой обновлений для Android и приложений.
Обновление системы
1. Нажмите > Настройки.
2. На экране Настройки прокрутите вниз и выберите Справка.
3. Нажмите Обновление системы, затем нажмите Проверить обновления.
ПРИМЕЧАНИЕ: Последнее обновление устройства можно посмотреть в Последняя проверка обновлений.
Накопитель
Приложения или файлы можно хранить в планшете, на внешнем накопителе или в онлайн-хранилище.
Для доступа к файлам в онлайн-хранилище необходимо подключение к сети Интернет. Используйте
поставляемый кабель USB для обмена файлами между компьютером и планшетом.
Резервное копирование и сброс
Выполняйте резервное копирование данных, паролей и других параметров на серверы Google.
1. Нажмите
2. На экране Резервное копирование и сброс доступны следующие опции:
•Резервное копирование моих данных: Эта функция копирует данные, пароли и другую
информацию на серверы Google.
•Учетная запись для резервного копирования: Позволяет указать используемую для резервного
копирования учетную запись.
•Автоматическое восстановление: Эта функция облегчает восстановление настроек и данных при
переустановке приложения.
•Сброс сетевых настроек: Это приведет к сбросу всех сетевых настроек.
•Сброс к заводским настройкам Удаление данных с устройства.
> Настройка > Резервное копирование и сброс.
Глава 8: Эксплуатация Zen
87
Page 88

Безопасность планшета
Воспользуйтесь функциями безопасности планшета для предотвращения несанкционированного доступа к
информации.
Разблокировка экрана
Разблокировку экрана можно выполнять различными способами, повышающими безопасность
использования.
1. Нажмите
2. Нажмите Блокировка экрана, затем выберите способ разблокировки.
ПРИМЕЧАНИЕ:
• Подробную информацию смотрите в разделе Опции разблокировки экрана.
• Для отключения опций разблокировки на экране Выберите блокировку экрана нажмите Нет.
> Настройки > Экран блокировки.
Опции разблокировки экрана
Выберите одну из следующих опций для разблокировки планшета.
Скольжение
Проведите вверх для разблокировки устройства.
Глава 8: Эксплуатация Zen
88
Page 89

Графический ключ
Проведите пальцем по точкам и создайте графический ключ.
ВАЖНО! Вы можете создать графический ключ из четырех и более точек. Запомните созданный графический
ключ для разблокировки устройства.
ПИН
Для создания ПИН-кода введите не менее четырех цифр.
ВАЖНО! Запомните созданный ПИН для разблокировки устройства.
Глава 8: Эксплуатация Zen
89
Page 90

Пароль
Для создания пароля введите не менее четырех цифр.
ВАЖНО! Запомните созданный пароль для разблокировки устройства.
Конфигурация других параметров безопасности
Помимо блокировки экрана, также можно использовать следующие опции:
• Быстрый доступ: Нажмите для изменения быстрого доступа на экране блокировки.
• Быстрый запуск камеры: Для запуска приложения Камера двойным нажатием клавиши громкости
переведите переключатель быстрого запуска камеры в положение ВКЛ.
• Сообщение на экране блокировки: Нажмите для изменения и ввода информации, отображаемой на
заблокированном экране.
Глава 8: Эксплуатация Zen
90
Page 91

Идентификация устройства
Узнайте идентифицирующую информацию об устройстве, например серийный номер или номер модели.
Это важно, поскольку в случае утери устройства Вы можете связаться с оператором и предоставить
информацию для помещения Вашего устройства в черный список.
Для отображения идентификационной информации:
1. Нажмите
2. На экране Настройки прокрутите вниз и выберите Справка. На экране Справка отображается
состояние, правовая информация, номер модели, версия операционной системы, информация о
программном и аппаратном обеспечении устройства.
3. Для отображения серийного номера устройства нажмите Состояние.
> Настройки.
Глава 8: Эксплуатация Zen
91
Page 92

Глава 8: Эксплуатация Zen
92
Page 93

Приложение
Приложение
Уведомления
Заявление о соответствии европейской директиве
Этот продукт соответствует стандартам европейской директиве (R&TTE 1999/5/EC). Декларации
соответствия можно скачать с https://www.asus.com/support/.
Green ASUS
Компания ASUS берет на себя обязательства по созданию экологичных продуктов, исходя из принципов
защиты здоровья пользователей и окружающей среды. Количество страниц в руководстве уменьшено с
целью снижения выбросов в атмосферу углекислого газа.
Для получения дополнительной информации обратитесь к руководству пользователя, находящемуся в
устройстве или посетите сайт ASUS https://www.asus.com/support/.
Утилизация и переработка
Компания ASUS берет на себя обязательства по утилизации старого оборудования, исходя из принципов
всесторонней защиты окружающей среды. Мы предоставляем решения нашим клиентам для переработки
наших продуктов, аккумуляторов и других компонентов, а также упаковки. Для получения подробной
информации об утилизации и переработке в различных регионах посетите http://csr.asus.com/english/Takeback.
htm.
Правила электробезопасности
Изделие потребляет ток до 6 A. Для его эксплуатации необходимо использовать шнур питания аналогичный
H05VV-F, 3G, 0.75мм или H05VV-F, 2G, 0.75мм2.
Приложение
93
Page 94

Предупреждение потери слуха
Для предотвращения возможной потери слуха не слушайте звук на высокой громкости в течение длительного
времени.
Для Франции, наушники этого устройства протестированы на соответствие требованиям звукового давления
согласно стандартам EN 50332-1:2013 и EN 50332-2:2013, как требуется в статье Franch L.
Патенты DTS смотрите на http://patents.dts.com. Изготовлено по лицензии DTS Licensing Limited. DTS, DTSHD, DTS или DTS-HD и логотип DTS являются зарегистрированными торговыми знаками DTS, Inc. © DTS,
Inc. Все права защищены.
Уведомление о покрытии
ВАЖНО! Для обеспечения электробезопасности корпус устройства (за исключением сторон с портами вводавывода) покрыт изолирующим покрытием.
Региональные уведомление для Калифорнии
ВНИМАНИЕ! Этот продукт может содержать химические вещества, включая свинец, вызывающие врожденные
дефекты и другие нарушения репродуктивной функции. Мойте руки после работы.
94
Приложение
Page 95

Предупреждение:
(i) Во избежание создания помех для мобильных спутниковых систем устройство, использующее диапазон
частот 5150-5350 МГц предназначено для использования только внутри помещений;
(ii) Максимальный допустимый коэффициент усиления антенны в диапазонах 5250-5350 МГц и 54705725МГц должен соответствовать ограничению EIRP
(Максимальный разрешенный коэффициент усиления антенны для устройства на частоте 5250-5350 МГц
соответствует ограничению EIRP для соединений точка-точка и несколько точек.
(iv) наихудший угол наклона необходим для совместимости с требованиями EIRP, изложенных в разделе что
6.2.2(3).
(v) Мощные радары, работающие в полосе частот с 5250-5350 МГц и 5650-5850 МГц могут быть причиной
помех и/или повреждения устройства.
Avertissement
Le guide d’utilisation des dispositifs pour réseaux locaux doit inclure des instructions précises sur les restrictions
susmentionnées, notamment:
(i) les dispositifs fonctionnant dans la bande 5150-5250 MHz sont réservés uniquement pour une utilisation à l’intérieur
an de réduire les risques de brouillage préjudiciable aux systèmes de satellites mobiles utilisant les mêmes canaux;
(ii) le gain maximal d’antenne permis pour les dispositifs utilisant les bandes 5250-5350 MHz et 5470-5725 MHz
doit se conformer à la limite de p.i.r.e.;
(iii) le gain maximal d’antenne permis (pour les dispositifs utilisant la bande 5725-5825 MHz) doit se conformer à la
limite de p.i.r.e. spéciée pour l’exploitation point à point et non point à point, selon le cas.
(iv) les pires angles d’inclinaison nécessaires pour rester conforme à l’exigence de la p.i.r.e. applicable au masque
d’élévation, et énoncée à la section 6.2.2 3), doivent être clairement indiqués.
(v) De plus, les utilisateurs devraient aussi être avisés que les utilisateurs de radars de haute puissance sont désignés
utilisateurs principaux (c.-à-d., qu’ils ont la priorité) pour les bandes 5250-5350 MHz et 5650-5850 MHz et que ces
radars pourraient causer du brouillage et/ou des dommages aux dispositifs LAN-EL.
Приложение
95
Page 96

Предупреждающий знак CE
2200
Маркировка CE для устройств с модулем беспроводной сети/Bluetooth
Это оборудование соответствует требованиям директивы Европейского парламента и Еврокомиссии №1999/5/
EC от 9 марта 1999 года о совместимости средств радиосвязи и телекоммуникационного оборудования.
Наибольшее значение CE SAR для устройства 1,42 Вт/кг.
Данное оборудование может использоваться в:
AT BE BG CH CY CZ DE DK
EE ES FI FR GB GR HU IE
IT IS LI LT LU LV MT NL
NO PL PT RO SE SI SK TR
Информация о сертификации (SAR) - CE
Данное устройство соответствует требованиям ЕС (1999/5/EC) по ограничению воздействия
электромагнитных полей на население с целью охраны его здоровья.
Эти ограничения входят в широкий круг рекомендаций по защите населения. Эти рекомендации были
разработаны и проверены независимыми научными организациями путем регулярной и тщательной оценки
научных исследований. Показателем, используемым Европейским советом для мобильных устройств,
является удельный коэффициент поглощения (SAR), а рекомендуемое предельное значение SAR составляет
усредненно 2,0 Вт/кг на 10 г ткани тела. Этот предельное значение соответствует требованиям ICNIRP
(Международной комиссии по защите от неионизирующего излучения).
Для работы при ношении на теле данное устройство прошло испытания и соответствует директивам ICNIRP
по воздействию РЧ-излучения, а также требованиям европейских стандартов EN 50566 и EN 62209-2 при
использовании со специальными аксессуарами. Значение SAR измеряется при нахождении устройства
на расстоянии в 0 см от тела, в момент передачи сигнала на максимальном сертифицированном уровне
выходной мощности во всех частотных диапазонах работы мобильного устройства.
В соответствии с требования к воздействию радиочастоты в Европе, расстояние между пользователем и
устройством (и его антенной) должно быть не менее 0см.
96
Приложение
Page 97

Информация об аккумуляторе
1. Не разбирайте, не сгибайте и не разбивайте аккумулятор.
2. Не модернизируйте аккумулятор, не вставляйте в него посторонние предметы, не погружайте его в воду
или другие жидкости, не подвергайте его воздействию огня.
3. Используйте аккумулятор и зарядное устройство, прошедшие сертификацию CTIA в соответствии с
IEEE 1725. Использование несоответствующего аккумулятора или зарядного устройства может вызвать
возгорание, взрыв, утечку или другие опасные последствия.
4. Утилизируйте использованные аккумуляторы в соответствии с местными правилами.
5. Избегайте падения телефона или аккумулятора. Если телефон или аккумулятор упал, особенно на
твердую поверхность, принесите его в сервисный центр для проверки.
6. Неправильное использование аккумулятора может привести к пожару или взрыву.
7. Для устройств, использующих порт USB для подзарядки, руководство пользователя должно включать
заявление, что телефон должен быть подключен только к CTIA-сертифицированному адаптеру,
продукту, совместимому и имеющему логотип USB-IF.
Приложение
97
Page 98

EU Declaration of Conformity
Manufacturer:
ASUSTeK COMPUTER INC.
Address:
Authorized representative in Europe:
ASUS COMPUTER GmbH
Address, City:
ASUS Tablet
ASUS_P00I
EN 55032:2012+AC:2013
EN 55013:2001+A1:2003+A2:2006
EN 55024:2010
EN 55020:2007+A11:2011
EN 300 328 V1.9.1(2015-02)
EN 62479:2010
EN 301 489-1 V1.9.2(2011-09)
EN 62209-2:2010
Taipei, Taiwan
(EU conformity marking)
We, the undersigned,
4F, No. 150, LI-TE Rd., PEITOU, TAIPEI 112, TAIWAN
HARKORT STR. 21-23, 40880 RATINGEN
Country:
declare the following apparatus:
Product name :
Model name :
The object of the declaration described above is in conformity with the relevant Union harmonisation legislation:
EMC – Directive 2004/108/EC (until April 19th, 2016) and Directive 2014/30/EU (from April 20th, 2016)
GERMANY
EN 61000-3-2:2006+A2:2009
R&TTE – Directive 1999/5/EC
EN 300 440-1 V1.6.1(2010-08)
EN 300 440-2 V1.4.1(2010-08)
EN 301 511 V9.0.2(2003-03)
EN 301 908-1 V7.1.1(2015-03)
EN 301 908-2 V6.2.1(2013-10)
EN 301 908-13 V6.2.1(2014-02)
EN 301 893 V1.8.1(2015-03)
EN 300 330-1 V1.8.1(2015-03)
EN 300 330-2 V1.6.1(2015-03)
EN 50360:2001/A1:2012
LVD – Directive 2006/95/EC (until April 19th, 2016) and Directive 2014/35/EU (from April 20th, 2016)
EN 60950-1: 2006 / A12: 2011
EN 60950-1: 2006 / A2: 2013
Ecodesign – Directive 2009/125/EC
Regulation (EC) No. 1275/2008
Regulation (EC) No. 642/2009
RoHS – Directive 2011/65/EU Ver. 160217
EN 61000-3-3:2013
EN 301 489-3 V1.6.1(2013-08)
EN 301 489-4 V2.1.1(2013-12)
EN 301 489-7 V1.3.1(2005-11)
EN 301 489-9 V1.4.1(2007-11)
EN 301 489-17 V2.2.1(2012-09)
EN 301 489-24 V1.5.1(2010-09)
EN 301 357-2 V1.4.1(2008-11)
EN 302 623 V1.1.1(2009-01)
EN 50566:2013/AC:2014
EN 50385:2002
EN 60065:2002 / A12: 2011
Regulation (EC) No. 278/2009
Regulation (EU) No. 617/2013
CE marking
Equipment Class 2
2200
Приложение
98
Signature
Jerry Shen
Printed Name
CEO
Position
Place of issue
25/11/2016
Date of issue
2016
Year CE marking was first affixed
Page 99

Приложение
99
Page 100

Название модели: ASUS_P00I
Производитель:
Адрес:
Официальный
представитель в Европе:
Адрес:
Приложение
100
ASUSTeK Computer Inc.
4F, No.150, LI-TE Rd., PEITOU, TAIPEI 112, TAIWAN
ASUS Computer GmbH
HARKORT STR. 21-23, 40880 RATINGEN, GERMANY
Сделано в Китае
 Loading...
Loading...