Asus Z500KL E-Manual [th]
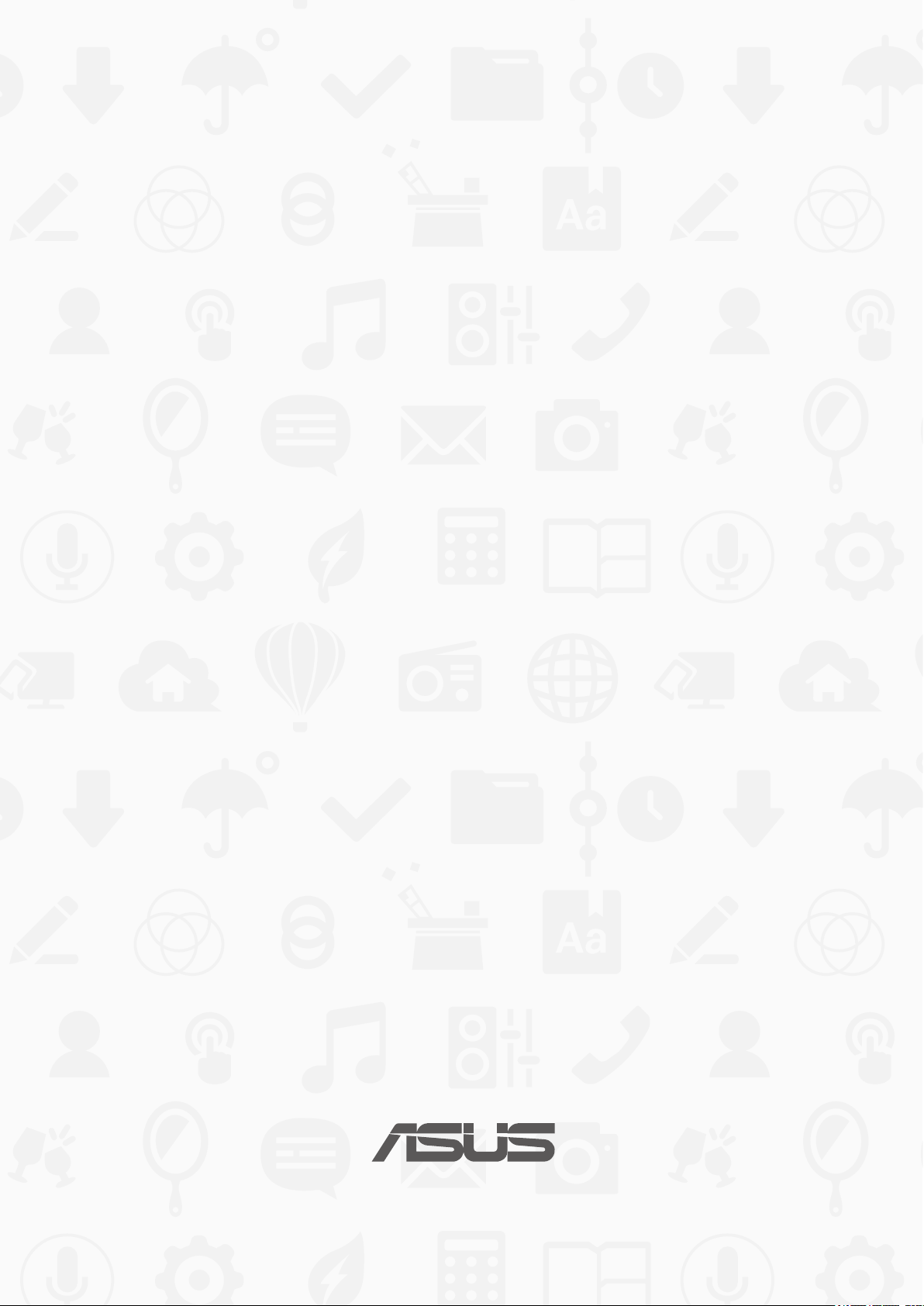
แท็บเล็ต ASUS
คู่มืออิเล็กทรอนิกส์
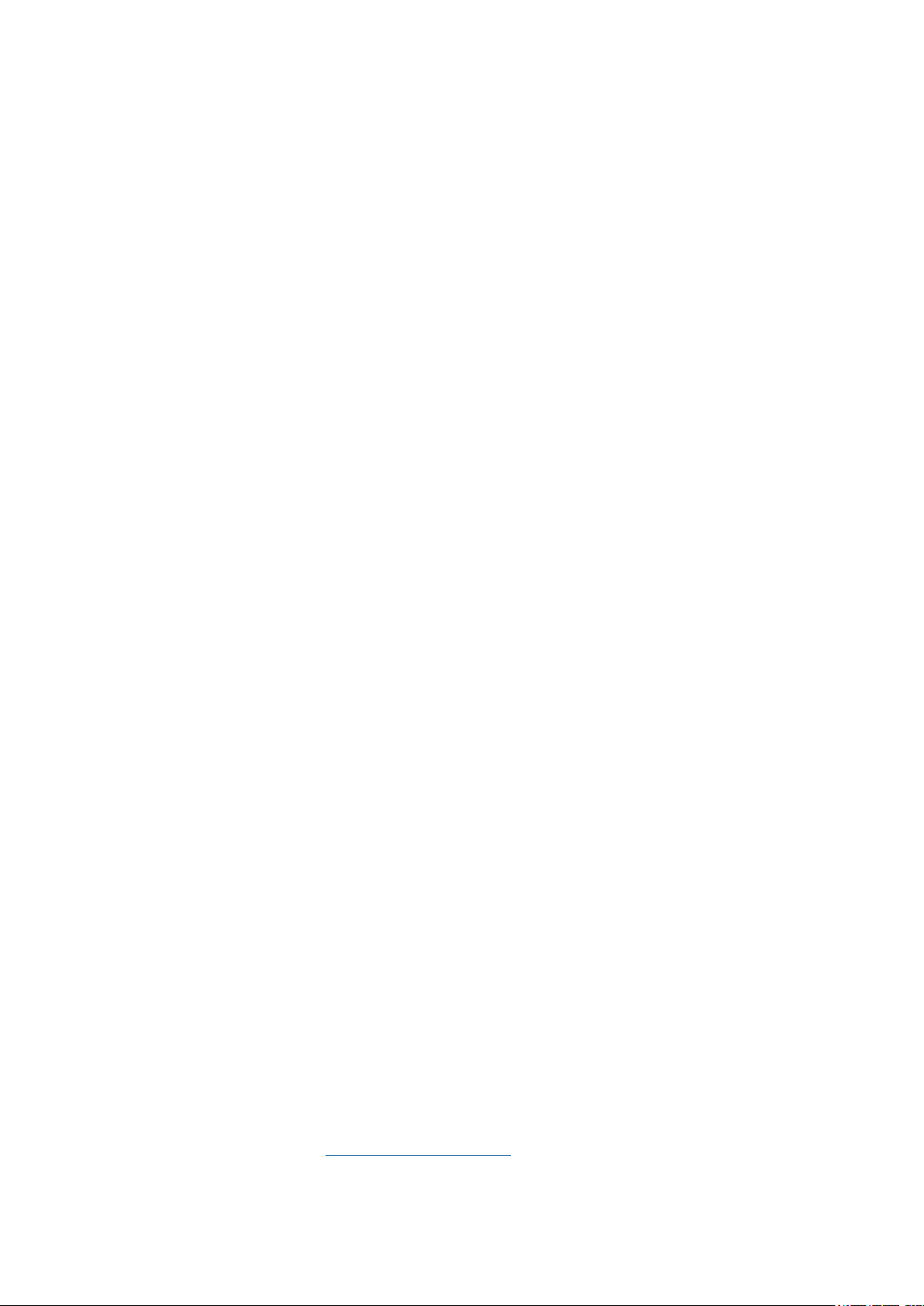
TH12169
ธันวาคม 2016
การแก้ไขครั้งที่ 1
ข้อมูลลิขสิทธิ์
ห้ามทำาซ้ำา ส่งต่อ คัดลอก เก็บในระบบที่สามารถเรียกกลับมาได้ หรือแปลส่วนหนึ่งส่วนใดของคู่มือฉบับนี้เป็นภาษาอื่น ซึ่งรวม
ถึงผลิตภัณฑ์และซอฟต์แวร์ที่บรรจุอยู่ภายใน ยกเว้นเอกสารที่ผู้ซื้อเป็นผู้เก็บไว้เพื่อจุดประสงค์ในการสำารองเท่านั้น โดยไม่ได้รับ
ความยินยอมเป็นลายลักษณ์อักษรอย่างชัดแจ้งจาก ASUSTeK COMPUTER INC. (“ASUS”).
ASUS ให้คู่มือฉบับนี้ “ในลักษณะที่เป็น” โดยไม่มีการรับประกันใดๆ ไม่ว่าจะโดยชัดแจ้งหรือโดยนัย ซึ่งรวมถึงแต่ไม่จำากัดอยู่
เพียงการรับประกัน หรือเงื่อนไขของความสามารถเชิงพาณิชย์ หรือความเข้ากันได้สำาหรับวัตถุประสงค์เฉพาะ ไม่ว่าจะในกรณี
ใดๆ ก็ตาม ASUS กรรมการ เจ้าหน้าที่ พนักงาน หรือตัวแทนของบริษัท ไม่ต้องรับผิดชอบต่อความเสียหายที่เกิดขึ้นโดยอ้อม
โดยกรณีพิเศษ โดยไม่ได้ตั้งใจ หรือความเสียหายจากผลกระทบที่ตามมา (รวมถึงความเสียหายจากการสูญเสียกำาไร การ
ขาดทุนของธุรกิจ การสูญเสียการใช้งานหรือข้อมูล การหยุดชะงักของธุรกิจ และอื่นๆ ในลักษณะเดียวกันนี้) แม้ว่า ASUS จะได้
รับทราบถึงความเป็นไปได้ของความเสียหายดังกล่าว อันเกิดจากข้อบกพร่องหรือข้อผิดพลาดในคู่มือหรือผลิตภัณฑ์นี้
ผลิตภัณฑ์และชื่อบริษัทที่ปรากฏในคู่มือนี้อาจเป็น หรือไม่เป็นเครื่องหมายการค้าจดทะเบียน หรือลิขสิทธิ์ของบริษัทที่เป็น
เจ้าของ และมีการใช้เฉพาะสำาหรับการอ้างอิง หรืออธิบายเพื่อประโยชน์ของเจ้าของเท่านั้น โดยไม่มีเจตนาในการละเมิดใดๆ
ข้อกำาหนดและข้อมูลต่างๆ ที่ระบุในคู่มือฉบับนี้ เป็นเพียงข้อมูลเพื่อการใช้งานเท่านั้น และอาจมีการแก้ไขเปลี่ยนแปลงเมื่อใด
ก็ได้โดยไม่ต้องแจ้งให้ทราบ จึงไม่ควรถือเป็นภาระผูกพันของ ASUS ASUS ไม่ขอรับผิดชอบหรือรับผิดต่อข้อผิดพลาด หรือความ
ไม่ถูกต้องใดๆ ที่อาจเกิดขึ้นในคู่มือฉบับนี้ รวมทั้งผลิตภัณฑ์และซอฟต์แวร์ที่ระบุในคู่มือด้วย
ลิขสิทธิ์ถูกต้อง © 2016 ASUSTeK COMPUTER INC. สงวนลิขสิทธิ์
ข้อจำากัดความรับผิดชอบ
อาจมีเหตุการณ์บางอย่างเกิดขึ้นเนื่องจากความผิดในส่วนของ ASUS หรือความรับผิดชอบอื่น คุณมีสิทธิ์ที่จะเรียกร้องค่าเสียหาย
จาก ASUS ได้ ในกรณีดังกล่าวไม่ว่าคุณจะมีสิทธิ์เรียกร้องค่าเสียหายจาก ASUS หรือไม่ แต่ ASUS จะรับผิดชอบต่อความเสีย
หายที่เกิดจากอาการบาดเจ็บทางร่างกาย (รวมถึงการเสียชีวิต) และความเสียหายต่ออสังหาริมทรัพย์ และสังหาริมทรัพย์ส่วนตัว
หรือความเสียหายที่เกิดขึ้นจริงและเกิดโดยตรงอื่นๆ อันเป็นผลมาจากการละเว้น หรือไม่สามารถปฏิบัติหน้าที่ได้ตามกฎหมาย
ภายใต้เงื่อนไขการรับประกัน ไม่เกินกว่าราคาของผลิตภัณฑ์แต่ละชิ้นที่ระบุไว้ในสัญญา
ASUS จะรับผิดชอบหรือชดใช้ค่าสูญเสีย ค่าเสียหาย หรือกรณีเรียกร้องต่างๆ ตามสัญญา การละเมิด หรือการฝ่าฝืน ที่เกิดขึ้น
ภายใต้เงื่อนไขการรับประกันนี้เท่านั้น
ข้อจำากัดนี้ยังใช้กับผู้จำาหน่ายและร้านค้าปลีกของ ASUS ด้วย ถือเป็นความรับผิดชอบสูงสุดร่วมกันของ ASUS ผู้ขาย และผู้
จำาหน่ายสินค้า
ไม่ว่าอย่างไรก็ตาม ASUS จะไม่รับผิดชอบในกรณีต่อไปนี้: (1) การเรียกร้องความเสียหายของบุคคลที่สามจากคุณ (2) การสูญ
เสีย หรือความเสียหายของบันทึกหรือข้อมูลของคุณ หรือ (3) ความเสียหายที่เกิดขึ้นในกรณีพิเศษ โดยไม่ได้ตั้งใจ หรือโดยอ้อม
หรือความเสียหายที่เกิดจากผลกระทบที่ตามมาทางเศรษฐกิจ (รวมถึงการสูญเสียกำาไรหรือเงินสะสม) แม้ว่า ASUS ผู้จำาหน่าย
หรือร้านค้าจะรับทราบถึงความเป็นไปได้ที่อาจเกิดขึ้นก็ตาม
บริการและการสนับสนุน
เยี่ยมชมเว็บไซต์หลายภาษาของเราที่: https://www.asus.com/support/
2
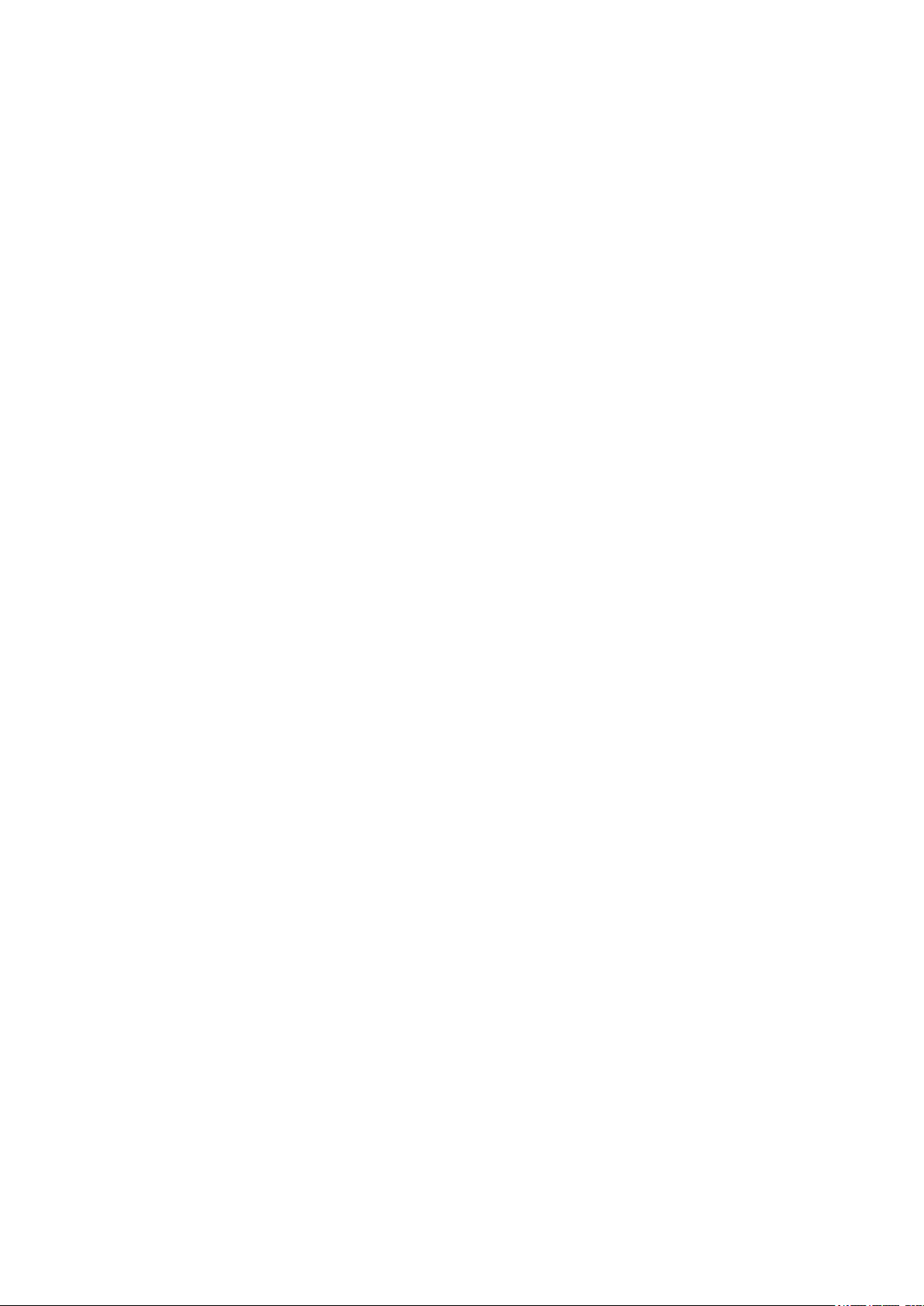
สารบัญ
ข้อตกลงที่ใช้ ................................................................................................7
การดูแลและความปลอดภัย .............................................................................7
1 เตรียม Zen ของคุณให้พร้อม!
ส่วนประกอบต่าง ๆ และคุณสมบัติ ................................................................. 9
การติดตั้งการ์ดหน่วยความจำา ......................................................................... 10
การถอดการ์ดหน่วยความจำา ........................................................................... 11
การชาร์จแท็บเล็ต ASUS ของคุณ ...................................................................12
การเปิดหรือปิดเครื่องแท็บเล็ต ASUS ของคุณ ................................................... 15
การเริ่มต้นใช้งานในครั้งแรก ...................................................................... 16
บัญชี Google ............................................................................................. 16
บัญชี ASUS ............................................................................................... 16
ASUS ZenUI ........................................................................................... 17
การใช้หน้าจอสัมผัส .................................................................................. 18
การเปิดแอปหรือการเลือกรายการ ................................................................... 18
การย้ายหรือการลบรายการ ............................................................................ 18
การเคลื่อนที่ระหว่างหน้าและหน้าจอต่าง ๆ ........................................................ 19
การซูมเข้า ................................................................................................. 19
การซูมออก ................................................................................................20
ZenMotion ................................................................................................ 20
2 หน้าจอโฮมมีทุกสิ่งที่จำาเป็น
คุณสมบัติบนหน้าจอโฮมของ Zen ............................................................... 21
หน้าจอโฮม ................................................................................................ 21
การปรับแต่งหน้าจอโฮมของคุณ ................................................................. 23
ทางลัดแอป ...............................................................................................23
วอลล์เปเปอร์ .............................................................................................. 24
หน้าจอโฮมที่ขยาย ...................................................................................... 25
การตั้งค่าวันที่และเวลา ................................................................................. 26
การตั้งค่าริงโทนและเสียงเตือนของคุณ ............................................................ 26
การตั้งค่าด่วน ............................................................................................. 27
การแจ้งเตือนระบบ....................................................................................... 28
สภาพอากาศและเวลา ................................................................................ 29
สภาพอากาศ .............................................................................................. 29
นาฬิกา ......................................................................................................31
หน้าจอล็อค .............................................................................................. 34
การปรับแต่งหน้าจอล็อคของคุณ ..................................................................... 34
การปรับแต่งปุ่มการเข้าถึงด่วน ........................................................................ 35
ค้นหาด้วยเสียง ......................................................................................... 36
การเรียกใช้ Voice Search (ค้นหาด้วยเสียง) ..................................................... 36
การปรับแต่งผลลัพธ์การค้นหาด้วยเสียงจากกลุ่มค้นหาของแท็บเล็ต ....................... 37
3
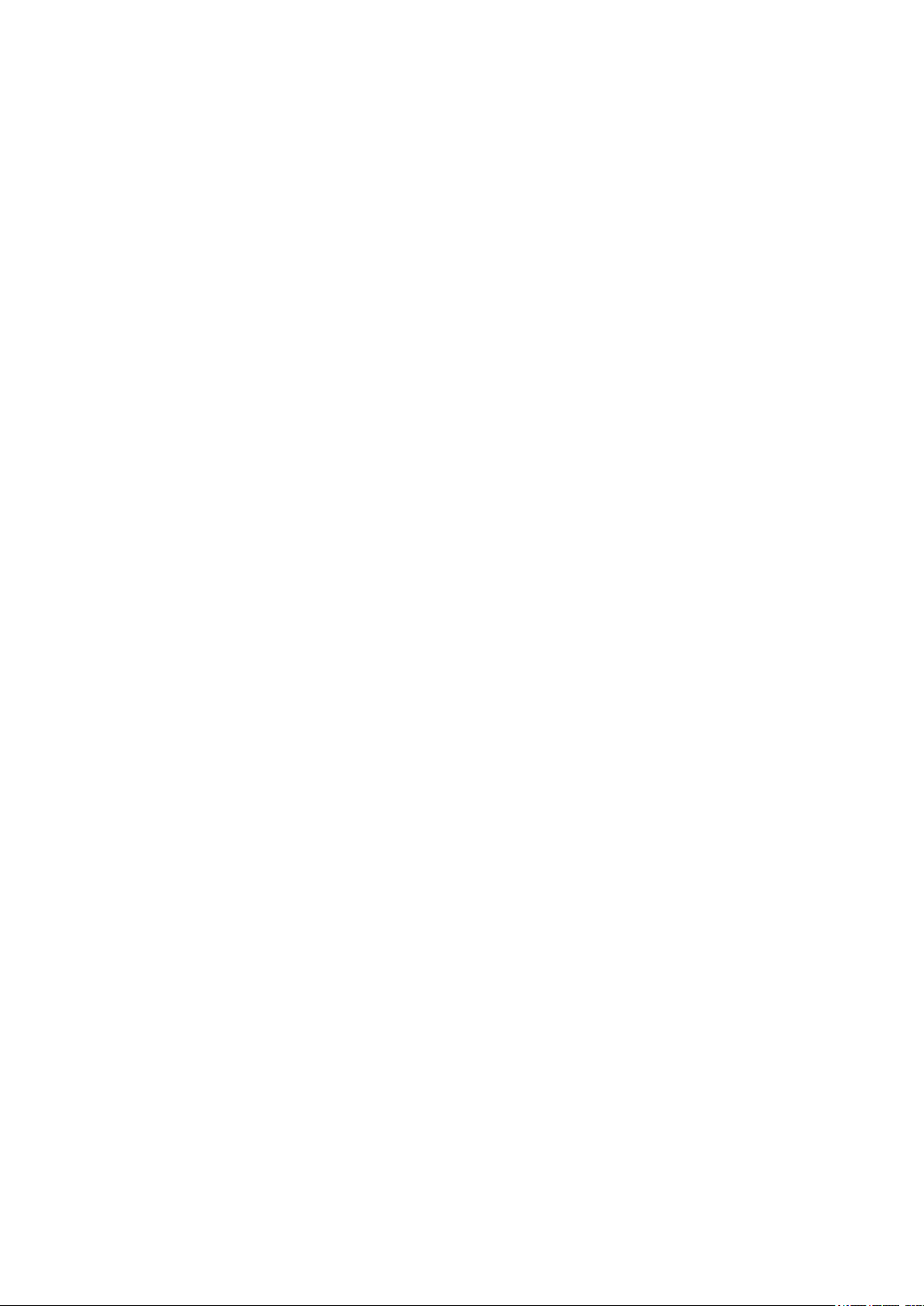
3 วิธีต่าง ๆ ในการติดต่อ
การจัดการรายชื่อ ..................................................................................... 39
การเรียกใช้แอป Contacts (รายชื่อ) ................................................................ 39
การตั้งค่ารายชื่อ .......................................................................................... 39
การตั้งค่าโปรไฟล์ของคุณ .............................................................................39
การเพิ่มรายชื่อ ............................................................................................ 40
การปรับแต่งโปรไฟล์ของผู้ติดต่อของคุณ .......................................................... 40
การตั้งค่ารายชื่อ VIP ของคุณ ........................................................................ 41
การเพิ่มเหตุการณ์ไปยังรายชื่อ .......................................................................42
การทำาเครื่องหมายรายชื่อที่ชอบของคุณ ..........................................................43
การนำาเข้ารายชื่อ ......................................................................................... 44
การส่งออกรายชื่อ ........................................................................................ 44
การใช้เครือข่ายสังคมกับรายชื่อของคุณ ...........................................................45
การลิงค์ข้อมูลของรายชื่อของคุณ ...................................................................45
การส่งข้อความ ......................................................................................... 46
แมสเซนเจอร์ .............................................................................................46
4 เหตุการณ์อันมีค่าของคุณ
จับภาพเหตุการณ์ ..................................................................................... 49
การเรียกใช้แอป Camera (กล้อง) ................................................................... 49
หน้าจอโฮมของกล้อง ................................................................................... 50
Photo Locations (ตำาแหน่งภาพ) ................................................................... 50
การตั้งค่ากล้อง ...........................................................................................51
การตั้งค่าวิดีโอ ............................................................................................ 51
การตั้งค่าอื่น ๆ ............................................................................................ 51
คุณสมบัติกล้องขั้นสูง ................................................................................... 52
การใช้แกลเลอรี่ ....................................................................................... 59
การดูไฟล์จากเครือข่ายสังคมหรือที่เก็บข้อมูลบนคลาวด์ของคุณ ............................ 59
การดูตำาแหน่งภาพถ่าย .................................................................................60
การแชร์ไฟล์จากแกลเลอรี่ ............................................................................. 61
การลบไฟล์จากแกลเลอรี่ .............................................................................. 61
การแก้ไขภาพ ............................................................................................61
การซูมเข้า/ออกบนธัมบ์เนลหรือภาพ ............................................................... 61
การใช้ MiniMovie ....................................................................................... 62
5 ทำางานหนัก เล่นหนักยิ่งกว่า
การใช้เฮดเซ็ต ......................................................................................... 65
การเชื่อมต่อแจ็คเสียง ................................................................................... 65
อีเมล ....................................................................................................... 65
การตั้งค่าแอคเคาท์อีเมล ............................................................................... 65
4
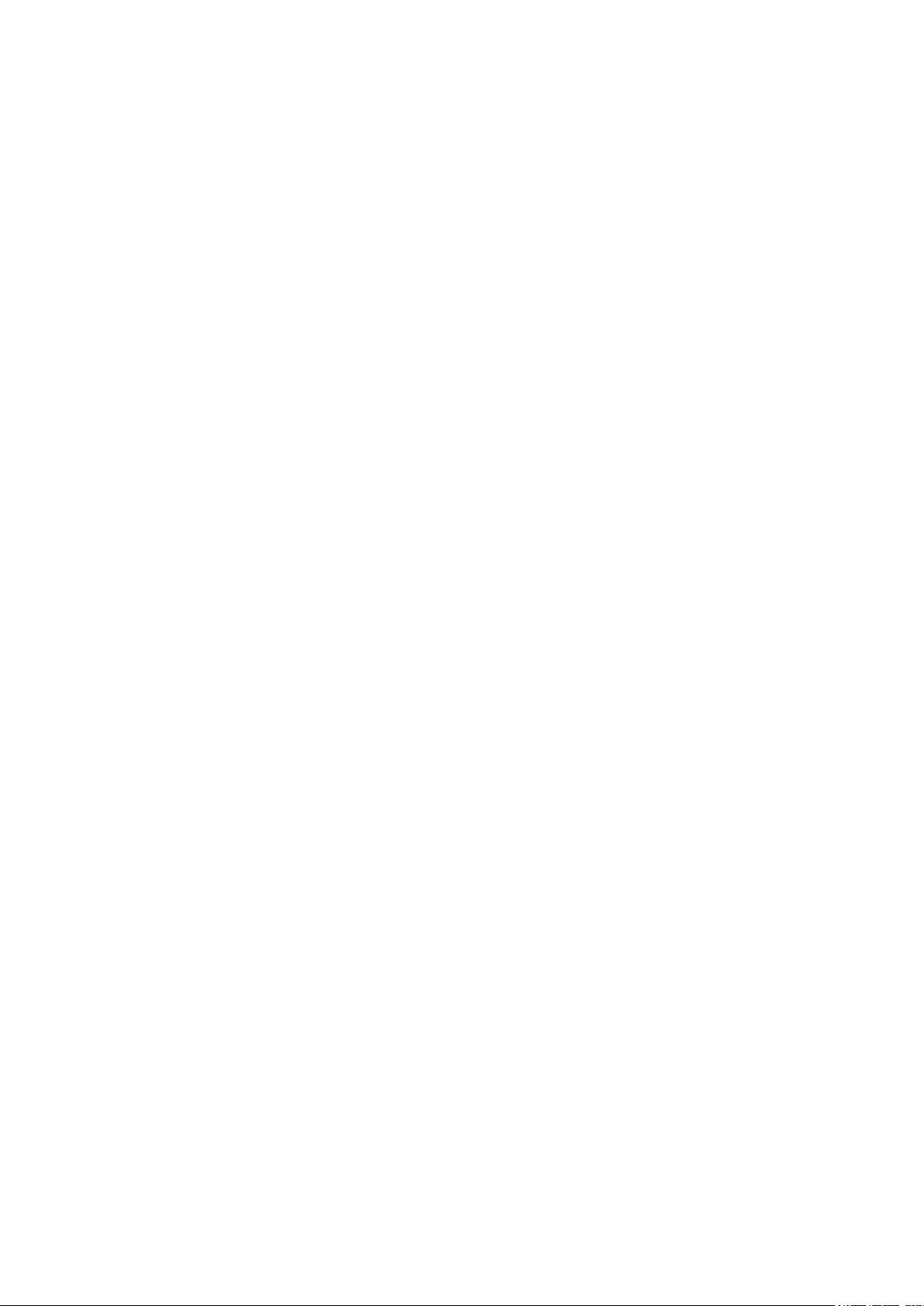
Do It Later (ทำาภายหลัง)......................................................................... 66
การเพิ่มงานที่ต้องทำา ...................................................................................66
การจัดลำาดับความสำาคัญของงานที่ต้องทำา ........................................................ 66
การลบงานที่ต้องทำา ..................................................................................... 66
ซุปเปอร์โน้ต ............................................................................................ 67
การสร้างสมุดบันทึก ..................................................................................... 67
การทำาความเข้าใจไอคอนต่าง ๆ ..................................................................... 68
การแชร์สมุดบันทึกบนคลาวด์ ......................................................................... 68
การแชร์บันทึก ............................................................................................68
ตัวจัดการไฟล์ .......................................................................................... 69
การเข้าถึงที่เก็บข้อมูลภายใน .........................................................................69
การเข้าถึงอุปกรณ์เก็บข้อมูลภายนอก ............................................................... 69
การเข้าถึงที่เก็บข้อมูลบนคลาวด์ ..................................................................... 69
คลาวด์ .................................................................................................... 70
WebStorage.............................................................................................. 70
ZenPad Care .......................................................................................... 70
6 เชื่อมต่อตลอดเวลา
Wi-Fi ...................................................................................................... 71
การเปิดทำางาน Wi-Fi ...................................................................................71
การเชื่อมต่อไปยังเครือข่าย Wi-Fi ...................................................................71
การปิดทำางาน Wi-Fi .................................................................................... 72
Bluetooth .............................................................................................. 72
การเปิดทำางาน Bluetooth ............................................................................. 72
การจับคู่แท็บเล็ต ASUS ของคุณเข้ากับอุปกรณ์ Bluetooth .................................. 73
การเลิกจับคู่แท็บเล็ต ASUS ของคุณจากอุปกรณ์ Bluetooth................................. 73
โหมดเครื่องบิน ......................................................................................... 74
การเปิดทำางานโหมดการบิน ........................................................................... 74
การปิดทำางานโหมดการบิน ............................................................................ 74
การแชร์อินเทอร์เน็ต .................................................................................. 74
การแชร์อินเทอร์เน็ตผ่าน USB ........................................................................ 75
ฮอตสปอต Wi-Fi ......................................................................................... 75
การเชื่อมโยงเครือข่ายด้วยบลูทูธ .................................................................... 76
PlayTo (เล่นไปยัง) .................................................................................. 76
การเรียกใช้ PlayTo (เล่นไปยัง) จากการตั้งค่าด่วน ............................................. 76
การเรียกใช้ PlayTo (เล่นไปยัง) จากการตั้งค่า ................................................... 76
5
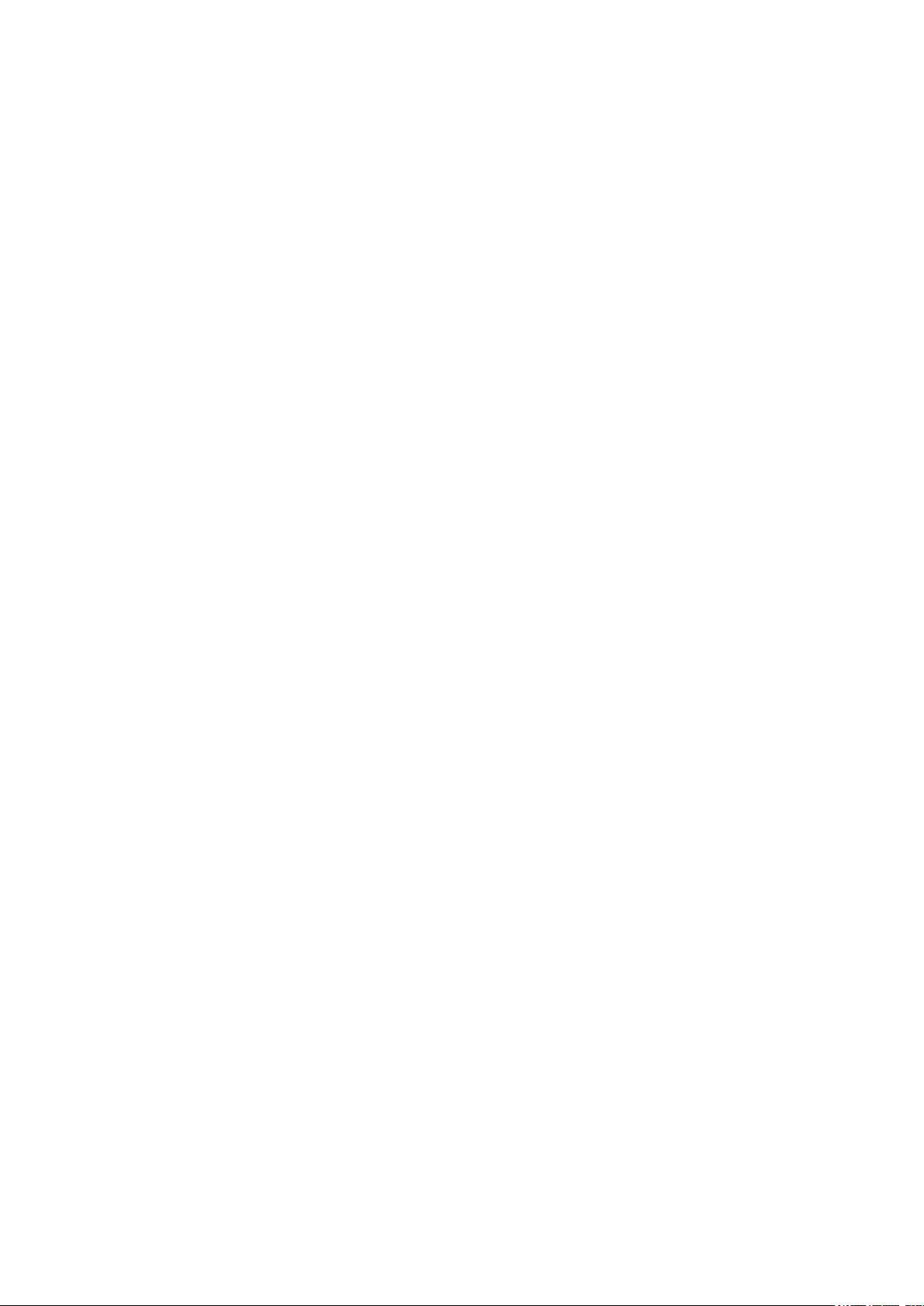
7 Zen ทุกหนแห่ง
เครื่องมือ Zen พิเศษ .................................................................................. 77
Share Link (แชร์ลิงค์) ..........................................................................................................................77
เครื่องคิดเลข .............................................................................................. 78
บันทึกย่อ ................................................................................................... 79
เครื่องบันทึกเสียง ........................................................................................ 80
ตัวช่วยสร้างเสียง ......................................................................................... 82
สเปล็นดิด .................................................................................................. 82
การประหยัดพลังงาน .................................................................................... 85
8 บำารุงรักษา Zen ของคุณ
การทำาให้อุปกรณ์ของคุณทันสมัยอยู่ตลอดเวลา ............................................ 87
การอัปเดตระบบของคุณ ...............................................................................87
ที่เก็บข้อมูล ................................................................................................ 87
สำารองและรีเซ็ต ..........................................................................................87
การรักษาความปลอดภัยแท็บเล็ต ASUS ของคุณ ................................................ 88
การดูข้อมูลการระบุตัวตนของแท็บเล็ต ASUS ....................................................91
ภาคผนวก
ประกาศ ................................................................................................... 93
6
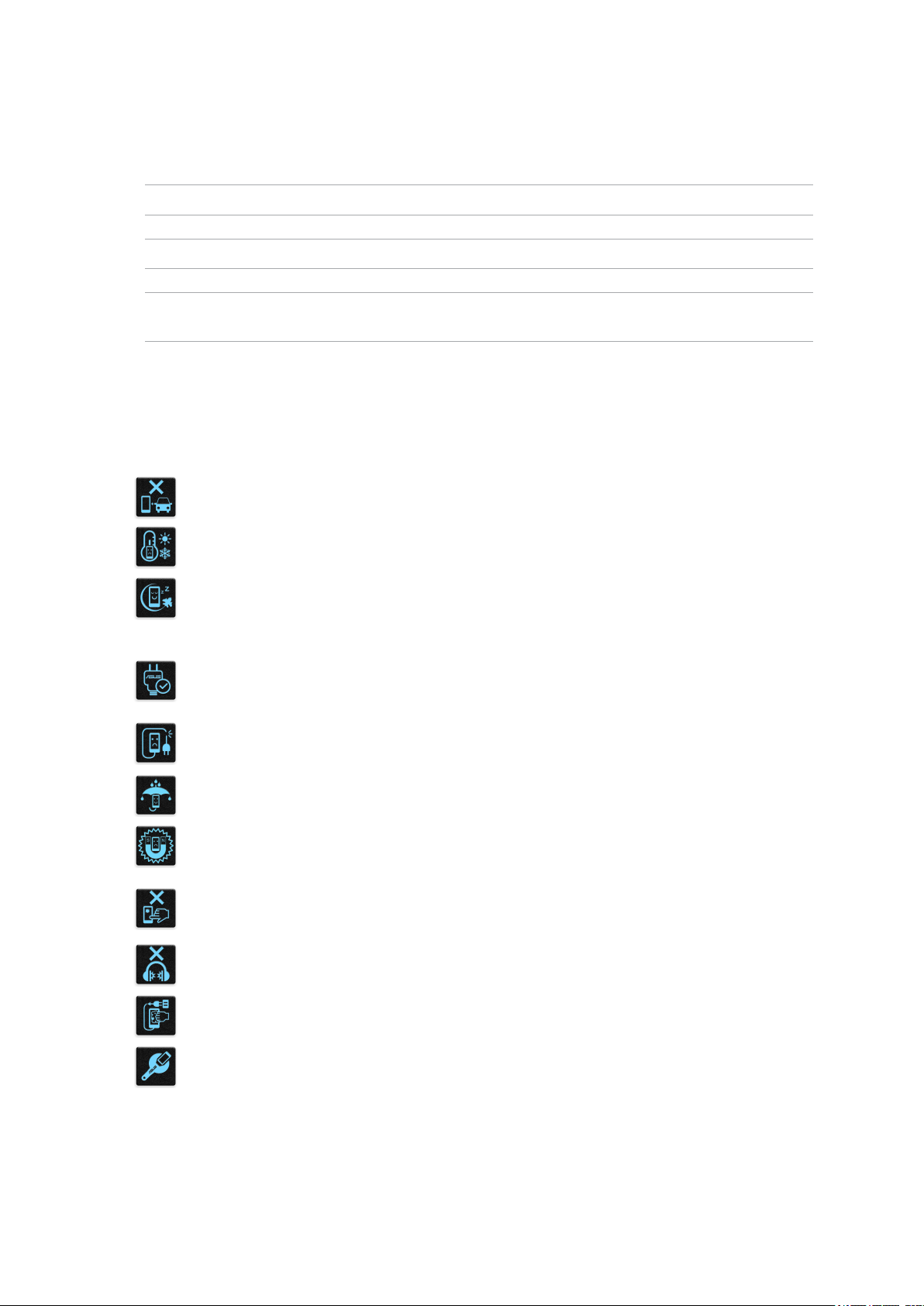
ข้อตกลงที่ใช้
เพื่อเน้นข้อมูลสำาคัญในคู่มือนี้ บางข้อความจะถูกนำาเสนอดังนี้
สำาคัญ! ข้อความนี้ประกอบด้วยข้อมูลสำาคัญที่คุณต้องทำาตาม เพื่อทำางานให้สมบูรณ์
หมายเหตุ: ข้อความนี้ประกอบด้วยข้อมูลเพิ่มเติม และเทคนิคต่างๆ ที่สามารถช่วยให้ทำางานสมบูรณ์
ข้อควรระวัง! ข้อความนี้ประกอบด้วยข้อมูลสำาคัญที่คุณต้องปฏิบัติตาม เพื่อให้คุณปลอดภัยในขณะที่ทำางาน
และป้องกันความเสียหายต่อข้อมูลและชิ้นส่วนต่างๆ ของแท็บเล็ต
:
ASUS
ของคุณ
การดูแลและความปลอดภัย
คำาแนะนำา
ความปลอดภัยบนถนนมาเป็นอันดับแรก เราแนะนำาว่าคุณอย่าใช้อุปกรณ์ของคุณใน
ขณะที่ขับรถ หรือดำาเนินการใด ๆ กับยานพาหนะ
คุณควรใช้อุปกรณ์นี้เฉพาะในสภาพแวดล้อมที่มีอุณหภูมิอยู่ระหว่าง 0°C
(32°F)
ถึง 35°C
ปิดอุปกรณ์ของคุณในพื้นที่ที่มีการจำากัด ซึ่งมีการห้ามใช้อุปกรณ์มือถือ ปฏิบัติตามกฎ
ระเบียบและข้อบังคับเมื่ออยู่ในพื้นที่ที่มีการจำากัด เช่น ในเครื่องบิน โรงภาพยนตร์
ในโรงพยาบาล หรือใกล้อุปกรณ์ทางการแพทย์ ใกล้ปั๊มก๊าซหรือปั๊มน้ำามัน ไซต์ก่อสร้าง
บริเวณที่มีการระเบิดหิน หรือพื้นที่อื่น ๆ
ใช้เฉพาะอะแดปเตอร์ AC และสายเคเบิลที่ได้รับการรับรองโดย
อุปกรณ์นี้เท่านั้น อ้างอิงแผ่นป้ายแรงดันไฟฟ้าที่ด้านล่างของอุปกรณ์ของคุณ
และตรวจสอบให้แน่ใจว่าอะแดปเตอร์เพาเวอร์ของคุณมีแรงดันไฟฟ้าที่ตรงกัน
(95°F)
ASUS
สำาหรับใช้กับ
อย่าใช้สายไฟ อุปกรณ์เสริม และอุปกรณ์ต่อพ่วงที่ชำารุดเสียหายกับอุปกรณ์ของคุณ
รักษาให้อุปกรณ์ของคุณแห้ง อย่าใช้ หรือให้อุปกรณ์ของคุณสัมผัสกับของเหลว ฝน
หรือความชื้น
คุณสามารถส่งอุปกรณ์ของคุณผ่านเครื่องเอ็กซเรย์ (ที่ใช้ตรวจสิ่งของที่วางบนสายพาน
เพื่อความปลอดภัยที่สนามบิน) แต่อย่าให้อุปกรณ์สัมผัสถูกตัวตรวจจับแม่เหล็ก และ
อุปกรณ์ที่ใช้มือถือ
หน้าจออุปกรณ์ทำาด้วยกระจก ถ้ากระจกแตก ให้หยุดการใช้อุปกรณ์ และอย่าสัมผัส
กับชิ้นส่วนกระจกที่แตก ส่งอุปกรณ์ไปซ่อมกับช่างบริการที่มีคุณสมบัติของ
อย่าฟังด้วยระดับเสียงที่สูงเป็นระยะเวลานาน เพื่อป้องกันความเสียหายของระบบ
รับฟังที่อาจเป็นไปได้
ถอดปลั๊กไฟ AC ก่อนที่จะทำาความสะอาดอุปกรณ์ของคุณ ใช้เฉพาะฟองน้ำาหรือ
ผ้าชามัวร์ที่สะอาดเมื่อทำาความสะอาดหน้าจออุปกรณ์ของคุณ
ส่งอุปกรณ์ไปซ่อมกับช่างบริการที่มีคุณสมบัติของ
ASUS
เท่านั้น
ASUS
ทันที
7
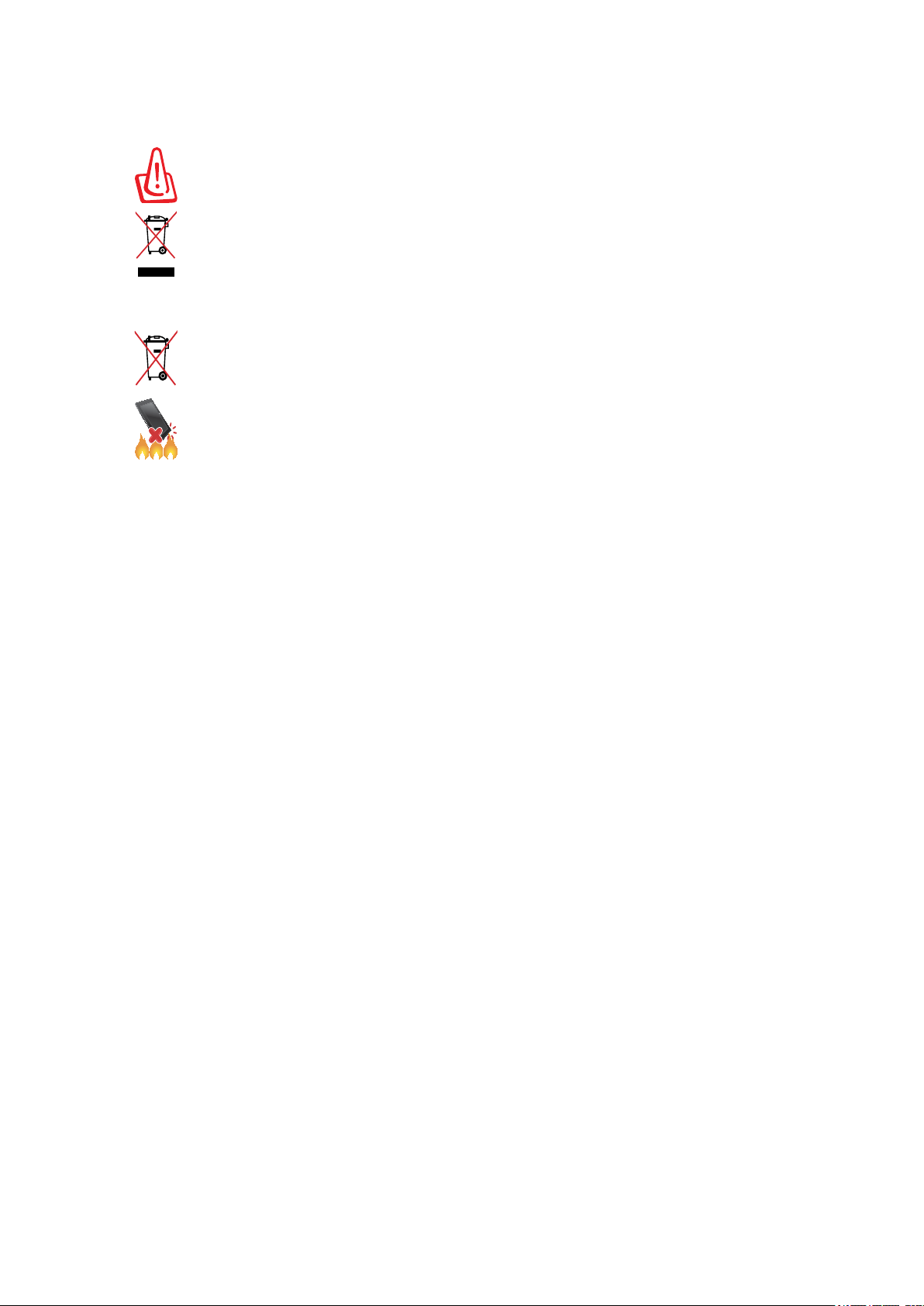
การทิ้งอย่างเหมาะสม
มีความเสี่ยงจากการระเบิดถ้าใส่แบตเตอรี่ชนิดที่ไม่ถูกต้อง ทิ้งแบตเตอรี่ที่ใช้แล้ว
ตามขั้นตอน
อย่าทิ้งอุปกรณ์ของคุณปะปนกับของเสียในชุมชน ผลิตภัณฑ์นี้ได้รับการออกแบบ
เพื่อให้นำาชิ้นส่วนต่างๆ มาใช้ซ้ำา และรีไซเคิลได้อย่างเหมาะสม สัญลักษณ์ถังขยะติดล้อที่
มีเครื่องหมายกากบาท เป็นการระบุว่าไม่ควรทิ้งผลิตภัณฑ์
และแบตเตอรี่เหรียญที่มีส่วนประกอบของปรอท
ตรวจสอบระเบียบข้อบังคับสำาหรับการทิ้งผลิตภัณฑ์อิเล็กทรอนิกส์
อย่าทิ้งแบตเตอรี่ปะปนกับของเสียทั่วไปภายในบ้าน สัญลักษณ์ถังขยะติดล้อที่มี
เครื่องหมายกากบาท เป็นการระบุว่าไม่ควรทิ้งผลิตภัณฑ์ปะปนไปกับของเสียทั่ว
ไปจากภายในบ้าน
อย่าทิ้งอุปกรณ์ในกองไฟ อย่าลัดวงจรหน้าสัมผัสต่างๆ อย่าถอดชิ้นส่วนอุปกรณ์ของคุณ
(
อุปกรณ์ไฟฟ้า , อิเล็กทรอนิกส์
)
ปะปนไปกับของเสียทั่วไปจากภายในบ้าน
8
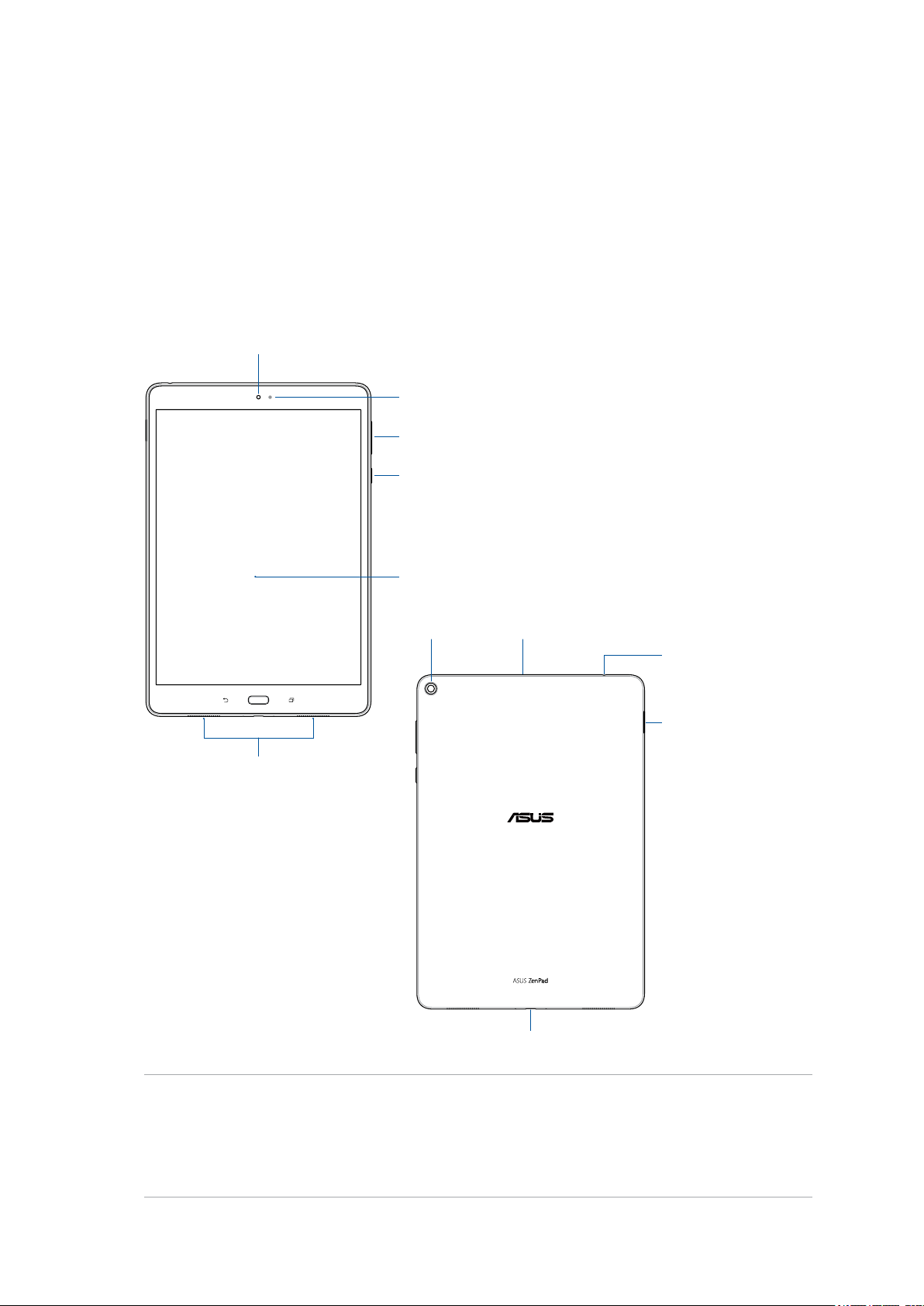
1 เตรียม Zen ของคุณให้พร้อม!
เตรียม Zen ของคุณให้พร้อม!
1
ส่วนประกอบต่าง ๆ และคุณสมบัติ
ถืออุปกรณ์ของคุณ และเปิดขึ้นมาเพื่อทำางานอย่างรวดเร็ว
กล้องหน้า
เซนเซอร์แสงแวดล้อม
ปุ่มเพาเวอร์
ปุ่มระดับเสียง
ลำาโพง
แผงหน้าจอสัมผัส
กล้องหลัง
ไมโครโฟน
ลำาโพง / พอร์ตแจ็คชุดหูฟัง
ค้นหาถาดนาโน SIM/ไมโคร
SD การ์ด
พอร์ต USB ชนิด-C
สำาคัญ!
• รักษาอุปกรณ์ โดยเฉพาะอย่างยิ่งหน้าจอสัมผัส ให้แห้งตลอดเวลา น้ำาหรือของเหลวอื่น ๆ
สามารถทำาให้หน้าจอสัมผัสเสียได้
• หลีกเลี่ยงการฟิล์มป้องกันหน้าจอที่บังเซนเซอร์แสงแวดล้อม เพื่อให้มั่นใจถึงการตรวจจับสภาพ
แสงแวดล้อมที่แม่นยำา เพื่อให้ได้ผลลัพธ์การแสดงผลที่ดีที่สุด
บทที่ 1: เตรียม Zen ของคุณให้พร้อม!
9
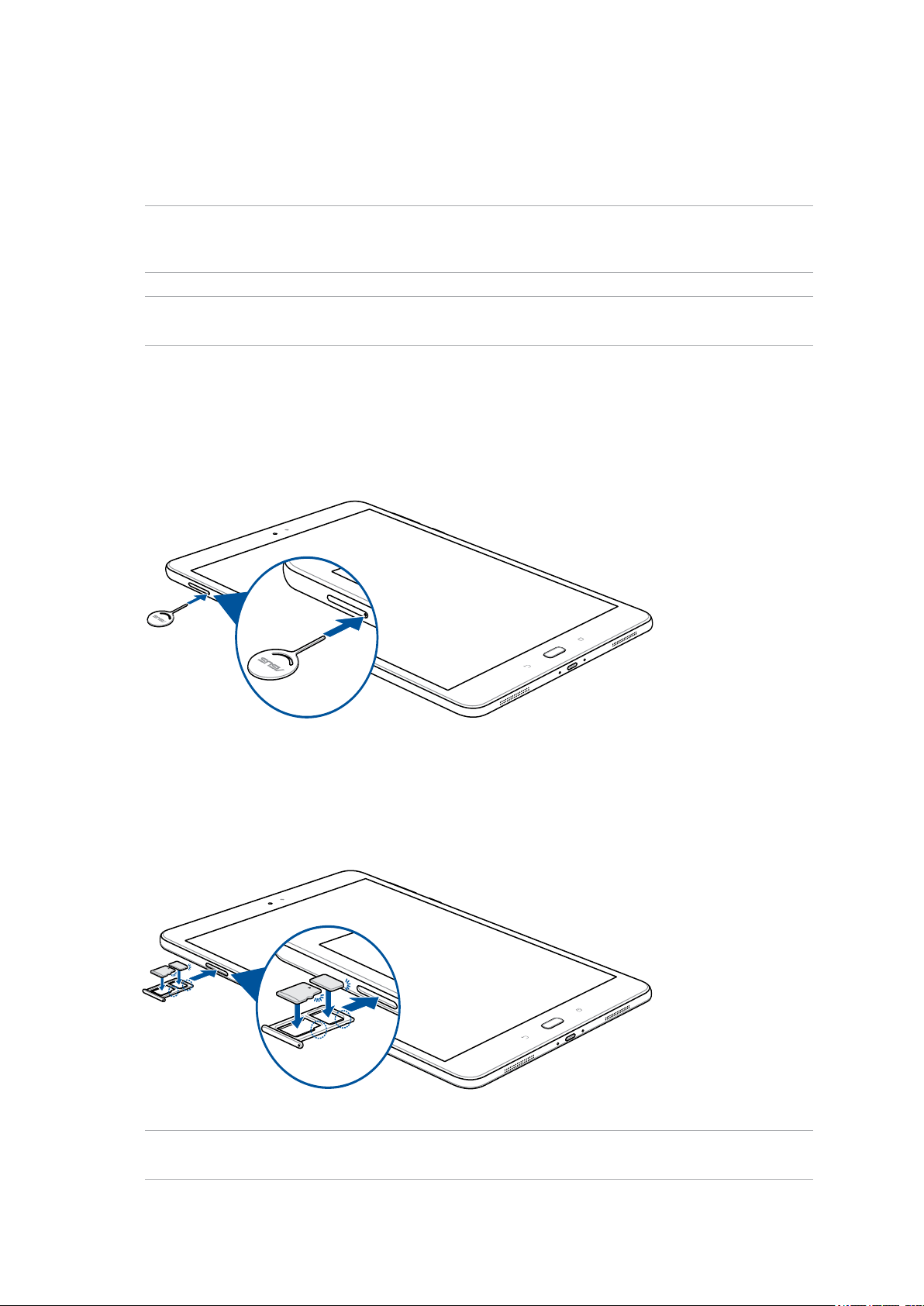
การติดตั้งการ์ดหน่วยความจำา
แท็บเล็ต ASUS ของคุณสนับสนุนการ์ดหน่วยความจำา microSDHC™ และ microSDXC™
ที่มีความจุสูงถึง 128 GB
หมายเหตุ: การ์ดหน่วยความจำาบางอย่างอาจใช้ไม่ได้กับแท็บเล็ต ASUS ของคุณ ให้แน่ใจว่าคุณ
ใช้เฉพาะการ์ดหน่วยความจำาที่ใช้ด้วยกันได้ เพื่อป้องกันการสูญหายของข้อมูล ความเสียหายกับอุปกรณ์
การ์ดหน่วยความจำา หรือทั้งสองอย่าง
ข้อควรระวัง! ใช้ความระมัดระวังเป็นพิเศษเมื่อจัดการกับการ์ดหน่วยความจำา ASUS ไม่รับผิดชอบ
ถึงการสูญหายของข้อมูล หรือความเสียหายที่เกิดกับการ์ดหน่วยความจำาของคุณ
ในการติดตั้งการ์ดหน่วยความจำา:
1. ค้นหาถาดนาโน SIM/ไมโคร SD การ์ด
2. เสียบเข็มเข้าไปในรูข้าง ๆ ถาด เพื่อนำาถาดออก
3. จัดแนวและใส่การ์ดหน่วยความจำาลงในถาดนาโน SIM/ไมโคร SD การ์ด
4. ผลักนาโน SIM/ไมโคร SD การ์ดให้เข้าไปในสล็อตจนสุด จนกระทั่งยึดในตำาแหน่งอย่างแน่นหนา
หมายเหตุ: หลังจากที่ติดตั้งการ์ดหน่วยความจำาที่ฟอร์แมตแล้ว คุณสามารถเรียกใช้เนื้อหาต่าง ๆ
ได้จาก
10
ASUS
บทที่ 1: เตรียม Zen ของคุณให้พร้อม!
File Manager (
>
ตัวจัดการไฟล์) > Micro
sdcard (MicroSD
การ์ด
)
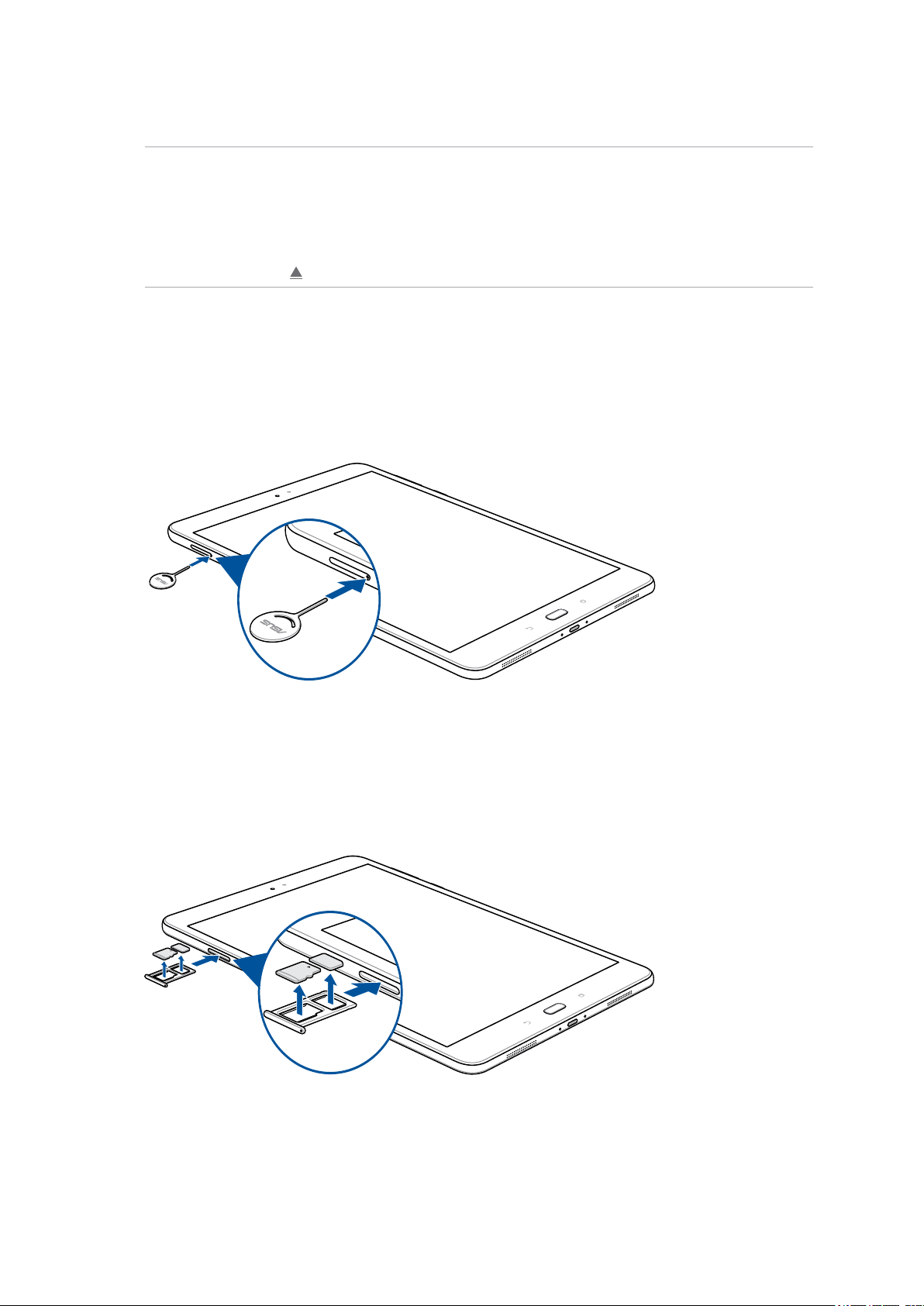
การถอดการ์ดหน่วยความจำา
ข้อควรระวัง!
•
ใช้ความระมัดระวังเป็นพิเศษเมื่อจัดการกับการ์ดหน่วยความจำา
ไม่รับผิดชอบถึงการสูญหายของข้อมูล หรือความเสียหายที่เกิดกับการ์ดหน่วยความจำาของคุณ
•
นำาการ์ดหน่วยความจำาออกอย่างเหมาะสม เพื่อถอดออกจากอุปกรณ์ของคุณอย่างปลอดภัย
ในการนำาการ์ดหน่วยความจำาออก ไปที่ Settings (การตั้งค่า) > Storage & USB (ที่เก็บข้อมูล &
USB) จากนั้นแทป ภายใต้ Portable storage (ที่เก็บข้อมูลพกพา)
ในการถอดการ์ดหน่วยความจำา
:
ASUS
1. ค้นหาถาดนาโน SIM/ไมโคร SD การ์ด
2. เสียบเข็มเข้าไปในรูข้าง ๆ ถาด เพื่อนำาถาดออก
3. นำาการ์ดหน่วยความจำาออกจากถาดนาโน SIM/ไมโคร SD การ์ด
4. ผลักนาโน SIM/ไมโคร SD การ์ดให้เข้าไปในสล็อตจนสุด จนกระทั่งยึดในตำาแหน่งอย่างแน่นหนา
บทที่ 1: เตรียม Zen ของคุณให้พร้อม!
11
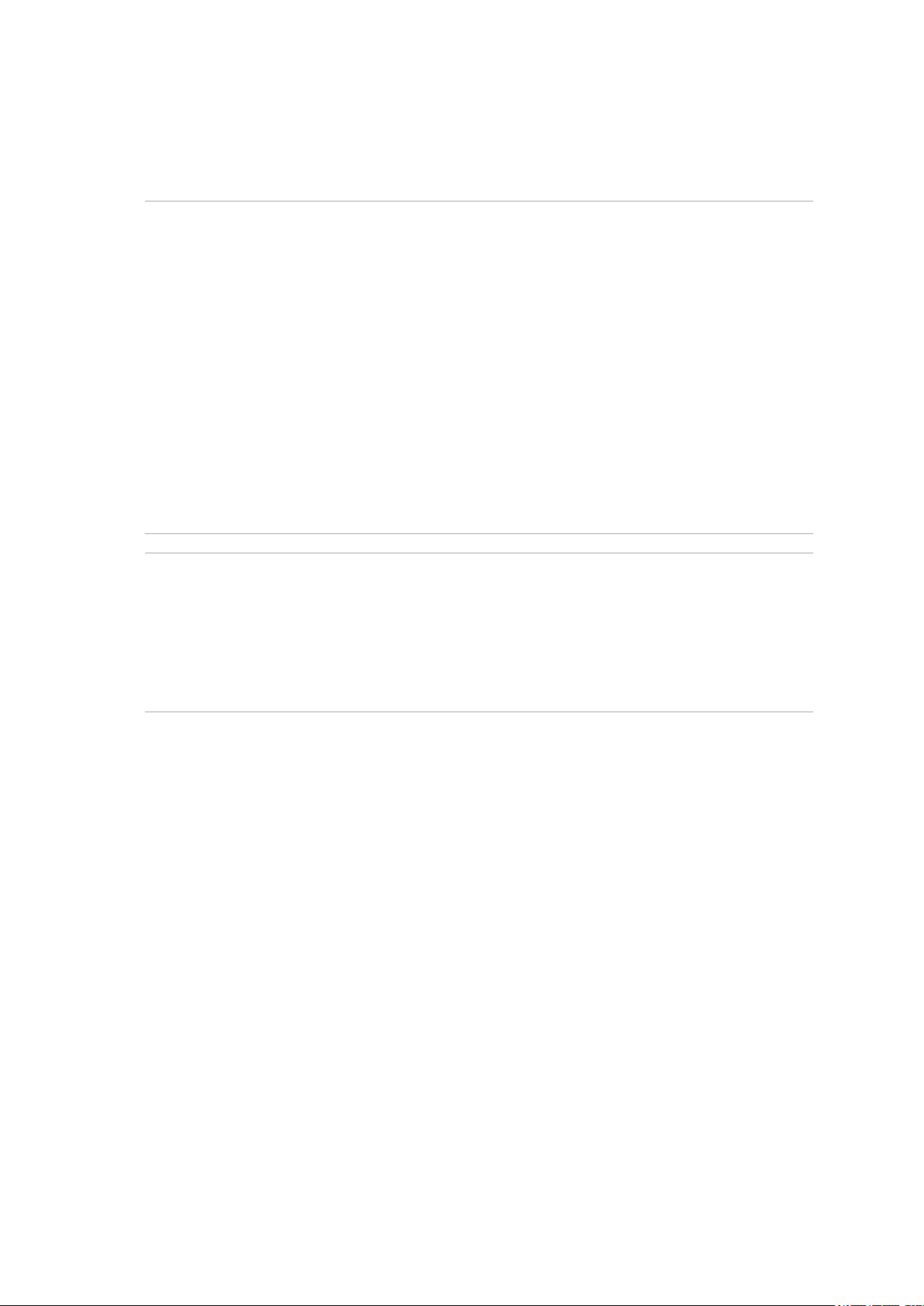
การชาร์จแท็บเล็ต
ASUS
ของคุณ
แท็บเล็ต
ASUS
ของคุณมีการชาร์จไฟบางส่วนมาแล้ว แต่คุณต้องชาร์จให้เต็มก่อนที่จะใช้ในครั้งแรก
อ่านประกาศสำาคัญและข้อควรระวังต่อไปนี้ก่อนที่จะชาร์จอุปกรณ์ของคุณ
สำาคัญ!
•
ใช้เฉพาะอะแดปเตอร์เพาเวอร์ AC และสายเคเบิล USB ที่ให้มาเพื่อชาร์จแท็บเล็ต ASUS ของคุณ
การใช้อะแดปเตอร์เพาเวอร์ AC และสายเคเบิลชนิดอื่นอาจทำาให้อุปกรณ์ของคุณเสียหายได้
•
แกะฟิล์มป้องกันบนอะแดปเตอร์เพาเวอร์ AC และสายเคเบิล USB ออกก่อนที่จะใช้กับอุปกรณ์ของคุณ
•
ให้แน่ใจว่าเสียบอะแดปเตอร์เพาเวอร์ AC เข้ากับเต้าเสียบไฟฟ้าที่ใช้ด้วยกันได้ คุณสามารถเสียบ
อะแดปเตอร์เพาเวอร์ AC เข้ากับเต้าเสียบไฟฟ้า
•
แรงดันไฟฟ้าขาออกของอะแดปเตอร์เพาเวอร์ AC สำาหรับอุปกรณ์นี้คือ DC
•
ในขณะที่ใช้แท็บเล็ต
ใกล้กับอุปกรณ์ของคุณ และสามารถเข้าถึงได้ง่าย
•
อย่าใช้ หรือให้แท็บเล็ต
•
อย่าใช้แท็บเล็ต
•
เก็บแท็บเล็ต
•
อย่าวางวัตถุใดๆ บนแท็บเล็ต
ข้อควรระวัง!
•
ในขณะที่ชาร์จ แท็บเล็ต
ถ้าอุปกรณ์ของคุณเริ่มร้อนผิดปกติ ให้ถอดสายเคเบิล USB ออกจากอุปกรณ์
ของคุณ และส่งอุปกรณ์รวมทั้งอะแดปเตอร์เพาเวอร์ AC และสายเคเบิลไปยังช่างบริการที่มีคุณสมบัติของ
ASUS
ASUS
ASUS
ของคุณโดยเสียบเข้ากับเต้าเสียบไฟฟ้า เต้าเสียบไฟฟ้าต้องอยู่
ASUS
ของคุณสัมผัสกับของเหลว ฝน หรือความชื้น
ASUS
ใกล้อุปกรณ์ที่สร้างความร้อน หรือในสถานที่ซึ่งมีโอกาสที่จะมีอุณหภูมิสูง
ให้ห่างจากวัตถุที่คม
ASUS
ของคุณ
ASUS
ของคุณสามารถอุ่นขึ้นได้ นี่เป็นอาการปกติ อย่างไรก็ตาม
100~240 V
ที่ใช้ด้วยกันได้
9V , 2A
•
เพื่อป้องกันความเสียหายต่อแท็บเล็ต ASUS, อะแดปเตอร์ AC หรือสายเคเบิล USB ให้แน่ใจว่าสายเคเบิล
USB, อะแดปเตอร์ AC และอุปกรณ์ของคุณเชื่อมต่อกันอย่างเหมาะสมก่อนที่จะชาร์จ
บทที่ 1: เตรียม Zen ของคุณให้พร้อม!
12
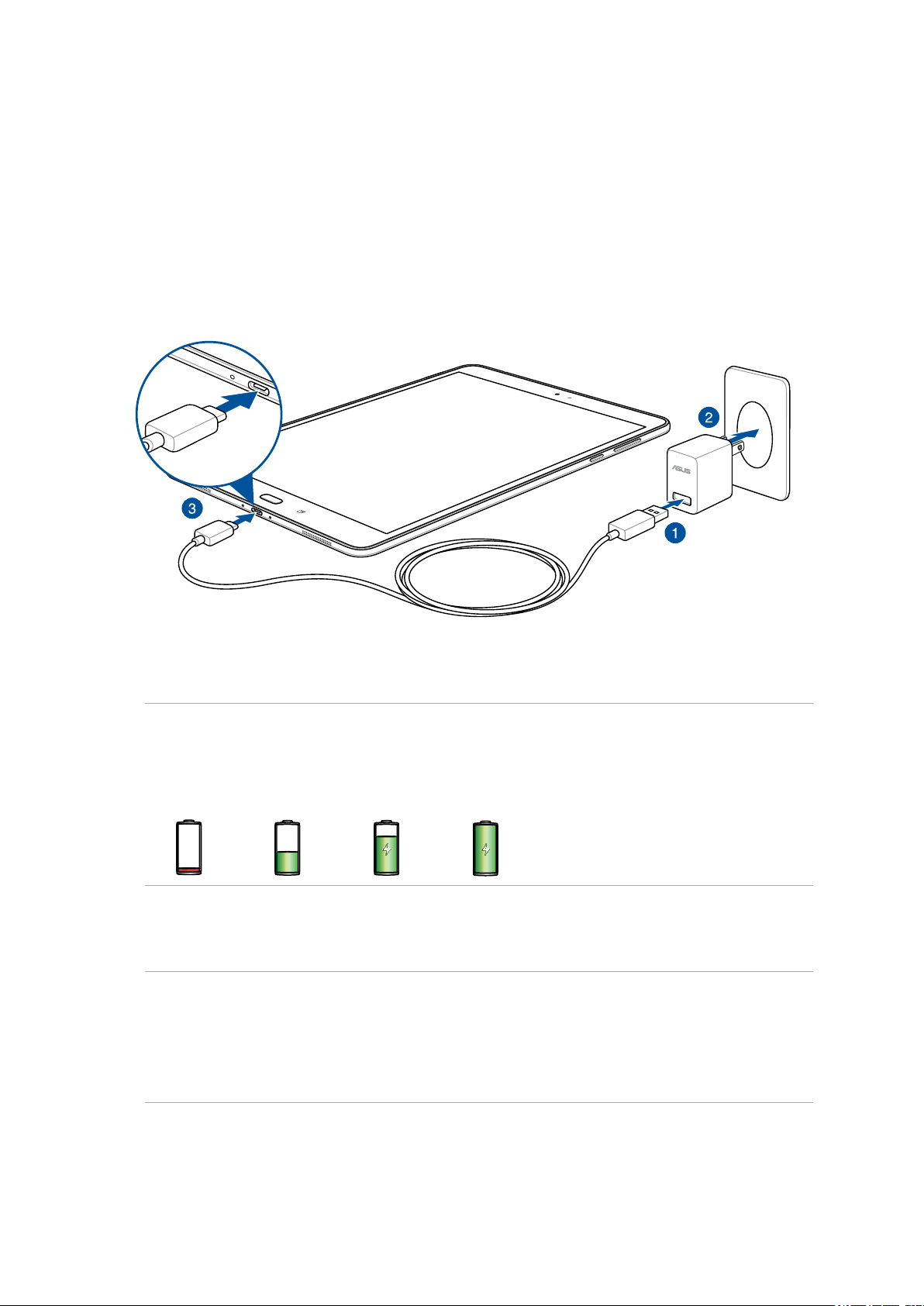
ในการชาร์จแท็บเล็ต ASUS ของคุณ:
1. เชื่อมต่อสายเคเบิล USB ชนิด C เข้ากับอะแดปเตอร์เพาเวอร์
2. เสียบอะแดปเตอร์เพาเวอร์เข้ากับเต้าเสียบไฟฟ้าที่มีสาย กราวนด์์
3. เสียบขั้วต่อ USB ชนิด C เข้ากับแท็บเล็ต ASUS ของคุณ
สำาคัญ!
•
ชาร์จแท็บเล็ต
•
สถานะของพลังงานแบตเตอรี่จะถูกระบุโดยไอคอนต่อไปนี้
ต่ำา ไม่ชาร์จ กำาลังชาร์จ เต็ม
4.
เมื่อชาร์จเต็มแล้ว ให้ถอดสายเคเบิล
ASUS
ของคุณเป็นเวลาแปด
(8)
USB
จากแท็บเล็ต
ชั่วโมงก่อนที่จะใช้เครื่องในโหมดแบตเตอรี่เป็นครั้งแรก
:
ASUS
ของคุณก่อนที่จะถอดอะแดปเตอร์
เพาเวอร์ AC จากเต้าเสียบไฟฟ้า
หมายเหตุ:
•
คุณสามารถใช้อุปกรณ์ของคุณในขณะที่กำาลังชาร์จได้ แต่อาจใช้เวลานานขึ้นในการชาร์จอุปกรณ์ของคุณ
•
อาจใช้เวลานานกว่าในการชาร์จอุปกรณ์ผ่านพอร์ต
•
ถ้าคอมพิวเตอร์ของคุณไม่ได้ให้พลังงานเพียงพอสำาหรับการชาร์จผ่านพอร์ต
ASUS
ของคุณโดยการใช้อะแดปเตอร์เพาเวอร์ AC เสียบเข้ากับเต้าเสียบไฟฟ้าแทน
USB
ของคอมพิวเตอร์จนพลังงานเต็ม
USB ,
ให้ชาร์จแท็บเล็ต
บทที่ 1: เตรียม Zen ของคุณให้พร้อม!
13
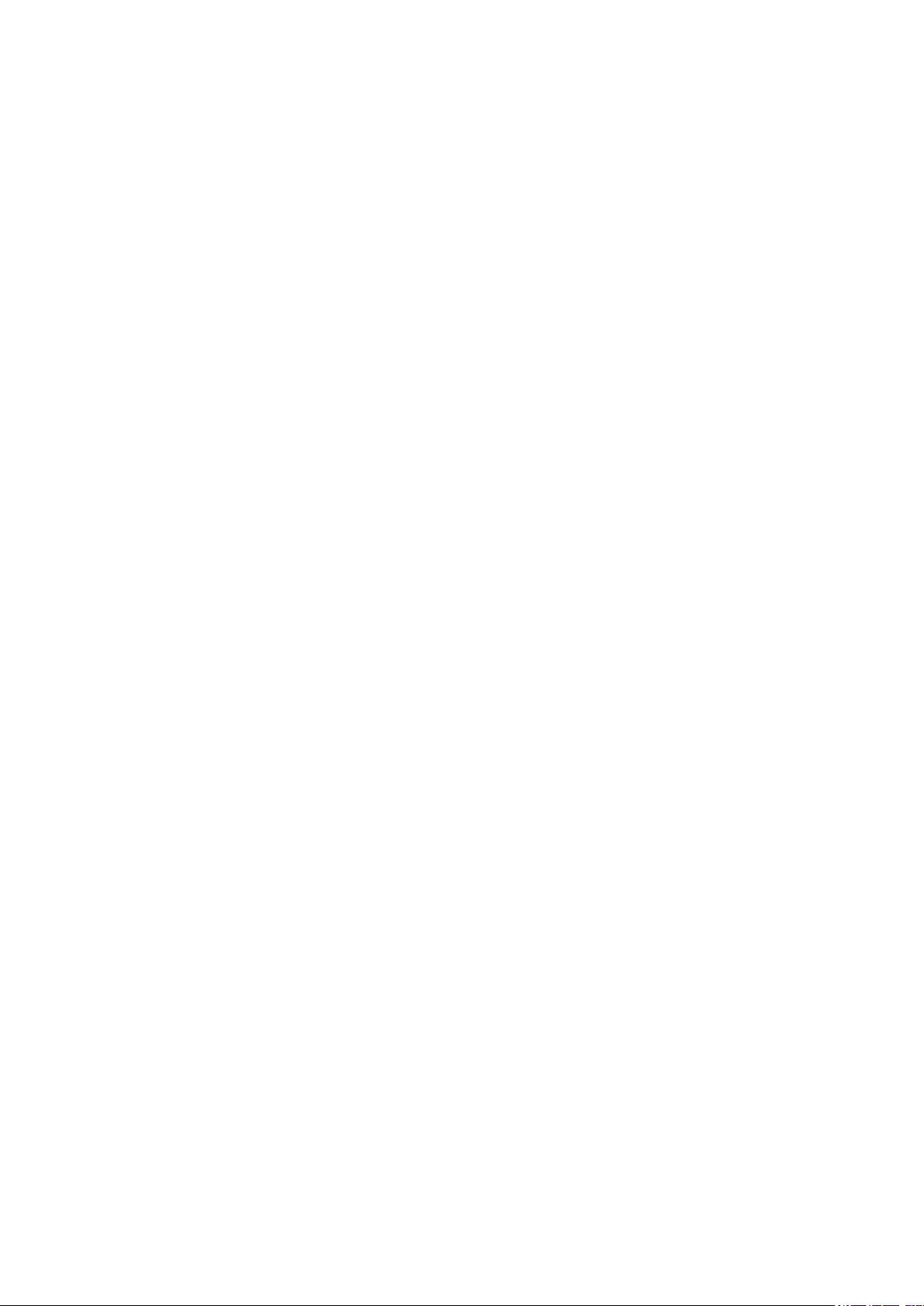
เทคนิคในการประหยัดพลังงานแบตเตอรี่
พลังงานแบตเตอรี่ถือเป็นสิ่งที่จำาเป็นมากของแท็บเล็ต
การประหยัดพลังงานแบตเตอรี่บางอย่าง ซึ่งช่วยประหยัดพลังงานของแบตเตอรี่แท็บเล็ต
–
ปิดแอปที่รันอยู่ทั้งหมดที่ไม่ได้ใช้งาน
–
เมื่อไม่ได้ใช้ กดปุ่มเพาเวอร์ เพื่อสั่งให้อุปกรณ์เข้าสู่โหมดสลีป
–
ตั้งค่าการประหยัดพลังงานในแอป ตัวจัดการมือถือ ASUS
– ตั้งค่า AudioWizard เป็นโหมดสมาร์ต
–
ลดความสว่างของหน้าจอ
–
เปิดระดับเสียงให้อยู่ที่ระดับต่ำา
–
ปิดทำางานคุณสมบัติ Wi-
–
ปิดทำางานคุณสมบัติบลูทูธ
–
ปิดทำางานคุณสมบัติ
–
ปิดทำางาน
GPS
Fi
PlayTo
ASUS
ของคุณ ข้อมูลเหล่านี้เป็นเทคนิค
ASUS
ของคุณ
–
ปิดทำางานคุณสมบัติการหมุนหน้าจออัตโนมัติ
–
ปิดทำางานคุณสมบัติการซิงค์อัตโนมัติทั้งหมดในอุปกรณ์ของคุณ
บทที่ 1: เตรียม Zen ของคุณให้พร้อม!
14
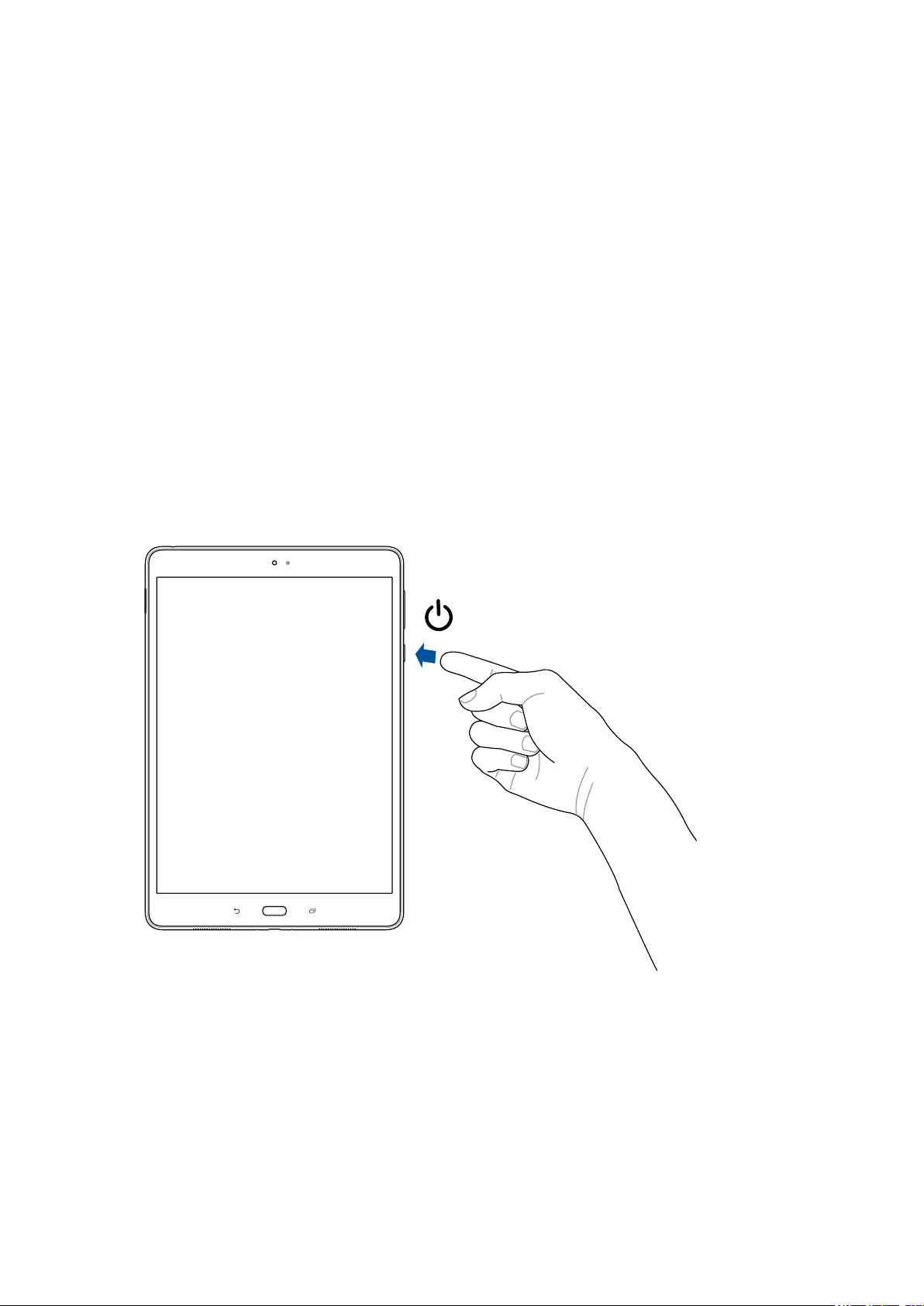
การเปิดหรือปิดเครื่องแท็บเล็ต
ASUS
ของคุณ
การเปิดเครื่องอุปกรณ์ของคุณ
ในการเปิดอุปกรณ์ของคุณ กดปุ่มเพาเวอร์ค้างไว้ จนกระทั่งอุปกรณ์เริ่มขึ้น
การปิดเครื่องอุปกรณ์ของคุณ
ในการปิดเครื่องอุปกรณ์:
1.
ถ้าหน้าจอดับอยู่ กดปุ่มเพาเวอร์เพื่อเปิดขึ้นมา ถ้าหน้าจอมีการล็อคอยู่ ให้ปลดล็อคหน้าจออุปกรณ์
2.
กดปุ่มเพาเวอร์ค้างไว้ จากนั้นเมื่อเครื่องถาม ให้แทป
(
ตกลง
)
Power o (
ปิดเครื่อง) จากนั้นแทป OK
โหมดสลีป
ในการสั่งให้อุปกรณ์ของคุณเข้าสู่โหมดสลีป กดปุ่มเพาเวอร์หนึ่งครั้ง จนกระทั่งหน้าจอดับ
บทที่ 1: เตรียม Zen ของคุณให้พร้อม!
15
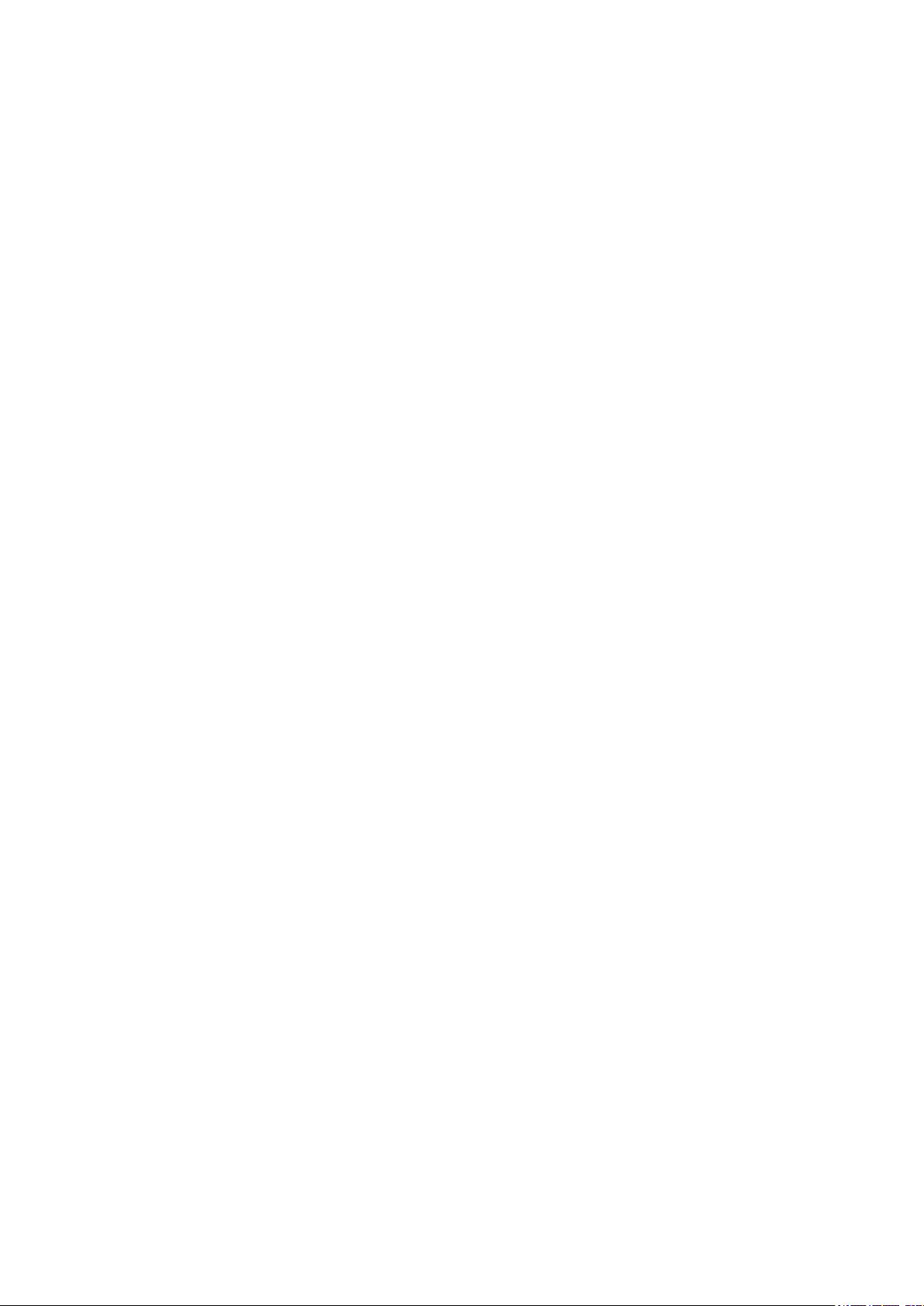
การเริ่มต้นใช้งานในครั้งแรก
เมื่อคุณเปิดแท็บเล็ต ASUS ขึ้นมาในครั้งแรก ปฏิบัติตามขั้นตอนบนหน้าจอเพื่อเลือกภาษาของคุณ,
เลือกวิธีการป้อน, ตั้งค่าเครือข่ายมือถือของคุณ, Wi-Fi, ซิงค์บัญชี และกำาหนดค่าบริการ
ระบุตำาแหน่งของคุณ
ใช้บัญชี
ให้ทำาการสร้างบัญชีขึ้นมา
บัญชี
การใช้บัญชี
•
จัดระเบียบและดูข้อมูลของคุณทั้งหมดจากที่ใดก็ได้
•
สำารองข้อมูลของคุณทั้งหมดโดยอัตโนมัติ
•
ใช้บริการ
บัญชี
การมีบัญชี ASUS ช่วยให้คุณสามารถใช้คุณสมบัติต่อไปนี้ได้:
•
ปรับแต่งบริการสนับสนุน
•
พื้นที่เก็บข้อมูลคลาวด์ฟรี
Google
Google
Google
Google
ASUS
ASUS
หรือ
อนุญาตให้คุณใช้คุณสมบัติต่าง ๆ ของ
ของคุณเพื่อตั้งค่าอุปกรณ์ของคุณ ถ้าคุณยังไม่มีบัญชี
อย่างสะดวกสบายจากทุกหนแห่ง
ASUS
และการขยายการรับประกันสำาหรับผลิตภัณฑ์ที่ลงทะเบียน
Android OS
Google
เหล่านี้ได้อย่างเต็มที่
หรือ
:
ASUS
•
รับอัปเดตอุปกรณ์และเฟิร์มแวร์ล่าสุด
บทที่ 1: เตรียม Zen ของคุณให้พร้อม!
16
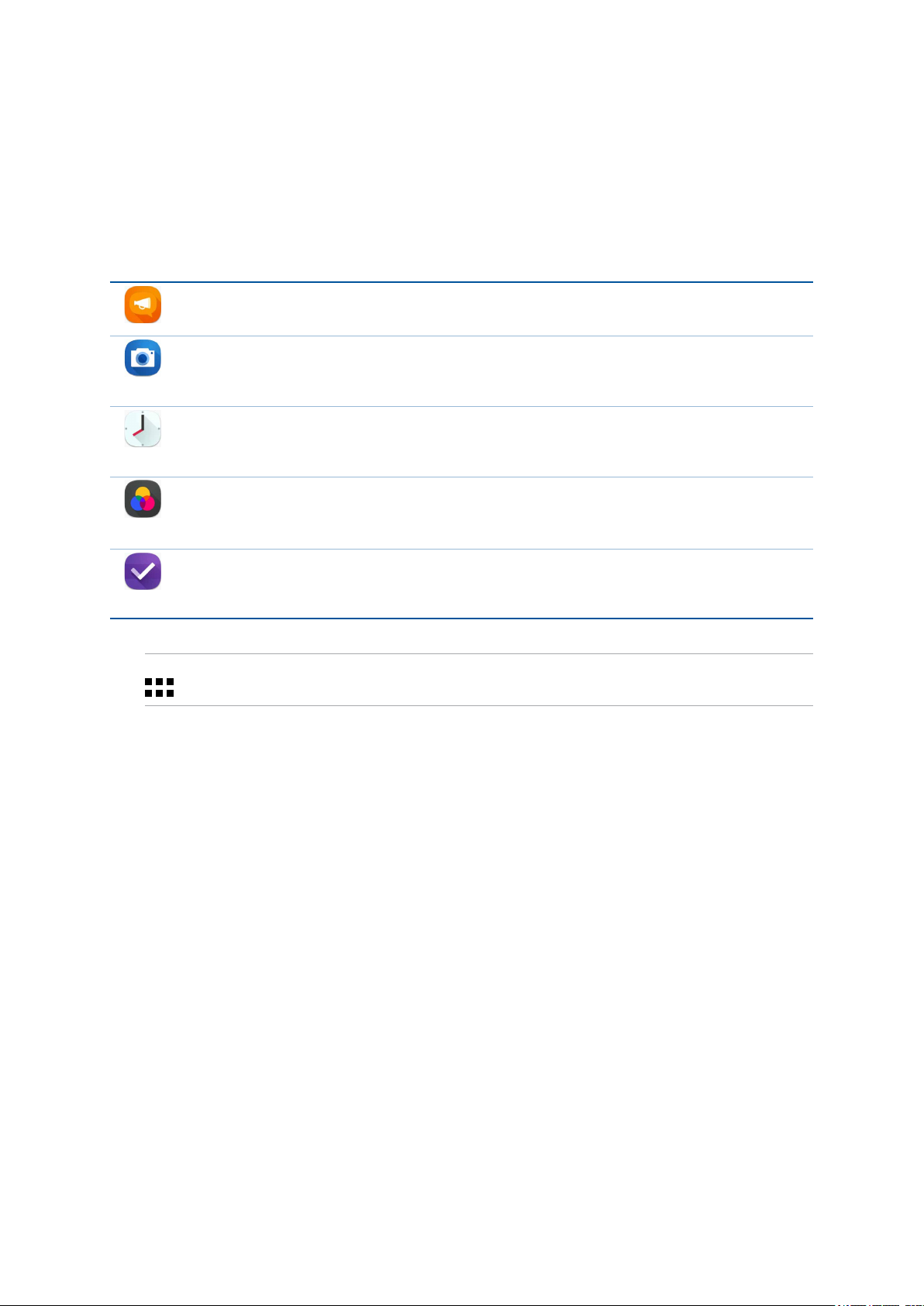
ASUS ZenUI
สัมผัสความง่ายของระบบติดต่อผู้ใช้
ระบบติดต่อผู้ใช้
ASUS
ระบบนี้มีแอปพิเศษต่าง ๆ มากมาย ซึ่งรวมอยู่ในเครื่องหรือมาพร้อมกับแอปอื่น ๆ
ASUS Zen
เป็นระบบที่มีความสวยงามและใช้งานง่ายที่ออกแบบมาเฉพาะสำาหรับแท็บเล็ต
ASUS Zen
ที่เรียนรู้การใช้งานได้เอง!
เพื่อตอบสนองความต้องการเฉพาะตัวของคุณ และทำาให้ชีวิตคุณง่ายขึ้น ในขณะเดียวกันก็ช่วยให้คุณ
สนุกสนานกับการใช้แท็บเล็ต
ASUS
ของคุณด้วย
ZenPad Care
ค้นหาคำาตอบจาก FAQ (คำาถามที่มีการถามบ่อย ๆ) หรือแสดงข้อคิดเห็นของคุณในโฟรั่มผู้ใช้
กล้อง
จับภาพเหตุการณ์ที่มีค่าเหล่านั้นเป็นภาพและวิดีโอคุณภาพสูงที่สวยงาม ด้วยเทคโนโลยี
PixelMaster
นาฬิกา
ปรับแต่งการตั้งค่าเขตเวลา, ตั้งนาฬิกาปลุก และใช้แท็บเล็ต ASUS
ของคุณเป็นนาฬิกาจับเวลาโดยใช้แอป Clock (นาฬิกา)
Splendid
ปรับการตั้งค่าการแสดงผลง่าย ๆ
และตกแต่งสีของหน้าจอของคุณด้วยโหมดสีหน้าจอที่ตั้งไว้ล่วงหน้า
ทำาภายหลัง
เก็บและดำาเนินการกับอีเมลสำาคัญ ข้อความ
SMS
เว็บไซต์ที่น่าสนใจ หรืองานสำาคัญอื่น ๆ
ของคุณ เมื่อสะดวกในการดำาเนินการมากขึ้น
หมายเหตุ: การมีแอป ASUS Zen UI ให้ใช้นั้นแตกต่างกันในแต่ละภูมิภาค SKU และรุ่นแท็บเล็ต ASUS แทป
จากหน้าจอโฮมของคุณ เพื่อตรวจสอบแอปที่มีบนแท็บเล็ต
ASUS
ของคุณ
บทที่ 1: เตรียม Zen ของคุณให้พร้อม!
17
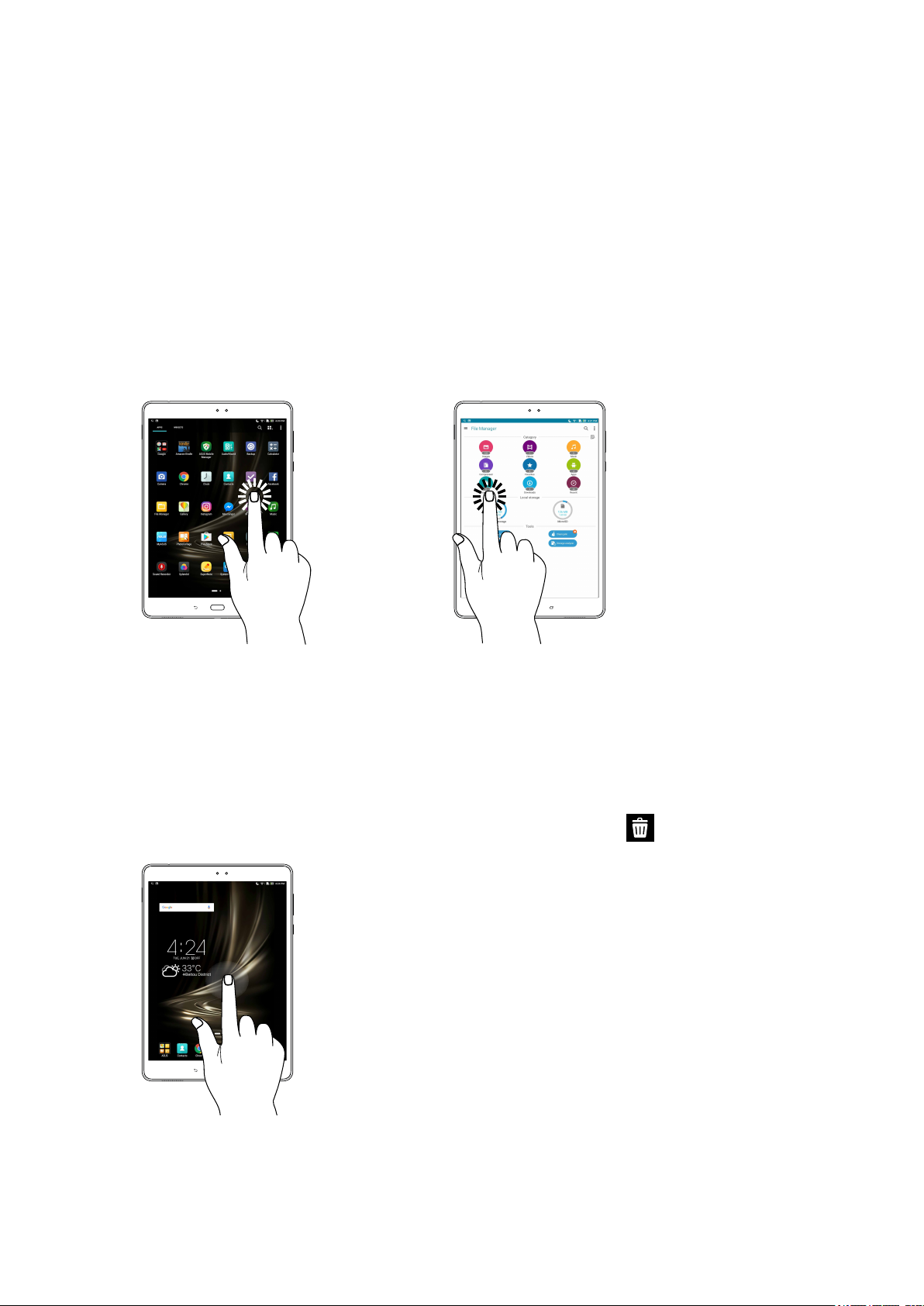
การใช้หน้าจอสัมผัส
ใช้เจสเจอร์เหล่านี้บนหน้าจอสัมผัสเพื่อเปิดแอป เข้าถึงการตั้งค่าบางอย่าง และเคลื่อนที่ในแท็บเล็ต
ASUS
ของคุณ
การเปิดแอปหรือการเลือกรายการ
ดำาเนินการต่อไปนี้
•
ในการเปิดแอป เพียงแทปที่แอป
•
ในการเลือกรายการ เช่นในแอป ตัวจัดการไฟล์ ให้แทปที่รายการ
:
การย้ายหรือการลบรายการ
ดำาเนินการต่อไปนี้
•
ในการย้ายแอปหรือวิดเจ็ต แทปค้างไว้ จากนั้นลากไปยังตำาแหน่งที่คุณต้องการ
•
ในการลบแอปหรือวิดเจ็ตจากหน้าจอโฮม แทปค้างไว้ จากนั้นลากไปยัง
:
Remove (ลบ)
บทที่ 1: เตรียม Zen ของคุณให้พร้อม!
18
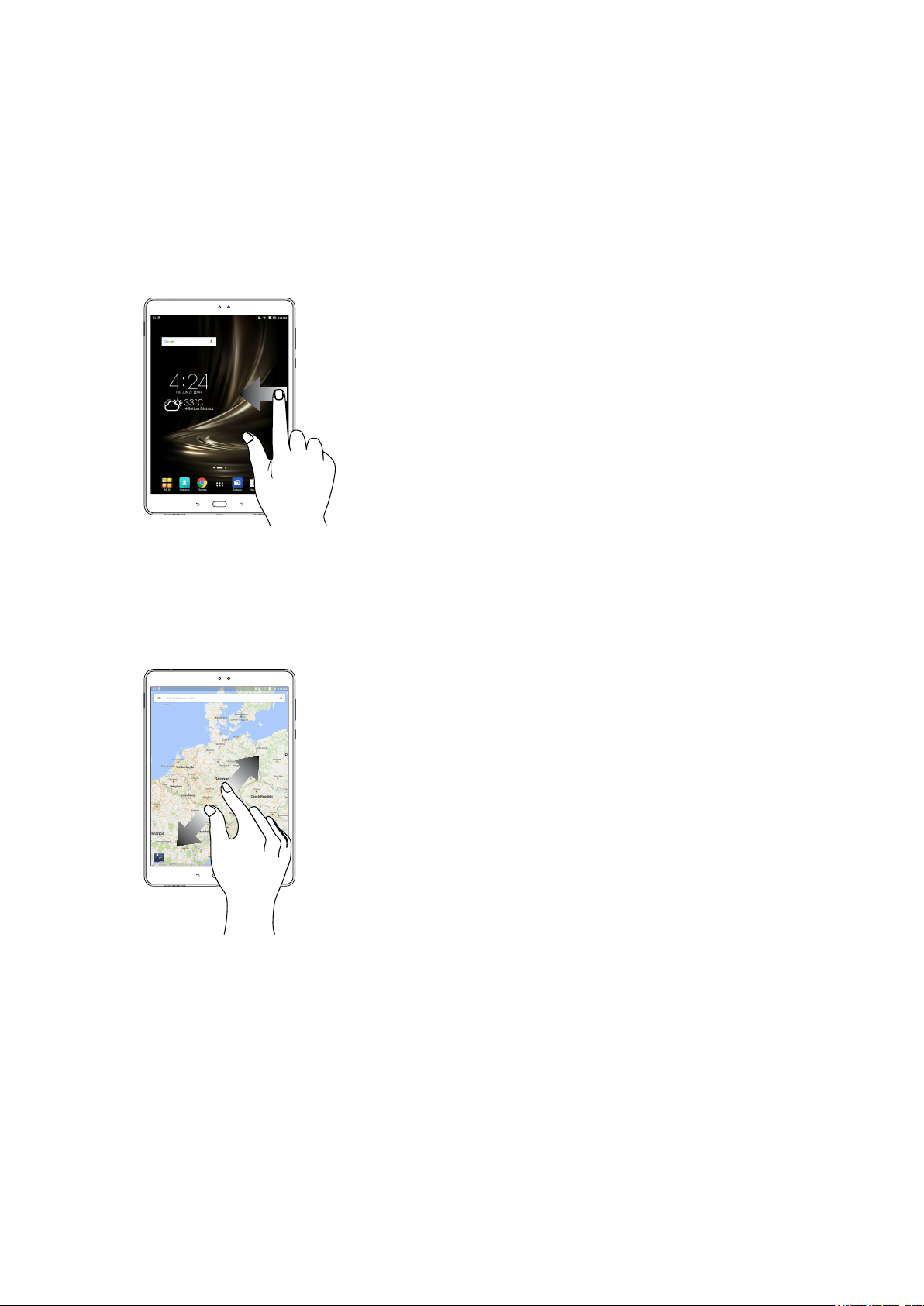
การเคลื่อนที่ระหว่างหน้าและหน้าจอต่าง ๆ
ดำาเนินการต่อไปนี้
•
ปัดนิ้วของคุณไปทางซ้ายหรือไปทางขวา เพื่อสลับระหว่างหน้าจอต่าง ๆ หรือเพื่อพลิกดูภาพ
ในแกลเลอรี่
•
เลื่อนนิ้วของคุณขึ้นหรือลงเพื่อไปยังเว็บเพจหรือรายการต่าง ๆ
:
การซูมเข้า
แยกนิ้วทั้งสองออกจากกันบนหน้าจอสัมผัส เพื่อซูมเข้าภาพในแกลเลอรี่ หรือแผนที่
หรือซูมเข้าในเว็บเพจ
บทที่ 1: เตรียม Zen ของคุณให้พร้อม!
19
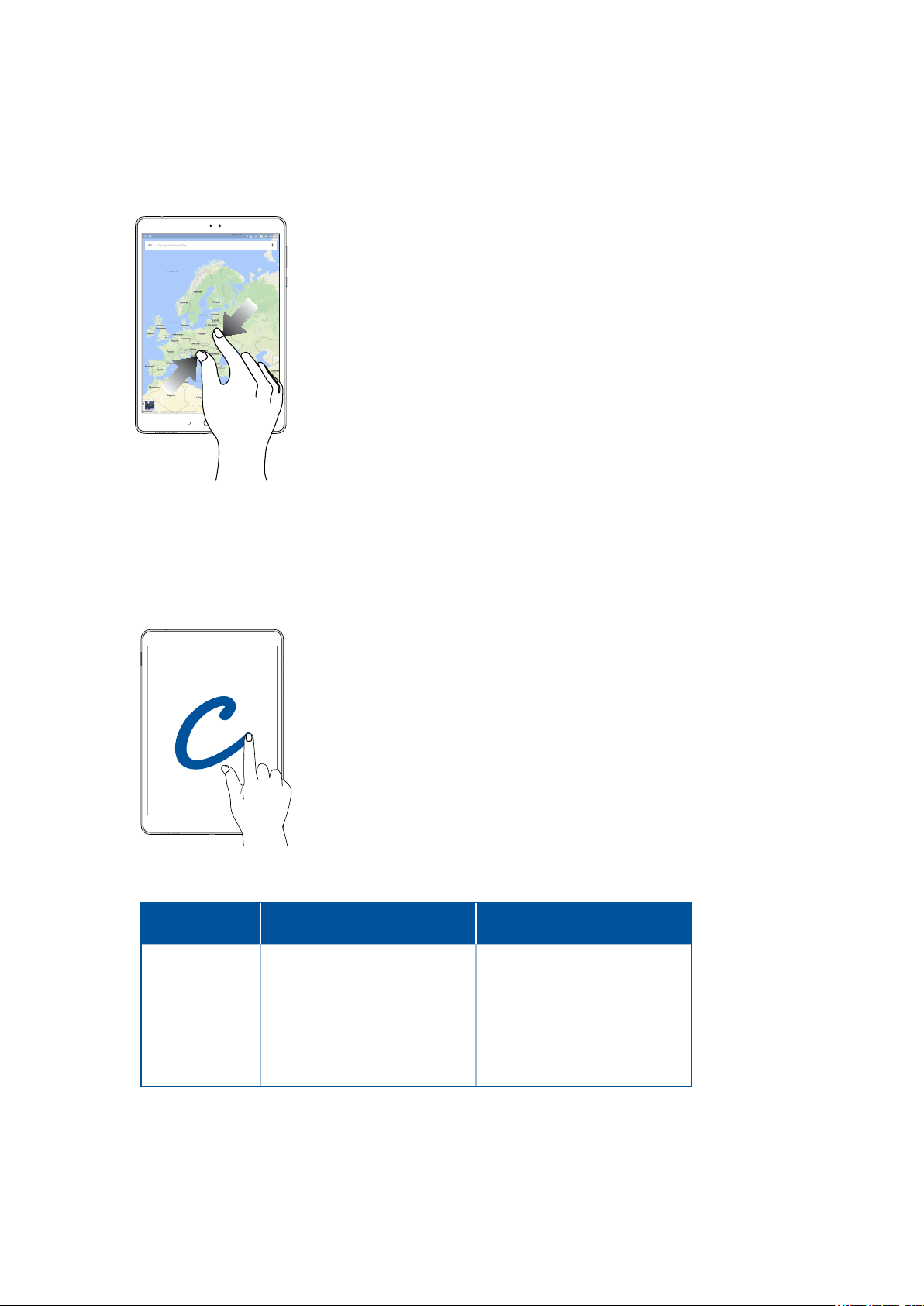
การซูมออก
หุบนิ้วทั้งสองเข้าหากันบนหน้าจอสัมผัส เพื่อซูมออกภาพในแกลเลอรี่ หรือแผนที่
หรือซูมออกจากเว็บเพจ
ZenMotion
เมื่อหน้าจอสัมผัสของคุณปิด ด้วยการใช้เจสเจอร์ที่ง่ายและเรียนรู้การใช้ได้เองนี้
คุณสามารถเรียกใช้แอปบนแท็บเล็ต
ASUS
ของคุณอย่างรวดเร็ว โดยการเขียนตัวอักษร
เจสเจอร์
W
S
e
C
Z
V
บทที่ 1: เตรียม Zen ของคุณให้พร้อม!
20
รุ่น Wi-Fi เท่านั้น
สภาพอากาศ
กล้อง - เลนส์หน้า
นาฬิกา
กล้อง
แกลเลอรี่
รายชื่อ
LTE
3G /
รุ่น (ฟังก์ชั่นโทรศัพท์
สภาพอากาศ
กล้อง - เลนส์หน้า
นาฬิกา
กล้อง
แกลเลอรี่
โทรศัพท์
)
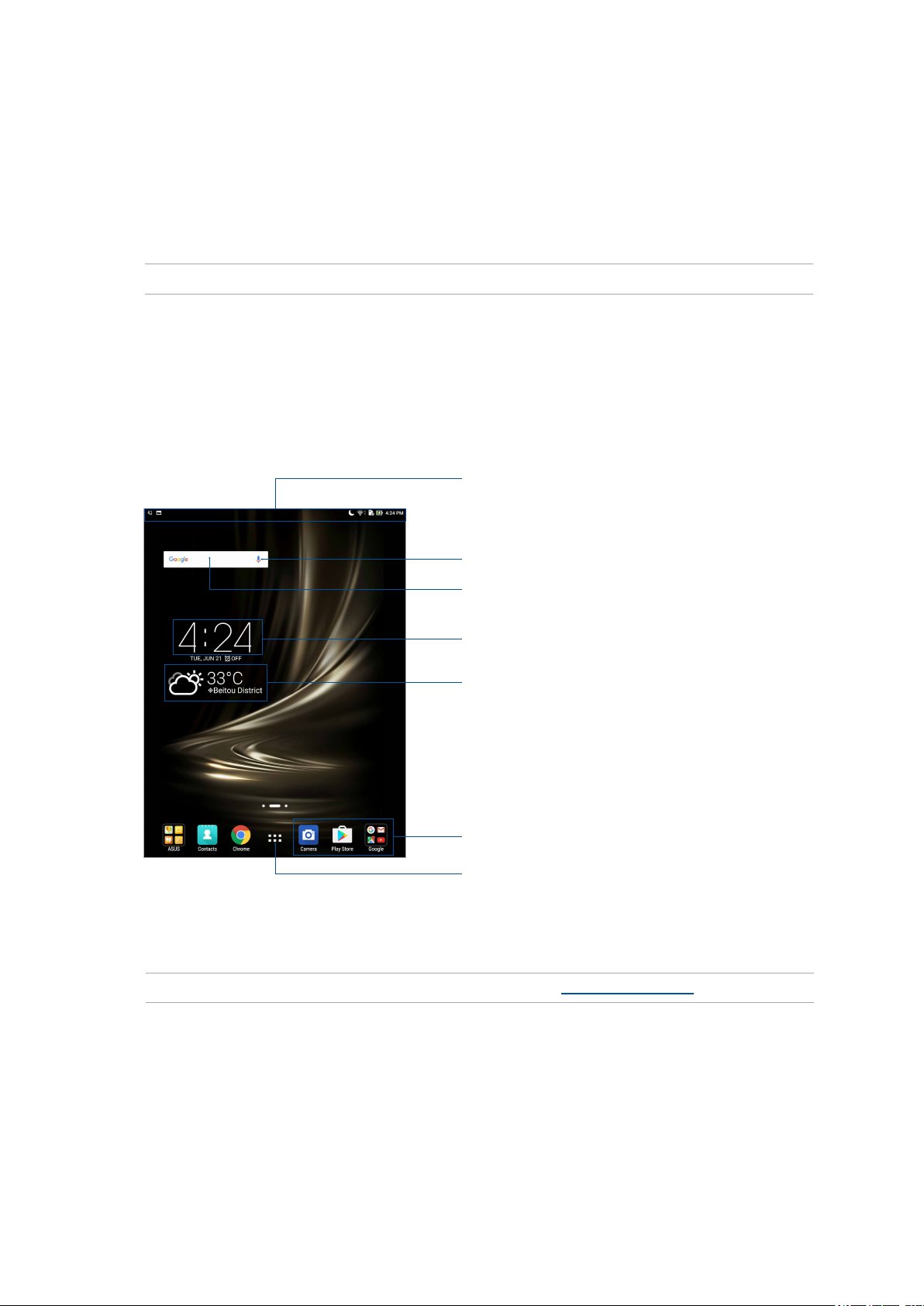
2 หน้าจอโฮมมีทุกสิ่งที่จำาเป็น
หน้าจอโฮมมีทุกสิ่งที่จำาเป็น
2
หมายเหตุ: ภาพหน้าจอในคู่มือนี้ใช้เพื่อการอ้างอิงเท่านั้น
คุณสมบัติบนหน้าจอโฮมของ
Zen
หน้าจอโฮม
รับการเตือนเหตุการณ์สำาคัญ , การอัปเดตแอปและระบบ , พยากรณ์อากาศ
และข้อความตัวอักษรจากผู้ที่มีความสำาคัญกับคุณโดยตรงจากหน้าจอโฮมของคุณ
ปัดลงที่บริเวณนี้เพื่อแสดง System
notications (การแจ้งเตือนระบบ) และ
Quick settings (การตั้งค่าด่วน)
แทปเพื่อเปิด Voice Search (ค้นหาด้วยเสียง)
แทปเพื่อเปิด Google Search (การค้นหาด้วย Google)
แทปเพื่อแสดง Time settings (การตั้งค่าเวลา)
แทปเพื่ออัปเดตการตั้งค่า Weather (สภาพอากาศ)
แทปเพื่อเปิดแอป
แทปเพื่อเปิดหน้าจอ All Apps (แอปทั้งหมด)
ปัดหน้าจอโฮมไปทางซ้ายหรือขวา เพื่อแสดงหน้าจอโฮมส่วนขยาย
หมายเหตุ: ในการเพิ่มหน้ามากขึ้นไปยังหน้าจอโฮมของคุณ ดูส่วน หน้าจอโฮมส่วนขยาย
บทที่ 2: หน้าจอโฮมมีทุกสิ่งที่จำาเป็น
21
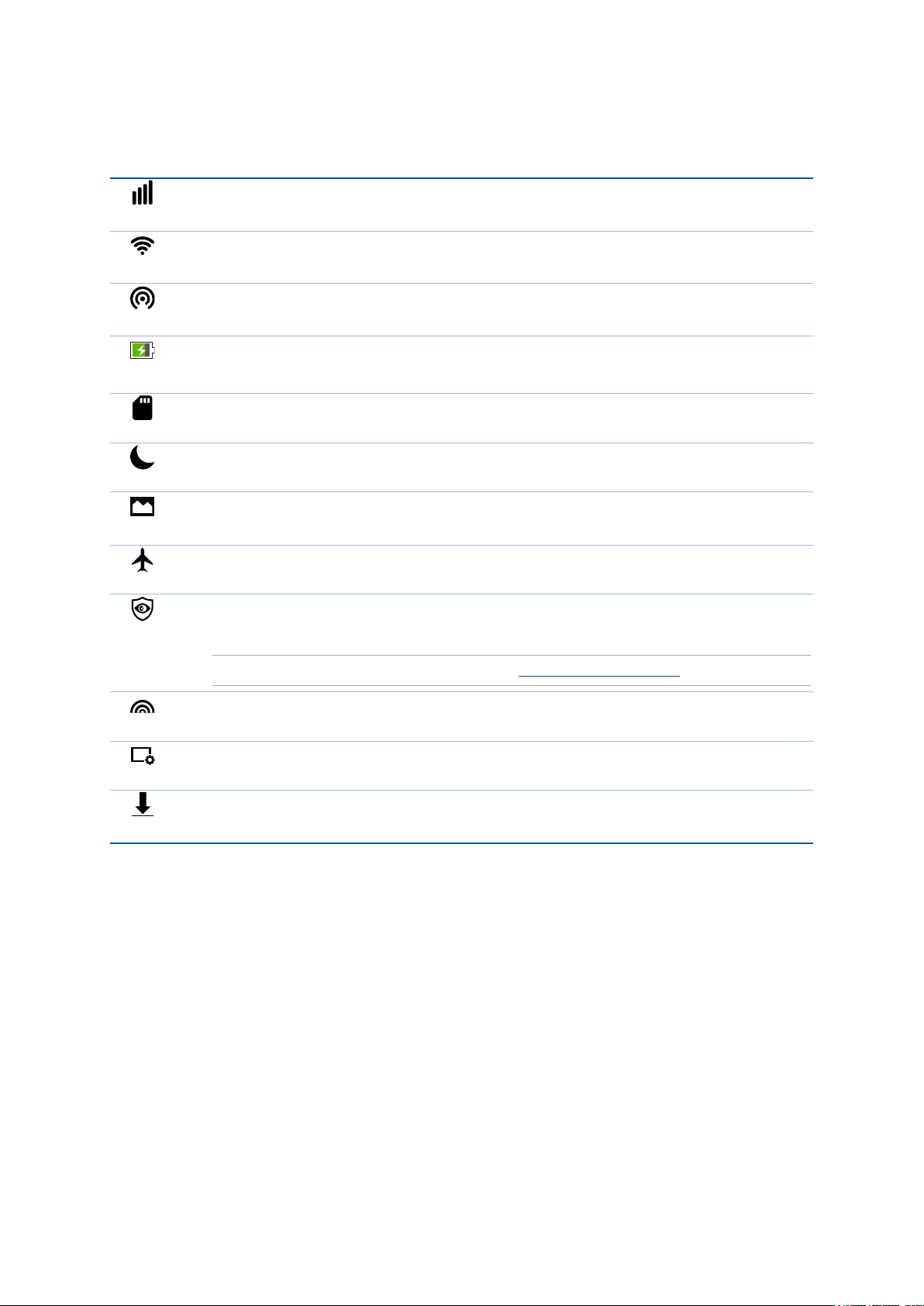
การทำาความเข้าใจไอคอนการแจ้งเตือน
ไอคอนเหล่านี้แสดงบนแถบสถานะ และจะแนะนำาคุณถึงสถานะปัจจุบันของแท็บเล็ต
เครือข่ายมือถือ (ในเครื่องบางรุ่น
)
แสดงความแรงสัญญาณของเครือข่ายมือถือของคุณ
Wi-Fi
แสดงความแรงสัญญาณของการเชื่อมต่อ
Wi-Fi
ของคุณ
ฮอตสปอต Wi-Fi
แสดงว่าฮอตสป็อต Wi-Fi ของแท็บเล็ต ASUS ของคุณเปิดทำางานอยู่
อายุแบตเตอรี่
แสดงสถานะแบตเตอรี่ของแท็บเล็ต
ASUS
ของคุณ
ไมโคร SD การ์ด
แสดงว่าไมโคร
SD
การ์ดใส่อยู่ในแท็บเล็ต
ASUS
ของคุณ
โหมดห้ามรบกวน
แสดงว่าโหมดห้ามรบกวน เปิดทำางาน
ภาพถ่ายหน้าจอ
แสดงว่าคุณถ่ายภาพหน้าจอของแท็บเล็ต
ASUS
ของคุณ
โหมดเครื่องบิน
แสดงว่าแท็บเล็ต
ASUS
ของคุณอยู่ในโหมดเครื่องบิน
ASUS
ของคุณ
โหมดตัวกรองแสงสีน้ำาเงิน
แสดงว่าโหมดฟิลเตอร์แสงสีน้ำาเงินเปิดทำางาน
หมายเหตุ: สำาหรับรายละเอียดเพิ่มเติม ให้ดูส่วน โหมดตัวกรองแสงสีน้ำาเงิน
โหมดสดใส
แสดงว่าโหมดสดใส เปิดทำางาน
โหมดกำาหนดเอง
แสดงว่าโหมดกำาหนดเอง เปิดทำางาน
สถานะการดาวน์โหลด
แสดงสถานะการดาวน์โหลดของแอปหรือไฟล์
บทที่ 2: หน้าจอโฮมมีทุกสิ่งที่จำาเป็น
22
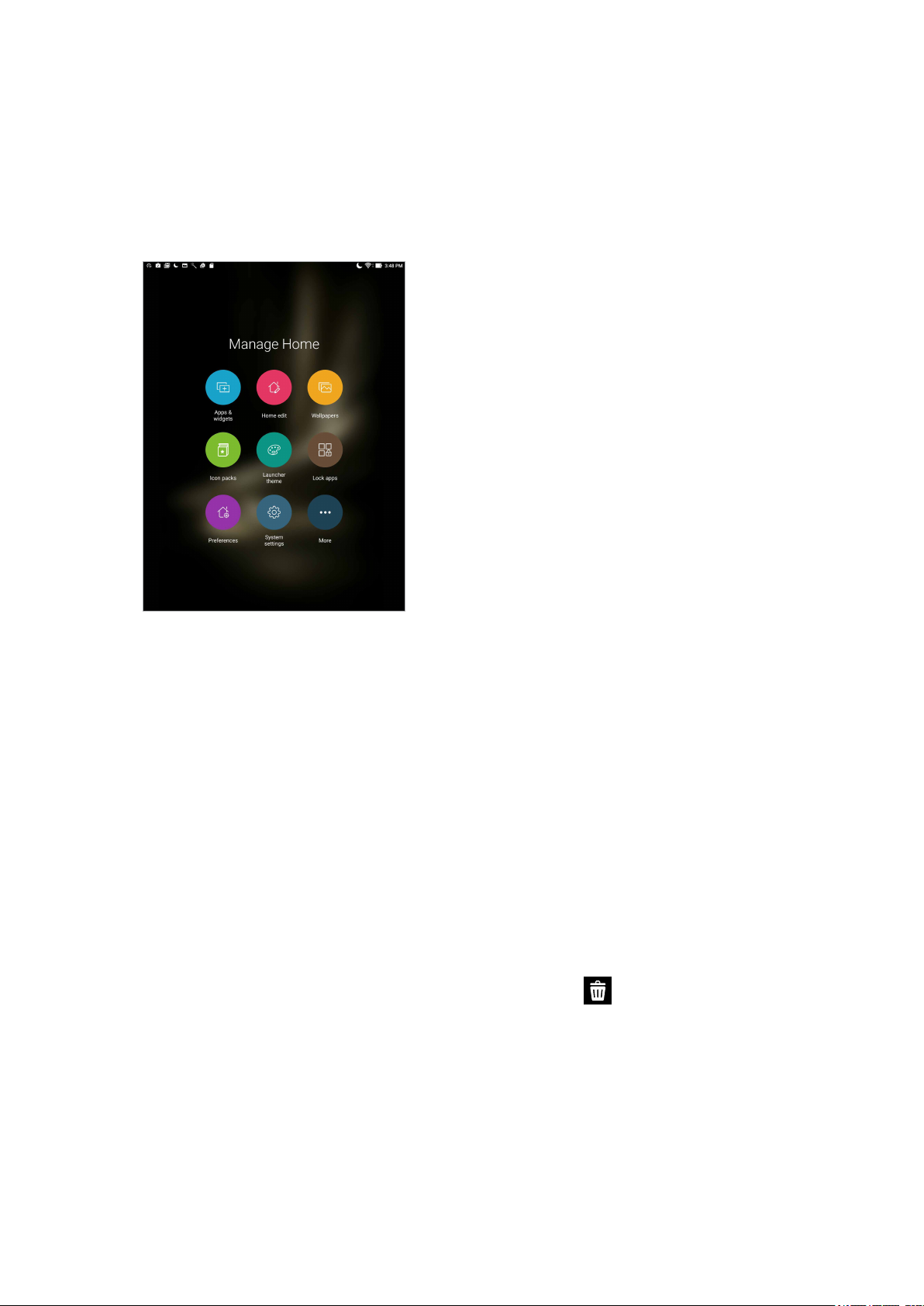
การปรับแต่งหน้าจอโฮมของคุณ
ประทับบุคลิกภาพส่วนตัวของคุณบนหน้าจอโฮม เลือกดีไซน์ที่ดึงดูดเป็นวอลล์เปเปอร์ของคุณ
เพิ่มทางลัดเพื่อการเข้าถึงแอปโปรดของคุณอย่างรวดเร็ว และเพิ่มวิดเจ็ตเพื่อดูข้อมูลสำาคัญ
ได้อย่างรวดเร็ว นอกจากนี้ คุณยังสามารถเพิ่มหน้ามากขึ้น เพื่อที่คุณสามารถเพิ่มและเข้าถึง
หรือดูแอปหรือวิดเจ็ตมากขึ้นบนหน้าจอโฮมของคุณอย่างรวดเร็ว
ทางลัดแอป
ทางลัดแอป ช่วยให้สามารถเรียกใช้แอปที่ใช้บ่อย ๆ หรือแอปโปรดของคุณจากหน้าจอโฮมง่ายขึ้น
คุณสามารถเพิ่ม ลบ หรือจัดกลุ่มแอปของคุณลงในโฟลเดอร์ได้
การเพิ่มทางลัดแอป
เพิ่มทางลัด เพื่อให้สามารถเรียกใช้แอปที่ใช้บ่อย ๆ ของคุณจากหน้าจอโฮมได้อย่างรวดเร็ว
1. แทปบริเวณที่ว่างบนหน้าจอโฮมของคุณค้างไว้ และเลือก Apps (แอป)
2. จากแท็บ Apps (แอป) หรือ Widgets (วิดเจ็ต) แทปแอปหรือวิดเจ็ตค้างไว้ จากนั้นลากไปยัง
บริเวณที่ว่างบนหน้าจอโฮมของคุณ
การลบทางลัดแอป
จากหน้าจอโฮมของคุณ แทปแอปหรือวิดเจ็ตค้างไว้ จากนั้นลากไปยัง Remove (ลบ)
ที่ส่วนบนของหน้าจอ แอปที่คุณลบจากหน้าจอโฮม จะยังคงอยู่ในหน้าจอ แอปทั้งหมด
บทที่ 2: หน้าจอโฮมมีทุกสิ่งที่จำาเป็น
23
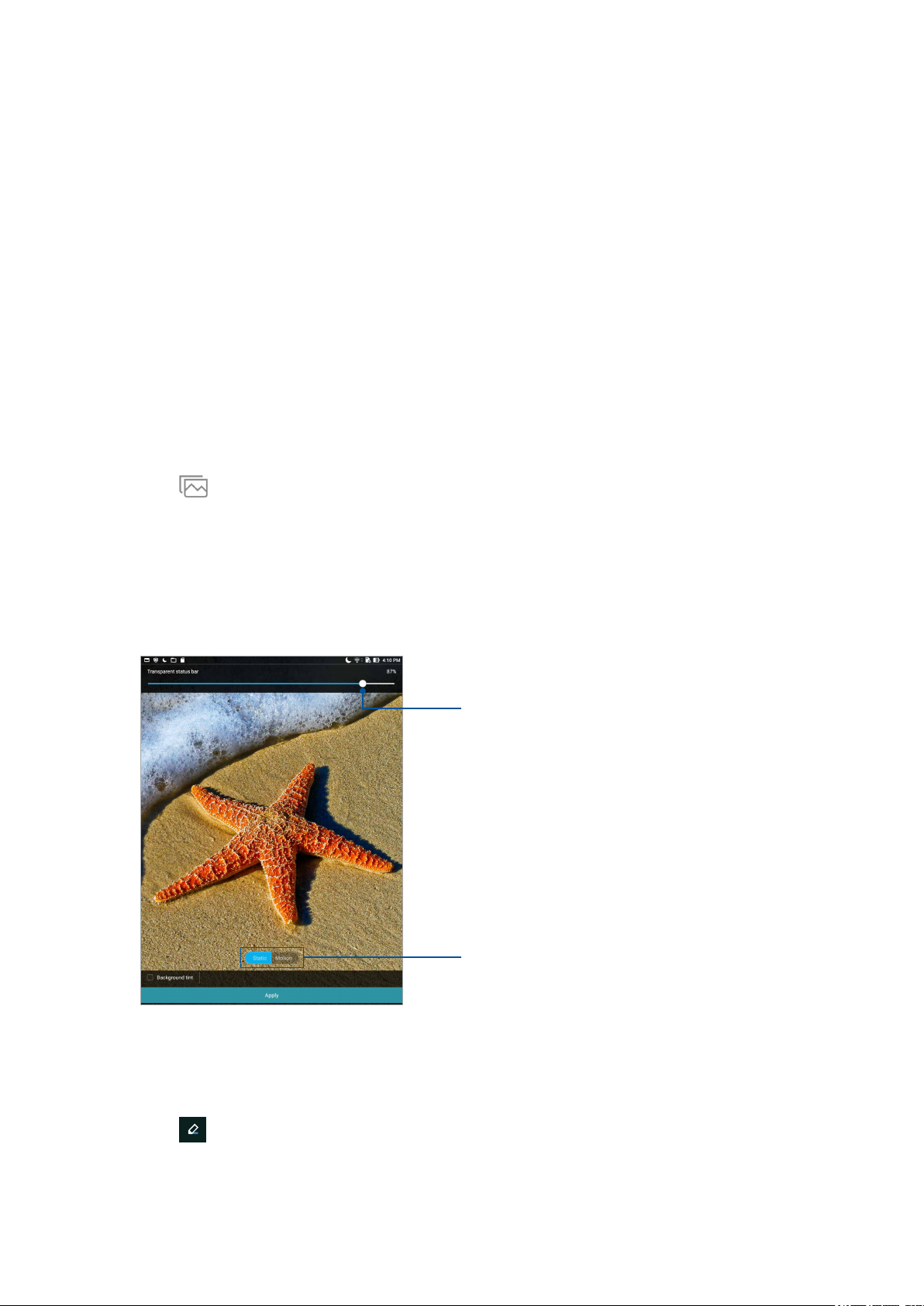
การจัดกลุ่มทางลัดแอปของคุณลงในโฟลเดอร์
สร้างโฟลเดอร์เพื่อจัดระเบียบทางลัดแอปของคุณบนหน้าจอโฮม
1.
บนหน้าจอโฮมของคุณ แทปและลากแอปลงบนอีกแอปหนึ่ง และโฟลเดอร์จะปรากฏขึ้น
2. เปิดโฟลเดอร์ใหม่และแตะที่ชื่อโฟลเดอร์เพื่อเปลี่ยนชื่อของโฟลเดอร์นี้ตามที่คุณต้องการ
วอลล์เปเปอร์
ให้แอป ไอคอน และส่วนประกอบ
คุณสามารถเพิ่มสีพื้นหลังแบบโปร่งแสงไปยังวอลล์เปเปอร์ของคุณเพื่อให้อ่านได้ง่ายและชัดเจน
นอกจากนี้ คุณยังสามารถเลือกวอลล์เปเปอร์แบบเคลื่อนไหว เพื่อทำาให้หน้าจอของคุณดูมีชีวิตชีวาอีกด้วย
Zen
อื่น ๆ วางอยู่บนวอลล์เปเปอร์ที่มีการออกแบบมาอย่างสวยงาม
การใช้วอลล์เปเปอร์และสีพื้นหลัง
ในการใช้วอลล์เปเปอร์และสีพื้นหลัง
1.
แทปบริเวณที่ว่างบนหน้าจอโฮมของคุณค้างไว้ และเลือก
2. แทป จากนั้นเลือกวอลล์เปเปอร์ และแทป Download (ดาวน์โหลด)
3. แทป Apply (นำาไปใช้) และเลือกว่าคุณต้องการตั้งค่าวอลล์เปเปอร์ที่ไหน:บน หน้าจอโฮม,
หน้าจอล็อค หรือ หน้าจอโฮมและหน้าจอล็อค
4. ปรับระดับความโปร่งใสของแถบสถานะ และ/หรือแทป Motion (เคลื่อนไหว) เพื่อเปิดทำางาน
เอฟเฟ็กต์ภาพเคลื่อนไหวของวอลล์เปเปอร์ หรือข้ามไปยังขั้นที่ 5 ข้ามไปยังขั้นตอนที่ 7 ถ้า
คุณต้องการตั้งค่าวอลล์เปเปอร์บน หน้าจอล็อค
:
Wallpapers (
เลื่อนตัวเลื่อนเพื่อปรับความโปร่งใสของแถบสถานะ
วอลล์เปเปอร์
)
แทปเพื่อเปิดทำางานเอฟเฟ็กต์ภาพเคลื่อนไหวของ
วอลล์เปเปอร์บนหน้าจอโฮมของคุณ
5.
ทำาเครื่องหมายที่
ถ้าคุณไม่ต้องการเพิ่มสีพื้นหลังไปยังวอลล์เปเปอร์ของคุณ ให้ข้ามไปยังขั้นตอนที่
6. แทป และเลือกสี จากนั้นแทป OK (ตกลง)
7. เมื่อทำาเสร็จ แทป Apply (นำาไปใช้)
บทที่ 2: หน้าจอโฮมมีทุกสิ่งที่จำาเป็น
24
Background tint (
สีพื้นพลัง) จากนั้นปรับระดับความโปร่งแสง
7
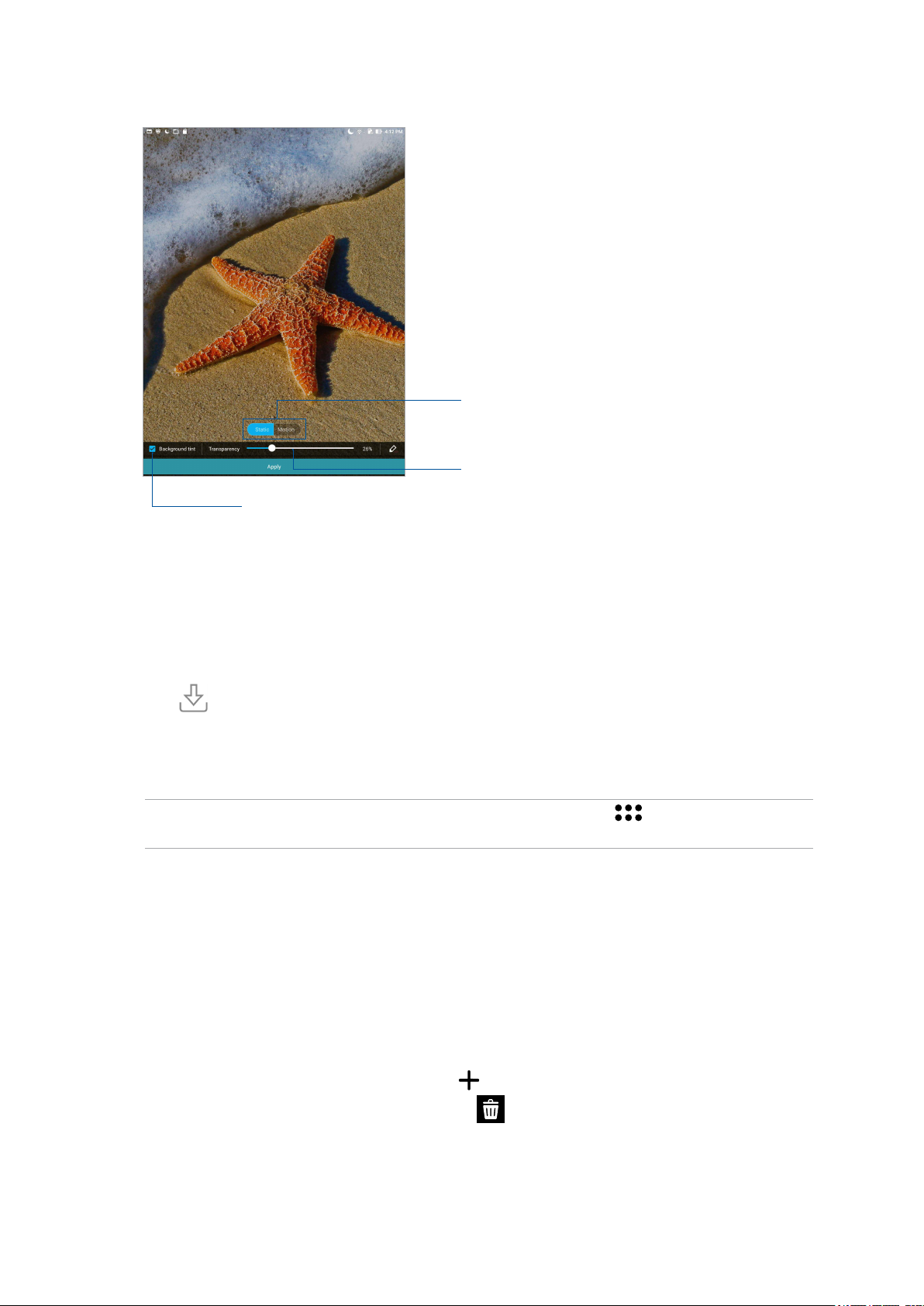
แทปเพื่อใช้สีพื้นหลัง
การใช้วอลล์เปเปอร์เคลื่อนไหว
แทปเพื่อเปิดทำางานเอฟเฟ็กต์ภาพเคลื่อนไหวของ
วอลล์เปเปอร์บนหน้าจอโฮมของคุณ
เลื่อนตัวเลื่อนเพื่อปรับ ความโปร่งใสของโทนสี พื้นหลัง
ในการใช้วอลล์เปเปอร์เคลื่อนไหว
1.
แทปบริเวณที่ว่างบนหน้าจอโฮมของคุณค้างไว้ และเลือก
:
Wallpapers (
วอลล์เปเปอร์
)
2. แทป > Live Wallpaper (ไลฟ์วอลล์เปเปอร์)
3. เลือกวอลล์เปเปอร์เคลื่อนไหว จากนั้นตั้งค่าเป็นวอลล์เปเปอร์ หน้าจอโฮม หรือวอลล์เปเปอร์
หน้าจอโฮมและหน้าจอล็อค
หมายเหตุ: นอกจากนี้ คุณสามารถตั้งค่าการตั้งค่าวอลล์เปเปอร์ของคุณจาก > Settings (การตั้งค่า)
> Display (การแสดงผล) > Wallpaper (วอลล์เปเปอร์)
หน้าจอโฮมที่ขยาย
การขยายหน้าจอโฮมของคุณ
คุณสามารถเพิ่มหน้ามากขึ้นเพื่อขยายหน้าจอโฮมของคุณ และใส่ทางลัดและวิดเจ็ตต่าง ๆ
มากขึ้นบนหน้าจอที่ขยายออกไป
1. แทปบริเวณที่ว่างบนหน้าจอโฮมของคุณค้างไว้ และเลือก Home edit (แก้ไขโฮม)
2. แทป Edit pages (แก้ไขหน้า) จากนั้นแทป เพื่อเพิ่มหน้าใหม่ ถ้าคุณต้องการลบหน้าจอ
โฮมส่วนขยาย แทปหน้าค้างไว้ จากนั้นลากไปยัง
บทที่ 2: หน้าจอโฮมมีทุกสิ่งที่จำาเป็น
25
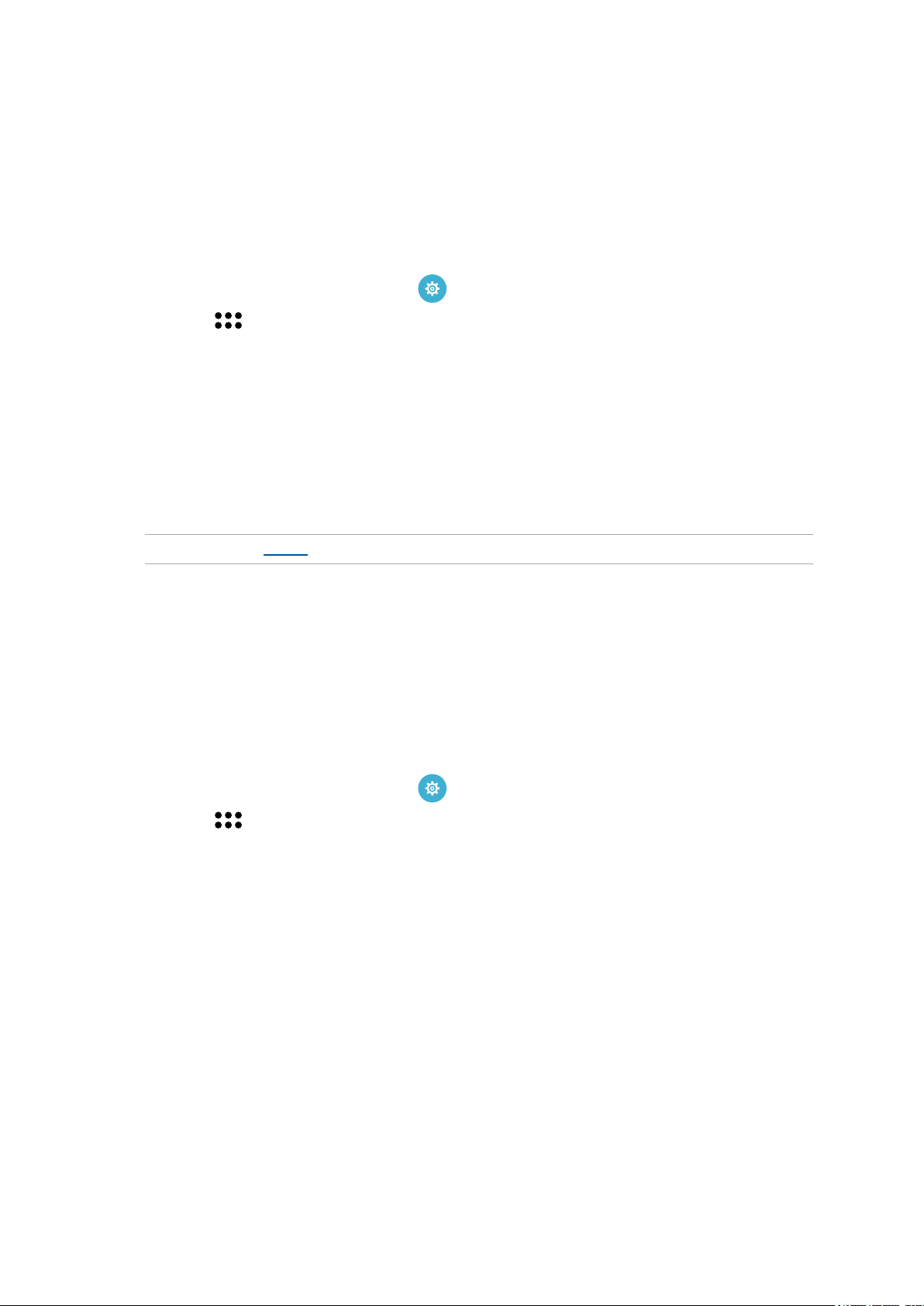
การตั้งค่าวันที่และเวลา
ตามค่าเริ่มต้น วันที่และเวลาที่แสดงบนหน้าจอโฮมของคุณจะซิงค์โดยอัตโนมัติเมื่อคุณ
เชื่อมต่อเข้ากับอินเทอร์เน็ต
วิธีการเปลี่ยนการตั้งค่าวันที่และเวลา
1.
เปิดหน้าจอ
• เรียกใช้ การตั้งค่าด่วน จากนั้นแทป
• แทป >
2.
เลื่อนหน้าจอ
3. เลื่อน Automatic date & time (วันที่ & เวลาอัตโนมัติ) และ Automatic time zone
(เขตเวลาอัตโนมัติ) ไปยัง OFF (ปิด)
4.
เลือกเขตเวลาที่ถูกต้อง และตั้งค่าวันที่และเวลาด้วยตัวเอง
5.
คุณสามารถเลือกใช้เวลารูปแบบ 24 ชั่วโมงก็ได้ ถ้าต้องการ
หมายเหตุ: ดูส่วน นาฬิกา เพิ่มเติม
Settings (
Settings (
Settings (
การตั้งค่า) โดยการดำาเนินการต่อไปนี้
การตั้งค่า) ลงและเลือก
:
การตั้งค่า
:
)
Date & time (
วันที่ & เวลา
)
การตั้งค่าริงโทนและเสียงเตือนของคุณ
ตั้งค่าเสียงสำาหรับการแจ้งเตือนของคุณ นอกจากนี้ คุณยังสามารถเลือกที่จะเปิดทำางานหรือปิดทำางาน
เสียงสัมผัสหน้าจอ หรือเสียงล็อคหน้าจอได้ด้วย
วิธีการตั้งค่าเสียง
1.
เปิดหน้าจอ
• เรียกใช้ การตั้งค่าด่วน จากนั้นแทป
• แทป >
2. เลือก Sound & notication (เสียง & การแจ้งเตือน)
3.
ตั้งค่าเสียงตามความชอบของคุณ
:
Settings (
Settings (
การตั้งค่า) โดยการดำาเนินการต่อไปนี้
การตั้งค่า
)
:
บทที่ 2: หน้าจอโฮมมีทุกสิ่งที่จำาเป็น
26
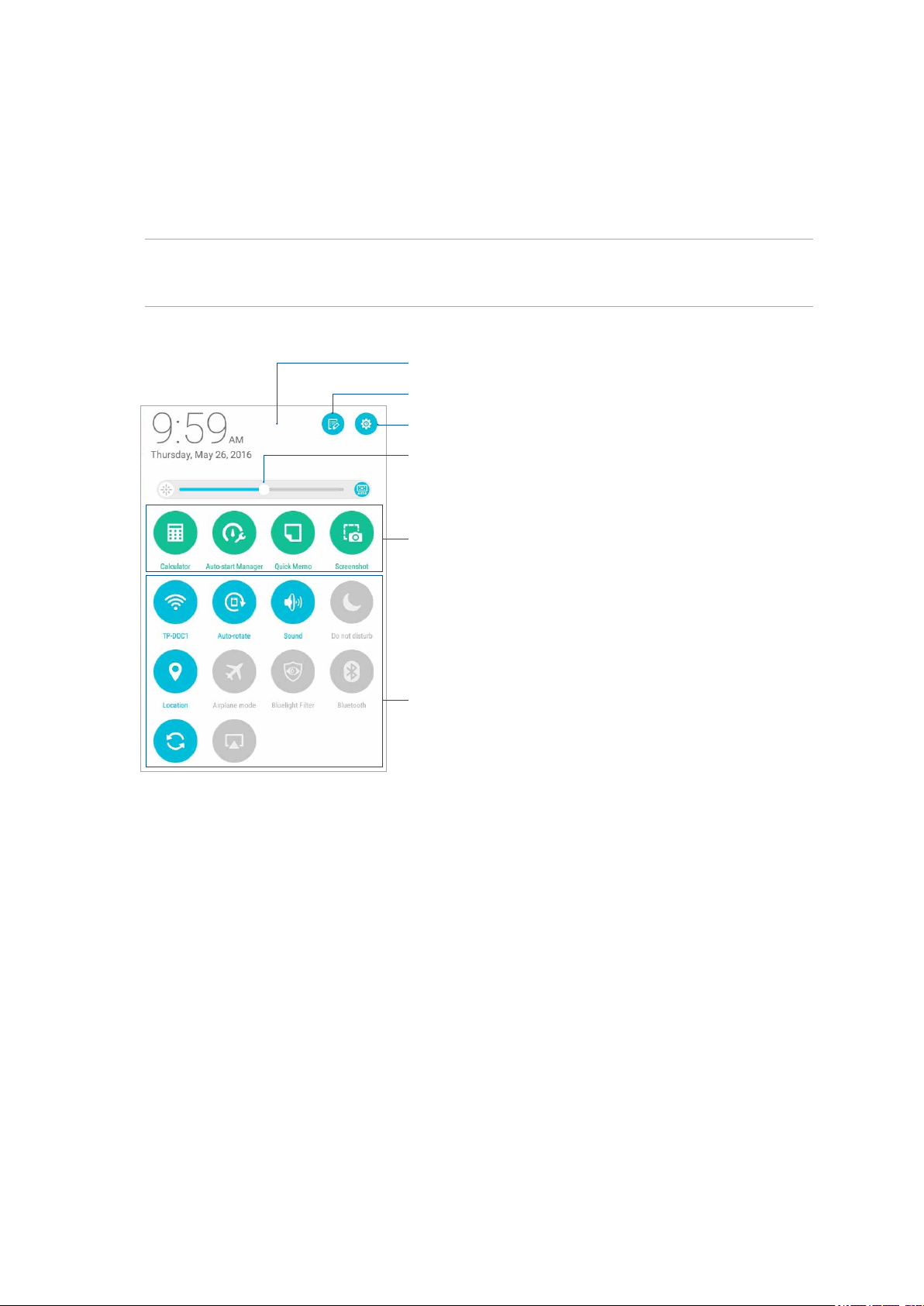
การตั้งค่าด่วน
แผงการตั้งค่าด่วน ให้การเข้าถึงด้วยแทปเดียวไปยังคุณสมบัติไร้สายและการตั้งค่าบางอย่างของแท็บเล็ต
ASUS
ของคุณ คุณสมบัติแต่ละอย่างเหล่านี้ถูกแทนที่ด้วยปุ่ม
ในการเปิดแผงการตั้งค่าด่วน ให้ปัดลงจากส่วนบนของแท็บเล็ต ASUS ของคุณ
หมายเหตุ: ปุ่มสีน้ำาเงิน ระบุว่าคุณสมบัติกำาลังเปิดใช้งานอยู่ในขณะนั้น ในขณะที่ปุ่มสีเทา
เป็นการระบุว่าคุณสมบัติถูกปิดทำางาน ปุ่มสีเขียว หมายถึงยูทิลิตี้แต่ละตัวที่คุณสามารถเรียกใช้
ได้อย่างรวดเร็วผ่านหน้าจอการแจ้งเตือนการตั้งค่าด่วน
แทปบริเวณนี้ เพื่อสลับไปยังแผงการตั้งค่าด่วน
แทปเพื่อแก้ไขการตั้งค่าด่วน
แทปเพื่อเปิด
เลื่อนไปทางซ้ายหรือขวา เพื่อปรับความสว่างของหน้าจอ
แทปปุ่มเหล่านี้เพื่อเรียกใช้ยูทิลิตี้เหล่านี้อย่างรวดเร็ว
แทปปุ่มเหล่านี้เพื่อเปิดทำางานหรือปิดทำางานฟังก์ชั่น
Settings (
การตั้งค่า
)
บทที่ 2: หน้าจอโฮมมีทุกสิ่งที่จำาเป็น
27
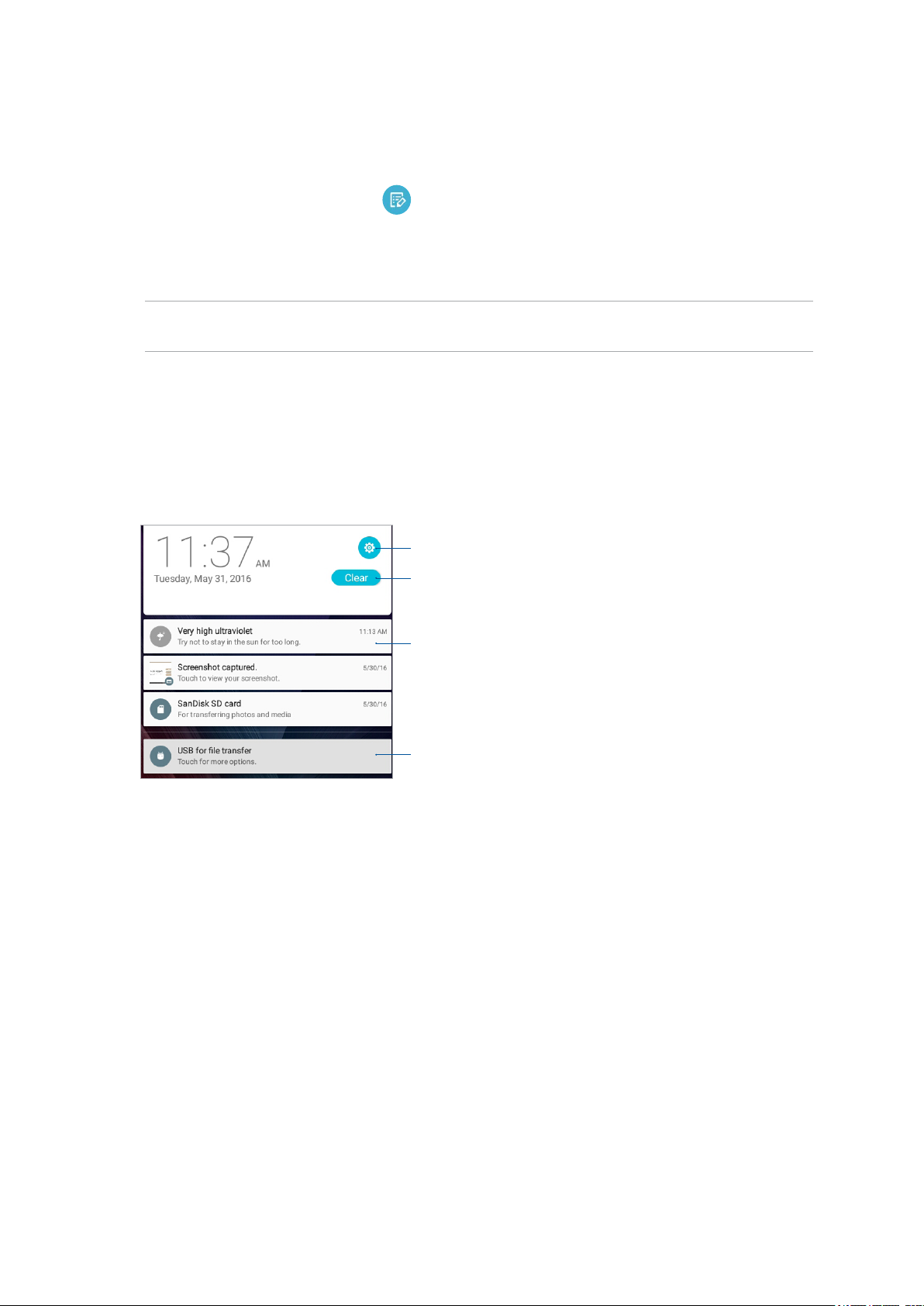
การเพิ่มหรือการลบปุ่ม
ในการเพิ่มหรือลบปุ่มที่มีอยู่จากแผงการแจ้งเตือนการตั้งค่าด่วนของ
1.
เรียกใช้ การตั้งค่าด่วน จากนั้นแทป
ASUS:
2. แทปกล่องข้าง ๆ คุณสมบัติ เพื่อเพิ่มหรือลบจากแผงการแจ้งเตือนการตั้งค่าด่วนของ ASUS
จากนั้นแทป Save (บันทึก)
หมายเหตุ: กล่องที่ถูกทำาเครื่องหมาย ระบุว่าปุ่มของคุณสมบัตินั้นสามารถถูกเข้าถึงได้ผ่านแผงการแจ้ง
เตือนการตั้งค่าด่วนของ
ASUS
ในขณะที่กล่องที่ไม่มีเครื่องหมาย ระบุถึงสถานะตรงกันข้าม
การแจ้งเตือนระบบ
จากการแจ้งเตือนระบบ คุณสามารถเห็นอัปเดตล่าสุดที่ทำา และการเปลี่ยนแปลงระบบที่ทำาบนแท็บเล็ต
ASUS
ของคุณ การเปลี่ยนแปลงส่วนใหญ่เกี่ยวข้องกับข้อมูลและระบบ
ในการเปิดแผงการแจ้งเตือนระบบ ปัดจากส่วนบนของแท็บเล็ต ASUS ของคุณลง
แทปเพื่อเปิด
แทปที่นี่ เพื่อลบการแจ้งเตือนที่แสดงทั้งหมด
Settings (
การตั้งค่า
)
ปัดการแจ้งเตือนไปทางซ้ายหรือขวา เพื่อลบออกจากรายการ
แทปที่การแจ้งเตือนเพื่อดูรายละเอียด
บทที่ 2: หน้าจอโฮมมีทุกสิ่งที่จำาเป็น
28
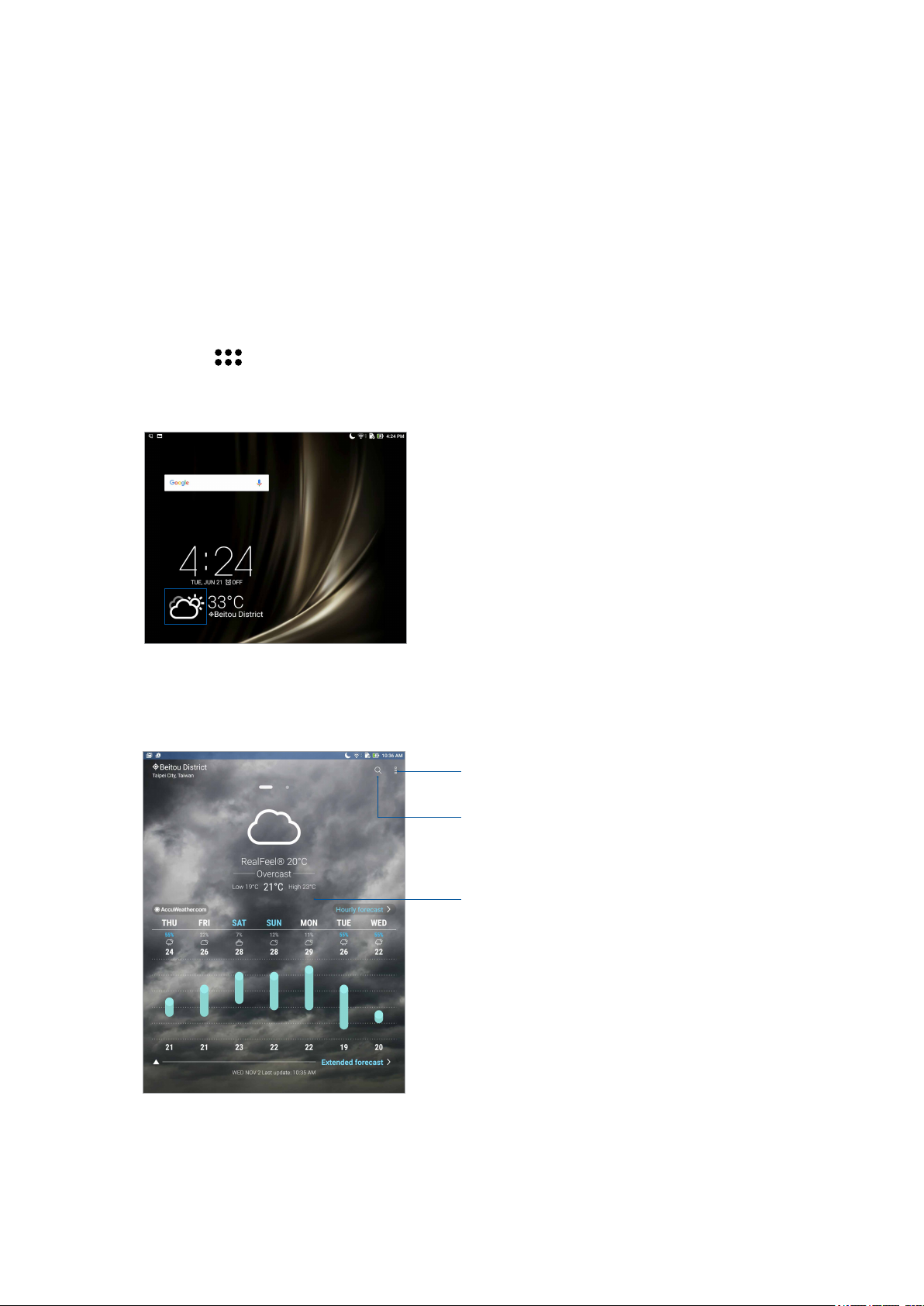
สภาพอากาศและเวลา
สภาพอากาศ
รับข้อมูลอัปเดตสภาพอากาศแบบเรียลไทม์จากแท็บเล็ต
Weather (
สอบรายละเอียดเกี่ยวกับสภาพอากาศอื่น ๆ จากรอบโลกได้ด้วย
การเรียกใช้แอป
จากหน้าจอโฮมของคุณ เรียกใช้แอป
สภาพอากาศ) ด้วยการใช้แอป
Weather (
• แทป >
• จากหน้าจอโฮมของแท็บเล็ต
Weather (
สภาพอากาศ
Weather (
สภาพอากาศ
Weather (
ASUS
สภาพอากาศ) โดยใช้ตัวเลือกต่อไปนี้
)
ของคุณ แทปไอคอนสภาพอากาศ
ASUS
สภาพอากาศ) คุณยังสามารถตรวจ
)
ของคุณโดยตรงโดยใช้แอป
:
หน้าจอโฮมของ
ตั้งค่าและรับอัปเดตสภาพอากาศของตำาแหน่งปัจจุบันของคุณ รวมทั้งส่วนอื่น ๆ ของโลก
Weather (
สภาพอากาศ
)
แทปเพื่อรีเฟรชข้อมูลสภาพอากาศ แก้ไขรายการตำาแหน่ง
หรือกำาหนดค่าการตั้งค่าสภาพอากาศ
แทปเพื่อค้นหาข้อมูลสภาพอากาศของเมือง
ปัดขึ้นเพื่อดูข้อมูลสภาพอากาศอื่น
ปัดไปทางซ้ายหรือขวา เพื่อดูข้อมูลสภาพอากาศของเมืองอื่น
ๆ ในรายการสถานที่ของคุณ
บทที่ 2: หน้าจอโฮมมีทุกสิ่งที่จำาเป็น
29
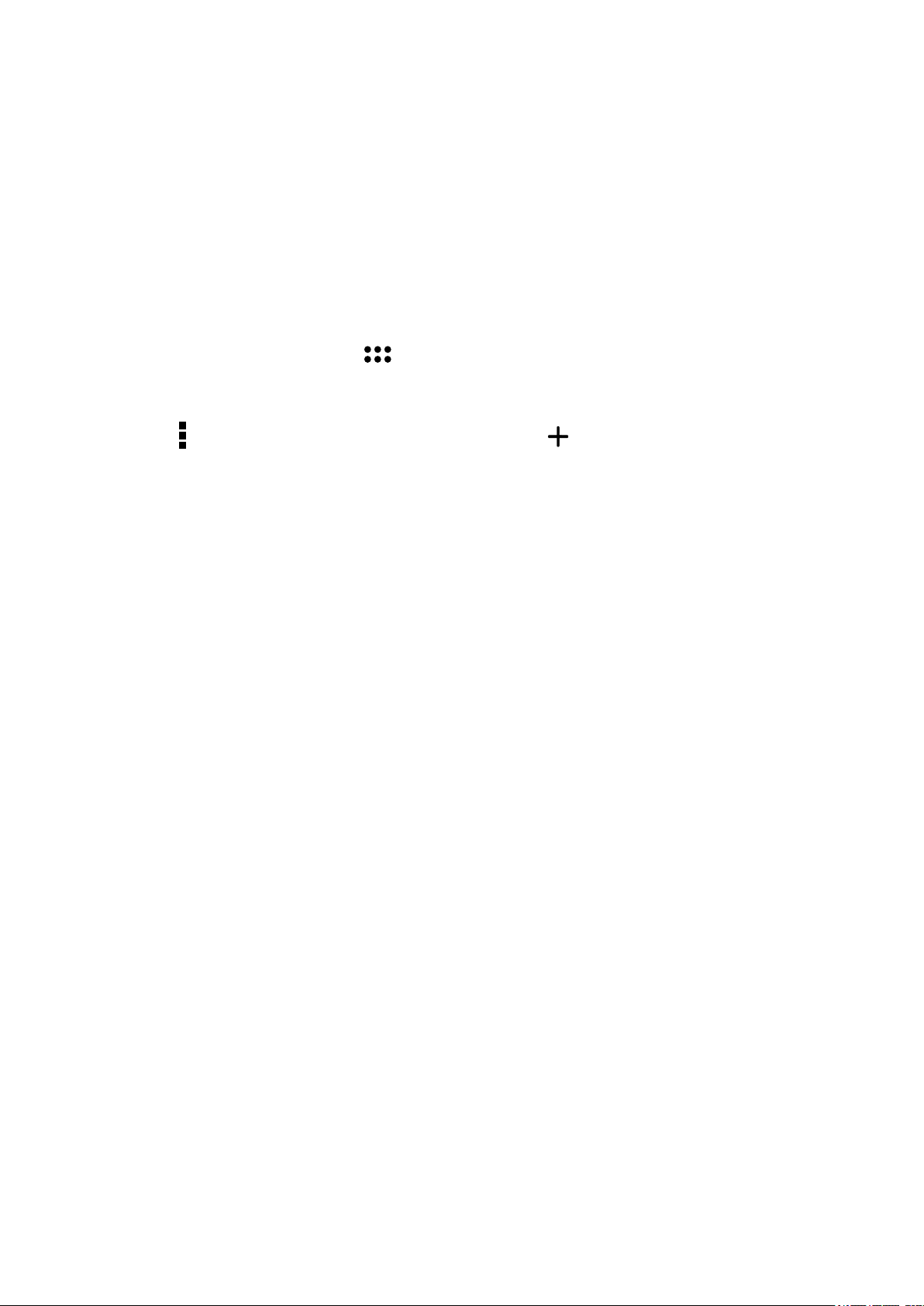
การรับอัปเดตสภาพอากาศ
รับอัปเดต
ของโลกทุกชั่วโมง หรือนานถึง
(7)
วันด้วยการพยากรณ์สภาพอากาศ 7 วัน หรือแต่งตัวให้เหมาะกับอุณหภูมิของ
RealFeel®
เพื่อช่วยให้คุณเตรียมมาตรการการป้องกันที่จำาเป็นจากรังสีอัลตราไวโอเลต หรือมลพิษทางอากาศอีกด้วย
1.
ก่อนที่จะรับอัปเดตสภาพอากาศ ให้แน่ใจว่า
2. เรียกใช้แอป Weather (สภาพอากาศ)
3. แทป > Edit locations (แก้ไขตำาแหน่ง) จากนั้นแทป
4.
ในกล่องค้นหา ป้อนเมืองหรือพื้นที่ ซึ่งคุณต้องการค้นหาอัปเดตสภาพอากาศ
5.
รอสักครู่ ในขณะที่แท็บเล็ต
AccuWeather®
นอกจากนี้ คุณยังสามารถดูดัชนี UV หรือดัชนีมลพิษทางอากาศแบบเรียลไทม์
• Wi-Fi หรือเครือข่ายมือถือ (ในเครื่องบางรุ่น) เปิดอยู่เมื่อคุณอยู่ในอาคาร และ GPS
เปิดอยู่เมื่อคุณอยู่นอกอาคาร
• เปิดการเข้าถึงตำาแหน่งจาก > Settings (การตั้งค่า) > Location (ตำาแหน่ง)
ของเมืองหรือพื้นที่จะถูกเพิ่มไปยังรายการตำาแหน่งของคุณ
แบบเรียลไทม์สำาหรับตำาแหน่งปัจจุบันของคุณ หรือส่วนอื่น ๆ
12
ชั่วโมง คุณสามารถวางแผนล่วงหน้าเป็นเวลานานถึงเจ็ด
AccuWeather
:
ASUS
ของคุณรับข้อมูลเกี่ยวกับสภาพอากาศ ข้อมูลสภาพอากาศ
บทที่ 2: หน้าจอโฮมมีทุกสิ่งที่จำาเป็น
30
 Loading...
Loading...