Asus Z500KL E-Manual [pt]
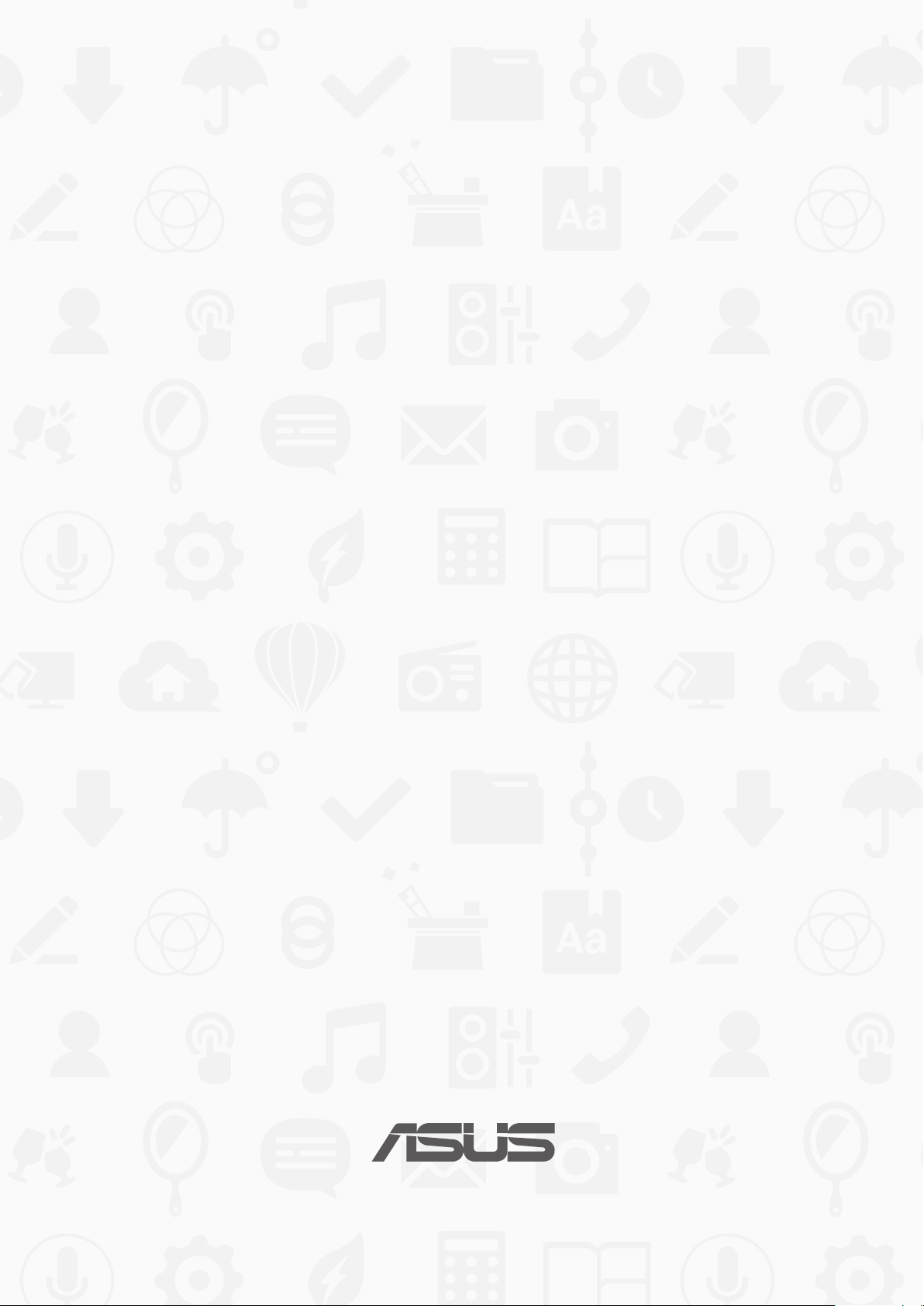
Tablet ASUS
Manual electrónico
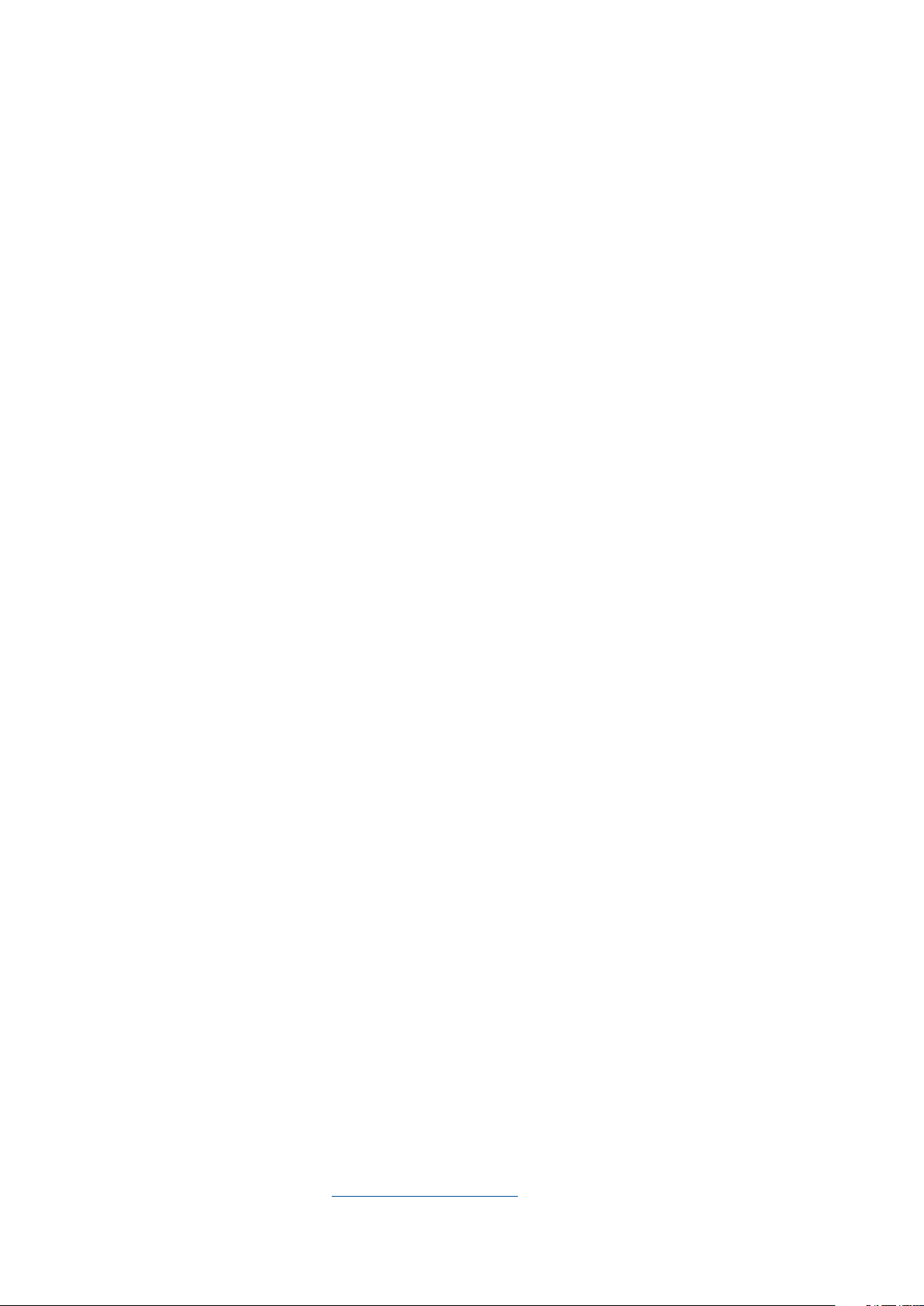
PG12169
Dezembro 2016
Primeira edição
DIREITOS DE AUTOR
Nenhuma parte deste manual, incluindo os produtos e software aqui descritos, pode ser reproduzida, transmitida,
transcrita, armazenada num sistema de recuperação, ou traduzida para outro idioma por qualquer forma ou por
quaisquer meios, excepto a documentação mantida pelo comprador como cópia de segurança, sem o consentimento
expresso e por escrito da ASUSTeK COMPUTER INC. (“ASUS”).
A ASUS FORNECE ESTE MANUAL “TAL COMO ESTÁ” SEM QUALQUER TIPO DE GARANTIA QUER EXPRESSA QUER
IMPLÍCITA, INCLUINDO MAS NÃO LIMITADA ÀS GARANTIAS IMPLÍCITAS OU QUALIDADE OU ADEQUABILIDADE PARA
UM DETERMINADO FIM. EM CIRCUNSTÂNCIA ALGUMA PODE A ASUS, SEUS DIRECTORES, OFICIAIS, EMPREGADOS OU
AGENTES, SER RESPONSABILIZADA POR QUAISQUER DANOS INDIRETOS, ESPECIAIS, ACIDENTAIS OU CONSEQUENTES
(INCLUINDO DANOS PELA PERDA DE LUCROS, PERDA DE NEGÓCIO, PERDA DE UTILIZAÇÃO OU DE DADOS, INTERRUPÇÃO
DA ACTIVIDADE, ETC.) MESMO QUE A ASUS TENHA SIDO ALERTADA PARA A POSSIBILIDADE DE OCORRÊNCIA DE TAIS
DANOS, RESULTANTES DE QUALQUER DEFEITO OU ERRO NESTE MANUAL OU NO PRODUTO.
Os nomes dos produtos e das empresas mencionados neste manual podem ou não ser marcas registadas ou estarem
protegidos por direitos de autor que pertencem às respectivas empresas. Estes nomes são aqui utilizados apenas para
ns de identicação ou explicação, para benefício dos proprietários e sem qualquer intenção de violação dos direitos de
autor.
AS ESPECIFICAÇÕES E INFORMAÇÕES CONTIDAS NESTE MANUAL SÃO FORNECIDAS APENAS PARA FINS INFORMATIVOS E
ESTÃO SUJEITAS A ALTERAÇÃO EM QUALQUER ALTURA SEM AVISO PRÉVIO, NÃO CONSTITUINDO QUALQUER OBRIGAÇÃO
POR PARTE DA ASUS. A ASUS NÃO ASSUME QUALQUER RESPONSABILIDADE POR QUAISQUER ERROS OU IMPRECISÕES
QUE POSSAM APARECER NESTE MANUAL, INCLUINDO OS PRODUTOS E SOFTWARE NELE DESCRITOS.
Copyright © 2016 ASUSTeK COMPUTER INC. Todos os direitos reservados.
LIMITAÇÃO DE RESPONSABILIDADE
Podem haver situações em que devido a um erro da ASUS ou de terceiros, o utilizador tenha direito a pedir à ASUS uma
compensação por danos causados. Nesta situação, e independentemente da compensação que possa pedir à ASUS, a
ASUS apenas se compromete a compensar os ferimentos causados (incluindo a morte) e os danos materiais a bens e
a bens pessoais tangíveis; ou os danos actuais ou directos resultantes da omissão ou falha em executar determinadas
obrigações legais obrigatórias no âmbito desta garantia e tendo como base o preço listado no contrato e relativo a cada
produto.
A ASUS só se responsabiliza pela indemnização das perdas, danos ou reclamações realizadas com base neste contrato,
danos ou infracções cometidas em conformidade com esta declaração de garantia.
Estes limites aplicam-se também aos fornecedores da ASUS e seus revendedores. Este é o limite máximo de
responsabilidade da ASUS; seus fornecedores e revendedores.
EM CIRCUNSTÂNCIA ALGUMA PODE A ASUS SER RESPONSABILIZADA PELO SEGUINTE: (1) PEDIDOS DE COMPENSAÇÃO
DE TERCEIROS DEVIDO A DANOS; (2) PERDA OU DANOS SOFRIDOS EM TERMOS DOS DADOS, OU (3) DANOS ESPECIAIS,
ACIDENTAIS OU INDIRECTOS OU AINDA QUAISQUER CONSEQUÊNCIAS DE CARÁCTER ECONÓMICO (INCLUINDO
PERDA DE RECEITAS OU POUPANÇAS), MESMO QUE A ASUS, SEUS FORNECEDORES OU REVENDEDORES TENHA SIDO
INFORMADA DESTA POSSIBILIDADE.
MANUTENÇÃO E ASSISTÊNCIA
Visite o nosso website multilingue em https://www.asus.com/support/
2
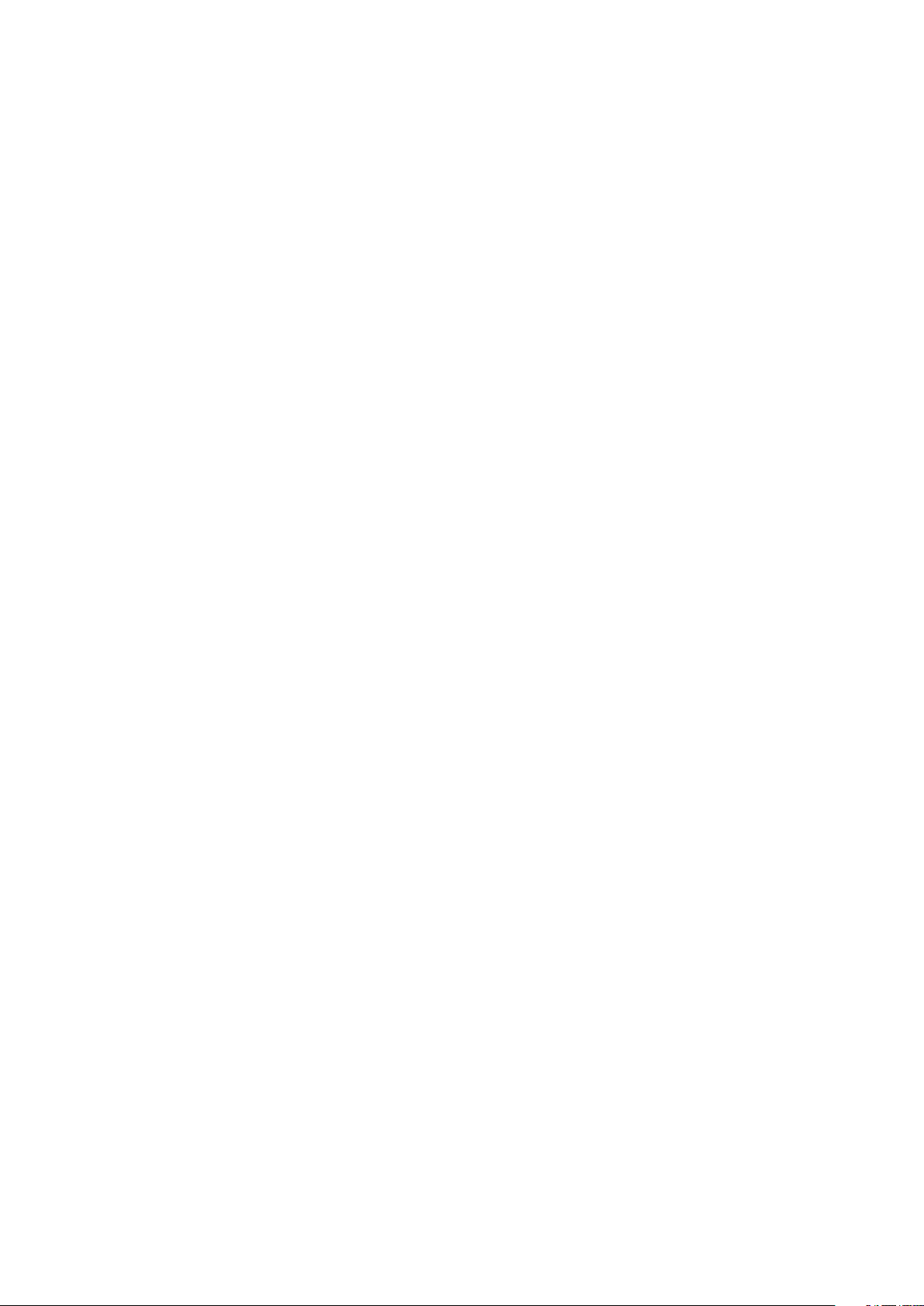
Índice
Convenções utilizadas neste manual ............................................................................................ 7
Manutenção e segurança ................................................................................................................... 7
1 Noções básicas
Componentes e características .................................................................................... 9
Instalar um cartão de memória ...................................................................................................... 10
Remover o cartão de memória ....................................................................................................... 11
Carregar o Tablet ASUS ......................................................................................................................12
Ligar e desligar o Tablet ASUS.........................................................................................................15
Primeira utilização ...................................................................................................... 16
Conta do Google..................................................................................................................................16
Conta ASUS ............................................................................................................................................16
ASUS ZenUI .................................................................................................................17
Utilizar o ecrã tátil.......................................................................................................18
Iniciar aplicações ou selecionar itens ...........................................................................................18
Mover ou eliminar itens ....................................................................................................................18
Deslocamento em páginas e ecrãs ...............................................................................................19
Aumentar o zoom ...............................................................................................................................19
Diminuir o zoom ..................................................................................................................................20
ZenMotion .............................................................................................................................................20
2 Tudo começa no ecrã Inicial
Características do ecrã Inicial Zen .............................................................................21
Ecrã Inicial ..............................................................................................................................................21
Personalizar o ecrã Principal ......................................................................................23
Atalhos de aplicações ........................................................................................................................23
Imagens de fundo ...............................................................................................................................24
Ecrã Principal alargado ......................................................................................................................25
Congurar a data e a hora ................................................................................................................26
Congurar o toque e alertas sonoros ...........................................................................................26
Denições rápidas ...............................................................................................................................27
Utilizar Noticações do sistema .....................................................................................................28
Tempo e horas ............................................................................................................. 29
Meteorologia .........................................................................................................................................29
Relógio ....................................................................................................................................................31
Ecrã de bloqueio .........................................................................................................34
Personalizar o ecrã de bloqueio .....................................................................................................34
Personalizar os botões de acesso rápido ....................................................................................35
Pesquisa por voz .........................................................................................................36
Executar a Pesquisa por voz ............................................................................................................36
Personalizar resultados da pesquisa por voz para o grupo de pesquisa no Tablet .....37
3
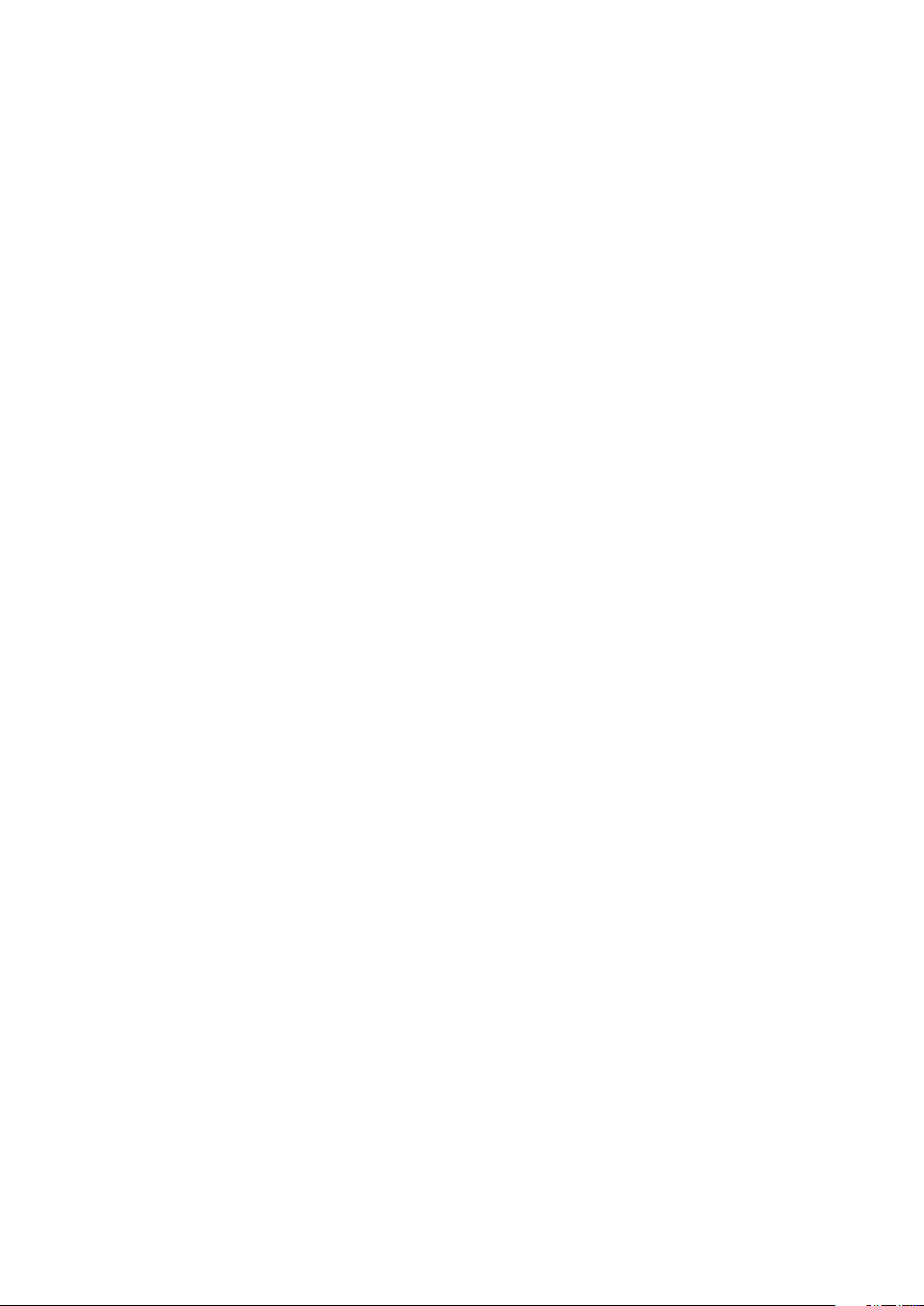
3 Manter em contacto
Importar contactos ..................................................................................................... 39
Abrir a aplicação Contactos .............................................................................................................39
Denições dos contactos .................................................................................................................39
Congurar o seu perl ....................................................................................................................... 39
Adicionar contactos ............................................................................................................................40
Personalizar o perl do contacto ...................................................................................................40
Congurar contactos como VIP ...................................................................................................... 41
Adicionar um evento a um contacto ............................................................................................42
Assinalar os seus contactos favoritos ...........................................................................................43
Importing contacts ............................................................................................................................. 44
Exportar contactos .............................................................................................................................. 44
Redes sociais dos seus contactos ..................................................................................................45
Ligar as informações de contacto .................................................................................................45
Enviar mensagens ....................................................................................................... 46
Messenger ..............................................................................................................................................46
4 Momentos preciosos
Capture aqueles momentos especiais ......................................................................49
Abrir a aplicação Câmara ..................................................................................................................49
Ecrã inicial da câmara .........................................................................................................................50
Localizações de imagens ..................................................................................................................50
Denições da câmara .........................................................................................................................51
Denições de vídeo ............................................................................................................................51
Outras denições .................................................................................................................................51
Funções avançadas da câmara .......................................................................................................52
Utilizar a Galeria .........................................................................................................59
Ver cheiros da sua rede social ou armazenamento na Nuvem.........................................59
Ver a localização da foto ...................................................................................................................60
Partilhar cheiros na galeria ............................................................................................................61
Eliminar cheiros da galeria ............................................................................................................61
Editar uma imagem ............................................................................................................................61
Aumentar/diminuir as miniaturas ou uma imagem ...............................................................61
Usar a função MiniMovie ..................................................................................................................62
5 Trabalho e diversão intensos
Utilizar auscultadores ................................................................................................65
Ligar à tomada de áudio ...................................................................................................................65
E-mail ........................................................................................................................... 65
Congurar uma conta Gmail ...........................................................................................................65
4
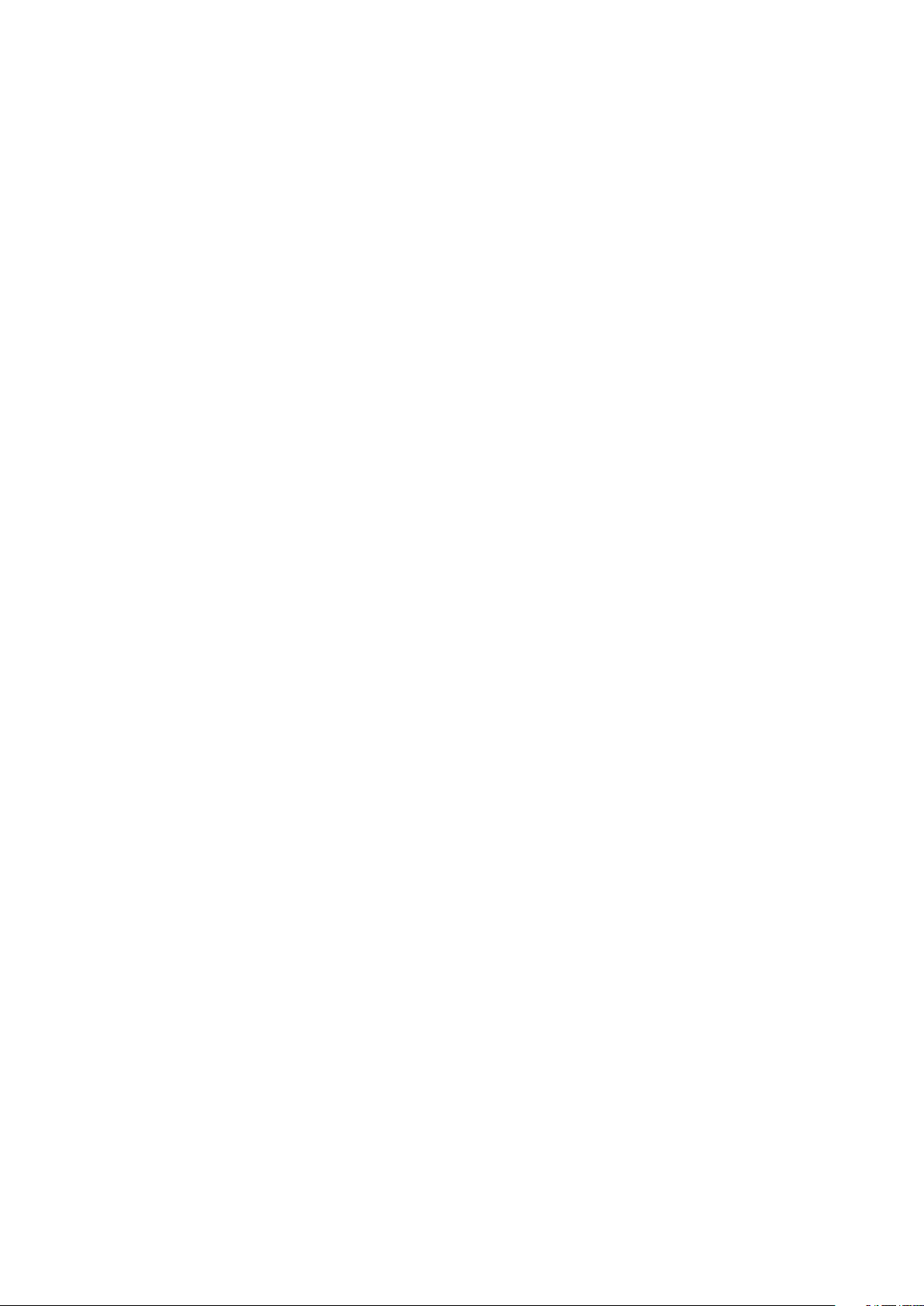
Do It Later .................................................................................................................... 66
Adicionar tarefas ..................................................................................................................................66
Denir grau de prioridade para as tarefas ..................................................................................66
Eliminar tarefas .....................................................................................................................................66
SuperNote ...................................................................................................................67
Criar um novo bloco de NOTA ........................................................................................................67
Descrição dos ícones ..........................................................................................................................68
Partilhar um bloco de NOTA para a Nuvem ...............................................................................68
Partilhar uma nota ..............................................................................................................................68
Gestor de cheiros ...................................................................................................... 69
Aceder ao armazenamento interno ..............................................................................................69
Aceder ao dispositivo de armazenamento externo ................................................................69
Aceder ao armazenamento na nuvem ........................................................................................69
A Nuvem ......................................................................................................................70
WebStorage ...........................................................................................................................................70
ZenPad Care ................................................................................................................70
6 Ligação ao mundo
Wi-Fi .............................................................................................................................71
Activar a função Wi-Fi ........................................................................................................................71
Ligar a uma rede Wi-Fi .......................................................................................................................71
Desactivar a função Wi-Fi .................................................................................................................72
Bluetooth .....................................................................................................................72
Activar a função Bluetooth ..............................................................................................................72
Emparelhar o Tablet ASUS com um dispositivo Bluetooth ..................................................73
Desemparelhar o Tablet ASUS de um dispositivo Bluetooth ..............................................73
Modo de avião.............................................................................................................74
Ativar o Modo de avião .....................................................................................................................74
Desactivar o modo de Avião ...........................................................................................................74
Partilha da ligação à Internet ....................................................................................74
Partilha de ligação USB......................................................................................................................75
Ponto de acesso Wi-Fi ........................................................................................................................75
Partilha da ligação por Bluetooth ..................................................................................................76
PlayTo ...........................................................................................................................76
Abrir a função PlayTo a partir de Quick settings (Congurações rápidas) ......................76
Abrir a função PlayTo a partir de Settings (Denições) ..........................................................76
5
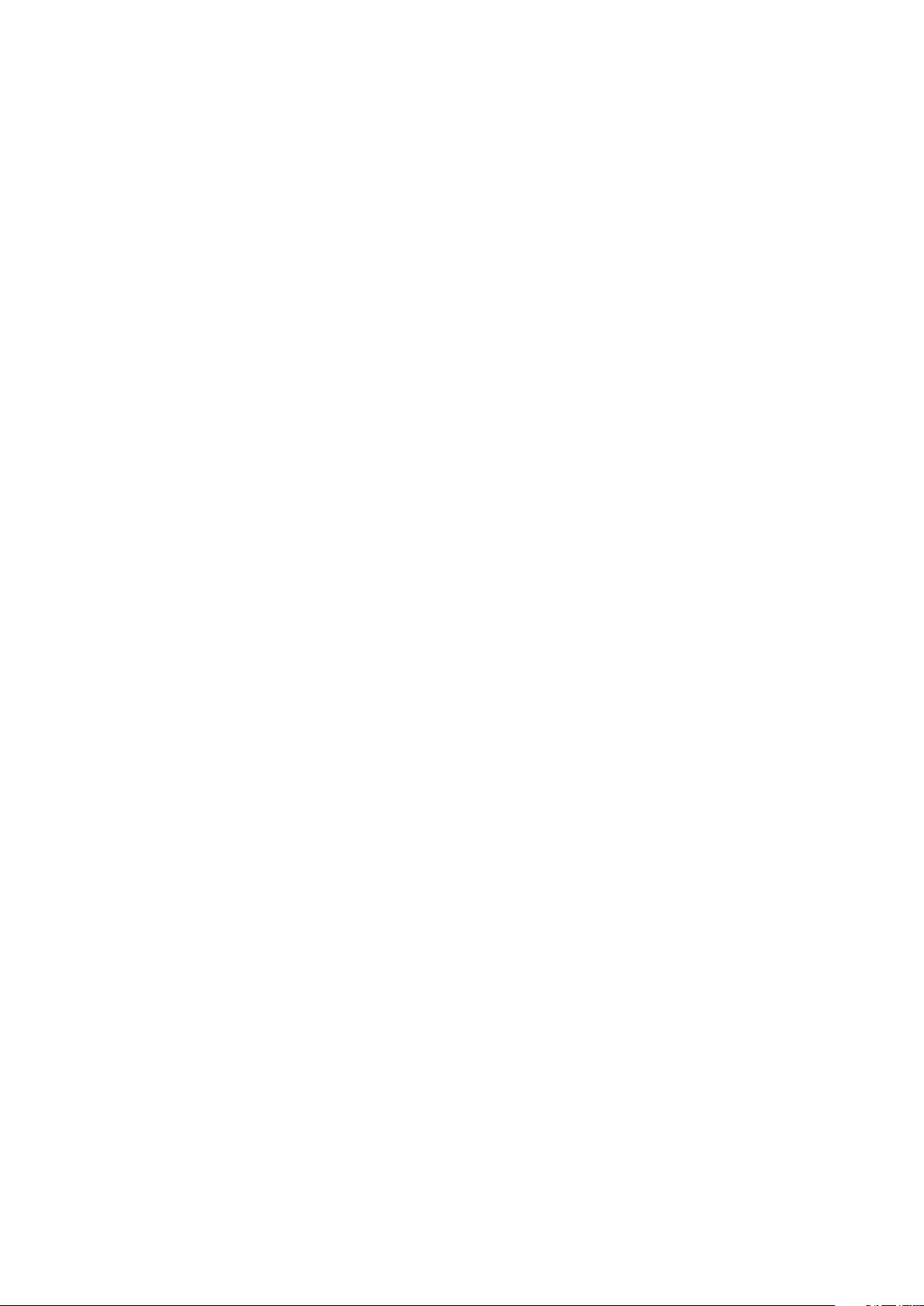
7 O Zen em todo o lado
Ferramentas Zen especiais .........................................................................................77
Share Link ...............................................................................................................................................77
Calculadora ............................................................................................................................................78
Quick Memo ..........................................................................................................................................79
Gravador de som .................................................................................................................................80
Assistente de Áudio ............................................................................................................................82
Splendid ..................................................................................................................................................82
Poupança de energia .........................................................................................................................85
8 Cuide do seu Zen
Manter o dispositivo actualizado .............................................................................. 87
Actualizar o sistema ............................................................................................................................87
Armazenamento ..................................................................................................................................87
Cópia de segurança e reposição ....................................................................................................87
Proteger o Tablet ASUS ......................................................................................................................88
Saber a identidade do seu Tablet ASUS.......................................................................................91
Anexo
Avisos ...........................................................................................................................93
6
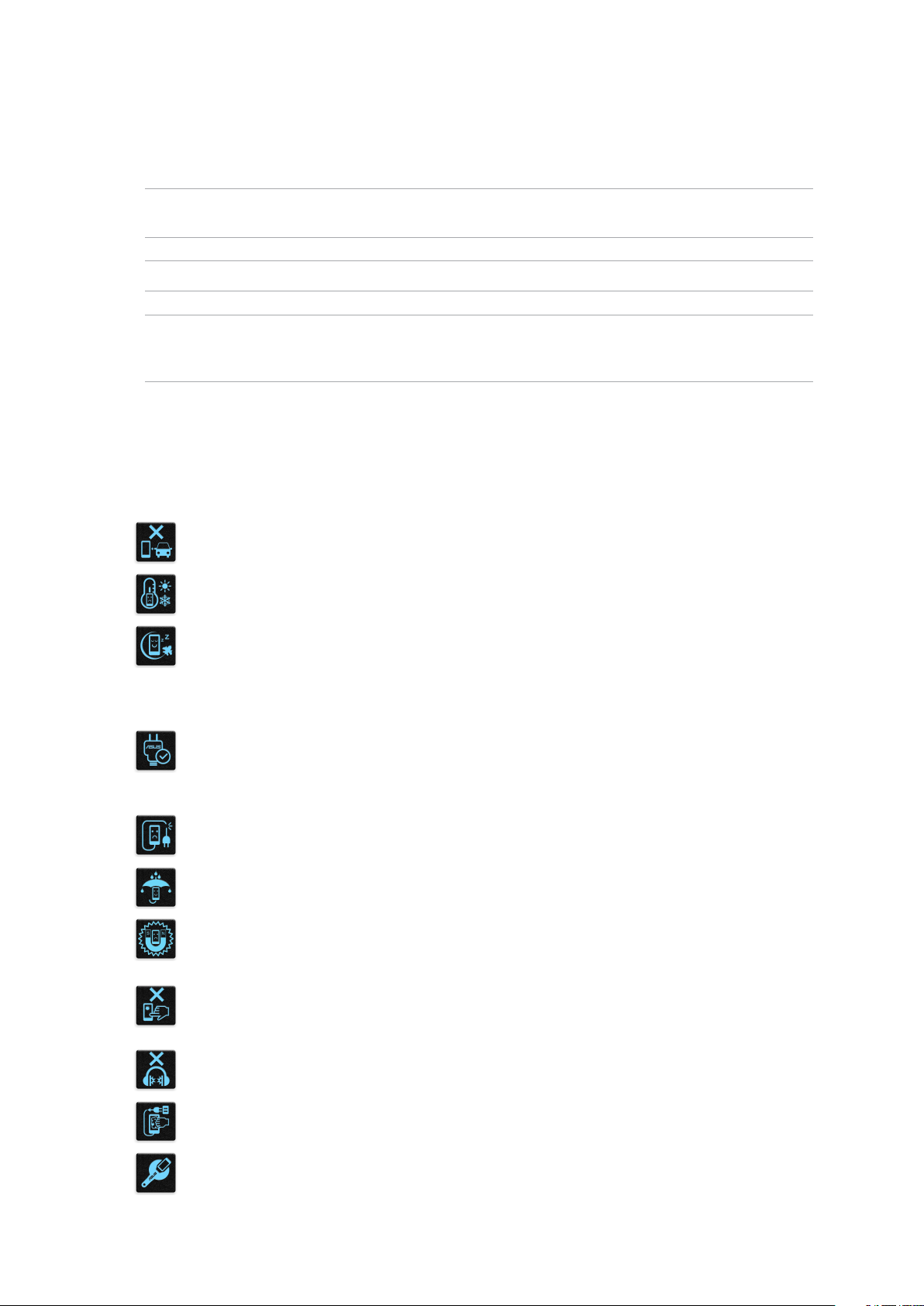
Convenções utilizadas neste manual
Para realçar informações importantes neste manual, são apresentadas as seguintes mensagens:
IMPORTANTE! Esta mensagem contém informações vitais que deverão ser seguidas para executar uma
tarefa.
NOTA: Esta mensagem contém informações e sugestões adicionais que ajudam a executar tarefas.
ATENÇÃO! Esta mensagem contém informações importantes que deverão ser seguidas para sua
segurança durante a execução de determinadas tarefas e para evitar danos nos dados e componentes
do seu Tablet ASUS.
Manutenção e segurança
Orientações
A segurança rodoviária está primeiro. Recomendamos vivamente que não utilize o
seu dispositivo enquanto conduz ou controla qualquer tipo de veículo.
Este dispositivo deve ser utilizado apenas em ambientes com temperatura entre 0°C
(32°F) e 35°C (95°F).
Desligue o dispositivo em áreas restritas onde é proibida a utilização de dispositivos
móveis. Cumpra sempre as regras e normas estabelecidas em áreas restritas como,
por exemplo, aviões, cinemas, hospitais ou próximo de equipamentos médicos,
próximo de gás ou combustível, locais de construção, locais de detonação de
explosivos e outras áreas.
Utilize apenas transformadores AC e cabos aprovados pela ASUS para serem
utilizados com este dispositivo. Verique a etiqueta relativa àtensão na parte inferior
do seu dispositivo e assegure-se de que o seu transformador corresponde a essa
tensão.
Não utilize cabos de alimentação, acessórios e outros periféricos danicados com o
seu dispositivo.
Mantenha o dispositivo seco. Não utilize nem exponha o seu dispositivo a líquidos,
chuva ou humidade.
Pode colocar o seu dispositivo em máquinas de raio-x (tais como as utilizadas em
passadeiras rolantes para segurança em aeroportos), mas não o exponha a detectores
ou bastões magnéticos.
O ecrã do dispositivo é feito de vidro. Em caso de quebra do vidro, pare de utilizar
o dispositivo e não toque nas partes partidas do vidro. Envie imediatamente o
dispositivo para reparação por parte de técnicos qualicados da ASUS.
Para evitar possíveis danos auditivos, não utilize níveis de volume elevados durante
longos períodos.
Desligue a alimentação AC antes de limpar o dispositivo. Utilize apenas uma esponja
de celulose limpa ou camurça para limpar o ecrã do seu dispositivo.
O dispositivo deve ser reparado apenas por técnicos qualicados da ASUS.
7
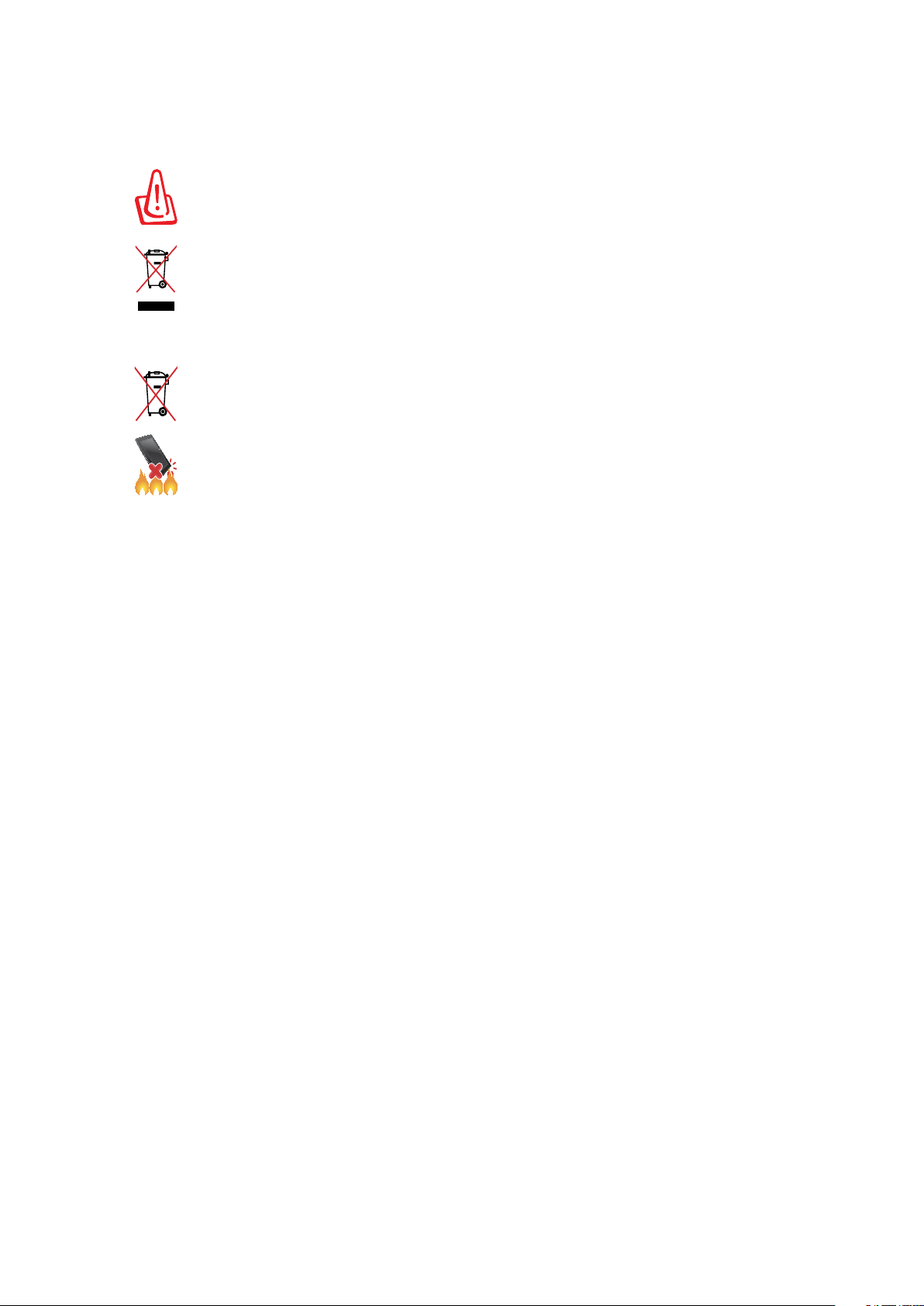
Eliminação correcta
Existe o risco de explosão se a bateria for substituída por outra de tipo incorrecto.
Elimine as baterias usadas de acordo com as instruções.
NÃO elimine o Tablet ASUS junto com o lixo doméstico. Este produto foi concebido
para permitir a reutilização e reciclagem dos seus componentes. O símbolo do
caixote do lixo com uma cruz por cima indica que o produto (equipamento eléctrico
e electrónico, e com baterias contendo mercúrio) não deve ser colocado junto com
o lixo doméstico. Informe-se acerca das leis locais sobre eliminação de produtos
electrónicos.
NÃO ELIMINE a bateria junto com o lixo doméstico. O símbolo do caixote do lixo com
uma cruz indica que a bateria não deve ser eliminada junto com o lixo doméstico.
NÃO elimine o Tablet ASUS em fogo. NÃO cause curto-circuito aos contactos. NÃO
desmonte o Tablet ASUS.
8
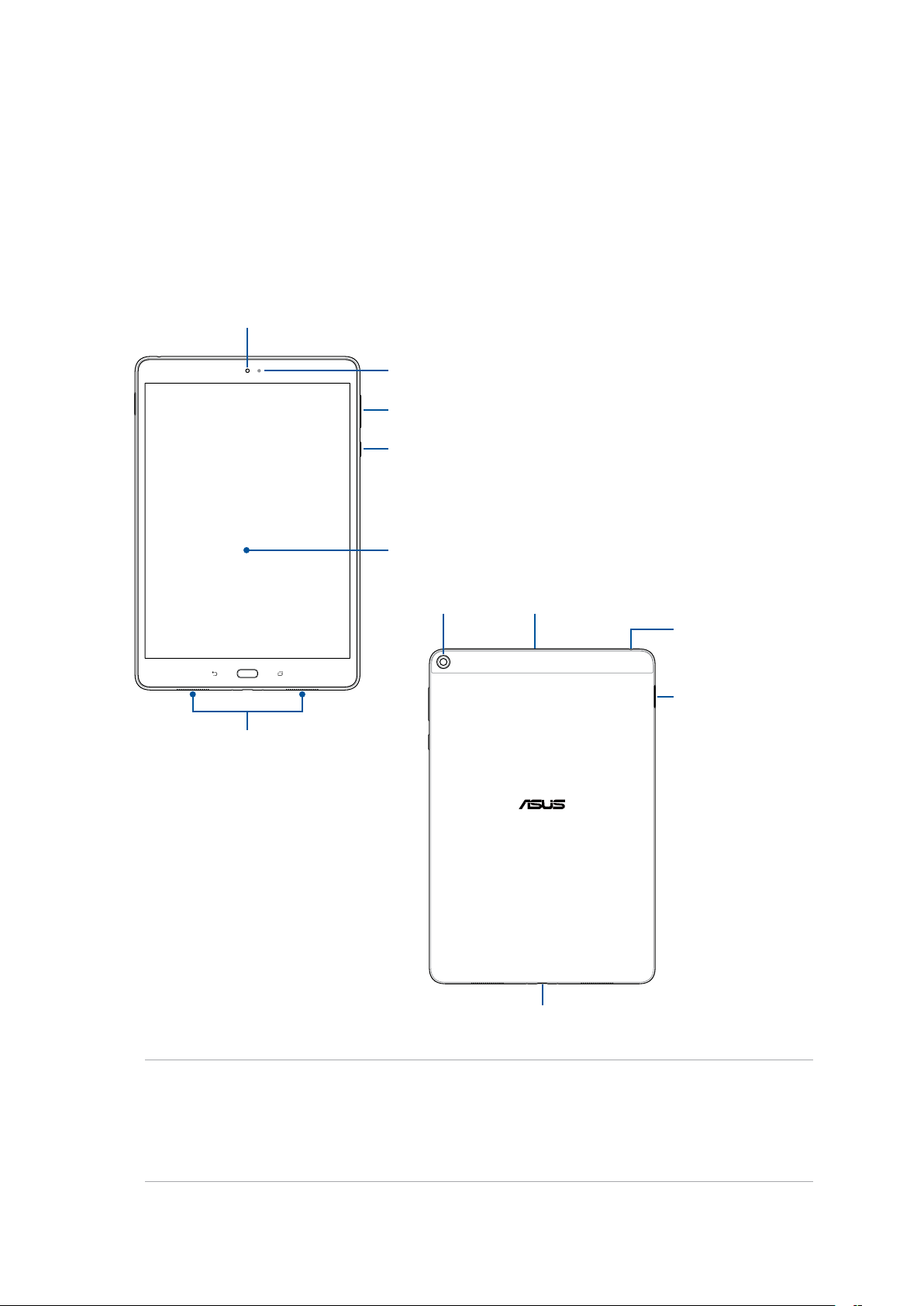
1 Noções básicas
Prepare o seu Zen!
1
Componentes e características
Pegue no seu dispositivo e comece a utilizá-lo num instante.
Câmara frontal
Sensor de luminosidade
Botão de volume
Botão de energia
Ecrã táctil
Altifalantes de áudio
MicrofoneCâmara traseira
Porta para cha de
altifalantes / auscultadores
Tabuleiro do cartão
Nano SIM/MicroSD
Porta USB Tipo C
IMPORTANTE!
• Mantenha o dispositivo, especialmente o ecrã tátil, sempre seco. A água ou outros líquidos podem
causar o funcionamento incorreto do ecrã tátil.
• Evite cobrir o sensor de luz ambiente com o seu protetor de ecrã para garantir a deteção adequada
da luz ambiente e um efeito de exibição ideal.
Capítulo 1: Prepare o seu Zen!
9
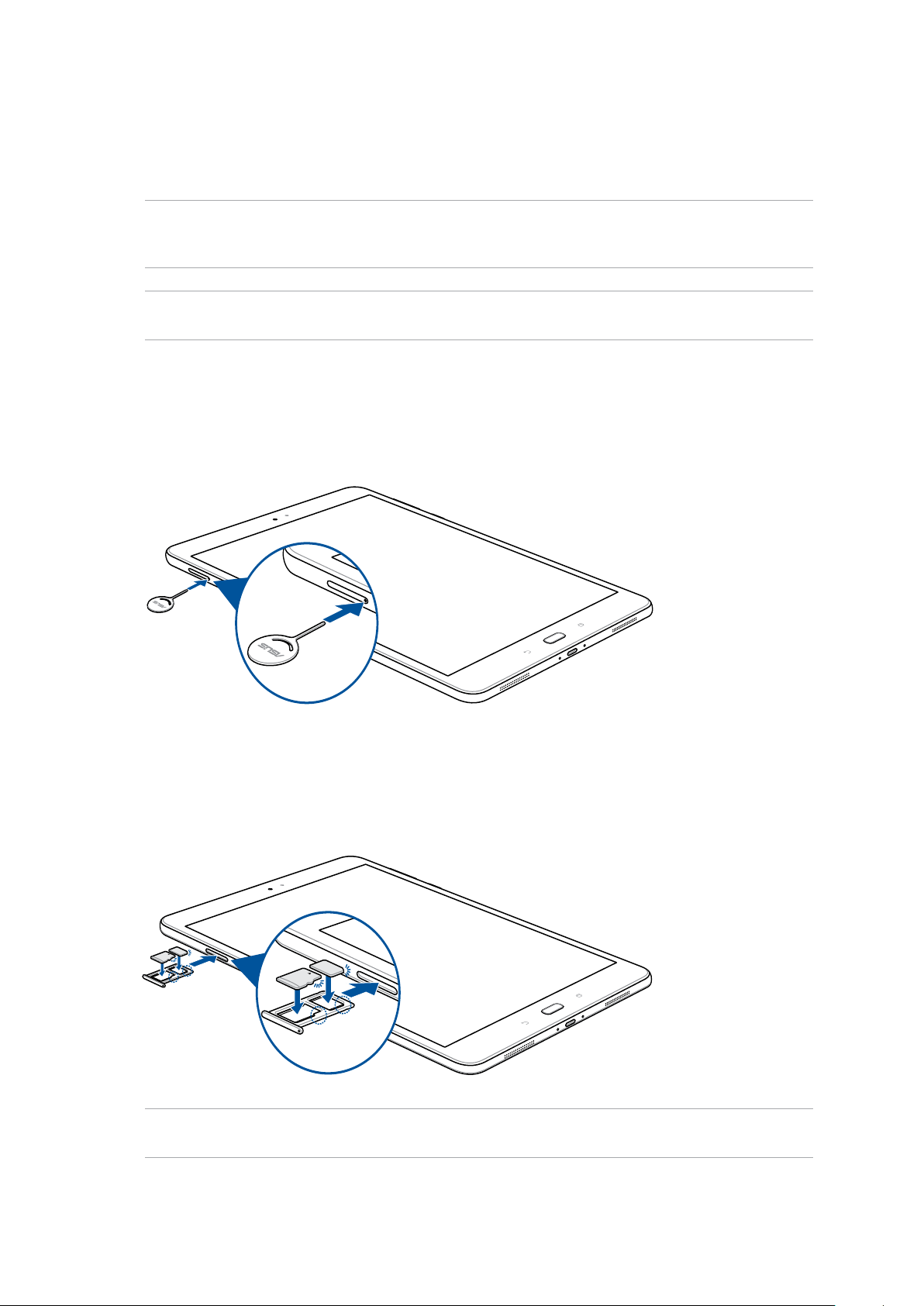
Instalar um cartão de memória
O seu Tablet ASUS suporta cartões de memória microSDHC™ e microSDXC™ com uma capacidade
de até 128 GB.
NOTA: Alguns cartões de memória poderão não ser compatíveis com o seu Tablet ASUS. Utilize apenas
cartões de memória compatíveis para evitar perdas de dados, danos no dispositivo, no cartão de
memória ou em ambos.
ATENÇÃO! Tenha cuidado especial ao manusear um cartão de memória. A ASUS não se responsabiliza
por quaisquer perdas de dados ou danos ocorridos no seu cartão de memória.
Para instalar um cartão de memória:
1. Localize o tabuleiro do cartão Nano SIM/MicroSD.
2. Insira o pino no orifício junto ao tabuleiro para o remover.
3. Alinhe e insira um cartão de memória no tabuleiro do cartão Nano SIM/MicroSD.
4. Empurre o tabuleiro do cartão Nano SIM/MicroSD totalmente para o interior da ranhura até
que esteja corretamente instalado.
NOTA: Após a instalação de um cartão de memória formatado, pode aceder ao seu conteúdo a partir de
ASUS > File Manager (Gestor de cheiros) > MicroSD.
Capítulo 1: Prepare o seu Zen!
10
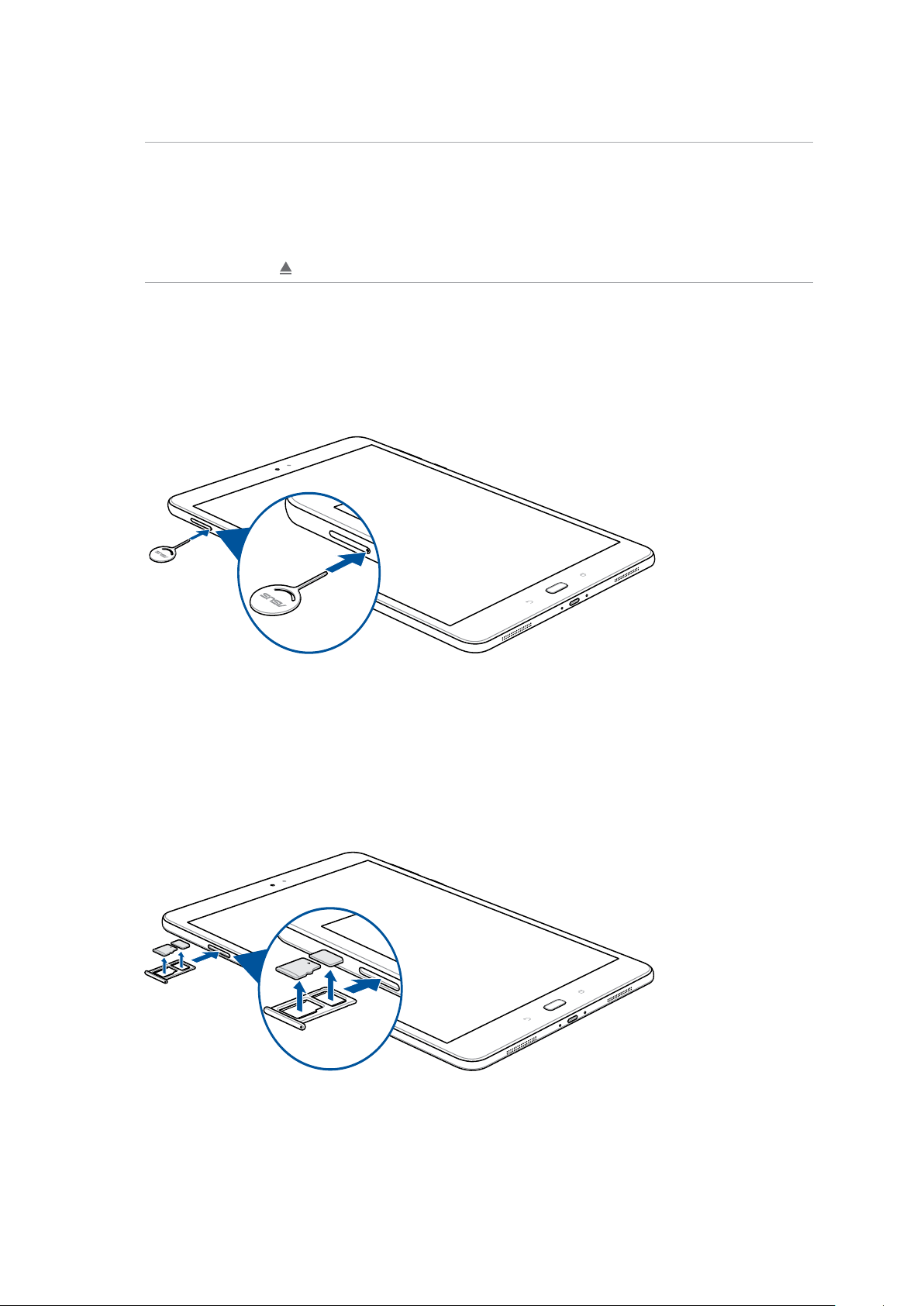
Remover o cartão de memória
ATENÇÃO!
• Tenha cuidado especial ao manusear um cartão de memória. A ASUS não se responsabiliza por
quaisquer perdas de dados ou danos ocorridos no seu cartão de memória.
• Ejete o cartão de memória corretamente para o remover com segurança do dispositivo. Para ejetar
o cartão de memória, aceda a Settings (Denições) > Storage & USB (Armazenamento e USB) e
depois toque em por baixo de Portable storage (Armazenamento portátil).
Para remover um cartão de memória:
1. Localize o tabuleiro do cartão Nano SIM/MicroSD.
2. Insira o pino no orifício junto ao tabuleiro para o remover.
3. Alinhe e insira um cartão de memória no tabuleiro do cartão Nano SIM/MicroSD.
4. Pressione o tabuleiro do cartão de memória totalmente para o interior da ranhura até este car
corretamente instalado.
Capítulo 1: Prepare o seu Zen!
11
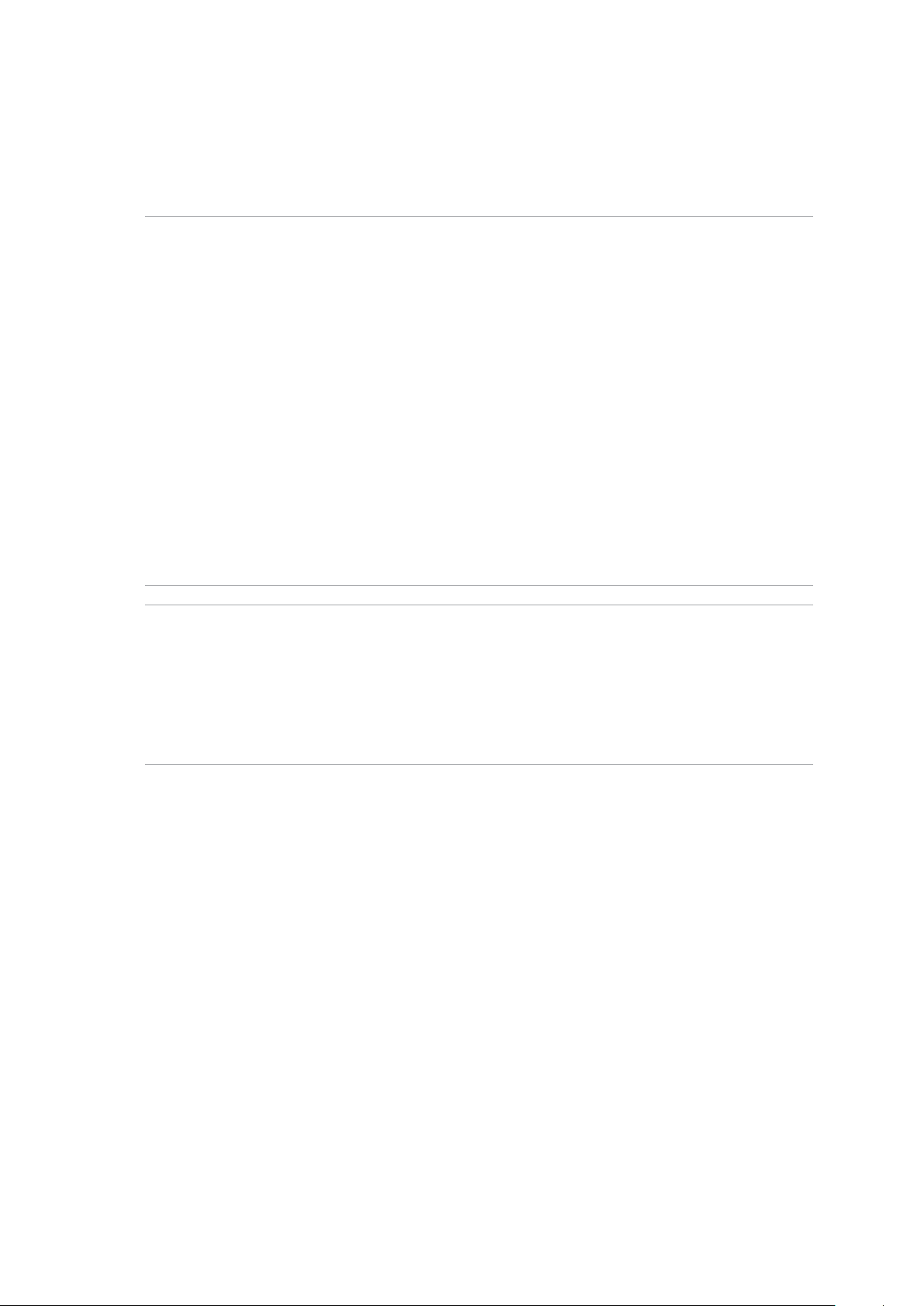
Carregar o Tablet ASUS
O seu Tablet ASUS é fornecido com a bateria carregada, mas deverá carregá-lo totalmente antes de
o utilizar pela primeira vez. Leia os seguintes avisos e advertências importantes antes de carregar o
dispositivo.
IMPORTANTE!
• Utilize apenas o transformador AC e o cabo USB Tipo C fornecidos para carregar o Tablet ASUS. A •
utilização de outros transformadores AC e cabos diferentes poderá danicar o dispositivo.
• Descole a película de proteção do transformador AC e do cabo USB Tipo C antes de os usar com o
seu dispositivo.
• Ligue o transformador AC a uma tomada eléctrica compatível. Pode ligar o transformador AC a
qualquer tomada eléctrica compatível de 100~240 V.
• A tensão de saída deste transformador é de DC9V, 2A.
• Quando utilizar o Tablet ASUS com o transformador, a tomada eléctrica deverá estar próxima da
unidade e facilmente acessível.
• Não utilize nem exponha o seu Tablet ASUS próximo de líquidos, chuva ou humidade.
• Não utilize o seu Tablet ASUS próximo de equipamentos de calefação ou em locais onde possam
existir temperaturas elevadas.
• Mantenha o seu Tablet ASUS afastado de objetos aados.
• Não coloque objectos em cima do Tablet ASUS.
ATENÇÃO!
• Durante o carregamento, o seu Tablet ASUS poderá aquecer. Esta situação é normal. No entanto,
se o dispositivo aquecer de forma anormal, desligue o cabo USB Tipo C do dispositivo e envie-o,
incluindo o transformador AC e o cabo, para um técnico qualicado da ASUS.
• Para evitar quaisquer danos ao seu Tablet ASUS, transformador AC ou cabo USB Tipo C, certique-se
de que o cabo USB Tipo C, o transformador AC e o seu dispositivo estão ligados corretamente antes
de carregar.
Capítulo 1: Prepare o seu Zen!
12
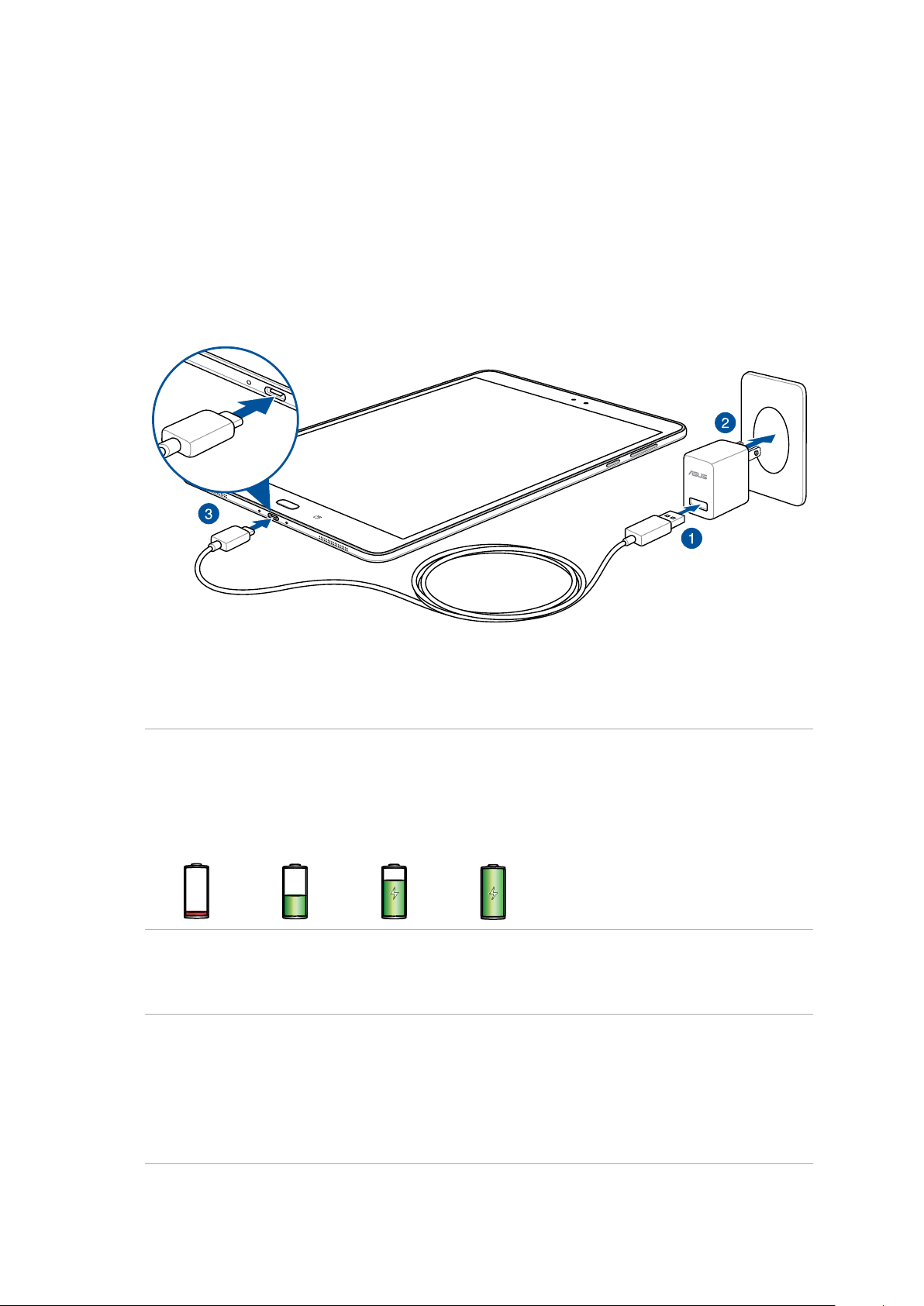
Para carregar o Tablet ASUS:
1. Ligue o cabo USB Tipo C ao transformador.
2. Ligue o transformador a uma tomada elétrica com ligação à terra.
3. Ligue o conector USB Tipo C ao Tablet ASUS.
IMPORTANT!
• Carregue a bateria do Tablet ASUS durante oito (8) horas antes de o utilizar pela primeira vez no
modo de bateria.
• O estado da carga da bateria é indicado pelos seguintes ícones:
Fraca Não está a carregar A carregar Cheia
4. Quando a bateria estiver totalmente carregada, desligue o cabo USB do Tablet ASUS antes de
desligar o transformador AC da tomada eléctrica.
NOTA:
• Pode utilizar o seu dispositivo durante o seu carregamento, no entanto, o dispositivo demorará mais
tempo a carregar totalmente.
• O carregamento através da porta USB de um computador poderá demorar mais tempo a concluir.
• Se o seu computador não fornecer energia suciente para carregar através da porta USB, carregue o
Tablet ASUS utilizando o transformador AC ligado a uma tomada eléctrica.
Capítulo 1: Prepare o seu Zen!
13
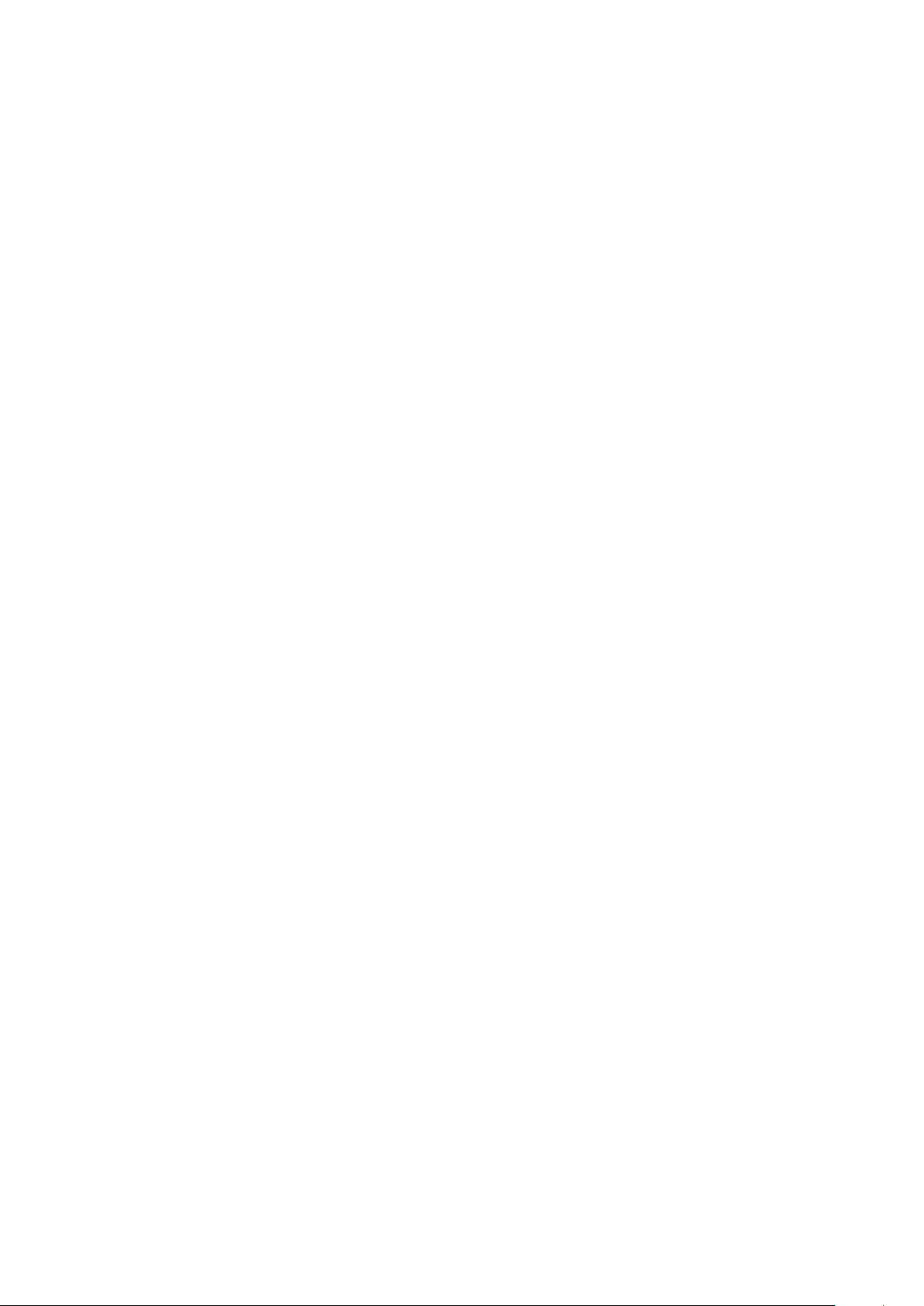
Sugestões para poupar energia da bateria
A carga da bateria é a linha de vida do seu Tablet ASUS. Estas são algumas sugestões que ajudam a
poupar a energia da bateria do seu Tablet ASUS.
– Feche todas as aplicações em execução que não está a utilizar.
– Quando não estiver a utilizar o dispositivo, prima o botão de energia para o colocar em
modo de suspensão.
– Congure a Poupança de energia na aplicação ASUS Mobile Manager.
– Dena o AudioWizard para o Modo inteligente.
– Diminua o brilho do ecrã.
– Dena o volume para um nível baixo.
– Desactive a função Wi-Fi.
– Desactive a função Bluetooth.
– Desactive a função PlayTo.
– Desactive a função GPS.
– Desactive a função de rotação automática do ecrã.
– Desactive todas as sincronizações automáticas do dispositivo.
Capítulo 1: Prepare o seu Zen!
14
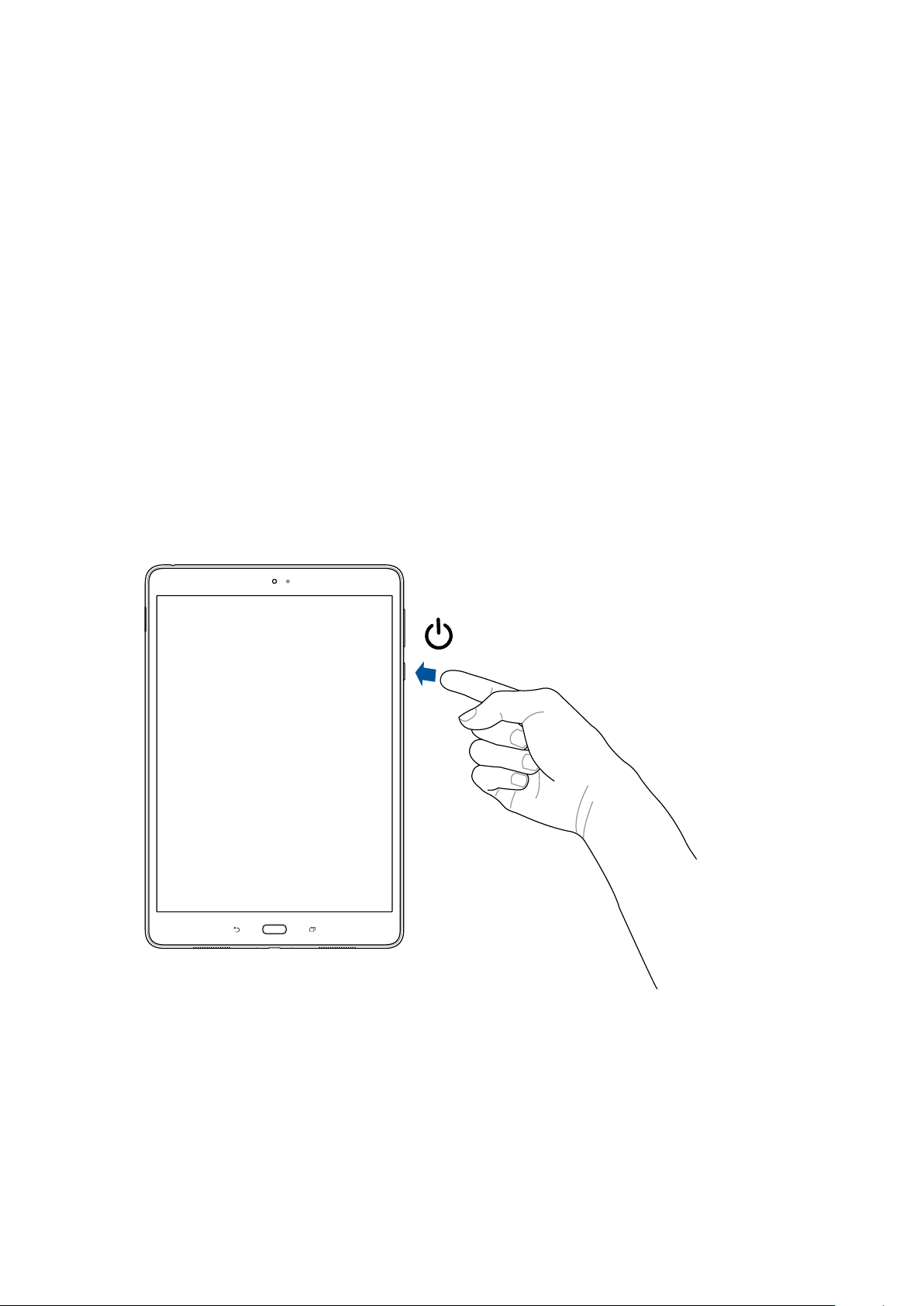
Ligar e desligar o Tablet ASUS
Ligar o dispositivo
Para ligar o dispositivo, mantenha premido o botão de energia até que o dispositivo se ligue.
Desligar o dispositivo
Para desligar o dispositivo:
1. Se o ecrã estiver desligado, prima o botão de energia para o ligar. Se o ecrã estiver bloqueado,
desbloqueie-o.
2. Mantenha premido o botão de energia e, quando lhe for solicitado, toque em Desligar e
depois em OK.
Modo de suspensão
Para colocar o dispositivo no modo de suspensão, prima uma vez o botão de energia para desligar
o ecrã.
Capítulo 1: Prepare o seu Zen!
15
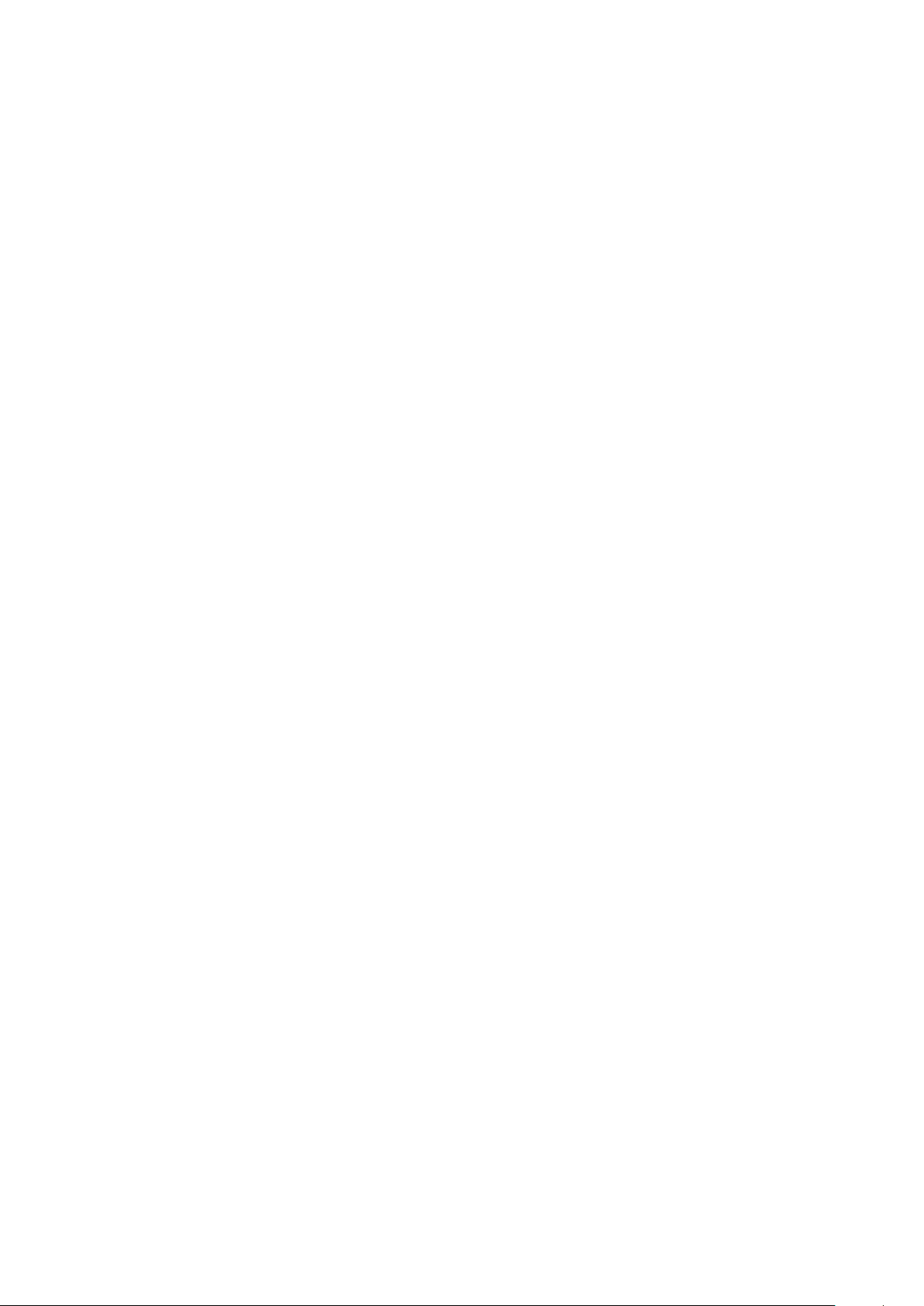
Primeira utilização
Quando ligar o seu Tablet ASUS pela primeira vez, siga as instruções apresentadas no ecrã para
selecionar o seu idioma, os métodos de introdução, congurar a sua rede móvel e Wi-Fi, as contas
de sincronização e os serviços de localização.
Utilize a sua conta Google ou ASUS para congurar o dispositivo. Se ainda não tiver uma conta
Google ou ASUS, crie uma.
Conta do Google
A utilização de uma Conta Google permite-lhe utilizar totalmente as seguintes características do SO
Android:
• Organizar e ver todas as suas informações a partir de qualquer local.
• Efectuar a cópia de segurança de todos os seus dados.
• Utilizar os serviços Google comodamente a partir de qualquer local.
Conta ASUS
A utilização de uma Conta ASUS permite-lhe desfrutar dos seguintes benefícios:
• Serviço de apoio personalizado da ASUS e uma extensão da garantia para produtos registados.
• Espaço de armazenamento na Nuvem gratuito.
• Receber as mais recentes actualizações do dispositivo e do rmware.
Capítulo 1: Prepare o seu Zen!
16
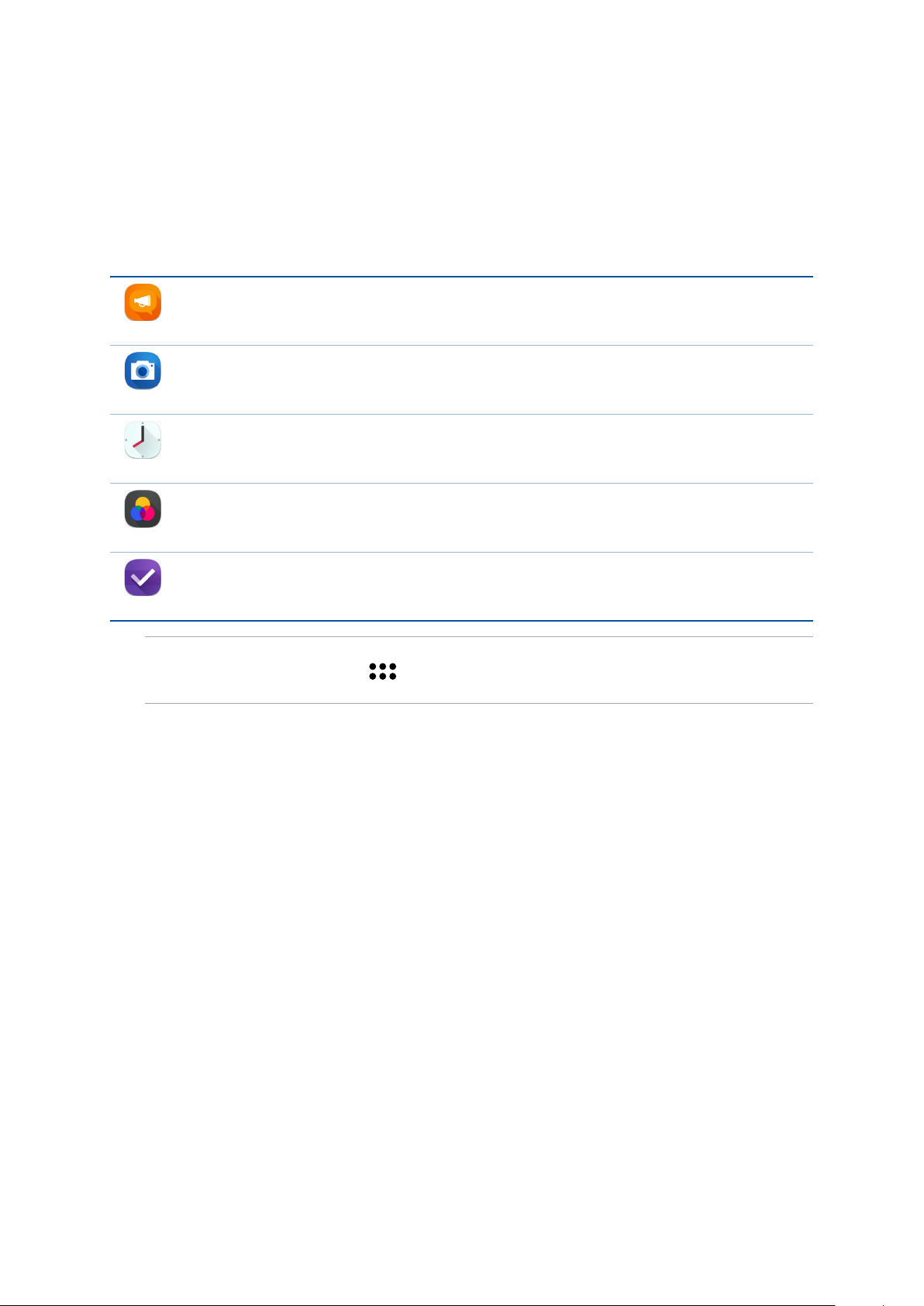
ASUS ZenUI
Explore a simplicidade intuitiva da interface do ASUS Zen UI !
A intuitiva interface do ASUS Zen UI foi concebida exclusivamente para os Tablets ASUS. Esta
oferece aplicações especiais que integram ou funcionam em conjunto com outras aplicações para
satisfação das suas necessidades individuais e para tornar a utilização do seu Tablet ASUS mais fácil
e divertida.
ZenPad Care
Encontre respostas das FAQ (Perguntas Frequentes) ou deixe os seus comentários no
fórum de utilizadores.
Câmara
Capture todos aqueles momentos preciosos em imagens e vídeos nítidos e de alta
qualidade com a tecnologia PixelMaster.
Clock (Relógio)
Personalize as denições de fuso horário, dena alarmes e utilize o Tablet ASUS como
cronómetro com a aplicação Clock (Relógio).
Splendid
Ajuste facilmente as denições de visualização e enriqueça as cores no seu ecrã com
modos de cor do ecrã predenidos.
Do It Later
Leia e-mails e mensagens SMS, visite Web sites interessantes ou execute outras tarefas
importantes quando lhe for mais conveniente.
NOTA: A disponibilidade das aplicações de interface ASUS Zen varia de acordo com a região, SKU e
modelo do Tablet ASUS. Toque em no ecrã Principal para vericar quais as aplicações disponíveis
no seu Tablet ASUS.
Capítulo 1: Prepare o seu Zen!
17
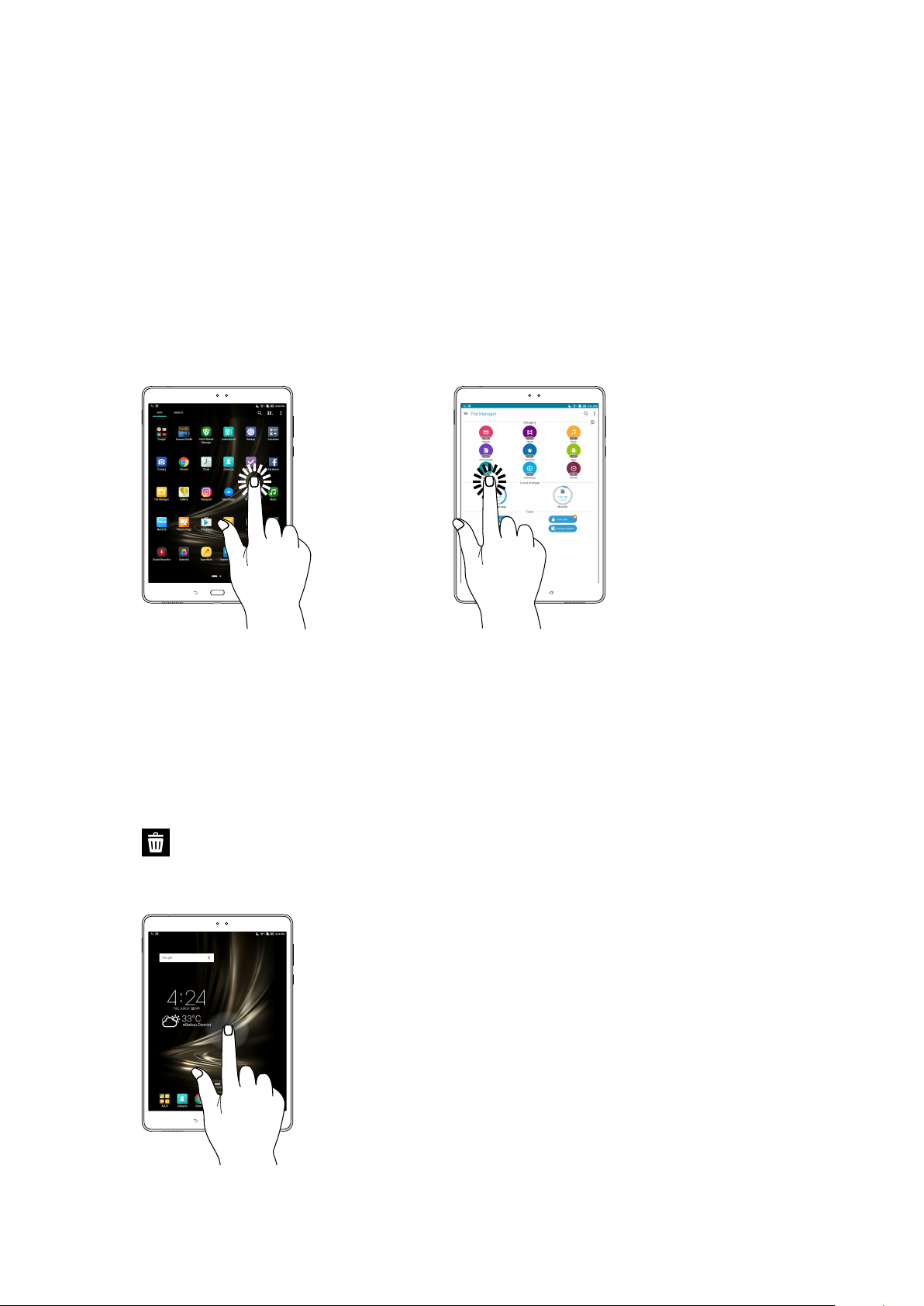
Utilizar o ecrã tátil
Utilize estes gestos no ecrã tátil para iniciar aplicações, aceder a algumas denições e navegar no
seu Tablet ASUS.
Iniciar aplicações ou selecionar itens
Execute uma das seguintes opções:
• Para iniciar numa aplicação basta tocar na mesma.
• Para selecionar um item, por exemplo, na aplicação Gestor de cheiros, basta tocar no mesmo.
Mover ou eliminar itens
Execute uma das seguintes opções:
• Para mover uma aplicação ou widget, mantenha tocado e arraste para a localização que deseja.
• Para eliminar uma aplicação ou um widget do ecrã principal, toque sem soltar e arraste para
Remover.
Capítulo 1: Prepare o seu Zen!
18
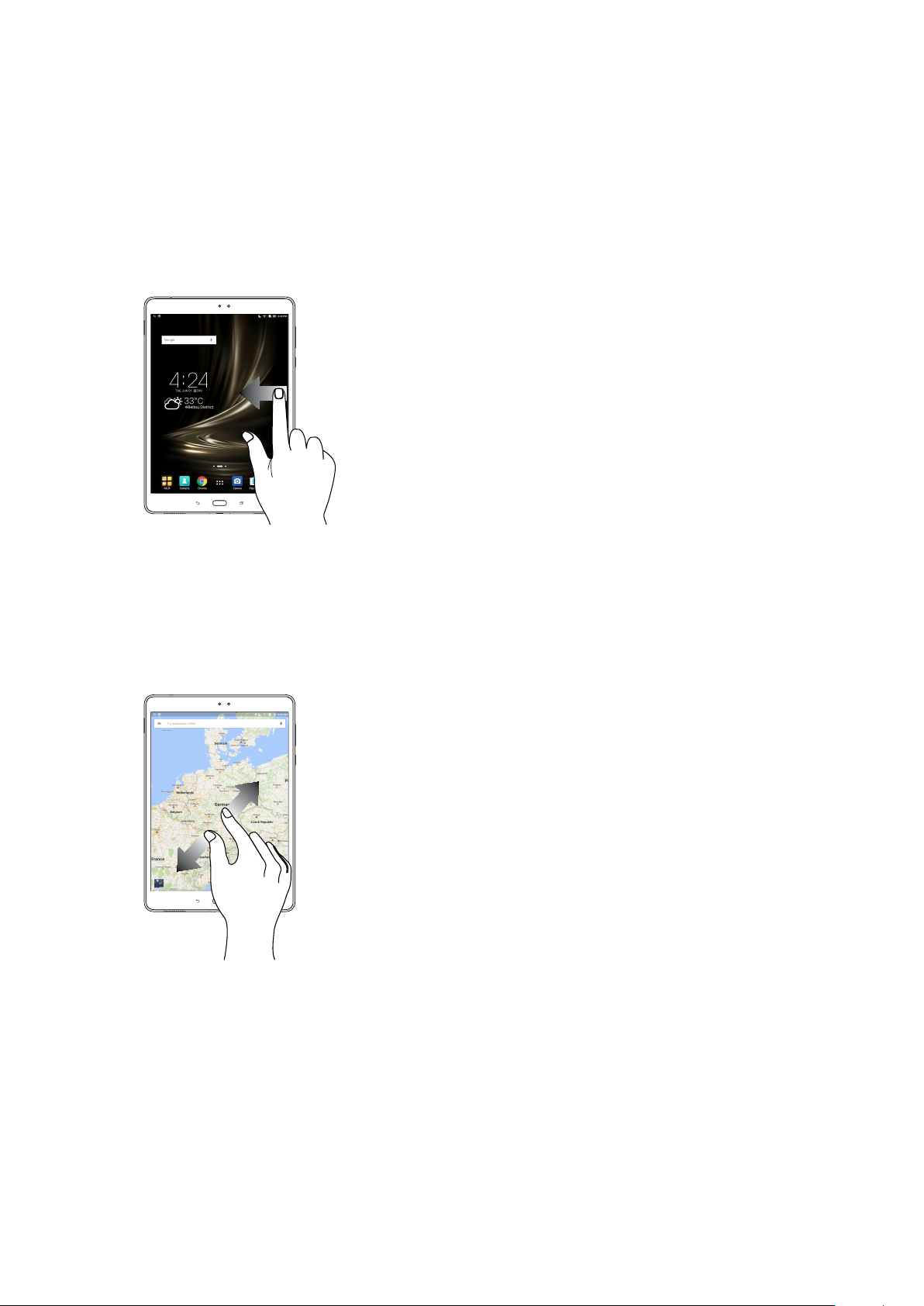
Deslocamento em páginas e ecrãs
Execute uma das seguintes opções:
• Deslize o dedo para a esquerda ou para a direita para mudar entre ecrãs ou navegar através
das imagens na Galeria.
• Desloque o dedo para cima ou para baixo para percorrer páginas web ou listas de itens.
Aumentar o zoom
Afaste dois dedos no ecrã para ampliar uma imagem na Galeria, na aplicação Mapas ou numa
página web.
Capítulo 1: Prepare o seu Zen!
19
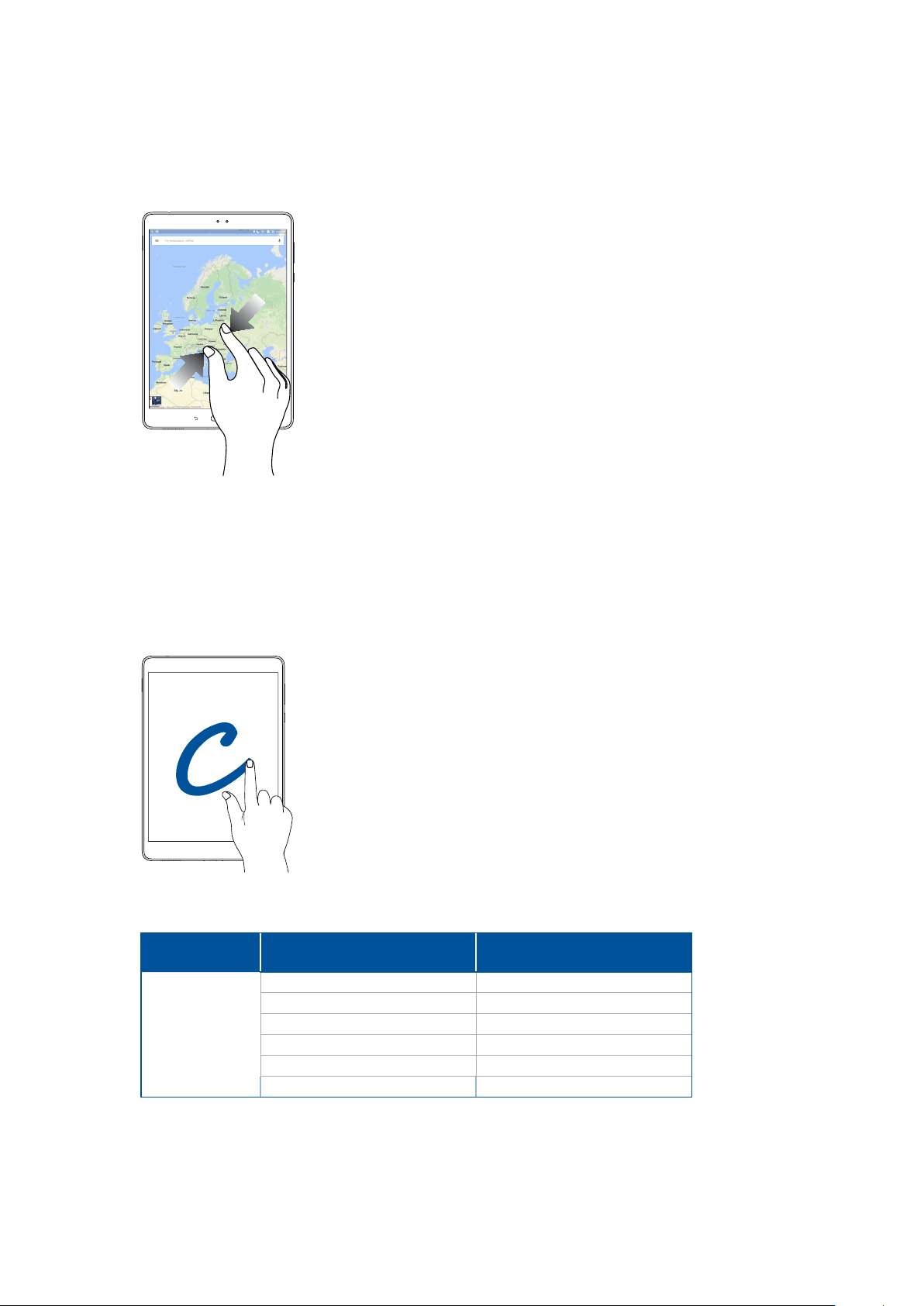
Diminuir o zoom
Afaste dois dedos no ecrã para reduzir uma imagem na Galeria, na aplicação Mapas ou numa
página web.
ZenMotion
Quando o ecrã tátil estiver desligado, estes simples e intuitivos gestos permitem rapidamente
executar aplicações no Tablet ASUS bastando escrever uma letra do alfabeto.
Gesto
W
S
e
C
Z
V
Apenas modelos com Wi-Fi
Meteorologia Meteorologia
Câmara - lente frontal Câmara - lente frontal
Relógio Relógio
Câmara Câmara
Galeria Galeria
Contactos
Modelos 3G / LTE
(função de telefone)
Telefone
Capítulo 1: Prepare o seu Zen!
20
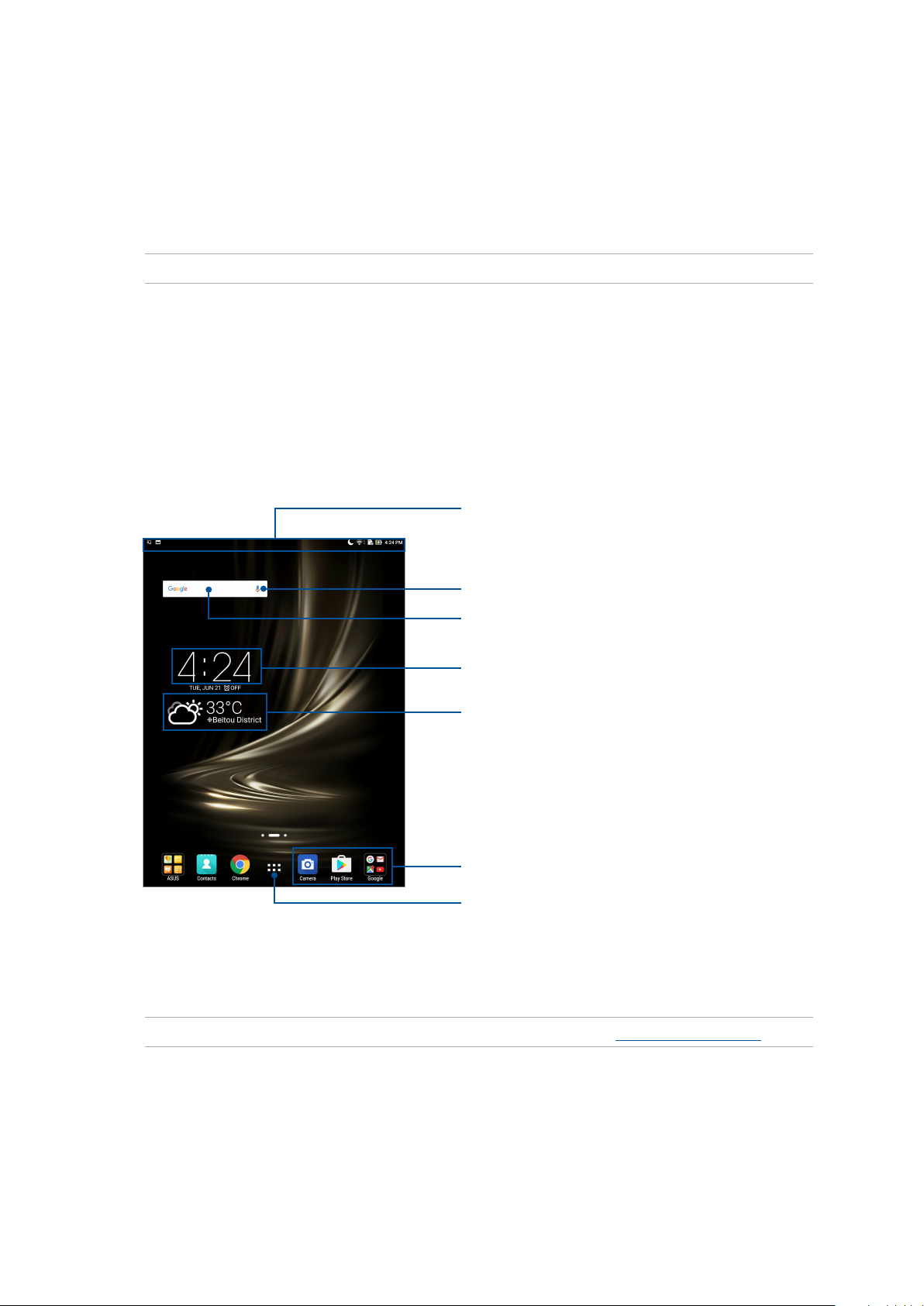
2 Tudo começa no ecrã Inicial
Tudo começa no ecrã Inicial
2
NOTA: As capturas de ecrã incluídas neste manual servem apenas como referência.
Características do ecrã Inicial Zen
Ecrã Inicial
Receba lembretes de eventos importantes, actualizações de aplicações e do sistema, previsões
meteorológicas e mensagens de texto de pessoas importantes para si, a partir do ecrã Inicial.
Deslize para baixo nesta área para exibir System
notications (Noticações do sistema) e Quick settings
(Denições rápidas)
Toque para abrir a Pesquisa por Voz
Toque para abrir a página Pesquisa Google
Toque para exibir as Denições de hora
Toque para actualizar as denições de Meteorologia
Toque para abrir uma aplicação
Toque para abrir o ecrã Todas as aplicações
Deslize o ecrã Inicial para a esquerda ou para a direita para exibir o ecrã Inicial expandido
NOTA: Para acrescentar mais páginas ao ecrã Principal, consulte a secção Ecrã Principal alargado.
Capítulo 2: Tudo começa no ecrã Inicial
21
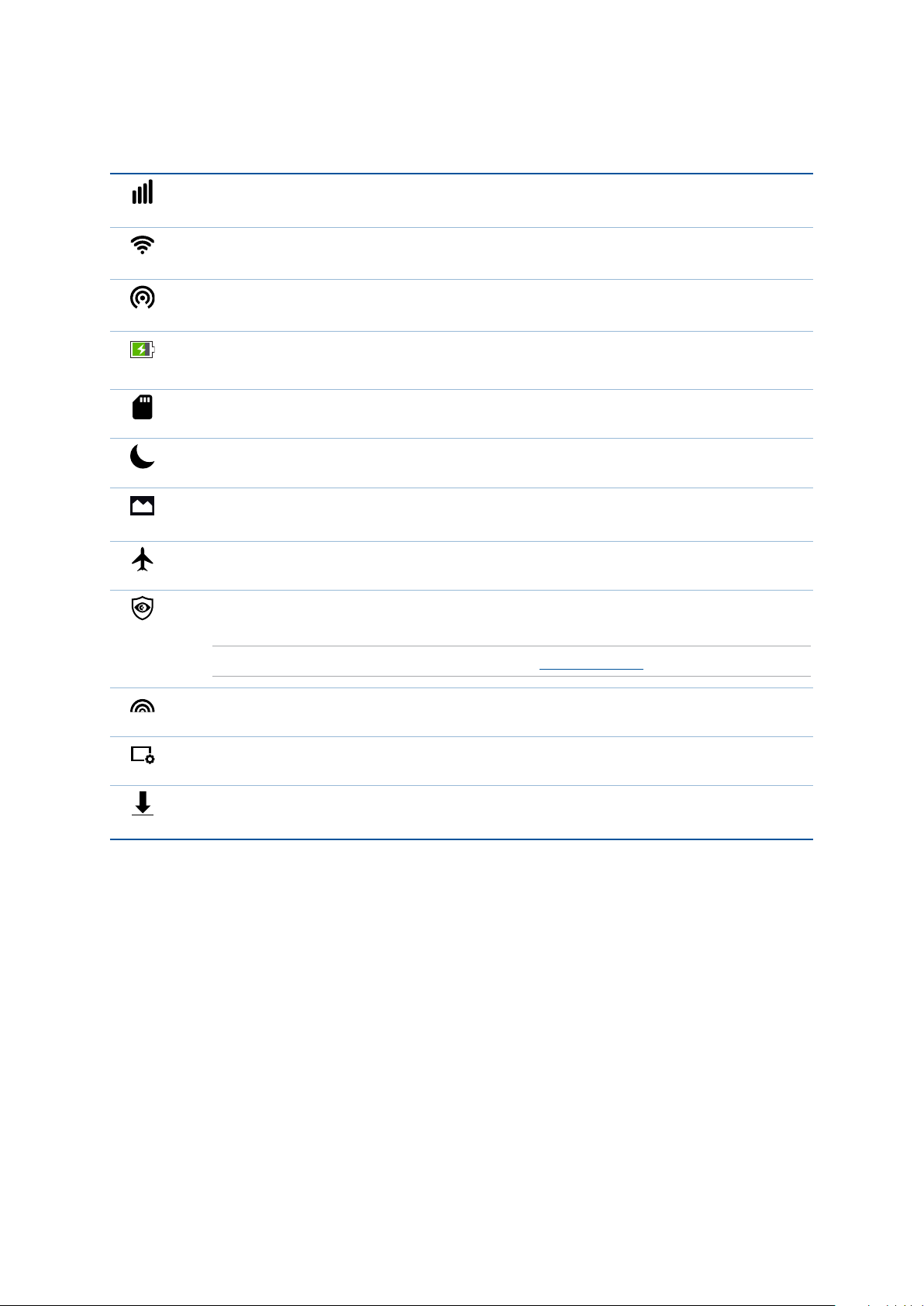
Descrição dos ícones
Estes ícones são exibidos na barra de estado e indicam o estado do seu Tablet ASUS.
Rede móvel (em alguns modelos)
Exibe a intensidade do sinal da sua rede móvel.
Wi-Fi
Este ícone exibe a intensidade do sinal da sua ligação Wi-Fi.
Ponto de acesso Wi-Fi
Este ícone indica que a função de ponto de acesso Wi-Fi está activada no Tablet ASUS.
Duração da bateria
Este ícone exibe o estado da bateria do Tablet ASUS.
cartão microSD
Este ícone indica que um cartão microSD está inserido no Tablet ASUS.
Modo Não interromper
Indica que o modo Não interromper está ativado.
Capturas de ecrã
Este ícone indica que foram efectuadas capturas do ecrã do Tablet ASUS.
Modo de avião
Este ícone indica que o Tablet ASUS se encontra no modo de Avião.
Modo de Filtro de luz azul
Indica que o modo de Filtro de luz azul está ativado.
NOTA: Para obter mais detalhes, consulte a secção Filtro de luz azul.
Modo Vívido
Indica que o modo Vívido está ativado.
Modo Personalizado
Indica que o modo Personalizado está ativado.
Estado da transferência
Este ícone exibe o estado de transferência de uma aplicação ou cheiro.
Capítulo 2: Tudo começa no ecrã Inicial
22
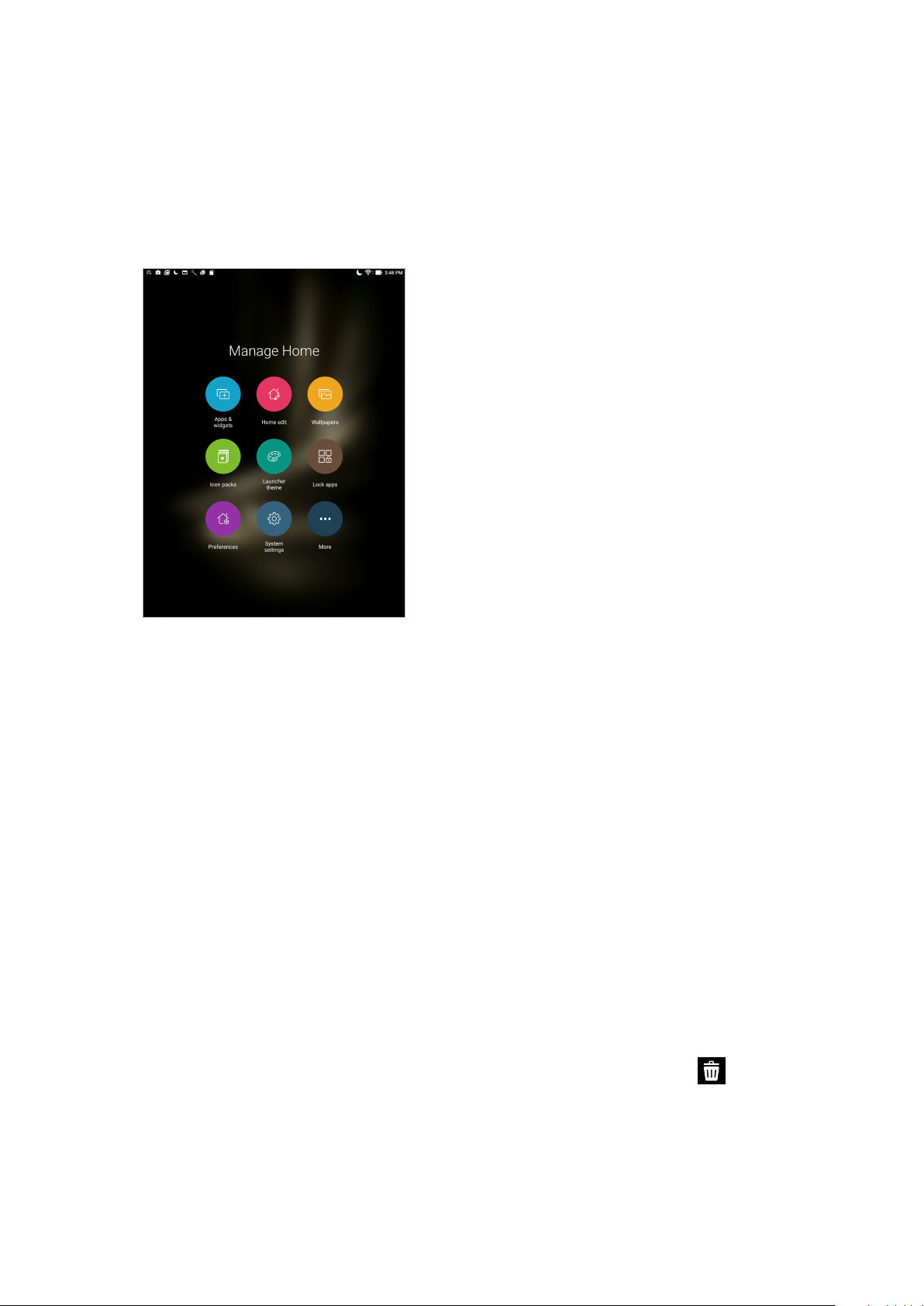
Personalizar o ecrã Principal
Grave a sua personalidade no ecrã Inicial. Seleccione um design atraente como imagem de fundo
e adicione atalhos para aceder rapidamente às suas aplicações favoritas e adicione widgets para
rever rapidamente informações importantes. Pode também adicionar mais páginas para que possa
adicionar e aceder ou rever rapidamente mais aplicações ou widgets no seu ecrã Inicial.
Atalhos de aplicações
Os atalhos facilitam o rápido acesso às aplicações mais usadas ou favoritas a partir do ecrã Principal.
Pode adicionar, remover ou agrupar aplicações numa pasta.
Para adicionar um atalho de uma aplicação:
Adicione atalhos para aceder rapidamente às aplicações utilizadas frequentemente a partir do ecrã
Inicial.
1. Mantenha premida uma área vazia no ecrã principal e selecione
Apps & Widgets (Aplicações e Widgets).
2. No separador Apps (Aplicações) ou Widgets, toque sem soltar numa aplicação ou widget e
depois arreste-o para uma área vazia no seu ecrã Inicial.
Remover atalhos para aplicações e widgets
No ecrã Inicial, toque sem soltar numa aplicação ou widget e depois arreste-o para Remove
(Remover) no topo do ecrã. A aplicação removida do ecrã Principal permanecerá disponível no
ecrã Todas as aplicações.
Capítulo 2: Tudo começa no ecrã Inicial
23
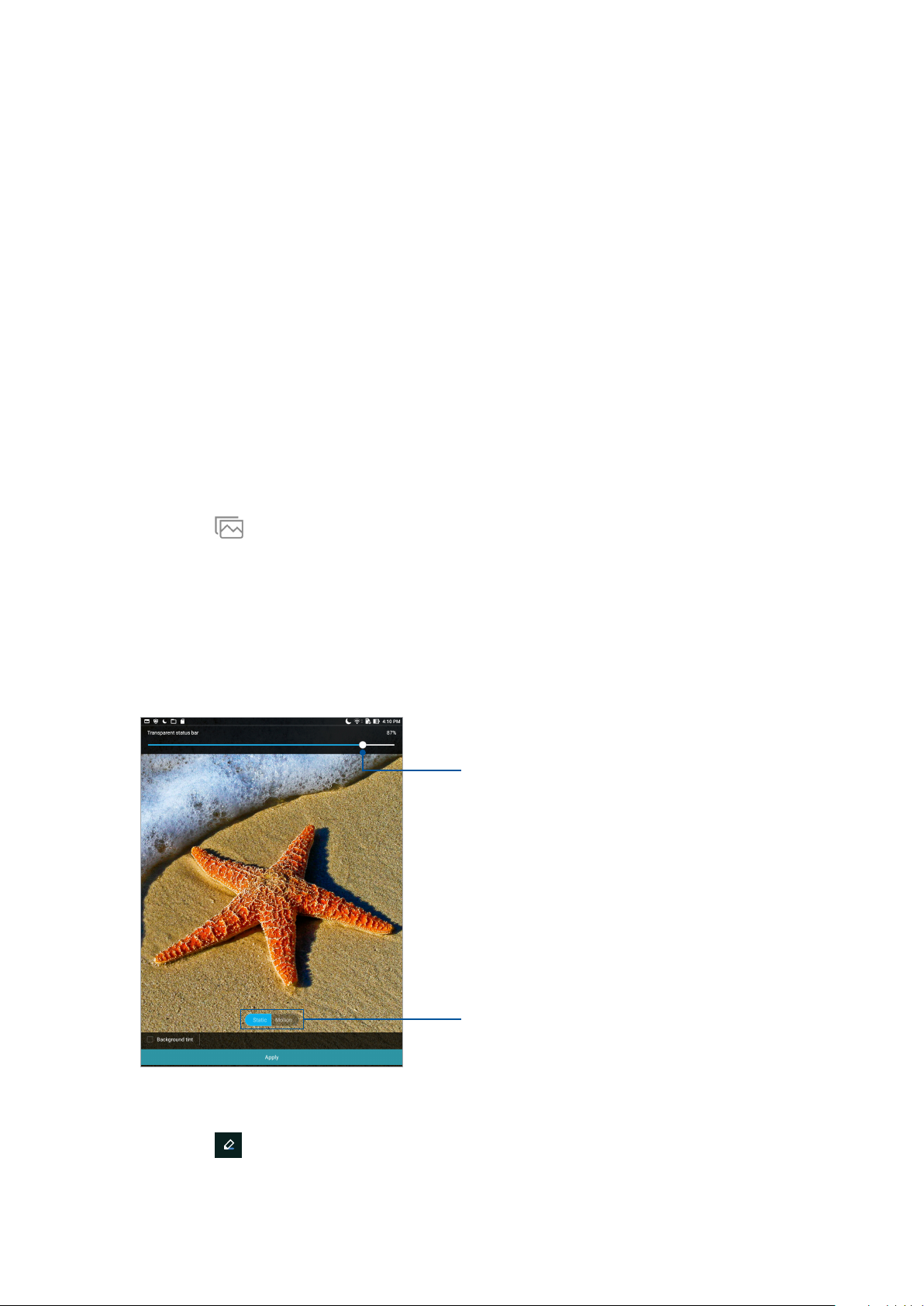
Agrupar os atalhos para aplicações numa pasta
Crie pastas para organizar os atalhos para as aplicações no ecrã Principal.
1. No ecrã Principal, toque e arraste uma aplicação sobre outra para fazer aparecer uma pasta.
2. Abra a nova pasta, e se desejar, toque no nome para mudar o nome desta pasta.
Imagens de fundo
Coloque as suas aplicações, ícones e outros elementos Zen numa atraente imagem de fundo.
Pode adicionar uma tonalidade de fundo translúcida à sua imagem de fundo para melhorar a
legibilidade e a nitidez. Pode também seleccionar uma imagem de fundo animada para dar vida ao
seu ecrã.
Aplicar a imagem de fundo e a tonalidade de fundo
Para aplicar a imagem de fundo e a tonalidade de fundo:
1. Mantenha premida uma área vazia no ecrã Inicial e seleccione Imagens de fundo.
2. Toque em , selecione uma imagem de fundo e toque em Download (Transferir).
3. Toque em Aplicar e selecione onde deseja denir a imagem de fundo:no Home screen
(Ecrã Inicial), Lock screen (Ecrã de bloqueio) ou Home and lock screen (Ecrã Inicial e de
bloqueio).
4. Ajuste o nível de transparência da barra de estado e/ou toque em Motion (Movimento) para
ativar o efeito de movimento da imagem de fundo ou avance para o passo 5. Avance para o
passo 7 se desejar denir a imagem de fundo para o Lock screen (Ecrã de bloqueio).
Desloque o controlo deslizante para ajustar a
transparência da barra de estado
Toque para ativar o efeito de movimento da
imagem de fundo no ecrã principal
5. Marque Tonalidade de fundo e ajuste o nível de transparência. Se não deseja adicionar uma
tonalidade de fundo à sua imagem, avance para o passo 7.
6. Toque em , selecione uma cor e depois toque em OK.
7. Quando terminar, toque em Apply (Aplicar).
Capítulo 2: Tudo começa no ecrã Inicial
24
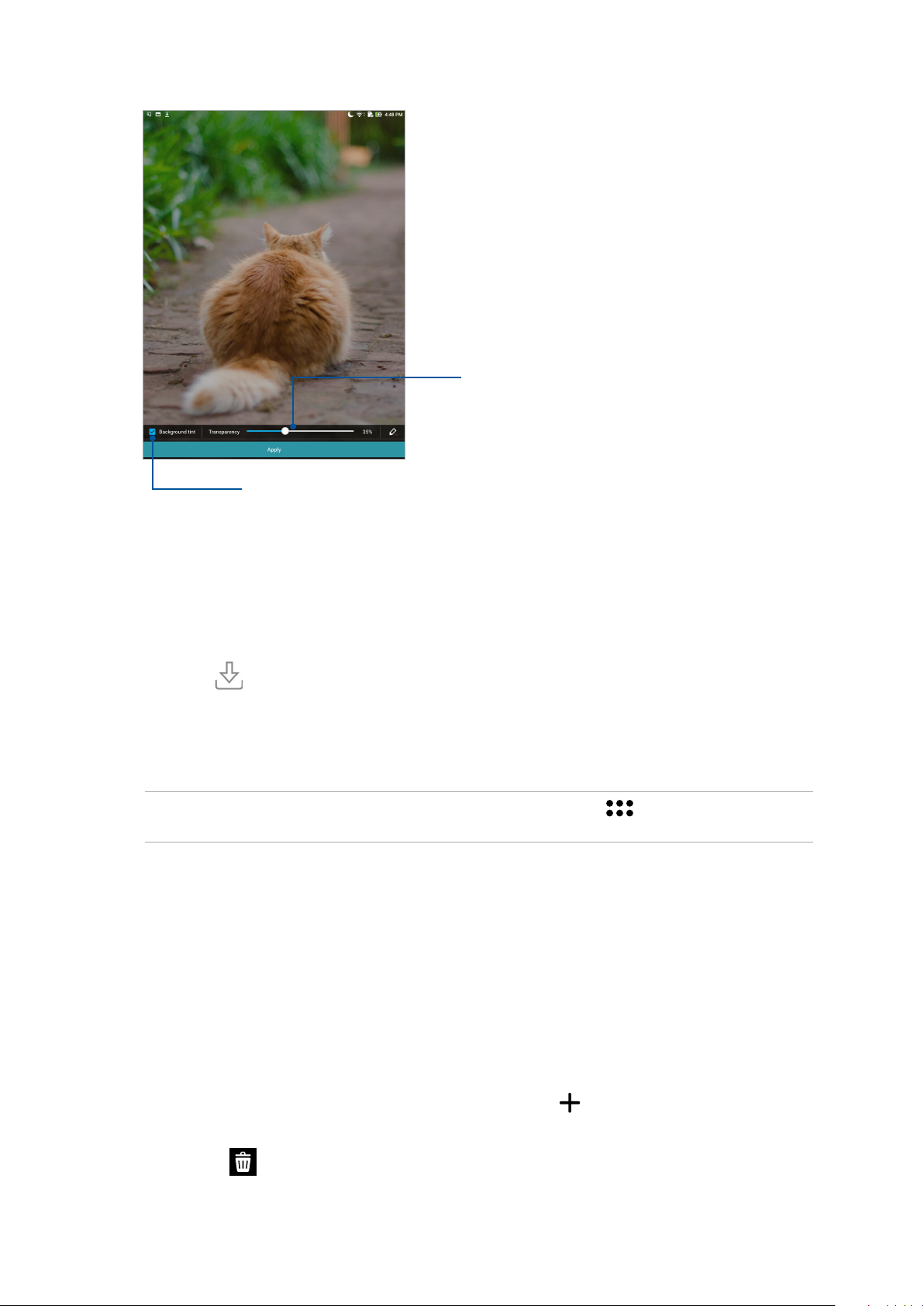
Desloque o controlo deslizante para ajustar a transparência
da tonalidade de fundo
Toque para aplicar uma tonalidade de fundo
Aplicar uma imagem de fundo animada
Para aplicar uma imagem de fundo animada:
1. Mantenha premida uma área vazia no ecrã Inicial e seleccione Imagens de fundo.
2. Toque em > Live Wallpaper (Imagem de fundo animada).
3. Selecione uma imagem de fundo animada e depois dena-a como imagem de fundo do
Home screen (Ecrã Inicial) ou papel de fundo do Home and lock screen (Ecrã Inicial e de
bloqueio).
NOTA: Também pode congurar as denições da imagem de fundo em > Settings (Denições) >
Display (Ecrã) > Wallpaper (Imagem de fundo).
Ecrã Principal alargado
Alargar o ecrã Principal
É possível acrescentar mais páginas ao ecrã Principal e colocar aí mais atalhos para aplicações e
widgets.
1. Toque sem soltar uma área vazia do ecrã Principal e selecione Home edit (Editar ecrã
Principal).
2. Toque em Edit pages (Editar páginas) e depois toque em para adicionar uma nova
página. Se desejar eliminar um ecrã Principal alargado, toque na página sem a largar e depois
arraste para .
Capítulo 2: Tudo começa no ecrã Inicial
25
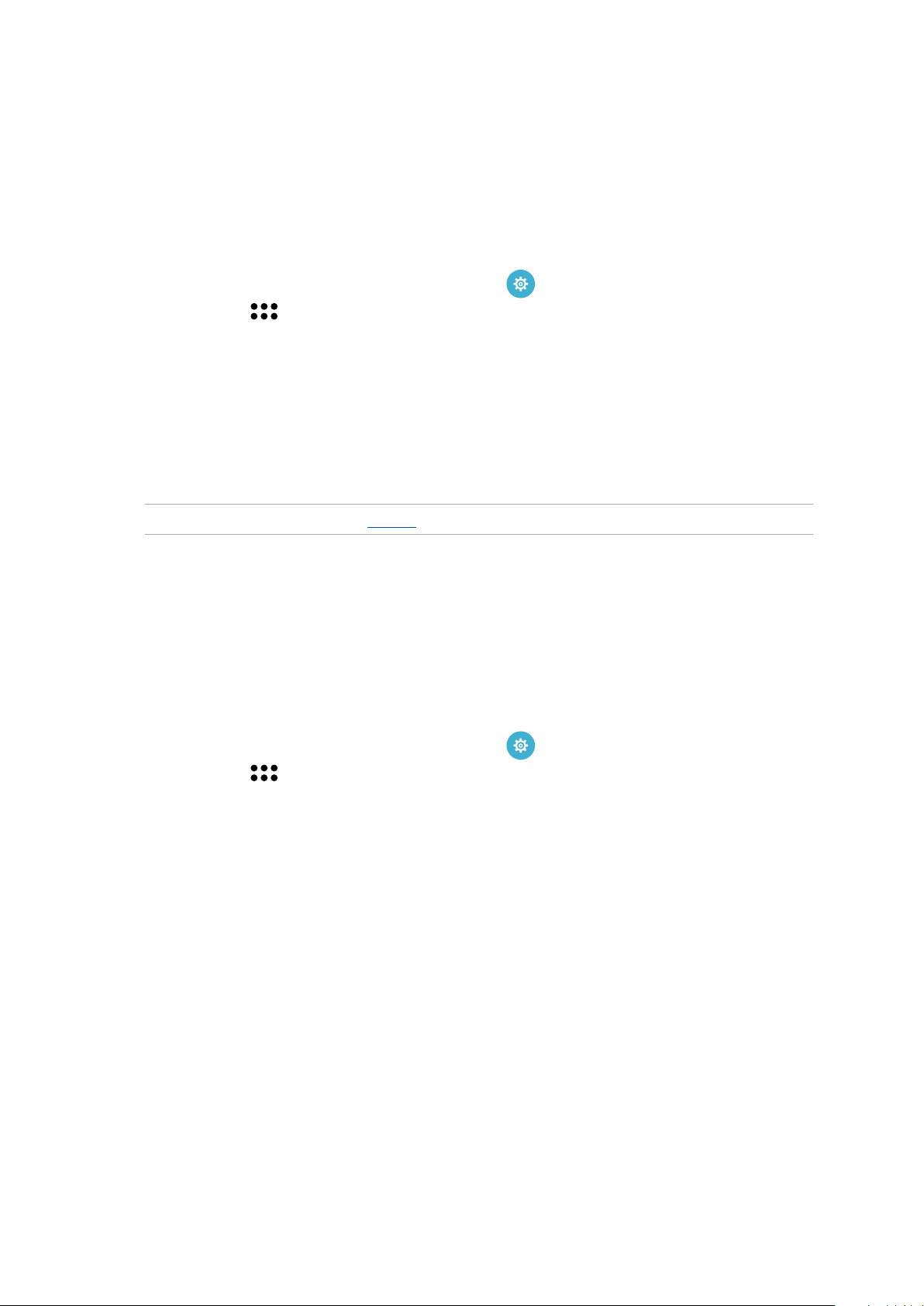
Congurar a data e a hora
Por predenição, a data e a hora mostradas no ecrã principal são automaticamente sincronizadas
depois de ligar à Internet.
Para mudar a data e a hora:
1. Abra o ecrã Denições fazendo o seguinte:
• Abra o ecrã Congurações rápidas e toque em .
• Toque em > Denições.
2. Desloque-se para baixo no ecrã Denições e selecione Data e hora.
3. Deslize Automatic date & time (Data e hora automática) para OFF (Desativado).
4. Selecione o fuso horário e dena manualmente a data e hora.
5. Pode optar pelo formato de 24 horas, se preferir.
NOTA: Consulte também a secção Relógio.
Congurar o toque e alertas sonoros
Dena o som para as suas noticações. Também pode escolher ativa ou desativar os sons de toque
ou sons de bloqueio de ecrã.
Para congurar as denições de som:
1. Abra o ecrã Denições fazendo o seguinte:
• Abra o ecrã Congurações rápidas e toque em .
• Toque em > Denições.
2. Selecione Sound & notication (Som e noticações).
3. Congure as denições de som preferidas.
Capítulo 2: Tudo começa no ecrã Inicial
26
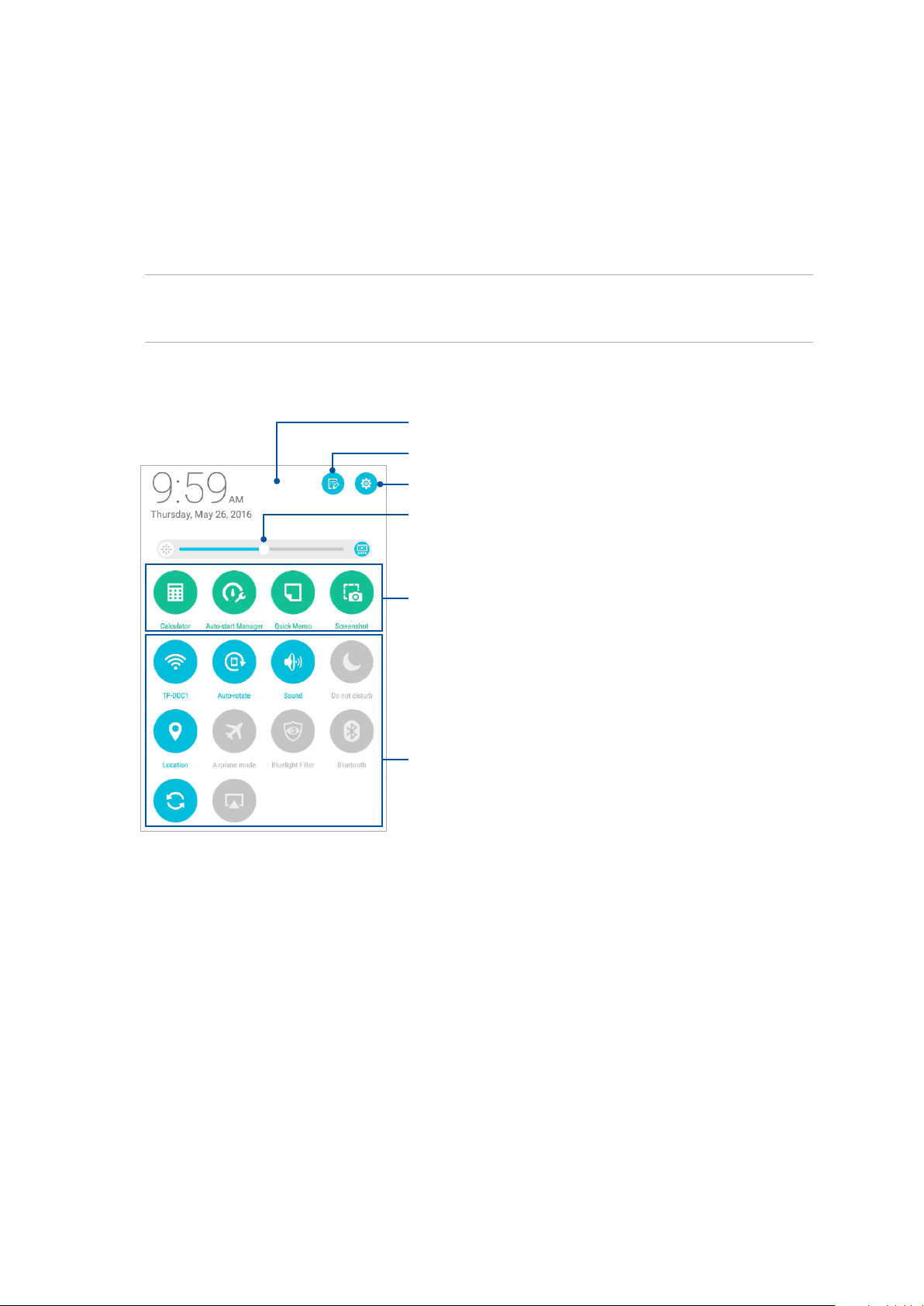
Denições rápidas
O painel de noticação das Denições rápidas permite aceder com apenas um toque a algumas
funções de ligações sem os sem os e denições do Tablet ASUS. Cada uma destas funções é
representada por um botão.
Para abrir o ecrã Quick settings (Congurações rápidas), deslize o dedo para baixo no ecrã a partir
do topo do Tablet ASUS.
NOTA: Um botão azul indica que a função está activada e um botão cinzento indica que a função está
desactivada. Os botões verdes referem-se a utilitários individuais aos quais pode aceder através do ecrã
de noticação de congurações rápidas.
Toque nesta área para mudar para o painel de Denições
rápidas
Toque para editar as Denições rápidas
Toque para abrir as Denições.
Deslize para a esquerda ou para a direita para ajustar o brilho do ecrã.
Toque nestes botões para abrir rapidamente estes utilitários.
Toque nestes botões para activar/desactivar as respectivas funções.
Capítulo 2: Tudo começa no ecrã Inicial
27
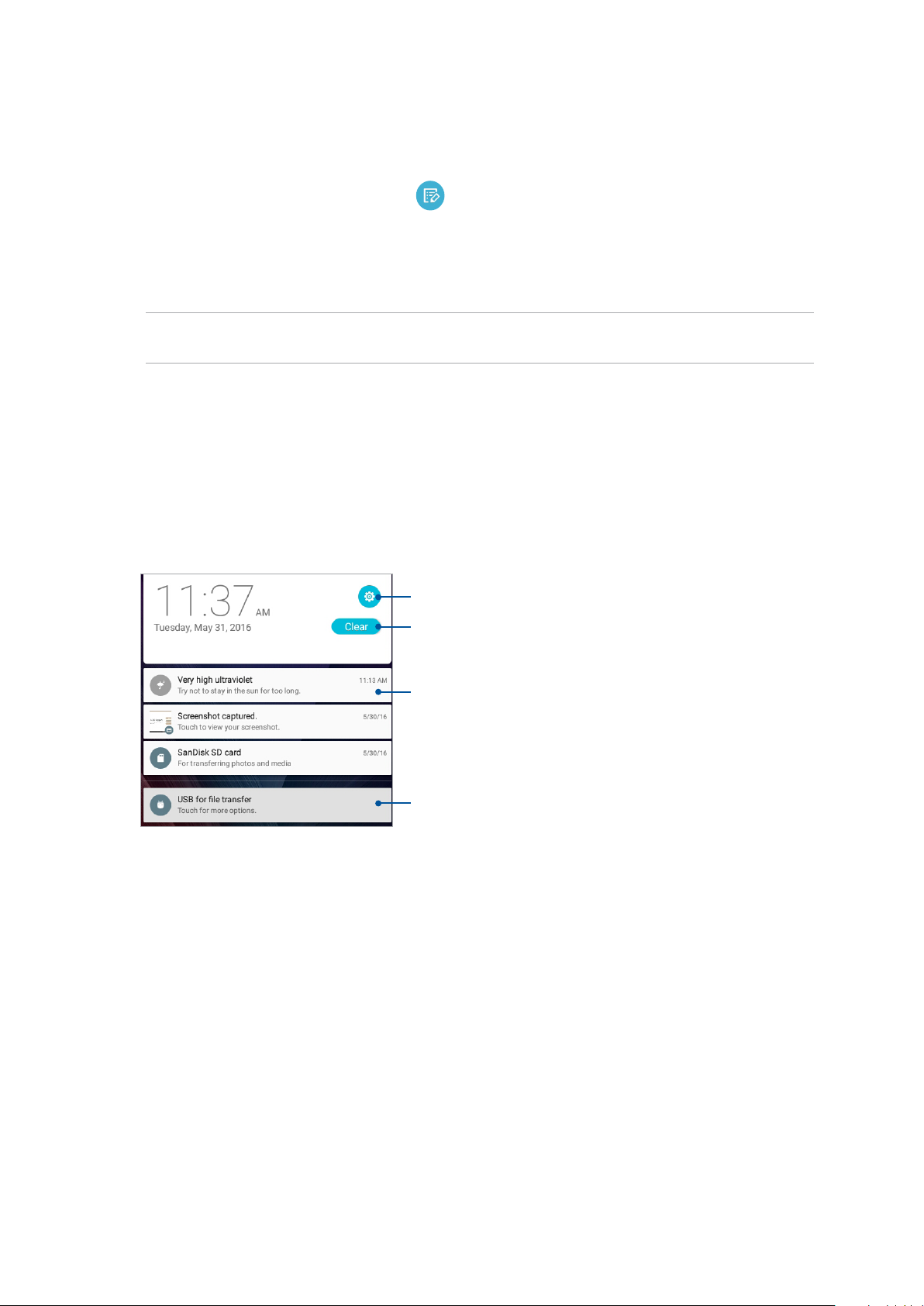
Adicionar ou remover botões
Para adicionar ou remover botões do painel de noticação das Denições rápidas ASUS:
1. Abra as Denições rápidas e toque em .
2. Toque na caixa ao lado desta funcionalidade para a adicionar ou remover do painel de
noticações ASUS Quick settings (Congurações rápidas ASUS) e depois toque em Save
(Guardar).
NOTA: Uma caixa marcada indica que o botão da função está acessível através do painel de noticação
das Denições rápidas ASUS e uma caixa desmarcada indica o inverso.
Utilizar Noticações do sistema
Nas Noticações do sistema, poderá ver as actualizações e alterações mais recentes efectuadas no
seu Tablet ASUS. A maioria destas alterações é relacionada com dados e com o sistema. O ecrã de
Noticações do sistema é intuitivo e pode ser utilizado das seguintes formas:
Para abrir o ecrã System notications (Noticações do sistema), deslize o dedo para baixo no ecrã a
partir do topo do Tablet ASUS.
Toque para abrir as Denições.
Toque aqui para eliminar todas as noticações exibidas.
Deslize a noticação para a esquerda ou para a
direita para a remover da lista.
Toque na noticação para ver os detalhes.
Capítulo 2: Tudo começa no ecrã Inicial
28
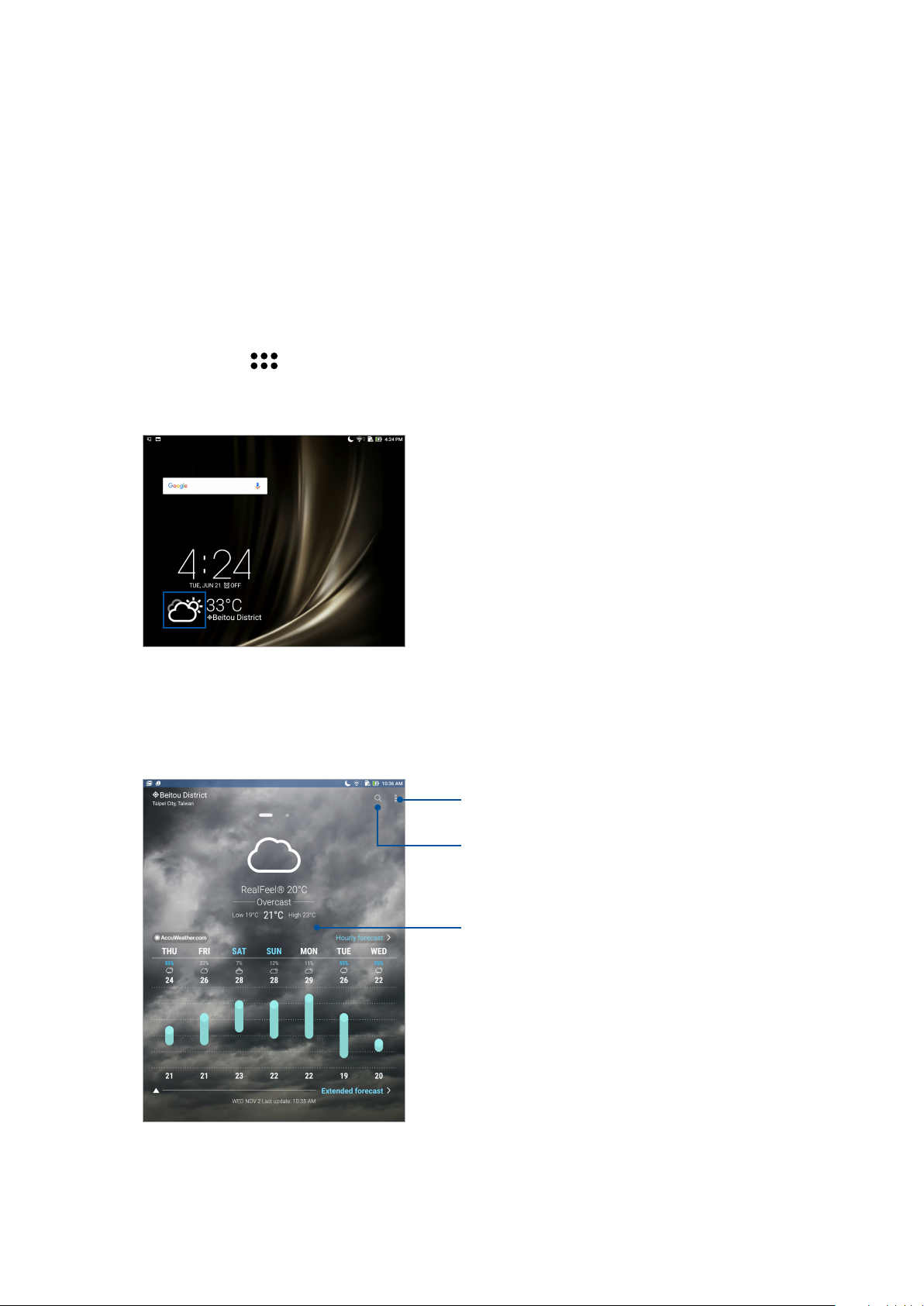
Tempo e horas
Meteorologia
Obtenha actualizações meteorológicas no seu Tablet ASUS utilizando a aplicação de meteorologia.
Com a aplicação Meteorologia, pode também consultar detalhes meteorológicos de outros locais
no mundo.
Abrir a aplicação Tempo
No ecrã Principal, abra a aplicação Tempo usando uma das seguintes opções:
• Toque em > Clima.
• No ecrã Principal do seu Tablet ASUS, toque no ícone do tempo.
Ecrã inicial da aplicação Meteorologia
Congure e obtenha atualizações sobre o estado do tempo para a sua localização atual bem como
para outras partes do mundo.
Toque para atualizar as informações sobre o estado do
tempo, editar a lista de localização, ou congurar as
denições do tempo
Toque para procurar as informações meteorológicas de
uma cidade
Deslize para cima para ver outras informações
meteorológicas.
Deslize para a esquerda ou para a direita para ver as
informações meteorológicas de outras cidades na sua lista
de localizações
Capítulo 2: Tudo começa no ecrã Inicial
29
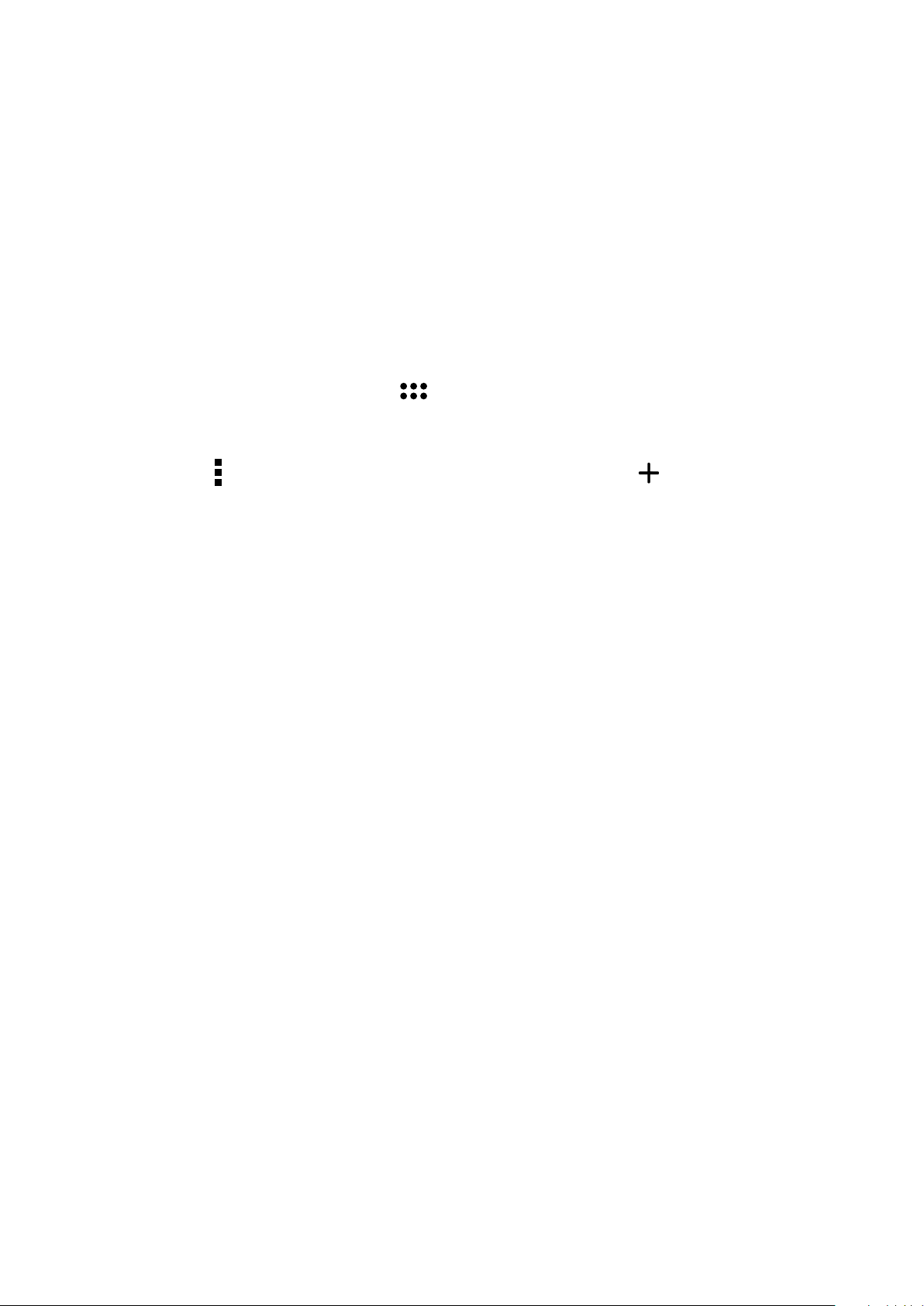
Receber informação atualizada sobre o tempo
Receba atualizações em tempo real do AccuWeather®, de hora em hora ou até 12 horas, para a
sua localização atual ou qualquer outra parte do mundo. Pode fazer planos para um máximo de
sete (7) dias com a previsão semanal ou escolher as roupas adequadas com base na previsão de
temperatura do AccuWeather RealFeel®. Pode também receber informação em tempo real sobre o
índice de UV ou de poluição do ar para poder tomar as medidas necessárias contra os prejudiciais
raios ultra-violeta ou poluentes do ar.
1. Antes de começar a receber as atualizações sobre o estado do tempo, certique-se do
seguinte:
• A rede Wi-Fi ou móvel está ativada se estiver dentro de casa e o GPS está ativado se estiver
no exterior.
• Ative o acesso à localização em > Settings (Denições) > Location (Localização).
2. Abra a aplicação Weather (Tempo).
3. Toque em > Edit locations (Editar localizações) e depois toque em .
4. Na caixa de pesquisa, especique a cidade ou área sobre a qual quer receber atualizações do
tempo.
5. Aguarde enquanto o Tablet ASUS reúne a informação sobre o estado do tempo. A informação
sobre o estado do tempo para a cidade ou área escolhida é adicionada à sua lista de
localizações.
Capítulo 2: Tudo começa no ecrã Inicial
30
 Loading...
Loading...