Asus Z500KL E-Manual [lv]
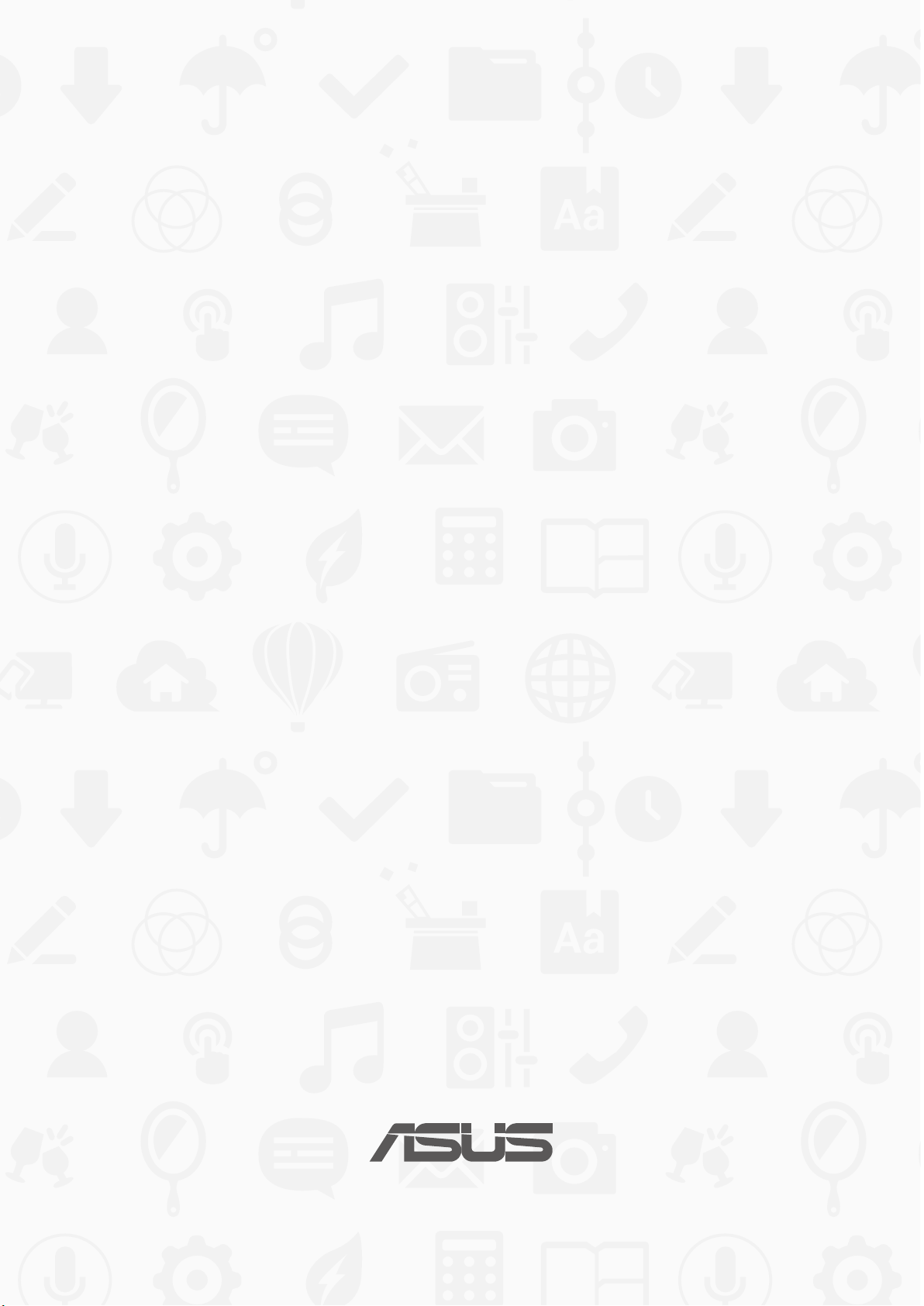
ASUS
planšetdators
E-ROKASGRĀMATA
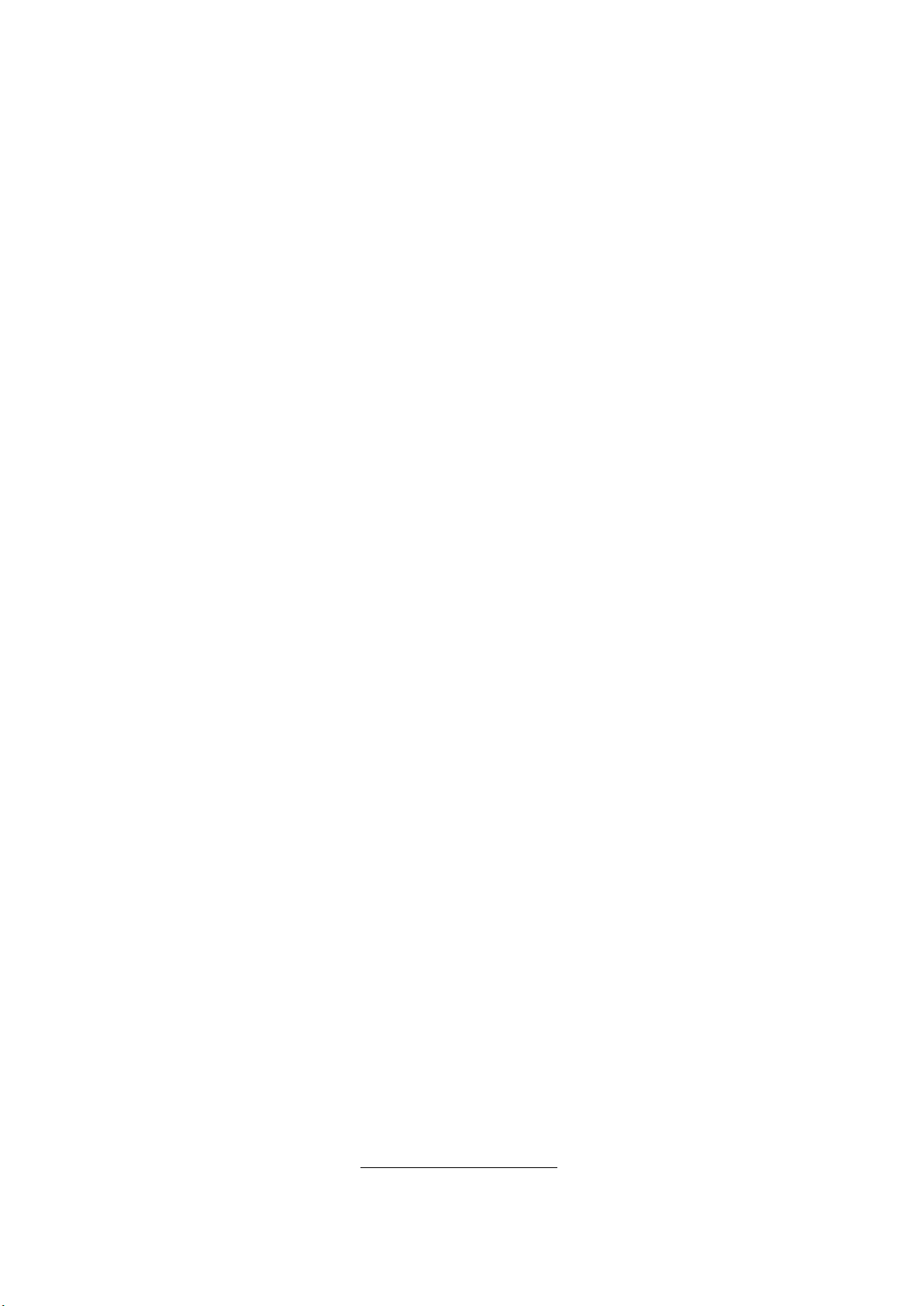
LV12169
Decembris 2016
Pirmais izdevums
Autortiesību atruna
Šo rokasgrāmatu, ieskaitot tajā aprakstītos produktus un programmatūru, bez rakstiskas ASUSTeK COMPUTER INC.
("ASUS") atļaujas nekādā veidā nedrīkst reproducēt, pārsūtīt, ierakstīt, saglabāt meklēšanas sistēmā vai tulkot jebkurā
valodā, izņemot dokumentāciju, ko pircējs saglabā dublējuma nolūkos.
ASUS NODROŠINA ŠO ROKASGRĀMATU NEIZMAINĪTĀ VEIDĀ BEZ JEBKĀDA VEIDA TIEŠĀM VAI NETIEŠĀM GARANTIJĀM,
TOSTARP, BET NE TIKAI NETIEŠĀM GARANTIJĀM VAI IEGĀDES NOSACĪJUMIEM VAI PIEMĒROTĪBU KĀDAM NOTEIKTAM
MĒRĶIM. ASUS, TĀ VADĪBA, AMATPERSONAS, DARBINIEKI VAI PĀRSTĀVJI NEKĀDĀ GADĪJUMĀ NEUZŅEMAS ATBILDĪBU
PAR JEBKĀDIEM NETIEŠIEM, TIEŠIEM, NEJAUŠIEM VAI IZRIETOŠIEM BOJĀJUMIEM (IESKAITOT PEĻŅAS ZAUDĒJUMUS,
KOMERCDARBĪBAS SLĒGŠANU, LIETOŠANAS NEIESPĒJAMĪBU VAI DATU ZUDUMU, KOMERCDARBĪBAS TRAUCĒJUMUS UN
TAMLĪDZĪGUS ZAUDĒJUMUS), PAT JA ASUS IR BIJIS INFORMĒTS PAR ŠĀDU ZAUDĒJUMU IESPĒJAMĪBU, KAS VAR RASTIES
ŠAJĀ ROKASGRĀMATĀ ESOŠĀS KĻŪDAS VAI PRODUKTA BOJĀJUMA DĒĻ.
Produkti un korporatīvie nosaukumi, kas minēti šajā rokasgrāmatā, var būt un var nebūt reģistrētas prečzīmes vai
attiecīgo uzņēmumu autortiesības un ir lietoti tikai atpazīšanas vai paskaidrošanas nolūkos, lai ierīces īpašnieks tos
saprastu, bet bez nodoma pārkāpt šīs tiesības.
ŠAJĀ ROKASGRĀMATĀ IETVERTĀS TEHNISKĀS SPECIFIKĀCIJAS UN INFORMĀCIJA IR SNIEGTA TIKAI INFORMATĪVIEM
NOLŪKIEM UN VAR TIKT MANĪTA JEBKURĀ BRĪDĪ BEZ IEPRIEKŠĒJA BRĪDINĀJUMA, UN TO NEDRĪKST UZTVERT KĀ ASUS
SAISTĪBAS. ASUS NEUZŅEMAS ATBILDĪBU PAR JEBKĀDA VEIDA KĻŪDĀM VAI NEPRECIZITĀTĒM, KAS VAR PARĀDĪTIES ŠAJĀ
ROKASGRĀMATĀ, IESKAITOT TAJĀ APRAKSTĪTOS PRODUKTUS UN PROGRAMMATŪRU.
Autortiesības © 2016 ASUSTeK COMPUTER INC. Visas tiesības aizsargātas.
Atbildības ierobežojums
Apstākļos, kas var rasties ASUS vai citu saistību nepildīšanas rezultātā, jums ir tiesības pieprasīt no ASUS zaudējumu
segšanu. Tādā gadījumā, neskatoties uz kāda pamata jums ir tiesības pieprasīt zaudējumu segšanu no ASUS, ASUS ir
atbildīgs tikai par ziskām traumām (ieskaitot nāvi) un kaitējumu nekustamajam īpašumam un personīgai materiālajam
īpašumam, vai jebkuriem citiem reālajiem un tiešajiem zaudējumiem, kas radušies šajos Garantijas nosacījumos noteikto
likumīgo pienākumu nepildīšanas rezultātā katra konkrētā produkta noteiktās līgumcenas apmērā.
ASUS būs atbildīgs vai atlīdzinās jums vienīgi līgumā noteiktos zaudējumus, kaitējumu vai prasījumus, un šajos Garantijas
nosacījumos noteiktos atlīdzināmos zaudējumus vai pārkāpumus.
Šis ierobežojums attiecas arī uz ASUS piegādātājiem un pārdevēju. Tā ir ASUS, tā piegādātāju un jūsu pārdevēja
maksimālā kolektīvā atbildība.
ASUS NEKĀDĀ GADĪJUMĀ NEUZŅEMAS ATBILDĪBU PAR SEKOJOŠO: (1) TREŠĀS PUSES IZVIRZĪTAJIEM PRASĪJUMIEM
PRET JUMS PAR ZAUDĒJUMU SEGŠANU; (2) JŪSU DOKUMENTĀCIJAS VAI DATU ZAUDĒJUMU VAI BOJĀJUMU; VAI (3)
SPECIĀLIEM, NEJAUŠIEM VAI TIEŠIEM ZAUDĒJUMIEM VAI PAR JEBKURIEM NO EKONOMISKĀS DARBĪBAS IZRIETOŠIEM
ZAUDĒJUMIEM (IESKAITOT PEĻŅAS VAI UZKRĀJUMU ZAUDĒJUMUS), PAT JA ASUS, TĀ PIEGĀDĀTĀJI VAI JŪSU PĀRDEVĒJS
IR INFORMĒTS PAR ŠĀDU APSTĀKĻU IESPĒJAMĪBU.
Apkalpošana un atbalsts
Skatiet mūsu daudzvalodīgo tīmekļa vietni https://www.asus.com/support/
2
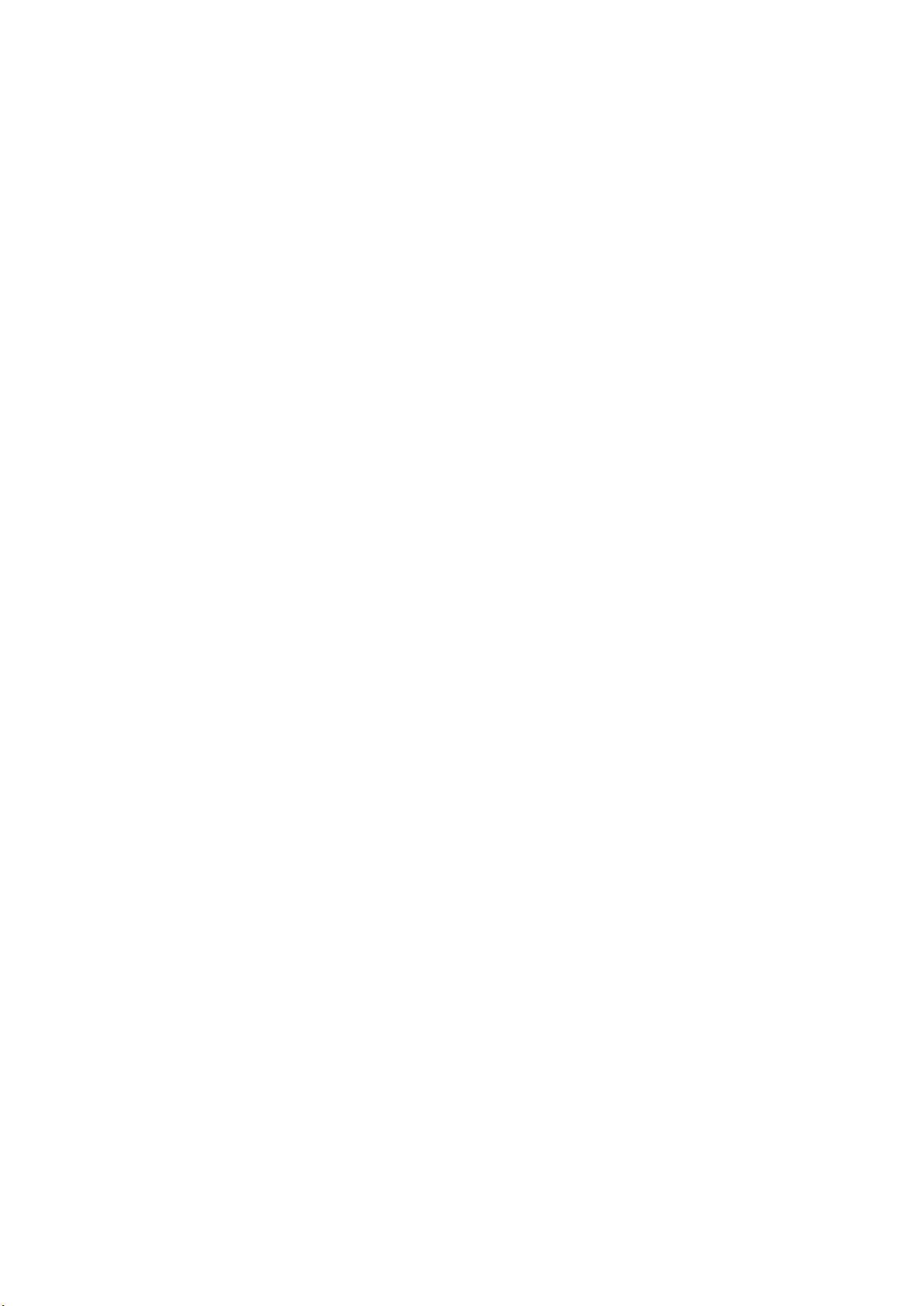
Satura rādītājs
Šajā rokasgrāmatā izmantotie apzīmējumi. ................................................................................7
Apkope un drošība ............................................................................................................................... 7
1 Sagatavojiet savu Zen!
Detaļas un funkcijas .....................................................................................................9
Atmiņas kartes ievietošana .............................................................................................................. 10
Atmiņas kartes izņemšana ............................................................................................................... 11
ASUS planšetdators uzlāde ..............................................................................................................12
ASUS planšetdatora ieslēgšana vai izslēgšana .........................................................................15
Pirmā lietošanas reize ................................................................................................16
Google konts .........................................................................................................................................16
ASUS konts .............................................................................................................................................16
ASUS ZenUI .................................................................................................................17
Skārienekrāna izmantošana ...................................................................................... 18
Programmu palaišana vai vienumu atlasīšana .........................................................................18
Vienumu pārvietošana vai dzēšana ..............................................................................................18
Pārvietošanās pa lapām vai ekrāniem..........................................................................................19
Tuvināšana .............................................................................................................................................19
Tālināšana ............................................................................................................................................... 20
ZenMotion .............................................................................................................................................20
2 Lieliskais sākumekrāns
Zen sākumekrāna funkcijas .......................................................................................21
Sākumekrāns ......................................................................................................................................... 21
ākumekrāna personalizēšana ...................................................................................23
Lietotņu īsinājumikonas ....................................................................................................................23
Ekrāna tapetes ......................................................................................................................................24
Paplašināts sākumekrāns ..................................................................................................................25
Datuma un laika iestatīšana ............................................................................................................26
Zvana signāla un brīdinājuma signālu iestatīšana ..................................................................26
Ātrie iestatījumi ....................................................................................................................................27
Sistēmas paziņojumu lietošana ......................................................................................................28
Laikapstākļi un laiks ................................................................................................... 29
Laikapstākļi ............................................................................................................................................ 29
Pulkstenis ...............................................................................................................................................31
Lock screen (Bloķēšanas ekrāns) ...............................................................................34
Bloķēšanas ekrāna pielāgošana .....................................................................................................34
Ātrās piekļuves pogu pielāgošana ................................................................................................35
Balss meklēšana ..........................................................................................................36
Lietotnes Meklēšana ar balsi palaišana .......................................................................................36
Meklēšanas ar balsi rezultātu pielāgošana planšetdatora meklēšanas grupā ..............37
3
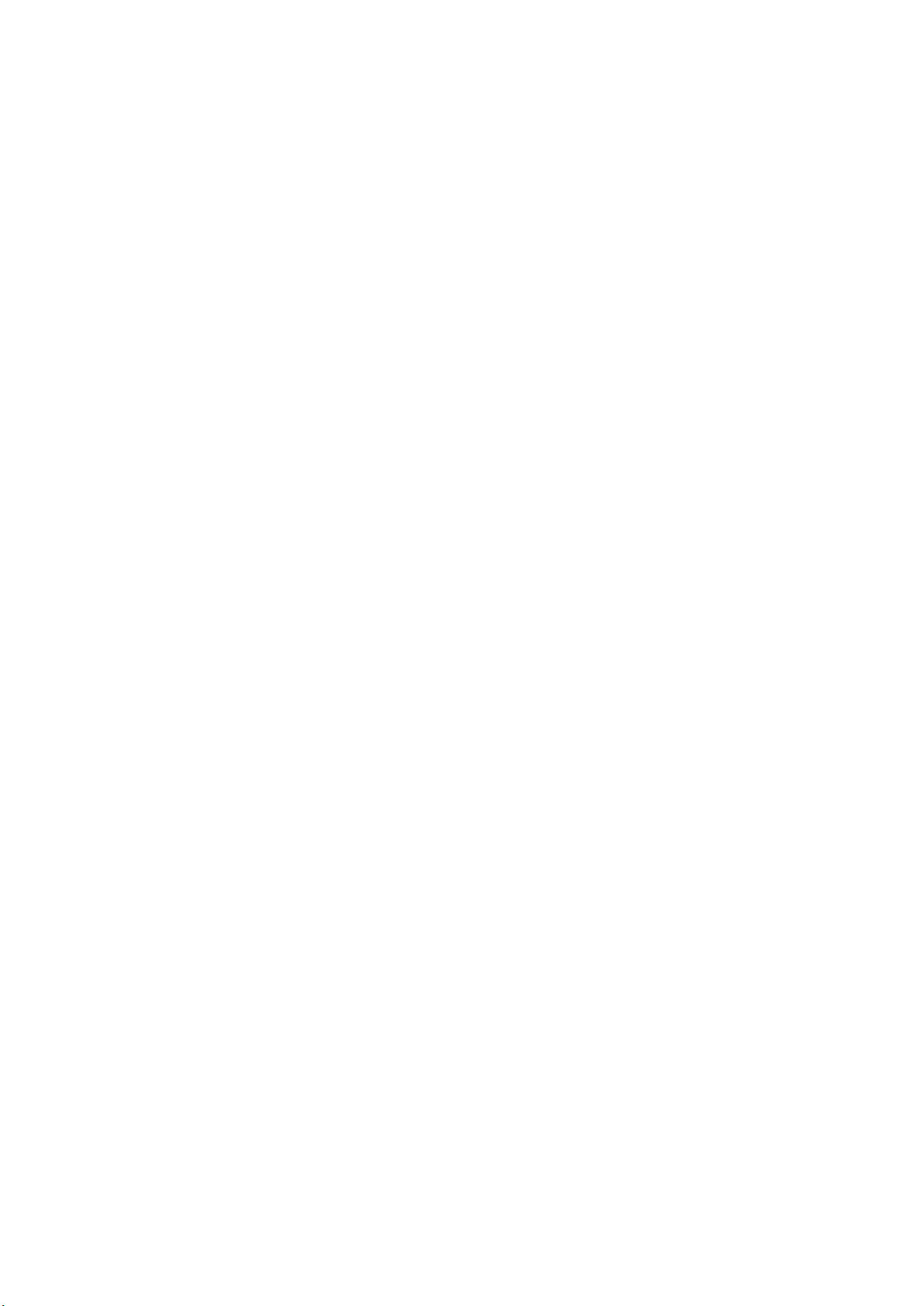
3 Sazināšanās
Kontaktu pārvaldīšana ............................................................................................... 39
Lietotnes Kontakti palaišana ...........................................................................................................39
Kontaktu iestatījumi ...........................................................................................................................39
Prola iestatīšana .................................................................................................................................39
Kontaktu pievienošana .....................................................................................................................40
Kontakta prola pielāgošana ..........................................................................................................40
VIP iestatīšana .......................................................................................................................................41
Notikuma pievienošana kontaktam .............................................................................................42
Izlases kontaktu atzīmēšana ............................................................................................................43
Kontaktu importēšana ....................................................................................................................... 44
Kontaktu eksportēšana .....................................................................................................................44
Sociālie tīkli ar jūsu kontaktiem ......................................................................................................45
Kontaktpersonu informācijas piesaiste .......................................................................................45
Īsziņu sūtīšana ............................................................................................................46
Ziņojumapmaiņa .................................................................................................................................46
4 Neaizmirstamie mirkļi
Mirkļu tveršana ........................................................................................................... 49
Lietotnes Kamera palaišana .............................................................................................................49
Kameras sākumekrāns ....................................................................................................................... 50
Attēlu atrašanās vietas .......................................................................................................................50
Kameras iestatījumi ............................................................................................................................51
Videoklipu iestatījumi ........................................................................................................................51
Citi iestatījumi .......................................................................................................................................51
Uzlabotās kameras funkcijas ...........................................................................................................52
Galerijas lietošana ...................................................................................................... 59
ociālā tīkla vai mākoņpakalpojuma krātuves failu skatīšana ............................................... 59
Fotoattēla atrašanās vietas skatīšana ...........................................................................................60
Galerijas failu koplietošana ..............................................................................................................61
Galerijas failu dzēšana .......................................................................................................................61
Attēla rediģēšana ................................................................................................................................61
Sīktēlu vai attēla tuvināšana/tālināšana ......................................................................................61
MiniMovie lietošana ...........................................................................................................................62
5 Lieliski darba augļi
Austiņu lietošana ........................................................................................................ 65
Audio spraudņa pievienošana ........................................................................................................65
E-pasts .........................................................................................................................65
Gmail konta iestatīšana .....................................................................................................................65
4
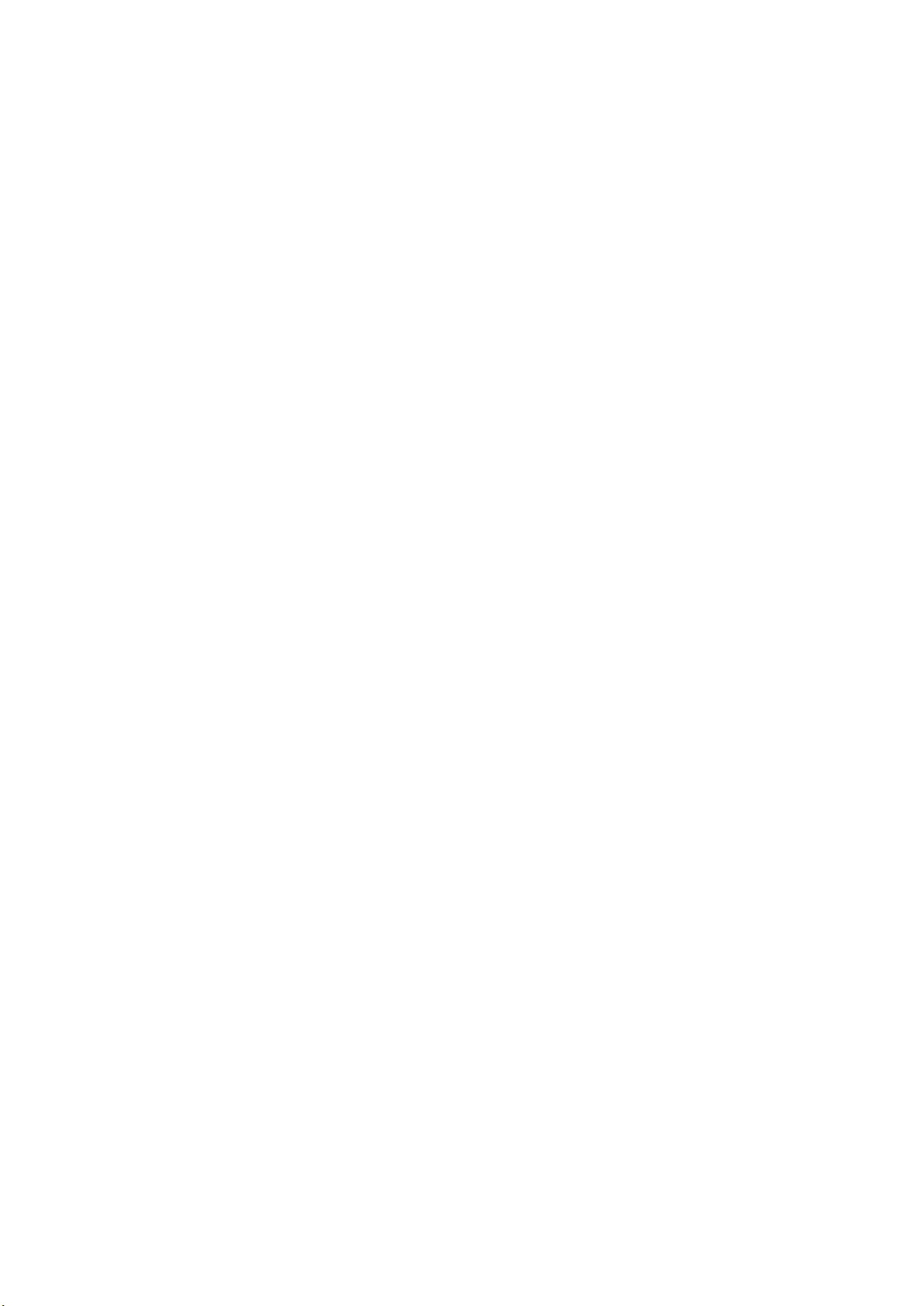
Do It Later (Uzdevumu saraksts) ...............................................................................66
Uzdevumu pievienošana ..................................................................................................................66
Uzdevumu prioritāšu piešķiršana .................................................................................................. 66
Uzdevumu dzēšana ............................................................................................................................66
SuperNote ...................................................................................................................67
Jaunas piezīmju grāmatiņas izveide .............................................................................................67
Ikonu skaidrojums ............................................................................................................................... 68
Piezīmes koplietošana mākonī .......................................................................................................68
Piezīmes koplietošana .......................................................................................................................68
File Manager (Failu pārvaldnieks) ............................................................................69
Piekļuve iekšējai krātuvei ..................................................................................................................69
Piekļuve ārējai atmiņas ierīcei .........................................................................................................69
Piekļuve mākoņa krātuvei ................................................................................................................69
Mākonis .......................................................................................................................70
WebStorage ...........................................................................................................................................70
ZenPad apkope ...........................................................................................................70
6 Nepārtraukta pieejamība saziņai
Wi-Fi .............................................................................................................................71
Wi-Fi iespējošana .................................................................................................................................71
Pieslēgšanās Wi-Fi tīklam ..................................................................................................................71
Wi-Fi atspējošana .................................................................................................................................72
Bluetooth .................................................................................................................... 72
Bluetooth iespējošana .......................................................................................................................72
ASUS planšetdatora sapārošana ar Bluetooth ierīci................................................................73
ASUS planšetdatora atvienošana no pāra ar Bluetooth ierīci..............................................73
Lidojuma režīms .........................................................................................................74
Lidojuma režīma iespējošana .........................................................................................................74
Airplane mode (Lidojuma režīms) atspējošana ........................................................................74
Piesaiste ....................................................................................................................... 74
USB piesaiste .........................................................................................................................................75
Wi-Fi karstvieta .....................................................................................................................................75
Bluetooth piesaiste .............................................................................................................................76
PlayTo ...........................................................................................................................76
Funkcijas PlayTo palaišana ātrajos iestatījumos .......................................................................76
Funkcijas PlayTo palaišana sadaļā Iestatījumi ...........................................................................76
5
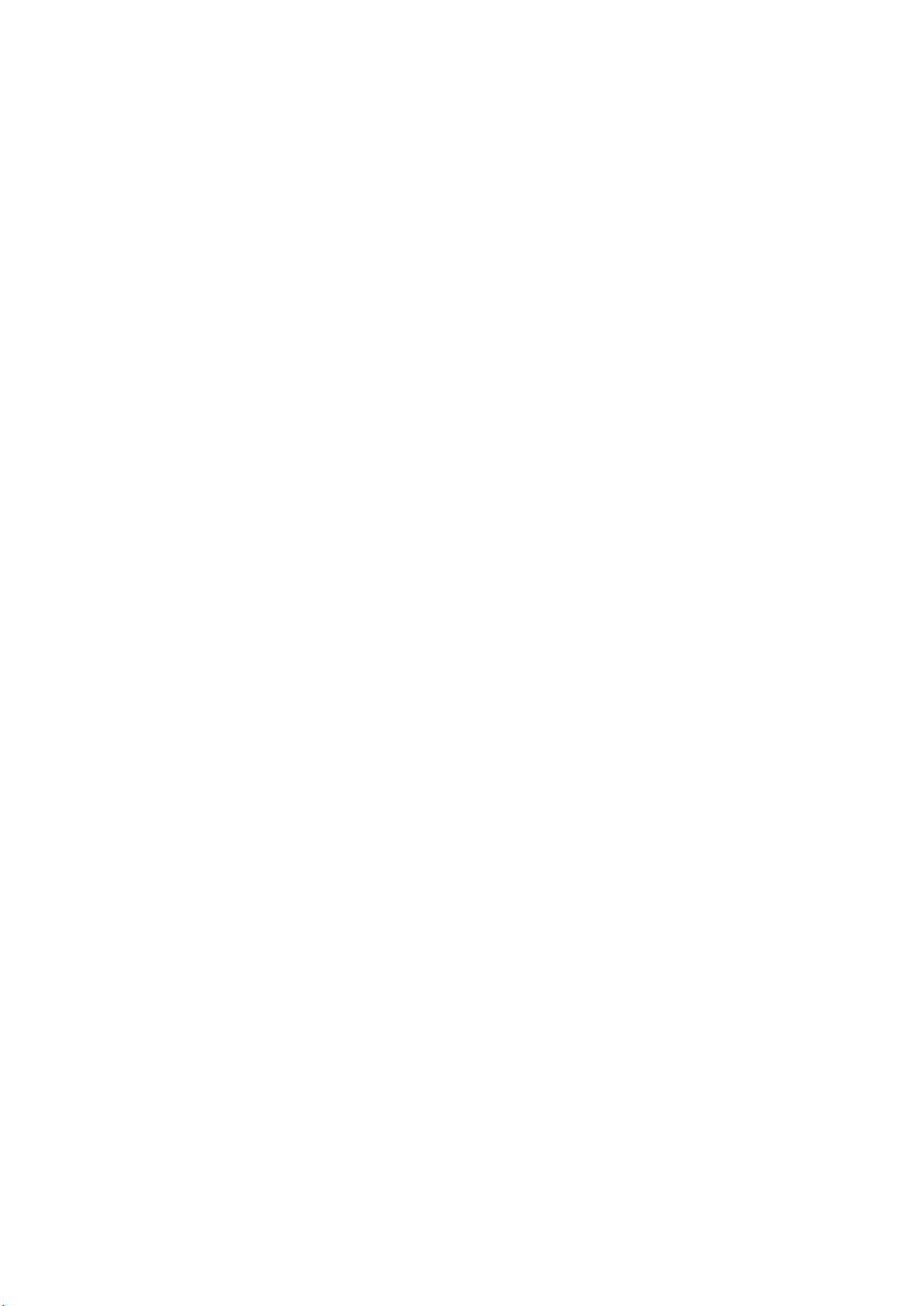
7 Zen visur
Īpašie Zen rīki .............................................................................................................. 77
Lietotne Share Link .............................................................................................................................77
Lietotne Kalkulators ............................................................................................................................78
Quick Memo ..........................................................................................................................................79
Skaņas ierakstītājs ...............................................................................................................................80
AudioWizard ..........................................................................................................................................82
Splendid ..................................................................................................................................................82
Power Saver (Enerģijas taupītājs) ................................................................................................... 85
8 Zen uzturēšana
Ierīces patstāvīga atjaunināšana ...............................................................................87
Sistēmas atjaunināšana .....................................................................................................................87
Krātuve ....................................................................................................................................................87
Dublēt un atiestatīt .............................................................................................................................87
ASUS planšetdatora drošības nodrošinājums ...........................................................................88
Informācija ASUS planšetdatora identitāti .................................................................................91
Pielikumi
Piezīmes .......................................................................................................................93
6
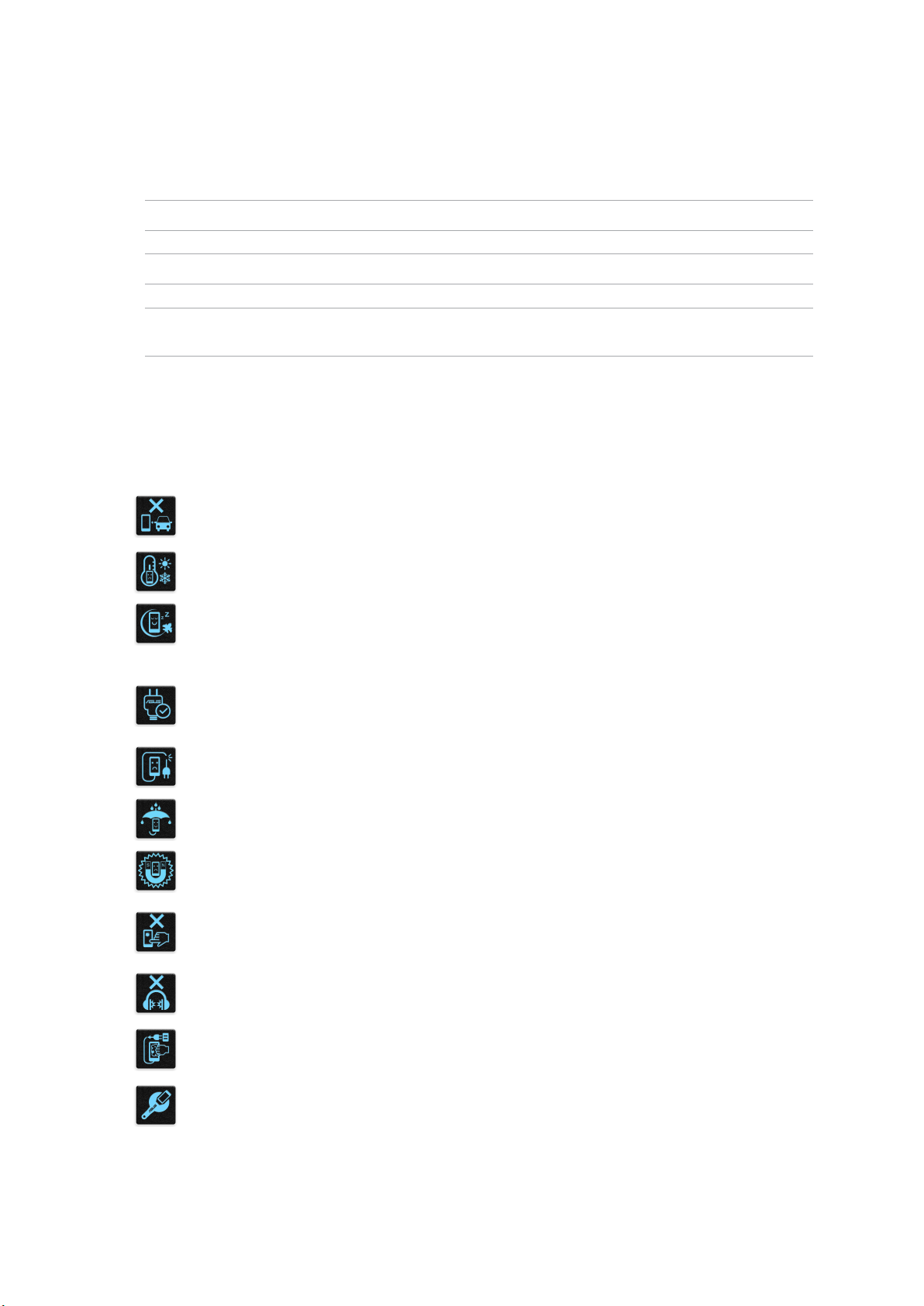
Šajā rokasgrāmatā izmantotie apzīmējumi.
Lai iezīmētu galveno informāciju šajā lietotāja rokasgrāmatā, dažreiz teksts tiek parādīts, kā
aprakstīts tālāk.
SVARĪGI! Šajā ziņojumā ietverta ļoti svarīga informācija, kas jāizpilda, lai pabeigtu uzdevumu.
PIEZĪME. Šajā ziņojumā ietverta papildinformācija un padomi, kas var palīdzēt izpildīt uzdevumus.
UZMANĪBU! Šajā ziņojumā ietverta svarīga informācija, kas jāizpilda, lai saglabātu drošību, veicot
noteiktus uzdevumus, un novērstu piezīmjdatora datu un sastāvdaļu bojājumus.
Apkope un drošība
Vadlīnijas
Drošība uz ceļa ir vissvarīgākā. Stingri iesakām nelietot ierīci automašīnas vadīšanas
vai jebkāda transportlīdzekļa lietošanas laikā.
Šo ierīci drīkst lietot tikai vietās ar apkārtējo temperatūru no 0°C (32 °F) līdz 35°C (95
°F).
Izslēdziet ierīci ierobežotās zonās, kur aizliegta mobilo ierīču lietošana. Ierobežotās
zonās, piemēram, lidmašīnās, kinoteātros, slimnīcās vai blakus medicīnas
aprīkojumam, pie degvielas vai gāzes uzpildes stacijām, būvlaukumos, eksplozijas
darbu zonās, un citās vietās vienmēr ievērojiet noteikumus un nosacījumus.
Šai ierīcei lietojiet tikai ASUS apstiprinātus maiņstrāvas adapterus un kabeļus.
Iepazīstieties ar nominālu uzlīmes saturu ierīces apakšpusē un pārliecinieties, vai
maiņstrāvas adapteris atbilst šiem datiem.
Ierīcei nelietojiet bojātus strāvas vadus, piederumus un citas perifērās ierīces.
Uzturiet ierīci sausu. Nepakļaujiet ierīci šķidruma, lietus vai mitruma iedarbībai un
nelietojiet to šādās vidēs.
Ierīci var laist cauri rentgenstaru iekārtām (piemēram, tādām, ko lieto uz konveijeru
lentām lidostas drošības pārbaudē), bet nepakļaujiet ierīci magnētisko detektoru un
zižļu ietekmei.
Ierīces ekrāns ir izgatavots no stikla. Ja stikls saplīst, pārtrauciet ierīces lietošanu un
nepieskarieties salauztajām stikla detaļām. Nekavējoties nosūtiet ierīci remontdarbu
veikšanai ASUS kvalicētam tehniskajam personālam.
Lai novērstu iespējamos dzirdes bojājumus, neklausieties lielā skaļumā ilgu laika
posmu.
Pirms ierīces tīrīšanas atvienojiet maiņstrāvas padeves avotu. Ierīces ekrāna tīrīšanai
lietojiet tikai tīru celulozes sūkli vai zamšādas drāniņu.
Nosūtiet ierīci remontdarbu veikšanai ASUS kvalicētam tehniskajam personālam.
7
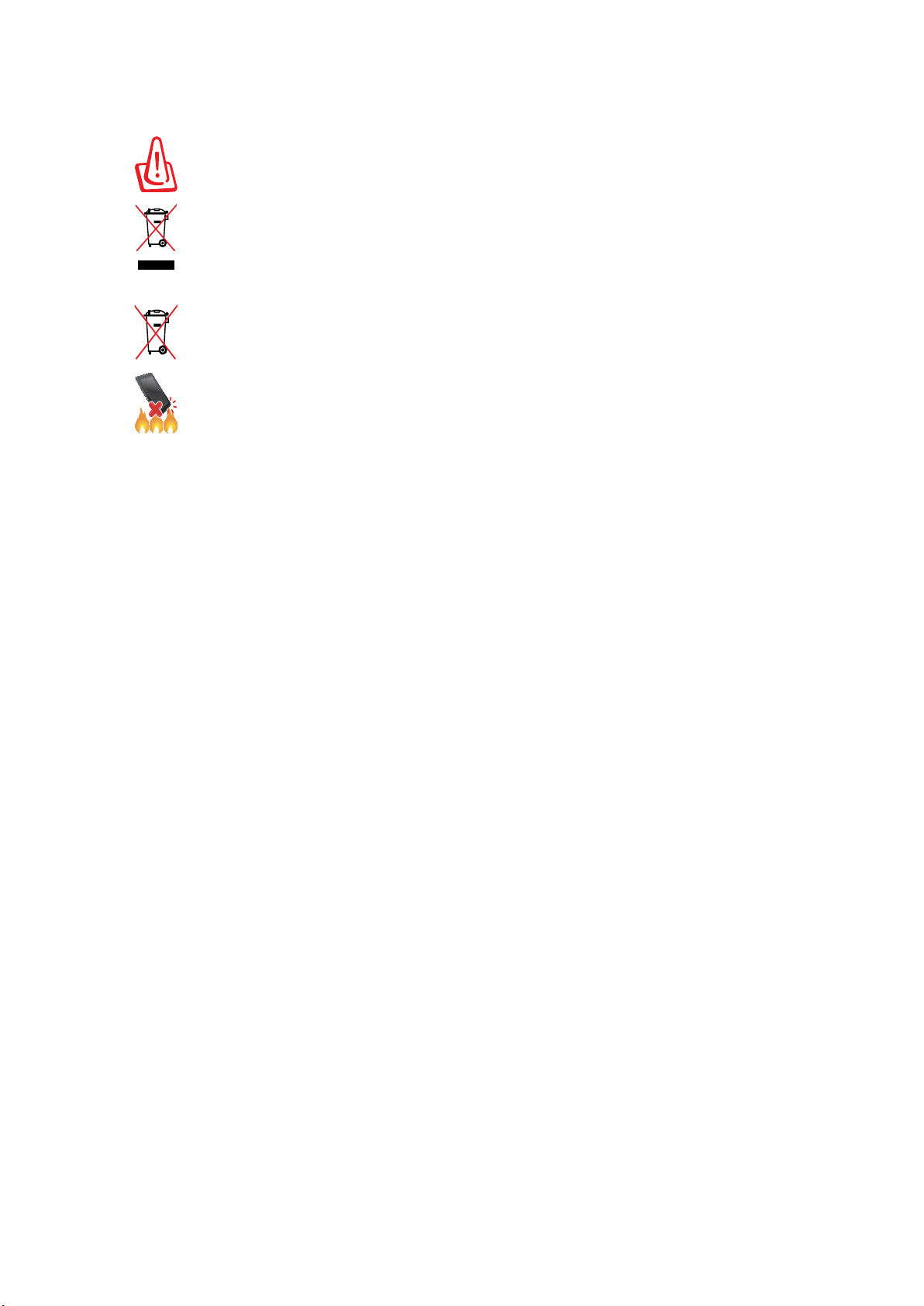
Pareiza utilizācija
Iespējama eksplozija, ja ievietots neatbilstošs akumulators. Izlietotos akumulatorus
utilizējiet atbilstoši norādījumiem.
NEIZMETIET ASUS planšetdators sadzīves atkritumos. Šis produkts ir izstrādāts, lai
nodrošinātu atbilstošu detaļu atkārtotu izmantošanu un pārstrādi. Šis pārsvītrotās
pārvietojamās atkritumu tvertnes simbols norāda, ka šo ierīci (elektrisko, elektronisko
ierīci vai dzīvsudrabu saturošu pogas veida bateriju) nedrīkst izmest sadzīves
atkritumos. Iepazīstieties ar vietējiem noteikumiem par elektronisko ierīču utilizāciju.
Iespējama eksplozija, ja ievietots neatbilstošs akumulators. Izlietotos akumulatorus
utilizējiet atbilstoši norādījumiem.
NEMETIET ASUS planšetdators ugunī. NEVEIDOJIET kontaktu īssavienojumu.
NEIZJAUCIET ASUS planšetdators.
8
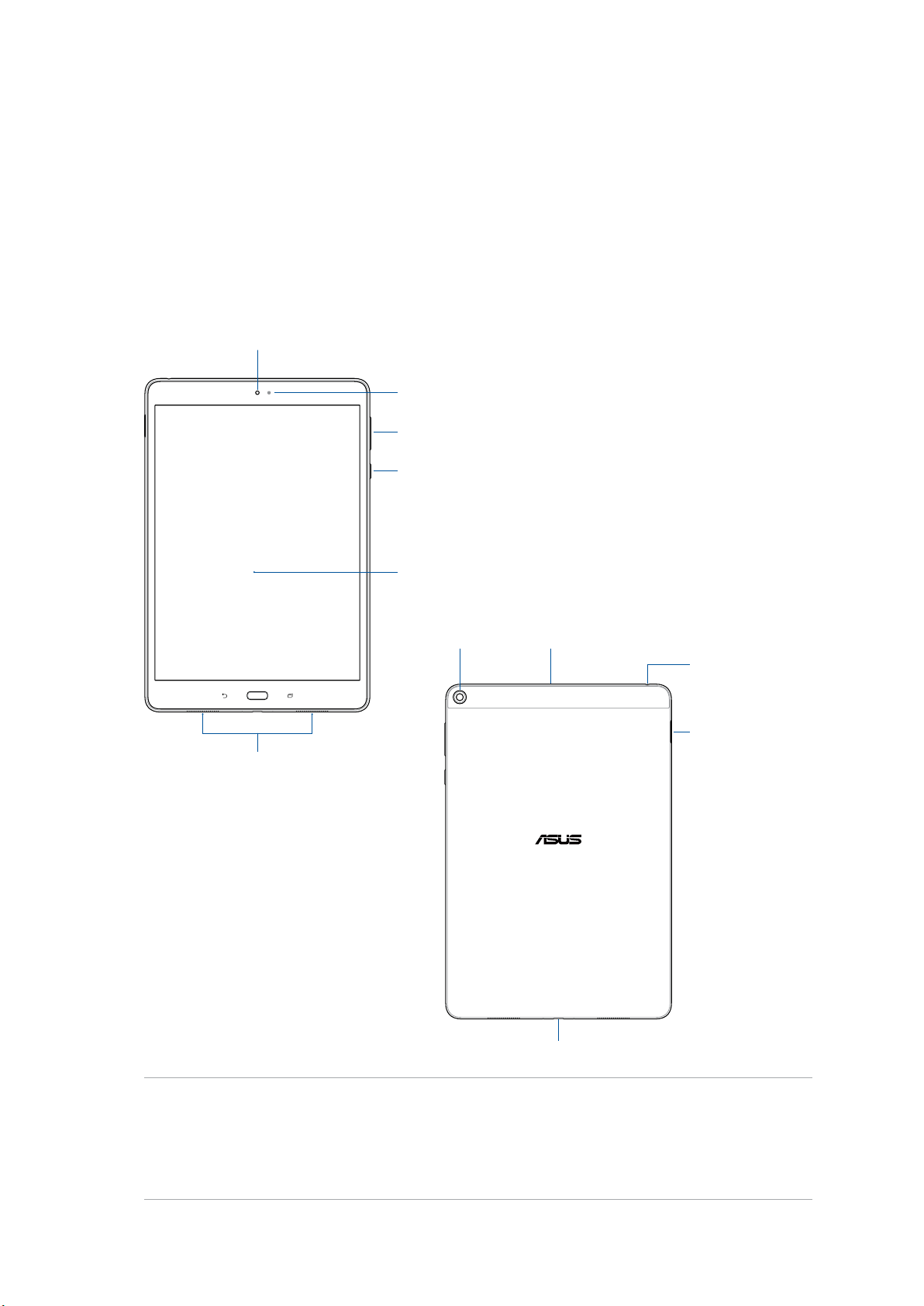
1 Sagatavojiet savu Zen!
Sagatavojiet savu Zen!
1
Detaļas un funkcijas
Paņemiet ierīci rokās un aplūkojiet to no visām pusēm.
Priekšējā kamera
Apkārtējās gaismas sensors
Skaļuma poga
Barošanas poga
Audio skaļruņi
Skārienekrāna panelis
Aizmugurējā
kamera
Mikrofons
Skaļruņa /
austiņu pieslēgvieta
Nano SIM/MicroSD
kartes paplāte
USB C tipa pieslēgvieta
SVARĪGI!
• Vienmēr uzturiet ierīci, it īpaši skārienekrānu, sausu. Ūdens un citi šķidrumi var radīt skārienekrāna
darbības kļūdu.
• Centietiesneaizsegtapkārtējāsgaismassensoruarekrānaaizsargierīci,lainodrošinātuprecīzu
apkārtējās gaismas uztveršanu optimālam displeja efektam.
1. nodaļa. Sagatavojiet savu Zen!
9
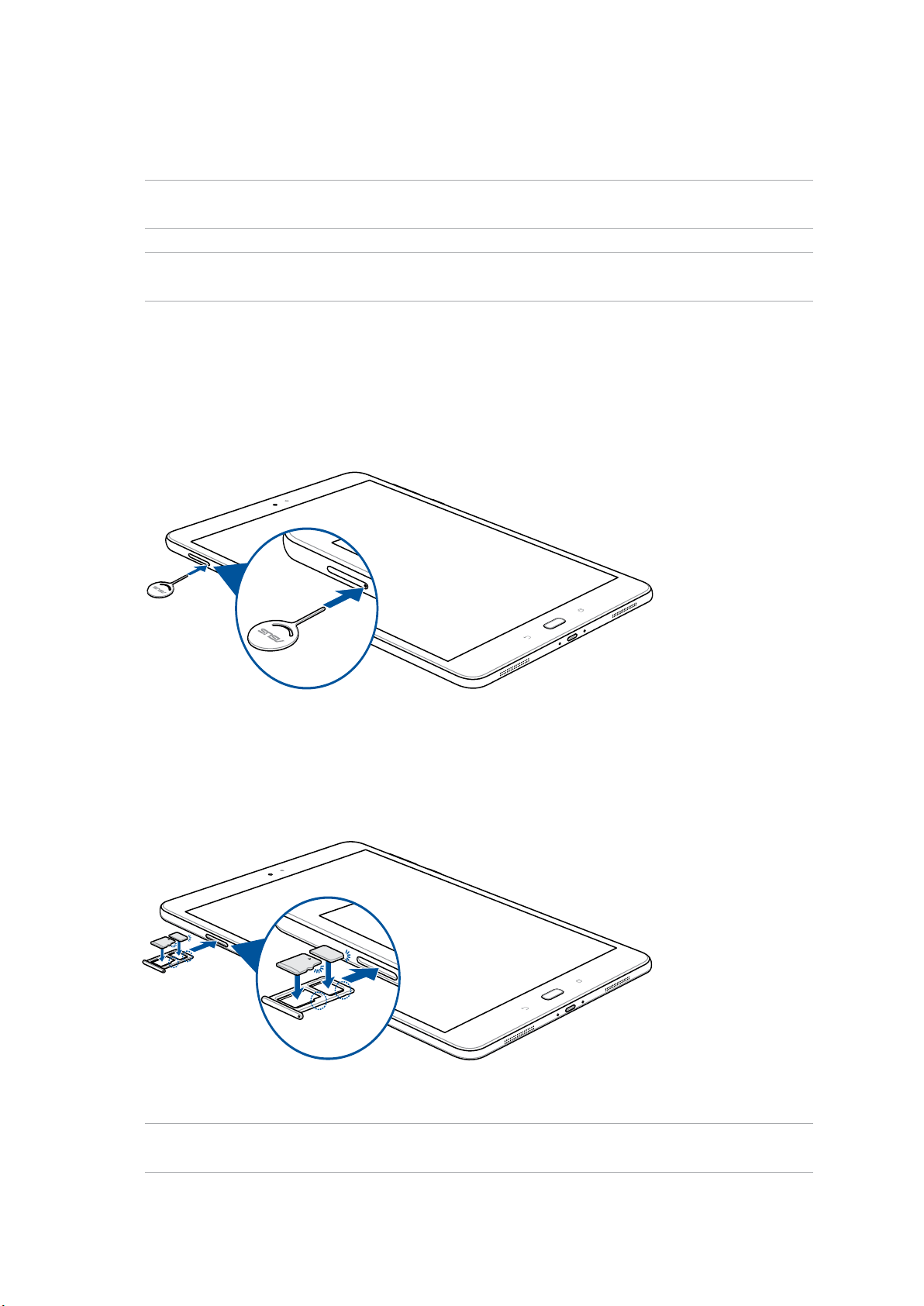
Atmiņas kartes ievietošana
ASUS planšetdators atbalsta microSD™ un microSDXC™ atmiņas karti ar līdz 128GB ietilpību.
PIEZĪME. Dažas atmiņas kartes var nebūt saderīgas ar ASUSplanšetdatoru. Lai izvairītos datu
zaudēšanas, ierīces un atmiņas kartes bojājumiem, lietojiet tikai saderīgas atmiņas kartes.
UZMANĪBU! Darbojoties ar atmiņas karti, rīkojieties īpaši uzmanīgi. ASUS neuzņemas atbildību par
jebkādu datu zaudēšanu vai atmiņas kartes bojājumiem.
Lai ievietotu atmiņas karti, rīkojieties, kā aprakstīts tālāk.
1. Atrodiet Nano SIM/MicroSD kartes tekni.
2. Lai izņemtu tekni, ievietojiet saspraudi atverē zem teknes.
3. Turiet atmiņas karti pareizi un ievietojiet to Nano SIM/MicroSD kartes teknē.
4. Spiediet Nano SIM/MicroSD karti tekne, līdz tā stingri iegulst vietā.
PIEZĪME. Pēc formatētas atmiņas kartes ievietošanas tās saturam var piekļūt šeit: ASUS > File Manager
(Failu pārvaldnieks) > MicroSD Card (MicroSDkarte).
1. nodaļa. Sagatavojiet savu Zen!
10
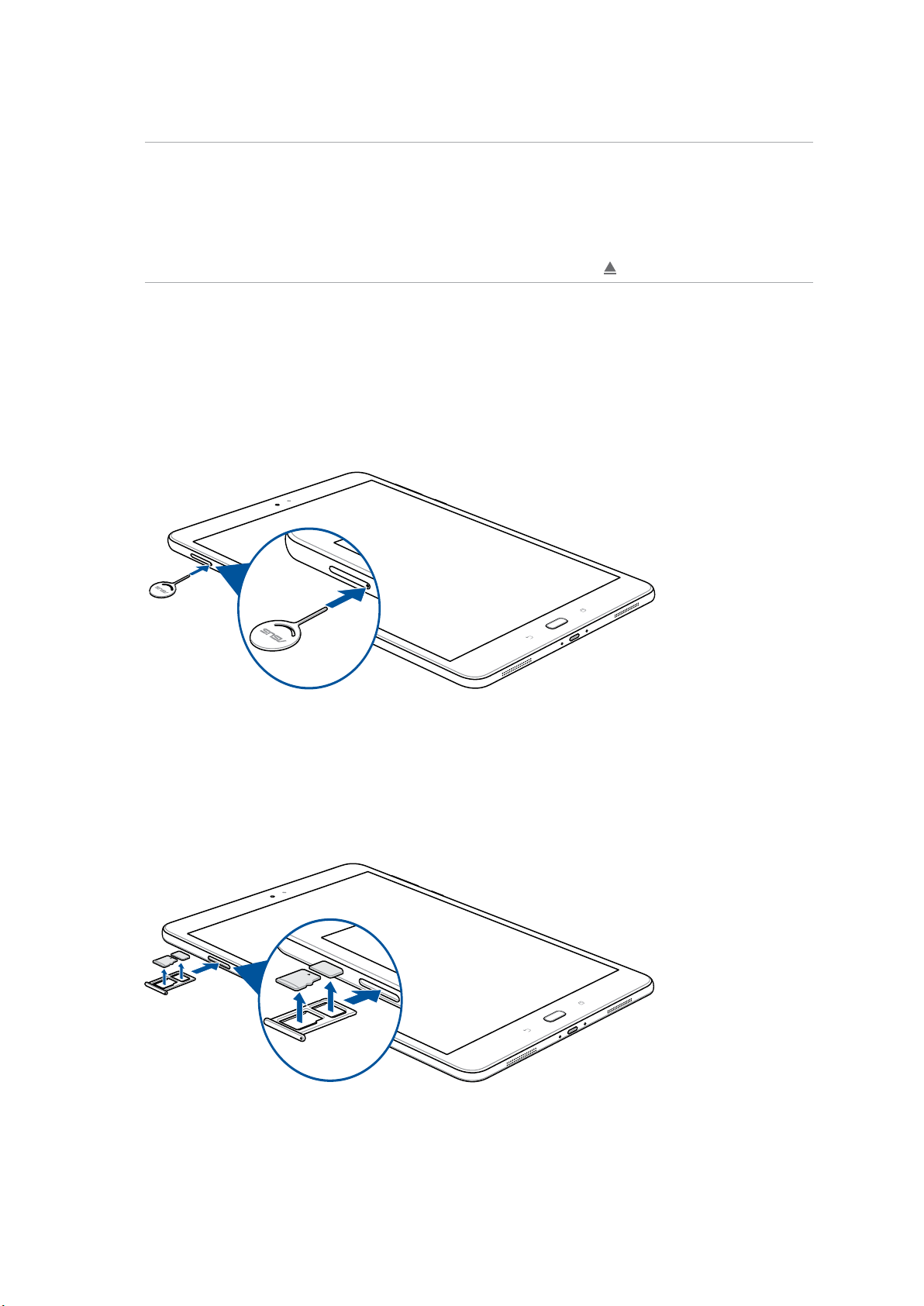
Atmiņas kartes izņemšana
UZMANĪBU!
• Darbojotiesaratmiņaskarti,rīkojietiesīpašiuzmanīgi.ASUSneuzņemasatbildībuparjebkādudatu
zaudēšanu vai atmiņas kartes bojājumiem.
• Atvienojietatmiņaskartiatbilstošāveidā,lainodrošinātu,katātiekdrošinoņemtanoierīces.Lai
izstumtu atmiņas karti, atveriet Settings (Iestatījumi) > Storage & USB (Krātuve un USB) un pēc
tam sadaļā Portable storage (Pārvietojamā krātuve) pieskarieties .
Lai izņemtu atmiņas karti, rīkojieties, kā aprakstīts tālāk.
1. Atrodiet Nano SIM/MicroSD kartes tekni.
2. Lai izņemtu tekni, ievietojiet saspraudi atverē zem teknes.
3. Izņemiet atmiņas karti no Nano SIM/MicroSD kartes teknes.
4. Spiediet Nano SIM/MicroSD karti tekne, līdz tā stingri iegulst vietā.
1. nodaļa. Sagatavojiet savu Zen!
11
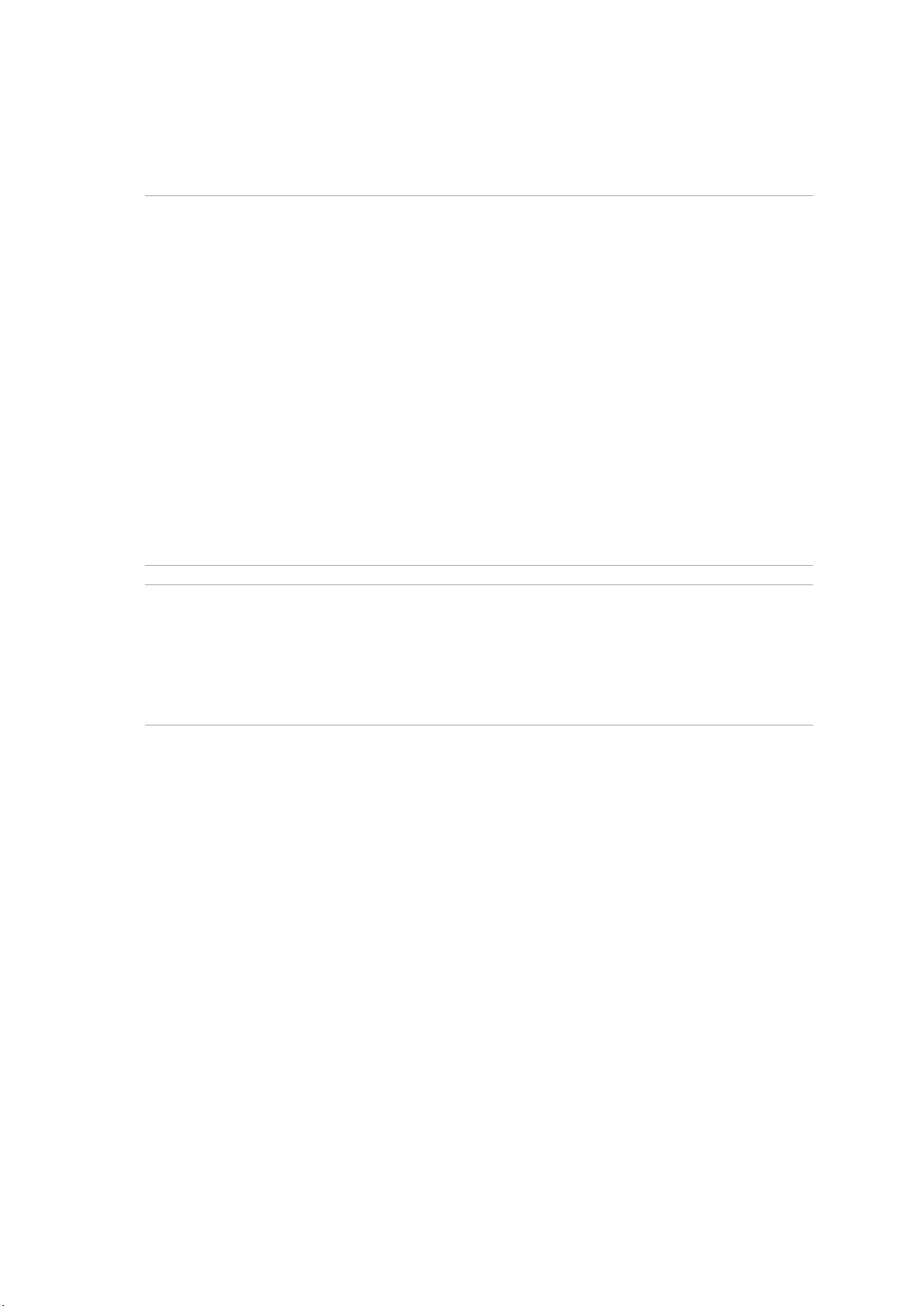
ASUS planšetdators uzlāde
Pēc iegādes ASUS planšetdators ir daļēji uzlādēts, bet pirms pirmās lietošanas tas jāuzlādē pilnībā.
Pirms ierīces lādēšanas izlasiet svarīgo informāciju un brīdinājumus.
SVARĪGI!
• ASUSplanšetdatorauzlādeiizmantojiettikaikomplektāietvertostrāvasadapteriunUSBkabeli.Citu
maiņstrāvas adapteru izmantošana var izraisīt ierīces bojājumus.
• PirmsmaiņstrāvasadapteraunUSBkabeļalietošanasarierīcinoņemietnotiemaizsargplēvi.
• Pārliecinieties,vaimaiņstrāvasadapterisirpievienotspiesaderīgastrāvaskontaktligzdas.
Maiņstrāvas adapteri varat pievienot pie jebkuras saderīgas 100~240V kontaktligzdas.
• ŠīadapteraizvadesspriegumsirDC9V,2A.
• IzmantojotASUSplanšetdatorsbarošanasadapterarežīmā,zemētajaikontaktligzdaijāatrodas
ierīces tuvumā un jābūt viegli pieejamai.
• NepakļaujietASUSplanšetdatorušķidruma,lietusvaimitrumaiedarbībaiunnelietojiettošādās
vidēs.
• NelietojietASUSplanšetdatoruapsildesaprīkojumatuvumāvaivietās,kuriespējamaaugsta
temperatūra.
• GlabājietASUSplanšetdatoruattālāknoasiempriekšmetiem.
• NenovietojietuzASUSplanšetdatoracituspriekšmetus.
UZMANĪBU!
• UzlādeslaikāASUSplanšetdatorsvaruzsilt.Tasirnormāli,tomēr,jaierīcekļūstļotikarsta,atvienojiet
USB kabeli no ierīces un ierīci, tostarp maiņstrāvas adapteri un kabeli, nosūtiet ASUS kvalicētam
servisa personālam.
• LainovērstujebkādusbojājumusASUSplanšetdatoram,maiņstrāvasadapterimvaiUSBkabelim,
pirms uzlādes nodrošiniet, ka USBkabelis, maiņstrāvas adapteris un ierīce ir pareizi pievienota.
1. nodaļa. Sagatavojiet savu Zen!
12
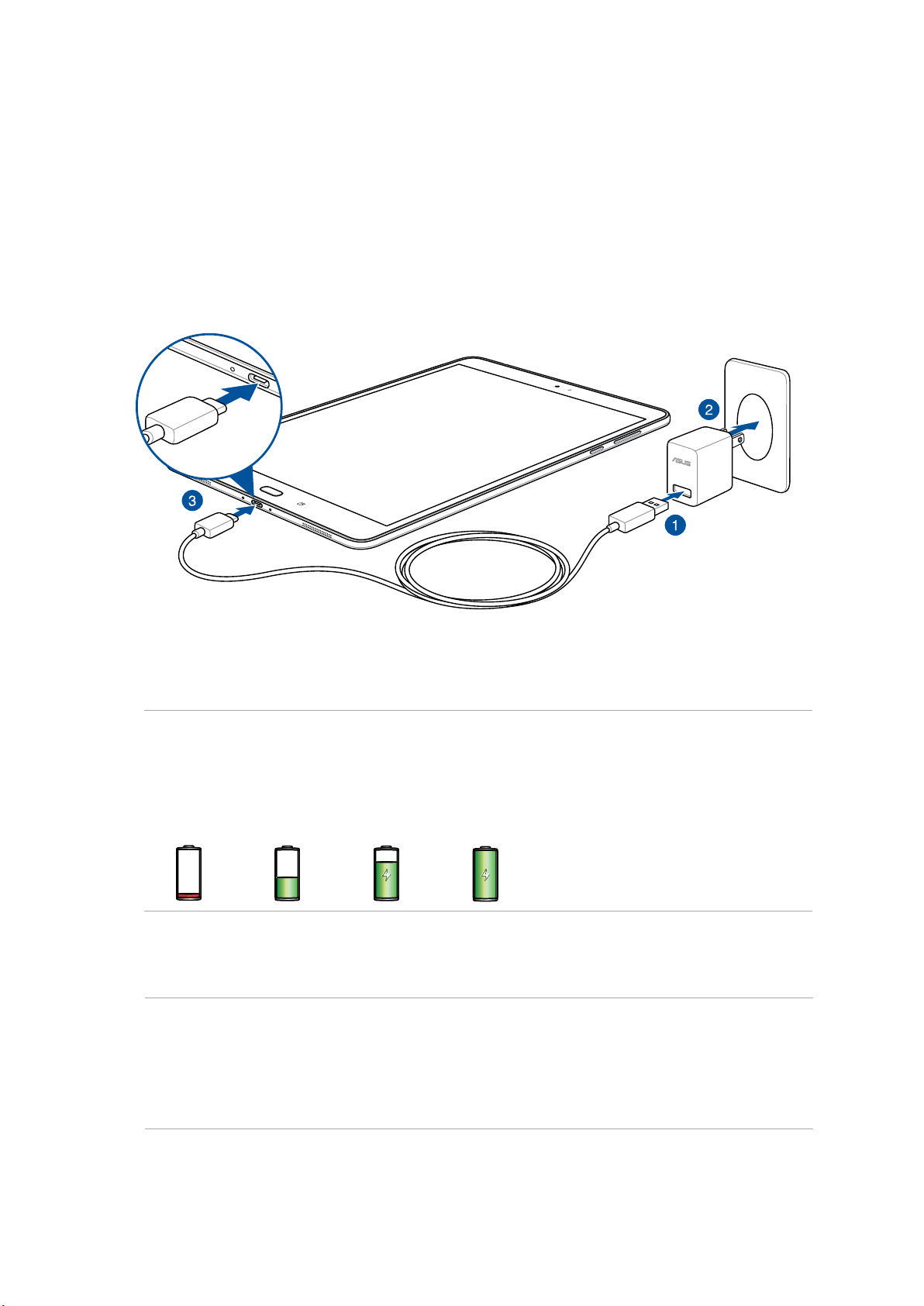
Lai uzlādētu ASUS planšetdators, rīkojieties, kā aprakstīts tālāk.
1. Pievienojiet USB Cveida kabeli strāvas adapterim.
2. Strāvas adapteri pievienojiet zemētai kontaktligzdai.
3. USB Cveida savienotāju pievienojiet ASUS planšetdatoram.
SVARĪGI!
• PirmsASUSplanšetdatorsizmantošanasakumulatorarežīmāpirmoreizilādējiettoastoņas(8)
stundas.
• Uzakumulatorauzlādesstatusunorādatālākaprakstītāsikonas.
Zems Uzlāde nenotiek Notiek uzlāde Pilns
4. Kad akumulators ir uzlādēts pilnībā, pirms maiņstrāvas adaptera atvienošanas no strāvas
padeves atvienojiet USB kabeli no ASUS planšetdatora.
PIEZĪME.
• Uzlādeslaikāvaratlietotierīci,bettārīkojoties,uzlādevaraizņemtvairāklaika.
• Uzlāde,izmantojotdatoraUSBportu,varaizņemtvairāklaika.
• Jadatorsnenodrošinapietiekamujaudu,laiuzlādētu,izmantojotUSBpieslēgvietu,ASUS
planšetdatora uzlādei lietojiet pie strāvas padeves pievienotu maiņstrāvas adapteri.
1. nodaļa. Sagatavojiet savu Zen!
13
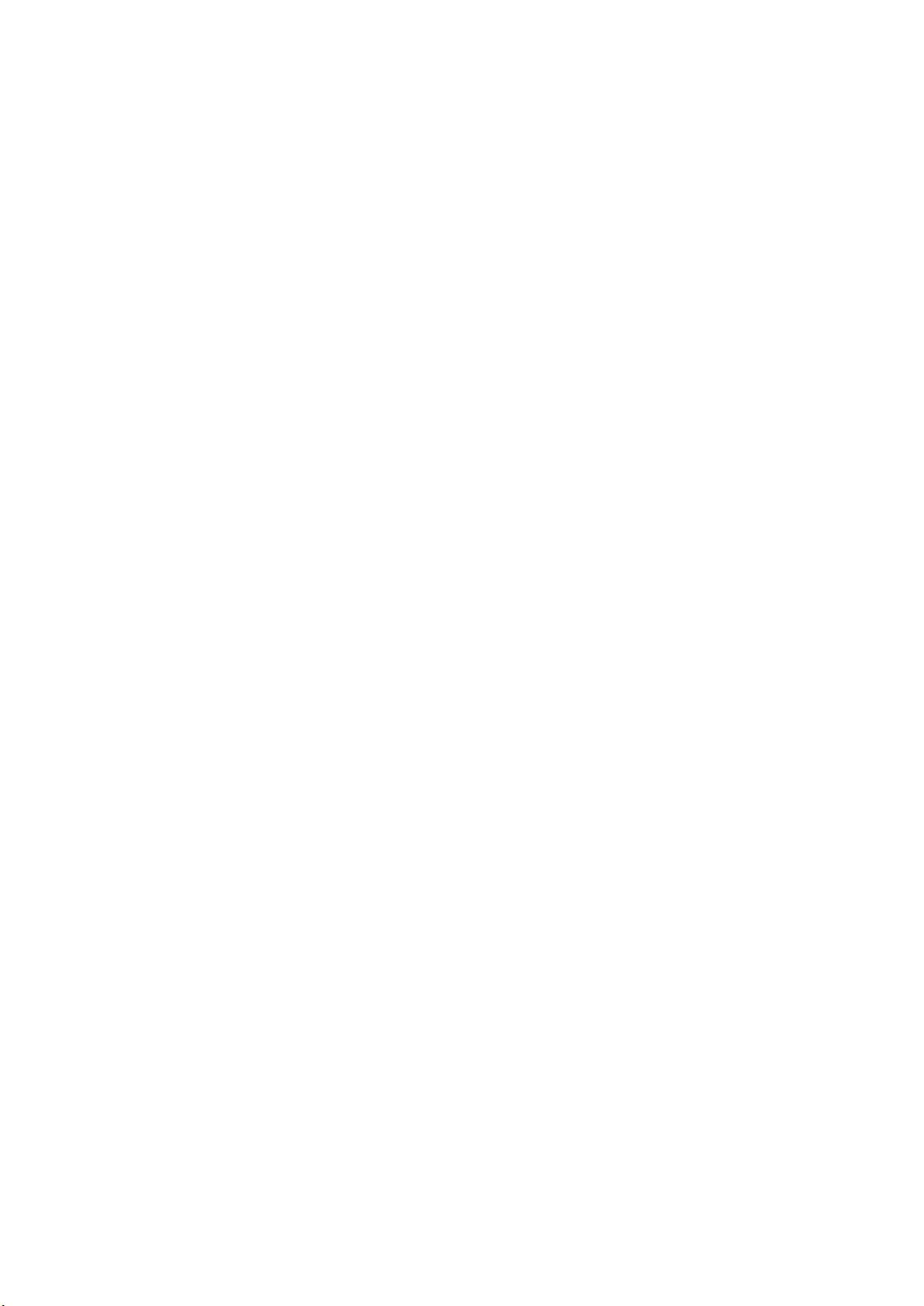
Akumulatora enerģijas taupīšanas veidi
ASUSplanšetdatora akumulatora uzlāde ir svarīgs elements. Tālāk norādīti daži akumulatora
enerģijas taupīšanas veidi, kas palīdz taupīt ASUS planšetdatora akumulatora enerģiju.
– Aizveriet visas atvērtās lietotnes, kas netiek izmantotas.
– Kad planšetdators netiek lietots, nospiediet barošanas pogu, lai ierīci pārslēgtu miega
režīmā.
– Lietotnē ASUS Mobile Manager (ASUS mobilais pārvaldnieks) iestatiet Power Saver
(Enerģijas taupītājs).
– Iestatiet AudioWizard uz viedo režīmu.
– Samaziniet displeja spilgtumu.
– Skaļruni noregulējiet mazā skaļumā līmenī.
– Atspējojiet Wi-Fi funkciju.
– Atspējojiet Bluetooth funkciju.
– Atspējojiet PlayTo funkciju.
– Atspējojiet GPS.
– Atspējojiet ekrāna automātiskās pagriešanas funkciju.
– Atspējojiet visas ierīces automātiskās sinhronizācijas funkcijas.
1. nodaļa. Sagatavojiet savu Zen!
14
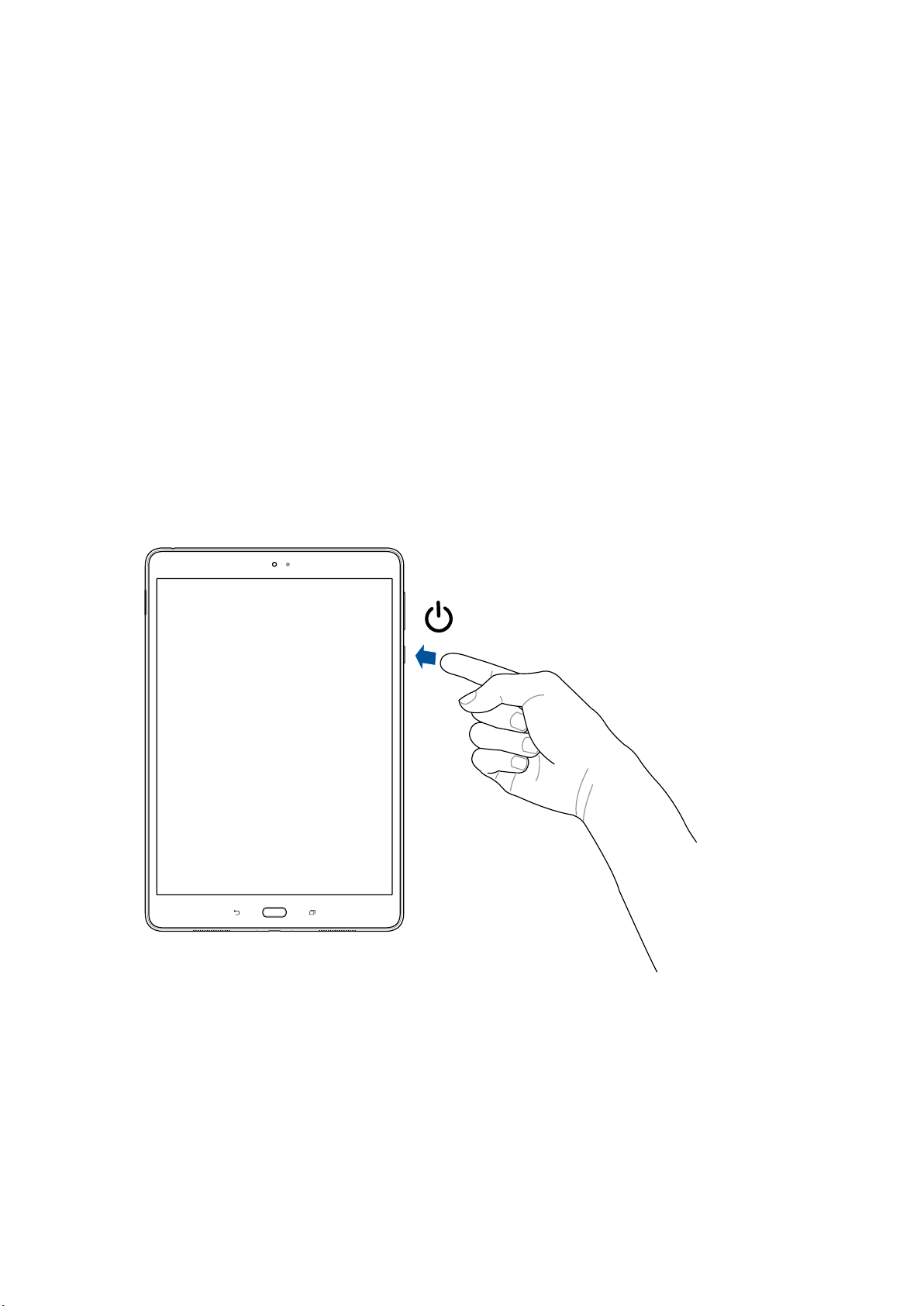
ASUS planšetdatora ieslēgšana vai izslēgšana
Ierīces ieslēgšana
Lai ieslēgtu ierīci, nospiediet barošanas pogu un turiet to nospiestu, līdz ierīce startējas.
Ierīces izslēgšana
Lai izslēgtu ierīci, rīkojieties, kā aprakstīts tālāk.
1. Ja ekrāns ir izslēgts, nospiediet barošanas pogu, lai to ieslēgtu. Ja ekrāns ir bloķēts, atbloķējiet
ierīces ekrānu.
2. Nospiediet barošanas pogu un turiet to nospiestu, pēc tam, kad tiek vaicāts, pieskarieties
Power o (Izslēgt) un pieskarieties Labi.
Miega režīms
Lai ierīci pārslēgtu miega režīmā, vienreiz nospiediet barošanas pogu, lai izslēgtu ekrānu.
1. nodaļa. Sagatavojiet savu Zen!
15
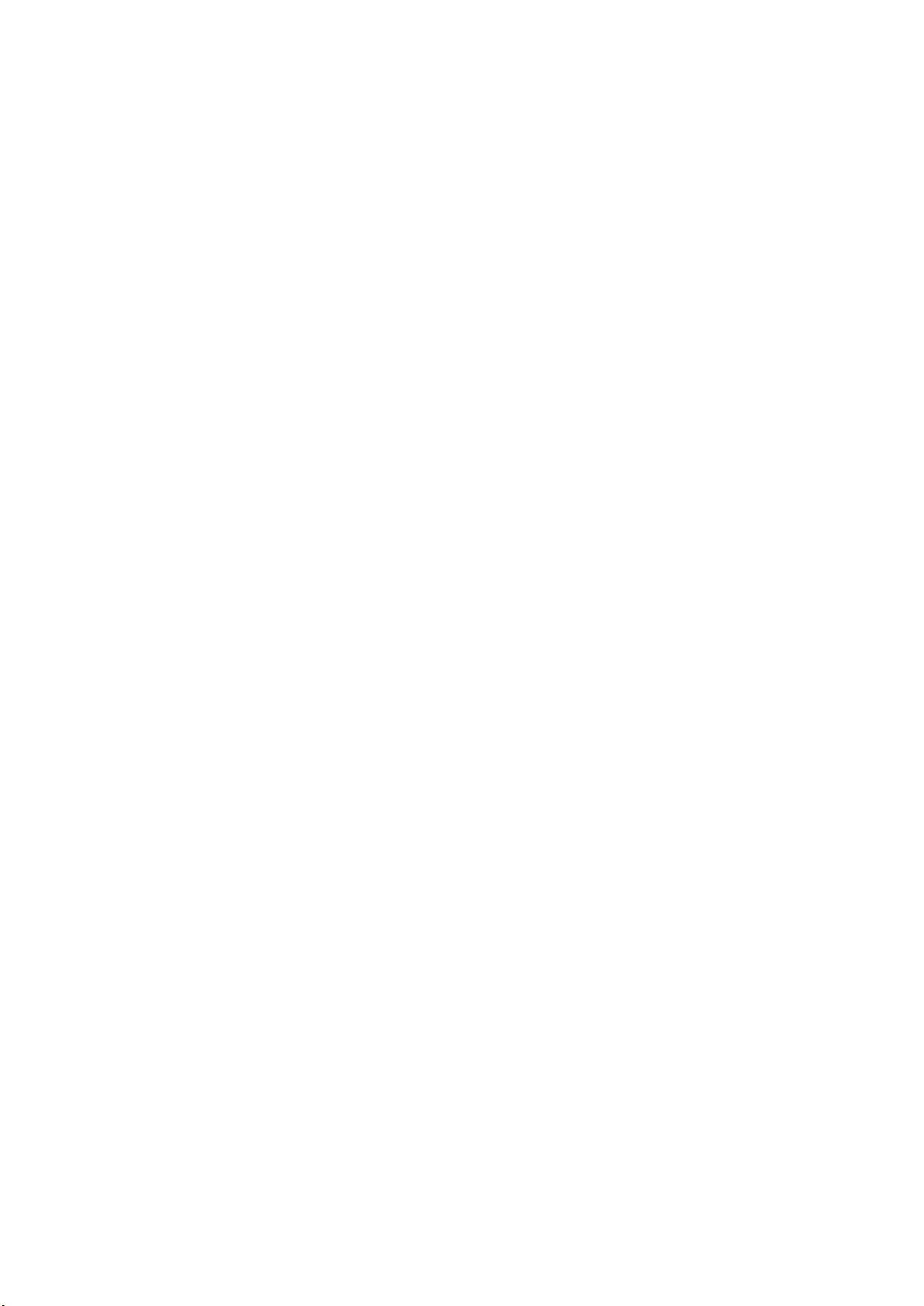
Pirmā lietošanas reize
Kad pirmo reizi ieslēdzat ASUS planšetdatoru, izpildiet ekrāna norādījumus, lai atlasītu valodu,
ievades metodes, iestatītu mobilo tīklu, Wi-Fi, sinhronizētu kontus un kongurētu atrašanās vietas
pakalpojumu.
Google konts
Izmantojot Google kontu, var pilnībā izmantot tālāk minētās Android OS funkcijas.
• Nojebkurasvietasorganizētunskatītvisusavuinformāciju.
• Automātiskidublētvisusdatus.
• ĒrtilietotGooglepakalpojumusnojebkurasvietas.
ASUS konts
Lietojot ASUS kontu, varat izmantot tālāk aprakstītās privilēģijas.
• ReģistrētuizstrādājumupersonalizētsASUSatbalstapakalpojumsungarantijaspagarinājums.
• Bezmaksasmākoņakrātuve.
• Jaunākosierīcesunprogrammaparatūrasatjauninājumusaņemšana.
1. nodaļa. Sagatavojiet savu Zen!
16
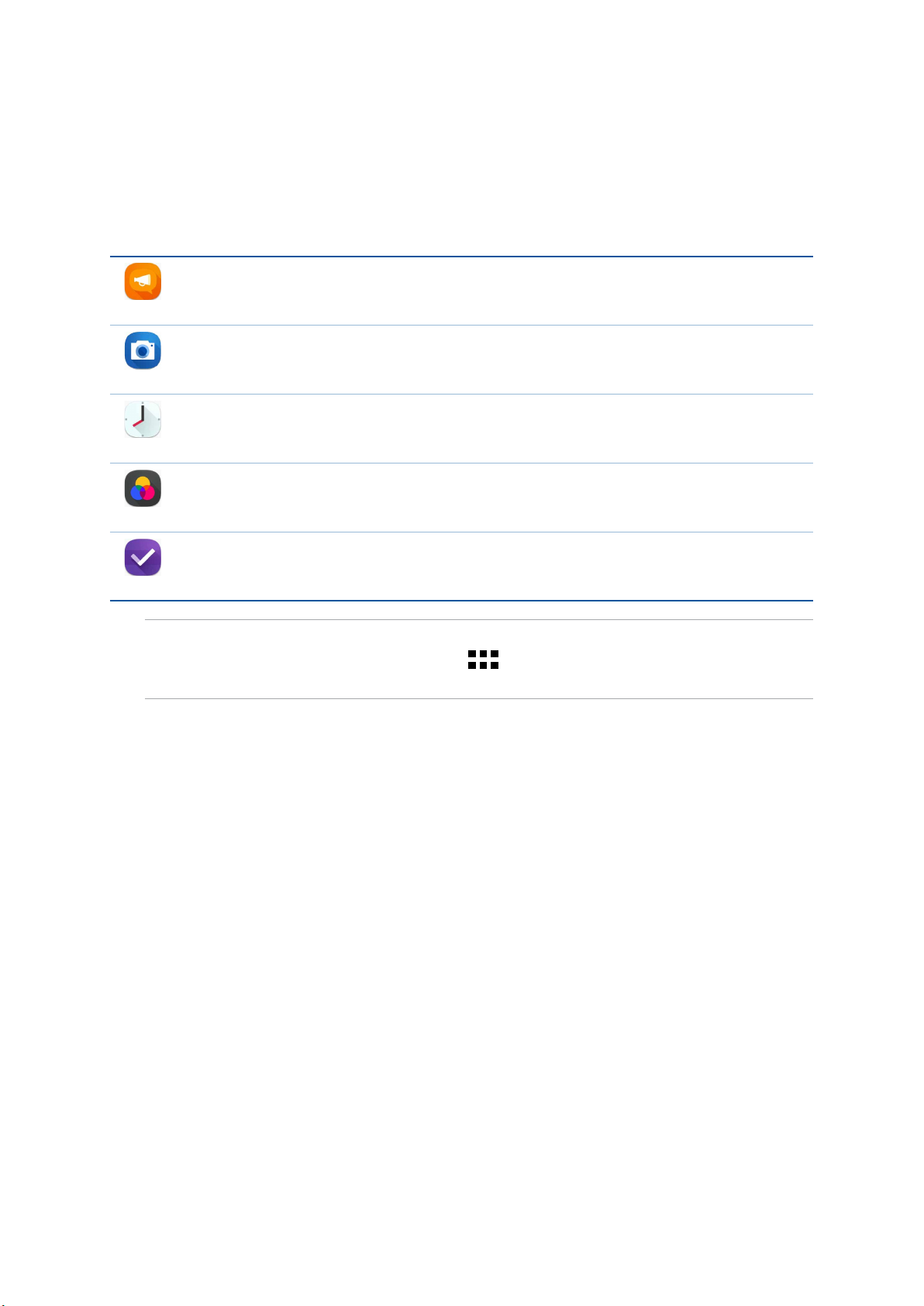
ASUS ZenUI
Izpētiet ASUS Zen UI intuitīvi ērto lietošanu!
ASUS Zen UI ir vieda un intuitīva ASUS planšetdatoru saskarne. Tas nodrošina īpašas lietotnes, kas
ir integrētas citās lietotnēs, lai atbilstu individuālām prasībām un padarītu dzīvi vieglāku, gūstot
prieku no ASUS planšetdatora.
ZenPad apkope
Atrodiet atbildes sarakstā FAQ (biežu uzdotie jautājumi) vai sniedziet atsauksmes lietotāja
forumā.
Kamera
Izmantojot PixelMastertehnoloģiju, tveriet neaizmirstamos mirkļus dzīvīgos un augstas
kvalitātes fotoattēlos un video.
Pulkstenis
Izmantojot lietotni Clock (Pulkstenis), varat pielāgot ASUS planšetdatora laika joslas
iestatījumus, iestatīt modinātājus un lietot ASUS planšetdatoru kā hronometru.
Splendid
Viegli pielāgojiet displeja iestatījumus un bagātiniet ekrāna krāsas ar iepriekš iestatītiem
ekrāna krāsu režīmiem.
Uzdevumu saraksts
Saglabājiet savus svarīgos e-pasta ziņojumus, īsziņas, interesējošās vietnes vai citus
svarīgus uzdevumus un rīkojieties ar tiem sev ērtākā laikā.
PIEZĪME. ASUS Zen UI lietotņu pieejamība var atšķirties atkarībā no reģiona, uzskaites numura un ASUS
planšetdatora modeļa. Sākumekrānā pieskarieties , lai pārbaudītu ASUS planšetdatorā pieejamās
lietotnes.
1. nodaļa. Sagatavojiet savu Zen!
17
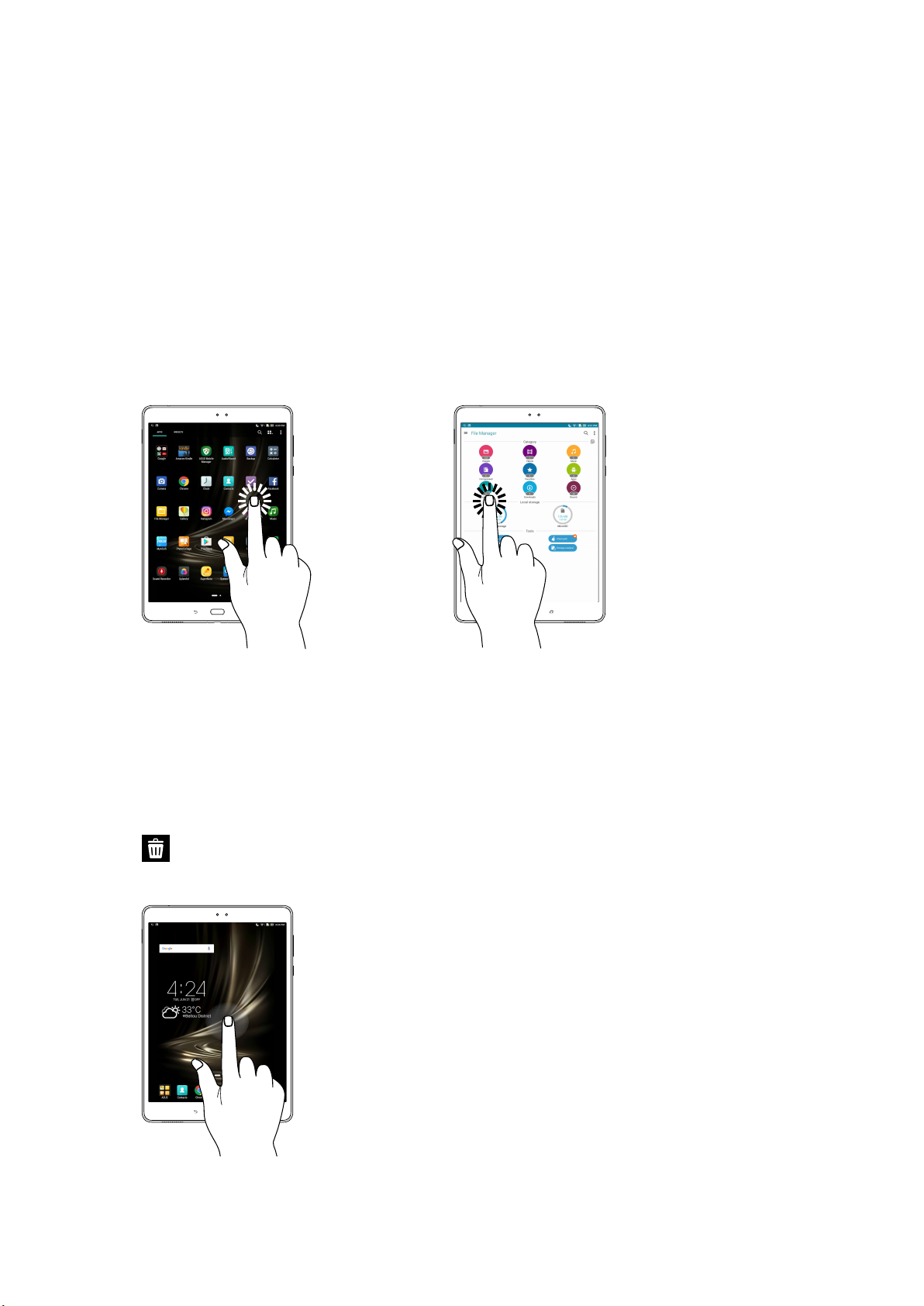
Skārienekrāna izmantošana
Lai palaistu programmas, piekļūtu dažiem iestatījumiem un naviģētu pa ASUS planšetdatoru,
lietojiet žestus uz skārienekrāna.
Programmu palaišana vai vienumu atlasīšana
Veiciet kādu no tālāk minētajām darbībām.
• Laipalaistuprogrammu,vienkāršipieskarietiestai.
• LaiatlasītutāduvienumukāprogrammuFileManager(Failupārvaldnieks),vienkārši
pieskarieties tam.
Vienumu pārvietošana vai dzēšana
Veiciet kādu no tālāk minētajām darbībām.
• Laipārvietotuprogrammuvailogrīku,pieskarietiesunturietto,pēctamvelciettouzvietu,kur
tam jābūt.
• Laisākumekrānādzēstuprogrammuvailogrīku,pieskarietiesunturietto,pēctamvelciettouz
Noņemt.
1. nodaļa. Sagatavojiet savu Zen!
18
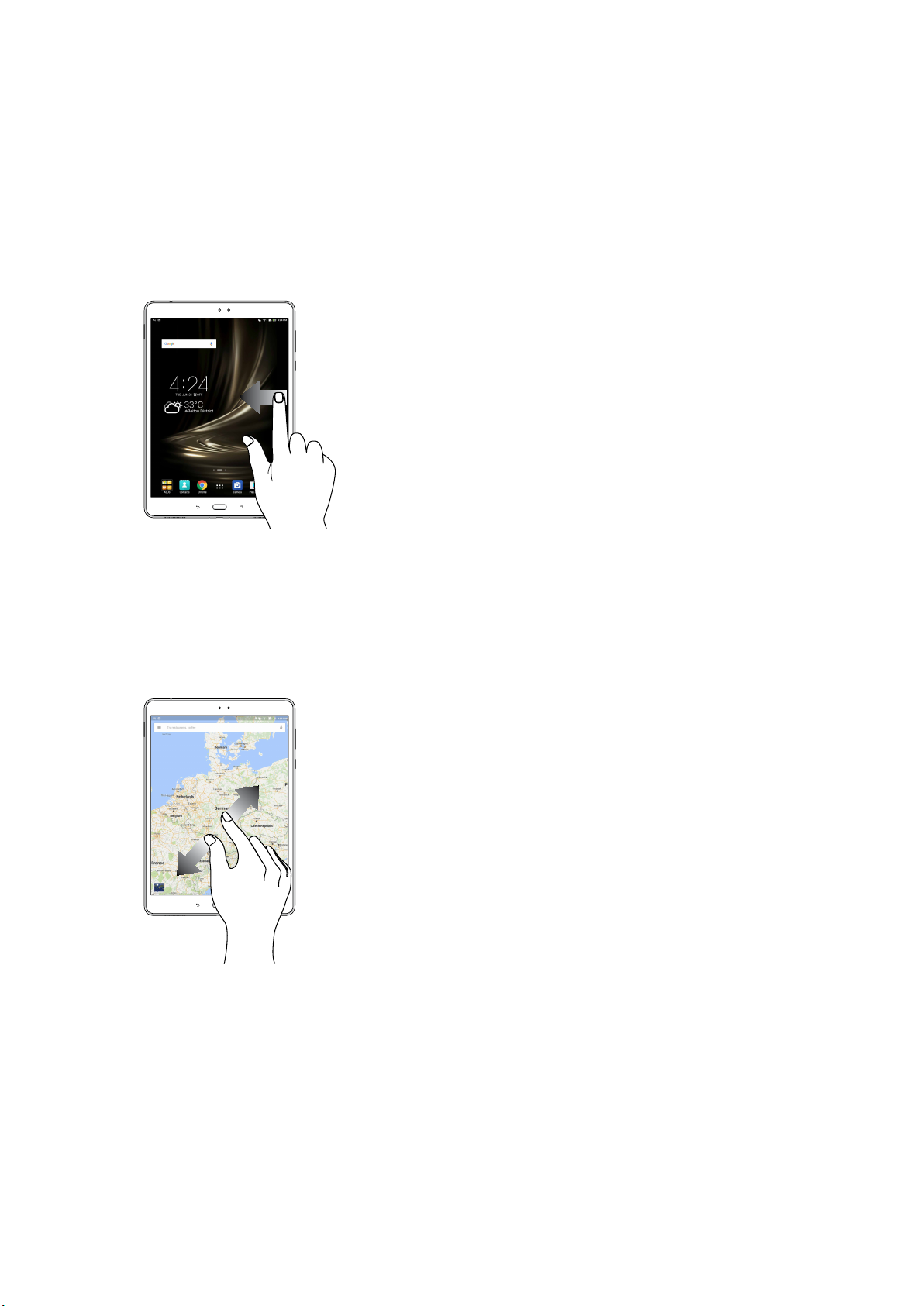
Pārvietošanās pa lapām vai ekrāniem
Veiciet kādu no tālāk minētajām darbībām.
• Pārvelciet ar pirkstu pa kreisi vai pa labi, lai pārslēgtu starp ekrāniem vai pārskatītu attēlu
galeriju.
• Ritinietarpirkstuaugšupvailejup,laipārskatītutīmekļalapasvaivienumusarakstu.
Tuvināšana
Lai tuvinātu attēlu programmā Gallery (Galerija) vai Maps (Kartes) vai tālinātu tīmekļa lapu, izpletiet
divus pirkstus uz skārienpaneļa.
1. nodaļa. Sagatavojiet savu Zen!
19
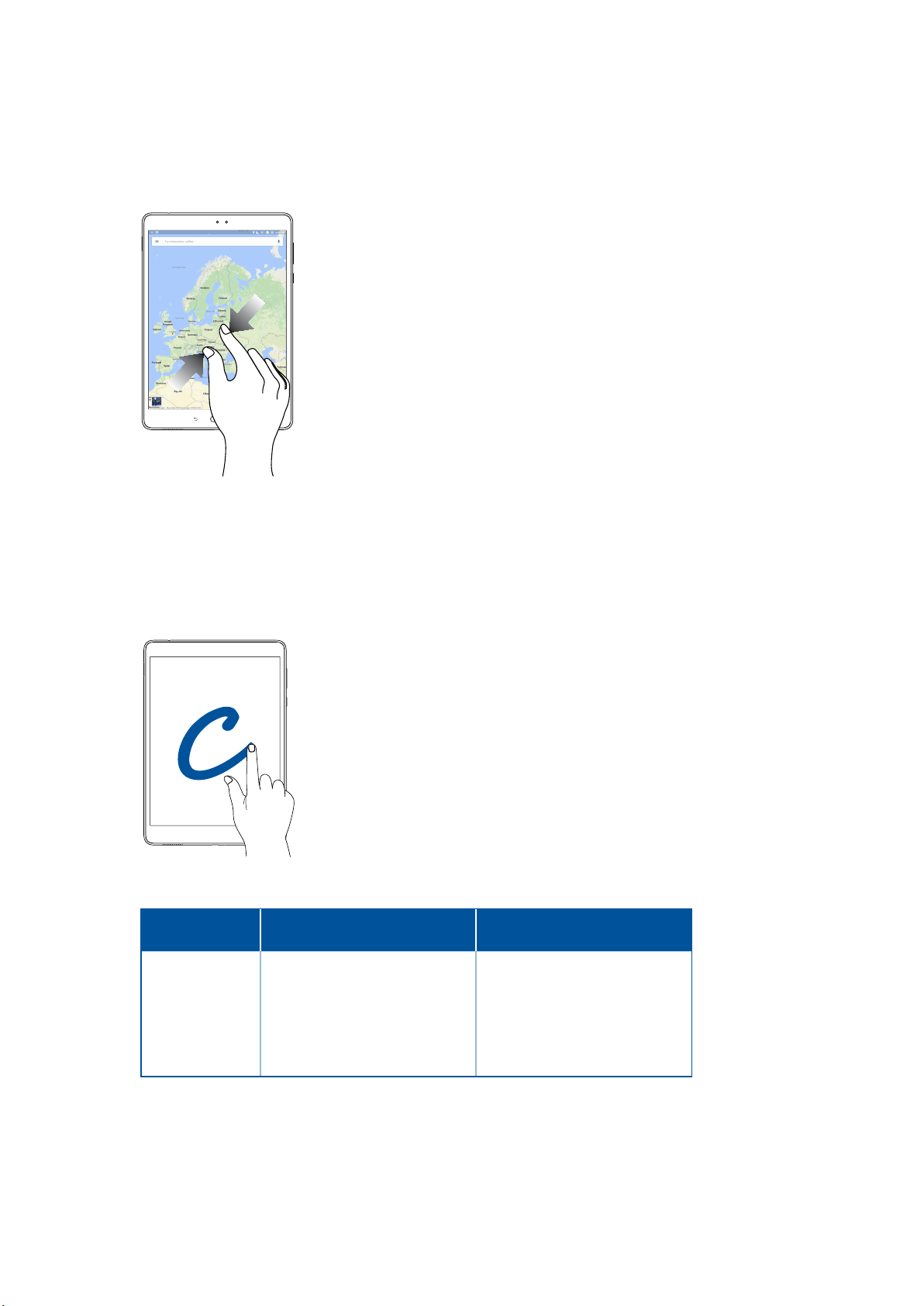
Tālināšana
Lai tālinātu attēlu programmā Gallery (Galerija) vai Maps (Kartes) vai tālinātu tīmekļa lapu, sakļaujiet
divus pirkstus uz skārienpaneļa.
ZenMotion
Ja skārienekrāna panelis ir izslēgts, ar šiem vieglajiem un ērtajiem žestiem varat vienā acumirklī
palaist programmas ASUS planšetdatorā, vienkārši rakstot alfabētu.
Žests
W
S
e
C
Z
V
1. nodaļa. Sagatavojiet savu Zen!
20
Tikai W0Fimodeļi
Laikapstākļi
Kamera— priekšējais objektīvs
Pulkstenis
Kamera
Galerija
Kontakti
3G/LTE
(tālruņa funkciju) modeļi
Laikapstākļi
Kamera— priekšējais objektīvs
Pulkstenis
Kamera
Galerija
Tālrunis
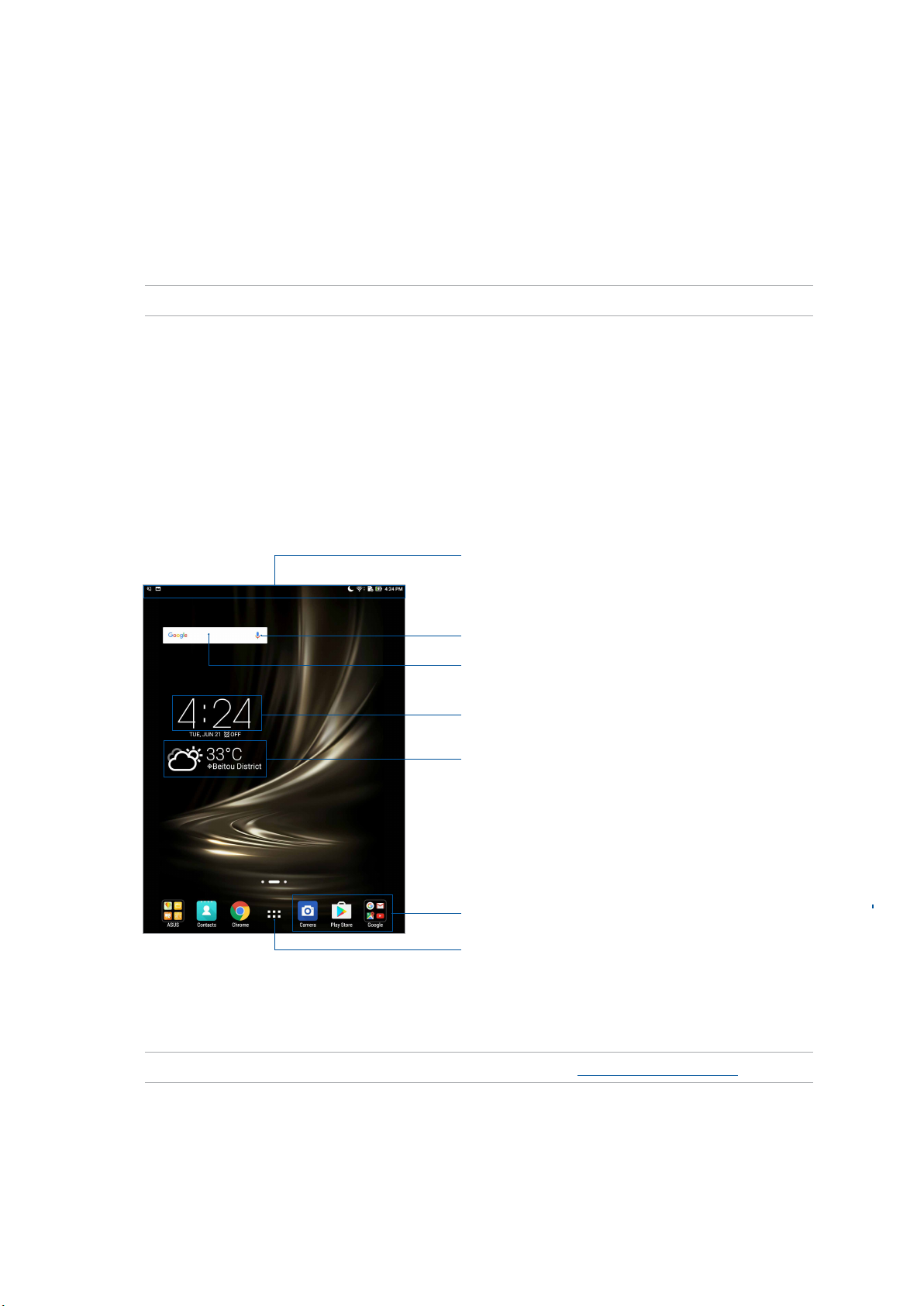
2 Lieliskais sākumekrāns
Lieliskais sākumekrāns
2
PIEZĪME. Ekrānuzņēmumi šajā rokasgrāmatā ir tikai atsaucei.
Zen sākumekrāna funkcijas
Sākumekrāns
Tieši sākumekrānā saņemiet atgādinājumus par svarīgiem notikumiem, izmantojiet lietotnes un
skatiet sistēmas atjauninājumus, laikapstākļu informāciju un īsziņas no cilvēkiem, kuri jums ir
svarīgi.
Velciet lejup šo apgabalu, lai atvērtu izvēlni System
notications (Sistēmas paziņojumi) un Quick
settings (Ātrie iestatījumi)
Pieskarieties, lai atvērtu izvēlni Balss meklēšana
Pieskarieties, lai atvērtu izvēlni
Google Search (Google meklēšana)
Pieskarieties, lai atjauninātu iestatījumus Laikapstākļi
Pieskarieties, lai atvērtu izvēlni Pulkstenis iestatījumi
Pieskarieties, lai atvērtu lietotni
Pieskarieties, lai atvērtu ekrānu Visas lietotnes
Pārvelciet sākumekrānu pa kreisi vai pa labi, lai atvērtu paplašinātu sākumekrānu.
PIEZĪME. Lai sākumekrānam pievienotu vairāk lapu, skatiet nodaļu Paplašināts sākumekrāns.
2. nodaļa. Lieliskais sākumekrāns
21
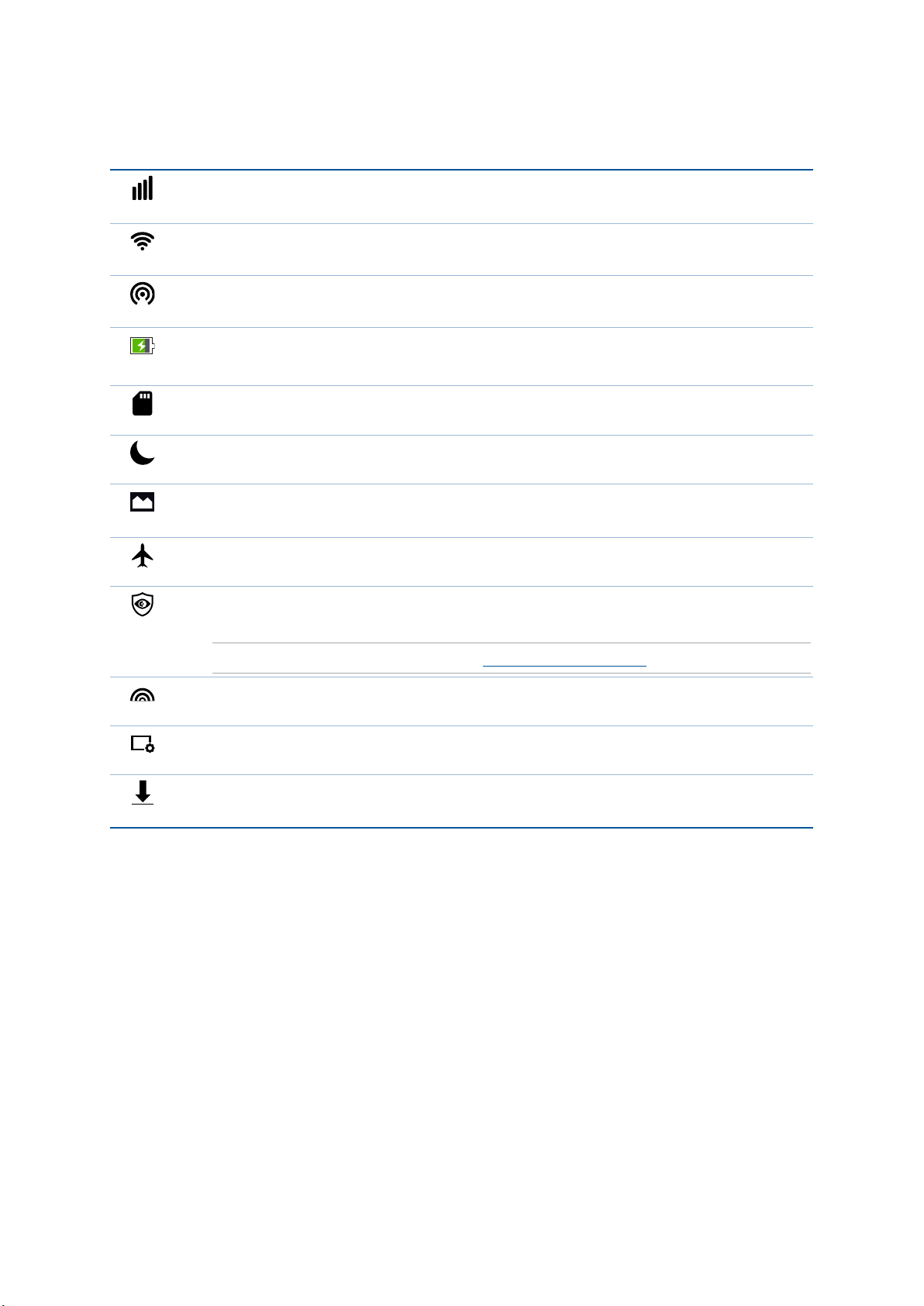
Ikonu skaidrojums
Šīs ikonas tiek rādītas statusa joslā; un tās norāda uz ASUS planšetdatora pašreizējo stāvokli.
Mobilo sakaru tīkls (konkrētiem modeļiem)
Parāda mobilā tīkla signāla stiprumu.
Wi-Fi
Šī ikona norāda uz Wi-Fi savienojuma signāla stiprumu.
Wi-Fi karstvieta
Šī ikona norāda, kad iespējots ASUS planšetdatora Wi-Fi tīklājs.
Akumulatora uzlādes līmenis
Šī ikona norāda uz ASUS planšetdatora akumulatora statusu.
MikroSD karte
Šī ikona norāda, ka ASUS planšetdatorā ir ievietota mikroSD karte.
Režīms Netraucēt
Parāda, ka režīms Netraucēt ir aktivizēts.
Ekrānuzņēmumi
Šī ikona norāda, vai ir uzņemti ASUS planšetdatora ekrānuzņēmumi.
Lidojuma režīms
Šī ikona norāda, kad ASUS planšetdatorā ir ieslēgts Airplane mode (Lidojuma režīms).
Režīms Bluelight Filter
Parāda, ka režīms Bluelight Filter ir aktivizēts.
PIEZĪME. Papildinformāciju skatiet sadaļā Zilās gaismas ltra režīms.
Režīms Vivid
Parāda, ka režīms Vivid ir aktivizēts.
Pielāgots režīms
Parāda, ka pielāgotais režīms ir aktivizēts.
Lejupielāžu statuss
Šī ikona norāda lietotnes vai faila lejupielādes statusu.
2. nodaļa. Lieliskais sākumekrāns
22
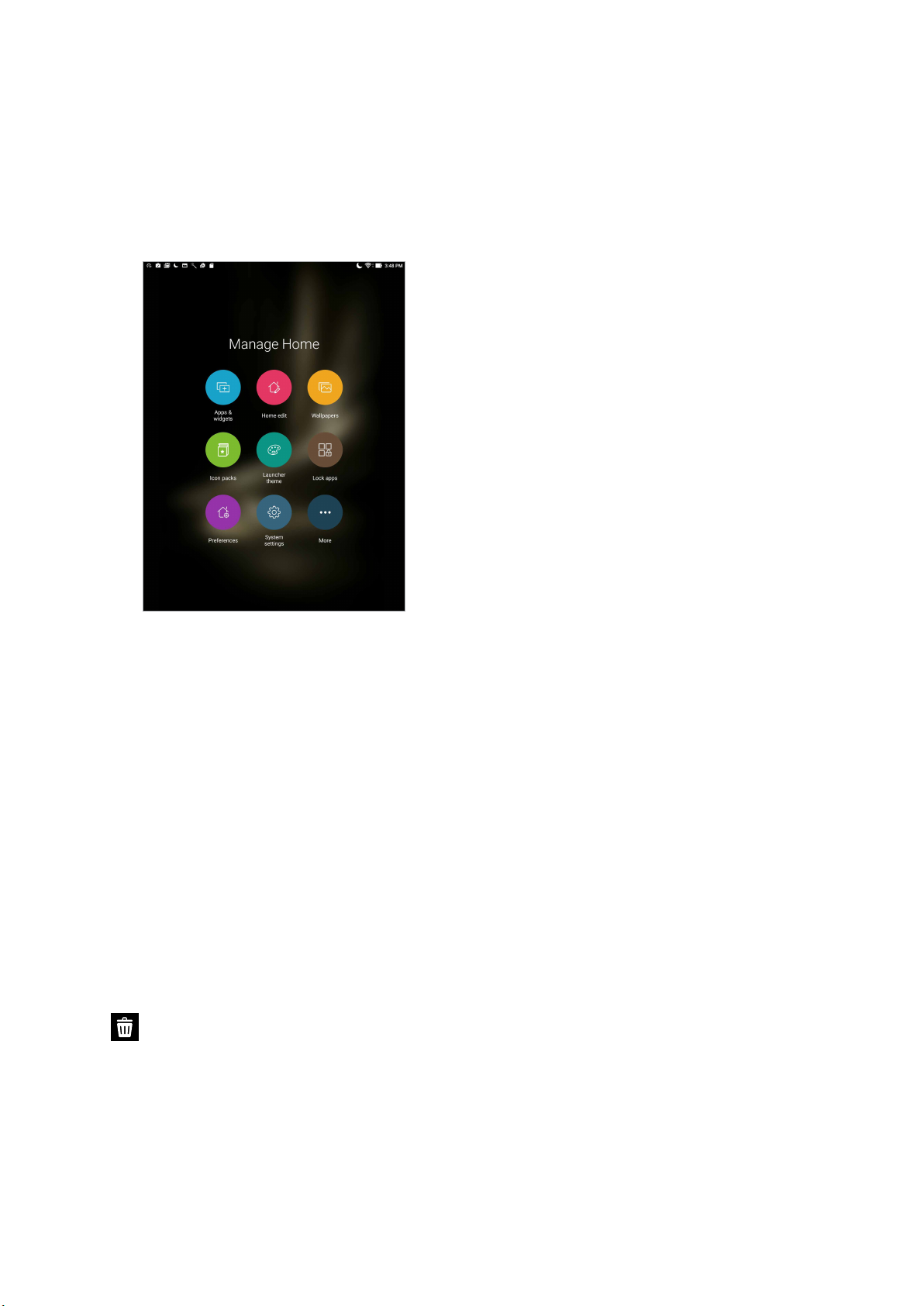
Sākumekrāna personalizēšana
Pievienojiet sākumekrānam savu personību. Atlasiet pievilcīgu dizainu kā ekrāna tapeti,
pievienojiet īsinājumikonas, lai ātrāk piekļūtu iecienītām lietotnēm, un pievienojiet logrīkus, lai
ātrāk pārskatītu svarīgu informāciju. Varat arī pievienot vairāk lapas, tādējādi sākumekrānam varat
pievienot vairāk lietotņu vai logrīku un ātri piekļūt tām vai pārskatīt tās.
Lietotņu īsinājumikonas
Sākumekrāna lietotņu īsinājumikonas nodrošina vieglāku ātro piekļuvi biežāk lietotajām vai
iecienītākajām lietotnēm. Varat pievienot, noņemt lietotnes vai sagrupēt tās vienā mapē.
Lai pievienotu lietotnes īsinājumikonu, rīkojieties, kā aprakstīts tālāk.
Pievienojiet īsinājumikonas, lai tieši no sākumekrāna ātri piekļūtu biežāk izmantotajām lietotnēm.
1. Pieskarieties tukšam sākumekrāna laukam, turiet to un atlasiet Lietotnes.
2. Cilnē Apps (Lietotnes) vai Widgets (Logrīki) pieskarieties lietotnei vai logrīkam un turiet to,
pēc tam velciet to uz tukšu sākumekrāna apgabalu.
Lietotņu saīšņu un logrīku noņemšana
Sākumekrānā pieskarieties lietotnei vai logrīkam un turiet to, pēc tam velciet to ekrāna augšpusē uz
Remove (Noņemt). Lietotne, kuru noņemat no sākumekrāna, ir joprojām pieejama ekrānā All
Apps (Visas lietotnes).
2. nodaļa. Lieliskais sākumekrāns
23
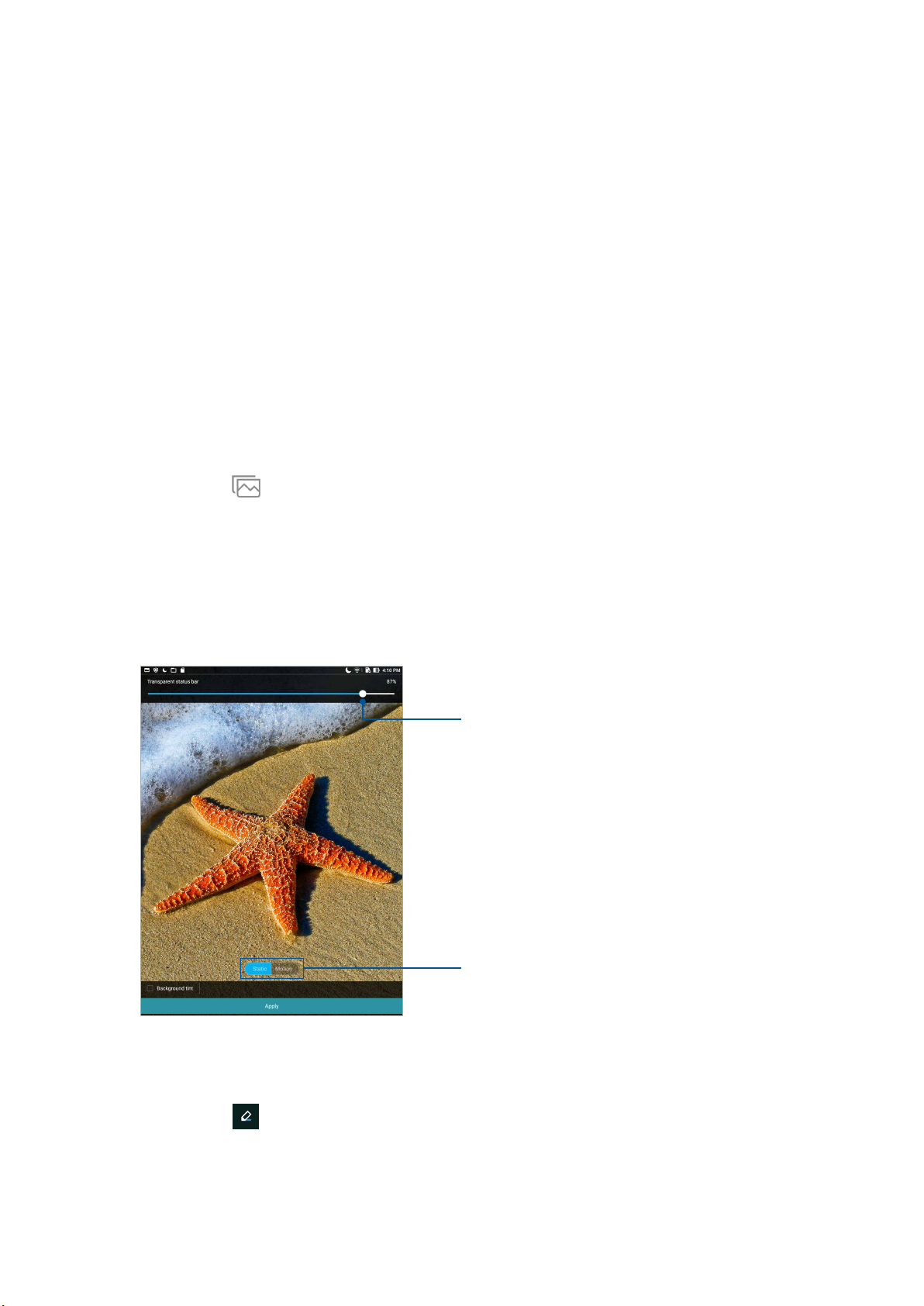
Lietotņu īsinājumikonu grupēšana mapē
Izveidojiet mapes, lai sākumekrānā sakārtotu lietotņu īsinājumikonas.
1. Sākumekrānā pieskarieties lietotnei un uzvelciet to uz citas lietotnes; tiek parādīta mape.
2. Atveriet jaunu mapi un pieskarieties mapes nosaukumam, lai pēc nepieciešamības pārdēvētu
šo mapi.
Ekrāna tapetes
Novietojiet lietotnes, ikonas un citus Zen elementus uz pievilcīga dizaina ekrāna tapetes. Ekrāna
tapetei varat pievienot caurspīdīgu fonu, lai iegūtu labāku lasāmību un skaidrumu. Varat arī atlasīt
animētu ekrāna tapeti, lai padarītu ekrānu dzīvu.
Ekrāna tapetes fona nokrāsas piemērošana
Lai piemērotu ekrāna tapeti un fona nokrāsu, rīkojieties, kā aprakstīts tālāk.
1. Pieskarieties tukšam sākumekrāna laukam, turiet to un atlasiet Fona tapetas.
2. Pieskarieties , pēc tam atlasiet ekrāna tapeti un pieskarieties Download (Lejupielādēt).
3. Pieskarieties Apply (Lietot) un atlasiet, kur atradīsies ekrāna tapete:sākumekrānā,
bloķēšanas ekrānā vai sākumekrānā un bloķēšanas ekrānā.
4. Pielāgojiet statusa joslas caurspīdīguma līmeni un/vai pieskarieties Motion (Kustība), lai
iespējotu ekrāna tapetes kustības efektu vai turpiniet ar 5.darbību. Izlaidiet 7.darbību, ja
iestatāt ekrāna tapeti bloķēšanas ekrānam.
Velciet slīdni, lai pielāgotu statusa joslas caurspīdīgumu
Pieskarieties, lai sākumekrānā iespējotu ekrāna
tapetes kustības efektu.
5. Atzīmējiet Background tint (Fona nokrāsa) un pēc tam pielāgojiet caurspīdīguma līmeni. Ja
nevēlaties ekrāna tapetei pievienot fona nokrāsu, pārejiet uz 7.darbību.
6. Pieskarieties un atlasiet krāsu, pēc tam pieskarieties OK (Labi).
7. Kad esat pabeidzis, pieskarieties Apply (Lietot).
2. nodaļa. Lieliskais sākumekrāns
24
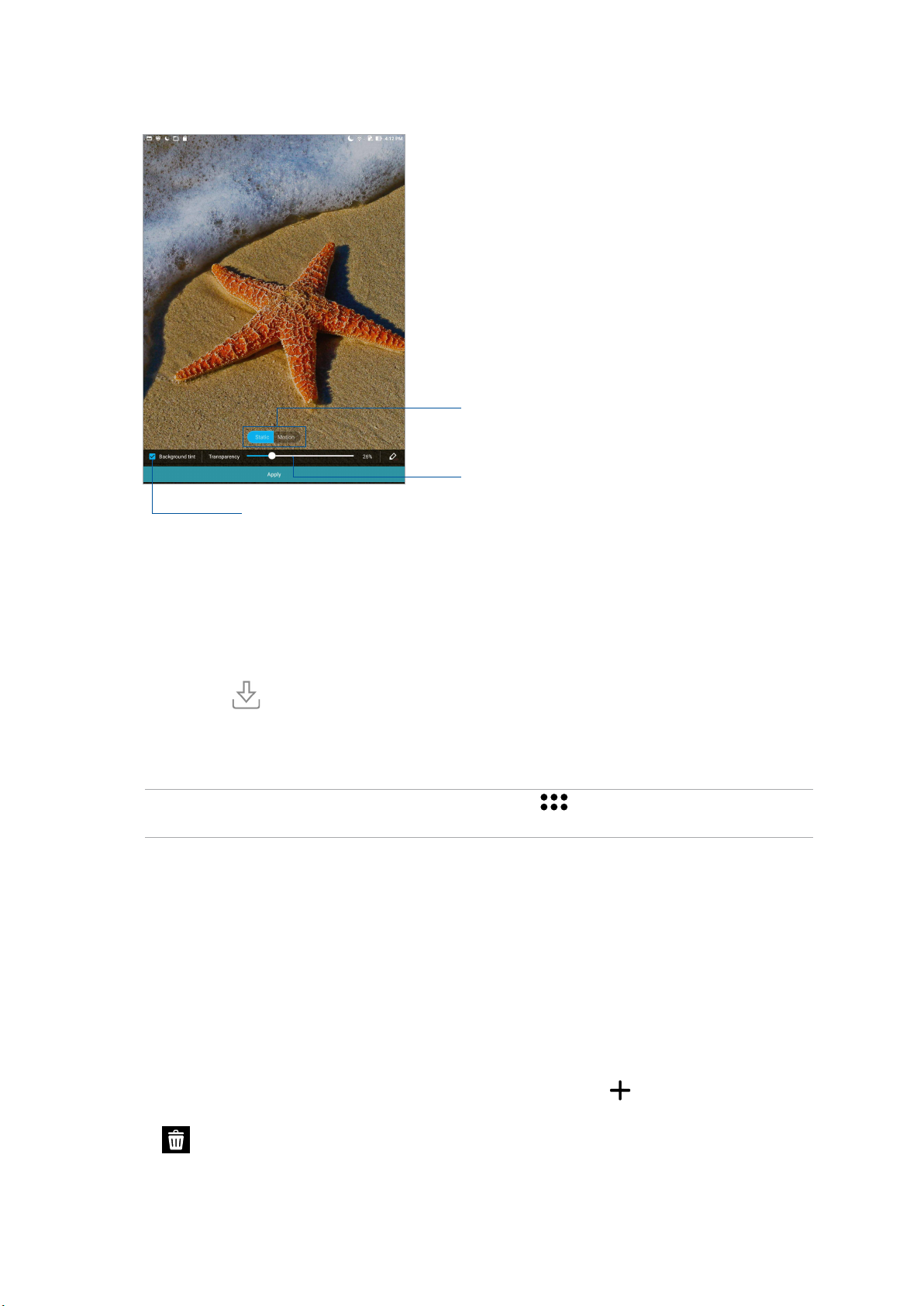
Pieskarieties, lai sākumekrānā iespējotu ekrāna
tapetes kustības efektu.
Velciet slīdni, lai pielāgotu fona nokrāsas caurspīdīgumu
Pieskarieties, lai fonam pievienotu nokrāsu
Animētas ekrāna tapetes piemērošana
Lai piemērotu animētu ekrāna tapeti, rīkojieties, kā aprakstīts tālāk.
1. Pieskarieties tukšam sākumekrāna laukam, turiet to un atlasiet Fona tapetas.
2. Pieskarieties > Live Wallpaper (Reāllaika ekrāna tapete).
3. Atlasiet animēto ekrāna tapeti, pēc tam iestatiet to kā sākumekrāna tapeti vai sākumekrāna
un bloķēšanas ekrāna tapeti.
PIEZĪME. Ekrāna tapetes iestatījumus varat arī iestatīt izvēlnē > Settings (Iestatījumi) > Display
(Displejs) > Wallpaper (Ekrāna tapete).
Paplašināts sākumekrāns
Sākumekrāna paplašināšana
Varat pievienot vairāk lapu, lai paplašinātu sākumekrānu, un pievienot tam vairāk īsinājumikonu un
logrīku.
1. Pieskarieties tukšam sākumekrāna laukam, turiet to un atlasiet Home edit (Rediģēt
sākumekrānu).
2. Pieskarieties Edit pages (Rediģēt lapas) un pēc tam pieskarieties , lai pievienotu jaunu
lapu. Ja vēlaties dzēst paplašinātu sākumekrānu, pieskarieties lapai un turiet to. Pēc tam velciet
uz .
2. nodaļa. Lieliskais sākumekrāns
25
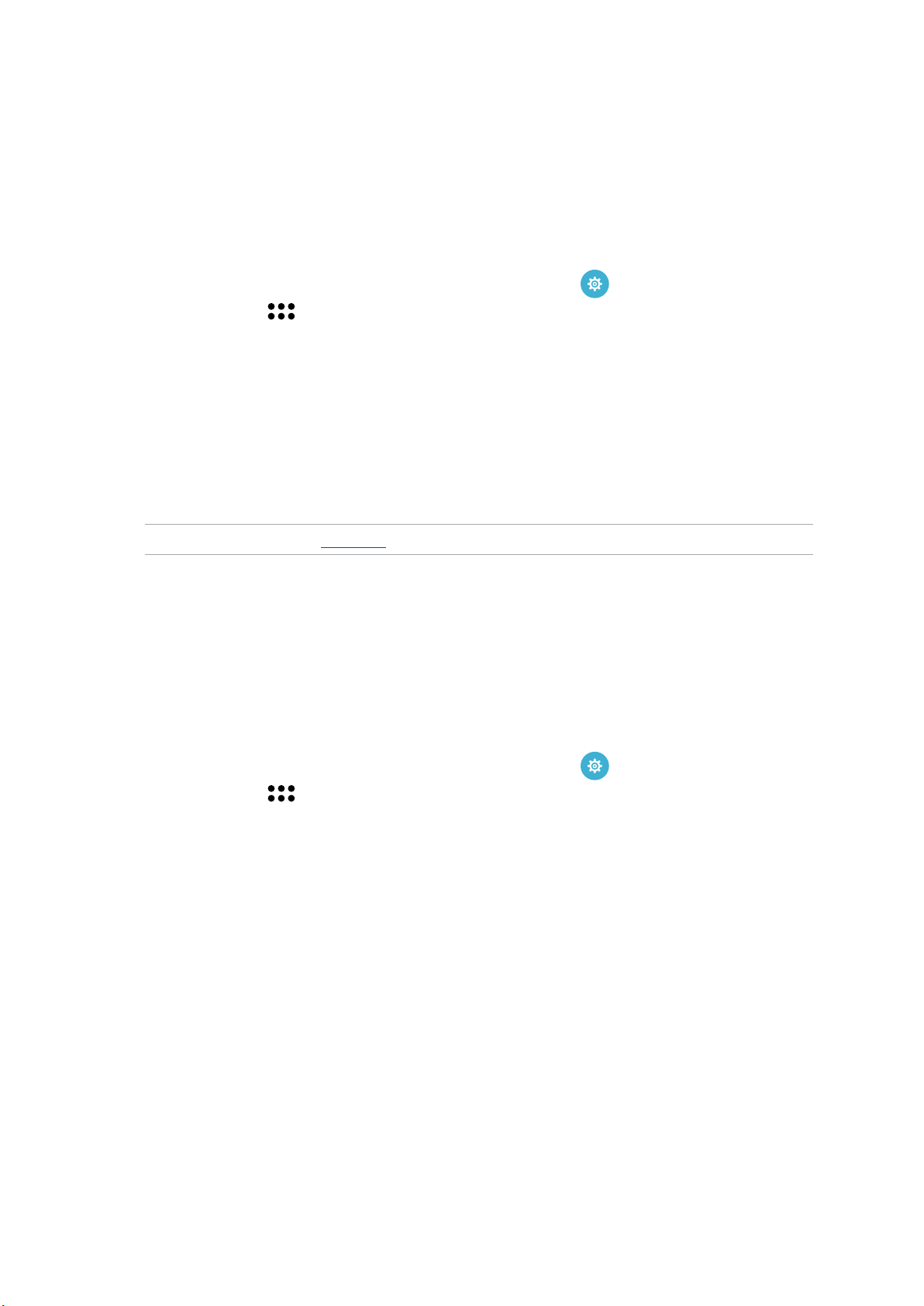
Datuma un laika iestatīšana
Pēc noklusējuma sākumekrānā rādītais laiks un datums tiek automātiski sinhronizēts, kad tiek
izveidots savienojums ar internetu.
Lai mainītu datuma un laika iestatījumus, rīkojieties, kā aprakstīts tālāk.
1. Izpildot vienu no tālāk aprakstītajām darbībām, palaidiet ekrānu Iestatījumi.
• Palaidiet opciju Ātrie iestatījumi un pēc tam pieskarieties .
• Pieskarieties > Iestatījumi.
2. Ritiniet lejup ekrānu Iestatījumi un pēc tam atlasiet Date & time (Datums un laiks).
3. Velciet Automatic date & time (Automātisks datums un laiks) un Automatic time zone
(Automātiska laika josla) uz OFF (Izslēgts).
4. Atlasiet laika joslu un manuāli iestatiet datumu un laiku.
5. Ja vēlaties, varat lietot 24stundu formātu.
PIEZĪME. Skatiet arī sadaļu Pulkstenis.
Zvana signāla un brīdinājuma signālu iestatīšana
Iestatiet paziņojumu skaņu. Varat arī izvēlēties iespējot vai atspējot skārienu skaņas vai ekrāna
bloķēšanas skaņas.
Lai veiktu skaņas iestatījumus, rīkojieties, kā aprakstīts tālāk.
1. Izpildot vienu no tālāk aprakstītajām darbībām, palaidiet ekrānu Iestatījumi.
• Palaidiet opciju Ātrie iestatījumi un pēc tam pieskarieties .
• Pieskarieties > Iestatījumi.
2. Atlasiet Sound & notication (Skaņa un paziņošana).
3. Iestatiet nepieciešamos skaņas iestatījumus.
2. nodaļa. Lieliskais sākumekrāns
26
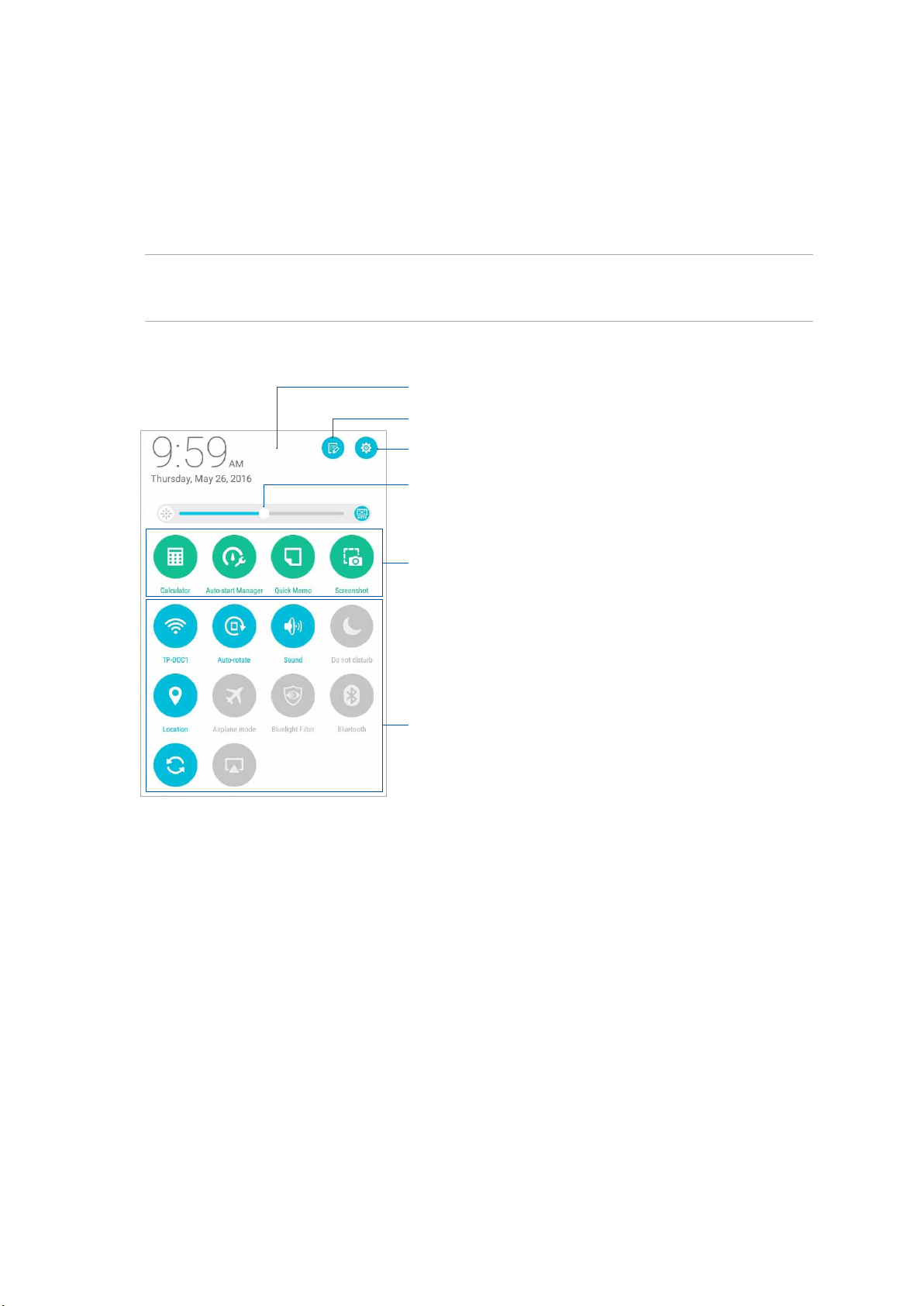
Ātrie iestatījumi
Opcijas Quick settings (Ātrie iestatījumi) paziņojumu panelis nodrošina viena pieskāriena piekļuvi
ASUS planšetdatora bezvadu funkcijām un iestatījumiem. Katra no šīm funkcijām tiek norādīta ar
pogu.
Lai palaistu paneli Ātrie iestatījumi, velciet lejup no ASUS planšetdatora augšas.
PIEZĪME. Zilā poga norāda, ka funkcija pašlaik ir iespējota, kamēr pelēkā poga norāda, ka funkcija ir
atspējota. Zaļās pogas norāda individuālas utilītas, kurām varat ātri piekļūt, izmantojot paziņojumu
paneli Ātrie iestatījumi.
Pieskarieties šim apgabalam, lai pārslēgtos uz paneli
Quick settings (Ātrie iestatījumi)
Pieskarieties, lai rediģētu Quick settings (Ātrie iestatījumi)
Pieskarieties, lai iespējotu/atspējotu opcijas
Quick settings (Ātrie iestatījumi) funkcijas.
Velciet pa kreisi vai pa labi, lai pielāgotu ekrāna spilgtumu.
Pieskarieties šīm pogām, lai ātri palaistu redzamās utilītas.
Pieskarieties pie šīm pogām, lai iespējotu vai atspējotu šo
funkciju.
2. nodaļa. Lieliskais sākumekrāns
27
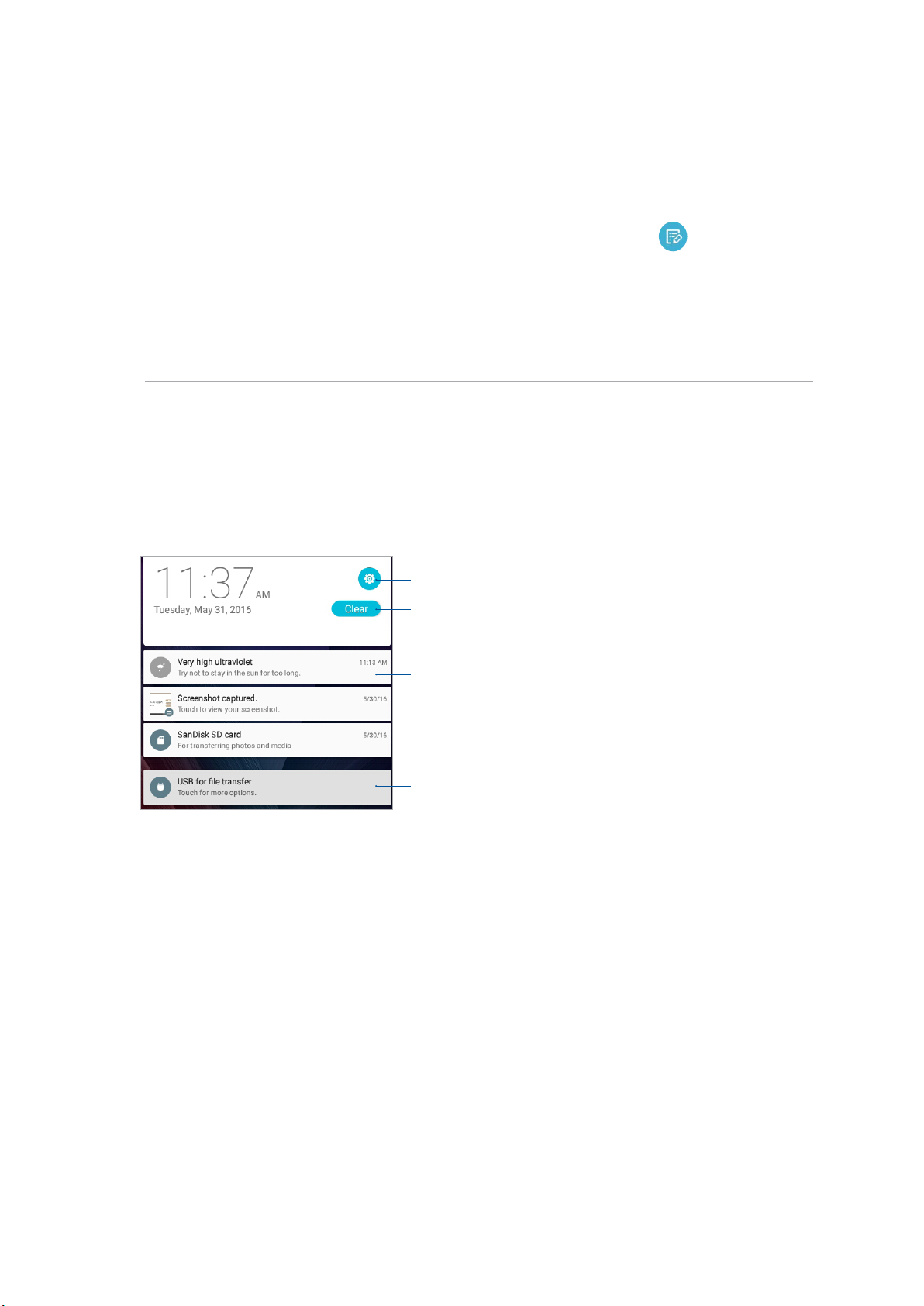
Opcijas Ātrie iestatījumi paziņojumu paneļa lietošana
Opcijas Quick settings (Ātrie iestatījumi) paziņojumu panelis nodrošina viena pieskāriena piekļuvi
ASUS planšetdatora bezvadu funkcijām un iestatījumiem. Katra no šīm funkcijām tiek norādīta ar
pogu.
1. Palaidiet opciju Quick settings (Ātrie iestatījumi) un pēc tam pieskarieties .
2. Pieskarieties lodziņam blakus funkcijai, lai pievienotu to ASUS ātro iestatījumu paziņojumu
panelim vai noņemtu no tā, un pēc tam pieskarieties Save (Saglabāt).
PIEZĪME. Atzīmēts lodziņš norāda, ka funkcijas pogai var piekļūt, izmantojot ASUS opcijas Quick
settings (Ātrie iestatījumi) paziņojumu paneli, bet neatzīmēts lodziņš norāda uz pretējo.
Sistēmas paziņojumu lietošana
Sistēmas paziņojumus varat skatīt ASUS planšetdatorā jaunākos pabeigtos atjauninājumus un
veiktās sistēmas izmaiņas. Vairākas no šīm izmaiņām ir saistītas ar datiem un sistēmu.
Lai palaistu sistēmas paziņojumu paneli, velciet lejup no ASUS planšetdatora augšas.
Pieskarieties, lai iespējotu/atspējotu opcijas
Quick settings (Ātrie iestatījumi) funkcijas.
Pieskarieties, lai no saraksta dzēstu visus paziņojumus.
Velciet paziņojumu pa kreisi vai pa labi, lai noņemtu to no
saraksta.
Pieskarieties paziņojumam, lai skatītu tā informāciju.
2. nodaļa. Lieliskais sākumekrāns
28
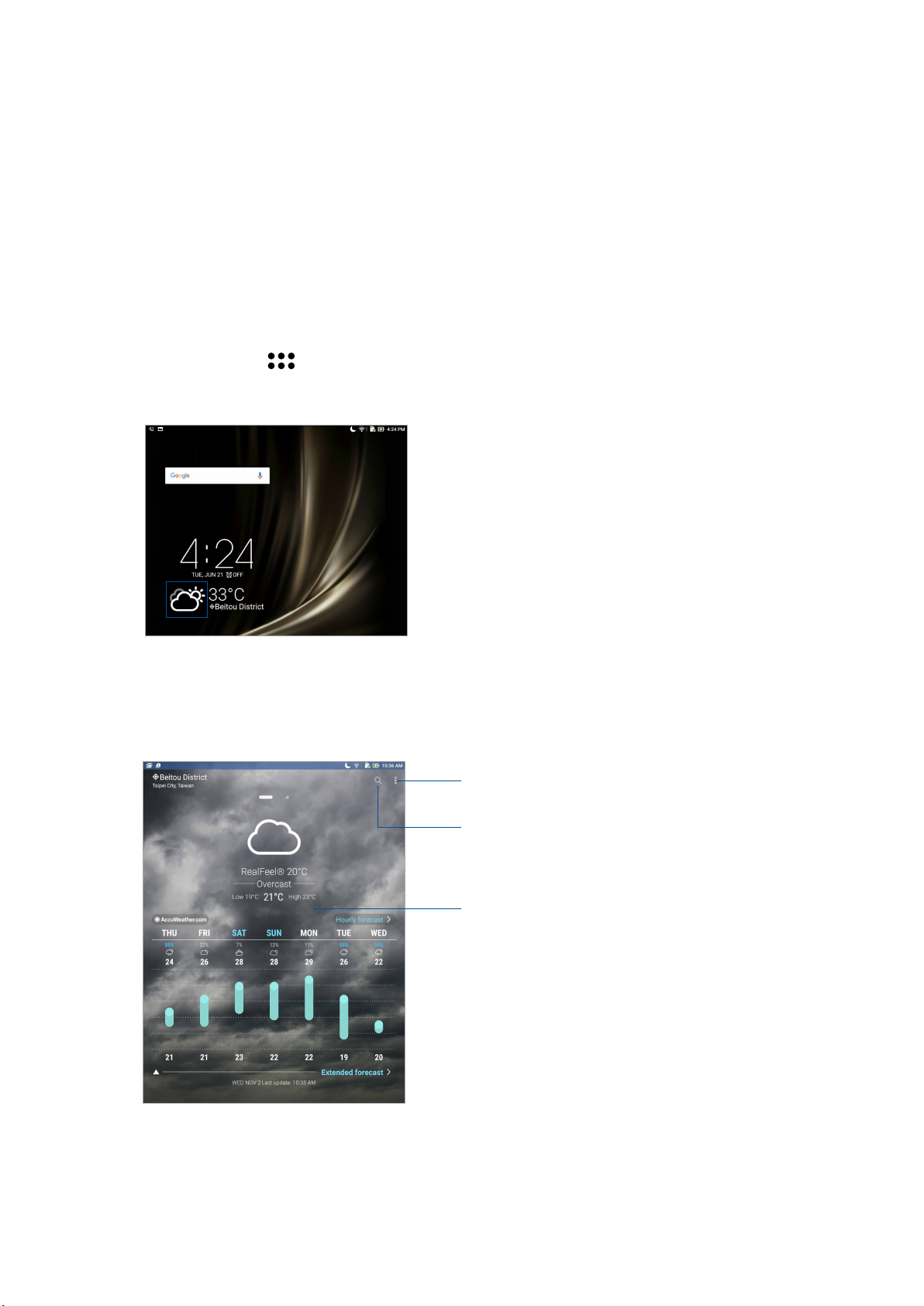
Laikapstākļi un laiks
Laikapstākļi
Izmantojot lietotni Laikapstākļi, iegūstiet reāllaika laikapstākļu atjauninājumus tieši ASUS
planšetdatorā. Izmantojot lietotni Laikapstākļi, varat arī pārbaudīt citu laikapstākļu informāciju no
visas pasaules.
Lietotnes Laika prognoze palaišana
Izmantojot kādu no tālāk aprakstītajām opcijām, sākumekrānā palaidiet lietotni Laika prognoze.
• Pieskarieties > Weather (Laika prognoze).
• ASUS planšetdatora sākumekrānā pieskarieties laika prognozes ikonai.
Lietotnes Laikapstākļi sākumekrāns
Iestatiet un saņemiet atrašanās vietas, kā arī citu pasaules daļu laika prognozes atjauninājumus.
Pieskarieties, lai atjaunotu laikapstākļu informāciju, rediģētu
atrašanās vietas sarakstu vai kongurētu laikapstākļu
iestatījumus.
Pieskarieties, lai meklētu laika prognozi pilsētai
Pārvelciet augšup, lai skatītu citu laika prognozi.
Velciet pa kreisi vai pa labi, lai skatītu atrašanās vietu
sarakstā iekļautas pilsētas laika prognozi
2. nodaļa. Lieliskais sākumekrāns
29

Laika prognozes saņemšana
Reizi stundā vai ik pēc 12stundām saņemiet pašreizējās atrašanās vietas vai citu pasaules daļu
reāllaika AccuWeather® atjauninājumus. Balstoties uz AccuWeather RealFeel® temperatūru, varat
veikt septiņu (7) dienu plānošanu, izmantojot 7dienu laika prognozi vai izvēlēties atbilstošu
apģērbu. Varat arī saņemt reāllaika UVindeksu vai gaisa piesārņojuma indeksu, ļaujot veikt
nepieciešamos aizsargpasākumus pret ultravioleto starojumu vai gaisa piesārņojumu.
1. Pirms laika prognozes atjauninājumu saņemšanas nodrošiniet tālāk aprakstīto.
• Wi-Fi vai mobilais tīkls ir ieslēgts (konkrētiem modeļiem), atrodoties telpās, un GPS ir
ieslēgts, atrodoties ārpus telpām.
• Atrašanās vietas piekļuvi ieslēdziet šeit: > Settings (Iestatījumi) > Location
(Atrašanās vieta).
2. Palaidiet lietotni Weather (Laika prognoze).
3. Pieskarieties > Edit locations (Rediģēt atrašanās vietu) un pēc tam pieskarieties .
4. Meklēšanas laukā ievadiet pilsētu vai apgabalu, kura laika prognozi vēlaties meklēt.
5. Uzgaidiet, līdz ASUS planšetdatorā tiek saņemta laika prognozes informācija. Pilsētas vai
apgabala laika prognozes informācija tiek pievienota atrašanās vietu sarakstam.
2. nodaļa. Lieliskais sākumekrāns
30
 Loading...
Loading...