Asus Z500KL E-Manual [el]
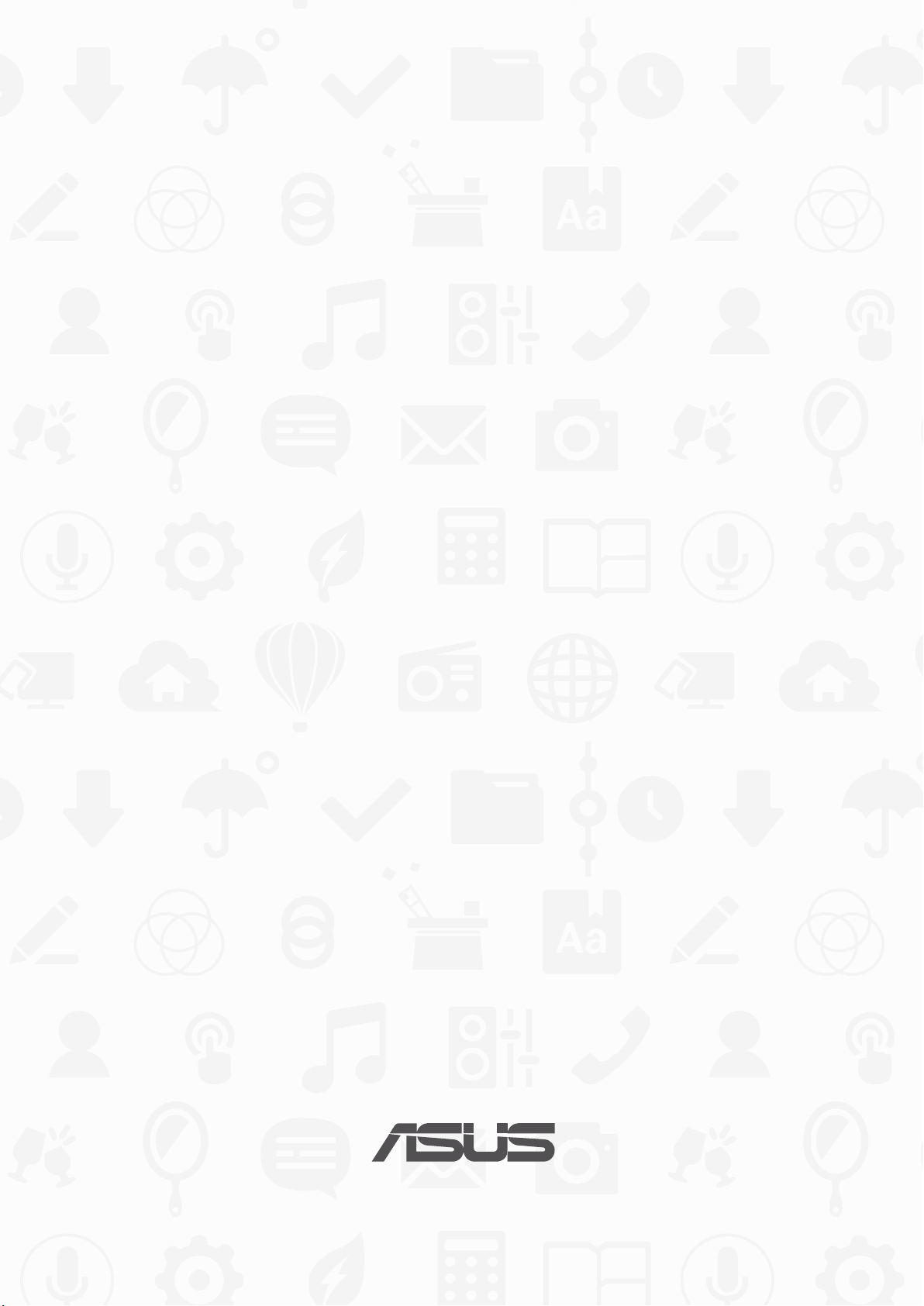
ASUS Tablet
Ηλεκτρονικό
εγχειρίδιο
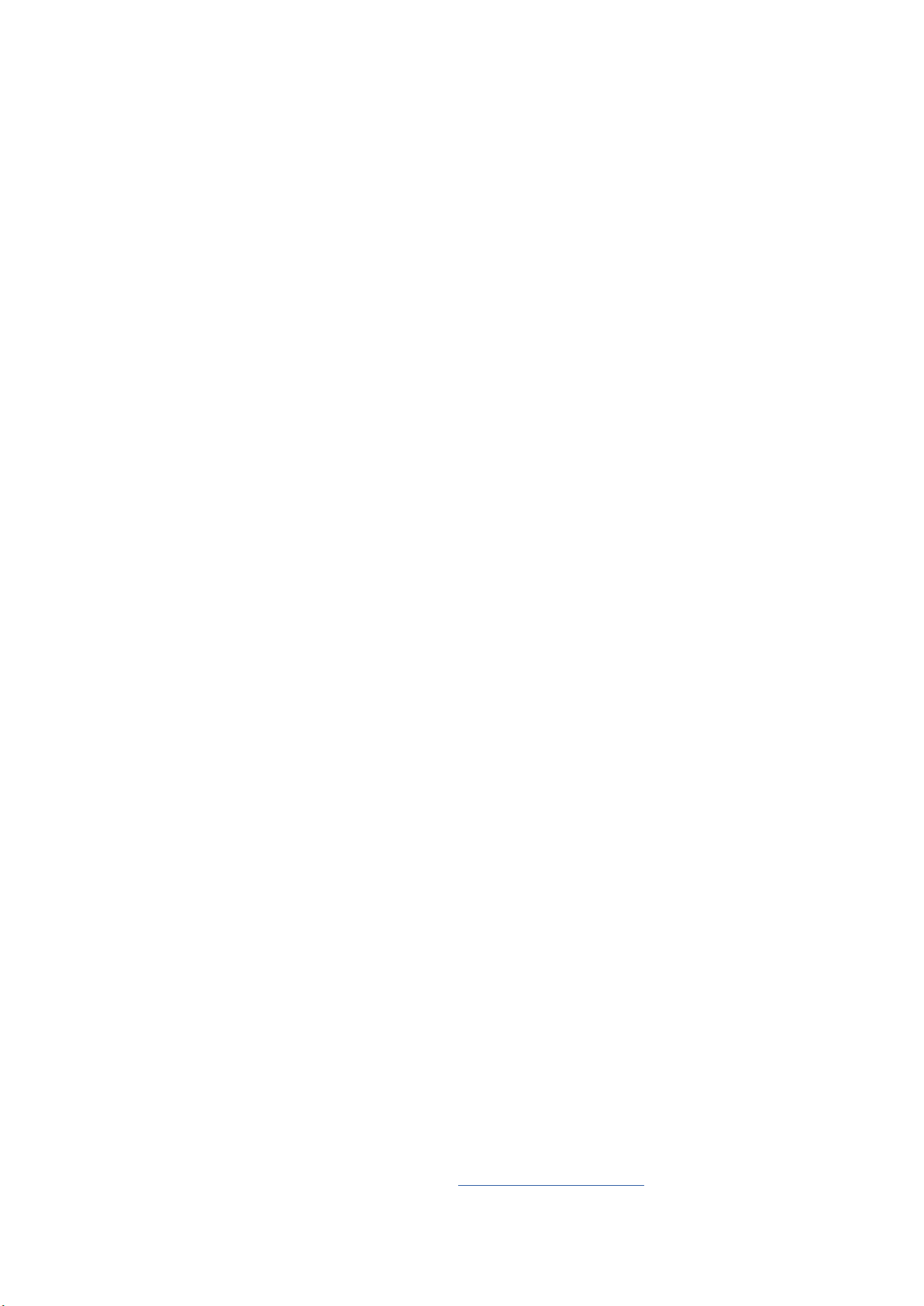
GK12169
Δεκέμβριος 2016
Πρώτη Έκδοση
Σημείωση περί Δικαιωμάτων Πνευματικής Ιδιοκτησίας
Απαγορεύεται η αναπαραγωγή οποιουδήποτε τμήματος του παρόντος εγχειριδίου συμπεριλαμβανομένων των
προϊόντων και του λογισμικού που περιγράφονται σε αυτό, καθώς και η μετάδοση, αντιγραφή, αποθήκευση σε σύστημα
αποθήκευσης και ανάκτησης, ή μετάφραση σε οποιαδήποτε γλώσσα υπο οποιαδήποτε μορφή και με οποιοδήποτε μέσο,
εκτός από την τεκμηρίωση που φυλάσσεται από τον κάτοχο για λόγους εφεδρικούς, χωρίς την έγγραφη άδεια της εταιρίας
ASUSTeK COMPUTER INC. (“ASUS”).
Η ASUS ΠΑΡΕΧΕΙ ΤΟ ΠΑΡΟΝ ΕΓΧΕΙΡΙΔΙΟ “ΩΣ ΕΧΕΙ” ΧΩΡΙΣ ΚΑΝΕΝΟΣ ΕΙΔΟΥΣ ΕΓΓΥΗΣΗ, ΡΗΤΗ Ή ΣΙΩΠΗΡΗ,
ΣΥΜΠΕΡΙΛΑΜΒΑΝΟΜΕΝΩΝ ΑΛΛΑ ΟΧΙ ΜΟΝΟ ΤΩΝ ΣΙΩΠΗΡΩΝ ΕΓΓΥΗΣΕΩΝ ΠΕΡΙ ΕΜΠΟΡΕΥΣΙΜΟΤΗΤΑΣ Ή
ΚΑΤΑΛΛΗΛΟΤΗΤΑΣ ΓΙΑ ΣΥΓΚΕΚΡΙΜΕΝΟ ΣΚΟΠΟ. ΣΕ ΚΑΜΙΑ ΠΕΡΙΠΤΩΣΗ ΔΕΝ ΕΙΝΑΙ ΥΠΕΥΘΥΝΗ Η ASUS, ΟΙ ΔΙΕΥΘΥΝΤΕΣ
ΤΗΣ, ΤΑ ΣΤΕΛΕΧΗ, ΟΙ ΥΠΑΛΛΗΛΟΙ Ή ΑΛΛΟΙ ΣΥΝΤΕΛΕΣΤΕΣ ΓΙΑ ΚΑΘΕ ΕΜΜΕΣΗ, ΕΙΔΙΚΗ, ΤΥΧΑΙΑ Ή ΚΑΤ’ ΕΞΑΚΟΛΟΥΘΗΣΗ
ΖΗΜΙΑ (ΣΥΜΠΕΡΙΛΑΜΒΑΝΟΜΕΝΩΝ ΖΗΜΙΩΝ ΑΠΌ ΑΠΩΛΕΙΕΣ Ή ΚΕΡΔΗ, ΕΠΙΧΕΙΡΗΜΑΤΙΚΕΣ ΖΗΜΙΕΣ, ΖΗΜΙΕΣ ΛΟΓΩ
ΑΠΩΛΕΙΑΣ ΔΕΔΟΜΕΝΩΝ, ΔΙΑΚΟΠΗ ΕΠΙΧΕΙΡΗΣΙΑΚΗΣ ΛΕΙΤΟΥΡΓΙΑΣ ΚΑΙ ΑΛΛΑ ΠΑΡΟΜΟΙΑ), ΑΚΟΜΗ ΚΙ ΑΝ Η ASUS ΕΧΕΙ
ΕΝΗΜΕΡΩΘΕΙ ΓΙΑ ΤΗΝ ΠΙΘΑΝΟΤΗΤΑ ΠΑΡΟΜΟΙΩΝ ΖΗΜΙΩΝ ΠΟΥ ΠΡΟΕΡΧΟΝΤΑΙ ΑΠΌ ΒΛΑΒΗ Ή ΛΑΘΟΣ ΤΟΥ ΠΑΡΟΝΤΟΣ
ΕΓΧΕΙΡΙΔΙΟΥ Ή ΠΡΟΪΟΝΤΟΣ.
Οι αναφορές που γίνονται στο παρόν εγχειρίδιο σε προϊόντα και εταιρικές ονομασίες και τα οποία αποτελούν ή δεν
αποτελούν κατοχυρωμένα σήματα ή πνευματικά δικαιώματα των αντίστοιχων εταιριών χρησιμοποιούνται μόνο για
αναγνώριση ή επεξήγηση για το όφελος του κατόχου, χωρίς πρόθεση παραβίασης κανονισμών.
ΟΙ ΠΡΟΔΙΑΓΡΑΦΕΣ ΚΑΙ ΠΛΗΡΟΦΟΡΙΕΣ ΠΟΥ ΠΕΡΙΕΧΟΝΤΑΙ ΣΤΟ ΠΑΡΟΝ ΕΓΧΕΙΡΙΔΙΟ ΠΑΡΕΧΟΝΤΑΙ ΜΟΝΟ ΓΙΑ
ΕΝΗΜΕΡΩΤΙΚΟΥΣ ΣΚΟΠΟΥΣ, ΚΑΙ ΥΠΟΚΕΙΝΤΑΙ ΣΕ ΑΛΛΑΓΕΣ ΣΕ ΟΠΟΙΑΔΗΠΟΤΕ ΧΡΟΝΙΚΗ ΣΤΙΓΜΗ ΧΩΡΙΣ ΠΡΟΗΓΟΥΜΕΝΗ
ΕΙΔΟΠΟΙΗΣΗ ΚΑΙ ΔΕΝ ΠΡΕΠΕΙ ΝΑ ΕΚΛΗΦΘΟΥΝ ΩΣ ΔΕΣΜΕΥΤΙΚΕΣ ΑΠΟ ΤΗΝ ΠΛΕΥΡΑ ΤΗΣ ASUS. Η ASUS ΔΕΝ ΦΕΡΕΙ
ΕΥΘΥΝΗ Ή ΥΠΑΙΤΙΟΤΗΤΑ ΓΙΑ ΟΠΟΙΑΔΗΠΟΤΕ ΣΦΑΛΜΑΤΑ Ή ΑΝΑΚΡΙΒΕΙΕΣ ΠΟΥ ΠΙΘΑΝΟΝ ΝΑ ΕΜΦΑΝΙΖΟΝΤΑΙ ΣΤΟ ΠΑΡΟΝ
ΕΓΧΕΙΡΙΔΙΟ, ΣΥΜΠΕΡΙΛΑΜΒΑΝΟΜΕΝΩΝ ΤΩΝ ΠΡΟΪΟΝΤΩΝ ΚΑΙ ΤΟΥ ΛΟΓΙΣΜΙΚΟΥ ΠΟΥ ΠΕΡΙΓΡΑΦΕΤΑΙ ΣΕ ΑΥΤΟ.
Copyright © 2016 ASUSTeK COMPUTER INC. Διατηρούνται όλα τα δικαιώματα μας.
Περιορισμός Ευθύνης
Ενδέχεται να προκύψουν περιστάσεις κατά τις οποίες λόγω ελαττώματος σε εξάρτημα της ASUS ή άλλη ευθύνη θα
δικαιούστε να λάβετε αποζημίωση από την ASUS. Σε κάθε τέτοια περίπτωση, ανεξάρτητα από τη βάση επί της οποίας
δικαιούστε να εγείρετε αξίωση αποζημίωσης εναντίον της ASUS, η ASUS δεν φέρει ευθύνη παρά μόνο για σωματική
βλάβη (συμπεριλαμβανομένου θανάτου) και φθορά ακίνητης και κινητής περιουσίας, ή οποιαδήποτε άλλη θετική άμεση
ζημία που εκπορεύεται από παράλειψη ή αποτυχία να ασκηθούν νομικές υποχρεώσεις κάτω από την παρούσα Δήλωση
Εγγύησης, έως το ποσό των χρεώσεων που καταβάλατε για κάθε προϊόν.
Η ASUS θα είναι υπεύθυνη ή θα σας αποζημιώσει για απώλεια, ζημιές ή απαιτήσεις με βάση το συμβόλαιο, αδίκημα ή
καταστρατήγηση κάτω από την παρούσα Δήλωση Εγγύησης.
Το όριο αυτό ισχύει επίσης και για τους προμηθευτές και τον μεταπωλητή της ASUS. Είναι η μέγιστη ευθύνη που φέρουν
συλλογικά η ASUS oι προμηθευτές της, και ο μεταπωλητής σας.
ΣΕ ΚΑΜΙΑ ΠΕΡΙΠΤΩΣΗ ΔΕΝ ΦΕΡΕΙ ΕΥΘΥΝΗ Η ASUS ΓΙΑ ΟΤΙΔΗΠΟΤΕ ΑΠΟ ΤΑ ΑΚΟΛΟΥΘΑ: (1) ΑΞΙΩΣΕΙΣ ΤΡΙΤΩΝ ΕΝΑΝΤΙΩΝ
ΣΑΣ ΓΙΑ ΑΠΟΖΗΜΙΩΣΕΙΣ ΖΗΜΙΩΝ, (2) ΑΠΩΛΕΙΑ Ή ΠΡΟΚΛΗΣΗ ΖΗΜΙΑΣ ΣΕ ΑΡΧΕΙΑ Ή ΔΕΔΟΜΕΝΑ ΣΑΣ, (3) ΕΙΔΙΚΕΣ,
ΤΥΧΑΙΕΣ Ή ΕΜΜΕΣΕΣ ΖΗΜΙΕΣ, Ή ΟΠΟΙΕΣΔΗΠΟΤΕ ΟΙΚΟΝΟΜΙΚΕΣ ΑΠΟΘΕΤΙΚΕΣ ΖΗΜΙΕΣ (ΣΥΜΠΕΡΙΛΑΜΒΑΝΟΝΤΑΙ
ΔΙΑΦΥΓΟΝΤΑ ΚΕΡΔΗ Ή ΑΠΟΤΑΜΙΕΥΣΕΙΣ), ΑΚΟΜΑ ΚΙ ΑΝ Η ASUS, ΟΙ ΠΡΟΜΗΘΕΥΤΕΣ Ή Ο ΜΕΤΑΠΩΛΗΤΗΣ ΣΑΣ ΕΧΟΥΝ
ΕΝΗΜΕΡΩΘΕΙ ΓΙΑ ΤΗΝ ΠΙΘΑΝΟΤΗΤΑ ΤΟΥΣ ΝΑ ΣΥΜΒΟΥΝ.
Σέρβις και Υποστήριξη
Επισκεφθείτε τον πολύγλωσσο ιστότοπο μας στη διεύθυνση https://www.asus.com/support/
2
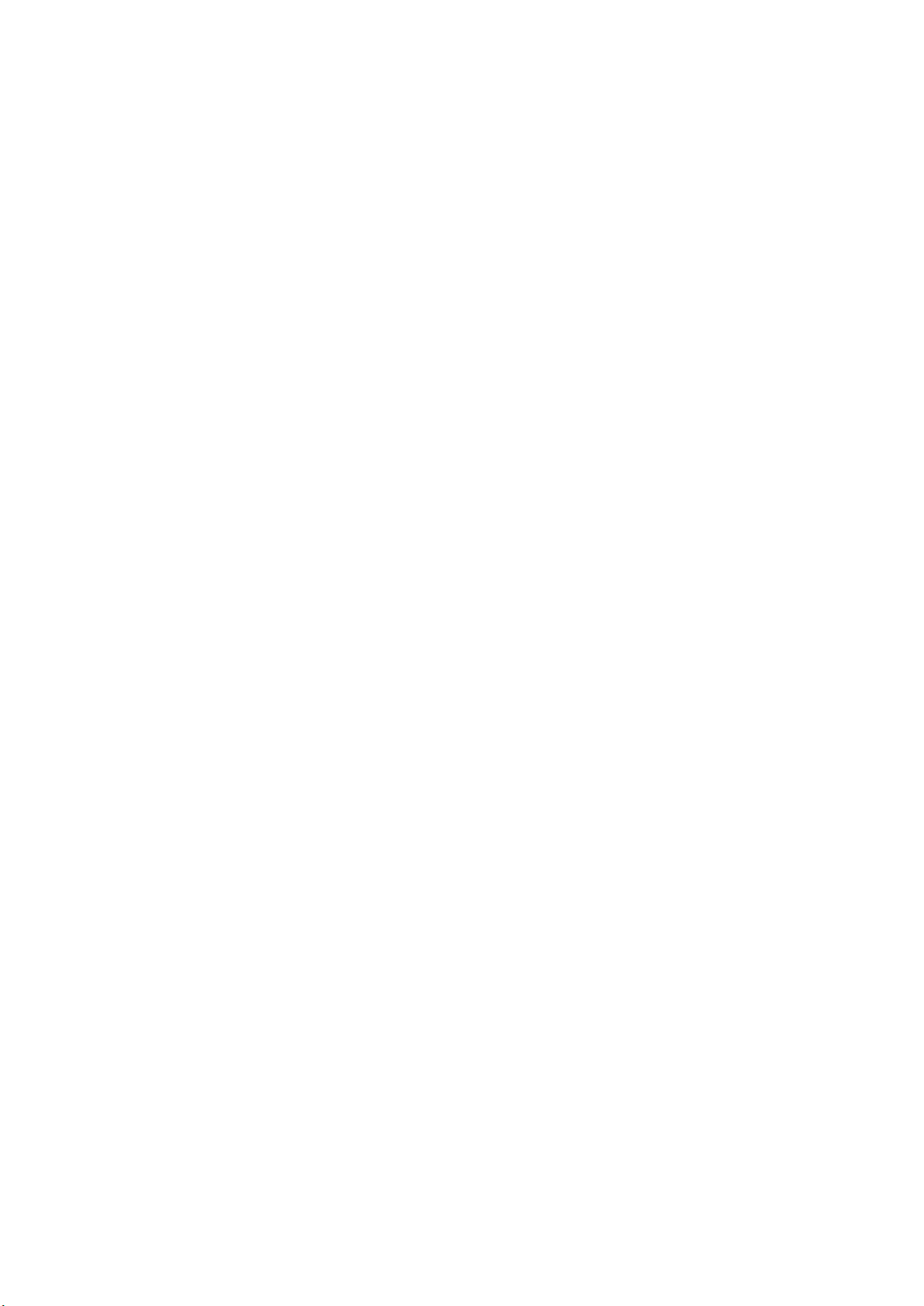
Πίνακας Περιεχομένων
Συμβάσεις που χρησιμοποιούνται στο παρόν εγχειρίδιο ............................................... 7
Μέριμνα και ασφάλεια .................................................................................................................7
1 Προετοιμάστε το Zen σας!
Μέρη και δυνατότητες............................................................................................9
Τοποθέτηση κάρτας μνήμης ...................................................................................................10
Αφαίρεση κάρτας μνήμης ........................................................................................................11
Φόρτιση του ASUS Tablet σας .................................................................................................12
Ενεργοποίηση ή απενεργοποίηση του ASUS Tablet σας ...............................................15
Χρήση για πρώτη φορά ....................................................................................... 16
Λογαριασμός Google .................................................................................................................16
Λογαριασμός ASUS .....................................................................................................................16
ASUS ZenUI .......................................................................................................... 17
Χρήση της οθόνης αφής ...................................................................................... 18
Εκκίνηση εφαρμογών ή επιλογή στοιχείων .......................................................................18
Μετακίνηση ή διαγραφή στοιχείων ......................................................................................18
Μετακίνηση ανάμεσα σε σελίδες ή οθόνες ........................................................................19
Μεγέθυνση.....................................................................................................................................19
Σμίκρυνση ......................................................................................................................................20
ZenMotion .....................................................................................................................................20
2 There’s no place like Home
Δυνατότητες της Αρχικής οθόνης Zen ............................................................... 21
Αρχική οθόνη ................................................................................................................................21
Eξατομίκευση της Αρχικής οθόνης .................................................................... 23
Συντομεύσεις εφαρμογών και widget .................................................................................23
Ταπετσαρίες...................................................................................................................................24
Εκτεταμένη αρχική οθόνη ........................................................................................................25
Ρύθμιση ημερομηνίας και ώρας .............................................................................................26
Ρύθμιση του κουδουνίσματος και των ήχων ειδοποίησής σας ..................................26
Γρήγορη ρύθμιση ........................................................................................................................27
Χρήση των Ειδοποιήσεων συστήματος ..............................................................................28
Καιρός και Ώρα .................................................................................................... 29
Καιρός ..............................................................................................................................................29
Ρολόι ................................................................................................................................................31
Οθόνη κλειδώματος ............................................................................................ 34
Προσαρμογή της οθόνης κλειδώματος...............................................................................34
Προσαρμογή των κουμπιών γρήγορης πρόσβασης .......................................................35
Φωνητική αναζήτηση .......................................................................................... 36
Εκκίνηση της Φωνητικής αναζήτησης .................................................................................36
Προσαρμογή αποτελεσμάτων φωνητικής αναζήτησης από
την ομάδα αναζήτησης του Tablet ........................................................................................37
3
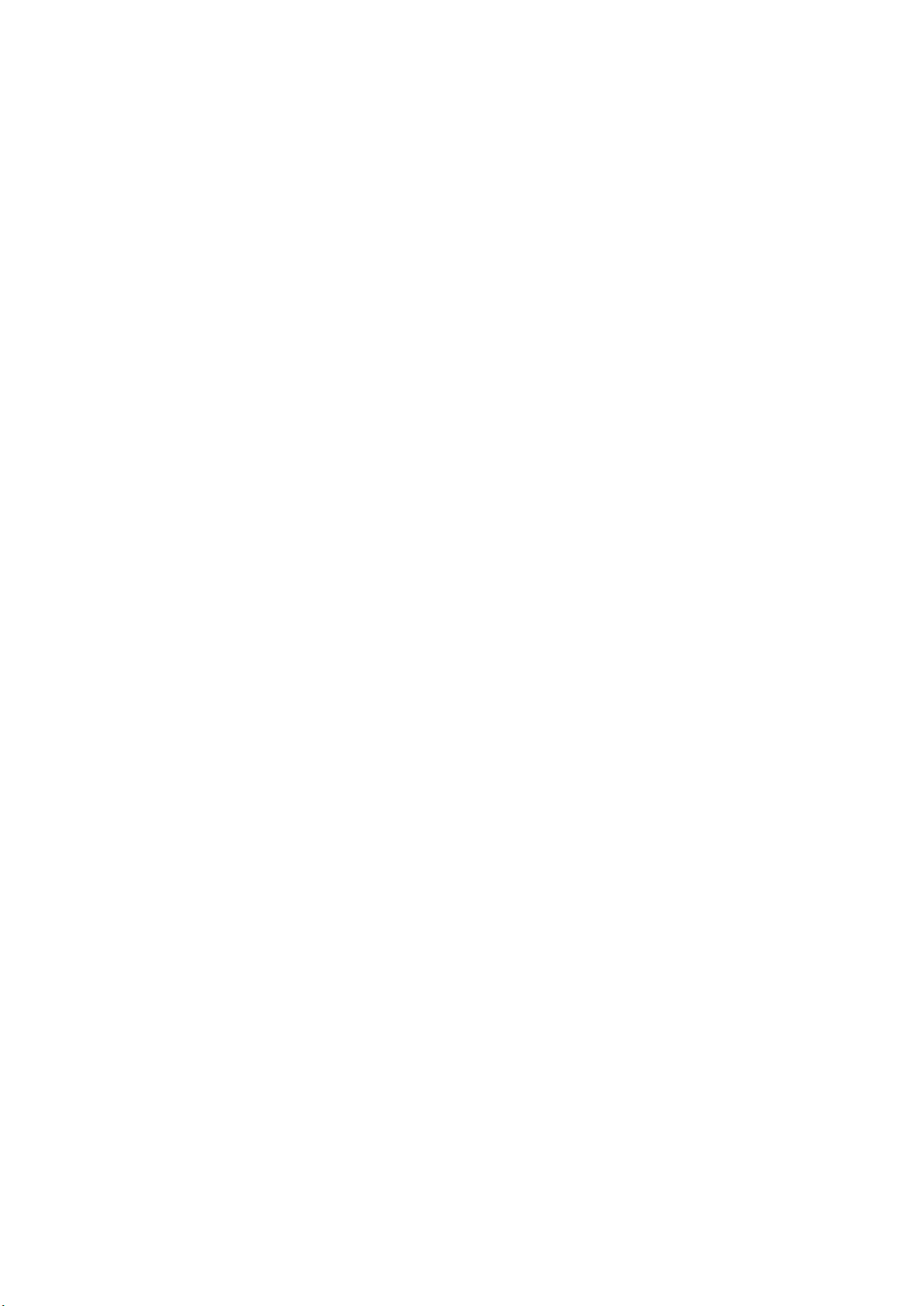
3 Κρατώντας επαφή
Διαχείριση των επαφών ...................................................................................... 39
Εκκίνηση της εφαρμογής Επαφές ..........................................................................................39
Ρυθμίσεις επαφών .......................................................................................................................39
Ρύθμιση του προφίλ σας ...........................................................................................................39
Προσθήκη επαφών .....................................................................................................................40
Προσαρμογή του προφίλ της επαφής σας .........................................................................40
Ρύθμιση των VIP σας...................................................................................................................41
Προσθήκη συμβάντος σε επαφή ...........................................................................................42
Σήμανση των αγαπημένων επαφών σας ............................................................................43
Εισαγωγή επαφών .......................................................................................................................44
Εξαγωγή επαφών .........................................................................................................................44
Κοινωνική δικτύωση με τις επαφές σας ...............................................................................45
Linking your contacts’ info .......................................................................................................45
Αποστολή μηνυμάτων ......................................................................................... 46
Messenger ......................................................................................................................................46
4 Οι πολύτιμες στιγμές σας
Καταγραφή στιγμών ............................................................................................ 49
Εκκίνηση της εφαρμογής Κάμερα .........................................................................................49
Αρχική οθόνη της Κάμερας ......................................................................................................50
Εφαρμογές .....................................................................................................................................50
Ρυθμίσεις κάμερας ......................................................................................................................51
Ρυθμίσεις βίντεο ..........................................................................................................................51
Λοιπές ρυθμίσεις .........................................................................................................................51
Λειτουργίες κάμερας για προχωρημένους .........................................................................52
Χρήση της Συλλογής ........................................................................................... 59
Προβολή αρχείων από το κοινωνικό σας δίκτυο ή την αποθήκευση στο cloud ..59
Προβολή της τοποθεσίας της φωτογραφίας ..................................................................... 60
Κοινή χρήση αρχείων από τη συλλογή ................................................................................ 61
Διαγραφή αρχείων από τη συλλογή .....................................................................................61
Επεξεργασία μιας εικόνας.........................................................................................................61
Μεγέθυνση ή σμίκρυνση των μικρογραφιών ή μιας εικόνας ......................................61
Χρήση του MiniMovie ................................................................................................................62
5 Δουλέψτε σκληρά, παίξτε ακόμη ...σκληρότερα
Χρήση ακουστικών .............................................................................................. 65
Σύνδεση βύσματος ήχου ..........................................................................................................65
Μήνυμα ηλεκτρονικού ........................................................................................ 65
Ρύθμιση ενός λογαριασμού Gmail ........................................................................................65
4
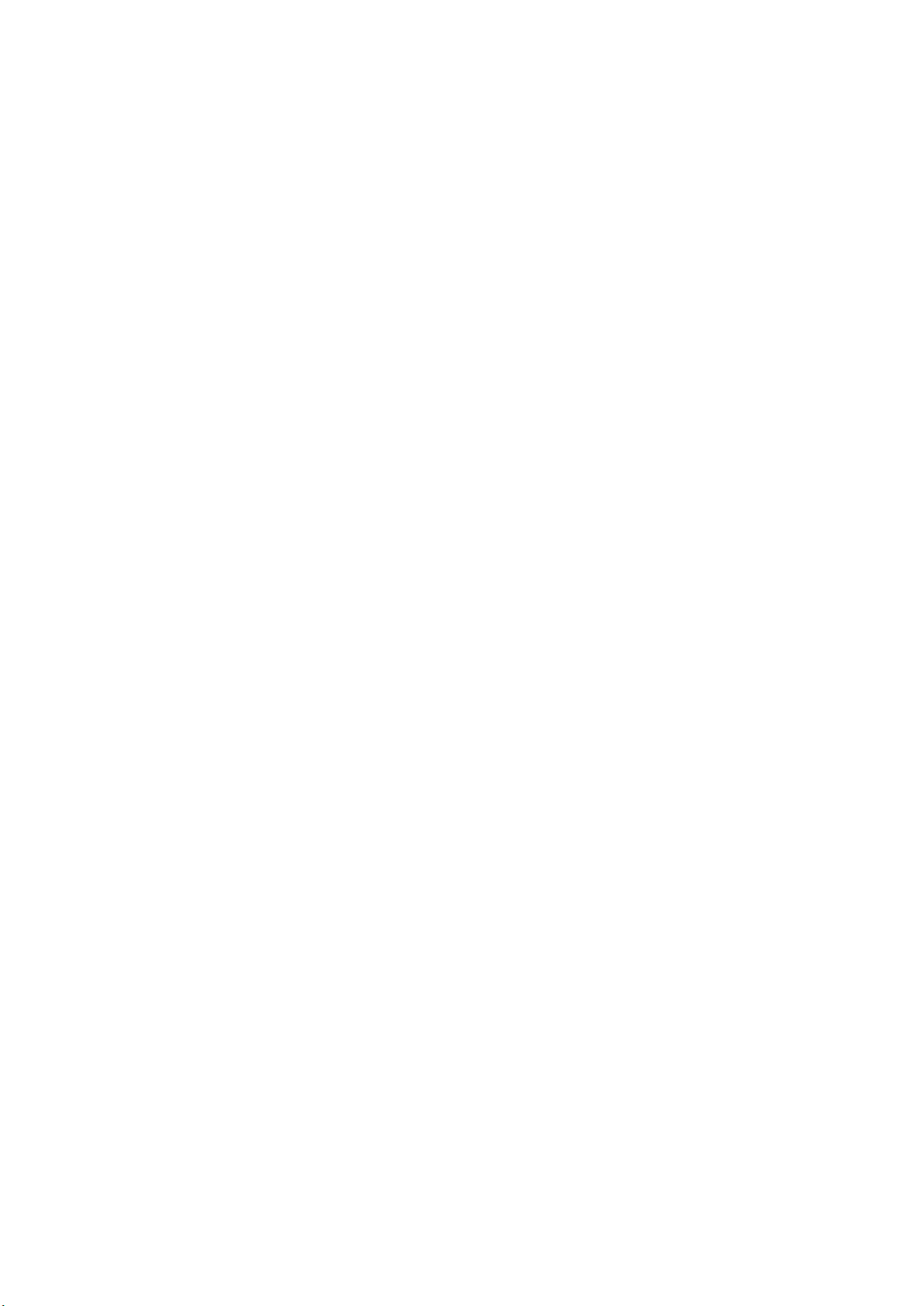
Do It Later (Αργότερα) ......................................................................................... 66
Προσθήκη υποχρεώσεων .........................................................................................................66
Ιεράρχηση υποχρεώσεων .........................................................................................................66
Διαγραφή υποχρεώσεων .......................................................................................................... 66
SuperNote ............................................................................................................ 67
Δημιουργία νέου φορητού υπολογιστή ..............................................................................67
Κατανόηση των εικονιδίων ......................................................................................................68
Κοινή χρήση ενός σημειωματάριου στο Cloud ................................................................68
Κοινή χρήση μιας σημείωσης ..................................................................................................68
Διαχ. Αρχείων ....................................................................................................... 69
Πρόσβαση στην εσωτερική μνήμη .......................................................................................69
Πρόσβαση στη συσκευή εξωτερικής αποθήκευσης ...................................................... 69
Πρόσβαση στην υπηρεσία αποθήκευσης Cloud ............................................................69
Το Cloud................................................................................................................ 70
Webstorage ...................................................................................................................................70
ZenPad Care ......................................................................................................... 70
6 Μείνετε συνδεδεμένοι
Wi-Fi ...................................................................................................................... 71
Ενεργοποίηση Wi-Fi .................................................................................................................... 71
Σύνδεση σε ένα δίκτυο Wi-Fi ...................................................................................................71
Απενεργοποίηση του Wi-Fi ......................................................................................................72
Bluetooth ............................................................................................................. 72
Ενεργοποίηση του Bluetooth ..................................................................................................72
Ζεύξη του ASUS Tablet σας με συσκευή Bluetooth ........................................................73
Κατάργηση ζεύξης του ASUS Tablet σας από συσκευή Bluetooth ............................73
Λειτουργία αεροπλάνου ...................................................................................... 74
Ενεργοποίηση λειτουργίας αεροπλάνου ............................................................................74
Απενεργοποίηση λειτουργίας Αεροπλάνου ....................................................................... 74
Κοινή σύνδεση ..................................................................................................... 74
Κοινή σύνδεση USB.....................................................................................................................75
Wi-Fi Hotspot ................................................................................................................................75
Κοινή σύνδεση Bluetooth .........................................................................................................76
PlayTo .................................................................................................................... 76
Εκκίνηση PlayTo από τις Γρήγορες ρυθμίσεις ....................................................................76
Εκκίνηση PlayTo από Ρυθμίσεις ..............................................................................................76
5
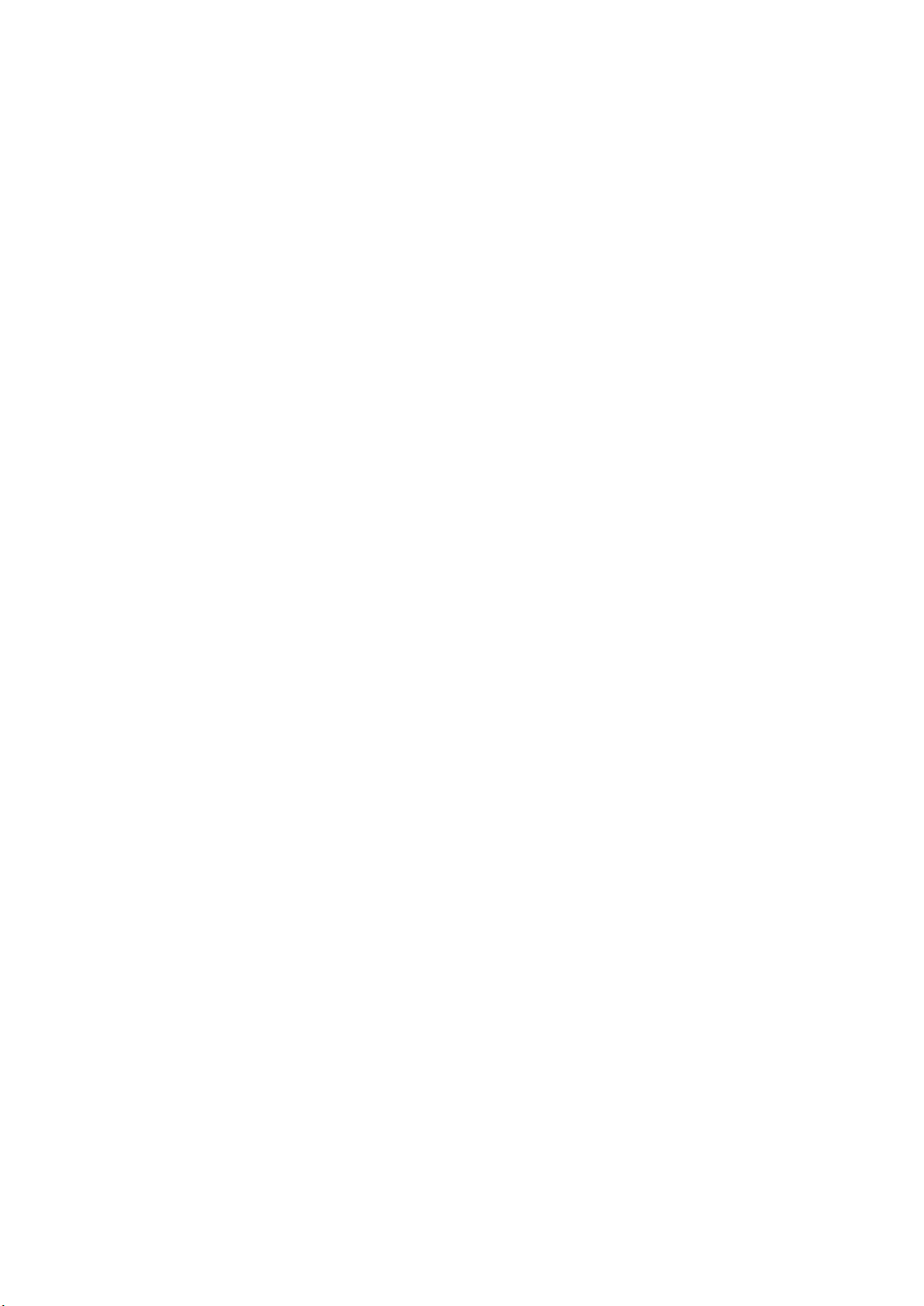
7 Zen παντού
Ειδικά εργαλεία Zen ............................................................................................. 77
Share Link .......................................................................................................................................77
Αριθμομηχανή ..............................................................................................................................78
Quick Memo ..................................................................................................................................79
Πρόγραμμα εγγραφής ήχου ....................................................................................................80
Οδηγός Ήχου ................................................................................................................................82
Splendid ..........................................................................................................................................82
Εξοικονόμηση ενέργειας...........................................................................................................85
8 Διατήρηση του Zen
Διατηρήστε ενημερωμένη τη συσκευή σας. ...................................................... 87
Ενημέρωση του συστήματός σας ..........................................................................................87
Χώρος αποθήκευσης .................................................................................................................87
Δημιουργία αντιγράφων ασφαλείας και επαναφορά .....................................................87
Φροντίδα για την ασφάλεια του ASUS Tablet σας ...........................................................88
Μάθετε την ταυτότητα του ASUS Tablet σας ..................................................................... 91
ΠΑΡΑΡΤΜΑΤΑ
Ειδοποιήσεις ........................................................................................................ 93
6
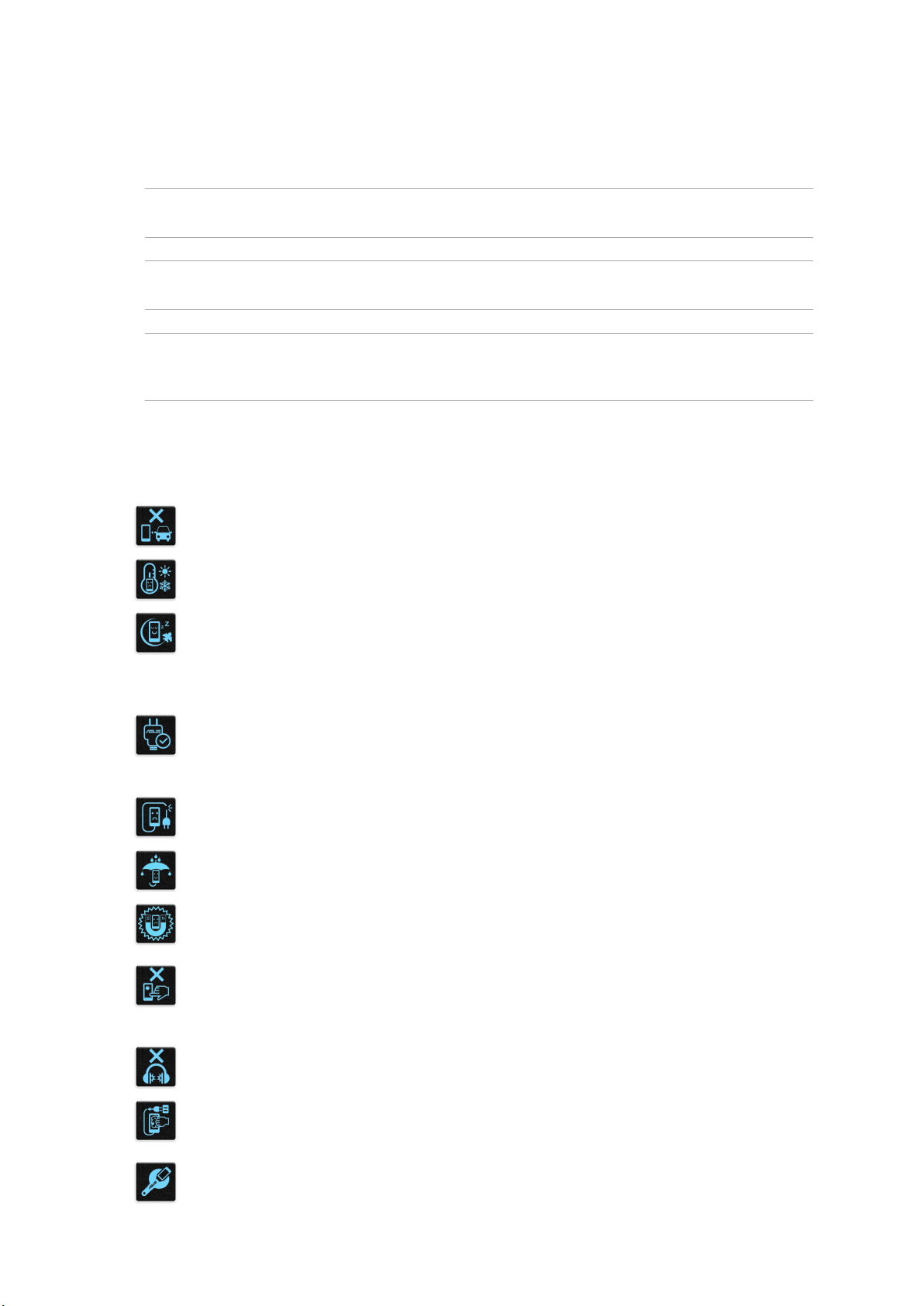
Συμβάσεις που χρησιμοποιούνται στο παρόν εγχειρίδιο
Για να τονιστούν βασικές πληροφορίες σε αυτό το εγχειρίδιο, τα μηνύματα παρουσιάζονται ως εξής:
ΣΗΜΑΝΤΙΚΟ! Αυτό το μήνυμα περιέχει ζωτικές πληροφορίες που πρέπει να ακολουθήσετε για να
ολοκληρώσετε μια εργασία.
ΣΗΜΕΙΩΣΗ: Αυτό το μήνυμα περιέχει πρόσθετες πληροφορίες και συμβουλές που μπορεί να σας
βοηθήσουν για να ολοκληρώσετε μια εργασία.
ΠΡΟΣΟΧΗ! Αυτό το μήνυμα περιέχει σημαντικές πληροφορίες που πρέπει να τηρηθούν για να
παραμείνετε ασφαλής ενώ πραγματοποιείτε ορισμένες εργασίες και αποτρέπουν βλάβη στα δεδομένα
και τα στοιχεία του ASUS Tablet σας.
Μέριμνα και ασφάλεια
Οδηγίες
Η οδική ασφάλεια είναι πάνω απ' όλα. Σας συνιστούμε να μη χρησιμοποιείτε τη
συσκευή σας κατά την οδήγηση ή κατά τη λειτουργία οποιουδήποτε είδους οχήματος.
Αυτή η συσκευή θα πρέπει να χρησιμοποιείται μόνον σε περιβάλλοντα με
θερμοκρασίες μεταξύ 0°C (32°F) και 35°C (95°F).
Απενεργοποιήστε τη συσκευή σας σε ελεγχόμενες περιοχές όπου η χρήση κινητών
συσκευών απαγορεύεται. Τηρείτε πάντα τους κανόνες και τους κανονισμούς όταν
βρίσκεστε σε ελεγχόμενες περιοχές, όπως τα αεροσκάφη, οι κινηματογράφοι, τα
νοσοκομεία ή κοντά σε ιατρικό εξοπλισμό, αέρια ή καύσιμα, εργοτάξια, χώρους
ανατινάξεων και άλλες περιοχές.
Χρησιμοποιείτε μόνο τροφοδοτικά AC και καλώδια που έχουν εγκριθεί από την ASUS
για χρήση με αυτή τη συσκευή. Ανατρέξτε στην ετικέτα τυπικών πληροφοριών στο
κάτω μέρος της συσκευής σας και βεβαιωθείτε ότι ο προσαρμογέας ρεύματος που
χρησιμοποιείτε συμμορφώνεται με τις αποδεκτές τιμές.
Μη χρησιμοποιείτε με τη συσκευή σας καλώδια τροφοδοσίας, εξαρτήματα και άλλα
περιφερειακά που έχουν υποστεί ζημιά.
Διατηρήστε τη συσκευή σας στεγνή. Μη χρησιμοποιείτε και μην εκθέτετε τη συσκευή
σας σε υγρά, βροχή ή υγρασία.
Μπορείτε να περάσετε τη συσκευή σας μέσα από μηχανήματα ακτίνων Χ (όπως αυτά
που χρησιμοποιούνται σε κυλιόμενους ιμάντες για την ασφάλεια του αεροδρομίου),
αλλά μην εκθέτετε τη συσκευή σε μαγνητικούς ανιχνευτές και ράβδους.
Η οθόνη της συσκευής είναι κατασκευασμένη από γυαλί. Εάν το γυαλί σπάσει,
διακόψτε τη χρήση της συσκευής και μην αγγίζετε τα σπασμένα γυάλινα μέρη.
Παρακαλούμε να αποστείλετε αμέσως τη συσκευή για επισκευή σε εξειδικευμένο
προσωπικό τεχνικής υποστήριξης της ASUS.
Προκειμένου να αποφευχθεί πιθανή βλάβη στην ακοή σας, μην ακούτε σε υψηλά
επίπεδα έντασης.
Αποσυνδέστε το καλώδιο τροφοδοσίας ρεύματος AC πριν από το καθάρισμα της
συσκευής. Για το καθάρισμα της οθόνης της συσκευής σας χρησιμοποιείστε μόνο
σφουγγάρι κυτταρίνης ή δέρμα σαμουά.
Αποστείλετε τη συσκευή για επισκευή μόνο σε εξειδικευμένο προσωπικό τεχνικής
υποστήριξης της ASUS.
7
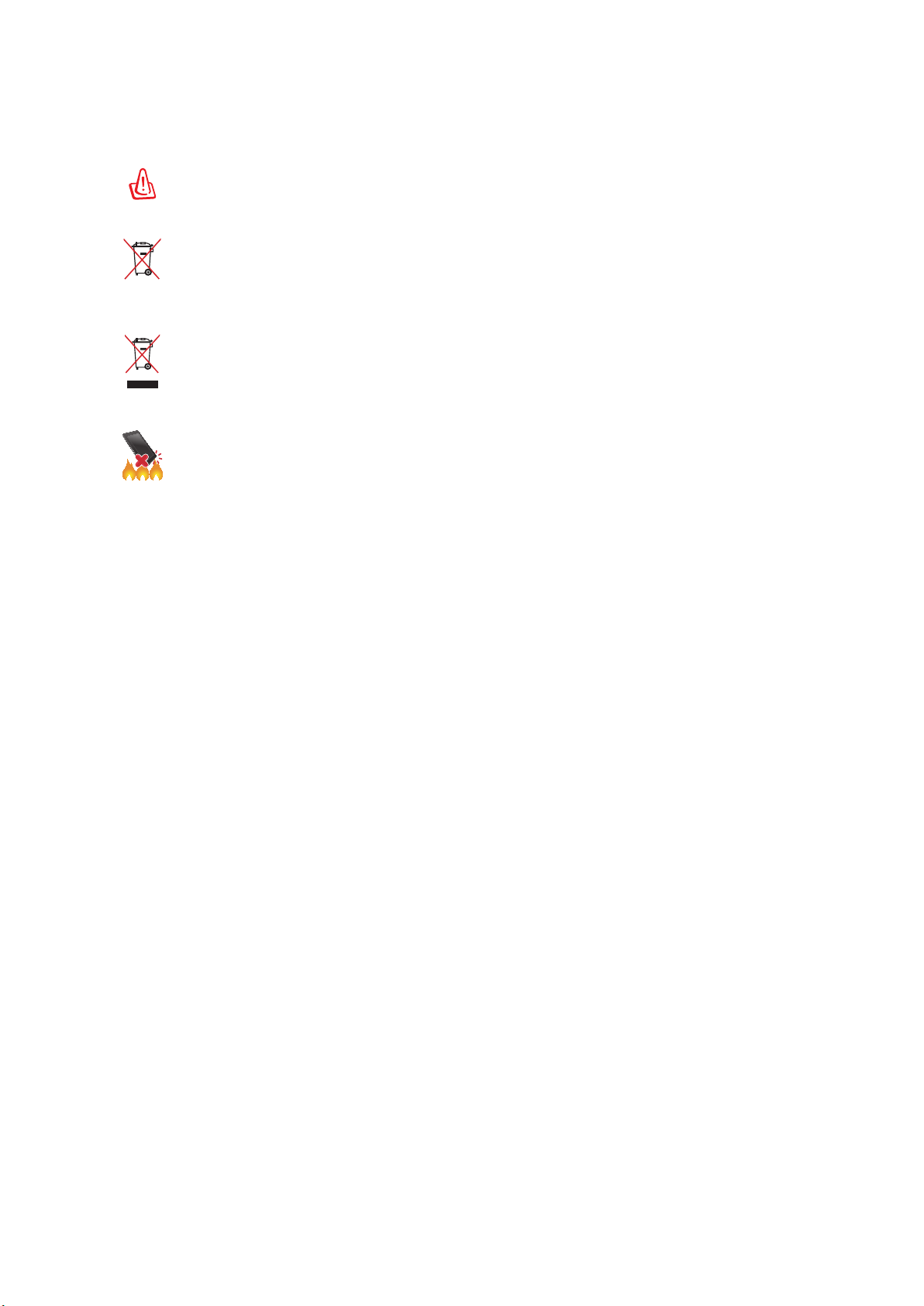
Κατάλληλη απόρριψη
Υπάρχει κίνδυνος έκρηξης αν η μπαταρία αντικατασταθεί από λανθασμένο τύπο. Να
απορρίπτετε τις χρησιμοποιημένες μπαταρίες ως απορρίμματα σύμφωνα με τις οδηγίες.
MΗΝ πετάτε τη μπαταρία στα δημοτικά απορρίμματα. Το σύμβολο του διαγεγραμμένου
κάδου απορριμμάτων υποδεικνύει ότι η μπαταρία δεν θα πρέπει να απορρίπτεται στα
δημοτικά απόβλητα.
ΜΗΝ πετάτε το ASUS Tablet με τα δημοτικά απορρίμματα. Το προϊόν αυτό έχει σχεδιαστεί
για να δώσει τη δυνατότητα της σ ωστής επανάληψης της χρήσης των εξαρτημάτων και
της ανακύκλωσης. Το σύμβολο του διαγεγραμμένου κάδου απορριμμάτων υποδεικνύει
ότι το προϊόν (ηλεκτρικός, ηλεκτρονικός εξοπλισμός και κυψελοειδής μπαταρία που
περιέχει υδράργυρο) δεν θα πρέπει να απορρίπτονται με τα δημοτικά απόβλητα. Ελέγξτε
τους τοπικούς κανονισμούς απόθεσης απορριμμάτων ηλεκτρονικών προϊόντων.
ΜΗΝ απορρίπτετε το ASUS Tablet στη φωτιά. Μη βραχυκυκλώνετε τις επαφές. ΜΗΝ
αποσυναρμολογείτε το ASUS Tablet.
8
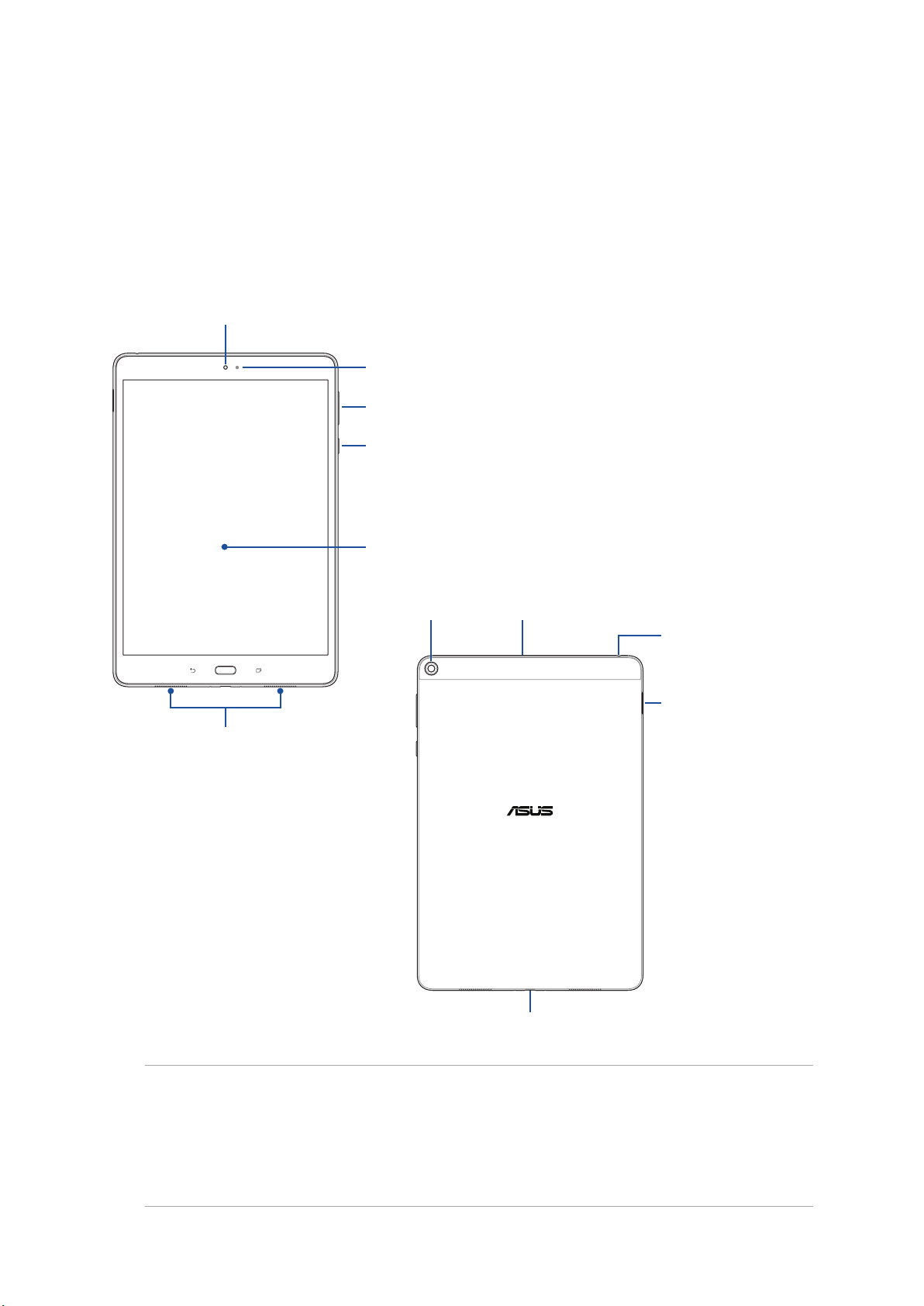
1 Προετοιμάστε το Zen σας!
Προετοιμάστε το Zen σας!
1
Μέρη και δυνατότητες
Πάρτε τη συσκευή στα χέρια σας και θέστε την σε λειτουργία στο άψε σβήσε.
Μπροστινή κάμερα
Αισθητήρας φωτός περιβάλλοντος
Πλήκτρο Volume (Ένταση)
Πλήκτρο Ισχύος
Ηχεία ήχου
Πίνακας οθόνης αφής
Πίσω φωτογραφική
μηχανή
Μικρόφωνο
Θύρα βύσματος
ηχείου/ ακουστικών
Κάρτα Nano SIM/Δίσκος
κάρτας MicroSD
Θύρα USB Τύπου C
ΣΗΜΑΝΤΙΚΟ!
• Διατηρείτετησυσκευή,καιιδιαίτερατηνοθόνηαφής,πάντοτεστεγνή.Επαφήμενερόήάλλαυγρά
μπορεί να προκαλέσει δυσλειτουργία της οθόνης αφής.
• Αποφύγετετηνκάλυψητουαισθητήραφωτισμούπεριβάλλοντοςμετοπροστατευτικόοθόνηςσας
ώστε να διασφαλίσετε την ακριβή ανίχνευση του φωτός περιβάλλοντος για βέλτιστο αποτέλεσμα
οθόνης.
Κεφάλαιο 1: Προετοιμάστε το Zen σας!
9
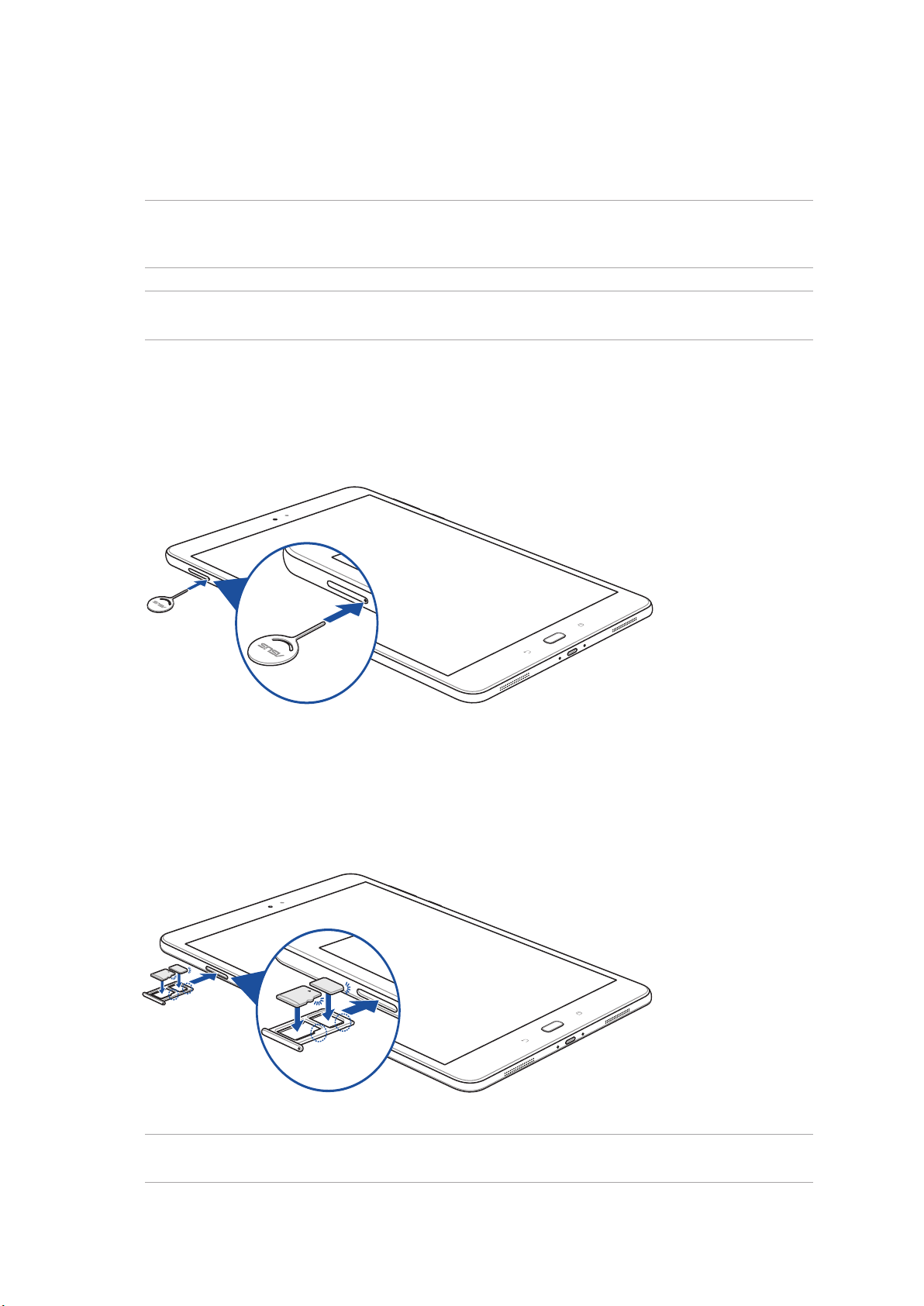
Τοποθέτηση κάρτας μνήμης
Το ASUS Tablet σας υποστηρίζει κάρτες μνήμης microSDHC™ και microSDXC™ με χωρητικότητα έως
128 GB.
ΣΗΜΕIΩΣΗ: Κάποιες κάρτες μνήμης ενδέχεται να μην είναι συμβατές με το ASUS Tablet σας.
Βεβαιωθείτε ότι χρησιμοποιείτε μόνο συμβατές κάρτες μνήμης, για να αποφύγετε απώλεια δεδομένων,
βλάβη της συσκευής σας ή της κάρτας μνήμης, ή και τα δύο.
ΠΡΟΣΟΧΗ! Να είστε ιδιαίτερα προσεκτικοί όταν χειρίζεστε μια κάρτα μνήμης. Η ASUS δεν ευθύνεται για
οποιαδήποτε απώλεια δεδομένων ή πρόκληση ζημιάς στην κάρτα μνήμης σας.
Για να τοποθετήσετε μια κάρτα μνήμης:
1. Εντοπίστε την κάρτα Nano SIM/Δίσκος κάρτας MicroSD.
2. Εισάγετε τον πείρο στην οπή δίπλα από το δίσκο για να αφαιρέσετε το δίσκο.
3. Ευθυγραμμίστε και εισαγάγετε μια κάρτα μνήμης μέσα στην κάρτα Nano SIM/Δίσκος κάρτας
MicroSD.
4. Σπρώξτε την κάρτα Nano SIM/Δίσκος κάρτας MicroSD σε όλο το μήκος του μέσα στην υποδοχή
μέχρι να εφαρμόσει σταθερά στη θέση του.
ΣΗΜΕIΩΣΗ: Αφού εγκαταστήσετε μια διαμορφωμένη κάρτα μνήμης, μπορείτε να έχετε πρόσβαση στα
περιεχόμενά της από ASUS > File Manager (Διαχείριση αρχείων) > MicroSD.
Κεφάλαιο 1: Προετοιμάστε το Zen σας!
10
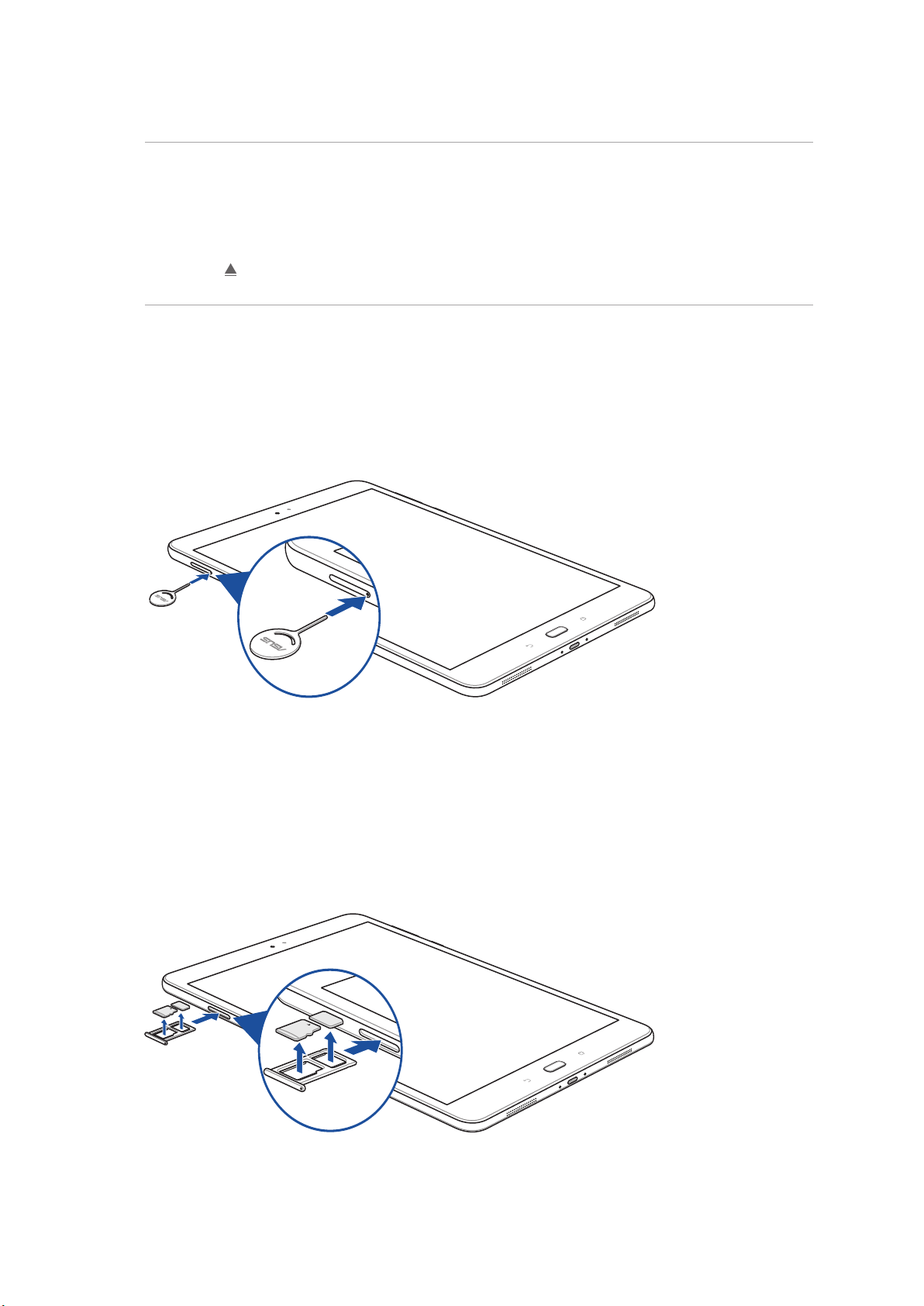
Αφαίρεση κάρτας μνήμης
ΠΡΟΣΟΧΗ!
• Ναείστειδιαίτεραπροσεκτικοίότανχειρίζεστεμιακάρταμνήμης.ΗASUSδενευθύνεταιγια
οποιαδήποτε απώλεια δεδομένων ή πρόκληση ζημιάς στην κάρτα μνήμης σας.
• Εξάγετετηνκάρταμνήμηςσωστά,γιατηνασφαλήαφαίρεσήτηςαπότησυσκευή.Γιαεξαγωγήτης
κάρτας μνήμης, μεταβείτε σε Settings (Ρυθμίσεις) > Storage & USB (Αποθήκευση & USB), έπειτα
πατήστε κάτω από Portable storage (Φορητή αποθήκευση).Για να αφαιρέσετε μια κάρτα
μνήμης:
Για να αφαιρέσετε μια κάρτα μνήμης:
1. Εντοπίστε την κάρτα Nano SIM/Δίσκος κάρτας MicroSD.
2. Εισάγετε τον πείρο στην οπή δίπλα από το δίσκο για να αφαιρέσετε το δίσκο.
3. Αφαιρέστε την κάρτα μνήμης από την κάρτα Nano SIM/Δίσκος κάρτας MicroSD.
4. Σπρώξτε την κάρτα Nano SIM/Δίσκος κάρτας MicroSD σε όλο το μήκος του μέσα στην υποδοχή
μέχρι να εφαρμόσει σταθερά στη θέση του.
Κεφάλαιο 1: Προετοιμάστε το Zen σας!
11
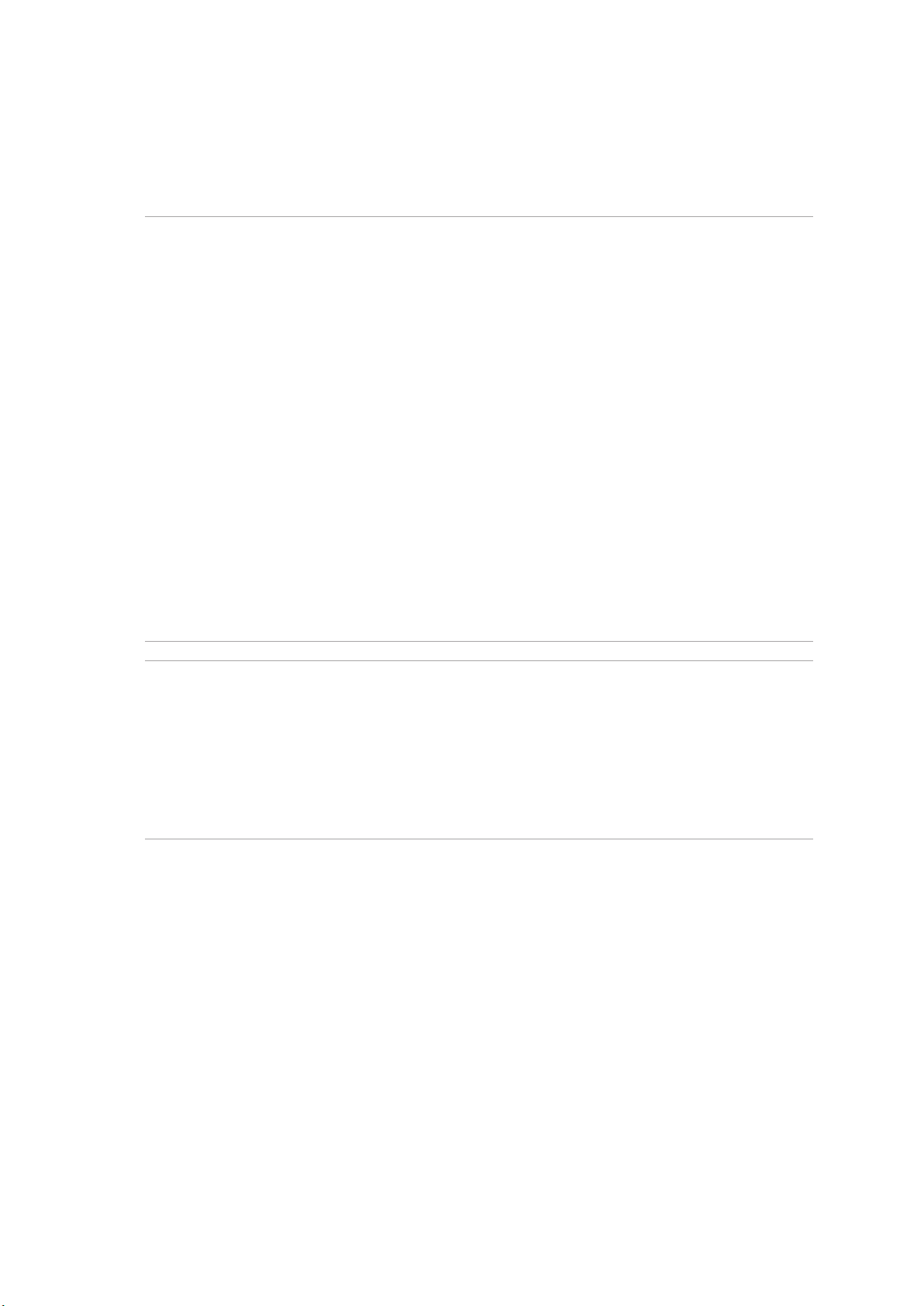
Φόρτιση του ASUS Tablet σας
Το ASUS Tablet σας διατίθεται μερικώς φορτισμένο αλλά πρέπει να το φορτίσετε πλήρως πριν
το χρησιμοποιήσετε για πρώτη φορά. Πριν φορτίσετε τη συσκευή σας, διαβάστε τις ακόλουθες
σημαντικές σημειώσεις και προειδοποιήσεις.
ΣΗΜΑΝΤΙΚΟ!
• ΧρησιμοποιείτεμόνοντοτροφοδοτικόACκαιτοκαλώδιοUSBπουπεριλαμβάνονταιστη
συσκευασία για να φορτίσετε τον υπολογιστή Tablet ASUS σας. Η χρήση διαφορετικού
τροφοδοτικού AC και καλωδίου ενδέχεται να προκαλέσει ζημιά στη συσκευή σας.
• ΑφαιρέστετηνπροστατευτικήταινίααπότοτροφοδοτικόACκαιτοκαλώδιοUSBπριντο
χρησιμοποιήσετε με τη συσκευή σας.
• ΒεβαιωθείτεότισυνδέετετοτροφοδοτικόACσεσυμβατήπρίζαρεύματος.Μπορείτενασυνδέσετε
το τροφοδοτικό AC σε οποιαδήποτε συμβατή πρίζα 100~240 V.
• Βεβαιωθείτεότιεισάγετετοβύσμαστοτροφοδοτικόστησωστήυποδοχήμετοσωστή
βαθμονόμηση εισόδου. Η τάση εξόδου αυτού του τροφοδοτικού είναι DC 9V, 2A.
• ΌτανχρησιμοποιείτετοASUSTabletσαςσελειτουργίατροφοδοτικού,ηέξοδοςτηςγειωμένης
πρίζας πρέπει να βρίσκεται κοντά στη μονάδα και η πρόσβαση σε αυτή να είναι εύκολη.
• ΜηνχρησιμοποιείτεήεκθέτετετονυπολογιστήTabletASUSσαςκοντάσευγρά,νερόβροχήςή
περιβάλλον με υγρασία.
• ΜηνχρησιμοποιείτετονυπολογιστήTabletASUSσαςκοντάσεεξοπλισμόθέρμανσηςήσεμέρη
όπου είναι πιθανό να σημειωθούν υψηλές θερμοκρασίες.
• ΚρατήστετονυπολογιστήTabletASUSσαςμακριάαπόαιχμηράαντικείμενα.
• ΜηντοποθετείτεαντικείμεναεπάνωστοASUSTabletσας.
ΠΡΟΣΟΧΗ!
• Κατάτηφόρτιση,τοASUSTabletσαςμπορείναθερμανθεί.Αυτόείναιφυσιολογικό.Αυτόείναι
φυσιολογικό, ωστόσο εάν η θερμοκρασία της συσκευής σας είναι ασυνήθιστα υψηλή, αποσυνδέστε
το καλώδιο USB από τη συσκευή σας και στείλτε τη συσκευή, συμπεριλαμβανομένου του
τροφοδοτικού και του καλωδίου AC σε πιστοποιημένο προσωπικό σέρβις της ASUS.
• ΠροςαποφυγήτυχόνζημιάςστοASUSTabletσας,τοτροφοδοτικόACήτοκαλώδιοUSB,
βεβαιωθείτε ότι το καλώδιο USB, το τροφοδοτικό AC και η συσκευή σας είναι σωστά συνδεδεμένες
πριν από τη φόρτιση.
Κεφάλαιο 1: Προετοιμάστε το Zen σας!
12
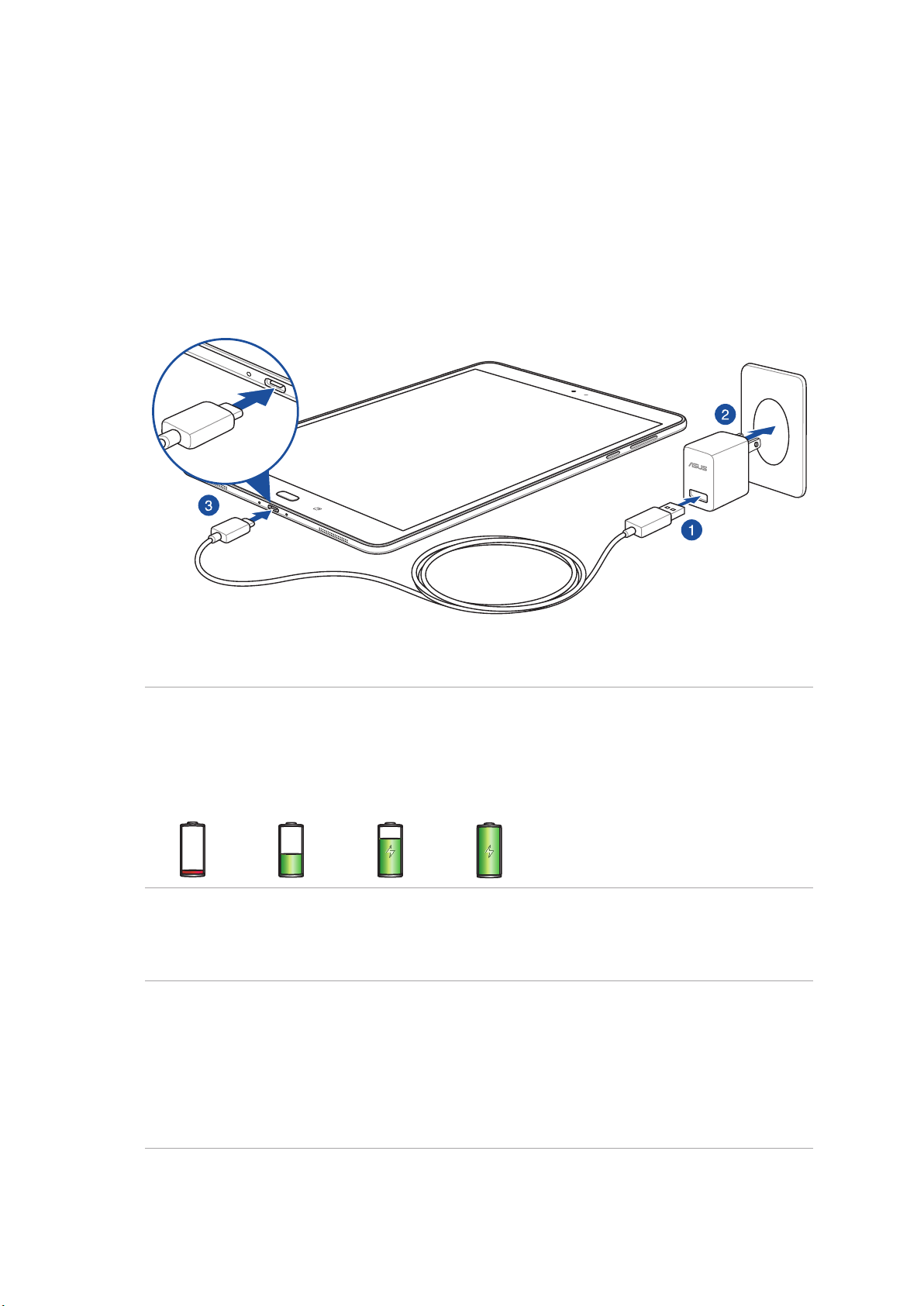
Για να φορτίσετε το ASUS Tablet σας:
1. Συνδέστε το καλώδιο USB τύπου C στο τροφοδοτικό.
2. Συνδέστε το τροφοδοτικό σε μια γειωμένη πρίζα.
3. Συνδέστε το σύνδεσμο USB τύπου C στο ASUS Tablet σας.
ΣΗΜΑΝΤΙΚΟ!
• Φορτίστε το ASUS Tablet σας για οκτώ (8) ώρες πριν το χρησιμοποιήσετε σε λειτουργία μπαταρίας
για πρώτη φορά.
• Ηκατάστασηφόρτισηςτηςμπαταρίαςυποδεικνύεταιαπόταακόλουθαεικονίδια:
Χαμηλή Δεν φορτίζεται Φορτίζεται Πλήρης
4. Όταν η μπαταρία είναι πλήρως φορτισμένη, αποσυνδέστε πρώτα το καλώδιο USB από το ASUS
Tablet σας και κατόπιν το τροφοδοτικό AC από την πρίζα.
ΣΗΜΕΙΩΣΗ:
• Μπορείτεναχρησιμοποιείτετησυσκευήσαςενώφορτίζεται,αλλάενδέχεταιναχρειαστεί
περισσότερος χρόνος για πλήρη φόρτιση της συσκευής.
• ΗφόρτισημέσωθύραςUSBενόςυπολογιστήενδέχεταιναδιαρκέσειπαραπάνωμέχρινα
ολοκληρωθεί.
• ΕάνουπολογιστήςσαςδενπαρέχειαρκετόρεύμαγιαφόρτισημέσωτηςθύραςUSB,φορτίστετο
ASUS Tablet σας χρησιμοποιώντας το τροφοδοτικό AC συνδεδεμένο σε μια πρίζα ρεύματος.
Κεφάλαιο 1: Προετοιμάστε το Zen σας!
13
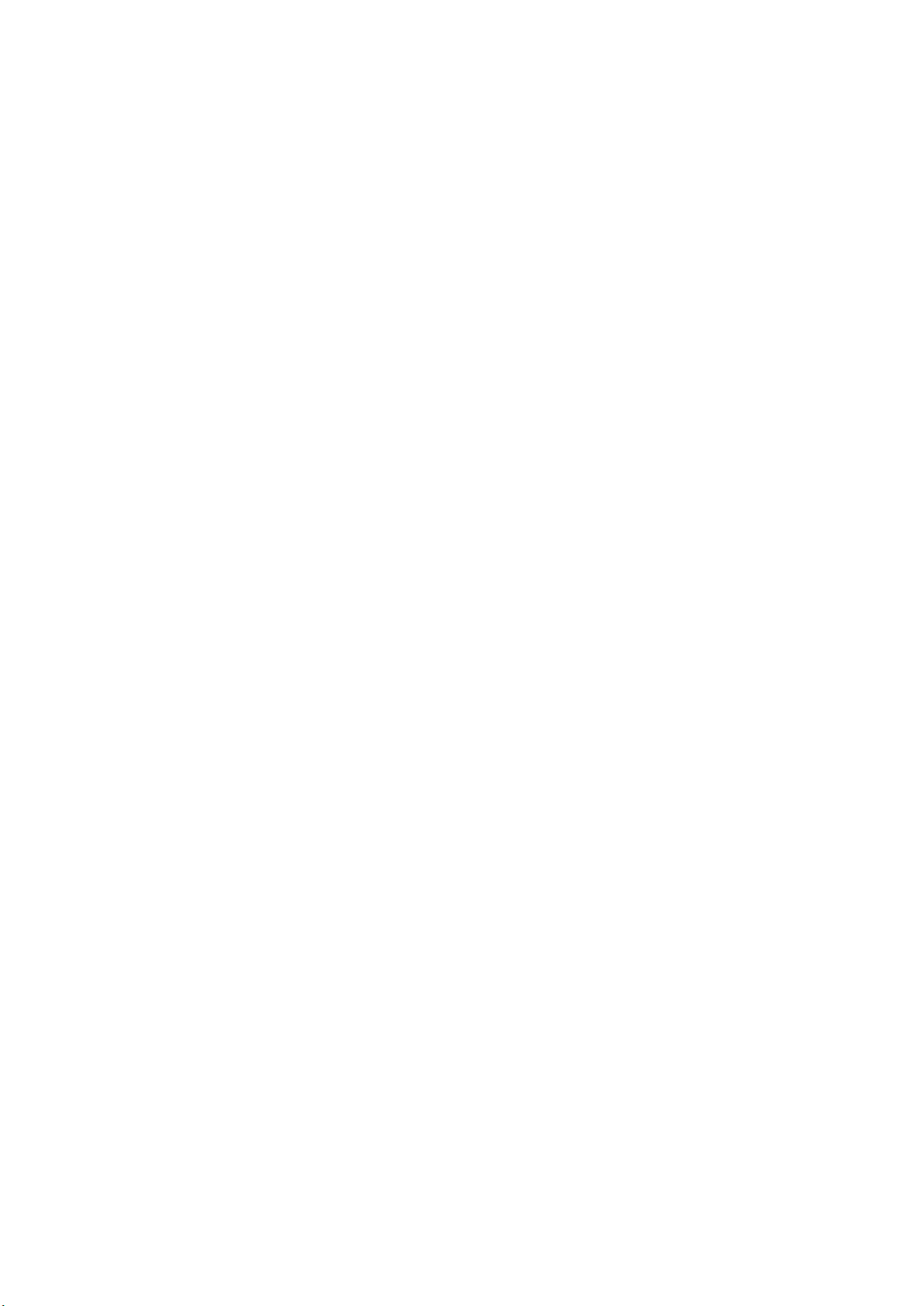
Συμβουλές εξοικονόμησης ενέργειας μπαταρίας
Η φόρτιση της μπαταρίας είναι ζωτικής σημασίας για το ASUS Tablet σας. Ακολουθούν μερικές
συμβουλές εξοικονόμησης ενέργειας που βοηθούν στη διατήρηση της ισχύος της μπαταρίας του
ASUS Tablet σας.
– Κλείστε όλες τις εφαρμογές που εκτελούνται και δεν χρησιμοποιούνται.
– Όταν δεν χρησιμοποιείτε τη συσκευή, πατήστε το κουμπί τροφοδοσίας για να την θέσετε σε
κατάσταση αναμονής.
– Ρυθμίστε την Εξοικονόμηση ενέργειας στην εφαρμογή Mobile Manager της ASUS.
– Ορίστε το AudioWizard στην Έξυπνη λειτουργία.
– Μειώστε τη φωτεινότητα της οθόνης.
– Διατηρήστε την ένταση του ήχου σε χαμηλό επίπεδο.
– Απενεργοποιήστε τη δυνατότητα Wi-Fi.
– Απενεργοποιήστε τη δυνατότητα Bluetooth.
– Απενεργοποιήστε τη δυνατότητα PlayTo.
– Απενεργοποιήστε το GPS.
– Απενεργοποιήστε τη λειτουργία αυτόματης περιστροφής της οθόνης.
– Απενεργοποιήστε όλες τις λειτουργίες αυτόματου συγχρονισμού της συσκευής σας.
Κεφάλαιο 1: Προετοιμάστε το Zen σας!
14
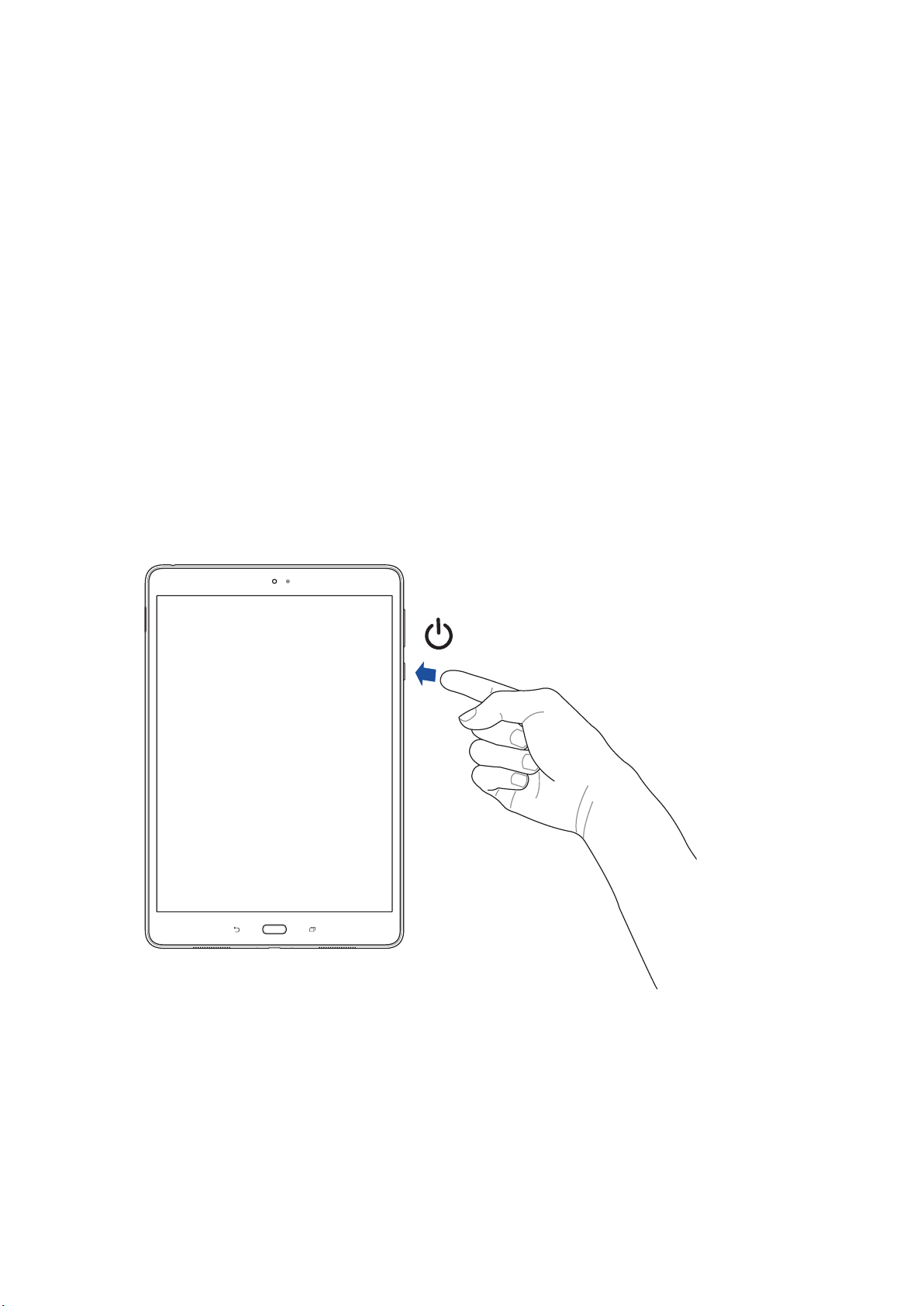
Ενεργοποίηση ή απενεργοποίηση του ASUS Tablet σας
Ενεργοποίηση της συσκευής σας
Για να ενεργοποιήσετε τη συσκευή σας, πατήστε παρατεταμένα το κουμπί τροφοδοσίας μέχρι την
εκκίνηση της συσκευής σας.
Απενεργοποίηση της συσκευής σας
Για να απενεργοποιήσετε τη συσκευή:
1. Εάν η οθόνη είναι απενεργοποιημένη, πατήστε το κουμπί τροφοδοσίας για να την
ενεργοποιήσετε. Εάν η οθόνη είναι κλειδωμένη, ξεκλειδώστε την οθόνη της συσκευής.
2. Πατήστε παρατεταμένα το κουμπί τροφοδοσίας και, όταν σας ζητηθεί, πατήστε
Απενεργοποίηση και κατόπιν OK.
Κατάσταση αναμονής
Για να θέσετε τη συσκευή σας σε κατάσταση αναμονής, πατήστε μία φορά το κουμπί τροφοδοσίας
μέχρι να απενεργοποιηθεί η οθόνη.
Κεφάλαιο 1: Προετοιμάστε το Zen σας!
15
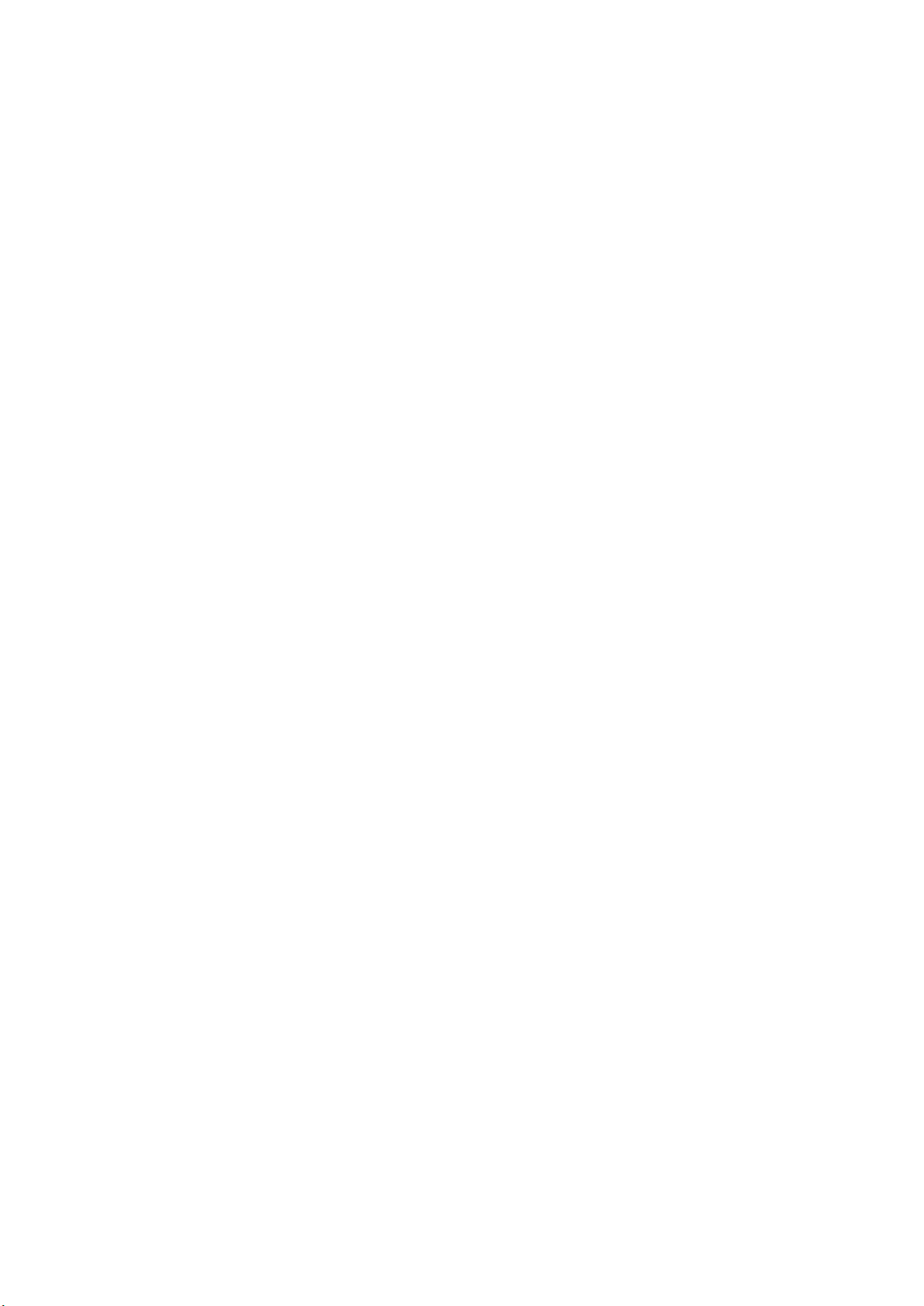
Χρήση για πρώτη φορά
Όταν ενεργοποιήσετε το ASUS Tablet σας για πρώτη φορά, ακολουθήστε τις οδηγίες που
εμφανίζονται στην οθόνη για να επιλέξετε τη γλώσσα σας, τις μεθόδους εισαγωγής, να ορίσετε το
δίκτυο κινητής σας, το Wi-Fi, να συγχρονίσετε τους λογαριασμούς σας και να διαμορφώσετε τις
υπηρεσίες τοποθεσίας σας.
Χρησιμοποιήστε το λογαριασμό σας Google ή ASUS για να ρυθμίσετε τη συσκευή σας. Εάν δεν
έχετε ήδη λογαριασμό Google ή ASUS, ξεκινήστε και δημιουργήστε έναν.
Λογαριασμός Google
Η χρήση ενός λογαριασμού Google σάς επιτρέπει να αξιοποιήσετε πλήρως τις ακόλουθες
δυνατότητες του λειτουργικού συστήματος Android:
• Οργάνωσηκαιπροβολήόλωντωνπληροφοριώνσαςαπόοπουδήποτεκαιανβρίσκεστε.
• Αυτόματηδημιουργίααντιγράφωνασφαλείαςόλωντωνδεδομένωνσας.
• ΕύκοληαξιοποίησητωνυπηρεσιώνGoogleαπόοπουδήποτεκαιανβρίσκεστε.
Λογαριασμός ASUS
Ένας λογαριασμός ASUS σάς επιτρέπει να απολαμβάνετε τα παρακάτω προνόμια:
• ΕξατομικευμένηυπηρεσίαυποστήριξηςASUSκαιεπέκτασηεγγύησηςγιακαταχωρημένα
προϊόντα.
• ΔωρεάνχώροςαποθήκευσηςστοCloud.
• Λήψητωνπιοπρόσφατωνενημερώσεωνγιατησυσκευήκαιτουλικολογισμικό.
Κεφάλαιο 1: Προετοιμάστε το Zen σας!
16
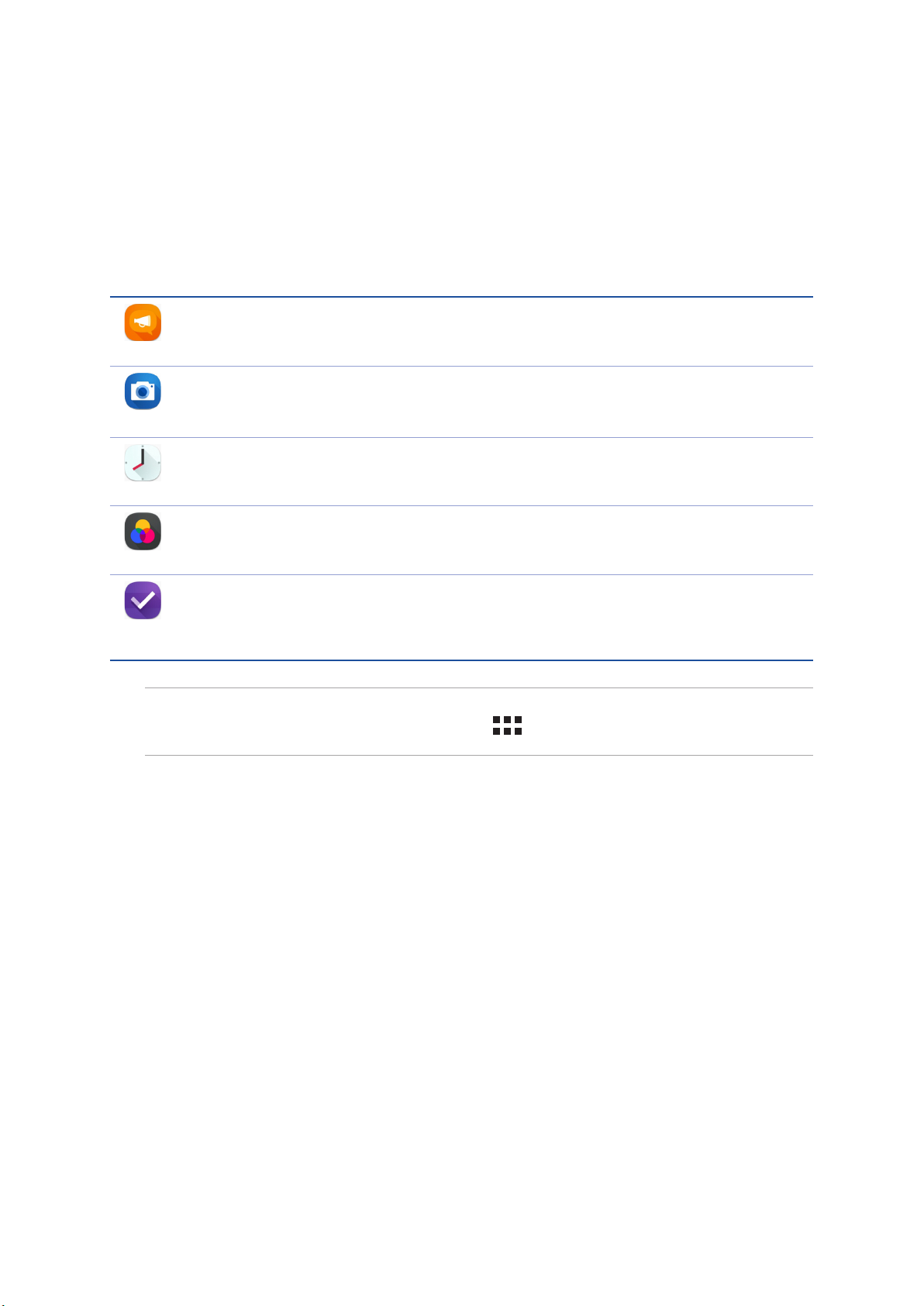
ASUS ZenUI
Ανακαλύψτε τη διαισθητική απλότητα του περιβάλλοντος εργασίας χρήστη ASUS Zen UI !
Το ASUS Zen UI είναι ένα γοητευτικό και διαισθητικό περιβάλλον εργασίας, αποκλειστικά για
τα ASUS Tablets της ASUS. Σας παρέχει ειδικές εφαρμογές, οι οποίες είναι ενσωματωμένες ή
συνδυάζονται με άλλες εφαρμογές, ώστε να ταιριάζουν στις μοναδικές επιμέρους ανάγκες σας και
να κάνουν τη ζωή σας πιο εύκολη, ενώ σας δίνει τη δυνατότητα να διασκεδάσετε με το ASUS Tablet
σας.
ZenPad Care
Βρείτε απαντήσεις από Σ.Ε. (Συχνές ερωτήσεις) ή παράσχετε πληροφορίες στο φόρουμ
χρηστών.
Κάμερα
Με την τεχνολογία PixelMaster, καταγράψτε τις πολύτιμες στιγμές σας σε ζωντανές
φωτογραφίες και βίντεο υψηλής ποιότητας.
Ρολόι
Προσαρμόστε τις ρυθμίσεις ζώνης ώρας, ρυθμίστε την αφύπνιση και χρησιμοποιήστε το
ASUS Tablet σας ως χρονόμετρο χρησιμοποιώντας την εφαρμογή Ρολόι.
Splendid
Προσαρμόστε εύκολα τις ρυθμίσεις οθόνης και εμπλουτίστε το χρώμα της οθόνης σας με
προεπιλεγμένες λειτουργίες χρώματος οθόνης.
Να γίνει αργότερα
Λάβετε και προβείτε σε ενέργειες σε σχέση με τα σημαντικά σας email, μηνύματα SMS,
ενδιαφέροντες ιστοτόπους ή άλλες σημαντικές εργασίες όταν θα είναι πιο βολικό για
εσάς.
ΣΗΜΕIΩΣΗ: Η διαθεσιμότητα των εφαρμογών ASUS Zen UI διαφέρει ανάλογα με την περιοχή, τον
αριθμό SKU και το μοντέλο του ASUS Tablet. Πατήστε από την Αρχική σας οθόνη για να δείτε τις
εφαρμογές που είναι διαθέσιμες στο ASUS Tablet σας.
Κεφάλαιο 1: Προετοιμάστε το Zen σας!
17
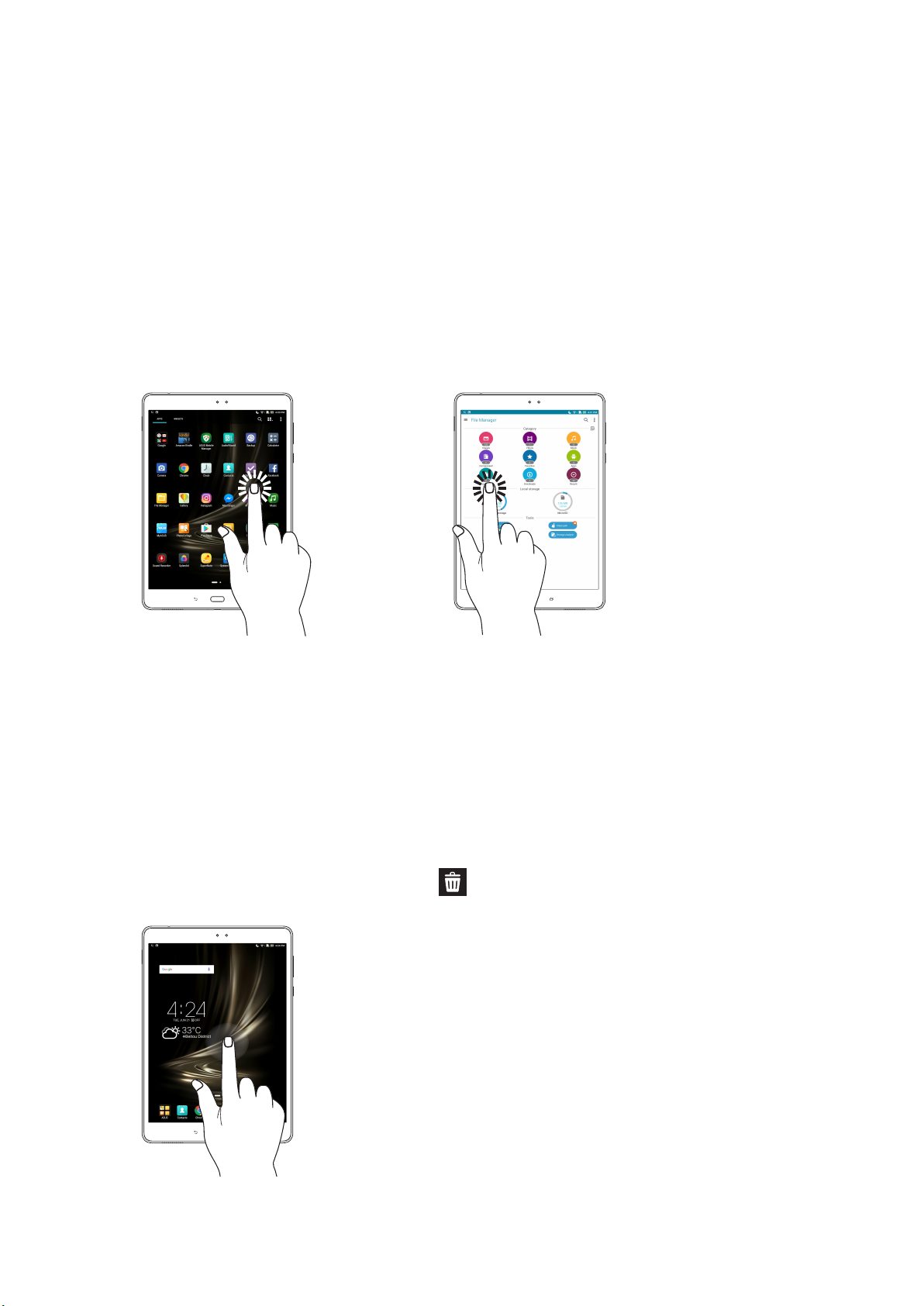
Χρήση της οθόνης αφής
Χρησιμοποιήστε αυτές τις κινήσεις στην οθόνη αφής για να ξεκινήσετε εφαρμογές, να έχετε
πρόσβαση σε ορισμένες ρυθμίσεις και να περιηγηθείτε στο ASUS Tablet σας.
Εκκίνηση εφαρμογών ή επιλογή στοιχείων
Κάντε κάποιο από τα παρακάτω:
• Γιαναεκκινήσετεμιαεφαρμογή,απλάπατήστεεπάνωτηςμετοδάκτυλόσας.
• Γιαναεπιλέξετεέναστοιχείο,όπωςστηνεφαρμογήΔιαχείρισηαρχείων,απλάπατήστεεπάνω
του με το δάκτυλό σας.
Μετακίνηση ή διαγραφή στοιχείων
Κάντε κάποιο από τα παρακάτω:
• Γιαναμετακινήσετεμιαεφαρμογήήέναwidget,πατήστεμετοδάκτυλόσαςεπάνωτους
παρατεταμένα και σύρετέ τα στη θέση που θέλετε.
• ΓιαναδιαγράψετεμιαεφαρμογήήέναwidgetαπότηνΑρχικήοθόνη,πατήστεεπάνωτους
παρατεταμένα και σύρετέ τα στο στοιχείο Remove (Κατάργηση).
Κεφάλαιο 1: Προετοιμάστε το Zen σας!
18
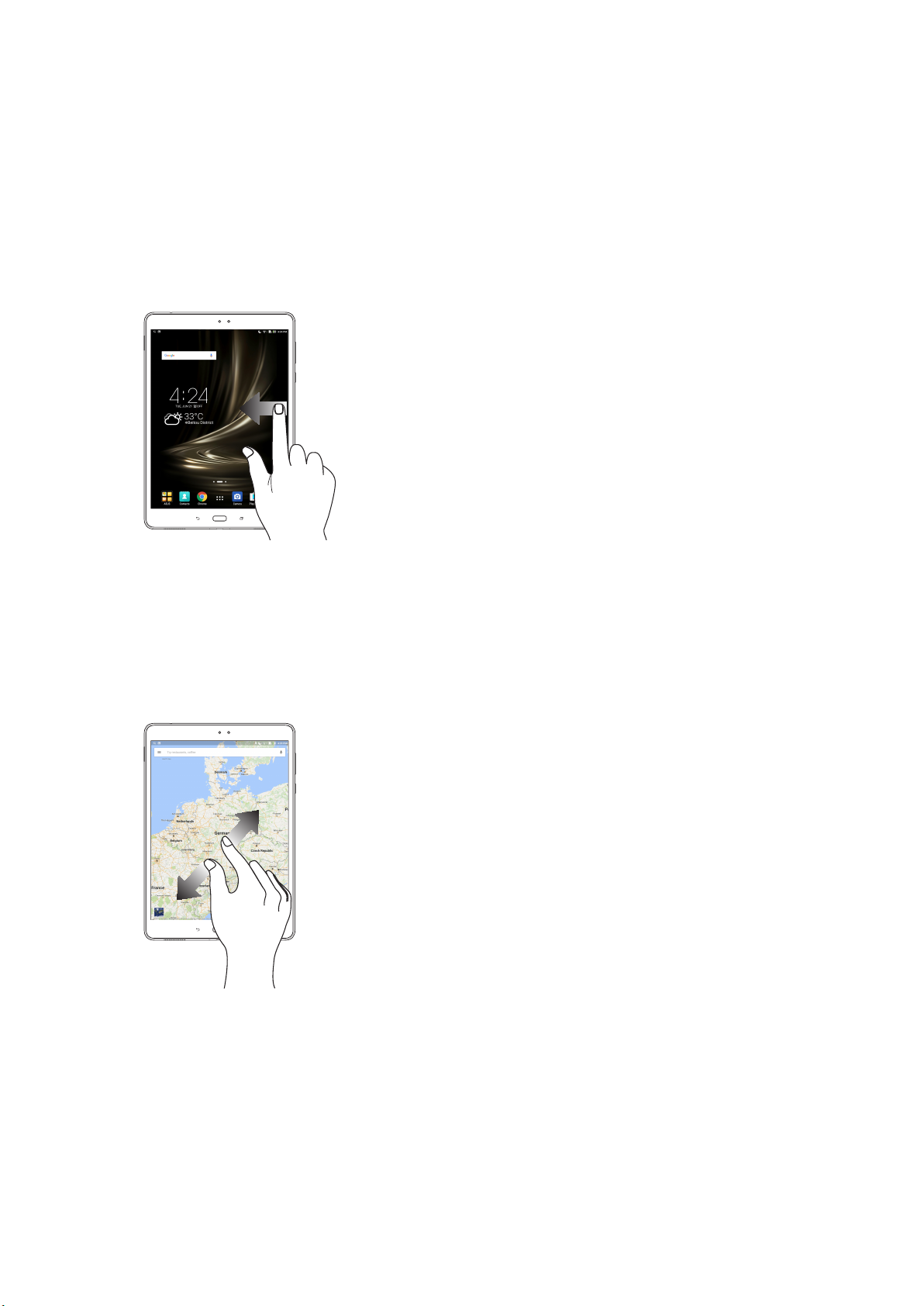
Μετακίνηση ανάμεσα σε σελίδες ή οθόνες
Κάντε κάποιο από τα παρακάτω:
• Σύρετετοδάκτυλόσαςπροςτααριστεράήταδεξιάγιαεναλλαγήανάμεσασεοθόνεςήγια
ξεφύλλισμα μιας Συλλογής από εικόνες.
• Μετακινήστετοδάκτυλόσαςπροςταπάνωήπροςτακάτωγιαναπεριηγηθείτεσειστοσελίδες
ή λίστες στοιχείων.
Μεγέθυνση
Απομακρύνετε τα δύο δάκτυλά σας στο πλαίσιο αφής για να μεγεθύνετε μια εικόνα στη Συλλογή ή
στους Χάρτες ή για μεγέθυνση μιας ιστοσελίδας.
Κεφάλαιο 1: Προετοιμάστε το Zen σας!
19
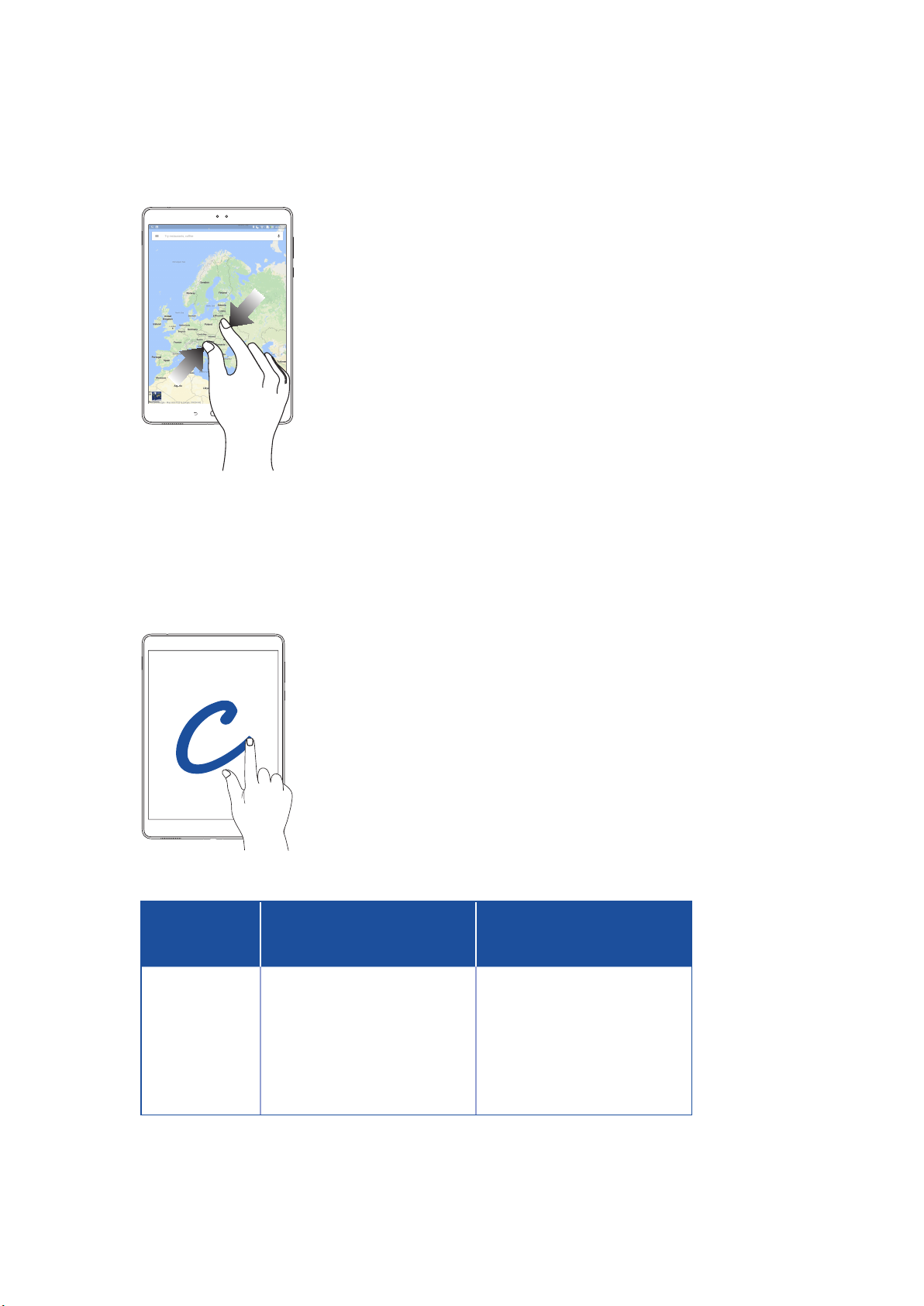
Σμίκρυνση
Πλησιάστε μεταξύ τους τα δύο δάκτυλά σας στην οθόνη αφής για να κάνετε σμίκρυνση μιας
εικόνας στη Συλλογή ή στους Χάρτες ή για σμίκρυνση μιας ιστοσελίδας.
ZenMotion
Όταν ο πίνακας της οθόνης αφής σας είναι απενεργοποιημένος, με αυτές τις εύκολες και
διαισθητικές κινήσεις, μπορείτε να εκκινήσετε εφαρμογές στο ASUS Tablet σας με ένα πάτημα
γράφοντας απλά ένα γράμμα του αλφαβήτου.
Κίνηση
W
S
e
C
Z
V
Κεφάλαιο 1: Προετοιμάστε το Zen σας!
20
Μόνο σε μοντέλα με Wi-Fi
Καιρός
Φωτογραφική μηχανή -
μπροστινός φακός
Ρολόι
Κάμερα
Συλλογή
Επαφές
3G / LTE
μοντέλα (λειτουργία
τηλεφώνου)
Καιρός
Φωτογραφική μηχανή -
μπροστινός φακός
Ρολόι
Κάμερα
Συλλογή
Τηλέφωνο
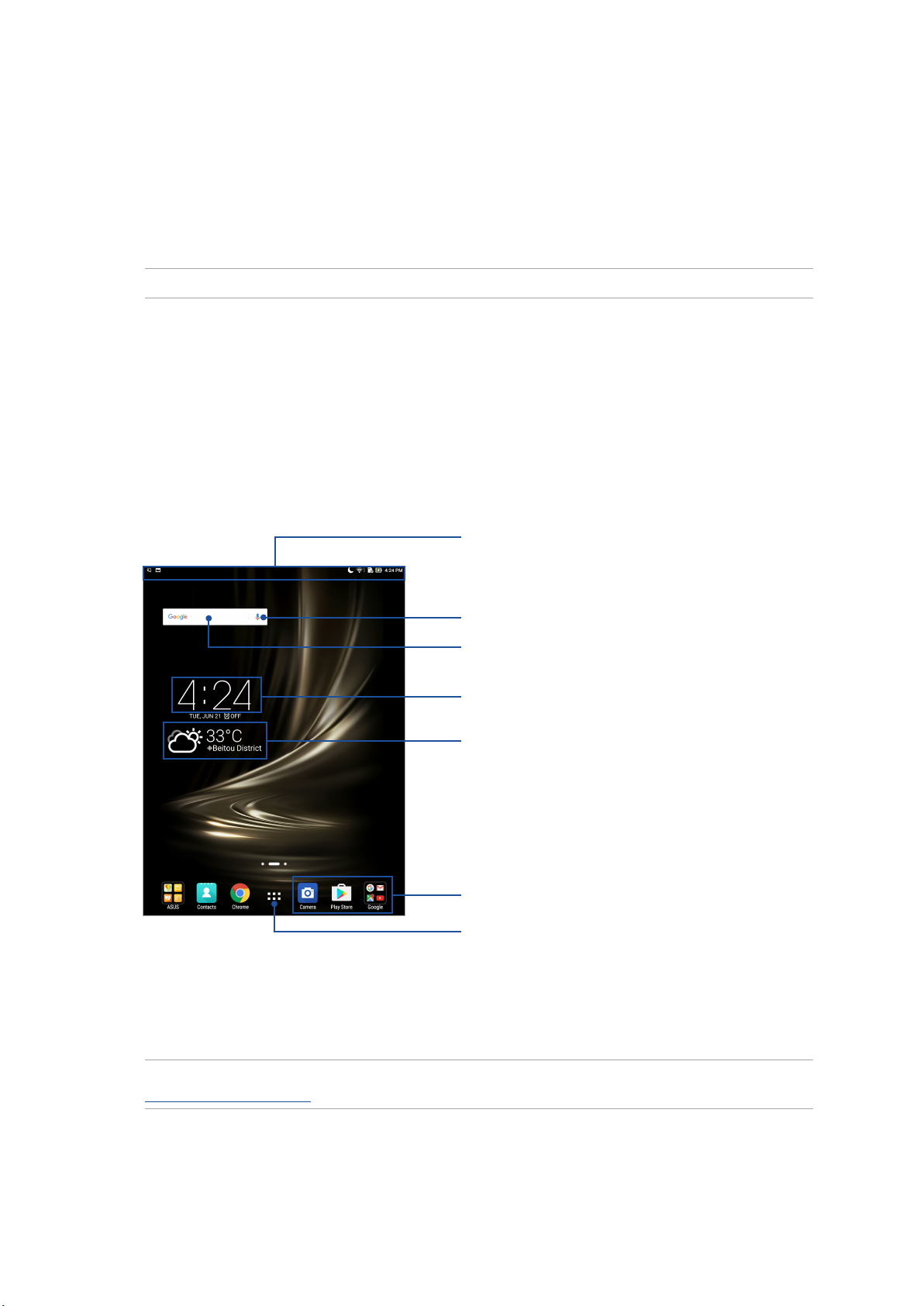
2 There’s no place like Home
There’s no place like Home
2
ΣΗΜΕΙΩΣΗ: Τα στιγμιότυπα οθόνης σε αυτό το εγχειρίδιο προορίζονται μόνο για αναφορά.
Δυνατότητες της Αρχικής οθόνης Zen
Αρχική οθόνη
Βρείτε υπενθυμίσεις σημαντικών γεγονότων, ενημερώσεις εφαρμογών και συστήματος, προγνώσεις
καιρού, καθώς και μηνύματα κειμένου από ανθρώπους που είναι πραγματικά σημαντικοί για εσάς,
στην Αρχική οθόνη σας.
Κάντε σάρωση αυτής της περιοχής προς τα κάτω για να
εμφανιστούν οι System notications (Ειδοποιήσεις
συστήματος) και οι Quick settings (Γρήγορες ρυθμίσεις)
Πατήστε για να ανοίξετε τη Φωνητική αναζήτηση.
Πατήστε για να ανοίξετε το Google Search
Πατήστε για να εμφανιστούν οι Ρυθμίσεις ώρας
Πατήστε για να ενημερωθούν οι ρυθμίσεις Καιρός
Πατήστε για να ανοίξετε μια εφαρμογή
Πατήστε για να ανοίξετε την οθόνη Όλες οι εφαρμογές
Σύρετε την Αρχική οθόνη προς τα αριστερά ή τα δεξιά για να εμφανιστεί η εκτεταμένη Αρχική
οθόνη.
ΣΗΜΕIΩΣΗ: Για να προσθέσετε περισσότερες σελίδες στην Αρχική σας οθόνη, ανατρέξε στην ενότητα
Εκτεταμένη αρχική οθόνη.
Κεφάλαιο 2: Πουθενά δεν είναι σαν την Αρχική οθόνη μου!
21
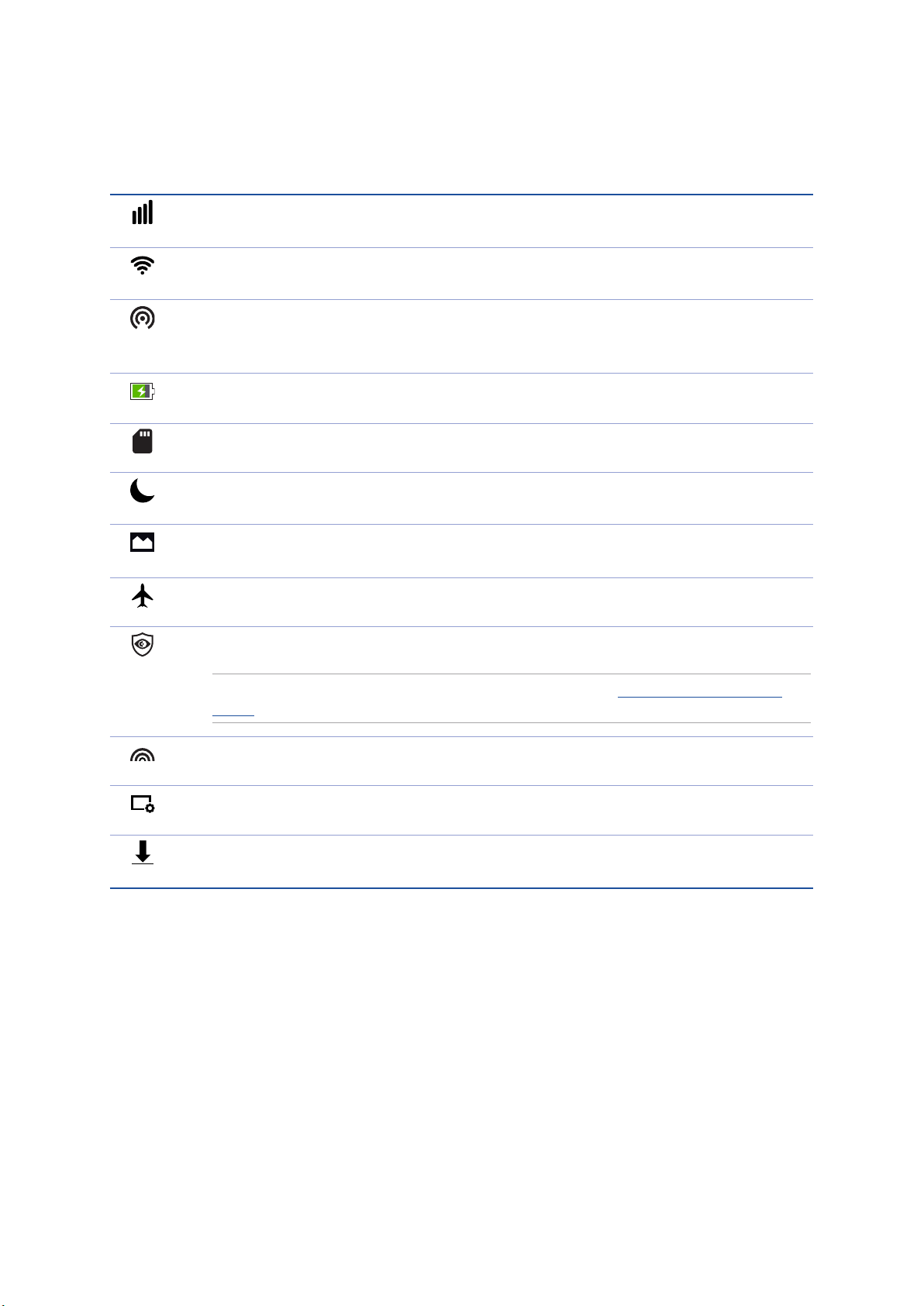
Κατανόηση των εικονιδίων
Αυτά τα εικονίδια εμφανίζονται στη γραμμή κατάστασης και σας πληροφορούν για την τρέχουσα
κατάσταση του ASUS Tablet σας.
Δίκτυο κινητής τηλεφωνίας (σε επιλεγμένα μοντέλα)
Εμφανίζει την ισχύ σήματος του δικτύου κινητής σας.
Wi-Fi
Αυτό το εικονίδιο δείχνει την ισχύ του σήματος της σύνδεσης Wi-Fi.
Wi-Fi Hotspot
Αυτό το εικονίδιο δείχνει ότι η λειτουργία ενεργού σημείου Wi-Fi του ASUS Tablet σας
είναι ενεργοποιημένη.
Διάρκεια ζωής μπαταρίας
Αυτό το εικονίδιο δείχνει την κατάσταση της μπαταρίας του ASUS Tablet σας.
MicroSD card
Αυτό το εικονίδιο δείχνει την ισχύ του σήματος της σύνδεσης Wi-Fi.
Λειτουργία Μην ενοχλείτε
Δείχνει ότι η λειτουργία Μην ενοχλείτε είναι ενεργοποιημένη.
Στιγμιότυπα
Αυτό το εικονίδιο δείχνει ότι έχετε καταγράψει στιγμιότυπα οθόνης του ASUS Tablet σας.
Λειτουργία αεροπλάνου
Αυτό το εικονίδιο δείχνει ότι το ASUS Tablet σας είναι σε Λειτουργία πτήσης.
Λειτουργία φίλτρου μπλε φωτός
Δείχνει ότι είναι ενεργοποιημένη η Λειτουργία φίλτρου μπλε φωτός.
ΣΗΜΕΙΩΣΗ: Για περισσότερες λεπτομέρειες, δείτε την ενότητα Λειτουργία φίλτρου μπλε
φωτός .
Έντονη λειτουργία
Δείχνει ότι η Έντονη λειτουργία είναι ενεργοποιημένη.
Προσαρμοσμένη λειτουργία
Δείχνει ότι η Προσαρμοσμένη λειτουργία είναι ενεργοποιημένη.
Κατάσταση λήψης
Αυτό το εικονίδιο δείχνει την κατάσταση λήψης μιας εφαρμογής ή ενός αρχείου.
Κεφάλαιο 2: Πουθενά δεν είναι σαν την Αρχική οθόνη μου!
22
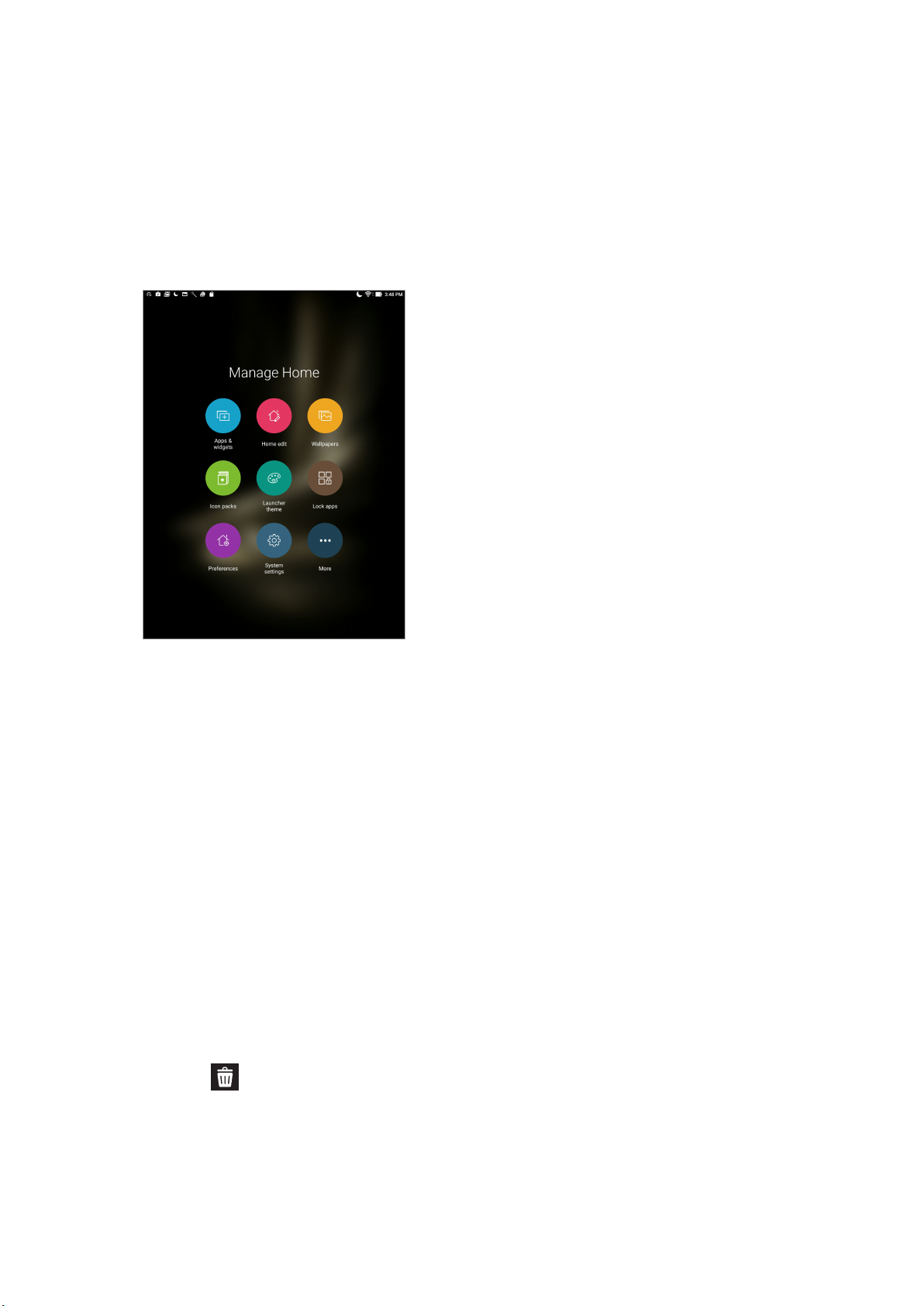
Eξατομίκευση της Αρχικής οθόνης
Αποτυπώστε την προσωπικότητά σας στην Αρχική οθόνη σας. Επιλέξτε ένα ελκυστικό σχέδιο για
ταπετσαρία, προσθέστε συντομεύσεις για γρήγορη πρόσβαση στις αγαπημένες εφαρμογές σας
και προσθέστε γραφικά στοιχεία για γρήγορη επισκόπηση των σημαντικών πληροφοριών. Επίσης,
μπορείτε να προσθέσετε περισσότερες σελίδες, ώστε να μπορείτε να προσθέτετε και να έχετε
γρήγορη πρόσβαση ή επισκόπηση σε περισσότερες εφαρμογές ή γραφικά στοιχεία στην Αρχική
σας οθόνη.
Συντομεύσεις εφαρμογών και widget
Οι συντομεύσεις εφαρμογών και widget καθιστούν πιο εύκολη την ταχεία πρόσβαση στα
αγαπημένα σας στοιχεία από την Αρχική σας οθόνη. Μπορείτε να προσθέσετε ή να καταργήσετε
εφαρμογές και widget ανά πάσα στιγμή επιθυμείτε, και μπορείτε επίσης να ομαδοποιήσετε τις
εφαρμογές σας σε ένα φάκελο.
Προσθήκη συντομεύσεων εφαρμογών και widget
1. Πατήστε παρατεταμένα σε μια κενή περιοχή της Αρχικής οθόνης και επιλέξτε Apps & widgets
(Εφαρμογές & widgets).
2. Από την καρτέλα Apps (Εφαρμογές) ή Widgets πατήστε με το δάκτυλό σας επάνω τους
παρατεταμένα και σύρετέ τα σε μια κενή περιοχή στην Αρχική σας οθόνη.
Αφαίρεση συντομεύσεων εφαρμογών και widgets
Από την Αρχική σας οθόνη, πατήστε με το δάκτυλό σας επάνω τους παρατεταμένα και σύρετέ τα
στην καρτέλα Remove (Αφαίρεση) στο επάνω μέρος της οθόνης σας. Η εφαρμογή που
καταργήσατε από την Αρχική οθόνη θα παραμείνει στην οθόνη Όλες οι εφαρμογές.
Κεφάλαιο 2: Πουθενά δεν είναι σαν την Αρχική οθόνη μου!
23
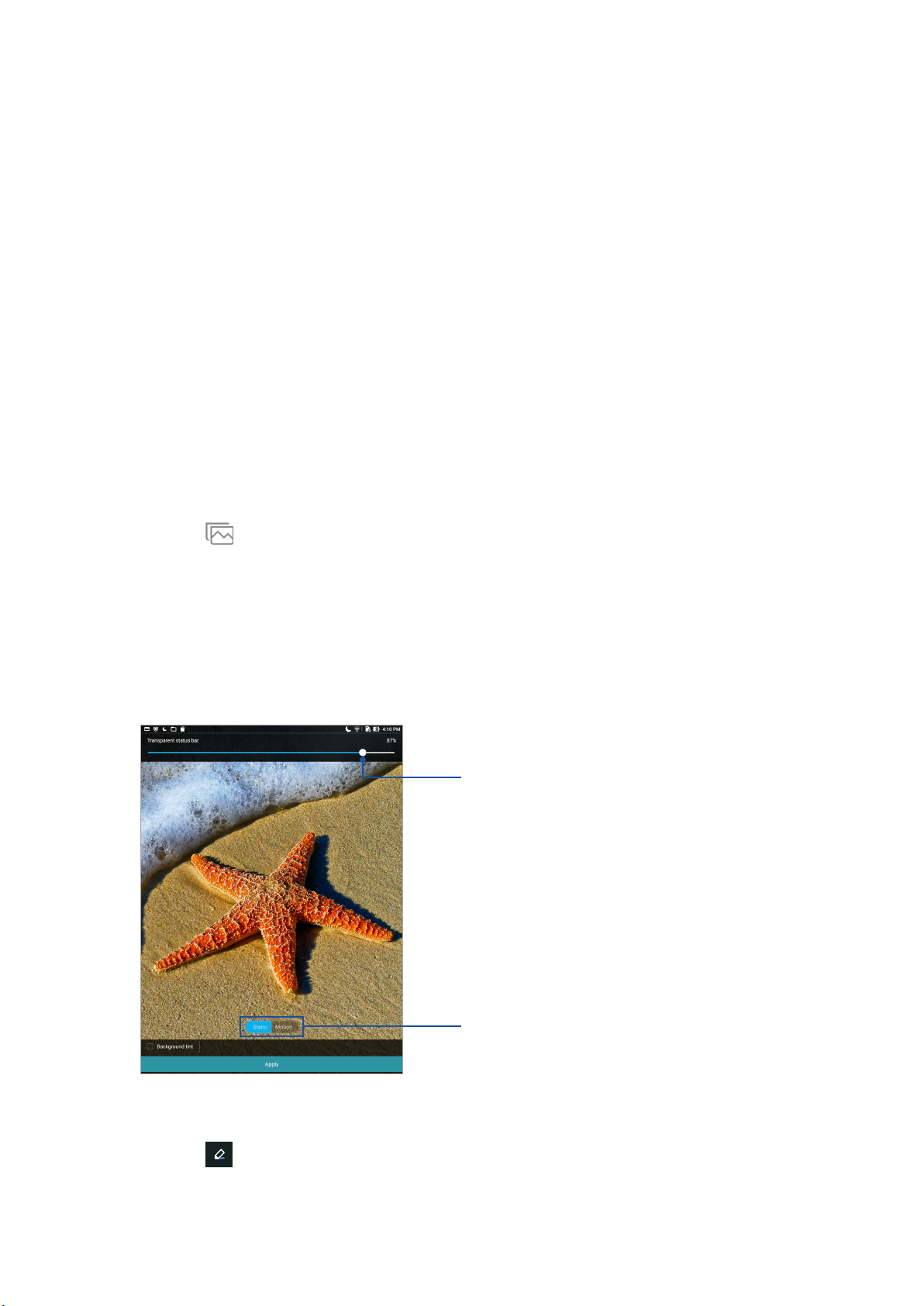
Oμαδοποίηση των συντομεύσεων εφαρμογών σας σε έναν φάκελο
Δημιουργήστε φακέλους για να οργανώσετε τις συντομεύσεις των εφαρμογών σας στην Αρχική
οθόνη σας.
1. Στην Αρχική οθόνη σας, πατήστε και σύρετε μια εφαρμογή επάνω σε μια άλλη εφαρμογή και
θα εμφανιστεί ένας φάκελος.
2. Ανοίξτε το νέο φάκελο και πατήστε με το δάκτυλό σας επάνω στο όνομα του φακέλου για να
μετονομάσετε αυτό τον φάκελο εάν το επιθυμείτε.
Ταπετσαρίες
Φροντίστε οι εφαρμογές, τα εικονίδια και τα άλλα στοιχεία Zen σας να είναι τακτοποιημένα επάνω
σε μια ελκυστικά σχεδιασμένη ταπετσαρία. Μπορείτε να προσθέσετε μια ημιδιαφανή απόχρωση
φόντου στην ταπετσαρία σας για βελτίωση της αναγνωσιμότητας και της ευκρίνειας. Μπορείτε
επίσης να επιλέξετε μια κινούμενη ταπετσαρία που θα κάνει την οθόνη σας να ζωντανέψει.
Εφαρμογή ταπετσαρίας και απόχρωσης φόντου
Για την εφαρμογή ταπετσαρίας και απόχρωσης φόντου:
1. Πατήστε παρατεταμένα μια κενή περιοχή της Αρχικής οθόνης και επιλέξτε Ταπετσαρίες.
2. Πατήστε και έπειτα επιλέξτε μια ταπετσαρία και πατήστε Download (Λήψη).
3. Πιέστε Apply (Εφαρμογή) και επιλέξτε το σημείο που θέλετε να εφαρμόσετε την ταπετσαρία
σας:στην Home screen (Αρχική οθόνη), Lock screen (Οθόνη κλειδώματος), ή Home and
lock screen (Αρχική και οθόνη κλειδώματος).
4. Προσαρμόστε το επίπεδο αδιαφάνειας της γραμμής κατάστασης ή/και πατήστε Motion
(Κίνηση) για ενεργοποίηση του εφέ κίνησης ταπετσαρίας ή προχωρήστε στο βήμα 5.
Προχωρήστε στο βήμα 7 εάν εφαρμόσατε την ταπετσαρία σας στην Lock screen (Οθόνη
κλειδώματος).
Μετακινήστε το δρομέα για να προσαρμόσετε
την αδιαφάνεια της γραμμής κατάστασης
Πατήστε για ενεργοποίηση του εφέ κίνησης
στην Αρχική οθόνη
5. Επιλέξτε Απόχρωση παρασκηνιου και, στη συνέχεια, ρυθμίστε το επίπεδο διαφάνειας. Εάν δεν
θέλετε να προστεθεί απόχρωση φόντου στην ταπετσαρία σας, προχωρήστε στο βήμα 7.
6. Πατήστε και επιλέξτε χρώμα, έπειτα πατήστε OK.
7. Όταν τελειώσετε, πατήστε Apply (Εφαρμογή).
Κεφάλαιο 2: Πουθενά δεν είναι σαν την Αρχική οθόνη μου!
24
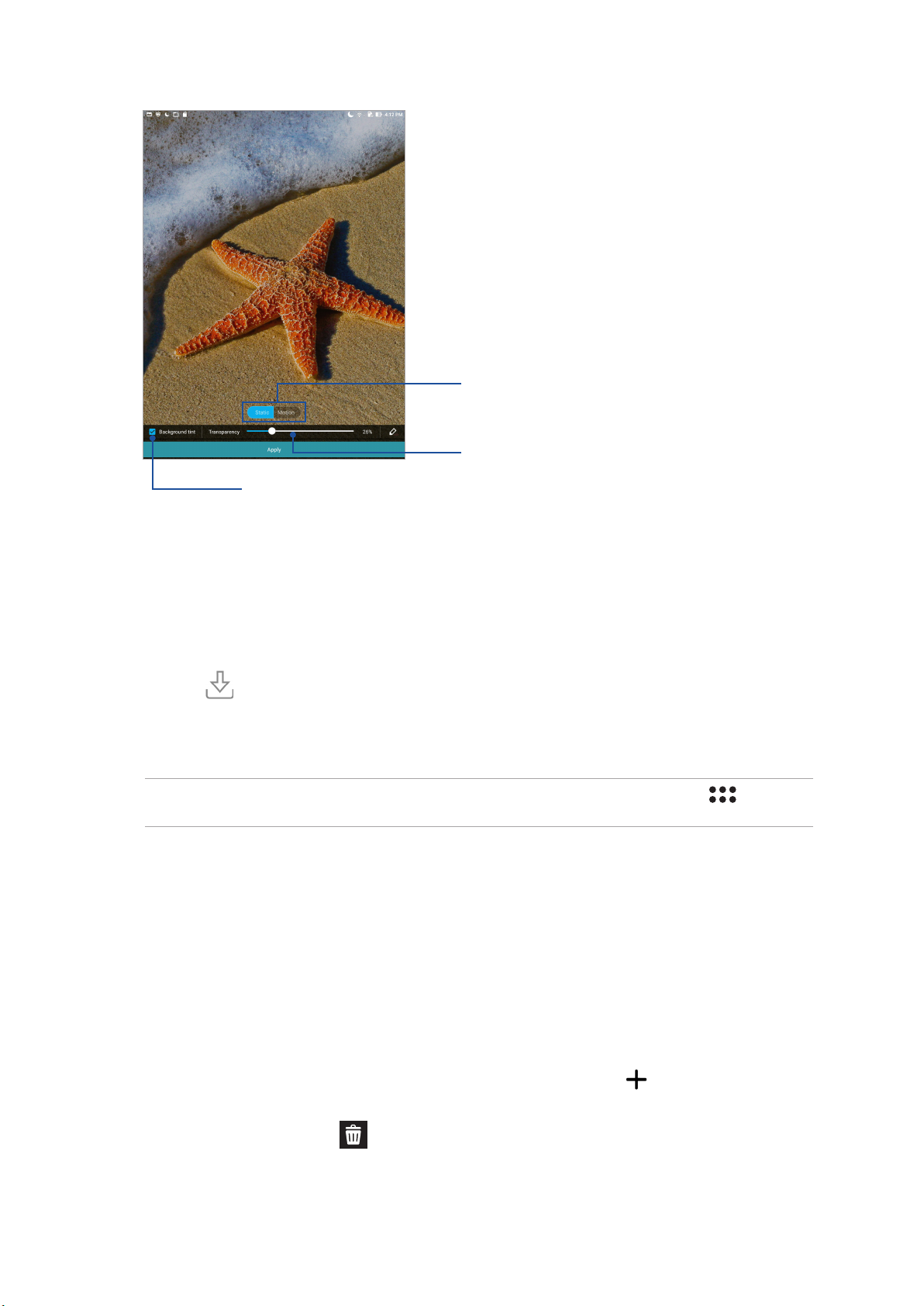
Πατήστε για ενεργοποίηση του εφέ κίνησης
στην Αρχική οθόνη
Μετακινήστε το δείκτη κύλισης για να προσαρμόσετε
την αδιαφάνεια της απόχρωσης παρασκηνίου
Πατήστε για εφαρμογή μιας απόχρωσης φόντου
Εφαρμογή μιας κινούμενης ταπετσαρίας
Για την εφαρμογή μιας κινούμενης ταπετσαρίας:
1. Πατήστε παρατεταμένα μια κενή περιοχή της Αρχικής οθόνης και επιλέξτε Ταπετσαρίες.
2. Πατήστε > Live Wallpaper (Ζωντανή Ταπετσαρία).
3. Επιλέξτε μια κινούμενη ταπετσαρία, έπειτα ορίστε την ως ταπετσαρία στην Home screen
(Αρχική οθόνη) ή ταπετσαρία στην Home and lock screen (Αρχική και οθόνη κλειδώματος).
ΣΗΜΕΙΩΣΗ: Μπορείτε επίσης να διαμορφώσετε τις ρυθμίσεις της ταπετσαρίας σας από >
Ρυθμίσεις > Display (Οθόνη) > Wallpaper (Ταπετσαρία).
Εκτεταμένη αρχική οθόνη
Επέκταση της Αρχικής σας οθόνης
Μπορείτε να προσθέσετε περισσότερες σελίδες για να επεκτείνετε την Αρχική σας οθόνη και να
τοποθετήσετε περισσότερες συντομεύσεις εφαρμογών και widget σε αυτήν.
1. Πατήστε παρατεταμένα σε μια κενή πειροχή της Αρχικής σας οθόνης και επιλέξτε Home edit
(Επεξεργασία αρχικής οθόνης).
2. Πατήστε Edit pages (Επεξεργασία σελίδων) στη συνέχεια πατήστε για να προσθέσετε μια
νέα σελίδα. Εάν επιθυμείτε να διαγράψετε μια εκτεταμένη Αρχική οθόνη, πιέστε παρατεταμένα
τη σελίδα, έπειτα σύρετε σε .
Κεφάλαιο 2: Πουθενά δεν είναι σαν την Αρχική οθόνη μου!
25
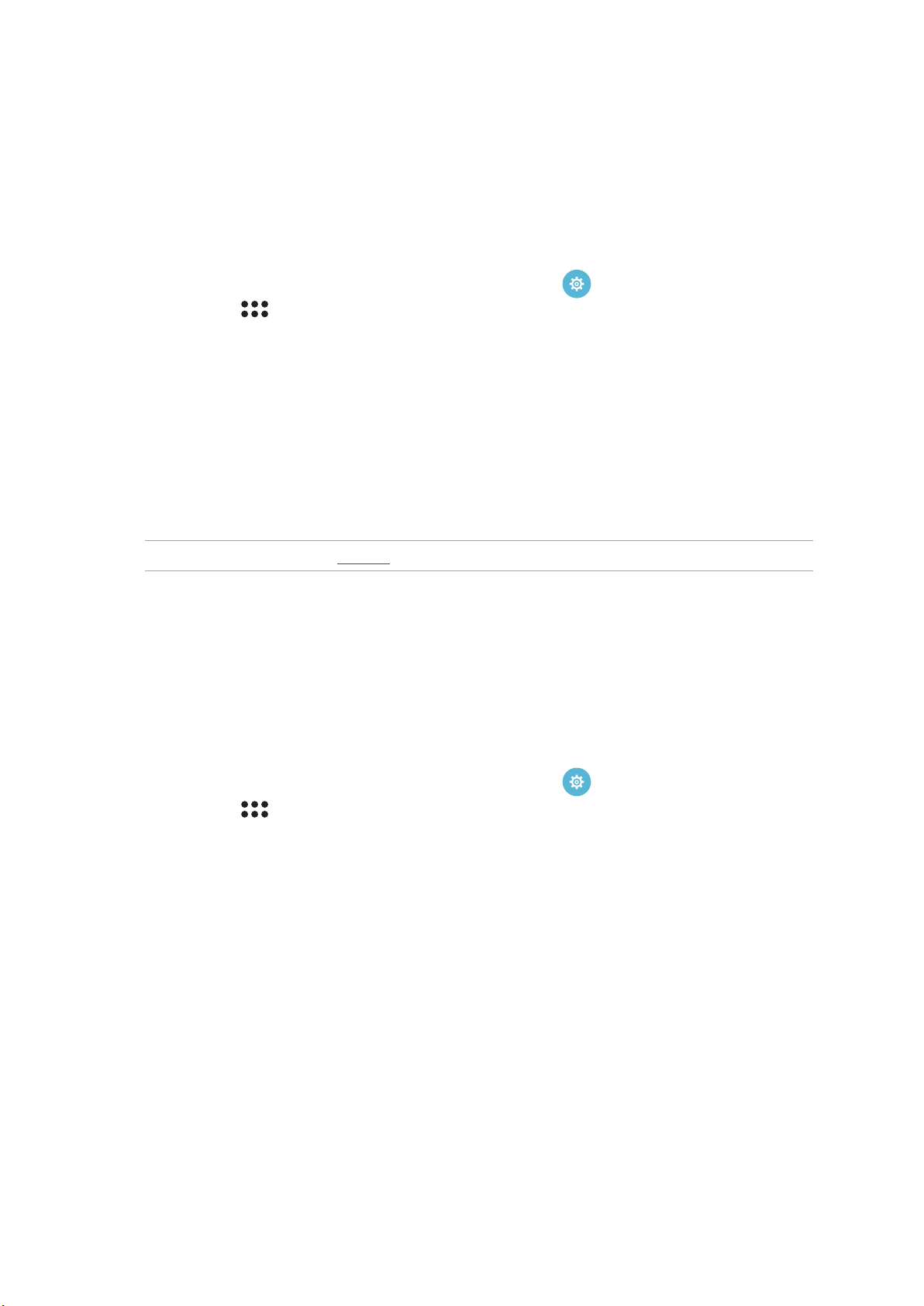
Ρύθμιση ημερομηνίας και ώρας
Από προεπιλογή, η ημερομηνία και η ώρα που προβάλλονται στην Αρχική οθόνη σας
συγχρονίζονται αυτόματα όταν είστε συνδεδεμένοι στο internet.
Για να αλλάξετε τις ρυθμίσεις ημερομηνίας και ώρας:
1. Εκκινήστε την οθόνη Settings (Ρυθμίσεις), κάνοντας κάποιο από τα παρακάτω:
• Εκκινήστε τις Γρήγορες ρυθμίσεις και κατόπιν πατήστε .
• Πατήστε > Ρυθμίσεις.
2. Μετακινηθείτε προς τα κάτω στην οθόνη Ρυθμίσεις και επιλέξτε Date & time (Ημερομηνία &
ώρα).
3. Σύρετε τα στοιχεία Automatic date & time (Αυτόματη ημερομηνία & ώρα) και Automatic
time zone (Αυτόματη ζώνη ώρας) στην επιλογή OFF (ΑΠΕΝΕΡΓΟΠΟΙΗΣΗ).
4. Επιλέξτε τη ζώνη ώρας και ορίστε με μη αυτόματο τρόπο την ημερομηνία και την ώρα.
5. Μπορείτε να επιλέξετε να χρησιμοποιήσετε την 24-ωρη μορφή ώρας, εάν προτιμάτε.
ΣΗΜΕΙΩΣΗ: Δείτε επίσης την ενότητα Ρολόι.
Ρύθμιση του κουδουνίσματος και των ήχων ειδοποίησής σας
Ρυθμίστε τον ήχο για τις ειδοποιήσεις σας. Μπορείτε επίσης να επιλέξετε να ενεργοποιήσετε ή να
απενεργοποιήσετε τους ήχους αφής ή κλειδώματος οθόνης.
Για να ορίσετε τις ρυθμίσεις ήχου:
1. Εκκινήστε την οθόνη Settings (Ρυθμίσεις), κάνοντας κάποιο από τα παρακάτω:
• Εκκινήστε τις Γρήγορες ρυθμίσεις και κατόπιν πατήστε .
• Πατήστε > Ρυθμίσεις.
2. Επιλέξτε Sound & notication (Ήχος & ειδοποίηση).
3. Ορίστε τις ρυθμίσεις ήχου της προτίμησής σας.
Κεφάλαιο 2: Πουθενά δεν είναι σαν την Αρχική οθόνη μου!
26
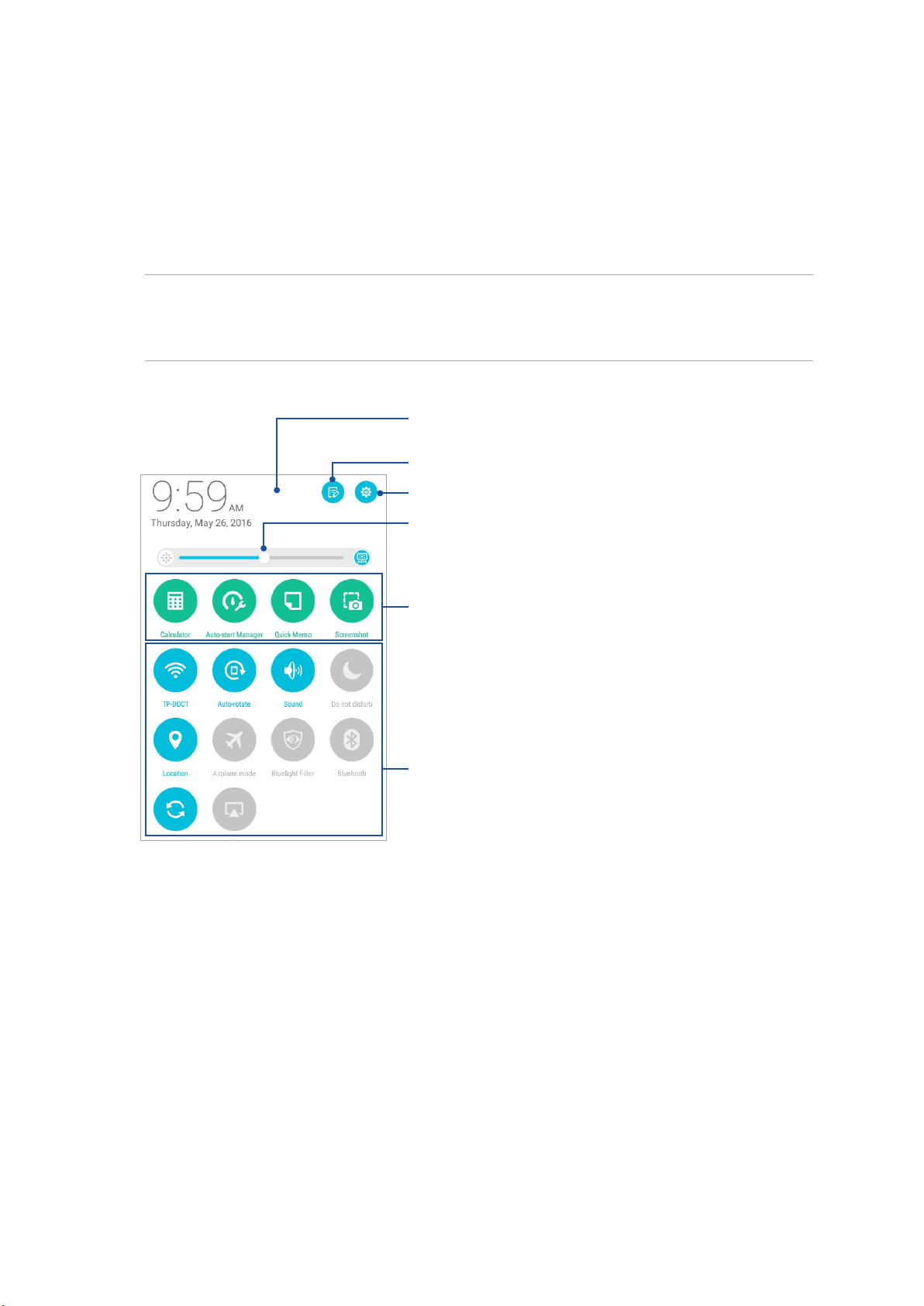
Γρήγορη ρύθμιση
Το Πλαίσιο ειδοποιήσεων Γρήγορης ρύθμισης (Quick settings Notication Panel) παρέχει άμεση
πρόσβαση σε κάποιες από τις ασύρματες λειτουργίες και ρυθμίσεις του ASUS Tablet σας. Κάθε μία
από αυτές τις λειτουργίες αντιπροσωπεύεται από ένα κουμπί.
Για να εκκινήσετε το πλαίσιο Γρήγορες ρυθμίσεις, σαρώστε προς τα κάτω από το πάνω μέρος του
ASUS Tablet σας.
ΣΗΜΕIΩΣΗ: Ένα μπλε κουμπί υποδεικνύει ότι η λειτουργία είναι ενεργοποιημένη, ενώ ένα γκρι κουμπί
υποδεικνύει μια απενεργοποιημένη λειτουργία. Τα πράσινα πλήκτρα αναφέρονται σε μεμονωμένα
βοηθητικά προγράμματα στα οποία μπορείτε να έχετε γρήγορη πρόσβαση μέσω του Πλαισίου
ειδοποιήσεων γρήγορων ρυθμίσεων.
Πατήστε επάνω σε αυτή την περιοχή για εναλλαγή στο πλαίσιο
Γρήγορες ρυθμίσεις
Πατήστε για να επεξεργαστείτε τις Γρήγορες ρυθμίσεις
Πατήστε για να ανοίξετε τις Ρυθμίσεις.
Πραγματοποιήστε κύλιση αριστερά ή δεξιά για
να προσαρμόσετε τη φωτεινότητα της οθόνης.
Πατήστε αυτά τα κουμπιά για γρήγορη
εκκίνηση αυτών των βοηθημάτων.
Πατήστε αυτά τα κουμπιά για να ενεργοποιήσετε ή να
απενεργοποιήσετε τη λειτουργία τους.
Κεφάλαιο 2: Πουθενά δεν είναι σαν την Αρχική οθόνη μου!
27
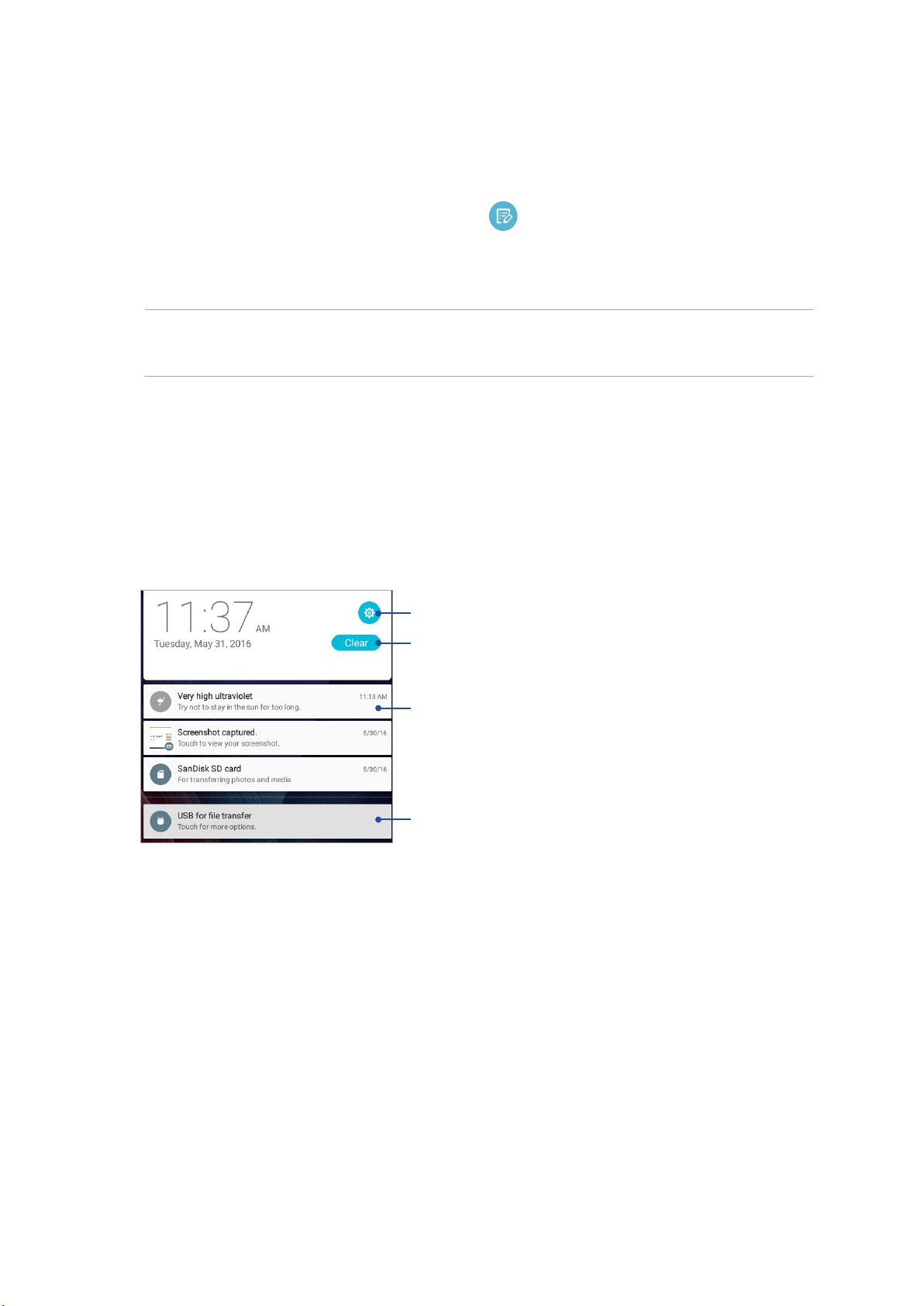
Προσθήκη ή κατάργηση κουμπιών
Για προσθήκη ή κατάργηση υπαρχόντων κουμπιών από το Πλαίσιο ειδοποιήσεων Γρήγορης
ρύθμισης ASUS:
1. Εκκινήστε την Γρήγορη ρύθμίσεις και πατήστε το .
2. Πατήστε το πλαίσιο δίπλα στη δυνατότητα για να την προσθέσετε ή να την αφαιρέσετε από το
πλαίσιο ειδοποιήσεων και έπειτα πατήστε Save (Αποθήκευση).
ΣΗΜΕIΩΣΗ: Ένα επιλεγμένο πλαίσιο υποδεικνύει ότι το κουμπί της λειτουργίας είναι προσβάσιμο μέσω
του Πλαισίου ειδοποιήσεων Γρήγορης ρύθμισης ASUS, ενώ ένα μη επιλεγμένο πλαίσιο σημαίνει το
αντίθετο.
Χρήση των Ειδοποιήσεων συστήματος
Στις Ειδοποιήσεις συστήματος μπορείτε να δείτε τις τελευταίες ενημερώσεις και αλλαγές
συστήματος που πραγματοποιήθηκαν στο ASUS Tablet σας. Οι περισσότερες από αυτές τις αλλαγές
σχετίζονται με τα δεδομένα και το σύστημα.
Για να εκκινήσετε το πλαίσιο Ειδοποιήσεις συστήματος, σαρώστε προς τα κάτω προς το πάνω μέρος
του ASUS Tablet σας.
Πατήστε για να ανοίξετε τις Ρυθμίσεις.
Πατήστε αυτή την επιλογή για να διαγράψετε όλες τις
καταχωρημένες ειδοποιήσεις.
Σαρώστε την ειδοποίηση προς τα αριστερά ή προς τα δεξιά για
να την καταργήσετε από τη λίστα.
Πατήστε στην ειδοποίηση για να προβάλετε τις λεπτομέρειές της.
Κεφάλαιο 2: Πουθενά δεν είναι σαν την Αρχική οθόνη μου!
28
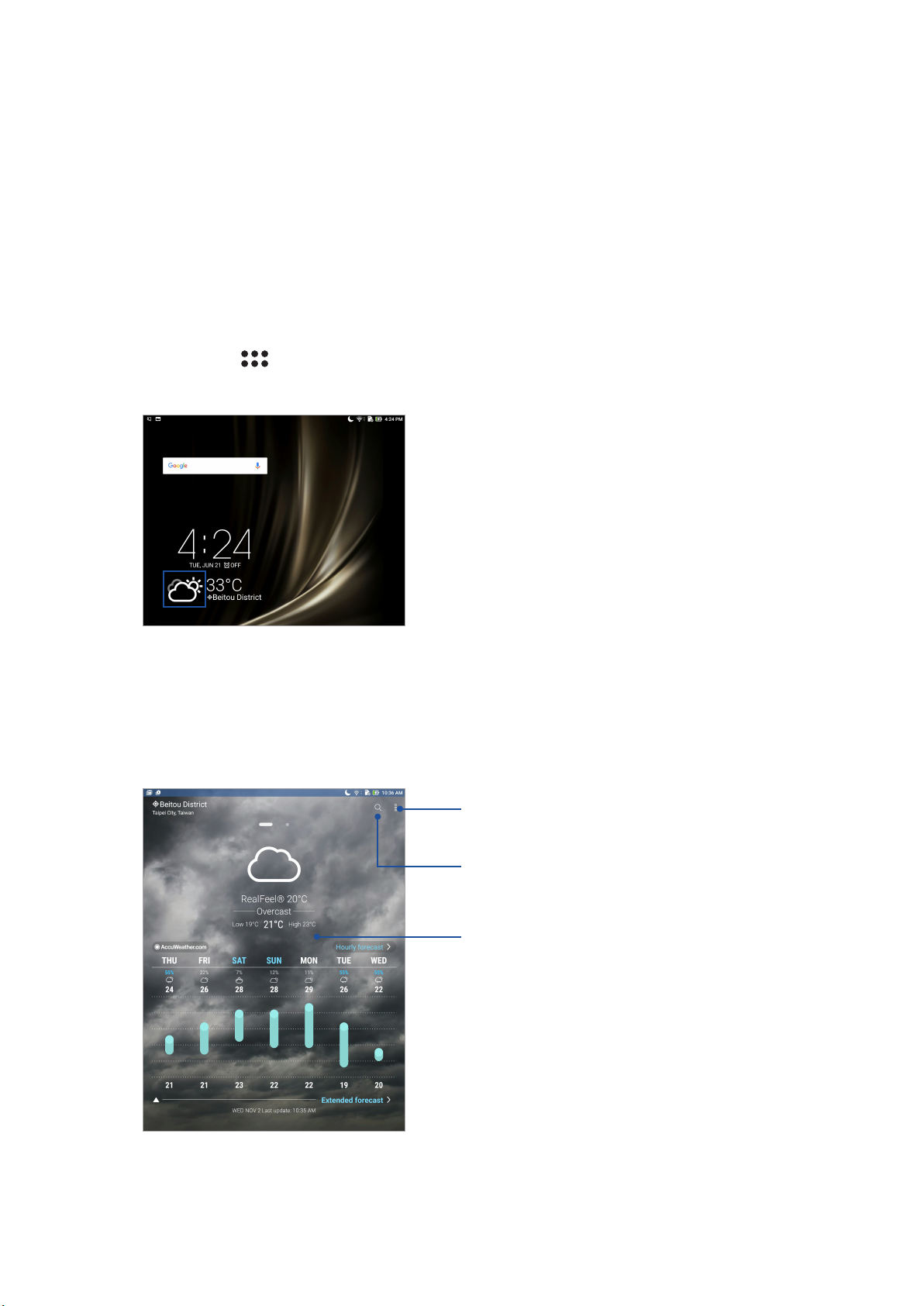
Καιρός και Ώρα
Καιρός
Λάβετε ενημερώσεις καιρού σε πραγματικό χρόνο κατευθείαν από το ASUS Tablet σας,
χρησιμοποιώντας την εφαρμογή για τον καιρό. Χρησιμοποιώντας την εφαρμογή Καιρός, μπορείτε
επίσης να εξασφαλίσετε και άλλες πληροφορίες για τον καιρό από όλο τον κόσμο.
Εκκίνηση της εφαρμογής Καιρός
Από την Αρχική οθόνη σας, εκκινήστε την εφαρμογή Καιρός, χρησιμοποιώντας μία από τις
ακόλουθες εφαρμογές:
• Πατήστε > Weather (Καιρός).
• Από την αρχική οθόνη του ASUS Tablet σας, πατήστε στο εικονίδιο του καιρού.
Αρχική οθόνη εφαρμογής Weather (Καιρός)
Ρυθμίστε και λάβετε ενημερώσεις για τον καιρό της τρέχουσας τοποθεσίας σας, καθώς και άλλων
περιοχών του κόσμου.
Πατήστε για ανανέωση των πληροφοριών για τον
καιρό, επεξεργρασία της λίστας τοποθεσιών ή
διαμόρφωση των ρυθμίσεων καιρού
Πατήστε για να αναζητήσετε πληροφορίες για τον
καιρό μιας πόλης
Κάντε σάρωση προς τα πάνω για να δείτε άλλες
πληροφορίες για τον καιρό.
Κάντε σάρωση προς τα αριστερά ή τα δεξιά για να δείτε
πληροφορίες για τον καιρό για άλλες πόλεις στη λίστα
τοποθεσιών σας
Κεφάλαιο 2: Πουθενά δεν είναι σαν την Αρχική οθόνη μου!
29
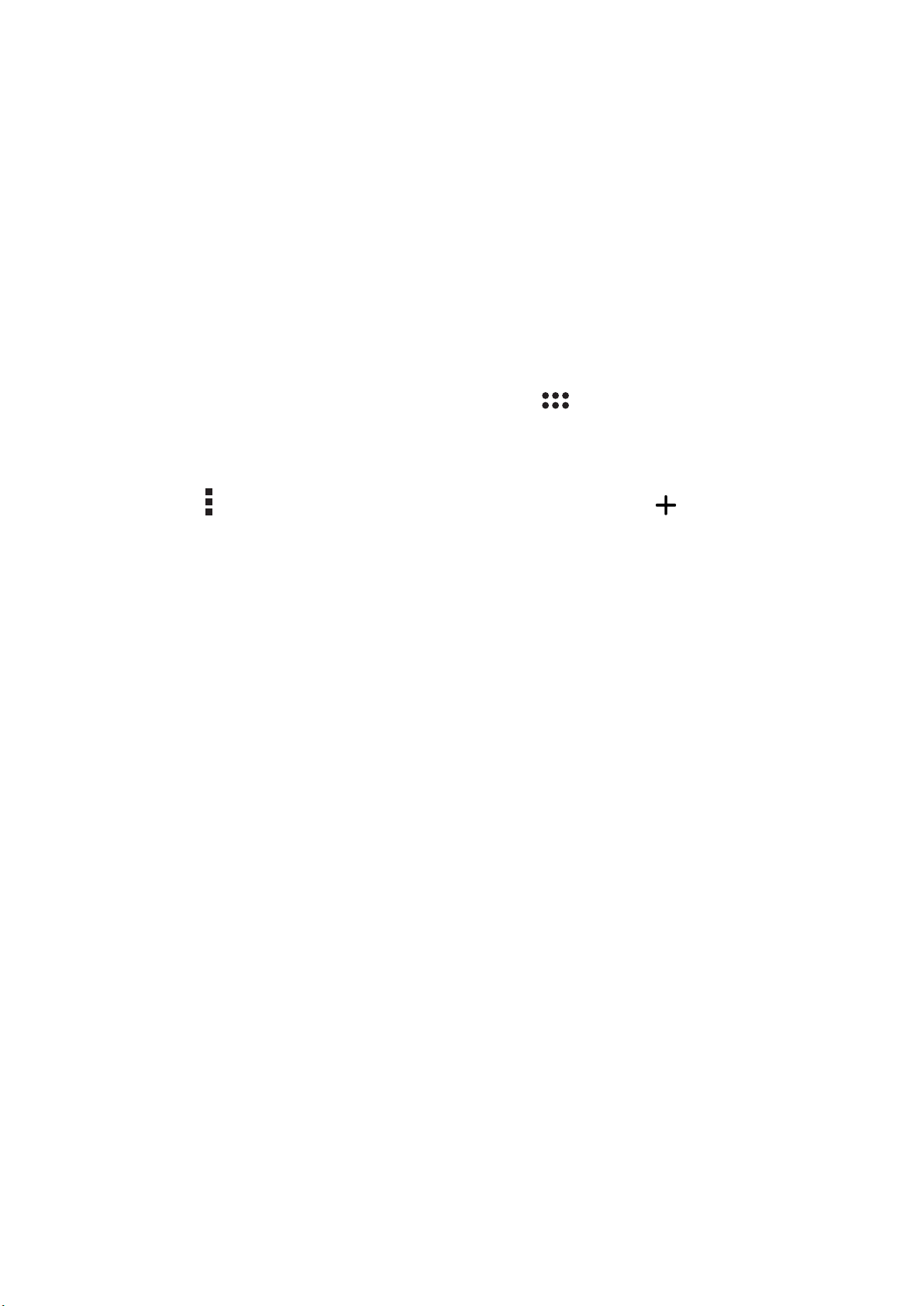
Λήψη των ενημερώσεων για τον καιρό
Λάβετε ενημερώσεις AccuWeather® σε πραγματικό χρόνο κάθε ώρα ή μέχρι και 12 ώρες, για
την τρέχουσα τοποθεσία σας ή για άλλα μέρη του κόσμου. Μπορείτε να κάνετε σχέδια μέχρι
και για επτά (7) ημέρες με την πρόγνωση καιρού 7 ημερών ή να ντυθείτε κατάλληλα με βάση τη
θερμοκρασία του AccuWeather RealFeel®. Μπορείτε επίσης να λάβετε τον δείκτη UV σε πραγματικό
χρόνο ή τον δείκτη μόλυνσης αέρα, δίνοντάς σας τη δυνατότητα να πάρετε τα απαραίτητα
προστατευτικά μέτρα απέναντι στις επιβλαβείς υπεριώδεις ακτίνες ή τα μολυσματικά στοιχεία του
αέρα.
1. Πριν λάβετε τις ενημερώσεις για τον καιρό, βεβαιωθείτε για τα ακόλουθα:
• Το Wi-Fi ή το δίκτυο κινητής τηλεφωνίας (σε επιλεγμένα μοντέλα) είναι ενεργοποιημένο
όταν είστε σε εσωτερικούς χώρους και το GPS είναι ενεργοποιημένο όταν βρίσκεστε σε
εξωτερικούς χώρους.
• Ενεργοποιήστε την πρόσβαση στην τοποθεσία από > Ρυθμίσεις > Location
(Τοποθεσία).
2. Εκκινήστε την εφαρμογή Καιρός.
3. Πατήστε > Edit locations (Επεξεργασία τοποθεσιών) έπειτα πατήστε .
4. Στο πλαίσιο αναζήτησης, εισαγάγετε την πόλη ή την περιοχή για την οποία θέλετε να
αναζητήσετε ενημερώσεις για τον καιρό.
5. Περιμένετε λίγο ενώ το ASUS Tablet σας λαμβάνει τις πληροφορίες για τον καιρό. Τα δεδομένα
για τον καιρό της πόλης ή της περιοχής θα προστεθούν στη λίστα τοποθεσιών.
Κεφάλαιο 2: Πουθενά δεν είναι σαν την Αρχική οθόνη μου!
30
 Loading...
Loading...