Asus Z500KL E-Manual [et]
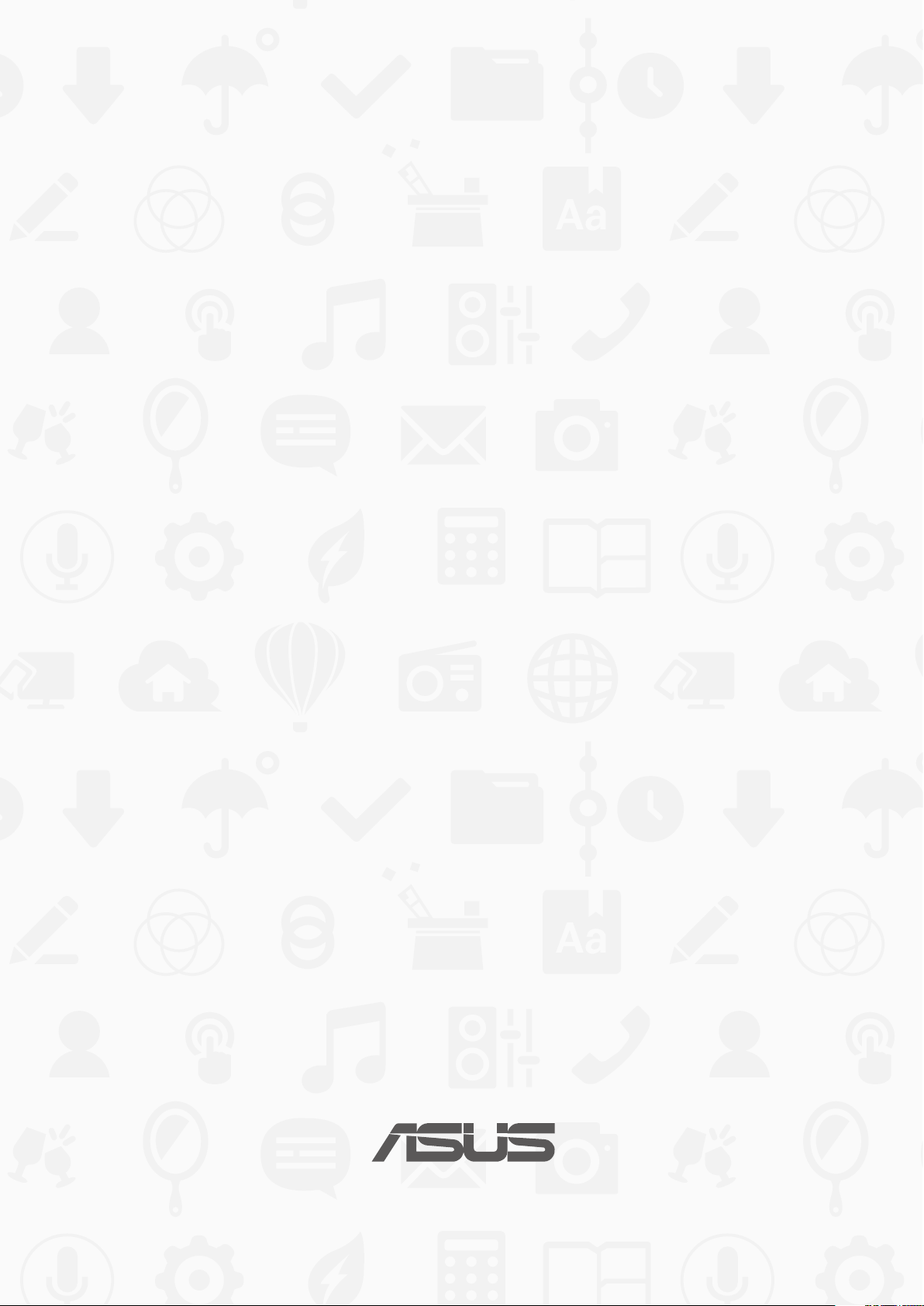
ASUSe tahvelarvuti
ELEKTROONILINE
KASUTUSJUHEND
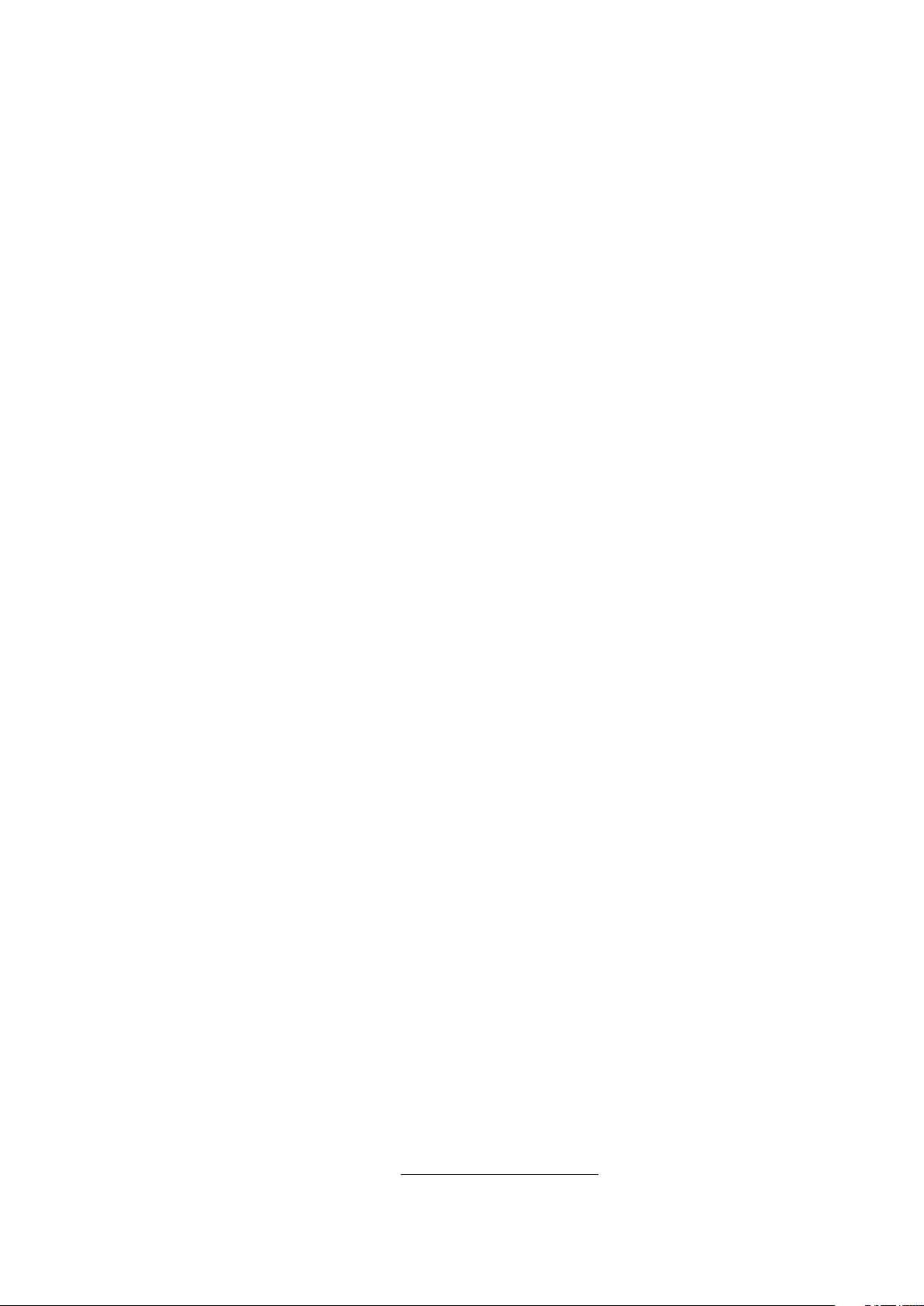
EE12169
Detsember 2016
Esimene väljaanne
Autoriõiguste teave
Käesoleva kasutusjuhendi ühtegi osa, kaasa arvatud selles kirjeldatud tooteid ja tarkvara, ei või reprodutseerida,
edastada, transkribeerida, säilitada otsingusüsteemis ega tõlkida mistahes keelde mistahes vormis, välja arvatud ostja
poolt varundamise eesmärgil säilitatavad dokumendid, ilma ASUSTeK COMPUTER INC. ("ASUS") kirjaliku loata.
ASUS VÄLJASTAB KASUTUSJUHENDI "NII, NAGU SEE ON", ILMA IGASUGUSE OTSESE VÕI KAUDSE GARANTIITA, KAASA
ARVATUD KAUDSED KAUBANDUSLIKKUSE VÕI KONKREETSEKS EESMÄRGIKS SOBIVUSE GARANTIID VÕI TINGIMUSED.
MITTE MINGIL JUHUL EI OLE ASUS, SELLE DIREKTORID, AMETNIKUD, TÖÖTAJAD VÕI AGENDID VASTUTAVAD MINGITE
KONKREETSETE, JUHUSLIKE VÕI KAUDSETE KAHJUDE EEST (KAASA ARVATUD SAAMATA JÄÄNUD KASUMIGA SEOTUD
KAHJUD, ÄRIAKTIIVSUSE LANGUS, ANDMETE KAOTAMINE, ÄRITEGEVUSE PEATUMINE JMS), ISEGI KUI ASUST ON
TEAVITATUD SELLISTE KAHJUDE TEKKIMISE VÕIMALUSEST KÄESOLEVAS KASUTUSJUHENDIS VÕI TOOTEL ESINEVA VEA
TÕTTU.
Käesolevas kasutusjuhendis esinevad tootenimed ja ettevõtete nimed võivad, aga ei pruugi olla, vastavate ettevõtete
registreeritud kaubamärgid või autoriõigused ning neid kasutatakse ainult selgitamise eesmärgil ja omanike huvides ilma
kavatsuseta õigusi rikkuda.
KÄESOLEVAS KASUTUSJUHENDIS ESITATUD SPETSIFIKATSIOONE JA TEAVET KASUTATAKSE AINULT INFORMATIIVSEL
EESMÄRGIL NING TEAVE VÕIB IGAL AJAL ETTETEATAMATA MUUTUDA, MISTÕTTU EI SAA SEDA TÕLGENDADA KUI ASUSE
KOHUSTUST. ASUS EI VÕTA MINGIT VASTUTUST KÄESOLEVAS KASUTUSJUHENDIS NING SELLES KIRJELDATUD TOODETES
JA TARKVARAS ESINEVATE VIGADE VÕI EBATÄPSUSTE EEST.
Autoriõigus © 2016 ASUSTeK COMPUTER INC. Kõik õigused on reserveeritud.
Vastutuse piirang
Võib tekkida olukord, kus kas ASUSe vea või muu kohustuse tõttu on teil õigus saada ASUSelt hüvitist. Sellisel juhul,
hoolimata teie ASUS'ile esitatud nõude alusest, ei vastuta ASUS rohkema eest kui kehavigastused (kaasa arvatud surm)
ning reaalse vara ja materiaalse isikliku vara kahjustamine; või muud tegelikud ja kaudsed kahjud, mis tulenevad lüngast
garantiis või õiguslike kohustuste täitmatajätmisest käesoleva garantii kohaselt, kuni iga toote lepingus toodud hinnani.
ASUS hüvitab käesoleva garantii kohaselt teile ainult kulud, kahjud või nõuded, mis põhinevad lepingul, lepinguvälisel
kahjul või lepingurikkumisel.
See piirang kehtib ka ASUSe tarnijatele ja edasimüüjatele. See on maksimum, mille eest ASUS, selle tarnijad ja teie
edasimüüja ühiselt vastutavad.
ASUS EI OLE MINGITEL TINGIMUSTEL JÄRGNEVA EEST VASTUTAV: (1) KOLMANDATE OSAPOOLTE KAHJUNÕUDED TEILE;
(2) TEIE ANDMETE KADUMINE VÕI KAHJUSTUMINE; VÕI (3) SPETSIAALSED, JUHUSLIKUD VÕI KAUDSED KAHJUD VÕI
MAJANDUSLIKUD KAUDSED KAHJUD (KAASA ARVATUD KASUMI VÕI SÄÄSTUDE KAOTAMINE), ISEGI KUI ASUST, TEMA
TARNIJAID VÕI TEIE EDASIMÜÜJAT ON SELLISEST VÕIMALUSEST TEAVITATUD.
Teenindus ja tugi
Külastage meie mitmekeelset veebilehte aadressil https://www.asus.com/support/
2
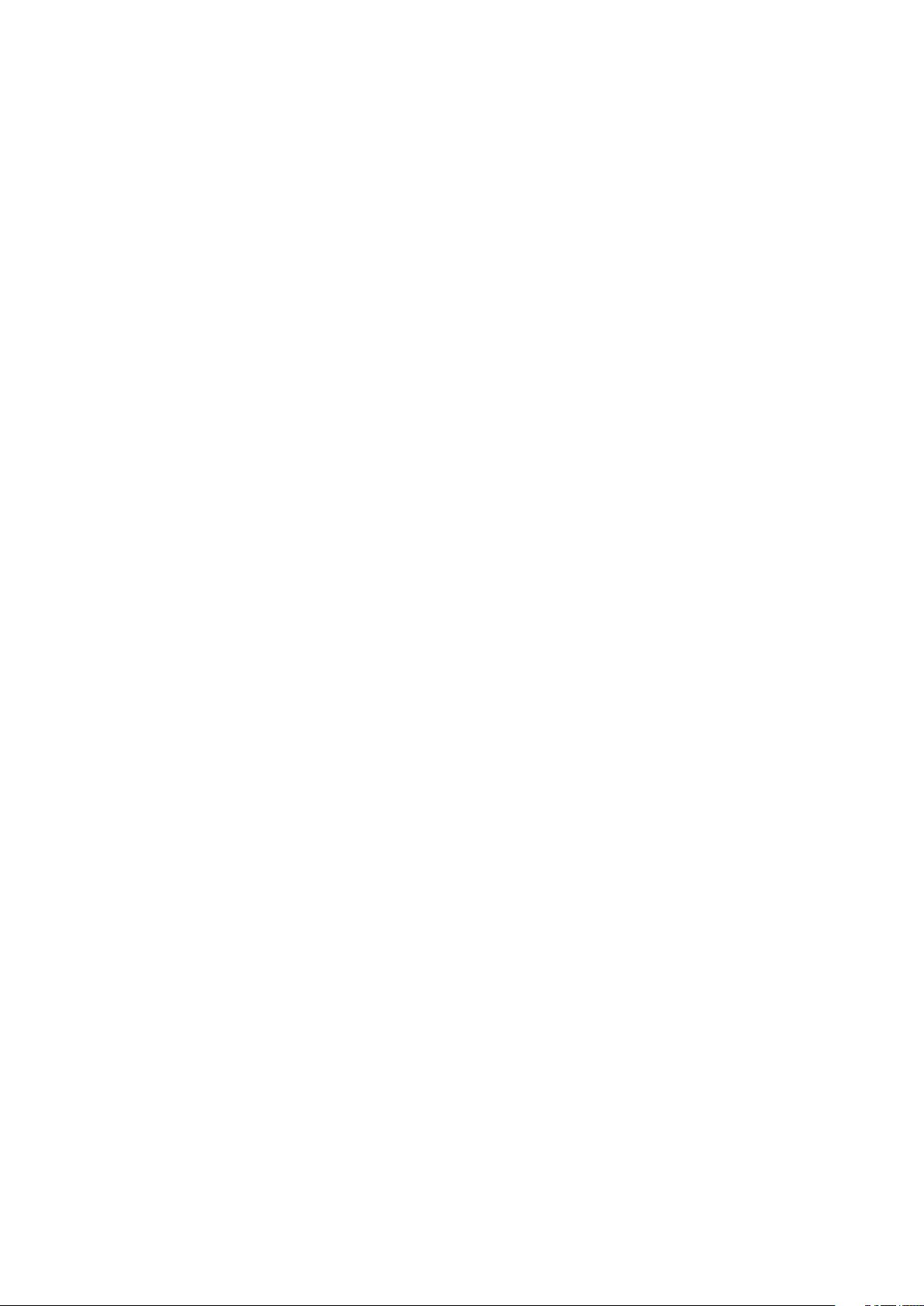
Sisukord
Juhendis kasutatavad märksõnad ................................................................................................... 7
Hooldamine ja ohutus ......................................................................................................................... 7
1 Zeni kasutamiseks ettevalmistamine
Osad ja nende otstarve ................................................................................................9
Mälukaardi paigaldamine.................................................................................................................10
Mälukaardi eemaldamine .................................................................................................................11
ASUS Tablet laadimine .......................................................................................................................12
ASUSe tahvelarvuti sisse- ja väljalülitamine .............................................................................. 15
Esimene kasutamine ..................................................................................................16
Google'i konto ......................................................................................................................................16
ASUSe konto..........................................................................................................................................16
ASUS ZenUI .................................................................................................................17
Puuteplaadi kasutamine ............................................................................................ 18
Rakenduste käivitamine ja üksuste valimine ............................................................................18
Üksuste liigutamine ja kustutamine .............................................................................................18
Lehekülgede või kuvade vahel liikumine ...................................................................................19
Suurendus ..............................................................................................................................................19
Vähendus ................................................................................................................................................20
ZenMotion .............................................................................................................................................20
2 Pole paremat kohta kui kodu
Zeni kodu funktsioonid .............................................................................................. 21
Kodukuva ...............................................................................................................................................21
Avakuva isikupärastamine ........................................................................................23
Rakenduste otseteed ja vidinad .....................................................................................................23
Taustapildid ........................................................................................................................................... 24
Laiendatud avakuva ...........................................................................................................................25
Kuupäeva ja kellaaja seadmine ......................................................................................................26
Helina ja märguandehelide seadmine .........................................................................................26
Kiirsätted .................................................................................................................................................27
Süsteemiteadete kasutamine .........................................................................................................28
Ilmateade ja kellaaeg .................................................................................................29
Ilm .............................................................................................................................................................29
Kell ............................................................................................................................................................31
Lukustuskuva .............................................................................................................. 34
Lukustuskuva kohandamine ...........................................................................................................34
Kiirpääsunuppude isikupärastamine ...........................................................................................35
Häälotsing ...................................................................................................................36
Häälotsingu käivitamine ................................................................................................................... 36
Häälotsingu tulemuste kohandamine tahvelarvuti otsingu all ..........................................37
3
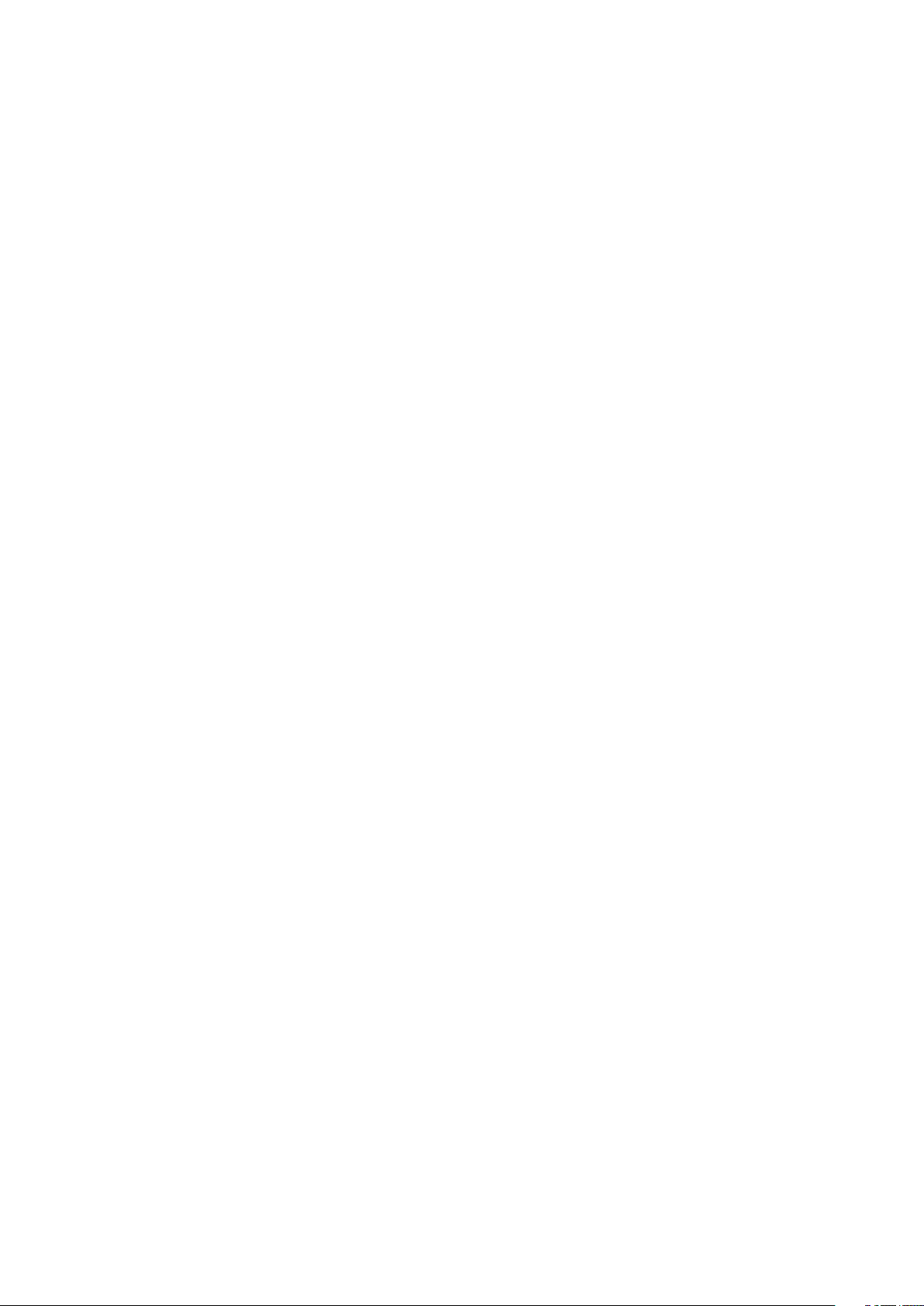
3 Hoiame sidet
Kontaktide haldamine ................................................................................................39
Kontaktirakenduse käivitamine .....................................................................................................39
Kontaktide sätted ................................................................................................................................39
Proili häälestamine ...........................................................................................................................39
Kontaktide lisamine ............................................................................................................................40
Kontakti proili kujundamine .........................................................................................................40
VIPide häälestamine ...........................................................................................................................41
Sündmuse lisamine kontaktile .......................................................................................................42
Lemmikkontaktidele tähistamine .................................................................................................43
Kontaktide importimine ...................................................................................................................44
Kontaktide eksportimine .................................................................................................................. 44
Sotsiaalvõrgustiku kontaktid ..........................................................................................................45
Kontaktide andmete linkimine .......................................................................................................45
Sõnumite saatmine .....................................................................................................46
Sõnumisaatja ........................................................................................................................................46
4 Teie tähtsaimad hetked
Pildistamine ................................................................................................................49
Kaamera rakenduse käivitamine....................................................................................................49
Kaamera kodukuva .............................................................................................................................50
Piltide asukohad ..................................................................................................................................50
Kaamera sätted ....................................................................................................................................51
Video sätted ...........................................................................................................................................51
Muud sätted ..........................................................................................................................................51
Kaamera lisafunktsioonid .................................................................................................................52
Galerii kasutamine .....................................................................................................59
Failide kuvamine sotsiaalvõrgustikust või pilvemälust .........................................................59
Foto asukoha kuvamine ....................................................................................................................60
Failide jagamine galeriist ..................................................................................................................61
Failide galeriist kustutamine ...........................................................................................................61
Pildi redigeerimine ..............................................................................................................................61
Pisipiltide või fotode suurendamine ja vähendamine ...........................................................61
Funktsiooni MiniMovie kasutamine .............................................................................................62
5 Töötage kõvasti, mängige veelgi kõvemini
Peakomplekti kasutamine .........................................................................................65
Helijuhtme seadmega ühendamine .............................................................................................65
E-post ........................................................................................................................... 65
Gmaili konto algseadistamine ........................................................................................................65
4
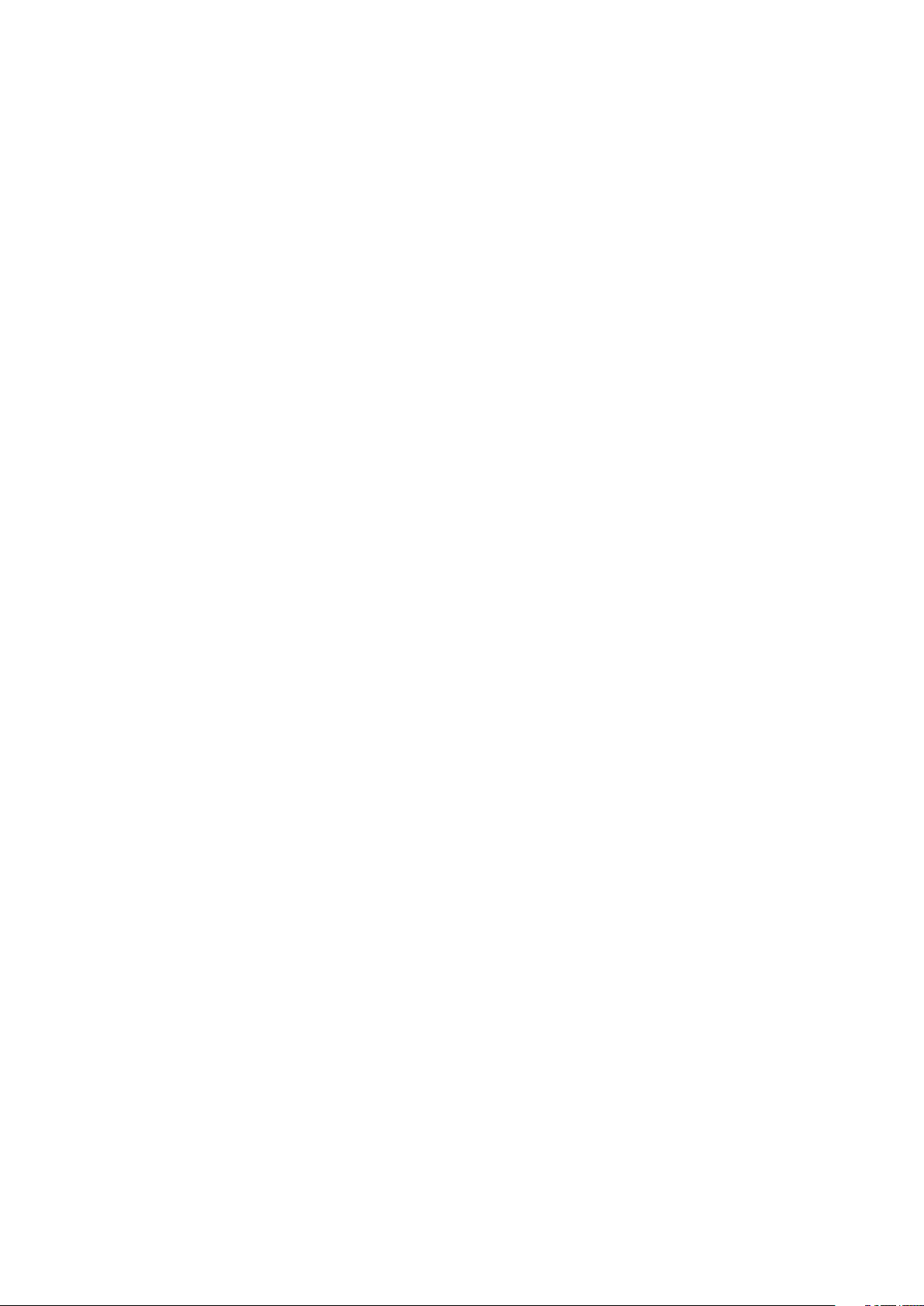
Do It Later .................................................................................................................... 66
Ülesannete lisamine ...........................................................................................................................66
Ülesannete korraldamine tähtsuse järgi .....................................................................................66
Ülesannete kustutamine ...................................................................................................................66
SuperNote ...................................................................................................................67
Uue märkmiku loomine ....................................................................................................................67
Ikoonide tähendus ..............................................................................................................................68
Märkmiku jagamine pilves ............................................................................................................... 68
Märkmete salvestamine ....................................................................................................................68
Failihaldur ...................................................................................................................69
Sisemällu sisenemine .........................................................................................................................69
Välisesse mäluseadmesse sisenemine .........................................................................................69
Juurdepääs pilvemälule ....................................................................................................................69
Pilv ...............................................................................................................................70
WebStorage ...........................................................................................................................................70
ZenPad Care ................................................................................................................70
6 Ühenduses püsimine
Wi-Fi .............................................................................................................................71
Wi-Fi aktiveerimine .............................................................................................................................71
Seadme ühendamine Wi-Fi-võrguga ...........................................................................................71
Wi-Fi väljalülitamine ...........................................................................................................................72
Bluetooth .....................................................................................................................72
Bluetooth i aktiveerimine .................................................................................................................72
Paari loomine ASUSe tahvelarvuti ja Bluetooth-seadme vahel ..........................................73
ASUSe tahvelarvuti ja Bluetooth-seadme vahelise paari katkestamine .......................... 73
Lennurežiim ................................................................................................................74
Lennurežiimi aktiveerimine .............................................................................................................74
Lennurežiimi väljalülitamine ...........................................................................................................74
Ühenduse jagamine ...................................................................................................74
Ühenduse jagamine USB abil ..........................................................................................................75
Wi-Fi pääsupunkt .................................................................................................................................75
Ühenduse jagamine üle Bluetoothi ..............................................................................................76
PlayTo ........................................................................................................................... 76
PlayTo käivitamine kiirsätete alt .....................................................................................................76
PlayTo käivitamine sätete alt ...........................................................................................................76
5
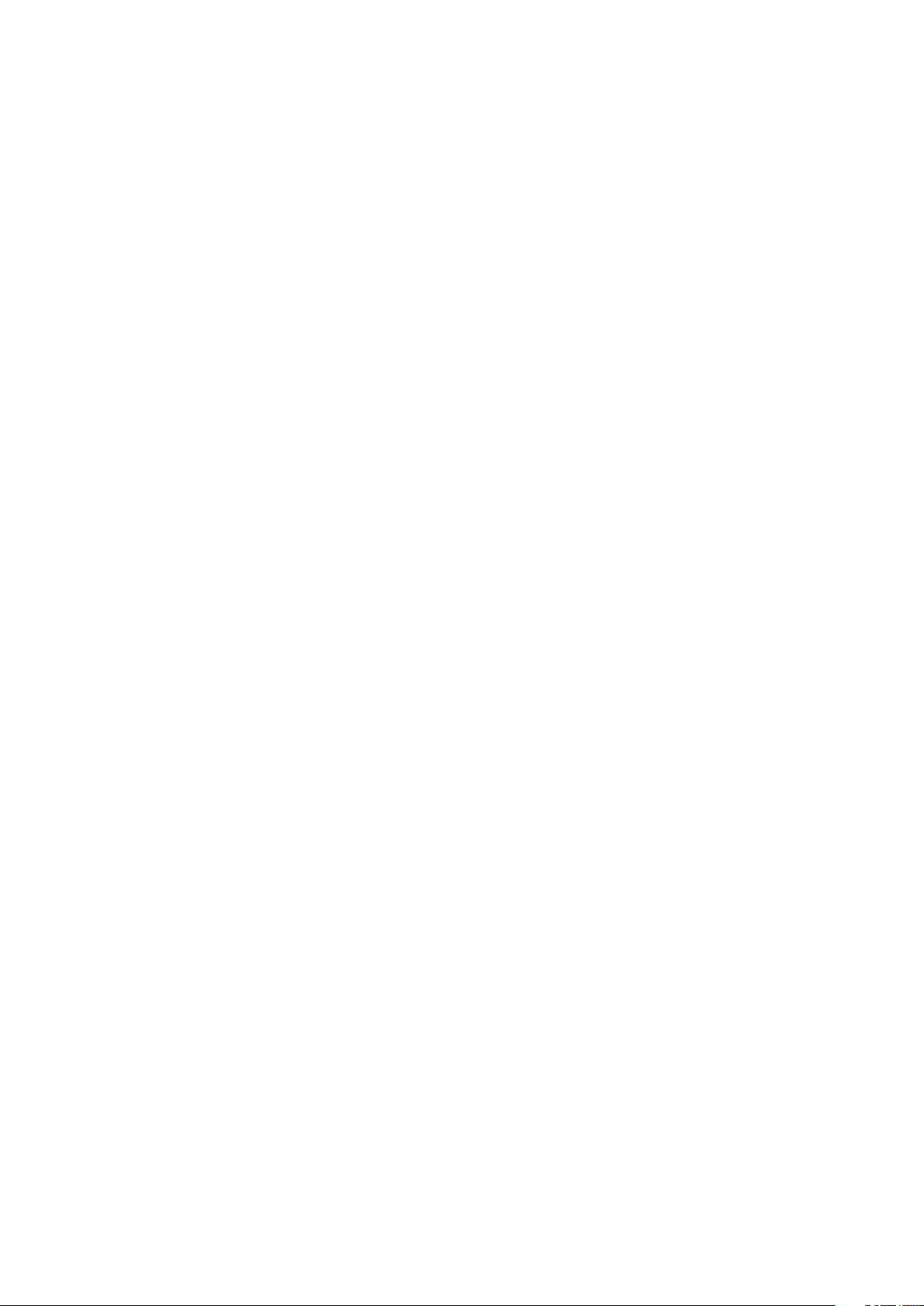
7 Zen Everywhere (Zen on kõikjal)
Zeni eritööriistad ........................................................................................................77
Jagamislink ............................................................................................................................................77
Kalkulaator .............................................................................................................................................78
Kiirmärkmed .......................................................................................................................................... 79
Helisalvestus ..........................................................................................................................................80
Audioviisard ...........................................................................................................................................82
Splendid ..................................................................................................................................................82
Energiasäästja .......................................................................................................................................85
8 Zeni hooldamine
Seadme uuendamine .................................................................................................87
Opsüsteemi uuendamine .................................................................................................................87
Mäluruum ...............................................................................................................................................87
Varundamine ja lähtestamine .........................................................................................................87
ASUSe tahvelarvuti kaitsmine .........................................................................................................88
ASUSe tahvelarvuti andmed ...........................................................................................................91
Lisad
MÄRKUS. ...................................................................................................................... 93
6
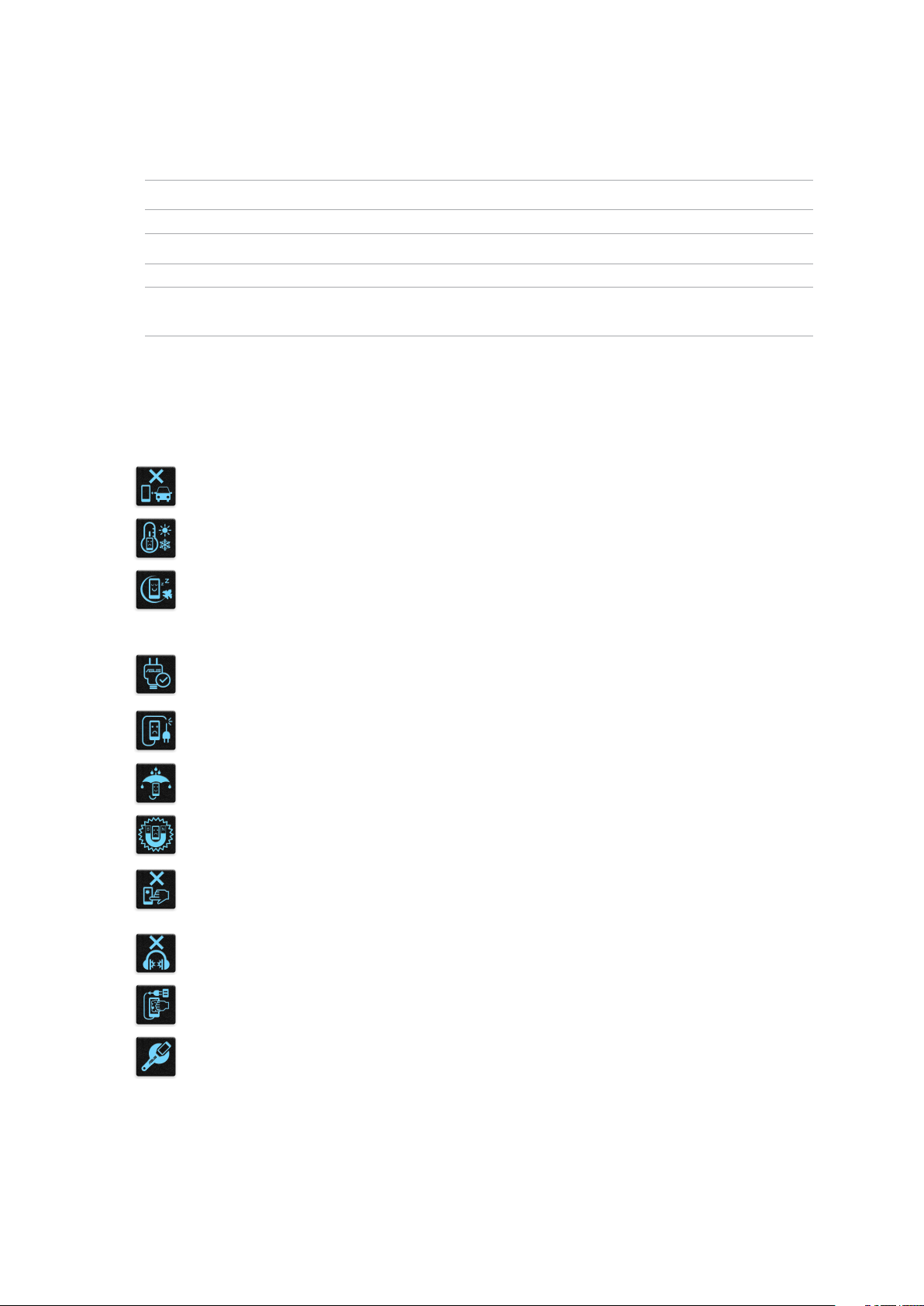
Juhendis kasutatavad märksõnad
Tähtsa teabe esiletõstmiseks on selles juhendis oluline tekstiosa esitatud esitatud järgmiselt.
OLULINE! See teade sisaldab olulist teavet, mida tuleb toimingu lõpuleviimiseks järgida.
MÄRKUS. See teade sisaldab lisateavet ja täiendavaid näpunäiteid, mis aitavad toiminguid lõpule viia.
TÄHELEPANU! See teade sisaldab olulist teavet, mida tuleb järgida, et tagada turvalisus oluliste
toimingute lõpuleviimisel ning vältida ASUS Tablet andmete ja komponentide kahjustamist.
Hooldamine ja ohutus
Juhised
Kõige olulisem on liiklusohutus. Soovitame tungivalt seadet autojuhtimise või mis
tahes masina käitamise ajal mitte kasutada.
Seda seadet tohib kasutada vaid keskkonnas, kus õhutemperatuur on 0°C (32°F) kuni
35 °C (95°F).
Kohas, kus mobiilseadmete kasutamine pole lubatud, lülitage seade välja.
Järgige alati reegleid ja eeskirju, mis kehtivad näiteks lennukis, kinos, haiglas,
meditsiiniseadmete lähedal, gaasi- või kütusehoidla lähedal, ehitusplatsil,
lõhkamiskohas ja muudel piirangualadel.
Ühendage seade ainult ASUSe tunnustatud toiteploki ja kaabliga. Vaadake seadme
põhjal olevat silti ja veenduge, et toiteplokk vastab teie toitevõrgu pingele.
Ärge kasutage kahjustatud toitekaableid, tarvikuid ja välisseadmeid.
Hoidke seade kuivana. Ärge kasutage ega jätke sadet vedelike lähedusse, vihma kätte
ja niiskesse kohta.
Võite panna seadme röntgenaparaati (näiteks lennujaama turvakontrollis kasutatavad
konveierlindid), kuid vältige seadme kokkupuudet magnetdetektori ja metalliotsijaga.
Seadme ekraan on tehtud klaasist. Kui klaas puruneb, ärge seadet enam kasutage
ning ärge puudutage klaasikilde. Saatke seade kohe ASUSe kvalitseeritud
hoolduskeskusse remonti.
Kõrvakuulmise kahjustamise vältimiseks ärge kuulake valju heli pika aja jooksul.
Enne seadme puhastamist eemaldage see vooluvõrgust. Puhastage seadme ekraani
ainult puhta tsellulooskäsna või seemisnahast lapiga.
Saatke seade ASUSe kvalitseeritud hoolduskeskusse remonti.
7
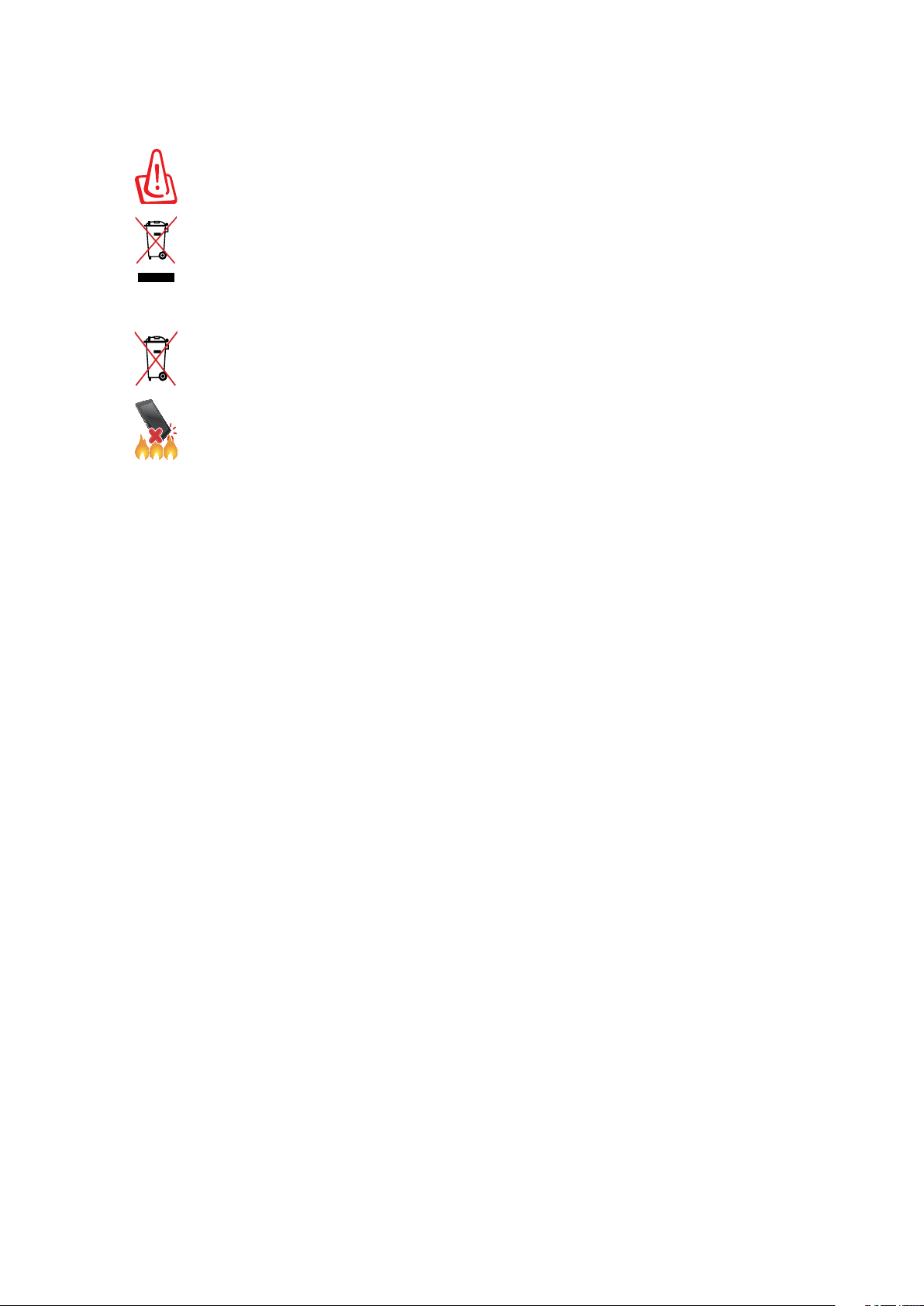
Nõuetekohane hävitamine
Kui aku asendatakse sobimatut tüüpi tootega, siis võib see plahvatada. Hävitage
kasutatud akud vastavalt juhistele.
ÄRGE pange kasutuselt kõrvaldatud ASUS Tableti tava-majapidamisjäätmete hulka.
Selle toote valmistamisel on kasutatud materjale, mis on korduvkasutatavad ja
ümbertöödeldavad. Läbikriipsutatud ratastega prügikasti sümbol näitab, et toodet
(elektrilist või elektroonilist seadet ning elavhõbedat sisaldavat nööppatareid) ei tohi
olmeprügi hulka visata. Vt kohalikke elektroonikatoodete kõrvaldamise eeskirju.
ÄRGE visake kasutuselt kõrvaldatud akut tavaliste majapidamisjäätmete hulka.
Läbikriipsutatud ratastega prügikasti sümbol näitab, et akut ei tohi olmeprügi hulka
visata.
ÄRGE visake Tahvelarvuti ASUS Tableti tulle. ÄRGE lühistage kontakte. ÄRGE püüdke
Tahvelarvuti ASUS Tableti lahti võtta.
8
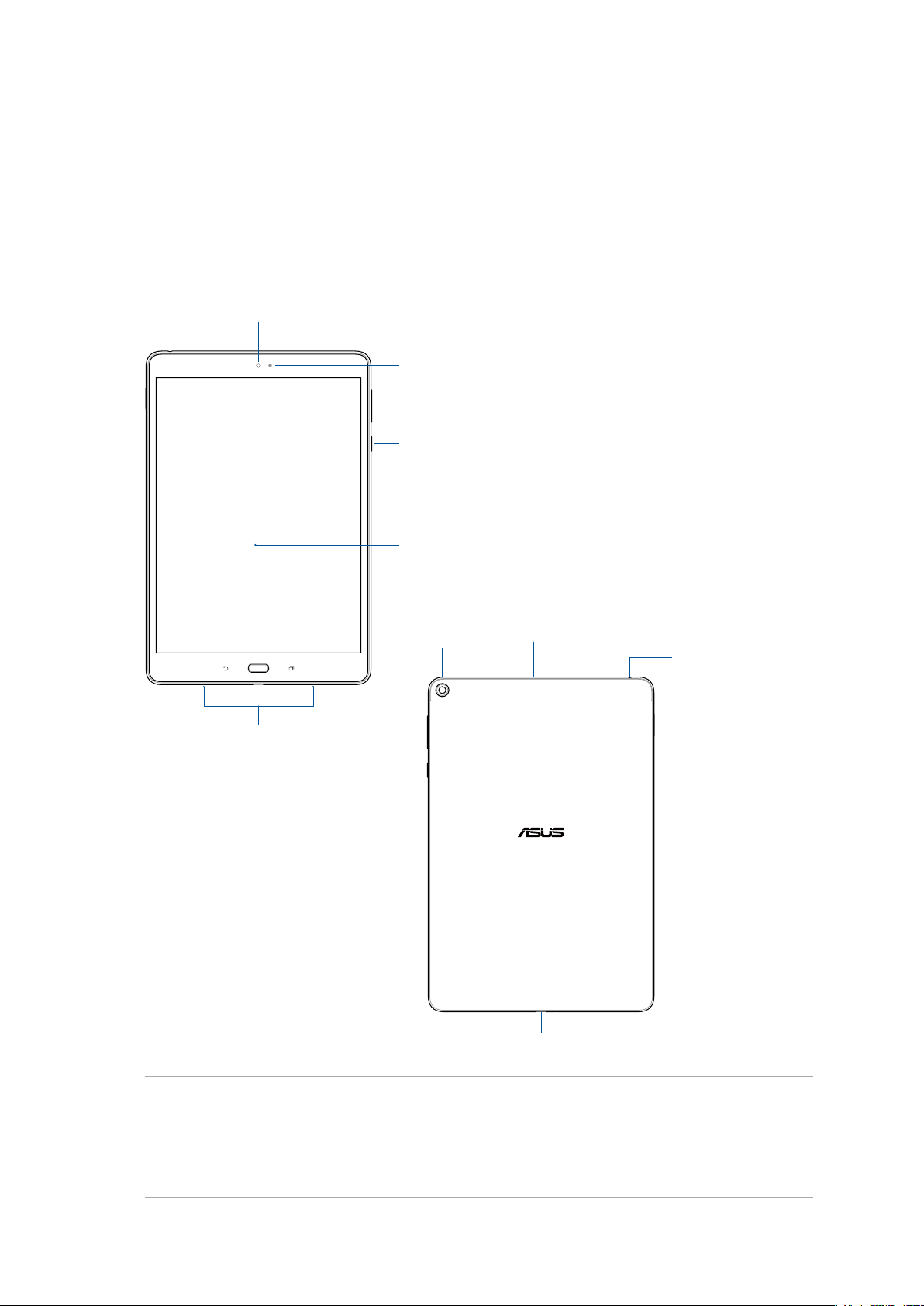
1 Zeni kasutamiseks ettevalmistamine
Zeni kasutamiseks ettevalmistamine.
1
Osad ja nende otstarve
Teie seade käivitub silmapilkset ning on kohe valmis kasutamiseks.
Eesmine kaamera
Ümbritseva valguse andur
Helitugevuse nupp
Toitenupp
Puutetundlik ekraanipaneel
Audiosüsteem
Tagumine
kaamera
Mikrofon
Kõlari/Peakomplekti
pistikupesa
Nano-SIM/
mikroSD-kaardi salv
C-tüüpi USB-pesa
OLULINE!
• Hoidke seade, eriti aga puuteekraan, alati kuivana. Vesi ja muud vedelikud võivad põhjustada
puuteekraani tõrkeid.
• Vältigevalgusanduriekraanikaitsekilegakinnikatmist,etseadesaakstäpseltmõõtaümbruse
valgustatust toimiks optimaaselt.
1. peatükk Zeni kasutamiseks ettevalmistamine
9
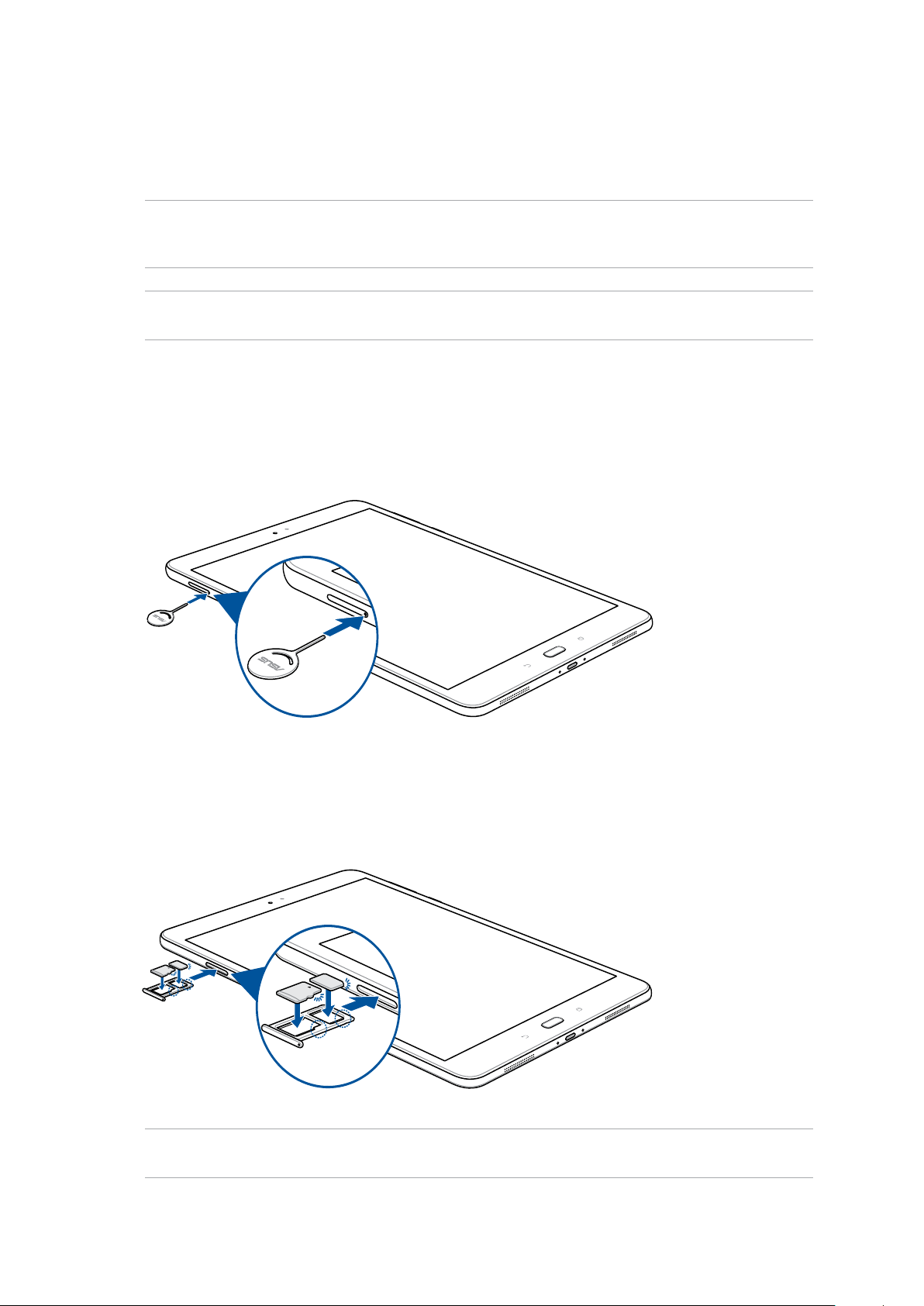
Mälukaardi paigaldamine
Teie ASUSe tahvelarvutisse saab paigaldada kuni 128 GB mahuga microSDHC™ või microSDXC™
mälukaardi.
MÄRKUS. Mõned mälukaardid ei tarvitse teie ASUSe tahvelarvutiga ühilduda. Andmete kaotsimineku
ning seadme, mälukaardi või mõlema kahjustamise vältimiseks kasutage seadmes ainult sellega
ühilduvat mälukaarti.
TÄHELEPANU! Käsitsege mälukaarti väga ettevaatlikult. ASUS ei vastuta mälukaardist tingitud andmete
kaotsimineku või kahjude eest.
Mälukaardi paigaldamine
1. Leidke Nano-SIM/mikroSD-kaardi salve asukoht.
2. Pange salve kõrval olevasse avasse tikk, et salv avada.
3. Asetage mälukaart Nano-SIM/mikroSD-kaardi salvega kohakuti ja sisestage kaart salve.
4. Lükake Nano-SIM/mikroSD-kaardi salv lõpuni pessa, kuni see kinnitub.
MÄRKUS. Pärast vormindatud mälukaardi paigaldamist võite selle sisu avada, valides ASUS >
Failihaldur > MicroSD-mälukaart.
1. peatükk Zeni kasutamiseks ettevalmistamine
10
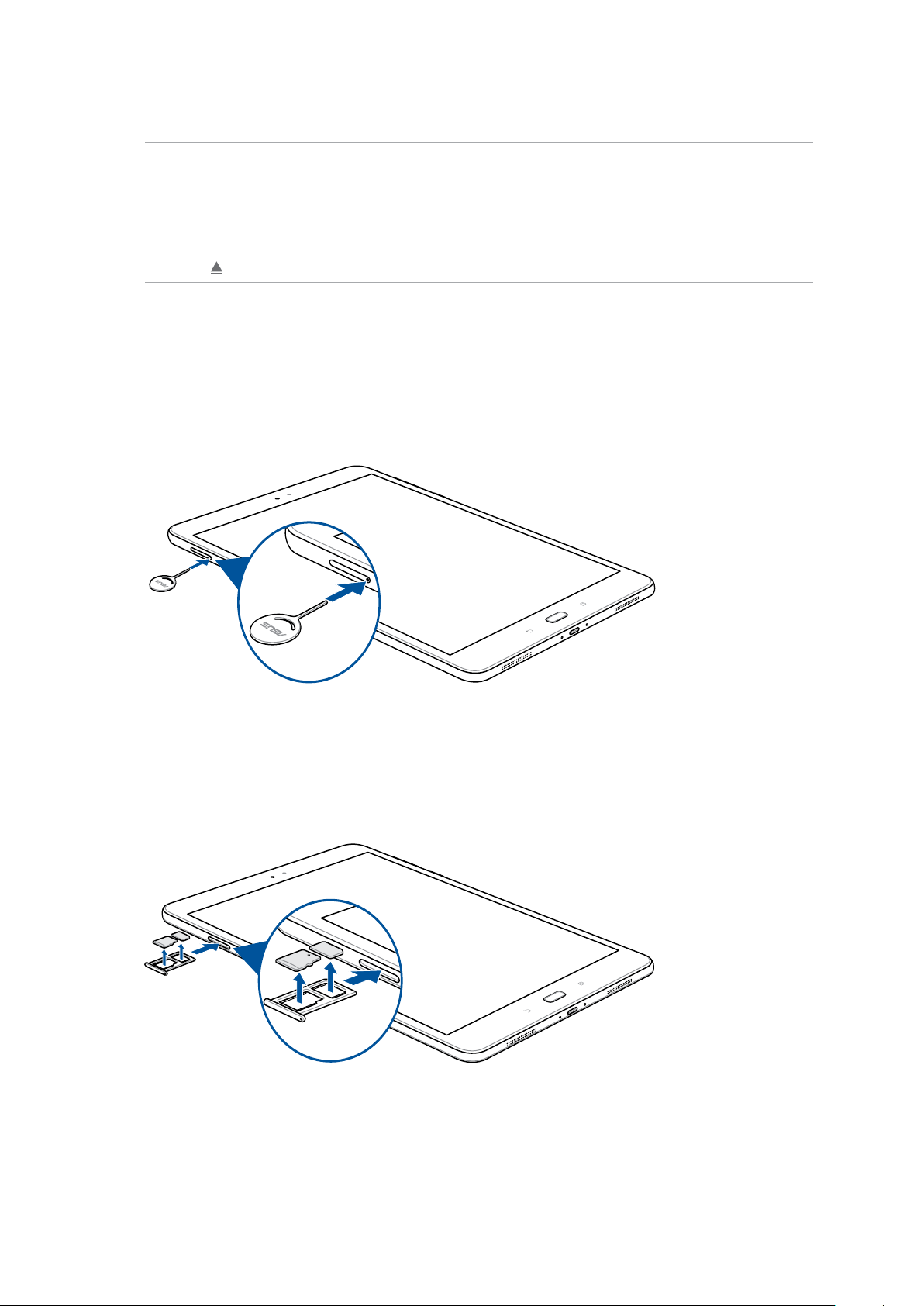
Mälukaardi eemaldamine
TÄHELEPANU!
• Käsitsegemälukaartivägaettevaatlikult.ASUSeivastutamälukaardisttingitudandmete
kaotsimineku või kahjude eest.
• Mälukaardiseadmesteemaldamiseksvabastagemälukaartnõuetekohaselt.Mälukaardi
väljatõukamiseks valige Settings (Sätted) > Storage & USB (Salvestamine ja USB) ning toksake
ikooni lahtris Portable storage (Kantav salvestussade).
Mälukaardi eemaldamine
1. Leidke Nano-SIM/mikroSD-kaardi salve asukoht.
2. Pange salve kõrval olevasse avasse tikk, et salv avada.
3. Võtke mälukaart Nano-SIM/mikroSD-kaardi salvest välja.
4. Lükake Nano-SIM/mikroSD-kaardi salv lõpuni pessa, kuni see kinnitub.
1. peatükk Zeni kasutamiseks ettevalmistamine
11
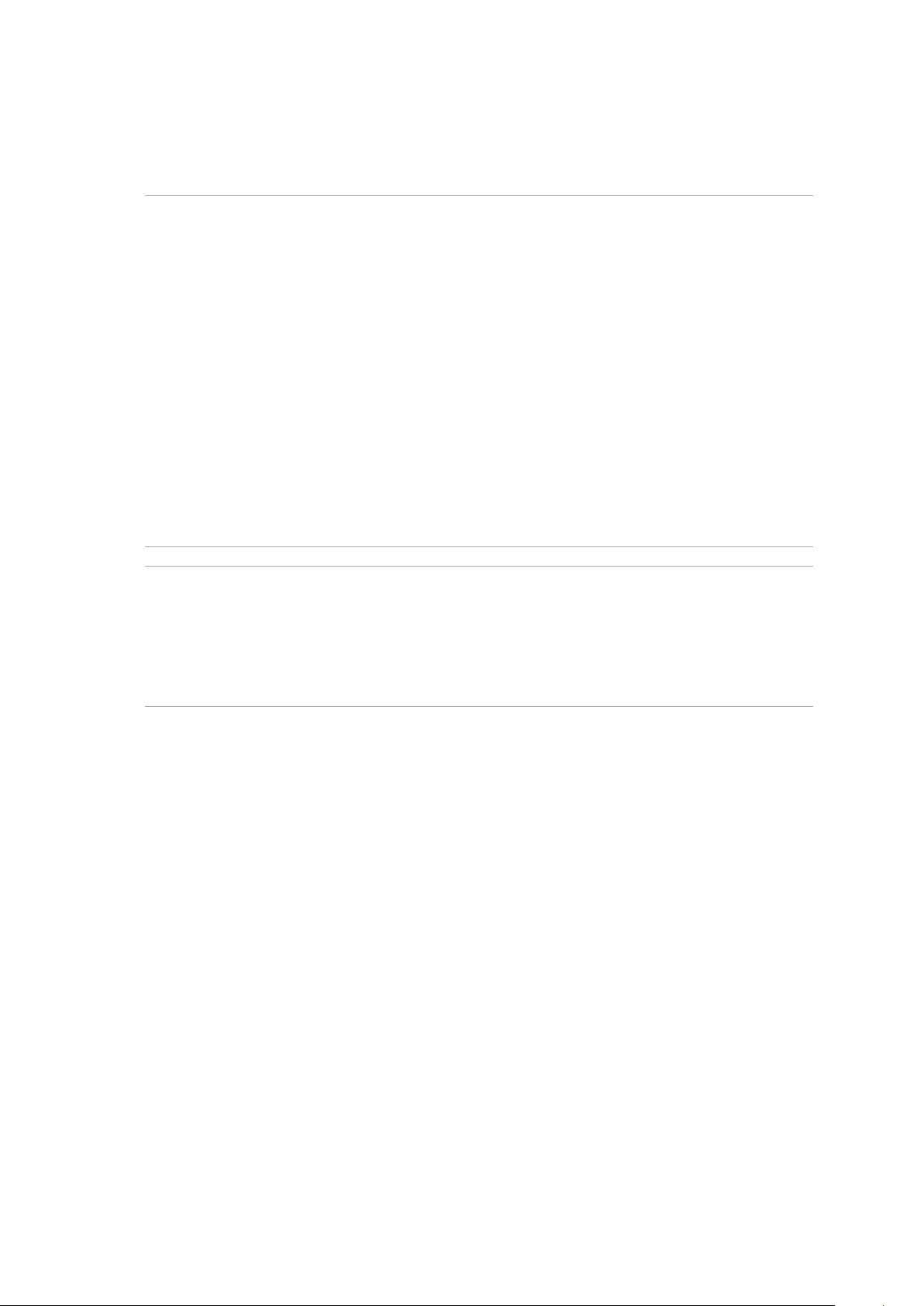
ASUS Tablet laadimine
Teie ASUSe tahvelarvuti aku on algselt osaliselt laetud, kui enne esimest kasutamist tuleb aku täis
laadida. Enne seadme aku laadimist lugege järgmisi olulisi märkusi ja hoiatusi.
OLULINE!
• KasutageASUStahvelarvutilaadimiseksainultkomplektikuuluvatAC-adapteritjaUSB-kaablit.Muu
toiteploki ja kaabli kasutamine võib seadet kahjustada.
• EemaldageAC-adapterijaUSB-kaablikaitsekileennenendeseadmelkasutamist.
• Ühendagetoiteplokksellegaühilduvavooluvõrgupistikupesaga.Võitetoiteplokiühendada
100~240 V pingega pistikupesaga.
• Akulaadija väljundpinge on DC 9 V ja voolu tugevus 2 A.
• KuikasutateTahvelarvutiASUSTabletiakulaadijagaühendatudolekus,peabmaanduskontaktiga
pistikupesa olema seadme lähedal ja kergesti ligipääsetav.
• ÄrgekasutageASUSetahvelarvutitvedelikeläheduses,vihmaseganiiskeskohas.
• ÄrgekasutageASUSetahvelarvutitkütteseadmetelähedusesegakohas,kustemperatuurvõib
kõrgele tõusta.
• HoidkeASUSetahvelarvutiteemalteravatestesemetest.
• ÄrgepangeASUSetahvelarvutipealeesemeid.
TÄHELEPANU!
• LaadimiseajalvõibteieASUSetahvelarvutisoojeneda.Kuiseadelähebebatavaliseltkuumaks,siis
võtke USB-pistik seadme küljest lahti ja saatke seade koos AC-adapteri ja kaabliga ASUSe volitatud
teenindajale.
• ASUSetahvelarvuti,AC-adapterijaUSB-pistikuvigastamisevältimiseksjälgige,etUSB-pistik,AC-
adapter ja seade oleks enne laadima hakkamist nõuetekohaselt ühendatud.
1. peatükk Zeni kasutamiseks ettevalmistamine
12
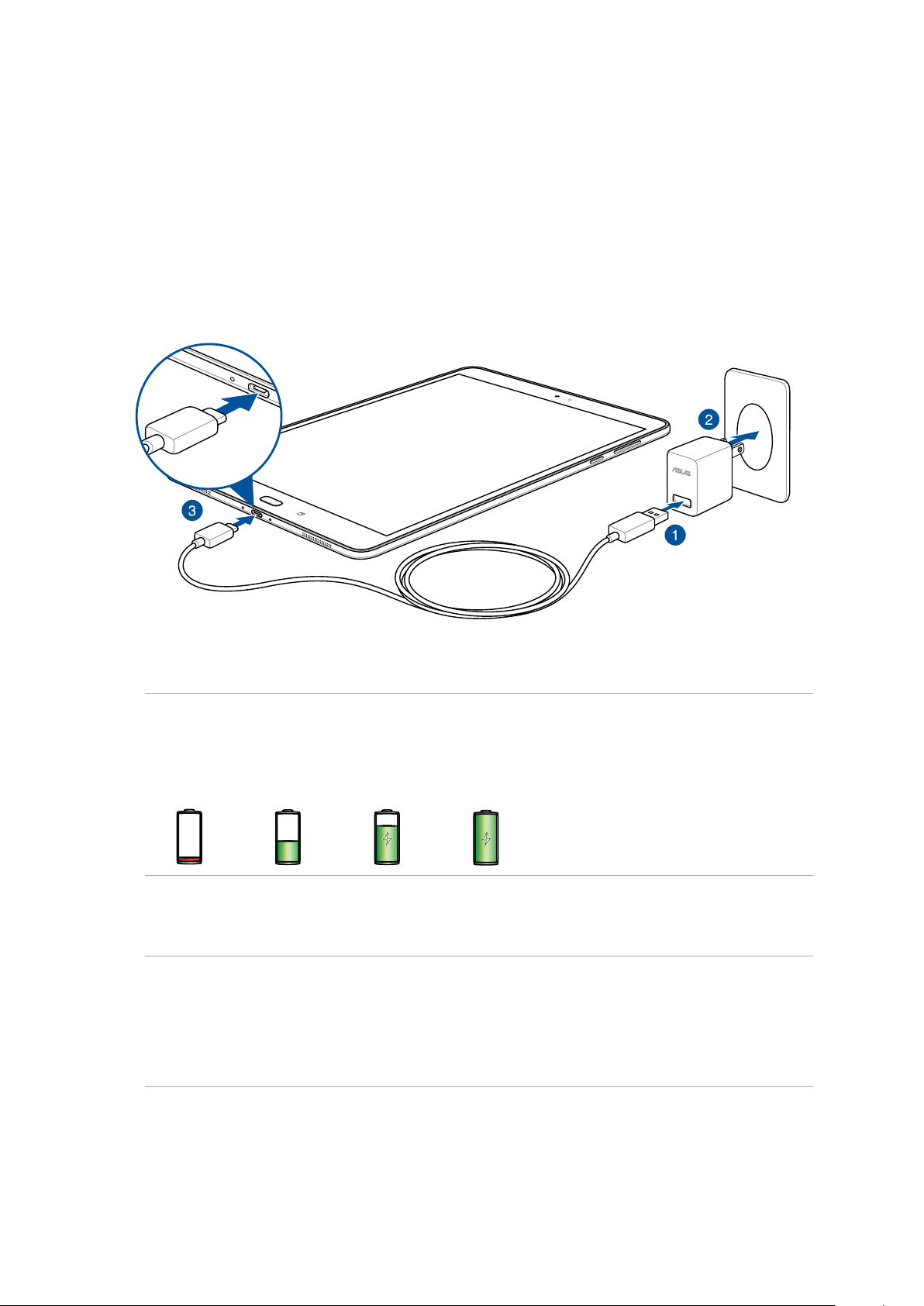
ASUS Tableti laadimiseks tehke järgmist.
1. Ühendage C-tüüpi USB-kaabel toiteplokiga.
2. Ühendage toiteplokk maandatud vooluvõrgu pistikupesaga.
3. Ühendage C-tüüpi USB-pistik ASUSe tahvelarvutiga.
OLULINE!
• EnneASUSTabletiesmakordsetkasutuselevõttuakutoitellaadigesedakaheksa(8)tundi.
• Seadenäitabakuenergiavarujärgmisteikoonideabil
Tühi Ei lae Laeb Täis
4. Kui aku on täis, eemaldage esmalt USB-kaabel ASUSe tahvelarvuti küljest ning seejärel
eemaldage toiteplokk vooluvõrgust.
MÄRKUS.
• Laadimiseajalvõiteseadetkasutada,kuidseljuhulkestabakutäislaadiminekauemkuitavaliselt
• ArvutiUSB-pesakauduakutäislaadiminevõibkestatunduvaltkauem.
• KuiteiearvutiUSB-pordivõimsusesteipiisaASUSetahvelarvutilaadimiseks,kasutageseadme
laadimiseks vooluvõrguga ühendatud toiteplokki.
1. peatükk Zeni kasutamiseks ettevalmistamine
13
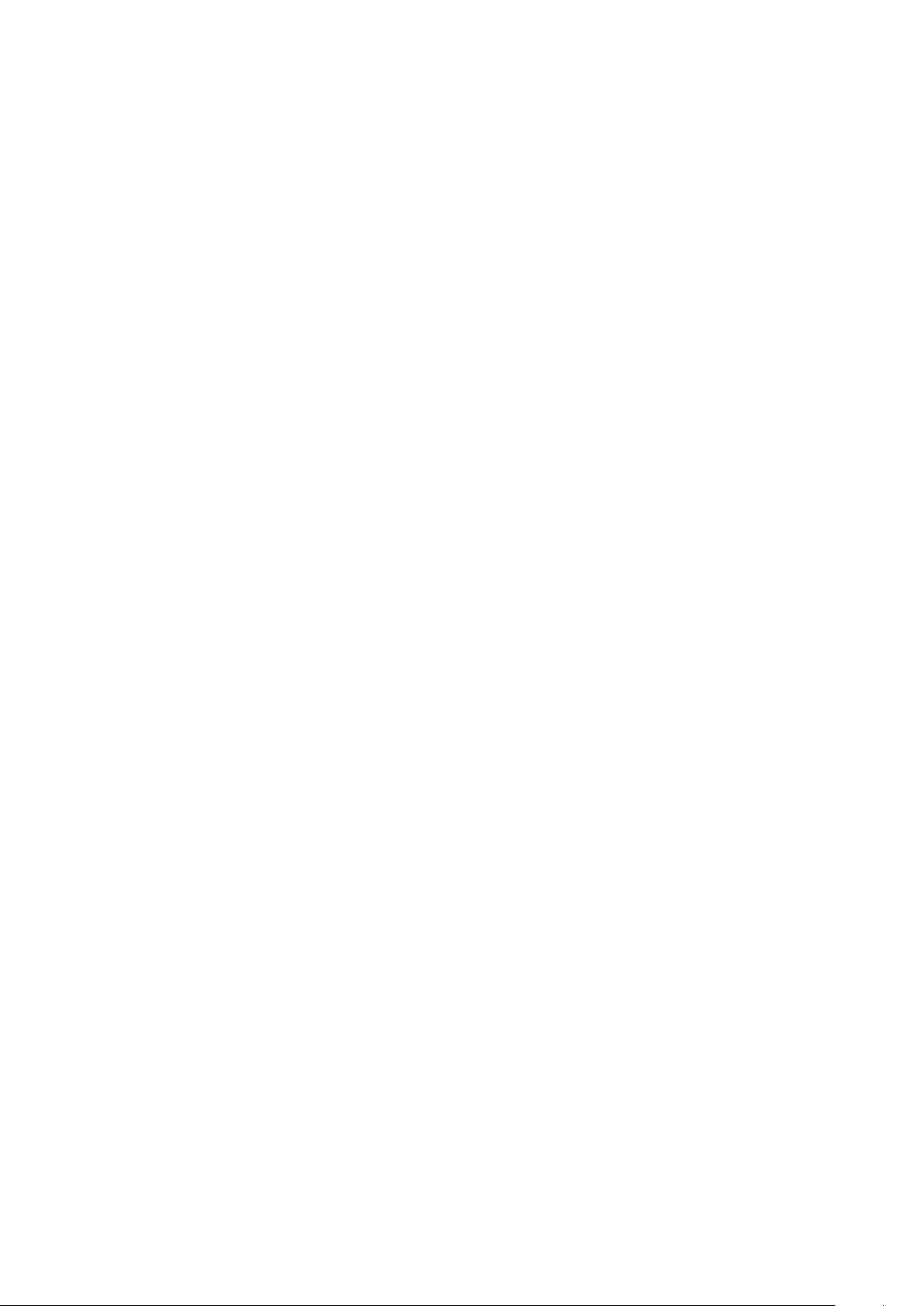
Kuidas säästa akuenergiat
Teie ASUSe tahvelarvuti vajab tööks laetud akut. Altpoolt leiate häid näpunäiteid ASUSe
tahvelarvuti akuenergia säästmiseks.
– Sulgege kõik töötavad rakendused, mida ei kasutata.
– Kui te seadet ei kasuta, vajutage voolunuppu, et lülitada seade unerežiimile.
– Seadistage ASUSe mobiilhalduri rakendude energiasäästur.
– Häälestamisel valige AudioWizardis režiim Smart.
– Vähendage ekraani eredust.
– Hoidke helitugevus väiksena.
– Lülitage Wi-Fi välja.
– Lülitage Bluetooth välja.
– Lülitage PlayTo välja.
– Lülitage GPS välja.
– Lülitage ekraani automaatpööramine välja.
– Keelake seadmes kõik automaatsed sünkroonimised.
1. peatükk Zeni kasutamiseks ettevalmistamine
14
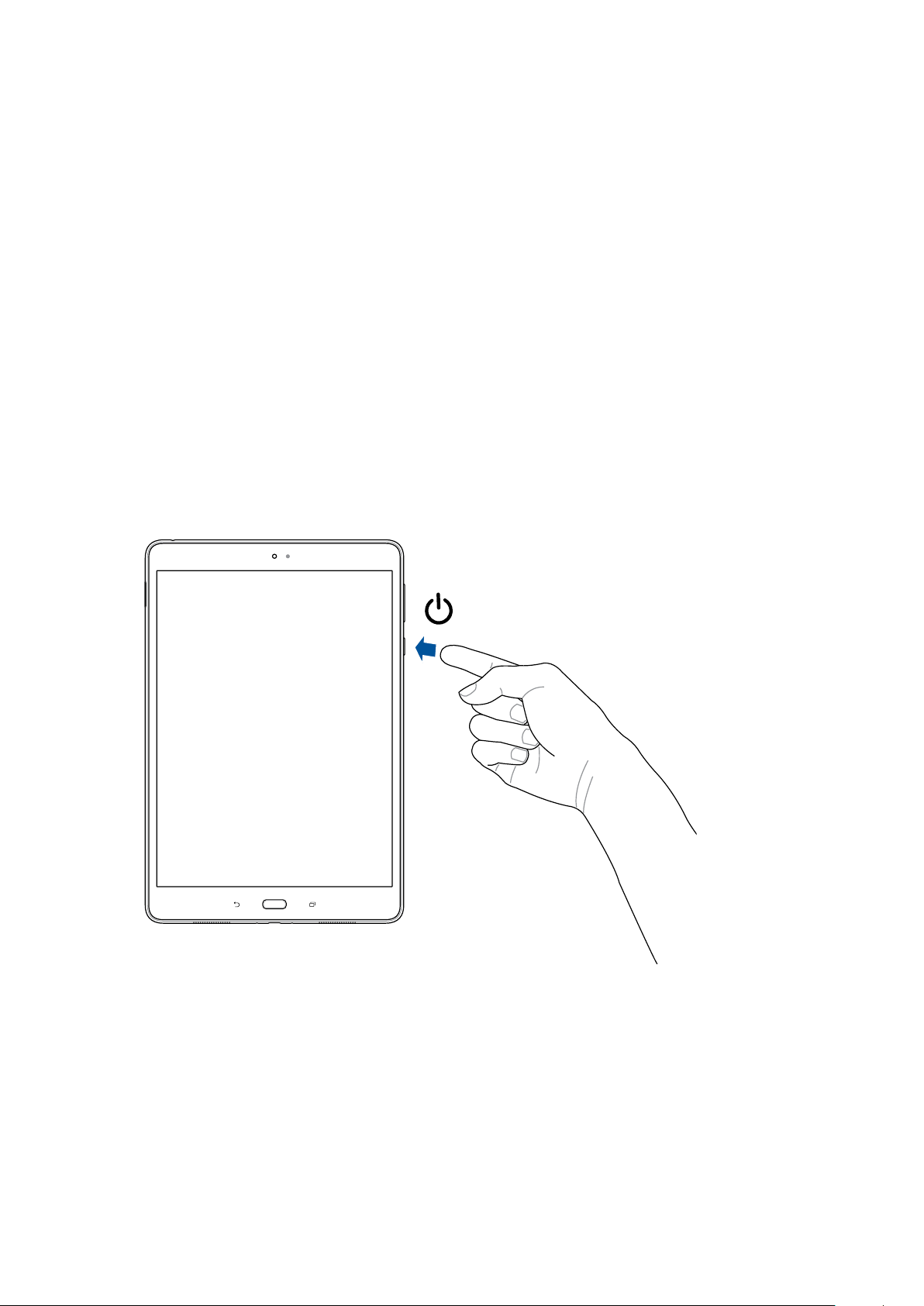
ASUSe tahvelarvuti sisse- ja väljalülitamine
Seadme sisselülitamine
Seadme sisselülitamiseks hoidke toitenuppu all, kuni seade käivitub.
Seadme väljalülitamine
Seadme väljalülitamiseks
1. Kui ekraan on välja lülitatud, vajutage selle sisselülitamiseks voolunuppu. Kui ekraan on
lukustatud, avage ekraanilukustus.
2. Hoidke voolunuppu all ja avanevas aknas toksake Lülita välja ning seejärel OK.
Unerežiim
Seadme lülitamiseks unerežiimile vajutage voolunuppu, nii et ekraan lülitub välja.
1. peatükk Zeni kasutamiseks ettevalmistamine
15
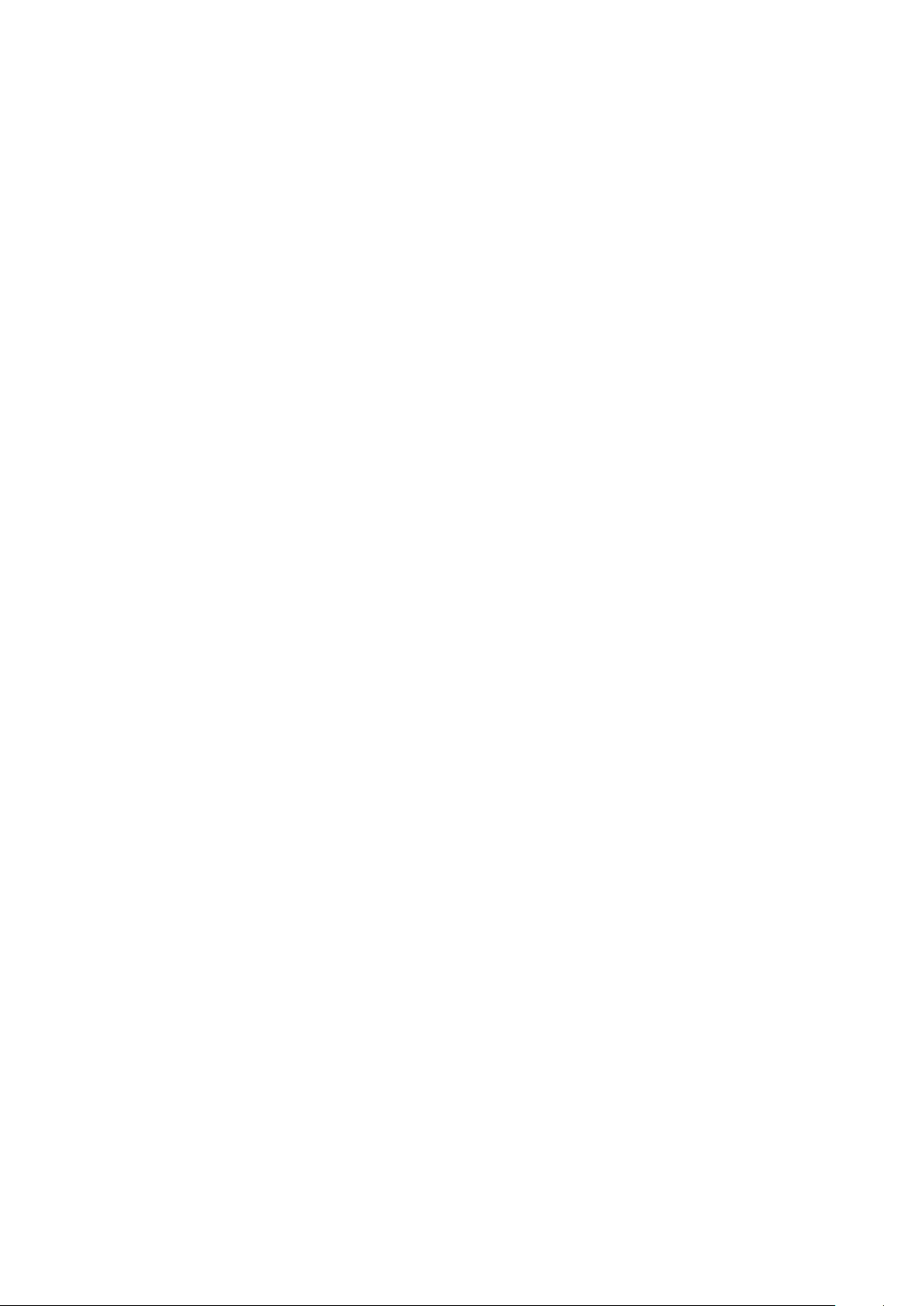
Esimene kasutamine
Kui ASUSe tahvelarvuti esimest korda sisse lülitate, valige ekraanijuhiseid järgides sobiv keel,
valige sisestusviisid, häälestage mobiilivõrk ja Wi-Fi, sünkroonige kontod ning häälestage
asukohateenused.
Seadistage seadmes oma Google'i või ASUSe konto; kui teil ei ole veel Google'i või ASUSe kontot,
võite need kohe luua.
Google'i konto
Google'i konto võimaldab teil ära kasutada Android OSi pakutavaid funktsioone.
• Infohaldaminejavaatamineasukohastsõltumata.
• Kõigiandmeteautomaatnevarundamine.
• Google'iteenustemugavkasutamineasukohastsõltumata.
ASUSe konto
Kui teil on ASUSe konto, saate kasutada järgmisi funktsioone.
• PersonaalneASUSetugiteenusjavõimaluspikendadaregistreeritudtoodetegarantiiaga.
• Tasutasalvestusruumpilves.
• Kõikuuendusedniiseadmelekuipüsivarale.
1. peatükk Zeni kasutamiseks ettevalmistamine
16
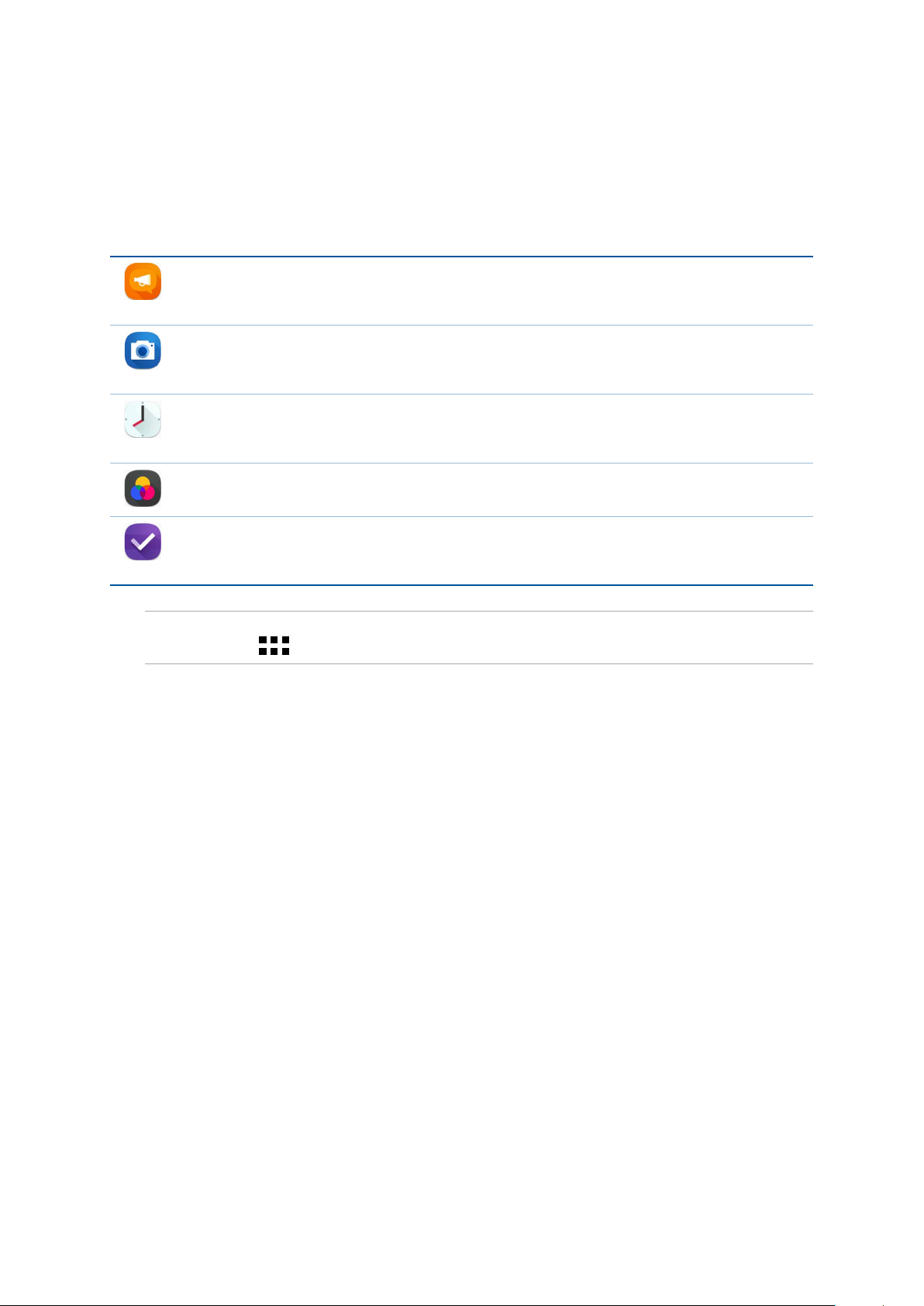
ASUS ZenUI
Tutvuge ASUS Zeni mugava intuitiivselt kasutatava kasutajaliidesega!
ASUS Zen UI on kaunis ja intuitiivne kasutajaliides, mis on installitud ainult ASUSe tahvelarvutitesse.
Kasutajaliides sisaldab erirakendusi, mis töötavad koos muude rakendustega või nende osana, et
ASUSe tahvelarvuti kasutamine oleks teie jaoks lihtsam ja mugavam.
ZenPad Care
Vaadake vastuseid FAQ-st (Korduma kippuvad küsimused) või andke tagasisidet
kasutajafoorumis.
Kaamera
PixelMaster on tehnoloogia, mis aitab teil elu hindamatuid hetki jäädvustada säravate ja
kvaliteetsete fotode ja videotena.
Kell
Seadistage ajavöönd ja määrake äratused; ASUSe tahvelarvutit saate kasutada ka
stopperina rakendust Kell kasutades.
Suurepärane
Kuva sätteid ja ekraani värve saab hõlpsalt seadistada eelseadistatud värvirežiimidega.
Kaamera
PixelMaster on tehnoloogia, mis aitab teil elu hindamatuid hetki jäädvustada säravate ja
kvaliteetsete fotode ja videotena.
MÄRKUS. ASUS Zen UI rakenduste valik oleneb piirkonnast, SKUst ja ASUSe tahvelarvuti mudelist.
Toksake avakuval , et kontrollida, millised rakendused on selles ASUSe tahvelarvutis kasutatavad.
1. peatükk Zeni kasutamiseks ettevalmistamine
17
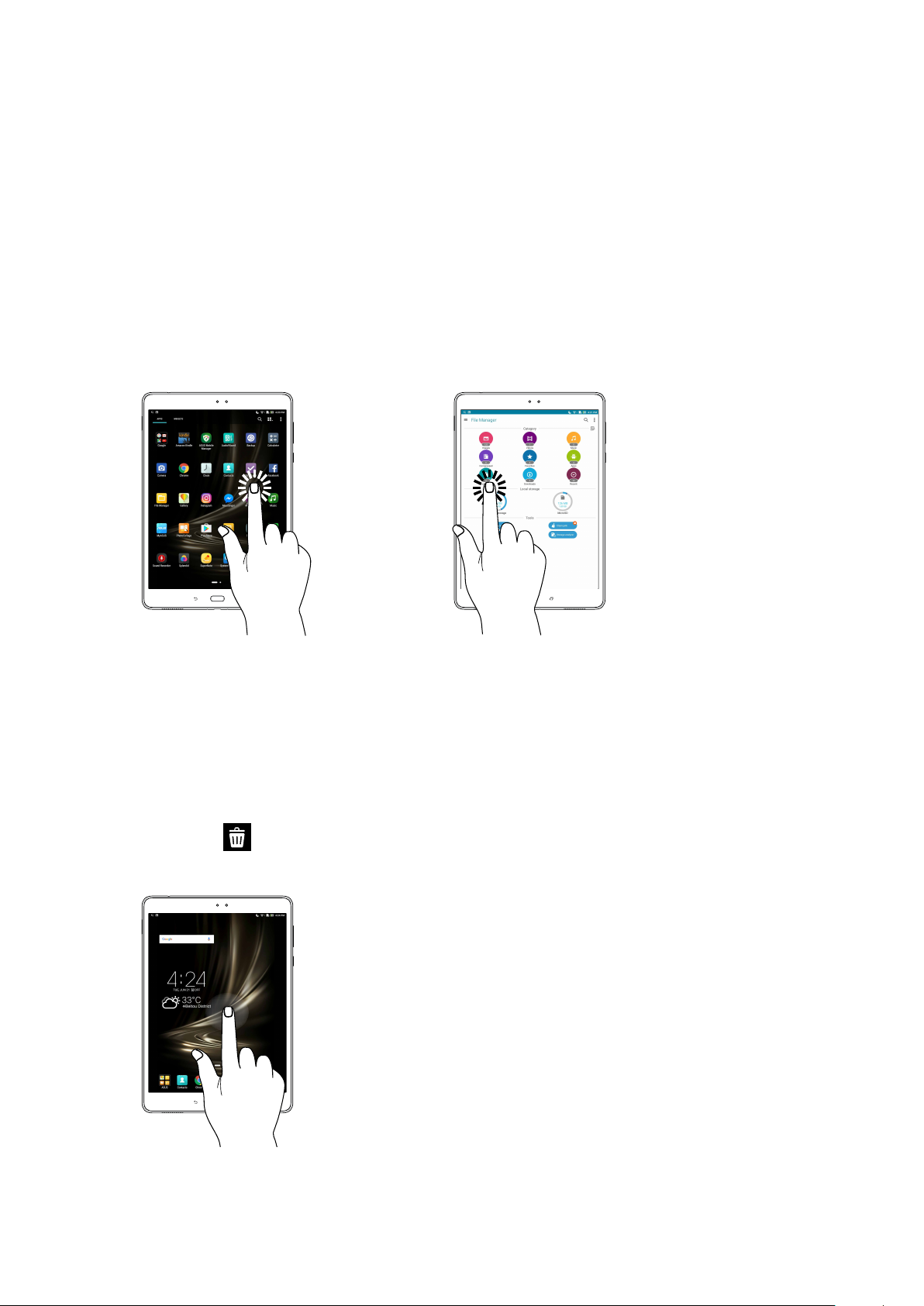
Puuteplaadi kasutamine
Viibete abil saab ASUSe tahvelarvutis käivitada programme, avada teatud sätteid ja seadmes
liikuda.
Rakenduste käivitamine ja üksuste valimine
Valige üks järgmistest.
• Rakendusekäivitamisekstoksakeseda.
• Üksuse,näiteksfailihaldurikäivitamisekstoksakeseda.
Üksuste liigutamine ja kustutamine
Valige üks järgmistest.
• Rakendusevõividinaasukohamuutmisekshoidkesõrmeselleikooniljalohistageikoonteise
kohta.
• Rakendusevõividinakustutamiseksavaekraaniltkoputagejahoidkeseda,seejärellohistage
see kausta Eemalda.
1. peatükk Zeni kasutamiseks ettevalmistamine
18
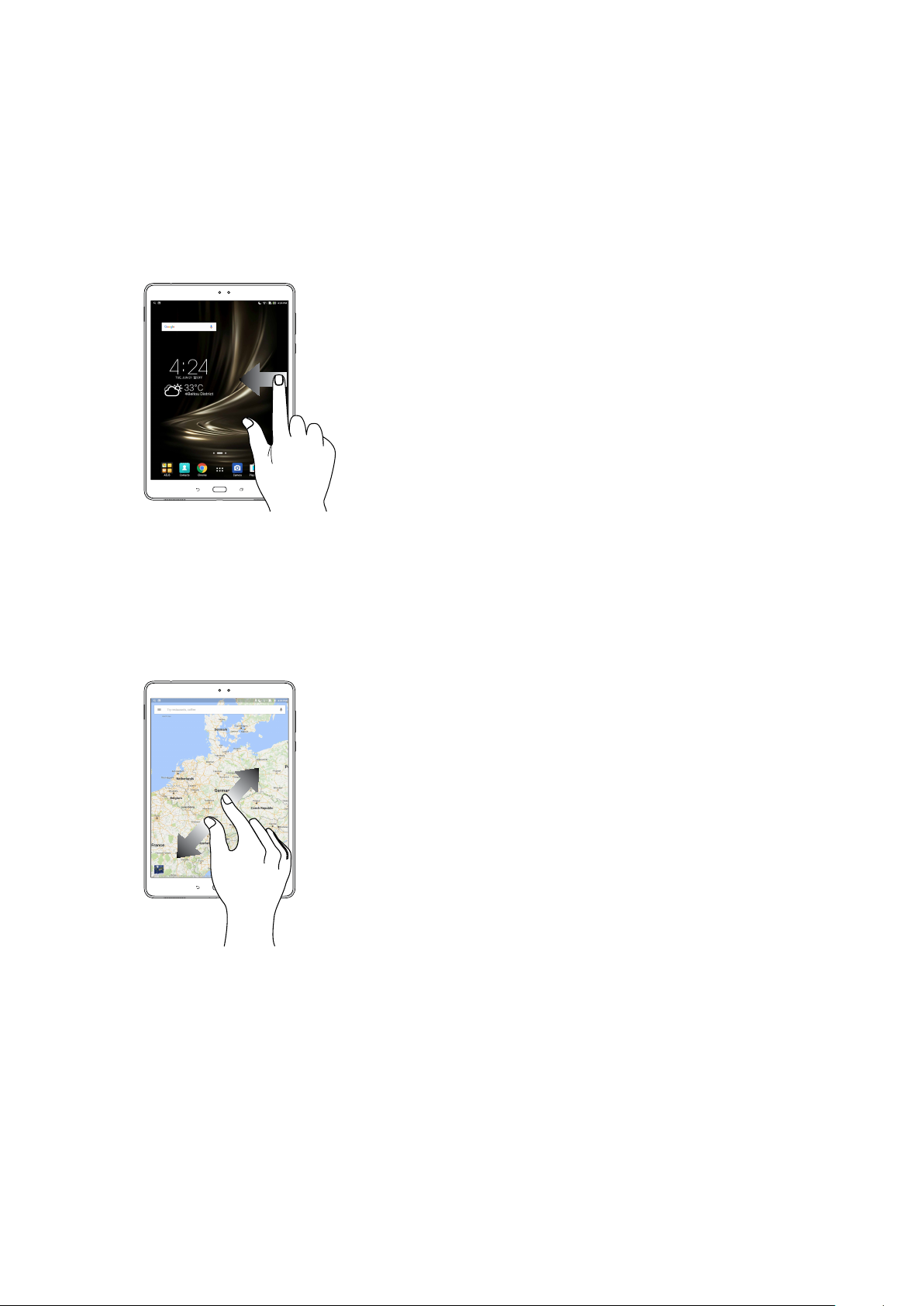
Lehekülgede või kuvade vahel liikumine
Valige üks järgmistest.
• Tõmmakenäpugakuvadelvasakulevõiparemalevõiläbigaleriipiltide.
• Veebivõiloendisirvimisekskerigesõrmegaüles-võiallapoole.
Suurendus
Lükake kaks sõrme puutepaneelil laiali, et suurendada kujutist kaustas Gallery (Galerii) või Maps
(Kaardid) või suumida sisse veebilehel.
1. peatükk Zeni kasutamiseks ettevalmistamine
19
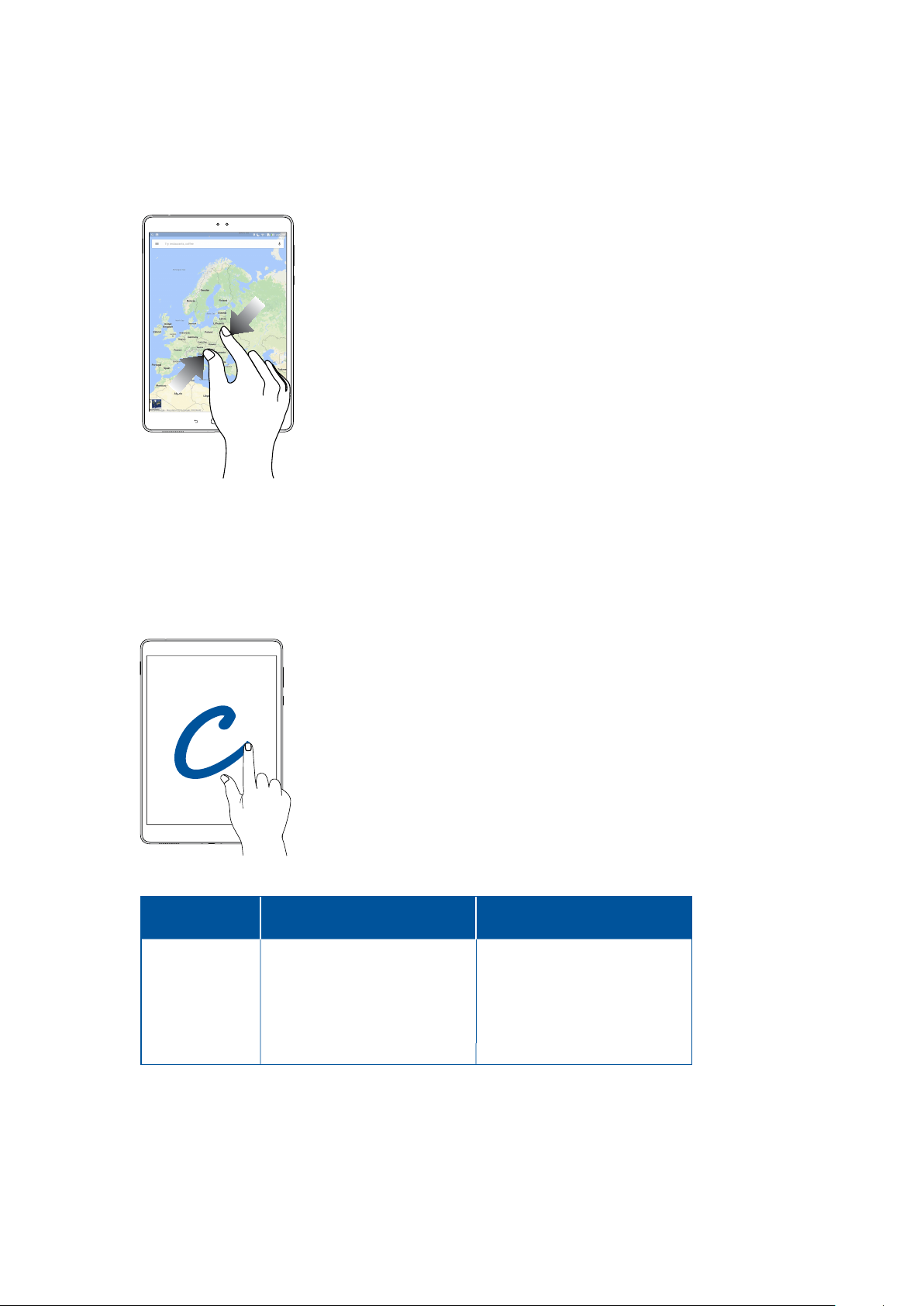
Vähendus
Viige kaks sõrme puutepaneelil kokku, et vähendada kujutist kaustas Gallery (Galerii) või Maps
(Kaardid) või suumida välja veebilehelt.
ZenMotion
Sel ajal kui puutepaneel on välja lülitatud, saate nende lihtsate ja intuitiivsete žestidega käivitada
ASUSe tahvelarvuti rakendusi tähtede sõrmega kirjutamise teel.
Täht
W
S
e
C
Z
V
1. peatükk Zeni kasutamiseks ettevalmistamine
20
Ainult Wi-Fi mudelitel
Kaamera - eesmine objektiiv Kaamera - eesmine objektiiv
3G/LTE mudelitel
(telefoni funktsiooniga)
Ilm Ilm
Kell Kell
Kaamera Kaamera
Galerii Galerii
Kontaktid
Telefon
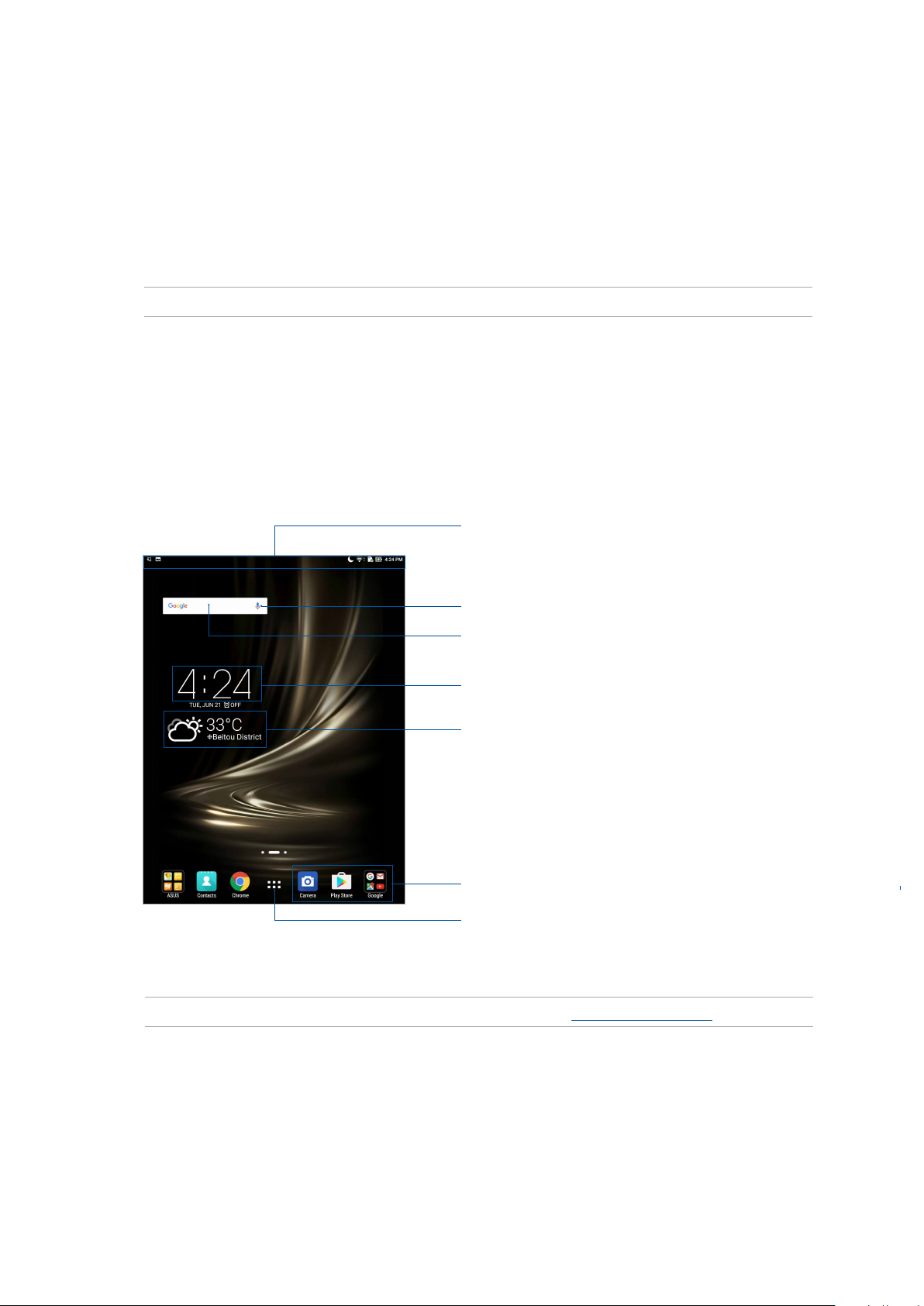
2 Pole paremat kohta kui kodu
Pole paremat kohta kui kodu
2
MÄRKUS. Juhendis esitatud ekraanipildid on ainult viitava tähendusega.
Zeni kodu funktsioonid
Kodukuva
Oluliste sündmuste, rakenduste ja süsteemiuuenduste meeldetuletused, ilmateated ning
tekstsõnumid teile olulistelt inimestelt saabuvad otse teie seadme kodukuvale.
Nipsake sellelt alalt alla, et kuvada üksus
Süsteemiteated ja üksus Kiirsätted
Koputage, et avada Häälotsing
Toksake, et avada Google Search (Google'i otsing)
Toksake, et kuvada Kell seaded
Toksake, et uuendada rakenduse Ilm sätteid
Toksake, et avada rakendus
Toksake, et avada kuva Kõik rakendused
Viibake kodukuva vasakule või paremale, et avada laiendatud kodukuva.
MÄRKUS. Kodukuvale lehekülgede lisamiseks juhinduge jaotisest Laiendatud kodukuva.
2. peatükk Pole paremat kohta kui kodu
21
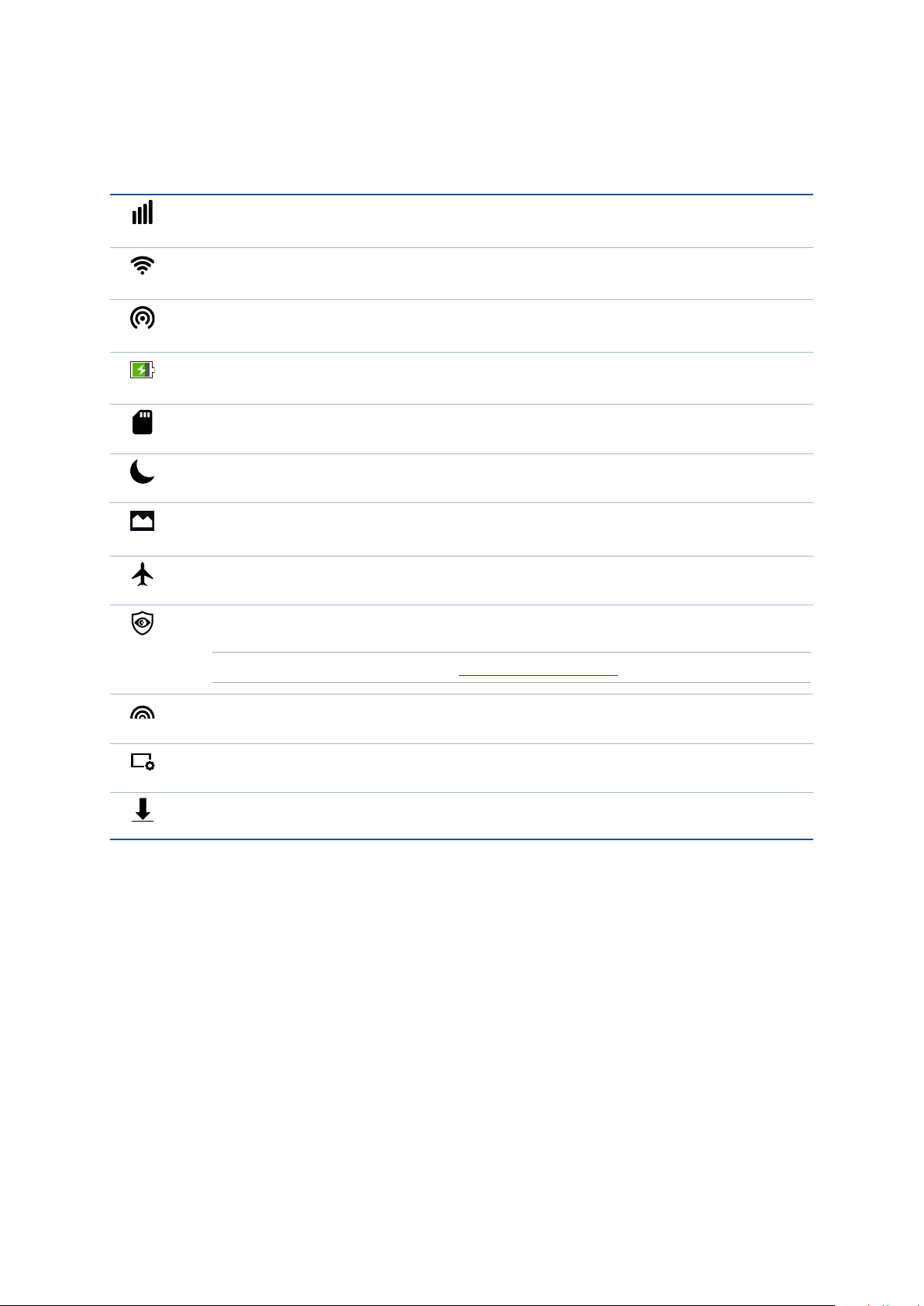
Ikoonide tähendus
Järgmised ikoonid võivad ilmuda seadme tegumiribale ning näitavad teie ASUSe tahvelarvuti
hetkeolekut.
Mobiilvõrk (valikmudelitel)
Näitab kasutatava mobiilivõrgu signaali tugevust.
Wi-Fi
Näitab Wi-Fi-ühenduse signaalitugevust.
Wi-Fi-pääsupunkt
Näitab, et teie ASUSe tahvelarvuti Wi-Fi pääsupunkt on aktiveeritud.
Aku tööaeg
Näitab teie ASUSe tahvelarvuti aku olekut.
Mikro-SD-kaart
Näitab, et teie ASUSe tahvelarvutisse on sisestatud mikro-SD-kaart.
Režiim Mitte häirida
Näitab, et režiim Mitte häirida on aktiveeritud
Ekraanipildid
Näitab, et tegite tõmmise ASUSe tahvelarvuti ekraanikuvast.
Lennurežiim
Näitab, et teie ASUSe tahvelarvuti on režiimil Airplane (Lennurežiim).
Sinise valguse ltrirežiim
Näitab, et sinise valguse ltrirežiim on aktiveeritud.
MÄRKUS. Vaadake lisateavet jaotisest Sinise valguse ltrireziim.
Režiim Elav
Näitab, et aktiveeritud on režiim Elav.
Režiim Kohandamine
Näitab, et aktiveeritud on režiim Kohandamine.
Allalaadimise olek
Näitab rakenduse või faili allalaadimisolekut.
2. peatükk Pole paremat kohta kui kodu
22
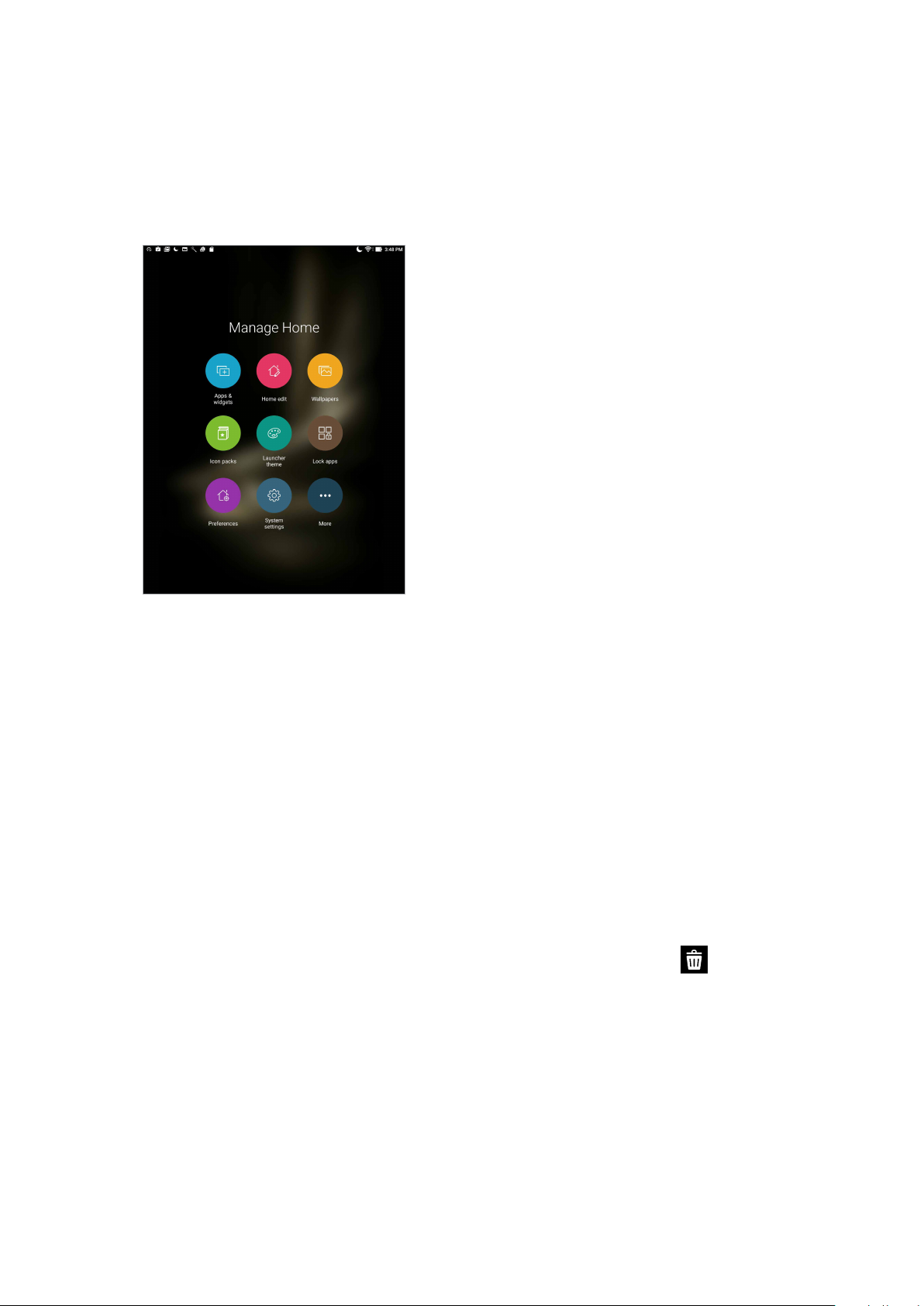
Avakuva isikupärastamine
Muutke oma seadme kodukuva isikupärasemaks. Valige pilkupüüdev taustapilt, lisage otseteid
rakenduste kiireks käivitamiseks ning vidinaid, et oluline info oleks alati käepärast. Samas võite
ka kodukuvale lehekülgi lisada, et hõlbustada juurdepääsu rakendustele või vidinatele ning neid
paremini hallata.
Rakenduste otseteed ja vidinad
Avakuval olevate rakenduste otseteede ja vidinate abil saab meelisrakendusi kiiremini avada.
Oma rakenduste otseteid ja vidinaid võite lisada igal hetkel ning rakendused saate koondada ühte
kausta.
Rakenduste otseteede ja vidinate lisamine
1. Hoidke sõrme kodukuva tühjal alal ja valige Apps & widgets (Rakendused ja vidinad).
2. Koputage vahelehel Rakendused või Vidinad ja lohistage see Avakuva vabale alale.
Rakenduste otseteede ja vidinate eemaldamine
Avakuval koputage rakendusele või vidinale ja lohistage see ekraani ülaosa alale Remove
(Eemalda). Avakuvalt eemaldatud rakendused jäävad alles kuvale Kõik rakendused.
2. peatükk Pole paremat kohta kui kodu
23
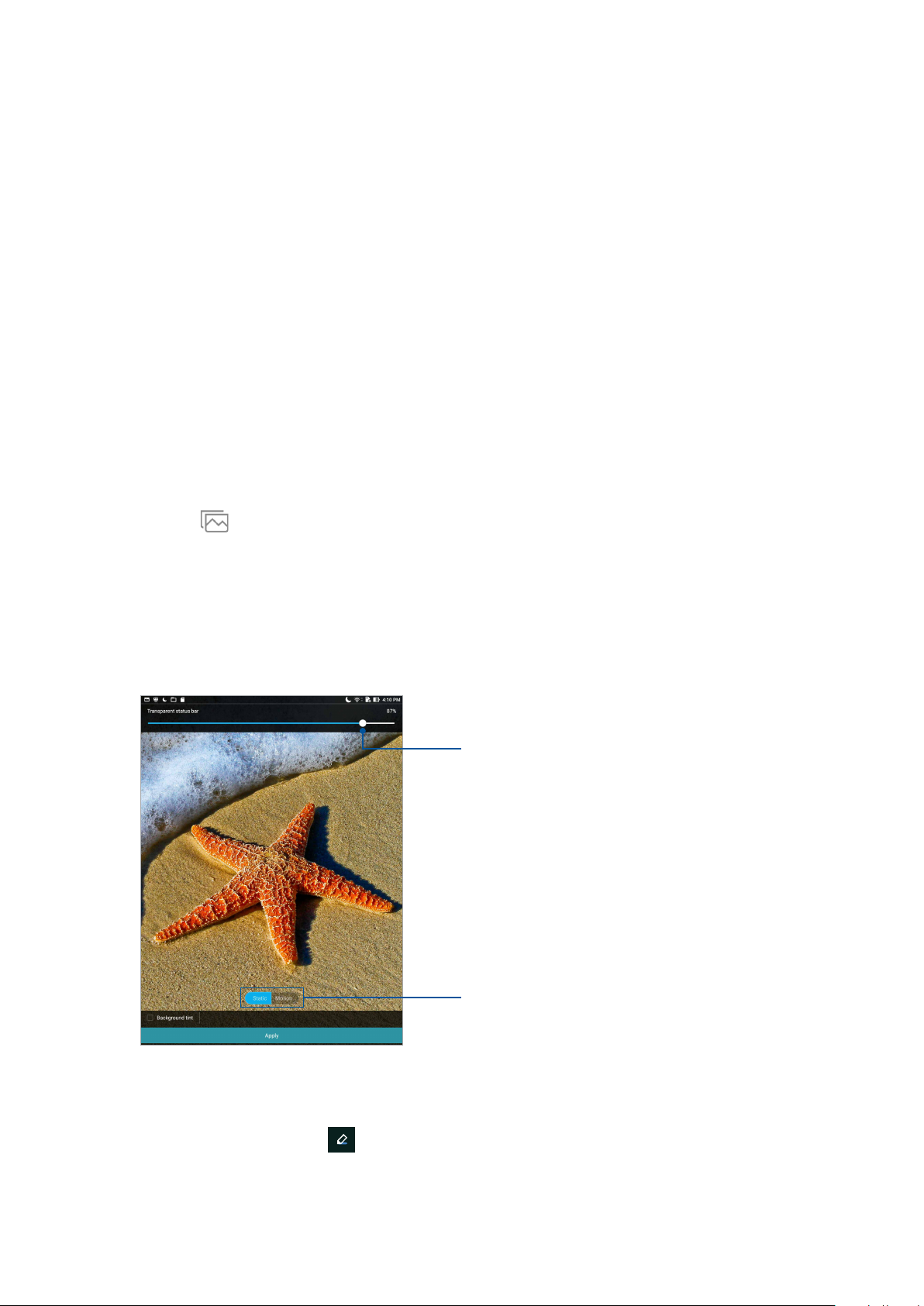
Rakendust otseteede kogumine kausta
Otseteede korrastamiseks avakuval võite luua kaustasid.
1. Kausta loomiseks toksake avakuval olevat rakendust ja lohistage see teise rakenduse peale.
2. Avage uus kaust ja koputage kausta nime, et see soovi korral ümber nimetada.
Taustapildid
Paigutage oma rakendused, ikoonid ja muud Zeni osad efektselt taustapildile. Loetavuse ja selguse
parandamiseks võite taustapildile lisada läbikumava taustatooni. Kodukuva elavdamiseks võite
kasutada taustapildina animatsioone.
Taustapildi ja taustatooni kasutamine
Taustapildi ja taustatooni kasutamiseks
1. Hoidke sõrme kodukuva tühjal alal ning valige Taustapildid.
2. Toksake , valige taustapilt ja toksake Download (Laadi alla).
3. Koputage Apply (Rakenda) ja valige koht millele soovite taustapildi määrata: Avakuva,
Lukustuskuva või Avakuva ja lukustuskuva.
4. Muutke olekuriba läbipaistvust ja/või toksake Motion (Liikumine), et lubada taustapildi
liikumisefekti, või jätke 5. samm vahele. Kui taustapilt on kuval Lukustuskuva, jätke samm 7
vahele.
Olekuriba läbipaistvuse muutmiseks nihutage liugurit
Toksake, et lubada avakuva taustapildi
liikumisefekti
5. Märkige ära Taustavärvus ning muutke läbipaistvust. Kui te ei soovi taustapildile lisada
taustatooni, jätkake punktist 7.
6. Värvi valimiseks koputage ja seejäel koputage OK (NÕUS).
7. Kui see on tehtud, koputage Apply (Rakenda).
2. peatükk Pole paremat kohta kui kodu
24
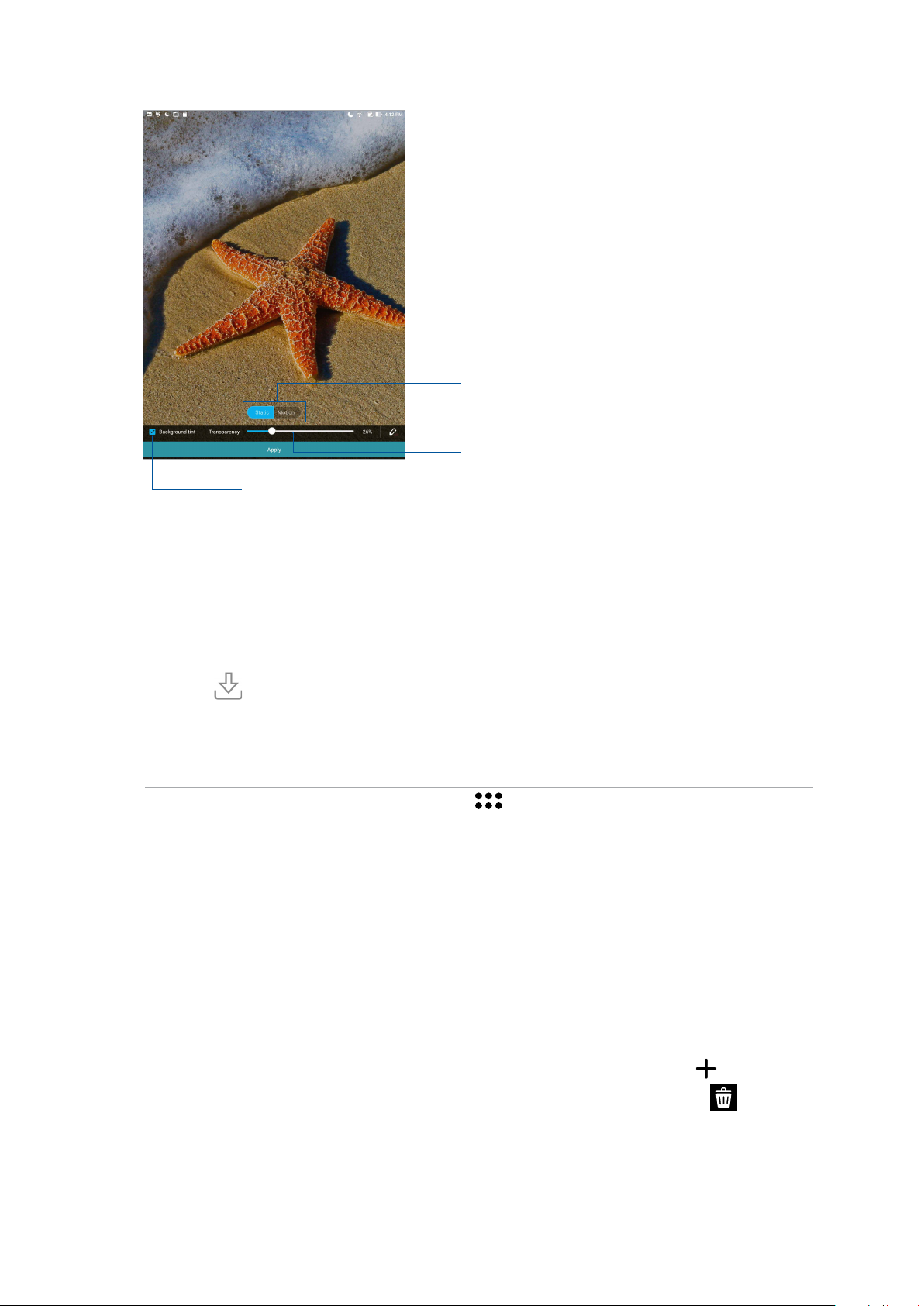
Toksake, et lubada avakuva taustapildi liikumisefekti
Taustavärvuse läbipaistvuse muutmiseks
nihutage liugurit
Taustatooni valimine
Animeeritud taustapildi kasutamine
Animeeritud taustapildi valimiseks
1. Hoidke sõrme kodukuva tühjal alal ning valige Taustapildid.
2. Koputage > Live Wallpaper (Elav taustapilt).
3. Valige liikuv pilt ja seadistage see kui Avakuva taustapilt või Avakuva ja lukustuskuva
taustapilt.
MÄRKUS. Taustapildi saate seadistada ka käsurealt > Settings (Sätted) > Display (Kuva) >
Wallpaper (Taustapilt).
Laiendatud avakuva
Avakuva laiendamine
Seadme avakuva on võimalik laiendada, et saada lisaruumi suurema hulga rakenduste otseteede ja
vidinate jaoks.
1. Hoidke sõrme kodukuva tühjal alal ja valige Home edit (Muuda kodu).
2. Toksake Edit pages (Muuda lehekülgi) ning uue lehekülje lisamiseks toksake . Kui soovite
kodukuvale lisatud lehekülje eemaldada, hoidke sõrme selle peal ning lohistage peale.
2. peatükk Pole paremat kohta kui kodu
25
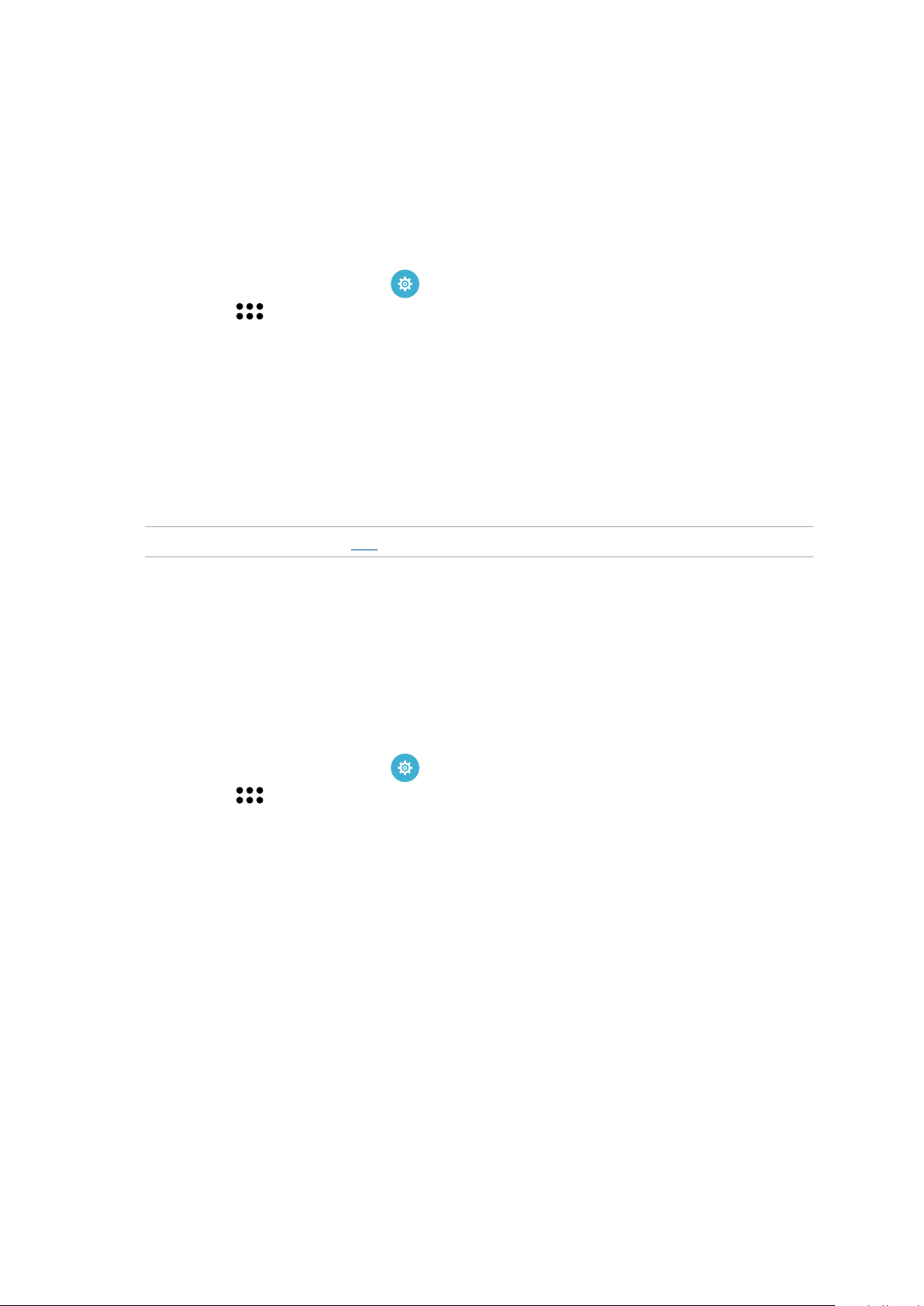
Kuupäeva ja kellaaja seadmine
Vaikimisi sünkroonitakse avaekraanil automaatselt kuupäev ja kellaaeg, kui olete internetiga
ühendatud.
Kuupäeva ja kellaaja sätete muutmiseks tehke järgmist.
1. Avage kuva Sätted tehes üht järgmistest.
• Käivitage Kiirsätted ja toksake .
• Toksake > Sätted.
2. Kerige kuva Sätted allapoole ning valige Kuupäev ja kellaaeg.
3. Lükake Automatic date & time (Automaatne kuupäev ja kellaaeg) ja Automatic time zone
(Automaatne ajavöönd) olekusse OFF (VÄLJAS).
4. Valige ajavöönd ning seadke kuupäev ja kellaaeg käsitsi.
5. Soovi korral võite kellaajale valida 24-tunni vormingu.
MÄRKUS. Vaadake lisaks jaotist Kell.
Helina ja märguandehelide seadmine
Määrake meeldetuletustele heli. Lisaks võite ka lubada või keelata puudutuste heli ning
ekraanilukustuse heli.
Heli sätete muutmiseks tehke järgmist.
1. Avage kuva Sätted tehes üht järgmistest.
• Käivitage Kiirsätted ja toksake .
• Toksake > Sätted.
2. Valige Sound & notication (Hääl ja märguanded).
3. Muutke sätted endale meeldivaks.
2. peatükk Pole paremat kohta kui kodu
26
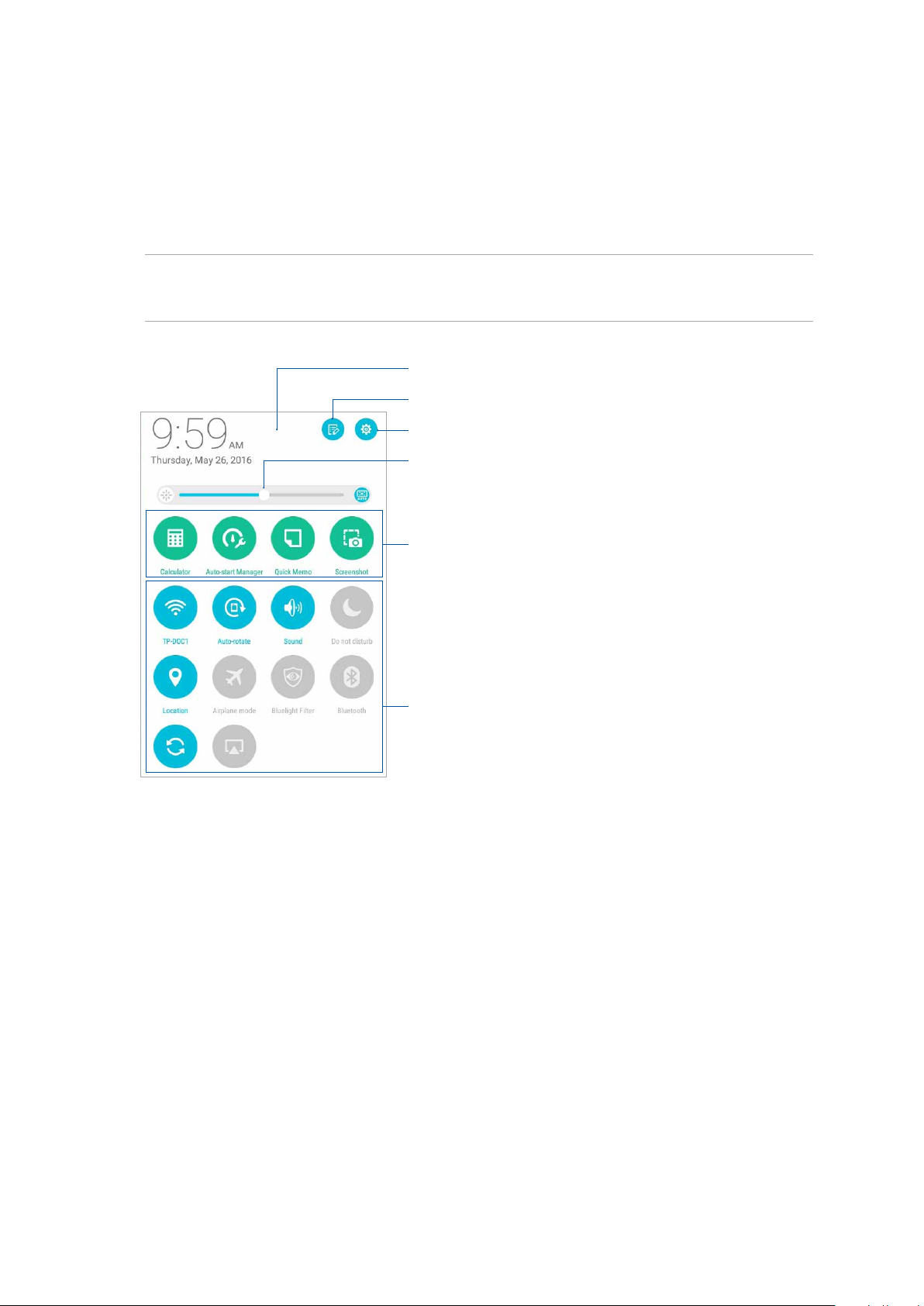
Kiirsätted
Kiirsätete teadete paneel võimaldab ühe puutega juurdepääsu teie ASUSe tahvelarvuti teatud
juhtmevaba ühenduse funktsioonidele ja sätetele. Iga funktsiooni jaoks on eraldi nupp. Paneeli
Kiirsätted avamiseks libistage sõrme ASUSe tahvelarvuti ekraani paremast ülanurgast allapoole.
Kiirsätete paneeli avamiseks libistage sõrme ASUSe tahvelarvuti ekraani ülaosast allapoole.
MÄRKUS. Sinine nupp tähendab, et funktsioon on aktiveeritud; aktiveerimata funktsioonide nupud on
hallid. Roheline nupp on mõeldud utiliitide jaoks, mida saab kiirelt avada ka paneeli Kiirsätete teated
kaudu.
Koputage seda ala, et lülituda kiirsätete paneelile
Koputage, et redigeerida kiirsätteid
Toksake, et funktsioone kiirsätetes aktiveerida või välja lülitada
Liigutage ekraani ereduse muutmiseks vasakule või
paremale
Toksake nendel nuppudel, et vastavaid utiliite kiirkäivitada
Toksake nendel nuppudel, et vastavaid funktsioone
aktiveerida või välja lülitada.
2. peatükk Pole paremat kohta kui kodu
27
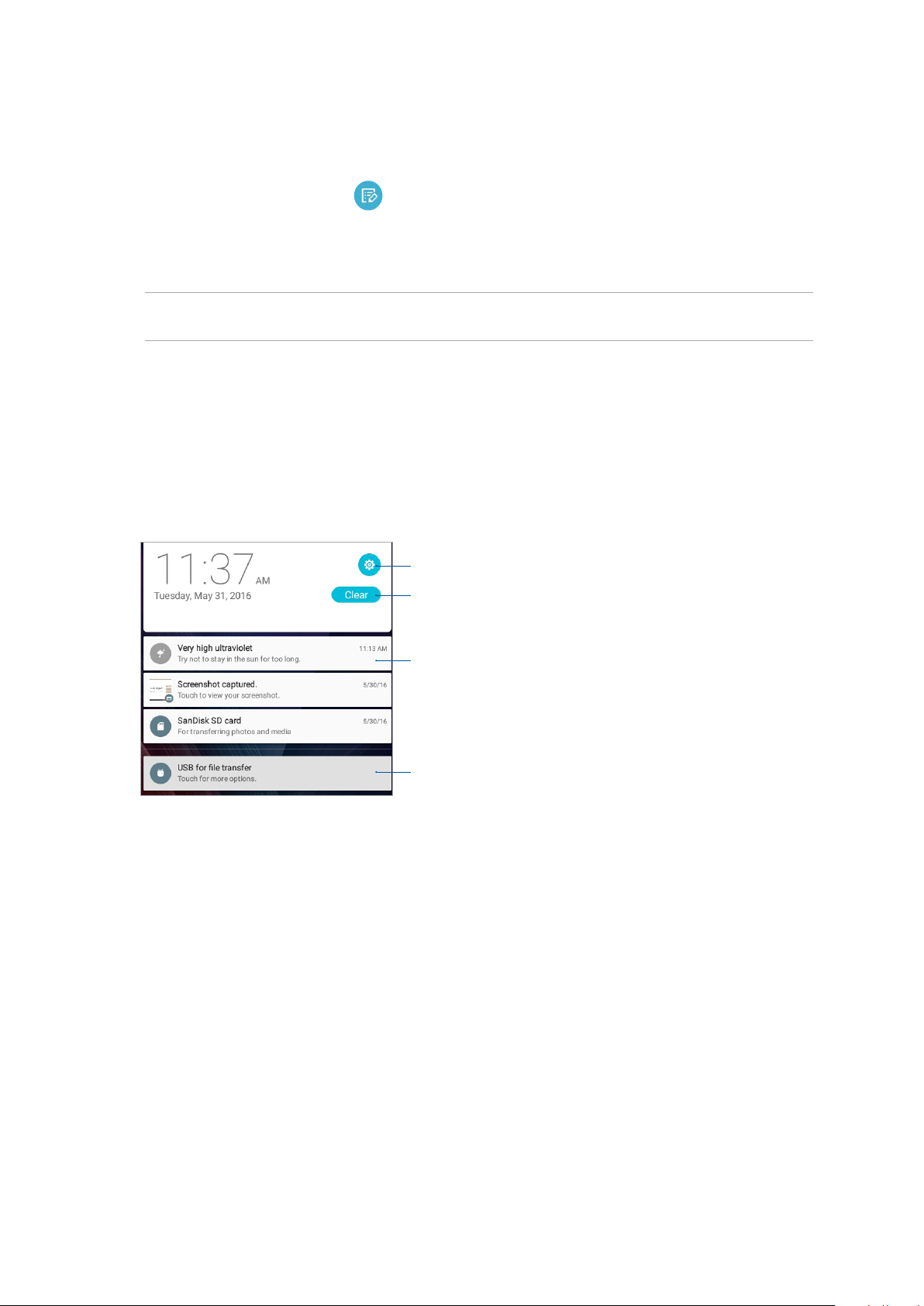
Nuppude lisamine ja eemaldamine
Nuppude lisamiseks ASUSe kiirsätete teadete paneelile ja nuppude eemaldamiseks
1. Käivitage kiirsätted ja toksake .
2. Toksake funktsiooni kõrval olevat ruutu, et funktsioon ASUSe kiirsätete märguannete paneelile
lisada või sealt eemaldada, ning toksake Save (Salvesta).
MÄRKUS. Täidetud märkeruut tähendab, et funktsiooninupp on lisatud ASUSe kiirsätete teadete
paneelile, täitmata märkeruut tähendab aga vastupidist.
Süsteemiteadete kasutamine
Süsteemiteadete all näete teie ASUSe tahvelarvuti viimaseid uuendusi ja süsteemimuutusi. Enamik
muutustest puudutavad andmeid ja opsüsteemi.
Süsteemi märguannete paneeli avamiseks libistage sõrme ASUSe tahvelarvuti ekraani ülaosast
allapoole.
Toksake, et funktsioone kiirsätetes aktiveerida või välja lülitada
Toksake, et kõik loetletud teated kustutada
Viibake teadet paremale või vasakule, et see
loendist kõrvaldada
Toksake teatel, mida soovite täpsemalt vaadata
2. peatükk Pole paremat kohta kui kodu
28
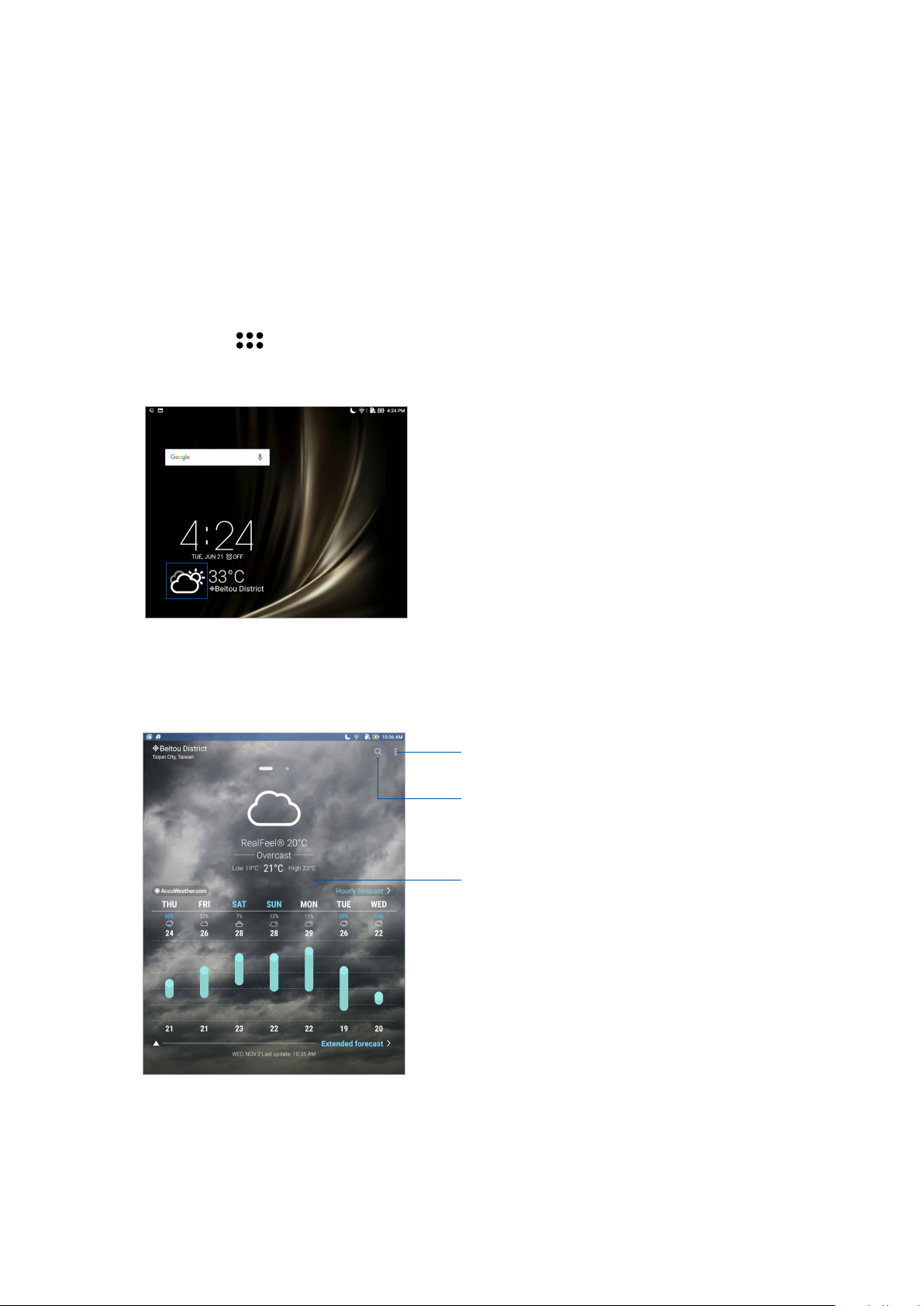
Ilmateade ja kellaaeg
Ilm
Ilmarakendusega võite otse oma ASUSe tahvelarvutisse võtta vastu värskeid ilmaennustusi.
Rakendus Weather võimaldab teil vaadata, missugune on ilm mis tahes maailma punktis.
Ilmateate rakenduse käivitamine
Toimige ilmateate rakenduse käivitamiseks avakuval järgmiselt.
• Toksake > Weather (Ilm)..
• ASUSe tahvelarvuti avakuval toksake ilmateate ikooni
Rakenduse Weather kodukuva
Seadistage rakendus ning te saate ilmateateid enda praeguse asukoha ja muude paikade kohta.
Toksake, et värskendada ilmateadet, muuta
asukohtade loendit või häälestada ilmateate sätteid
Koputage, et otsida ilmateavet
Nipsake üles, et näha muud ilmateavet.
Nipsake vasakule või paremale, et näha asukohtade loendis
sisalduvate teiste linnade loendit
2. peatükk Pole paremat kohta kui kodu
29
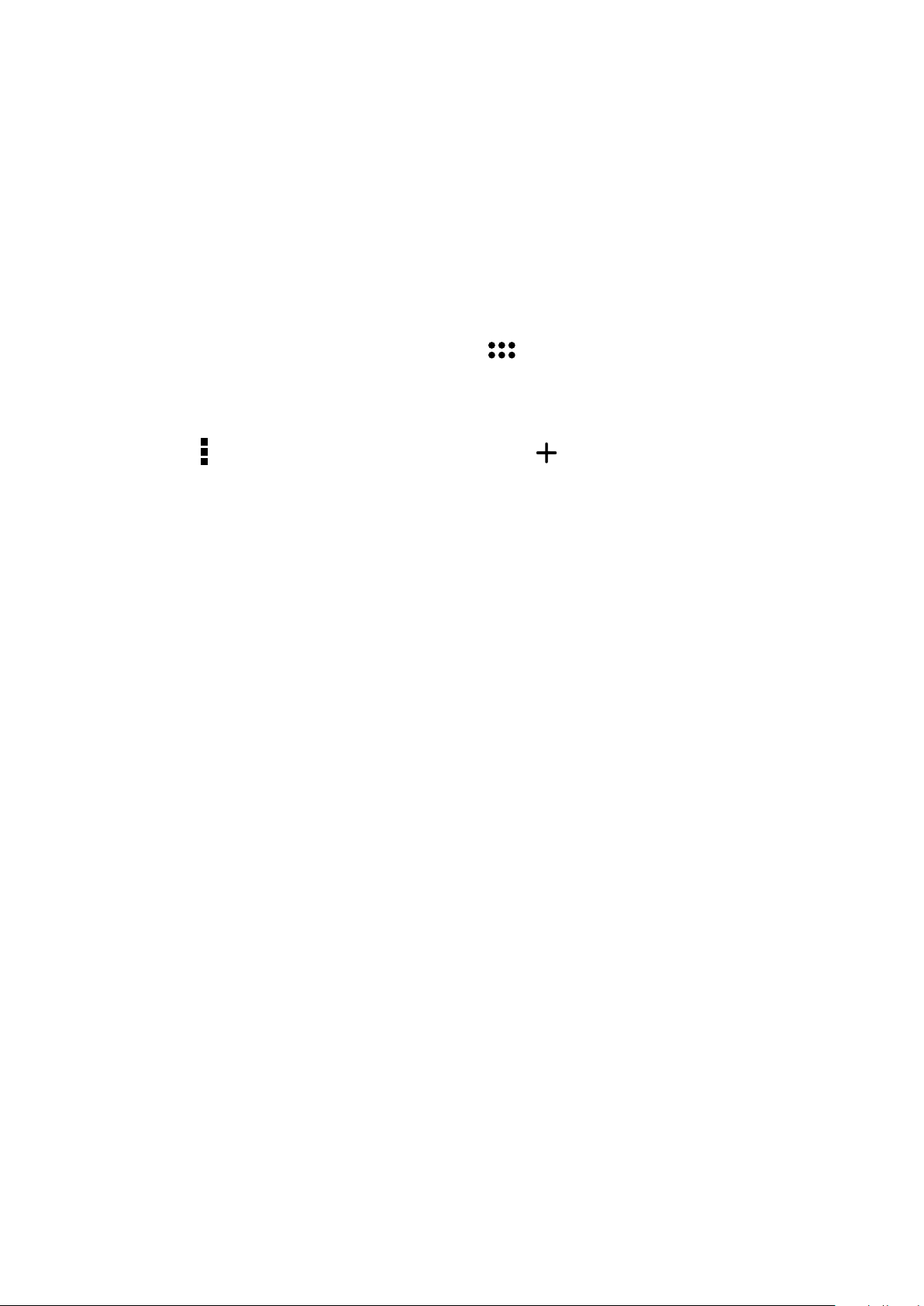
Värskete ilmateadete saamine
Võite vastu võtta enda asukohta või muid paiku puudutavaid värskeid AccuWeather®i ilmateateid
kord tunnis või kuni 12 tunni tagant. Võite teha kuni seitsme (7) päeva plaani tuginedes 7 päeva
ilmaennustusele ja saate riietuda vastavalt AccuWeatheri RealFeel® tajutavale temperatuurile.
Lisaks võite vaadata reaalaja UV-indeksit ja õhusaasteindeksit ning valida vajalikud kaitsemeetmed
ohtliku ultraviolettkiirguse või õhusaate vastu.
1. Enne ilmateadete vastuvõtmist veenduge järgmises.
• Kui olete ruumis, on Wi-Fi või mobiilvõrk (valikmudelitel) on sisse lülitatud, ja kui olete
väljas, siis on GPS aktiveeritud.
• Lülitage sisse juurdepääs asukohale, valides > Settings (Sätted) > Location
(Asukoht).
2. Ilmateate rakenduse käivitamine
3. Toksake > Edit location (Muuda asukohti) ja seejärel .
4. Sisestage otsingulahtrisse linn või piirkond, mille ilmateated soovite saada.
5. Oodake veidi, kuni ASUSe tahvelarvuti võtab ilmateate vastu. Linna või piirkonna ilmateade
lisatakse teie asukohtade loendisse.
2. peatükk Pole paremat kohta kui kodu
30
 Loading...
Loading...