Asus Z500KL E-Manual [hr]
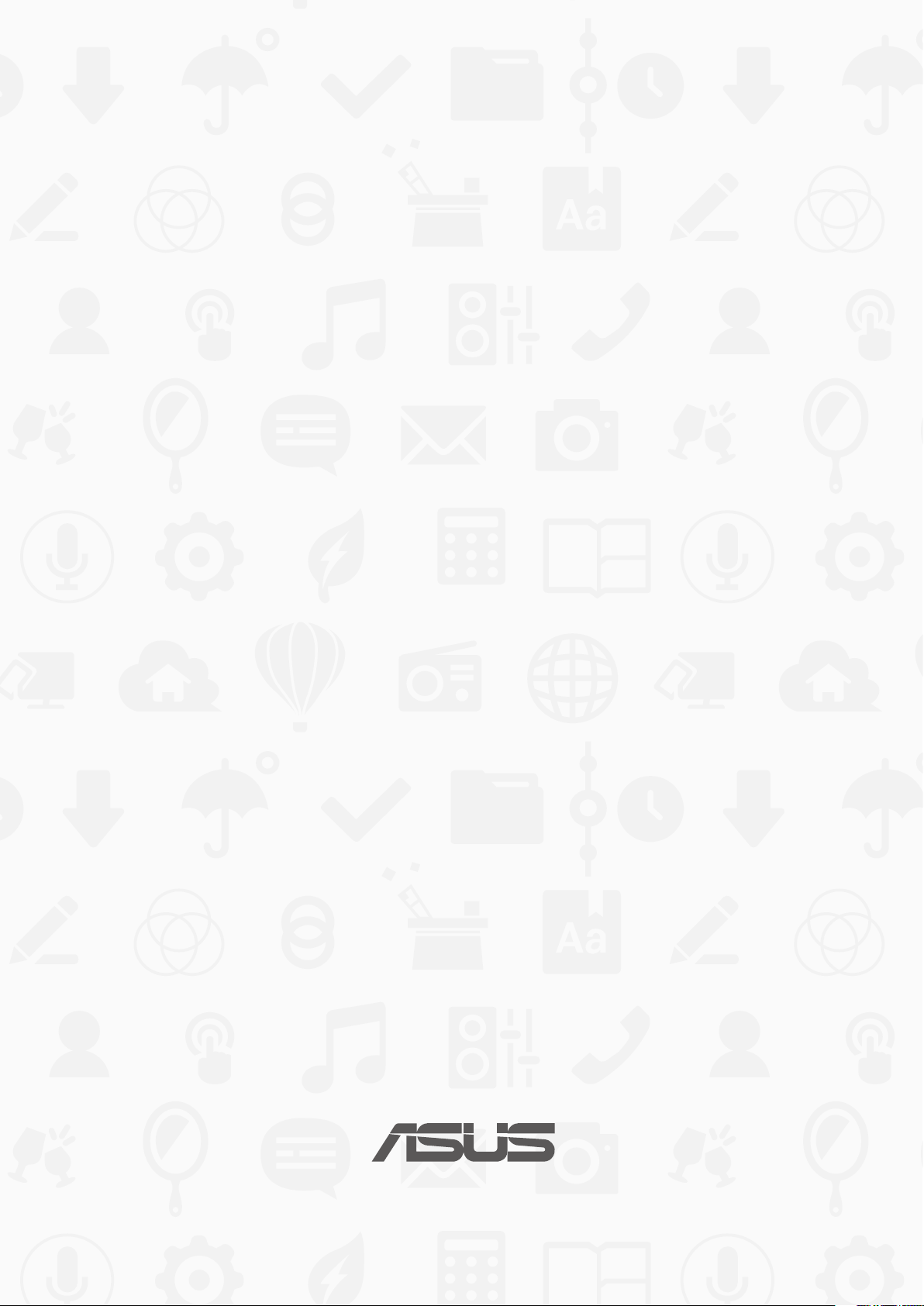
ASUS TabletASUS Tablet
E-priručnik
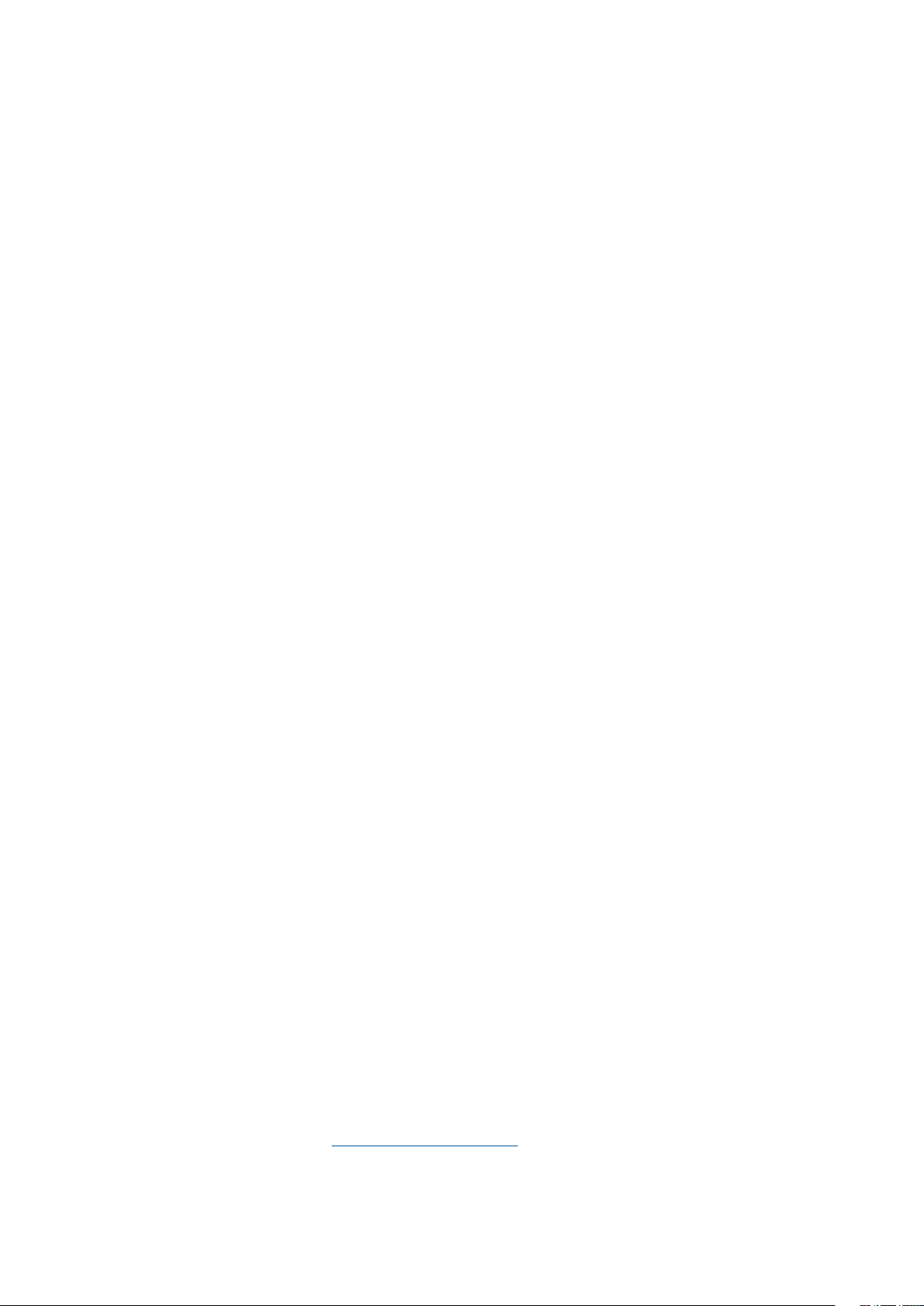
CR12169
Prosinac 2016
Prvo vydání
AUTORSKO PRAVO
Niti jedan dio ovog priručnika, uključujući u njemu opisane proizvode i softver, ne smije se bez izričite pismene
suglasnosti tvrtke ASUSTeK COMPUTER INC. (u daljnjem tekstu: ASUS) reproducirati, prenositi, prepisivati, pohranjivati u
sustavu gdje se mu se može ponovo pristupiti ili prevoditi na bilo koji jezik, u bilo kojem obliku ili na bilo koji način, osim
dokumentacije koju prodavatelj čuva u svrhu izrade sigurnosne kopije.
ASUS DOSTAVLJA OVAJ PRIRUČNIK “KAKAV JEST” BEZ BILO KAKVOG JAMSTVA, IZRAVNOG ILI NEIZRAVNOG, UKLJUČUJUĆI
BEZ OGRANIČENJA, NEIZRAVNA JAMSTVA I UVJETE UTRŽIVOSTI I POGODNOSTI ZA ODREĐENU SVRHU. NI U KOJEM
SLUČAJU ASUS, NJEGOVI MENADŽERI, UPRAVA, ZAPOSLENICI I AGENTI NEĆE BITI ODGOVORNI NI ZA BILO KAKVU
NEIZRAVNU, POSEBNU, SLUČAJNU ILI POSLJEDIČNU ŠTETU (UKLJUČUJUĆI ŠTETU ZBOG GUBITKA DOBITI, POSLOVNOG
GUBITKA, GUBITKA ILI KORIŠTENJA PODATAKA, PREKIDA POSLOVANJA I SLIČNE ŠTETE), ČAK NI AKO JE ASUS, ZBOG BILO
KAKVOG NEDOSTATKA ILI POGREŠKE U OVOM PRIRUČNIKU ILI PROIZVODU, BIO UPOZNAT S MOGUĆNOŠĆU NASTANKA
TAKVIH ŠTETA.
Nazivi proizvoda i tvrtki iz ovog priručnika mogu, ali ne moraju, biti registrirani zaštitni znaci ili proizvodi zaštićeni
autorskim pravima pripadajućih vlasnika, te služe samo za potrebe identikacije i objašnjenja u korist vlasnika tih
proizvoda i tvrtki, bez namjere kršenja njihovih prava.
TEHNIČKE KARAKTERISTIKE I PODACI IZ OVOG PRIRUČNIKA SLUŽE SAMO U INFORMATIVNE SVRHE. PRIDRŽANO JE
PRAVO NJIHOVE IZMJENE BEZ PRETHODNE NAJAVE I NEĆE SE SMATRATI OBVEZOM TVRTKE ASUS. ASUS NE PREUZIMA
ODGOVORNOST NI OBVEZU ZA BILO KAKVE POGREŠKE I NETOČNOSTI KOJE MOGU POSTOJATI U OVOM PRIRUČNIKU,
UKLJUČUJUĆI OPISANE PROIZVODE I SOFTVER.
Copyright © 2016 ASUSTeK COMPUTER INC. Sva prava pridržana.
OGRANIČENJE ODGOVORNOSTI
U određenim situacijama zbog nedostatka za koji je odgovorna tvrtka ASUS ili drugih obveza, možete imati pravo na
naknadu štete od tvrtke ASUS. U tom slučaju, bez obzira na osnovu temeljem koje potražujete naknadu štete od tvrtke
ASUS, ASUS će biti odgovoran isključivo za štete nastale kao posljedica tjelesne ozljede (uključujući smrt), oštećenja
nepokretne i pokretne imovine, ili sve druge stvarne i izravne štete koje su uzrokovane nepoštivanjem i neizvršavanjem
zakonskih obveza propisanih ovim jamstvom, u iznosu do navedene ugovorne cijene svakog pojedinog proizvoda.
ASUS je isključivo odgovoran za nadoknadu štete, gubitka i potraživanja koja proizlaze iz ugovora, kaznene odgovornosti
ili kršenja prava prema odredbama ovog jamstva.
To se ograničenje također odnosi na dobavljače tvrtke ASUS i prodajno mjesto na kojem ste kupili proizvod te predstavlja
maksimalnu odgovornost tvrtke ASUS, njezinih dobavljača i prodajnog mjesta.
TVRTKA ASUS NI U KOJIM OKOLNOSTIMA NEĆE BITI ODGOVORNA ZA SLJEDEĆE: (1) POTRAŽIVANJA TREĆIH OSOBA
U VAŠE IME; (2) GUBITAK ZAPISA I PODATAKA TE OŠTEĆENJA ISTIH; ILI (3) POSEBNE, SLUČAJNE, NEIZRAVNE I BILO
KAKVE POSLJEDIČNE POSLOVNE ŠTETE (UKLJUČUJUĆI GUBITAK DOBITI I UŠTEĐEVINE), ČAK NI AKO SU ASUS, NJEGOVI
DOBAVLJAČI I PRODAJNO MJESTO NA KOJEM STE KUPILI PROIZVOD, BILI SVJESNI MOGUĆNOSTI NASTANKA TAKVIH
ŠTETA.
SERVIS I PODRŠKA
Posjetite naše višejezično web-mjesto https://www.asus.com/support/
2
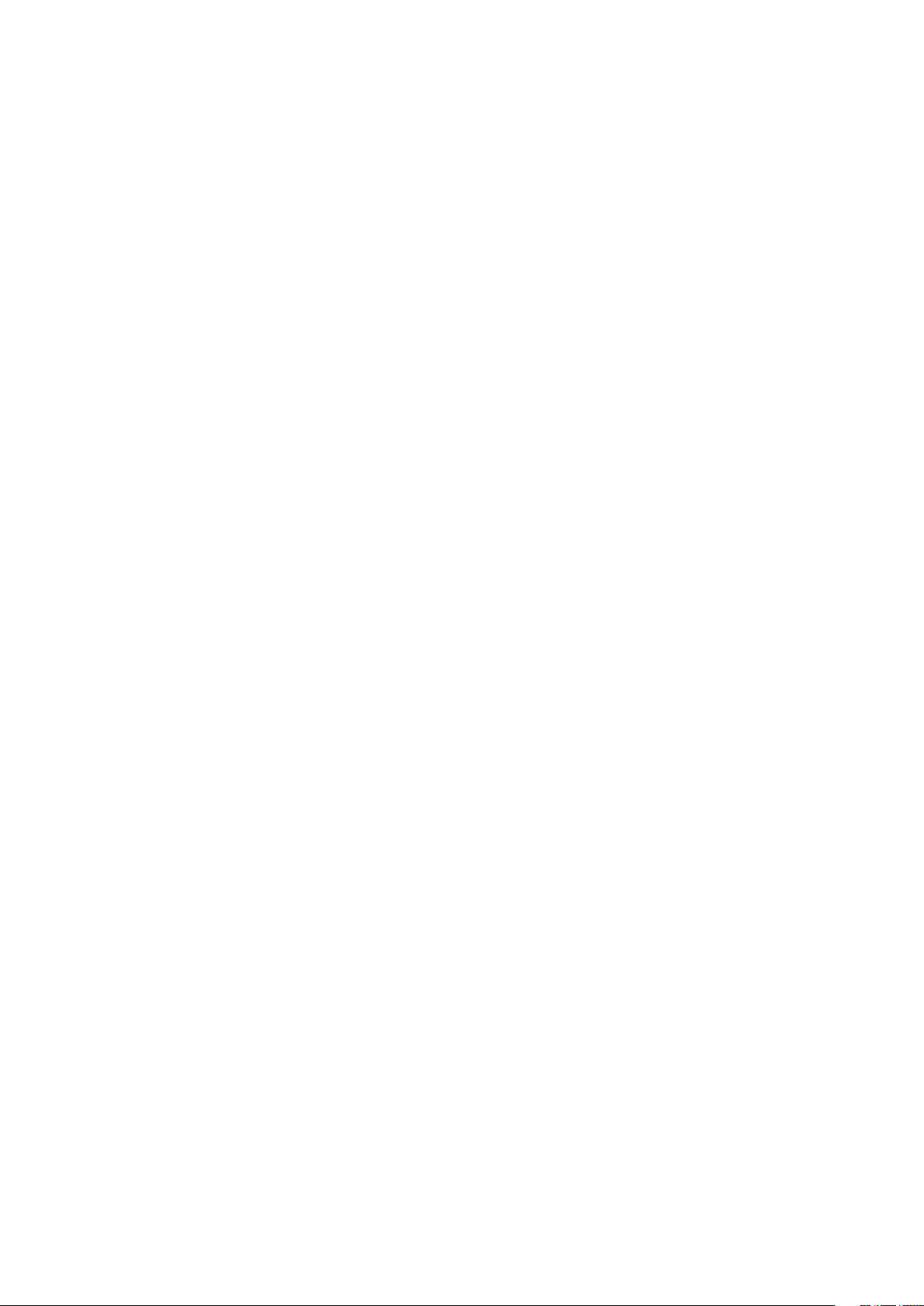
Sadržaj
Konvencije koje se koriste u ovom priručniku ............................................................................ 7
Briga i sigurnost ..................................................................................................................................... 7
1 Pripremite vaš Zen!
Dijelovi i funkcije .......................................................................................................... 9
Ugradnja memorijske kartice .......................................................................................................... 10
Uklanjanje memorijske kartice .......................................................................................................11
Punjenje ASUS Tableta .......................................................................................................................12
Uključivanje i isključivanje ASUS tableta ....................................................................................15
Prva upotreba .............................................................................................................16
Google račun.........................................................................................................................................16
ASUS račun ............................................................................................................................................16
ASUS ZenUI .................................................................................................................17
Korištenje dodirnog zaslona .....................................................................................18
Pokretanje aplikacija ili odabiranje stavki ..................................................................................18
Premještanje ili brisanje stavki .......................................................................................................18
Kretanje kroz stranice ili zaslone ....................................................................................................19
Povećavanje zumom ..........................................................................................................................19
Smanjivanje zumom ...........................................................................................................................20
ZenMotion .............................................................................................................................................20
2 Svugdje je lijepo, ali doma je najljepše
Funkcije Zen Home .....................................................................................................21
Početni zaslon .......................................................................................................................................21
Prilagodba početnog zaslona .................................................................................... 23
Prečaci za aplikacije i miniaplikacije .............................................................................................23
Pozadinske slike ...................................................................................................................................24
Prošireni početni zaslon ....................................................................................................................25
Postavljanje datuma ili vremena ....................................................................................................26
Postavljanje zvukova zvona i upozorenja ...................................................................................26
Brze postavke ........................................................................................................................................27
Korištenje obavijesti sustava ...........................................................................................................28
Vremenska prognoza i vrijeme ..................................................................................29
Aplikacija Weather ..............................................................................................................................29
Aplikacija Clock ....................................................................................................................................31
Zaslon za zaključavanje .............................................................................................34
Prilagođavanje zaključanog zaslona ............................................................................................34
Prilagođavanje gumba za brzi pristup .........................................................................................35
Govorno pretraživanje ...............................................................................................36
Pokretanje aplikacije Voice Search ................................................................................................36
Prilagodba rezultata govornog pretraživanja iz grupe za pretraživanja tableta ..........37
3
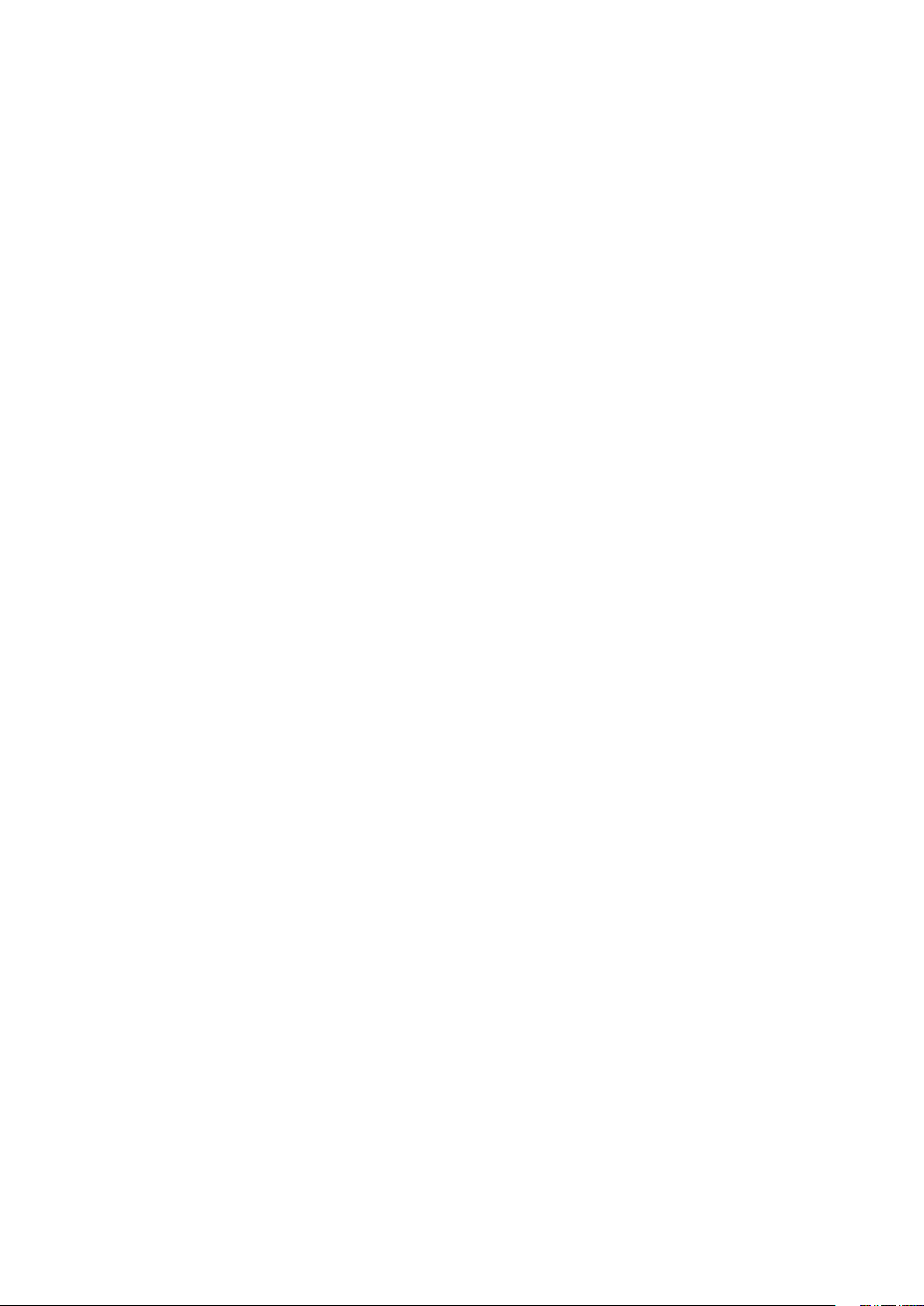
3 Ostanite u vezi
Upravljanje kontaktima .............................................................................................39
Pokretanje aplikacije Kontakti ........................................................................................................39
Postavke kontakata .............................................................................................................................39
Priprema vašeg prola .......................................................................................................................39
Dodavanje kontakata .........................................................................................................................40
Prilagodba prola kontakta .............................................................................................................40
Priprema vaših VIP osoba .................................................................................................................41
Dodavanje događaja kontaktu .......................................................................................................42
Označavanje omiljenih kontakata .................................................................................................43
Uvoz kontakata ....................................................................................................................................44
Izvoz kontakata .................................................................................................................................... 44
Društveno umrežavanje s kontaktima .........................................................................................45
Povezivanje podataka o vašim kontaktima ...............................................................................45
Slanje poruka i još puno više ....................................................................................46
Messenger ..............................................................................................................................................46
4 Vaši dragocjeni trenuci
Snimanje trenutaka .................................................................................................... 49
Pokretanje aplikacije Camera ..........................................................................................................49
Lokacije slika .........................................................................................................................................50
Postavke kamere ..................................................................................................................................51
Postavke videozapisa .........................................................................................................................51
Ostale postavke ....................................................................................................................................51
Napredne funkcije kamere ...............................................................................................................52
Korištenje galerije ......................................................................................................59
Pregled datoteka na društvenoj mreži ili u spremištu u oblaku .........................................59
Pregledavanje lokacije fotograja .................................................................................................60
Dijeljenje datoteka iz galerije ..........................................................................................................61
Brisanje datoteka iz galerije .............................................................................................................61
Uređivanje slike ....................................................................................................................................61
Povećavanja/smanjivanje minijatura ili slike zumom ............................................................61
Korištenje funkcije MiniMovie ........................................................................................................62
5 Radite puno, igrajte se još više
Korištenje naglavnih slušalica ...................................................................................65
Priključivanje audio priključka ........................................................................................................ 65
E-pošta ......................................................................................................................... 65
Postavljanje računa e-pošte ............................................................................................................65
Aplikacija Do It Later ..................................................................................................66
Dodavanje planiranih zadataka .....................................................................................................66
4
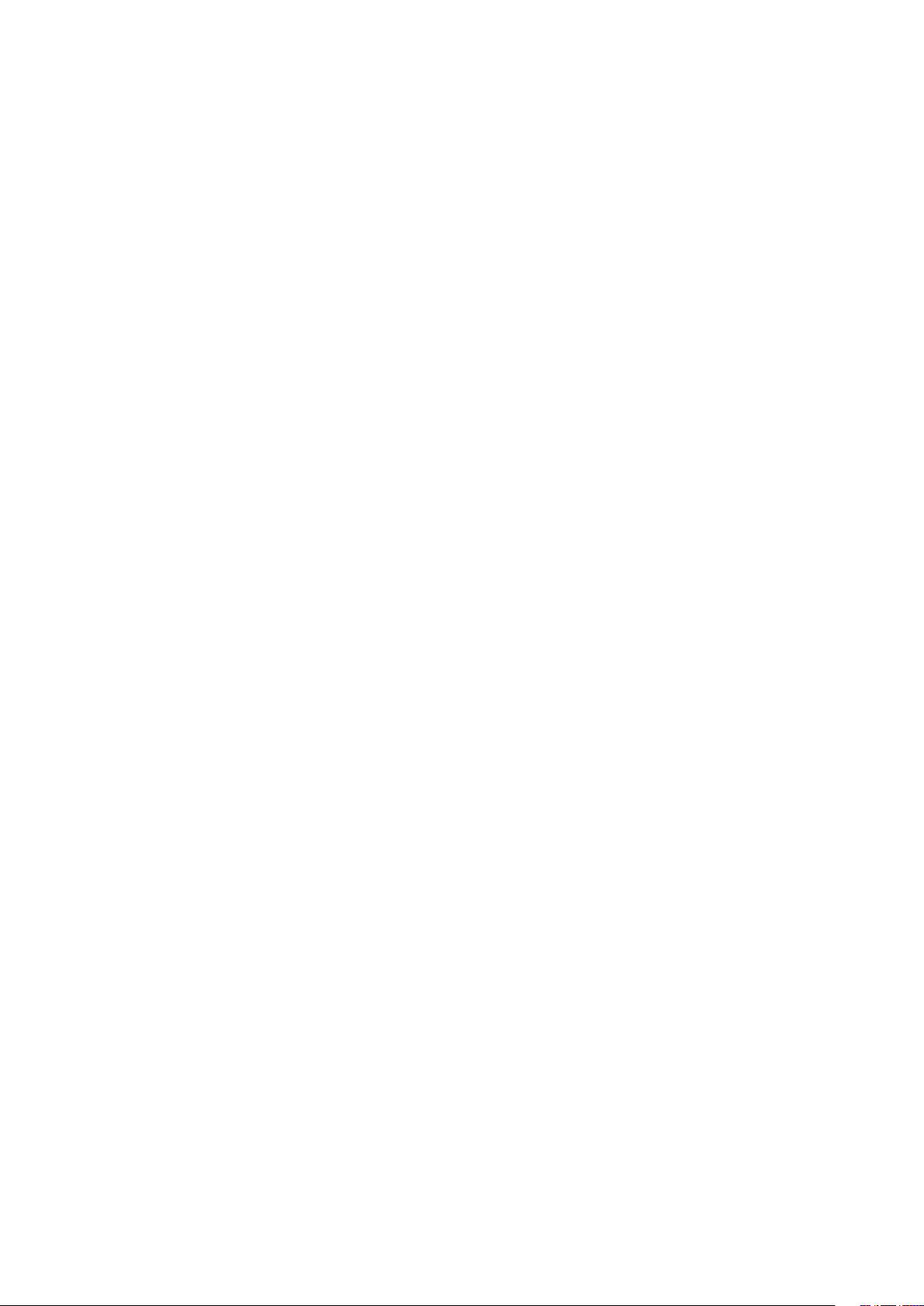
Razvrstavanje planiranih zadataka po važnosti .......................................................................66
Brisanje planiranih zadataka ...........................................................................................................66
SuperNote ...................................................................................................................67
Stvaranje nove bilježnice ..................................................................................................................67
Razumijevanje ikona ..........................................................................................................................68
Dijeljenje bilježnice u oblaku ..........................................................................................................68
Dijeljenje bilješke ................................................................................................................................68
File Manager (Upravitelj datoteka) ........................................................................... 69
Pristup unutarnjem uređaju za pohranu ...................................................................................69
Pristup vanjskom uređajem za pohranu .....................................................................................69
Pristupanje pohrani u oblaku ..........................................................................................................69
Oblak ...........................................................................................................................70
WebStorage ...........................................................................................................................................70
ZenPad Care ................................................................................................................70
6 Ostati povezan
Wi-Fi .............................................................................................................................71
Omogućavanje Wi-Fi veze ................................................................................................................71
Povezivanje s Wi-Fi mrežom ............................................................................................................71
Onemogućavanje Wi-Fi veze ...........................................................................................................72
Bluetooth .....................................................................................................................72
Omogućavanje Bluetooth veze ......................................................................................................72
Uparivanje ASUS tableta s Bluetooth uređajem ......................................................................73
Raskidanje veze ASUS tableta s Bluetooth uređajem ............................................................73
Zrakoplovni način rada ..............................................................................................74
Omogućavanje zrakoplovnog načina rada ................................................................................74
Deaktiviranje režima zrakoplova....................................................................................................74
Dijeljenje internetske veze ........................................................................................74
USB dijeljenje internetske veze ......................................................................................................75
Wi-Fi hotspot .........................................................................................................................................75
Dijeljenje Bluetooth veze..................................................................................................................76
Aplikacija PlayTo .........................................................................................................76
Pokretanje funkcije PlayTo na zaslonu Quick settings (Brze postavke)............................76
Pokretanje funkcije PlayTo iz postavki ......................................................................................... 76
5
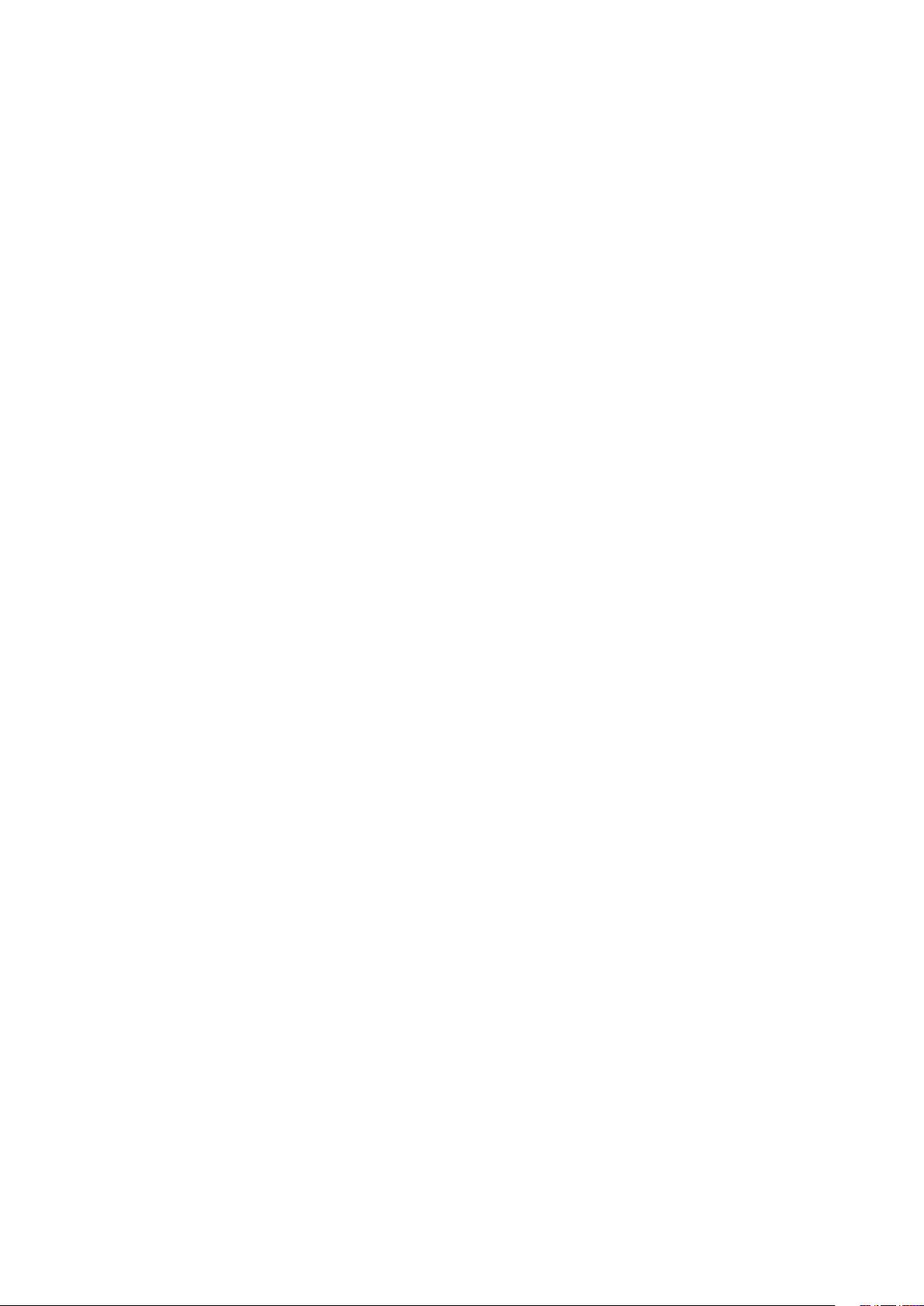
7 Zen bilo gdje
Posebni Zen alati ........................................................................................................77
Share Link ...............................................................................................................................................77
Kalkulator ...............................................................................................................................................78
Quick Memo ..........................................................................................................................................79
Aplikacija Sound Recorder ...............................................................................................................80
Audio Wizard .........................................................................................................................................82
Aplikacija Splendid .............................................................................................................................82
Aplikacija Power Saver .......................................................................................................................85
8 Održavajte vaš Zen
Održavanje uređaja u tijeku s ažuriranjima .............................................................87
Ažuriranje sustava ...............................................................................................................................87
Skladištenje ...........................................................................................................................................87
Arhiviranje i resetiranje .....................................................................................................................87
Osiguravanja ASUS tableta ..............................................................................................................88
Poznavanje identikacijskih podataka za ASUS tablet ..........................................................91
Dodatak
Dodaci .......................................................................................................................... 93
6
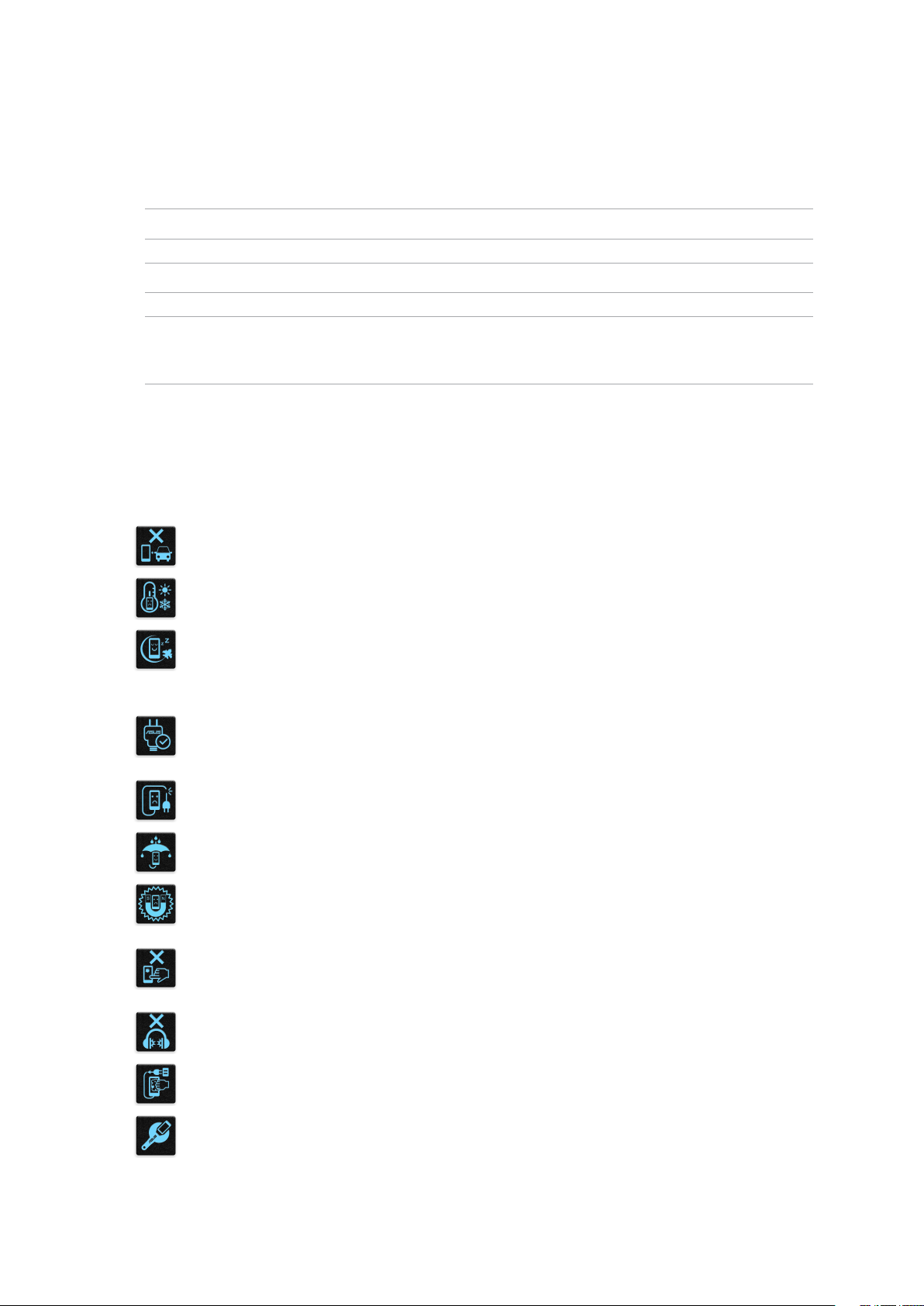
Konvencije koje se koriste u ovom priručniku
U svrhu naglašavanja ključnih informacija u ovom priručniku, poruke su predstavljene na sljedeći
način:
VAŽNO! Ova poruka sadrži bitne informacije koje za dovršenje zadatka treba pročitati.
NAPOMENA: Ova poruka sadrži dodatne informacije i savjete koji mogu pomoći u izvođenju zadataka.
OPREZ! Ova poruka sadrži važne informacije koje treba uzeti u obzir radi očuvanja vlastite sigurnosti
kod izvođenja određenih zadataka i radi sprečavanja oštećenja podataka na Vašem Tablet i njegovih
dijelova.
Briga i sigurnost
Smjernice
Sigurnost na cesti je najvažnija. Snažno preporučujemo da ne koristite uređaj za
vrijeme vožnje ili upravljanja bilo kojom vrstom vozila.
Ovaj uređaj smije se koristiti samo u okruženju s temperaturom između 0 °C (32 °F) i
35 °C (95 °F).
Isključite uređaj u područjima gdje je zabranjena upotreba mobilnih uređaja.
Uvijek poštujte pravila i propise kada se nalazite u područjima s ograničenjima,
npr., u zrakoplovi, kinu i bolnici ili blizu medicinske opreme, blizu plina ili goriva, na
gradilištima, mjestima gdje se minira i ostalim područjima.
Koristite samo one AC adaptere i kabele koje je odobrio ASUS za upotrebu s ovim
uređajem. Pogledajte naljepnicu s nazivnim podacima s donje strane uređaja i
uvjerite se da adapter napajanja odgovara tim podacima.
Ne koristite oštećene kabele napajanja, dodatnu opremu ili druge vanjske uređaje s
vašim uređajem.
Održavajte uređaj suhim. Uređaj nemojte koristiti ili izlagati utjecaju tekućina, kiše ili
vlage.
Uređaj možete izlagati utjecaju rendgenskih uređaja (kao oni koji se koriste u
transportnim trakama radi sigurnosti u zračnim lukama), ali nemojte ga izlagati
utjecaju magnetskih detektora i palica.
Zaslon uređaja izrađen je od stakla. Ako se staklo razbije, prestanite koristiti uređaj i
nemojte dodirivati dijelove slomljenog stakla. Odmah pošaljite uređaj na popravak
ASUS-ovom kvaliciranom servisnom osoblju.
Kako biste spriječili moguće oštećenje sluha, ne slušajte zvuk predugo na razini
visoke glasnoće.
Prekinite dovod izmjeničnog napajanja prije čišćenja uređaja. Prilikom čišćenja
zaslona uređaja koristite samo čistu celuloznu spužvu ili krpu od antilopa.
Uređaj na popravak šaljite samo ASUS-ovom kvaliciranom servisnom osoblju.
7
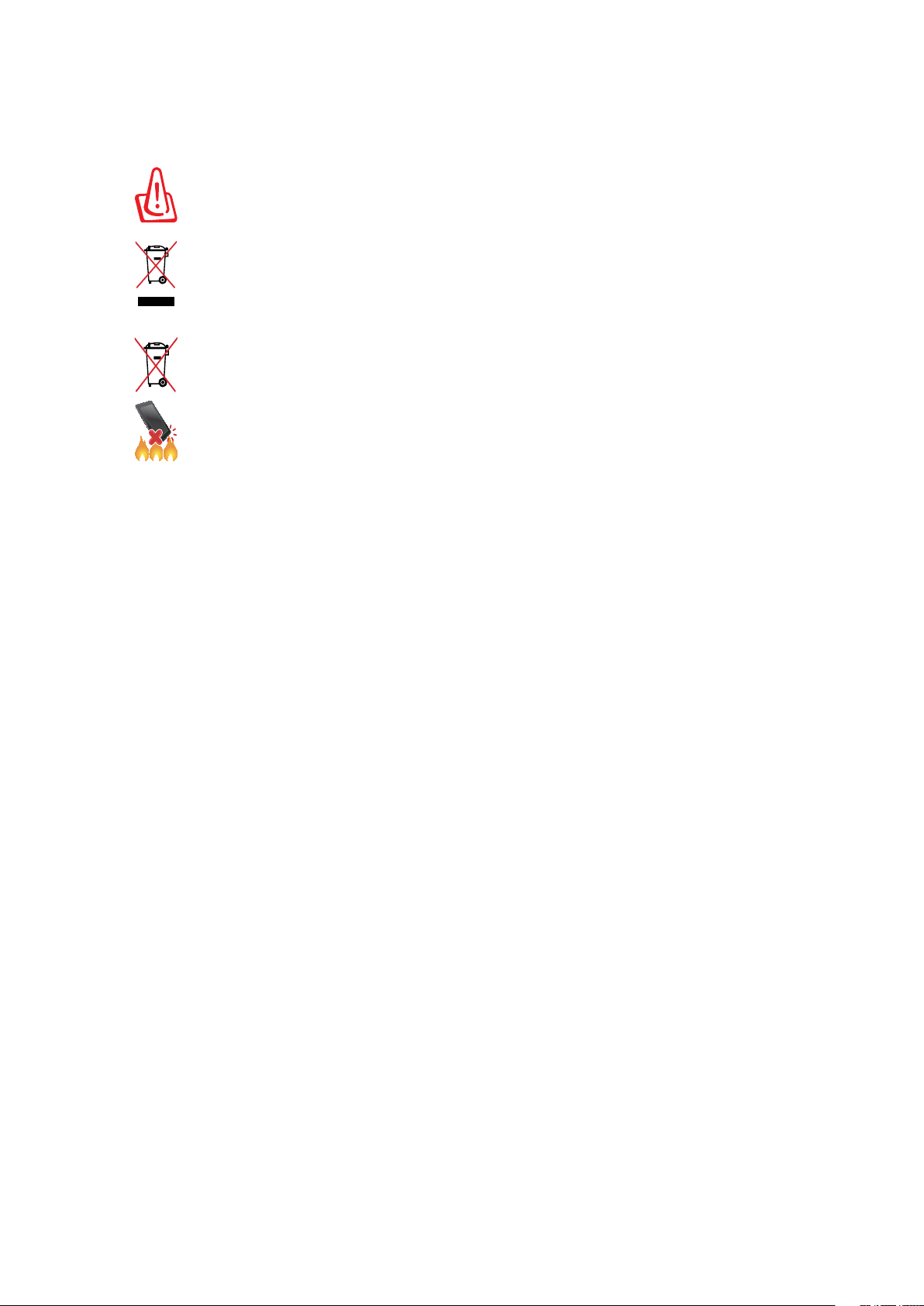
Propisno zbrinjavanje
Opasnost od eksplozije baterije ako se zamijeni nepropisanom vrstom. Dotrajale
baterije zbrinite sukladno uputama.
ASUS Tablet NEMOJTE odlagati u komunalni otpad. Dijelove ovog proizvoda moguće je ponovo
koristiti i reciklirati. Simbol prekriženog koša za otpatke označava da se proizvod (električna
i elektronička oprema te baterije koje sadrže živu) ne smije odlagati zajedno s komunalnim
otpadom. Elektroničke proizvode odložite prema važećim lokalnim propisima.
NE odlažite bateriju zajedno s komunalnim otpadom. Simbol prekrižene kante za otpatke
označava da se baterija ne smije odlagati zajedno s komunalnim otpadom.
ASUS Tablet NE odlažite u vatru. IZBJEGAVAJTE kratki spoj kontakata. NEMOJTE
rastavljati ASUS Tablet.
8
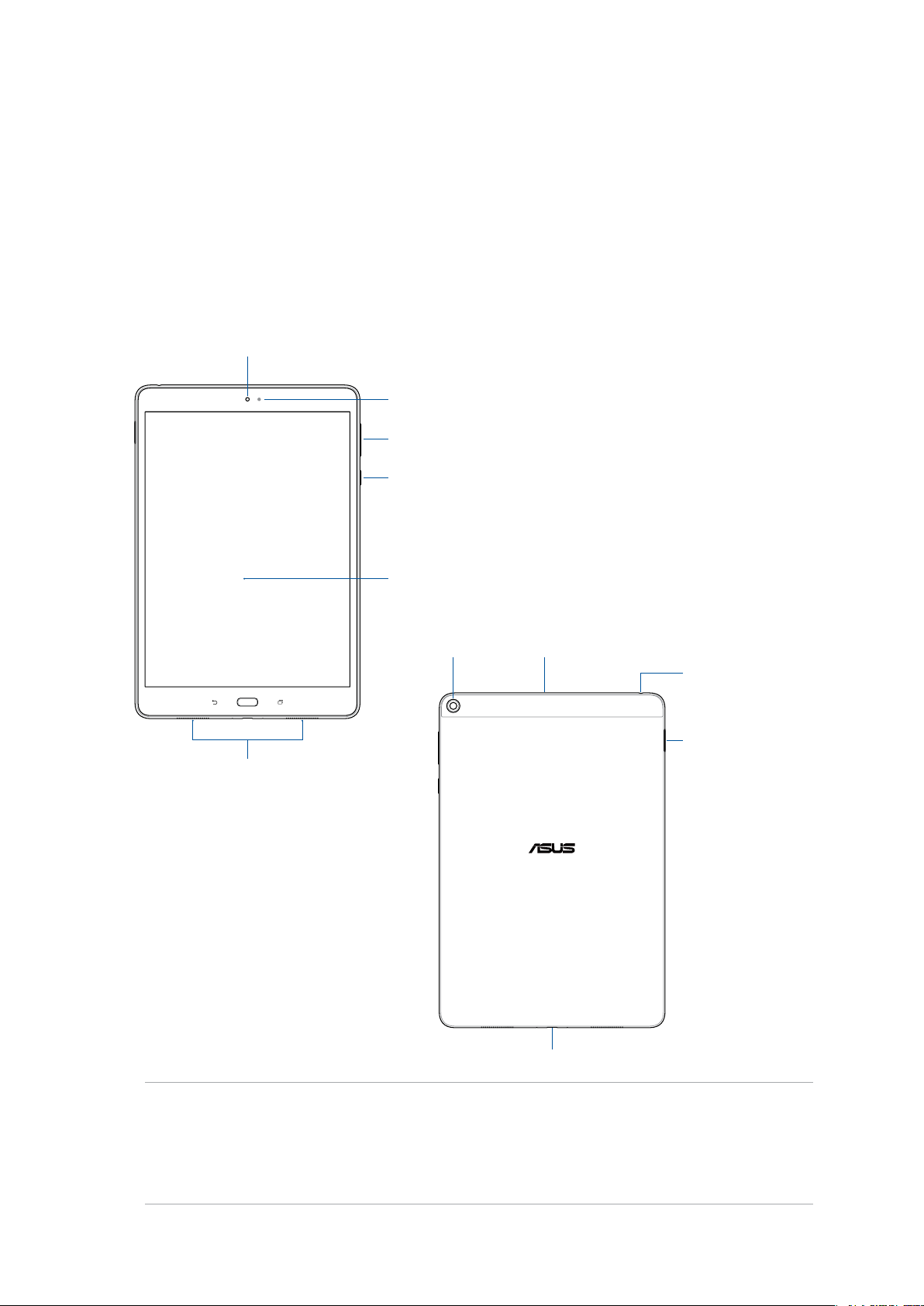
1 Pripremite vaš Zen!
Pripremite vaš Zen!
1
Dijelovi i funkcije
Uzmite svoj uređaj i pokrenite ga u tren oka.
Prednja kamera
Senzor blizine
Gumb za glasnoću
Gumb napajanja
Zvučnici
Ploča ekrana osjetljivog na
dodir
MikrofonStražnja kamera
Utor za zvučnik / slušalice
Ladica za nano SIM/
MicroSD karticu
USB priključak vrste C
VAŽNO!
• Uređaj,aposebnododirnizaslon,uvijekmorajubitisuhi.Vodaiostaletekućinemoguuzrokovati
kvar dodirnog zaslona.
• Neprekrivajtesenzorosvjetljenjauokolinizaštitomzazaslonjertakoćeteosiguratiprecizno
otkrivanje osvjetljenja u okolini radi optimalnog prikaza.
Poglavlje 1: Pripremite vaš Zen!
9
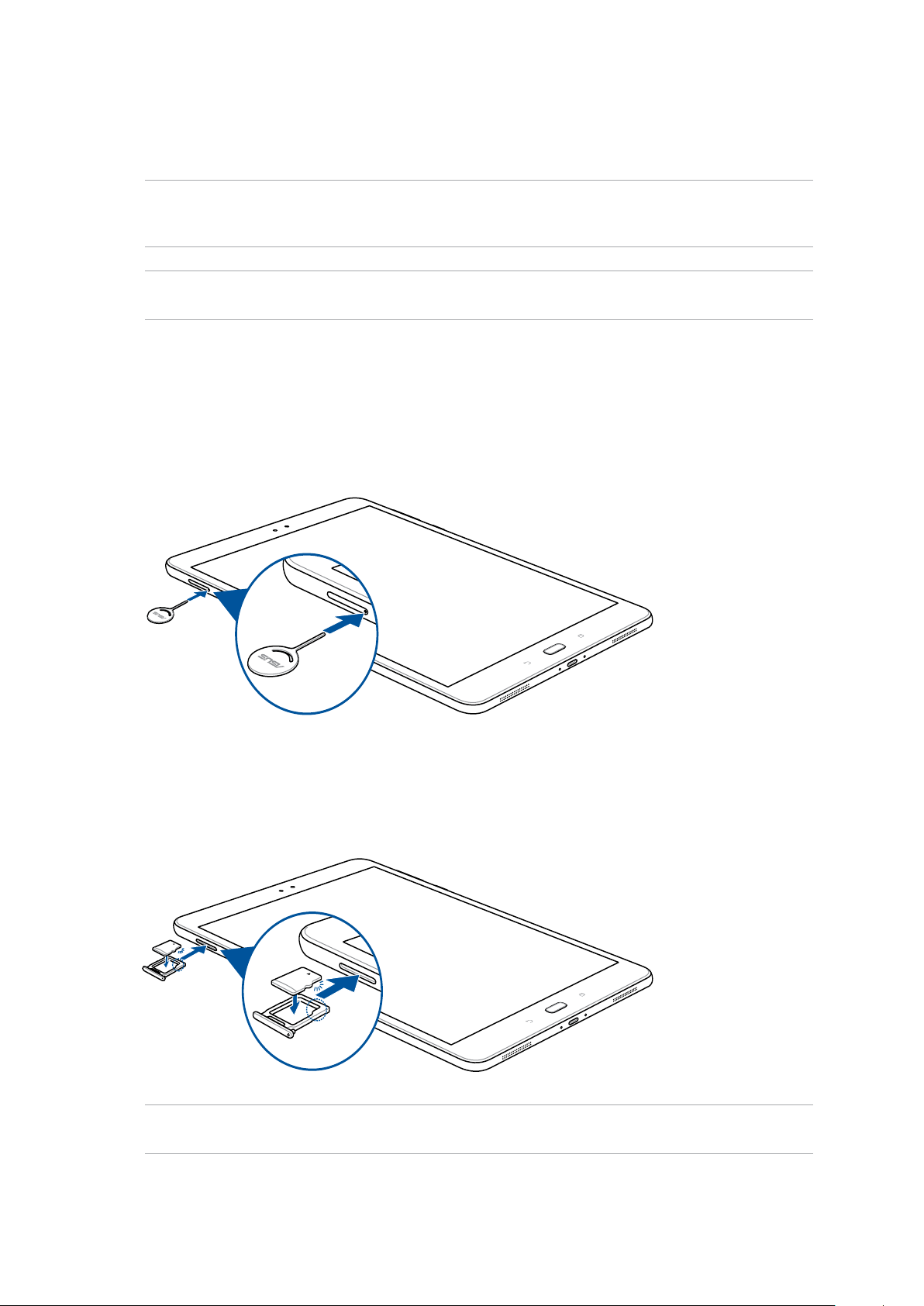
Ugradnja memorijske kartice
Vaš ASUS Tablet podržava microSDHC™ i microSDXC™ memorijske kartice, s kapacitetom do 128 GB.
NAPOMENA: Neke memorijske kartice neće biti kompatibilne s ASUS tabletom. Pobrinite se da koristite
samo kompatibilne kartice kako biste spriječili gubitak podataka, oštećenje uređaja ili memorijske
kartice ili oboje.
OPREZ! Postupajte s oprezom pri korištenju memorijske kartice. ASUS ne odgovara za gubitak
podataka i oštećenja nastala na memorijskoj kartici.
Ugradnja memorijske kartice:
1. Pronađite ladicu za Nano SIM/MicroSD karticu.
2. Ako želite ukloniti ladicu, gurnite iglu u otvor pored ladice.
3. Poravnajte i stavite memorijsku karticu u utor za Nano SIM/MicroSD karticu.
4. Gurnite ladicu za Nano SIM/MicroSD karticu do kraja u utor tako da čvrsto sjedne na svoje
mjesto.
NAPOMENA: Nakon instaliranja formatirane memorijske kartice, njezinom sadržaju možete pristupiti iz
ASUS > File Manager (Upravitelj datoteka) > MicroSD.
Poglavlje 1: Pripremite vaš Zen!
10
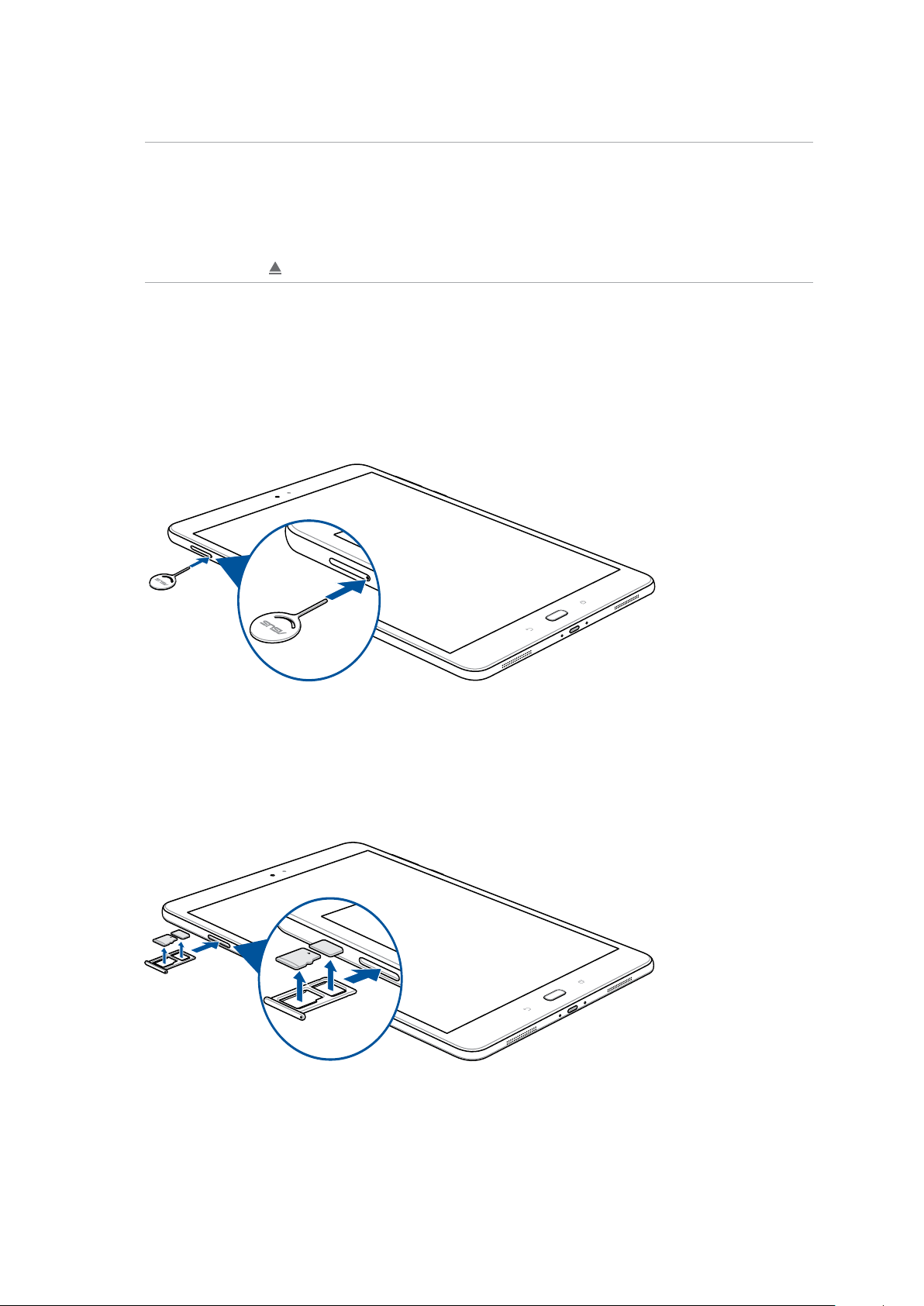
Uklanjanje memorijske kartice
OPREZ!
• Postupajtesoprezomprikorištenjumemorijskekartice.ASUSneodgovarazagubitakpodatakai
oštećenja nastala na memorijskoj kartici.
• Izbacitememorijskukarticunapropisaninačinkakobistejesigurnoukloniliizuređaja.Za
izbacivanje memorijske kartice idite na Settings (Postavke) > Storage & USB (Pohrana i USB), a
zatim dodirnite
Vađenje memorijske kartice:
1. Pronađite ladicu za Nano SIM/MicroSD karticu.
2. Ako želite ukloniti ladicu, gurnite iglu u otvor pored ladice.
u Portable storage (Prijenosna pohrana).
3. Uklonite memorijsku karticu iz ladice za Nano SIM/MicroSD karticu.
4. Gurnite ladicu za Nano SIM/MicroSD karticu do kraja u utor tako da čvrsto sjedne na svoje
mjesto.
Poglavlje 1: Pripremite vaš Zen!
11
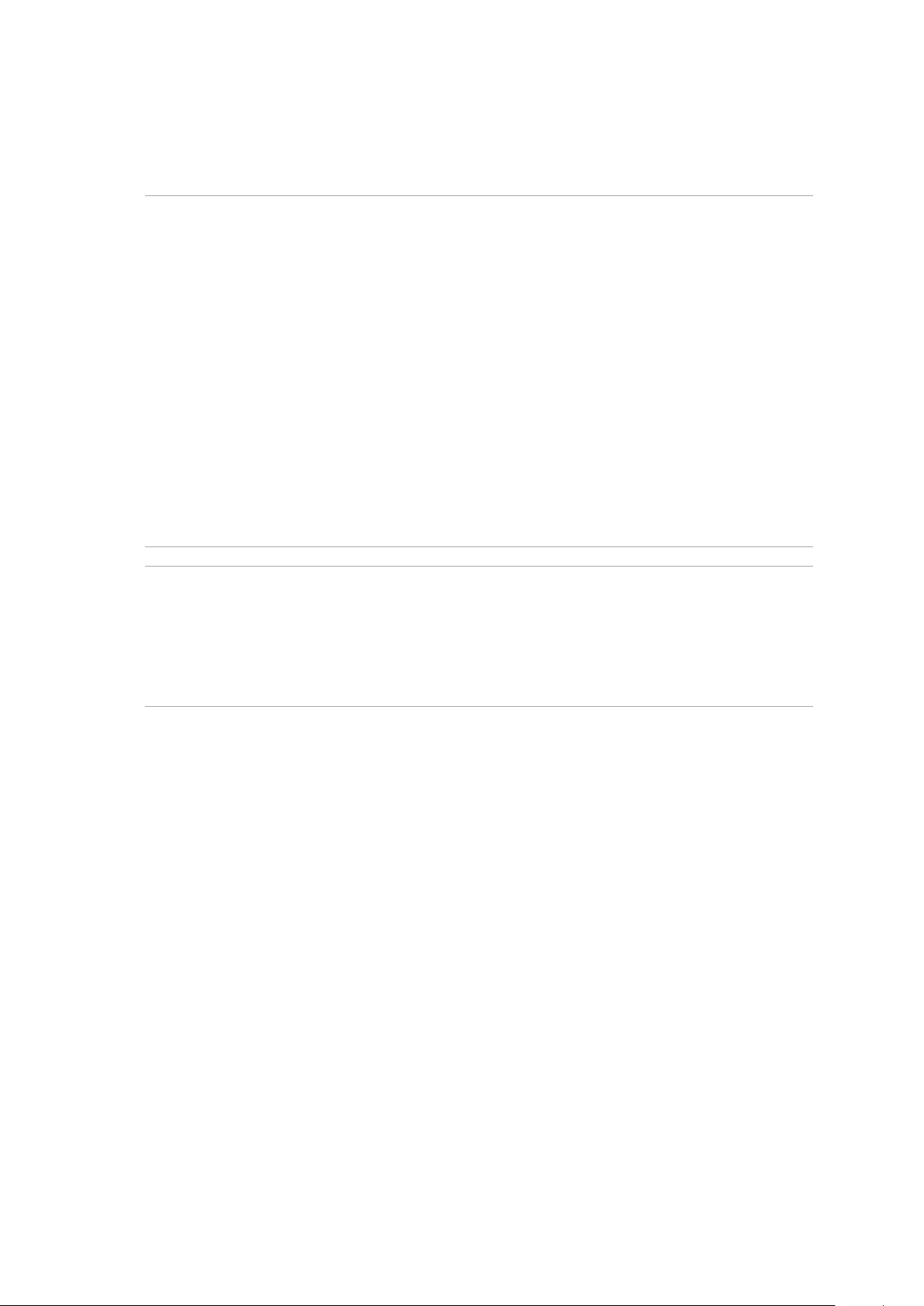
Punjenje ASUS Tableta
ASUS tablet isporučuje se djelomično napunjen, ali vi ga morate potpuno napuniti prije prve
upotrebe. Pročitajte sljedeće važne napomene i mjere opreza prije punjenja uređaja.
VAŽNO!
• KoristitesamoisporučeniadapterizmjeničnognapajanjaiUSBkabelzapunjenjeASUStableta.
Korištenjem drugog AC adaptera napajanja i kabela možete oštetiti svoj uređaj.
• Prijekorištenjauređaja,skinitezaštitnufolijusadapteraizmjeničnognapajanjaiUSBkabela.
• PriključiteACadapternapajanjaukompatibilnuelektričnuutičnicu.ACadapternapajanjamožete
priključiti u bilo koju kompatibilnu 100~240 V utičnicu.
• IzlazninaponovogadapterajeDC9V,2A.
• KadakoristiteASUSTabletdokjeukopčanuizvornapajanja,uzemljenautičnicamorabitiblizu
uređaja i lako dostupna.
• ASUStabletnemojtekoristitiiliizlagatiutjecajutekućina,kišeilivlage.
• ASUStabletnemojtekoristitiublizinuopremekojaproizvoditoplinuilinamjestimagdjejemoguća
visoka temperatura.
• ASUStabletdržitedaljeodoštrihpredmeta.
• NemojtestavljatipredmetenaASUSTablet.
OPREZ!
• Doksepuni,ASUStabletmožesezagrijati.Tojenormalno,aliakouređajpostaneneobičnovruć,
odvojite USB kabel iz uređaja i pošaljite uređaj, zajedno s AC adapterom napajanja i kabelom, ASUSovom kvaliciranom servisnom osoblju.
• DabistespriječilioštećivanjeASUStableta,ACadapterailiUSBkabela,prijepunjenjaprovjeritejesu
li USB kabel, AC adapter i uređaj propisno spojeni.
Poglavlje 1: Pripremite vaš Zen!
12
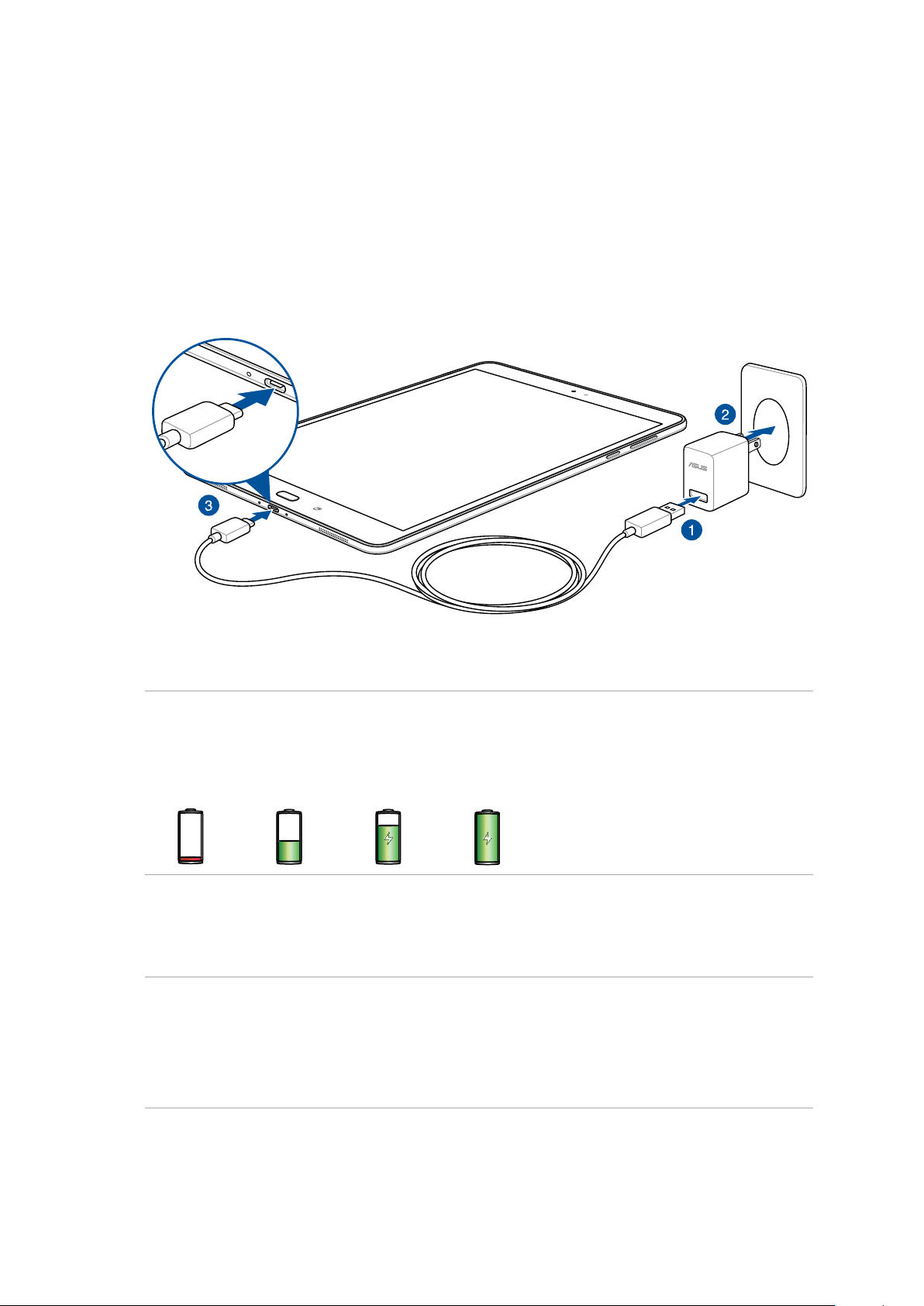
Za punjenje ASUS Tablet:
1.
Spojite USB Type-C kabel na adapter napajanja.
2. Utaknite adapter napajanja u uzemljenu utičnicu.
3. Ukopčajte USB Type-C priključak u ASUS tablet.
VAŽNO!
ASUS Tablet punite osam (8) sati prije prve upotrebe u baterijskom na režimu rada.
•
• Stanjebaterijepredstavljenojesljedećimikonama:
Slaba Ne puni se Puni se Puna
4. Kada je uređaj do kraja napunjen, odspojite USB kabel iz ASUS tableta prije odvajanja AC
adaptera napajanja iz električne utičnice.
NAPOMENE:
• Uređajmožetekoristitidoksepuni,alitakoćetrebatiduljedaseondokrajanapuni.
• PunjenjeprekoUSBpriključkaračunalamožetrajatiduženegoinače.
• AkoračunaloneosiguravadovoljnonapajanjazapunjenjeputemUSBpriključka,ASUStablet
napunite s AC adapterom napajanja priključenim u električnu utičnicu.
Poglavlje 1: Pripremite vaš Zen!
13
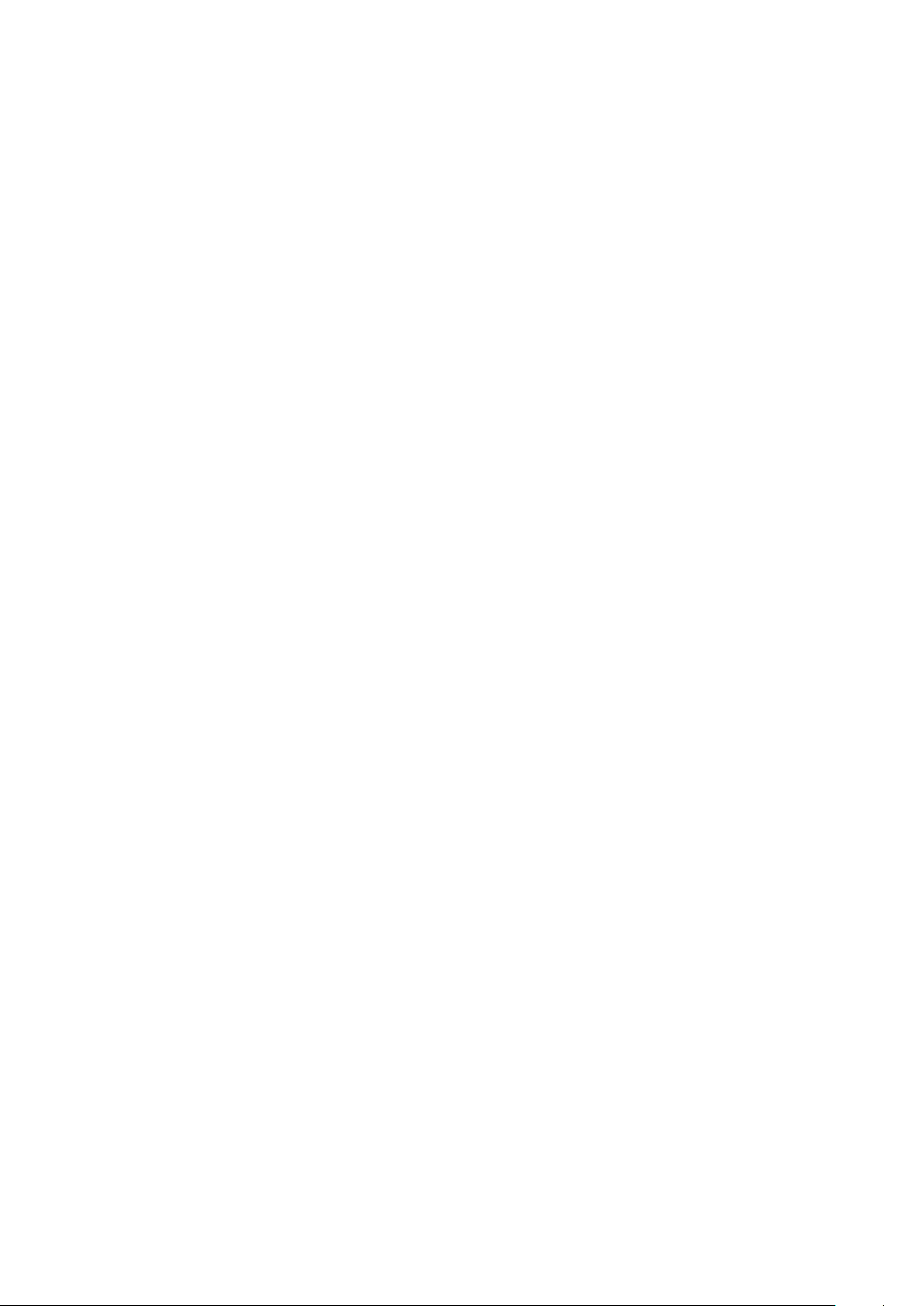
Savjeti za očuvanje energije baterije
Napunjenost baterije znači život za vaš ASUS tablet. Evo nekoliko savjeta za očuvanje energije
baterije koji će vam pomoći u očuvanju napunjenosti baterije vašeg ASUS tableta.
– Zatvorite sve pokrenute aplikacije koje se ne koriste.
– Kada ga ne koristite, pritisnite gumb za uključivanje/isključivanje kako biste uređaj postavili
u stanje mirovanja.
– Postavite Power Saver (Štednja energije) u aplikaciji ASUS Mobile Manager.
– Postavite AudioWizard na Pametni način rada.
– Smanjite svjetlinu zaslona.
– Održavajte glasnoću zvučnika na niskoj razini.
– Onemogućite funkciju Wi-Fi.
– Onemogućite funkciju Bluetooth.
– Onemogućite funkciju PlayTo.
– Onemogućite GPS.
– Onemogućite funkciju automatskog zaokretanja zaslona.
– Onemogućite sve funkcije za automatsku sinkronizaciju na uređaju.
Poglavlje 1: Pripremite vaš Zen!
14
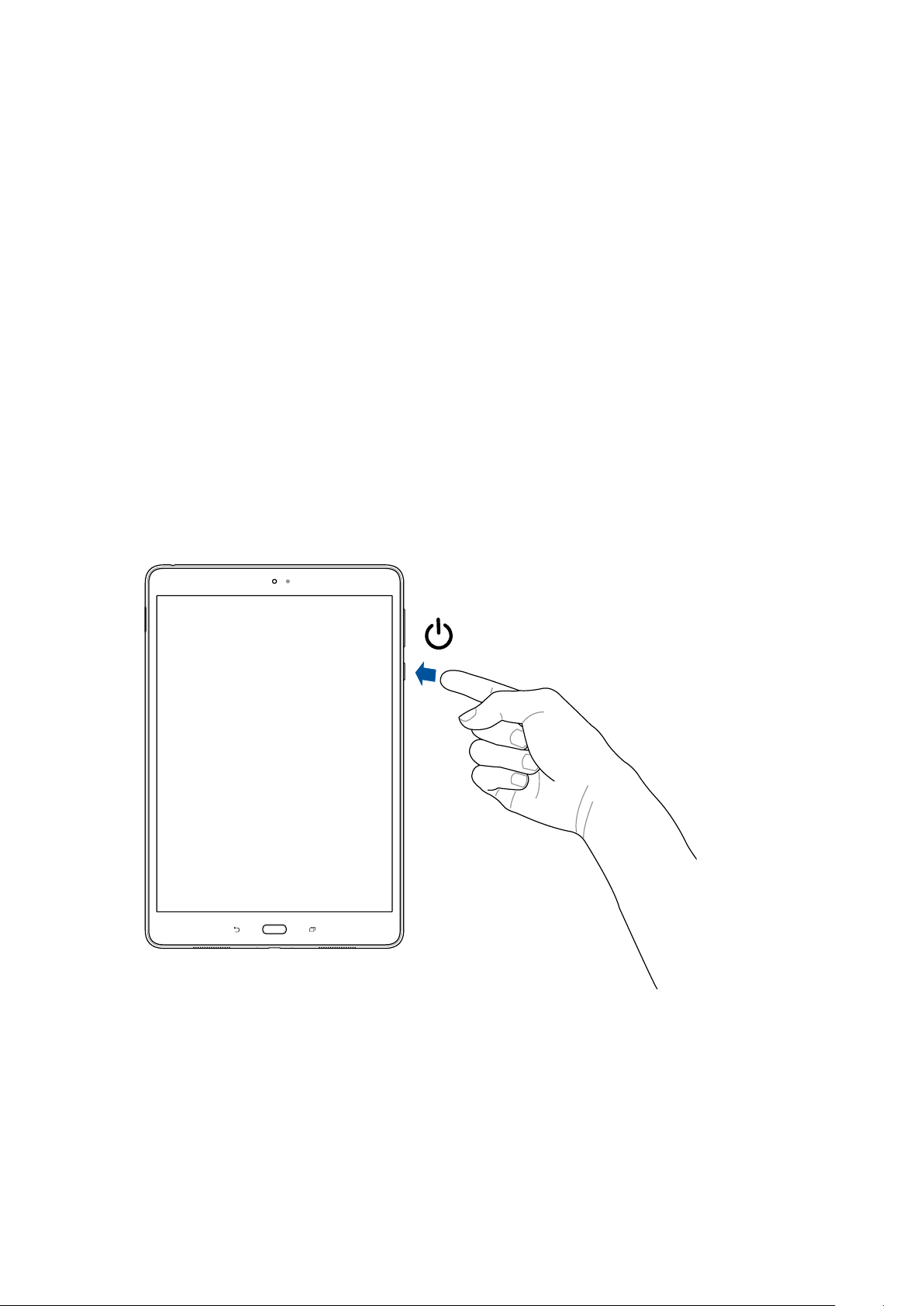
Uključivanje i isključivanje ASUS tableta
Uključivanje uređaja
Za uključivanje uređaja pritisnite i zadržite gumb za uključivanje do pokretanja uređaja.
Isključivanje uređaja
Isključivanje uređaja:
1. Ako se isključio zaslon, pritisnite gumb za uključivanje da se on uključi. Ako je zaslon zaključan,
otključajte ga.
2. Pritisnite i zadržite gumb za uključivanje, a zatim kada se pojavi odgovarajuća poruka,
dodirnite Isključi i zatim dodirnite U redu.
Stanje mirovanja
Ako želite staviti uređaj u stanje mirovanja, pritisnite gumb za uključivanje nakon isključivanja
zaslona.
Poglavlje 1: Pripremite vaš Zen!
15
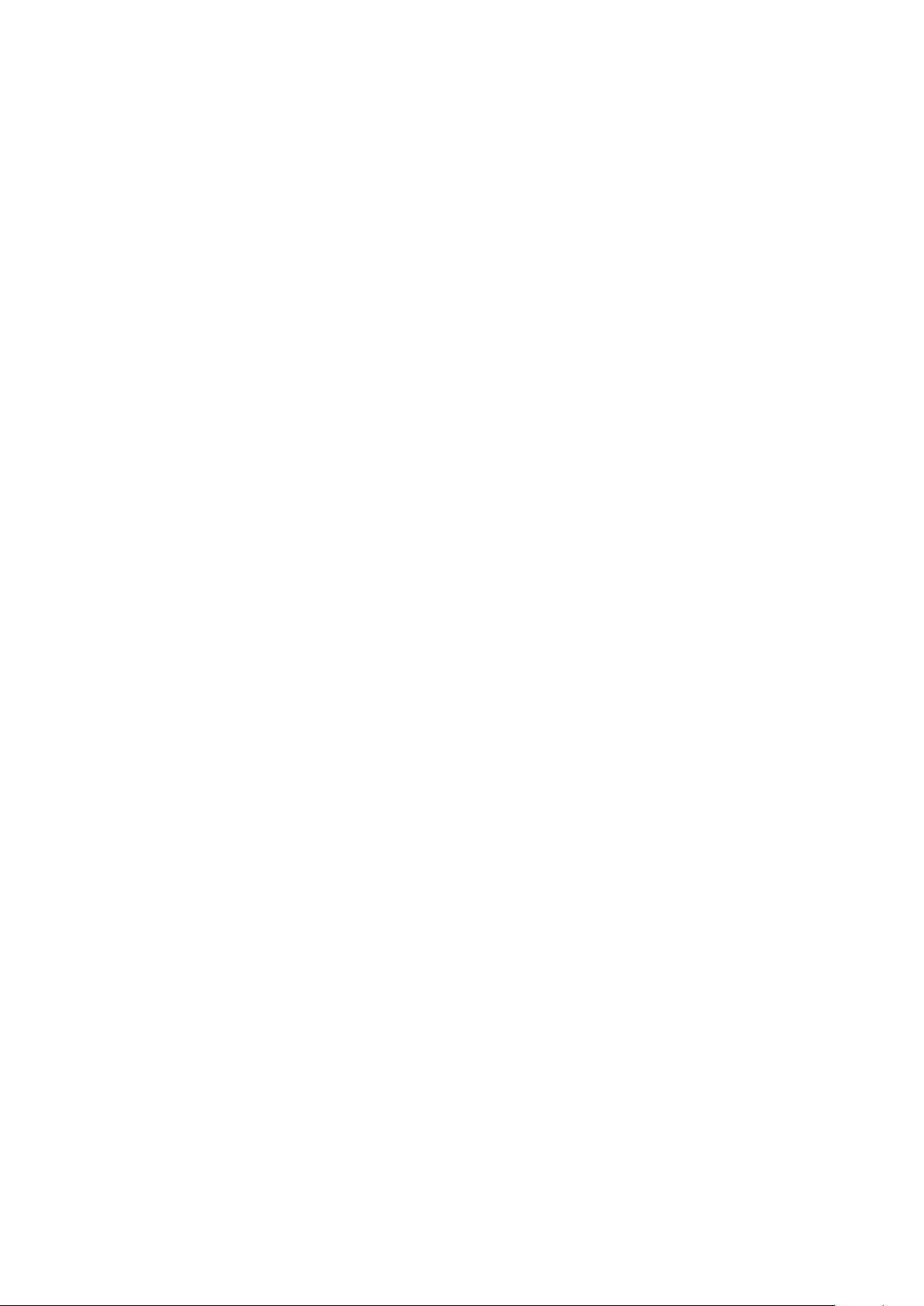
Prva upotreba
Kada prvi put uključite ASUS Tablet, slijedite upute na zaslonu za odabir jezika, odabir načina ulaza,
postavljanje mobilne mreže, Wi-Fi mreže, sinkronizaciju računa i konguraciju usluga vezanih uz
lokaciju.
Koristite svoj Google ili ASUS račun u postavljanju uređaja, a ako još nemate Google ili ASUS račun,
izradite ga.
Google račun
Korištenje Google računa omogućava potpuno iskorištavanje sljedećih značajki operativnog
sustava Android:
• Organiziranjeipregledsvihpodatakasbilokojegmjesta.
• Automatskoarhiviranjesvihvašihpodataka.
• JednostavnoiskorištavanjeGoogleuslugasbilokojegmjesta.
ASUS račun
Posjedovanje ASUS računa omogućava vam uživanje u sljedećim prednostima:
• PersonaliziranaASUS-ovauslugapodrškeiproduljenjejamstvazaregistriraneproizvode.
• Slobodanprostorzapohranuuoblaku.
• Primanjenajnovijihažuriranjazauređajirmver.
Poglavlje 1: Pripremite vaš Zen!
16
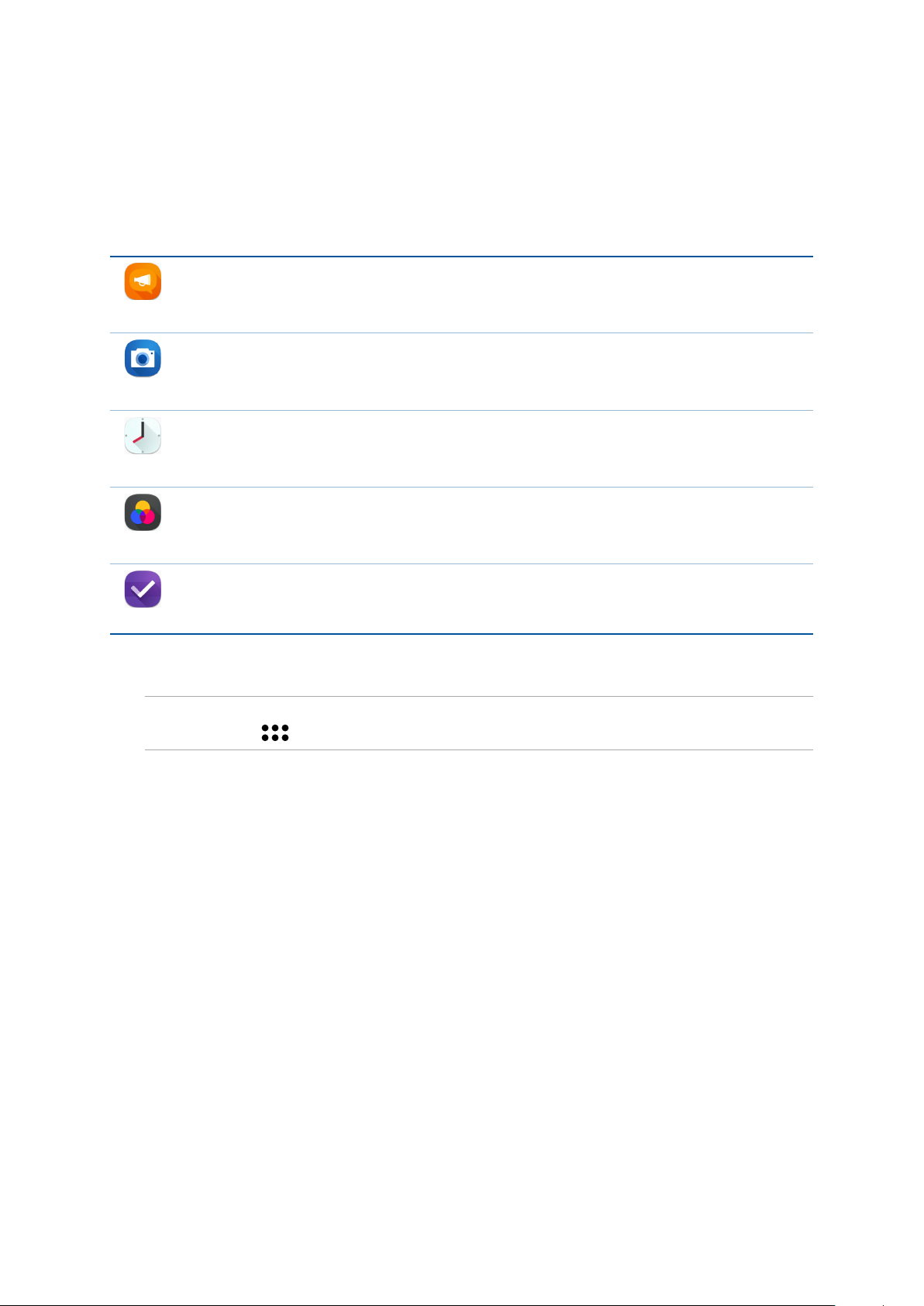
ASUS ZenUI
Istražite intuitivnu jednostavnost ASUS Zen UI!
ASUS Zen UI je šarmantno i intuitivno sučelje isključivo za ASUS tablete. Ono vam donosi posebne
aplikacije koje su integrirane ili dolaze s drugim aplikacijama i koje su prilagođene vašim osobnim
potrebama i koje vam olakšavaju život uz istodobnu zabavu s ASUS tabletom.
ZenPad Care
Pronađite odgovore na česta pitanja ili pružite svoje povratne informacije na korisničkom
forumu.
Kamera
Uz pomoć tehnologije PixelMaster, snimajte dragocjene trenutke u živim fotograjama i
videozapisima visoke kvalitete.
Clock
Prilagodite postavke za vremenske zone, postavite alarme i koristite ASUS tablet kao
štopericu koristeći aplikaciju Clock.
Splendid
Jednostavno prilagodite postavke zaslona i obogatite boju zaslona unaprijed
postavljenim načinima rada s bojom.
Do It Later
Zastanite i radite na važnoj e-pošti, SMS porukama, zanimljivim web mjestima ili drugim
važnim zadacima onda kada vam je to zgodnije.
NAPOMENA: Dostupnost aplikacija za ASUS Zen UI razlikuje se po regijama, SKU i modelu ASUS
tableta. Dodirnite na Početnom zaslonu i provjerite koje aplikacije su dostupne na ASUS tabletu.
Poglavlje 1: Pripremite vaš Zen!
17
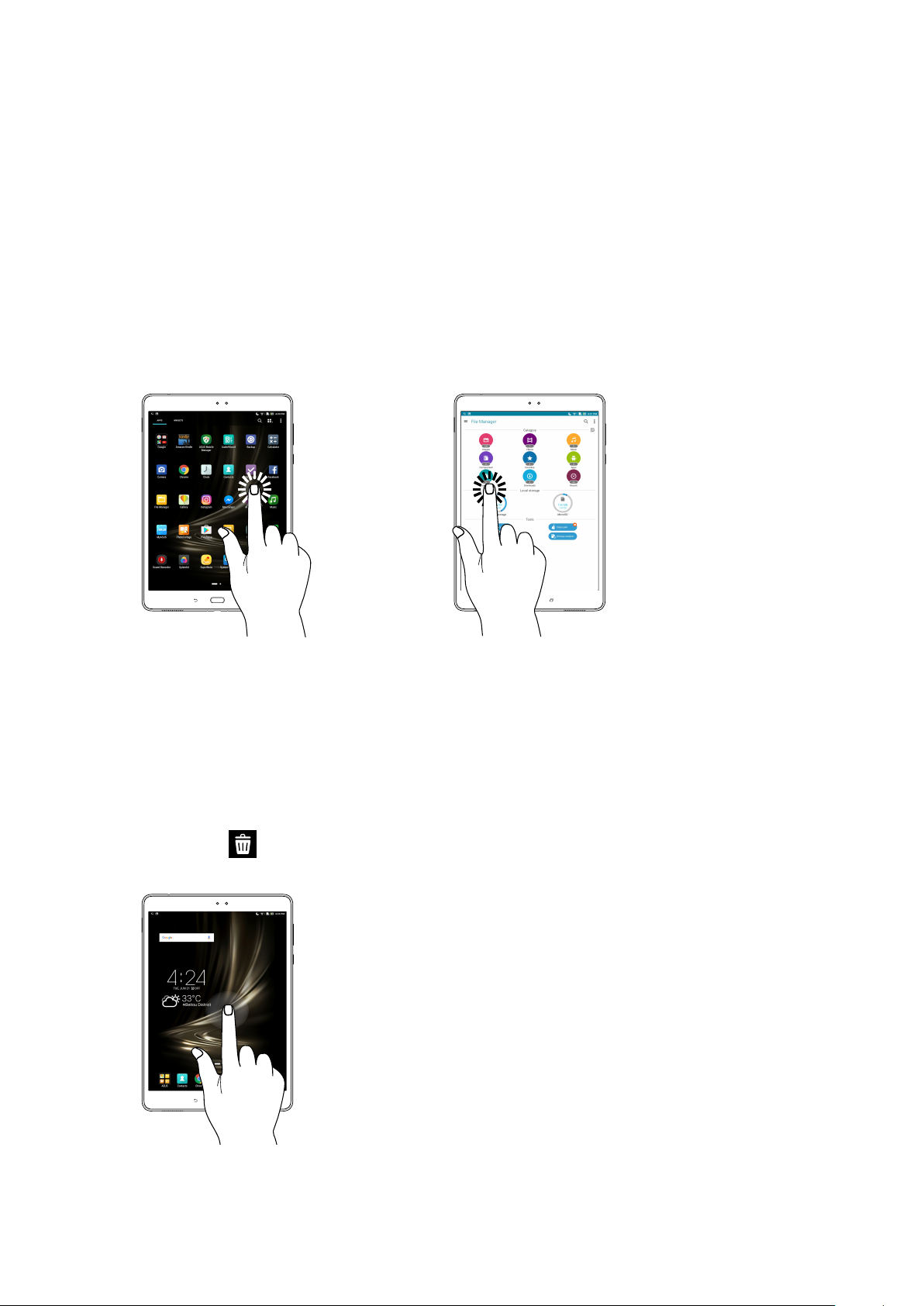
Korištenje dodirnog zaslona
Koristite ove geste na dodirnom zaslonu za pokretanje aplikacija, pristup nekim postavkama i
navigaciju kroz ASUS Tablet.
Pokretanje aplikacija ili odabiranje stavki
Učinite jedno od sljedećeg:
• Zapokretanjeaplikacijejednostavnokucnitenanju.
• Zaodabirstavke,primjericeuaplikacijiFileManager,jednostavnokucnitenanju.
Premještanje ili brisanje stavki
Učinite jedno od sljedećeg:
• Zapremještanjeaplikacijeiliminiaplikacije,kucnite,zadržiteizatimodvucitenaželjenu
lokaciju.
• Akoželiteizbrisatiaplikacijuiliminiaplikacijuspočetnogzaslona,dodirnitegaizadržitepaga
povucite na
Remove (Ukloni).
Poglavlje 1: Pripremite vaš Zen!
18
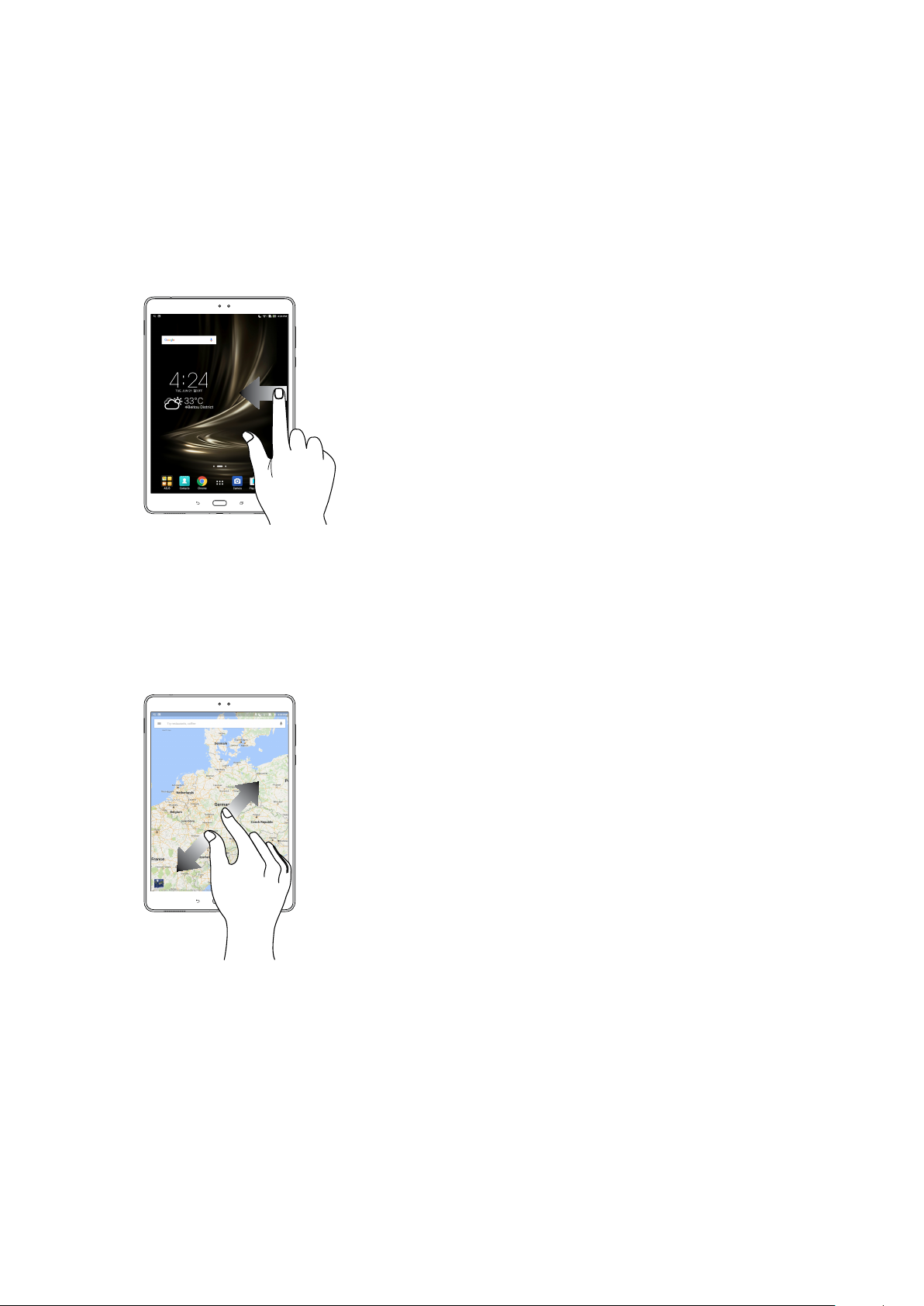
Kretanje kroz stranice ili zaslone
Učinite jedno od sljedećeg:
• Prevuciteprstulijevoiliudesnozaprebacivanjeizmeđuzaslonailizaprelistavanjekrozslikeu
Galeriji.
• Listajteprstomgoreilidoljezaprolaženjekrozmrežnestraniceilipopisstavki.
Povećavanje zumom
Raširite dva prsta na dodirnoj ploči za povećavanje slike zumom u aplikacijama Gallery ili Maps ili
ako zumom želite povećati internetsku stranicu.
Poglavlje 1: Pripremite vaš Zen!
19
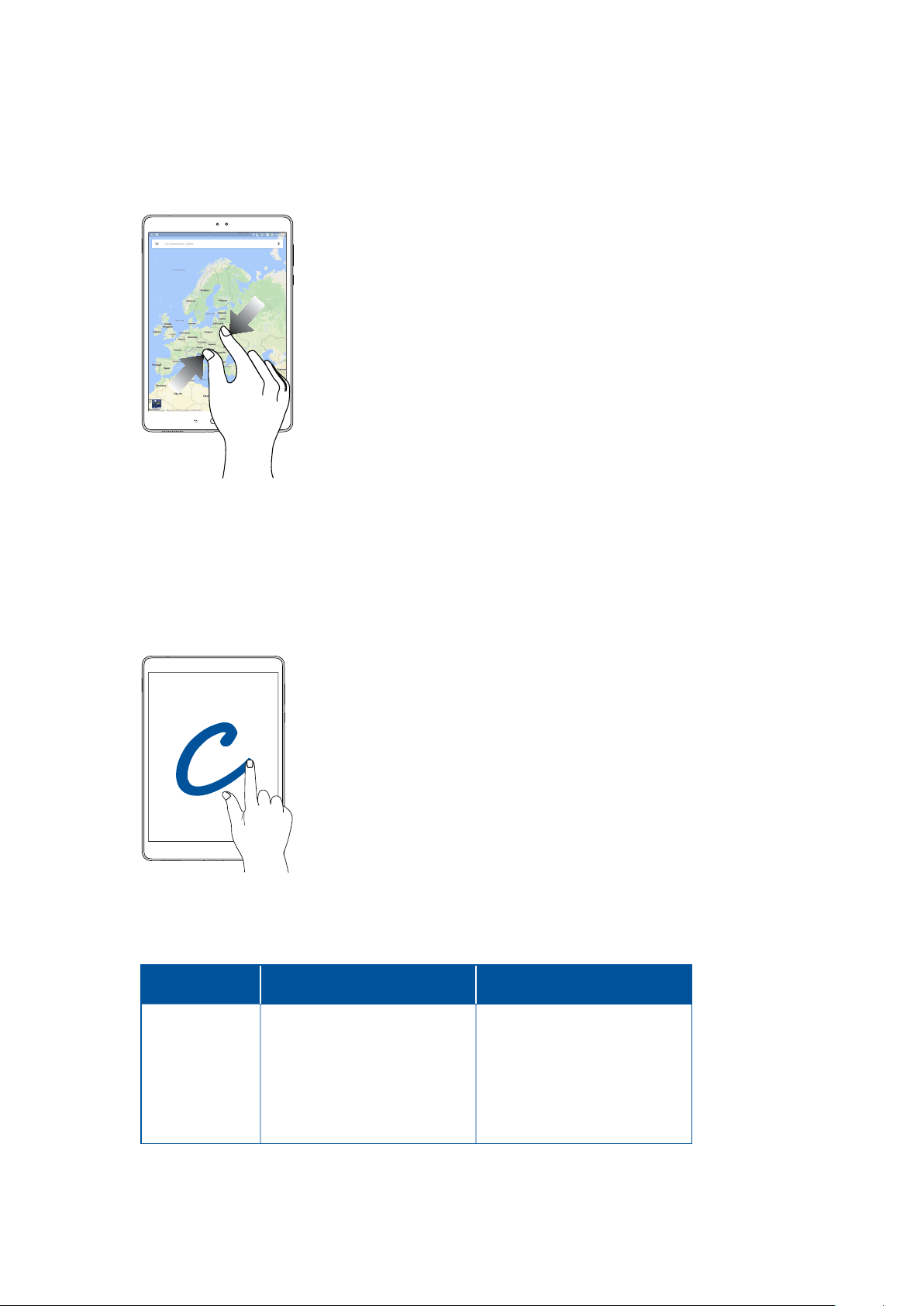
Smanjivanje zumom
Primaknite dva prsta na dodirnoj ploči za smanjivanje zumom slike u aplikacijama Gallery ili Maps ili
ako zumom želite smanjiti internetsku stranicu.
ZenMotion
Kad je ploča dodirnog zaslona isključena, uz ove jednostavne i intuitivne geste možete brzo
pokretati aplikacije na ASUS tabletu jednostavnim upisivanjem slova.
Gesta
W
S
e
C
Z
V
Poglavlje 1: Pripremite vaš Zen!
20
Modeli s funkcijom Wi-Fi
Vrijeme Vrijeme
Kamera - prednji objektiv Kamera - prednji objektiv
Sat Sat
Kamera Kamera
Galerija Galerija
Kontakti
modeli (funkcija telefona)
3G / LTE
Telefon
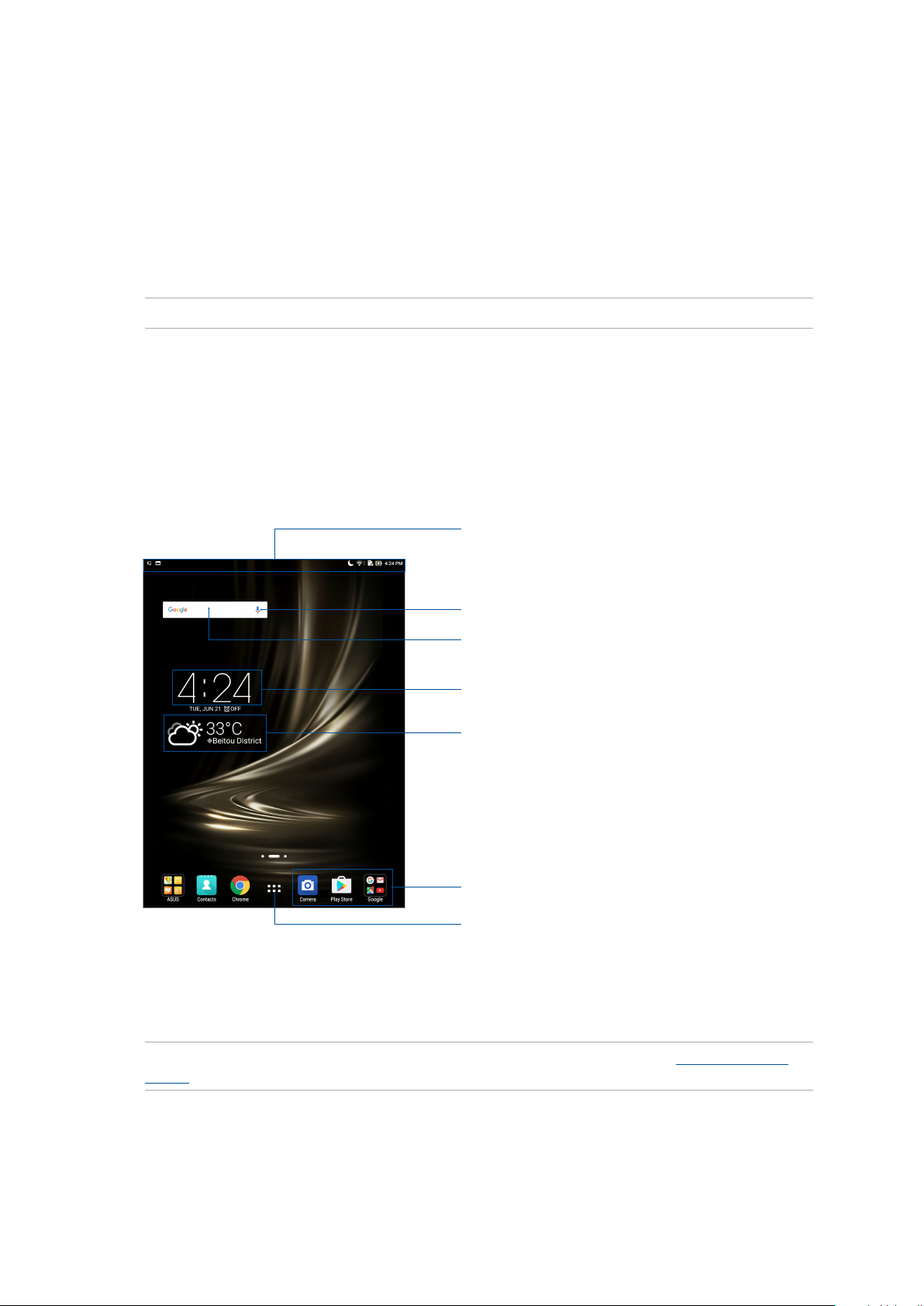
2 Svugdje je lijepo, ali doma je najljepše
Svugdje je lijepo, ali doma je najljepše
2
NAPOMENA: Slike zaslona u ovom priručniku služe samo kao referenca.
Funkcije Zen Home
Početni zaslon
Na početnom zaslonu dobit ćete podsjetnike za važne događaje, aplikacije i ažuriranja sustava,
vremensku prognozu i tekstualne poruku od osoba koje su vam zaista važne.
Prstom prijeđite dolje preko ovog
područja kako bi se prikazale stavke
System notications (Obavijesti
sustava)i Quick settings (Brze postavke)
Kucnite ako želite otvoriti Voice Search (Glasovno pretraživanje)
Kucnite za otvaranje stranice Google
Search (Google pretraživanje)
Dodirnite da se prikažu Time
settings (Postavke za vrijeme)
Dodirnite za ažuriranje postavki za
Weather (Vremenske prilike)
Dodirnite za otvaranje aplikacije
Dodirnite za otvaranje zaslona Sve aplikacije
Prijeđite prstom na početnom zaslonu ulijevo ili udesno kako bi se prikazao prošireni početni
zaslon.
NAPOMENA: Ako želite dodati više stranica na početni zaslon, pogledajte odjeljak Prošireni početni
zaslon..
Poglavlje 2: Svugdje je lijepo, ali doma je najljepše
21
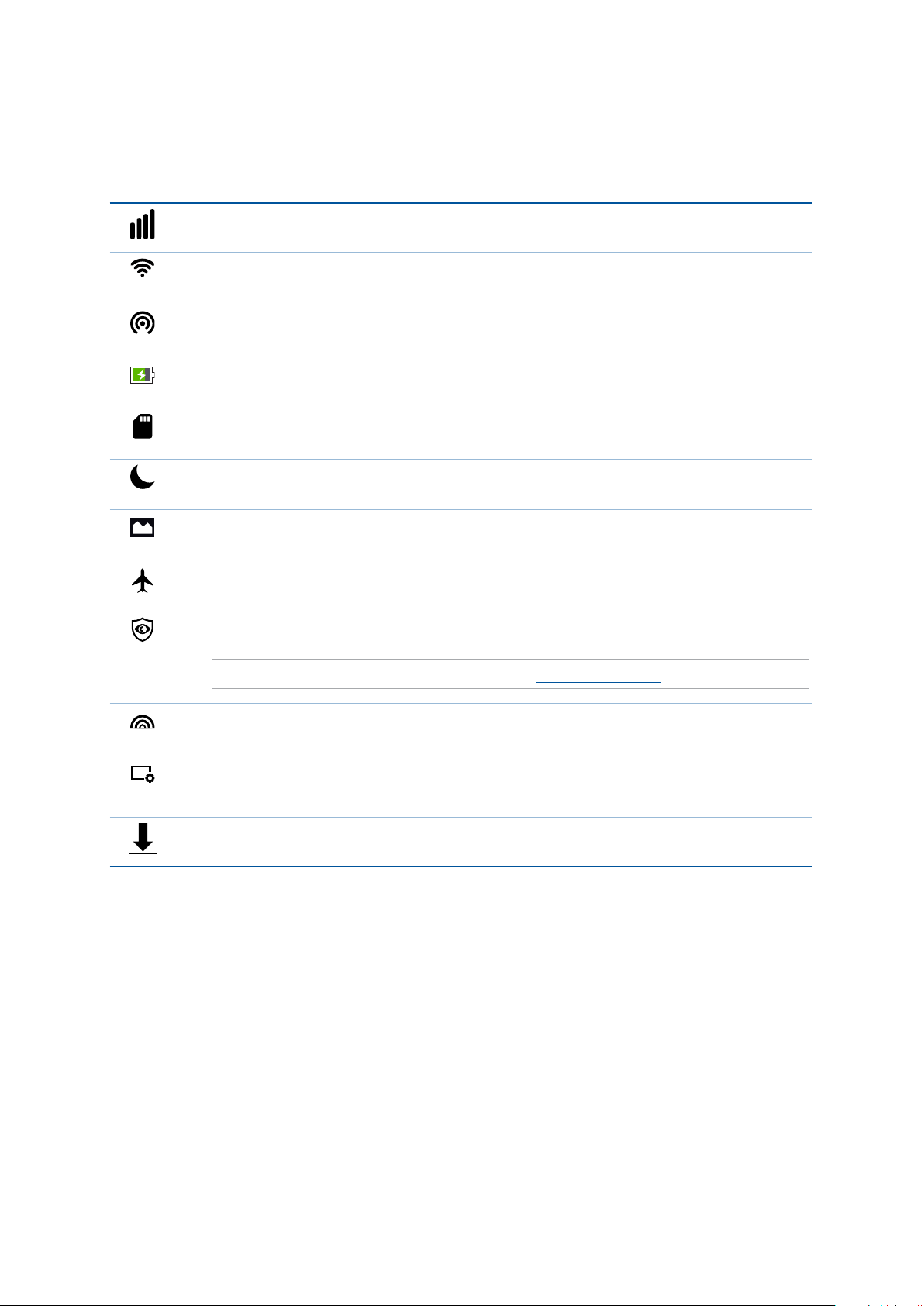
Razumijevanje ikona
Ove ikone se prikazuju u traci statusa i upoznaju vas s trenutnim stanjem vašeg ASUS tableta.
Mobilna mreža (na odabranim modelima)
Predstavlja jačinu signala mobilne mreže.
Wi-Fi
Ova ikona predstavlja jačinu signala Wi-Fi veze.
Wi-Fi hotspot
Ova ikona označava da je omogućena Wi-Fi pristupna točka za ASUS tablet.
Vijek baterije
Ova ikona predstavlja stanje baterije ASUS tableta.
MicroSD kartica
Ova ikona predstavlja da je microSD kartica umetnuta u ASUS tablet.
Do Not Disturb mode (Način rada Ne ometaj)
Prikazuje da je način rada Do Not Disturb (Ne ometaj) omogućen.
Snimke zaslona
Ova ikona predstavlja da ste napravili snimke zaslona ASUS tableta.
Zrakoplovni način rada
Ova ikona označava da je ASUS tablet u zrakoplovnom načinu rada.
Način rada Bluelight Filter (Filtar plavog svjetla)
Prikazuje da je omogućen način rada Bluelight Filter (Filtar plavog svjetla).
NAPOMENA: Više pojedinosti potražite u odjeljku Filtar plavog svjetla.
Vivid Mode (Živopisan način rada)
Prikazuje da je živopisan način rada omogućen.
Customized mode (Prilagođeni način rada)
Prikazuje da je prilagođeni način rada omogućen.
Stanje preuzimanja
Ova ikona predstavlja status preuzimanja aplikacije ili datoteke.
Poglavlje 2: Svugdje je lijepo, ali doma je najljepše
22
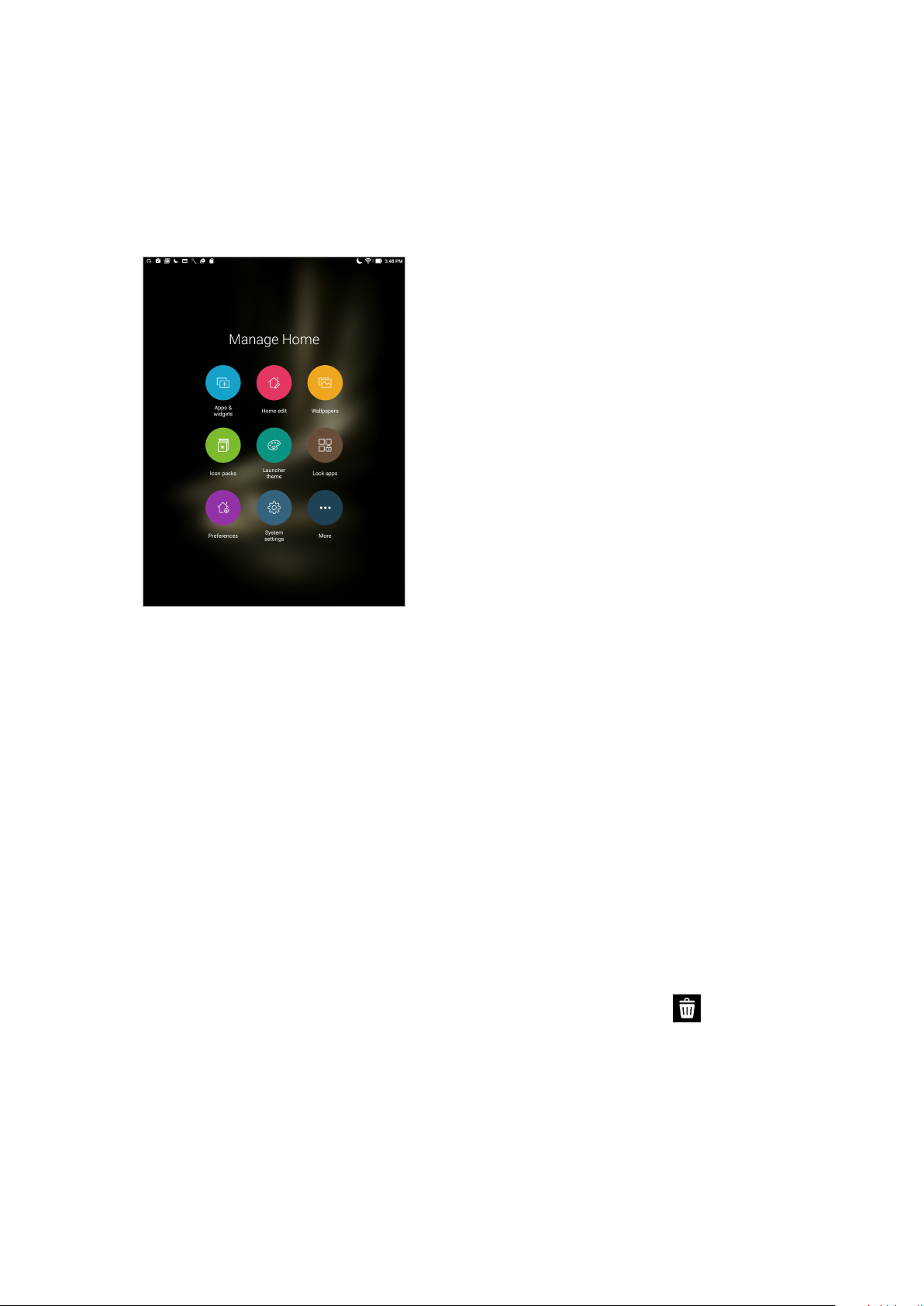
Prilagodba početnog zaslona
Ostavite trag svoje osobnosti na početnom zaslonu. Odaberite privlačan dizajn kao svoju pozadinu,
dodajte prečace radi brzog pristupa omiljenim aplikacijama i dodajte widgete za brzi pregled
važnih podataka. Možete dodati i još stranica kako biste mogli dodati i brzo pristupiti ili pregledati
više aplikacija i widgeta na početnom zaslonu.
Prečaci za aplikacije i miniaplikacije
Prečaci za aplikacije i miniaplikacije olakšavaju brzi pristup omiljenim stavkama s početnog zaslona.
Možete dodati ili ukloniti aplikacije i miniaplikacije kad god želite, a možete i grupirati aplikacije u
istu mapu.
Dodavanje prečaca aplikacija i miniaplikacija
Dodajte prečace zbog brzog pristupa često korištenim aplikacijama izravno s početnog zaslona.
1. Dodirnite i držite prazno područje na početnom zaslonu i odaberite Apps & Widgets
(Aplikacije i widgeti).
2. Na kartici Apps (Aplikacije) ili Widgets (Miniaplikacije) dotaknite i držite aplikaciju ili widget,
zatim odvucite u prazno područje na početnom zaslonu.
Uklanjanje prečaca za aplikacije i miniaplikacija
Na početnom zaslonu, dodirnite i držite aplikaciju ili widget i zatim odvucite na Remove
(Ukloni) na gornjem dijelu zaslona. Aplikacije koje ste uklonili s početnog zaslona ostat će na
zaslonu Sve aplikacije.
Poglavlje 2: Svugdje je lijepo, ali doma je najljepše
23
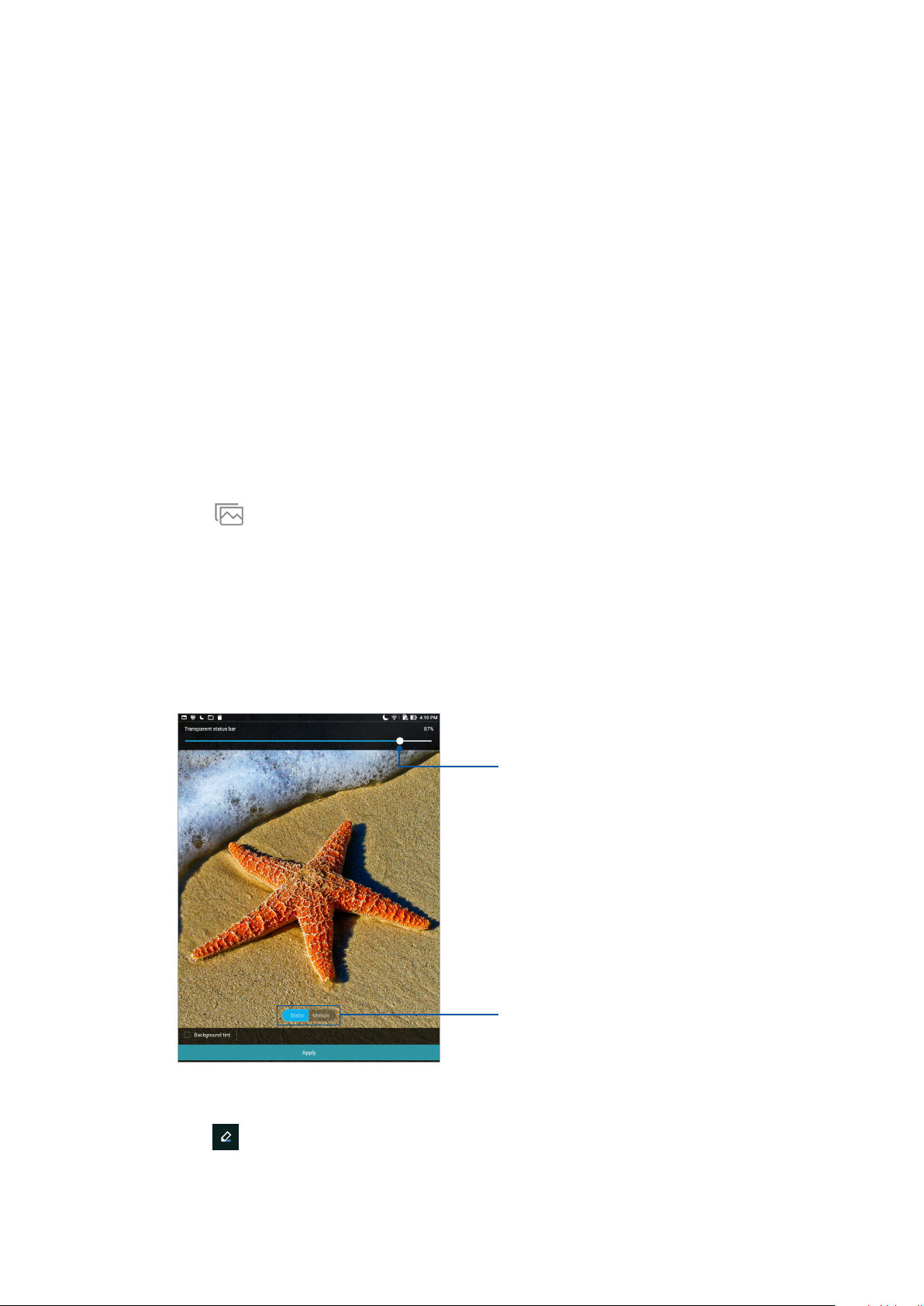
Grupiranje prečaca aplikacija u mapi
Izradite mape za organiziranje prečaca aplikacija na početnom zaslonu.
1. Na početnom zaslonu dodirnite i odvucite aplikaciju na drugu aplikaciju i mapu i pojavit će se
mapa.
2. Otvorite novu mapu i dodirnite naziv mape za preimenovanje prema želji.
Pozadinske slike
Neka vaše aplikacije, ikone i Zen elementi leže na privlačno dizajniranoj pozadini. Možete dodati
prozirnu nijansu u pozadinu, radi čitljivosti i jasnoće. Osim toga, možete odabrati i animiranu
pozadinu, ako želite oživiti svoj zaslon.
Primjena pozadine i pozadinske nijanse
Za primjenu pozadine i pozadinske nijanse
1. Dodirnite i zadržite prazno područje na početnom zaslonu i odaberite Pozadinske slike.
2. Dotaknite
i zatim odaberite pozadinsku sliku i dotaknite Download (Preuzimanje).
3. Dodirnite Apply (Primijeni) i odaberite gdje želite postaviti pozadinsku sliku:na Home screen
(početni zaslon), Lock screen (zaključani zalson) ili Home and lock screen (početni i
zaključani zaslon).
4. Prilagodite razinu prozirnosti trake stanja i/ili dotaknite Motion (Pokret) za omogućivanje
efekta pokreta pozadinske slike ili preskočite na 5. korak. Preskočite na korak 7 ako ste postavili
pozadinsku sliku na Lock screen (Zaključani zaslon).
Pomaknite klizač za prilagođavanje transparentnosti
statusne trake
Dotaknite za omogućivanje efekta pokreta
pozadinske slike na početnom zaslonu.
5. Označite Background tint (Pozadinska nijansa), a zatim namjestite razinu prozirnosti. Ako ne
želite dodati pozadinsku nijansu u pozadinu, preskočite na korak 7.
6. Dodirnite
i odaberite boju, zatim dodirnite OK (U redu).
7. Po završetku dodirnite Apply (Primijeni).
Poglavlje 2: Svugdje je lijepo, ali doma je najljepše
24
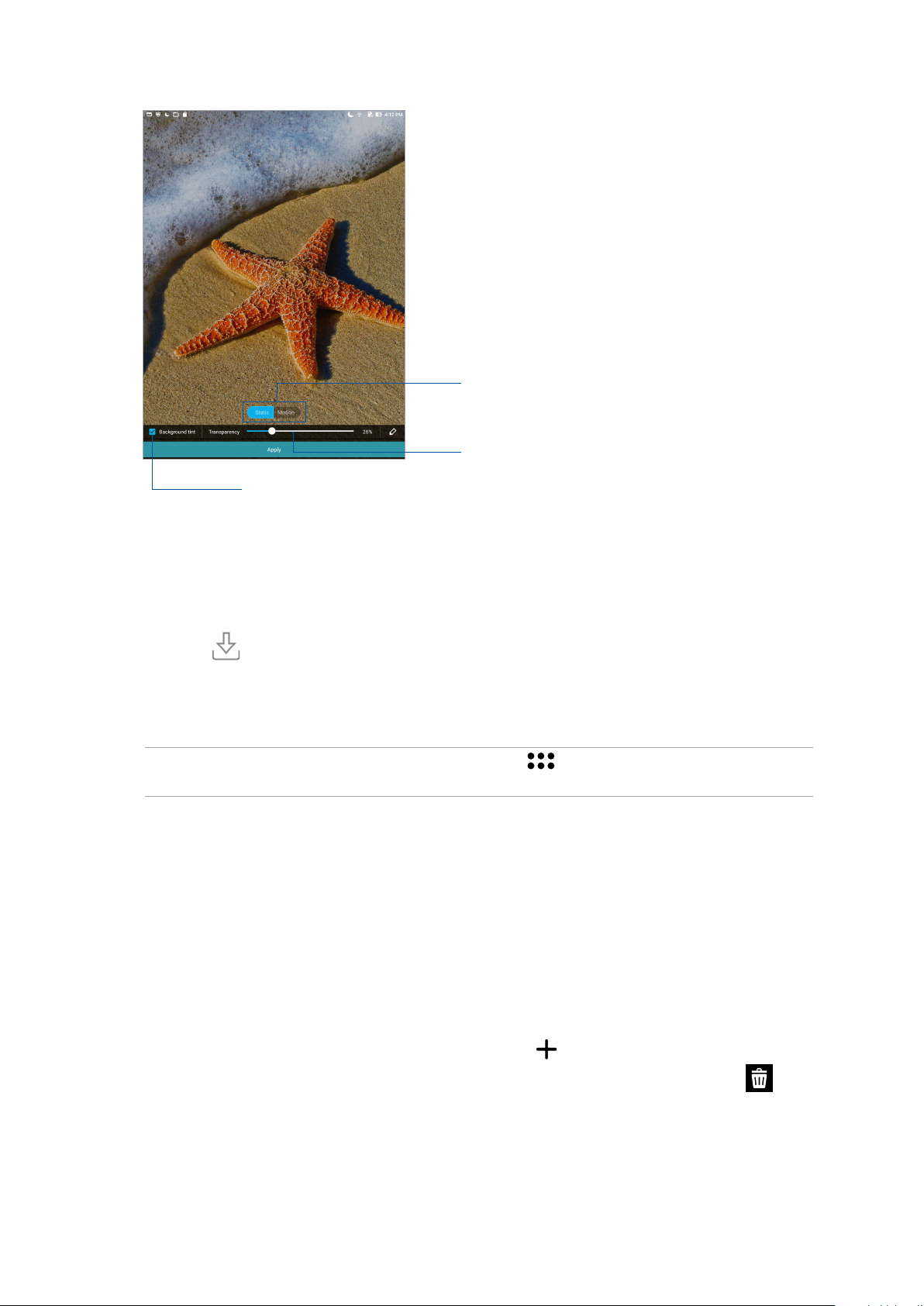
Dotaknite za omogućivanje efekta pokreta
pozadinske slike na početnom zaslonu.
Pomaknite klizač za prilagođavanje
transparentnosti nijanse pozadine
Dodirnite da se primjeni pozadinska nijansa
Primjena animirane pozadine
Primjena animirane pozadine:
1. Dodirnite i zadržite prazno područje na početnom zaslonu i odaberite Pozadinske slike.
2. Dodirnite
> Live Wallpaper (Pozadinska slika uživo).
3. Odaberite animiranu pozadinsku sliku, zatim ju postavite kao pozadinsku sliku Home screen
(Početni zaslon) ili pozadinsku sliku Home and lock screen (Početni i zaključani zaslon).
NAPOMENA: Postavke pozadinske slike možete postaviti u > Settings (Postavke) > Display
(Zaslon) > Wallpaper (Pozadinska slika).
Prošireni početni zaslon
Proširenje početnog zaslona
Možete dodati više stranica za proširenje početnog zaslona i na njih stavljati više prečaca i
miniaplikacija.
1. Dodirnite i držite prazno područje na početnom zaslonu i odaberite Home edit (Uredi
početnu).
2. Dodirnite Edit pages (Uredi stranice) i zatim dodirnite
želite izbrisati prošireni početni zaslon, dodirnite i držite stranicu, a zatim odvucite na .
za dodavanje nove stranice. Ako
Poglavlje 2: Svugdje je lijepo, ali doma je najljepše
25
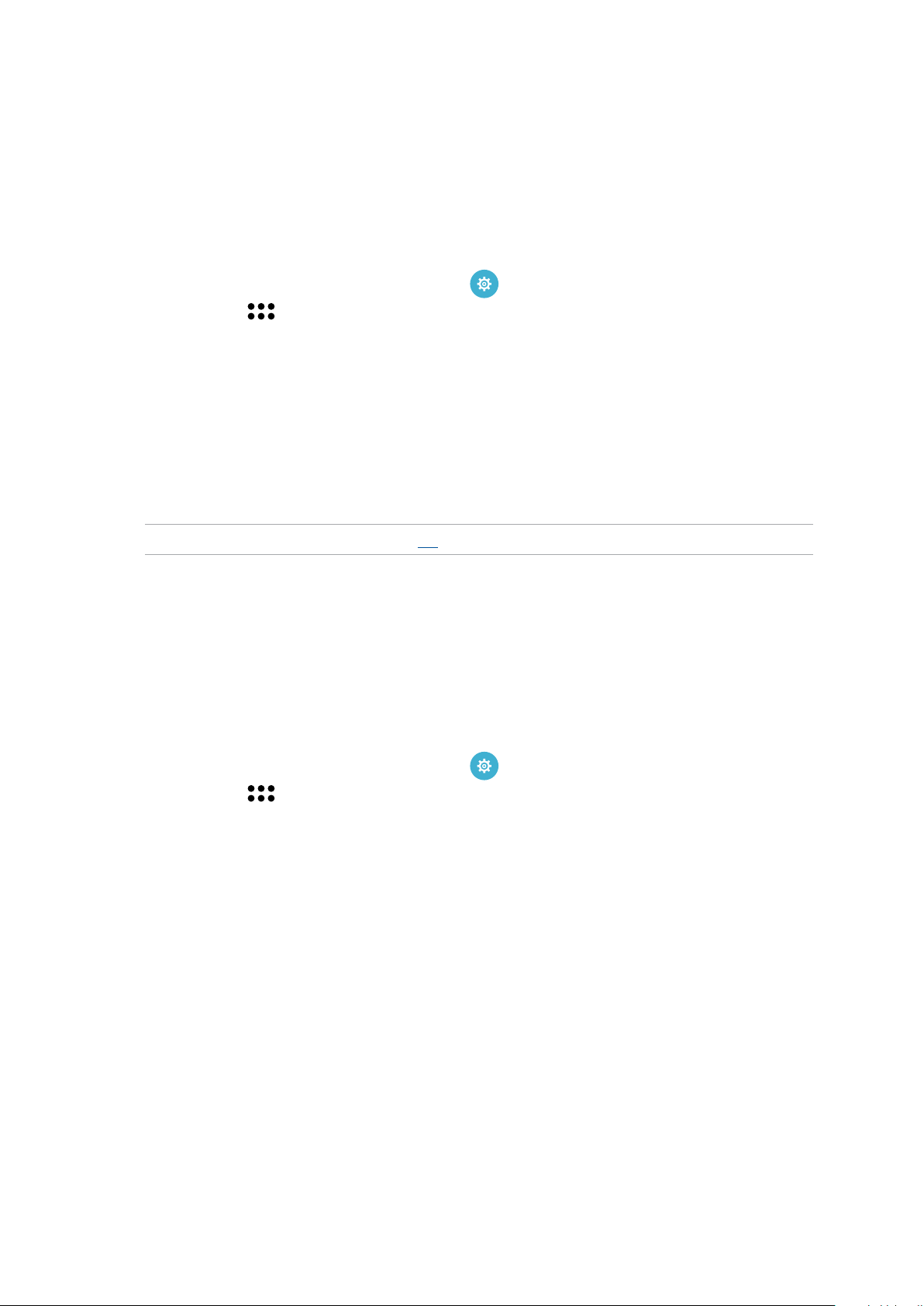
Postavljanje datuma ili vremena
Prema zadanim postavkama, datum i vrijeme prikazani na početnom zaslonu automatski će se
sinkronizirati kada ste povezani s internetom.
Promjena postavki datuma i vremena:
1. Pokrenite zaslon Postavke na jedan od sljedećih načina:
• Pokrenite Brze postavke i zatim dodirnite
• Dodirnite
2. Povucite zaslon Postavke prema dolje i odaberite Date & time (Datum i vrijeme).
3. Prebacite Automatic date & time (Automatski datum i vrijeme) i Automatic time zone
(Automatska vremenska zona) na OFF (ISKLJUČENO).
4. Odaberite vremensku zonu i ručno postavite datum i vrijeme.
5. Po izboru i vlastitoj želji možete odabrati 24-satni format.
NAPOMENA: Također pogledajte odjeljak Sat.
> Postavke.
.
Postavljanje zvukova zvona i upozorenja
Postavite zvuk za obavijesti. Također možete odabrati aktiviranje ili deaktiviranje zvukova za dodir
ili zaključavanje zaslona.
Podešavanje postavki:
1. Pokrenite zaslon Postavke na jedan od sljedećih načina:
• Pokrenite Brze postavke i zatim dodirnite
• Dodirnite
2. Odaberite Sound & notication (Zvuk i obavijest).
3. Podešavanje željenih postavki zvuka.
> Postavke.
.
Poglavlje 2: Svugdje je lijepo, ali doma je najljepše
26
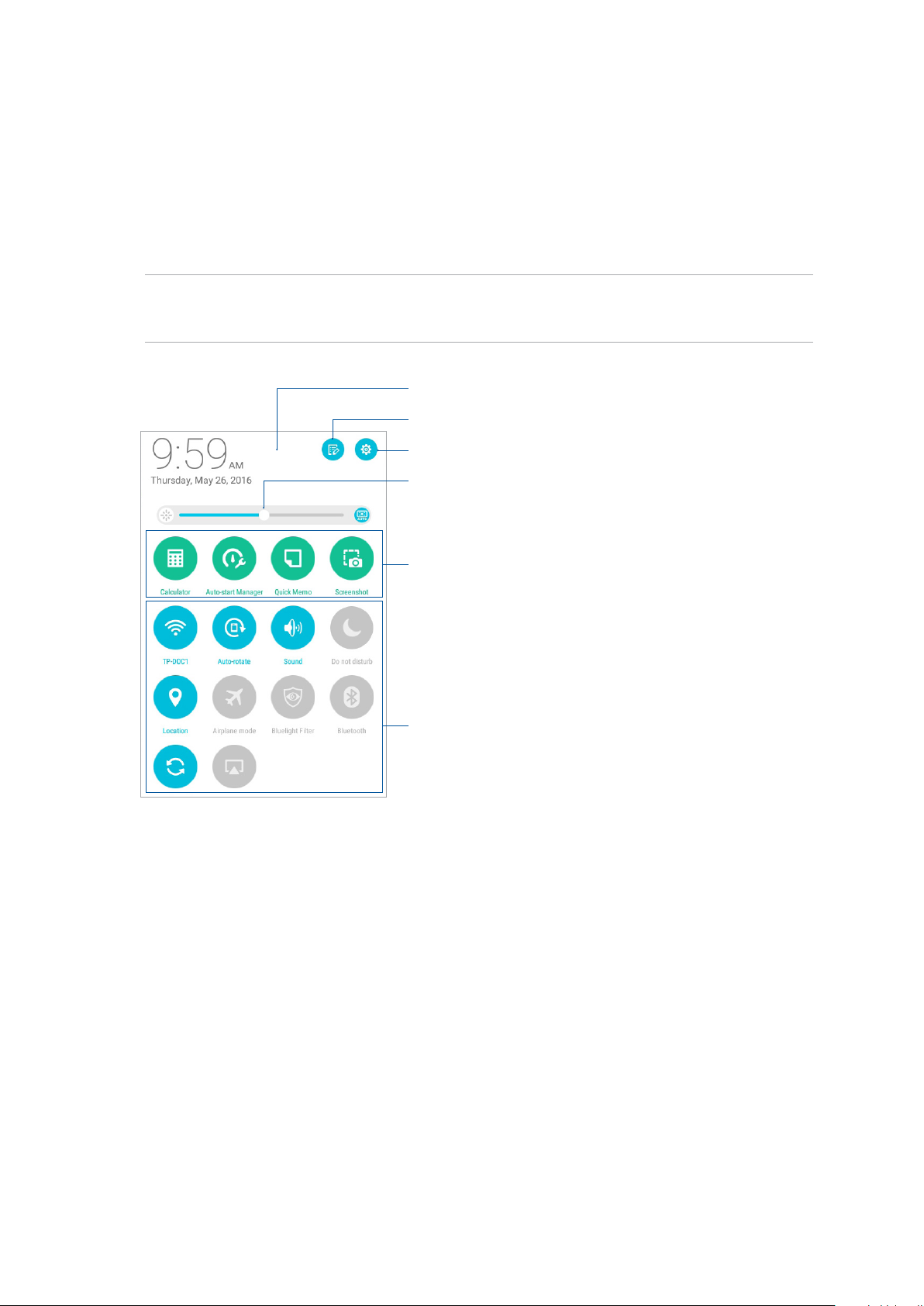
Brze postavke
Obavijesna ploča za brze postavke je sredstvo za pristup određenim bežičnim funkcijama
i postavkama vašeg ASUS tableta uz samo jedan dodir. Svaku od tih funkcija predstavlja
odgovarajući gumb.
Ako želite pokrenuti ploču Quick settings (Brze postavke), povucite od gornjeg ruba ASUS tableta
prema dolje.
NAPOMENA: Plavi gumb označava da je funkcija trenutno omogućena, dok sivi gumb označava
onemogućenu funkciju. Zeleni gumb se odnosi na pojedinačne alate kojima možete brzo pristupiti
putem Brzih postavki u okviru za obavijesti.
Dodirnite ovo područje za prijelaz na ploču
Quick settings (Brze postavke)
Dodirnite za uređivanje brzih postavki
Dodirnite da se otvore Postavke
Povlačite ulijevo ili udesno radi podešavanja svjetline zaslona
Dodirnite ove gumbe ako želite brzo pokrenuti
sljedeće uslužne programe
Dodirnite ove gumbe kako biste omogućili ili onemogućili
njihove funkcije
Poglavlje 2: Svugdje je lijepo, ali doma je najljepše
27
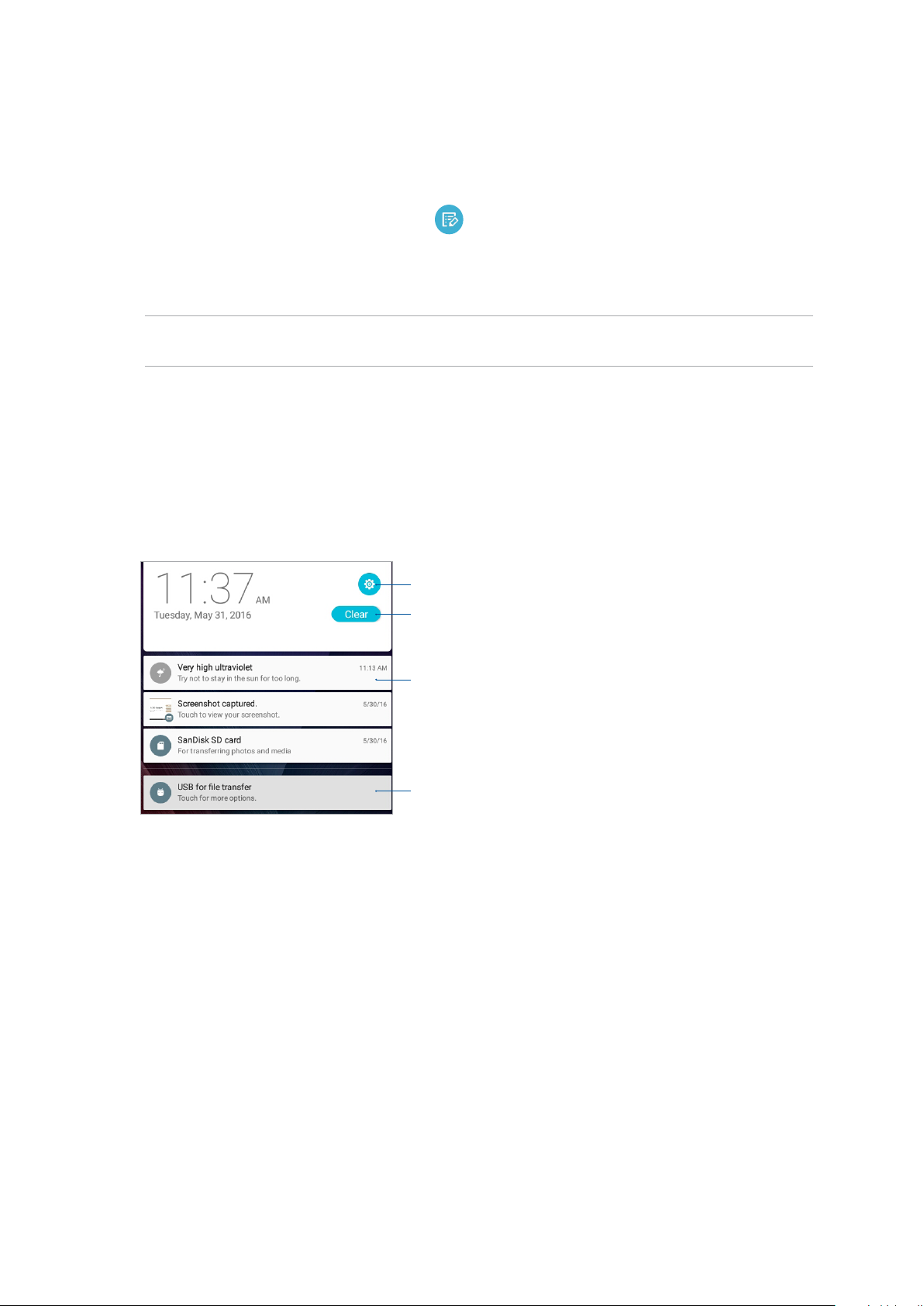
Dodavanje i uklanjanje gumba
Ako želite dodati ili ukloniti postojeće gumbe iz ASUS obavijesne ploče za brze postavke:
1. Pokrenite brze postavke i zatim dodirnite
.
2. Dodirnite okvir pokraj značajke za dodavanje ili uklanjanje s ploče za obavijesti ASUS Quick
settings (ASUS Brze postavke) i zatim dodirnite Save (Spremi).
NAPOMENA: Označen okvir označava da je gumbu određene funkcije moguće pristupiti putem ASUS
obavijesne ploče za brze postavke, dok neoznačen okvir znači suprotno.
Korištenje obavijesti sustava
Među obavijestima sustava vidjet ćete najnovija ažuriranja koja su provedena i promjene u sustavu
izvršene na vašem ASUS tabletu. Većina tih promjena povezane su sa podacima i sustavom.
Ako želite pokrenuti ploču System notications (Obavijesti sustava), povucite od gornjeg ruba
ASUS tableta prema dolje.
Dodirnite da se otvore Postavke
Dodirnite ovo ako želite izbrisati sve prikazane obavijesti
Povucite prstom obavijest ulijevo ili udesno ako je želite
ukloniti s popisa
Poglavlje 2: Svugdje je lijepo, ali doma je najljepše
28
Dodirnite obavijest ako želite pregledati podatke
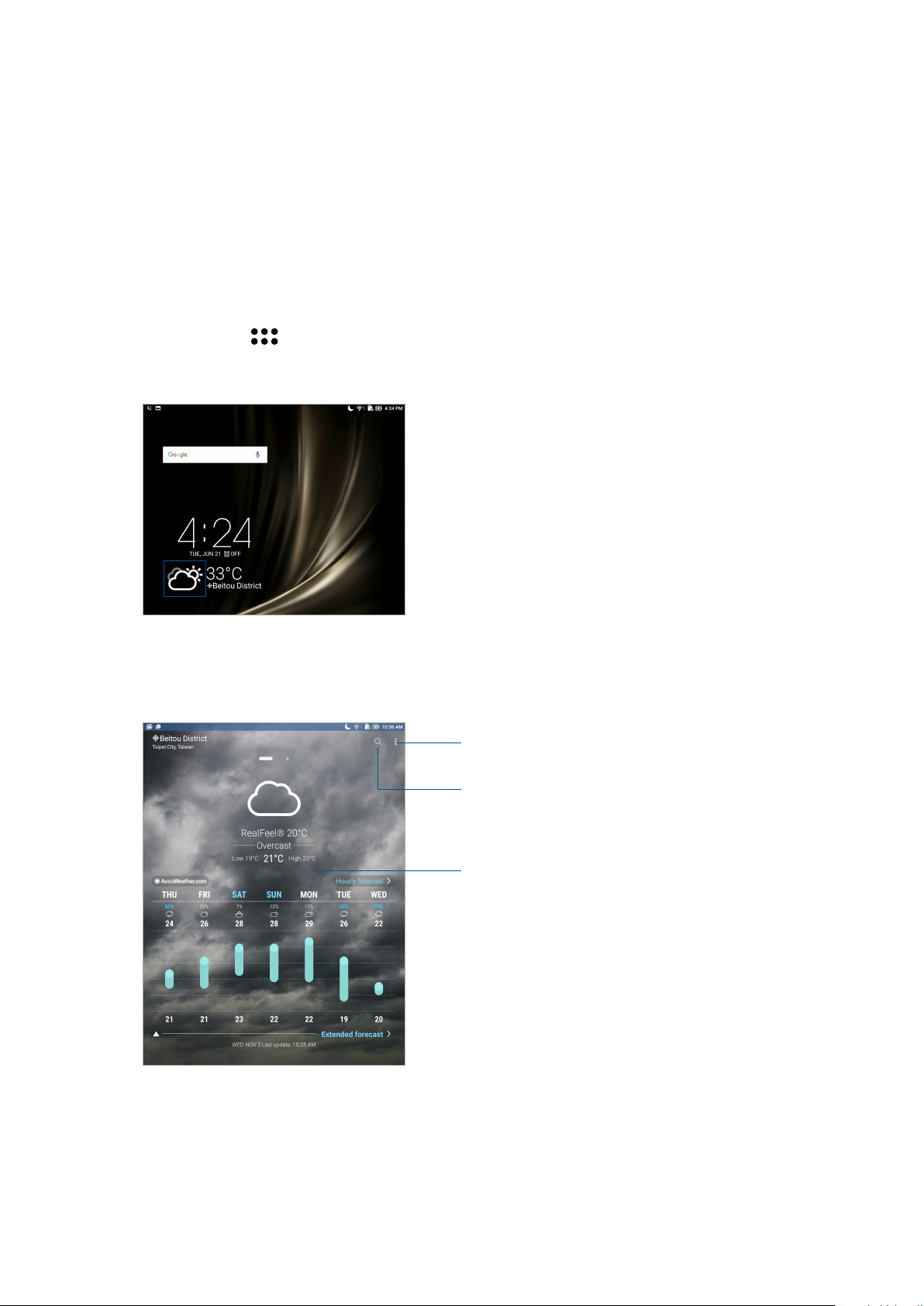
Vremenska prognoza i vrijeme
Aplikacija Weather
Aplikacija za vremenske prilike omogućava primanje novosti o vremenskim prilikama u stvarnom
vremenu, izravno sa ASUS tableta. Pomoću aplikacije Weather, možete provjeriti i ostale podatke o
vremenu diljem svijeta.
Pokretanje aplikacije Vrijeme
Na početnom zaslonu pokrenite aplikaciju Weather na jedan od sljedećih načina:
• Dodirnite
> Weather (Vrijeme).
• Na početnom zaslonu ASUS tableta dodirnite ikonu za vrijeme.
Početni zaslon aplikacije Weather
Postavite vašu trenutnu lokaciju i primajte ažuriranja o vremenu za istu, ali i za druge dijelove
svijeta.
Dodirnite za osvježavanje informacija o vremenskoj prognozi, uređivanje
popisa lokacija ili konguraciju postavki vremenske prognoze.
Dodirnite kako biste potražili podatke o
vremenskim prilikama u željenom gradu
Povucite prstom prema gore za prikaz ostalih podataka o vremenu.
Prijeđite prstom ulijevo ili udesno za prikaz podataka o vremenskim
prilikama u drugim gradovima s vašeg popisa lokacija
Poglavlje 2: Svugdje je lijepo, ali doma je najljepše
29
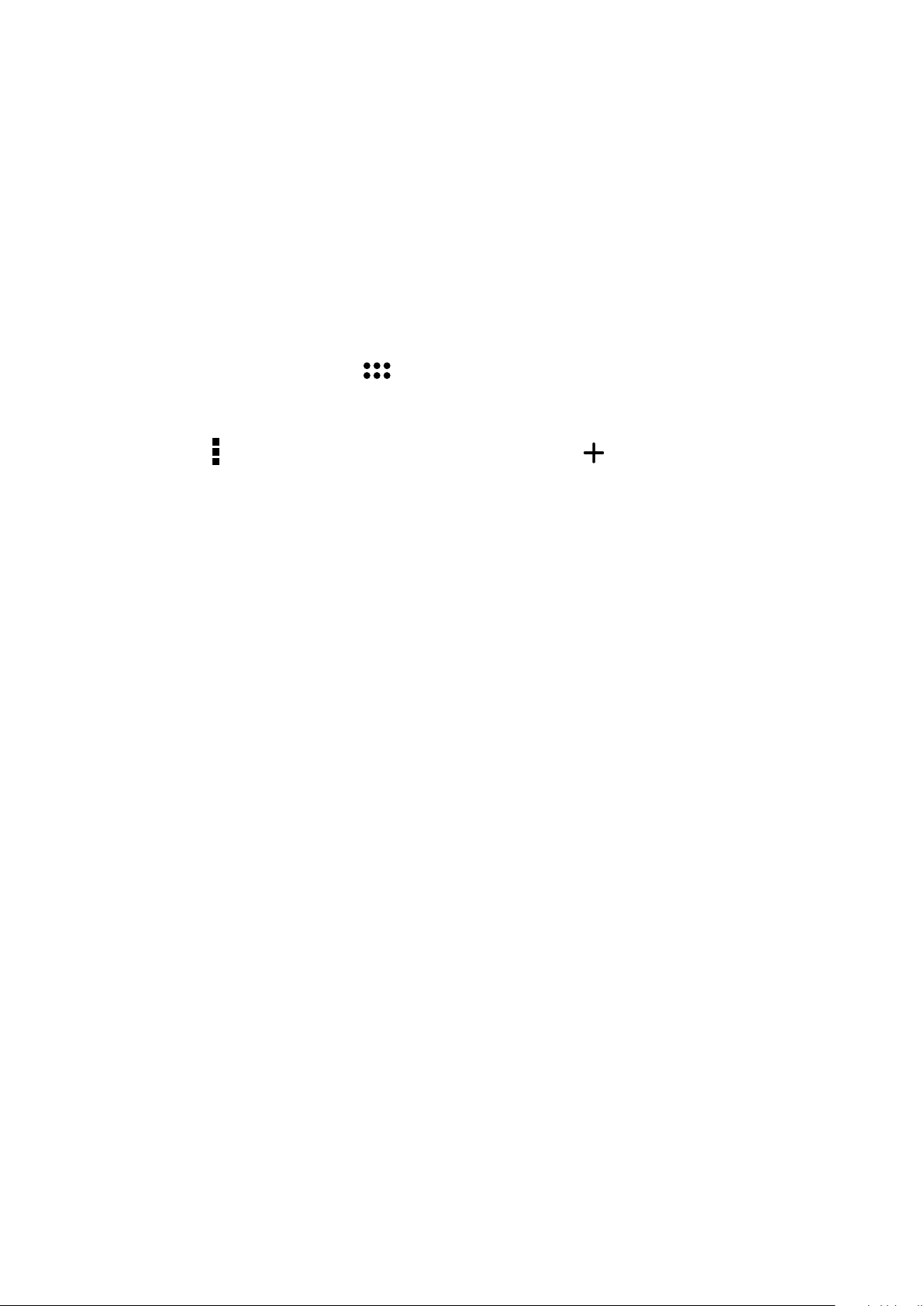
Primanje ažuriranja o vremenu
Primajte ažuriranja usluge AccuWeather® za vašu trenutnu lokaciju ili druge dijelove svijeta,
u stvarnom vremenu, svaki sat ili svakih najviše 12 sati. Možete isplanirati sljedećih sedam (7)
dana pomoću 7-dnevne vremenske prognoze koja omogućava prikladno odijevanje u skladu s
AccuWeather RealFeel® temperaturom. Osim toga, možete primati i podatke u stvarnom vremenu
o UV indeksu te indeksu zagađenja zraka, prema kojima možete poduzeti odgovarajuće zaštitne
mjere protiv štetnog ultra-ljubičastog zračenja ili zagađivača zraka.
1. Prije primanja ažuriranja o vremenu, osigurajte sljedeće:
• Uključena je Wi-Fi ili mobilna mreža (na odabranim modelima) kada ste u zatvorenom
prostoru, a GPS kada ste na otvorenom.
• Uključite pristup lokaciji u
2. Pokrenite aplikaciju Weather (Vrijeme).
> Settings (Postavke) > Location (Lokacija).
3. Dodirnite
4. U okvir za pretraživanje unesite grad ili područje čija ažuriranja za vrijeme želite potražiti.
5. Pričekajte dok ASUS tablet ne dohvati podatke o vremenu. Podaci o vremenu za taj grad ili
područje dodat će se na popis vaših lokacija.
> Edit locations (Uredi lokacije) i zatim dodirnite .
Poglavlje 2: Svugdje je lijepo, ali doma je najljepše
30
 Loading...
Loading...