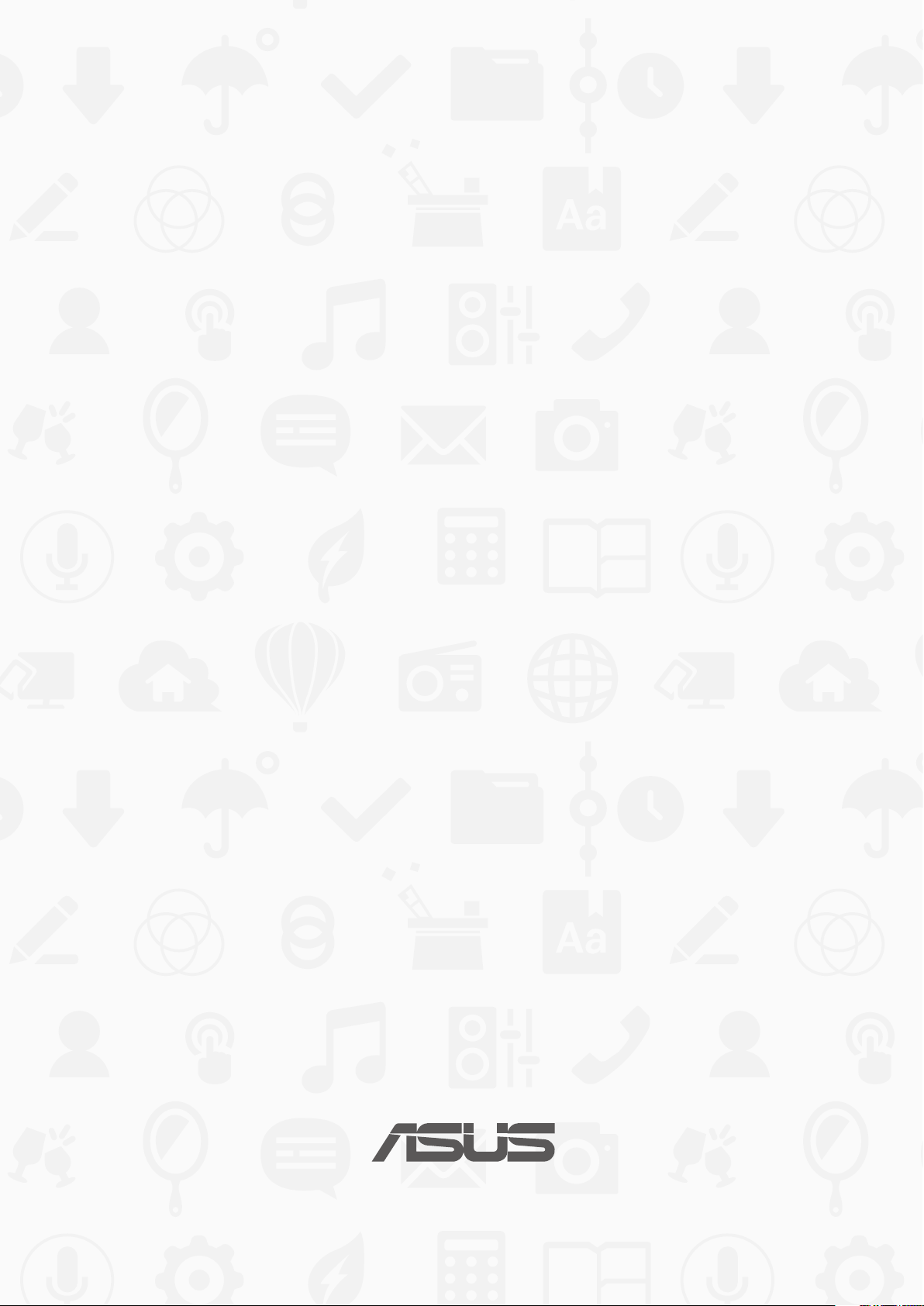
ASUS Tablet
E-kézikönyv
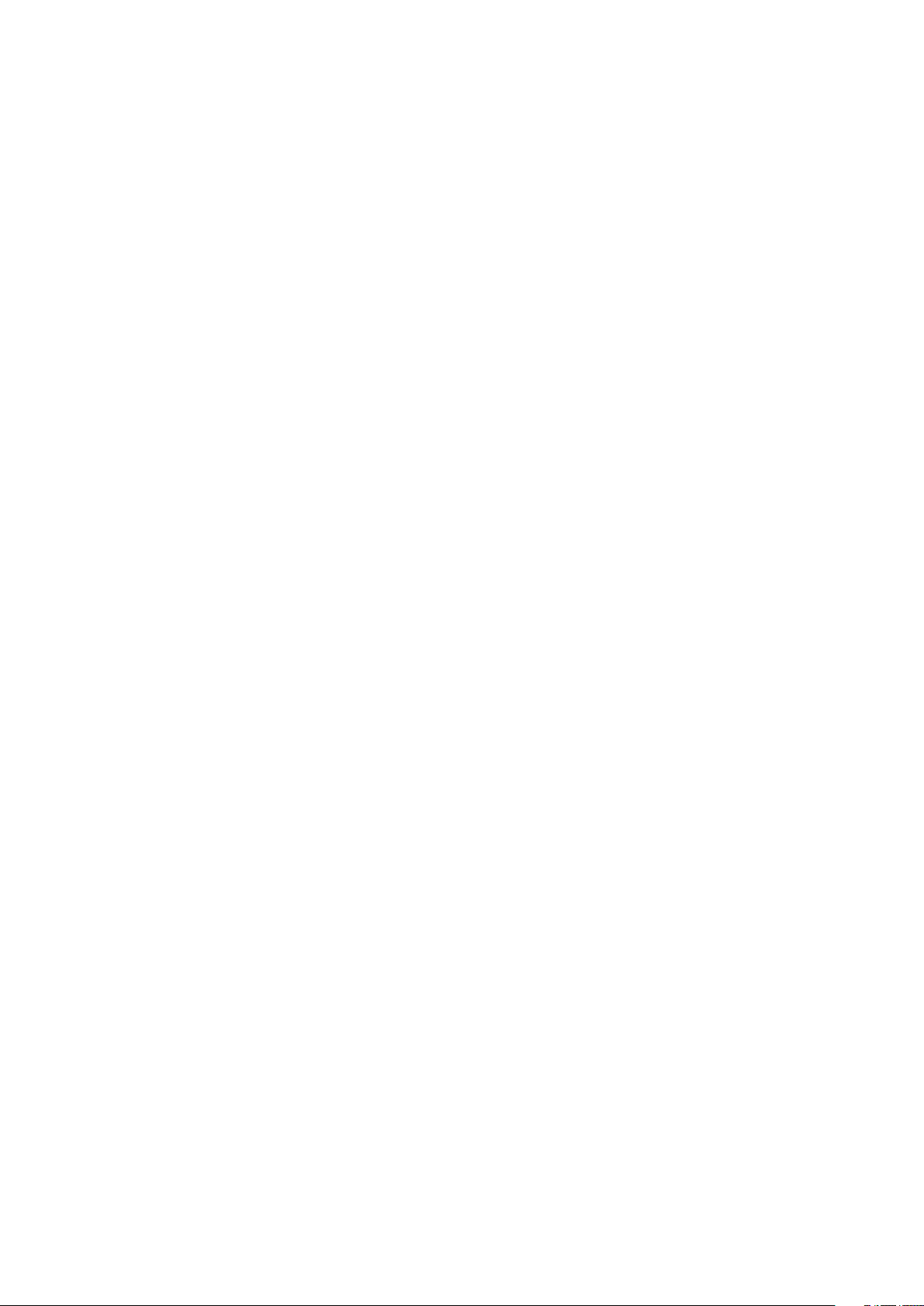
HUG12169
December 2016
Első kiadás
Szerzői jogi információk
Az ASUSTeK COMPUTER INC. („ASUS”) előzetes írásos engedélye nélkül ennek a kiadványnak, illetve a benne leírt
termékeknek vagy szoftvernek, semmilyen részletét nem szabad sokszorosítani, továbbítani, átírni, adatfeldolgozó
rendszerben tárolni, bármilyen nyelvre lefordítani, legyen az bármilyen formában vagy eszközzel, kivéve a vásárlói
dokumentációt tartalékmásolat készítése céljából.
AZ ASUS A KÉZIKÖNYVET „ÖNMAGÁBAN” BOCSÁTJA RENDELKEZÉSRE, BÁRMILYEN KIFEJEZETT VAGY BELEÉRTETT
JÓTÁLLÁS NÉLKÜL, TARTALMAZVA, DE NEM KORLÁTOZÓDVA PUSZTÁN AZ ELADHATÓSÁGBAN LÉVŐ JÓTÁLLÁSRA,
ILLETVE MEGHATÁROZOTT CÉLRA VALÓ ALKALMASSÁGRA. AZ ASUS, ILLETVE ANNAK IGAZGATÓI, TISZTSÉGVISELŐI,
ALKALMAZOTTAI VAGY MEGBÍZOTTAI SEMMILYEN ESETBEN NEM TARTOZNAK FELELŐSSÉGGEL SEMMILYEN OLYAN
KÖZVETLEN, KÖZVETETT, ESETI, KÜLÖNLEGES VAGY KÖVETKEZMÉNYES KÁRÉRT, SEM KÁRTÉRÍTÉSSEL AZ ELMARADT
NYERESÉG, ELMARADT BEVÉTEL, ADATVESZTÉS VAGY ÜZEMKIESÉS OKOZTA OLYAN KÁRÉRT, AMELY A JELEN KÉZIKÖNYV
VAGY TERMÉK HIBÁJÁBÓL ERED, MÉG AKKOR IS, HA AZ ASUS-T TÁJÉKOZTATTÁK ENNEK LEHETŐSÉGÉRŐL.
A jelen kézikönyvben szereplő termékek és cégnevek az adott cégeik bejegyzett védjegyei vagy szerzői tulajdona
lehetnek vagy sem, és használatuk kizárólag azonosítás vagy magyarázat céljából történik a tulajdonos javára,
mindennemű jogsértés szándéka nélkül.
A JELEN KÉZIKÖNYVBEN SZEREPLŐ MŰSZAKI ADATOKAT ÉS INFORMÁCIÓT KIZÁRÓLAG TÁJÉKOZTATÁS CÉLJÁBÓL
BIZTOSÍTUNK, ÉS ELŐZETES BEJELENTÉS NÉLKÜL, BÁRMIKOR MEGVÁLTOZHATNAK. NEM ÉRTELMEZHETŐK TOVÁBBÁ
AZ ASUS ELKÖTELEZETTSÉGÉNEK. AZ ASUS NEM VÁLLAL SEMMINEMŰ FELELŐSSÉGET A KÉZIKÖNYVBEN ELŐFORDULÓ
HIBÁKÉRT VAGY PONTATLAN INFORMÁCIÓKÉRT, A BENNE LEÍRT TERMÉKEKET ÉS SZOFTVERT IS BELEÉRTVE.
Copyright® 2016 ASUSTeK COMPUTER INC. Minden jog fenntartva!
A kötelezettség korlátozása
Olyan körülmények is előállhatnak, ahol az ASUS részéről történő mulasztás vagy más felelősség miatt, Ön jogosulttá
válik kártérítésre az ASUS-tól. Minden ilyen esetben – függetlenül a jogalaptól, amely alapján Ön kártérítésre jogosult
az ASUS-tól –, az ASUS nem vállal felelősséget a testi sérüléseken (a halált is beleértve) és az ingatlanban, illetve
személyes ingóságokban bekövetkezett károkon kívül, illetve bármilyen tényleges és közvetlen károkért, amelyek a jelen
Garancianyilatkozat szerinti jogi feladatok elvégzésének elmulasztásából vagy sikertelen végrehajtásából erednek, az
egyes termékek szerződés szerinti listaára erejéig.
Az ASUS kizárólag a jelen Garancianyilatkozat szerinti szerződés, vagyoni kártérítés vagy jogsértés alapján köteles Önt
kártalanítani veszteségekért, kárért vagy kárigényért.
Ez a korlátozás az ASUS szállítóira és forgalmazójára is érvényes. Ez a maximális érték, amelynek tekintetében az ASUS,
szállítói és az Ön forgalmazója kollektívan felelősek.
AZ ASUS SEMMILYEN KÖRÜLMÉNYEK KÖZÖTT NEM TARTOZIK FELELŐSSÉGGEL A KÖVETKEZŐKÉRT: (1) HARMADIK
FÉL KÁRIGÉNYÉÉRT ÖNNEL SZEMBEN; (2) AZ ÖN NYILVÁNTARTÁSAI VAGY ADATAI MEGSEMMISÜLÉSÉÉRT VAGY
KÁROSODÁSÁÉRT, VAGY (3) KÜLÖNLEGES, ESETI VAGY KÖZVETETT KÁRÉRT, ILLETVE KÖVETKEZMÉNYES GAZDASÁGI
KÁROKÉRT (AZ ELMARADT NYERESÉGET VAGY MEGTAKARÍTÁST IS BELEÉRTVE), AKKOR IS HA AZ ASUS-T, A SZÁLLÍTÓIT
VAGY AZ ÖN FORGALMAZÓJÁT TÁJÉKOZTATTÁK A LEHETŐSÉGÜKRŐL.
Szerviz és támogatás
Látogassa meg a több nyelven elérhető weboldalunkat: https://www.asus.com/support/
2
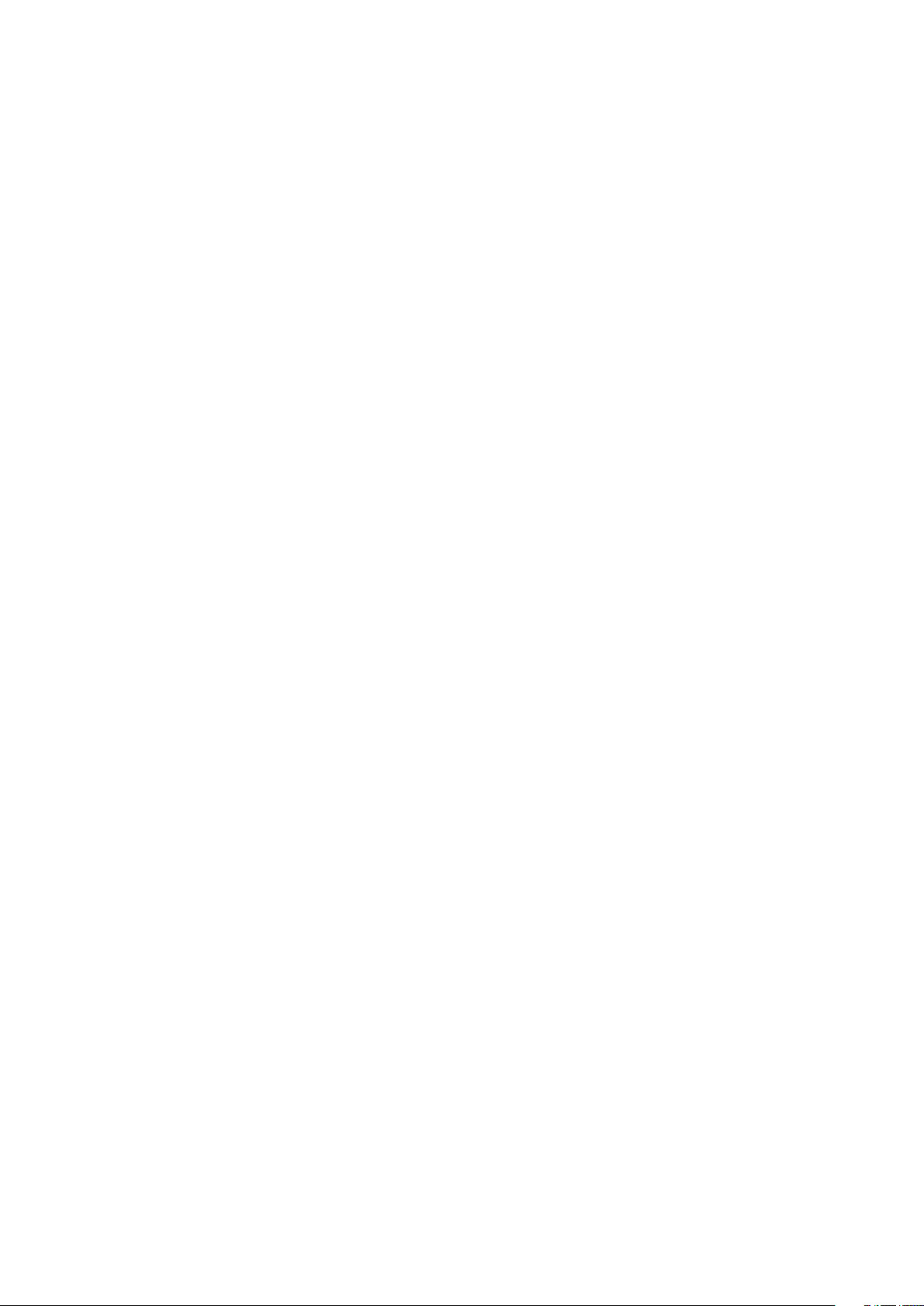
Tartalomjegyzék
A kézikönyvben felhasznált konvenciók ....................................................................................... 7
Gondozás és biztonság ....................................................................................................................... 7
1 Készítse elő a Zent!
Alkatrészek és jellemzők .............................................................................................. 9
Memóriakártya behelyezése ...........................................................................................................10
Memóriakártya eltávolítása .............................................................................................................11
Az ASUS Tablet feltöltése ..................................................................................................................12
Az ASUS Tablet be- vagy kikapcsolása ......................................................................................... 15
Használatba vétel .......................................................................................................16
Google-ók ............................................................................................................................................ 16
ASUS-ók ................................................................................................................................................16
ASUS ZenUI .................................................................................................................17
Az érintőképernyő használata ................................................................................... 18
Alkalmazások indítása vagy elemek kiválasztása ....................................................................18
Elemek áthelyezése vagy törlése ...................................................................................................18
Oldalak vagy képernyők közötti lépkedés..................................................................................19
Nagyítás ..................................................................................................................................................19
Kicsinyítés ...............................................................................................................................................20
ZenMotion .............................................................................................................................................20
2 Sehol se olyan jó, mint otthon
A Zen Home jellemzői .................................................................................................21
Kezdőképernyő ....................................................................................................................................21
A Kezdőlap testreszabása ..........................................................................................23
Alkalmazás-parancsikonok és widgetek .....................................................................................23
Háttérképek ...........................................................................................................................................24
A kibővített Kezdőlap képernyő.....................................................................................................25
Dátum és idő beállítása .....................................................................................................................26
Csengőhang és értesítési hangok beállítása .............................................................................26
Gyorsbeállítások...................................................................................................................................27
Rendszerértesítések használata .....................................................................................................28
Időjárás és idő .............................................................................................................29
Időjárás ....................................................................................................................................................29
Óra ............................................................................................................................................................31
Zárolt képernyő ..........................................................................................................34
A zárolt képernyő személyre szabása...........................................................................................34
A gyorsgombok testreszabása .......................................................................................................35
Hangkeresés ................................................................................................................36
A Hangalapú keresés indítása .........................................................................................................36
A hangkeresés eredményeinek testreszabása a Tablet keresési csoportból .................37
3
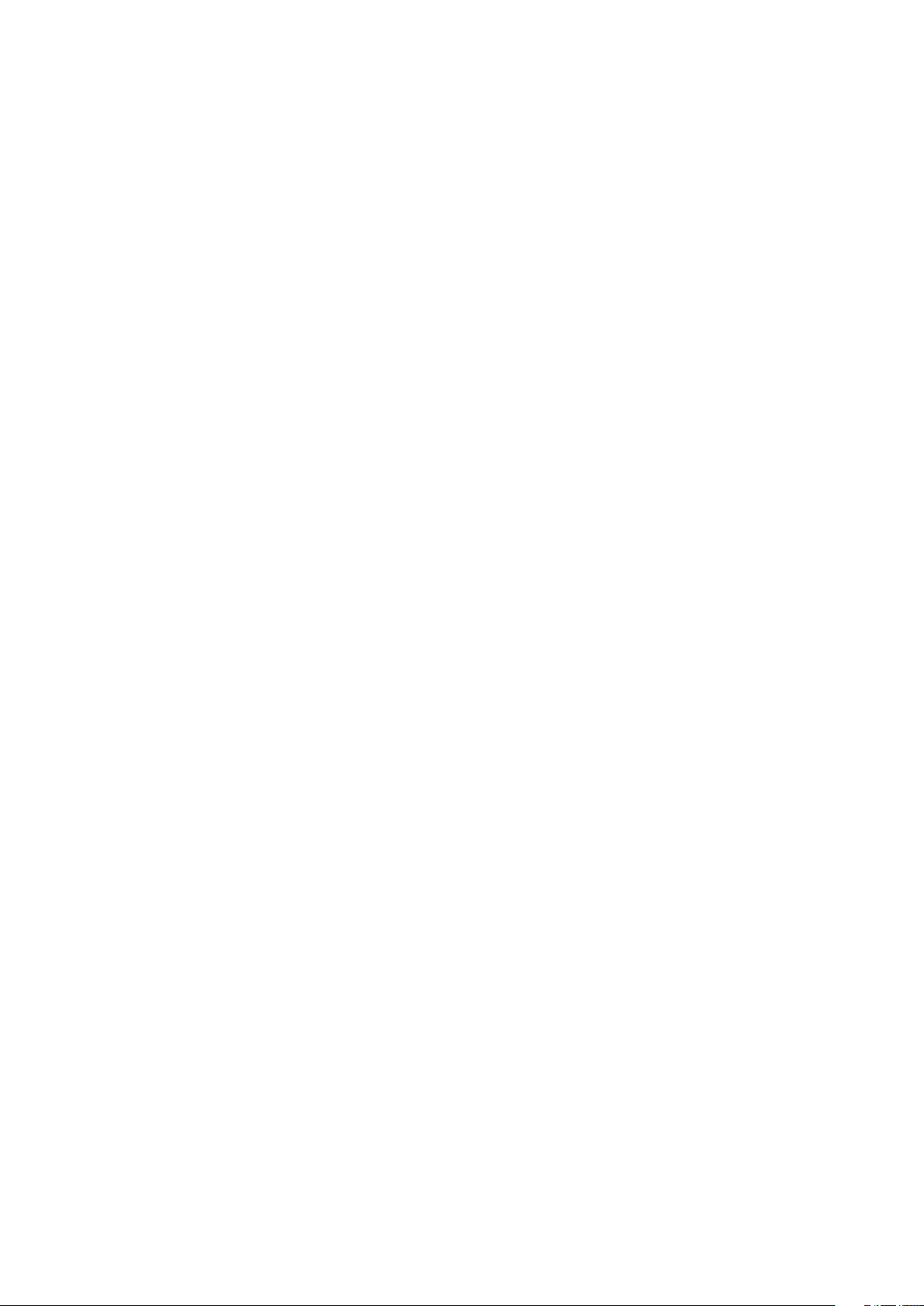
3 Kapcsolatban lenni
Supernote .................................................................................................................... 39
A Partnerek alkalmazás indítása ....................................................................................................39
Partnerbeállítások ...............................................................................................................................39
Partnerek hozzáadása ........................................................................................................................40
Partner proljának testreszabása ..................................................................................................40
VIP-személyek beállítása ...................................................................................................................41
Esemény hozzáadása egy partnerhez..........................................................................................42
A kedvenc partnerek megjelölése .................................................................................................43
Partnerek importálása .......................................................................................................................44
Partnerek exportálása ........................................................................................................................44
Közösségi hálózatépítés a partnerekkel ......................................................................................45
Partnerek információinak kapcsolása ..........................................................................................45
Üzenetek küldése .......................................................................................................46
Messenger ..............................................................................................................................................46
4 Megismételhetetlen pillanatok
Pillanatok rögzítése ....................................................................................................49
A Kamera alkalmazás indítása ........................................................................................................49
Kamera kezdőlap .................................................................................................................................50
Képek helye ...........................................................................................................................................50
Kamera beállítások ..............................................................................................................................51
Videobeállítások ..................................................................................................................................51
Egyéb beállítások.................................................................................................................................51
Speciális kamerafunkciók ................................................................................................................. 52
A Galéria használata ................................................................................................... 59
Közösségi hálózati ókjából és felhőtárhelyéből származó fájlok megtekintése ........59
A fotó helyének megtekintése ........................................................................................................60
Fájlok megosztása a galériából ......................................................................................................61
Fájlok törlése a galériából .................................................................................................................61
Kép szerkesztése ..................................................................................................................................61
Miniatűrök vagy képek nagyítása/kicsinyítése .........................................................................61
A MiniMovie használata ....................................................................................................................62
4
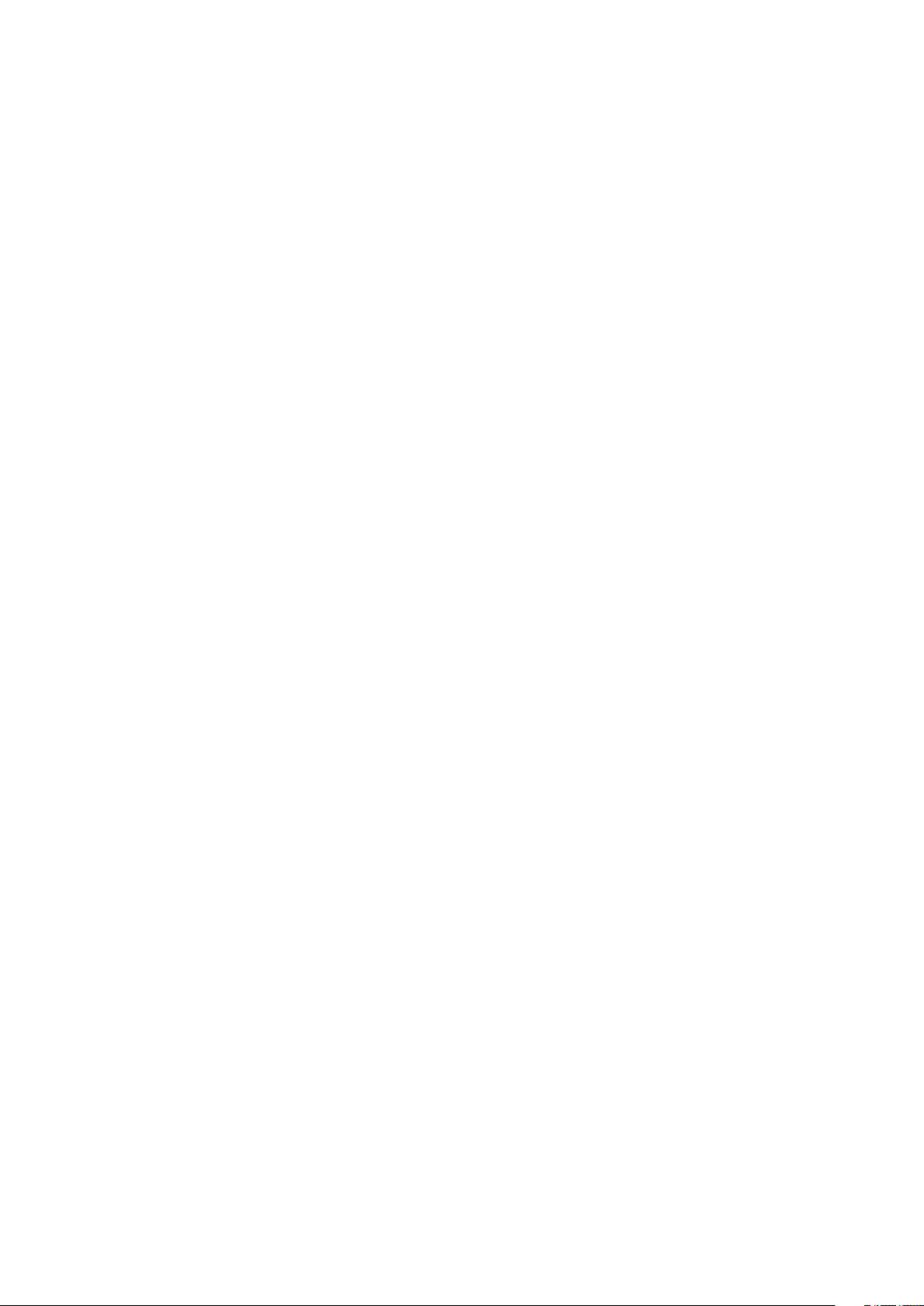
5 Work hard, play harder
Headset használata ....................................................................................................65
Audió aljzat csatlakoztatása ............................................................................................................65
Email ............................................................................................................................65
Gmail-ók beállítása ...........................................................................................................................65
Do It Later .................................................................................................................... 66
Teendők hozzáadása ..........................................................................................................................66
eendők fontosságának beállítása ..................................................................................................66
Teendők törlése ....................................................................................................................................66
SuperNote ...................................................................................................................67
Új jegyzetfüzet létrehozása..............................................................................................................67
Az ikonok értelmezése ......................................................................................................................68
Jegyzettömb megosztása a Felhőn ..............................................................................................68
Jegyzet megosztása ...........................................................................................................................68
Fájlkezelő ....................................................................................................................69
A belső tárolóeszköz elérése ...........................................................................................................69
A külső adathordozó elérése ...........................................................................................................69
Felhő-tárhely elérése ..........................................................................................................................69
A Felhő .........................................................................................................................70
WebStorage ...........................................................................................................................................70
ZenPad Care ................................................................................................................70
6 Kapcsolatban maradni
Wi-Fi .............................................................................................................................71
Wi-Fi engedélyezése ...........................................................................................................................71
Kapcsolódás Wi-Fi hálózathoz ........................................................................................................71
A Wi-Fi letiltása .....................................................................................................................................72
Bluetooth .....................................................................................................................72
A Bluetooth engedélyezése .............................................................................................................72
Az ASUS Tablet párosítása Bluetooth-eszközzel.......................................................................73
Az ASUS Tablet párosításának megszüntetése a Bluetooth®-eszközzel ..........................73
Repülőgép üzemmód ................................................................................................. 74
A Repülőgép mód engedélyezése ................................................................................................74
A Repülőgép mód letiltása...............................................................................................................74
Kapcsolat-megosztás .................................................................................................74
USB-kapcsolatmegosztás .................................................................................................................75
Wi-Fi Hotspot ........................................................................................................................................75
Bluetooth kapcsolat-megosztás ....................................................................................................76
PlayTo ...........................................................................................................................76
A PlayTo elindítása a Gyorsbeállításokból ..................................................................................76
A PlayTo elindítása a Beállításokból ..............................................................................................76
5
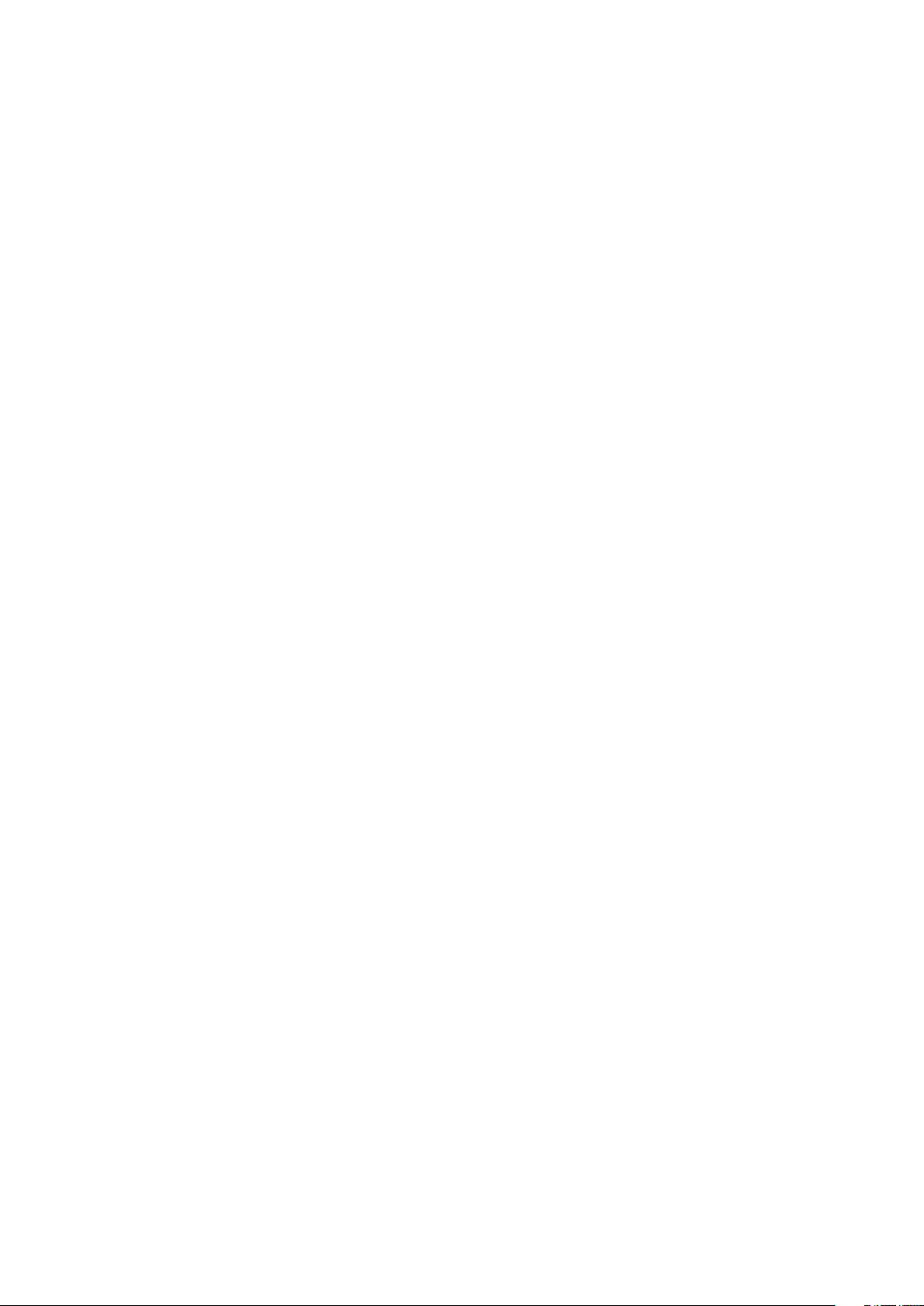
7 Zen mindenhol
Különleges Zen eszközök ...........................................................................................77
Share Link ...............................................................................................................................................77
Számológép...........................................................................................................................................78
Quick Memo ..........................................................................................................................................79
Hangrögzítő...........................................................................................................................................80
AudioWizard ..........................................................................................................................................82
Splendid ..................................................................................................................................................82
Energiatakarékos funkció .................................................................................................................85
8 A Zen karbantartása
Az eszköz naprakészen tartása ..................................................................................87
A rendszer frissítése ............................................................................................................................87
Tárhely .....................................................................................................................................................87
Biztonsági mentés és alaphelyzet .................................................................................................87
Az ASUS Tablet biztonságba helyezése .......................................................................................88
Az ASUS Tablet azonosítása .............................................................................................................91
Appendix
Megjegyzések .............................................................................................................93
6
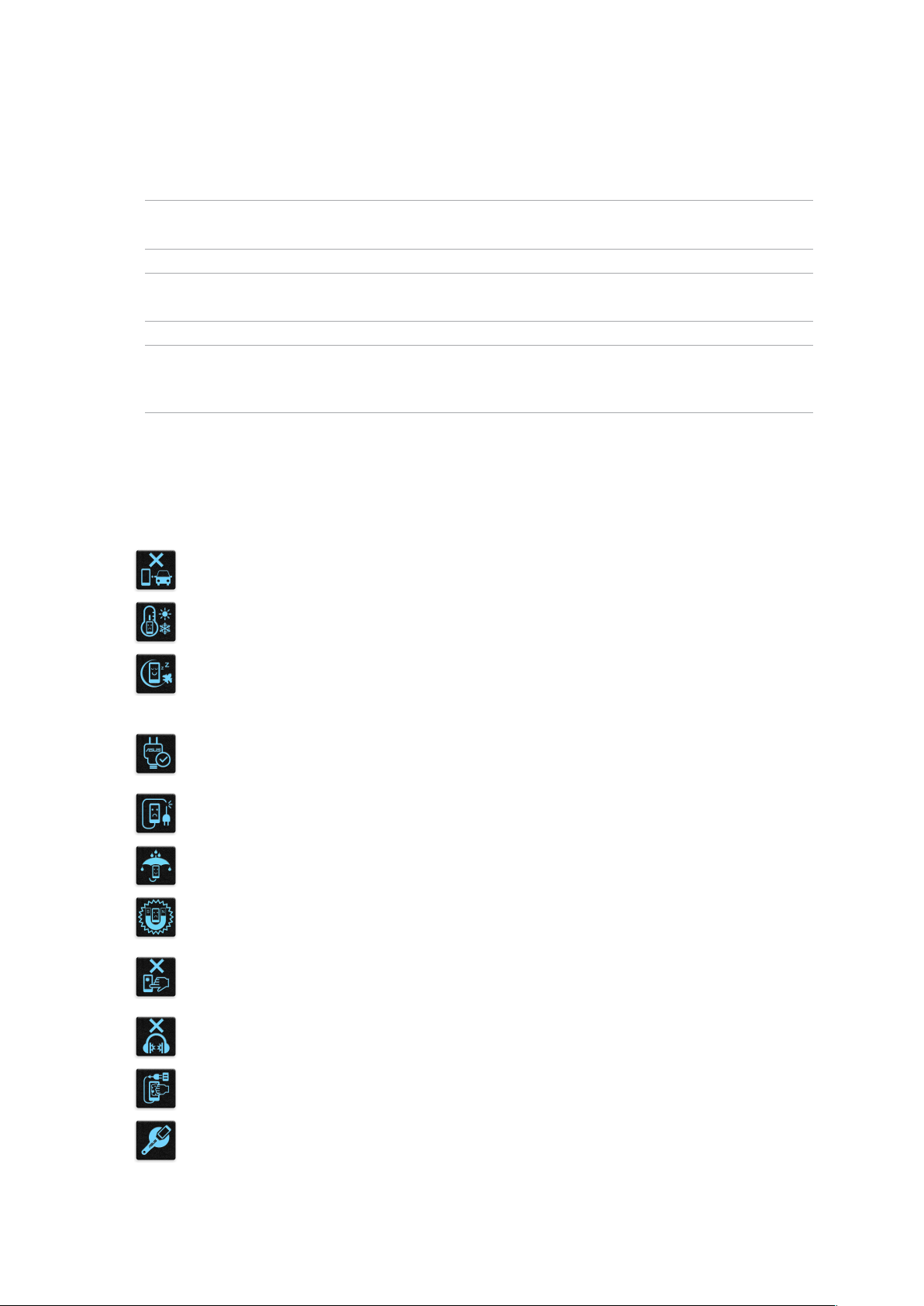
A kézikönyvben felhasznált konvenciók
Ebben a kézikönyvben a fontos információk kiemeléséhez az üzenetek a következőképpen jelennek
meg:
FONTOS! Ez az üzenet létfontosságú információt tartalmaz, amelyet a feladat végrehajtásához
kötelezően be kell tartani.
MEGJEGYZÉS: Ez az üzenet kiegészítő információt és tippeket tartalmaz, amelyek segítséget nyújtanak
a feladatok végrehajtásához.
FIGYELEM! Ez az üzenet fontos információt tartalmaz, amelyet be kell tartani a biztonság érdekében,
miközben bizonyos feladatokat végeznek el, nehogy megsérüljenek az ASUS Tablet adatai és
részegységei.
Gondozás és biztonság
Irányelvek
A közlekedésbiztonság elsődleges. Nyomatékosan javasoljuk, hogy ne használja
eszközét vezetés, vagy bármilyen gépjármű üzemeltetése közben.
Az eszköz kizárólag 0°C (32°F) és 35°C (95°F) közötti hőmérsékleten használandó.
Kapcsolja ki az eszközt, ahol a mobileszközök használata tilos. Mindig tartsa be a
szabályokat, ha korlátozott területen, pl. repülőgépen, lmszínházban, kórházban
vagy orvosi berendezés közelében, gáz vagy üzemanyag közelében, építési területen,
robbantási vagy egyéb területen tartózkodik.
Kizárólag az ASUS által a készülékhez mellékelt és jóváhagyott hálózati adaptert és
kábeleket használja. Tekintse meg a eszköz alján lévő besorolási címkét és győződjön
meg arról, hogy a hálózati adapter megfelel a kategóriának.
Ne használjon sérült tápkábelt, tartozékot vagy más perifériát az eszközzel.
Tartsa szárazon az eszközt. Ne tegye ki az eszközt folyadéknak, esőnek vagy
nedvességnek, illetve ne használja azok közelében.
Az eszközt átbocsáthatja röntgenberendezéseken (pl. a repülőtéri biztonság
érdekében futószalagon használt gépek), azonban ne tegye ki kézi és egyéb
mágneses detektoroknak.
Az eszköz kijelzője üvegből készült. Ha az üveg eltörik, ne használja tovább az
eszközt, és ne érintse meg a törött üveget. Azonal küldje el az eszközt javításra az
ASUS által jóváhagyott szervizbe.
A halláskárosodás megelőzése érdekében ne hallgasson felvételeket hosszú ideig
nagy hangerő mellett.
Az eszköz tisztítása előtt húzza ki a hálózati tápkábelt. Kizárólag tiszta cellulózból
készült szivacsot vagy szarvasbőrt használjon a kijelző tisztításához.
Az eszközt kizárólag az ASUS által jóváhagyott szervizbe küldje javításra.
7
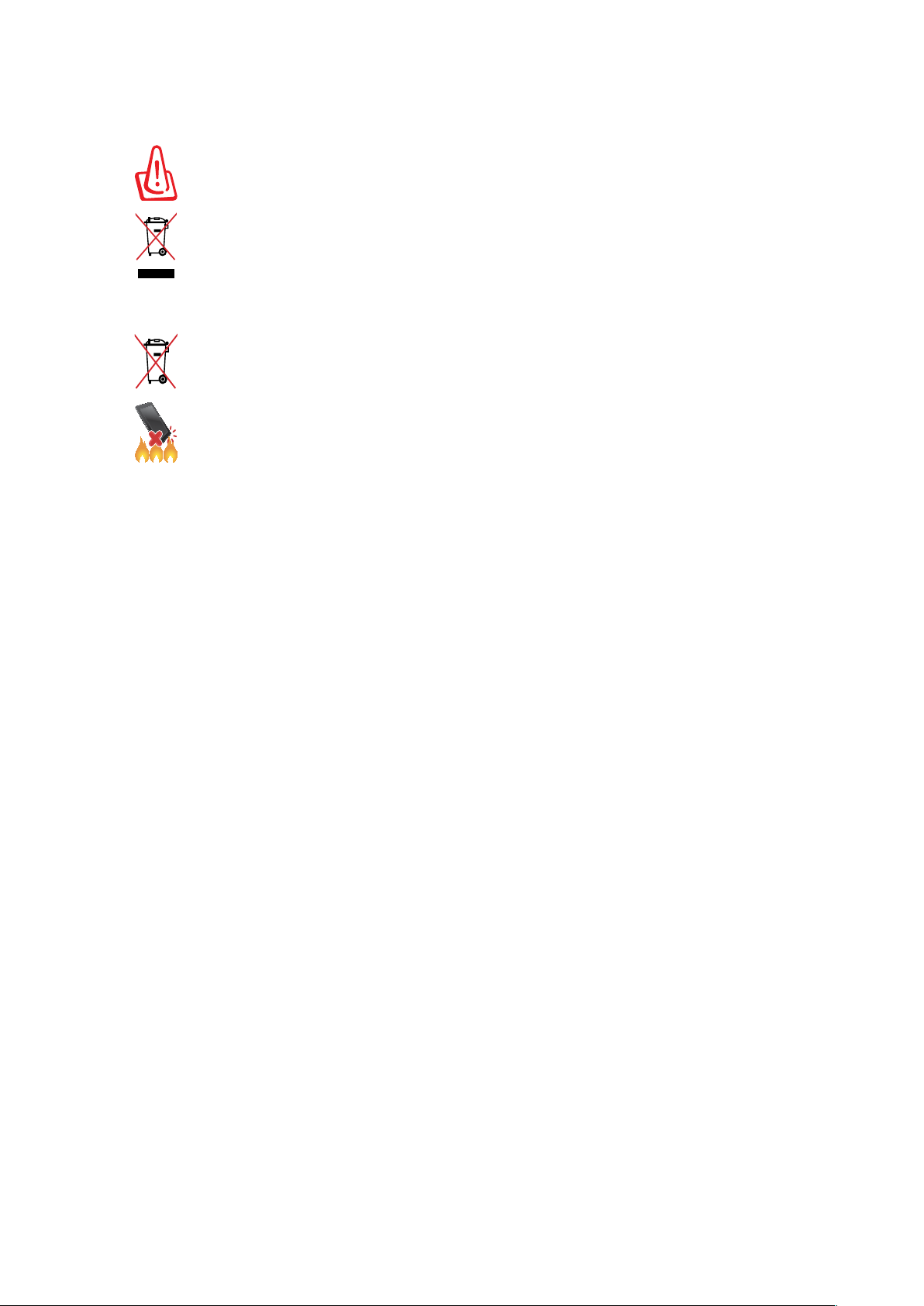
Megfelelő selejtezés
A nem megfelelő akkumulátor használata robbanásveszélyes. Az elhasznált elemektől
az utasításokat betartva szabaduljon meg.
NE helyezze el az ASUS Tablet készüléket a háztartási hulladékkal együtt. A terméket
úgy terveztük meg, hogy lehetővé tegye az alkatrészek és anyagok megfelelő
újrahasznosítását. Az áthúzott kerekes szeméttárolót ábrázoló jelzéssel ellátott
terméket (elektromos és elektronikus berendezések és higanytartalmú gombelemek)
nem szabad háztartási szemétként kezelni. Az elektronikus termékek elhelyezését
illetően tájékozódjon a helyi hatóságoknál.
NE helyezze el az akkumulátort a háztartási hulladékkal együtt. Az áthúzott kerekes
szeméttárolót ábrázoló jelzés azt jelenti, hogy az akkumulátort tilos a háztartási
hulladékkal elhelyezni.
NE dobja a ASUS Tablet készüléket tűzbe. NE zárja rövidre az érintkezőket. NE szerelje
szét a ASUS Tablet készüléket.
8
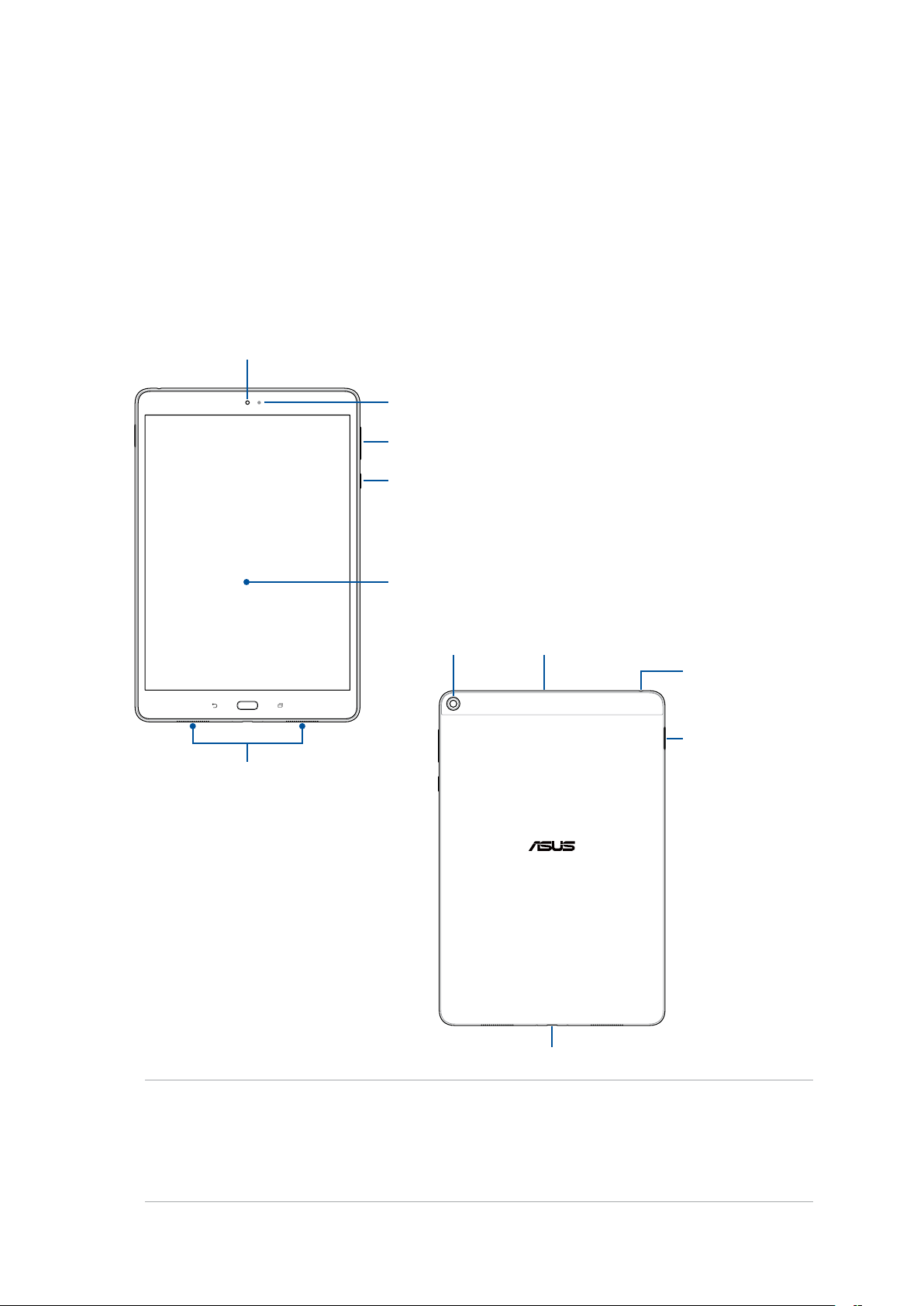
1 Készítse elő a Zent!
Készítse elő a Zent!
1
Alkatrészek és jellemzők
Vegye elő eszközét és tegye üzemkésszé pillanatok alatt.
Előlapi kamera
Környezeti megvilágítás érzékelője
Hangerő gomb
Főkapcsoló gomb
Érintőpanel
Audió hangszórók
MikrofonHátlapi kamera
Hangszóró /
fejhallgató csatlakoz
Nano SIM/MicroSDkártya tálcája
USB C típusú csatlakozó
FONTOS!
• Az eszközt – különösképpen az érintőképernyőjét – mindig tartsa szárazon. A víz és egyéb
folyadékok az érintőképernyő hibás működését eredményezhetik.
• Lehetőleg ne fedje be a környezeti fény érzékelőjét a képernyővédővel, hogy a környezeti fényt
precízen lehessen érzékelni és a megjelenítés optimális legyen.
1. fejezet: Készítse elő a Zent!
9
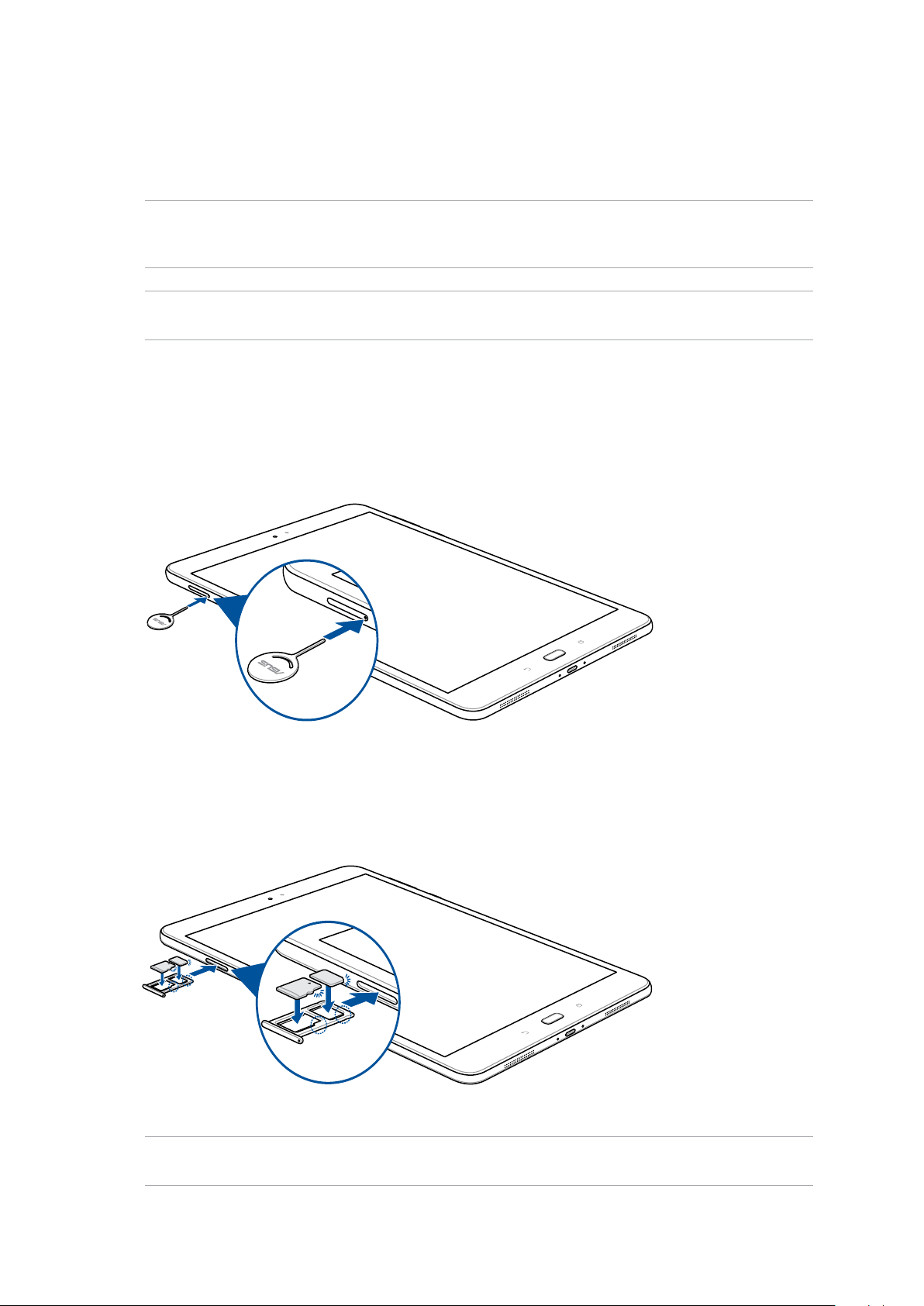
Memóriakártya behelyezése
Az ASUS Tablet készülék legfeljebb 128 GB kapacitású microSDHC™ és microSDXC™
memóriakártyák használatát támogatja.
MEGJEGYZÉS: Előfordulhat, hogy egyes memóriakártyák nem kompatibilisek az ASUS Tablet
készülékkel. Győződjön meg arról, hogy kizárólag kompatibilis memóriakártyát használ, így elkerülheti
az adatvesztést, illetve az eszköz, a memóriakártya, vagy mindkettő sérülését.
FIGYELEM! A memóriakártyát rendkívül óvatosan kezelje. Az ASUS nem felelős semmilyen, a
memóriakártyán bekövetkező adatvesztésért vagy kárért.
Memóriakártya behelyezése:
1. Keresse meg a Nano SIM/MicroSD-kártya tálcáját.
2. Helyezze be a tűt a tálca melletti nyílásba a tálca eltávolításához.
3. Illesszen be egy memóriakártyát a Nano SIM/MicroSD-kártyatálcába.
4. Tolja be teljesen a Nano SIM/MicroSD-kártyatálcát a nyílásba, amíg a helyére nem kerül.
MEGJEGYZÉSEK: Formázott memóriakártya behelyezése után annak tartalmát az ASUS > File
Manager (Fájlkezelő) > MicroSD útvonalon érheti el.
1. fejezet: Készítse elő a Zent!
10
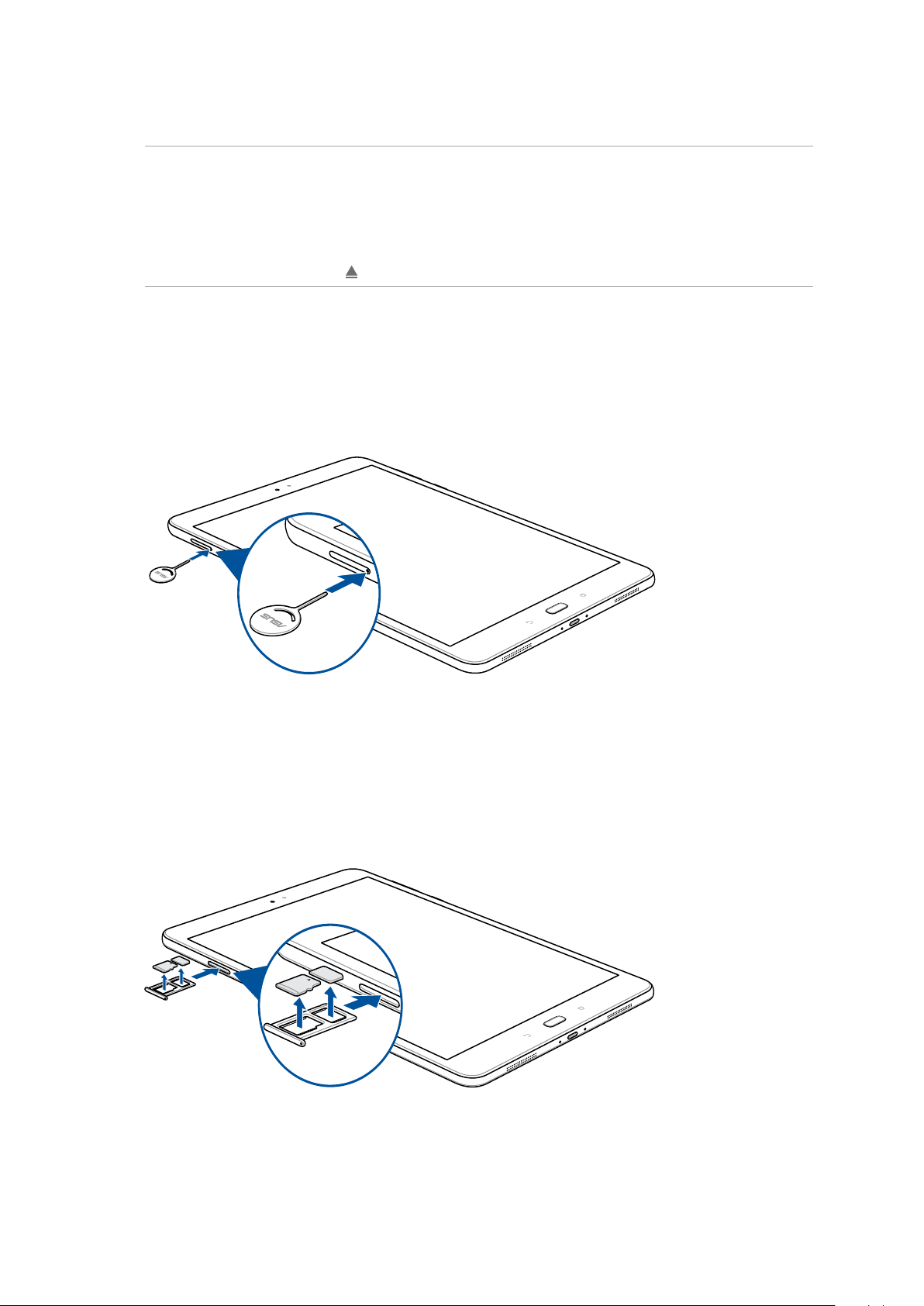
Memóriakártya eltávolítása
FIGYELEM!
• A memóriakártyát rendkívül óvatosan kezelje. Az ASUS nem felelős semmilyen, a memóriakártyán
bekövetkező adatvesztésért vagy sérülésért.
• Adja ki megfelelően a memóriakártyát, hogy biztonságosan lehessen eltávolítani a készülékből.
A memóriakártya kiadásához válassza a Settings (Beállítások) > Storage & USB (Tároló és USB)
elemet, majd érintse meg a ikont a Portable storage (Hordozható tárolóhely) lehetőség alatt.
Memóriakártya eltávolítása:
1. Keresse meg a MicroSD-kártya tálcáját.
2. Helyezze be a tűt a tálca melletti nyílásba a tálca eltávolításához.
3. Távolítsa el a memóriakártyát a Nano SIM/MicroSD-kártyatálcáról.
4. Tolja be teljesen a Nano SIM/MicroSD-kártyatálcát a nyílásba, amíg a helyére nem kerül.
1. fejezet: Készítse elő a Zent!
11
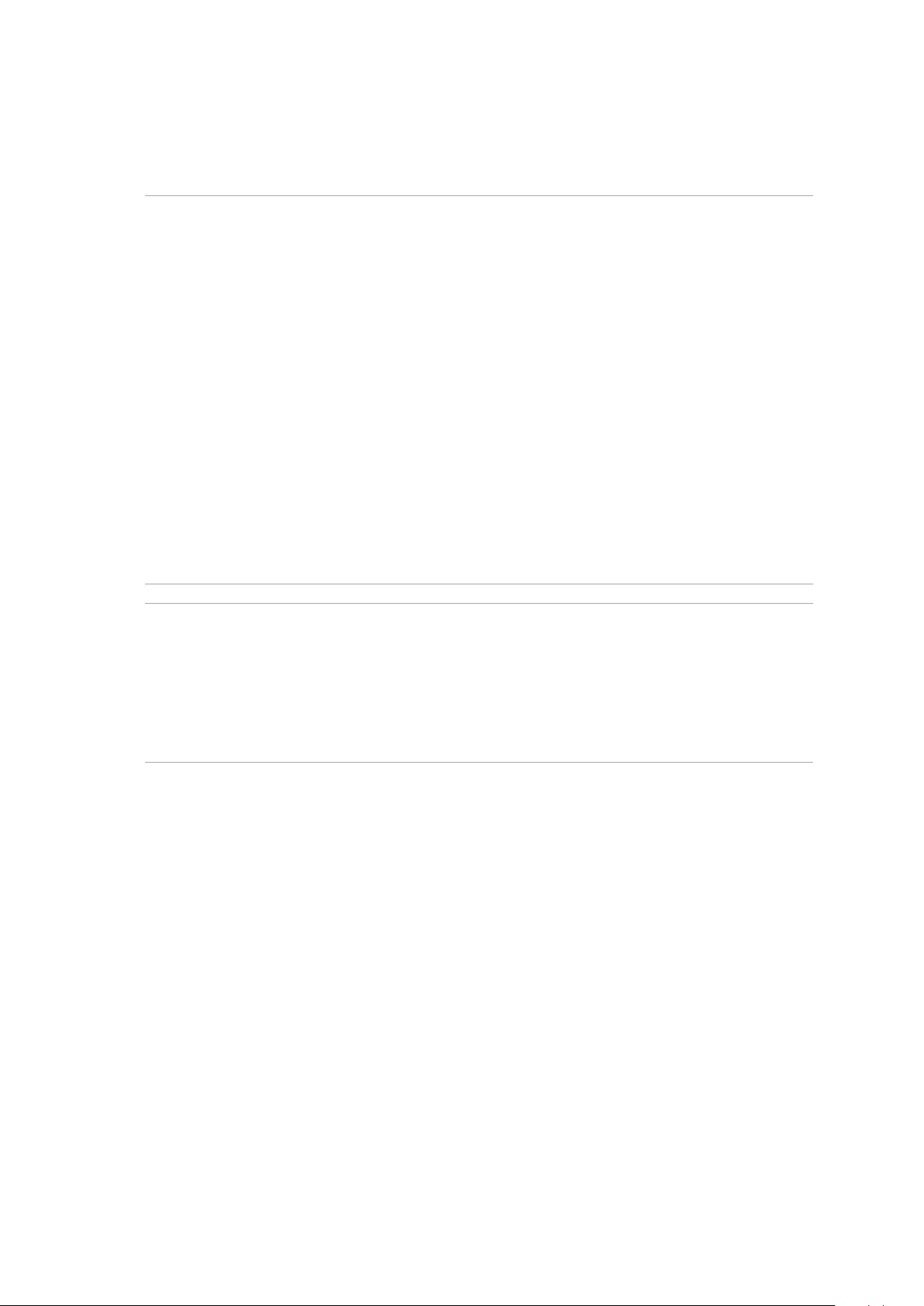
Az ASUS Tablet feltöltése
Az ASUS Tabletet részben feltöltve szállítják, de teljesen fel kell töltenie a használatba vételhez.
Olvassa el az alábbi utasításokat és óvintézkedéseket az eszköz feltöltése előtt.
FONTOS!
• Kizárólag a mellékelt tápfeszültség-adaptert és USB-kábelt használja az ASUS Tablet feltöltéséhez.
Más típusú tápfeszültség-adapter vagy kábel használata esetén az eszköz megrongálódhat.
• Távolítsa el a hálózati adapterről és az USB-kábelről a védőfóliát, mielőtt elkezdené használni őket a
készülékkel.
• Győződjön meg arról, hogy a tápfeszültség-adaptert kompatibilis hálózati csatlakozóaljzatba dugja.
A tápfeszültség-adaptert bármilyen kompatibilis 100–240 V-os csatlakozóaljzatba dughatja.
• Az adapter kimeneti feszültsége 9V DC, 2 A.
• Amikor az ASUS Tablet készüléket hálózati áramforrásról használja, a földelt aljzatnak a készülék
közelében és könnyen elérhetőnek kell lennie.
• Ne tegye ki az ASUS Tabletet folyadéknak, esőnek vagy nedvességnek, vagy használja azok
közelében.
• Ne használja az ASUS Tabletet fűtőberendezések közelében, vagy olyan helyen, ahol magas
hőmérsékletnek teheti ki.
• Az ASUS Tabletet tartsa távol éles tárgyaktól.
• Ne tegyen tárgyakat az ASUS Tablet tetejére.
VIGYÁZAT!
• Töltés közben az ASUS Tablet felmelegedhet. Ez normális jelenség, azonban ha a készülék
szokatlanul forró, válassza le az USB-kábelt a készülékről, és küldje el a készüléket a hálózati
adapterrel és kábellel együtt egy hivatalos ASUS-szervizbe.
• Az ASUS Tablet, a hálózati adapter és az USB-kábel esetleges sérülésének elkerülése érdekében
ellenőrizze a töltés megkezdése előtt, hogy az USB-kábel, a hálózati adapter és a készülék
megfelelően van csatlakoztatva.
1. fejezet: Készítse elő a Zent!
12
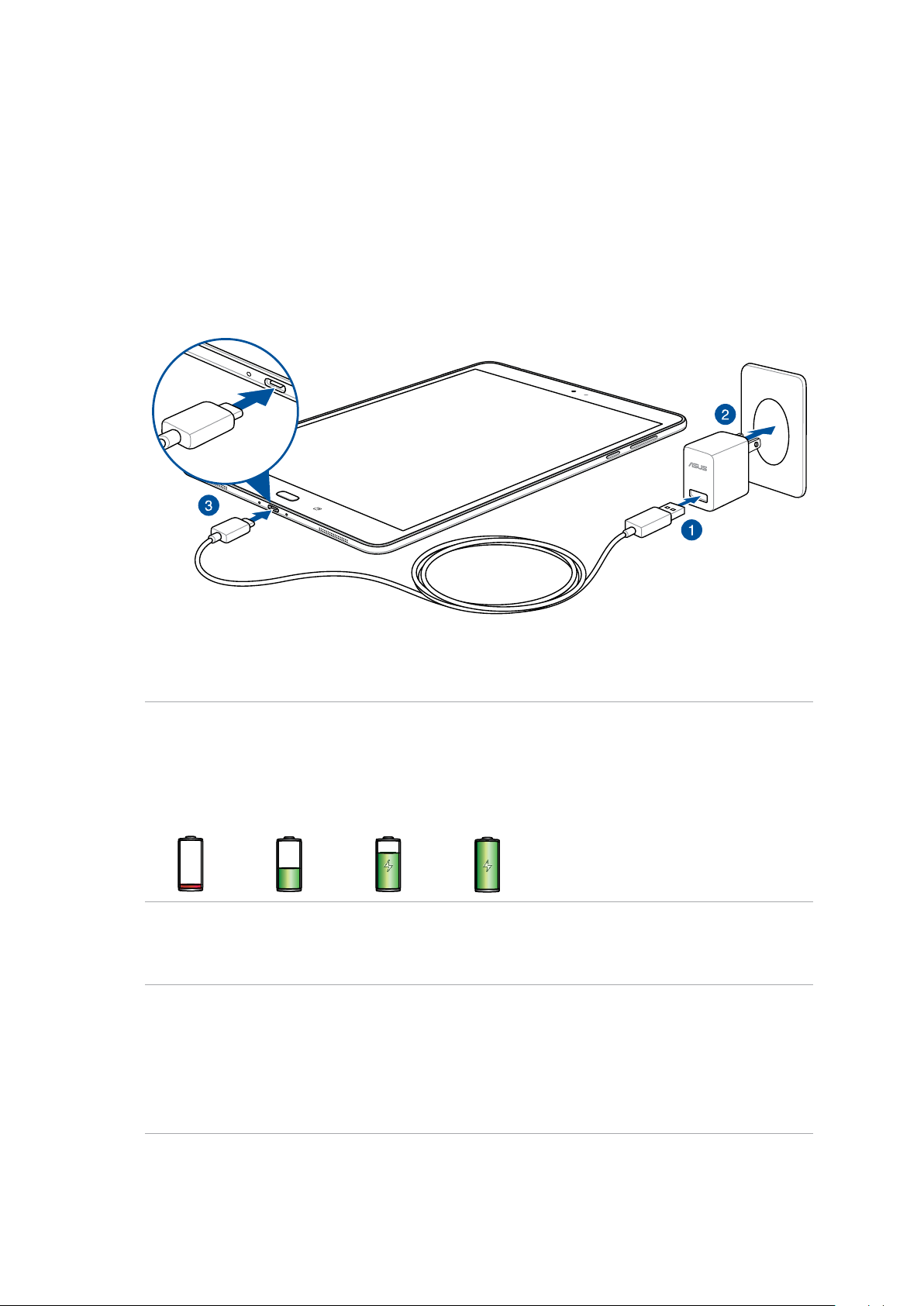
Az ASUS Tablet feltöltéséhez:
1. Csatlakoztassa a „C” típusú USB-kábelt a hálózati adapterhez.
2. Dugja a tápfeszültség-adaptert egy földelt konnektorba.
3. Dugja a „C” típusú USB-csatlakozót az ASUS Tabletbe.
FONTOS!
• Töltse az ASUS Tablet készüléket nyolc (8) órán át, mielőtt akkumulátorról táplálva használatba
venné.
• Az akkumulátortöltés állapotát az alábbi ikonok jelzik:
Alacsony Nem tölt Töltés Teljesen feltöltött
4. Ha teljesen feltöltődött, előbb válassza le az USB-kábelt az ASUS Tabletről, majd húzza ki a
tápfeszültség-adaptert a hálózati csatlakozóaljzatból.
MEGJEGYZÉSEK:
• Eszközét töltés közben is használhatja, azonban ilyenkor tovább tarthat az eszköz teljes feltöltése.
• A számítógép USB-csatlakozóján történő feltöltés hosszabb időt vehet igénybe.
• Ha a számítógép nem szolgáltat elegendő energiát az USB-aljzaton keresztüli töltéshez, az ASUS
Tablet töltéséhez inkább a hálózati csatlakozóaljzathoz csatlakoztatott tápfeszültség-adaptert
használja.
1. fejezet: Készítse elő a Zent!
13
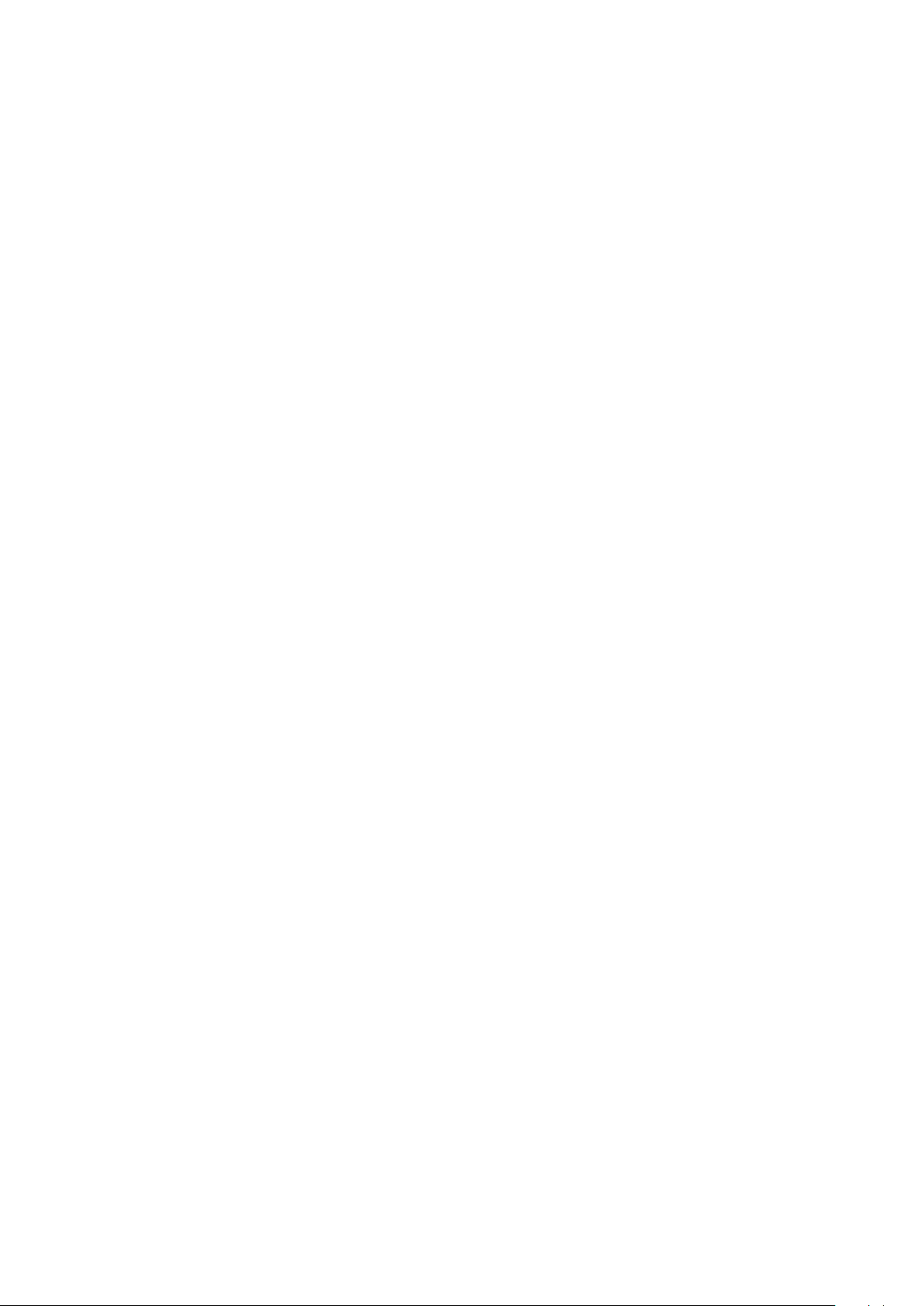
Tanácsok az akkumulátor hosszabb működési ideje érdekében
Az akkumulátor töltése létfontosságú az ASUS Tablet működése szempontjából. Íme, néhány tanács
az akkumulátor hosszabb működési ideje érdekében, amelyek segítenek gazdálkodni az ASUS
Tablet akkumulátorával.
– Zárja be a használaton kívüli alkalmazásokat, amelyek még futnak.
– Ha nem használja, nyomja meg a főkapcsoló gombot, hogy az eszközt alvó módba
helyezze.
– Állítsa be az Energiatakarékos módot az ASUS Mobile Manager alkalmazásban.
– Állítsa az AudioWizardot intelligens módra.
– Csökkentse a kijelző fényerejét.
– Tartsa a hangszóró hangerejét alacsony szinten.
– Tiltsa le a Wi-Fi funkciót.
– Tiltsa le a Bluetooth funkciót.
– Tiltsa le a PlayTo funkciót.
– Tiltsa le a GPS-t.
– Tiltsa le a kijelző automatikus elforgatása funkciót.
– Tiltsa le az összes automata szinkronizálás funkciót az eszközön.
1. fejezet: Készítse elő a Zent!
14
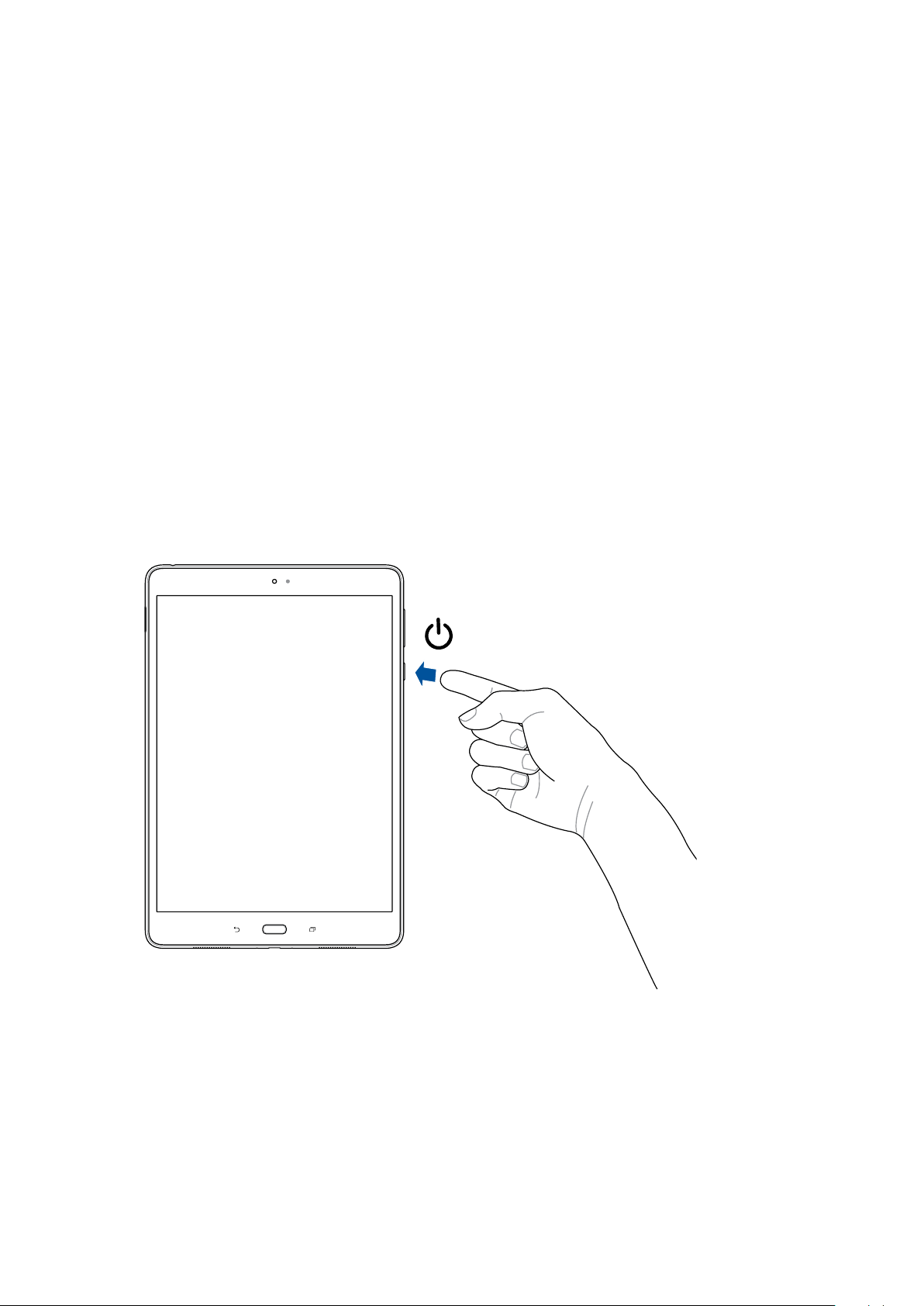
Az ASUS Tablet be- vagy kikapcsolása
Az eszköz bekapcsolása
Az eszköz bekapcsolásához nyomja meg és tartsa lenyomva a főkapcsoló gombot, amíg az eszköz
elindul.
Az eszköz kikapcsolása
Az eszköz kikapcsolásához:
1. Ha a kijelző ki van kapcsolva, nyomja meg a főkapcsoló gombot, hogy bekapcsolja. Ha a kijelző
le van zárva, oldja ki a kijelzőt.
2. Nyomja le és tartsa lenyomva a főkapcsoló gombot, majd a felszólításra érintse meg a
Kikapcsolás és az OK gombot.
Alvó mód
Az eszköz alvó módba helyezéséhez nyomja meg egyszer a főkapcsoló gombot, amíg a kijelző ki
nem kapcsol.
1. fejezet: Készítse elő a Zent!
15
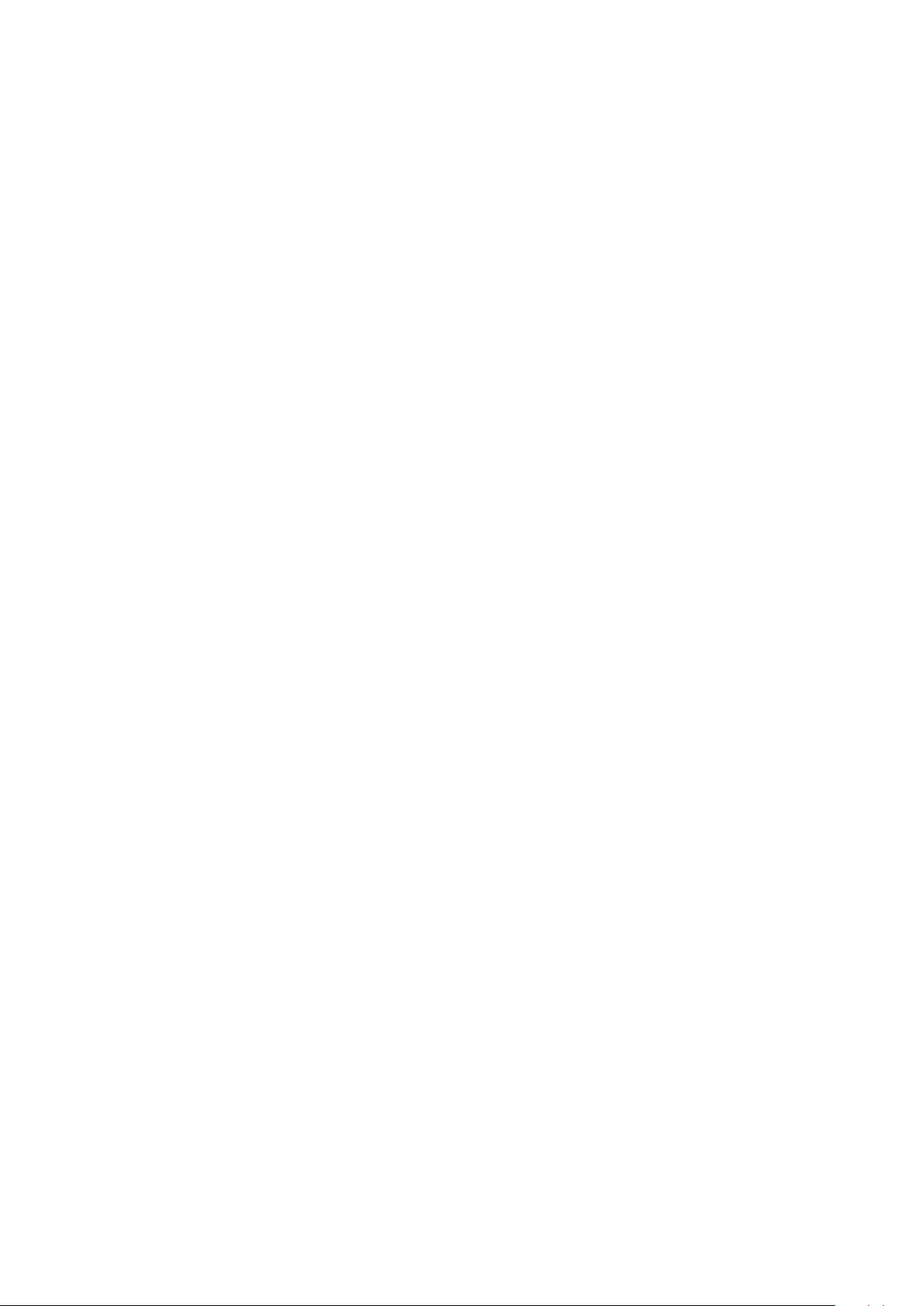
Használatba vétel
Amikor először bekapcsolja az ASUS Tabletet, kövesse a képernyőn megjelenő utasításokat, és
válassza ki a megfelelő nyelvet, illetve beviteli módszereket, állítsa be a mobil adathálózatot és a
Wi-Fi-t, szinkronizálja a ókokat, és kongurálja a helyalapú szolgáltatásokat.
Használja Google- vagy ASUS-ókját az eszköz telepítéséhez. Amennyiben még nem rendelkezik
Google- vagy ASUS-ókkal, hozzon létre egyet.
Google-ók
Google-ók használatával teljes mértékben kihasználhatja a következő Android OS
szolgáltatásokat:
• Szervezze és tekintse meg információit, bárhol is tartózkodik.
• Automatikusan készítsen biztonsági másolatot az összes adatáról.
• Kényelmesen igénybe veheti a Google-szolgáltatásokat, bárhol is tartózkodik.
ASUS-ók
ASUS-ók segítségével a következőket veheti igénybe:
• Személyre szabott ASUS támogatás és garancia-kiterjesztési szolgáltatás igénybe vétele
regisztrált termékekhez.
• Ingyenes felhőtárhely.
• A legújabb eszköz- és rmware-frissítések fogadása.
1. fejezet: Készítse elő a Zent!
16
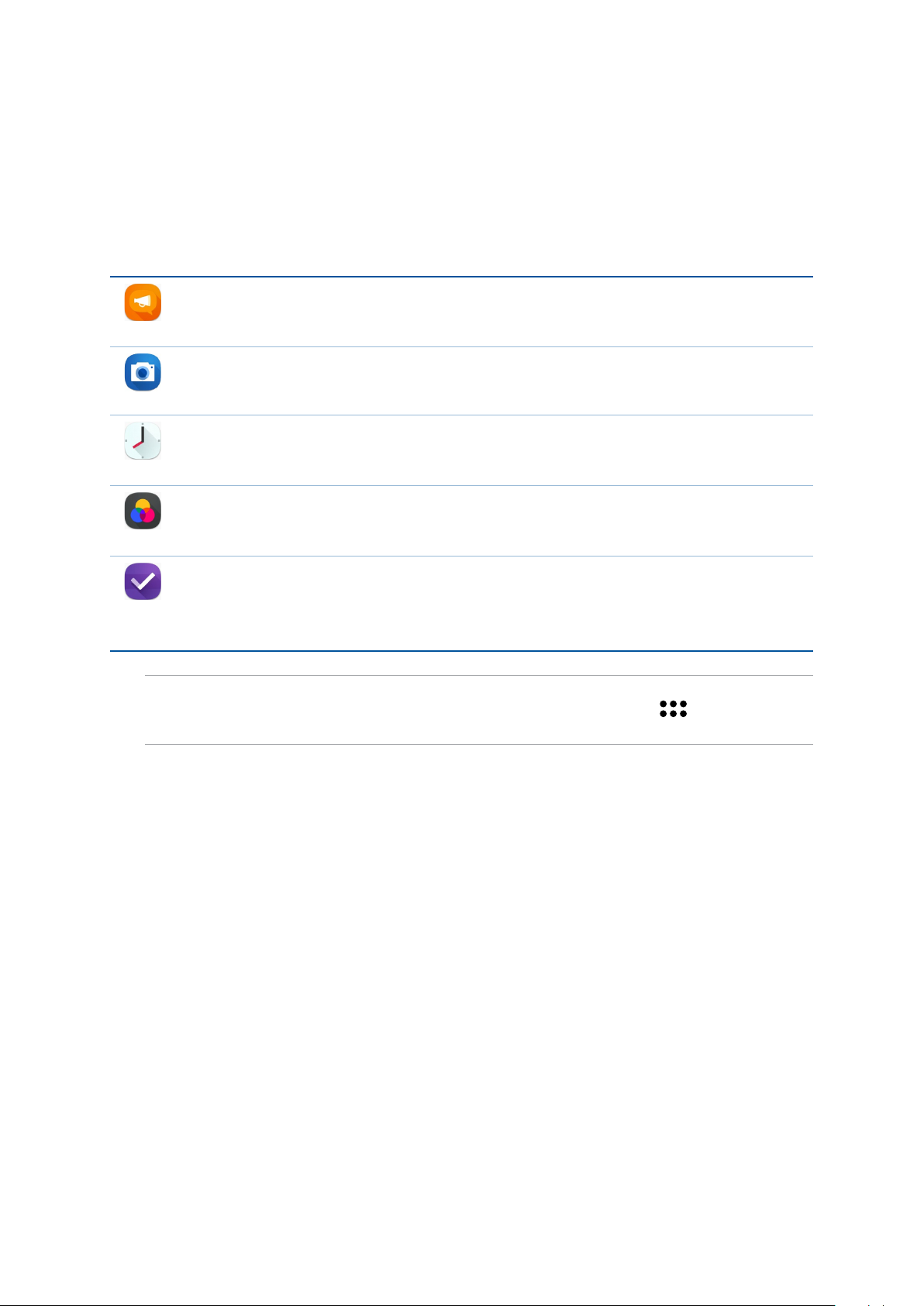
ASUS ZenUI
Fedezze fel a ASUS Zen UI magától értetődő egyszerűségét!
Az ASUS Zen UI egy tetszetős, magától értetődő felület, amelyet kizárólag ASUS táblagépekhez
fejlesztettek ki. Speciális alkalmazásokat kínál, amelyek más alkalmazásokban vagy azokhoz
kapcsolódóan működnek, hogy megfeleljenek egyedi igényeinek és életét könnyebbé tegyék
amellett, hogy lehetővé teszik a szórakozást ASUS Tablet készülékével.
ZenPad Care
Megkeresheti a GYIK (Gyakran Ismételt Kérdések) részben található válaszokat, illetve
visszajelzéseket írhat a felhasználói fórumon.
Kamera
PixelMaster technológia segítségével rögzítheti a megismételhetetlen pillanatokat élénk
és minőségi fotókban és videókban.
Óra
Testreszabhatja az időzóna beállításait, ébresztőt állíthat be, és az ASUS Tabletet
stopperóraként használhatja az Óra alkalmazásban.
Splendid
Egyszerűen megadhatja a kijelző beállításait, és a képernyő színét előre beállított
képernyőszín-módokkal gazdagíthatja.
Do It Later
Megkaphatja fontos e-mailjeit, SMS üzeneteit és válaszolhat azokra, érdekes
weboldalakat tekinthet meg, illetve elvégezheti egyéb fontos feladatait, mindezt pedig
az Ön számára legmegfelelőbb időben.
MEGJEGYZÉSEK: Az ASUS Zen felhasználói felület alkalmazásainak elérhetősége térségenként,
készletazonosítónként (SKU) és ASUS Tablet típusonként eltérő. Érintse meg a(z) elemet a
Kezdőlapon az ASUS Tablet készüléken elérhető alkalmazások megtekintéséhez.
1. fejezet: Készítse elő a Zent!
17
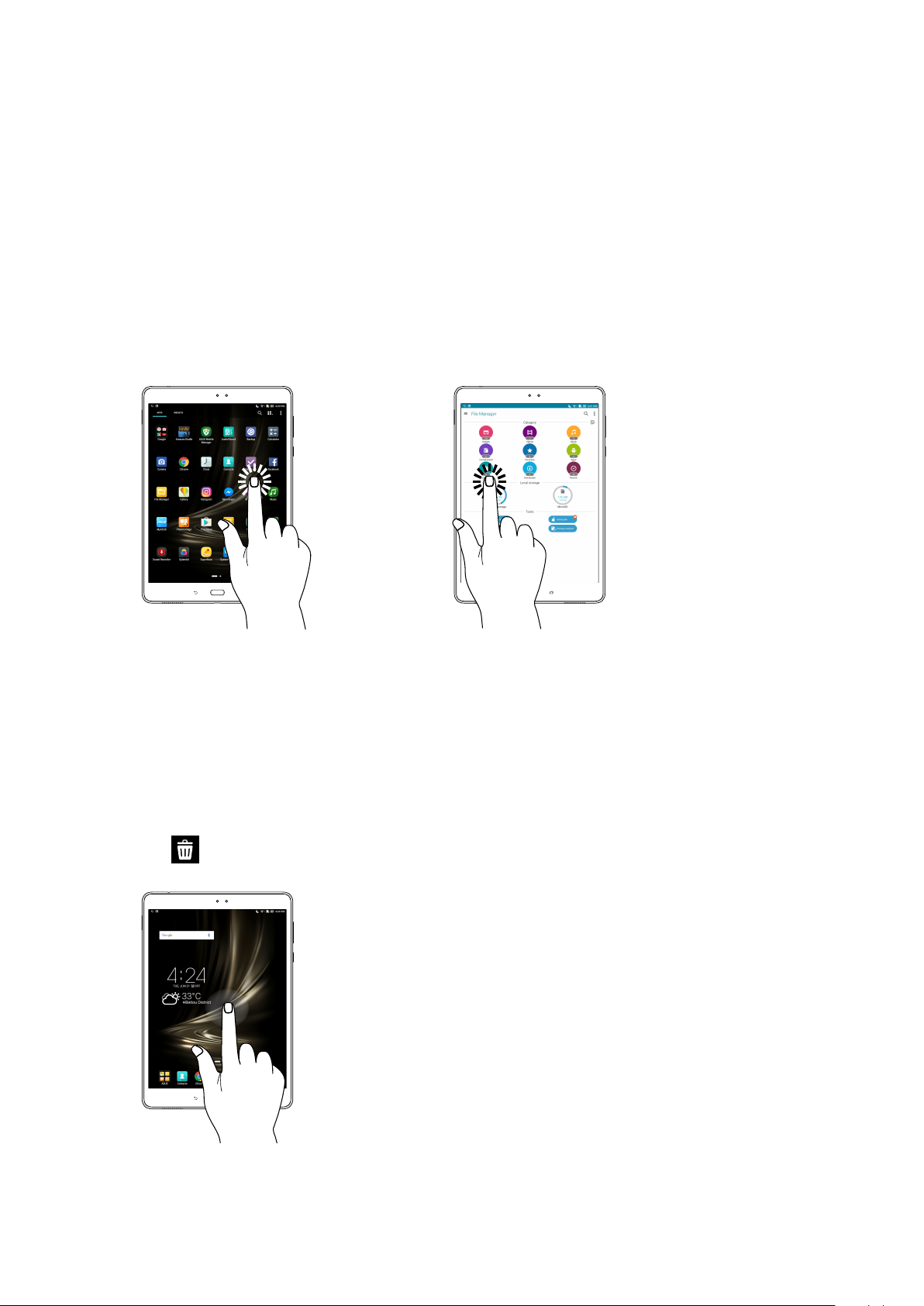
Az érintőképernyő használata
Használja ezeket a mozdulatokat az érintőképernyőn alkalmazások indításához, egyes beállítások
eléréséhez és az ASUS Tablet készüléken történő navigáláshoz.
Alkalmazások indítása vagy elemek kiválasztása
Tegye a következők valamelyikét:
• Alkalmazás indításához egyszerűen érintse meg.
• Például a Fájlkezelő elemeinek kiválasztásához egyszerűen érintse meg.
Elemek áthelyezése vagy törlése
Tegye a következők valamelyikét:
• Alkalmazás vagy minialkalmazás áthelyezéséhez érintse meg és tartsa, majd húzza az új helyre.
• Alkalmazás vagy minialkalmazás Kezdőlapról való törléséhez érintse meg és tartsa, majd húzza
ide: Remove (Eltávolítás).
1. fejezet: Készítse elő a Zent!
18
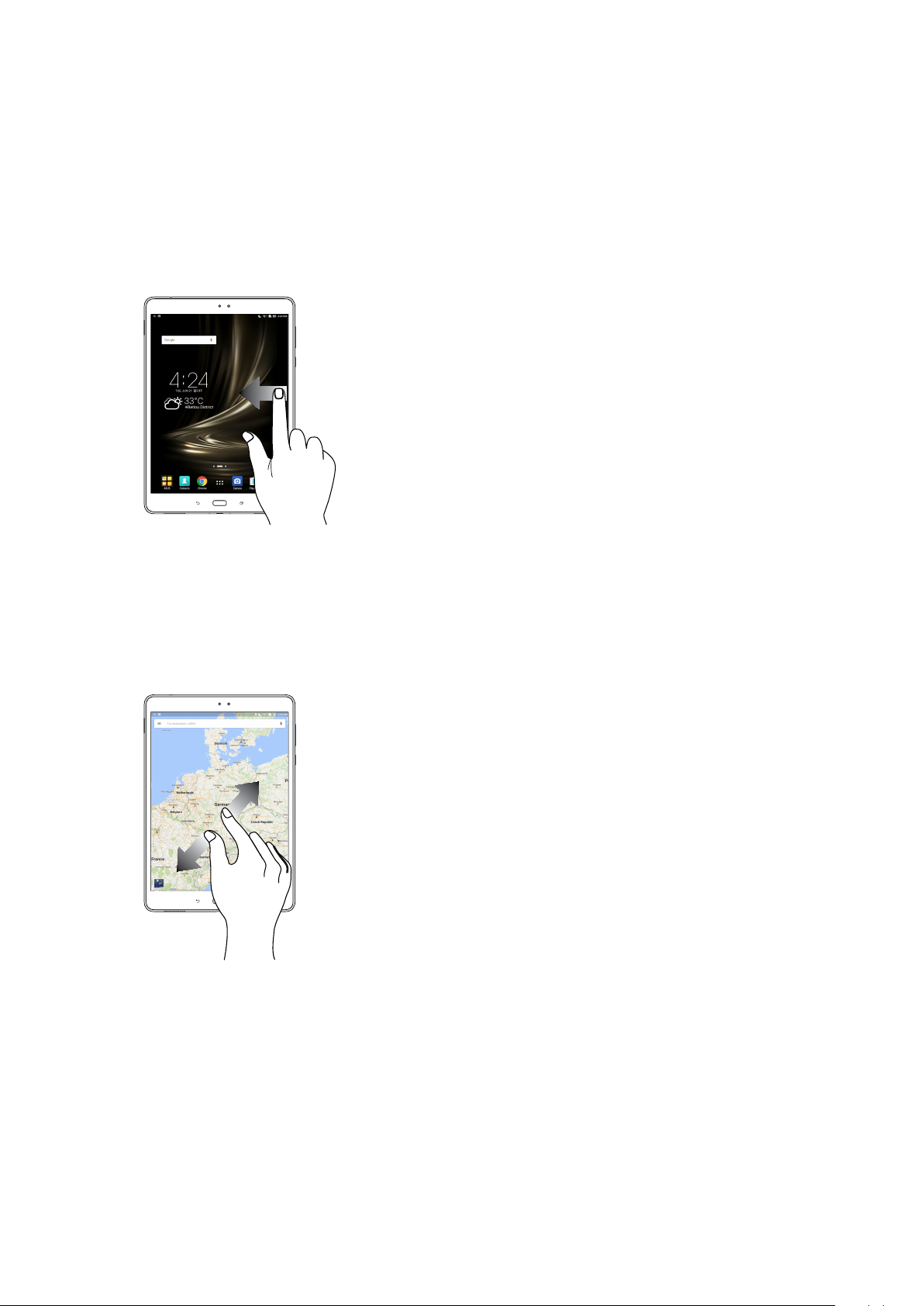
Oldalak vagy képernyők közötti lépkedés
Tegye a következők valamelyikét:
• Csúsztassa az ujját balra vagy jobbra a képernyők közötti váltáshoz vagy Galériában lévő képek
áttekintéséhez.
• Görgesse felfelé vagy lefelé az ujját weboldalak vagy elemlisták tallózásához.
Nagyítás
Csúsztassa szét a két ujját az érintőpanelen a Gallery (Galéria) vagy Maps (Térképek) mappában
lévő kép, illetve weboldal nagyításához.
1. fejezet: Készítse elő a Zent!
19
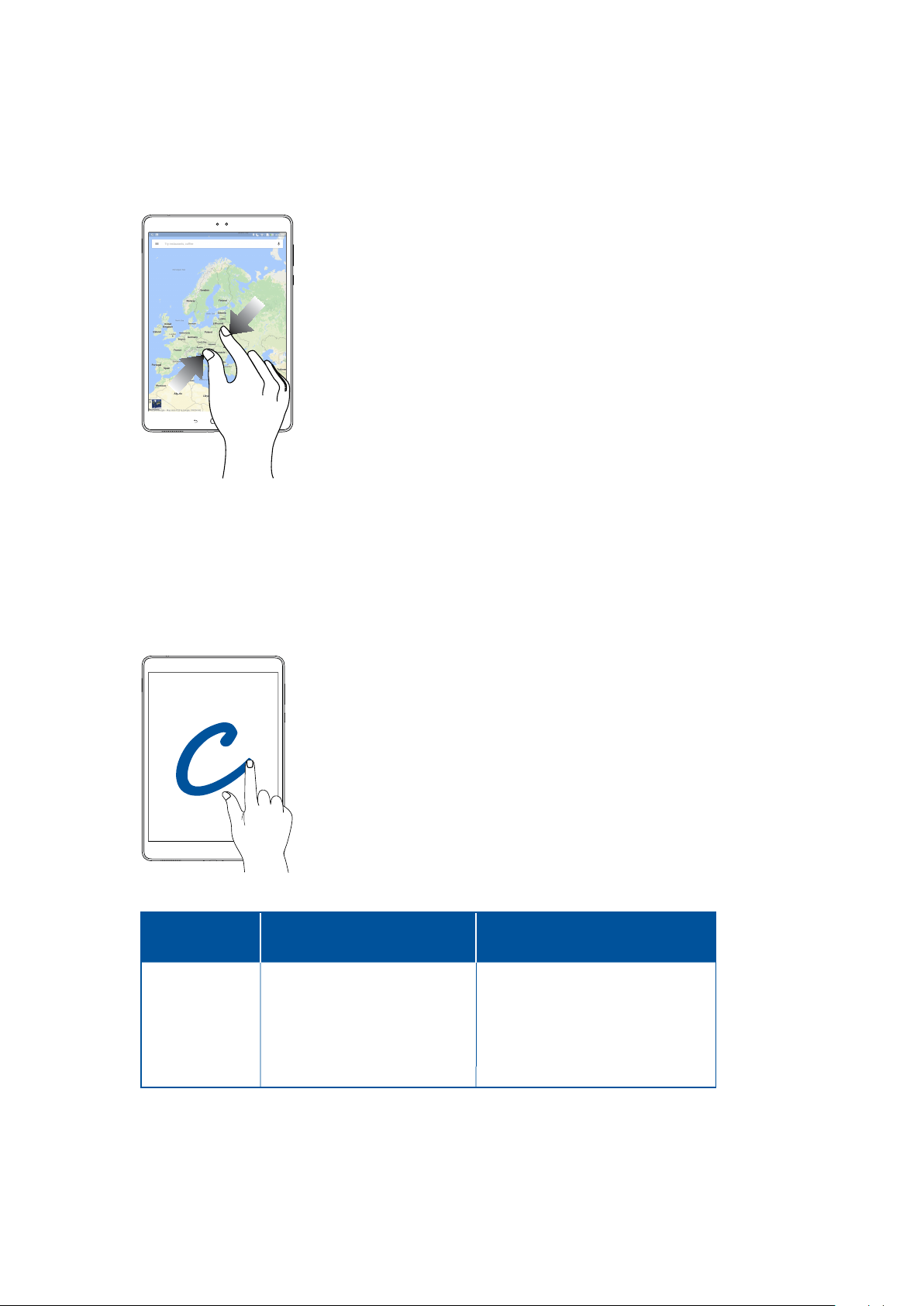
Kicsinyítés
Húzza össze a két ujját az érintőpanelen a Gallery (Galéria) vagy Maps (Térképek) mappában lévő
kép, illetve weboldal kicsinyítéséhez.
ZenMotion
Ha az érintőpanel ki van kapcsolva, olyan egyszerű és intuitív mozdulatokkal indíthat villámgyorsan
alkalmazásokat ASUS Tablet készülékén, mint pl. az ábécé leírása.
Mozdulat
W
S
e
C
Z
V
1. fejezet: Készítse elő a Zent!
20
Csak Wi-Fi-vel felszerelt
típusok
Időjárás Időjárás
Kamera - elülső lencse Kamera - elülső lencse
Óra Óra
Kamera Kamera
Galéria Galéria
Partnerek
(telefon funkció) típusok
3G / LTE
Telefon
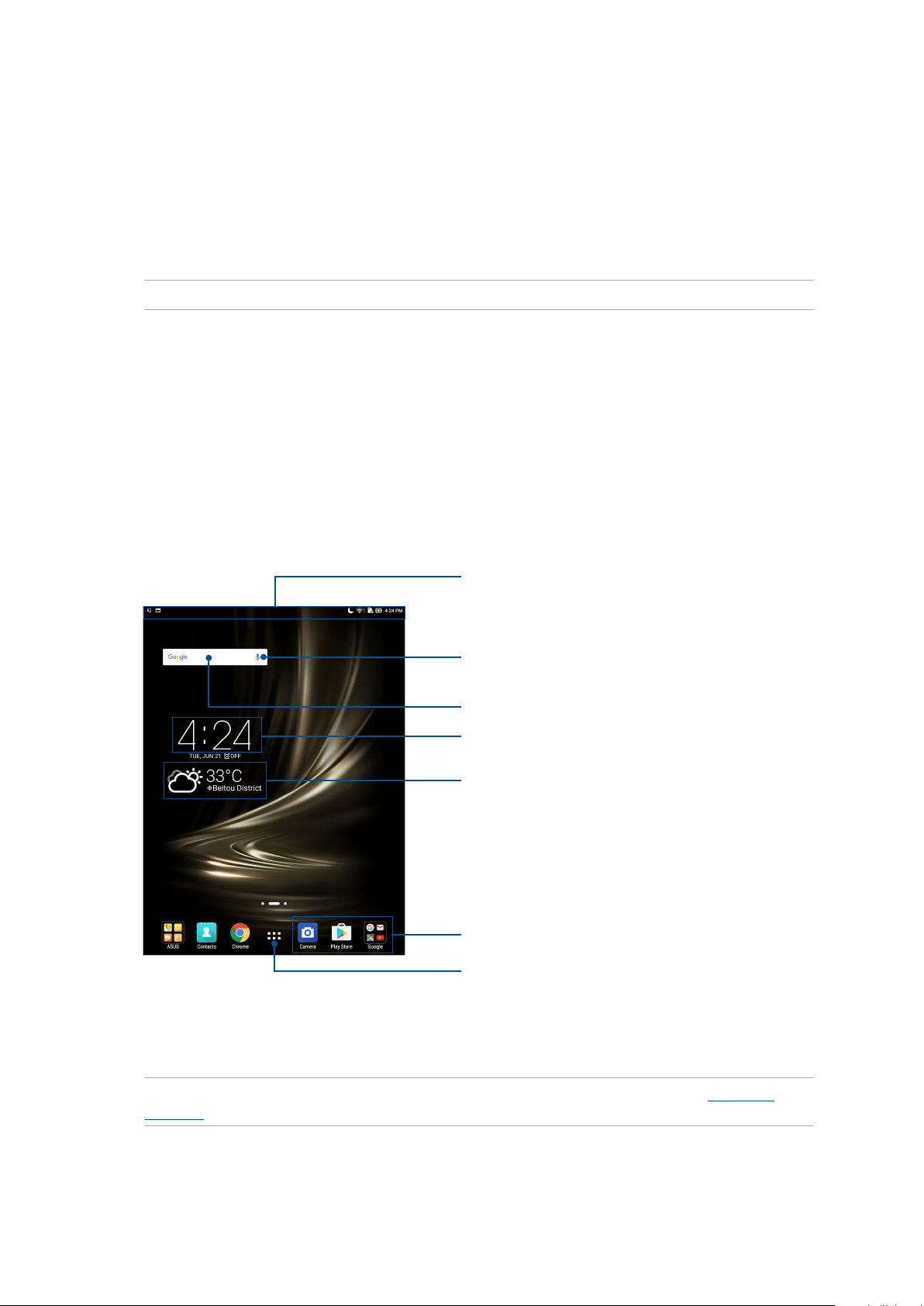
2 Sehol se olyan jó, mint otthon
Sehol se olyan jó, mint otthon
2
MEGJEGYZÉS: Az útmutatóban előforduló képernyőképek csupán tájékoztató jellegűek.
A Zen Home jellemzői
Kezdőképernyő
A Kezdőképernyőn emlékeztetőket kaphat a fontos eseményekről, az alkalmazás- és
rendszerfrissítésekről, valamint megnézheti az időjárás-előrejelzést és a valóban fontos
személyektől kapott szöveges üzeneteket.
Húzza lefelé ezt a területet a System notications
(Rendszerértesítések) és Quick settings
(Gyorsbeállítások) megjelenítéséhez
Érintse meg a Voice Search (Hangkeresés) megnyitásához.
Érintse meg a Google-keresés oldal megnyitásához.
Érintse meg a Időbeállítások megjelenítéséhez
Érintse meg a Időjárás beállítások frissítéséhez
Érintse meg egy alkalmazás megnyitásához
Érintse meg az Minden alkalmazás képernyő megnyitásához
Húzza el a Kezdőképernyőt balra vagy jobbra a kibővített Kezdőképernyő megjelenítéséhez.
MEGJEGYZÉS: Ha további oldalakat szeretne hozzáadni a Kezdőlaphoz, tekintse meg a Kibővített
kezdőlap című részt.
2. fejezet: Sehol sem olyan jó, mint otthon
21
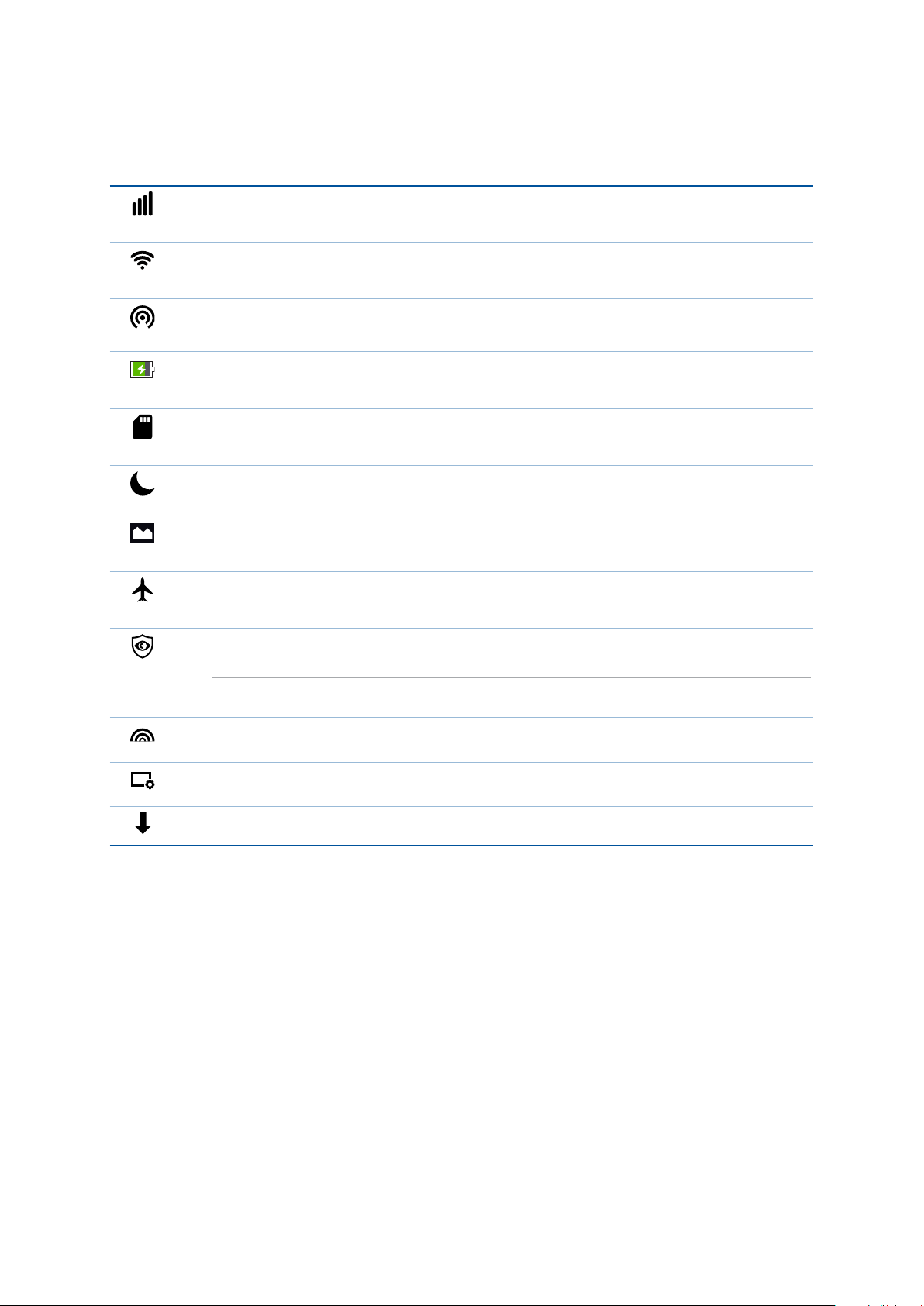
Az ikonok értelmezése
Ezek az ikonok az állapotsoron láthatók, és tájékoztatják az ASUS Tablet aktuális állapotáról.
Mobilhálózat (egyes típusokon)
A mobilhálózat jelerősségét jeleníti meg.
Wi-Fi
Ez az ikon a Wi-Fi kapcsolat jelerősségét mutatja.
Wi-Fi Hotspot
Ez az ikon mutatja, hogy az ASUS Tablet Wi-Fi hotspotja engedélyezett.
Akkumulátor élettartam
Ez az ikon az ASUS Tablet akkumulátorának állapotát mutatja.
MicroSD card
Ez az ikon mutatja, hogy az ASUS Tabletbe microSD-kártyát helyeztek.
Ne zavarjanak mód
Azt jelzi, hogy a Ne zavarjanak mód engedélyezett.
Képernyőképek
Ez az ikon mutatja, hogy képernyőképeket készített az ASUS Tabletről.
Repülőgép üzemmód
Ez az ikon mutatja, hogy az ASUS Tablet repülőgép módban van.
Kékfény-szűrő mód
Azt mutatja, hogy a Kékfény-szűrő mód be van kapcsolva.
MEGJEGYZÉS: További részletekért tekintse meg a Kékfény-szűrő mód című részt.
Élénk mód
Azt jelzi, hogy az Élénk mód engedélyezett.
Testreszabott mód
Azt jelzi, hogy a Testreszabott mód engedélyezett.
Letöltés állapota
Ez az ikon egy alkalmazás vagy fájl letöltésének állapotát mutatja.
2. fejezet: Sehol sem olyan jó, mint otthon
22
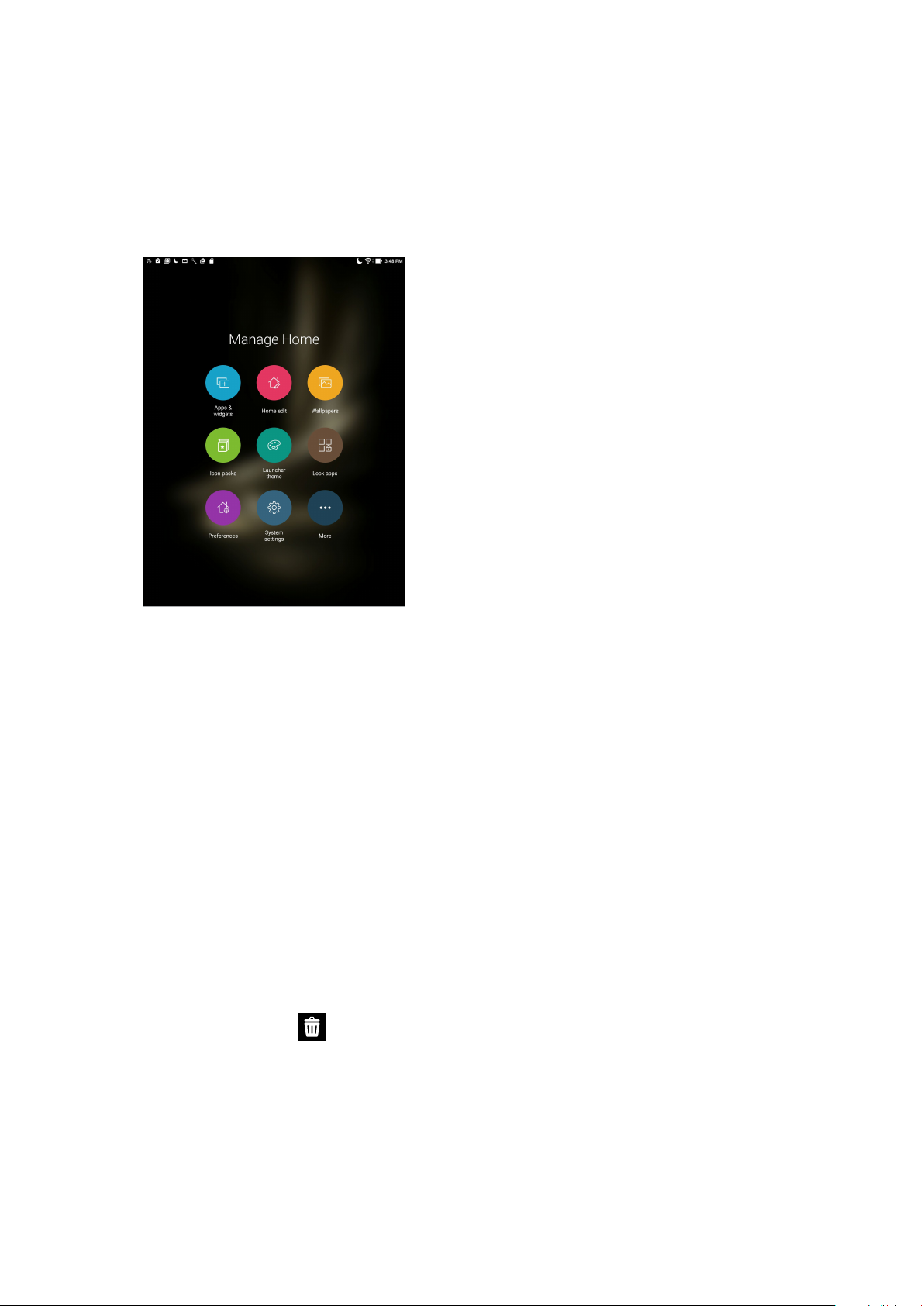
A Kezdőlap testreszabása
Tegye személyreszabottá Kezdőképernyőjét. Válasszon egy tetszetős háttérképet, adjon
hozzá parancsikonokat a kedvenc alkalmazások gyorsabb eléréséhez, illetve használjon
minialkalmazásokat a fontos adatok gyors áttekintéséhez. További oldalakat is hozzáadhat a
Kedőlaphoz, hogy még több alkalmazást és minialkalmazást is elérhessen, illetve áttekinthessen.
Alkalmazás-parancsikonok és widgetek
Az alkalmazás-parancsikonok és widgetek segítségével egyszerűen és gyorsan hozzáférhet
kedvenc elemeihez a Kezdőlapon. Bármikor alkalmazásokat és widgeteket adhat hozzá, valamint
eltávolíthatja, illetve átcsoportosíthatja azokat egy mappába.
Alkalmazás-parancsikonok és widgetek hozzáadása
1. Tartson megérintve egy üres területet a kezdőképernyőn, és jelölje ki az Apps & Widgets
(Alkalmazások és widgetek) elemet.
2. Az Apps (Alkalmazások) vagy Widgets (Minialkalmazások) lapon érintsen meg egy
alkalmazást vagy minialkalmazást, tartsa megérintve, majd húzza át egy üres területre a
Kezdőlapon.
Alkalmazás-parancsikonok és minialkalmazások eltávolítása
A Kezdőlapon érintsen meg egy alkalmazást vagy minialkalmazást, tartsa megérintve, majd húzza
át a képernyő tetején lévő Remove (Eltávolítás) ikonra. A Kezdőlapról eltávolított alkalmazás
az Minden alkalmazás képernyőn marad.
2. fejezet: Sehol sem olyan jó, mint otthon
23
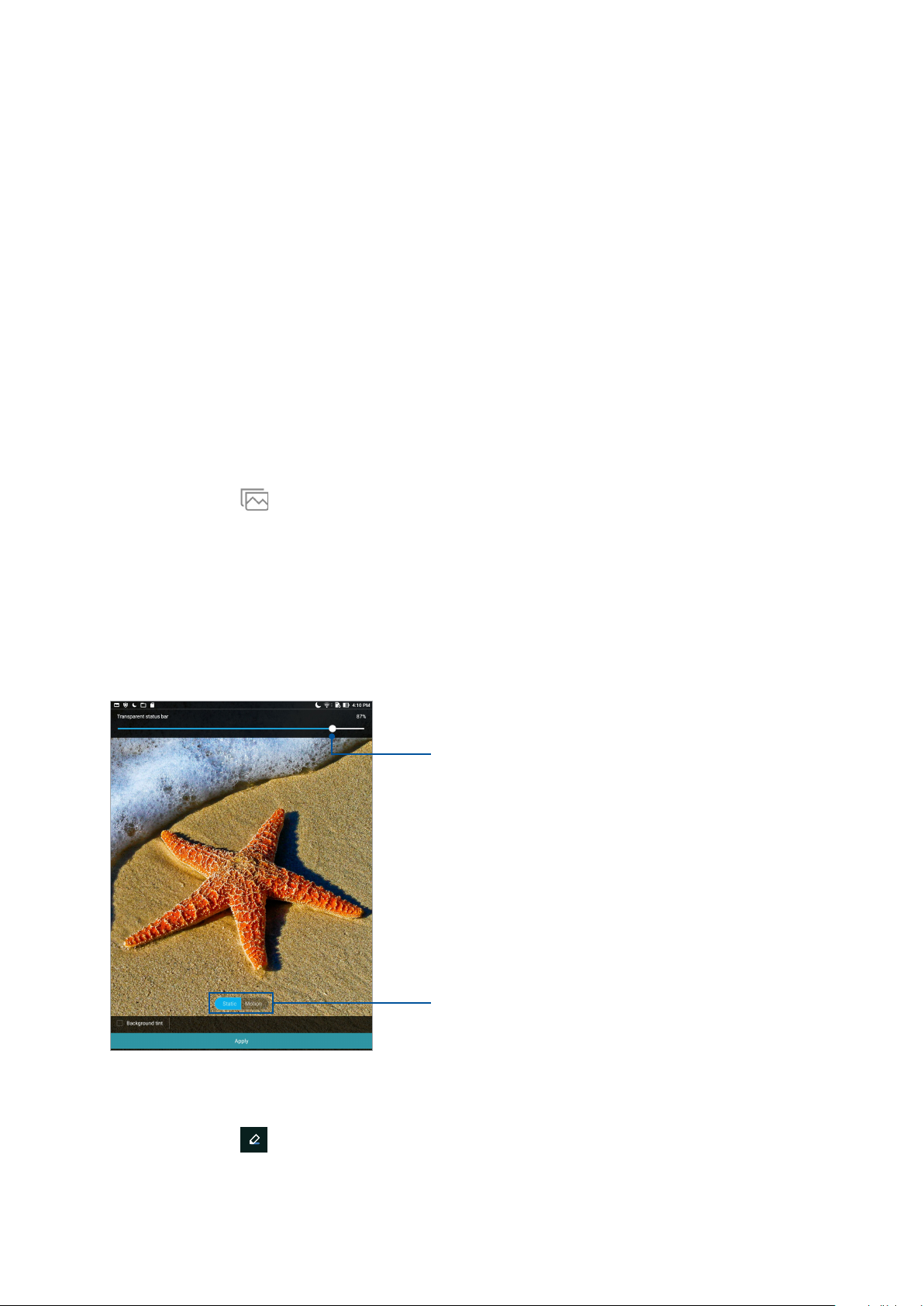
Az alkalmazás-parancsikonok csoportosítása egy mappában
Alkalmazás-parancsikonjainak rendezéséhez mappákat hozhat létre a Kezdőlapon.
1. A Kezdőlapon érintse meg és húzza rá az alkalmazást egy másikra, amire megjelenik egy
mappa.
2. Nyissa meg az új mappát, majd érintse meg a mappa nevét, hogy tetszés szerint átnevezhesse
azt.
Háttérképek
Az alkalmazásai, ikonjai és egyéb Zen-elemei jól mutatnak egy tetszetős háttérképen. A
háttérképhez áttetsző háttérszínt is adhat a jobb olvashatóság és élesség érdekében. Animált
háttérkép használatával pedig életre kel a képernyő.
Háttérkép és háttérárnyalat alkalmazása
Háttérkép és háttérárnyalat alkalmazásához:
1. Érintse meg és tartsa az ujját a Kezdőképernyő üres területén, majd válassza a Háttérképek
elemet.
2. Érintse meg a ikont, majd válasszon ki egy háttérképet, és érintse meg a Download
(Letöltés) elemet.
3. Érintse meg az Apply (Alkalmaz) gombot, és adja meg, hol szeretné beállítani a háttérképet:a
Kezdőlapon, a Zárolt képernyőn vagy a Kezdőlapon és Zárolt képernyőn.
4. Állítsa be az állapotsáv átlátszósági szintjét, és/vagy érintse meg a Motion (Mozgás) elemet
a háttérkép mozgáseektusának bekapcsolásához, vagy térjen át az 5. lépésre. Térjen át a 7.
lépésre, ha a háttérképet a Zárolt képernyőn állította be.
Mozgassa a csúszkát az állapotsáv átlátszóságának
beállításához
Érintse meg a főképernyőn megjelenő háttérkép
mozgáseektusának bekapcsolásához
5. Jelölje be a Háttér színezet jelölőnégyzetet, majd állítson az átlátszóság szintjén. képernyőre.
Ha nem szeretne háttérárnyalatot adni a háttérképhez, folytassa az 7. lépéssel.
6. Érintse meg a ikont, és válasszon egy színt, majd érintse meg az OK gombot.
7. Ha végzett, érintse meg az Apply (Alkalmaz) gombot.
2. fejezet: Sehol sem olyan jó, mint otthon
24
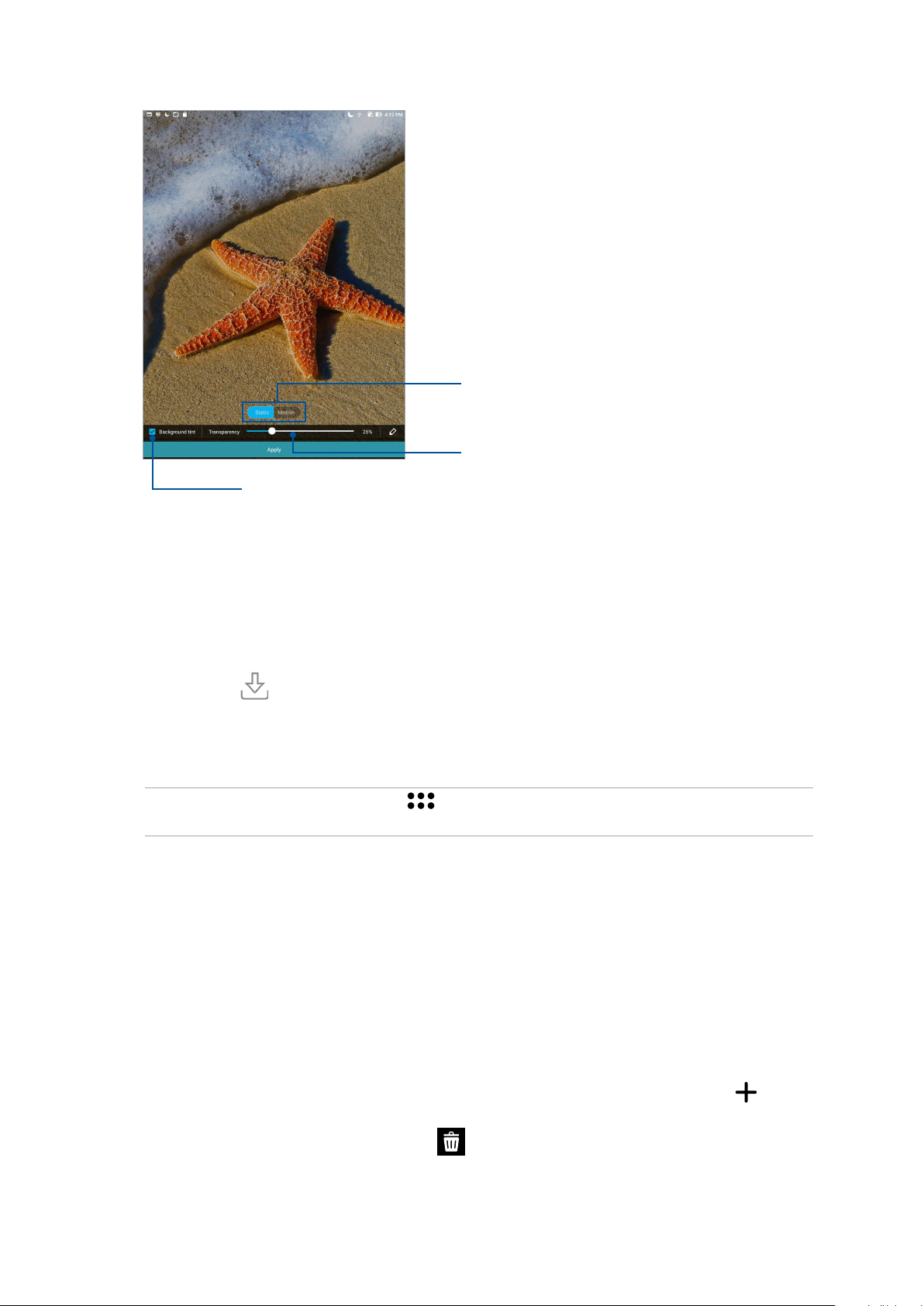
Érintse meg a főképernyőn megjelenő háttérkép
mozgáseektusának bekapcsolásához
Mozgassa a csúszkát a háttértónus
átlátszóságának beállításához
Érintse meg háttérárnyalat alkalmazásához
Animált háttérkép alkalmazása
Animált háttérkép alkalmazásához:
1. Érintse meg és tartsa az ujját a Kezdőképernyő üres területén, majd válassza a Háttérképek
elemet.
2. Érintse meg a > Live Wallpaper (Élő háttérkép) elemet.
3. Válasszon ki egy animált háttérképet, majd állítsa be a Kezdőlap vagy a Kezdőlap és a zárolt
képernyő háttérképeként.
MEGJEGYZÉS: A háttérkép beállításait a > Settings (Beállítások) > Display (Kijelző) > Wallpaper
(Háttérkép) opciónál is megadhatja.
A kibővített Kezdőlap képernyő
A Kezdőlap képernyő bővítése
További oldalakat is hozzáadhat a Kezdőlaphoz, hogy kibővítve még több alkalmazást és
minialkalmazást rá lehessen helyezni.
1. Érintsen meg egy üres területet a Kezdőlapon, tartsa megérintve, majd válassza ki a Home edit
(Kezdőlap szerkesztése) elemet.
2. Érintse meg az Edit pages (Oldalak szerkesztése) lehetőséget, majd érintse meg a ikont
egy új oldal hozzáadásához. Ha törölni szeretne egy kiterjesztett kezdőlapot, érintse meg az
oldalt, tartsa megérintve, majd húzza át a ikonra.
2. fejezet: Sehol sem olyan jó, mint otthon
25
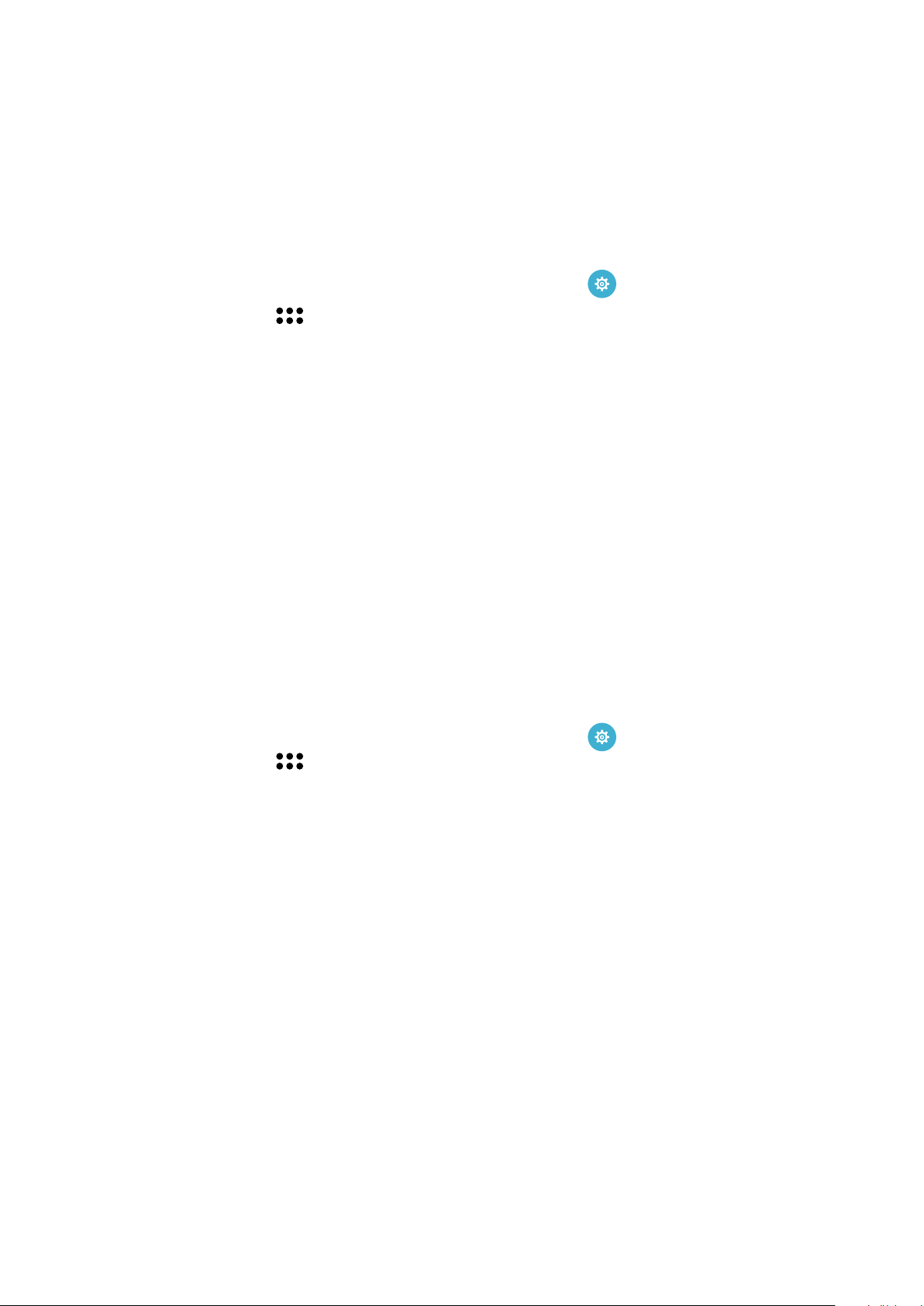
Dátum és idő beállítása
A Kedzőlapon megjelenített dátum és idő alapértelmezésképpen automatikusan szinkronizálódik,
amikor az internethez kapcsolódik.
A dátum- és az időbeállítások megváltoztatásához:
1. Indítsa el a Beállítások képernyőt az alábbiak bármelyikének végrehajtásával:
• Indítsa el a Gyorsbeállítások menüt, majd érintse meg a(z) elemet.
• Érintse meg a > Settings (Beállítások) elemet.
2. Görgessen lefelé a Settings (Beállítások) képernyőre, majd válassza ki a Date & time (Dátum
és idő) elemet.
3. Csúsztassa az Automatic date & time (Automatikus dátum és idő) és az Automatic time
zone (Automatikus időzóna) beállítást OFF (Ki) helyzetbe.
4. Válassza ki az időzónát és kézzel állítsa be a dátumot és időt.
5. Igény szerint használhat 24 órás formátumot.
Csengőhang és értesítési hangok beállítása
Állítsa be az értesítések hangját. Igény szerint az érintések vagy képernyőlezárások hangjait is bevagy kikapcsolhatja.
Hangbeállítások elvégzése:
1. Indítsa el a Beállítások képernyőt az alábbiak bármelyikének végrehajtásával:
• Indítsa el a Gyorsbeállítások menüt, majd érintse meg a(z) elemet.
• Érintse meg a > Settings (Beállítások) elemet.
2. Válassza ki a Sound & notication (Hang és értesítés) lehetőséget.
3. Adja meg a kívánt hangbeállításokat.
2. fejezet: Sehol sem olyan jó, mint otthon
26
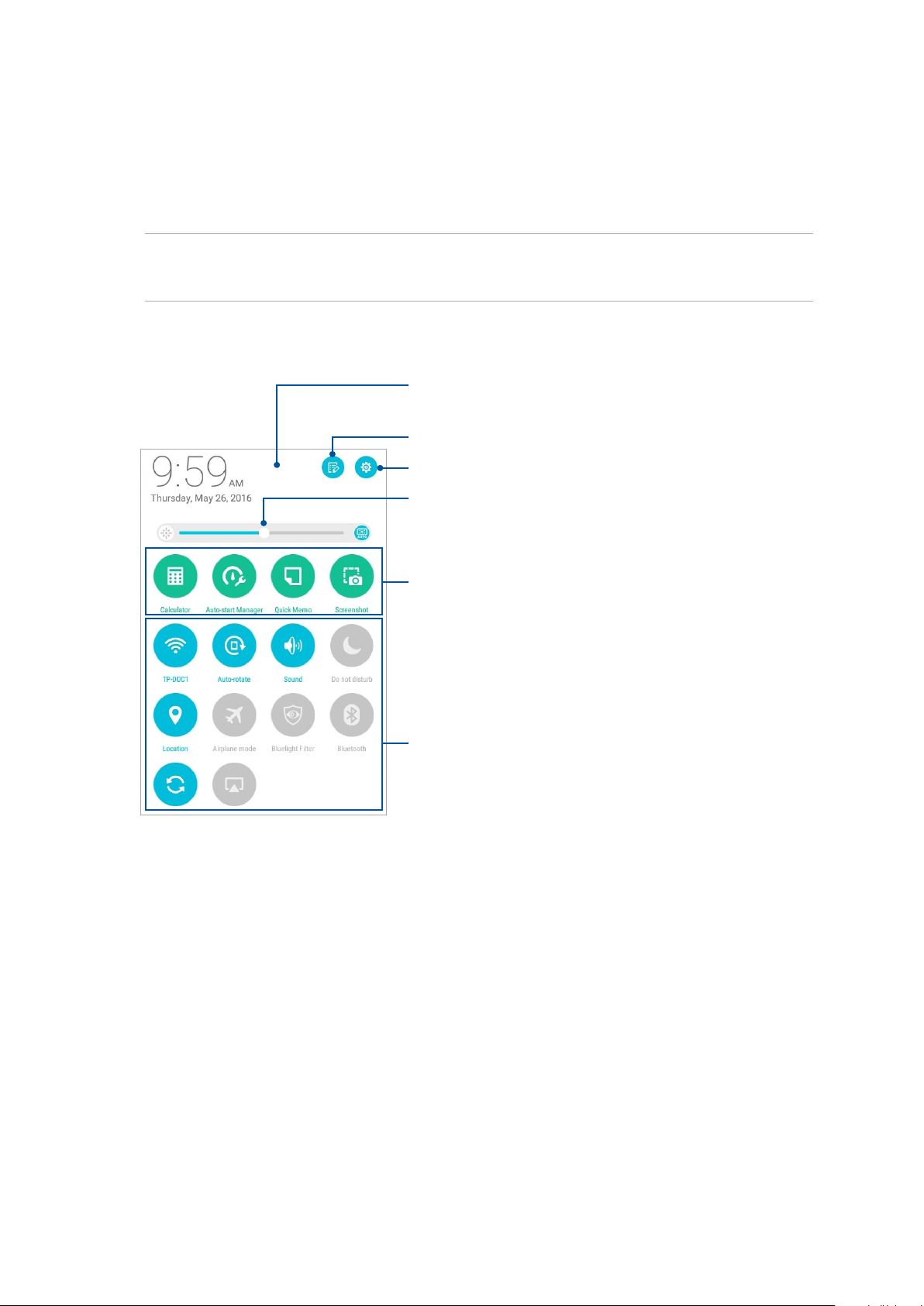
Gyorsbeállítások
A Gyorsbeállítások Értesítési panel az ASUS Tablet egyes vezeték nélküli szolgáltatásainak és
beállításainak egyérintéses elérését teszi lehetővé. Minden szolgáltatásnak külön gombja van.
A gyorsbeállítási panel elindításához húzza lefelé az ujját az ASUS Tablet kijelzőjének tetejéről.
MEGJEGYZÉS: A kék gomb az aktuálisan engedélyezett szolgáltatást, míg a szürke gomb a letiltott
szolgáltatást jelzi. A zöld gombok különálló segédprogramoknak felelnek meg, amelyeket a
Gyorsbeállítások értesítési panelen gyorsan elérhet.
Érintse meg ezt a területet a Quick settings
(Gyorsbeállítások) panelra történő váltáshoz.
Érintse meg a Quick settings (Gyorsbeállítások)
szerkesztéséhez
Érintse meg a Beállítások menü megnyitásához.
Csúsztassa balra vagy jobbra a kijelző fényerejének
beállításához.
Érintse meg ezeket a gombokat a segédprogramok gyors
indításához.
Érintse meg ezeket a gombokat a funkciók
engedélyezéséhez vagy letiltásához.
2. fejezet: Sehol sem olyan jó, mint otthon
27
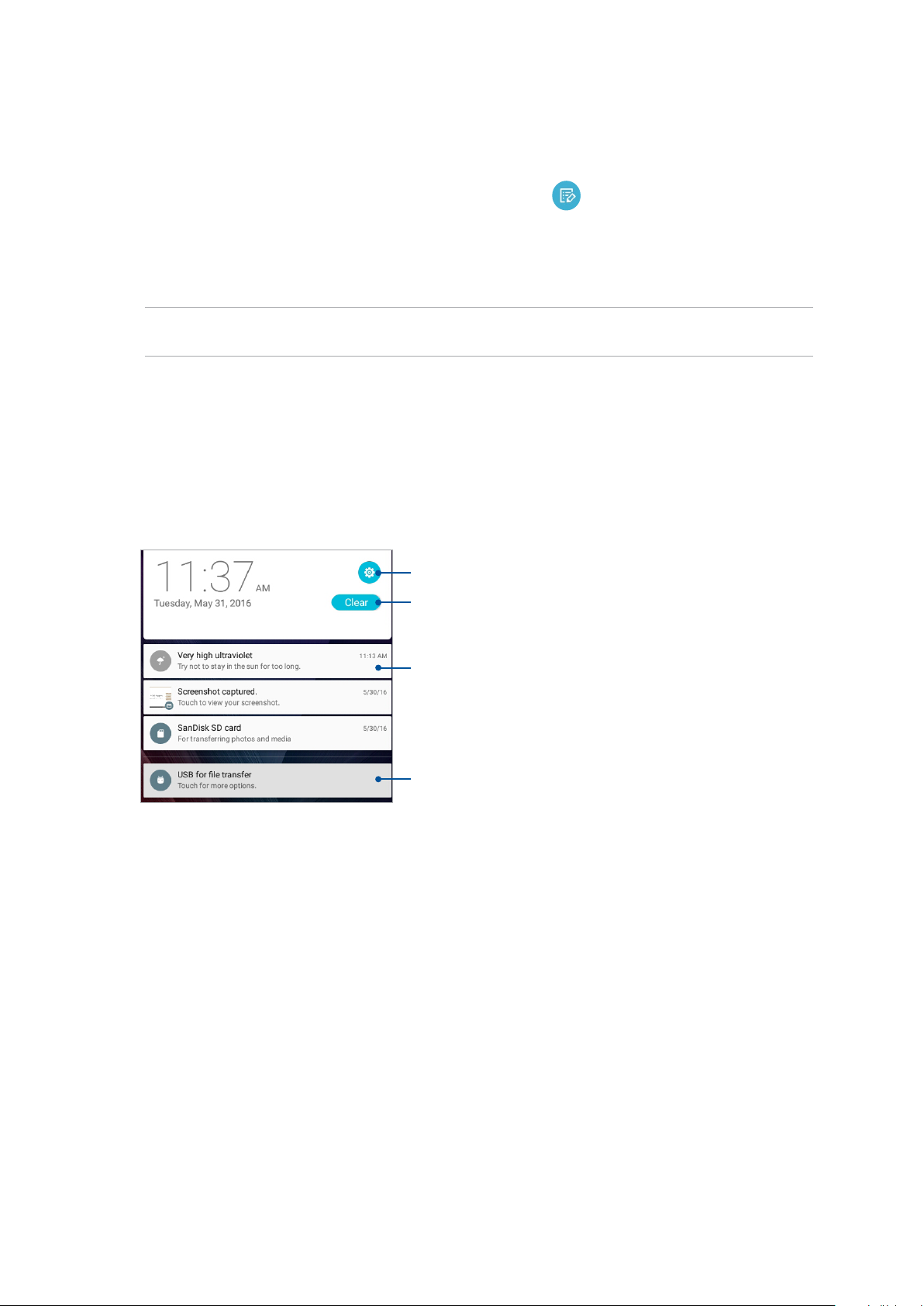
Gombok hozzáadása vagy eltávolítása
Gombok hozzáadása az ASUS Gyorsbeállítások értesítési panelhez, vagy azok eltávolítása róla:
1. Indítsa el a Gyorsbeállítások menüt, majd érintse meg a(z) elemet.
2. Érintse meg a funkció melletti mezőt, ha hozzá szeretné adni az ASUS Gyorsbeállítások
értesítési paneléhez, vagy el szeretné távolítani onnan, majd érintse meg a Save (Mentés)
elemet.
MEGJEGYZÉS: A pipával megjelölt négyzet azt jelzi, hogy a szolgáltatás gombja elérhető az ASUS
Gyorsbeállítások értesítési panelen keresztül, míg az üres négyzet az ellenkezőjét jelenti.
Rendszerértesítések használata
A Rendszer értesítések menüben láthatja az ASUS Tableten nemrég végzett frissítéseket és
módosításokat. A módosítások többsége az adatokkal és a rendszerrel kapcsolatos.
A rendszerértesítések panelének elindításához húzza lefelé az ujját az ASUS Tablet kijelzőjének
tetejéről.
Érintse meg a Beállítások menü megnyitásához.
Érintse meg ezt az összes felsorolt értesítés törléséhez.
Húzza el balra vagy jobbra az értesítést a listáról történő
eltávolításához.
Érintse meg az értesítést a részletei megtekintéséhez.
2. fejezet: Sehol sem olyan jó, mint otthon
28
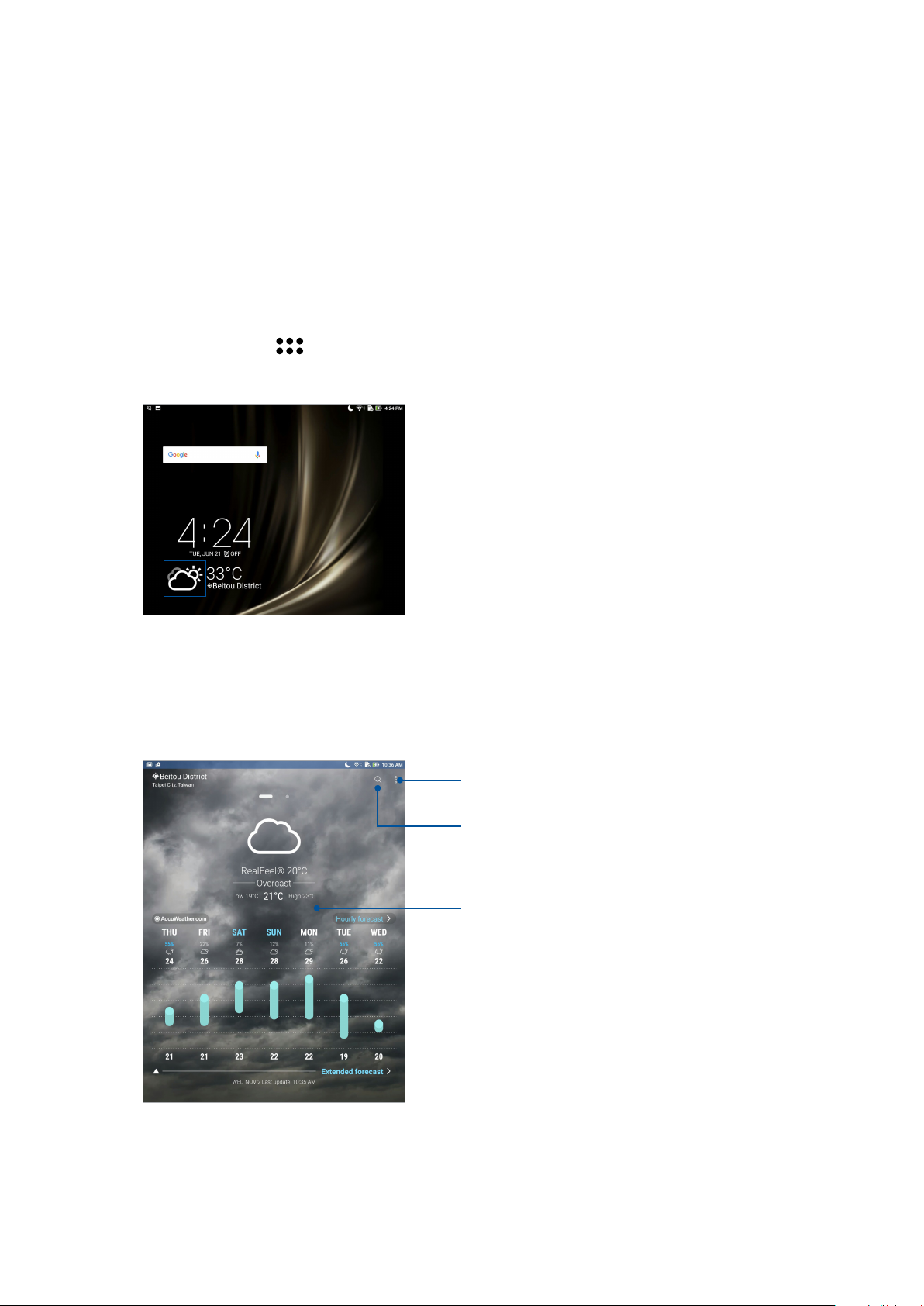
Időjárás és idő
Időjárás
Az időjárás alkalmazás segítségével közvetlenül kaphat előrejelzéseket ASUS Tablet készülékéről. A
Weather alkalmazás segítségével a világ minden részén ellenőrizheti az időjárást.
A Időjárás alkalmazás indítása
A Kezdőlapon indítsa el a Weather (Időjárás) alkalmazást az alábbi módszerek egyikével:
• Érintse meg a > Weather (Időjárás) elemet.
• Az ASUS Tablet kezdőlapján érintse meg az időjárás ikont.
Weather kezdőlap
Állítsa be és töltse le a helyszínére és a világ más részeire vonatkozó időjárás-jelentéseket.
Érintse meg az időjárási adatok frissítéséhez, a helyszínlista
szerkesztéséhez vagy az időjárási beállítások kongurálásához
Érintse meg, hogy megkeresse egy
város időjárás-információit.
Húzza felfelé további időjárás-információk
megtekintéséhez.
Húzza balra vagy jobbra a kijelzőt, hogy megtekinthesse
a helyszínlitán szereplő egyéb városok időjárását.
2. fejezet: Sehol sem olyan jó, mint otthon
29
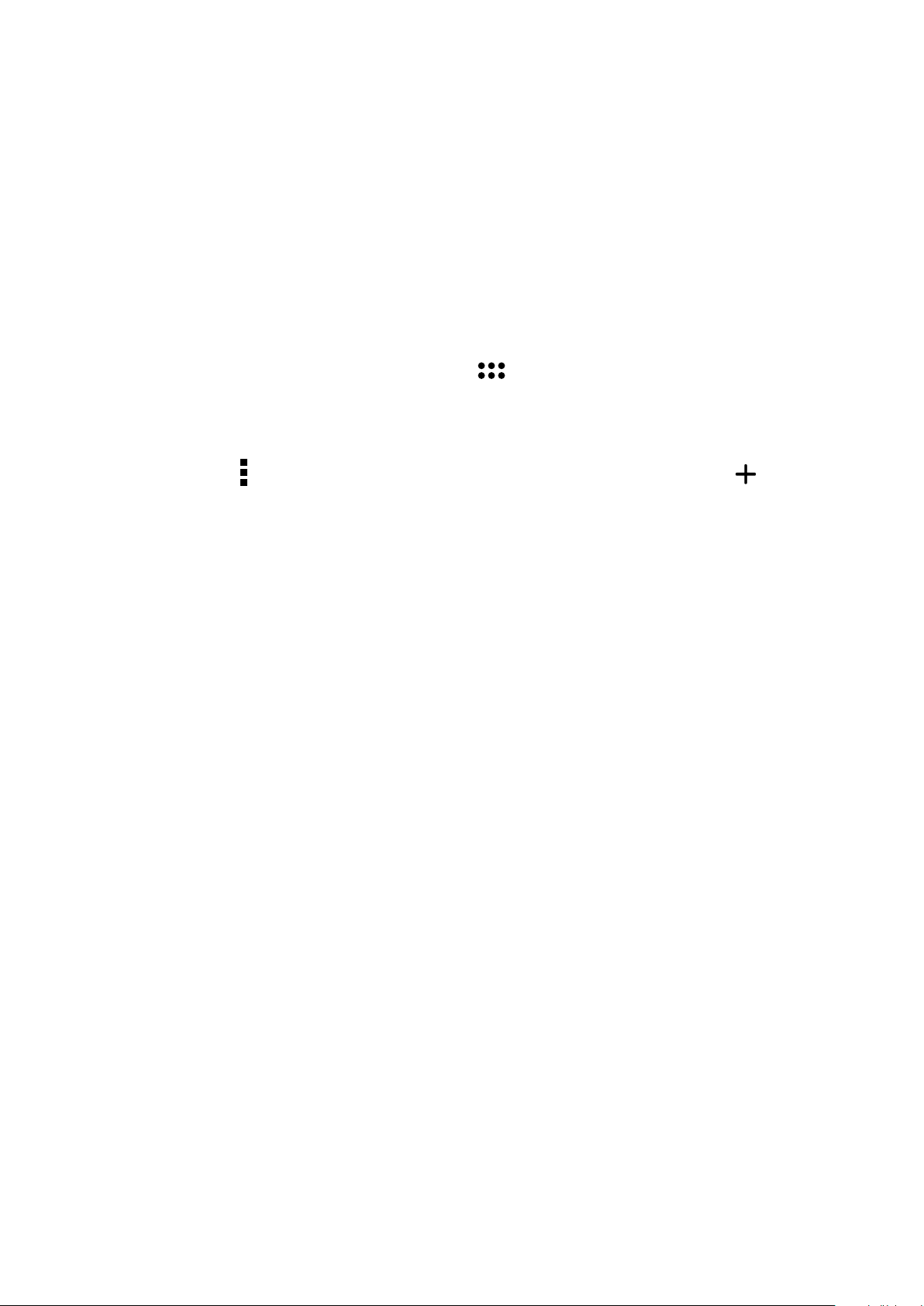
Időjárás-jelentés fogadása
Valós időben fogadhat AccuWeather® jelentéseket óránként vagy akár 12 óránként, jelenlegi
helyére vagy a világ más részeire vonatkozóan. Terveket ütemezhet be akár hét (7) napra a 7
napos időjárás-előrejelzés alapján, illetve megfelelően öltözhet fel az AccuWeather RealFeel®
hőmérséklet alapján. Valós idejű UV- vagy légszennyezettségi mutatót is kaphat, amelynek
segítségével megteheti a szükséges védelmi intézkedéseket az ártalmas ibolyántúli sugárzással
vagy légszennyezéssel szemben.
1. Az időjárás-előrejelzések fogadása előtt győződjön meg az alábbiakról:
• A Wi-Fi és mobilhálózat (egyes típusokon) be van kapcsolva , ha bent tartózkodik, illetve a
GPS funkció be van kapcsolva, ha kint tartózkodik.
• Kapcsolja be a tartózkodási hely elérését a > Settings (Beállítások) > Location
(Hely) beállításnál.
2. Indítsa el a Weather (Időjárás) alkalmazást
3. Érintse meg a > Edit locations (Helyek szerkesztése) elemet, majd érintse meg a ikont.
4. A keresődobozba írja be a várost vagy területet, amelynek időjárására kíváncsi.
5. Várjon, amíg az ASUS Teblet lekéri az időjárás információkat. A város vagy terület időjárásadatai
az Ön helyszínlistájához lesznek adva. Érintse meg a város vagy terület időjárásadatait,
amelyeket meg kíván jeleníteni a What’s Next minialkalmazásban a Kezdőlapon.
2. fejezet: Sehol sem olyan jó, mint otthon
30

Óra
Testreszabhatja az ASUS Tablet időzóna beállításait, ébresztőt állíthat be, és az ASUS Tabletet
stopperóraként használhatja a Clock (Óra) alkalmazás segítségével.
Az Óra indítása
A Clock (Óra) alkalmazást az alábbi lehetőségekkel indíthatja el:
• Érintse meg a >Óra elemet.
• Az ASUS Tablet kezdőlapján a digitális óra megérintésével.
Világóra
Érintse meg a(z) s elemet az ASUS Tablet világóra beállításainak eléréséhez.
Érintse meg ezt a Clock (Óra) alkalmazás
beállításainak eléréséhez.
Érintse meg a világóratérképen megjelölt
hellyel kapcsolatos időjárási adatok
megjelenítéséhez
Érintse meg ezt, hogy az órát éjszakai
módra állítsa.
Érintse meg a világóratérképen megjelölt
városok szerkesztéséhez
Érintse meg ezt egy új város hozzáadásához
a világóra térképen.
2. fejezet: Sehol sem olyan jó, mint otthon
31

Ébresztőóra
Érintse meg a(z) elemet az ASUS Tablet világóra beállításainak eléréséhez.
Érintse meg ezt a korábban beállított
ébresztések törléséhez.
Érintse meg ezt az ébresztőóra funkció
beállításainak eléréséhez.
Érintse meg új ébresztési időpont
beállításához.
Stopperóra
Érintse meg a(z) elemet az ASUS Tablet stopperóraként történő használatához.
Érintse meg ezt a gombot
a stopperóra indításához.
2. fejezet: Sehol sem olyan jó, mint otthon
32

Időzítő
Érintse meg a(z) elemet az ASUS Tablet időzítő funkciójának eléréséhez.
Érintse meg az időzítő beállításainak megnyitásához
Érintse meg az időzítő címkéjének átnevezéséhez
Érintse meg az időzítő csengőhangjainak beállításához
Érintse meg a korábban beállított időzítő törléséhez
Érintse meg az időzítő elindításához
Érintse meg egy új időzítő beállításához
MEGJEGYZÉSEK: Több időzítő-opciót állíthat be az ASUS Tablet számára. Ehhez kövesse az alábbi
lépéseket:
Beírhatja a célidőt a számbillentyűzet segítségével
2. fejezet: Sehol sem olyan jó, mint otthon
33

Zárolt képernyő
Alapértelmezés szerint a zárolt képernyő jelenik meg, ha bekapcsolja a készüléket, vagy felébreszti
alvó üzemmódból. A zárolt képernyőről kiindulva, az érintőképernyő panelját elhúzva beléphet az
eszköz Android® rendszerébe.
Az eszköz zárolt képernyője testre is szabható a mobiladatok és alkalmazások hozzáférésének
szabályozásához.
A zárolt képernyő személyre szabása
Amennyiben módosítani kívánja a zárolt képernyő beállítását az alapértelmezett Swipe (Elhúzás)
lehetőségről, lásd a következő lépéseket:
1. Indítsa el a Gyorsbeállítások menüt, majd érintse meg a(z) elemet.
2. Görgessen lefelé a Beállítások képernyőre, majd válassza ki a Zárolt képernyő elemet.
3. A következő képernyőn érintse meg a Képernyő zárolása.
4. Érintse meg a használni kívánt képernyőzár lehetőséget.
MEGJEGYZÉS: További részletekért tekintse meg a Az ASUS Tablet biztonságba helyezése című részt.
2. fejezet: Sehol sem olyan jó, mint otthon
34

A gyorsgombok testreszabása
A következő lépések követésével módosíthatja az alapértelmezett beállításokat és testreszabhatja a
gombokat annak érdekében, hogy a lezárt képernyőről más alkalmazásokat indíthasson:
1. Indítsa el a Gyorsbeállítások menüt, majd érintse meg a(z) elemet.
2. Görgessen lefelé a Beállítások képernyőre, majd válassza ki a Zárolt képernyő elemet.
3. Érintse meg a Quick Access (Gyors elérés) elemet.
4. A Gyors elérés képernyőn kiválaszthatja a testreszabni kívánt gombot.
5. A konguráláshoz érintse meg a gyors elérés gombra előbeállítani kívánt alkalmazást.
MEGJEGYZÉSEK: Görgessen fel vagy le az előbeállításra elérhető alkalmazások aktuális listájának
megtekintéséhez.
2. fejezet: Sehol sem olyan jó, mint otthon
35

Hangkeresés
Adjon hangparancsokat ASUS Tablet készülékének, majd gyeljen, ahogy elvégzi a műveleteket a
Hangalapú keresés alkalmazás segítségével. A Hangalapú keresés segítségével hangparancsokat
adhat a következők végrehajtásához:
• Adatokat és információkat kereshet online vagy az ASUS Tablet készüléken
• Alkalmazásokat indíthat az ASUS Tableten
• Útmutatást kaphat a tájékozódáshoz
FONTOS! Az ASUS Tabletnek internetkapcsolatra van szüksége a szolgáltatás igénybe vételéhez.
A Hangalapú keresés indítása
1. Indítsa el a Hangkeresés alkalmazást az alábbiak bármelyikének végrehajtásával:
• Érintse meg a(z) elemet a Google Keresés sávon.
• Érintse meg a > Hangalapú keresés elemet.
2. Mondja ki a hangparancsot.
MEGJEGYZÉS: Érthetően beszéljen és tömör kifejezéseket használjon, amikor az ASUS Tablethez beszél.
Hasznos az is, ha a használni kívánt ASUS Tablet szolgáltatással kapcsolatos igével kezdi a parancsot.
2. fejezet: Sehol sem olyan jó, mint otthon
36

A hangkeresés eredményeinek testreszabása a Tablet keresési csoportból
Ha Google-ókja és az ASUS Tablet adataiból nyert hangkeresési eredmények paramétereit kívánja
beállítani, ezt a következő lépésekkel teheti meg:
1. Az ASUS Tablet kezdőlapján érintse meg a > Hangalapú keresés elemet.
2. Miután a hangos keresés eredményei megjelentek, érintse meg a > Settings (Beállítások)
elemet.
3. Érintse meg a Tablet search (Táblagép-keresés) elemet, és jelölje be azoknak a keresési
csoportoknak a négyzetét, amelyeket forrásként szeretne bevonni a Voice Search
(Hangkeresés) használata során.
2. fejezet: Sehol sem olyan jó, mint otthon
37

2. fejezet: Sehol sem olyan jó, mint otthon
38

3 Kapcsolatban lenni
Kapcsolatban lenni
3
Supernote
Rendszerezheti a partnereit, és egyszerűen tarthatja velük a kapcsolatot. Szinkronizálhatja
partnereit e-mail- vagy közösségi oldalbeli ókjaival, társíthatja a partnerek információit az egy
helyen történő egyszerű eléréshez, illetve kiszűrheti azon partnereit, akikkel kapcsolatban kíván
maradni.
A Partnerek alkalmazás indítása
A kezdőlapon érintse meg a > Contacts (Partnerek) elemet.
Partnerbeállítások
A partnerbeállítások elvégzéséhez érintse meg a > Settings (Beállítások) > Contact settings
(Partnerbeállítások) elemet a Contacts (Partnerek) alkalmazásban.
Válassza ki, hogyan szeretné megjeleníteni a partnereit: Csak a telefonnal rendelkező partnerek,
Forrásók megjelenítése, Lista rendezése (vezetéknév/utónév szerint) vagy Partnerek neveinek
megtekintése (vezetéknév/utónév legyen elöl).
Prol beállítása
ASUS Tablet készülékét igazán személyessé teheti saját prolinformációk beállításával.
1. Indítsa el a Contacts (Kontaktok) alkalmazást, majd érintse meg a ME (ÉN) elemet.
MEGJEGYZÉSEK: ME jelenik meg, ha beállította Google-ókját ASUS Tablet eszközén.
2. Érintse meg a ikont, és írja be az adatait, például a mobilszámát vagy az otthoni
telefonszámát. További információ hozzáadásához érintse meg az Add another eld (Másik
mező hozzáadása) elemet.
3. Ha kitöltötte a szükséges információkat, érintse meg a Done (Kész) elemet.
3. fejezet: Kapcsolatban lenni
39

Partnerek hozzáadása
Adjon hozá partnereket eszközéhez, és töltse ki a fontosabb kapcsolattartási adatokat, például adja
meg a partnerek telefonszámát, e-mail címét, VIP-partnerek különleges eseményeit stb.
1. Indítsa el a Partnerek alkalmazást, majd érintse meg a(z) elemet.
2. Jelölje ki a Device (Eszköz) elemet.
MEGJEGYZÉSEK:
• A partnert e-mail-ókjában is elmentheti.
• Ha nem rendelkezik e-mail ókkal, érintse meg az Új ók hozzáadása elemet, majd hozzon létre
egyet.
3. Töltse ki a szükséges adatokat, mint pl. mobil- vagy otthoni szám, e-mail cím, vagy csoport,
ahova a partnert helyezni kívánja.
4. Ha az információk kitöltése után további információkat szeretne megadni, érintse meg az Add
new (Új hozzáadása) elemet.
5. További elérhetőségi információ hozzáadásához érintse meg az Add another eld (Másik
mező hozzáadása) elemet.
6. Ha kitöltötte a szükséges információkat, érintse meg a Done (Kész) elemet.
Partner proljának testreszabása
Szerkessze meg a partner információit, adjon hozzá fotót, vagy készítsen fényképet a partner
prolképéhez.
1. Indítsa el a Partnerek alkalmazást, majd válassza ki azt a partnert, akinek a prolját szerkeszteni
vagy testreszabni akarja.
2. Végezze el a módosításokat a partner prololdalán.
Érintse meg a partner információinak
szerkesztéséhez
Érintse meg a partner prolképének
Galériából történő hozzáadásához vagy
fénykép rögzítéséhez
Érintse meg a partner fotójának Galériából
történő hozzáadásához vagy fénykép
rögzítéséhez
3. fejezet: Kapcsolatban lenni
40

VIP-személyek beállítása
Csoportosíthatja partnereit VIP-ként, hogy értesítést kaphasson a hamarosan következő
évfordulókról, születésnapokról vagy egyéb fontos eseményekről.
VIP beállítása a Contacts (Partnerek) alkalmazás kezdőlapjáról
VIP beállításához a Contacts (Partnerek) alkalmazás kezdőlapjáról:
1. Indítsa el a Contacts (Partnerek) alkalmazást, érintse meg és tartsa azt a partnert, akit VIP-ként
kíván beállítani, majd válassza ki az Add to VIP group (Hozzáadás a VIP csoporthoz) elemet.
VIP beállítása a Groups (Csoportok) képernyőről
VIP beállításához a Groups (Csoportok) képernyőről:
1. Indítsa el a Partnerek alkalmazást.
2. Érintse meg a > VIP elemet.
3. Érintse meg a ikont, és válassza ki azokat a partnereket, akiket VIP-partnerként szeretne
csoportosítani, majd érintse meg az Add (Hozzáadás) elemet. Megtörténik a partner vagy
partnerek hozzáadása a VIP-listához.
3. fejezet: Kapcsolatban lenni
41

Esemény hozzáadása egy partnerhez
Hozzáadhat egy eseményt egy partnerhez, például évfordulót, születésnapot vagy egyéb fontos
eseményt.
1. Indítsa el a Partnerek alkalmazást, érintse meg azt a partnert, akihez eseményt kíván beállítani,
majd érintse meg a(z) elemet.
2. A partner információ-képernyőjén érintse meg az Add another eld (Másik mező
hozzáadása) > Events (Események) elemet.
3. Válassza ki az esemény dátumát, majd érintse meg a Set (Beállít) elemet.
4. Ha befejezte, érintse meg a Done (Kész) gombot.
3. fejezet: Kapcsolatban lenni
42

A kedvenc partnerek megjelölése
Állítsa be gyakran elért partnereit kedvencként, hogy gyorsan meg tudja őket keresni a Contacts
(Partnerek) alkalmazásból.
1. Indítsa el a Contacts (Partnerek) alkalmazást.
2. Érintse meg a > Favorites (Kedvencek) elemet.
3. Érintse meg a ikont, majd jelölje be azon partnerek jelölőnégyzetét, akiket hozzá szeretne
adni a Kedvencekhez.
4. Ha végzett, érintse meg az Add (Hozzáadás) elemet. Az összes hozzáadott partner megjelenik
a Kedvencek képernyőn.
3. fejezet: Kapcsolatban lenni
43

Partnerek importálása
Importálja a partnereit és a hozzájuk tartozó adatokat az egyik forrásból az ASUS Tablet készülékre,
e-mail ókba vagy micro SIM-kártyára.
1. Indítsa el a Contacts (Partnerek) alkalmazást, majd érintse meg a > Manage contacts
(Kontaktok kezelése) elemet.
2. Érintse meg az Import/Export (Importálás/exportálás) elemet, majd válassza ki, honnan
szeretné importálni a partnereket.
3. Válassza ki, hová szeretné menteni a partnereket.
4. Jelölje be az importálni kívánt partnerek jelölőnégyzeteit. Ha végzett, érintse meg az
Importálás elemet.
Partnerek exportálása
Exportálhatja a partnereket az ASUS Tablet bármelyik tárhely-ókjába.
1. Indítsa el a Contacts (Partnerek) alkalmazást, majd érintse meg a > Manage contacts
(Kontaktok kezelése) elemet.
2. Érintse meg az Import/Export (Importálás/exportálás) elemet, majd válassza ki, hová
szeretné exportálni a partnereket.
3. Válassza ki, honnan szeretné exportálni a partnereket:
4. Jelölje be azokat a partnereket, amelyeket exportálni szeretne, majd érintse meg az Export
(Exportálás) elemet, ha végzett.
3. fejezet: Kapcsolatban lenni
44

Közösségi hálózatépítés a partnerekkel
A partnerek közösségi hálózati ókjainak integrálása egyszerűbbé teszi a proljaik, híreik és
közösségi hírfolyamaik megtekintését. Valós időben naprakész információt kaphat partnereinek
tevékenységéről.
FONTOS! A partnerek közösségi hálózati ókjainak integrálása előtt be kell jelentkeznie saját közösségi
hálózati ókjába és szinkronizálnia kell a beállításait.
Közösségi hálózati ókjának szinkronizálása
Szinkronizálja közösségi hálózati ókját, hogy hozzáadhassa partnereinek közösségi hálózati ókjait
ASUS Tablet készülékéhez.
1. Indítsa el a Beállítások képernyőt az alábbiak bármelyikének végrehajtásával:
• Indítsa el a Gyorsbeállítások menüt, majd érintse meg a(z) elemet.
• Érintse meg a > Settings (Beállítások) elemet.
2. A Beállítások képernyőn érintse meg közösségi hálózati ókját az Fiókok rész alatt.
3. Érintse meg a Contacts (Partnerek) elemet a partnerei közösségi hálózati ókjainak
szinkronizálásához.
4. Indítsa el a Partnerek alkalmazást a partnerlista megtekintéséhez.
5. A csak közösségi hálózati ókkal rendelkező partnerek megtekintéséhez érintse meg a
Contacts to display (Megjelenítendő partnerek) elemet, majd szüntesse meg az egyéb
partnerforrások jelölőnégyzetek bejelölését, meghagyva a közösségi hálózati név bejelölését.
6. Ha végzett, érintse meg a(z) elemet, vagy a képernyő bármely részét.
Partnerek információinak kapcsolása
Amikor közösségi oldalt vagy e-mail-ókot ad hozzá, a ókokból származó adatok szinkronizálása
automatikusan megtörténik a Contacts (Partnerek) alkalmazás útján. Bizonyos esetekben adott
partnerinformációk több helyen, vagy eltérő névvariáció, illetve becenév alatt jelenhetnek
meg a Contacts (Partnerek) alkalmazásban. Manuálisan összekapcsolhatja és egységesítheti az
információt, és egy helyen vagy prol alatt elhelyezheti.
1. A Contacts (Partnerek) alkalmazásban érintse meg és tartsa azt a partnert, akinek az
információit csatolni akarja, majd válassza ki a Link contact (Partner csatolása) elemet.
2. Érintse meg a ikont, és jelölje ki az összes olyan partnerprolt, amelyeket egy prolhoz
szeretne hozzákapcsolni, majd érintse meg a Link (Összekapcsolás) elemet.
3. Ha végzett, érintse meg a Done (Kész) elemet. Ezután igény szerint megtekintheti és lekérheti
az összes partner adatait egyetlen prolban.
3. fejezet: Kapcsolatban lenni
45

Üzenetek küldése
Messenger
A Messenger lehetővé teszi, hogy üzeneteket küldjön, azonnal válaszoljon a beérkezett üzenetekre,
vagy az eszközhöz használt bármely SIM-kártyán lévő partnerek fontos üzeneteit egy későbbi
alkalommal válaszolja meg. Üzenetszálait vagy beszélgetéseit el is küldheti másoknak, hogy
naprekészen maradhassanak.
MEGJEGYZÉS: Ha az eszközbe egynél több SIM-kártya van behelyezve, akkor elképzelhető, hogy ki kell
választania azt a SIM-ókot, amelyről az üzenetet küldeni szeretné, mielőtt ténylegesen elküldheti az
üzenetet.
A Üzenetkezelés alkalmazás indítása
A Kezdőlapon tegye az alábbiak bármelyikét a Messaging alkalmazás indításához:
• Érintse meg a(z) elemet.
• Érintse meg a > Üzenetek
Üzenetek küldése
1. Indítsa el a Üzenetkezelés alkalmazást, majd érintse meg a(z) elemet.
2. A To (Címzett) mezőben adja meg a számot, vagy adja meg a partner nevét, és válassza ki a
partnert a partnerlistáról.
3. Írja be az üzenetét a Send message (Üzenet küldése) mezőbe.
4. Ha végzett, érintse meg a elemet az üzenet elküldéséhez.
Üzenetek megválaszolása
1. Érintse meg üzenet-értesítését a Kezdőlapon vagy Zárolt képernyőn.
2. Szerkessze meg üzenetét a Írja be az Üzenetet mezőben.
3. Ha végzett, érintse meg a elemet az üzenet elküldéséhez.
Üzenetek blokkolása
Blokkolhatja a levélszemét-üzeneteket, mint például a reklámokat, illetve a nemkívánatos feladók
által küldött üzeneteket.
1. A Home screen (Kezdőlap képernyőn) érintse meg a(z) elemet, majd azon feladó
üzenetszálát, akitől nem kíván üzenetet kapni.
2. Érintse meg a > People & options (Személyek és beállítások) lehetőséget, majd érintse
meg a Block (phone number) (Blokkolás (telefonszám)) opciót.
3. Érintse meg az OK gombot megerősítésképpen.
3. fejezet: Kapcsolatban lenni
46

Üzenet továbbítása
Az üzeneteket igény szerint továbbíthatja másoknak.
1. A Messenger alkalmazás kezdőképernyőjén érintse meg az üzenetszálat a megnyitásához.
2. Érintse meg bármelyik üzenetet az üzenetszálban, tartsa megérintve, majd érintse meg a
ikont a képernyő tetején.
3. Érintse meg a ikont, és válasszon ki egy partnert, akinek továbbítani szeretné az üzenetet.
4. Ha végzett, érintse meg a elemet az üzenet elküldéséhez. Ha egynél több SIM-kártya
van behelyezve az eszközbe, először válassza ki azt a SIM-ókot, amelyről küldeni szeretné az
üzenetet. A beszélgetés továbbítása MMS (Multimedia Messaging Service) üzenetként történik
meg.
MEGJEGYZÉS:
• Győződjön meg arról, hogy MMS előzetéssel rendelkezik mobilszolgáltatójával.
• Győződjön meg arról, hogy eszközén engedélyezte az adatelérést. A kezdőképernyőn érintse meg
a > Settings (Beállítások) > More (Továbbiak) > Celluar networks (Mobilhálózatok) elemet,
majd csúsztassa a Data enabled (Adatok engedélyezve) beállítást ON (Be) helyzetbe.
• A mobiladat és üzenetküldési díjszabás érvényes a másoknak továbbított beszélgetésekre.
Egyéb üzenetkezelési lehetőségek
Egy üzenetszál megnyitásakor megérintheti a ikont, és elvégezheti az alábbi műveletek
bármelyikét.
Partner hozzáadása Érintse meg, ha hozzá szeretné adni ezt a számot a Contacts (Kontaktok)
alkalmazáshoz.
People & options
(Személyek és
beállítások)
Search (Keresés) Érintse meg, és adja meg a kulcsszavakat a Keresés mezőben a
Archive (Archiválás) Érintse meg a beszélgetés archiválásához.
Delete (Törlés)
Help & feedback
(Súgó és visszajelzés)
Érintse meg az üzenetszál általános beállításainak kongurálásához.
beszélgetésben történő kereséshez.
Érintse meg a beszélgetés törléséhez.
Ha megérinti ezt az opciót, további részleteket tudhat meg a Messenger
alkalmazásról, és igény szerint visszajelzést is küldhet.
3. fejezet: Kapcsolatban lenni
47

3. fejezet: Kapcsolatban lenni
48

4 Megismételhetetlen pillanatok
Megismételhetetlen pillanatok
4
Pillanatok rögzítése
A Kamera alkalmazás indítása
Képeket és videókat rögzíthet az ASUS Tablet Kamera alkalmazásával. A Kamera alkalmazás
megnyitását illetően kövesse az alábbi lépéseket.
A zárolt képernyőről
Húzza le a(z) elemet, amíg a Kamera alkalmazás el nem indul.
A kezdőlapról
Érintse meg a elemet.
A hangerő gomb használata
Amikor az ASUS Tablet alvó módban van, duplán kattintson a hangerő gombra, hogy felébressze és
azonnal elindítsa a Kamera alkalmazást.
MEGJEGYZÉS: Mielőtt a hangerő gombot használná a Kamera alkalmazás indításához, engedélyezze
ezt a funkciót a Beállítások > Zárolt képernyő menüben, majd húzza az Instant kamera kapcsolót BE
helyzetbe.
4. fejezet: Megismételhetetlen pillanatok
49

Kamera kezdőlap
Az ASUS Tablet készülék kamerája automatikus jelenetészleléssel és automata képstabilizátorral
rendelkezik. Videóstabilizálás funkcióval is rendelkezik, amely segít megszüntetni a rázkódást videó
rögzítése közben.
Tap the icons to start using your camera and explore the image and video features of your ASUS
Tablet.
Beállítások elvégzése
Váltás az első és
hátsó kamera között
Galéria megtekintése
Fotók készítése
Videók rögzítése
Speciális kamerabeállítások
használata
Képek helye
A helyszíncímkézési funkció engedélyezéséhez végezze el az alábbi lépéseket:
1. Kapcsolja be a tartózkodási hely elérését a > Settings (Beálítások) > Location (Helyszín)
elem segítségével.
2. Győződjön meg arról, hogy megosztotta tartózkodási helyét a Google Map vagy Baidu
szolgáltatással.
3. A Camera (Kamera) alkalmazás kezdőlapján érintse meg a > elemet, és aktiválja a
Location services (Helyalapú szolgáltatások) beállítást, mielőtt képet készítene.
4. fejezet: Megismételhetetlen pillanatok
50

Kamera beállítások
Állítsa be a rögzített képek megjelenését a kamera beállításainak kongurálásával az alábbi lépések
segítségével.
FONTOS! Alkalmazza a beállításokat, mielőtt képeket készítene.
1. A Camera (Kamera) alkalmazás kezdőlapján érintse meg a > elemet.
2. Görgessen lefelé és kongurálja az elérhető lehetőségeket.
Videobeállítások
Állítsa be a rögzített videók megjelenését a kamera beállításainak kongurálásával az alábbi
lépések segítségével.
FONTOS! Alkalmazza a beállításokat, mielőtt képeket készítene.
1. A Camera (Kamera) alkalmazás kezdőlapján érintse meg a > elemet.
2. Görgessen lefelé és kongurálja az elérhető lehetőségeket.
Egyéb beállítások
Adja meg a speciális beállításokat a kamera testreszabásához.
FONTOS! Alkalmazza a beállításokat, mielőtt képeket készítene.
1. A Camera (Kamera) alkalmazás kezdőlapján érintse meg a > elemet.
2. Görgessen lefelé és kongurálja az elérhető lehetőségeket.
4. fejezet: Megismételhetetlen pillanatok
51

Speciális kamerafunkciók
Felfedezheti a kép- és videórögzítés új módszereit és különleges pillanatokat rögzíthet az ASUS
Tablet speciális kamerafunkcióival.
FONTOS! Alkalmazza a beállításokat, mielőtt képeket készítene. A rendelkezésre álló szolgáltatások
típusonként, illetve első/hátsó kamerától függően eltérhetnek.
HDR
A nagy dinamikatartomány (High-dynamic-range - HDR) funkció lehetővé teszi a részletesebb
képek készítését gyenge megvilágítás vagy erősen kontrasztos téma esetén. A HDR használata
ajánlott az erősen megvilágított helyszínek esetén, mivel segít kiegyenlíteni a képen megjelenő
színek egyensúlyát.
HDR képek készítése
1. A kamera kezdőlapján érintse meg a(z) > HDR elemet.
2. Érintse meg a elemet a fénykép rögzítésének indításához.
Szépségkorrekció
Az ASUS Tablet Szépség funkciója nagyszerű szórakozást kínál a családi és baráti fotók készítése
közben és után. Ha engedélyezik, a funkció élő szépségkorrekciót tesz lehetővé a téma arcán,
mielőtt lenyomná a zárkioldó gombot.
Beautication (Szépségkorrekciós) fotók rögzítése
1. A kamera kezdőlapján érintse meg a(z) > Szépség elemet.
2. Érintse meg a elemet a Beautication (Szépítés) beállításainak módosításához és a fotóra
alkalmazásához.
3. Érintse meg a elemet a fénykép rögzítésének indításához.
MEGJEGYZÉS: Húzza a ikont a képernyő közepe felé egy visszaszámláló beállításához.
Beautication (Szépítés) alkalmazása a fotókra
1. Érintse meg a bélyegképet a fotó kijelöléséhez.
2. Érintse meg a fotót, majd a elemet, a kívánt Beautication (Szépítés) jellemző
kiválasztásához, majd érintse meg a elemet a fotó mentéséhez.
4. fejezet: Megismételhetetlen pillanatok
52

Kevés fény
A PixelMaster technológia alkalmazásával a kamera fényérzékenysége 400%-kal növelhető, ami
akár 200%-kal csökkenti a zajt és fokozza a színek kontrasztját. Ezt az üzemmódot bármilyen
témának az átalakítására használhatja, így nagyszerű fényképet vagy videót készíthet akár van, akár
nincs megfelelő természetes fény.
Gyenge megvilágítás melletti fényképezés
1. A kamera kezdőlapján érintse meg a(z) > Low light (Gyenge megvilágítás) elemet.
2. Érintse meg a elemet fényképek rögzítésének indításához.
Videók rögzítése gyenge megvilágítás mellett
1. A kamera kezdőlapján érintse meg a(z) > Low light (Gyenge megvilágítás) elemet.
2. Érintse meg a elemet videó rögzítésének indításához.
Éjszaka
Még éjszaka vagy gyenge megvilágítás mellett is megfelelően exponált fotókat készíthet az ASUS
Tablet Night (Éjszaka) funkció használatával.
MEGJEGYZÉS: Tartsa stabilan a kezét az ASUS Tablet rögzítésének indítása előtt és a rögzítés közben,
nehogy elmosódott legyen az eredmény.
Éjszakai képek rögzítése
1. A kamera kezdőlapján érintse meg a(z) > Éjszakai elemet.
2. Érintse meg a elemet éjszakai fényképek rögzítésének indításához.
Mélységélesség
Makrófelvételeket készíthet lágy háttérrel a Depth of eld (Mélységélesség) funkció segítségével. Ez
a szolgáltatás alkalmas a közeli képek készítéséhez részletesebb és drámai eredménnyel.
Depth of Field (Mélységélesség) fotók rögzítése.
1. A kamera kezdőlapján érintse meg a(z) > Depth of Field (Mélységélesség) elemet.
2. Érintse meg a elemet fényképek rögzítésének indításához.
3. Érintse meg a vagy elemet a háttér elmosódásának növeléséhez, illetve
csökkentéséhez.
4. Érintse meg a elemet a fénykép mentéséhez.
4. fejezet: Megismételhetetlen pillanatok
53

Eektus
Készítsen fotókat különfékle eektusok alkalmazásával, mint pl. Pixelize, Cartoon, Vintage, LOMO és
egyéb eektusok.
MEGJEGYZÉS: az eektust a fénykép elkészítése előtt kell kiválasztani.
Fotók készítése eektusokkal
1. A kamera kezdőlapján érintse meg a(z) > Eect (Eektus) elemet.
2. Érintse meg a elemet, majd válasszon egy eektust, amelyet a fényképen kíván
alkalmazni.
3. Érintse meg a elemet fényképek rögzítésének indításához.
Eektusok alkalmazása fényképeken
1. Érintse meg a bélyegképet a fotó kijelöléséhez.
2. Érintse meg a fényképet, a elemet a kívánt eektus kiválasztásához, majd érintse meg a
elemet a fénykép mentéséhez.
Sele
Használja ki a hátsó kamera nagy felbontását anélkül, hogy aggódnia kellene a zárkioldó gomb
megnyomása miatt. Az arcérzékelés használatával beállíthatja, hogy az ASUS Tablet akár négy arcot
is felismerjen a hátsó kamera segítségével, majd automatikusan rögzítse a (csoportos) sele-t.
Sele-képek rögzítése
1. A kamera kezdőlapján érintse meg a(z) > Sele elemet.
2. Érintse meg a(z) elemet, hogy kiválassza, hányan szerepeljenek a fotón.
3. Használja a hátsó kamerát arcok érzékeléséhez, majd várjon, amíg az ASUS Tablet elkezd
sípolni és visszaszámolni a fotó rögzítéséig.
4. Érintse meg a elemet a fénykép mentéséhez.
4. fejezet: Megismételhetetlen pillanatok
54

Szel-panoráma
A Szel-panoráma funkció segítségével különböző szögekből rögzíthet szelket. A funkció
automatikusan elvégzi a szolgáltatással rögzített képek összefűzését.
Szel-panoráma fotók rögzítése
1. A Kamera alkalmazás kezdőlapján váltson az első kamerára, majd érintse meg a > Sele
Panorama (Szel-panoráma) elemet.
2. Érintse meg a elemet, majd pásztázza végig a témát balra vagy jobbra haladva ASUS
Tablet készülékével.
MEGJEGYZÉS: Miközben az ASUS Tablettel pásztázik, megjelenik a miniatűrképek idővonala a
képernyőn, ahogy rögzíti a képet.
3. Érintse meg a(z) elemet, ha végzett.
GIF-animáció
GIF (Graphics Interchange Format) formátumú képeket készíthet közvetlenül az ASUS Tablet
kamerájából a GIF-animáció funkció alkalmazásával.
GIF-animáció fotók rögzítése
1. A kamera kezdőlapján érintse meg a(z) > GIF animation elemet.
2. Hosszan érintse a elemet a sorozatképek rögzítésének elkezdéséhez a GIF animáció
számára.
3. Végezze el a kívánt beállításokat a GIF animáció vezérlőin.
4. Érintse meg a(z) elemet, ha végzett.
4. fejezet: Megismételhetetlen pillanatok
55

Panoráma
A Panorama funkció segítségével különböző szögekből rögzíthet képeket. A funkció automatikusan
elvégzi a nagy látószögben rögzített képek összefűzését.
Panorámaképek rögzítése
1. A kamera kezdőlapján érintse meg a(z) > Panorama elemet.
2. Érintse meg a elemet, majd pásztázza végig a témát balra vagy jobbra haladva ASUS
Tablet készülékével.
MEGJEGYZÉS: Miközben az ASUS Tablettel pásztázik, megjelenik a miniatűrképek idővonala a képernyő
alsó részén, ahogy rögzíti a témát.
3. Érintse meg a(z) elemet, ha végzett.
Miniatűr
A Miniature (Miniatűr) funkció segítségével szimulálhatja a DSLR objektívek döntés-eltolás
eektusát. E szolgáltatással a téma adott területére élesíthet, bokeh-eektust hozzáadva a
háttérhez, amit fotókon és videókon egyaránt megvalósíthat az ASUS Tablet segítségével.
Miniatűr-fotók rögzítése
1. A kamera kezdőlapján érintse meg a(z) > Miniature (Miniatűr) elemet.
2. Érintse meg a vagy elemet a fókuszterület kiválasztásához, majd két ujjal állítsa be
a fókuszterület méretét és helyzetét.
3. Érintse meg a vagy elemet a háttér elmosódásának növeléséhez, illetve
csökkentéséhez. Érintse meg a vagy elemet a telítettség növeléséhez, illetve
csökkentéséhez.
4. Érintse meg a elemet Miniature (Miniatűr) fényképek rögzítéséhez.
4. fejezet: Megismételhetetlen pillanatok
56

Idő visszapörgetése
A Time Rewind (Idő visszapörgetése) beállítás kijelölése után a zár néhány sorozatképet készít a
zárgomb tényleges megnyomása előtt és után néhány másodperccel. Ennek eredményeképpen a
képeket kronológiai sorrendben fogja megkapni, melyek közül kiválaszthatja a legjobbat, amelyet a
Galériában menthet.
Idővisszapörgetéses képek rögzítése
1. A kamera kezdőlapján érintse meg a(z) > Idő visszapörgetése elemet.
2. Érintse meg a elemet fényképek rögzítésének indításához.
3. Megjelenik a Time Rewind (Idő visszapörgetése) betekintő a képernyőn az elkészült fotó fölött.
Forgassa a betekintőn lévő gombot a fotók közötti böngészéshez.
MEGJEGYZÉS: Érintse meg a Best (Legjobb) elemet, hogy megtekintse a legjobb fotó javaslatot az
idővonalról.
4. Érintse meg a(z) elemet, ha végzett.
Intelligens eltávolítás
A Smart Remove (Intelligens eltávolítás) funkció segítségével a kép rögzítését követően azonnal
eltüntetheti a nemkívánatos részleteket.
Int. eltávolít. fotók rögzítése
1. A kamera kezdőlapján érintse meg a(z) > Int. eltávolít. elemet.
2. Érintse meg a elemet a Smart Remove (Intelligens eltávolítás) segítségével szerkeszthető
fotók rögzítésének indításához.
3. A rögzített fényképen érintse meg a detektált mozgó tárgy körvonalát a törléséhez.
4. Érintse meg a elemet a fénykép mentéséhez.
4. fejezet: Megismételhetetlen pillanatok
57

Minden mosoly
Rögzítse a tökéletes mosolyt vagy a legmulatságosabb arckifejezést egy sor fotó közül az Minden
mosoly funkció segítségével. Ez a funkció lehetővé teszi, hogy öt egymást követő képet készítsen a
zárkioldó gomb lenyomásával, és összehasonlítás céljából automatikusan észleli az arcokat a képen.
Minden mosoly fotók rögzítése
1. A kamera kezdőlapján érintse meg a(z) > Minden mosoly elemet.
2. Érintse meg a elemet az All Smiles (Minden mosoly) segítségével szerkeszthető fotók
rögzítésének indításához.
3. Érintse meg a téma arcát, majd válassza ki a legjobb arckifejezését.
4. Húzza lefelé a kijelzőt, majd érintse meg a elemet a fénykép mentéséhez.
Lassított felvétel
A lassított felvételek funkció lehetővé teszi, hogy lassított lejátszáshoz készítsen videofelvételeket.
Videók rögzítése lassított felvétellel
1. A Camera (Kamera) alkalmazás kezdőlapján érintse meg a > Slow motion (Lassított
felvétel) elemet.
2. Érintse meg a ikont lassított videofelvételek készítéséhez.
Gyorsított felvétel
Az ASUS Tablet gyorsított felvétel funkciója lehetővé teszi, hogy állóképeket rögzítsen az
automatikus lassított felvételhez. Az események gyorsítva jelennek meg, holott csak igen nagy
időközökkel rögzítették azokat.
Lassított videófelvételek rögzítése
1. A kamera kezdőlapján érintse meg a(z) > Gyorsított felvétel elemet.
2. Érintse meg a elemet, majd válassza ki a gyorsítás intervallumát.
3. Érintse meg a(z) gombot a lassított videófelvétel rögzítésének indításához.
4. fejezet: Megismételhetetlen pillanatok
58

A Galéria használata
A Gallery alkalmazás képek, illetve videók lejátszását teszi lehetővé az ASUS Tablet készüléken.
Ez az alkalmazás lehetővé teszi továbbá az ASUS Tablet készüléken tárolt kép- és videofájlok
szerkesztését, megosztását és törlését. A Gallery alkalmazásban a képeket diavetítés formában
megjelenítheti, illetve a kívánt képeket és videókat egyesével is kiválaszthatja azok megérintésével.
A Galéria indításához érintse meg a > Galéria elemet.
Közösségi hálózati ókjából és felhőtárhelyéből származó fájlok
megtekintése
A Galéria az összes fájlt megjeleníti alapértelmezettként az ASUS Tableten az albummappáknak
megfelelően.
Más forrásból származó fájlok megtekintéséhez az ASUS Tableten:
1. A Gallery (Galéria) alkalmazás kezdőlapján érintse meg a ikont.
2. Érintse meg az alábbi források bármelyikét, hogy megtekintse a bennük lévő fájlokat.
MEGJEGYZÉSEK:
• Fotókat tölthet le ASUS Tablet készülékére felhőókjából és háttérképként vagy partner
prolképeként használhatja fel őket.
• A Partner proljának testreszabása című részből további részleteket tudhat meg arról, hogyan adhat
prolképet a partnereihez.
• A fotók vagy képek háttérképként való használatára vonatkozó részletekért tekintse meg a
Háttérképek című részt.
FONTOS! A My cloud (Saját felhő) részben lévő fotók és videók megtekintéséhez internetkapcsolat
szükséges.
4. fejezet: Megismételhetetlen pillanatok
59

A fotó helyének megtekintése
Engedélyezze a tartózkodási hely elérését ASUS Tablet készülékén, majd töltse le a helyszínadatokat
fotóira. A fotók helyszínadatai magukban foglalják a fotók készítésének helyét, illetve a helyszín
térképét a Google Map vagy Baidu (csak Kína) jóvoltából.
Egy fotó részleteinek megtekintéséhez:
1. Indítsa el a Galéria alkalmazást, majd válassza ki azt a fotót, amelynek részleteit meg kívánja
tekinteni.
2. Érintse meg a fotót, majd a(z) elemet.
4. fejezet: Megismételhetetlen pillanatok
60

Fájlok megosztása a galériából
1. A Gallery (Galéria) alkalmazás kezdőlapján érintse meg azt a mappát, amely a megosztani
kívánt fájlokat tartalmazza.
2. A mappa megnyitása után érintse meg a(z) elemet a fájlválasztás aktiválásához.
3. Érintse meg a megosztani kívánt fájlokat. A kijelölt kép fölött megjelenik egy pipajel.
4. Érintse meg a(z) elemet, majd válasszon a képmegosztási célok listájáról.
Fájlok törlése a galériából
1. A Gallery (Galéria) alkalmazás kezdőlapján érintse meg azt a mappát, amely a törölni kívánt
fájlokat tartalmazza.
2. A mappa megnyitása után érintse meg a(z) elemet a fájlválasztás aktiválásához.
3. Érintse meg a törölni kívánt fájlokat. A kijelölt kép fölött megjelenik egy pipajel.
4. Érintse meg a(z) elemet.
Kép szerkesztése
A Gallery (Galéria) alkalmazás saját képszerkesztő eszközöket is tartalmaz, amelyekkel javíthatja az
ASUS Tabletre mentett képeket.
1. A Gallery (Galéria) alkalmazás kezdőlapján érintse meg azt a mappát, amely a fájlokat
tartalmazza.
2. A mappa megnyitása után érintse meg a szerkeszteni kívánt képet.
3. Miután megnyílik a kép, érintse meg újra a funkciók megjelenítéséhez.
4. Érintse meg a(z) elemet a képszerkesztő eszköztár megnyitásához.
5. Érintse meg valamelyik ikont a képszerkesztő eszköztárban, hogy alkalmazza a képen végzett
módosításokat.
6. Húzza lefelé a kijelzőt, majd érintse meg a elemet a fénykép mentéséhez.
Miniatűrök vagy képek nagyítása/kicsinyítése
A Galéria képernyőn vagy a kijelölt képen csúsztassa szét a két ujját az érintőpanelen a nagyításhoz.
A kicsinyítéshez csúsztassa össze a két ujját az érintőpanelen.
4. fejezet: Megismételhetetlen pillanatok
61

A MiniMovie használata
A fotókat kreatív diabemutatóvá alakíthatja a Galéria MiniMovie szolgáltatása segítségével. A
MiniMovie diabemutatók témáit tartalmazza, amelyeket azonnal alkalmazhat a kiválasztott
fotókon.
MiniMovie fotómappából történő létrehozásához:
1. A Gallery (Galéria) alkalmazás kezdőlapján érintse meg a > Albums (Albumok) elemet.
2. Jelölje ki a fotómappát, majd érintse meg az > Auto MiniMovie elemet.
3. Válassza ki, hogy mely MiniMovie témát kívánja használni a fotó diabemutatóhoz.
Érintse meg további fotók hozzáadásához vagy a kijelölt fotók
eltávolításához
Érintse meg a diabemutató mentéséhez vagy megosztásához
Érintse meg a gyári alapbeállítások visszaállításához
Érintse meg a kiválasztott téma feliratainak és dátumának
szerkesztéséhez
Érintse meg a videó speciális módban történő szabad
díszítéséhez
Érintse meg a háttérzene módosításához
Érintse meg, ha a fotók sorrendjét vagy a fókuszpontot
módosítani szeretné, vagy le szeretne cserélni egy fotót a
kiválasztott témában
Érintse meg a témák bármelyikét az előnézet
megtekintéséhez.
Érintse meg egy vegyes téma alkalmazásához
Érintse meg ismét a beállítások testreszabásához
Érintse meg a legújabb tématartalom letöltéséhez
4. A téma kiválasztása után érintse meg a elemet a diabemutató mentéséhez.
4. fejezet: Megismételhetetlen pillanatok
62

MiniMovie kiválasztott fotókból történő létrehozáshoz:
1. A Gallery (Galéria) alkalmazás kezdőlapján érintse meg a > elemet a fotók helyének
kiválasztásához.
2. Érintse meg a(z) elemet a fájlválasztás aktiválásához.
3. A fotók kiválasztása után érintse meg a MiniMovie elemet.
4. Válassza ki, hogy mely MiniMovie témát kívánja használni a fotó diabemutatóhoz.
5. A téma kiválasztása után érintse meg a elemet a diabemutató mentéséhez. Az elmentett
diabemutatót az ASUS > File Manager (Fájlkezelő) > Videos (Videók) > MiniMovie (Kislm)
elemnél érheti el.
4. fejezet: Megismételhetetlen pillanatok
63

4. fejezet: Megismételhetetlen pillanatok
64

5 Work hard, play harder
Work hard, play harder
5
Headset használata
Szabadon végezheti teendőit hívás közben vagy kedvenc zenéjét hallgathatja headset
használatával.
Audió aljzat csatlakoztatása
Csatlakoztassa a 3,5 mm-es headset jack-dugót az eszköz audió aljzatához.
FIGYELEM!
• Ne helyezzen egyéb tárgyakat az audió jack-aljzatba.
• Ne csatlakoztasson elektromos kimenettel rendelkező kábelt az audió jack-aljzatához.
• A nagy hangerőn, hosszú ideig történő zenehallgatás halláskárosodást okozhat.
MEGJEGYZÉS:
• Javasoljuk, hogy kizárólag kompatibilis headseteket használjon ezzel az eszközzel.
• Az audió jack zenehallgatás közbeni kihúzása automatikusan szünetelteti az éppen lejátszott zenét.
• Az audió jack videó nézése közbeni kihúzása automatikusan szünetelteti a videolejátszást.
Gmail-ók beállítása
ASUS Tablet készülékével történő e-mail üzenetek fogadásához, olvasásához és küldéséhez állítsa
be meglévő személyes vagy munkahelyi e-mail ókját.
1. A Kezdőlapon érintse meg az Google > Gmail > Add an email address (E-mail cím
hozzáadása) elemet.
2. Válassza ki a Google lehetőséget, majd érintse meg a Next (Tovább) elemet.
3. Írja be a meglévő Gmail-ókja felhasználónevét és jelszavát, majd érintse meg az Accept
(Elfogadás) elemet.
MEGJEGYZÉS: Bejelentkezéskor várnia kell, amíg eszköze a ók telepítése során kapcsolatot teremt a
Google-kiszolgálókkal.
5. fejezet: Work hard, play harder
65

Do It Later
Teendők hozzáadása
Hozzon létre fontos teendőket munkája vagy társasági élete szervezéséhez munkahelyén vagy
magánéletében.
1. A Kezdőlapon érintse meg az Asus > Do It Later elemet.
2. Érintse meg az ikont, majd válassza ki a vagy lehetőséget.
3. Jelöljön ki egy kontaktot a későbbi üzenetküldéshez, vagy írja be a szükséges információkat
egy feladat hozzáadásához.
4. Ha kitöltötte a szükséges információkat, érintse meg a Done (Kész) elemet.
Teendők fontosságának beállítása
Állítsa be teendői fontossági szintjét, hogy annak megfelelően fontossági sorrendbe tudja állítani
őket és intézkedhessen.
1. A Kezdőlapon érintse meg az Asus > Do It Later elemet.
2. Érintse meg a legfontosabbnak beállítandó feladatot.
3. A feladat képernyő fontosság mezőjében válassza a High (Fontos) lehetőséget.
4. Ha kitöltötte a szükséges információkat, érintse meg a Done (Kész) elemet.
MEGJEGYZÉSEK: A fontos teendők jellel vannak jelölve a Do It Later listán. Ez lehetővé teszi, hogy
gyorsan megállapítsa, mely teendőt kell azonnal elvégezni.
Teendők törlése
Törölheti az elkészült, lejárt vagy fölösleges teendőket a Do It Later alkalmazásban.
1. A Kezdőlapon érintse meg az ASUS > Do It Later elemet.
2. Érintse meg a listáról eltávolítani kívánt feladatot, majd érintse meg a elemet.
5. fejezet: Work hard, play harder
66

SuperNote
A jegyzetelést változtassa mókás, kreatív tevékenységgé a SuperNote használata révén. Ez a
könnyen kezelhető alkalmazás lehetővé teszi, hogy közvetlenül az érintőképernyőre történő
írással vagy rajzolással jegyzettömbbe szervezett jegyzeteket hozzon létre. Jegyzetek készítése
során multimédia fájlokat is hozzáadhat más alkalmazásokból, és megoszthatja őket a közösségi
oldalakon vagy Felhőtárhely-ókján keresztül.
Új jegyzetfüzet létrehozása
Új fájlok Supernote segítségével történő létrehozásához kövesse az alábbi lépéseket:
1. A kezdőképernyőn érintse meg a SuperNote elemet, majd érintse meg a ikont.
2. Válasszon sablont és kezdje el írni a jegyzeteit.
Érintse meg a beviteli mód kiválasztásához.
Érintse meg a módosítás visszavonásához
Érintse meg a beállítások
kongurálásához a notebook számára
Érintse meg a módosítás újbóli
alkalmazásához
5. fejezet: Work hard, play harder
67

Az ikonok értelmezése
A választott beviteli módtól függően ezek az ikonok jelennek meg jegyzetelés közben a SuperNote
alkalmazásban.
Ezt a módot válassza, ha a virtuális billentyűzetet kívánja használni jegyzeteléshez.
Ezt a módot válassza, ha rkálni szeretne, vagy kézírással akarja rögzíteni a jegyzeteit.
Ezt a rajzolási módot válassza, ha rajzokat vagy rkálmányokat kíván létrehozni.
Ha írás vagy gépelés módban van, érintse meg az ikont a betűk vastagságának és
színének kiválasztásához.
Ha rajzolás módban van, érintse meg az ikont a rajzolási eszköz és a vonalak színének,
illetve vastagságának kiválasztásához.
Ha rajzolás módban van, érintse meg az ikont a jegyzet bizonyos tartalmának törléséhez.
Érintse meg az ikont fotó vagy videó készítéséhez, hang rögzítéséhez, valamint
dátumbélyegző és egyebek hozzáadásához.
Érintse meg az ikont, hogy új oldalt adjon a jegyzettömbhöz.
Jegyzettömb megosztása a Felhőn
Megoszthatja jegyzettömbjét a Felhőn a következő lépések követésével:
1. A Supernote kezdőlapján érintse meg és tartsa ujját a megosztani kívánt jegyzettömbön.
2. Az előugró ablakban érintse meg az Cloud sync engedélyezése elemet.
3. Adja meg ASUS WebStorage-ókjának felhasználónevét és jelszavát, hogy elvégezhesse a
jegyzettömb szinkronizálását a Felhővel.
4. Amint sikeresen megtörtént a jegyzettömb szinkronizálása a Felhővel, megjelenik a Felhő ikon
a megosztott jegyzettömb fölött.
Jegyzet megosztása
A jegyzettömbön kívül különálló jegyzeteket is megoszthat a SuperNote-ból az alkalmazásaival és a
Felhőtárhely-ókjával. Ehhez a következőket kell tennie:
1. Indítsa el a megosztandó jegyzetet tartalmazó jegyzettömböt.
2. Érintse meg és tartsa ujját a megosztandó jegyzeten.
3. A felugró menüben érintse meg a Megoszt elemet, majd jelölje ki, milyen típusú
fájlformátumban kívánja azt megosztani.
4. A következő képernyőn válassza ki azokat az alkalmazásokat vagy azt a Felhőtárhely-ókot,
amelyekkel meg szeretné osztani jegyzetét.
5. Kövesse a képernyőn megjelenő utasításokat a kijelölt jegyzet megosztásának befejezéséhez.
5. fejezet: Work hard, play harder
68

Fájlkezelő
A Fájlkezelő használatával könnyedén megtalálhatja és rendezheti az ASUS Tablet belső
tárolóeszközén, illetve a csatlakoztatott külső tárolóeszközökön található adatait.
A belső tárolóeszköz elérése
A belső tárolóeszköz eléréséhez:
1. Érintse meg a > Fájlkezelő lehetőséget.
2. Érintse meg a > Internal storage (Belső tárhely) elemet az ASUS Tablet tartalmának
megtekintéséhez.
A külső adathordozó elérése
A külső tárolóeszköz eléréséhez:
1. Helyezze be a microSD-kártyát az ASUS Tabletbe.
2. Érintse meg a > Fájlkezelő lehetőséget.
3. Érintse meg a > MicroSD elemet, hogy megjelenítse a microSD memóriakártya tartalmát.
Felhő-tárhely elérése
FONTOS! Győződjön meg arról, hogy a Wi-Fi vagy mobilhálózat (egyes típusokon) engedélyezett ASUS
Tablet készülékén. További részletekért tekintse meg a Kapcsolatban maradni című részt.
A felhőtárhely-ókokban mentett fájlok eléréséhez:
1. Érintse meg a > Fájlkezelő lehetőséget.
2. Érintse meg a(z) elemet, majd egy felhőtárhelyet a Felhő tárhely menü alatt.
5. fejezet: Work hard, play harder
69

A Felhő
Készítsen biztonsági másolatot adatairól, szinkronizáljon fájlokat különféle eszközök között,
és ossza meg fájljait biztonságosan és titkosan egy Felhőtárhely-ókon keresztül, pl. ASUS
WebStorage, Drive, OneDrive, vagy Dropbox.
WebStorage
Regisztráljon vagy jelentkezzen be WebStorage-ókjába és ingyenes felhő-tárhelyet kaphat.
Automatikusan feltöltheti az újonnan rögzített fotókat az azonnali megosztáshoz, szinkronizálhat
fájlokat különféle eszközök között, illetve fájlokat oszthat meg WebStorage-ókján keresztül.
FONTOS! Győződjön meg arról, hogy a Wi-Fi vagy mobilhálózat (egyes típusokon) engedélyezett ASUS
Tablet készülékén. További részletekért tekintse meg a Kapcsolatban maradni című részt.
ZenPad Care
A GYIK (Gyakran ismétlődő kérdések) szakaszban választ találhat, illetve közvetlenül léphet
kapcsolatba más Zen UI felhasználókkal, és megoszthatja velük a ZenUI alkalmazásokkal
kapcsolatos tapasztalatait.
A ZenUI súgó eléréséhez:
1. Érintse meg az > ZenPad Care elemet.
2. Érintse meg a ZenUI FAQs (ZenUI GYIK) elemet, majd válassza ki azt az alkalmazást, amelyhez
válaszokat szeretne keresni.
5. fejezet: Work hard, play harder
70

Kapcsolatban maradni
6
Wi-Fi
Az ASUS Tablet Wi-Fi technológiája lehetővé teszi a kapcsolódást a vezeték nélküli világhoz.
Frissítheti közösségi média-ókjait, böngészhet az interneten, vagy adatokat és üzeneteket
cserélhet ki vezeték nélkül az ASUS Tablet készülékén.
Wi-Fi engedélyezése
1. Indítsa el a Beállítások képernyőt az alábbiak bármelyikének végrehajtásával:
• Indítsa el a Gyorsbeállítások menüt, majd érintse meg a(z) elemet.
• Érintse meg a > Settings (Beállítások) elemet.
2. Csúsztassa a Wi-Fi kapcsolót jobbra a Wi-Fi bekapcsolásához.
MEGJEGYZÉS: A Wi-Fi funkciót a Gyorsbeállítások képernyőn is engedélyezheti. Lásd a Gyorsbeállítások
részt a Gyorsbeállítások indítását illetően.
Kapcsolódás Wi-Fi hálózathoz
1. A Beállítások képernyőn érintse meg a Wi-Fi elemet az összes észlelt Wi-Fi hálózat
megjelenítéséhez.
2. Érintsen meg egy hálózatnevet, hogy hozzá kapcsolódjon. Védett hálózat esetén jelszó vagy
egyéb azonosító adatok megadására lehet szükség.
MEGJEGYZÉS:
• Az ASUS Tablet automatikusan újracsatlakozik a korábban csatlakozott hálózathoz.
• Kapcsolja ki a Wi-Fi funkciót, hogy takarékoskodjon az akkumulátorral.
6. fejezet: Kapcsolatban maradni
71

A Wi-Fi letiltása
1. Indítsa el a Beállítások képernyőt az alábbiak bármelyikének végrehajtásával:
• Indítsa el a Gyorsbeállítások menüt, majd érintse meg a(z) elemet.
• Érintse meg a > Settings (Beállítások) elemet.
2. Csúsztassa a Wi-Fi kapcsolót balra a Wi-Fi kikapcsolásához.
MEGJEGYZÉS: A Wi-Fi funkciót a Gyorsbeállítások képernyőn is letilthatja. Lásd a Gyorsbeállítások részt
a Gyorsbeállítások indítását illetően.
Bluetooth
Használja az ASUS Tablet Bluetooth funkcióját fájlok küldéséhez és fogadásához, illetve multimédia
fájlok adatfolyamainak továbbításához egyéb okos eszközök viszonylatában rövid távolságban. A
Bluetooth funkció segítségével megoszthatja a médiafájlokat ismerősei okos eszközein, adatokat
küldhet nyomtatásra Bluetooth-nyomtatóra, illetve zenei fájlokat játszhat le Bluetooth-hangszórón.
A Bluetooth engedélyezése
1. Indítsa el a Beállítások képernyőt az alábbiak bármelyikének végrehajtásával:
• Indítsa el a Gyorsbeállítások menüt, majd érintse meg a(z) elemet.
• Érintse meg a > Settings (Beállítások) elemet.
2. Csúsztassa a Bluetooth kapcsolót jobbra a Bluetooth-funkció bekapcsolásához.
MEGJEGYZÉS: A Bluetooth funkciót a Gyorsbeállítások képernyőn is engedélyezheti. Lásd a
Gyorsbeállítások részt a Gyorsbeállítások indítását illetően.
6. fejezet: Kapcsolatban maradni
72

Az ASUS Tablet párosítása Bluetooth-eszközzel
Hogy az ASUS Tablet Bluetooth funkcióját teljesen kihasználhassa, párosítania kell egy másik
Bluetooth-eszközzel. Az ASUS Tablet automatikusan menti a Bluetooth-eszköz párosítási adatait.
Az ASUS Tablet Bluetooth-eszközzel történő párosításához:
1. Kapcsolja be az ASUS Tablet Bluetooth funkcióját, hogy az eszköz látható legyen a többi
Bluetooth-eszköz számára.
2. A Beállítások képernyőn érintse meg a Bluetooth elemet az összes elérhető eszköz
megjelenítéséhez.
FONTOS! Ha a párosítani kívánt eszköz nem szerepel a listán, győződjön meg arról, hogy a Bluetooth
funkció be van rajta kapcsolva.
3. Az elérhető eszközök listáján érintse meg azon Bluetooth-eszközt, amelyet párosítani kíván.
4. Győződjön meg arról, hogy ugyanaz a párosítási kód látható mindkét eszközön, majd érintse
meg a Pair (Párosítás) elemet.
MEGJEGYZÉS: Kapcsolja ki a Bluetooth-funkciót, hogy takarékoskodjon az akkumulátorral.
Az ASUS Tablet párosításának megszüntetése a Bluetooth®-eszközzel
1. A Beállítások képernyőn érintse meg a Bluetooth elemet az összes párosított eszköz
megjelenítéséhez.
2. A párosított eszközök listáján érintse meg a ikont annál a Bluetooth-eszköznél, amelyet
párosítani szeretne, majd érintse meg a Forget (Elfelejtés) elemet.
6. fejezet: Kapcsolatban maradni
73

Repülőgép üzemmód
A Repülőgép mód kikapcsolja a vezeték nélküli kommunikációt, így lehetővé teszi, hogy az ASUS
Tabletet biztonságosan használja repülés közben.
A Repülőgép mód engedélyezése
1. Indítsa el a Beállítások képernyőt az alábbiak bármelyikének végrehajtásával:
• Indítsa el a Gyorsbeállítások menüt, majd érintse meg a(z) elemet.
• Érintse meg a > Settings (Beállítások) elemet.
2. Érintse meg a More (Továbbiak) elemet, és csúsztassa el a Repülőgép mód kapcsolóját jobbra
a Repülőgép mód bekapcsolásához.
MEGJEGYZÉS: A Repülőgép módot a Gyorsbeállítások képernyőn keresztül is bekapcsolhatja. Lásd a
Gyorsbeállítások részt a Gyorsbeállítások indítását illetően.
A Repülőgép mód letiltása
1. Indítsa el a Beállítások képernyőt az alábbiak bármelyikének végrehajtásával:
• Indítsa el a Gyorsbeállítások menüt, majd érintse meg a(z) elemet.
• Érintse meg a > Settings (Beállítások) elemet.
2. Érintse meg a More (Továbbiak) elemet, és csúsztassa el a Repülőgép mód kapcsolóját balra a
Repülőgép mód kikapcsolásához.
MEGJEGYZÉS: A Repülőgép módot a Gyorsbeállítások képernyőn keresztül is kikapcsolhatja. Lásd a
Gyorsbeállítások részt a Gyorsbeállítások indítását illetően.
Kapcsolat-megosztás
Ha a Wi-Fi szolgáltatás nem érhető el, ASUS Tablet készülékét modemként használhatja, vagy
Wi-Fi hotspottá alakíthatja, hogy laptop, tablet vagy egyéb mobileszközén internetkapcsolatot
létesíthessen.
FONTOS! A mobilszolgáltatók többsége adatelőzetéshez kötheti az internet-megosztás funkció
használatát. Az adatszolgáltatás elérhetőségével kapcsolatban forduljon mobilszolgáltatójához.
MEGJEGYZÉSEK:
• A kapcsolat-megosztással megvalósuló internetelérés sebessége lassabb lehet a normál Wi-Fi vagy
mobilkapcsolatnál.
• Csak korlátozott számú mobileszköz használhatja ASUS Tablet készüléke megosztott-kapcsolatát.
• Kapcsolja ki a kapcsolat-megosztást, ha nem használja, mert így takarékoskodhat az akkumulátorral.
6. fejezet: Kapcsolatban maradni
74

USB-kapcsolatmegosztás
Engedélyezze az USB-kapcsolatmegosztást az ASUS Tableten, és megoszthatja internetkapcsolatát
más eszközökkel.
1. Csatlakoztassa az ASUS Tabletet egy másik eszközhöz egy USB-kábellel.
2. Amikor megjelenik a Use USB for le transfer (USB használata fájlátvitelhez) felirat, érintse
meg a Yes (Igen) elemet.
3. Indítsa el a Beállítások képernyőt az alábbiak bármelyikének végrehajtásával:
• Indítsa el a Gyorsbeállítások menüt, majd érintse meg a(z) elemet.
• Érintse meg a > Settings (Beállítások) elemet.
4. A Kezdőlapon érintse meg a More (Továbbiak) > Tethering (Internetmegosztás) elemet,
majd csúsztassa el az USB tethering (USB-kapcsolatmegosztás) csúszkát ON (Bekapcsolt)
állásba.
Wi-Fi Hotspot
ASUS Tablet készülékét Wi-Fi Hotspottá alakíthatja, így más eszközökhöz kapcsolódhat.
1. Indítsa el a Beállítások képernyőt az alábbiak bármelyikének végrehajtásával:
• Indítsa el a Gyorsbeállítások menüt, majd érintse meg a(z) elemet.
• Érintse meg a > Settings (Beállítások) elemet.
2. Érintse meg a More(Több) > Tethering (Kapcsolat-megosztás) > Set up Wi-Fi hotspot (Wi-Fi
hotspot beállítása) elemet.
3. Egyedi SSID-t vagy hálózatnevet és erős, 8 karakteres jelszót adjon a Wi-Fi hotspotnak. Ha
végzett, érintse meg a Save (Mentés) gombot.
4. A Tethering (Kapcsolatmegosztás) képernyőn érintse meg a Portable Wi-Fi hotspot
(Hordozható Wi-Fi hotspot) elemet, hogy a Wi-Fi hotspot be legyen kapcsolva az ASUS
Tableten.
5. Ugyanúgy kapcsolódjon más eszközökkel az ASUS Tablet hotspot kapcsolatához, mint ahogy
Wi-Fi hálózathoz kapcsolódna.
6. fejezet: Kapcsolatban maradni
75

Bluetooth kapcsolat-megosztás
Engedélyezze az Bluetooth-kapcsolatmegosztást az ASUS Tableten, és megoszthatja
internetkapcsolatát más eszközökkel.
1. Engedélyezze a Bluetooth funkciót ASUS Tablet készülékén és a másik eszközön.
2. Párosítsa mindkét eszközt.
MEGJEGYZÉS: A részletes tudnivalókért tekintse meg a következő részt: Az ASUS Tablet párosítása
Bluetooth-eszközzel.
3. A Settings (Beállítások) képernyőn érintse meg a More (Több) > Tethering (Kapcsolat-
megosztás) elemet, majd húzza a Bluetooth tethering (Bluetooth kapcsolat-megosztás)
elemet ON (BE) helyzetbe.
PlayTo
A PlayTo alkalmazás lehetővé teszi az ASUS Tablet screencast adatfolyamának továbbítását egy
kompatibilis megjelenítőre. Ezáltal a külső megjelenítő kettős monitorrá vagy az ASUS Tablet
második monitorává válik.
FONTOS! A külső kijelzőnek Miracast™ vagy DLNA® technológiával kell rendelkznie a PlayTo alkalmazás
támogatásához.
A PlayTo elindítása a Gyorsbeállításokból
1. Állítsa be az adatfolyamot támogató megjelenítőt, amelyet az ASUS Tablettel kíván használni.
2. Indítsa el a Gyorsbeállítások menüt az ASUS Tableten, majd érintse meg a PlayTo elemet.
3. A párosítás indításához tekintse meg az SSID-t az adatfolyamot támogató megjelenítőn, és
ugyanazt az SSID-t válassza az ASUS Tablet készüléken.
Amint sikeresen létrejött a kapcsolat, az adatfolyamot támogató megjelenítőn ugyanaz a kép lesz
látható, mint az ASUS Tablet készüléken.
A PlayTo elindítása a Beállításokból
1. Érintse meg a > Beállítások elemet.
2. Érintse meg a Tövábbiak, majd a PlayTo elemet.
3. A párosítás indításához tekintse meg az SSID-t az adatfolyamot támogató megjelenítőn, és
ugyanazt az SSID-t válassza az ASUS Tablet készüléken.
Amint sikeresen létrejött a kapcsolat, az adatfolyamot támogató megjelenítőn ugyanaz a kép lesz
látható, mint az ASUS Tablet készüléken.
6. fejezet: Kapcsolatban maradni
76

Zen mindenhol
7
Különleges Zen eszközök
Share Link
Fájlokat, alkalmazásokat, vagy médiatartalmat oszthat meg és fogadhat Android mobileszközök
használatával a Share Link alkalmazás (ASUS mobileszközök), illetve a SHAREit alkalmazás (egyéb
mobileszközök) használatával Wi-Fi hotspoton. Ezzel az alkalmazással 100 MB-nál nagyobb fájlokat,
valamint egyszerre több fájlt küldhet, illetve fogadhat. A Share Link alkalmazás a Bluetooth
funkciónál gyorsabban küld és fogad fájlokat.
Fájlok megosztása
1. A Kezdőlapon érintse meg a > Share Link (Hivatkozás megosztása) elemet.
2. Érintse meg a Send le (Fájl küldése) elemet, majd válasszon a képernyőn megjelenő
lehetőségek közül.
3. Érintse meg az elküldeni kívánt fájlokat, majd érintse meg a Share selected les (Kijelölt
fájlok megosztása) > Send (Küldés) elemet.
4. Miután ASUS Tablet készüléke más eszközöket érzékelt, érintse meg azt az eszközt, amellyel
meg kívánja osztani a fájlokat.
MEGJEGYZÉS: Indítsa el a Share Link alkalmazást, és érintse meg a Receive le (Fájl fogadása) elemet
a másik készüléken.
Fájlok fogadása
Fájlok fogadásához:
1. A Kezdőlapon érintse meg a > Share Link (Hivatkozás megosztása) elemet.
2. Érintse meg a Receive le (Fájl fogadása) elemet, hogy fájlokat fogadhasson a feladótól.
7. fejezet: Zen mindenhol
77

Számológép
A Számológép indításához mindössze egy elhúzás és érintés szükséges. Amikor megnyitja a
Gyorsbeállítások panelt, a Számológép ikon a lista felett jelenik meg. Érintse meg, ha számolni
szeretne.
Érintse meg ezt a Számológép
engedélyezéséhez.
Számológép képernyő
7. fejezet: Zen mindenhol
78

Quick Memo
A Quick Memo egy jegyzetelő eszköz, amely praktikus módon lehetővé teszi a fontos jegyzetek
kézírással és gépeléssel történő bevitelét. A jegyzetek létrehozása után megoszthatja őket a Share
Link alkalmazáson és a közösségi oldalakon keresztül, vagy teendővé alakíthatja őket a Do It Later
alkalmazásban.
A Quick Memo elindításához érintse meg a > Quick Memo (Gyorsjegyzet) elemet.
Öntapadó jegyzet létrehozása
A Quick Memo jegyzeteket öntapadó jegyzetté alakíthatja, így az ASUS Tablet készüléken bárhol
megtekintheti őket. Öntapadó jegyzet létrehozásához egyszerűen érinte meg a Quick Memo jobb
felső sarkában lévő rajzszög ikont, miután létrehozta a jegyzetet.
Érintse meg egy öntapadó jegyzet készítéséhez
Húzza el az öntapadó jegyzet áthelyezéséhez
7. fejezet: Zen mindenhol
79

Hangrögzítő
Hangfájlokat rögzíthet az ASUS Tablet segítségével, ha engedélyezi a Hangrögzítő alkalmazást.
A Hangrögzítő indításához érintse meg a > Hangrögzítő elemet.
Érintse meg a Hangrögzítő
beállításainak testreszabásához.
Érintse meg a hangfelvétel indításához.
7. fejezet: Zen mindenhol
80
Rögzítés közben érintse meg ezt a rögzítés
ideiglenes leállításához vagy szüneteltetéséhez.

Rögzítés szüneteltetése
Szüneteltetett rögzítés közben választhat a felvétel folytatása, törlése vagy mentése közül.
Érintse meg a felvétel folytatásához
Érintse meg a felvétel mentéséhez
Érintse meg a felvétel törléséhez
Rögzítési lista
A Rögzítési listán lehetősége van a mentett hangfájl lejátszására, átnevezésére, megosztására
vagy törlésére. Tekintse meg a felvétellistát a Sound Recorder (Hangrögzítő) főképernyőjének jobb
oldalán.
Érintse meg a kijelölt felvétel megosztásához,
átnevezéséhez vagy törléséhez
Érintse meg a kijelölt felvétel lejátszásához/
szüneteltetéséhez
7. fejezet: Zen mindenhol
81

AudioWizard
Az AudioWizard lehetővé teszi az ASUS Tablet hangmódjainak személyre szabását, hogy a
tényleges használati körülményeknek megfelelő, tisztább hangkimenetet biztosítson.
Az AudioWizard használata
Az AudioWizard használatához:
1. Érintse meg a > Audio Wizard elemet.
2. Az AudioWizard ablakban érintse meg az aktiválni kívánt hangmódot.
Amennyiben engedélyezte a funkciót,
az ASUS Tablet automatikusan átvált
az éppen futó ASUS alkalmazásnak
megfelelő legjobb hangminőségre
Splendid
Az ASUS Splendid lehetővé teszi a kijelző egyszerű beállítását. Dússá teszi a képernyőn a színeket az
előre beállított színmódok segítségével.
A Splendid használata
A Splendid használatához:
1. Indítsa el a Beállítások képernyőt az alábbiak bármelyikének végrehajtásával:
• Indítsa el a Gyorsbeállítások menüt, majd érintse meg a(z) elemet.
• Érintse meg a > Settings (Beállítások) elemet.
2. Érintse meg a Display (Megjelenítés) > Screen color mode (Képernyőszín mód)
lehetőséget, és válasszon az alábbi képernyőszín módok közül: Balance (Egyensúly),
Bluelight Filter (Kékfény-szűrő), Vivid (Élénk) és Customized (Testreszabott).
7. fejezet: Zen mindenhol
82

Balance (Kiegyensúlyozott) mód
Ez a mód az ASUS Tablet kiegyensúlyozott színmegjelenítését biztosítja.
Érintse meg a legutoljára végzett
módosítások visszaállításához
Mozgassa a színhőmérséklet
beállításához
Kékfény-szűrő mód
Ez a mód csökkenti a szem terhelését, hogy az olvasás kényelmes legyen az ASUS Tableten.
Mozgassa a kékfényszűrő szintjének
beállításához
Érintse meg a legutoljára végzett
módosítások visszaállításához
7. fejezet: Zen mindenhol
83

Vivid (Élénk) mód
Ez a mód az ASUS Tablet nomhangolt színbeállítást biztosít, ami gazdaggá teszi az ASUS Tablet
színmegjelenítését.
Érintse meg a legutoljára végzett
módosítások visszaállításához
Mozgassa a színhőmérséklet
beállításához
Customized (Testreszabott) mód
Ez az üzemmód lehetővé teszi a megjelenítés beállítását a kívant színhőmérséklet, színezet és
telítettség alkalmazásával.
Érintse meg a legutoljára végzett
módosítások visszaállításához
Mozgassa a színhőmérséklet
beállításához
Mozgassa a színárnyalat beállításához
Érintse meg a legutoljára végzett
módosítások visszaállításához
Mozgassa a színtelítettség beállításához
7. fejezet: Zen mindenhol
84

Energiatakarékos funkció
Teljes mértékben maximalizálhatja vagy kibővítheti ASUS Tablet készülékének működési idejét
akkor is, ha üresjáratban működik, vagy a hálózathoz csatlakoztatva marad. Intelligens módon
testreszabhatja az energiafogyasztási beállításokat a gyakori tevékenységek esetén, mint pl.
e-mailek olvasása vagy videók nézegetése.
Az Energiatakarékos funckió beállítása
Egyéni igényei szerint optimalizálhatja az ASUS Tablet által felhasznált energiát néhány intelligens
energiatakarékossági funkcióval.
1. Érintse meg a > ASUS Mobile Manager > Power Saver (Energiatakarékos) elemet.
2. Válasszon a következő akkumulátormódok közül:
• Performance (Teljesítmény)
• Normal (Normál)
• Power saving (Energiatakarékos)
• Super saving (Szupertakarékos)
• Customized (Testreszabott)
3. A speciális beállításokhoz érintse meg a Smart switch (Intelligens kapcsoló) elemet a további
lehetőségekért.
A Power Saver (Energiatakarékos funkció) testreszabása
Állítsa be a fényerőszintet a gyakori tevékenységekhez, mint pl. e-mailek vagy e-könyvek olvasása,
videók nézegetése, weboldalak böngészése és zenehallgatás. Az energiatakarékossági funkciót
engedélyezheti egyes alkalmazásokhoz, vagy engedélyezheti a hálózat automata leválasztását,
amikor az ASUS Tablet alvó módban van.
Az Energiatakarékos funkció testreszabásához:
1. A Power Saver (Energiatakarékos mód) menüben jelölje be a Customized (Testreszabott)
négyzetet, majd érintse meg a elemet.
2. Jelöljön ki egy tevékenységet, majd végezze el a módosításokat.
7. fejezet: Zen mindenhol
85

7. fejezet: Zen mindenhol
86

A Zen karbantartása
8
Az eszköz naprakészen tartása
Az ASUS Tabletet tartsa naprakészen az Android rendszerfrissítések, továbbfejlesztett alkalmazások
és szolgáltatások követésével.
A rendszer frissítése
1. Érintse meg a > Beállítások elemet.
2. A Settings (Beállítások) képernyőn csúsztassa lefelé az ujját, majd érintse meg az
About (Névjegy) elemet.
3. Érintse meg a Rendszerfrissítés, majd a Frissítés ellenőrzéseelemet.
MEGJEGYZÉS: A Last check for update (Frissítés utolsó ellenőrzése) részben megtekintheti az ASUS
Tableten lévő rendszer utolsó frissítésének előnézetét.
Tárhely
Adatokat, alkalmazásokat és fájlokat tátolhat az ASUS Tablet készüléken (belső tárhely), külső
tárhelyen, vagy online tárhelyen. Internetkapcsolat szükséges a fájlok átviteléhez az online
tárhelyre, illetve az onnan történő letöltésükhöz. Használja a mellékelt USB-kábelt a fájlok
áttöltéséhez az ASUS Tablet és a számítógép között.
Biztonsági mentés és alaphelyzet
Elvégezheti az adatok, Wi-Fi jelszavak és egyéb beállítások biztonsági mentését a Googleszerverekre az ASUS Tablet segítségével. Ehhez a következőket kell tennie:
1. Érintse meg a > Beállítások > Biztonsági mentés és visszaállítás elemet.
2. A Backup & reset (Biztonsági mentés és alaphelyzet) ablakban a következőket teheti:
• Adatok biztonsági mentése: Ez a szolgáltatás elvégzi az adatok, Wi-Fi jelszavak és egyéb
beállítások biztonsági mentését a Google-szerverekre, ha engedélyezték.
• Biztonsági mentés helye: Lehetővé teszi a biztonsági mentéshez társítandó ók
beállítását.
• Automatikus helyreállítás: Ez a szolgáltatás lehetővé teszi a mentett beállítások és adatok
visszaállítását alkalmazás újratelepítése esetén.
• Network settings reset (Hálózati beállítások visszaállítása): Az összes hálózati
beállítást visszaállítja alaphelyzetbe.
• Gyári adatok visszaállítása: A táblagépen lévő összes adatot törli.
8. fejezet: A Zen karbantartása
87

Az ASUS Tablet biztonságba helyezése
Használja ki az ASUS Tablet biztonségi szolgáltatásait az illetéktelen adatelérés megelőzésére.
A kijelző kioldása
Ha a kijelző lezárt állapotban van, kioldhatja az ASUS Tablet által kínált biztonsági kioldás funkciók
segítségével.
1. Érintse meg a > Beállítások > Zárolt képernyő elemet.
2. Érintse meg a Képernyő zárolása elemet, majd válasszon egy lehetőséget az ASUS Tablet
kioldásához.
MEGJEGYZÉS:
• További információkért tekintse meg a Kijelző kioldása opciók című részt.
• A beálíltott kijelző kioldása opció kikapcsolásához érintse meg a Nincs elemet a Choose screen lock
(Kijezőzár választása) képernyőn.
Kijelző kioldása opciók
Válasszon ezen opciók közül az ASUS Tablet lezárásához.
Húzás
Húzza felfelé az ASUS Tablet kioldásához.
8. fejezet: A Zen karbantartása
88

Minta
Csúsztassa az ujját a pontok mentén és hozzon létre egy mintát.
FONTOS! Legalább négy pont szükséges a minta létrehozásához. Ne felejtse el a mintát, amelyet az
eszköz kioldásához hozott létre.
PIN
Legalább négy számot billentyűzzön be a PIN beállításához.
FONTOS! Ne felejtse el a PIN-kódot, amelyet az eszköz kioldásához hozott létre.
8. fejezet: A Zen karbantartása
89

Password (Jelszó)
Legalább négy karaktert adjon meg a jelszó beállításához.
FONTOS! Ne felejtse el a jelszót, amelyet az eszköz kioldásához hozott létre.
További kijelző-biztonsági funkciók kongurálása
A képernyőzár mód aktiválásán kívül a következőket teheti még a Lock screen (Képernyő zárolása)
ablakon keresztül:
• Quick Access (Gyors elérés): Érintse meg ezt az elemet, ha szerkeszteni szeretné a
Gyorshozzáférést a lezárt képernyőn.
• Instant kamera: Húzza az Instant kamera kapcsolót ON (BE) helyzetbe, hogy a Kamera
alkalmazást elindítsa a lezárt képernyőn a hangerő gomb kétszeri lenyomásával.
• Lock screen message (Zárolt képernyő üzenete): Érintse meg azon információk
szerkeztéséhez és megadásához, amelyet még a zárolt kijelzőn is meg kíván jeleníteni.
8. fejezet: A Zen karbantartása
90

Az ASUS Tablet azonosítása
Ismerje meg az ASUS Tablet azonosító adatait, például a sorozatszámát és típusszámát.
Ez fontos, mert ha elveszítené ASUS Tablet készülékét, kapcsolatba léphet a mobilszolgáltatóval és
átadhatja ezeket az információkat az ASUS Tablet feketelistára tételéhez.
Az ASUS Tablet azonosító adatainak megjelenítéséhez:
1. Érintse meg a > Beállítások elemet.
2. A Settings (Beállítások) képernyőn csúsztassa lefelé az ujját, majd érintse meg az
About (Névjegy) elemet. Az Névjegy képernyő megjeleníti az ASUS Tablet állapotát, jogi
információit, típusszámát, operációs rendszer verzióját, illetve hardver- és szoftverinformációit.
3. Az ASUS Tablet sorozatszámának megtekintéséhez érintse meg a Status (Állapot) elemet.
8. fejezet: A Zen karbantartása
91

8. fejezet: A Zen karbantartása
92

Appendix
Függelékek
Megjegyzések
EK megfelelőségi nyilatkozat
A termék megfelel az 1999/5/EK irányelv (R&TEE) követelményeinek. A https://www.asus.com/
support/ oldalról letölthető a megfelelésről szóló nyilatkozat.
Zöld ASUS felhívás
Az ASUS elkötelezett a környezetbarát termékek/csomagolások létrehozása iránt annak érdekében,
hogy a környezetterhelés minimálisra csökkentése mellett a fogyasztók egészségét is védje. A
kézikönyv oldalszámának csökkentése a széndioxid-kibocsátás csökkentését hivatott elérni.
A részletes használati utasítást és a kapcsolódó információkat megtekintheti a ASUS Tablet
felhasználói útmutatójában, vagy látogassa meg az ASUS Támogató oldalát itt: https://www.asus.
com/support/.
ASUS újrahasznosítási/viszavételi szolgáltatások
Az ASUS újrahasznosítási és visszavételi politikája a környezetvédelem iránti elkötelezettségünk
eredménye. Olyan megoldásokban hiszünk, amelyek révén ügyfeleink felelősségteljesen
újrahasznosíthatják termékeinket, akkumulátorainkat, egyéb részegységeinket és csomagoló
anyagokat. A különböző térségekben érvényes, részletes újrahasznosítási információkért
látogasson el a http://csr.asus.com/english/Takeback.htm weboldalra.
Követelmény a tápellátás biztonságával kapcsolatban
PA legfeljebb 6 A névleges áramfelvétellel rendelkező és több mint 3 kg tömegű termékek
minimálisan a következő értékű tápkábelt kell használniuk: H05VV-F, 3G, 0,75 mm vagy H05VV-F,
2G, 0,75mm.
Függelék
93

Halláskárosodás megelőzése
A halláskárosodás megelőzése érdekében ne hallgasson felvételeket hosszú ideig nagy hangerő
mellett.
Franciaországban az eszközhöz tartozó fejhallgató/fülhallgatók megfelelnek az alkalmazandó EN
50332-1: 2013 és/vagy EN50332-2: 2013 szabványban szereplő hangnyomás-előírással, a Francia
L.5232-1 törvénycikk értelmében.
“For DTS patents, see httppatents.dts.com. Manufactured under license from DTS Licensing Limited.
DTS, DTS-HD, the Symbol, & DTS or DTS-HD and the Symbol together are registered trademarks,
and DTS-HD Premium Sound is a trademark of DTS, Inc. c DTS, Inc. All Rights Reserved.”
Bevonattal kapcsolatos gyelmeztetés
FONTOS! Az elektromos biztonság és a szigetelés fenntartása érdekében bevonatot vittek fel, hogy
szigeteljék az ASUS Tablet vázát, az oldalak kivételével, ahol az IO portok találhatók.
94
Függelék

CE Jelölés
2200
CE jelölés a vezeték nélküli LAN-al/Bluetooth-al rendelkező eszközöknek
Az eszköz megfelel az Európa Parlament és Bizottság által 1999 március 9.-én kiadott, a Rádió és
telekommunikációs felszereléseket szabályozó 1999/5/EK direktíváknak és kölcsönös megfelelőségi
elismerésnek.
Az eszközön mért legmagasabb CE SAR érték 1,42 W/kg.
A berendezés az alábbi országokban működtethető:
AT BE BG CH CY CZ DE DK
EE ES FI FR GB GR HU IE
IT IS LI LT LU LV MT NL
NO PL PT RO SE SI SK TR
RF besugárzási információ (SAR) - CE
Az eszköz megfelel az EU előírásának a nyilvánosság elektromágneses mezőknek való
kitettségének egészségvédelem útján történő korlátozásáról (1999/5/EK).
A korlátozások a nagyközönség védelmét szolgáló széles körű ajánlások részét képezik. Az
ajánlásokat független tudományos szervezetek fejlesztették ki és ellenőrizték a tudományos
vizsgálatok rendszeres és alapos értékelésén keresztül. Az Európai Tanács ajánlott mértékegysége
mobileszközök tekintetében a “Specic Absorption Rate” (SAR), és a SAR határértéke 2,0 W/kg
átlagosan 10 gramm testszövetre vetítve. Megfelel az International Commission on Non-Ionizing
Radiation Protection (ICNIRP) előírásainak.
A test melletti működés tekintetében az eszközt megvizsgálták az ICNRP besugárzásra vonatkozó
határértékeinek teljesítése tekintetében, és megfelel az EN 50566 és EN 62209-2 Európai Szabvány
előírásainak. Az SAR-t a mobileszköznek a testtől 0 cm távolságra való elhelyezése, a legnagyobb
adásteljesítménye és az összes frekvenciasávban történő sugárzása mellett mérik.
Annak érdekében, hogy megfeleljenek az európai RF-besugárzási előírásoknak, a felhasználó teste
és az eszköz között minimálisan 0 cm elválasztási távolság biztosítandó, az antennát is beleértve, ha
a test mellett működtetve használják.
Függelék
95

Biztonsági tudnivalók az akkumulátorral kapcsolatban
1. Ne szerelje szét, nyissa ki, törje össze, hajlítsa meg, deformálja, lyukassza ki vagy aprítsa fel.
2. Az akkumulátort ne alakítsa át, ne gyártsa újra, ne kíséreljen meg idegen tárgyakat dugni bele,
ne merítse víz alá vagy tegye ki víz vagy egyéb folyadékoknak, tűznek, robbanásnak vagy
egyéb veszélyforrásnak.
3. Az akkumulátort kizárólag olyan töltőrendszerrel használja, amelyet a rendszerrel együtt
minősítettek a CTIA Akkumulátorrendszer IEEE 1725 szabványnak megfelelő tanúsítási
követelményei szerint. Minősítés nélküli akkumulátor vagy töltő használata tűz-, robbanás-,
szivárgás- vagy egyéb veszélyt kelthet.
4. Az elhasznált akkumulátorokat a helyi rendelkezéseknek megfelelően, azonnal le kell
selejtezni.
5. Ne ejtse le a telefont és az akkumulátort. Ha a telefont vagy akkumulátort elejtették, különösen
kemény felületre, és a felhasználó feltételezi, hogy megrongálódott, vigye el egy szervizbe,
ahol megvizsgálhatják.
6. Az akkumulátor nem rendeltetésszerű használata tűzet, robbanást vagy egyéb veszélyt
eredményezhet.
7. Az olyan gazdagépek esetében, amelyek USB-portot alkalmaznak töltőforrásként, a gép
használati utasításának nyilatkozatot kell tartalmaznia arra vonatkozóan, hogy a telefont
kizárólag a CTIA által hitelesített adapterekhez, az USB-IF emblémát tartalmazó termékhez,
illetve az USB-IF megfelőségi programon megfelelt termékekhez szabad csatlakoztatni.
96
Függelék

EU Declaration of Conformity
Manufacturer:
ASUSTeK COMPUTER INC.
Address:
4F, No. 150, LI-TE Rd., PEITOU, TAIPEI 112, TAIWAN
Authorized representative in Europe:
ASUS COMPUTER GmbH
Address, City:
ASUS Tablet
ASUS_P00I
EN 55032:2012+AC:2013
EN 55013:2001+A1:2003+A2:2006
EN 55024:2010
EN 55020:2007+A11:2011
EN 300 328 V1.9.1(2015-02)
EN 62479:2010
EN 301 489-1 V1.9.2(2011-09)
EN 62209-2:2010
Jerry Shen
Taipei, Taiwan
(EU conformity marking)
We, the undersigned,
HARKORT STR. 21-23, 40880 RATINGEN
Country:
declare the following apparatus:
Product name :
Model name :
The object of the declaration described above is in conformity with the relevant Union harmonisation legislation:
EMC – Directive 2004/108/EC (until April 19th, 2016) and Directive 2014/30/EU (from April 20th, 2016)
GERMANY
EN 61000-3-2:2006+A2:2009
R&TTE – Directive 1999/5/EC
EN 300 440-1 V1.6.1(2010-08)
EN 300 440-2 V1.4.1(2010-08)
EN 301 511 V9.0.2(2003-03)
EN 301 908-1 V7.1.1(2015-03)
EN 301 908-2 V6.2.1(2013-10)
EN 301 908-13 V6.2.1(2014-02)
EN 301 893 V1.8.1(2015-03)
EN 300 330-1 V1.8.1(2015-03)
EN 300 330-2 V1.6.1(2015-03)
EN 50360:2001/A1:2012
LVD – Directive 2006/95/EC (until April 19th, 2016) and Directive 2014/35/EU (from April 20th, 2016)
EN 60950-1: 2006 / A12: 2011
EN 60950-1: 2006 / A2: 2013
Ecodesign – Directive 2009/125/EC
Regulation (EC) No. 1275/2008
Regulation (EC) No. 642/2009
RoHS – Directive 2011/65/EU Ver. 160217
EN 61000-3-3:2013
EN 301 489-3 V1.6.1(2013-08)
EN 301 489-4 V2.1.1(2013-12)
EN 301 489-7 V1.3.1(2005-11)
EN 301 489-9 V1.4.1(2007-11)
EN 301 489-17 V2.2.1(2012-09)
EN 301 489-24 V1.5.1(2010-09)
EN 301 357-2 V1.4.1(2008-11)
EN 302 623 V1.1.1(2009-01)
EN 50566:2013/AC:2014
EN 50385:2002
EN 60065:2002 / A12: 2011
Regulation (EC) No. 278/2009
Regulation (EU) No. 617/2013
CE marking
Equipment Class 2
2200
Signature
Printed Name
CEO
Position
Place of issue
25/11/2016
Date of issue
2016
Year CE marking was first affixed
Függelék
97

Típusnév: ASUS_P00I
Gyártó: ASUSTeK Computer Inc.
Cím: 4F, No.150, LI-TE RD., PEITOU, TAIPEI 112, TAIWAN
Hivatalos képviselő
ASUS Computer GmbH
Európában:
Cím: HARKORT STR. 21-23, 40880 RATINGEN, GERMANY
Függelék
98
 Loading...
Loading...