Asus X70Z QUICK START GUIDE [de]
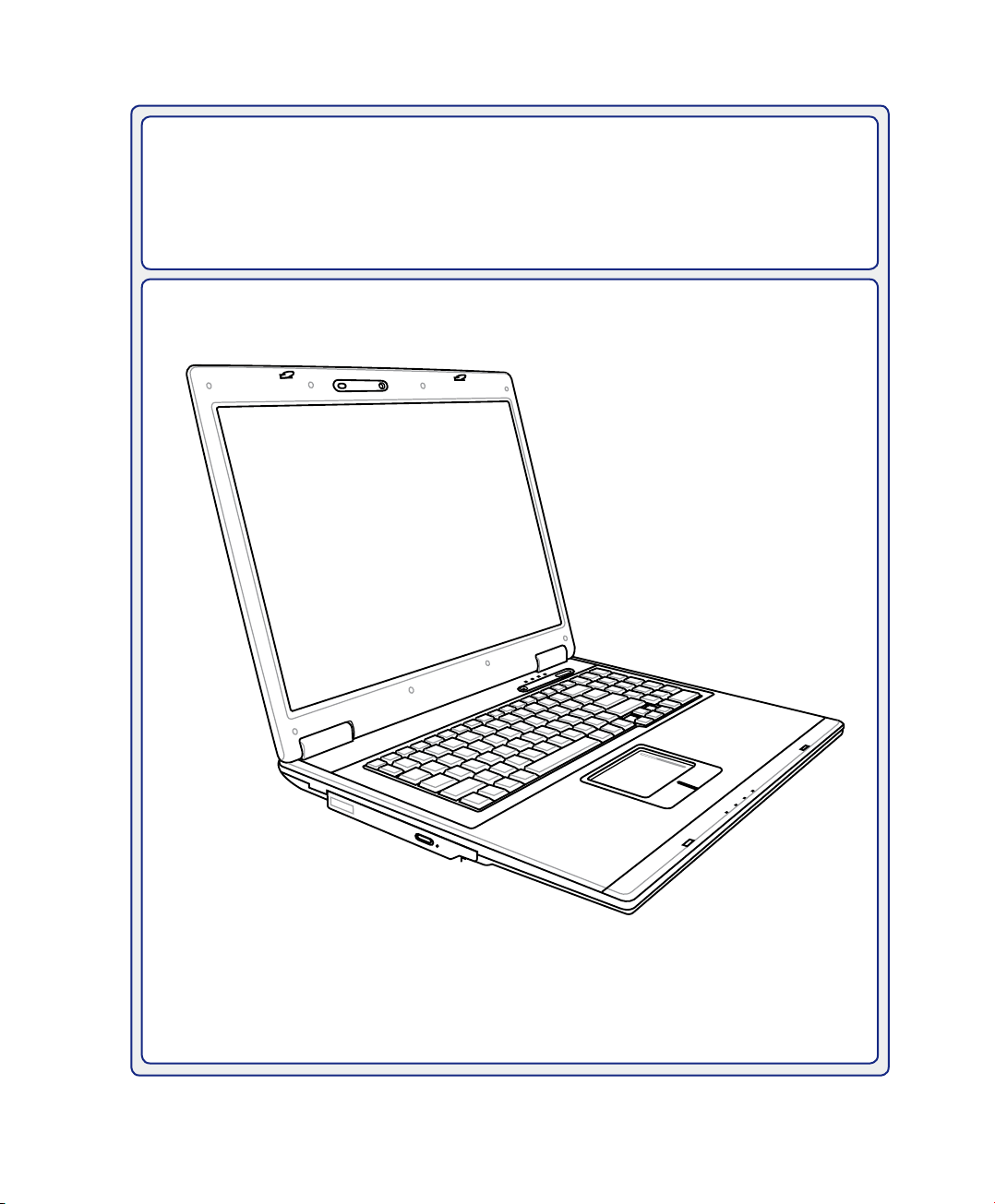
Notebook
Hardware-Handbuch
G3966 / Juni 2008

Inhalt
Inhalt
Inhalt 2
Inhalt (Forts.) 3
1. Vorstellung des Notebooks
Über dieses Handbuch ...............................................................................................6
Anmerkungen zu diesem Handbuch ......................................................................6
Transportvorkehrungen .............................................................................................. 8
Vorbereiten Ihres Notebook-PCs ................................................................................9
2. Die einzelnen Teile
Oberseite ..................................................................................................................12
Unterseite ................................................................................................................. 14
Rechte Seite ............................................................................................................16
Linke Seite ...............................................................................................................18
Rückseite .................................................................................................................19
Vorderseite ............................................................................................................... 20
3. Erste Schritte
Stromversorgungssystem .........................................................................................22
Verwenden des Wechselstroms ...........................................................................22
Akku verwenden ..................................................................................................23
Pegen des Akkus ............................................................................................... 23
Notebook anschalten ........................................................................................... 24
Der Power-On Self Test (POST) ......................................................................... 24
Überprüfen des Akkus .........................................................................................25
Laden des Akkus .................................................................................................25
Energieoptionen ...................................................................................................26
Energieverwaltungsmodi .....................................................................................27
Energie sparen und Ruhezustand .......................................................................27
Thermalregelung ..................................................................................................27
Spezielle Tastaturfunktionen .....................................................................................28
Farbige Hotkeys ..................................................................................................28
Microsoft Windows-Tasten .................................................................................. 30
Schalter und Statusanzeigen....................................................................................31
Schalter ................................................................................................................31
Statusanzeigen .................................................................................................... 32
Multimedia-Steuerungstasten (an bestimmten Modellen) ...................................34
2

Inhalt
Inhalt (Forts.)
4. Benutzung des Notebooks
Zeigegerät ................................................................................................................36
Benutzung des Touchpads ...................................................................................36
Abbildungen zur Bedienung des Touchpads........................................................ 37
Umgang mit dem Touchpad ................................................................................. 38
Automatische Touchpad-Deaktivierung ...............................................................38
Speichergeräte ......................................................................................................... 39
Erweiterungskarte ................................................................................................ 39
Einsetzen einer Erweiterungskarte ...................................................................... 39
Entfernen einer Erweiterungskarte ......................................................................39
Optisches Laufwerk .............................................................................................40
Flash-Speicherkartenleser ................................................................................... 42
Festplatte ............................................................................................................. 43
Arbeitsspeicher (RAM) .........................................................................................44
Verbindungen ........................................................................................................... 45
Modemanschluss (an bestimmten Modellen) ...................................................... 45
Netzwerkanschluss .............................................................................................. 46
Wireless LAN-Verbindung (an bestimmten Modellen) ......................................... 47
Windows Wireless Netzwerkverbindung ..............................................................48
Bluetooth Wireless-Anschluss (an bestimmten Modellen) ...................................49
Antennenanschlüsse (an bestimmten Modellen) ................................................. 50
TPM (Trusted Platform Module) (an bestimmten Modellen) ................................ 51
Media Center-Fernbedienung (an bestimmten Modellen) ................................... 52
Anhang
Optionales Zubehör ................................................................................................ A-2
Optionale Anschlüsse ........................................................................................ A-3
Bluetooth-Mauseinstellung (optional) ................................................................ A-4
Betriebssysteme und Software ............................................................................. A-6
System BIOS-Einstellungen .............................................................................. A-7
Häug auftretende Probleme und ihre Lösungen .............................................. A-9
Windows Vista Software-Weiderherstellung ................................................... A-15
Glossar ................................................................................................................. A-17
Sicherheitsaussagen ............................................................................................ A-21
Besitzerinformationen ........................................................................................... A-32
3
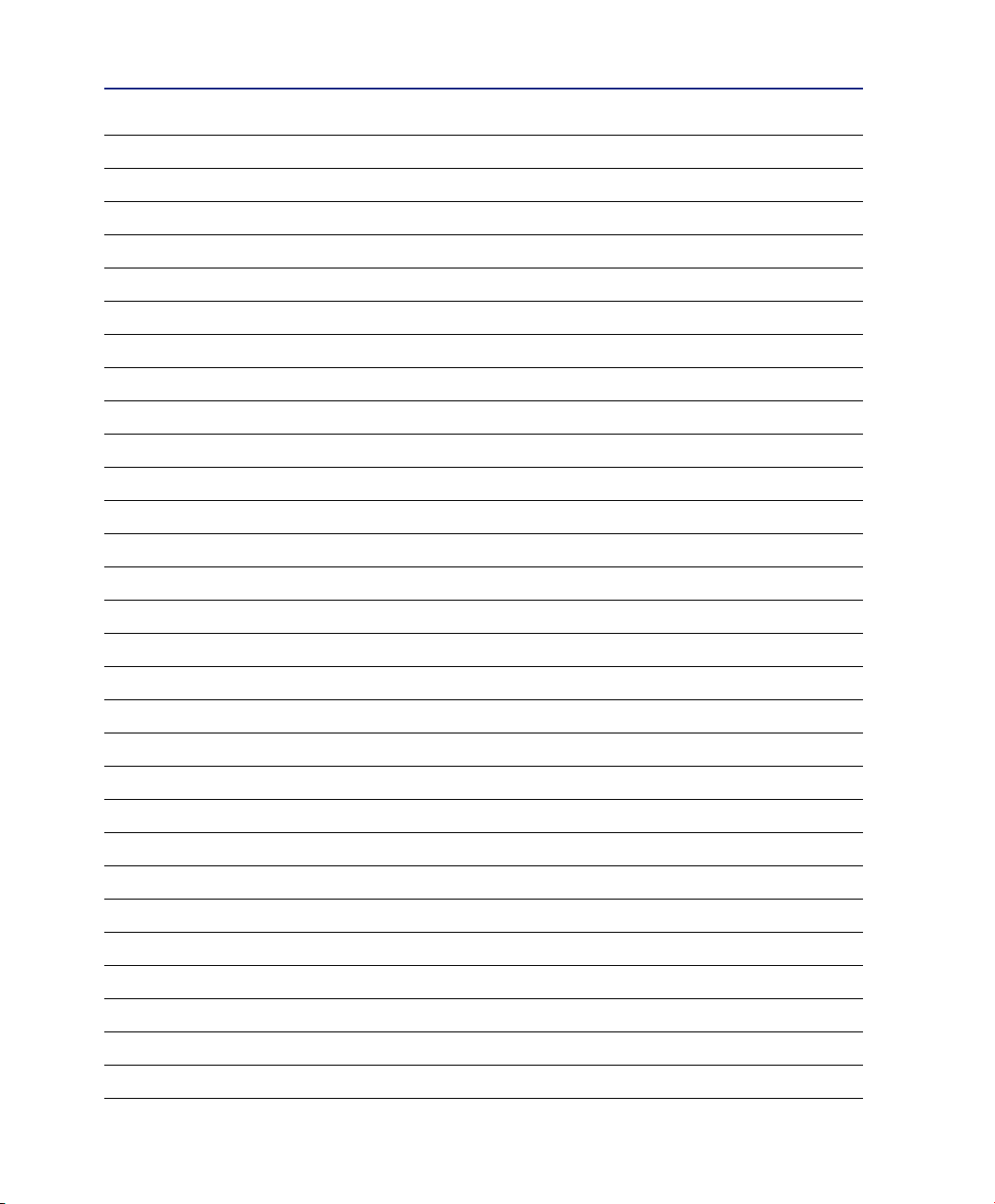
Inhalt
4
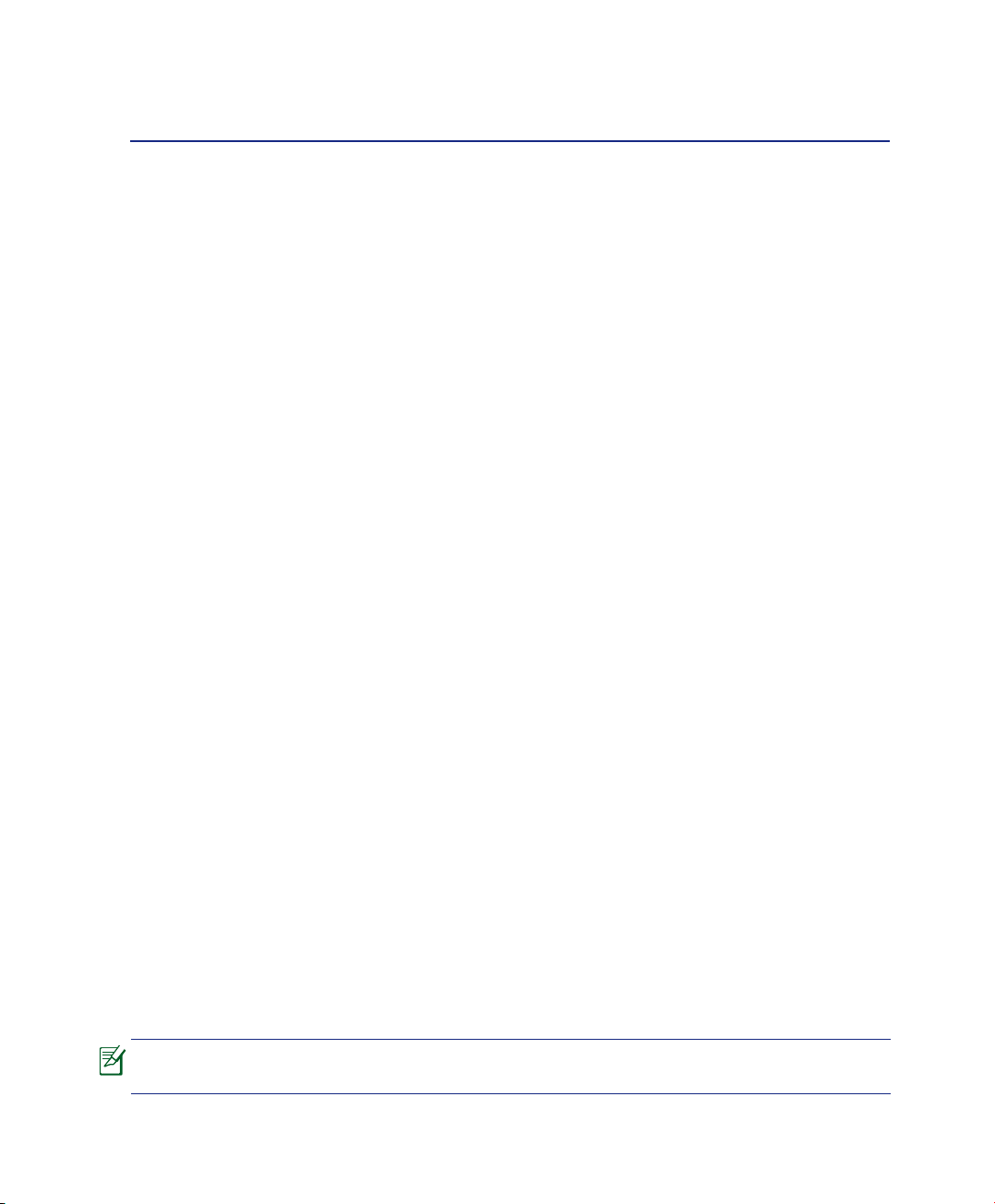
1. Vorstellung des Notebooks
Über dieses Handbuch
Sicherheitshinweise
Transportvorkehrungen
Vorbereiten Ihres Notebook-PCs
Fotos und Symbole in diesem Handbuch werden nur für Anschauungszwecke benutzt
und spiegeln nicht die im Produkt verwendeten Elemente wieder.
5
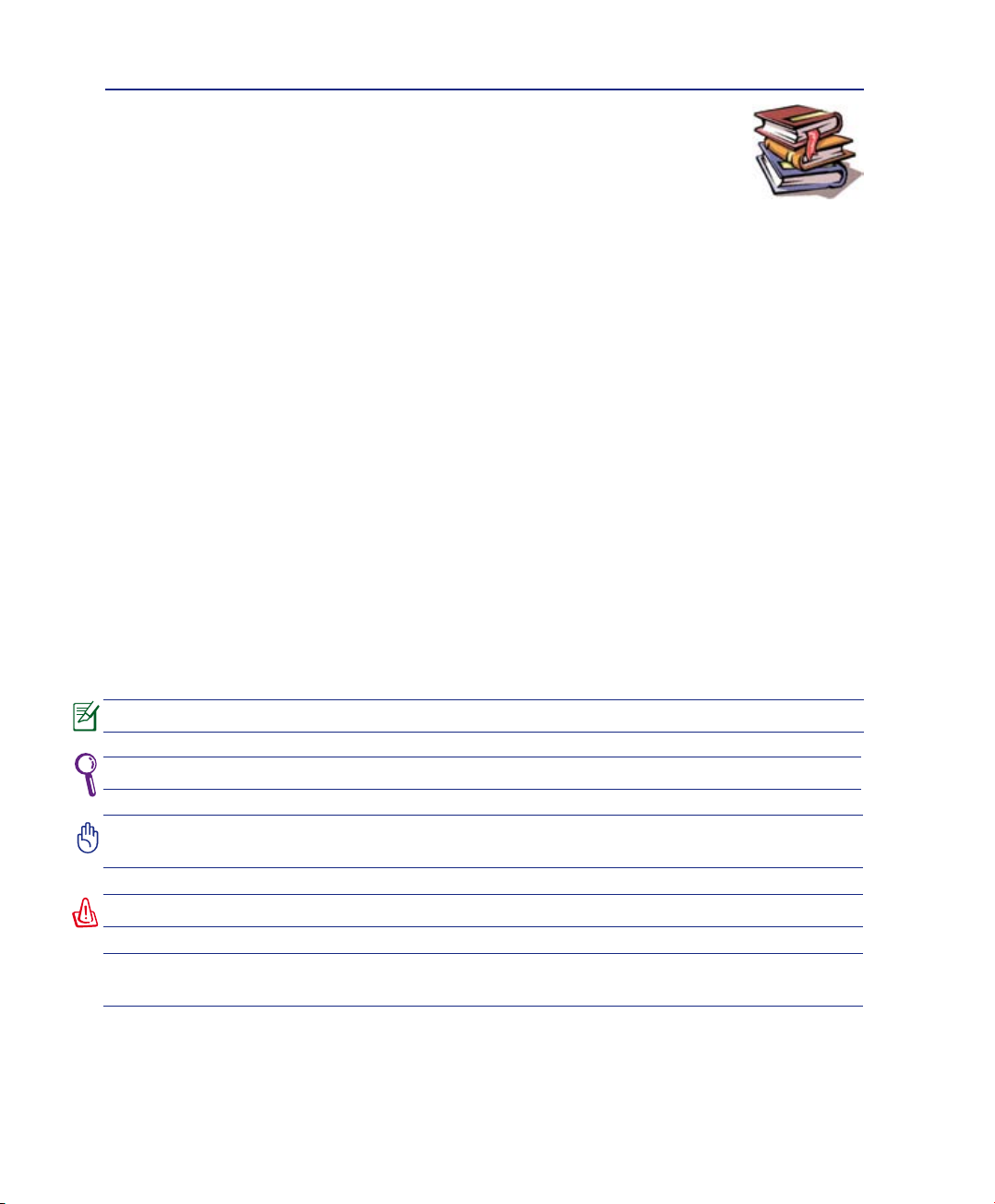
1 Vorstellung des Notebooks
Über dieses Handbuch
Sie lesen gerade das Notebook-Handbuch. Dieses Handbuch enthält Informationen zu
den unterschiedlichen Notebook-Komponenten und ihrer Benutzung. Im Folgenden
nden Sie die Hauptabschnitte dieses Handbuchs:
1. Vorstellung des Notebooks
Stellt Ihnen das Notebook und dieses Handbuch vor.
2. Die einzelnen Teile
Bietet Ihnen Information zu den Notebook-Komponenten.
3. Erste Schritte
Bietet Ihnen Information zu den ersten Arbeitsschritten mit dem Notebook.
4. Benutzung des Notebooks
Bietet Ihnen Information zur Benutzung der einzelnen Notebook-Komponenten.
5. Anhang
Stellt Ihnen optionales Zubehör vor und bietet zusätzliche Information.
Anmerkungen zu diesem Handbuch
Über das gesamte Handbuch verstreut nden Sie fettgedruckte Anmerkungen und Warnungen, die Sie
befolgen sollten, um bestimmte Aufgaben sicher und komplett ausführen zu können. Diese Anmerkungen
sind von verschiedener Wichtigkeit, wie im Folgenden beschrieben.
Tipps und nützliche Informationen für besondere Umstände.
Tipps und nützliche Informationen zur Durchführung einer Aufgabe.
VORSICHT!
Komponenten und Daten sowie Verletzungen zu verhindern.
WARNUNG!
< >
Text in < > oder [ ] repräsentiert eine Taste auf der Tastatur; Sie müssen die Zeichen
< > bzw. [ ] und die darin bendlichen Zeichen nicht tatsächlich schreiben.
[ ]
Information zu Handlungen, die vermieden werden müssen, um Schäden an
Informationen zur sicheren Handhabung.
6

Vorstellung des Notebooks 1
Sicherheitshinweise
Die Einhaltung der folgenden Vorsichtsmaßnahmen verlängert die Lebensdauer des Notebooks. Befolgen
Sie deshalb bitte alle Vorkehrungen und Anleitungen. Überlassen Sie sämtliche Wartungsarbeiten, die nicht
in diesem Handbuch angeführt sind, qualiziertem Servicepersonal. Verwenden Sie bitte keine beschädigten
Netzkabel, defektes Zubehör oder andere Peripheriegeräte. Wenden Sie auf oder in Nähe der Oberäche
keine starken Reinigungsmittel wie Verdünner, Benzol oder andere Chemikalien an.
VORSICHT! Trennen Sie das Notebook vor der Reinigung vom Netzstrom und entnehmen Sie
den/die Akku(s). Wischen Sie das Notebook mit einem sauberen Zellstoffschwamm oder einem
Autoleder ab, das mit einem nichtscheuernden Reinigungsmittel und ein paar Tropfen warmen
Wasser befeuchtet ist . Entfernen Sie zusätzliche Feuchtigkeit mit einem trockenen Tuch.
Stellen Sie das Notebook NICHT auf
schräge oder instabile Arbeitsflächen.
Sollte das Gehäuse beschädigt worden sein,
wenden Sie sich bitte an Servicepersonal.
Drück en ode r berü hren Sie den
Bildschirm NICHT. Halten Sie kleine
Gegenstände vom Notebook fern, die es
verkratzen oder in es eindringen könnten.
Setzen Sie das Notebook KEINEN
schmutzigen oder staubigen Umgebungen aus. Benutzen Sie das Notebook
NICHT während eines Gaslecks.
Platzieren Sie das Notebook NICHT
auf Ihrem Sch oß oder and eren
Körperteilen, da es durch Hitzekontakt
zu Unbehagen oder Verletzungen
kommen kann.
Zulässige Betriebstemperaturen:
Dieser Notebook-PC darf nur in
einer Umgebung mit einer Temperatur
zwischen 5°C und 35° C (41°F und
95°F) verwendet werden.
Stellen Sie KEINE Objekte auf das
Notebook oder lassen sie auf es fallen.
Stecken Sie keine Fremdkörper in das
Notebook.
Setzen Sie das Notebook KEINEN
starken elektromagnetischen Feldern
aus.
Benutzen Sie das Notebook NICHT in
der Nähe von Flüssigkeiten, Regen oder
Feuchtigkeit. Benutzen Sie das Modem
NICHT während eines Gewitters.
Akku-Sicherheitswarnung:
Werfen Sie die Batterie NICHT ins
Feuer. Schaltkreiskontakte NICHT
kurzschließen. Batterie NICHT auseinandernehmen.
Eingangsspannung: Prüfen Sie am
Aufkleber an der Notebook-Unterseite,
ob Ihr Adapter den Stromversorgungsanforderungen entspricht.
Entsorgen Sie das Notebook NICHT
im normalen Hausmüll. Erkundigen
Sie sich nach lokalen Regelungen zur
Entsorgung von Elektroschrott.
Transportieren sie den eingeschalteten
Notebook-PC NICHT mit irgendwelchen
Materialien, oder decken Ihn damit ab,
die den Luftstrom behindern könnten,
wie z.B. eine Tragetasche.
7

1 Vorstellung des Notebooks
Transportvorkehrungen
Schalten Sie das Notebook vor dem Transport aus und trennen alle externen Peripheriegeräte ab,
um die Anschlüsse nicht zu beschädigen. Wenn der Strom abgeschaltet wird, zieht sich der Festplat-
tenkopf zurück, um die Festplattenoberäche während des Transports nicht zu verkratzen. Aus diesem
Grund sollten Sie das Notebook nicht im angeschalteten Zustand transportieren. Klappen Sie den Bildschirm ein und überprüfen, dass er zum eigenen Schutz und zum Schutz der Tastatur in sicherer Position
eingerastet ist.
VORSICHT: Die Oberäche des Notebook PCs kann bei falscher Behandlung schnell
matt werden. Seien Sie vorsichtig, dass die Oberächen des Notebook-PCs nicht
abgescheuert oder verkratzt werden.
Schutz Ihres Notebooks
Optional können Sie zum Schutz vor Staub, Schmutz, Wasser, Erschütterungen und Kratzern
eine Tragetasche kaufen.
Auswechseln Ihres Akkus
Laden Sie Ihren Akku sowie alle zusätzlichen Akkus voll, bevor Sie auf längere Reise gehen. Denken
Sie daran, dass der Netzadapter den Akku auädt, solange er mit dem Notebook und einer Wechselstromquelle verbunden ist. Das Auaden des Akkus nimmt mehr Zeit in Anspruch, wenn das Notebook
verwendet wird.
Vorkehrungen für Flugreisen
Rufen Sie Ihre Fluggesellschaft an, wenn Sie das Notebook an Bord des Flugzeugs benutzen möchten. Die
meisten Fluggesellschaften haben Einschränkungen für die Benutzung elektronsicher Geräte. Meistens
wird deren Verwendung nur im Zeitraum zwischen Start und Landung gestattet.
VORSICHT! Auf Flughäfen gibt es drei Arten von Sicherheitsgeräten: Röntgengeräte
(überprüfen Gegenstände auf Fließbändern), Metalldetektoren (überprüfen Personen,
die durch Kontrollstationen laufen) und Metalldetektorstäbe (tragbare Geräte, mit
denen Personen oder bestimmte Gegenstände durchsucht werden). Sie können Ihr
Notebook und Disketten durch Röntgengeräte überprüfen lassen. Es ist jedoch ratsam, Ihr Notebook oder Disketten keinen stationären oder tragbaren Metalldetektoren
auszusetzen.
8
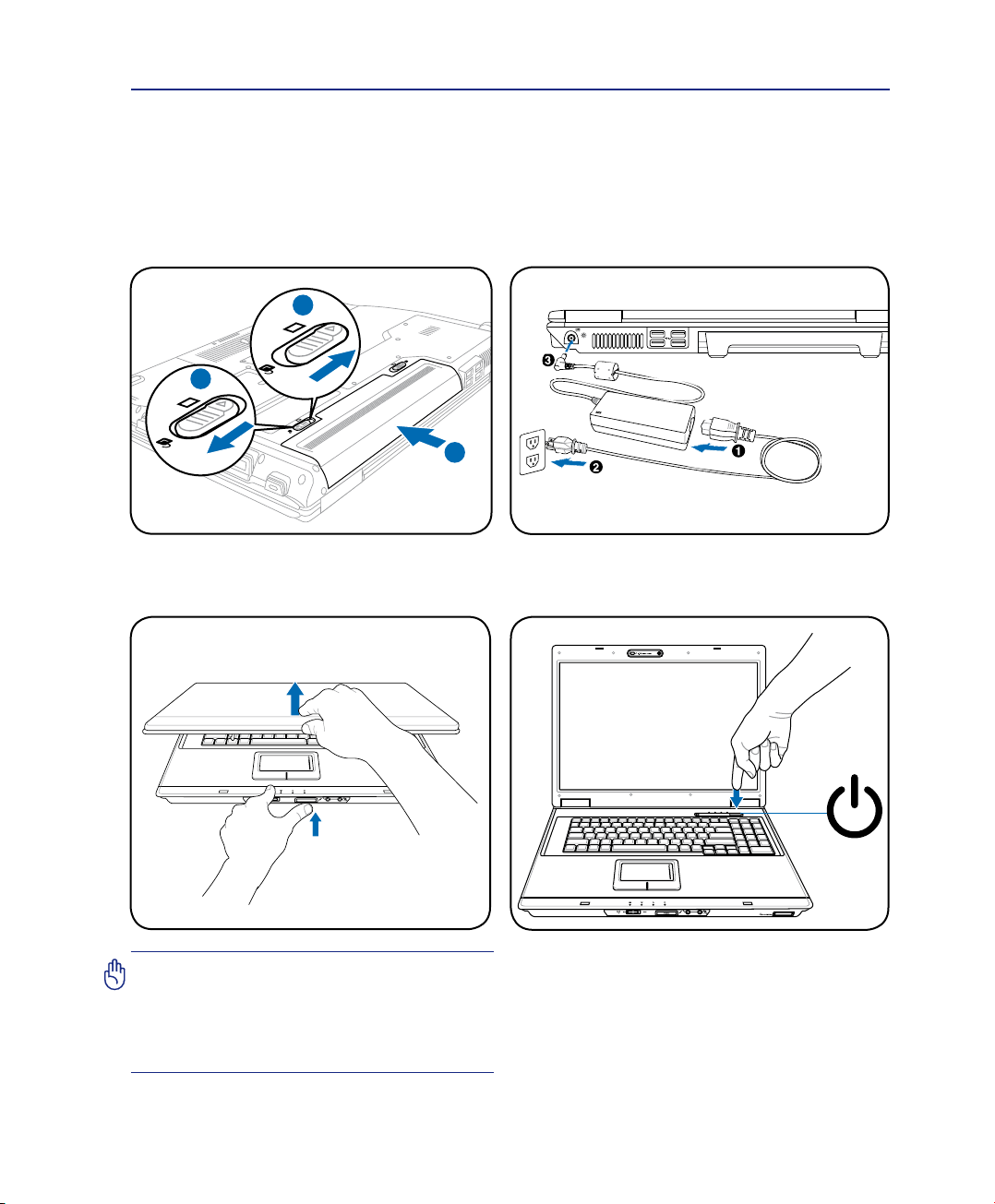
Vorstellung des Notebooks 1
-2
-1
2
3
-2
1
-2
ON
OFF
PUSH
Vorbereiten Ihres Notebook-PCs
Es folgt eine Kurzanleitung zur Nutzung Ihres Notebook-PCs. Lesen Sie bitte das vollständige Handbuch,
um ausführliche Anweisungen zur Nutzung des Notebook-PCs zu erhalten.
1. Einlegen des Batteriepacks
3. Öffnen des Anzeigebildschirms
2. Verbinden des Stromadapters
4. Einschalten des Notebook-PCs
VORSICHT! Zwingen Sie beim Öffnen
den Bildschirm nicht auf den Tisch
hinunter, da die Scharniere abbrechen
am Bildschirm hoch!
könnten! Heben Sie das Notebook nie
Der Stromschalter schaltet den Notebook-PC EIN
und AUS oder versetzt ihn in den Bereitschaftsoder Schlafmodus. Das entsprechende Verhalten
des Stromschalters kann vom Benutzer unter
definiert werden.Windows Systemsteuerung >
Energieoptionen > Systemeinstellungen.
9
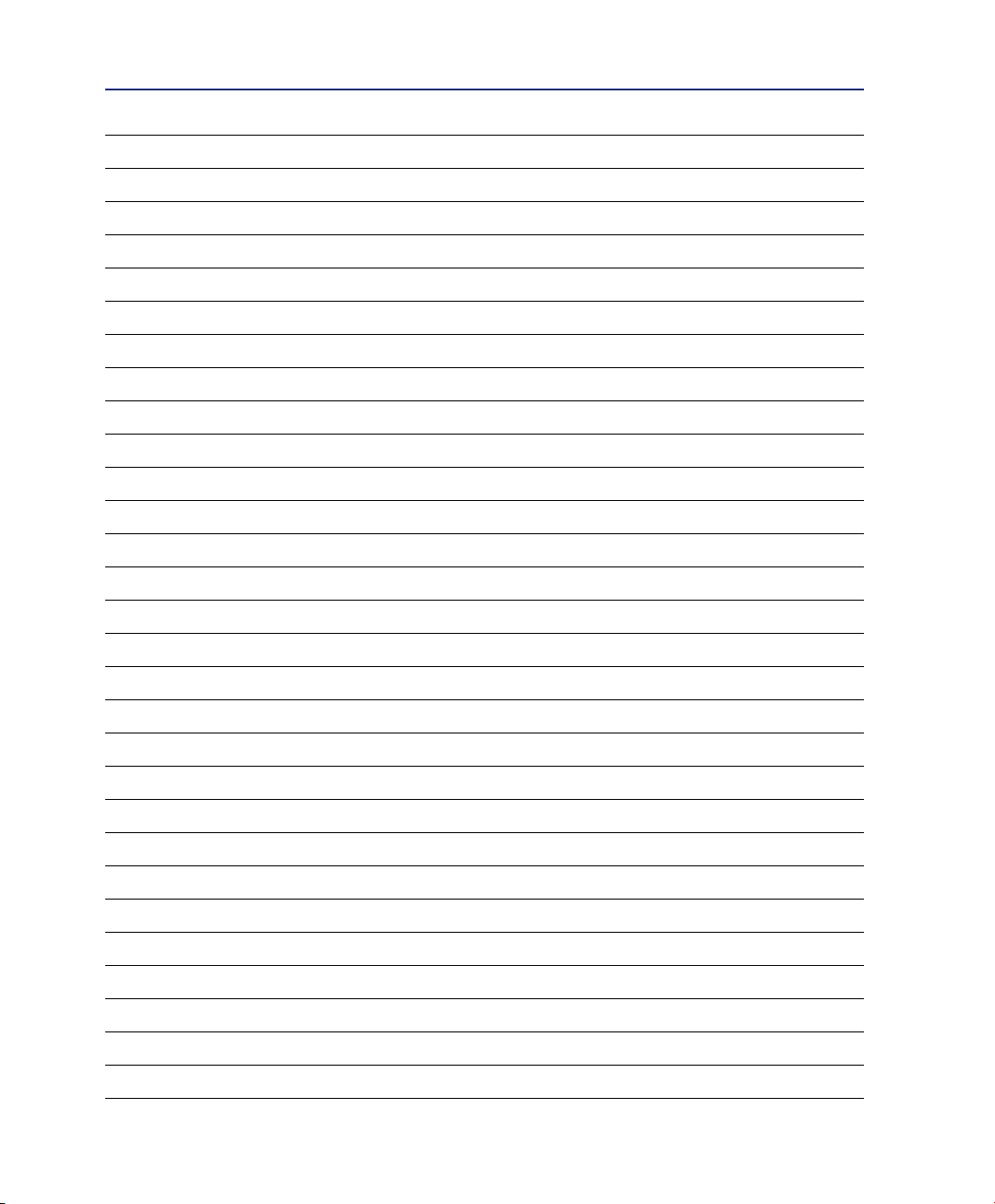
1 Vorstellung des Notebooks
10
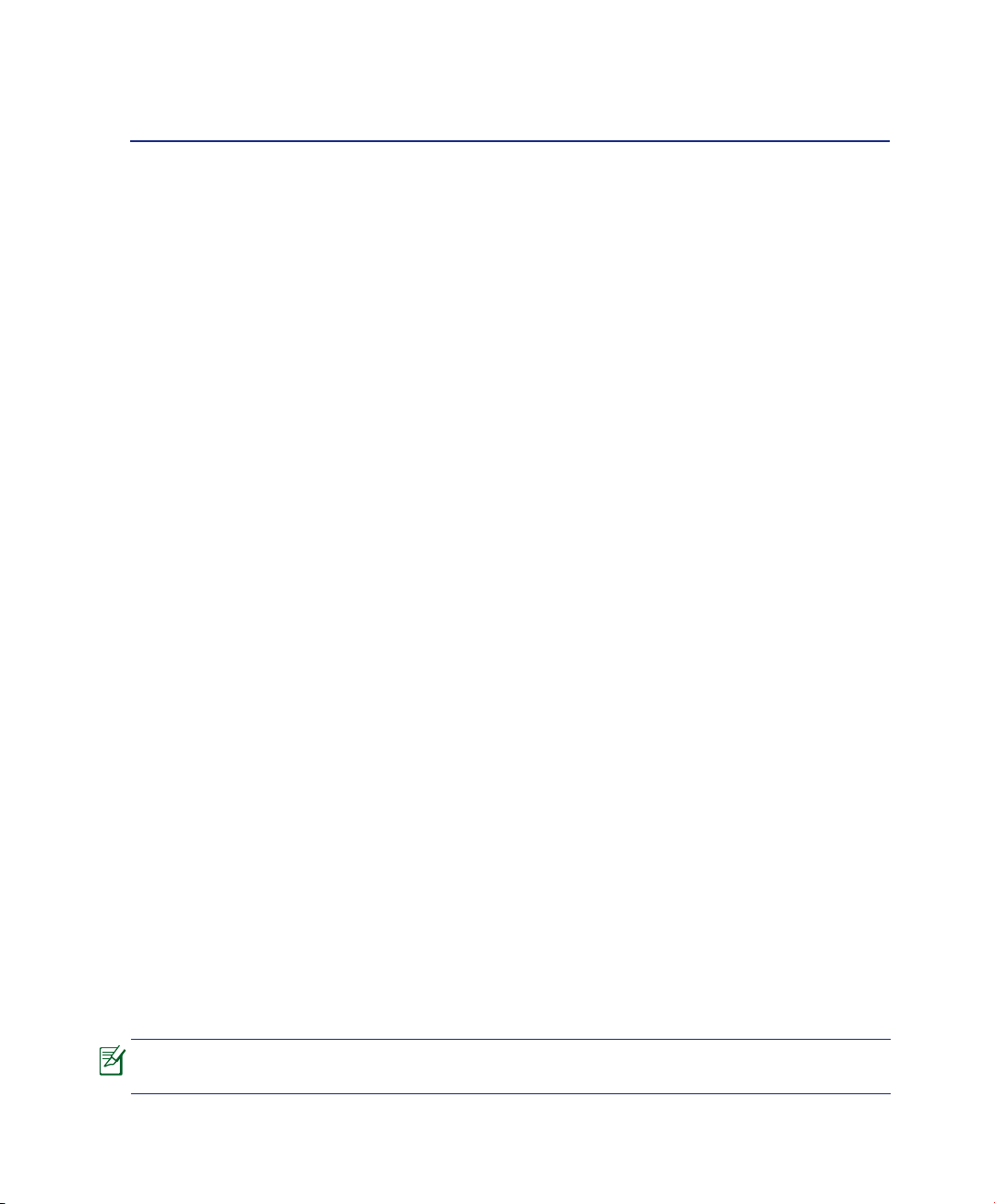
2. Die einzelnen Teile
Grundlegendes über den Notebook PC
Fotos und Symbole in diesem Handbuch werden nur für Anschauungszwecke benutzt
und spiegeln nicht die im Produkt verwendeten Elemente wieder.
11
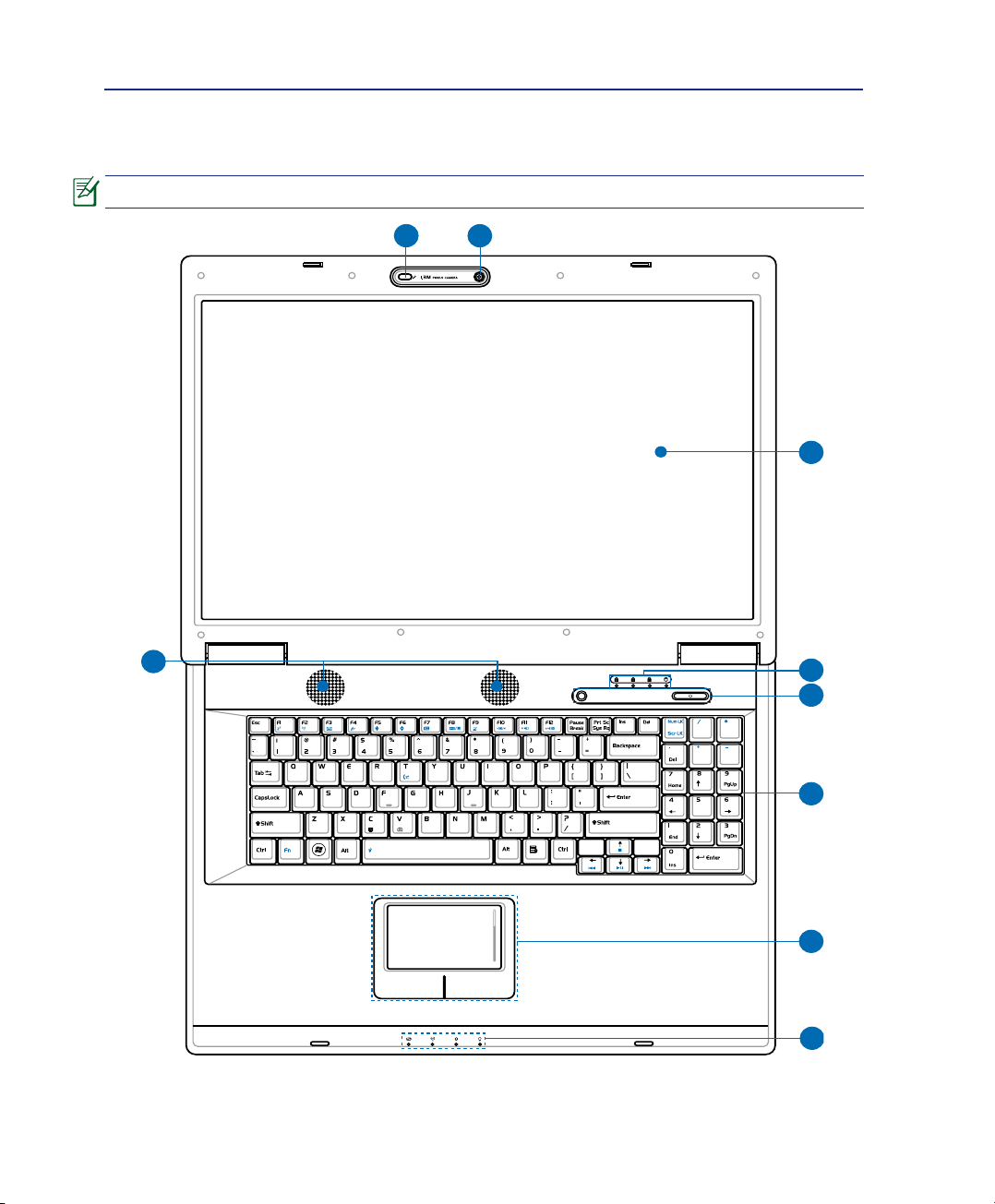
2 Die einzelnen Teile
3
4
2
1
6
5
7
9
8
Oberseite
In folgenden Abbild nden Sie die Elemente auf dieser Seite des Notebook PCs.
Die Tastatur ist je nach Verkaufsregion verschieden ausgelegt.
12
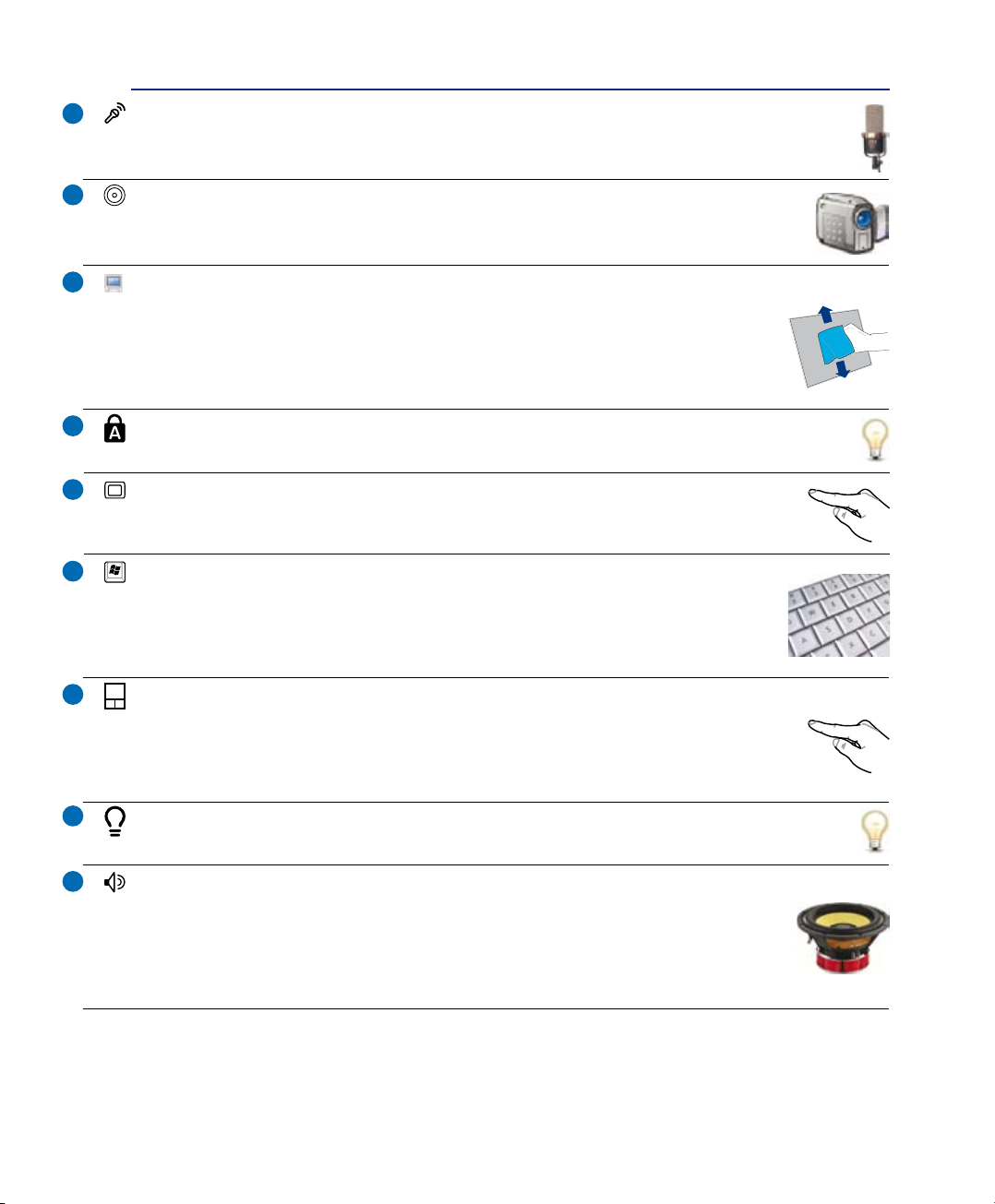
Die einzelnen Teile 2
1
2
3
4
5
6
Mikrofon (integriert)
Das integrierte Mono-Mikrofon kann für Konferenzsitzungen, mündliche Erzählungen oder einfache
Audioaufnahmen verwendet werden.
Kamera (an bestimmten Modellen)(an bestimmten Modellen)
Die integrierte Kamera erlaubt Ihnen Bilder oder Videos aufzunehmen. Sie kann ebenfalls mit
Konferenzsitzung- und anderen interaktiven Applikationen zusammen verwendet werden.
Bildschirm
Das Notebook verwendet einen Active Matrix TFT LCD-Bildschirm, welcher exzellente
Ansichtsqualitäten vergleichbar denen eines Desktop-Monitors bietet. Im Gegensatz zu
Desktop-Monitoren erzeugt der LCD-Bildschirm weder Strahlung noch Flimmern und ist
daher viel augenfreundlicher. Bildschirm nur mit weichem Tuch abwischen, keine chemischen Reiniger benutzen (notfalls Tuch mit klarem Wasser befeuchten).
Statusanzeigen (Oben)
Statuszeigen geben den Zustand diverser Hardware-/Softwarekomponenten an. Details siehe Abschnitt 3.
Schnellzugriffstasten
Die Schnellzugriffstasten ermöglichen den Aufruf häug verwendeter Anwendungen mit nur
einem Tastendruck. Details hierzu werden weiter hinten in diesem Handbuch beschrieben.
Tastatur
Die Tastatur bietet Tasten in Standardgrößen mit komfortablem Tastenweg (die Tiefe, bis
zu der die Tasten heruntergedrückt werden können) und eine Handächenauage für beide
Hände. Zwei Windows™-Funktionstasten helfen bei der Navigation im Windows™-Betriebsystem.
7
8
9
Touchpad und Tasten
Das Touchpad mit seinen Tasten ist ein Zeigegerät mit denselben Funktionen wie eine Desktopmaus. Eine softwaregesteuerte Rollfunktion steht für einfache Navigation in Windows und
im Internet zur Verfügung, nachdem Sie das beigelegte Touchpad-Hilfsprogramm installiert
haben.
Statusanzeigen (Front)
Statuszeigen geben den Zustand diverser Hardware-/Softwarekomponenten an. Details siehe Abschnitt 3.
Lautsprechersystem
Mit dem integrierten Stereo-Lautsprechersystem können Sie die Audioausgabe hören, ohne
zusätzliche Geräte anschließen zu müssen. Das Multimedia-Soundsystem arbeitet mit einem
internen digitalen Audiocontroller für vollen, lebhaften Klang (Klang kann mit externen
Lautsprechern oder Kopfhörern verbessert werden). Alle Audiofunktionen sind software-
gesteuert.
13

2 Die einzelnen Teile
-2 -1
1 2
5
3
6
4
7
8
9
Unterseite
Schauen Sie sich das untenstehende Diagramm an, um die Komponenten auf der Unterseite des Notebooks zu identizieren.
Das Design der Unterseite kann sich von Modell zu Modell unterscheiden.
Die Größe des Akkus kann je nach Modell verschieden ausfallen.
WARNUNG! Die Unterseite des Notebooks kann sehr heiss werden. Seien Sie vorsichtig beim Umgang mit dem Notebook, während es in Betrieb ist oder gerade erst
ausgeschaltet wurde. Hohe Temperaturen sind während des Betriebs und der Batteri-
elauadung normal. SETZEN SIE DAS NOTEBOOK NICHT AUF IHREN SCHOSS ODER
ANDERE KÖRPERTEILE, UM VERLETZUNGEN DURCH HITZE ZU VERMEIDEN.
14
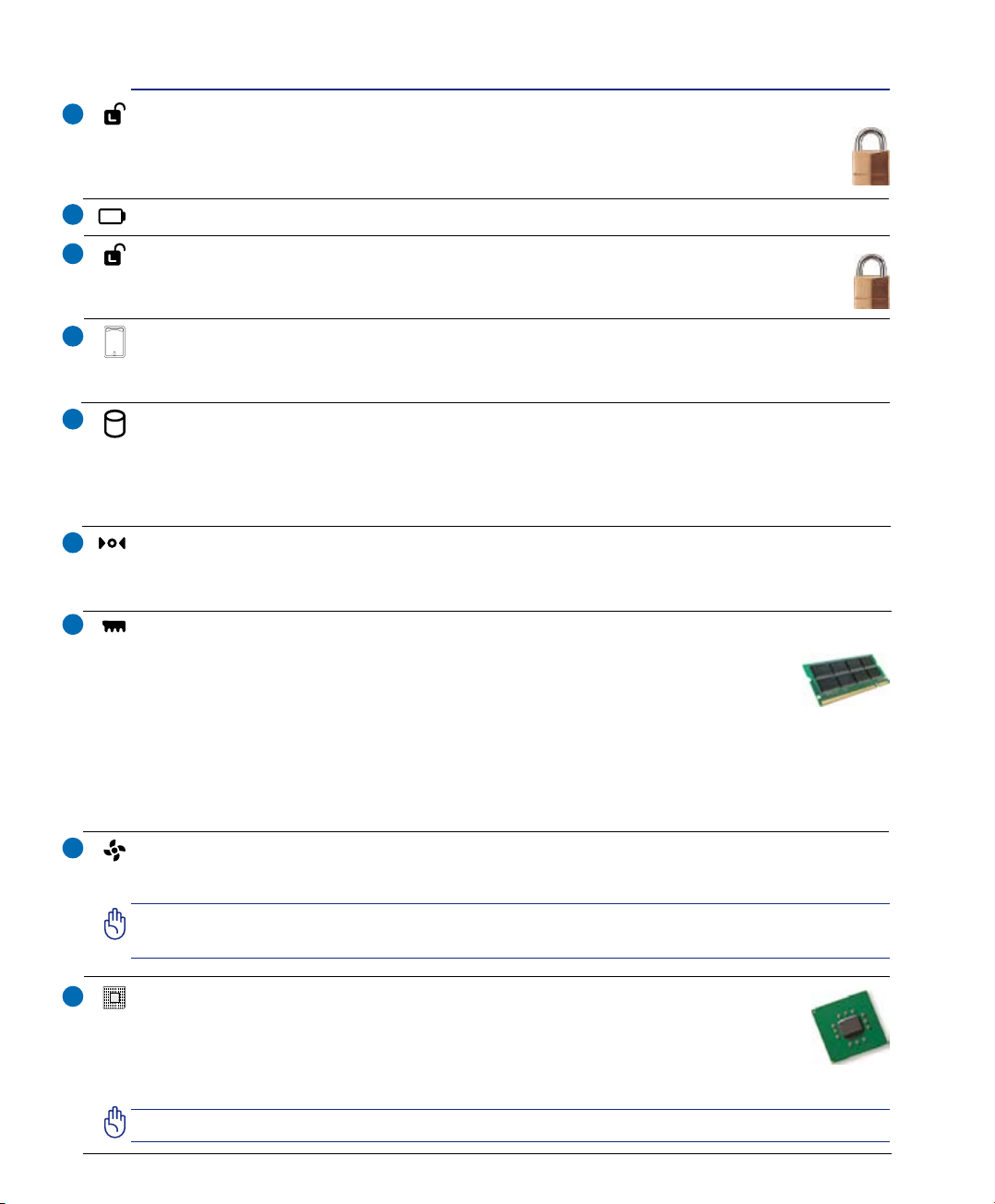
Die einzelnen Teile 2
1
2
3
4
5
6
7
Batterieverriegelungsfeder
Die Feder der Batterieverriegelung hält das Batteriepack. Wenn die Batterie eingesetzt ist, wird diese
automatisch verriegelt. Zum Entfernen des Batteriepacks muss die Feder in der Entriegelungsposi-
tion gehalten werden.
Batteriepack (Beschreibung siehe Rückseite)
Batterieverriegelung (Manuell)
Die Batterieverriegelung sichert das Batteriepack. Beim Einlegen rastet das Batteriepack automatisch
ein. Um das Batteriepack zu entfernen, lösen Sie die Verriegelung.
Visitenkartenhalter
Das Notebook verfügt über einen Visitenkartenhalter auf der PC-Unterseite, in dem die Kontaktdaten des Besitzers aufbewahrt werden können, falls das Notebook verloren geht und von jemandem gefunden wird.
Festplattenfach
Die Festplatte ist in einem Fach xiert. Informationen für die Aufrüstung von Festplattenlaufwerken für
Ihren Notebook-PC erhalten Sie von autorisierten Kundendiensten oder Händlern. Kaufen Sie Festplatten
nur von autorisierten Händlern dieses Notebook-PCs, um eine maximale Kompatibilität und Zuverläs-
sigkeit sicherzustellen.
Notfall-Ausschalter
Falls das Betriebssystem nicht richtig heruntergefahren oder neu gestartet werden kann, kann der Notebook-PC
durch das Drücken des Notfall-Ausschalters mit einer gerade gebogenen Büroklammer ausgeschaltet werden.
Arbeitsspeicher (RAM)-Fach
Das Speicherfach enthält einen oder zwei (je nach dem Modell) Erweiterungssteckplätze für
ein zusätzliches Arbeitsspeichermodul. Ein zusätzliches Arbeitsspeichermodul erhöht die An-
wendungsleistung, da die Notwendigkeit des Zugriffs auf die Festplatte verringert wird. Das
BIOS erkennt automatisch die Arbeitsspeichergröße im System und konguriert während des
POST (Einschaltselbsttest)-Prozesses das CMOS entsprechend. Nach der Installation des Arbeitsspeichers
ist keine Hardware- oder Softwareeinstellung (inklusive BIOS) erforderlich. Nehmen Sie bitte Kontakt mit
einem autorisierten Kundendienst oder Händler auf, um Informationen zur Arbeitsspeicheraufrüstungen
für Ihren Notebook-PC zu erhalten. Kaufen Sie bitte nur die Arbeitsspeichermodule von den autorisierten
Händlern dieses Notebook-PCs, um eine optimale Kompatibilität und Zuverlässigkeit sicherzustellen.
8
9
Lüftungsöffnungen
Über die Lüftungsöffnungen kann kühle Luft in das Notebook eindringen und warme Luft entweichen.
VORSICHT! Stellen Sie sicher, dass die Lüftungsöffnungen nicht von Papier, Büchern, Kleidung, Kabel
oder anderen Gegenständen blockiert werden, um eine Überhitzung des Notebook-PCs zu vermeiden.
Hauptprozessor (CPU)-Fach
Einige Notebook-Modelle verfügen über ein Sockelprozessor-Design, das späteres Aufrüsten
auf schnellere CPUs ermöglicht; andere Modelle sind im kompakten ULV-Design entworfen
und können daher leider nicht mehr aufgerüstet werden. Für weitere Informationen über Aufrüstmöglichkeiten wenden Sie sich bitte an einen Fachhändler oder ein autorisiertes Service-Center.
15
VORSICHT! Das Entfernen von CPU oder Festplatte führt bei Endnutzern zum Garantieverlust.
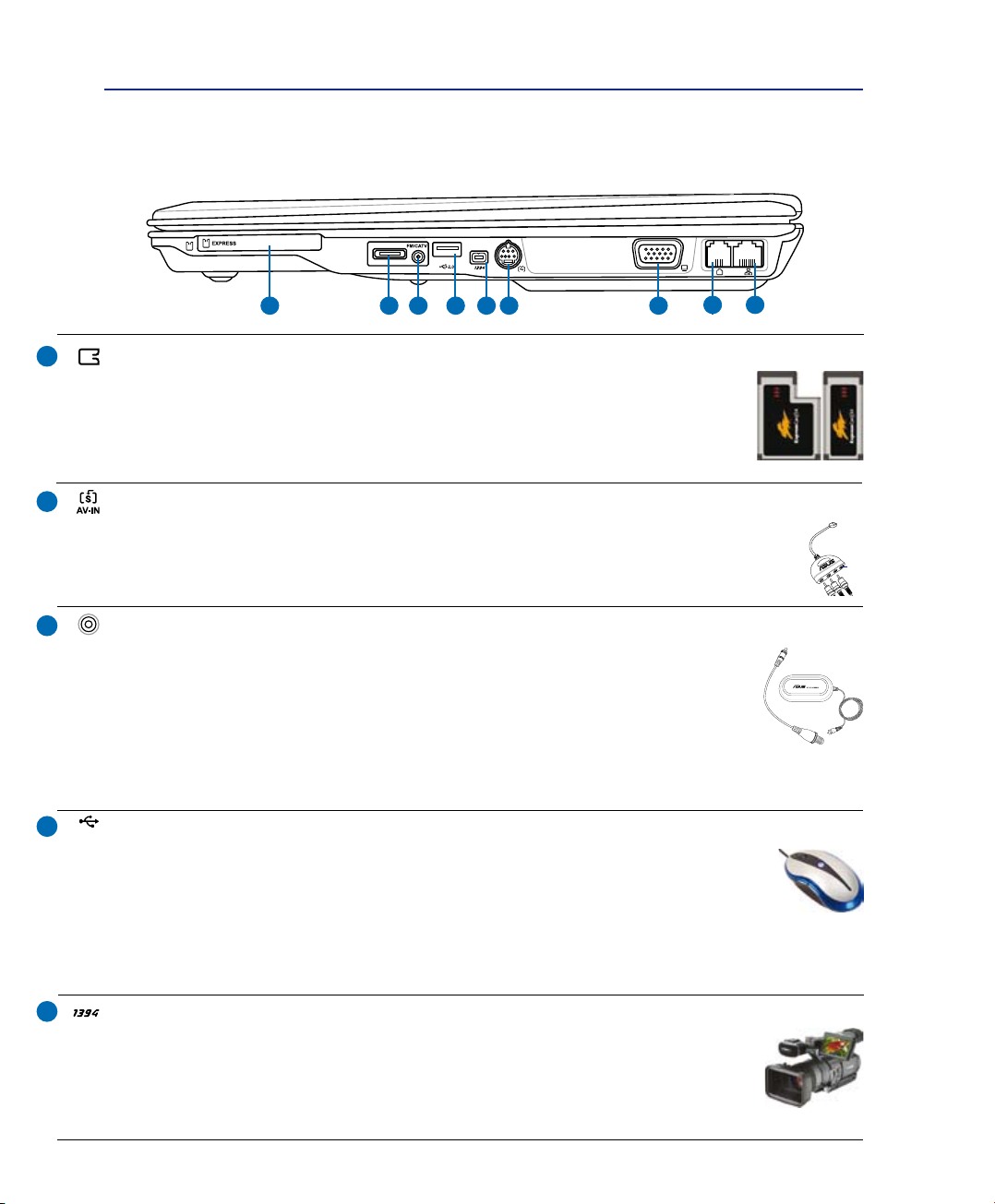
2 Die einzelnen Teile
1
2 3 4 5 76
8 9
2.0
S-Video In
Rechte Seite
Schauen Sie sich das untenstehende Diagramm an, um die Komponenten auf der linken Seite des Notebooks zu identizieren.
1
2
3
4
ExpressCard
Ein 26-Pin ExpressCard-Steckplatz ist verfügbar, um eine ExpressCard/34mm- oder eine
ExpressCard/54mm-Erweiterungskarte aufzunehmen. Durch die Verwendung der seriellen Busunterstützung des USB 2.0 und PCI-Express anstelle des langsameren parallelen
Bus, der in PC-Kartensteckplätzen verwendet wird, ist diese neue Schnittstelle erheblich
schneller. (Nicht kompatibel mit den vorherigen PCMCIA-Karten.)
Audio/Video-Eingang (AV/S-Video In) (an bestimmten Modellen)
Der Audio/Video-Eingang ist nur auf bestimmten Modellen vorhanden und bietet die Möglichkeit,
Audio- und Videosignale über RCA-Buchsen oder S-Video (benötigt das 1/8” zu RCA-Adapter, das
den jeweiligen Modellen mitgeliefert wird) zu empfangen. Diese Funktion kann nur in Verbindung
mit dem separat erworbenen TV Tuner-Hardware und -Softwarepaket genutzt werden.
Antenneneingang (an bestimmten Modellen)
Hybrid-TV-Modelle: Der Antenneneingang kann TV- oder UKW-Radiofrequenzsignale (auf
bestimmten Modellen) aufnehmen und erlaubt Ihnen die beigefügte digitale TV/UKW-Antenne zu verwenden oder die Ausgaben von bestellten Fernsehdiensten hier anzuschließen.
Die beigefügte Antenne kann Digital-TV oder UKW-Radio empfangen. Mit einem Kabelanschluss kann digitales und analoges Fernsehen sowie UKW-Radio empfangen werden,
je nach dem von Ihnen in Anspruch genommenen Service. Hinweis: Für die Verwendung
von Koaxialverbindern benutzen Sie den mitgelieferten Adapter. Nicht-Hybrid-TV-Modelle unterstützen kein UKW-Radio und analoges TV.
USB Port (2.0/1.1)
Universal Serial Bus (USB)-Ports unterstützen viele USB-kompatible Geräte wie z.B. Tastaturen,
Zeigegeräte, Videokameras, Modems, Festplattenlaufwerke, Drucker, Monitore und Scanner, die
alle in Reihe bei einer Übertragungsgeschwindigkeit von bis zu 12 MBits/Sek (USB 1.1) und 480
MBits/Sek (USB 2.0). angeschlossen werden können. USB ermöglicht gleichzeitigen Betrieb von bis
zu 127 Geräten auf einem Computer, wobei Peripheriegeräte wie z.B. USB-Tastaturen und einige neuere
Monitore als zusätzliche Plug-in-Sites oder Hubs agieren. USB unterstützt die Hot-Swap-Funktion. Dies
bedeutet, dass die USB-Geräte ein- oder ausgesteckt werden können, während der Computer eingeschaltet ist.
5
IEEE 1394-Port (an bestimmten Modellen)
IEEE1394 ist ein Hochgeschwindigkeits-Serial Bus wie SCSI, aber mit einfachen Anschlüssen und Hot-Plug-Fähigkeiten wie USB. Das Interface IEEE1394 hat eine Bandbreite von
100-400 MBits/Sek. und kann bis zu 63 Einheiten auf demselben Bus verarbeiten. IEEE1394
wird auch in High-End-Digitalgeräten verwendet und sollte mit “DV” für “Digital Video”-
16
Port gekennzeichnet sein.
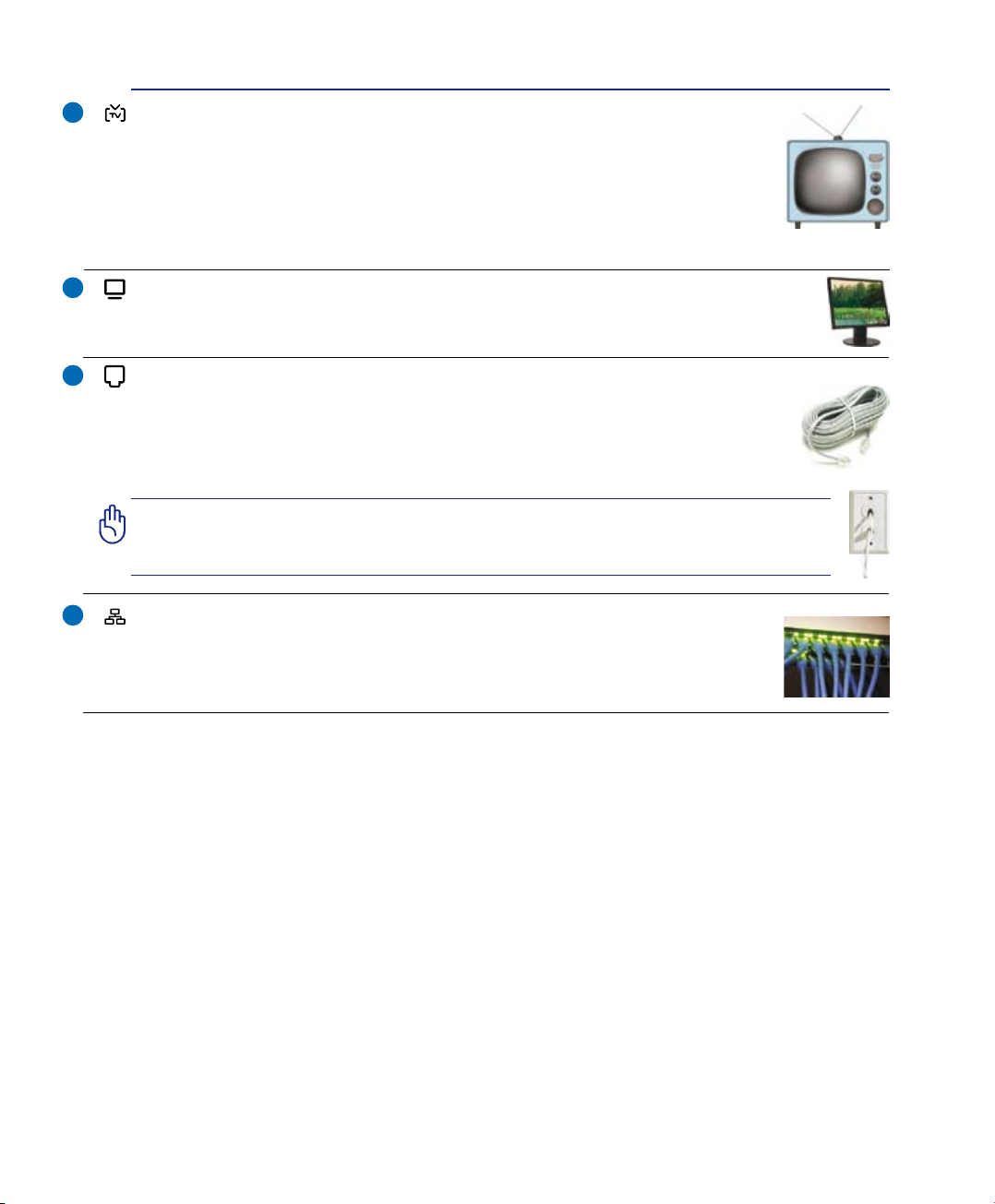
Die einzelnen Teile 2
6
7
8
9
TV-Ausgangsanschluss (an bestimmten Modellen)
Der TV-Out-Anschluss ist ein S-Videoanschluss, der eine Umleitung der Anzeige des
Notebook-PCs zu einem Fernseher oder Videoprojektionsgerät ermöglicht. Sie können
eine gleichzeitige Anzeige oder Einzelanzeige auswählen. Verwenden Sie ein S-Videokabel (nicht beigelegt) für eine Hochqualitätsanzeige oder das beigelegte RCA zum
S-Video-Adapter für ein normales Videogerät. Dieser Anschluss unterstützt sowohl das
NTSC- als auch PAL-Format.
Display (Monitor)-Ausgang
Der 15-Pin-D-Sub-Monitoranschluss unterstützt VGA-kompatible Standardgeräte wie z. B.
einen Monitor oder Projektor zur Großansicht.
Modem-Port (an bestimmten Modellen)
Der 2-pol. RJ-11 Modem-Anschluss ist kleiner als der RJ-45-Modemanschluss und nimmt
ein standardmäßiges Telefonkabel auf. Das interne Modem unterstützt eine Übertragung
bis zu 56K V.90. Der integrierte Anschluss ermöglicht eine bequeme Verwendung ohne
zusätzliche Adapter.
VORSICHT! Das eingebaute Modem unterstützt nicht die in digitalen Telefonsystemen verwendete Spannung. Schließen Sie den Modem-Port nicht an digitale
Telefonsysteme an oder das Notebook wird Schaden davontragen.
LAN-Port
Der 8-pol. RJ-45 LAN-Anschluss ist größer als der RJ-11-Modemanschluss und nimmt
ein standardmäßiges Ethernet-Kabel zur Verbindung eines lokalen Netzwerks auf. Der
integrierte Anschluss ermöglicht eine bequeme Verwendung ohne zusätzliche Adapter.
17

2 Die einzelnen Teile
1
2
3 4 5
Linke Seite
Schauen Sie sich das untenstehende Diagramm an, um die Komponenten auf der linken Seite des Notebooks zu identizieren.
1
2
3
4
Kensington®-Schlossbuchse
Mit dem Kensington®-Schloss können Sie Ihr Notebook mittels Kensington®-kompatibler
Notebook-Sicherheitsprodukte sichern. Diese Sicherheitsprodukte umfassen normaler-
weise ein Metallkabel sowie ein Schloss, mit denen Sie das Notebook PC an ein
xiertes Objekt anschließen können. Einige Sicherheitsprodukte umfassen auch einen
Bewegungsmelder, der bei Bewegung des Notebooks einen Alarm auslöst.
Optisches Laufwerk
Dieser Notebook-PC hat verschiedene Ausführungen hinsichtlich des optischen Laufwerks:
Je nach der Ausführung unterstützt das optische Laufwerk des Notebook-PCs Kompaktdiscs
(CDs) und/oder Digitalvideodiscs (DVD) und hat u.U. die Recordable (R) oder Re-Writable
(RW)-Funktionen. Siehe technische Daten von jedem Modell für Details.
Elektrischer Auswurf optisches Laufwerk
Das optische Laufwerk ist mit einer elektrischen Auswurftaste zum Öffnen des Diskfachs
ausgestattet. Sie können den Schlitten des optischen Laufwerks auch ausfahren, indem
Sie die Schaltäche des Software-Players benutzen oder durch einen Rechtsklick auf
das Laufwerkssymbol und die Auswahl und die Auswahl Auswerfen im Arbeitsplatz.
Notauswurf optisches Laufwerk (Anordnung variiert ja nach Modell)
Verwenden Sie die Not-Auswurfeinrichtung nur, wenn die elektrische Auswurftaste
nicht funktioniert. Die Aktivitäts-LED (nicht enthalten bei manchen Modellen) leuchtet
entsprechend, wenn Daten zwischen dem Notebook-PC und dem optischen Laufwerk
übertragen werden.
5
Lüftungsöffnungen
Über die Lüftungsöffnungen kann kühle Luft in das Notebook eindringen und warme Luft entweichen.
VORSICHT! Stellen Sie sicher, dass die Lüftungsöffnungen nicht von Papier,
Büchern, Kleidung, Kabel oder anderen Gegenständen blockiert werden, um
eine Überhitzung des Notebook-PCs zu vermeiden.
18
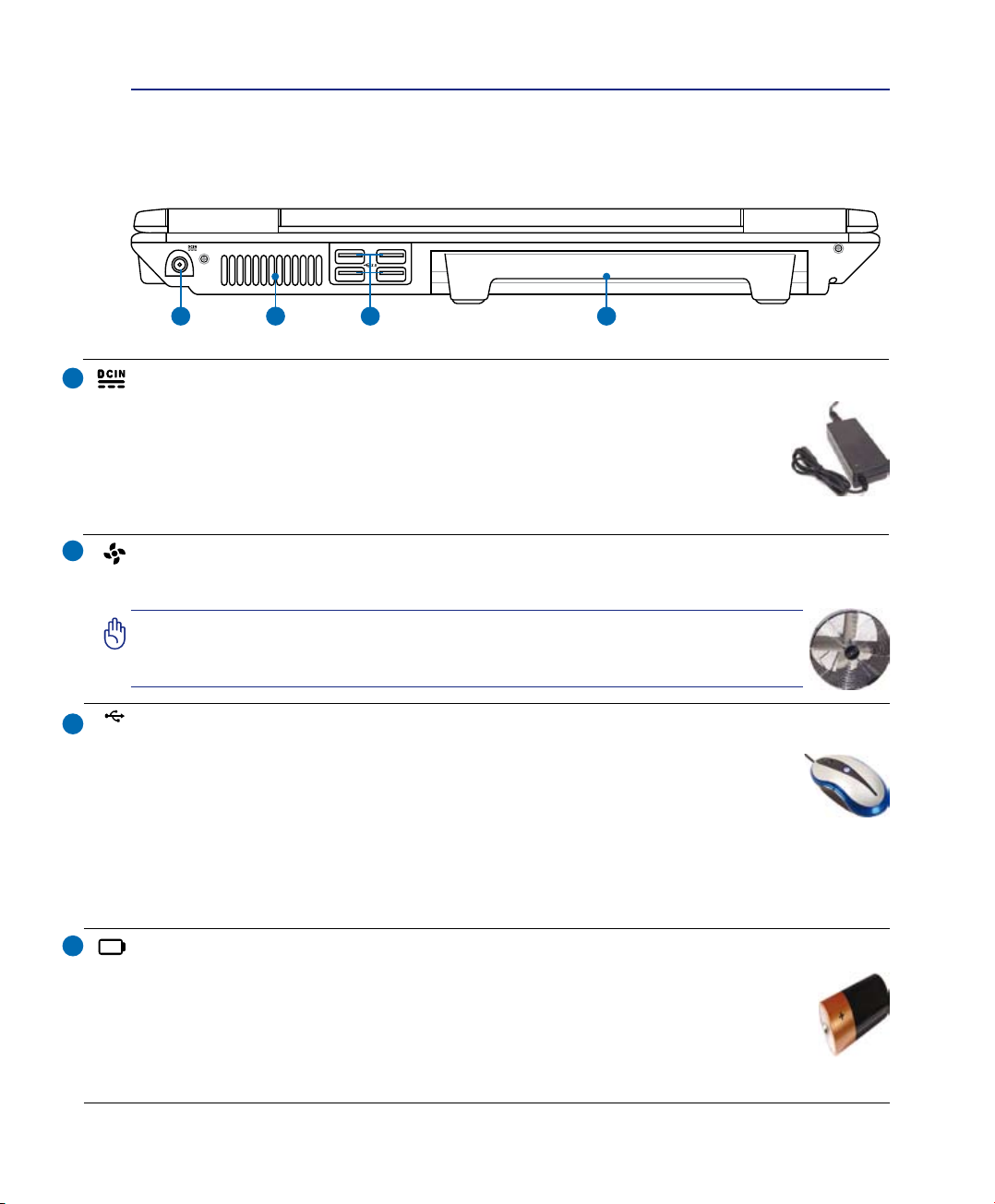
Die einzelnen Teile 2
1 2 3 4
2.0
Rückseite
Schauen Sie sich das untenstehende Diagramm an, um die Komponenten auf der Rückseite des Notebooks zu identizieren.
1
2
3
Strom (DC)-Eingang
Der beigefügte Netzadapter wandelt Wechselstrom zur Verwendung mit dieser Buchse in Gleichstrom um. Diese Buchse versorgt das Notebook mit Strom und lädt den internen Akku auf.
Verwenden Sie nur den beigefügten Netzadapter, um das Notebook nicht zu beschädigen.
ACHTUNG: WÄHREND DER BENUTZUNG KANN DAS NETZTEIL WARM BZW.
HEISS WERDEN. VERGEWISSERN SIE SICH, DASS DER ADAPTER NICHT ABGEDECKT IST UND SIE IHN VON IHREM KÖRPER FERNHALTEN.
Lüftungsöffnungen
Über die Lüftungsöffnungen kann kühle Luft in das Notebook eindringen und warme Luft entweichen.
VORSICHT! Stellen Sie sicher, dass die Lüftungsöffnungen nicht von Papier,
Büchern, Kleidung, Kabel oder anderen Gegenständen blockiert werden, um
eine Überhitzung des Notebook-PCs zu vermeiden.
USB Port (2.0/1.1)
Universal Serial Bus (USB)-Ports unterstützen viele USB-kompatible Geräte wie z.B. Tastaturen, Zeigegeräte, Videokameras, Modems, Festplattenlaufwerke, Drucker, Monitore und
Scanner, die alle in Reihe bei einer Übertragungsgeschwindigkeit von bis zu 12 MBits/Sek (USB
1.1) und 480 MBits/Sek (USB 2.0). angeschlossen werden können. USB ermöglicht gleichzeitigen
Betrieb von bis zu 127 Geräten auf einem Computer, wobei Peripheriegeräte wie z.B. USB-Tastaturen
und einige neuere Monitore als zusätzliche Plug-in-Sites oder Hubs agieren. USB unterstützt die HotSwap-Funktion. Dies bedeutet, dass die USB-Geräte ein- oder ausgesteckt werden können, während der
Computer eingeschaltet ist.
4
Batteriepack
Der Akku lädt automatisch, wenn das Notebook mit einer Stromquelle verbunden ist, und
versorgt das Notebook mit Strom, wenn der Netzstrom nicht angeschlossen ist. Dies erlaubt
Ihnen Ihr Notebook unterwegs zu verwenden. Die Batterielaufzeit hängt von der Verwendung
und den Spezikationen des Notebook-PCs ab. Das Batteriepack kann nicht auseinander
gebaut werden und darf nur durch eine komplette Einheit von einem autorisierten Händler
ersetzt werden.
19
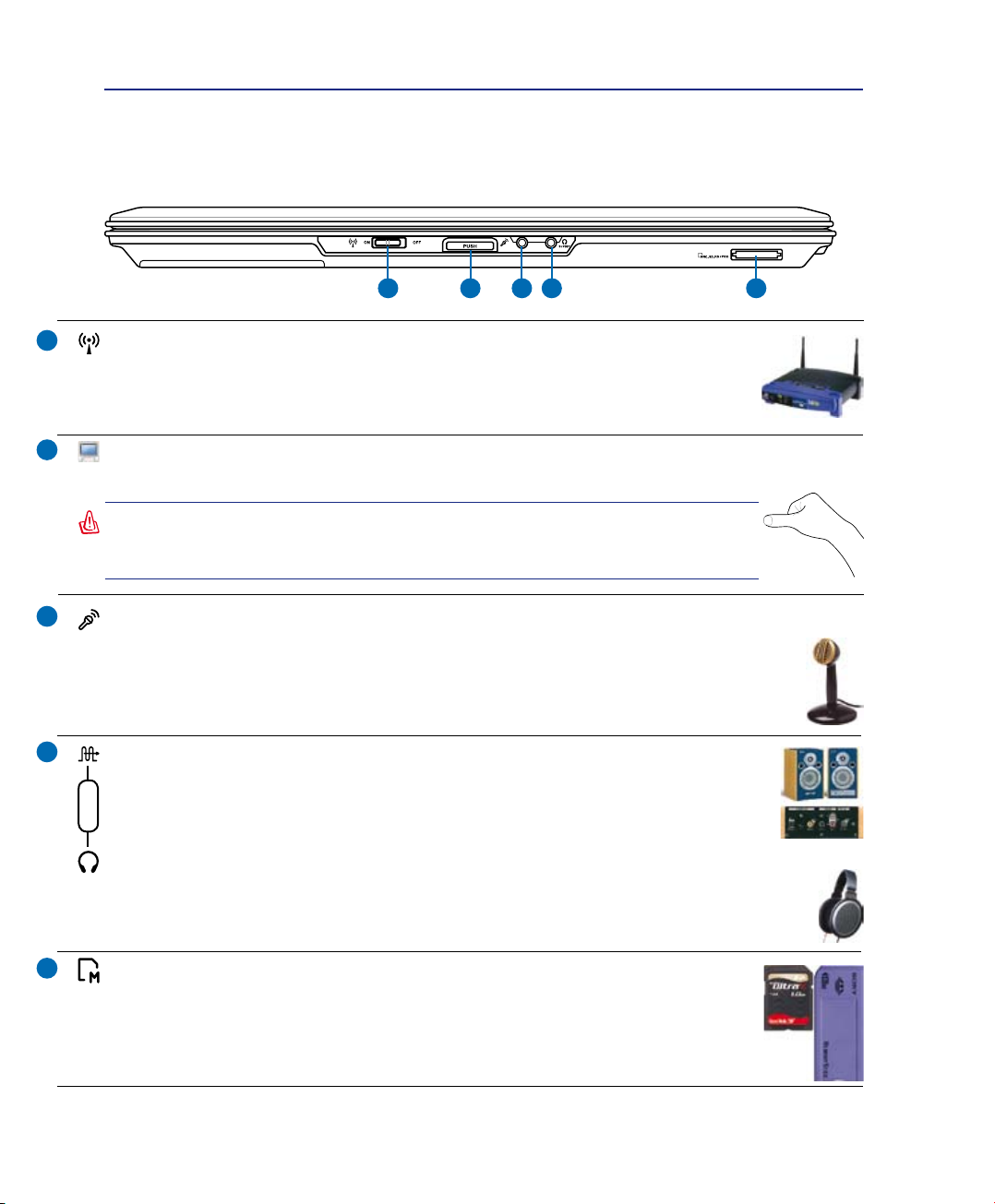
2 Die einzelnen Teile
1 2 3 4 5
Vorderseite
Schauen Sie sich das untenstehende Diagramm an, um die Komponenten auf der Vorderseite des Notebooks zu identizieren.
1
2
3
4
Wireless-Schalter
Aktiviert oder deaktiviert die integrierte Wireless-LAN- und Bluetooth-Funktion (sofern im
Modell vorhanden). Wenn die Wireless-Funktion aktiv ist, leuchtet eine Statusanzeige auf.
Zur Benutzung des Wireless-Netzwerks sind Windows-Softwareeinstellungen nötig.
Anzeigeverriegelung
Heben Sie die Verriegelung an,um den Bildschirm zu öffnen.
WARNUNG! Zwingen Sie beim Öffnen den Bildschirm nicht auf den Tisch
hinunter, da die Scharniere abbrechen könnten! Heben Sie das Notebook
nie am Bildschirm hoch!
Mikrofoneingang
Die Mono-Mikrofonbuchse (1/8 Zoll) kann ein externes Mikrofon oder Ausgangssignale von
Audiogeräten aufnehmen. Das integrierte Mikrofon wird automatisch deaktiviert, wenn diese
Buchse verwendet wird. Verwenden Sie diese Funktion für Video-Konferenzsitzungen, Er-
zählungen oder Audioaufnahmen.
SPDIF-Ausgangsbuchse
An diese Buchse können SPDIF-kompatible (Sony/Philips Digital Interface) Geräte für
digitale Audioausgabe angeschlossen werden. Verwenden Sie diese Funktion, um Ihren
Combo
Notebook-PC in eine HiFi-Anlage zu verwandeln.
Kopfhörerbuchse
Die Stereo-Kopfhörerbuchse (1/8 Zoll) dient zum Verbinden des Audioausgangssignals vom
Notebook-PC mit verstärkten Lautsprechern oder einem Kopfhörer. Die integrierten Lautsprecher
werden automatisch deaktiviert, wenn diese Buchse verwendet wird.
5
Flash-Speicherkartenschacht
In der Regel muss ein externer Speicherkartenleser separat gekauft werden, um Speicherkarten
von Geräten wie Digitalkameras, MP3-Playern, Handys und PDAs benutzen zu können.
Dieser Notebook-PC hat einen eingebauten Hochgeschwindigkeits-Speicherkartenleser, der
viele Speicherkartentypen lesen und beschreiben kann, so wie später im Handbuch beschrieben.
20
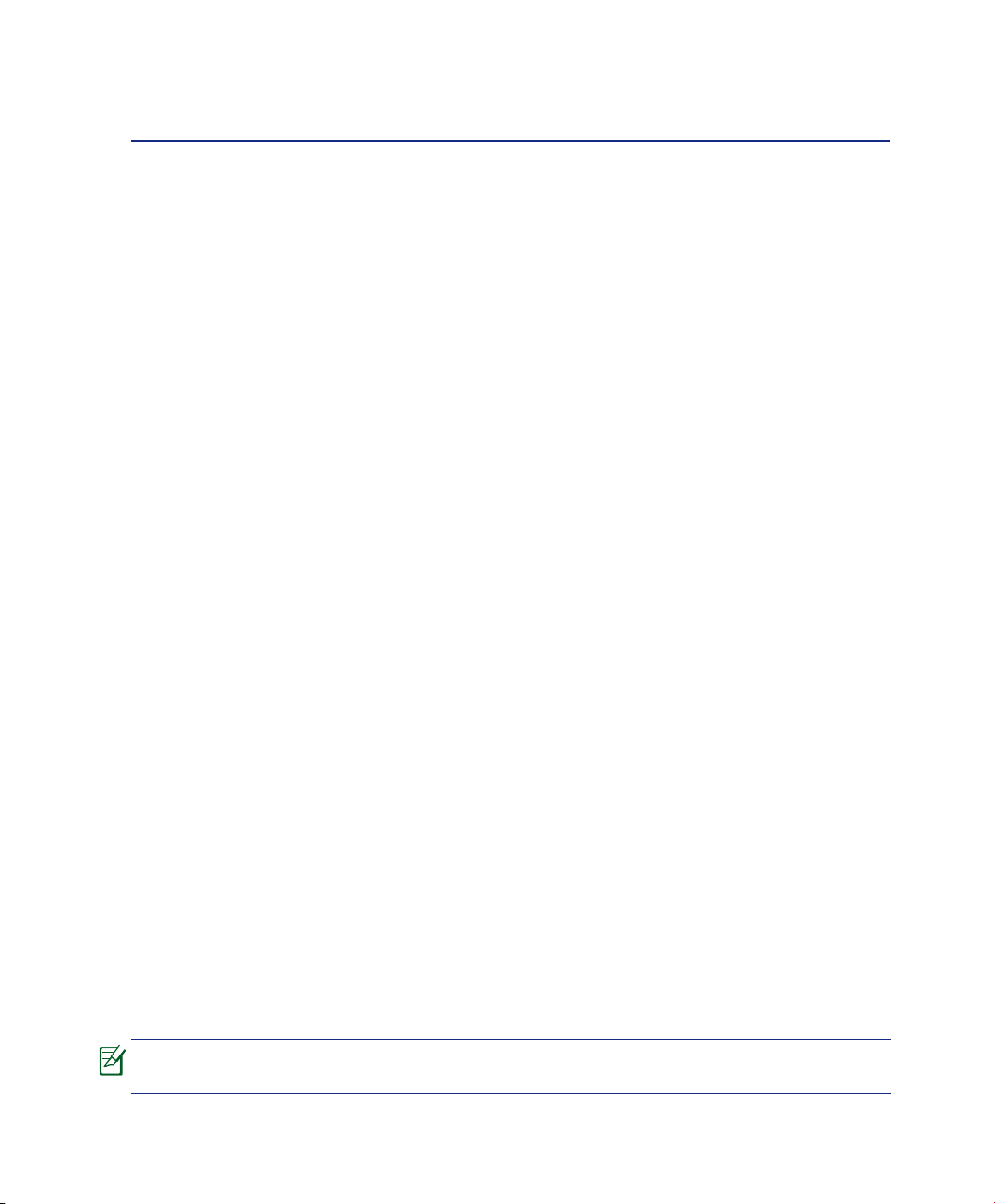
3. Erste Schritte
Verwenden des Wechselstroms
Akku verwenden
Notebook anschalten
Überprüfen des Akkus
Energieoptionen
Energieverwaltungsmodi
Spezielle Tastaturfunktionen
Schalter und Statusanzeigen
Fotos und Symbole in diesem Handbuch werden nur für Anschauungszwecke benutzt
und spiegeln nicht die im Produkt verwendeten Elemente wieder.
21
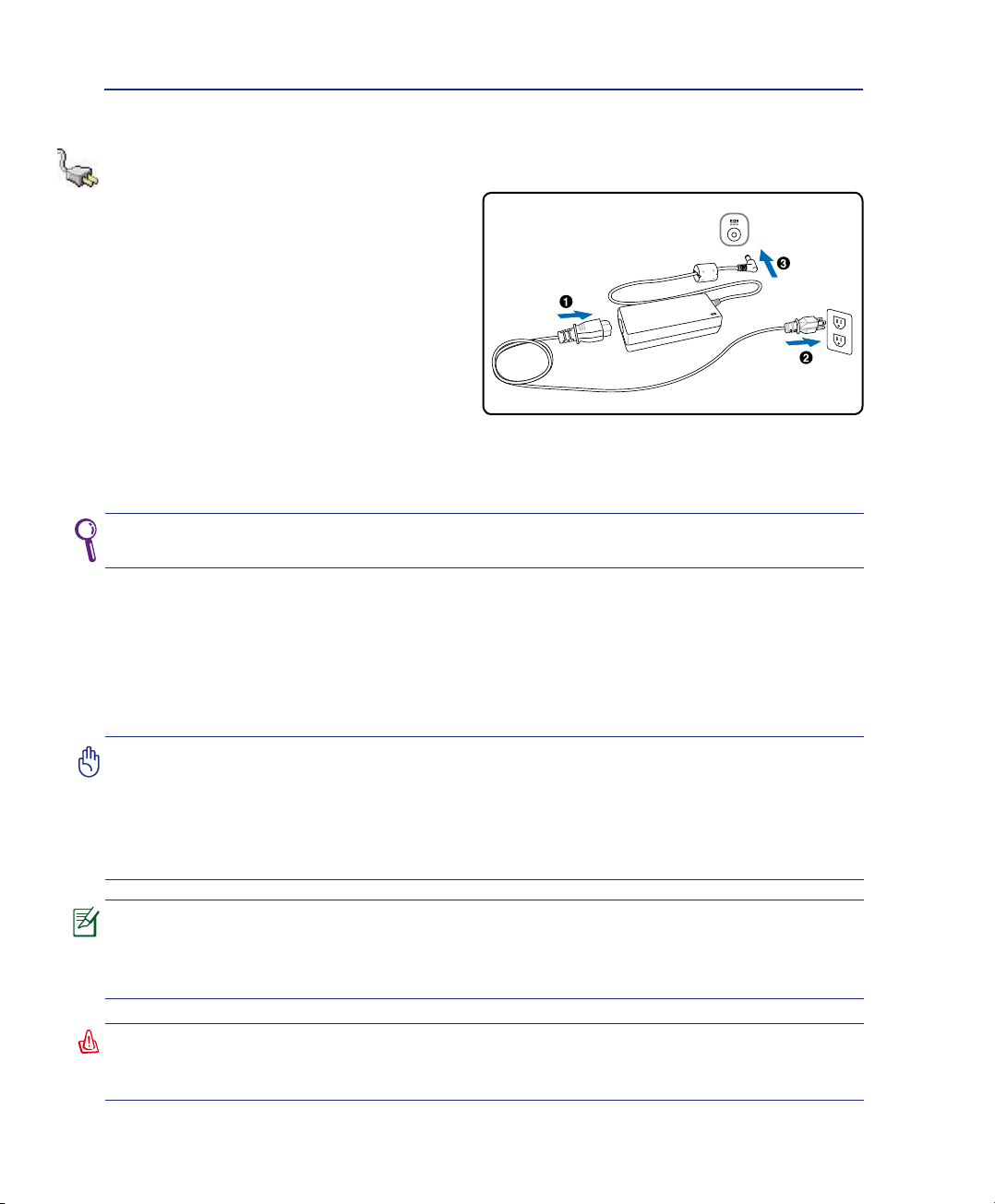
3 Erste Schritte
Stromversorgungssystem
Verwenden des Wechselstroms
Die Stromversorgungseinheit des Notebook-PCs
hat zwei Teile: den Stromadapter und das Batteriestromsystem. Der Stromadapter wandelt Wechselstrom von einer Netzsteckdose in Gleichstrom,
den der Notebook-PC braucht, um. Ihrem Notebook
liegt ein Universalnetzadapter bei, was bedeutet,
dass Sie das Netzkabel an Steckdosen mit 110-120
Volt sowie an solche mit 220-240 Volt Spannung
anschließen können. Einige Länder erfordern den
Anschluss eines Adapters über das beigelegte US-
Standardnetzkabel an einen anderen Standard. Die
meisten Hotels bieten Universalsteckdosen zur
Unterstützung verschiedener Netzkabel und Spannungen. Es ist immer am besten, erfahrene Reisende
nach den Netzspannungen zu befragen, wenn Sie Ihre Netzadapter im Ausland verwenden wollen.
Sie können für das Notebook Reisekits kaufen, die Strom- und Modemadapter für fast
alle Länder enthalten.
Wenn Sie das Netzkabel an den Netzadapter angeschlossen haben, schließen Sie das Netzkabel an eine
Netzsteckdose an (am besten mit Überspannungsschutz) und schließen dann die Gleichstromstecker an
das Notebook an. Schließen Sie den Netzadapter immer zuerst an die Netzsteckdose an, um den Strom
aus der Netzsteckdose und den Netzadapter selbst auf Kompatibilitätsprobleme zu prüfen, bevor Sie den
Akkustrom an das Notebook anschließen. Die grüne Netz-LED auf dem Adapter leuchtet auf, wenn der
Strom sich im akzeptablen Bereich bendet.
VORSICHT! Wenn Sie dieses Notebook mit einem anderen Adapter betreiben oder mit
dem Notebookadapter andere elektrische Geräte speisen, kann es zu Beschädigungen
kommen. Wenn Rauch, Brandgeruch oder extreme Hitze vom Netzadapter kommen,
wenden Sie sich an qualiziertes Wartungspersonal. Wenden Sie sich auch dann an Wartungspersonal, wenn Sie einen fehlerhaften Netzadapter vermuten. Mit einem fehlerhaften
Netzadapter können Sie sowohl Ihre Akkus als auch das Notebook beschädigen.
Dieses Notebook verfügt je nach Verkaufsbereich über einen Netzstecker mit entweder
zwei oder drei Stiften. Wenn ein Dreistift-Stecker beiliegt, müssen Sie eine geerdete
Netzsteckdose oder einen korrekt geerdeten Adapter verwenden, um sicheren Betrieb
des Notebooks zu gewährleisten.
WARNUNG! DAS NETZTEIL KANN WÄHREND DER BENUTZUNG WARM BZW. HEISS
WERDEN. VERGEWISSERN SIE SICH, DASS DER ADAPTER NICHT ABGEDECKT IST
UND SIE IHN VON IHREM KÖRPER FERNHALTEN.
22

Erste Schritte 3
-2
-1
2
3
-2
1
-2
-2
-1
3
2
-2
1
-1
Akku verwenden
Der Notebook-PC kann mit einem auswechselbaren Batteriepack arbeiten. Das Batteriepack besteht aus einem Set von zusammen untergebrachten Batteriezellen. Ein voll aufgeladenes Batteriepack hat eine Laufzeit
von einigen Stunden, die durch Verwendung der Energieverwaltungsfunktion im BIOS-Setup verlängert
werden kann. Sie können zusätzliche Batteriepacks als Ersatz von einem Notebook-PC-Händler kaufen.
Akku installieren und entfernen
Der Akku ist bei Anlieferung des Notebooks u.U. bereits installiert. Wenn noch kein Akku im Notebook
installiert ist, holen Sie dies anhand folgender Schritte nach.
VORSICHT! Versuchen Sie nie, den Akku zu entfernen, während das Notebook angeschaltet
ist, da dies zum Verlust Ihrer Arbeitsdaten führt.
Einsetzen des Akkus:
VORSICHT! Verwenden Sie nur die diesem Notebook beigelegten Akkus und Netzadapter
oder solche, die ausdrücklich vom Hersteller oder Händler zur Verwendung mit diesem Modell
empfohlen werden.
Entfernen des Akkus:
Pegen des Akkus
Wie alle wiederauadbaren Akkus kann auch der Notebook-Akku nicht beliebig oft neu aufgeladen
werden. Die Lebensdauer des Akkupacks ist von den Umgebungsbedingungen, wie z.B. Temperatur,
Luftfeuchtigkeit und die Benutzungsart des Notebook-PCs, abhängig. Idealerweise sollte der Akku in
einem Temperaturbereich zwischen 5°C und 35°C (41°F und 95°F) verwendet werden. Auch müssen
Sie berücksichtigen, dass die interne Temperatur des Notebooks höher als die Außentemperatur ist. Alle
Temperaturen oberhalb bzw. unterhalb dieser Grenzwerte verkürzen die Lebensdauer des Akkus. Aber
wie dem auch sei, die Leistung des Akkus wird irgendwann abnehmen, worauf Sie bei einem autorisierten
Händler für dieses Notebook einen neuen Akku kaufen müssen. Da Akkus auch ein Haltbarkeitsdatum
tragen, sollten Sie keine Ersatzakkus kaufen und lagern.
WARNUNG! Werfen Sie die Batterie aus Sicherheitsgründen NICHT ins Feuer, schließen
Sie die Kontakte NICHT kurz und öffnen Sie die Batterie NICHT. Wenn aufgrund eines
Sturzes irgendeine unnormale Funktion oder eine Beschädigung auftritt, schalten Sie
den Notebook-PC aus und kontaktieren Sie Ihren autorisierten Kundendienst.
23
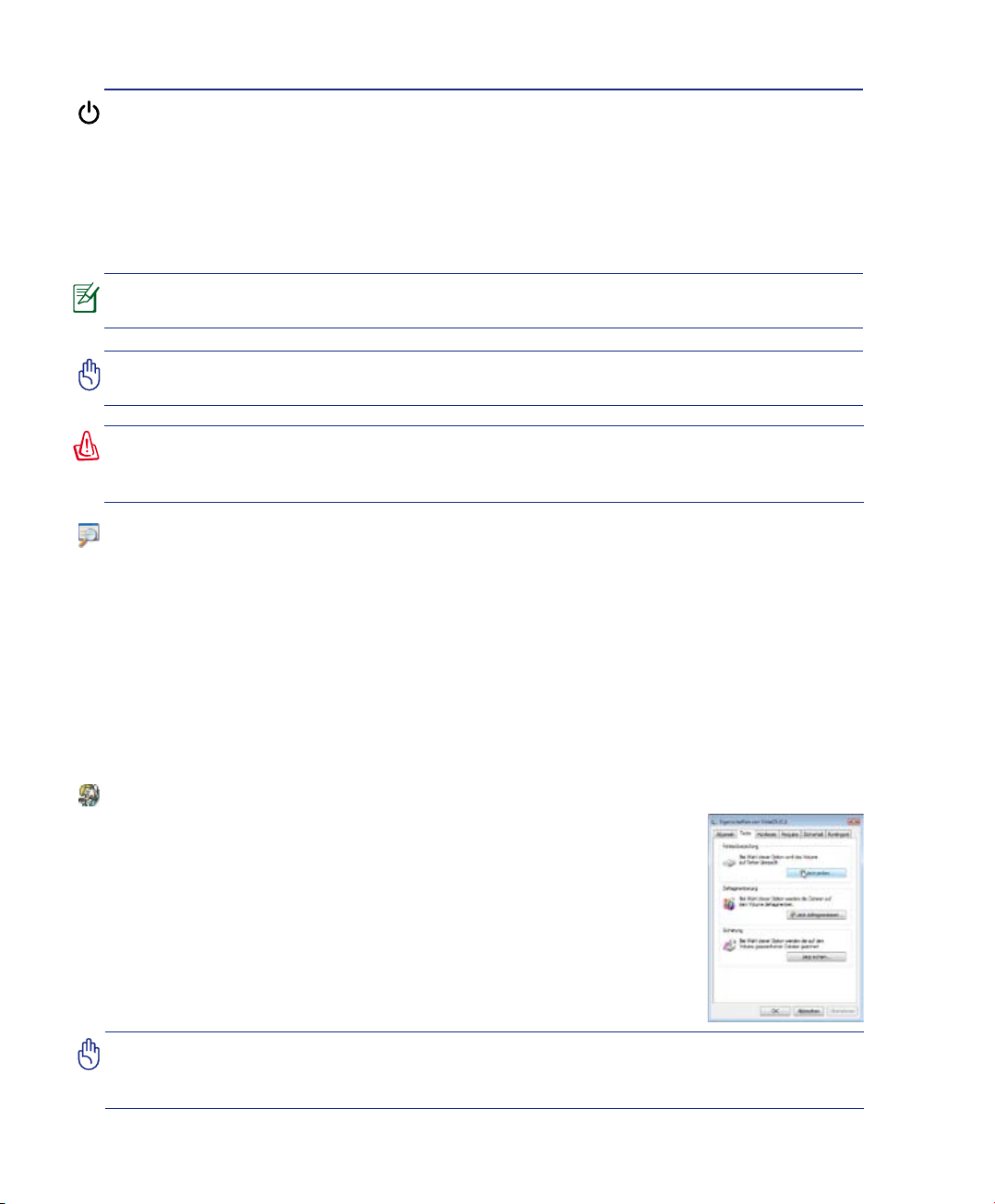
3 Erste Schritte
Notebook anschalten
Beim Einschalten des Notebooks erscheint seine Systemstartmeldung auf dem Bildschirm. Wenn nötig,
können Sie die Helligkeit mit den Hotkeys einstellen. Wenn Sie das BIOS-Set-Programm aufrufen oder die
Systemkonguration ändern wollen, drücken Sie [F2] beim Booten des System. Wenn Sie die Taste [Tab]
während des Begrüßungsbildschirms drücken, erscheinen Standard-Bootinformationen wie z. B. die BIOSVersion. Wenn Sie die Taste [ESC] drücken, wird ein Boot-Menü angezeigt, in dem Sie die Reihenfolge
der Bootlaufwerke auswählen können.
Vor dem Systemstart blinkt der Bildschirm, wenn der Strom angeschaltet ist. Dies ist ein
normaler Teil der Testroutine des Notebooks und kein Bildschirmproblem.
VORSICHT! Zum Schutz des Festplattenlaufwerks warten Sie immer mindestens 5
Sekunden nach dem Ausschalten Ihres Notebooks, bevor Sie es wieder anschalten.
WARNUNG! Transportieren sie den eingeschalteten Notebook-PC NICHT mit
irgendwelchen Materialien, oder decken Ihn damit ab, die den Luftstrom behindern
könnten, wie z.B. eine Tragetasche.
Der Power-On Self Test (POST)
Wenn Sie das Notebook anschalten, durchläuft es zuerst eine Reihe softwaregesteuerter Diagnosetests
namens “Power-On Self Test” (POST). Die Software, welche den POST steuert, ist als ein permanenter
Teil der Notebookarchitektur installiert. Der POST umfaßt eine Aufzeichnung der Hardwarekonguration
des Notebooks, mittels derer eine Systemdiagnose durchgeführt wird. Diese Aufzeichnung wird mit dem
BIOS-Setup-Programm erstellt. Wenn der POST einen Unterschied zwischen dieser Aufzeichnung und der
bestehenden Hardware entdeckt, zeigt es eine Meldung auf dem Bildschirm an, die Sie bittet, den Konikt
mit Hilfe des BIOS-Setup-Programms zu beheben. In den meisten Fällen sollte die Aufzeichnung korrekt
sein, wenn Sie das Notebook erhalten. Nach beendetem Test könnte die Meldung “No operating system
found” erscheinen, wenn auf der Festplatte noch kein Betriebsystem vorinstalliert war. Dies zeigt an, dass
die Festplatte korrekt erkannt wurde und bereit zur Installation eines neuen Betriebssystems ist.
Selbstüberwachungs- und Rückmeldungstechnologie
Die S.M.A.R.T. (Self Monitoring and Reporting Technology) prüft die Festplatten während des POST und zeigt eine Warnung an, wenn das Festplattenlaufwerk
gewartet werden muss. Wenn Sie während des Systemstarts kritische Festplattenwarnungen sehen, erstellen Sie sofort Sicherheitskopien Ihrer Daten und führen ein
Windows-Programm zur Datenträgerprüfung und -diagnose auf. Um das Windows
Laufwerksüberprüfungsprogramm zu starten klicken Sie auf: Start > Computer
> rechtsklicken Sie auf ein Laufwerkssymbol und wählen Sie Eigenschaften >
klicken Sie auf Tools > Jetzt prüfen > Starten. Sie können für eine effektivere
Überprüfung und Reparatur auch “Fehlerhafte Sekoren suchen...” auswählen, der
Vorgang dauert dann aber länger.
VORSICHT! Wenn Sie nach dem Ausführen eines Datenträger-Diagnoseprogramms
während des Systemstarts immer noch Warnmeldungen sehen, sollten Sie Ihr Notebook
zur Wartung bringen, da weitere Benutzung zu Datenverlust führen kann.
24
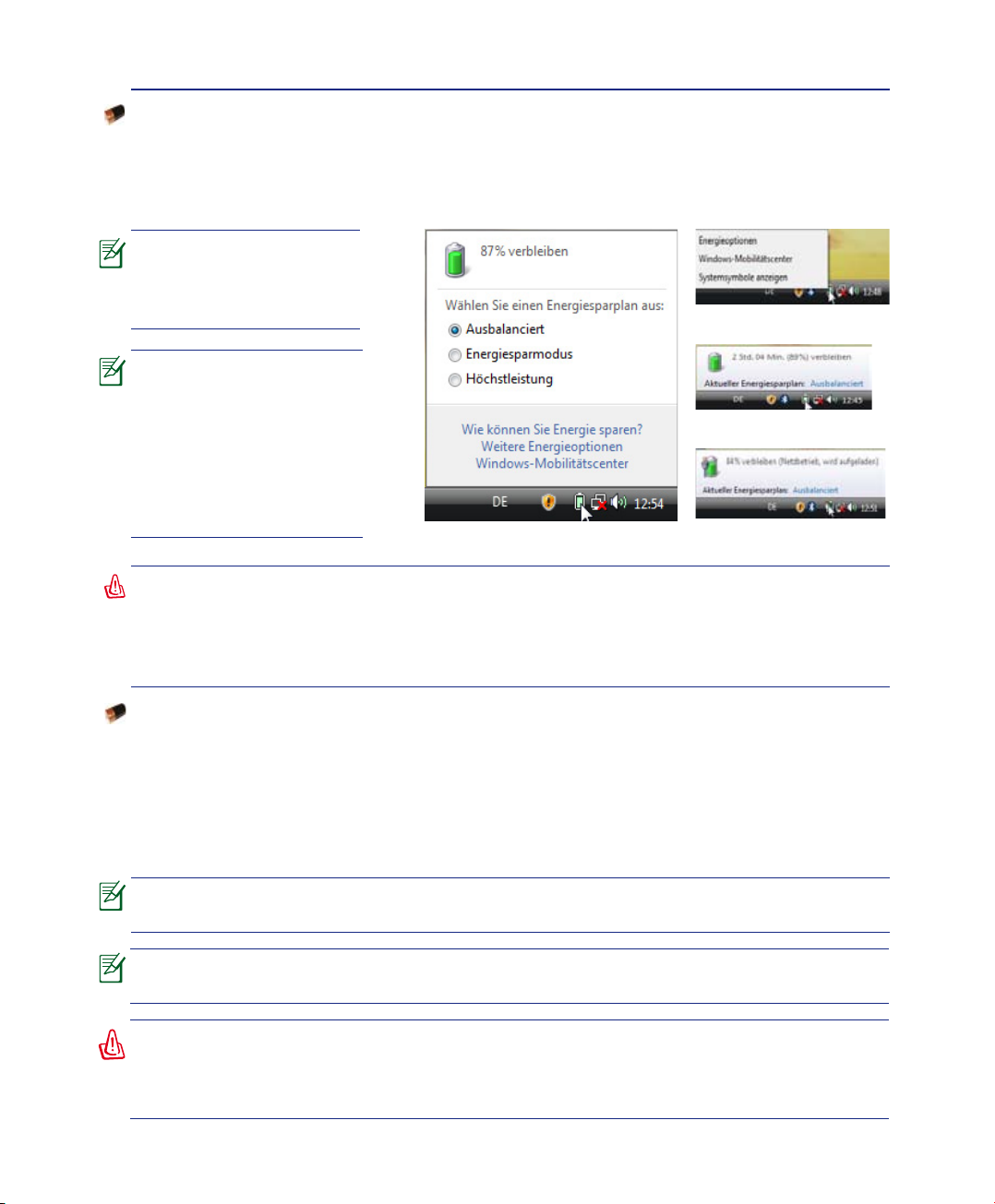
Erste Schritte 3
Überprüfen des Akkus
Das Batteriesystem arbeitet mit dem Windows Smart Battery Standard, der den Prozentsatz des im Batteripack verbleibenden Energielevels akkurat wiedergibt. Ein vollständig geladenes Batteriepack versorgt
den Notebook-PC mehrere Stunden mit Strom, doch die genaue Dauer hängt von Ihren Stromspareinstellungen Arbeitsgewohnheiten und von Prozessor, Systemspeicher und Monitorgröße des Notebooks ab.
Die hier gezeigten Bilder
können sich von den Anzeigen auf Ihrem System
unterscheiden.
Wenn Sie die Warnungen über den Energietiefstand ignorieren,
wird der Notebook-PC
nach einiger Zeit in einen
Ruhezustand versetzt
(Windows Standard ist
STR).
WARNUNG! Suspend-to-RAM (STR) kann nicht sehr lange aufrecht erhalten werden,
wenn die Energie des Akkus aufgebraucht ist. Suspend-to-Disk (STD) ist nicht das
gleiche, wie den PC auszuschalten. Genau wie bei STR erfordert es Energie, um den
STD-Modus aufrecht zu erhalten; falls nicht genügend Energie durch Akku oder Netzwerkstecker vorhanden ist, gehen nicht gesichterte Daten verloren.
Linksklick auf das Akkusymbol
Rechtsklicke auf das Akkusymbol
Mauszeiger über dem
Akkusymbol ohne Netzteil
Mauszeiger über dem
Akkusymbol mit Netzteil
Laden des Akkus
Bevor Sie Ihren Notebook PC ohne Netzanschluss betreiben können, muss die Batterie aufgeladen
werden. Die Batterie fängt an zu laden, sobald der Notebook PC an das externe Netzteil angeschlossen
ist. Laden Sie die Batterie vollständig auf bevor Sie sie das erste Mal verwenden. Eine neue Batterie
muss vollständig geladen werden bevor Sie das Netzteil vom Notebook PC trennen. Eine volle Ladung
benötigt wenige Stunden wenn der Notebook PC ausgeschaltet ist und bis zu doppelt so lange wenn er
eingeschaltet ist. Die Batterieladeanzeige ist AUS wenn die Batterie fertig geladen ist.
Der Akku beginnt den Ladevorgang bei einer Akkuladung von weniger als 255%,
dadurch wird er nicht kontinuierlich geladen. Dies verlängert seine Lebensdauer.
Der Akku wird nicht mehr geladen, wenn die Temperatur oder die Akkuspannung zu
hoch ist.
WARNUNG! Lassen Sie die Batterie nicht vollständig entladen. Die Batterie wird sich
mit der Zeit selbst entladen, wenn Sie diese nicht benutzen. Wenn Sie den Akkupack
nicht benutzen, muss dieser alle 3 Monate aufgeladen werden, um die Kapazität wieder
aufzufrischen, sonst kann ein zukünftiger Versuch ihn zu aufzuladen fehlschlagen.
25

3 Erste Schritte
Energieoptionen
Der Stromschalter schaltet den Notebook-PC EIN und AUS oder versetzt ihn in den Bereitschafts- oder
Schlafmodus. Das entsprechende Verhalten des Stromschalters kann vom Benutzer unter deniert werden.
Windows Systemsteuerung > Energieoptionen.
Für andere Optionen wie z.B. “Benutzer wechseln, Neu starten, Energie
sparen oder Herunterfahren,” klicken Sie das Pfeilsymbol neben dem
Schlosssymbol.
Systemneustart/Systemstart
Nach Änderungen am Betriebssystem werden Sie eventuell aufgefordert,
das System neu zu starten. Einige Installationsprogramme bieten dafür
ein separates Dialogfeld an. Um das System neu zu starten, wählen Sie
bitte Neu starten.
VORSICHT! Zum Schutz des Festplattenlaufwerks warten Sie immer mindestens 5
Sekunden nach dem Ausschalten Ihres Notebooks, bevor Sie es wieder anschalten.
Not-Ausschalten
Für den Fall, dass Ihr Betriebssystem nicht richtig ausgeschaltet oder neu gestartet werden kann, gibt es
zwei Möglichkeiten Ihren Notebook-PC auszuschalten:
(1) Halten Sie die Stromtaste über 4 Sekunden lang gedrückt, oder (2) drücken Sie die Reset-Taste .
Benutzen Sie eine Büroklammer, um
die Reset-Taste zu betätigen.
VORSICHT! Verwenden Sie nicht die Not-Aus-Schalttaste, während Daten geschrieben
werden. Dies kann zu einem Verlust oder einer Beschädigung Ihrer Daten führen.
26
 Loading...
Loading...