Page 1
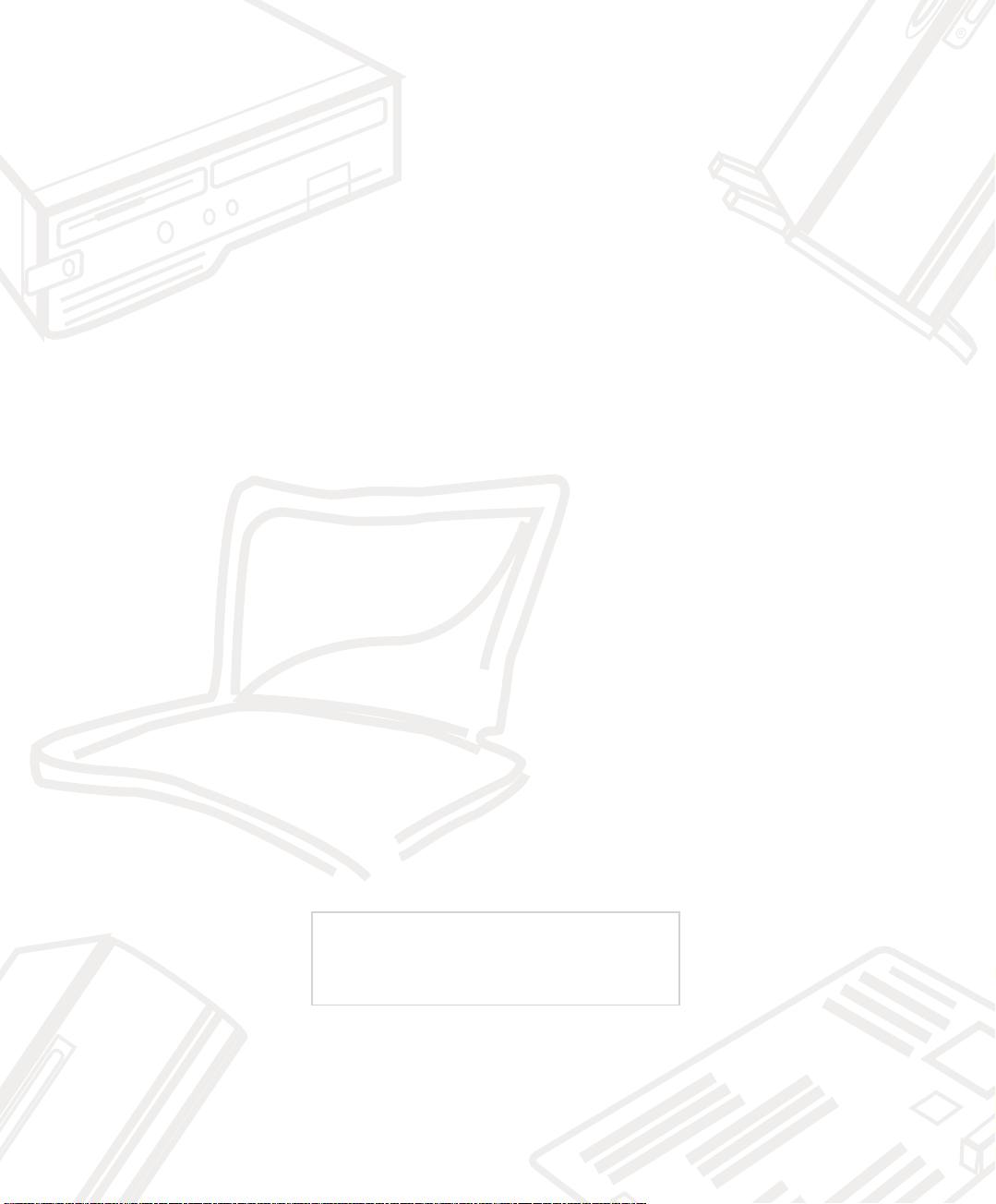
筆記型電腦軟體使用指南
Software Reference Guide
手冊版本: 1.00 版
發表日期:2004 年 4 月
1
Page 2
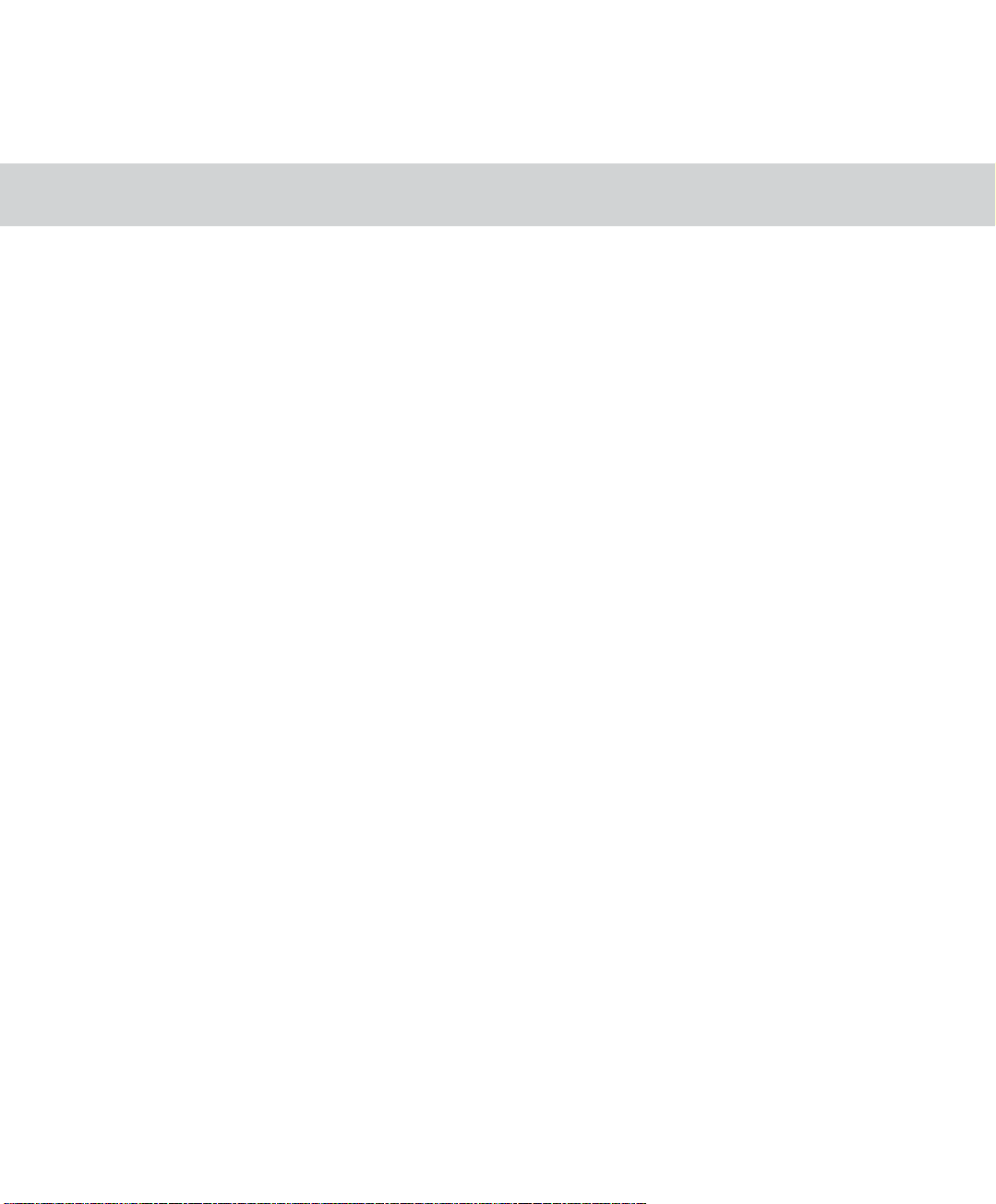
目 錄
目錄 ......................................................................................................................................................... 2
驅動與公用程式光碟說明......................................................................................................................... 4
第一章:軟體使用指南
1-1 華碩系統診斷家 ............................................................................................................................... 6
1-2 觸控式面板工具程式........................................................................................................................ 9
1-3 Power 4 Gear+程式 ...................................................................................................................... 10
1-4 來信顯示程式 ................................................................................................................................12
1-5 華碩線上更新程式 ......................................................................................................................... 12
1-6 3D音效設定 ................................................................................................................................... 14
1-7 BIOS更新(使用WINFLASH) .......................................................................................................... 16
1-8 BIOS更新(使用AFLASH2) ............................................................................................................ 18
第二章:無線網路功能
2-1 無線區域網路介紹 ......................................................................................................................... 20
2-2 確認驅動程式安裝完成 .................................................................................................................. 22
2-3 確認系統是否已安裝TCP/IP通訊協定............................................................................................ 23
2-4 設定TCP/IP通訊協定 ..................................................................................................................... 24
2-5 連線到基地台(基礎結構) ........................................................................................................... 25
2-6 連線到另一台電腦(對等式) ....................................................................................................... 27
2-7 網路圖示說明 ................................................................................................................................29
2-8 其他設定........................................................................................................................................ 30
2-9 注意事項........................................................................................................................................ 30
2-10 設定電腦名稱/工作群組 ................................................................................................................. 31
2-11 實體位址(MAC Address) .......................................................................................................... 31
2-12 Intel PROSet程式 .......................................................................................................................... 32
2-13 故障排除........................................................................................................................................ 33
2
Page 3
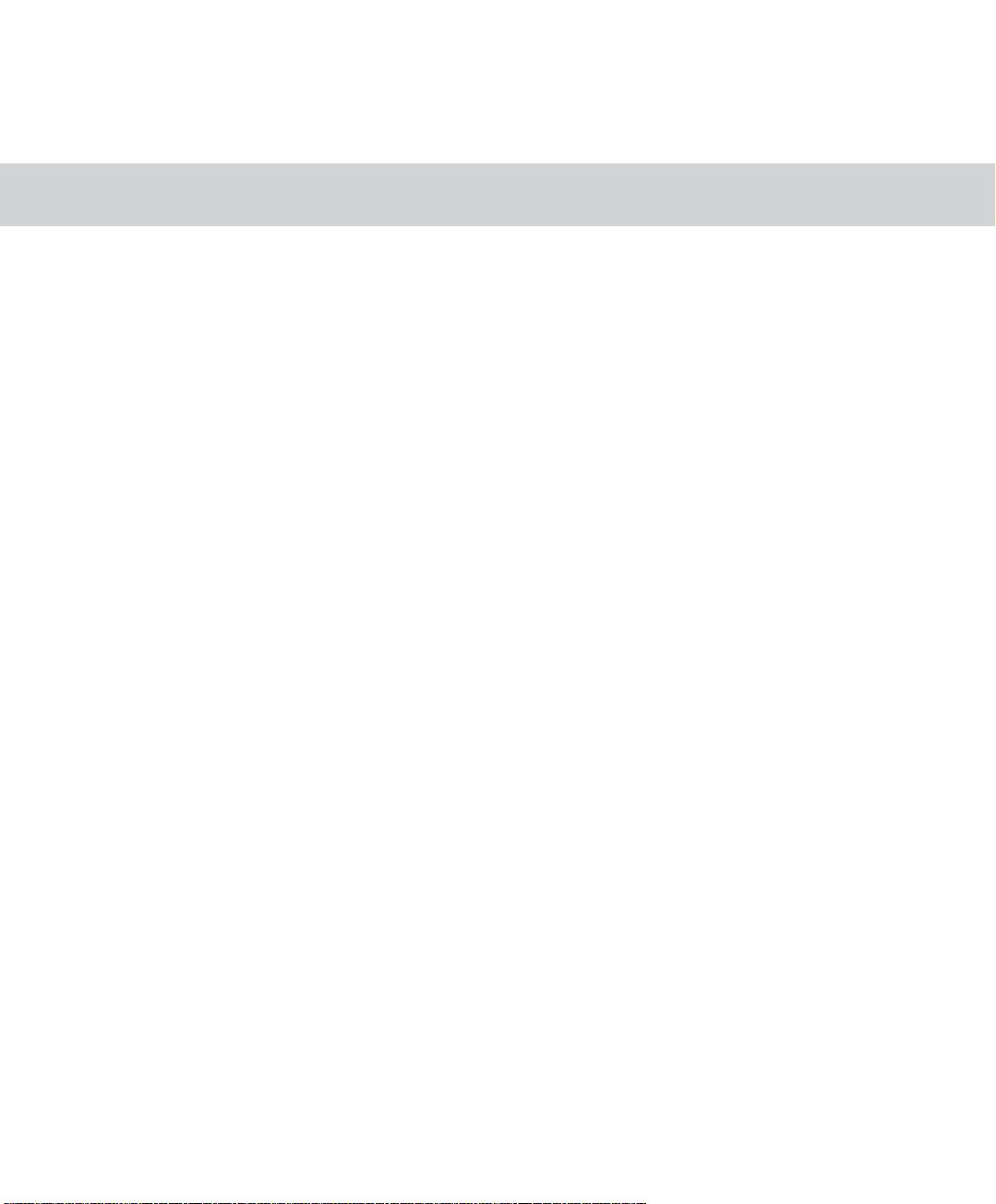
目 錄
第三章:BIOS設定
3-1 基本輸出入系統介紹...................................................................................................................... 36
3-2 如何進入BIOS設定程式................................................................................................................. 36
3-3 主畫面功能介紹 ............................................................................................................................. 37
3-4 操作功能鍵說明 ............................................................................................................................. 38
3-5 Main主選單 ................................................................................................................................... 39
3-6 Advanced 進階選單 ...................................................................................................................... 40
3-7 Display顯示選單 ............................................................................................................................ 45
3-8 Security保全選單........................................................................................................................... 46
3-9 Power能源管理選單 ...................................................................................................................... 48
3-10 Boot 啟動選單 ............................................................................................................................... 50
3-11 Exit離開選單.................................................................................................................................. 54
3
Page 4
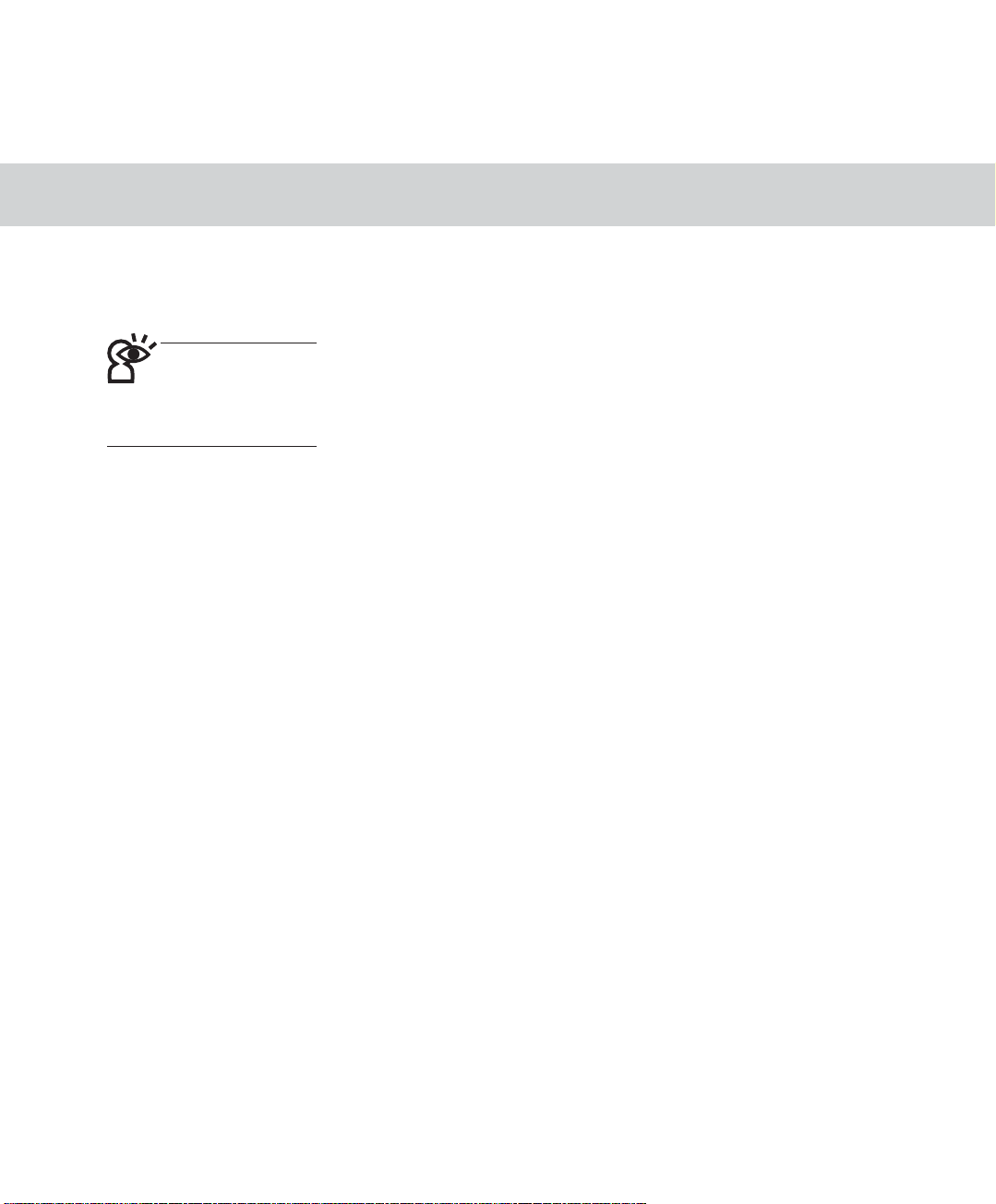
驅動與公用程式光碟說明
本筆記型電腦在出貨時已經安裝好作業系統及各項驅動程
式,原則上您並不需要再安裝任何驅動程式。假如您想安裝其
它作業系統,或是有必要重新安裝作業系統時,才需要使用到
!"#$%&
!"#$%&
!"#$%&'()
!"#$
這片〝驅動與公用程式光碟〞,裡面包含本筆記型電腦所有的
驅動程式及一些實用的公用程式。
將驅動及公用程式安裝光碟放入您的光碟機中,光碟片中
的自動安裝畫面隨即出現,請依照安裝畫面指示即可完成驅動
程式的安裝。
本光碟為多語言版本,可以使用在英語、繁體中文、簡體
中文等系統,當您在不同語系的作業系統下使用本光碟,將會
出現不同的自動安裝畫面。您可以使用自動安裝畫面上的〝查
看光碟片內容〞來查看本光碟目錄。
Page 5
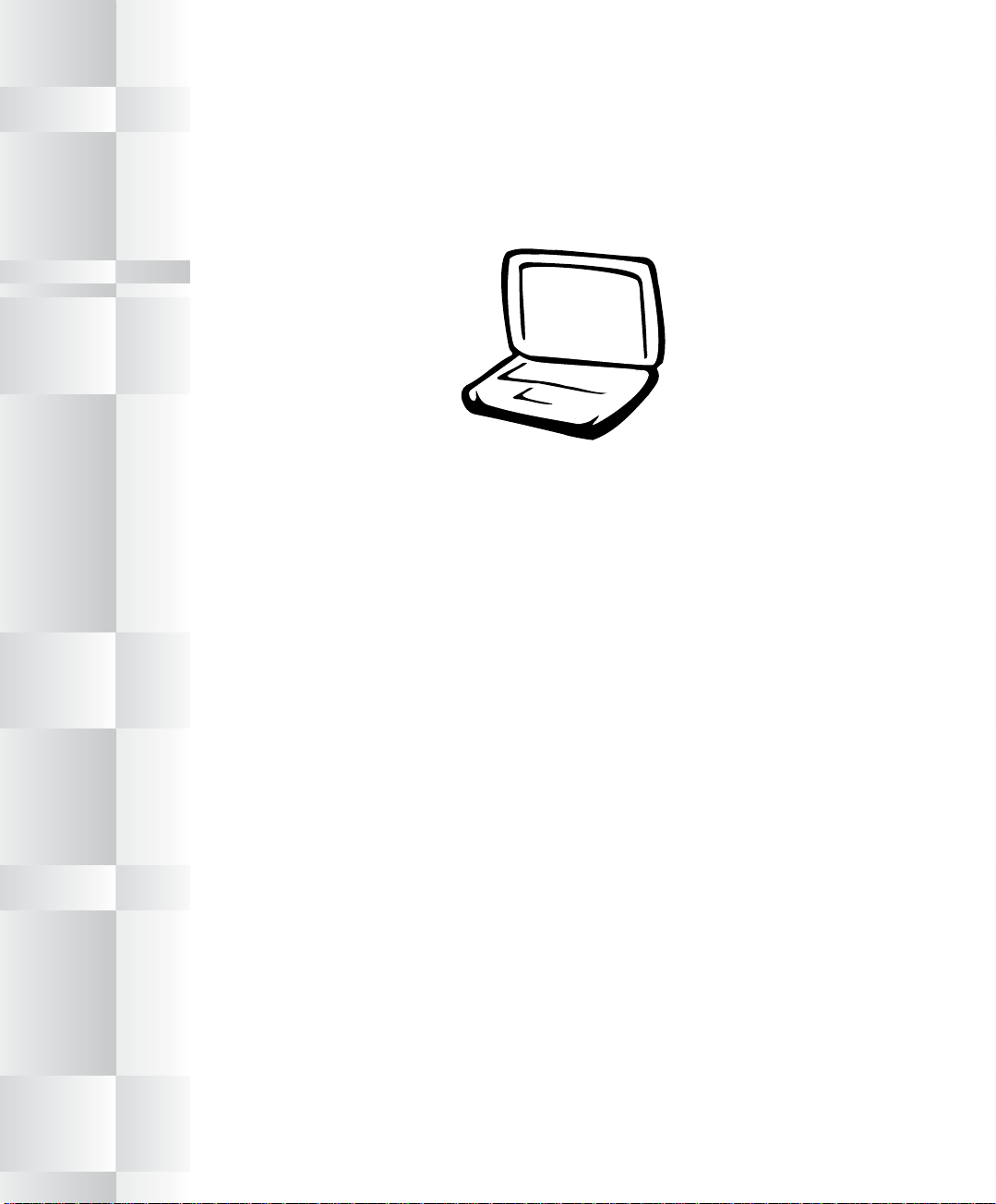
第一章:軟體使用指南
1-1 華碩系統診斷家
1-2 觸控式面板工具程式
1-3 Power 4 Gear+ 程式
1-4 來信顯示程式
1-5 華碩線上更新程式
1-6 3D音效設定
1-7 BIOS更新(使用WINFLASH)
1-8 BIOS更新(使用AFLASH2)
Page 6
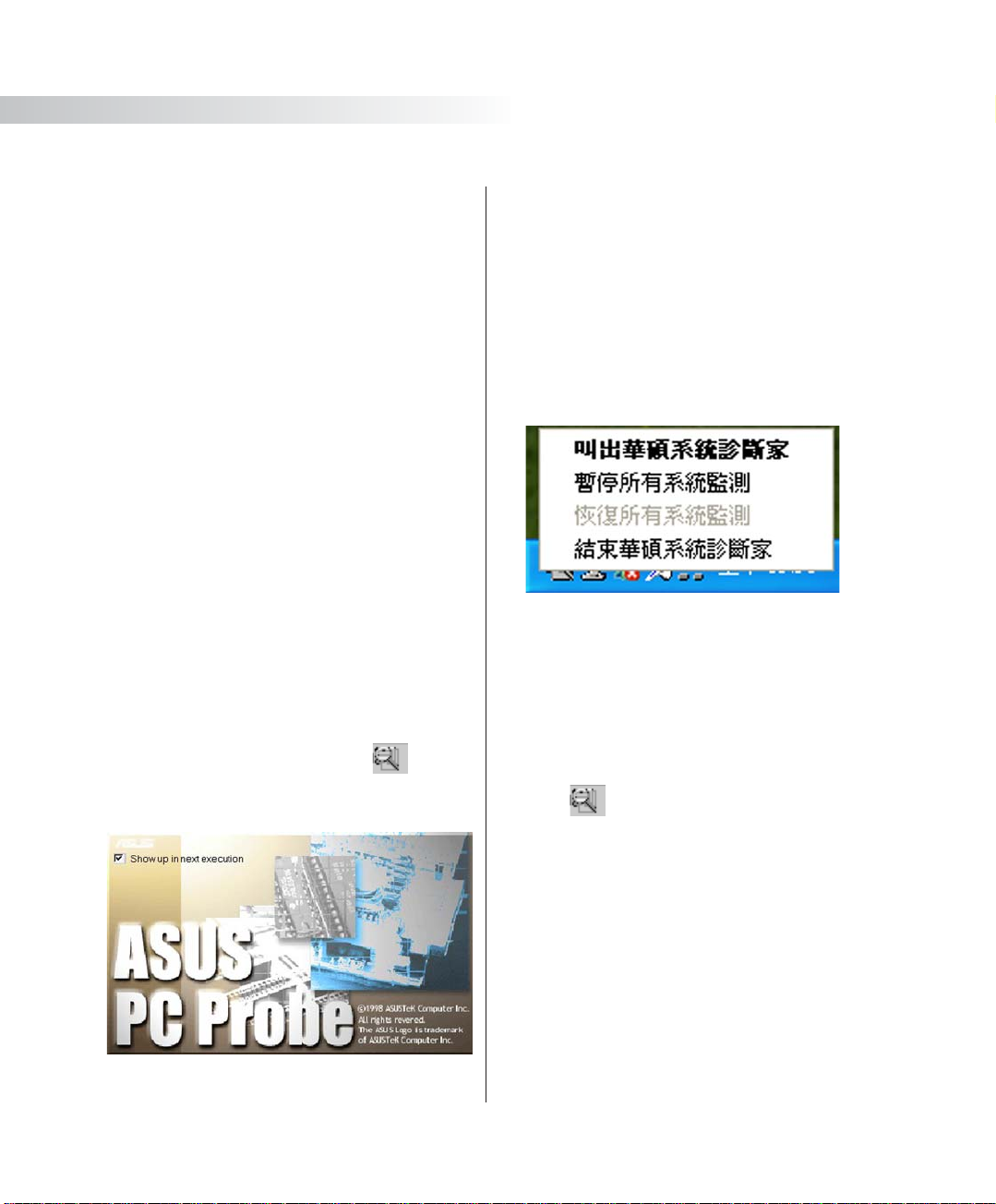
1-1■華碩系統診斷家
1-1 華碩系統診斷家
華碩系統診斷家是華碩為使用者所精心
設計的一個系統監控程式,它可以用來為您
監控主機板與CPU等重要組件的電壓值以及
溫度等資訊。它同時擁有一個讓您瀏覽系統
相關資訊的工具
執行華碩系統診斷家
程式安裝完畢,華碩系統診斷家會自動
地執行,您會看到螢幕上出現一個歡迎畫面
(如下圖),您可以在畫面中的Show up in
next execution核取方塊中選擇在下次執行華
碩系統診斷家時,是否要出現這個畫面。
任何時候您想要執行華碩系統診斷家,
都可以在【開始】
到華碩系統診斷家的捷徑 - ASUS Utility \Probe
Vx.xx(Vx.xx依程式版本不同而變化),請執行
該捷徑,華碩系統診斷家就會開始擔任系統
守護的工作。
華碩系統診斷家執行時,在桌面下方工
作列右邊的工作列中會出現一個
您可以在這個圖示上按下滑鼠左鍵,華碩系
統診斷家的控制面板就會出現。
→→
→【所有程式】選單中看
→→
圖示,
華碩系統診斷家縮小化圖示
如果您在華碩系統診斷家縮小化圖示上
按下滑鼠右鍵,圖示的右鍵選單就會出現在
一旁。您可以在其中選擇【叫出華碩系統診
斷家】、【暫停所有系統監測】,或是【結
束華碩系統診斷家】等動作。
選擇並執行圖示右鍵選單的【暫停所有
系統監測】選項,華碩系統診斷家就會暫停
執行,醫生圖示也會變成灰色。
當監測項目出現任何異常現象時,華碩
系統診斷家的控制面板也會出現,華碩系統診
斷家圖示
灰色。
變成紅色代表系統異常,正常為
6
Page 7
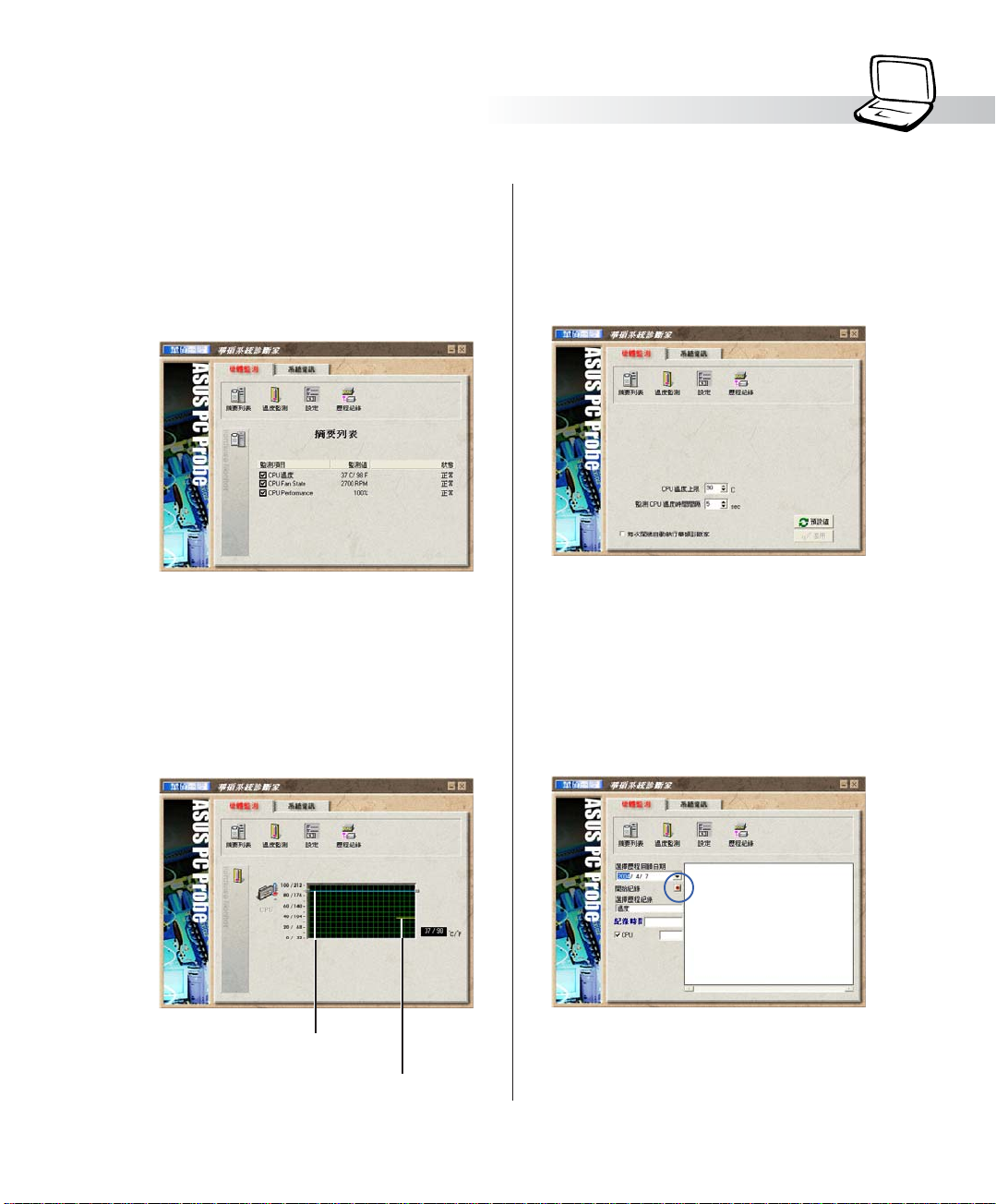
第一章:軟體使用指南
1-1-1 硬體監測
!
點選【硬體監測】標籤頁的【摘要列
表】圖示,將監測項目、監測值、狀態以清
單方式列表於此。
!
顯示CPU目前溫度狀態。您可以移動藍
色的控制桿以調整CPU溫度上限。
在此可設定各監測項目的上下限、監測
時間間隔等等。
!
您可以指定監控項目(溫度、電壓),
按下紅色的開始記錄按鈕(如下圖圓圈所
示),將該監控的項目之狀態記錄成表。您
可以指定日期觀看曾經記錄下來的資料。
CPU 溫度上限
CPU 溫度
7
Page 8
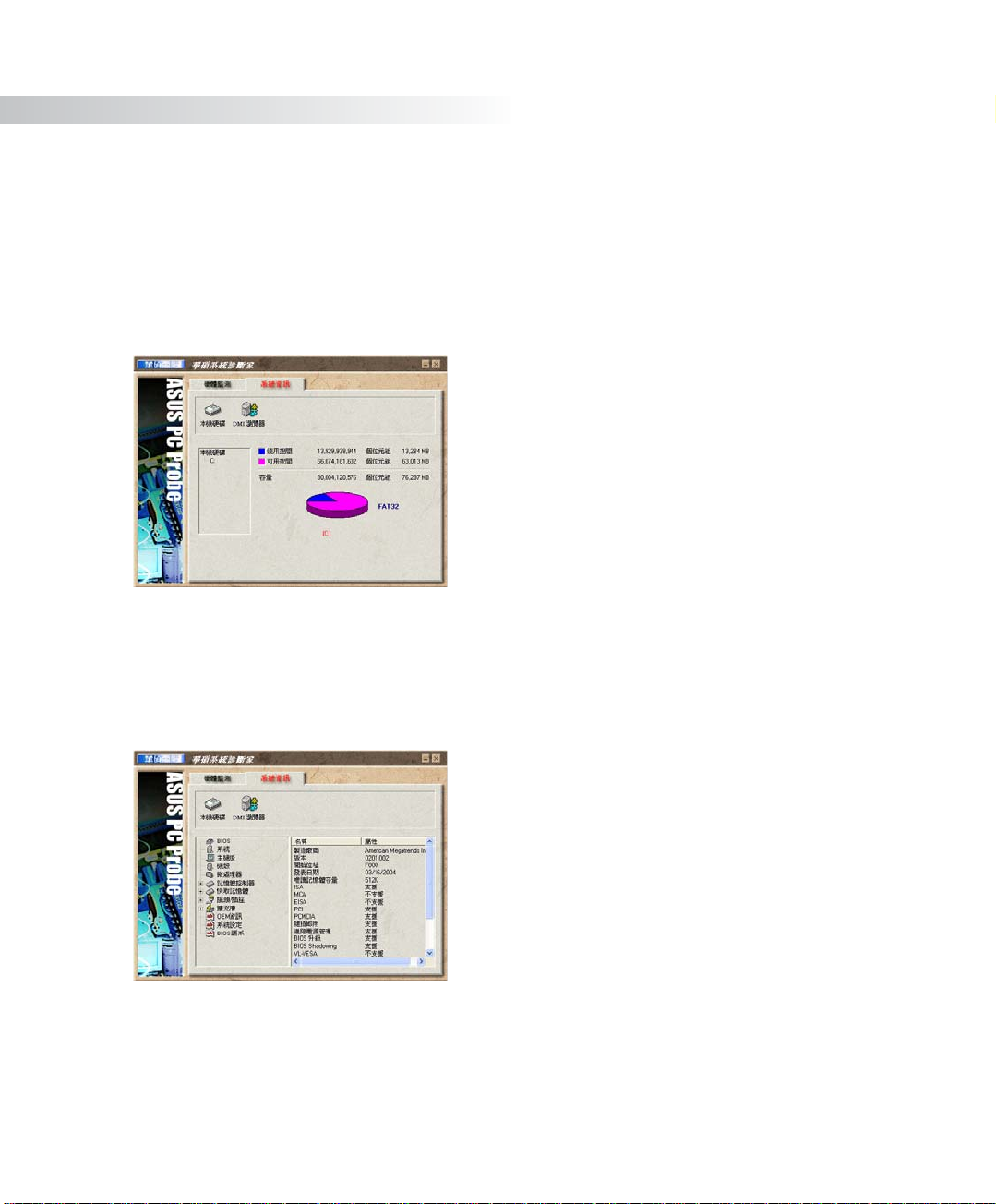
1-1■華碩系統診斷家
1-1-2 系統資訊
!
點選【系統資訊】標籤頁的【本機硬
碟】圖示,顯示本機硬碟的使用空間、可用
空間及使用的FAT格式。
DMI
顯示您的電腦的CPU類型、CPU速度、
內外頻及記憶體大小等等資訊。
8
Page 9
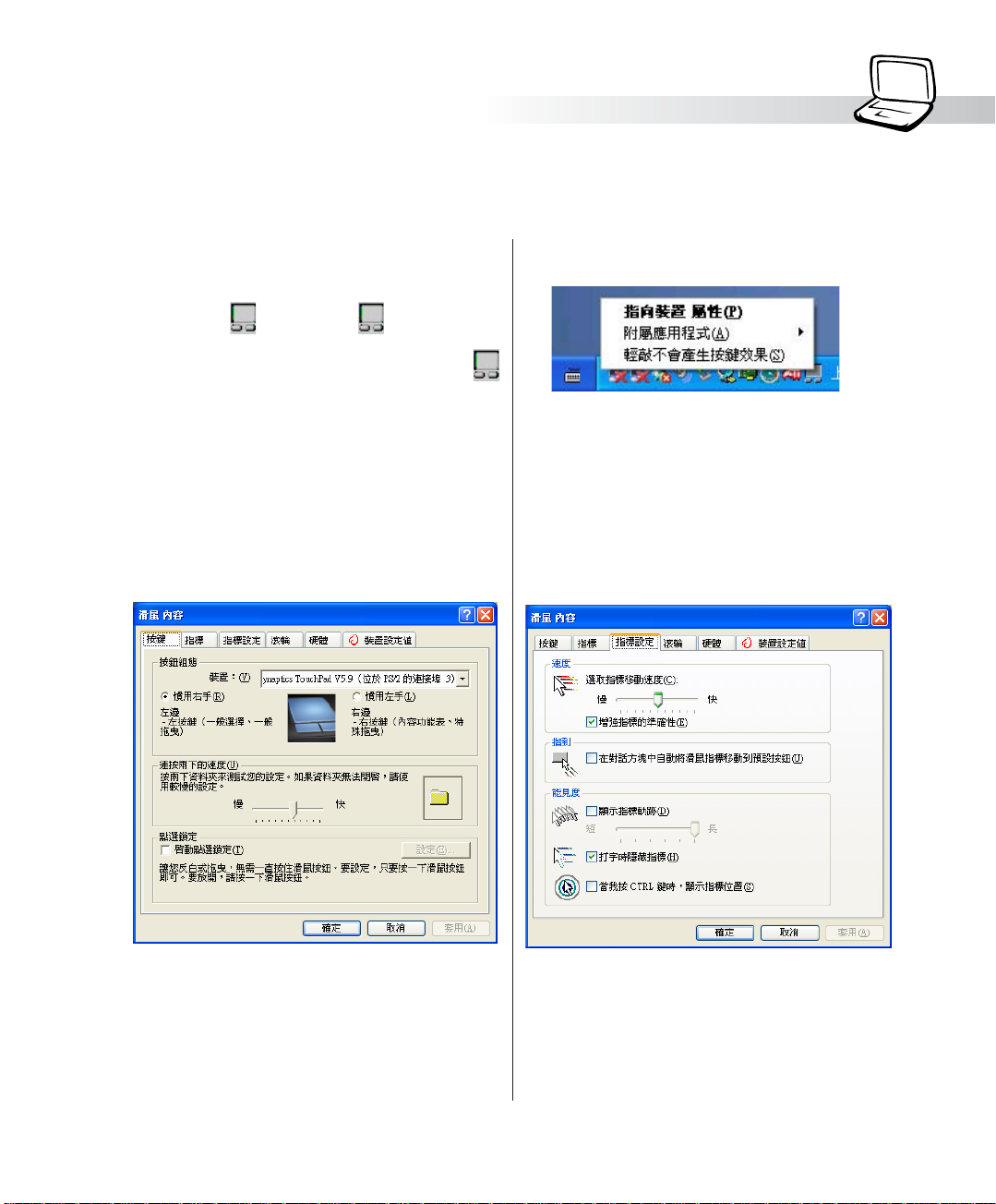
1-2 觸控式面板工具程式
安裝完觸控式面板驅動程式重新啟動電
腦之後,您將可以在桌面下方右邊的工作列
第一章:軟體使用指南
中看到一個
觸控式面板工具程式(如下圖)。或是在
圖示上按下右鍵,出現如右圖之選單,點選
【指向裝置屬性(P )】同樣也可開啟觸控式
面板工具程式。經由這個工具程式您可以試
著設定一些觸控面板的特殊功能。
圖示,雙擊 圖示即可開啟
9
Page 10
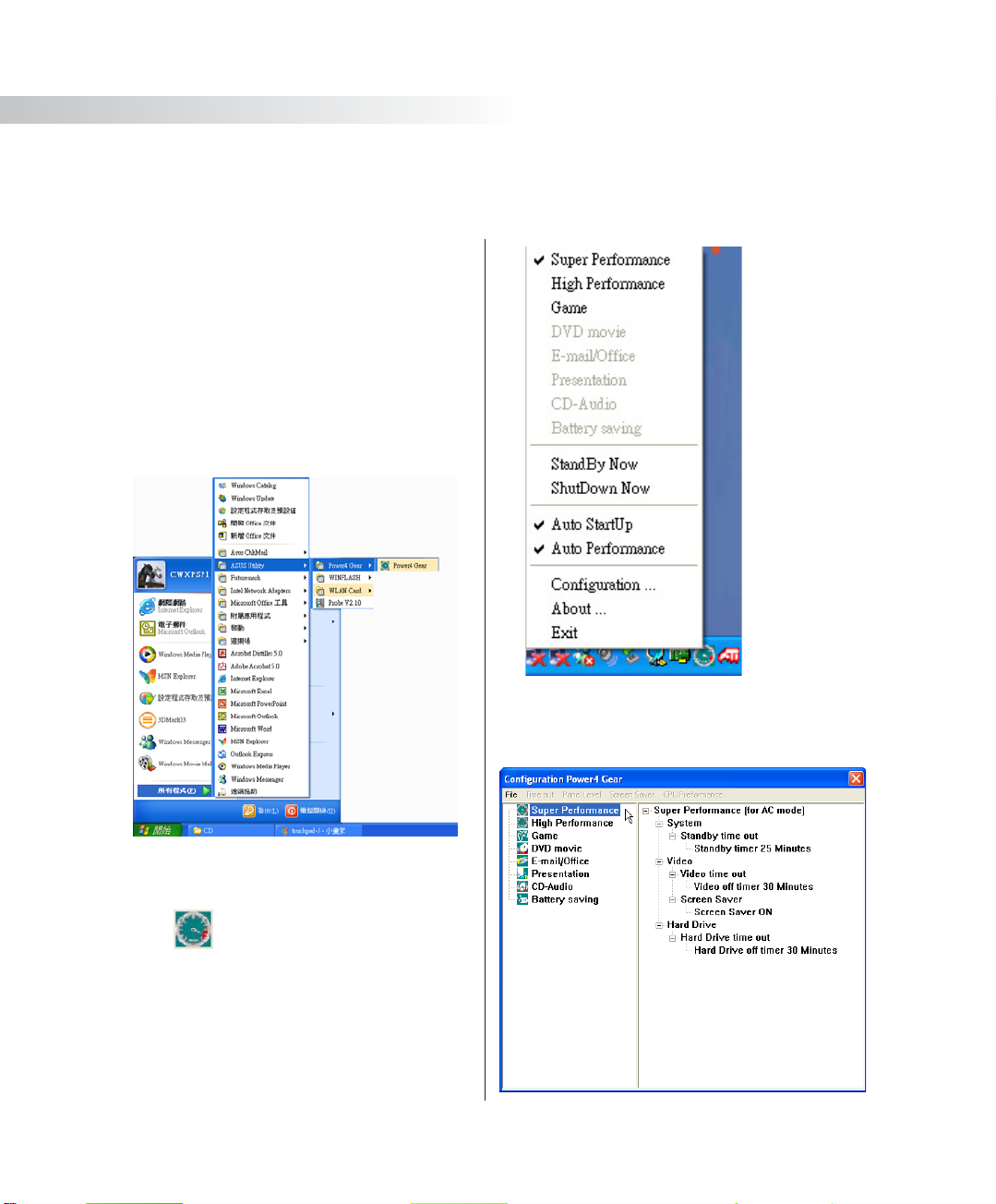
1-3■ Power 4 Gear+程式
1-3 Power 4 Gear+程式
效能設定快捷鍵提供使用者四種省電模
式的選擇,簡單易懂的圖像式設計,透過一
個快捷鍵可以快速的切換至適當的效能設
定。本產品的效能設定快捷鍵功能必須安裝
Power 4 Gear程式。
安裝完Power 4 Gear程式之後,您可以在
Windows XP桌面上的【開始】選單中找到
【Power 4 Gear】程式。(參考下圖)
同時,在Windows XP桌面右下角將會出
現一個 小圖示。在小圖示上點選右鍵,
出現右上圖選單,選擇【Configuration】項目
之後,將會出現如右下【Configuration Power
4 Gear】視窗。
10
出現如下圖【Configuration Power 4
Gear】視窗,您可以自行設定的時限長短。
Page 11
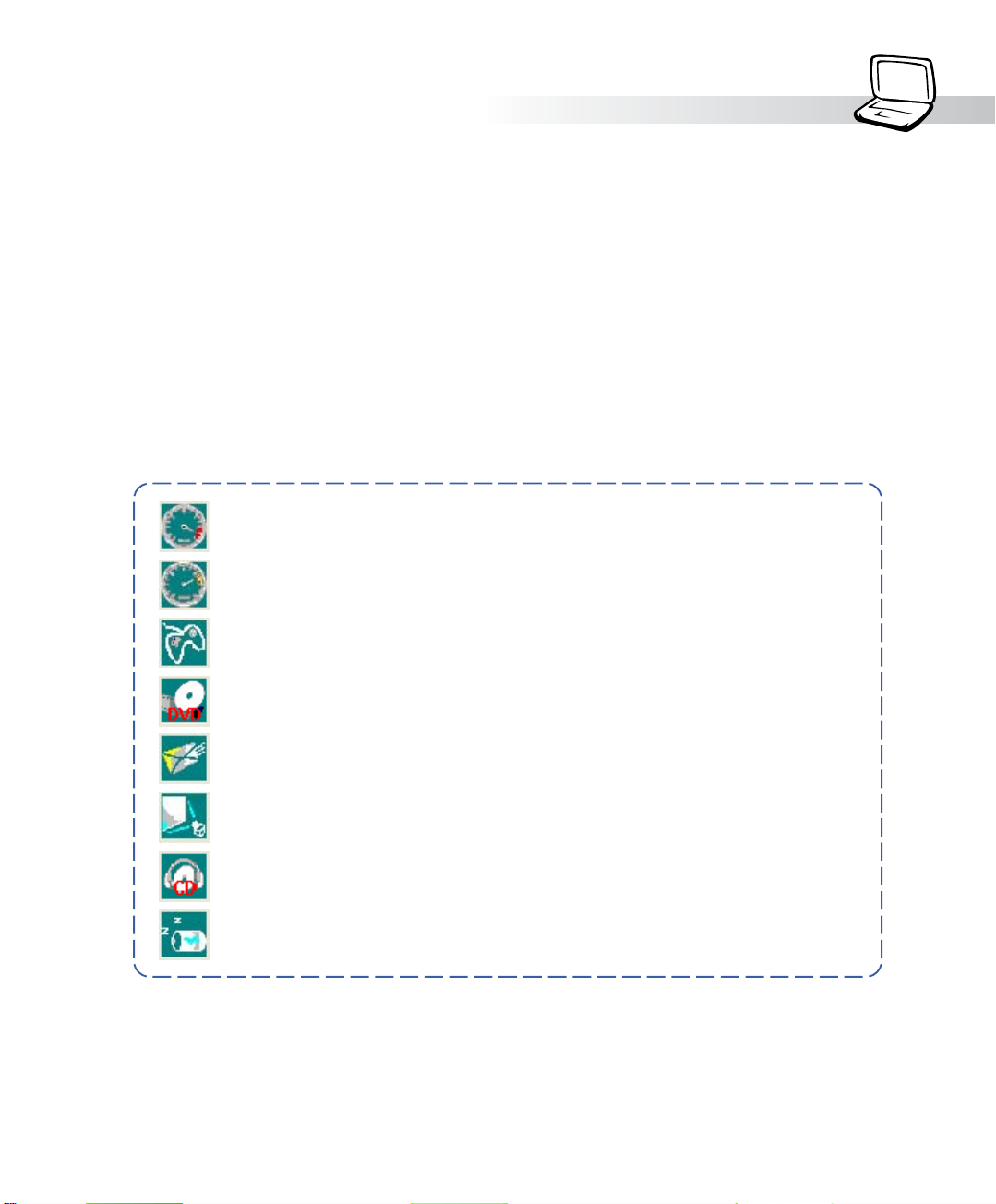
在Configuration設定畫面,您可以點選左
邊八種模式,自行修改包括「System」、
Video」、「Hard Drive」等設備,當電腦不
動作多久即關閉電源的時限長短,以符合您
個人的需求,達到筆記型電腦省電與效能的
平衡點。
按下效能設定快捷鍵,您可以在Win-
dows XP桌面左上角看到以下八種圖示,分別
代表八種效能模式,詳細說明如下:
Super Performance(全速模式):性能最高,但也最耗電。
High Performance(高性能模式):性能次高,比 Super Performance 略為省電。
Game(遊戲模式):當您在玩遊戲時,請使用此模式。
第一章:軟體使用指南
DVD movie(DVD 播放模式):當您在看 DVD 影片時,請使用此模式。
E-mail/Office(一般模式):當您使用 E-mail 或 Office 軟體時,請使用此模式。
Presentation(簡報模式):當您使用 PowerPoint 等簡報工具時,請使用此模式。
CD-Audio(音樂 CD 模式):當您播放音樂光碟時,請使用此模式。
Battery saving(省電模式):最省電模式可讓電池使用時間更持久。
11
Page 12
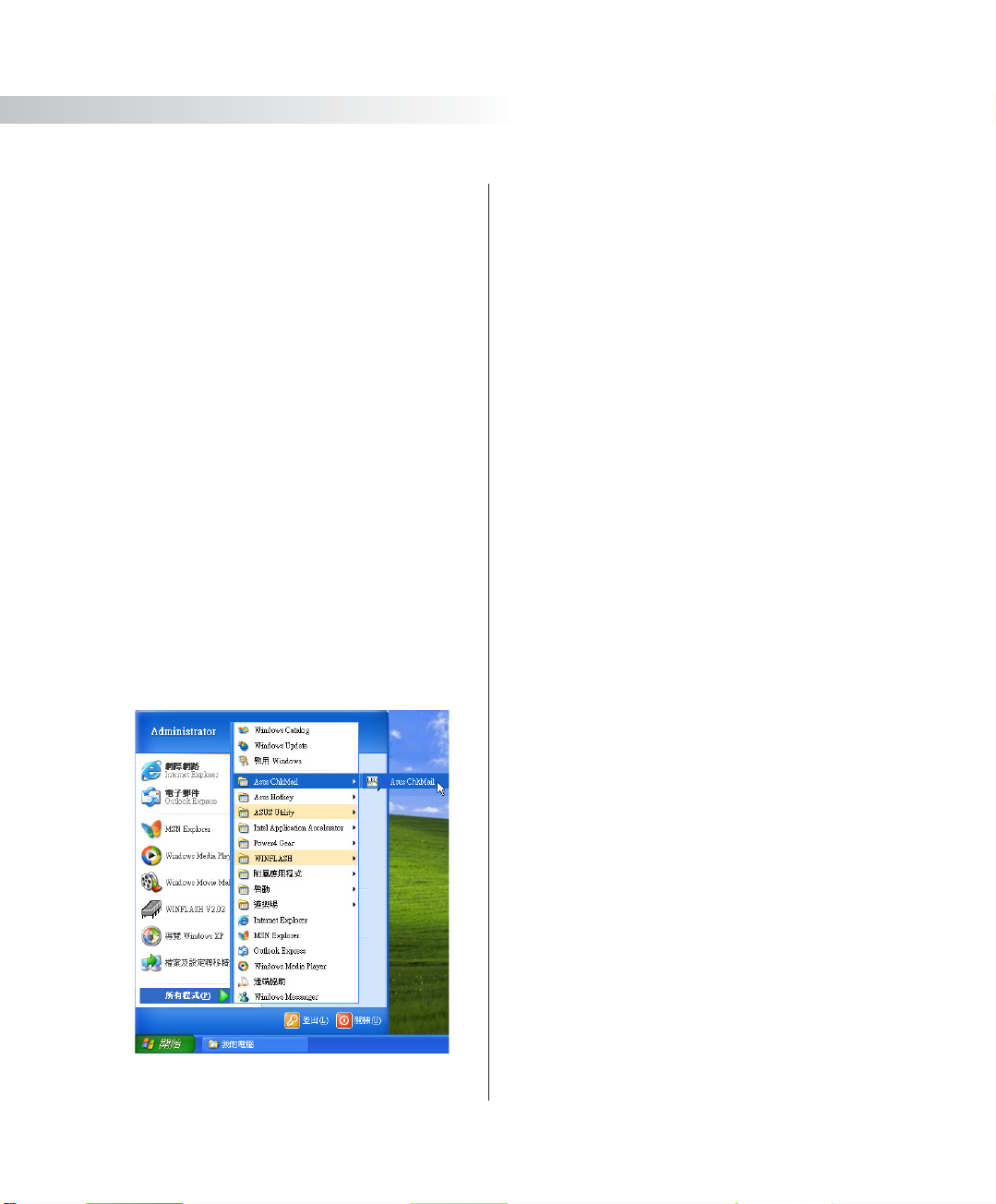
1-4■來信顯示程式
1-4 來信顯示程式
安裝好來信顯示程式之後,來信顯示程
式將會自動檢查您的Microsoft Outlook/out-
look Express郵件程式收件匣內是否有新的
信件尚未閱讀,若有未閱讀的郵件,E-mail
來信指示燈將會亮藍燈,提醒您有尚未閱讀
的郵件。
本程式支援Microsoft的郵件程式,有可
能並不支援其他郵件程式。
在Microsoft Outlook的〝收件匣(x)〞
目錄中,〝(x)〞內的數字x代表您尚未閱
讀的信件數目。
安裝完來信顯示程式重新啟動電腦之
後,您可以在 [開始]→[所有程式]→[ASUS
ChkMail]→看到 [ASUS ChkMail] 程式(如下
圖)。
12
Page 13
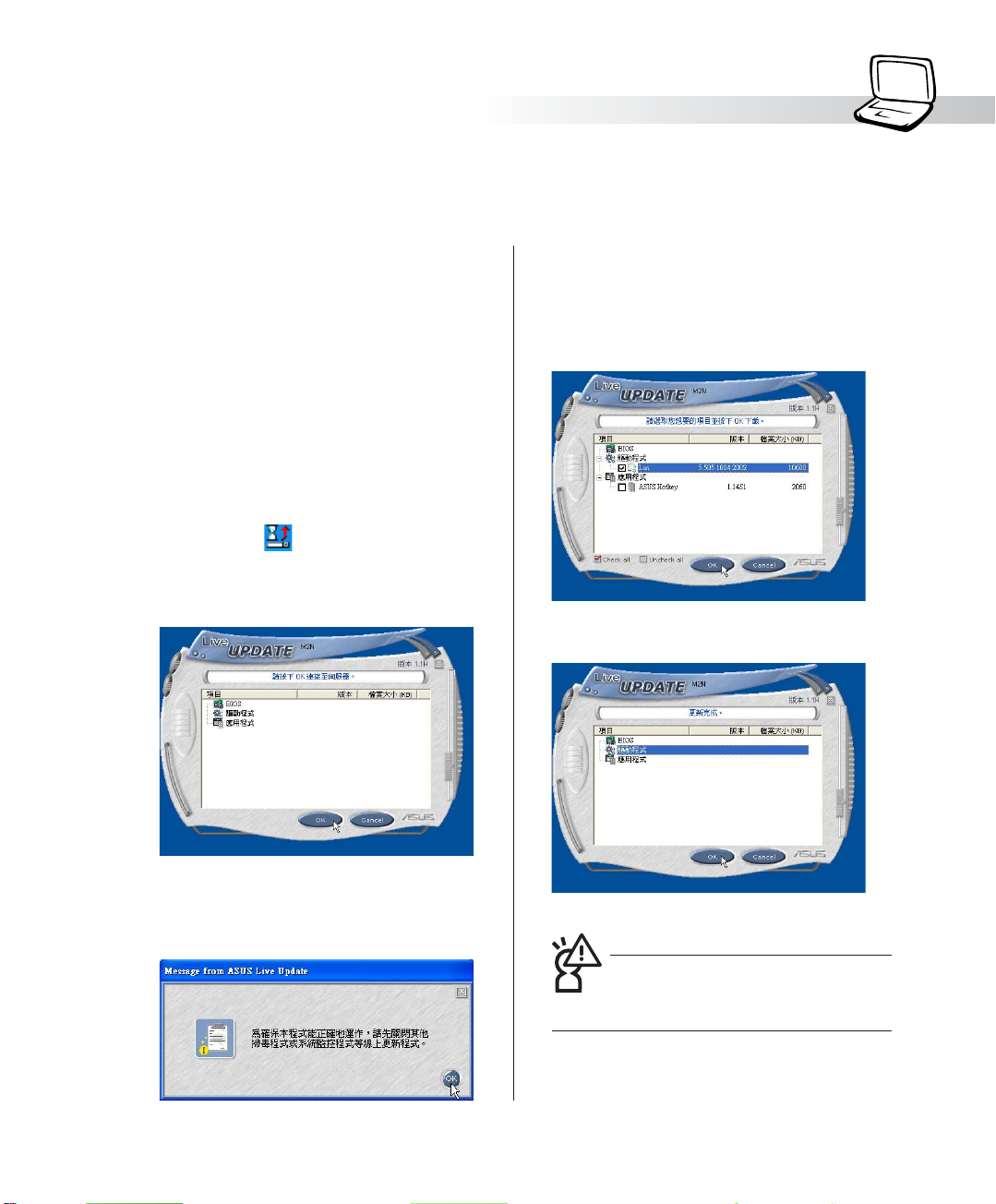
1-5 華碩線上更新程式
華碩線上更新(LiveUpdate)
第一章:軟體使用指南
華碩線上更新程式是一套可以讓您更新
BIOS
個工具程式可經由內部網路對外連接或者經
由網際網路服務供應商(ISP)所提供的連線
方式連接到網際網路來下載更新資料。請依
照下面步驟使用華碩線上更新程式:
1. 從桌面的「開始→所有程式→Asus Live
、驅動程式及應用程式的工具程式。這
Update→Asus Live Update」資料夾中執
行華碩線上更新主程式Live Update。Asus
Live Update
工作列右下方,雙擊該圖示,程式主畫面
隨即出現。
圖示將會出現在Windows
3. 應用程式已找到網站上有更新的檔案,請
選擇您想要更新的項目(在此以Lan網路
程式為例),然後按下「OK」。
4. 更新完成,按下「OK」鍵即完成Lan網路
程式更新。
2. 在主畫面按下「OK」,出現如下對話窗,
要求您關閉其他應用程式,請按下
「OK」,程式隨即連線上網。
!"#$%&'()*+,-.
!"#$%&'(ASUS Live Up-
date !"BIOS !"#
13
Page 14
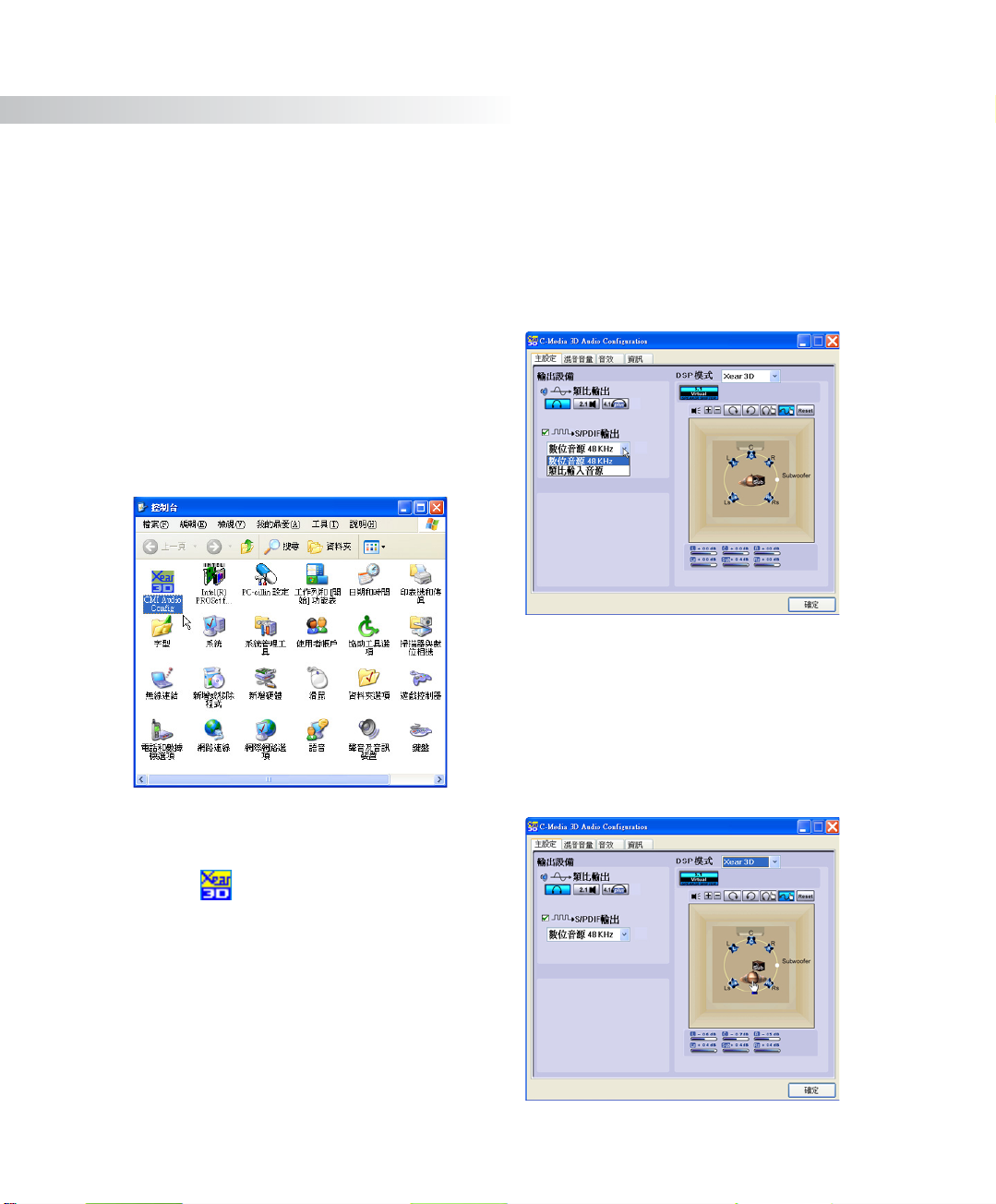
1-6■ 3D音效設定
1-6 3D音效設定
若您的電腦具備C-Media 3D Audio Con-
figuration音效設定軟體,請參考以下步驟操
作。
開啟程式
從桌面的【開始】→【控制台】在控制
台資料夾內可以找到【CMI Audio Config 】圖
示,雙擊該圖示即可開啟並執行3D音效設
定。
1-6-1 主設定
當您未安裝任何外接喇叭或是耳機時,開
啟【C-Media 3DAudio Configuration】將會出
現以下主畫面。
在主畫面右方的DSP模式若選擇【Xear
3D】將出現【5.1 Virtual Speaker Shifter】按
鈕,按下該按鈕將會出現以下設定畫面,您
可以設定喇叭跟聆聽者之間的位置關係。
14
Windows工作列右下方,若出現【Xear
3D】圖示
式主畫面。
,單擊該圖示,也可以開啟程
Page 15
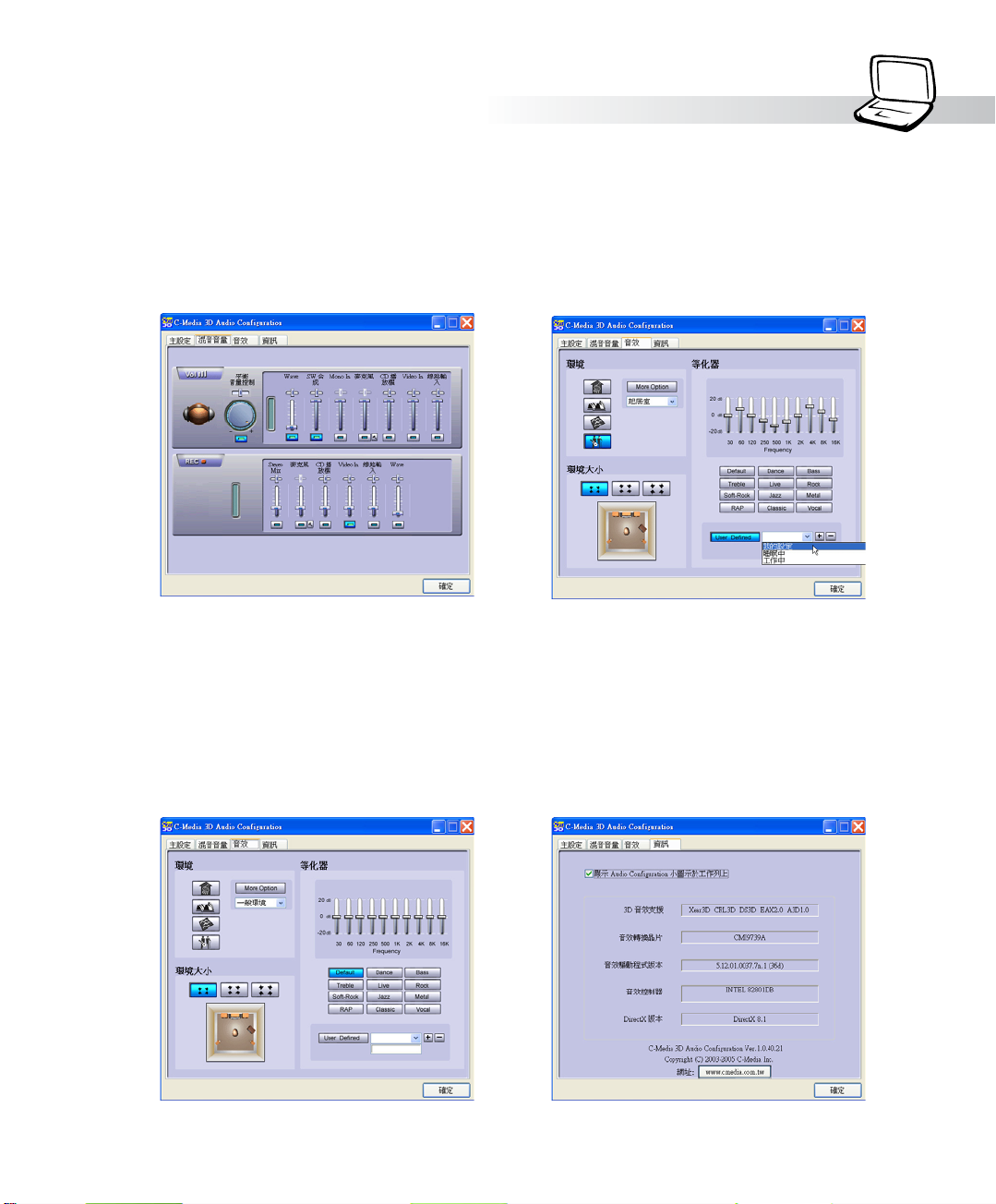
第一章:軟體使用指南
1-6-2 混音音量
在本設定畫面可以控制各輸出入設備的音
量,左右平衡等。
1-6-3 音效
本設定畫面可以提供您設定不同的環境音
響效果,譬如,浴室、音樂廳、水底、音樂酒
吧等等。環境的大小,音樂的形式等等。
您也可以自行修改等化器設定,並儲存為
自己的個性化設定。
1-6-4 資訊
本畫面顯示軟硬體資訊,及驅動程式版
本。欲將Audio Configuration小圖示顯示於工
作列上,請勾選畫面最上方的核取方塊。
15
Page 16
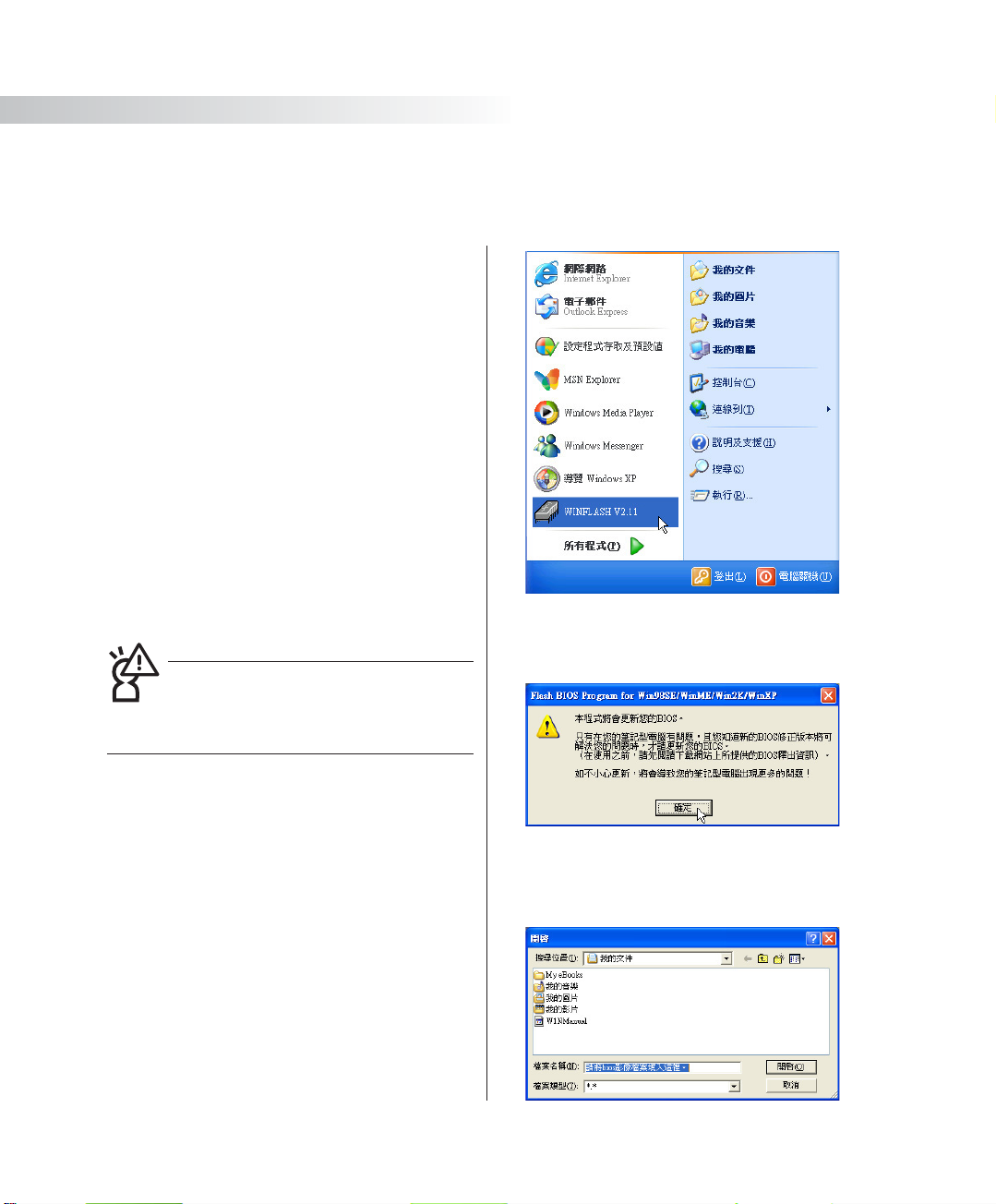
1-7■ BIOS更新(使用WINFLASH)
1-7 BIOS更新(使用WINFLASH)
驅動與公用程式光碟提供一個
WINFLASH程式,可以在視窗介面下更新
BIOS程式,請參考以下步驟更新BIOS程式。
BIOS程式包含您的筆記型電腦的各項硬
體資訊,華碩將持續不斷研發改進BIOS程
式,在新版的BIOS中增加先進的功能並解決
先前版本不相容等問題,最新版的BIOS程式
將放在華碩電腦公司的網頁上提供給用戶免
費下載使用(http://www.asus.com.tw)。這
些BIOS程式是專門為華碩筆記型電腦所設計
的,您不能,也不被允許將其使用在其他品
牌的筆記型電腦上。同樣的,您也不能將其
他廠牌的BIOS使用在本筆記型電腦上,使用
錯誤的BIOS將造成系統無法開機。
3. 出現如下圖畫面,告訴您更新BIOS的注意
BIOS !"#$%&'()*
!"#$%&'(")*+,-.
!"#$%&'()*+,-./012
!"#$%&'()*+,-
事項,請先確定您拿到的是正確的BIOS檔
案,再進行此一動作。
1. 上網取得新版BIOS更新檔,並解壓縮為
BIOS image檔(檔案名稱為xxxxxxxx.
rom)。
2. 點選【開始】→【所有程式】→【ASUS
Utility】→【WINFLASH】→【WINFLASH
Vx.xx】,打開WINFLASH程式。(Vx.xx為
軟體版本號碼)
16
4. 出現如下圖畫面,在檔案名稱一欄顯示
〝Fill bios image file here〞,請將目錄指
定到步驟一從網路上下載的BIOS image檔
案。
Page 17
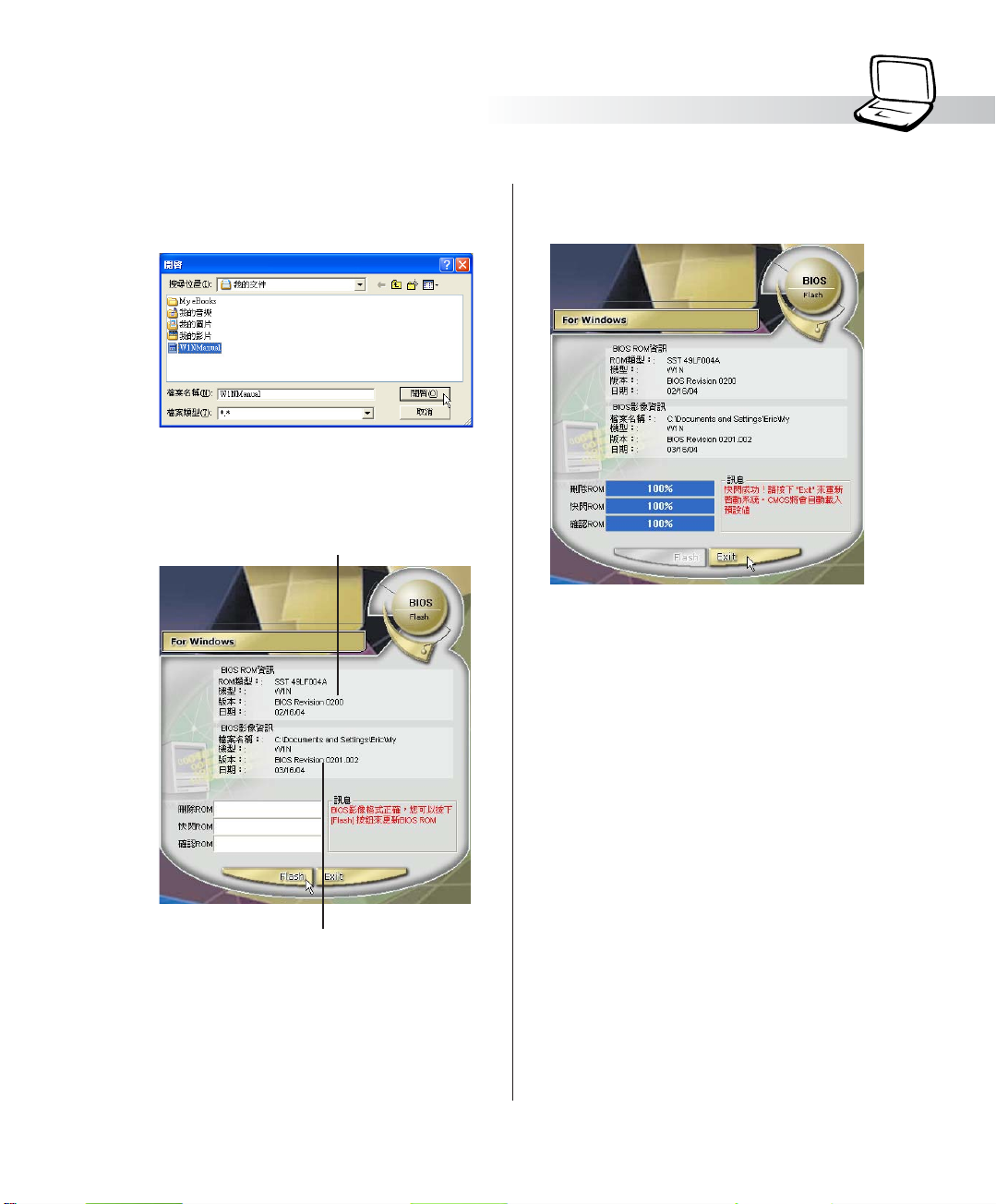
第一章:軟體使用指南
5. 如下畫面,點選BIOS檔案之後按下【開
啟】按鈕。
6. 出現如下圖視窗畫面,按下【Flash】按鈕
即開始更新BIOS檔案。
目前之BIOS版本
更新之BIOS版本
7.出現如下圖視窗,按下【Exit】即完成更新
BIOS檔案。
8. 重新啟動電腦之後,於開機中請按下
【F2】鍵進入BIOS設定程式,請使用方向
鍵將功能選單移至【Exit】選單中,選擇
【Load Optimal Defaults】選項,並且按下
<Enter>兩次之後,再選擇【Save
Changes and Exit】選項後,按下<Enter>
兩次即可離開BIOS設定程式。(您也可以
按下F9【Load Optimal Defaults】,再按
下F10存檔並離開BIOS設定程式,系統隨
即重新開機)
假如您重新開機之後螢幕畫面顯示不正
常,請將螢幕解析度設定為1024×768,
色彩品質設定為:中(16 位元)。
17
Page 18

1-8 ■ BIOS更新(使用AFLASH2)
1-8 BIOS更新(使用AFLASH2)
請使用本產品所附的驅動及公用程式光
碟內AFLASH2目錄下的AFLASH2.EXE程式
來更新BIOS程式。
1. 上網取得新版BIOS設定程式。
2. 製作一片不包含Autoexec.bat及Config.sys
檔案的開機片。譬如,在DOS模式下,在
c:\>提示符號下鍵入C:\>format a:/s即可。
3. 將驅動與公用程式光碟內的AFLASH2目錄
下的AFLASH2.EXE及從網路上下載並已
解壓縮的BIOS程式(檔案名稱為xxxxxxxx.
rom)拷貝到步驟二的磁片上。
4. 將電腦關機,放入步驟三製作的DOS開機
磁片於軟碟機內,並於BIOS中設定為由軟
碟機開機再重新開機。
5. 在A:\>鍵入【A:\AFLASH2】。
6. 出現如下選單,請選2.,然後按下[Enter]
鍵。
Choose one of the followings:
1. Current BIOS To File
2. Update BIOS Including Boot Block and ESCD
9. BIOS更新程式將會開始程式更新動作,更
新完成將會出現【Flashed Successfully】
的訊息,按下ESC可以回到主選單,再按
下ESC可以跳出BIOS更新程式。
10.重新啟動電腦之後,於開機中請按下<F2>
鍵進入BIOS設定程式,請使用方向鍵將功
能選單移至【Exit】選單中,選擇【Load
Optimal Defaults】選項,並且按下
<Enter>兩次之後,再選擇【Save
Changes and Exit】選項後,按下<Enter>
兩次即可離開BIOS設定程式。(您也可以
按下F9【Load Optimal Defaults】,再按
下F10存檔並離開BIOS設定程式,系統隨
即重新開機)假如您重新開機之後螢幕畫
面顯示不正常,請將螢幕解析度設定為
1024×768,顏色設定為:中(16 位
元)。
7. 出現如[Update BIOS Including Boot Block
and ESCD]選單,並請您輸入新的BIOS檔
案名稱。譬如
Please Enter File Name for New BIOS:A:
\xxxxxxxx.rom
其中,xxxxxxxx.rom 即您從網路上下載的
BIOS檔案名稱
8. 在接下來出現的警告訊息中,請按下
【Y】確認要更新BIOS。
18
Page 19

第二章:無線網路功能
2-1 無線區域網路介紹
2-2 確認驅動程式安裝完成
2-3 確認系統是否已安裝TCP/IP通訊協定
2-4 設定TCP/IP通訊協定
2-5 連線到基地台(基礎結構)
2-6 連線到另一台電腦(對等式)
2-7 網路圖示說明
2-8 其他設定
2-9 注意事項
2-10 設定電腦名稱/工作群組
2-11 實體位址(MAC Address)
2-12 Intel PROSet程式
2-13 故障排除
Page 20

2-1■無線區域網路介紹
2-1 無線區域網路介紹
內建無線區域網路的機種(視選購機型
而定,您的電腦若不是無線網路機種,請忽
略本節內容),支援之資料傳輸速度達 11
Mbps(IEEE 802.11b),或是54Mbps(IEEE
802.11g),可自動調變傳輸速率為:11 Mbps/
5.5Mbps/2Mbps/1Mbps(IEEE 802.11b);
54Mbps/36Mbps/24Mbps/18 Mbps/12Mbps/
9Mbps/6Mbps(IEEE 802.11g)。只要是符合這
個標準的無線區域網路產品即使是由不同的
製造商所生產的產品,都保證可以互相支
援。
無線區域網路延伸了現有區域網路的功
能,提供公司及家庭內部網路絕佳的網路連
線行動力,帶給區域網路使用者更高的便利
性,將不再受限於有形的網路線長短,而可
以自由行走於辦公室的任何角落。透過在辦
公室內架設無線區域網路基地台(Access
Point),您可以輕鬆的建立起行動式企業內部
網路或是網際網路連線。此外,您可以將家
裡的兩台電腦透過無線網路做對等式連接,
讓家庭網路的夢想成真。
帶著內建無線區域網路的筆記型電腦,
不論國內外,只要到任何提供無線上網服務
的地點,您都可以很輕鬆的透過筆記型電腦
無線上網。
無線網路應用
三:與同樣內建無線網路卡的電腦進行對等
式網路連接;
若您家中已有一台連線上網的電腦( 透過
ADSL或是Cable Modem),欲建立一個小型家
庭無線網路,除了本產品之外,您還需要選
購一台無線網路基地台(Access Point)或是
家庭閘道器(Home Gateway),即可完成家
庭無線網路的夢想。
透過無線網路基地台與網際網路的連
接,您的筆記型電腦也可以在家中任何一個
角落透過基地台連上網際網路,在客廳與家
人團聚時,可以同時兼具與網友聊天,進行
網路遊戲的樂趣。
使用注意事項
無線網路指示燈亮,代表無線電波發
送中,建議您在不使用無線網路時,
將無線網路功能關閉,以避免浪費電
池電力,並可減少環境電磁波。
飛機及醫院等場所禁用無線電設備,請
勿在該場所開啟無線網路功能,以避免
對飛航儀器及醫療設備造成電波干擾。
如需於上述場所使用,請遵守該場所相
關規定。
首先,您已經具備一台內建無線網路的
筆記型電腦,您可以擁有以下幾種應用:
一:連線至機場、咖啡廳的無線網路基地台
進行網路漫遊;
二:連至公司的無線網路基地台,在公司各
個角落無線上網;
20
Page 21

無線網路快捷鍵
鍵盤上的Fn + F2為開啟無線網路的特殊
功能鍵,主機前方並具備一個無線網路指示
燈。透過Windows內建的無線網路程式,即
可以完成連接至基地台或是另一台電腦的對
等式網路連接。相關之網路連線操作,請參
考Windows作業系統的線上說明或是Windows
作業系統使用說明書。
無線網路指示燈
無線網路指示燈位於主機前方,欲使用
無線區域網路連線上網,請按下Fn+F2功能
鍵,無線網路指示燈閃爍,表示目前正在搜
尋可用的網路中,無線網路指示燈恆亮,即
表示目前已連上無線網路基地台。
如果您在控制台內停用了[無線網路連線],
按下 Fn+F2 功能鍵也無法開啟無線網路功能。您必
須點選[開始]→[控制台]→ [網路連線],雙擊[無
線網路連線]圖示,即可啟用無線網路功能。
第三章:無線網路功能
無線網路連線方式
無線網路連線方式有兩種:一、連線到
基地台(基礎結構模式;infrastructure
Mode);二、連線到另一台電腦(對等式模
式;AdHoc Mode)。在連線無線網路之前,
請先確認驅動程式已安裝完成,以及作業系
統是否已安裝TCP/IP通訊協定。以下章節將
為您一一說明。
21
Page 22

2-2■確認驅動程式安裝完成
2-2 確認驅動程式安裝完成
以下以Windows XP為例:
1. 點選【開始】→【控制台】
2. 出現[控制台]視窗,雙擊【系統】圖示。
3. 出現【系統內容】視窗,請點選【硬體】
索引標籤的【裝置管理員】。
4. 出現【裝置管理員】畫面,請點選【網路
介面卡】項目,看到【Intel(R) Pro/Wire-
less 2200BG Network Connection】驅動
程式,即代表驅動程式安裝成功。
22
Page 23

第三章:無線網路功能
2-3 確認系統是否已安裝TCP/IP通訊協定
欲使用無線網路功能,您的作業系統必
須安裝好TCP/IP通訊協定,請依據以下步驟
察看您的電腦是否具備TCP/IP通訊協定
(WindowsXP作業系統安裝時已經預先安裝
好TCP/IP通訊協定,其他作業系統有可能並
未預先安裝)。
1. 點選【開始】→【控制台】。
2. 出現【控制台】視窗,雙擊【網路連線】
圖示。
3. 出現【網路連線】視窗,請在【無線網路
連線】圖示按下滑鼠右鍵察看【內容】。
4. 出現【無線網路連線內容】視窗,看到
【Internet Protocol(TCP/IP)】,即代表系
統內已安裝TCP/IP通訊協定。
23
Page 24

2-4■設定TCP/IP通訊協定
2-4 設定TCP/IP通訊協定
倘若您的無線網路基地台支援DHCP伺服
器,WindowsXP作業系統預設值將會自動取
得IP,當您的網路卡驅動程式安裝完成之
後,即可自動取得連線。若須自行設定IP位
址,請參考以下設定步驟:
1. 在【無線網路連線內容】畫面上,請點選
【Internet Protocol (TCP/IP)】,然後點選
【內容】。
2. 出現【Internet Protocol(TCP/IP)內容】畫
面,請點選【使用下列的IP位址】項目,
然後輸入適當的IP位址/子網路遮罩/預設閘
道及慣用DNS伺服器等等數值(請洽詢貴
公司網路管理員或是網路服務供應商輸入
相關設定值),設定完成按下【確定】即
可。
24
一、公共無線網路
一般機場及咖啡店等公共場所提供的無線
網路,通常都支援DHCP伺服器,將會自動指
定IP位址。在【Internet Protocol(TCP/IP)內
容】視窗畫面,請點選【自動取得IP位址】以
及【自動取得DNS伺服器位址】項目,設定
完成按下【確定】即可。
二、連線到另一台電腦
兩台欲進行對等式連線的電腦,雙方的IP
位址必須設定在同一個子網路下。譬如,將您
的電腦的【IP位址】設定為192.168.1.1,則
必須將欲連結電腦的【IP位址】設定為192.
168.1.x(x=2或3或4.....),子網路遮罩設定為
255.255.255.0,設定完成按下【確定】即
可。
三、連線到基地台
欲連線到辦公室中的無線網路基地台,請
確定公司的網路是否支援DHCP伺服器(請洽
詢貴公司的網路管理員),倘若支援DHCP,
在【Internet Protocol(TCP/IP)內容】視窗畫
面,點選【自動取得IP位址】以及【自動取得
DNS伺服器位址】項目,設定完成按下【確
定】即可。
欲連線到家裡或是不支援DHCP的無線網
路基地台,您的電腦的IP位址必須設定在與該
基地台同一個子網路下。譬如,基地台的【IP
位址】若設定為192.168.10.1,則必須將您的
電腦的【IP位址】設定為192.168.10.x(x=2或
3或4.....),子網路遮罩設定為255.255.255.0,
設定完成按下【確定】即可。
若家中的無線網路基地台是透過ADSL上
網,請跟您的網路服務供應商洽詢【IP位址】
的設定方式。
Page 25

第三章:無線網路功能
2-5 連線到基地台(基礎結構)
本產品內建的無線網路功能,可以連線
到基地台(AP:Access Point)或是家庭閘道
器(Home Gateway),也可以連接到另一台
具備無線網路功能的電腦(電腦到電腦ad hoc
)。
欲連線到基地台或是家庭閘道器,請依
照以下步驟操作。
1. 按下 Fn+F2 功能鍵,開啟無線網路功能,
無線網路指示燈閃爍,即表示目前正在搜
尋可用的網路中。
2. 或是點選【開始】→【控制台】,在【控
制台】視窗雙擊【網路連線】圖示,在
【網路連線】視窗雙擊【無線網路連線】
圖示,亦可啟用無線網路功能。
4. 出現【無線網路連線 內容】視窗,點選
【無線網路】索引標籤。
3. 在【無線網路連線】按一下滑鼠右鍵,再點
選【內容】。
25
Page 26

2-5■連線到基地台(基礎結構)
5. 在【無線網路】 索引標籤下,可以看到目
前電腦附近搜尋到的無線網路基地台。在
【可用的網路】下,點選欲連結之網路名
稱,再按【設定】。
6. 出現【無線網路內容】視窗,指定無線網
路金鑰設定,或者,如果自動將網路金鑰
提供給您 (例如,金鑰會存放在您的系統
管理員給予您的無線網路介面卡上) ,請
選取【金鑰會自動地提供給我】核取方
塊。如果不確定是否需要網路金鑰或設定
請連絡網路管理員。
如果網路未廣播它的網路名稱,就不會出
現在【可用的網路】下。若要連接已知可
用的基地台 (基礎結構) 網路,但卻未出現在【可
用的網路】下,請在【慣用網路】下按一下【新
增】。在【無線網路內容】 中,指定網路名稱 (服
務設定識別碼);如果需要,也請輸入無線網路金鑰
設定。
26
Page 27

第三章:無線網路功能
2-6 連線到另一台電腦(對等式)
欲連線到另一台電腦(對等式ad hoc),
請依照以下步驟操作。
首先,兩台電腦必須在無線網路的電波
訊號範圍內,兩台電腦都必須具備內建無線
網路,或是外接無線網路卡。
1. 按下 Fn+F2 功能鍵,開啟無線網路功能,
無線網路指示燈閃爍,即表示目前正在搜
尋可用的網路中。
2. 點選【開始】→【控制台】,在【控制
台】視窗雙擊【網路連線】圖示,開啟
【網路連線】視窗。
3. 在【無線網路連線】 按一下滑鼠右鍵,再
點選【內容】。
4. 出現【無線網路連線 內容】視窗,點選
【無線網路】索引標籤。可以看到目前電
腦附近搜尋到的無線網路基地台。
5. 在【無線網路】索引標籤下,如果想要連
接電腦到電腦 (ad hoc) 網路,請點選右下
角的【進階】,在接下來的視窗中勾選
【只給電腦到電腦 (ad hoc) 的網路】核取
方塊,然後點選關閉。
6. 回到【無線網路】索引標籤下,在【慣用
網路】下,請點選【新增】。
27
Page 28

2-6 ■連線到另一台電腦(對等式)
7. 出現【無線網路內容】視窗,請設定一個
自定的【網路名稱(SSID)】(不要跟現
有的網路同名),在此舉例為【Home
WLAN】,然後點選【確定】。
8. 在另一台電腦上也要設定相同的【網路名
稱(SSID)】。
欲連線到另一台電腦(對等式ad hoc),請
確認您電腦的無線網路名稱〝SSID〞與欲連
結之另一台電腦(或另一片無線網路卡)的〝SSID 〞
相同;並確認〝TCP/IP〞設定在同一個子網路下。
兩台欲進行對等式連線的電腦,雙方的I P 位址必須
設定在同一個子網路下。
9. 設定好之後,您可以在視窗右下角的工作
列看到無線網路連結的圖示
示,可以看到目前網路連線的狀態。
10.欲共享另一台檔案電腦的檔案或是印表
機,首先要在兩台電腦上將欲分享出來的
檔案設定好(把檔案丟到【共用文件】內
即可),然後在【檔案總管】輸入〝\\欲
連結電腦電腦名稱〞(譬如〝\\m2xpchi〞
如下圖例子),將會出現對話窗詢問您密
碼,輸入可授權進入該電腦(m2xpchi)
的密碼,即可看到共享的檔案及印表機。
28
。點選該圖
Page 29

2-7 網路圖示說明
在Windows作業系統桌面右下方工作
列,可以看到如下之網路圖示:
工作列
網路連線圖示
網路連線圖示說明
兩台連線的電腦,表示連線到無線網路
圖示上打叉,表示未連線到無線網路
一、將滑鼠移到網路連線圖示上,可以看到
以下畫面:
第三章:無線網路功能
二、將滑鼠移到網路連線圖示上,按下右
鍵,可以看到以下畫面:
停用無線
網路
開啟連線
到無線網
路視窗
開啟網路
連線視窗
29
Page 30

2-8■其他設定
2-8 其他設定
變更慣用網路的連線順序
若要變更此連線嘗試連線慣用網路的順
序,請在【慣用網路】下按一下要移到清單
中新位置的無線網路,再按【上移】或 【下
移】。
變更【慣用網路】的無線網路連
線設定
若要變更【慣用網路】中所列之網路的
無線網路連線設定,請按一下想要變更設定
的無線網路及【內容】後,再依需要變更設
定。
移除無線網路
若要從慣用網路清單中移除無線網路,
請在【慣用網路】下按一下想要移除的無線
網路,再按【移除】。
更新網路清單
若要更新電腦範圍內可用的網路清單,
請按一下【重新整理】。
自動連接可用網路
若要自動連接未出現在【可用的網路】
清單中的可用網路,請按一下【進階】,再
選取【自動地連線到非慣用的網路上】核取
方塊。
2-9 注意事項
* 啟用自動無線網路設定時,可連接現有的
無線網路、變更無線網路連線設定、設定
新的無線網路連線,以及指定慣用的無線
網路。會在無線網路可用時通知您。
* 如果使用的是網路卡廠商提供的無線網路
軟體,請清除【使用 Windows 來設定我的
無線網路設定】核取方塊。
* 如果無法連接現有的無線網路,而想要連
接的網路名稱出現在【慣用網路】清單
中,請按一下慣用的網路名稱,再按【內
容】。在【無線網路內容】中,複閱設定
以確定其為正確。如果不確定設定是否正
確,請連絡網路系統管理員,或無線網路
介面卡製造商。
* 若要在【無線網路】索引標籤上進行設
定,則您必須以系統管理員身份登入,且
必須使用支援Wireless Zero Configuration
服務的無線網路介面卡。如果不確定您的
無線網路介面卡是否支援Wireless Zero
Configuration服務,請連絡網路系統管理
員或無線網路介面卡製造商。
* 如果【慣用網路】清單包含存取點 (基礎結
構) 及電腦到電腦 (ad hoc) 網路,則電腦到
電腦網路無法移動到比存取點網路在清單
中更高的位置。
* 如果無法連接現有的無線網路,而想要連
接的網路名稱出現在【慣用網路】清單
中,請按一下慣用的網路名稱,再按【內
容】。在【無線網路內容】中,複閱設定
以確定其為正確。如果不確定設定是否正
確,請連絡網路系統管理員,或無線網路
介面卡製造商。
30
Page 31

第三章:無線網路功能
2-10 設定電腦名稱/工
作群組
欲設定電腦名稱及工作群組,請參考以
下步驟設定:
步驟一:在【我的電腦】按下右鍵,點選
【內容】,出現【系統內容】視
窗。
步驟二:在【系統內容】視窗,點選【電腦
名稱】標籤頁。
步驟三:在視窗畫面中間,點選【網路識
別】按鈕。
2-11 實體位址(MAC
Address)
每一個網路裝置都會有一個實體位址
(MAC Address),透過這個實體位址,在基
地台端的加密設定功能中,可以允許或是禁
止該電腦連線上網,有些基地台更指定僅讓
某些實體位址的電腦上網。
請依照以下步驟找到您的網路卡的實體
位址。
步驟一:點選【開始】→【控制台】→【網
際和網路連線】→【網路連線】。
步驟二:出現【網路連線】視窗,雙擊【無
線網路連線】圖示。
步驟三:出現【網路連線 狀態】視窗,點選
【支援】標籤頁。
步驟四:點選視窗中間的【詳細資料】,出
現【網路連線詳細資料】視窗,第
一個項目即是實體位址(MAC
Address)。
步驟四:出線【網路識別精靈】視窗,按照
畫面指示即可設定使用者名稱/ 密碼/
網域/電腦名稱/工作群組等資訊。
31
Page 32

2-12■ Intel PROSet程式
2-12 Intel PROSet程式
驅動程式安裝完成,在控制台可以找到
【Intel PROSet】圖示,這是Intel所提供的無
線網路軟體。您也可以在工作列的右下角看
到【Intel PROSet】圖示 。
您可以使用Windows內建的無線網路軟
體,或是Intel所提供的【Intel PROSet】無線
網路軟體來管理您的無線網路卡。
若您欲使用【Intel PROSet】,請在【無
線網路連線 內容】視窗中清除【使用 Windows 來設定我的無線網路設定】 核取方塊。
若出現【Intel(R)設定服務】視窗,乃詢
問您是否要使用【Intel PROSet】來管理您的
無線網路卡。
雙擊工作列的右下角看到【Intel
PROSet】圖示
PROSet】軟體主畫面,請參考視窗右方的
【說明】標籤頁,將有詳細的軟體使用說
明。
,將出現【Intel
32
Page 33

第三章:無線網路功能
2-13 故障排除
本章內容將提供您在安裝無線網路卡時
可能會遇到的大部分問題之解答,倘若您遇
到的問題不在以下說明之列,請聯絡本公司
的技術支援部門,我們將儘快為您解決問
題。
確認無線網路卡已正確安裝
當無線網路卡安裝完成之後,您可以透
過以下方式確認驅動程式是否已正確安裝。
點選【開始】→【控制台】→雙擊【系統】
圖示→點選【硬體】索引標籤內的【裝置管
理員】→點選【網路介面卡】圖示,若看到
【Intel(R) Pro/Wireless 2200BG Network
Connection】項目,安裝正確的話前面應該顯
示一個介面卡圖示,而不應該出現〝!〞或
〝?〞 (有問題) 或〝X〞(停止) 圖示。
在裝置管理員中的無線網路卡前
出現驚歎號〝!〞或是問號
〝?〞
出現此一狀況,您必須更新或是重新安
裝無線網路卡驅動程式。在【裝置管理員】
視窗的【Intel(R) Pro/Wireless 2200BG Net-
work Connection】項目點選滑鼠右鍵,選擇
右鍵選單的【內容】→點選【驅動程式】索
引標籤→點選【更新驅動程式】按鈕→根據
畫面指示完成驅動程式的安裝。
另外,您也可以重新安裝一次驅動程式
來解決這個問題。在【裝置管理員】視窗的
【Intel(R) Pro/Wireless 2200BG Network
Connection】項目點選滑鼠右鍵,選擇右鍵選
單的【解除安裝】,然後取出驅動程式光碟
片重新安裝一次驅動程式。
無法連接任何一個基地台
請依照以下步驟重新設定無線網路卡:
1. 確認〝網路形態〞是設定在〝infrastructure〞的模式。
2. 確認您的無線網路卡的〝SSID〞設定與該
基地台的〝SSID〞相同。
3. 確認〝加密設定〞跟基地台相同。倘若您
啟動加密功能,您必須在網路卡跟基地台
雙方都設定相同的加密格式。
無法連接到另一台電腦(或無線
網路卡)
請依據以下步驟設定無線網路卡:
1. 確認〝網路形態〞是設定在〝Ad Hoc〞的
模式。
2. 確認您電腦的無線網路名稱〝SSID〞與欲
連結之另一台電腦 (或另一片無線網路卡)
的〝SSID〞相同。
3. 確認您電腦無線網路卡〝頻道〞是設定在
〝Auto〞,或是設定跟另一台電腦 (或另一
片無線網路卡)的〝頻道〞相同。
4. 確認〝加密設定〞跟另一台電腦相同。倘
若您啟動加密功能,您必須在網路卡跟另
一台電腦( 或另一片無線網路卡) 雙方都設
定相同的加密格式。
5. 確認〝TCP/IP〞設定在同一個子網路下。
兩台欲進行對等式連線的電腦,雙方的IP
位址必須設定在同一個子網路下。
33
Page 34

2-13■故障排除
連線品質較差或訊號強度較弱
有兩個可能的原因;第一是電波干擾,
請勿在微波爐或是大型金屬物體附近使用無
線網路卡。第二個原因是距離,請盡量縮短
無線網路卡與基地台或是另一台電腦 (或另一
片無線網路卡) 的距離,距離越短可以加強訊
號強度及連線品質。
TCP/IP 通訊協定無法連結至無
線網路卡
這是因為微軟作業系統的限制,在Windows 98系統下最多只允許六張網路卡連結
TCP/IP 通訊協定,而Windows Me系統下最多
只允許十張網路卡連結TCP/IP通訊協定。
解決方法:假如您的系統已達到連結
TCP/IP通訊協定個數的最高限制,請在安裝
無線網路卡之前從網路組態中移除一張網路
卡。
34
Page 35

第三章:BIOS設定
3-1 基本輸出入系統介紹
3-2 如何進入BIOS設定程式
3-3 主畫面功能介紹
3-4 操作功能鍵說明
3-5 Main主選單
3-6 Advanced進階選單
3-7 Display顯示選單
3-8 Security保全選單
3-9 Power能源管理選單
3-10 Boot啟動選單
3-11 Exit離開選單
Page 36

3-1■基本輸出入系統介紹
3-1 基本輸出入系統介紹
本公司將不斷修改
BIOS程式,以符合最
新的環境設定,恕不另行通
知。請透過華碩線上更新程
式隨時更新最新的BIOS程
式。
注意:BIOS的設定
值直接影響到筆記型
電腦的性能,其影響非常
大,因此,請先熟讀本章節
的所有說明,再依據您的使
用習慣做相關設定。
注意:每當您自行更
新BIOS之後,請務必
在開機時進入 BIOS 設定程
式,在Exit離開選單的Load
Optimal Defaults選項中,做
一次開啟預設值的動作。
BIOS(Basic Input / Output System;基本輸出入系統)是
每一部電腦用來記憶週邊硬體相關設定,讓電腦正確管理系統
運作的程式。BIOS提供一種選單式介面供使用者自行修改設
定,經由BIOS設定,您可以改變系統設定值以及調整筆記型電
腦內部元件、變更系統效能、設定電源管理模式等等。
BIOS程式儲存在快閃記憶體內,並且可以透過特殊的
BIOS更新工具程式修改,以升級至最新版本。BIOS更新工具
程式在隨機附上的驅動程式及公用程式光碟裡可以找到。
當您打開電源時,系統會叫出儲存在快閃記憶體內的BIOS
設定值,進行開機測試。
經由BIOS設定選單,您可以對本台電腦做以下設定:
※ 日期、時間等設定
※ 硬碟參數及週邊元件設定
※ 系統開機程序
※ 密碼設定
※ 能源管理特性
※ 執行電池校正(Start Battery Calibration)
BIOS系統內包含一組基本的預設值,基本上您不需要再做
任何修改。
36
3-2 如何進入BIOS設定程式
BIOS設定是選單式工具軟體架構,透過簡單易用的選單設
計,進入一層一層的選項設定畫面,BIOS設定程式並提供一組
熱鍵讓您回到上一層畫面或是回到主選單。
當您打開電源,系統即進入開機自動測試(POST)程序
,您若有需要進入BIOS設定程式,請一開機時即按下〔F2〕
鍵。若您不須更改BIOS ,開機自動測試系統即讀取BIOS中原
設定值自動完成測試,當BIOS設定與目前輸出入設備不符,螢
幕上會顯示警告文字,並請您按下〔F2〕鍵進入BIOS設定程
式。
Page 37

第六章:BIOS 設定第三章:BIOS設定
3-3 主畫面功能介紹
進入BIOS設定的第一個畫面如下圖。第二排文字為下拉式
選單,使用方向鍵移動選項,可切換至另一個選單畫面。
各選單功能說明如下:
Main 基本設定
Advanced 進階功能設定
Display 顯示器設定
Security 密碼設定
Power 電源管理模式設定
Boot 開機磁碟機設定
Exit 離開BIOS設定程式
一般求助畫面
除了選項旁邊的功能說明之外,按下F1鍵可叫出一般求助
畫面,該內容簡介操作功能鍵的功能。
37
Page 38

3-4■操作功能鍵說明
3-4 操作功能鍵說明
在BIOS設定畫面下方有兩排功能設定鍵,用以瀏覽選單選
擇設定值,其功用如下:
功能鍵 功能
←或→ 向左或向右移動光標
↑或↓ 向上或下移動選項
+ 或 - 將選項設定移前、移後
Tab 移動到下一個設定值
F1 顯示一般求助視窗
F2/F3 改變視窗配色
F7 取消改變設定
F8 載入安全預設值
F9 載入最佳化預設值
F10 存檔並離開BIOS設定程式
Esc 跳離目前選單到上一層選單,在主選單中直接跳到Exit選項
Enter 選擇或是進入次選單
Home 將光標移到本頁最上一個選項
END 將光標移到本頁最後一個選項
ESC 離開目前選單
38
次選單
選項左邊若有一個三角型符號代表它有次選單,次選單包
含該選項的進一步參數設定,將光標移到該處按下Enter鍵即可
進入次選單,要離開次選單回到上一個選單按ESC,次選單的
操作方式與主選單相同。
在選單的右側有關於光標所到處的選項功能說明,請試著
操作各功能鍵更改設定以熟悉整個BIOS設定程式,若不小心更
改了某項設定也沒關係,您可以在離開BIOS設定程式時選擇不
存檔離開,剛剛做的所有設定都不會儲存在BIOS裡,下次開機
仍會使用先前的設定,或是您也可以叫出BIOS預設值(F9),
即可恢復到電腦出廠時的設定。
Page 39

第六章:BIOS 設定第三章:BIOS設定
3-5 Main主選單
BIOS設定程式的主選單內容如下,請參考下圖。
AMIBIOS
說明BIOS的版本、建立日期。
Processor
說明CPU中央處理器的型號、速度。
System Memory
顯示記憶體容量,不能修改。
System Time
設定您的系統時間(通常是目前的時間),順序是時、
分、秒。使用〔Tab〕鍵切換時、分、秒的設定,再直接輸入
數字更改設定。
System Date
設定您的系統日期(通常是目前的日期),順序是月、
日、年。使用〔Tab〕鍵切換月、日、年的設定,再直接輸入
數字更改設定。
39
Page 40

3-6■ Advanced進階選單
3-6 Advanced 進階選單
接下來的選單是進階選單(Advanced),參考下圖。
BIOS的設定值直接影
響到筆記型電腦的性
能,設定錯誤的數值將有可
能造成筆記型電腦不能開
機,請使用BIOS預設值來恢
復系統正常運作。
40
第一段警示文字,告訴您以下若設定錯誤的數值將有可能
造成筆記型電腦故障,請小心操作。
在接下來的選項左邊有一個三角型符號代表次選單,將光
標移到該處按下Enter鍵即可進入次選單。
在IDE Configuration次選單之下尚有以下選項:
Internal Pointing Device
這個項目讓您選擇開啟或關閉內建的指標裝置,譬如觸控
板。內定值是[Enabled],這個項目有兩個選擇: [Enabled]
[Disabled]
Internal Numeric Pad lock
這個項目讓您選擇開啟或關閉內建的數字鍵盤鎖。內定值
是[Enabled],這個項目有兩個選擇: [Enabled] [Disabled]
Page 41

第六章:BIOS 設定第三章:BIOS設定
LCD Screen Expansion
這個項目讓您選擇開啟或關閉延伸顯示桌面的功能,液晶
螢幕大小固定,開啟本功能,將允許視窗桌面的大小可以超過
液晶螢幕顯示面積,透過指標裝置可以移動桌面顯示區域。內
定值為[Yes],這個項目有兩個選擇: [No] [Yes]
LED Display
這個項目讓您選擇開啟或關閉主機前方的LED顯示幕功
能。內定值為[Enabled],這個項目有兩個選擇: [Enabled]
[Disabled]
IDE Configuration 次選單
按下Enter鍵出現如下次選單。
Onboard PCI IDE Controller
您可以選擇是否開啟Primary IDE通道或是Secondary IDE通
道,也可以將兩個通道全部都開啟。當然也可以將之關閉。預設
值是[Both],選項有:[Disabled] [Primary] [Secondary] [Both]。
接下來有四個次選單。
41
Page 42

3-6■ Advanced進階選單
Primary IDE Master次選單
這個部份用來調整安裝在電腦裡的第一台IDE磁碟機設定,
在選項的左方有一個三角形的記號表示它有次選單,直接按下
〔Enter〕即可進入次選單做進一步的設定,出現如下圖選單。
注意:您可以選擇
〔Auto〕項目,系統
會自動偵測該硬碟機參數。
自行設定IDE硬碟機參數,請
先確認您已擁有該硬碟機的
詳細參數設定值,錯誤的設
定值將會導致系統認不得該
硬碟機,導致無法利用硬碟
機開機。
42
首先是一連串的磁碟機資訊,接下來是可以設定的選項。
Type
這個部份是設定安裝在電腦內的第一台磁碟機的實際組
態,通常是硬碟機,包含Not Installed、Auto、CDROM、
ARMD等選擇,按下↑或↓切換選擇不同項目。若選擇
〔Auto〕項目,系統會自動偵測出內建的標準IDE硬碟機,並將
其參數值顯示在接下來的幾個項目裡,系統預設值為
〔Auto〕。若移開或不安裝磁碟機則請選擇〔Not Installed〕。
LBA/Large Mode
這個部份是設定IDE硬碟的使用模式,開啟或關閉「LBA
(邏輯區塊定址,Logical Block Access)」模式及Large模式。
必須注意的是當您使用的硬碟容量超過504MB時,則必須使用
LBA定址模式。設定值有:[Disabled] [Auto]
Page 43

第六章:BIOS 設定第三章:BIOS設定
Block(Multi-Sector Transfer)
容量大小不同的硬碟機的每一個區塊所能使用的磁扇會根
據容量而改變,本項目會自動設定硬碟機每個區塊所能使用的
最高磁扇數目。預設值是[Auto],設定值有:[Disabled] [Auto]
PIO Mode
開啟PIO模式功能時,它可以加速系統與IDE控制器之間的
傳輸速度。預設值是[Auto],設定值有:[Auto] [0] [1] [2] [3] [4]
DMA Mode
選擇直接記憶體存取模式,預設值是[Auto],設定值有:
[Auto] [SWDMA0] [SWDMA1] [SWDMA2] [MWDMA0]
[MWDMA1] [MWDMA2] [UDMA0] [UDMA1] [UDMA2] [UDMA3]
[UDMA4]
S.M.A.R.T.
您可以設定是否啟用「自我監控、分析與回報技術(S.M.
A.R.T.,Self-Monitoring, Analysis and Reporting
Technology)」,這個技術可以用來監控硬碟機內部各項數
值,譬如溫度、轉速、或是剩餘空間等等。這個功能預設值為
[Auto],因為在這個功能中所使用的多項資源會降低系統的性
能。設定值有:[Auto] [Disabled] [Enabled]
32Bit Data Transfer
設定值有: [Disabled] [Enabled]
43
Page 44

3-6■ Advanced進階選單
Secondary IDE Master次選單
這個部份是用來調整安裝在電腦裡的第二台IDE的設定,通
常是光碟機或是第二台硬碟機。在選項的左方有一個三角形的
記號表示它有次選單,直接按下〔Enter〕即可進入次選單做進
一步的設定。這個部份的設定與Primary IDE Master次選單相
同,請參考Primary IDE Master的說明。
44
Page 45

因為機種的不同,您
的BIOS程式有可能並
不具備Display顯示選單。
第六章:BIOS 設定第三章:BIOS設定
3-7 Display顯示選單
接下來的選單是Display選單,提供顯示器功能設定。請參
考下圖:
Boot Display Device
這個部份是用來設定啟動之監視器形式。預設值是
[CRT+LFP],設定值有:[CRT] [LFP] [CRT+LFP]。
45
Page 46

3-8■ Security保全選單
請務必牢記您所設定
的密碼,將之記錄在
使用手冊上妥善保管。倘若
您忘記密碼,機台必須送回
原廠處理,您將需要負擔此
一處理費用。
3-8 Security保全選單
接下來的選單是Security選單,提供保護電腦資料的方式,
藉由設定使用者密碼,以避免未經允許的使用者侵入並盜取電
腦相關資訊或是更改BIOS設定。請參考下圖:
46
表3-2
Enter Password :
表3-3
Confirm Password :
表3-4
Password installed.
[OK]
Change Supervisor Password
本項目為設定管理者密碼,控制進入BIOS設定程式的密
碼。將光標移到此處按下Enter即出現表3-2對話窗,要求您輸
入密碼,輸入完成之後即出現表3-3,請您再輸入密碼一次以確
認密碼輸入正確,最後出現表3-4,按下Enter鍵即完成設定。
欲取消已設定的密碼,只要進入Change Supervisor Pass-
word選項,出現表3-2對話窗,不輸入密碼直接按下Enter鍵,
即出現表3-5對話窗,即取消密碼的保護。
User Access Level
設定完Change Supervisor Password選項,才會接著出現
User Access Level選項,可以設定一般使用者進入BIOS設定程
式的權限範圍,預設值是[Full Access]。設定值有:[No Access]
[View Only] [Limited] [Full Access]
Page 47

第六章:BIOS 設定第三章:BIOS設定
表3-5
Password uninstalled.
[OK]
Change User Password
本項目為設定使用者密碼,控制系統開機及進入BIOS設定
程式的密碼,輸入使用者密碼進入BIOS設定程式的權限範圍受
限於上User Access Level的設定值。
將光標移到此處按下Enter即出現表3-2,要求您輸入密
碼,輸入完成之後即出現表3-3(confirm Password ),請您再
輸入密碼一次以確認密碼輸入正確。出現表3-4,即完成設定。
Primary Master HD Password
設定硬碟機密碼,如此一來,當你的硬碟機被別人拿去使
用,他若沒有這個密碼就無法使用這顆硬碟。
將光標移到此處按下Enter即出現 [Enter Password:] 對話
窗,要求您輸入密碼,輸入完成之後即出現 [Confirm Password
:] 對話窗,請您再輸入一次密碼以確認密碼輸入正確。
I/O Interface Security 次選單
MODEM Interface
開啟或關閉數據機鎖定功能,預設值是[UNLOCKED]。設
定值有:[UNLOCKED] [LOCKED]
47
Page 48

3-8■ Security保全選單
LAN Network Interface
開啟或關閉區域網路鎖定功能,預設值是[UNLOCKED]。
設定值有:[UNLOCKED] [LOCKED]
Wireless Network Interface
開啟或關閉無線網路鎖定功能,預設值是[UNLOCKED]。
設定值有:[UNLOCKED] [LOCKED]
CardBus/1394/Card Reader Interface
開啟或關閉CardBus/1394裝置鎖定功能,預設值是
[UNLOCKED]。設定值有:[UNLOCKED] [LOCKED]
USB Interface
開啟或關閉USB裝置鎖定功能,預設值是[UNLOCKED]。
設定值有:[UNLOCKED] [LOCKED]
On Board Audio
開啟或關閉內建音效裝置鎖定功能,預設值是
[UNLOCKED]。設定值有:[UNLOCKED] [LOCKED]
IR Interface
開啟或關閉紅外線傳輸功能,預設值是[UNLOCKED]。設
定值有:[UNLOCKED] [LOCKED]
48
Page 49

本選單的設定僅在
Windows ME/2000或
是DOS下有作用,若您的作
業系統為Windows XP,請忽
略此一選單。Windows XP的
ACPI能源管理功能將會自動
調整能源管理項目。
第六章:BIOS 設定第三章:BIOS設定
3-9 Power能源管理選單
接下來的選單是筆記型電腦相關能源管理的進階設定,請
參考下圖。
Intel(R) SpeedStep(tm) tech.
這個部份是用來設定 Intel® SpeedStep
式,本選項的設定僅在Windows ME/2000下安裝SpeedStep
程式才有作用,若您的作業系統為Windows XP,請忽略此一選
項。預設值是 [Automatic],設定值有:[Maximum Performance]
[Battery Optimised] [Reversed] [Automatic] [Disabled]。
TM
階頻省電技術的方
LCD Power Saving
這個部份是用來設定是否開啟液晶螢幕的省電模式,本選
項的設定僅在DOS下有作用,若您的作業系統為Windows XP,
請忽略此一選項。預設值是[Enabled],設定值有: [Disabled]
[Enabled]。
CPU Power Saving
這個部份是用來設定是否開啟CPU的省電模式,本選項的
設定僅在DOS下有作用,若您的作業系統為Windows XP,請忽
略此一選項。預設值是[Enabled],設定值有: [Disabled]
[Enabled]。
TM
49
Page 50

3-9■ Power能源管理選單
按下 Start Battery
Calibration項目將無
法回到BIOS設定畫面,倘若
您現在並不需要進行電池充
放電的動作,請勿點選此一
項目。若已進入而想要跳出
此一項目,請按下開關鍵五
秒鐘即可關機。
當電池怎麼充電也很
難充飽時,才需要進
行此一動作。整個過程將會
耗費大約數個小時,每隔一
個小時需要察看一下電腦的
狀態,請事先準備好本筆記
型電腦專用的變壓器,建議
您可以在睡前進行此一動
作。
Start Battery Calibration
按下此一項目之前,請先將變壓器接上,筆記型電腦將開
始進行充電→放電→再充電的動作。第一次充電完成,螢幕顯
示將請您移開變壓器,再繼續進行放電的動作,直到因電力過
低就會自動關機。關機後,請再將變壓器接上,在不開機的狀
態下對電池充電,此時充電指示燈亮,等到充電指示燈熄滅即
代表充電完成,這樣就算完成了整個動作。
操作步驟說明
步驟一:按下〝Start Battery Calibration〞選項。
步驟二:系統將跳出BIOS設定畫面,並出現操作指示之說明文
字:
B
步驟三:請依據畫面指示連接變壓器,電腦即自動開始充電。
步驟四:出現如下說明文字,請依據畫面指示將變壓器移開,
並耐心等候直到電源耗盡,電腦即自動關機。(由於
電源耗盡將花費幾個小時,建議您可以在睡前進行此
一動作)
50
步驟五:電腦關機之後,請再度接上變壓器,此時充電指示燈
亮起,直到電池充電指示燈熄滅,即表示充電完成。
以上五個步驟即完成一整個電池更新的動作。
Page 51

右圖總共有五個次選
單,如果您開機時未
連接上外接式裝置,將不會
出現Removable Device次選
單。
第六章:BIOS 設定第三章:BIOS設定
3-10 Boot 啟動選單
接下來的選單是Boot,這個部份提供使用者自行選擇開機
磁碟機,以及搜尋開機磁碟機順序,請參考下圖。
按下Enter鍵即可進入Boot Settings Configuration次選單:
51
Page 52

3-10■ Boot啟動選單
Boot Settings Configuration次選單
Quick Boot
這個部份是用來設定是否開啟快速啟動功能,開啟此一功
能,BIOS將略過某些開機測試,將加快開機的時間。預設值是
[Enabled],設定值有: [Disabled] [Enabled]。
Quiet Boot
這個部份是用來設定是否開啟隱藏開機測試POST訊息畫
面的功能,開啟此一功能,BIOS將以LOGO商標取代開機測試
POST訊息。預設值是[Enabled],設定值有: [Disabled]
[Enabled]。
Boot Device Priority
這個部份是用來設定開機磁碟機的啟動順序,可使用 + 或 -
將選項設定移前、移後。或在該項目下直接按下[Enter]鍵來設
定開機順序 。
52
Page 53

第六章:BIOS 設定第三章:BIOS設定
Hard Disk Drives
這個部份是用來設定是否將硬碟機設定為開機磁碟機。預
設值為開啟,設定值有: [硬碟機型號] 。
回到Boot選單下,Removable Device 及 ATAPI CD-ROM
Device的設定方式同Hard Disk Drives。接下來還有一個設定項
目。
Onboard LAN Boot ROM
當您欲使用內建網路開機功能時,請將本項目設定為開啟
[Enabled],即可使用內建網路開機。設定值有: [Disabled]
[Enabled]。
53
Page 54

3-11■ Exit 離開選單
注意:按ESC並無法
離開BIOS設定程式,
您必須選擇任一離開方式才
能離開BIOS設定程式。
3-11 Exit離開選單
當您做完所有的BIOS設定之後欲離開選單時,請進入這個
選單選擇離開BIOS設定的模式,請參考下圖。
54
Save Changes and Exit
當您做完BIOS設定,請選擇這個項目以確認所有設定值存
入CMOS記憶體內。按下Enter鍵,即出現表3-6對話窗:
表3-6
選〔OK〕,將設定值存入CMOS記憶體並離開BIOS設定
程式;選〔Cancel〕,繼續BIOS程式設定。
Save confirmation changes and exit setup?
〔OK〕 〔Cancel〕
Discard Changes and Exit
若您想放棄所有設定,並離開BIOS設定程式,請將光標移
到此處,按下Enter鍵,即出現表3-7對話窗:
Page 55

第六章:BIOS 設定第三章:BIOS設定
注意:每當您自行更
新BIOS之後,請務必
在開機時進入BIOS設定程
式,在Exit離開選單的Load
Optimal Defaults選項中,做
一次開啟預設值的動作。
表3-7
選〔OK,將不會改變任何設定值並離開BIOS設定程式;
選〔Cancel〕,繼續BIOS程式設定。
Discard Changes and Exit
〔OK〕 〔Cancel〕
Discard Changes
欲放棄所有設定,將設定值改為上一次BIOS設定值,請將
光標移到此處,按下Enter鍵,即出現表3-8對話窗:
表3-8
選〔OK〕,將上一次BIOS設定值存入CMOS記憶體,並
繼續BIOS程式設定;選〔Cancel〕,繼續BIOS程式設定。
Discard Changes
〔OK〕 〔Cancel〕
Load Optimal Defaults
若您想放棄所有設定,將所有設定值改為最佳化預設值,
請將光標移到此處,按下Enter,即出現表3-9對話窗:
表3-9
Load Optimal Defaults
〔OK〕 〔Cancel〕
選〔OK〕,將所有設定值改為最佳化預設值,並繼續
BIOS程式設定;選〔Cancel〕,繼續BIOS程式設定。
Load Failsafe Defaults
若您想將所有設定值改為較安全具穩定性的預設值,請將
光標移到此處,按下Enter鍵,即出現表3-10對話窗:
表3-10
選〔OK〕,將所有設定值改為安全的預設值,並繼續
BIOS程式設定;選〔Cancel〕,繼續BIOS程式設定。
Load Failsafe Defaults
〔OK〕 〔Cancel〕
55
Page 56

筆記
 Loading...
Loading...