ASUS U6S-A1, U6E-2P018E, U6S-2P036E User Manual [fr]
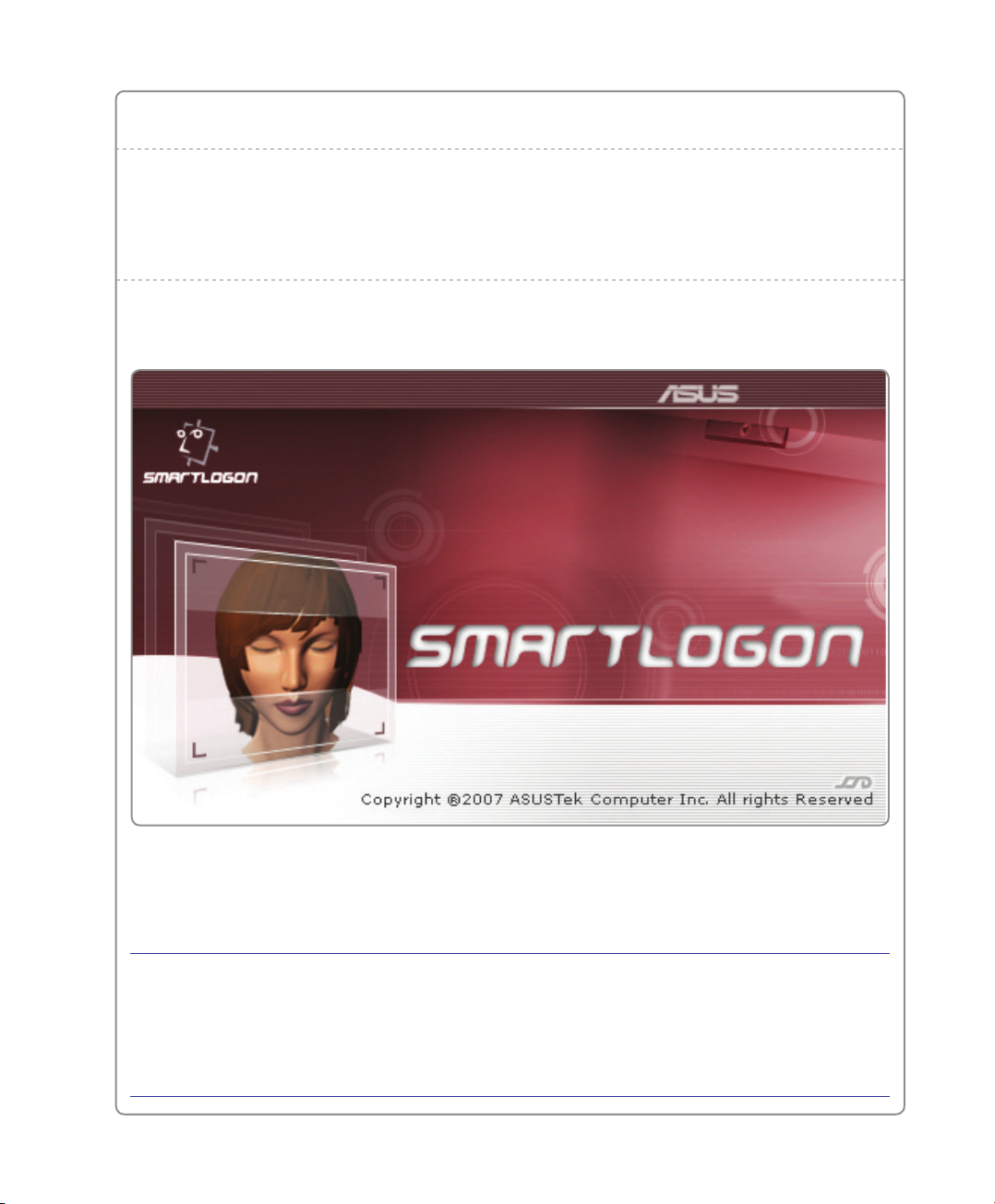
Utilitaires et logiciels ASUS
ASUS SmartLogon
ASUS SmartLogon utilise une technologie de reconnaissance faciale permettant de
remplacer les mots de passes ou les système à empreintes digitales pour un accès
rapide et sécurisé à Windows. ASUS SmartLogon peut être utilisé simultanément avec
les systèmes à mots de passe ou à empreintes digitales employés lors d4une ouverture
de session Windows.
IMPORTANT: J’accepte et reconnaît que le logiciel ASUS SmartLogon est fournit
“TEL QUEL” SANS GARANTIE D’AUCUNE SORTE, QU’ELLE SOIT EXPRESSE OU
IMPLICITE. ASUSTeK Computer Inc. ne peut être tenu responsable d’un accès non
autorisé ou d’une mauvaise utilisation de ASUS SmartLogon. J’accepte de renoncer
à toute réclamation liée à l’utilisation de ASUS SmartLogon à l’encontre de ASUSTeK
Computer Inc. et de ses partenaires.
1
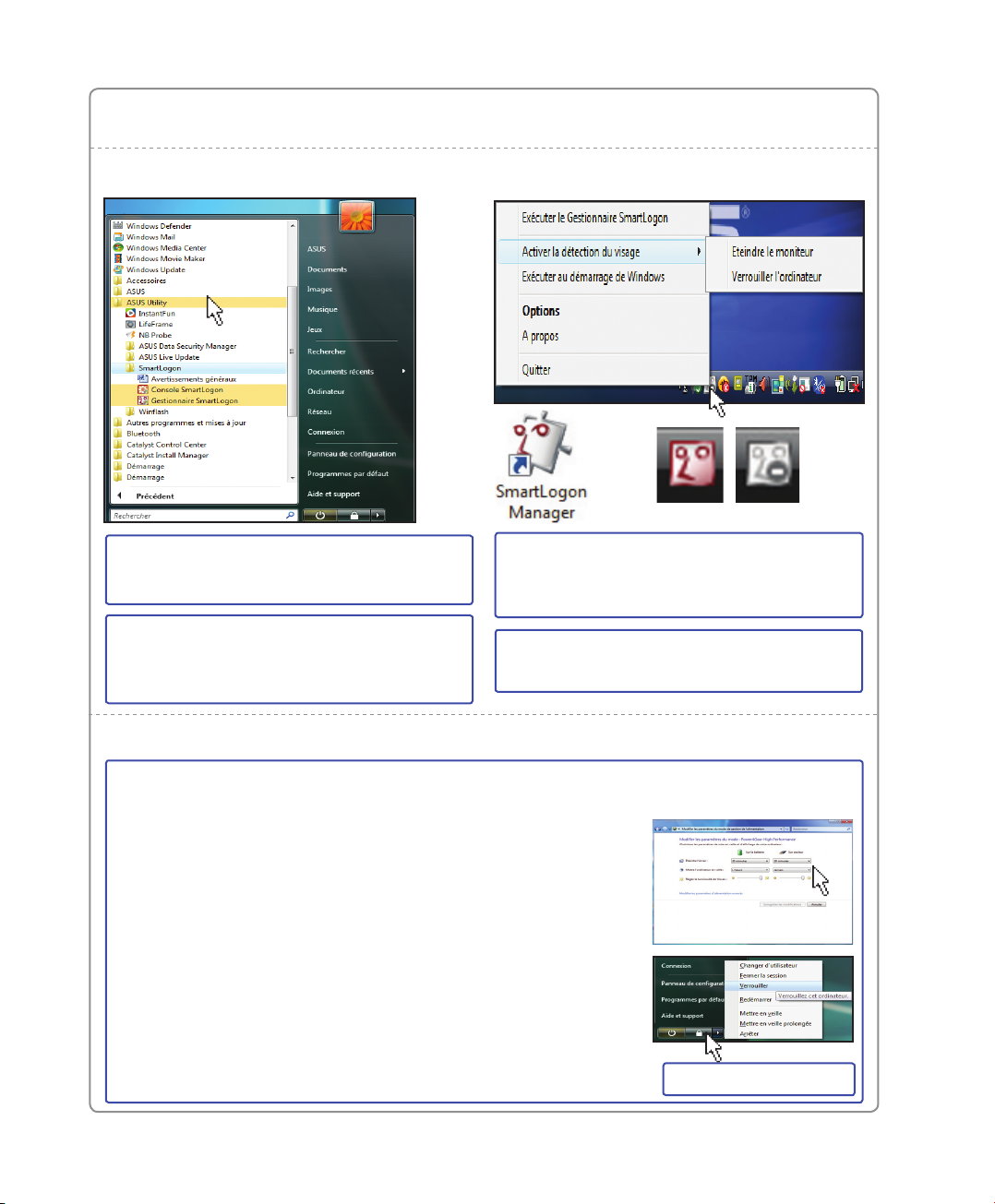
Utilitaires et logiciels ASUS
ASUS SmartLogon
Liste des programmes
Vous pouvez lancer la Console SmartLogon
en cliquant sur “Démarrer | Tous les
programmes | ASUS Utility | SmartLogon” ou
sur l’icône du bureau de Windows.
La fenêtre Contrôle de compte d’utilisateur
apparaît pour vous signaler que ce programme
a besoin de votre autorisation pour continuer.
Cliquez sur Continuer pour lancer “SmartLogon.”
Icônes et menu
Lorsque la détection faciale est activée
(Eteindre le moniteur ou Verrouiller l’ordinateur),
l’icône de la Console SmartLogon devient
rouge. Lorsque celle-ci est désactivée, elle
apparaît en gris.
Faites un clic droit ou gauche sur l’icône de la
Console SmartLogon pour afcher le menu.
Sélectionnez une option.
Console SmartLogon - Eléments du menu
Exécuter le Gestionnaire SmartLogon: Lance l’utilitaire SmartLogon permettant d’enregistrer un
visage.
Activer la détection du visage: (Positionnez le curseur de la souris sur
cet élément pour ouvrir un sous-menu)
-Eteindre le moniteur: Lorsque cette option est sélectionnée, la Console
SmartLogon détectera si le visage d’un utilisateur enregistré est présent
après un certain délai. Si aucun visage enregistré n’est détecté, le
moniteur sera éteint. (Ceci est similaire à l’option d’alimentation de
Windows permettant d’éteindre l’écran lorsque le clavier ou la souris n’est
pas utilisé pendant un certain temps. Voir l’écran ci-contre.)
-Verrouiller l’ordinateur: Lorsque cette option est sélectionnée, la
Console SmartLogon détectera si le visage d’un utilisateur enregistré
est présent après un certain délai. Si aucun visage enregistré n’est
détecté, Windows verrouillera l’ordinateur. (Ceci est similaire à l’option
“Verrouiller cet ordinateur” du menu de démarrage de Windows. Voir
l’écran ci-contre.)
2
Appuyez sur l’icône de
verrouillage ou sur “Verrouiller”
 Loading...
Loading...