Page 1

TW300-E5/PI4
Intel® LGA775 Core™ 2 Extreme /
Core™ 2 Quad / Core™ 2 Duo Series
Workstation
User’s Manaual
Page 2
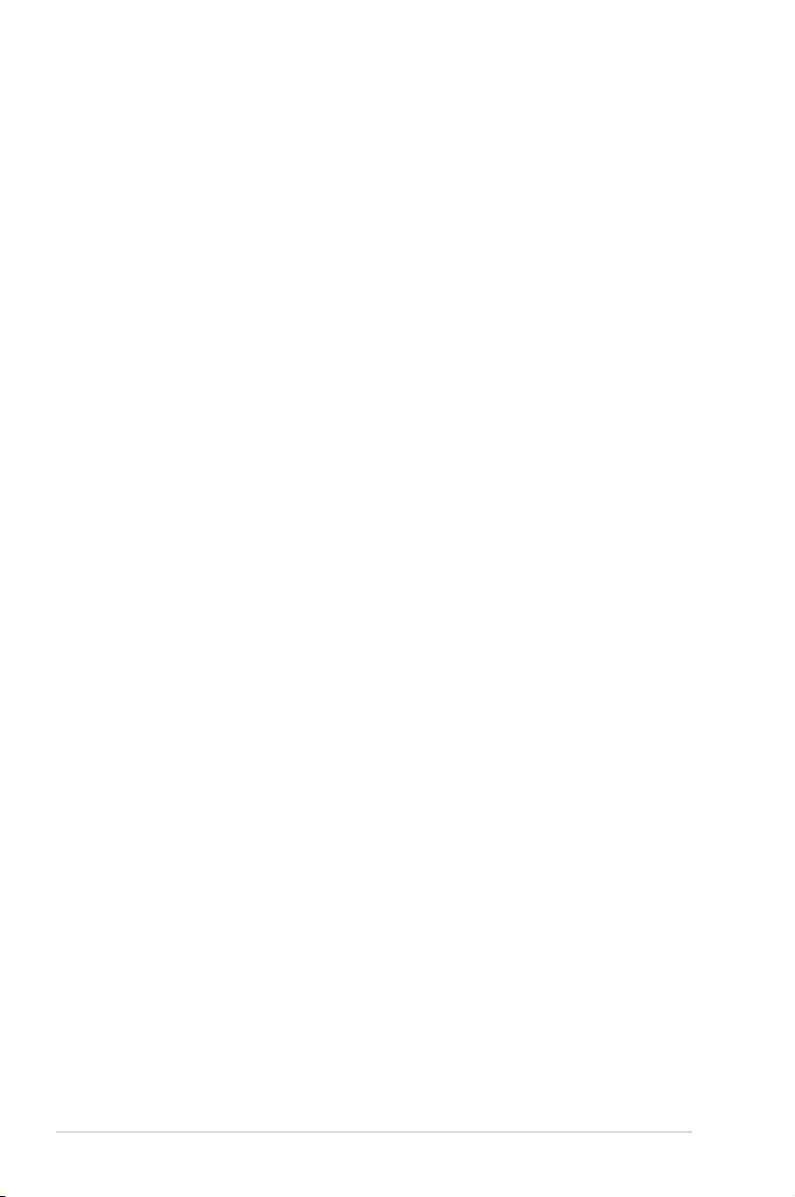
E3822
First Edition
May 2008
Copyright © 2008 ASUSTeK COMPUTER INC. All Rights Reserved.
No part of this manual, including the products and software described in it, may be reproduced,
transmitted, transcribed, stored in a retrieval system, or translated into any language in any form or by any
means, except documentation kept by the purchaser for backup purposes, without the express written
permission of ASUSTeK COMPUTER INC. (“ASUS”).
ASUS provides this manual “as is” without warranty of any kind, either express or implied, including but not
limited to the implied warranties or conditions of merchantability or tness for a particular purpose. In no
event shall ASUS, its directors, ofcers, employees, or agents be liable for any indirect, special, incidental,
or consequential damages (including damages for loss of prots, loss of business, loss of use or data,
interruption of business and the like), even if ASUS has been advised of the possibility of such damages
arising from any defect or error in this manual or product.
Specications and information contained in this manual ae furnished for informational use only, and are
subject to change at any time without notice, and should not be construed as a commitment by ASUS.
ASUS assumes no responsibility or liability for any errors or inaccuracies that may appear in this manual,
including the products and software described in it.
Product warranty or service will not be extended if: (1) the product is repaired, modied or altered, unless
such repair, modication of alteration is authorized in writing by ASUS; or (2) the serial number of the
product is defaced or missing.
Products and corporate names appearing in this manual may or may not be registered trademarks or
copyrights of their respective companies, and are used only for identication or explanation and to the
owners’ benet, without intent to infringe.
ii
Page 3
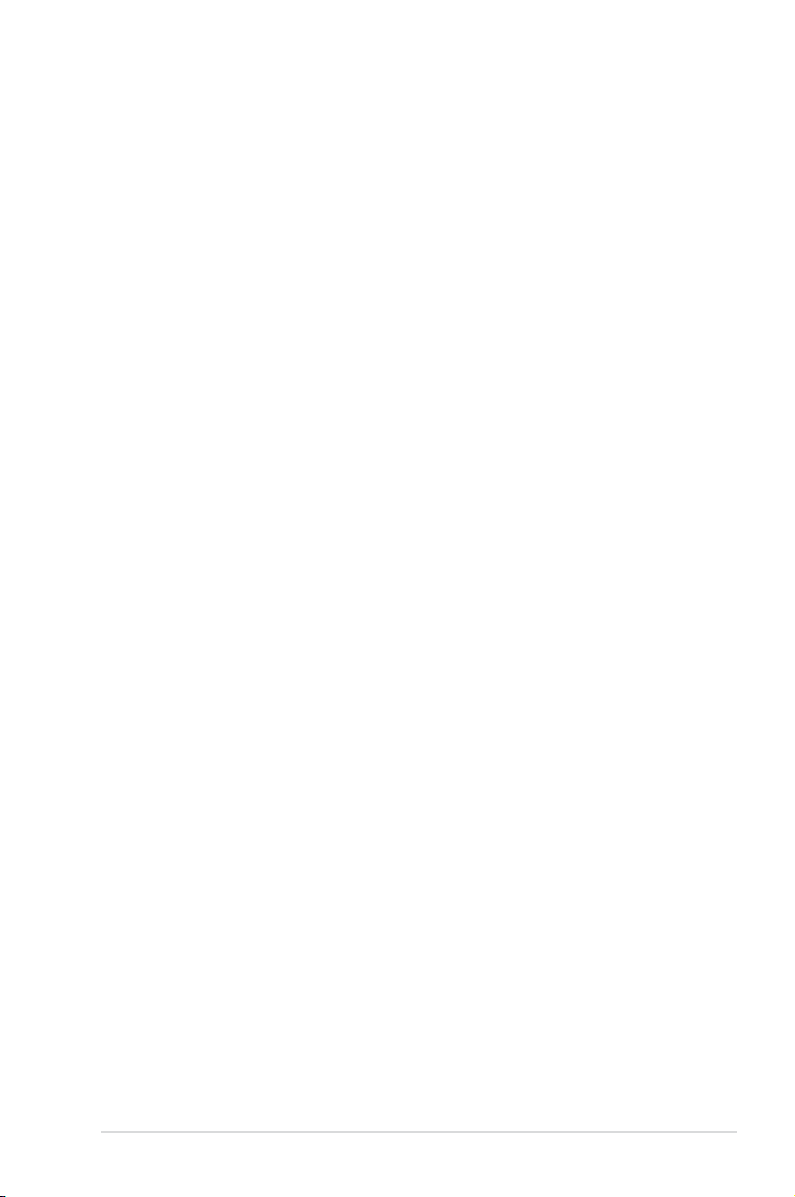
Contents
Contents ...................................................................................................... iii
Notices ....................................................................................................... viii
Safety information ...................................................................................... ix
About this guide .......................................................................................... x
Chapter 1: Product introduction
1.1 System package contents ........................................................... 1-2
1.2 Serial number label ...................................................................... 1-2
1.3 Systemspecications ................................................................. 1-3
1.4 Front panel features ..................................................................... 1-5
1.5 Rear panel features ...................................................................... 1-6
1.6 Internal features ........................................................................... 1-7
1.7 LED information ........................................................................... 1-8
1.7.1 Front panel LEDs ............................................................ 1-8
1.7.2 LAN (RJ-45) LEDs .......................................................... 1-8
Chapter 2: Hardware setup
2.1 Chassis cover ............................................................................... 2-2
2.1.1 Removing the left side cover ........................................... 2-2
2.1.2 Removing the right side cover ........................................ 2-3
2.2 Motherboard overview ................................................................. 2-4
2.3 Central Processing Unit (CPU) ................................................... 2-5
2.3.1 Installing the CPU ........................................................... 2-5
2.3.2 Installing the CPU heatsink ............................................. 2-8
2.4 System memory ......................................................................... 2-10
2.4.1 Overview ....................................................................... 2-10
2.4.2 Memory congurations ...................................................2-11
2.4.3 Installing a DIMM .......................................................... 2-12
2.4.4 Removing a DIMM ........................................................ 2-12
2.5 Installing hard disk drives ......................................................... 2-13
2.6 Installing 5.25-inch drives ......................................................... 2-15
2.6.1 Removing the front panel cover .................................... 2-15
2.6.2 Installing an additional optical drive .............................. 2-16
2.7 Expansion cards ........................................................................ 2-19
2.7.1 Installing expansion cards ............................................. 2-19
2.7.2 Conguring an expansion card ..................................... 2-20
iii
Page 4
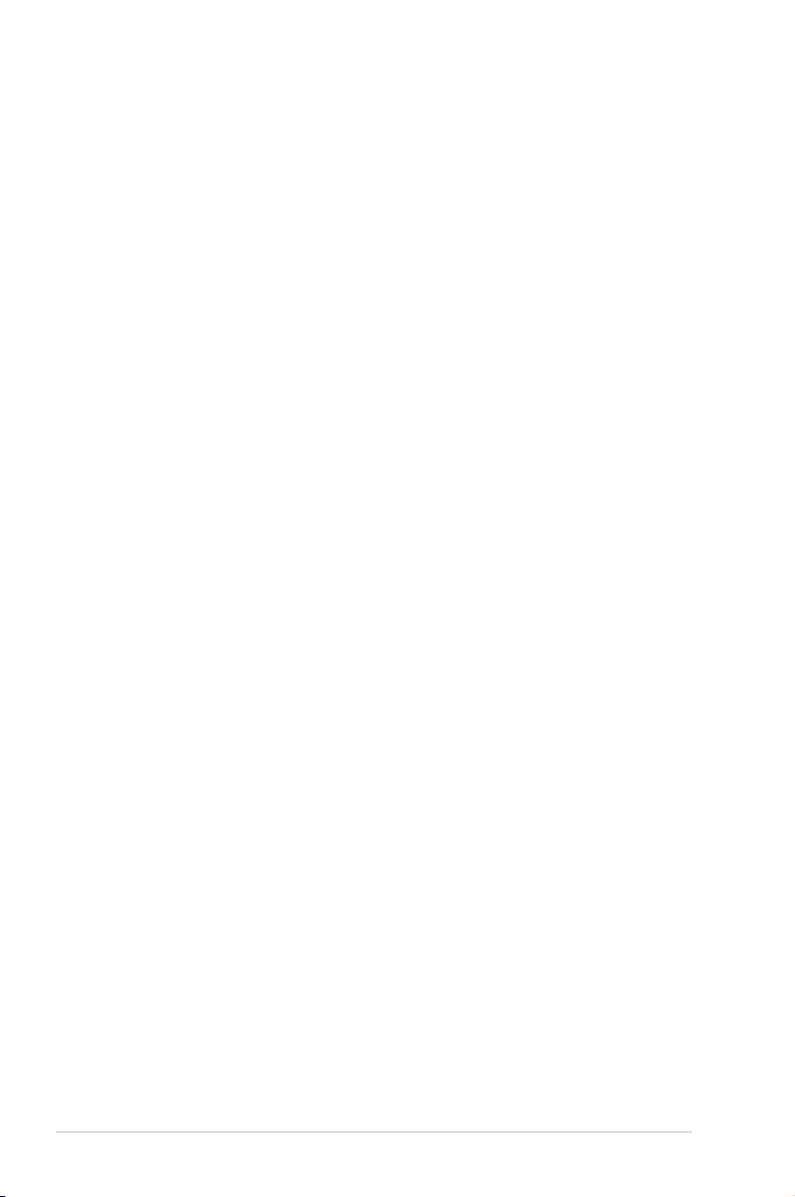
Contents
2.7.3 Interrupt assignments ................................................... 2-21
2.8 Removing components ............................................................. 2-22
2.8.1 Removing the oppy disk drive ..................................... 2-22
2.8.2 Removing the system fan ............................................. 2-23
2.8.3 Removing the SATA backplane ..................................... 2-24
2.9 Connecting cables ..................................................................... 2-26
Chapter 3: Motherboard info
3.1 Motherboard layouts .................................................................... 3-2
3.2 Jumpers ........................................................................................ 3-6
3.3 Connectors ................................................................................... 3-8
3.3.1 Rear panel connectors .................................................... 3-8
3.3.2 Internal connectors ........................................................3-11
Chapter 4: BIOS infomation
4.1 Managing and updating your BIOS ............................................ 4-2
4.1.1 ASUS Update utility ........................................................ 4-2
4.1.2 Creating a bootable oppy disk ....................................... 4-5
4.1.3 ASUS EZ Flash 2 utility ................................................... 4-6
4.1.4 AFUDOS utility ................................................................ 4-7
4.1.5 ASUS CrashFree BIOS 3 utility ...................................... 4-9
4.2 BIOS setup program .................................................................. 4-10
4.2.1 BIOS menu screen .........................................................4-11
4.2.2 Menu bar ........................................................................4-11
4.2.3 Navigation keys ..............................................................4-11
4.2.4 Menu items ................................................................... 4-12
4.2.5 Sub-menu items ............................................................ 4-12
4.2.6 Conguration elds ....................................................... 4-12
4.2.7 Pop-up window ............................................................. 4-12
4.2.8 Scroll bar ....................................................................... 4-12
4.2.9 General help ................................................................. 4-12
4.3 Main menu .................................................................................. 4-13
4.3.1 System Time ................................................................. 4-13
4.3.2 System Date ................................................................. 4-13
4.3.3 Legacy Diskette A ......................................................... 4-13
4.3.4 Language ...................................................................... 4-13
iv
Page 5
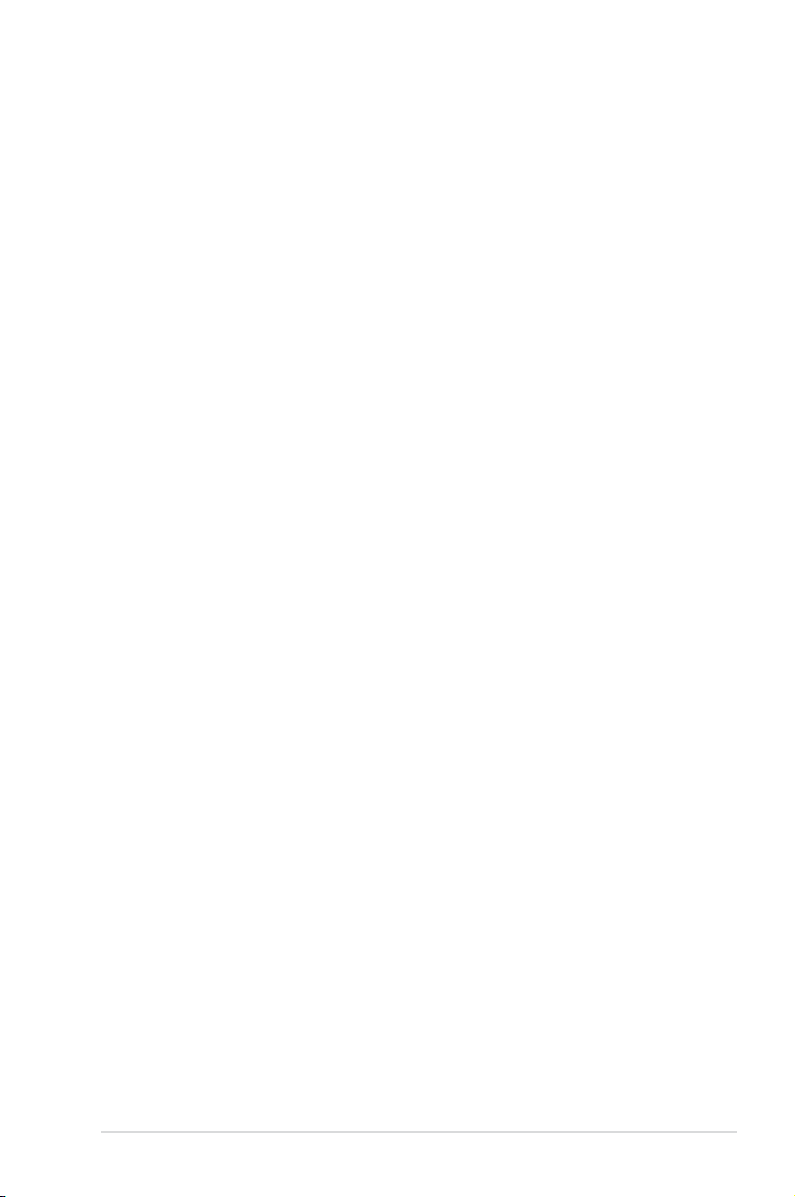
Contents
4.3.5 SATA 1~6 .........................................................................................4-14
4.3.6 SATA Conguration ....................................................... 4-15
4.3.7 AHCI Conguration ....................................................... 4-16
4.3.8 System Information ....................................................... 4-17
4.4 Ai Tweaker menu ........................................................................ 4-18
4.4.1 Ai Overclock Tuner ....................................................... 4-18
4.4.2 CPU Ratio Control ....................................................... 4-19
4.4.3 FSB Strap to North Bridge ........................................... 4-19
4.4.4 DRAM Frequency ........................................................ 4-20
4.4.5 DRAM Command Rate ................................................ 4-20
4.4.6 DRAM CMD Skew on Channel A/B ............................. 4-20
4.4.7 DRAM CLK Skew on Channel A/B ............................... 4-20
4.4.8 DRAM Timing Control .................................................. 4-20
4.4.9 DRAM Static Read Control .......................................... 4-21
4.4.10 Ai Clock Twister ............................................................ 4-21
4.4.11 Transaction Booster ..................................................... 4-22
4.4.12 CPU Voltage ............................................................... 4-22
4.4.13 CPU PLL Voltage ......................................................... 4-22
4.4.14 FSB Termination Voltage .............................................. 4-22
4.4.15 DRAM Voltage ............................................................. 4-22
4.4.16 North Bridge Voltage .................................................... 4-22
4.4.17 South Bridge Voltage ................................................... 4-23
4.4.18 Clock Over-Charging Voltage ...................................... 4-23
4.4.19 CPU Spread Spectrum ................................................ 4-23
4.4.20 PCIE Spread Spectrum ................................................ 4-24
4.5 Advanced menu ......................................................................... 4-25
4.5.1 CPU Conguration ........................................................ 4-25
4.5.2 Chipset .......................................................................... 4-27
4.5.3 OnBoard Devices Conguration ................................... 4-28
4.5.4 PCI PnP ........................................................................ 4-29
4.5.5 USB Conguration ........................................................ 4-30
4.6 Power menu ................................................................................ 4-31
4.6.1 Suspend Mode ............................................................. 4-31
4.6.2 Repost Video on S3 Resume ........................................ 4-31
4.6.3 ACPI 2.0 Support .......................................................... 4-31
v
Page 6
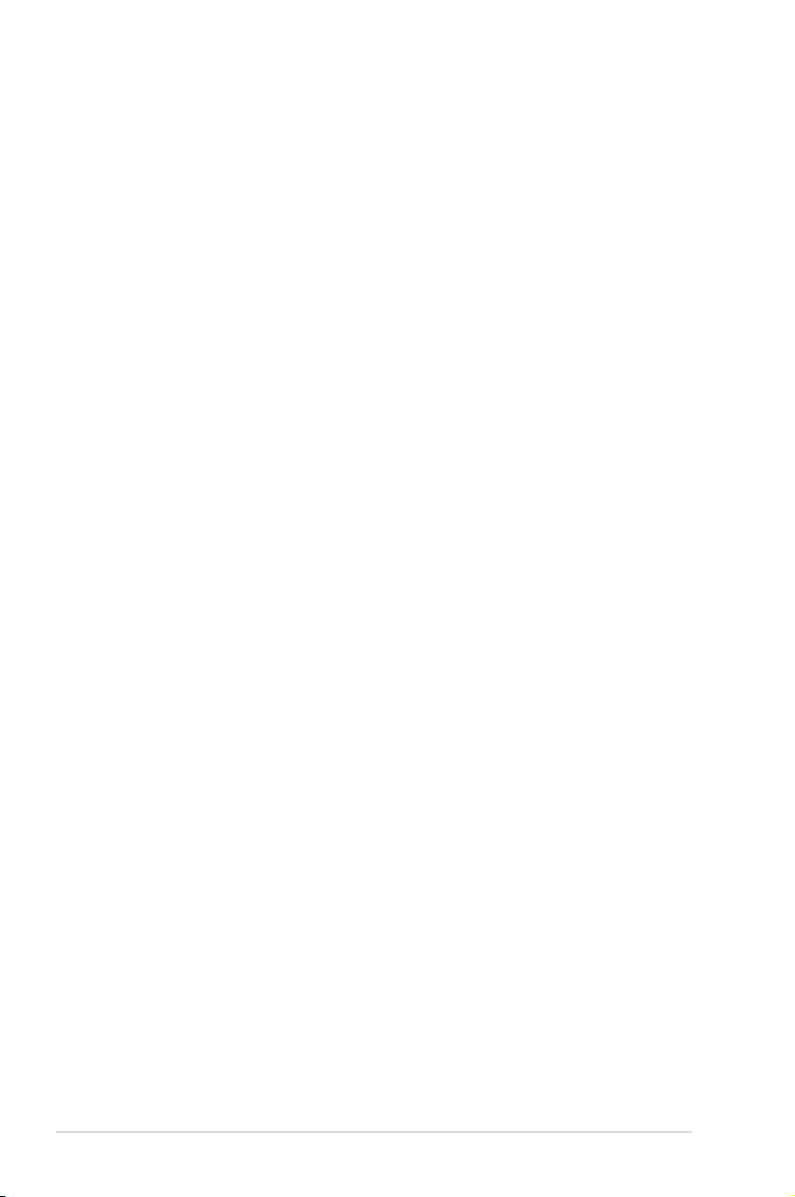
Contents
4.6.4 ACPI APIC Support ....................................................... 4-31
4.6.5 APM Conguration ........................................................ 4-32
4.6.6 Hardware Monitor ......................................................... 4-33
4.7 Boot menu .................................................................................. 4-35
4.7.1 Boot Device Priority ...................................................... 4-35
4.7.2 Boot Settings Conguration .......................................... 4-36
4.7.3 Security ......................................................................... 4-37
4.8 Tools menu ................................................................................. 4-39
4.8.1 ASUS EZ Flash 2 .......................................................... 4-39
4.8.2 ASUS O.C. Prole ......................................................... 4-40
4.8.3 Ai Net 2 ......................................................................... 4-41
4.9 Exit menu .................................................................................... 4-42
Chapter5: RAIDconguration
5.1 RAIDcongurations .................................................................... 5-2
5.1.1 RAID denitions .............................................................. 5-2
5.1.2 Installing hard disk drives ................................................ 5-3
5.1.3 Setting the RAID item in BIOS ........................................ 5-3
5.2 Marvel®88SE6145RAIDBIOSCongurationUtility ................. 5-4
5.2.1 Creating a RAID set ........................................................ 5-5
5.2.2 Deleting an array ............................................................. 5-8
5.3 Intel® Matrix Storage Manager Option ROM Utility ................. 5-10
5.3.1 Creating a RAID 0 set (Stripe) .......................................5-11
5.3.2 Creating a RAID 1 set (Mirror) ...................................... 5-13
5.3.3 Creating a RAID 10 set (Stripe + Mirror) ....................... 5-14
5.3.4 Creating a RAID 5 set (Parity) ...................................... 5-15
5.3.5 Deleting a RAID set ...................................................... 5-16
5.3.6 Resetting disks to Non-RAID ........................................ 5-17
5.3.7 Rebuilding the RAID ..................................................... 5-17
5.3.8 Exiting the Intel® Matrix Storage Manager .................... 5-20
5.3.9 Setting the Boot array use MB BIOS Setup Utility ........ 5-20
5.3.10 Global Array Manager ................................................... 5-21
Chapter 6: Driver installation
6.1 RAID driver installation ............................................................... 6-2
6.1.1 Creating a RAID driver disk without entering the OS ...... 6-2
vi
Page 7
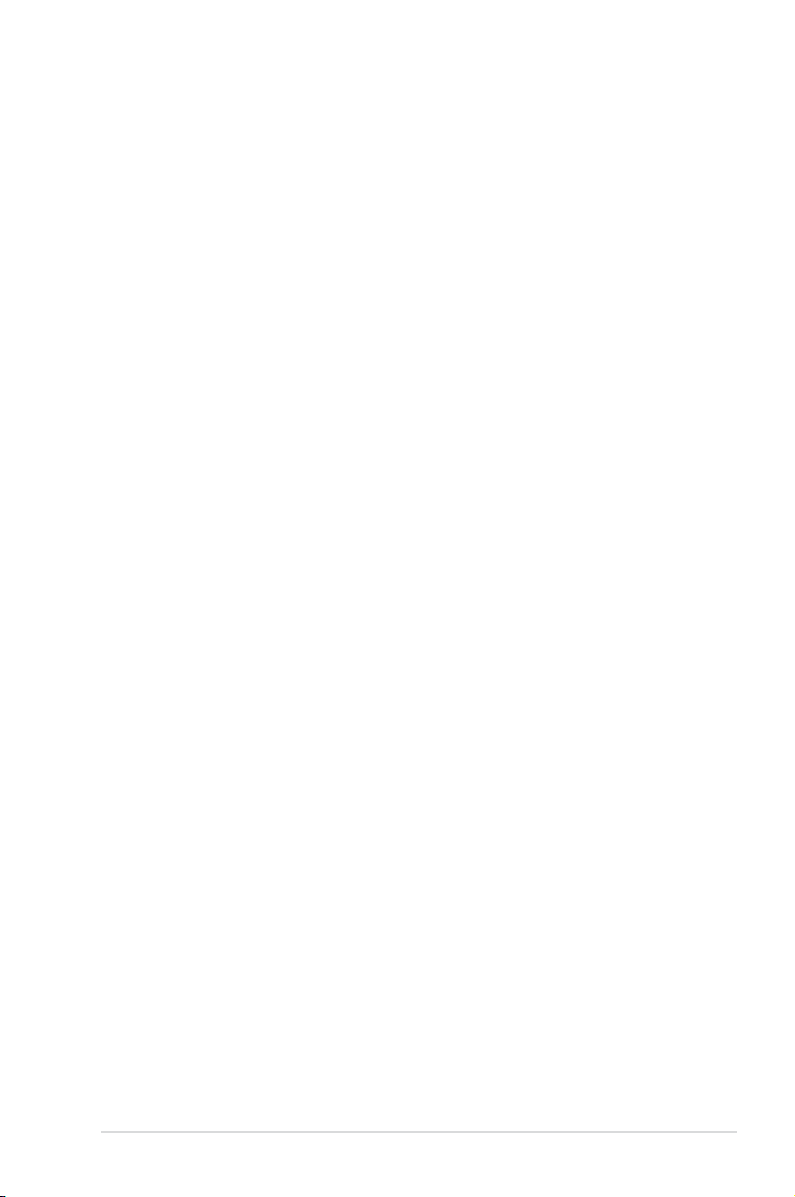
Contents
6.1.2 Creating a RAID/SATA driver disk in Windows® .............. 6-2
6.1.3 Installing the RAID controller driver ................................ 6-3
6.1.4 Installing an operating system ........................................ 6-5
6.2 Support DVD information ............................................................ 6-6
6.2.1 Running the support DVD ............................................... 6-6
6.2.2 Drivers menu ................................................................... 6-7
6.2.3 Utilities menu .................................................................. 6-8
6.2.4 Make Disk menu ........................................................... 6-10
6.2.5 Manual menu .................................................................6-11
6.2.6 ASUS Contact information .............................................6-11
6.2.7 Other information .......................................................... 6-12
6.3 Software information ................................................................. 6-14
6.3.1 ASUS MyLogo2™ ......................................................... 6-14
6.3.2 Audio congurations ..................................................... 6-16
6.3.3 ASUS PC Probe II ......................................................... 6-24
6.3.4 ASUS AI Suite ............................................................... 6-30
6.3.5 ASUS AI Gear 2 ............................................................ 6-32
6.3.6 ASUS AI Nap ................................................................ 6-33
6.3.7 ASUS AI N.O.S. ............................................................ 6-34
6.3.8 ASUS Q-Fan 2 .............................................................. 6-35
6.3.9 ASUS AI Booster ........................................................... 6-36
Appendix: Reference information
A.1 Intel® EM64T ..................................................................................A-2
Using the Intel® EM64T feature ...................................................... A-2
A.2 Enhanced Intel SpeedStep® Technology (EIST) ........................A-2
A.2.1 System requirements ......................................................A-2
A.2.2 Using the EIST ................................................................A-3
A.3 Intel® Hyper-Threading Technology ...........................................A-4
Using the Hyper-Threading Technology ........................................A-4
A.4 Simplexes ..................................................................................A-5
vii
Page 8
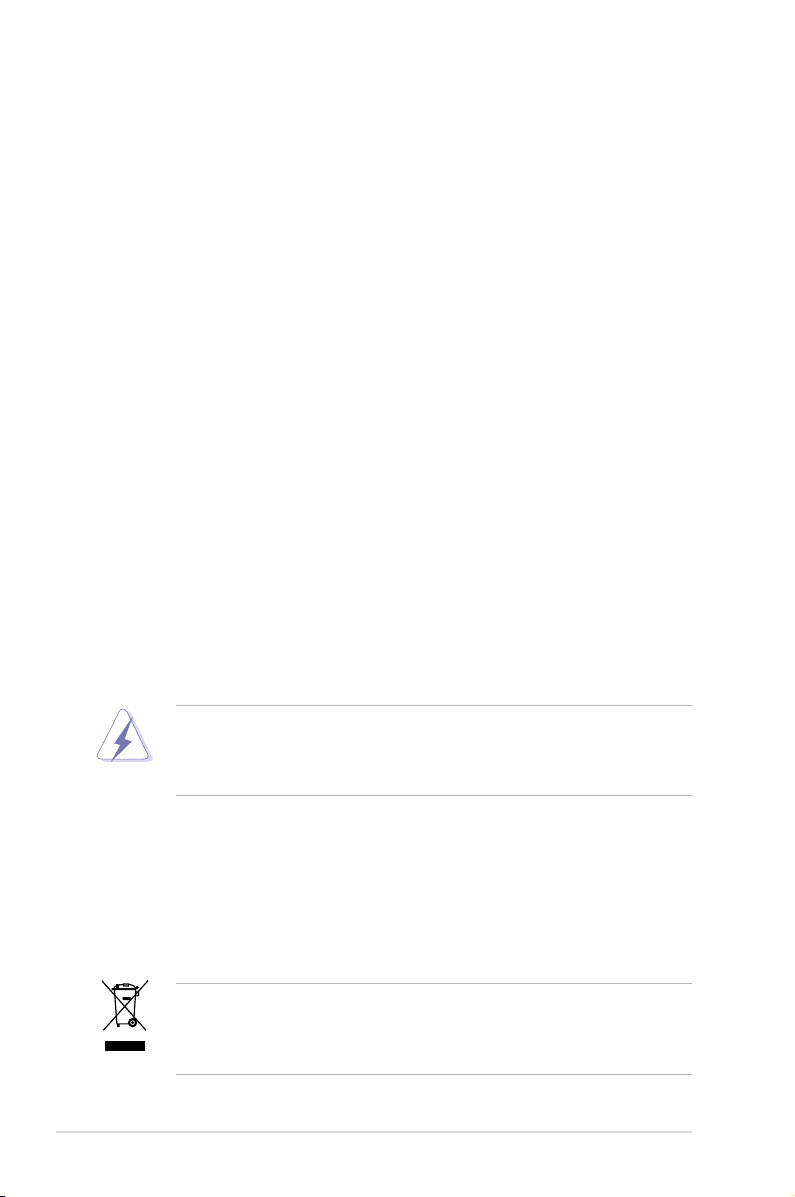
Notices
Federal Communications Commission Statement
This device complies with Part 15 of the FCC Rules. Operation is subject to the
following two conditions:
•
This device may not cause harmful interference, and
•
This device must accept any interference received including interference that
may cause undesired operation.
This equipment has been tested and found to comply with the limits for a
Class B digital device, pursuant to Part 15 of the FCC Rules. These limits are
designed to provide reasonable protection against harmful interference in a
residential installation. This equipment generates, uses and can radiate radio
frequency energy and, if not installed and used in accordance with manufacturer’s
instructions, may cause harmful interference to radio communications. However,
there is no guarantee that interference will not occur in a particular installation. If
this equipment does cause harmful interference to radio or television reception,
which can be determined by turning the equipment off and on, the user is
encouraged to try to correct the interference by one or more of the following
measures:
•
Reorient or relocate the receiving antenna.
•
Increase the separation between the equipment and receiver.
•
Connect the equipment to an outlet on a circuit different from that to which the
receiver is connected.
•
Consult the dealer or an experienced radio/TV technician for help.
WARNING! The use of shielded cables for connection of the monitor to the
graphics card is required to assure compliance with FCC regulations. Changes
or modications to this unit not expressly approved by the party responsible for
compliance could void the user’s authority to operate this equipment.
Canadian Department of Communications Statement
This digital apparatus does not exceed the Class B limits for radio noise emissions
from digital apparatus set out in the Radio Interference Regulations of the
Canadian Department of Communications.
This class B digital apparatus complies with Canadian ICES-003.
This symbol of the crossed out wheeled bin indicates that the product (electrical,
electronic equipment and mercury-containing button cell battery) should not
be placed in municipal waste. Check local regulations for disposal of electronic
products.
viii
Page 9
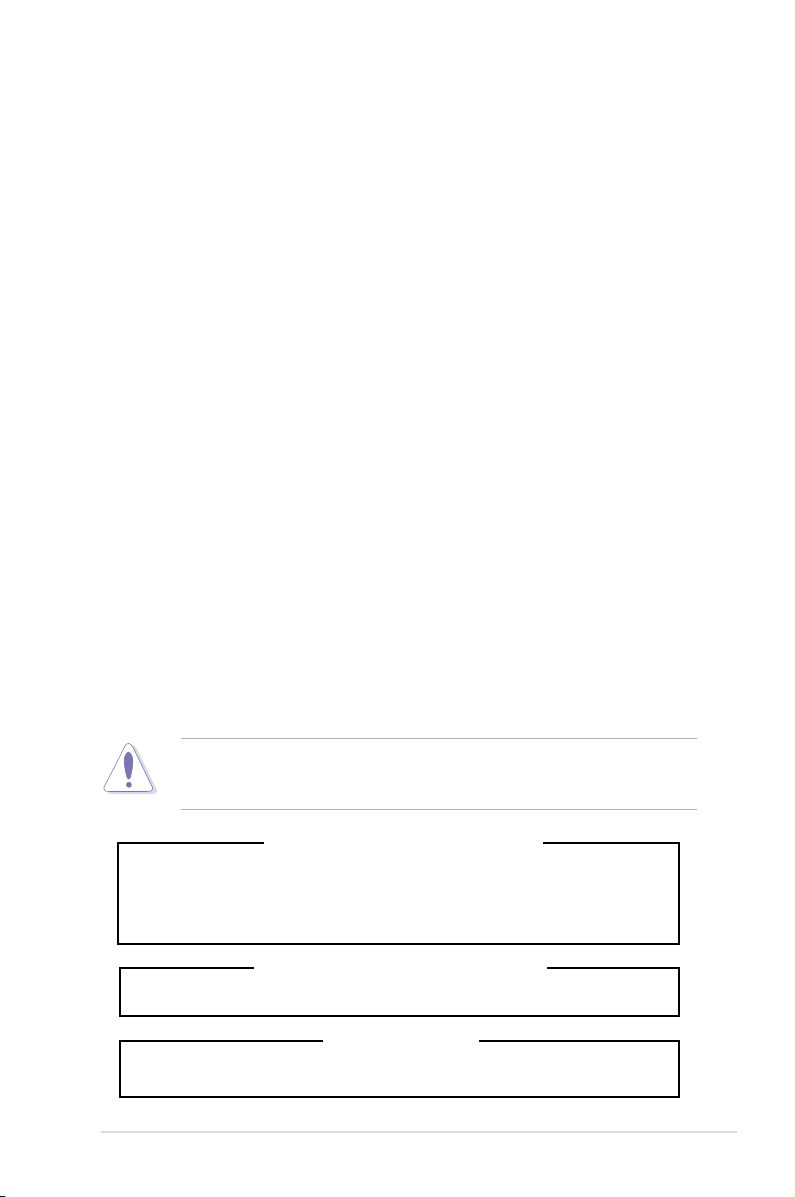
Safety information
Electrical Safety
• Before installing or removing signal cables, ensure that the power cables for
the system unit and all attached devices are unplugged.
• To prevent electrical shock hazard, disconnect the power cable from the
electrical outlet before relocating the system.
• When adding or removing any additional devices to or from the system, contact
a qualied service technician or your dealer. Ensure that the power cables for
the devices are unplugged before the signal cables are connected. If possible,
disconnect all power cables from the existing system before you service.
• If the power supply is broken, do not try to x it by yourself. Contact a qualied
service technician or your dealer.
Operation Safety
• Servicing of this product or units is to be performed by trained service
personnel only.
• Before operating the server, carefully read all the manuals included with the
server package.
• Before using the server, make sure all cables are correctly connected and the
power cables are not damaged. If any damage is detected, contact your dealer
as soon as possible.
• To avoid short circuits, keep paper clips, screws, and staples away from
connectors, slots, sockets and circuitry.
• Avoid dust, humidity, and temperature extremes. Place the server on a stable
surface.
This product is equipped with a three-wire power cable and plug for the user’s
safety. Use the power cable with a properly grounded electrical outlet to avoid
electrical shock.
Lithium-Ion Battery Warning
CAUTION! Danger of explosion if battery is incorrectly replaced.
Replace only with the same or equivalent type recommended by the
manufacturer. Dispose of used batteries according to the manufacturer’s
instructions.
CD-ROM Drive Safety Warning
CLASS 1 LASER PRODUCT
Heavy System
CAUTION! This server system is heavy. Ask for assistance when moving or
carrying the system.
ix
Page 10
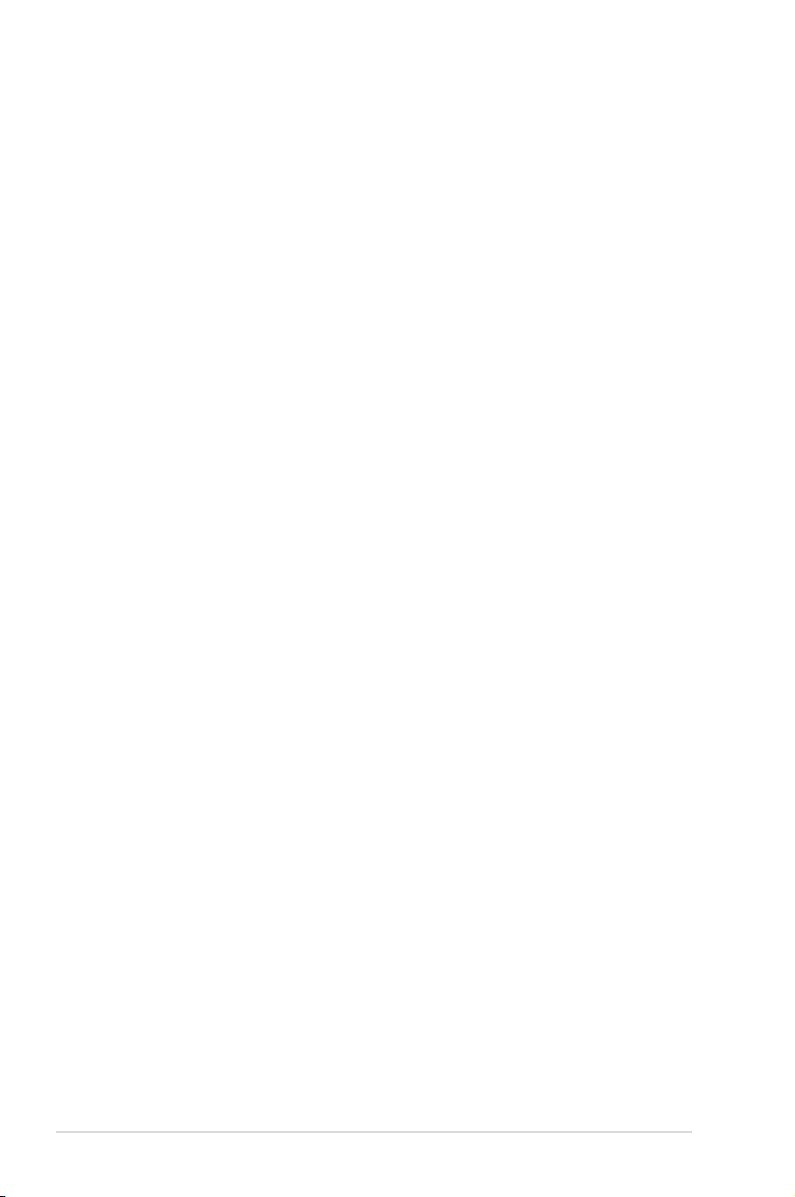
About this guide
Audience
This user guide is intended for system integrators and experienced users with at
least basic knowledge of conguring a workstation.
Contents
This guide contains the following parts:
1. Chapter 1: Product Introduction
This chapter describes the general features of the workstation, including
sections on front panel and rear panel specications.
2. Chapter 2: Hardware setup
This chapter lists the hardware setup procedures that you have to perform
when installing or removing system components.
3. Chapter 3: Motherboard information
This chapter gives information about the motherboard that comes with the
workstation. This chapter includes the motherboard layout, jumper settings,
and connector locations.
4. Chapter 4: BIOS information
This chapter tells how to change system settings through the BIOS Setup
menus and describes the BIOS parameters.
5. Chapter5:RAIDconguration
This chapter provides information on how to congure your hard disk drives
as RAID sets.
6. Chapter 6: Driver installation
This chapter provides information on how to install the drivers for system
components. This chapter also describes the software applications that the
barebone workstation supports.
7. Appendix: Reference information
This section provides information about the CPU features and technologies
and a troubleshooting guide for solving common problems when using the
barebone workstation.
x
Page 11
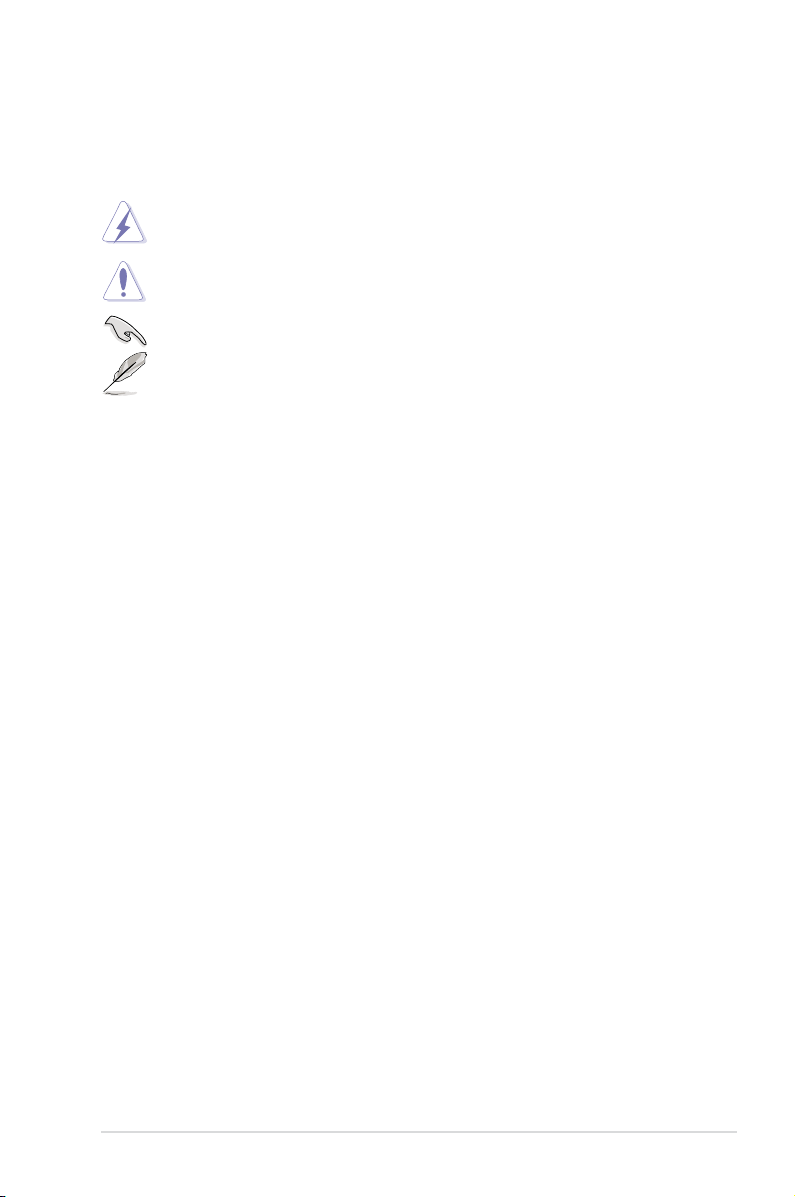
Conventions
To make sure that you perform certain tasks properly, take note of the following
symbols used throughout this manual.
WARNING: Information to prevent injury to yourself when trying to
complete a task.
CAUTION: Information to prevent damage to the components when trying
to complete a task.
IMPORTANT: Instructions that you MUST follow to complete a task.
NOTE: Tips and information to aid in completing a task.
Reference
Visit the ASUS websites worldwide that provide updated information for all ASUS
hardware and software products. Refer to the ASUS contact information for details.
xi
Page 12
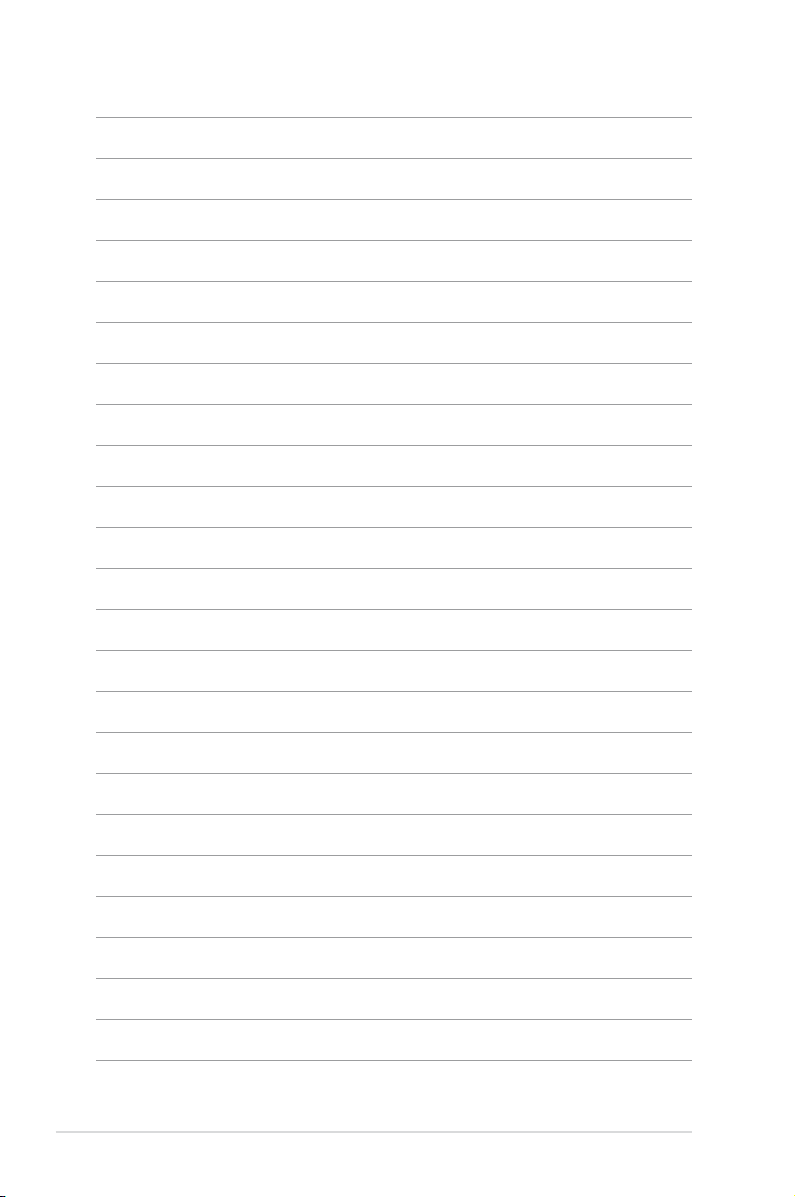
xii
Page 13
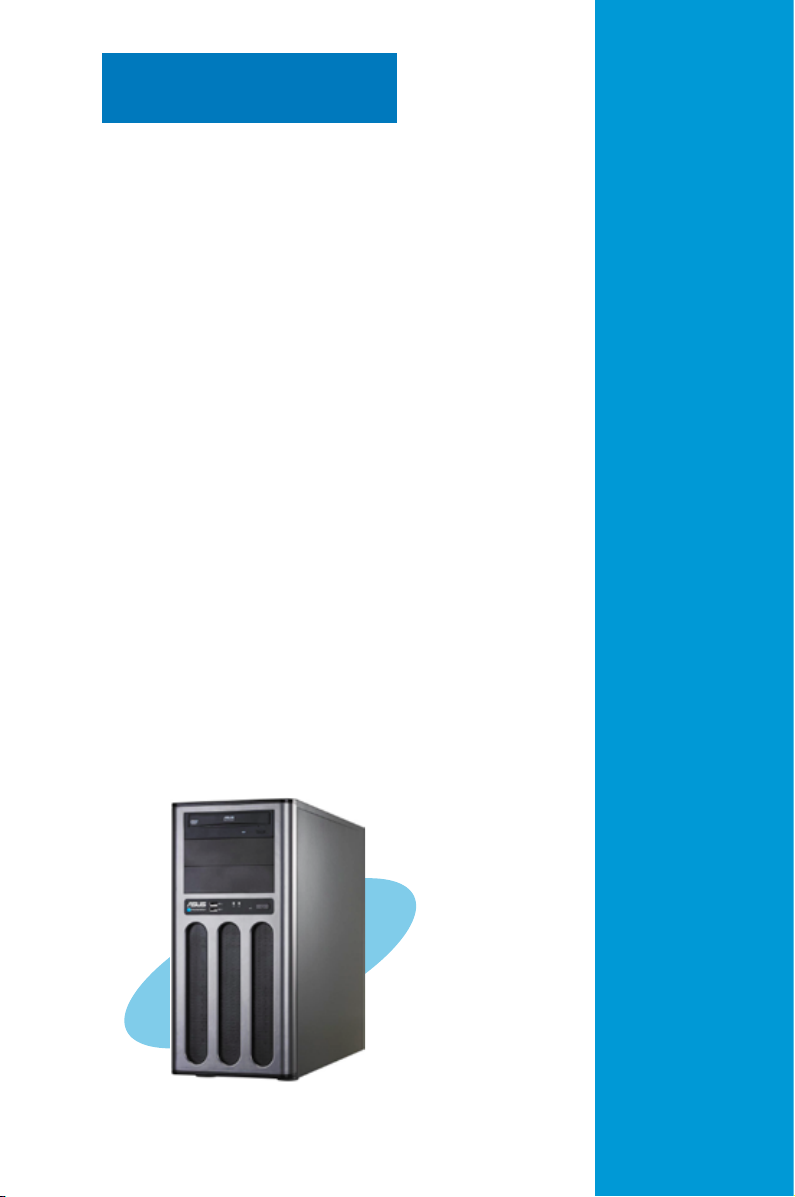
Chapter 1
This chapter describes the general
features of the workstation, including
sections on front panel and rear panel
specications.
ASUS TW300-E5/PI4
Product introduction
1-
Page 14
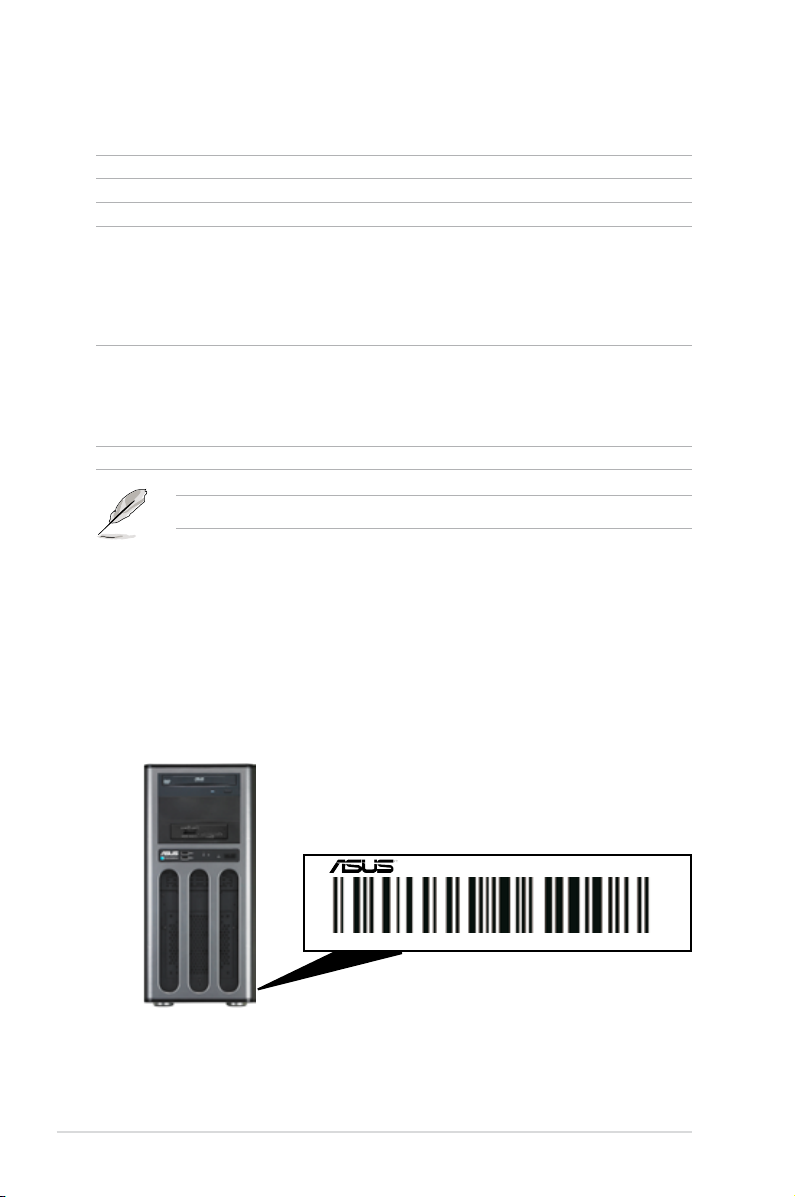
1.1 System package contents
Check your system package for the following items.
Model Name TW300-E5/PI4
Chassis ASUS T10 Pedestal Chassis
Motherboard ASUS P5E WS Professional
Component 1 x 450W Single Power Supply
Accessories 1 x ASUS TW300-E5/PI4 User’s Guide
Optional Items -
1 x 95mm System Fan
5 x SATA Cables
1 x 7-in-1 Card Reader
4 x Internal HDD trays
1 x Front I/O Board
1 x TW300-E5/PI4 Support CD
1 x Bag of Screws
1 x AC Power Cable
1 x CPU Heatsink
If any of the above items is damaged or missing, contact your retailer.
1.2 Serial number label
Before requesting support from the ASUS Technical Support team, you must
take note of the product’s serial number containing 12 characters such as
xxxxxxxxxxxx. See the gure below.
With the correct serial number of the product, ASUS Technical Support team
members can then offer a quicker and satisfying solution to your problems.
TW300-E5/PI4
xxxxxxxxxxxx
Chapter 1: Product introduction1-2
Page 15
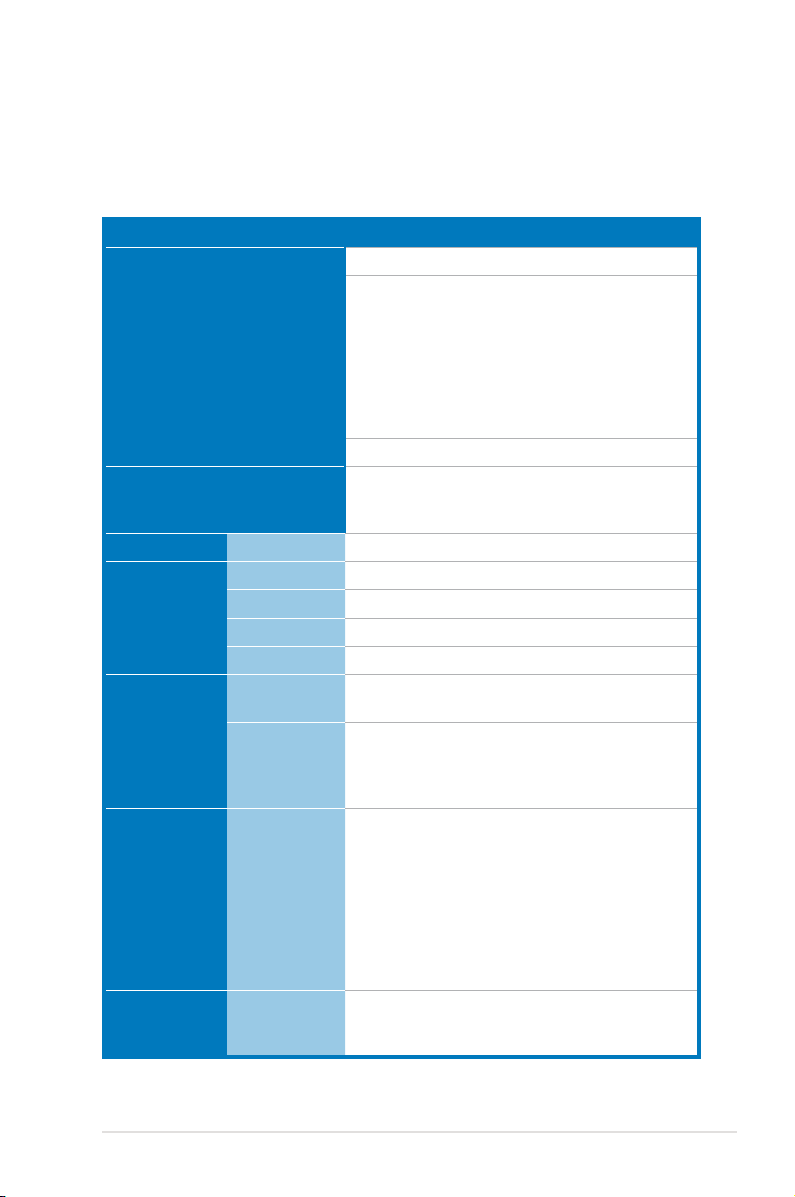
1.3 Systemspecications
The ASUS TW300-E5/PI4 is a workstation featuring the ASUS P5E WS
Professional motherboard. The workstation supports Intel® LGA775
Core™ 2 Extreme / Core™ 2 Quad / Core™ 2 Duo processors with EM64T
technology, plus other latest technologies through the chipsets onboard.
Model Name TW300-E5/PI4
1 x Socket LGA775
Quad-core:
Intel® Core™ 2 Extreme QX9000 Series (45nm)
Intel® Core™ 2 Extreme QX6000 Series
Processor / System Bus
Core Logic
ASUS Features Q Fan √
Total Slots 4 (Dual-Channel)
Memory
Expansion
Slots
Storage
HDD Bays
Capacity Maximum up to 8GB
Memory Type DDR2 800 / 667 ECC and Non-ECC, Unbuffered
Memory Size 512MB, 1GB, and 2GB
Total PCI/PCIX/PCI-E Slots
Slot Type
SATA
Controller
I = internal
A or S will be
hot-swappable
Intel® Core™ 2 Quad Q9000 Series (45nm)
Intel® Core™ 2 Quad Q6000 Series
Dual-core:
Intel® Core™ 2 Duo E8000 Series (45nm)
Intel® Core™ 2 Duo E6000 Series
FSB 1333 / 1066 / 800 MHz with EM64T
Intel® X38 MCH
Intel® ICH9R
PCI-X NEC upd720404
6
2 x PCIe x16 Gen2 slots (x16 link)
1 x PCIe x1 slot (x1 link)
1 x PCI-X 64bit/133MHz slot
2 x PCI 32-bit / 33MHz slots (5V)
6 x SATAII 300MB/s ports
Intel® ICH9R:
Intel Matrix Storage (for Windows only)
- Supports software RAID 0, 1, 5 and 10
Marvell 88SE6145 SATA Controller:
- Supports software RAID 0, 1, 5, and 10 (for
Windows)
- Supports software RAID 0, 1, and 10 (for
Linux)
4 x Internal SATAII HDD Bays
(continued on the next page)
ASUS TW300-E5/PI4 1-3
Page 16
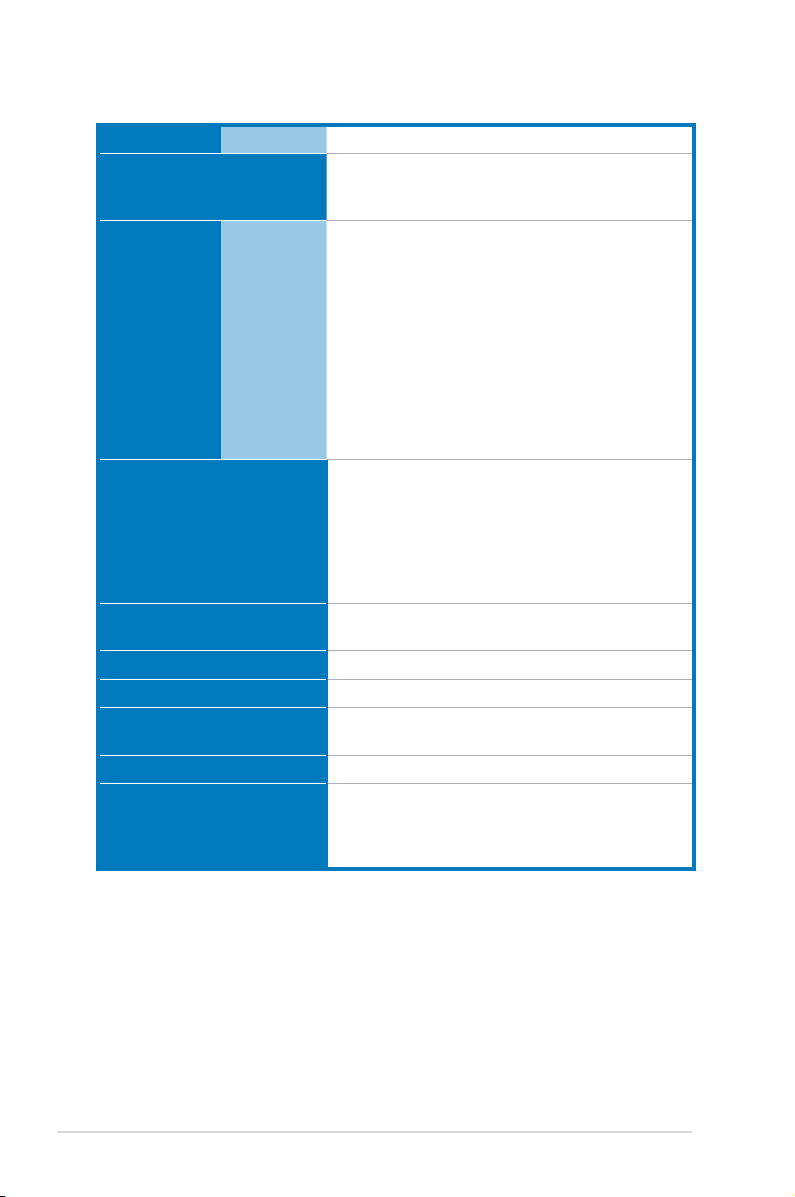
Networking LAN 2 x Marvell® 8056 PCI-E GbE LANs
Auxiliary Storage FDD / CD /
DVD
1 x 7-in-1 Card Reader
2 x 5.25” Optical Drives (Options: 16X DVD-ROM
/ DVD-RW)
Graphic Add-on Card Conguration Option:
Option 1: Professional 2D
- NVIDIA Quadro NVS290 (256 MB, up to 2
cards)
Option 2: Entry 3D
Graphic VGA
- NVIDIA Quadro FX370 (256 MB, up to 2
cards)
- NVIDIA Quadro FX570 (256 MB, up to 2
cards)
Option 3: Mid-range 3D
- NVIDIA Quadro FX 1700 (512 MB, up to 2
cards)
1 x PS/2 keyboard port
2 x RJ-45 ports
1 x S/PDIF Out port (Coaxial + Optical)
Onboard I/O
8 x USB 2.0 ports (Front x 2, Rear x 6)
2 x eSATA ports
1 x IEEE1394a port
6 x Audio ports
OS Support
Genuine Windows® XP Professional 32 / 64-bit
Genuine Windows® Vista Business 32 / 64-bit
Anti-virus Software Norton® Internet Security 2007 (Trial Version)
Dimension (HH x WW x DD) 441mm x 207mm x 517mm
Net Weight Kg (CPU, DRAM &
HDD not inclu ded)
16 Kg
Power Supply 450W Single Power Supply
Operation temperature: 10°C~35°C
Environment
Non operation temperature: -40°C~70°C
Non operation humidity: 20%~90% (Non-
condensing)
*Specicationsaresubjecttochangewithoutnotice.
Chapter 1: Product introduction1-4
Page 17
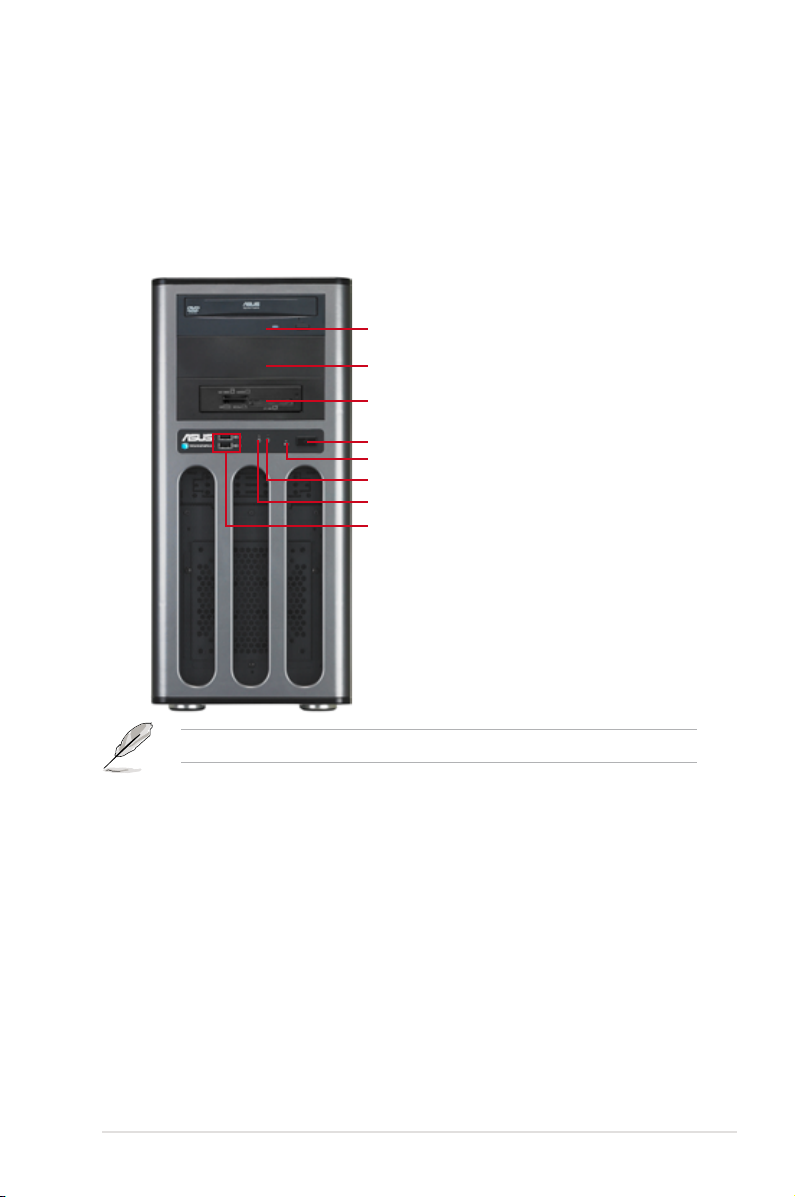
1.4 Front panel features
The barebone server displays a simple yet stylish front panel with easily accessible
features. The power and reset buttons, LED indicators, optical drive, and two USB
ports are located on the front panel.
The drive bays, power and reset buttons, LED indicators, CD/DVD-ROM drive,
oppy drive, and USB 2.0 ports are located on the front panel. For future
installation of 5.25-inch devices, two drive bays are available.
Optical Drive
Empty 5.25-inch bay
7-in-1 Card Reader
Power button
Reset button
Power LED
HDD access LED
USB 2.0 ports
Refer to section 1.7.1 Front panel LEDs for the LED descriptions.
ASUS TW300-E5/PI4 1-5
Page 18
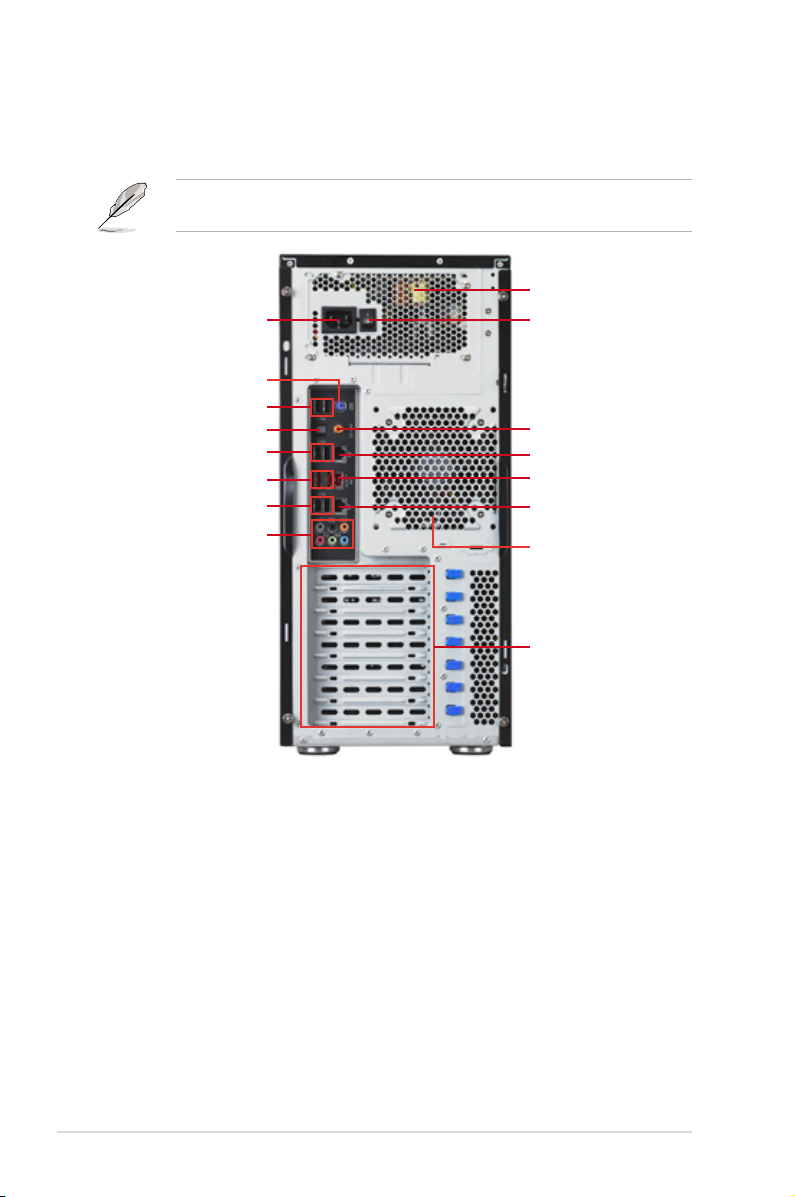
1.5 Rear panel features
The rear panel includes a slot for the motherboard rear I/O ports, expansion slots,
a power supply module, and a vent for the system fan.
The ports for the PS/2 keyboard, PS/2 mouse, USB, VGA, and Gigabit LAN do
not appear on the rear panel if motherboard is not present.
Power supply module
Power supply switchPower cord connector
PS/2 keyboard port
USB 2.0 ports
Optical S/PDIF Out port
USB 2.0 ports
External SATA ports
USB 2.0 ports
8-channel audio
Coaxial S/PDIF Out port
LAN1 (RJ-45) port
IEEE 1394a port
LAN2 (RJ-45) port
95mm system fan
Expansion slots
Chapter 1: Product introduction1-6
Page 19

1.6 Internal features
The barebone server includes the basic components as shown.
1
10
2
3
4
1. Power supply unit
2. 95mm system fan
3. ASUS P5E WS Professional motherboard
4. Expansion card locks
5. Optical drive
6. 5.25-inch drive bay
7. 7-in-1 Card Reader
8. Front I/O board (hidden)
9. Internal HDD bays
10. Chassis intrusion switch
5
6
7
8
9
ASUS TW300-E5/PI4 1-7
Page 20
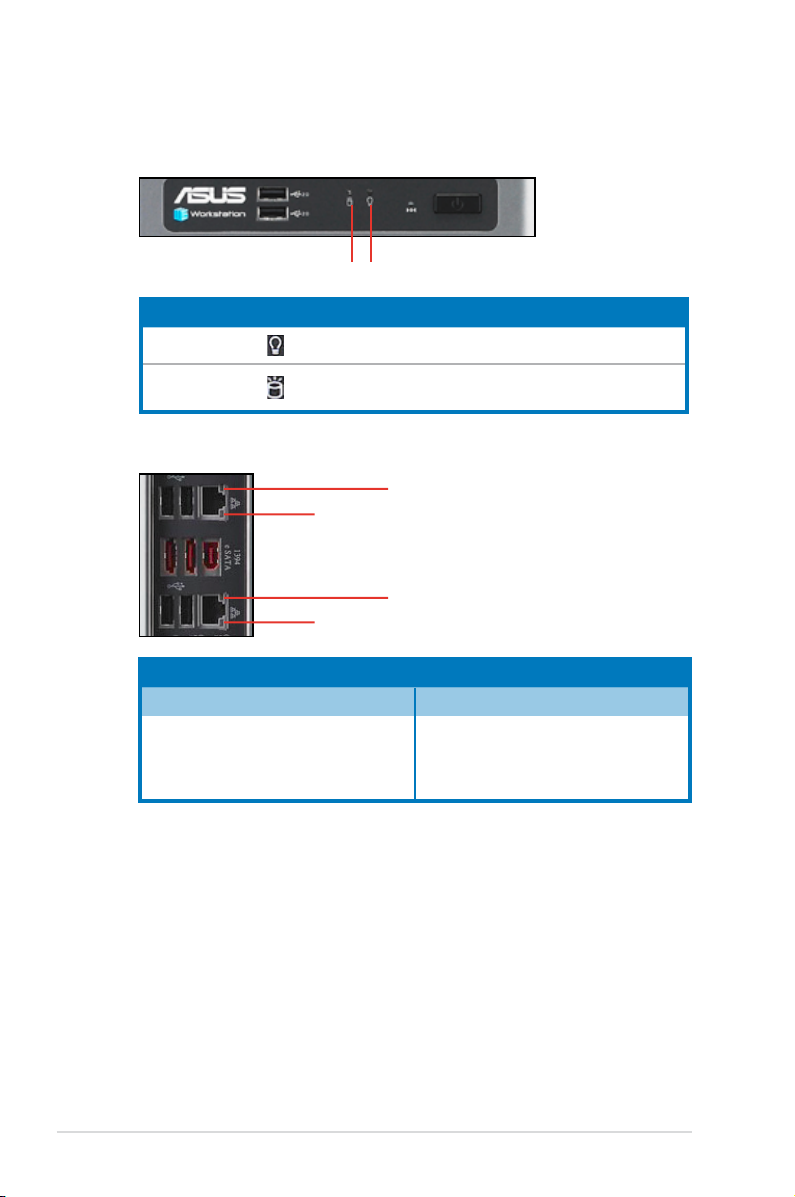
1.7 LED information
1.7.1 Front panel LEDs
HDD Access LED Power LED
LED Icon Display status Description
Power LED
HDD Access
LED
1.7.2 LAN (RJ-45) LEDs
ACT/LINK LED SPEED LED
Status Description Status Description
OFF No link OFF 10 Mbps connection
GREEN Linked ORANGE 100 Mbps connection
BLINKING Data activity GREEN 1 Gbps connection
ON
OFF
Blinking
SPEED LED
SPEED LED
System power ON
No activity
Read/write data into the HDD
ACT/LINK LED
ACT/LINK LED
Chapter 1: Product introduction1-8
Page 21
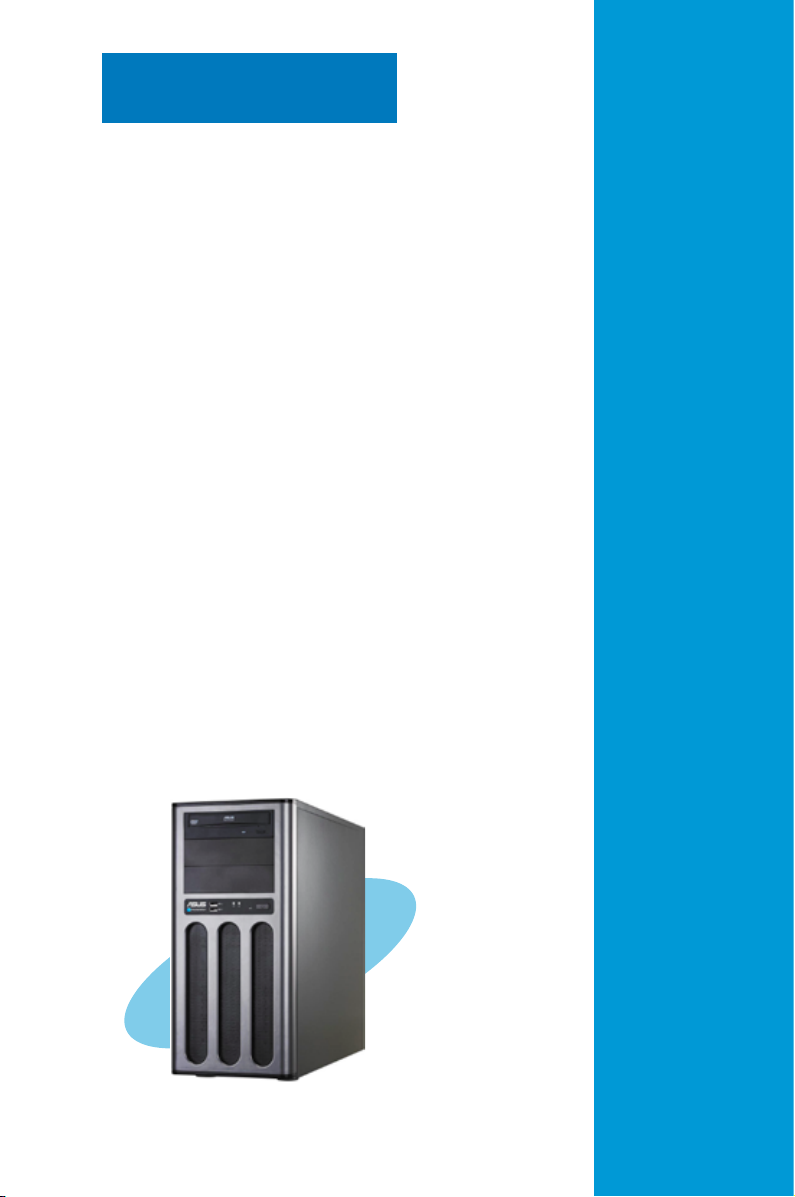
Chapter 2
This chapter lists the hardware setup
procedures that you have to perform
when installing or removing system
components.
ASUS TW300-E5/PI4
Hardware setup
2-
Page 22
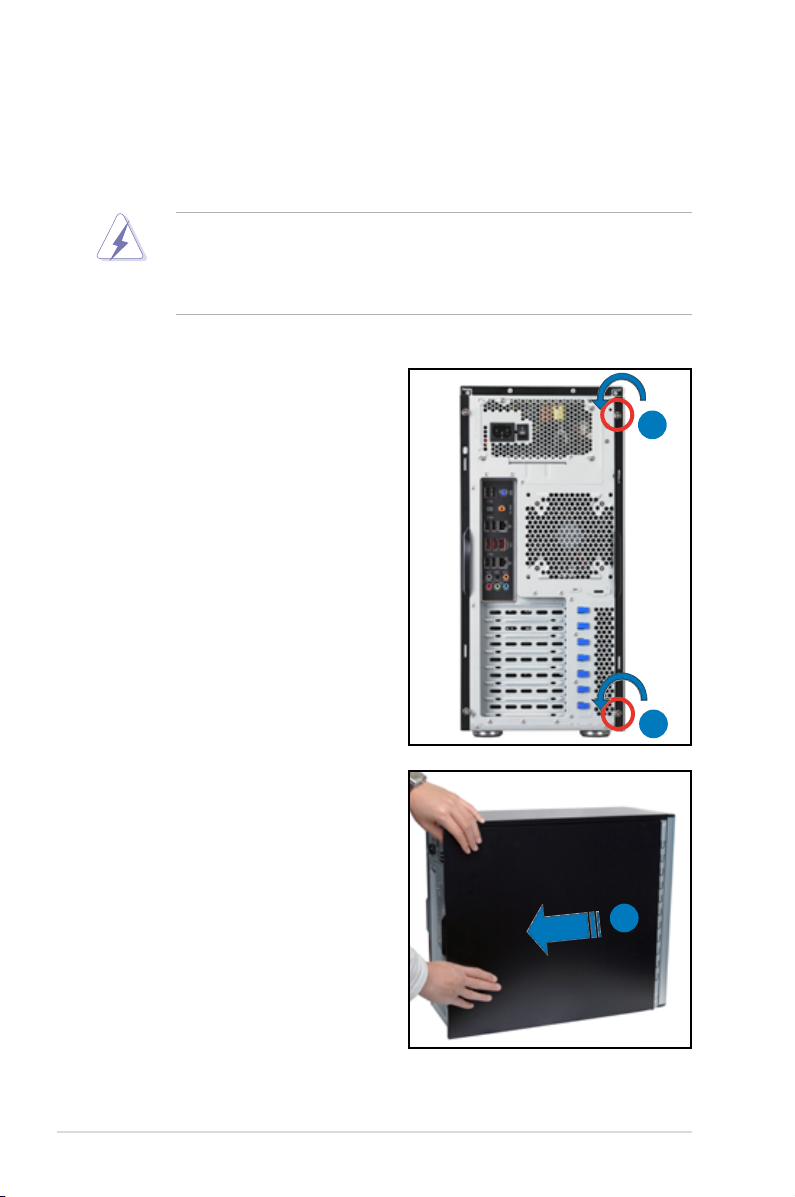
2.1 Chassis cover
2.1.1 Removing the left side cover
You have to remove the left side cover to install or replace internal components of
the server system.
• Ensure that you unplug the power cord before removing the side cover.
• Take extra care when removing the side cover. Keep your ngers from
components inside the chassis that can cause injury, such as the CPU fan,
rear fan, and other sharp-edged parts.
To remove the left side cover
1. Remove the two screws that secure
the left side cover to the chassis.
1
2. Slide the left side cover for about
half an inch toward the rear until it
is disengaged from the chassis.
3. Carefully lift the cover and set it
aside.
1
2
Chapter 2: Hardware setup2-2
Page 23

2.1.2 Removing the right side cover
Most internal components can be installed or replaced after removing the left
side cover. However, for components such as Serial ATA hard disk drives, you
may have to remove the right side cover for easier component installation or
replacement.
To remove the right side cover
1. Remove the two screws that secure
the left side cover to the chassis.
1
1
2. Slide the right side cover for about
half an inch toward the rear until it
is disengaged from the chassis.
3. Carefully lift the cover and set it
aside.
2
2-3ASUS TW300-E5/PI4
Page 24

P5E WS PRO
®
2.2 Motherboard overview
The barebone server comes with the P5E WS Professional motherboard already
installed. The motherboard is secured to the chassis by nine (9) screws as
indicated by the circles in the illustration below.
Refer to Chapter 3: Motherboard information for detailed information on the
motherboard.
Place this side towards
the rear of the chassis
Ensure to unplug the power cord before installing or removing any motherboard
component or connection. Failure to do so can cause you physical injury and
damage motherboard components.
Chapter 2: Hardware setup2-4
Page 25
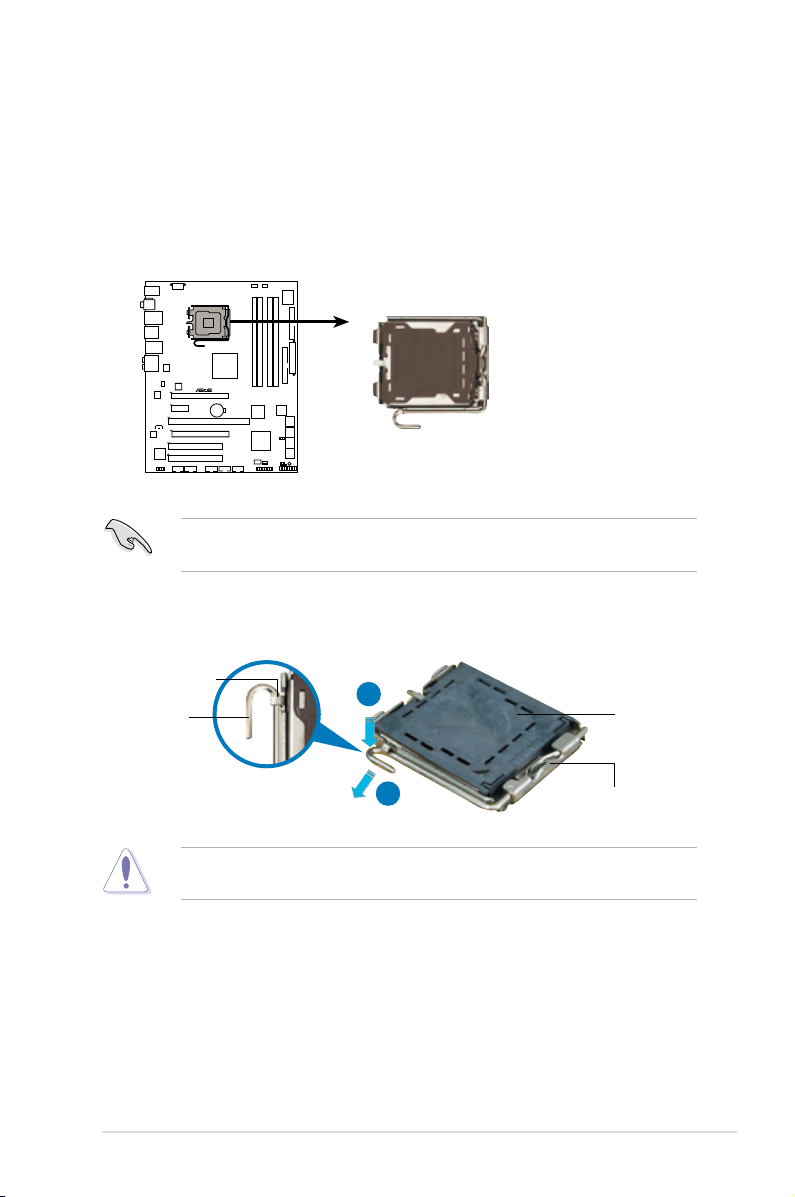
2.3 Central Processing Unit (CPU)
P5E WS PRO
®
P5E WS Professional CPU Socket 775
The motherboard comes with a surface mount LGA775 socket designed for the
Intel® Xeon 3300 / 3200 / 3100 / 3000 Series processor in the 775-land package
2.3.1 Installing the CPU
To install a CPU:
1. Locate the CPU socket on the motherboard.
Before installing the CPU, make sure that the socket box is facing towards you
and the load lever is on your left.
2. Press the load lever with your thumb (A), then move it to the left (B) until it is
released from the retention tab.
Retention tab
Load lever
To prevent damage to the socket pins, do not remove the PnP cap unless you
are installing a CPU.
A
PnP cap
B
This side of the socket
box should face you.
2-5ASUS TW300-E5/PI4
Page 26
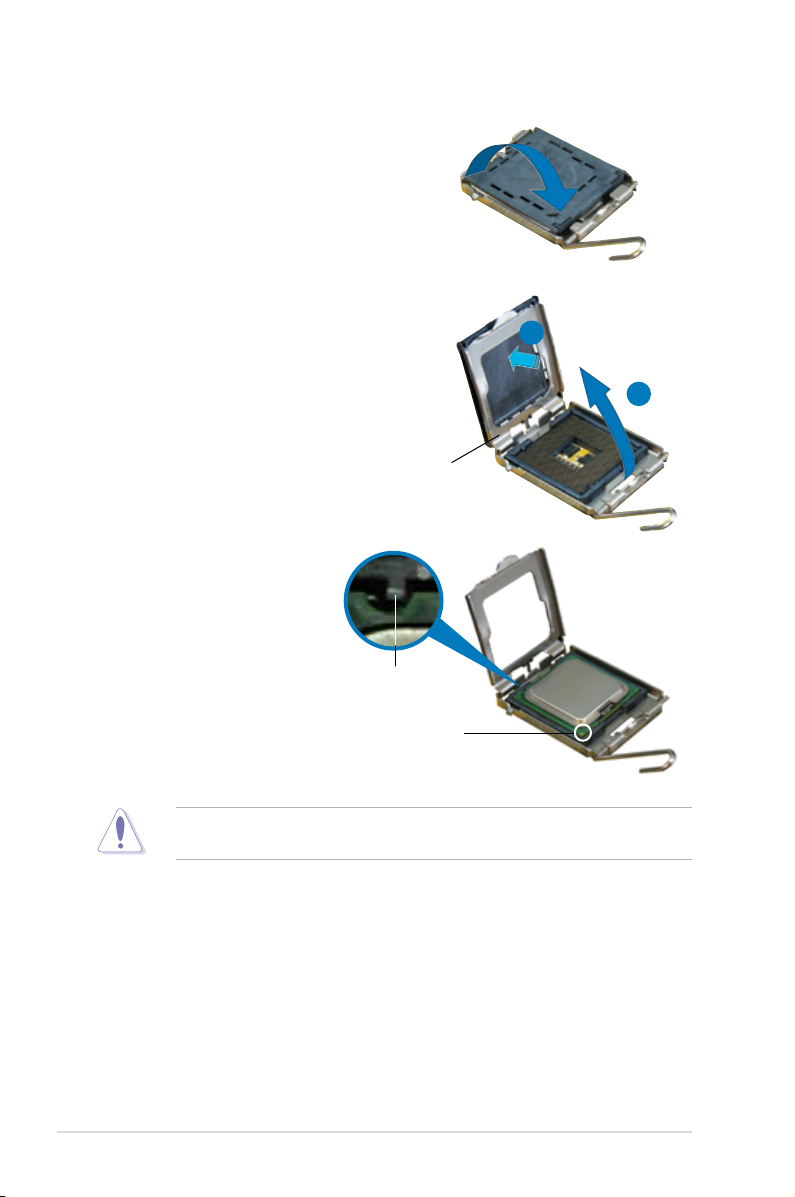
3. Lift the load lever in the direction of
the arrow to a 135º angle.
4. Lift the load plate with your thumb
and forenger to a 100º angle (A),
then push the PnP cap from the load
plate window to remove (B).
5. Position the CPU over
the socket, making sure
that the gold triangle is
on the bottom-left corner
of the socket. The socket
alignment key should t
Alignment key
into the CPU notch.
B
A
Load plate
Gold triangle mark
The CPU ts in only one correct orientation. DO NOT force the CPU into the
socket to prevent bending the connectors on the socket and damaging the CPU!
Chapter 2: Hardware setup2-6
Page 27
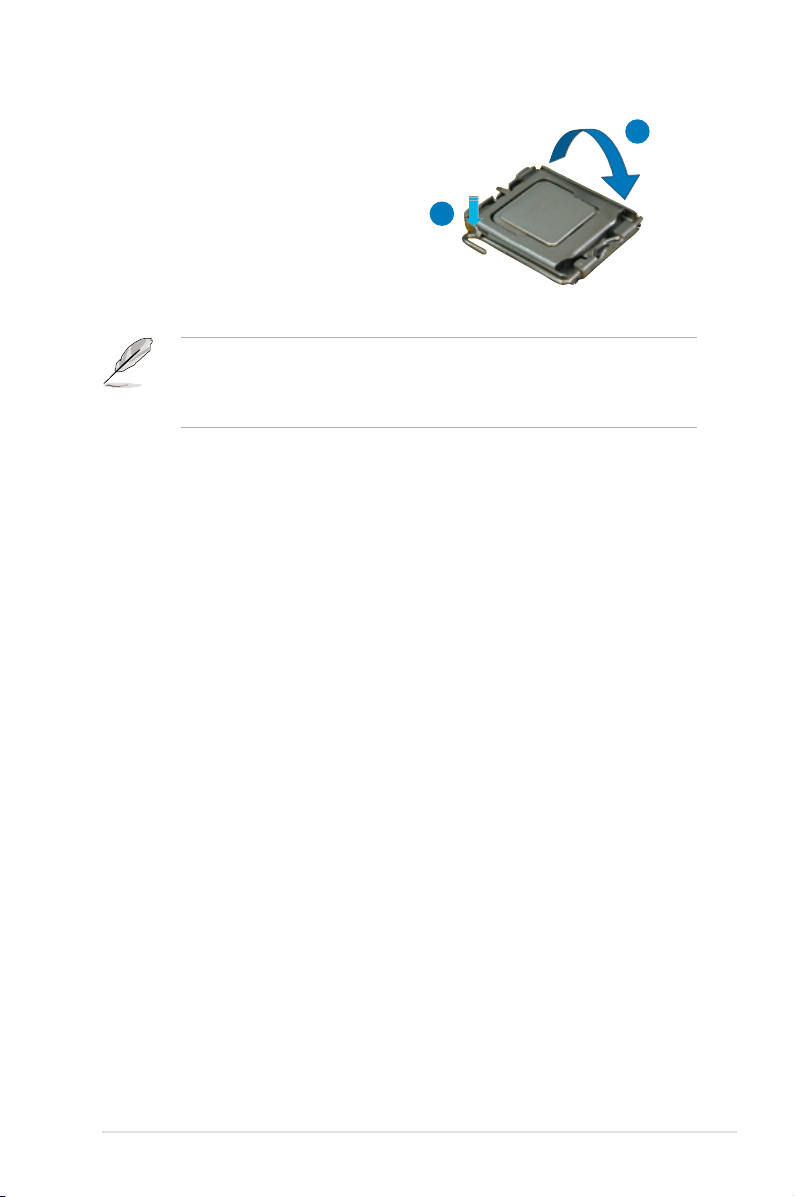
6. Close the load plate (A), then
push the load lever (B) until it
snaps into the retention tab.
The motherboard supports Intel® Core 2 Extreme / Core 2 Quad / Core 2 Duo
Series LGA775 processors with the Intel® Enhanced Memory 64 Technology
(EM64T), Enhanced Intel SpeedStep® Technology (EIST), and Hyper-Threading
Technology. Refer to the Appendix for more information on these CPU features.
A
B
2-7ASUS TW300-E5/PI4
Page 28
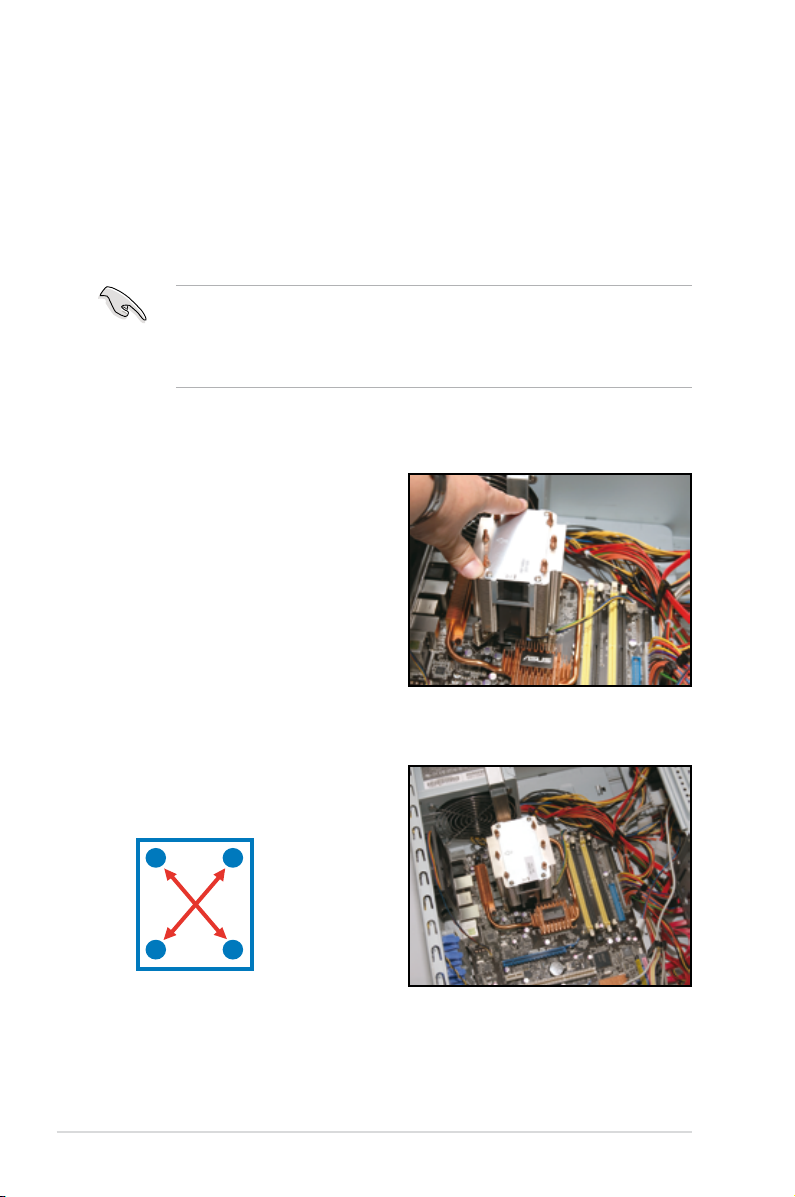
2.3.2 Installing the CPU heatsink
The Intel® Core™ 2 Extreme / Core™ 2 Quad / Core™ 2 Duo Series processors
require an Intel certied or ASUS qualied heatsink and fan assembly to ensure
optimum thermal condition and performance.
When you buy a boxed Intel CPU, the package includes the cooler, fan, retention
brackets, screws, thermal grease, installation manual, and other items that are
necessary for CPU installation.
• Ensure that you have applied the thermal grease to the top of the CPU
before installing the heatsink and fan.
• Refer to the installation manual that came with the CPU package for details
on heatsink/fan assmbly and installation.
To install the CPU cooler and fan
1. Place the cooler on top of the
installed CPU, making sure that the
four screws match the holes on the
support plate.
2. Use a screwdriver to tighten the
four cooler screws in a diagonal
sequence.
A
B
B
A
Chapter 2: Hardware setup2-8
Page 29
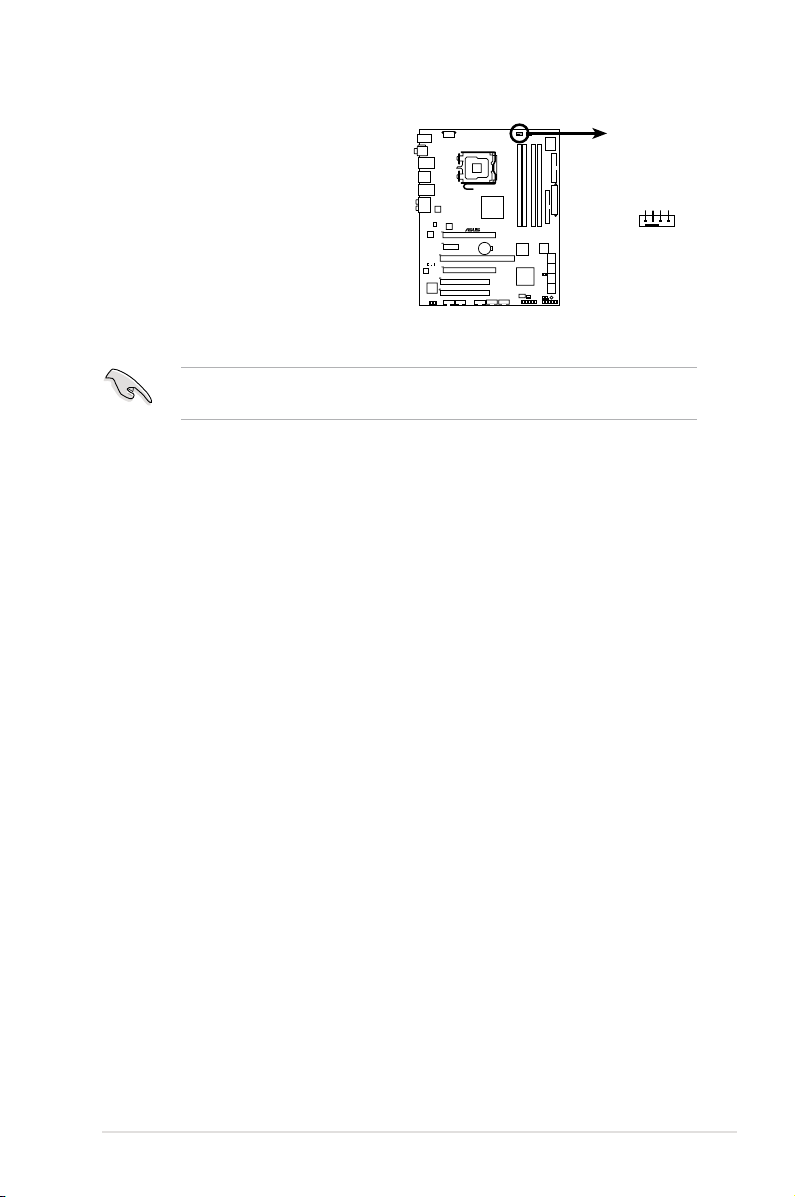
3. Connect the CPU fan cable to the
P5E WS PRO
®
P5E WS Professional CPU fan connector
CPU_FAN
GND
CPU FAN PWR
CPU FAN IN
CPU FAN PWM
connector on the motherboard
labeled CPU_FAN.
Do not forget to connect the CPU_FAN connector! Hardware monitoring errors
can occur if you fail to plug this connector.
2-9ASUS TW300-E5/PI4
Page 30
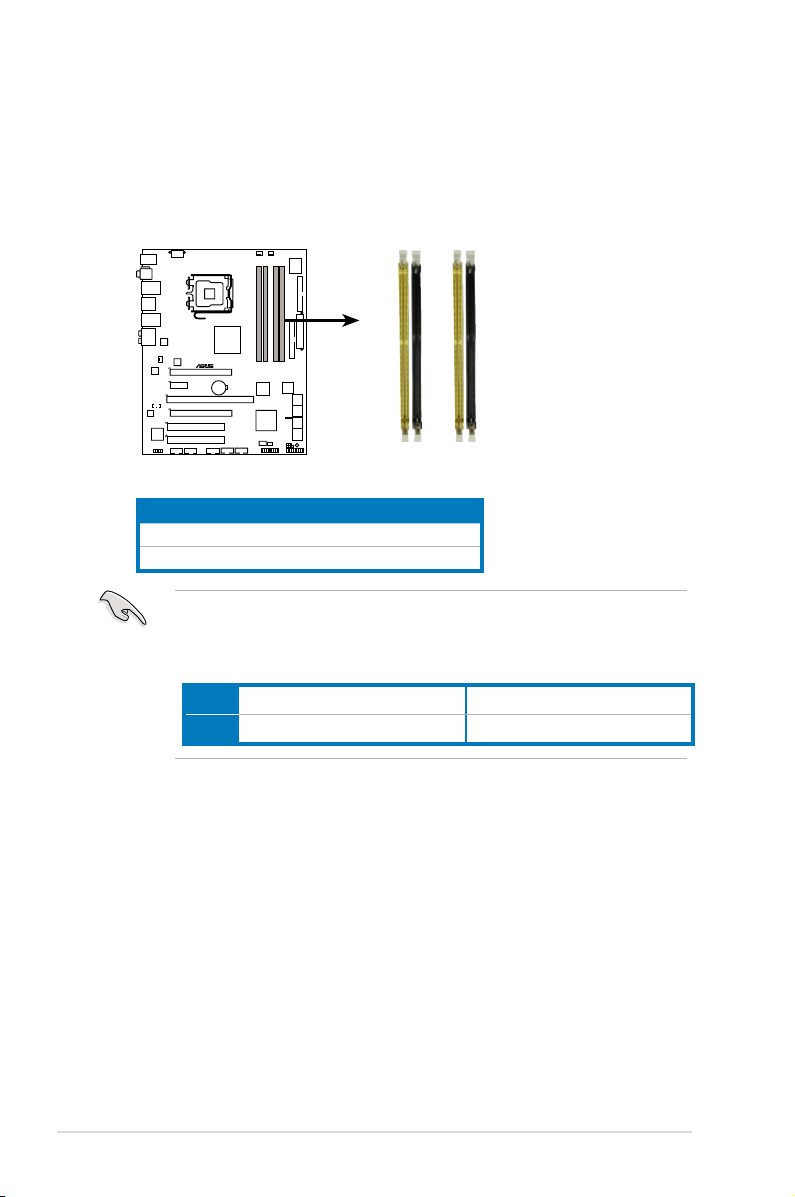
2.4 System memory
P5E WS PRO
®
P5E WS Professional 240-pin DDR2 DIMM sockets
DIMM_A2
DIMM_A1
DIMM_B2
DIMM_B1
2.4.1 Overview
The motherboard comes with four Double Data Rate II (DDR2) Dual Inline Memory
Modules (DIMM) sockets to support 240-pin DDR2 modules.
The gure illustrates the location of the DDR2 DIMM sockets:
Channel Sockets
Channel A DIMM_A1 and DIMM_A2
Channel B DIMM_B1 and DIMM_B2
This chipset ofcially supports DDR2 800/667MHz. With the ASUS Super
Memspeed Technology, the motherboard natively supports up to DDR2
1066MHz and provides more ratio setting items than the chipset ofcially
supports. Refer to the table below for details.
FSB 1333 1066
DDR2 1066 800 667 1066 800 667
Chapter 2: Hardware setup2-10
Page 31

2.4.2 Memorycongurations
You may install 256 MB, 512 MB, 1 GB, and 2 GB ECC and non-ECC, unbuffered
DDR2 DIMMs into the DIMM sockets.
• You may install varying memory sizes in Channel A and Channel B. The
system maps the total size of the lower-sized channel for the dual-channel
conguration. Any excess memory from the higher-sized channel is then
mapped for single-channel operation.
• Always install DIMMs with the same CAS latency. For optimum
compatibility, it is recommended that you obtain memory modules from the
same vendor.
• If you install four 1GB memory modules, the system may only recognize
less than 3GB of total memory because of address space allocation for
other critical functions. This limitation appears on Windows® Vista 32-bit /
Windows® XP 32-bit operation systems since it does not support Physical
Address Extension (PAE) mode.
• If you install Windows® Vista 32-bit / Windows® XP 32-bit operation system,
a total memory of less than 3GB is recommended.
• This motherboard does not support memory modules made up of 128 Mb
chips or double sided x16 memory modules.
• Due to chipset limitation, this motherboard can only support up to
8 GB on the operating systems listed below. You may install a maximum of
2 GB DIMMs on each slot.
64-bit
Windows® XP Professional x64 Edition
Windows® Vista x64 Edition
• Some old-version DDR2-800 DIMMs may not match Intel®’s
On-Die-Termination (ODT) requirement and will automatically downgrade
to run at DDR2-667. If this happens, contact your memory vendor to check
the ODT value.
• Due to chipset limitation, DDR2-800 with CL=4 will be downgraded to run
at DDR2-667 by default setting. If you want to operate with lower latency,
adjust the memory timing manually.
2-11ASUS TW300-E5/PI4
Page 32

2.4.3 Installing a DIMM
Unplug the power supply before adding or removing DIMMs or other
system components. Failure to do so can cause severe damage to both the
motherboard and the components.
To install a DIMM:
1. Unlock a DIMM socket by pressing
the retaining clips outward.
2. Align a DIMM on the socket
such that the notch on the DIMM
matches the break on the socket.
3. Firmly insert the DIMM into the
socket until the retaining clips snap
back in place and the DIMM is
properly seated.
• A DDR2 DIMM is keyed with a notch so that it ts in only one direction. Do
not force a DIMM into a socket to avoid damaging the DIMM.
• The DDR2 DIMM sockets do not support DDR DIMMs. DO not install DDR
DIMMs to the DDR2 DIMM sockets.
1
2.4.4 Removing a DIMM
To remove a DIMM:
1. Simultaneously press the retaining
clips outward to unlock the DIMM.
2
DDR2 DIMM notch
3
Unlocked retaining clip
2
Support the DIMM lightly with
your ngers when pressing the
retaining clips. The DIMM might
get damaged when it ips out
with extra force.
2. Remove the DIMM from the socket.
1
1
DDR2 DIMM notch
Chapter 2: Hardware setup2-12
Page 33

2.5 Installing hard disk drives
The server system supports four Serial ATA hard disk drives through screw-free
hard disk drive holders.
To install a Serial ATA hard disk drive
1. Follow the instruction in section
2.1.2 Removing the right side
cover to remove the right side
cover.
2. Slightly push inward the HDD
holder handles to release the HDD
holder lock from the HDD bay, as
shown in the right gure.
3. Carefully pull the HDD holder out of
the HDD bay, as shown in the right
gure.
4. Locate the four pin caps on the
HDD holder. Align one side of the
HDD screw holes to one side of
the cage pin caps, as shown in the
right gure.
2
2
3
4
Pin cap
5. Follow the direction of the arrow in
the right gure and slightly bend
the HDD holder.
2-13ASUS TW300-E5/PI4
Page 34

6. Attach the other side of the HDD
screw holes to the cage pin caps,
as shown in the right gure.
7. Carefully insert the HDD holder
and push it all the way to the depth
of the bay until the cage handles x
to the HDD bay.
Chapter 2: Hardware setup2-14
Page 35

2.6 Installing 5.25-inch drives
Ensure to unplug the power cable before installing or removing any system
components. Failure to do so may cause severe damage to the motherboard
and other system components!
The system comes with two 5.25-inch
drive bays located on the upper front
part of the chassis. An optical drive that
comes standard/optional with the system
package occupies the uppermost bay
(labeled 1). The lower bay (labled 2) is
available for additional 5.25-inch optical,
zip, or oppy disk drives.
You must remove the front panel
cover before installing a
5.25-inch drive.
2.6.1 Removing the front panel cover
To remove the front panel cover
1. Follow the instructions in section
2.1 Chassis cover to remove both
the side covers.
2. Locate the front cover slot on the
bottom of the front cover.
1
2
2-15ASUS TW300-E5/PI4
Page 36

3. Carefully remove the front panel
cover, and then set aside.
2.6.2 Installing an additional optical drive
Congure your optical drive as Master/Slave device before installing it to the
drive bay. Refer to the optical drive documentation for details.
To install an additional optical drive
1. Select the drive bay you intend to
use. Push the knock down metal
cover in and out of the chassis until
it is removed.
Take extra care when removing
the knock down metal cover.
Use tools such as a screw driver
to bend and remove the metal
cover to avoid physical injury.
Chapter 2: Hardware setup2-16
Page 37

2. Follow the direction of the arrows in
the gure to unlock and lift the drive
bay lock.
3. Carefully insert the drive to the bay.
4. Align the drive to the bay screw
holes, and then lock the drive bay
lock.
5. Connect a 40-pin IDE cable (from
the rst optical drive) and a 4-pin
power plug (from the power supply
unit) to the connectors on the drive.
2-17ASUS TW300-E5/PI4
Page 38

6. Remove the front panel bay cover
opposite the drive bay you used by
pressing the hooks inward.
7. Reinstall the front panel and side
covers when done.
Chapter 2: Hardware setup2-18
Page 39

2.7 Expansion cards
2.7.1 Installing expansion cards
The system comes with two PCI Express x16 slots (x8 link), one PCI Express x1
slot (x1 link), one PCI-X 64bit/133MHz slot, and two PCI 32-bit/33MHz/5V slots.
Ensure to unplug the power cable before installing or removing an expansion
card. Failure to do so may cause severe damage to the motherboard and other
system components!
To install an expansion card
1. Before installing the expansion card, read the documentation that came with
it and make the necessary hardware settings for the card.
2. Lay the system on its side on a at, stable surface.
3. Select the slot that you intend to use, and then remove the knock down metal
cover.
4. Slightly push down the expansion
card lock to unlock it from the
chassis.
5. Lift the expansion card lock by
following the direction of the arrow
in the right gure.
2-19ASUS TW300-E5/PI4
Page 40

6. Align the card connector with the
slot, then press rmly until the card
is completely seated on the slot.
7. Restore the expansion card lock
to its original position and push it
down until you hear a click sound.
2.7.2 Conguringanexpansioncard
After installing the expansion card, congure it by adjusting the software settings.
1. Turn on the system and change the necessary BIOS settings, if any. See
Chapter 4 for information on BIOS setup.
2. Assign an IRQ to the card. Refer to the tables on the next page.
3. Install the software drivers for the expansion card.
When using PCI cards on shared slots, ensure that the drivers support “Share
IRQ” or that the cards do not need IRQ assignments. Otherwise, conicts will
arise between the two PCI groups, making the system unstable and the card
inoperable. Refer to the table on the next page for details.
Chapter 2: Hardware setup2-20
Page 41

2.7.3 Interrupt assignments
IRQ Priority Standard function
0 1 System timer
1 2 Keyboard controller
2
3 11 IRQ holder for PCI steering*
4 12 Communications port (COM1)*
5 13 IRQ holder for PCI steering*
6 14 Floppy disk controller
7 15 IRQ holder for PCI steering*
8 3 System CMOS/Real Time Clock
9 4 IRQ holder for PCI steering*
10 5 IRQ holder for PCI steering*
11 6 IRQ holder for PCI steering*
12 7 PS/2 compatible mouse port*
13 8 Numeric data processor
14 9 IRQ holder for PCI steering*
15 10 IRQ holder for PCI steering*
* These IRQs are usually available for PCI devices.
IRQ assignments for this motherboard
PCI Slot 1 Shared – – – – – – –
PCI Slot 2 – Shared – – – – – –
LAN 1 (8056) – – Shared – – – – –
LAN 2 (8056) – – – Shared – – – –
SATA (Marvell) Shared – – – – – – –
PCIe X16_1 Shared – – – – – – –
PCIe X16_2 Shared – – – – – – –
PCIe X1_1 – Shared – – – – – –
PCIX_1 – Shared – – – – – –
USB Controller 1 – – – – – – – Shared
USB Controller 2 – – – Shared – – – –
USB Controller 3 – – Shared – – – – –
USB Controller 4 Shared – – – – – – –
USB Controller 5 Shared – – – – – – –
USB Controller 6 – – – – – Shared – –
USB 2.0 Controller 1 – – – – – – – Shared
USB 2.0 Controller 2 – – Shared – – – – –
SATA Controller 1 – – Shared – – – – –
SATA Controller 2 – – – – – – Shared –
Azalia ALC888 – – – – – – Shared –
– Re-direct to IRQ#9
A B C D E F G H
2-21ASUS TW300-E5/PI4
Page 42

2.8 Removing components
You may need to remove previously installed system components when installing
or removing other system components, or when replacing a defective component.
This section tells how to remove the following components:
1. Floppy disk drive (FDD)
2. System fan
3. SATA backplane
2.8.1 Removingtheoppydiskdrive
To remove the FDD
1. Disconnect the FDD power plug
and signal cable.
3. Carefully pull the FDD bay from the
chassis.
4. Remove the four screws from the
FDD bay to release the FDD.
Chapter 2: Hardware setup2-22
Page 43

2.8.2 Removing the system fan
P5E WS PRO
®
P5E WS Professional Fan connectors
CPU_FAN
CHA_FAN1
GND
Rotation
+12V
CHA_FAN2
PWR_FAN
GND
Rotation
+12V
GND
CPU FAN PWR
CPU FAN IN
CPU FAN PWM
GND
Rotation
+12V
To remove the system fan
1. Disconnect the chassis fan cable from the CHA_FAN1 connector on the
motherboard.
2. Locate and remove four system fan
screws at the rear panel. Keep the
screws for later use.
Hold the system fan with one
hand while removing the system
screws.
3. Remove the system fan, and then
set aside.
2-23ASUS TW300-E5/PI4
Page 44

2.8.3 Removing the SATA backplane
To remove the SATA backplane
1. Remove the right side cover rst.
Disconnect all SATA cables and
power cables connected to the
SATA backplane.
Remove all hard drives before
removing the SATA backplane.
2. Remove all the six screws on the
back of the SATA backplane holder
with a screwdriver.
3. Take out the SATA backplane with
the backplane holder and place on
a at surface. The TW300-E5/PI4
Workstation uses only the four SATA
HDD connectors labelled DEVICE1-
4.
1
2
3
4
Chapter 2: Hardware setup2-24
Page 45

4. Remove all the six screws on
the holder to replace the SATA
backplane.
2-25ASUS TW300-E5/PI4
Page 46

2.9 Connecting cables
The TW300-E5/PI4 chassis includes the power and signal cables that you need to
connect to the motherboard, storage drives, and other devices that you intend to
install.
• The bundled system cables are pre-connected before shipment. You do
not need to disconnect these cables unless you will remove pre-installed
components to install additional devices.
• Refer to Chapter 3 for detailed information on the connectors.
2
1
8
5
6
4
3
Standard cables connected to the motherboard
1. 24-pin ATX 12V power plug
2. 4-pin ATX 12V power plug
3. Card Reader cable
4. Front panel USB 2.0 cable
7
5. IDE signal cable
6. Serial ATA signal cables
7. System panel cable
8. System fan cable
Chapter 2: Hardware setup2-26
Page 47

Chapter 3
This chapter gives information about
the motherboard that comes with the
workstation. This chapter includes the
motherboard layout, jumper settings,
and connector locations.
ASUS TW300-E5/PI4
Motherboard info
3-
Page 48

PANEL
P5E WS PRO
®
AAFP
CHASSIS
24.5cm (9.6in)
30.5cm (12.0in)
CPU_FAN
DDR2 DIMM_A1 (64 bit,240-pin module)
DDR2 DIMM_A2 (64 bit,240-pin module)
FLOPPY
Super
I/O
CD
PCIEX16_1
PCI2
CLRTC
SB_PWR
EATXPWR
CR2032 3V
Lithium Cell
CMOS Power
CHA_FAN2
COM1
EATX12V
LGA775
Intel
®
X38
IE1394_2
PWR_FAN
Intel
®
ICH9R
Marvell
®
88E8056
USB78
PCIEX1_1
PCIX_1
LAN2_USB34
KB_USB56
LAN1_USB12
AUDIO
F_ESATA12
SPDIF_O12
VIA
VT6308S
TPM
BIOS
CHA_FAN1
DET_X16_1
DET_X1_1
DET_PCIX_1
EXT_SATA2
EXT_SATA1
PCIEX16_2
USB910USB1112
PCIX_SPEED1
SATA2
SATA1
SATA4
SATA3
SATA6
SATA5
DDR2 DIMM_B1 (64 bit,240-pin module)
DDR2 DIMM_B2 (64 bit,240-pin module)
DET_PCI2
DET_X16_2
ALC888
PRI_IDE
Marvell
®
88E6145
NEC
upd 720404
PCI1
DET_PCI1
Marvell
®
88E8056
ICS
3.1 Motherboard layouts
P5E WS Professional Motherboard
Refer to 3.3 Connectors for more information about rear panel connectors and
internal connectors.
Chapter 3: Motherboard information3-2
Page 49

Onboard LED
P5E WS PRO
®
P5E WS Professional Onboard LED
SB_PWR
ON
Standby
Power
OFF
Powered
Off
P5E WS PRO
®
P5E WS Professional Slot Detectors
DET_X16_1
DET_X1_1
DET_PCIX_1
DET_X16_2
DET_PCI1
DET_PCI2
The motherboard comes with a standby power LED that lights up to indicate that
the system is ON, in sleep mode, or in soft-off mode. This is a reminder that you
should shut down the system and unplug the power cable before removing or
plugging in any motherboard component. The illustration below shows the location
of the onboard LED.
AI Slot Detector
This motherboard comes with on-board LEDs that light up when the PCIE/PCI
devices are not correctly installed. When the power cord is plugged in and the
LED lights up, reinstall the device correctly. Refer to the gure on the right for the
location of the LEDs.
• The PCIEx16_1-2 slots (blue) support PCIE x16 cards only. The AI Slot
Detector lights up when you install x1 or x4 cards to these slots.
• When the AI Slot Detector lights up for incorrect installation, make sure to
turn off the power supply unit before reinstaling the card to avoid electrical
shock hazard.
3-3ASUS TW300-E5/PI4
Page 50

Layout contents
Jumper Page
1. Clear RTC RAM (3-pin CLRTC_EN) 3-6
2. PCI-X Speed setting (3-pin PCIX_SPEED1) 3-7
Rear panel connectors Page
1. PS/2 keyboard port (purple) 3-8
2. Coaxial S/PDIF Out port 3-8
3. LAN 1 (RJ-45) port 3-8
4. IEEE 1394a port 3-8
5. LAN 2 (RJ-45) port 3-8
6. Center/Subwoofer port (orange) 3-8
7. Rear Speaker Out port (black) 3-8
8. Line In port (light blue) 3-8
9. Line Out port (lime) 3-8
10. Microphone port (pink) 3-9
11. Side Speaker Out port (gray) 3-9
12. USB 2.0 ports 3 and 4 3-9
13. External SATA ports 3-9
14. USB 2.0 ports 1 and 2 3-10
15. Optical S/PDIF Out port 3-10
16. USB 2.0 ports 5 and 6 3-10
Chapter 3: Motherboard information3-4
Page 51

Internal connectors Page
1. Floppy disk drive connector (34-1 pin FLOPPY) 3-11
2. IDE connector (40-1 pin PRI_IDE) 3-12
3. ICH9R Serial ATA connectors [blue] (7-pin SATA1-6) 3-13
4. Marvell® 88SE6145 Serial ATA RAID connectors [black] (7-pin
EXT_SATA1-2)
5. USB connectors (10-1 pin USB78, USB910, USB1112) 3-15
6. IEEE 1394a port connector (10-1 pin IE1394_1) 3-15
7. Optical audio drive connector (4-pin CD) 3-16
8. Serial port connector (10-1 pin COM1) 3-16
9. CPU, chassis, and power fan connectors (4-pin CPU_FAN,
3-pin CHA_FAN1-2, 3-pin PWR_FAN)
10. Chassis intrusion connector (4-1 pin CHASSIS) 3-17
11. Front panel audio connector (10-1 pin AAFP) 3-18
12. TPM connector (20-1 pin TPM) 3-18
13. ATX power connectors (24-pin EATXPWR, 8-pin EATX12V) 3-19
14. System panel connector (20-8-pin PANEL)
15. ASUS Q-connector (system panel)
3-14
3-17
3-20
3-21
3-5ASUS TW300-E5/PI4
Page 52

3.2 Jumpers
P5E WS PRO
®
P5E WS Professional Clear RTC RAM
CLRTC
Normal Clear RTC
(Default)
1 2 2 3
1. Clear RTC RAM (CLRTC1)
This jumper allows you to clear the Real Time Clock (RTC) RAM in
CMOS. You can clear the CMOS memory of date, time, and system setup
parameters by erasing the CMOS RTC RAM data. The onboard button
cell battery powers the RAM data in CMOS, which include system setup
information such as system passwords.
To erase the RTC RAM
1. Turn OFF the computer and unplug the power cord.
2. Move the jumper cap from pins 1–2 (default) to pins 2–3. Keep the cap
on pins 2–3 for about 5–10 seconds, then move the cap back to pins
1–2.
3. Plug the power cord and turn ON the computer.
4. Hold down the <Del> key during the boot process and enter BIOS setup
to re-enter data.
Except when clearing the RTC RAM, never remove the cap on CLRTC jumper
default position. Removing the cap will cause system boot failure!
If the steps above do not help, remove the onboard battery and move the
jumper again to clear the CMOS RTC RAM data. After the CMOS clearance,
reinstall the battery.
Chapter 3: Motherboard information3-6
Page 53

2. PCI-X Speed setting (3-pin PCIX_SPEED1)
P5E WS PRO
®
32
P5E WS Professional PCIX speed setting
PCIX_SPEED1
100MHz133MHz
(Default)
1 2
This jumper allows you to set the PCI-X slot’s maximum frequency capability.
Thejumpercaponpins1-2: 133 MHz capability for the PCI-X slot.
Thejumpercaponpins2-3: 100 MHz capability for the PCI-X slot.
3-7ASUS TW300-E5/PI4
Page 54

3.3 Connectors
2
1 54 6
13 1011
8 97
15 12
3
1416
3.3.1 Rear panel connectors
1. PS/2 keyboard port (purple)PS/2 keyboard port (purple). This port is for a PS/2 keyboard.
2. Coaxial S/PDIF Out port. This port connects an external audio output device
via a coaxial S/PDIF cable.
3. LAN1 (RJ-45) port. Supported by Marvell® Gigabit LAN controller, this port
allows Gigabit connection to a Local Area Network (LAN) through a network
hub. Refer to the table below for the LAN port LED indications.
4. IEEE1394a port. This 6-pin IEEE 1394a port provides high-speedThis 6-pin IEEE 1394a port provides high-speed
connectivity for audio/video devices, storage peripherals, PCs, or portable
devices..
5. LAN2 (RJ-45) port. Supported by Marvell® Gigabit LAN controller, this port
allows Gigabit connection to a Local Area Network (LAN) through a network
hub. Refer to the table below for the LAN port LED indications.
LAN port LED indications
Activity/Link LED Speed LED
Status Description Status Description
OFF No link OFF 10 Mbps connection
ORANGE Linked ORANGE 100 Mbps connection
BLINKING Data activity GREEN 1 Gbps connection
6. Center/Subwoofer port (orange).
speakers.
7. Rear Speaker Out port (black).
4-channel, 6-channel, or 8-channel audio conguration.
8. Line In port (light blue).
other audio sources.
This port connects the tape, CD, DVD player, or
9. Line Out port (lime). This port connects a headphone or a speaker. In
4-channel, 6-channel, and 8-channel conguration, the function of this port
becomes Front Speaker Out.
This port connects the center/subwoofer
This port connects the rear speakers in a
Chapter 3: Motherboard information3-8
ACT/LINK
LED
LAN port
SPEED
LED
Page 55

10. Microphone port (pink). This port connects a microphone.
11. Side Speaker Out port (gray). This port connects the side speakers in an
8-channel audio conguration.
Refer to the audio conguration table below for the function of the audio ports in
2, 4, 6, or 8-channel conguration.
Audio2,4,6,or8-channelconguration
Port
Light Blue Line In Line In Line In Line In
Lime Line Out Front Speaker Out Front Speaker Out Front Speaker Out
Pink Mic In Mic In Mic In Mic In
Orange – – Center/Subwoofer Center/Subwoofer
Black – Rear Speaker Out Rear Speaker Ou Rear Speaker Out
Gray – – – Side Speaker Out
12. USB 2.0 ports 3 and 4. These two 4-pin Universal Serial Bus (USB) ports
13. External SATA ports. These ports connect to external Serial ATA hard disk
Headset
2-channel
4-channel 6-channel 8-channel
are available for connecting USB 2.0 devices.
drives. To congure a RAID 0, 1, 5 or 10 set, install an external Serial ATA
hard disk drive to the external Serial ATA port and an internal Serial ATA
hard disk drive to the onboard Serial ATA connectors labeled EXT_SATA1 or
EXT_SATA2.
The external SATA ports
support external Serial ATA
3.0 Gb/s devices. Longer
cables support higher power
requirements to deliver signal
up to two meters away, and
enables improved hot-swap
function.
• Before creating a RAID set using Serial ATA hard disks, make sure that you
have connected the Serial ATA signal cables and installed Serial ATA hard
disk drives; otherwise, you cannot enter the Marvell RAID utility and SATA
setup during POST.
• If you intend to create a RAID conguration using one of these connectors,
set the Marvell SATA/PATA Controller item in the BIOS to [RAID Mode].
See section 4.5.3OnBoardDevicesConguration for details.
3-9ASUS TW300-E5/PI4
Page 56

• DO NOT insert different connectors to these ports.
• DO NOT unplug the external Serial ATA box when a RAID 0 or RAID 1 is
congured.
14. USB 2.0 ports 1 and 2 . These two 4-pin Universal Serial Bus (USB) ports
are available for connecting USB 2.0 devices.
15. Optical S/PDIF Out port. This port connects an external audio output device
via an optical S/PDIF cable.
16. USB 2.0 ports 5 and 6. These two 4-pin Universal Serial Bus (USB) ports
are available for connecting USB 2.0 devices.
Chapter 3: Motherboard information3-10
Page 57

3.3.2 Internal connectors
P5E WS PRO
®
P5E WS Professional Floppy disk drive connector
NOTE: Orient the red markings on
the floppy ribbon cable to PIN 1.
PIN 1
FLOPPY
1. Floppy disk drive connector (34–1 pin FLOPPY1)
This connector is for the provided Floppy Disk Drive (FDD) signal cable.
Insert one end of the cable to this connector, then connect the other end to
the signal connector at the back of the oppy disk drive.
Pin 5 on the connector is removed to prevent incorrect cable connection when
using a FDD cable with a covered Pin 5.
3-11ASUS TW300-E5/PI4
Page 58

P5E WS PRO
®
P5E WS Professional IDE connector
NOTE: Orient the red markings
(usually zigzag) on the IDE
ribbon cable to PIN 1.
PRI_IDE
PIN 1
2. IDE connector (40-1 pin PRI_IDE)
The onboard IDE connector is for the Ultra DMA 133/100 signal cable. There
are three connectors on each Ultra DMA 133/100 signal cable: blue, black,
and gray. Connect the blue connector to the motherboard’s IDE connector,
then select one of the following modes to congure your device.
Drivejumpersetting
Mode of
device(s)
Cable connector
Single device Cable-Select or Master - Black
Black
Black or gray
Two devices
Cable-Select
Master
Slave Gray
Master Master
Slave Slave
• Pin 20 on the IDE connector is removed to match the covered hole on
the Ultra ATA cable connector. This prevents incorrect insertion when you
connect the IDE cable.
• Use the 80–conductor IDE cable for Ultra ATA 100/66/33 IDE devices.
If any device jumper is set as “Cable-Select,” make sure all other device
jumpers have the same setting.
Chapter 3: Motherboard information3-12
Page 59

3. ICH9R Serial ATA connectors [blue] (7-pin SATA1-6)
P5E WS PRO
®
P5E WS Professional
SATA connectors
SATA2 SATA1
GND
RSATA_TXP2
RSATA_TXN2
GND
RSATA_RXP2
RSATA_RXN2
GND
GND
RSATA_TXP1
RSATA_TXN1
GND
RSATA_RXP1
RSATA_RXN1
GND
SATA3 SATA4
GND
RSATA_TXP3
RSATA_TXN3
GND
RSATA_RXP3
RSATA_RXN3
GND
GND
RSATA_TXP4
RSATA_TXN4
GND
RSATA_RXP4
RSATA_RXN4
GND
SATA6 SATA5
GND
RSATA_TXP6
RSATA_TXN6
GND
RSATA_RXP6
RSATA_RXN6
GND
GND
RSATA_TXP5
RSATA_TXN5
GND
RSATA_RXP5
RSATA_RXN5
GND
These connectors are for the Serial ATA signal cables for Serial ATA hard disk
drives and optical disk drives.
• When using the connectors in Standard IDE mode, connect the primary
(boot) hard disk drive to the SATA1/2 connector. Refer to the table below
for the recommended SATA hard disk drive connections.
• These connectors are set to Standard IDE mode by default. In Standard
IDE mode, you can connect Serial ATA boot/data hard drives to these
connectors. If you intend to create a Serial ATA RAID set using these
connectors, set the Congure SATA as item in the BIOS to [RAID]. See
section 4.3.6SATAConguration for details.
• Before creating a RAID set, refer to 5.1RAIDCongurations or the
manual bundled in the motherboard support DVD.
Serial ATA hard disk drive connection
Connector Color Setting Use
SATA 1/2 Blue Master Boot disk
SATA 3/4 Blue Slave Boot/Data disk
SATA 5/6 Blue Master Boot disk
Connect the right-angle side
of SATA signal cable to SATA
device. Or you may connect the
right-angle side of SATA cable to
the onboard SATA port to avoid
mechanical conict with huge
graphics cards.
Right angle side
3-13ASUS TW300-E5/PI4
Page 60

4. Marvell® 88SE6145 Serial ATA RAID connectors [black] (7-pin
P5E WS PRO
®
P5E WS Professional EXT_SATA connectors
EXT_SATA2 EXT_SATA1
GND
RSATA_TXP2
RSATA_TXN2
GND
RSATA_RXP2
RSATA_RXN2
GND
GND
RSATA_TXP1
RSATA_TXN1
GND
RSATA_RXP1
RSATA_RXN1
GND
EXT_SATA1-2)
These connectors are for Serial ATA signal cables that support Serial ATA
hard disk drives. To congure RAID 0, RAID 1, RAID 5 or RAID 10, install an
internal Serial ATA hard disk drive to one of these connectors and an external
Serial ATA drive to one of the external SATA ports.
• Please install the Marvell® Controller driver before using the black Serial
ATA RAID connectors (EXT_SATA1-2). Refer to 6.2.4 Make Disk menu for
details.
• If you intend to create a RAID conguration using one of the Marvell
ATA RAID connectors and one of the external SATA ports, it is strongly
recommended to install the OS on the internal hard disk drive and use the
external hard disk drive as a data disk.
®
Serial
Before creating a RAID set using Serial ATA hard disks, make sure that you
have connected the Serial ATA signal cables and installed Serial ATA hard disk
drives; otherwise, you cannot enter the Marvell RAID utility and SATA BIOS
setup during POST.
Chapter 3: Motherboard information3-14
Page 61

5. USB connectors (10-1 pin USB78, USB910, USB1112)
P5E WS PRO
®
P5E WS Professional
USB 2.0 connectors
USB1112
USB+5V
USB_P12-
USB_P12+
GND
NC
USB+5V
USB_P11-
USB_P11+
GND
USB910
USB+5V
USB_P10-
USB_P10+
GND
NC
USB+5V
USB_P9-
USB_P9+
GND
USB78
USB+5V
USB_P8-
USB_P8+
GND
NC
USB+5V
USB_P7-
USB_P7+
GND
P5E WS PRO
®
P5E WS Professional
IEEE 1394a connector
IE1394_1
PIN 1
GND
+12V
TPB1-
GND
TPA1-
+12V
TPB1+
GND
TPA1+
These connectors are for USB 2.0 ports. Connect the USB module cable
to any of these connectors, then install the module to a slot opening at the
back of the system chassis. These USB connectors comply with USB 2.0
specication that supports up to 480 Mbps connection speed.
Never connect a 1394 cable to the USB connectors. Doing so will damage the
motherboard!
You can connect the USB cable to ASUS Q-Connector (USB, blue) rst, and
then install the Q-Connector (USB) to the USB connector onboard.
6. IEEE 1394a port connector (10-1 pin IE1394_1)
This connector is for an IEEE 1394a port. Connect the IEEE 1394a module
cable to this connector, then install the module to a slot opening at the back
of the system chassis.
Never connect a USB cable to the IEEE 1394a connector. Doing so will damage
the motherboard!
You can connect the 1394 cable to ASUS Q-Connector (1394, red) rst, and
then install the Q-Connector (1394) to the 1394 connector onboard.
3-15ASUS TW300-E5/PI4
Page 62

7. Optical drive audio connector (4-pin CD)
P5E WS PRO
®
P5E WS Professional Internal audio connector
CD
Right Audio Channel
Left Audio Channel
Ground
Ground
P5E WS PRO
®
P5E WS Professional COM port connector
PIN 1
COM1
These connectors allow you to receive stereo audio input from sound sources
such as a CD-ROM, TV tuner, or MPEG card.
8. Serial port connector (10-1 pin COM1)
This connector is for a serial (COM) port. Connect the serial port module
cable to this connector, then install the module to a slot opening at the back
of the system chassis.
Chapter 3: Motherboard information3-16
Page 63

9. CPU, chassis, and power fan connectors
P5E WS PRO
®
P5E WS Professional Fan connectors
CPU_FAN
CHA_FAN1
GND
Rotation
+12V
CHA_FAN2
PWR_FAN
GND
Rotation
+12V
GND
CPU FAN PWR
CPU FAN IN
CPU FAN PWM
GND
Rotation
+12V
P5E WS PRO
®
P5E WS Professional Chassis intrusion connector
CHASSIS
+5VSB_MB
Chassis Signal
GND
(Default)
(4-pin CPU_FAN, 3-pin CHA_FAN1-2, 3-pin PWR_FAN)
The fan connectors support cooling fans of 350 mA~2000 mA (24 W max.)
or a total of 1 A~7 A (84 W max.) at +12V. Connect the fan cables to the fan
connectors on the motherboard, making sure that the black wire of each
cable matches the ground pin of the connector.
Do not forget to connect the fan cables to the fan connectors. Insufcient air
ow inside the system may damage the motherboard components. These are
not jumpers! Do not place jumper caps on the fan connectors!
Only the CPU-FAN and CHA-FAN 1-2 connectors support the ASUS Q-FAN 2
feature.
10. Chassis intrusion connector (4-1 pin CHASSIS)
This connector is for a chassis-mounted intrusion detection sensor or switch.
Connect one end of the chassis intrusion sensor or switch cable to this
connector. The chassis intrusion sensor or switch sends a high-level signal to
this connector when a chassis component is removed or replaced. The signal
is then generated as a chassis intrusion event.
By default, the pin labeled “Chassis Signal” and “Ground” are shorted with
a jumper cap. Remove the jumper caps only when you intend to use the
chassis intrusion detection feature.
3-17ASUS TW300-E5/PI4
Page 64

11. Front panel audio connector (10-1 pin AAFP)
P5E WS PRO
®
P5E WS Professional Analog front panel connector
AAFP
Legacy AC 97 audio
pin definition
SENSE2_RETUR
PORT1 L
PORT2 R
PORT2 L
SENSE1_RETUR
SENSE_SEND
PORT1 RPRESENCE#
GND
NC
MIC2
Line out_R
Line out_L
NC
NC
MICPWRNC
AGND
HD Audio-compliant
pin definition
P5E WS PRO
®
P5E WS Professional TPM connector
TPM
This connector is for a chassis-mounted front panel audio I/O module that
supports either HD Audio or legacy AC`97 audio standard. Connect one end
of the front panel audio I/O module cable to this connector.
•
We recommend that you connect a high-denition front panel audio module
to this connector to avail of the motherboard’s high-denition audio capability.
• By default, this connector is set to [HD Audio]. If you want to connect an
AC'97 front panel audio module to this connector, set the Front Panel
Type item in the BIOS setup to [AC'97]. See section 4.5.3 Onboard
DevicesConguration for details.
12. TPM connector (20-1 pin TPM) [Optional]
This connector supports a Trusted Platform Module (TPM) system, which can
securely store keys, digital certicates, passwords, and data. A TPM system
also helps enhance network security, protects digital identities, and ensures
platform integrity.
Chapter 3: Motherboard information3-18
Page 65

13. ATX power connectors (24-pin EATXPWR, 8-pin EATX12V)
P5E WS PRO
®
P5E WS Professional ATX power connectors
EATXPWR
+3 Volts
+3 Volts
Ground
+5 Volts
+5 Volts
Ground
Ground
Power OK
+5V Standby
+12 Volts +5 Volts
+3 Volts
-12 Volts
Ground
Ground
Ground
PSON#
Ground
+5 Volts
+12 Volts
+3 Volts
+5 Volts
Ground
EATX12V
GND +12V DC
GND +12V DC
GND +12V DC
GND +12V DC
These connectors are for ATX power supply plugs. The power supply plugs
are designed to t these connectors in only one orientation. Find the proper
orientation and push down rmly until the connectors completely t.
•
For a fully congured system, we recommend that you use a power supply
unit (PSU) that complies with ATX 12 V Specication 2.0 (or later version)
and provides a minimum power of 400 W.
• Do not forget to connect the 8-pin EATX12V power plug; otherwise, the
system will not boot.
• Use of a PSU with a higher power output is recommended when
conguring a system with more power-consuming devices. The system
may become unstable or may not boot up if the power is inadequate.
• If you want to use two high-end PCI Express x16 cards, use a PSU with
500W to 600W power or above to ensure the system stability.
• If you are uncertain about the minimum power supply requirement for your
system, refer to the Recommended Power Supply Wattage Calculator
at http://support.asus.com/PowerSupplyCalculator/PSCalculator.
aspx?SLanguage=en-us for details.
3-19ASUS TW300-E5/PI4
Page 66

14. System panel connector (20-8 pin PANEL)
P5E WS PRO
®
P5E WS Professional System panel connector
* Requires an ATX power supply.
PANEL
PLED-
PWR
+5V
Speaker
Ground
RESET
Ground
Reset
Ground
Ground
PWRSW
PLED+
IDE_LED-
IDE_LED+
IDE_LED
PLED SPEAKER
This connector supports several chassis-mounted functions.
•
System power LED (2-pin PLED)
This 2-pin connector is for the system power LED. Connect the chassis
power LED cable to this connector. The system power LED lights up when
you turn on the system power, and blinks when the system is in sleep mode.
•
Hard disk drive activity LED (2-pin IDE_LED)
This 2-pin connector is for the HDD Activity LED. Connect the HDD Activity
LED cable to this connector. The IDE LED lights up or ashes when data is
read from or written to the HDD.
•
System warning speaker (4-pin SPEAKER)
This 4-pin connector is for the chassis-mounted system warning speaker. The
speaker allows you to hear system beeps and warnings.
•
ATX power button/soft-off button (2-pin PWRSW)
This connector is for the system power button. Pressing the power button
turns the system on or puts the system in sleep or soft-off mode depending
on the BIOS settings. Pressing the power switch for more than four seconds
while the system is ON turns the system OFF.
•
Reset button (2-pin RESET)
This 2-pin connector is for the chassis-mounted reset button for system
reboot without turning off the system power.
Chapter 3: Motherboard information3-20
Page 67

15. Q-Connector (system panel)
You can use ASUS Q-Connector to connect / disconnect chassis front panel
cables by only a few steps. Directions below shows how to install ASUS Q-
Connector.
Step1.
Connect correct front panel to ASUS
Q-Connector rst. You can refer to the
marking on Q-Connector itself to know the
detail pin denition.
Step2.
Properly install the ASUS Q-Connector to the
System panel connctor.
Step3.
Front panel functions are enabled.
3-21ASUS TW300-E5/PI4
Page 68

Chapter 3: Motherboard information3-22
Page 69

Chapter 4
This chapter tells how to change
system settings through the BIOS
Setup menus and describes the BIOS
parameters.
ASUS TW300-E5/PI4
BIOS information
3-
Page 70

4.1 Managing and updating your BIOS
The following utilities allow you to manage and update the motherboard Basic
Input/Output System (BIOS) setup.
1. ASUS Update (Updates the BIOS in Windows® environment.)
2. ASUS EZ Flash 2 (Updates the BIOS using a oppy disk or USB ash disk.)
3. ASUS AFUDOS (Updates the BIOS using a bootable oppy disk.)
4. ASUS CrashFree BIOS 3 (Updates the BIOS using a bootable oppy disk,
USB ash disk or the motherboard support DVD when the BIOS le fails or
gets corrupted.)
Refer to the corresponding sections for details on these utilities.
Save a copy of the original motherboard BIOS le to a bootable oppy disk or
USB ash disk in case you need to restore the BIOS in the future. Copy the
original motherboard BIOS using the ASUS Update or AFUDOS utilities.
4.1.1 ASUS Update utility
The ASUS Update is a utility that allows you to manage, save, and update the
motherboard BIOS in Windows® environment. The ASUS Update utility allows you
to:
• Save the current BIOS le
• Download the latest BIOS le from the Internet
• Update the BIOS from an updated BIOS le
• Update the BIOS directly from the Internet, and
• View the BIOS version information.
This utility is available in the support DVD that comes with the motherboard
package.
ASUS Update requires an Internet connection either through a network or an
Internet Service Provider (ISP).
Installing ASUS Update
To install ASUS Update:
1. Place the support DVD in the optical drive. The Drivers menu appears.
2. Click the Utilities tab, then click Install ASUS Update VX.XX.XX.
3. The ASUS Update utility is copied to your system.
Chapter 4: BIOS setup4-2
Page 71

Quit all Windows® applications before you update the BIOS using this utility.
Updating the BIOS through the Internet
To update the BIOS through the Internet:
1. Launch the ASUS Update utility from the Windows® desktop by clicking Start
> Programs > ASUS > ASUSUpdate > ASUSUpdate. The ASUS Update
main window appears.
2. Select Update BIOS from the
Internet option from the drop-down
menu, then click Next.
3. Select the ASUS FTP site nearest
you to avoid network trafc, or
click Auto Select. Click Next.
4-3ASUS TW300-E5/PI4
Page 72

4. From the FTP site, select the BIOS
version that you wish to download.
Click Next.
5. Follow the screen instructions to
complete the update process.
The ASUS Update utility is
capable of updating itself through
the Internet. Always update the
utility to avail all its features.
UpdatingtheBIOSthroughaBIOSle
To update the BIOS through a BIOS le:
1. Launch the ASUS Update utility from the Windows® desktop by clicking Start
> Programs > ASUS > ASUSUpdate > ASUSUpdate. The ASUS Update
main window appears.
2. Select Update BIOS from a le
option from the drop-down menu,
then click Next.
3. Locate the BIOS le from the Open
window, then click Open.
4. Follow the screen instructions to
complete the update process.
P5EWP.rom
P5EWP
Chapter 4: BIOS setup4-4
Page 73

4.1.2 Creatingabootableoppydisk
1. Do either one of the following to create a bootable oppy disk.
DOS environment
a. Insert a 1.44MB oppy disk into the drive.
b. At the DOS prompt, type
Windows® XP environment
a. Insert a 1.44 MB oppy disk to the oppy disk drive.
b. Click Start from the Windows® desktop, then select My Computer.
c. Select the 3 1/2 Floppy Drive icon.
d. Click File from the menu, then select Format. A Format 3 1/2 Floppy
Disk window appears.
e. Select Create an MS-DOS startup disk from the format options eld,
then click Start.
Windows® Vista environment
a. Insert a formatted, high density 1.44 MB oppy disk to the oppy disk
drive.
b. Click from the Windows® desktop, then select Computer.
c. Right-click Floppy Disk Drive then click Format to display the Format 3
1/2 Floppy dialog box .
d. Select the Create an MS-DOS startup disk check box.
e. Click Start.
2. Copy the original or the latest motherboard BIOS le to the bootable oppy
disk.
format
A:/S then press <Enter>.
4-5ASUS TW300-E5/PI4
Page 74

4.1.3 ASUS EZ Flash 2 utility
The ASUS EZ Flash 2 feature allows you to update the BIOS without having to go
through the long process of booting from a oppy disk and using a DOS-based
utility. The EZ Flash 2 utility is built in the BIOS chip so it is accessible by pressing
<Alt> + <F2> during the Power-On Self Tests (POST).
To update the BIOS using EZ Flash 2
1. Visit the ASUS website (www.asus.com) to download the latest BIOS le for
the motherboard.
2. Save the BIOS le to a oppy disk or a USB ash disk, then restart the
system.
3. You can launch the EZ Flash 2 by two methods.
(1) Insert the oppy disk / USB ash disk that contains the BIOS le to the
oppy disk drive or the USB port.
Press <Alt> + <F2> during POST to display the following.
ASUSTek EZ Flash 2 BIOS ROM Utility V3.06
FLASH TYPE: WINBOND W25P/X16
Current ROM
BOARD: P5E WS Pro
VER: 0123
DATE: 08/27/07
PATH: A:\
A:
Update ROM
BOARD: Unknown
VER: Unknown
DATE: Unknown
Note
[Enter] Select or Load [B] Backup [ESC] Exit
[Tab] Switch [Up/Down/Home/End] Move
(2) Enter BIOS setup program. Go to the Tools menu to select EZ Flash 2
and press <Enter> to enable it.
You can switch between drives by pressing <Tab> before the correct le
is found. Then press <Enter>.
4. When the correct BIOS le is found, EZ Flash 2 performs the BIOS update
process and automatically reboots the system when done.
• This function can support devices such as a USB ash disk or a oppy disk
with FAT 32/16 format and single partition only.
• Do not shut down or reset the system while updating the BIOS to prevent
system boot failure!
Chapter 4: BIOS setup4-6
Page 75

4.1.4 AFUDOS utility
The AFUDOS utility allows you to update the BIOS le in DOS environment using
a bootable oppy disk with the updated BIOS le. This utility also allows you to
copy the current BIOS le that you can use as backup when the BIOS fails or gets
corrupted during the updating process.
Copying the current BIOS
To copy the current BIOS le using the AFUDOS utility:
• Make sure that the oppy disk is not write-protected and has at least
1024KB free space to save the le.
• The succeeding BIOS screens are for reference only. The actual BIOS
screen displays may not be same as shown.
1. Copy the AFUDOS utility (afudos.exe) from the motherboard support DVD to
the bootable oppy disk you created earlier.
2. Boot the system in DOS mode, then at the prompt type:
afudos /o[lename]
where the [lename] is any user-assigned lename not more than eight
alphanumeric characters for the main lename and three alphanumeric
characters for the extension name.
A:\>afudos /oOLDBIOS1.rom
Mainlename Extension name
3. Press <Enter>. The utility copies the current BIOS le to the oppy disk.
A:\>afudos /oOLDBIOS1.rom
AMI Firmware Update Utility - Version 1.19(ASUS V2.07(03.11.24BB))
Copyright (C) 2002 American Megatrends, Inc. All rights reserved.
Reading ash ..... done
Write to le...... ok
A:\>
The utility returns to the DOS prompt after copying the current BIOS le.
UpdatingtheBIOSle
To update the BIOS le using the AFUDOS utility:
1. Visit the ASUS website (www.asus.com) and download the latest BIOS le for
the motherboard. Save the BIOS le to a bootable oppy disk.
4-7ASUS TW300-E5/PI4
Page 76

Write the BIOS lename on a piece of paper. You need to type the exact BIOS
lename at the DOS prompt.
2. Copy the AFUDOS utility (afudos.exe) from the motherboard support DVD to
the bootable oppy disk you created earlier.
3. Boot the system in DOS mode, then at the prompt type:
afudos /i[lename]
where [lename] is the latest or the original BIOS le on the bootable oppy
disk.
A:\>afudos /iP5EWP.ROM
4. The utility veries the le and starts updating the BIOS.
A:\>afudos /iP5EWP.ROM
AMI Firmware Update Utility - Version 1.19(ASUS V2.07(03.11.24BB))
Copyright (C) 2002 American Megatrends, Inc. All rights reserved.
WARNING!! Do not turn off power during ash BIOS
Reading le ....... done
Reading ash ...... done
Advance Check ......
Erasing ash ...... done
Writing ash ...... 0x0008CC00 (9%)
Do not shut down or reset the system while updating the BIOS to prevent
system boot failure!
5. The utility returns to the DOS prompt after the BIOS update process is
completed. Reboot the system from the hard disk drive.
A:\>afudos /iP5EWP.ROM
AMI Firmware Update Utility - Version 1.19(ASUS V2.07(03.11.24BB))
Copyright (C) 2002 American Megatrends, Inc. All rights reserved.
WARNING!! Do not turn off power during ash BIOS
Reading le ....... done
Reading ash ...... done
Advance Check ......
Erasing ash ...... done
Writing ash ...... done
Verifying ash .... done
Please restart your computer
A:\>
Chapter 4: BIOS setup4-8
Page 77

4.1.5 ASUS CrashFree BIOS 3 utility
The ASUS CrashFree BIOS 3 is an auto recovery tool that allows you to restore
the BIOS le when it fails or gets corrupted during the updating process. You can
update a corrupted BIOS le using the motherboard support DVD or the USB ash
disk that contains the updated BIOS le.
Prepare the motherboard support DVD, the oppy disk or the USB ash disk
containing the updated motherboard BIOS before using this utility.
Recovering the BIOS from the support DVD
To recover the BIOS from the support DVD
1. Turn on the system.
2. Insert the motherboard support DVD to the optical drive.
3. The utility displays the following message and automatically checks the DVD
for the BIOS le.
Bad BIOS checksum. Starting BIOS recovery...
Checking for oppy...
When found, the utility reads the BIOS le and starts ashing the corrupted
BIOS le.
Bad BIOS checksum. Starting BIOS recovery...
Checking for oppy...
Floppy found!
Reading le “P5EWP.ROM”. Completed.
Start ashing...
4. Restart the system after the utility completes the updating process.
RecoveringtheBIOSfromtheUSBashdisk
To recover the BIOS from the USB ash disk:
1. Insert the USB ash disk that contains the BIOS le to the USB port.
2. Turn on the system.
3. The utility will automatically checks the devices for the BIOS le. When
found, the utility reads the BIOS le and starts ashing the corrupted BIOS
le.
4. Restart the system after the utility completes the updating process.
• Only the USB ash disk with FAT 32/16 format and single partition can
support ASUS CrashFree BIOS 3. The device size should be smaller than
8GB.
• DO NOT shut down or reset the system while updating the BIOS! Doing so
can cause system boot failure!
4-9ASUS TW300-E5/PI4
Page 78

4.2 BIOS setup program
This motherboard supports a programmable rmware chip that you can update
using the provided utility described in section 4.1 Managing and updating your
BIOS.
Use the BIOS Setup program when you are installing a motherboard, reconguring
your system, or prompted to “Run Setup.” This section explains how to congure
your system using this utility.
Even if you are not prompted to use the Setup program, you can change the
conguration of your computer in the future. For example, you can enable the
security password feature or change the power management settings. This
requires you to recongure your system using the BIOS Setup program so that the
computer can recognize these changes and record them in the CMOS RAM of the
SPI chip.
The rmware chip on the motherboard stores the Setup utility. When you start up
the computer, the system provides you with the opportunity to run this program.
Press <Del> during the Power-On Self-Test (POST) to enter the Setup utility;
otherwise, POST continues with its test routines.
If you wish to enter Setup after POST, restart the system by pressing
<Ctrl+Alt+Delete>, or by pressing the reset button on the system chassis. You can
also restart by turning the system off and then back on. Do this last option only if
the rst two failed.
The Setup program is designed to make it as easy to use as possible. Being a
menu-driven program, it lets you scroll through the various sub-menus and make
your selections from the available options using the navigation keys.
• The default BIOS settings for this motherboard apply for most conditions
to ensure optimum performance. If the system becomes unstable after
changing any BIOS settings, load the default settings to ensure system
compatibility and stability. Select the Load Default Settings item under the
Exit Menu. See section 4.9 Exit Menu.
• The BIOS setup screens shown in this section are for reference purposes
only, and may not exactly match what you see on your screen.
• Visit the ASUS website (www.asus.com) to download the latest BIOS le for
this motherboard.
Chapter 4: BIOS setup4-10
Page 79

4.2.1 BIOS menu screen
Menu bar
Main Ai Tweaker Advanced Power Boot Tools Exit
System Time [10:55:25]
System Date [Mon 08/13/2007]
Legacy Diskette A [1.44M, 3.5 in]
Language [English]
SATA 1 [WDC WD800JD-00LSA0]
SATA 2 [Not Detected]
SATA 3 [Not Detected]
SATA 4 [Not Detected]
SATA 5 [Not Detected]
SATA 6 [Not Detected]
SATA Coniguration
System Information
v02.61 (C)Copyright 1985-2007, American Megatrends, Inc.
Sub-menu items
CongurationeldsMenu items
BIOS SETUP UTILITY
General help
Use [ENTER], [TAB]
or [SHIFT-TAB] to
select a eld.
Use [+] or [-] to
congure system Time.
Select Screen
Select Item
+- Change Field
Tab Select Field
F1 General Help
F10 Save and Exit
ESC Exit
Navigation keys
4.2.2 Menu bar
The menu bar on top of the screen has the following main items:
Main For changing the basic system conguration
Ai Tweaker For changing the system performance settings
Advanced For changing the advanced system settings
Power For changing the advanced power management (APM)
conguration
Boot For changing the system boot conguration
Tools For conguring special system functions
Exit For selecting the exit options and loading default settings
To select an item on the menu bar, press the right or left arrow key on the keyboard
until the desired item is highlighted.
4.2.3 Navigation keys
At the bottom right corner of a menu screen are the navigation keys for that
particular menu. Use the navigation keys to select items in the menu and change
the settings.
Some of the navigation keys differ from one screen to another.
ASUS TW300-E5/PI4 4-11
Page 80

4.2.4 Menu items
The highlighted item on the menu bar
displays the specic items for that
menu. For example, selecting Main
shows the Main menu items.
The other items (Advanced, Power,
Boot, and Exit) on the menu bar have
their respective menu items.
System Time [06:22:54]
System Date [Fri 03/09/2007]
Legacy Diskette A [1.44M, 3.5 in]
SATA 1 [Not Detected]
SATA 2 [Not Detected]
SATA 3 [Not Detected]SATA 3 [Not Detected] [Not Detected]
SATA 4 [Not Detected]SATA 4 [Not Detected] [Not Detected]
IDE Conguration
System Information
Main menu items
Use [ENTER], [TAB],
or [SHIFT-TAB] to
select a eld.
Use [+] or [-] to
congure system
Time.
4.2.5 Sub-menu items
A solid triangle before each item on any menu screen means that the iteam has a
sub-menu. To display the sub-menu, select the item and press <Enter>.
4.2.6 Congurationelds
These elds show the values for the menu items. If an item is user- congurable,
you can change the value of the eld opposite the item. You cannot select an item
that is not user-congurable.
A congurable eld is enclosed in brackets, and is highlighted when selected. To
change the value of a eld, select it then press <Enter> to display a list of options.
Refer to 4.2.7 Pop-up window.
4.2.7 Pop-up window
Select a menu item then press <Enter> to display a pop-up window with the
conguration options for that item.
4.2.8 Scroll bar
A scroll bar appears on the right side of a
menu screen when there are items that do
not t on the screen. Press the
Up/Down arrow keys or <Page Up> /<Page
Down> keys to display the other items on
the screen.
4.2.9 General help
At the top right corner of the menu screen is
a brief description of the selected item.
4-12 Chapter 4: BIOS setup
Pop-up window
Scroll bar
Page 81

4.3 Main menu
When you enter the BIOS Setup program, the Main menu screen appears, giving
you an overview of the basic system information.
Refer to section 4.2.1 BIOS menu screen for information on the menu screen
items and how to navigate through them.
Main Ai Tweaker Advanced Power Boot Tools Exit
System Time [10:55:25]
System Date [Wed 08/22/2007]
Legacy Diskette A [1.44M, 3.5 in]
Language [English]
SATA 1 [WDC WD800JD-00LSA0]
SATA 2 [Not Detected]
SATA 3 [Not Detected]
SATA 4 [Not Detected]
SATA 5 [Not Detected]
SATA 6 [Not Detected]
SATA Coniguration
System Information
v02.61 (C)Copyright 1985-2007, American Megatrends, Inc.
BIOS SETUP UTILITY
Use [ENTER], [TAB] or
[SHIFT-TAB] to select
a eld.
Use [+] or [-] to
congure system Time.
Select Screen
Select Item
+- Change Field
Tab Select Field
F1 General Help
F10 Save and Exit
ESC Exit
4.3.1 System Time [xx:xx:xx]
Allows you to set the system time.
4.3.2 System Date [Day xx/xx/xxxx]
Allows you to set the system date.
4.3.3 Legacy Diskette A [1.44M, 3.5 in.]
Sets the type of oppy drive installed.
Conguration options: [Disabled] [720K, 3.5 in.] [1.44M, 3.5 in.]
4.3.4 Language [English]
Allows you to choose the BIOS language version from the options. Conguration
options: [Chinese BIG5] [Chinese (GB)] [Japanese] [Français] [German] [English]
ASUS TW300-E5/PI4 4-13
Page 82

4.3.5 SATA 1~6
While entering Setup, the BIOS automatically detects the presence of IDE devices.
There is a separate sub-menu for each IDE device. Select a device item then
press <Enter> to display the IDE device information.
Main
SATA 1
Device : Hard Disk
Vendor : WDC WD800JD-00LSA0
Size : 80.0GB
LBA Mode : Supported
Block Mode : 16 Sectors
PIO Mode : 4
Async DMA : MultiWord DMA-2
Ultra DMA : Ultra DMA-5
SMART Monitoring: Supported
Type [Auto]
LBA/Large Mode [Auto]
Block(Multi-sector Transfer) [Auto]
PIO Mode [Auto]
DMA Mode [Auto]
SMART Monitoring [Auto]
32Bit Data Transfer [Enabled]
v02.61 (C)Copyright 1985-2007, American Megatrends, Inc.
The BIOS automatically detects the values opposite the dimmed items (Device,
Vendor, Size, LBA Mode, Block Mode, PIO Mode, Async DMA, Ultra DMA, and
SMART monitoring). These values are not user-congurable. These items show
Not Detected if no IDE device is installed in the system.
Type [Auto]
Selects the type of IDE drive. Setting to [Auto] allows automatic selection of the
appropriate IDE device type. Select [CDROM] if you are specically conguring a
CD-ROM drive. Select [ARMD] (ATAPI Removable Media Device) if your device is
either a ZIP, LS-120, or MO drive.
Conguration options: [Not Installed] [Auto] [CDROM] [ARMD]
BIOS SETUP UTILITY
Select the type of
device connected to
the system.
Select Screen
Select Item
+- Change Option
F1 General Help
F10 Save and Exit
ESC Exit
LBA/Large Mode [Auto]
Enables or disables the LBA mode. Setting to [Auto] enables the LBA mode if the
device supports this mode, and if the device was not previously formatted with LBA
mode disabled. Conguration options: [Disabled] [Auto]
Block (Multi-sector Transfer) [Auto]
Enables or disables data multi-sectors transfers. When set to [Auto], the data
transfer from and to the device occurs multiple sectors at a time if the device
supports multi-sector transfer feature. When set to [Disabled], the data transfer
from and to the device occurs one sector at a time.
Conguration options: [Disabled] [Auto]
PIO Mode [Auto]
Selects the PIO mode.
Conguration options: [Auto] [0] [1] [2] [3] [4]
4-14 Chapter 4: BIOS setup
Page 83

DMA Mode [Auto]
Selects the DMA mode. Conguration options: [Auto] [SWDMA0] [SWDMA1]
[SWDMA2] [MWDMA0] [MWDMA1] [MWDMA2] [UDMA0] [UDMA1] [UDMA2]
[UDMA3] [UDMA4] [UDMA5]
SMART Monitoring [Auto]
Sets the Smart Monitoring, Analysis, and Reporting Technology.
Conguration options: [Auto] [Disabled] [Enabled]
32Bit Data Transfer [Enabled]
Enables or disables 32-bit data transfer.
Conguration options: [Disabled] [Enabled]
4.3.6 SATAConguration
The items in this menu allow you to set or change the congurations for the SATA
devices installed in the system. Select an item then press <Enter> if you want to
congure the item.
SATA Conguration
SATA Conguraton [Enhanced]
Congure SATA as [IDE]
Hard Disk Write Protect [Disabled]
SATA Detect Time Out (Sec) [35]
Options
Disabled
Compatiable
Enhanced
SATAConguration[Enhanced]
Conguration options: [Disabled] [Compatible] [Enhanced]
Configure SATA as [IDE]
Sets the conguration for the Serial ATA connectors supported by the
Southbridge chip.
Conguration options: [IDE] [RAID] [AHCI]
• If you want to use the Serial ATA hard disk drives as Parallel ATA physical
storage devices, keep the default setting [IDE].
• If you want the Serial ATA hard disk drives to use the Advanced Host
Controller Interface (AHCI), set this item to [AHCI]. The AHCI allows
the onboard storage driver to enable advanced Serial ATA features that
increases storage performance on random workloads by allowing the drive
to internally optimize the order of commands.
• If you want to create a RAID 0, RAID 1, RAID 5, RAID 10, or the Intel
Matrix Storage Technology conguration from the Serial ATA hard disk
drives, set this item to [RAID].
ASUS TW300-E5/PI4 4-15
®
Page 84

Hard Disk Write Protect [Disabled]
Disables or enables device write protection. This will be effective only if device is
accessed throuh BIOS Conuration option: [Disabled] [Enabled]
SATA Detect Time Out (Sec) [35]
Selects the time out value for detecting ATA/ATAPI devices.
Conguration options: [0] [5] [10] [15] [20] [25] [30] [35]
4.3.7 AHCIConguration
This menu is the section for AHCI conguration. It appears only when you set the
CongureSATAasitem from the sub-menu of SATAConguration to [AHCI].
AHCI Settings
AHCI CD/DVD Boot Time out [15]
AHCI Port1 [Not Detected]
AHCI Port2 [Not Detected]
AHCI Port3 [Not Detected]
AHCI Port4 [Not Detected]
AHCI Port5 [Not Detected]
AHCI Port6 [Not Detected]
Some SATA CD/DVD in
AHCI mode need to
wait ready longer.
AHCI CD/DVD Boot Time out [15]
Selects the boot time out value for AHCI CD/DVD devices.
Congifuration options: [0] [5] [10] [15] [20] [25] [30] [35]
AHCI Port1~6 [XXXX]
Displays the status of auto-detection of SATA devices.
AHCI Port1
Device :Not Detected
SATA Port1 [Auto]
SMART Monitoring [Enabled]
SATA Port1 [Auto]
Allows you to select the type of device connected to the system.
Conguration options: [Auto] [Not Installed]
SMART Monitoring [Enabled]
Allows you to set the Self-Monitoring, Analysis and Reporting Technology.
Congration options: [Disabled] [Enabled]
Select the type
of devices connected
to the system.
4-16 Chapter 4: BIOS setup
Page 85

4.3.8 System Information
This menu gives you an overview of the general system specications. The BIOS
automatically detects the items in this menu.
Main
ASUS BIOS
Version : 0123
Build Date : 08/27/07
Processor
Type : Intel(R) Core(TM)2 Duo CPU @ 3.00GHz
Speed : 3000MHz
Count : 2
System Memory
Available : 1024MB
v02.61 (C)Copyright 1985-2007, American Megatrends, Inc.
ASUS BIOS
Displays the auto-detected BIOS information.
Processor
Displays the auto-detected CPU specication.
System Memory
Displays the auto-detected system memory.
BIOS SETUP UTILITY
Select Screen
Select Item
F1 General Help
F10 Save and Exit
ESC Exit
ASUS TW300-E5/PI4 4-17
Page 86

4.4 Ai Tweaker menu
The Ai Tweaker menu items allow you to change the settings for the system
performance.
Take caution when changing the settings of the Ai Tweaker menu items.
Incorrect eld values can cause the system to malfunction.
Main Ai Tweaker Advanced Power Boot Tools Exit
Congure System Frequency/Voltage
Ai Overclock Tuner [Auto]
CPU Ratio Control [Auto]
FSB Strap to North Bridge [Auto]
DRAM Frequency [Auto]
DRAM Command Rate [Auto]
DRAM CMD Skew on Channel A [Auto]
DRAM CMD Skew on Channel B [Auto]
DRAM CLK Skew on Channel A [Auto]
DRAM CLK Skew on Channel B [Auto]
DRAM Timing Control [Auto]
DRAM Static Read Control [Auto]
Ai Clock Twister [Auto]
Transaction Booster [Auto]
CPU Voltage [Auto]
CPU PLL Voltage [Auto]
FSB Termination Voltage [Auto]
DRAM Voltage [Auto]
Scroll down to display the following items:
North Bridge Voltage [Auto]
South Bridge Voltage [Auto]
Clock Over-Charging Voltage [Auto]
CPU Spread Spectrum [Auto]
PCIE Spread Spectrum [Auto]
v02.61 (C)Copyright 1985-2008, American Megatrends, Inc.
BIOS SETUP UTILITY
Select the target CPU
frequency, and the
relevant parameters
will be auto-adjusted.
Frequencies higher
than CPU manufacturer
recomends are not
guaranteed to be
stable. If the system
becomes unstable,
return to the default.
Select Screen
Select Item
+- Change Option
F1 General Help
F10 Save and Exit
ESC Exit
4.4.1 Ai Overclock Tuner [Auto]
Allows selection of CPU overclocking options to achieve desired CPU internal
frequency. Select one of the preset overclocking conguration options:
Manual Allows you to individually set overclocking parameters.
Auto Loads the optimal settings for the system.
N.O.S. The ASUS Non-delay Overclocking System feature intelligently
X.M.P. If you install memory module(s) supporting the eXtreme Memory
The following sub-item only appears when you set the Ai Overclock Tuner item
to [N.O.S].
N.O.S. Mode [Auto]
Allows you to set the Non-Delay Overclocking System mode.
Conguration options: [Auto] [Standard] [SensitIve] [Heavy Load]
4-18 Chapter 4: BIOS setup
determines the system load and automatically boosts the
performance for the most demanding tasks.
Prole (X.M.P.) Technology, choose this item to set the prole(s)
supported by your memory module(s) for optimizing the system
performance.
Page 87

Turbo N.O.S. [Overclock 3%]
This sub-item appears only when you set the N.O.S. Mode item to either
[Standard], [Sensitive], or [Heavy Load]. Allows you to set the maximum
overclock percentage for the selected N.O.S. mode.
Conguration options: [Overclock 3%] [Overclock 5%] [Overclock 10%]
[Overclock 15%] [Overclock 20%] [Overclock 30%]
The conguration options for the following sub-item vary depending on the
DIMMs you install on the motherboard.
eXtreme Memory Profile [Disabled]
This item appears only when you set the Ai Overclock Tuner item to
[X.M.P.]. Allows you to select the X.M.P. mode supported by your Memory
module.
Conguration options: [Disabled] [Prole #1] [Prole #2]
4.4.2 CPU Ratio Control [Auto]
This item allows you to set the ratio between CPU Core Clock and FSB Frequency.
The value is adjusted by typing the desired values using the numeric keypad and
press the <Enter> key. You can also use the <+> and <-> keys to adjust the value.
To restore the default setting, type [auto] using the keyboard and press the <Enter>
key.
Conguration options: [Auto] [06.0]–[31.0]
4.4.3 FSB Strap to North Bridge [Auto]
When set to [Auto], the FSB Strap will be adjusted automatically by FSB
Frequency and DRAM Frequency.
Congifuration options: [Auto] [200MHz] [266MHz] [333MHz]
The following item appears only when you set the Ai Overclock Tuner item to
[Manual].
FSB Frequency [XXX]
Displays the frequency sent by the clock generator to the system bus and PCI bus.
The value of this item is auto-detected by the BIOS. Use the <+> and <-> keys to
adjust the FSB frequency. You can also type the desired CPU frequency using the
numeric keypad. The values range from 200 to 800. Refer to the table below for
the correct Front Side Bus and CPU External Frequency settings.
FSB/CPU External Frequency Synchronization
Front Side Bus CPU External Frequency
FSB 1333 333 MHz
FSB 1066 266 MHz
FSB 800 200 MHz
ASUS TW300-E5/PI4 4-19
Page 88

The following item appears only when you set the Ai Overclock Tuner item to
[Manual], [N.O.S.] and [X.M.P.].
PCIE Frequency [Auto]
Allows you to set the PCI Express frequency. Use the <+> and <-> keys to adjust
the PCIE frequency. The values range from 100 to 150.
4.4.4 DRAM Frequency [Auto]
Allows you to set the DDR2 operating frequency.
Conguration options: [Auto] [DDR2-667MHz] [DDR2-800MHz] [DDR2-835MHz]
[DDR2-1002MHz] [DDR2-1066MHz] [DDR2-1111MHz] [DDR2-133MHz] [DDR2*1200 MHz*]
The DRAM Frequency conguration options vary with the FSB Frequency
settings.
Selecting a very high DRAM frequency may cause the system to become
unstable! If this happens, revert to the default setting.
4.4.5 DRAM Command Rate [Auto]
Conguration options: [Auto] [1T] [2T]
4.4.6 DRAM CMD Skew on Channel A/B [Auto]
These items are adjustable only when you set the DRAM Command Rate item to
[1T] and may help enhancing DRAM stability on 1T mode.
Conguration options: [Auto] [Advance 175ps] [Advance 150ps] [Advance 125ps]
[Advance 100ps] [Advance 75ps] [Advance 50ps] [Advance 25ps] [Normal] [Delay
25ps] [Delay 50ps] [Delay 75ps] [Delay 100ps] [Delay 125ps] [Delay 150ps] [Delay
175ps]
4.4.7 DRAM CLK Skew on Channel A/B [Auto]
Adjusting these items may help enhancing DRAM overclocking ability.
Conguration options: [Auto] [Advance 350ps] [Advance 300ps] [Advance 250ps]
[Advance 200ps] [Advance 150ps] [Advance 100ps] [Advance 50ps] [Normal]
[Delay 50ps] [Delay 100ps] [Delay 150ps] [Delay 200ps] [Delay 250ps] [Delay
300ps] [Delay 350ps]
4.4.8 DRAM Timing Control [Auto]
Conguration options: [Auto] [Manual]
4-20 Chapter 4: BIOS setup
Page 89

• The following sub-items apprear only when you set the DRAM Timing
Control item to [Manual].
• The conguration options for some of the following items vary depending
on the DIMMs you install on the motherboard.
CAS# Latency [ 5 DRAM Clocks]
Conguration options: [3 DRAM Clocks] [4 DRAM Clocks] [5 DRAM Clocks]
[6 DRAM Clocks] [7 DRAM Clocks]
RAS# to CAS# Delay [ 5 DRAM Clocks]
Conguration options: [3 DRAM Clocks] [4 DRAM Clocks]~[17 DRAM Clocks]
[18 DRAM Clocks]
RAS# Precharge [ 5 DRAM Clocks]
Conguration options: [3 DRAM Clocks] [4 DRAM Clocks]~[17 DRAM Clocks]
[18 DRAM Clocks]
RAS# Active Time [15 DRAM Clocks]
Conguration options: [3 DRAM Clocks] [4 DRAM Clocks]~[33 DRAM Clocks]
[34 DRAM Clocks]
RAS# to RAS# Delay [Auto]
Conguration options: [Auto] [1 DRAM Clocks]~[15 DRAM Clocks]
Row Refresh Cycle Time [Auto]
Conguration options: [Auto] [20 DRAM Clocks] [25 DRAM Clocks]
[30 DRAM Clocks] [35 DRAM Clocks] [42 DRAM Clocks]
Write Recovery Time [Auto]
Conguration options: [Auto] [1 DRAM Clocks]~[15 DRAM Clocks]
Write to Read Delay [Auto]
Conguration options: [Auto] [1 DRAM Clocks]~[15 DRAM Clocks]
Read to Precharge Time [Auto]
Conguration options: [Auto] [1 DRAM Clocks]~[15 DRAM Clocks]
4.4.9 DRAM Static Read Control [Auto]
Conguration options: [Auto] [Disabled] [Enabled]
4.4.10 Ai Clock Twister [Auto]
Allows you to set the DRAM performance. Set this item to [Light] to enhance
DRAM compatibility, or [Strong] to enhance DRAM performance.
Conguration options: [Auto] [Moderate] [Light] [Strong]
ASUS TW300-E5/PI4 4-21
Page 90

4.4.11 Transaction Booster [Auto]
Allows you to set the system performance.
Conguration options: [Auto] [Disabled] [Enabled]
Relax Level [1]
This sub-item appears only when you set the Transaction Booster item to
[Disabled]. Set this item to a higher level to get better compatibility. Use the
<+> and <-> keys to adjust the value. The values range from 1 to 4.
Boost Level [1]
This sub-item appears only when you set the Transaction Booster item to
[Enabled]. Set this item to a higher level to get better performance. Use the
<+> and <-> keys to adjust the value. The values range from 1 to 8.
The following seven items on the next page appear only when you set the Ai
Overclock Tuner item to [Manual] and [X.M.P.] and are adjusted by typing the
desired values using the numeric keypad and press the <Enter> key. Use the
<+> and <-> keys to adjust the value. To restore the default setting, type [auto]
using the keyboard and press the <Enter> key.
4.4.12 CPU Voltage [Auto]
Allows you to set the CPU VCore voltage. The values range from 0.85000V to
1.70000V with a 0.00625V interval.
Refer to the CPU documentation before setting the CPU Vcore voltage. Setting
a high VCore voltage may damage the CPU permanently, and setting a low
VCore voltage may make the system unstable.
4.4.13 CPU PLL Voltage [Auto]
Allows you to set the CPU PLL voltage. The values range from 1.00V to 2.30V with
a 0.02V interval.
4.4.14 FSB Termination Voltage [Auto]
Allows you to set the front side bus termination voltage. The values range from
1.20V to 1.50V with a 0.02V interval.
4.4.15 DRAM Voltage [Auto]
Allows you to set the DRAM voltage. The values range from 1.80V to 3.00V with a
0.02V interval.
4.4.16 North Bridge Voltage [Auto]
Allows you to set the North Bridge voltage. The values range from 1.25V to 1.91V
with a 0.02V interval.
4-22 Chapter 4: BIOS setup
Page 91

• Setting the CPU PLL Voltage, FSB Termination Voltage, DRAM Voltage
and North Bridge Voltage to a high level may damage the chipset, memory
module, and CPU permanently. Proceed with caution.
• Some values of the CPU PLL Voltage, FSB Termination Voltage, DRAM
Voltage and North Bridge Voltage items are labeled in different color,
indicating the risk levels of high voltage settings. Refer to the table below
for details.
• The system may need better cooling system to work stably under high
voltage settings.
Blue Yellow Purple Red
CPU PLL Voltage 1.50V~1.78V 1.80V~2.00V 2.02V~2.20V 2.22V~2.30V
FSB Termination Voltage 1.20V~1.38V 1.40V~1.50V N/A N/A
DRAM Voltage 1.80V~1.86V 1.88V~1.92V 1.94V~2.50V 2.52V~3.00V
North Bridge Voltage 1.25V~1.41V 1.43V~1.55V 1.57V~1.73V 1.75V~1.91V
4.4.17 South Bridge Voltage [Auto]
Allows you to set the South Bridge voltage. The values range from 1.05V to 1.15V
with a 0.10V interval.
4.4.18 Clock Over-Charging Voltage [Auto]
Allows you to set the Clock Over-Charging voltage. The values range from 0.70V
to 1.00V with a 0.10V interval.
The following three items appear only when you set the Ai Overclock Tuner
item to [Manual], [N.O.S.], and [X.M.P.].
CPU Voltage Damper [Auto]
Allows you to enable or disable the CPU voltage damper.
Conguration options: [Auto] [Disabled] [Enabled]
CPU Voltage Reference [Auto]
Conguration options: [Auto] [0.63x] [0.615x] [0.65x] [0.67x]
North Bridge Voltage Reference [Auto]
Conguration options: [Auto] [0.67x] [0.61x]
4.4.19 CPU Spread Spectrum [Auto]
Allows you to disable or set to auto the CPU clock spread spectrum.
Conguration options: [Auto] [Disabled]
ASUS TW300-E5/PI4 4-23
Page 92

4.4.20 PCIE Spread Spectrum [Auto]
Allows you to disable or set to auto the PCI Express clock spread spectrum.
Conguration options: [Auto] [Disabled]
4-24 Chapter 4: BIOS setup
Page 93

4.5 Advanced menu
The Advanced menu items allow you to change the settings for the CPU and other
system devices.
Take caution when changing the settings of the Advanced menu items. Incorrect
eld values can cause the system to malfunction.
Main Ai Tweaker Advanced Power Boot Tools Exit
CPU Conguration
Chipset
Onboard Devices Conguration
PCIPnP
USB Conguration
v02.61 (C)Copyright 1985-2007, American Megatrends, Inc.
4.5.1 CPUConguration
The items in this menu show the CPU-related information that the BIOS
automatically detects.
Advanced
Congure advanced CPU settings
Manufacturer:Intel
Brand String:Intel(R) Core(TM)2 Duo CPU @ 3.00GHz
Frequency :3.00GHz
FSB Speed :1333MHz
Cache L1 :64 KB
Cache L2 :4096 KB
CPUID :6F9
Ratio Status:Unlocked (Max:09, Min:06)
Ratio Actual Value :9
CPU Ratio Control [Auto]
C1E Support [Enabled]
CPU TM Function [Enabled]
Vanderpool Technology [Enabled]
Execute Disable Bit [Enabled]
Max CPUID Value Limit [Disabled]
Intel(R) SpeedStep(TM) Tech. [Enabled]
v02.61 (C)Copyright 1985-2007, American Megatrends, Inc.
BIOS SETUP UTILITY
BIOS SETUP UTILITY
Congure CPU.
Select Screen
Select Item
+- Change Field
Tab Select Field
F1 General Help
F10 Save and Exit
ESC Exit
Options
Auto
Manual
Select Screen
Select Item
+- Change Option
F1 General Help
F10 Save and Exit
ESC Exit
ASUS TW300-E5/PI4 4-25
Page 94

CPU Ratio Control [Auto]
This item allows you to set the ratio between CPU Core Clock and FSB Frequency.
The value is adjusted by typing the desired values using the numeric keypad and
press the <Enter> key. You can also use the <+> and <-> keys to adjust the value.
To restore the default setting, type [auto] using the keyboard and press the <Enter>
key.
Conguration options: [Auto] [06.0]–[31.0]
C1E Support [Enabled]
Allows you to enable or disable Enhanced Halt State support.
Conguration options: [Disabled] [Enabled]
CPU TM Function [Enabled]
This function enables the overheated CPU to throttle the clock speed to cool down.
Conguration options: [Disabled] [Enabled]
Vanderpool Technology [Enabled]
The Vanderpool Technology allows a hardware platform to run multiple operating
systems separately and simultaneously, enabling one system to virtually function
as several systems.
Conguration options: [Disabled] [Enabled]
Execute Disable Bit [Enabled]
Allows you to enable or disable the No-Execution Page Protection Technology.
Setting this item to [Disabled] forces the XD feature ag to always return to zero
(0).
Conguration options: [Disabled] [Enabled]
Max CPUID Value Limit [Disabled]
Setting this item to [Enabled] allows legacy operating systems to boot even without
support for CPUs with extended CPUID functions.
Conguration options: [Disabled] [Enabled]
The following item appears only when you set the CPU Ratio Control to [Auto]
Intel(R) SpeedStep (TM) Tech. [Disabled]
When set to [Disabled], the CPU runs at its default speed. When set to [Enabled],
the CPU speed is controlled by the operating system.
Conguration options: [Enabled] [Disabled]
4-26 Chapter 4: BIOS setup
Page 95

4.5.2 Chipset
The Chipset menu allows you to change the advanced chipset settings. Select an
item then press <Enter> to display the sub-menu.
Advanced
Advanced Chipset Settings
WARMING: Setting wrong values in below sections
may cause system to malfunction.
North Bridge Conguration
BIOS SETUP UTILITY
Congure North Bridge
features.
NorthBridgeConguration
Advanced
North Bridge Chipset Conguration
Memory Remap Feature [Enabled]
Initiate Graphic Adapter [PEG/PCI]
PEG Port Control [Auto]
PEG Port Force x1 [Disabled]
Memory Remap Feature [Enabled]
Allows you to enabled or disable the remapping of the overlapped PCI
memory above the total physical memory. Enable this option only when you
install 64-bit operating system. Conguration options: [Disabled] [Enabled]
Initiate Graphic Adapter [PEG/PCI]
Allows you to decide which graphics controller to use as the primary boot
device. Conguration options: [PCI/PEG] [PEG/PCI]
PEG Port Control [Auto]
Conguration options: [Auto] [Disabled]
PEG Force x1 [Disabled]
This item appears when the PEG Port Control item is set to [Auto].
Conguration options: [Enabled] [Disabled]
BIOS SETUP UTILITY
ENABLE: Allow
remapping of
overlapped PCI memory
above the total
physical memory.
DISABLE: Do not allow
remapping of memory.
ASUS TW300-E5/PI4 4-27
Page 96

4.5.3 OnBoardDevicesConguration
Advanced
Onboard Device Conguraiton
High Denition Audio [Enabled]
Front Panel Type [HD Audio]
Marvell SATA/PATA Controller [Legacy Mode]
Marvell Boot ROM [Enabled]
PCIE GigaBit LAN1 [Enabled]
LAN Boot ROM [Disabled]
PCIE GigaBit LAN2 [Enabled]
LAN Boot ROM [Disabled]
VIA VT6308S Fireware 1394 [Enabled]
Serial Port1 Address [3F8/IRQ4]
v02.61 (C)Copyright 1985-2007, American Megatrends, Inc.
BIOS SETUP UTILITY
Enable or Disable
High Denition Audio
Controller
Select Screen
Select Item
+- Change Option
F1 General Help
F10 Save and Exit
ESC Exit
HighDenitionAudio[Enabled]
Allows you to enable or disable the High Denition Audio.
Conguration options: [Enabled] [Disabled]
Front Panel Type [HD Audio]
This item appears only when you enable the previous item and allows you
to set the front panel audio connector (AAFP) mode to legacy AC’97 or highdenition audio depending on the audio standard that the front panel audio
module supports.
Conguration options: [AC97] [HD Audio]
Marvell SATA/PATA Controller [Legacy Mode]
Set this item to RAID Mode to create a RAID set using the EXT_SATA1-2
connectors and the external SATA ports.
Conguration options: [Legacy Mode] [RAID Mode] [Disabled]
Marvell Boot ROM [Enabled]
This item appears only when you set the previous item to [Legacy Mode] or
[RAID Mode].
Conguration options: [Disabled] [Enabled]
Please install the Marvell® Controller driver before using the black Serial ATA
connectors (EXT_SATA1-2). Refer to 6.2.4 Make Disk menu for details.
4-28 Chapter 4: BIOS setup
Page 97

PCIE GigaBit LAN1 [Enabled]
Conguration options: [Enabled] [Disabled]
LAN Boot ROM [Disabled]
This item appears only when you enable the previous item.
Conguration options: [Disabled] [Enabled]
PCIE GigaBit LAN2 [Enabled]
Conguration options: [Enabled] [Disabled]
LAN Boot ROM [Disabled]
This item appears only when you enable the previous item.
Conguration options: [Disabled] [Enabled]
VIA VT6308S Firewire 1394 [Enabled]
Conguration options: [Enabled] [Disabled]
Serial Port1 Address [3F8/IRQ4]
Allows the BIOS to select the Serial Port1 base address.
Conguration options: [Disabled] [3F8/IRQ4] [2F8/IRQ3] [3E8/IRQ4] [2E8/IRQ3]
4.5.4 PCI PnP
The PCI PnP menu items allow you to change the advanced settings for PCI/PnP
devices.
Take caution when changing the settings of the PCI PnP menu items. Incorrect
eld values can cause the system to malfunction.
Advanced
Advanced PCI/PnP Settings
WARNING: Setting wrong values in below sections
may cause system to malfunction.
Plug And Play O/S [No]
BIOS SETUP UTILITY
NO: lets the BIOS
congure all the
devices in the system.
YES: lets the
operating system
congure Plug and
Play (PnP) devices not
required for boot if
your system has a Plug
and Play operating
system.
Plug And Play O/S [No]
When set to [No], BIOS congures all the devices in the system. When set to
[Yes] and if you install a Plug and Play operating system, the operating system
congures the Plug and Play devices not required for boot.
Conguration options: [No] [Yes]
ASUS TW300-E5/PI4 4-29
Page 98

4.5.5 USBConguration
The items in this menu allows you to change the USB-related features. Select an
item then press <Enter> to display the conguration options.
Advanced
USB Conguration
USB Devices Enabled:
1 Mouse
USB Functions [Enabled]
USB 2.0 Controller [Enabled]
USB 2.0 Controller Mode [HiSpeed]
BIOS EHCI Hand-off [Enabled]
Port 64/60 Emulation [Disabled]
Legacy USB Support [Auto]
v02.61 (C)Copyright 1985-2007, American Megatrends, Inc.
The USB Devices Enabled item shows auto-detected values. If no USB device
is detected, the item shows None.
USB Functions [Enabled]
Allows you to enable or disable the USB functions. The following sub-items appear
when this item is set to [Enabled]. Conguration options: [Disabled] [Enabled]
USB 2.0 Controller [Enabled]
Allows you to enable or disable the USB 2.0 controller.
Conguration options: [Enabled] [Disabled]
BIOS SETUP UTILITY
Options
Disabled
Enhanced
Select Screen
Select Item
+- Change Option
F1 General Help
F10 Save and Exit
ESC Exit
USB 2.0 Controller Mode [HiSpeed]
Allows you to set the USB 2.0 controller mode to HiSpeed (480 Mbps) or
FullSpeed (12 Mbps). This item appears only when you enable the USB 2.0
Controller item. Conguration options: [FullSpeed ] [HiSpeed ]
BIOS EHCI Hand-off [Enabled]
Allows you to enable support for operating systems without an EHCI hand-off
feature. Conguration options: [Disabled] [Enabled]
Port 64/60 Emulation [Disabled]
Allows you to enable or disable the I/O port 60h/64h emulation support. This item
should be enabled for the complete USB keyboard legacy support for non-USB
aware OSes. Conguration options: [Disabled] [Enabled]
Legacy USB Support [Auto]
Allows you to enable or disable support for legacy USB devices. Setting to [Auto]
allows the system to detect the presence of USB devices at startup. If detected,
the USB controller legacy mode is enabled. If no USB device is detected, the
legacy USB support is disabled. Conguration options: [Disabled] [Enabled] [Auto]
4-30 Chapter 4: BIOS setup
Page 99

4.6 Power menu
The Power menu items allow you to change the settings for the Advanced
Power Management (APM). Select an item then press <Enter> to display the
conguration options.
Main Ai Tweaker Advanced Power Boot Tools Exit
Suspend Mode [Auto]
Repost Video on S3 Resume [Disabled]
ACPI 2.0 Support [Disabled]
ACPI APIC Support [Enabled]
APM Conguration
Hardware Monitor
v02.61 (C)Copyright 1985-2007, American Megatrends, Inc.
4.6.1 Suspend Mode [Auto]
Allows you to select the Advanced Conguration and Power Interface (ACPI) state
to be used for system suspend.
Conguration options: [S1 (POS) Only] [S3 Only] [Auto]
4.6.2 Repost Video on S3 Resume [Disabled]
Determines whether to invoke VGA BIOS POST on S3/STR resume.
Conguration options: [Disabled] [Enabled]
BIOS SETUP UTILITY
Select the ACPI state
used for System
Suspend.
Select Screen
Select Item
+- Change Option
F1 General Help
F10 Save and Exit
ESC Exit
4.6.3 ACPI 2.0 Support [Disabled]
Allows you to add more tables for Advanced Conguration and Power Interface
(ACPI) 2.0 specications.
Conguration options: [Disabled] [Enabled]] [Enabled]
4.6.4 ACPI APIC Support [Enabled]
Allows you to enable or disable the Advanced Conguration and Power Interface
(ACPI) support in the Advanced Programmable Interrupt Controller (APIC). When
set to Enabled, the ACPI APIC table pointer is included in the RSDT pointer list.
Conguration options: [Disabled] [Enabled]
ASUS TW300-E5/PI4 4-31
Page 100

4.6.5 APMConguration
Power
APM Conguration
Restore on AC Power Loss [Power Off]
Power On By RTC Alarm [Disabled]
Power On By External Modems [Disabled]
Power On By PCI/PCIX Devices [Disabled]
Power On By PCIE Devices [Disabled]
Power On By PS/2 Keyboard [Disabled]
v02.61 (C)Copyright 1985-2007, American Megatrends, Inc.
Restore On AC Power Loss [Power Off]
When set to Power Off, the system goes into off state after an AC power loss.
When set to Power On, the system goes on after an AC power loss. When set to
Last State, the system goes into either off or on state, whatever the system state
was before the AC power loss.
Conguration options: [Power Off] [Power On] [Last State]
Power On By RTC Alarm [Disabled]
Allows you to enable or disable RTC to generate a wake event. When this item
is set to Enabled, the items RTC Alarm Date / RTC Alarm Hour / RTC Alarm
Minute / RTC Alarm Second will become user-congurable with set values.
Conguration options: [Disabled] [Enabled]
BIOS SETUP UTILITY
<Enter> to select
whether or not to
restart the system
after AC power loss.
Select Screen
Select Item
+- Change Option
F1 General Help
F10 Save and Exit
ESC Exit
Power On By External Modems [Disabled]
This allows either settings of [Enabled] or [Disabled] for powering up the computer
when the external modem receives a call while the computer is in Soft-off mode.
Conguration options: [Disabled] [Enabled]
The computer cannot receive or transmit data until the computer and
applications are fully running. Thus, connection cannot be made on the rst
try. Turning an external modem off and then back on while the computer is off
causes an initialization string that turns the system power on.
Power On By PCI/PCIX Devices [Disabled]
Allows you to enable or disable the PME to wake up from S5 by PCI devices.
Conguration options: [Disabled] [Enabled]
Power On By PCIE Devices [Disabled]
Allows you to enable or disable the PCIE devices to generate a wake event.
Conguration options: [Disabled] [Enabled]
4-32 Chapter 4: BIOS setup
 Loading...
Loading...