Asus T2-PE1 User Manual
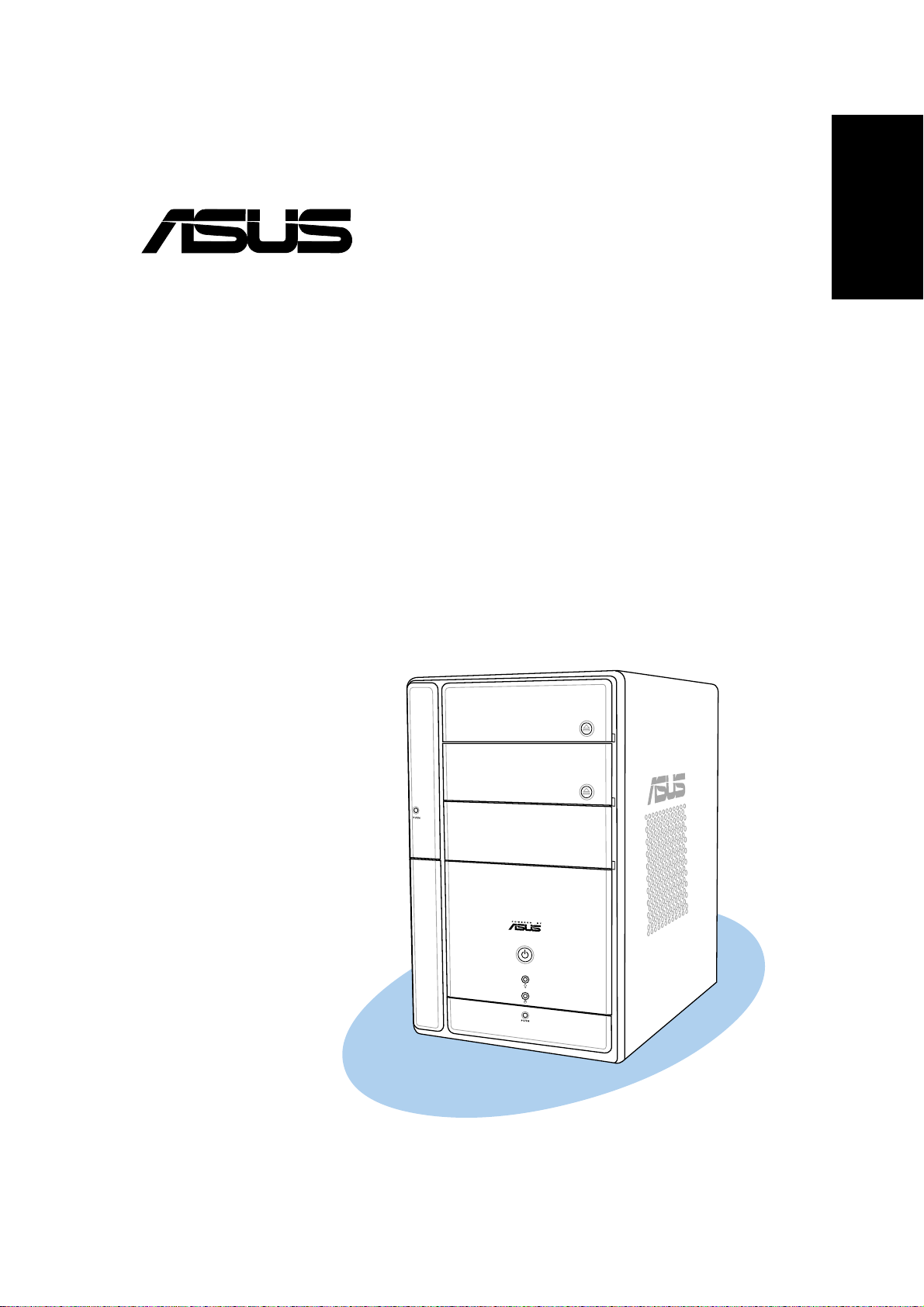
®
T2-PE1
Barebone System
Quick Installation Guide
English
Copyright © 2005 ASUSTeK COMPUTER INC. All Rights Reserved.Copyright © 2005 ASUSTeK COMPUTER INC. All Rights Reserved.
Copyright © 2005 ASUSTeK COMPUTER INC. All Rights Reserved.
Copyright © 2005 ASUSTeK COMPUTER INC. All Rights Reserved.Copyright © 2005 ASUSTeK COMPUTER INC. All Rights Reserved.
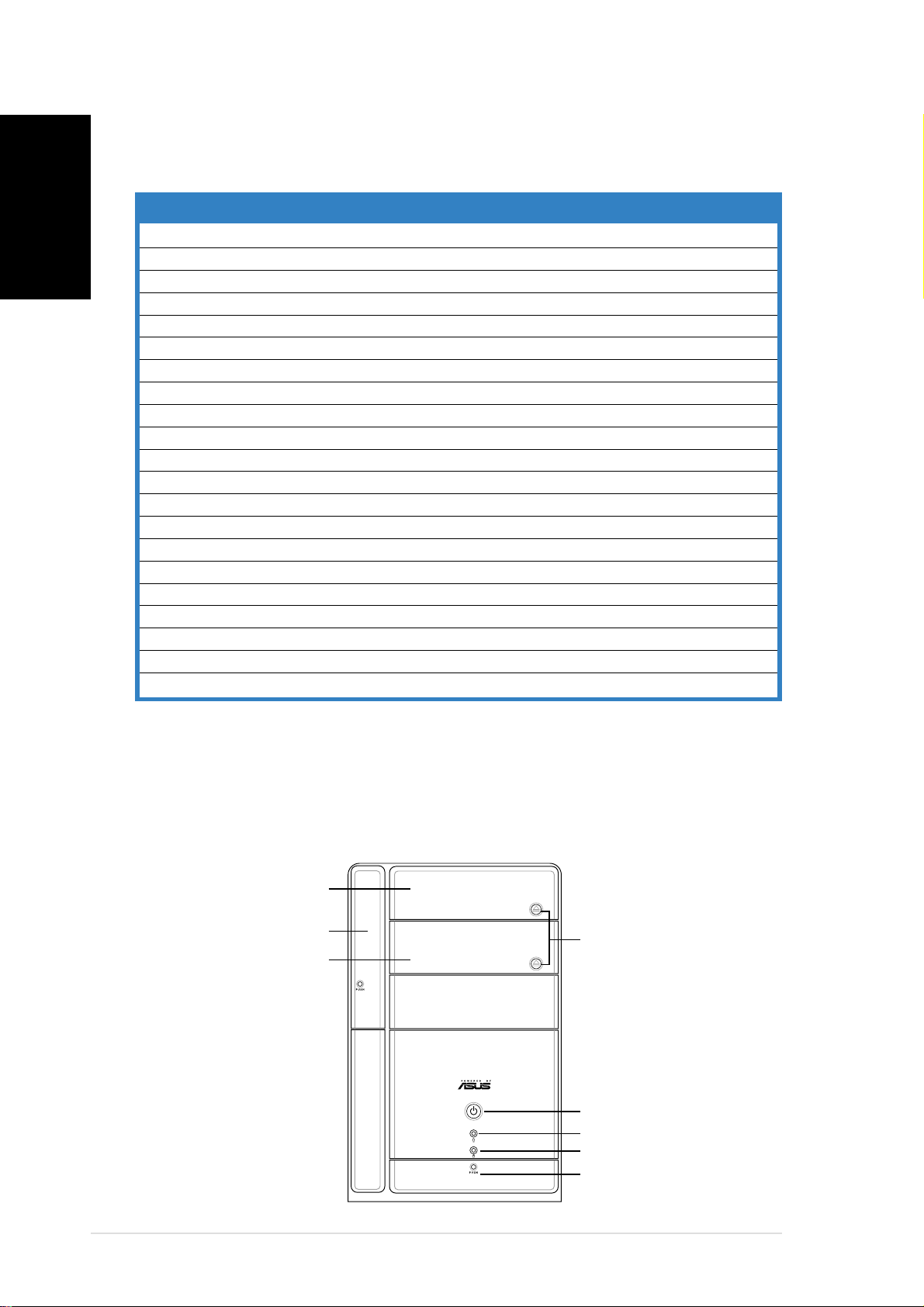
English
System package contents
Check your T2-PE1 system package for the following items. Contact your
retailer immediately if any of the items is damaged or missing.
Item descItem desc
Item desc
Item descItem desc
1.1.
ASUS T2-PE1 barebone systemASUS T2-PE1 barebone system
1.
ASUS T2-PE1 barebone system with
1.1.
ASUS T2-PE1 barebone systemASUS T2-PE1 barebone system
2.2.
CablesCables
2.
Cables
2.2.
CablesCables
3.3.
Support CDSupport CD
3.
Support CD
3.3.
Support CDSupport CD
4.4.
User guideUser guide
4.
User guide
4.4.
User guideUser guide
5.5.
Optional itemsOptional items
5.
Optional items
5.5.
Optional itemsOptional items
riptionription
ription
riptionription
• ASUS motherboard
• 250 W PFC power supply unit
• 10/100 Mbps Ethernet LAN port
• CPU fan and heatsink assembly
• 2 x 5.25” drive bays
• 1 x 3.5” floppy disk drive bay
• 1 x 3.5” hard disk drive bay
• 6 x USB 2.0 ports
• 2 x IEEE 1394a ports
• S/PDIF out port
• AC power cable
• Serial ATA cable
• Serial ATA power cable
• 2-in-1 disk drive cable
• Optical drive
• Floppy disk drive
(CD-ROM/CD-RW/DVD-ROM/DVD-RW)
Features
Front panel (external)Front panel (external)
Front panel (external)
Front panel (external)Front panel (external)
Optical drive doorOptical drive door
Optical drive door
Optical drive doorOptical drive door
Floppy drive doorFloppy drive door
Floppy drive door
Floppy drive doorFloppy drive door
Second optical driveSecond optical drive
Second optical drive
Second optical driveSecond optical drive
doordoor
door
doordoor
33
3
33
Eject buttonEject button
Eject button
Eject buttonEject button
Power buttonPower button
Power button
Power buttonPower button
Power LEDPower LED
Power LED
Power LEDPower LED
HDD LEDHDD LED
HDD LED
HDD LEDHDD LED
Front panel I/O doorFront panel I/O door
Front panel I/O door
Front panel I/O doorFront panel I/O door
iiii
ii
iiii
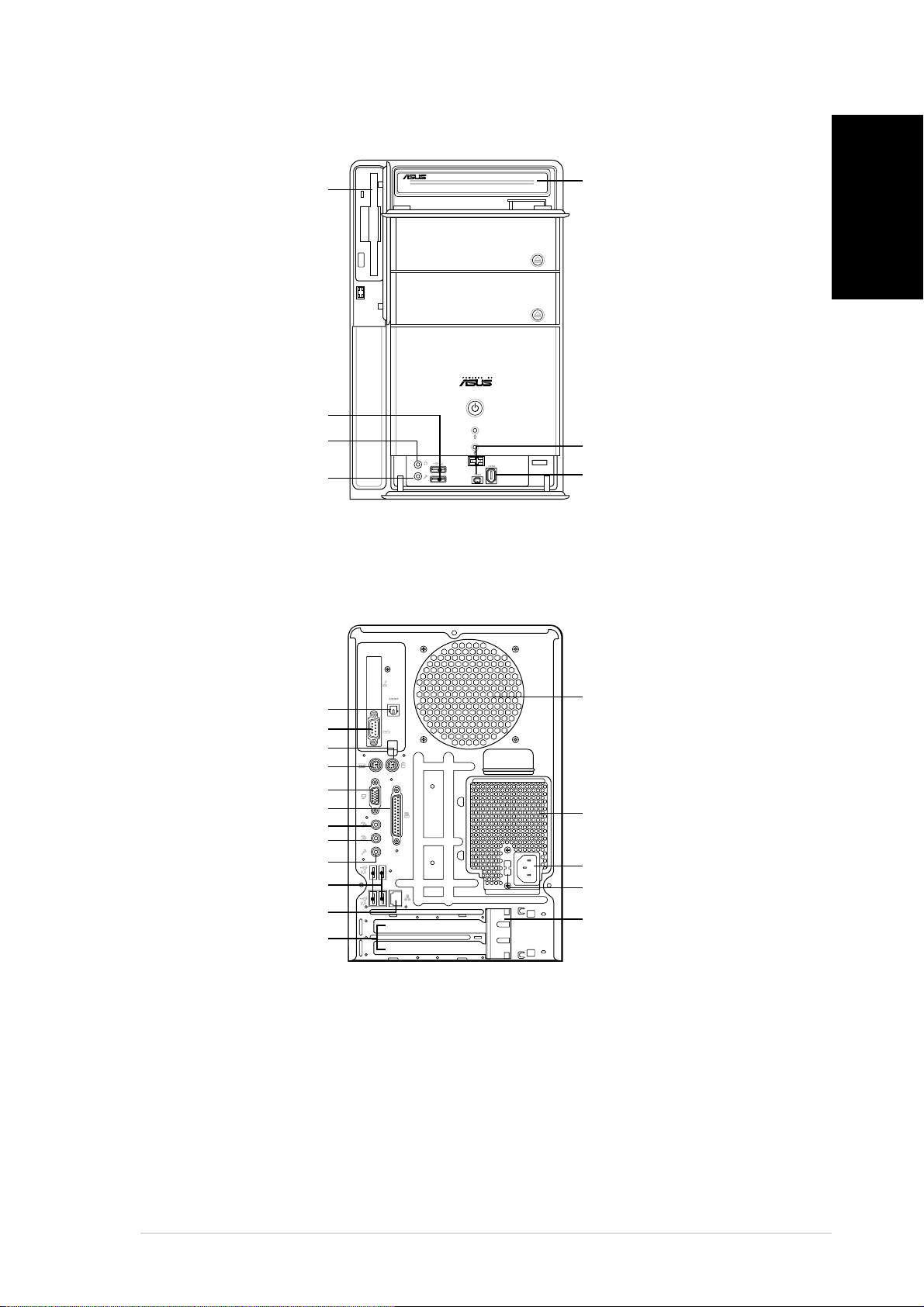
Front panel (internal)Front panel (internal)
Front panel (internal)
Front panel (internal)Front panel (internal)
Floppy disk driveFloppy disk drive
Floppy disk drive
Floppy disk driveFloppy disk drive
USB 2.0 portsUSB 2.0 ports
USB 2.0 ports
USB 2.0 portsUSB 2.0 ports
Headphone portHeadphone port
Headphone port
Headphone portHeadphone port
Microphone portMicrophone port
Microphone port
Microphone portMicrophone port
Optical driveOptical drive
Optical drive
Optical driveOptical drive
(optional)(optional)
(optional)
(optional)(optional)
4-pin IEEE 1394a port4-pin IEEE 1394a port
4-pin IEEE 1394a port
4-pin IEEE 1394a port4-pin IEEE 1394a port
6-pin IEEE 1394a port6-pin IEEE 1394a port
6-pin IEEE 1394a port
6-pin IEEE 1394a port6-pin IEEE 1394a port
English
Rear panelRear panel
Rear panel
Rear panelRear panel
Optical S/PDIF portOptical S/PDIF port
Optical S/PDIF port
Optical S/PDIF portOptical S/PDIF port
Serial portSerial port
Serial port
Serial portSerial port
PS/2 mouse portPS/2 mouse port
PS/2 mouse port
PS/2 mouse portPS/2 mouse port
PS/2 keyboard portPS/2 keyboard port
PS/2 keyboard port
PS/2 keyboard portPS/2 keyboard port
VGA portVGA port
VGA port
VGA portVGA port
Parallel portParallel port
Parallel port
Parallel portParallel port
Line Out portLine Out port
Line Out port
Line Out portLine Out port
Line In portLine In port
Line In port
Line In portLine In port
Microphone portMicrophone port
Microphone port
Microphone portMicrophone port
USB 2.0 portsUSB 2.0 ports
USB 2.0 ports
USB 2.0 portsUSB 2.0 ports
LAN (RJ-45) portLAN (RJ-45) port
LAN (RJ-45) port
LAN (RJ-45) portLAN (RJ-45) port
Expansion slotExpansion slot
Expansion slot
Expansion slotExpansion slot
coverscovers
covers
coverscovers
Chassis fan ventChassis fan vent
Chassis fan vent
Chassis fan ventChassis fan vent
Power supply unitPower supply unit
Power supply unit
Power supply unitPower supply unit
fan ventfan vent
fan vent
fan ventfan vent
Power connectorPower connector
Power connector
Power connectorPower connector
Voltage selectorVoltage selector
Voltage selector
Voltage selectorVoltage selector
Expansion card lockExpansion card lock
Expansion card lock
Expansion card lockExpansion card lock
iiiiii
iii
iiiiii
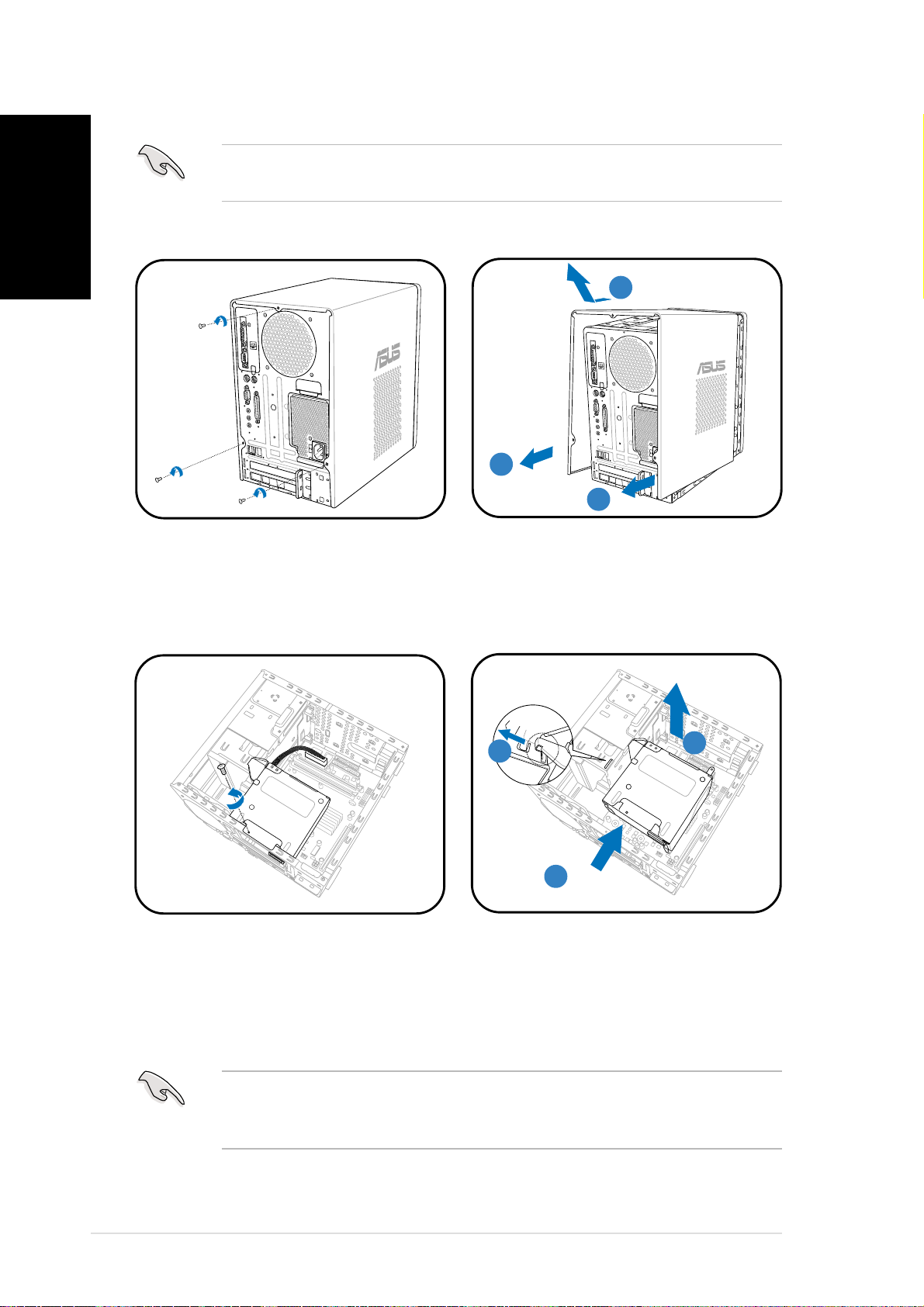
English
Installation
IMPORTANT! IMPORTANT!
IMPORTANT! Refer to the system user guide for installation details
IMPORTANT! IMPORTANT!
and other system information.
Removing the coverRemoving the cover
Removing the cover
Removing the coverRemoving the cover
BB
B
BB
AA
A
AA
AA
A
AA
1. Locate and remove three
cover screws.
Removing the power supply unitRemoving the power supply unit
Removing the power supply unit
Removing the power supply unitRemoving the power supply unit
1. Disconnect all power plugs
from the system components
and the motherboard, then
remove the PSU screw.
2. Pull the cover toward the rear
panel (A), then lift (B).
AA
A
AA
2. Slide the PSU to the left (A)
until the side hook is
disengaged. Push the PSU
toward the front panel (B),
then lift (C).
CC
C
CC
BB
B
BB
iviv
iv
iviv
IMPORTANT! IMPORTANT!
IMPORTANT! When removing the PSU, make sure to hold or support it
IMPORTANT! IMPORTANT!
firmly. The unit might accidentally drop and damage the other system
components.
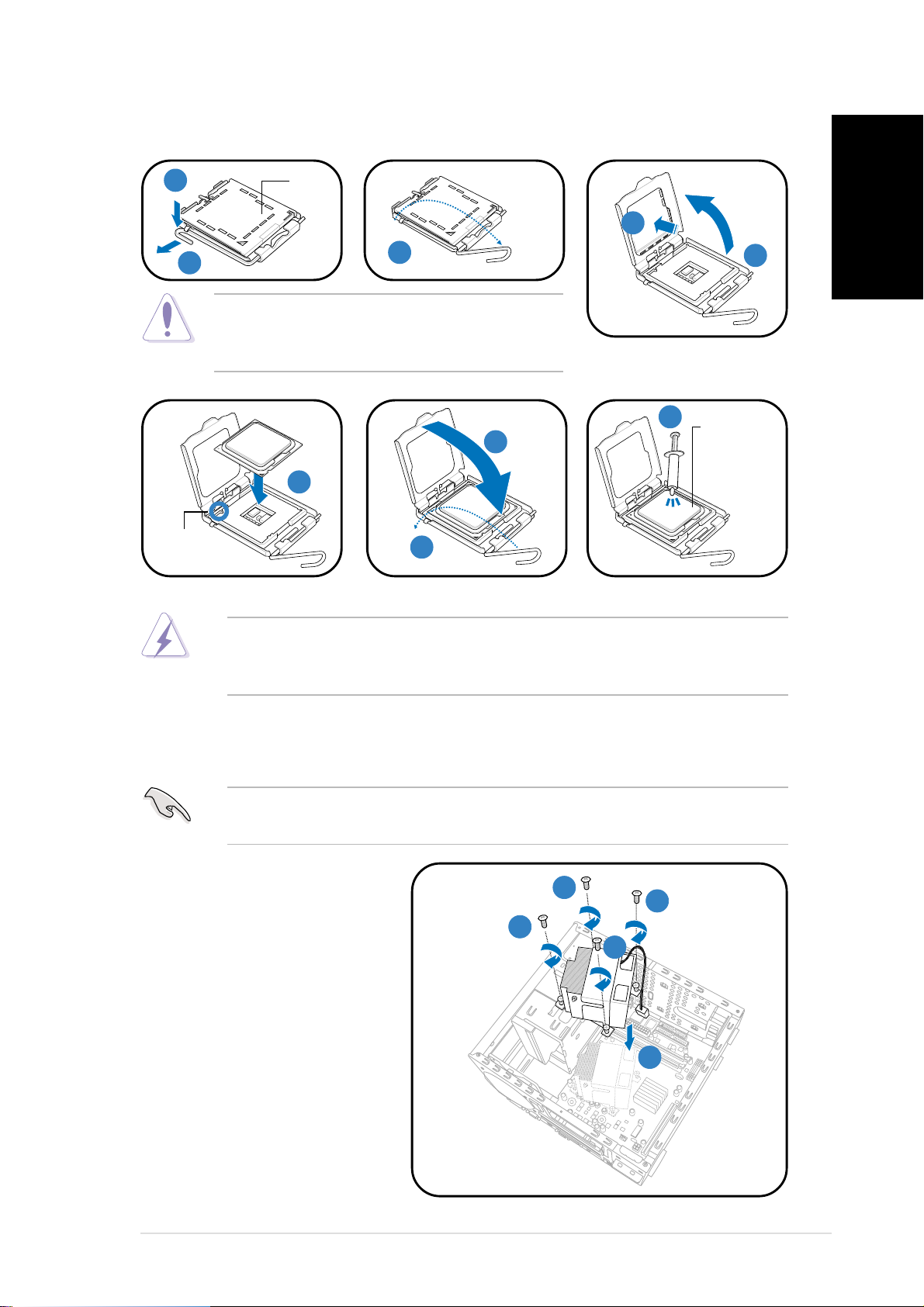
Installing the CPUInstalling the CPU
Installing the CPU
Installing the CPUInstalling the CPU
11
1
11
22
2
22
CAUTION. CAUTION.
CAUTION. To prevent damage to the
CAUTION. CAUTION.
socket pins, do not remove the PnP cap
unless you are installing a CPU.
AlignmentAlignment
Alignment
AlignmentAlignment
keykey
key
keykey
PnPPnP
PnP
PnPPnP
capcap
cap
capcap
66
6
66
44
4
44
English
33
3
33
88
8
88
77
7
77
88
8
88
55
5
55
ApplyApply
Apply
ApplyApply
ThermalThermal
Thermal
ThermalThermal
InterfaceInterface
Interface
InterfaceInterface
MaterialMaterial
Material
MaterialMaterial
WARNING! DO NOT WARNING! DO NOT
WARNING! DO NOT eat the Thermal Interface Material. If it gets into
WARNING! DO NOT WARNING! DO NOT
your eyes or touches your skin, make sure to wash it off immediately,
and seek professional medical help.
Installing the CPU fan and heatsink assemblyInstalling the CPU fan and heatsink assembly
Installing the CPU fan and heatsink assembly
Installing the CPU fan and heatsink assemblyInstalling the CPU fan and heatsink assembly
Make sure to turn off your computer and unplug the cable from the
power source before installing the CPU fan and heatsink assembly.
1. Position the CPU fan and
22
2
heatsink assembly on
top of the installed CPU.
2. Drive in four screws into
22
22
2
22
22
2
22
22
2
22
the CPU fan screw
holes.
3. Connect the CPU fan
cable to the connector
33
3
33
on the motherboard.
vv
v
vv
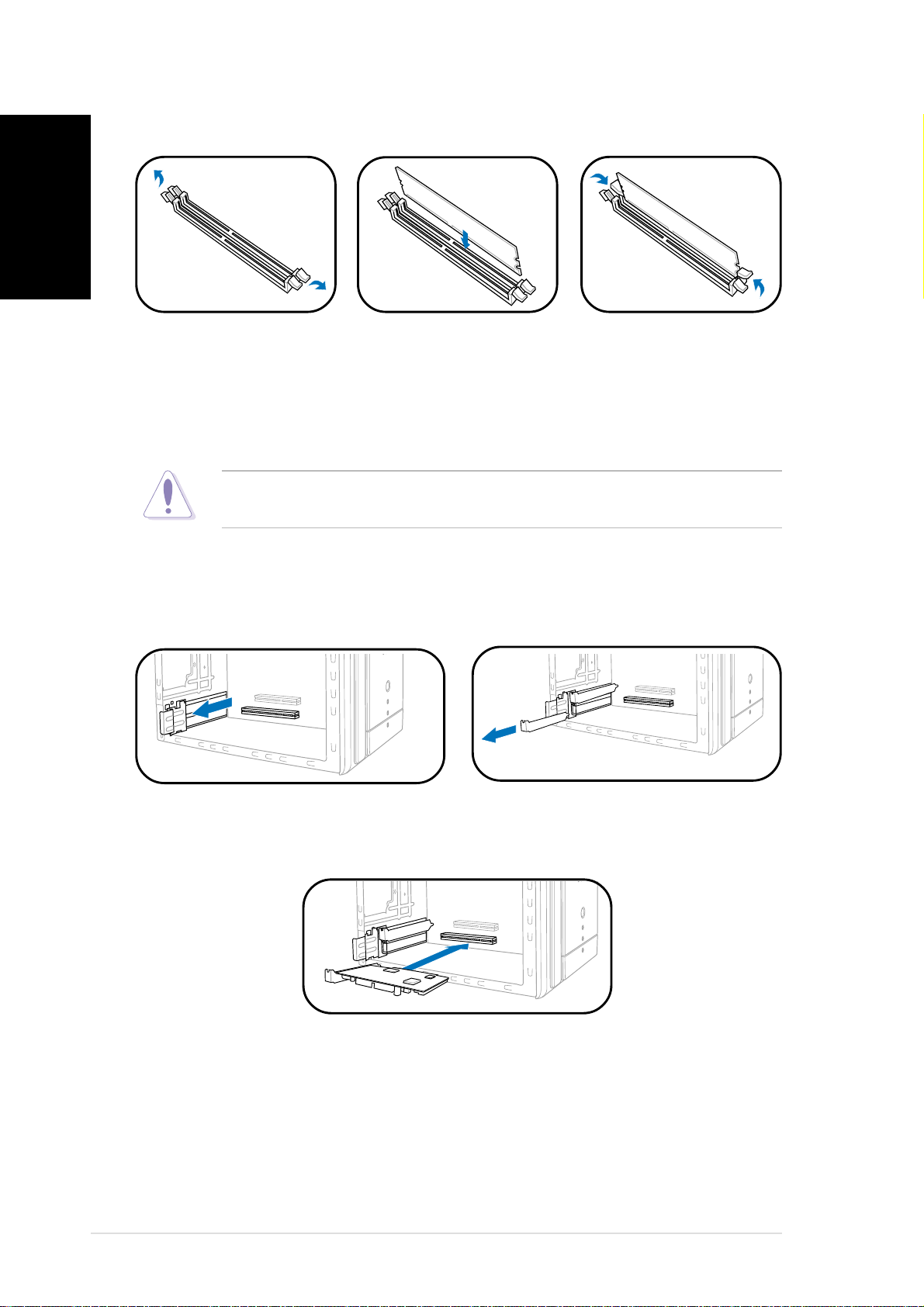
English
Installing memory module(s)Installing memory module(s)
Installing memory module(s)
Installing memory module(s)Installing memory module(s)
1. Press the
retaining clips of
the DIMM socket
outward.
CAUTION! CAUTION!
CAUTION! A DDR DIMM is keyed with a notch so that it fits in only one
CAUTION! CAUTION!
direction. Do not force a DIMM into a socket to avoid damaging the DIMM!
Installing expansion cardsInstalling expansion cards
Installing expansion cards
Installing expansion cardsInstalling expansion cards
2. Align a DIMM on
the socket.
3. Insert the DIMM
firmly to the
socket until the
retaining clips snap
back in place.
1. Pull the expansion card lock to
the direction of the arrow.
3. Align the card connector
with the slot, then press
firmly.
vivi
vi
vivi
2. Remove the metal bracket
opposite the slot you intend to
use.
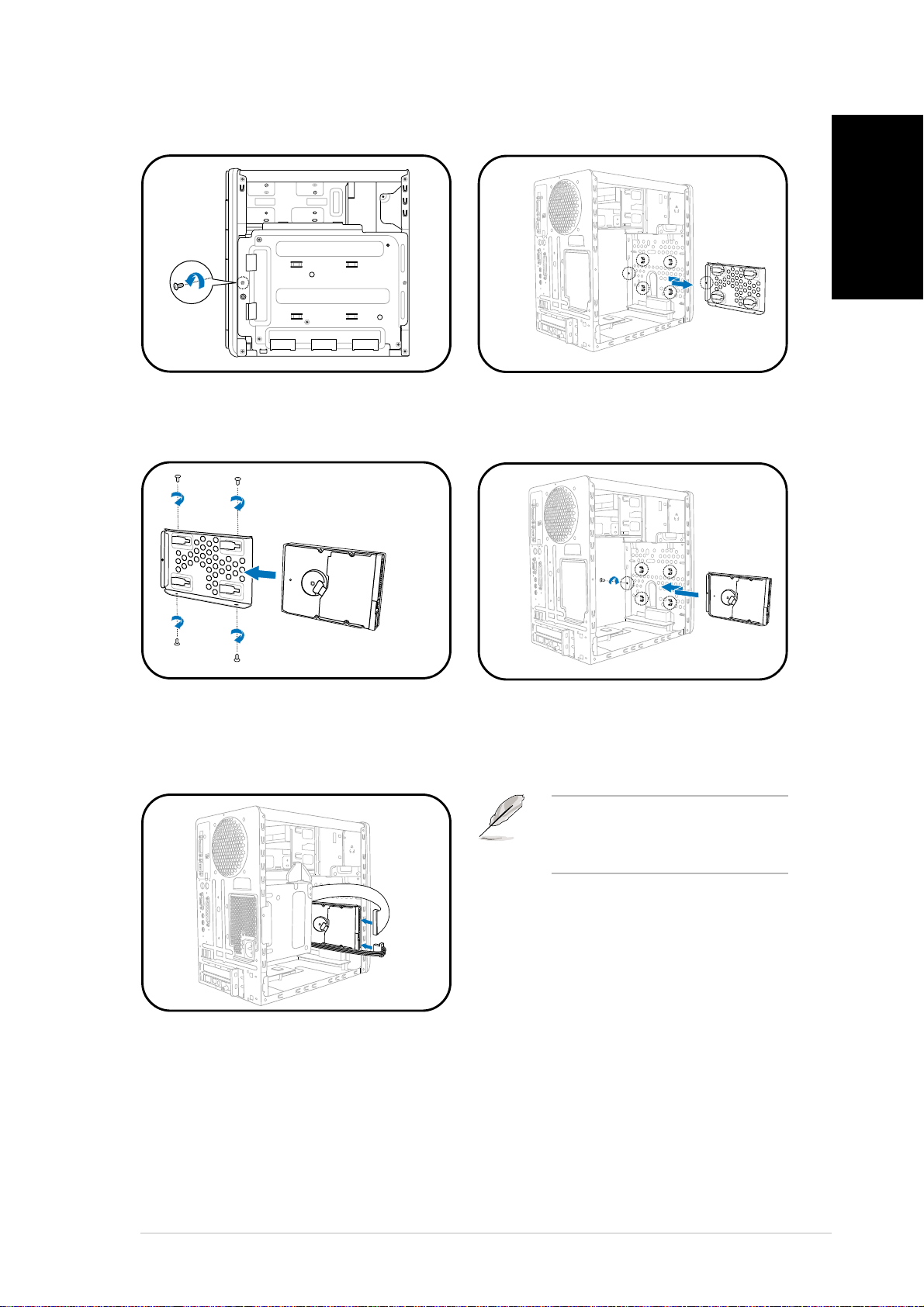
Installing a hard disk driveInstalling a hard disk drive
Installing a hard disk drive
Installing a hard disk driveInstalling a hard disk drive
English
1. Remove the HDD tray lock
screw.
3. Place a hard disk drive on the
tray, then secure it with four
screws.
2. Slide the HDD tray outward.
4. Reinstall the HDD tray inside
the chassis, then secure the
HDD tray with the lock screw.
NOTE. NOTE.
NOTE. Refer to the User
NOTE. NOTE.
Guide for details on installing a
Serial ATA HDD.
5. Connect the power and signal
cables to the connectors at
the back of the drive.
viivii
vii
viivii
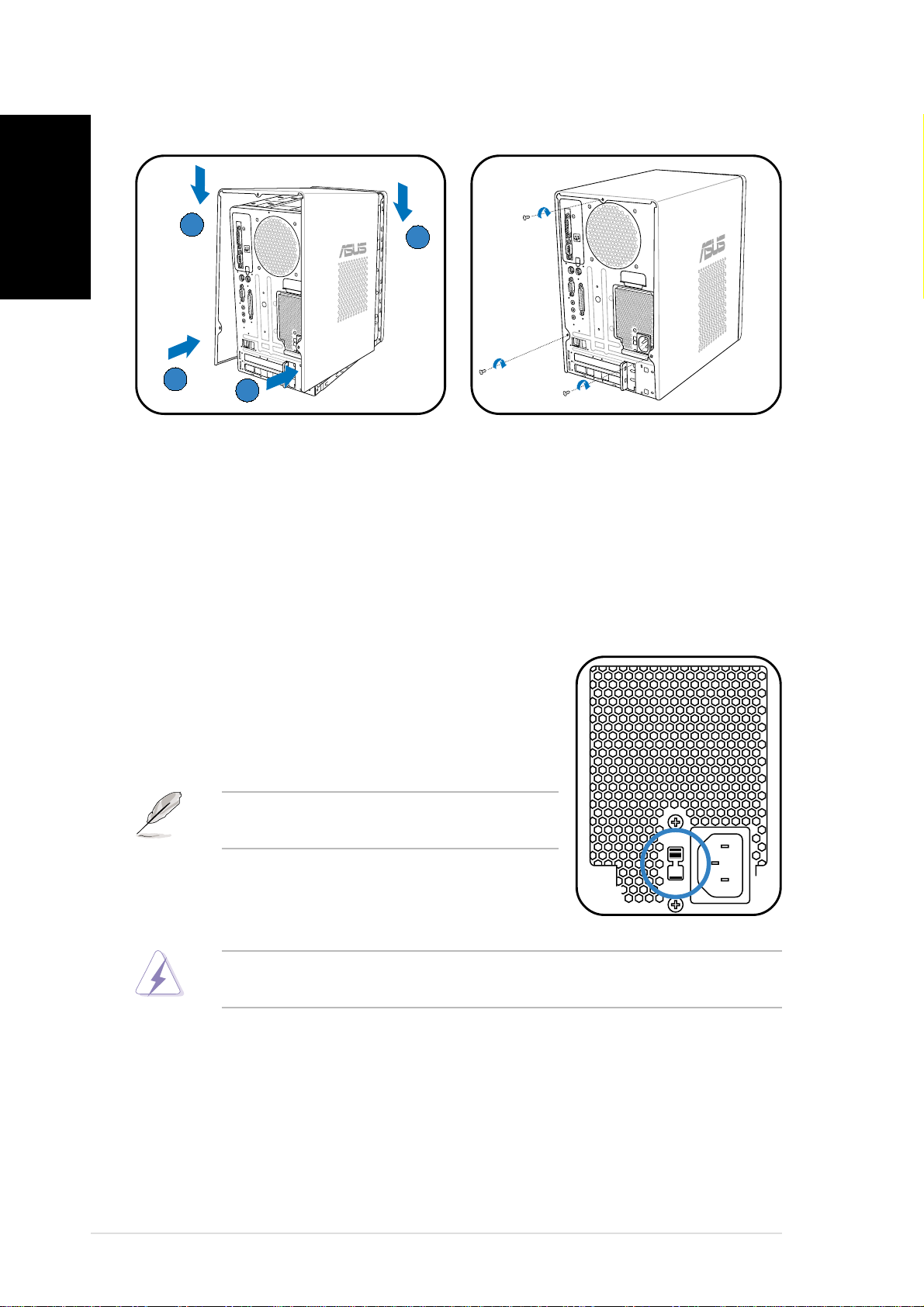
English
Replacing the coverReplacing the cover
Replacing the cover
Replacing the coverReplacing the cover
BB
B
BB
AA
A
AA
AA
A
AA
BB
B
BB
1. Fit the cover tabs with the
chassis rail and the front panel
2. Secure the cover with three
screws.
tabs (A), then lower the rear
edge of the cover as shown
(B).
Selecting the voltage
The PSU has a 115 V/230 V voltage selector
switch located beside the power connector. Use
this switch to select the appropriate system
input voltage according to the voltage supply in
your area.
NOTE.NOTE.
NOTE. The voltage selector is set to
NOTE.NOTE.
230 V by default.
If the voltage supply in your area is 100-127 V,
set the switch to 115 V. If the voltage supply in
your area is 200-240 V, set the switch to 230 V.
viiiviii
viii
viiiviii
WARNING! WARNING!
WARNING! Setting the switch to 115 V in a 230 V environment will
WARNING! WARNING!
seriously damage the system!
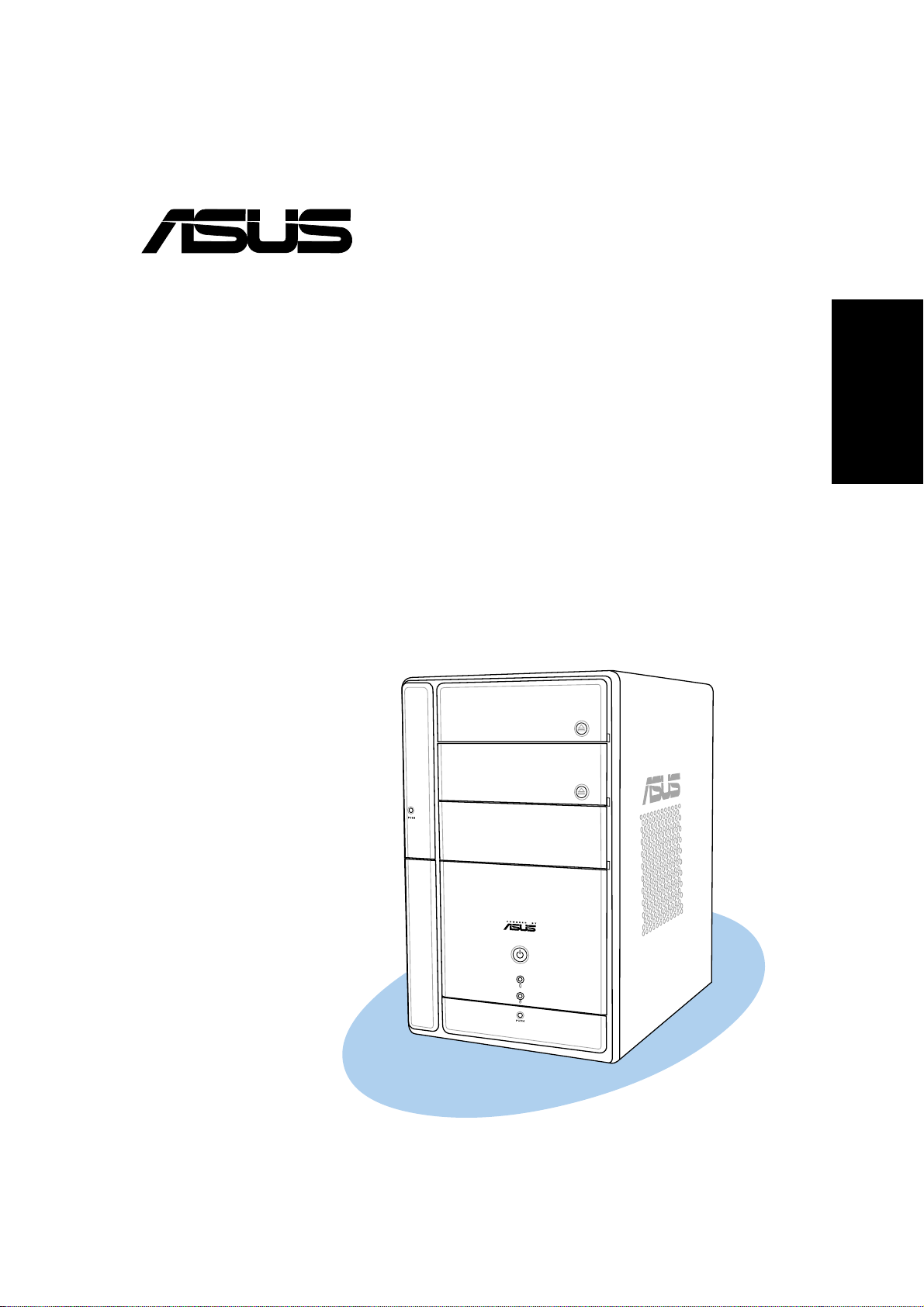
®
T2-PE1
Système barebone
Guide d’installation rapide
Français
Copyright © 2005 ASUSTeK COMPUTER INC. Tous droits ré servés.Copyright © 2005 ASUSTeK COMPUTER INC. Tous droits ré servés.
Copyright © 2005 ASUSTeK COMPUTER INC. Tous droits ré servés.
Copyright © 2005 ASUSTeK COMPUTER INC. Tous droits ré servés.Copyright © 2005 ASUSTeK COMPUTER INC. Tous droits ré servés.
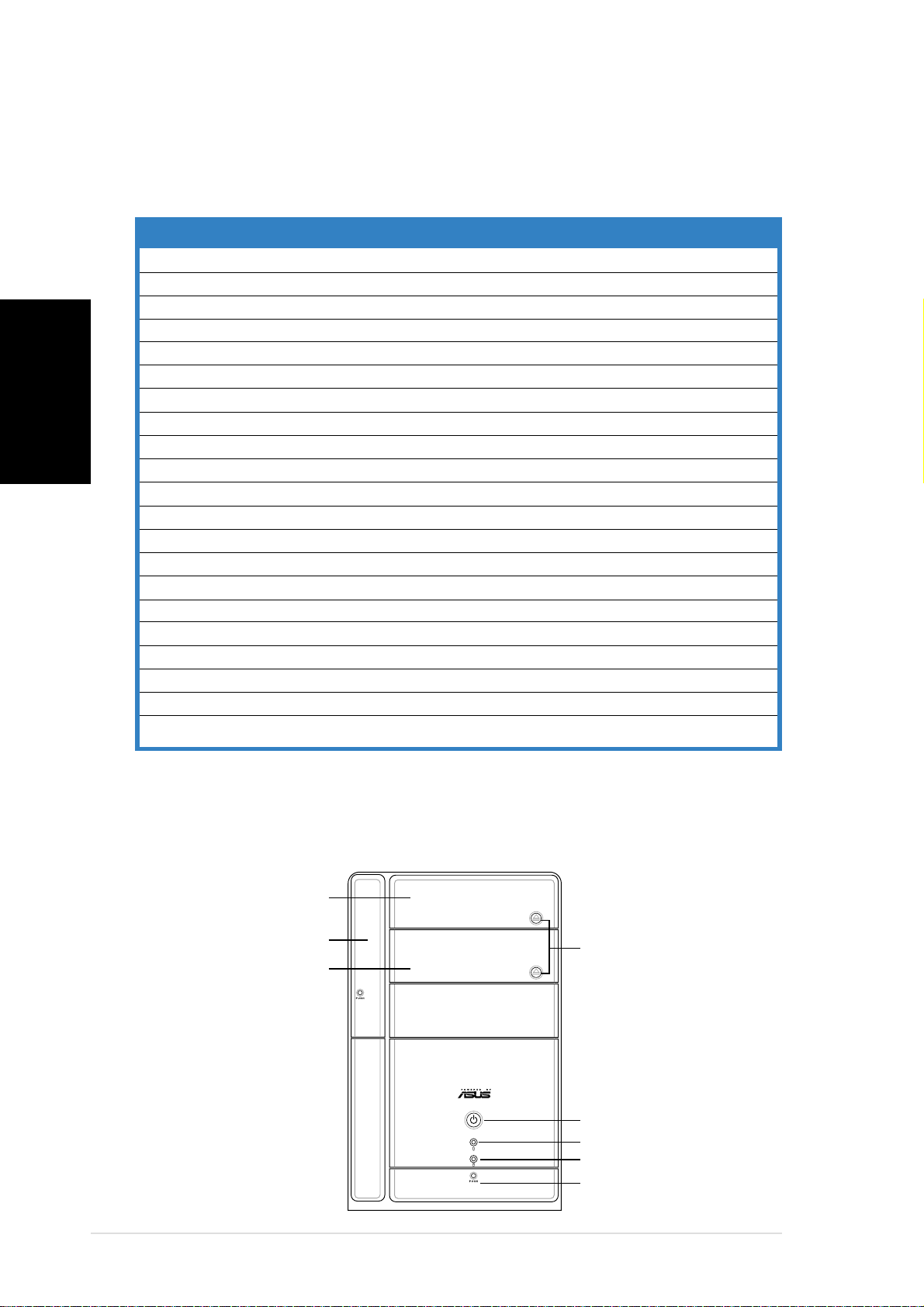
Français
Contenu du carton
Vérifiez que les éléments suivants accompagnent bien votre T2-PE1.
Contactez votre revendeur immédiatement si l’un d’entre eux était
manquant ou endommagé.
Description des é l é mentsDescription des é l é ments
Description des é l é ments
Description des é l é mentsDescription des é l é ments
1.1.
Systè me barebone ASUS Terminator 2 Systè me barebone ASUS Terminator 2
1.
Systè me barebone ASUS Terminator 2 avec
1.1.
Systè me barebone ASUS Terminator 2 Systè me barebone ASUS Terminator 2
• Carte mère ASUS
• Alimentation 250 W PFC
• Port Ethernet LAN 10/100 Mbps
• Assemblage dissipateur/ventilateur pour CPU
• 2 x baies 5.25”
• 1 x baie pour lecteur de disquettes 3.5”
• 1 x baie pour disque dur 3.5”
• 6 x ports USB 2.0
• 2 x ports IEEE 1394a
• Port de sortie S/PDIF
2.2.
C â blesC â bles
2.
C â bles
2.2.
C â blesC â bles
• Câble d’alimentation
• Câble Serial ATA
• Câble d’alimentation Serial ATA
• Câble 2-en-1 pour lecteur
3.3.
CD de supportCD de support
3.
CD de support
3.3.
CD de supportCD de support
4.4.
ManuelManuel
4.
Manuel
4.4.
ManuelManuel
5.5.
Elé ments optionnelsElé ments optionnels
5.
Elé ments optionnels
5.5.
Elé ments optionnelsElé ments optionnels
• Lecteur optique
• Lecteur de disquettes
(CD-ROM/CD-RW/DVD-ROM/DVD-RW)
Caractéristiques
Façade (externe)
Trappe du lecteurTrappe du lecteur
Trappe du lecteur
Trappe du lecteurTrappe du lecteur
optiqueoptique
optique
optiqueoptique
Trappe du lecteur deTrappe du lecteur de
Trappe du lecteur de
Trappe du lecteur deTrappe du lecteur de
disquettesdisquettes
disquettes
disquettesdisquettes
Seconde trappe deSeconde trappe de
Seconde trappe de
Seconde trappe deSeconde trappe de
lecteur optiquelecteur optique
lecteur optique
lecteur optiquelecteur optique
33
3
33
Bouton d’éjectionBouton d’éjection
Bouton d’éjection
Bouton d’éjectionBouton d’éjection
Bouton d’ alimentationBouton d’ alimentation
Bouton d’ alimentation
Bouton d’ alimentationBouton d’ alimentation
LED d’ alimentationLED d’alimentation
LED d’ alimentation
LED d’ alimentationLED d’alimentation
LED du disque durLED du disque dur
LED du disque dur
LED du disque durLED du disque dur
Trappe d’ E/S enTrappe d’ E/S en
Trappe d’ E/S en
Trappe d’ E/S enTrappe d’ E/S en
faç adefaç ade
faç ade
faç adefaç ade
iiii
ii
iiii
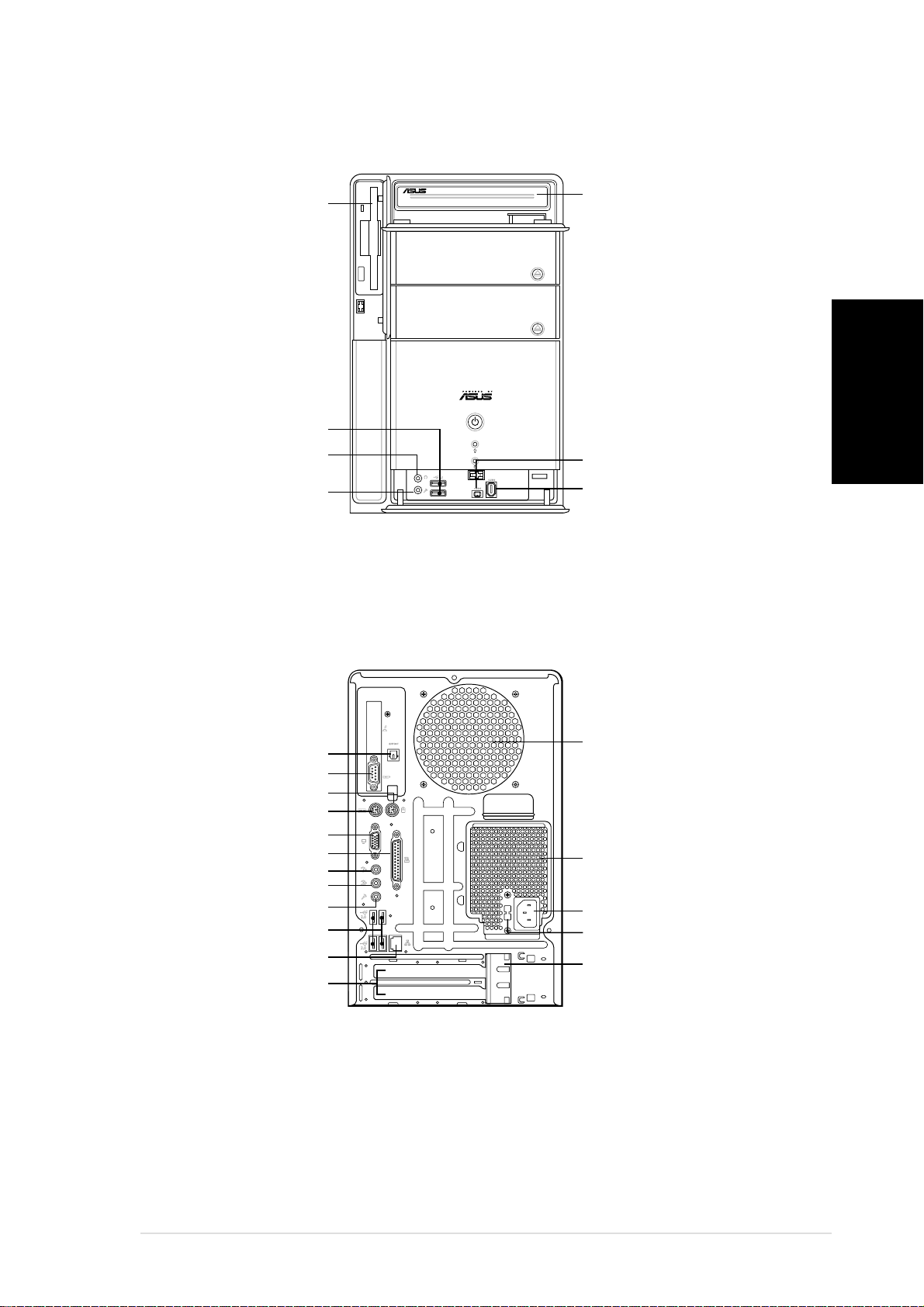
Façade (interne)Façade (interne)
Façade (interne)
Façade (interne)Façade (interne)
Lecteur de disquettesLecteur de disquettes
Lecteur de disquettes
Lecteur de disquettesLecteur de disquettes
Ports USB 2.0Ports USB 2.0
Ports USB 2.0
Ports USB 2.0Ports USB 2.0
Port CasquePort Casque
Port Casque
Port CasquePort Casque
Port MicrophonePort Microphone
Port Microphone
Port MicrophonePort Microphone
Lecteur optiqueLecteur optique
Lecteur optique
Lecteur optiqueLecteur optique
(optionnel)(optionnel)
(optionnel)
(optionnel)(optionnel)
Port IEEE 1394a 4Port IEEE 1394a 4
Port IEEE 1394a 4
Port IEEE 1394a 4Port IEEE 1394a 4
brochesbroches
broches
brochesbroches
Port IEEE 1394a 6Port IEEE 1394a 6
Port IEEE 1394a 6
Port IEEE 1394a 6Port IEEE 1394a 6
brochesbroches
broches
brochesbroches
Français
ArrièreArrière
Arrière
ArrièreArrière
Port S/PDIF optiquePort S/PDIF optique
Port S/PDIF optique
Port S/PDIF optiquePort S/PDIF optique
Port Sé riePort Sé rie
Port Sé rie
Port Sé riePort Sé rie
Port souris PS/2Port souris PS/2
Port souris PS/2
Port souris PS/2Port souris PS/2
Port clavier PS/2Port clavier PS/2
Port clavier PS/2
Port clavier PS/2Port clavier PS/2
Port VGAPort VGA
Port VGA
Port VGAPort VGA
Port Parallè lePort Parallèle
Port Parallè le
Port Parallè lePort Parallèle
Port Line OutPort Line Out
Port Line Out
Port Line OutPort Line Out
Port Line InPort Line In
Port Line In
Port Line InPort Line In
Port MicrophonePort Microphone
Port Microphone
Port MicrophonePort Microphone
Ports USB 2.0Ports USB 2.0
Ports USB 2.0
Ports USB 2.0Ports USB 2.0
Port LAN (RJ-45)Port LAN (RJ-45)
Port LAN (RJ-45)
Port LAN (RJ-45)Port LAN (RJ-45)
Couverture desCouverture des
Couverture des
Couverture desCouverture des
slots d’ extensionslots d’extension
slots d’ extension
slots d’ extensionslots d’extension
Ventilation châ ssisVentilation châ ssis
Ventilation châ ssis
Ventilation châ ssisVentilation châ ssis
VentilationVentilation
Ventilation
VentilationVentilation
alimentationalimentation
alimentation
alimentationalimentation
Connecteur d’ alimentaitonConnecteur d’ alimentaiton
Connecteur d’ alimentaiton
Connecteur d’ alimentaitonConnecteur d’ alimentaiton
S é lecteur de tensionsS é lecteur de tensions
S é lecteur de tensions
S é lecteur de tensionsS é lecteur de tensions
Verrou des cartesVerrou des cartes
Verrou des cartes
Verrou des cartesVerrou des cartes
d ’ extensiond ’ extension
d ’ extension
d ’ extensiond ’ extension
iiiiii
iii
iiiiii
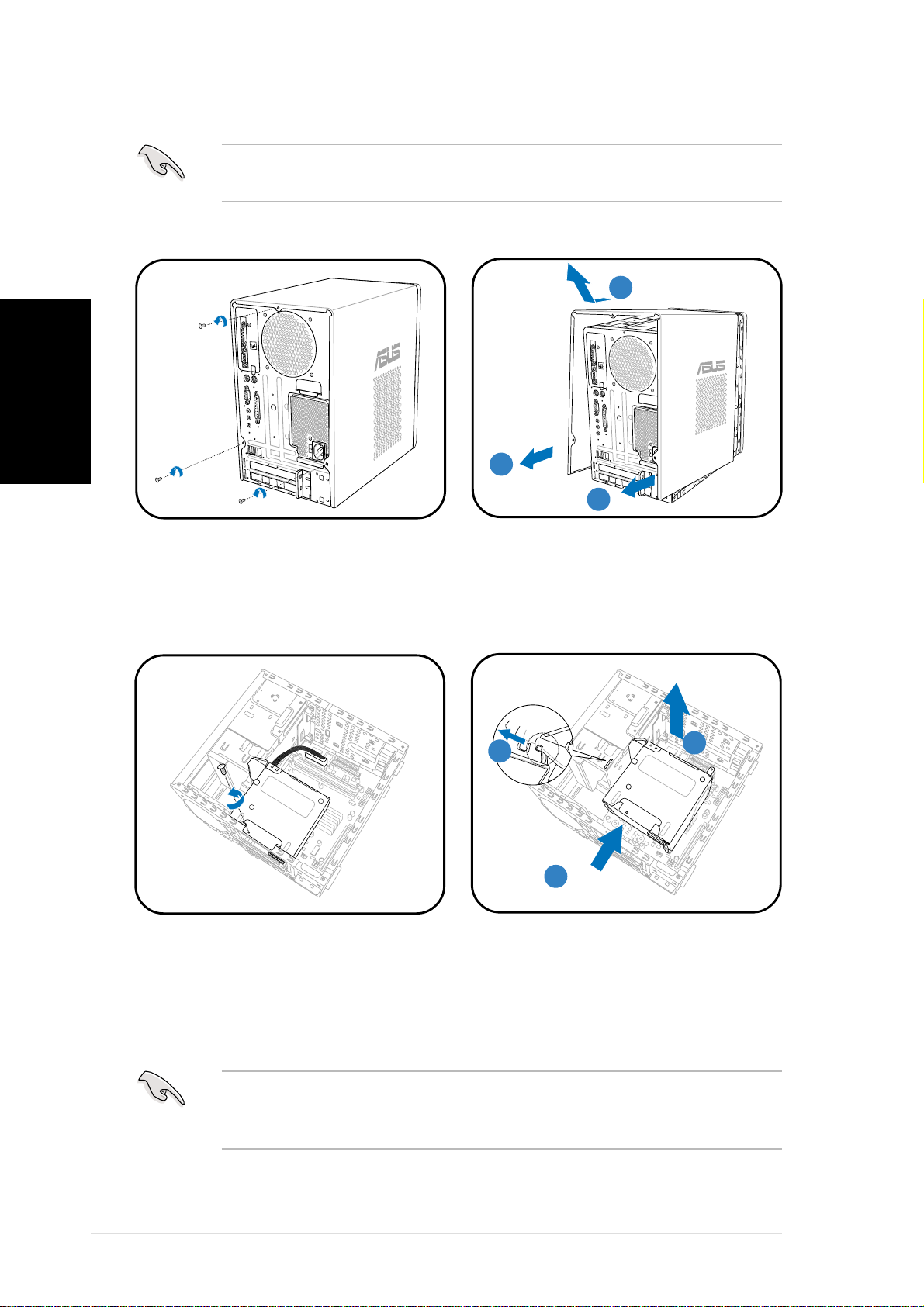
Français
Installation
IMPORTANT ! IMPORTANT !
IMPORTANT ! reportez-vous au manuel pour plus de détails
IMPORTANT ! IMPORTANT !
d’installation et autres informations système.
Ouvrir le châssisOuvrir le châssis
Ouvrir le châssis
Ouvrir le châssisOuvrir le châssis
BB
B
BB
AA
A
AA
AA
A
AA
1. Localisez et dévissez les trois
vis de châssis.
Enlever l’alimentationEnlever l’alimentation
Enlever l’alimentation
Enlever l’alimentationEnlever l’alimentation
1. Déconnectez toutes les prises
d’alimentaiton du système et
des composants puis enlevez
la vis de l’alimentation.
2. Tirez vers l’arrière (A), puis
levez (B).
CC
C
AA
A
AA
BB
B
BB
CC
2. Glissez l’alimentation vers la
gauche (A) jusqu’à ce que les
crochets soient désengagés.
Poussez l’alimentation vers la
façade (B), puis soulevez (C).
iviv
iv
iviv
IMPORTANT ! IMPORTANT !
IMPORTANT ! lorsque vous enlevez l’alimentation assurez-vous de
IMPORTANT ! IMPORTANT !
bien la tenir car elle pourrait tomber et endommager les autres
composants du système.
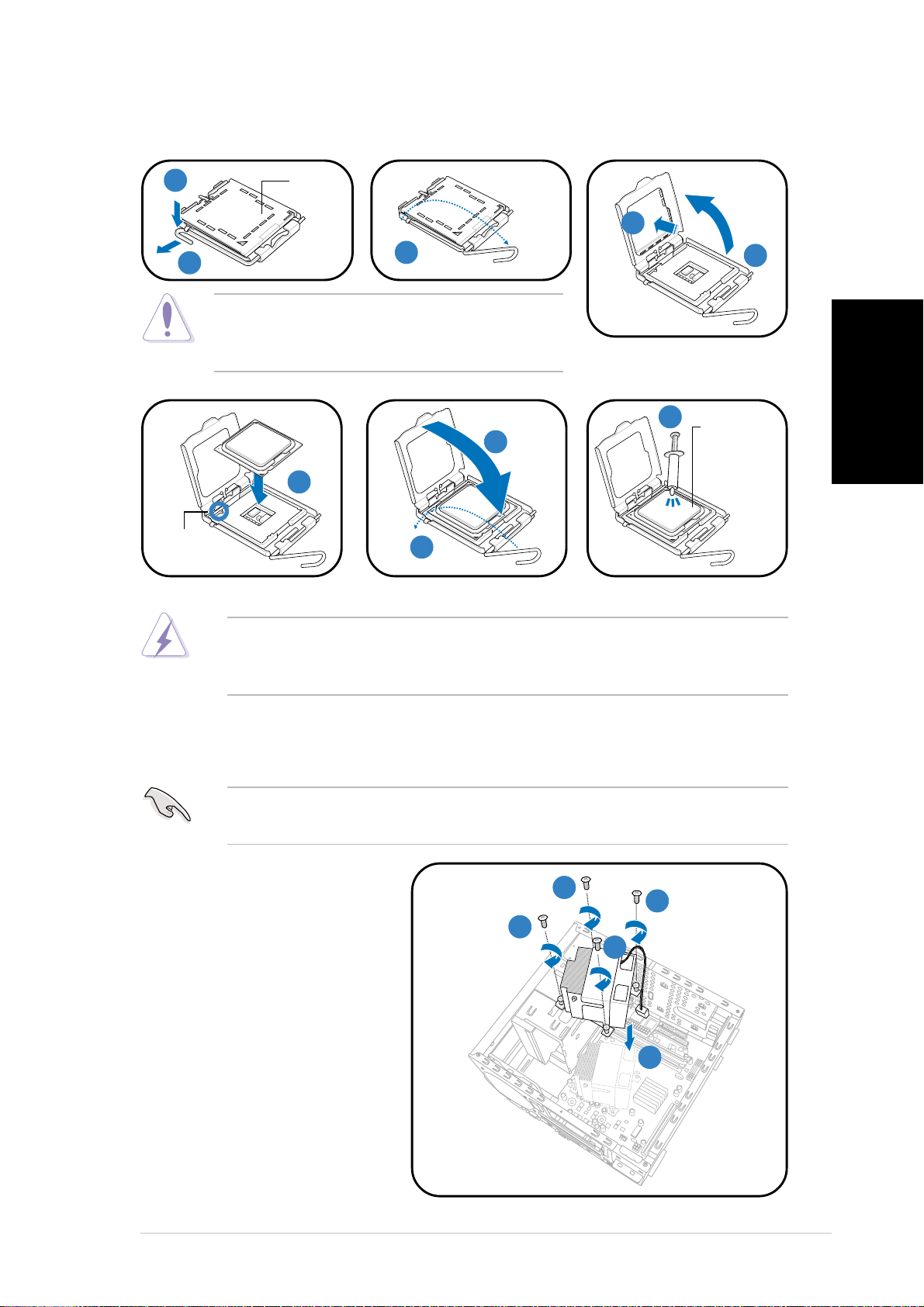
Installer le CPUInstaller le CPU
Installer le CPU
Installer le CPUInstaller le CPU
11
1
11
22
2
22
ATTENTION. ATTENTION.
ATTENTION. pour éviter d’endommager les
ATTENTION. ATTENTION.
broches du socket, n’enlevez la plaque PnP
que pour installer un CPU.
ClefClef
Clef
ClefClef
d’alignementd’alignement
d’alignement
d’alignementd’alignement
plaqueplaque
plaque
plaqueplaque
PnPPnP
PnP
PnPPnP
66
6
66
44
4
44
33
3
33
88
8
88
77
7
77
88
8
88
55
5
55
Mettz deMettz de
Mettz de
Mettz deMettz de
la pâ tela pâ te
la pâ te
la pâ tela pâ te
thermiquethermique
thermique
thermiquethermique
Français
ATTENTION ! NE MANGEZ PAS ATTENTION ! NE MANGEZ PAS
ATTENTION ! NE MANGEZ PAS la pâte thermique. Si vous vous en
ATTENTION ! NE MANGEZ PAS ATTENTION ! NE MANGEZ PAS
mettez dans les yeux ou sur votre peau, lavez-la à grande eau
immédiatement et allez voir un médecin.
Installer le système de refroidissement du CPUInstaller le système de refroidissement du CPU
Installer le système de refroidissement du CPU
Installer le système de refroidissement du CPUInstaller le système de refroidissement du CPU
Assurez-vous d’éteindre l’ordinateur et de débrancher le câble
d’alimentation avant d’installer l’ensemble dissipateur/ventilateur.
1. Positionnez l’ensemble
22
2
dissipateur/ventilateur
sur le CPU installé.
2. Vissez quatre vis dans
22
22
2
22
22
2
22
22
2
22
les pas de vis du
ventilateur
3. Connectez le câble du
ventilateur au
33
3
33
connecteur de la carte
mère.
vv
v
vv
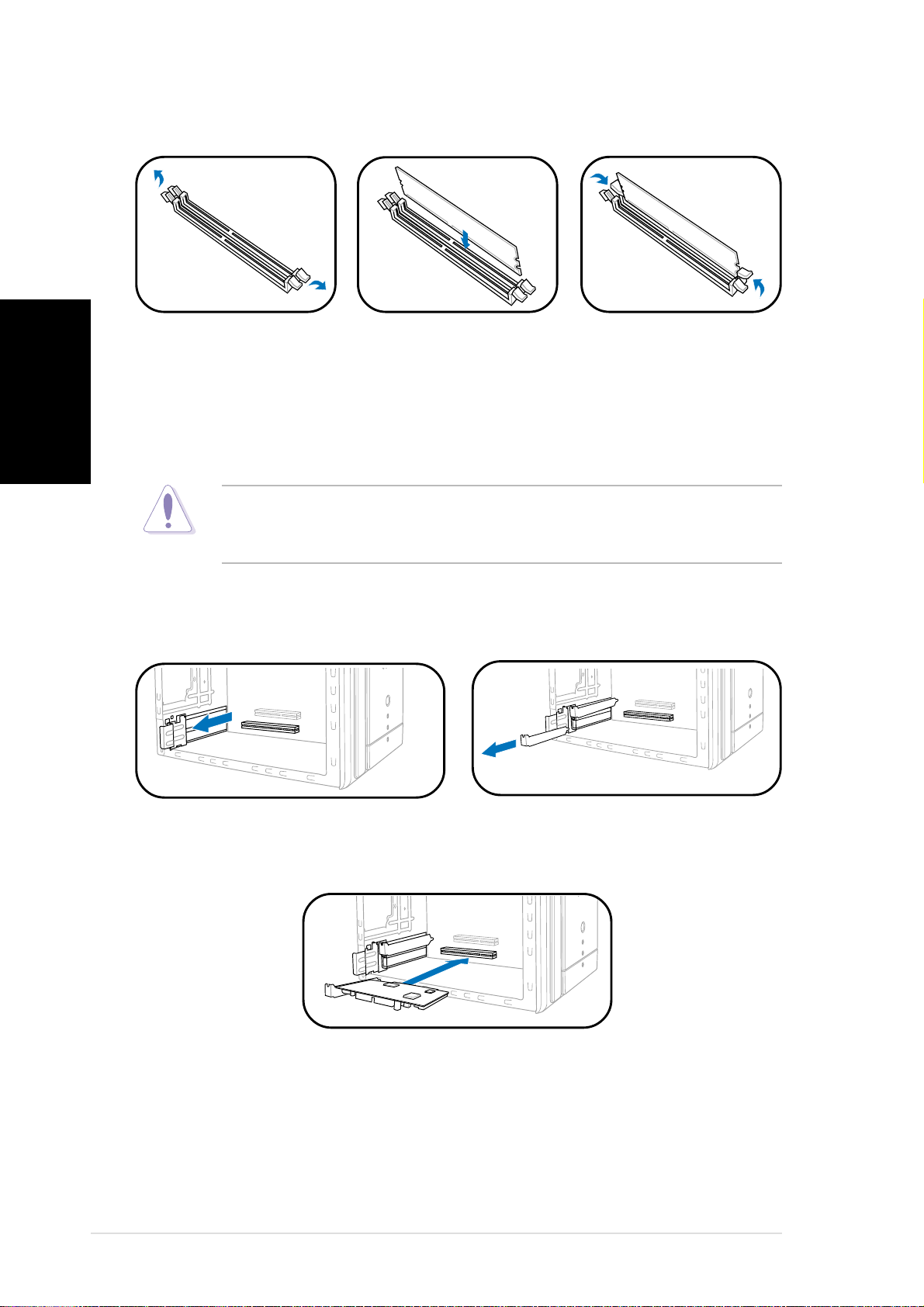
Installer des modules de mémoireInstaller des modules de mémoire
Installer des modules de mémoire
Installer des modules de mémoireInstaller des modules de mémoire
Français
1. Pressez les clips
de rétention des
sockets DIMM
vers l’extérieur.
ATTENTION ATTENTION
ATTENTION
ATTENTION ATTENTION
sorte qu’il ne puisse entrer que dans un seul sens. Ne forcez pas
inutilement sur un module pour ne pas l’endommager.
Installer les cartes d’extensionInstaller les cartes d’extension
Installer les cartes d’extension
Installer les cartes d’extensionInstaller les cartes d’extension
2. Alignez un module
sur le socket.
! !
! Un module DIMM DDR est verrouillé par une encoche de
! !
3. Insérez le module
DIMM dans le
socket jusqu’à ce
que lec clips
reviennent en
place.
1. Tirez le verrou des cartes
d’extension dans le sens de la
flèche.
3. Positionnez le connecteur de
vivi
vi
vivi
2. Enlevez la protection
métallique du slot que vous
voulez utiliser.
la carte sur le slot, puis
pressez fermement.
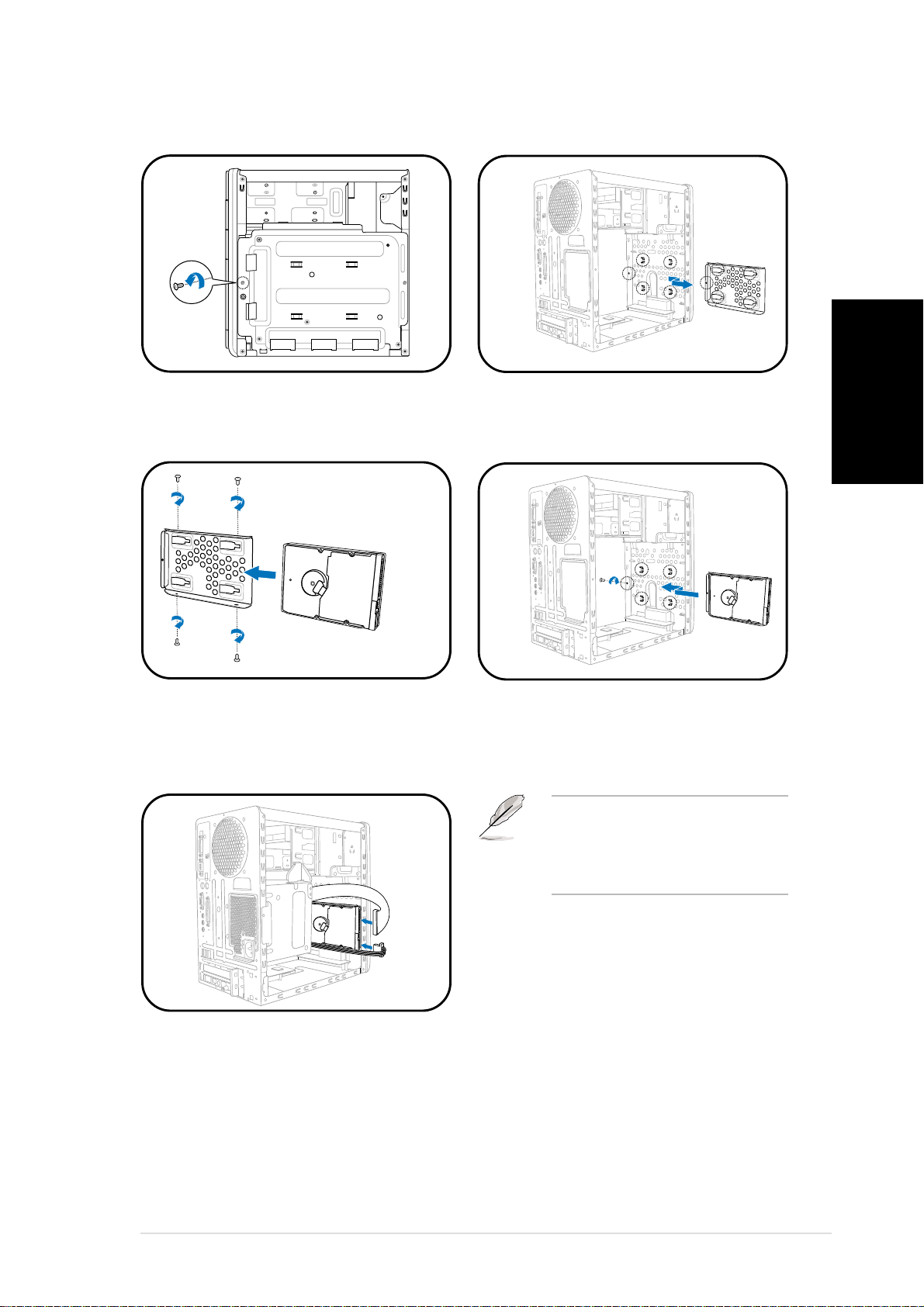
Installer un disque durInstaller un disque dur
Installer un disque dur
Installer un disque durInstaller un disque dur
1. Dévissez le plateau du disque
dur.
3. Placez le disque dur sur le
plateau puis fixez-le avec
quatre vis.
2. Sortez le plateau.
4. Reinstallez le plateau du
disque dur dans le châssis puis
remettez la vis de fixation.
NOTE. NOTE.
NOTE. reportez-vous au
NOTE. NOTE.
manuel pour plus de détails sur
l’installation d’un disque dur
Serial ATA.
Français
5. Connectez les câbles de signal
et d’alimentation aux prises à
l’arrière du disque.
viivii
vii
viivii
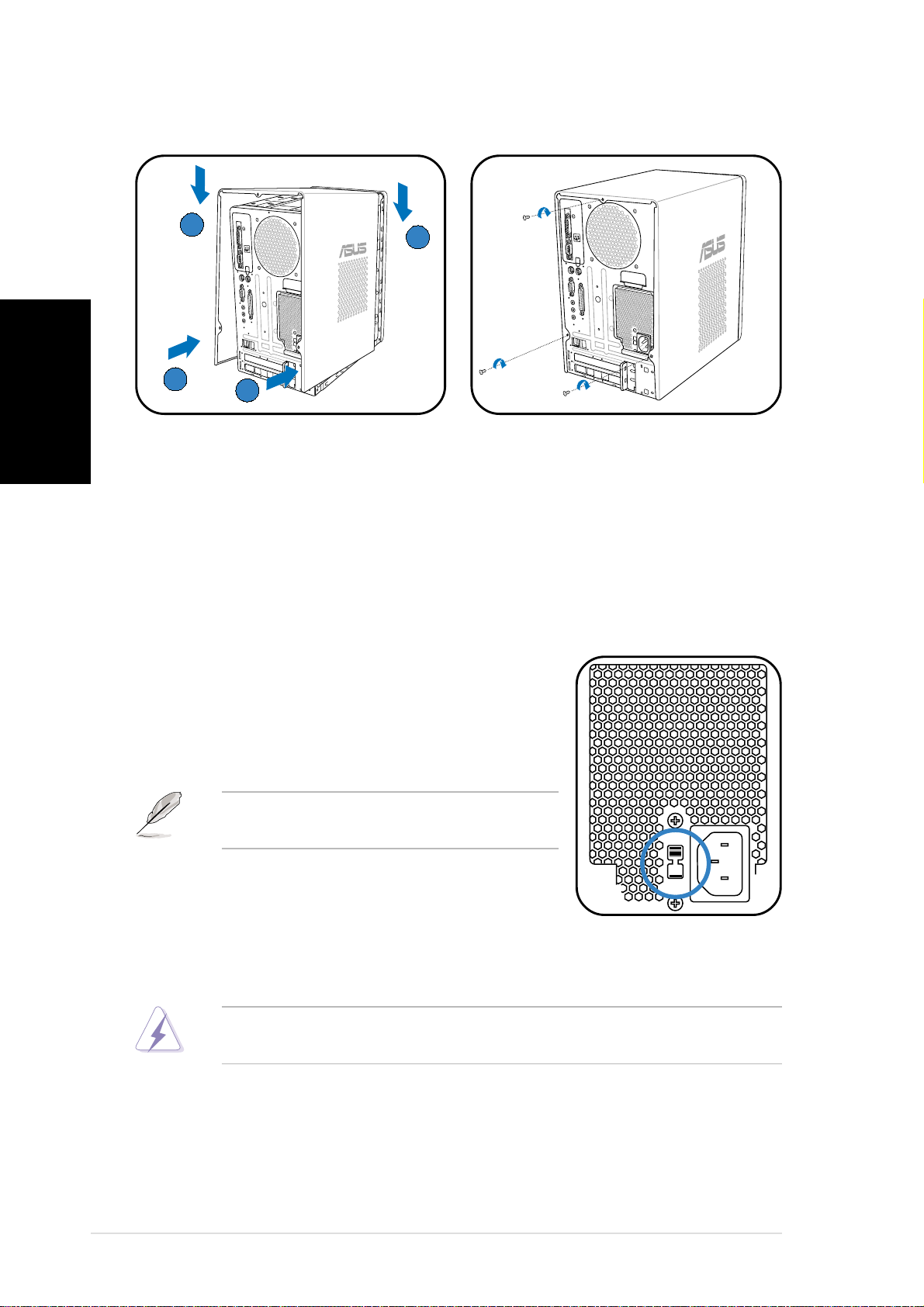
Français
Refermer le châssisRefermer le châssis
Refermer le châssis
Refermer le châssisRefermer le châssis
BB
B
BB
AA
A
AA
AA
A
AA
BB
B
BB
1. Alignez les onglets du capot
2. Fixez le capot avec trois vis.
avec le rail du châssis et les
onglets de la façade (A), puis
baissez le bord arrière comme
indiqué (B).
Choisir le voltage
L’alimentation est équipée d’un sélecteur de
tension 115 V/230 V situé près du connecteur
d’alimentation. Utilisez cet interrupteur pour
choisir la tension d’entrée appropriée à votre
région.
NOTE.NOTE.
NOTE. le sélecteur de tension est placé
NOTE.NOTE.
sur 230 V par défaut.
Si la tension dans votre région est de 100-127
V, passez l’interrupteur sur 115 V. Si la tension
dans votre région est de 200-240 V, passez l’interrupteur sur 230 V.
ATTENTION ! ATTENTION !
ATTENTION ! Paser l’interrupteur sur 115 V dans une région à 230 V
ATTENTION ! ATTENTION !
endommagera gravement le système !
viiiviii
viii
viiiviii
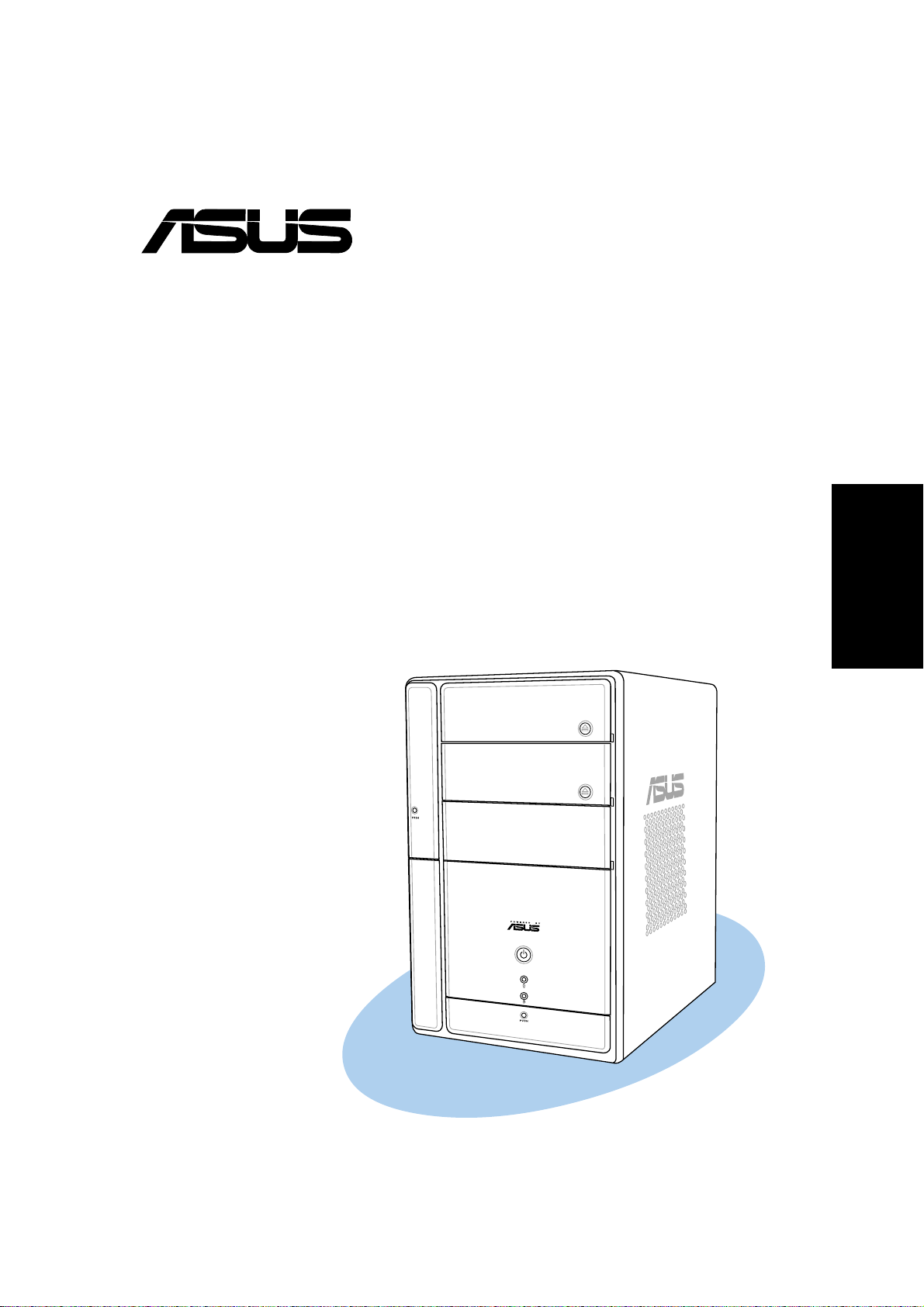
®
T2-PE1
Barebone-System
Schnellinstallationsanleitung
Deutsch
Copyright © 2005 ASUSTeK COMPUTER INC. Alle Rechte vorbehalten.Copyright © 2005 ASUSTeK COMPUTER INC. Alle Rechte vorbehalten.
Copyright © 2005 ASUSTeK COMPUTER INC. Alle Rechte vorbehalten.
Copyright © 2005 ASUSTeK COMPUTER INC. Alle Rechte vorbehalten.Copyright © 2005 ASUSTeK COMPUTER INC. Alle Rechte vorbehalten.
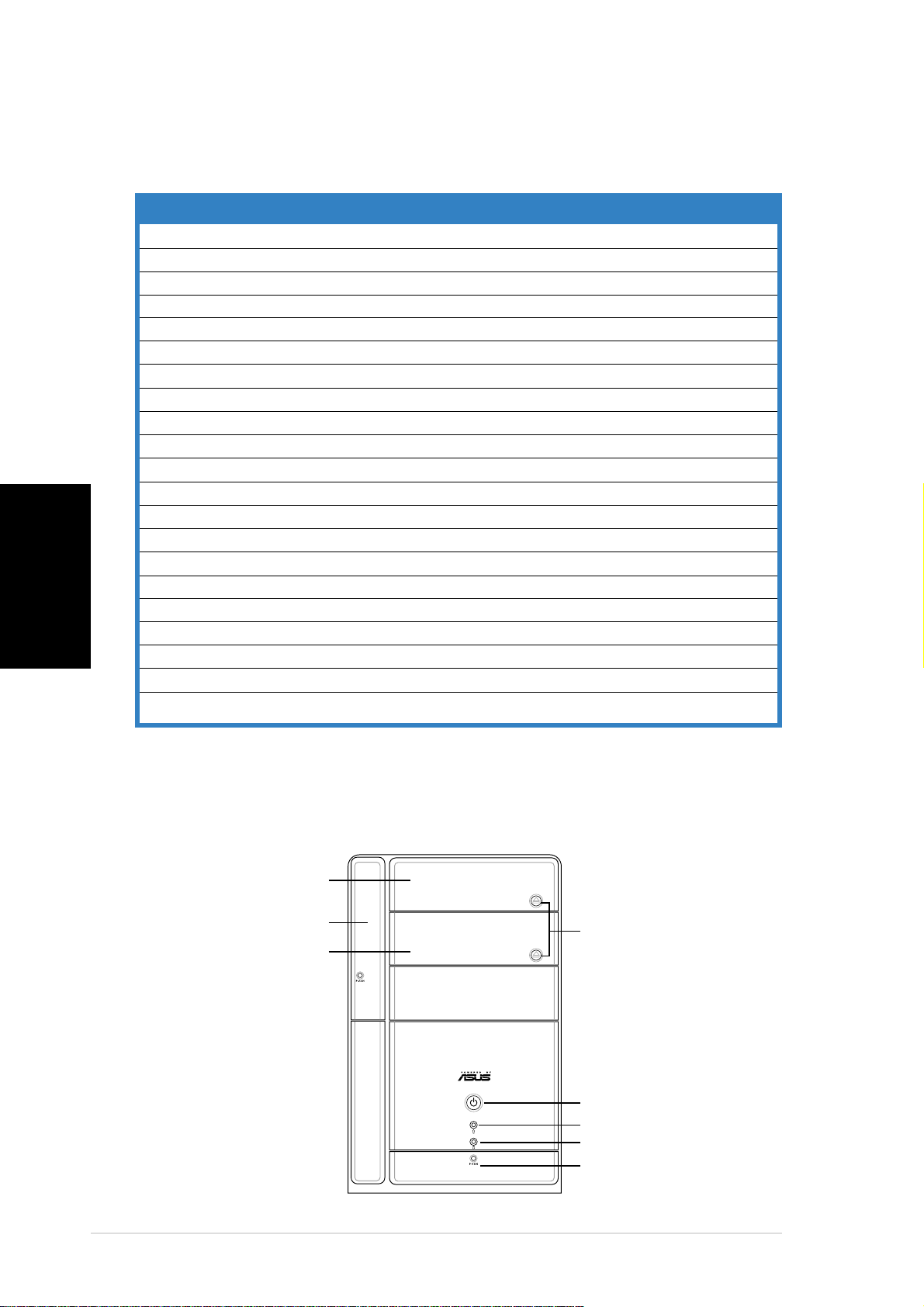
Deutsch
Systempaketinhalt
Die folgenden Artikel gehören zum Lieferumfang des T2-PE1-Systems. Wenden
Sie sich bitte an Ihren Händler, wenn irgendein Artikel beschädigt ist oder fehlt.
ArtikelbeschreibungArtikelbeschreibung
Artikelbeschreibung
ArtikelbeschreibungArtikelbeschreibung
1.1.
ASUS Terminator 2 Barebone-System ASUS Terminator 2 Barebone-System
1.
ASUS Terminator 2 Barebone-System mit
1.1.
ASUS Terminator 2 Barebone-System ASUS Terminator 2 Barebone-System
• ASUS-Motherboard
• 250 W PFC Netzteil
• 10/100 Mbps Ethernet LAN-Anschluss
• CPU-Lüfter-Kühlkörper-Einheit
• 2 x 5,25" Laufwerkfächer
• 1 x 3,5" Diskettenlaufwerkfach
• 1 x 3,5" Festplattenfach
• 6 x USB 2.0-Anschlüsse
• 2 x IEEE 1394a-Anschlüsse
• S/PDIF-Ausgangsanschluss
2.2.
KabelKabel
2.
Kabel
2.2.
KabelKabel
• Netzkabel
• Serial ATA-Kabel
• Serial ATA-Stromkabel
• 2-in-1 Laufwerkkabel
3.3.
Support-CDSupport-CD
3.
Support-CD
3.3.
Support-CDSupport-CD
4.4.
BenutzerhandbuchBenutzerhandbuch
4.
Benutzerhandbuch
4.4.
BenutzerhandbuchBenutzerhandbuch
5.5.
Optionale ArtikelOptionale Artikel
5.
Optionale Artikel
5.5.
Optionale ArtikelOptionale Artikel
• Optisches Laufwerk
• Diskettenlaufwerk
(CD-ROM/CD-RW/DVD-ROM/DVD-RW)
Komponenten
Fronttafel (extern)Fronttafel (extern)
Fronttafel (extern)
Fronttafel (extern)Fronttafel (extern)
T ü r des optischenTü r des optischen
T ü r des optischen
T ü r des optischenTü r des optischen
LaufwerksLaufwerks
Laufwerks
LaufwerksLaufwerks
T ü r desT ü r des
T ü r des
T ü r desT ü r des
DiskettenlaufwerksDiskettenlaufwerks
Diskettenlaufwerks
DiskettenlaufwerksDiskettenlaufwerks
T ü r des zweitenTü r des zweiten
T ü r des zweiten
T ü r des zweitenTü r des zweiten
optischen Laufwerksoptischen Laufwerks
optischen Laufwerks
optischen Laufwerksoptischen Laufwerks
33
3
33
AuswurftasteAuswurftaste
Auswurftaste
AuswurftasteAuswurftaste
StromschalterStromschalter
Stromschalter
StromschalterStromschalter
Betriebs-LEDBetriebs-LED
Betriebs-LED
Betriebs-LEDBetriebs-LED
HDD-LEDHDD-LED
HDD-LED
HDD-LEDHDD-LED
Fronttafel-E/A-Tü rFronttafel-E/A-Tü r
Fronttafel-E/A-Tü r
Fronttafel-E/A-Tü rFronttafel-E/A-Tü r
iiii
ii
iiii
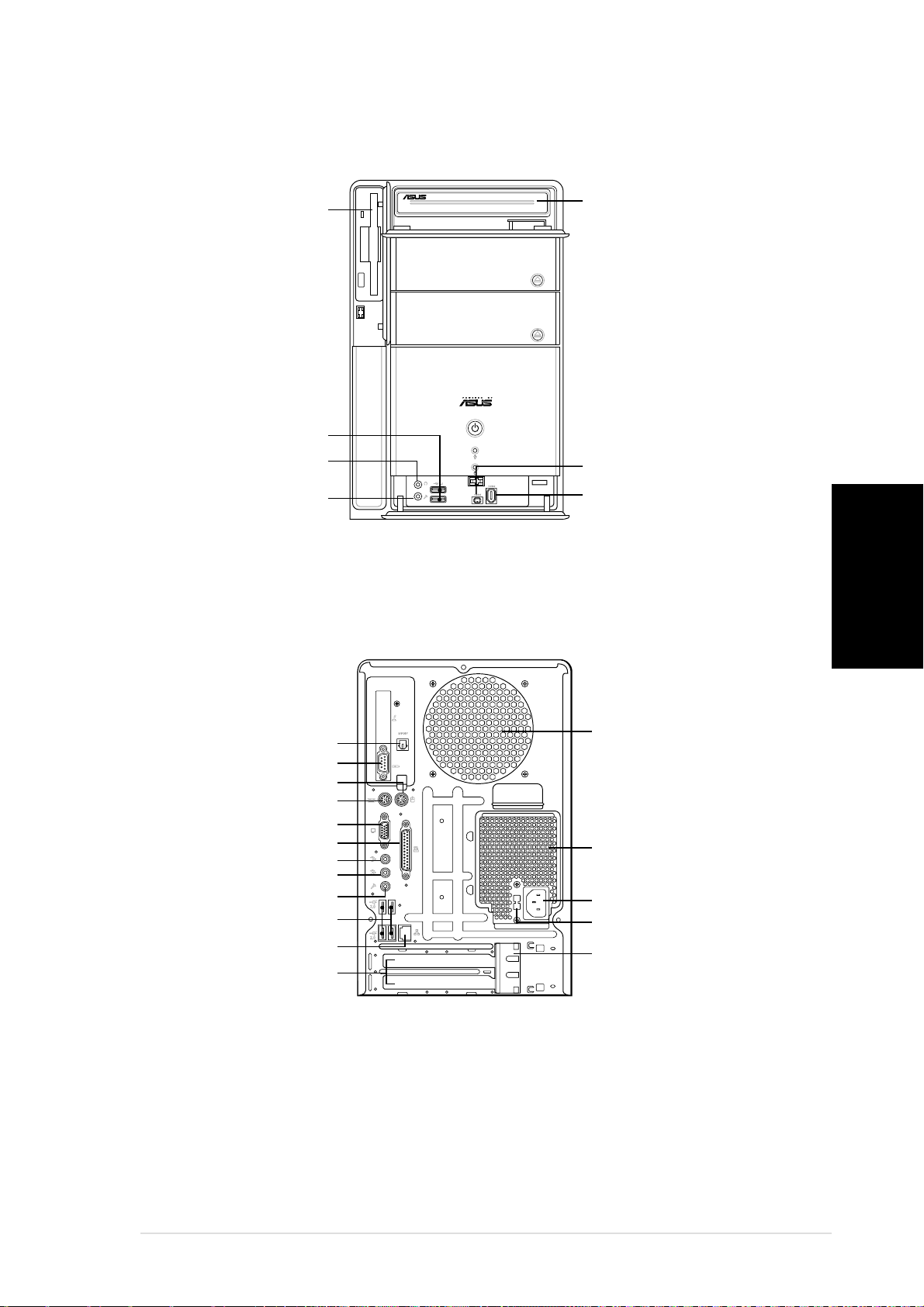
Fronttafel (intern)Fronttafel (intern)
Fronttafel (intern)
Fronttafel (intern)Fronttafel (intern)
DiskettenlaufwerkDiskettenlaufwerk
Diskettenlaufwerk
DiskettenlaufwerkDiskettenlaufwerk
USB 2.0-Anschlü sseUSB 2.0-Anschlü sse
USB 2.0-Anschlü sse
USB 2.0-Anschlü sseUSB 2.0-Anschlü sse
Kopfhö reranschlussKopfhö reranschluss
Kopfhö reranschluss
Kopfhö reranschlussKopfhö reranschluss
MikrofonanschlussMikrofonanschluss
Mikrofonanschluss
MikrofonanschlussMikrofonanschluss
OptischesOptisches
Optisches
OptischesOptisches
LaufwerkLaufwerk
Laufwerk
LaufwerkLaufwerk
4-pol. IEEE 1394a-4-pol. IEEE 1394a-
4-pol. IEEE 1394a-
4-pol. IEEE 1394a-4-pol. IEEE 1394aAnschlussAnschluss
Anschluss
AnschlussAnschluss
6-pol. IEEE 1394a-6-pol. IEEE 1394a-
6-pol. IEEE 1394a-
6-pol. IEEE 1394a-6-pol. IEEE 1394aAnschlussAnschluss
Anschluss
AnschlussAnschluss
(optional)(optional)
(optional)
(optional)(optional)
RücktafelRücktafel
Rücktafel
RücktafelRücktafel
Optischer S/PDIF-Optischer S/PDIF-
Optischer S/PDIF-
Optischer S/PDIF-Optischer S/PDIF-
AnschlussAnschluss
Anschluss
AnschlussAnschluss
Serieller AnschlussSerieller Anschluss
Serieller Anschluss
Serieller AnschlussSerieller Anschluss
PS/2-MausanschlussPS/2-Mausanschluss
PS/2-Mausanschluss
PS/2-MausanschlussPS/2-Mausanschluss
PS/2-TastaturanschlussPS/2-Tastaturanschluss
PS/2-Tastaturanschluss
PS/2-TastaturanschlussPS/2-Tastaturanschluss
VGA-AnschlussVGA-Anschluss
VGA-Anschluss
VGA-AnschlussVGA-Anschluss
Paralleler AnschlussParalleler Anschluss
Paralleler Anschluss
Paralleler AnschlussParalleler Anschluss
Line Out-AnschlussLine Out-Anschluss
Line Out-Anschluss
Line Out-AnschlussLine Out-Anschluss
Line In-AnschlussLine In-Anschluss
Line In-Anschluss
Line In-AnschlussLine In-Anschluss
MikrofonanschlussMikrofonanschluss
Mikrofonanschluss
MikrofonanschlussMikrofonanschluss
USB 2.0-Anschlü sseUSB 2.0-Anschlü sse
USB 2.0-Anschlü sse
USB 2.0-Anschlü sseUSB 2.0-Anschlü sse
LAN (RJ-45)-AnschlussLAN (RJ-45)-Anschluss
LAN (RJ-45)-Anschluss
LAN (RJ-45)-AnschlussLAN (RJ-45)-Anschluss
ErweiterungssteckplatzblendenErweiterungssteckplatzblenden
Erweiterungssteckplatzblenden
ErweiterungssteckplatzblendenErweiterungssteckplatzblenden
Gehä uselü fter-Gehä uselü fter-
Gehä uselü fter-
Gehä uselü fter-Gehä uselü fterL ü ftungsö ffnungenL ü ftungsö ffnungen
L ü ftungsö ffnungen
L ü ftungsö ffnungenL ü ftungsö ffnungen
Netzteilgeblä se-Netzteilgeblä se-
Netzteilgeblä se-
Netzteilgeblä se-Netzteilgeblä seL ü ftungsö ffnungenL ü ftungsö ffnungen
L ü ftungsö ffnungen
L ü ftungsö ffnungenL ü ftungsö ffnungen
StromanschlussStromanschluss
Stromanschluss
StromanschlussStromanschluss
SpannungsschalterSpannungsschalter
Spannungsschalter
SpannungsschalterSpannungsschalter
ErweiterungssteckplatzriegelErweiterungssteckplatzriegel
Erweiterungssteckplatzriegel
ErweiterungssteckplatzriegelErweiterungssteckplatzriegel
Deutsch
iiiiii
iii
iiiiii
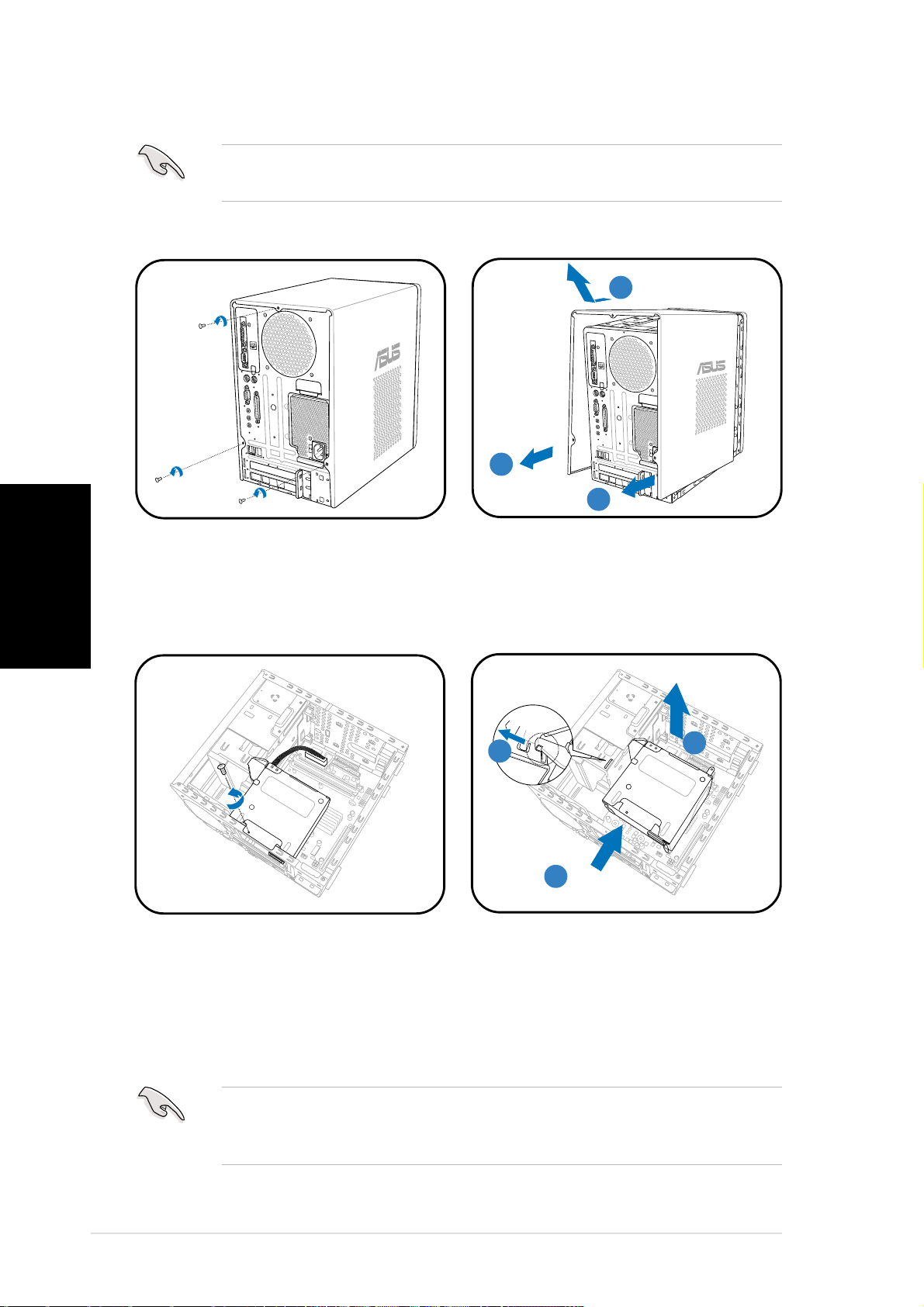
Installation
WICHTIG! WICHTIG!
WICHTIG! Sehen Sie bitte im Systembenutzerhandbuch für
WICHTIG! WICHTIG!
Installationsdetails und sonstige Informationen nach.
Entfernen der AbdeckungEntfernen der Abdeckung
Entfernen der Abdeckung
Entfernen der AbdeckungEntfernen der Abdeckung
BB
B
BB
AA
A
AA
AA
A
AA
Deutsch
1. Suchen und entfernen Sie die
drei Abdeckungsschrauben.
Entfernen des NetzteilsEntfernen des Netzteils
Entfernen des Netzteils
Entfernen des NetzteilsEntfernen des Netzteils
1. Trennen Sie alle Stromstecker
von den Systemkomponenten
und dem Motherboard und
entfernen dann die
Netzteilschraube.
2. Ziehen Sie die Abdeckung in
Richtung der Rücktafel (A) und
heben sie dann hoch (B).
CC
C
AA
A
AA
BB
B
BB
CC
2. Schieben Sie das Netzteil nach
links (A), bis der seitliche
Haken ausrastet. Drücken Sie
das Netzteil in Richtung der
Fronttafel (B) und heben es
dann hoch (C).
iviv
iv
iviv
WICHTIG! WICHTIG!
WICHTIG! Achten Sie beim Entfernen des Netzteils darauf, dass Sie das
WICHTIG! WICHTIG!
Netzteil gut festhalten. Das Netzteil kann aus Versehen herunterfallen
und die anderen Systemkomponenten beschädigen.
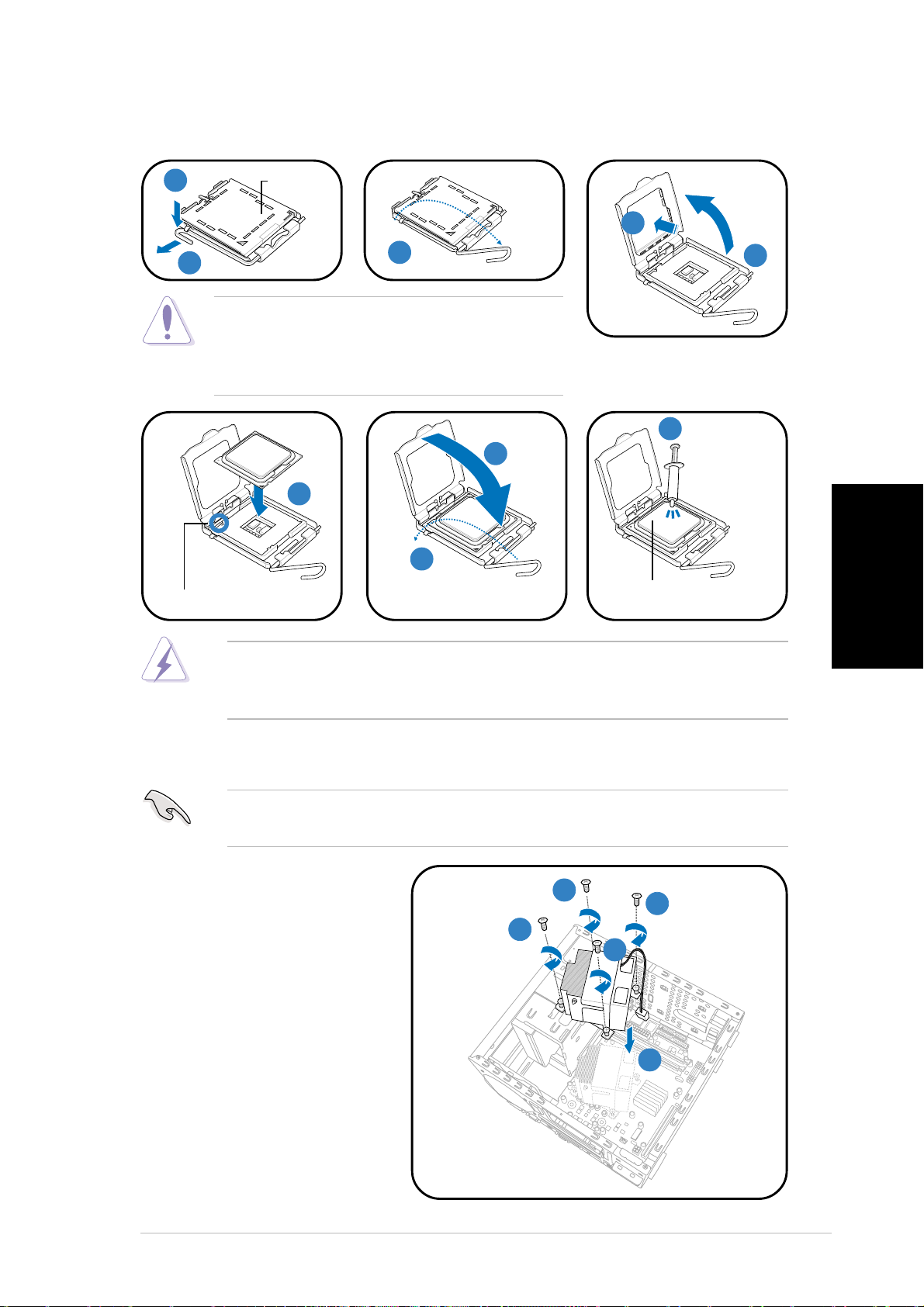
Installieren der CPUInstallieren der CPU
Installieren der CPU
Installieren der CPUInstallieren der CPU
PnP-PnP-
PnP-
11
1
11
22
2
22
VORSICHT. VORSICHT.
VORSICHT. Um Schäden an den
VORSICHT. VORSICHT.
PnP-PnPAbdeckungAbdeckung
Abdeckung
AbdeckungAbdeckung
Sockelpolen zu vermeiden, entfernen Sie bitte
die PnP-Abdeckung nicht vor dem Beginn der
CPU-Installation.
66
6
66
44
4
44
33
3
33
88
8
88
77
7
77
88
8
88
55
5
55
W ä rmeleitmaterialW ä rmeleitmaterial
W ä rmeleitmaterial
AusrichtungsnaseAusrichtungsnase
Ausrichtungsnase
AusrichtungsnaseAusrichtungsnase
WARNUNG! WARNUNG!
WARNUNG! Nehmen Sie das Wärmeleitmaterial
WARNUNG! WARNUNG!
W ä rmeleitmaterialW ä rmeleitmaterial
auftragenauftragen
auftragen
auftragenauftragen
NICHTNICHT
NICHT ein! Falls es in
NICHTNICHT
Ihre Augen gelangt oder Ihre Haut berührt, spülen Sie es unbedingt
unverzüglich ab und suchen einen Arzt auf.
Installieren der CPU-Lüfter-Kühlkörper-EinheitInstallieren der CPU-Lüfter-Kühlkörper-Einheit
Installieren der CPU-Lüfter-Kühlkörper-Einheit
Installieren der CPU-Lüfter-Kühlkörper-EinheitInstallieren der CPU-Lüfter-Kühlkörper-Einheit
Schalten Sie unbedingt Ihren Computer aus und trennen das Kabel von
der Stromquelle, bevor Sie die CPU-Lüfter-Kühlkörper-Einheit installieren.
1. Legen Sie die CPU-
22
2
Lüfter-KühlkörperEinheit auf die
installierte CPU.
22
22
2
22
22
2
22
22
2
22
2. Drehen Sie vier
Schrauben in die CPULüfterschraubenlöcher
ein.
33
3
33
3. Verbinden Sie das CPULüfterkabel mit dem
Lüfteranschluss am
Motherboard.
Deutsch
vv
v
vv
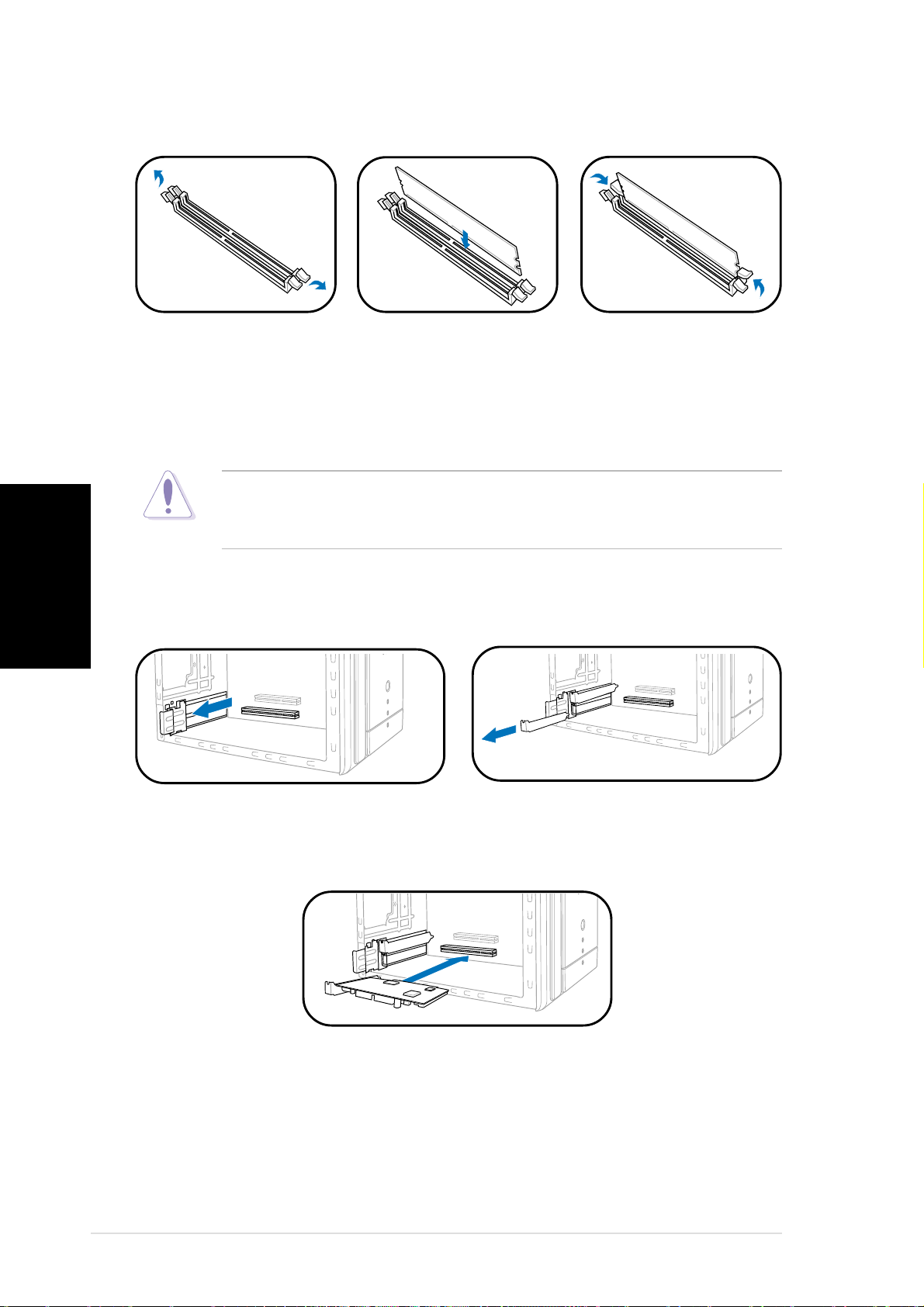
Installieren eines SpeichermodulsInstallieren eines Speichermoduls
Installieren eines Speichermoduls
Installieren eines SpeichermodulsInstallieren eines Speichermoduls
Deutsch
1. Drücken Sie die
Haltebügel eines
DIMM-Steckplatzes
nach außen.
VORSICHT! VORSICHT!
VORSICHT! Ein DDR DIMM hat eine Kerbe, so dass es nur in eine
VORSICHT! VORSICHT!
Richtung passt. Stecken Sie ein DIMM nicht mit übermäßiger Kraft in einen
Steckplatz ein, um Schäden am DIMM zu vermeiden!
Installieren einer ErweiterungskarteInstallieren einer Erweiterungskarte
Installieren einer Erweiterungskarte
Installieren einer ErweiterungskarteInstallieren einer Erweiterungskarte
2. Richten Sie ein
DIMM auf den
Steckplatz aus.
3. Stecken Sie das
DIMM fest in den
Steckplatz ein, bis
die Haltebügel
einrasten.
1. Ziehen Sie den
Erweiterungssteckplatzriegel in
Richtung des Pfeils.
vivi
vi
vivi
2. Entfernen Sie die Metallblende
an dem Steckplatz, den Sie
verwenden möchten.
3. Richten Sie die Kontaktseite
der Karte auf den Steckplatz
aus und drücken dann die
Karte fest nach unten.
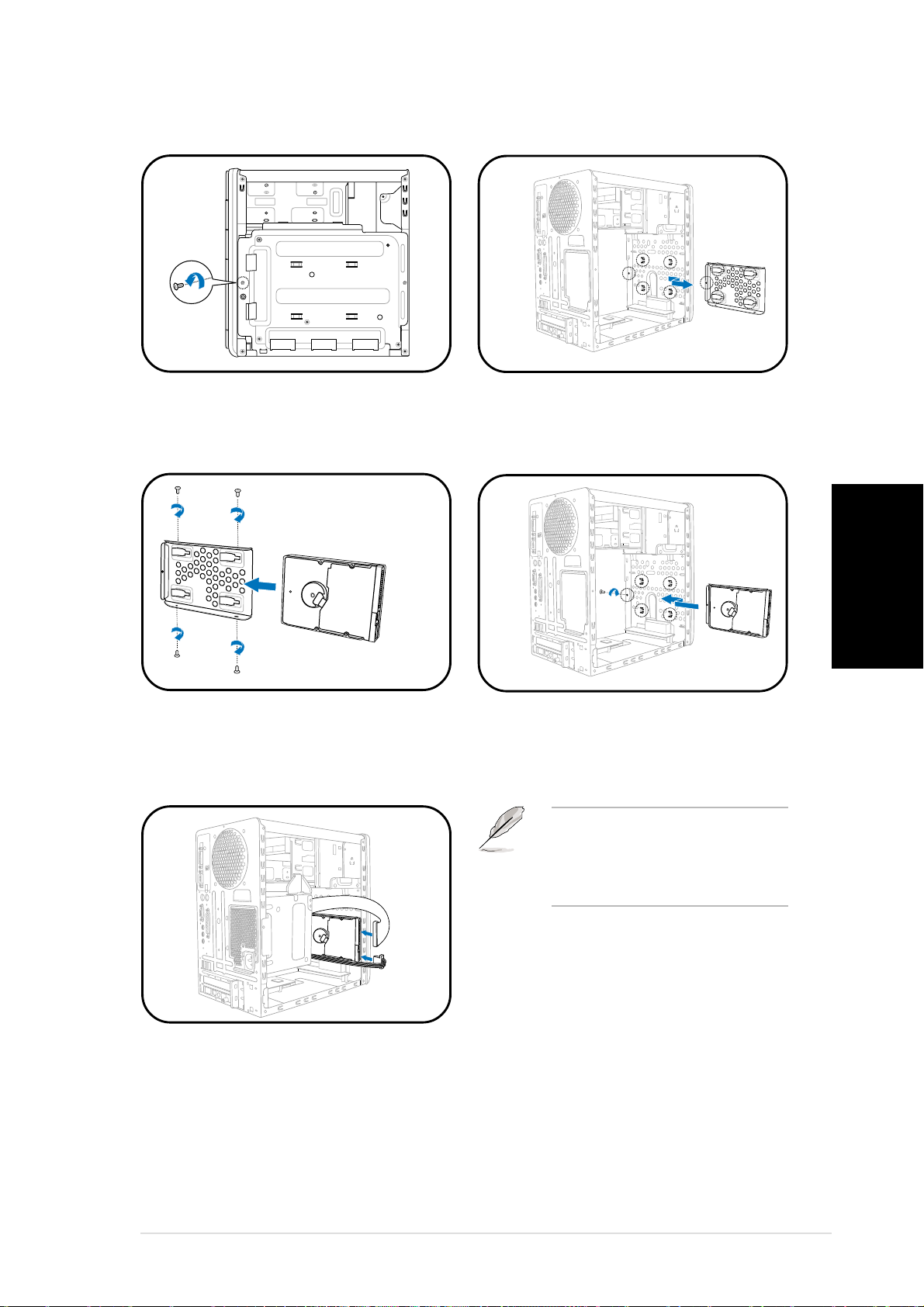
Installieren einer FestplatteInstallieren einer Festplatte
Installieren einer Festplatte
Installieren einer FestplatteInstallieren einer Festplatte
1. Entfernen Sie die
FestplattenfachVerriegelungsschraube.
3. Legen Sie eine Festplatte in
das Fach ein und befestigen sie
mit vier Schrauben.
2. Schieben Sie das
Festplattenfach nach außen.
4. Bringen Sie das Festplattenfach
wieder in das Computergehäuse
zurück und befestigen es mit
der Verriegelungsschraube.
HINWEIS. HINWEIS.
HINWEIS. Sehen Sie bitte im
HINWEIS. HINWEIS.
Benutzerhandbuch für Details
zur Installation einer Serial
ATA-Festplatte nach.
Deutsch
5. Verbinden Sie das Stromkabel
und das Signalkabel mit den
Anschlüssen an der Rückseite
des Laufwerks.
viivii
vii
viivii
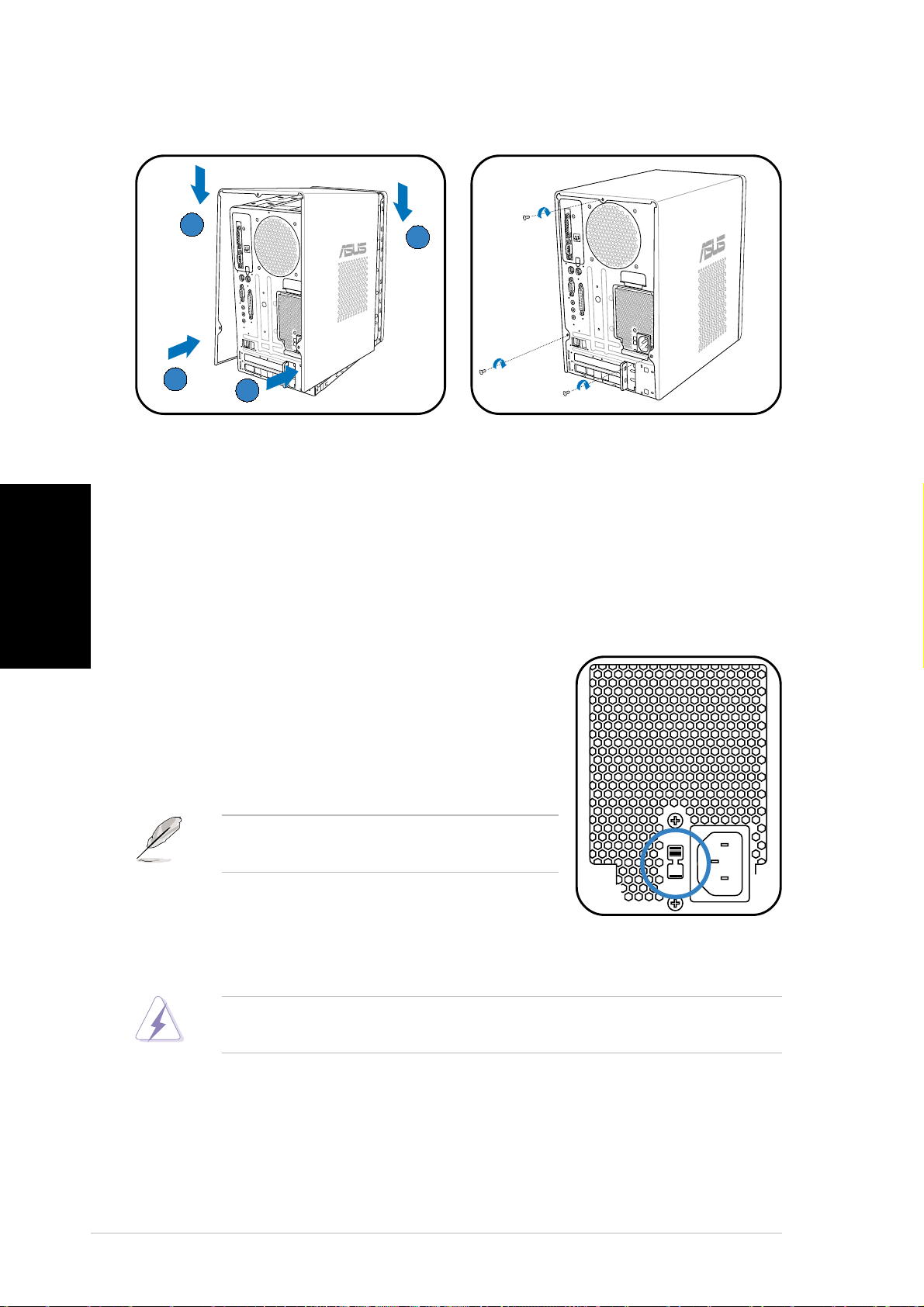
Anbringen der AbdeckungAnbringen der Abdeckung
Anbringen der Abdeckung
Anbringen der AbdeckungAnbringen der Abdeckung
BB
B
BB
AA
A
AA
AA
A
AA
BB
B
BB
Deutsch
1. Passen Sie die Zähne der
Abdeckung in die Nut am
2. Befestigen Sie die Abdeckung
mit drei Schrauben.
Gehäuse und die Haken an der
Fronttafeleinheit ein (A).
Lassen Sie dann die hintere
Kante der Abdeckung wie
dargestellt runter (B).
Auswählen der Netzspannung
Das Netzteil ist mit einem 115V/230VSpannungsschalter neben dem Stromanschluss
ausgestattet. Verwenden Sie diesen Schalter, um
die passende Systemeingangsspannung,
entsprechend Ihrem Stromversorgungssystem in
Ihrer Region, auszuwählen.
HINWEIS.HINWEIS.
HINWEIS. Der Spannungsschalter wurde
HINWEIS.HINWEIS.
im Werk auf 230V eingestellt.
Stellen Sie den Schalter auf 115V, wenn die
Stromversorgung in Ihrer Region 100V bis 127V
ist. Stellen Sie den Schalter auf 230V, wenn die
Stromversorgung in Ihrer Region 200V bis 240V ist.
viiiviii
viii
viiiviii
WARNUNG! WARNUNG!
WARNUNG! Das System wird schwer beschädigt, wenn der Schalter auf
WARNUNG! WARNUNG!
115V eingestellt ist, aber eine Netzspannung von 230V verwendet wird!
 Loading...
Loading...