Page 1
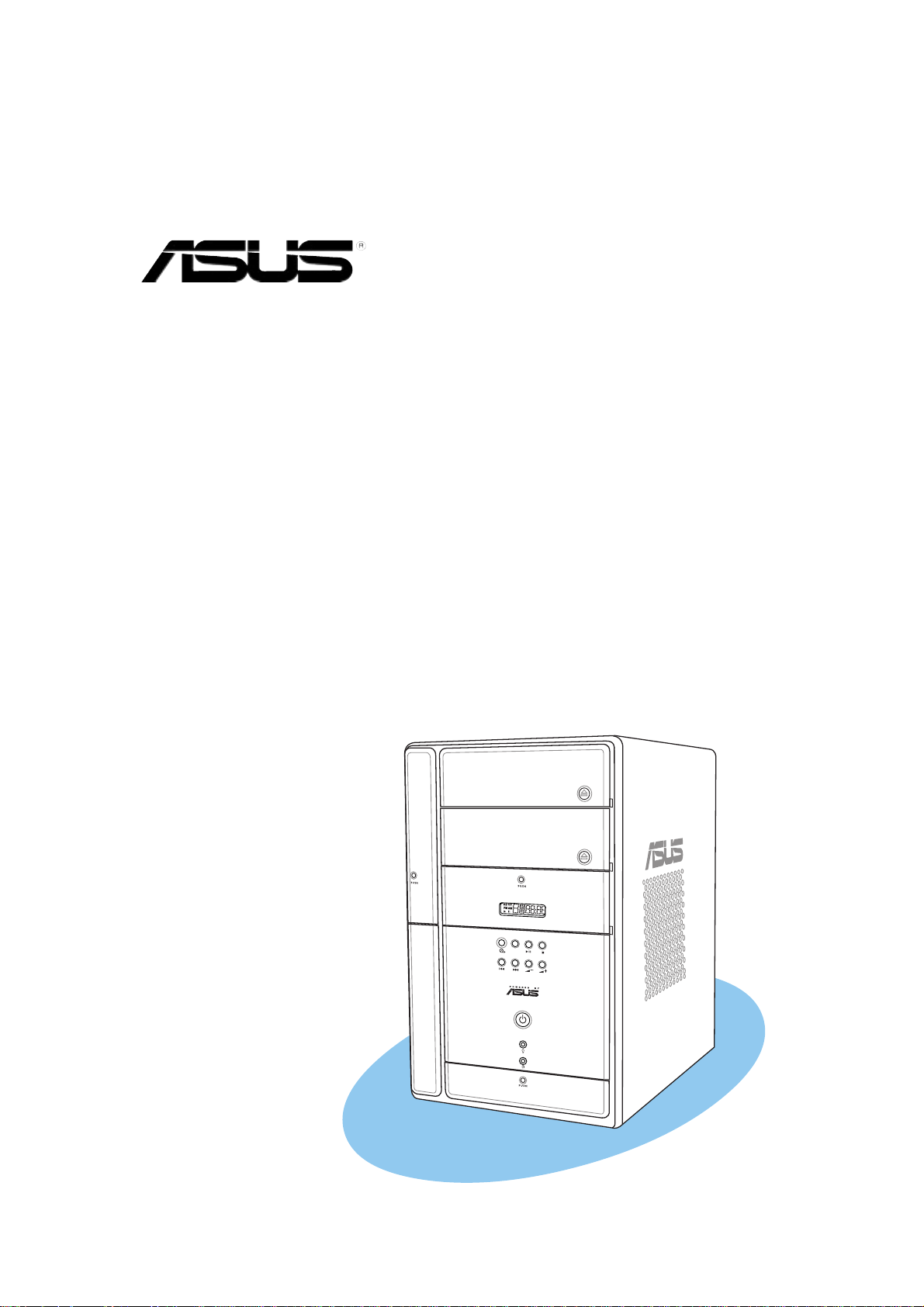
Barebone System
MODE
Model T2-P
User Guide
Terminator 2
Page 2
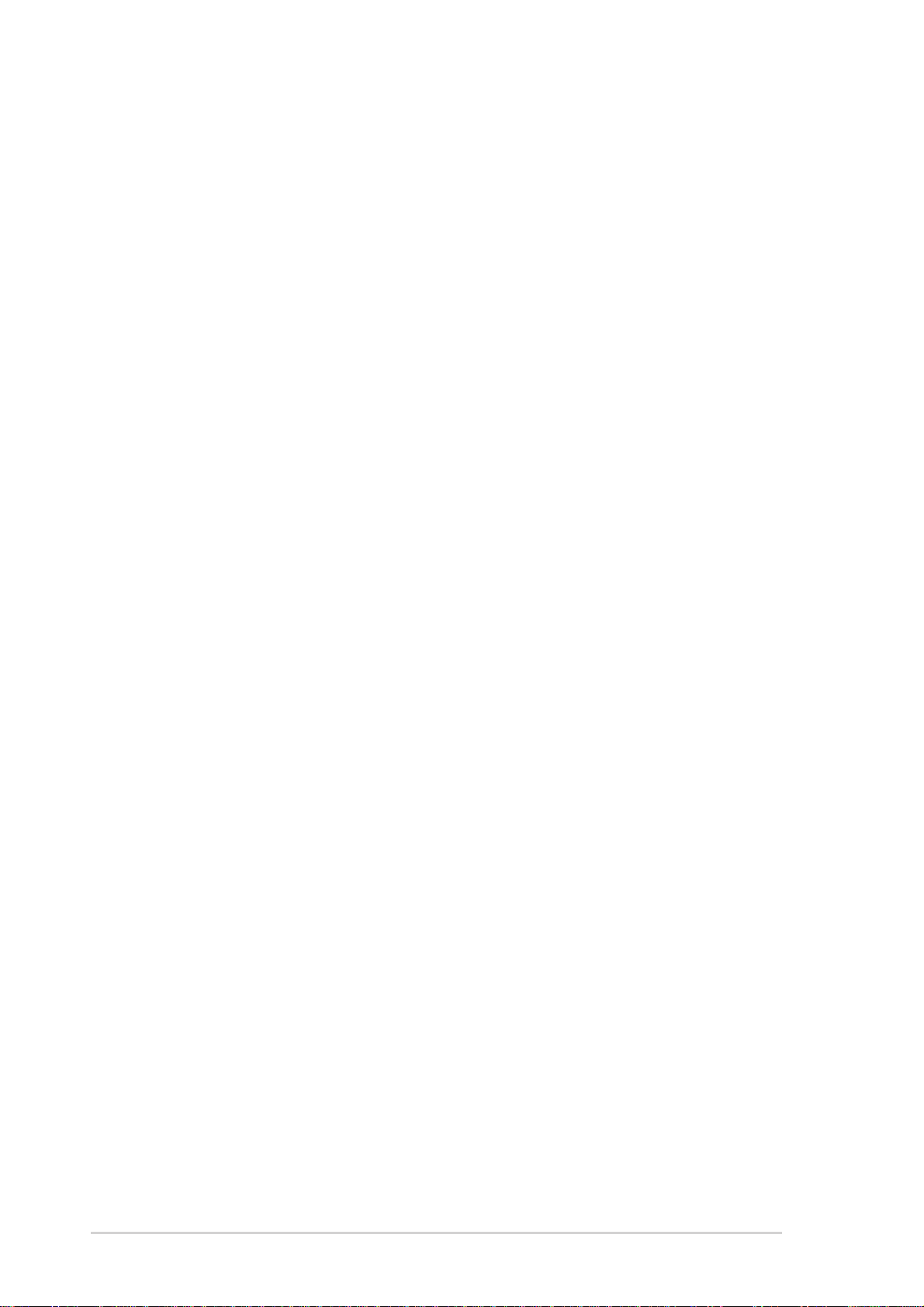
E1606
Revised Edition V4
April 2004
Copyright © 2004 ASUSTeK COMPUTER INC. All Rights Reserved.
No part of this manual, including the products and software described in it, may be
reproduced, transmitted, transcribed, stored in a retrieval system, or translated into any
language in any form or by any means, except documentation kept by the purchaser for
backup purposes, without the express written permission of ASUSTeK COMPUTER INC.
(“ASUS”).
Product warranty or service will not be extended if: (1) the product is repaired, modified or
altered, unless such repair, modification of alteration is authorized in writing by ASUS; or (2)
the serial number of the product is defaced or missing.
ASUS PROVIDES THIS MANUAL “AS IS” WITHOUT WARRANTY OF ANY KIND, EITHER
EXPRESS OR IMPLIED, INCLUDING BUT NOT LIMITED TO THE IMPLIED WARRANTIES
OR CONDITIONS OF MERCHANTABILITY OR FITNESS FOR A PARTICULAR PURPOSE.
IN NO EVENT SHALL ASUS, ITS DIRECTORS, OFFICERS, EMPLOYEES OR AGENTS BE
LIABLE FOR ANY INDIRECT, SPECIAL, INCIDENTAL, OR CONSEQUENTIAL DAMAGES
(INCLUDING DAMAGES FOR LOSS OF PROFITS, LOSS OF BUSINESS, LOSS OF USE
OR DATA, INTERRUPTION OF BUSINESS AND THE LIKE), EVEN IF ASUS HAS BEEN
ADVISED OF THE POSSIBILITY OF SUCH DAMAGES ARISING FROM ANY DEFECT OR
ERROR IN THIS MANUAL OR PRODUCT.
SPECIFICATIONS AND INFORMATION CONTAINED IN THIS MANUAL ARE FURNISHED
FOR INFORMATIONAL USE ONLY, AND ARE SUBJECT TO CHANGE AT ANY TIME
WITHOUT NOTICE, AND SHOULD NOT BE CONSTRUED AS A COMMITMENT BY ASUS.
ASUS ASSUMES NO RESPONSIBILITY OR LIABILITY FOR ANY ERRORS OR
INACCURACIES THAT MAY APPEAR IN THIS MANUAL, INCLUDING THE PRODUCTS
AND SOFTWARE DESCRIBED IN IT.
Products and corporate names appearing in this manual may or may not be registered
trademarks or copyrights of their respective companies, and are used only for identification or
explanation and to the owners’ benefit, without intent to infringe.
2
Page 3
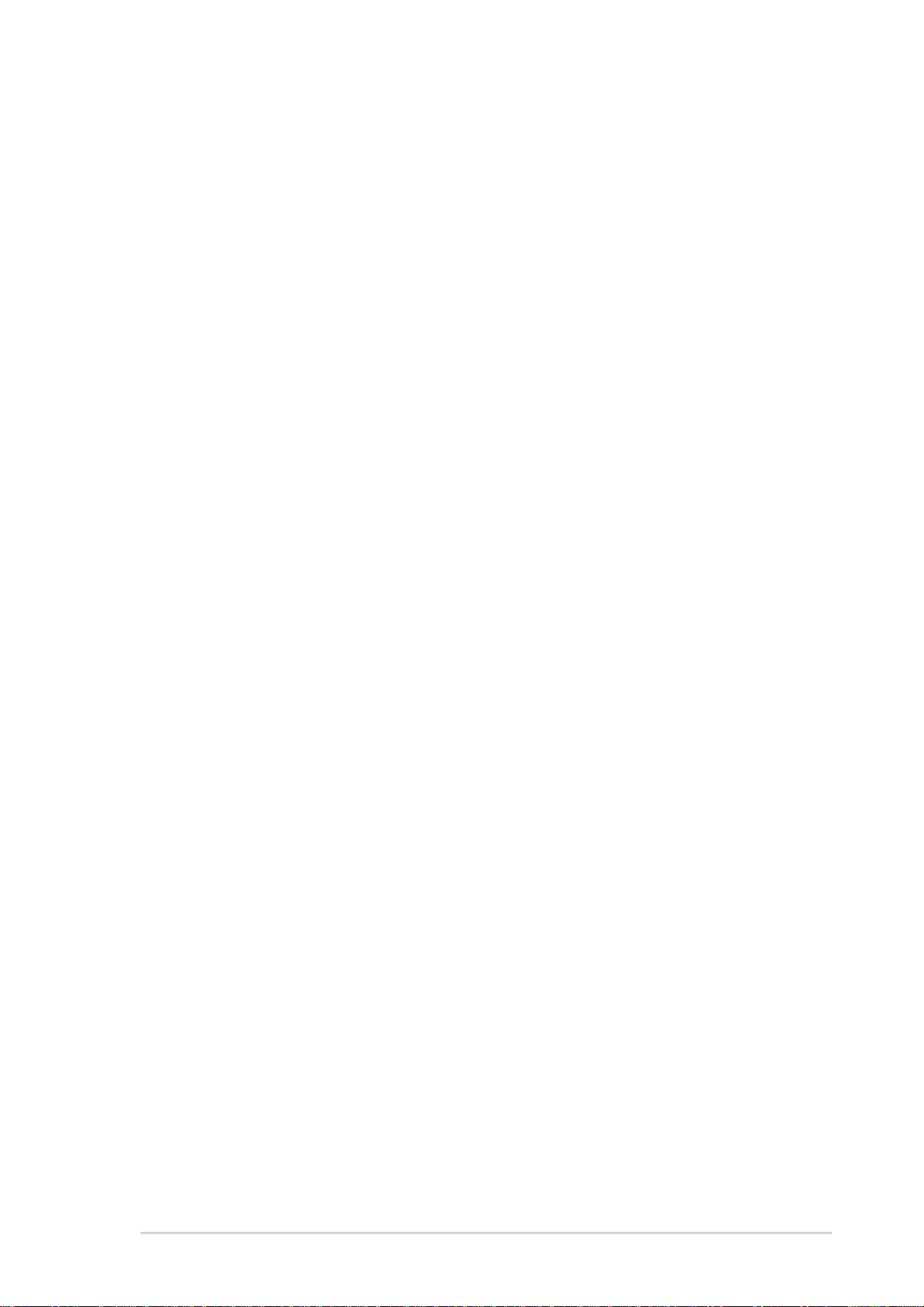
Contents
Notices ........................................................................................... 6
Safety information .......................................................................... 7
About this guide.............................................................................. 8
System package contents ............................................................ 10
Chapter 1: System introduction
1.1 Welcome! ............................................................................ 12
1.2 Front panel (external) .......................................................... 12
1.3 Front panel (internal) ........................................................... 15
1.4 Rear panel........................................................................... 17
1.5 Internal components............................................................ 20
1.6 LED panel............................................................................ 21
Chapter 2: Basic installation
2.1 Preparation.......................................................................... 24
2.2 Before you proceed ............................................................. 24
2.3 Removing the cover ............................................................ 25
2.4 Removing the power supply ................................................ 26
2.5 Installing a CPU................................................................... 27
2.5.1 Removing the CPU fan and heatsink assembly.... 27
2.5.2 CPU installation..................................................... 28
2.5.3 Re-installing the CPU fan and heatsink assembly 29
2.6 Installing a DIMM................................................................. 30
2.6.1 Memory configurations.......................................... 30
2.6.2 DIMM installation................................................... 31
2.7 Installing an expansion card................................................ 32
2.7.1 Expansion slots ..................................................... 32
2.7.2 Expansion card installation ................................... 33
2.7.3 Configuring an expansion card ............................. 34
2.8 Installing a second optical drive .......................................... 35
2.9 Installing a hard disk drive (HDD)........................................ 37
2.10 Re-installing the power supply unit...................................... 39
2.11 Replacing the cover............................................................. 41
2.12 Connecting external devices ............................................... 42
Chapter 3: Starting up
3.1 Installing an operating system............................................. 46
3.2 Powering up ........................................................................ 46
3.3 Support CD information....................................................... 46
3.3.1 Running the support CD........................................ 47
3
Page 4
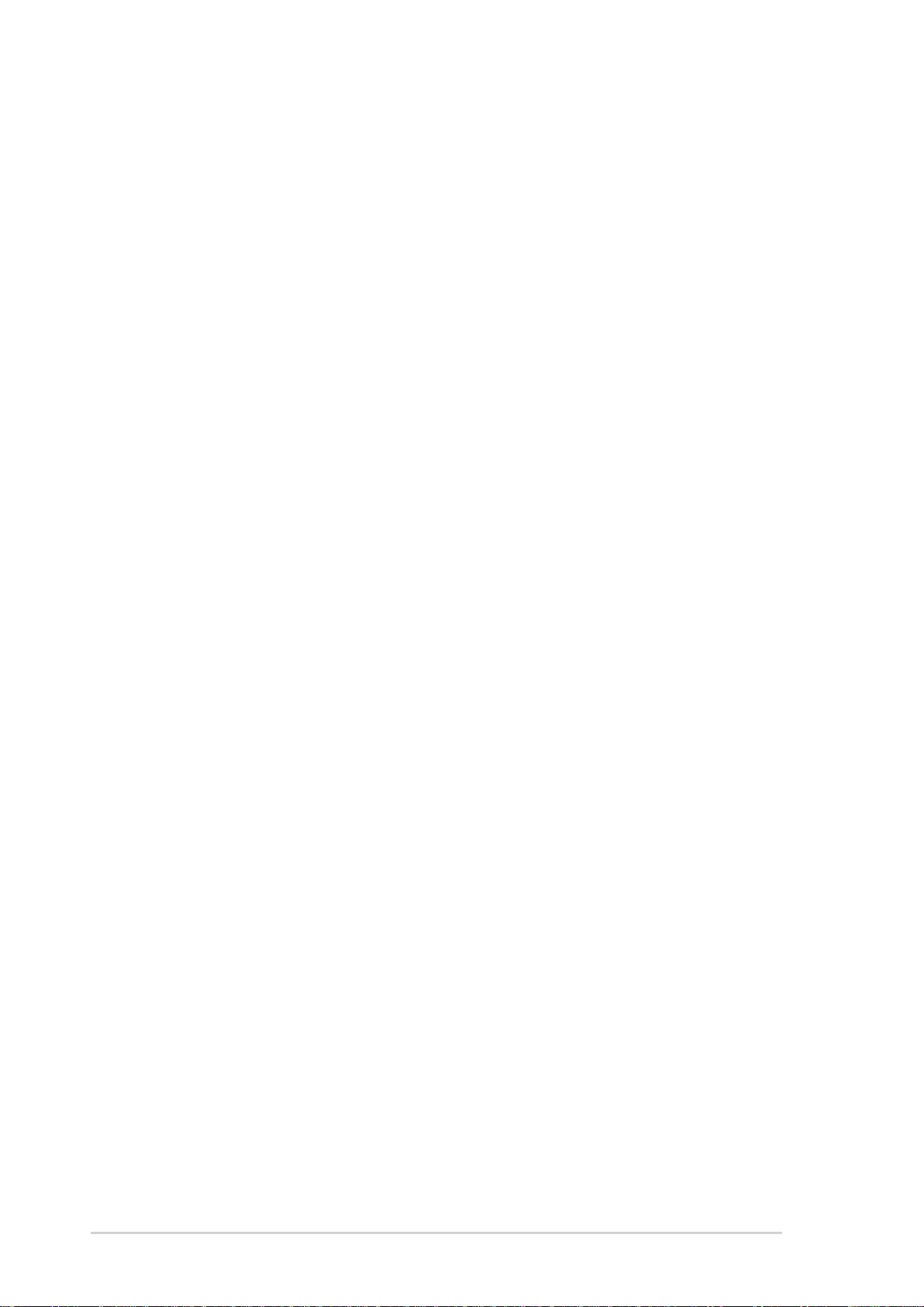
Contents
3.3.2 Drivers menu......................................................... 47
3.3.3 Utilities menu......................................................... 48
3.3.4 ASUS contact information ..................................... 49
3.3.5 Other information .................................................. 50
3.4 Software information ........................................................... 51
3.4.1 Multi-channel audio feature................................... 51
3.4.2 ASUS Radio Player............................................... 54
3.4.3 ASUS Instant Music .............................................. 56
3.4.4 LifeView® TVR Application ................................... 58
3.5 Audio DJ.............................................................................. 59
3.5.1 Playing an audio CD/DVD..................................... 59
3.5.2 Tuning into an FM radio station............................. 59
3.5.3 Presetting a station ............................................... 60
3.5.4 Adjusting the volume............................................. 60
3.6 ASUS Wireless LAN adapter............................................... 61
3.6.1 LED indicators....................................................... 62
3.6.2 Antenna installation............................................... 62
3.6.3 Installing the utilities and driver ............................. 63
3.6.4 Other support CD options ..................................... 63
3.6.5 The Control Center utility ...................................... 64
Chapter 4: Motherboard info
4.1 Introduction.......................................................................... 76
4.2 Motherboard layout ............................................................. 76
4.3 Jumper ................................................................................ 77
4.4 Connectors .......................................................................... 78
Chapter 5: BIOS setup
5.1 Managing and updating your BIOS ..................................... 88
5.1.1 Creating a bootable floppy disk............................. 88
5.1.2 Using AFUDOS to copy the current BIOS............. 89
5.1.3 Using AFUDOS to update the BIOS...................... 90
5.1.4 Using ASUS EZ Flash to update the BIOS ........... 92
5.1.5 Recovering the BIOS with CrashFree BIOS 2 ...... 93
5.1.6 ASUS Update........................................................ 95
5.2 BIOS Setup program ........................................................... 97
5.2.1 BIOS menu screen................................................ 98
5.2.2 Menu bar ............................................................... 98
5.2.3 Navigation keys..................................................... 98
5.2.4 Menu items............................................................ 99
4
Page 5
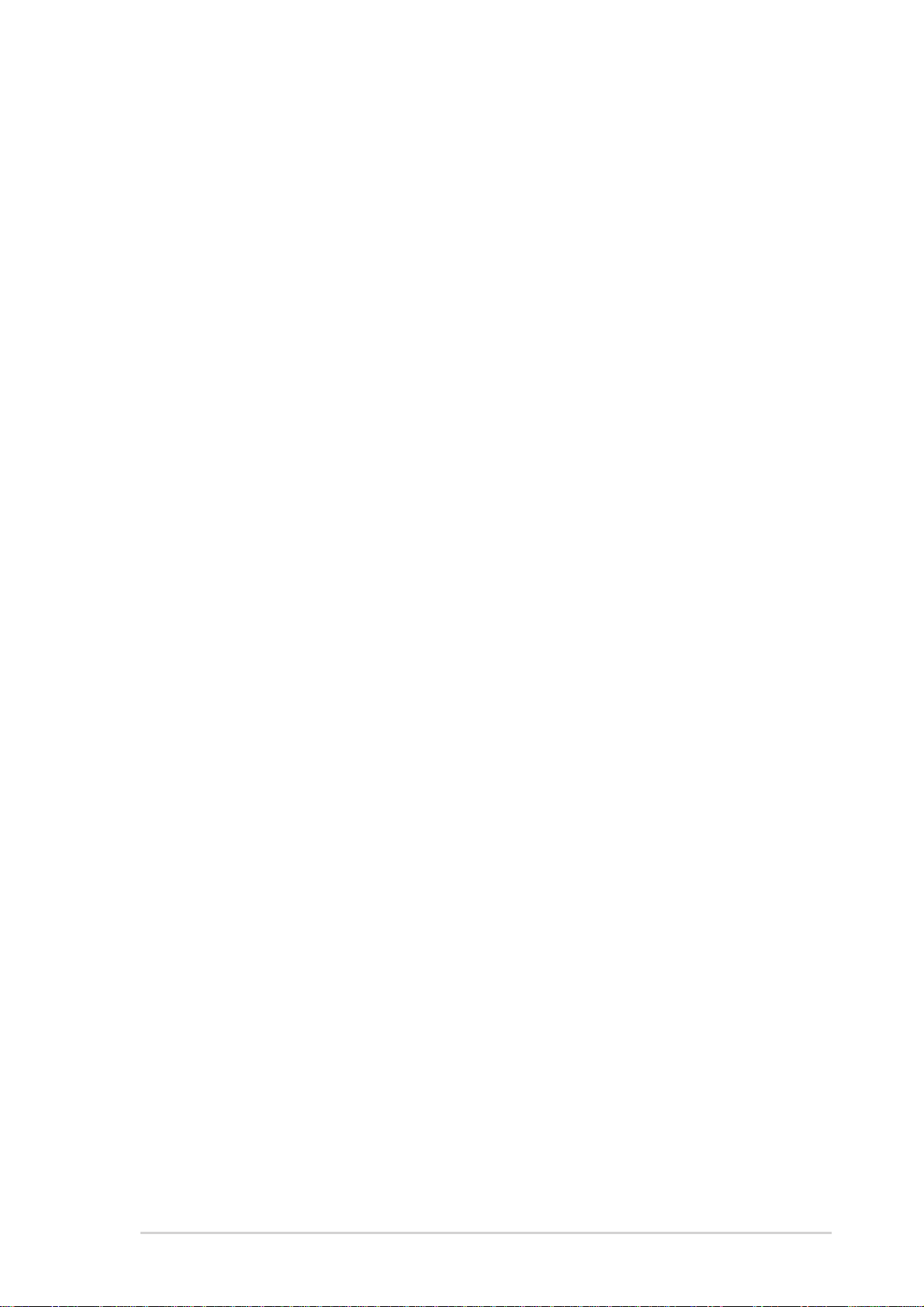
Contents
5.2.5 Sub-menu items .................................................... 99
5.2.6 Configuration fields ............................................... 99
5.2.7 Pop-up window...................................................... 99
5.2.8 Scroll bar ............................................................... 99
5.2.9 General help.......................................................... 99
5.3 Main menu......................................................................... 100
5.3.1 System Time ....................................................... 100
5.3.2 System Date........................................................ 100
5.3.3 Legacy Diskette A ............................................... 100
5.3.4 Primary and Secondary IDE Master/Slave;
Third and Fourth IDE Master............................... 101
5.3.5 IDE Configuration................................................ 102
5.3.6 System Information ............................................. 103
5.4 Advanced menu ................................................................ 104
5.4.1 CPU Configuration .............................................. 104
5.4.2 Chipset ................................................................ 105
5.4.3 Onboard Devices Configuration .......................... 108
5.4.4 PCI PnP ...............................................................110
5.4.5 USB Configuration ...............................................112
5.4.6 Instant Music Configuration..................................114
5.5 Power menu .......................................................................115
5.5.1 Suspend Mode [Auto]...........................................115
5.5.2 Repost Video on S3 Resume [No] .......................115
5.5.3 ACPI 2.0 Support [No]..........................................115
5.5.4 ACPI APIC Support [Enabled]..............................1 15
5.5.5 APM Configuration ...............................................116
5.5.6 Hardware Monitor.................................................117
5.6.1 Boot Device Priority..............................................119
5.6 Boot menu ..........................................................................119
5.6.2 Removable Drives............................................... 120
5.6.3 CDROM Drives ................................................... 120
5.6.4 Boot Settings Configuration ................................ 121
5.6.5 Security ............................................................... 123
5.7 Exit menu .......................................................................... 125
Appendix
A.1 Power supply specifications ...............................................A-2
A.2 Wireless LAN adapter channels ......................................... A-3
5
Page 6
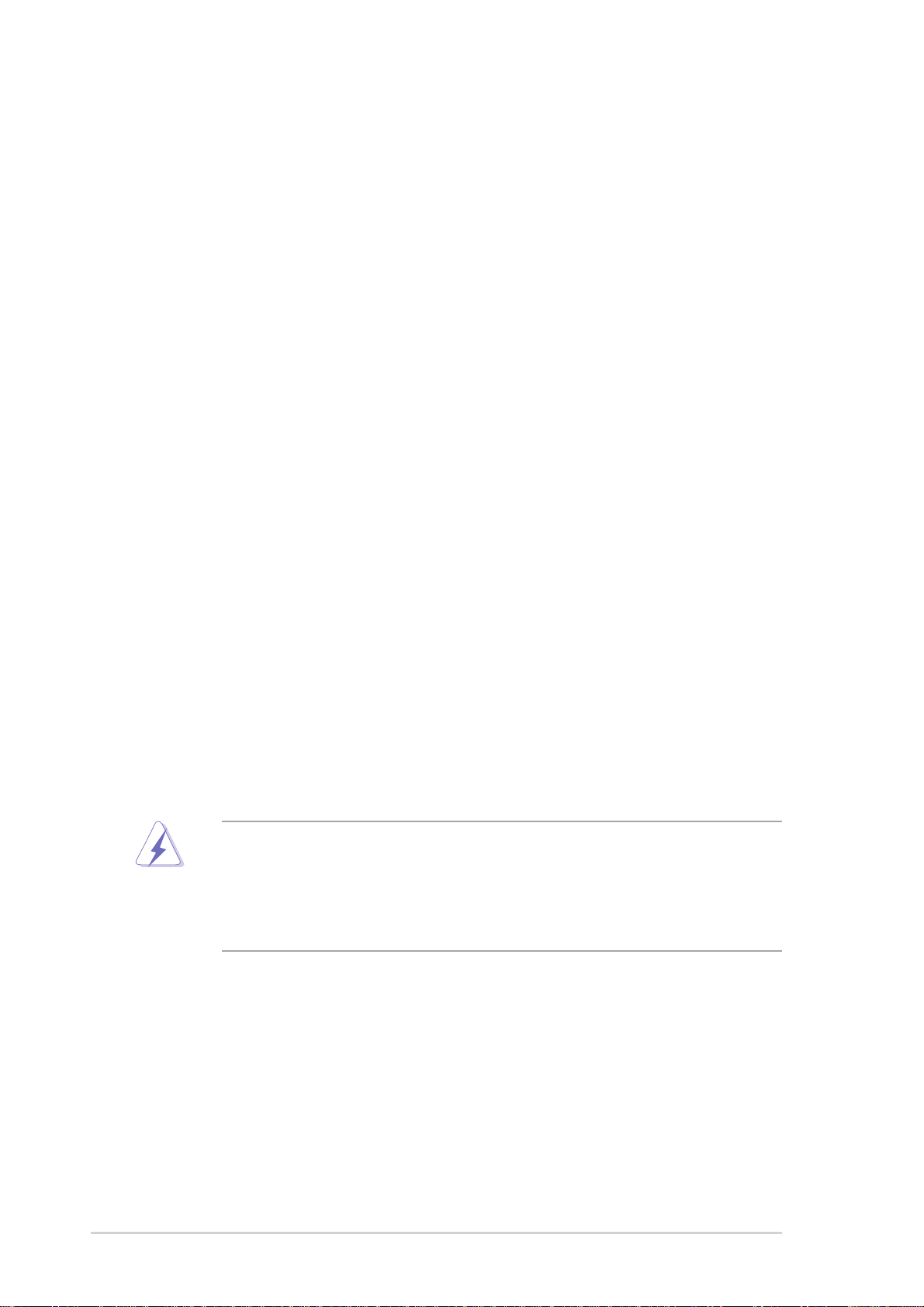
Notices
Federal Communications Commission Statement
This device complies with Part 15 of the FCC Rules. Operation is subject
to the following two conditions:
• This device may not cause harmful interference, and
• This device must accept any interference received including
interference that may cause undesired operation.
This equipment has been tested and found to comply with the limits for a
Class B digital device, pursuant to Part 15 of the FCC Rules. These limits
are designed to provide reasonable protection against harmful interference
in a residential installation. This equipment generates, uses and can
radiate radio frequency energy and, if not installed and used in
accordance with manufacturer’s instructions, may cause harmful
interference to radio communications. However , there is no guarantee that
interference will not occur in a particular installation. If this equipment does
cause harmful interference to radio or television reception, which can be
determined by turning the equipment off and on, the user is encouraged to
try to correct the interference by one or more of the following measures:
• Reorient or relocate the receiving antenna.
• Increase the separation between the equipment and receiver.
• Connect the equipment to an outlet on a circuit different from that
to which the receiver is connected.
• Consult the dealer or an experienced radio/TV technician for help.
WARNING! The use of shielded cables for connection of the monitor
to the graphics card is required to assure compliance with FCC
regulations. Changes or modifications to this unit not expressly
approved by the party responsible for compliance could void the user’s
authority to operate this equipment.
Canadian Department of Communications Statement
This digital apparatus does not exceed the Class B limits for radio noise
emissions from digital apparatus set out in the Radio Interference
Regulations of the Canadian Department of Communications.
This class B digital apparatus complies with Canadian ICES-003.
6
Page 7
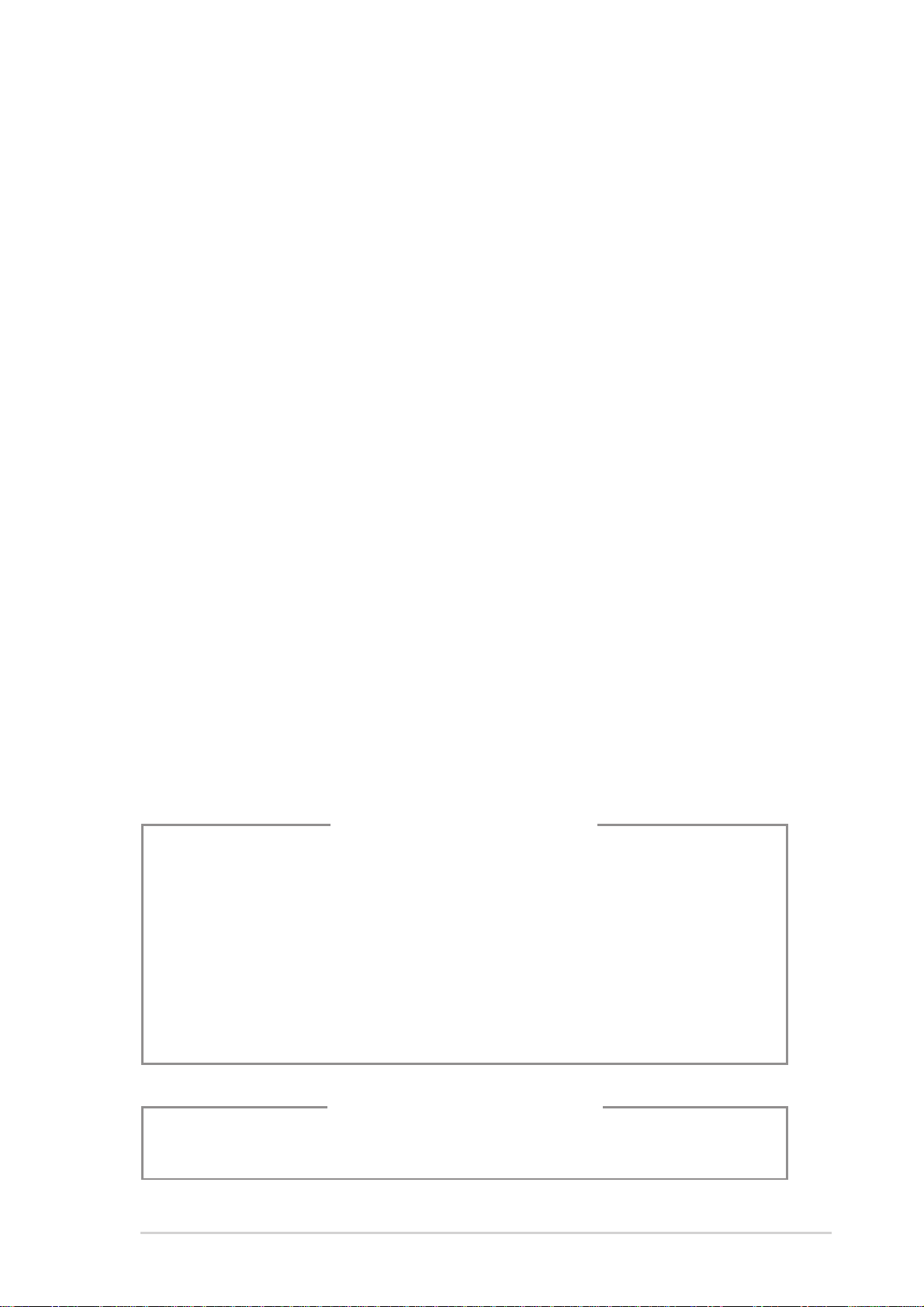
Safety information
Electrical safety
• To prevent electrical shock hazard, disconnect the power cable
from the electrical outlet before relocating the system.
• When adding or removing devices to or from the system, ensure
that the power cables for the devices are unplugged before the
signal cables are connected.
• If the power supply is broken, do not try to fix it by yourself.
Contact a qualified service technician or your retailer.
Operation safety
• Before installing devices into the system, carefully read all the
documentation that came with the package.
• Before using the product, make sure all cables are correctly
connected and the power cables are not damaged. If you detect
any damage, contact your dealer immediately.
• To avoid short circuits, keep paper clips, screws, and staples
away from connectors, slots, sockets and circuitry.
• Avoid dust, humidity, and temperature extremes. Do not place the
product in any area where it may become wet. Place the product
on a stable surface.
• If you encounter technical problems with the product, contact a
qualified service technician or your retailer.
Lithium-Ion Battery Warning
CAUTION: Danger of explosion if battery is incorrectly replaced.
Replace only with the same or equivalent type recommended by
the manufacturer. Dispose of used batteries according to the
manufacturerís instructions.
VORSICHT: Explosionsgetahr bei unsachgemäßen Austausch der
Batterie. Ersatz nur durch denselben oder einem vom Hersteller
empfohlenem ähnljchen Typ. Entsorgung gebrauchter Batterien
nach Angaben des Herstellers.
LASER PRODUCT WARNING
CLASS 1 LASER PRODUCT
7
Page 8
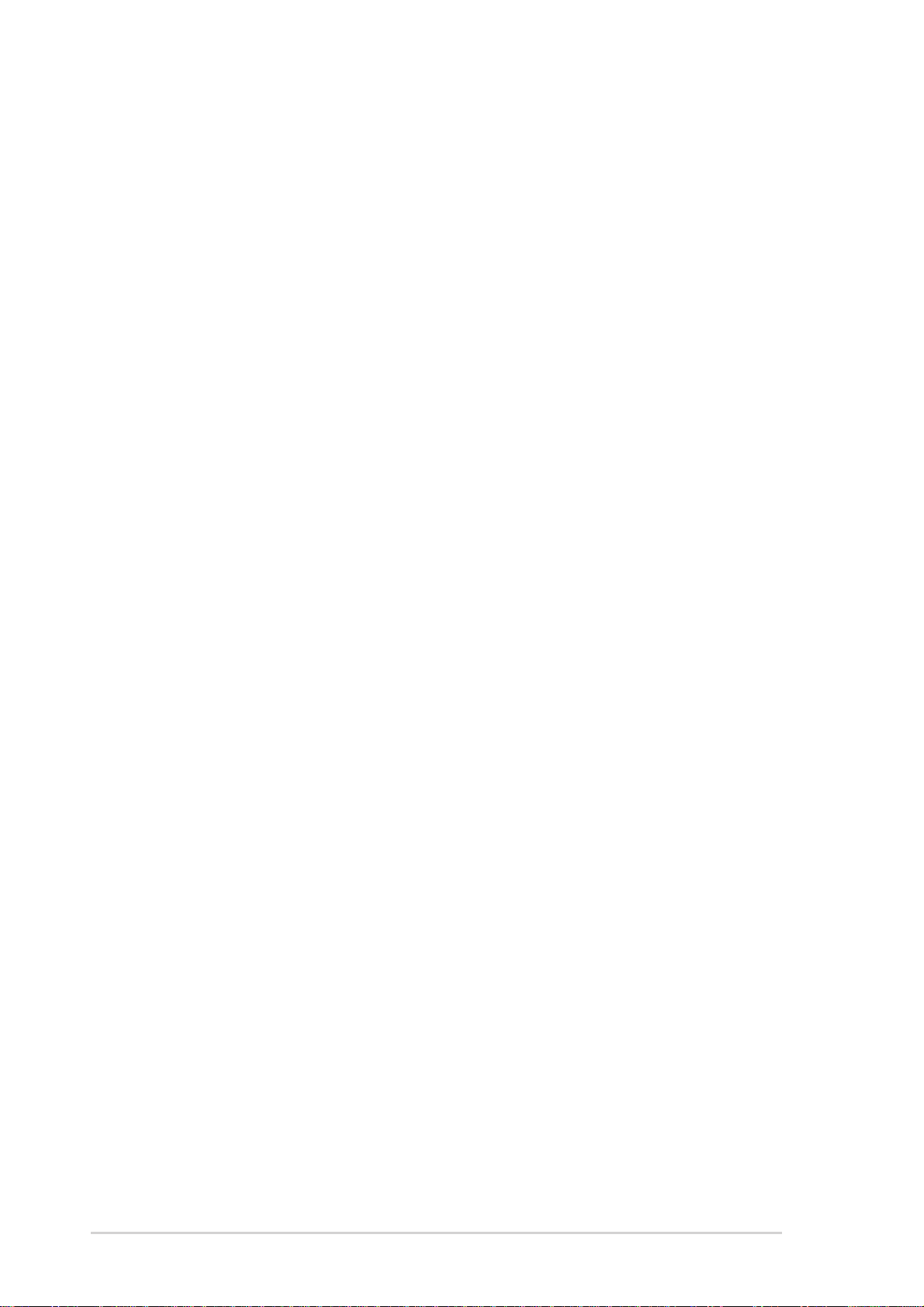
Safeguards
About this guide
Audience
This guide provides general information and installation instructions about
the ASUS Terminator 2 barebone system. This guide is intended for
experienced users and integrators with hardware knowledge of personal
computers.
How this guide is organized
This guide contains the following parts:
1. Chapter 1: System introduction
This chapter gives a general description of the ASUS Terminator 2.
The chapter lists the system features including introduction on the
front and rear panel, and internal components.
2. Chapter 2: Basic installation
This chapter provides step-by-step instructions on how to install
components in the system.
3. Chapter 3: Starting up
This chapter helps you power up the system and install drivers and
utilities from the support CD.
4. Chapter 4: Motherboard information
This chapter gives information about the motherboard that comes
with the system. This chapter includes the motherboard layout,
jumper settings, and connector locations.
5. Chapter 5: BIOS setup
This chapter tells how to change system settings through the BIOS
Setup menus and describes the BIOS parameters.
6. Appendix
The Appendix includes the power supply unit specification and
IEEE 802.11b channels for the wireless LAN adapter (available only
on systems with installed 3-in-1 PCI upgrade package).
8
Page 9
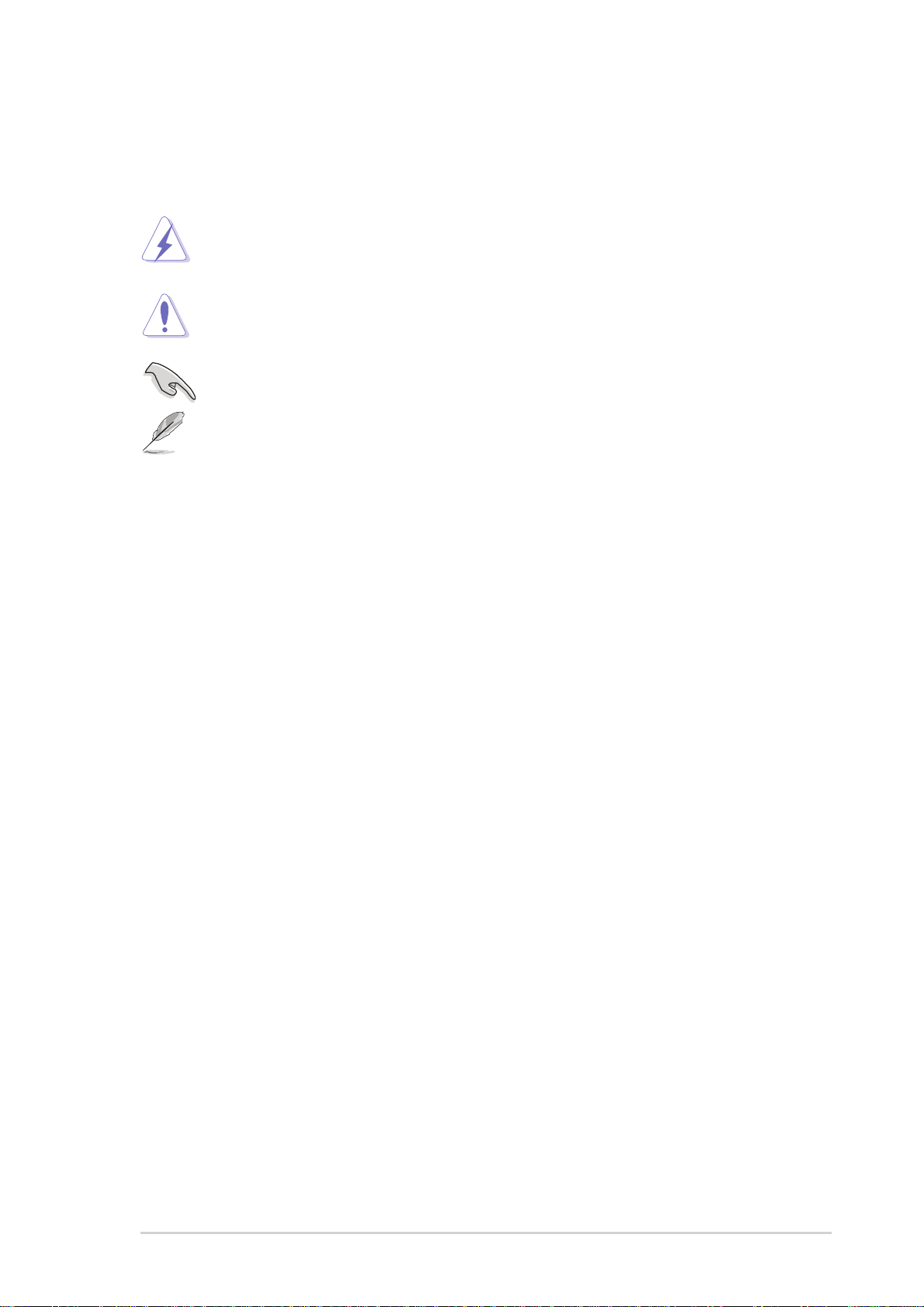
Conventions used in this guide
WARNING: Information to prevent injury to yourself when trying to
complete a task.
CAUTION: Information to prevent damage to the components
when trying to complete a task.
IMPORTANT: Information that you MUST follow to complete a task.
NOTE: Tips and additional information to aid in completing a task.
Where to find more information
Refer to the following sources for additional information and for product
and software updates.
1. ASUS websites
The ASUS websites worldwide provide updated information on ASUS
hardware and software products. Refer to the ASUS contact
information.
2. Optional documentation
Your product package may include optional documentation, such as
warranty flyers, that may have been added by your dealer. These
documents are not part of the standard package.
9
Page 10
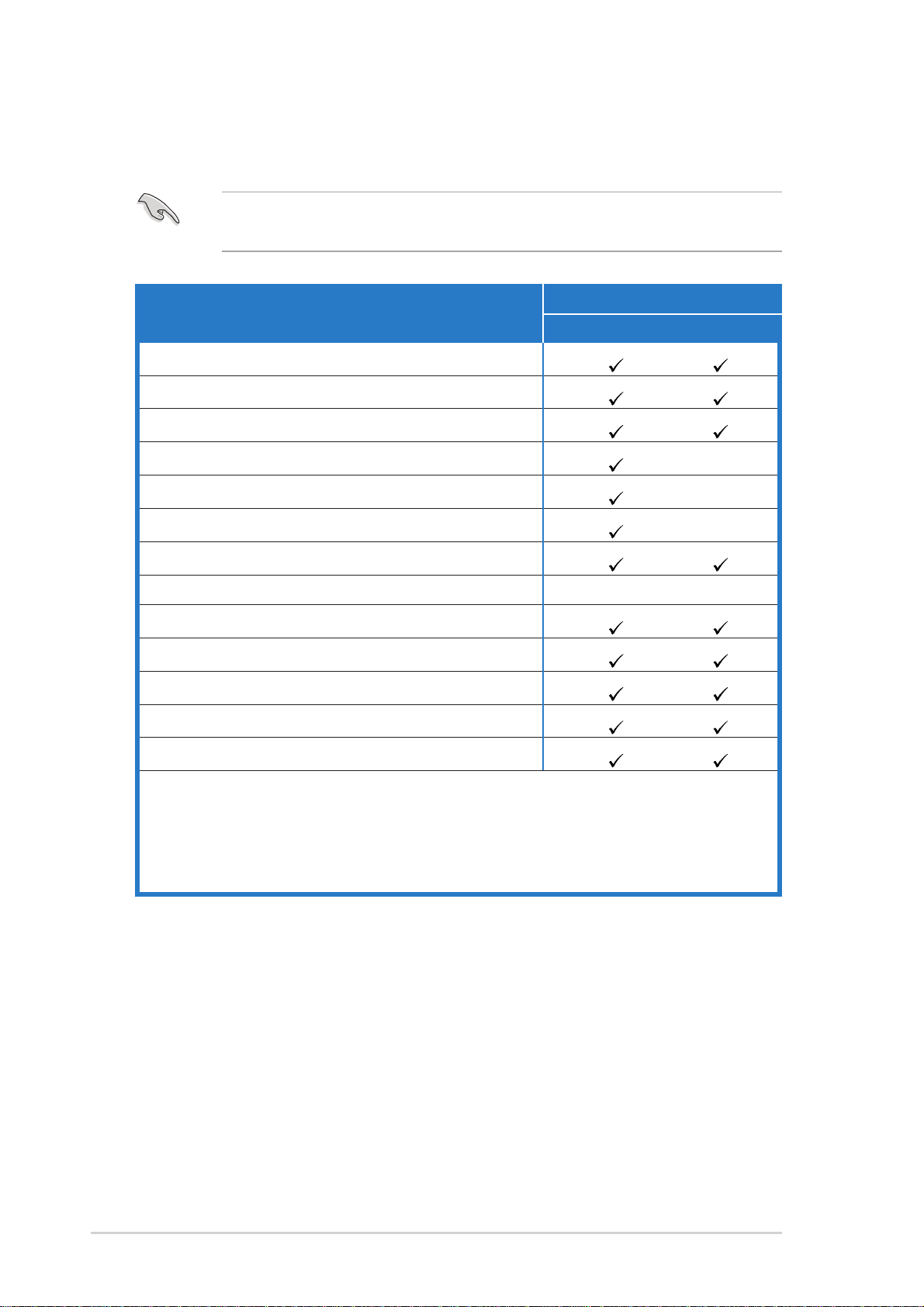
System package contents
Check your Terminator 2 system package for the following items.
If any of the items is damaged or missing, contact your retailer
immediately.
T2-P models
Item description
1. ASUS Terminator 2 barebone system with
• ASUS P4P8T motherboard
• Floppy disk drive
• 7-in-1 storage card reader
• FM radio module and radio antenna
• LED panel
• CPU fan and heatsink assembly
Deluxe Standard
2. Cables
• AC power cable
• Serial A T A cable
• Serial ATA power cable
3. Support CD
4. User guide
5. Optional items
• 3-in-1 PCI card upgrade package
• Optical drive
• Modem module
(CD-ROM/CD-RW/DVD-ROM/DVD-RW)
(1394, Gigabit LAN, Wireless LAN adapter)
10
Page 11
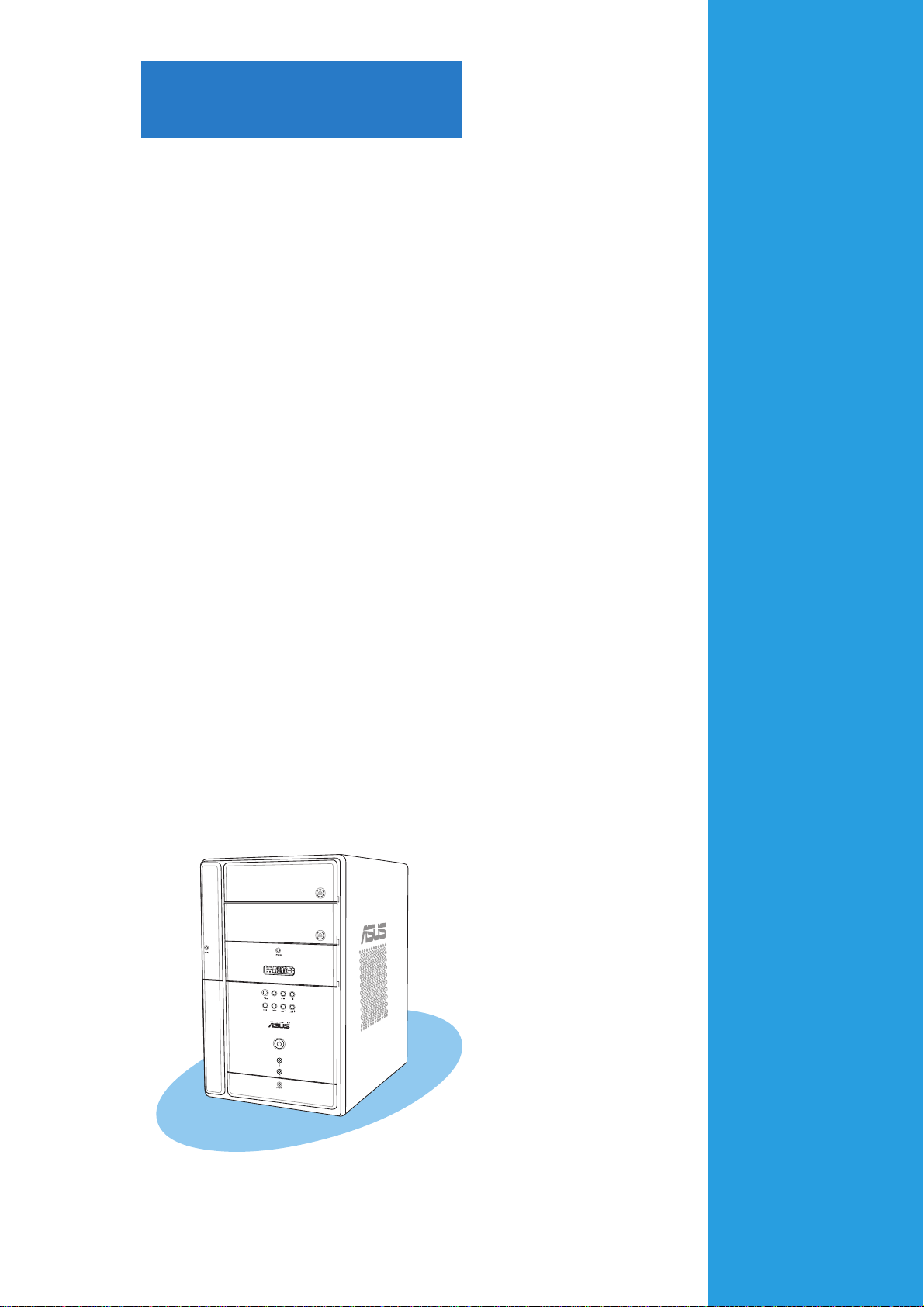
Chapter 1
This chapter gives a general
description of the ASUS
Terminator 2. The chapter lists the
system features including
introduction on the front and rear
panel, and internal components.
MODE
ASUS Terminator 2 barebone system
System introduction
Page 12
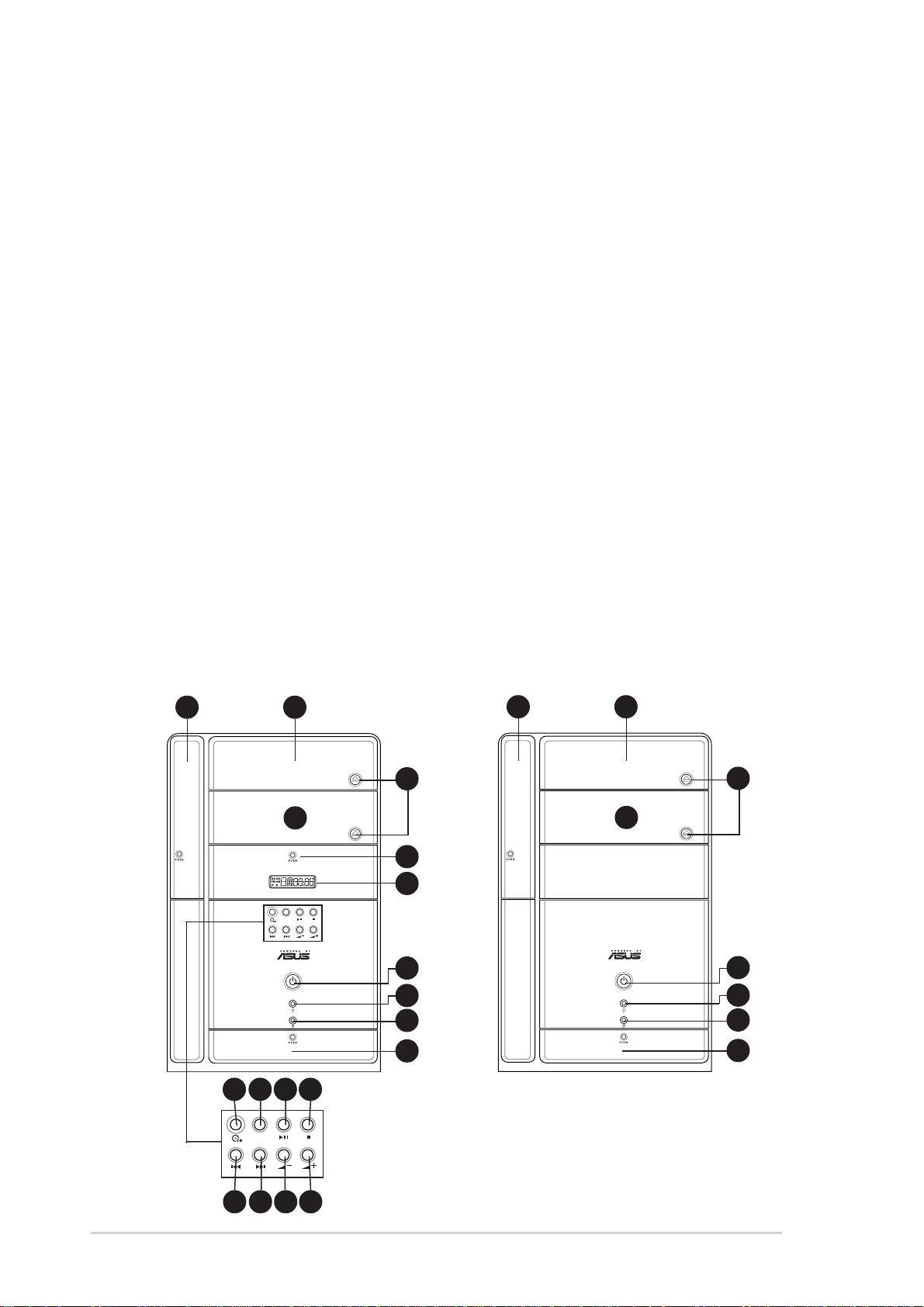
1.1 Welcome!
Thank you for choosing the ASUS Terminator 2!
The ASUS Terminator 2 is an all-in-one barebone system with a versatile
home entertainment feature.
The system comes in a stylish mini-tower casing, and powered by the
ASUS P4P8T motherboard that supports Intel
®
Pentium® 4 Northwood/
Prescott processor with 800MHz FSB, and up to 2GB system memory.
With video and audio capabilities, extensive connectivity, and Gigabit/Fast
Ethernet and wireless networking, Terminator 2 is designed for the
sophisticated.
With these and many more, the Terminator 2 definitely delivers the cutting
edge technology for your computing and multimedia needs!
1.2 Front panel (external)
The front panel includes the system and audio control buttons, system
LEDs, and LED panel.
Deluxe model Standard model
21
3
4
9
10
MODE
5
6
7
21
3
4
5
6
7
12
11 12 13 14
MODE
15 16 17 18
8
8
Chapter 1: System introduction
Page 13
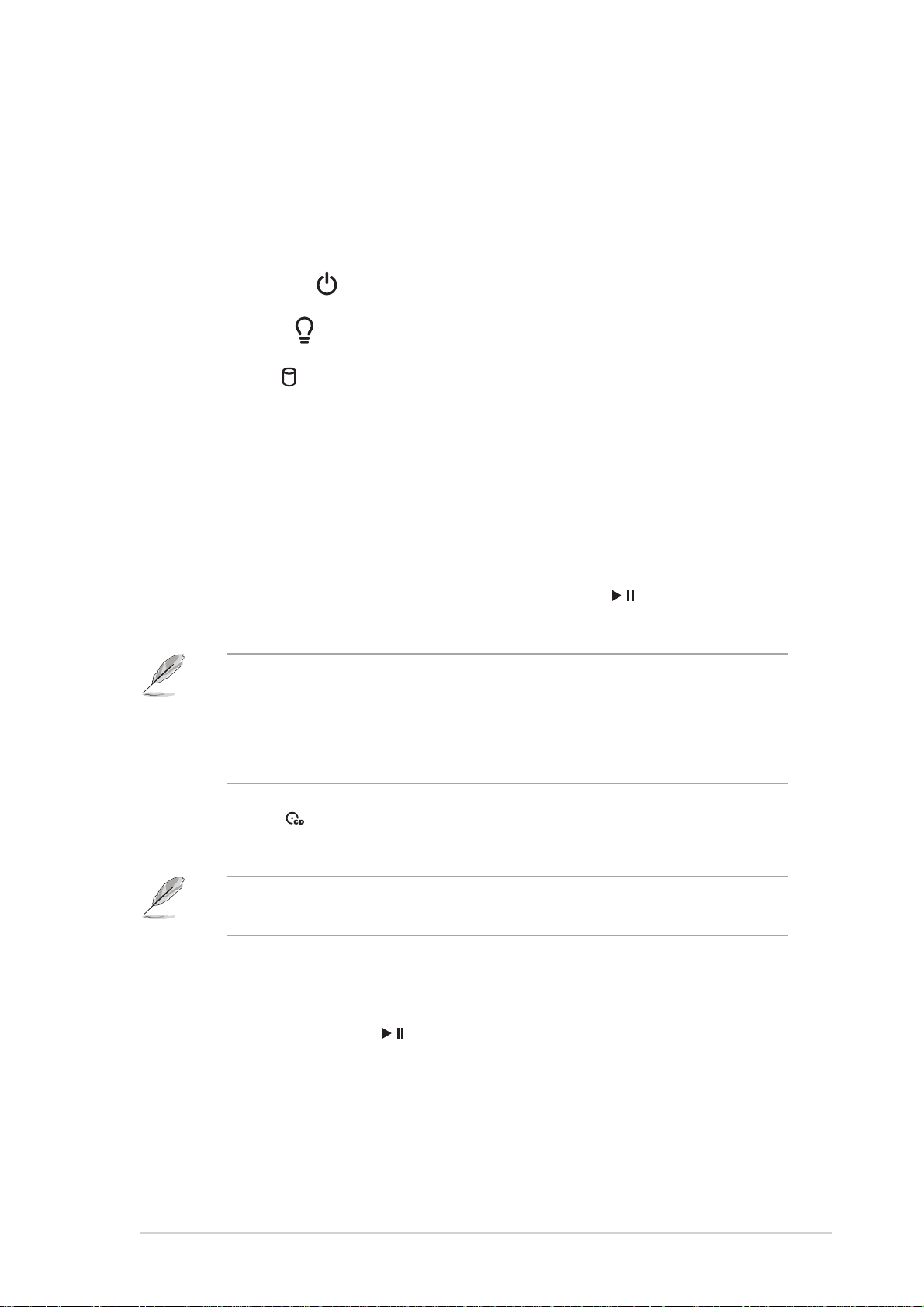
1. Floppy drive door. Open this door to access the floppy disk drive.
2. Optical drive door. This door opens when you eject the loading tray .
3. Eject button. Press this button to eject the loading tray of the optical drive.
4. Second optical drive door . This door covers a second optical drive bay.
5. Power button
6. Power LED
7. HDD LED
. Press this button to turn the system on.
. When lit, this LED indicates that the system is ON.
. This LED lights up when data is being read from or
written to the hard disk drive
8. Front panel I/O door. Open this door to show the front panel input/
output ports.
9. Storage card reader door
(Deluxe models only).
Open this door to
access the 6-in-1 storage card reader.
10. LED panel
(Deluxe models only).
The LED panel displays the audio
medium (CD/FM), radio frequency, player status ( / ), real time clock,
track number, and time. See page 21 for details.
The following front panel buttons are activated only when the system is
in Audio DJ mode. The Audio DJ feature allows you to play CD audio
tracks, or tune into an FM radio station without entering the operating
system. See page 59 for details. The audio control buttons are
available on deluxe models only.
11. CD button
. Press this button to put the Audio DJ function to CD
mode.
In Windows® mode, pressing this button shuts down, restarts, or puts
the system in sleep mode (S3) depending on the OS setting.
12. Mode button. Press this button to switch from CD to FM radio mode
or vice versa.
13. PLAY/PAUSE button (
/ ). Press this button to perform various
functions in different modes.
In CD mode, plays or pauses an audio CD track.
In Radio mode, scans the available FM stations when pressed for
less than 2 seconds or presets a station when pressed for more than
2 seconds. Refer to page 60 on how to preset a radio station.
ASUS Terminator 2 barebone system
13
Page 14
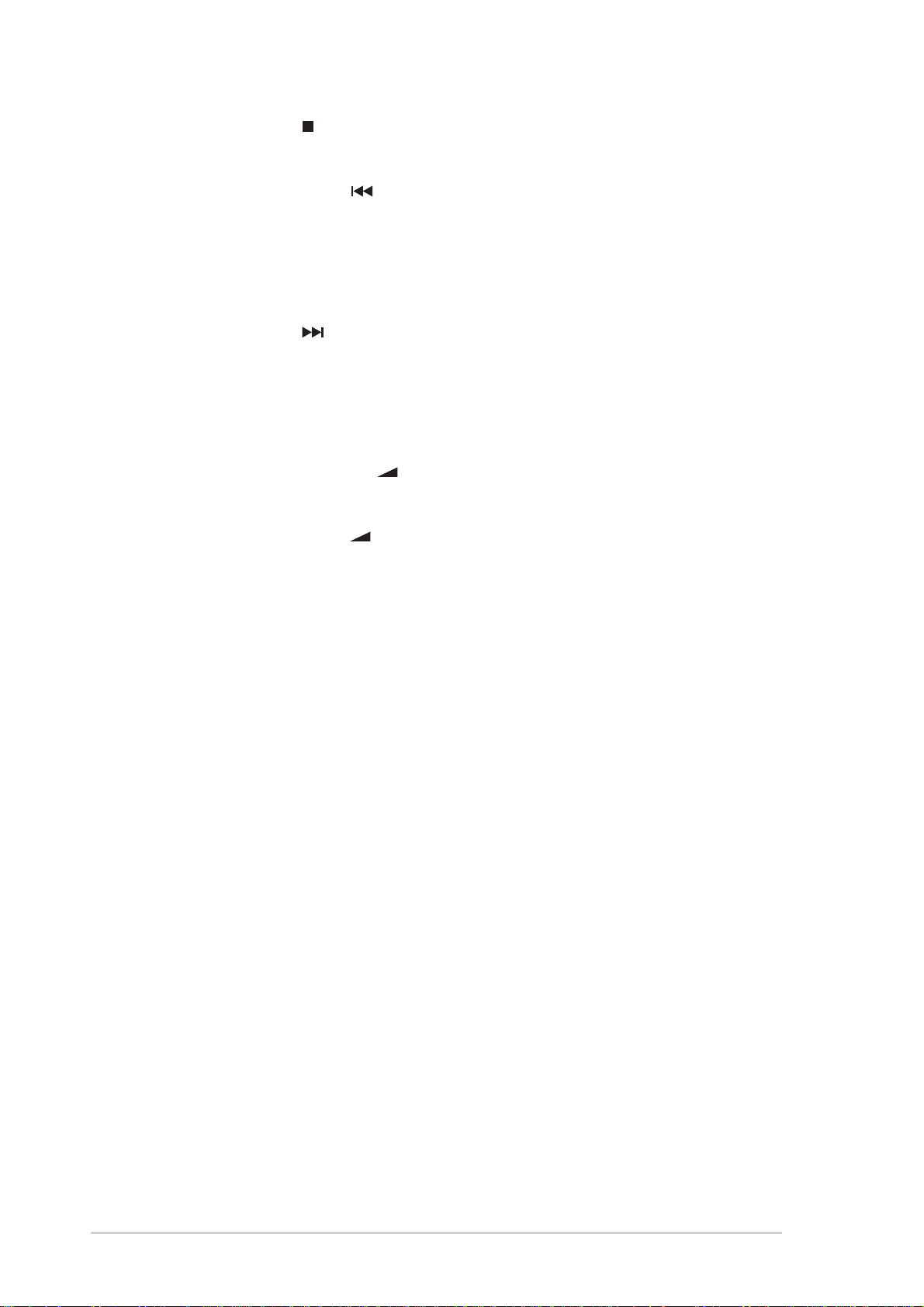
14. STOP button . Press this button to stop the audio track being
played.
15. PREVIOUS button
in different modes.
In CD mode, selects the previous audio track.
In Radio mode, selects the previous preset station.
16. NEXT button
different modes.
In CD mode, selects the next audio track.
In Radio mode, selects the next preset station.
17. Volume down button
volume.
18. Volume up button
volume.
. Press this button to perform various functions in
. Press this button to perform various functions
–
. Press this button to decrease the system
+
. Press this button to increase the system
14
Chapter 1: System introduction
Page 15
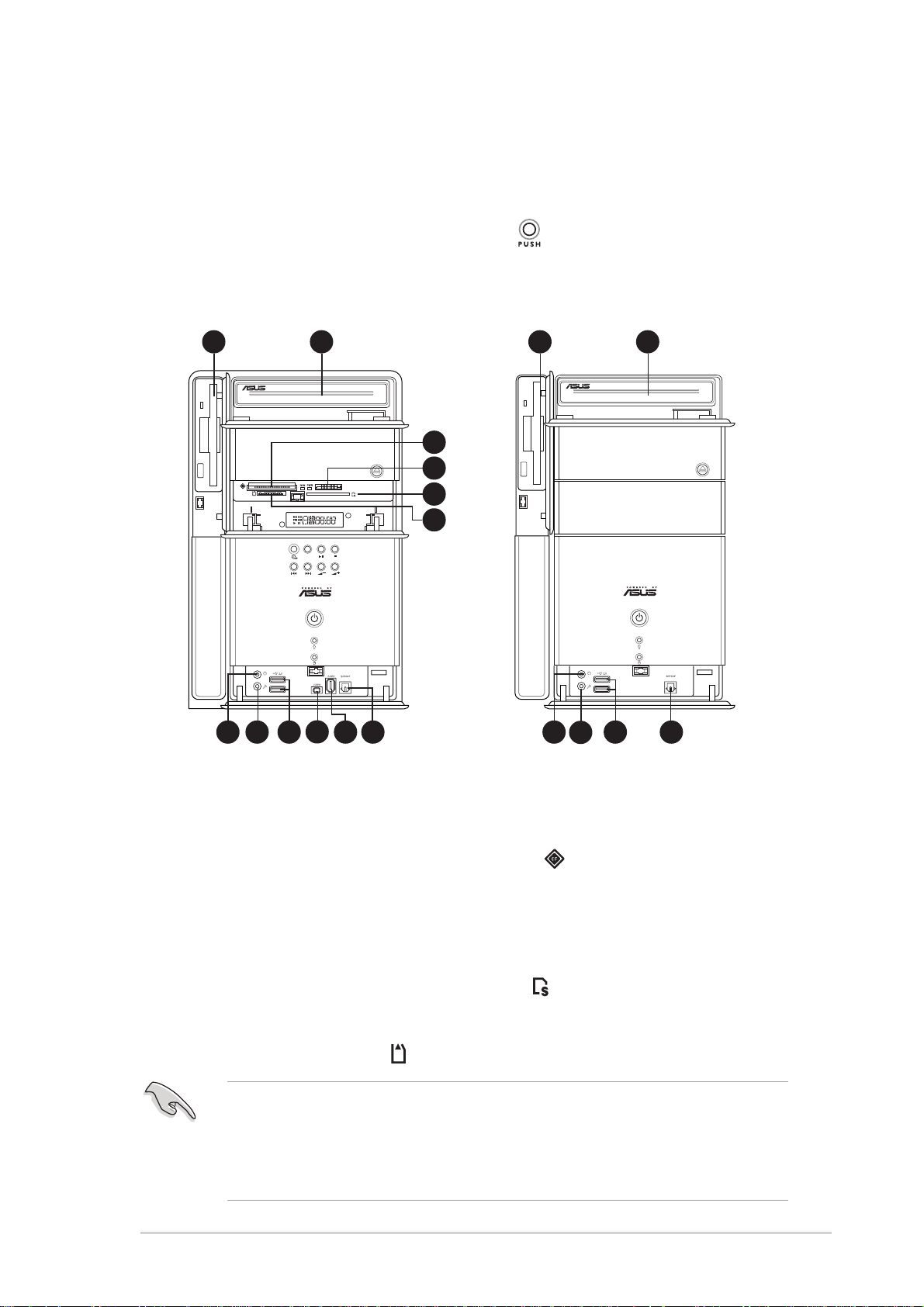
1.3 Front panel (internal)
The optical drive(s), storage card reader slots, and several I/O ports are
located inside the front panel doors.
Open the front panel doors by pressing the
Deluxe model
(with 3-in-1 PCI card upgrade)
2019
21
22
23
24
MODE
mark.
Standard model
2019
25 26 27 28 29 30
28
25
26
27 30
19. Floppy disk drive. This drive is for 1.44MB, 3.5-inch floppy disk.
20. Optical drive. This is an IDE optical drive.
21. CompactFlash
®
/Microdrive™ card slot . This slot is for a
CompactFlash®/Microdrive™ storage card.
22. Memory Stick
®
/Memory Stick Pro™ card slot. This slot is for a
Memory Stick®/Memory Stick Pro™ storage card.
23. Secure Digital™/MultimediaCard slot
. This slot is for a Secure
Digital™/MultimediaCard storage card.
®
24. SmartMedia
• You can not close the storage card reader door if a storage card is
• Use and format a storage card according to the documentation that
card slot . This slot is for a SmartMedia® storage card.
inserted into any of the card slots.
comes with it.
ASUS Terminator 2 barebone system
15
Page 16
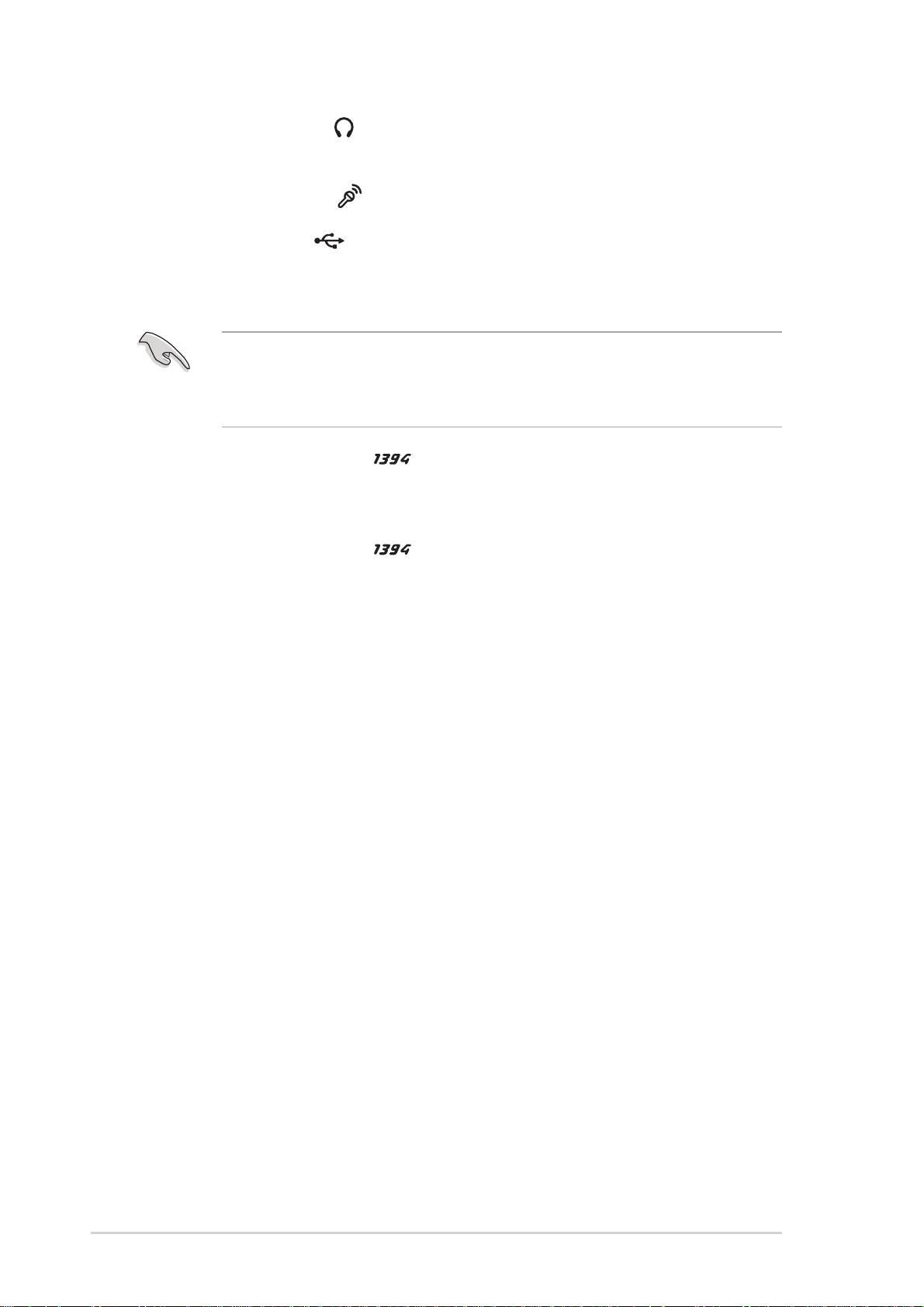
25. Headphone port
.0
mini-plug.
. This port connects a headphone with a stereo
26. Microphone port
27. USB 2.0 ports
. This Mic (pink) port connects a microphone.
. These Universal Serial Bus 2.0 (USB 2.0)
2
ports are available for connecting USB 2.0 devices such as a mouse,
printer, scanner, camera, PDA, and others.
• The front panel IEEE 1394 ports are available only when you install
the 3-in-1 PCI upgrade package.
• The 3-in-1 PCI upgrade package is purchased separately.
28. 4-pin IEEE 1394 port . This port provides high-speed
connectivity for IEEE 1394-compliant audio/video devices, storage
peripherals, and other PC devices.
29. 6-pin IEEE 1394 port
. This port provides high-speed
connectivity for IEEE 1394-compliant audio/video devices, storage
peripherals, and other PC devices.
30. Optical S/PDIF port. This port connects your audio system for
5.1-channel surround sound and enhanced 3D audio.
16
Chapter 1: System introduction
Page 17
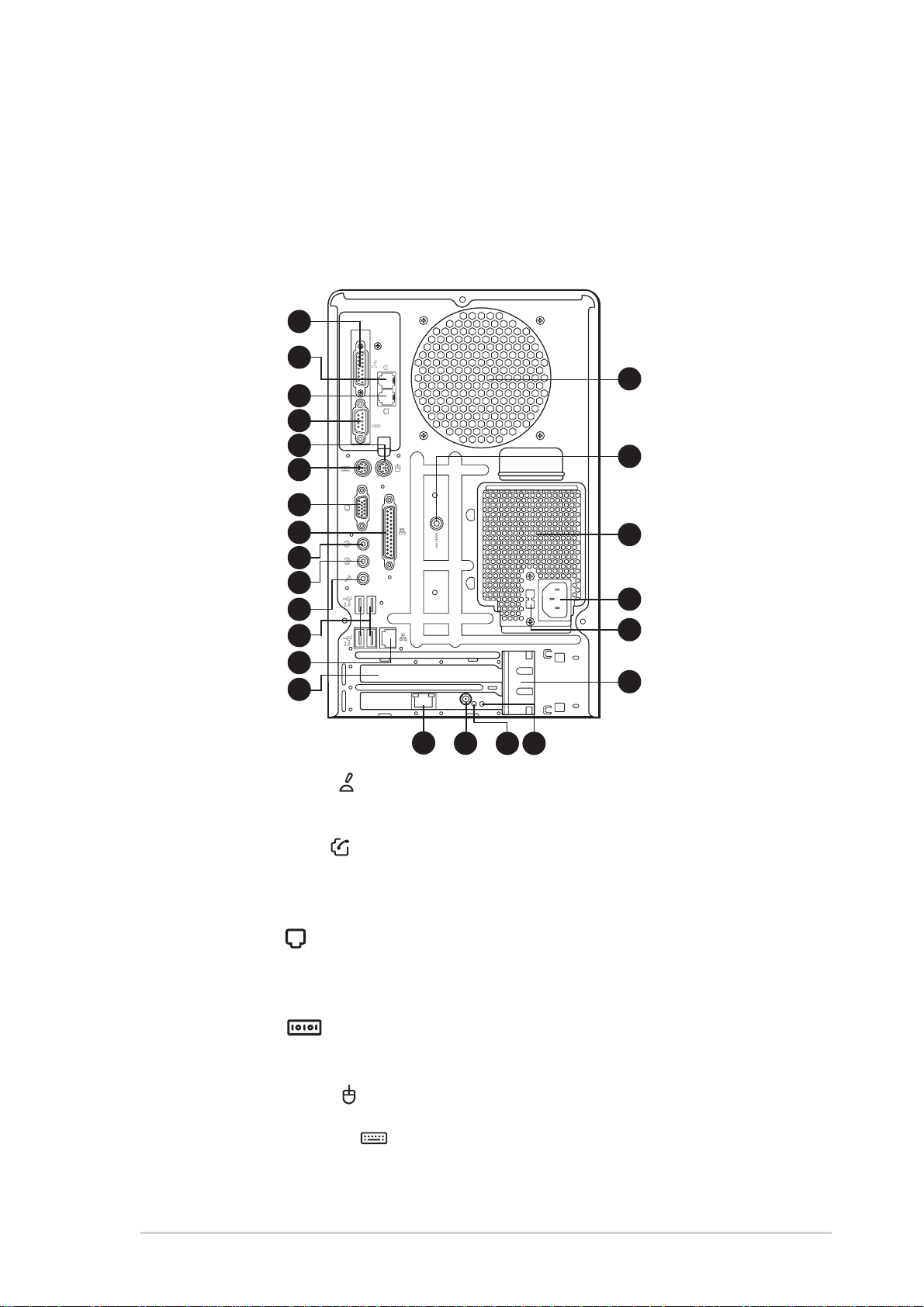
1.4 Rear panel
The system rear panel includes the power connector and several I/O ports
that allow convenient connection of devices.
Deluxe model
(with 3-in-1 PCI card upgrade)
1
2
15
3
4
5
6
7
16
8
9
10
11
12
13
14
1. GAME/MIDI port
21
22
2423
. This port connects a joystick, or game pad for
17
18
19
20
playing games, and MIDI devices for audio editing.
2. Telephone port
(optional)
. This port connects an RJ-11 cable
jack. Connect one end of an RJ-11 cable to this port and the other
end to the RJ-11 port of the telephone unit.
3. RJ-11 port
(optional)
. This port connects an RJ-11 cable jack.
Connect one end of an RJ-11 cable to this port and the other end to
the RJ-11 wall socket.
4. Serial port
. This port connects a mouse, modem, or other
devices that conforms with serial specification.
5. PS/2 mouse port
. This green 6-pin connector is for a PS/2 mouse.
6. PS/2 keyboard port . This purple 6-pin connector is for a
PS/2 keyboard.
ASUS Terminator 2 barebone system
17
Page 18
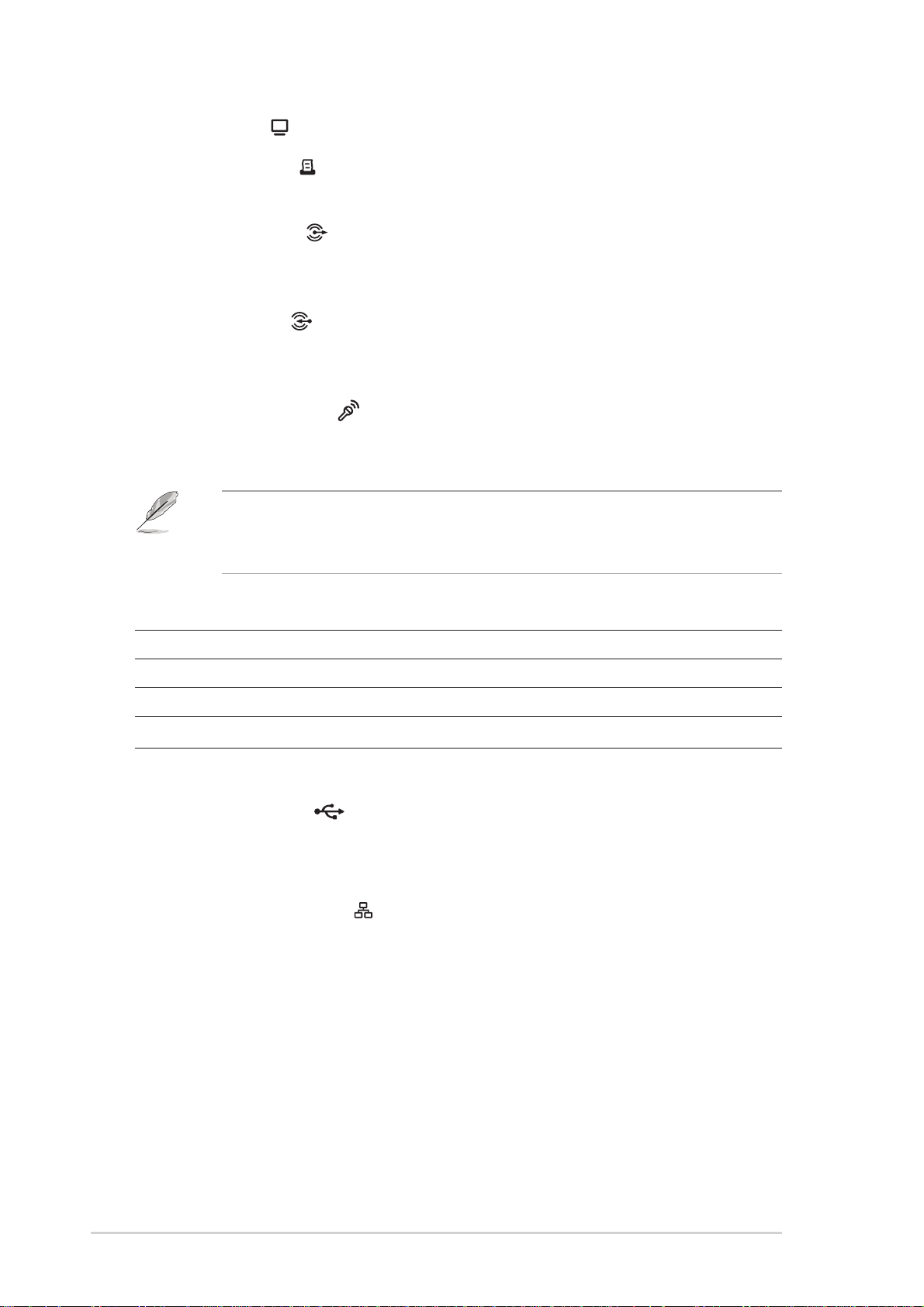
7. VGA port
.0
. This port connects a VGA monitor.
8. Parallel port
. This 25-pin port connects a printer, scanner, or
other devices.
9. Line Out port . This Line Out (lime) port connects a headphone or
a speaker. In 4/6-channel mode, the function of this port becomes
Front Speaker Out.
10. Line In port
. This Line In (light blue) port connects a tape player
or other audio sources. In 6-channel mode, the function of this port
becomes Low Frequency Enhanced Output/Center.
11. Microphone port
. This Microphone (pink) port connects a
microphone. In 4/6-channel mode, the function of this port becomes
Surround Speaker.
The functions of the Line Out, Line In, and Microphone ports change
when you select the 6-channel configuration. Refer to the table below
for audio ports function variation.
Audio ports function variation
Port Headphone/2-Channel 4-Channel 6-Channel
Light Blue Line In No function LFE Output*/Center
Lime Line Out Front Speaker Out Front Speaker Out
Pink Mic In Surround Surround
* Low Frequency Enhanced Output
12. USB 2.0 ports
. These Universal Serial Bus 2.0 (USB 2.0)
2
ports are available for connecting USB 2.0 devices such as a mouse,
printer, scanner, camera, PDA, and others.
13. Ethernet LAN port
. This port allows connection to a Local Area
Network (LAN) through a network hub.
14. AGP slot bracket. Remove this bracket when installing an AGP card.
15. Chassis fan. This fan provides ventilation inside the system chassis.
16. Radio antenna port. This port connects an optional radio antenna.
17. Power supply unit fan. This fan provides ventilation inside the
power supply unit.
18. Power connector. This connector is for the power cable and plug.
18
Chapter 1: System introduction
Page 19
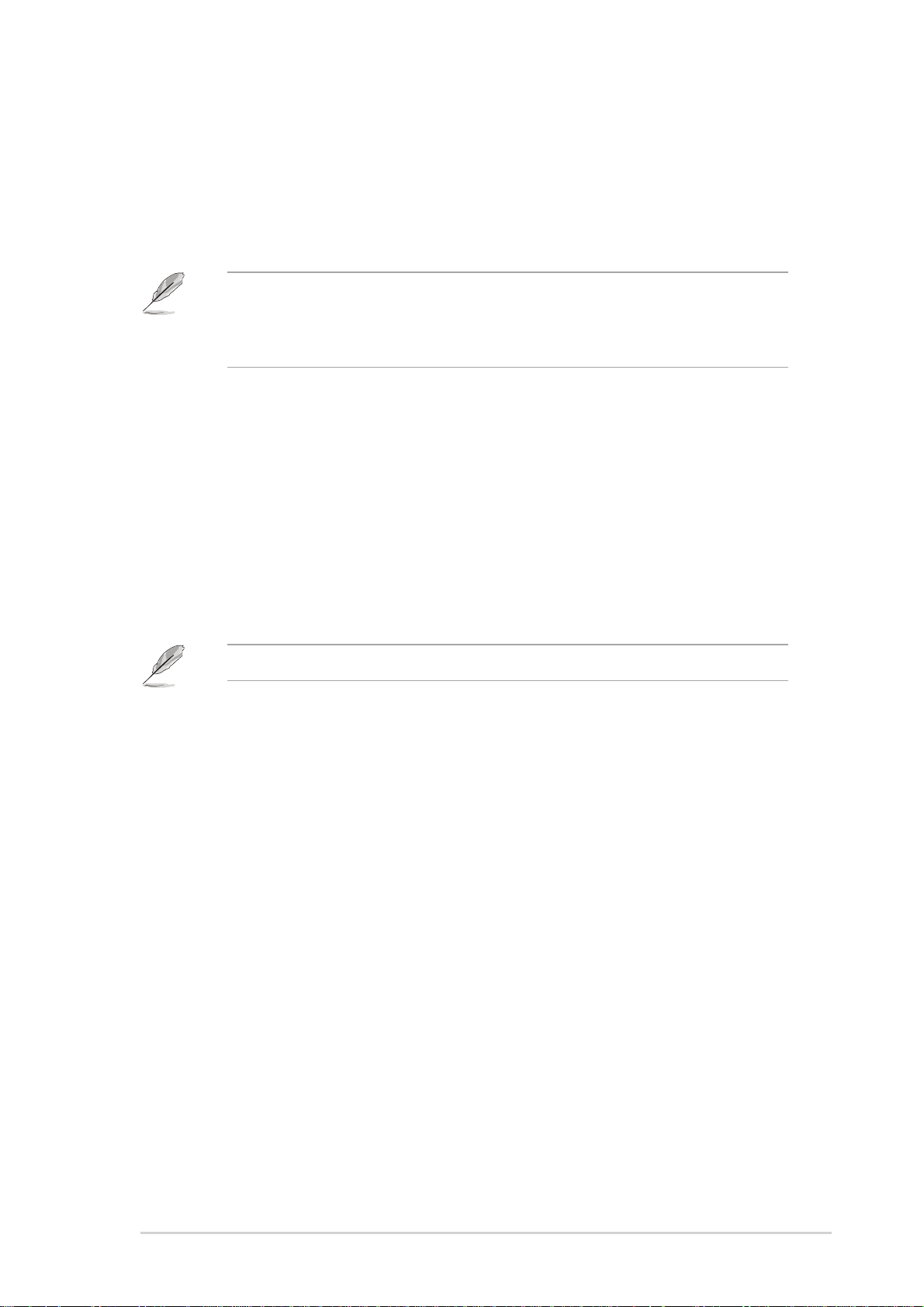
19. Voltage selector. This switch allows you to adjust the system input
voltage according to the voltage supply in your area. See the “Voltage
selector” section on page 40 before adjusting this switch.
20. Expansion card lock. This lock secures installed expansion cards.
See page 33 for details.
• The following items are available only when you install the 3-in-1
PCI upgrade package.
• The 3-in-1 PCI upgrade package is purchased separately.
21. Gigabit LAN port. This port allows high speed connection to the
Internet via a DSL or cable modem.
22. WLAN adapter antenna connector. This connects the dipolar
antenna of the wireless LAN adapter.
23. Link LED. This yellow LED lights up when the wireless LAN adapter
radfio is on but has no activity.
24. AIR LED. This green LED blinks when the wireless LAN adapter is
transmitting or receiving data.
See page 62 for the wireless LAN adapter LED indications.
ASUS Terminator 2 barebone system
19
Page 20
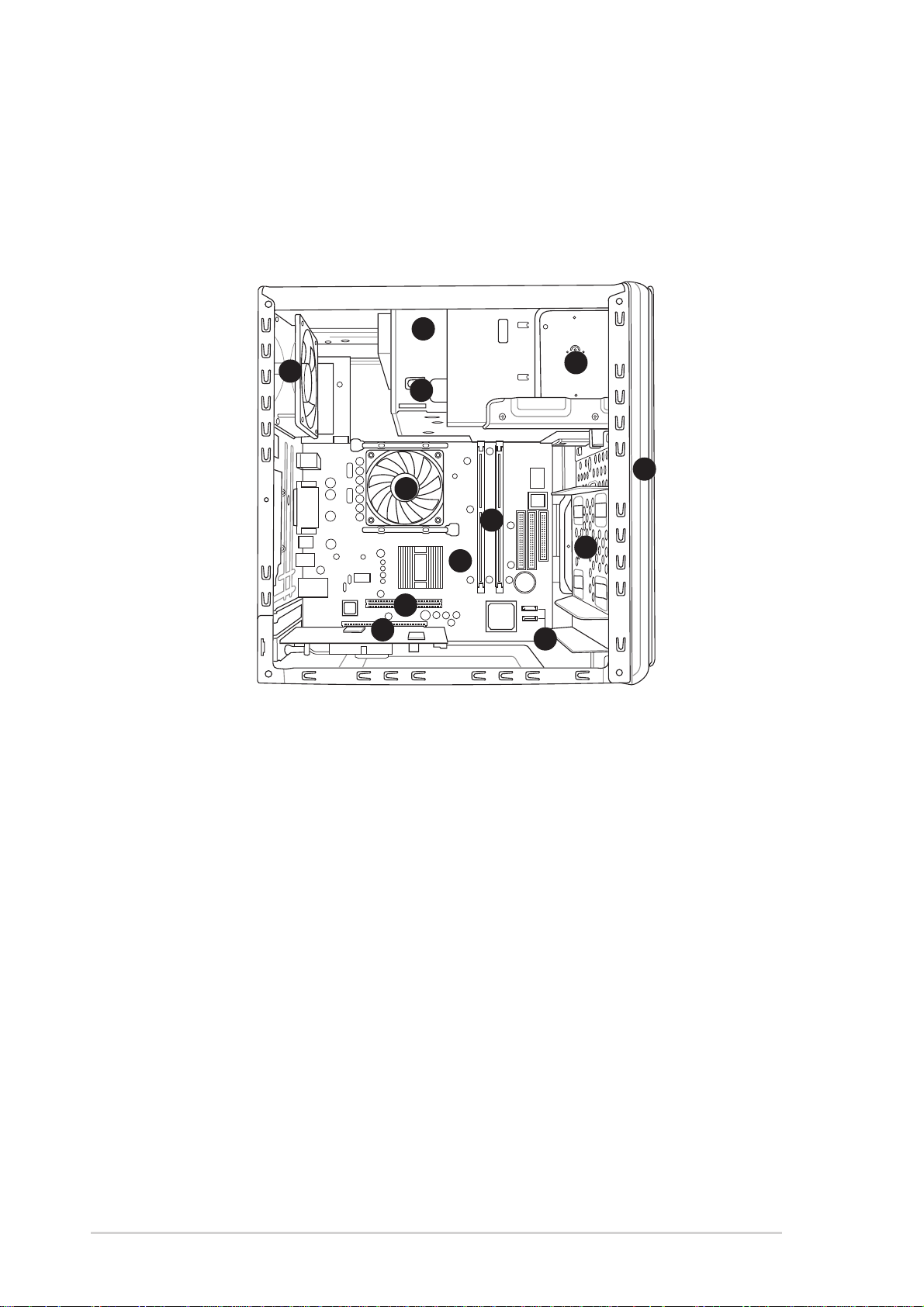
1.5 Internal components
The illustration below is the internal view of the system when you remove the
top cover and the power supply unit. The installed components are labeled
for your reference. Proceed to Chapter 2 for instructions on installing
additional system components.
1
6
2
9
8
7
10
11
3
5
12
1. Optical drive
2. 5.25-inch empty optical drive bay
3. Floppy disk drive
4
20
4. Front panel cover
5. Hard disk drive metal tray
6. Chassis fan
7. ASUS P4P8T motherboard
8. DIMM sockets
9. CPU fan and heatsink assembly
10. AGP slot
11. PCI slot (with an installed PCI card)
12. SATA connectors
Chapter 1: System introduction
Page 21
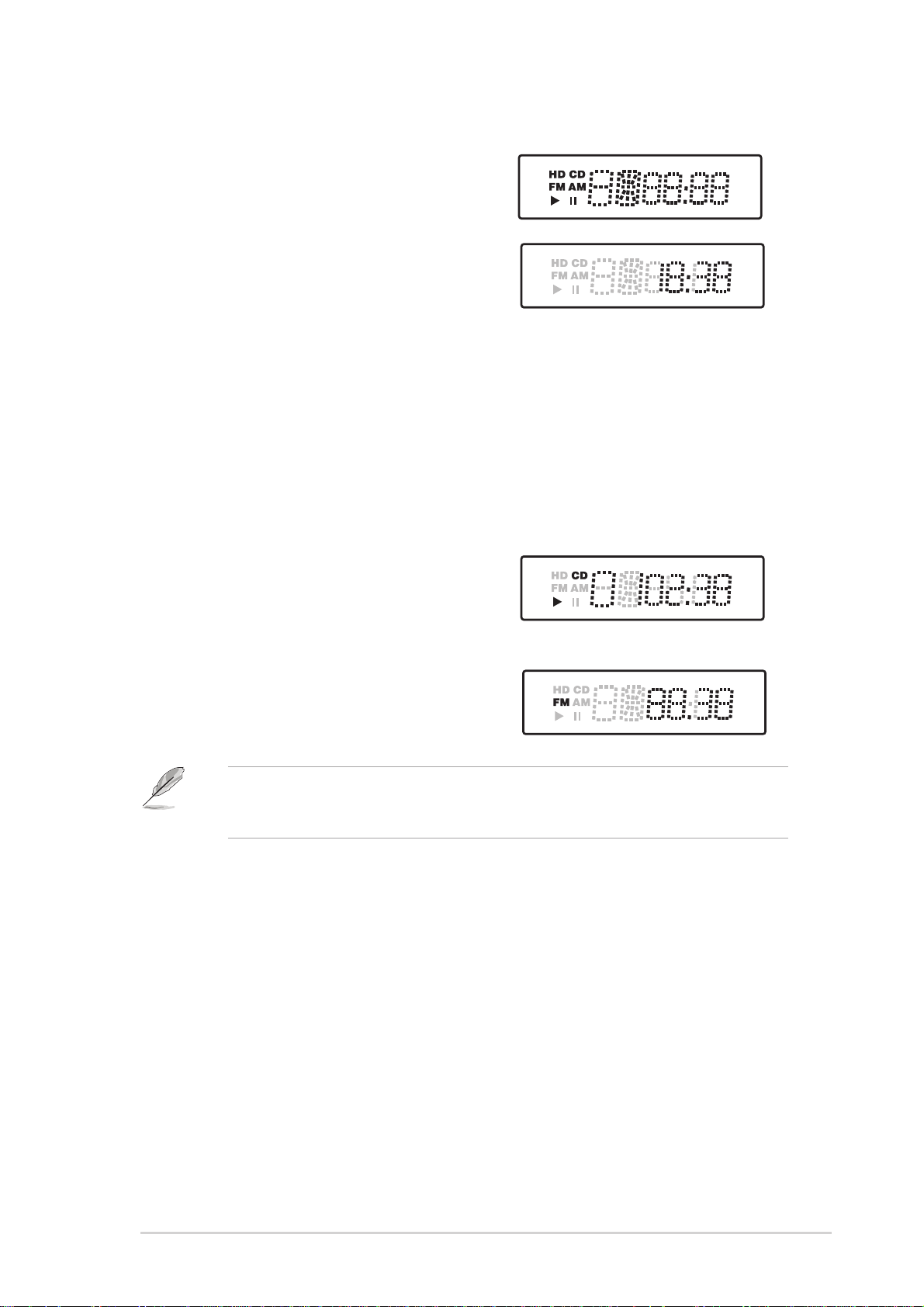
1.6 LED panel
The LED panel displays various system
information depending on the system
mode.
The LED panel displays the system time in
24-hour format when the system is in soft-off
or stand-by mode, S3 (Suspend-to-RAM), or
S4 (Suspend-to-Disk) state. Enter the BIOS
setup or the operating system to adjust the
time.
Audio DJ mode
The LED panel displays various information when the system is in Audio
DJ mode.
In CD mode, the LED panel displays the
play/pause icon, number, and duration of
the audio CD track being played.
In Radio mode, the LED panel displays
the station preset number and station
frequency.
• Refer to page 59-60 for details on the Audio DJ feature.
• The Audio DJ feature is available only on deluxe models.
CD mode, play/paused status
FM radio mode
ASUS Terminator 2 barebone system
21
Page 22
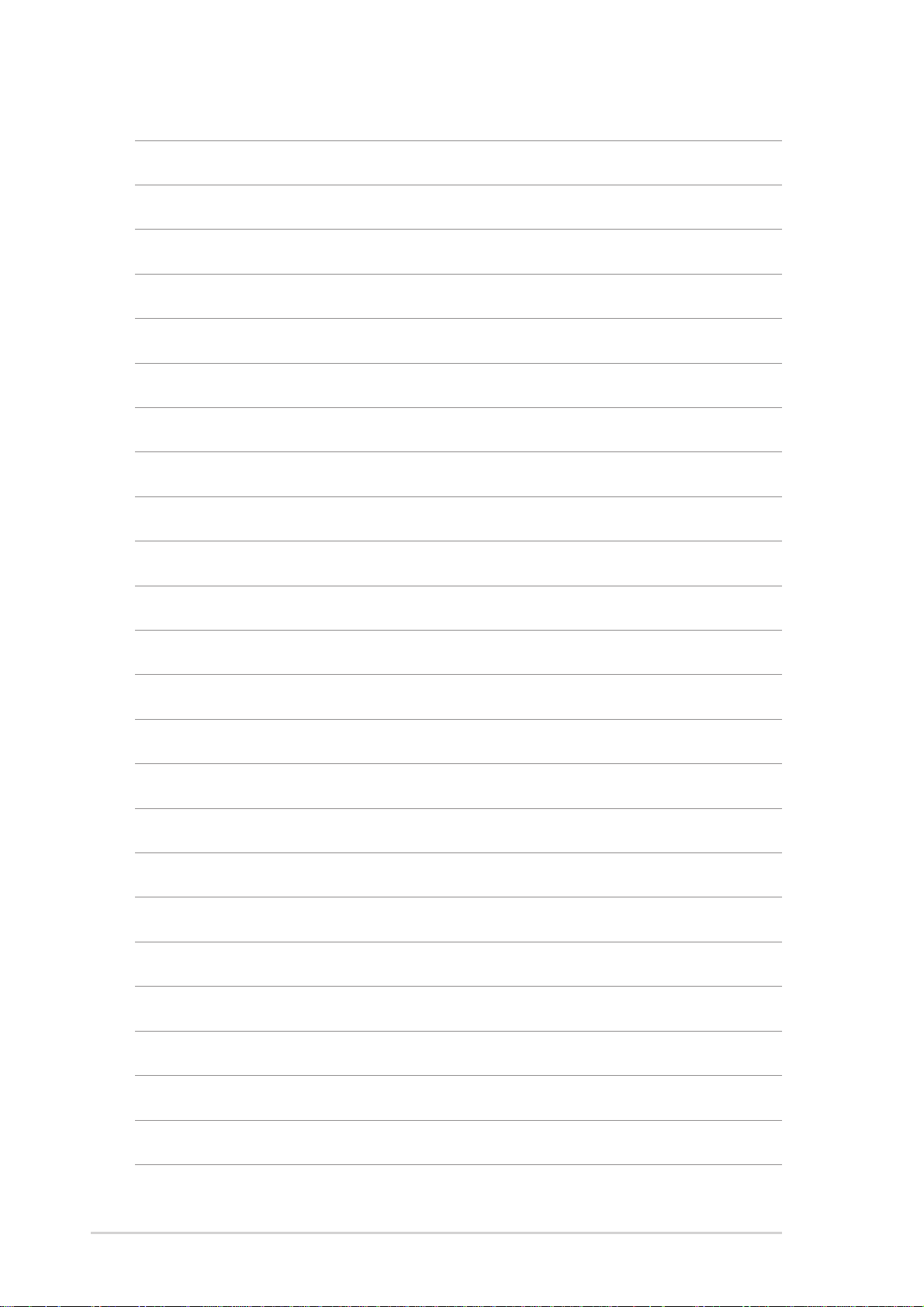
22
Chapter 1: System introduction
Page 23
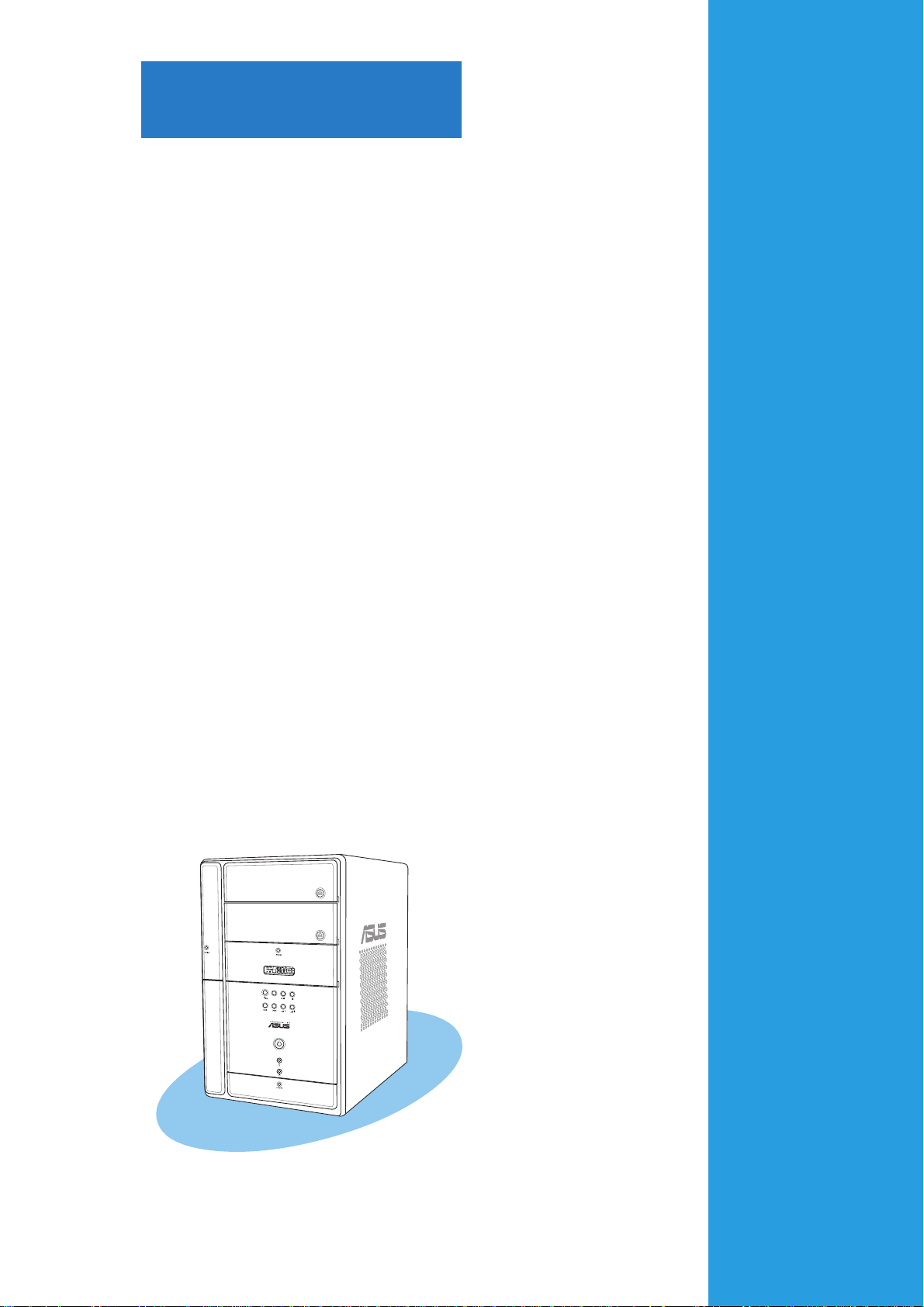
Chapter 2
This chapter provides step-by-step
instructions on how to install
components in the system.
MODE
ASUS Terminator 2 barebone system
Basic installation
Page 24
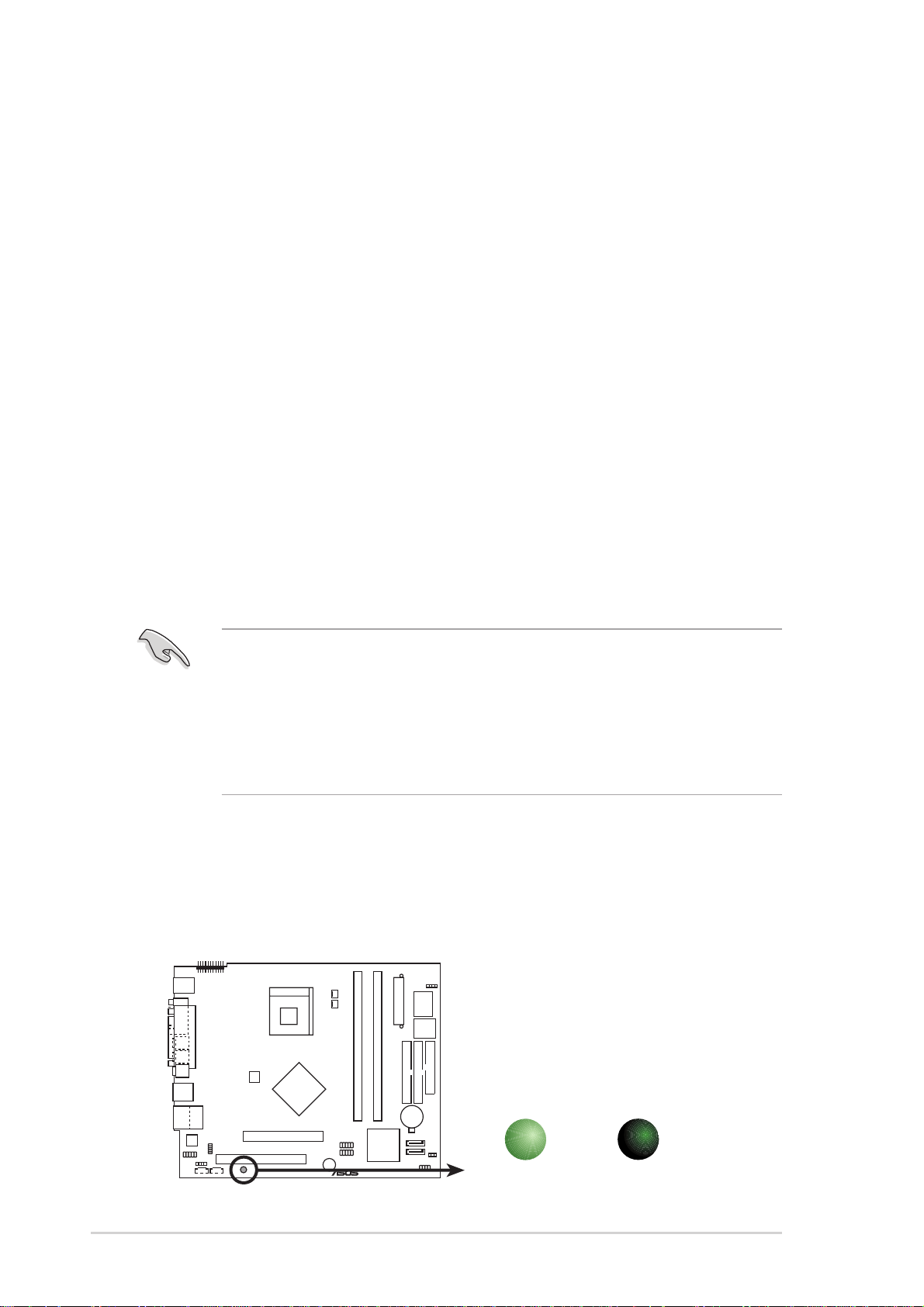
2.1 Preparation
®
d
Before you proceed, make sure that you have all the components you plan
to install in the system.
Basic components to install
1. Central processing unit (CPU)
2. DDR Dual Inline Memory Module (DIMM)
3. Expansion card(s)
4. Hard disk drive
5. Second optical drive
Tool
Phillips (cross) screw driver
2.2 Before you proceed
Take note of the following precautions before you install components into
the system.
• Use a grounded wrist strap or touch a safely grounded object or to
a metal object, such as the power supply case, before handling
components to avoid damaging them due to static electricity.
• Hold components by the edges to avoid touching the ICs on them.
• Whenever you uninstall any component, place it on a grounded
antistatic pad or in the bag that came with the component.
The motherboard comes with an onboard standby power LED. When lit,
this LED indicates that the system is ON, in sleep mode or in soft-off
mode, and not powered OFF. Unplug the power cable from the power
outlet and make sure that the standby power LED is OFF before installing
any system component.
SB_PWR
P4P8T
P4P8T Onboard LED
24
ON
Standby
Power
OFF
Powere
Off
Chapter 2: Basic installation
Page 25
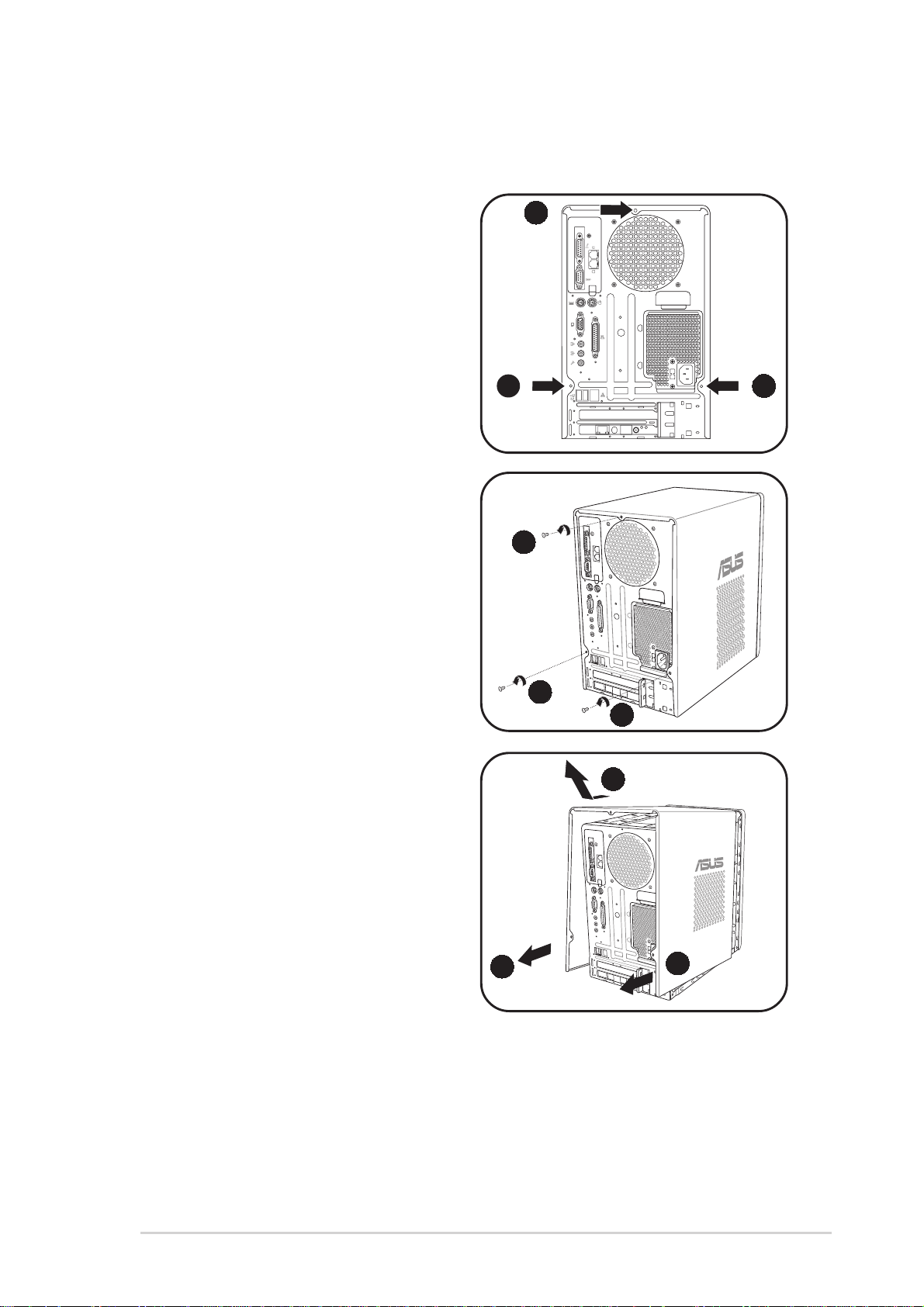
2.3 Removing the cover
To remove the cover:
1. On the rear panel, locate the
three screws that secure the
cover to the chassis.
2. Use a Phillips screw driver to
remove the cover screws. Keep
the screws for later use.
1
1 1
2
3. Slightly pull the cover toward
the rear panel until the side tabs
are disengaged from the
chassis.
4. Lift the cover, then set aside.
2
2
4
3
3
ASUS Terminator 2 barebone system
25
Page 26
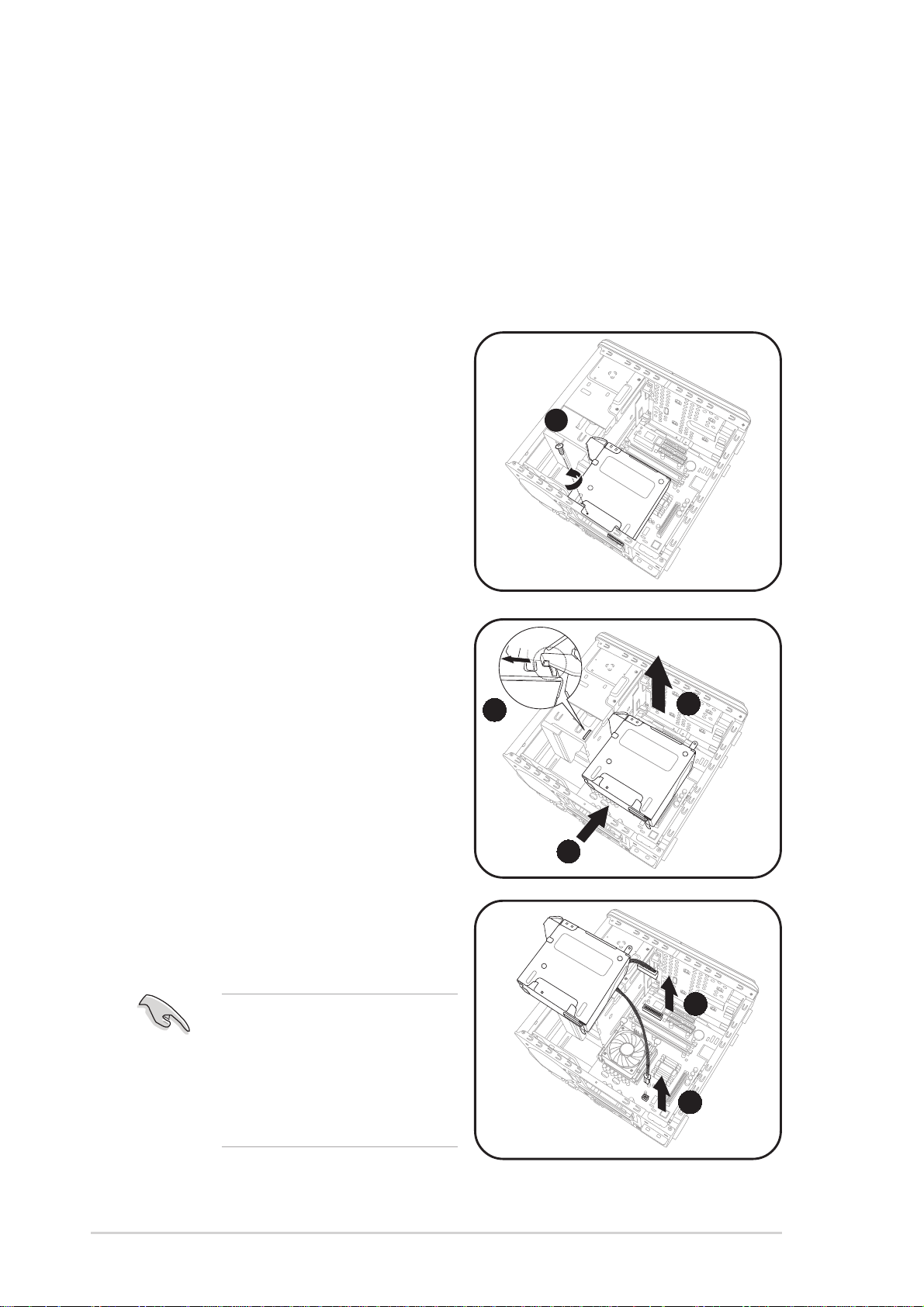
2.4 Removing the power supply
You must remove the power supply unit (PSU) before you can install a
central processing unit (CPU) and other system components.
To remove the PSU:
1. Lay the system on its side on a flat, stable surface.
2. Disconnect the optical drive and floppy disk drive power plugs.
3. Remove the screw that secures
the PSU to the chassis.
3
4. Slide the PSU to the left until
the side hook is disengaged
from the chassis.
5. Push the PSU towards the front
panel for about half an inch.
6. Slightly lift the PSU.
7. Disconnect the power plugs on
the motherboard, then set the
PSU aside.
When removing the PSU,
make sure to hold or support
it firmly. The unit may
accidentally drop and
damage the other system
components.
4
5
6
7
7
26
Chapter 2: Basic installation
Page 27
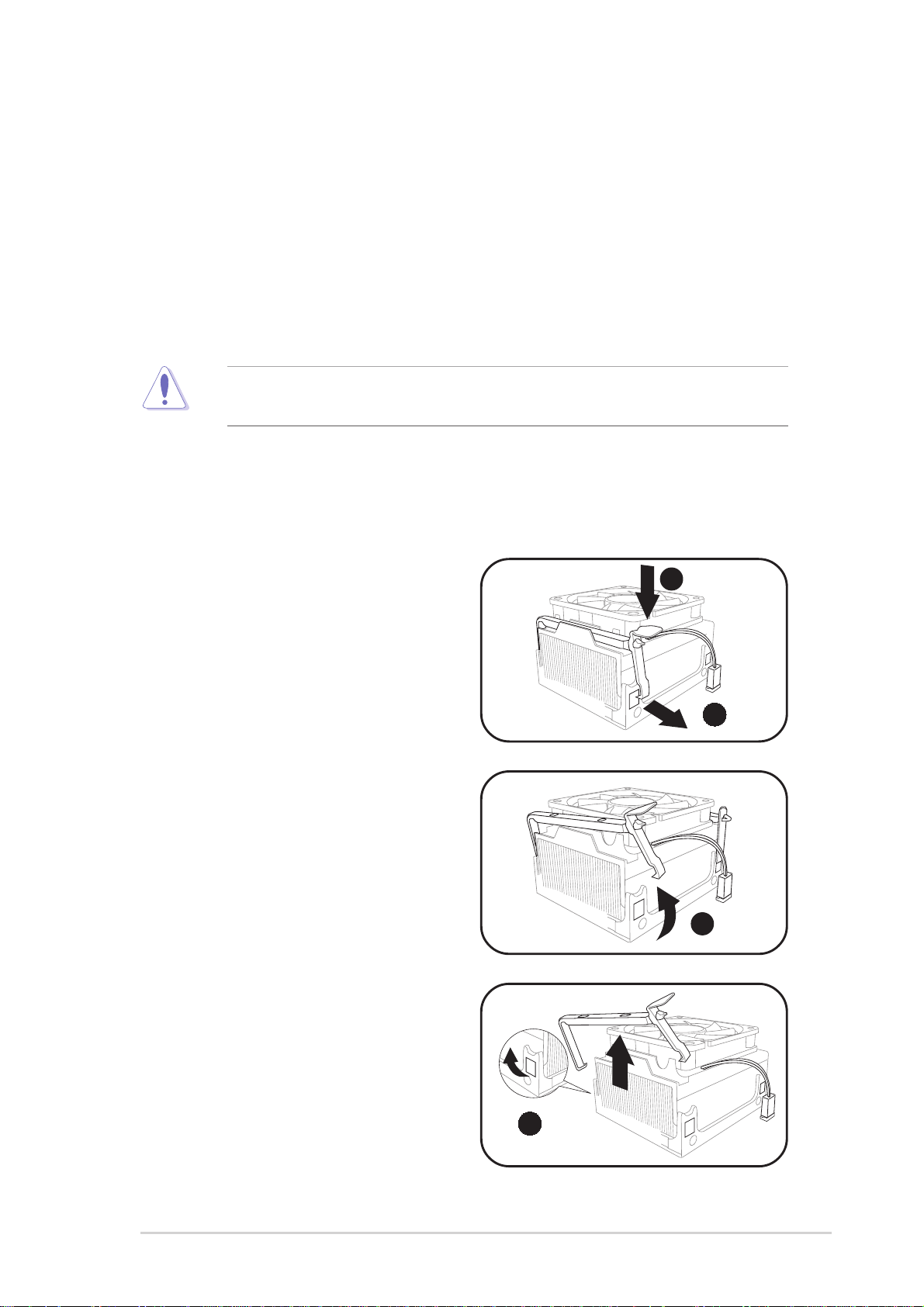
2.5 Installing a CPU
The P4P8T motherboard comes with a surface mount 478-pin Zero
Insertion Force (ZIF) socket. This socket is designed for Intel® Pentium® 4
Northwood/Prescott processor.
2.5.1 Removing the CPU fan and heatsink assembly
The system package includes a pre-installed proprietary CPU fan and
heatsink assembly to ensure optimum thermal condition and performance.
DO NOT replace the proprietary CPU fan and heatsink with other
models.
You must remove the CPU fan and heatsink assembly before you can
install a CPU.
To remove the CPU fan and heatsink assembly:
1. Carefully press down the
locking lever of the retention
bracket
2. Detach the retention bracket
hook from the retention module
hole by flipping the locking lever
to the direction of the arrow.
3. Slightly lift the retention bracket.
4. Detach the other retention
bracket hook from the hole on
the other side of the retention
module, then lift.
1
2
3
5. Do steps 1 to 4 to remove the
second retention bracket.
ASUS Terminator 2 barebone system
4
27
Page 28
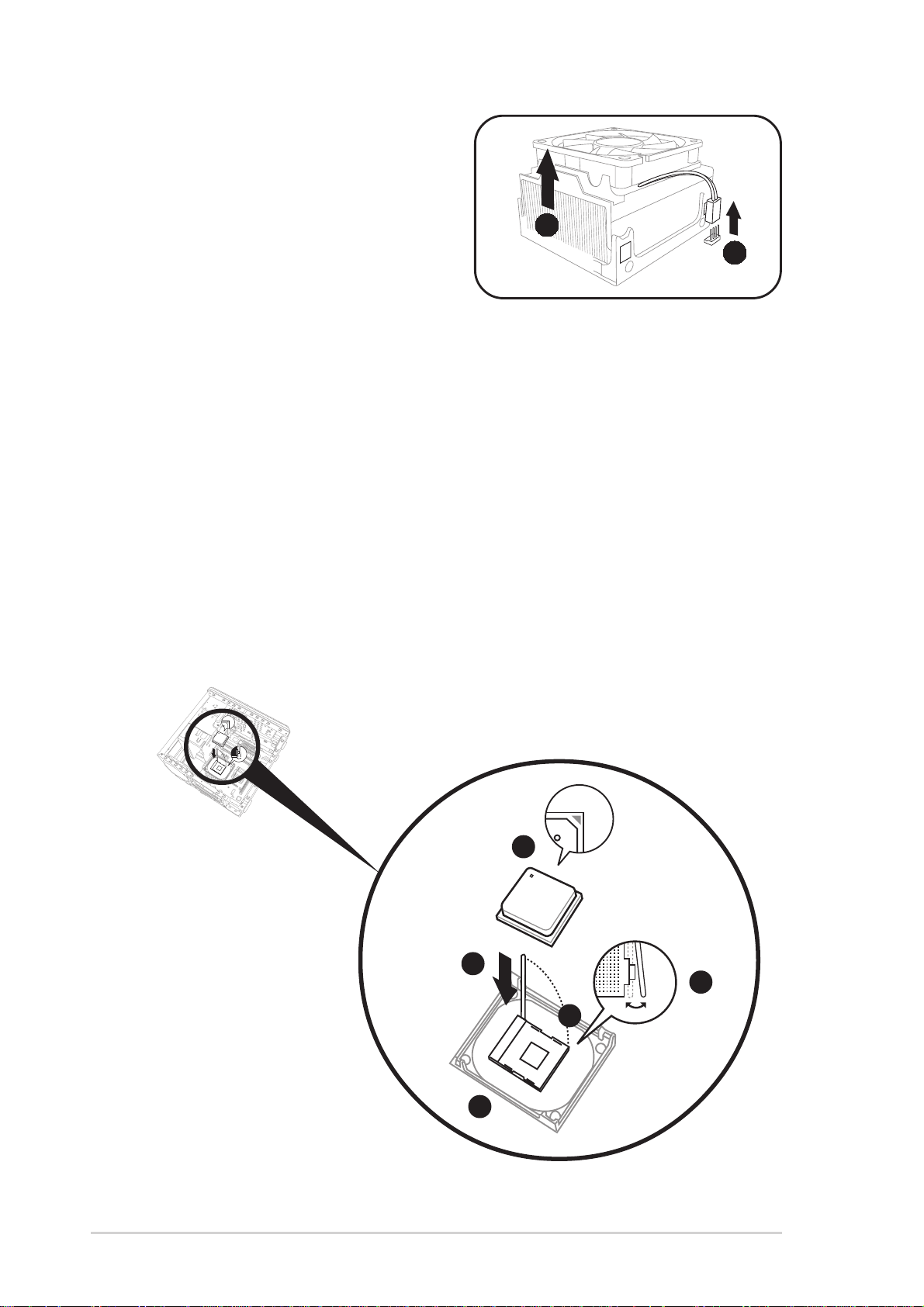
6. Disconnect the CPU fan cable
from the CPU fan connector on
the motherboard.
7. Lift the CPU fan and heatsink
assembly, then set aside.
7
6
2.5.2 CPU installation
To install the CPU:
1. Locate the 478-pin CPU socket on the motherboard.
2. Unlock the socket by pressing the lever sideways then lifting it up to a
90° angle.
3. Position the CPU above the socket such that its marked corner
(gold mark) matches the base of the socket lever.
4. Carefully insert the CPU into the socket until it fits in place.
5. Push down the socket lever to secure the CPU. The lever clicks on
the side tab to indicate that it is locked.
28
3
4
2
5
1
Chapter 2: Basic installation
Page 29
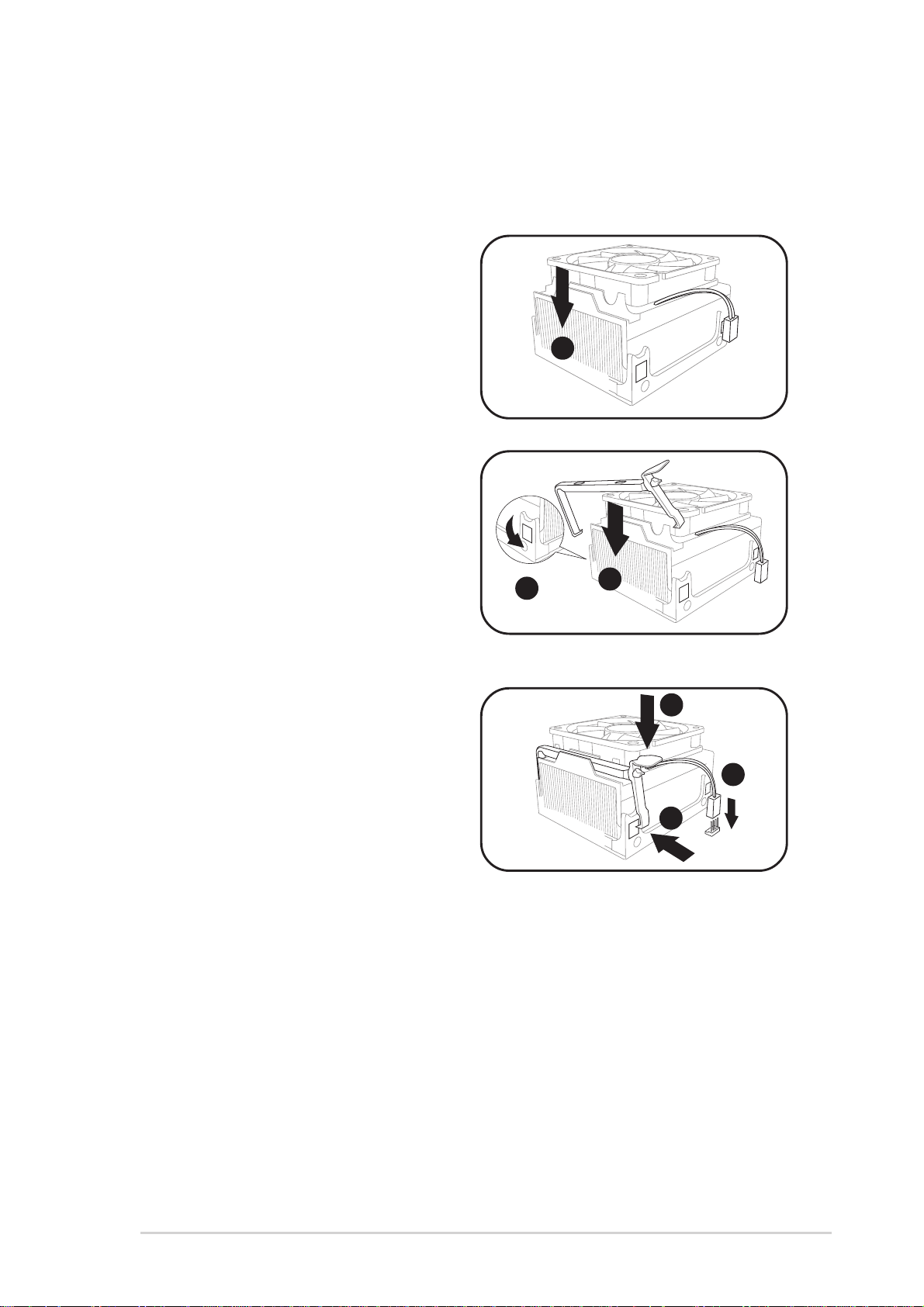
2.5.3 Re-installing the CPU fan and heatsink
assembly
To re-install the CPU fan and heatsink assembly:
1. Position the CPU fan and
heatsink assembly on top of the
installed CPU.
1
2. Align the retention bracket with
the rails on the side of the CPU
fan.
3. Attach the retention bracket
hook into the retention module
hole.
3
2
4. Carefully press down the
4
locking lever on the other side
of the retention bracket.
5. Attach the locking lever hook
7
into the retention module hole
5
to secure the fan and heatsink
assembly in place.
6. Follow steps 2 to 5 to re-install the second retention bracket.
7. Connect the CPU fan cable to the CPU fan connector on the
motherboard.
ASUS Terminator 2 barebone system
29
Page 30

2.6 Installing a DIMM
The system motherboard comes with two Double Data Rate (DDR) Dual
Inline Memory Module (DIMM) sockets that support dual-channel memory
configuration using unbuffered non-ECC PC3200/2700/2100 DIMMs.
2.6.1 Memory configurations
You may install up to 2GB system memory using 64MB, 128MB, 256MB,
512MB, and 1GB DDR DIMMs.
Obtain DDR DIMMs only from ASUS qualified vendors. Refer to the
Qualified DDR400 vendors list below. Visit the ASUS website
(www.asus.com) for the latest DDR Qualified Vendors List.
Table 1: Qualified DDR400 vendors list
This table lists the memory modules that have been tested and qualified
for use with this motherboard.
Size V endor Part Number Chip Brand Chip Number
256MB Samsung M368L3223DTM-CC4 Samsung K4H560838D-TCC4
256MB Samsung M368L3223ETM-CCC Samsung K4H560838E-TCCC
512MB Samsung M368L6432ETM-CCC Samsung K4H560838E-TCCC
256MB Infineon HYS64D32300GU-5-B Infineon HYB25D256800BT-5B
512MB Infineon HYS64D64320GU-5-B Infineon HYB25D256800BT-5B
256MB Transcend TS32MLD64V4F3 Samsung K4H560838D-TCC4
512MB Transcend TS64MLD64V4F3 Samsung K4H560838D-TCC4
256MB Winbond W9425GCDB-5 Winbond W942508CH-5
512MB Winbond W9451GCDB-5 Winbond W942508CH-5
256MB A DATA MDOAD5F3G315B1ECZ Samsung K4H560838D-TCC4
256MB TwinMOS MDSTTUF08108L294K4FW0/T TwinMOS TMD7608F8E50B
512MB Hynix HYMD264646B8J-D43 AA Hynix HY5DU56822BT-D43
512MB Apacer 77.10636.465 Samsung K4H560838D-TCC4
• Install only identical (the same type and size) DDR DIMM in
DIMM_A and DIMM_B.
• Always install DIMMs with the same CAS latency. For optimum
compatibility, it is recommended that you obtain memory modules
from the same vendor.
30
• This motherboard only supports x4, x8, x16 chips/per module DDR
DIMMs.
• Make sure that the memory frequency matches the CPU FSB
(Front Side Bus). Refer to Table 2.
Chapter 2: Basic installation
Page 31

Table 2: Memory frequency/CPU FSB synchronization
The system motherboard supports different memory frequencies
depending on the CPU FSB (Front Side Bus) and the type of DDR DIMM.
CPU FSB DDR DIMM Type Memory Frequency
800 MHz PC3200/PC2700*/PC2100 400/333*/266 MHz
533 MHz PC2700/PC2100 333/266 MHz
400 MHz PC2100 266 MHz
*When using 800MHz CPU FSB, PC2700 DDR DIMMs may run only at
320MHz (not 333MHz) due to chipset limitation.
2.6.2 DIMM installation
To install a DDR DIMM.
1. Locate the two DIMM sockets
on the motherboard.
2. Unlock a socket by pressing
the retaining clips outward.
3. Align a DIMM on the socket
such that the notch on the
DIMM matches the break on
the socket.
4. Firmly insert the DIMM into
the socket until the retaining
clips snap back in place and
the DIMM is properly seated.
A DDR DIMM is keyed with a notch so that it fits in only one direction.
DO NOT force a DIMM into a socket to avoid damaging the DIMM!
Retaining clips
3
2
2
4
4
1
ASUS Terminator 2 barebone system
31
Page 32

2.7 Installing an expansion card
®
In the future, you may need to install expansion cards. The motherboard
has one PCI and one Accelerated Graphics Port (AGP) slot. The following
sub-sections describe the slots and the expansion cards that they support.
Make sure to unplug the power cord before adding or removing
expansion cards. Failure to do so may cause you physical injury and
damage the motherboard.
2.7.1 Expansion slots
PCI slot
The PCI slot supports PCI cards such as a LAN card, SCSI card, USB
card, and other cards that comply with PCI specifications.
AGP slot
The AGP slot supports AGP 8X (+0.8V) cards and AGP 4X (+1.5V) cards.
When you buy an AGP card, make sure that you ask for one with +0.8V or
+1.5V specification.
Install only +0.8V or +1.5V AGP cards. The P4P8T motherboard does
not support 3.3V AGP cards.
P4P8T
P4P8T Accelerated Graphics Port (AGP)
Keyed for 1.5v
If installing the ATi 9500 or 9700 Pro Series VGA cards, use only the
card version PN xxx-xxxxx-30 or later, for optimum performance and
overclocking stability.
32
Chapter 2: Basic installation
Page 33

2.7.2 Expansion card installation
To install an expansion card.
1. Before installing the expansion card, read the documentation that
came with it and make the necessary hardware settings for the card.
2. Pull the expansion card lock to
the direction of the arrow.
Expansion
card lock
2
PCI slot AGP slot
3. Remove the metal bracket
opposite the slot that you intend
to use.
4. Align the card connector with
the slot and press firmly until
the card is completely seated
on the slot.
5. Replace the expansion card
lock to secure the card to the
chassis.
3
Metal brackets
4
PCI card
5
ASUS Terminator 2 barebone system
33
Page 34

2.7.3 Configuring an expansion card
After installing the expansion card, configure it by adjusting the software settings.
1. Turn on the system and change the necessary BIOS settings, if any.
See Chapter 5 for information on BIOS setup.
2. Assign an IRQ to the card. Refer to the tables on the next page.
3. Install the software drivers for the expansion card.
Standard interrupt assignments
IRQ Priority Standard Function
0 1 System Timer
1 2 Keyboard Controller
2 N/A Programmable Interrupt
3* 11 Communications Port (COM2)
4* 12 Communications Port (COM1)
5* 13 Sound Card (sometimes LPT2)
6 14 Floppy Disk Controller
7* 15 Printer Port (LPT1)
8 3 System CMOS/Real Time Clock
9* 4 ACPI Mode when used
10* 5 IRQ Holder for PCI Steering
11* 6 IRQ Holder for PCI Steering
12* 7 PS/2 Compatible Mouse Port
13 8 Numeric Data Processor
14* 9 Primary IDE Channel
15* 10 Secondary IDE Channel
* These IRQs are usually available for ISA or PCI devices.
IRQ assignments for this motherboard
ABCDEFGH
PCI slot 1 –– shared –– –– –– –– –– ––
AGP slot shared shared –– –– –– –– –– ––
Onboard USB controller HC0 shared –– –– –– –– –– –– ––
Onboard USB controller HC1 –– –– –– shared –– –– –– ––
Onboard USB controller HC2 –– –– shared –– –– –– –– ––
Onboard USB controller HC3 shared –– –– –– –– –– –– ––
Onboard USB 2.0 controller –– –– –– –– –– –– –– used
Onboard LAN –– –– –– –– –– –– used ––
Onboard Audio –– shared –– –– –– –– –– ––
When using a PCI card on shared slots, ensure that the drivers support
“Share IRQ” or that the cards do not need IRQ assignments.
Otherwise, conflicts will arise between the two PCI groups, making the
system unstable and the card inoperable.
34
Chapter 2: Basic installation
Page 35

2.8 Installing a second optical drive
The Terminator 2 system comes with two 5.25-inch drive bays for two
optical drives. If your system comes with a pre-installed optical drive, refer
to this section when installing a second optical drive.
Set your second optical drive as Slave device before connecting the
IDE cable and power plug. Refer to the optical drive documentation on
how to set the drive as a Slave device.
To install a second optical drive:
1. Place the chassis upright.
2. Locate the front panel cover
hooks.
3. Press the hooks inward to
release the front panel cover
from the chassis.
4. Detach the front panel cover top
hooks.
5. Slightly push the front panel cover
outwards until it detaches from the
chassis, then set it aside.
On Deluxe models, disconnect
the LED panel and the front
audio button panel cables from
their respective connectors
before removing the front panel
cover .
3
1
3
4
5
3
2
3
4
6. Carefully push the optical drive
into the bay until its screw holes
align with the holes on the bay
as shown.
7. Secure the optical drive with two
screws on one side of the bay.
ASUS Terminator 2 barebone system
6
7
35
Page 36

8. Connect a power cable from
the power supply unit to the
power connector at the back of
the optical drive. See page 40
for details.
8
9. Connect one end of the IDE
910
ribbon cable to the IDE
interface at the back of the
optical drive, matching the red stripe on the cable with Pin 1 on the
IDE interface.
10. Connect one end of the optical drive audio cable to the 4-pin
connector at the back of the optical drive.
11. Connect the other end of the IDE ribbon cable to the secondary IDE
connector (black connector labeled SEC_IDE) on the motherboard.
See page 82 for the location of the secondary IDE connector.
12. Connect the other end of the audio cable to the 4-pin CD1 connector
on the motherboard. See page 84 for the location of the CD audio
connector.
13. Re-install the front panel cover
by aligning its hooks with the
chassis holes.
On Deluxe models, re-connect
the LED panel and the front
audio button panel cables to
their respective connectors
before re-installing the front
panel cover.
14. Lock the front panel cover
hooks to the chassis holes as
indicated.
13
14
36
Chapter 2: Basic installation
Page 37

2.9 Installing a hard disk drive (HDD)
The system supports one UltraATA133 IDE or one Serial ATA hard disk drive.
To install an IDE hard disk drive:
1. Locate the HDD tray lock screw
on the other side of the chassis.
2. Remove the lock screw with a
Philips screw driver. Keep the
screw for later use.
1
2
3. Slide the HDD tray outward until
the tray slots are released from
the chassis hooks.
Tray locks
4. Place a hard disk drive on the
tray with its bottom on the open
side. Align the HDD and HDD
tray screw holes.
5. Secure the HDD with four
screws.
3
Lock slots
Tray locks
5
4
5
Configure your hard disk drive as Master device before connecting the
IDE cable and power plug. Refer to the HDD documentation on how to
set the drive as a Master device.
ASUS Terminator 2 barebone system
37
Page 38

6. Re-install the tray and the HDD
to the chassis by locking the
tray slots to the chassis hooks.
7. Secure the tray with the screw
you earlier removed.
8. Connect one end of the 40-pin
IDE cable to the IDE connector
on the drive.
9. Connect a 4-pin power plug
from the power supply unit to
the HDD power connector.
10. Connect the other end of the
IDE ribbon cable to the primary
IDE connector (blue connector
labeled PRI_IDE) on the
motherboard. See page 82 for
the location of the primary IDE
connector.
6
7
8
9
To install a Serial ATA hard disk drive:
1. Follow steps 1-7 of the previous section.
2. Connect one end of the supplied 7-pin SATA cable to the SATA
connector at the back of the drive, then connect the other end to a
SATA connector on the motherboard. See page 82 for the location of
the Serial ATA connectors.
3. Connect the 15-pin SATA power adapter plug to the power connector
at the back of the drive, then connect the other end (4-pin male) to a
4-pin (female) power plug from the power supply unit.
38
Chapter 2: Basic installation
Page 39

2.10 Re-installing the power supply unit
Re-install the power supply unit (PSU) after installing the system
components and reconnecting the cables, .
To reinstall the PSU:
1. Connect the 4-pin 12V and the
20-pin ATX power plugs to the
ATX12V and ATXPWR
connectors, respectively. See
page 81 for the location of these
connectors.
1
2. Position the PSU over the
chassis.
3. Align the PSU side hook with the
metal slot located on the side of
the optical drive bay.
4. Slide the PSU toward the
direction of the rear panel until it
fits in place.
5. Secure the PSU with the screw
you removed earlier.
Make sure the PSU cables
do not interfere with the CPU
and/or chassis fans.
3
2
4
5
ASUS Terminator 2 barebone system
39
Page 40

Power supply unit plugs
7 8
1
1
6
6. Connect the 4-pin power plug to the power connector of the floppy
disk drive.
7. Connect the 4-pin power plug(s) to the power connector of the optical
drive(s).
8. Connect the 4-pin power plug to the power connector of the hard disk
drive.
See the Appendix for the power supply specifications.
Voltage selector
The PSU has a 115V/230V voltage selector
switch located beside the power connector. Use
this switch to select the appropriate system input
voltage according to the voltage supply in your
area.
If the voltage supply in your area is 100-127V,
set the switch to 115V.
If the voltage supply in your area is 200-240V,
set the switch to 230V.
Setting the switch to 115V in a 230V environment will seriously
damage the system!
40
230
Chapter 2: Basic installation
Page 41

2.11 Replacing the cover
To replace the cover.
1. Turn the chassis upright.
2. Position the front edge of the
cover at least two inches from
the front panel cover. Fit the
cover tabs with the chassis rail
and the front panel tabs.
3. Lower the rear edge of the
cover as shown.
4. Push the cover slightly toward
the front panel until it fits in
place.
5. Secure the cover with three
screws you earlier removed.
3
4
5
2
ASUS Terminator 2 barebone system
41
Page 42

2.12 Connecting external devices
To the front panel
Standard/ Deluxe model
MicHeadphone Scanner Audio Device
Standard/ Deluxe model
(with 3-in-1 PCI card upgrade)
42
MicHeadphone HDDScanner Camera Audio Device
Chapter 2: Basic installation
Page 43

To the rear panel
T elephone
Joystick
Serial mouse
PS/2 KB
RJ-1 1 socket
PS/2 Mouse
VGA monitor
Recorder
Card Reader
RJ-45
Printer
Line Out
Power outlet
Mic
ASUS Terminator 2 barebone system
43
Page 44

44
Chapter 2: Basic installation
Page 45

Chapter 3
This chapter helps you power up
the system and install drivers and
utilities from the support CD.
MODE
ASUS Terminator 2 barebone systemASUS Terminator 2 barebone system
Starting up
Page 46

3.1 Installing an operating system
Terminator 2 supports Windows® 2000/XP operating systems (OS). Always
install the latest OS version and corresponding updates so you can
maximize the features of your hardware.
Because motherboard settings and hardware options vary, use the
setup procedures presented in this chapter for general reference only.
Refer to your OS documentation for more information.
3.2 Powering up
The system has two power buttons located in the front panel. Press the
system power button ( ) to enter the OS. Press the
button to turn on
the Audio DJ feature.
The Audio DJ feature is available only on Deluxe models. See page 59
for details.
Press to put the system
in Audio DJ mode
Press to enter the
system OS
In Windows® mode, pressing the button shuts down, restarts, or
puts the system in sleep mode (S3) depending on the OS setting.
MODE
3.3 Support CD information
The support CD that came with the system contains useful software and
several utility drivers that enhance the system features.
• Screen display and driver options may not be the same for other
operating system versions.
• The contents of the support CD are subject to change at any time
without notice. Visit the ASUS website for updates.
46
Chapter 3: Starting up
Page 47

3.3.1 Running the support CD
To begin using the support CD, place the CD in your optical drive. The CD
automatically displays the Drivers menu if Autorun is enabled in your
computer.
Click an item to install Click an icon to display
other information
If Autorun is NOT enabled in your computer, browse the contents of
the support CD to locate the file ASSETUP.EXE from the BIN folder.
Double-click the ASSETUP.EXE to run the CD.
3.3.2 Drivers menu
The drivers menu shows the available device drivers if the system detects
installed devices. Install the necessary drivers to activate the devices.
Intel Chipset INF Update Program
Click this item to install the Intel Chipset INF Update Program.
Intel(R) Extreme Graphics Driver
Click this item to install the Intel Extreme Graphics driver.
AD1888 SoundMAX® Audio Driver
This item installs the AD1888 audio driver and SoundMax® application.
See page 51 for details.
ASUS Terminator 2 barebone system
47
Page 48

RealtekRTL8100C 10/100M LAN Driver
This item installs the Ethernet driver.
USB 2.0 Driver
Click this item to install the USB 2.0 driver.
6 in 1 Card Reader Driver
This item installs the driver for the storage card reader. This item appears
only on Deluxe models.
ASUS Wireless LAN Adapter Driver
This item installs the ASUS wireless LAN driver. See page 61 for details.
3.3.3 Utilities menu
The Utilities menu shows the applications and other software that the
motherboard supports.
LifeView TVR Application
Click this item to install the LifeView TVR application. LifeView TV tuner
allows you to watch TV on your computer. See page 58 for details.
This item appears only on models with an installed 3-in-1 PCI card with
TV tuner (optional). The 3-in-1 PCI card with TV tuner will be available
soon.
ASUS Radio Application
This item installs the ASUS radio application that allows you to tune in to
an FM radio station. See page 54 for details.
48
Chapter 3: Starting up
Page 49

ASUS PC Probe
This utility continuously monitors vital system information such as fan
rotations, CPU temperature, and system voltages, and alerts you on any
detected problems. This utility helps you keep your computer in a healthy
operating condition.
Install ASUS Update
This item installs the ASUS Update that allows you to update the
motherboard BIOS and drivers. This utility requires an Internet connection
either through a network or an Internet Service Provider (ISP). See page
95 for details.
PC-CILLIN 2002
This item installs the PC-cillin 2002 anti-virus program. View the PC-cillin
online help for detailed information.
Adobe Acrobat Reader V5.0
This item installs the Adobe® Acrobat Reader®. The Acrobat® Acrobat Reader
software is for viewing files saved in Portable Document Format (PDF).
®
ASUS Screensaver
This item installs the ASUS Screensaver.
3.3.4 ASUS contact information
The Contact tab displays the ASUS contact information.
ASUS Terminator 2 barebone system
49
Page 50

3.3.5 Other information
The icons on the top right side of the screen provide additional information
on the motherboard and the contents of the support CD.
50
Chapter 3: Starting up
Page 51

3.4 Software information
Most of the applications in the support CD have wizards that will
conveniently guide you through the installation. View the online help or
readme file that came with the software for more information.
3.4.1 Multi-channel audio feature
The AD1888 AC ‘97 audio CODEC provides 6-channel audio capability.
Install the AD1888 Driver and Application from the support CD to
activate the 6-channel audio feature.
You must use 4-channel or 6-channel speakers for this setup.
Setting to multi-channel audio
After installing the audio driver, follow these instructions to adjust the audio
settings and avail the onboard 6-channel audio feature.
1. From the taskbar, double-click on
the SoundMAX Digital
Integrated Audio icon to display
the SoundMAX Control Panel.
2. The Listening Environment tab
allows you to set to multi-channel
speakers, enable or disable the
Virtual Theater Surround, and
select Acoustic Environments
and V irtual Ear.
3. The default setting is Stereo
Speakers (2-channel). To set to a
6-channel speaker system, click
the arrow under Speaker Setup to
display a list of options.
4. Select the option Surround
Sound Speakers (5.1 Surround).
5. Click the Apply button.
ASUS Terminator 2 barebone system
51
Page 52

6. Click the Test button to display the
Test Listening Environment
window.
7. Select the audio test path from the
drop-down menu.
8. After selecting an option, test your
setting by clicking the Play Test
Noise button. While testing, you
will see a black circle moving on
the screen indicating the audio
path.
The Play Test Noise button
becomes Stop Playing button.
Click this button at any time to
stop playing.
9. Click the Close button when done.
10. The MIDI Music Synthesizer tab
allows you to select a setting for
the MIDI.
Audio path indicator
11. Click the Synthesizer Default Set
drop-down menu to display a list
of options. Choose the desired
setting.
12. Click Apply, then click OK when
finished.
13. Reboot the computer.
52
Chapter 3: Starting up
Page 53

Adjusting the volume settings
1. After rebooting the system, click
the volume control icon on the
Windows® taskbar to display the
Volume Control window.
2. Click the Volume Control
Advanced button. The Advanced
Controls for Volume Control
window appears.
To achieve 6-channel audio
capability when playing DVDs,
check the boxes opposite AC3
SPDIF and PCM SPDIF.
Click Close.
Adjusting the microphone settings
1. Click on the Microphone Advanced
button to display the Advanced
Controls for Microphone window.
2. Check the box opposite Mic2
Select to enable the front panel
microphone.
3. Click Close for the new settings to
take effect.
The rear panel Mic port (pink) is automatically disabled when you
enable the front panel Mic port. Only one Mic port works at a time.
ASUS Terminator 2 barebone system
53
Page 54

3.4.2 ASUS Radio Player
ASUS Radio Player allows you to tune into an FM station using the
optional radio module.
By default, the radio region of the ASUS FM radio module is set to
Europe. If you purchased the Terminator 2 system outside Europe
(USA or Japan), you must change the radio region in the BIOS setup
to receive FM radio signals. See the “Instant Music Configuration”
section in Chapter 5 for details.
Launching the ASUS Radio Player
To launch the ASUS Radio Player:
1. Install the ASUS Radio Application from the Utilities tab of the
support CD. See page 48 for details.
2. After installing the application, click Start > All Programs > ASUS >
ASUS Radio Player V1.0 > ASUS Radio Player V1.0 from the
Windows
®
desktop.
3. The ASUS Radio Player panel appears.
Station frequency
Preset station list
Close ASUS Radio
Minimize ASUS Radio
Power button
Clock
Increase the volume
Decrease the volume
Mute/Sound on button
Store button
Edit button
54
T une left
Scan left
Stop
T une right
Scan right
Chapter 3: Starting up
Page 55

Storing a radio station
To store a radio station:
1. Use the Scan or Tune buttons
to tune into a radio station you
wish to store.
2. Click the Store button. A Store
Channel window appears.
3. Assign a Channel (preset
number) to the radio station
using the arrow buttons.
4. Type the station name in the field, then click OK.
5. The stored channel is displayed in the preset station list.
Editing a stored radio
To edit a stored radio station:
1. Click the Edit button. An Edit
Channel window appears.
2. Select a radio station you wish
to edit, then click the Edit
button.
3. Another Edit Channel window
appears.
4. Edit the station frequency and
name.
Click OK when finished.
ASUS Terminator 2 barebone system
55
Page 56

3.4.3 ASUS Instant Music
The motherboard is equipped with a BIOS-based audio playback feature
called Instant Music. This feature is supported by the onboard audio
AC’97 CODEC, and requires an optical drive (CD-ROM, DVD-ROM,
CD-RW, or DVD-RW).
• Instant Music only supports CDs in audio format.
• Instant Music does not work if you installed and enabled an add-on
sound card.
• Instant Music only supports PS/2 keyboard.
To enable ASUS Instant Music:
1. Connect the analog audio cable from the optical drive to the 4-pin CD
connector on the motherboard. See section “4.4 Connectors” for the
location of the CD connector.
Make sure to connect the optical drive audio cable. Otherwise, you
cannot control the audio volume using the Instant Music function keys.
2. Turn on the system and enter BIOS by pressing the Delete key
during the Power On Self-Tests (POST).
3. In the Instant Music Configuration menu, select the item Instant
Music and set it to Enabled. See section 5.4.6 “Instant Music
Configuration.”
4. The Instant Music CD-ROM Drive item appears if you enabled
Instant Music. Highlight the item then press Enter to display the
CD-ROM options.
5. Save your changes and exit BIOS Setup.
• The Scroll Lock LED is fixed to ON after enabling Instant Music.
• The Caps Lock LED turns ON when you pause the CD playback.
• When set to Instant Music mode, the system wake-up features
(LAN, keyboard, mouse, USB) are deactivated. In this case, power
up the system using the power switch.
• If the system lost connection or did not detect any optical drive, the
Instant Music feature turns OFF (disabled) automatically. A “beep”
indicates this condition.
56
Chapter 3: Starting up
Page 57

To use ASUS Instant Music:
SCROLL
CAPS
1. Connect the PC power plug to an electrical outlet.
2. Use either one of the two sets of special function keys on your
keyboard to play audio CDs. These keys only function as indicated if
you enabled the Instant Music item in BIOS.
Instant Music function keys (Set 1)
CD
ON/OFF
Esc F1 F2 F3 F4 F5 F6 F7 F8
PLAY/PAUSE STOP/EJECT PREVIOUS NEXT VOL. DOWN VOL. UP
To guide you in using Instant Music, place the Instant Music label over
the function keys on the keyboard. The Instant Music keyboard label
comes with your motherboard package.
Instant Music function keys (Set 2)
LOCK
LOCK
LED
CD ON/OFF
PLAY/PAUSE
STOP/EJECT
PREVIOUS NEXT
VOL. DOWN VOL. UP
LED
3. Connect the speakers to the Line Out (lime) port on the rear panel for
audio output. You may also connect a headphone to the headphone
port on the rear panel or on the optical drive front panel.
4. Insert an audio CD to the optical drive.
5. Press Esc to turn on Instant Music.
6. Press F1 or the Space Bar to play the first track on the audio CD.
If there is no audio CD inside the optical drive, the drive tray ejects
when you press <F1> or <Space Bar>.
7. Refer to the Instant Music keyboard label to select other tracks or
control the volume.
8. Press <F2> or <Enter>
Press <F2> or <Enter>
once
again
ASUS Terminator 2 barebone system
to stop playing the audio CD.
to eject the CD.
57
Page 58

3.4.4 LifeView® TVR Application
The LifeView® TVR Application allows you to watch and record TV in the
Terminator 2 system. Install this application if you purchased a 3-in-1 PCI
card with a TV tuner.
The 3-in-1 PCI card with TV tuner will be available soon.
Using LifeView® TVR
To use the LifeView® TVR application:
1. Install the LifeView TVR application from the Utilities tab of the
support CD installation window. See page 48 for details.
2. Launch the Lifeview TVR application by double-clicking the TVR icon
on the Windows® desktop.
3. The Lifeview TVR panel appears.
58
Refer to the LifeView® TVR user manual in the Drivers folder
(Drivers\TV\TV Manual\Manual_ENG.pdf) of the support CD for details
on this application.
Chapter 3: Starting up
Page 59

3.5 Audio DJ
Audio DJ is an application that allows you to play audio CD/DVD or tune
into an FM radio station without entering the Terminator 2 operating
system.
To put the system in Audio DJ mode:
1. Connect the system power plug to an electrical outlet.
2. Press the CD button (
Audio DJ mode.
) on the front panel to put the system in
3.5.1 Playing an audio CD/DVD
To play an audio CD/DVD:
1. Insert an audio CD/DVD to the optical drive.
2. Press the PLA Y/PAUSE (
audio CD/DVD.
3. Press the NEXT (
track or to return to the previous track.
4. Press the STOP (
) button to stop playing the audio track.
/ ) button to start playing the first track of the
) or the PREVIOUS ( ) button to skip to the next
3.5.2 Tuning into an FM radio station
To tune into an FM station:
1. Press the MODE button to put Audio DJ in radio mode.
2. Press the PLAY/PAUSE (
available radio stations in your location. The station scanning stops
when a station is detected.
3. Press the NEXT (
station, if any.
) or the PREVIOUS ( ) button to select a preset
/ ) button for less than 2 seconds to scan
ASUS Terminator 2 barebone system
59
Page 60

3.5.3 Presetting a station
To preset a radio station:
1. Put the Audio DJ in radio mode.
2. Select the radio station you wish to preset by pressing the
PLAY/PAUSE (
/ ) button for less than 2 seconds.
3. After selecting the radio station, press the PLAY/PAUSE (
for more than 2 seconds or until the station frequency display in the
LED panel blinks.
4. Use the NEXT (
preset number (1 ~ 9) for the selected station.
5. Press the PLAY/PAUSE (
the radio station.
) button or the PREVIOUS ( ) button to select a
/ ) button to assign the preset number to
/ ) button
3.5.4 Adjusting the volume
Press the (
decrease the volume.
+
) button to increase the volume or the (–) button to
Connect a headphone or PC speakers to the rear or front panel Line
Out port for audio output.
60
Chapter 3: Starting up
Page 61

3.6 ASUS Wireless LAN adapter
The 3-in-1 PCI upgrade package for the Terminator 2 system comes with
an IEEE 802.11b-compliant wireless LAN adapter for wireless local area
network (WLAN).
The 3-in-1 PCI upgrade package is purchased separately.
Features
The wireless LAN adapter gives you freedom to connect to a wired or
wireless local area network and the Internet without the wires and cables.
Employing the Direct Sequence Spread Spectrum (DSSS) technology, the
wireless LAN adapter is capable of transmitting and receiving signals
through radio waves on the 2.4 GHz band. Below are other wireless LAN
adapter features:
• Reliable data transfer rates of up to 11Mbps with automatic fallback to
5.5, 2, and 1Mbps
• Secure data transmission via Wired Equivalent Privacy (WEP)
encryption
• Operating distance of up to 100 ft (30 m) indoors
• Easy installation and full software support
• Supports Infrastructure (wireless LAN adapter to access point) and
Ad-hoc (wireless LAN adapter to other wireless clients) network types
• Windows
• Stand-alone dipolar antenna
®
2000/XP compatible
The wireless LAN adapter operating distance may be shorter if there
are walls, barriers, or interferences in the home layout or operating
environment.
ASUS Terminator 2 barebone system
61
Page 62

3.6.1 LED indicators
The wireless LAN adapter comes with a
Data Transmission (Green AIR) and
Network Link (Yellow LINK) LED
indicators. Refer to the table below for
LED indications.
AIR LINK Indications
Fast Blink ON The wireless LAN adapter is on and is transmitting/receiving data.
ON ON The wireless LAN adapter is on but no data activity.
OFF OFF The wireless LAN adapter is off or disabled.
Blink OFF The wireless LAN adapter is not connected to a wireless network.
LINK LED
AIR LED
3.6.2 Antenna installation
Connect the dipolar antenna to the antenna connector (male) of the
wireless LAN adapter before installing the device drivers and utilities.
Place the antenna at an elevated location to receive or transmit better
signal. Do not place the antenna under your table or in a closed
compartment.
62
Chapter 3: Starting up
Page 63

3.6.3 Installing the utilities and driver
To install the Wireless LAN adapter driver and the Control Center utility to
the Terminator 2 system:
1. Insert the support CD to the optical drive.
2. In the Drivers window, Click the
ASUS Wireless LAN Adapter
Driver item. An installation
window appears.
3. Click Install ASUS WLAN Card
Utilities/Driver to begin
installation.
3.6.4 Other support CD options
Uninstall ASUS WLAN Card
Utilities/ Driver. Click this option to
uninstall the WLAN Card utilities and
driver from the system.
Read/Install User Documentation.
Click to view the user handbook,
installation, and quick setup guides in PDF format.
Install Screen Savers. Click this option to install the WiFi@HOME screen
savers to the Terminator 2 system.
Explore this CD. Click this option to explore the support CD contents.
Browse our Web Site. Click this option to visit the ASUS website.
Installation Language. This option allows you to change the installation
language. Click the arrow to display available installation languages.
Click EXIT to close the installation window.
Refer to the ASUS Wireless LAN Adapter user guide in the support CD
for details. You may access the user guide by clicking the Read/Install
User Documentation from the wireless LAN adapter installation
window.
ASUS Terminator 2 barebone system
63
Page 64

3.6.5 The Control Center utility
The Control Center utility is a management
software that launches applications and
configures network settings. The Control
Center Utility starts automatically when the system boots and displays the
Control Center icon in the Windows® taskbar. The Control Center icon
serves as an application launcher, and indicator of signal quality and
Internet connection.
Control Center icons
The Control Center icon indicates the quality of link to the access point
and connection to the Internet. Refer to the table below for icon
indications.
Station Mode
Infrastructure Network Mode (wireless LAN adapter to an access point)
Excellent link quality and Excellent link quality but not
connected to the Internet connected to the Internet
Good link quality and Good link quality but not
connected to the Internet connected to the Internet
Fair link quality and Fair link quality but not
connected to the Internet connected to the Internet
Poor link quality but Poor link quality and not
connected to the Internet connected to the Internet
Not linked but connected Not linked and not
to the Internet connected to the Internet
Ad-hoc Network Mode (wireless LAN adapter to other Wi-Fi device)
Linked
Not Linked
Connected to the Internet
Soft Access Point Mode
Wireless LAN adapter is in soft access point (Soft AP) mode.
Control Center right-click menu
Right-clicking the Control Center icon
displays the right-click menu. The
following sections describe the
right-click menu items.
64
Chapter 3: Starting up
Page 65

Wireless LAN Card Settings
The Wireless LAN Card Settings
Tabbed property sheets
is the main interface that allows
you to control the ASUS wireless
LAN adapter. Use the Wireless
Settings to view the operational
and connection status, or to
modify the wireless LAN adapter
configuration.
Property window
The Wireless Settings window is
composed of the property window
and tabbed property sheets. Click
the icons in the property window
to display their tabbed property sheets.
Status - Status tab
The Status tab provides general
information on the wireless LAN
adapter.
Association State. This field
displays the connection status and
MAC address of the network where
the system is connected.
Service Set Identifier (SSID). This
field displays the SSID of the
network where the adapter is
associated or is intending to join. The SSID is a group name shared by
every member of a wireless network. Only client PCs with the same SSID
are allowed to establish a connection.
The MAC Address field displays the hardware address of a device
connected to a network.
The Current Channel field displays the radio channel the adapter is
currently tuned. The channel changes when the adapter scans available
channels. See the Appendix for channel information.
The Current Data Rate field displays the data transfer rate between the
adapter and the access point.
The Radio State field displays the radio communication status. Click the
Disable Radio button if you wish to disable radio communication with an
access point or a Wi-Fi device.
ASUS Terminator 2 barebone system
65
Page 66

Rescan button - Click this button to allow the adapter to scan available
wireless networks and to connect to the network with the best signal
quality.
Change SSID button - Click this button to change the SSID. Refer to the
“Config-Basic tab” section in the next page for details.
Search and Connect button - Click this button to view all wireless
networks within the adapter range. Refer to the “Site survey” section for
details.
Status - Connection tab
The Connection tab provides
real-time information on connection
throughput, frame errors, signal
strength, link quality and overall
connection quality in graph
representation.
On Soft AP mode, only the
Throughput and Frame Error
fields appear.
Status - IP Config tab
The IP Config tab displays the
current host and Ethernet adapter
configurations. IP Config displays
TCP/IP information including the IP
address, subnet mask, default
gateway, DNS and Windows Internet
Naming Service (WINS)
configurations.
Use the IP Config tab to verify your
network settings.
IP Release. Releases the DHCP IP address for the wireless LAN adapter.
IP Renew. Renews the DHCP IP address for the wireless LAN adapter.
Ping. Click this button to display the Ping tab. Use ping to verify a
connection to a particular host name or IP address.
You may only use the IP Release and IP Renew buttons if the adapter
is configured by a DHCP server.
66
Chapter 3: Starting up
Page 67

Status - Ping tab
The Ping tab allows you to verify the
connection of the host computer with
another computer in the network. To
ping a connection:
1. Type the IP address of the
connection you want to verify in
the IP Address field.
2. Configure the ping session by
assigning the size and count of
packet to send, and the time
limit for a ping session to continue (in milliseconds).
3. Click the Ping button.
During the ping session, the Ping
button toggles into a Stop button.
Click Stop anytime to cancel the
ping session.
The session field displays
information on the verified
connection including the roundtrip
time (minimum, maximum, and
average) packets sent, received, and
lost after a ping session.
Click the Clear button to clear the
ping session field.
Config - Basic tab
The Basic tab provides general
information on network types and
other configurations.
Network Type. Select the type of
network that you wish to use. Select
Infrastructure
connection with an access point
(AP). In this mode, your system can
access wireless LAN and wired LAN
(Ethernet) via the AP. Select the
Hoc
mode to communicate directly
with other wireless clients within the adapter operating range.
mode to establish a
Ad
ASUS Terminator 2 barebone system
67
Page 68

Network Name - Displays the network SSID. The network SSID is a string
use to identify a wireless LAN. You may set the SSID to a null string to
allow your station to connect to any available access point.
Null string may not be used in Ad-hoc mode.
Channel. In Infrastructure mode, wireless LAN adapter automatically
tunes in to the access point channel. In Ad-hoc mode, select a channel
that is allowed for use in your country/region. See the Appendix for
channel information.
Data Rate. Select
the most suitable connection. You may also fix data transfer rates to 11,
5.5, 2 and 1 Mbps.
PS Mode. This field allows control of the wireless LAN adapter power
saving features. The
systems running on AC power. Other options include MAX_PSP
(Maximum Power Savings) and Fast_PSP (Fast power-saving mode)
Others. Click the
Advanced property tab sheet.
Fully Auto
to allow the wireless LAN adapter to adjust to
CAM (Constantly Awake mode)
WEP
or
Advanced
link to open the Encryption or
is recommended for
Config - Encryption tab
Wireless data transmissions
between your wireless LAN adapter
and the AP are secured using the
Wired Equivalent Privacy (WEP)
encryption. Check the
encryption (WEP enabled)
assign the WEP keys.
Data
option to
Check the
(Shared Mode)
use a network key to authenticate a
preferred wireless network.
Unchecking this option allows the network to operate on an Open System
mode.
Key Format allows you to set a hexadecimal digit or ASCII character WEP
key.
Key Length allows you to choose a 64-bit or a 128-bit WEP key. A 64-bit
encryption contains 10 hexadecimal digits or 5 ASCII characters. A 128-bit
encryption contains 26 hexadecimal digits or 13 ASCII characters.
68
Network Authentication
option if you wish to
Chapter 3: Starting up
Page 69

All wireless clients in a network must have identical WEP keys to
communicate with each other or with an access point.
Two ways to assign WEP keys
Manual Assignment. For a 64-bit encryption, enter 10 hexadecimal digits
(0~9, a~f, A~F) or 5 ASCII characters in each of the four WEP keys. For
128-bit encryption enter 26 hexadecimal digits (0~9, a~f, A~F) or 13 ASCII
characters in each of the four WEP keys.
Automatic Generation. Type a combination of up to 64 letters, numbers,
or symbols in the Passphrase field. The Wireless Settings utility uses an
algorithm to generate four WEP keys based on the typed combination.
• 64-bit and 40-bit WEP keys use the same encryption method and
can interoperate on wireless networks. This lower level of WEP
encryption uses a 40-bit (10 hexadecimal digits assigned by the
user) secret key and a 24-bit Initialization Vector assigned by the
wireless LAN adapter. 104-bit and 128-bit WEP keys use the same
encryption method.
• After assigning the WEP keys, click APPLY to save and activate
the encryption. Manually assigned encryptions are more secure
than automatically generated encryptions.
• Use Manual Assignment instead of Automatic Generation if you are
not sure whether other wireless clients use the same algorithm as
that of wireless LAN adapter.
• Keep a record of the WEP encryption keys.
ASUS Terminator 2 barebone system
69
Page 70

Config - Soft AP tab
The Soft AP tab displays the Internet
Connection Sharing (ICS) and bridge
features of the wireless LAN adapter.
The Soft AP tab appears only
on systems running on
Windows® XP.
SoftAP/STA Mode. This field allows
you to select the wireless LAN
adapter mode. Select Station Mode if
you wish to connect to an access point or to other wireless devices
(Ad-hoc mode). Select Soft AP Mode to configure your computer as a soft
access point. Fields in the network diagram are enabled when Soft AP
mode is selected.
Enable ICS. This option allows you to share a single Internet connection
with other computers in a wireless network. When this option is disabled,
the available Internet connection may be bridged with the adapter.
Refer to user guide in the support CD for detailed information on ICS
and network bridge features.
Enable Firewall. This option is
active when ICS is enabled. Check
this item to activate the firewall and
prevent unauthorized access to your
home or small office network.
Available Network Connections.
This field displays all available
network connections in the host
computer. To enable Internet
Connection Sharing (ICS), drag the
network connection to the Internet
box, then click Apply.
70
Chapter 3: Starting up
Page 71

Site Survey
The Site Survey window displays
the available networks within the
wireless LAN adapter range and the
following network settings:
BSSID - The IEEE MAC address of
the available wireless networks.
SSID - SSID (service set identifier) of
the network.
CH - Direct sequence channel used
by the network.
RSSI - Received Signal Strength Indicator (RSSI) in dBm.
Type - wireless network mode. AP indicates an Infrastructure network
type. STA indicates an Ad-hoc network type.
WEP - shows whether a network has an enabled (On) or disabled (Off)
WEP encryption.
Select an available network and click Connect to establish connection.
Click Search to rescan available networks.
About
Click this icon to view the software
version, driver version, and copyright
information.
Link State
The Link State displays the current
connection status of the wireless LAN
adapter to the AP or to other Wi-Fi
devices. An icon represents the Link
State for easy identification. Refer to
the table below for icon indications.
Table of Icon Indications
Excellent link quality (Infrastructure) Not linked (Infrastructure)
Good link quality (Infrastructure) Linked (Ad-hoc)
Fair link quality (Infrastructure) Not linked (Ad-hoc)
Poor link quality (Infrastructure) Soft AP mode
ASUS Terminator 2 barebone system
71
Page 72

Command icons
Apply. Click to apply the changes
made on the adapter configuration
and settings.
OK. Click to close the Wireless
Settings utility window.
Cancel. Click to cancel any changes
made on the adapter configuration.
Clicking Cancel closes the Wireless
Settings utility window.
Help. Click to display the help menu.
Help Menu
The Control Center utility comes with
a Help menu to guide you in using
the Control Center and Wireless
Settings utilities.
Right-click the Control Center icon,
then select Help. Select the utility
you wish to view the help files.
Change Mode
The Change Mode menu allows you
to set the wireless LAN adapter in a
Station (STA) or soft Access Point
(AP) mode.
Refer to user guide in the support CD before setting the adapter in soft
AP mode.
72
Chapter 3: Starting up
Page 73

Preferences
The Preferences window allows you
to customize the Control Center
Utility settings.
About Control Center
The About Control Center menu
displays the the software copyright
and version information.
Control Center left-click menu
Left-clicking the Control Center icon displays the left-click Menu. The
options are described below.
Wireless Radio On – T urns the
wireless LAN adapter radio ON.
Wireless Radio Off – T urns the
wireless LAN adapter radio OFF.
Search & Connect – View available
wireless networks within range.
Wireless Option – Sets your Windows
environment.
The Control Center left-click menu is available only when the adapter
is set to Station Mode (STA).
®
XP wireless networking
ASUS Terminator 2 barebone system
73
Page 74

74
Chapter 3: Starting up
Page 75

Chapter 4
This chapter gives information
about the motherboard that comes
with the system. This chapter
includes the motherboard layout,
jumper settings, and connector
locations.
MODE
ASUS Terminator 2 barebone system
Motherboard info
Page 76

4.1 Introduction
®
24.89cm (9.8in)
The ASUS P4PT motherboard comes already installed in the ASUS
Terminator 2 system. This chapter provides technical information about the
motherboard for future upgrades or system reconfiguration.
4.2 Motherboard layout
PS/2
T:Mouse
B:Keyboard
VGA1
Line
Out
Line
In
Mic
In
USB2.0
T: USB1
B: USB2
USB2.0
T: USB3
B: USB4
AD1888
FP_AUDIO
PARALLEL PORT
Top:
RJ-45
MDC
SPDIF OUT
AUX1
IOC_MB
CD1
ATX12V
PCI Slot 1
SB_PWR
Socket 478
865G
AGP1
P4P8T
Intel
CPU_FAN
CHA_FAN
USB56
USB78
BUZZER
Super
I/O
ATX Power Connector
Flash
BIOS
DDR DIMM_B1 (64/72-bit, 184-pin module)
DDR DIMM_A1 (64/72-bit, 184-pin module)
SEC_IDE
PRI_IDE
FLOPPY
Intel
CR2032 3V
Lithium Cell
CMOS Power
SATA2
ICH5
SATA1
CLRTC
PANEL
20.06cm (7.9in)
76
Chapter 4: Motherboard info
Page 77

4.3 Jumper
®
Clear RTC RAM (CLRTC)
This jumper allows you to clear the Real Time Clock (RTC) RAM in
CMOS. You can clear the CMOS memory of date, time, and system
setup parameters by erasing the CMOS RTC RAM data. The RAM
data in CMOS, that include system setup information such as system
passwords, is powered by the onboard button cell battery.
To erase the RTC RAM:
1. Turn OFF the computer and unplug the power cord.
2. Remove the battery.
3. Move the jumper cap from pins 1-2 (default) to pins 2-3. Keep the
cap on pins 2-3 for about 5-10 seconds, then move the cap back
to pins 1-2.
4. Re-install the battery.
5. Plug the power cord and turn ON the computer.
6. Hold down the <Del> key during the boot process and enter BIOS
setup to re-enter data.
CLRTC
12 23
P4P8T
P4P8T Clear RTC RAM
• Except when clearing the RTC RAM, never remove the cap on
CLRTC jumper default position. Removing the cap will cause
system boot failure.
Normal Clear CMOS
(Default)
• The system automatically turns on when you clear the CMOS after
first reboot.
ASUS Terminator 2 barebone system
77
Page 78

4.4 Connectors
®
®
This section describes and illustrates the connectors on the motherboard.
See page 17 for the description of rear panel connectors.
1. Front panel USB connector (10-1 pin USB56)
The USB56 header is connected to the USB_2 connector on the front
panel I/O daughterboard.
USB Power
USBP2–
USBP2+
GND
USB56
15
610
P4P8T
P4P8T USB Port
NC
GND
USBP3–
USBP3+
USB Power
2. Front panel audio connector (10-1 pin FP_AUDIO)
This interface is connected to the J1 connector on the front panel I/O
daughterboard to support the front panel audio I/O ports.
MIC2
Line out_R
Line out_L
NC
MICPWR+5VA
FP_AUDIO
P4P8T
P4P8T Front Panel Audio Connector
BLINE_OUT_L
AGND
BLINE_OUT_R
78
Chapter 4: Motherboard info
Page 79

3. Digital audio connector (4-1 pin SPDIF_OUT)
®
®
0
The SPDIF_OUT is connected to the SPDIF_OUT2 connector on the
front panel I/O daughterboard to support the optical S/PDIF port.
SPDIF OUT
GND
+5V
P4P8T
SPDIFOUT
P4P8T Digital Audio Connector
4. USB connector (10-1 pin USB78)
For Deluxe models, pins 1~5 is connected to the J1 connector on the
storage card reader daughterboard.
For Basic models, you may use the USB78 connector to install a
USB module for two additional USB ports.
USB78
USB Power
USBP2–
USBP2+
GND
15
61
P4P8T
P4P8T USB Port
NC
GND
USBP3–
USBP3+
USB Power
ASUS Terminator 2 barebone system
79
Page 80

5. Modem connector (10-1 pin MDC)
®
®
®
This interface connects to the JP2 connector on the optional modem
module.
MDC
1
PHONE
P4P8T
P4P8T MDC Connector
GND
+3VSB
AC_RST#
AC_SDOUT
AC_SYNC
AC_SDIN1
GND
MDC_BITCLK
6. I/O extension module (22-pin IOC_MB)
This connector is for the CGAEX extension module. The CGAEX
extension module supports the rear panel GAME/MIDI and serial
ports.
GAME
P4P8T
P4P8T IOC_MB Connector
COM1
IOC_DC
CGAEX
80
Chapter 4: Motherboard info
Page 81

7. CPU and chassis fan connectors (3-pin CPU_FAN, CHA_FAN)
®
N
N
®
n
The fan connectors support the proprietary CPU fan and chassis fan.
Connect the fan cable to the connector matching the black wire to the
ground pin.
CPU_FA
GND
+12V
Rotation
CHA_FA
GND
+12V
P4P8T
P4P8T Fan Connectors
Do not forget to connect the fan cables to the fan connectors. Lack of
sufficient air flow within the system may damage the motherboard
components. These are not jumpers! DO NOT place jumper caps on
the fan connectors!
Rotation
8. ATX power connectors (20-pin ATXPWR, 4-pin ATX12V)
These connectors are for the 20-pin and 4-pin power plugs from the
power supply unit. The plugs from the power supply unit are designed
to fit these connectors in only one orientation. Find the proper
orientation and push down firmly until the connectors completely fit.
+5.0 Volts
+5.0 Volts
-5.0 Volts
Ground
Ground
Ground
Power Supply O
Ground
-12.0Volts
+3.3Volts
+12V DC
COM
P4P8T
P4P8T ATX Power Connector
ATXPWR
+12.0Volts
+5V Standby
Power Good
Ground
+5.0 Volts
Ground
+5.0 Volts
Ground
+3.3 Volts
+3.3 Volts
ATX12V
+12V DC
COM
ASUS Terminator 2 barebone system
81
Page 82

®
9. IDE connectors (40-1 pin PRI_IDE, SEC_IDE)
®
s
The PRI_IDE connector is for the UltraATA100 IDE hard disk ribbon
cable. Connect the cable’s blue connector to the IDE connector, then
connect the gray connector to a slave device (optical drive) and the
black connector to the UltraATA100 master device (hard disk drive).
Refer to the hard disk documentation for the jumper settings.
Pin 20 on the IDE connector is removed to match the covered hole on
the UltraATA cable connector. This prevents incorrect orientation when
you connect the cables.
For UltraATA133 IDE devices, use an 80-conductor IDE cable.
NOTE: Orient the red marking
(usually zigzag) on the IDE
ribbon cable to PIN 1.
P4P8T
P4P8T IDE Connectors
SEC_IDE
PIN 1
PRI_IDE
10. Serial ATA connectors (7-pin SATA2, SATA1)
These next generation connectors support the thin Serial ATA cables
for Serial ATA hard disks. The current Serial ATA interface allows up
to 150 MB/s data transfer rate, faster than the standard parallel ATA
with 133MB/s (Ultra ATA133).
SATA2
GND
GND
GND
RSATA_TXP2
RSATA_TXN2
RSATA_RXP2
RSATA_RXN2
SATA1
P4P8T
P4P8T SATA Connectors
82
GND
GND
GND
RSATA_TXP1
RSATA_TXN1
RSATA_RXP1
RSATA_RXN1
Chapter 4: Motherboard info
Page 83

Important notes on Serial ATA (SATA)
• The smaller and more flexible SATA cable allows easier routing
inside the chassis. The lower pin count of the SATA cable
eliminates the problem caused by the wide, flat ribbon cables of
the Parallel ATA interface.
• Hot plug support for SATA drive and connections are not available
in the system motherboard.
• Install Windows® XP™ Service Pack 1 when using SATA devices.
Parallel ATA and Serial ATA device configurations
Following are the Parallel ATA and Serial ATA device configurations
supported by Intel ICH5 specifications.
Native operating systems (OS) are Windows
®
2000/XP. ICH5 supports a
maximum of six (6) devices using these OS.
Legacy OS are MS-DOS, Windows
®
98/ME/NT4.0. ICH5 supports a
maximum of four (4) devices using these OS.
P-ATA S-ATA
Operating System Primary Secondary Port 0 Port 1
(2 devices) (2 devices) (1 device) (1 device)
1. Windows 2000/XP
2. Windows 98/ME/NT 4.0
Configuration A
Configuration B —
Configuration C ——
Legend: Supported — Disabled
—
Required IDE Configuration settings in BIOS
Refer to the following table for the appropriate BIOS settings of the above
P-ATA and S-ATA device configurations. See section “5.3.5 IDE
Configuration” for details on the related BIOS items.
Windows
BIOS item 2000/XP A B C
Onboard IDE Operate Mode Enhanced Mode Compatible Mode Compatible Mode Compatible Mode
Enhanced Mode Support On S -ATA — — —
IDE Port Settings — Primary P-ATA+S-AT A Sec. P-ATA+S-A TA P-ATA Ports Only
®
Windows® 98/ME/NT4.0
ASUS Terminator 2 barebone system
83
Page 84

11. Internal audio connectors (4-pin AUX1, CD1)
®
)
®
n
These connectors allow you to receive stereo audio input from sound
sources such as a CD-ROM, TV tuner, or MPEG card.
AUX1 (White) CD1 (Black
Ground
Left Audio Channel
Right Audio Channel
P4P8T
P4P8T Internal Audio Connectors
Ground
Left Audio Channel
Right Audio Channel
12. Floppy disk drive connector (34-1 pin FLOPPY)
This connector supports the provided floppy drive ribbon cable. After
connecting one end to the motherboard, connect the other end to the
floppy disk drive. (Pin 5 is removed to prevent incorrect insertion
when using a ribbon cable plug with pin 5).
FLOPPY
PIN 1
P4P8T
NOTE: Orient the red markings o
the floppy ribbon cable to PIN 1.
P4P8T Floppy Disk Drive Connector
84
Chapter 4: Motherboard info
Page 85

13. System panel connector (8-1 pin PANEL)
®
.
This connector accommodates several system front panel functions.
IDE_LED
Power LED
IDE_LED+
IDE_LED-
PLED+
PLED-
PANEL
PWR
Ground
ATX Power
Switch*
P4P8T
*
Requires an ATX power supply
P4P8T System Panel Connector
• Power LED Lead
This 2-pin connector connects to the system power LED. The LED
lights up when you turn on the system power, and blinks when the
system is in sleep mode.
• ATX Power Switch
This connector connects a switch that controls the system power.
Pressing the power switch turns the system between ON and SLEEP,
or ON and SOFT OFF, depending on the BIOS or OS settings.
Pressing the power switch while in the ON mode for more than 4
seconds turns the system OFF.
• IDE LED Lead
This 2-pin connector supplies power to the hard disk drive activity
LED. The read or write activities of any device connected to the
primary or secondary IDE connector cause this LED to light up.
ASUS Terminator 2 barebone system
85
Page 86

86
Chapter 4: Motherboard info
Page 87

Chapter 5
This chapter tells how to change
system settings through the BIOS
Setup menus and describes the
BIOS parameters.
MODE
ASUS Terminator 2 barebone system
BIOS setup
87
Page 88

5.1 Managing and updating your BIOS
The following utilities allow you to manage and update the motherboard
Basic Input/Output System (BIOS) setup.
1. AFUDOS
2. ASUS EZ Flash
3. CrashFree BIOS 2
support CD when the BIOS gets corrupted.)
4. ASUS Update
Refer to the corresponding section for each utility.
(Updates the BIOS in DOS mode using a bootable floppy disk.)
(Updates the BIOS using a floppy disk during POST.)
(Updates the BIOS using a bootable floppy disk or the
(Updates the BIOS in Windows® environment.)
• It is recommended that you save a copy of the original
motherboard BIOS file to a bootable floppy disk in case you
need to restore the BIOS in the future. Copy the original
motherboard BIOS using the AFUDOS or the ASUS Update utilities.
•A working BIOS file for this motherboard is in the support CD. Use
this file only when you do not have a copy of the original
motherboard BIOS file in a floppy disk.
• Visit the ASUS website and download the latest BIOS file for this
motherboard using the ASUS Update utility.
5.1.1 Creating a bootable floppy disk
1. Do either one of the following to create a bootable floppy disk.
DOS environment
a. Insert a 1.44 MB floppy disk into the drive.
b. At the DOS prompt, type format A:/S , then press <Enter>.
Windows® XP environment
a. Insert a 1.44 MB floppy disk into the floppy disk drive.
b. From your Windows desktop, click on Start, then select My Computer.
c. Select the 3 1/2 Floppy Drive icon.
d. Click File from the menu, then select Format. A Format 3 1/2
Floppy Disk window appears.
e. Select Create an MS-DOS startup disk from the format options
field, then click Start.
2. Copy the original (or the latest) motherboard BIOS to the bootable
floppy disk.
88
Chapter 5: BIOS setup
Page 89

5.1.2 Using AFUDOS to copy the current BIOS
The AFUDOS.EXE utility can also be used to copy the current system BIOS
settings to a floppy or hard disk. The copy can be used as a backup in case
the system BIOS fails or gets corrupted.
1. At the DOS prompt, type the command line:
afudos /o<filename>
where “filename” can be any user provided filename of not more than
eight (8) alpha-numeric characters for the main filename and three (3)
alpha-numeric characters for the extension name.
Press the Enter key.
The BIOS information on the screen is for reference only. What you see
on your screen may not be exactly the same as shown.
Main filename Extension name
A:\>afudos /oMYBIOS03.rom
AMI Firmware Update Utility - Version 1.10
Copyright (C) 2002 American Megatrends, Inc. All rights reserved.
Reading flash ..... 0x0008CC00 (9%)
2. The utility will copy the current system BIOS by default to the floppy
disk. Make sure that the floppy disk is not write-protected and have
enough space (at least 600KB) to store the file.
A:\>afudos /oMYBIOS03.rom
AMI Firmware Update Utility - Version 1.10
Copyright (C) 2002 American Megatrends, Inc. All rights reserved.
Reading flash ..... done
A:\>
When the BIOS copy process is complete, the utility returns to the DOS
prompt.
ASUS Terminator 2 barebone system
89
Page 90

5.1.3 Using AFUDOS to update the BIOS
The AFUDOS is a DOS-based application that lets you update the BIOS file
using a bootable floppy diskette. AFUDOS also allows you to copy the
original BIOS file to a floppy diskette.
To update the BIOS using the AFUDOS.EXE:
1. Visit the ASUS website (www.asus.com) to download the latest BIOS
file for your motherboard. Save the BIOS file to a bootable floppy disk.
Write down the BIOS file name to a piece of paper. You need to type the
exact BIOS file name at the prompt.
2. Copy the AFUDOS.EXE utility from the support CD to the bootable
floppy disk that contains the BIOS file.
3. Boot the system from the floppy disk.
4. At the DOS prompt, type the command line:
afudos /
i<filename.rom>
where “filename.rom” means the latest (or original) BIOS file that you
copied to the bootable floppy disk.
The screen displays the status of the update process.
The BIOS information on the screen is for reference only. What you see
on your screen may not be exactly the same as shown.
A:\>afudos /ip4p8t.rom
AMI Firmware Update Utility - Version 1.10
Copyright (C) 2002 American Megatrends, Inc. All rights reserved.
Reading file ..... done
Erasing flash .... done
Writing flash .... 0x0008CC00 (9%)
DO NOT shutdown or reset the system while updating the BIOS! Doing
so may cause system boot failure!
90
Chapter 5: BIOS setup
Page 91

When the BIOS update process is complete, the utility returns to the
DOS prompt.
A:\>afudos /ip4p8t.rom
AMI Firmware Update Utility - Version 1.10
Copyright (C) 2002 American Megatrends, Inc. All rights reserved.
Reading file ..... done
Erasing flash .... done
Writing flash .... 0x0008CC00 (9%)
Verifying flash .. done
A:\>
5. Reboot the system from the hard disk.
ASUS Terminator 2 barebone system
91
Page 92

5.1.4 Using ASUS EZ Flash to update the BIOS
The ASUS EZ Flash feature allows you to easily update the BIOS without
having to go through the long process of booting from a floppy disk and
using a DOS-based utility. The EZ Flash is built-in the BIOS LPC chip so it is
accessible by simply pressing <Alt> + <F2> during the Power-On Self Tests
(POST).
To update the BIOS using ASUS EZ Flash:
1. Visit the ASUS website (www.asus.com) to download the latest BIOS
file for your motherboard and rename it to P4P8T.ROM. Save the BIOS
file to a floppy disk.
2. Reboot the system.
3. To launch EZ Flash, press <Alt> + <F2> during POST to display the
following.
User recovery requested. Starting BIOS recovery...
Checking for floppy...
If there is no floppy disk found in the drive, the error message
“Floppy not found!” appears.
If the correct BIOS file is not found in the floppy disk, the error message
“P4P8T.ROM not found!”
4. Insert the floppy disk that contains the BIOS file. If the P4P8T.ROM file
is found in the floppy disk, EZ Flash performs the BIOS update process
and automatically reboots the system when done.
DO NOT shutdown or reset the system while updating the BIOS! Doing
so may cause system boot failure!
User recovery requested. Starting BIOS recovery...
Checking for floppy...
Floppy found!
Reading file “p4p8t.rom”. Completed.
Start flashing...
Flashed successfully. Rebooting.
92
Chapter 5: BIOS setup
Page 93

5.1.5 Recovering the BIOS with CrashFree BIOS 2
The CrashFree BIOS 2 auto recovery tool allows you to restore BIOS from
the motherboard support CD, or from a floppy disk that contains the BIOS
file, in case the current BIOS on the motherboard fails or gets corrupted.
• Prepare the support CD that came with the motherboard or a
floppy disk that contains the motherboard BIOS (P4P8T.ROM)
before proceeding with the BIOS update process.
• If you have saved a copy of the original motherboard BIOS to a
bootable floppy disk, you may also use this disk to restore the BIOS.
See section “5.1.1 Creating a bootable floppy disk.”
To recover the BIOS from a floppy disk:
1. Boot the system.
2. When a corrupted BIOS is detected, the following message appears.
Bad BIOS checksum. Starting BIOS recovery...
Checking for floppy...
3. Insert a floppy disk that contains the original, or the latest, BIOS file for
this motherboard (P4P8T.ROM). If the BIOS file that you downloaded
from the ASUS website has a different filename (e.g. P4P8T11.ROM),
rename it to P4P8T.ROM. The BIOS update process continues when
the P4P8T.ROM is found.
Bad BIOS checksum. Starting BIOS recovery...
Checking for floppy...
Floppy found!
Reading file “p4p8t.rom”. Completed.
Start flashing...
DO NOT shutdown or reset the system while updating the BIOS! Doing
so may cause system boot failure!
4. When the BIOS update process is complete, reboot the system.
ASUS Terminator 2 barebone system
93
Page 94

To recover the BIOS from the support CD:
1. Boot the system.
2. When a corrupted BIOS is detected, the following screen message
appears.
Bad BIOS checksum. Starting BIOS recovery...
Checking for floppy...
The system automatically checks the CD-ROM if there is no floppy disk
found in the drive.
3. Place the support CD in the optical drive. The support CD contains the
original BIOS for this motherboard.
Bad BIOS checksum. Starting BIOS recovery...
Checking for floppy...
Floppy not found!
Checking for CD-ROM...
CD-ROM found.
Reading file “p4p8t.rom”. Completed.
Start flashing...
DO NOT shutdown or reset the system while updating the BIOS! Doing
so may cause system boot failure!
4. When the BIOS update process is complete, reboot the system.
The recovered BIOS may not be the latest BIOS version for this
motherboard. Visit the ASUS website (www.asus.com) to download the
latest BIOS file.
94
Chapter 5: BIOS setup
Page 95

5.1.6 ASUS Update
The ASUS Update is a utility that allows you to update the motherboard
BIOS in Windows® environment. This utility is available in the support CD
that comes with the motherboard package. ASUS Update requires an
Internet connection either through a network or an Internet Service Provider
(ISP).
To install ASUS Update:
1. Place the support CD in the optical drive. The Drivers menu appears.
2. Click the Utilities tab, then click Install ASUS Update VX.XX.XX. See
page 49 for the Utilities menu screen.
3. The ASUS Update utility is copied into your system.
To update the BIOS using the ASUS Update:
1. Launch the utility from the Windows desktop by clicking Start >
Programs > ASUS > ASUSUpdate > ASUSUpdate. The ASUS
Update initial screen appears.
2. Select your desired update
method, then click Next.
ASUS Terminator 2 barebone system
95
Page 96

3. If you selected updating/
downloading from the Internet,
select the ASUS FTP site
nearest you to avoid network
traffic, or choose Auto Select.
Click Next.
4. From the FTP site, select the
BIOS version that you wish to
download. Click Next.
5. Follow the screen instructions
to complete the update
process.
If you selected the option to
update the BIOS from a file, a
window pops up prompting you
to locate the file. Select the file,
click Save, then follow the
screen instructions to complete
the update process.
96
Chapter 5: BIOS setup
Page 97

5.2 BIOS Setup program
This motherboard supports a programmable Firmware Hub (FWH) that you
can update using the provided utility described in section
updating your BIOS.”
Use the BIOS Setup program when you are installing a motherboard,
reconfiguring your system, or prompted to “Run Setup”. This section explains
how to configure your system using this utility.
Even if you are not prompted to use the Setup program, you may want to
change the configuration of your computer in the future. For example, you
may want to enable the security password feature or make changes to the
power management settings. This requires you to reconfigure your system
using the BIOS Setup program so that the computer can recognize these
changes and record them in the CMOS RAM of the firmware hub.
The firmware hub stores the Setup utility. When you start up the computer,
the system provides you with the opportunity to run this program. Press
<Delete> during the Power-On Self Test (POST) to enter the Setup utility,
otherwise, POST continues with its test routines.
“
5.1 Managing and
If you wish to enter Setup after POST, restart the system by pressing <Ctrl>
+ <Alt> + <Delete>, or by pressing the reset button on the system chassis.
You can also restart by turning the system off and then back on. Do this last
option only if the first two failed.
The Setup program is designed to make it as easy to use as possible. It is a
menu-driven program, which means you can scroll through the various submenus and make your selections among the predetermined choices.
Because the BIOS software is constantly being updated, the following
BIOS setup screens and descriptions are for reference purposes only,
and may not exactly match what you see on your screen.
ASUS Terminator 2 barebone system
97
Page 98

5.2.1 BIOS menu screen
Menu items
System Time [11:10:19]
System Date [Thu, 09/27/2003]
Legacy Diskette A [1.44M, 3.5 in.]
Language [English]
Primary IDE Master [ST321122A]
Primary IDE Slave [ASUS CDS520/]
Secondary IDE Master [Not Detected]
Secondary IDE Slave [Not Detected]
Third IDE Master [Not Detected]
Fourth IDE Master [Not Detected]
IDE Configuration
System Information
Sub-menu items
Configuration fields
5.2.2 Menu bar
General helpMenu bar
Use [ENTER], [TAB] or
[SHIFT-TAB] to select a
field.
Use [+] or [-] to
configure system time.
Navigation keys
The menu bar on top of the screen has the following main items:
Main For changing the basic system configuration
Advanced For changing the advanced system settings
Power For changing the advanced power management (APM)
configuration
Boot For changing the system boot configuration
Exit For selecting the exit options and loading default settings
To select an item on the menu bar, press the right or left arrow key on the
keyboard until the desired item is highlighted.
5.2.3 Navigation keys
At the bottom right corner of a menu screen are the navigation keys for
that particular menu. Use the navigation keys to select items in the menu
and change the settings.
98
Some of the navigation keys differ from one screen to another.
Chapter 5: BIOS setup
Page 99

5.2.4 Menu items
The highlighted item on the menu bar
displays the specific items for that menu.
For example, selecting Main shows the
Main menu items.
The other items (Advanced, Power, Boot,
and Exit) on the menu bar have their
respective menu items.
Main menu items
5.2.5 Sub-menu items
An item with a sub-menu on any menu screen is distinguished by a solid
triangle before the item. To display the sub-menu, select the item and press
Enter .
5.2.6 Configuration fields
These fields show the values for the menu items. If an item is
user-configurable, you may change the value of the field opposite the item.
You can not select an item that is not user-configurable.
A configurable field is enclosed in brackets, and is highlighted when
selected. To change the value of a field, select it then press Enter to display
a list of options. Refer to “5.2.7 Pop-up window.”
5.2.7 Pop-up window
Select a menu item then press Enter
to display a pop-up window with the
configuration options for that item.
5.2.8 Scroll bar
A scroll bar appears on the right side
of a menu screen when there are
items that do not fit on the screen.
Press Up/Down arrow keys or PageUp/PageDown keys to display the
other items on the screen.
Pop-up window
Scroll bar
5.2.9 General help
At the top right corner of the menu screen is a brief description of the
selected item.
ASUS Terminator 2 barebone system
99
Page 100

5.3 Main menu
When you enter the BIOS Setup program, the Main menu screen appears
giving you an overview of the basic system information.
Refer to section 5.2.1 BIOS menu screen” for information on the menu
screen items and how to navigate through them.
System Time [11:10:19]
System Date [Thu, 09/27/2003]
Legacy Diskette A [1.44M, 3.5 in.]
Primary IDE Master [ST321122A]
Primary IDE Slave [ASUS CDS520/]
Secondary IDE Master [Not Detected]
Secondary IDE Slave [Not Detected]
Third IDE Master [Not Detected]
Fourth IDE Master [Not Detected]
IDE Configuration
System Information
Use [ENTER], [TAB] or
[SHIFT-TAB] to select a
field.
Use [+] or [-] to
configure system time.
5.3.1 System Time [xx:xx:xxxx]
This item allows you to set the system time.
5.3.2 System Date [Day xx/xx/xxxx]
This item allows you to set the system date.
5.3.3 Legacy Diskette A [1.44M, 3.5 in.]
Sets the type of floppy drive installed. Configuration options: [Disabled]
[360K, 5.25 in.] [1.2M , 5.25 in.] [720K , 3.5 in.] [1.44M, 3.5 in.]
[2.88M, 3.5 in.]
100
Chapter 5: BIOS setup
 Loading...
Loading...