Page 1
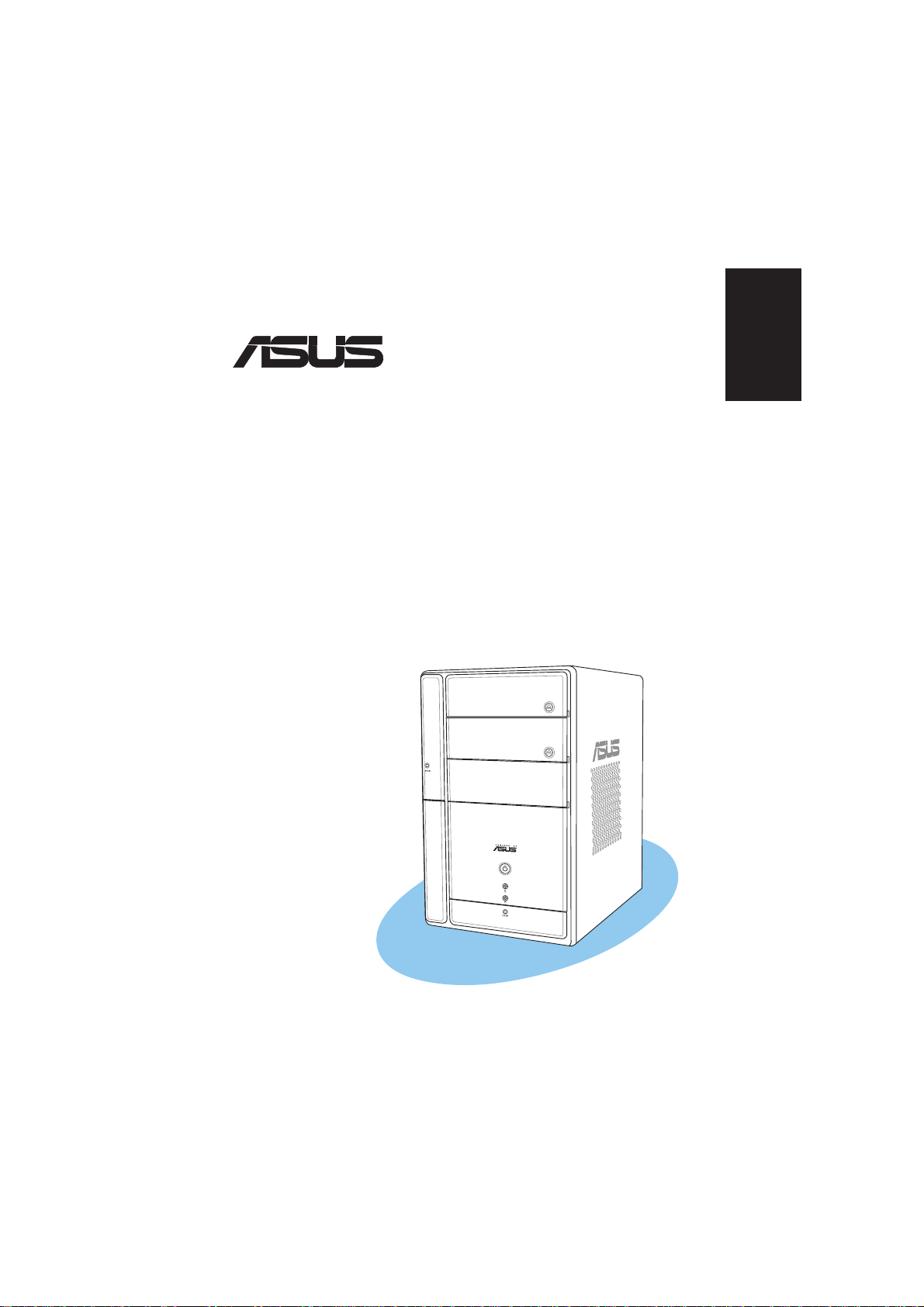
®
T2-AE1
Barebone System
Quick Installation Guide
English
Copyright © 2005 ASUSTeK COMPUTER INC. All Rights Reserved.Copyright © 2005 ASUSTeK COMPUTER INC. All Rights Reserved.
Copyright © 2005 ASUSTeK COMPUTER INC. All Rights Reserved.
Copyright © 2005 ASUSTeK COMPUTER INC. All Rights Reserved.Copyright © 2005 ASUSTeK COMPUTER INC. All Rights Reserved.
Page 2
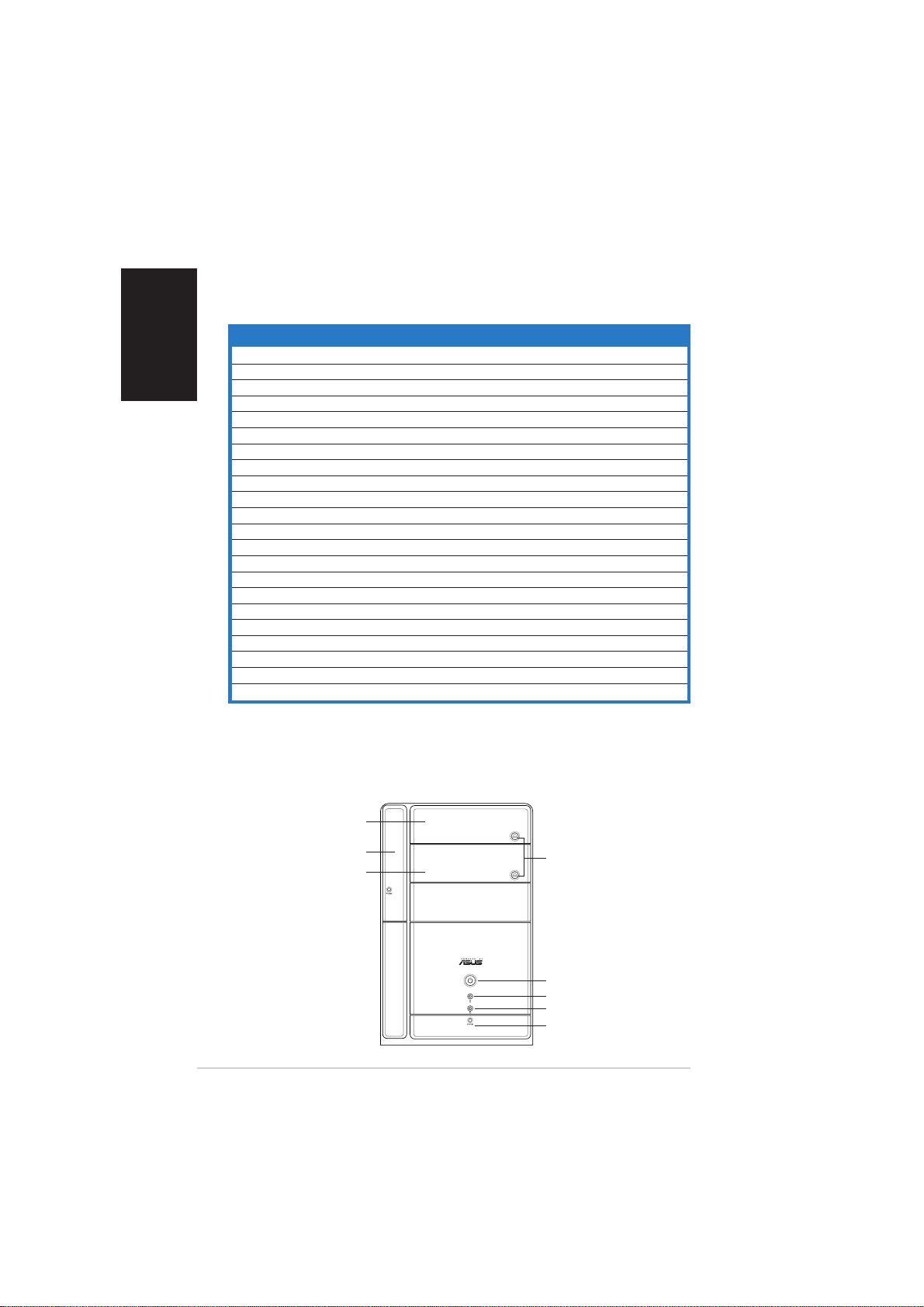
System package contents
English
Check your T2-AE1 system package for the following items. Contact your
retailer immediately if any of the items is damaged or missing.
Item descItem desc
Item desc
Item descItem desc
1.1.
1.
1.1.
2.2.
2.
2.2.
3.3.
3.
3.3.
4.4.
4.
4.4.
5.5.
5.
5.5.
riptionription
ription
riptionription
ASUS Terminator 2 barebone systemASUS Terminator 2 barebone system
ASUS Terminator 2 barebone system with
ASUS Terminator 2 barebone systemASUS Terminator 2 barebone system
• ASUS motherboard
• 200 W PFC power supply unit
• 10/100 Mbps Ethernet LAN port
• CPU fan and heatsink assembly
• 2 x 5.25” drive bays
• 1 x 3.5” floppy disk drive bay
• 1 x 3.5” hard disk drive bay
• 6 x USB 2.0 ports
• 2 x IEEE 1394a ports
• S/PDIF out port
CablesCables
Cables
CablesCables
• AC power cable
• Serial ATA cable
• Serial ATA power cable
• 2-in-1 disk drive cable
• Floppy disk drive cable
Support CDSupport CD
Support CD
Support CDSupport CD
User guideUser guide
User guide
User guideUser guide
Optional itemsOptional items
Optional items
Optional itemsOptional items
• Optical drive
• Floppy disk drive
(CD-ROM/CD-RW/DVD-ROM/DVD-RW)
Features
Front panel (external)Front panel (external)
Front panel (external)
Front panel (external)Front panel (external)
Optical drive doorOptical drive door
Optical drive door
Optical drive doorOptical drive door
Floppy drive doorFloppy drive door
Floppy drive door
Floppy drive doorFloppy drive door
Second optical driveSecond optical drive
Second optical drive
Second optical driveSecond optical drive
iiii
ii
iiii
doordoor
door
doordoor
33
3
33
Eject buttonEject button
Eject button
Eject buttonEject button
Power buttonPower button
Power button
Power buttonPower button
Power LEDPower LED
Power LED
Power LEDPower LED
HDD LEDHDD LED
HDD LED
HDD LEDHDD LED
Front panel I/O doorFront panel I/O door
Front panel I/O door
Front panel I/O doorFront panel I/O door
Page 3
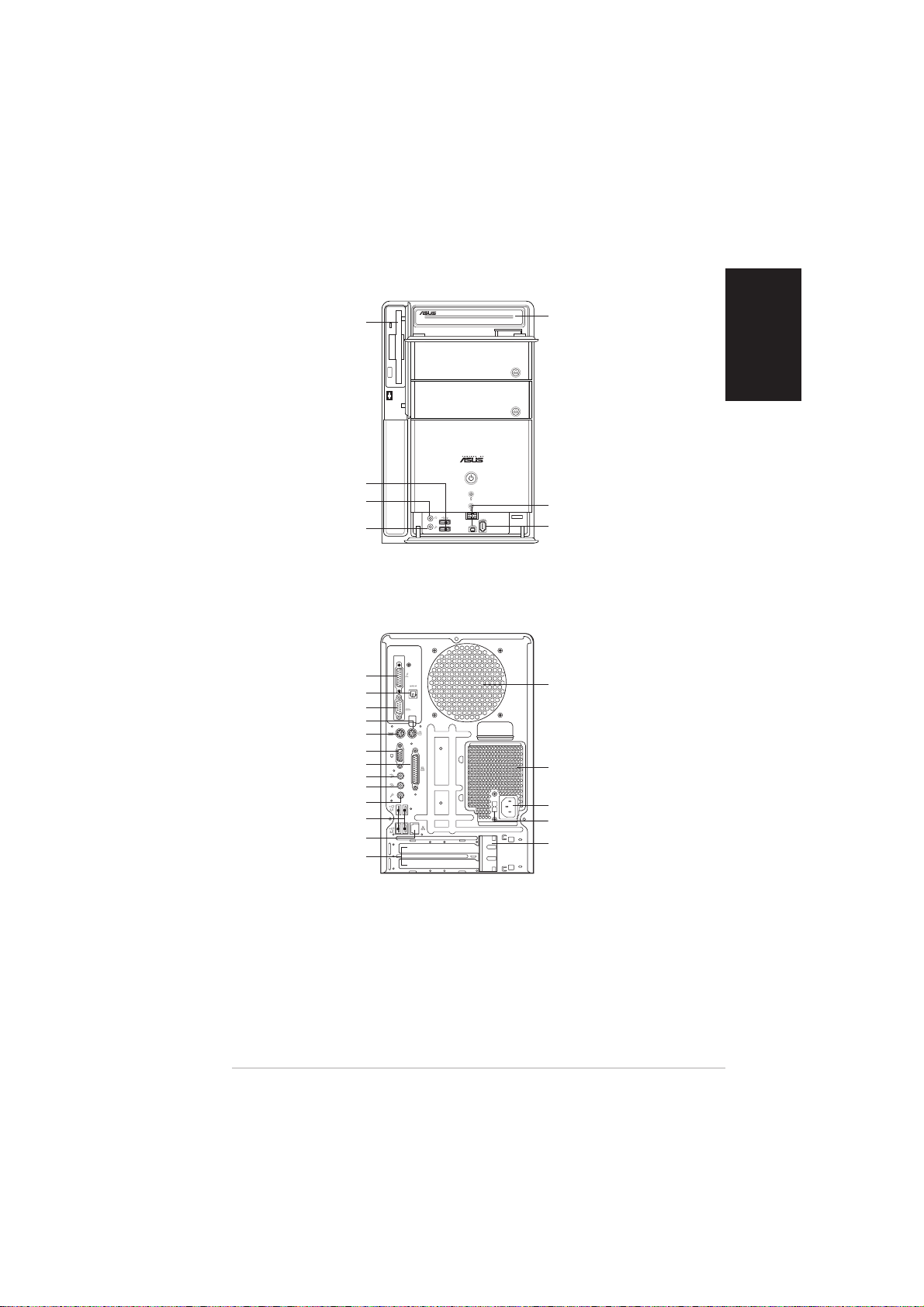
Front panel (internal)Front panel (internal)
Front panel (internal)
Front panel (internal)Front panel (internal)
Floppy disk driveFloppy disk drive
Floppy disk drive
Floppy disk driveFloppy disk drive
USB 2.0 portsUSB 2.0 ports
USB 2.0 ports
USB 2.0 portsUSB 2.0 ports
Headphone portHeadphone port
Headphone port
Headphone portHeadphone port
Microphone portMicrophone port
Microphone port
Microphone portMicrophone port
Rear panelRear panel
Rear panel
Rear panelRear panel
GAME/MIDI portGAME/MIDI port
GAME/MIDI port
GAME/MIDI portGAME/MIDI port
Optical S/PDIF portOptical S/PDIF port
Optical S/PDIF port
Optical S/PDIF portOptical S/PDIF port
PS/2 keyboard portPS/2 keyboard port
PS/2 keyboard port
PS/2 keyboard portPS/2 keyboard port
Serial portSerial port
Serial port
Serial portSerial port
PS/2 mouse portPS/2 mouse port
PS/2 mouse port
PS/2 mouse portPS/2 mouse port
VGA portVGA port
VGA port
VGA portVGA port
Parallel portParallel port
Parallel port
Parallel portParallel port
Line Out portLine Out port
Line Out port
Line Out portLine Out port
Line In portLine In port
Line In port
Line In portLine In port
Microphone portMicrophone port
Microphone port
Microphone portMicrophone port
USB 2.0 portsUSB 2.0 ports
USB 2.0 ports
USB 2.0 portsUSB 2.0 ports
LAN (RJ-45) portLAN (RJ-45) port
LAN (RJ-45) port
LAN (RJ-45) portLAN (RJ-45) port
Expansion slotExpansion slot
Expansion slot
Expansion slotExpansion slot
coverscovers
covers
coverscovers
Optical driveOptical drive
Optical drive
Optical driveOptical drive
(optional)(optional)
(optional)
(optional)(optional)
4-pin IEEE 1394a port4-pin IEEE 1394a port
4-pin IEEE 1394a port
4-pin IEEE 1394a port4-pin IEEE 1394a port
6-pin IEEE 1394a port6-pin IEEE 1394a port
6-pin IEEE 1394a port
6-pin IEEE 1394a port6-pin IEEE 1394a port
Chassis fan ventChassis fan vent
Chassis fan vent
Chassis fan ventChassis fan vent
Power supply unitPower supply unit
Power supply unit
Power supply unitPower supply unit
fan ventfan vent
fan vent
fan ventfan vent
Power connectorPower connector
Power connector
Power connectorPower connector
Voltage selectorVoltage selector
Voltage selector
Voltage selectorVoltage selector
Expansion card lockExpansion card lock
Expansion card lock
Expansion card lockExpansion card lock
English
iiiiii
iii
iiiiii
Page 4
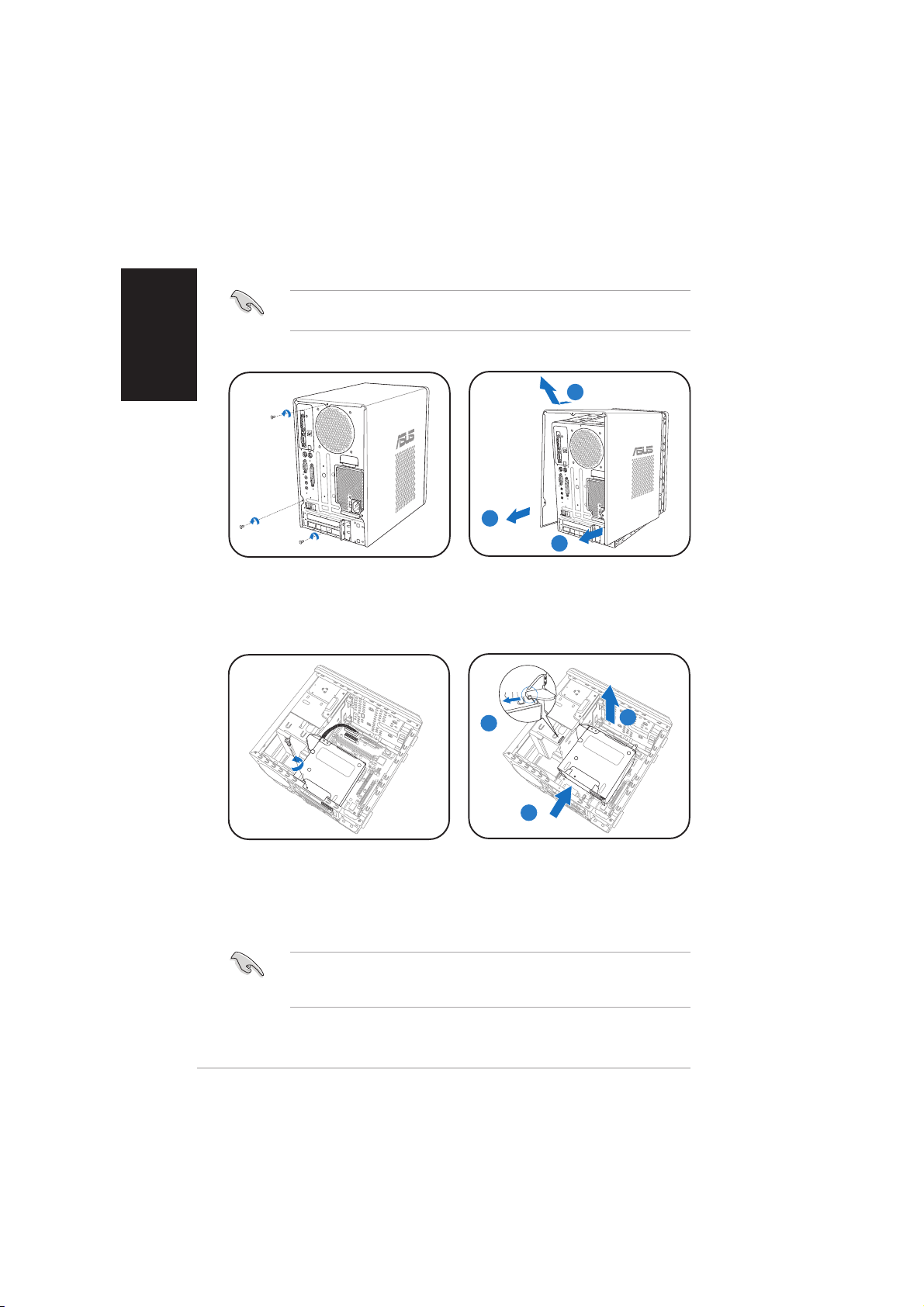
English
Installation
IMPORTANT! IMPORTANT!
IMPORTANT! Refer to the system user guide for installation details
IMPORTANT! IMPORTANT!
and other system information.
Removing the coverRemoving the cover
Removing the cover
Removing the coverRemoving the cover
BB
B
BB
AA
A
AA
AA
A
AA
1. Locate and remove three
cover screws.
Removing the power supply unitRemoving the power supply unit
Removing the power supply unit
Removing the power supply unitRemoving the power supply unit
1. Disconnect all power plugs
from the system components
and the motherboard, then
remove the PSU screw.
2. Pull the cover toward the rear
panel (A), then lift (B).
AA
A
AA
2. Slide the PSU to the left (A)
until the side hook is
disengaged. Push the PSU
toward the front panel (B),
then lift (C).
IMPORTANT! IMPORTANT!
IMPORTANT! When removing the PSU, make sure to hold or support it
IMPORTANT! IMPORTANT!
firmly. The unit might accidentally drop and damage the other system
components.
CC
C
CC
BB
B
BB
iviv
iv
iviv
Page 5
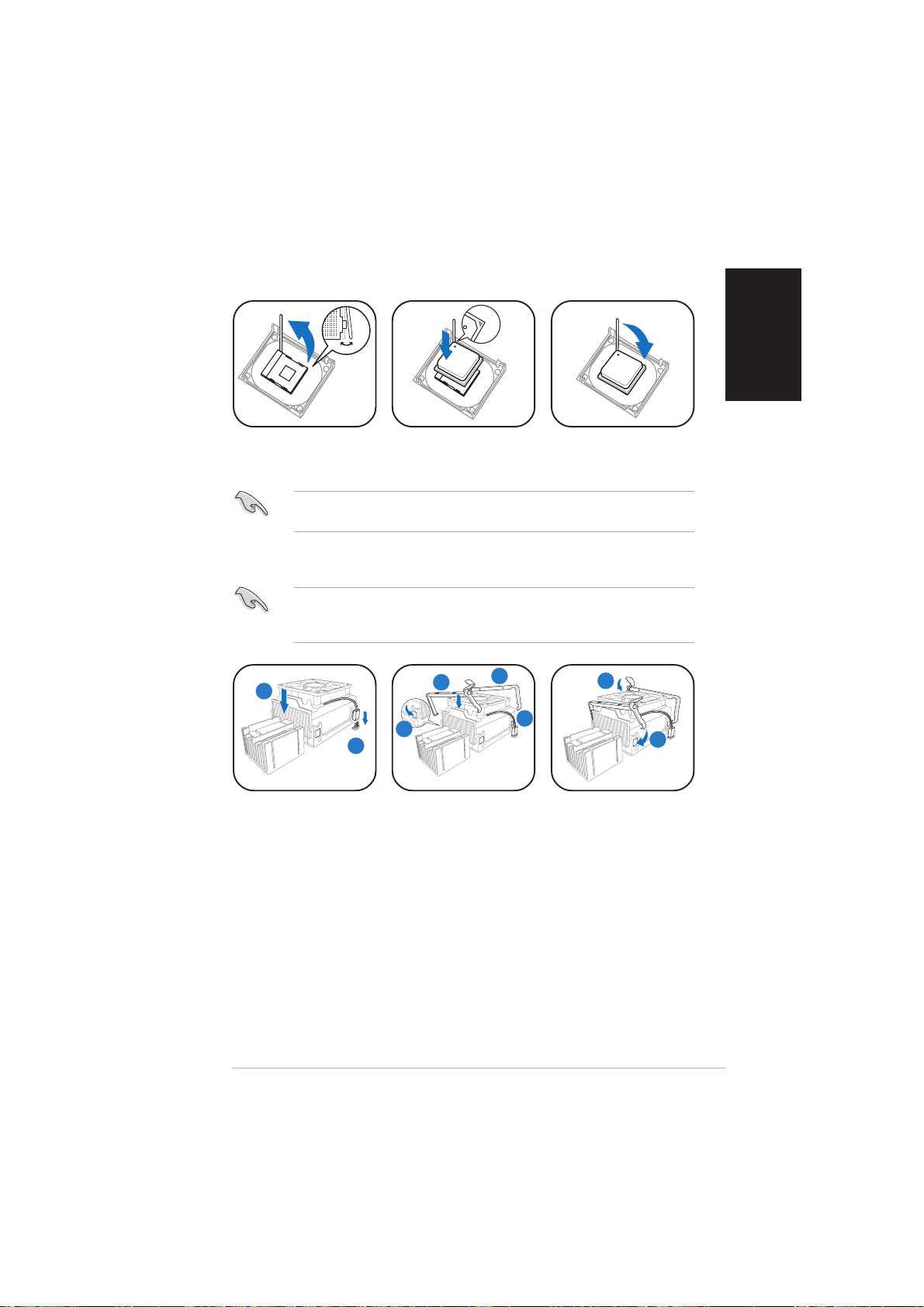
Installing the CPUInstalling the CPU
Installing the CPU
Installing the CPUInstalling the CPU
English
1. Press the CPU
socket lever
sideways, then lift.
IMPORTANT! IMPORTANT!
IMPORTANT! Make sure to install the CPU fan and heatsink assembly
IMPORTANT! IMPORTANT!
on top of the installed CPU.
Installing the CPU fan and heatsink assemblyInstalling the CPU fan and heatsink assembly
Installing the CPU fan and heatsink assembly
Installing the CPU fan and heatsink assemblyInstalling the CPU fan and heatsink assembly
IMPORTANT! IMPORTANT!
IMPORTANT! Make sure to turn off your computer and unplug the
IMPORTANT! IMPORTANT!
cable from the power source before installing the CPU fan and heatsink
assembly.
11
1
11
1. Place the CPU fan
and heatsink
assembly on top
of the installed
CPU, making sure
it fits the
retention module.
2. Connect the CPU
fan cable to the
CPU fan
connector on the
motherboard.
2. Insert the CPU into
the socket until it
fits in place.
33
3
33
44
4
44
22
2
22
3. Align the metal
clips to the side
rail of the CPU fan
and heatsink
assembly, with
the locking levers
in the reverse
orientation.
4. Snap the hook of
each metal clip
into the hole of
the retention
33
3
33
3. Push down the
socket lever to
secure the CPU.
55
5
55
44
4
44
5. Carefully press
down each locking
lever and hook its
end into the hole
of the retention
module.
module.
55
5
55
vv
v
vv
Page 6
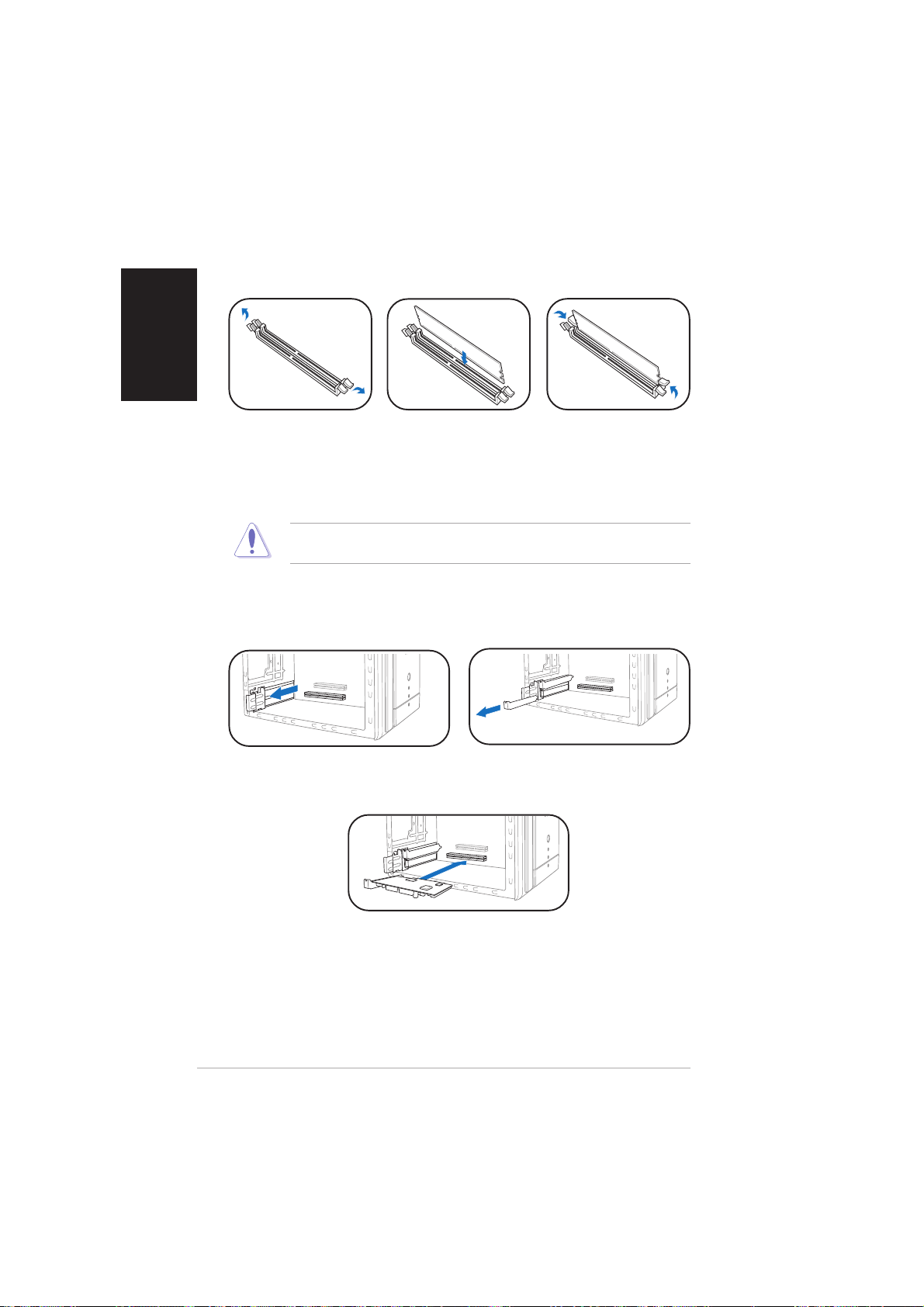
English
Installing memory module(s)Installing memory module(s)
Installing memory module(s)
Installing memory module(s)Installing memory module(s)
1. Press the
retaining clips of
the DIMM socket
outward.
CAUTION! CAUTION!
CAUTION! A DDR DIMM is keyed with a notch so that it fits in only one
CAUTION! CAUTION!
direction. Do not force a DIMM into a socket to avoid damaging the DIMM!
Installing expansion cardsInstalling expansion cards
Installing expansion cards
Installing expansion cardsInstalling expansion cards
1. Pull the expansion card lock to
the direction of the arrow.
2. Align a DIMM on
the socket.
3. Insert the DIMM
firmly to the
socket until the
retaining clips snap
back in place.
2. Remove the metal bracket
opposite the slot you intend to
use.
vivi
vi
vivi
3. Align the card connector
with the slot, then press
firmly.
Page 7
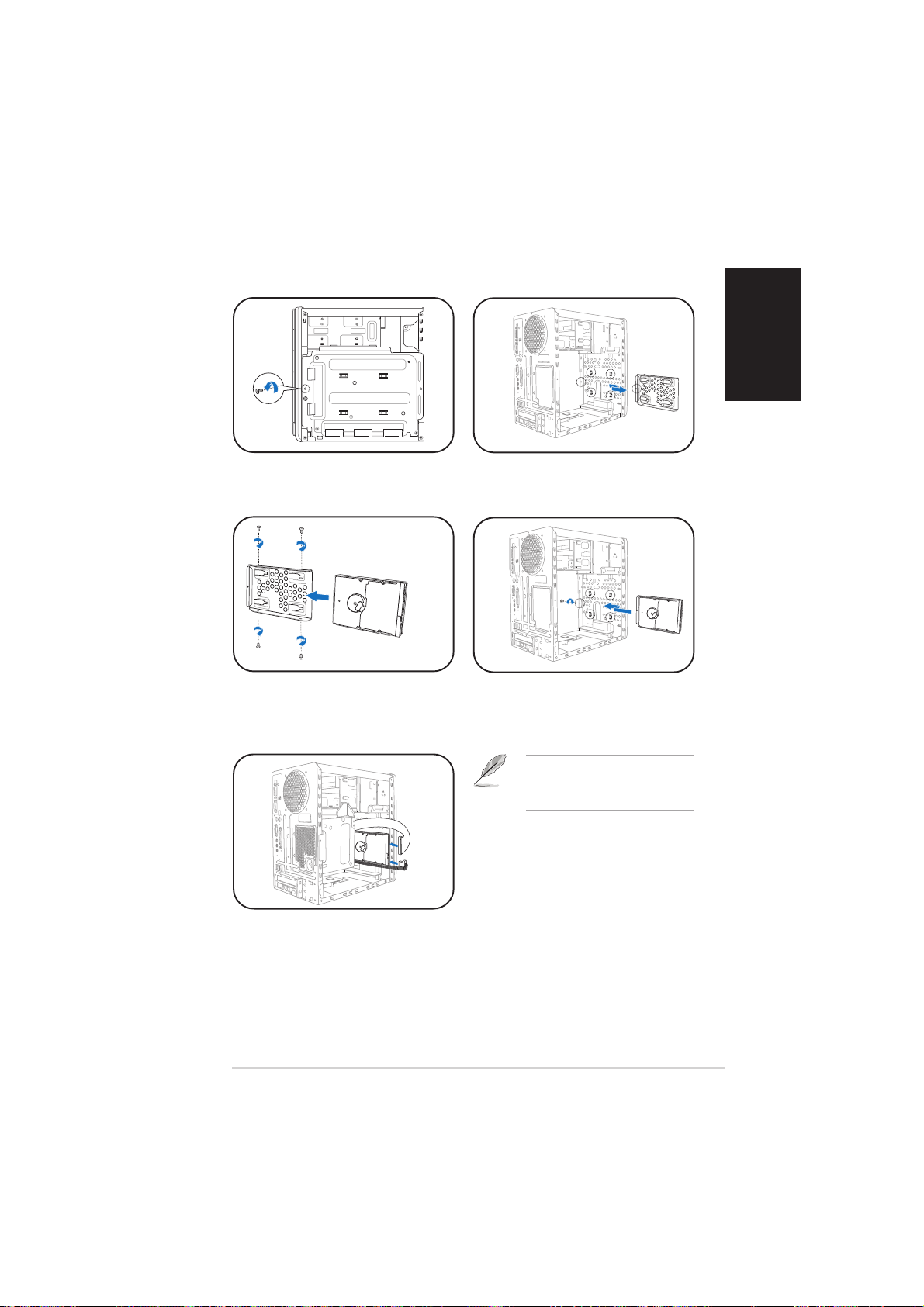
Installing a hard disk driveInstalling a hard disk drive
Installing a hard disk drive
Installing a hard disk driveInstalling a hard disk drive
English
1. Remove the HDD tray lock
screw.
3. Place a hard disk drive on the
tray, then secure it with four
screws.
2. Slide the HDD tray outward.
4. Reinstall the HDD tray inside
the chassis, then secure the
HDD tray with the lock screw.
NOTE. NOTE.
NOTE. Refer to the User
NOTE. NOTE.
Guide for details on installing a
Serial ATA HDD.
5. Connect the power and signal
cables to the connectors at
the back of the drive.
viivii
vii
viivii
Page 8
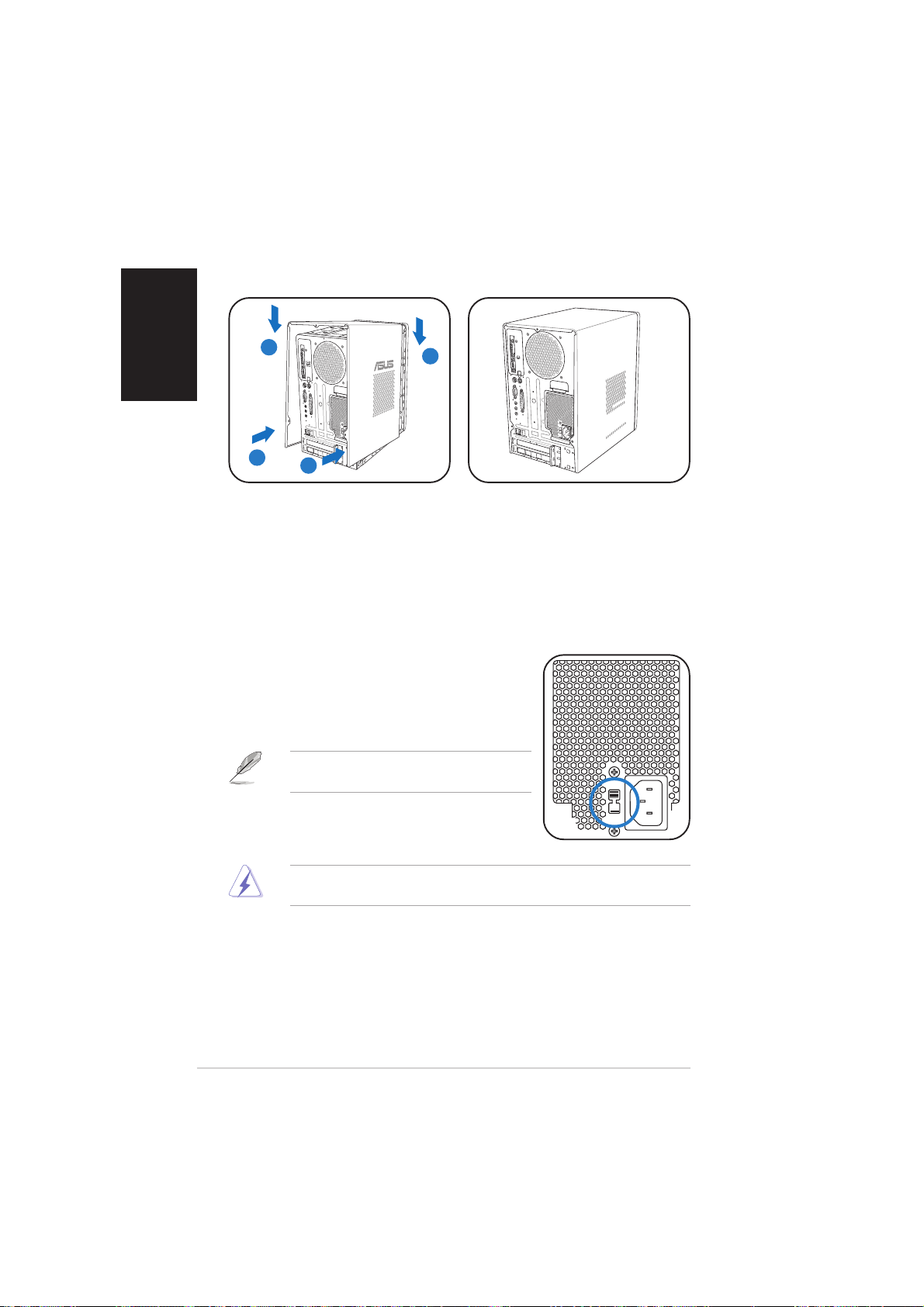
English
Replacing the coverReplacing the cover
Replacing the cover
Replacing the coverReplacing the cover
BB
B
BB
AA
A
AA
AA
A
AA
BB
B
BB
1. Fit the cover tabs with the
chassis rail and the front panel
2. Secure the cover with three
screws.
tabs (A), then lower the rear
edge of the cover as shown
(B).
Selecting the voltage
The PSU has a 115 V/230 V voltage selector
switch located beside the power connector. Use
this switch to select the appropriate system
input voltage according to the voltage supply in
your area.
NOTE.NOTE.
NOTE. The voltage selector is set to
NOTE.NOTE.
230 V by default.
If the voltage supply in your area is 100-127 V,
set the switch to 115 V. If the voltage supply in
your area is 200-240 V, set the switch to 230 V.
WARNING! WARNING!
WARNING! Setting the switch to 115 V in a 230 V environment will
WARNING! WARNING!
seriously damage the system!
viiiviii
viii
viiiviii
Page 9
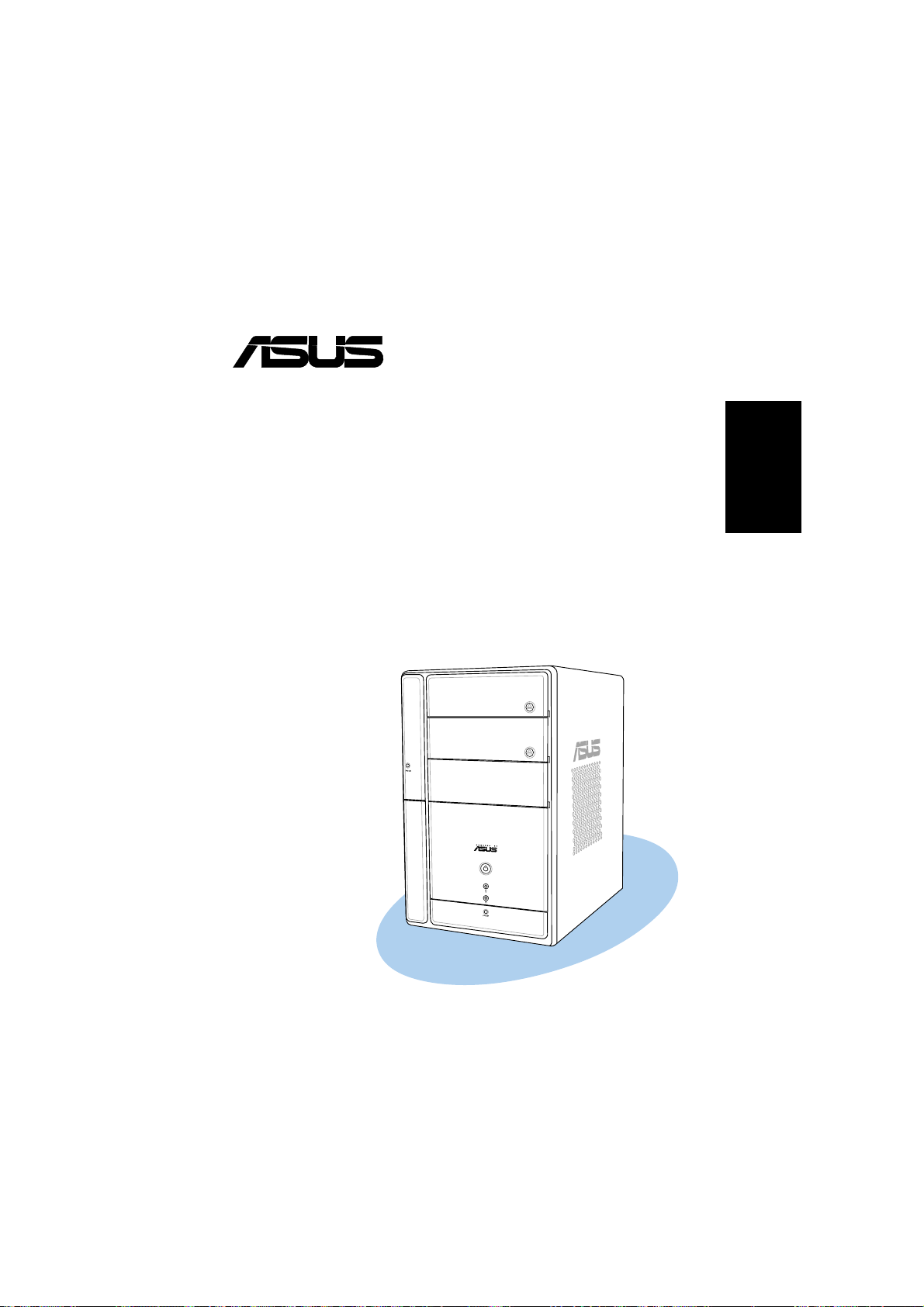
®
T2-AE1
Système barebone
Guide d’installation rapide
Français
Copyright © 2005 ASUSTeK COMPUTER INC. Tous droits réservés.Copyright © 2005 ASUSTeK COMPUTER INC. Tous droits réservés.
Copyright © 2005 ASUSTeK COMPUTER INC. Tous droits réservés.
Copyright © 2005 ASUSTeK COMPUTER INC. Tous droits réservés.Copyright © 2005 ASUSTeK COMPUTER INC. Tous droits réservés.
Page 10
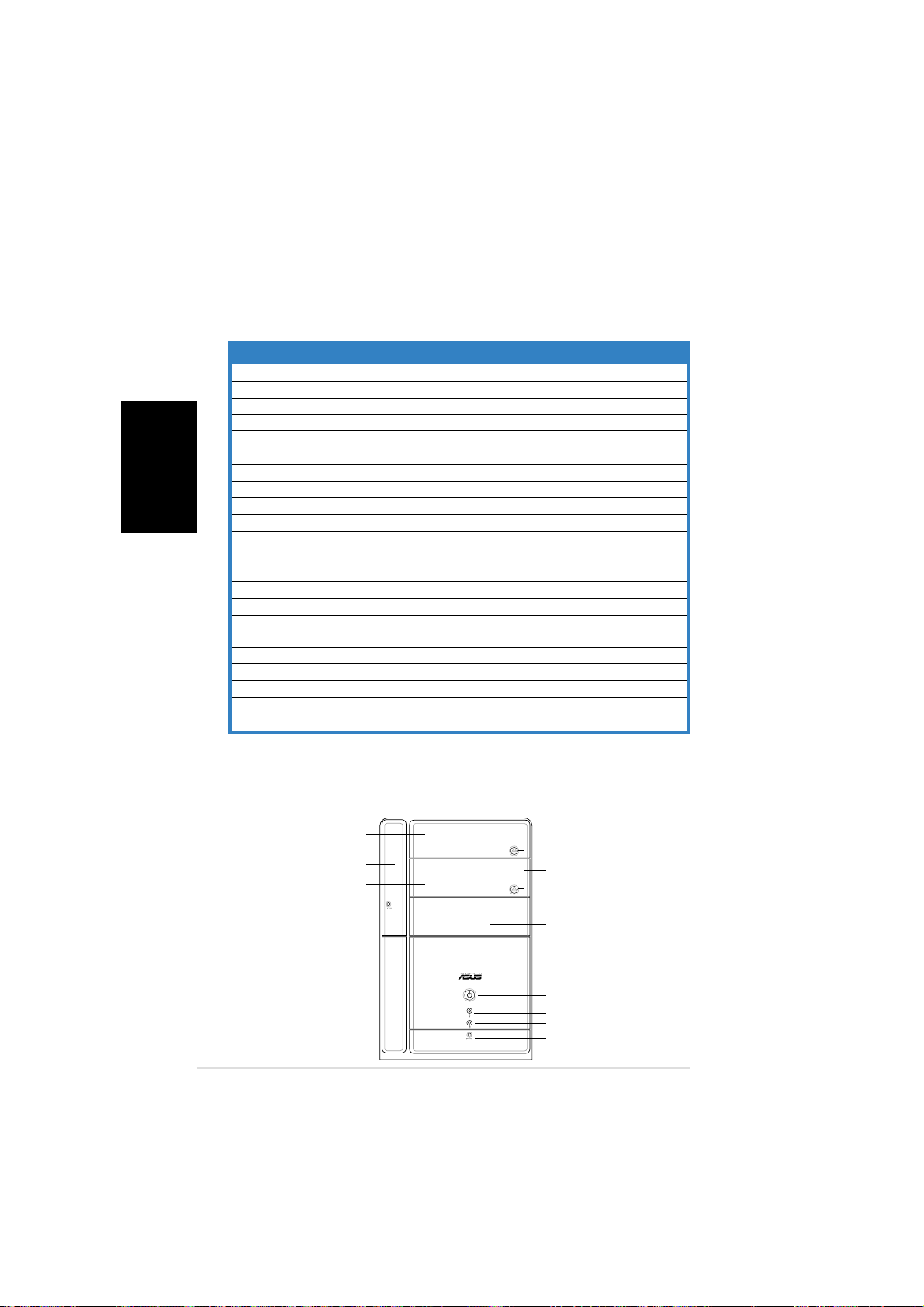
Français
Contenu du carton
Vérifiez que les éléments suivants accompagnent bien votre T2-AE1.
Contactez votre revendeur immédiatement si l’un d’entre eux était
manquant ou endommagé.
Description des é l é mentsDescription des é l é ments
Description des é l é ments
Description des é l é mentsDescription des é l é ments
1.1.
Systè me barebone ASUS Terminator 2 Systè me barebone ASUS Terminator 2
1.
Systè me barebone ASUS Terminator 2 avec
1.1.
Systè me barebone ASUS Terminator 2 Systè me barebone ASUS Terminator 2
• Carte mère ASUS
• Alimentation 200 W PFC
• Port Ethernet LAN 10/100 Mbps
• Assemblage dissipateur/ventilateur pour CPU
• 2 x baies 5.25”
• 1 x baie pour lecteur de disquettes 3.5”
• 1 x baie pour disque dur 3.5”
• 6 x ports USB 2.0
• 2 x ports IEEE 1394a
• Port de sortie S/PDIF
2.2.
C â blesC â bles
2.
C â bles
2.2.
C â blesC â bles
• Câble d’alimentation
• Câble Serial ATA
• Câble d’alimentation Serial ATA
• Câble 2-en-1 pour lecteur
• Câble pour lecteur de disquettes
3.3.
CD de supportCD de support
3.
CD de support
3.3.
CD de supportCD de support
4.4.
ManuelManuel
4.
Manuel
4.4.
ManuelManuel
5.5.
Elé ments optionnelsElé ments optionnels
5.
Elé ments optionnels
5.5.
Elé ments optionnelsElé ments optionnels
• Lecteur optique
• Lecteur de disquettes
(CD-ROM/CD-RW/DVD-ROM/DVD-RW)
Caractéristiques
Façade (externe)
Trappe du lecteur optiqueTrappe du lecteur optique
Trappe du lecteur optique
Trappe du lecteur optiqueTrappe du lecteur optique
Trappe du lecteur deTrappe du lecteur de
Trappe du lecteur de
Trappe du lecteur deTrappe du lecteur de
Seconde trappe deSeconde trappe de
Seconde trappe de
Seconde trappe deSeconde trappe de
iiii
ii
iiii
disquettesdisquettes
disquettes
disquettesdisquettes
lecteur optiquelecteur optique
lecteur optique
lecteur optiquelecteur optique
Bouton d’éjectionBouton d’éjection
Bouton d’éjection
Bouton d’éjectionBouton d’éjection
LEDsLEDs
LEDs
LEDsLEDs
Bouton d’ alimentationBouton d’ alimentation
Bouton d’ alimentation
Bouton d’ alimentationBouton d’ alimentation
LED d’ alimentationLED d’alimentation
LED d’ alimentation
LED d’ alimentationLED d’alimentation
LED du disque durLED du disque dur
LED du disque dur
LED du disque durLED du disque dur
Trappe d’ E/S en faç adeTrappe d’ E/S en faç ade
Trappe d’ E/S en faç ade
Trappe d’ E/S en faç adeTrappe d’ E/S en faç ade
Page 11
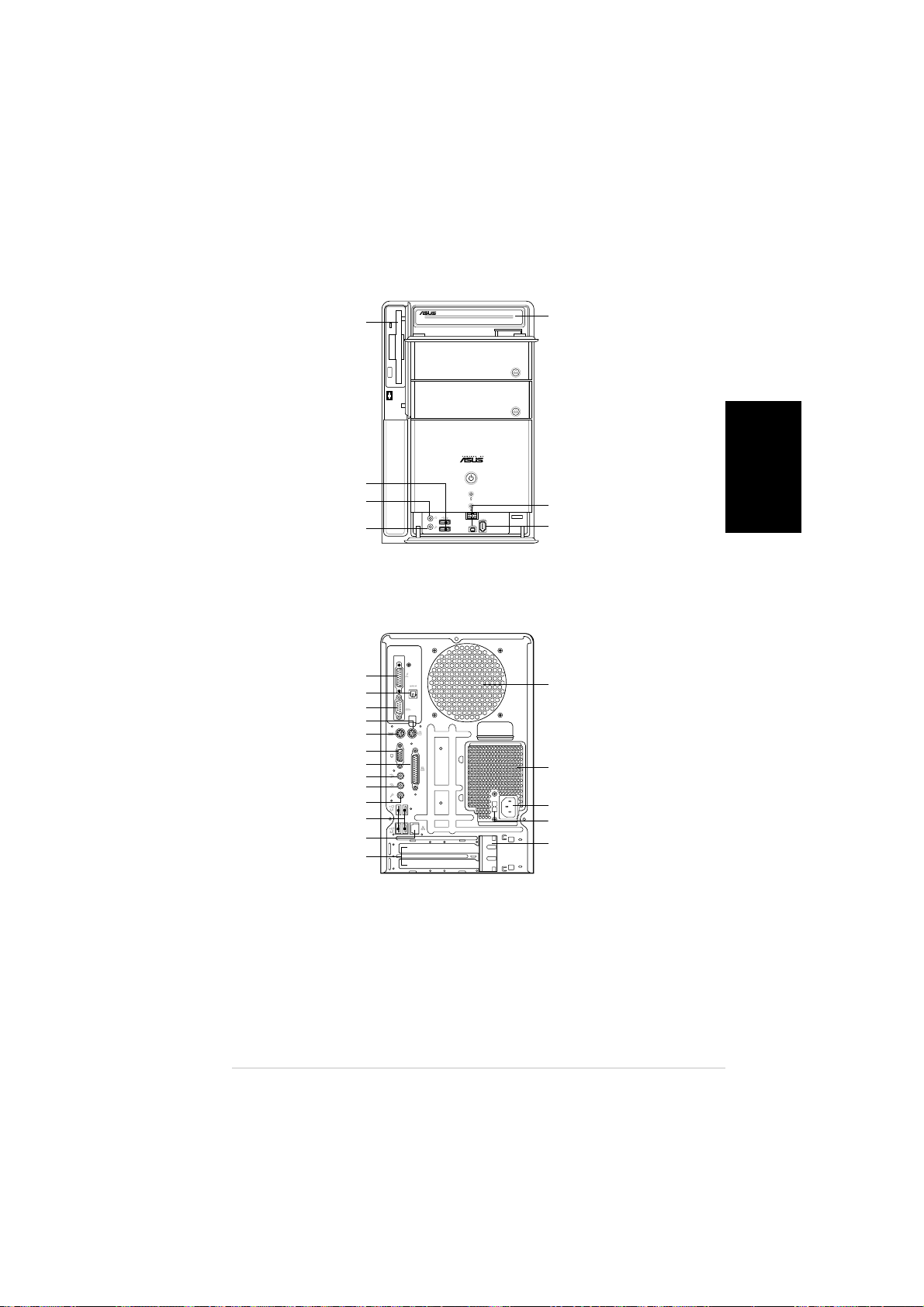
Façade (interne)Façade (interne)
Façade (interne)
Façade (interne)Façade (interne)
Lecteur de disquettesLecteur de disquettes
Lecteur de disquettes
Lecteur de disquettesLecteur de disquettes
Ports USB 2.0Ports USB 2.0
Ports USB 2.0
Ports USB 2.0Ports USB 2.0
Port CasquePort Casque
Port Casque
Port CasquePort Casque
Port MicrophonePort Microphone
Port Microphone
Port MicrophonePort Microphone
ArrièreArrière
Arrière
ArrièreArrière
Port GAME/MIDIPort GAME/MIDI
Port GAME/MIDI
Port GAME/MIDIPort GAME/MIDI
Port S/PDIF optiquePort S/PDIF optique
Port S/PDIF optique
Port S/PDIF optiquePort S/PDIF optique
Port Sé riePort Sé rie
Port Sé rie
Port Sé riePort Sé rie
Port souris PS/2Port souris PS/2
Port souris PS/2
Port souris PS/2Port souris PS/2
Port clavier PS/2Port clavier PS/2
Port clavier PS/2
Port clavier PS/2Port clavier PS/2
Port VGAPort VGA
Port VGA
Port VGAPort VGA
Port Parallè lePort Parallèle
Port Parallè le
Port Parallè lePort Parallèle
Port Line OutPort Line Out
Port Line Out
Port Line OutPort Line Out
Port Line InPort Line In
Port Line In
Port Line InPort Line In
Port MicrophonePort Microphone
Port Microphone
Port MicrophonePort Microphone
Ports USB 2.0Ports USB 2.0
Ports USB 2.0
Ports USB 2.0Ports USB 2.0
Port LAN (RJ-45)Port LAN (RJ-45)
Port LAN (RJ-45)
Port LAN (RJ-45)Port LAN (RJ-45)
Couverture desCouverture des
Couverture des
Couverture desCouverture des
slots d’ extensionslots d’extension
slots d’ extension
slots d’ extensionslots d’extension
Lecteur optiqueLecteur optique
Lecteur optique
Lecteur optiqueLecteur optique
(optionnel)(optionnel)
(optionnel)
(optionnel)(optionnel)
Port IEEE 1394a 4 brochesPort IEEE 1394a 4 broches
Port IEEE 1394a 4 broches
Port IEEE 1394a 4 brochesPort IEEE 1394a 4 broches
Port IEEE 1394a 6 brochesPort IEEE 1394a 6 broches
Port IEEE 1394a 6 broches
Port IEEE 1394a 6 brochesPort IEEE 1394a 6 broches
Ventilation châ ssisVentilation châ ssis
Ventilation châ ssis
Ventilation châ ssisVentilation châ ssis
VentilationVentilation
Ventilation
VentilationVentilation
alimentationalimentation
alimentation
alimentationalimentation
Connecteur d’ alimentaitonConnecteur d’ alimentaiton
Connecteur d’ alimentaiton
Connecteur d’ alimentaitonConnecteur d’ alimentaiton
S é lecteur de tensionsS é lecteur de tensions
S é lecteur de tensions
S é lecteur de tensionsS é lecteur de tensions
Verrou des cartesVerrou des cartes
Verrou des cartes
Verrou des cartesVerrou des cartes
d ’ extensiond’extension
d ’ extension
d ’ extensiond’extension
Français
iiiiii
iii
iiiiii
Page 12
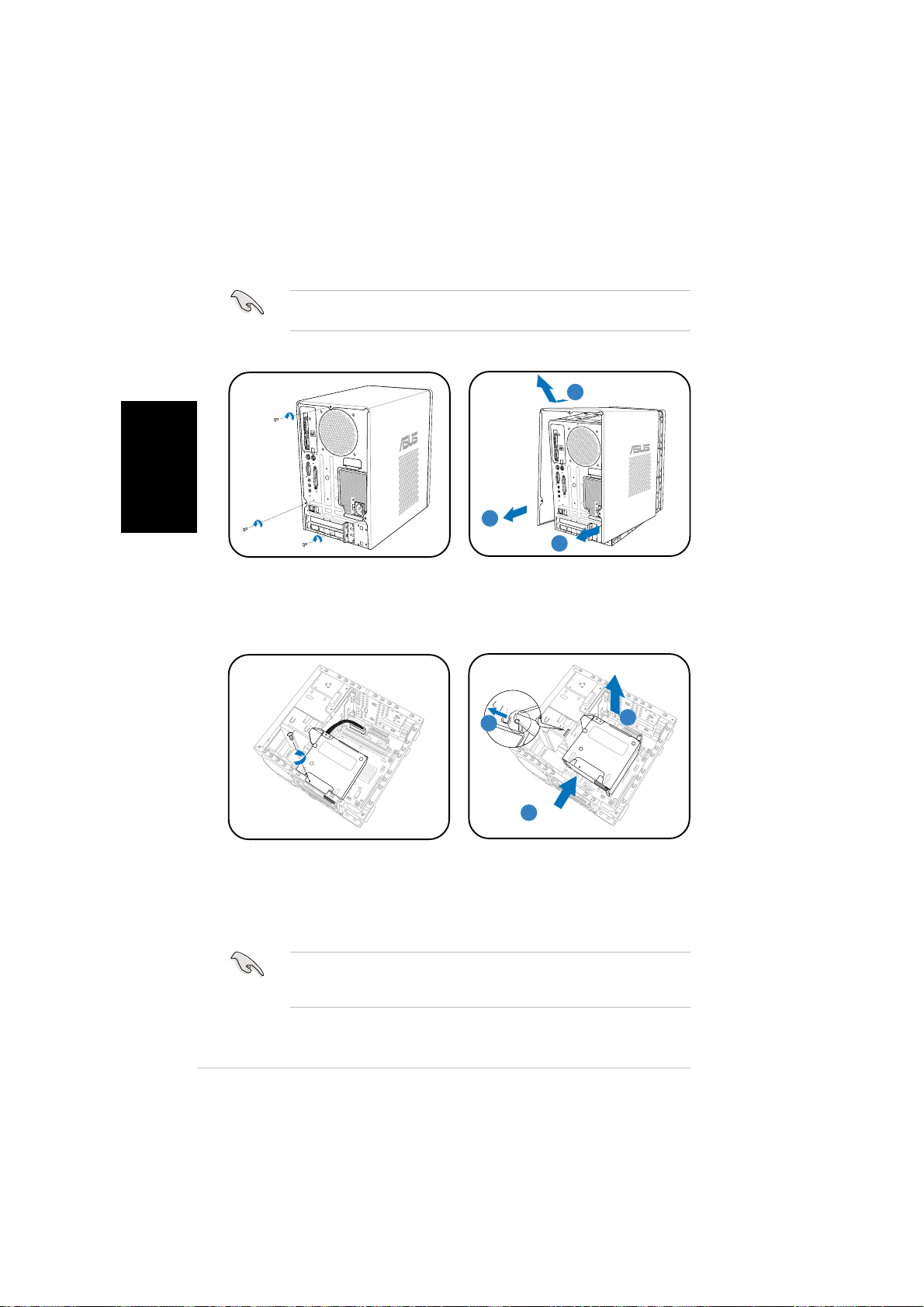
Français
Installation
IMPORTANT ! IMPORTANT !
IMPORTANT ! reportez-vous au manuel pour plus de détails
IMPORTANT ! IMPORTANT !
d’installation et autres informations système.
Ouvrir le châssisOuvrir le châssis
Ouvrir le châssis
Ouvrir le châssisOuvrir le châssis
BB
B
BB
AA
A
AA
AA
A
AA
1. Localisez et dévissez les trois
vis de châssis.
Enlever l’alimentationEnlever l’alimentation
Enlever l’alimentation
Enlever l’alimentationEnlever l’alimentation
1. Déconnectez toutes les prises
d’alimentaiton du système et
des composants puis enlevez
la vis de l’alimentation.
IMPORTANT ! IMPORTANT !
IMPORTANT ! lorsque vous enlevez l’alimentation assurez-vous de
IMPORTANT ! IMPORTANT !
bien la tenir car elle pourrait tomber et endommager les autres
composants du système.
2. Tirez vers l’arrière (A), puis
levez (B).
CC
C
AA
A
AA
BB
B
BB
CC
2. Glissez l’alimentation vers la
gauche (A) jusqu’à ce que les
crochets soient désengagés.
Poussez l’alimentation vers la
façade (B), puis soulevez (C).
iviv
iv
iviv
Page 13
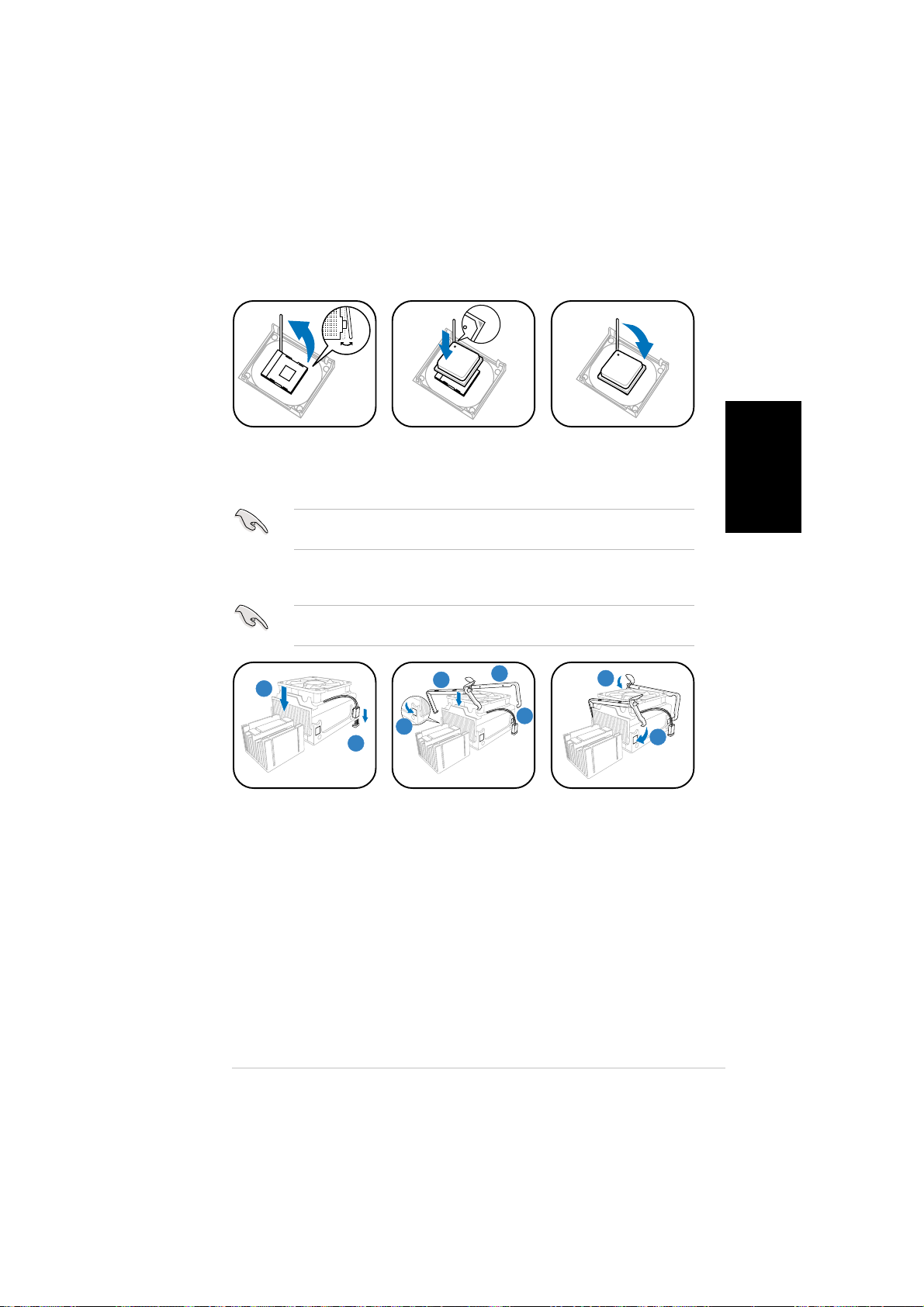
Installer le CPUInstaller le CPU
Installer le CPU
Installer le CPUInstaller le CPU
1. Pressez le levier
du socket du CPU
latéralement, puis
souvevez.
IMPORTANT ! IMPORTANT !
IMPORTANT ! Assurez-vous de bien installer le système de ventilation
IMPORTANT ! IMPORTANT !
sur le CPU installé.
Installer le système de refroidissement du CPUInstaller le système de refroidissement du CPU
Installer le système de refroidissement du CPU
Installer le système de refroidissement du CPUInstaller le système de refroidissement du CPU
IMPORTANT! IMPORTANT!
IMPORTANT! Assurez-vous d’éteindre l’ordinateur et de débrancher le
IMPORTANT! IMPORTANT!
câble d’alimentation avant d’installer l’ensemble dissipateur/ventilateur.
11
1
11
1. Placez le système
de refroidissement
du CPU sur le CPU
installé en vous
assurant qu’il entre
dans le module de
rétention.
2. Connectez le câble
du ventilateur du
CPU au connecteur
de la carte mère.
2. Insérez le CPU
dans le socket
jusqu’à ce qu’il
soit bien en place.
33
3
33
44
4
44
22
2
22
3. Alignez les clips
métalliques sur
les rails latéraux
de l’ensemble
dissipateurventilateur, avec
les leviers de
verrouillage
ouverts.
4. Accrochez le
crochet de
33
3
33
3. Rabaissez le levier
du CPU pour le
verrouiller.
55
5
55
44
4
44
5. Rabaissez avec
soin chaque levier
de verrouillage et
accrochez-en
l’extrémité au trou
du module de
rétention.
chaque clip
métallique dans le
trou du module de
rétention.
Français
55
5
55
vv
v
vv
Page 14
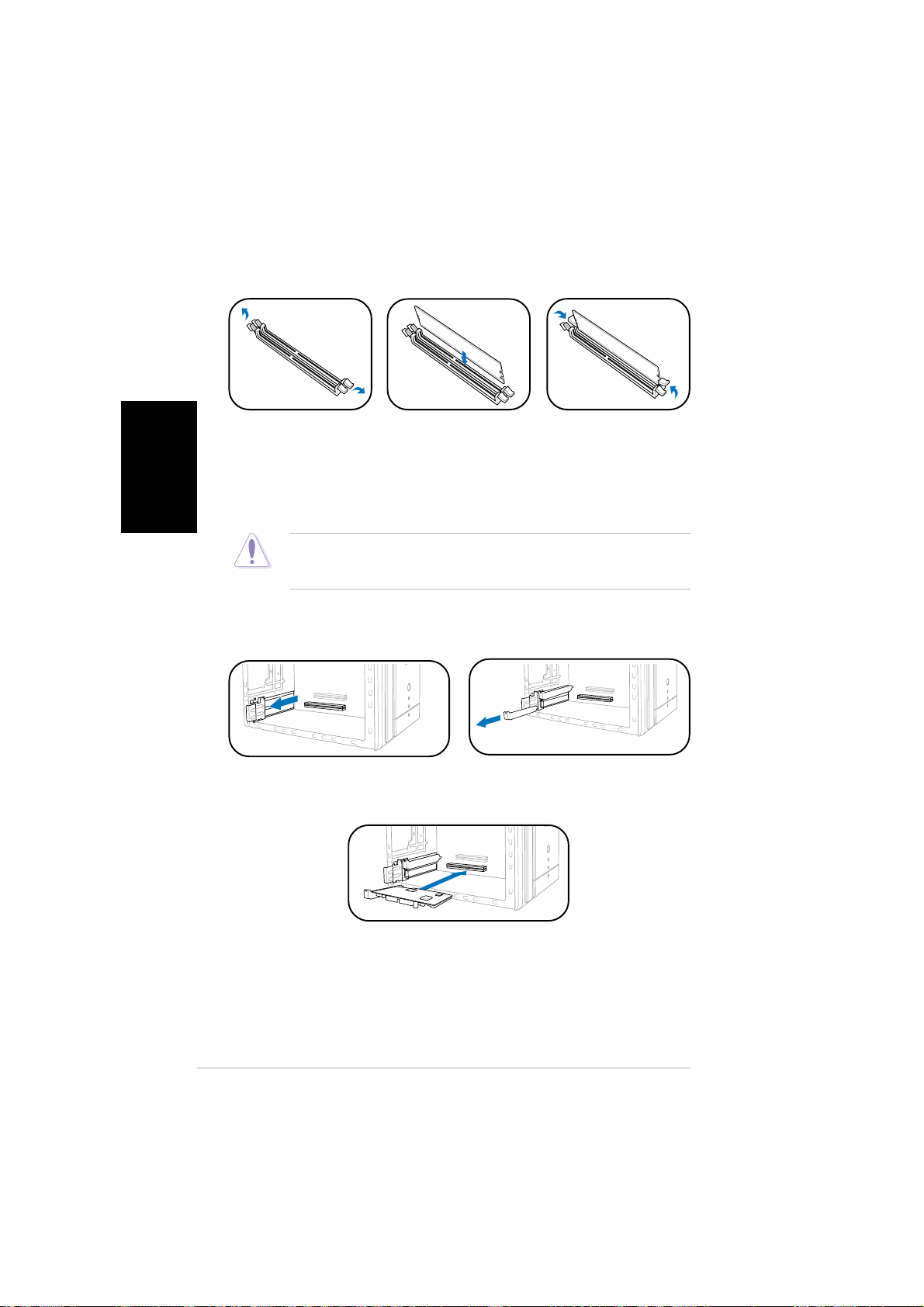
Installer des modules de mémoireInstaller des modules de mémoire
Installer des modules de mémoire
Installer des modules de mémoireInstaller des modules de mémoire
Français
1. Pressez les clips
de rétention des
sockets DIMM
vers l’extérieur.
ATTENTION ATTENTION
ATTENTION
ATTENTION ATTENTION
sorte qu’il ne puisse entrer que dans un seul sens. Ne forcez pas
inutilement sur un module pour ne pas l’endommager.
Installer les cartes d’extensionInstaller les cartes d’extension
Installer les cartes d’extension
Installer les cartes d’extensionInstaller les cartes d’extension
1. Tirez le verrou de cartes
d’extension dans le sens de la
flèche.
2. Alignez un module
sur le socket.
! !
! Un module DIMM DDR est verrouillé par une encoche de
! !
2. Enlevez la protection
3. Insérez le module
DIMM dans le
socket jusqu’à ce
que lec clips
reviennent en
place.
métallique du slot que vous
voulez utiliser.
vivi
vi
vivi
3. Positionnez le connecteur de
la carte sur le slot, puis
pressez fermement.
Page 15
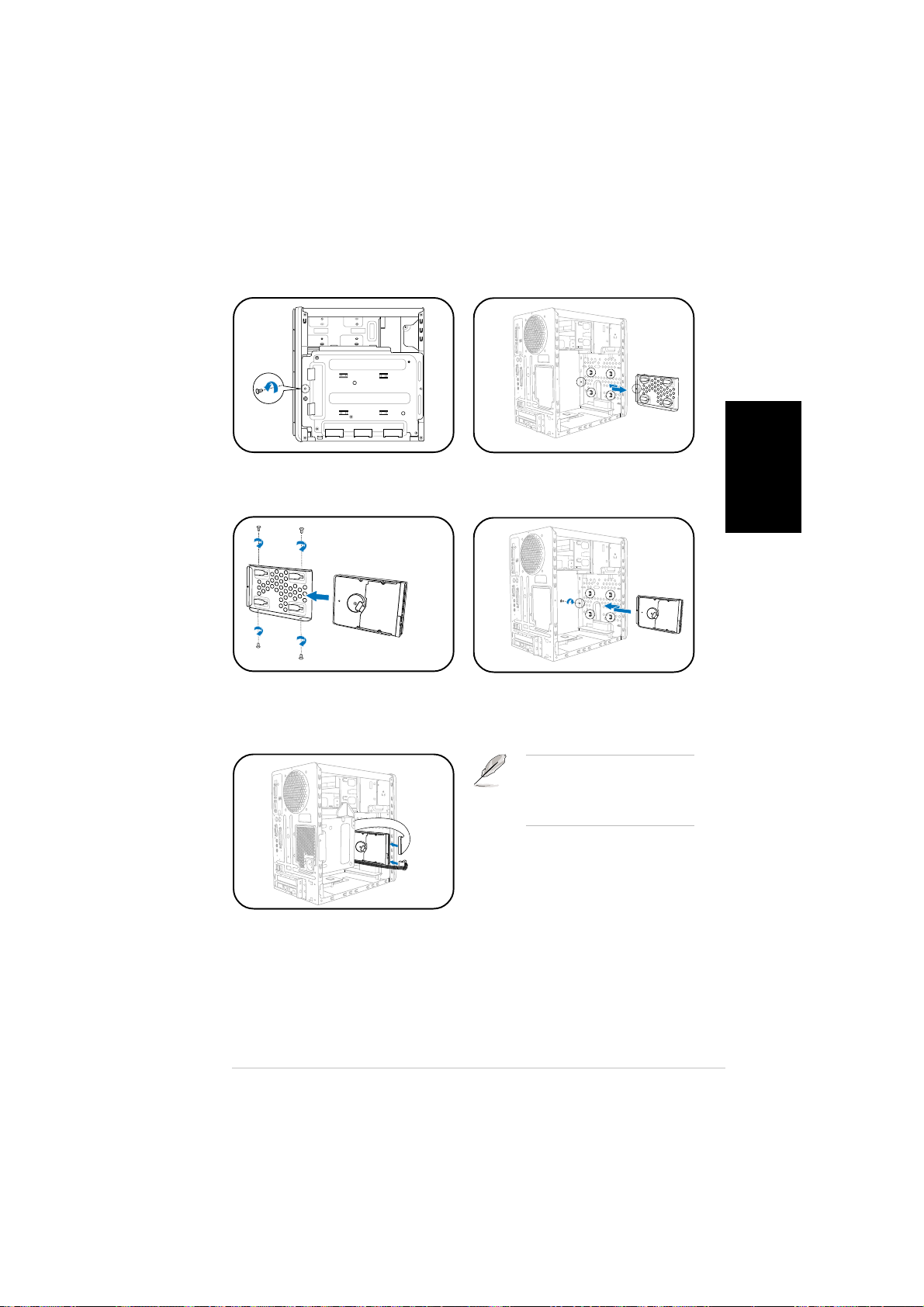
Installer un disque durInstaller un disque dur
Installer un disque dur
Installer un disque durInstaller un disque dur
1. Dévissez le plateau du disque
dur.
3. Placez le disque dur sur le
plateau puis fixez-le avec
quatre vis.
2. Sortez le plateau.
4. Reinstallez le plateau du
disque dur dans le châssis puis
remettez la vis de fixation.
NOTE. NOTE.
NOTE. reportez-vous au
NOTE. NOTE.
manuel pour plus de détails sur
l’installation d’un disque dur
Serial ATA.
Français
5. Connectez les câbles de signal
et d’alimentation aux prises à
l’arrière du disque.
viivii
vii
viivii
Page 16
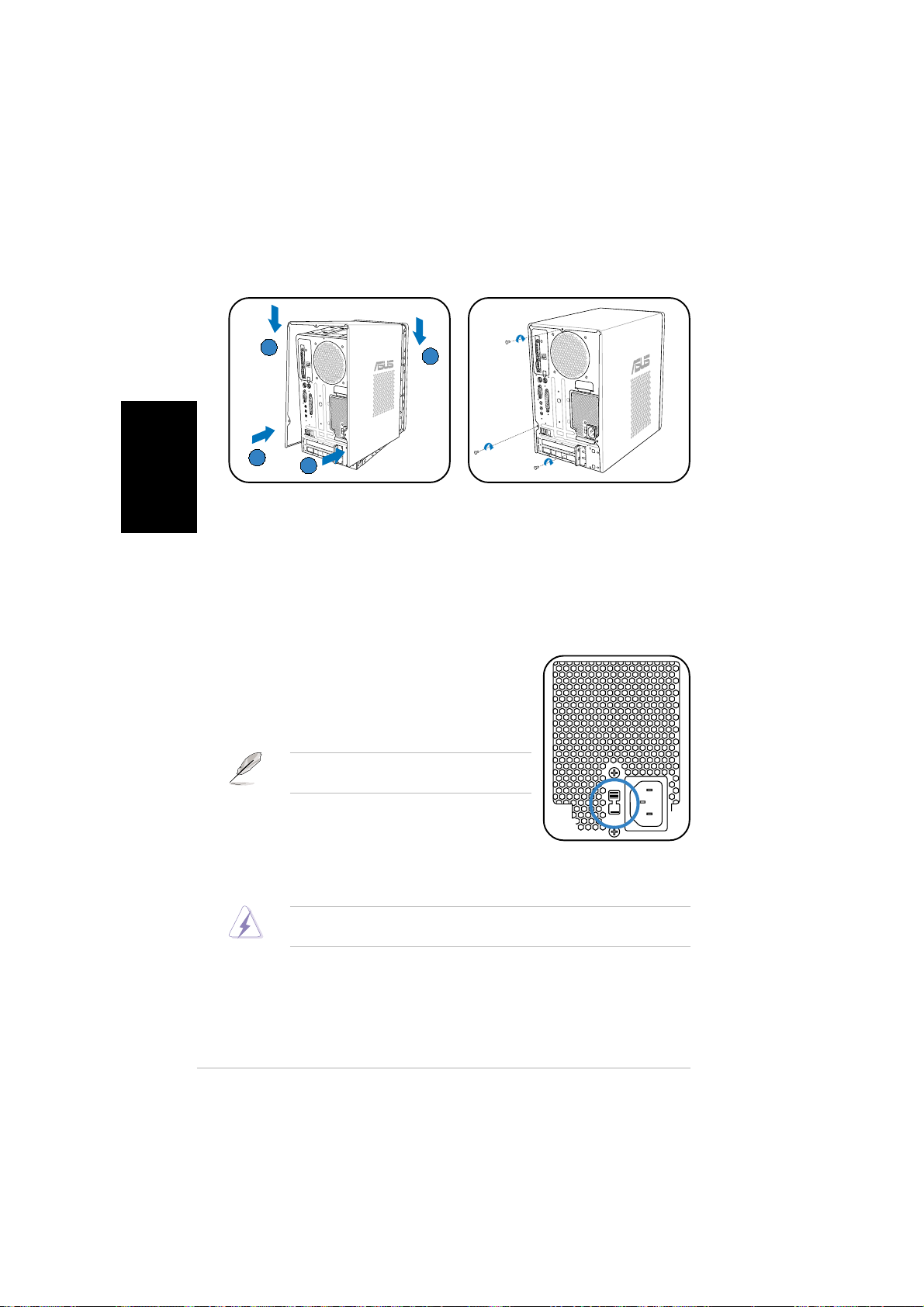
Français
Refermer le châssisRefermer le châssis
Refermer le châssis
Refermer le châssisRefermer le châssis
BB
B
BB
AA
A
AA
AA
A
AA
BB
B
BB
1. Alignez les onglets du capot
2. Fixez le capot avec trois vis.
avec le rail du châssis et les
onglets de la façade (A), puis
baissez le bord arrière comme
indiqué (B).
Choisir le voltage
L’alimentation est équipée d’un sélecteur de
tension 115 V/230 V situé près du connecteur
d’alimentation. Utilisez cet interrupteur pour
choisir la tension d’entrée appropriée à votre
région.
NOTE.NOTE.
NOTE. le sélecteur de tension est placé
NOTE.NOTE.
sur 230 V par défaut.
Si la tension dans votre région est de 100-127
V, passez l’interrupteur sur 115 V. Si la tension
dans votre région est de 200-240 V, passez l’interrupteur sur 230 V.
ATTENTION ! ATTENTION !
ATTENTION ! Paser l’interrupteur sur 115 V dans une région à 230 V
ATTENTION ! ATTENTION !
endommagera gravement le système !
viiiviii
viii
viiiviii
Page 17
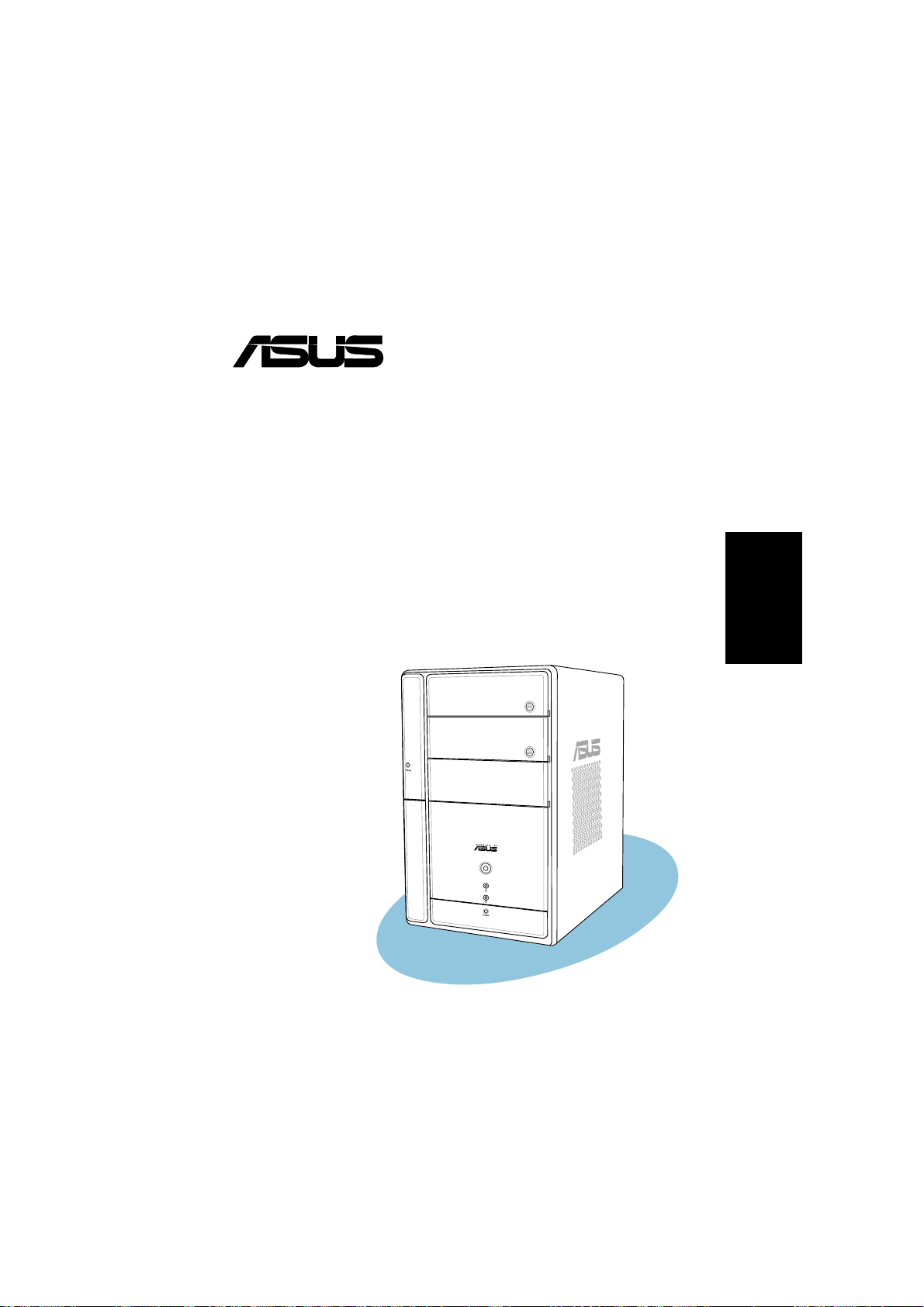
®
T2-AE1
Barebone-System
Schnellinstallationsanleitung
Deutsch
Copyright © 2005 ASUSTeK COMPUTER INC. Alle Rechte vorbehalten.Copyright © 2005 ASUSTeK COMPUTER INC. Alle Rechte vorbehalten.
Copyright © 2005 ASUSTeK COMPUTER INC. Alle Rechte vorbehalten.
Copyright © 2005 ASUSTeK COMPUTER INC. Alle Rechte vorbehalten.Copyright © 2005 ASUSTeK COMPUTER INC. Alle Rechte vorbehalten.
Page 18
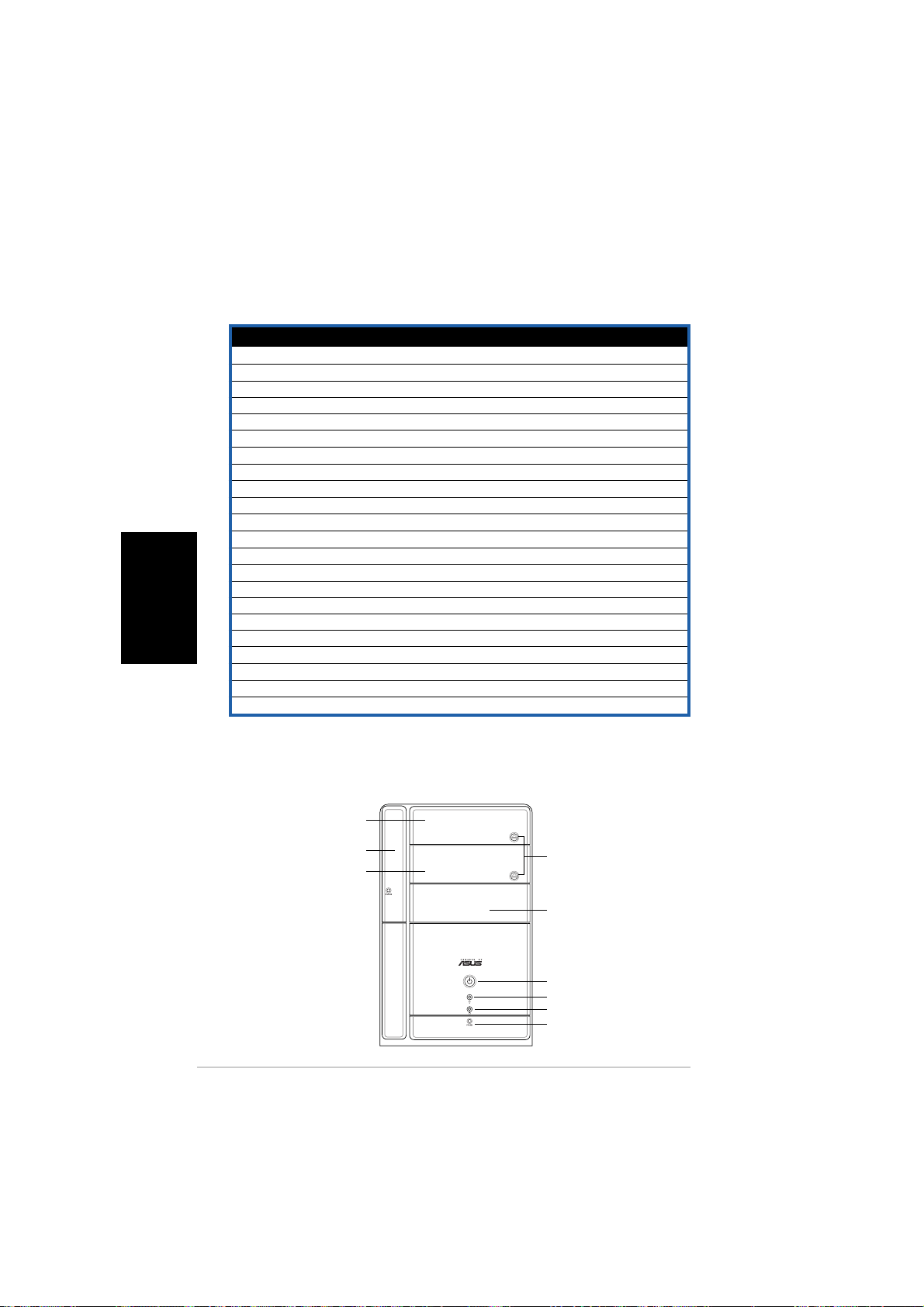
Deutsch
Systempaketinhalt
Die folgenden Artikel gehören zum Lieferumfang des T2-AE1-Systems. Wenden
Sie sich bitte an Ihren Händler, wenn irgendein Artikel beschädigt ist oder fehlt.
ArtikelbeschreibungArtikelbeschreibung
Artikelbeschreibung
ArtikelbeschreibungArtikelbeschreibung
1.1.
ASUS Terminator 2 Barebone-System ASUS Terminator 2 Barebone-System
1.
ASUS Terminator 2 Barebone-System mit
1.1.
ASUS Terminator 2 Barebone-System ASUS Terminator 2 Barebone-System
• ASUS-Motherboard
• 200 W PFC Netzteil
• 10/100 Mbps Ethernet LAN-Anschluss
• CPU-Lüfter-Kühlkörper-Einheit
• 2 x 5,25" Laufwerkfächer
• 1 x 3,5" Diskettenlaufwerkfach
• 1 x 3,5" Festplattenfach
• 6 x USB 2.0-Anschlüsse
• 2 x IEEE 1394a-Anschlüsse
• S/PDIF-Ausgangsanschluss
2.2.
KabelKabel
2.
Kabel
2.2.
KabelKabel
• Netzkabel
• Serial ATA-Kabel
• Serial ATA-Stromkabel
• 2-in-1 Laufwerkkabel
• Diskettenlaufwerkkabel
3.3.
Support-CDSupport-CD
3.
Support-CD
3.3.
Support-CDSupport-CD
4.4.
BenutzerhandbuchBenutzerhandbuch
4.
Benutzerhandbuch
4.4.
BenutzerhandbuchBenutzerhandbuch
5.5.
Optionale ArtikelOptionale Artikel
5.
Optionale Artikel
5.5.
Optionale ArtikelOptionale Artikel
• Optisches Laufwerk
• Diskettenlaufwerk
(CD-ROM/CD-RW/DVD-ROM/DVD-RW)
Komponenten
Fronttafel (extern)Fronttafel (extern)
Fronttafel (extern)
Fronttafel (extern)Fronttafel (extern)
T ü r des optischenT ü r des optischen
T ü r des optischen
T ü r des optischenT ü r des optischen
DiskettenlaufwerksDiskettenlaufwerks
Diskettenlaufwerks
DiskettenlaufwerksDiskettenlaufwerks
optischen Laufwerksoptischen Laufwerks
optischen Laufwerks
optischen Laufwerksoptischen Laufwerks
iiii
ii
iiii
LaufwerksLaufwerks
Laufwerks
LaufwerksLaufwerks
T ü r desT ü r des
T ü r des
T ü r desT ü r des
T ü r des zweitenTü r des zweiten
T ü r des zweiten
T ü r des zweitenTü r des zweiten
AuswurftasteAuswurftaste
Auswurftaste
AuswurftasteAuswurftaste
LED-TafelLED-Tafel
LED-Tafel
LED-TafelLED-Tafel
StromschalterStromschalter
Stromschalter
StromschalterStromschalter
Betriebs-LEDBetriebs-LED
Betriebs-LED
Betriebs-LEDBetriebs-LED
HDD-LEDHDD-LED
HDD-LED
HDD-LEDHDD-LED
Fronttafel-E/A-Tü rFronttafel-E/A-Tü r
Fronttafel-E/A-Tü r
Fronttafel-E/A-Tü rFronttafel-E/A-Tü r
Page 19
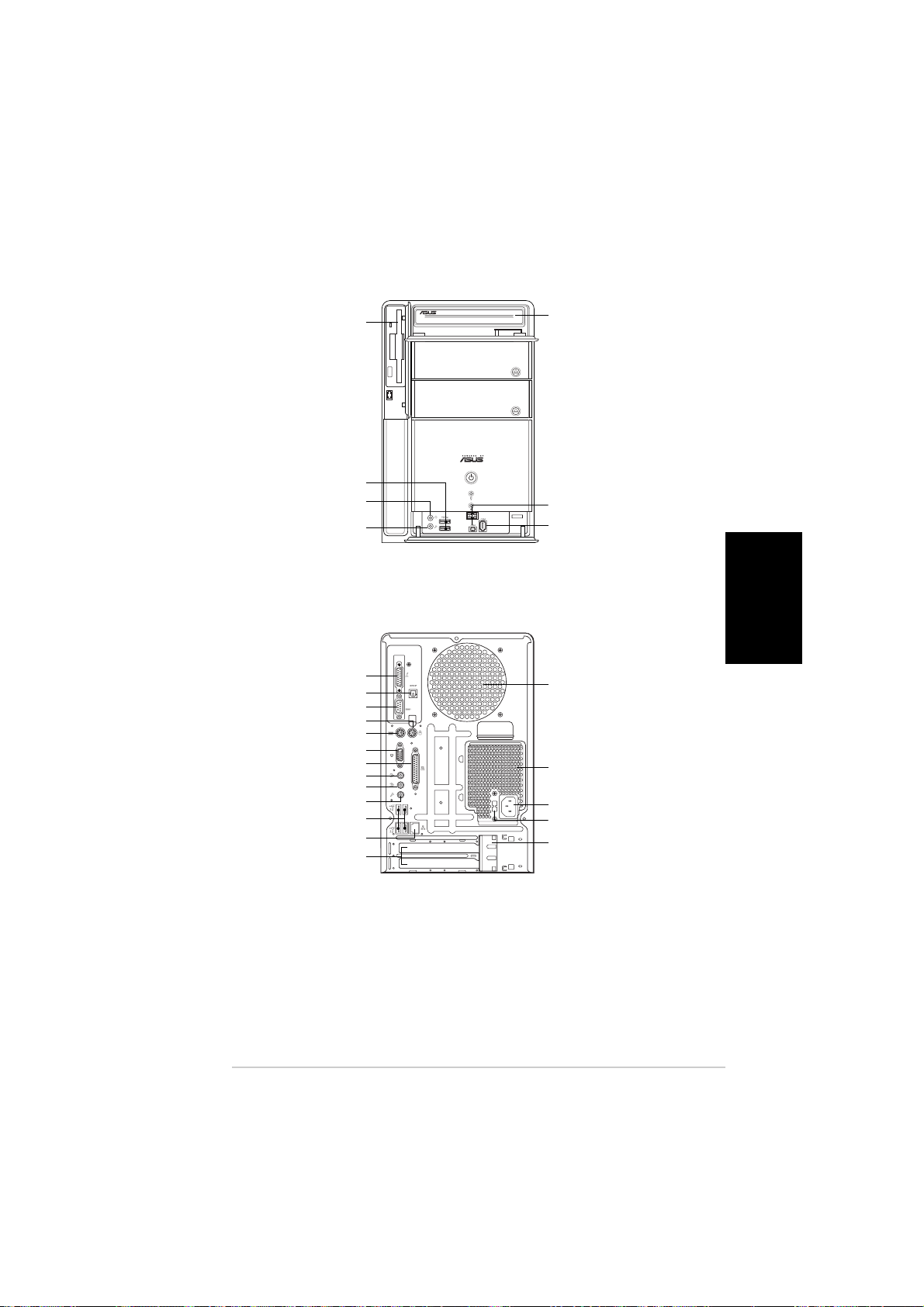
Fronttafel (intern)Fronttafel (intern)
Fronttafel (intern)
Fronttafel (intern)Fronttafel (intern)
DiskettenlaufwerkDiskettenlaufwerk
Diskettenlaufwerk
DiskettenlaufwerkDiskettenlaufwerk
USB 2.0-Anschlü sseUSB 2.0-Anschlü sse
USB 2.0-Anschlü sse
USB 2.0-Anschlü sseUSB 2.0-Anschlü sse
Kopfhö reranschlussKopfhö reranschluss
Kopfhö reranschluss
Kopfhö reranschlussKopfhö reranschluss
MikrofonanschlussMikrofonanschluss
Mikrofonanschluss
MikrofonanschlussMikrofonanschluss
RücktafelRücktafel
Rücktafel
RücktafelRücktafel
GAME/MIDI-AnschlussGAME/MIDI-Anschluss
GAME/MIDI-Anschluss
GAME/MIDI-AnschlussGAME/MIDI-Anschluss
Optischer S/PDIF-AnschlussOptischer S/PDIF-Anschluss
Optischer S/PDIF-Anschluss
Optischer S/PDIF-AnschlussOptischer S/PDIF-Anschluss
ErweiterungssteckplatzblendenErweiterungssteckplatzblenden
Erweiterungssteckplatzblenden
ErweiterungssteckplatzblendenErweiterungssteckplatzblenden
Serieller AnschlussSerieller Anschluss
Serieller Anschluss
Serieller AnschlussSerieller Anschluss
PS/2-MausanschlussPS/2-Mausanschluss
PS/2-Mausanschluss
PS/2-MausanschlussPS/2-Mausanschluss
PS/2-TastaturanschlussPS/2-Tastaturanschluss
PS/2-Tastaturanschluss
PS/2-TastaturanschlussPS/2-Tastaturanschluss
VGA-AnschlussVGA-Anschluss
VGA-Anschluss
VGA-AnschlussVGA-Anschluss
Paralleler AnschlussParalleler Anschluss
Paralleler Anschluss
Paralleler AnschlussParalleler Anschluss
Line Out-AnschlussLine Out-Anschluss
Line Out-Anschluss
Line Out-AnschlussLine Out-Anschluss
Line In-AnschlussLine In-Anschluss
Line In-Anschluss
Line In-AnschlussLine In-Anschluss
MikrofonanschlussMikrofonanschluss
Mikrofonanschluss
MikrofonanschlussMikrofonanschluss
USB 2.0-Anschlü sseUSB 2.0-Anschlü sse
USB 2.0-Anschlü sse
USB 2.0-Anschlü sseUSB 2.0-Anschlü sse
LAN (RJ-45)-AnschlussLAN (RJ-45)-Anschluss
LAN (RJ-45)-Anschluss
LAN (RJ-45)-AnschlussLAN (RJ-45)-Anschluss
OptischesOptisches
Optisches
OptischesOptisches
LaufwerkLaufwerk
Laufwerk
LaufwerkLaufwerk
4-pol. IEEE 1394a-4-pol. IEEE 1394a-
4-pol. IEEE 1394a-
4-pol. IEEE 1394a-4-pol. IEEE 1394aAnschlussAnschluss
Anschluss
AnschlussAnschluss
6-pol. IEEE 1394a-6-pol. IEEE 1394a-
6-pol. IEEE 1394a-
6-pol. IEEE 1394a-6-pol. IEEE 1394aAnschlussAnschluss
Anschluss
AnschlussAnschluss
Gehä uselü fter-Gehäuselüfter-
Gehä uselü fter-
Gehä uselü fter-GehäuselüfterL ü ftungsö ffnungenL üftungsö ffnungen
L ü ftungsö ffnungen
L ü ftungsö ffnungenL üftungsö ffnungen
Netzteilgeblä se-Netzteilgeblä se-
Netzteilgeblä se-
Netzteilgeblä se-Netzteilgeblä seL ü ftungsö ffnungenL üftungsö ffnungen
L ü ftungsö ffnungen
L ü ftungsö ffnungenL üftungsö ffnungen
StromanschlussStromanschluss
Stromanschluss
StromanschlussStromanschluss
SpannungsschalterSpannungsschalter
Spannungsschalter
SpannungsschalterSpannungsschalter
ErweiterungssteckplatzriegelErweiterungssteckplatzriegel
Erweiterungssteckplatzriegel
ErweiterungssteckplatzriegelErweiterungssteckplatzriegel
(optional)(optional)
(optional)
(optional)(optional)
Deutsch
iiiiii
iii
iiiiii
Page 20
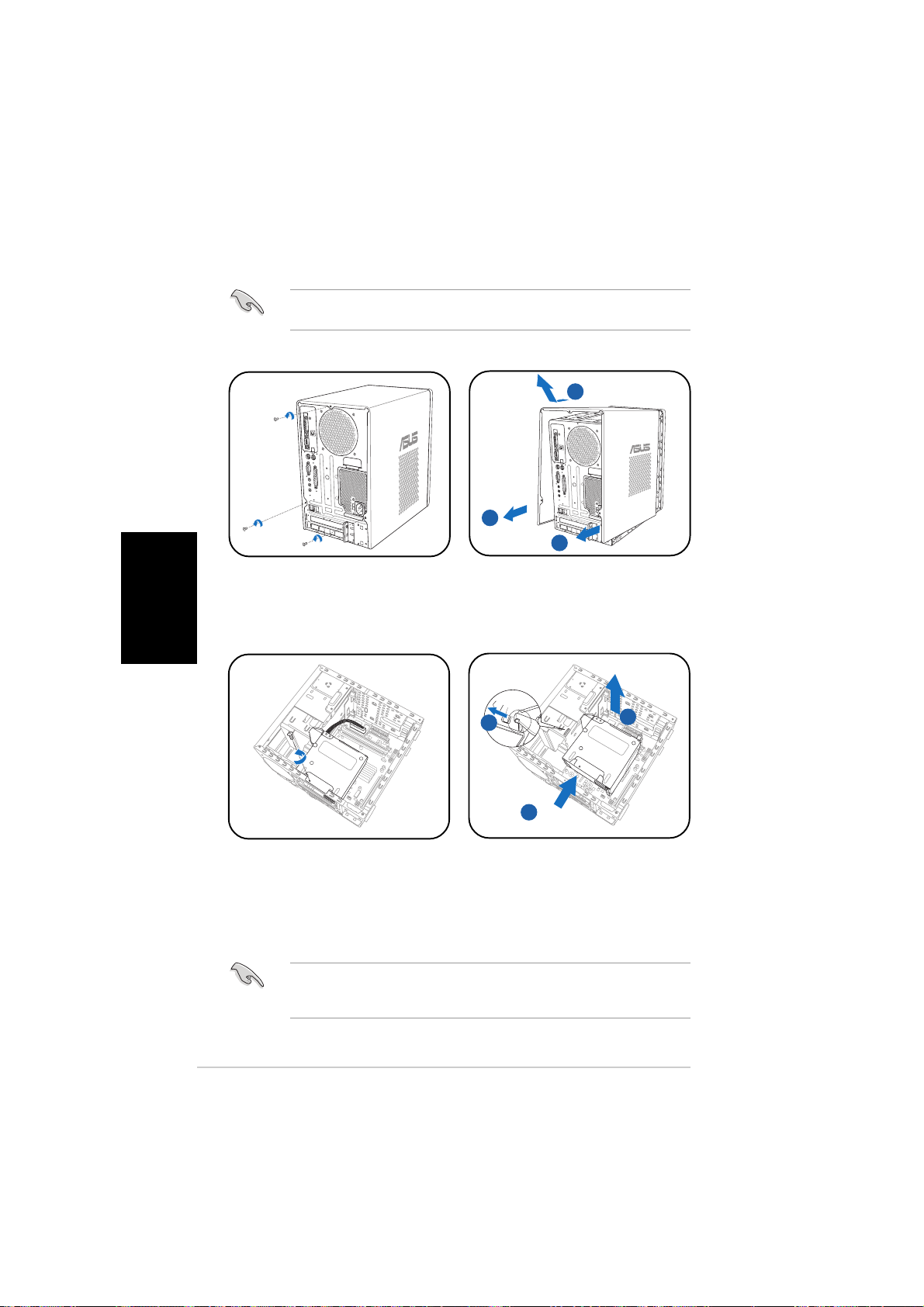
Deutsch
Installation
WICHTIG! WICHTIG!
WICHTIG! Sehen Sie bitte im Systembenutzerhandbuch für
WICHTIG! WICHTIG!
Installationsdetails und sonstige Informationen nach.
Entfernen der AbdeckungEntfernen der Abdeckung
Entfernen der Abdeckung
Entfernen der AbdeckungEntfernen der Abdeckung
1. Suchen und entfernen Sie die
drei Abdeckungsschrauben.
Entfernen des NetzteilsEntfernen des Netzteils
Entfernen des Netzteils
Entfernen des NetzteilsEntfernen des Netzteils
BB
B
BB
AA
A
AA
AA
A
AA
2. Ziehen Sie die Abdeckung in
Richtung der Rücktafel (A) und
heben sie dann hoch (B).
1. Trennen Sie alle Stromstecker
von den Systemkomponenten
und dem Motherboard und
entfernen dann die
Netzteilschraube.
WICHTIG! WICHTIG!
WICHTIG! Achten Sie beim Entfernen des Netzteils darauf, dass Sie das
WICHTIG! WICHTIG!
Netzteil gut festhalten. Das Netzteil kann aus Versehen herunterfallen
und die anderen Systemkomponenten beschädigen.
iviv
iv
iviv
CC
C
AA
A
AA
BB
B
BB
CC
2. Schieben Sie das Netzteil nach
links (A), bis der seitliche Hake
ausrastet. Drücken Sie das
Netzteil in Richtung der
Fronttafel (B) und heben es
dann hoch (C).
Page 21
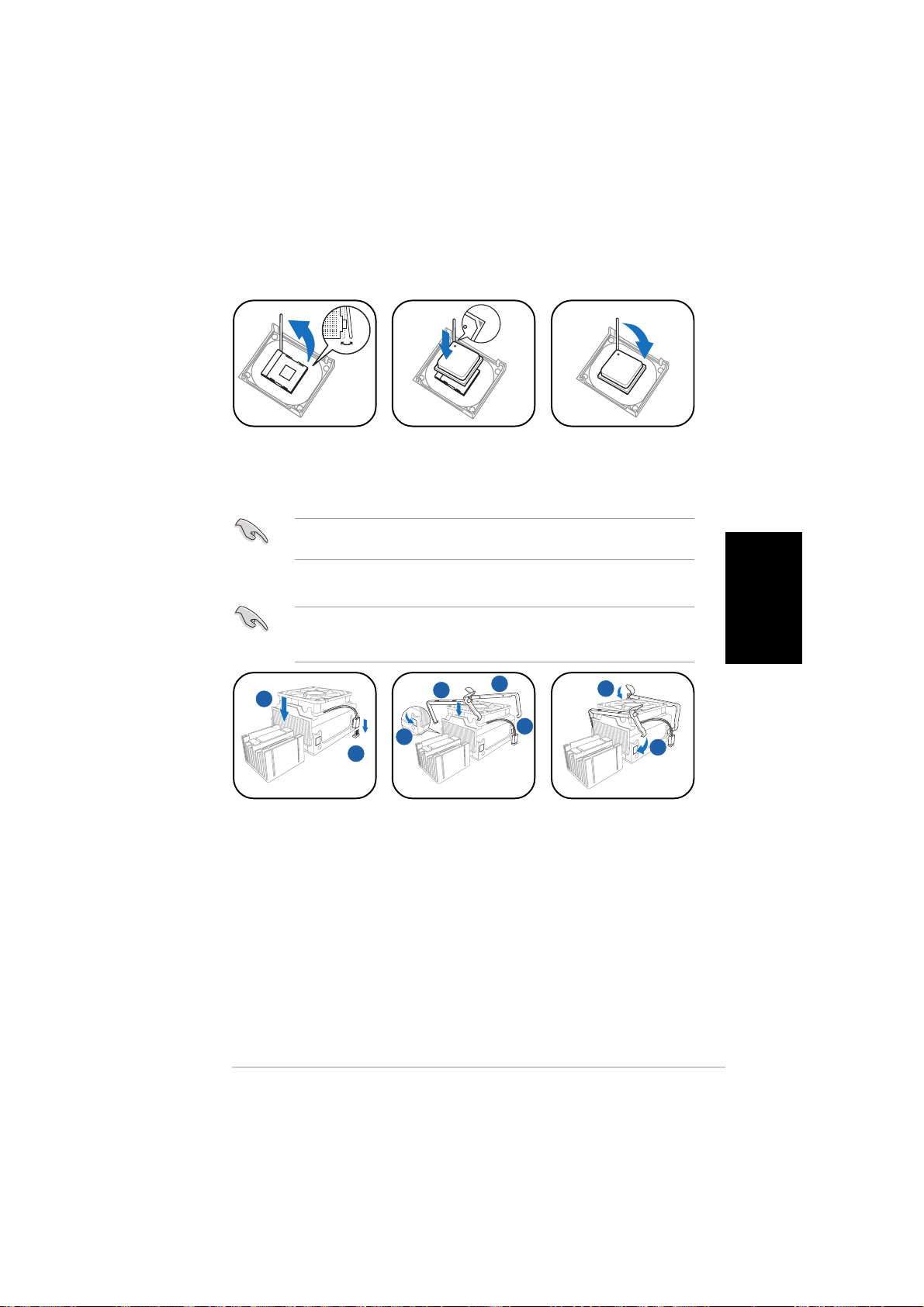
Installieren der CPUInstallieren der CPU
Installieren der CPU
Installieren der CPUInstallieren der CPU
1. Drücken Sie den
CPU-Sockelhebel
auf die Seite und
ziehen ihn dann
2. Stecken Sie die
CPU in den Sockel
ein, bis sie richtig
sitzt.
3. Drücken Sie den
Sockelhebel nach
unten, um die CPU
zu arretieren.
nach oben.
WICHTIG! WICHTIG!
WICHTIG! Vergessen Sie nicht, die CPU-Lüfter-Kühlkörper-Einheit auf
WICHTIG! WICHTIG!
die installierte CPU zu montieren.
Installieren der CPU-Lüfter-Kühlkö rper-EinheitInstallieren der CPU-Lüfter-Kühlkö rper-Einheit
Installieren der CPU-Lüfter-Kühlkö rper-Einheit
Installieren der CPU-Lüfter-Kühlkö rper-EinheitInstallieren der CPU-Lüfter-Kühlkö rper-Einheit
WICHTIG! WICHTIG!
WICHTIG! Schalten Sie unbedingt Ihren Computer aus und trennen das
WICHTIG! WICHTIG!
Kabel von der Stromquelle, bevor Sie die CPU-Lüfter-Kühlkörper-Einheit
installieren.
33
3
11
1
11
22
2
22
1. Legen Sie die
CPU-LüfterKühlkörper-Einheit
auf die installierte
CPU. Achten Sie
dabei darauf, dass
sie in das
Halterungsmodul
passt.
2. Verbinden Sie das
CPU-Lüfterkabel
mit dem CPULüfteranschluss
am Motherboard.
33
3
33
44
4
44
33
3. Richten Sie die
Metallklammern
auf die seitlichen
Führungen an der
CPU-LüfterKühlkörper-Einheit
aus, wobei die
Klammergreifer in
umgekehrter
Richtung liegen.
4. Lassen Sie den
Haken jeder
Metallklammer in
das Loch am
44
4
44
5. Drücken Sie
55
5
55
vorsichtig jeden
Klammergreifer
nach unten und
haken sein Ende in
das Loch am
Halterungsmodul
ein.
Halterungsmodul
hineinschnappen.
Deutsch
55
5
55
vv
v
vv
Page 22
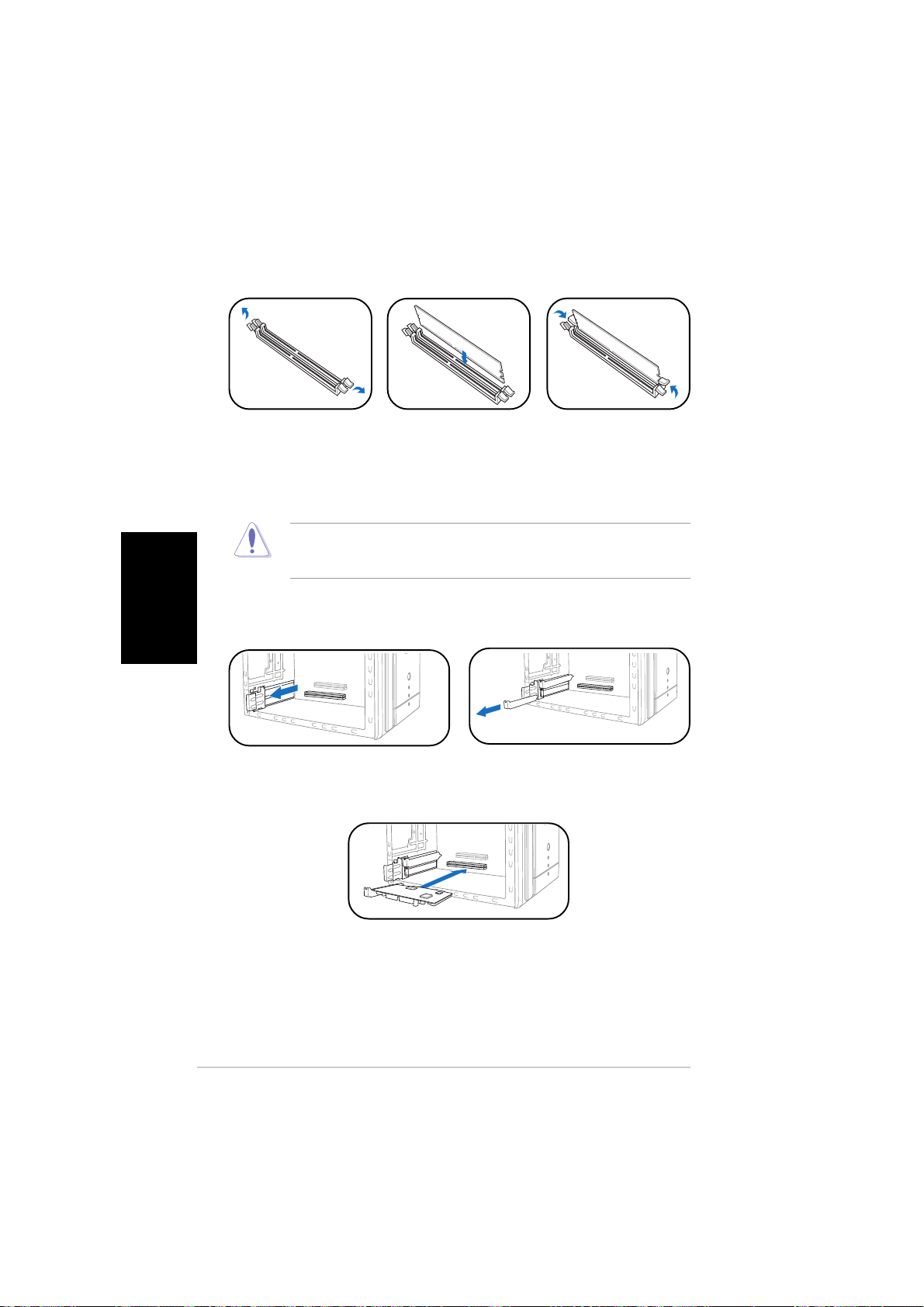
Installieren eines SpeichermodulsInstallieren eines Speichermoduls
Installieren eines Speichermoduls
Installieren eines SpeichermodulsInstallieren eines Speichermoduls
Deutsch
1. Drücken Sie die
Haltebügel eines
DIMM-Steckplatzes
nach außen.
VORSICHT! VORSICHT!
VORSICHT! Ein DDR DIMM hat eine Kerbe, so dass es nur in eine
VORSICHT! VORSICHT!
Richtung passt. Stecken Sie ein DIMM nicht mit übermäßiger Kraft in einen
Steckplatz ein, um Schäden am DIMM zu vermeiden!
Installieren einer ErweiterungskarteInstallieren einer Erweiterungskarte
Installieren einer Erweiterungskarte
Installieren einer ErweiterungskarteInstallieren einer Erweiterungskarte
1. Ziehen Sie den
Erweiterungssteckplatzriegel in
Richtung des Pfeils.
2. Richten Sie ein
DIMM auf den
Steckplatz aus.
2. Entfernen Sie die Metallblende
an dem Steckplatz, den Sie
verwenden möchten.
3. Stecken Sie das
DIMM fest in den
Steckplatz ein, bis
die Haltebügel
einrasten.
vivi
vi
vivi
3. Richten Sie die Kontaktseite
der Karte auf den Steckplatz
aus und drücken dann die
Karte fest nach unten.
Page 23
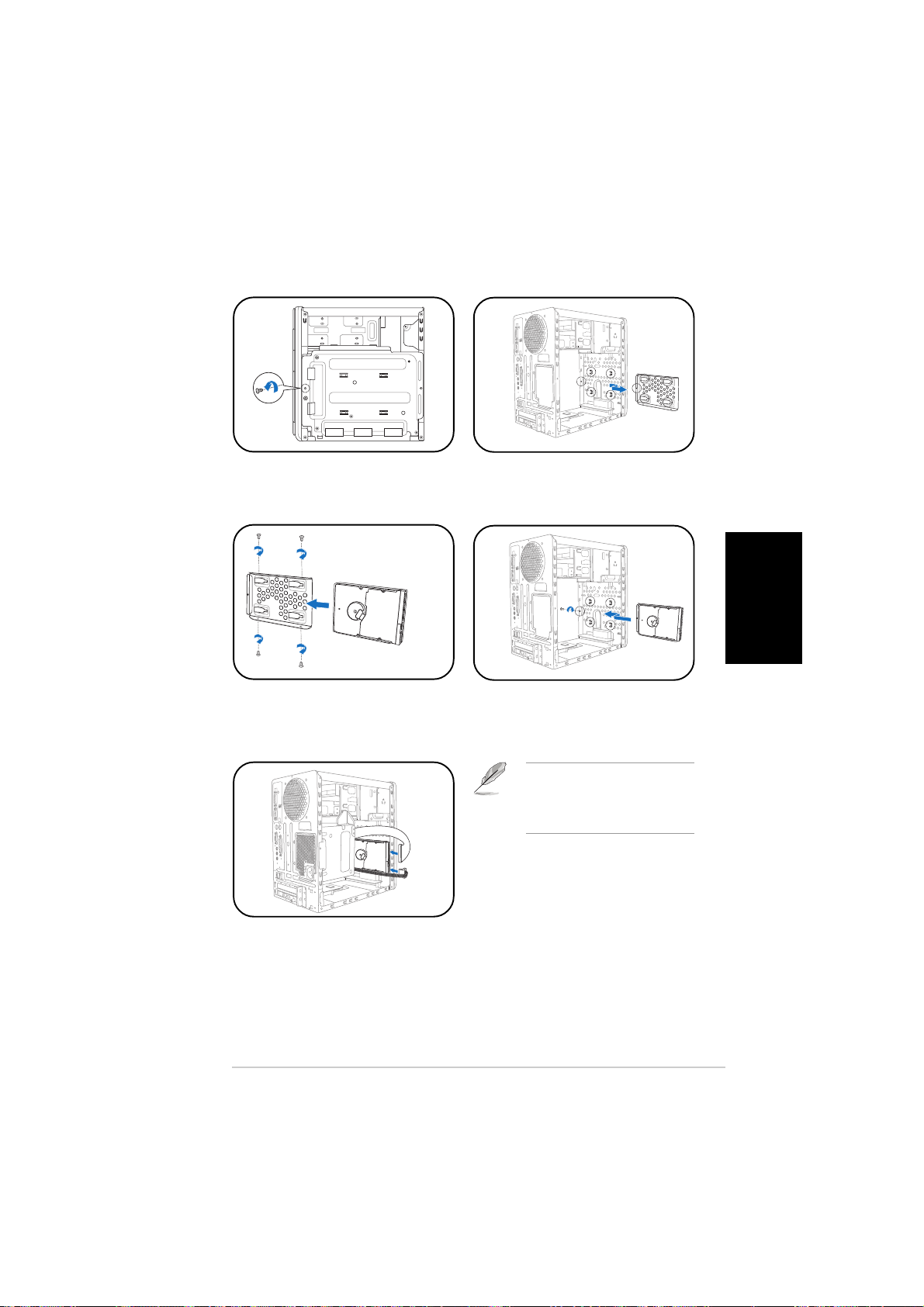
Installieren einer FestplatteInstallieren einer Festplatte
Installieren einer Festplatte
Installieren einer FestplatteInstallieren einer Festplatte
1. Entfernen Sie die
FestplattenfachVerriegelungsschraube.
3. Legen Sie eine Festplatte in
das Fach ein und befestigen sie
mit vier Schrauben.
2. Schieben Sie das
Festplattenfach nach außen.
4. Bringen Sie das Festplattenfach
wieder in das Computergehäuse
zurück und befestigen es mit
der Verriegelungsschraube.
HINWEIS. HINWEIS.
HINWEIS. Sehen Sie bitte im
HINWEIS. HINWEIS.
Benutzerhandbuch für Details
zur Installation einer Serial
ATA-Festplatte nach.
Deutsch
5. Verbinden Sie das Stromkabel
und das Signalkabel mit den
Anschlüssen an der Rückseite
des Laufwerks.
viivii
vii
viivii
Page 24
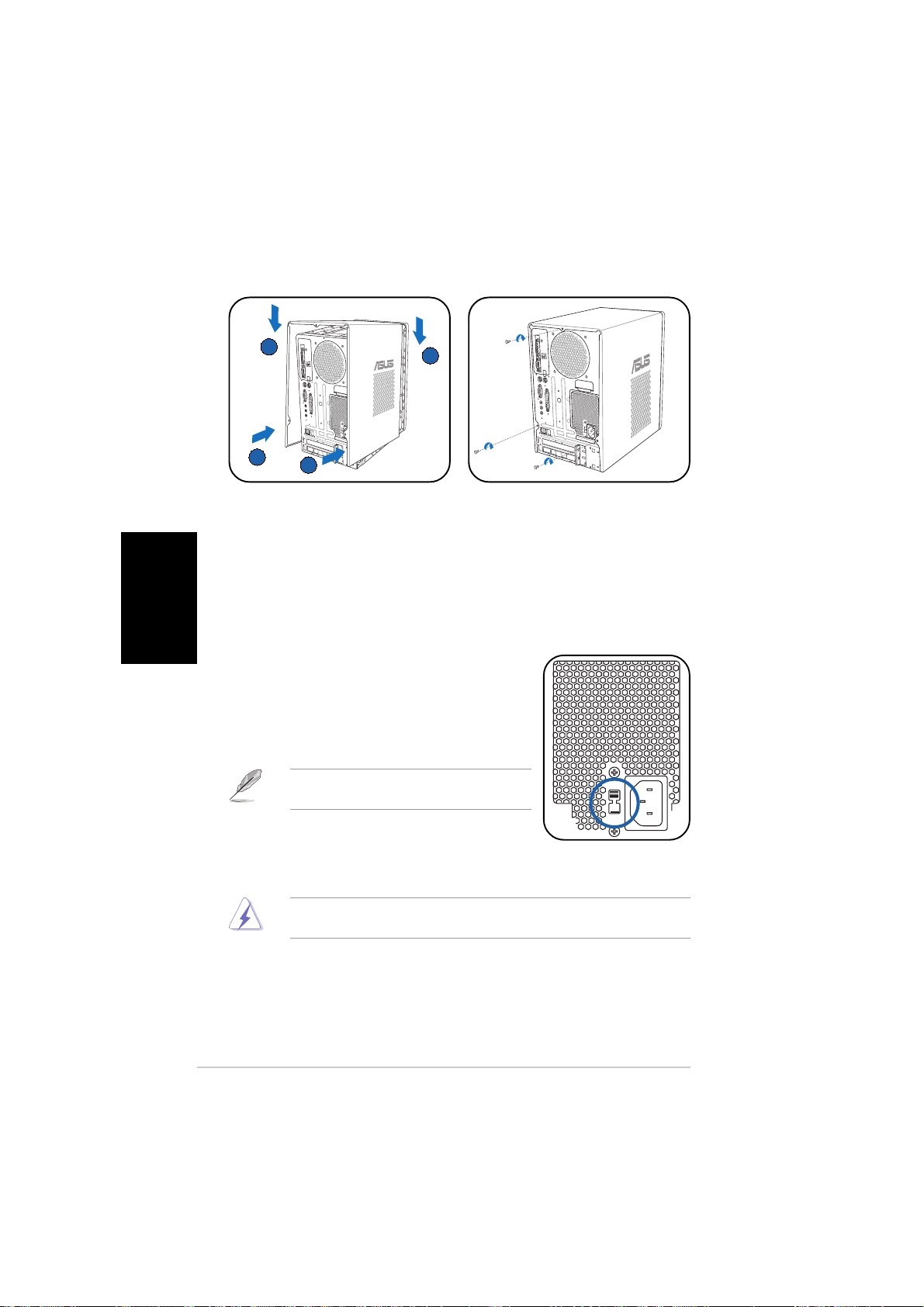
Anbringen der AbdeckungAnbringen der Abdeckung
Anbringen der Abdeckung
Anbringen der AbdeckungAnbringen der Abdeckung
BB
B
BB
AA
A
AA
AA
A
AA
BB
B
BB
Deutsch
1. Passen Sie die Zähne der
Abdeckung in die Nut am
2. Befestigen Sie die Abdeckung
mit drei Schrauben.
Gehäuse und die Haken an der
Fronttafeleinheit ein (A).
Lassen Sie dann die hintere
Kante der Abdeckung wie
dargestellt runter (B).
Auswählen der Netzspannung
Das Netzteil ist mit einem 115V/230VSpannungsschalter neben dem Stromanschluss
ausgestattet. Verwenden Sie diesen Schalter, um
die passende Systemeingangsspannung,
entsprechend Ihrem Stromversorgungssystem in
Ihrer Region, auszuwählen.
HINWEIS.HINWEIS.
HINWEIS. Der Spannungsschalter wurde
HINWEIS.HINWEIS.
im Werk auf 230V eingestellt.
Stellen Sie den Schalter auf 115V, wenn die
Stromversorgung in Ihrer Region 100V bis 127V
ist. Stellen Sie den Schalter auf 230V, wenn die
Stromversorgung in Ihrer Region 200V bis 240V ist.
WARNUNG! WARNUNG!
WARNUNG! Das System wird schwer beschädigt, wenn der Schalter auf
WARNUNG! WARNUNG!
115V eingestellt ist, aber eine Netzspannung von 230V verwendet wird!
viiiviii
viii
viiiviii
Page 25

®
T2-AE1
Sistema barebone
Guida all’installazione veloce
Italiano
Copyright © 2005 ASUSTeK COMPUTER INC. Tutti i Diritti Riservati.Copyright © 2005 ASUSTeK COMPUTER INC. Tutti i Diritti Riservati.
Copyright © 2005 ASUSTeK COMPUTER INC. Tutti i Diritti Riservati.
Copyright © 2005 ASUSTeK COMPUTER INC. Tutti i Diritti Riservati.Copyright © 2005 ASUSTeK COMPUTER INC. Tutti i Diritti Riservati.
Page 26

Italiano
Contenuto della confezione
Verificare nella confezione del sistema T2-AE1 l’esistenza dei seguenti
articoli. In caso di omissione o danneggiamento degli stessi, contattare
immediatamente il rivenditore.
Descrizione articoliDescrizione articoli
Descrizione articoli
Descrizione articoliDescrizione articoli
1.1.
ASUS Terminator 2 sistema barebone ASUS Terminator 2 sistema barebone
1.
ASUS Terminator 2 sistema barebone con
1.1.
ASUS Terminator 2 sistema barebone ASUS Terminator 2 sistema barebone
• Scheda madre ASUS
• Unità di alimentazione 200 W PFC
• Porta LAN Ethernet 10/100 Mbps
• Ventola CPU e dissipatore
• 2 x Alloggiamenti lettore da 5.25”
• 1 x Alloggiamento lettore floppy da 3.5”
• 1 x 3.5” Alloggiamento disco fisso
• 6 x Porte USB 2.0
• 2 x Porte IEEE 1394a
• Porta uscita S/PDIF
2.2.
CaviCavi
2.
Cavi
2.2.
CaviCavi
• Cavo alimentazione AC
• Cavo ATA seriale
• Cavo alimentazione ATA seriale
• Cavo lettore disco 2-in-1
• Cavo lettore floppy
3.3.
CD di supportoCD di supporto
3.
CD di supporto
3.3.
CD di supportoCD di supporto
4.4.
Guida utenteGuida utente
4.
Guida utente
4.4.
Guida utenteGuida utente
5.5.
Articoli opzionaliArticoli opzionali
5.
Articoli opzionali
5.5.
Articoli opzionaliArticoli opzionali
• Lettore ottico
• Lettore floppy
(CD-ROM/CD-RW/DVD-ROM/DVD-RW)
Funzionalità
Pannello anteriore (esterno)Pannello anteriore (esterno)
Pannello anteriore (esterno)
Pannello anteriore (esterno)Pannello anteriore (esterno)
Sportello lettore otticoSportello lettore ottico
Sportello lettore ottico
Sportello lettore otticoSportello lettore ottico
Sportello lettore floppySportello lettore floppy
Sportello lettore floppy
Sportello lettore floppySportello lettore floppy
Secondo sportelloSecondo sportello
Secondo sportello
Secondo sportelloSecondo sportello
lettore otticolettore ottico
lettore ottico
lettore otticolettore ottico
iiii
ii
iiii
Pulsante espulsionePulsante espulsione
Pulsante espulsione
Pulsante espulsionePulsante espulsione
Pannello LEDPannello LED
Pannello LED
Pannello LEDPannello LED
Pulsante alimentazionePulsante alimentazione
Pulsante alimentazione
Pulsante alimentazionePulsante alimentazione
LED alimentazioneLED alimentazione
LED alimentazione
LED alimentazioneLED alimentazione
LED HDDLED HDD
LED HDD
LED HDDLED HDD
Porta I/O pannello anteriorePorta I/O pannello anteriore
Porta I/O pannello anteriore
Porta I/O pannello anteriorePorta I/O pannello anteriore
Page 27

Pannello anteriore (interno)Pannello anteriore (interno)
Pannello anteriore (interno)
Pannello anteriore (interno)Pannello anteriore (interno)
Lettore floppyLettore floppy
Lettore floppy
Lettore floppyLettore floppy
Porte USB 2.0Porte USB 2.0
Porte USB 2.0
Porte USB 2.0Porte USB 2.0
Porta cuffiePorta cuffie
Porta cuffie
Porta cuffiePorta cuffie
Porta microfonoPorta microfono
Porta microfono
Porta microfonoPorta microfono
Pannello posteriorePannello posteriore
Pannello posteriore
Pannello posteriorePannello posteriore
Porta GAME/MIDIPorta GAME/MIDI
Porta GAME/MIDI
Porta GAME/MIDIPorta GAME/MIDI
Porta S/PDIF OtticaPorta S/PDIF Ottica
Porta S/PDIF Ottica
Porta S/PDIF OtticaPorta S/PDIF Ottica
Porta serialePorta seriale
Porta seriale
Porta serialePorta seriale
Porta mouse PS/2Porta mouse PS/2
Porta mouse PS/2
Porta mouse PS/2Porta mouse PS/2
Porta tastiera PS/2Porta tastiera PS/2
Porta tastiera PS/2
Porta tastiera PS/2Porta tastiera PS/2
Porta VGAPorta VGA
Porta VGA
Porta VGAPorta VGA
Porta parallelaPorta parallela
Porta parallela
Porta parallelaPorta parallela
Porta Linea in UscitaPorta Linea in Uscita
Porta Linea in Uscita
Porta Linea in UscitaPorta Linea in Uscita
Porta Linea in EntrataPorta Linea in Entrata
Porta Linea in Entrata
Porta Linea in EntrataPorta Linea in Entrata
Porta microfonoPorta microfono
Porta microfono
Porta microfonoPorta microfono
Porte USB 2.0Porte USB 2.0
Porte USB 2.0
Porte USB 2.0Porte USB 2.0
Porta LAN (RJ-45)Porta LAN (RJ-45)
Porta LAN (RJ-45)
Porta LAN (RJ-45)Porta LAN (RJ-45)
Coperture alloggiamentiCoperture alloggiamenti
Coperture alloggiamenti
Coperture alloggiamentiCoperture alloggiamenti
d ’ espansioned’espansione
d ’ espansione
d ’ espansioned’espansione
Lettore ottico Lettore ottico
Lettore ottico
Lettore ottico Lettore ottico
Porta IEEE 1394a 4-pinPorta IEEE 1394a 4-pin
Porta IEEE 1394a 4-pin
Porta IEEE 1394a 4-pinPorta IEEE 1394a 4-pin
Porta IEEE 1394a 6-pinPorta IEEE 1394a 6-pin
Porta IEEE 1394a 6-pin
Porta IEEE 1394a 6-pinPorta IEEE 1394a 6-pin
Ventola di sistemaVentola di sistema
Ventola di sistema
Ventola di sistemaVentola di sistema
VentolaVentola
Ventola
VentolaVentola
alimentatorealimentatore
alimentatore
alimentatorealimentatore
Connettore di alimentazioneConnettore di alimentazione
Connettore di alimentazione
Connettore di alimentazioneConnettore di alimentazione
Selettore voltaggioSelettore voltaggio
Selettore voltaggio
Selettore voltaggioSelettore voltaggio
Blocco schedaBlocco scheda
Blocco scheda
Blocco schedaBlocco scheda
d ’ espansioned’espansione
d ’ espansione
d ’ espansioned’espansione
(opzionale)(opzionale)
(opzionale)
(opzionale)(opzionale)
Italiano
iiiiii
iii
iiiiii
Page 28

Installazione
IMPORTANTE! IMPORTANTE!
IMPORTANTE! Fare riferimento alla guida utente per ulteriori dettagli
IMPORTANTE! IMPORTANTE!
sull’installazione e altre informazioni sul sistema.
Rimozione del coperchioRimozione del coperchio
Rimozione del coperchio
Rimozione del coperchioRimozione del coperchio
BB
B
BB
AA
A
AA
AA
A
AA
Italiano
1. Localizzare e rimuovere le tre
viti del coperchio.
Rimozione dell’alimentatoreRimozione dell’alimentatore
Rimozione dell’alimentatore
Rimozione dell’alimentatoreRimozione dell’alimentatore
1. Scollegare tutti i connettori dai
componenti del sistema e
scheda madre, quindi
rimuovere la vite del PSU
(alimentatore) .
IMPORTANTE! IMPORTANTE!
IMPORTANTE! Quando si rimuove il PSU, assicurarsi di non farlo cadere
IMPORTANTE! IMPORTANTE!
onde evitare di danneggiare gli altri componenti del sistema.
2. Tirare il coperchio verso il
pannello posteriore (A), poi
sollevarlo (B).
CC
C
AA
A
AA
BB
B
BB
CC
2. Far scorrere il PSU a sinistra
(A) finché il gancio a lato non
si sbloccherà. Premere il PSU
verso il pannello anteriore (B),
poi sollevarlo (C).
iviv
iv
iviv
Page 29

Installazione della CPUInstallazione della CPU
Installazione della CPU
Installazione della CPUInstallazione della CPU
1. Premere la leva
laterale del socket
della CPU , quindi
2. Inserire la CPU nel
socket finché non
risulti in posizione.
sollevarla.
IMPORTANTE! IMPORTANTE!
IMPORTANTE! Assicurarsi di aver installato la ventola della CPU e il
IMPORTANTE! IMPORTANTE!
dissipatore sopra la CPU installata.
Installazione ventola della CPU e montaggio delInstallazione ventola della CPU e montaggio del
Installazione ventola della CPU e montaggio del
Installazione ventola della CPU e montaggio delInstallazione ventola della CPU e montaggio del
dissipatoredissipatore
dissipatore
dissipatoredissipatore
IMPORTANTE! IMPORTANTE!
IMPORTANTE! Assicurarsi di spegnere il computer e disinserire il cavo
IMPORTANTE! IMPORTANTE!
di alimentazione prima di installare la ventola della CPU e montare il
dissipatore.
33
3
11
1
11
22
2
22
1. Posizionare la
ventola della CPU
e il dissipatore
sopra la CPU,
assicurarsi che si
inserisca
perfettamente nel
modulo di
trattenimento.
2. Collegare il cavo
della ventola della
CPU al
connettore della
ventola della CPU
presente sulla
scheda madre.
33
3
33
44
4
44
3. Allineare le
graffette
metalliche con la
guida laterale
della ventola della
CPU e del
dissipatore, con le
leve di bloccaggio
orientate al
contrario.
4. Far scattare il
gancio di ogni
graffetta
metallica nel foro
del modulo di
trattenimento.
33
3. Premere verso il
basso la leva del
socket per
assicurare la CPU.
55
5
55
44
4
44
5. Premere
accuratamente
verso il basso ogni
leva di bloccaggio
e agganciare ogni
finale nel foro del
modulo di
trattenimento.
55
5
55
Italiano
vv
v
vv
Page 30

Installazione del modulo(i) di memoriaInstallazione del modulo(i) di memoria
Installazione del modulo(i) di memoria
Installazione del modulo(i) di memoriaInstallazione del modulo(i) di memoria
Italiano
1. Premere le leve di
trattenimento del
2. Allineare la DIMM
al socket.
3. Inserire la DIMM
socket DIMM
verso l’esterno.
AA
TT
TT
ENZENZ
IONION
EE
A
T
T
ENZ
AA
TT
TT
ENZENZ
direzione. Non forzare la DIMM nel socket per evitare di danneggiarla!
Installazione delle schede d’espansioneInstallazione delle schede d’espansione
Installazione delle schede d’espansione
Installazione delle schede d’espansioneInstallazione delle schede d’espansione
1. Tirare il blocco della scheda
d’espansione in direzione della
freccia.
! !
ION
E
! La DIMM DDR può coincidere con la tacca in una sola
IONION
EE
! !
2. Rimuovere la staffa di metallo
di fronte all’alloggiamento che
si intende utilizzare.
stabilmente nel
socket finché le
leve non scattino
in posizione.
vivi
vi
vivi
3. Allineare il connettore della
scheda con l’alloggiamento,
quindi premere fermamente.
Page 31

Installazione del disco fissoInstallazione del disco fisso
Installazione del disco fisso
Installazione del disco fissoInstallazione del disco fisso
1. Rimuovere la vite di blocco del
cassetto dell’HDD.
3. Posizionare il disco fisso sul
cassetto e fissarlo con le
quattro viti.
2. Far scorrere il cassetto
dell’HDD verso l’esterno.
4. Reinstallare il cassetto
dell’HDD all’interno del telaio,
quindi fissare il cassetto con la
vite di blocco.
NOTA. NOTA.
NOTA. Fare riferimento alla
NOTA. NOTA.
Guida Utente per ulteriori
dettagli sull’installazione di un
HDD ATA Seriale.
Italiano
5. Collegare i cavi di
alimentazione e segnale ai
connettori sul retro del disco.
viivii
vii
viivii
Page 32

Riposizionamento del coperchioRiposizionamento del coperchio
Riposizionamento del coperchio
Riposizionamento del coperchioRiposizionamento del coperchio
BB
B
BB
AA
A
AA
AA
A
AA
BB
B
BB
Italiano
1. Far coincidere le linguette del
coperchio con la guida del
2. Fissare il coperchio con le tre
viti.
telaio e con le linguette del
pannello anteriore (A), poi
abbassare l’estremità
posteriore del coperchio come
mostrato (B).
Selezione del voltaggio
Il PSU ha un selettore di voltaggio da 115 V/230
V posto vicino al connettore di alimentazione.
Utilizzare questo interruttore per selezionare il
voltaggio per la propria zona.
NOTA.NOTA.
NOTA. Il selettore di voltaggio
NOTA.NOTA.
normalmente è impostato a 230 V.
Se il voltaggio è di 100-127 V, impostare
l’interruttore su 115 V; se è di 200-240 V,
impostarlo su 230 V.
ATTENZIONE! ATTENZIONE!
ATTENZIONE! Non impostare l’interruttore su 115 V dove si utilizzano
ATTENZIONE! ATTENZIONE!
230 V o il sistema sarà danneggiato seriamente!
viiiviii
viii
viiiviii
Page 33

®
T2-AE1
Sistema Barebone
Guía de instalación rápida
Copyright © 2005 ASUSTeK COMPUTER INC. Todos los derechos reservados.Copyright © 2005 ASUSTeK COMPUTER INC. Todos los derechos reservados.
Copyright © 2005 ASUSTeK COMPUTER INC. Todos los derechos reservados.
Copyright © 2005 ASUSTeK COMPUTER INC. Todos los derechos reservados.Copyright © 2005 ASUSTeK COMPUTER INC. Todos los derechos reservados.
Español
Page 34

Contenido del paquete del sistema
Compruebe que el paquete del sistema T2-AE1 contiene los artículos que
se indican a continuación. Póngase inmediatamente en contacto con su
proveedor si alguno de los artículos falta o está dañado.
Descripció n de los artí culosDescripció n de los artí culos
Descripció n de los artí culos
Descripció n de los artí culosDescripció n de los artí culos
1.1.
Sistema de pequeñ o formato ASUS Terminator 2 Sistema de pequeñ o formato ASUS Terminator 2
1.
Sistema de pequeñ o formato ASUS Terminator 2 con
1.1.
Sistema de pequeñ o formato ASUS Terminator 2 Sistema de pequeñ o formato ASUS Terminator 2
• Placa base ASUS
• Fuente de alimentación PFC de 200 W
• Puerto LAN Ethernet 10/100 Mbps
• Ventilador del procesador y módulo del disipador
• 2 bahías de unidad de 5,25 pulgadas
• 1 bahía de unidad de disquete de 3,5 pulgadas
• 1 bahía de unidad de disco duro de 3,5 pulgadas
• 6 puertos USB 2.0
• 2 puertos IEEE 1394a
• Puerto de salida S/PDIF
2.2.
CablesCables
2.
Cables
2.2.
CablesCables
• Cable de alimentación de CA
• Cable Serial ATA
• Cable de alimentación Serial ATA
• Cable de unidad de disco 2 en 1
• Cable de unidad de disquete
3.3.
CD de soporteCD de soporte
3.
CD de soporte
3.3.
CD de soporteCD de soporte
4.4.
Guí a del usuarioGuí a del usuario
4.
Guí a del usuario
4.4.
Guí a del usuarioGuí a del usuario
5.5.
Elementos opcionalesElementos opcionales
5.
Elementos opcionales
5.5.
Elementos opcionalesElementos opcionales
• Unidad óptica
• Unidad de disquete
(CD-ROM, CD-RW, DVD-ROM y DVD-RW)
Español
Características
Panel frontal (externo)Panel frontal (externo)
Panel frontal (externo)
Panel frontal (externo)Panel frontal (externo)
Puerta de la unidadPuerta de la unidad
Puerta de la unidad
Puerta de la unidadPuerta de la unidad
Puerta de la unidadPuerta de la unidad
Puerta de la unidad
Puerta de la unidadPuerta de la unidad
Puerta de la segundaPuerta de la segunda
Puerta de la segunda
Puerta de la segundaPuerta de la segunda
iiii
ii
iiii
ó pticaó ptica
ó ptica
ó pticaó ptica
de disquetede disquete
de disquete
de disquetede disquete
unidad ó pticaunidad óptica
unidad ó ptica
unidad ó pticaunidad óptica
Botó n de ExpulsiBotó n de Expulsi
Botó n de Expulsi
Botó n de ExpulsiBotó n de Expulsi
Panel de LEDPanel de LED
Panel de LED
Panel de LEDPanel de LED
Botó n de encendidoBotó n de encendido
Botó n de encendido
Botó n de encendidoBotó n de encendido
LED de encendidoLED de encendido
LED de encendido
LED de encendidoLED de encendido
LEDLED
dede
discodisco
LED
de
disco
LEDLED
dede
discodisco
Puerta de E/S delPuerta de E/S del
Puerta de E/S del
Puerta de E/S delPuerta de E/S del
panel frontalpanel frontal
panel frontal
panel frontalpanel frontal
duroduro
duro
duroduro
óó
nn
ó
n
óó
nn
(HDD) (HDD)
(HDD)
(HDD) (HDD)
Page 35

Panel frontal (interno)Panel frontal (interno)
Panel frontal (interno)
Panel frontal (interno)Panel frontal (interno)
Unidad de disqueteUnidad de disquete
Unidad de disquete
Unidad de disqueteUnidad de disquete
Puertos USB 2.0Puertos USB 2.0
Puertos USB 2.0
Puertos USB 2.0Puertos USB 2.0
Puerto paraPuerto para
Puerto para
Puerto paraPuerto para
auricularesauriculares
auriculares
auricularesauriculares
Puerto de micró fonoPuerto de micró fono
Puerto de micró fono
Puerto de micró fonoPuerto de micró fono
Panel posteriorPanel posterior
Panel posterior
Panel posteriorPanel posterior
Puerto GAME/MIDIPuerto GAME/MIDI
Puerto GAME/MIDI
Puerto GAME/MIDIPuerto GAME/MIDI
PuertoPuerto
S/PDIFS/PDIF
Puerto
PuertoPuerto
Puerto para ratónPuerto para rató n
Puerto para ratón
Puerto para ratónPuerto para rató n
Puerto para tecladoPuerto para teclado
Puerto para teclado
Puerto para tecladoPuerto para teclado
Puerto paraleloPuerto paralelo
Puerto paralelo
Puerto paraleloPuerto paralelo
Puerto de salida dePuerto de salida de
Puerto de salida de
Puerto de salida dePuerto de salida de
Puerto de entradaPuerto de entrada
Puerto de entrada
Puerto de entradaPuerto de entrada
Puerto de micró fonoPuerto de micró fono
Puerto de micró fono
Puerto de micró fonoPuerto de micró fono
Puertos USB 2.0Puertos USB 2.0
Puertos USB 2.0
Puertos USB 2.0Puertos USB 2.0
Puerto LAN (RJ-45)Puerto LAN (RJ-45)
Puerto LAN (RJ-45)
Puerto LAN (RJ-45)Puerto LAN (RJ-45)
Tapas de la ranuraTapas de la ranura
Tapas de la ranura
Tapas de la ranuraTapas de la ranura
ó pticoó ptico
S/PDIF
ó ptico
S/PDIFS/PDIF
ó pticoó ptico
Puerto seriePuerto serie
Puerto serie
Puerto seriePuerto serie
PS/2 PS/2
PS/2
PS/2 PS/2
PS/2PS/2
PS/2
PS/2PS/2
Puerto VGAPuerto VGA
Puerto VGA
Puerto VGAPuerto VGA
l í nealínea
l í nea
l í nealínea
de lí neade lí nea
de lí nea
de lí neade lí nea
de expansió nde expansió n
de expansió n
de expansió nde expansió n
Unidad ó pticaUnidad ó ptica
Unidad ó ptica
Unidad ó pticaUnidad ó ptica
(opcional)(opcional)
(opcional)
(opcional)(opcional)
Puerto IEEE 1394a dePuerto IEEE 1394a de
Puerto IEEE 1394a de
Puerto IEEE 1394a dePuerto IEEE 1394a de
4 contactos4 contactos
4 contactos
4 contactos4 contactos
Puerto IEEE 1394a dePuerto IEEE 1394a de
Puerto IEEE 1394a de
Puerto IEEE 1394a dePuerto IEEE 1394a de
6 contactos6 contactos
6 contactos
6 contactos6 contactos
Aberturas para elAberturas para el
Aberturas para el
Aberturas para elAberturas para el
ventilador delventilador del
ventilador del
ventilador delventilador del
chasischasis
chasis
chasischasis
Aberturas para elAberturas para el
Aberturas para el
Aberturas para elAberturas para el
ventilador de la fuenteventilador de la fuente
ventilador de la fuente
ventilador de la fuenteventilador de la fuente
de alimentació nde alimentació n
de alimentació n
de alimentació nde alimentació n
Conector deConector de
Conector de
Conector deConector de
alimentació nalimentación
alimentació n
alimentació nalimentación
Selector de voltajeSelector de voltaje
Selector de voltaje
Selector de voltajeSelector de voltaje
Cierre de la tarjetaCierre de la tarjeta
Cierre de la tarjeta
Cierre de la tarjetaCierre de la tarjeta
de expansió nde expansió n
de expansió n
de expansió nde expansió n
Español
iiiiii
iii
iiiiii
Page 36

Instalación
¡IMPORTANTE! ¡IMPORTANTE!
¡IMPORTANTE! Consulte la guía del usuario del sistema para obtener
¡IMPORTANTE! ¡IMPORTANTE!
detalles sobre la instalación y otra información del sistema.
Quitar la tapaQuitar la tapa
Quitar la tapa
Quitar la tapaQuitar la tapa
BB
B
BB
AA
A
AA
AA
A
AA
Español
1. Localice y extraiga los tres
2. Tire de la tapa hacia fuera del
tornillos de la tapa.
Quitar la fuente de alimentaciónQuitar la fuente de alimentación
Quitar la fuente de alimentación
Quitar la fuente de alimentaciónQuitar la fuente de alimentación
AA
A
AA
1. Desconecte todos los enchufes
2. Desplace la PSU hacia la
de los componentes del
sistema y la placa base y, a
continuación, quite el tornillo
de la PSU.
¡IMPORTANTE! ¡IMPORTANTE!
¡IMPORTANTE! Cuando extraiga la PSU, asegúrese de sujetarla
¡IMPORTANTE! ¡IMPORTANTE!
firmemente. La unidad puede caerse accidentalmente y dañar a los otros
componentes.
panel posterior (A) y, a
continuación, levántela (B).
CC
C
CC
BB
B
BB
izquierda (A) hasta que el
enganche lateral se suelte.
Empuje la PSU hacia fuera del
panel frontal (B) y, a
continuación levántela (C).
iviv
iv
iviv
Page 37

Instalar el procesadorInstalar el procesador
Instalar el procesador
Instalar el procesadorInstalar el procesador
1. Empuje la palanca
del zócalo del
procesador hacia
un lado y, a
continuación,
levántela.
¡IMPORTANTE! ¡IMPORTANTE!
¡IMPORTANTE! Asegúrese de instalar el ventilador del procesador y el
¡IMPORTANTE! ¡IMPORTANTE!
módulo del disipador sobre el procesador instalado.
Instalar el ventilador del procesador y el módulo delInstalar el ventilador del procesador y el módulo del
Instalar el ventilador del procesador y el módulo del
Instalar el ventilador del procesador y el módulo delInstalar el ventilador del procesador y el módulo del
disipadordisipador
disipador
disipadordisipador
¡IMPORTANTE! ¡IMPORTANTE!
¡IMPORTANTE! Asegúrese de apagar el equipo y desenchufar el cable
¡IMPORTANTE! ¡IMPORTANTE!
de la fuente de alimentación antes de instalar el ventilador del
procesador y el módulo del disipador.
11
1
11
1. Coloque el ventilador
del procesador y el
módulo del disipador
sobre el procesador
instalado
asegurándose de
que encaja en el
módulo de anclaje.
2. Conecte el cable del
ventilador del
procesador en el
conector de dicho
ventilador de la
placa base.
22
2
22
2. Inserte el
procesador en el
zócalo con cuidado
hasta que encaje
en su lugar.
33
3
33
3
33
44
4
44
33
44
4
44
3. Alinee los broches
metálicos con el riel
lateral del ventilador
del procesador y el
módulo del
disipador, con las
palancas de bloqueo
en la orientación
inversa.
4. Inserte el gancho de
cada broche
metálico en el
orificio del módulo
de anclaje.
3. Empuje la palanca
del zócalo hacia
abajo para fijar el
procesador.
55
5
55
55
5
55
5. Presione con
cuidado cada
palanca de
bloqueo y abroche
su extremo en el
orificio del módulo
de anclaje.
Español
vv
v
vv
Page 38

Instalar módulos de memoriaInstalar módulos de memoria
Instalar módulos de memoria
Instalar módulos de memoriaInstalar módulos de memoria
Español
1. Presione los
broches de
sujeción del
zócalo DIMM hacia
fuera.
PRECAUCIÓN PRECAUCIÓ N
PRECAUCIÓN Un módulo DIMM DDR está marcado con una muesca y
PRECAUCIÓN PRECAUCIÓ N
sólo se puede acoplar en una dirección. ¡No fuerce un módulo DIMM en un
zócalo para no dañar aquél!
Instalar las tarjetas de expansiónInstalar las tarjetas de expansión
Instalar las tarjetas de expansión
Instalar las tarjetas de expansiónInstalar las tarjetas de expansión
1. Tire del cierre de la tarjeta de
expansión en la dirección que
indica la flecha.
2. Alinee el módulo
DIMM en el zócalo.
2. Retire el soporte metálico
situado en el lado opuesto a la
ranura que desea utilizar.
3. Inserte el módulo
DIMM firmemente
en el zócalo hasta
que los broches de
sujeción queden
encajados en su
lugar.
vivi
vi
vivi
3. Alinee el conector de la
tarjeta con la ranura y
presiónelo firmemente.
Page 39

Instalar una unidad de disco duroInstalar una unidad de disco duro
Instalar una unidad de disco duro
Instalar una unidad de disco duroInstalar una unidad de disco duro
1. Extraiga el tornillo de bloqueo
de la bandeja de la unidad de
disco duro (HDD).
3. Coloque una unidad de disco
duro en la bandeja y fíjela con
cuatro tornillos.
2. Desplace la bandeja de la
unidad de disco duro hacia
fuera.
4. Vuelva a colocar la bandeja de
la unidad de disco duro dentro
del chasis y, a continuación,
asegúrela con el tornillo de
bloqueo.
NOTA: NOTA:
NOTA: consulte la Guía del
NOTA: NOTA:
usuario para obtener detalles
sobre la instalación de una
unidad de disco duro Serial
ATA.
Español
5. Enchufe los cables de
alimentación y de señal en los
conectores situados en la
parte posterior de la unidad.
viivii
vii
viivii
Page 40

Volver a colocar la tapaVolver a colocar la tapa
Volver a colocar la tapa
Volver a colocar la tapaVolver a colocar la tapa
BB
B
BB
AA
A
AA
AA
A
AA
BB
B
BB
Español
1. Ajuste las lengüetas de la tapa
con el riel del chasis y las
2. Asegure la tapa con tres
tornillos.
lengüetas del panel frontal (A)
y, a continuación, baje el borde
posterior de la tapa tal y como
se muestra en (B).
Seleccionar el voltaje
La PSU tiene un selector de voltaje de 115 V/
230 V situado junto al conector de alimentación.
Utilice este conmutador para seleccionar el
voltaje de entrada del sistema adecuado en
función de la tensión utilizada en su región.
NOTA:NOTA:
NOTA: el selector de voltaje está
NOTA:NOTA:
establecido en la posición 230 V de forma
predeterminada.
Si el voltaje de su región es de 100-127 V,
establezca el conmutador en 115 V. Si el voltaje
de su región es de 200-240 V, establezca el
conmutador en 230 V.
ADVERTENCIA: ADVERTENCIA:
ADVERTENCIA: ¡si establece el conmutador en 115 V en un entorno
ADVERTENCIA: ADVERTENCIA:
de 230 V, el sistema resultará gravemente dañado!
viiiviii
viii
viiiviii
Page 41

®
T2-AE1
азовая система
раткое руководство по установкераткое руководство по установке
раткое руководство по установке
раткое руководство по установкераткое руководство по установке
Авторское право © 2005 ASUSTeK COMPUTER INC. се права защищены.Авторское право © 2005 ASUSTeK COMPUTER INC. се права защищены.
Авторское право © 2005 ASUSTeK COMPUTER INC. се права защищены.
Авторское право © 2005 ASUSTeK COMPUTER INC. се права защищены.Авторское право © 2005 ASUSTeK COMPUTER INC. се права защищены.
усский
Page 42

омплект поставки системыомплект поставки системы
омплект поставки системы
омплект поставки системыомплект поставки системы
роверьте, что в комплекте системы T2-AE1 имеются следующие
предметы. вяжитесь с продавцом немедленно, если какие-либо
компоненты повреждены или отсутствуют.
Описание предметаОписание предмета
Описание предмета
Описание предметаОписание предмета
1.1.
азовая система ASUS Terminator 2, включающая следующие компонентыазовая система ASUS Terminator 2, включающая следующие компоненты
1.
азовая система ASUS Terminator 2, включающая следующие компоненты
1.1.
азовая система ASUS Terminator 2, включающая следующие компонентыазовая система ASUS Terminator 2, включающая следующие компоненты
• истемная плата ASUS
• лок питания с коррекцией коэффициента мощности (PFC), 200 т
• орт Ethernet 10/100 бит/с
• Узел вентилятора и радиатора
• 2 отсека для 5,25-дюймовых приводов
• 1 отсек для 3,5-дюймового дисковода гибких дисков
• 1 отсек для 3,5-дюймового жесткого диска
• 6 портов USB 2.0
• 2 порта IEEE 1394a
• азъем выхода S/PDIF
2.2.
абелиабели
2.
абели
2.2.
абелиабели
• нур питания переменного тока
• абель Serial ATA
• абель питания Serial ATA
• абель дисковода «2 в 1»
• абель дисковода гибких дисков
3.3.
спомогательный компакт-дискспомогательный компакт-диск
3.
спомогательный компакт-диск
3.3.
спомогательный компакт-дискспомогательный компакт-диск
4.4.
уководство пользователяуководство пользователя
4.
уководство пользователя
4.4.
уководство пользователяуководство пользователя
5.5.
ополнительные компонентыополнительные компоненты
5.
ополнительные компоненты
5.5.
ополнительные компонентыополнительные компоненты
• Оптический привод
• исковод гибких дисков
(CD-ROM/CD-RW/DVD-ROM/DVD-RW)
усский
iiii
ii
iiii
онструкцияонструкция
онструкция
онструкцияонструкция
ередняя панель (внешняя)ередняя панель (внешняя)
ередняя панель (внешняя)
ередняя панель (внешняя)ередняя панель (внешняя)
верца оптическоговерца оптического
верца оптического
верца оптическоговерца оптического
верца дисководаверца дисковода
верца дисковода
верца дисководаверца дисковода
верца второговерца второго
верца второго
верца второговерца второго
оптического приводаоптического привода
оптического привода
оптического приводаоптического привода
приводапривода
привода
приводапривода
гибких дисковгибких дисков
гибких дисков
гибких дисковгибких дисков
нопка извлечениянопка извлечения
нопка извлечения
нопка извлечениянопка извлечения
дискадиска
диска
дискадиска
анель индикаторованель индикаторов
анель индикаторов
анель индикаторованель индикаторов
нопка питаниянопка питания
нопка питания
нопка питаниянопка питания
ндикатор питанияндикатор питания
ндикатор питания
ндикатор питанияндикатор питания
ндикатор жесткого дискандикатор жесткого диска
ндикатор жесткого диска
ндикатор жесткого дискандикатор жесткого диска
верца входов/выходовверца входов/выходов
верца входов/выходов
верца входов/выходовверца входов/выходов
на передней панелина передней панели
на передней панели
на передней панелина передней панели
Page 43

ередняя панель (внутренняя)ередняя панель (внутренняя)
ередняя панель (внутренняя)
ередняя панель (внутренняя)ередняя панель (внутренняя)
исковод гибкихисковод гибких
исковод гибких
исковод гибкихисковод гибких
орты USB 2.0орты USB 2.0
орты USB 2.0
орты USB 2.0орты USB 2.0
азъем наушниковазъем наушников
азъем наушников
азъем наушниковазъем наушников
азъем микрофонаазъем микрофона
азъем микрофона
азъем микрофонаазъем микрофона
адняя панельадняя панель
адняя панель
адняя панельадняя панель
орт GAME/MIDIорт GAME/MIDI
орт GAME/MIDI
Оптический разъем S/PDIFОптический разъем S/PDIF
Оптический разъем S/PDIF
Оптический разъем S/PDIFОптический разъем S/PDIF
оследовательный портоследовательный порт
оследовательный порт
оследовательный портоследовательный порт
азъем линейного выходаазъем линейного выхода
азъем линейного выхода
азъем линейного выходаазъем линейного выхода
азъем линейного входаазъем линейного входа
азъем линейного входа
азъем линейного входаазъем линейного входа
орт GAME/MIDIорт GAME/MIDI
орт мыши PS/2орт мыши PS/2
орт мыши PS/2
орт мыши PS/2орт мыши PS/2
орт клавиатуры PS/2орт клавиатуры PS/2
орт клавиатуры PS/2
орт клавиатуры PS/2орт клавиатуры PS/2
араллельный портараллельный порт
араллельный порт
араллельный портараллельный порт
азъем микрофонаазъем микрофона
азъем микрофона
азъем микрофонаазъем микрофона
орты USB 2.0орты USB 2.0
орты USB 2.0
орты USB 2.0орты USB 2.0
орт (RJ-45)орт (RJ-45)
орт (RJ-45)
орт (RJ-45)орт (RJ-45)
дисковдисков
дисков
дисковдисков
орт VGAорт VGA
орт VGA
орт VGAорт VGA
рышки гнездрышки гнезд
рышки гнезд
рышки гнездрышки гнезд
расширениярасширения
расширения
расширениярасширения
Оптический приводОптический привод
Оптический привод
Оптический приводОптический привод
(дополнительно)(дополнительно)
(дополнительно)
(дополнительно)(дополнительно)
4-контактный порт4-контактный порт
4-контактный порт
4-контактный порт4-контактный порт
IEEE 1394aIEEE 1394a
IEEE 1394a
IEEE 1394aIEEE 1394a
6-контактный порт6-контактный порт
6-контактный порт
6-контактный порт6-контактный порт
IEEE 1394aIEEE 1394a
IEEE 1394a
IEEE 1394aIEEE 1394a
ентиляционныеентиляционные
ентиляционные
ентиляционныеентиляционные
отверстия корпусногоотверстия корпусного
отверстия корпусного
отверстия корпусногоотверстия корпусного
вентиляторавентилятора
вентилятора
вентиляторавентилятора
ентиляционныеентиляционные
ентиляционные
ентиляционныеентиляционные
отверстия вентилятораотверстия вентилятора
отверстия вентилятора
отверстия вентилятораотверстия вентилятора
блока питанияблока питания
блока питания
блока питанияблока питания
азъем питанияазъем питания
азъем питания
азъем питанияазъем питания
ереключательереключатель
ереключатель
ереключательереключатель
напряжениянапряжения
напряжения
напряжениянапряжения
иксатор картиксатор карт
иксатор карт
иксатор картиксатор карт
расширениярасширения
расширения
расширениярасширения
iiiiii
iii
iiiiii
усский
Page 44

УстановкаУстановка
Установка
УстановкаУстановка
ААЯ ОАЯ! ААЯ ОАЯ!
ААЯ ОАЯ! одробную информацию об установке
ААЯ ОАЯ! ААЯ ОАЯ!
и другие сведения о системе см. в руководстве пользователя.
нятие крышкинятие крышки
нятие крышки
нятие крышкинятие крышки
BB
B
BB
AA
A
AA
AA
A
AA
усский
1. айдите и выкрутите три
винта крышки.
звлечение блока питаниязвлечение блока питания
звлечение блока питания
звлечение блока питаниязвлечение блока питания
1. Отключите все штекеры
питания от компонентов
системы и от системной
платы, затем открутите
винт блока питания.
ААЯ ОАЯ! ААЯ ОАЯ!
ААЯ ОАЯ! ри извлечении блока питания крепко
ААЯ ОАЯ! ААЯ ОАЯ!
его держите. лок может случайно упасть и повредить другие
системные компоненты.
2. отяните крышку по
направлению к задней панели
(A), а затем поднимите (B).
CC
C
AA
A
AA
BB
B
BB
CC
2. вигайте блок питания влево
(A), пока не высвободится
боковой крючок. двиньте
блок питания по направлению
к передней панели (B), а затем
поднимите (C).
iviv
iv
iviv
Page 45

Установка процессораУстановка процессора
Установка процессора
Установка процессораУстановка процессора
1. Отожмите в
сторону рычаг
гнезда , а затем
поднимите его.
ААЯ ОАЯ! ААЯ ОАЯ!
ААЯ ОАЯ! Обязательно установите на верхнюю
ААЯ ОАЯ! ААЯ ОАЯ!
часть установленного узел вентилятора и радиатора процессора.
Установка узла вентилятора и радиатора Установка узла вентилятора и радиатора
Установка узла вентилятора и радиатора
Установка узла вентилятора и радиатора Установка узла вентилятора и радиатора
ААЯ ОАЯ!ААЯ ОАЯ!
ААЯ ОАЯ!
ААЯ ОАЯ!ААЯ ОАЯ!
радиатора центрального процессора () убедитесь, что компьютер
выключен, а кабель отключен от источника питания.
11
1
11
1. оместите узел
вентилятора и
радиатора на
верхнюю часть
установленного
процессора,
убедившись,
что он подходит к
крепежному
модулю.
2. одсоедините
провод
вентилятора
к разъему
вентилятора
процессора на
системной плате.
2. олностью
44
4
44
22
2
22
3. овместите
4. акрепите
вставьте
процессор в
гнездо.
еред установкой узла вентилятора и
33
3
33
3
33
33
металлические
зажимы с
боковыми
направляющими
узла вентилятора
и радиатора
так, чтобы
фиксирующие
рычаги
располагались
с разных сторон.
крючок каждого
металлического
зажима в
отверстии
3. Опустите рычаг
гнезда для
закрепления
процессора.
55
5
55
44
4
44
5. Осторожно
прижмите оба
фиксирующих
рычага и зацепите
их концы в
отверстиях
крепежного
модуля.
крепежного
модуля.
55
5
55
усский
vv
v
vv
Page 46

Установка модулей памятиУстановка модулей памяти
Установка модулей памяти
Установка модулей памятиУстановка модулей памяти
1. Отожмите в
стороны
фиксаторы гнезда
модуля DIMM.
А! А!
А! одуль DDR DIMM снабжен выемкой, чтобы его можно
А! А!
было установить только в одном направлении. е применяйте силу при
установке модуля DIMM в гнездо, чтобы предотвратить его повреждение!
Установка карт расширенияУстановка карт расширения
Установка карт расширения
Установка карт расширенияУстановка карт расширения
1. отяните фиксатор карт
расширения в направлении
стрелки.
2. овместите
модуль DIMM с
гнездом.
2. нимите металлическую
3. адежно вставьте
модуль DIMM в
гнездо, так чтобы
фиксаторы
защелкнулись на
своем месте.
крышку напротив гнезда,
которое ы хотите
использовать.
усский
vivi
vi
vivi
3. овместите разъем карты с
гнездом, затем надавите на
карту.
Page 47

Установка жесткого дискаУстановка жесткого диска
Установка жесткого диска
Установка жесткого дискаУстановка жесткого диска
1. ыкрутите стопорный винт
отсека жесткого диска.
3. Установите жесткий диск в
отсек, затем закрепите его
четырьмя винтами.
2. ытяните отсек жесткого
диска.
4. Установите лоток жесткого
диска на место в системный
блок, а затем закрепите его
стопорным винтом.
А. А.
А. олее
А. А.
подробную информацию об
установке жестких дисков с
интерфейсом Serial ATA см. в
уководстве пользователя.
5. одключите штекер
сигнального кабеля и штекер
кабеля питания к разъемам
на задней панели жесткого
диска.
viivii
vii
viivii
усский
Page 48

Установка крышкиУстановка крышки
Установка крышки
Установка крышкиУстановка крышки
BB
B
BB
AA
A
AA
AA
A
AA
BB
B
BB
усский
1. овместите выступы крышки
с направляющей корпуса и
2. акрепите крышку тремя
винтами.
выступами передней панели
(A), затем опустите задний
край крышки, как показано на
иллюстрации (B).
ыбор напряженияыбор напряжения
ыбор напряжения
ыбор напряженияыбор напряжения
лок питания оснащен переключателем
напряжения 115 /230 , который расположен
рядом с разъемом питания. спользуйте
данный переключатель для выбора входного
напряжения системы, соответствующего
напряжению питания в ашем регионе.
А.А.
А. о умолчанию
А.А.
переключатель установлен в
положение 230 .
сли напряжение местной электросети
составляет 100 -127 , установите
переключатель в положение 115 . сли
напряжение местной электросети составляет
200 -240 , установите переключатель в положение 230 .
А! А!
А! Установка переключателя в положение 115 при
А! А!
напряжении в электросети 230 приведет к серьезному
повреждению системы!
viiiviii
viii
viiiviii
Page 49

®
T2-AE1
Sistema barebone
Guia de instalação rápida
Português
Copyright © 2005 ASUSTeK COMPUTER INC. Todos os direitos reservados.Copyright © 2005 ASUSTeK COMPUTER INC. Todos os direitos reservados.
Copyright © 2005 ASUSTeK COMPUTER INC. Todos os direitos reservados.
Copyright © 2005 ASUSTeK COMPUTER INC. Todos os direitos reservados.Copyright © 2005 ASUSTeK COMPUTER INC. Todos os direitos reservados.
Page 50

Conteúdo da embalagem do sistema
Português
Verifique a embalagem do seu sistema T2-AE1 para ver se os seguintes
itens estão incluídos. Contacte imediatamente o vendedor se qualquer um
dos itens estiver danificado ou em falta.
Descrição dos itensDescrição dos itens
Descrição dos itens
Descrição dos itensDescrição dos itens
1.1.
Sistema barebone ASUS Terminator 2 Sistema barebone ASUS Terminator 2
1.
Sistema barebone ASUS Terminator 2 com
1.1.
Sistema barebone ASUS Terminator 2 Sistema barebone ASUS Terminator 2
• Placa base ASUS
• Fonte de alimentação PFC de 200 W
• Porta LAN Ethernet de 10/100 Mbps
• Ventoinha do CPU e dissipador de calor
• 2 compartimentos para unidades de 5,25"
• 1 compartimento para unidade de disquetes de 3,5”
• 1 compartimento para unidade de disco rígido de 3,5”
• 6 portas USB 2.0
• 2 portas IEEE 1394a
• Porta de saída S/PDIF
2.2.
CabosCabos
2.
Cabos
2.2.
CabosCabos
• Cabo de alimentação a.c.
• Cabo Serial ATA
• Cabo de alimentação Serial ATA
• Cabo para unidade de disco 2-em-1
• Cabo para unidade de disquetes
3.3.
CD de suporteCD de suporte
3.
CD de suporte
3.3.
CD de suporteCD de suporte
4.4.
Guia do utilizadorGuia do utilizador
4.
Guia do utilizador
4.4.
Guia do utilizadorGuia do utilizador
5.5.
Itens opcionaisItens opcionais
5.
Itens opcionais
5.5.
Itens opcionaisItens opcionais
• Unidade óptica
• Unidade de disquetes
(CD-ROM/CD-RW/DVD-ROM/DVD-RW)
Características
Painel frontal (exterior)Painel frontal (exterior)
Painel frontal (exterior)
Painel frontal (exterior)Painel frontal (exterior)
Porta da unidade ó pticaPorta da unidade ó ptica
Porta da unidade ó ptica
Porta da unidade ó pticaPorta da unidade ó ptica
Porta da unidade dePorta da unidade de
Porta da unidade de
Porta da unidade dePorta da unidade de
iiii
ii
iiii
disquetesdisquetes
disquetes
disquetesdisquetes
Porta da segundaPorta da segunda
Porta da segunda
Porta da segundaPorta da segunda
unidade ó pticaunidade óptica
unidade ó ptica
unidade ó pticaunidade óptica
Botã o de ejecçãoBotã o de ejecção
Botã o de ejecção
Botã o de ejecçãoBotã o de ejecção
Painel de LEDsPainel de LEDs
Painel de LEDs
Painel de LEDsPainel de LEDs
Botã o de alimentaçãoBotão de alimentação
Botã o de alimentação
Botã o de alimentaçãoBotão de alimentação
LED de alimentaçãoLED de alimentação
LED de alimentação
LED de alimentaçãoLED de alimentação
LED da unidade deLED da unidade de
LED da unidade de
LED da unidade deLED da unidade de
disco rí gidodisco rí gido
disco rí gido
disco rí gidodisco rí gido
Porta I/O do painel frontalPorta I/O do painel frontal
Porta I/O do painel frontal
Porta I/O do painel frontalPorta I/O do painel frontal
Page 51

Painel frontal (interior)Painel frontal (interior)
Painel frontal (interior)
Painel frontal (interior)Painel frontal (interior)
Unidade de disquetesUnidade de disquetes
Unidade de disquetes
Unidade de disquetesUnidade de disquetes
Portas USB 2.0Portas USB 2.0
Portas USB 2.0
Portas USB 2.0Portas USB 2.0
Porta dosPorta dos
Porta dos
Porta dosPorta dos
auscultadoresauscultadores
auscultadores
auscultadoresauscultadores
Porta do microfonePorta do microfone
Porta do microfone
Porta do microfonePorta do microfone
Painel traseiroPainel traseiro
Painel traseiro
Painel traseiroPainel traseiro
Porta GAME/MIDIPorta GAME/MIDI
Porta GAME/MIDI
Porta GAME/MIDIPorta GAME/MIDI
Porta ó ptica S/PDIFPorta óptica S/PDIF
Porta ó ptica S/PDIF
Porta ó ptica S/PDIFPorta óptica S/PDIF
Porta para rato PS/2Porta para rato PS/2
Porta para rato PS/2
Porta para rato PS/2Porta para rato PS/2
Porta da saí da de linhaPorta da saí da de linha
Porta da saí da de linha
Porta da saí da de linhaPorta da saí da de linha
Porta da entrada dePorta da entrada de
Porta da entrada de
Porta da entrada dePorta da entrada de
Porta do microfonePorta do microfone
Porta do microfone
Porta do microfonePorta do microfone
Tampas das ranhurasTampas das ranhuras
Tampas das ranhuras
Tampas das ranhurasTampas das ranhuras
Porta sé riePorta sé rie
Porta sé rie
Porta sé riePorta sé rie
Porta para tecladoPorta para teclado
Porta para teclado
Porta para tecladoPorta para teclado
Porta paralelaPorta paralela
Porta paralela
Porta paralelaPorta paralela
Portas USB 2.0Portas USB 2.0
Portas USB 2.0
Portas USB 2.0Portas USB 2.0
Porta LAN (RJ-45)Porta LAN (RJ-45)
Porta LAN (RJ-45)
Porta LAN (RJ-45)Porta LAN (RJ-45)
PS/2PS/2
PS/2
PS/2PS/2
Porta VGAPorta VGA
Porta VGA
Porta VGAPorta VGA
linhalinha
linha
linhalinha
de expansã ode expansão
de expansã o
de expansã ode expansão
Unidade ó pticaUnidade ó ptica
Unidade ó ptica
Unidade ó pticaUnidade ó ptica
(opcional)(opcional)
(opcional)
(opcional)(opcional)
Porta IEEE 1394a de 4Porta IEEE 1394a de 4
Porta IEEE 1394a de 4
Porta IEEE 1394a de 4Porta IEEE 1394a de 4
pinospinos
pinos
pinospinos
Porta IEEE 1394a de 6Porta IEEE 1394a de 6
Porta IEEE 1394a de 6
Porta IEEE 1394a de 6Porta IEEE 1394a de 6
pinospinos
pinos
pinospinos
Ranhura de ventilaçãoRanhura de ventilação
Ranhura de ventilação
Ranhura de ventilaçãoRanhura de ventilação
da ventoinha doda ventoinha do
da ventoinha do
da ventoinha doda ventoinha do
chassischassis
chassis
chassischassis
Ranhura de ventilaçãoRanhura de ventilação
Ranhura de ventilação
Ranhura de ventilaçãoRanhura de ventilação
da ventoinha da fonteda ventoinha da fonte
da ventoinha da fonte
da ventoinha da fonteda ventoinha da fonte
de alimentaçãode alimentação
de alimentação
de alimentaçãode alimentação
Conector de alimentaçãoConector de alimentação
Conector de alimentação
Conector de alimentaçãoConector de alimentação
Selector de voltagemSelector de voltagem
Selector de voltagem
Selector de voltagemSelector de voltagem
Bloqueio da placa deBloqueio da placa de
Bloqueio da placa de
Bloqueio da placa deBloqueio da placa de
expansã oexpansã o
expansã o
expansã oexpansã o
Português
iiiiii
iii
iiiiii
Page 52

Instalação
Português
Remoção da tampaRemoção da tampa
Remoção da tampa
Remoção da tampaRemoção da tampa
1. Procure e remova os três
IMPORTANTE! IMPORTANTE!
IMPORTANTE! Consulte o manual de usuario do sistema para mais
IMPORTANTE! IMPORTANTE!
informações sobre a instalação e outras informações acerca do sistema.
BB
B
BB
AA
A
AA
AA
A
AA
2. Puxe a tampa na direcção do
parafusos da tampa.
painel traseiro (A) e levante-a
(B).
Remoção da fonte de alimentaçãoRemoção da fonte de alimentação
Remoção da fonte de alimentação
Remoção da fonte de alimentaçãoRemoção da fonte de alimentação
CC
C
AA
A
AA
CC
1. Desligue todas as fichas de
alimentação dos componentes
do sistema e da placa base e
de seguida remova o parafuso
da fonte de alimentação.
IMPORTANTE! IMPORTANTE!
IMPORTANTE! Ao remover a fonte de alimentação, segure-a
IMPORTANTE! IMPORTANTE!
firmemente. A fonte de alimentação pode cair acidentalmente e danificar
os outros componentes do sistema.
iviv
iv
iviv
BB
B
BB
2. Faça deslizar a fonte de
alimentação para a esquerda
(A) até o gancho lateral se
soltar. Empurre a fonte de
alimentação em direcção ao
painel frontal (B) e levante-a
(C).
Page 53

Instalação do CPUInstalação do CPU
Instalação do CPU
Instalação do CPUInstalação do CPU
Português
1. Prima a alavanca
do socket do CPU
para o lado e
levante-o.
IMPORTANTE! IMPORTANTE!
IMPORTANTE! Certifique-se de que instala a ventoinha do CPU e o
IMPORTANTE! IMPORTANTE!
dissipador de calor por cima do CPU instalado.
Instalação da ventoinha do CPU e do dissipador de calorInstalação da ventoinha do CPU e do dissipador de calor
Instalação da ventoinha do CPU e do dissipador de calor
Instalação da ventoinha do CPU e do dissipador de calorInstalação da ventoinha do CPU e do dissipador de calor
IMPORTANTE! IMPORTANTE!
IMPORTANTE! Não se esqueça de desligar o computador bem como o
IMPORTANTE! IMPORTANTE!
cabo proveniente da fonte de alimentação antes de instalar a ventoinha
do CPU e o dissipador de calor.
11
1
11
1. Coloque a
ventoinha do CPU
e o dissipador de
calor por cima do
CPU instalado,
certificando-se de
que todo o
conjunto encaixa
no módulo de
retenção.
2. Ligue o cabo da
ventoinha do CPU
ao respectivo
conector
existente na placa
base.
2. Introduza o CPU
no socket até
encaixar no
devido lugar.
33
3
33
44
4
44
22
2
22
3. Alinhe os fechos
metálicos com a
guia lateral da
ventoinha do CPU
e do dissipador de
calor,
certificando-se de
que as alavancas
de bloqueio ficam
na posição
inversa.
4. Encaixe o gancho
de cada fecho
metálico no
orifício do módulo
de retenção.
33
3
33
3. Empurre a
alavanca do
socket para baixo
para fixar a CPU.
44
4
44
5. Com cuidado,
exerça pressão
sobre cada
alavanca de
bloqueio e encaixe
a respectiva
extremidade no
orifício do módulo
de retenção.
55
5
55
55
5
55
vv
v
vv
Page 54

Instalação do(s) módulo(s) de memóriaInstalação do(s) módulo(s) de memória
Instalação do(s) módulo(s) de memória
Instalação do(s) módulo(s) de memóriaInstalação do(s) módulo(s) de memória
Português
1. Prima as patilhas
do socket do
módulo DIMM para
as abrir.
ATENÇÃO! ATENÇÃO!
ATENÇÃO! O módulo DDR DIMM tem um entalhe para que seja colocado
ATENÇÃO! ATENÇÃO!
apenas na posição correcta. Não force a introdução do módulo DIMM para
evitar danificar o mesmo!
Instalação das placas de expansãoInstalação das placas de expansão
Instalação das placas de expansão
Instalação das placas de expansãoInstalação das placas de expansão
1. Puxe a patilla de bloqueio da
placa de expansão seguindo a
direcção da seta.
2. Alinhe o módulo
DIMM no socket.
2. Remova a tampa metálica
situada em frente da ranhura
que pretende utilizar.
3. Introduza
firmemente o
módulo DIMM no
socket até as
patilhas emitirem
um estalido, sinal
de que estão
devidamente fixas.
vivi
vi
vivi
3. Alinhe o conector da placa
com a ranhura e prima
firmemente.
Page 55

Instalação de uma unidade de disco rígidoInstalação de uma unidade de disco rígido
Instalação de uma unidade de disco rígido
Instalação de uma unidade de disco rígidoInstalação de uma unidade de disco rígido
Português
1. Remova o parafuso que fixa o
tabuleiro da unidade de disco
rígido.
3. Coloque uma unidade de disco
rígido no tabuleiro e fixe-a com
quarto parafusos.
2. Faça deslizar este tabuleiro
para fora.
4. Reinstale o tabuleiro da
unidade de disco rígido no
interior do chassis, de seguida
fixe o tabuleiro da unidade de
disco rígido com o parafuso de
bloqueio.
NOTA. NOTA.
NOTA. Consulte o manual de
NOTA. NOTA.
usuario para mais informações
sobre a instalação de uma
unidade de disco rígido Serial
ATA.
5. Ligue os cabos de alimentação
e de sinal aos conectores
situados na parte de trás da
unidade.
viivii
vii
viivii
Page 56

Reposição da tampaReposição da tampa
Reposição da tampa
Reposição da tampaReposição da tampa
Português
BB
B
BB
AA
A
AA
AA
A
AA
BB
B
BB
1. Alinhe as patilhas da tampa
com o bordo do chassis e com
2. Fixe a tampa com três
parafusos.
as patilhas do painel frontal
(A), de seguida baixe a
extremidade traseira da tampa,
tal como ilustrado (B).
Selecção da voltagem
A fonte de alimentação tem um comutador para
selecção da voltagem (115 V/230 V) situado ao
lado do conector de alimentação. Utilize este
comutador para seleccionar a voltagem
apropriada, de acordo com a potência fornecida
na sua área.
NOTA.NOTA.
NOTA. Por predefinição, o selector de
NOTA.NOTA.
voltagem está definido para 230 V.
Se a potência fornecida na sua área for de 100127 V, defina o selector para 115 V. Se a
potência fornecida for de 200-240 V, defina o
selector para 230 V.
AVISO! AVISO!
AVISO! A definição do comutador para 115 V num ambiente de 230 V
AVISO! AVISO!
irá danificar seriamente o sistema!
viiiviii
viii
viiiviii
Page 57

®
T2-AE1
Počítač Barebone
Stručný průvodce instalací
ČESKY
Copyright © 2005 ASUSTeK COMPUTER INC. Všechna práva vyhrazena.Copyright © 2005 ASUSTeK COMPUTER INC. Všechna práva vyhrazena.
Copyright © 2005 ASUSTeK COMPUTER INC. Všechna práva vyhrazena.
Copyright © 2005 ASUSTeK COMPUTER INC. Všechna práva vyhrazena.Copyright © 2005 ASUSTeK COMPUTER INC. Všechna práva vyhrazena.
Page 58

ČESKY
Obsah balení počítače
Zkontrolujte, zda balení počítače T2-AE1 obsahuje následující součásti. Pokud
jsou některé součásti poškozené nebo chybí, okamžitě se obraťte na prodejce.
Popis součástíPopis součástí
Popis součástí
Popis součástíPopis součástí
1.1.
Počítač barebone ASUS Terminator 2 s následujícím vybavením:Počítač barebone ASUS Terminator 2 s následujícím vybavením:
1.
Počítač barebone ASUS Terminator 2 s následujícím vybavením:
1.1.
Počítač barebone ASUS Terminator 2 s následujícím vybavením:Počítač barebone ASUS Terminator 2 s následujícím vybavením:
• Základní deska ASUS
• Zdroj napájení 200 W PFC
• Síťový port 10/100 Mb/s Ethernet
• Ventilátor a chladič procesoru
• 2 pozice pro jednotky 5.25"
• 1 pozice pro disketovou jednotku 3.5"
• 1 pozice pro pevný disk 3.5"
• 6 portů USB 2.0
• 2 porty IEEE 1394a
• Výstupní port S/PDIF
2.2.
KabelyKabely
2.
Kabely
2.2.
KabelyKabely
• Napájecí kabel
• Kabel sériového rozhraní ATA
• Napájecí kabel sériového rozhraní ATA
• Kabel diskové jednotky 2-v-1
• Kabel disketové jednotky
3.3.
Podpůrný disk CDPodpůrný disk CD
3.
Podpůrný disk CD
3.3.
Podpůrný disk CDPodpůrný disk CD
4.4.
Uživatelská příručkaUživatelská příručka
4.
Uživatelská příručka
4.4.
Uživatelská příručkaUživatelská příručka
5.5.
Volitelné součástiVolitelné součásti
5.
Volitelné součásti
5.5.
Volitelné součástiVolitelné součásti
• Optická jednotka
• Disketová jednotka
(CD-ROM/CD-RW/DVD-ROM/DVD-RW)
Funkční součásti
Přední panel (vnější část)Přední panel (vnější část)
Přední panel (vnější část)
Přední panel (vnější část)Přední panel (vnější část)
Dvířka optickéDvířka optické
Dvířka optické
Dvířka optickéDvířka optické
jednotkyjednotky
jednotky
jednotkyjednotky
Dvířka disketovéDvířka disketové
Dvířka disketové
Dvířka disketovéDvířka disketové
Dvířka druhé optickéDvířka druhé optické
Dvířka druhé optické
Dvířka druhé optickéDvířka druhé optické
iiii
ii
iiii
jednotkyjednotky
jednotky
jednotkyjednotky
jednotkyjednotky
jednotky
jednotkyjednotky
33
3
33
Tlačítko pro vysunutíTlačítko pro vysunutí
Tlačítko pro vysunutí
Tlačítko pro vysunutíTlačítko pro vysunutí
VypínačVypínač
Vypínač
VypínačVypínač
Indikátor napájeníIndikátor napájení
Indikátor napájení
Indikátor napájeníIndikátor napájení
Indikátor pevného diskuIndikátor pevného disku
Indikátor pevného disku
Indikátor pevného diskuIndikátor pevného disku
Dvířka v/v na přednímDvířka v/v na předním
Dvířka v/v na předním
Dvířka v/v na přednímDvířka v/v na předním
panelupanelu
panelu
panelupanelu
Page 59

Přední panel (vnitřní část)Přední panel (vnitřní část)
Přední panel (vnitřní část)
Přední panel (vnitřní část)Přední panel (vnitřní část)
Disketová jednotkaDisketová jednotka
Disketová jednotka
Disketová jednotkaDisketová jednotka
Porty rozhraní USB 2.0Porty rozhraní USB 2.0
Porty rozhraní USB 2.0
Porty rozhraní USB 2.0Porty rozhraní USB 2.0
Zdířka pro připojeníZdířka pro připojení
Zdířka pro připojení
Zdířka pro připojeníZdířka pro připojení
Zdířka pro připojeníZdířka pro připojení
Zdířka pro připojení
Zdířka pro připojeníZdířka pro připojení
Zadní panelZadní panel
Zadní panel
Zadní panelZadní panel
Optický port S/PDIFOptický port S/PDIF
Optický port S/PDIF
Optický port S/PDIFOptický port S/PDIF
Port klávesnice PS/2Port klávesnice PS/2
Port klávesnice PS/2
Port klávesnice PS/2Port klávesnice PS/2
Zdířka linkového výstupuZdířka linkového výstupu
Zdířka linkového výstupu
Zdířka linkového výstupuZdířka linkového výstupu
Zdířka linkového vstupuZdířka linkového vstupu
Zdířka linkového vstupu
Zdířka linkového vstupuZdířka linkového vstupu
připojení mikrofonupřipojení mikrofonu
připojení mikrofonu
připojení mikrofonupřipojení mikrofonu
Porty rozhraní USB 2.0Porty rozhraní USB 2.0
Porty rozhraní USB 2.0
Porty rozhraní USB 2.0Porty rozhraní USB 2.0
Síťový port (RJ-45)Síťový port (RJ-45)
Síťový port (RJ-45)
Síťový port (RJ-45)Síťový port (RJ-45)
Záslepky slotů proZáslepky slotů pro
Záslepky slotů pro
Záslepky slotů proZáslepky slotů pro
slucháteksluchátek
sluchátek
slucháteksluchátek
mikrofonumikrofonu
mikrofonu
mikrofonumikrofonu
Port GAME/MIDIPort GAME/MIDI
Port GAME/MIDI
Port GAME/MIDIPort GAME/MIDI
Sériový portSériový port
Sériový port
Sériový portSériový port
Port myši PS/2Port myši PS/2
Port myši PS/2
Port myši PS/2Port myši PS/2
Port VGAPort VGA
Port VGA
Port VGAPort VGA
Paralelní portParalelní port
Paralelní port
Paralelní portParalelní port
Zdířka proZdířka pro
Zdířka pro
Zdířka proZdířka pro
rozšiřovací kartyrozšiřovací karty
rozšiřovací karty
rozšiřovací kartyrozšiřovací karty
Optická jednotkaOptická jednotka
Optická jednotka
Optická jednotkaOptická jednotka
(volitelné)(volitelné)
(volitelné)
(volitelné)(volitelné)
4kolíkový port IEEE4kolíkový port IEEE
4kolíkový port IEEE
4kolíkový port IEEE4kolíkový port IEEE
1394a1394a
1394a
1394a1394a
6kolíkový port IEEE6kolíkový port IEEE
6kolíkový port IEEE
6kolíkový port IEEE6kolíkový port IEEE
1394a1394a
1394a
1394a1394a
Větrací otvor skříněVětrací otvor skříně
Větrací otvor skříně
Větrací otvor skříněVětrací otvor skříně
Ventilátor zdrojeVentilátor zdroje
Ventilátor zdroje
Ventilátor zdrojeVentilátor zdroje
napájenínapájení
napájení
napájenínapájení
Konektor napájeníKonektor napájení
Konektor napájení
Konektor napájeníKonektor napájení
Přepínač napětíPřepínač napětí
Přepínač napětí
Přepínač napětíPřepínač napětí
Zámek pozic proZámek pozic pro
Zámek pozic pro
Zámek pozic proZámek pozic pro
rozšiřovací kartyrozšiřovací karty
rozšiřovací karty
rozšiřovací kartyrozšiřovací karty
ČESKY
iiiiii
iii
iiiiii
Page 60

ČESKY
Instalace
DŮLEŽITÉ! DŮLEŽITÉ!
DŮLEŽITÉ! Podrobné pokyny pro instalaci a další informace o systému
DŮLEŽITÉ! DŮLEŽITÉ!
najdete v uživatelské příručce k systému.
Demontáž krytu skříněDemontáž krytu skříně
Demontáž krytu skříně
Demontáž krytu skříněDemontáž krytu skříně
BB
B
BB
AA
A
AA
AA
A
AA
1. Vyhledejte a odmontujte čtyři
šrouby krytu skříně.
Demontáž zdroje napájeníDemontáž zdroje napájení
Demontáž zdroje napájení
Demontáž zdroje napájeníDemontáž zdroje napájení
1. Odpojte napájecí zástrčky od
všech součástí systému a
základní desky a potom
odmontujte šroub zdroje
napájení.
DŮLEŽITÉ! DŮLEŽITÉ!
DŮLEŽITÉ! Při demontáži zdroj napájení dobře držte nebo zajišťujte.
DŮLEŽITÉ! DŮLEŽITÉ!
Zdroj může náhle spadnout a poškodit ostatní součásti počítače.
2. Posuňte kryt skříně směrem k
zadnímu panelu (A) a potom
jej zvedněte (B).
CC
C
AA
A
AA
BB
B
BB
CC
2. Posuňte zdroj napájení doleva
(A), aby se uvolnil boční úchyt.
Posuňte zdroj napájení k
přednímu panelu (B) a potom
jej zvedněte (C).
iviv
iv
iviv
Page 61

Instalace procesoruInstalace procesoru
Instalace procesoru
Instalace procesoruInstalace procesoru
1. Posuňte páčku
patice procesoru
do strany a potom
2. Zasuňte procesor
do patice tak, aby
zcela dosedl.
3. Sklopením páãky
patice zajistûte
procesor.
ji zvedněte.
DŮLEŽITÉ! DŮLEŽITÉ!
DŮLEŽITÉ! Umístěte ventilátor a chladič na horní část nainstalovaného
DŮLEŽITÉ! DŮLEŽITÉ!
procesoru.
Instalace ventilátoru a chladiče procesoruInstalace ventilátoru a chladiče procesoru
Instalace ventilátoru a chladiče procesoru
Instalace ventilátoru a chladiče procesoruInstalace ventilátoru a chladiče procesoru
DŮLEŽITÉ! DŮLEŽITÉ!
DŮLEŽITÉ! Před instalací ventilátoru a chladiče procesoru vypněte
DŮLEŽITÉ! DŮLEŽITÉ!
počítač a odpojte napájecí kabel z elektrické zásuvky.
33
3
11
1
11
1. Umístěte
ventilátor a chladič
na horní část
nainstalovaného
procesoru, tak by
odpovídal
retenčnímu
modulu.
2. Připojte kabel
ventilátoru
procesoru ke
konektoru na
základní desce.
44
4
44
22
2
22
3. Zorientujte
kovové svorky s
bočním rámem
ventilátoru a
chladiče procesoru
se zajišťovacími
páčkami v opačné
orientaci.
4. Zasuňte háček
každé kovové
svorky do otvoru
v retenčním
modulu.
33
3
33
33
44
4
44
5. Opatrně sklopte
zajišťovací páčky
a zajistěte jejich
konce do otvorů v
retenčním modulu.
ČESKY
55
5
55
55
5
55
vv
v
vv
Page 62

Instalace paměťového modulu/modulůInstalace paměťového modulu/modulů
Instalace paměťového modulu/modulů
Instalace paměťového modulu/modulůInstalace paměťového modulu/modulů
ČESKY
1. Stiskněte
zajišťovací svorky
patice pro
paměťový modul
DIMM směrem ven.
POZOR! POZOR!
POZOR! Paměťový modul DDR DIMM je vybaven zářezem, takže jej lze
POZOR! POZOR!
nainstalovat pouze v jediném směru. Paměťový modul DIMM nezasouvejte
do patice silou, aby nedošlo k jeho poškození.
Instalace rozšiřujících karetInstalace rozšiřujících karet
Instalace rozšiřujících karet
Instalace rozšiřujících karetInstalace rozšiřujících karet
1. Vysuňte zámek pozic pro
rozšiřovací karty ve směru
šipky.
2. Nasaďte
paměťový modul
DIMM do patice.
3. Zasuňte paměťový
modul DIMM zcela
do patice, tak aby
zajišťovací svorky
zapadly na místo.
2. Vyjměte kovovou záslepku,
která se nachází proti slotu,
kterých chcete použít.
vivi
vi
vivi
3. Nasaďte konektor karty do
slotu a potom zasuňte kartu
zcela do slotu.
Page 63

Instalace pevného diskuInstalace pevného disku
Instalace pevného disku
Instalace pevného diskuInstalace pevného disku
1. Odmontujte zajišťovací šroub
přihrádky pevného disku.
3. Vložte pevný disk do přihrádky
a zajistěte jej čtyřmi šrouby.
2. Vysuňte přihrádku ven.
4. Nainstalujte přihrádku s pevným
diskem zpět do skříně a potom
zajistěte přihrádku zajišťovacím
šroubem.
POZNÁMKA. POZNÁMKA.
POZNÁMKA. Podrobné
POZNÁMKA. POZNÁMKA.
pokyny pro instalaci pevného
disku s rozhraním Serial ATA
najdete v uživatelské příručce.
ČESKY
5. Připojte kabel napájení a
signálu ke konektorům na
zadní straně jednotky.
viivii
vii
viivii
Page 64

ČESKY
Montáž krytu skříněMontáž krytu skříně
Montáž krytu skříně
Montáž krytu skříněMontáž krytu skříně
BB
B
BB
AA
A
AA
AA
A
AA
BB
B
BB
1. Nasaďte úchyty krytu do rámu
skříně a do otvorů na předním
2. Zajistěte kryt skříně třemi
šrouby.
panelu (A) a potom sklopte
zadní okraj rámu podle obrázku
(B).
Výběr napětí
Zdroj napájení počítače je vybaven přepínačem
napětí 115 V/230 V, který se nachází vedle
konektoru napájení. Tento přepínač nastavte na
hodnotu napětí napájení počítače, která odpovídá
napětí v elektrické zásuvce ve vaší oblasti.
POZNÁMKA.POZNÁMKA.
POZNÁMKA. Ve výchozím stavu je
POZNÁMKA.POZNÁMKA.
přepínač napětí nastaven do polohy 230 V.
Pokud je napětí ve vaší oblasti 100 - 127 V,
nastavte přepínač na hodnotu 115 V. Pokud je
napětí ve vaší oblasti 200 - 240 V, nastavte
přepínač na hodnotu 230 V.
VAROVÁNÍ! VAROVÁNÍ!
VAROVÁNÍ! Při nastavení přepínače na hodnotu 115 V v prostředí s
VAROVÁNÍ! VAROVÁNÍ!
napětím 230 V dojde k vážnému poškození počítače!
viiiviii
viii
viiiviii
Page 65

®
T2-AE1
System typu Barebone
Instrukcja szybkiej instalacji
Polski
Copyright © 2005 ASUSTeK COMPUTER INC. Wszelkie prawa zastrzeżone.Copyright © 2005 ASUSTeK COMPUTER INC. Wszelkie prawa zastrzeżone.
Copyright © 2005 ASUSTeK COMPUTER INC. Wszelkie prawa zastrzeżone.
Copyright © 2005 ASUSTeK COMPUTER INC. Wszelkie prawa zastrzeżone.Copyright © 2005 ASUSTeK COMPUTER INC. Wszelkie prawa zastrzeżone.
Page 66

Polski
Zawartość opakowania z systemem
Sprawdź, czy opakowanie z systemem T2-AE1 zawiera następujące elementy.
Przy braku lub uszkodzeniu któregokolwiek z elementów, należy natychmiast
skontaktować się z dostawcą.
Opis elementuOpis elementu
Opis elementu
Opis elementuOpis elementu
1.1.
System typu barebone ASUS Terminator 2 zawierającySystem typu barebone ASUS Terminator 2 zawierający
1.
System typu barebone ASUS Terminator 2 zawierający
1.1.
System typu barebone ASUS Terminator 2 zawierającySystem typu barebone ASUS Terminator 2 zawierający
• Płyta główna ASUS
• Moduł zasilacza PFC 200 W
• Port sieci LAN 10/100 Mbps Ethernet
• Zespół wentylatora i radiatora procesora
• Wnęka napędu 5,25” x 2
• Wnęka napędu dyskietek 3,5” x 1
• Wnęka dysku twardego 3,5” x 1
• Porty USB 2.0 x 6
• Port IE EE 1394a x 2
• Port wyjścia S/PDIF
2.2.
KableKable
2.
Kable
2.2.
KableKable
• Kabel prądu zmiennego
• Kabel Serial ATA
• Kabel zasilający Serial ATA
• Kabel napędu dyskowego 2-w-1
• Kabel napędu dyskietek
3.3.
Pomocniczy dysk CDPomocniczy dysk CD
3.
Pomocniczy dysk CD
3.3.
Pomocniczy dysk CDPomocniczy dysk CD
4.4.
Podręcznik użytkownikaPodręcznik użytkownika
4.
Podręcznik użytkownika
4.4.
Podręcznik użytkownikaPodręcznik użytkownika
5.5.
Elementy opcjonalneElementy opcjonalne
5.
Elementy opcjonalne
5.5.
Elementy opcjonalneElementy opcjonalne
• Napęd optyczny
• Napęd dyskietek
(CD-ROM/CD-RW/DVD-ROM/DVD-RW)
Funkcje
Panel przedni (elementy zewnętrznne)Panel przedni (elementy zewnętrznne)
Panel przedni (elementy zewnętrznne)
Panel przedni (elementy zewnętrznne)Panel przedni (elementy zewnętrznne)
Drzwiczki napęduDrzwiczki napędu
Drzwiczki napędu
Drzwiczki napęduDrzwiczki napędu
optycznegooptycznego
optycznego
optycznegooptycznego
Drzwiczki napęduDrzwiczki napędu
Drzwiczki napędu
Drzwiczki napęduDrzwiczki napędu
dyskietekdyskietek
dyskietek
Drzwiczki drugiegoDrzwiczki drugiego
Drzwiczki drugiego
Drzwiczki drugiegoDrzwiczki drugiego
napędu optycznegonapędu optycznego
napędu optycznego
napędu optycznegonapędu optycznego
iiii
ii
iiii
dyskietekdyskietek
Przycisk wysuwaniaPrzycisk wysuwania
Przycisk wysuwania
Przycisk wysuwaniaPrzycisk wysuwania
Panel LEDPanel LED
Panel LED
Panel LEDPanel LED
Przycisk zasilaniaPrzycisk zasilania
Przycisk zasilania
Przycisk zasilaniaPrzycisk zasilania
Dioda LED zasilaniaDioda LED zasilania
Dioda LED zasilania
Dioda LED zasilaniaDioda LED zasilania
Dioda LED HDDDioda LED HDD
Dioda LED HDD
Dioda LED HDDDioda LED HDD
Drzwiczki I/O panelaDrzwiczki I/O panela
Drzwiczki I/O panela
Drzwiczki I/O panelaDrzwiczki I/O panela
przedniegoprzedniego
przedniego
przedniegoprzedniego
Page 67

Panel przedni (elementy wewnętrzne)Panel przedni (elementy wewnętrzne)
Panel przedni (elementy wewnętrzne)
Panel przedni (elementy wewnętrzne)Panel przedni (elementy wewnętrzne)
Napęd dyskietekNapęd dyskietek
Napęd dyskietek
Napęd dyskietekNapęd dyskietek
Porty USB 2.0Porty USB 2.0
Porty USB 2.0
Porty USB 2.0Porty USB 2.0
Port słuchawekPort słuchawek
Port słuchawek
Port słuchawekPort słuchawek
Port mikrofonuPort mikrofonu
Port mikrofonu
Port mikrofonuPort mikrofonu
Panel tylnyPanel tylny
Panel tylny
Panel tylnyPanel tylny
Port GAME/MIDIPort GAME/MIDI
Port GAME/MIDI
Port GAME/MIDIPort GAME/MIDI
Optyczny port S/PDIFOptyczny port S/PDIF
Optyczny port S/PDIF
Optyczny port S/PDIFOptyczny port S/PDIF
Port szeregowyPort szeregowy
Port szeregowy
Port szeregowyPort szeregowy
Port myszy PS/2Port myszy PS/2
Port myszy PS/2
Port myszy PS/2Port myszy PS/2
Port klawiatury PS/2Port klawiatury PS/2
Port klawiatury PS/2
Port klawiatury PS/2Port klawiatury PS/2
Port wyjścia liniowegoPort wyjścia liniowego
Port wyjścia liniowego
Port wyjścia liniowegoPort wyjścia liniowego
Port wejścia liniowegoPort wejścia liniowego
Port wejścia liniowego
Port wejścia liniowegoPort wejścia liniowego
Port sieci LAN (RJ-45)Port sieci LAN (RJ-45)
Port sieci LAN (RJ-45)
Port sieci LAN (RJ-45)Port sieci LAN (RJ-45)
Port VGAPort VGA
Port VGA
Port VGAPort VGA
Port równoległyPort równoległy
Port równoległy
Port równoległyPort równoległy
Port mikrofonuPort mikrofonu
Port mikrofonu
Port mikrofonuPort mikrofonu
Porty USB 2.0Porty USB 2.0
Porty USB 2.0
Porty USB 2.0Porty USB 2.0
Zaślepki gniazdZaślepki gniazd
Zaślepki gniazd
Zaślepki gniazdZaślepki gniazd
rozszerzeniarozszerzenia
rozszerzenia
rozszerzeniarozszerzenia
Napęd optycznyNapęd optyczny
Napęd optyczny
Napęd optycznyNapęd optyczny
(opcjonalny)(opcjonalny)
(opcjonalny)
(opcjonalny)(opcjonalny)
4-pinowy port IEEE4-pinowy port IEEE
4-pinowy port IEEE
4-pinowy port IEEE4-pinowy port IEEE
1394a1394a
1394a
1394a1394a
6-pinowy port IEEE6-pinowy port IEEE
6-pinowy port IEEE
6-pinowy port IEEE6-pinowy port IEEE
1394a1394a
1394a
1394a1394a
Szczeliny wentylatoraSzczeliny wentylatora
Szczeliny wentylatora
Szczeliny wentylatoraSzczeliny wentylatora
obudowyobudowy
obudowy
obudowyobudowy
Szczeliny wentylatoraSzczeliny wentylatora
Szczeliny wentylatora
Szczeliny wentylatoraSzczeliny wentylatora
zasilaczazasilacza
zasilacza
zasilaczazasilacza
Złącze zasilaniaZłącze zasilania
Złącze zasilania
Złącze zasilaniaZłącze zasilania
Selektor napięciaSelektor napięcia
Selektor napięcia
Selektor napięciaSelektor napięcia
Blokada kartBlokada kart
Blokada kart
Blokada kartBlokada kart
rozszerzeniarozszerzenia
rozszerzenia
rozszerzeniarozszerzenia
Polski
iiiiii
iii
iiiiii
Page 68

Instalacja
WAŻNE! WAŻNE!
WAŻNE! Szczegółowe informacje i inne informacje systemowe, znajdują
WAŻNE! WAŻNE!
się w podręczniku użytkownika.
Zdejmowanie pokrywyZdejmowanie pokrywy
Zdejmowanie pokrywy
Zdejmowanie pokrywyZdejmowanie pokrywy
BB
B
BB
AA
A
AA
AA
A
AA
Polski
1. Zlokalizuj i odkręć trzy śruby
2. Pociągnij pokrywę w kierunku
pokrywy.
Wyjmowanie modułu zasilaczaWyjmowanie modułu zasilacza
Wyjmowanie modułu zasilacza
Wyjmowanie modułu zasilaczaWyjmowanie modułu zasilacza
1. Odłącz wszystkie złącza od
2. Przesuń PSU w lewo (A), aż
komponentów systemu i płyty
głównej, a następnie odkręć
śrubę PSU.
WAŻNE! WAŻNE!
WAŻNE! Podczas wyjmowania PSU, należy go pewnie trzymać. Moduł
WAŻNE! WAŻNE!
może przypadkowo upaść i uszkodzić inne komponenty systemu.
panela tylnego (A), a
następnie unieś ją (B).
CC
C
AA
A
AA
BB
B
BB
CC
do odczepienia zaczepu
bocznego. Popchnij PSU w
kierunku panela przedniego
(B), a następnie podnieś (C).
iviv
iv
iviv
Page 69

Instalacja procesoraInstalacja procesora
Instalacja procesora
Instalacja procesoraInstalacja procesora
1. Naciśnij dźwignię z
boku gniazda
procesora, a
następnie podnieś
2. Wstaw procesor
do gniazda,
dokładnie go
dopasowując.
3. Naciśnij do dołu
dźwignię gniazda
procesora.
ją do góry.
WAŻNE! WAŻNE!
WAŻNE! Upewnij się, że na założonym procesorze został zainstalowany
WAŻNE! WAŻNE!
zespół wentylatora i radiatora procesora.
Instalacja zespołu wentylatora i radiatora procesoraInstalacja zespołu wentylatora i radiatora procesora
Instalacja zespołu wentylatora i radiatora procesora
Instalacja zespołu wentylatora i radiatora procesoraInstalacja zespołu wentylatora i radiatora procesora
WAŻNE!WAŻNE!
WAŻNE!
WAŻNE!WAŻNE!
sprawdzić wyłączenie komputera i odłączyć kabel zasilający od źródła
zasilania.
11
1
11
1. Ustaw zespół
wentylatora i
radiatora procesora
na zainstalowanym
procesorze i upewnij
się, że jest on
dopasowany do
modułu mocującego.
2. Podłącz kabel
wentylatora
procesora do
złącza wentylatora
procesora na
płycie głównej.
Przed instalacją zespołu wentylatora i radiatora procesora należy
33
3
33
3
33
44
4
44
22
2
22
3. Dopasuj metalowe
zatrzaski do
bocznych listew
zespołu wentylatora
i radiatora
procesora, przy
odwrotnej orientacji
33
44
4
44
5. Ostrożnie naciśnij
55
5
55
55
5
55
do dołu każdą z
dźwigni
blokujących i
zaczep ich końce w
otworach modułu
mocującego.
dźwigni blokujących.
4. Zatrzaśnij zaczep
każdego z
metalowych
zatrzasków w
otworach modułu
mocującego.
Polski
vv
v
vv
Page 70

Instalacja modułu(w) pamięciInstalacja modułu(w) pamięci
Instalacja modułu(w) pamięci
Instalacja modułu(w) pamięciInstalacja modułu(w) pamięci
Polski
1. Naciśnij do
zewnątrz zatrzaski
mocujące gniazda
DIMM.
OSTRZEŻENIE! OSTRZEŻENIE!
OSTRZEŻENIE! Moduł DDR DIMM zawiera nacięcia, które umożliwia jego
OSTRZEŻENIE! OSTRZEŻENIE!
włożenie tylko w jednym kierunku. Nie należy używać nadmiernej siły przy
wkładaniu modułu DIMM do gniazda, ponieważ może to spowodować jego
uszkodzenie!
Instalacja kart rozszerzeniaInstalacja kart rozszerzenia
Instalacja kart rozszerzenia
Instalacja kart rozszerzeniaInstalacja kart rozszerzenia
1. Odciągnij blokadę kart
rozszerzenia w kierunku
strzałki.
2. Dopasuj moduł
DIMM do gniazda.
3. Wciśnij mocno
moduł DIMM do
gniazda, aż do
zaskoczenia na
miejsce zatrzasków
mocujących.
2. Zdejmij metalową zaślepkę
usytuowaną naprzeciw gniazda,
które ma zostać wykorzystane.
vivi
vi
vivi
3. Dopasuj złącze karty do
gniazda, a następnie mocno
naciśnij.
Page 71

Instalacja dysku twardegoInstalacja dysku twardego
Instalacja dysku twardego
Instalacja dysku twardegoInstalacja dysku twardego
1. Odkręć śrubę blokady
prowadnicy dysku twardego.
3. Wstaw dysk twardy do
prowadnicy, a następnie
zamocuj go czterema śrubami.
2. Wysuń na zewnątrz prowadnicę
dysku twardego.
4. Zainstaluj ponownie prowadnicę
dysku twardego w obudowie, a
następnie zabezpiecz ją śrubą
blokującą.
UWAGA. UWAGA.
UWAGA. Szczegółowe
UWAGA. UWAGA.
informacje dotyczące instalacji
dysku twardego Serial ATA,
znajdują się w podręczniku
użytkownika.
Polski
5. Podłącz kabel zasilania i kabel
sygnałowy do złączy z tyłu
napędu.
viivii
vii
viivii
Page 72

Zakładanie pokrywyZakładanie pokrywy
Zakładanie pokrywy
Zakładanie pokrywyZakładanie pokrywy
BB
B
BB
AA
A
AA
AA
A
AA
BB
B
BB
Polski
1. Dopasuj zaczepy pokrywy do
listew obudowy i zaczepów
2. Zamocuj pokrywę trzema
śrubami.
panela przedniego (A), a
następnie opuść tylną krawędź
pokrywy, zgodnie z ilustracją
(B).
Wybór napięcia
Zasilacz PSU posiada przełącznik wyboru napięcia
115 V/230 V, znajdujący się poniżej złącza
zasilania. Przełącznik ten służy do wyboru
właściwego napięcia wejściowego prądu
zasilającego systemu, zgodnego z napięciem
prądu zasilającego w danym obszarze.
UWAGA.UWAGA.
UWAGA. Domyślne ustawienie selektora
UWAGA.UWAGA.
napięcia to 230V.
Jeśli napięcie prądu elektrycznego w danym
regionie wynosi 100-127 V, to przełącznik należy
ustawić na 115 V. Jeśli napięcie prądu elektrycznego
wynosi 200-240 V, przełącznik należy ustawić na 230 V.
PRZESTROGA! PRZESTROGA!
PRZESTROGA! Ustawienie przełącznika na 115 V, gdy napięcie źródła
PRZESTROGA! PRZESTROGA!
zasilania wynosi 230 V, spowoduje poważne uszkodzenie systemu!
viiiviii
viii
viiiviii
Page 73

®
T2-AE1
Barebone rendszer
Gyors üzembe helyezési útmutató
Magyar
Copyright © 2005 ASUSTeK COMPUTER INC. Minden jog fenntartva!Copyright © 2005 ASUSTeK COMPUTER INC. Minden jog fenntartva!
Copyright © 2005 ASUSTeK COMPUTER INC. Minden jog fenntartva!
Copyright © 2005 ASUSTeK COMPUTER INC. Minden jog fenntartva!Copyright © 2005 ASUSTeK COMPUTER INC. Minden jog fenntartva!
Page 74

Magyar
A csomag tartalma
A T2-AE1 csomagnak a következő tételeket kell tartalmaznia: Amennyiben
a tételek közül bármelyik sérült vagy hiányzik, azonnal lépjen kapcsolatba a
forgalmazóval.
Tétel leírásaTétel leírása
Tétel leírása
Tétel leírásaTétel leírása
1.1.
ASUS Terminator 2 barebone rendszer a következőkkel:ASUS Terminator 2 barebone rendszer a következőkkel:
1.
ASUS Terminator 2 barebone rendszer a következőkkel:
1.1.
ASUS Terminator 2 barebone rendszer a következőkkel:ASUS Terminator 2 barebone rendszer a következőkkel:
• ASUS alaplap
• 200 W PFC tápegység
• 10/100 Mbps Ethernet LAN port
• CPU-ventilátor és hűtőborda szerelvény
• 2 db. 5,25 hüvelykes meghajtó-bővítőhely
• 1 db. 3,5 hüvelykes hajlékonylemezes meghajtó-bővítőhely
• 1 db. 3,5 hüvelykes merevlemez meghajtó-bővítőhely
• 6 db. USB 2.0 port
• 2 db. IEEE 1394a port
• S/PDIF kimeneti port
2.2.
KábelekKábelek
2.
Kábelek
2.2.
KábelekKábelek
• Hálózati tápkábel
• Serial ATA kábel
• Serial ATA tápkábel
• 2 az 1-ben meghajtó-adatkábel
• Hajlékonylemez meghajtó-adatkábel
3.3.
Programokat tartalmazó CDProgramokat tartalmazó CD
3.
Programokat tartalmazó CD
3.3.
Programokat tartalmazó CDProgramokat tartalmazó CD
4.4.
Felhasználói útmutatóFelhasználói útmutató
4.
Felhasználói útmutató
4.4.
Felhasználói útmutatóFelhasználói útmutató
5.5.
Opcionális tételekOpcionális tételek
5.
Opcionális tételek
5.5.
Opcionális tételekOpcionális tételek
• Optikai meghajtó
• Hajlékonylemez meghajtó
(CD-ROM/CD-RW/DVD-ROM/DVD-RW)
Jellemzők
Előlap (külső)Előlap (külső)
Előlap (külső)
Előlap (külső)Előlap (külső)
Optikai meghajtó ajtajaOptikai meghajtó ajtaja
Optikai meghajtó ajtaja
Optikai meghajtó ajtajaOptikai meghajtó ajtaja
HajlékonylemezHajlékonylemez
Hajlékonylemez
HajlékonylemezHajlékonylemez
meghajtó ajtajameghajtó ajtaja
meghajtó ajtaja
meghajtó ajtajameghajtó ajtaja
Második optikaiMásodik optikai
Második optikai
Második optikaiMásodik optikai
meghajtó ajtajameghajtó ajtaja
meghajtó ajtaja
meghajtó ajtajameghajtó ajtaja
iiii
ii
iiii
Lemezkiadó gombLemezkiadó gomb
Lemezkiadó gomb
Lemezkiadó gombLemezkiadó gomb
LED panelLED panel
LED panel
LED panelLED panel
Bekapcsoló gombBekapcsoló gomb
Bekapcsoló gomb
Bekapcsoló gombBekapcsoló gomb
Bekapcsolt állapototBekapcsolt állapotot
Bekapcsolt állapotot
Bekapcsolt állapototBekapcsolt állapotot
jelző LEDjelző LED
jelző LED
jelző LEDjelző LED
HDD LEDHDD LED
HDD LED
HDD LEDHDD LED
Előlapi I/O ajtóElőlapi I/O ajtó
Előlapi I/O ajtó
Előlapi I/O ajtóElőlapi I/O ajtó
Page 75

Előlap (belső)Előlap (belső)
Előlap (belső)
Előlap (belső)Előlap (belső)
HajlékonylemezHajlékonylemez
Hajlékonylemez
HajlékonylemezHajlékonylemez
meghajtómeghajtó
meghajtó
meghajtómeghajtó
USB 2.0 portokUSB 2.0 portok
USB 2.0 portok
USB 2.0 portokUSB 2.0 portok
Fejhallgató portFejhallgató port
Fejhallgató port
Fejhallgató portFejhallgató port
Mikrofon portMikrofon port
Mikrofon port
Mikrofon portMikrofon port
Hátsó panelHátsó panel
Hátsó panel
Hátsó panelHátsó panel
GAME/MIDI portGAME/MIDI port
GAME/MIDI port
GAME/MIDI portGAME/MIDI port
Optikai S/PDIF portOptikai S/PDIF port
Optikai S/PDIF port
Optikai S/PDIF portOptikai S/PDIF port
PS/2 billentyűzet portPS/2 billentyűzet port
PS/2 billentyűzet port
PS/2 billentyűzet portPS/2 billentyűzet port
Vonalszintű kimeneti portVonalszintű kimeneti port
Vonalszintű kimeneti port
Vonalszintű kimeneti portVonalszintű kimeneti port
Vonalszintű bemeneti portVonalszintű bemeneti port
Vonalszintű bemeneti port
Vonalszintű bemeneti portVonalszintű bemeneti port
Bővítőnyílás fedelekBővítőnyílás fedelek
Bővítőnyílás fedelek
Bővítőnyílás fedelekBővítőnyílás fedelek
Soros portSoros port
Soros port
Soros portSoros port
PS/2 egérportPS/2 egérport
PS/2 egérport
PS/2 egérportPS/2 egérport
VGA portVGA port
VGA port
VGA portVGA port
Párhuzamos portPárhuzamos port
Párhuzamos port
Párhuzamos portPárhuzamos port
Mikrofon portMikrofon port
Mikrofon port
Mikrofon portMikrofon port
USB 2.0 portokUSB 2.0 portok
USB 2.0 portok
USB 2.0 portokUSB 2.0 portok
LAN (RJ-45) portLAN (RJ-45) port
LAN (RJ-45) port
LAN (RJ-45) portLAN (RJ-45) port
Optikai meghajtóOptikai meghajtó
Optikai meghajtó
Optikai meghajtóOptikai meghajtó
(opcionális)(opcionális)
(opcionális)
(opcionális)(opcionális)
4 érintkezős IEEE4 érintkezős IEEE
4 érintkezős IEEE
4 érintkezős IEEE4 érintkezős IEEE
1394a port1394a port
1394a port
1394a port1394a port
6 érintkezős IEEE6 érintkezős IEEE
6 érintkezős IEEE
6 érintkezős IEEE6 érintkezős IEEE
1394a port1394a port
1394a port
1394a port1394a port
Készülékház-ventilátorKészülékház-ventilátor
Készülékház-ventilátor
Készülékház-ventilátorKészülékház-ventilátor
szellőzőnyílásaszellőzőnyílása
szellőzőnyílása
szellőzőnyílásaszellőzőnyílása
Tápegység-ventilátorTápegység-ventilátor
Tápegység-ventilátor
Tápegység-ventilátorTápegység-ventilátor
szellőzőnyílásaszellőzőnyílása
szellőzőnyílása
szellőzőnyílásaszellőzőnyílása
TápcsatlakozóTápcsatlakozó
Tápcsatlakozó
TápcsatlakozóTápcsatlakozó
FeszültségválasztóFeszültségválasztó
Feszültségválasztó
FeszültségválasztóFeszültségválasztó
Bővítőkártya reteszBővítőkártya retesz
Bővítőkártya retesz
Bővítőkártya reteszBővítőkártya retesz
Magyar
iiiiii
iii
iiiiii
Page 76

Üzembe helyezés
FONTOS! FONTOS!
FONTOS! Az üzembe helyezés részleteit és egyéb
FONTOS! FONTOS!
rendszerinformációkat illetően olvassa el a Használati útmutatót.
A fedél eltávolításaA fedél eltávolítása
A fedél eltávolítása
A fedél eltávolításaA fedél eltávolítása
BB
B
BB
AA
A
AA
AA
A
AA
Magyar
1. Keresse meg és távolítsa el a
fedelet rögzítő három csavart.
A tápegység kiszereléseA tápegység kiszerelése
A tápegység kiszerelése
A tápegység kiszereléseA tápegység kiszerelése
1. Húzza le az összes
tápcsatlakozót a rendszer
alkatrészeiről és az alaplapról,
majd távolítsa el a tápegység
csavarját.
FONTOS! FONTOS!
FONTOS! A tápegység kiszerelése közben szilárdan tartsa, illetve fogja
FONTOS! FONTOS!
az egységet. A tápegység véletlenül leeshet és a rendszer más
alkatrészeit károsíthatja.
2. Húzza a fedelet a hátsó panel
irányába (A), majd emelje fel
(B).
CC
C
AA
A
AA
BB
B
BB
CC
2. Csúsztassa a tápegységet
balra (A), amíg az oldalán lévő
kampó ki nem oldódik. Tolja a
tápegységet az előlapi panel
irányába (B), majd emelje fel
(C).
iviv
iv
iviv
Page 77

A CPU beszereléseA CPU beszerelése
A CPU beszerelése
A CPU beszereléseA CPU beszerelése
1. Tolja a CPU
foglalat rögzítő
karját oldalirányba,
majd emelje fel.
FONTOS! FONTOS!
FONTOS! Ne felejtse el felszerelni a CPU-ventilátor és hűtőborda
FONTOS! FONTOS!
szerelvényt a már beszerelt CPU-ra.
A CPU-ventilátor és hűtőborda szerelvény beszereléseA CPU-ventilátor és hűtőborda szerelvény beszerelése
A CPU-ventilátor és hűtőborda szerelvény beszerelése
A CPU-ventilátor és hűtőborda szerelvény beszereléseA CPU-ventilátor és hűtőborda szerelvény beszerelése
FONTOS!FONTOS!
FONTOS! Mielőtt beszerelné a CPU-ventilátor és hűtőborda szerelvényt,
FONTOS!FONTOS!
kapcsolja ki a számítógépet és húzza ki a hálózati tápkábel dugóját a
konnektorból.
11
1
11
1. Helyezze a
CPU-ventilátor
és hűtőborda
szerelvényt a
beszerelt CPU-ra,
ügyelve arra, hogy
illeszkedik a
tartómoduljára.
2. Csatlakoztassa a
processzorventilátor tápkábelét
az alaplap CPUventilátor
2. Helyezze a CPU-t
a foglalatba, amíg
a helyére nem
illeszkedik.
33
3
33
44
4
44
22
2
22
3. Illessze a
fémkapcsokat a
CPU-ventilátor és
hűtőborda
szerelvény oldalán
lévő sínre úgy,
hogy annak záró
karjai az ellenkező
irányba mutatnak.
4. Pattintsa a
fémkapocs horgát
a tartómodul
nyílásába.
33
3
33
3. A kar lenyomásával
rögzítse a CPU-t.
55
5
55
44
4
44
5. Óvatosan nyomja
le mindegyik záró
kart, és akassza
azok végét a
tartómodul
nyílásába.
55
5
55
csatlakozójához.
Magyar
vv
v
vv
Page 78

Memóriamodul(ok) beszereléseMemóriamodul(ok) beszerelése
Memóriamodul(ok) beszerelése
Memóriamodul(ok) beszereléseMemóriamodul(ok) beszerelése
Magyar
1. Nyomja kifelé a
DIMM-foglalat
rögzítőkapcsait.
VIGYÁZAT! VIGYÁZAT!
VIGYÁZAT! A DDR DIMM rovátkát tartalmaz, amely csak egy irányban
VIGYÁZAT! VIGYÁZAT!
teszi lehetővé a beszerelését. Ne erőltesse a DIMM modult, miközben a
helyére illeszti, mert megsérülhet!
Bővítőkártyák beszereléseBővítőkártyák beszerelése
Bővítőkártyák beszerelése
Bővítőkártyák beszereléseBővítőkártyák beszerelése
1. Húzza a bővítőkártyát rögzítő
reteszt a nyíl irányába.
2. Illessze a DIMM
modult a
foglalatba.
3. Nyomja
határozottan a
foglalatba a DIMM
modult, amíg a
tartókapcsok a
helyükre nem
pattannak.
2. Távolítsa el ahhoz a foglalathoz
tartozó fém fedőlemezt,
amelyet használni szándékozik.
vivi
vi
vivi
3. Illessze a kártyát a
foglalatba, és határozottan
nyomja a helyére.
Page 79

Merevlemez beszereléseMerevlemez beszerelése
Merevlemez beszerelése
Merevlemez beszereléseMerevlemez beszerelése
1. Távolítsa el a merevlemez
tálcát rögzítő csavart.
3. Helyezze a merevlemezt a
tálcára, majd rögzítse négy
csavarral.
2. Csúsztassa ki a merevlemez
tálcát.
4. Szerelje vissza a merevlemez
tálcát a számítógépházba,
majd rögzítse a merevlemez
tálcát a rögzítésre szolgáló
csavarral.
MEGJEGYZÉS. MEGJEGYZÉS.
MEGJEGYZÉS. A Serial ATA
MEGJEGYZÉS. MEGJEGYZÉS.
merevlemez beszerelését
illetően olvassa el a Használati
útmutatót.
Magyar
5. Csatlakoztassa a táp- és
adatkábelt a meghajtó
hátuljához.
viivii
vii
viivii
Page 80

A fedél visszahelyezéseA fedél visszahelyezése
A fedél visszahelyezése
A fedél visszahelyezéseA fedél visszahelyezése
BB
B
BB
AA
A
AA
AA
A
AA
BB
B
BB
Magyar
1. Illessze a fedél és az előlap
füleit a számítógépház
2. Rögzítse a fedelet a három
csavarral.
sínjéhez (A), majd engedje le a
fedél hátsó szélét az ábra
szerinti módon (B).
A feszültség kiválasztása
A tápegység 115 V/230 V feszültségválasztó
kapcsolóval rendelkezik, amely a tápcsatlakozó
mellett található. Ez a kapcsoló a területének
megfelelő tápfeszültség kiválasztására szolgál.
MEGJEGYZÉS.MEGJEGYZÉS.
MEGJEGYZÉS. A feszültségválasztó
MEGJEGYZÉS.MEGJEGYZÉS.
alapértelmezés szerint 230 V-ra van állítva.
Amennyiben az Ön területén 100-127 V a
hálózati feszültség, állítsa a kapcsolót 115 V-ra.
Amennyiben az Ön területén 200-240 V a
hálózati feszültség, állítsa a kapcsolót 230 V-ra.
VIGYÁZAT! VIGYÁZAT!
VIGYÁZAT! A kapcsoló 115 V-ra állítása 230 V-os hálózati
VIGYÁZAT! VIGYÁZAT!
feszültséget alkalmazó területen súlyosan károsítja a rendszert!
viiiviii
viii
viiiviii
 Loading...
Loading...