ASUS NX500, SW9054 User Manual
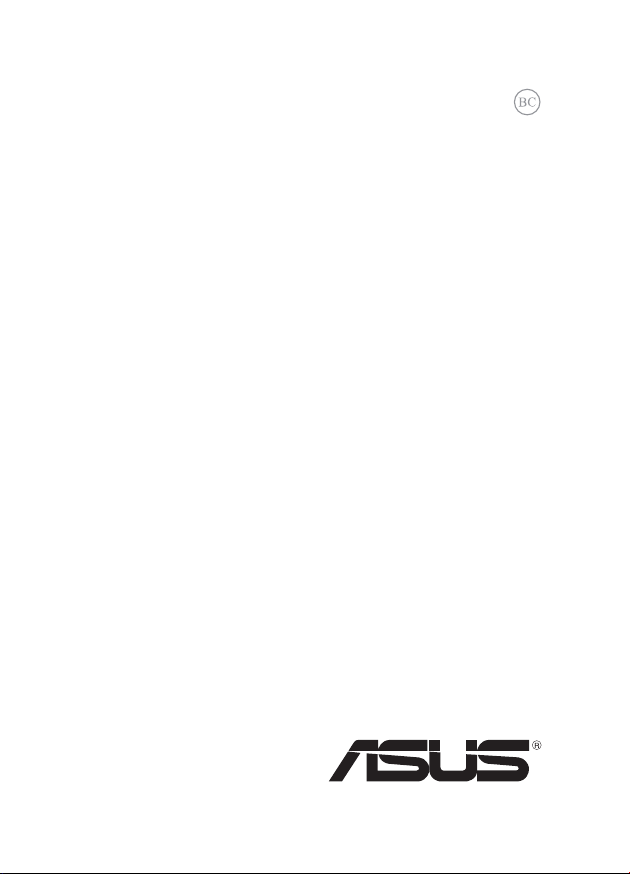
BG8435
Първо издание
Юли 2013
Notebook PC
Електронно ръководство
UX301 Cepия
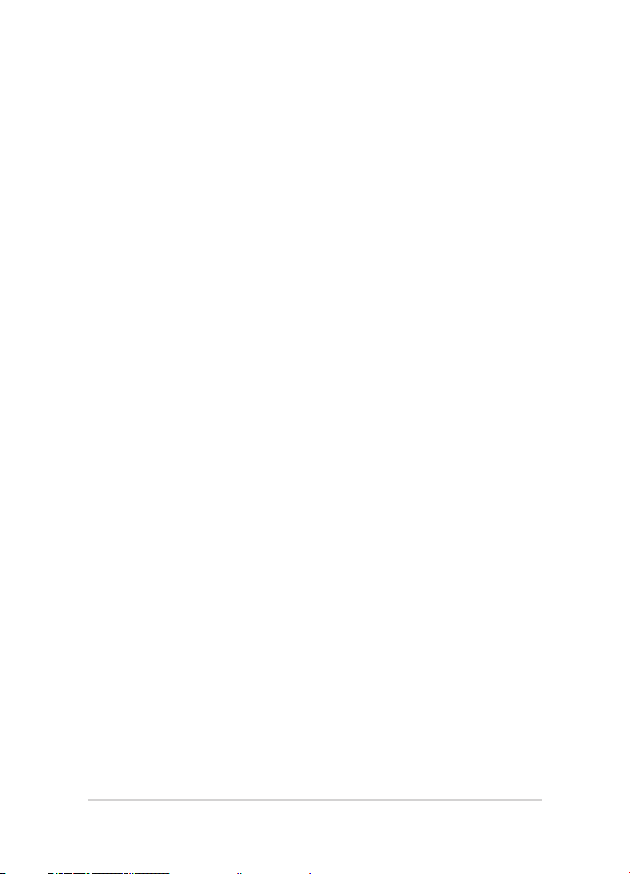
Електронно ръководство на потребителя на Notebook PC
Информация за авторските права
Никоя част от това ръководство, включително описаните продуктите и софтуер, не могат да бъдат
размножавани, предавани, записвани, съхранявани в друга система или превеждани на други езици
под каквато и да било форма и начин, с изключение на документите, които купувачът е съхранил с цел
поддръжка, без писменото разрешение ASUSTeK COMPUTER INC. (“ASUS”).
ASUS ПРЕДОСТАВЯ ТОВА РЪКОВОДСТВО В НАСТОЯЩИЯ МУ ВИД БЕЗ КАКВИТО И ДА БИЛО
ГАРАНЦИИ, ПРЕКИ ИЛИ КОСВЕНИ, ВКЛЮЧИТЕЛНО, НО НЕ САМО, КОСВЕНИ ГАРАНЦИИ ИЛИ
УСЛОВИЯ ЗА ПРОДАВАЕМОСТ ИЛИ ПРИГОДЕНОСТ ЗА ДАДЕНА ЦЕЛ. ПРИ НИКАКВИ ОБСТОЯТЕЛСТВА
ASUS, НЕГОВИТЕ ДИРЕКТОРИ, СЛУЖИТЕЛИ ИЛИ АГЕНТИ НЕ НОСЯТ ОТГОВОРНОСТ ЗА КОСВЕНИ,
СПЕЦИАЛНИ, СЛУЧАЙНИ ИЛИ ПРОИЗТИЧАЩИ ОТ ИЗПОЛЗВАНЕТО НА ПРОДУКТА ЩЕТИ
(ВКЛЮЧИТЕЛНО ПРОПУСНАТИ ПЕЧАЛБИ, ЗАГУБЕНИ КЛИЕНТИ, ДАННИ, ПРЕУСТАНОВЯВАНЕ НА
ДЕЙНОСТ И ДР.), ДОРИ и АКО ASUS СА БИЛИ ИНФОРМИРАНИ, ЧЕ ТАКИВА ПОВРЕДИ ПРОИЗЛИЗАЩИ ОТ
ДЕФЕКТ ИЛИ ГРЕШКА В ТОВА РЪКОВОДСТВО ИЛИ ПРОДУКТА, СА ВЪЗМОЖНИ
Продуктите и фирмените имена, посочени в това ръководство, може да са или да не са регистрирани търговски
марки или авторски права на съответните им фирми и се използват само за идентифициране или обяснение в
полза на притежателите без никакво намерение за нарушение.
ТЕХНИЧЕСКИТЕ ХАРАКТЕРИСТИКИ И ИНФОРМАЦИЯТА В ТОВА РЪКОВОДСТВО СА ПРЕДОСТАВЕНИ ЗА
ВАШЕ СВЕДЕНИЕ И СА ОБЕКТ НА ПРОМЯНА ПО ВСЯКО ВРЕМЕ БЕЗ ПРЕДУПРЕЖДЕНИЕ. ТЕ НЕ ТРЯБВА
ДА СЕ ТЪЛКУВАТ КАТО ЗАДЪЛЖЕНИЕ НА ASUS. ASUS НЕ НОСИ ОТГОВОРНОСТ ЗА ГРЕШКИ ИЛИ
НЕТОЧНОСТИ, КОИТО МОГАТ ДА СЕ ПОЯВЯТ В РЪКОВОДСТВОТО, ВКЛЮЧИТЕЛНО ОПИСАНИЕТО НА
ПРОДУКТИТЕ И СОФТУЕРА В НЕГО.
Copyright © 2013 ASUSTeK COMPUTER INC. Всички права запазени.
Ограничение на отговорността
Възможно е да се наложи да замените част от ASUS или да възникнат други гаранционни условия, при които
имате право на обезщетение от ASUS. В такъв случай, независимо от правата, които Ви дават право на
обещетение от ASUS, ASUS покрива наранявания (включително и смърт) и щети на недвижимо имущество
и собственост, други директни щети в резултат от пропуск или неизпълнение на задълженията според тази
Гаранция, не по-големи от договорената цена за всеки продукт.
ASUS носи отговорност или Ви компенсира само за загуба, вреди или искове, основани на договор,
непозволено увреждане или нарушение съгласно условията на настоящата гаранция.
Това ограничение се отнася и до доставчиците и търговците на ASUS. То е максимумът, за който ASUS,
неговите доставчици и Вашият дистрибутор са колективно отговорни.
ПРИ НИКАКВИ ОБСТОЯТЕЛСТВА ASUS НЕ НОСИ ОТГОВОРНОСТ ЗА КОИТО И ДА БИЛО ОТ СЛЕДНИТЕ
НЕЩА: (1) ИСКОВЕ НА ТРЕТИ СТРАНИ КЪМ ВАС ПОРАДИ ЩЕТИ; () ЗАГУБИ ИЛИ ПОВРЕДА НА
АРХИВИТЕ ИЛИ ДАННИТЕ ВИ; (3) СПЕЦИАЛНИ, СЛУЧАЙНИ ИЛИ КОСВЕНИ ЩЕТИ ИЛИ ПРОИСТИЧАЩИ ОТ
ИЗПОЛЗВАНЕТО НА ПРОДУКТА ЩЕТИ (ВКЛЮЧИТЕЛНО ЗАГУБЕНИ ПЕЧАЛБИ ИЛИ СПЕСТЯВАНИЯ), ДОРИ
И В СЛУЧАЙ, ЧЕ ASUS, ДОСТАВЧИЦИТЕ ИЛИ ТЪРГОВЦИТЕ СА ИНФОРМИРАНИ ЗА ВЪЗМОЖНОСТТА
ТАКИВА ДА ВЪЗНИКНАТ.
Сервиз и поддръжка
Посетете страницата ни http://support.asus.com, която е преведена на много езици
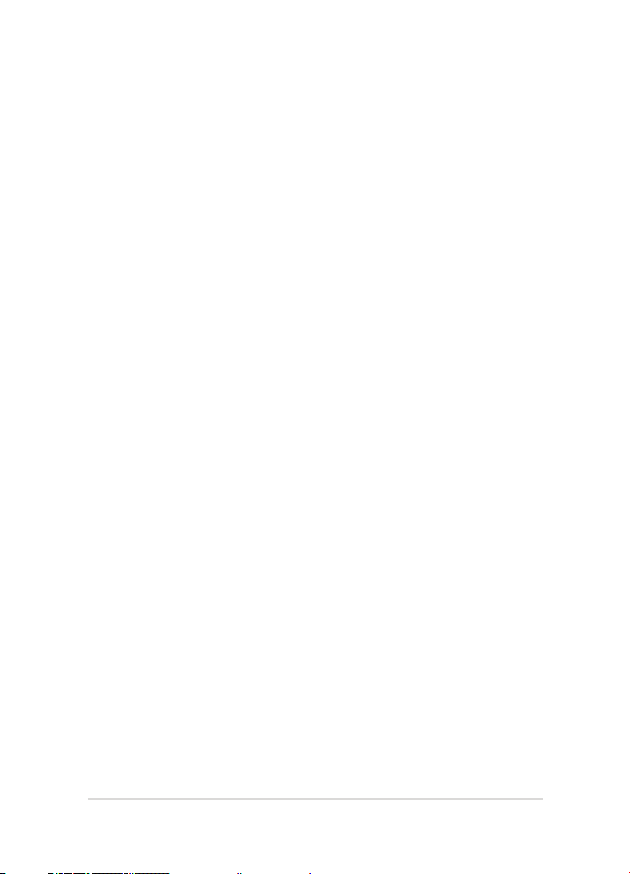
Електронно ръководство на потребителя на Notebook PC
3
Съдържание
За това ръководство..........................................................................................6
Символи, използвани в това ръководство ...........................................................7
Икони .......................................................................................................................7
Типография .............................................................................................................7
Предпазни мерки ................................................................................................8
Използване на Вашия Notebook PC ...................................................................... 8
Грижа за Вашия Notebook PC ...............................................................................9
Правилно изхвърляне на продукта ....................................................................... 10
Глава 1: Хардуерна настройка
Запознаване с Вашия Notebook PC ..................................................................1
Изглед отгоре .........................................................................................................1
Отдолу .....................................................................................................................15
Дясна страна ...........................................................................................................16
Лява страна .............................................................................................................17
Глава 2: Използване на Вашия Notebook PC
Първи стъпки ......................................................................................................0
Зареждане на Вашия Notebook PC. ......................................................................0
Повдигнете, за да отворите панела на дисплея. ................................................
Натиснете бутона за включване и изключване. .................................................
Жестове за сензорния панел и тъчпад ...........................................................3
Работа със сензорния панел .................................................................................3
Използване на тъчпада..........................................................................................5
Движение на курсора .............................................................................................5
Жестове с три пръста ............................................................................................ 31
Използване на клавиатурата ............................................................................3
Функционални клавиши .........................................................................................3
Функционални клавиши за ASUS приложения ....................................................33
Windows® 8 клавиши ..............................................................................................34
Глава 3: Работа с Windows® 8
Стартиране за пръв път ....................................................................................36
Windows® 8 заключен екран ..............................................................................36
Windows® потребителски интерфейс ..............................................................37
Стартов екран .........................................................................................................37
Windows® приложения ...........................................................................................37
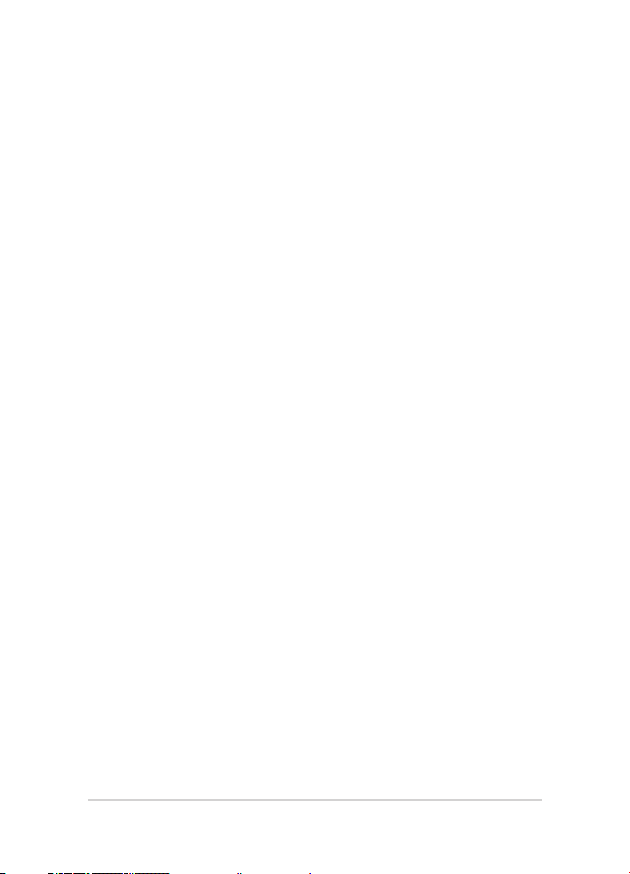
4
Електронно ръководство на потребителя на Notebook PC
Активни елементи...................................................................................................38
Работа с Windows® приложения .......................................................................41
Стартиране на приложения ...................................................................................41
Персонализиране на приложения .........................................................................41
Затваряне на приложения .....................................................................................43
Достъп до екрана All Apps (Всички приложения) ................................................ 44
Charms bar (лентата Charms) ................................................................................47
В Charms bar (лентата Charms) ............................................................................. 49
Функция Snap (Прилепване) .............................................................................50
Използване на Snap (Прилепване) .......................................................................51
Други клавишни комбинации ............................................................................5
Свързване към безжични мрежи ....................................................................54
Wi-Fi .........................................................................................................................54
Bluetooth ..................................................................................................................56
Airplane mode (Режим "Самолет") ......................................................................... 58
Свързване към кабелни мрежи ........................................................................59
Конфигуриране на мрежова връзка с динамичен IP адрес/PPPoE мрежова
връзка ...................................................................................................................... 59
Конфигуриране на мрежова връзка със статичен IP адрес ..............................61
Изключване на Вашия Notebook PC .................................................................6
Поставяне на Notebook PC в спящ режим ...........................................................6
Глава 4: ASUS приложения
Важни ASUS приложения .................................................................................64
Power4Gear Hybrid ..................................................................................................64
Глава 5: Тестове при включване на системата (POST)
Тестване на системата (POST) .........................................................................70
Използване на POST за достъп до BIOS и отстраняване на неизправности ...70
BIOS .....................................................................................................................70
Достъп до BIOS .......................................................................................................70
BIOS Settings (Настройки на BIOS) .......................................................................71
Отстраняване на неизправности ......................................................................81
Обновяване на Вашия компютър ..........................................................................81
Нулиране на Вашия компютър .............................................................................. 8
Разширени опции ....................................................................................................83
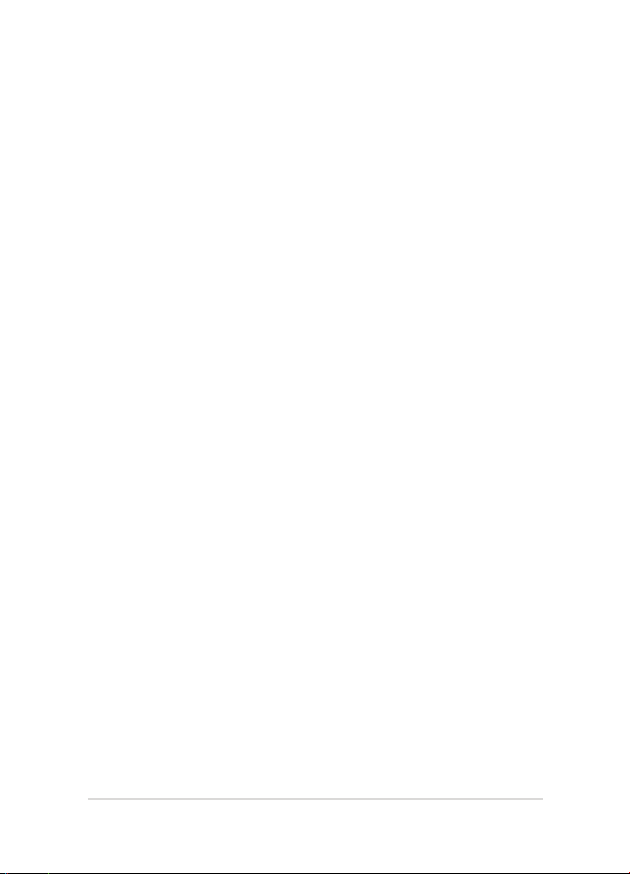
Електронно ръководство на потребителя на Notebook PC
5
Съвети и ЧЗВ
Полезни съвети за Вашия Notebook PC ...........................................................86
ЧЗВ за хардуер ...................................................................................................87
ЧЗВ за софтуер ..................................................................................................90
Приложения
Информация за DVD-ROM устройството (при определени модели) ................. 94
Информация за Blu-ray ROM устройство (при определени модели) .................96
Съвместимост на вътрешния модем .................................................................... 96
Общ преглед ...........................................................................................................97
Декларация за съвместимостта на мрежата ......................................................97
Негласови устройства ........................................................................................... 97
Изявление на Федералната Комисия по Комуникациите (ФКК) .......................99
Предупреждение на ФКК относно радиочестотно облъчване ..........................100
Декларация за съответствие Директива 1999/5/EC за радио и
телекомуникационно терминално оборудване .................................................... 101
CE маркировка ........................................................................................................101
Предупреждение на IC относно радиочестотно облъчване за Канада ...........10
Безжични работни канали за различни райони ..................................................103
Ограничени безжични честотни ленти във Франция .........................................103
Предупреждения на UL за безопасност ...............................................................105
Изискване за електрическа безопасност .............................................................106
Бележки относно ТВ тунери .................................................................................106
REACH бележки .....................................................................................................106
Декларация на Macrovision Corporation ...............................................................106
Предотвратяване на слухови увреждания ..........................................................106
Предупредителни съобщения относно лития за северните страни
(за литиево-йонни батерии) ...................................................................................107
Информация за безопасност отнасяща се за оптичните устройства ...............108
CTR 1 одобрение (за Notebook PC с вграден модем) .......................................109
Продукт, съвместим с ENERGY STAR ..................................................................111
Екомаркировка на Европейския Съюз ................................................................111
Съвместимост със законите за опазване на околната среда и Декларация ..11
ASUS рециклиране / Обратно приемане ..............................................................11
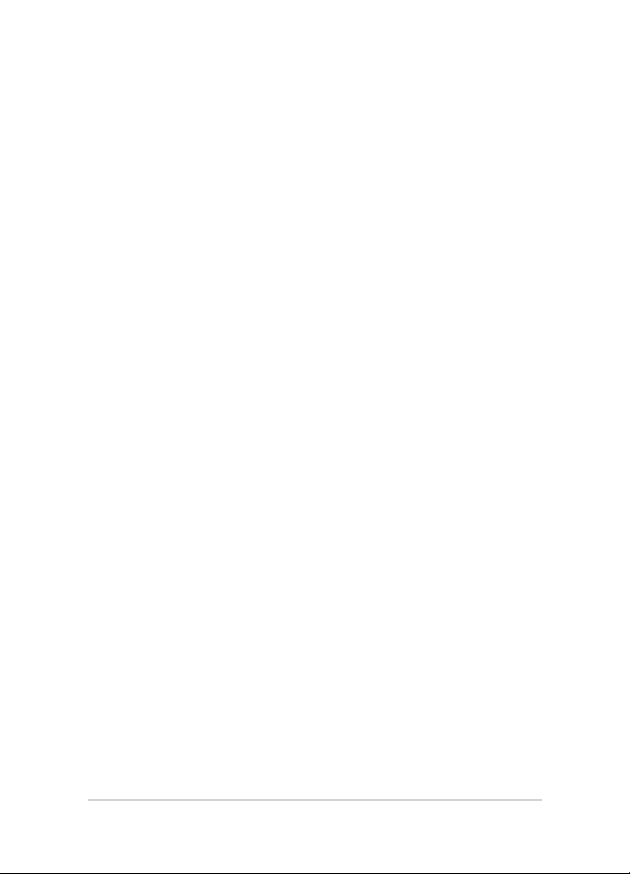
6
Електронно ръководство на потребителя на Notebook PC
За това ръководство
Това ръководство предоставя информация за хардуерните и софтуерните
функции на Вашия Notebook PC, организирани в следните глави:
Глава 1: Хардуерна настройка
Тази глава съдържа подробна информация за хардуерните
компоненти на Вашия Notebook PC.
Глава 2: Използване на Вашия Notebook PC
Тази глава показва как да използвате различните части на Вашия
Notebook PC.
Глава 3: Работа с Windows® 8
Тази глава съдържа общ преглед на работата с Windows® 8 на
Вашия Notebook PC.
Глава 4: ASUS приложения
Тази глава характеризира ASUS приложенията, включени в
операционната система Windows® 8 на Вашия Notebook PC.
Глава 5: Тестове при включване на системата (POST)
Тази глава показва как да използвате POST тестовете, за да
промените настройките на Вашия Notebook PC.
Съвети и ЧЗВ
Този раздел представя някои препоръчителни съвети, както и ЧЗВ за
хардуер и софтуер, с които можете да правите справка за поддръжка
и разрешаване на често срещани проблеми с Вашия Notebook PC.
Приложения
Този раздел включва съобщения и изявления относно безопасността
за Вашия Notebook PC.
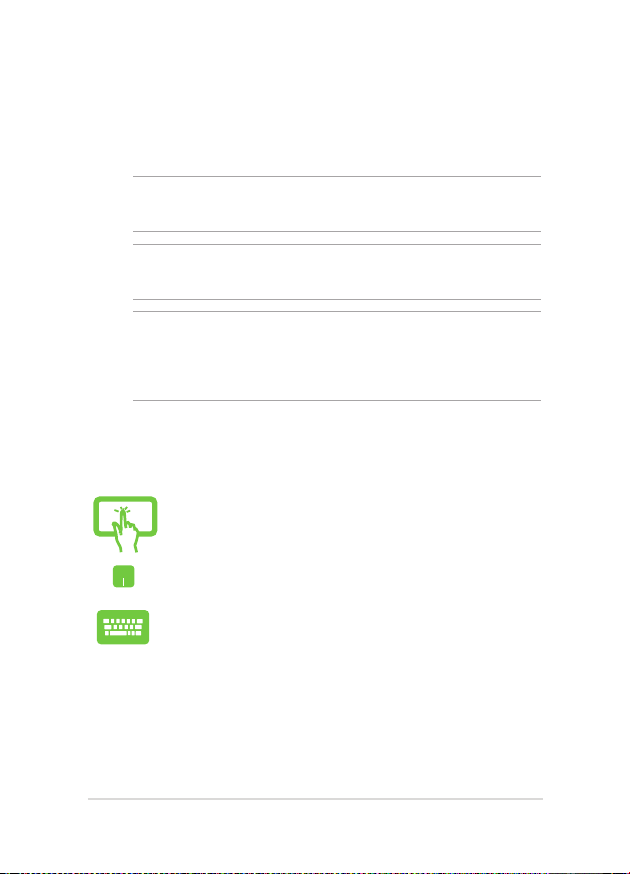
Електронно ръководство на потребителя на Notebook PC
7
Символи, използвани в това ръководство
С цел подчертаване на ключова информация в това ръководство,
съобщенията са показани както следва:
ВАЖНО! Това съобщение съдържа много важна информация, която трябва
да се следва, за да се завърши дадена задача.
ЗАБЕЛЕЖКА: Това съобщение съдържа допълнителна информация и
съвети, които могат да Ви помогнат да завършите дадена задача.
ПРЕДУПРЕЖДЕНИЕ! Това съобщение съдържа важна информация, която
трябва да се спазва, за да сте в безопасност докато извършвате определени
задача и за да се предотврати повреда на данните и компонентите на Вашия
Notebook PC.
Икони
Иконите по-долу показват кое устройство се използва за извършване на
серии от задачи или процедури на Вашия Notebook PC.
= Използвайте сензорния панел.
= Използване на тъчпада.
= Използване на клавиатурата.
Типография
Получер = Показва меню или елемент, които трябва да бъдат избрани.
Курсив = Показва раздели в това ръководство, с които можете да
направите справка.
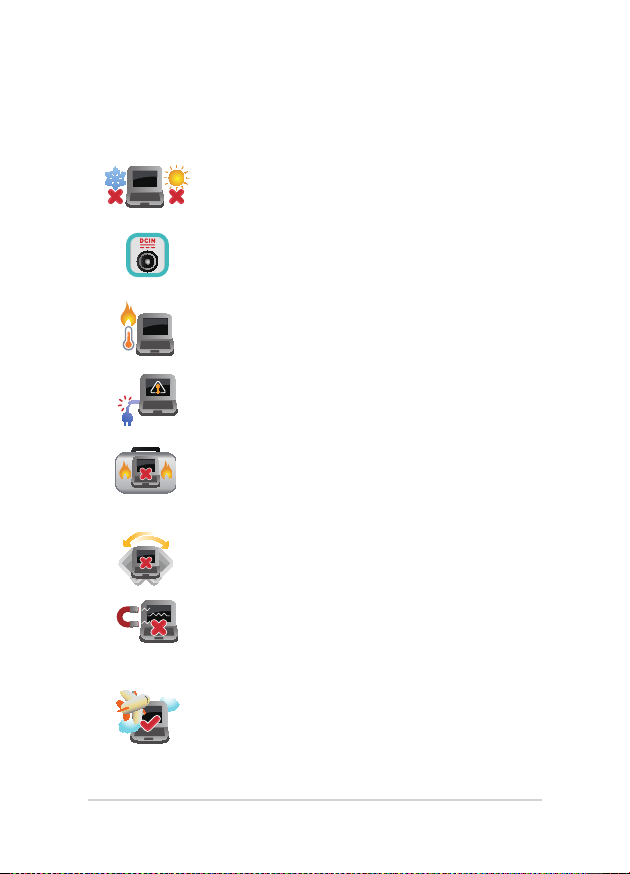
8
Електронно ръководство на потребителя на Notebook PC
Предпазни мерки
Използване на Вашия Notebook PC
Notebook PC трябва да се използва при температура
на околната среда между 5°C (41°F) и 35°C (95°F).
Вижте етикета на долната страна на Notebook PC
и се уверете дали Вашият адаптер отговаря на
изискванията.
Не оставяйте Вашия Notebook PC върху скута си или
друга част на тялото, за да предотвратите неудобство
или нараняване поради излагане на топлина.
Не използвайте повредени захранващи кабели,
аксесоари или други периферни устройства с Вашия
Notebook PC.
Не носете Notebook PC и не го покривайте с
материали, които биха могли да попречат на
циркулацията на въздух, докато Notebook PC е
включен.
Не поставяйте Вашия Notebook PC върху неравни или
нестабилни работни повърхности.
Можете да пуснете Notebook PC през рентгеновите
машини на летището (използват се за предметите,
поставени на багажните ленти), но не го излагайте на
магнитни детектори или пръчки.
Свържете се с авиокомпанията, за да научите повече
за услугите по време на полет, които можете да
използвате, както и за ограниченията при работа с
Notebook PC.
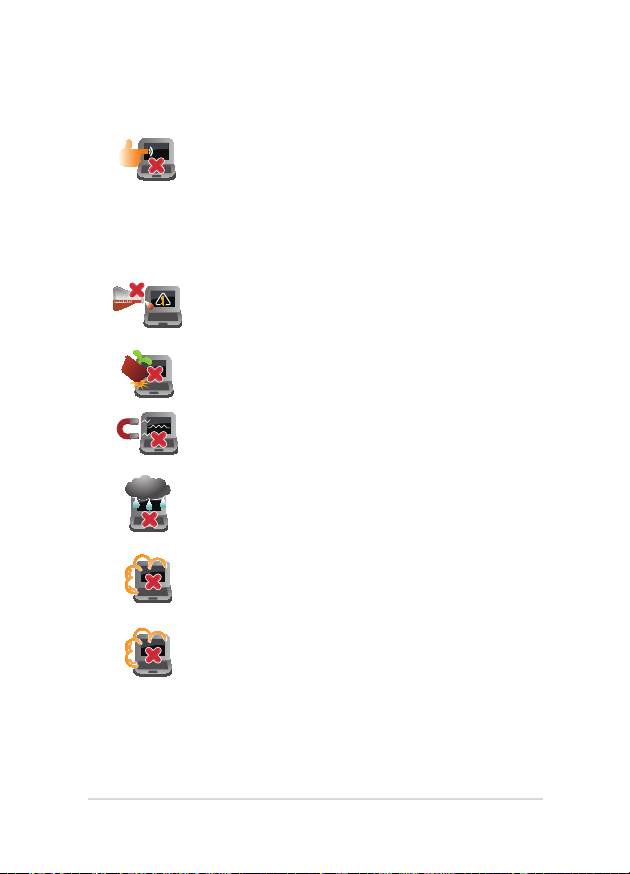
Електронно ръководство на потребителя на Notebook PC
9
Грижа за Вашия Notebook PC
Изключвайте от захранването и отстранявайте
батерийния модул (ако е приложимо) преди
почистване на Notebook PC. Използвайте чиста
целулозна гъба или гюдерия, навлажнена в разтвор
на неабразивен почистващ препарат в няколко капки
топла вода. Отстранете излишната влага от Вашия
Notebook PC с помощта на сухо парче плат.
Не използвайте силни разтворители като разредители,
бензол или други химикали върху или в близост до
Вашия Notebook PC.
Не поставяйте обекти върху Notebook PC.
Не излагайте Notebook PC на силни магнитни и
електрически полета.
Не използвайте и не излагайте Notebook PC на
течности, дъжд или влага.
Не излагайте Вашия Notebook PC на запрашена среда.
Не използвайте Вашия Notebook PC близо до утечки
на газ.
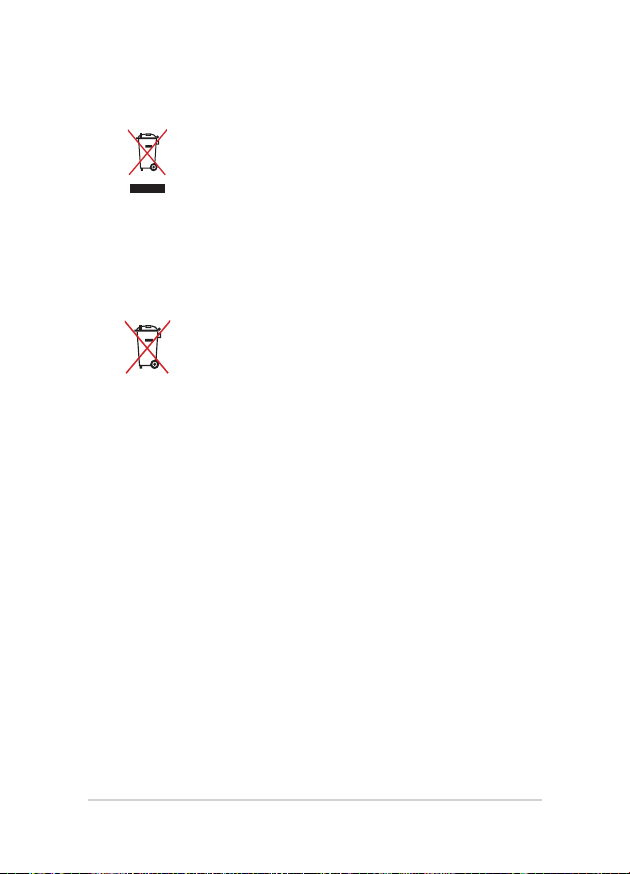
10
Електронно ръководство на потребителя на Notebook PC
Правилно изхвърляне на продукта
НЕ изхвърляйте Notebook PC с домакинските
отпадъци. Този продукт е създаден, за да могат
частите му да бъдат рециклирани. Този символ на
зачеркната с кръст кофа за отпадъци на колелца
означава, че продуктът (електрическо, електронно
устройство и съдържаща живак клетъчна батерия)
не трябва да се изхвърля заедно с останалите битови
отпадъци. Направете справка с местните разпоредби
за изхвърляне на електронни продукти.
НЕ изхвърляйте батерията заедно с битовите
отпадъци. Този символ на зачеркната с кръст кофа
за отпадъци на колелца означава, че батерията не
трябва да се изхвърля заедно с останалите битови
отпадъци.
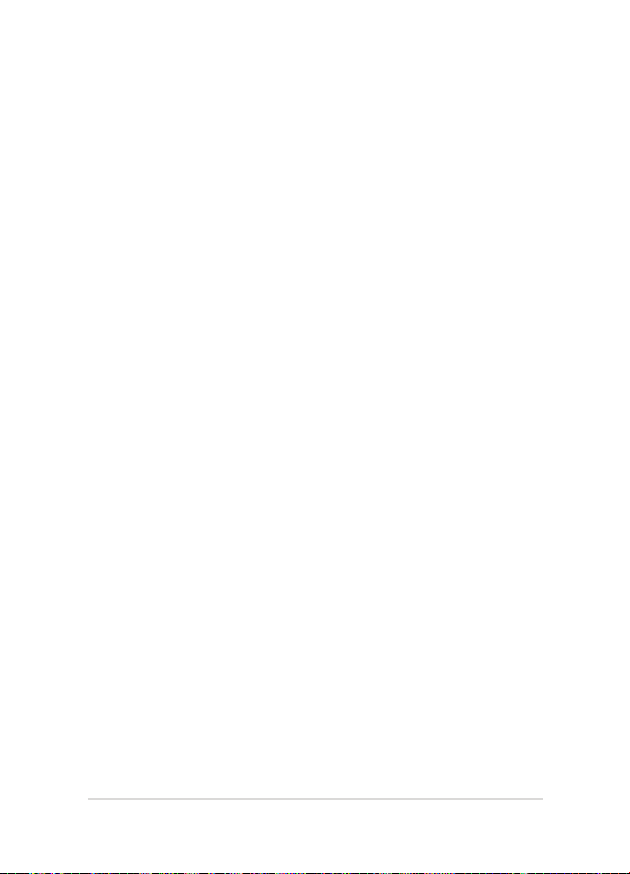
Електронно ръководство на потребителя на Notebook PC
11
Глава 1:
Хардуерна настройка
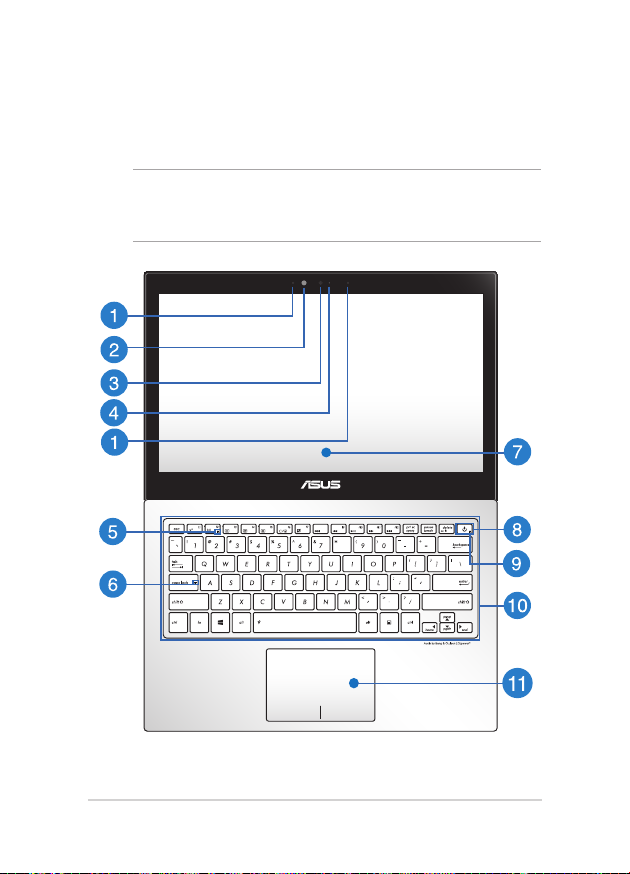
1
Електронно ръководство на потребителя на Notebook PC
Запознаване с Вашия Notebook PC
Изглед отгоре
ЗАБЕЛЕЖКА: Изгледът на клавиатурата може да се различава за различните
региони или държави. Изгледът отгоре също може да се различава в зависимост
от модела на Notebook PC.
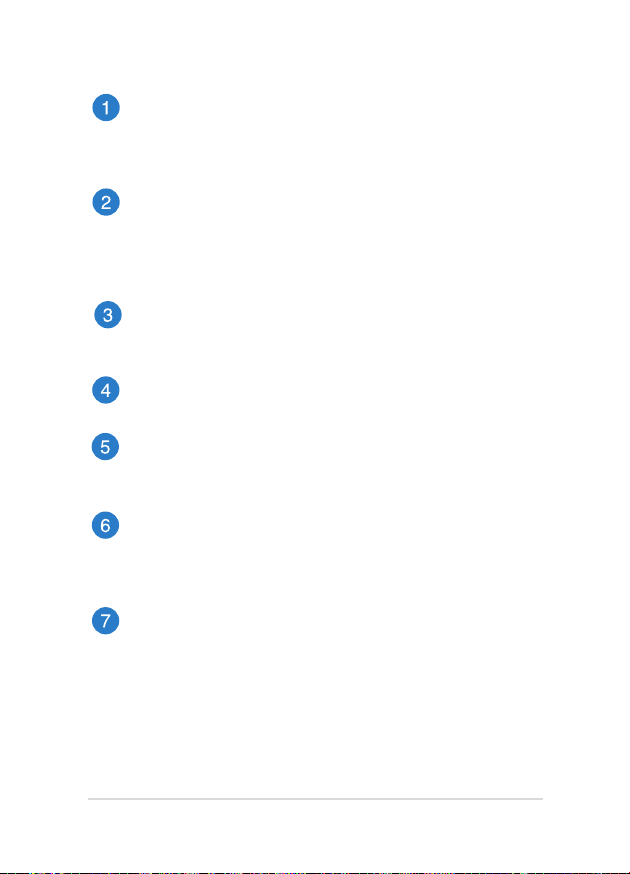
Електронно ръководство на потребителя на Notebook PC
13
Array микрофони
Функции на array микрофоните за отмяна на акустиката, подтискане
на шума и оптимална насоченост на звука за по-добро разпознаване
на глас и по-добър запис на звук.
Сензор за околна светлина
Сензорът за околна светлина открива количеството околна
светлина във Вашата среда. Това позволява на системата
автоматично да настрои яркостта на дисплея в зависимост от
състоянието на околната светлина.
Камера
Вградената камера дава възможност за правене на снимки или
запис на видеоклипове с помощта на Вашия Notebook PC.
Индикатор на камерата
Индикаторът на камерата показва кога вградената камера работи.
Bluetooth индикатор / Индикатор на безжичната мрежа
Този индикатор светва, за да покаже, че е активирана Bluetooth
функцията или LAN функцията на Notebook PC.
Индикатор за включени главни букви
Този индикатор светва, когато е Caps Lock функцията.
Използването на Caps Lock Ви дава възможност да пишете главни
букви (напр. A, B, C) като използвате клавиатурата на Notebook PC.
Сензорен панел
Този HD дисплей има сензорен панел, който предлага превъзходни
функции за гледане на снимки, видео и други мултимедийни
файлове на Вашия Notebook PC. Той също така Ви дава възможност
да управлявате Notebook PC с помощта на жестове.
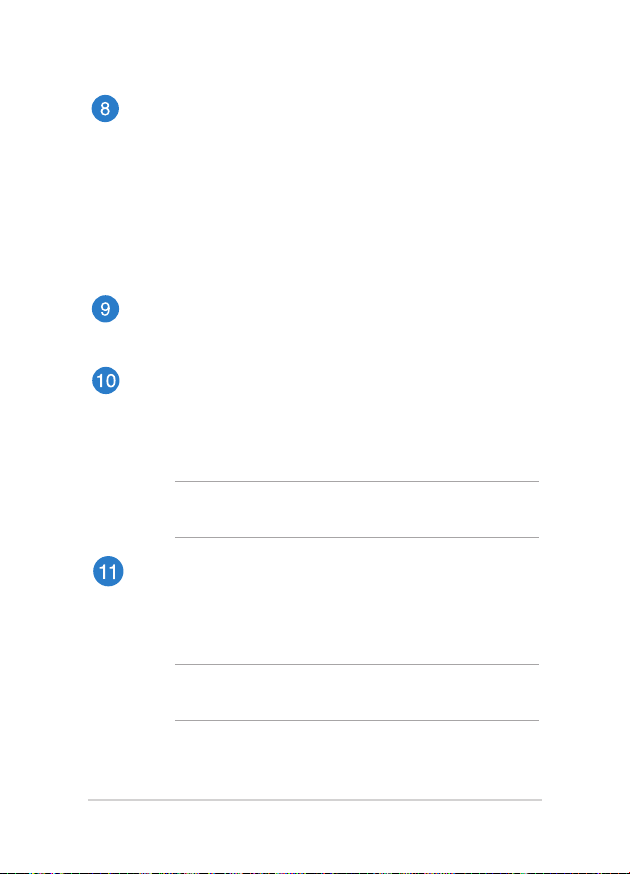
14
Електронно ръководство на потребителя на Notebook PC
Бутон на захранването
Натиснете бутона за включване и изключване, за да включите или
изключите Notebook PC. Можете също така да използвате бутона
за включване и изключване, за да поставите Вашия Notebook PC в
спящ режим или в режим хибернация, или да го събудите от спящ
режим или режим хибернация.
Ако Notebook PC спре да отговаря, натиснете и задръжте бутона за
включване и изключване за четири (4) секунди докато Notebook PC
се изключи.
Индикатор за захранването
Индикаторът на захранването светва, когато Notebook PC е
ВКЛЮЧЕН и мига бавно, когато Notebook PC е в спящ режим.
Keyboard
Клавиатура предлага QWERTY клавиши в пълен размер с удобно
потъване при писане. Тя Ви дава възможност и да използвате
функционални клавиши за бърз достъп до Windows® и управление
на други мултимедийни функции.
ЗАБЕЛЕЖКА: Изгледът на клавиатурата зависи от модела и
територията
Тъчпад
Тъчпадът позволява използването на множество жестове за
управление на екрана, което осигурява интуитивно усещане на
потребителя. Той също така симулира функциите на обикновената
мишка.
ЗАБЕЛЕЖКА: За повече подробности вижте раздел Използване на
тъчпада в това ръководство.
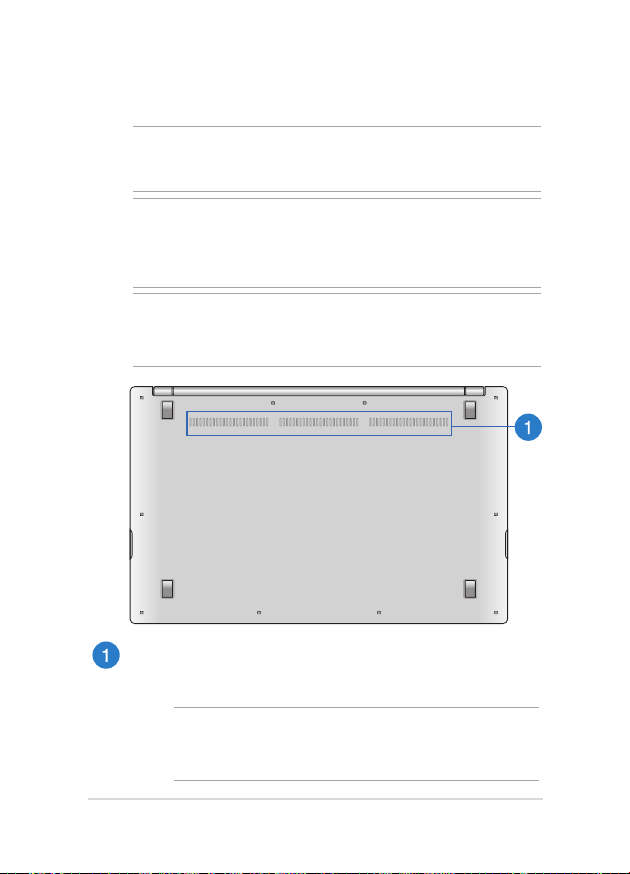
Електронно ръководство на потребителя на Notebook PC
15
Отдолу
ЗАБЕЛЕЖКА: Долната страна може да се различава на външен вид в
зависимост от модела.
ПРЕДУПРЕЖДЕНИЕ! Дъното на Notebook PC може да стане топло или
горещо при работа или зареждане на батерийния модул. Когато работите
с Notebook PC, не го поставяйте върху повърхност, която може да блокира
вентилационните отвори.
ВАЖНО! Продължителността на работа на батериите варира в
зависимост от това за какво използвате Notebook PC и от техническите му
характеристики. Батерийният модул не се разглобява.Батерийният модул не се разглобява.
Вентилационни отвори
Вентилационните отвори позволяват да влиза студен и да излиза
горещ въздух от Вашия Notebook PC .
ВАЖНО! Убедете се, че вентилационните отвори не са запушени от
хартия, книги, дрехи, кабели или други обекти, в противен случай е
възможно прегряване.
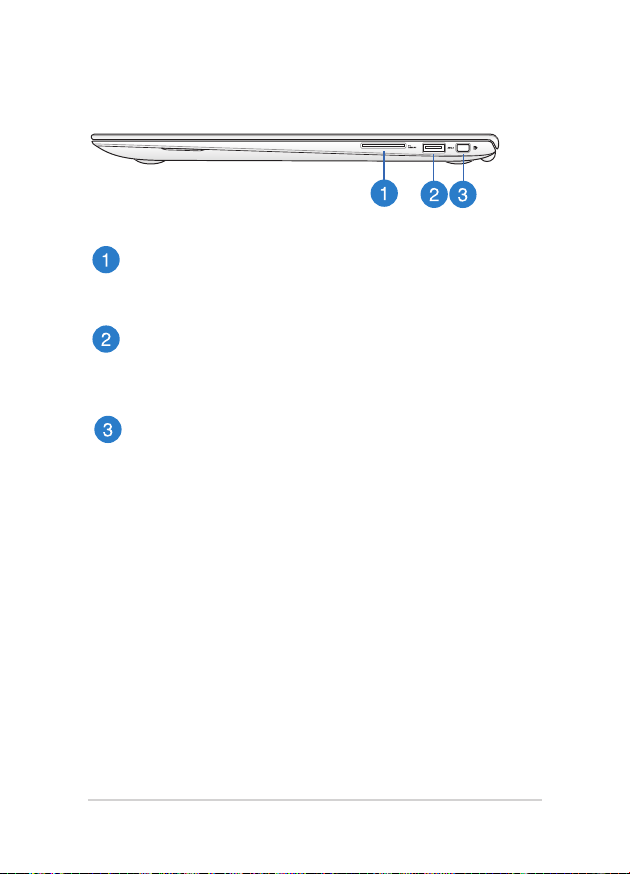
16
Електронно ръководство на потребителя на Notebook PC
Дясна страна
Четец на Flash памет
Този Notebook PC има гнездо за вграден четец за карти с памет,
който поддържа SD и SDHC карти.
USB 3,0 порт
Този порт за универсална серийна шина 3.0 (USB 3.0) предоставя
по-бърз пренос със скорост до 5 Gbit/s и е обратно съвместим с
USB .0.
Mini DisplayPort порт
Използвайте mini DisplayPort адаптер, за да свържете Вашия
Notebook PC към DisplayPort, VGA, DVI или HDMI външен дисплей и
да усетите високодетайлните функции на дисплея.
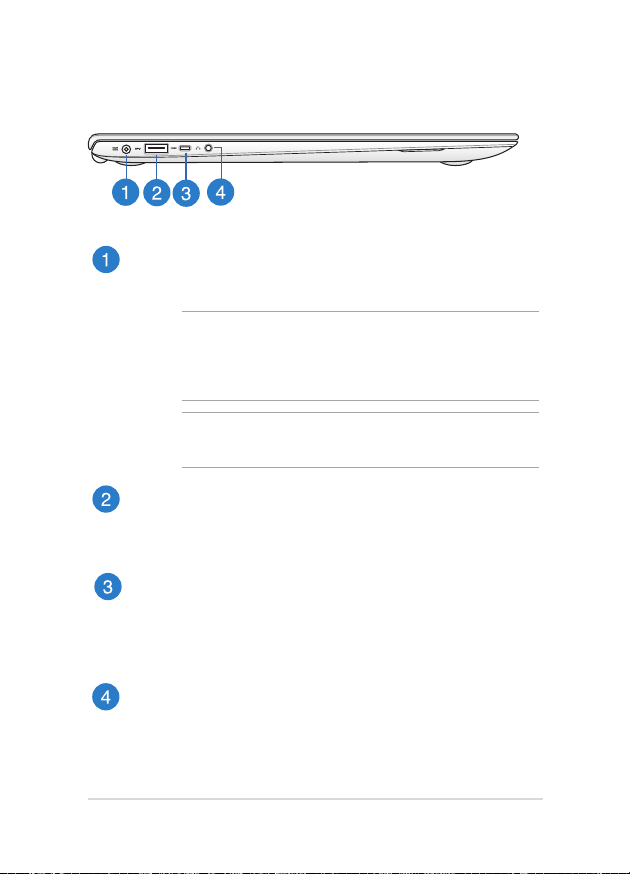
Електронно ръководство на потребителя на Notebook PC
17
Лява страна
Вход за захранване (постоянен ток)
Включете адаптера в този порт, за да заредете вградения
батериен модул и да захраните Вашия Notebook PC.
ПРЕДУПРЕЖДЕНИЕ! Адаптерът може да се загрее или да започне
да пари по време на работа. Уверете се, че адаптерът не е покрит.
Дръжте го далеч от тялото си докато е включен в източник на
електричество.
ВАЖНО! Използвайте само адаптера, включен в комплекта, за да
заредете вградения батериен модул и да захраните Notebook PC.
USB 3,0 порт
Този порт за универсална серийна шина 3.0 (USB 3.0) предоставя
по-бърз пренос със скорост до 5 Gbit/s и е обратно съвместим с
USB .0.
Micro-HDMI порт
Този порт е предназначен за микро конектор за интерфейс за
високодетайлна мултимедия (HDMI) и е съвместим с HDCP, което
позволява възпроизвеждане на HD DVD дискове, Blu-ray и друго
защитено съдържание.
Изходен порт за слушалки
Този порт Ви дава възможност да свържете Notebook PC към
слушалки. Можете да използвате този порт, за да свържетеМожете да използвате този порт, за да свържете
Notebook PC с външен микрофон.
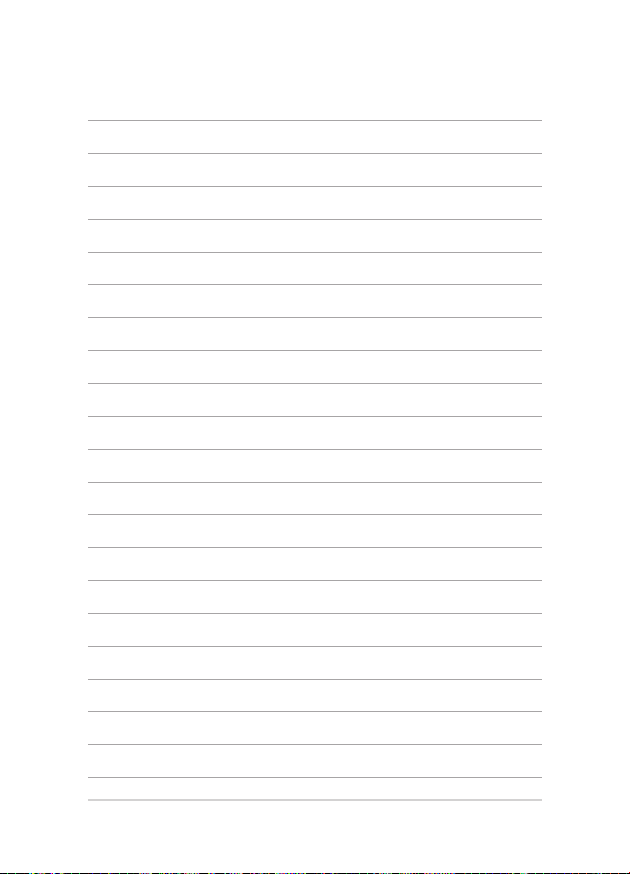
18
Електронно ръководство на потребителя на Notebook PC
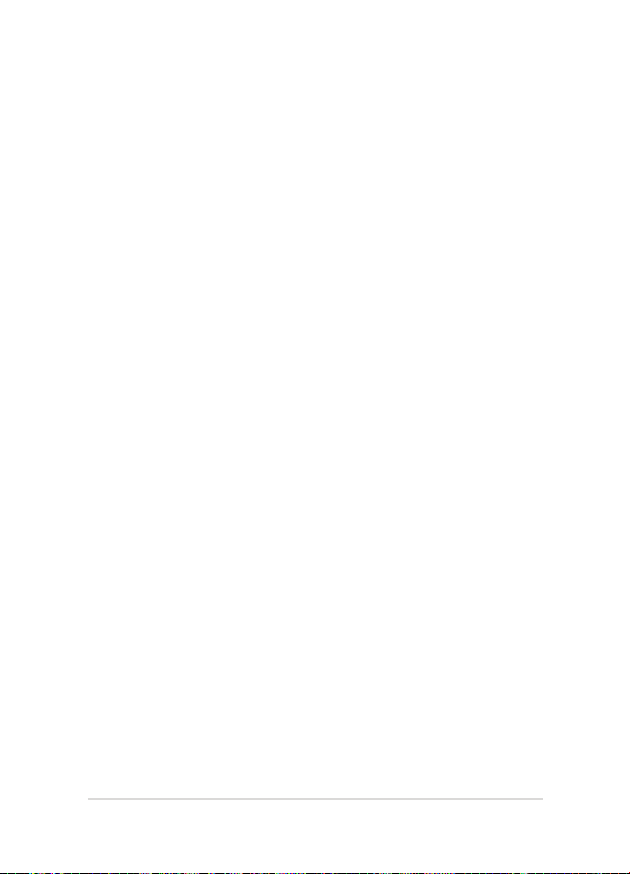
Електронно ръководство на потребителя на Notebook PC
19
Глава 2:
Използване на Вашия Notebook
PC
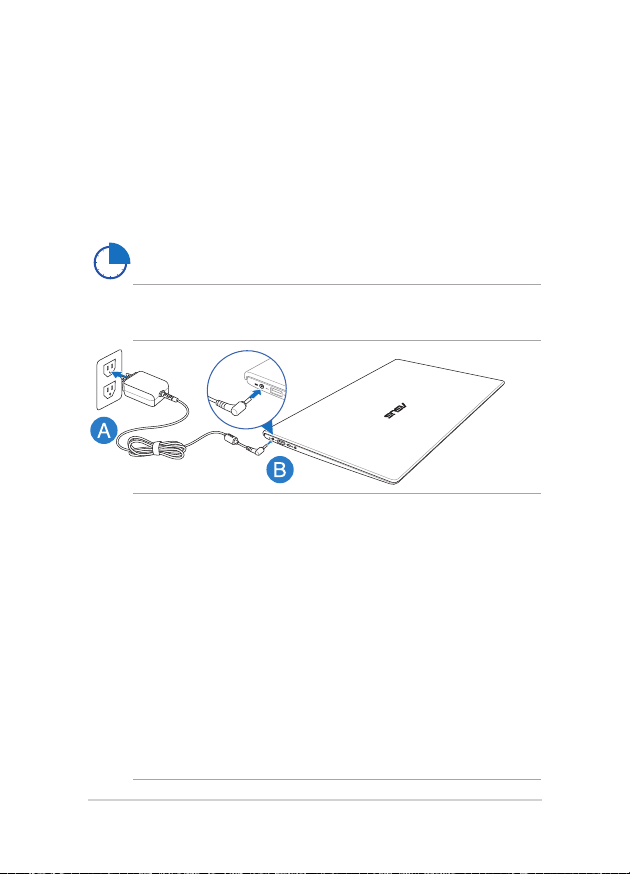
0
Електронно ръководство на потребителя на Notebook PC
Първи стъпки
Зареждане на Вашия Notebook PC.
A. Включете адаптера за променлив ток в 100V�40V контакт.Включете адаптера за променлив ток в 100V�40V контакт.
B. Включете контектора за прав ток във входа за захранването наВключете контектора за прав ток във входа за захранването на
Notebook PC.
Заредете Notebook PC за 3 часа преди да го използвате
за пръв път.
ЗАБЕЛЕЖКА: Външният вид на токовия адаптер може да се различава в
зависимост от модела и Вашия регион.
ВАЖНО!
• Открийте етикета с номиналната входно/изходна мощност наОткрийте етикета с номиналната входно/изходна мощност на
Notebook PC и се уверете, че тя отговаря на входно/изходната
мощност на Вашия захранващ адаптер. Накои модели Notebook
PC оже да имат няколко изходни мощности в зависиост от SKU..
• Уверете се, че Вашият Notebook PC е свързан към електрическиУверете се, че Вашият Notebook PC е свързан към електрически
адаптер преди да го включите за пръв път. Силно препоръчваме Силно препоръчвамеСилно препоръчваме
използването на заземен контакт, когато Вашият Notebook PC
работи в режим на захранване чрез адаптер.
• Този контакт трябва да бъде лесно достъпен и да се намира
близо до Notebook PC.
• За да изключите Notebook PC от електрическата мрежа, трябва
да изключите Notebook PC от контакта.
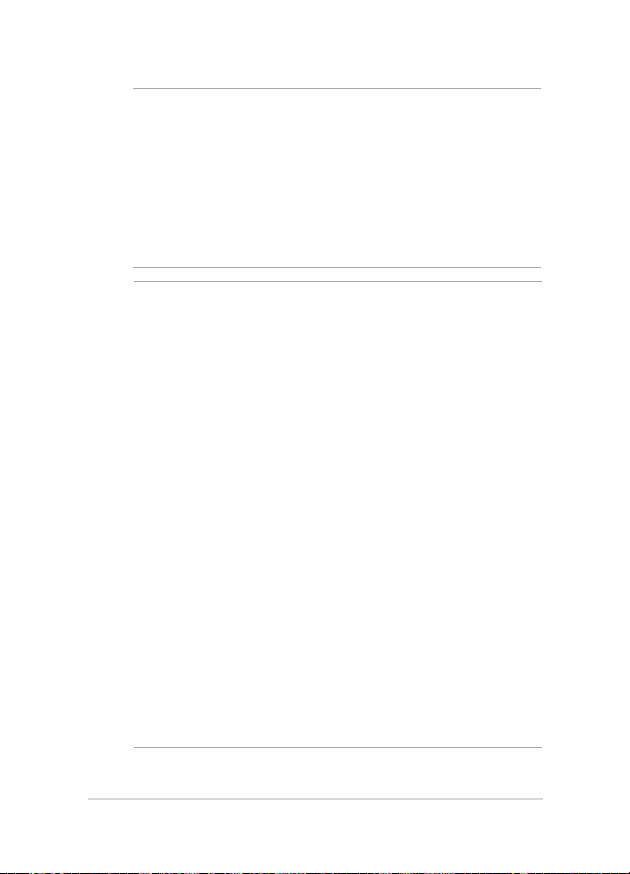
Електронно ръководство на потребителя на Notebook PC
1
ЗАБЕЛЕЖКА::
информация за адаптера::
• Входно напрежение: 100-40V АС
• Честота на входния сигнал: 50-60Hz
• Изходен ток: .37 A (45W)* или 3.4A (65W)*
• Изходно напрежение: 19V
ПРЕДУПРЕЖДЕНИЕ!
Прочетете следните предупреждения относно батерията на Вашия
Notebook PC.
• Само оторизирани ASUS техници рябва да отстранят батерията
вътре в устройството.
• Батерията, която се използва в устройството, крие риск от
пожар или химично изгаряне, ако се отстрани или демонтира.
• Следвайте предупредителните етикети за Вашата лична
безопасност.
• Има риск от експлозия ако използвате грешен тип батерии.
• Да не се хвърля в огъня.
• Никога не се опитвайте да причините късо съединение на
батерията на Вашия Notebook PC.
• Не се опитвайте да демонтирате или сглобявате отново
батерията.
• Преустановете употребата, ако откриете изтичане.
• Баатерията и нейните компоненти трябва да се рециклират или
изхвърлят правилно.
• Дръжте батерията и други малки компоненти далеч от деца.
* само при определени модели
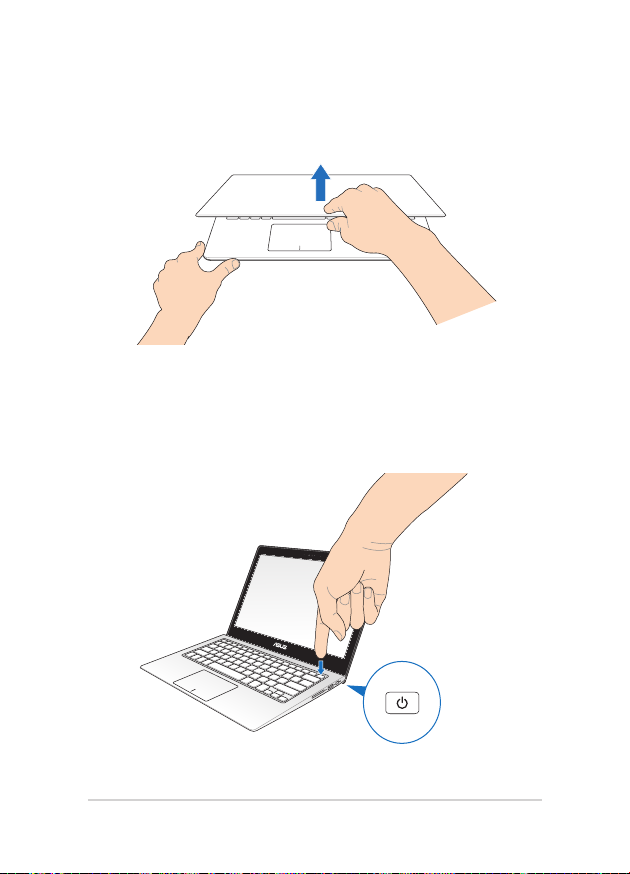
Електронно ръководство на потребителя на Notebook PC
Повдигнете, за да отворите панела на дисплея.
Натиснете бутона за включване и изключване.
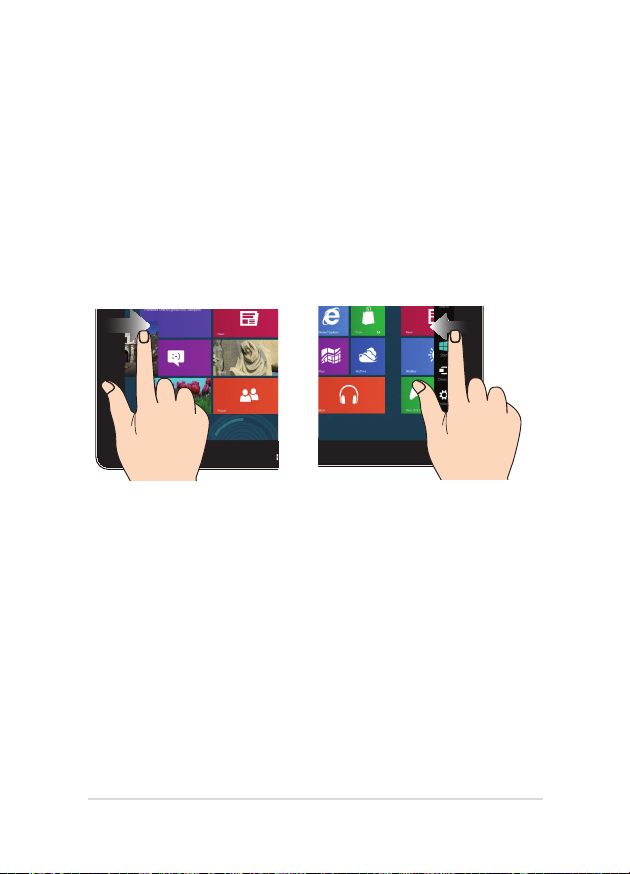
Електронно ръководство на потребителя на Notebook PC
3
Жестове за сензорния панел и тъчпад
Жестовете Ви позволяват да стартирате програми и да получавате достъп
до настройките на Вашия Notebook PC. Вижте следните илюстрации, когато Вижте следните илюстрации, когатоВижте следните илюстрации, когато
използвате жестове на Вашия сензорен екран и тъчпад.
Работа със сензорния панел
Плъзгане от ляв ръб Плъзгане от десен ръб
Плъзнете от левия ръб на екрана,
за да разбъркате изпълняващите се
приложения.
Плъзнете от десния ръб, за да
стартирате лентата Charms.
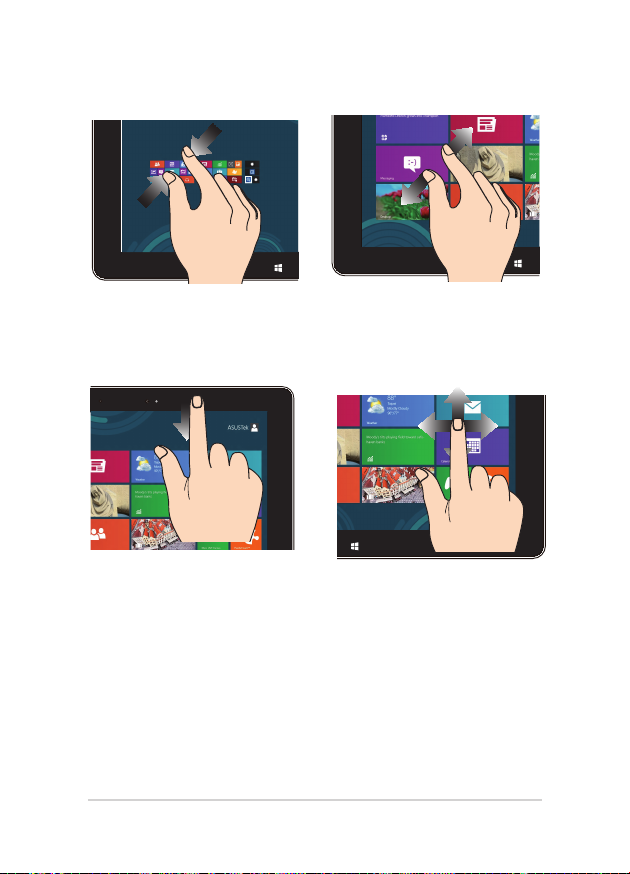
4
Електронно ръководство на потребителя на Notebook PC
Намаляване Увеличаване
Съберете два пръста върху сензорния
панел.
Раздалечете два пръста върху
сензорния панел.
Плъзгане от горен ръб Плъзгане на пръст
• В екрана Start (Старт),В екрана Start (Старт),
плъзнете от горния ръб на
екрана, за да видите лентата
All Apps (Всички приложения).
Плъзнете пръста си, за да
превъртате нагоре или надолу.
Плъзнете пръста си за разпъване
на екрана наляво или надясно.
• В изпълняващо сеВ изпълняващо се
приложение, плъзнете
от горния ръб на екрана,
за да видите менюто на
приложението.
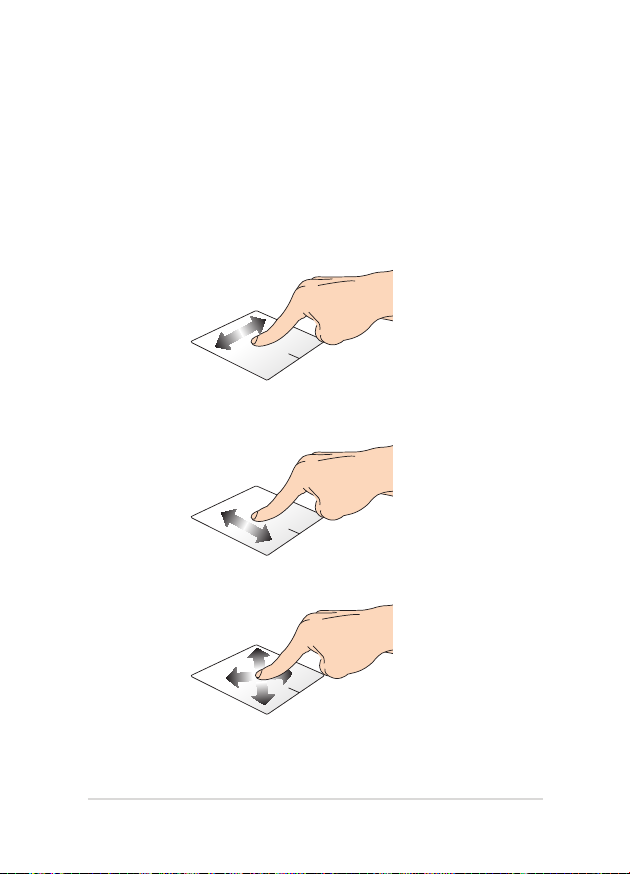
Електронно ръководство на потребителя на Notebook PC
5
Използване на тъчпада
Движение на курсора
Можете да натиснете или щракнете на произволно място върху тъчпада,
за да активирате курсора. После плъзнете пръста си върху тъчпада, за да
преместите курсора на екрана.
Хоризонтално плъзгане
Вертикално плъзгане
Диагонално плъзгане
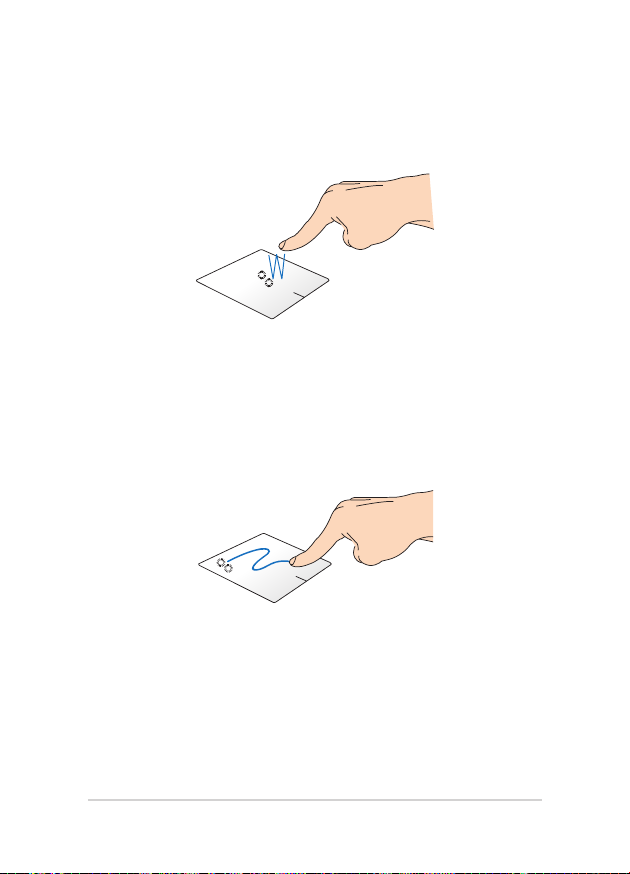
6
Електронно ръководство на потребителя на Notebook PC
Жестове с един пръст
Натискане/Двойно натискане
• В екрана Start, натиснете приложение, за да го стартирате.В екрана Start, натиснете приложение, за да го стартирате.
• В режим Desktop (Работен плот), натиснете два пъти даденВ режим Desktop (Работен плот), натиснете два пъти даден
елемент, за да го стартирате.
Плъзгане и пускане
Натиснете два пъти даден елемент, след което плъзнете същия пръст без да
го повдигате от тъчпада. За да пуснете елемент на друго място, повдигнете
пръста си от тъчпада.
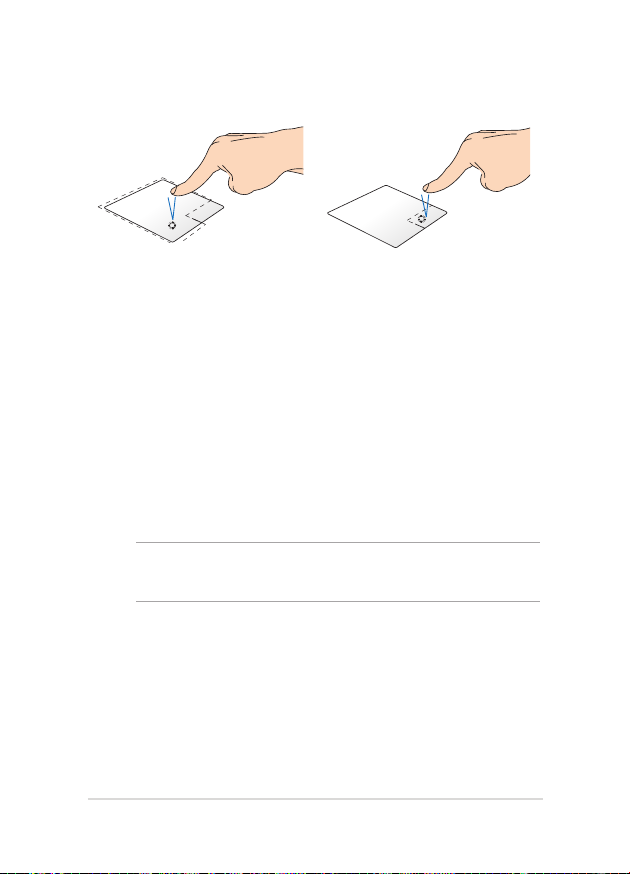
Електронно ръководство на потребителя на Notebook PC
7
Натискане на ляв бутон Натискане на десен бутон
• В екрана Start (Старт),
натиснете приложение, за да
го стартирате.
• В режим Desktop (Работен
плот), натиснете два пъти
дадено приложение, за да го
стартирате.
• В екрана Start (Старт),
щракнете върху приложение,
за да изберете и да
стартирате лентата с
настройки. Можете също така
да натиснете и този бутон,
за да стартирате лентата All
Apps (Всички приложения).
• В режим Desktop (Работен
плот) използвайте този бутон,
за да отворите менюто.
ЗАБЕЛЕЖКА: Областите в рамките на пунктираната линия представляват
местата на левия и десния бутон на тъчпада.
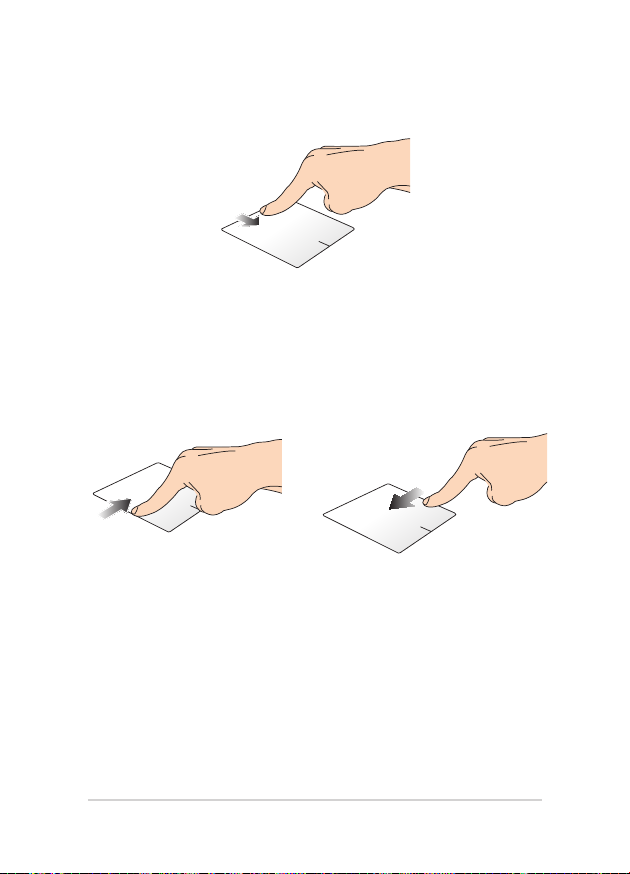
8
Електронно ръководство на потребителя на Notebook PC
Плъзгане от горен ръб
• В екрана Start, плъзнете от горния ръб, за да стартирате лентатаВ екрана Start, плъзнете от горния ръб, за да стартирате лентата All
apps (Всички приложения).
• В изпълняващо се приложение, плъзнете от горния ръб, за даВ изпълняващо се приложение, плъзнете от горния ръб, за да
видите менюто на приложението.
Плъзгане от ляв ръб Плъзгане от десен ръб
Плъзнете от левия ръб, за да
разбъркате изпълняващите се
приложения.
Плъзнете десния ръб, за да
стартирате лентата Charms
(Препратки)
.
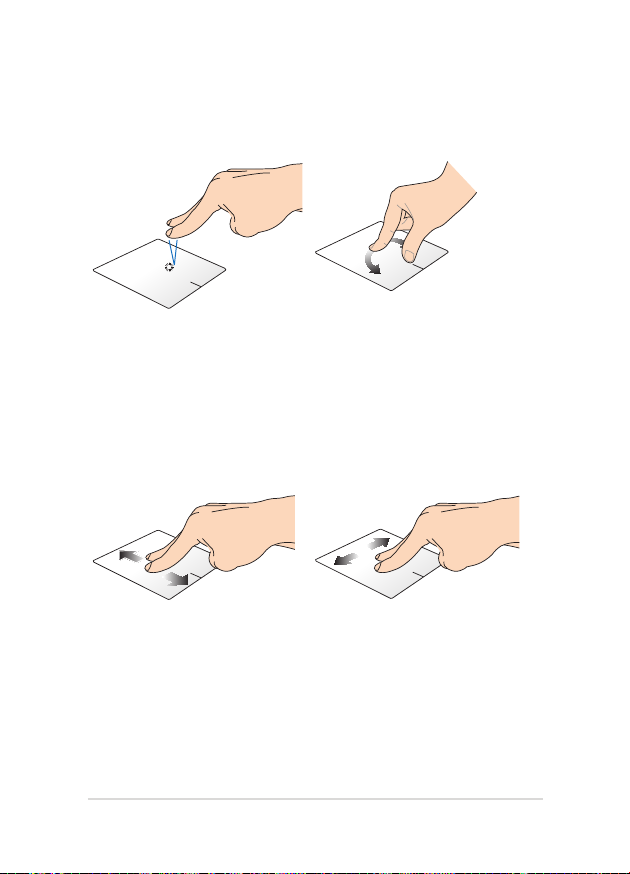
Електронно ръководство на потребителя на Notebook PC
9
Жестове с два пръста
Натиснете Завъртане
Натиснете тъчпада с два пръста,
за да симулирате функцията при
натискане на десния бутон на
мишка.
За да завъртите изображението в
Windows® Photo Viewer, поставете
два пръста върху тъчпада, след което
завъртете един пръст по посока на
часовниковата стрелка или обратно,
докато другият е неподвижен.
Превъртане с два пръста (нагоре/
надолу)
Плъзнете два пръста, за да
превъртате нагоре или надолу.
Превъртане с два пръста (наляво/
надясно)
Плъзнете два пръста, за да
превъртате наляво или надясно.
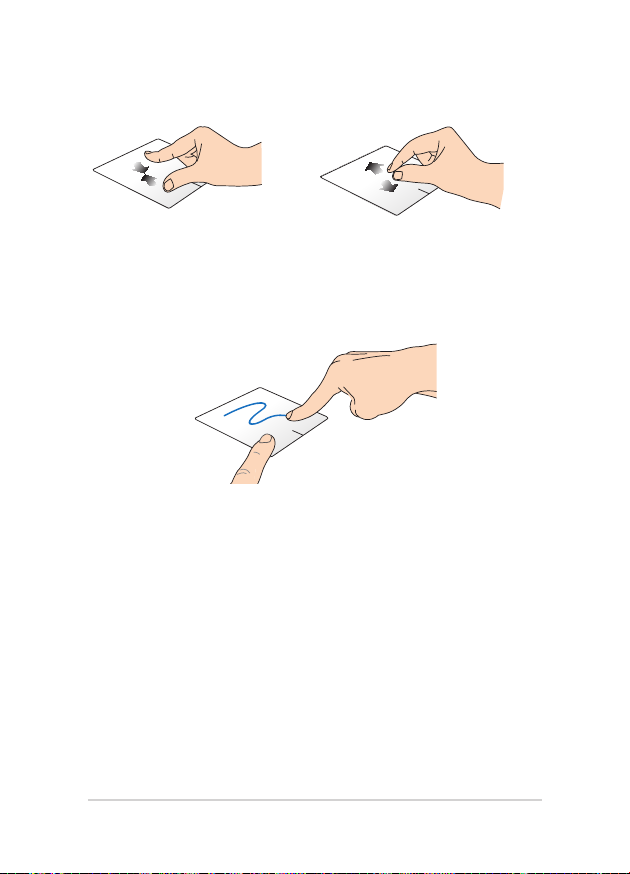
30
Електронно ръководство на потребителя на Notebook PC
Намаляване Увеличаване
Съберете два пръста върху тъчпада. Раздалечете два пръста върху
тъчпада.
Плъзгане и пускане
Изберете елемент, след което натиснете и задръжте левия бутон. С другия
пръст плъзнете надолу по тъчпада, за да плъзнете и пуснете елемента на
друго място.
 Loading...
Loading...