Asus RT-N56U User Manual [et]

Podręcznik
użytkownika
RT-N56U
Ekstremalna wydajność i styl
Dwuzakresowy gigabitowy
router bezprzewodowy dla
pasma N
Stylowy router
RT-N56U charakteryzuje się
podwójnym pasmem 2.4GHz oraz 5GHz
zapewniającym jednoczesne przesyłanie
strumieni HD; wbudowany program
ASUS Download Master, który obsługuje
protokoły HTTP, FTP i BT dla potrzeb
nieprzerywanych zadań pobierania;
serwer SMB , serwer UPnP AV i serwer
FTP do wymiany plików 24 godz/7 dni
w tygodniu; Możliwość obsługi 300.000
sesji. Technologia ASUS Green Network
Technology, która zapewnia do 70%
oszczędności energii.
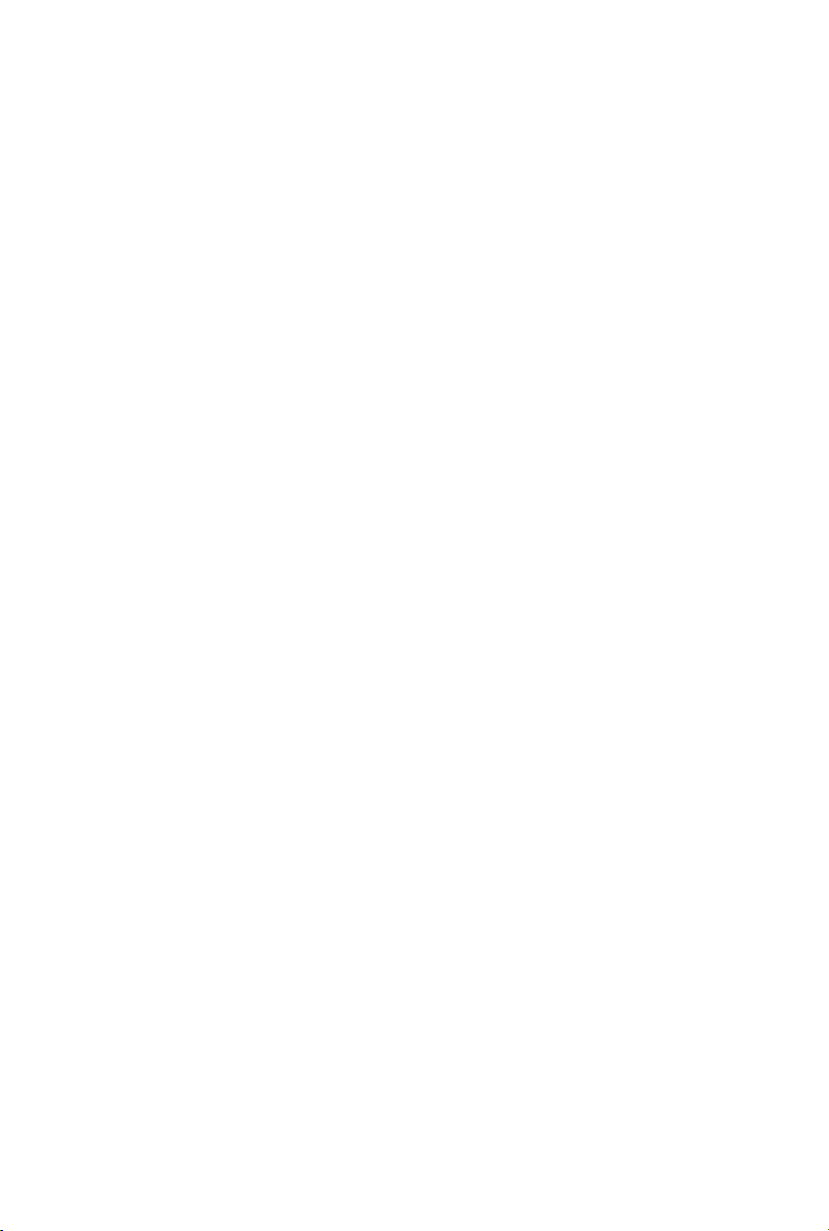
PL6486
Czwarta edycja
Kwiecie 2011
Copyright © 2011 ASUSTeK COMPUTER INC. Wszelkie prawa zastrzeżone.
Żadnej z części tego podręcznika, włącznie z opisem produktów i
oprogramowania, nie można powielać, przenosić, przetwarzać, przechowywać
w systemie odzyskiwania danych lub tłumaczyć na inne języki, w jakiejkolwiek
formie lub w jakikolwiek sposób, za wyjątkiem wykonywania kopii zapasowej
dokumentacji otrzymanej od dostawcy, bez wyraźnego, pisemnego pozwolenia
ASUSTeK COMPUTER INC. (“ASUS”).
Gwarancja na produkt lub usługa gwarancyjna nie zostanie wydłużona, jeśli: (1)
produkt był naprawiany, modykowany lub zmieniany, jeśli wykonane naprawy,
modykacje lub zmiany zostały wykonane bez pisemnej autoryzacji ASUS; lub,
gdy (2) została uszkodzona lub usunięta etykieta z numerem seryjnym.
ASUS UDOSTĘPNIA TEN PODRĘCZNIK W STANIE “JAKI JEST”, BEZ UDZIELANIA
JAKICHKOLWIEK GWARANCJI, ZARÓWNO WYRAŹNYCH JAK I DOMNIEMANYCH,
WŁĄCZNIE, ALE NIE TYLKO Z DOMNIEMANYMI GWARANCJAMI LUB
WARUNKAMI PRZYDATNOŚCI HANDLOWEJ LUB DOPASOWANIA DO
OKREŚLONEGO CELU. W ŻADNYM PRZYPADKU FIRMA ASUS, JEJ DYREKTORZY,
KIEROWNICY, PRACOWNICY LUB AGENCI NIE BĘDĄ ODPOWIADAĆ ZA
JAKIEKOLWIEK NIEBEZPOŚREDNIE, SPECJANE, PRZYPADKOWE LUB
KONSEKWENTNE SZKODY (WŁĄCZNIE Z UTRATĄ ZYSKÓW, TRANSAKCJI
BIZNESOWYCH, UTRATĄ MOŻLIWOŚCI KORZYSTANIA LUB UTRACENIEM
DANYCH, PRZERWAMI W PROWADZENIU DZIAŁANOŚCI ITP.) NAWET, JEŚLI
FIRMA ASUS UPRZEDZAŁA O MOŻLIWOŚCI ZAISTNIENIA TAKICH SZKÓD,
W WYNIKU JAKICHKOLWIEK DEFEKTÓW LUB BŁĘDÓW W NINIEJSZYM
PODRĘCZNIKU LUB PRODUKCIE.
SPECYFIKACJE I INFORMACJE ZNAJDUJĄCE SIĘ W TYM PODRĘCZNIKU,
SŁUŻĄ WYŁĄCZNIE CELOM INFORMACYJNYM I MOGĄ ZOSTAĆ ZMIENIONE W
DOWOLNYM CZASIE, BEZ POWIADOMIENIA, DLATEGO TEŻ, NIE MOGĄ BYĆ
INTERPRETOWANE JAKO WIĄŻĄCE FIRMĘ ASUS DO ODPOWIEDZIALNOŚCI.
ASUS NIE ODPOWIADA ZA JAKIEKOLWIEK BŁĘDY I NIEDOKŁADNOŚCI, KTÓRE
MOGĄ WYSTĄPIĆ W TYM PODRĘCZNIKU, WŁĄCZNIE Z OPISANYMI W NIM
PRODUKTAMI I OPROGRAMOWANIEM.
Produkty i nazwy rm pojawiające się w tym podręczniku mogą, ale nie
muszą być zastrzeżonymi znakami towarowymi lub prawami autorskimi ich
odpowiednich właścicieli i używane są wyłącznie w celu identykacji lub
wyjaśnienia z korzyścią dla ich właścicieli i bez naruszania ich praw.
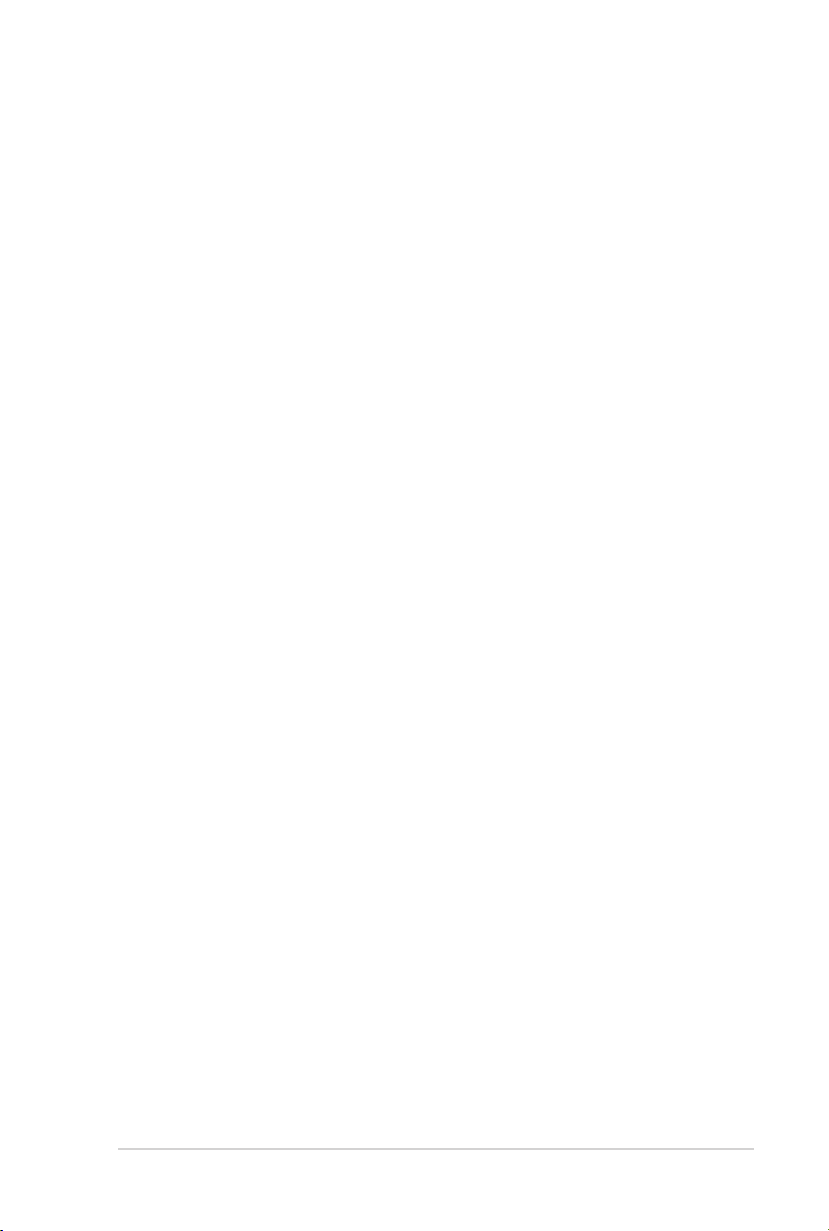
Spis treści
1 Szybki przegląd 5
Zawartość opakowania .............................................................................5
Router bezprzewodowy ............................................................................ 5
Umieszczanie elementu montażowego ..............................................7
2 Tworzenie sieci 8
Pozycjonowanie routera ........................................................................... 8
Co jest potrzebne ........................................................................................9
Ustawienia routera bezprzewodowego ............................................10
Połączenie przewodowe (A) ...........................................................10
Połączenie bezprzewodowe ...........................................................11
Przed kontynuowaniem ..........................................................................12
A. Wyłączyć serwer proxy jeżeli jest włączony .............12
B. Skongurować ustawienia TCP/IP do
automatycznego uzyskiwania adresu IP. ...................14
C. Wyłączyć połączenie dial-up jeżeli jest włączone. .15
3 Konguracja przez web GUI 16
Logowanie do GUI web ...........................................................................16
Ustawienia połączenia z Internetem ..................................................18
QIS (Quick Internet Setup (Szybkie ustawienia połączenia z
Internetem)) z autodetekcją ...........................................................18
Korzystanie z ustawień zabezpieczonej sieci Wi-Fi (WPS) ...20
Wykonanie ustawień zabezpieczenia sieci bezprzewodowej ...22
Zarządzanie klientami sieci ....................................................................24
Monitorowanie urządzenia USB ...........................................................25
Wykorzystywanie routera jako UPnP Media Server ......................27
Używanie AiDisk do wykonania ustawień serwera
FTP i otoczenia sieciowego ....................................................................28
Zarządzanie pasmem EzQoS .................................................................31
Konguracja ustawień zaawansowanych .........................................33
Ustawienia serwera DHCP ...............................................................33
3
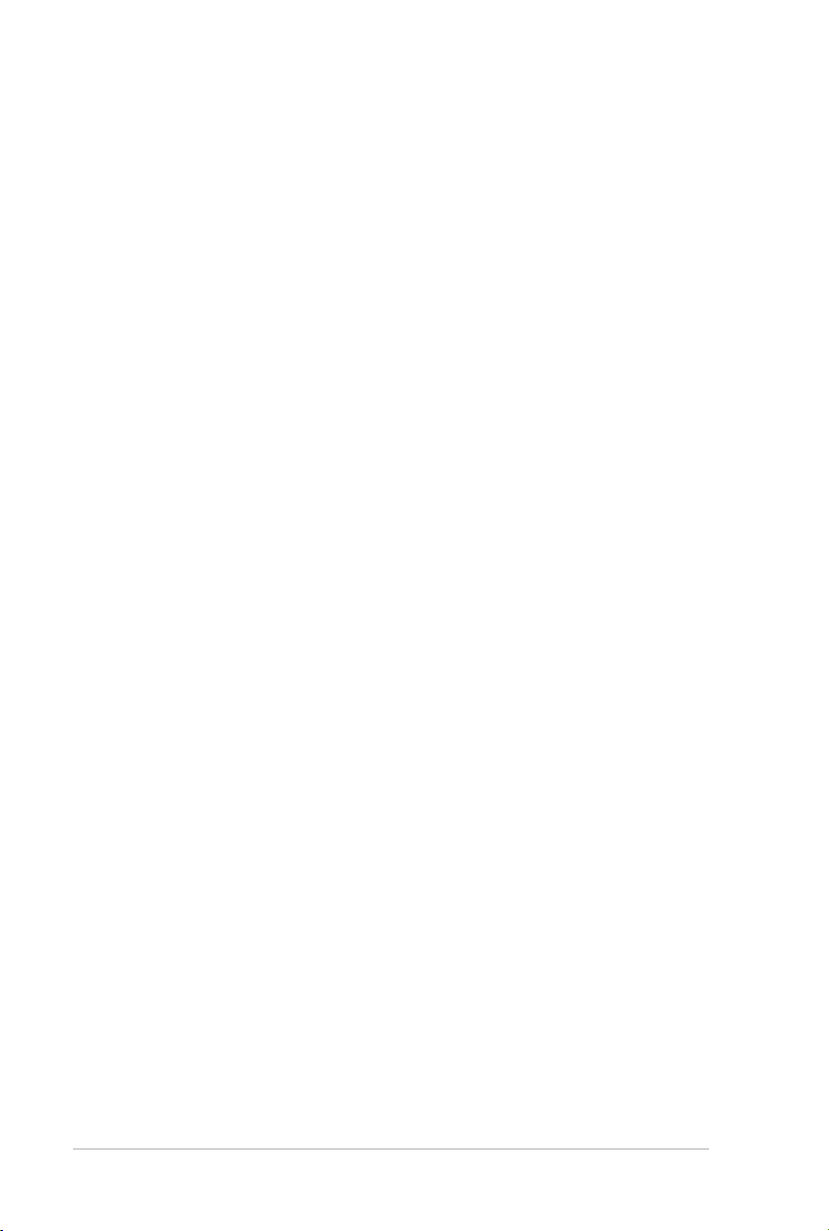
4
Spis treści
Aktualizacja rmware........................................................................35
Przywracanie/zapisywanie/przesyłanie ustawień ..................36
Udostępnianie plików w urządzeniu pamięci USB ................37
Wykonanie ustawień drukarki sieciowej ...........................................42
4 Używanie programów narzędziowych 46
Device Discovery .......................................................................................46
Firmware Restoration ...............................................................................47
Download Master ......................................................................................48
5 Rozwiązywanie problemów 52
Rozwiązywanie problemów ..................................................................52
Usługa ASUS DDNS ...................................................................................55
Często zadawane pytania (FAQ) ....................................................55
Appendices 57
Notices ...........................................................................................................57
Informacje kontaktowe producenta ...................................................69
Informacje o globalnych punktach błękitnej linii dla sieci .........70
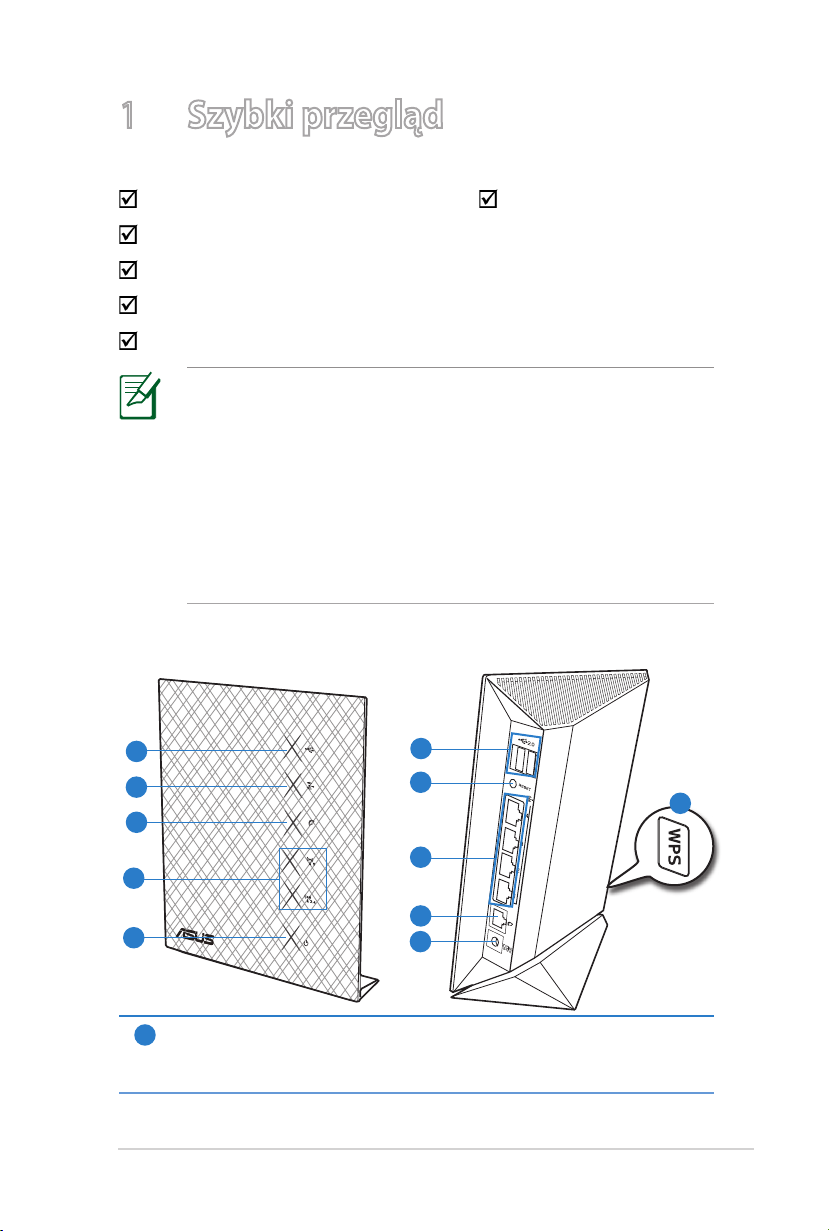
5
1 Szybki przegląd
Zawartość opakowania
Router bezprzewodowy RT-N56U Kabel RJ45
Adapter zasilania
Instrukcja szybkiego uruchomienia
Pomocniczy dysk CD (Instrukcja, oprogramowanie użytkowe)
Karta gwarancyjna
NOTES:
• Jeżeli którykolwiek z elementów jest uszkodzony lub brakuje
go, skontaktować się z rmą ASUS celem uzyskania pomocy
technicznej; patrz lista telefonów pomocy technicznej rmy
ASUS na tylnej stronie okładki niniejszej instrukcji obsługi.
• Zachować oryginalne opakowanie na wypadek skorzystania
w przyszłości z usług gwarancyjnych takich jak naprawa lub
wymiana.
Router bezprzewodowy
1
2
3
4
5
USB LED
1
Wyłączona: Brak zasilania lub połączenia zycznego.
Włączona: Jest zyczne połączenie z urządzeniami USB.
6
7
8
9
10
11
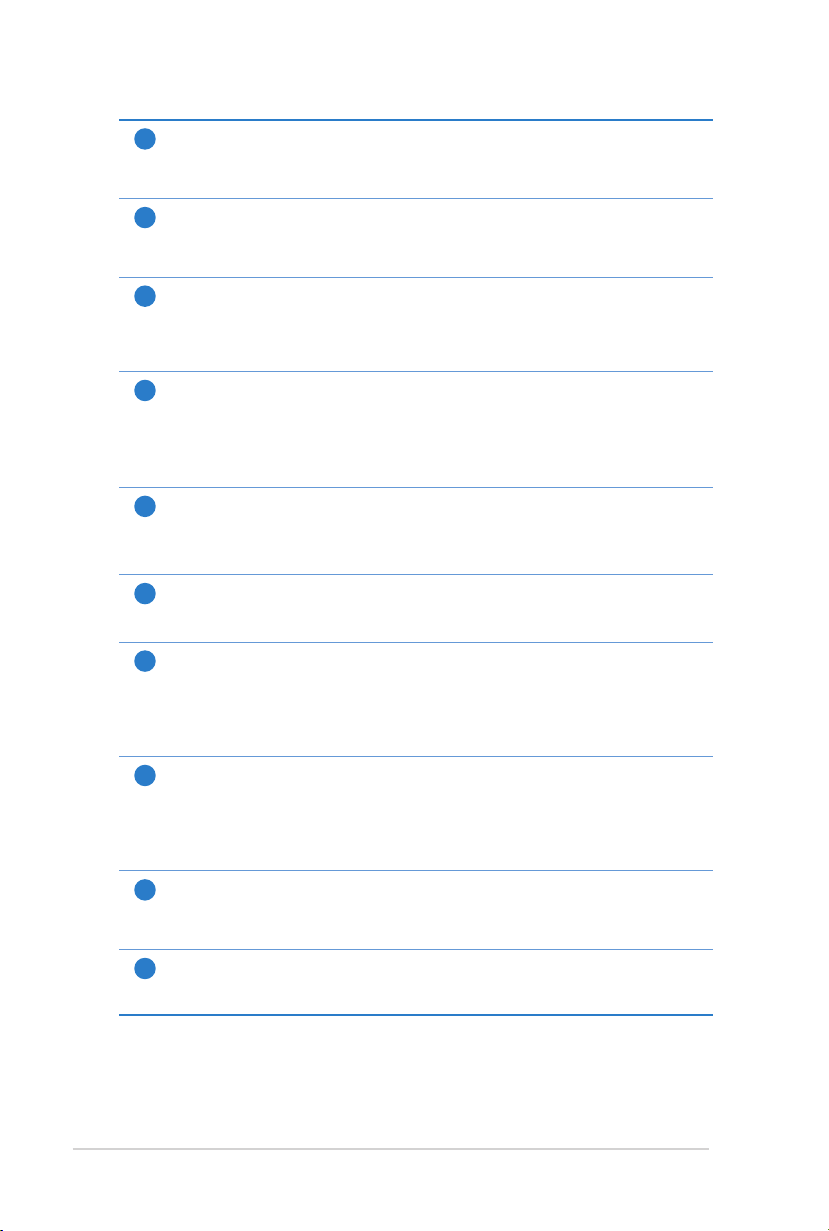
6
LAN LED
2
Wyłączona: Brak zasilania lub brak zycznego połączenia.
Włączona: Fizyczne połączenie z siecią lokalną (LAN).
WAN LED
3
Wyłączona: Brak zasilania lub brak zycznego połączenia.
Włączona: Fizyczne połączenie z siecią rozległą (WAN)..
5GHz LED / 2.4GHz LED
4
Wyłączona: Brak sygnału 5 GHz lub 2,4 GHz.
Włączona: System bezprzewodowy jest gotowy.
Miganie: Przesyłanie lub odbieranie danych przez połączenie bezprzewodowe.
Dioda zasilania
5
Wyłączona: Brak zasilania.
Włączona: Urządzenie jest gotowe.
Powolne miganie: Tryb ratunkowy
Szybkie miganie: Trwa przetwarzanie WPS.
Gniazda USB 2.0
6
Gniazda te służą do podłączania urządzeń USB 2.0 takich jak dyski twarde USB lub
pamięci ash USB.
Do jednego z tych gniazd można podłączyć kabel USB iPada w celu naładowania iPada.
Przycisk zerowania
7
Przycisk służy do zerowania lub przywracania domyślnych ustawień systemu.
Gniazda LAN 1 ~ 4
8
Służą do podłączania kabli sieciowych celem ustanowienia połączenia sieciowego.
Dioda żółta: Połączenie 1000 Mb/s.
Dioda zielona: Połączenie 10 Mb/s/100 Mb/s.
Miganie: Przesyłanie lub odbieranie danych przez połączenie przewodowe.
Gniazdo sieci WAN (Internet)
9
Służy do podłączania kabla sieciowego w celu ustanowienia połączenia z siecią rozległą.
Dioda żółta: Połączenie 1000 Mb/s.
Dioda zielona: Połączenie 10 Mb/s/100 Mb/s.
Miganie: Przesyłanie lub odbieranie danych przez połączenie przewodowe.
Gniazdo zasilania (DC-In)
10
Służy do podłączenia wtyczki zasilacza prądu przemiennego wchodzącego w skład
zestawu i podłączenia routera do zasilacza.
Przycisk WPS
11
Przycisk służy do uruchamiania kreatora WPS.
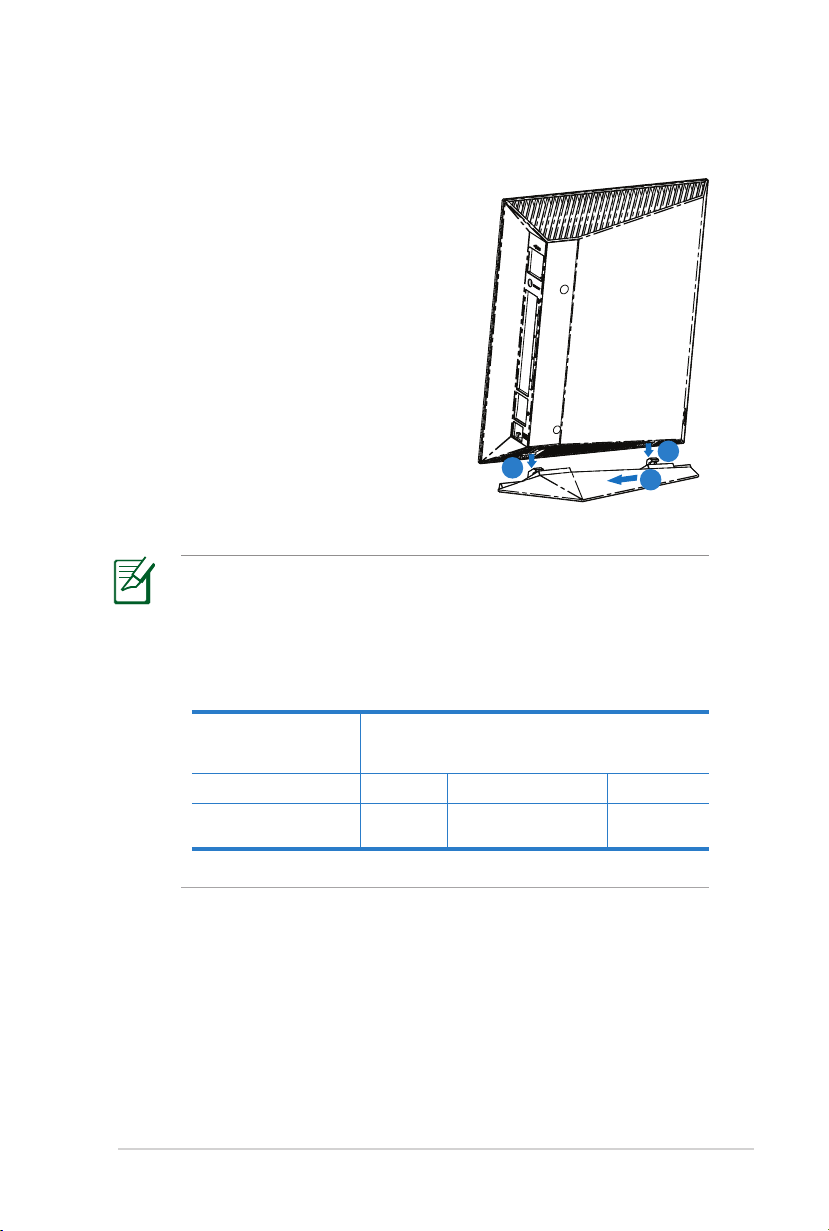
7
Umieszczanie elementu montażowego
Montowanie routera
bezprzewodowego na podstawce:
1. Znaleźć dwa otwory montażowe w
spodzie routera bezprzewodowego.
2. Zaczepić dwa zatrzaski montażowe
podstawki w otworach
montażowych routera.
3. Przesunąć router bezprzewodowy
w kierunku strzałki w celu
przymocowania go do podstawki.
2
NOTES:
• Stosować tylko zasilacz dołączony do zestawu. Zastosowanie
innych zasilaczy może spowodować uszkodzenie urządzenia.
• Dane techniczne::
Zasilacz sieciowy
prądu stałego
Temperatura pracy 0~40oC Przechowywanie 0~70oC
Wilgotność
działania
Wejście prądu stałego: +19 V przy prądzie
maks. 1,58 A; +12V
przy prądzie maks. 2 A
50~90% Przechowywanie 20~90%
2
3
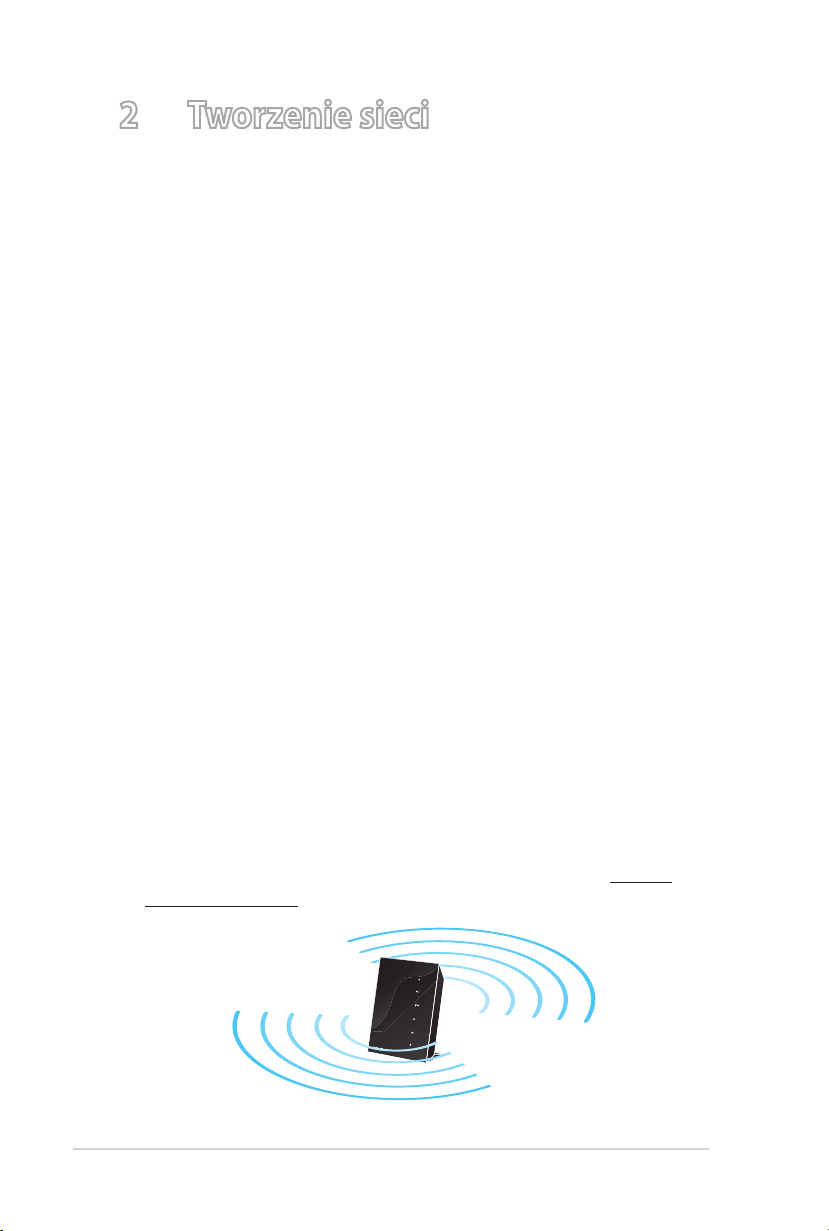
8
2 Tworzenie sieci
Pozycjonowanie routera
Dla zapewnienia najlepszej transmisji sygnału bezprzewodowego
pomiędzy routerem bezprzewodowym a podłączonymi
urządzeniami sieciowymi należy upewnić się, że:
• Router bezprzewodowy jest umieszczony centralnie, aby
zapewnić maksymalny zasięg transmisji bezprzewodowej do
urządzeń sieciowych.
• Urządzenie trzymać z dala od metalowych przeszkód oraz
bezpośredniego działania promieniowania słonecznego.
• W celu zapobieżenia zakłóceniom lub utratom sygnału trzymać
urządzenie z dala od urządzeń Wi-Fi obsługujących wyłącznie
pasma 802.11g lub 20 MHz, komputerowych urządzeń
peryferyjnych 2,4 GHz, urządzeń Bluetooth, telefonów
bezprzewodowych, transformatorów, silników do wysokich
obciążeń, świetlówek, kuchenek mikrofalowych, lodówek oraz
innego wyposażenia przemysłowego.
• W celu uzyskania lepszego pokrycia od przodu do tyłu ustawić
router bezprzewodowy w położeniu pionowym.
• W celu uzyskania lepszego pokrycia od góry do dołu ustawić
router bezprzewodowy w położeniu nachylonym.
• Zawsze zaktualizować oprogramowanie do najnowszej
wersji oprogramowania sprzętowego. Najnowsze informacje
dotyczące aktualizacji oprogramowania sprzętowego można
uzyskać na stronie internetowej ASUS pod adresem http://
www.asus.com.
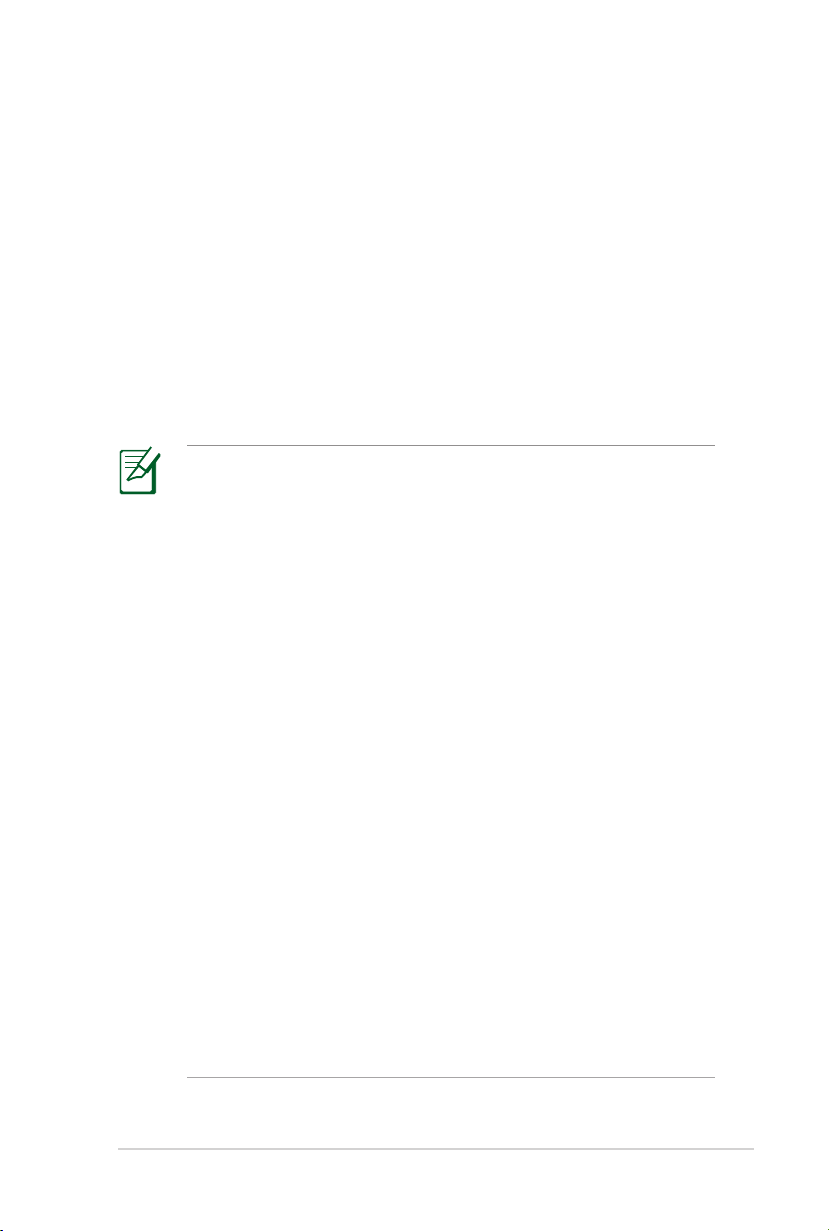
9
Co jest potrzebne
Do wykonania ustawień sieci, potrzeba jednego lub dwóch
komputerów, które spełniają następujące wymagania systemowe:
• Port Ethernet RJ-45 (LAN) (10Base-T/100Base-TX/
1000BaseTX)
• Obsługa sieci bezprzewodowej IEEE 802.11a/b/g/n
• Zainstalowana usługa TCP/IP
• Przeglądarka sieci web, taka jak Internet Explorer, Firefox,
Safari lub Google Chrome
Uwagi:
• Jeśli komputer nie posiada wbudowanej obsługi sieci
bezprzewodowej w celu połączenia z siecią, można zainstalować w
komputerze adapter WLAN
IEEE 802.11a/b/g/n.
• Dzięki technologii podwójnego pasma, router bezprzewodowy
obsługuje równolegle bezprzewodowe sygnały 2,4GHz i 5GHz.
Umożliwia to wykonywanie działań powiązanych z Internetem,
takich jak surfowanie po Internecie lub czytanie/pisanie wiadomości
e-mail z wykorzystaniem pasma 2,4GHz, przy równoległym
przesyłaniu strumieni wysokiej jakości plików audio/wideo, takich
jak lmy lub muzyka, z wykorzystaniem pasma 5GHz.
• W przypadku korzystania z tylko jednego komputera z
jednopasmową bezprzewodową kartą sieciową IEEE 802.11b/g/n,
będzie można korzystać tylko z pasma 2,4 GHz.
• W przypadku korzystania z tylko jednego komputera z dwupasmową
bezprzewodową kartą sieciową IEEE 802.11a/b/g/n, będzie można
korzystać z pasma 2,4 GHz lub 5 GHz.
• W przypadku korzystania z dwóch komputerów z bezprzewodowymi
kartami sieciowymi IEEE 802.11a/b/g/n, będzie można równocześnie
korzystać z pasma 2,4 GHz i 5 GHz.
• Kable Ethernet RJ-45 wykorzystywane do połączenia z urządzeniami
sieciowymi, nie powinny być dłuższe niż 100 metrów.
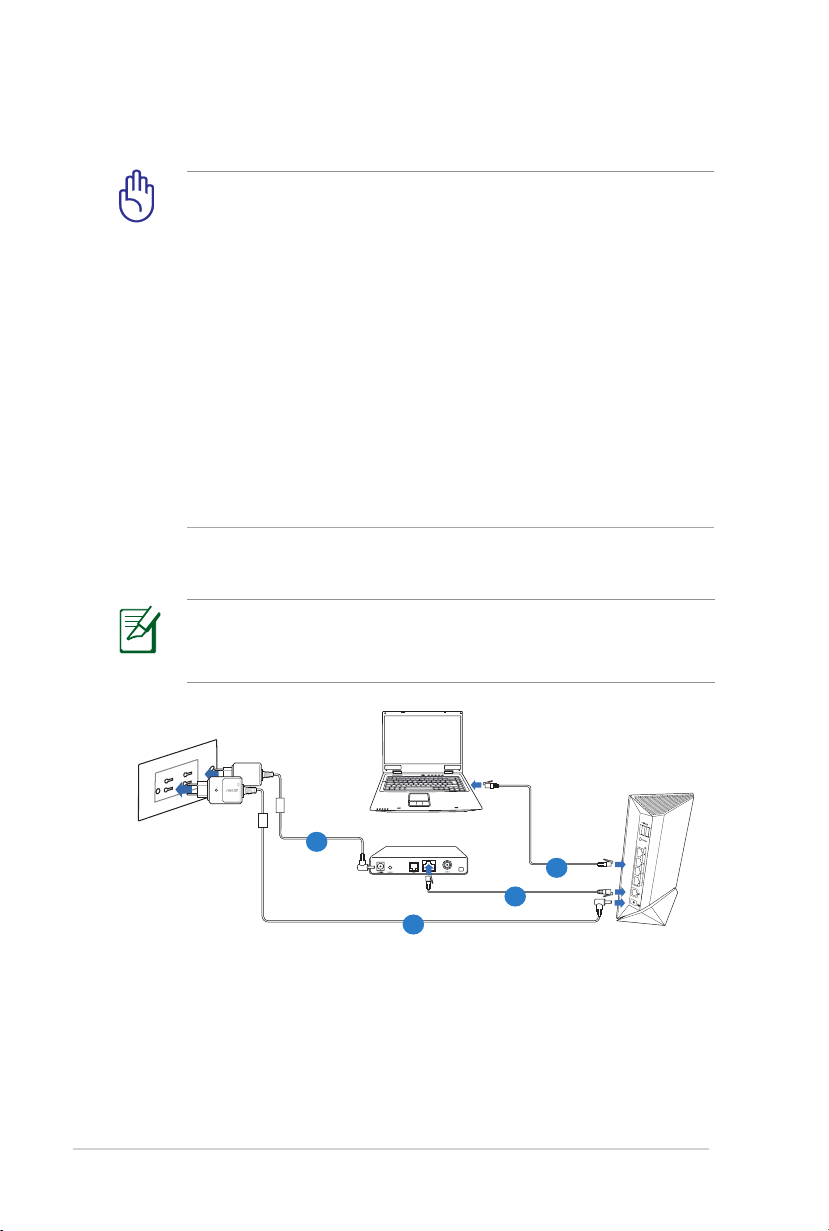
10
Ustawienia routera bezprzewodowego
Mo
d
em
WAŻNE!
• Do wykonania ustawień routera bezprzewodowego należy
wykorzystać połączenie przewodowe, aby uniknąć możliwych
problemów spowodowanych stabilnością połączenia
bezprzewodowego.
• Przed skongurowaniem routera bezprzewodowego ASUS
wykonać następujące czynności:
• W przypadku zastępowania istniejącego routera odłączyć
router od sieci.
• Odłączyć kable/przewody od istniejącego modemu. Jeżeli
modem ma baterię zasilania awaryjnego należy ją również
wyciągnąć.
• Ponownie uruchomić komputer (zalecane).
Połączenie przewodowe (A)
Uwaga: Router bezprzewodowy posiada zintegrowaną
funkcję automatycznego krosowania, dlatego do połączenia
przewodowego można używać skrętki prostej lub skrosowanej.
4
2
3
1
W celu wykonania ustawienia routera bezprzewodowego
poprzez połączenie przewodowe:
1. Włożyć wtyczkę zasilacza prądu przemiennego do gniazda
wejścia prądu stałego i włożyć zasilacz do gniazda sieciowego.
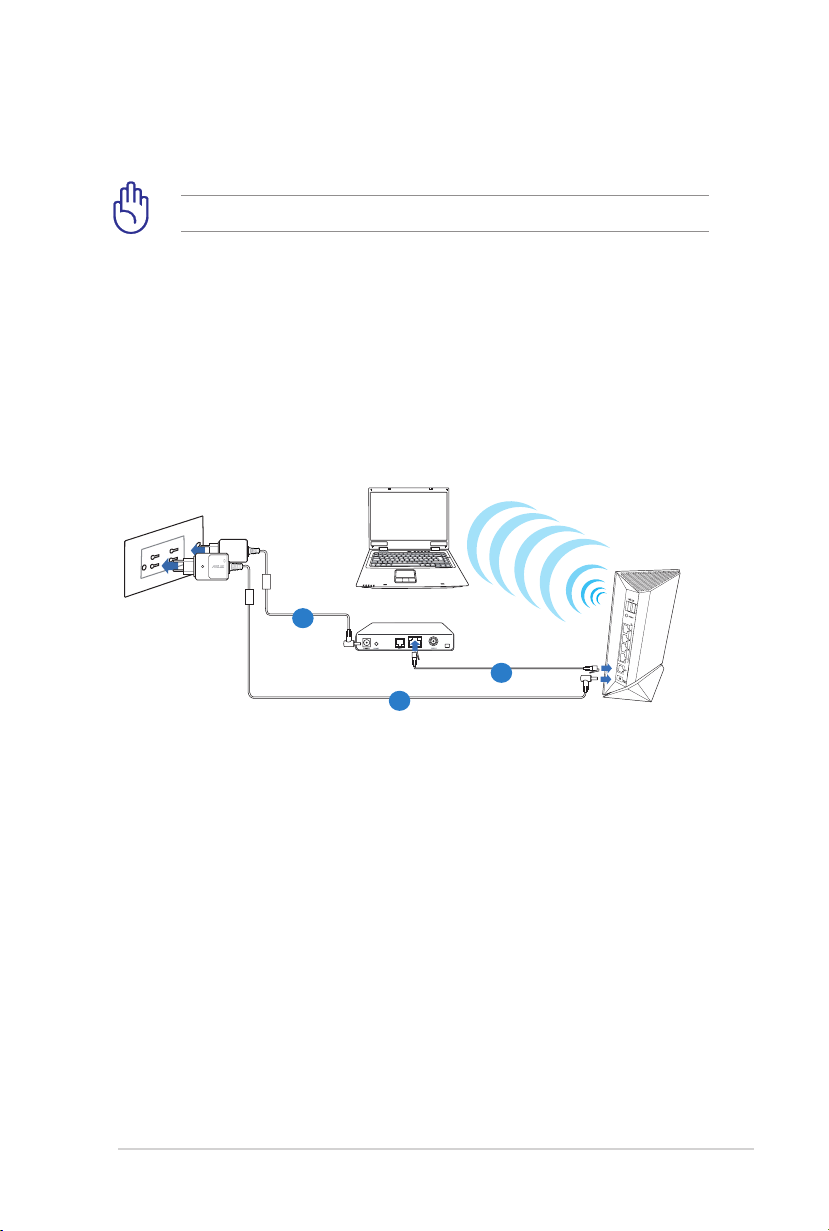
11
2. Używając dołączonego kabla sieciowego, podłączyć komputer
Mo
d
em
do gniazda sieci lokalnej routera bezprzewodowego.
WAŻNE! Upewnić się, czy dioda sieci lokalnej miga.
3 Używając drugiego kabla sieciowego, podłączyć modem do
gniazda sieci WAN routera bezprzewodowego.
4. Włożyć wtyczkę zasilacza prądu przemiennego modemu do
gniazda wejścia prądu stałego i włożyć zasilacz do gniazda
sieciowego.
Połączenie bezprzewodowe
3
2
1
W celu wykonania ustawienia routera bezprzewodowego
poprzez połączenie przewodowe:
1. Włożyć wtyczkę zasilacza prądu przemiennego do gniazda
wejścia prądu stałego i włożyć zasilacz do gniazda sieciowego.
2 Używając dołączonego kabla sieciowego, podłączyć modem
do gniazda sieci WAN routera bezprzewodowego.
3. Włożyć wtyczkę zasilacza prądu przemiennego modemu do
gniazda wejścia prądu stałego i włożyć zasilacz do gniazda
sieciowego.
4. Zainstalować w komputerze bezprzewodową kartę sieciową
IEEE 802.11a/b/g/n.
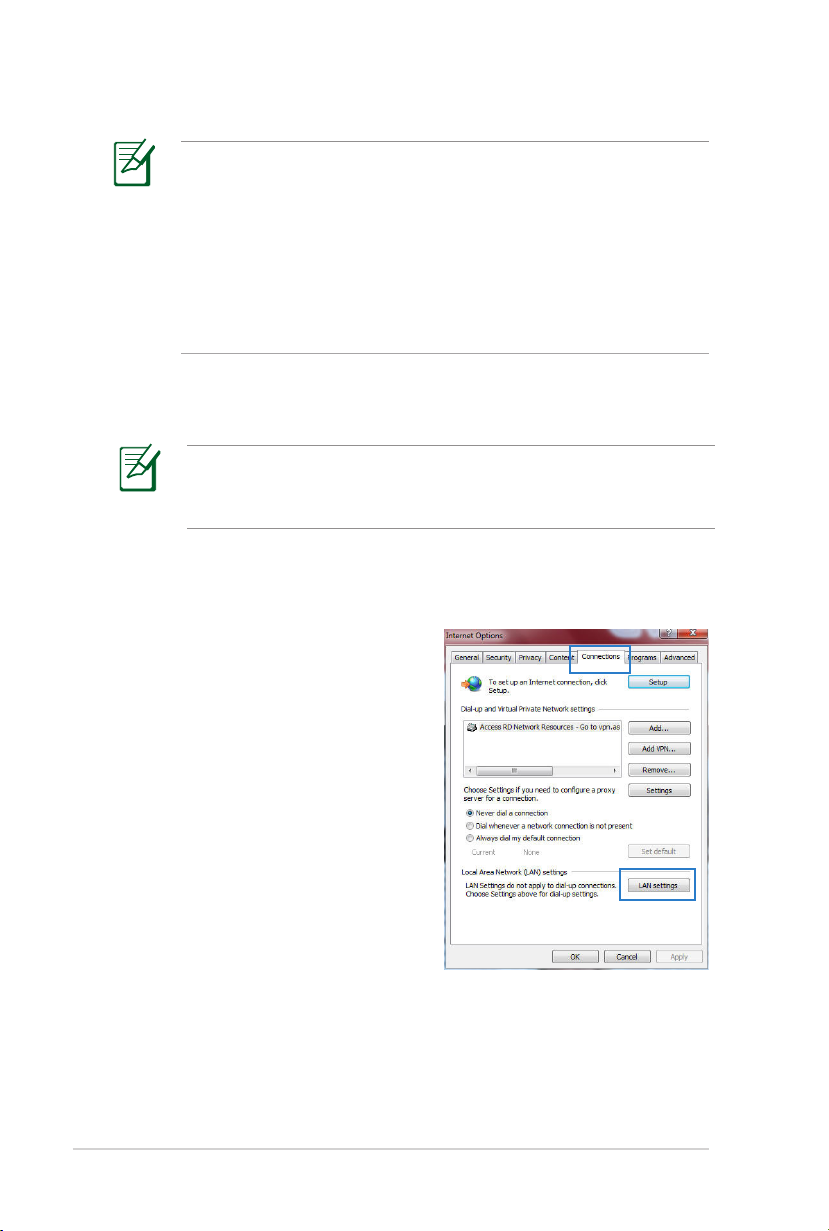
12
Uwagi:
• Szczegółowe informacje dotyczące połączenia z siecią
bezprzewodową znajdują się w podręczniku użytkownika
adaptera WLAN.
• Aby wykonać ustawienia zabezpieczenia sieci, sprawdź część
tego podręcznika Wykonanie ustawień zabezpieczenia
sieci bezprzewodowej.
Przed kontynuowaniem
Uwagi: Przed konguracją routera bezprzewodowego,
wykonać czynności opisane w tej części dla komputera hosta i
klientów sieciowych.
A. Wyłączyć serwer proxy jeżeli jest włączony
Windows® 7
1. Kliknij przyciskKliknij przycisk Start > Internet
Explorer w celu uruchomienia
przeglądarki internetowej.
2. Kliknij przyciskKliknij przycisk Tools
(Narzędzia) > Internet options
(Opcje internetowe) > zakładkę
Connections (Połączenia) >
LAN settings (Ustawienia sieci
LAN).
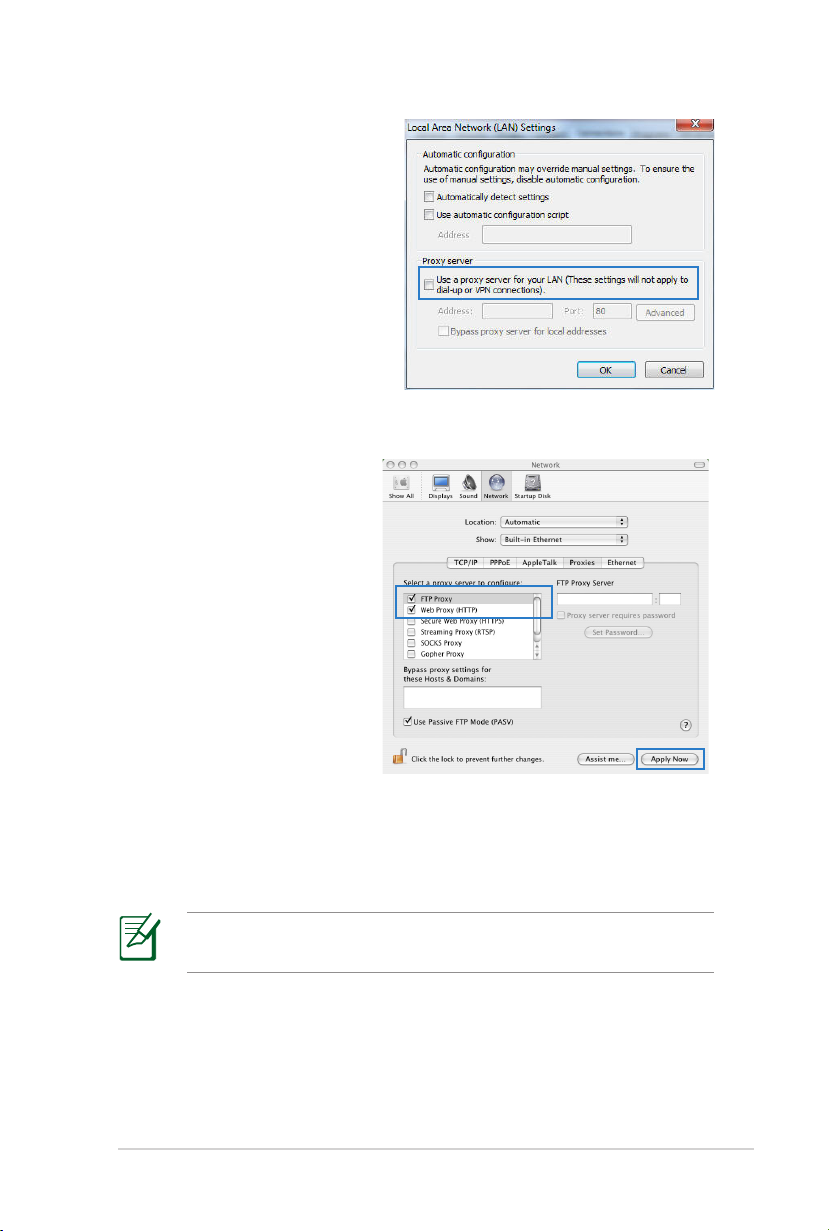
13
3. Na ekranie Local Area Na ekranie Local AreaNa ekranie Local Area
Network (LAN) Settings
(Ustawienia sieci lokalnej
(LAN)) odznacz opcję Use a
proxy server for your LAN
(Użyj serwera proxy dla
sieci LAN).
4. Po zakończeniu kliknij
MAC OS
1. W przeglądarce
Safari kliknąć Safari
> Preferences
(Preferencje)
> Advanced
(Zaawansowane) >
Change Settings...
(Zmień ustawienia...)
2. Na ekranie Network
(Sieć) usunąć
zaznaczenie FTP Proxy
(Proxy FTP) i Web Proxy
(HTTP) (Proxy www (HTTP)).
3. Po zakończeniu kliknąć przycisk Apply Now (Zastosuj teraz).
Uwagi: Szczegółowe informacje dotyczące wyłączania serwera
proxy, patrz funkcja pomocy danej przeglądarki.
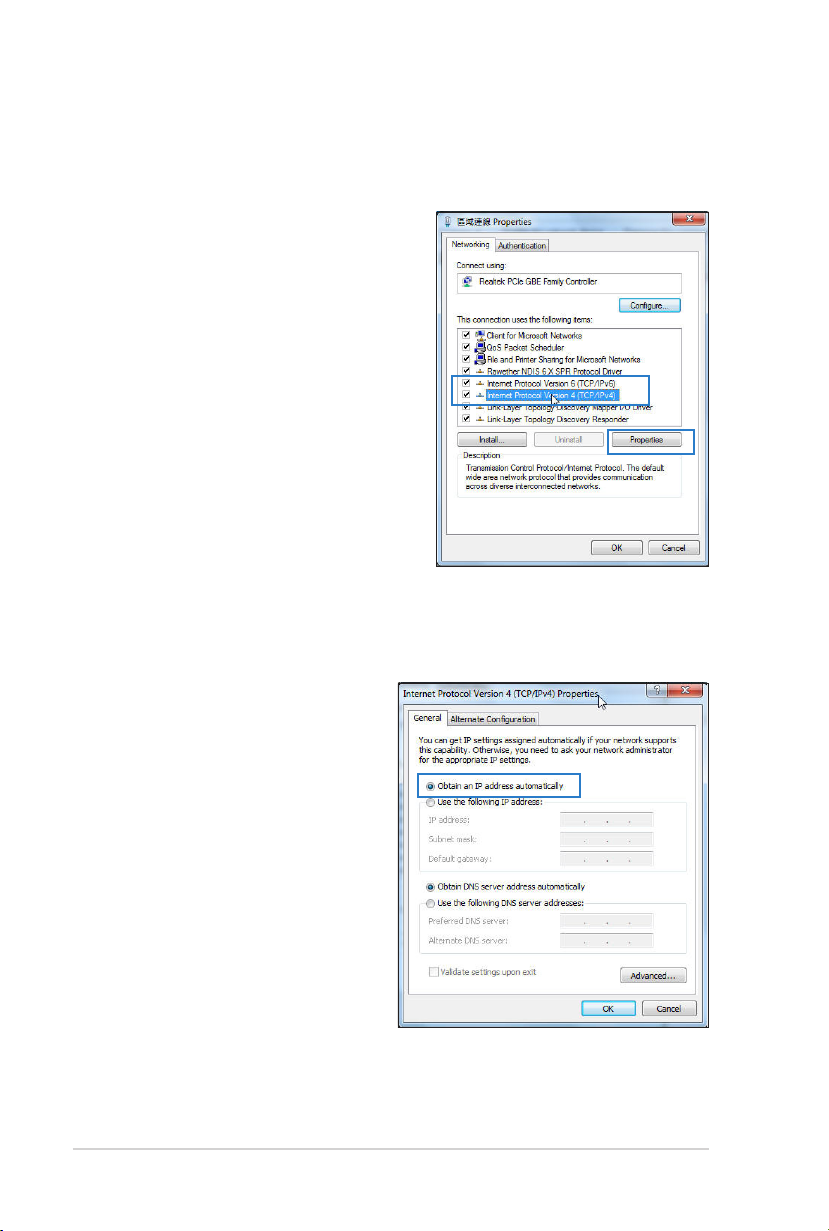
14
B. Skongurować ustawienia TCP/IP do
automatycznego uzyskiwania adresu IP.
Windows® 7
1. Kliknij przycisk Start >
Control Panel (Panel
Sterowania) > Network and
Internet (Sieć i Internet)
> Network and Sharing
Center (Centrum sieci i
udostępniania) > Manage
network connections
(Zarządzaj połączeniami
sieciowymi).
2. Zaznacz opcję Internet
Protocol Version 4 (TCP/
IPv4) (Protokół internetowy
w wersji 4 (TCP/IPv4)) lub
Internet Protocol Version
6 (TCP/IPv6) (Protokół
internetowy w wersji 6 (TCP/IPv6)) , a następnie kliknij
przycisk Properties (Właściwości).
3. W celu automatycznego
uzyskania ustawień iPv4 IP,
zaznacz opcję Obtain an
IP address automatically
(Automatycznie uzyskaj
adres IP).
W celu automatycznego
uzyskania ustawień
iPv6 IP, zaznacz opcję
Obtain an IPv6
address automatically
(Automatycznie uzyskaj
adres IPv6).
4. Po zakończeniu kliknij
przycisk OK.
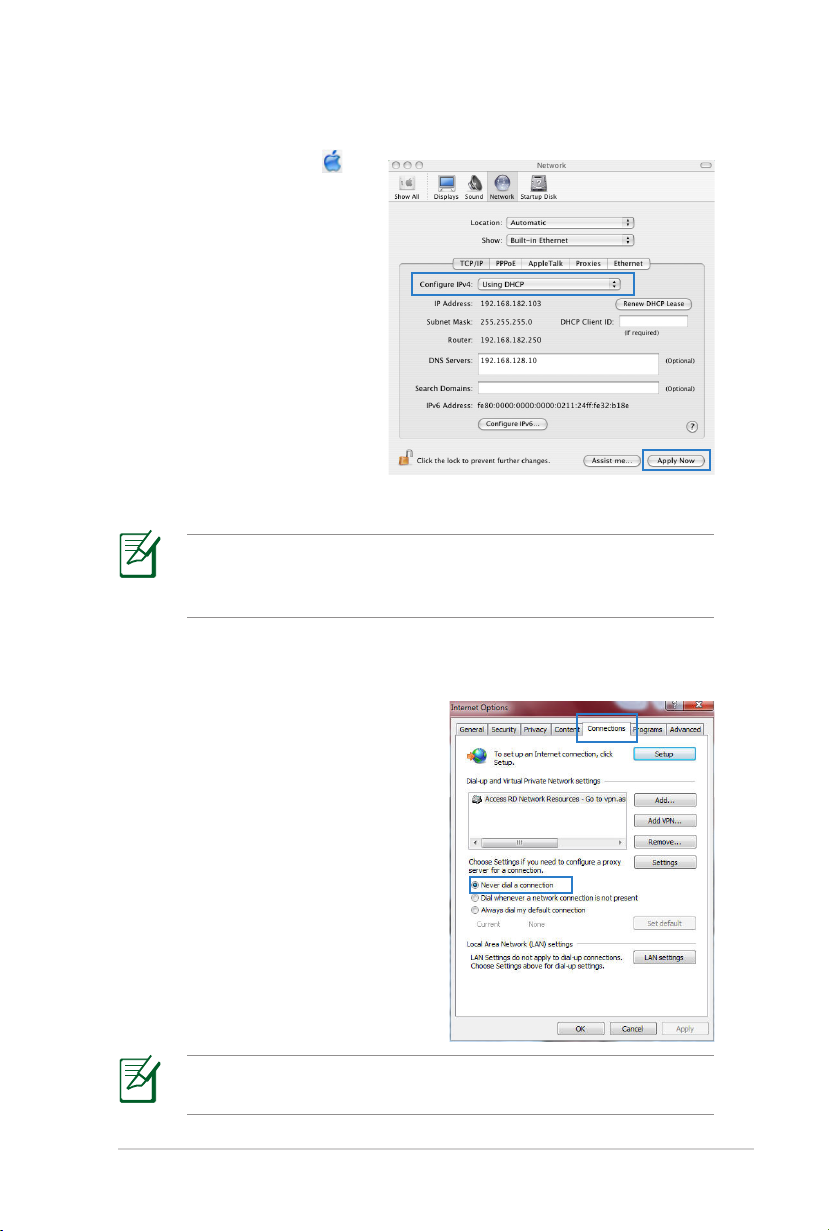
15
MAC OS
1. Kliknij ikonę Apple
umieszczoną w górnej
lewej części ekranu.
2. Kliknij polecenie System
Preferences (Preferencje
systemu) > Network
(Sieć) > Congure...
(Konguruj...)
3. Na zakładce TCP/IP
wybierz Using DHCP (Z
użyciem DHCP) na liście
rozwijalnej Congure
IPv4 (Konguruj IPv4).
4. Po zakończeniu kliknąć przycisk Apply Now (Zastosuj teraz).
Uwagi: Informacje dotyczące konguracji ustawień połączenia
TCP/IP komputera patrz pomoc systemu operacyjnego i funkcje
wsparcia.
C. Wyłączyć połączenie dial-up jeżeli jest włączone.
Windows® 7
1. Kliknij przycisk Start > Internet
Explorer w celu uruchomienia
przeglądarki internetowej.
2. Kliknij przycisk Tools
(Narzędzia) > Internet options
(Opcje internetowe) > zakładkę
Connections (Połączenia).
3. Zaznaczyć opcję Zaznaczyć opcjęZaznaczyć opcję Never dial
a connection (Nigdy nie
wybieraj połączenia).
4. Po zakończeniu kliknij przycisk
OK.
Uwagi: Szczegółowe informacje o wyłączaniu połączenia dial-
up, patrz funkcja pomocy przeglądarki sieciowej.
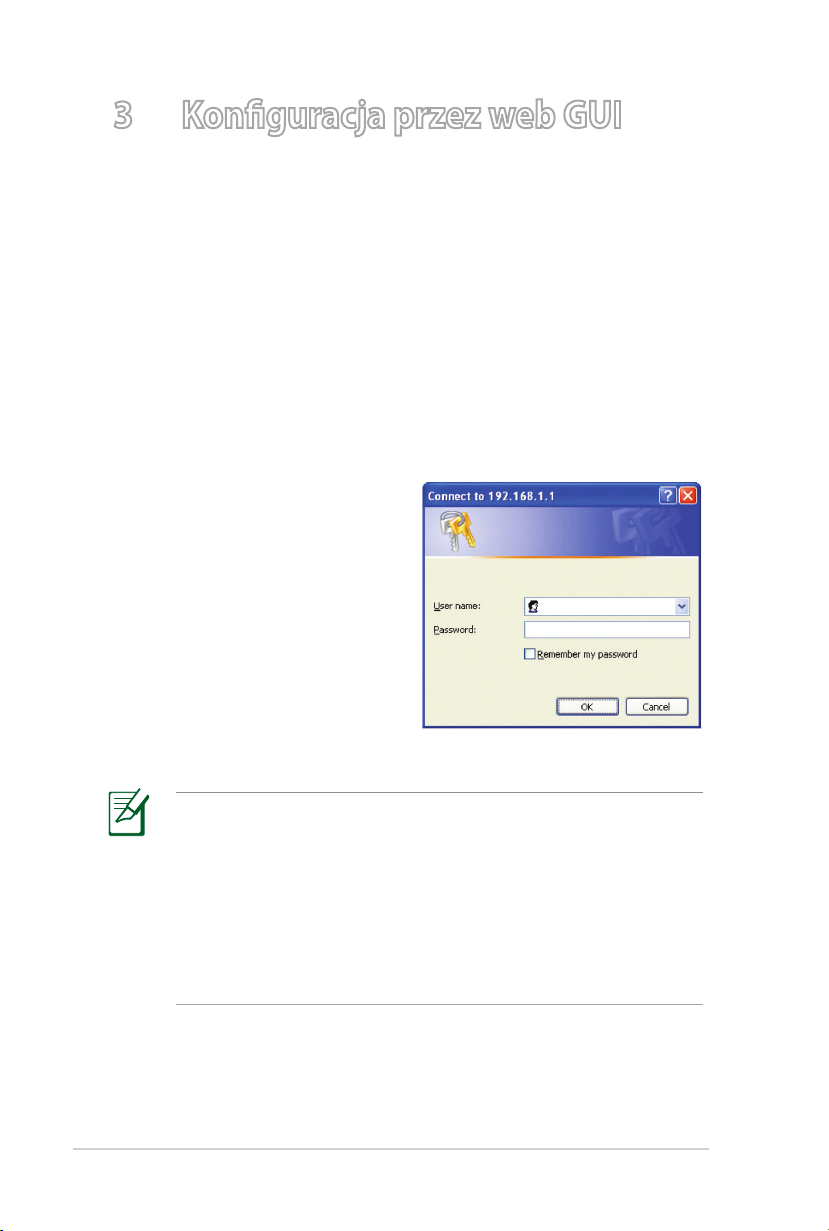
16
3 Konguracja przez web GUI
Logowanie do GUI web
Router bezprzewodowy ASUS jest dostarczany z intuicyjnym
GUI (graphics user interface (graczny interfejs użytkownika)),
który umożliwia łatwą kongurację jego różnych funkcji poprzez
przeglądarkę sieci web, taką jak Internet Explorer, Firefox, Safari
lub Google Chrome.
Aby zalogować się do GUI web:
1. W przeglądarce sieci web, takiej jak Internet Explorer, Firefox,
Safari lub Google Chrome, ręcznie wprowadź domyślny adres IP
routera bezprzewodowego:
192.168.1.1
2. Na stronie logowania
wprowadź domyślną nazwę
użytkownika (admin) i hasło
(admin).
Uwagi:
• Dla klientów sieciowych upewnić się, że ustawienia TCP/IP
pozwalają na automatyczne uzyskiwanie adresu IP, wyłączyć
ustawienia serwera proxy, wyłączyć ustawienia połączenia
dial-up i anulować połączenie dial-up.
• Dodatkowe informacje, patrz rozdział Przed kontynuacją w
niniejszej instrukcji.
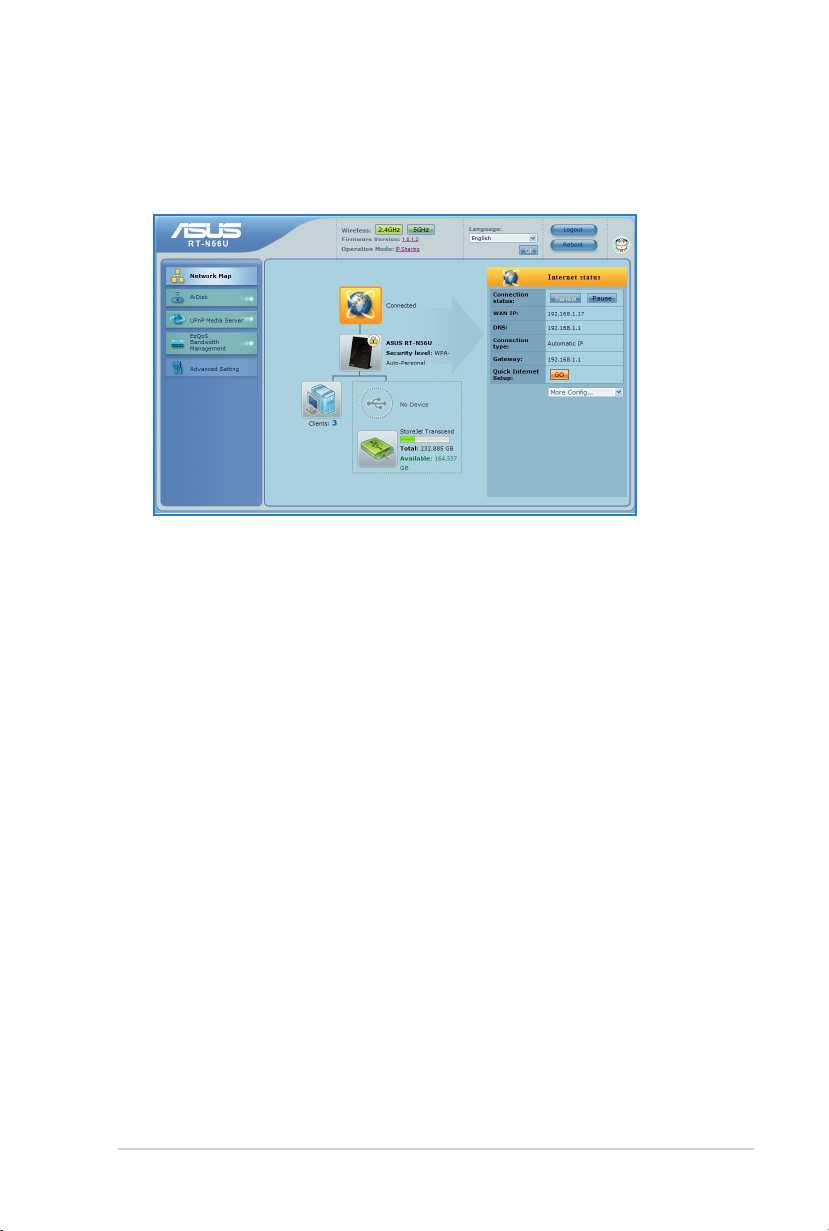
17
3. Nastąpi uruchomienie GUI web routera bezprzewodowego.
Użyj GUI web do konguracji różnych ustawień sieci
bezprzewodowej.

18
Ustawienia połączenia z Internetem
Uwagi: Podczas ustawiania połączenia z Internetem
pierwszy raz, naciśnij przycisk Reset (Zerowanie) na routerze
bezprzewodowym w celu przywrócenia jego ustawień
fabrycznych.
QIS (Quick Internet Setup (Szybkie ustawienia połączenia z Internetem)) z autodetekcją
Funkcja QIS (Quick Internet Setup (Szybkie ustawienia połączenia
z Internetem)) pomaga w szybkim wykonaniu połączenia z
Internetem.
Aby użyć QIS z autodetekcją:
1. Uruchom przegladarkę sieci web, taką jak Internet Explorer,
Firefox, Safari, lub Google Chrome.
2. Router bezprzewodowy automatycznie wykryje, czy typ
połączenia ISP to Dynamic IP (Dynamiczny adres IP), PPPoE,
PPTP, L2TP oraz Static IP (Statyczny adres IP). Wprowadź
niezbędne informacje dla typu połączenia ISP.
WAŻNE! Uzyskaj niezbędne informacje dotyczące połączenia z
Internetem od ISP.
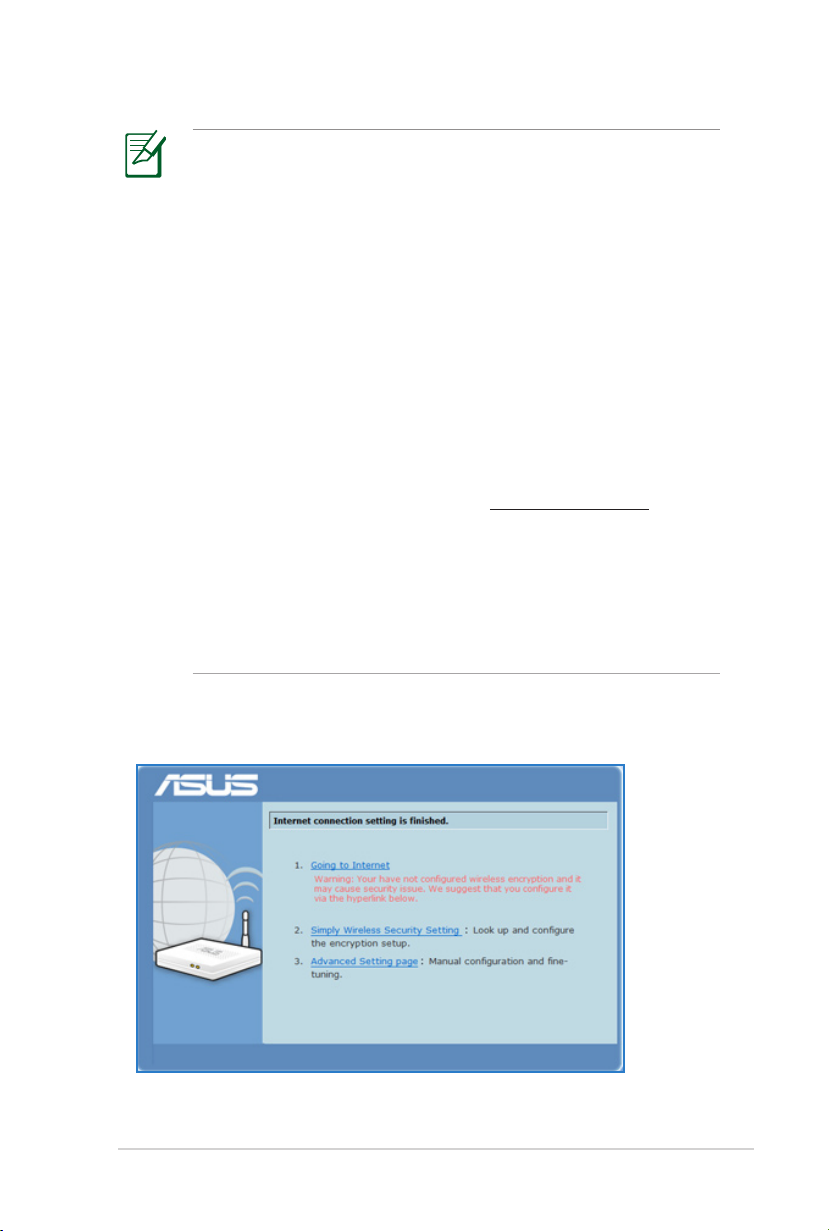
19
Uwaga:
• Automatyczne wykrywanie typu połączenia ISP jest
wykonywane przy pierwszej konguracji routera
bezprzewodowego lub po zresetowaniu routera
bezprzewodowego do ustawień domyślnych.
• Jeżeli funkcja QIS nie może wykryć typu połączenia z
Internetem, kliknij polecenie Skip to manual setting
(Przejdź do ustawień ręcznych) (patrz zrzut ekranu w etapie
1) i ręcznie skonguruj ustawienia połączenia.
• Jeżeli nie uda się automatyczne uruchomienie QIS ręcznie
uruchomić interfejs web GUI w celu uzyskania dostępu do
strony QIS. W tym celu, wykonaj następujące czynności:
• W przeglądarce sieciowej wpisz http://192.168.1.1
• Na stronie logowania podaj domyślną nazwę użytkownika
admin i hasło admin.
• Kliknij polecenie GO (IDŹ)w polu Quick Internet Setup
(Szybkie ustawienie Internetu) w opcji Internet status
(Stan Internetu) na stronie Network Map (Mapa sieci).
3. Ustawienia połączenia z Internetem zostały wykonane.
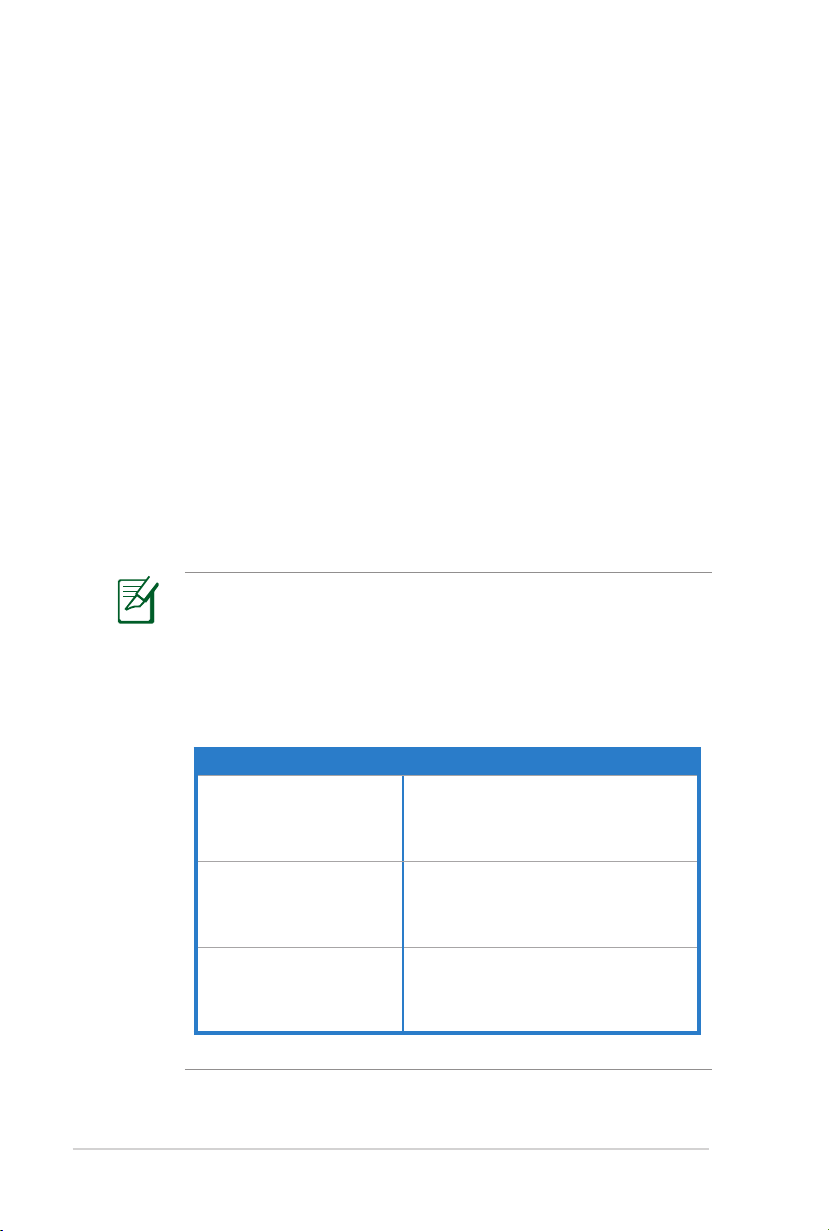
20
Wybierz następne preferowane zadanie spośród następujących opcji:
1. Przejście do Internetu: Kliknij, aby rozpocząć
surfowanie w Internecie lub wykonywać działania
związane z Internetem, takie jak sesja chat lub
czytanie/pisanie wiadomości e-mail.
2. Proste ustawienia zabezpieczenia sieci
bezprzewodowej: Kliknij, aby przejść do GUI (graphics
user interface (graczny interfejs użytkownika))
w celu konguracji ustawień zabezpieczenia sieci
bezprzewodowej.
3. Add to Favorites (Dodaj do ulubionych): Kliknąć, aby
dodać interfejs sieciowy routera do Ulubionych.
Korzystanie z ustawień zabezpieczonej sieci Wi-Fi (WPS)
Funkcja WPS (Ustawienia zabezpieczonej sieci Wi-Fi) umożliwia
proste skongurowanie zabezpieczonej i chronionej sieci
bezprzewodowej.
Uwagi:
• Upewnić się, że klienty sieci wykorzystują bezprzewodowe
karty sieciowe z funkcją WPS.
• Systemy operacyjne Windows® i karty/adaptery
bezprzewodowej sieci LAN z obsługą WPS:
Obsługiwany system operacyjny Obsługa bezprzewodowego adaptera
Windows Vista 32/64
Windows 7 32/64
Windows 2008
Windows XP SP2/SP3
Windows 2003 32-bitowy SP2/SP3
Windows XP/2003 64-bit
Windows XP 32-bit SP1/ XP 32-bit
Windows 2003 32-bit SP1 / 2003
32-bit
Windows 2000 SP4
Bezprzewodowa karta LAN ASUS/Intel (brak obsługi
WL-167g i WL-160W))
Sterownik ASUS WL-167g v2 v.3.0.6.0 lub nowszy
Sterownik ASUS WL-160N/WL-130N v2.0.0.0 lub
nowszy
Bezprzewodowa karta LAN ASUS/Intel (brak obsługi
WL-167g i WL-160W))
Sterownik ASUS WL-167g v2 v.1.2.2.0 lub nowszy
Sterownik ASUS WL-160N/WL-130N v1.0.4.0 lub
nowszy
Bezprzewodowa karta LAN ASUS z programem
narzędziowym ASUS WLAN
Sterownik ASUS WL-167g v2 v.1.2.2.0 lub nowszy
Sterownik ASUS WL-160N/WL-130N v1.0.4.0 lub
nowszy
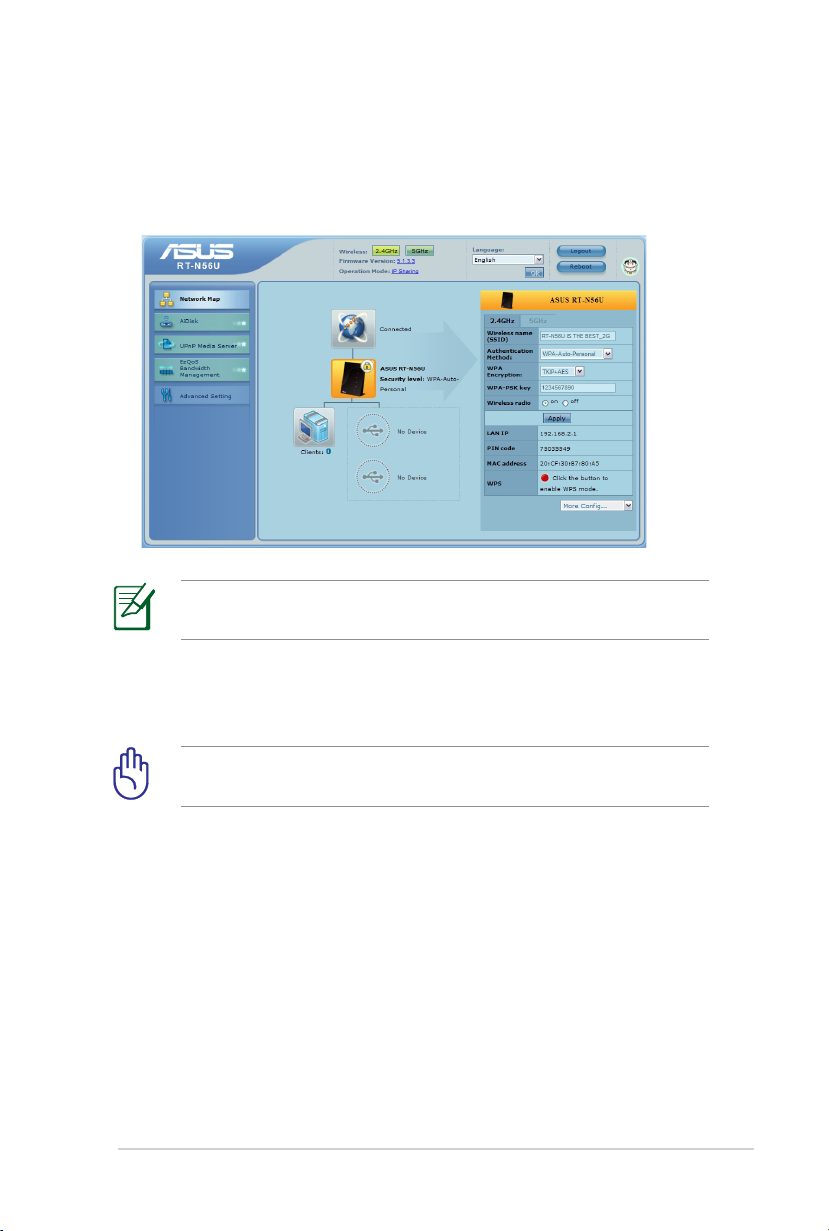
21
Korzystanie z WPS:
1. W polu WPS kliknąć czerwony przycisk w celu uruchomienia
kreatora WPS.
Uwagi: W celu uruchomienia kreatora WPS można również
nacisnąć przycisk WPS na routerze bezprzewodowym.
2. W celu zakończenia konguracji sieci bezprzewodowej
wykonywać instrukcje wyświetlane na ekranie.
WAŻNE! Niezbędne informacje o typie połączenia z
Internetem uzyskać od dostawcy usług internetowych (ISP).
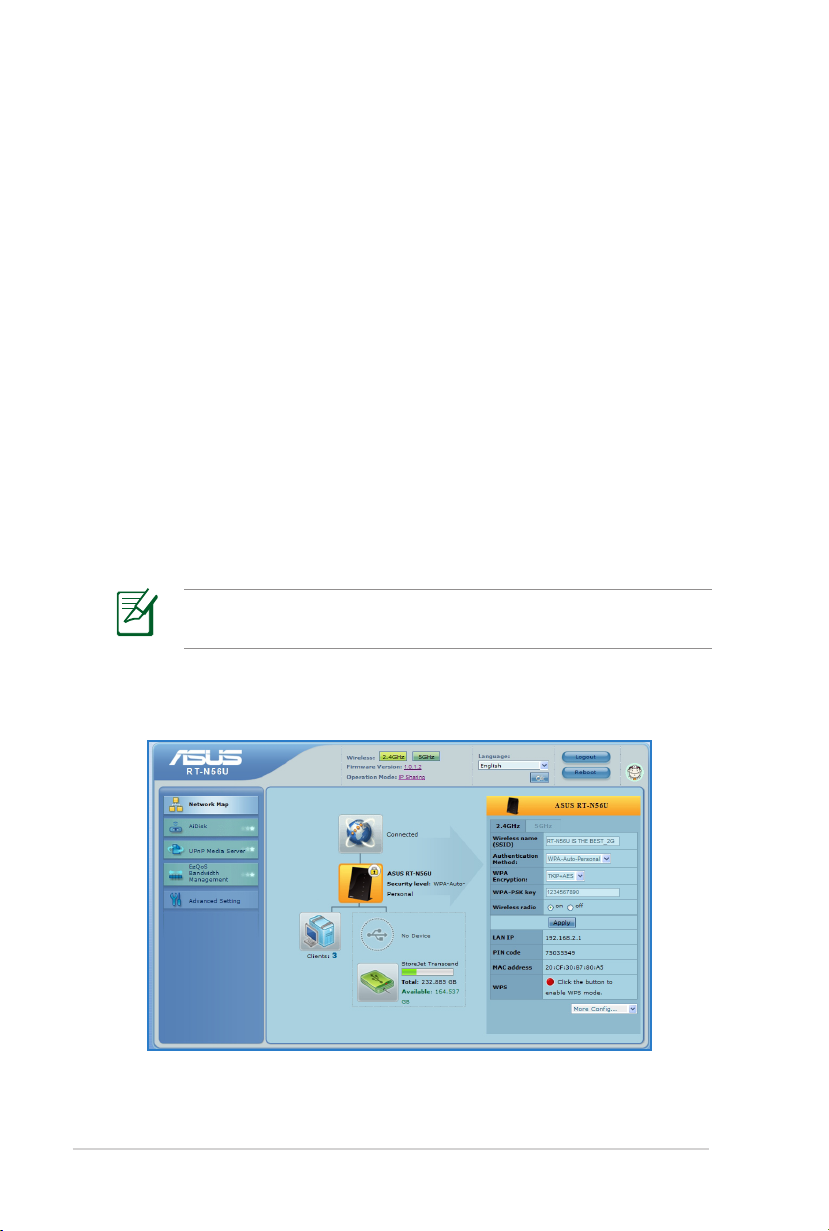
22
Wykonanie ustawień zabezpieczenia sieci bezprzewodowej
Aby zabezpieczyć sieć bezprzewodową przed nieautoryzownym
dostępem należy skongurować ustawienia zabezpieczenia.
W celu wykonania ustawień zabezpieczenia sieci
bezprzewodowej:
1. Wprowadź w przeglądarce sieci web adres 192.168.1.1
2. Na ekranie logowania wprowadź domyślną nazwę użytkownika
(admin) i hasło (admin), a następnie kliknij OK. Nastąpi
uruchomienie GUI web routera bezprzewodowego.
3. Na ekranie Network Map (Mapa sieci), wybierz ikonę
System status (Stan systemu), aby wyświetlić ustawienia
zabezpieczenia sieci bezprzewodowej, takie jak SSID, poziom
zabezpieczenia i ustawienia szyfrowania.
Uwaga: Można ustawić różne zabezpieczenia sieci
bezprzewodowej dla pasm 2,4GHz i 5GHz.
Ustawienia zabezpieczenia 2,4GHz
 Loading...
Loading...