Asus Rampage IV Extreme, Rampage IV Extreme/BATTLEFIELD 3, Republic of Gamers AI Suite II User Manual
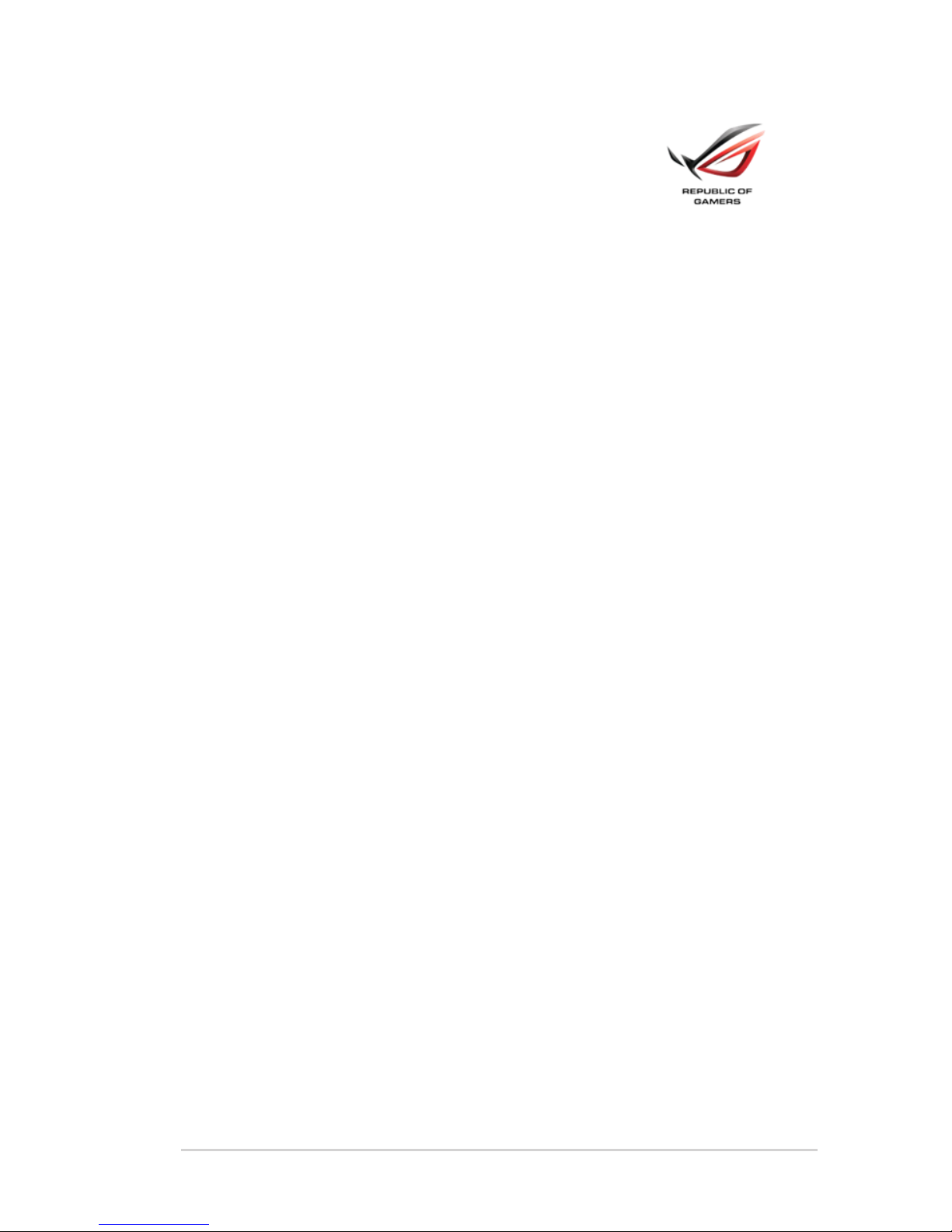
ROG ASUS AI Suite II
1
D094
Republic of Gamers
AI Suite II User Manual
AI Suite II
Installing AI Suite II..........................................................................................2
Using AI Suite II...............................................................................................2
TurboV EVO ................................................................................................................. 3
TurboV .......................................................................................................
3
CPU Level Up .................................................................................................5
New DIGI+ Power Control ........................................................................................... 7
EPU ........................................................................................................................
9
Launching EPU ............................................................................................... 9
FAN Xpert ................................................................................................................... 10
Launching FAN Xpert .................................................................................... 10
Using FAN Xpert ........................................................................................... 10
Fan setting ....................................................................................................10
Probe II ......................................................................................................................
11
Launching Probe II .........................................................................................11
Conguring Probe II .......................................................................................11
Sensor Recorder ....................................................................................................... 15
Launching Sensor Recorder ......................................................................... 15
Using Sensor Recorder ................................................................................. 15
Using History Record .................................................................................... 15
USB 3.0 Boost............................................................................................................ 16
Launching USB 3.0 Boost ............................................................................. 16
Conguring USB 3.0 Boost ........................................................................... 16
Ai Charger+ ................................................................................................................ 17
Monitor ......................................................................................................................
18
Sensor .....................................................................................................
18
CPU Frequency............................................................................................. 18
ASUS Update ............................................................................................................. 19
Launching ASUS Update .............................................................................. 19
Using ASUS Update ...................................................................................... 19
MyLogo2..................................................................................................................... 20
Launching ASUS Update .............................................................................. 20
Using MyLogo ............................................................................................... 20
System Information ................................................................................................... 22
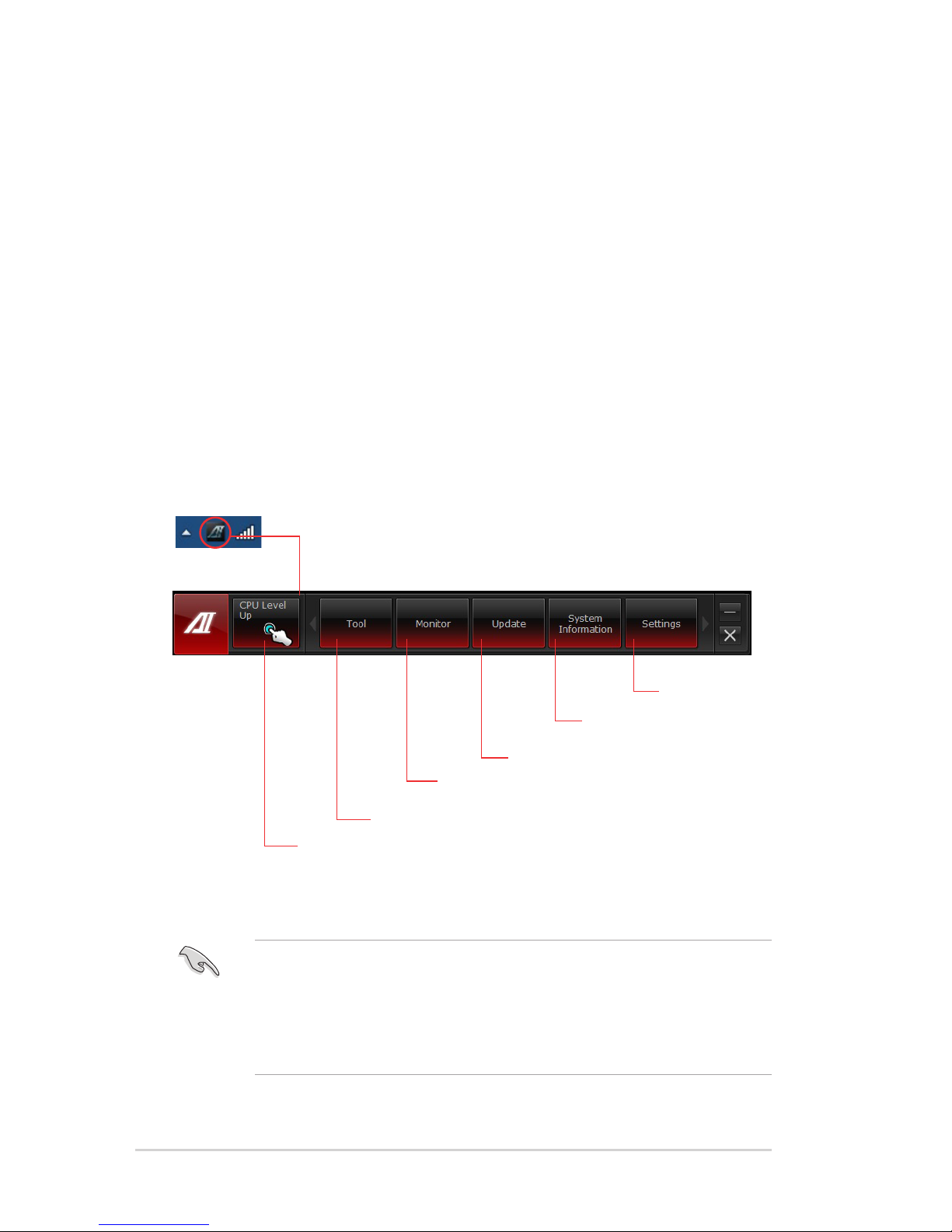
2
ROG ASUS AI Suite II
AI Suite II
AI Suite II is an all-in-one interface that integrates several ASUS utilities and allows users to
launch and operate these utilities simultaneously.
Installing AI Suite II
To install AI Suite II on your computer
1. Place the support DVD to the optical drive. The Drivers installation tab appears if your
computer has enabled the Autorun feature.
2. Click on the Utilities tab, then click
AI Suite II.
3. Follow the onscreen instructions to complete installation.
Shortcut to the Auto Tuning
Mode under TurboV EVO
Click to select a utility
Click to monitor sensors or
CPU frequency
Click to update the motherboard BIOS
Click to show the
system information
Click to customize
the interface
settings
Using AI Suite II
AI Suite II automatically starts when you enter the Windows
®
operating system (OS). The AI
Suite II icon appears in the Windows® notication area. Click on the icon to open the AI Suite
II main menu bar.
Click on each button to select and launch a utility, to monitor the system, to update the
motherboard BIOS, to display the system information, and to customize the settings of AI Suite II.
• The CPU Level Up button appears only on models with the TurboV EVO function.
• The applications in the Tool menu vary with models.
• The screeshots of AI Suite II in this user manual are for reference only. The actual
screenshots vary with models.
• Refer to the software manual in the support DVD or visit the ASUS website
at www.asus.com for detailed software conguration.

ROG ASUS AI Suite II
3
TurboV EVO
ASUS TurboV EVO introduces TurboV that allows you to manually adjust the CPU frequency
and related voltages as well as CPU Level Up function that offers automatic and easy
overclocking and system level up. After installing AI Suite II from the motherboard support
DVD, launch TurboV EVO by clicking Tool > TurboV EVO on the AI Suite II main menu bar.
Refer to the software manual in the support DVD or visit the ASUS website at
www.asus.com for detailed software conguration.
TurboV
TurboV allows you to overclock the BCLK frequency, CPU voltage, IMC voltage, and DRAM
Bus voltage in Windows® environment and takes effect in real-time without exiting and
rebooting the OS.
Refer to the CPU documentation before adjusting CPU voltage settings. Setting a high
voltage may damage the CPU permanently, and setting a low voltage may make the
system unstable.
For system stability, all changes made in TurboV will not be saved to BIOS settings and
will not be kept on the next system boot. Use the Save Prole function to save your
customized overclocking settings and manually load the prole after Windows starts.
Save the
current settings
as a new prole
Voltage
Adjustment
bars
Current values
Target values
Load prole
Click to
select mode
Click to show
settings
Applies all changes
immediately
Undoes all
changes without
applying
Click to restore
all start-up
settings
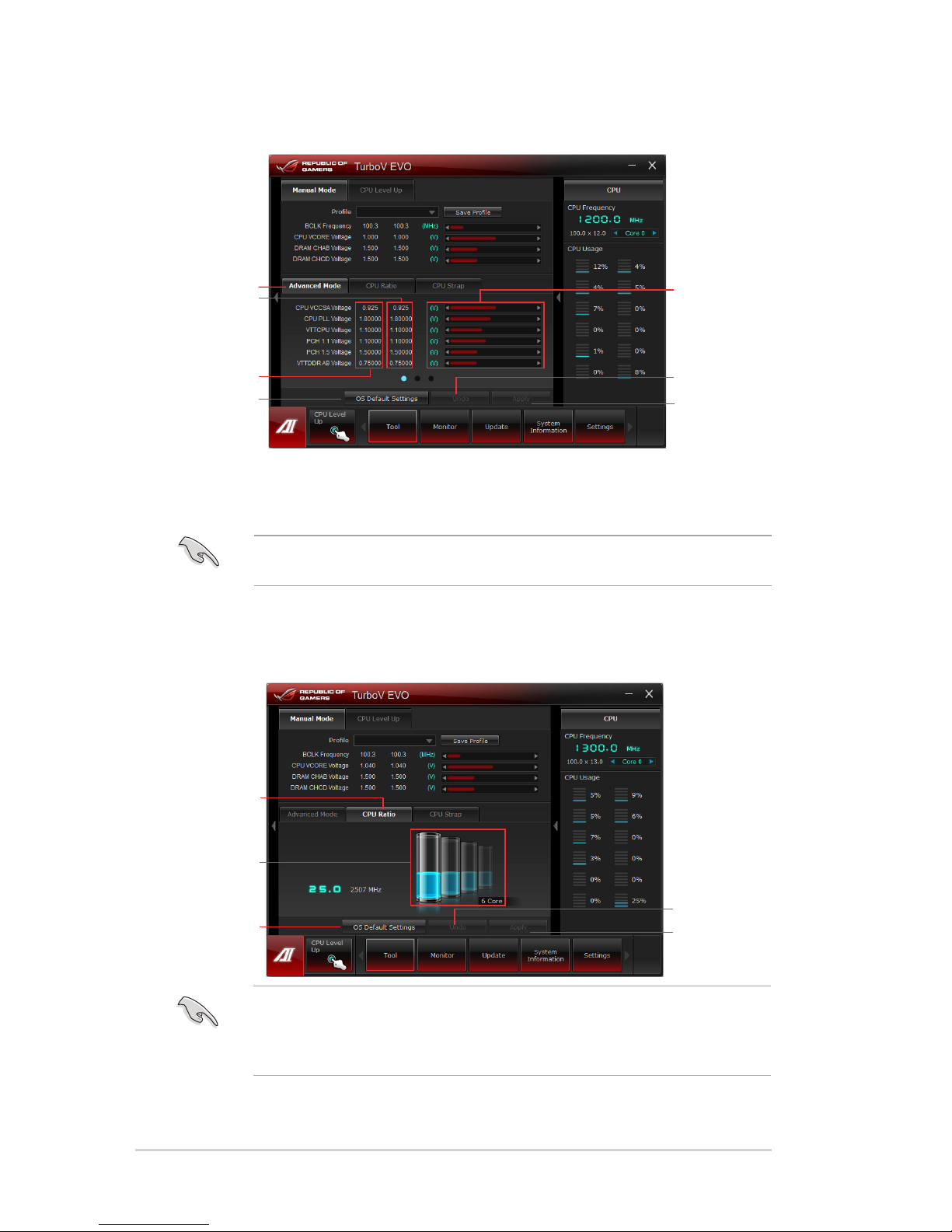
4
ROG ASUS AI Suite II
Using Advanced Mode
Click on the Advanced Mode tab to adjust the advanced voltage settings.
Advanced mode
Applies all changes
immediately
Undoes all changes
without applying
Click to restore
all start-up
settings
Current values
Target values
Voltage
Adjustment
bars
CPU Ratio
Allows you to manually adjust the CPU ratio.
The rst time you use CPU Ratio, go to AI Tweaker > CPU Power Management in BIOS
and set the Turbo Ratio item to [Maximum Turbo Ratio setting in OS].
1. Click on the CPU Ratio tab.
2. Drag the adjustment bar upwards or downwards to the desired value.
3. Click on
Apply to make the change take effect.
CPU Ratio
Click to restore
all start-up
settings
Adjustment
bar
Applies all changes
immediately
Undoes all changes
without applying
• Set the CPU Ratio Setting item in BIOS to [Auto] before using the CPU Ratio function
in TurboV. Refer to Chapter 3 of your motherboard user manual for details.
• The CPU Ratio bars show the status of the CPU cores, which vary with your CPU
model.
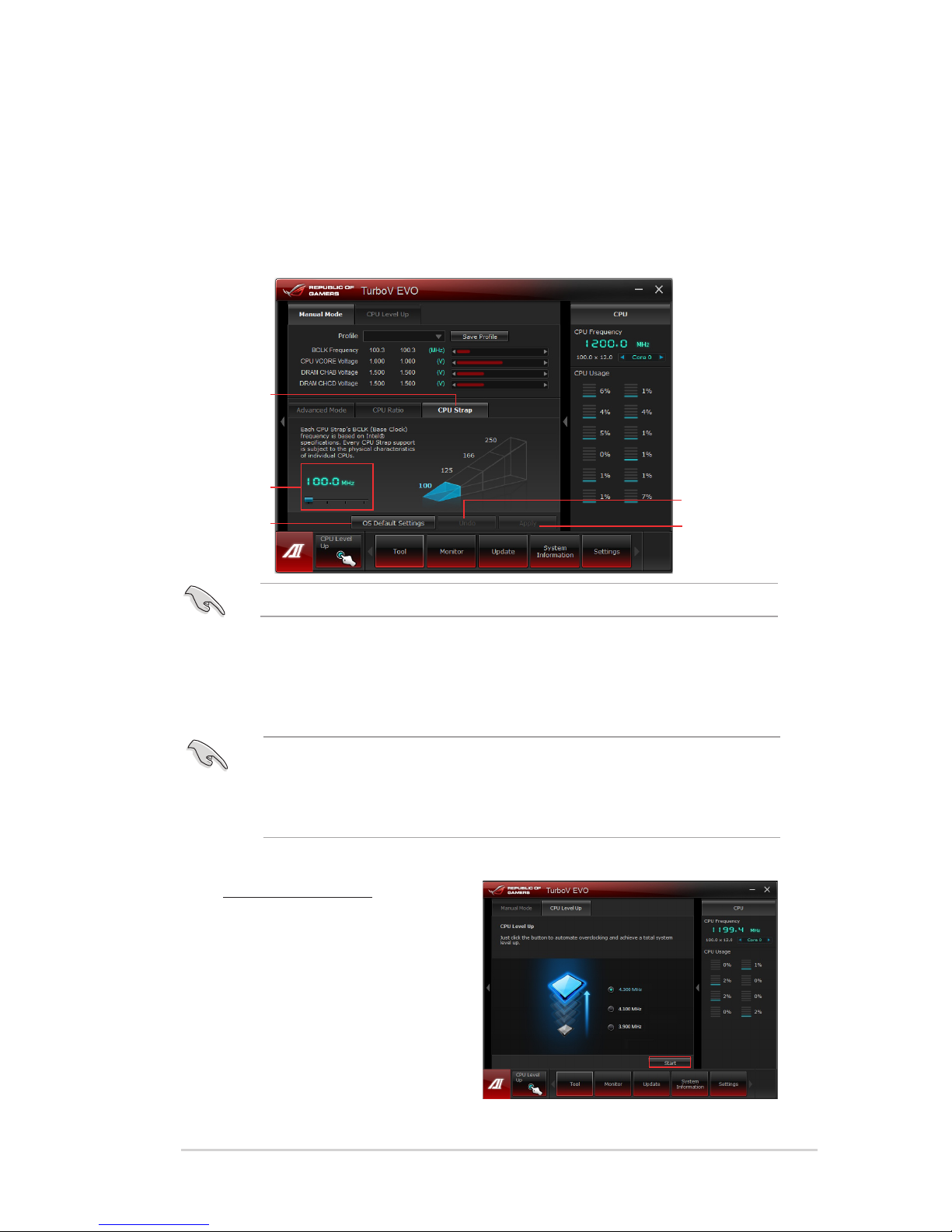
ROG ASUS AI Suite II
5
CPU Level Up
ASUS TurboV EVO includes three CPU level up modes, providing the most exible auto-
tuning options.
• The overclocking result varies with the CPU model and the system conguration.
• To prevent overheating from damaging the motherboard, a better thermal environment
is strongly recommended
• The CPU Level Up modes depend upon the CPU installed in your system.
Using CPU Level Up
1. Click the CPU Level Up tab,
choose the mode, and click Start.
2. Read through the warning
messages and click OK to start
auto-overclocking.
CPU Strap
Allows you to manually adjust CPU Strap.
1. Click on the
CPU Strap tab.
2. Click on the adjustment bar to the desired value. The graph on the right will change
value accordingly.
3. Click on
Apply to make the change take effect.
CPU Strap
Click to restore
all start-up
settings
Adjustment
bar
Applies all changes
immediately
Undoes all changes
without applying
• Every CPU Strap support is subject to the physical characteristics of individual CPUs.
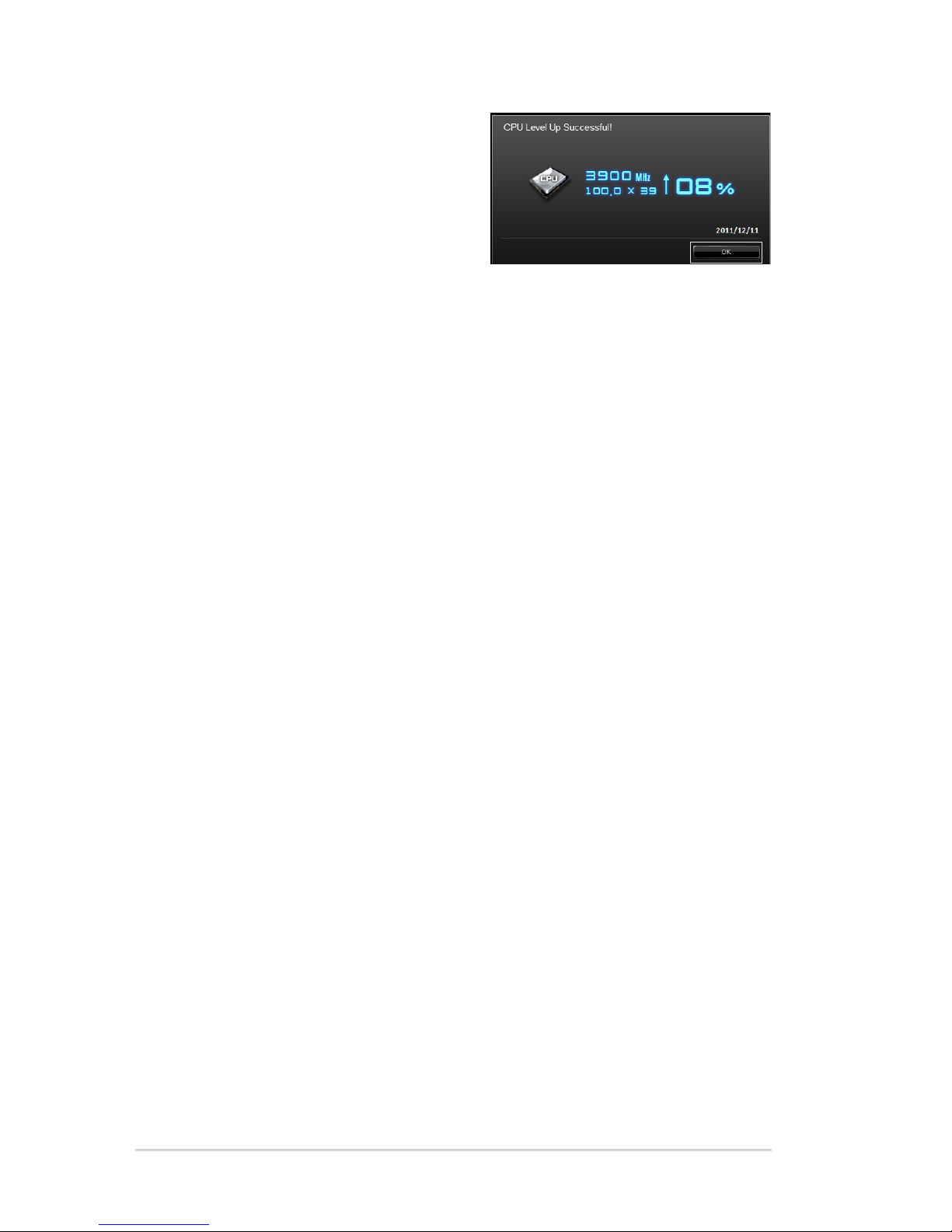
6
ROG ASUS AI Suite II
3. TurboV automatically overclocks
the CPU, saves BIOS settings,
and restarts the system. After
re-entering Windows, a message
appears indicating successful
overclocking. Click OK to exit.
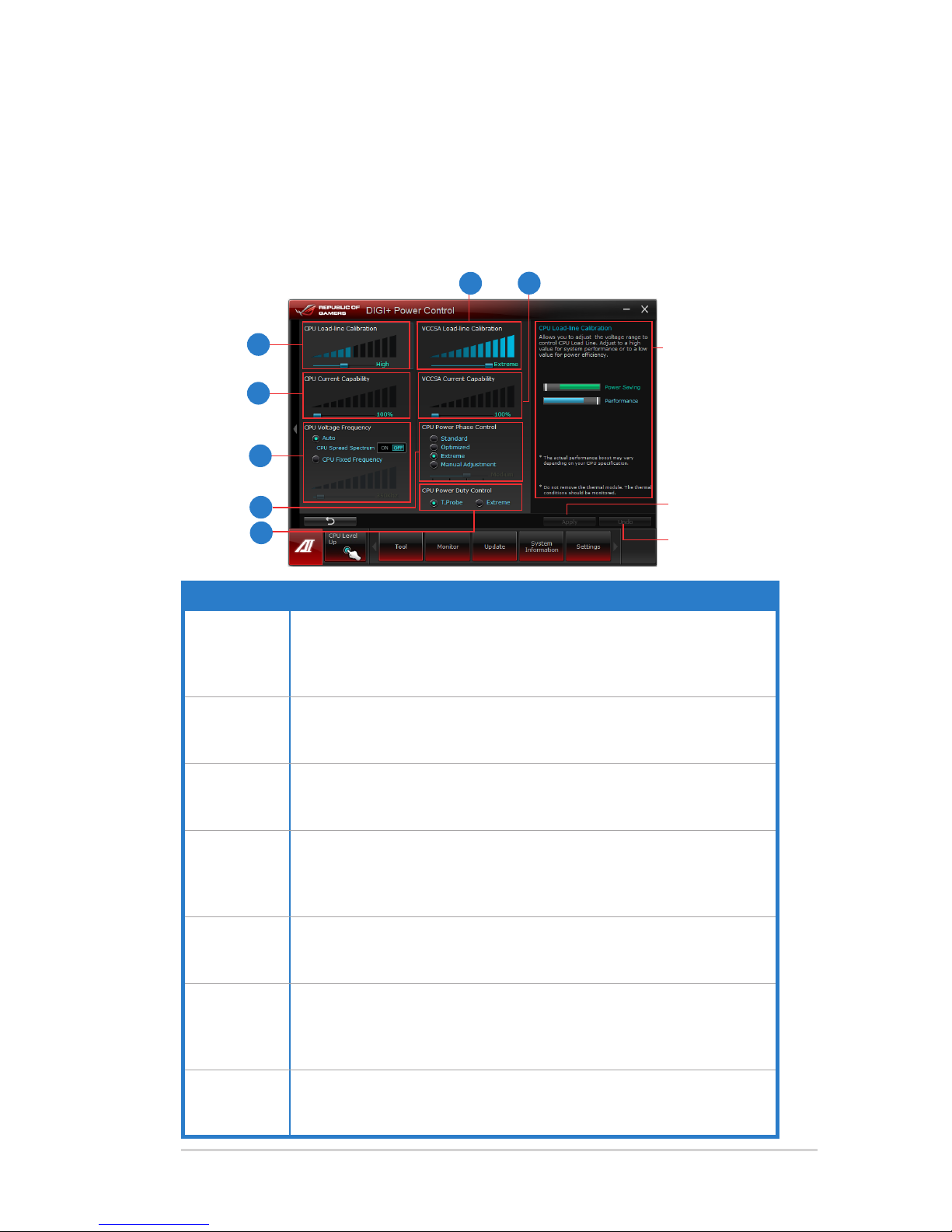
ROG ASUS AI Suite II
7
New DIGI+ Power Control
New DIGI+ PowerControl allows you to adjust VRM voltage and frequency modulation to
enhance reliability and stability. It also provides the highest power efciency, generating less
heat to longer component lifespan and minimize power loss.
After installing AI Suite II from the motherboard support DVD, launch DIGI+ Power Control
by clicking Tool > DIGI+ Power Control on the AI Suite II main menu bar.
Select CPU Power or DRAM Power to adjust the power control settings.
Function no. Function description
1
CPU Load-line Calibration
It allows you to adjust the voltage settings and control the system
temperature. Higher load-line calibration could get higher voltage and
good overclocking performance but increases the CPU and VRM thermal.
2
CPU Current Capability
CPU Current Capability provides wider total power range for overclocking.
A higher value setting gets higher VRM power consumption delivery.
3
CPU Voltage Frequency
Switching frequency will affect the VRM transient response and
component thermal. Higher frequency gets quicker transient response.
4
VCCSA Load-line Calibration
The behavior of the DRAM Controller is decided by the VCCSA Loadline. Set to a higher value for system performance, or to a lower value for
better thermal solution.
5
VCCSA Current Capability
A higher value brings wider total DRAM Controller power range and
extends the overclocking frequency range simultaneously.
6
CPU Power Phase Control
Increase phase number under heavy system loading to get more transient
and better thermal performance. Reduce phase number under light
system loading to increase VRM efciency.
7
CPU Power Duty Control
CPU Power Duty Control adjusts the current of every VRM phase and the
thermal of every phase component.
Application aids
Apply all changes
immediately
Undo all changes
without applying
1
CPU Power
2
3
6
7
4
5
 Loading...
Loading...