Page 1
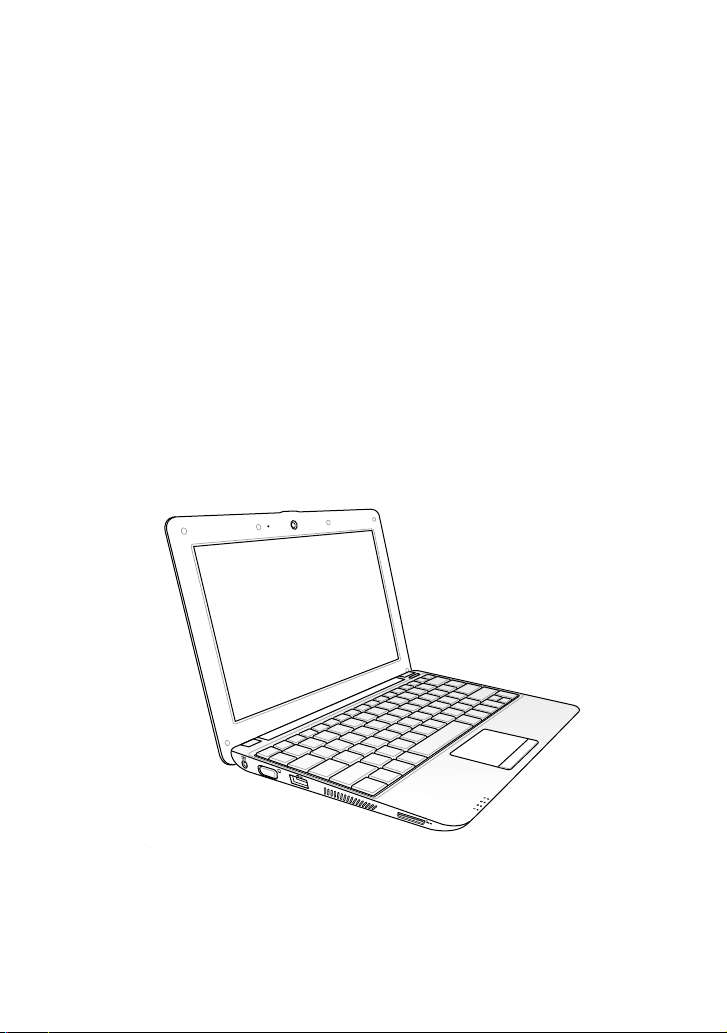
E5397
Eee PC
User Manual
Windows® XP Edition
Eee PC 1001PX
15G06Q239000
Page 2
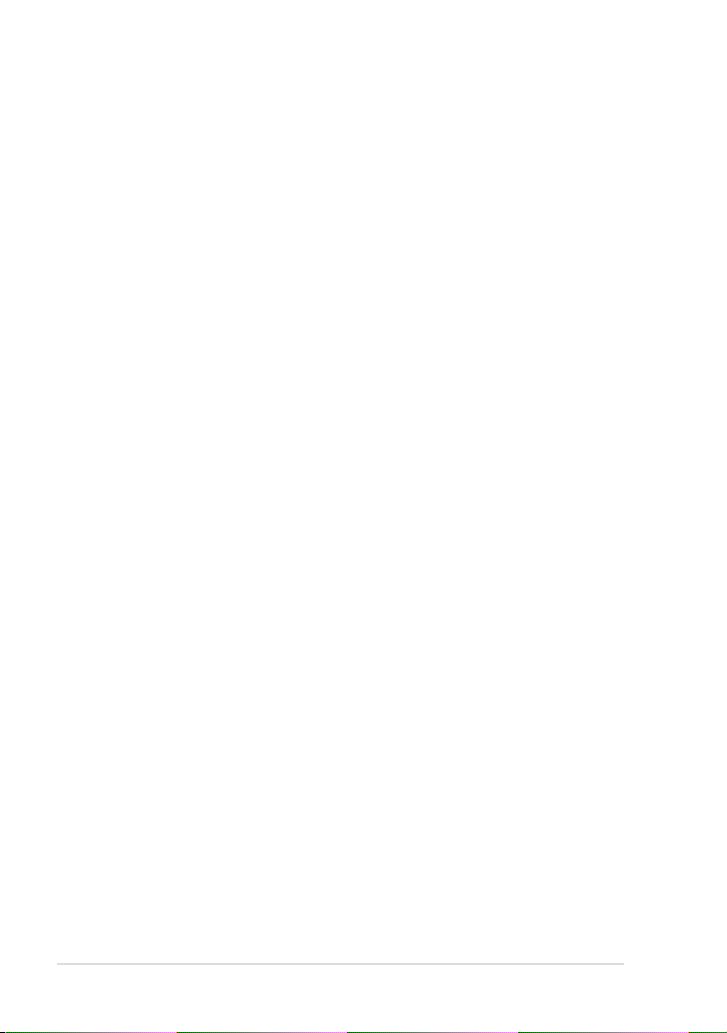
Table of Contents
Table of Contents ......................................................................................................................ii
About This User’s Manual ......................................................................................................iv
Notes for This Manual .............................................................................................................iv
Safety Precautions.....................................................................................................................v
Transportation Precautions ...................................................................................vi
Charging Your Batteries..........................................................................................vii
Airplane Precautions ...............................................................................................vii
Chapter 1: Knowing the Parts
Top Side ....................................................................................................................................1-2
Bottom Side .............................................................................................................................1-5
Front Side ................................................................................................................................. 1-6
Right Side .................................................................................................................................1-7
Left Side ....................................................................................................................................1-8
Keyboard Usage .....................................................................................................................1-9
Special Function Keys ...........................................................................................1-9
Touchpad Usage ..................................................................................................................1-11
Multi-finger gesture input (on selected models) ......................................1-11
Chapter 2: Getting Started
Powering on your Eee PC ................................................................................................... 2-2
First-time Startup ..................................................................................................................2-3
Desktop .....................................................................................................................................2-4
ASUS EeePC Tray Utility .......................................................................................................2-5
Enabling and Disabling Devices .......................................................................2-5
Adjusting the display resolution .......................................................................2-5
Network Connection ............................................................................................................2-6
Configuring a wireless network connection.................................................2-6
Local Area Network ................................................................................................2-7
Browsing web pages ...........................................................................................2-10
WLAN Setup FAQ
(Windows XP)
....................................................................................2-11
ii
Table of Contents
Page 3
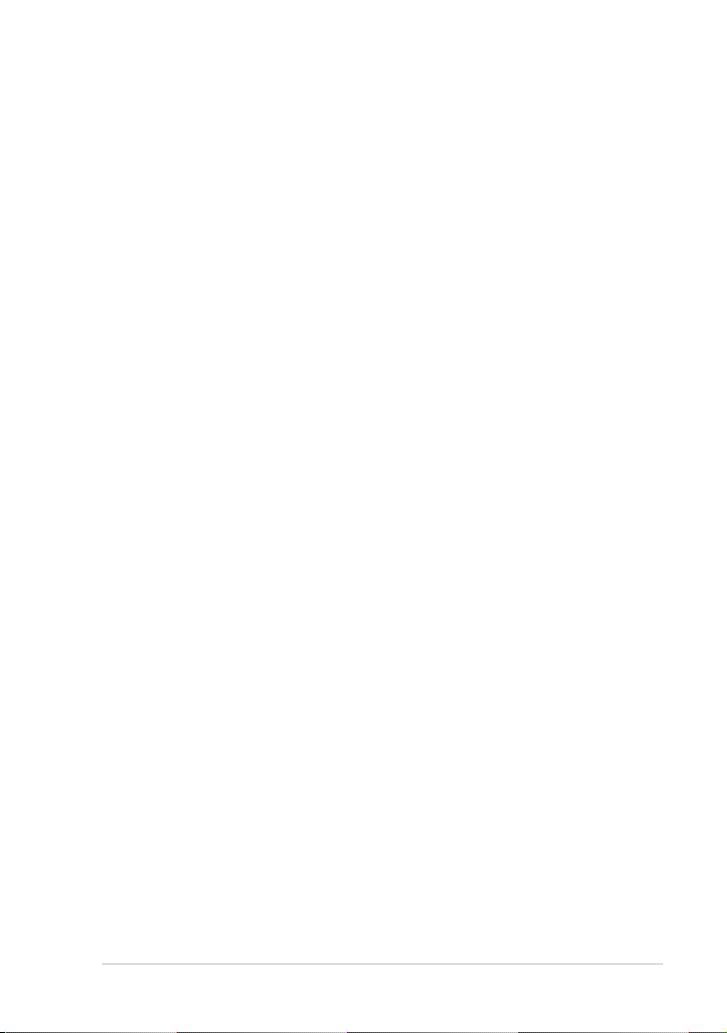
Chapter 3: Using the Eee PC
ASUS Update ...........................................................................................................................3-2
Updating the BIOS through the Internet ....................................................... 3-2
Updating the BIOS through a BIOS file ...........................................................3-3
Bluetooth Connection (on selected models) ..............................................................3-4
Super Hybrid Engine ............................................................................................................3-6
Super Hybrid Engine Modes...............................................................................3-6
Eee Docking ............................................................................................................................3-7
Eee Amuse ................................................................................................................3-7
Eee Sharing ............................................................................................................... 3-8
Eee Xperience .......................................................................................................... 3-8
Eee Tools ....................................................................................................................3-9
Boingo (on selected models) ............................................................................................3-9
Microsoft® Office Trial .........................................................................................................3-10
Chapter 4: System Recovery
System Recovery....................................................................................................................4-2
Using Recovery Partition .....................................................................................4-2
Boot Booster............................................................................................................................4-3
Appendix
Declarations and Safety Statements ..............................................................................A-2
Copyright Information ......................................................................................................A-12
Limitation of Liability ........................................................................................................A-13
Service and Support .......................................................................................................... A-13
ASUS Eee PC
iii
Page 4
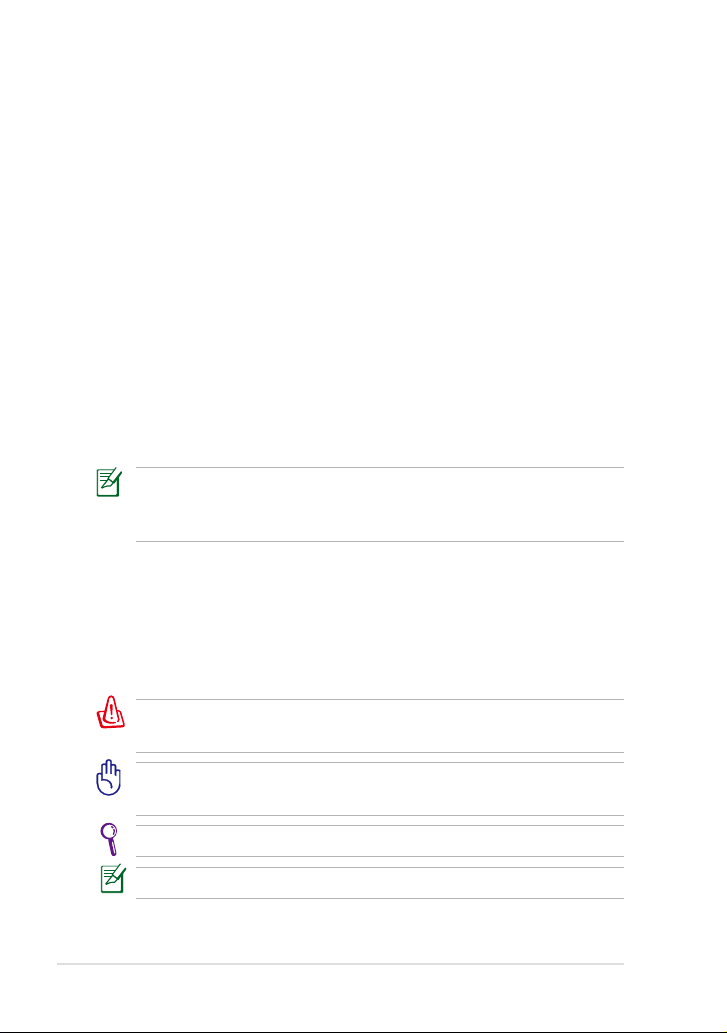
About This User’s Manual
You are reading the Eee PC User’s Manual. This User’s Manual provides
information regarding the various components in the Eee PC and how to
use them. The following are major sections of this User’s Manual:
1. Knowing the Parts
Provides information on the Eee PC’s components.
2. Getting Started
Provides information on getting started with the Eee PC.
3. Using the Eee PC
Provides information on using the Eee PC’s utilities.
4. System Recovery
Gives you information on system recovery.
5. Appendix
Gives you safety statements.
The actual bundled applications differ by models and territories.
There may be differences between your Eee PC and the pictures
shown in this manual. Please accept your Eee PC as being correct.
Notes for This Manual
A few notes and warnings are used throughout this guide, allowing you
to complete certain tasks safely and effectively. These notes have different
degrees of importance as follows:
WARNING! Important information that must be followed for safe
operation.
IMPORTANT! Vital information that must be followed to prevent
damage to data, components, or persons.
TIP: Tips for completing tasks.
NOTE: Information for special situations.
iv
Table of Contents
Page 5
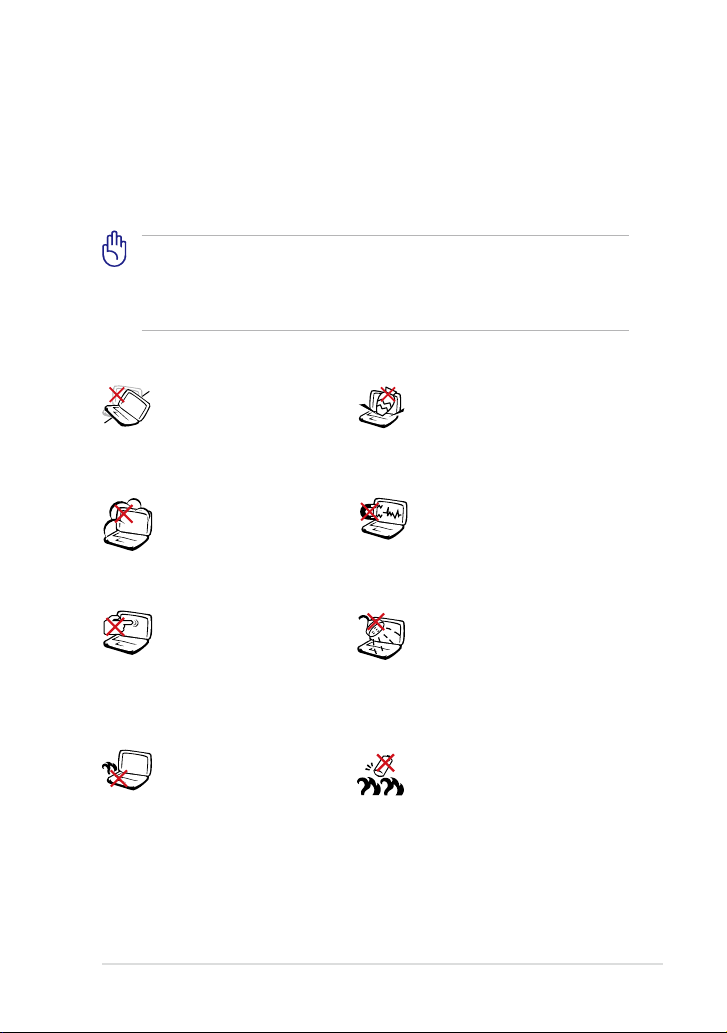
Safety Precautions
The following safety precautions will increase the life of the Eee PC. Follow
all precautions and instructions. Except as described in this manual, refer
all servicing to qualified personnel. Do not use damaged power cords,
accessories, or other peripherals. Do not use strong solvents such as
thinners, benzene, or other chemicals on or near the surface.
Disconnect the AC power before cleaning. Wipe the Eee PC using a
clean cellulose sponge or chamois cloth dampened with a solution
of nonabrasive detergent and a few drops of warm water and
remove any extra moisture with a dry cloth.
DO NOT place on uneven
or unstable work surfaces.
Seek servicing if the casing
has been damaged.
DO NOT expose to dirty or
dusty environments. DO
NOT operate during a gas
leak.
DO NOT press or touch the
display panel. Do not place
together with small items
that may scratch or enter
the Eee PC.
DO NOT leave the Eee PC
on your lap or any part
of the body to prevent
discomfort or injury from
heat exposure.
DO NOT place or drop objects
on top and do not shove any
foreign objects into the Eee
PC.
DO NOT expose to strong
magnetic or electrical fields.
DO NOT expose to or use near
liquids, rain, or moisture. DO
NOT use the modem during
electrical storms.
Battery safety warning: DO
NOT throw the battery in
fire. DO NOT short circuit the
contacts. DO NOT disassemble
the battery.
ASUS Eee PC
v
Page 6
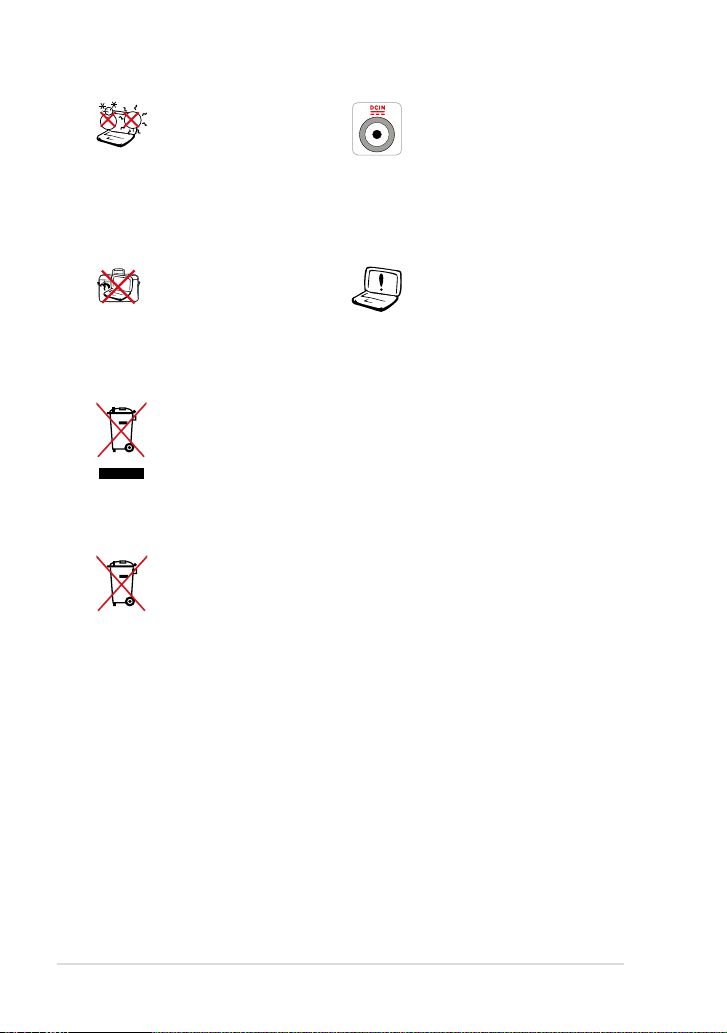
SAFE TEMP: This Eee PC
should only be used
in environments with
ambient temperatures
between 5°C (41°F) and
35°C (95°F)
INPUT RATING: Refer to the
rating label on the bottom
of the Eee PC and be sure
that your power adapter
complies with the rating.
DO NOT carry or cover a
Eee PC that is powered
ON with any materials that
Incorrect installation of
battery may cause explosion
and damage the Eee PC.
will reduce air circulation
such as a carrying bag.
DO NOT throw the Eee PC in municipal waste. This product has
been designed to enable proper reuse of parts and recycling. The
symbol of the crossed out wheeled bin indicates that the product
(electrical, electronic equipment and mercury-containing button
cell battery) should not be placed in municipal waste. Check local
regulations for disposal of electronic products.
DO NOT throw the battery in municipal waste. The symbol of the
crossed out wheeled bin indicates that the battery should not be
placed in municipal waste.
Transportation Precautions
To prepare your Eee PC for transport, you should turn it OFF and
disconnect all external peripherals to prevent damage to the
connectors. The hard disk drive’s head retracts when the power is turned
OFF to prevent scratching of the hard disk surface during transport.
Therefore, you should not transport your Eee PC while the power
is still ON. Close the display panel to protect the keyboard and display
panel.
The Eee PC’s surface is easily dulled if not properly cared for. Be careful
not to rub or scrape surfaces when transporting your Eee PC. You can put
your Eee PC in a carrying case for protection from dirt, water, shock, and
scratches.
vi
Table of Contents
Page 7
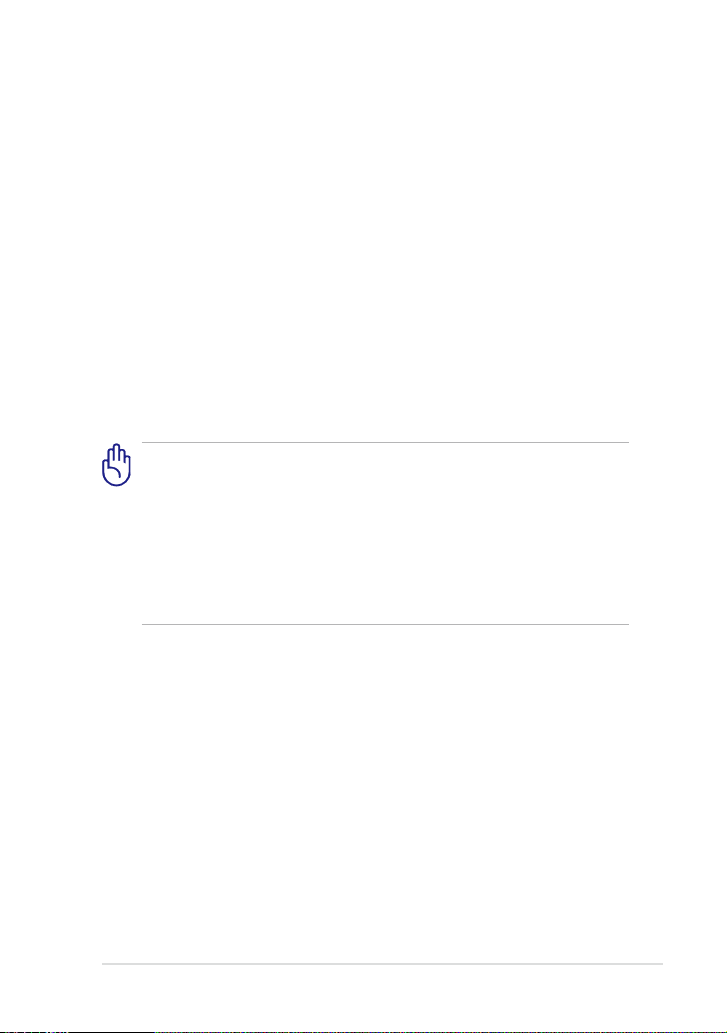
Charging Your Batteries
If you intend to use battery power, be sure to fully charge your battery
pack before going on long trips. Remember that the power adapter
charges the battery pack as long as it is plugged into the computer and an
AC power source. Be aware that it takes much longer to charge the battery
pack when the Eee PC is in use.
Remember to fully charge the battery (8 hours or more) before first use
and whenever it is depleted to prolong battery life. The battery reaches its
maximmum capacity after a few full charging and discharging cycles.
Airplane Precautions
Contact your airline if you want to use the Eee PC on the airplane. Most
airlines have restrictions for using electronic devices. Most airlines allow
electronic use only between and not during takeoffs and landings.
There are three main types of airport security devices: X-ray
machines (used on items placed on conveyor belts), magnetic
detectors (used on people walking through security checks), and
magnetic wands (hand-held devices used on people or individual
items). You can send your Eee PC and diskettes through airport X-ray
machines. However, it is recommended that you do not send your
Eee PC or diskettes through airport magnetic detectors or expose
them to magnetic wands.
ASUS Eee PC
vii
Page 8
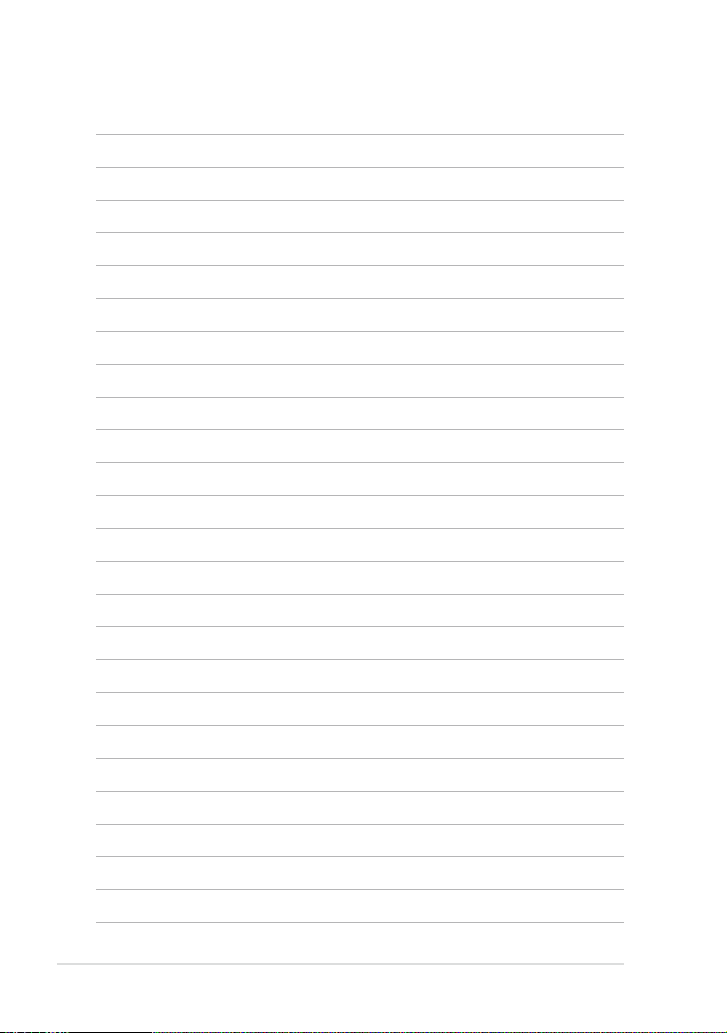
viii
Table of Contents
Page 9
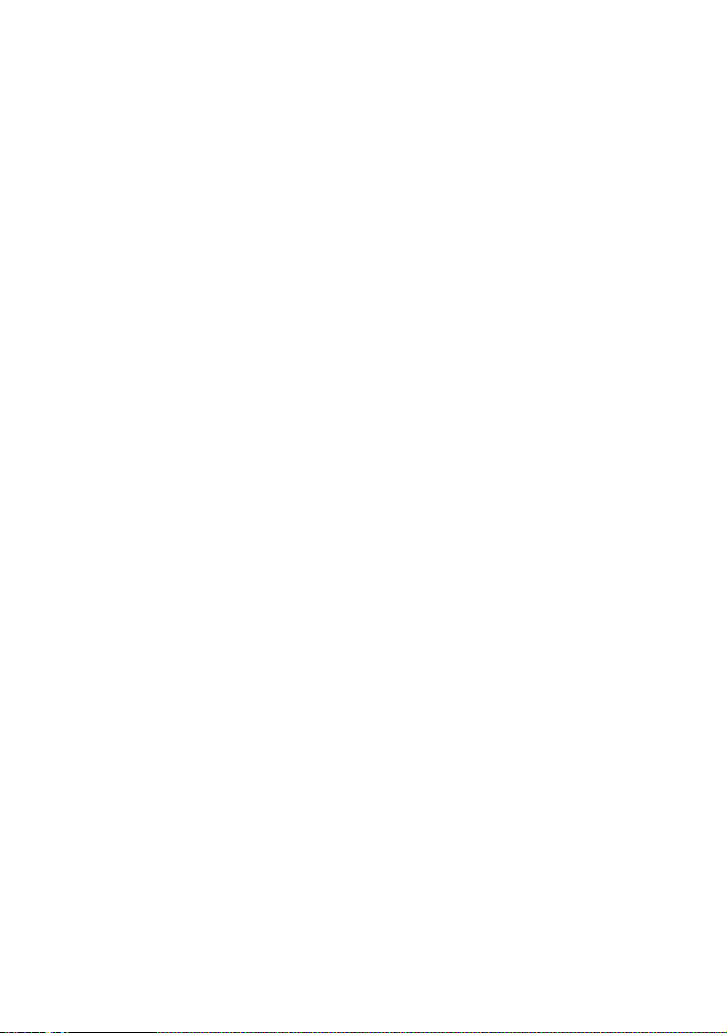
Top Side
Bottom Side
Front Side
Right Side
Left Side
Keyboard Usage
Touchpad Usage
Chapter 1:
Knowing the Parts
1
Page 10
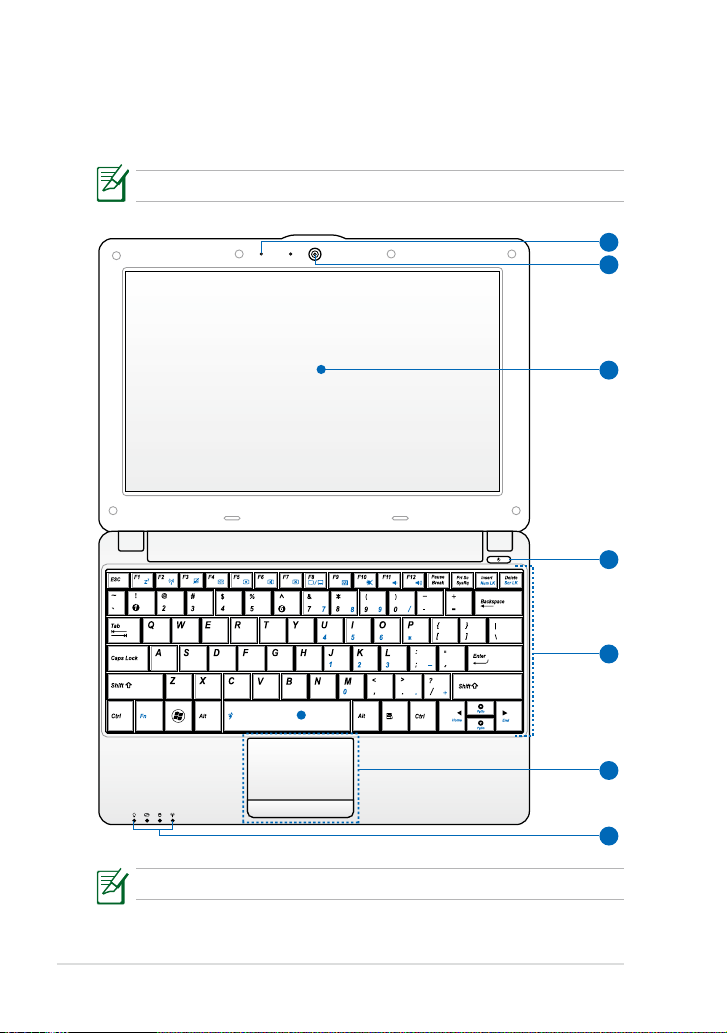
3
4
7
5
6
2
1
Top Side
Refer to the illustration below to identify the components on this side of
the Eee PC.
The top side may vary in appearance depending on models.
1-2
The keyboard differs for each territory.
Chapter 1: Knowing the Parts
Page 11
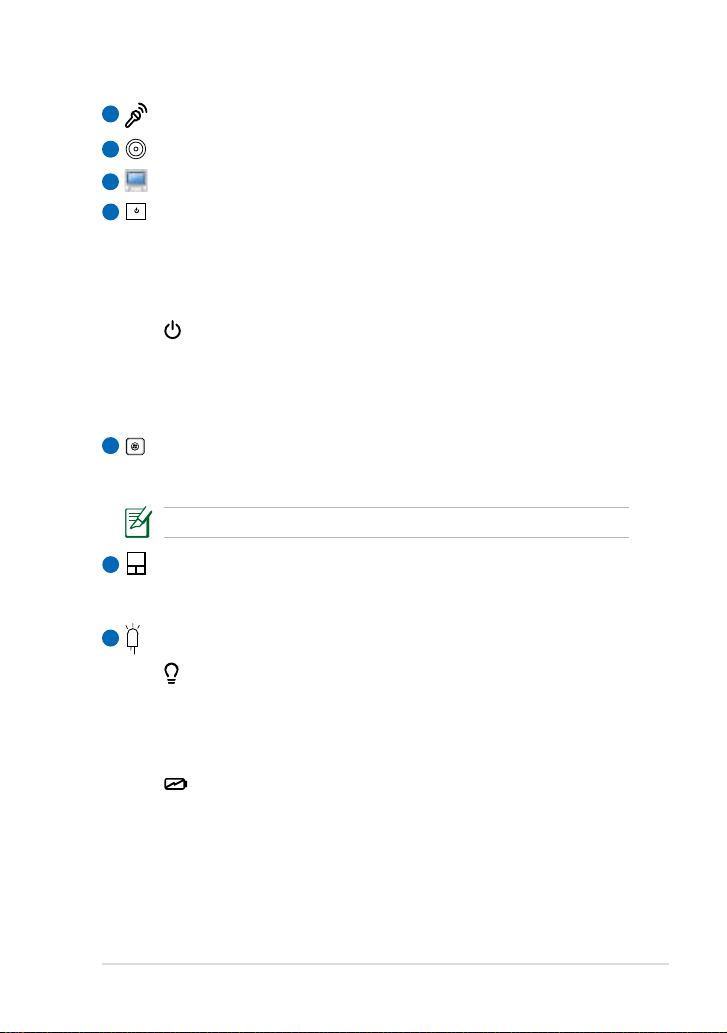
1
Microphone (Built-in)
Built-in Camera
2
Display Panel
3
4
Power Switch
The power switch allows powering ON and OFF the Eee PC and
recovering from STR. Press the switch once to turn ON and hold
it to turn OFF the Eee PC. The power switch only works when the
display panel is opened.
Power Indicator
The power indicator lights when the Eee PC is turned ON
and blinks slowly when the Eee PC is in the Save-to-RAM
(Suspend) mode. This indicator is OFF when the Eee PC is
turned OFF.
Keyboard
5
The keyboard provides keys with comfortable travel (depth at
which the keys can be depressed) and palm rest for both hands.
The keyboard differs depending on models.
Touchpad and Buttons
6
The touchpad and its buttons comprises a pointing device that
provides the same functions as a desktop mouse.
7
Status Indicators
Power Indicator
The power indicator lights when the Eee PC is turned ON
and blinks slowly when the Eee PC is in the Save-to-RAM
(Suspend) mode. This indicator is OFF when the Eee PC is
turned OFF.
Battery Charge Indicator
The battery charge indicator (LED) shows the battery
charging status as follows:
ASUS Eee PC
1-3
Page 12
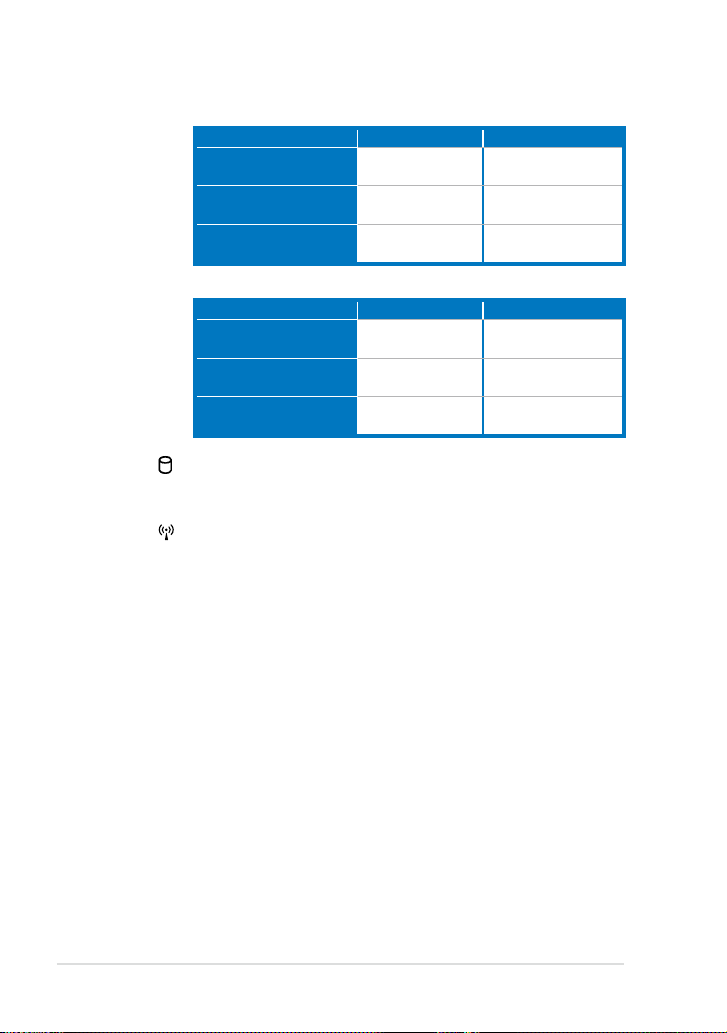
Powered ON
High battery power
(95%–100%)
Medium battery power
(11%–94%)
Low battery power
(0%–10%)
With Adapter Without Adapter
Green ON Off
Orange ON Off
Orange Blinking Orange Blinking
Powered OFF / Standby mode
High battery power
(95%–100%)
Medium battery power
(11%–94%)
Low battery power
(0%–10%)
With Adapter Without Adapter
Green ON Off
Orange ON Off
Orange Blinking Off
Hard Disk Drive (HDD) Indicator
The hard disk drive indicator blinks when data is written to
or read from the disk drive.
Wireless/Bluetooth Indicator
This is only applicable on models with built-in wireless LAN/
Bluetooth (on selected models). When the built-in wireless
LAN/Bluetooth is enabled, this indicator lights.
1-4
Chapter 1: Knowing the Parts
Page 13
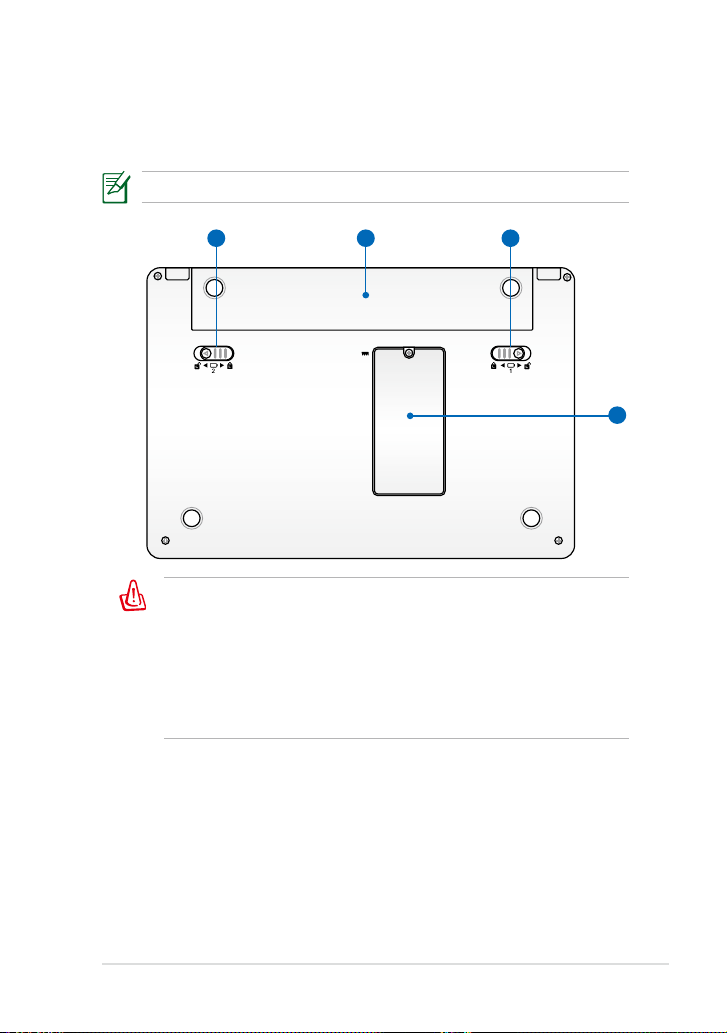
Bottom Side
4
21 3
Refer to the illustration below to identify the components on this side of
the Eee PC.
The bottom side may vary in appearance depending on model.
The bottom of the Eee PC can get very hot. Be careful when
handling the Eee PC while it is in operation or recently been in
operation. High temperatures are normal during charging or
operation. DO NOT use on soft surfaces such as beds or sofas,
which may block the vents. DO NOT PUT THE Eee PC ON YOUR
LAP OR OTHER PARTS OF THE BODY TO AVOID INJURY FROM
THE HEAT.
ASUS Eee PC
1-5
Page 14
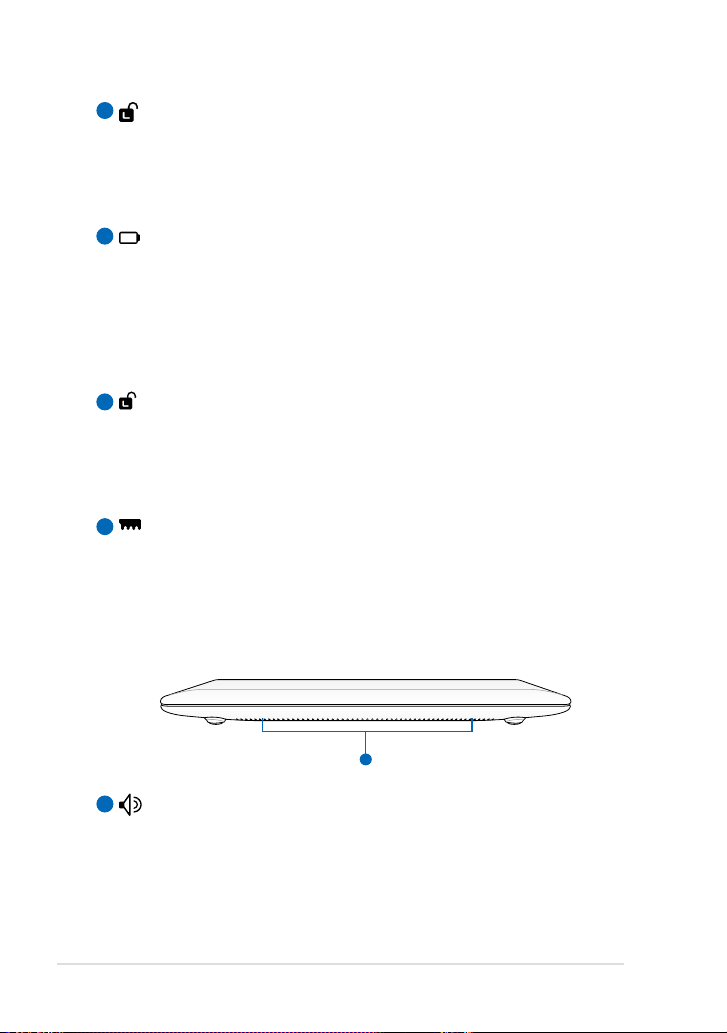
1
1
Battery Lock - Spring
The spring battery lock keeps the battery pack secure. When
the battery pack is inserted, it will automatically lock. When
removing the battery pack, this spring lock must be retained in
the unlocked position.
Battery Pack
2
The battery pack is automatically charged when connected
to an AC power source and maintains power to the Eee PC
when AC power is not connected. This allows use when moving
temporarily between locations. Battery time varies by usage and
by the specifications for this Eee PC. The battery pack cannot be
disassembled and must be purchased as a single unit.
Battery Lock - Manual
3
The manual battery lock is used to keep the battery pack secured.
Move the manual lock to the unlocked position to insert or
remove the battery pack. Move the manual lock to the locked
position after inserting the battery pack.
Memory Compartment
4
The memory module is secured in a dedicated compartment.
Front Side
Refer to the illustration below to identify the components on this side of
the Eee PC.
1-6
1
Audio Speaker System
The built-in speaker system allows you to hear audio without
additional attachments. The multimedia sound system features
an integrated digital audio controller that produces rich, vibrant
sound (results improved with external stereo headphones or
speakers). Audio features are software controlled.
Chapter 1: Knowing the Parts
Page 15
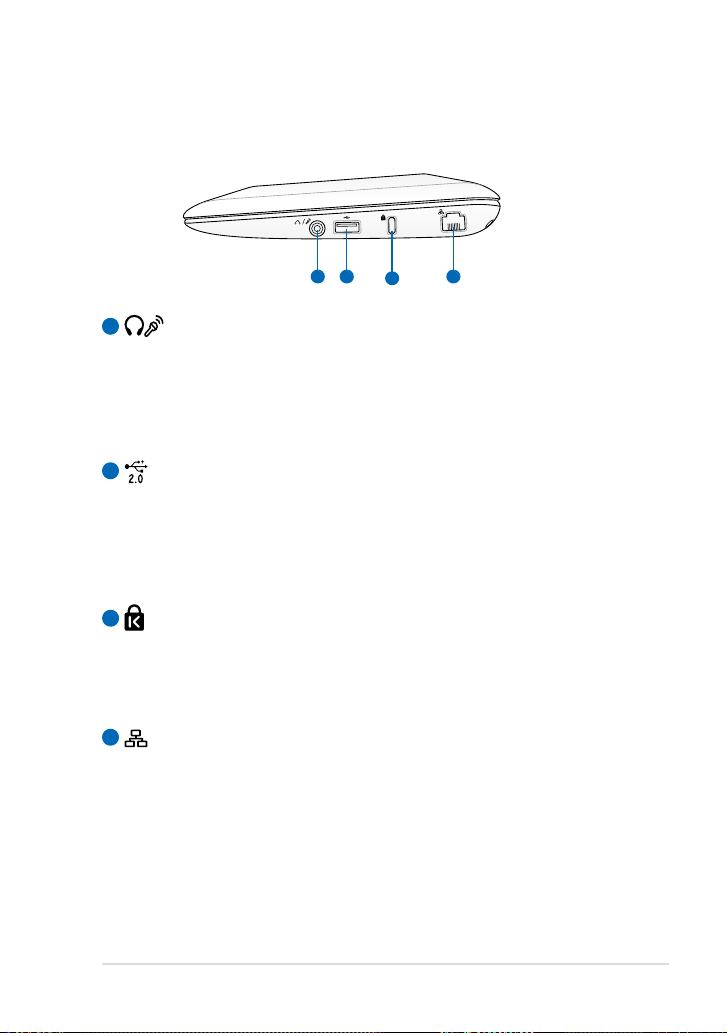
Right Side
1 2
3
4
Refer to the illustration below to identify the components on this side of
the Eee PC.
Headphone Output /Microphone Input Combo Jack
1
The 1/8” stereo combo jack (3.5mm) connects the Eee PC’s audio
out signal to amplified speakers or headphones. Using this jack
automatically disables the built-in speaker.
The jack is also designed to connect the microphone used for
Skype, voice narrations, or simple audio recordings.
2
USB Port (2.0/1.1)
The USB (Universal Serial Bus) port is compatible with USB 2.0 or
USB 1.1 devices such as keyboards, pointing devices, cameras, and
storage devices, connected in a series up to 12Mbits/sec (USB 1.1)
and 480Mbits/sec (USB 2.0). Also, the USB supports hot-swapping
function.
Kensington® Lock port
3
The Kensington® lock port allows the Eee PC to be secured
using Kensington® compatible security products. These security
products usually include a metal cable and lock that prevent the
Eee PC to be removed from a fixed object.
4
LAN Port
The eight-pin RJ-45 LAN port (10/100M bit) supports a standard
Ethernet cable for connection to a local network. The built-in
connector allows convenient use without additional adapters.
ASUS Eee PC
1-7
Page 16
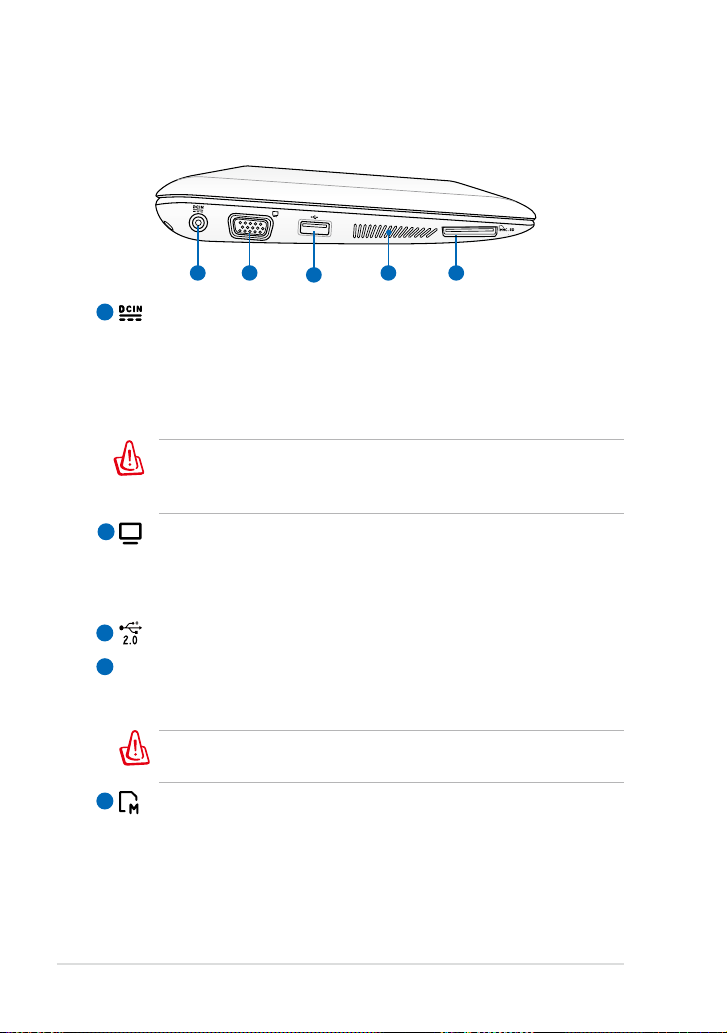
Left Side
1 2
3
54
Refer to the illustration below to identify the components on this side of
the Eee PC.
Power (DC) Input
1
The supplied power adapter converts AC power to DC power
for use with this jack. Power supplied through this jack supplies
power to the Eee PC and charges the internal battery pack. To
prevent damage to the Eee PC and battery pack, always use the
supplied power adapter.
THE ADAPTER MAY BECOME WARM TO HOT WHEN IN USE. BE
SURE NOT TO COVER THE ADAPTER AND KEEP IT AWAY FROM
YOUR BODY.
2
Display (Monitor) Output
The 15-pin D-sub monitor port supports a standard VGA-
compatible device such as a monitor or projector to allow
viewing on a larger external display.
3
USB Port (2.0/1.1)
4
Air Vents
The air vents allow cool air to enter and warm air to exit the Eee
PC.
Ensure that paper, books, clothing, cables, or other objects do not
block any of the air vents or else overheating may occur.
5
Memory Card Slot
The built-in memory card reader can read SD/SDHC/MMC cards.
1-8
Chapter 1: Knowing the Parts
Page 17
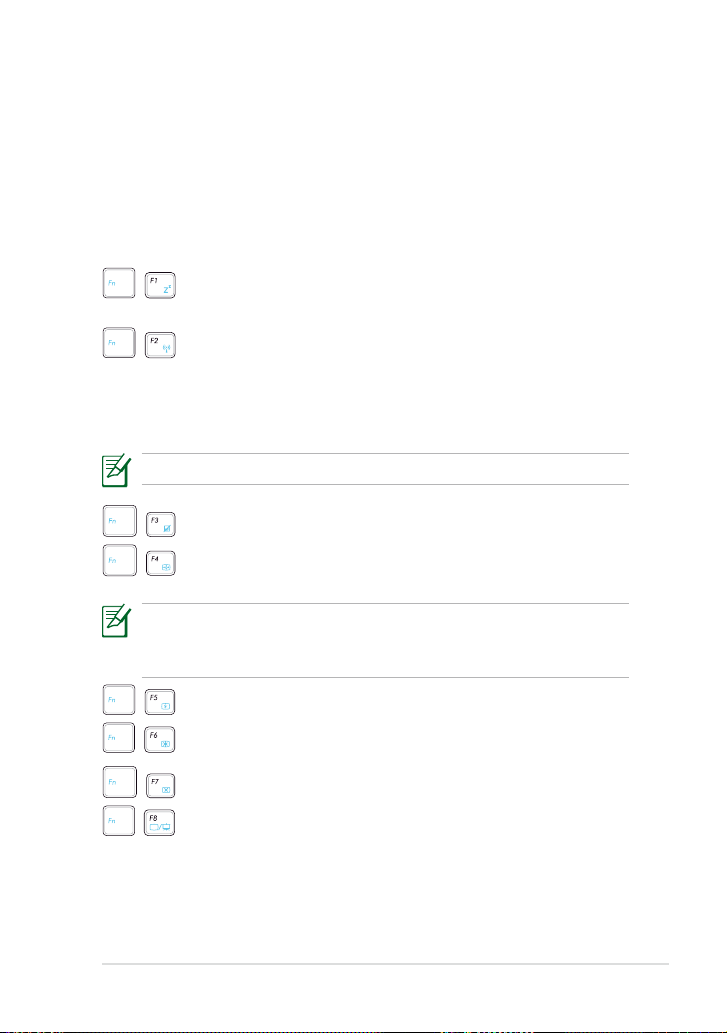
Keyboard Usage
Special Function Keys
The following defines the colored hot keys on the Eee PC’s keyboard. The
colored commands can only be accessed by first pressing and holding the
function key while pressing a key with a colored command. Some function
icons appear in the Notification area after activation.
Zz Icon (F1): Places the Eee PC in suspend mode
(Save-to-RAM).
Radio Tower (F2) (Wireless Models Only): Toggles the
internal wireless LAN or Bluetooth (on selected models)
ON or OFF with an on-screen-display.
When enabled, the corresponding wireless indicator will
light.
The default setting is WLAN ON / Bluetooth OFF.
Touchpad (F3): Toggles the touchpad ON/OFF.
Resolution Selection (F4): Press to adjust the display
resolution.
The display resolution supports up to 1024x600 pixels only under
Win7 OS. Applications that require higher resolution support may
not function normally.
Sun Down Icon (F5): Decreases the display brightness.
Sun Up Icon (F6): Increases the display brightness.
Crossed Screen Icon (F7): Turns off the display backlight.
LCD/Monitor Icons (F8): Toggles between the Eee PC’s
LCD display and an external monitor.
ASUS Eee PC
1-9
Page 18
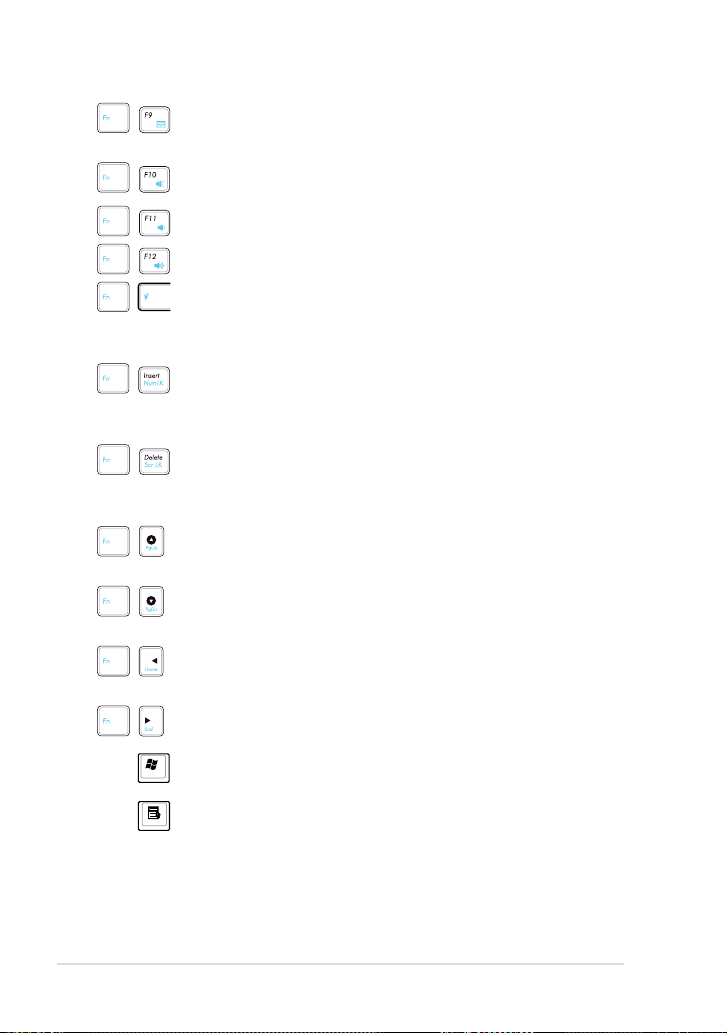
Task Manager Icon (F9): Initiates the Task Manager to
view the application process or terminates applications.
Crossed Speaker Icon (F10): Mutes the speaker.
Volume Down Icon (F11): Decreases speaker volume.
Volume Up Icon (F12): Increases the speaker volume.
Super Hybrid Engine (Fn+Space Bar): Toggles among
various power saving modes. The selected mode is shown
on the display.
Num Lk (Insert): Toggles the numeric keypad
(number lock) ON and OFF. Allows use of a larger portion of
the keyboard for number entering.
Scr Lk (Delete): Toggles the “Scroll Lock” ON and OFF.
Allows you to use a larger portion of the keyboard for cell
navigation.
Pg Up (↑): Press to scroll up in documents or the web
browser.
Pg Dn (↓): Press to scroll down in documents or the web
browser.
Home (←): Press to move the pointer to the beginning of
the line.
End (→): Press to move the pointer to the end of the line.
Windows icon: Displays the start menu.
Menu with pointer icon : Activates the properties menu
and is equivalent to right-clicking the touchpad/mouse on
an object.
1-10
Chapter 1: Knowing the Parts
Page 19

Touchpad Usage
Multi-finger gesture input (on selected models)
Finger gesture Applications
Two-finger zooming in/out Adobe reader, Windows Photo Viewer
Two-finger rotating Adobe reader, Windows Photo Viewer
Two-finger scrolling up/down or
left/right
Three-finger page up/down Adobe reader, MS Word, MS Excel
Two-finger zooming in/out - Moving two fingertips apart or together on
the touchpad to zoom in or zoom out. This is convenient when viewing
photos or reading documents.
Adobe reader, MS Word, MS Excel
Zoom in
Two-finger rotating- Fix one fingertip
on the touchpad and make an arc with
the other to rotate the photo or the
document you are viewing. You can
make a clockwise or counterclockwise
rotation based on your needs.
ASUS Eee PC
Zoom out
1-11
Page 20

Two-finger scrolling up/down or
left/right- Use two fingertips to slide
up/down or left/right on the touchpad
to scroll a window up/down or left/
right. If your display window includes
several sub-windows, move the
pointer on that pane before scrolling.
Three-finger page up/down- Use
three fingers to move horizontally on
the touchpad to swipe pages. Swipe
from left to the right to view the next
page or right to the left to return to
the previous pages.
1-12
Chapter 1: Knowing the Parts
Page 21

Powering on your Eee PC
First-time Startup
Desktop
Network Connection
Chapter 2:
Getting Started
2
Page 22

Powering on your Eee PC
1
2
3
1
1
0
V
-
2
20V
3
1
2
1
2
3
1
1
0
V
2
20V
1
2
3
1
1
0
V
-
2
20V
3
1
2
These are only quick instructions for using your Eee PC.
1. Install the battery pack 2. Connect the AC power
adapter
3. Turn ON the Eee PC
Damage may occur if you use
a different adapter to power
the Eee PC. You may damage
both your battery pack(s) and
the Eee PC with a faulty ACDC adapter.
• When you open the display panel, do not force it down to the table
or else the hinges may break! Never lift the Eee PC by the display
panel!
• Only use battery packs and power adapters supplied with this Eee
PC or specifically approved by the manufacturer or retailer for use
with this model or else damage may occur to the Eee PC. The input
voltage range between the wall outlet and this adapter is
AC 100V~240V.
• Never attempt to remove the battery pack while the Eee PC is
turned ON, as this may result in the loss of working data.
2-2
Remember to fully charge the battery before first use and whenever
it is depleted to prolong battery life.
Chapter 2: Getting Started
Page 23

First-time Startup
For the first time you start your Eee PC, the Windows wizard will launch
automatically and lead you through setting up your preferences and some
basic information.
Follow the wizard instructions to finish the initialization:
1. The Welcome message
appears. Click Next to
continue.
2. Select you system settings by
specifying the region you are
in, the language you use and
the keyboard type you use.
Click Next to continue.
3. Select the time zone you
are in and click Next to
continue.
ASUS Eee PC
4. Read the end user license
agreement and click Yes,
I accept. Click Next to
continue.
2-3
Page 24

5. Click Help protect my PC
by turning on Automatic
Updates now to get the
latest important updates
and click Next to continue.
7. Follow the onscreen instructions to register with Microsoft and finish
the initialization.
6. Type your computer’s name
in the Computer name box
and click Next to continue.
Desktop
The are several shortcuts on the desktop. Double-click them to launch
the corresponding applications and enter the specified folders. Some
applications would form minimized icons in the Notification area.
The actual Desktop screen may vary according to different models.
2-4
Chapter 2: Getting Started
Page 25

ASUS EeePC Tray Utility
The preloaded ASUS EeePC Tray utility allows you to turn off some devices
to minimize the power consumption and helps you adjust the display
resolution easily.
Enabling and Disabling Devices
To disable or enable devices
1. Right-click the ASUS EeePC Tray Utility
icon in the Notification area and the utility
shows the available options:
Disable WLAN: Turns on and off the wireless LAN connection.
2. Select an option to turn it on or off based on your needs. The
unavailable options are dimmed.
Adjusting the display resolution
Click the ASUS EeePC Tray Utility icon in the
Notification area to adjust the display resolution.
Select the resolution based on your needs.
The CRT-related options are unavailable when there is no connected
external monitors.
You need not scroll up and down the screen when you select LCD
Compress Mode.
When the display mode of your Eee PC is CRT Only and the power
mode is Power Saving, DO NOT use a resolution higher than 1024
x 600 pixels. Doing so would make the connected external monitor
function abnormally.
ASUS Eee PC
2-5
Page 26

Network Connection
Configuring a wireless network connection
1. Double-click the crossed wireless network icon in the
Notification area.
If the wireless connection icon does not show in the Notification
area. Activate the wireless LAN function by pressing
(<Fn> + <F2>) before configuring a wireless network connection.
2. Select the wireless access point you want to connect to from the list
and click Connect to build the connection.
If you cannot find the desired access point, click Refresh network
list in the left pane and search in the list again.
3. When connecting, you may have to enter a password.
4. After a connection has been established, the connection is shown on
the list.
5. You can see the wireless network icon in the Notification area.
+
2-6
The wireless connection icon disappears when you Press
(<Fn> + <F2>) to disable the WLAN function.
Chapter 2: Getting Started
+
Page 27

Local Area Network
To establish a wired network, follow the instructions below:
Using a dynamic IP / PPPoE network connection:
1. Right-click the network icon with
a yellow warning triangle on
the Windows® taskbar and select
Open Network Connections.
2. Right-click Local Area
Connection and select
Properties.
3. Click Internet Protocol
(TCP/IP) and click Properties.
ASUS Eee PC
4. Click Obtain an IP address
automatically and click OK.
2-7
Page 28

(Continue the following steps if using PPPoE)
5. Click Create a new
connection to start the New
Connection Wizard.
6. Click Next.
7. Select Connect to the
Internet and click Next.
9. Select your connection type
and click Next.
2-8
8. Select Set up my
connection manually.
10. Enter your ISP Name and
click Next.
Chapter 2: Getting Started
Page 29

11. Enter your User name and
Password. Click Next.
13. Enter your user name and
password. Click Connect to
connect to the Internet.
12 Click Finish to finish the
configuration.
ASUS Eee PC
2-9
Page 30

Using a static IP:
1. Repeat the step 1–3 of Using a dynamic IP to start the static IP
network configuration.
2 Click
3. Enter the IP address, Subnet mask and Gateway from your service
4. If needed, enter the preferred DNS Server address and alternative
5. After entering all the related values, click
Use the following IP address.
provider.
address.
OK to build the network
connection.
Contact your Internet Service Provider (ISP) if you have problems
connecting to the network.
Browsing web pages
After you finish the network setup, click Internet Explorer on the desktop
and start enjoying net surfing.
Visit our Eee PC homepage (http://eeepc.asus.com) to obtain the
latest information and register at http://vip.asus.com for full service
of your Eee PC.
2-10
Chapter 2: Getting Started
Page 31

WLAN Setup FAQ
If you follow the instructions in the manual and fail to build a wireless
network connection successfully. Refer to the frequently asked questions
below for quick solutions to your problems. For more information and
advanced wireless network configuration, please visit http://livesupport.
asus.com/eeewirelessxphowto.html.
Ensure that the wireless LAN function is enabled before configuring
a wireless network connection. If not, press <Fn> + <F2> to activate
the wireless LAN function.
1. I am asked to enter the key for the wireless connection.
The network you would like to connect is encrypted, you need to
enter the correct key before using this network. Unless you have
your own wireless router, you will always need a correct key for the
encrypted wireless network.
2. Is my USB 3G wireless data card/wireless router compatible with
Eee PC Windows XP OS?
Contact the wireless card/router manufacturer if you have a
compatible issue.
3. I cannot build a wireless connection to my wireless router.
Try the following solutions.
• Restart your router and ensure that the router setup is correct.
• Cancel the encryption key (if there’s one) and try again.
• The distance from router influences the wireless signal strength.
Weak signal strength may fail the connection.
(Windows XP)
ASUS Eee PC
2-11
Page 32

2-12
Chapter 2: Getting Started
Page 33

ASUS Update
Bluetooth Connection
Super Hybrid Engine
Eee Docking
Boingo
Microsoft® Office Trial
Chapter 3:
Using the Eee PC
3
Page 34

ASUS Update
The ASUS Update is a utility that allows you to manage, save, and update
the Eee PC BIOS in Windows® environment. The ASUS Update utility allows
you to:
• Save the current BIOS file
• Download the latest BIOS file from the Internet
• Update the BIOS from an updated BIOS file
• Update the BIOS directly from the Internet, and
• View the BIOS version information.
This utility is pre-loaded in your Eee PC.
ASUS Update requires an Internet connection either through a
network or an Internet Service Provider (ISP).
Updating the BIOS through the Internet
To update the BIOS through the
Internet
1. Launch the ASUS Update utility
from the Windows® desktop by
clicking Start > All Programs >
ASUS > ASUSUpdate for Eee
PC> ASUSUpdate. The ASUS
Update main window appears.
2. Select Update BIOS from
Internet from the drop-down
menu, then click Next.
3-2
Chapter 3: Using the Eee PC
Page 35

3. Select the ASUS FTP site nearest you
to avoid network traffic, or click Auto
Select. Click Next.
4. From the FTP site, select the desired
BIOS version and click Next.
5. Follow the screen instructions to
complete the update process.
The ASUS Update utility is capable of updating itself through the
Internet. Always update the utility to avail all its features.
Updating the BIOS through a BIOS file
To update the BIOS through a BIOS file:
1. Launch the ASUS Update utility
from the Windows® desktop by
clicking Start > Programs >
ASUS > ASUSUpdate for EeePC>
ASUSUpdate. The ASUS Update
main window appears.
2. Select Update BIOS from file from
the drop-down menu, then click
Next.
3. Locate the BIOS file from the Open window, then click Open.
4. Follow the screen instructions to complete the update process.
ASUS Eee PC
3-3
Page 36

Bluetooth Connection (on selected models)
Bluetooth technology eliminates the need for cables for connecting
Bluetooth-enabled devices. Examples of Bluetooth-enabled devices may
be Notebook PCs, Desktop PCs, mobile phones, and PDAs.
To connect to a Bluetooth-enabled device:
1. Press <Fn> + <F2> repeatedly until
Bluetooth ON or WLAN & Bluetooth
ON is shown.
2. Click My Bluetooth Places on the
desktop and follow the onscreen
instructions to finish initialization.
Click Next to continue.
3. Name your Eee PC and select
the device type. Click Next to
continue.
5. Select the service you would
like to offer from the list and
click Next to continue.
3-4
4. To decide the Bluetooth
services this device offers,
click Next to continue.
6. Click Next to start setting up
the Bluetooth connection.
Chapter 3: Using the Eee PC
Page 37

7. Select a Bluetooth-enabled
device from the list and click
Next.
8. Enter the Bluetooth security
code and start pairing.
9. After the paired relationship is
built, select the service you are
interested in from the list and
click Next to continue.
11. Click Skip to set up connection
later and continue.
10. A message appears to show
that the selected shortcuts
have been created on the My
Bluetooth Places screen of
Windows Explorer. Click Ok
to continue.
11. Click Finish to complete
the initial bluetooth
configuration.
ASUS Eee PC
3-5
Page 38

Super Hybrid Engine
Super Hybrid Engine offers different power modes. The assigned instant
key toggles power savings between various power saving modes. The
power saving modes control many aspects of your Eee PC to maximize
performance versus battery time. Applying or removing the power adapter
will automatically switch the system between AC mode and battery mode.
The selected mode is shown on the display.
To change the power mode
• Click Start > All Programs > ASUS >
SuperHybridEngine.
• Press <Fn> + <Space Bar> repeatedly
to switch power modes.
• Right-click the Super Hybrid Engine icon in the Notification area, and
select a preferred power mode.
Super Hybrid Engine Modes
Auto High Performance and
Auto Power-Saving mode
are available only when
applying or removing the
power adapter.
3-6
If your external monitor functions abnormally in Power Saving
mode at a resolution of 1024 x 768 pixels or higher, press <Fn> +
<F5> repeatedly to switch the display mode to LCD Only or LCD
+ CRT Clone and reset the power mode to High Performance or
Super Performance.
Chapter 3: Using the Eee PC
Page 39

Eee Docking
Eee Docking contains multiple useful applications. The Eee Docking tool
bar is at the top of the desktop.
Eee Amuse Eee Sharing Eee Xperience Eee Tools
• The applications in Eee Docking may vary depending on models.
• The names of the applications in Eee Docking are subject to change
without notice.
Eee Amuse
ASUS @Vibe
ASUS @Vibe allows you to enjoy online entertainment contents including
Radio, Live TV and Games, etc.
The ASUS @Vibe service contents differ for each territory.
Game Park
Game Park includes multiple interesting games.
ASUS AP Bank
ASUS AP Bank offers various software applications and multimedia
enjoyment online.
ASUS Eee PC
3-7
Page 40

Eee Sharing
Data Sync
Data Sync allows you to easily synchronize the data on your Eee PC with
another PC (station PC) at home or in the office under the same network
segment.
EzMessenger
EzMessenger allows you to chat and share files with another Eee PC user
under the same network segment.
ASUS WebStorage
Eee PC users can enjoy free online space. With Internet connection, you
can access and share any files whenever you want and wherever you
are. The ASUS WebStorage help file is accessible only when your Eee PC
connects to the Internet.
Eee Xperience
Eee Splendid
Eee Splendid helps improve your Eee PC display in terms of the contrast,
brightness, skin tone, and color saturation for red, green, and blue
independently.
SRS Premium Sound
SRS Premium offers the rich and immerse audio experience in any
listening environment.
Voice Command (Dr. Eee)
Dr. Eee is a voice command tool which allows you to launch a commonly
used function wtih your voice.
3-8
Chapter 3: Using the Eee PC
Page 41

Eee Tools
Live Update
Live Update keeps your Eee PC up-to-date by checking the online updates.
Font Resizer
Font Resizer allows you to adjust the font/text size on your Eee PC screen.
Docking Setting
Docking Setting allows you to configure the appearance and the position
of the Eee Docking tool bar.
Boingo (on selected models)
Boingo gives you easy access to global Wi-Fi services with a special price
via the Boingo utility. Use one account at more than 100,000 hotspots
around the world, including airports, hotels, cafes and restaurants.
ASUS Eee PC
3-9
Page 42

Microsoft® Ofce Trial
Eee PC users can enjoy Microsoft Office Suite free trial for 60 days. Do the
following instructions to start the free trial.
1. Ensure that your Eee PC is connected to the Internet and doubleclick Microsoft Office 60 Day Trial - Online on the desktop.
2. Click TRY NOW.
3. Enter your E-mail address and
click SUBMIT.
4. Copy your product key and click
the link.
5. Enter your product key and follow
the onscreen instructions to finish
the activation process before
starting the free trial.
If you want to use other applications in the Microsoft Office Suite,
click start and point to All Programs > Microsoft Office to select a
desired application.
3-10
Chapter 3: Using the Eee PC
Page 43

System Recovery
Boot Booster
Chapter 4:
System Recovery
4
Page 44

System Recovery
You will lose all your data during the system recovery. Ensure to back
up your important data before recovering your system.
Using Recovery Partition
About the Recovery Partition
The Recovery Partition is a space reserved on your hard disk drive used to
restore the operating system, drivers, and utilities installed on your Eee PC
at the factory.
Using the Recovery Partition:
1. Press <F9> during bootup (requires a Recovery Partition)
Disable Boot Booster in BIOS setup before your perform system
recovery from USB flash disk, external optical drive or hidden
partition. Refer to the end of this chapter for details.
2. Click the check mark button to start the system recovery.
3. The system starts system recovery automatically and follow the
onscreen instructions to complete the recovery process.
4-2
Chapter 4: System Recovery
Page 45

Boot Booster
The Boot Booster item in BIOS setup helps shorten your Eee PC bootup
time. However, you MUST disable this BIOS item before you change any
Eee PC components or perform system recovery (from USB flash disk,
external optical drive or hidden partition). Follow the instructions below to
disable Boot Booster:
1. Start the system and press <F2> on bootup to show the POST screen.
Press <F2> again to enter the BIOS setup.
2. Set Boot Booster to [Disabled].
If you fail to see the POST screen or enter the BIOS setup by doing
the instruction above, restart the system and try pressing <F2>
repeatedly on bootup.
Main Advanced Security Boot Exit
Boot Device Priority
BootSettingsConguration
OnBoard LAN Boot ROM [Enabled]
Boot Booster [Disabled]
v02.58 (C)Copyright 1985-2005, American Megatrends, Inc.
BIOS SETUP UTILITY
SpeciestheBoot
Device Priority
sequence.
Avirtualoppydisk
drive (Floppy Drive B:
) may appear when you
set the CD-ROM drive
astherstboot
device.
←→ Select Screen
↑↓ Select Item
Enter Go to Sub Screen
F1 General Help
F10 Save and Exit
ESC Exit
3. Press <F10> to save the configuration and restart Eee PC.
Remember to enable Boot Booster after you complete hardware
change or system recovery.
ASUS Eee PC
4-3
Page 46

4-4
Chapter 4: System Recovery
Page 47

Declarations and Safety Statements
Copyright Information
Limitation of Liability
Service and Support
Appendix
A
Page 48

Declarations and Safety Statements
Federal Communications Commission Statement
This device complies with FCC Rules Part 15. Operation is subject to the
following two conditions:
• This device may not cause harmful interference, and
• This device must accept any interference received, including
interference that may cause undesired operation.
This equipment has been tested and found to comply with the limits for a
class B digital device, pursuant to Part 15 of the Federal Communications
Commission (FCC) rules. These limits are designed to provide reasonable
protection against harmful interference in a residential installation. This
equipment generates, uses, and can radiate radio frequency energy
and, if not installed and used in accordance with the instructions, may
cause harmful interference to radio communications. However, there is
no guarantee that interference will not occur in a particular installation.
If this equipment does cause harmful interference to radio or television
reception, which can be determined by turning the equipment off and on,
the user is encouraged to try to correct the interference by one or more of
the following measures:
• Reorient or relocate the receiving antenna.
• Increase the separation between the equipment and receiver.
• Connect the equipment into an outlet on a circuit different from that
to which the receiver is connected.
• Consult the dealer or an experienced radio/TV technician for help.
A-2
The use of a shielded-type power cord is required in order to meet
FCC emission limits and to prevent interference to the nearby radio
and television reception. It is essential that only the supplied power
cord be used. Use only shielded cables to connect I/O devices to this
equipment. You are cautioned that changes or modifications not
expressly approved by the party responsible for compliance could
void your authority to operate the equipment.
Appendix
Page 49

(Reprinted from the Code of Federal Regulations #47, part 15.193, 1993.
Washington DC: Office of the Federal Register, National Archives and Records
Administration, U.S. Government Printing Office.)
FCC Radio Frequency (RF) Exposure Caution
Statement
Any changes or modifications not expressly approved by the party
responsible for compliance could void the user’s authority to
operate this equipment. “The manufacture declares that this device
is limited to Channels 1 through 11 in the 2.4GHz frequency by
specified firmware controlled in the USA.”
This equipment complies with FCC radiation exposure limits set forth
for an uncontrolled environment. To maintain compliance with FCC RF
exposure compliance requirements, please avoid direct contact to the
transmitting antenna during transmitting. End users must follow the
specific operating instructions for satisfying RF exposure compliance.
Eee PC 1001PX
Max. SAR Measurement (1g)
AR5B95(AW-NE785H)/AW-GE112H
802. 11b: 0.056 W/kg
802. 11g: 0.061 W/kg
802. 11n (20M): 0.06 W/kg
802. 11n (40M): 0.048 W/kg
RT3090(AW-NE762H)
Max. SAR Measurement (1g)
0.073 W/kg
ASUS Eee PC
A-3
Page 50

Declaration of Conformity
(R&TTE directive 1999/5/EC)
The following items were completed and are considered relevant and
sufficient:
• Essential requirements as in [Article 3]
• Protection requirements for health and safety as in [Article 3.1a]
• Testing for electric safety according to [EN 60950]
• Protection requirements for electromagnetic compatibility in [Article
3.1b]
• Testing for electromagnetic compatibility in [EN 301 489-1] & [EN 301
489-17]
• Effective use of the radio spectrum as in [Article 3.2]
• Radio test suites according to [EN 300 328-2]
IC Radiation Exposure Statement for Canada
This equipment complies with IC radiation exposure limits set forth for an
uncontrolled environment. To maintain compliance with IC RF exposure
compliance requirements, please avoid direct contact to the transmitting
antenna during transmitting. End users must follow the specific operating
instructions for satisfying RF exposure compliance.
Operation is subject to the following two conditions:
• This device may not cause interference and
• This device must accept any interference, including interference that
may cause undesired operation of the device.
To prevent radio interference to the licensed service (i.e. co-channel
Mobile Satellite systems) this device is intended to be operated indoors
and away from windows to provide maximum shielding. Equipment (or its
transmit antenna) that is installed outdoors is subject to licensing.
A-4
Appendix
Page 51

Eee PC 1001PX
Max. SAR Measurement (1g)
AR5B95(AW-NE785H)/AW-GE112H
802. 11b: 0.056 W/kg
802. 11g: 0.061 W/kg
802. 11n (20M): 0.06 W/kg
802. 11n (40M): 0.048 W/kg
RT3090(AW-NE762H)
Max. SAR Measurement (1g)
0.073 W/kg
This device and its antenna(s) must not be co-located or operating in
conjunction with any other antenna or transmitter.
Country Code selection feature to be disabled for products marketed to
the US/CANADA.
This Class [B] digital apparatus complies with Canadian ICES-003.
Cet appareil numérique de la classe [B] est conforme à la norme NMB-003
du Canada
ASUS Eee PC
A-5
Page 52

CE Mark Warning
CE marking for devices without wireless LAN/Bluetooth
The shipped version of this device complies with the requirements of the
EEC directives 2004/108/EC “Electromagnetic compatibility” and 2006/95/
EC “Low voltage directive”.
CE marking for devices with wireless LAN/ Bluetooth
This equipment complies with the requirements of Directive 1999/5/EC of
the European Parliament and Commission from 9 March, 1999 governing
Radio and Telecommunications Equipment and mutual recognition of
conformity.
A-6
Appendix
Page 53

Wireless Operation Channel for Different Domains
N. America 2.412-2.462 GHz Ch01 through CH11
Japan 2.412-2.484 GHz Ch01 through Ch14
Europe ETSI 2.412-2.472 GHz Ch01 through Ch13
France Restricted Wireless Frequency Bands
Some areas of France have a restricted frequency band. The worst case
maximum authorized power indoors are:
• 10mW for the entire 2.4 GHz band (2400 MHz–2483.5 MHz)
• 100mW for frequencies between 2446.5 MHz and 2483.5 MHz
Channels 10 through 13 inclusive operate in the band 2446.6 MHz
to 2483.5 MHz.
There are few possibilities for outdoor use: On private property or on
the private property of public persons, use is subject to a preliminary
authorization procedure by the Ministry of Defense, with maximum
authorized power of 100mW in the 2446.5–2483.5 MHz band. Use
outdoors on public property is not permitted.
In the departments listed below, for the entire 2.4 GHz band:
• Maximum authorized power indoors is 100mW
• Maximum authorized power outdoors is 10mW
Departments in which the use of the 2400–2483.5 MHz band is permitted
with an EIRP of less than 100mW indoors and less than 10mW outdoors:
01 Ain 02 Aisne 03 Allier
05 Hautes Alpes 08 Ardennes 09 Ariège
11 Aude 12 Aveyron 16 Charente
24 Dordogne 25 Doubs 26 Drôme
32 Gers 36 Indre 37 Indre et Loire
41 Loir et Cher 45 Loiret 50 Manche
55 Meuse 58 Nièvre 59 Nord
60 Oise 61 Orne 63 Puy du Dôme
64 Pyrénées Atlantique 66 Pyrénées Orientales
ASUS Eee PC
A-7
Page 54

67 Bas Rhin 68 Haut Rhin 70 Haute Saône
71 Saône et Loire 75 Paris 82 Tarn et Garonne
84 Vaucluse 88 Vosges 89 Yonne
90 Territoire de Belfort 94 Val de Marne
This requirement is likely to change over time, allowing you to use your
wireless LAN card in more areas within France. Please check with ART for
the latest information (www.art-telecom.fr)
Your WLAN Card transmits less than 100mW, but more than 10mW.
UL Safety Notices
Required for UL 1459 covering telecommunications (telephone) equipment
intended to be electrically connected to a telecommunication network
that has an operating voltage to ground that does not exceed 200V peak,
300V peak-to-peak, and 105V rms, and installed or used in accordance
with the National Electrical Code (NFPA 70).
When using the Eee PC modem, basic safety precautions should always
be followed to reduce the risk of fire, electric shock, and injury to persons,
including the following:
• DO NOT use the Eee PC near water, for example, near a bath tub,
wash bowl, kitchen sink or laundry tub, in a wet basement or near a
swimming pool.
• DO NOT use the Eee PC during an electrical storm. There may be a
remote risk of electric shock from lightning.
• DO NOT use the Eee PC in the vicinity of a gas leak.
A-8
Appendix
Page 55

Required for UL 1642 covering primary (nonrechargeable) and secondary
(rechargeable) lithium batteries for use as power sources in products.
These batteries contain metallic lithium, or a lithium alloy, or a lithium
ion, and may consist of a single electrochemical cell or two or more cells
connected in series, parallel, or both, that convert chemical energy into
electrical energy by an irreversible or reversible chemical reaction.
• Do not dispose the Eee PC battery pack in a fire, as they may explode.
Check with local codes for possible special disposal instructions to
reduce the risk of injury to persons due to fire or explosion.
• Do not use power adapters or batteries from other devices to reduce
the risk of injury to persons due to fire or explosion. Use only UL
certified power adapters or batteries supplied by the manufacturer or
authorized retailers.
Power Safety Requirement
Products with electrical current ratings up to 6A and weighing more than
3Kg must use approved power cords greater than or equal to: H05VV-F, 3G,
0.75mm2 or H05VV-F, 2G, 0.75mm2.
REACH Notice
Complying with the REACH (Registration, Evaluation, Authorisation,
and Restriction of Chemicals) regulatory framework, we published the
chemical substances in our products at ASUS REACH website at http://
green.asus.com/english/REACH.htm.
ASUS Eee PC
A-9
Page 56

Nordic Lithium Cautions (for lithium-ion batteries)
CAUTION! Danger of explosion if battery is incorrectly
replaced. Replace only with the same or equivalent type
recommended by the manufacturer. Dispose of used
batteries according to the manufacturer’s instructions.
(English)
ATTENZIONE! Rischio di esplosione della batteria se
sostituita in modo errato. Sostituire la batteria con un una
di tipo uguale o equivalente consigliata dalla fabbrica. Non
disperdere le batterie nell’ambiente. (Italian)
VORSICHT! Explosionsgefahr bei unsachgemäßen
Austausch der Batterie. Ersatz nur durch denselben oder
einem vom Hersteller empfohlenem ähnlichen Typ.
Entsorgung gebrauchter Batterien nach Angaben des
Herstellers. (German)
ADVARSELI! Lithiumbatteri - Eksplosionsfare ved fejlagtig
håndtering. Udskiftning må kun ske med batteri af samme
fabrikat og type. Levér det brugte batteri tilbage til
leverandøren. (Danish)
A-10
VARNING! Explosionsfara vid felaktigt batteribyte.
Använd samma batterityp eller en ekvivalent typ som
rekommenderas av apparattillverkaren. Kassera använt
batteri enligt fabrikantens instruktion. (Swedish)
VAROITUS! Paristo voi räjähtää, jos se on virheellisesti
asennettu. Vaihda paristo ainoastaan laitevalmistajan
sousittelemaan tyyppiin. Hävitä käytetty paristo
valmistagan ohjeiden mukaisesti. (Finnish)
Appendix
Page 57

ATTENTION! Il y a danger d’explosion s’il y a remplacement
incorrect de la batterie. Remplacer uniquement avec
une batterie du mêre type ou d’un type équivalent
recommandé par le constructeur. Mettre au rebut les
batteries usagées conformément aux instructions du
fabricant. (French)
ADVARSEL! Eksplosjonsfare ved feilaktig skifte av batteri.
Benytt samme batteritype eller en tilsvarende type anbefalt
av apparatfabrikanten. Brukte batterier kasseres i henhold
til fabrikantens instruksjoner. (Norwegian)
(Japanese)
ВНИМАНИЕ! При замене аккумулятора на аккумулятор
иного типа возможно его возгорание. Утилизируйте
а к ку м ул я т о р в со о тв ет с тв и и с ин с тру кц и я ми
производителя. (Russian)
ASUS Eee PC
A-11
Page 58

Copyright Information
No part of this manual, including the products and software described in
it, may be reproduced, transmitted, transcribed, stored in a retrieval system,
or translated into any language in any form or by any means, except
documentation kept by the purchaser for backup purposes, without the
express written permission of ASUSTeK COMPUTER INC. (“ASUS”).
ASUS PROVIDES THIS MANUAL “AS IS” WITHOUT WARRANTY OF ANY
KIND, EITHER EXPRESS OR IMPLIED, INCLUDING BUT NOT LIMITED TO THE
IMPLIED WARRANTIES OR CONDITIONS OF MERCHANTABILITY OR FITNESS
FOR A PARTICULAR PURPOSE. IN NO EVENT SHALL ASUS, ITS DIRECTORS,
OFFICERS, EMPLOYEES OR AGENTS BE LIABLE FOR ANY INDIRECT, SPECIAL,
INCIDENTAL, OR CONSEQUENTIAL DAMAGES (INCLUDING DAMAGES
FOR LOSS OF PROFITS, LOSS OF BUSINESS, LOSS OF USE OR DATA,
INTERRUPTION OF BUSINESS AND THE LIKE), EVEN IF ASUS HAS BEEN
ADVISED OF THE POSSIBILITY OF SUCH DAMAGES ARISING FROM ANY
DEFECT OR ERROR IN THIS MANUAL OR PRODUCT.
Products and corporate names appearing in this manual may or may not
be registered trademarks or copyrights of their respective companies, and
are used only for identification or explanation and to the owners’ benefit,
without intent to infringe.
SPECIFICATIONS AND INFORMATION CONTAINED IN THIS MANUAL
ARE FURNISHED FOR INFORMATIONAL USE ONLY, AND ARE SUBJECT
TO CHANGE AT ANY TIME WITHOUT NOTICE, AND SHOULD NOT
BE CONSTRUED AS A COMMITMENT BY ASUS. ASUS ASSUMES NO
RESPONSIBILITY OR LIABILITY FOR ANY ERRORS OR INACCURACIES
THAT MAY APPEAR IN THIS MANUAL, INCLUDING THE PRODUCTS AND
SOFTWARE DESCRIBED IN IT.
Copyright © 2010 ASUSTeK COMPUTER INC. All Rights Reserved.
A-12
Appendix
Page 59

Limitation of Liability
Circumstances may arise where because of a default on ASUS’ part or
other liability, you are entitled to recover damages from ASUS. In each
such instance, regardless of the basis on which you are entitled to claim
damages from ASUS, ASUS is liable for no more than damages for bodily
injury (including death) and damage to real property and tangible
personal property; or any other actual and direct damages resulted
from omission or failure of performing legal duties under this Warranty
Statement, up to the listed contract price of each product.
ASUS will only be responsible for or indemnify you for loss, damages
or claims based in contract, tort or infringement under this Warranty
Statement.
This limit also applies to ASUS’ suppliers and its reseller. It is the maximum
for which ASUS, its suppliers, and your reseller are collectively responsible.
UNDER NO CIRCUMSTANCES IS ASUS LIABLE FOR ANY OF THE FOLLOWING:
(1) THIRD-PARTY CLAIMS AGAINST YOU FOR DAMAGES; (2) LOSS OF, OR
DAMAGE TO, YOUR RECORDS OR DATA; OR (3) SPECIAL, INCIDENTAL, OR
INDIRECT DAMAGES OR FOR ANY ECONOMIC CONSEQUENTIAL DAMAGES
(INCLUDING LOST PROFITS OR SAVINGS), EVEN IF ASUS, ITS SUPPLIERS OR
YOUR RESELLER IS INFORMED OF THEIR POSSIBILITY.
Service and Support
Visit our multi-language web site at http://www.asus.com
ASUS Eee PC
A-13
Page 60

Manufacturer ASUSTek COMPUTER INC.
Address, City No. 150, LI-TE RD., PEITOU, TAIPEI 112,
Country TAIWAN
Authorized Representative
in Europe
Address, City HARKORT STR. 21-23, 40880 RATINGEN
Country GERMANY
TAIWAN R.O.C
ASUS COMPUTER GmbH
A-14
Appendix
 Loading...
Loading...