Page 1
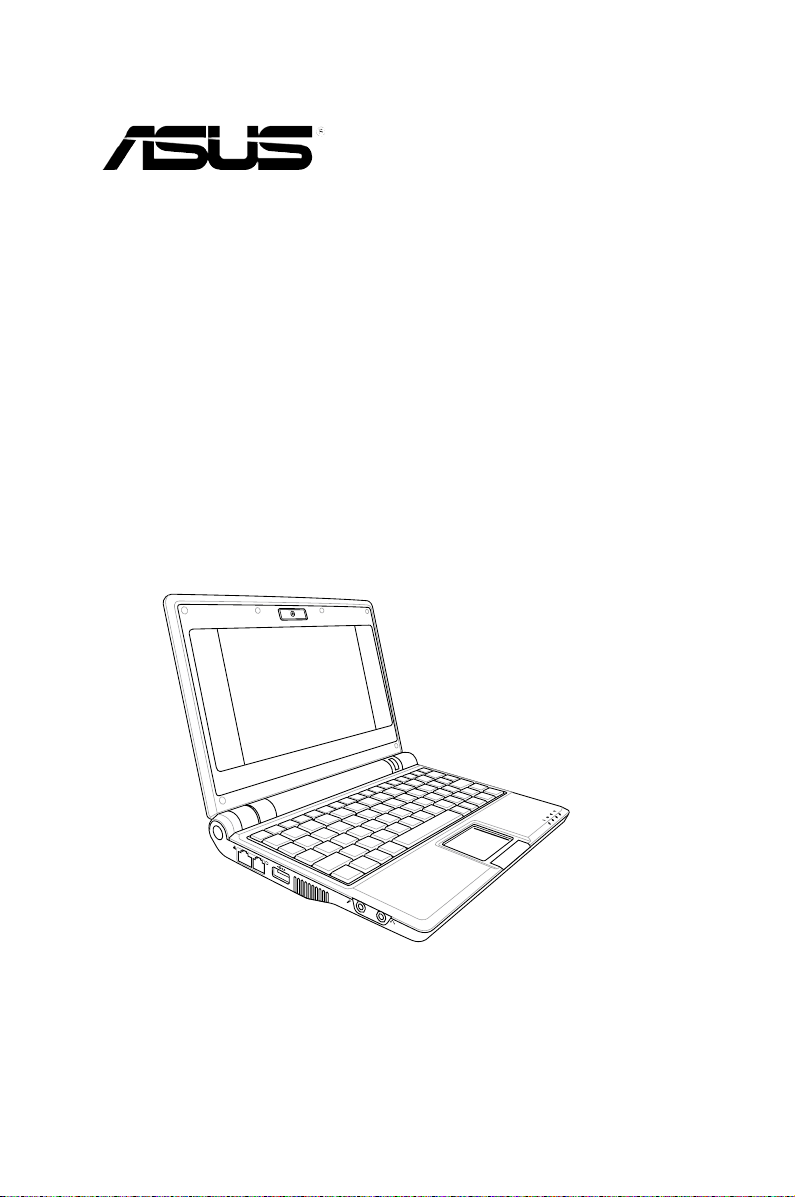
Eee PC
Manuel d'utilisation
Eee PC 4G (701)
Eee PC 4G Surf
Eee PC 8G
Décembre 2007
Page 2
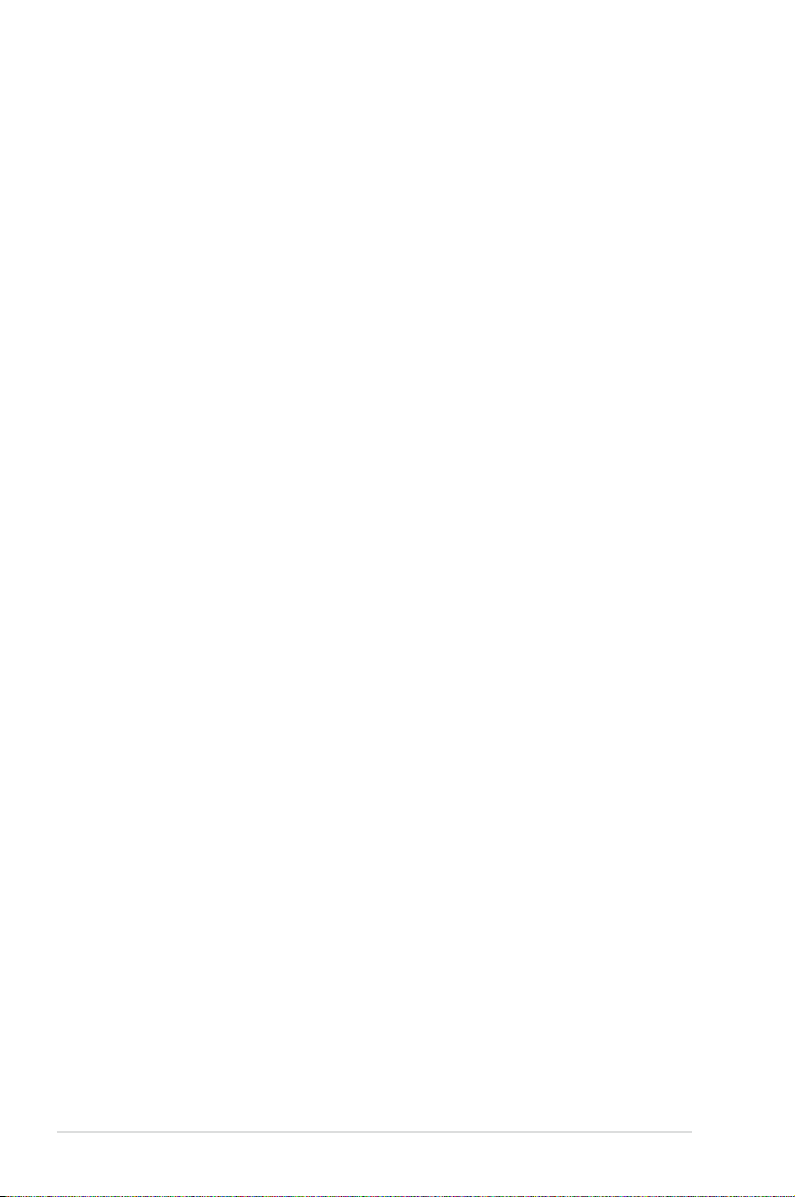
Table des matières
Chapitre 1:
Présentation du Eee PC
A propos de ce manuel d’utilisation ....................................................... 1-2
Remarques concernant ce manuel .......................................................... 1-3
Précautions de sécurité ................................................................................1-4
Précautions de transport ........................................................................... 1-5
Mise en charge de vos batteries ..............................................................1-5
Précautions en avion ................................................................................... 1-5
Préparer votre Eee PC ................................................................................... 1-6
Chapitre 2:
Faire connaissance avec les différentes
parties
Face supérieure ...............................................................................................2-2
Face inférieure ................................................................................................. 2-5
Face latérale droite ........................................................................................ 2-7
Face latérale gauche ..................................................................................... 2-8
Face arrière ....................................................................................................... 2-9
Chapitre 3:
Alimentation du système ............................................................................ 3-2
Utilisation de l'alimentation AC ...............................................................3-2
Utilisation de l'alimentation sur batterie .............................................3-4
Utilisation du touchpad ............................................................................... 3-6
Utilisation du clavier...................................................................................... 3-8
Touches de fonctions spéciales ............................................................... 3-8
Régler la fenêtre ..........................................................................................3-10
Assistant de première utilisation ............................................................3-11
Mode de fonctionnement .........................................................................3-13
Arrêter ..............................................................................................................3-14
Prise en main
Chapitre 4:
Utilisation du Eee PC
Internet .............................................................................................................. 4-2
Configurer une connexion au réseau sans fil ..................................... 4-2
Configurer une connexion au réseau ....................................................4-4
Point-to-Point Protocol over Ethernet sans fil .................................... 4-9
Navigation dans des pages Web ...........................................................4-14
Apprécier des ressources gratuites ......................................................4-15
ii
Table des matières
Page 3
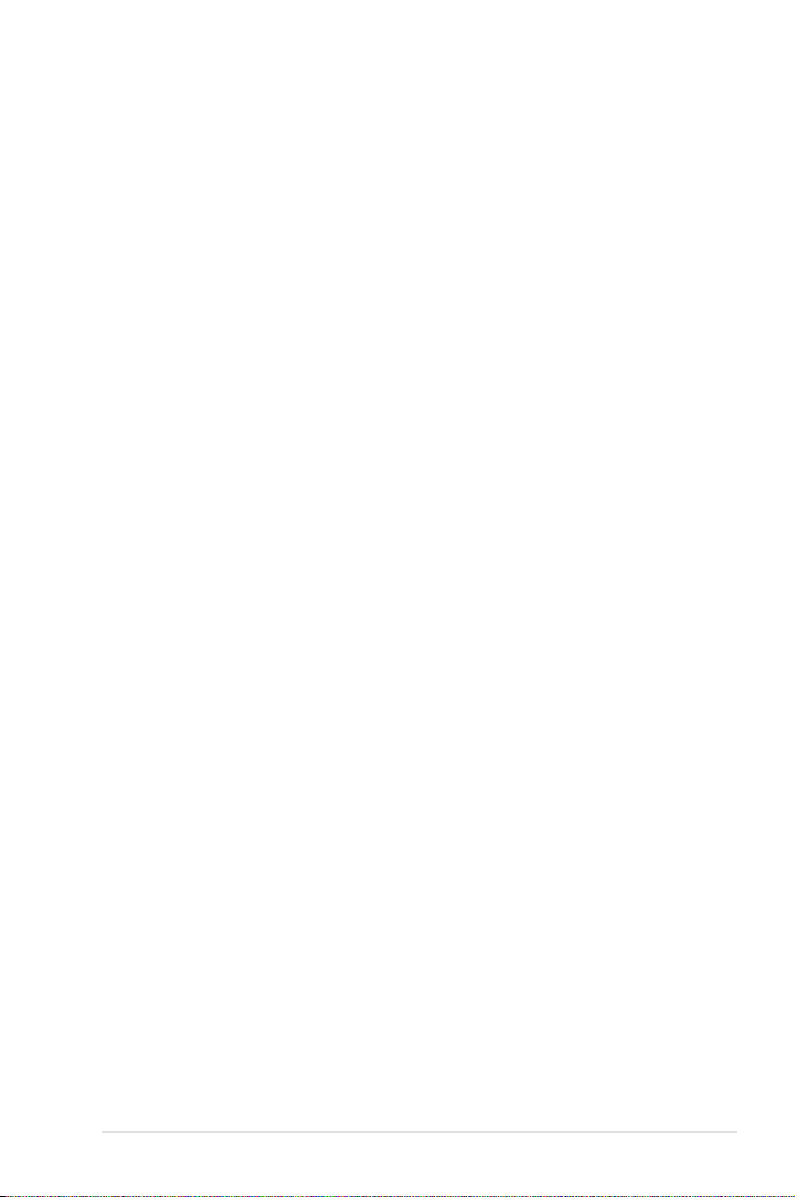
Table des matières
Accès aux courriers électroniques ........................................................4-16
Discuter avec des amis .............................................................................4-17
Vérification de l'horloge universelle ....................................................4-19
Travailler ..........................................................................................................4-20
Applications de bureautique..................................................................4-20
Logiciels de gestion ...................................................................................4-24
Accessoires et dictionnaire .....................................................................4-27
Apprendre .......................................................................................................4-28
Science ...........................................................................................................4-28
Langue ............................................................................................................4-29
Maths ..............................................................................................................4-29
Peinture ..........................................................................................................4-30
Formation Web ............................................................................................4-30
Multimédia .....................................................................................................4-31
Lecteur multimedia ...................................................................................4-31
Gestionnaire de musique ........................................................................4-32
Gestionnaire de photo ..............................................................................4-33
Gestionnaire de vidéo ...............................................................................4-34
Webcam (en option) ..................................................................................4-34
Magnétophone ...........................................................................................4-35
Jeux ..................................................................................................................4-35
Réglages ..........................................................................................................4-36
Mode Bureau ................................................................................................4-36
Antivirus .........................................................................................................4-37
Volume ...........................................................................................................4-37
Arrêt instantané ..........................................................................................4-38
Imprimantes .................................................................................................4-38
Infos système ...............................................................................................4-39
Date & Heure ................................................................................................4-39
Personnalisation..........................................................................................4-40
Gestionnaire de logiciels..........................................................................4-40
Touchpad .......................................................................................................4-42
Utilitaire de disque .....................................................................................4-42
Outil de diagnostic .....................................................................................4-43
Commande vocale .....................................................................................4-45
Gestionnaire des tâches ...........................................................................4-46
Eee PC ASUS
iii
Page 4
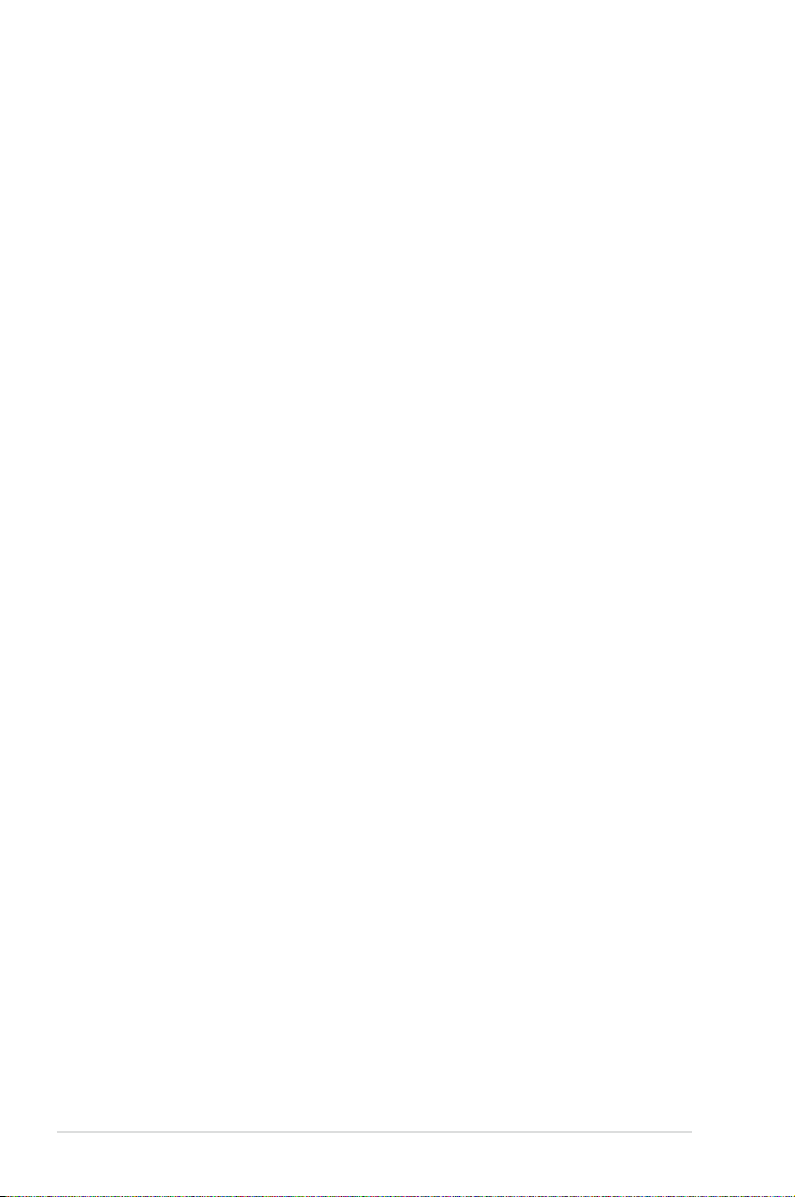
Table des matières
Favoris ..............................................................................................................4-47
Chapitre5: Installation et optimisation de Windows XP
Préparation à l’installation de Windows XP .......................................... 5-2
Installation de Windows® XP ....................................................................... 5-2
Optimisation de Windows® XP ................................................................... 5-4
Modifier la mémoire virtuelle................................................................... 5-4
Désactiver la Restauration du système ................................................. 5-5
Compresser le lecteur de disque ............................................................5-6
Relocalisation de fichiers ...........................................................................5-6
Suppression des composants Windows non nécessaires .............. 5-8
Effacer les données de sauvegarde du système ............................... 5-8
Suppression des fichiers documents non nécessaires .................... 5-9
Chapitre 6:
DVD de support et Récupération du système
Informations sur le DVD de support ...................................................... 6-2
Exécution du DVD de support ............................................................... 6-2
Menu pilotes................................................................................................... 6-3
Menu utilitaires .............................................................................................6-4
Manuel .............................................................................................................. 6-5
Contact ............................................................................................................. 6-5
Autres informations ..................................................................................... 6-6
Récupération du système ........................................................................... 6-7
Utilisation de la partition cachée ............................................................ 6-7
A l'aide du DVD de support ......................................................................6-8
Utilisation d’une clé USB ........................................................................... 6-8
Annexe
Déclaration sur les marques commerciales ..........................................A-2
Liste des fournisseurs agréés .....................................................................A-3
Déclarations et sécurité ...............................................................................A-6
Licence publique générale GNU ............................................................ A-16
Informations de copyright ....................................................................... A-27
Clause de responsabilité limitée ............................................................ A-28
Service et assistance .................................................................................. A-28
iv
Table des matières
Page 5
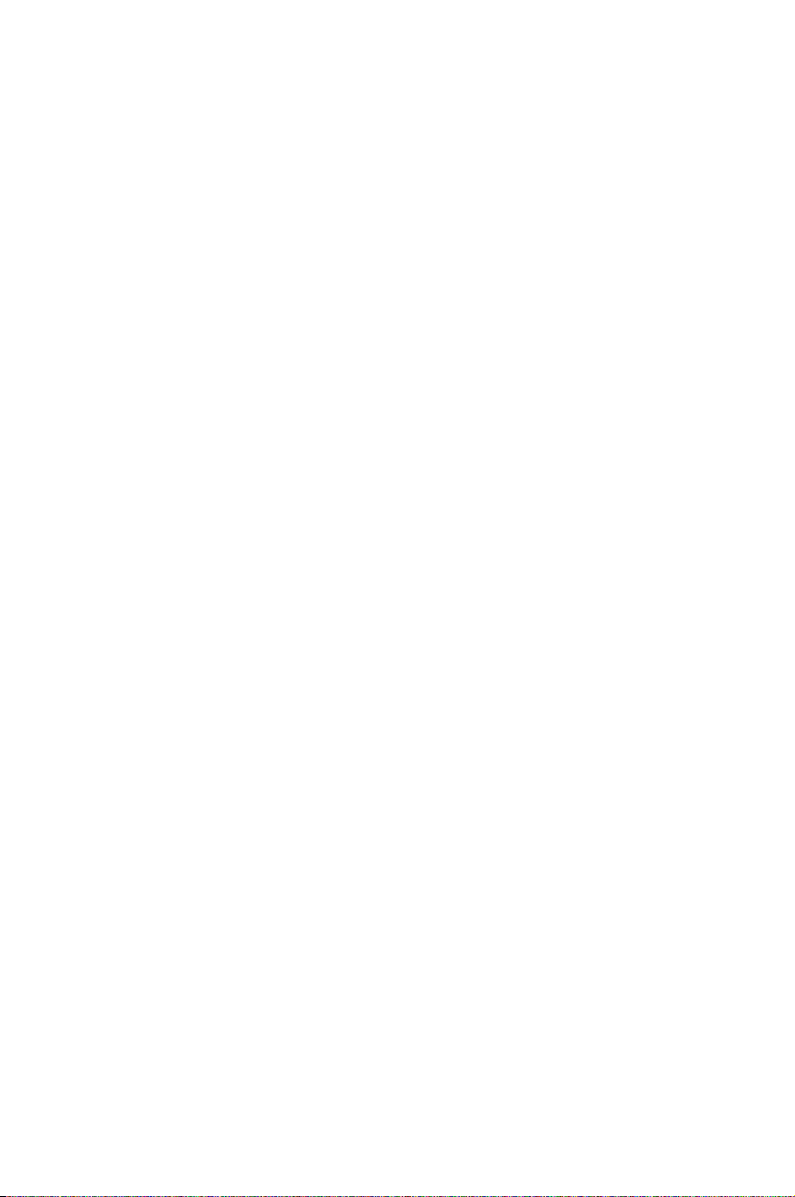
A propos de ce manuel d'utilisation
Remarques concernant ce manuel
Précautions de sécurité
Préparer votre Eee PC
Présentation
du Eee PC
1
Page 6
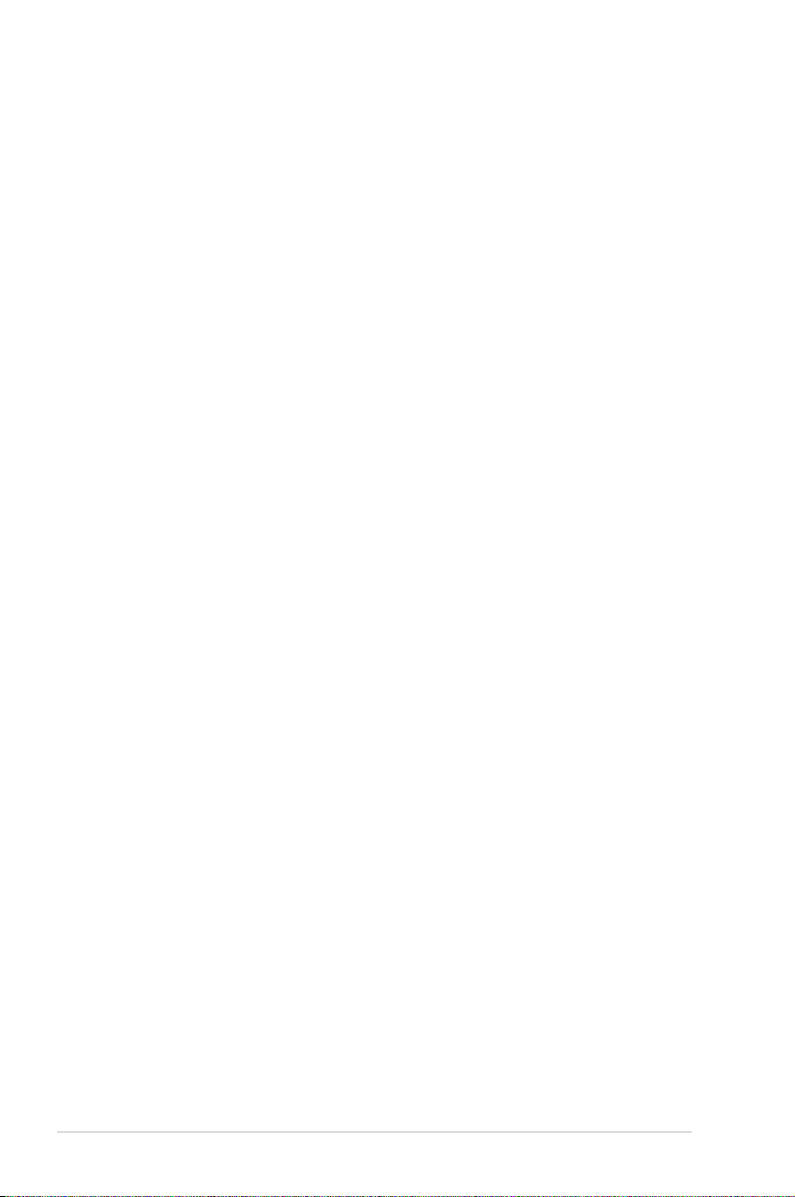
A propos de ce manuel d’utilisation
Vous êtes en train de lire le manuel d'utilisation du Eee PC. Ce
manuel d'utilisation fournit des informations concernant les
différents composants du Eee PC ainsi que la façon de les utiliser. Les
principales parties de ce manuel d'utilisation sont les suivantes :
1. Présentation du Eee PC
Présente le Eee PC et ce manuel d'utilisation.
2. Faire connaissance avec les différentes parties
Fournit des informations sur les composants du Eee PC.
3. Prise en main
Fournit des informations sur la prise en main du Eee PC.
4. Présentation du Eee PC
Fournit des informations sur l'utilisation des utilitaires du Eee
PC.
5. Installation et optimisation de Windows® XP
Vous guide dans l’intallation et l’optimisation de Windows® XP
sur votre Eee PC.
6. DVD de support et récupération du système
Vous donne des informations sur le DVD de support et sur la
récupération du système.
7. Annexes
1-2
Vous donne la QVL (liste de validation qualifiée) ainsi que les
déclarations liées à la sécurité
Chapitre 1: Présentation du Eee PC
Page 7
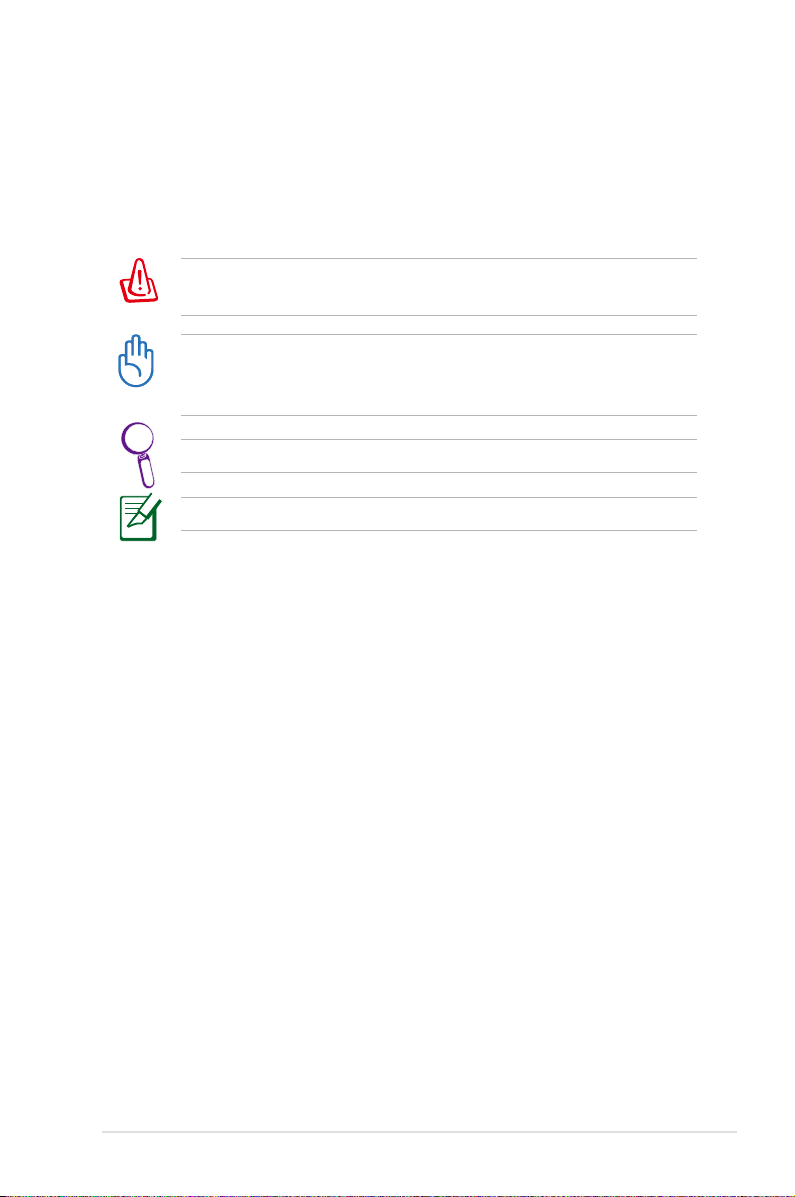
Remarques concernant ce manuel
Quelques remarques et alertes sont utilisées au cours de ce guide,
afin de vous aider à effectuer certaines tâches en toute sécurité. Ces
remarques ont différents degrés d'importance, comme suit :
ALERTE ! Informations importantes devant être respectées pour
un fonctionnement en toute sécurité.
IMPORTANT ! Informations vitales qui doivent être
impérativement respectées pour éviter d'endommager les
données, les composants ou les personnes.
ASTUCE : Astuces pour réaliser les tâches.
REMARQUE : Informations relatives aux situations particulières.
Eee PC ASUS
1-3
Page 8
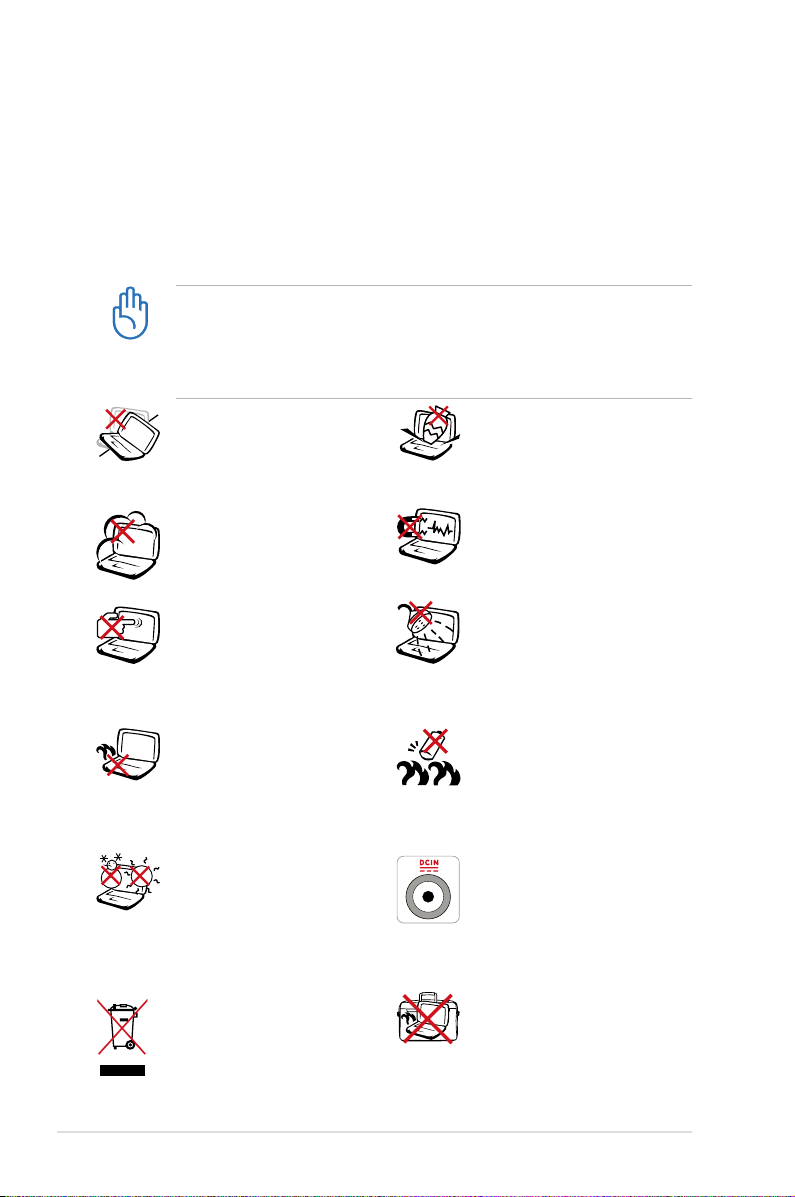
Précautions de sécurité
Les précautions de sécurité ci-dessous augmentent la durée de vie
du Eee PC. Suivez toutes les précautions et instructions suivantes.
Pour tout autre question relative à la maintenance, n’hésitez pas à
vous adresser à une personne qualifiée. N'utilisez pas de cordons
électriques, d'accessoires ou autres périphériques endommagés.
N'utilisez pas de solvants forts tels que des diluants, du benzène ou
autres produits chimiques sur ou près de la surface du Eee PC.
Débranchez l'alimentation et enlevez le(s) bloc(s) batterie(s)
avant nettoyage. Essuyez le Eee PC à l'aide d'une éponge
cellulosique ou d'une peau de chamois imbibée d'une solution
détergente non abrasive et de quelques gouttes d'eau chaude
en enlevant l'excès d'humidité avec un chiffon sec.
NE le placez PAS sur une
surface de travail irrégulière
ou instable. Si le boîtier est
endommagé, adressez-vous à
un professionnel.
NE l'exposez PAS à des
environnements sales ou
poussiéreux. NE l'utilisez PAS
lors d'une fuite de gaz.
N'appuyez PAS et ne touchez
pas l'écran d'affichage. Ne le
placez pas contre de petits
éléments qui pourraient le
rayer ou pénétrer dans le Eee
PC.
NE laissez PAS le Eee PC sur
vos genoux ou sur une autre
partie du corps, afin d'éviter
l'inconfort voire les blessures
résultant d'une exposition à
la chaleur.
Conditions climatiques:
Ce Eee PC doit être
exclusivement utilisé dans
des environnements avec
des températures ambiantes
entre 5°C (41°F) et 35°C
(95°F)
NE placez PAS et ne faites
pas tomber d'objets audessus et n'insérez pas de
corps étranger dans le Eee
PC.
NE l'exposez PAS à un
aimant ou à des champs
magnétiques forts.
NE l'exposez PAS à des
liquides, à la pluie ou à
l'humidité. N'utilisez PAS le
modem pendant les orages.
Avertissement de sécurité
concernant la batterie : NE
jetez PAS la batterie au feu.
NE court-circuitez PAS les
contacts. NE démontez PAS
la batterie.
Paramètres d’alimentation:
Référez-vous à l'étiquette
située sous le Eee PC
et assurez-vous que
l'adaptateur électrique est
conforme à ces valeurs.
1-4
NE mettez PAS le Eee PC
au rebut avec les déchets
municipaux. Vérifiez les
réglementations locales pour
la mise au rebut des produits
électroniques.
NE transportez PAS et
ne couvrez pas le Eee PC
lorsqu’il est allumé, avec des
matériaux qui réduiraient
la circulation d'air, comme
par exemple une housse de
transport.
Chapitre 1: Présentation du Eee PC
Page 9
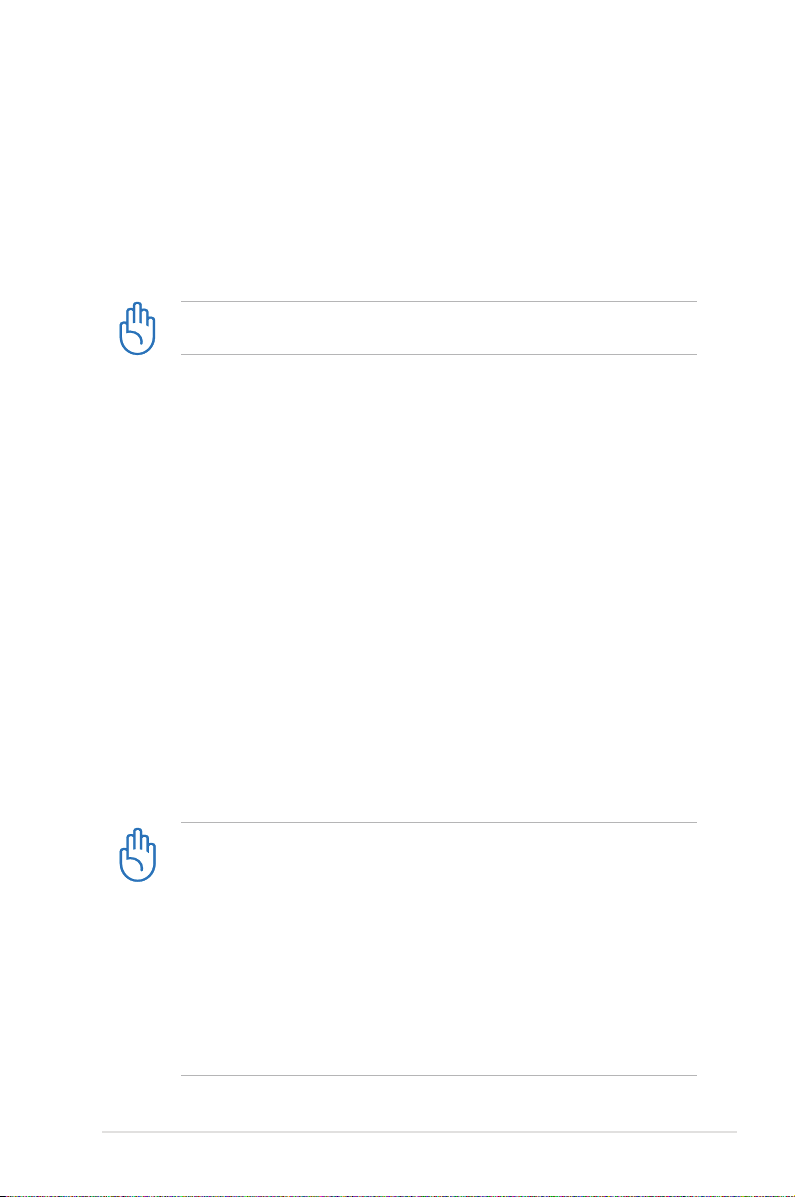
Précautions de transport
Pour préparer le Eee PC pour au transport, vous devez fermer l’écran
d’affichage pour protéger le clavier et l’écran d’affichage.
La surface du Eee PC peut facilement se ternir si elle n’est pas
bien entretenue. Veillez à ne pas frotter ou gratter les surfaces en
transportant votre Eee PC.
Vous pouvez mettre votre Eee PC dans une sacoche pour le
protéger de la saleté, de l’eau, des chocs et des éraflures.
Mise en charge de vos batteries
Si vous comptez utiliser l'alimentation sur batterie, assurez-vous
d’avoir rechargé complètement le bloc batterie, ainsi que tout
bloc batterie optionnel, avant d'entreprendre de longs voyages.
Remarque : l'adaptateur électrique charge le bloc batterie lorsqu’il
est branché sur l'ordinateur et sur une source d'alimentation AC. N’
oubliez pas que le chargement de la batterie est plus long lorsque le
Eee PC est en cours d'utilisation.
Précautions en avion
Contactez votre compagnie aérienne si vous voulez utiliser le Eee PC
à bord d'un avion. La plupart des compagnies aériennes émettent
des restrictions concernant l'utilisation d'appareils électroniques.
Cependant, elles permettent l'utilisation de ces appareils hors des
phases de décollage et d'atterrissage.
Eee PC ASUS
Il y a trois principaux types de dispositifs de sécurité pour les
aéroports : le détecteur à rayons X (utilisé pour les éléments
placés sur le tapis roulant), les portiques de détection
magnétique (utilisés sur les personnes qui traversent le
poste de sécurité) et les détecteurs magnétiques portables
(dispositifs portables utilisés sur les personnes ou sur des
objets particuliers). Vous pouvez faire passer votre Eee PC et
ses disquettes dans les détecteurs à rayons X des aéroports.
Cependant, il est recommandé de ne pas faire passer votre Eee
PC ni ses disquettes via les portiques de détection magnétique,
ni de les exposer aux détecteurs portables.
1-5
Page 10
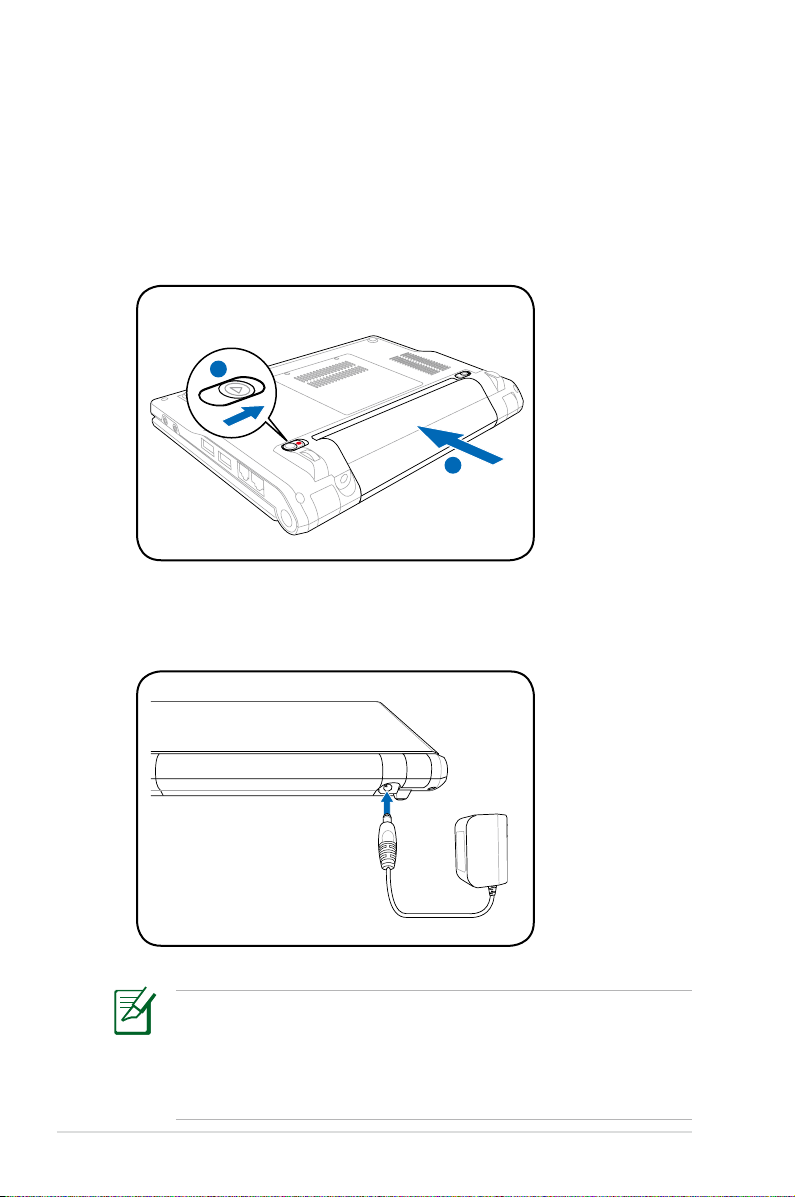
Préparer votre Eee PC
1
1
2
Il ne s’agit que d’instructions rapides pour utiliser votre Eee PC. Lisez
les chapitres suivants pour obtenir des informations détaillées.
1. Installez le bloc batterie
2. Branchez l'adaptateur électrique
1-6
Les prises secteurs sont différentes en fonction du pays. Votre
Eee PC est livré avec un adaptateur conforme à la norme
de votre pays. L'illustration ci-dessus n'est fournie qu’à titre
d’illustration et peut ne pas correspondre exactement à votre
configuration. Référez-vous au chapitre 3-2 pour plus de détails.
Chapitre 1: Présentation du Eee PC
Page 11
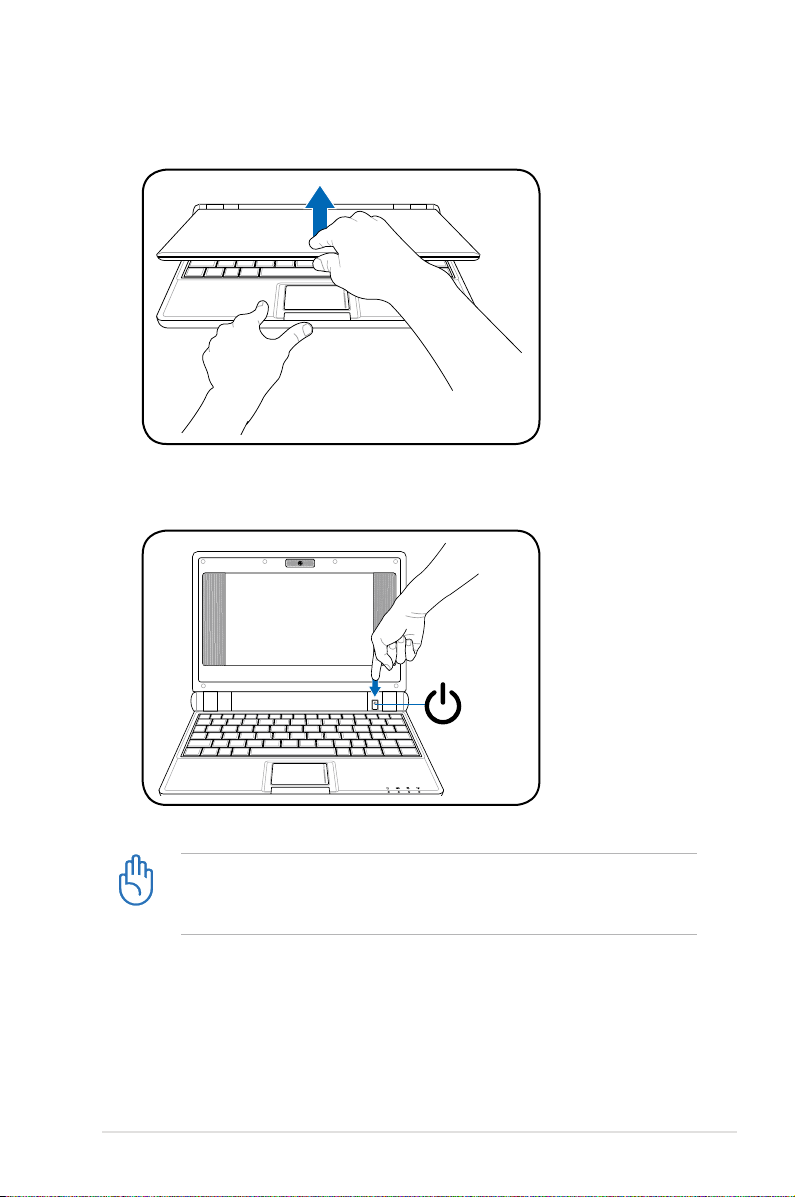
3. Ouvrez l'écran d'affichage
4. Allumez le Eee PC
Eee PC ASUS
Ne forcez pas sur l'écran lorsque vous l’ouvrez car cela pourrait
endommager les charnières ! Ne soulevez jamais le Eee PC par
son écran !
1-7
Page 12
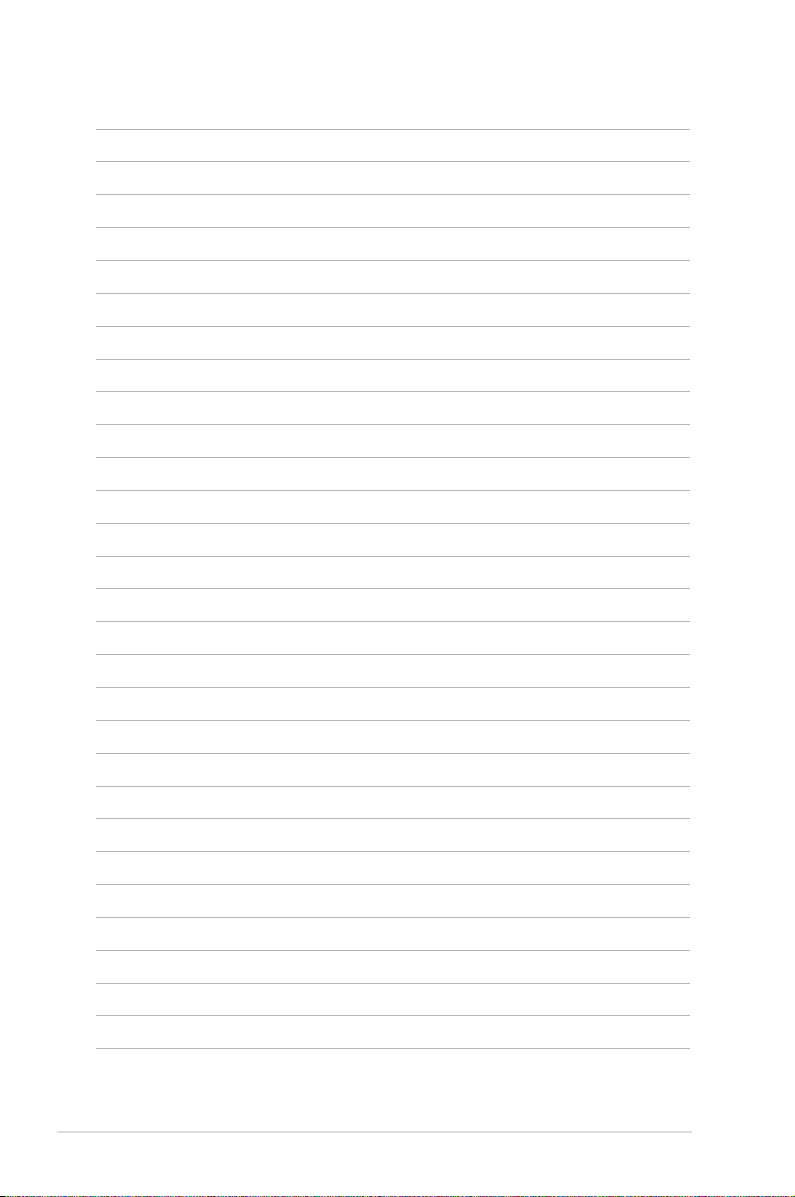
1-8
Chapitre 1: Présentation du Eee PC
Page 13
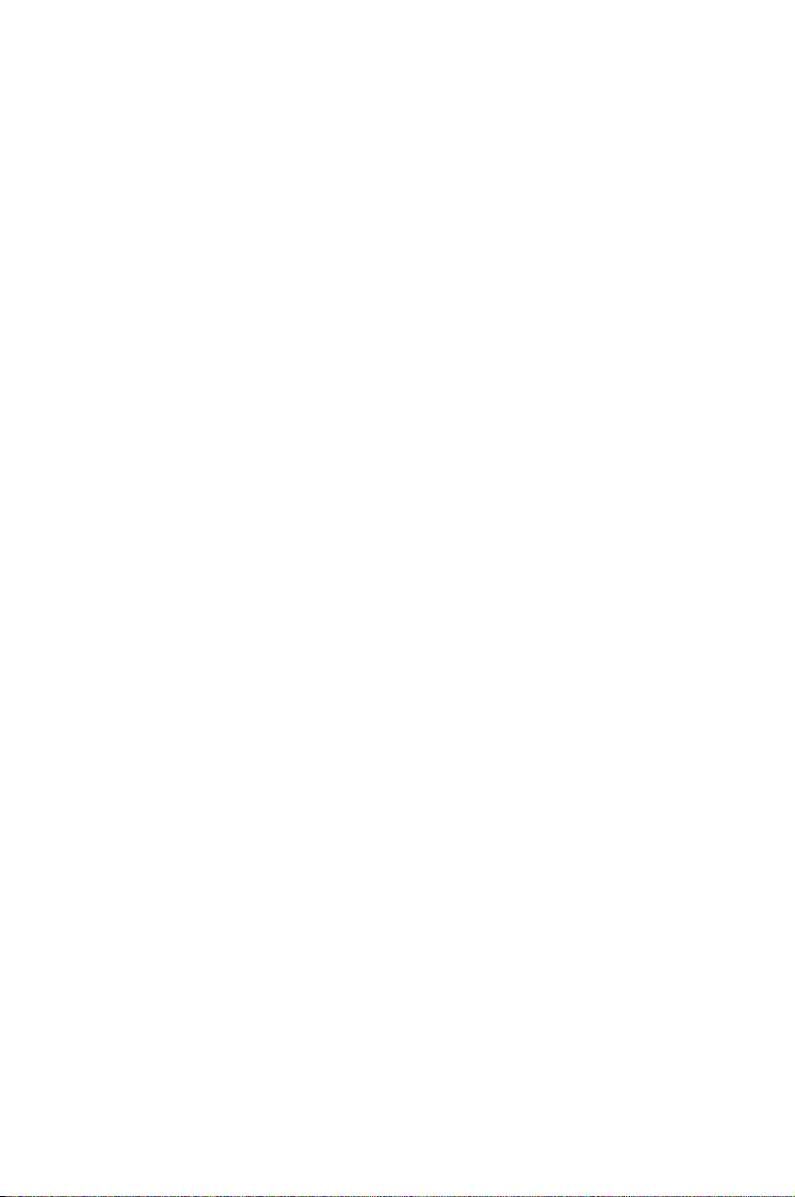
Face supérieure
Face inférieure
Face latérale droite
Face latérale gauche
Face arrière
Faire connaissance avec
2
les différentes parties
Page 14
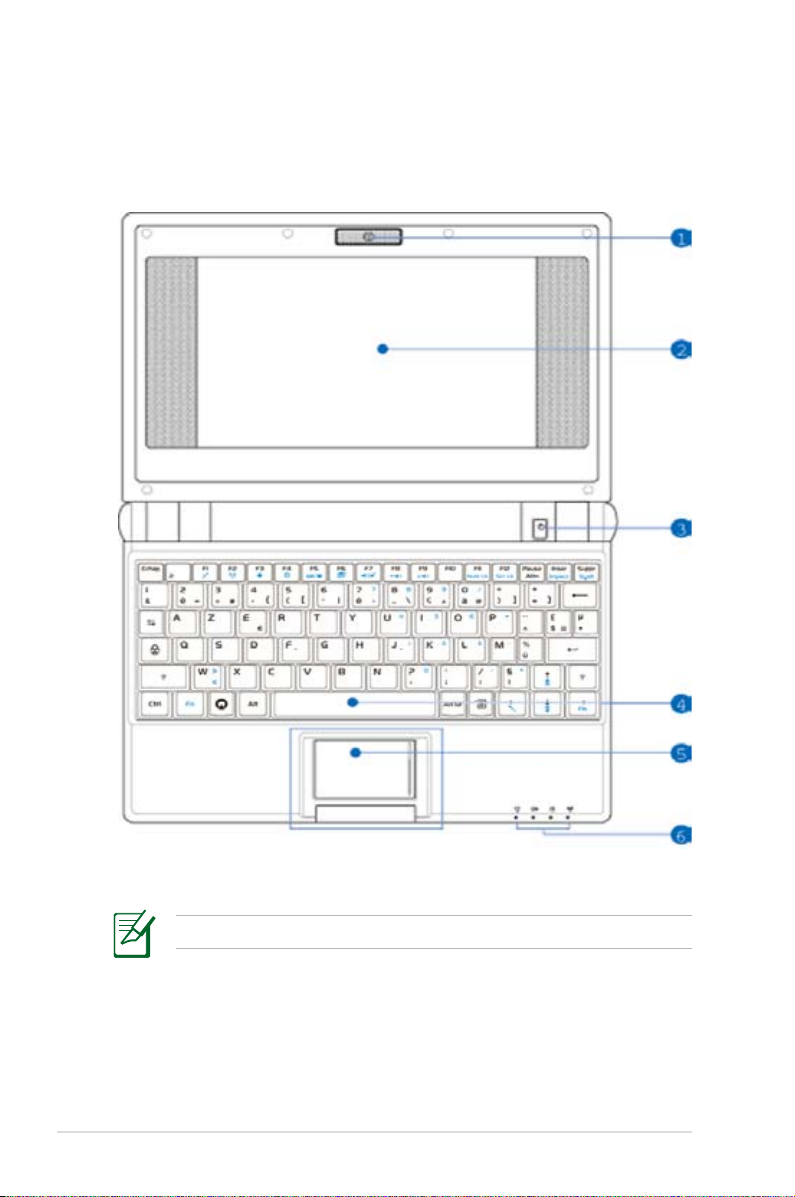
Face supérieure
Référez-vous au diagramme ci-dessous pour identifier les
composants de votre Eee PC.
2-2
Le clavier varie en fonction des pays.
Chapitre 2: Faire connaissance avec les différentes
Page 15
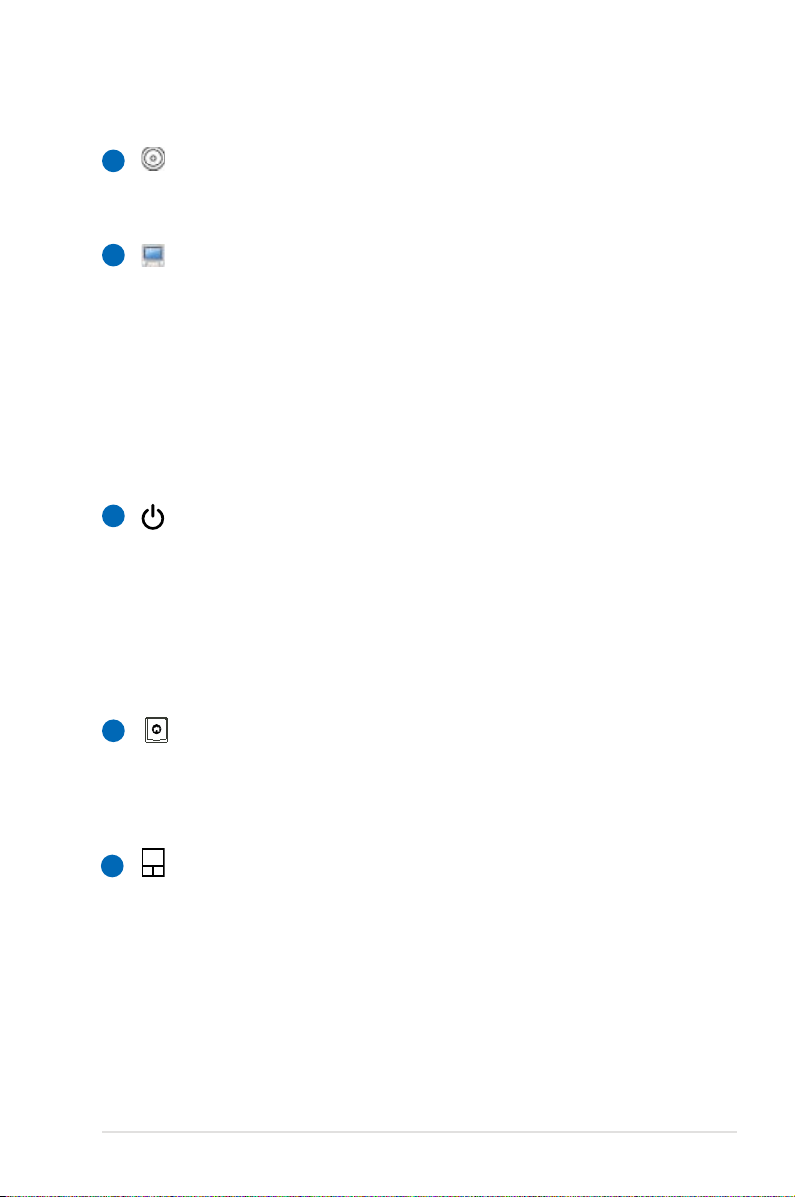
Caméra intégrée (en option)
1
La caméra intégrée permet de prendre des photos ou
d'enregistrer de la vidéo.
Écran d'affichage
2
L'écran d'affichage fonctionne de la même façon qu'un
moniteur d'ordinateur de bureau. Le Eee PC utilise un LCD
TFT à matrice active, pour un confort visuel optimal, comme
sur un ordinateur de bureau. Contrairement aux moniteurs
de bureau, l'écran LCD n'émet aucun rayonnement ni
scintillement, ce qui est très reposant pour les yeux. Utilisez
un chiffon doux sans produit chimique (de l'eau seule si
nécessaire) pour nettoyer l'écran d'affichage.
3
Interrupteur d'alimentation
L'interrupteur d'alimentation permet de mettre sous
tension et d’éteindre le Eee PC et facilite la récupération
depuis le STR. Appuyez une fois sur l'interrupteur pour
mettre sous tension et maintenez-le enfoncé pour éteindre
le Eee PC. L'interrupteur d'alimentation ne fonctionne que
lorsque l'écran d'affichage est ouvert.
4
Clavier
Le clavier dispose de touches avec une course (profondeur
à laquelle les touches peuvent être relâchées) confortable
et d’un repose-paume pour les deux mains.
5
Touchpad et boutons
Le touchpad et ses boutons constituent un dispositif
de pointage offrant les mêmes fonctions qu'une souris
d'ordinateur de bureau. Le défilement est possible afin de
faciliter la navigation dans les pages Web et les documents.
Eee PC ASUS
2-3
Page 16
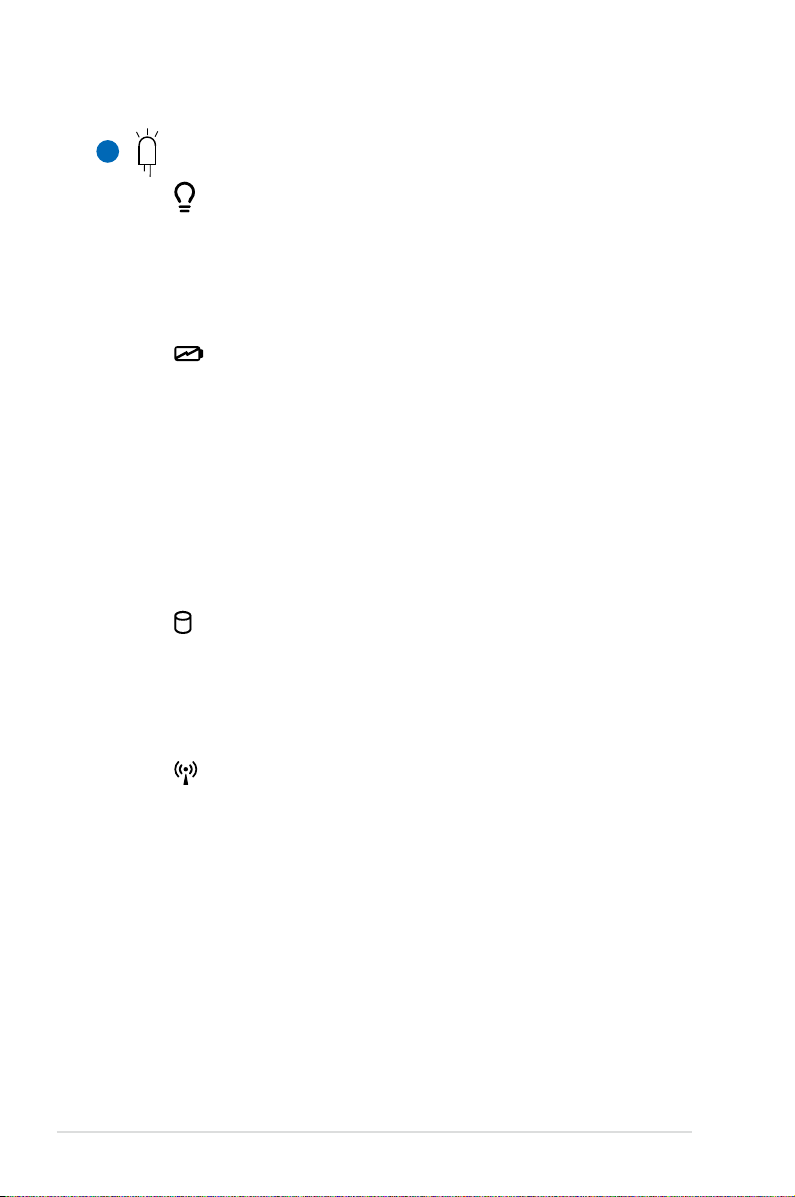
6
Témoins d'état (face avant)
Témoin d'alimentation
Le témoin d'alimentation s'allume lorsque le Eee PC est
allumé et clignote lorsque le Eee PC est en mode Saveto-RAM (Suspendu). Le témoin est éteint lorsque le Eee
PC est éteint.
Témoin de charge batterie
Le témoin de charge batterie (LED) indique l'état de
l'alimentation batterie comme suit :
MARCHE : La batterie du Eee PC se recharge lorsque
l'alimentation est branchée.
ARRÊT : La batterie du Eee PC est chargée ou
complètement vide.
Clignotant : L'alimentation de la batterie est inférieure
à 10% et l'alimentation n'est pas branchée.
Témoin Disque semi-conducteur (Solid-State ou
SSD)
Le témoin du disque semi-conducteur clignote lorsque
des données sont écrites ou lues sur le lecteur de
disque.
2-4
Témoin sans fil
Ceci ne s'applique que sur les modèles disposant du
réseau sans fil intégré. Lorsque le réseau sans fil intégré
est activé, ce témoin s'allume.
Chapitre 2: Faire connaissance avec les différentes
Page 17
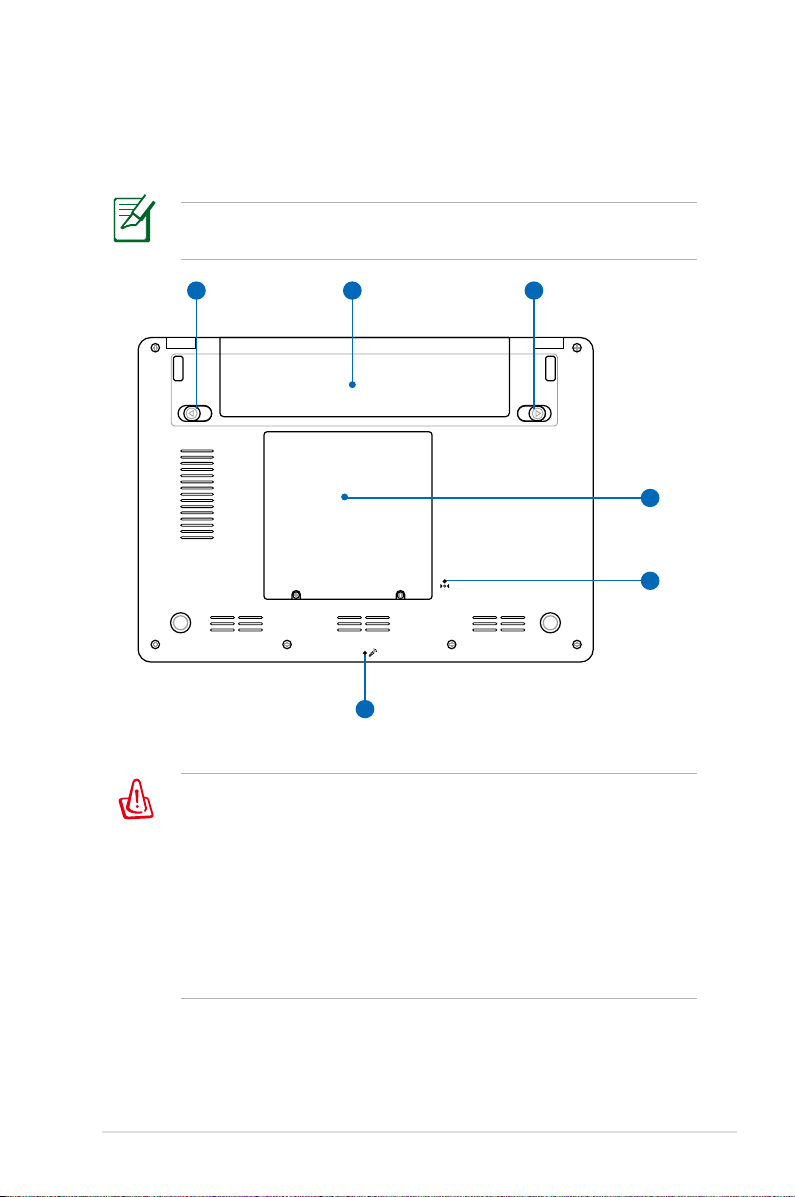
Face inférieure
21
3
5
4
6
Référez-vous au diagramme ci-dessous pour identifier les
composants de votre Eee PC.
L’apparence de la face inférieure peut varier en fonction du
modèle.
Eee PC ASUS
La face inférieure du Eee PC peut devenir très chaude.
Faites attention en manipulant le Eee PC lorsqu’il est en
fonctionnement ou lorsqu’il l’a été récemment. Les températures
élevées sont normales pendant la charge ou le fonctionnement.
NE l'utilisez PAS sur des surfaces douces comme des lits ou des
canapés qui peuvent obstruer les orifices de ventilation. NE
METTEZ PAS LE Eee PC SUR VOS GENOUX OU UNE AUTRE PARTIE
DU CORPS, AFIN D'ÉVITER LES BLESSURES RÉSULTANT D'UNE
EXPOSITION À LA CHALEUR.
2-5
Page 18
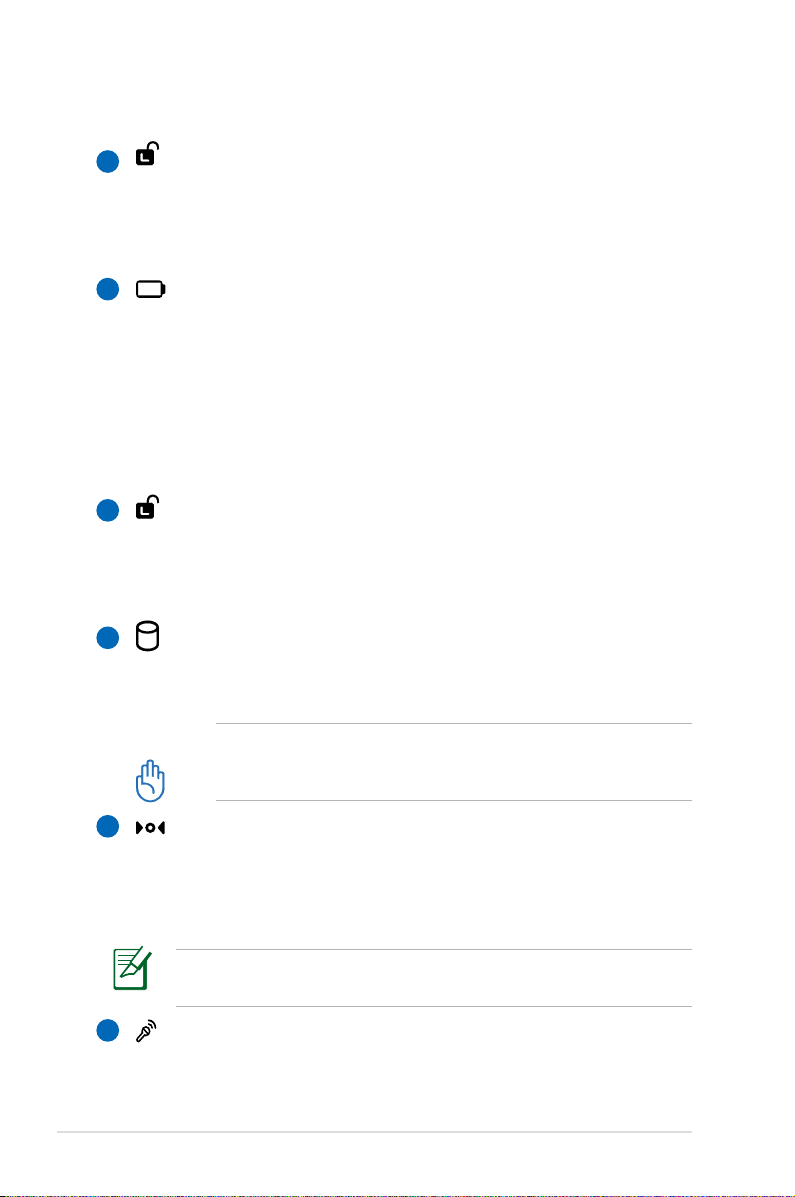
Verrouillage de la batterie - Ressort
1
Le verrou de batterie à ressort maintient le bloc batterie en
sécurité. Lorsque le bloc batterie est inséré, il se verrouille
automatiquement. Lorsque le bloc batterie est enlevé, ce
verrou à ressort doit être retenu en position déverrouillée.
2
Bloc batterie
Le bloc batterie se recharge automatiquement lorsqu'il est
relié à une source d'alimentation et maintient le Eee PC
sous tension lorsque l'alimentation n'est pas branchée. Vous
pouvez ainsi l'utiliser lors de déplacements temporaires entre
différents lieux. L'autonomie de la batterie varie en fonction
de l'utilisation et des caractéristiques du Eee PC. Le bloc
batterie ne peut pas se démonter et doit être acheté comme
unité simple.
3
Verrouillage de la batterie - Manuel
Le verrou de batterie manuel sert à fixer le bloc batterie. Placez
le verrou manuel en position déverrouillée pour insérer ou
enlever le bloc batterie. N’oubliez pas de verrouiller après
avoir inséré le bloc batterie.
4
Logement pour disque semi-conducteur et mémoire
Le lecteur de disque semi-conducteur et la mémoire sont
fixés dans un logement dédié.
2-6
Le module mémoire du Eee PC (Easy DIMM) ne doit être
utilisé qu’avec le Eee PC et n'est compatible avec aucun
autre portable.
5
Bouton de réinitialisation (Urgence)
Si votre système d'exploitation ne peut s’éteindre ou
redémarrer correctement, maintenez enfoncé le bouton de
réinitialisation avec une épingle ou un trombone déplié pour
redémarrer le Eee PC.
Le bouton de réinitialisation n’est pas présent sur le modèle Eee
PC 4G Surf.
6
Microphone (intégré)
Le microphone mono intégré peut être utilisé pour Skype, les
communications vocales ou pour de simples enregistrements
audio.
Chapitre 2: Faire connaissance avec les différentes
Page 19
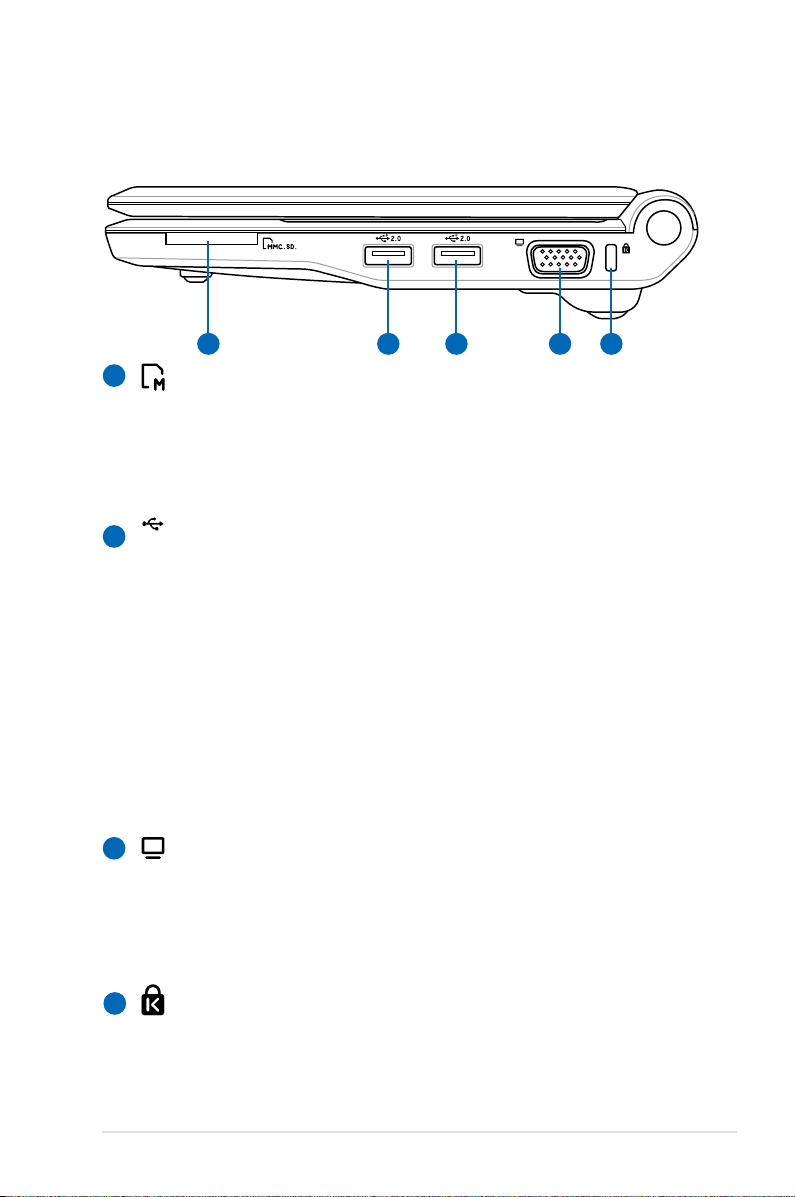
Face latérale droite
1 2 2
3 4
Référez-vous au diagramme ci-dessous pour identifier les
composants de votre Eee PC.
1
Fente pour carte mémoire
Le lecteur de cartes intégré peut lire les cartes MMC/SD
en provenance d'appareils tels que des appareils photo
numériques, des lecteurs MP3, des téléphones portables et
des PDA.
Port USB (2.0/1.1)
2
Le port USB (Universal Serial Bus) est compatible avec
les périphériques USB 2.0 ou USB 1.1 tels que les claviers,
les dispositifs de pointage, les appareils photo et les
périphériques de stockage, branchés en série jusqu'à
12Mbits/sec (USB 1.1) et 480Mbits/sec (USB 2.0). L'USB
permet à de nombreux dispositifs de fonctionner
simultanément sur un même ordinateur, certains de ces
dispositifs fonctionnant en tant que lieux de branchement
supplémentaires ou hubs. L'USB permet également l’
extraction à chaud.
Sortie affichage (Moniteur)
3
Le port moniteur 15 broches D-sub prend en charge un
appareil standard compatible VGA tel qu’un moniteur ou
un projecteur. Vous pouvez ainsi profiter d’un écran externe
plus grand.
Port de verrouillage Kensington®
4
Le port de verrouillage Kensington® permet de sécuriser le
Eee PC avec un dispositif compatible Kensington®, tel qu’un
un câble métallique et un cadenas pour éviter que le Eee
PC ne soit détaché d'un objet fixe.
Eee PC ASUS
2-7
Page 20
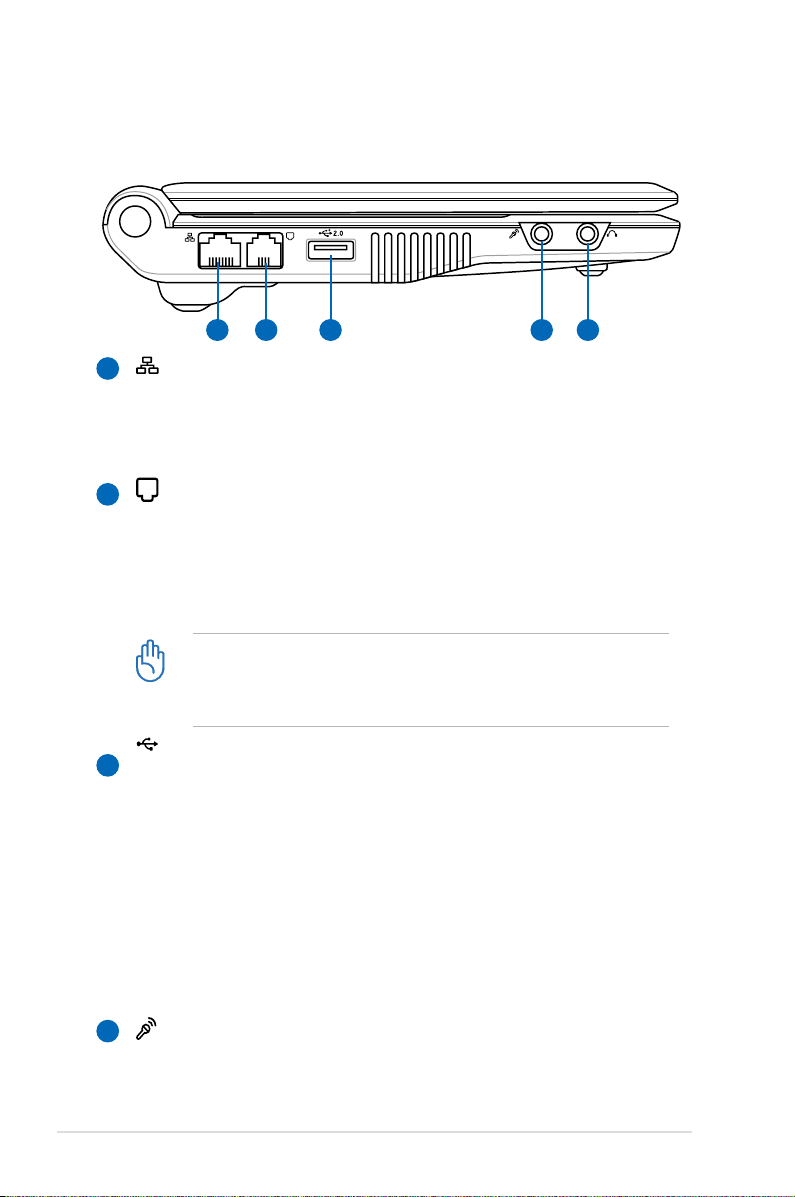
1
2
3 4 5
Face latérale gauche
Référez-vous au diagramme ci-dessous pour identifier les
composants de votre Eee PC.
Port LAN
1
Le port LAN RJ-45 à 8 broches (10/100M bits) prend en
charge un câble Ethernet standard pour le raccordement
à un réseau local. Le connecteur intégré permet une
utilisation pratique sans adaptateur supplémentaire.
Port modem (en option)
2
Le port modem RJ-11 à 2 broches prend en charge un
câble téléphonique standard. Le modem interne prend
en charge les transferts jusqu'à 56K V.90. Le connecteur
intégré permet une utilisation pratique sans adaptateur
supplémentaire.
Le modem intégré ne prend pas en charge la tension
utilisée dans les systèmes de téléphonie numérique. NE
branchez PAS le port modem sur un système de téléphonie
numérique sous peine d'endommager le Eee PC.
2-8
3
Port USB (2.0/1.1)
Le port USB (Universal Serial Bus) est compatible avec
les périphériques USB 2.0 ou USB 1.1 tels que les claviers,
les dispositifs de pointage, les appareils photo et les
périphériques de stockage, branchés en série jusqu'à
12Mbits/sec (USB 1.1) et 480Mbits/sec (USB 2.0). L'USB
permet à de nombreux dispositifs de fonctionner
simultanément sur un même ordinateur, certains de ces
dispositifs fonctionnant en tant que lieux de branchement
supplémentaires ou hubs. Il prend également en charge la
fonction d'extraction à chaud.
4
Entrée microphone
Le jack microphone permet de brancher le microphone
utilisé pour Skype, les communications vocales ou les
simples enregistrements audio.
Chapitre 2: Faire connaissance avec les différentes
Page 21
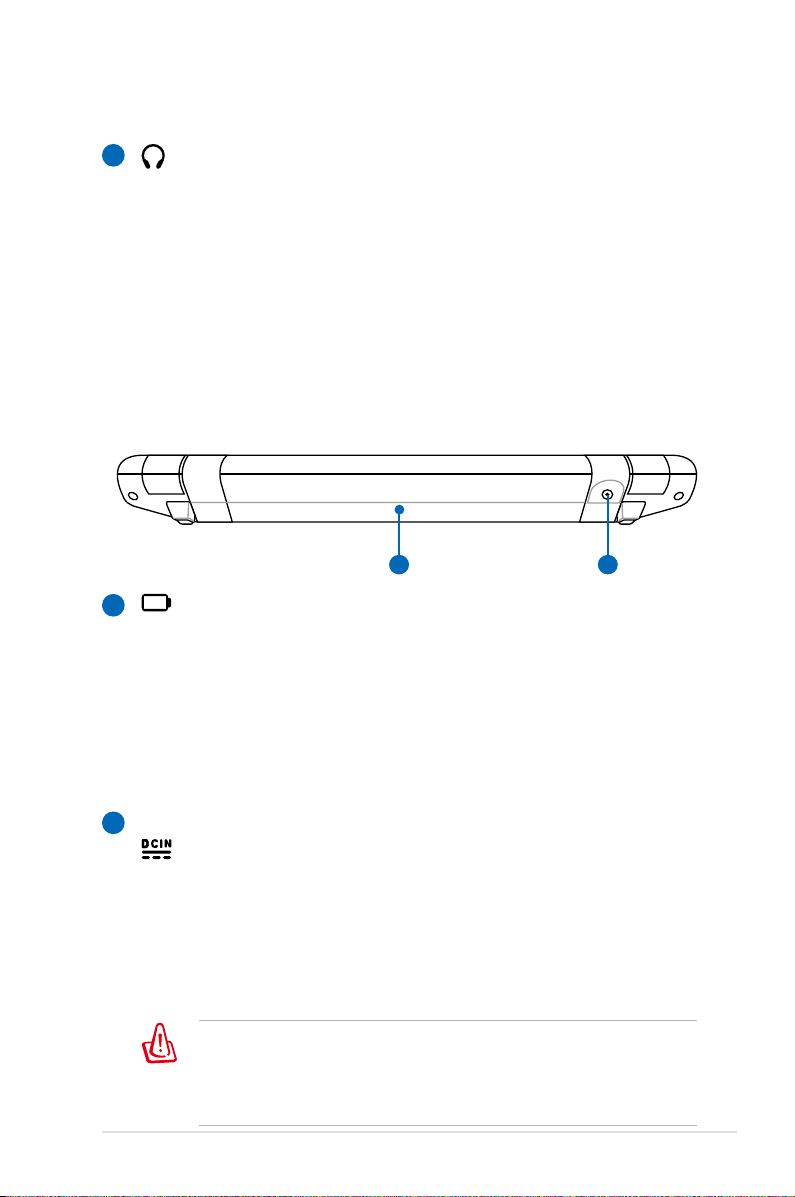
1 2
5
Sortie casque
La sortie casque
stéréo de 1/8” (3,55 mm) relie le signal
de sortie audio du Eee PC à des haut-parleurs amplifiés
ou un casque audio. L'utilisation de cette sortie désactive
automatiquement les haut-parleurs intégrés.
Face arrière
Référez-vous au diagramme ci-dessous pour identifier les
composants de votre Eee PC.
1
Bloc batterie
Le bloc batterie se charge automatiquement lorsqu'il
est relié à une source d'alimentation et maintient le
Eee PC sous tension lorsque l'alimentation n'est pas
branchée. Vous pouvez ainsi l'utiliser lors de déplacements
temporaires entre différents lieux. L'autonomie de
la batterie varie en fonction de l'utilisation et des
caractéristiques du Eee PC. Le bloc batterie ne peut pas se
2
démonter et doit être acheté comme unité simple.
Entrée d'alimentation (DC)
L'adaptateur électrique fourni convertit le courant
alternatif en courant continu. L'électricité fournie alimente
le Eee PC et recharge le bloc batterie interne. Pour éviter
d'endommager le Eee PC et le bloc batterie, utilisez
toujours l'adaptateur électrique fourni.
ATTENTION : L’ADAPTATEUR PEUT DEVENIR CHAUD OU
BRÛLANT EN COURS D’UTILISATION. VEILLEZ À NE PAS
COUVRIR L'ADAPTATEUR ET À LE TENIR ÉLOIGNÉ DE VOTRE
CORPS.
Eee PC ASUS
2-9
Page 22
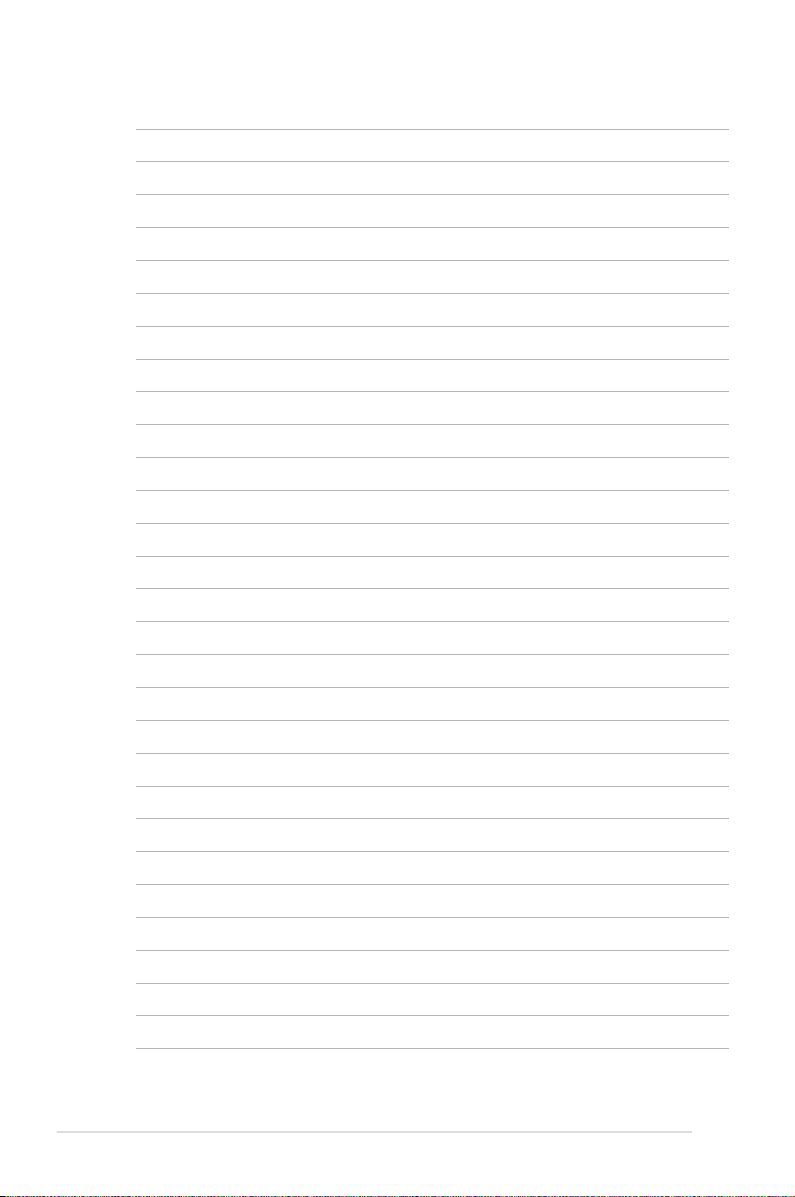
2-10
Chapitre 2: Faire connaissance avec les différentes
Page 23
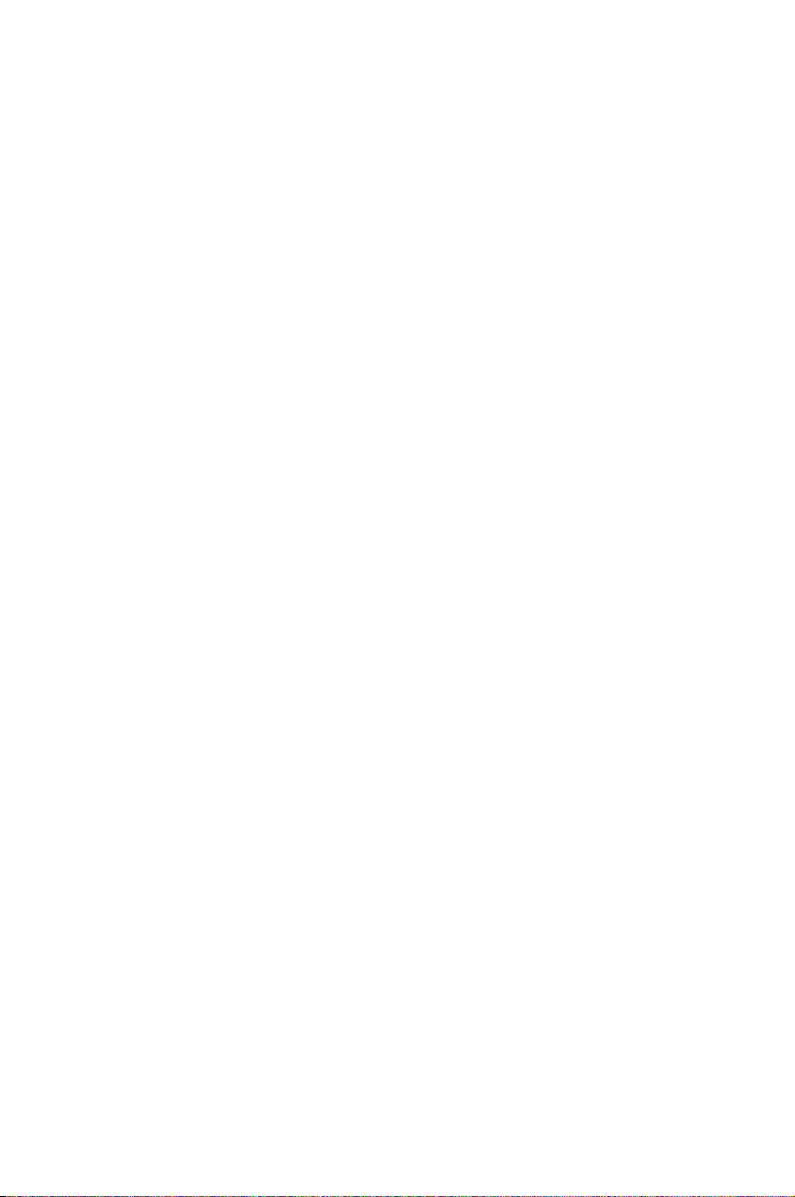
Alimentation du système
Utilisation du touchpad
Utilisation du clavier
Assistant de première utilisation
Mode de fonctionnement
Arrêter
Prise en main
3
Page 24
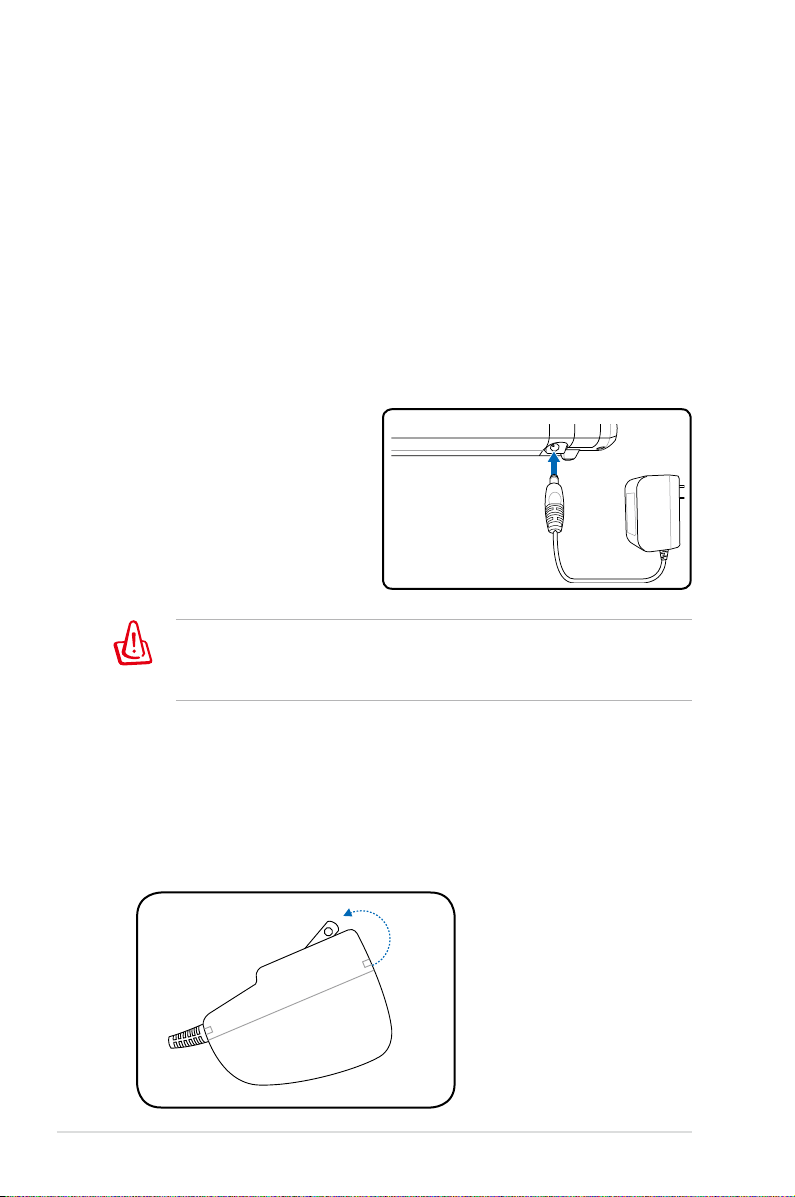
Alimentation du système
Utilisation de l'alimentation AC
L'alimentation du Eee PC comprend deux parties : l'adaptateur
électrique et le système d'alimentation batterie. L'adaptateur
d'alimentation convertit le courant alternatif du secteur en courant
continu requis par le Eee PC. Votre Eee PC est livré avec un adaptateur
universel AC-DC pour le branchement secteur en 100V-120V ainsi
qu'en 220V-240V sans utiliser de commutateur ni de convertisseur
électrique. En fonction du pays, un adaptateur peut être nécessaire
pour raccorder le cordon d'alimentation AC au standard US sur
un standard différent. La plupart des hôtels fournissent des prises
universelles prenant en
charge différents cordons
d'alimentation et différentes
tensions. Il est toujours
préférable de demander
conseil à un voyageur aguerri
concernant les tensions secteur
AC avant de voyager.
L'ADAPTATEUR D'ALIMENTATION PEUT DEVENIR CHAUD OU
BRÛLANT EN COURS D’UTILISATION. VEILLEZ À NE PAS COUVRIR
L'ADAPTATEUR ET À LE TENIR ÉLOIGNÉ DE VOTRE CORPS.
Installation de l'adaptateur de prise secteur
Suivez les instructions ci-dessous pour installer l'adaptateur de prise
secteur, si nécessaire.
1. Inclinez légèrement l'adaptateur prise pour le mettre de biais.
3-2
Chapitre 3: Prise en main
Page 25
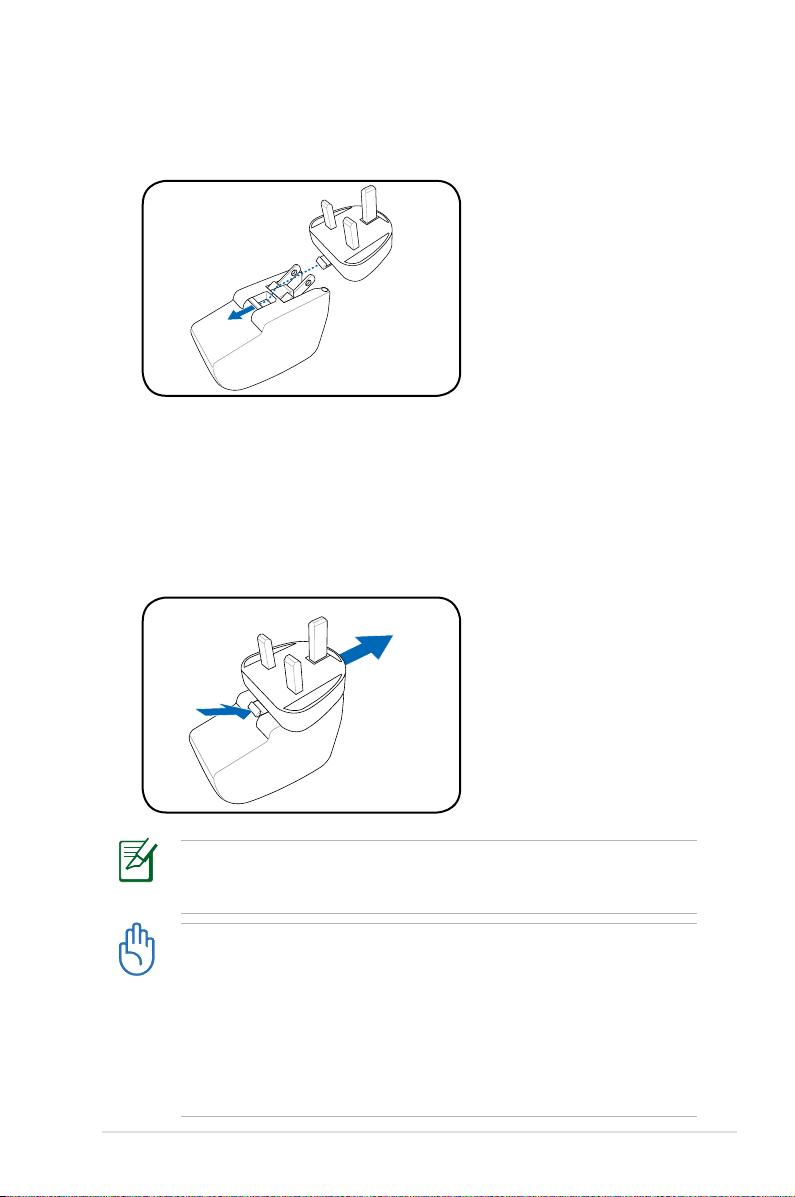
2. Alignez la prise et encliquetez-la.
Enlever l'adaptateur de prise secteur
Suivez les instructions ci-dessous pour enlever l'adaptateur de prise
secteur, si nécessaire.
• Appuyez sur l'onglet de retenue et faites sortir la prise.
Eee PC ASUS
Ce Eee PC peut être livré avec un adaptateur à deux ou trois
broches en fonction du pays, afin de s'adapter aux prises
secteurs.
Des dégâts peuvent survenir si vous utilisez un adaptateur
différent pour alimenter le Eee PC ou si vous utilisez l'adaptateur
du Eee PC pour alimenter d'autres appareils électriques. En cas
de fumée, d'odeur de brûlé ou de chaleur extrême provenant
de l'adaptateur AC-DC, faites appel à une personne qualifiée.
Contactez un professionnel si vous suspectez une défaillance
de l'adaptateur AC-DC. Vous pouvez endommager à la fois le(s)
bloc(s) batterie(s) et le Eee PC si vous utilisez un adaptateur ACDC défaillant.
3-3
Page 26
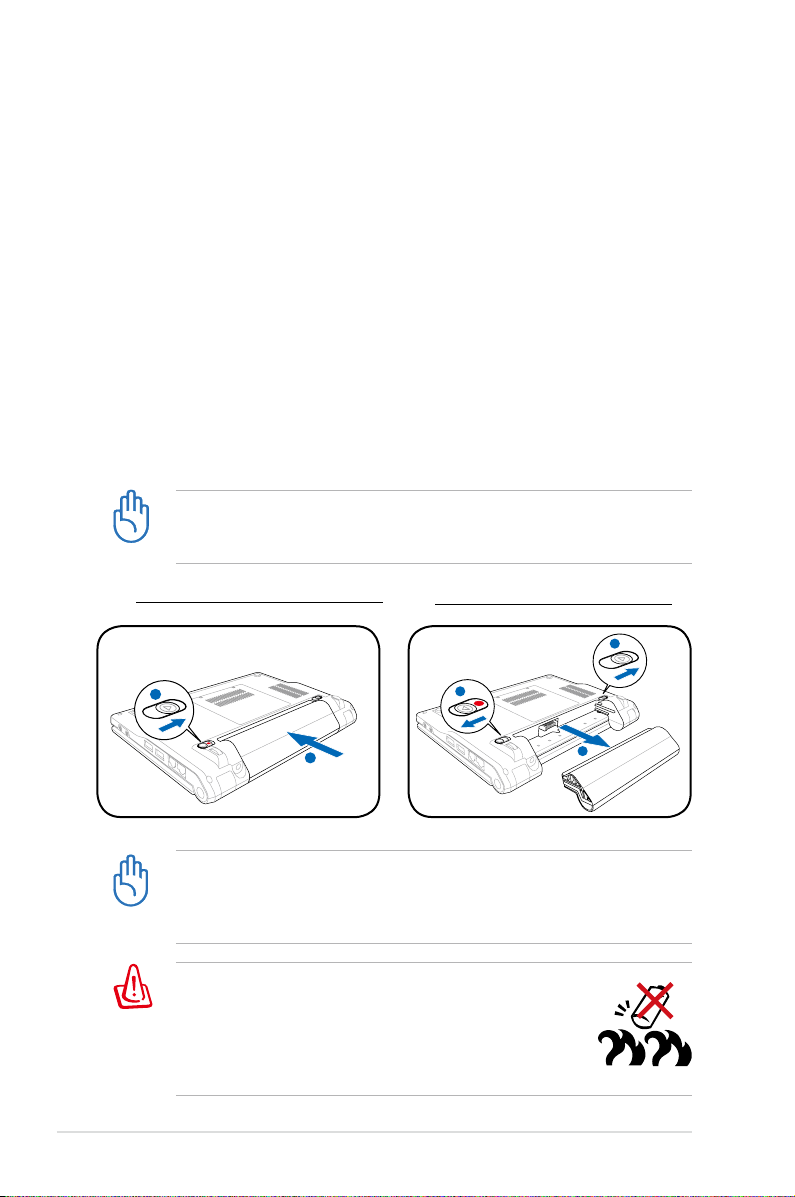
Utilisation de l'alimentation sur batterie
1
1
2
1
1
2
1
3
2
Le Eee PC est conçu pour fonctionner avec un bloc batterie amovible.
Le bloc batterie est constitué de plusieurs cellules de batterie. Un
bloc complètement chargé offre plusieurs heures d'autonomie.
Les blocs batteries supplémentaires sont optionnels et peuvent
être achetés séparément via un détaillant Eee PC. N’oubliez pas de
charger complètement la batterie avant la première utilisation et à
chaque fois qu'elle est déchargée pour prolonger sa durée de vie.
Installer et enlever le bloc batterie
Le bloc batterie de votre Eee PC peut ne pas avoir été installé. Dans
ce cas, suivez les procédures suivantes pour installer le bloc batterie.
Ne tentez jamais d'enlever le bloc batterie lorsque le Eee PC est
allumé, car ceci pourrait entraîner une perte des données de
travail.
Pour installer le bloc batterie :
Pour enlever le bloc batterie :
N'utilisez que des blocs batteries et des adaptateurs
d'alimentation fournis avec le Eee PC ou spécifiquement
approuvés par le fabricant ou le détaillant pour une utilisation
avec ce modèle, sous peine d'endommager le Eee PC.
Pour des raisons de sécurité, NE jetez PAS la
batterie au feu, NE court-circuitez PAS les contacts,
et NE démontez PAS la batterie. En cas de
fonctionnement anormal ou de dommage scausé
par un impact sur le bloc batterie, éteignez le Eee
3-4
PC et contactez un centre de maintenance agréé.
Chapitre 3: Prise en main
Page 27
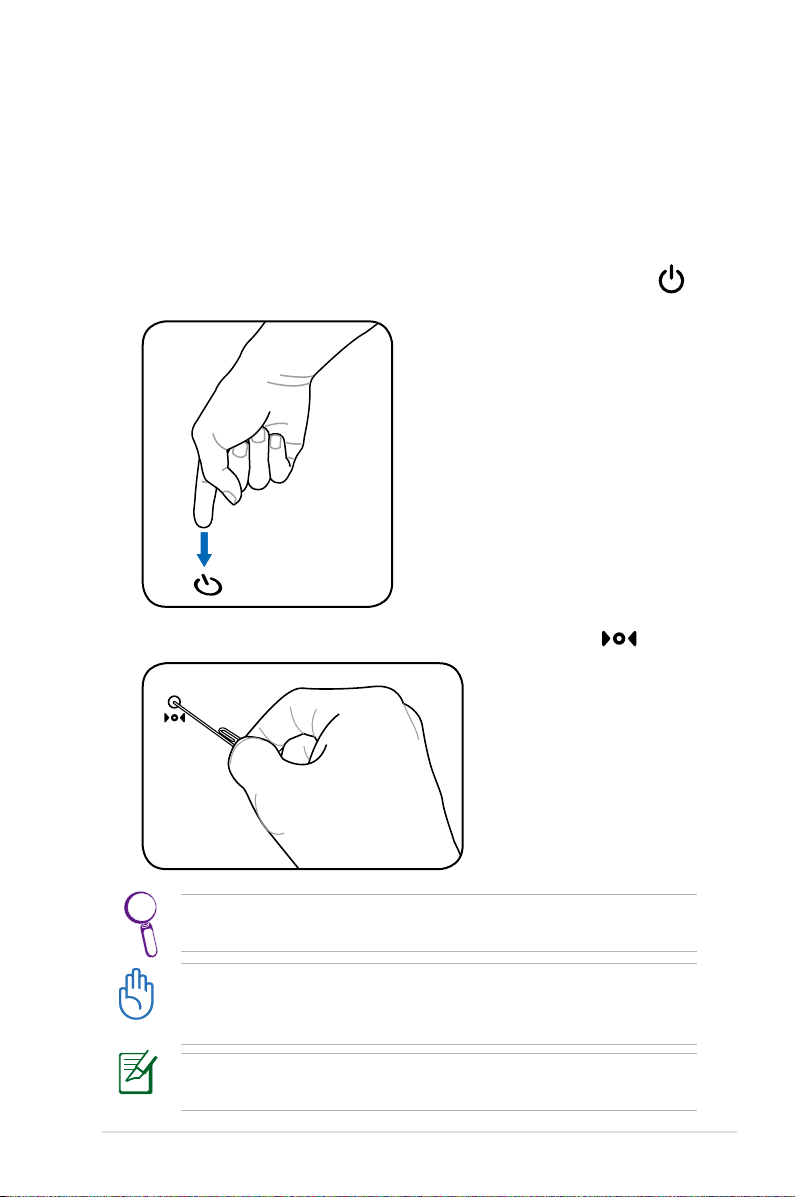
Arrêt d'urgence et réinitialisation
Dans le cas où votre système d'exploitation ne peut pas s'éteindre
ou redémarrer correctement, il y a des moyens supplémentaires
pour éteindre et réinitialiser votre Eee PC :
Arrêter
: Maintenez enfoncé le bouton d’alimentation
jusqu'à ce que le système s'éteigne.
Réinitialiser : Appuyez sur le bouton de réinitialisation .
Eee PC ASUS
Utilisez une épingle ou un trombone déplié pour appuyer sur le
bouton de réinitialisation.
N'utilisez PAS le bouton d'arrêt d'urgence/réinitialisation pendant
l'écriture ou la lecture de données ; ceci pourrait entraîner une
perte ou une destruction de vos données.
Le bouton de réinitialisation n’est pas présent sur le modèle Eee
PC 4G Surf.
3-5
Page 28
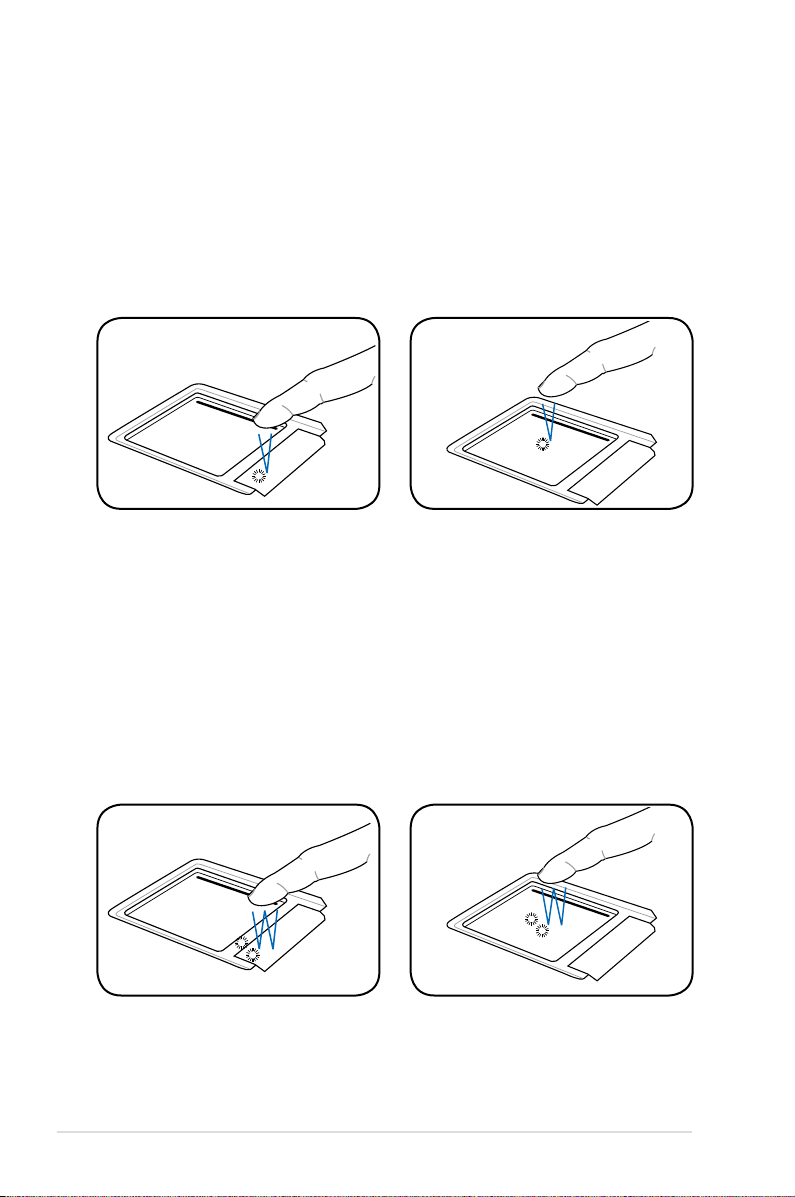
Utilisation du touchpad
Cliquer/Pointer - Une fois le curseur placé sur l’élément de votre
choix, il vous suffit d’appuyer sur le bouton gauche ou d’utiliser le
bout de votre doigt pour toucher légèrement le touchpad , tout
en maintenant votre doigt sur le touchpad afin de sélectionner
l’élément. L'élément sélectionné change de couleur. Les deux
illustrations suivantes produisent le même résultat.
Double-cliquer/Double-pointer - Il s'agit d'une technique
fréquente pour lancer un programme directement depuis l'icône
correspondante que vous sélectionnez. Déplacez le curseur sur
l'icône que vous voulez exécuter, appuyez sur le bouton gauche
ou effleurez deux fois de suite et très rapidement le touchpad afin
de lancer le programme correspondant. Si l'intervalle entre le clic
ou les pointages est trop long, l'opération n'est pas réalisée. Les 2
illustrations suivantes produisent le même résultat.
3-6
Chapitre 3: Prise en main
Page 29
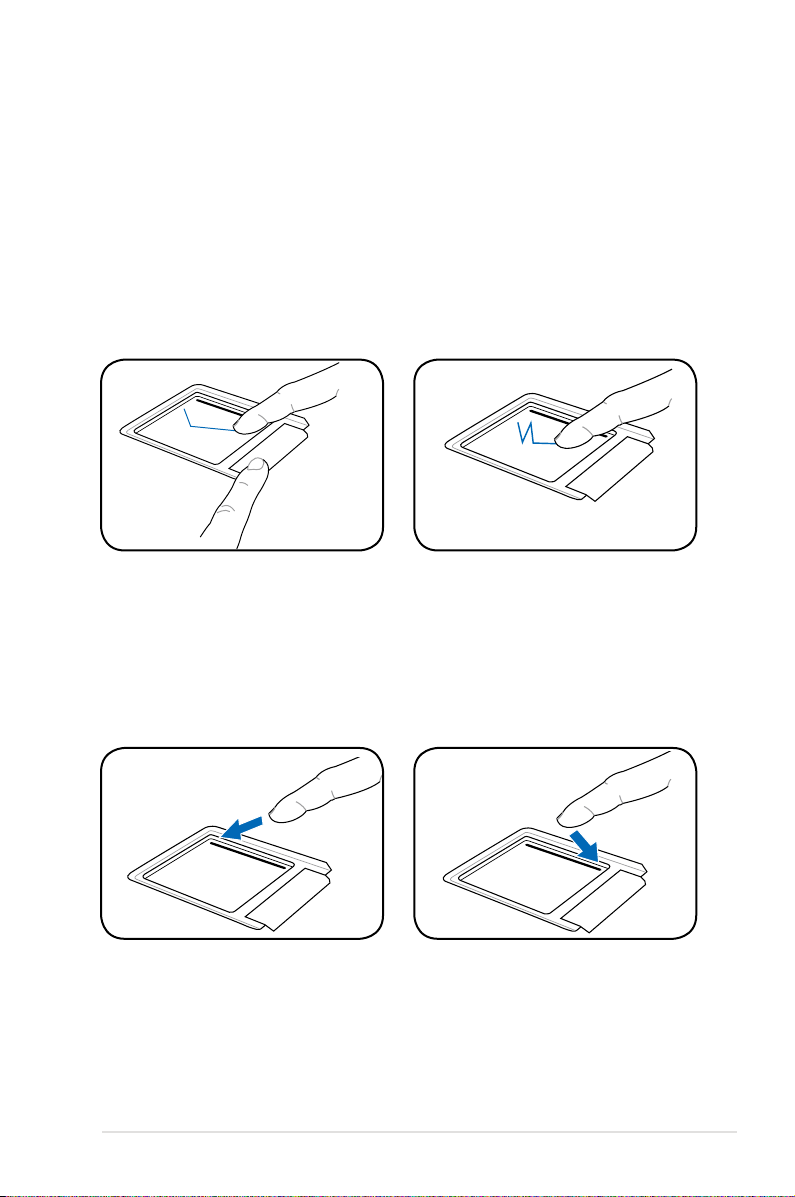
Glisser - Glisser signifie prendre un élément et le placer à un endroit
souhaité sur l'écran. Il vous suffit de placer le curseur sur l'élément
de votre choix, et tout en maintenant le bouton gauche enfoncé, de
déplacer le curseur vers l'emplacement souhaité, puis de relâcher
le bouton. Vous pouvez double-pointer simplement sur un élément
et le déplacer avec le bout de votre doigt. Les illustrations suivantes
produisent le même résultat.
Défiler - Faites glisser votre doigt vers le haut ou vers le bas sur le
côté droit du touchpad pour faire défiler une fenêtre vers le haut
ou vers le bas. Si la fenêtre de votre affichage inclut plusieurs sousfenêtres, déplacez le curseur sur la bonne fenêtre avant de faire
défiler.
Eee PC ASUS
3-7
Page 30
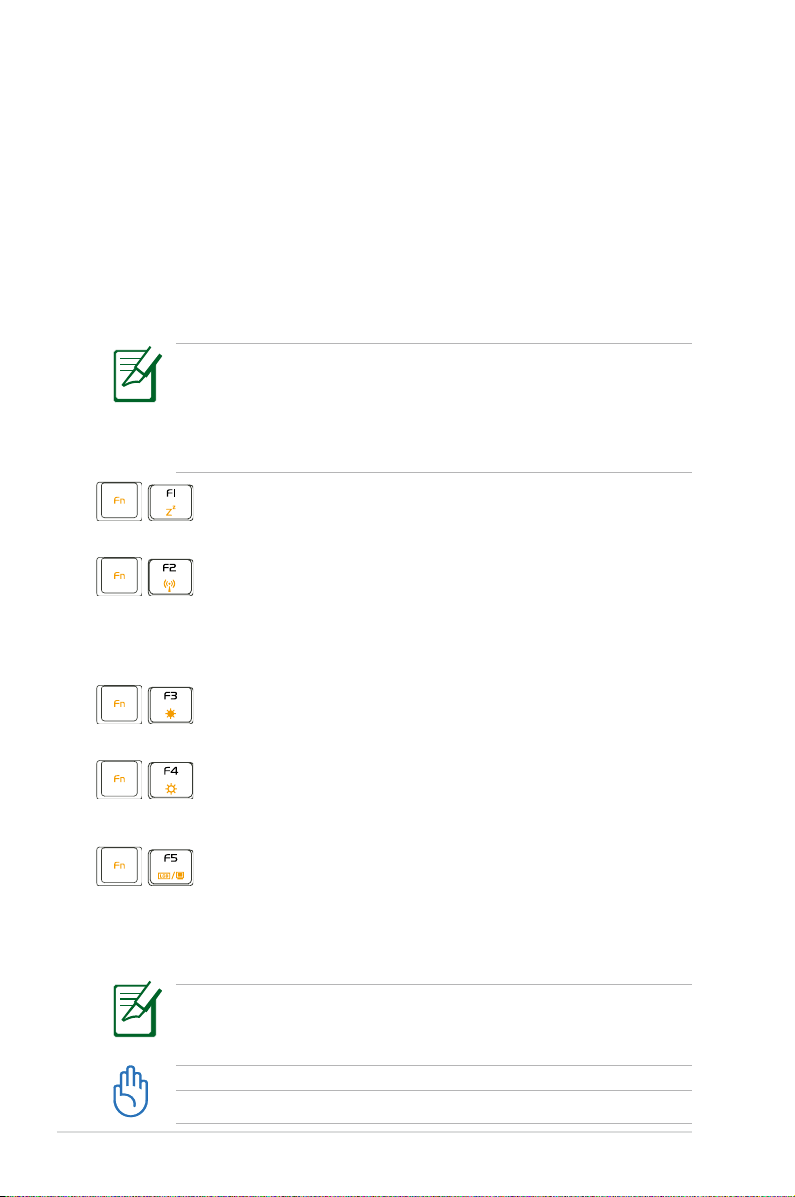
Utilisation du clavier
Touches de fonctions spéciales
Ce qui suit définit les touches de raccourcis colorées du clavier du
Eee PC. Les commandes colorées ne sont accessibles qu'en appuyant
et en maintenant enfoncée d'abord la touche de fonction, tout en
appuyant sur une touche dotée d’une commande colorée. Certaines
icônes de fonctions apparaissent dans la barre des tâches après
activation.
Les emplacements des touches de raccourcis sur les touches
de fonctions peuvent varier en fonction des modèles, mais
les fonctions restent les mêmes. Suivez les icônes lorsque les
emplacements des touches de raccourcis ne correspondent pas
au manuel.
Icône zzZ (F1) : Pour mettre le Eee PC en veille
(suspend) (Save-to-RAM).
Tour radio (F2) : Modèles sans fil uniquement :
Bascule le réseau LAN interne sans fil sur MARCHE
ou ARRÊT avec un affichage sur écran. Lorsqu'il est
activé, le témoin sans fil correspondant s'allume.
3-8
Icône soleil bas (F3) : Diminue la luminosité de
l'affichage.
Icône soleil haut (F4) : Augmente la luminosité de
l'affichage.
Icones LCD/Moniteur (F5) : Permet de faire
basculer l'affichage entre le LCD du Eee PC et un
moniteur externe dans l’ordre suivant : LCD du Eee
PC -> Moniteur externe -> Les deux.
Le mode d'affichage double ne fonctionne pas en 256 couleurs
et prend uniquement en charge une résolution de 800 x 480
pixels.
Branchez un moniteur externe avant de démarrer le Eee PC.
Chapitre 3: Prise en main
Page 31

Icône du gestionnaire de tâches (F6) : Permet de
lancer le gestionnaire de tâches afin de visualiser
le processus de l'application ou pour terminer des
applications.
Icône de haut-parleur barré d'une croix (F7) :
Pour couper le haut-parleur.
Icône haut-parleur bas (F8) : Pour diminuer le
volume du haut-parleur.
Icône haut-parleur haut (F9) : Pour augmenter le
volume du haut-parleur.
Verr Num (F11) : Pour basculer le pavé numérique
(verrouillage des chiffres) en MARCHE ou ARRÊT
Permet d'utiliser une grande partie du clavier pour
saisir des chiffres.
Arrêt défil (F12) : Pour basculer l' “Arrêt du
défilement” en MARCHE ou ARRÊT. Cela vous
permet d'utiliser une grande partie clavier pour la
navigation entre cellules.
Imp écran (Ins) : permet de lancer l'utilitaire de
Eee PC ASUS
capture d'écran et de capturer, d'enregistrer, ou
d'imprimer le contenu du bureau entier.
Pg haut (↑) : Appuyez pour faire défiler le document
ou le navigateur Web vers le haut.
Pg bas (↓) : Appuyez pour faire défiler le document
ou le navigateur Web vers le bas.
Accueil (←) : Appuyez pour déplacer le curseur
jusqu'au début de la ligne.
Fin (→) : Appuyez pour déplacer le curseur jusqu'à
la fin de la ligne.
3-9
Page 32

Icône de maison : Pour retourner au menu principal.
Icône de menu avec curseur : Active le menu
Propriétés et est équivalent à un clic droit avec le
touchpad / la souris sur un objet.
Régler la fenêtre
Si la fenêtre de l'application n'est pas au centre de l'écran et que
vous voulez ajuster sa position, suivez les instructions ci-dessous.
1. Maintenez la touche <Alt> et le bouton gauche du touchpad
enfoncés pour transformer le curseur en forme de croix, au lieu d’
une flèche.
2. Utilisez l'autre doigt pour vous déplacer sur le touchpad afin d’
ajuster la position de la fenêtre à votre guise.
3-10
Chapitre 3: Prise en main
Page 33

Assistant de première utilisation
Si vous démarrer pour le première fois le Eee PC, l'Assistant de
première utilisation se lance automatiquement et vous guide dans le
processus de configuration. Suivez les instructions de l'assistant pour
terminer le démarrage.
1. Basculez sur
J’accepte cet accord
de licence et cliquez
sur Suivant pour
continuer.
2. Saisissez votre Nom
d’Utilisateur. Cliquez
sur Suivant pour
continuer.
Eee PC ASUS
3-11
Page 34

3. Saisissez votre Mot
de passe et entrezle de nouveau pour
le confirmer. Cliquez
sur Suivant pour
continuer.
Activez la case à cocher Me connecter immediatement lorsque
le systeme démarre si vous voulez vous connecter sans saisir
votre mot de passe. De ce fait, les autres personnes auront
également accès à votre ordinateur sans permission.
Mémorisez votre mot de passe ! Vous devez vous soumettre à la
vérification du mot de passe à chaque fois que vous démarrez
votre Eee PC si vous n’avez pas choisi la connexion automatique.
4. Cliquez pour faire
défiler le menu
déroulant et repérer
votre ville, ou la ville
la plus proche dans
votre fuseau horaire.
Réglez la date et
l’heure. Cliquez
sur Suivant pour
continuer.
5. Une fois terminé,
cliquez sur Terminer
pour redémarrer
le système, ou
cliquez sur Retour
pour effectuer des
modifications.
3-12
Chapitre 3: Prise en main
Page 35

Mode de fonctionnement
Le système s’oriente clairement autour de six catégories : Internet,
Travailler, Apprendre, Multimédia, Réglages et Favoris. Ce
système convient aussi bien aux novices - car ils peuvent se repérer
et naviguer facilement au sein du Eee PC - qu’aux utilisateurs
chevronnés.
Pour changer de catégorie, il vous suffit de cliquer sur les onglets
principaux situés en haut de l’écran.
Consultez l'aide du Eee PC pour obtenir des instructions
Pour retourner au
bureau
Pour éteindre, redémarrer, appeler le gestionnaire
détaillées sur l'utilisation de votre Eee PC
Pour afficher la connexion au réseau sans fil
Pour démarrer le gestionnaire des tâches
Pour masquer ou afficher la barre des tâches
Pour afficher l'état du réseau
Pour afficher l'état de l'alimentation
Pour afficher les astuces pour le Eee PC
Verrouillage des chiffres
Verrouillage des majuscules
Pour régler le volume
Pour afficher la connexion USB
Pour afficher l'heure
des tâches
Eee PC ASUS
3-13
Page 36

Arrêter
Suivez les instructions ci-après pour éteindre votre Eee PC.
1. Cliquez sur le bouton d'alimentation rouge
tâches.
Ou sous l’onglet
sélectionnez Arrêter.
Ou appuyez directement sur le bouton d'alimentation du Eee
PC.
2. Sélectionnez
3. Cliquez sur
Réglages, cliquez sur Arrêt instantané et
Arrêter dans la boîte de dialogue.
OK pour poursuivre.
1
3
sur la barre des
2
3-14
Chapitre 3: Prise en main
Page 37

Internet
Travailler
Apprendre
Multimédia
Réglages
Favoris
Utilisation du Eee
4
PC
Page 38

Internet
Configurer une connexion au réseau sans fil
1. Appuyez sur
+
(<Fn> + <F2>) pour activer la
fonction LAN sans fil.
2. Sous l’onglet Internet,
cliquez sur Réseau sans fil.
3. Dans la liste, sélectionnez le
point d'accès sans fil auquel
vous voulez vous connecter,
puis cliquez sur Connecter
pour établir la connexion.
Assurez-vous d’avoir activé la case à cocher Activer le sans fil.
4. Pour vous connecter, vous
pouvez avoir à saisir un mot
de passe.
4-2
Chapitre 4: Utilisation du Eee PC
Page 39

5. Une fois la connexion établie,
celle-ci s'affiche dans la liste.
6. Une icône indiquant l’intensité
du signal sans fil s’affiche dans
la barre des tâches.
Sous l'environnement Windows XP, l'icône de connexion sans fil
disparaît lorsque vous désactivez le LAN sans fil en appuyant sur
+ (<Fn> + <F2>). Activez la fonction LAN sans fil avant
de configurer une connexion réseau sans fil.
Eee PC ASUS
4-3
Page 40

Configurer une connexion au réseau
Si vous voulez obtenir un accès réseau, connectez une extrémité du
câble réseau - avec des prises RJ-45 - au port réseau du Eee PC et
l'autre extrémité sur le hub ou le switch. Dans l’illustration ci-dessous,
vous avez un exemple de connexion : le Eee PC est connecté à un
hub ou à un switch réseau pour une utilisation avec le contrôleur
Ethernet intégré. Connectez-vous au réseau avant d'utiliser les
services et les fonctions de réseau disponibles sur le Eee PC.
Hub ou switch réseau
Réseau local
4-4
Câble réseau avec prises RJ-45
Utilisation d'une IP dynamique :
1. Sous l’onglet
Internet ,
cliquez sur Réseau pour
démarrer la configuration.
Chapitre 4: Utilisation du Eee PC
Page 41

2. Cliquez sur Créer pour
créer une connexion
réseau.
3. Sélectionnez le type de
connexion que vous
utilisez et cliquez sur
Suivant.
4. Cliquez sur Adresse IP
dynamique (DHCP) et
cliquez sur Suivant.
5. Nommez la connexion et
cliquez sur Suivant.
Eee PC ASUS
4-5
Page 42

6. Cliquez sur Terminer
pour appliquer les
réglages ou cliquez sur
Retour pour effectuer
des modifications.
Activez la case à
cocher Connecter
automatiquement au
démarrage du système
ou la case Démarrer
cette connexion une fois
terminé en fonction de vos
besoins.
Utilisation d'une IP statique :
1. Répétez les étapes 1~3 de Utilisation d'une IP dynamique
pour démarrer la configuration d'un réseau avec une IP
statique.
4-6
2. Sélectionnez
Adresse IP
statique et cliquez sur
Suivant.
3. Entrez l'adresse IP, le
masque de sous-réseau
et la passerelle de votre
fournisseur d'accès.
Chapitre 4: Utilisation du Eee PC
Page 43

4. Il n'y a pas besoin de saisir
d'adresse de DNS ni de
WINS à moins que vous
ne vouliez écraser les
adresses de serveurs DNS
fournies par votre serveur.
Le cas échéant, entrez
l'adresse de serveur DNS
de votre choix, l'adresse secondaire et l'adresse WINS de
votre fournisseur d'accès.
5. Saisissez le nom de
domaine du DNS pour
votre réseau ou cliquez
sur Suivant pour
poursuivre directement.
6. Nommez la connexion et
cliquez sur Suivant.
7. Cliquez sur
pour appliquer les
réglages ou cliquez sur
Retour pour effectuer des
modifications.
Eee PC ASUS
Terminer
Contactez votre fournisseur d'accès si vous avez un problème
pour vous connecter à Internet.
4-7
Page 44

PPPoE (Point-to-Point Protocol over Ethernet)
1. Répétez les étapes 1~2 de Utilisation d'une IP statique pour
démarrer la configuration
d'un réseau PPPoE.
2. Sélectionnez le type de
connexion que vous utilisez
et cliquez sur Suivant.
3. Choisissez le matériel que
vous voulez utiliser pour
effectuer votre connexion et
cliquez sur Suivant.
4. Entrez votre identifiant et
votre mot de passe et cliquez
sur Suivant.
5. Nommez la connexion et
cliquez sur Suivant.
4-8
Chapitre 4: Utilisation du Eee PC
Page 45

6. Cliquez sur Terminer
pour appliquer les
réglages ou cliquez sur
Retour pour effectuer
des modifications.
Sélectionnez Connecter automatiquement au démarrage du
système ou Démarrer cette connexion une fois terminé en
fonction de votre configuration personnelle.
Point-to-Point Protocol over Ethernet sans fil
1. Répétez les étapes 1~2 de Utilisation d'une IP statique pour
démarrer la configuration d'un réseau PPPoE.
2. Sélectionnez le type de
connexion que vous utilisez
et cliquez sur Suivant.
3. Choisissez le matériel que
vous voulez utiliser pour
effectuer votre connexion et
cliquez sur Suivant.
Eee PC ASUS
4-9
Page 46

4. Saisissez les informations sur
le canal Wifi et cliquez sur
Suivant.
5. Entrez les informations de
cryptage pour la connexion
sans fil et cliquez sur
Suivant.
6. Saisissez votre identifiant
et votre mot de passe et
cliquez sur Suivant.
7. Nommez la connexion et
cliquez sur Suivant.
8. Cliquez sur Terminer pour
appliquer les réglages ou
cliquez sur Retour pour
effectuer des modifications.
4-10
Chapitre 4: Utilisation du Eee PC
Page 47

Numérotation (facultatif)
Le câble de téléphone utilisé pour connecter le modem interne du
Eee PC se compose de deux ou quatre fils (le modem n’utilise que
deux fils - ligne téléphonique #1) et doit être muni de prises RJ-11
aux deux extrémités. Branchez une extrémité du câble sur le port
modem et l'autre sur une prise téléphonique murale analogique (telle
qu'on en trouve dans les bâtiments résidentiels).
La prise téléphonique
est la plus petite des deux.
Le
branchement
du téléphone
est facultatif
Eee PC ASUS
Prise téléphonique murale
Câbles téléphoniques
avec prises RJ-11
N'utilisez que des prises de téléphone analogiques . Le modem
intégré ne prend pas en charge les tensions utilisées dans les
systèmes de téléphonie numérique. NE PAS brancher la prise RJ-11
sur un système de téléphonie numérique que l'on trouve dans de
nombreux bâtiments commerciaux sous peine de dégâts !
4-11
Page 48

1. Répétez les étapes 1~2 de Utilisation d'une IP statique pour
démarrer la configuration d'un réseau par numérotation.
2. Choisissez le type de
connexion que vous utilisez
et cliquez sur Suivant.
3. Choisissez le matériel que
vous voulez utiliser pour
effectuer votre connexion et
cliquez sur Suivant.
4. Saisissez le numéro de
téléphone requis pour vous
connecter au fournisseur
d'accès à Internet et cliquez
sur Suivant.
5. Entrez votre identifiant
et votre mot de passe et
cliquez sur Suivant.
4-12
Chapitre 4: Utilisation du Eee PC
Page 49

6. Nommez la connexion et
cliquez sur Suivant.
7. Cliquez sur Terminer pour
appliquer les réglages ou
cliquez sur Retour pour
effectuer des modifications.
Eee PC ASUS
4-13
Page 50

Navigation dans des pages Web
Une fois la configuration du réseau terminée, sous l’onglet Internet
cliquez sur Web pour lancer le navigateur Web Mozilla Firefox et
commencez à surfer sur Internet.
Pour lancer le
navigateur Web
Mozilla Firefox
4-14
Consultez notre page d'accueil Eee PC
(http://eeepc.asus.com/fr/index.htm) pour obtenir les
dernières informations et enregistrez-vous sur http://vip.asus.
com afin de bénéficier d’un service complet pour votre Eee PC.
Si la police de caractères vous semble trop petite, allez dans
Affichage > Taille du texte pour la régler.
Chapitre 4: Utilisation du Eee PC
Page 51

Apprécier des ressources gratuites
Le Eee PC met à votre disposition plusieurs raccourcis vers des
ressources dont iGoogle, Google Docs et Wikipédia. Cliquez sur
un élément et bénéficiez d’un service gratuit via le navigateur Web
Mozilla Firefox.
Pour se connecter
à iGoogle (www.
google.com/ig)
Pour se connecter
à Wikipédia
Pour se connecter
à Google Docs
(docs.google.
com)
Eee PC ASUS
4-15
Page 52

Accès aux courriers électroniques
Choisissez Webmail pour accéder aux différentes messageries
électroniques intégrées : Gmail, Hotmail, Yahoo Mail et AOL Mail.
Pour afficher
la liste des
messageries
électroniques.
Sélectionnez la messagerie électronique que vous utilisez
habituellement. Si vous n'utilisez aucune des messageries intégrées,
cliquez sur le bouton Retour à l'onglet Internet et choisissez Web
pour vous connecter à votre boîte de courrier électronique.
4-16
Cliquez pour
retourner à
l'onglet Internet
Cliquez pour
accéder à la
page d'accueil
de la messagerie
électronique.
Chapitre 4: Utilisation du Eee PC
Page 53

Discuter avec des amis
Messenger
1. Sous l’onglet Internet, cliquez sur Messenger et l'écran
Bienvenue sur Pidgin s'affiche. Appuyez sur le bouton Ajouter
pour configurer votre compte de messagerie instantanée.
Permet de
sélectionner
un service de
messagerie
instantanée
2. Dans le menu déroulant, sélectionnez la messagerie instantanée
que vous utilisez et entrez votre mot de passe ainsi que les
autres informations nécessaires pour vous connecter à votre
compte.
Eee PC ASUS
Choisissez
un service de
messagerie
instantanée
Si vous n'avez pas de compte de messagerie instantanée,
inscrivez-vous auprès de l'un des fournisseurs de service. Si vous
avez plusieurs comptes, appuyez de nouveau sur le bouton
Ajouter pour ajouter et configurer plusieurs comptes de
messagerie instantanée.
4-17
Page 54

Skype™
1. Sous l’onglet Internet, cliquez sur Skype et commencez à
discuter via Skype.
Cliquez
pour lancer
l'application
Skype
2. Sélectionnez la langue de votre choix et cliquez sur le bouton
Accepter pour accepter les termes du contrat de licence
utilisateur final.
3. Saisissez votre identifiant et votre mot de passe Skype pour
vous connecter.
4-18
Chapitre 4: Utilisation du Eee PC
Cliquez
pour
sélectionner
la langue
Appuyez
pour
continuer
Page 55

Vérification de l'Horloge mondiale
1. Sélectionnez Horloge mondiale pour démarrer le logiciel
d'horloge mondiale KDE.
Pour
démarrer
l'horloge
mondiale
KDE.
2. Les principales villes sont indiquées par un point noir sur la
carte. Lorsque vous déplacez le curseur sur la carte, le nom de la
ville et son heure locale s’affichent.
Eee PC ASUS
Le nom de
la ville et
l'heure locale
apparaissent
4-19
Page 56

Travailler
Applications de bureautique
Documents/Feuilles de calculs/Présentations/Lecteur PDF
L'onglet Travailler comprend une suite de logiciels de bureautique
: Documents, Feuilles de calculs, Présentations et Lecteur PDF.
Certaines applications peuvent nécessiter une configuration avant
utilisation. Pour ce faire, suivez les étapes fournies par l’Assistant.
Pour démarrer
le traitement de
texte afin d'éditer
des documents
Pour démarrer le
logiciel de feuille
de calcul pour
effectuer des
calculs et gérer
des informations
Pour démarrer
l'application
permettant de créer
et de partager des
présentations
Pour démarrer
le lecteur PDF
Adobe®
4-20
Si une erreur se produit lors de l'utilisation de ces applications,
cliquez sur Aide dans le coin supérieur droit et cliquez sur
l'onglet Travailler pour obtenir des instructions détaillées.
Chapitre 4: Utilisation du Eee PC
Page 57

Accéder à des fichiers
L'exemple suivant décrit comment repérer et ouvrir votre document
à partir d'un périphérique de stockage externe connecté :
1. Double cliquez sur
Documents pour démarrer OpenOffice.org
Writer.
2. Cliquez sur
Fichier et sélectionnez Ouvrir ou appuyez sur
<Ctrl> + <O>.
3. A l’invite, cliquez sur Dossier personnel et choisissez Disque
amovible (peut également porter le nom de la marque de votre
stockage USB) pour entrer dans le sous-répertoire (peut également
porter le nom FLASH ou partititon1, etc.).
Eee PC ASUS
4-21
Page 58

4. Double cliquez sur le dossier pour afficher les fichiers qu'il
contient. Sélectionnez le fichier de votre choix et cliquez sur OK
pour l’ouvrir.
5. Une fois le fichier ouvert, vous pouvez commencer à modifier
votre document.
4-22
Pour les autres applications de bureautique, suivez les étapes
générales ci-dessus pour accéder à vos fichiers.
Chapitre 4: Utilisation du Eee PC
Page 59

Courrier
Le client de messagerie Mozilla Thunderbird permet d'importer les
préférences, les paramètres de compte, les carnets d'adresses et
autres données d'un compte existant sur votre ordinateur personnel
ou votre portable. Suivez les étapes fournies par l’Assistant pour
configurer un nouveau compte.
Pour démarrer
le client de
messagerie
Mozilla
Thunderbird
Panneau des
dossiers locaux
Eee PC ASUS
Panneau de
prévisualisation
Panneau où
s’affichent
les courriers
électroniques.
Contactez votre fournisseur de service si vous ne connaissez pas
les adresses des serveurs entrants et sortants de votre compte
e-mail.
4-23
Page 60

Logiciels de gestion
Votre Eee PC comprend deux logiciels de gestion.
Le Gestionnaire de fichiers permet de visualiser tous vos
I.
fichiers et de gérer facilement les données.
Le Eee PC prend en charge la compression de fichiers
uniquement aux formats zip et tgz et l'extraction de fichiers à
partir des formats zip, gz, tar et rar.
Pour repérer et ouvrir un fichier :
1. Branchez votre clé USB ou votre disque dur externe USB
contenant les données de votre choix sur le Eee PC.
2. Sélectionnez
Ouvrir avec le Gestionnaire de fichier Xandros.
Pour
démarrer le
Gestionnaire
de fichiers
4-24
Chapitre 4: Utilisation du Eee PC
Page 61

3. (A) Cliquez sur Disque amovible (peut également porter le
nom de la marque de votre disque) dans le panneau de gauche
puis (B) double-cliquez sur le dossier s’affichant dans le panneau
de droite.
A
B
4. Tous les fichiers et dossiers stockés sur votre périphérique de
stockage externe USB apparaissent dans le panneau de droite.
Double-cliquez sur le fichier de votre choix pour l'ouvrir.
• Pour un repérage des fichiers plus rapide, utilisez l'arborescence
située dans le panneau de gauche.
• Pour enlever le périphérique USB connecté, cliquez avec le
bouton droit sur l'icône USB située dans la barre des tâches
et sélectionnez Retirer en toute securite.
Eee PC ASUS
4-25
Page 62

Accessoires et dictionnaire
Les accessoires fournis, Calculatrice et Capture d'écran, sont
pratiques et faciles à utiliser ; le Dictionnaire intégré est un outil
idéal pour tout problème de traduction.
Calculatrice et capture d'écran
Pour démarrer ces outils :
Cliquez pour ouvrir l’
onglet Accessoires
Cliquez pour retourner
à l'onglet Travailler
Pour lancer
l'application de
capture d'écran
Pour lancer la
calculatrice
Dictionnaire
4-26
Appuyez sur
(<Fn> + <Prt Sc>) pour lancer directement
+
l'outil de capture d'écran et capturer l'écran complet.
Pour démarrer le
Dictionnaire
Chapitre 4: Utilisation du Eee PC
Page 63

Apprendre
Science
Vous retrouverez dans la rubrique Science un tableau de
Classification périodique et le Planétarium. Cliquez sur l’icône pour
commencer votre leçon de science.
Cliquez sur
Science lancer les
applications.
1. Le Tableau périodique des éléments fournit diverses
informations, dont l'image, les informations sur l'énergie, les
données chimiques et le modèle atomique pour tous les
éléments. Cliquez sur un élément pour obtenir les informations
correspondantes.
2.
Le Planétarium représente la voûte céleste et indique les
constellations en latitude et longitude.
Eee PC ASUS
Cliquez
ici pour
retourner
à l'onglet
Apprendre
Pour activer le
Planétarium
Ouvre la
classification
périodique
des éléments
interactive
4-27
Page 64

Langue
Plusieurs jeux d'apprentissage de l'Anglais sont à votre disposition
dans l’icône Langue. Il s’agit d’exercices d'entrainement pour
l'écriture et l'orthographe anglaise.
Cliquez pour
retourner à l'onglet
Apprendre
Pour lancer le jeu du
pendu
Maths
Étudiez les fractions avec votre tuteur personnel sur le Eee PC. Le
tutoriel de fractions explique clairement le principe des fractions.
L'outil de géométrie vous permet de dessiner des objets comme des
points, des lignes, des polygones, etc. afin de construire des objets
dans l'espace.
Le traceur de fonctions est un outil utile pour tracer différentes
expressions fonctionnelles. Vous pouvez effectuer un zoom avant et
arrière sur le graphique correspondant.
4-28
Cliquez pour
retourner à l'onglet
Apprendre
Pour lancer la
fonction traceur.
Pour lancer l'outil
de géométrie
interactive
Pour démarrer
le tutoriel sur les
fractions
Chapitre 4: Utilisation du Eee PC
Page 65

Peinture
L'icône Peinture comprend un programme d'édition d'images
(Peinture) et un programme de dessin (Tux Paint).
Cliquez pour
retourner à l'onglet
Apprendre
Pour démarrer Tux
Paint
Formation Web
Cette icône vous renvoie au site d’apprentissage anglophone
Skoool. Double cliquez sur l'icône et vous serez redirigé vers le site
d'apprentissage interactif Skoool (www.skoool.ie).
Eee PC ASUS
Lien vers Skoool
4-29
Page 66

Multimédia
Lecteur multimedia
Appréciez votre musique et vos films avec le Lecteur multimedia.
Pour démarrer
le lecteur
multimédia
Pour ch arger
les sous-titres
4-30
Lecture
Pause
Recule de 10 min
Recule de 1 min
Stop
Recule de 10 s
Sauter à
Déplacez le curseur sur les éléments de l’interface utilisateur, et le
message contextuel affiche la fonction du bouton ou du curseur.
Avance de 10 s
Avance de 1 min
Avance de 10 min
Plein écran
Muet
Réglage du volume
Chapitre 4: Utilisation du Eee PC
Page 67

Gestionnaire de musique
Le gestionnaire de musique intégré vous permet de gérer vos
données multimédia.
Pour lancer le
Gestionnaire de
musique
Pour afficher les données du dispositif connecté
Pour repérer vos fichiers
Pour afficher vos listes de lecture
Pour afficher votre collection
Pour afficher le morceau en cours de lecture, les albums les plus récents et
les albums favoris
Faites un
glisserdéposer
pour créer
des listes de
lecture
Eee PC ASUS
•
La fermeture de la fenêtre principale ne fait que réduire le
gestionnaire de musique dans la barre des tâches. Pour quitter
le gestionnaire de musique, cliquez sur Actions > Quitter.
• Tous les droits des échantillons de musique intégrés sont
réservés à Michelle Chen. La copie, la reproduction, la diffusion et
l’interprétation en public sont interdites sans autorisation.
4-31
Page 68

Gestionnaire de photo
Gérez, visualisez et éditez les fichiers images avec le Gestionnaire de
photo.
Pour lancer le
Gestionnaire de
photo
Pour repérer les
images dans les
dossiers
4-32
Panneau de
prévisualisation
Pour ajouter vos commentaires
Le Gestionnaire de photo prend en charge les fichiers aux
formats PNG, JPG, TIF, TIFF, GIF, BMP, XPM, PPM, PNM, XCT, PCX.
Chapitre 4: Utilisation du Eee PC
Pour afficher les
dossiers et les
fichiers
Page 69

Gestionnaire de vidéo
Le Eee PC d’ASUS prend en charge les fichiers vidéo et audio dans
les formats suivants : formats wmv, DVD, MPEG1, MPEG2, MPEG4
SP, Xvid, mp3, wma, ogg, wav, MPEG4 AAC, PCM, Dolby digital
(décodage 2.0).
Les codecs réellement pris en charge varient en fonction du
modèle.
Pour lancer le
Gestionnaire de
vidéo
Pour déplacer l’élément sélectionné vers la corbeille
Pour afficher les propriétés de l’élément sélectionné
Pour basculer vers l’affichage en arborescence
Pour modifier la fenêtre d’affichage
Pour modifier le mode de visualisation
Webcam (en option)
Cliquez sur Webcam et démarrez l'enregistrement video ou la capture
d'image.
Pour activer la
Webcam
Eee PC ASUS
4-33
Page 70

Magnétophone
Vous permet d'enregistrer une séquence sonore.
Pour lancer le
magnétophone
Basculer vers un nouveau
Démarrer l'enregistrement
Arrêter l'enregistrement
tampon
Lecture
Retour
Avancer
Allumer/éteindre
le moniteur
Jeux
Choisissez un jeu et amusez-vous.
Cliquez pour retourner à
l'onglet Multimédia
4-34
Chapitre 4: Utilisation du Eee PC
Page 71

Réglages
Mode Bureau
Le Mode Bureau vous permet de
choisir le mode d'affichage et de
régler la résolution d'affichage de
votre Eee PC.
Vous pouvez utiliser à la fois
l'affichage externe et interne,
l'affichage externe seul ou
l'affichage interne seul. Si aucun
affichage externe n’est connecté,
les deux premières options sont
grisées. Vous pouvez également
régler manuellement la
résolution d'affichage ou utiliser le réglage automatiquement.
Si vous souhaitez régler la résolution d'affichage sur une valeur
autre que 800x480, utilisez la barre de défilement du touchpad
pour faire défiler l'écran vers le haut ou vers le bas.
Branchez un moniteur externe avant de démarrer le Eee PC.
Eee PC ASUS
Si vous avez installé Windows XP sur votre Eee PC, cliquez avec le
bouton droit sur l'icône de l'utilitaire du Eee PC d'ASUS située
sur la barre des tâches pour régler la résolution d'affichage.
4-35
Page 72

Antivirus
Sous l’onglet Réglages, sélectionnez Antivirus et effectuez une
recherche de virus afin de protéger au maximum votre Eee PC.
Cliquez
pour lancer
l'application
antivirus
Volume
Cliquez sur l'icône Volume pour ouvrir le panneau de configuration.
Ajustez le volume et effectuez la balance du système en déplaçant
les curseurs.
4-36
Cliquez pour
personnaliser
Réglez le volume
du système et du
microphone
Faites la balance
Chapitre 4: Utilisation du Eee PC
Page 73

Arrêt instantané
Cliquez sur Arrêt instantané et sélectionnez l’action de votre choix
dans la boîte de dialogue illustrée ci-dessous. Vous pouvez lancer le
gestionnaire des tâches, mettre en veille, redémarrer ou éteindre le
système.
Imprimantes
Pour configurer votre imprimante, double cliquez sur Imprimantes
puis sur Ajouter pour ajouter une nouvelle imprimante. Les
imprimantes installées s'affichent dans la fenêtre.
Eee PC ASUS
Référez-vous à la QVL (Liste de fournisseurs agréé) en annexe,
ou visitez notre site Web pour obtenir la toute dernière liste des
fournisseurs d'imprimantes.
4-37
Page 74

Infos système
Cette option affiche les informations système de votre Eee PC.
Les informations système affichées varient en fonction du
modèle.
Date & Heure
Pour régler la date et l'heure de votre Eee PC.
4-38
Chapitre 4: Utilisation du Eee PC
Page 75

Personnalisation
Sélectionnez Personnalisation
pour réctifier vos informations ou
modifier vos préférences.
Gestionnaire de logiciels
Vous pouvez télécharger et installer des logiciels depuis notre
serveur via un accès réseau. Suivez les instructions ci-dessous
pour installer des logiciels. Vous avez également la possibilité de
supprimer ultérieurement les logiciels que vous avez installés depuis
notre serveur lorsque vous n’en avez plus besoin.
La suppression de logiciels pré-installés est interdite.
Pour installer de nouveaux logiciels :
1. Assurez-vous que vous êtes connecté au réseau.
2. Cliquez sur l'onglet situé en haut de l’écran pour changer d’
onglet. Les logiciels disponibles sur le serveur s’affichent.
3. Repérez le logiciel que vous voulez installer.
4. Cliquez sur le bouton
2
3
Eee PC ASUS
Installer pour installer un logiciel .
Cliquez pour
changer de
catégorie
Appuyez sur le
4
bouton Installer
pour installer le
logiciel
Repérez le logiciel
que vous voulez
installer.
4-39
Page 76

5. Cliquez sur OK pour confirmer l'installation.
6. Votre Eee PC lance le téléchargement et l’installation du logiciel.
7. Cliquez sur Oui pour redémarrer le système afin que
l'application installée fonctionne correctement.
4-40
Chapitre 4: Utilisation du Eee PC
Page 77

Touchpad
Modifiez les paramètres de votre
touchpad en cliquant sur Touchpad.
Vous pouvez régler la sensibilité, la
durée de pointage et les paramètres
de défilement.
Utilitaire de disque
Le fait de choisir Utilitaire de
disque vous permet de contrôler
l'état de votre Eee PC y compris
l'espace disque, l'espace utilisé et
l'espace restant. Cliquez sur les
onglets pour changer de lecteur de
disque.
• Les données de Mes documents sont stockées dans le disque
• Le disque supplémentaire peut ne pas être disponible sur
• L’espace disque varie en fonction du modèle.
Eee PC ASUS
principal et les fichiers enregistrés dans Mes documents 2
sont situés sur le disque supplémentaire.
tous les modèles de Eee PC.
4-41
Page 78

Outil de diagnostic
L'Outil de diagnostic permet de vous dépanner facilement.
Infos système
Cliquez sur le bouton Infos système sur la gauche pour afficher les
informations du système.
Les informations sur le système varient en fonction du modèle.
Cliquez ici pour passer du
mode Résumé au mode Détails.
Test du système
Cliquez sur le bouton Test du système situé sur la gauche pour
démarrer la vérification du système. Sélectionnez l'élément que vous
souhaitez tester et suivez l'Assistant pour mener à bien le test.
4-42
Chapitre 4: Utilisation du Eee PC
Page 79

Envoyer le journal
Si vous ne trouvez pas de solution à votre problème après le test
du système, vous pouvez cliquer sur Nous contacter sur la gauche
pour envoyer le journal de test à l'équipe de support ASUS. Notre
personnel technique est à votre disposition pour résoudre vos
problèmes.
Avant d'envoyer le journal, veuillez au préalable définir un
compte de messagerie client Mozilla Thunderbird. Référez-vous
à la page 57 pour les détails.
Eee PC ASUS
4-43
Page 80

Commande vocale
Pour utiliser votre Eee PC en mains libres. Avec la commande vocale,
vous pouvez lancer les utilitaires du Eee PC sans utiliser le clavier.
Laissez juste vos lèvres faire le travail.
Suivez les instructions ci-dessous pour utiliser la commande vocale :
1. Sous l’onglet
Réglages, double cliquez sur CommandeVocale .
2. Cliquez avec le bouton droit sur l'icône de commande vocale
située sur la barre des tâches et cliquez sur Activer pour activer
cette fonction.
3. Les éléments figurant dans la liste sont accessibles via la
fonction de commande vocale. Ajoutez "ordinateur" devant
chaque commande.
Exemple d'utilisation de la commande vocale :
1. Si vous rencontrez un terme inconnu, consultez le dictionnaire
de votre Eee PC.
2. Activez la fonction de commande vocale.
3. Prononcez "Ordinateur Dictionnaire" et le dictionnaire intégré à
l'ordinateur est à votre service.
4-44
Chapitre 4: Utilisation du Eee PC
Page 81

Gestionnaire des tâches
Le Gestionnaire des tâches affiche les processus applicatifs. Si vous
trouvez que votre Eee PC tourne trop lentement, il vous suffit d’
interrompre l’application via le Gestionnaire des tâches.
Suivez les instructions ci-dessous pour terminer des applications :
1. Double cliquez sur l'icône SOS
située dans la barre des
tâches pour afficher les applications en cours d'exécution.
Ou appuyez directement sur
+
(<Fn> + <F6>) pour
lancer le Gestionnaire des tâches.
2. Sélectionnez une application que vous jugez non nécessaire et
qui utilise les ressources du système, puis cliquez sur Terminer
pour terminer le processus.
Eee PC ASUS
L'utilisation du Gestionnaire des tâches pour terminer des
applications peut causer des dégâts aux fichiers en cours d’
utilisation. Nous vous recommandons de ne pas utiliser le
Gestionnaire des tâches pour arrêter les applications qui
tournent sur vos données importantes, ou bien de sauvegarder
vos données importantes avant d'utiliser le Gestionnaire des
tâches.
4-45
Page 82

Favoris
Personnalisez vos favoris dans l'onglet Favoris. Cliquez sur
Personnaliser et commencez à ajouter ou à supprimer vos favoris.
Sélectionnez, dans la liste des favoris disponibles dans le panneau
de gauche, un élément que vous souhaitez inclure à vos favoris et
cliquez sur Ajouter. Pour supprimer un favori de votre liste de favoris
actuelle, sélectionnez un élément dans le panneau de droite et
cliquez sur Supprimer.
Cliquez pour
personnaliser
4-46
Cliquez pour
ajouter ou
supprimer
Les favoris sont classés par ordre
alphabétique
L'ordre des éléments dans la liste correspond à l'ordre d'affichage
dans l'onglet Favoris.
Chapitre 4: Utilisation du Eee PC
Page 83

Préparation à l'installation de Windows® XP
Installation de Windows® XP
Optimisation de Windows® XP
Installation et
5
optimisation
Windows® XP
Page 84

Préparation à l'installation de
Windows® XP
Avant d'installer le système d'exploitation Windows® XP sur votre
Eee PC, vous devez disposer :
• d’un DVD-ROM USB 2.0 ;
• du DVD officiel de Windows® XP Service Pack 2 de Microsoft®;
• d’une clé USB (capacité supérieure à 1 Go) ou d’un lecteur de
disque dur externe ;
• du DVD de support du Eee PC ASUS.
• L'ancienne version du système d’exploitation Windows® ne
prend pas en charge les DVD-ROM USB. Assurez-vous que le
DVD que vous avez est bien Windows® XP Service Pack 2.
• Votre Eee PC peut ne pas être en mesure de détecter toutes
les clés USB. Nous vous recommandons d'utiliser une clé USB
inférieure à 2 Go.
Installation de
Suivez les instructions ci-dessous pour installer Windows® XP service
pack 2 :
1. Branchez le cordon d'alimentation sur votre Eee PC.
2. Insérez le DVD Windows XP Service Pack 2 dans le lecteur DVDROM USB et branchez le lecteur optique USB sur votre Eee PC.
3. Démarrez le système et appuyez sur
entrer dans la configuration du BIOS. Allez dans Avancé >
Configuration des périphériques de la carte mère et activez
tous les éléments.
4. Allez dans
5. Appuyez sur
redémarrer le système.
5-2
Avancé et réglez Installation OS sur [Démarrer].
<F10> pour enregistrer la configuration et
Windows® XP
<F2> au démarrage pour
Chapitre 5: Installation et optimisation de Windows® XP
Page 85

6. Appuyez sur <ECHAP> au démarrage et l'écran Veuillez choisir
votre périphérique de démarrage apparaît. Choisissez USB:
XXXXXX (peut porter le nom de la marque du lecteur optique)
pour démarrer depuis le lecteur optique.
Please select boot device:
HDD:SM-SILICONMOTION SM223AC
USB:Slimtype DVD
↑ and ↓ to move selection
ENTER to select boot device
7. L'écran d'installation de Windows® XP s’affiche. Veuillez
supprimer toute partition existante.
Attention ! La suppression de toutes les partitions existantes
entraine la perte de toutes vos données. Veuillez sauvegarder vos
données importantes avant d'installer Windows® XP sur votre
Eee PC.
8. Appuyez sur <Entrée> et sélectionnez Formater la partition
en utilisant le système de fichiers NTFS pour démarrer
l'installation de Windows® XP.
9. Suivez les instructions à l'écran pour terminer le processus
d'installation.
10. Une fois l'installation de Windows® XP terminée, redémarrez le
système et appuyez sur <F2> au démarrage pour entrer dans la
configuration du BIOS. Allez dans Avancé et dans Installation
OS cliquez sur [Terminer].
11. Appuyez sur <F10> pour enregistrer la configuration et
redémarrer le système.
12. Après le lancement de Windows, insérez le DVD de support dans
lecteur le DVD-ROM USB et cliquez sur Installer – Assistant
d'installation des pilotes pour installer tous les pilotes.
Eee PC ASUS
5-3
Page 86

Optimisation de
Pour optimiser les performances de votre Eee PC fonctionnant sous
Windows XP, suivez les étapes suivantes.
Windows® XP
Modifier la mémoire virtuelle
Par défaut, le DVD de support du Eee PC d’ASUS règle la mémoire
virtuelle sur 200 Mo. Modifiez la mémoire virtuelle en fonction de
vos besoins.
1. Allez dans
2. Cliquez sur l'onglet
puis sur le bouton Paramètres
dans la zone Performances .
3. Cliquez sur l'onglet Avancé puis
sur le bouton Modifier pour
modifier la mémoire virtuelle.
Panneau de configuration > Système.
Avancé
5-4
Chapitre 5: Installation et optimisation de Windows® XP
Page 87

4. Entrez la taille initiale et la taille
maximale en fonction de vos
besoins.
Si vous n'êtes pas certain
de la taille, réglez à la fois
la taille initiale et maximale
sur 256 Mo.
Désactiver la Restauration du système
Bien que la restauration du système permette de suivre et d’
annuler les modifications préjudiciables pour votre ordinateur, elle
consomme des ressources système. Suivez les instructions suivantes
pour désactiver la restauration du système.
1. Allez dans
Panneau de
configuration > Système.
2. Cliquez sur l'onglet
Restauration du système en
haut à gauche.
3. Activez la case à cocher
Désactiver la Restauration du
système sur tous les lecteurs.
Eee PC ASUS
5-5
Page 88

Compresser le lecteur de disque
1. Allez dans Panneau de
configuration > Poste de
travail.
2. Cliquez avec le bouton droit
sur Disque local (C:) et
sélectionnez Propriétés.
3. Activez la case à cocher
Compresser le lecteur pour
augmenter l’espace disque
disponible.
•
Si un message d'erreur apparait pendant la compression du
disque, sélectionnez Sauter tout .
• La capacité du lecteur de disque varie en fonction du modèle.
Relocalisation de fichiers
Mes documents
1. Cliquez sur
documents et sélectionnez
Propriétés.
2. Cliquez sur
spécifiez un emplacement.
3. Cliquez sur
Mes documents.
5-6
Démarrer, cliquez avec le bouton droit sur Mes
Déplacer... et
OK pour déplacer
Chapitre 5: Installation et optimisation de Windows® XP
Page 89

Fichiers Internet temporaires IE
1. Lancez Internet Explorer.
2. Cliquez sur
Outils en haut à
droite et sélectionnez Options
Internet .
3. Cliquez sur
Paramètres dans
la zone Fichiers Internet
temporaires.
4. Cliquez sur Déplacer le
dossier... et spécifiez un
emplacement.
5. Cliquez sur
OK pour déplacer
les Fichiers Internet
temporaires.
Eee PC ASUS
5-7
Page 90

Suppression des composants Windows non
nécessaires
1. Allez dans Panneau de configuration> Ajout/Supression de
programmes.
2. Cliquez sur
situé sur la gauche pour afficher l'Assistant Composants de
Windows.
3. Désactivez les cases à cocher des composants Windows dont
vous n'avez pas besoin.
Ajouter ou supprimer des composants Windows
Effacer les données de sauvegarde du système
1. Allez dans Tous les programmes > Accessoires > Invite de
commandes .
2. Saisissez
3. Appuyez sur <Entrée> pour effacer les données de sauvegarde
du système.
5-8
sfc.exe/purgecache.
Chapitre 5: Installation et optimisation de Windows® XP
Page 91

Suppression des fichiers documents non
nécessaires
1. Allez dans Démarrer> Poste de travail.
2. Cliquez sur l’onglet
dossiers.
3. Cliquez sur l'onglet
fichiers et dossiers cachés et désactivez Masquer les fichiers
protégés du système d'exploitation (Recommandé).
Outils et sélectionnez Options des
Affichage . Choisissez l'option Afficher les
4. Branchez une clé USB (capacité supérieure à 1 Go) ou un disque
dur USB sur votre Eee PC pour sauvegarder les fichiers que vous
voulez supprimer.
5. Référez-vous au tableau de la page suivante pour les fichiers du
système que vous pouvez supprimer. Ouvrez Disque local (C:)
et tapez les répertoires dans le champ d'adresse pour repérer
les fichiers.
Si votre Eee PC ne fonctionne pas correctement après la
suppression de fichiers du système, utilisez le disque de
sauvegarde que vous venez de faire à l'étape 4 pour restaurer les
fichiers.
Eee PC ASUS
5-9
Page 92

Répertoire Nom du fichier/dossier Description
Exemple de fichiers
Windows\System32 Logon.scr et autres fichiers
*.scr
Windows\Web\Wallpaper Ascent.jpg et autres fichiers
*.jpg
Documents and Settings\All
Users\Document
Tutoriel système et fichiers d'aide
Windows\Help Tous les fichiers Fichiers d'aide WinXP
Fichiers pilotes inutilisés
Windows\System32\Dllcache Tous les fichiers Fichiers DLL de sauvegarde
Fichiers Windows Service Pack 2 et correctifs
Windows\ Fichiers KB*.txt Informations de
Windows\ SET*.tmp
Windows\ \$hf_mig$
Méthode de saisie multilingue de Windows
Windows\ime chsime, CHTIME, imejp, imejp98,
Musique partagée, images
partagées, vidéo partagée
\$NtUninstallKB****$
imjp98_1, imkr6_1
Économiseurs d'écran
intégrés
Papiers peints intégrés
Exemples intégrés
pour récupération
désinstallation au sujet de
SP2 ou des correctifs
Fichiers de désinstallation
de SP2 et des correctifs
Méthodes de saisie du
Chinois traditionnel/
Simplifié, du Japonais et du
Coréen
Vous ne pouvez supprimer que les fichiers en italique en mode
Windows Sans Échec. Appuyez sur <F8> au démarrage et lancez
le mode Sans échec.
5-10
Chapitre 5: Installation et optimisation de Windows® XP
Page 93

Informations sur le DVD de support
Récupération du système
DVD de support et
6
Récupération du système
Page 94

Informations sur le DVD de support
Le DVD de support inclus dans l'emballage du Eee PC contient les
pilotes, les applications logicielles et les utilitaires que vous pouvez
installer pour activer toutes les fonctionnalités.
Tous les écrans qui suivent n'apparaissent que sous
l'environnement Windows® XP SP2.
Exécution du DVD de support
Insérez le DVD de support dans le lecteur optique externe. Le DVD
affiche automatiquement le menu Pilotes si Autorun est activé sur
votre ordinateur.
Cliquez sur une
icône pour afficher
les informations sur
le DVD de support /
Eee PC
6-2
Cliquez sur un
élément pour
l’installer
Si Autorun N'est PAS activé sur votre ordinateur, parcourez le
contenu du DVD de support pour repérer le fichier ASSETUP.EXE
dans le dossier BIN. Double cliquez sur le fichier ASSETUP.EXE
pour exécuter le DVD.
Chapitre 6: DVD de support et récupération du système
Page 95

Menu pilotes
Le menu pilotes affiche les pilotes de périphériques disponibles
lorsque le système détecte des périphériques installés. Installez les
pilotes nécessaires pour activer les périphériques.
Assistant d'installation des pilotes ASUS InstAll
Pour installer tous les pilotes.
Pilote ASUS ACPI et utilitaire
Permet d’installer le pilote ASUS ACPI avant tous les autres pilotes si
vous n'utilisez pas l'Assistant InstAll.
Pilote du chipset
Pour installer le programme de mise à jour des inf sur le chipset Intel®.
Pilote audio
Installe le pilote audio Realtek®.
Pilote de l’adaptateur Ethernet
Installe le pilote de l’adaptateur Ethernet.
Pilote LAN sans fil
Pour installer le pilote LAN sans fil Synaptics.
Pilote graphique
Pour installer le pilote graphique Intel®.
Eee PC ASUS
6-3
Page 96

Menu utilitaires
Le menu Utilitaires affiche les applications prises en charge par le
Eee PC.
Assistant d'installation des utilitaires ASUS InstAll
Pour installer tous les utilitaires.
ADOBE Acrobat Reader V7.0
Pour installer Adobe® Acrobat® Reader qui permet d'ouvrir, de
visualiser et d'imprimer les documents au format PDF (Portable
Document Format).
Utilitaire Ethernet
Pour installer l’utilitaire Ethernet Atheros
ASUS Update
L'utilitaire ASUS Update vous permet de mettre à jour le BIOS du
Eee PC sous l'environnement Windows®. Cet utilitaire requiert une
connexion Internet soit via un réseau soit via un fournisseur d'accès
à Internet (FAI).
Utilitaire Flash USB Linux ASUS
Permet de créer un disque USB amorçable avec l'image du système
Linux pour la récupération du système du Eee PC.
6-4
Chapitre 6: DVD de support et récupération du système
Page 97

Manuel
Le menu du Manuel contient la liste des manuels d'utilisation
supplémentaires. Cliquez sur un élément pour ouvrir le dossier du
manuel d'utilisation.
La plupart des fichiers du manuel d'utilisation sont au format PDF
(Portable Document Format). Installez Adobe® Acrobat® Reader à
partir du menu Utilitaires avant d'ouvrir un fichier.
Contact
Cliquez sur l’onglet Contacts pour afficher les informations de
contact d'ASUS. Vous pouvez également trouver ces informations à
l'intérieur du présent guide d'utilisation.
Eee PC ASUS
6-5
Page 98

Autres informations
Les icônes situées dans le coin supérieur droit de l'écran fournissent
des informations supplémentaires sur le Eee PC et sur le contenu du
DVD de support. Cliquez sur une icône pour afficher les informations.
Informations système
6-6
Contenu du DVD
Assistance technique
Liste des fichiers
Chapitre 6: DVD de support et récupération du système
Page 99

Récupération du système
Il y a trois façons d'effectuer la récupération du système. Pour plus d’
informations, référez-vous à la section suivante.
Il se peut que le fichier image du système d’exploitation fourni
sur le DVD de support ne soit pas la dernière version. Après la
récupération du système, utilisez Gestionnaire de logiciels dans
l'onglet Réglages pour mettre à jour votre OS.
Vous allez perdre toutes vos données pendant la récupération
du système. Veuillez sauvegarder vos données importantes avant
de récupérer votre système.
Utilisation de la partition cachée
1. Maintenez enfoncée la touche <F9> pendant le démarrage
(requiert une partition de récupération).
2. Sélectionnez
sur<Entrée> pour lancer la récupération du système.
Normal Boot
Perform Disk Scan
Restore Factory Settings
Restaurer les paramètres d'usine et appuyez
Use the ↑ and ↓ keys to select which entry is highlighted.
Press enter to boot the selected OS, 'e' to edit the
commands before booting, or 'c' for command-line.
Si la récupération du système échoue, il peut y avoir un problème
avec le SSD de votre Eee PC. N’hésitez pas à nous contacter.
Eee PC ASUS
6-7
Page 100

A l'aide du DVD de support
1. Branchez un lecteur optique DVD externe sur votre Eee PC et
insérez le DVD de support dans le lecteur optique (le système
doit être allumé).
2. Redémarrez le Eee PC et appuyez sur
entrer dans la configuration du BIOS. Allez dans Démarrage
> Ordre des périphériques de démarrage et choisissez le
lecteur optique (potentiellement nommé “USB: DVD”) comme
1er périphérique de démarrage.
3. Appuyez sur
<F10> pour enregistrer la configuration et
redémarrer à partir du DVD de support.
4.
Saisissez oui et appuyez sur <Entrée> pour continuer la
récupération du système :
<F2> au démarrage pour
5. Lorsque la récupération est terminée, appuyez sur <
Entrée>
pour redémarrer le système.
Utilisation d’une clé USB
Vous avez besoin d’un autre PC et d’une clé USB (capacité supérieure
à 1 Go) pour récupérer le système du Eee PC.
Vous allez perdre toutes vos données stockées sur la clé USB.
Veuillez sauvegarder vos données importantes avant d'utiliser
un disque de récupération.
Certaines clés USB peuvent ne pas être reconnues par le Eee PC.
Nous vous recommandons d'utiliser une clé USB inférieure à
2Go.
Utilisez votre clé USB pour exécuter une récupération du système :
1. Branchez votre clé USB (capacité supérieure à 1 Go) sur un
autre PC/portable (équipé de Windows XP ou d'une version
supérieure) et insérez en même temps le DVD de support sur ce
PC/portable.
6-8
Chapitre 6: DVD de support et récupération du système
 Loading...
Loading...