Page 1
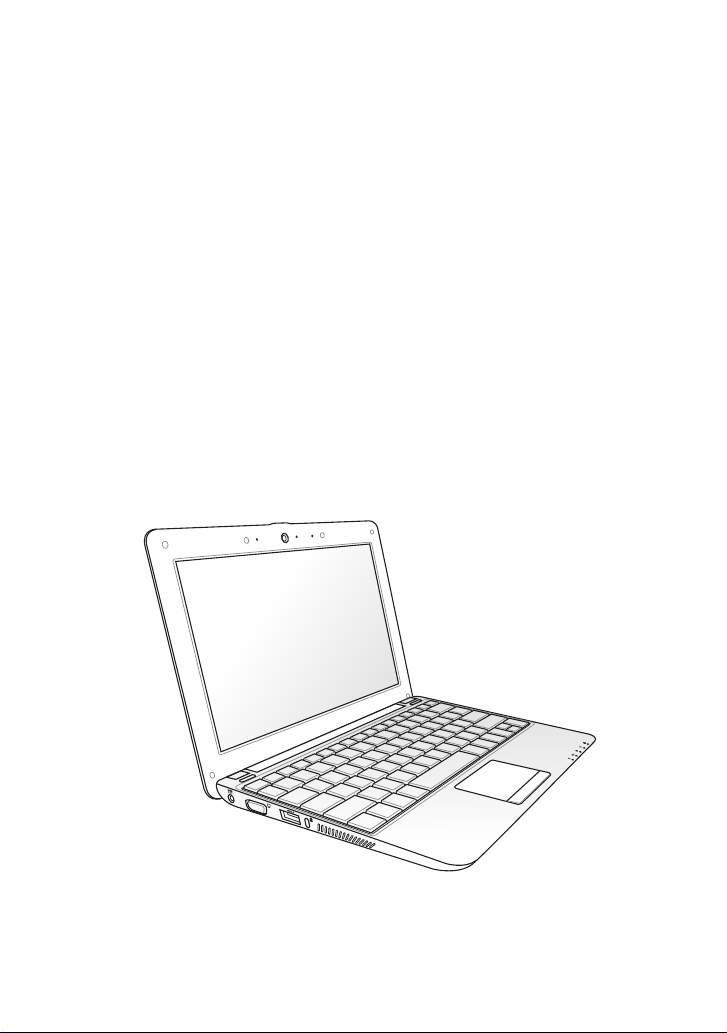
F5255
Eee PC
Manuel de l’utilisateur
Édition
Windows® 7
Eee PC série 1005 /1001
15G06Q206041
Page 2
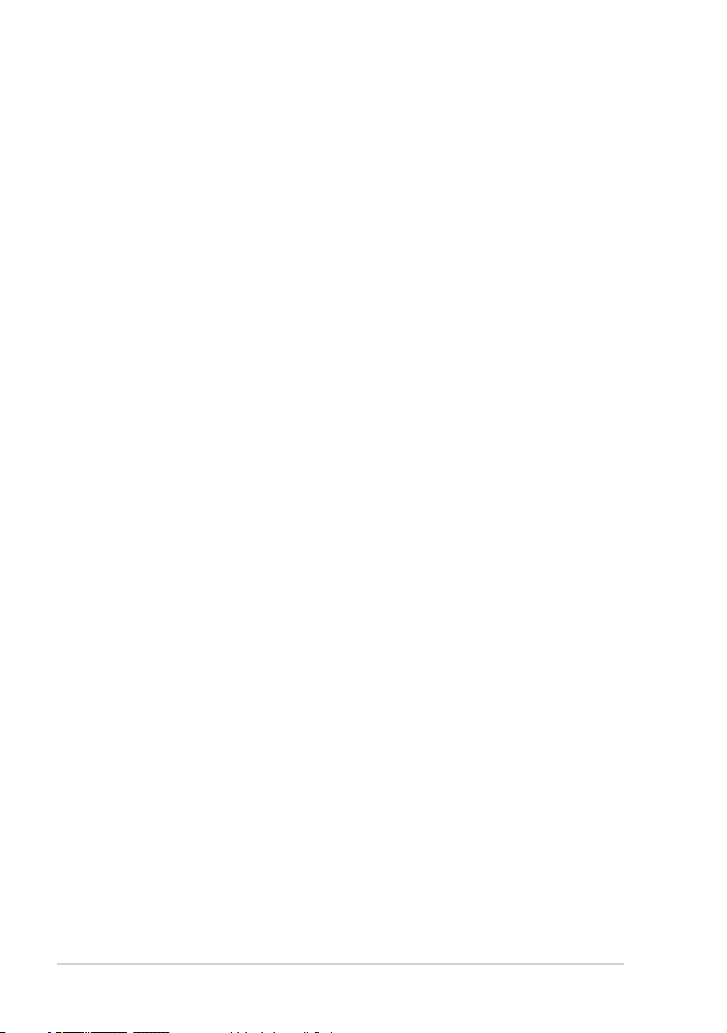
Table des matières
Table des matières .................................................................................................................... ii
A propos de ce manuel d'utilisation ..................................................................................iv
Remarques concernant ce manuel ....................................................................................iv
Précautions de sécurité ........................................................................................................... v
Chapitre 1 : Présentation des éléments du Eee PC
Dessus .......................................................................................................................................1-2
Dessous .....................................................................................................................................1-5
Face avant ................................................................................................................................1-6
Face latérale droite................................................................................................................ 1-7
Face latérale gauche .............................................................................................................1-8
Utilisation du clavier .............................................................................................................1-9
Fonctions spéciales du clavier ...........................................................................1-9
Utilisation du Touchpad ....................................................................................................1-11
Manipulations avec plusieurs doigts (selon le modèle) .........................1-11
Chapitre 2 : Mise en route
Allumer votre Eee PC............................................................................................................2-2
Assistant de première utilisation .....................................................................................2-3
Bureau .......................................................................................................................................2-5
Connexion réseau .................................................................................................................2-6
Configurer une connexion réseau sans fil .....................................................2-6
Réseau local ..............................................................................................................2-7
Naviguer sur Internet ..........................................................................................2-10
Chapitre 3 : Utiliser le Eee PC
ASUS Update ........................................................................................................................... 3-2
Mise à jour du BIOS via Internet ........................................................................3-2
Mise à jour du BIOS via un fichier BIOS ........................................................... 3-3
Connexion Bluetooth (selon le modèle) ......................................................................3-4
Super Hybrid Engine ............................................................................................................3-6
Modes Super Hybrid Engine ..............................................................................3-6
Eee Docking ............................................................................................................................3-7
Eee Amuse ................................................................................................................3-7
ii
Table des matières
Page 3
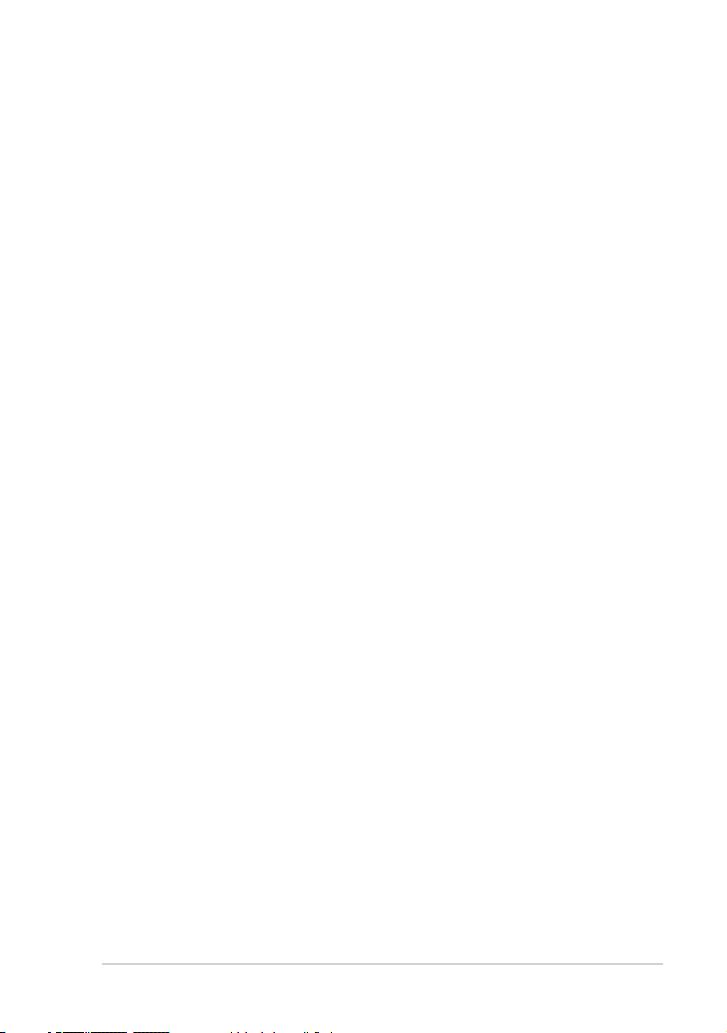
Eee Sharing ...............................................................................................................3-8
Eee Xperience ..........................................................................................................3-8
Eee Tools ....................................................................................................................3-9
Boingo (selon le modèle)....................................................................................................3-9
Version d’essai de Microsoft® Office..............................................................................3-10
Contrôle numérique du zoom ........................................................................................3-10
Touches de fonciton ............................................................................................3-11
Chapitre 4 : DVD de Support et Restauration du système
Informations sur le DVD de support ............................................................................... 4-2
Lancer le DVD de support ..................................................................................4-2
Menu pilotes ............................................................................................................4-3
Menu utilitaires .......................................................................................................4-3
Contacts .....................................................................................................................4-3
Autres informations ...............................................................................................4-3
Restauration du système ....................................................................................................4-4
Utiliser le DVD de support ................................................................................... 4-4
Utiliser la partition de restauration ..................................................................4-4
Boot Booster............................................................................................................................4-6
Appendice
Déclarations et avertissements de sécurité .................................................................A-2
Informations sur les droits d’auteur.............................................................................A-12
Clause de responsabilité limitée ................................................................................... A-13
Service et assistance ..........................................................................................................A-13
ASUS Eee PC
iii
Page 4
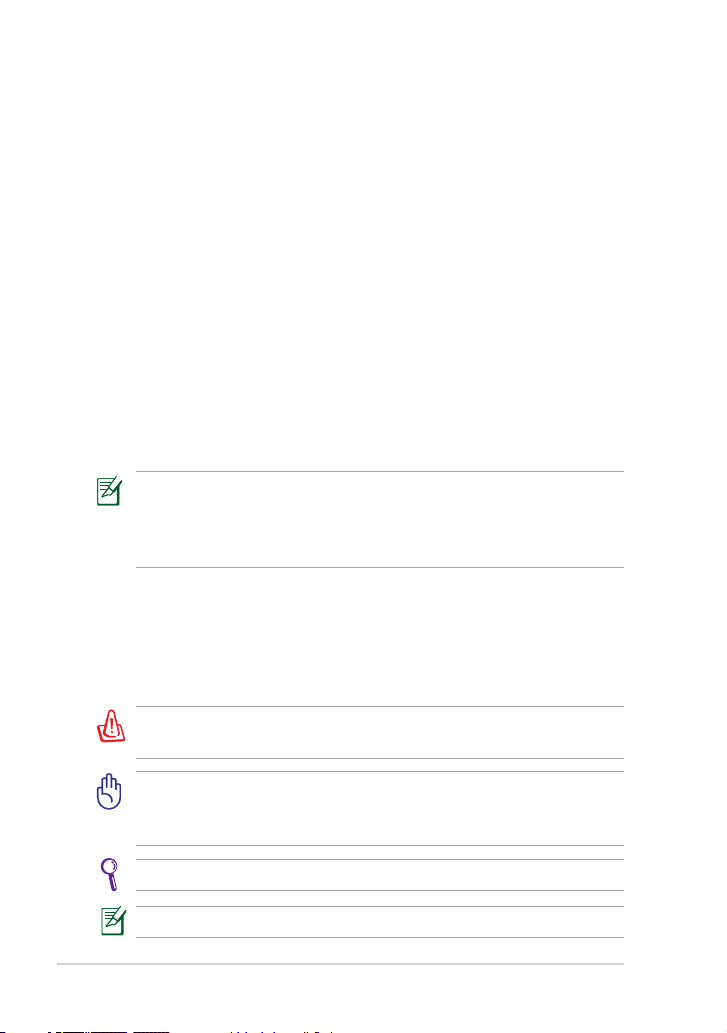
A propos de ce manuel d'utilisation
Vous êtes en train de lire le manuel d'utilisation du Eee PC. Ce manuel
d'utilisation fournit des informations sur la façon d'utiliser le Eee PC. Les
principales parties de ce manuel d'utilisation sont les suivantes :
1. Présentation des éléments du Eee PC
Fournit des informations sur les composants du Eee PC.
2. Mise en route
Fournit des informations sur la mise en route du Eee PC.
3. Utiliser votre Eee PC
Fournit des informations sur l'utilisation des utilitaires du Eee PC.
4. DVD de support et restauration du système
Fournit des informations sur le DVD de support et sur la récupération
du système.
5. Appendice
Vous donne des instructions liées à la sécurité.
Les applications réellement fournies varient selon les modèles et les
secteurs géographiques. Il peut y avoir des différences entre votre
Eee PC et les images indiquées dans le présent manuel. Veuillez
considérer que votre Eee PC est correct.
Remarques concernant ce manuel
Quelques remarques et alertes sont utilisées au cours de ce guide, afin de
vous aider à effectuer certaines tâches en toute sécurité. Ces remarques
ont différents degrés d'importance, comme suit :
ALERTE ! Informations importantes devant être respectées pour un
fonctionnement en toute sécurité.
IMPORTANT ! Informations vitales devant être impérativement
respectées pour éviter d'endommager les données, les composants
ou les personnes.
ASTUCE : Astuces pour réaliser les tâches.
REMARQUE : Informations relatives aux situations particulières.
iv
Table des matières
Page 5
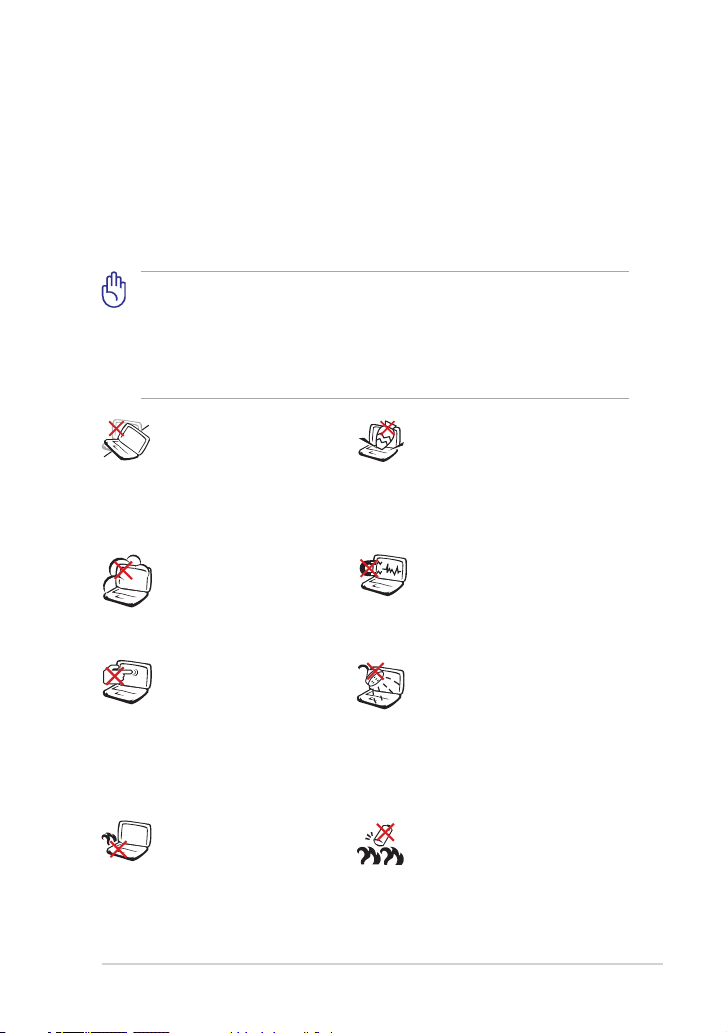
Précautions de sécurité
Les précautions de sécurité ci-dessous permettent d’allonger la durée
de vie du Eee PC. Suivez toutes les précautions et instructions suivantes.
Pour tout autre question relative à la maintenance, n’hésitez pas à vous
adresser à une personne qualifiée. N'utilisez pas de cordons électriques,
d'accessoires ou autres périphériques endommagés. N'utilisez pas de
solvants forts tels que des diluants, du benzène ou autres produits
chimiques sur ou près de la surface du Eee PC.
Débranchez l'alimentation et enlevez le(s) bloc(s) batterie avant
nettoyage. Essuyez le Eee PC à l'aide d'une éponge cellulosique ou
d'une peau de chamois imbibée d'une solution détergente non
abrasive et de quelques gouttes d'eau chaude en enlevant l'excès
d'humidité avec un chiffon sec.
NE le placez PAS sur une
surface de travail irrégulière
ou instable. Si le boîtier est
endommagé, adressezvous à un professionnel.
NE l'exposez PAS à des
environnements sales ou
poussiéreux. NE l'utilisez
PAS lors d'une fuite de gaz.
Ne touchez pas et
n'appuyez PAS sur l'écran.
Ne le placez pas contre
de petits éléments qui
pourraient le rayer ou y
pénétrer.
NE laissez PAS le Eee PC
sur vos genoux ou sur une
autre partie du corps, afin
d'éviter l'inconfort voire les
blessures résultant d'une
exposition à la chaleur.
ASUS Eee PC
NE placez PAS, ne faites pas
tomber d'objets au-dessus
et n'insérez pas de corps
étranger dans le Eee PC.
NE l'exposez PAS à un
aimant ou à des champs
magnétiques forts.
NE l'exposez PAS à des
liquides, à la pluie ou à
l'humidité. N'utilisez PAS le
modem pendant les orages.
Avertissement de sécurité
concernant la batterie : NE
JETEZ PAS la batterie au feu.
NE COURT-CIRCUITEZ pas les
contacts. NE DEMONTEZ PAS
LA BATTERIE.
v
Page 6
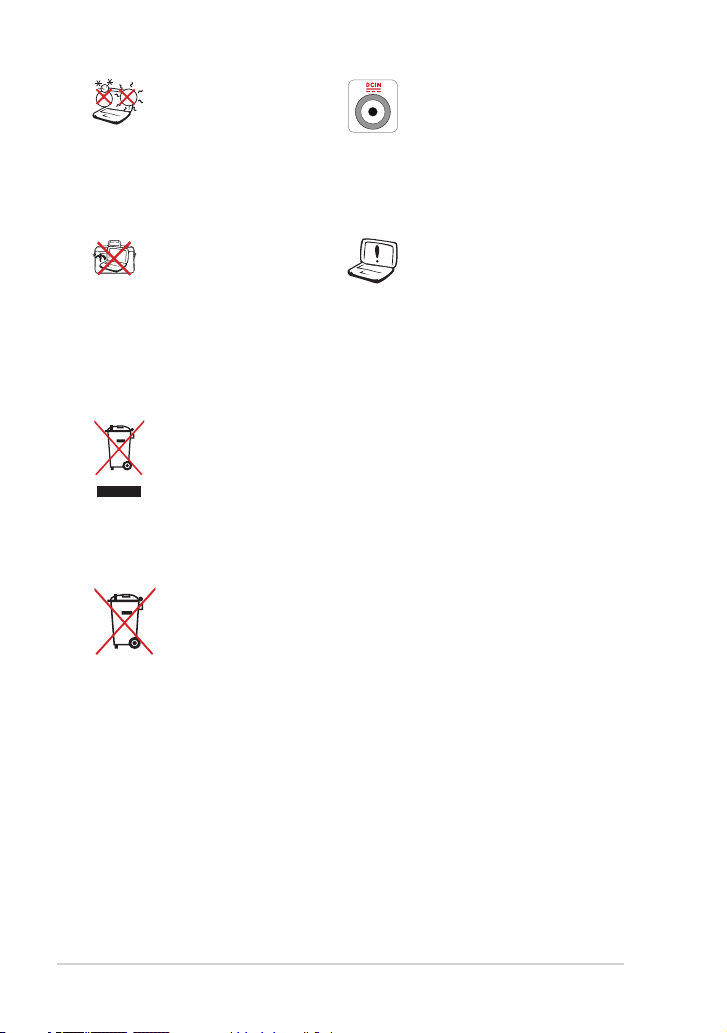
Conditions climatiques :
ce Eee PC Ne doit PAS être
utilisé à des températures
de moins de 5°C (41°F) et
de plus de 35°C (95°F).
Paramètres d’alimentation :
Référez-vous à l'étiquette
située sous le Eee PC
et assurez-vous que
l'adaptateur électrique est
conforme à ces valeurs.
Lorsqu’il est allumé,
NE PORTEZ PAS ET NE
COUVREZ le Eee Pc avec
un quelconque matériau
Une installation incorrecte de
la batterie peut entraîner une
explosion et endommager le
Eee PC.
pouvant réduire la
circulation d’air, comme
par exemple une sacoche.
NE mettez PAS le Eee PC au rebut avec les déchets municipaux. Ce
produit a été conçu pour permettre une réutilisation et un recyclage
appropriés des pièces. Le symbole représentant une benne barrée
indique que le produit (équipement électrique, électronique et ou
contenant une batterie au mercure) ne doit pas être mis au rebut avec
les déchets municipaux. Consultez les réglementations locales pour la
mise au rebut des produits électroniques.
NE PAS mettre la batterie au rebut avec les déchets municipaux. Le
symbole représentant une benne barrée indique que la batterie ne
doit pas être mise au rebut avec les déchets municipaux.
Précautions de transport
Pour préparer le Eee PC pour le transport, vous devez l'éteindre et débrancher
tous les périphériques externes afin d'éviter d'endommager les
connecteurs. La tête du disque dur se rétracte lorsque l'alimentation est éteinte
afin d'éviter de rayer la surface du disque dur lors du transport. Vous ne devez
donc pas transporter votre Eee PC lorsque que celui-ci est allumé. Rabattez
complètement la partie supérieure pour protéger le clavier et l’écran.
La surface du Eee PC peut facilement se ternir si elle n’est pas bien entretenue.
Veillez à ne pas frotter ou gratter les surfaces en transportant votre Eee PC.
Vous pouvez mettre votre Eee PC dans une sacoche pour le protéger de la
saleté, de l’eau, des chocs et des éraflures.
vi
Table des matières
Page 7
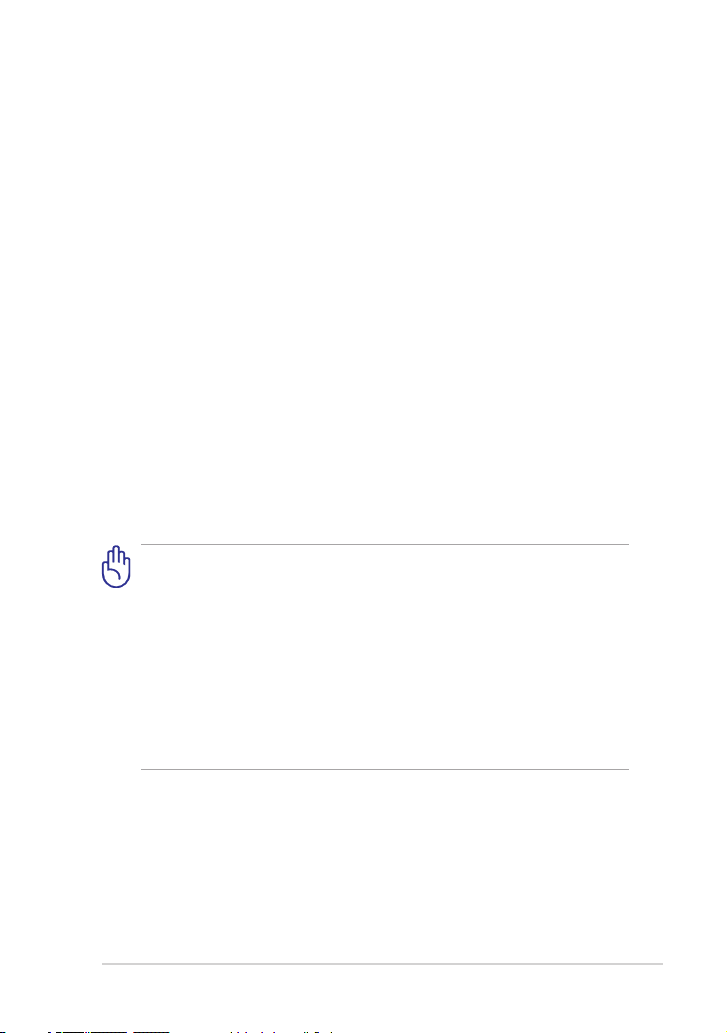
Charger les batteries
Si vous comptez utiliser l'alimentation sur batterie, assurez-vous d’avoir
rechargé complètement le bloc batterie, ainsi que tout bloc batterie
optionnel, avant d'entreprendre de longs voyages. Remarque : l'adaptateur
électrique charge le bloc batterie lorsqu’il est branché sur l'ordinateur
et sur une source d'alimentation. N’oubliez pas que le chargement de la
batterie est plus long lorsque le Eee PC est en cours d'utilisation.
N’oubliez pas de charger complètement la batterie (pendant au moins 8
heures) avant la première utilisation et lorsqu'elle est déchargée, afin de
prolonger sa durée de vie. La batterie atteint sa capacité maximale après
plusieurs cycles de rechargement.
Précautions durant le transport aérien
Contactez votre compagnie aérienne si vous voulez utiliser le Eee PC
à bord d'un avion. La plupart des compagnies aériennes émettent des
restrictions concernant l'utilisation d'appareils électroniques. Cependant,
elles permettent l'utilisation de ces appareils hors des phases de décollage
et d'atterrissage.
Il existe trois principaux types de dispositifs de sécurité pour les
aéroports : le détecteur à rayons X (utilisé pour les éléments placés
sur le tapis roulant), les portiques de détection magnétique (utilisés
sur les personnes qui traversent le poste de sécurité) et les détecteurs
magnétiques portables (dispositifs portables utilisés sur les personnes
ou sur des objets particuliers). Vous pouvez faire passer votre Eee
PC et ses disquettes dans les détecteurs à rayons X des aéroports.
Cependant, il est recommandé de ne pas faire passer votre Eee PC ni
ses disquettes via les portiques de détection magnétique, ni de les
exposer aux détecteurs portables.
ASUS Eee PC
vii
Page 8
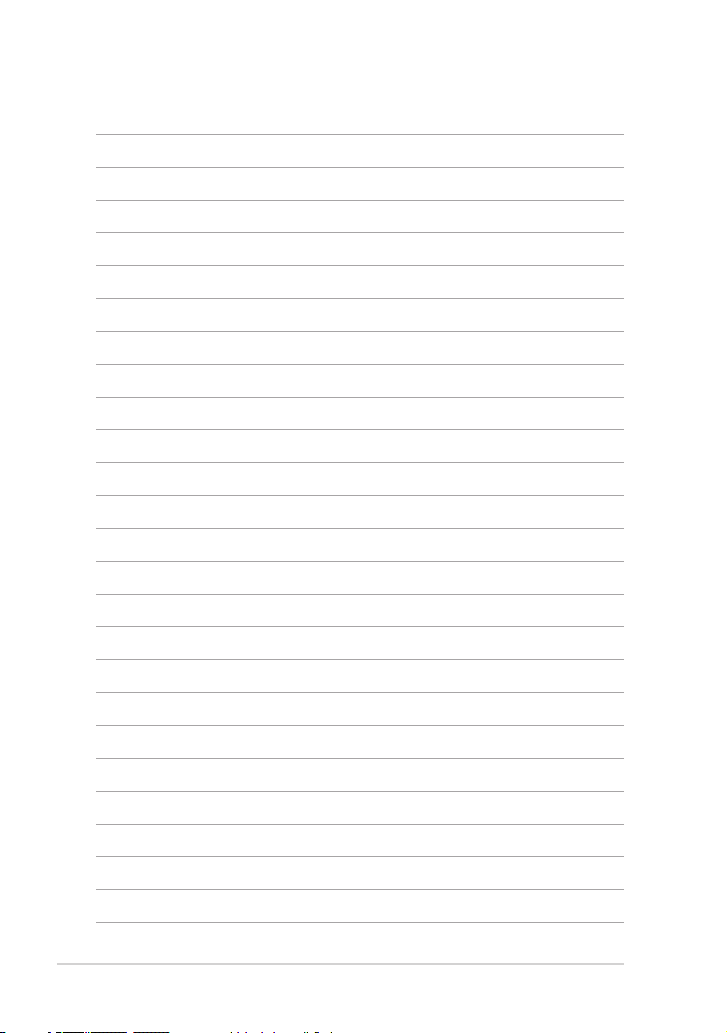
viii
Table des matières
Page 9
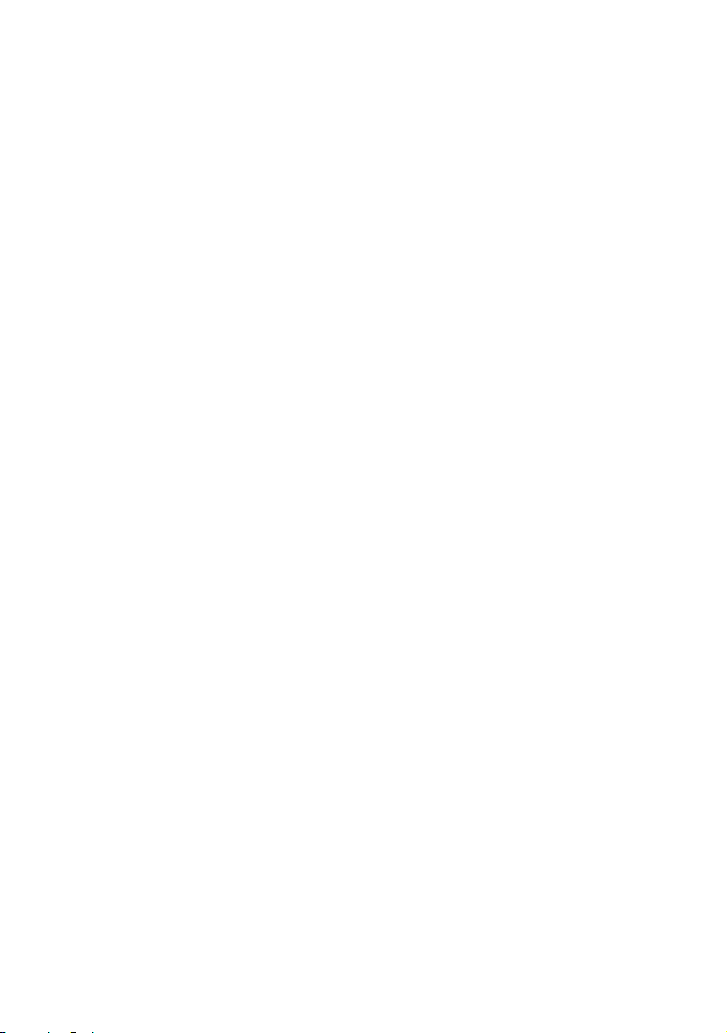
Dessus
Dessous
Face avant
Face latérale droite
Face latérale gauche
Utilisation du clavier
Utilisation du Touchpad
Présentation des
éléments du Eee PC
1
Page 10
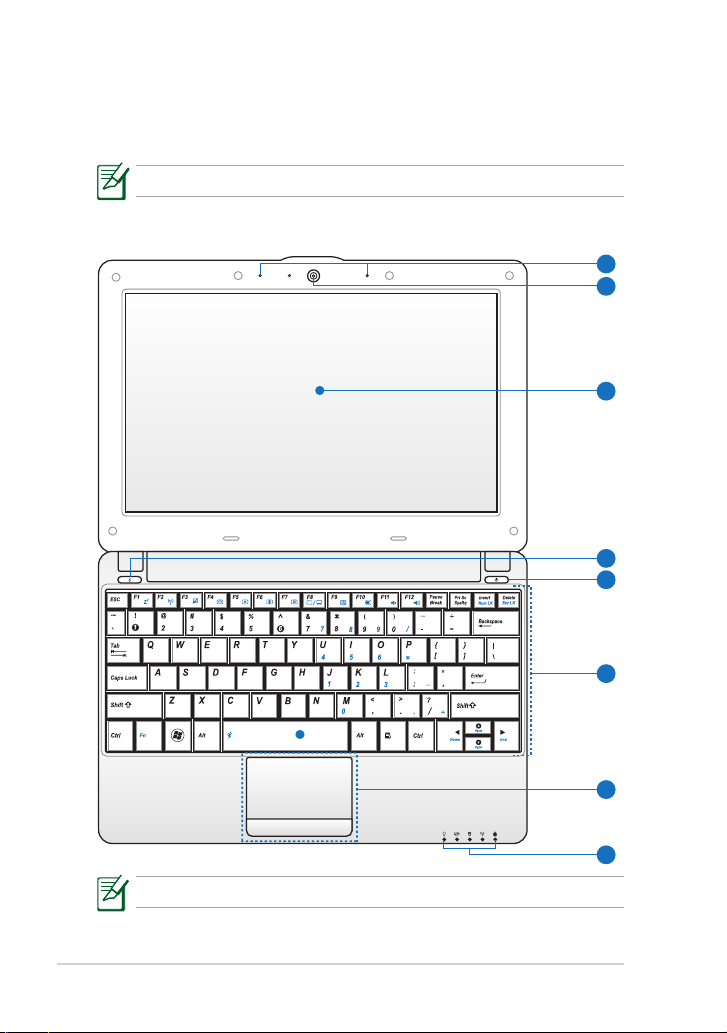
Dessus
3
5
8
4
6
7
2
1
Référez-vous au diagramme ci-dessous pour identifier les composants de
votre Eee PC.
L’apparence de la face supérieure peut varier en fonction du modèle.
1-2
Le clavier varie en fonction des pays.
Chapitre 1 : présentation des éléments du Eee PC
Page 11
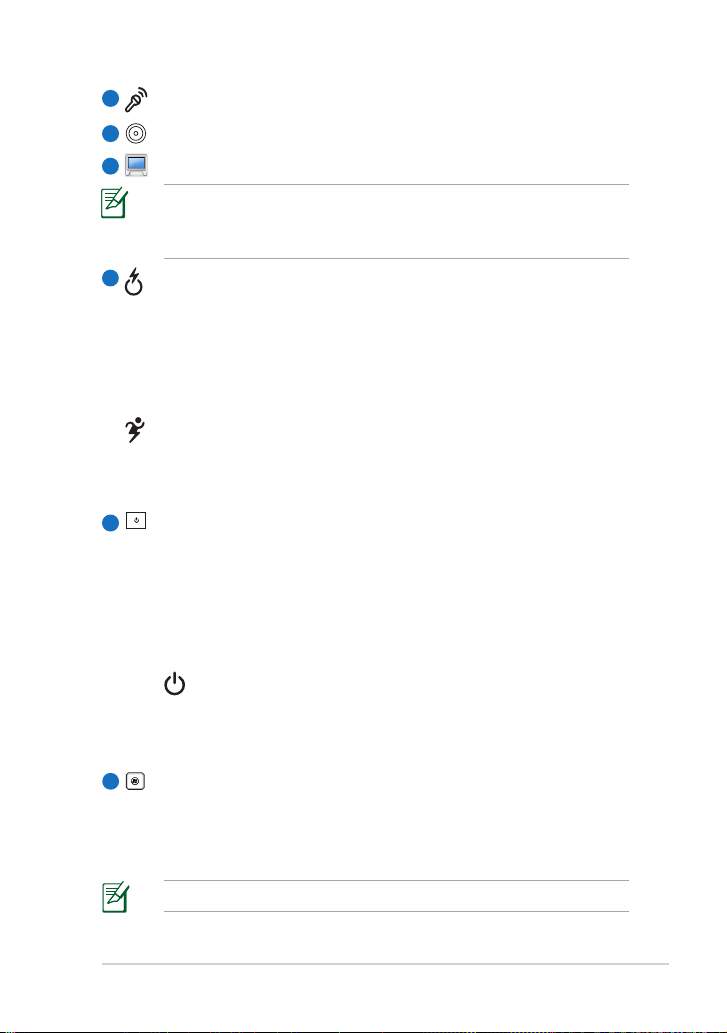
1
Microphone (Intégré)
Caméra intégrée
2
Ecran
3
La résolution de l'écran supporte jusqu'à 1024x600 mais
uniquement sous Win7. Les applications nécessitant une
résolution plus élevée peuvent ne pas fonctionner normalement.
4
Bouton Express Gate / Super Hybrid Power
(selon le modèle)
Ce bouton permet de lancer Express Gate lorsque le Eee PC est
éteint. Express Gate est un système d'exploitation exclusif conçu par
ASUS qui offre un accès rapide à Internet et aux applications clés
sans entrer dans le système d'exploitation Windows®.
Sous Windows, ce bouton fonctionne comme interrupteur Super
Hybrid Power. Ce bouton permet de basculer entre les différents
modes d'économie d'énergie. Vous pouvez également contrôler
cette fonction en appuyant sur <Fn> + <Barre d'espace>.
Interrupteur d'alimentation (Windows 7)
5
L’interrupteur d’alimentation permet l’allumage et l’extinction
du portable ainsi que la sortie du mode veille. Appuyez une
fois sur l’interrupteur pour allumer le portable et une fois pour l’
éteindre. Ce bouton peut être également utilisé pour éteindre
le portable en toute sécurité. L’interrupteur ne fonctionne que
lorsque l’écran est ouvert.
Indicateur d'alimentation
L’indicateur d’alimentation indique que le portable est allumé
et clignote lorsque le portable est en mode Suspend to-RAM
(Veille). Ce témoin s'éteint lorsque le portable est éteint.
Clavier
6
Le clavier offre des touches de grandes tailles avec une amplitude
confortable (profondeur à laquelle les touches peuvent être
enfoncées) et un repose-poignet pour les deux mains.
Le clavier varie selon le modèle.
ASUS Eee PC
1-3
Page 12
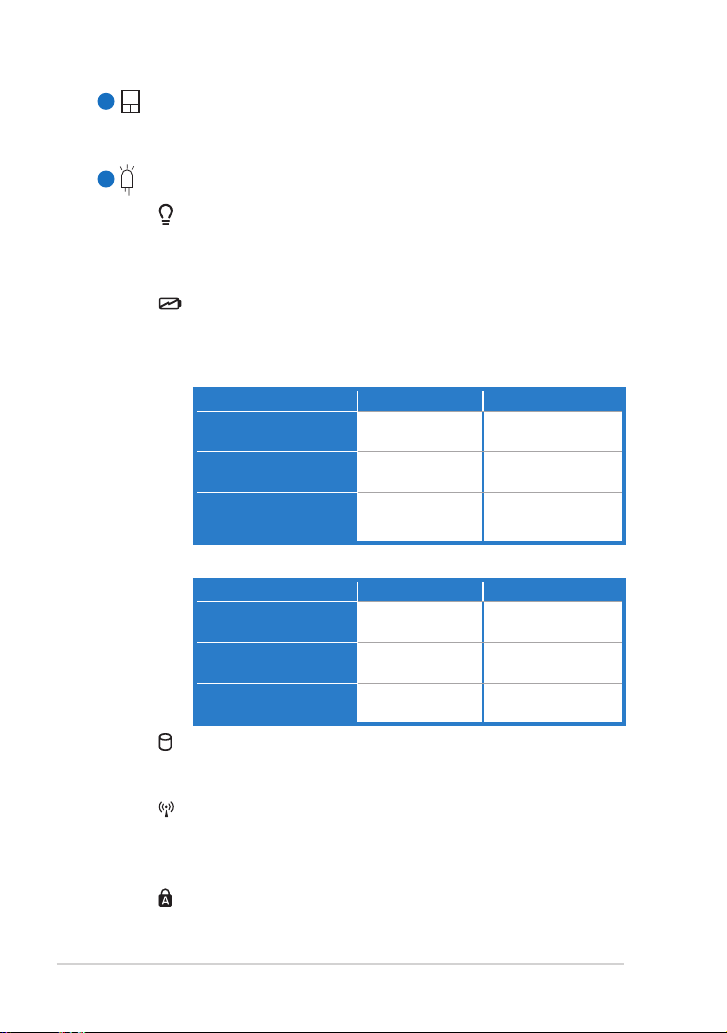
Touchpad et ses boutons
7
Le touchpad et ses boutons constituent un dispositif de pointage
offrant les mêmes fonctions qu'une souris d'ordinateur de bureau.
8
Indicateurs d'état
Indicateur d'alimentation
L’indicateur d’alimentation indique que le portable est allumé,
il clignote lorsque le portable est en mode Suspend to-RAM
(Veille). Ce témoin s'éteint lorsque le portable est éteint.
Indicateur de charge de la batterie
L’indicateur de charge la batterie (DEL) indique l'état de
charge de la batterie de la manière suivante :
Sous tension
Avec adaptateur Sans adaptateur
Puissance batterie
élevée (95%–100%)
Puissance batterie
moyenne (11%–94%)
Puissance batterie
faible (0%–10%)
Vert
Orange
Orange clignotant
Eteint
Eteint
Orange clignotant
Hors tension / Veille
Avec adaptateur Sans adaptateur
Puissance batterie
élevée (95%–100%)
Puissance batterie
moyenne (11%–94%)
Puissance batterie
faible (0%–10%)
Vert
Orange
Orange clignotant
Eteint
Eteint
Eteint
Indicateur d’activité du disque dur (HDD)
L’indicateur d’activité du disque dur clignote lorsque des
données sont écrites ou lues sur le disque dur.
Indicateur Sans fil / Bluetooth intégré
Ceci ne s'applique qu’aux modèles intégrant la fonction sans
fil/Bluetooth. Lorsque le réseau sans fil/Bluetooth intégré est
activé, le témoin s'allume.
Indicateur de verrouillage de majuscules
Indique que le verrouillage des majuscules [Verr. Maj.] est
activé lorsque l’indicateur est allumé.
1-4
Chapitre 1 : présentation des éléments du Eee PC
Page 13
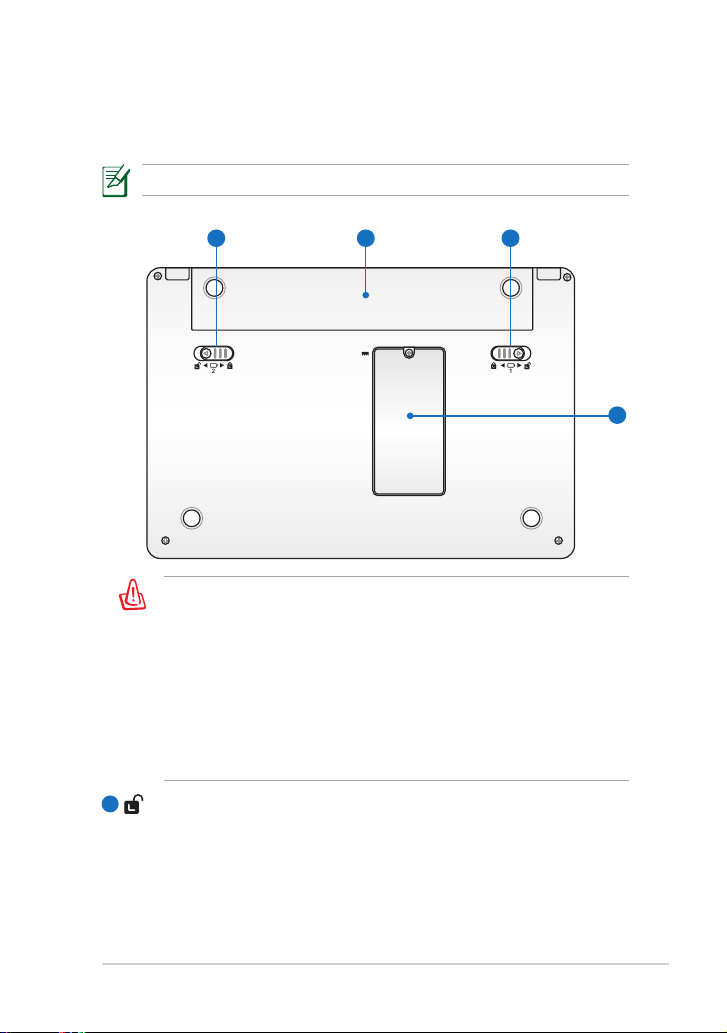
4
21 3
Dessous
Référez-vous au diagramme ci-dessous pour identifier les composants de
votre Eee PC.
L’apparence de la face inférieure peut varier en fonction du modèle.
Le dessous du Eee PC peut devenir très chaud. Faites attention en
manipulant le Eee PC lorsque ce dernier est allumé ou lorsqu’il a
été utilisé récemment. Une température élevée est normale lors
de la charge ou de l’utilisation du Eee PC. NE PLACEZ PAS le Eee
PC sur une surface souple tel qu’un lit ou un canapé pouvant
obstruer les orifices de ventilation. NE PLACEZ PAS LE Eee PC
SUR VOS GENOUX OU UNE AUTRE PARTIE DU CORPS AFIN
D'ÉVITER TOUT RISQUE DE BLESSURES PROVENANT D'UNE
EXPOSITION À LA CHALEUR.
1
Verrou batterie à ressort
Le verrou batterie à ressort est utilisé pour sécuriser la batterie.
Le verrou se bloque automatiquement lorsque cette dernière est
insérée. Déverrouillez le verrou pour retirer la batterie.
ASUS Eee PC
1-5
Page 14
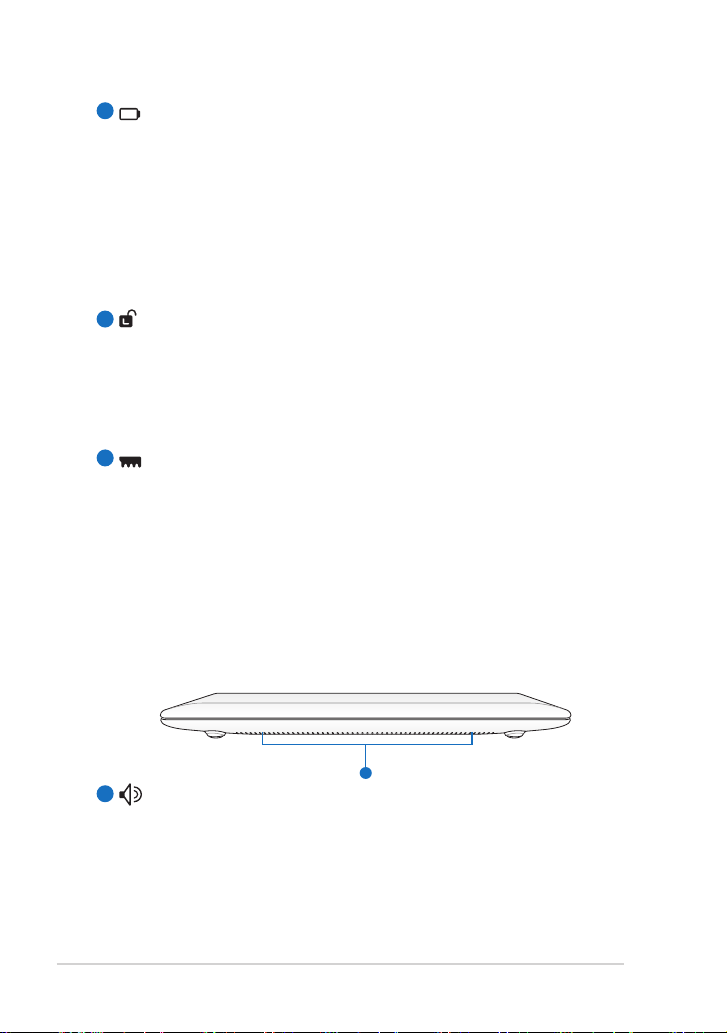
1
2
Batterie
La batterie se charge automatiquement une fois reliée à une source
d’alimentation et alimente le Eee PC lorsque ce dernier n’est pas
relié à une source de courant électrique. Ceci permet d’utiliser votre
Eee PC lors de vos déplacements. L’autonomie de la batterie varie
en fonction du type d’utilisation et des caractéristiques du Eee PC.
La batterie ne doit pas être démontée, et doit être achetée en tant
qu’élément d’un seul tenant.
Verrou batterie - Manuel
3
Le verrou batterie manuel est utilisé pour sécuriser la batterie.
Déplacez le verrou batterie vers la position déverrouillée pour
insérer ou retirer la batterie. Déplacez le verrou batterie vers la
position verrouillée après avoir inséré la batterie.
4
Compartiment Mémoire
Le module mémoire est sécurisé dans un compartiment qui lui
est dédié.
Face avant
Référez-vous au diagramme ci-dessous pour identifier les composants de
votre Eee PC.
1-6
1
Haut-parleurs stéréo
Les haut-parleurs stéréo intégrés vous permettent d’écouter vos
fichiers audio sans avoir à effectuer des connexions supplémentaires.
Le système audio multimédia dispose d’un contrôleur audio
numérique intégré, produisant un son riche et puissant (les résultats
seront améliorés avec des écouteurs ou des haut-parleurs stéréo
externes). Toutes les fonctions audio sont pilotées par logiciel.
Chapitre 1 : présentation des éléments du Eee PC
Page 15
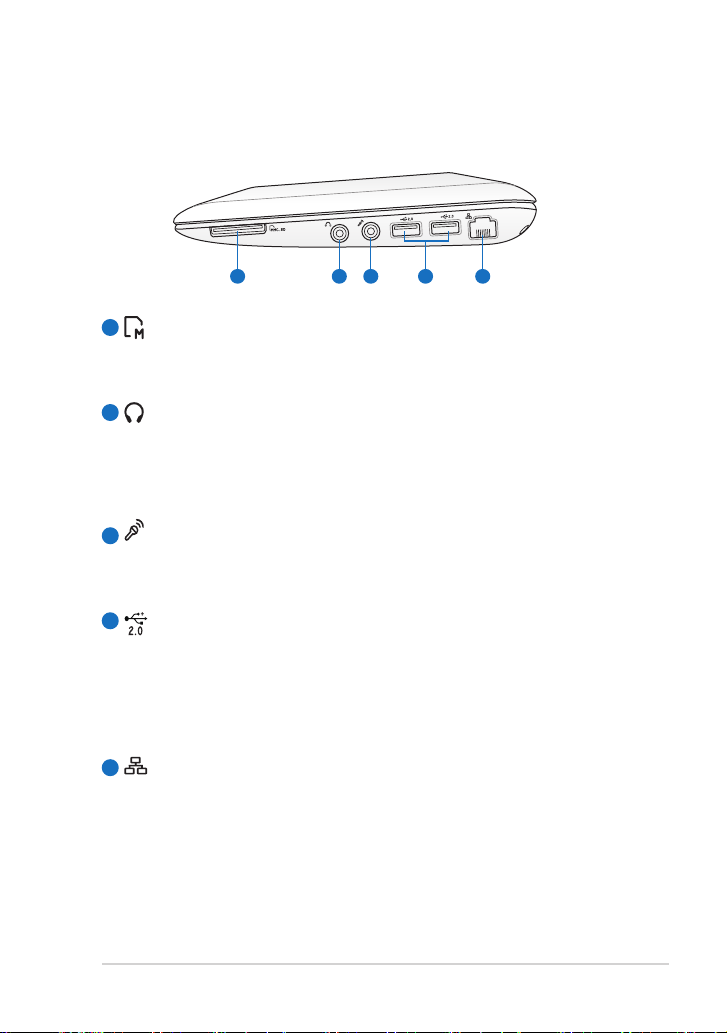
1 2 3 4 5
Face latérale droite
Référez-vous au diagramme ci-dessous pour identifier les composants de
votre Eee PC.
1
Fente pour carte mémoire
Le lecteur de cartes mémoire intégré permet de lire les cartes
SD/SDHC/MMC.
Connecteur de sortie pour casque audio
2
La sortie casque stéréo de 1/8” (3.5mm) permet de relier le signal
de sortie audio du Eee PC à des haut-parleurs ou un casque audio.
L'utilisation de cette sortie désactive automatiquement les hautparleurs intégrés.
Entrée microphone
3
L’entrée microphone permet de brancher un microphone, afin
d’utiliser Skype, de passer des communications vocales ou
d’effectuer de simples enregistrements audio.
4
Port USB (2.0/1.1)
Le port USB (Universal Serial Bus) est compatible avec les
périphériques USB 2.0 ou USB 1.1 tels que claviers, dispositifs de
pointage, appareils photo et périphériques de stockage branchés
en série jusqu'à 12 Mbits/sec (USB 1.1) et 480 Mbits/sec (USB 2.0).
Il prend également en charge la fonction d’extraction à chaud.
Port LAN
5
Le port LAN RJ-45 à 8 broches (10/100M bits) prend en charge
un câble Ethernet standard pour le raccordement à un réseau
local. Le connecteur intégré permet une utilisation pratique sans
adaptateur supplémentaire.
ASUS Eee PC
1-7
Page 16
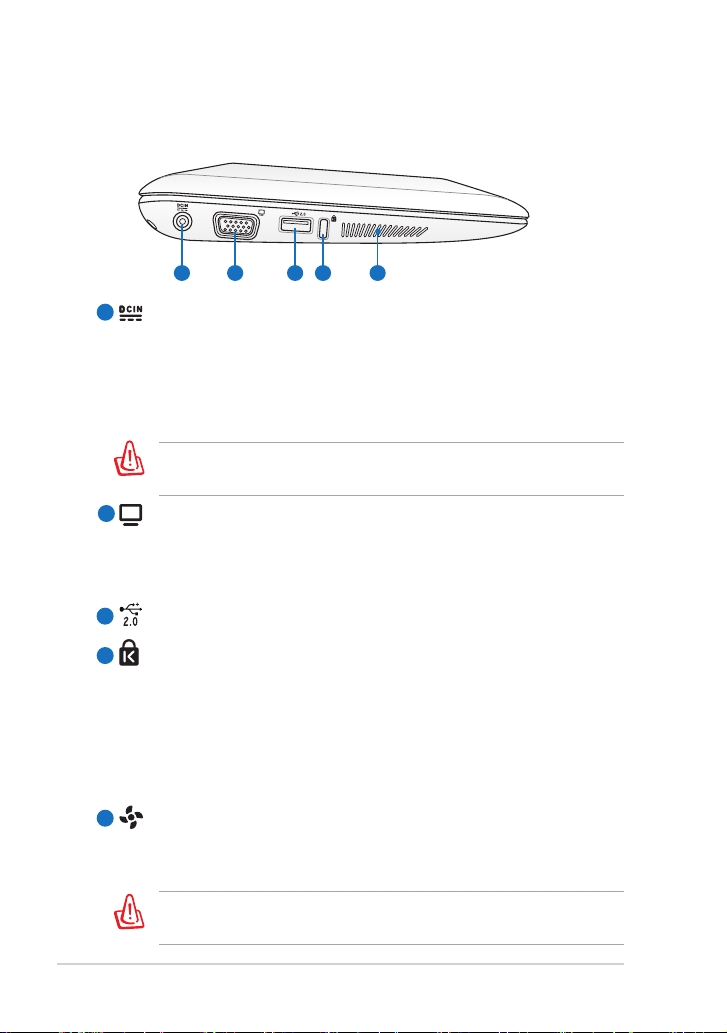
1 2 3 4 5
Face latérale gauche
Référez-vous au diagramme ci-dessous pour identifier les composants de
votre Eee PC.
Entrée d'alimentation (DC)
1
L'adaptateur d'alimentation fourni convertit l'alimentation CA
en CC pour être utilisée sur cette prise. L'alimentation fournie par
cette prise alimente le Eee PC et recharge le bloc batterie interne.
Pour éviter d'endommager le Eee PC et son bloc batterie, utilisez
toujours l'adaptateur secteur fourni.
ATTENTION : L'ADAPTATEUR PEUT DEVENIR BRULANT. NE
COUVREZ PAS L'ADAPTATEUR ET TENEZ-LE ELOIGNE DE VOUS.
2
Sortie affichage (Moniteur)
Le port 15 broches D-sub supporte tous les périphériques
compatibles VGA tels que les moniteurs et les projecteurs qui
permettent le visionnage à une plus grande échelle.
3
Port USB (2.0/1.1)
Port de sécurité Kensington®
4
Le port pour verrou Kensington® permet de sécuriser le portable
grâce aux câbles Kensington® destinés à la sécurité des PC
portables, qui sont compatibles avec ASUS. Ces produits consistent
en général en un câble et un verrou métallique qui permettent d’
attacher le portable à un objet fixe.
Bouches d’aération
5
Les bouches de ventilation permettent d’expulser l’excès de
chaleur et de faire entrer de l’air frais dans le Eee PC.
Assurez-vous qu’aucun papier, livre, tissu, câble ou autre ne bloque
les bouches d’aération afin d'éviter tout risque de surchauffe.
1-8
Chapitre 1 : présentation des éléments du Eee PC
Page 17
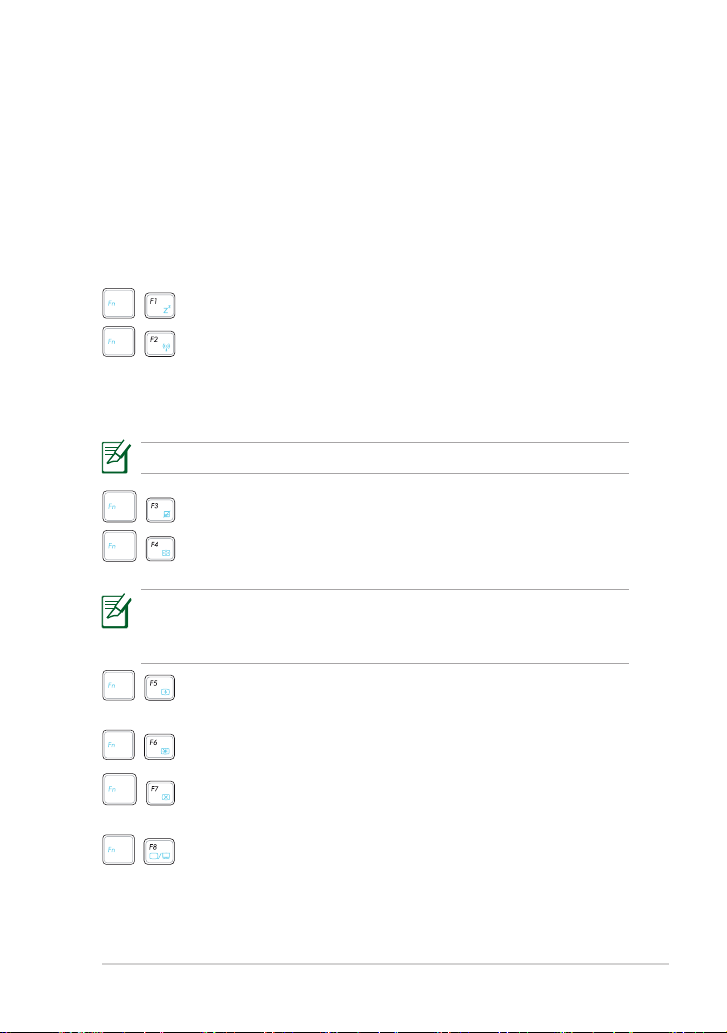
Utilisation du clavier
Touches de fonctions spéciales
Cette section décrit les touches de raccourcis colorées du clavier du Eee PC.
Les commandes colorées ne sont accessibles qu'en appuyant d'abord et en
maintenant la touche de fonction enfoncée, tout en appuyant ensuite sur
une touche dotée d’une commande colorée. Plusieurs icônes de fonction
apparaissent dans la zone de notification après activation.
Icône zzZ (F1) : place le Eee PC en mode veille.
Tour radio (F2) : Modèles sans fil uniquement : bascule
le réseau sans fil interne ou la fonction Bluetooth (selon le
modèle) sur MARCHE ou ARRÊT avec affichage à l’écran.
Lorsqu'il est activé, le témoin sans fil correspondant s'allume.
Le réglage par défaut est WLAN ACTIVE / Bluetooth DESACTIVE.
Touchpad (F3): active/désactive le touchpad.
Sélection de résolution (F4): permet d'ajuster la
résolution de l'écran.
La résolution de l'écran supporte jusqu'à 1024x600 mais
uniquement sous Win7. Les applications nécessitant une résolution
plus élevée peuvent ne pas fonctionner normalement.
Icône de soleil couchant (F5) : réduit la luminosité de
l'écran.
Icône de soleil levant (F6) : augmente la luminosité de l'écran.
Icône d'écran barré d'une croix (F7) : éteint le
rétroéclairage de l'écran.
Icônes de LCD/Moniteur (F8) : bascule de l'écran LCD du
Eee PC à un moniteur externe.
ASUS Eee PC
1-9
Page 18
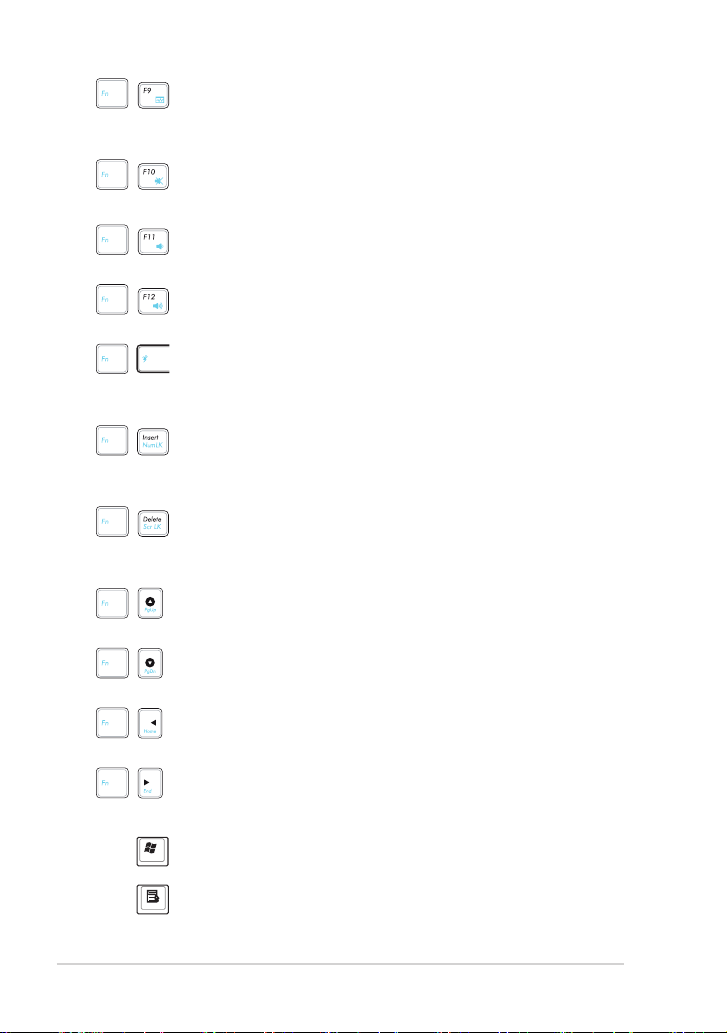
Icône du gestionnaire des tâches (F9) : lance le
une application ou de fermer des applications.
gestionnaire de tâches qui permet d’afficher le statut d’
Icône haut-parleur barrée d'une croix (F10) : coupe le
haut-parleur.
Icône de volume bas (F11) : diminue le volume du
haut-parleur.
Icône de volume haut (F12) : augmente le volume du
haut-parleur.
Super Hybrid Engine (Fn+ espace) : bascule d’un mode d’
économie d’énergie à l’autre. Le mode sélectionné s'affiche
à l'écran.
Verr Num (Inser) :
bascule le pavé numérique (verrouillage
des chiffres) sur MARCHE ou ARRÊT. Permet l'utilisation
d'une plus grande partie du clavier pour la saisie des nombres.
Arrêt Défil (Suppr) :
bascule “Arrêt Défil” sur MARCHE et
ARRET. Permet l'utilisation d'une plus grande partie du
clavier pour la navigation entre les cellules.
Pg Ht (↑) :
appuyez sur cette touche pour faire défiler un
document ou une page Web vers le haut.
Pg Bas (↓) :
appuyez sur cette touche pour faire défiler un
document ou une page Web vers le bas.
Accueil (←) :
appuyez sur cette touche pour déplacer le
pointeur au début de la ligne.
Fin (→) :
appuyez sur cette touche pour déplacer le pointeur
à la fin de la ligne.
1-10
bouton droit de la souris/du touchpad sur un objet.
Icône Windows :
Menu avec icône de pointeur :
affiche le menu Démarrer.
active le menu des propriétés.
Le résultat est le même que lorsque vous cliquez avec le
Chapitre 1 : présentation des éléments du Eee PC
Page 19
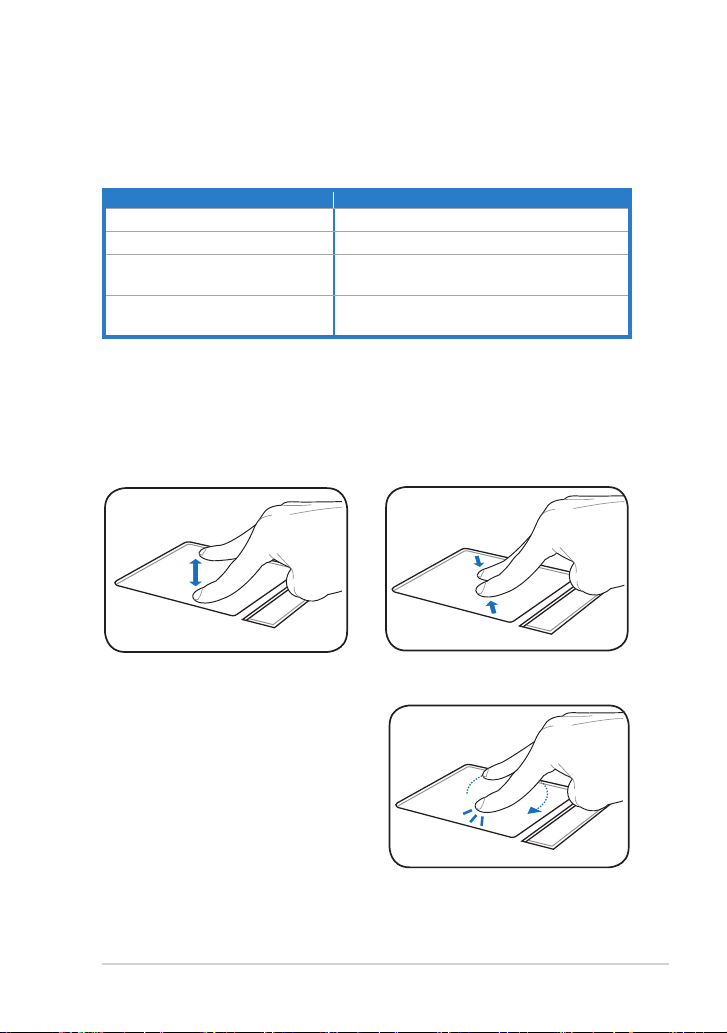
Utilisation du Touchpad
Manipulation à plusieurs doigts (selon le modèle)
Mouvement des doigts Applications
Zoom avant/arrière à deux doigts Adobe reader, Windows Photo Viewer
Rotation à deux doigts Adobe reader, Windows Photo Viewer
Délement haut/bas gauche/
droite à deux doigts
Changement de page à trois
doigts
Zoom avant/arrière à deux doigts - L'éloignement ou le rapprochement
de deux doigts sur le touchpad permet d'effectuer un zoom avant ou
arrière. Cette méthode est pratique pour visualiser vos photos ou lire des
documents.
Adobe reader, MS Word, MS Excel
Adobe reader, MS Word, MS Excel
Zoom avant
Rotation à deux doigts - Placez un
doigt au centre du touchpad puis
tracez un arc de cercle avec l'autre
doigt pour faire pivoter une photo
ou un document. En fonction de vos
besoins, effectuez une rotation vers la
droite ou vers la gauche.
ASUS Eee PC
Zoom arrière
1-11
Page 20

Défilement haut/bas gauche/droite
à deux doigts - Faites glisser deux
doigts vers le haut, le bas, la gauche
ou la droite du touchpad pour faire
défiler une fenêtre dans la direction
souhaitée. Si une fenêtre contient
plusieurs sous-fenêtres, déplacez le
curseur sur la sous-fenêtre désirée
avant de la faire défiler.
Changement de page à trois
doigts- Déplacez trois doigts de
manière horizontale sur le touchpad
pour passer d'une page à une autre.
Faites glisser vos doigts vers la droite
pour ouvrir la page suivante et
vers la gauche pour ouvrir la page
précédente.
1-12
Chapitre 1 : présentation des éléments du Eee PC
Page 21

Allumer votre Eee PC
Assistant de première utilisation
Bureau
Connexion réseau
Chapter 2:
Mise en route
2
Page 22

1
2
3
110V-220V
3
1
2
Allumer votre Eee PC
Voici quelques instructions rapides pour utiliser votre Eee PC.
1. Installez la batterie 2. Branchez l’adaptateur
secteur
3. Allumez le Eee PC
Des dégâts peuvent survenir
si vous utilisez un adaptateur
différent pour alimenter
le Eee PC. Vous pouvez
endommager à la fois le(s)
bloc(s) batterie et le Eee PC
si vous utilisez un adaptateur
AC-DC défaillant.
• Veillez à ne pas ouvrir au maximum l’écran, cela pourrait
endommager les charnières ! Ne soulevez jamais le Eee PC par son
écran !
• N'utilisez que le bloc batterie et l’adaptateur secteur fourni avec
votre Eee PC ou des produits certifiés conformes par le fabricant ou
le détaillant. La tension de sortie de cet adaptateur est +19 Vdc, 2,1 A.
• N'essayez jamais de retirer la batterie lorsque le Eee PC est allumé,
vous risqueriez de perdre vos données de travail.
N’oubliez pas de charger complètement la batterie avant la première
2-2
utilisation et lorsqu’elle est déchargée afin de prolonger sa durée de vie.
Chapitre 2 : mise en route
Page 23

Assistant de première utilisation
Lorsque vous utilisez votre Eee PC pour la première fois, l'assistant
Windows se lance automatiquement et vous guide dans la configuration
de vos préférences et de certaines informations de base.
Suivez les instructions de l'assistant pour effectuer l'initialisation :
1. Sélectionnez la langue.
Cliquez ensuite sur Suivant
pour continuer.
2. Choisissez les réglages
système en spécifiant la
zone où vous vous trouvez,
le fuseau horaire, ainsi que
le type de clavier que vous
utilisez. Cliquez ensuite sur
Suivant pour continuer.
3. Saisissez le nom de votre
compte ainsi que le nom de
votre ordinateur, puis cliquez
sur Suivant pour continuer.
ASUS Eee PC
4. Au besoin, configurez un mot
de passe pour votre compte.
Cliquez ensuite sur Suivant
pour continuer.
2-3
Page 24

5. Lisez l'accord de licence
et cochez les deux cases
J'accepte les termes du
contrat de licence. Cliquez
ensuite sur Suivant pour
continuer.
6. Cliquez sur Utiliser
les paramètres
recommandés pour
obtenir les dernières mises
à jour importantes.
7. Spécifiez le fuseau horaire
auquel vous appartenez ainsi
que la date et l'heure locale.
Cliquez ensuite sur Suivant
pour continuer.
2-4
8. Connectez-vous à un réseau
sans fil puis cliquez sur
Suivant pour continuer, ou
cliquez sur Ignorer pour
configurer la connexion WiFi
ultérieurement.
Chapitre 2 : mise en route
Page 25

9. Sélectionnez l'emplacement
de l'ordinateur. Cliquez
ensuite sur Suivant pour
continuer.
10. L'initialisation est terminée.
Bureau
Il existe plusieurs raccourcis sur le bureau. Double-cliquez sur ces
raccourcis pour lancer les applications correspondantes et entrer dans
les dossiers spécifiés. Certaines applications apparaissent sous la forme
d’icônes miniatures dans la zone de notification.
L'apparence du bureau peut varier selon les différents modèles.
ASUS Eee PC
2-5
Page 26

Connexion réseau
Configurer une connexion réseau sans fil
1. Double cliquez sur l'icône de réseau sans fil avec une étoile orange
située dans la zone de notification de Windows®.
Si l'icône de connexion sans fil n’apparaît pas dans la zone de
notification, activez la fonction WiFi en appuyant sur
+ <F2>) avant de configurer une connexion sans fil.
2. Dans la liste, sélectionnez le point d'accès
sans fil auquel vous souhaitez vous
connecter, puis cliquez sur Connecter pour
établir la connexion.
Si vous ne trouvez pas le point d'accès
souhaité, cliquez sur l'icône située dans
le coin supérieur droit pour rafraîchir la liste
et chercher à nouveau.
3. Un mot de passe peut vous être demandé pour vous connecter.
4. Une fois la connexion établie, celle-ci s'affiche dans la liste.
5. Vous pouvez voir apparaître l'icône WiFi dans la zone de
notification.
+
(<Fn>
2-6
L'icône de connexion sans fil barrée apparaît lorsque vous
appuyez sur
sans fil.
+
(<Fn> + <F2>) pour désactiver la fonction
Chapitre 2 : mise en route
Page 27

Réseau local
Pour établir un réseau filaire, suivez les instructions ci-dessous :
Utiliser une adresse IP dynamique / Connexion PPPoE:
1. Faites un clic droit sur l'icône réseau
avec un triangle d'avertissement jaune
située sur la barre de tâches de
Windows® et choisissez Ouvrir le centre
Réseau et partage.
2. Cliquez sur Modifier les
paramètres de la carte
dans la colonne bleutée
située sur la gauche.
3. Faites un clic droit sur
Connexion au réseau
local et sélectionnez
Propriétés.
ASUS Eee PC
2-7
Page 28

4. Cliquez sur Protocole
Internet Version 4 (TCP/
IPv4) puis cliquez sur
Propriétés.
(Suivez les étapes suivantes pour une connexion PPPoE)
6. Retournez au Centre
Réseau et partage et
cliquez sur Configurer
une nouvelle connexion
ou un nouveau réseau.
5. Cliquez sur Obtenir une
adresse IP automatiquement
puis cliquez sur OK.
2-8
Chapitre 2 : mise en route
Page 29

7. Sélectionnez Se connecter
à Internet puis cliquez sur
Suivant.
8. Sélectionnez Haut débit
(PPPoE) puis cliquez sur
Suivant.
9. Saisissez votre nom
d'utilisateur, mot de passe et
nom de la connexion. Cliquez
ensuite sur Connecter.
11. Cliquez sur l'icône réseau
de la barre des tâches puis
cliquez sur la connexion que
vous venez de créer.
10. Cliquez sur Fermer pour
terminer la configuration.
12. Saisissez votre identifiant etSaisissez votre identifiant et
votre mot de passe. Cliquez
sur Connecter pour vous
connecter à Internet.
ASUS Eee PC
2-9
Page 30

Utiliser une adresse IP statique :
1. Répétez les étapes 1–4 de la section «Utiliser une adresse IP
dynamique» pour démarrer la configuration du réseau avec une
adresse IP statique.
2 Cliquez sur Utiliser l'adresse IP
suivante.
3. Saisissez l'adresse IP, le masque
de sous-réseau et la passerelle
de votre fournisseur d'accès.
4. Au besoin, saisissez l'adresse
du serveur DNS préféré et une
adresse secondaire.
5. Après avoir saisi les valeurs
correspondantes, cliquez sur
OK pour établir la connexion
réseau.
Contactez votre Fournisseur d'Accès à Internet (FAI) si vous avez des
problèmes pour vous connecter au réseau.
Naviguer sur le Net
Après avoir terminé la configuration du réseau, cliquez sur Internet
Explorer sur le bureau et commencez à surfer.
Consultez notre page d'accueil Eee PC (http://eeepc.asus.com)
pour obtenir les dernières informations et enregistrez-vous sur
http://vip.asus.com afin de bénéficier d’un service complet pour
votre Eee PC.
2-10
Chapitre 2 : mise en route
Page 31

ASUS Update
Connexion Bluetooth
Super Hybrid Engine
Eee Docking
Boingo
Version d'essai de Microsoft® Office
Contrôle numérique du zoom
Chapter 3:
Utiliser le Eee PC
3
Page 32

ASUS Update
ASUS Update est un utilitaire qui vous permet de gérer, sauvegarder et
mettre à jour le BIOS de la carte mère sous un environnement Windows®.
ASUS Update permet de :
• Sauvegarder le BIOS actuel
• Télécharger le dernier BIOS depuis Internet
• Mettre à jour le BIOS depuis un fichier BIOS à jour
• Mettre à jour le BIOS depuis Internet, et
• Voir les informations de version du BIOS.
Cet utilitaire, pré-installé sur votre Eee PC, est également disponible sur le
DVD de support inclus dans la boîte de l’Eee PC.
ASUS Update nécessite une connexion Internet via un réseau local
ou via un fournisseur d’accès.
Mise à jour du BIOS sur Internet
Pour mettre à jour le BIOS depuis
Internet :
1. Lancez l’utilitaire depuis
Windows® en cliquant sur
Démarrer> Programmes >
ASUS > ASUSUpdate for Eee
PC> ASUSUpdate. La fenêtre
principale apparaît.
2. Choisissez Mettre à jour le BIOS
à partir d’Internet dans le menu
puis cliquez sur Suivant.
3-2
Chapitre 3 : utiliser le Eee PC
Page 33

3. Choisissez le site FTP ASUS le plus
proche de chez vous ou cliquez sur
Auto Select. Cliquez sur suivant.
4. Depuis le site FTP, choisissez la
version du BIOS à télécharger puis
cliquez sur suivant.
5. Suivez les instructions à l’écran pourSuivez les instructions à l’écran pour
terminer la mise à jour.
ASUS Update est capable de se mettre à jour depuis Internet. Mettez
toujours à jour l’utilitaire pour bénéficier de toutes ses fonctions.
Mise à jour du BIOS via le fichier BIOS
Pour mettre à jour le BIOS via un fichier BIOS :
1. Lancez ASUS Update depuis le
bureau de Windows® en cliquant sur
Démarrer > Programmes > ASUS
> ASUS Update for Eee PC > ASUS
Update.La page principale d’ASUS La page principale d’ASUS
Update apparaît.
2. Choisissez Mettre à jour le BIOS
à partir d’un fichier dans le menu
déroulant puis cliquez sur Suivant.
3. Localisez le fichier BIOS dans la fenêtre “Ouvrir” puis cliquez sur
Ouvrir.
4. Suivez les instructions affichées à l’écran afin d’effectuer la mise à
jour.
ASUS Eee PC
3-3
Page 34

Connexion Bluetooth (selon le modèle)
Identifiant Bluetooth FCC : TLZ-BT253 and IC ID:6100A-AWBT253.
La technologie Bluetooth supprime le besoin d’utiliser des câbles pour
connecter des périphériques intégrant une fonction Bluetooth. Les PC
portables, PC de bureau, téléphones portables et PDA incluent la plupart
du temps une fonction Bluetooth.
Pour connecter un périphérique Bluetooth :
1. Appuyez de manière répétée sur <Fn> + <F2> jusqu’à ce que
Bluetooth ON (Bluetooth activé) ou WLAN & Bluetooth ON
(Réseau sans fil & Bluetooth activé) apparaisse.
2. Depuis le Panneau de
configuration, allez
dans Réseau et Internet
> Centre Réseau et
partage puis cliquez sur
Modifier les paramètres
de la carte dans la
colonne de gauche.
3. Faites un clic droit
sur Connexion
Réseau Bluetooth et
sélectionnez Afficher les
périphériques réseau
Bluetooth.
3-4
Chapitre 3 : utiliser le Eee PC
Page 35
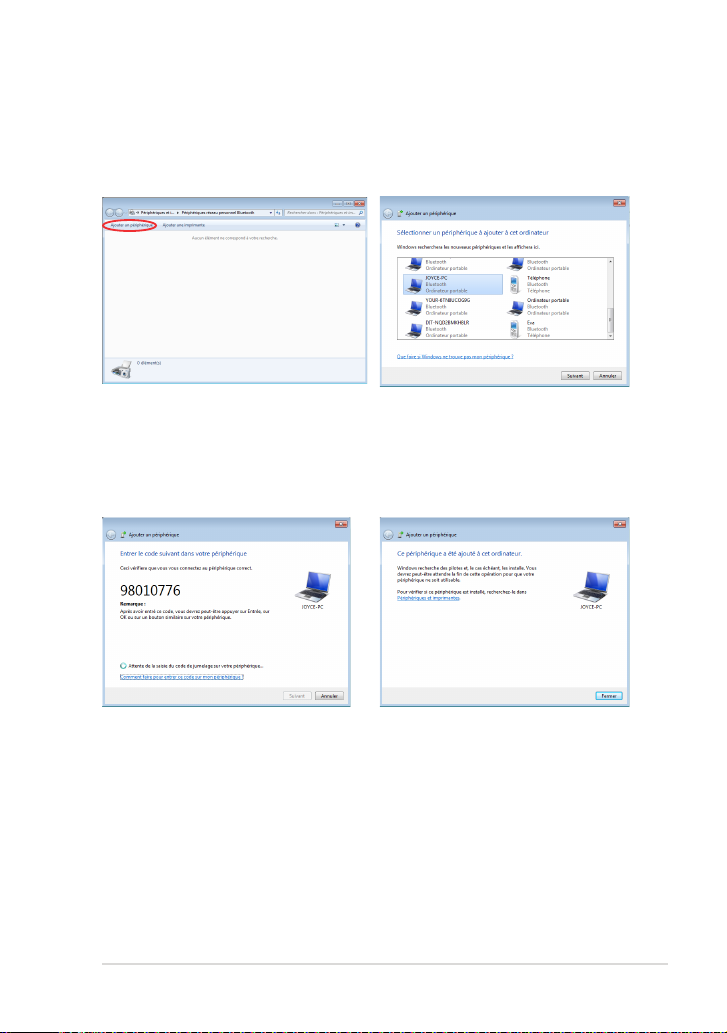
4. Cliquez sur Ajouter
un périphérique pour
rechercher des nouveaux
périphériques.
5. Sélectionnez un périphérique
compatible Bluetooth dans la
liste puis cliquez sur Suivant.
6. Saisissez le code de
sécurité Bluetooth sur votre
périphérique et lancez le
pairage.
ASUS Eee PC
7. Le pairage est établit
avec succès. Cliquez sur
Fermer pour terminer la
configuration.
3-5
Page 36

Super Hybrid Engine
Super Hybrid Engine offre différents modes d’alimentation. Le raccourci
assigné permet de basculer d’un mode d’économie d’énergie à un autre.
Les modes d’économie d’énergie contrôlent de nombreux aspects
de votre Eee PC pour maximiser les performances tout en étendant
l’autonomie de la batterie. Le mode sélectionné s’affiche à l’écran.
Pour modifier le mode d’alimentation :
• Cliquez sur Démarrer > Tous les programmes > ASUS > EeePC >
SuperHybridEngine > SuperHybridEngine.
• Appuyez sur <Fn> + <Barre d'espace>
de manière répétée pour basculer d’un
mode d’alimentation à l’autre.
• Cliquez avec le bouton droit de la
souris sur l’icône Super Hybrid Engine
située dans la zone de notification, puis
sélectionnez le mode d’alimentation
désiré.
Modes Super Hybrid Engine
3-6
Les modes Auto High
Performance et Auto PowerSaving sont disponibles
uniquement lorsque vous
raccordez ou déconnectez
l’adaptateur secteur.
Si votre moniteur externe fonctionne anormalement en mode
Power Saving à une résolution de 1024 x 768 ou au delà, appuyez
de manière répétée sur <Fn> + <F5> pour faire basculer l’écran en
LCD Only ou LCD + CRT Clone et choisissez le mode d’alimentation
High Performance ou Super Performance.
Chapitre 3 : utiliser le Eee PC
Page 37

Eee Docking
Eee Docking inclut plusieurs fonctions ludiques et pratiques. La barre
d'outils de Eee Docking se situe en haut du bureau.
Eee Amuse Eee Sharing Eee Xperience Eee Tools
• Les applications de Eee Docking varient en fonction du modèle.
• Le nom des applications de Eee Docking peuvent changer à tout
moment sans avertissement préalable.
Eee Amuse
ASUS @Vibe
Eee @Vibe vous permet d'apprécier vos loisirs préférés en ligne (radio, télé
en direct, jeux, etc.)
Le service Eee @Vibe varie pour chaque pays.
Game Park
Game Park inclut plusieurs jeux divertissants.
ASUS AP Bank
ASUS AP Bank offre de nombreuses applications logicielles et l'accès à des
divertissements multimédia en ligne.
ASUS Eee PC
3-7
Page 38

Eee Sharing
ASUS WebStorage
Les utilisateurs d'Eee PC peuvent bénéficier d'un espace de stockage
en ligne gratuit. Grâce à une simple connexion à Internet, accédez à vos
fichiers et partagez-les quand vous le souhaitez et où que vous soyez. Le
fichier d'aide de Eee Storage est accessible uniquement lorsque le Eee PC
est connecté à Internet.
Eee Xperience
Eee Splendid
Eee Splendid permet d'améliorer les performances de l'écran de votre Eee
PC en terme de contraste, de luminosité, de teinte de la peau et permet de
régler indépendamment la saturation des couleurs rouge, vert et bleu.
SRS Premium Sound
SRS Premium offre une qualité sonore riche donnant une sensation
d'immersion totale pour tous vos fichiers audio.
Voice Command (Commande vocale) (Dr. Eee)
Dr. Eee est un outil de commande vocale qui permet de lancer les
applications les plus fréquemment utilisées.
Youcam / E-Cam
YouCam / E-Cam, pouvant fonctionner seul ou combiné avec un logiciel
de messagerie instantanée (Windows Live Messenger, Skype, etc.), offre de
nombreux effets intéressants et des compléments logiciels pratiques pour
votre webcam.
3-8
Chapitre 3 : utiliser le Eee PC
Page 39

Eee Tools
Live Update
Live Update permet de garder votre Eee PC à jour en recherchant les mises
à jours disponibles en ligne.
Font Resizer (Taille caractères)
Font Resizer vous permet d'ajuster la taille de la police/du texte sur l'écran
de votre Eee PC.
LocaleMe
LocaleMe est une application offrant des services de cartographie en ligne,
permettant de rechercher facilement des rues ou des entreprises classées
par catégorie partout dans le monde.
System Setting (Configuration système)
System Setting permet de configurer rapidement le fond d'écran du
bureau et le mode Ad-hoc.
Docking Setting
Docking Setting vous permet de configurer l'apparence et la position de la
barre d'outils d'Eee Docking.
Boingo (selon le modèle)
Boingo vous permet d'accéder aux services WiFi internationaux à prix
spécial grâce à l'utilitaire Boingo pré-installé sur votre Eee PC. Utilisez votre
Eee PC dans plus de 100,000 points WiFi partout dans le monde, y compris
dans les aéroports, hôtels, cafés et restaurants.
ASUS Eee PC
3-9
Page 40

Version d'essai de Microsoft
Les utilisateurs du Eee PC peuvent profiter de la version d’essai gratuite de
Microsoft Office. Suivez les instructions suivantes pour activer la version d’essai.
1. Assurez-vous que le Eee PC soit connecté à Internet puis double-
cliquez sur Microsoft Office 60 Day Trial - Online.
2. Cliquez sur ESSAYER
MAINTENANT.
3. Saisissez votre adresse e-mail puis
cliquez sur ENVOYER.
4. Copiez votre clé produit puis
cliquez sur le lien.
®
Ofce
5. Saisissez votre clé produit puis
suivez les instructions à l’écran
pour terminer le processus d’
activation et commencer à utiliser
la version d’essai.
Si vous souhaitez utiliser d’autres applications Microsoft Office,
cliquez sur Démarrer, Tous les programmes > Microsoft Office
puis sélectionnez l’application désirée.
3-10
Chapitre 3 : utiliser le Eee PC
Page 41

Contrôle numérique du zoom
(selon le modèle)
Digital Zoom Control est un logiciel qui vous permet de contrôler votre
webcam lorsque celle-ci est activée. Vous pouvez zoomer et effectuer un
panoramique horizontal ou vertical via Digital Zoom Control.
Zoom avant ou zoom arrière
Panoramique horizontal
ou vertical
Touches de fonction
L'exemple suivant illustre l'utilisation du logiciel avec la E-Cam :
Vous pouvez utiliser le contrôle numérique du zoom lorsque vous
passez un appel vidéo ou lorsque vous discutez en ligne avec votre
webcam.
Appuyez sur <Fn> + <1> pour
effectuer un zoom avant et
sur <Fn> + <2> pour effectuer
un zoom arrière.
Appuyez sur <Fn> + <S> pour effectuer un
panoramique vers la gauche et sur <Fn> + <F> pour
effectuer un panoramique vers la droite.
Page 42

Appuyez sur <Fn> +
<E> pour effectuer un
panoramique vers le haut.
Appuyez sur <Fn> + <D> pour
effectuer un panoramique
vers le bas.
Les fonctions de panoramique horizontal ou vertical sont
disponibles uniquement lorsque vous avez zoomé sur une image.
Vous pouvez également ouvrir le panneau de configuration en cliquant
sur l'icône Digital Zoom Control située dans la barre des tâches puis en
déplaçant le curseur pour régler les fonctions de zoom et de panoramique
horizontal ou vertical.
Page 43

Informations sur le DVD de support
Restauration du système
Boot Booster
DVD de support et
Restauration du système
4
Page 44

Informations sur le DVD de support
(selon le modèle)
Le DVD de support inclus dans l'emballage du Eee PC contient les pilotes,
les applications logicielles et les utilitaires que vous pouvez installer pour
activer toutes les fonctionnalités.
Lancer le DVD de support
Insérez le DVD de support dans le lecteur optique externe. Le DVD affiche
automatiquement le menu Pilotes si l’exécution automatique est activée
sur votre ordinateur.
Cliquez sur une
icône pour afficher
les informations du
DVD de support et du
Eee PC
Cliquez sur un élément pour l’installer
Si l’exécution automatique n’est PAS activée sur votre ordinateur,
parcourez le contenu du DVD de support pour repérer le fichier
ASSETUP.EXE dans le dossier BIN. Double-cliquez sur le fichier
ASSETUP.EXE pour exécuter le DVD.
4-2
Les pilotes et utilitaires fournis sur le DVD de support peuvent varier
en fonction du modèle et sont sujets à modification sans préavis.
Chapitre 4 : DVD de support et restauration du système
Page 45

Menu pilotes
Le menu pilotes affiche les pilotes des périphériques disponibles lorsque
le système détecte des périphériques installés. Installez les pilotes
nécessaires pour activer les périphériques.
Menu utilitaires
Le menu Utilitaires affiche les applications prises en charge par le Eee PC.
Contact
Cliquez sur l’onglet Contact pour afficher les informations de contact
ASUS.
Autres informations
Les icônes en haut à droite de l’écran donnent des informations
additionnelles sur le Eee PC et sur le contenu du DVD de support. Cliquez
sur une icône pour afficher les informations correspondantes.
Informations du
système
Contenu du DVD
ASUS Eee PC
Support technique
Liste des fichiers
4-3
Page 46

Restauration du système
Désactivez la fonction Boot Booster du BIOS avant de récupérer
le système à partir d'un disque de stockage flash USB, un lecteur
optique externe ou une partition de restauration. Référez-vous à la
dernière section de ce chapitre pour plus de détails.
Utiliser la partition de restauration (F9)
À propos de la partition de restauration
La partition de restauration est un espace réservé sur votre disque dur
utilisé pour restaurer la configuration d'usine (par défaut) du système
d'exploitation, des pilotes et des utilitaires installés sur votre Eee PC.
Utiliser la partition de restauration :
Assurez-vous de brancher l'adaptateur secteur du Eee PC avant
d'utiliser la commande de restauration F9 afin d'éviter tout risque
d'échec lors de la restauration.
1. Appuyez sur <F9> au démarrage du système (nécessite une partition
de restauration).
Assurez-vous de n'appuyer qu'une seule fois sur <F9> au démarrage.
2. Cliquez sur Recovery dans la boîte de dialogue Recovery System
pour lancer la restauration du système.
3. Le système lance le processus de restauration automatiquement.
Suivez les instructions à l'écran pour terminer la restauration.
Utiliser le DVD de support
Le DVD de support comprend une image du système d'exploitation
installé sur votre système en usine. Le DVD de support offre une solution
de récupération complète qui restaure rapidement votre système dans
son état de fonctionnement initial, dès lors que votre système est en bon
état de marche. Avant d'utiliser le DVD de support , copiez les fichiers
sur des disquettes ou sur un lecteur réseau et notez tous les réglages de
configuration personnalisés (tels que les paramètres réseau).
Lorsque vous restaurez tout le Eee PC en ne gardant que le système
d'exploitation, tous les pilotes et utilitaires seront désinstallés. Vous
devez réinstaller manuellement les pilotes des utilitaires que vous
souhaitez utiliser sur votre Eee PC.
(selon le modèle)
4-4
Chapitre 4 : DVD de support et restauration du système
Page 47

1. Connectez un lecteur optique externe sur votre Eee PC et insérez le DVD
de support dans le lecteur optique (le système doit être sous tension).
2. Appuyez sur <Echap> au démarrage,
de sorte que l'écran Please select
boot device apparaisse. Choisissez
Please select boot device:
SATA:PM-Hitachi HTS543216L9SA00
USB:XXXXXXXX
USB : XXXXXX (peut porter le nom
du fabricant du lecteur de disques
optique) pour démarrer à partir
du lecteur optique. Appuyez sur
and ↓ to move selection
↑
ENTER to select boot device
<Entrée> puis appuyez sur n’importe
quelle touche pour continuer.
3. La fenêtreLa fenêtre ASUS Recovery CD/DVD apparaît. Sélectionnez
l’emplacement de sauvegarde du nouveau système.
Les différentes options sont les suivantes :
Recover system to a partition
Cette option efface uniquement la partition sélectionnée, ce qui
vous permet de garder les autres partitions. Sélectionnez une
partition puis cliquez sur NEXT.
Recover system to entire HD
Cette option supprime toutes les partitions de votre disque dur et
restaure le système avec uniquement le système d’exploitation.
Sélectionnez cette option puis cliquez sur Yes.
Si vous sélectionnez l'option Recover system to entire HD, le
disque dur entier sera partitionné et il ne restera plus que le système
d'exploitation, ce qui fera disparaître la fonction de restauration F9. Il est
donc recommandé d'utiliser la fonction F9 pour restaurer le système.
4. Suivez les instructions à l'écran pour terminer la restauration.
Vous perdrez toutes vos données lors de la restauration du système.
Assurez-vous d'avoir sauvegardé vos données avant d'effectuer
cette opération.
5. Une fois la restauration du système terminée, redémarrez votre Eee PC.
6. Réglez la langue, le fuseau horaire, le type de clavier, le nom de
l'ordinateur et le nom d'utilisateur pour accéder à Windows®.
Ce DVD de support est uniquement conçu pour le Eee PC. NE
L'UTILISEZ sur aucun autre ordinateur. Visitez le site Web d'ASUS
www.asus.com pour les dernières mises à jour.
ASUS Eee PC
4-5
Page 48

Boot Booster
L'élément Boot Booster du BIOS permet de raccourcir le délai de
démarrage de votre Eee PC. Toutefois, vous DEVREZ désactiver cette option
du BIOS avant de modifier l'un des composants du Eee PC ou de restaurer
le système (à partir d'un disque de stockage flash USB, un lecteur optique
externe ou une partition cachée). Suivez les instructions ci-dessous pour
désactiver Boot Booster:
1. Démarrez le système et appuyez sur <F2> pour afficher l'écran du
POST. Appuyez de nouveau sur <F2> pour accéder au programme
de configuration du BIOS.
2. Réglez l'option Boot Booster du BIOS sur [Disabled].
Si vous ne parvenez pas à afficher l'écran du POST ou à accéder au
BIOS, redémarrez le système et appuyez de manière répétitive sur
<F2> au démarrage.
Main Advanced Security Boot Exit
Boot Device Priority
BootSettingsConguration
OnBoard LAN Boot ROM [Enabled]
Boot Booster [Disabled]
v02.58 (C)Copyright 1985-2005, American Megatrends, Inc.
BIOS SETUP UTILITY
SpeciestheBoot
Device Priority
sequence.
Avirtualoppydisk
drive (Floppy Drive B:
) may appear when you
set the CD-ROM drive
astherstboot
device.
←→ Select Screen
↑↓ Select Item
Enter Go to Sub Screen
F1 General Help
F10 Save and Exit
ESC Exit
3. Appuyez sur <F10> pour sauvegarder les changements et redémarrer
le Eee PC.
N'oubliez pas de réactiver Boot Booster après une modification
matérielle ou la restauration du système.
4-6
Chapitre 4 : DVD de support et restauration du système
Page 49

Déclarations et avertissements de sécurité
Informations sur les droits d’auteur
Clause de responsabilité limitée
Service et assistance
Appendice
A
Page 50

Déclarations et avertissements de
Sécurité
Rapport De la Commission Fédérale Des Communications
(FCC)
Ce dispositif est conforme à l’alinéa 15 des règles établies par la FCC.
L'opération est sujette aux deux conditions suivantes :
• Ce dispositif ne peut causer d'interférence nuisible, et
• Ce dispositif se doit d'accepter toute interférence reçue, incluant toute
interférence pouvant causer des résultats indésirés.
Cet équipement a été testé et s'est avéré être conforme aux limites établies
pour un dispositif numérique de classe B, conformément à l'alinéa 15 des règles
de la FCC. Ces limites sont conçues pour assurer une protection raisonnable
contre les interférences nuisibles à une installation réseau. Cet équipement
génère, utilise et peut irradier de l'énergie à fréquence radio. Il peut causer
une interférence nocive aux communications radio s’il n’est pas installé et
utilisé selon les instructions du fabricant. Cependant, il n'est pas exclu qu'une
interférence se produise lors d'une installation particulière. Si cet équipement
cause une interférence nuisible aux signaux radio ou télévisé, ce qui peut-être
déterminé par l'arrêt puis le réamorçage de l’appareil, l'utilisateur est encouragé
à essayer de corriger l'interférence de la manière suivante :
• Réorienter ou replacer l'antenne de réception.
• Augmenter l'espace de séparation entre l'équipement et le récepteur.
• Relier l’équipement à une sortie sur un circuit différent de celui
auquel le récepteur est relié.
• Consulter le revendeur ou un technicien spécialisé radio/TV pour
obtenir de l’aide.
A-2
L’utilisation de câbles protégés est exigée pour assurer la conformité
aux règlements de la FCC et éviter des interférences avec les postes de
radio ou de télévision environnants. Il est essentiel d’utiliser uniquement
le câble d’alimentation fourni. N’utilisez que des câbles protégés pour
connecter des périphériques d’E/S avec cet appareil. Les changements ou
les modifications apportés à cette unité qui n’ont pas été expressément
approuvés par la partie responsable de la conformité pourraient annuler l’
autorité de l’utilisateur à manipuler cet équipement.
Appendice
Page 51

(Réimprimé à partir du Code des Régulations Fédérales #47, section
15.193, 1993. Washington DC: Office of the Federal Register, National
Archives and Records Administration, U.S. Government Printing Office.)
Directives FCC concernant l’exposition aux
fréquences radio
Toute modification qui n’a pas été approuvée par l’instance en
charge de la conformité peut rendre nul le droit d’usage de cet
appareil par l’utilisateur. “Le constructeur déclare que l’usage de
cet appareil est limité aux canaux 1 à 11 sur la fréquence 2.4 Ghz
par le biais d’une restriction du firmware”.
Cet équipement est conforme aux limitations en matière d'exposition aux
fréquences radio instaurées pour un environnement non contrôlé. Afin de
rester en conformité avec les directives de la FCC concernant l'exposition
aux fréquences radio, évitez tout contact direct avec l'antenne d'émission
lors de la transmission de données. L'utilisateur final se doit de suivre
les intructions d'utilisation spécifiques de chaque appareil pour rester
conforme aux normes en matière d'exposition aux fréquences radio.
Eee PC Série 1005
Mesure SAR Max (1g)
AR5B95(AW-NE785H)/AW-GE112H
802. 11b : 0.056 W/kg
802. 11g : 0.061 W/kg
802. 11n (20M) : 0.06 W/kg
802. 11n (40M) : 0.048 W/kg
RT3090(AW-NE762H)
Mesure SAR Max (1g)
0.073 W/kg
ASUS Eee PC
A-3
Page 52

Déclaration de conformité (Directive R&TTE
1999/5/EC)
Les articles suivants ont été complétés et sont considérés pertinents et
suffisants :
• Conditions essentielles telles que dans [Article 3]
• Conditions de protection pour la santé et la sécurité de l’utilisateur
telles que dans [Article 3.1a]
• Test de la sécurité électrique en conformité avec la norme [EN 60950]
• Conditions de protection concernant la compatibilité électromagnétique
dans [Article 3.1b]
• Test de la compatibilité électromagnétique aux normes [EN 301 489-1] &
[EN 301]
• Tests en accord avec la norme [489-17]
• Utilisation efficace du spectre des radiofréquences telle que dans
[Article 3.2]
• Tests radio en accord avec la norme [EN 300 328-2]
Déclaration d’exposition aux radiations IC pour le Canada
Cet équipement a été testé et s'est avéré être conforme aux limites FCC en
terme d’exposition aux radiations dans un environnement non contrôlé..
Afin de rester en conformité avec ces exigences,
direct avec l’antenne pendant la transmission. L’utilisateur doit
instructions de fonctionnement de ce manuel d’utilisation.
évitez tout contact
suivre les
Le fonctionnement est sujet aux deux conditions suivantes :
• Cet appareil ne doit pas créer d’interférences et
• doit tolérer tout type d’interférences, incluant les interférences
pouvant déclencher une opération non désirée de l’appareil.
Afin d’éviter les interférences radio avec le service sous licence (c’est-àdire le partage de canal avec les systèmes de téléphonie satellite), cet
appareil doit être impérativement utilisé en intérieur et à distance des
fenêtres pour une protection maximale. Si l’équipement (ou son antenne d’
émission) est utilisé en extérieur, il est soumis aux licences d’utilisation.
A-4
Appendice
Page 53

Eee PC Série 1005
Mesure SAR Max (1g)
AR5B95(AW-NE785H)/AW-GE112H
802. 11b : 0.056 W/kg
802. 11g : 0.061 W/kg
802. 11n (20M) : 0.06 W/kg
802. 11n (40M) : 0.048 W/kg
RT3090(AW-NE762H)
Mesure SAR Max (1g)
0.073 W/kg
Cet appareil et ses antennes ne doivent pas être co-localisés ou utilisés
avec d'autres antennes ou émetteurs.
La fonction de sélection du code pays peut être désactivée pour les
produits vendus aux Etats-Unis et au Canada.
Cet appareil numérique de la classe B est conforme aux normes
canadiennes ICES-003 et NMB-003.
ASUS Eee PC
A-5
Page 54

Marque CE
Ceci est un produit de classe B ; dans un environnement domestique,
ce produit peut causer des interférences radio, auquel cas l’utilisateur
pourra être amené à prendre les mesure adéquates.
Label CE pour les appareils sans fonction réseau sans
l / Bluetooth intégrée
Cet appareil est conforme aux directives 2004/108/EC sur la “Compatibilité
électromagnétique” et 2006/95/EC sur les “Faibles tensions”.
Label CE pour les appareils avec fonction réseau sans
l / Bluetooth intégrée
Cet appareil est conforme aux directives 1999/5/EC du parlement et de la
commission Européenne votées le 9 Mars 1999 concernant la conformité
des équipements Radio et de Télécommunications.
A-6
Appendice
Page 55

Canaux d’opération sans fil régionaux
Amérique du N. 2,412-2,462 GHz Ch01 à CH11
Japon 2,412-2,484 GHz Ch01 à Ch14
Europe ETSI 2,412-2,472 GHz Ch01 à Ch13
Plages de fréquences sans fil restreintes en France
Certaines zones en France ont une plage de fréquences restreinte. La
puissance maximale autorisée, dans le pire des cas, en intérieur est :
• 10 mW pour la plage 2,4 GHz entière (2400 MHz–2483,5 MHz)
• 100 mW pour les fréquences entre 2446,5 MHz et 2483,5 MHz
Les canaux 10 à 13 inclus fonctionnent dans la plage de 2446,6 MHz
à 2483,5 MHz.
Il existe plusieurs possibilités pour une utilisation en extérieur : dans les
propriétés privées ou dans les propriétés privées des personnes publiques,
l’utilisation est sujette à une procédure d’autorisation préliminaire auprès
du Ministère de la Défense, avec une puissance maximale autorisée de
100mW dans la plage de fréquence 2446,5–2483,5 MHz. L’utilisation en
extérieur dans des propriétés publiques est interdite.
Dans les départements listés ci-dessous, pour la plage de 2,4 GHz entière :
• La puissance maximale autorisée en intérieur est de 100mW
• La puissance maximale autorisée en extérieur est de 10mW
Départements autorisant la plage des 2400–2483,5 MHz avec un EIRP de
moins de 100 mW en intérieur et de moins de 10 mW en extérieur :
01 Ain 02 Aisne 03 Allier
05 Hautes Alpes 08 Ardennes 09 Ariège
11 Aude 12 Aveyron 16 Charente
24 Dordogne 25 Doubs 26 Drôme
32 Gers 36 Indre 37 Indre et Loire
41 Loir et Cher 45 Loiret 50 Manche
55 Meuse 58 Nièvre 59 Nord
ASUS Eee PC
A-7
Page 56

60 Oise 61 Orne 63 Puy du Dôme
64 Pyrénées Atlantique 66 Pyrénées orientales 67 Bas Rhin
68 Haut Rhin 70 Haute Saône 71 Saône et Loire
75 Paris 82 Tarn et Garonne
84 Vaucluse 88 Vosges 89 Yonne
90 Territoire de Belfort 94 Val de Marne
Ces exigences peuvent évoluer au fil du temps. Ainsi, vous pourrez par la
suite utiliser votre carte Wifi dans davantage de départements français.
Veuillez vérifier auprès de l’ART pour les dernières informations (www.
art-telecom.fr)
Votre carte WLAN émet moins de 100mW, mais plus de 10mW.
Avertissements de sécurité UL
Requis par la norme UL 1459 couvrant les appareils de télécommunications
(téléphone) destinés à être branchés électriquement sur un réseau de
télécommunication ayant une tension de fonctionnement à la masse ne
dépassant pas 200V en crête, 300V de crête à crête, et 105V rms, et installés
en accord avec les normes du NEC (National électrique Code, NFPA 70).
Lorsque vous utilisez le modem du Eee PC, des précautions de sécurité
de base doivent toujours être observées pour réduire le risque d'incendie,
d'électrocution, de blessure aux personnes, y compris ce qui suit :
• N'utilisez PAS le Eee PC à proximité d’une source d’eau, par exemple
près d'une baignoire, d'un lavabo, d'un évier ou d'un bac à linge,
dans un sous-sol humide ou près d'une piscine.
• N'utilisez PAS le Eee PC pendant les orages. Il peut y avoir un risque
d'électrocution en raison de la foudre.
• N'utilisez PAS le Eee PC à proximité de fuites de gaz.
A-8
Appendice
Page 57

Requis par la norme UL 1642 couvrant les batteries au lithium primaires
(non rechargeables) et secondaires (rechargeables) pour une utilisation
comme source d'alimentation des produits. Ces batteries contiennent
soit du lithium métallique, un alliage de lithium, ou un ion lithium. Elles
peuvent être constituées d’une cellule électrochimique unique ou de
deux ou plusieurs cellules branchées en série, en parallèle ou les deux, qui
convertissent l'énergie chimique en énergie électrique via une réaction
chimique irréversible ou réversible.
• Ne jetez pas le bloc batterie du Eee PC au feu, car il peut exploser.
Vérifiez auprès des réglementations locales l'existence d'instructions
particulières de mise au rebut pour réduire le risque de blessures aux
personnes résultant d'un incendie ou d'une explosion.
• N'utilisez pas d'adaptateurs électriques ni de batteries d'autres
appareils pour réduire le risque de blessure aux personnes résultant
d'un incendie ou d'une explosion. N’utilisez que des adaptateurs
électriques certifiés UL ou des batteries fournies par le fabricant ou
par un revendeur autorisé.
Exigence de sécurité électrique
Les produits utilisant des courants électriques nominaux pouvant
atteindre jusqu’à 6A et pesants plus de 3 Kg doivent utiliser des cordons
d’alimentation agréés supérieurs ou équivalents à : H05VV-F, 3G, 0,75mm2
ou H05VV-F, 2G, 0,75mm2.
REACH
En accord avec le cadre règlementaire REACH (Enregistrement, Evaluation,
Autorisation et Restrictions des produits chimiques), nous publions la liste
des substances chimiques contenues dans nos produits sur le site ASUS
REACH : http://green.asus.com/english/REACH.htm.
ASUS Eee PC
A-9
Page 58

Aver t issements liés au Lithium nordique
( p o u r l e s b a t t e r i e s l i t h i u m - i o n )
CAUTION! Danger of explosion if battery is incorrectly
replaced. Replace only with the same or equivalent type
recommended by the manufacturer. Dispose of used
batteries according to the manufacturer’s instructions.
(English)
ATTENZIONE! Rischio di esplosione della batteria se
sostituita in modo errato. Sostituire la batteria con un una
di tipo uguale o equivalente consigliata dalla fabbrica. Non
disperdere le batterie nell’ambiente. (Italian)
VORSICHT! Explosionsgefahr bei unsachgemäßen
Austausch der Batterie. Ersatz nur durch denselben oder
einem vom Hersteller empfohlenem ähnlichen Typ.
Entsorgung gebrauchter Batterien nach Angaben des
Herstellers. (German)
ADVARSELI! Lithiumbatteri - Eksplosionsfare ved fejlagtig
håndtering. Udskiftning må kun ske med batteri af samme
fabrikat og type. Levér det brugte batteri tilbage til
leverandøren. (Danish)
A-10
VARNING! Explosionsfara vid felaktigt batteribyte.
Använd samma batterityp eller en ekvivalent typ som
rekommenderas av apparattillverkaren. Kassera använt
batteri enligt fabrikantens instruktion. (Swedish)
VAROITUS! Paristo voi räjähtää, jos se on virheellisesti
asennettu. Vaihda paristo ainoastaan laitevalmistajan
sousittelemaan tyyppiin. Hävitä käytetty paristo
valmistagan ohjeiden mukaisesti. (Finnish)
Appendice
Page 59

ATTENTION! Il existe un risque d’explosion en cas
de remplacement incorrect de la batterie. Remplacer
uniquement par une batterie du mêre type ou d’un type
équivalent recommandé par le constructeur. Mettre au
rebut les batteries usagées conformément aux instructions
du fabricant. (French)
ADVARSEL! Eksplosjonsfare ved feilaktig skifte av batteri.
Benytt samme batteritype eller en tilsvarende type anbefalt
av apparatfabrikanten. Brukte batterier kasseres i henhold
til fabrikantens instruksjoner. (Norwegian)
(Japanese)
ВНИМАНИЕ! При замене аккумулятора на аккумулятор
иного типа возможно его возгорание. Утилизируйте
а к к у мулято р в со ответс т вии с ин с т рукциями
производителя. (Russian)
ASUS Eee PC
A-11
Page 60

Informations sur les droits
d’auteur
Aucune partie du présent manuel, y compris les produits et logiciels qui
y sont décrits, ne peut être reproduite, transmise, transcrite, stockée dans
un système de base de données, ni traduite dans aucune langue, sous une
quelconque forme et par tout moyen, hormis la documentation conservée
par l’acheteur à des fins de sauvegarde, sans la permission expresse de
ASUSTeK COMPUTER INC. (“ASUS”).
ASUS FOURNIT CE MANUEL “EN L’ÉTAT” SANS GARANTIE D’AUCUNE
SORTE, EXPLICITE OU IMPLICITE, Y COMPRIS, MAIS NON LIMITÉ AUX
GARANTIES IMPLICITES OU AUX CONDITIONS DE COMMERCIABILITÉ
OU D’ADÉQUATION À UN BUT PARTICULIER. En aucun cas ASUS, ses
directeurs, ses cadres, ses employés ou ses agents ne peuvent être tenus
responsables des dégâts indirects, spéciaux, accidentels ou consécutifs
(y compris les dégâts pour manque à gagner, pertes de profits, perte
de jouissance ou de données, interruption professionnelle ou assimilé),
même si ASUS a été prévenu de la possibilité de tels dégâts découlant de
tout défaut ou erreur dans le présent manuel ou produit.
Les noms des produits et des sociétés qui apparaissent dans le présent
manuel peuvent être, ou non, des marques commerciales déposées, ou
sujets à copyrights pour leurs sociétés respectives, et ne sont utilisés
qu’à des fins d’identification ou d’explication, et au seul bénéfice des
propriétaires, sans volonté d’infraction.
LES SPÉCIFICATIONS ET LES INFORMATIONS CONTENUES DANS CE
MANUEL SONT FOURNIES À TITRE INDICATIF SEULEMENT ET SONT
SUJETTES A DES MODIFICATIONS SANS PRÉAVIS, ET NE DOIVENT PAS
ÊTRE INTERPRÉTÉES COMME UN ENGAGEMENT D’ASUS. ASUS N’EST EN
AUCUN CAS RESPONSABLE D’ÉVENTUELLES ERREURS OU INEXACTITUDES
PRÉSENTES DANS CE MANUEL, Y COMPRIS LES PRODUITS ET LES
LOGICIELS QUI Y SONT DÉCRITS.
Copyright © 2009 ASUSTeK COMPUTER INC. Tous droits réservés.
A-12
Appendice
Page 61

Clause de responsabilité limitée
Des dommages peuvent survenir suite à un défaut sur une pièce
fabriquée par ASUS ou un tiers. Vous avez le droit à des dommages et
intérêts auprès d’ASUS. Dans un tel cas, indépendamment de la base sur
laquelle vous avez droit de revendiquer les dommages et intérêts auprès
d’ASUS, ASUS ne peut être responsable de plus que des dommages
et intérêts pour les dommages corporels (y compris la mort) et les
dégâts aux biens immobiliers et aux biens personnels tangibles ; ou les
autres dommages et intérêts réels et directs résultant de l’omission ou
de la défaillance d’exécuter ses devoirs légaux au titre de la présente
Déclaration de Garantie, jusqu’au prix forfaitaire officiel de chaque produit.
ASUS n’est responsable et ne peut vous indemniser qu’au titre des pertes,
des dégâts ou revendications basées sur le contrat, des préjudices ou des
infractions à cette Déclaration de Garantie.
Cette limite s’applique aussi aux fournisseurs d’ASUS et à ses revendeurs. Il
s’agit du maximum auquel ASUS, ses fournisseurs, et votre revendeur, sont
collectivement responsables.
EN AUCUNE CIRCONSTANCE ASUS N’EST RESPONSABLE POUR CE QUI SUIT
: (1) LES REVENDICATIONS DE TIERS CONTRE VOUS POUR DES DOMMAGES
ET INTÉRÊTS ; (2) LES PERTES, OU DÉGÂTS, A VOS ENREGISTREMENTS DE
DONNÉES ; OU (3) LES DOMMAGES ET INTÉRÊTS SPÉCIAUX, FORTUITS,
OU INDIRECTS OU POUR N’IMPORTE QUELS DOMMAGES ET INTÉRÊTS
ÉCONOMIQUES CONSÉCUTIFS (INCLUANT LES PERTES DE PROFITS OU
D’ÉCONOMIES), MÊME SI ASUS, SES FOURNISSEURS OU VOTRE REVENDEUR
SONT INFORMÉS D’UNE TELLE POSSIBILITÉ.
Service et assistance
Visitez notre site Web multilingue sur http://support.asus.com
ASUS Eee PC
A-13
Page 62

Fabricant
Adresse, ville
Pays
Représentant en Europe
Adresse, ville
Pays
ASUSTek COMPUTER INC.
No. 150, LI-TE RD., PEITOU, TAIPEI 112,
TAIWAN R.O.C
TAIWAN
ASUS COMPUTER GmbH
HARKORT STR. 21-23, 40880 RATINGEN
GERMANY
A-14
Appendice
 Loading...
Loading...