Page 1
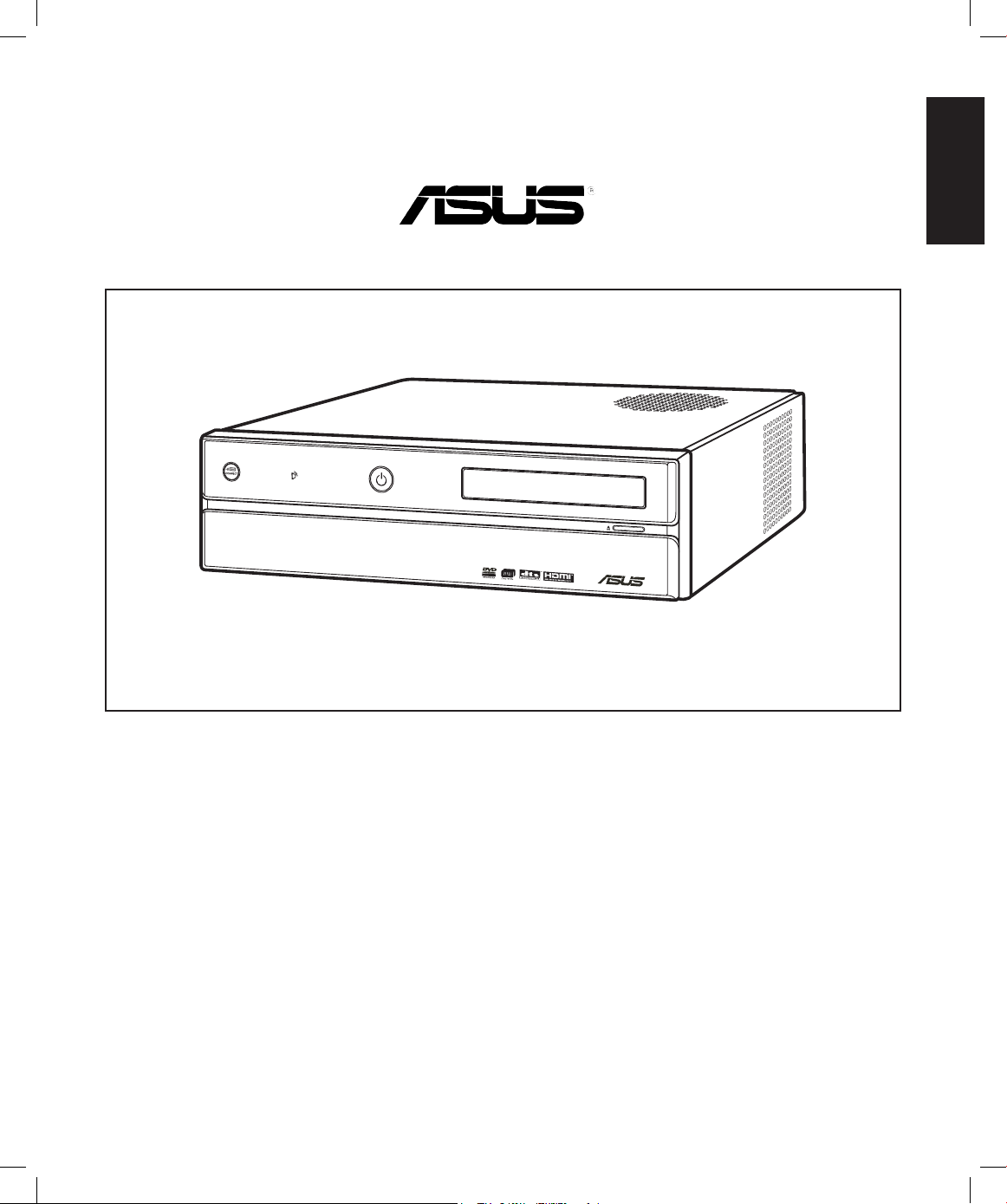
English
D
ig
ita
l H
O
M
E
Asus Asteio
Media Center PC
User Manual
Model D22/ D20
Page 2
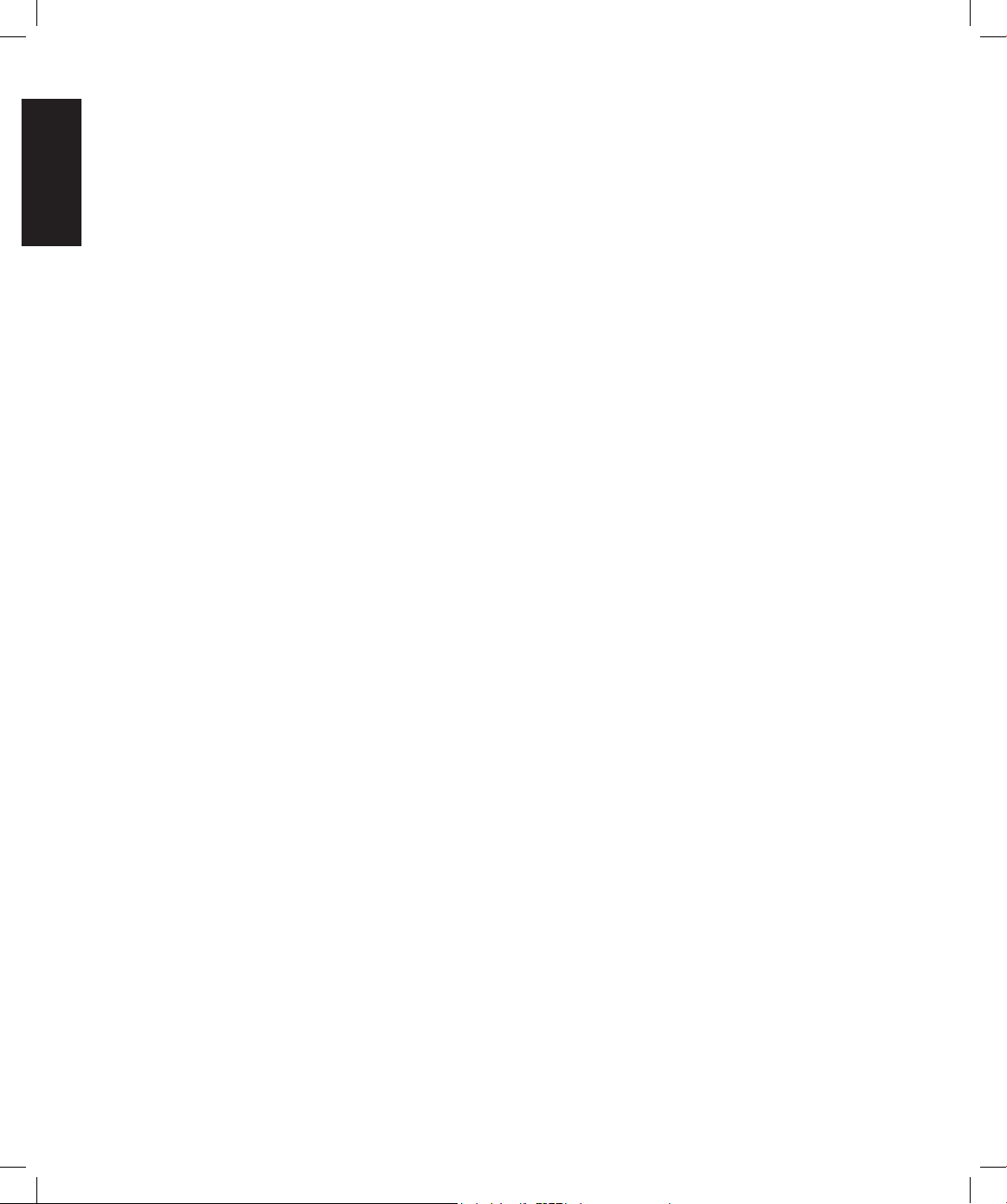
English
Service and Support
Visit our multi-language web site at http://www.asus.com
Page 3
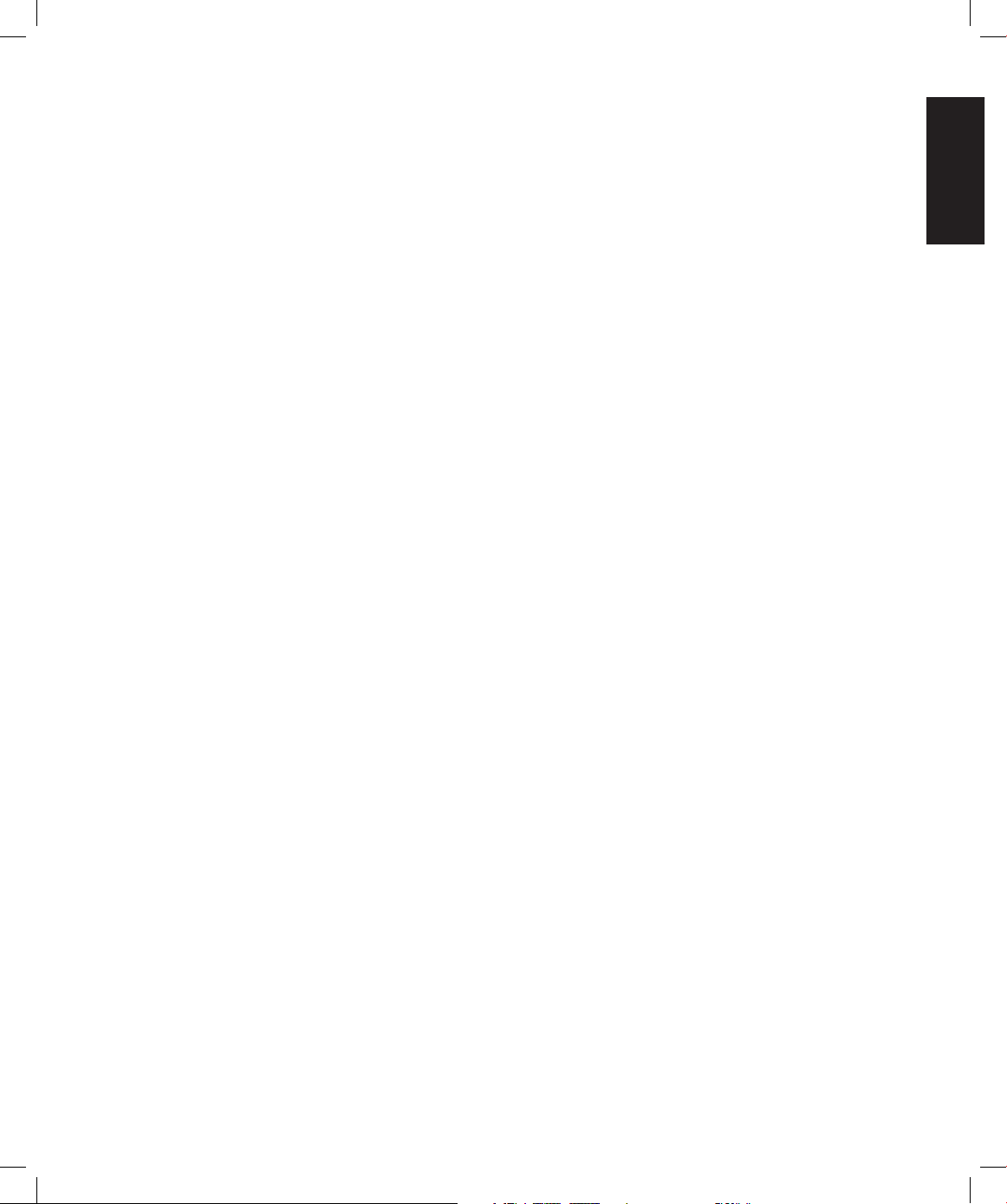
English
Asus Media Center PC i
Preface
Congratulations on your purchase of the Asus Asteio Media Center PC. Read this manual carefully and
keep it in a safe place for future reference.
About this manual
Every effort has been made to ensure that the contents on this manual are correct and up to date.
However, no guarantee is made regarding the accuracy of its contents, and the manufacturer reserves
the right to make changes without prior notice.
Copyright information
No part of this manual, including the products and software described in it, may be reproduced,
transmitted, transcribed, stored in a retrieval system, or translated into any language in any form or by
any means, except documentation kept by the purchaser for backup purposes, without the express
written permission of the manufacturer.
Products and corporate names appearing in this manual may or may not be registered trademarks
or copyrights of their respective companies, and are used only for identification or explanation and
to the owner’s benefit, without intent to infringe. All trademarks are the property of their respective
owners.
Copyright © 2006. All rights reserved.
Note to CATV System Installer
This reminder is provided to call the CATV systems installer’s attention to section 820-93 of the
National Electric Code which provide guidelines for proper grounding and in particular, specify that
the Coaxial cable shield shall be connected grounding system of the building, as close to the point of
cable entry as practical.
Page 4
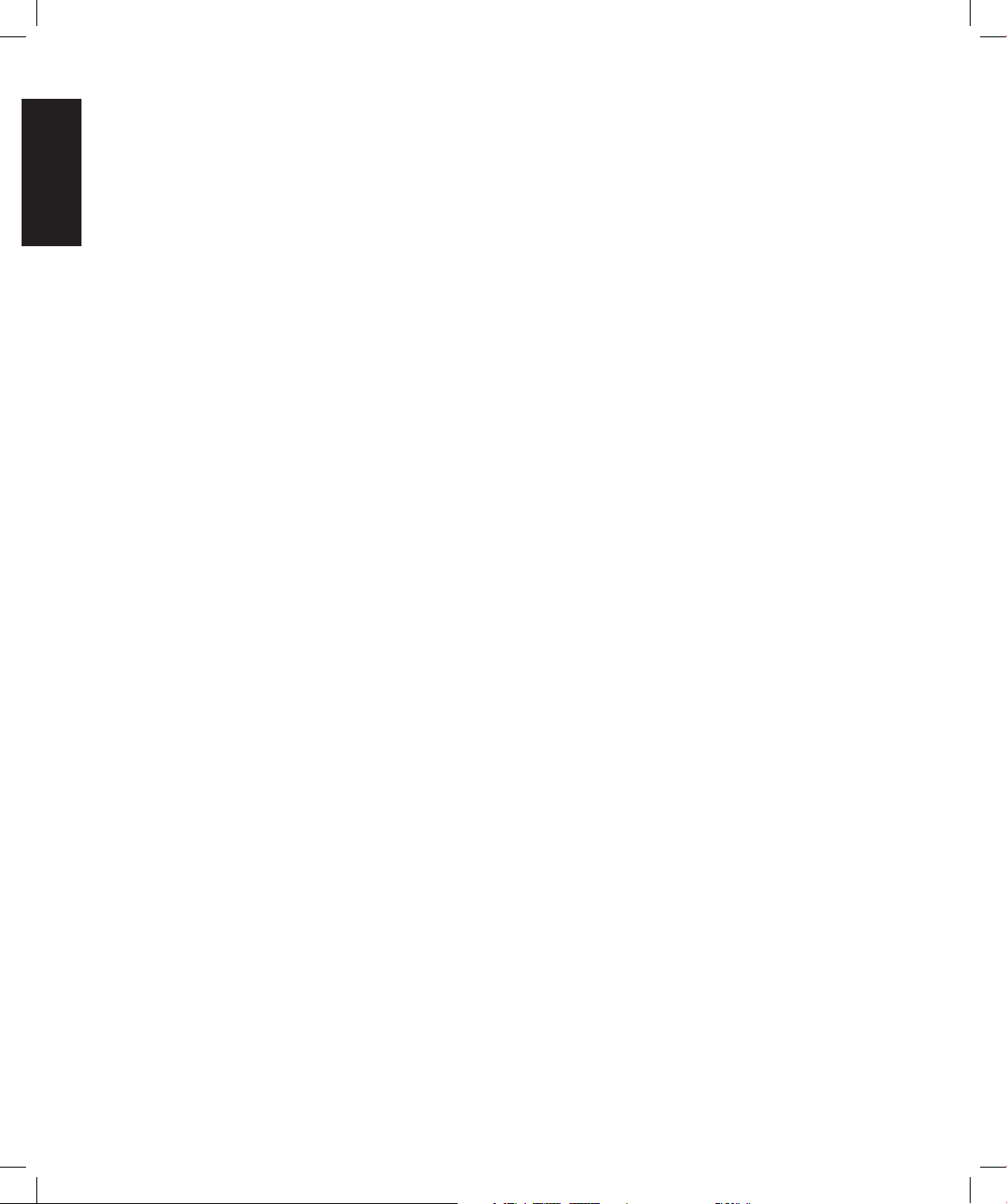
English
ii Asus Media Center PC
Safety information
Your Asus Asteio Media Center PC is designed and tested to meet the latest standards of safety for
information technology equipment. However, to ensure safe use of this product, it is important that
the safety instructions stated in this documentation are observed.
Setting up your system
• Read and follow all instructions in the documentation before you operation your Asteio Media Center
PC.
• Do not use this product near water or a heated source such as a radiator.
• Set up the system on a stable work surface.
• Openings in the computer case are provided for ventilation. Do not block or cover these openings.
Make sure you provide adequate space, at least 15 cm (6 inches), around the system for ventilation
when you set up your work area. Never insert objects of any kind into the computer ventilation
openings.
• If you use an extension cord with your Media Center PC, make sure that the total ampere rating on the
products plugged into the extension cord does not exceed its ampere rating.
• Since your Media Center PC is fitted with a TV tuner, cable or satellite receiver, make sure that the
antenna or cable system is electrically grounded to provide some protection against voltage surges
and build-up of static charges.
Care during use
• Do not walk on the power cord or allow anything to rest on it.
• Do not spill water or any other liquids on your Media Center PC.
• When the Media Center PC is turned off, a small amount of electrical current still flows through the
computer. Always unplug all power cables and modem cables from the power outlets before cleaning
the system.
• Unplug the system from the power outlet and refer servicing to qualified personnel if:
- The power cord or plug is damaged.
- Liquid has been spilled into the system.
- The system does not operate properly when the operating instructions are followed.
- The system was dropped or the cabinet is damaged.
- The system performance changes.
Page 5
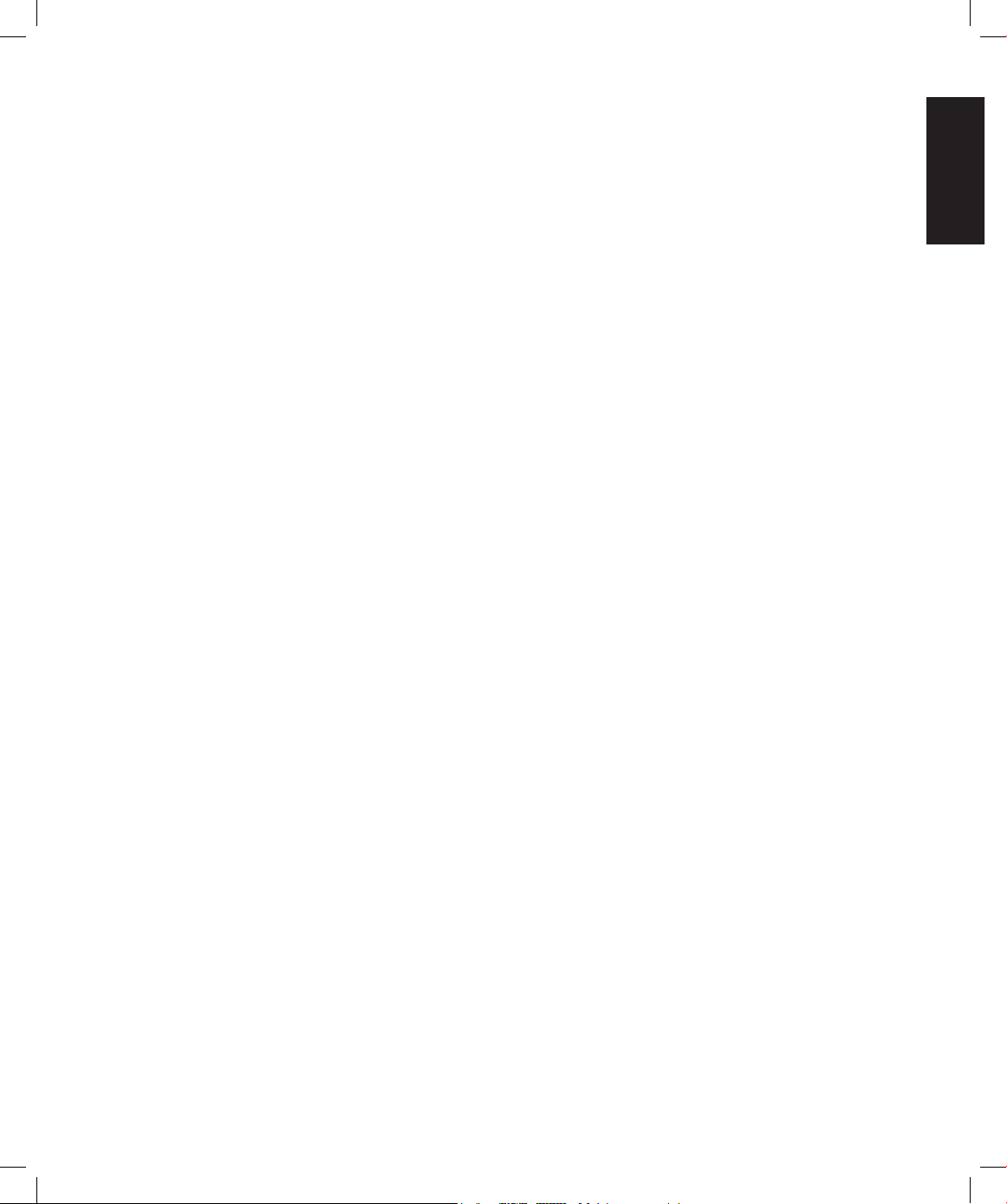
English
Asus Media Center PC iii
Table of Contents
Preface .................................................................................... i
About this manual .......................................................................................i
Copyright information ..................................................................................i
Safety information ......................................................................................ii
Setting up your system ...................................................................................ii
Care during use ..............................................................................................ii
Overview ................................................................................ 1
Features ....................................................................................................1
Setting up your Media Center PC ........................................... 2
Planning your Media Center PC setup ...........................................................2
Checking out your Media center PC ..............................................................3
Front View .................................................................................................... 3
Rear View ..................................................................................................... 4
Making connections ....................................................................................8
Connecting the TV signal source ..................................................................... 8
Connecting the TV signal source to an existing setup ......................................10
Using the TV as a Monitor .........................................................................12
Cables for connecting to a TV ........................................................................12
Connecting to a TV ......................................................................................12
Connecting Infrared Receiver to external device .........................................16
Installing the wireless LAN antenna ..........................................................16
Installing the digital TV/ FM antenna .........................................................17
Connecting to a digital video camera ........................................................17
Connecting to other devices ......................................................................18
Conguring Speaker and Sound Options ............................. 19
Speaker congurations .............................................................................20
Connecting audio speakers ........................................................................21
Connecting your Media Center PC to a home audio system ..........................22
Conguring audio output settings ..............................................................23
Conguring audio output with SoundMax Audio Wizard ...................................23
Conguring audio output with Windows XP Media Center ...............................24
Using the PC hardware ......................................................... 25
Using the wireless keyboard ......................................................................25
Using the special keyboard buttons ................................................................25
Page 6
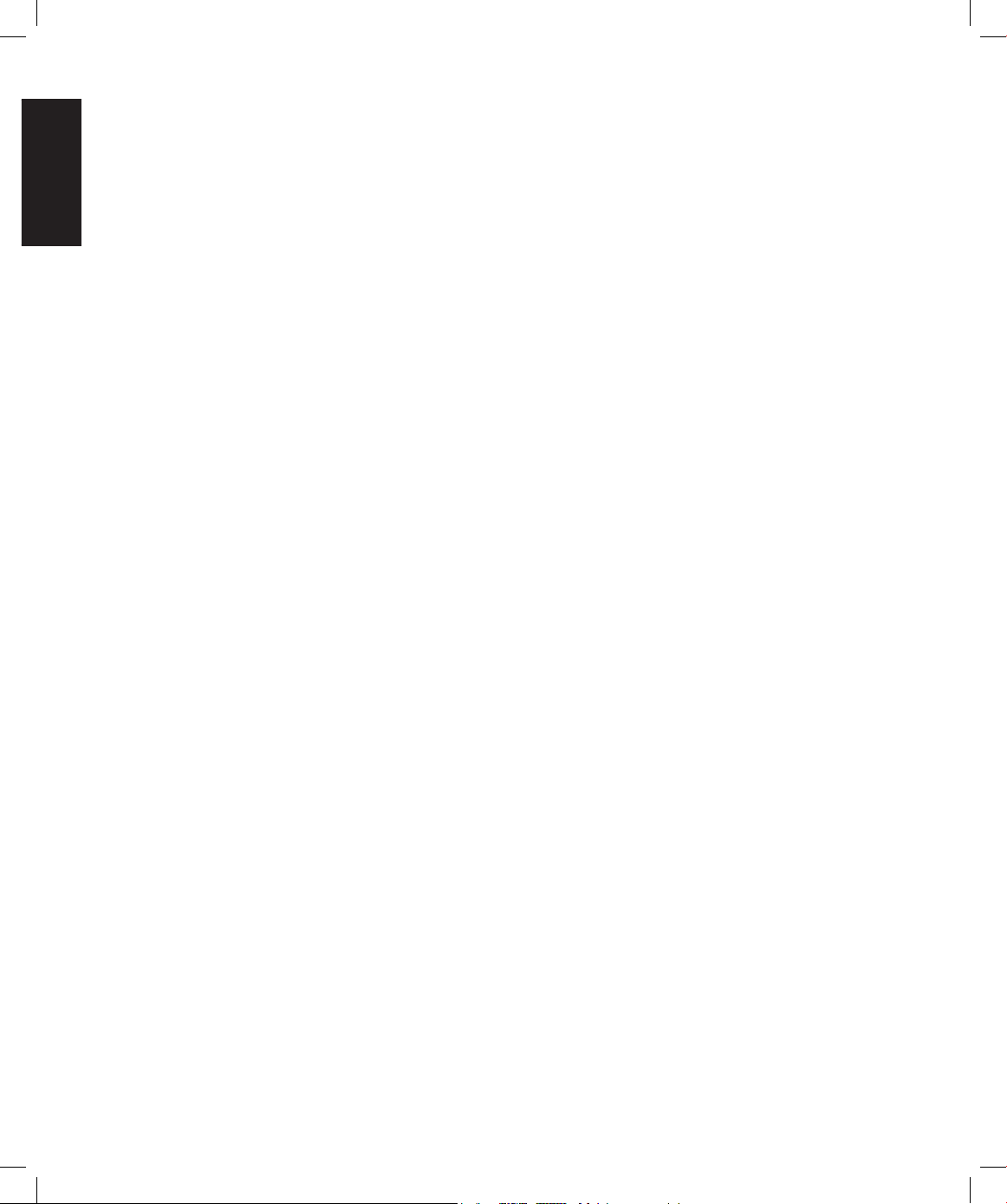
English
iv Asus Media Center PC
Inserting keyboard batteries ..........................................................................27
Using the remote control ..........................................................................28
Inserting remote control batteries ..................................................................30
Using the memory card reader .................................................................31
Memory card insertion guide .........................................................................31
Starting the Windows XP Media Center ............................... 33
Using My TV ............................................................................................33
Watching a TV program ................................................................................33
Recording TV programs .................................................................................33
Playing TV recordings ...................................................................................33
Using My Music ........................................................................................34
Adding music CDs to the Media Library ..........................................................34
Playing Music ...............................................................................................34
Using My Pictures .....................................................................................34
Viewing pictures ...........................................................................................34
Using My Videos .......................................................................................35
Viewing videos .............................................................................................35
Specications ....................................................................... 35
Page 7
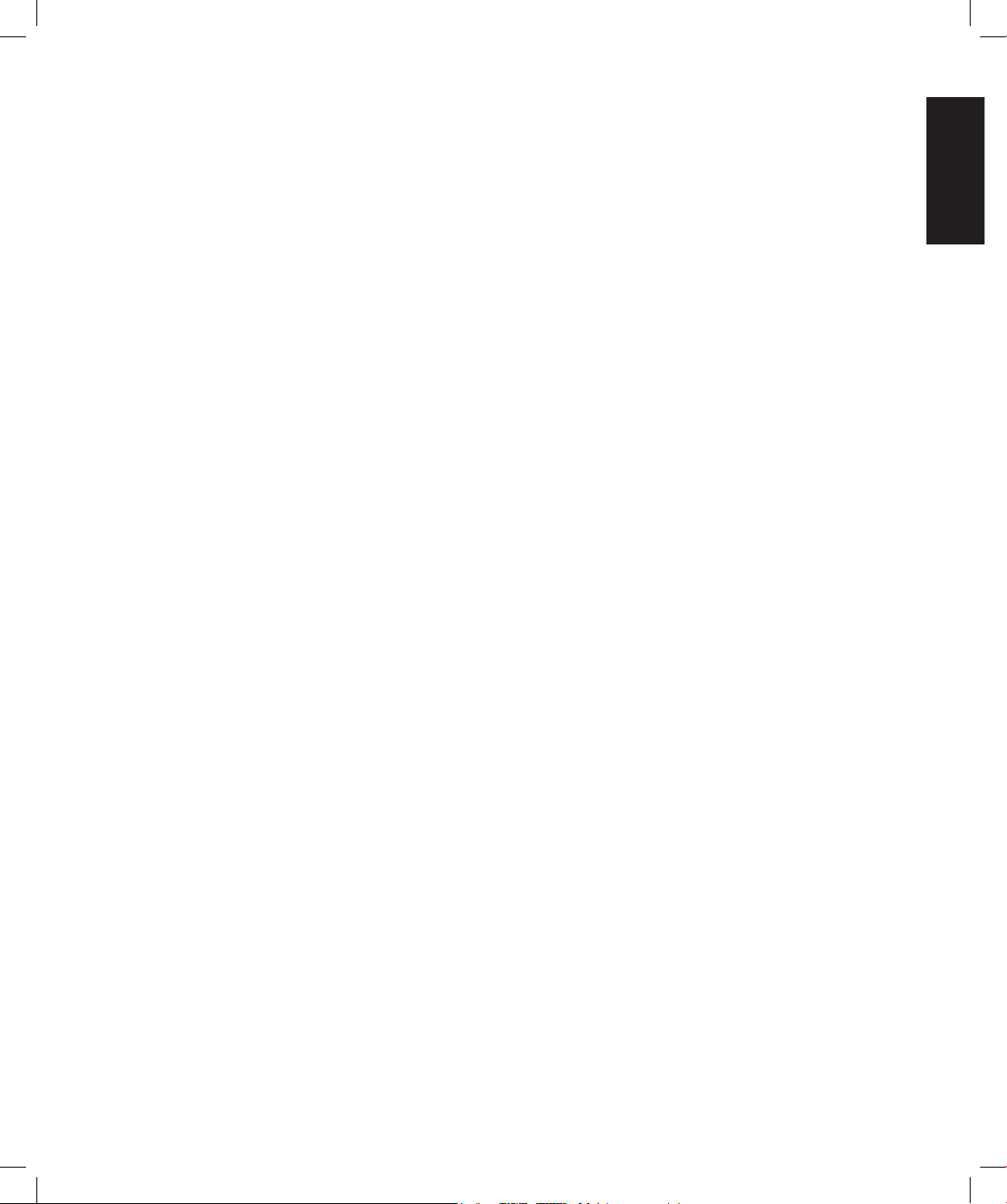
English
Asus Media Center PC 1
Overview
The Asus Asteio Media Center PC features powerful computing and rich entertainment capabilities.
You can run the Windows XP Media Center while using other programs or just enjoy the Windows XP
Media center in full-screen mode without using other programs. Use the Media Center remote the
same way you use remote controls for other home entertainment systems. You can use the remote
and Media Center to watch and record TV programs, play videos and music, and view pictures.
Use the wireless keyboard and mouse to run the Windows XP Media Center and other programs.
Features
• AV Entertainment
- Watching and recording live TV programs
- Playing DVDs and home videos
- Listening to music files
- Viewing and editing pictures
• Connectivity
- Connecting using wireless devices
- Video conferencing and conference call feature (A webcam and Skype software are required for
this feature.)
- Data streaming to share different channels
• Supports long range remote control for wireless keyboard (30 feet)
• Features 13-in-1 card reader (MD, CF type I & II, MS, MS-Pro, MS-Duo, MS- Pro Duo, SD, Mini SD,
MMC, MMC4.x, RS MMC, RSMMC4.x) for data transfer
Page 8
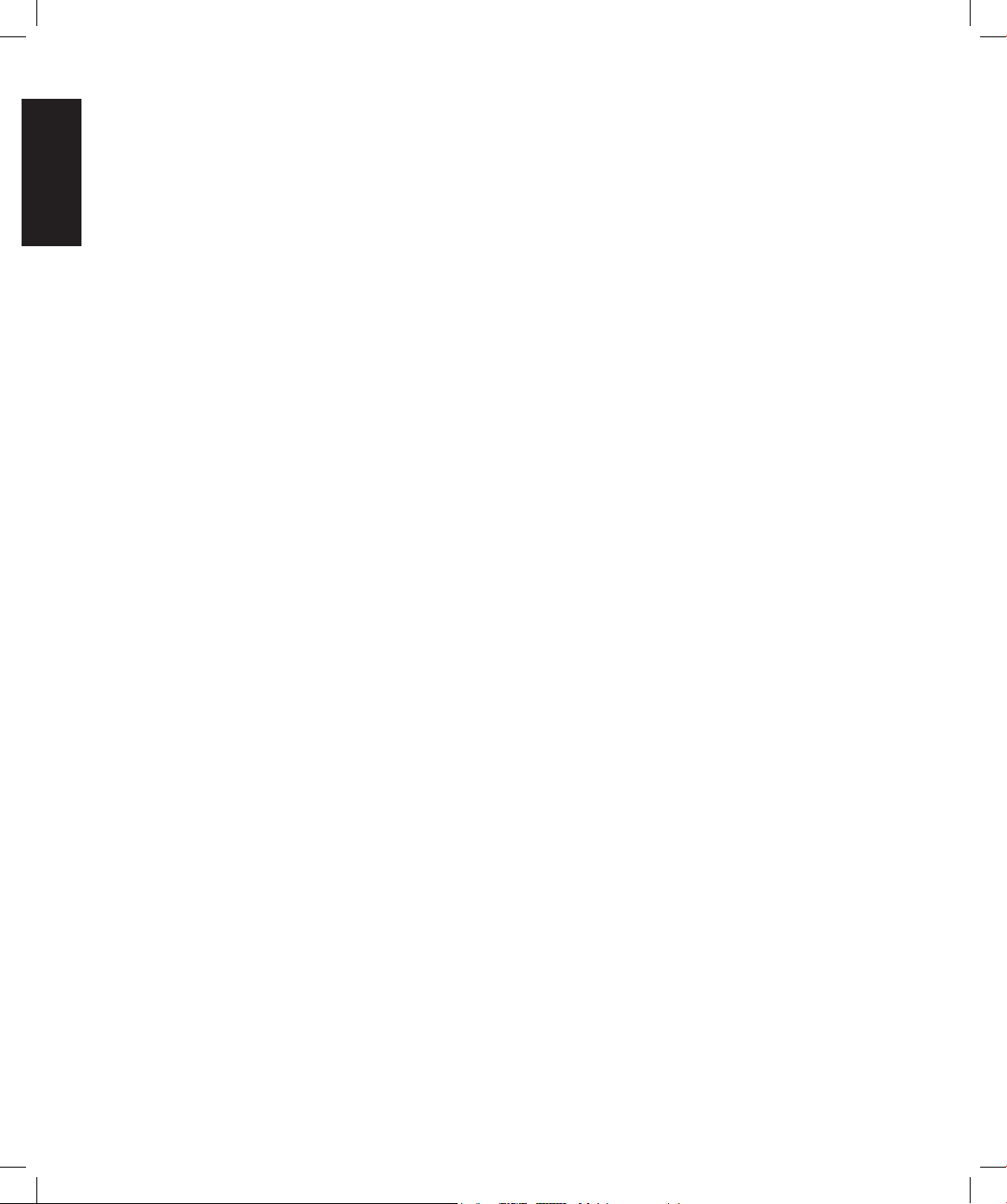
English
2 Asus Media Center PC
Setting up your Media Center PC
Planning your Media Center PC setup
Before you start setting up your Media Center PC, take a few minutes to make sure that all of these
connections are available in the location you have selected.
• Internet connection
Your computer needs an Internet connection to update the EPG (Electronic Program Guide) and to
access the Internet. Make sure that you have access to a dial-up or broadband Internet connection
before starting your Windows XP Media Center software setup. Contact your Internet service
provider for more information about setting up your Internet connection.
• Video source
Make sure that you have access to a video source before starting your Media Center PC setup. Your
Media Center PC receives video input from a coaxial or S-video cable. The video source usually come
from an antenna, a direct cable TV connection, a cable box, or a satellite receiver. Cable boxes and
satellite receivers are also known as set-top boxes.
Page 9
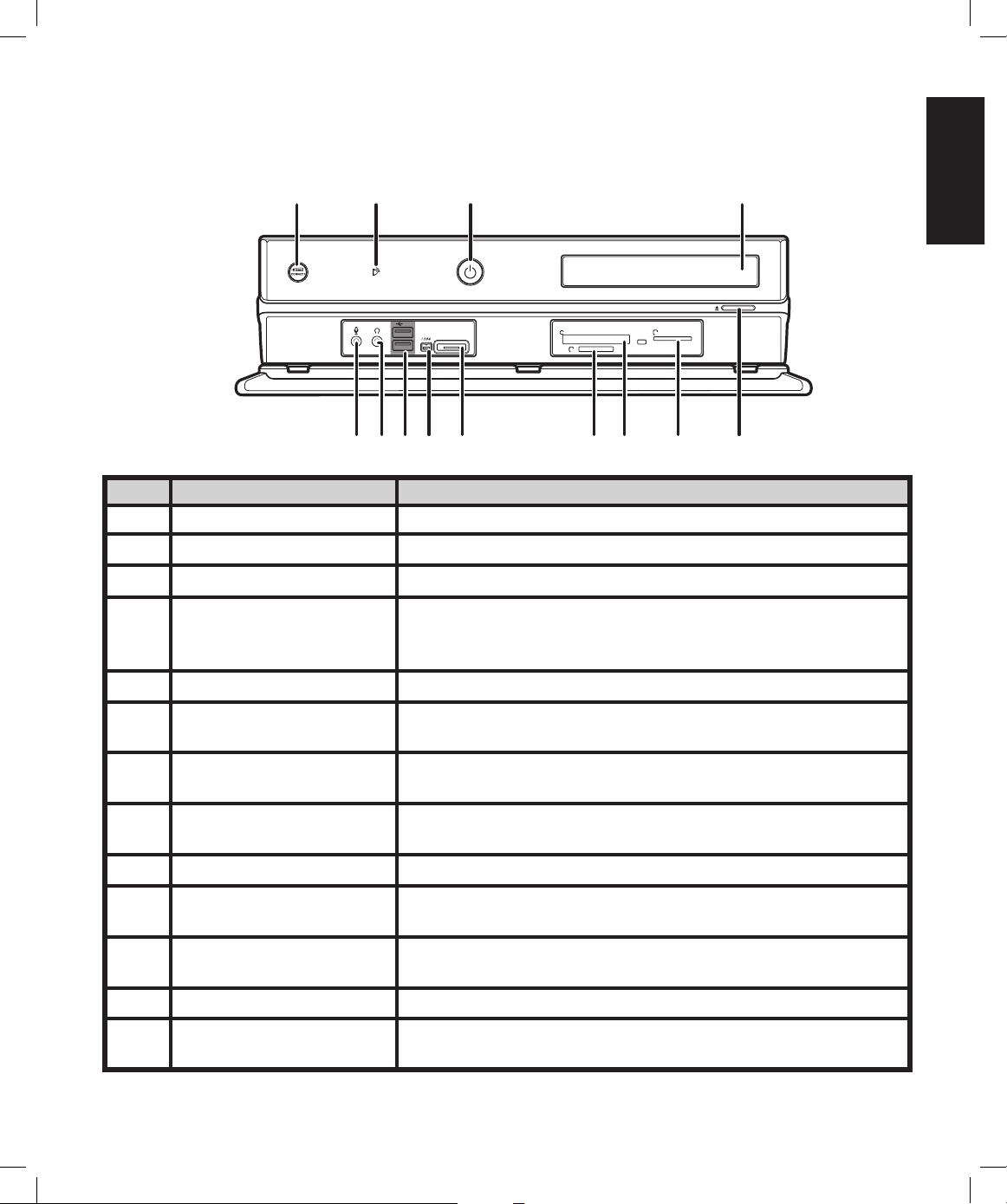
English
Asus Media Center PC 3
Checking out your Media center PC
Front View
Item Component Description
1 ID Link receiver Use for wireless keyboard ID Link setting.
2 Infrared receiver Receives Infrared (IR) signals from the remote control.
3 Power button Press to turn your PC on or off.
4 Recordable CD-ROM/DVD
drive
Use this drive to listen to audio CDs, install games and
programs, watch DVDs, and store large files onto recordable
CDs and DVDs.
5 CD/DVD drive eject button Press to open the CD/DVD tray.
6 SD/MMC Pro card reader Transfer files from a digital device to your Media Center PC
through the removable memory card drive.
7 CompactFlash /
MicroDrive card reader
Transfer files from a digital device to your Media Center PC
through the removable memory card drive.
8 MS card reader Transfer files from a digital device to your Media Center PC
through the removable memory card drive.
9 E-SATA port Plug an external drive into this port.
10 IEEE 1394 port Plug an IEEE 1394 device, such as a digital camrecorder into
this 6-pin IEEE 1394 port.
11 USB port * 2 Plug USB devices (such as a USB printer, camera, scanner, or
keyboard) into these ports.
12 Headphone jack Plug amplified speakers or headphones into this jack.
13 Microphone jack Plug an external microphone into this jack to record or
transmit voice files.
2.0
E- SA TA
CF
MS
W/R
3M S D M S/ PRO
1 2 3 4
5678910111213
Page 10
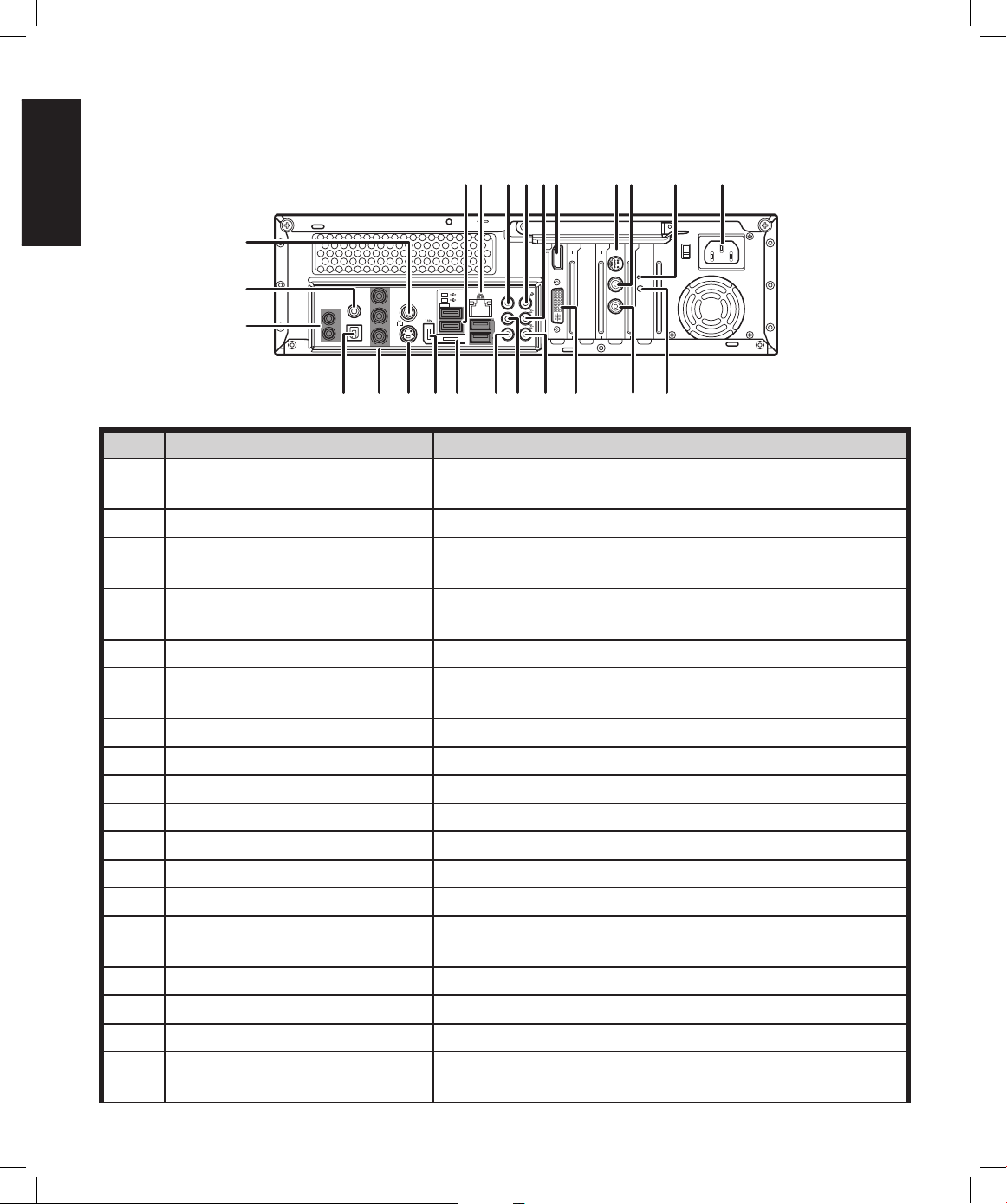
English
4 Asus Media Center PC
Rear View
Item Component Description
1. USB ports x 4 Plug USB devices (such as a USB printer, camera, scanner,
or keyboard) into these ports.
2. Ethernet jack Plug 10/100/1000 Ethernet network cable into this jack.
3. Center Analog Audio Out jack
(Line Out)
Plug powered, center/subwoofer speakers or an external
audio amplifier into this jack.
4. Microphone jack Plug an external microphone into this jack to record or
transmit voice files.
5. Audio Out jack Line Out for front speakers.
6. HDMI Plug an HDMI (High Definition Multimedia Interface)
device into this port.
7. Video In Plug a coaxial cable from a video source into this jack.
8. TV 1 Plug a signal cable into this port. (User definable)
9. LED indicator Indicates that the wireless LAN card is running.
10. Power In jack Plug the power cord into this port.
11. WIFI Antenna connector Plug an wireless LAN antenna into this port.
12. TV 2 Plug a signal cable into this port. (User definable)
13. DVI port Plug a digital video output connector for TV/Monitor.
14. Audio In jack Plug to an analog audio device such as a CD player into
this jack for input into PC.
15. Rear speaker jack Plug rear speakers in a multichannel audio configuration.
16. Side speaker connector Plug side speakers in an eight-speaker system.
17. E-SATA port Plug an external drive to your Media Center PC.
18. IEEE 1394 port Plug an IEEE 1394 device, such as a digital camrecorder
into this 6-pin IEEE 1394 port.
Asteio D22
15
2.0
2.0
2.0
E-S ATA
VIDE O O UT
REAR
CENT ER
HDM I
VID EO- IN
SIDE
S/P DI F
Y
Pb
Pr
IR 1
IR 2
S/P DI F
s
TV1
TV2
1 2 3 4 5 6
7 8 9
10
12 11131415161718192021
22
23
24
Page 11
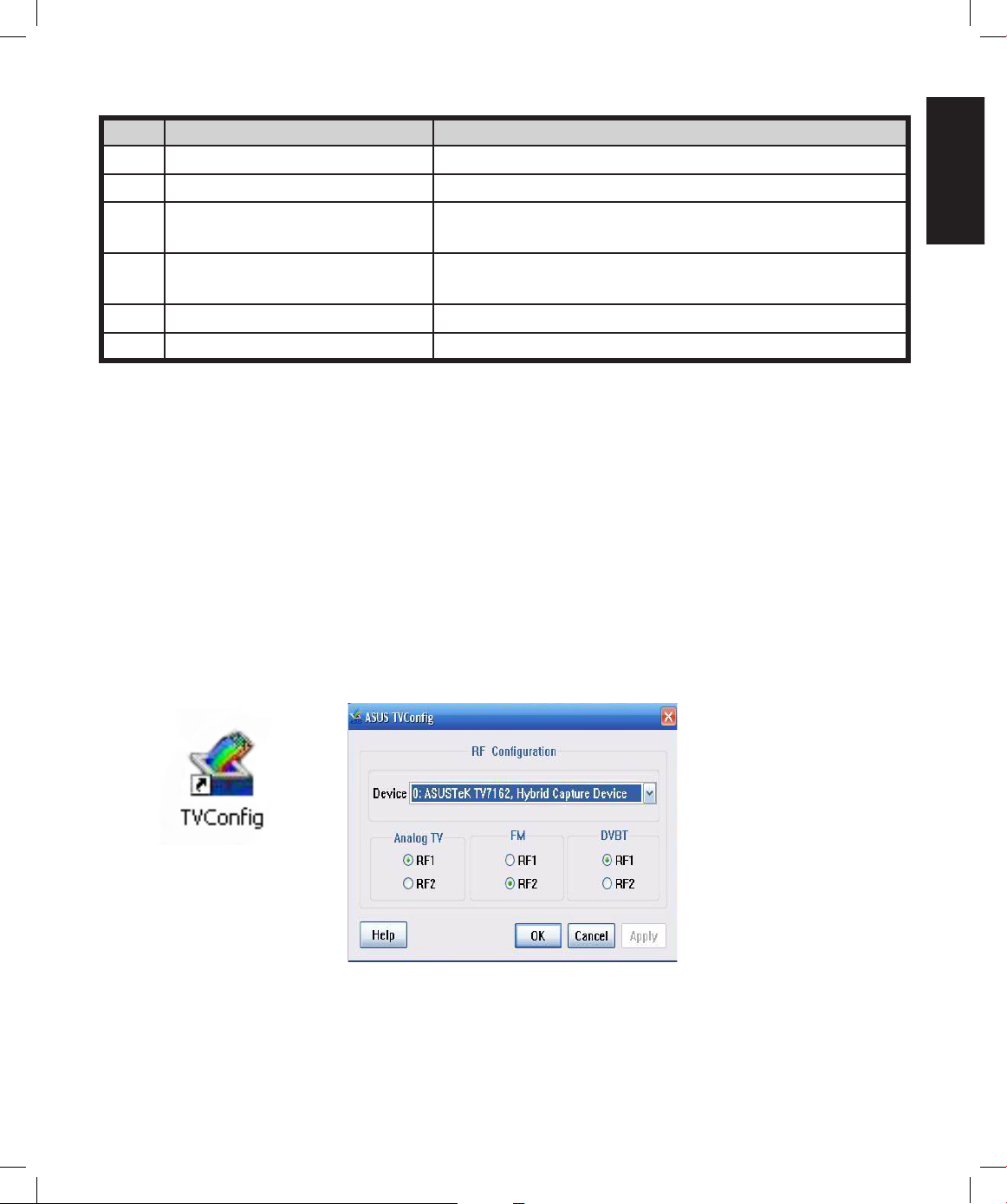
English
Asus Media Center PC 5
Item Component Description
19. S-video Out port Plug in an S-video cable to this port to connect to a TV set.
20. Component video ports Plug in a component video cable to connect to a TV set.
21. S/PDIF port (optical) Plug an optical (Toslink) digital audio cable into this jack
for digital audio transfer.
22. IR ports x 2 Plug the IR control cables in this port to send input from
the remote control to a set-top box to change channels.
23. S/PDIF port (RCA) Plug an RCA cable into this jack for digital audio transfer.
24. Video Out port Plug an RCA cable into this jack to connect to a TV set.
Note:
Use the TVConfig software to select the input signal for TV1 and TV2.
Configure the TV settings using the Asus TVConfig feature on your Media Center PC. Open the Asus
TVConfig program by clicking the shortcut icon on the desktop or from Programs in the Start menu.
Select the device from the drop-down menu and check settings for Analog TV, FM, and DVDT channels
respectively.
Note:
The TVConfig function is
available on D22 only.
Page 12
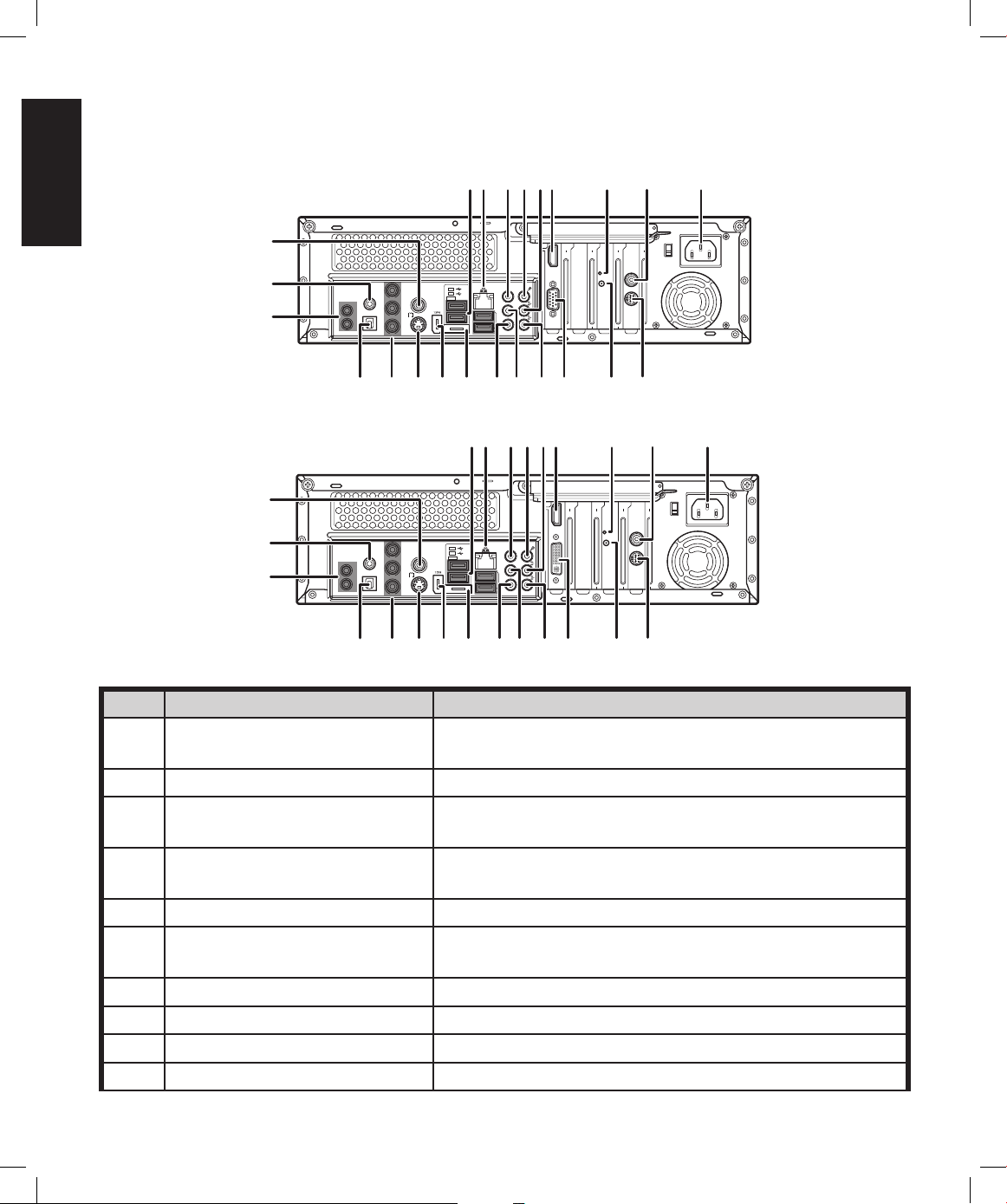
English
6 Asus Media Center PC
Asteio D20
15
2.0
2.0
2.0
E-SA TA
VIDEO O UT
REAR
CENTE R
HDMI
TV2
SIDE
S/P DI F
Y
Pb
Pr
IR 1
IR 2
S/P DI F
s
1 2 3 4 56
7
10121314151617181920
21
22
23
8 9
11
VIDE O-I N
Item Component Description
1. USB ports x 4 Plug USB devices (such as a USB printer, camera, scanner,
or keyboard) into these ports.
2. Ethernet jack Plug 10/100/1000 Ethernet network cable into this jack.
3. Center Analog Audio Out jack
(Line Out)
Plug powered, center/subwoofer speakers or an external
audio amplifier into this jack.
4. Microphone jack Plug an external microphone into this jack to record or
transmit voice files.
5. Audio Out jack Line Out for front speakers.
6. HDMI Plug an HDMI (High Definition Multimedia Interface)
device into this port.
7. LED indicator Indicates that the wireless LAN card is running.
8. TV Plug a TV signal cable into this port.
9. Power In jack Plug the power cord into this port.
10. Video In Plug a coaxial cable from a video source into this jack.
15
2.0
2.0
2.0
E-SA TA
VIDEO O UT
REAR
CENTE R
HDMI
TV2
SIDE
S/P DI F
Y
Pb
Pr
IR 1
IR 2
S/P DI F
s
1 2 3 4 5 6
7
10121314151617181920
21
22
23
8 9
11
VIDE O-I N
Page 13
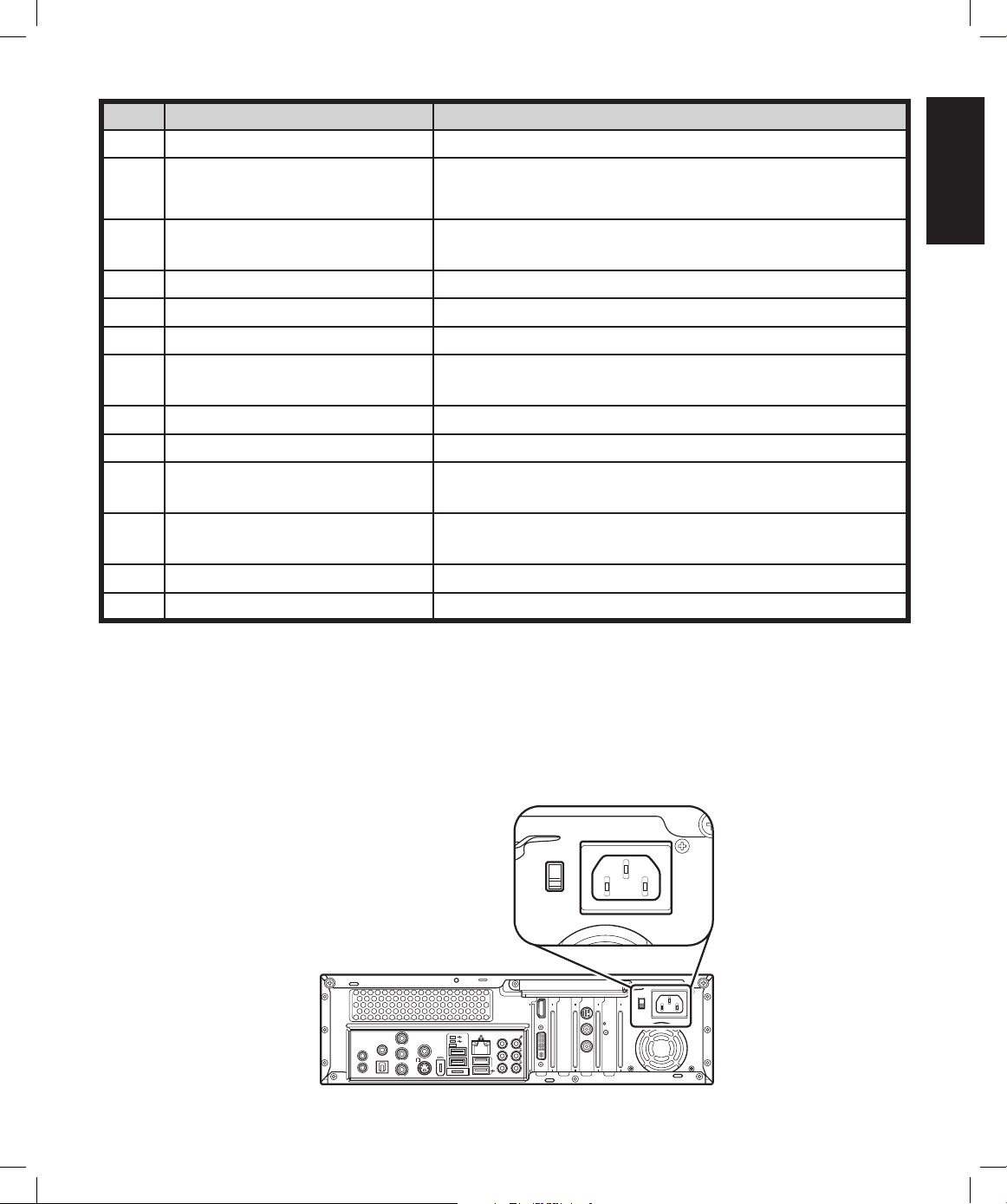
English
Asus Media Center PC 7
Item Component Description
11. WIFI Antenna connector Plug an wireless LAN antenna into this port.
12. VGA port/
DVI port
Plug a digital video output connector for TV/Monitor.
Plug a digital video output connector for TV/Monitor.
13. Audio In jack Plug to an analog audio device such as a CD player into
this jack for input into PC.
14. Rear speaker jack Plug rear speakers in a multichannel audio configuration.
15. Side speaker connector Plug side speakers in an eight-speaker system.
16. E-SATA port Plug an external drive to your Media Center PC.
17. IEEE 1394 port Plug an IEEE 1394 device, such as a digital camrecorder
into this 6-pin IEEE 1394 port.
18. S-video Out port Plug in an S-video cable to this port to connect to a TV set.
19. Component video ports Plug in a component video cable to connect to a TV set.
20. S/PDIF port (optical) Plug an optical (Toslink) digital audio cable into this jack
for digital audio transfer.
21. IR ports x 2 Plug the IR control cables in this port to send input from
the keyboard or remote a set-top box to change channels.
22. S/PDIF port (RCA) Plug an RCA cable into this jack for digital audio transfer.
23. Video Out port Plug an RCA cable into this jack to connect to a TV set.
15
2.0
2.0
2.0
E-SAT A
VIDEO OU T
REAR
CENTE R
HDMI
VIDE O-I N
SIDE
S/PD IF
Y
Pb
Pr
IR 1
IR 2
S/PD IF
s
TV1
TV2
15
Notes:
• The connectors may vary depending on the model you purcahse.
• Ensure you use the correct voltage as recommended by the manufacturer before turning on your
Media Center PC. Check the voltage label located on the left of the Power In jack.
Page 14
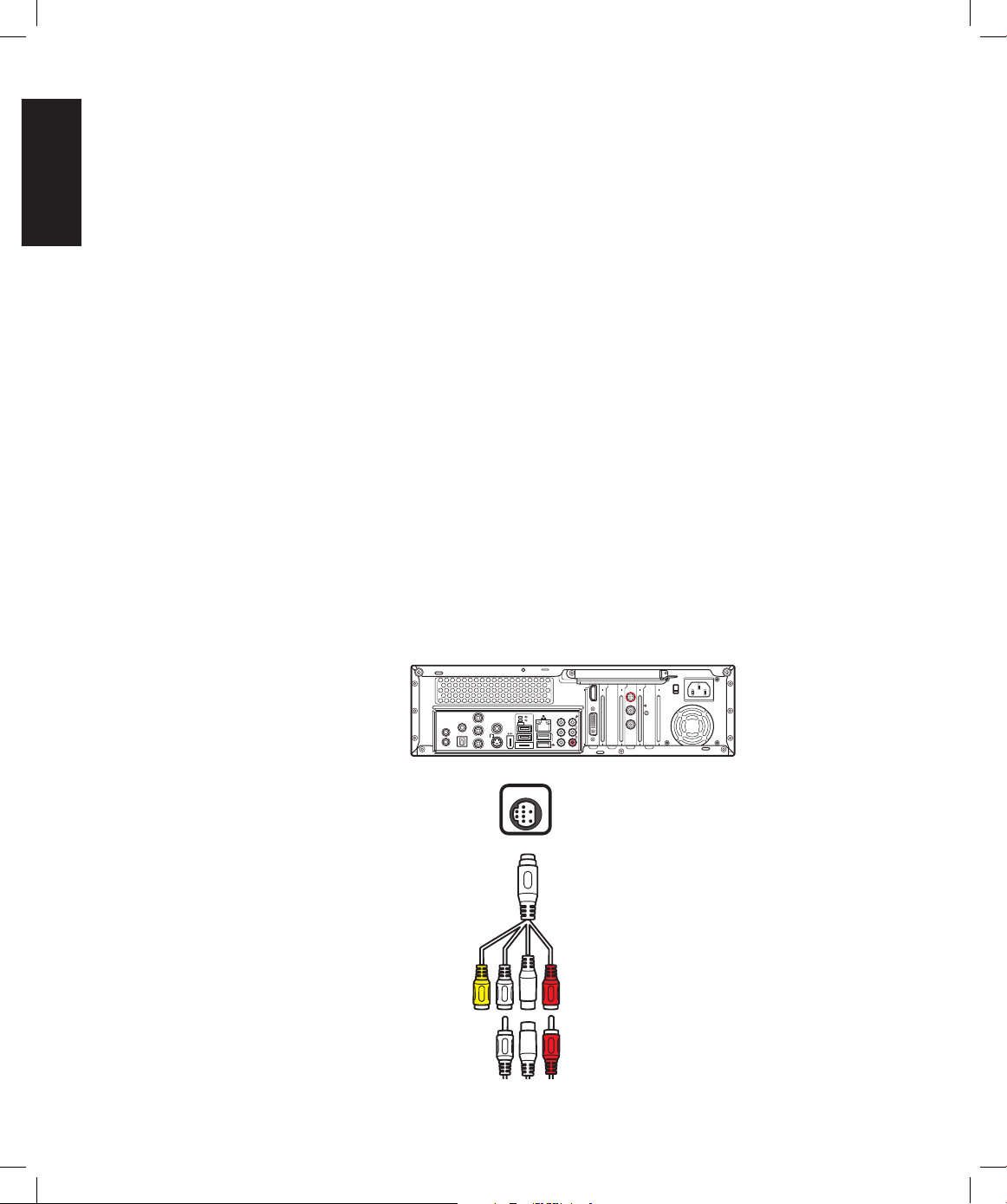
English
8 Asus Media Center PC
Connecting the TV signal source
Your Media Center PC has connectors for Video-In or coaxial (TV) input. Select the connector that your
video source supports:
• Video-In
The video signal that provides the highest quality video for your Media Center PC. If you use
Video-In, you also need to connect the audio source using RCA stereo plugs.
• Coaxial (TV)
The video and audio signals are both carried on one cable. The coaxial cable is the easiest way to
connect a direct cable or an antenna video source to your Media Center PC.
Connecting to the TV signal using S-video
1. Connect the Video-In cable provided from a video source such as a cable set-top box, a satellite set top box, or other video source device, to the Video In adapter cable provided. Next, connect it to the
Video-In port on the back of your Media Center PC.
2. Connect an RCA cable from the Audio Out jacks on the video device to the Line In (red) jack on the
back of your Media Center PC.
Note:
You need to use the RCA adapter
cable to connect to the RCA
cables.
Making connections
15
2.0
2.0
2.0
E-SATA
VIDEO OUT
REAR
CENTER
HDMI
VIDEO -IN
SIDE
S/PDI F
Y
Pb
Pr
IR 1
IR 2
S/PDI F
s
TV1
TV2
VI DEO -I N
Note:
In a MCE environment, if the device is set to receive digital TV signals, the analog TV and FM radio
functions will be disabled and vice versa.
Page 15
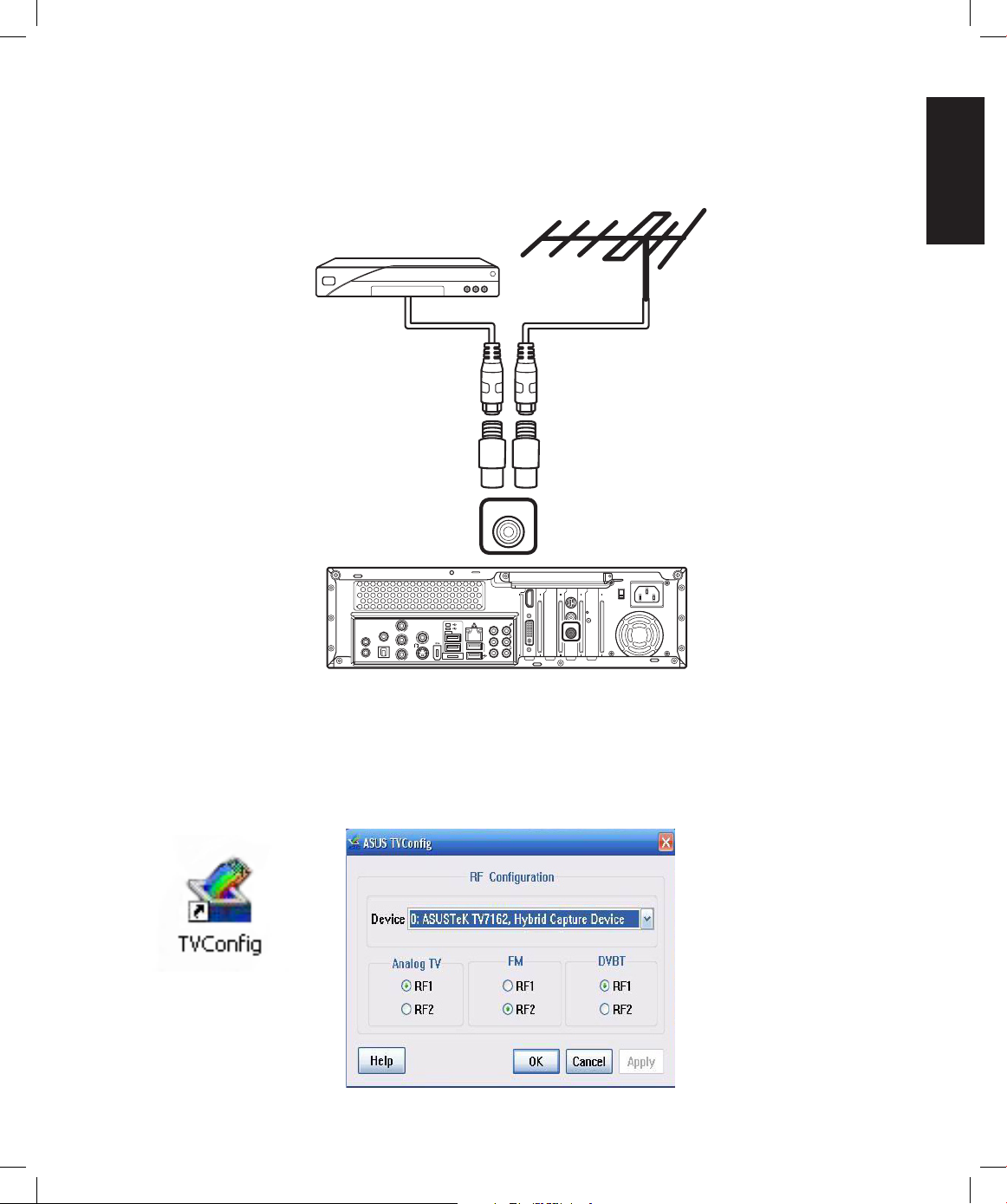
English
Asus Media Center PC 9
Connecting to the TV signal / Coaxial TV
Connect a coaxial cable (not included) from a video device, such as a direct cable connection, a cable
set-top box, a satellite set-top box, or an antenna, to the TV2 jack on the back of your Media Center PC.
TV
15
2.0
2.0
2.0
E-SATA
VIDEO OU T
REAR
CENTER
HDMI
VIDEO -I N
SIDE
S/PD IF
Y
Pb
Pr
IR 1
IR 2
S/PD IF
s
TV1
TV2TV2
Configure the TV settings using the Asus TVConfig feature on your Media Center PC. Open the Asus
TVConfig program by clicking the shortcut icon on the desktop or from Programs in the Start menu.
Select the device from the drop-down menu and check settings for Analog TV, FM, and DVDT channels
respectively.
Note:
The TVConfig function is
available on D22 only.
Page 16
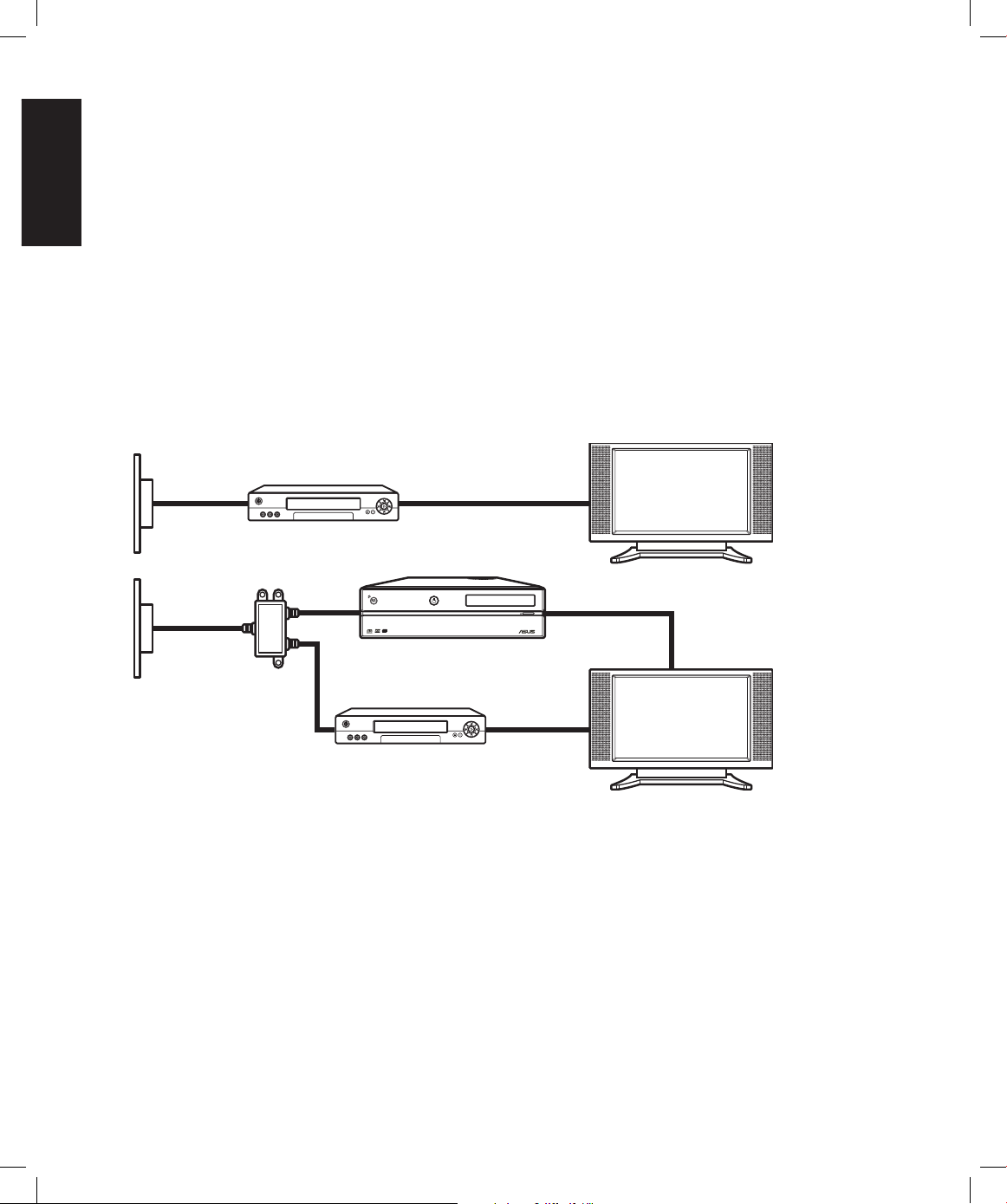
English
10 Asus Media Center PC
Wall to VCR to TV using coaxial cable
Remove the coaxial cable at the input to the VCR, and connect it to the input of a coaxial cable signal
splitter ( not included). Connect two coaxial cables to the splitter outputs.
Connect one of these cables to the input of the VCR and the other to the TV connector on the back of
the Media Center PC.
Connecting the TV signal source to an existing setup
This section describes how to connect the Media Center PC to an existing setup for your TV signal
source.
B G
C
B D
C
E
F
C
D
I
H
H
C
C
E F
C
A
A
Ultra Speed
RECORDER DVD+R DL
Existing setup
Connect to PC
A Wall
B Cable outlet
C Coaxial cable
D VCR In
E VCR Out
F TV In
G Splitter In
H Splitter Out
I TV In jack on the back of the Media Center PC
Note:
Splitters are not included.
Page 17
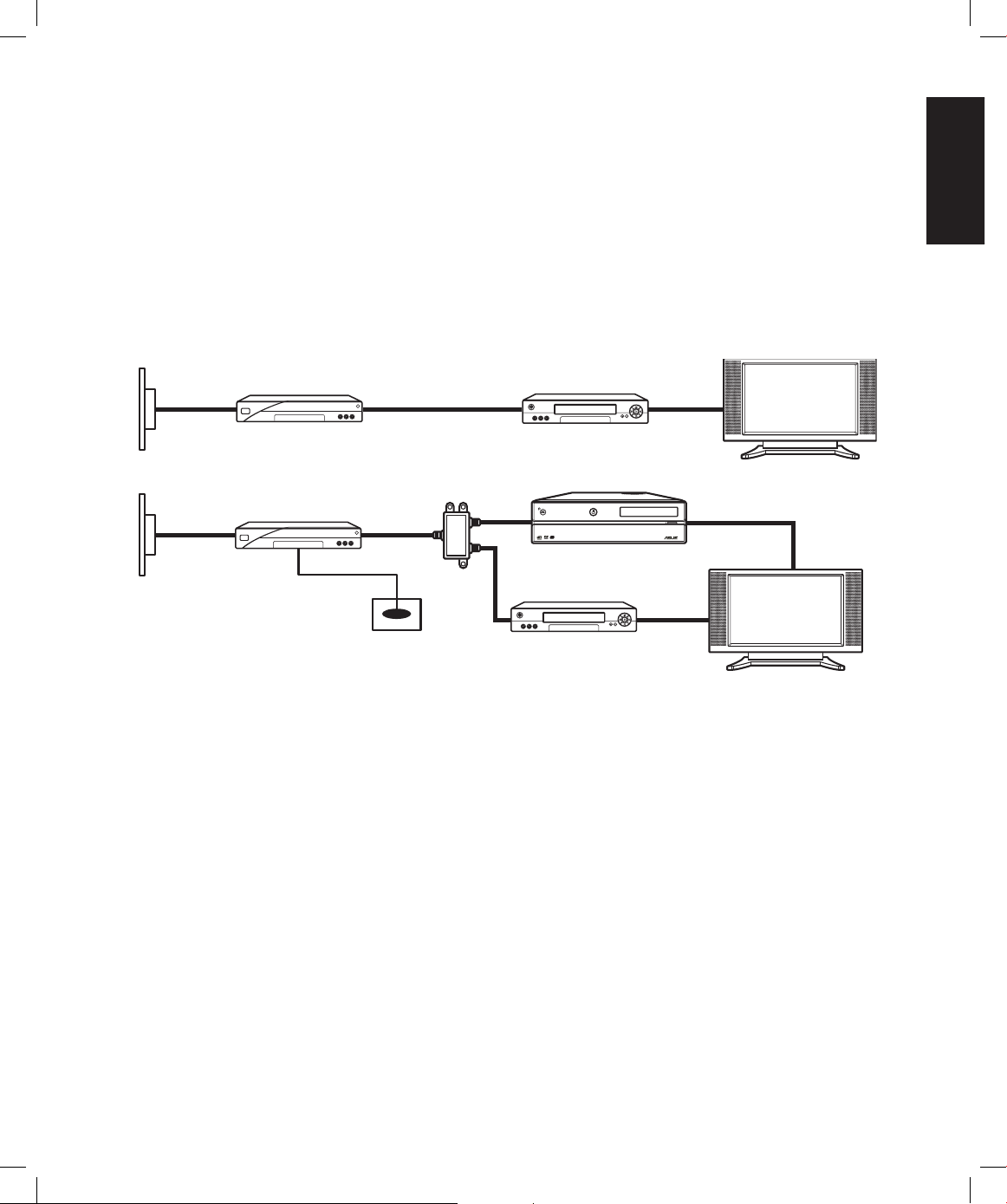
English
Asus Media Center PC 11
Wall to cable TV set-top box, or satellite box to VCR to TV using coaxial cable
Remove the coaxial cable at the input to the VCR, and connect it to the input of a coaxial cable signal
splitter ( not included). Connect two coaxial cables to the splitter outputs.
Connect one of these cables to the input of the VCR and the other to the TV connector on the back of
the Media Center PC.
Existing setup
B D
L
C
B D
C
E
F
C
G
H
C
F
K
J
J
C
C
G H
M
E
C
I
C
Ultra Speed
RECORDER DVD +R DL
A
A
Connect to PC
A Wall
B Cable outlet
C Coaxial cable
D Set-top box/Satellite In
E Set-top box/Satellite Out
F VCR In
G VCR Out
H TV In
I Splitter In
J Splitter Out
K TV In jack on the back of the Media Center PC
L Remote control sensor cable
M Remote control sensor
Note:
Splitters are not included.
Note:
Connect your set-top box to the VCR using the coaxial cable.
Page 18
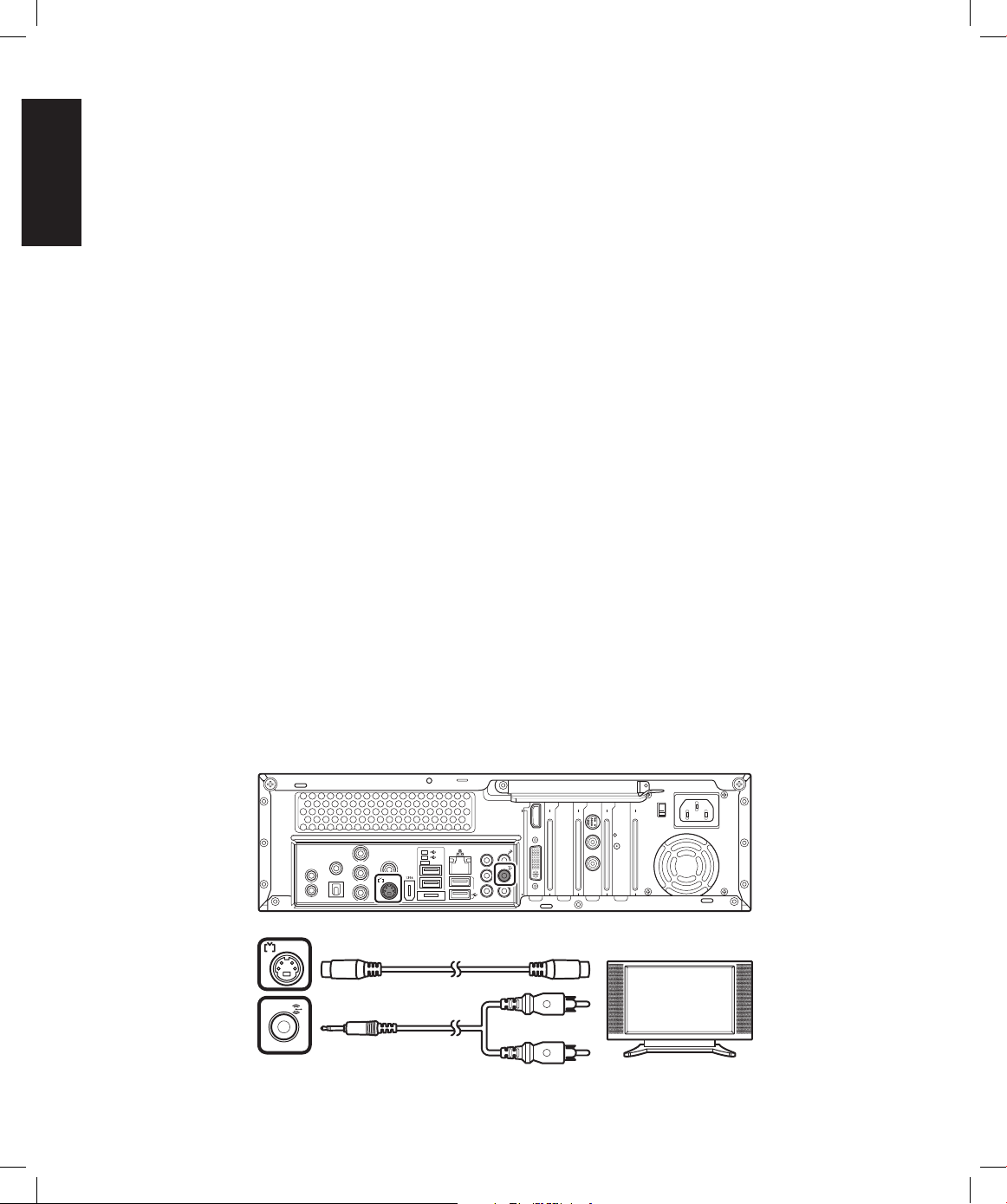
English
12 Asus Media Center PC
Using the TV as a Monitor
The TV-out capability of your PC enables you to connect it to a TV to view the image from your PC on
a TV screen. With the TV-out feature, you can view the PC image, watch DVD movies, or play games on
your TV.
Cables for connecting to a TV
To connect your Media Center PC to a TV, you will need to use a video cable and an audio cable. The
type of video cable you need depends on your TV model.
You can also connect your Media Center PC to your TV with one of the following ways:
• S-video with stereo audio
• Component video (YPbPr) with stereo audio
• Video with stereo audio
• DVI with stereo audio
• HDMI
• SCART
• DVI to VGA converter with stereo audio
Connecting to a TV
1. Turn off your Media Center PC.
2. Connect the TV cable using one of the following arrangements, depending on the connection jacks
on your TV.
If your TV has an S-video jack, connect an S-video cable from the S-video In jack on the TV to the
S-video Out jack on the back of your Media Center PC.
s
15
2.0
2.0
2.0
E-SA TA
VIDE O O UT
REAR
CENT ER
HDMI
VIDE O- IN
SIDE
S/P DI F
Y
Pb
Pr
IR 1
IR 2
S/P DI F
s
TV1
TV2
s
Page 19
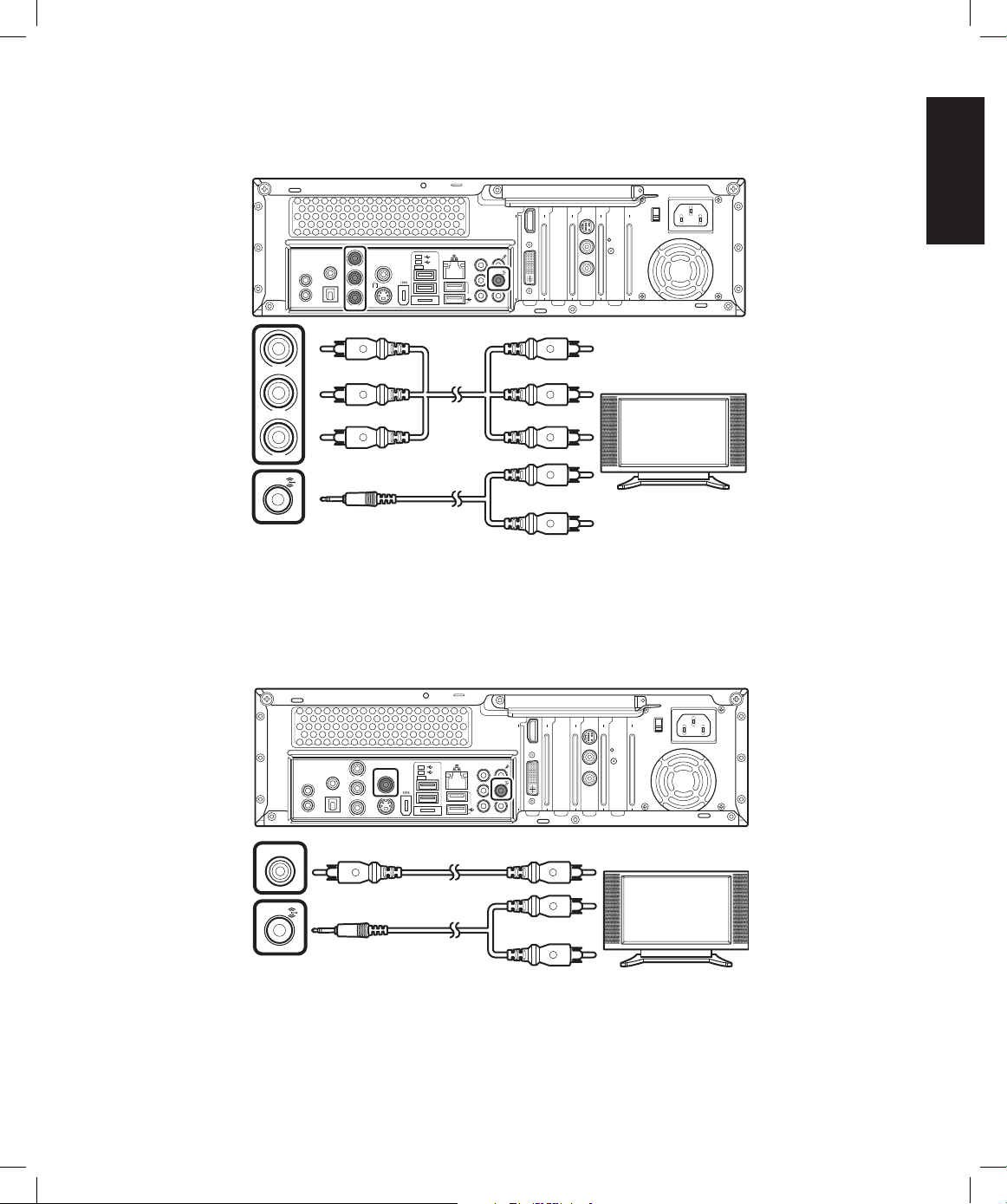
English
Asus Media Center PC 13
If your TV has a component video input jack, connect a component video cable to the
Component Video jack on the TV and to the component video out jack on the back of your Media
Center PC.
If your TV has a video input jack, connect a video cable to the Video
In jack on the TV and to the Video Out jack on the back of your Media Center PC.
Y
Pb
Pr
15
2.0
2.0
2.0
E-SA TA
VIDE O O UT
REAR
CENT ER
HDMI
VIDE O- IN
SIDE
S/P DI F
Y
Pb
Pr
IR 1
IR 2
S/P DI F
s
TV1
TV2
Y
Pb
Pr
VID EO OU T
15
2.0
2.0
2.0
E-SA TA
VIDE O O UT
REAR
CENT ER
HDMI
VIDE O- IN
SIDE
S/P DI F
Y
Pb
Pr
IR 1
IR 2
S/P DI F
s
TV1
TV2
VIDE O O UT
Page 20
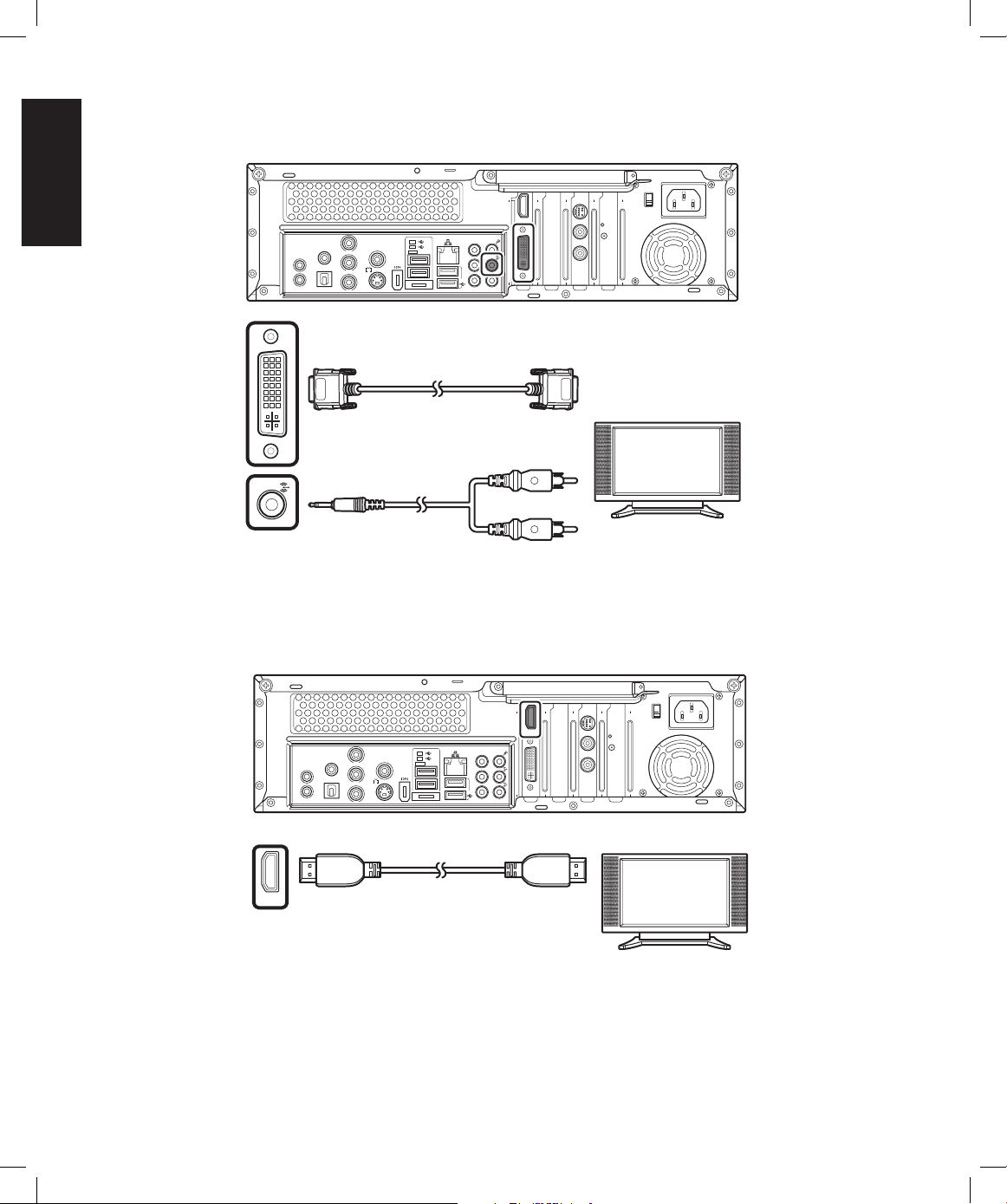
English
14 Asus Media Center PC
If your TV has a DVI connector, connect a DVI cable to the DVI connector on the TV and to the
DVI connector on the back of your Media Center PC.
15
2.0
2.0
2.0
E-SA TA
VIDE O O UT
REAR
CENT ER
HDMI
VIDE O- IN
SIDE
S/P DI F
Y
Pb
Pr
IR 1
IR 2
S/P DI F
s
TV1
TV2
If your TV has a HDMI connector, connect a HDMI cable to the HDMI connector on the TV and to
the HDMI connector on the back of your Media Center PC.
HD MI
15
2.0
2.0
2.0
E-SA TA
VIDE O O UT
REAR
CENT ER
HDMI
VIDE O- IN
SIDE
S/P DI F
Y
Pb
Pr
IR 1
IR 2
S/P DI F
s
TV1
TV2
HDMI
Page 21
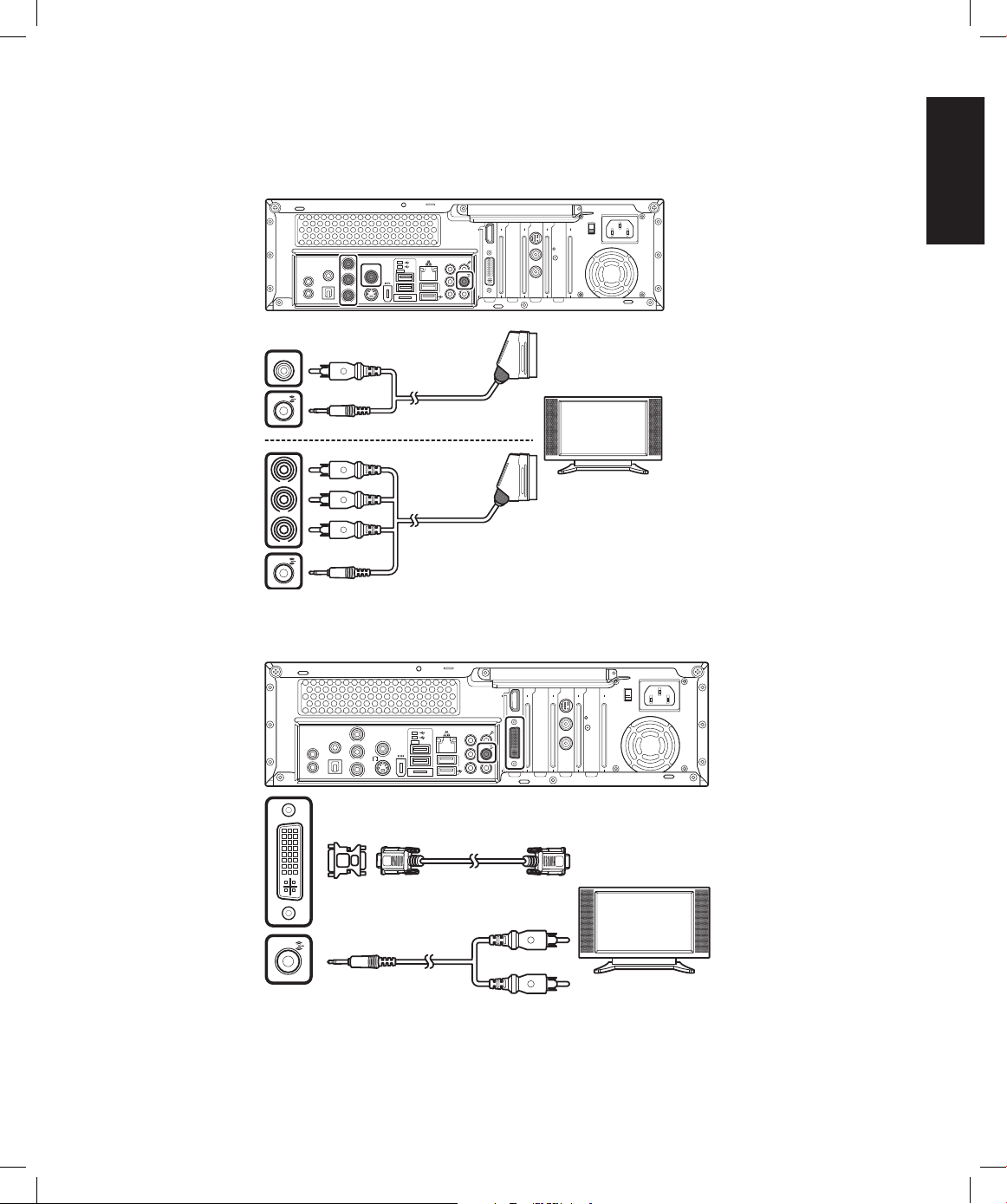
English
Asus Media Center PC 15
3. Turn on the TV and select the TV In video source or PC source according to your TV model.
Note:
Openings in the computer case are provided for ventilation. Do not block or cover these openings.
If your TV has a SCART connector, connect a SCART/composite video cable to the SCART
connector on the TV and to the Video Out and Line Out (lime green) connectors on the back of
your Media Center PC. You can also connect your Media Center PC to a TV using a SCART/
component video cable as shown below.
15
2.0
2.0
2.0
E-SAT A
VIDEO OU T
REAR
CENTE R
HDMI
VIDE O-I N
SIDE
S/PD IF
Y
Pb
Pr
IR 1
IR 2
S/PD IF
s
TV1
TV2
VID EO OU T
Y
Pb
Pr
VIDEO OU T
Y
Pb
Pr
If your TV has a VGA connector, first plug a VGA converter to the DVI connector on the back of
your Media Center PC (for Asteio D22 only), and then connect your PC to the TV using a VGA cable.
15
2.0
2.0
2.0
E-SA TA
VIDEO O UT
REAR
CENTE R
HDMI
VIDE O-I N
SIDE
S/PD I F
Y
Pb
Pr
IR 1
IR 2
S/PD I F
s
TV1
TV2
Notes:
The cables shown are
for illustrative purposes
only. Packaged cables
may vary.
Page 22
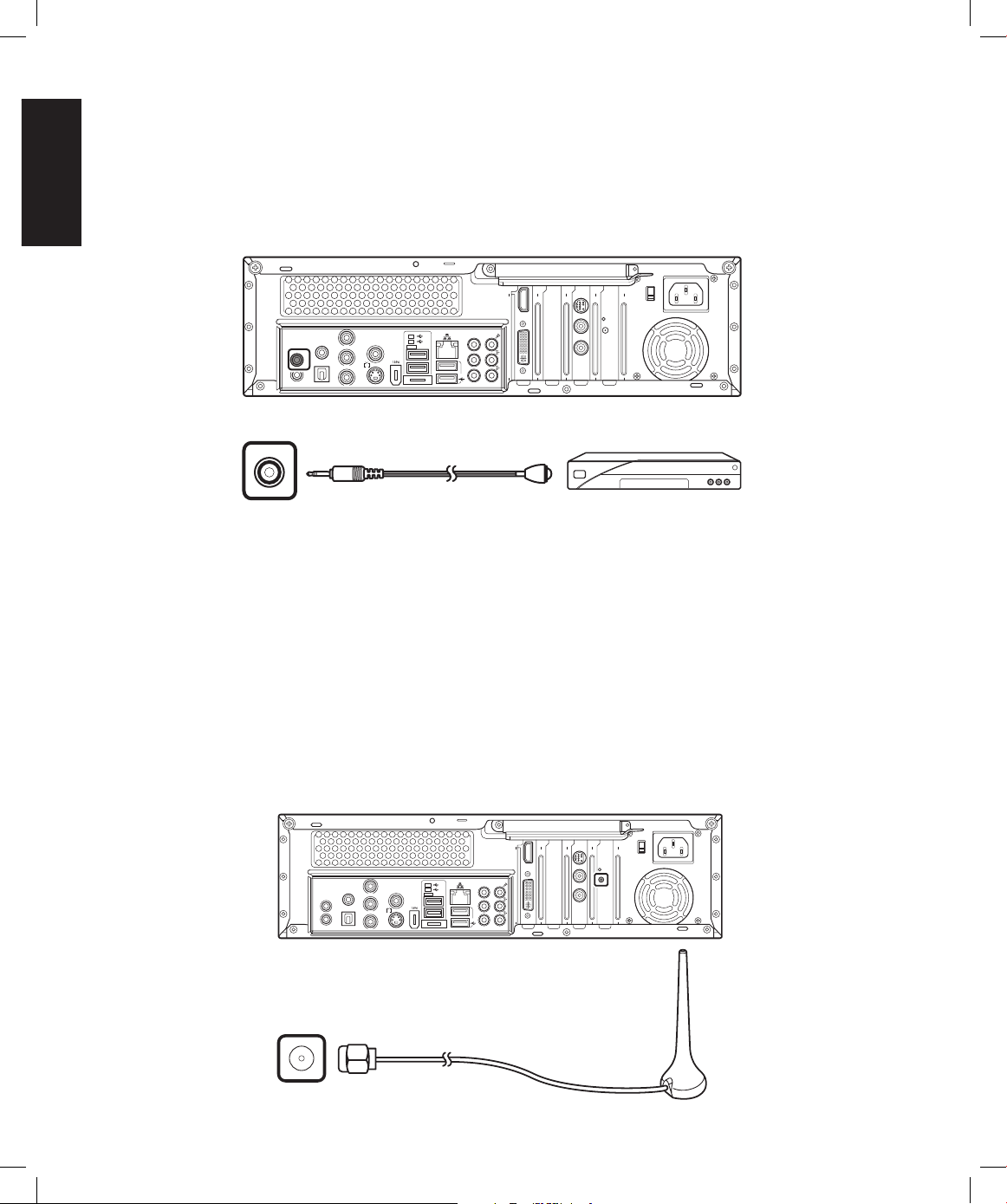
English
16 Asus Media Center PC
Installing the wireless LAN antenna
15
2.0
2.0
2.0
E-SA TA
VIDEO O UT
REAR
CENTE R
HDMI
VIDE O-I N
SIDE
S/PD I F
Y
Pb
Pr
IR 1
IR 2
S/PD I F
s
TV1
TV2
To connect an external antenna to the wireless LAN card, do the following:
1. Fasten the external antenna provided to the wireless LAN connector on the back of your Media
Center PC until tight.
2. The LED indicator starts flashing indicating the reception of WLAN signals.
Connecting Infrared Receiver to external device
To connect an external device such as a set-top box or or a monitor, do the following:
1. Connect one end of the IR cable to the IR port on the back of your Media Center PC.
2. Connect the other end of the IR cable to the set-top box as shown.
15
2.0
2.0
2.0
E-S ATA
VIDE O O UT
REAR
CENT ER
HDM I
VID EO- IN
SIDE
S/P DI F
Y
Pb
Pr
IR 1
IR 2
S/P DI F
s
TV1
TV2
IR 1
IR 1
Note:
There are two IR ports
available for connection.
Page 23
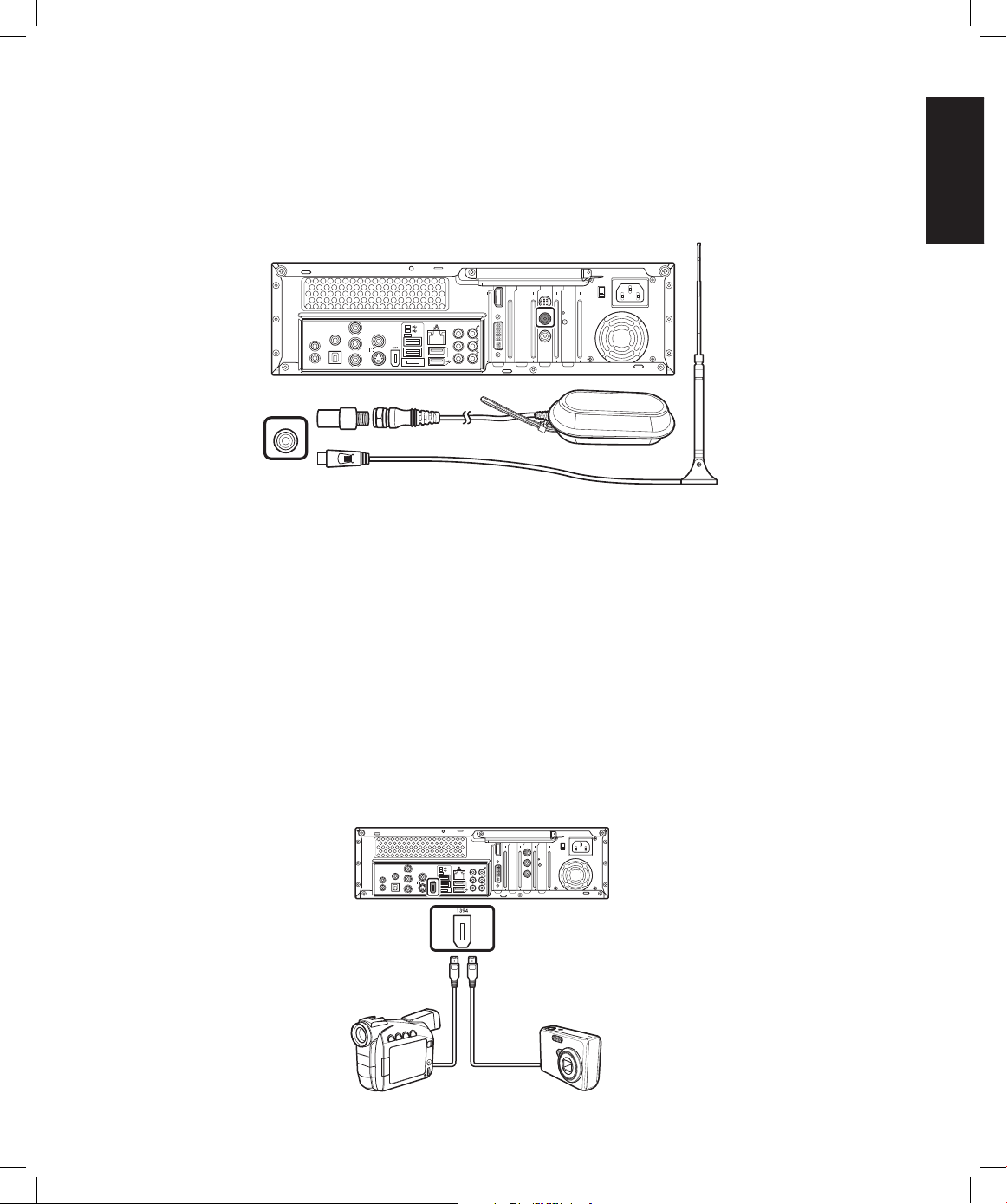
English
Asus Media Center PC 17
Installing the digital TV/ FM antenna
To connect the digital TV /FM antenna, do the following:
1. Fasten the NTSC to PAL converter to the digital TV /FM antenna provided.
2. Connect the digital TV /FM antenna to TV jack on the back of your Media Center PC.
TV1
15
2.0
2.0
2.0
E-SAT A
VIDEO OU T
REAR
CENTE R
HDMI
VIDE O-I N
SIDE
S/PD IF
Y
Pb
Pr
IR 1
IR 2
S/PD IF
s
TV1
TV2
TV1
Connecting to a digital video camera
To connect a digital camera or a digital video camera, do the following:
1. Turn on your Media Center PC, and wait for Windows XP to start.
2. Connect the video camera transfer cable into the camera and then into a free USB port or an IEEE
1394 (FireWire) port on your Media Center PC.
3. A Found New Hardware message appears. Follow the on-screen instructions to make necessary
settings for the new found device. When installation is complete, a message appears telling you the
camera is ready to use.
15
2.0
2.0
2.0
E-SATA
VIDEO OU T
REAR
CENTER
HDMI
VIDEO- IN
SIDE
S/PDIF
Y
Pb
Pr
IR 1
IR 2
S/PDIF
s
TV1
TV2
Digital TV/FM
Antennas
Notes:
• The antennas shown are for illustrative purposes only. Packaged antenna may vary.
• The reception signal and quality of the Digital TV/FM antennas may vary in different regions.
Page 24
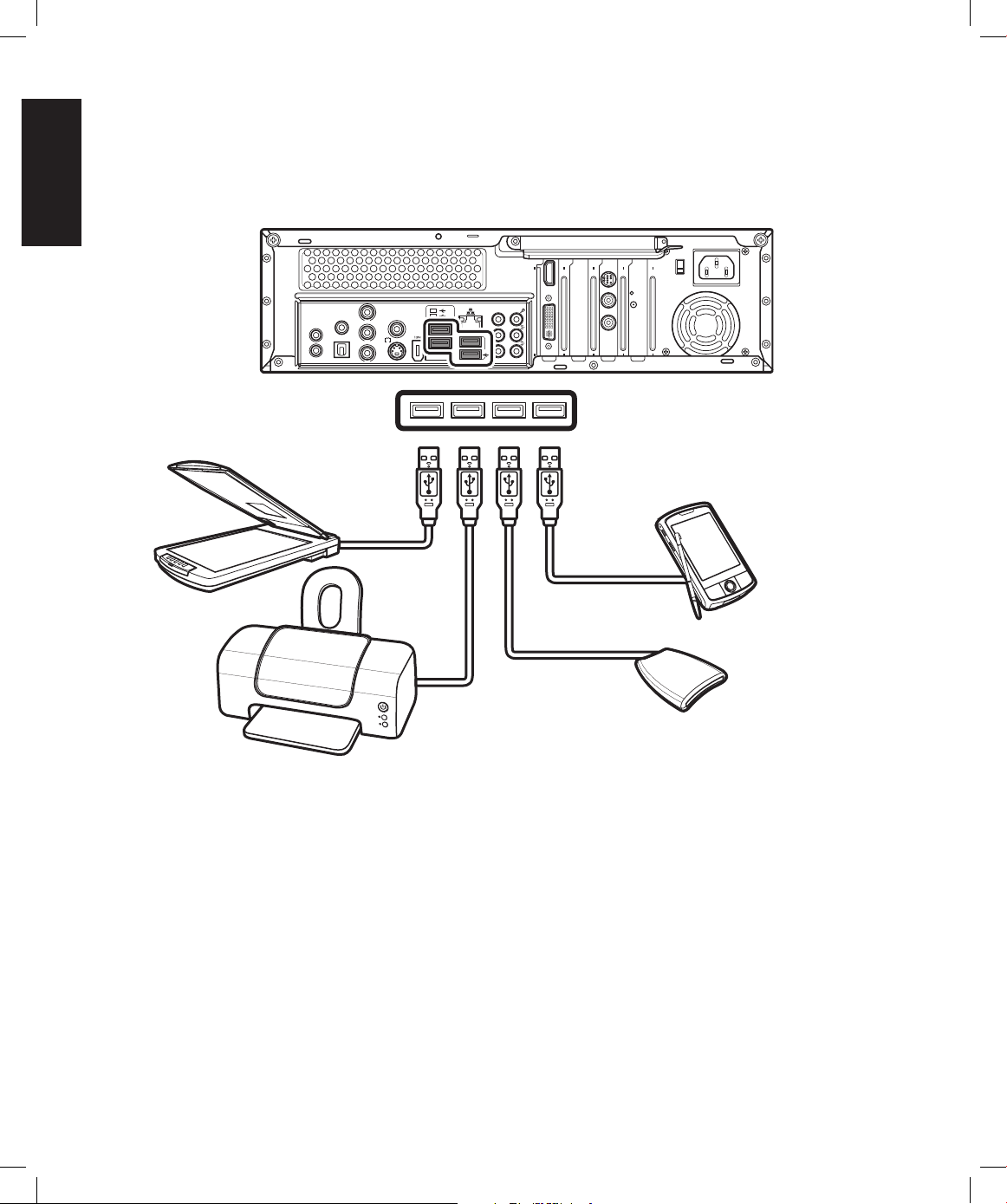
English
18 Asus Media Center PC
Connecting to other devices
Other peripheral devices such as a printer, scanner, card reader, and PDA can also be connected to
your Media Center PC.
MOLEX MOLEX
MOLEX MOLEX
15
2.0
2.0
2.0
E-S ATA
VIDE O O UT
REAR
CENT ER
HDM I
VID EO- IN
SIDE
S/P DI F
Y
Pb
Pr
IR 1
IR 2
S/P DI F
s
TV1
TV2
2.0
Scanner
Printer
Card reader
PDA
Page 25
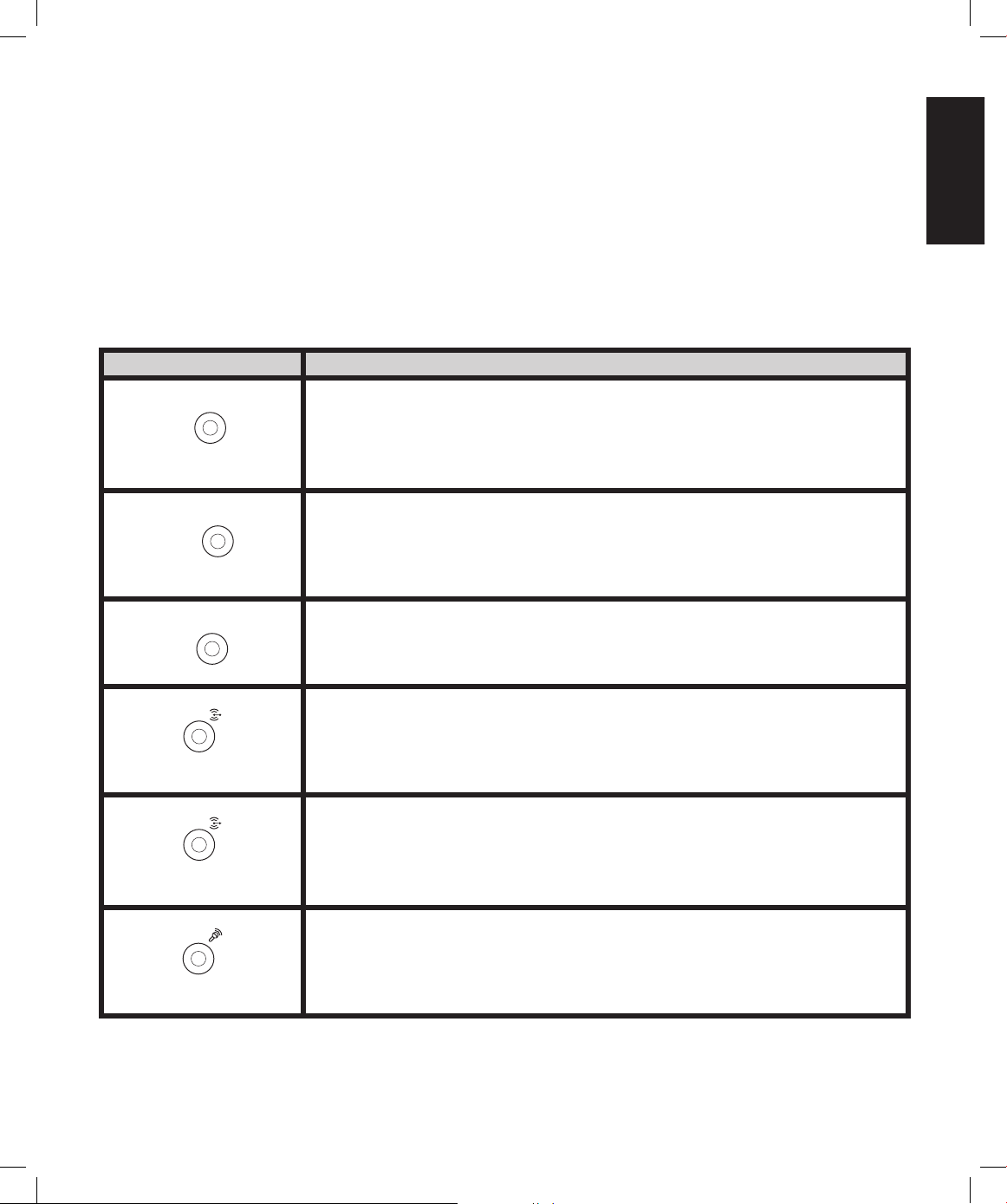
English
Asus Media Center PC 19
Conguring Speaker and Sound Options
Asus Media Center PC supports many different audio options, sound connections, and speaker
configurations. You may set up your PC to use two stereo speakers or a multi-channel audio speaker
system. Connect your speaker system to the PC, and then configure the audio software for sound
output.
Asus Media Center PC includes six sound connectors on the back of your PC. You can connect up to a
7.1 audio systems to the PC.
Sound connector Description
SI D E
Line SIDE (grey) connects to side speakers in an eight-speaker system.
(7.1)
CE N TE R
Line CENTER (orange) connects to center/subwoofer speakers in a multichannel audio configuration.
RE A R
Line REAR (black) connects to rear speakers in a multi-channel audio
configuration.
Line Out (lime green) connects to front speakers.
Line In (red) connects to an analog audio device such as a CD player for
input into PC.
Mic (light blue) connects to a microphone.
Page 26
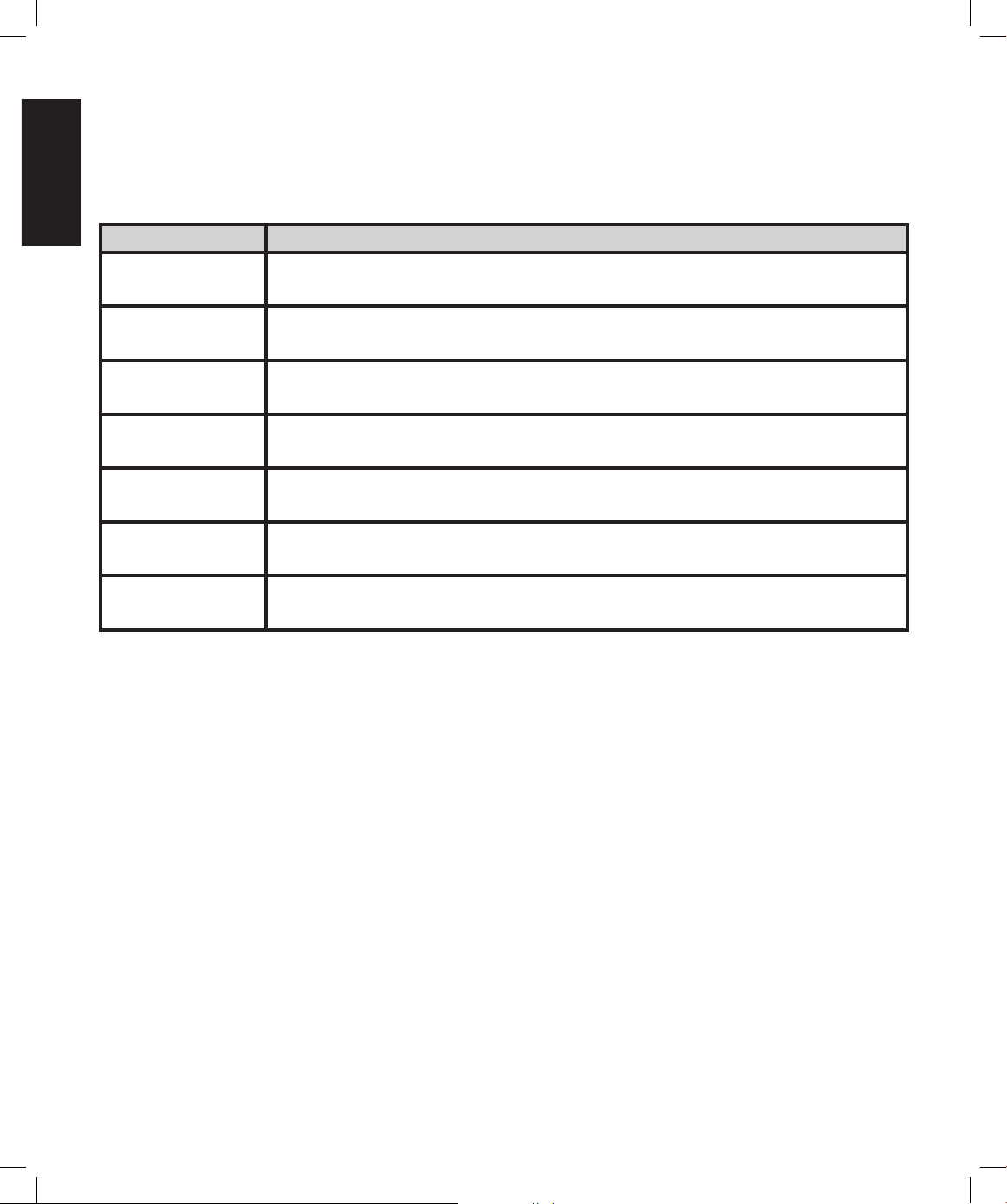
English
20 Asus Media Center PC
Speaker congurations
You may set up your Media Center PC for the following supported configurations:
Name Speaker System
Headphones None.
2 (stereo) Left speaker, right speaker.
2.1 Left speaker, right speaker, and a subwoofer.
4.1 Two front speakers, two rear speakers, and a subwoofer.
6/ 5.1 Two front speakers, two rear speakers, a center speaker, and a subwoofer.
8/ 7.1 Two front speakers, two rear speakers, two side speakers, a center speaker, and
a subwoofer.
Home audio
system
Home stereo or home theater audio system with passive speakers.
Speaker types
Your PC supports only an active (powered) speaker system. An active speaker system must have
its own power source. A home audio system does not require active speakers because the receiver
provides amplification.
A stereo speaker set is a left-right, two channel speaker system. A multi-channel audio speaker has a
left-right front and left-right rear channel, and it may include a subwoofer and a center speaker. Side
speakers are included in more advanced systems. A subwoofer provides enhanced bass sounds.
“.1” indicates a subwoofer. For instance, 7.1 channels refers to an eight-speaker mode and uses two
front speakers (left-right), two side speakers (left-right), a center speaker, and a subwoofer.
Page 27
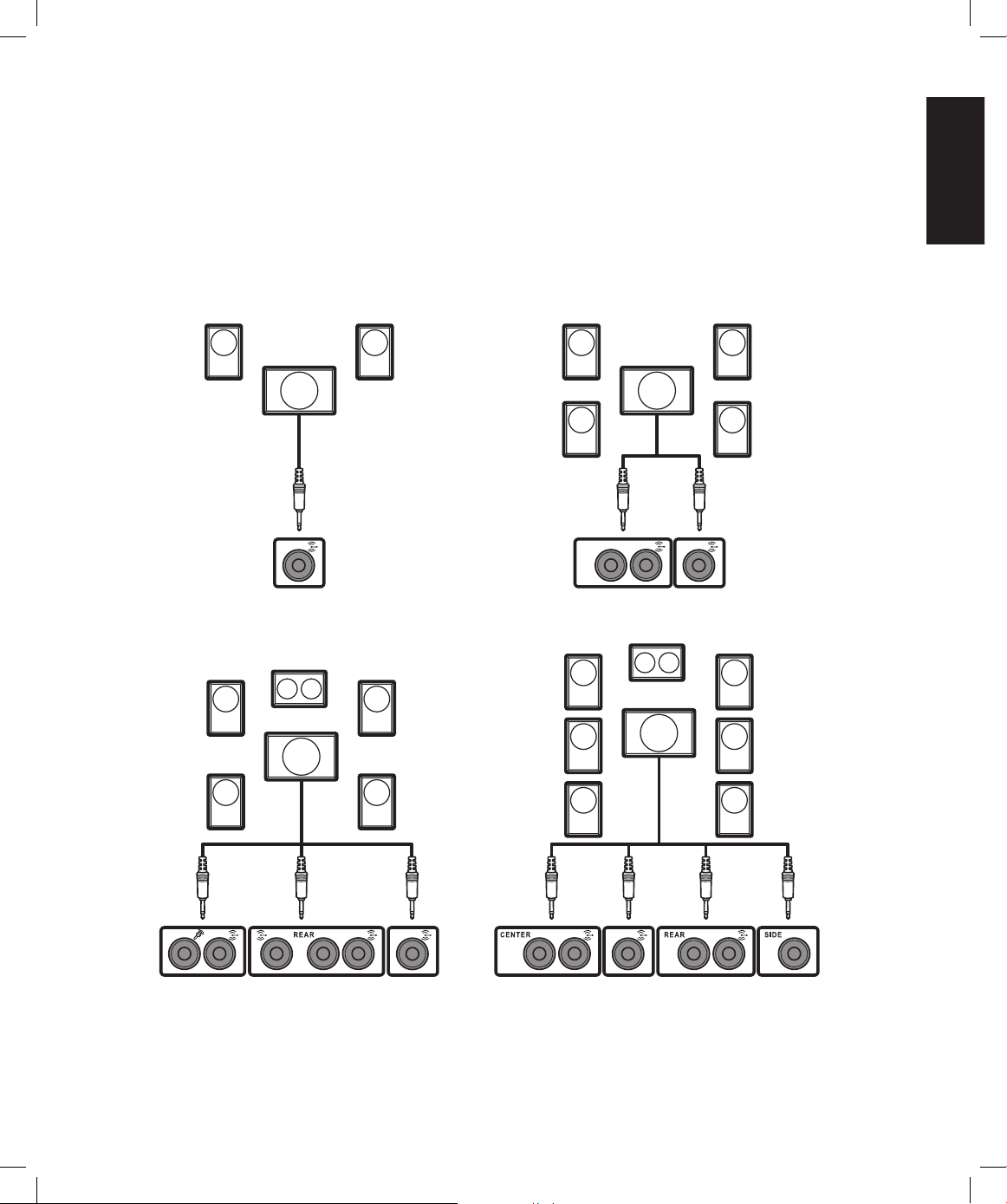
English
Asus Media Center PC 21
Connecting audio speakers
Refer to the illustrations below to connect audio speakers to your Media Center PC according to your
speaker system. After connecting the speakers to the PC, configure the audio settings for sound
output for your Media Center PC.
RE AR
2 Speakers 4 Speakers
5 Speakers and a subwoofer 7 Speakers and a subwoofer
Page 28
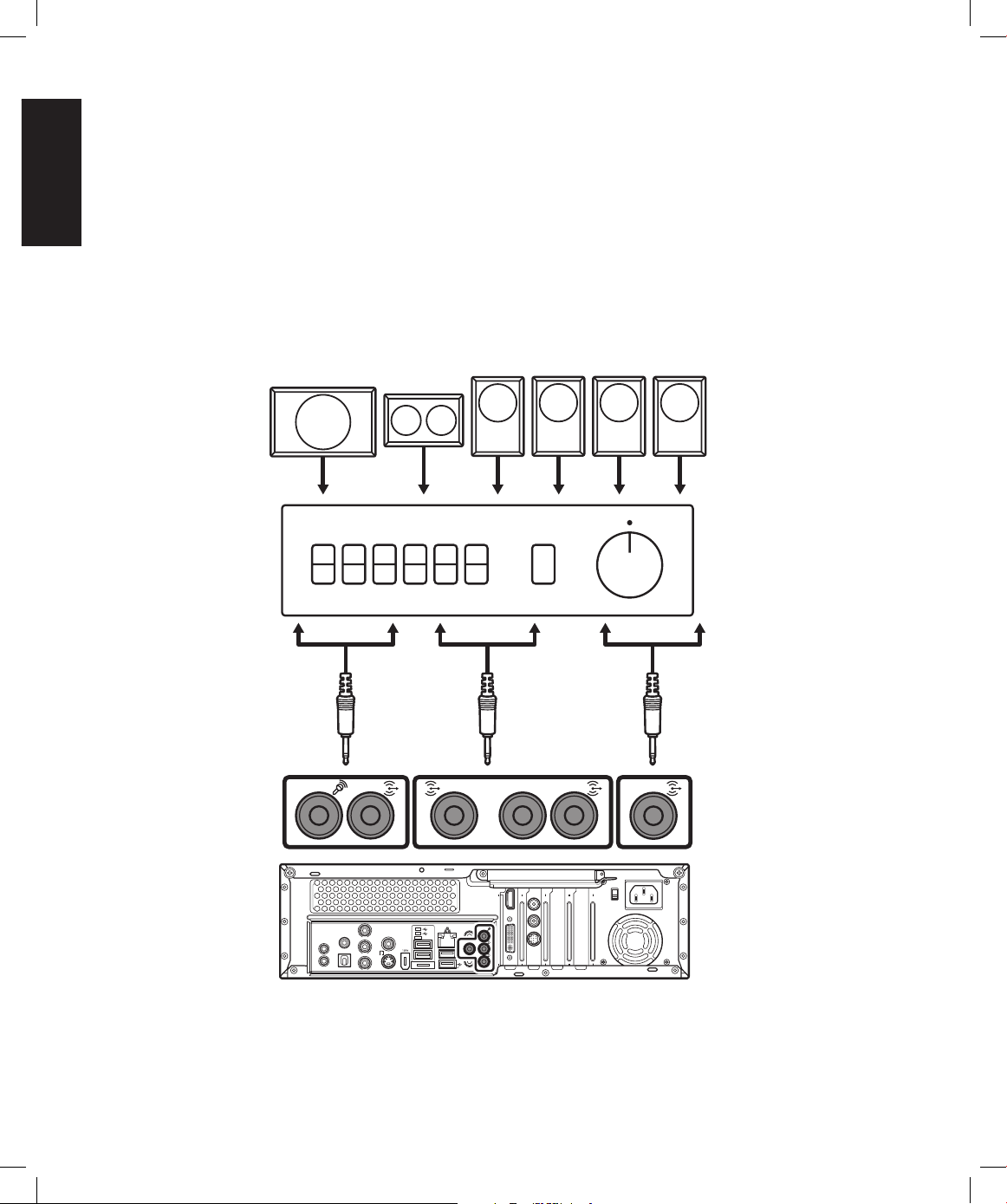
English
22 Asus Media Center PC
Connecting your Media Center PC to a home audio
system
You can connect your Media Center PC to your home stereo or home theater multi-channel audio
receiver/amplifiers using your existing speakers.
Most home receiver/amplifiers have RCA-type input connectors. You may require Y adapter cables to
connect the receiver/amplifiers to your Media Center PC (optional).
15
2.0
2.0
2.0
E-SAT A
VIDEO OU T
REAR
CENTE R
HDMI
SIDE
S/PD IF
Y
Pb
Pr
IR 1
IR 2
S/PD IF
s
VIDE O-I N
RF-I N
FM-I N
RE AR
REAR
Receiver/ Amplifier
Subwoofer
Center
speakers
Front
speakers
Rear speakers
Page 29
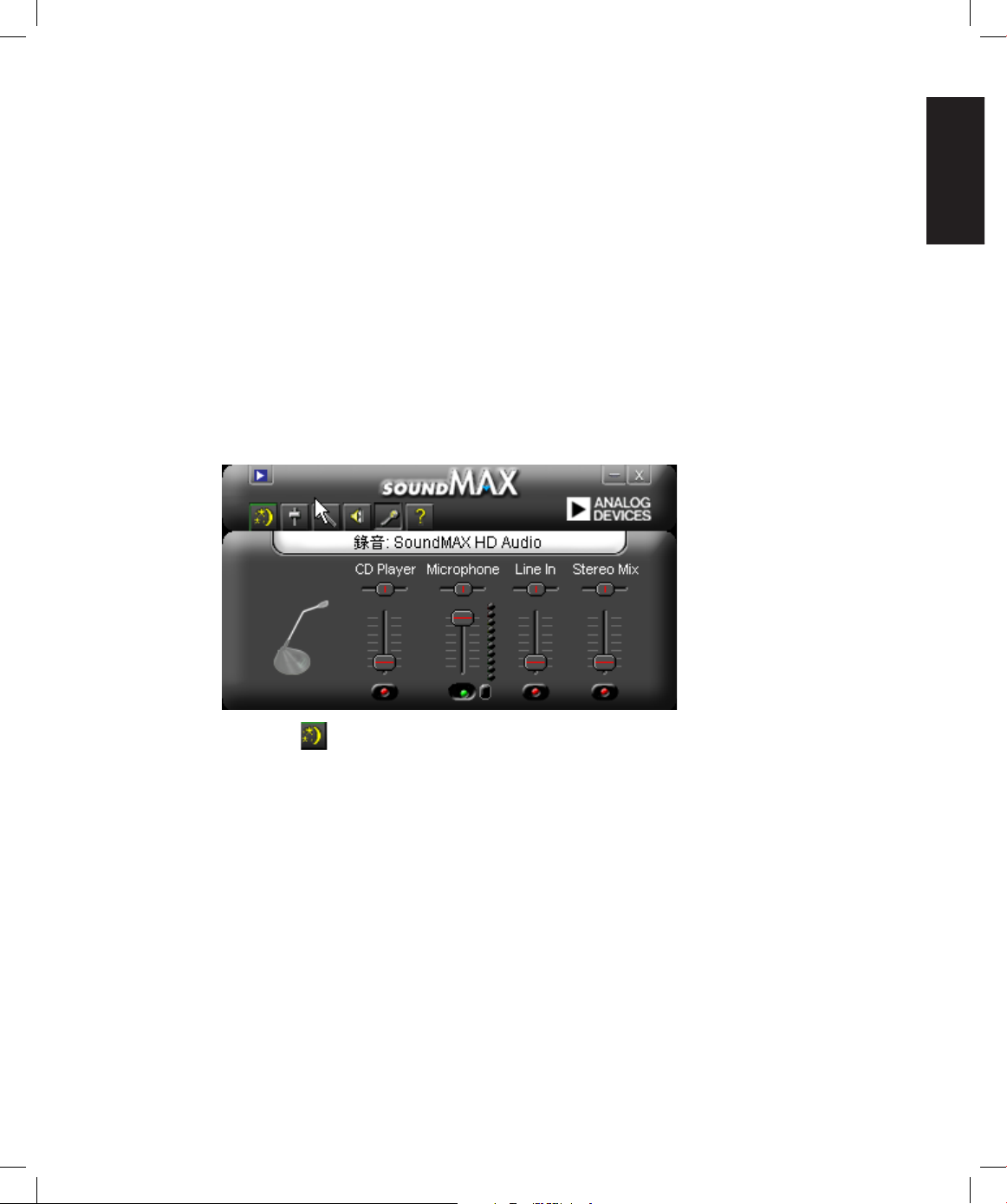
English
Asus Media Center PC 23
Conguring audio output settings
After installing the speakers to your Media Center PC, follow the steps below to configure audio
settings:
1. Click Start on the taskbar to launch the Windows Start menu.
2. Click All Programs.
3. Select SoundMax to open the program. The SoundMax window opens with the one of the
control screens.
4. Click the Audio Wizard icon on the taskbar to configure audio output settings for your speaker
system.
5. Select the option describing the number of speakers in your system from the drop-down box.
6. The Volume Adjustment window appears. Adjust volume for each speaker by moving the volume
bars or adjust the volume for all speakers simultaneously with the main volume control in the
middle of the screen.
7. Click Next. The microphone volume adjustment screen appears. Click Microphone Test to test the
microphone and click Next to proceed.
8. Click Finish to exit the SoundMax Audio Wizard.
Configuring audio output with SoundMax Audio Wizard
You can configure your speaker’s audio output with the SoundMax software or the Media Center
software installed on your Media Center PC.
Page 30
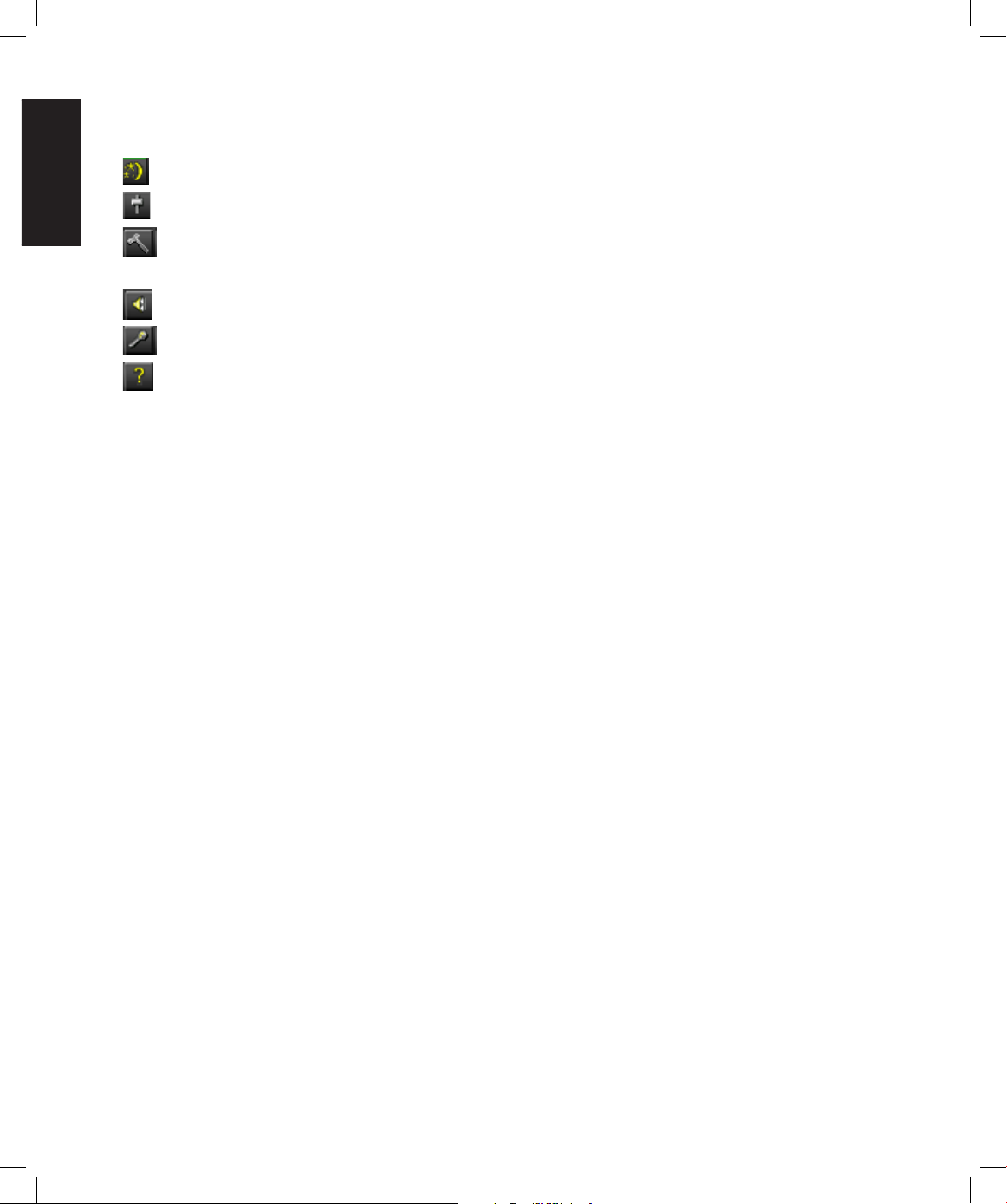
English
24 Asus Media Center PC
Using the SoundMax taskbar
The SoundMax window consists of the following functions:
1. Audio Wizard: Click to open the Audio Wizard screen and configure audio out settings.
2. Default settings: Click to restore all settings to factory defaults.
3. Preference settings: Click to open the preference settings window and adjust settings to suit
your needs.
4. Volume control: Click to show/hide the volume control screen.
5. Record setting: Click to show/hide the record settings screen.
6. Help: Click to display the Help window.
Configuring audio output with Windows XP Media Center
1. Click Start on the taskbar to launch the Windows Start menu.
2. Click All Programs.
3. Select Windows XP Media Center to open the program. The Windows XP Media Center window
opens on the screens.
4. Choose Settings from the main menu.
5. Choose Speaker Configuration and click Next.
6. Select the number of speakers in your system and click Next.
7. Test your speakers’ audio output. Select the test outcome and click Next to proceed.
8. Click Finish to exit.
Page 31

English
Asus Media Center PC 25
Using the PC hardware
Using the wireless keyboard
Your Media Center PC includes a wireless keyboard with a built-in receiver/transmitter. A light on the
upper right corner of the keyboard indicates receiver activity.
Using the special keyboard buttons
Refer to the table below to familiarize yourself with the functions of the special keyboard buttons.
Item Feature Description
1. Internet Press to open your Internet browser.
2. E-mail Press to open an e-mail program.
3. Mute Press to disable audio.
4. Volume down Press to decrease the volume.
5. Volume up Press to increase the volume.
6. Rewind Press to rewind a media file.
7. Play/Pause Press to play or pause a media file.
8. Stop Press to stop a media file.
9. Forward Press to fast-forward a media file.
10. Eject Press to eject the disc tray.
11. Turbo/Silent Press to toggle between Turbo / Silent mode
12. Keyboard power switch Turns the keyboard power on/off.
13. Touch pad switch Enables/disables the touch pad function.
14. Touch pad Allows mouse movement by dragging a fingertip across the surface.
15. Left/right click buttons Act as left/right click buttons of a regular mouse.
Esc
Tab
F1 F2 F3 F4 F5 F6 F7 F8 F9 F10 F11 F12
Num
Lock
Caps
Lock
ID Fn
Link
PrtSc
SysRq
Scroll
Lock
Back
Space
Pause
Break
Home
PgUp
PgDnEnter
End
Shift
~
!
@
#
$
^
&
( )
*
*
%
09988754321
Q
7
4 65
2 3 1
6
0
Shift
Ctrl Alt
W E R T Y U I O P
A S D F G H J K L
Z X C V B N M
Alt Ins Del
"
< >
?
{[}
]
1 2 3 4 5 6 7 8 9 10 11 12 13
14
15
ID Link
button
OFF ON
K/B Switch T/P Switch
OFF ON
WWW
Esc
Tab
F1 F2 F3 F4 F5 F6 F7 F8 F9 F10 F11 F12
Num
Lock
Caps
Lock
ID Fn
Link
PrtSc
SysRq
Scroll
Lock
Back
Space
Pause
Break
Home
Vol - Vol + Mute Eject Sleep
E-
Mail
PgUp
PgDnEnter
End
Shift
~
!
@
#
$
^
&
( )
*
*
%
09988754321
Q
7
4 65
2 3 1
6
0
Shift
Ctrl Alt
W E R T Y U I O P
A S D F G H J K L
Z X C V B N M
Alt Ins Del
"
< >
?
{[}
]
1 2 3 4 5 6 7 8 9 10 11 12 13
14
15
ID Link
button
Note:
The keyboards shown above are for illustrative purposes only. Packaged keyboard may vary.
Page 32

English
26 Asus Media Center PC
Notes:
• If your Media Center PC cannot detect the wireless keyboard, press the Connect button on the upper
left corner of the front panel and the ID Link button on the lower left corner of the keyboard.
• Your Media Center PC features two operating modes:
Silent mode: In Silent mode, the system automatically reduces the CD-ROM transfer rate and the
speed of the CPU and GPU. This provides the user with a quiet working environment. This is the
default system mode.
Turbo mode: In Turbo mode, the system will use the highest CD-ROM, CPU and GPU speeds possible
to achieve optimum performance. This is ideal for tasks demanding high performance, such as video
games or multi-function media processing.
• The wireless keyboard is equipped with a power saving mode to reduce power consumption. When
the wireless keyboard is left idle for more than three minutes, it enters the power saving mode. Press
any key (excluding the touch pad and the left/right click buttons) to return to normal mode. (In
power saving mode, the battery consumption is 1.88% of that in normal mode.)
Page 33

English
Asus Media Center PC 27
Inserting keyboard batteries
1. Open the battery compartment on the back of the
keyboard.
2. Insert the batteries paying attention to the polarity
markings inside the battery compartment.
3. Replace the battery compartment cover.
Page 34

English
28 Asus Media Center PC
Using the remote control
Use the remote control to open the Windows XP Media Center program, and use it to view TV, record
TV programs, play previously recorded programs or other media files such as music, video, or movies.
Refer to the table below to familiarize yourself with the functions of the remote control buttons.
OK
ABC
GHI
PQRS
CLEAR ENTER
TUV WXYZ
JKL MNO
DEF
1 2 3
4 5 6
7 8 9
0 #
1
2
3
4
5
6
7
8
9
10
11
12
13
14
15
16
17
18
19
20
21
22
23
24
25
26
27
28
29
30
Page 35

English
Asus Media Center PC 29
Item Name Description
1. Power Press to turn off the power of the screen and the
speakers. (Away mode)
2. Photo Press to enter the Photo mode.
3. Video Press to enter the Video mode.
4. Pause Press to pause a media during media playback.
5. Fast-foward Press to fast-forward a media file.
6. Next track Press to go to the next track.
7. Information Press to display the program information screen.
8. OK button Press to confirm an action.
9. Mute Press to disable audio.
10. Channel up/down Press to change channels when watching TV.
11. Live TV button Press to watch live TV programs.
12. DVD button Press to switch to DVD source.
13. Numeric keys Press to enter a channel number directly.
14. Enter Press confirm a selection.
15. Teletext buttons Only available on European models.
16. Shift button Toggles between numerical and alphabetical input.
17. Clear Press to clear input information.
18. TV Recording Press to start recording the current TV program.
19. EPG
(Electronic Program Guide)
Press to display the electronic program guide screen.
20. Volume up/down Press to increase/decrease audio.
21. Windows Media Center Press to open the Media Center program.
22. Four-way navigation keys Press to scroll through on-screen display menus.
23. Return Press to return to the previous page.
24. Previous track Press to go back to the previous track.
25. Rewind Press to rewind a media file.
26. Play Press to playback a media file.
27. Record Press to start recording.
28. Stop Press to stop playing back a media file.
29. TV Press to enter the TV mode.
30. Music Press to enter the Music mode.
Page 36

English
30 Asus Media Center PC
Inserting remote control batteries
1. Open the battery compartment on the back of the
remote control.
2. Insert the batteries paying attention to the polarity
markings inside the battery compartment.
3. Replace the battery compartment cover.
Page 37

English
Asus Media Center PC 31
Using the memory card reader
Digital cameras and other digital imaging devices use memory cards to store digital picture or media
files. The built-in memory card reader on the front panel of your Media Center PC allows you to read
and write to a variety of memory cards drives.
You can place media in one or more of the card slots and use each media independently. Place only
one memory card in a slot at one time. Each card slot has its own driver letter and icon which are
displayed on the My Computer screen.
Refer to the illustration below to familiarize yourself with the memory card reader slots.
Memory card insertion guide
C F
M S/ P R O
W/R
MMC. S D
A
C
D
B
Item Name Description
A Activity LED Indicates data is being read or written
B CF slot Supports MD, CF Type I/II
C MS/MS PRO Slot Supports MS/MS-Pro, MS duo, MS pro duo
D MMC/SD slot Supports SD, mini SD (Micro SD through adapter), MMC, MMC4.x, RS
MMC, RSMMC4.x (MMC mobile through adapter)
Page 38

English
32 Asus Media Center PC
To use the memory card reader, do the following:
1. Gently insert the memory card into the appropriate card slot until it stops.
2. An Autoplay window opens. Select a program to access the files saved on the memory card. The
Media Center PC opens a program so you can access the memory card contents. You can copy files
from or to the memory card.
OR
If the Autoplay window does not open automatically, you can click Start, and select My Computer,
and then double-click the memory card icon to display the contents on the memory card.
3. When you have finished working with your memory card, right-click the drive icon and select Eject.
When the activity light has stopped blinking, remove the memory card from the card slot.
Note:
When the activity light is still blinking, do not remove the memory card. Doing so may cause loss of
data or damage the memory card.
“DTS CONNECT”, “DTS INTERACTIVE” and “DTS NEO:PC” are trademarks of DTS, Inc. “DTS” is a
registered trademark of DTS, Inc.
Page 39

English
Asus Media Center PC 33
Starting the Windows XP Media Center
You can take full control of the Windows XP Media Center from your wireless keyboard/mouse, and
the remote control. Use the device that is most comfortable for you.
You can start Windows XP Media Center in one of the following two ways:
• To start Windows XP Media Center from the Start menu:
- Click Start, and choose Media Center from the Start menu.
• To start Window XP Media Center with the remote control:
- Press the Media Center button on your remote control.
Using My TV
You can take control of your TV viewing experience with the My TV feature. Use My TV to watch
live TV programs, record TV programs, watch buffered TV, watch recorded programs, view program
information, and more.
Watching a TV program
1. On the remote control, press the TV button. The last viewed TV channel is displayed.
2. Use the Channel up/down buttons to change channels while watching TV.
Recording TV programs
1. Use the Channel up/down or the numeric keys to select the program that you wish to record.
2. Press the Record button on the remote control to start recording.
Playing TV recordings
My TV automatically records TV programs to a program buffer when you are watching TV. When you
pause live TV programs, My TV continues recording the program for up to 30 minutes so you can
watch the program from where you previously left off.
1. Press the Pause/ Stop button to pause/stop the live TV program and start program buffering.
2. Press the Play button to resume watching TV where you left off when you pressed the Pause/Stop
button.
Notes:
• The far end live TV access function under Broadcast On-the-Go varies from region to region
according to its respective signal setting.
• The copyright of the software on the supplied CD belongs to its respective holders. Asus is not
responsible for providing upgrade or troubleshooting services.
Page 40

English
34 Asus Media Center PC
My Music allows you to enjoy a complete music experience. You can listen to CDs, view artist
information, create your own music playlists, categorize and listen to music by genres, and more.
Adding music CDs to the Media Library
1. Click Start and select Windows Media Player from the Start menu.
2. Insert the CD you want to add to the Media Player’s Media Library.
3. On the left side of the Media Player, click Copy from CD, and then click Copy Music.
4. Click Add copy protection to your music, and the check the box next to the copyright statement
to continue copying the CD to your Media Center PC.
5. Select Change my current format settings or Keep my current format settings, and then click
Finish. The CD copies to your hard drive.
Playing Music
1. Press the Music button on the remote control to open My Music screen.
2. You can select the music you want to listen by Albums, Artist, Playlists, Songs, or Genres.
Using My Pictures
My Pictures makes it easy and fun to look at and manage your digital photos. You can browse the
pictures individually or playing them as a slide show with music background.
Viewing pictures
1. Press the Photo button on your remote control to open My Pictures window and the picture
folders are displayed.
2. Use the Four-way navigation keys to select photo folder you want view and press OK. The picture
folder opens.
3. Highlight a picture you want to view and press the OK button.
You can select Play slide show on the sidebar to play the pictures in the selected folder in a slide
show.
Using My Music
Page 41

English
Asus Media Center PC 35
My Videos makes it easy to enjoy digital videos. You can watch and share your videos as well as
organize them by name or date.
Viewing videos
1. Press the Video button on your remote control to open the My Videos window and the video
folders are displayed.
2. Use the Four-way navigation keys to select video folder you want view and press OK. The video
folder opens.
3. Highlight a video you want to watch and press the OK button to start playback.
Using My Videos
Specications
Model D22 D20
OS Microsoft Windows XP Media Center Edition
Inter ViiV Inter ViiV v 1.5
CPU Intel Conroe E6300 1.86 GHz, FSB 1066/800 MHz, 2M L2 Cache
Chipset Intel Broadwater P965 + ICHI8-DH Intel Broadwater G965 + ICHI8-DH
Graphics NVIDIA nForce4 7600 series (256M,
DDR3)
Intel GMA X3000
Memory 1GB (DDR2 533 512M x 2), Dual channel
HDD 250G SATA2, NCQ, 7200rpm 160G SATA2, NCQ, 7200rpm
Optical 16X DVD Dual Supermulti DL
Tuner Dual Channel (2A/2D/1A1D) with
Radio , PCI-E x 1
Hybrid with Radio (Analog /Digital),
PCI
Wireless 802.11b/g
LAN 10/100/1000 Mbps
Card reader 13-in-1
CF slot: MD, CF type I & II
MS slot: MS, MS pro, MS duo, MS pro duo
SD/MMC slot: SD, Mini SD (Micro SD through adapter), MMC, MMC4.x, RS
MMC, RSMMC4.x (MMS mobile through adapter)
Expansion slots 1 x PCI-E x 16, 2 x PCI-E x 1, 1 x PCI
S-ATA SATA II x 4, eSATA x 2
Audio Intel High Definition Azalia, 7.1 Channel
Front panel USB 2.0 x 2, IEEE 1394 (4-pin) x1, eSATA port x 1, Microphone jack x 1,
Headphone jack x 1, 13-in-1 card reader x 1
Page 42

English
36 Asus Media Center PC
Model D22 D20
Rear panel USB 2.0 port x 4, IEEE 1394 port x 1, eSATA port x 1,
Video Out ports: HDMI x 1, Component video port (Y/Pb/Pr) x 1, DVI out x1
(for D22) , D-Sub out x 1 (for D20), Composite video port (RGB) x 1, SCART x 1,
DVI to D-Sub adapter x 1 (for D22), HDMI to DVI adapter x 1 (for D20)
Video In ports: Composite video port (RGB) x 1 (by adapter cable),
S-video port x 1 (by adapter cable), TV In x 2 (for D22), TV In x 1 (for D20)
Audio Out: 7.1 channel speaker output x 1, S/PDIF port x 1, Coaxial connector
x 1, Composite video port (L/R) x 1 (by adapter cable)
Audio In: Composite video port (L/R) x 1 (by adapter cable)
10/100/1000 Ethernet port x 1
Power supply 275 W (PFC)
Dimension 357 mm (W) x 95 mm (H) x 398 mm (D)
Specifications are subject to change without prior notice. Asus reserves the right to replace the
component materials and accessories to provide customers with optimum serviceability.
Check the package contents with your vendor upon purchase of the device.
Page 43

Français
D
ig
ita
l H
O
M
E
ASUS Asteio
PC Multimédia
Manuel de l’utilisateur
Modèle D22/ D20
Page 44

Français
Service et Support
Visitez notre site multilingue à l’adresse suivante http://www.asus.com
Page 45

Français
PC Multimédia ASUS i
Préface
Merci d’avoir acquis un PC Multimédia ASUS Asteio. Veuillez lire attentivement ce manuel, puis le
conserver à portée de main pour une utilisation future.
A propos de ce manuel
Nous avons pris un soin tout particulier à vérifier que le contenu de ce manuel est correct et à jour.
Toutefois, nous ne pouvons en garantir l’exactitude et le constructeur se garde le droit de le modifier
spontanément et sans avertissement préalable.
Droits d’auteur
Aucun extrait de ce manuel, produits et logiciels décrits inclus, ne peut être reproduit, transmit,
transcrit, stocké dans un système de restitution, ou traduit dans une quelconque langue, sous une
quelconque forme, et par un quelconque moyen, sans la permission écrite expresse de ASUSTeK
COMPUTER INC. (“ASUS”), à l’exception de la documentation conservée par l’acheteur dans un but de
sauvegarde.
Les produits et noms de société mentionnés dans ce manuel peuvent être des marques déposées/
copyrights. Ils ne sont utilisés que dans un but d’identification ou d’explication dans l’intérêt du
propriétaire, sans intention de contrefaçon. Tous les marques déposées sont la propriété de leurs
détenteurs respectifs.
Copyright © 2006. Tous droits réservés.
UNIQUEMENT APPLICABLE AUX ETATS-UNIS :
Note to CATV System Installer
This reminder is provided to call the CATV systems installer’s attention to section 820-93 of the
National Electric Code which provide guidelines for proper grounding and in particular, specify that
the Coaxial cable shield shall be connected grounding system of the building, as close to the point of
cable entry as practical.
Page 46

Français
ii PC Multimédia ASUS
Consignes de sécurité
Votre PC Multimédia ASUS Asteio a été conçu et testé pour satisfaire aux standards de sécurité les
plus récents en matière d’équipements informatiques. Toutefois, afin de garantir une utilisation sans
risque de ce produit, il est important que vous respectiez les consignes de sécurité présentées dans ce
manuel.
Configurer votre système
• Avant d’utiliser votre PC Multimédia ASUS, lisez et suivez les instructions de la documentation.
• N’utilisez pas ce produit à proximité de liquides ou d’une source de chaleur, tel qu’un radiateur.
• Les ouvertures situées sur le boîtier de l’ordinateur sont destinées à la ventilation. Veillez à ne pas les
bloquer ou les recouvrir. Assurez-vous qu’il y ait un espace d’au moins 15 cm autour de l’ordinateur afin
de permettre une ventilation suffisante. N’insérez aucun objet de quelque sorte dans les ouvertures
de ventilation de l’ordinateur.
• Si vous utilisez une rallonge pour connecter votre PC Multimédia, vérifiez que la somme des intensités
nominales des équipements connectés à la rallonge ne dépasse pas celle supportée par cette
dernière.
• Lorsque votre PC Multimédia est équipé d’un tuner TV, d’un récepteur satellite ou câble, assurez-vous
que l’antenne ou le système câblé est relié à la terre afin d’offrir une protection contre les surtensions
et les surcharges d’électricité statique.
Précautions lors de l’utilisation
• Ne pas marcher sur le cordon d’alimentation, et ne rien poser dessus.
• Ne pas renverser d’eau ou tout autre liquide sur votre PC Multimédia.
• Lorsque le PC Multimédia est éteint, une certaine quantité de courant résiduel continue à circuler
dans l’ordinateur. Débrancher systématiquement tous les câbles d’alimentation, de modems et de
réseau, des prises murales avant de nettoyer l’ordinateur.
• Déconnecter le système du secteur, et demander conseil à un technicien qualifié si :
- La prise ou le câble d’alimentation est endommagé.
- Du liquide a été renversé sur l’ordinateur.
- Le système ne fonctionne pas correctement alors que les consignes ont été respectées.
- L’ordinateur est tombé ou le boîtier est endommagé.
- Les performances système s’altèrent.
Page 47

Français
PC Multimédia ASUS iii
Table des matières
Préface .................................................................................... i
A propos de ce manuel ................................................................................i
Droits d’auteur ............................................................................................i
Consignes de sécurité .................................................................................ii
Congurer votre système ................................................................................ii
Précautions lors de l’utilisation .........................................................................ii
Vue d’ensemble ...................................................................... 1
Fonctions ...................................................................................................1
Congurer votre PC Multimédia ............................................. 2
Préparer la conguration du PC Multimédia ..................................................2
Se familiariser avec votre PC Multimédia ......................................................3
Vue frontale .................................................................................................. 3
Vue arrière .................................................................................................... 4
Connexions ................................................................................................8
Connexion à la source du signal TV ................................................................. 8
Connexion de la source du signal TV à une conguration existante ..................10
Utiliser un poste TV comme moniteur ........................................................12
Câbles de connexion à un poste TV ...............................................................12
Connexion à un poste TV .............................................................................12
Connecter le récepteur à infrarouge à un périphérique externe ....................16
Installer l’antenne réseau sans l ...............................................................16
Installer l’antenne FM/TNT ........................................................................17
Connecter un camescope numérique .........................................................17
Connecter d’autres périphériques ..............................................................18
Congurer les haut-parleurs et les options audio ................ 19
Congurations des haut-parleurs ...............................................................20
Connecter les haut-parleurs audio .............................................................21
Connecter le PC Multimédia à un système audio à domicile .......................22
Congurer les paramètres de sortie audio ..................................................23
Conguration via l’utilitaire SoundMax Audio Wizard ........................................23
Conguration via l’utilitaire Windows XP Media Center ....................................24
Utiliser le matériel ................................................................ 25
Utiliser le clavier sans l ............................................................................25
Utiliser les touches spéciales du clavier ..........................................................25
Page 48

Français
iv PC Multimédia ASUS
Insérer les piles du clavier .............................................................................27
Utiliser la télécommande ........................................................................... 28
Insérer les piles de la télécommande .............................................................30
Utiliser le lecteur de cartes mémoire ..........................................................31
Guide d’insertion des cartes mémoire .............................................................31
Lancer Windows XP Media Center ........................................ 33
Utiliser la fonction Ma TV ..........................................................................33
Regarder un programme TV ..........................................................................33
Enregistrer un programme TV .......................................................................33
Lire un programme TV enregistré .................................................................33
Utiliser la fonction Ma musique ..................................................................34
Ajouter un CD audio dans la bibliothèque multimédia ......................................34
Ecouter de la musique ..................................................................................34
Utiliser la fonction Mes images ..................................................................34
Afcher des images ......................................................................................34
Utiliser la fonction Mes vidéos ...................................................................35
Visionner des vidéos .....................................................................................35
Caractéristiques ................................................................... 35
Page 49

Français
PC Multimédia ASUS 1
Vue d’ensemble
Le PC Multimédia ASUS Asteio dispose de capacités de traitement performantes, et offre des
fonctionnalités multimédia variées. Vous pouvez lancer Windows XP Media Center en parallèle avec
d’autres applications, ou seul afin d’en profiter en plein écran. Faites usage de la télécommande
Media Center de la même manière que celles de vos équipements multimédia de salon. Vous pouvez
utiliser la télécommande et Media Center afin de regarder et d’enregistrer des programmes TV,
écouter de la musique, ou visionner des images/vidéos.
Utilisez le clavier sans fil avec touchpad intégré avec Windows XP Media Center ou d’autres
programmes.
Fonctions
• Divertissement audio-vidéo
- Regarder et enregistrer des programmes TV en direct
- Lire des DVD et des vidéos
- Lire des fichiers audio
- Visionner et modifier des images
• Connectivité
- Connexion via des périphériques sans fil
- Visioconférence et conférence téléphonique (une webcam et l’installation du logiciel Skype sont
nécessaires pour utiliser cette fonction.)
- Diffusion de données afin de partager plusieurs canaux
• Clavier sans fil : Permet un contrôle à distance de longue portée (9m)
• Intègre un lecteur de cartes mémoire 13-en-1 (MD, CF type I & II, MS, MS-Pro, MS-Duo, MS- Pro Duo,
SD, Mini SD, MMC, MMC4.x, RS MMC, RSMMC4.x).
Page 50

Français
2 PC Multimédia ASUS
Congurer votre PC Multimédia
Préparer la conguration du PC Multimédia
Avant de configurer votre PC Multimédia, prenez quelques instants afin de vérifier que vous disposez
des connexions suivantes à l’emplacement choisi :
• Connexion Internet
Votre ordinateur requiert une connexion Internet afin de mettre à jour le guide des programmes
et accéder à Internet. Vérifiez que vous disposez d’une connexion par modem d’accès à distance
ou haut-débit avant de configurer Windows XP Media Center. Veuillez contacter votre fournisseur
d’accès Internet pour un complément d’informations sur la configuration de votre connexion
Internet.
• Source vidéo
Assurez-vous que vous disposez d’une source vidéo avant de configurer Windows XP Media Center.configurer Windows XP Media Center.
Votre PC Multimédia reçoit les signaux vidéo par un câble coaxial ou S-vidéo. La source vidéo est
généralement fournie avec une antenne, une connexion directe à la TV par câble, un boîtier câble
ou un récepteur satellite. Les deux derniers sont également appelés boîtiers décodeurs. Les deux derniers sont également appelés boîtiers décodeurs.
Page 51

Français
PC Multimédia ASUS 3
Se familisariser avec votre PC Multimédia
Vue frontale
Elément Composant Description
1 Récepteur ID Link Permet de configurer le paramètre ID Link du clavier sans fil
2 Récepteur à infrarouge Reçoit les signaux infrarouges de la télécommande.
3 Bouton d’alimentation Pressez pour mettre sous/hors tension
4 Lecteur-graveur
CD-ROM/DVD
Utilisez ce lecteur pour lire des CD audio, installer des jeux et
des programmes, visionner des DVD, et stocker des données
volumineuses sur des CD/DVD enregistrables
5 Bouton d’éjection du
lecteur CD/DVD
Pressez pour ouvrir le plateau du lecteur CD/DVD
6 Lecteur de cartes SD /
MMC Pro
Transférez des fichiers d’un appareil numérique vers votre PC
Multimédia grâce au lecteur amovible de cartes mémoire.
7 Lecteur de cartes
CompactFlash/MicroDrive
Transférez des fichiers d’un appareil numérique vers votre PC
Multimédia grâce au lecteur amovible de cartes mémoire.
8 Lecteur de cartes MS Transférez des fichiers d’un appareil numérique vers votre PC
Multimédia grâce au lecteur amovible de cartes mémoire.
9 Port E-SATA Connectez un périphérique externe à ce port
10 Port IEEE 1394 Connectez un périphérique IEEE 1394, tel qu’un camescope
numérique, à ce port IEEE 1394 6 broches.
11 2 x ports USB Connectez des périphériques USB (ex : imprimante USB,
appareil photo, scanner, clavier) à ces ports.
12 Prise casque Connectez des haut-parleurs d’amplification ou des écouteurs
à cette prise.
13 Prise microphone Connectez un microphone externe à cette prise afin
d’enregistrer ou de transmettre des enregistrements vocaux.
2.0
E- SA TA
CF
MS
W/R
3M S D M S/ PRO
1 2 3 4
5678910111213
Page 52

Français
4 PC Multimédia ASUS
Vue arrière
Elément Composant Description
1. 4 x ports USB Connectez un microphone externe à cette prise afin
d’enregistrer ou de transmettre des enregistrements vocaux.
2. Port Ethernet Connectez un câble réseau Ethernet 10/100/1000 à ce port
3. Prise Center Analog Audio
Out (Line Out)
Connectez des haut-parleurs center/subwoofer ou un
amplificateur audio externe à cette prise..
4. Prise Microphone Connectez un microphone externe à cette prise afin
d’enregistrer ou de transmettre des enregistrements vocaux.
5. Prise Audio Out Line Out destinés à des haut-parleurs avant
6. HDMI Connectez un périphérique HDMI (High Definition
Multimedia Interface) à ce port
7. Video In Connectez le câble d’interface d’une source vidéo à cette
prise
8. TV 1 Connectez un câble coaxial à cette prise (à définir par
l’utilisateur)
9. Indicateur LED Indique que la carte réseau sans fil est en cours d’utilisation
10. Prise Power In Connectez le cordon d’alimentation à cette prise.
11. Connecteur antenne WIFI Connectez une antenne réseau sans fil à ce port
12. TV 2 Connectez un câble coaxial à cette prise (à définir par
l’utilisateur)
13. Port DVI Reliez un connecteur de sortie vidéo numérique pour une
TV/Moniteur.
14. Prise Audio In Connectez un périphérique audio analogique, tel qu’un
lecteur CD, à cette prise
15. Prise Haut-parleurs arrières Connectez des haut-parleurs arrières en configuration audio
multicanal
Asteio D22
15
2.0
2.0
2.0
E-S ATA
VIDE O O UT
REAR
CENT ER
HDM I
VID EO- IN
SIDE
S/P DI F
Y
Pb
Pr
IR 1
IR 2
S/P DI F
s
TV1
TV2
1 2 3 4 5 6
7 8 9
10
12 11131415161718192021
22
23
24
Page 53

Français
PC Multimédia ASUS 5
Elément Composant Description
16. Prise Haut-parleurs
latéraux
Connectez des haut-parleurs latéraux en configuration 8
canaux
17. Port E-SATA Connectez un périphérique externe au PC Multimédia
18. Port IEEE 1394 Connectez un périphérique IEEE 1394, tel qu’un camescope
numérique, à ce port IEEE 1394 6 broches.
19. Port S-video Out Connectez un câble S-video à ce port pour relier un poste TV
20. Port vidéo composante Connectez un câble vidéo composante à ce port pour relier
un poste TV
21. Port S/PDIF (optique) Connectez un câble optique (Toslink) à ce port pour des
transferts audio numériques
22. 2 x ports IR Connectez les câbles de contrôle IR à ce port afin d’envoyer
que la télécommande puisse envoyer des signaux
infrarouges à un boîtier décodeur pour changer de chaîne
23. Port S/PDIF (RCA) Connectez un câble RCA à ce port pour des transferts audio
numériques
24. Port Video Out Connectez un câble RCA à ce port pour relier un poste de
télévision
Note :
Utilisez le logiciel TVConfig pour sélectionner le signal d’entrée des ports TV1 et TV2.
Configurez les paramètres TV via la fonction ASUS TVConfig de votre PC Multimédia. Lancez le
programme ASUS TVConfig en cliquant sur l’icône du raccourci sur le Bureau, ou à partir du menu
Démarrer, puis Programmes. Sélectionnez le périphérique dans le menu déroulant, et vérifiez
individuellement les paramètres TV des canaux Analog TV, FM, et DVDT.
Note :
La fonction TVConfig est
uniquement disponible
sur le modèle D22.
Page 54

Français
6 PC Multimédia ASUS
Asteio D20
15
2.0
2.0
2.0
E-SAT A
VIDEO OU T
REAR
CENTE R
HDMI
TV2
SIDE
S/PD I F
Y
Pb
Pr
IR 1
IR 2
S/PD I F
s
1 2 3 4 56
7
10121314151617181920
21
22
23
8 9
11
VIDE O-I N
Elément Composant Description
1. 4 x ports USB Connectez des périphériques USB (ex : imprimante USB,
appareil photo, scanner, clavier) à ces ports.
2. Port Ethernet Connectez un câble réseau Ethernet 10/100/1000 à ce port
3. Prise Center Analog
Audio Out (Line Out)
Connectez des haut-parleurs center/subwoofer ou un
amplificateur audio externe à cette prise..
4. Prise Center Analog
Audio Out (Line Out)
Connectez des haut-parleurs center/subwoofer ou un
amplificateur audio externe à cette prise..
5. Prise Audio Out Line Out destinés à des haut-parleurs avant
6. HDMI Connectez un périphérique HDMI (High Definition Multimedia
Interface) à ce port
7. Indicateur LED Indique que la carte réseau sans fil est en cours d’utilisation
8. TV Connectez un câble coaxial à cette prise
9. Prise Power In Connectez le cordon d’alimentation à cette prise.
10. Video In Connectez le câble d’interface d’une source vidéo à cette prise
11. Connecteur antenne
WIFI
Connectez une antenne réseau sans fil à ce port
12. Port VGA /Port DVI Reliez un connecteur de sortie vidéo numérique pour une
TV/Moniteur.
15
2.0
2.0
2.0
E-SAT A
VIDEO OU T
REAR
CENTE R
HDMI
TV2
SIDE
S/PD I F
Y
Pb
Pr
IR 1
IR 2
S/PD I F
s
1 2 3 4 5 6
7
10121314151617181920
21
22
23
8 9
11
VIDE O-I N
Page 55

Français
PC Multimédia ASUS 7
Elément Composant Description
13. Prise Audio In Connectez un périphérique audio analogique, tel qu’un lecteur
CD, à cette prise
14. Prise Haut-parleurs
arrières
Connectez des haut-parleurs arrières en configuration audio
multicanal
15. Prise Haut-parleurs
latéraux
Connectez des haut-parleurs latéraux en configuration à 8
canaux
16. Port E-SATA Connectez un périphérique externe au PC Multimédia
17. Port IEEE 1394 Connectez un périphérique IEEE 1394, tel qu’un camescope
numérique, à ce port IEEE 1394 6 broches.
18. S-video Out port Connectez un câble S-video à ce port pour relier un poste TV
19. Port vidéo composante Connectez un câble vidéo composante à ce port pour relier un
poste TV
20. Port S/PDIF (optique) Connectez un câble optique (Toslink) à ce port pour des
transferts audio numériques
21. 2 x ports IR Connectez les câbles de contrôle IR à ce port afin d’envoyer que
la télécommande puisse envoyer des signaux infrarouges à un
boîtier décodeur pour changer de chaîne
22. S/PDIF port (RCA) Connectez un câble RCA à ce port pour des transferts audio
numériques
23. Video Out port Connectez un câble RCA à ce port pour relier un poste de
télévision
15
2.0
2.0
2.0
E-SAT A
VIDEO OU T
REAR
CENTE R
HDMI
VIDE O-I N
SIDE
S/PD IF
Y
Pb
Pr
IR 1
IR 2
S/PD IF
s
TV1
TV2
15
Notes :
• Les connecteurs peuvent varier en fonction du modèle que vous avez acheté.
• Avant d’allumer le PC Multimédia, vérifiez que vous disposez du voltage recommandé par le
fabricant. Consultez l’étiquette située à gauche de la prise Power In.
Page 56

Français
8 PC Multimédia ASUS
Connexion à la source du signal TV
Le PC Multimédia dispose de connecteurs pour une entrée Video-In ou coaxiale (TV). Sélectionnez le
connecteur que votre source vidéo supporte :
• Video-In
Il s’agit du signal vidéo qui offre au PC Multimédia la meilleure qualité vidéo. Si vous utilisez le
connecteur Video-In, vous devrez également raccorder la source audio au moyen de prises stéréo RCA.
• Coaxial (TV)
Les signaux audio et vidéo sont transmis par un câble unique. Le câble coaxial est le moyen le plus
simple de connecter directement un câble ou une antenne au PC Multimédia.
Se connecter à la source du signal TV via S-video
1. Connectez le câble Video-In livré avec le périphérique vidéo, tel qu’un décodeur câble/satellite,
au câble adaptateur Video In fourni. Puis, connectez-le au port Video-In situé à l’arrière du PC
Multimédia.
2. Connectez un câble RCA entre les prises Audio Out du périphérique vidéo et la prise Line In (rouge)
située à l’arrière du PC Multimédia.
Note:
Vous devez utiliser l’adaptateur
RCA (câble) pour connecter les
câbles RCA.
Connexions
15
2.0
2.0
2.0
E-SATA
VIDEO OUT
REAR
CENTER
HDMI
VIDEO -IN
SIDE
S/PDI F
Y
Pb
Pr
IR 1
IR 2
S/PDI F
s
TV1
TV2
VI DEO -I N
Note :
Dans un environnement doté d’équipements de communications multifonctions, si l’appareil est paramétré
pour recevoir des signaux TV, les fonctions TV analogique et FM seront désactivées et inversement.
Page 57

Français
PC Multimédia ASUS 9
Se connecter au signal TV via un câble coaxial
Connectez un câble coaxial (non inclus) à un périphérique vidéo, telle qu’une connexion directe au
câble, un boîtier câble/satellite, ou une antenne, et à la prise TV2 située à l’arrière du PC Multimédia.
TV
15
2.0
2.0
2.0
E-SATA
VIDEO OU T
REAR
CENTER
HDMI
VIDEO -I N
SIDE
S/PD IF
Y
Pb
Pr
IR 1
IR 2
S/PD IF
s
TV1
TV2TV2
Configurez les paramètres TV via la fonction ASUS TVConfig de votre PC Multimédia. Lancez le
programme ASUS TVConfig en cliquant sur l’icône du raccourci sur le Bureau, ou à partir du menu
Démarrer, puis Programmes. Sélectionnez le périphérique dans le menu déroulant, et vérifiez
individuellement les paramètres TV des canaux Analog TV, FM, et DVDT.
Note :
La fonction TVConfig est
uniquement disponible
sur le modèle D22.
Page 58

Français
10 PC Multimédia ASUS
Du mur vers un magnétoscope et un poste TV via un câble coaxial
Retirez le câble coaxial connecté à l’entrée du magnétoscope, puis racccordez-le à l’entrée du
séparateur de signaux (non inclus). Connectez deux câbles coaxiaux aux sorties du séparateur.
Connectez l’un de ces câbles à l’entrée du magnétoscope, et l’autre au connecteur TV situé à l’arrière
du PC Multimédia.
Connexion de la source du signal TV à une configuration existantee
Cette section décrit comment connecter le PC Multimédia à une configuration existante en tant que
source du signal TV.
B G
C
B D
C
E
F
C
D
I
H
H
C
C
E F
C
A
A
Ultra Speed
RECORDER DVD+R DL
Configuration existante
Connexion au PC
A Mur
B Prise du câble (murale)
C Câble coaxial
D Entrée du magnétoscope
E Sorties du magnétoscope
F Entrée TV
G Entrée du séparateur de signaux
H Sorties du séparateur de signaux
I Prise TV In à l’arrière du PC
Note:
Les séparateurs ne sont pas
fournis.
Page 59

Français
PC Multimédia ASUS 11
Du mur vers un boîtier câble/satellite vers un magnétoscope et un poste TV via un câble coaxial
Configuration existante
Connexion au PC
B D
L
C
B D
C
E
F
C
G
H
C
F
K
J
J
C
C
G H
M
E
C
I
C
Ultra Speed
RECORDER DVD +R DL
A
A
A Mur
B Prise du câble (murale)
C Câble coaxial
D Boîtier décodeur/Satellite In
E Boîtier décodeur/Satellite Out
F Entrée du magnétoscopeEntrée du magnétoscope
G Sorties du magnétoscopetSorties du magnétoscopett
H Entrée TVEntrée TV
I Entrée du séparateur de signauxEntrée du séparateur de signaux
J Sorties du séparateur de signauxSorties du séparateur de signaux
K Prise TV In à l’arrière du PCPrise TV In à l’arrière du PC
L Câble du capteur de la télécommande
M Capteur de la télécommande
Note:
Les séparateurs ne sont pas
fournis.
Retirez le câble coaxial connecté à l’entrée magnétoscope, puis racccordez-le au séparateur de
signaux (non inclus). Connectez deux câbles coaxiaux aux sorties du séparateur.
Connectez l’un de ces câbles à l’entrée du magnétoscope, et l’autre au connecteur TV situé à l’arrière
du PC Multimédia.
Note :
Connectez votre boîtier décodeur au magnétoscope via un câble coaxial.
Page 60

Français
12 PC Multimédia ASUS
Utiliser un poste TV comme moniteur
La fonction TV-out du PC vous permet de le connecter à un poste TV afin de visionner les images de
votre PC sur un écran TV. Grâce à la fonction TV-out, vous pourrez visionner sur votre écran TV lessur votre écran TV lesles
images et les films DVD stockés sur votre PC,ainsi que jouer à vos jeux PC.stockés sur votre PC,ainsi que jouer à vos jeux PC., ainsi que jouer à vos jeux PC.
Câbles de connexion à un poste TV
Pour connecter le PC Multimédia à un poste TV, vous aurez besoin d’un câble vidéo, et d’un câble
audio. Le type de câble vidéo requis dépend de votre modèle de poste TV.
Vous pouvez également connecter le PC Multimédia à votre poste TV selon une des méthodes ci-dessous :
• S-video et audio stéréo
• Vidéo composante (YPbPr) et audio stéréo
• Vidéo et audio stéréo
• DVI et audio stéréo
• HDMI
• Péritel
• Adaptateur DVI vers VGA et audio stéréo
Connexion à un poste TV
1. Eteignez le PC Multimédia.
2. Connectez le câble TV selon une des manières suivantes selon les connecteurs de votre poste TV.
Si votre poste TV dispose d’une prise S-video, connectez un câble de la prise S-video In de votre
poste TV vers la prise S-video Out située à l’arrière du PC Multimédia.
s
15
2.0
2.0
2.0
E-SA TA
VIDE O O UT
REAR
CENT ER
HDMI
VIDE O- IN
SIDE
S/P DI F
Y
Pb
Pr
IR 1
IR 2
S/P DI F
s
TV1
TV2
s
Page 61

Français
PC Multimédia ASUS 13
Si votre poste TV dispose d’une entrée vidéo composantecomposante, connectez un câble pour vidéo
composante de la prise Component Video du poste TV vers la sortie Vidéo composante située à
l’arrière du PC Multimédia.
Si votre poste TV dispose d’une entrée vidéo, connectez un câble vidéo de la prise Video In du
poste TV vers la prise Video Out située à l’arrière du PC Multimédia.
Y
Pb
Pr
15
2.0
2.0
2.0
E-SA TA
VIDE O O UT
REAR
CENT ER
HDMI
VIDE O- IN
SIDE
S/P DI F
Y
Pb
Pr
IR 1
IR 2
S/P DI F
s
TV1
TV2
Y
Pb
Pr
VID EO OU T
15
2.0
2.0
2.0
E-SA TA
VIDE O O UT
REAR
CENT ER
HDMI
VIDE O- IN
SIDE
S/P DI F
Y
Pb
Pr
IR 1
IR 2
S/P DI F
s
TV1
TV2
VIDE O O UT
Page 62

Français
14 PC Multimédia ASUS
Si votre poste TV dispose d’une prise DVI, connectez un câble DVI de la prise DVI du poste TV vers le
connecteur DVI situé à l’arrière du PC Multimédia.
15
2.0
2.0
2.0
E-SA TA
VIDE O O UT
REAR
CENT ER
HDMI
VIDE O- IN
SIDE
S/P DI F
Y
Pb
Pr
IR 1
IR 2
S/P DI F
s
TV1
TV2
Si votre poste TV dispose d’une prise HDMI, connectez un câble HDMI de la prise HDMI du poste TVconnectez un câble HDMI de la prise HDMI du poste TVHDMI de la prise HDMI du poste TVde la prise HDMI du poste TV
vers le connecteurconnecteur HDMI situé à l’arrière du PC Multimédia.situé à l’arrière du PC Multimédia.
HD MI
15
2.0
2.0
2.0
E-SA TA
VIDE O O UT
REAR
CENT ER
HDMI
VIDE O- IN
SIDE
S/P DI F
Y
Pb
Pr
IR 1
IR 2
S/P DI F
s
TV1
TV2
HDMI
Page 63

Français
PC Multimédia ASUS 15
3. Allumez le poste TV, puis sélectionnez la source vidéo TV In ou PC selon les modèles de postes TV.
Note :
Les ouvertures situées sur le boîtier de l’ordinateur sont destinées à la ventilation. Veillez à ne pas les
bloquer ou les recouvrir.
Si votre poste TV dispose d’une prise Péritel, connectez un câble Péritel/vidéo composite de la prise
Péritel du poste TV vers les connecteurs Video Out et Line Out (vert foncé) situés à l’arrière du PC
Multimédia. Vous pouvez également connecter le PC Multimédia à un poste TV via un câble Péritel/
vidéo composante tel qu’illustré ci-dessous.
15
2.0
2.0
2.0
E-SATA
VIDEO OU T
REAR
CENTE R
HDMI
VIDE O-I N
SIDE
S/PD IF
Y
Pb
Pr
IR 1
IR 2
S/PD IF
s
TV1
TV2
VID EO OU T
Y
Pb
Pr
VIDEO OU T
Y
Pb
Pr
Si votre poste TV dispose d’une prise VGA, connectez d’abord un adaptateur VGA au connecteur
DVI situé à l’arrière du PC Multimédia (uniquement Asteio D22), puis connectez le PC au poste TV
via un câble VGA.
15
2.0
2.0
2.0
E-SA TA
VIDEO O UT
REAR
CENTE R
HDMI
VIDE O-I N
SIDE
S/PD I F
Y
Pb
Pr
IR 1
IR 2
S/PD I F
s
TV1
TV2
Notes :
Les câbles présentés
ci-contre ne sont
pas contractuels. Les
câbles achetés peuvent
différer.
Page 64

Français
16 PC Multimédia ASUS
Installer l’antenne réseau sans l
15
2.0
2.0
2.0
E-SA TA
VIDEO O UT
REAR
CENTE R
HDMI
VIDE O-I N
SIDE
S/PD I F
Y
Pb
Pr
IR 1
IR 2
S/PD I F
s
TV1
TV2
Pour connecter une antenne externe à la carte réseau sans fil, veuillez :
1. Raccorder l’antenne externe qui vous est fournie au connecteur antenne WIFI situé à l’arrière du PC
Multimédia.
2. La LED d’indication commencera à clignoter signalant que le PC reçoit des signaux WIFI..
Connecter le récepteur à infrarouge à un périphérique externe
Pour connecter un périphérique externe tel qu’un boîtier décodeur ou un moniteur, veuillez :
1. Connecter une extrémité du câble IR au port IR situé à l’arrière de votre PC Multimédia.
2. Connecter l’autre extrémité au câble IR au boîtier décodeur comme illustré ci-dessous.
15
2.0
2.0
2.0
E-S ATA
VIDE O O UT
REAR
CENT ER
HDM I
VID EO- IN
SIDE
S/P DI F
Y
Pb
Pr
IR 1
IR 2
S/P DI F
s
TV1
TV2
IR 1
IR 1
Note:
Deux ports IR sont disponibles.
Page 65

Français
PC Multimédia ASUS 17
Installer l’antenne TNT/FM
Pour connecter l’antenne FM/TNT, veuillez :
1. Connecter l’adaptateur NTSC vers PAL à l’antenne FM/TNT qui vous est fournie.
2. Connecter l’antenne FM/TNT à la prise TV située à l’arrière du PC Multimédia.
TV1
15
2.0
2.0
2.0
E-SAT A
VIDEO OU T
REAR
CENTE R
HDMI
VIDE O-I N
SIDE
S/PD IF
Y
Pb
Pr
IR 1
IR 2
S/PD IF
s
TV1
TV2
TV1
Connecter un caméscope numérique
Pour connecter un caméscope/appareil photo numérique, veuillez :
1. Allumer le PC Multimédia et attendre que Windows XP démarre.
2. Connecter le câble de transfert vidéo à l’appareil, puis à un port USB ou IEEE 1394 (FireWire)
disponible à l’arrière du PC Multimédia.
3. Un message Nouveau matériel détecté apparaîtra. Suivez les instructions s’affichant à l’écran
pour configurer les paramètres nécessaires au nouveau périphérique. L’installation terminée, un
message s’affichera signalant que le périphérique est prêt à l’emploi
15
2.0
2.0
2.0
E-SATA
VIDEO OU T
REAR
CENTER
HDMI
VIDEO- IN
SIDE
S/PDIF
Y
Pb
Pr
IR 1
IR 2
S/PDIF
s
TV1
TV2
Antennes TNT/FM
Notes :
• Les antennes présentées ci-contre ne sont pas contractuelles. Les antennes achetées peuvent différer.
• La réception et la qualité du signal des antennes TNT/FM peuvent varier selon les régions.
Page 66

Français
18 PC Multimédia ASUS
Connecter d’autres périphériques
D’autres périphériques tels qu’une imprimante, un scanner, un lecteur de cartes ou un PDA peuvent
être connectés au PC Multimédia.
MOLEX MOLEX
MOLEX MOLEX
15
2.0
2.0
2.0
E-S ATA
VIDE O O UT
REAR
CENT ER
HDM I
VID EO- IN
SIDE
S/P DI F
Y
Pb
Pr
IR 1
IR 2
S/P DI F
s
TV1
TV2
2.0
Scanner
Imprimante
Lecteur de cartes
PDA
Page 67

Français
PC Multimédia ASUS 19
Congurer les haut-parleurs et les options audio
Le PC Multimédia ASUS supportent plusieurs types d’options et de connexions audio, et des
configurations de haut-parleurs variées. Vous pouvez paramétrer votre PC pour utiliser deux hautparleurs stéréo aussi bien qu’un système audio multicanal. Connectez votre système de haut-parleurs
au PC, puis configurez les sorties audio via l’utilitaire audio.
Le PC Multimédia ASUS inclût six connecteurs audio à l’arrière du PC, pouvant supporter une
multitude de configurations audio, système audio 7.1 inclus.
Connecteur audio Description
SI D E
Line SIDE (gris) est dédié à la connexion de haut-parleurs latéraux dans un
système à huit haut-parleurs (7.1)
CE N TE R
Line CENTER (orange) est dédié à la connexion de caissons de basse dans
un système audio multicanal
RE A R
Line REAR (noir) est dédié à la connexion de haut-parleurs arrières dans
un système audio multicanal
Line Out (vert foncé) est dédié à la connexion de haut-parleurs avant
Line In (rouge) est dédié à la connexion d’un périphérique audio
analogique, tel qu’un lecteur de CD, à un PC
Mic (bleu clair) est dédié à la connexion d’un microphone
Page 68

Français
20 PC Multimédia ASUS
Congurations des haut-parleurs
Vous pouvez paramétrer le PC Multimédia selon les configurations supportées ci-dessous
Nom Système de haut-parleurs
Casque Aucun
2 (stéréo) Haut-parleur gauche, haut-parleur droit
2.1 Haut-parleur gauche, haut-parleur droit, et un caisson de basse
4.1 Deux haut-parleurs avants, deux haut-parleurs arrières, et un caisson de bassedeux haut-parleurs arrières, et un caisson de basse, et un caisson de basse
6/ 5.1 Deux haut-parleurs avants, deux haut-parleurs arrières, un haut-parleur central,
et un caisson de basse
8/ 7.1 Deux haut-parleurs avants, deux haut-parleurs arrières, deux haut-parleurs
latéraux, un haut-parleur central, et un caisson de basse
Système audio à
domicile
Système home stéréo ou home cinéma doté de haut-parleurs passifs
Types de haut-parleurs
Le PC supporte uniquement un système de haut-parleurs actifs (alimentés). Un système de hautparleurs actifs doit disposer de sa propre source d’alimentation. Un système audio ne requiert aucun
haut-parleur actif car le récepteur fournit l’amplification.
Un ensemble stéréo se compose d’un haut-parleur droit, et d’un haut-parleur gauche; il s’agit d’un
système à deux canaux. Un ensemble audio multicanal dispose de haut-parleurs avants droit et
gauche, et de haut-parleurs arrières droit et gauche, et peut inclure un caisson de basse ainsi qu’un
haut-parleur central. Des haut-parleurs latéraux sont inclus dans les systèmes plus avancés. Un caisson
de basse renforce les basses
La mention “.1” indique la présence d’un caisson de basse. Par exemple, un système 7.1 canaux se
réfère à un système à huit haut-parleurs : deux haut-parleurs avant (droit et gauche), deux haut-deux hautparleurs arrières (droit et gauche), deux haut-parleurs latéraux (droit et gauche),un haut-parleur, deux haut-parleurs latéraux (droit et gauche),un haut-parleurdeux haut-parleurs latéraux (droit et gauche), un haut-parleur, un haut-parleur
central, et un caisson de basse..
Page 69

Français
PC Multimédia ASUS 21
Connecter les haut-parleurs audio
Référez-vous à l’illustration ci-dessous pour connecter des haut-parleurs audio au PC Multimédia selon
votre système audio. Après avoir connecté les haut-parleurs au PC, configurez les paramètres pour
votre sortie audio.
RE AR
2 haut-parleurs
5 haut-parleurs et un caisson de basse
2 haut-parleurs
7 haut-parleurs et un caisson de basse
Page 70

Français
22 PC Multimédia ASUS
Connecter le PC Multimédia à un système audio
à domicile
Vous pouvez connecter le PC Multimédia au récepteur/amplificateur multicanal de votre système
home stéréo ou home cinéma afin d’utiliser vos haut-parleurs existants.
La majorité des récepteurs/amplificateurs disposent d’entrées RCA. Il vous faudra probablement des
“câbles adaptateurs Y” pour connecter les récepteurs/amplificateurs au PC Multimédia (facultatif).
15
2.0
2.0
2.0
E-SAT A
VIDEO OU T
REAR
CENTE R
HDMI
SIDE
S/PD IF
Y
Pb
Pr
IR 1
IR 2
S/PD IF
s
VIDE O-I N
RF-I N
FM-I N
RE AR
REAR
Récepteur/Amplificateur
Caisson de
basse
Haut-
parleurs
centraux
Haut-parleurs
avant
Haut-parleurs
arrières
Page 71

Français
PC Multimédia ASUS 23
Congurer les paramètres de sortie audio
Après avoir connecté les haut-parleurs au PC, suivez les étapes ci-dessous pour configurer les
paramètres audio:
1. Cliquez sur Démarrer dans la barre des tâches pour lancer le menu de démarrage de Windows.
2. Cliquez sur Programmes.
3. Sélectionnez SoundMax pour lancer l’utilitaire. L’un des écrans de contrôle SoundMax s’affichera.
4. Cliquez sur l’icône Audio Wizard dans la zone de notification afin de configurer les paramètres
de sortie audio de votre système de haut-parleurs.
5. Sélectionnez dans le menu déroulant l’option correspondant au nombre de haut-parleurs de votre
système audio.
6. La fenêtre Volume Adjustment (Ajustement du volume) apparaît. Vous pourrez y ajuster le volume
de chaque haut-parleur en déplaçant les barres, ou ajuster simultanément le volume de tous les
haut-parleurs grâce à la barre de volume principale située au milieu de l’écran.
7. Cliquez sur Next (Suivant). L’écran d’ajustement du volume du microphone apparaît. Cliquez sur
Microphone Test pour tester le microphone et Next (Suivant) pour poursuivre.
8. Cliquez sur Finish (Terminer) pour quitter l’utilitaire SoundMax Audio Wizard.
Configuration via l’utilitaire SoundMax Audio Wizard
Vous pouvez configurer la sortie audio de vos haut-parleurs via l’utilitaire SoundMax ou Media Center
installés sur le PC Multimédia.
Page 72

Français
24 PC Multimédia ASUS
Utiliser la barre des tâches SoundMax
L’écran SoundMax se compose des fonctions suivantes :
1. Audio Wizard : Cliquez pour afficher l’écran Audio Wizard et configurer les paramètres de sortie audio.
2. Default settings : Cliquez pour restaurer les paramètres par défaut.
3. Preference settings : Cliquez pour ouvrir l’écran de configuration des préférences, et ajuster ces
dernières selon vos besoins.
4. Volume control : Cliquez pour afficher/masquer l’écran de contrôle du volume.
5. Record setting : Cliquez pour afficher/masquer l’écran des paramètres d’enregistrement.
6. Help : Cliquez pour afficher l’écran d’aide.
Configuration via l’utilitaire Windows XP Media Center
1. Cliquez sur Démarrer dans la barre des tâches pour lancer le menu de démarrage de Windows.
2. Cliquez sur Programmes.
3. Sélectionnez Windows XP Media Center pour lancer l’utilitaire. La fenêtre Windows XP Media
Center s’affichera à l’écran.
4. Sélectionnez Settings (Paramètres) dans le menu principal.
5. Sélectionnez Speaker Configuration (Configuration des haut-parleurs), puis cliquez sur Next (Suivant).
6. Sélectionnez le nombre de haut-parleurs de votre système audio, puis cliquez sur Next (Suivant).
7. Testez la sortie audio des haut-parleurs. Si le résultat est satisfaisant, cliquez sur Next pour poursuivre.
8. Cliquez sur Finish (Terminer) pour quitter.
Page 73

Français
PC Multimédia ASUS 25
Utiliser le matériel
Utiliser le clavier sans l
Le PC Multimédia inclût un clavier sans fil intégrant un récepteur/transmetteur. Un voyant dans le coin
supérieur droit du clavier indique l’activité du récepteur.
Utiliser les touches spéciales du clavier
Se référer au tableau ci-dessous pour vous familiariser avec les fonctions des touches spéciales du clavier.
Elément Fonction Description
1. Internet Pressez pour lancer votre navigateur Internet
2. E-mail Pressez pour lancer un programme de messagerie électronique
3. Muet Pressez pour désactiver le son
4. Dim. volume Pressez pour diminuer le volume
5. Aug. volume Pressez pour augmenter le volume
6. Rembobinage Pressez pour rembobiner un fichier multimédia
7. Lecture/Pause Pressez pour lire ou mettre en pause un fichier multimédia.
8. Stop Pressez pour arrêter la lecture d’un fichier multimédia.
9. Avance rapide Pressez pour effectuer une avance rapide
10. Ejecter Pressez pour éjecter le plateau du lecteur
11. Turbo/Silent Pressez pour basculer entre les modes Turbo / Silent
12. Interrupteur
d’alimentation
Met sous/hors tension le clavier.
13. Touch pad switch Active/désactive le touchpad.
14. Touch pad S’utilise comme une souris en faisant glisser le doigt sur la surface.
15. Clic droit/gauche S’utilise comme les boutons gauche et droite d’une souris standard
Esc
Tab
F1 F2 F3 F4 F5 F6 F7 F8 F9 F10 F11 F12
Num
Lock
Caps
Lock
ID Fn
Link
PrtSc
SysRq
Scroll
Lock
Back
Space
Pause
Break
Home
PgUp
PgDnEnter
End
Shift
~
!
@
#
$
^
&
( )
*
*
%
09988754321
Q
7
4 65
2 3 1
6
0
Shift
Ctrl Alt
W E R T Y U I O P
A S D F G H J K L
Z X C V B N M
Alt Ins Del
"
< >
?
{[}
]
1 2 3 4 5 6 7 8 9 10 11 12 13
14
15
Touche ID Link
OFF ON
K/B Switch T/P Switch
OFF ON
WWW
Esc
Tab
F1 F2 F3 F4 F5 F6 F7 F8 F9 F10 F11 F12
Num
Lock
Caps
Lock
ID Fn
Link
PrtSc
SysRq
Scroll
Lock
Back
Space
Pause
Break
Home
Vol - Vol + Mute Eject Sleep
E-
Mail
PgUp
PgDnEnter
End
Shift
~
!
@
#
$
^
&
( )
*
*
%
09988754321
Q
7
4 65
2 3 1
6
0
Shift
Ctrl Alt
W E R T Y U I O P
A S D F G H J K L
Z X C V B N M
Alt Ins Del
"
< >
?
{[}
]
1 2 3 4 5 6 7 8 9 10 11 12 13
14
15
Touche ID Link
Note :
Les claviers présentés ci-contre ne sont pas contractuels. Les claviers achetés peuvent différer.
Page 74

Français
26 PC Multimédia ASUS
Notes :
• Si le PC Multimédia ne parvient pas à détecter le clavier sans fil, pressez la touche Connect
(Connecter) située dans le coin supérieur gauche du panneau avant, et la touche ID Link située dans
le coin inférieur gauche du clavier
• Le PC Multimédia offre deux modes de fonctionnement :
Silent mode (Mode Silence) : En mode Silence, le système réduit automatiquement le taux de
transfert du CD-ROM, la vitesse du CPU et du GPU, ce qui offre à l’utilisateur un environnement de
travail silencieux. Il s’agit du mode par défaut.
Turbo mode (Mode Turbo) : En mode Turbo, le système utilisera la vitesse de CD-ROM, CPU et
GPU la plus rapide afin d’offrir des performances optimales. Ce mode est optimale pour les tâches
nécessitant de très hautes performances, tels que les jeux vidéo, ou du traitement multimédia.
• Le clavier sans fil est doté d’un mode “économie d’énergie” afin de réduire sa consommation
électrique Lorsque le clavier sans est inactif pendant plus de de trois minutes, il entre en mode
“économie d’énergie”. Pressez n’importe quelle touche (à l’exception du touchpad et des boutons
droit et gauche) pour retourner en mode normal. (En mode “économie d’énergie, la consommation
d’énergie est de 1,88% de la consommation en mode normal).
Page 75

Français
PC Multimédia ASUS 27
Insérer les piles du clavier
1. Ouvrez le compartiment à piles situé à l’arrière du
clavier.
2. Insérez les piles en respectant leur polarité (marques
+/- à l’intérieur du compartiment).
3. Replacez le couvercle du compartiment à piles
Page 76

Français
28 PC Multimédia ASUS
Utiliser la télécommande
Utilisez la télécommande pour lancer Windows XP Media Center, regarder la TV, enregistrer des
programmes TV, visionner les programmes enregistrés ou d’autres fichiers multimédia telles que des
vidéos, ou des films.
Référez-vous au tableau ci-contre pour vous familiariser avec les boutons de la télécommande.
OK
ABC
GHI
PQRS
CLEAR ENTER
TUV WXYZ
JKL MNO
DEF
1 2 3
4 5 6
7 8 9
0 #
1
2
3
4
5
6
7
8
9
10
11
12
13
14
15
16
17
18
19
20
21
22
23
24
25
26
27
28
29
30
Page 77

Français
PC Multimédia ASUS 29
Elément Nom Description
1. Marche/Arrêt Pressez pour éteindre l’écran et les haut-parleurs (mode
Absence)
2. Photo Pressez pour entrer dans le mode Photo.
3. Video Pressez pour entrer dans le mode Vidéo
4. Pause Pressez pour mettre en pause la lecture d’un fichier
multimédia
5. Avance rapide Pressez pour effectuer une avance rapide dans la lecture
d’un fichier multimédia
6. Piste suivante Pressez pour aller à la piste suivante
7. Information Pressez pour afficher les informations des programmes
8. OK Pressez pour confirmer une action
9. Muet Pressez pour désactiver le son
10. Chaîne suiv/préc Pressez pour changer de chaîne lorsque vous regardez la
télévision
11. Live TV Pressez pour regarder des programmes TV en direct
12. DVD Pressez pour basculer vers la source DVD
13. Touches numériques Pressez pour saisir directement le numéro d’une chaîne TV
14. Entrée Pressez pour confirmer une sélection
15. Télétexte Uniquement disponible en Europe
16. Shift Bascule entre une saisie numérique et alphabétique
17. Effacer Pressez pour effacer la saisie
18. Enregistrer TV Pressez pour enregistrer le programme TV en cours
19. Programmes TV Pressez pour afficher le guide des programmes TV
20. Aug/dim le volume Pressez pour augmenter ou diminuer le volume
21. Windows Media Center Pressez pour lancer l’utilitaire Windows Media Center
22. Touches quadri-
directionnelles
Pressez pour naviguer dans les menus à l’écran
23. Retour Pressez pour retourner à la page précédente
24. Piste précédente Pressez pour revenir à la piste précédente
25. Rembobinage Pressez pour rembobiner un fichier multimédia
26. Lecture Pressez pour lancer la lecture d’un fichier multimédia
27. Enregistrer Pressez pour commencer l’enregistrement
28. Arrêt Pressez pour arrêter la lecture d’un fichier multimédia
29. TV Pressez pour entrer dans le mode TV
30. Musique Pressez pour entrer dans le mode Musique
Page 78

Français
30 PC Multimédia ASUS
Insérer les piles de la télécommande
1. Ouvrez le compartiment à piles situé à l’arrière de la
télécommande.
2. Insérez les piles en respectant leur polarité (marques
+/- à l’intérieur du compartiment).
3. Replacez le couvercle du compartiment à piles
Page 79

Français
PC Multimédia ASUS 31
Utiliser le lecteur de cartes mémoire
Les appareils photo numériques, ainsi que d’autres périphériques d’imagerie numérique emploient
des cartes mémoire afin de stocker des images numériques ou des fichiers multimédia. Le lecteur
de cartes mémoire intégré au panneau avant du PC Multimédia vous permet de lire et d’écrire des
données sur une grande variété de cartes mémoire.
Vous pouvez placer plusieurs cartes mémoire dans le lecteur, et les utiliser indépendemment. Placez
toutefois une carte mémoire à la fois par slot. Chaque slot mémoire dispose de sa propre lettre de
disque, et de son icône qui s’affichent dans la fenêtre Poste de travail..
Référez-vous au schéma ci-dessous pour vous familiariser avec les différents slots mémoire.
Guide d’insertion des cartes mémoire
C F
M S/ P R O
W/R
MMC. S D
A
C
D
B
Elément Nom Description
A LED Activité Indique que des données sont écrites ou lues
B Slot CF Supporte MD, CF Type I/II
C Slot MS/MS PROMS/MS PRO Supporte MS/MS-Pro, MS duo, MS pro duo
D Slot MMC/SDMMC/SD Supporte SD, mini SD (Micro SD via un adaptateur), MMC, MMC4.x,
RS MMC, RSMMC4.x (MMC mobile via un adaptateur)
Page 80

Français
32 PC Multimédia ASUS
Pour utiliser le lecteur de cartes mémoire, veuillez :
1. Insérez délicatement la carte mémoire dans le slot approprié jusqu’à ce qu’elle soit bien en place.
2. Une fenêtre Exécution automatique s’affiche. Sélectionnez un programme pour accéder aux
fichiers contenus sur la carte mémoire. Le PC Multimédia lance un programme de sorte que vous
puissiez accéder au contenu de la carte mémoire. Vous pouvez copier des fichiers de la carte
mémoire, ou vers celle-ci. .
OU
Si la fenêtre Exécution automatique ne s’affiche pas, vous pouvez cliquer sur Démarrer, puis
sélectionner Poste de travail. Double-cliquez ensuite sur l’icône de la carte mémoire afin d’en
afficher son contenu.
3. Lorsque vous avez fini d’utiliser la carte mémoire, faites un clic droit sur l’’icône du lecteur et
sélectionnez Ejecter. Lorsque la LED d’activité a cessé de clignoter, retirez la carte mémoire du slot.
Note :
Ne retirez pas la carte mémoire tant que la LED d’activité clignote. Vous pourriez perdre vos données
ou endommager la carte.
“DTS CONNECT”, “DTS INTERACTIVE” et “DTS NEO:PC” sont des marques déposées par DTS,
Inc. “DTS” est une marque déposée par DTS, Inc.
Page 81

Français
PC Multimédia ASUS 33
Lancer Windows XP Media Center
Vous pouvez totalement contrôler Windows XP Media Center via votre clavier sans fil avec touchpad
intégrée et la télécommande. Utilisez le périphérique que vous préférez.
Vous pouvez lancer Windows XP Media Center des deux manières suivantes :
• Pour lancer Windows XP Media Center via le menu Démarrer :
- Cliquez sur Démarrer, et sélectionnez Media Center dans le menu Démarrer.
• Pour lancer Window XP Media Center grâce à la télécommande :
- Pressez le bouton Media Center de la télécommande.
Utiliser la fonction Ma TV
Contrôlez le mode TV grâce à la fonction Ma TV. Utilisez la fonction Ma TV pour regarder des
programmes TV en direct et en différé, ainsi que les programmes enregistrés, enregistrer desenregistrer des
programmes TV, afficher les informations des programmes,et plus encore.afficher les informations des programmes, et plus encore.
Regarder un programme TV
1. Pressez le bouton TV de la télécommande. La dernière chaîne regardée s’affiche.
2. Utilisez le bouton Chaîne suiv/préc pour changer de chaîne lorsque vous regardez la TV.
Enregistrer un programme TV
1. Utilisez le bouton Chaîne suiv/préc ou les touches numériques pour sélectionner le programme
que vous souhaitez enregistrer.
2. Pressez le bouton Enregistrer de la télécommande pour commencer l’enregistrement.
Lire un programme TV enregistré
Lorsque vous regardez la TV , la fonctionla fonction My TV enregistre automatiquement les programmes TV
dans un tampon mémoire. Lorsque vous mettez en pause un programme en direct, Ma TV continue à
enregistrer jusqu’à 30 minutes de ce programme, afin que vous puissez reprendre la lecture là où vous
l’avez laissé
1. Pressez les boutons Pause ou Stop pour mettre en pause ou arrêter le programme TV en direct, et
commencer la mise en tampon du programme.
Notes :
• L’accès aux programmes TV en direct via la technologie Broadcast On-the-Go varie d’une région à
l’autre, selon les configurations de signal de chacune.
• Le copyright des programmes contenus sur le CD de support appartient à leurs propriétaires
respectifs. ASUS n’est en aucun responsable de leur mise à jour, ni de l’assistance au dépannage.
Page 82

Français
34 PC Multimédia ASUS
La fontion Ma Musique vous offre une expérience d’écoute complète. Vous pouvez écouter des CD,
afficher les informations des artistes, créer vos propres listes de lecture, classer et écouter vos fichiers
par genre, et plus encore.
Ajouter un CD audio dans la bibliothèque multimédia
1. Cliquez sur Démarrer et sélectionnez Windows Media Player dans le menu Démarrer.
2. Insérez le CD que vous souhaitez ajouter à la Biblioth!que de Windows Media Player.
3. Sur la gauche de Media Player, cliquez sur Extraire, puis cliquez sur Extraire de la musique.
4. Cliquez sur Protéger la musique contre la copie, et cochez la case en face de la license d’utilisation
pour continuer à copier le CD sur le PC Multimédia.
5. Sélectionnez Changer les paramètres de format actuels ou Garder les paramètres de format
actuels, puis cliquez sur Terminer. Le contenu du CD est ensuite copié sur votre disque dur.
Ecouter de la musique
1. Pressez le bouton Musique de la télécommande pour afficher le menu Ma musique.
2. Vous pouvez sélectionner la musique que vous souhaitez écouter par album, artiste, titre, ou genre.
Utiliser la fonction Mes images
La fonction Mes images permet de visualiser et de gérer vos photos numériques de manière
simplifiée et agréable. Vous pouvez visualiser les photos individuellement ou en diaporama avec de la
musique.
Afficher les images
1. Pressez le bouton Photo de la télécommande pour afficher le menu Mes images, et vos dossiers.
2. Utilisez les touches quadri-directionnelles pour sélectionner le dossier que vous souhaitez afficher,
et pressez OK. Le dossier s’affichera.
3. Sélectionnez l’image que vous souhaitez visualiser, puis pressez le bouton OK.
Vous pouvez choisir l’option Lire le diaporama, situé sur la barre latérale afin d’afficher les images du
dossier dans un diaporama.
2. Pressez le bouton Lecture pour reprendre le programme TV à partir du moment ou l’avait mis en
Pause ou Arrêter.
Utiliser la fonction Ma musique
Page 83

Français
PC Multimédia ASUS 35
La fonction Mes vidéos vous permet d’apprécier vos vidéos en toute simplicité. Vous pouvez regarder
et partager vos vidéos, ainsi que les organiser par nom et par date.
Regarder des vidéos
1. Pressez le bouton Vidéo de la télécommande pour afficher le menu Mes vidéos et vos dossiers.
2. Utilisez les touches quadri-directionnelles pour sélectionner le dossier que vous souhaitez afficher,
et pressez OK. Le dossier s’affichera.
3. Sélectionnez la vidéo que vous souhaitez regarder, puis pressez le bouton OK pour lancer la lecture.
Utiliser la fonction Mes vidéos
Caractéristiques
Modèle D22 D20
OS Microsoft Windows XP Edition Media Center
Inter ViiV Inter ViiV v 1.5
CPU Intel Conroe E6300 1.86 GHz, FSB 1066/800 MHz, 2M L2 Cache
Chipset Intel Broadwater P965 + ICHI8-DH Intel Broadwater G965 + ICHI8-DH
Traitement
graphique
NVIDIA Série nForce4 7600 (256M,
DDR3)
Intel GMA X3000
Mémoire 1Go (DDR2 533 512M x 2), Dual channel
Disque dur 250G SATA2, NCQ, 7200rpm 160G SATA2, NCQ, 7200rpm
Lecteur optique 16X DVD Dual Supermulti DL
Tuner Dual Channel (2A/2D/1A1D) avec
Radio , PCI-E x 1
Hybrid avec Radio (Analogique
/numérique), PCI
Normes sans fil 802.11b/g
LAN 10/100/1000 Mbps
Lecteur de cartes 13-in-1
Slot CF : MD, CF type I & II
Slot MS : MS, MS pro,MS duo, MS pro duoMS : MS, MS pro, MS duo, MS pro duo
Slot SD/MMC : SD,Mini SD (Micro SD via adaptateur),MMC,MMC4.x,RS MMC,SD/MMC : SD, Mini SD (Micro SD via adaptateur), MMC, MMC4.x, RS MMC,
RSMMC4.x (MMS mobile via adaptateur)
Slots d’extension 1 x PCI-E x 16, 2 x PCI-E x 1, 1 x PCI
S-ATA SATA II x 4, eSATA x 2
Audio Système Intel High Definition Azalia,7.1Intel High Definition Azalia, 7.1
Panneau avant USB 2.0 x 2, IEEE 1394 (4 broches) x1, port eSATA x 1, prise microphone x 1,
prise casque x 1, lecteur de cartes 13-in-1 x 1
Page 84

Français
36 PC Multimédia ASUS
Modèle D22 D20
Panneau arrière port USB 2.0 x 4, port IEEE 1394 x 1,port eSATA x 1,port IEEE 1394 x 1,port eSATA x 1,IEEE 1394 x 1, port eSATA x 1,port eSATA x 1,eSATA x 1,
Ports de sortie vidéo : HDMI x 1, port vidéo composante (Y/Pb/Pr) x 1, DVI out
x1 (for D22) , D-Sub out x 1 (for D20), port vidéo composite (RGB) x 1, Péritel x
1, adaptateur DVI vers D-Sub x 1 (modèle D22), adaptateur HDMI vers DVI x 1
(modèle D20)
Ports d’entrée vidéo : port vidéo composite (RGB) x 1 (via câble adaptateur),
port S-video x 1 (via câble adaptateur), TV In x 2 (modèle D22), TV In x 1
(modèle D20)
Ports de sortie audio : sortie haut-parleurs 7.1 x 1, port S/PDIF x 1, connecteur
coaxial x 1, port vidéo composite (L/R) x 1 (via câble adaptateur)
Ports d’entrée audio : port vidéo composite (L/R) x 1 (via câble adaptateur)
port 10/100/1000 Ethernet x 1
Alimentation 275 W (PFC)
Dimension 357 mm (W) x 95 mm (H) x 398 mm (D)
Les caractéristiques sont sujettes à modification sans avertissement préalable. ASUS se réserve
le droit de remplacer les composants et les accessoires afin de fournir une facilité de service
optimale.
Vérifiez en présence du revendeur le contenu de la boîte lors de l’achat du périphérique.
Page 85

Deutsch
D
ig
ita
l H
O
M
E
Asus Asteio
Media Center PC
Benutzerhandbuch
Modell D22/ D20
Page 86

Deutsch
Service und Unterstützung
Besuchen Sie unsere mehrsprachige Webseite unter http://www.asus.com
Page 87

Deutsch
Asus Media Center PC i
Vorwort
Vielen Dank, dass Sie sich für den Asus Asteio Media Center PC entschieden haben. Lesen Sie sich das
Handbuch bitte sorgfältig durch und bewahren Sie es an einem sicheren Ort auf.
Über dieses Handbuch
Es wurden keine Mühen gescheut, den Inhalt dieses Handbuchs korrekt und aktuell zu gestalten.
Dennoch kann für die Richtigkeit des Inhalts keine Haftbarkeit übernommen werden. Der Hersteller
behält sich das Recht vor, ohne Vorankündigung Änderungen am Produkt vorzunehmen.
Copyright-Informationen
Kein Teil dieses Handbuchs, einschließlich der darin beschriebenen Produkte und Software, darf ohne
ausdrückliche, schriftliche Genehmigung des Herstellers in irgendeiner Form, ganz gleich auf welche
Weise, vervielfältigt, übertragen, abgeschrieben, in einem Wiedergewinnungssystem gespeichert oder
in eine andere Sprache übersetzt werden. Ausgenommen hiervon sind vom Käufer zur Sicherung
bewahrte Dokumente.
In diesem Handbuch angegebene Produkt- und Firmennamen können u.U. eingetragene
Warenzeichen oder Urheberrechte der entsprechenden Firmen sein und dienen nur der
Identifizierung oder Erklärung zu Gunsten des Eigentümers, ohne Rechte verletzen zu wollen.. Alle
Markenzeichen sind Eigentum der jeweiligen Besitzer.
Copyright © 2006. Alle Rechte vorbehalten.
Hinweis zur Installation von CATV-Systemen (USA)
Hiermit werden Sie auf Abschnitt 820-93 des “National Electric Code” hingewiesen, in dem Richtlinien
zur ordnungsgemäßen Erdung im allgemeinen und der nächstmöglichsten Verbindung des
Koaxialkabelabschirmung mit dem Erdungssystem des Gebäudes im Besonderen dargelegt sind.
Page 88

Deutsch
ii Asus Media Center PC
Sicherheitsinformationen
Ihr Asus Asteio Media Center PC wurde auf die neuesten Sicherheitsstandards für
Informationstechnologie geprüft und für gut befunden. Um allerdings die sichere Handhabung
des Produkts zu gewährleisten, sollten Sie den Anweisungen in diesem Dokument unbedingt Folge
leisten.
Einstellen des Systems
• Lesen und befolgen Sie alle Anweisungen des Handbuchs, bevor Sie den Asteio Media Center PC in
Betrieb nehmen.
• Benutzen Sie das Produkt nicht in der Nähe von Wasser oder Hitzequellen, z.B. Heizungen.
• Platzieren Sie das System auf einer stabilen Oberfläche.
• Die Öffnungen am Computergehäuse dienen der Belüftung und sollten keinesfalls versperrt oder
abgedeckt werden. Vergewissern Sie sich, dass rund um den Computer genügend Abstand (mind.
15 cm) zur optimalen Belüftung vorhanden ist. Stecken Sie keine Gegenstände in die Luftschlitze.
• Wenn Sie ein Verlängerungskabel mit mehreren Steckdosen für den Media Center PC verwenden,
vergewissern Sie sich, dass die zulässige Stromstärke insgesamt nicht überschritten wird.
• Wenn Ihr Media Center PC mit einem TV-Tuner, Kabel- oder Satellitenempfänger verbunden wird,
sollten Sie sicher gehen, dass die Antenne oder das Kabelsystem elektrisch geerdet ist, um sich vor
Spannungsstößen und Überspannung zu schützen.
Vorsicht bei der Benutzung
• Treten Sie nicht auf das Stromkabel und stellen Sie nichts darauf ab.
• Halten Sie den Media Center PC von Wasser und anderen Flüssigkeiten fern.
• Wenn der Media Center PC ausgeschaltet ist, fließen immer noch geringe Mengen an Strom. Ziehen
Sie immer alle Stecker von Strom- und Modemkabeln ab, bevor Sie das System reinigen.
• Ziehen Sie den Stromstecker ab und geben Sie den PC zur Reparatur an qualifiziertes Personal,
wenn:
- das Stromkabel oder der Stromstecker beschädigt wurden
- Flüssigkeit im System verschüttet wurde
- das System nicht ordnungsgemäß funktioniert, auch wenn
alle Betriebsanleitungen befolgt werden
- der PC fallen gelassen wurde oder das Gehäuse beschädigt ist
- sich die Systemleistung drastisch verändert
Page 89

Deutsch
Asus Media Center PC iii
Inhalt
Vorwort ................................................................................... i
Über dieses Handbuch .................................................................................i
Copyright-Informationen ..............................................................................i
Sicherheitsinformationen .............................................................................ii
Einstellen des Systems ....................................................................................ii
Vorsicht bei der Benutzung ..............................................................................ii
Übersicht ................................................................................ 1
Leistungsmerkmale .....................................................................................1
Einstellen des Media Center PCs ............................................ 2
Planen der Media Center PC-Einstellung .......................................................2
Beschreibung des Media Center PCs ............................................................3
Vorderseite ................................................................................................... 3
Rückseite ...................................................................................................... 4
Anschlüsse .................................................................................................8
Anschluss der TV-Signalquelle ........................................................................ 8
Einbinden des Media Center PCs ....................................................................10
Verwenden des Fernsehers als Monitor ......................................................12
Kabel zum Anschluss an einen Fernseher .......................................................12
Anschließen an einen Fernseher ....................................................................12
Verbinden des Infrarotempfängers mit einem externen Gerät ......................16
Installieren der Wireless LAN-Antenne ........................................................16
Installieren der digitalen TV-/ UKW-Antenne ...............................................17
Anschließen einer digitalen Videokamera ....................................................17
Anschluss an andere Geräte ......................................................................18
Kongurieren von Lautsprecher- und Sound-Optionen ....... 19
Lautsprecherkongurationen .....................................................................20
Anschluss der Lautsprecher .......................................................................21
Anschluss des Media Center PCs an ein Heim-Audiosystem ..........................22
Kongurieren der Audio-Ausgangseinstellungen ..........................................23
Audioausgangskonguration mit dem SoundMax Audio Wizard ........................23
Audioausgangskonguration mit Windows XP Media Center ............................24
Benutzen der PC-Hardware .................................................. 25
Benutzen der kabellosen Tastatur ..............................................................25
Benutzen der Spezialtasten ...........................................................................25
Page 90

Deutsch
iv Asus Media Center PC
Einlegen der Tastaturbatterien .......................................................................27
Benutzen der Fernbedienung .....................................................................28
Einlegen der Fernbedienungsbatterien ...........................................................30
Benutzen des Speicherkartenlesers ............................................................31
Speicherkarteneinschubbeschreibung .............................................................31
Starten von Windows XP Media Center ................................ 33
My TV benutzen .......................................................................................33
Eine TV-Sendung anschauen .........................................................................33
TV-Sendungen aufnehmen ............................................................................33
Aufgezeichnete TV-Sendungen abspielen .......................................................33
My Music benutzen ...................................................................................34
Musik-CDs zur Medienbibliothek hinzufügen ....................................................34
Musik abspielen ............................................................................................34
My Pictures benutzen ................................................................................34
Bilder ansehen .............................................................................................34
My Videos benutzen .................................................................................35
Videos anschauen .........................................................................................35
Technische Daten ................................................................. 35
Page 91

Deutsch
Asus Media Center PC 1
Übersicht
Der Asus Asteio Media Center PC verfügt über leistungsstarke Datenberechnung und vielfältige
Unterhaltungsfunktionen. Sie können Windows XP Media Center gemeinsam mit anderen
Programmen ausführen, oder allein das Windows XP Media Center im Vollbildmodus genießen.
Die Fernbedienung des Media Center lässt sich genau so wie Fernbedienungen anderer
Unterhaltungsmedien verwenden. Über die Fernbedienung und das Media Center können Sie
Fernsehsendungen ansehen und aufzeichnen, Videos und Musik abspielen, und Bilder anschauen.
Sie können das Windows XP Media Center und andere Programme auch mit der Wireless-Tastatur und
-Maus bedienen.
Leistungsmerkmale
• AV Entertainment
- Wiedergabe und Aufnahme von live TV-Sendungen
- Wiedergabe von DVDs und Heimvideos
- Wiedergabe von Musikdateien
- Anzeige und Bearbeitung von Bilddateien
• Verbindungen
- Anschluss an Wireless-Geräte
- Videokoferenzen und Konferenzschaltungsfunktion (hierzu wird
eine Webkamera und die Skype-Software benötigt)
- Daten-Streaming zur gemeinsamen Verwendung verschiedener Kanäle
• Unterstützt Bedienungsreichweiten für eine Wireless-Tastatur von bis zu10m
• Verfügt über 13-in-1-Kartenleser (MD, CF type I & II, MS, MS-Pro, MS-Duo, MS- Pro Duo,
SD, Mini SD, MMC, MMC4.x, RS MMC, RSMMC4.x) zur einfachen Datenübertragung
Page 92

Deutsch
2 Asus Media Center PC
Einstellen des Media Center PCs
Planen der Media Center PC-Einstellung
Bevor Sie die Einstellung Ihres Media Center PCs vornehmen, vergewissern Sie sich zunächst, dass die
folgenden Anschlüsse an dem von Ihnen gewählten Einsatzort zur Verfügung stehen.
• Internetverbindung
Ihr Computer muss über eine Internetverbindung verfügen, um das EPG (Electronic Program
Guide, elektronische TV-Programmvorschau) aktualisieren und sich mit dem Internet verbinden
zu können. Vergewissern Sie sich, dass Sie über Zugang zu einer Dial-up (Analog/ISND)- oder
Broadbandverbindung (ADSL/LAN) verfügen, bevor Sie mit der Windows XP Media Center
Software-Einstellung beginnen. Für mehr Informationen zu Internetverbindungen setzen Sie sich
mit Ihrem Internetserviceanbieter in Verbindung.
• Videosignalquelle
Vergewissern Sie sich, dass Sie zu einer Videosignalquelle Zugang haben, bevor Sie mit der
Einstellung Ihres Media Center PCs beginnen. Ihr Media Center PC empfängt Videosignale von
einem Koaxial- oder S-Videokabel. Das Videoeingangssignal kommt normalerweise von einer
Antenne, einem Kabelanschluss, einem Digitalempfänger oder einem Satellitenempfänger.
Page 93

Deutsch
Asus Media Center PC 3
Beschreibung des Media Center PCs
Vorderseite
Element Komponente Funktion
1 ID Link-Empfänger Einstellung einer Wireless-Tastatur mit ID Link
2 Infrarotempfänger Empfang von Infrared (IR)-Signalen der Fernbedienung
3 Netzschalter Ein- oder Ausschalten des PCs
4 Recordable CD-ROM/DVD-
Laufwerk
Wiedergabe von Audio CDs und DVDs, Installation von Spielen
und Programmen, Sicherung großer Dateien auf CDs und DVDs
5 CD/DVD-Ausgabetaste Öffnen und Schließen der CD/DVD-Laufwerksschublade
6 SD/MMC Pro-Kartenleser Datentransfer von einem digitalen Gerät zu Ihrem Media
Center PC über den entfernbaren Speicherkartenschacht
7 CompactFlash /
MicroDrive-Kartenleser
Datentransfer von einem digitalen Gerät zu Ihrem Media
Center PC über den entfernbaren Speicherkartenschacht
8 MS-Kartenleser Datentransfer von einem digitalen Gerät zu Ihrem Media
Center PC über den entfernbaren Speicherkartenschacht
9 E-SATA-Anschluss Anschluss eines externen Laufwerks
10 IEEE 1394-Anschluss Anschluss eines IEEE 1394-Geräts, z.B. digitale Camcorder
11 USB-Anschlüsse x 2 Anschluss von USB-Geräten (z.B. USB-Drucker, Kamera, Scanner
oder Tastatur)
12 Kopfhörerbuchse Anschluss von Lautsprechern oder Kopfhörern
13 Mikrofonbuchse Anschluss von externen Mikrofonen zur Aufnahme oder
Übertragung von gesprochenen Dateien
2.0
E- SA TA
CF
MS
W/R
3M S D M S/ PRO
1 2 3 4
5678910111213
Page 94

Deutsch
4 Asus Media Center PC
Rückseite
Element Komponente Funktion
1. USB-Anschlüsse x 4 Anschluss von USB-Geräten (z.B. USB-Drucker, Kamera,
Scanner oder Tastatur)
2. Ethernet-Buchse Anschluss von 10/100/1000 Ethernet-Netzwerkkabeln
3. Mittlerer analoger
Audioausgang (Line Out)
Anschluss von Mitte/Subwoofer-Lautsprechern mit
eigener Stromversorgung oder externen Audioverstärkern
4. Mikrofonbuchse Anschluss von externen Mikrofonen zur Aufnahme oder
Übertragung von gesprochenen Dateien
5. Audioausgang Line Out-Ausgang für vordere Lautsprecher
6. HDMI Anschluss von HDMI (High Definition Multimedia
Interface)-Geräten
7. Video In Anschluss eines Signalkabels von einer Videoquelle
8. TV 1 Anschluss eines Koaxialkabels (Vom Benutzer einstellbar)
9. LED-Anzeige Aktivitätsanzeige der Wireless LAN-Karte
10. Stromeingangsbuchse Anschluss des Stromkabels
11. WIFI-Antennenanschluss Anschluss einer Wireless LAN-Antenne
12. TV 2 Anschluss eines Koaxialkabels (Vom Benutzer einstellbar)
13. DVI-Anschluss Verbindung eines digitalen Videoausgangsanschlusses für
Fernseher/Monitor
14. Audioeingangsbuchse Anschluss analoger Audiogeräte wie CD-Player zur
Wiedergabe auf dem PC
15. Rückseitenlautsprecher Anschluss von Rückseitenlautsprechern in einer
Multikanalaudiokonfiguration
16. Seitenlautsprecher Anschluss von Seitenlautsprechern in einem System mit
acht Lautsprechern
Asteio D22
15
2.0
2.0
2.0
E-S ATA
VIDE O O UT
REAR
CENT ER
HDM I
VID EO- IN
SIDE
S/P DI F
Y
Pb
Pr
IR 1
IR 2
S/P DI F
s
TV1
TV2
1 2 3 4 5 6
7 8 9
10
12 11131415161718192021
22
23
24
Page 95

Deutsch
Asus Media Center PC 5
Element Komponente Funktion
17. E-SATA-Anschluss Anschluss eines externen Laufwerks
18. IEEE 1394-Anschluss Anschluss eines IEEE 1394-Geräts, z.B. digitale Camcorder
19. S-Video-Ausgang Anschluss an S-Video
20. Komponent-Video-Anschlüsse Anschluss eines Komponent-Videokabels
21. S/PDIF-Anschluss (optisch) Anschluss eines optischen (Toslink) Digital-Audiokabels
für digitale Audioübertragung
22. IR-Anschlüsse x2 Anschluss von IR-Kontrollkabeln für Fernbedienung von
Tastaturen oder Digitalempfängern
23. S/PDIF-Anschluss (RCA) Anschluss eines RCA-Kabels für digitale
Audioübertragung
24. Video-Ausgang Anschluss eines RCA-Kabels zu einem Fernseher
Hinweis:
Wählen Sie das Eingangssignal für TV1 und TV2 mit Hilfe der TVConfig-Software aus.
Konfigurieren Sie die TV-Einstellungen mit Hilfe der Asus TVConfig-Funktion auf Ihrem Media Center
PC. Öffnen Sie das Asus TVConfig-Programm über das Symbol auf dem Desktop oder über die
Programme im Start-Menü. Wählen Sie das Gerät aus dem Menü und prüfen Sie die Einstellungen für
analoges Fernsehen, UKW und die DVDT-Kanäle.
Hinweis:
Die TVConfig-Funktion
ist nur auf dem D22
verfügbar.
Page 96

Deutsch
6 Asus Media Center PC
Asteio D20
15
2.0
2.0
2.0
E-SA TA
VIDEO O UT
REAR
CENTE R
HDMI
TV2
SIDE
S/P DI F
Y
Pb
Pr
IR 1
IR 2
S/P DI F
s
1 2 3 4 56
7
10121314151617181920
21
22
23
8 9
11
VIDE O-I N
Element Komponente Funktion
1. USB-Anschlüsse x 4 Anschluss von USB-Geräten (z.B. USB-Drucker, Kamera,
Scanner oder Tastatur)
2. Ethernet-Buchse Anschluss von 10/100/1000 Ethernet-Netzwerkkabeln
3. Mittlerer analoger
Audioausgang (Line Out)
Anschluss von Mitte/Subwoofer-Lautsprechern mit
eigener Stromversorgung oder externen Audioverstärkern
4. Mikrofonbuchse Anschluss von externen Mikrofonen zur Aufnahme oder
Übertragung von gesprochenen Dateien
5. Audioausgang Line Out-Ausgang für vordere Lautsprecher
6. HDMI Anschluss von HDMI (High Definition Multimedia
Interface)-Geräten
7. LED-Anzeige Aktivitätsanzeige der Wireless LAN-Karte
8. TV Anschluss eines TV-Signalkabels
9. Stromeingangsbuchse Anschluss des Stromkabels
10. Video In Anschluss eines Koaxialkabels von einer Videoquelle
11. WIFI-Antennenanschluss Anschluss einer Wireless LAN-Antenne
15
2.0
2.0
2.0
E-SA TA
VIDEO O UT
REAR
CENTE R
HDMI
TV2
SIDE
S/P DI F
Y
Pb
Pr
IR 1
IR 2
S/P DI F
s
1 2 3 4 5 6
7
10121314151617181920
21
22
23
8 9
11
VIDE O-I N
Page 97

Deutsch
Asus Media Center PC 7
Element Komponente Funktion
12. VGA-Anschluss/
DVI-Anschluss
Verbindung eines digitalen Videoausgangsanschlusses für
Fernseher/Monitor
13. Audioeingangsbuchse Anschluss analoger Audiogeräte wie CD-Player zur
Wiedergabe auf dem PC
14. Rückseitenlautsprecher Anschluss von Rückseitenlautsprechern in einer
Multikanalaudiokonfiguration
15. Seitenlautsprecher Anschluss von Seitenlautsprechern in einem System mit
acht Lautsprechern
16. E-SATA-Anschluss Anschluss eines externen Laufwerks
17. IEEE 1394-Anschluss Anschluss eines IEEE 1394-Geräts, z.B. digitale Camcorder
18. S-Video-Ausgang Anschluss an S-Video
19. Komponent-Video-Anschlüsse Anschluss eines Komponent-Videokabels
20. S/PDIF-Anschluss (optisch) Anschluss eines optischen (Toslink) Digital-Audiokabels
für digitale Audioübertragung
21. IR-Anschlüsse x2 Anschluss von IR-Kontrollkabeln für Fernbedienung von
Tastaturen oder Digitalempfängern
22. S/PDIF-Anschluss (RCA) Anschluss eines RCA-Kabels für digitale
Audioübertragung
23. Video-Ausgang Anschluss eines RCA-Kabels zu einem Fernseher
15
2.0
2.0
2.0
E-SAT A
VIDEO OU T
REAR
CENTE R
HDMI
VIDE O-I N
SIDE
S/PD IF
Y
Pb
Pr
IR 1
IR 2
S/PD IF
s
TV1
TV2
15
Hinweis:
• Die Anschlüsse können je nach dem von Ihnen erworbenen Modell variieren.
• Vergewissern Sie sich, dass Sie die vom Hersteller empfohlene Spannung verwenden, bevor
Sie den Media Center PC einschalten. Die empfohlene Spannung finden Sie links von der
Stromeingangsbuchse.
Page 98

Deutsch
8 Asus Media Center PC
Anschluss der TV-Signalquelle
Ihr Media Center PC verfügt über Anschlüsse für Video-In oder koaxiale (TV-) Eingabe. Wählen Sie den
Anschluss aus, der von Ihrer Signalquelle unterstützt wird:
• Video-In
Dieses Videosignal liefert die beste Videoqualität für Ihren Media Center PC. Wenn Sie Video-In
verwenden, müssen Sie auch die Audiosignalquelle über RCA-Stereostecker anschließen.
• Koaxial (TV)
Video- und Audiosignale werden beide über ein einziges Kabel übertragen. Das Koaxialkabel ist die
direkteste Verbindung zwischen einer Kabel- oder Antennenvideoquelle und Ihrem Media Center PC.
Anschluss des TV-Signals über S-Video
1. Verbinden Sie das im Lieferumfang enthaltene Video-Eingangskabel mit einer Signalquelle wie
einem Digitalempfänger, einem Satellitenempfänger oder einer anderen Videoquelle und dem im
Lieferumfang enthaltenen Video-Adapterkabel. Verbinden Sie es dann mit dem Video-Eingang auf
der Rückseite Ihres Media Center PCs.
2. Verbinden Sie ein RCA-Kabel mit den Audio-Ausgangsbuchsen am Videogerät und der roten LineIn-Buchse auf der Rückseite Ihres Media Center PCs.
Hinweis:
Verwenden Sie das RCAAdapterkabel, um RCA-Kabel
anzuschließen.
Anschlüsse
15
2.0
2.0
2.0
E-SATA
VIDEO OUT
REAR
CENTER
HDMI
VIDEO -IN
SIDE
S/PDI F
Y
Pb
Pr
IR 1
IR 2
S/PDI F
s
TV1
TV2
VI DEO -I N
Hinweis:
In einer MCE-Umgebung werden die analogen Fernseh- und UKW-Funktionen deaktiviert, wenn das
Gerät darauf eingestellt wurde, digitale Fernsehsignale zu empfangen, und umgekehrt.
Page 99

Deutsch
Asus Media Center PC 9
Anschluss an das TV-Signal / Koaxial-TV
Schließen Sie ein Koaxialkabel (nicht im Lieferumfang enthalten) an ein Videogerät (z.B.
Kabelanschluss, Digitalempfänger, Satellitenempfänger oder Antenne) und die TV2-Buchse an der
Rückseite des Media Center PCs an.
TV
15
2.0
2.0
2.0
E-SATA
VIDEO OU T
REAR
CENTER
HDMI
VIDEO -I N
SIDE
S/PD IF
Y
Pb
Pr
IR 1
IR 2
S/PD IF
s
TV1
TV2TV2
Konfigurieren Sie die TV-Einstellungen mit Hilfe der Asus TVConfig-Funktion auf Ihrem Media Center
PC. Öffnen Sie das Asus TVConfig-Programm über das Symbol auf dem Desktop oder über die
Programme im Start-Menü. Wählen Sie das Gerät aus dem Menü und prüfen Sie die Einstellungen für
analoges Fernsehen, UKW und die DVDT-Kanäle.
Hinweis:
Die TVConfig-Funktion
ist nur auf dem D22
verfügbar.
Page 100

Deutsch
10 Asus Media Center PC
Aufbau von Wand zu Videorekorder zu Fernseher über ein Koaxialkabel
Entfernen Sie das Koaxialkabel vom Eingang des Videorekorders und schließen Sie es an den
Eingang eines Koaxialkabelsignalsplitters (nicht im Lieferumfang enthalten) an. Verbinden Sie zwei
Koaxialkabel mit den Splitterausgängen.
Verbinden Sie eines dieser Kabel mit dem Eingang des Videorekorders und das andere mit dem TVEingang an der Rückseite Ihres Media Center PCs.
Einbinden des Media Center PCs
In diesem Abschnitt wird beschrieben, wie Sie den Media Center PC in Ihren bestehenden TVAnschluss integrieren können.
B G
C
B D
C
E
F
C
D
I
H
H
C
C
E F
C
A
A
Ultra Speed
RECORDER DVD+R DL
Aufbau ohne PC
Aufbau mit PC
A Wand
B Kabelausgang
C Koaxialkabel
D Videorekordereingang
E Videorekorderausgang
F TV-Eingang
G Splitter-Eingang
H Splitter-Ausgang
I TV-Eingangsbuchse an der Rückseite des
Media Center PCs
Hinweis:
Splitter sind im Lieferumfang
nicht enthalten.
 Loading...
Loading...