Page 1

P526
User Manual
Page 2
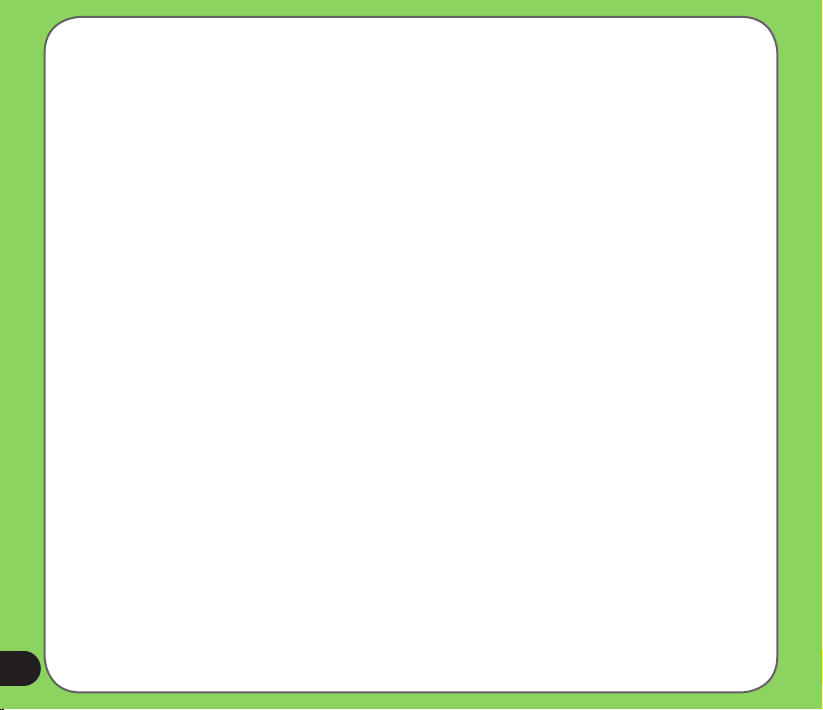
E3125
First Edition
May 2007
Copyright © 2007 ASUSTeK Computers, Inc. All Rights Reserved.
No part of this manual, including the products and software described in it, may be reproduced,
transmitted, transcribed, stored in a retrieval system, or translated into any language in any form or by any
means, except documentation kept by the purchaser for backup purposes, without the express written
permission of ASUS Telecom (“ASUS”).
Product warranty or service will not be extended if: (1) the product is repaired, modied or
altered, unless such repair, modication of alteration is authorized in writing by ASUS; or (2)
the serial number of the product is defaced or missing.
ASUS PROVIDES THIS MANUAL “AS IS” WITHOUT WARRANTY OF ANY KIND, EITHER
EXPRESS OR IMPLIED, INCLUDING BUT NOT LIMITED TO THE IMPLIED WARRANTIES OR
CONDITIONS OF MERCHANTABILITY OR FITNESS FOR A PARTICULAR PURPOSE. IN NO
EVENT SHALL ASUS, ITS DIRECTORS, OFFICERS, EMPLOYEES OR AGENTS BE LIABLE
FOR ANY INDIRECT, SPECIAL, INCIDENTAL, OR CONSEQUENTIAL DAMAGES (INCLUDING
DAMAGES FOR LOSS OF PROFITS, LOSS OF BUSINESS, LOSS OF USE OR DATA,
INTERRUPTION OF BUSINESS AND THE LIKE), EVEN IF ASUS HAS BEEN ADVISED OF THE
POSSIBILITY OF SUCH DAMAGES ARISING FROM ANY DEFECT OR ERROR IN THIS MANUAL
OR PRODUCT.
SPECIFICATIONS AND INFORMATION CONTAINED IN THIS MANUAL ARE FURNISHED
FOR INFORMATIONAL USE ONLY, AND ARE SUBJECT TO CHANGE AT ANY TIME WITHOUT
NOTICE, AND SHOULD NOT BE CONSTRUED AS A COMMITMENT BY ASUS. ASUS ASSUMES
NO RESPONSIBILITY OR LIABILITY FOR ANY ERRORS OR INACCURACIES THAT MAY
APPEAR IN THIS MANUAL, INCLUDING THE PRODUCTS AND SOFTWARE DESCRIBED IN IT.
Products and corporate names appearing in this manual may or may not be registered trademarks
or copyrights of their respective companies, and are used only for identication or explanation and
to the owners’ benet, without intent to infringe.
2
Page 3
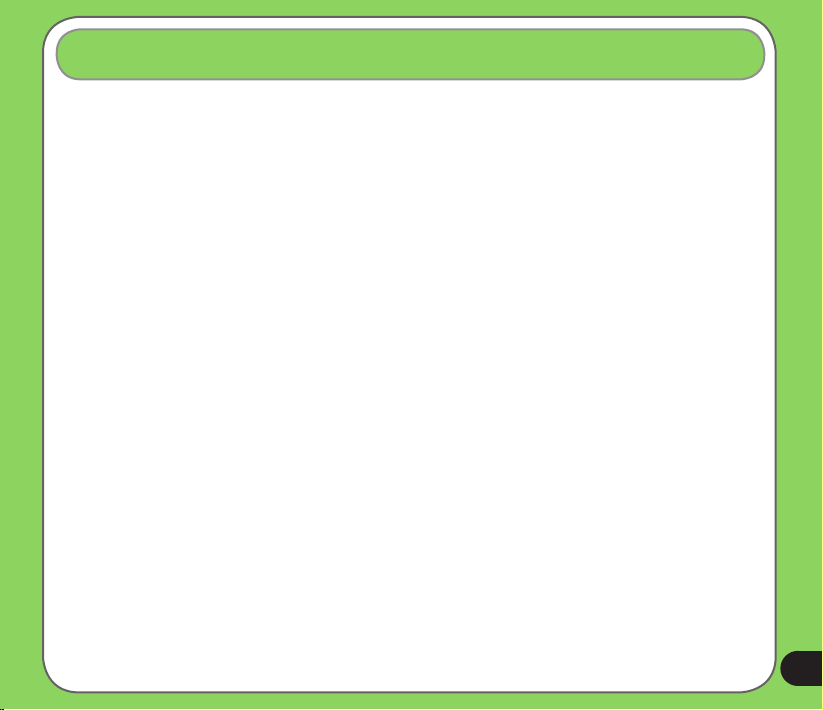
Table of Contents
P526 specications ............................................................................... 8
Package contents .................................................................................. 9
Chapter 1: Getting started
Getting to know your P526 ................................................................ 12
Layout ..................................................................................................... 12
Device components description .................................................................... 14
Getting your device ready ................................................................... 16
Installing the SIM card and battery................................................................ 16
Charging the battery...................................................................................... 18
Starting up ............................................................................................ 19
Powering your device .................................................................................... 19
Using the stylus ............................................................................................. 19
Calibrating P526............................................................................................ 20
Locking the keys and buttons........................................................................ 20
The Today screen ................................................................................ 21
Status indicators............................................................................................ 22
Screen orientation ......................................................................................... 25
Start menu..................................................................................................... 26
3
Page 4
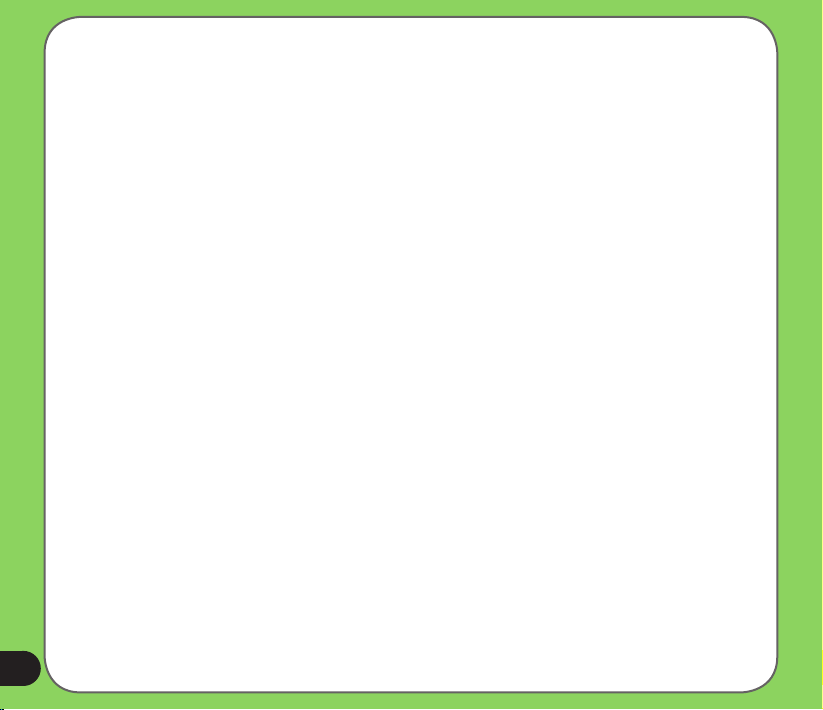
Chapter 2: Entering data
Using the Input Panel ......................................................................... 28
Using the Block Recognizer .......................................................................... 28
Using the On-screen keyboard .....................................................................29
Using the Letter Recognizer.......................................................................... 30
Using T9 input ............................................................................................... 31
Using the Transcriber .................................................................................... 32
Writing and drawing on the screen .................................................... 33
Recording voice ................................................................................... 34
Using ActiveSync™ ............................................................................. 36
Synchronizing via mini-USB .......................................................................... 38
Synchronizing with Exchange Server ................................................ 39
Setting the synchronization schedule............................................................ 41
Searching information ......................................................................... 42
Getting Help ......................................................................................... 43
Chapter 3: Phone features
Using phone ........................................................................................ 46
Phone pad ..................................................................................................... 46
Adjusting the volume ..................................................................................... 46
Making a call ........................................................................................ 47
Using the alphanumeric keypad .................................................................... 47
Making calls from Contacts ........................................................................... 49
4
Making calls from Call History ....................................................................... 49
Page 5
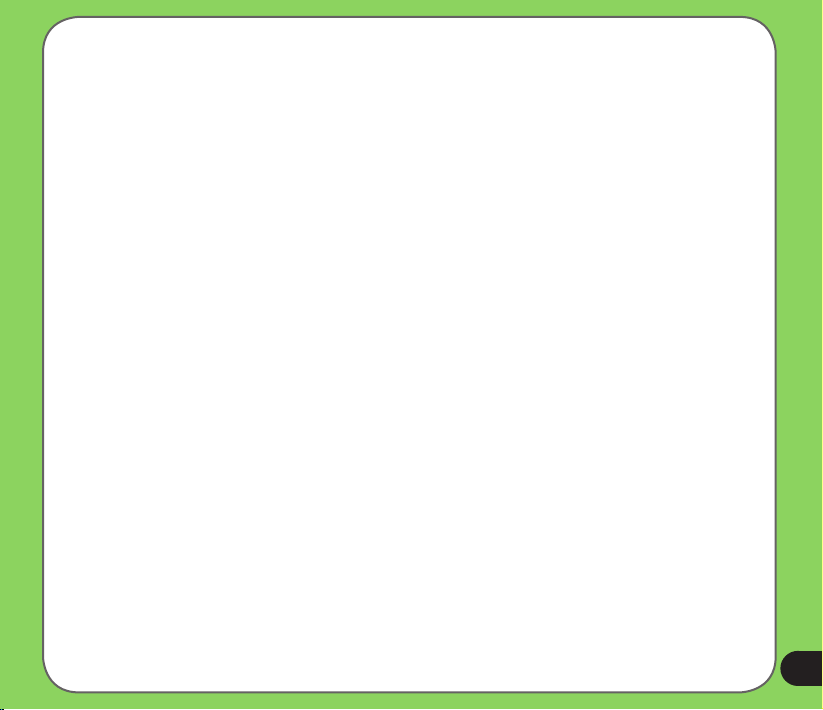
Using the Speed Dial ....................................................................................50
Using Voice Commander .............................................................................. 51
Receiving a call .................................................................................... 52
Chapter 4: Wireless features
Using the Wireless Manager ............................................................... 54
Using Bluetooth
Overview ..................................................................................................... 55
Activating Bluetooth in your device ............................................................... 55
®
............................................................................................. 55
Setting a GPRS connection ................................................................ 59
Connecting GPRS ......................................................................................... 62
Disconnecting GPRS ....................................................................................63
Using the GPRS Tool .................................................................................... 64
Chapter 5: Multimedia features
Using the camera ................................................................................ 67
Launching the camera................................................................................... 67
Camera mode screen.................................................................................... 69
Taking photos ................................................................................................ 76
Video mode screen ....................................................................................... 77
Recording videos ..........................................................................................82
Viewing pictures and videos .............................................................. 83
Viewing pictures and videos .......................................................................... 83
5
Page 6
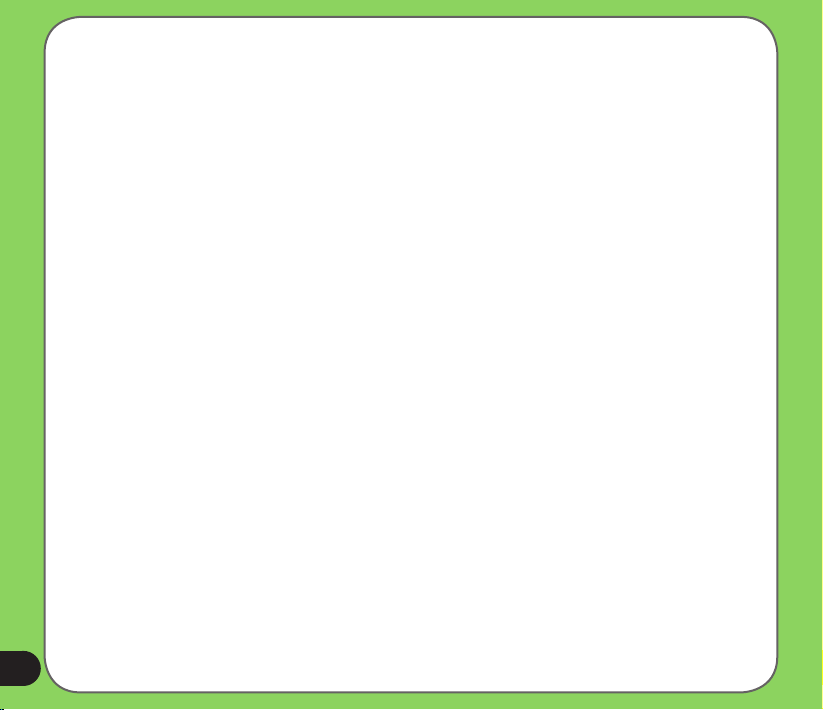
Chapter 6: Other features
ASUS Launcher ................................................................................... 86
Using the ASUS Launcher ............................................................................ 86
ASUS CallFilter .................................................................................... 87
Launching ASUS CallFilter ............................................................................ 87
Using ASUS CallFilter ................................................................................... 89
Remote Presenter ................................................................................ 92
Using the Remote Presenter ......................................................................... 92
Windows Live™ ................................................................................... 99
Signing up ..................................................................................................... 99
Meeting Time Planner ........................................................................ 104
Setting ring tone ................................................................................ 105
Adding ring tone to selection ....................................................................... 105
Changing the ring tone ................................................................................ 106
Wake-up setting ................................................................................. 107
Mode switcher .................................................................................... 108
System information ........................................................................... 109
Restoring default factory settings ....................................................110
Chapter 7: Device component status
ASUS status icon ...............................................................................112
USB setting ..................................................................................................113
LCD Brightness ............................................................................................114
6
Page 7
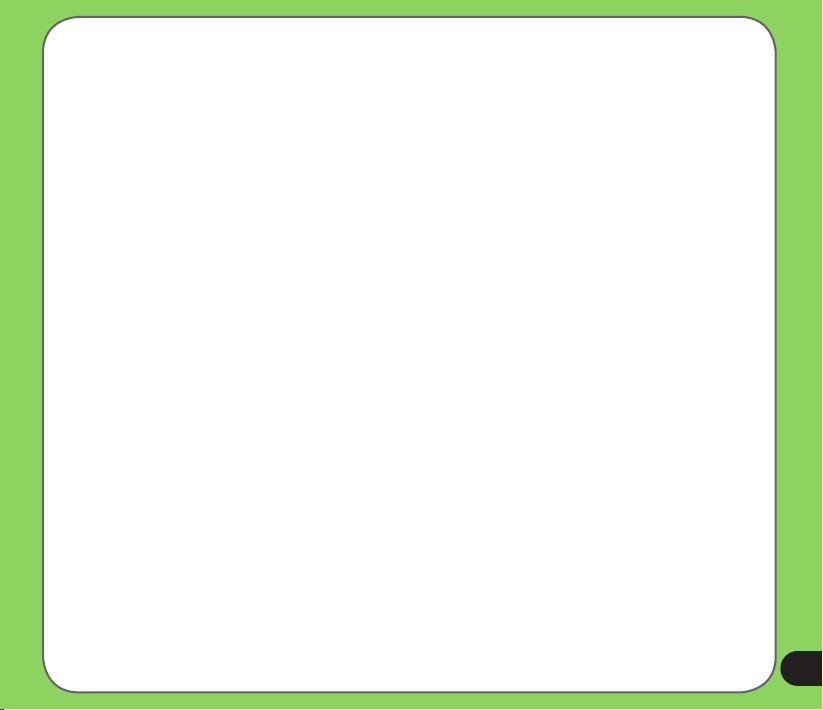
Battery ....................................................................................................114
Memory ....................................................................................................115
Storage card memory...................................................................................115
Programs running in memory .......................................................................116
Settings ....................................................................................................116
Notices .................................................................................................118
Contact information ........................................................................... 122
7
Page 8
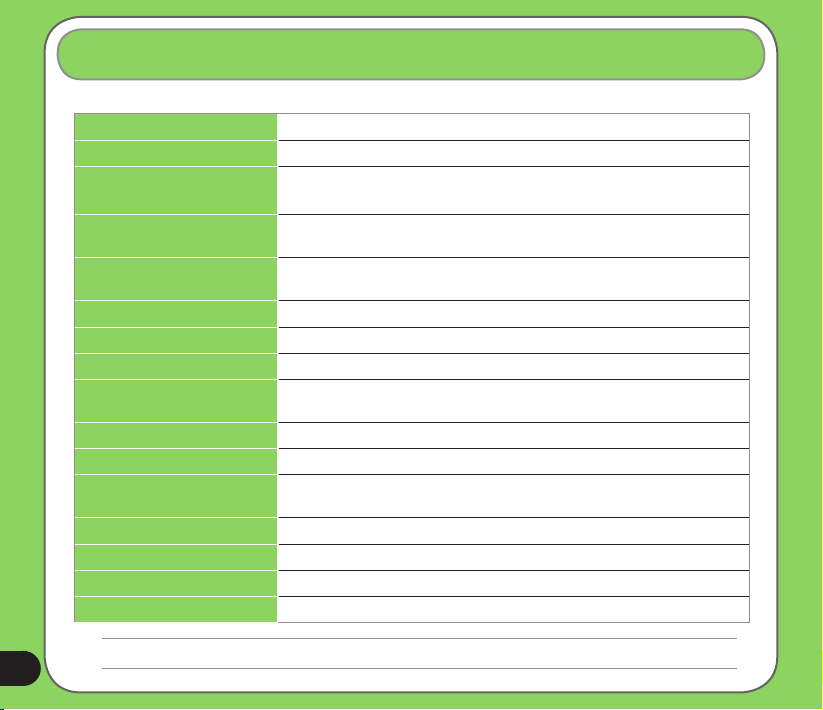
P526 specications
Processor TI OMAP 850
Operating System Microsoft® Windows Mobile™ 6
Memory 128 MB NAND Flash ROM
64 MB SDRAM
Display 2.6-inch, 320 x 240 TFT Touchscreen Liquid Crystal Display (LCD) with
Frequency band Quad-band GSM (850/900/1800/1900 MHz)
GPS Built-in SiRF star III chipset
GPRS Class B, Multislot class 10
Camera 2.0 mega-pixel xed focus camera
Connectivity Bluetooth : V1.2
Battery capacity 1300 mAh Lithium Ion
Expansion slot MicroSD card slot
Audio 2.5 mm audio port
Weight 115g (with battery)
Dimension 110 x 58 x 15.4 mm
Talk time* 4 hrs (*vary with different networking environment and scenario)
Standby time* 150 hrs (*vary with different networking environment and scenario)
65,536 color and LED back-lighting
Integrated GSM/GPRS/EDGE and GPS with internal antenna
USB : USB Client 1.1
Built-in microphone and stereo output speaker
8
NOTE: Specications are subject to change without notice.
Page 9
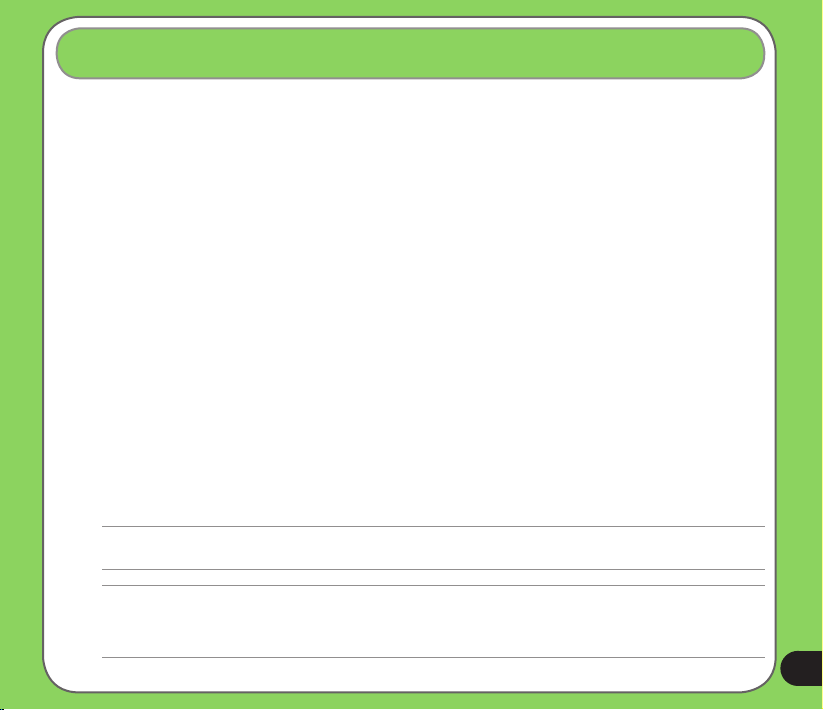
Package contents
Check your P526 package for the following items:
P ASUS P526 device
P Battery
P AC Adapter
P Mini-USB cable
P Headset
P Stylus
P Car cell phone charger
P Car Kit (PDA holder and windshield suction pedestal)
P Protection case
P Getting Started CD
P User Manual
P Quick Start Guide
P Warranty Card
NOTE:
If any of the above items is damaged or missing, contact your retailer.
CAUTION:
• To reduce risk of re, use only correct battery type. Refer to “Installing the SIM card and battery” section for details.
• Do not attempt to disassemble the battery pack.
• Dispose of used batteries properly. Inquire from local authorities for proper disposal of battery.
9
Page 10
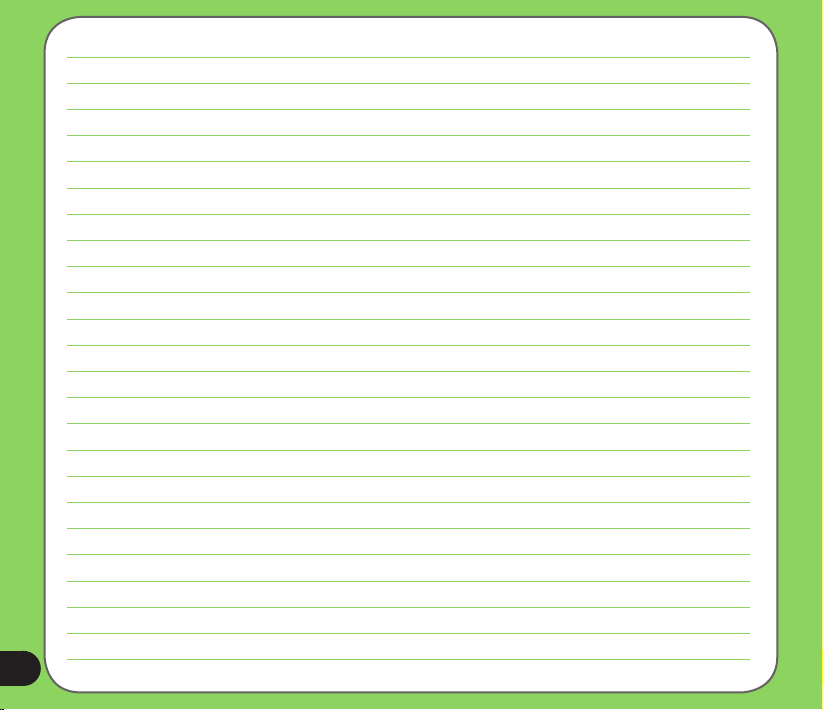
10
Page 11
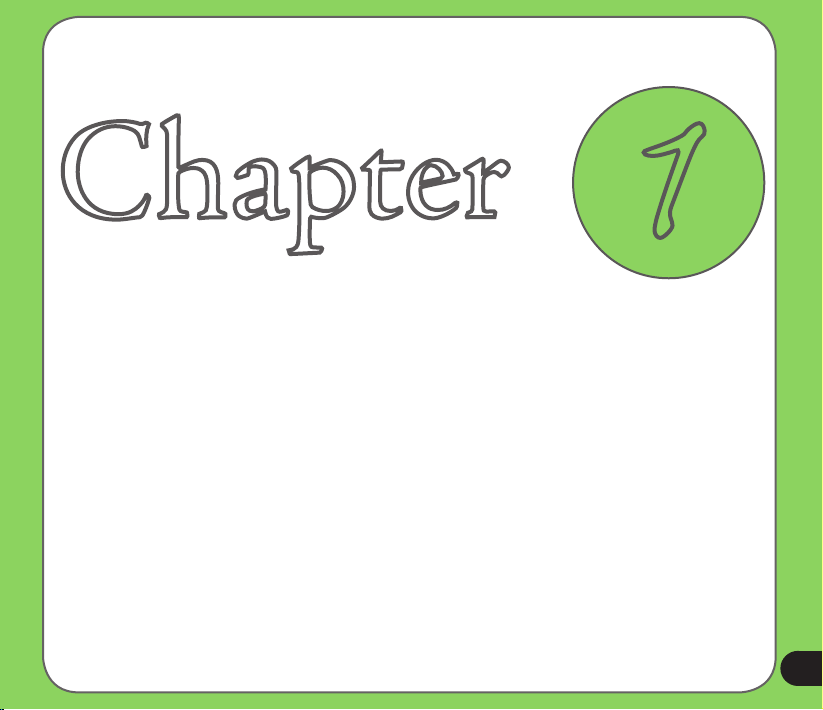
C hapter
Getting started
• Getting to know your P526
• Getting your device ready
• Starting up
• The Today screen
1
11
Page 12
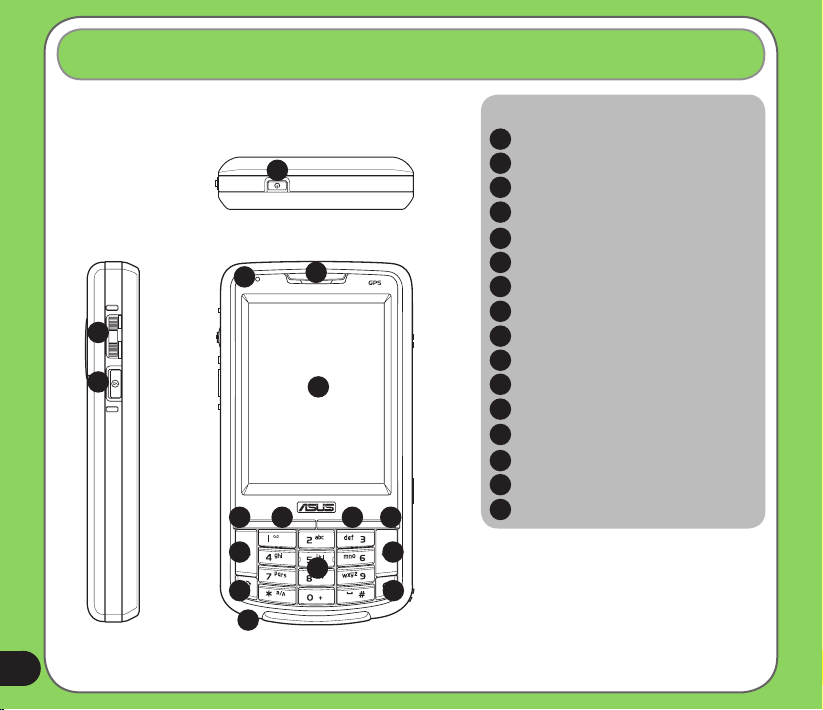
Getting to know your P526
12
Layout
2
3
Left side features
4
7
11
13
16
1
Top features
5
6
8 9
14
Front features
10
12
15
Components:
Power button
1
Jog dial
2
3
I OK button
4
Notication LED
Earpiece receiver
5
LCD touch screen
6
7
Left Soft key
8
Start button
9
Voice Commander/Record button
10
Right Soft key
11
Call key
12
End key
13
Mode switcher button
14
Alphanumeric keypad
15
Clear key
16
Mic
Page 13
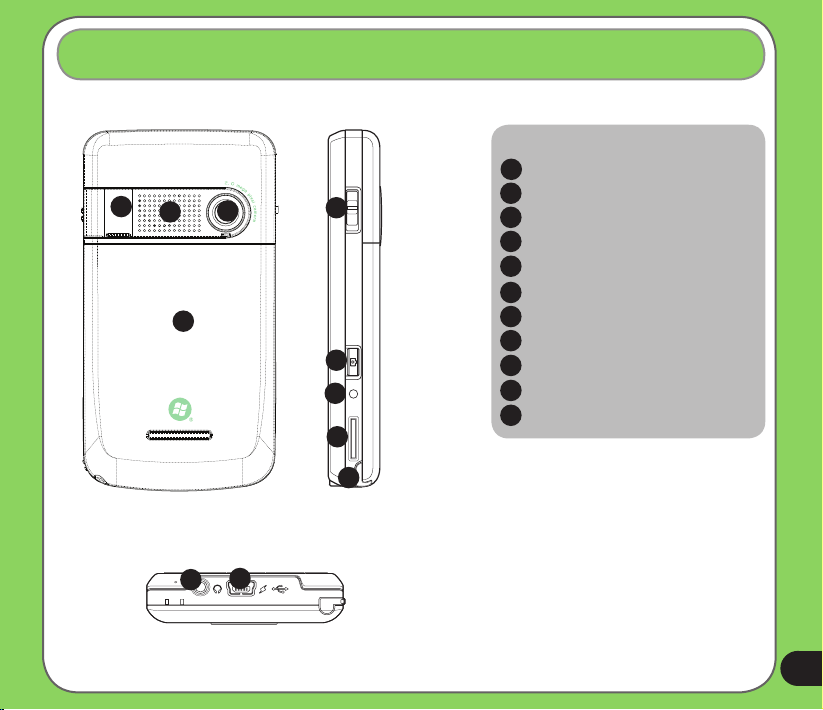
Getting to know your P526
Components:
GPS antenna connector
17
Stereo speaker
17
18
20
Rear features
26
19
21
22
23
24
25
Right side features
27
18
19
Camera lens
20
Battery compartment
21
Hold button
Camera button
22
23
Reset button
24
MicroSD slot
25
Stylus
26
Headphone slot
27
Mini-USB connector
Bottom features
13
Page 14
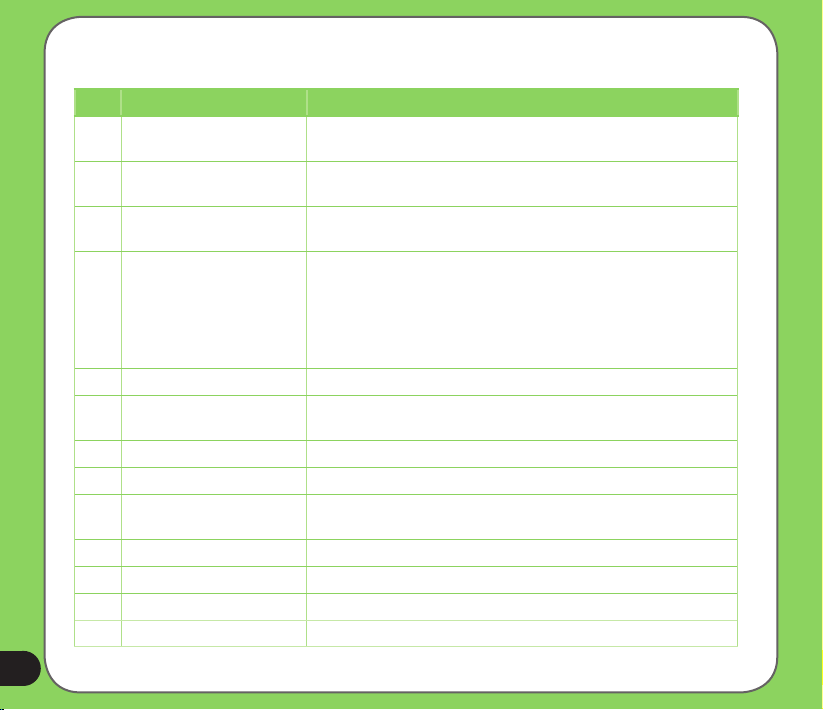
Device components description
No. Item Description
1 Power button Press once to set suspend mode or to wake device from sleep mode.
2 Jog dial This three-direction jog dial allows you to conveniently navigate
3 OK button Press to conrm a command or press to close/exit an open
4 Notication LED This multi-color LED noties the following:
5 Earpiece receiver Allows you to listen to incoming/outgoing calls.
6 LCD touch screen This 2.6-inch, 65,536-color, 240 x 320-resolution, touchscreen TFT
7 Left Soft key Performs the command indicated above the button.
8 Start button Press to launch the Start menu.
9 Voice Commander/Record
button
10 Right Soft key Performs the command indicated above the button.
11 Call key Press to receive an incoming call or to make a call.
12 End key Press to end a call or a GPRS connection.
13 Mode/Task Switcher button Allows you to switch applications and tasks.
Press and hold to turn the power ON or OFF.
through menus without necessarily using the stylus.
application.
• Green - Phone fully charged.
• Flashing green - Network detected.
• Red - Phone is charging.
• Flashing red - Event notication.
• Flashing blue - Bluetooth® or GPS is ON.
LCD allows you to write, draw, or make selections using the stylus.
Press to launch the Voice Commander application.
Press and hold to launch voice recording.
14
Page 15
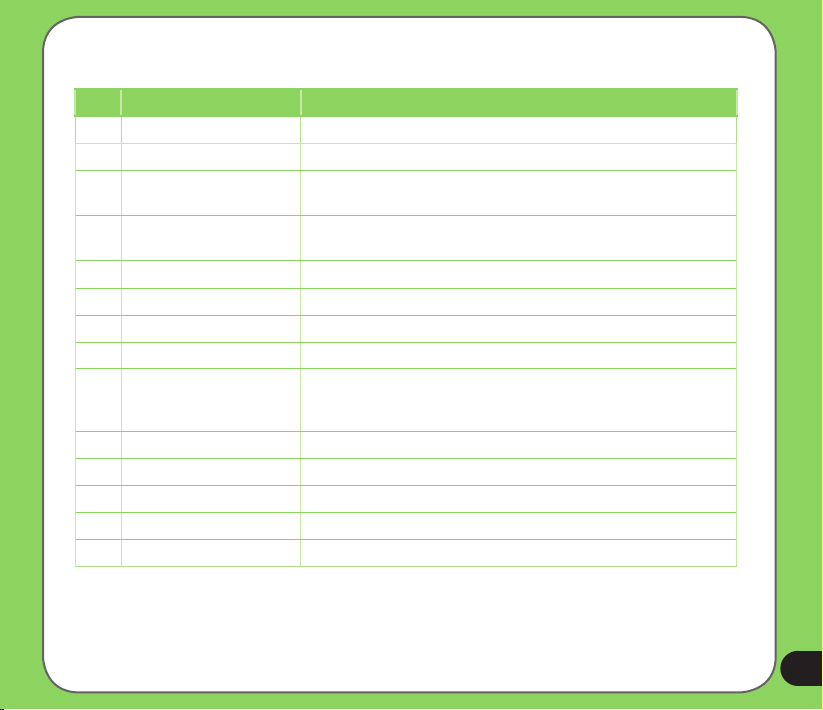
Device components description
No. Item Description
14 Alphanumeric keypad Allows you to input text and numbers.
15 Clear key Press to clear input character to the left.
16 Mic Used to make or receive phone calls, record sounds, record voice, or
17 GPS antenna connector Allows you to install an external GPS antenna for better signal
18 Stereo speaker Allows you to listen audio media and phone calls.
19 Camera lens 2-megapixel xed lens for taking pictures.
20 Battery compartment Contains the battery that supplies power to the device.
21 Hold button Slide to enable or disable all keys including the LCD touch screen.
22 Camera button Press and hold over three seconds to launch the camera. In camera
23 Reset button Using the stylus, press reset button to soft-reset your device.
24 Micro-SD slot Insert a Micro-SD storage card into this slot.
25 Stylus Use the stylus to write, draw, or select items on the touch screen.
26 Earphone port Plug headset accessory to this port
27 Mini-USB connector Use this connector to synchronize your data or to charge the battery.
say voice commands.
reception.
mode, press to take a picture. In video mode, press to start recording
video and press again to stop.
15
Page 16
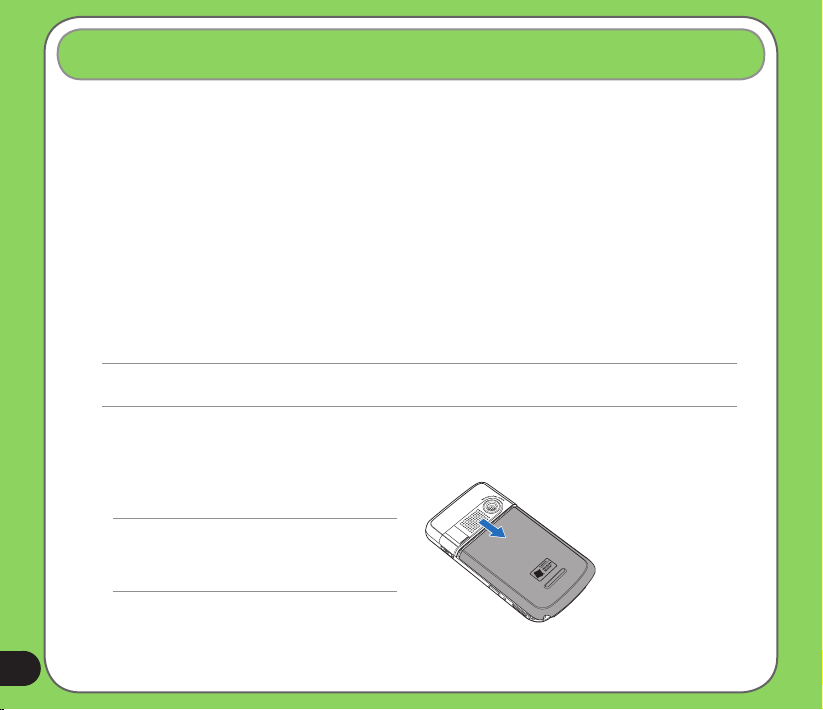
Getting your device ready
Installing the SIM card and battery
Before you can make a phone call using your P526, you need to install a Subscriber Identity
Module (SIM) card. A SIM card contains your phone number, subscriber details, phonebook,
and additional phone memory.
Your P526 comes with a rechargeable Lithium-Ion battery.
New batteries come partially discharged and should be fully charged before using them. They
generally do not reach their rated capacity until they have been charged and discharged at
least four (4) times. We recommend that new batteries be charged overnight even though
they may indicate that the charge is complete after a few hours. Sometimes charging may
stop during the initial charge and it is necessary to remove the battery for approximately
fteen (15) minutes and then put it back on charge.
CAUTION:
Use only an ASUS qualied battery.
To install a SIM card and battery:
1. Remove the battery compartment cover.
NOTE:
When turned on, the device automatically turns off
after you open the battery compartment to prevent
data loss.
16
Page 17
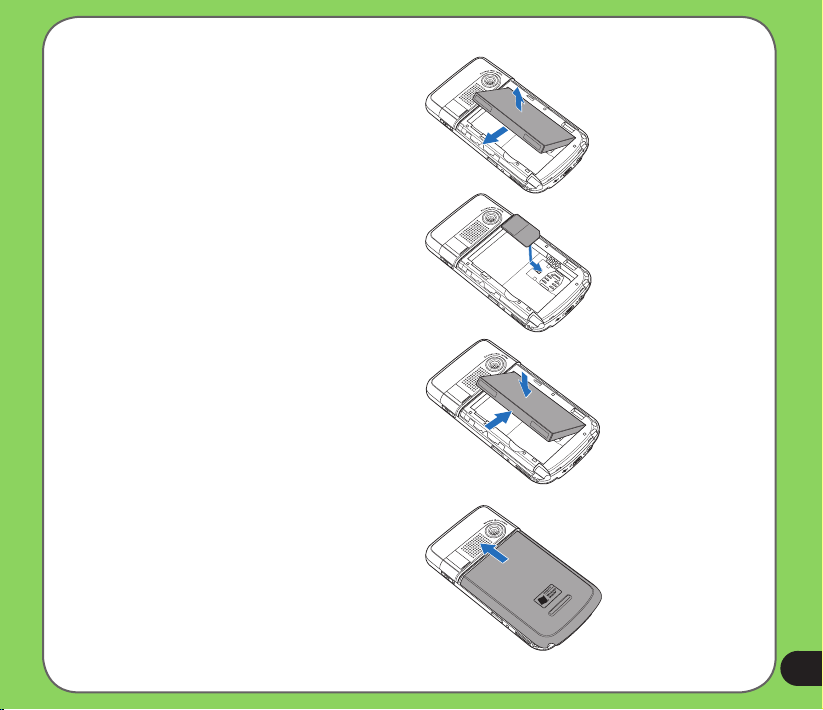
2. Remove the battery.
3. Insert the SIM card with its gold
contacts facing down and the notched
corner oriented to the upper left corner
of the slot as shown.
4. Replace the battery into the
compartment with its copper contacts
properly aligned to the copper
conductor on the device.
5. Replace battery compartment cover.
17
Page 18
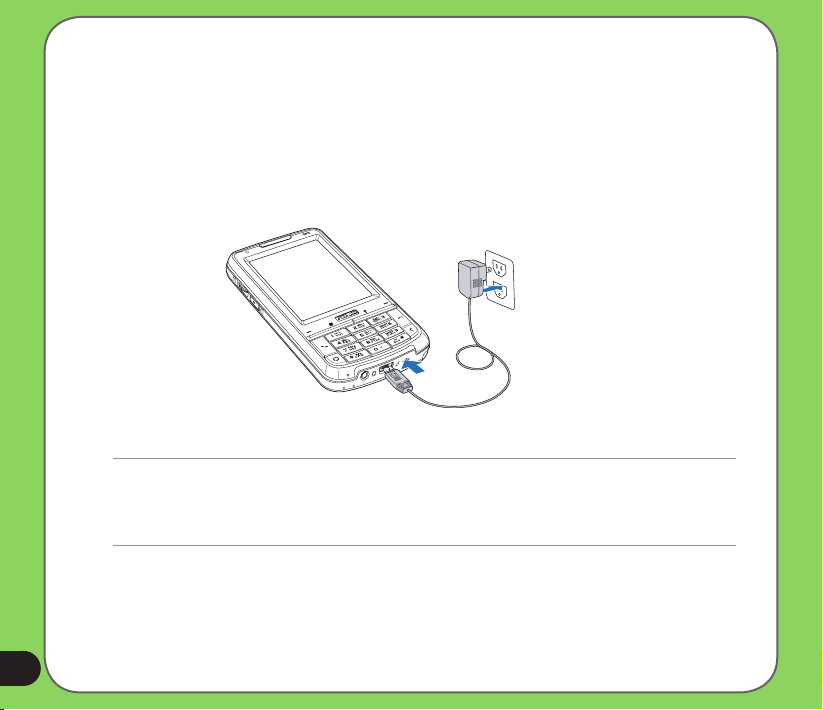
Charging the battery
The bundled battery pack is shipped partially charged. Charge the battery up to four (4) hours
before using for the rst time.
To charge battery:
1. Connect the AC adapter plug to the mini-USB connector at the bottom of the device.
2. Connect the AC power plug to a grounded wall socket or power strip.
NOTE:
• The notication LED turns red and charging battery icon appears on the status bar indicating that the battery is
charging.
• If your battery gets totally discharged, you need to recharge it for at least twenty minutes before you can turn it
back on.
18
Page 19
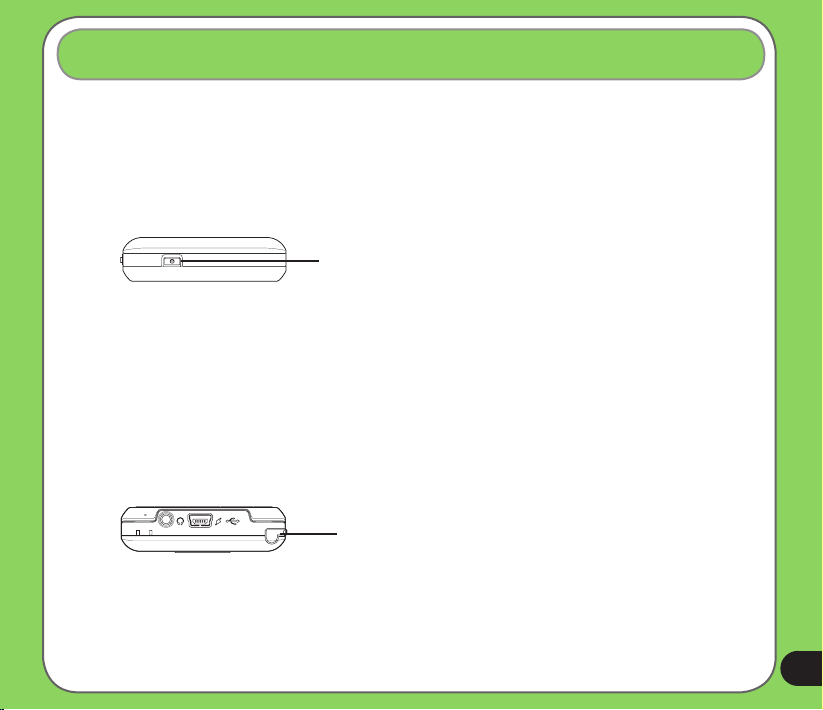
Starting up
Powering your device
Make sure that your P526 is fully-charged before starting the device for the rst time.
To turn on power:
1. Press and hold the power button.
Power button
2. Follow onscreen instructions to align screen and set the local time zone.
Using the stylus
The stylus is a pen-like device found behind the upper right corner of your P526.
• Use the stylus to write, draw, select, or drag an item on the screen.
• Single-tap an item to select it.
• Tap and hold an item to see a menu.
Stylus
19
Page 20
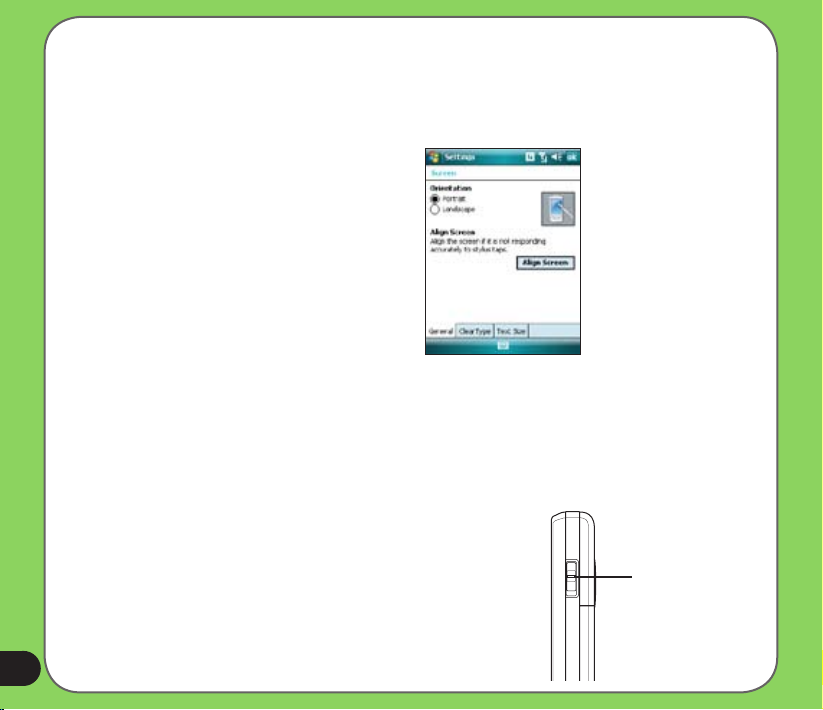
Calibrating P526
Calibrating your device ensures that the item you tap on the screen is activated. This involves
tapping in the center of targets that appear in various coordinates on the screen.
To calibrate your screen:
1. Tap Start > Settings > System tab
then tap Screen icon.
2. On the General tab tap Align Screen
then follow succeeding calibration
screen instructions.
Locking the keys and buttons
You can lock the keys and buttons of your device to avoid inadvertently dialing numbers or
launching any application. To lock the keys and buttons:
1. Locate the Hold button on the right side of your device.
2. Slide the hold button downward to lock.
3. To unlock, slide the hold button upward.
Hold button
20
Page 21
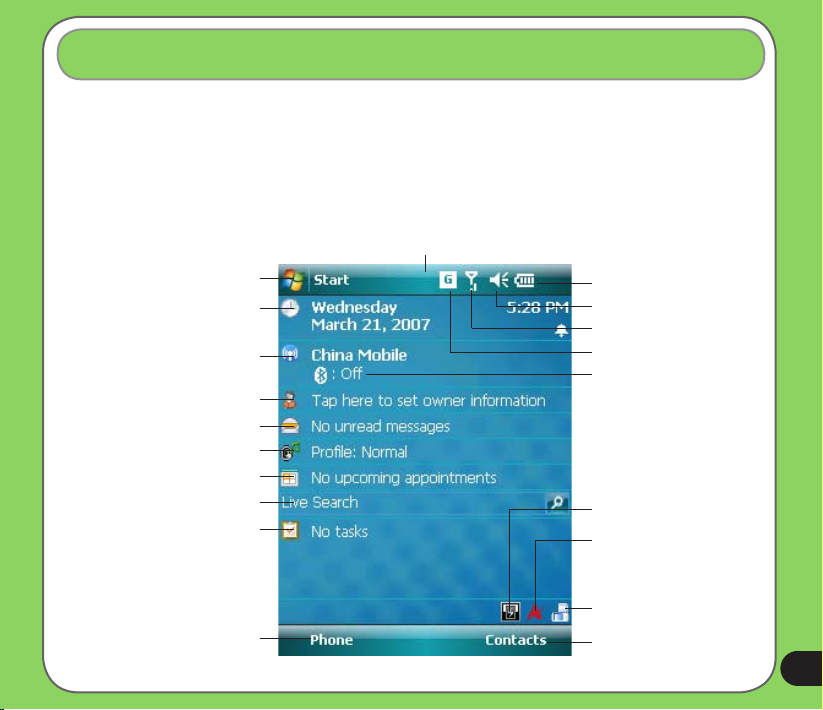
The Today screen
The Today screen displays information useful to you. You can congure the Today screen to
have all the important information you need.
• To access the Today screen, tap Start > Today.
• To personalize the Today screen, tap Start > Settings > Personal tab > Today.
The following describes the common information found on the today screen:
Status bar
Tap to open the Start menu
Tap to setup date, time, and alarm
Tap to launch Wireless Manager
Tap to set user information
Tap to open messages
Tap to setup prole
Tap to read or make appointments
Tap to launch Live search engine
Tap to setup tasks
Tap to display call history
Indicates the battery status
Tap to adjust volume
Displays the signal status
Tap to view connectivity status
Displays the Bluetooth®
connection status
Tap to set Call Filter
Tap to display system CPU,
USB setting, LCD brightness,
battery, memory, and MicroSD
status
Tap to change screen
orientation
Tap to launch Contacts list
21
Page 22
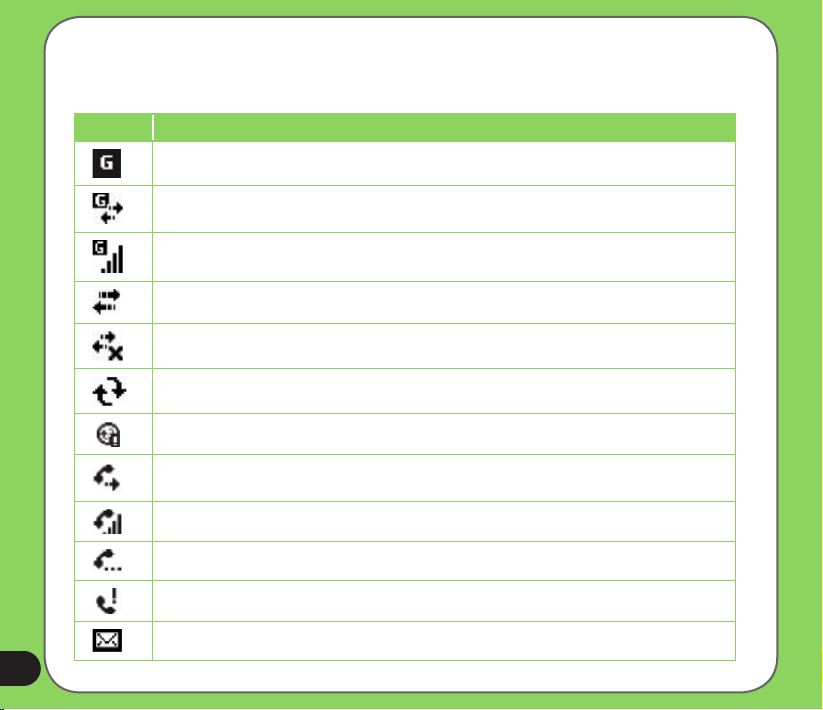
Status indicators
Refer to the table below for the Today screen icon status indicators.
Icon Description
General Packet Radio Services (GPRS) available.
Connecting via GPRS.
Connected via GPRS.
Connecting with ActiveSync
ActiveSync connection not active.
ActiveSync synchronization in progress.
22
Synchronization error.
Call forwarded.
Call in progress.
Call on hold.
Missed call.
New message.
Page 23
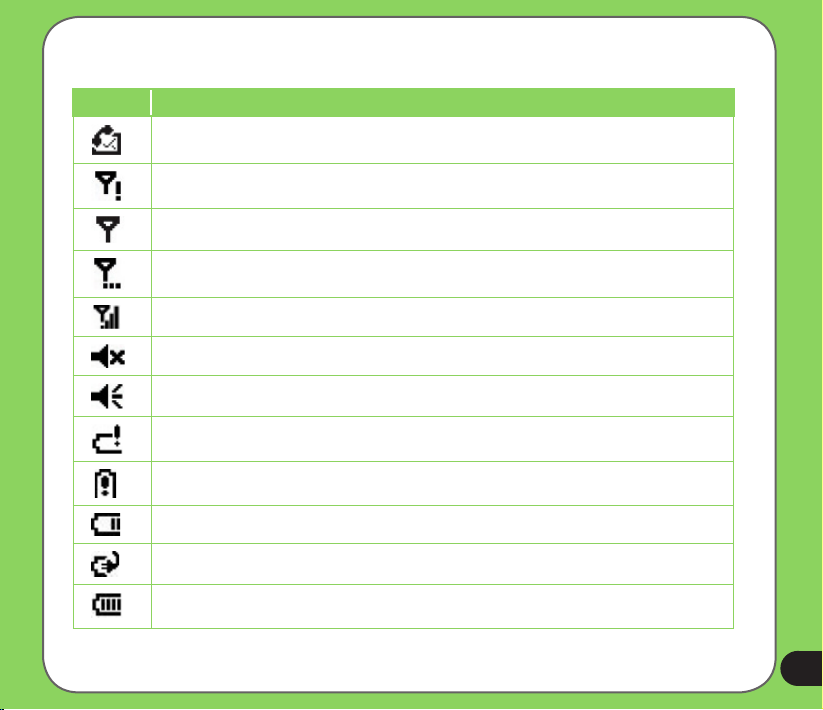
Status indicators
Icon Description
New voice mail.
No cellular phone service.
No signal.
Searching for cellular phone service.
Indicates signal strength.
Sound OFF.
Sound ON.
Battery low.
Battery extremely low.
Battery partially charged.
Battery charging.
Battery fully charged.
23
Page 24
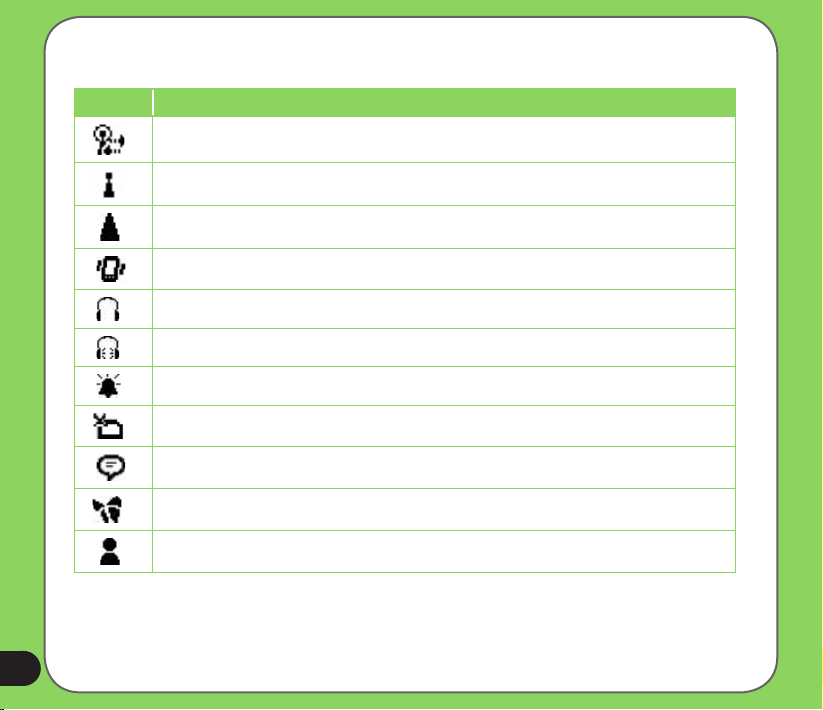
Status indicators
Icon Description
Searching Wi-Fi connection.
Wi-Fi active.
24
Roaming service. This icon appears only if you have international roaming feature.
Vibrate or Meeting mode on.
Bluetooth headset connected.
Bluetooth head connected with sound.
Appears when you set the alarm
No SIM installed.
Notice indicator. Tap to view notice.
Pocket MSN service notication.
Pocket MSN chat is online.
Page 25
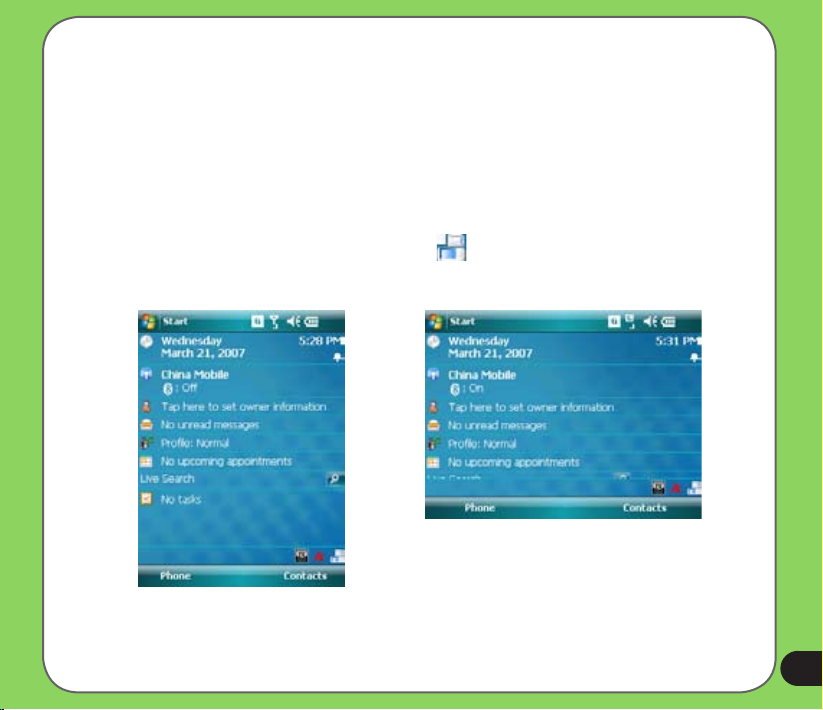
Screen orientation
You can set the screen to three different orientations:
1. Portrait
2. Landscape
Set to Portrait mode to get a better view or better operation of certain applications on your
device. Set to Landscape when viewing pictures, video or viewing longer text les.
To change the screen orientation, tap Start > Setting > System tab > Screen then select the
orientation you want.
You can also change the orientation by tapping the icon.
Landscape mode
Portrait mode
25
Page 26
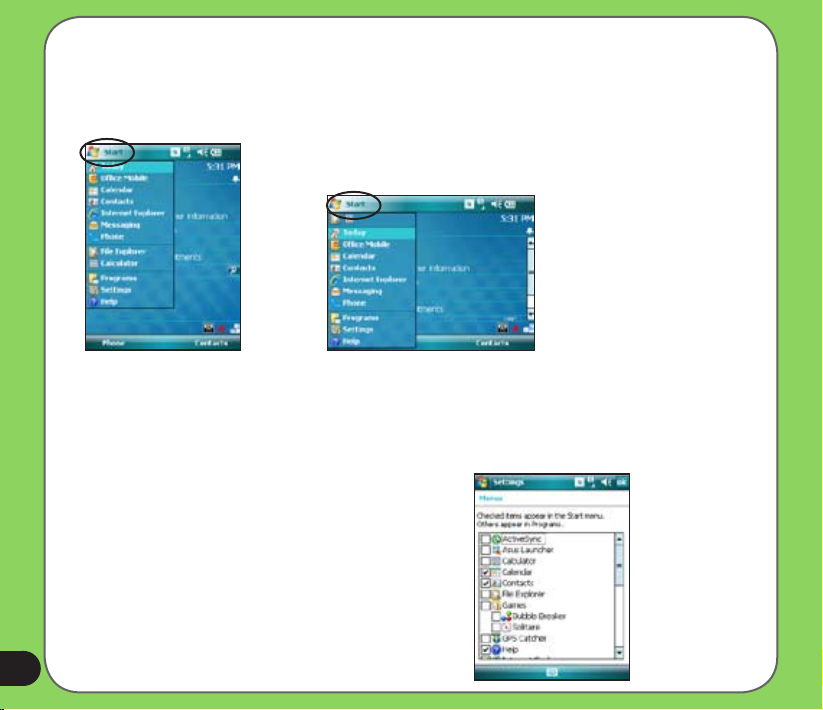
Start menu
The Start menu contains various programs and applications that you commonly use.
Tap Start to display the start menu items:
26
Portrait mode
You can also customize the items that appear in the
Start menu.
To do this:
1. Tap Start > Settings > Personal tab > Menus.
2. Select the check boxes of the items you want to
appear in the Start menu. You can select up to
seven (7) items.
Landscape mode
Page 27
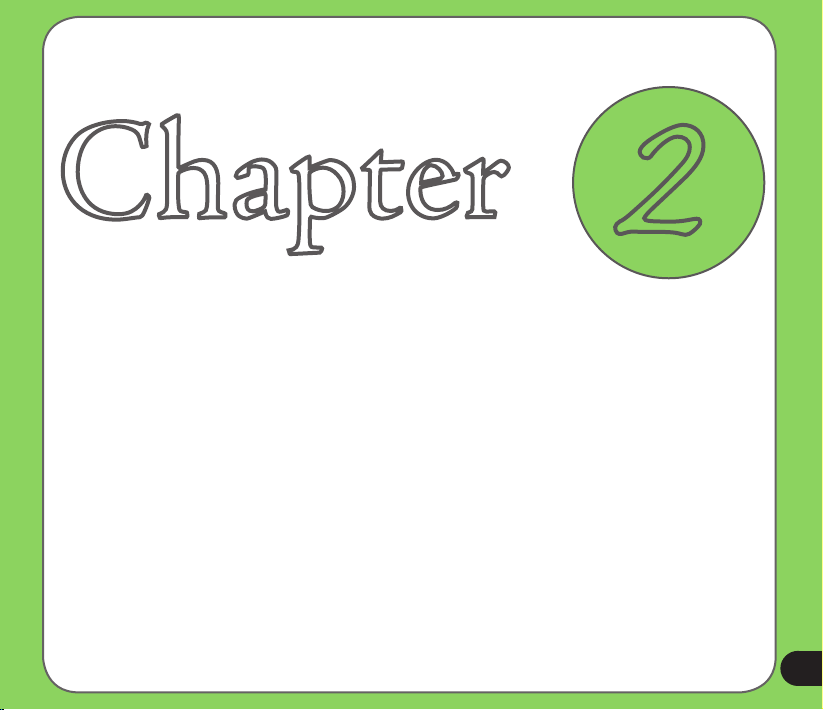
C hapter
Entering data
• Using the Input Panel
• Writing and drawing on the screen
• Recording voice
• Using ActiveSync™
• Synchronizing with Exchange Server
• Searching information
• Getting Help
2
27
Page 28
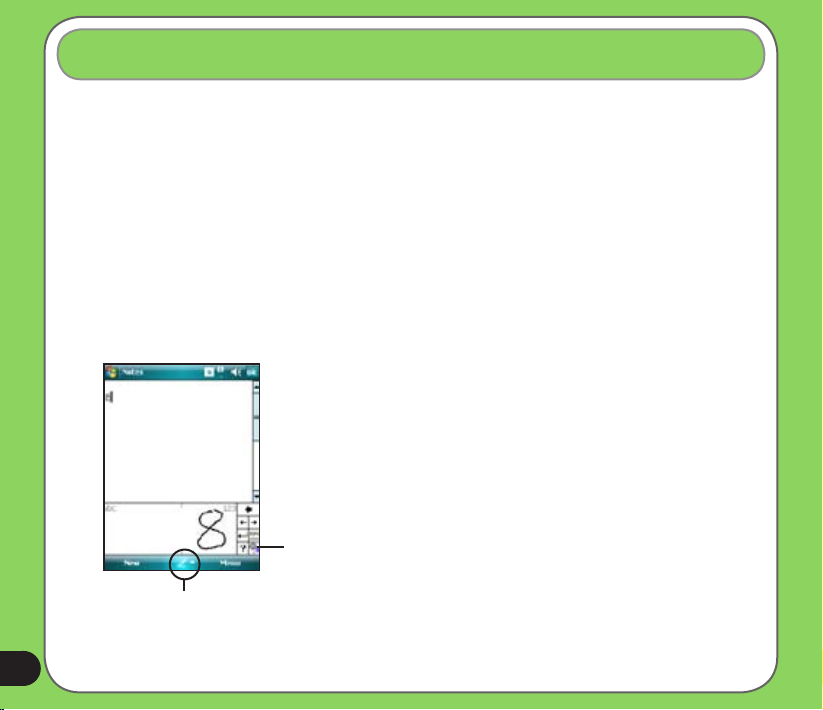
Using the Input Panel
When you start an application or select a eld that requires text, symbols, or numbers, the
Input Panel icon appears on the menu bar. The Input Panel allows you to select various input
methods including: Block Recognizer, Keyboard, Letter Recognizer, and Transcriber.
Using the Block Recognizer
The Block Recognizer allows you to use a single stroke to write letters, numbers, symbols, or
punctuations, which are converted into typed text.
To use the Block Recognizer:
1. In an application, tap the Input Panel arrow, then tap Block Recognizer.
2. Write letters, numbers, symbols, or punctuations in the designated writing area.
• Write letters on the abc (left) area of the box.
• Write numbers on the 123 (right) area of the box.
• Tap the special symbols button to input symbols, punctuations
and other special characters.
• Tap Help “?” button for help on how to write characters.
Tap for special
characters
Input panel
28
Page 29
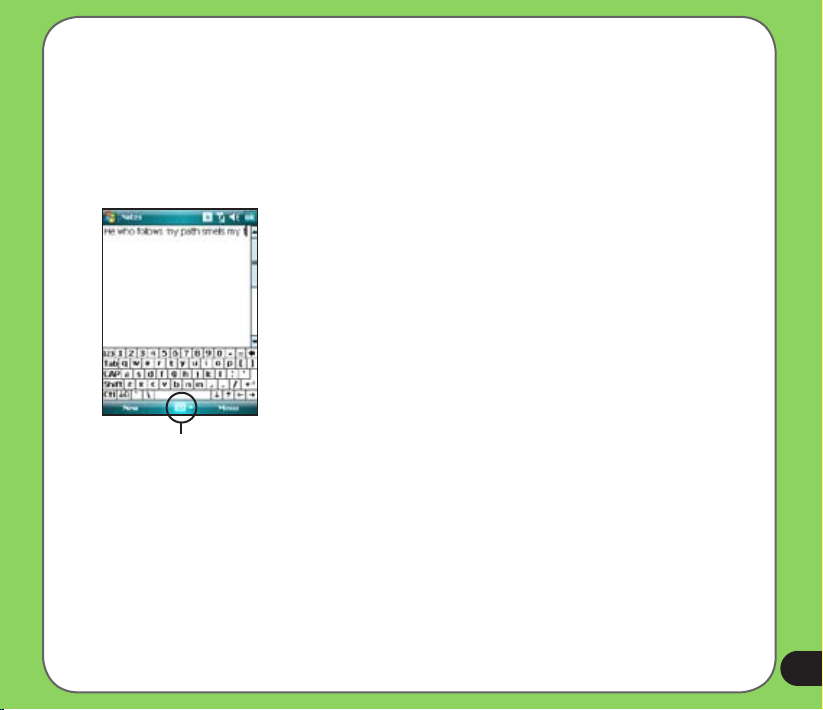
Using the On-screen keyboard
With the on-screen keyboard, you can input text, symbols, numbers, or other special
characters when input is possible.
To input text using the on-screen keyboard:
1. In an application, tap the Input Panel arrow, then tap Keyboard.
2. Input text by tapping keys on the on-screen keyboard.
Input panel
To enlarge the on-screen keyboard:
1. Tap the Input Panel arrow, then tap Option.
2. Select Keyboard from the Input Method list.
3. Tap Large Keys.
29
Page 30
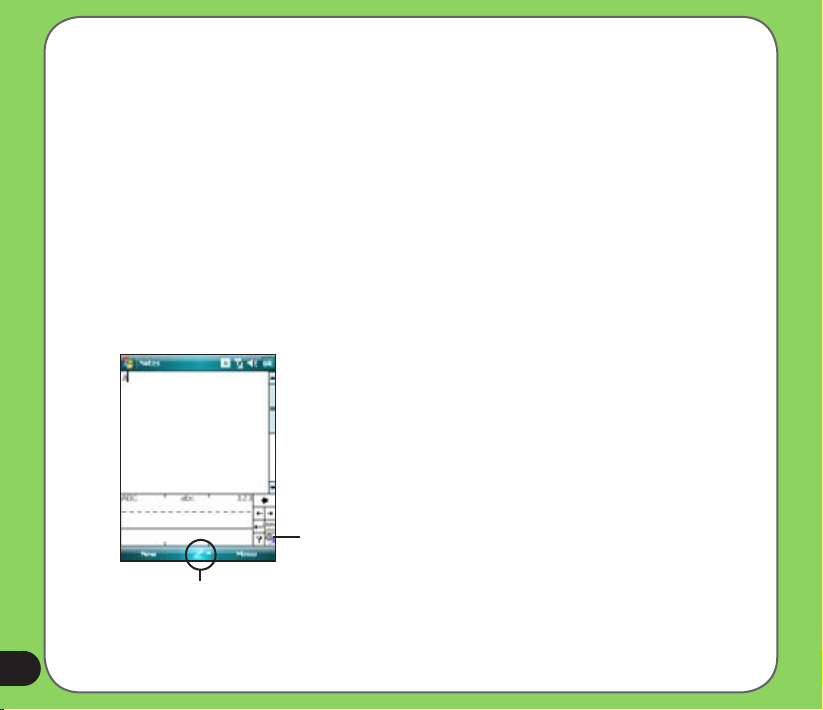
Using the Letter Recognizer
With the Letter Recognizer you can write individual letters, numbers, or special characters,
which are converted into typed text.
To use the Letter Recognizer:
1. In an application, tap the Input Panel arrow, then tap Letter Recognizer.
2. Write letters, numbers, symbols, or punctuations in the designated writing area.
• Write capital letters on the ABC (left) area of the box.
• Write lower case letters on the abc (middle) area of the box.
• Write numbers on the 123 (right) area of the box.
• Tap the special symbols button to input symbols, punctuations and other special
characters.
• Tap Help “?” button for help on how to write characters.
Tap for special
characters
Input panel
30
Page 31

Using T9 input
T9 allows you to enter text in alpha-numeric format. As you key in alpha-numeric texts on the
keypad, T9 automatically matches your input with most likely the completed word.
To switch to T9 input, tap the Input Panel
arrow, then tap T9.
T9 input shortcuts
• To key in a word or number, tap the
keys on the keypad.
• To insert a word or number from the
word list:
a. Use jog dial to move highlighted bar
on word list.
b. Press jog dial to add selected word
or number.
c. Press to delete previous
character or highlighted text.
Word list
Alpha-numeric keypad
Press to delete character or
selected text to the left
31
Page 32

Using the Transcriber
Transcriber is a handwriting recognition program that allows you to write in cursive, print, or
mixed styles. It reliably recognizes not only written text but also numbers and symbols. Make
sure to write legibly. See Help for more information on the Transcriber.
To use the Transcriber:
1. Start an application that accepts user input, such as Notes or Word Mobile.
2. Tap the Input Panel arrow, then tap Transcriber.
To write using Transcriber (using Notes):
1. Tap screen to position the cursor where you want the text to appear.
2. Use the stylus to write on the screen. The handwriting will be converted to text after you
lift the stylus from the screen.
To edit text:
1. Draw a line across the text you want to edit. After you lift the stylus from the screen, the
line will disappear and the selected text will be highlighted.
2. You can now rewrite the text or use the Transcriber gestures to edit your selected text.
See Help for the Transcriber gestures.
Tap for Help
32
Input panel
Page 33

Writing and drawing on the screen
You can write or draw directly on the screen and save notes in your own handwriting. If you
prefer to use your own handwriting or use drawings in your notes, set the default input mode to
Writing. If you prefer text, set the default mode to Typing.
To set the default input mode for Notes:
1. Tap Start > Programs > Notes.
2. From the Notes list, tap Menu > Options.
3. In the Default mode: box, tap the down arrow and select any of the following:
• Writing - if you want to draw or enter handwritten text in a note.
• Typing - if you want to create a typed note.
4. Set the other options according to your preference.
5. Tap when nished.
To write a note:
1. Tap Start > Programs > Notes.
2. From the Notes list, tap New.
3. Write your text on the screen.
4. When nished, tap to return to the Notes list.
33
Page 34

Recording voice
At any time, whether your phone is on stand-by or active mode, you can record sound, voice,
or add a recording to a note while using your device.
To create a voice recording:
Press and hold the Voice Commander button to begin
recording.
Or, you can follow the given steps:
1. Tap Start > Programs > Notes.
2. From the Notes list, tap New.
3. If you do not see the recording toolbar, tap Menu >
View Recording Toolbar.
4. Tap the record icon to begin recording.
5. Place the receiver near your mouth or source of sound.
6. Tap the stop icon when nished recording. A recording
icon appears on the note.
7. Tap .
Press and
hold to launch
voice recorder
34
Page 35

To add a recording to a saved note:
1. Tap Start > Programs > Notes.
2. From the Notes list, tap to open a saved note.
3. If you do not see the recording toolbar, tap Menu > View Recording Toolbar.
4. Tap the record icon to begin recording.
5. Place the receiver near your mouth or source of sound.
6. Tap the stop icon when nished recording. A recording icon appears on the note.
7. Tap .
35
Page 36

Using ActiveSync™
ActiveSync™ allows you to synchronize data in your device with data in your computer.
ActiveSync can also synchronize over a wireless or cellular network with Microsoft Exchange
Server, provided that your cellular phone service or company is running Microsoft Exchange
Server with Exchange ActiveSync. When synchronized directly with Exchange Server, you can
stay up to date even when your PC is turned off.
During synchronization, ActiveSync compares the data in your device with the data in your
computer or Exchange Server, and updates all data with recent changes.
You can select and synchronize data in the following locations using ActiveSync:
• Contacts
• Calendar
• Email
• Tasks
• Notes
• Favorites
• Files
• Media
You can also exchange data between your computer and device without synchronizing.
ActiveSync is already installed in your device, but before you can synchronize data with
your computer, you must rst install ActiveSync in your computer. Install ActiveSync from the
Microsoft Getting Started CD that came with your device package.
After you have installed ActiveSync, set up a sync relationship between your device and your
computer. ActiveSync recognizes your device and automatically transfers the synchronization
settings you have in your device.
36
Page 37

If you wish to synchronize your device with Exchange Server through your company or service
provider, obtain the name of the Exchange Server, user name, password, and domain name
from your network administrator before starting the Sync Setup Wizard.
To install and congure ActiveSync in your computer:
1. Insert the Microsoft Getting Started CD that came with your device package.
2. Follow succeeding screen instructions.
3. After the setup is complete, the Sync Setup Wizard automatically starts when you connect
your device to your computer. Follow screen instructions to complete the wizard.
4. From the Sync Setup Wizard, you can:
• Congure an Exchange Server connection to synchronize directly with an Exchange
Server. Acquire from your network administrator the required parameters for input.
• Create a synchronization relationship between your computer and your device.
5. Select the information type that you want to synchronize.
6. After you nish the wizard, ActiveSync automatically synchronizes your device. You can
disconnect the device after the synchronization is complete.
NOTE:
• When connected, your device is automatically synchronized with your computer. ActiveSync synchronizes everytime
you make a change on either the device or computer.
• You cannot use WLAN to synchronize database.
• Refer to your Windows
®
Mobile Help, for more information about ActiveSync synchronization.
37
Page 38

Synchronizing via mini-USB
You can connect to your device using the bundled mini-USB cable to synchronize to your
computer.
To synchronize your device via mini-USB:
1. After installing ActiveSync to your computer, connect the mini-USB plug to the mini-USB
connector at the bottom of the device.
2. Connect the other end of the USB cable to your computer. Upon connection, ActiveSync
automatically synchronizes your device.
38
Page 39

Synchronizing with Exchange Server
To synchronize your device with Exchange Server:
1. From the ActiveSync menu,
tap Menu > Add Server Source.
2. In the Server Address eld, input the
name of the server running Exchange
Server then tap Next.
If necessary, tap the check box
This server requires an encrypted
(SSL) connection.
39
Page 40

3. Input your name, password, and
domain then tap Next.
4. Tap the check boxes to select the data
items that you want to synchronize
with Exchange Server. To change the
available synchronization settings,
select a data item then tap Settings.
Tap Finish when done.
5. Start the sync process.
40
Page 41

Setting the synchronization schedule
To set the synchronization with Exchange Server:
1. From the ActiveSync screen,
tap Menu > Schedule.
2. Refer to the table for input details.
Volume Recommended setup
High Select a shorter interval in the Peak times list.
Low
While roaming Check Use above settings while roaming.
Sending messages Check Send outgoing items immediately.
Select As items arrive option or a longer interval
in the Off-peak times list.
41
Page 42

Searching information
Using the search tool, you can search for les and other items stored in your device or the
external MicroSD card. You can search by le name or by words located in various applications
including the Calendar, Contacts, Excel Mobile, Word Mobile, Outlook Mobile, Help, Messages,
Notes, and Tasks. You can also lter your search to les larger than 64 KB.
To search for a le or an item:
1. Tap Start > Programs > Search.
2. In Search for eld, input the le name, word, or other information you want to search.
3. In Type eld, select the data type to help you lter your search.
4. Tap Search. Found items are listed in Results.
5. In the Results list, tap the item with the information you need.
42
Page 43

Getting Help
You can easily nd Help for using any program on the device.
To get help for a program:
• From the Today screen or program, tap Start > Help.
A page will open with links to topics that explain how to use the program.
43
Page 44

44
Page 45

C hapter
Phone features
• Using the phone
• Making a call
• Receiving a call
3
45
Page 46

Using phone
Like a standard cellular phone, you can use your P526 to make and receive calls. You can also
keep a history of calls made and received, send SMS or MMS messages, take notes while
talking, call from Contacts, and copy data from installed SIM card to your device.
Phone pad
The phone pad allows you to easily dial and access the Contacts, Call History, Speed Dial, and
Phone settings. To launch the Phone pad, do any of the following:
• Tap Start > Phone.
• Press .
Adjusting the volume
To adjust the phone or device volume:
1. Tap from the status bar.
2. From the volume menu, you can:
• Move the slider to adjust device or
phone volume.
• Tap On, Vibrate, or Off to change the
system and ringer volume settings.
• Use the jog dial to adjust volume or set
mode.
46
Page 47

Making a call
You can make a phone call using the phone pad. You can also make calls directly from the
Contacts, Call History, Speed Dial, or Voice Commander.
Using the alphanumeric keypad
To make a call using the alphanumeric keypad:
1. Ensure the device is not on hold.
2. Input the number of the party you want to
call then press Call key.
If you pressed the wrong number, press Clear
key to erase number to the left.
3. Talk to the called party when connected.
4. When nished, press End key to end the call.
Press to call
dialled number
Alphanumeric
keypad
Press to
end call
Press to
clear input to
the left
47
Page 48

Phone pad features
Displays the current call status
Press to mute
Press to launch Contacts list
48
Press to turn speaker ON/OFF
Press to take notes
Press to launch keypad
Using Smart dialer
Smart Dialer utilizes the predened alphabets
or letters assigned to keys 2, 3, 4, 5, 6, 7, 8,
and 9. Example: has letters a, b, and
c. has d, e, f; and so on. Following
the sequence of keys pressed, Smart Dialer
displays items from your Contacts or previous
calls containing the alphabets of the pressed
key.
As shown in the example, keys 3, 4, and 2
were pressed, so all items beginning with the
letter d, e, or f; items whose second letter is g,
h, or i; and items whose third letter is a, b, or c
are displayed.
Press to hold call
Press to end call
Press to launch menu
Page 49

Making calls from Contacts
To make a call directly from Contacts:
1. Press the Right Soft key or from the Today screen, tap Contacts.
2. You can do any of the following to make a call:
• Tap name of contact, then from the Contacts screen, tap Call.
• Tap name of contact, then press .
• You can also tap and hold the contact, and from the shortcut menu tap Call Work,
Call Home, or Call Mobile.
• Tap Enter a name... then input the name or number you want to call from
Contacts. Tap Call or press the Left Soft Key to dial the selected item.
Making calls from Call History
To make a call from the call history:
1. Tap Start > Phone.
2. On the Phone pad, tap the Call History button.
3. Scroll to the desired contact or phone number,
then tap Call.
To look for more numbers in other categories,
tap Menu > Filter and tap a category.
You can also launch Call History from the Today
screen by pressing the Left Soft Key.
Call History
button
49
Page 50

Using the Speed Dial
With Speed Dial you can call frequently dialled numbers in a single press. For example, if you
assign a contact to the number 2 button in Speed Dial, you can simply press and hold
dial the contact’s number.
To create a Speed Dial entry:
1. Make sure that the entry you want to create is already in the Contacts list.
2. Tap Start > Phone.
3. Tap the Speed Dial button on the Phone pad.
4. Tap Menu > New.
5. Tap a contact from the list then tap Select.
6. In the Location box, select an available key then tap OK.
To delete a Speed Dial entry:
• In the Speed Dial list, tap and hold an entry then tap Delete.
to
50
Page 51

Using Voice Commander
To make a phone call using voice commander:
1. Press the Voice Commander button beside the Right Soft key.
2. From the following screen, your device
asks you to “Say command.”
3. Audibly say “Call” then the name to call
from your Contact list.
4. Say “Yes” or “No” after the conrmation
question.
If you said “Yes”, the application
proceeds and dials the number;
otherwise, it returns to the Voice
Commander menu.
5. Say “Goodbye” or tap to exit Voice
Commander.
NOTES:
To use Voice Commander while using a headset, press the answer button* on the headset then follow given
instructions. (* Answer button may not be available in some headset models.)
Press to
launch Voice
Commander
51
Page 52

Receiving a call
When you receive a call, a message prompts and allows you to
answer or reject the incoming call.
To answer or reject an incoming call:
• To answer a call tap Answer, or press Call key.
• To reject an incoming call, tap Ignore, or press End key.
TIP:
Press and hold Call key to switch receiver to speakerphone mode.
The following pop-up screen appears during an incoming call:
• Tap Answer to receive call or
• Tap Ignore to dismiss call.
To terminate a call:
• Tap End or press End key to terminate an incoming or
outgoing call.
Call key End key
52
Page 53

C hapter
Wireless features
• Using the Wireless Manager
• Using Bluetooth
• Setting a GPRS connection
®
4
53
Page 54

Using the Wireless Manager
The Wireless Manager allows you to enable or disable your wireless connections in a single
location. This is a quick way to preserve battery power or to prepare your device for an
airplane ight.
To use the Wireless Manager:
1. Tap Start > Settings > Connections tab.
2. Tap Wireless Manager.
3. From the Wireless Manager screen, do any of the following:
• Tap the button for a desired wireless connection type to turn it on or off. If it is already
turned off, the button is a lighter color and displays an icon marked with an X.
• Tap to turn all wireless connections on or off.
• Tap Menu to change settings for one of the displayed wireless connection types.
Tap to turn all wireless
connections on or off
Tap to turn
Phone
54
Tap to turn Bluetooth®
connection on or off
Tap to exit Wireless Manager Tap to change settings
4. Tap Done or to exit Wireless Manager.
connection on or off
Page 55

Using Bluetooth
®
Overview
Bluetooth® is a short-range wireless communications technology that allows devices with
Bluetooth capabilities to exchange data within a radius of about 10 meters (30 feet) without
requring a physical connection. With Bluetooth enabled in your device, you can:
• Connect and communicate (i.e. beam les, tasks, contacts) with other devices with
Bluetooth features.
• Use Bluetooth service. After you connect to another device or computer using
Bluetooth, you can use the services available on that device.
Activating Bluetooth in your device
Use the Wireless Manager to enable or disable Bluetooth in your device. You can access the
Wireless Manager by performing any of the following:
1. Tap Start > Settings > Connections tab then tap the Wireless Manager icon.
2. From the Wireless Manager screen, tap Bluetooth.
You can also launch Wireless Manager from the Today screen by tapping the Wireless
Manager icon.
Tap to launch
Wireless Manager
NOTES:
When not in use, deactivate Bluetooth in your device to
conserve battery power.
55
Page 56

Adding Bluetooth devices
1. Make sure that Bluetooth is enabled
on the device you want to add and the
device is set as Discoverable.
2. Tap Start > Settings > Connections
then tap Bluetooth icon.
3. Tap Add new device... to search
for available Bluetooth devices. The
search may take a while.
4. Select the device you want to connect
with then tap Next or press the Right
Soft key.
56
Page 57

5. When prompted, input the
alphanumeric passcode of the device
you want to connect then tap Next or
press the Right Soft key. You can nd
the passcode in the documentation
that came with the connecting device.
6. Input the display name for this
connection.
57
Page 58

7. Repeat steps 3 - 6 to connect more
devices.
58
Page 59

Setting a GPRS connection
Your P526 allows you to connect via General Packet Radio Service (GPRS). GPRS is a
wireless communication standard that runs at speeds of up to 115 kbps, compared to 9.6
kbps of the current Global System for Mobile Communications (GSM). It supports a wide
range of bandwidths that allows sending and receiving small bursts of data, such as email
and web browsing. To set a GPRS connection in your device:
1. From the Today screen, tap on the
status bar.
2. Tap Settings on the message prompt.
3. From the Settings screen, select
the Connections tab then tap
Connections icon.
Pop-up callout
59
Page 60

60
4. From the Connections screen, tap Add
a new modem connection.
5. Input a unique name for the connection
then select Cellular Line (GPRS) from
the modem list.
Page 61

6. Input the Access point name.
7. Input your user name, password, and
domain then tap Finish. Contact your
network administrator for assistance.
NOTE:
The GPRS and USB connections can not be used at the same time.
61
Page 62

Connecting GPRS
To connect GPRS:
1. Tap Start > Settings > Connections
tab then tap Connections icon.
2. From the Connections screen, tap
Manage existing connections.
3. Tap and hold on an existing connection
then from the pop-up menu tap
Connect.
Tap Delete if you want to delete
selected connection setting.
4. When connected, tap to exit.
NOTE:
• When WLAN is used simultaneously with
the GPRS, the latter will get signal priority. We
recommend not to use WLAN and GPRS at the
same time.
62
Page 63

If you have set a default GPRS connection, it automatically connects when you launch an
application that connects to the Internet.
1. Launch any application that connects to
the Internet (e.g. Internet Explorer).
The device will automatically connect
your default GPRS connection. A
Pop-up callout
pop-up callout appears to display the
connection status.
2. When connected, you can start
browsing the Internet. If you are using
Internet Explorer, the default site will
be displayed.
Disconnecting GPRS
To disconnect GPRS:
1. Tap from the status bar.
2. From the pop-up callout, tap
Disconnect.
NOTE:
• If your ActiveSync is set to sync with Exchange
Server automatically, synchronization will occur
after you connect again.
• GPRS will automatically reconnect everytime
you launch an application that requires GPRS
connection (e.g., Internet Explorer or Pocket
MSN).
63
Page 64

Using the GPRS Tool
The GPRS Tool allows you to conveniently select and connect to your GPRS service provider.
To connect via GPRS Tool:
1. Tap Start > Settings > Connections
tab then tap the Network Setting icon.
You can also tap on the status bar
then tap Settings from the pop-up
callout.
2. From the Network Setting screen,
select your GPRS provider from the
list.
NOTE:
• Operators vary in different regions.
• The GPRS and USB connections cannot be used
at the same time.
64
Page 65

65
Page 66

C hapter
Multimedia features
• Using the camera
• Viewing pictures and videos
66
5
Page 67

Using the camera
The built-in two-megapixel camera allows you to take photos and record audio/video clips.
Launching the camera
To start using the camera:
• Tap Start > Programs > Pictures and Videos > Camera icon or
• Press and hold the Camera button on the right side of your device.
Camera/shutter button
Camera button
NOTE:
• By default, the preview screen is set to landscape.
• After launching the camera, your device is set to
camera mode by default.
• In camera mode, the camera button function as
shutter button.
To exit the Camera:
• Tap the exit icon on the camera screen.
67
Page 68

Available capture modes
Your device camera can be set to two capture modes:
• Camera mode - Camera mode allows you to take photos, and save them to your device
or MicroSD. You can also congure the camera to match an environment, set picture
size, select magnication, adjust the picture quality, apply effects, and modify other
advanced settings.
• Video mode - Video mode enables you to record audio/video clips. Like in camera
mode, it also allows you to select the magnication, set the video size, apply some
effects, select target storage, and modify advanced video settings.
Supported formats
Using the camera mode or video mode, the images or video clip captured are stored in the
following formats:
• Still image (Camera mode) - JPEG (.jpg)
• Video (Video mode) - 3GP (.3gp), MPEG-4 (.mp4)
68
Page 69

Camera mode screen
The following describes the screen icons in Camera mode:
Capture mode icon
Picture quality icon
Default storage icon
Scene mode icon
Timer icon
Burst mode icon
Effects icon
Picture resolution
Tap to close camera
Number of
available shots
Tap to zoom in
Tap to launch
camera menu
Capture modes:
Camera mode
Video mode
Tap to zoom out
Tap to preview
Pictures and Videos
69
Page 70

Camera mode icons
• Capture mode icon [ / ] - indicates the current capture mode.
• Picture quality icon [ / /
• Default storage icon [
videos clips.
• Scene mode icon [
• Timer icon [
corresponding timer icon appears. When you press the shutter button or the navigation
button to take a picture, the count down begins and picture is taken after the time set.
• Burst mode icon [ / ] - indicates the number of frames in burst mode.
• Effects icon [ / / / ] - indicates the effects used.
• Picture resolution [ / / / / / ] - shows the resolution used.
When set to 1600x1200 resolution, the zoom in/zoom out function is disabled.
• Exit icon [ ] - tap to exit camera.
• Zoom In [ ] - tap to zoom in view of subject on screen.
• Zoom Out [ ] - tap to zoom out view of subject on screen.
• Thumbnails [ ]- tap to launch Pictures and Video application and preview
your images in thumbnails.
• Menu [ ] - tap to launch camera menu options.
• Remaining shots information - shows the remaining, available shots of pictures based on
the current settings.
/ / ] - indicates the scene mode used.
/ ] - when the camera timer is enabled (5 seconds or 10 seconds), the
]- indicates the picture quality used.
/ ] - indicates default storage for captured images and
70
Page 71

Camera options menu
The camera options menu allows you to change various camera and picture settings.
To launch options menu:
1. Tap Menu from the camera screen.
2. From the shortcut menu, tap an icon to
display contents.
Camera options
shortcut menu
71
Page 72

Change Mode
The Change Mode option allows you to set
capture mode into Camera or Video mode.
Scene
The Scene option allows you to select
presets appropriate for a night scene or
sports event. Select Auto to use best setting
for any scene.
Picture Size
Allows you to set the frame size of picture.
72
Page 73

Picture Quality
This option provides three picture quality
presets: Normal, Fine, and Super Fine. The
picture quality is set to Super Fine by default.
Zoom
Allows you to change the maximum
magnication allowed.
Self-Timer
Sets the delay of shutter release to 5 or 10
seconds after you have pressed the
camera/shutter button.
73
Page 74

Burst
Allows you to take 4 or 9 pictures in
succession with one press of the camera/
shutter button.
Frame
Allows you to set a frame.
NOTE:
Ensure that you have set the screen resolution to
320 x 240 before setting frame.
Effect
The Effect option allows you to apply some
effects to the subject. Select from the
following conguration options: Black-White,
Negative, Solarize, and Sepia. Set to
Normal for no effect.
74
Page 75

Save to
Allows you to select the default storage for
captured pictures.
NOTE:
Prepare a MicroSD card before setting default
storage to Storage Card.
Advanced
This option allows you to set the following:
- Filename prex format
- Filename prex
- File number
- Date and time stamp
- Shutter sound
- Burst interval
75
Page 76

Taking photos
After launching the camera, your device is set to Camera mode by default. If set otherwise,
tap Menu > Change Mode > Camera Mode then tap Done.
You can also set to camera mode by tapping the camera mode icon on the screen.
To take a photo:
1. Aim device to your subject then
press camera/shutter button.
2. When the icon appears, make sure
the device is stable and not shaking.
3. Repeat steps 1 to 2 to take more photos.
NOTE:
The image is automatically saved to the default storage location and can be viewed using the Pictures and Videos
application.
76
Page 77

Video mode screen
The following describes the screen icons in Video mode:
Capture mode icon
Remaining video
recording time
Default storage icon
Effects icon
Video resolution
Tap to close camera
Recording indicator
Green: Ready
Red: Recording
Tap to zoom in
Tap to launch
video menu
Capture mode icons:
Camera mode
Video mode
Tap to zoom out
Tap to launch Pictures
and Videos
77
Page 78

Video mode icons
• Capture mode icon [ / ] - indicates the current capture mode.
• Default storage icon [
• Effects icon [
• Video size [ / ] - shows the video size used.
• Exit icon [ ] - tap to exit video.
• Zoom In [ ] - tap to zoom in view of subject on screen.
• Zoom Out [ ] - tap to zoom out view of subject on screen.
• Thumbnails [ ]- tap to launch Pictures and Video application and play
your video.
• Menu [ ] - tap to launch video menu options.
• Remaining video recording time information - shows the remaining, video recording
time based on the current settings.
/ / /
/ ] - indicates default storage for captured video clips.
] - indicates the effects used.
78
Page 79

Video options menu
The video options menu allows you to change various video and playback settings.
To launch video options menu:
1. Tap Menu from the video screen.
2. From the shortcut menu, tap an icon to
display contents.
Video options
shortcut menu
79
Page 80

Change Mode
The Change Mode option allows you to set
your device into Camera or Video capture
mode.
Zoom
Allows you to change the maximum
magnication allowed.
Video Size
Allows you to set the frame size of video.
80
Page 81

Save to
Allows you to select the default storage
location for captured pictures.
NOTE:
Prepare a MicroSD card before setting default
storage to Storage Card.
Effect
The Effect option allows you to apply some
effects to the subject. Select from the
following conguration options: Black-White,
Negative, Solarize, and Sepia. Set to
Normal for no effect.
Advanced
This option allows you to set the following:
- Video letype
- Filename prex format
- Filename prex
- File number
- Enable or disable audio when recording
81
Page 82

82
Recording videos
Set the device to video capture mode to record videos.
To set video mode:
• Tap Menu > Change Mode > Video Mode
then tap Done.
• You can also set the video mode by tapping
the video mode icon on the screen.
To record video:
1. Aim device to your subject then
press camera/shutter button to begin
recording.
The record indicator turns from green
to red while video is recording.
2. Press the camera/shutter button again
to stop recording.
NOTE:
• The video clip is automatically saved to the default storage location.
• Use Windows Media Player Mobile to playback video clip in your device.
• Use Apple® QuickTime™ player, if you wish to play video clips in your computer. You can download QuickTime™
installer from www.apple.com/quicktime.
Page 83

Viewing pictures and videos
Use the Pictures and Video Application to preview stored images and playback video clips.
Viewing pictures and videos
To view pictures and videos:
1. Tap Start > Programs > Pictures and Videos.
2. Tap the picture or video clip you want to see.
• To view pictures or launch video clips stored in MicroSD card, tap the folder list (labeled
My Pictures), and tap MicroSD Card.
• To view pictures stored in My Pictures folder on your device, tap My Pictures then tap
picture thumbnail.
• To playback video clips in My Videos folder on your device, tap My Videos then tap
video thumbnail.
83
Page 84

84
Page 85

C hapter
Other features
• ASUS Launcher
• ASUS Call Filter
• Remote Presenter
• Windows Live™
• Setting ring tone
• Wake-up setting
• Mode switcher
• System information
6
• Restoring factory default settings
85
Page 86

ASUS Launcher
ASUS Launcher is an alternative program that allows you to conveniently and quickly launch
applications, perform tasks, and change device settings. By default, the ASUS Launcher menu
appears after you start your device.
You can also manually run the program from Start > Programs > ASUS Launcher.
Using the ASUS Launcher
Tap to access messaging tools that
allows you to write/read emails,
MMS, or text messages.
Tap to launch phone pad and make a call.
Tap to launch camera and
take pictures or video.
Tap to launch Media Center and view
pictures/video, or search for les.
Tap to access tools that help you plan
meetings, synchronize device with PC,
do presentations, or launch
Voice Commander .
Tap to display Contacts list.
86
Tap to access MS Ofce, list tasks, set
appointments, or jot notes.
Tap to modify your device prole. You can
also adjust the device audio and sound.
Tap to launch games and applications
menu.
Tap to display your call history list. You
can also make a call, send a message,
delete call history, and check or reset call
timer from this section.
Tap to access submenus and modify the
Audio, Personal, System, and Connection
settings. You can also display your device
information or restore the default settings
of your device from this option.
Tap to display items placed in the My
Favorites folder.
Page 87

ASUS CallFilter
The ASUS CallFilter is a simple yet efcient utility that allows you to control all your incoming
calls. Using this utility, you can manage a list of telephone numbers from your Contacts list, call
log, message log, or any unlisted telephone number that you want to accept or reject.
Launching ASUS CallFilter
Tap from the Today screen to launch the ASUS CallFilter.
Tap to launch CallFilter
87
Page 88

The rst time you launch ASUS CallFilter, you need to install and select the storage location for
ASUS CallFilter. The following describes the steps when running ASUS CallFilter the rst time.
88
1. After tapping , from the Today
screen, the utility installs the necessary
cabinet (.cab) les to your device.
Follow succeeding screen intructions to
complete the process.
IMPORTANT:
The installation may take a few seconds to
complete. DO NOT turn off your device during
the installation process.
2. When prompted, select storage location
then tap Install.
3. When nished, tap Ok to restart your
device.
Page 89

Using ASUS CallFilter
After installing the necessary les, tap to launch the ASUS CallFilter shortcut menu. The
shortcut menu allows you to conveniently activate either the Accept or Reject list.
From the shortcut menu, do any of the following:
• Tap Accept List to activate Accept list and receive only incoming calls whose numbers
are in the Accept list.
• Tap Reject List to activate Reject list and reject all incoming calls whose numbers are
in the Reject list.
• Tap Edit to open the CallFilter utility screen.
• Tap Close to deactivate CallFilter.
CallFilter shortcut menu
89
Page 90

Managing the Accept list
The Accept list allows you to select telephone numbers you only want to accept. Incoming calls
that are not in the Accept list will automatically be rejected.
To add items in the Accept list:
1. From the ASUS CallFilter shortcut
menu, select Edit.
2. Select Accept List from Edit List box.
3. Select source of data. You can get data
from your Contacts, Call log, Message
log, or you can key in any anonymous
number.
4. From the list (e.g. Contacts), select an
item then tap Add.
You can also tap to add a new
Accept list item.
5. Click
To remove items from the Accept list, select a
contact from the Accept list then tap Remove
or .
to exit.
3
4
2
90
Page 91

Managing the Reject list
The Reject list allows you to select telephone numbers you want to reject. Incoming calls that are
in the Reject list will be rejected.
To add items in the Reject list:
1. From the ASUS CallFilter shortcut
menu, select Edit.
2. Select Reject List from Edit List box.
3. Select source of data. You can get data
from your Contacts, Call log, Message
log, or you can key in any anonymous
number.
4. From the list (e.g. Contacts), select an
item then tap Add.
You can also tap to add a new
Reject list item.
5. Click
To remove items from the Reject list, select a
contact from the Reject list then tap Remove
or .
to exit.
3
4
2
91
Page 92

92
Remote Presenter
From your P526 device, Remote Presenter allows you to remotely control PowerPoint™
presentations running on your desktop or notebook. Operating over a Bluetooth wireless
connection, it promotes convenience and freedom of movement during your presentation. It
also enables you to review slide notes without affecting the audience’s view of the slide show.
Using the Remote Presenter
IMPORTANT:
• Before you start, make sure to install the Remote Presenter utility on your computer. You can nd the installation les
in the bundled support CD.
• Remote Presenter works with Bluetooth-enabled computers only.
To use the Remote Presenter:
1. Tap Start > Programs > Remote Presenter.
You can also execute Remote Presenter from
the ASUS Launcher menu. From the ASUS
Launcher menu, tap Organizer then tap
Remote Control Presenter.
2. Do the following before searching for
Bluetooth devices:
• Activate Bluetooth in your computer.
• Launch the Remote Presenter program in
your computer.
To do this, from your computer desktop,
click Start > All Programs > ASUS >
Remote Presenter.
When done, tap Next on your device.
Page 93

The following describes the Remote Presenter menu on your computer screen.
PowerPoint .ppt le path
Bluetooth COM port
3. From the list of Bluetooth devices found,
select the name of computer containing your
PowerPoint presentation then tap Next.
Click to change path
Click to start or stop
Click to exit
4. Check your computer screen when your
P526 prompts the following message:
5. The following message appears on your
computer screen. Click the message
prompt to allow your P526 to access the
ActiveSync service of your computer.
93
Page 94

6. Tap Yes to allow your computer to
connect to your device.
8. When prompted, input the same
authentication passkey on your P526.
94
7. From your computer, key in an
authentication passkey then click OK.
The authentication passkey is used to
secure your connection.
NOTE: The Bluetooth authentication passkey is only
required if a paired relationship is not yet established
between devices.
Page 95

9. Tap the check boxes to select services
for your device then click Finish.
10. Tap Connect to connect to your
computer.
11. From the Remote Controller menu on
your computer, click to establish
a connection.
When prompted with the Bluetooth
Service Authorization message, click OK.
95
Page 96

12.The following screen appears on your
device when a successful connection
was established.
Repeat from step 1 if the connection
failed.
13. Tap the name of PowerPoint (.ppt) le
to show then tap Select.
96
Page 97

Upon selection, Microsoft
selected le open.
®
PowerPoint is automatically launched on your computer with the
97
Page 98

14. You can now remotely control the PowerPoint presentation on your computer using your
device. The following describes the control menu on your device.
Slide number
Tap to exit
Tap to select slide
Indicates Bluetooth® signal
Timer
Tap to toggle between Normal and
Slide Show view
98
Previous slide
Tap to display notes
Tap to return to control panel
Next slide
Tap to display menu options
Notes panel
Page 99

Windows Live™
Windows Live™ provides a set of services including email, messaging, and search that brings
all your online necessities together. With Windows Live, you can conveniently do the following
on your device:
• Access your Hotmail, MSN, or Microsoft Exchange account and send or receive emails.
• See who among your friends are online and start a chat.
• Search the web using the simple and precise Windows Live search engine.
Signing up
Before you can start using Windows Live on your device, you must have a Windows Live ID,
Microsoft Passport, or Microsoft Exchange email account. If you previously have a Hotmail or
MSN Messenger account, that is already your Passport account. You can use these to sign in
to Windows Live.
If you don’t have an account, go to the following websites and setup a free account:
www.live.com
www.passport.com
www.hotmail.com
IMPORTANT:
Ensure that your cellular line or SIM comes with a mobile data service such as a General Packet Radio Service (GPRS) to
allow you to connect to the Internet. Contact your cellular phone company for details.
99
Page 100

To sign in Windows Live:
1. Tap Start > Programs > Windows Live
You can also launch Windows Live from
the ASUS Launcher menu. To do this, tap
Games and APs then tap Windows Live.
2. Tap Sign in to Windows Live. If you are
not connected to the internet, your device
automatically connects you to the Internet
via GPRS.
IMPORTANT:
Ensure that you have congured the GPRS
connection on your device.
3. Read the Windows Live Terms of Use
then tap Accept. If you do not agree, tap
Reject.
The system returns to the Today screen if
you tapped Reject.
100
 Loading...
Loading...