Page 1

P525
Quick Start Guide
Page 2
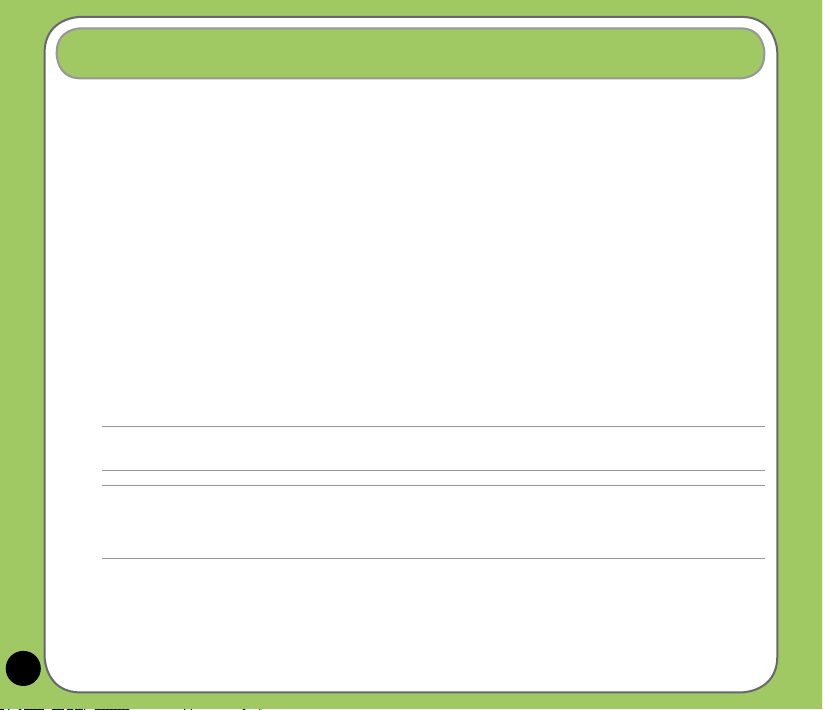
Package contents
Check your P525 package for the following items:
• ASUS P525 device
• Battery
• AC Adapter
• USB Cable
• Headset
• Stylus
• Protection case
• Getting Started CD
• User Manual
• Quick Start Guide
NOTE:
If any of the above items is damaged or missing, contact your retailer.
CAUTION:
• To reduce risk of re, use only correct battery type. Refer to “Installing the SIM card and battery” section for details.
• Do not attempt to disassemble or service the battery pack.
• Dispose of used batteries properly. Inquire from local authorities for proper disposal of battery.
2
Page 3
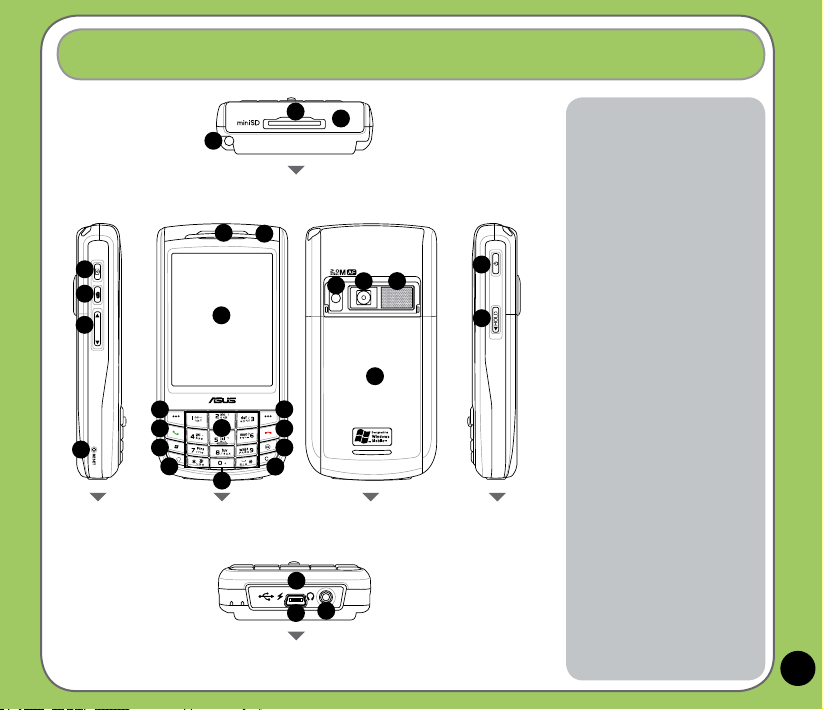
Getting to know your P525
2
3
1
Top features
8
9
4
5
14
10
15
16
20
Bottom features
6
11
12
7
Left side features Front features Rear features Right side features
13
17
18
19
27
28
21
29
22
23
24
25
26
Components:
1. Stylus
2. Mini-SD slot
3. Infrared (IR) port
4. Camera button
5. Voice Command/Record button
6. Volume controller
7. Reset button
8. Earpiece receiver
9. Notication LED
10. LCD touch screen
11. Left Soft key
12. Call key
13. Start button
14. Mode/Task switcher button
15. 5-way Joystick
16. Alpha-numeric keypad
17. Right Soft key
18. End key
19. OK or Close button
20. Clear button
21. Camera ash light
22. Camera lens
23. Speaker
24. Battery compartment
25. Power button
26. Hold button
27. Mic
28. Mini-USB connector
29. Earphone port
3
Page 4
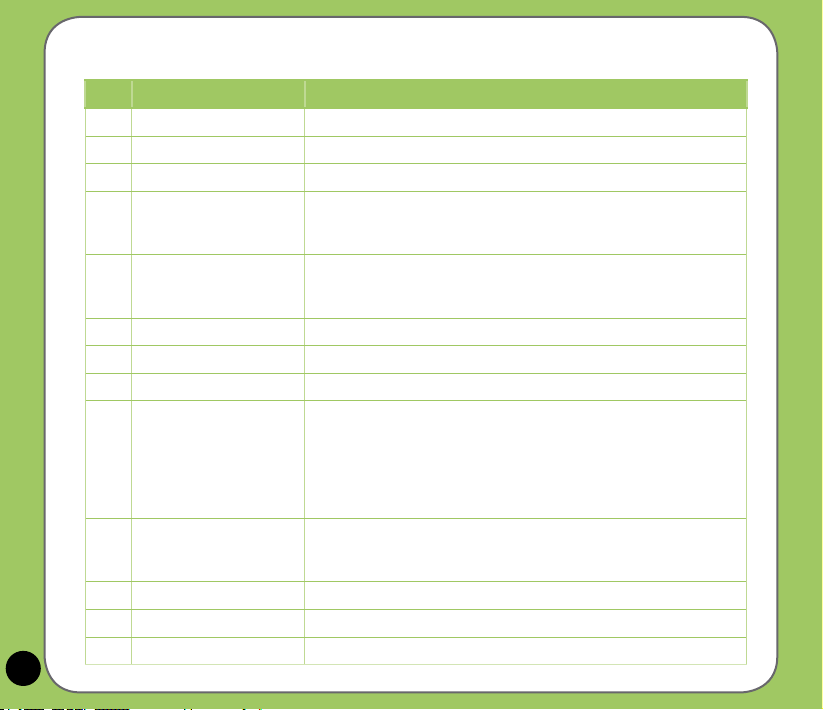
Device components description
No. Item Description
1 Stylus Use the stylus to write, draw, or select items on the touch screen.
2 Mini-SD slot Allows you to insert a Mini-SD storage card.
3 Infrared (IR) port Allows you to beam data to another device that has an infrared port.
4 Camera/Shutter button Press to launch the camera. In camera mode, half-press to auto-focus
5 Voice Command/
Record button
6 Volume controller Press the arrow buttons to adjust the volume.
7 Reset button Using the stylus, press reset button to soft-reset your device.
8 Earpiece receiver Allows you to listen to incoming/outgoing calls.
9 Notication LED This multi-color LED noties the following:
10 LCD touch screen This 2.8-inch, 65536-color, 240 x 320-resolution, transreective
11 Left Soft key Performs the command indicated above the button.
12 Call key Press to receive an incoming call or make a call.
13 Start button Launches the Windows Mobile® start menu.
4
then full-press to take a picture. In video mode,
full-press to start recording video and press again to stop.
Press to start voice command. Voice Command allows you to say
commands to your device. You can also press and hold this button or
tap the application record icon to record voice.
• Green - Phone fully charged.
• Flashing green - Network detected.
• Red - Phone is charging.
• Flashing red - Event notication.
• Flashing blue - Bluetooth® or WLAN(IEEE 802.11b) ON.
touchscreen TFT LCD allows you to write, draw, or make selections
using the stylus.
Page 5
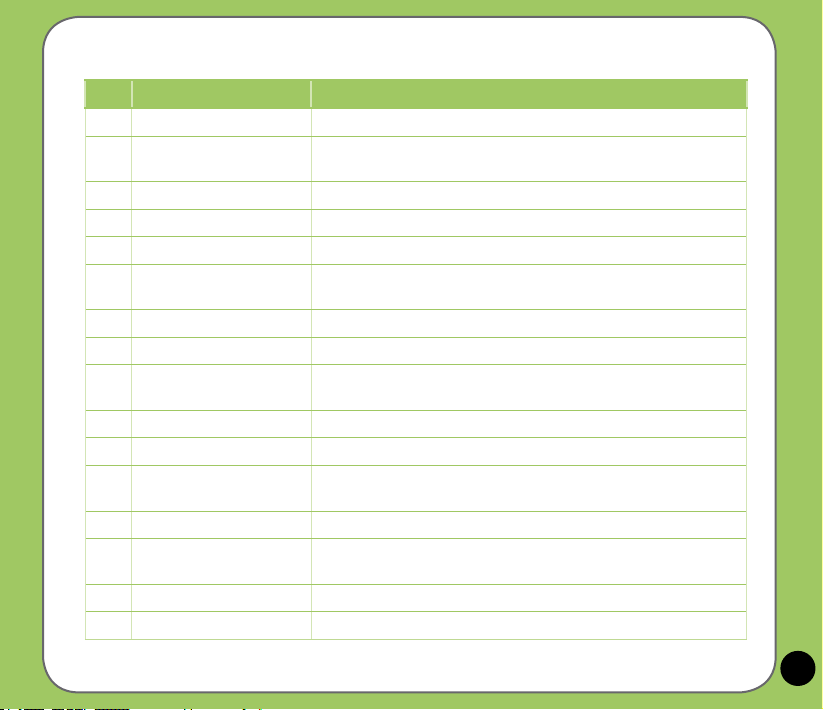
Device components description
No. Item Description
14 Mode/Task switcher button Allows you to switch applications and tasks.
15 5-way Joystick This 5-way joystick is used to move through menus. Press the center
16 Numeric keypad Allows easy dialing when making a phone call.
17 Right Soft key Performs the task indicated above the button.
18 End button Press to end a call.
19 Ok or Close button Press to conrm a command or press to close/exit an open
20 Clear button Press to delete a character or number to left.
21 Camera ash light Allows you to capture images in a dim environment.
22 Camera lens This 2-megapixel camera comes with Auto-Focus (AF) lens and ash
23 Speaker Allows you to listen audio media and incoming phone calls.
24 Battery compartment Contains the battery that supplies power to the device.
25 Power button Press once to set suspend mode or to wake device from sleep mode.
26 Hold button Press to disable all keys including the LCD touch screen.
27 Mic Used to answer a phone call, say voice commands, and record
28 Mini-USB connector Use this connector to synchronize your data or to charge the battery.
29 Earphone port Plug headset accessory to this port.
to run an application or in camera mode, press to take a picture.
application.
light features.
Press and hold to turn the power ON or OFF.
sounds or voice.
5
Page 6
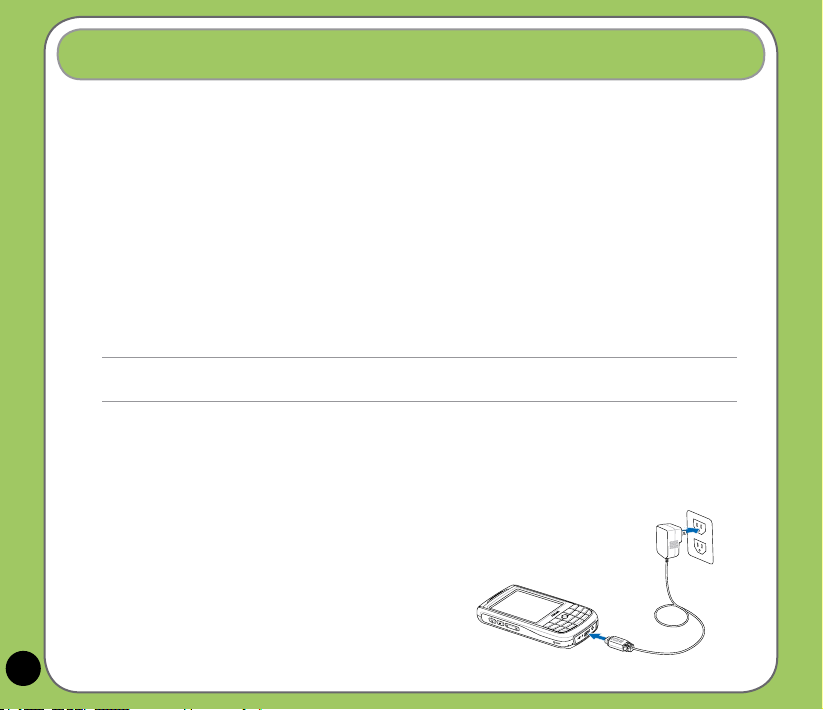
Getting your device ready
Before you can start using your device, you need to install a Subscriber Identity Mode (SIM)
card and a charged battery. A SIM card contains your phone number, subscriber details,
phonebook, and additional phone memory.
Installing the SIM card and battery
1. Remove the battery compartment over then remove battery.
3. Insert the SIM card with its gold contacts facing down and the notched corner
oriented to the upper left corner of the slot.
4. Replace the battery into the compartment with its copper contacts aligned to the
copper conductor on the device.
5. Replace battery compartment cover.
CAUTION:
Use only an ASUS qualied battery for this device.
Charging the battery
The bundled battery pack is shipped partially charged. Make sure to charge the battery at least
four hours before using it for the rst time.
To charge the battery:
1. Connect the AC adapter plug to the miniUSB connector at the bottom of the device.
2. Connect the AC power plug to a grounded
wall socket or power strip. The LED
indicator turns amber to notify the phone is
charging.
6
Page 7
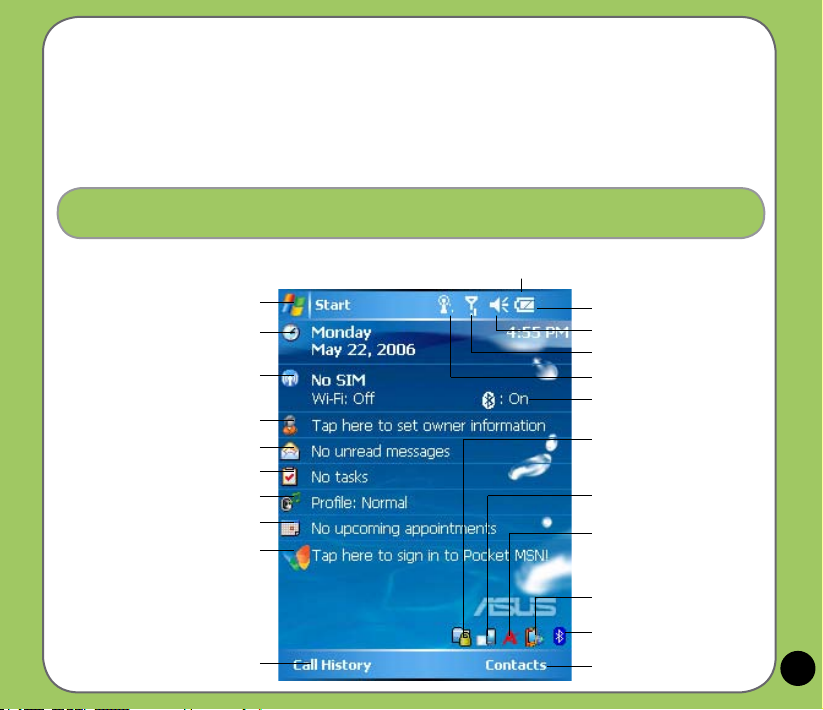
Powering your device
After charging the battery, you are now ready to use your device.
To power on your device:
1. Press and hold the power button to turn ON the device.
2. Follow the succeeding screen instructions to setup your Windows Mobile-based device.
The Today screen
The Today screen displays information useful to you.
Tap to open the Start menu
Tap to setup date, time, and alarm.
Displays the current network
provider and connection status
Tap to set user information
Tap to open messages
Tap to setup tasks
Tap to setup prole
Tap to read or make appointments
Tap to sign in Pocket MSN
Tap to display call history
Status bar
Indicates the battery status
Tap to adjust volume
Displays the signal status
Tap to view connectivity status
Displays the Bluetooth®
connection status
Tap to lock, unlock, or change
My Secrets settings
(Appears only when My Secrets is enabled.)
Tap to change screen
orientation
Tap to display system CPU,
USB setting, LCD brightness,
battery, memory, and MiniSD
status
Tap to change WLAN
(IEEE 802.11b) settings
Tap to change Bluetooth
settings
Tap to launch Contacts list
7
Page 8
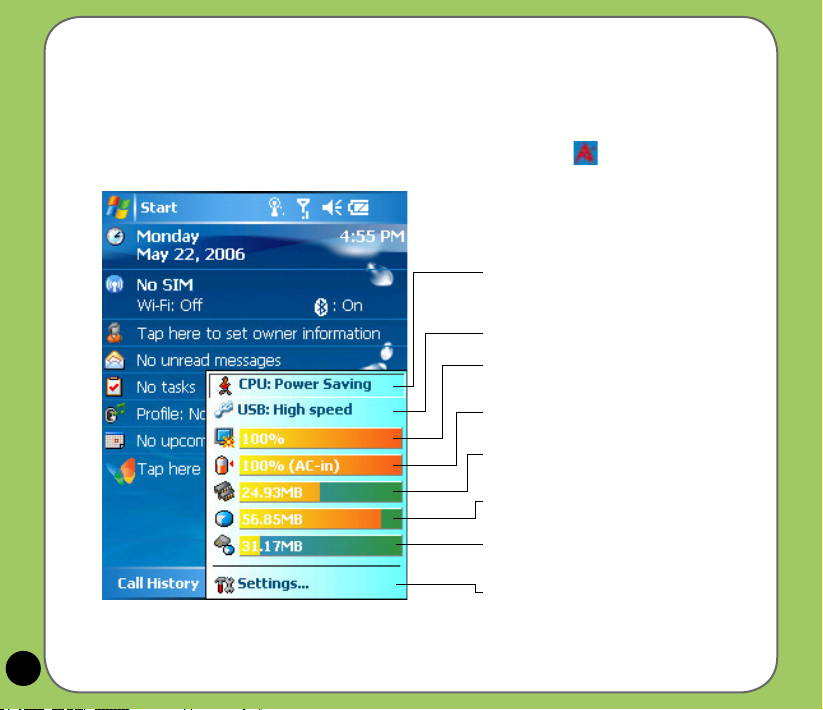
ASUS Status icon
The ASUS status icon allows you to easily check and see the current status of the following
device components: CPU, USB, LCD Brightness, Battery power, Memory, MiniSD card, and
device storage.
To check the status of these components, tap the ASUS Status icon on the Today screen.
CPU: Allows you to set the CPU mode. Set to
Automatic Mode to automatically change the CPU
speed according to the CPU loading.
USB: Allows you to set the USB connection mode.
Brightness: Tap to adjust the LCD brightness on
battery power or external power.
Power: Displays the remaining battery power and
allows you to set advanced power saving features.
Memory: Displays the total, currently used, and
remaining memory available.
Storage card memory: Displays the total, used,
and remaining storage card memory.
MiniSD card: Tap to display the contents of the
miniSD card installed.
Settings: Allows you to select the items to display
in this ASUS Status pop-up menu.
8
Page 9

Entering information
Using the Input panel
The Input Panel allows you to select various
input methods available on your device
including: Block Recognizer, Keyboard,
Letter Recognizer, T9, and Transcriber.
Tap the Input panel icon to display shortcut
menu and select input method.
Input panel methods
Block Recognizer
Keyboard
Input panel icon
Letter Recognizer
9
Page 10

Transcriber T9 input
TIP:
• To switch between “Symbols”, “123”, Abc”, and
“T9 English” while using T9 input, long press
key to display shortcut menu then use joystick to
select your choice.
• While you are editing a document and T9 is not
your input method, long press
ASUS T9.
NOTE:
• The text, characters, symbols, or numbers written using the Block Recognizer, Letter Recognizer, and Transcriber are
automatically converted to typed text.
• See User Manual for Input Panel details.
key to switch to
10
Page 11

Messages
Sending a message
Your device allows you to send and receive email, SMS, MMS, and MSN messages when
connected to a network. The following describes how to compose and send a message.
Composing and sending a message
1. Tap Start then Messaging.
2. Tap
Menu > Go To then select account:
• Text Messages
• Outlook E-mail or
• MMS
New.
3. Tap
4. Key in the email address or phone number of one
or more recipients, separating them with a
semi-colon. To launch Contacts list, tap To.
5. Key in your message.
11
Page 12

Using Pocket MSN
1. From the Today screen, tap the MSN icon to
launch Pocket MSN.
2. Key in the e-mail address and password, then
tap Sign In.
Tap to check
password.
3. Follow succeeding screen instructions to setup
Pocket MSN.
NOTE:
• To use MSN Messenger, you need a Microsoft .NET Passport. Go to www.passport.com to obtain a Passport.
• GPRS will automatically reconnect when your Pocket MSN status is online.
Save password box to save
12
Page 13

Synchronizing with Exchange Server
Before you can synchronize your device with an Exchange Server, install the Microsoft®
ActiveSync™ to your computer using the bundled P525 Getting Started CD. Activesync™ is the
software that synchronizes your P525 with a Windows® powered computer. Your P525 comes
with a preinstalled ActiveSync™. To synchronize your device with Exchange Server:
1. From the ActiveSync menu, tap
Menu > Add Server Source.
2. In the Server Address eld, input
the name of the server running
Exchange Server then tap Next.
3. Input your name, password, and
domain then tap Next.
4. Tap the check boxes to select the data
items that you want to synchronize
with Exchange Server. To change the
available synchronization settings,
select a data item then tap Settings.
Tap Finish when done.
5. Start the sync process.
NOTE: Refer to the User Manual for details on changing
the synchronization schedule.
13
Page 14

Personalizing your device
You can customize the look and feel of your device according to your desired settings.
Entering owner information
To update the owner information:
1. Tap
Start > Settings > Personal then tap the Owner
Information icon or tap the icon on the Today
screen.
2. Key in information.
3. Tap
OK when done..
Tap to set user information
Customizing the Start menu
To customize the Start menu:
1. Tap
Start > Settings > Personal tab.
2. Tap the
3. Check the items that you want to appear on the menu.
4. Tap
Menus icon.
OK when done.
14
Page 15

Setting phone sounds
(ring type, ring tone, and keypad sound)
To setup your phone sounds:
1. Tap
Start > Settings > Personal tab.
2. Tap the
3. From the Phone screen, tap
Tap
4. Tap
Phone icon.
Ring type box to
select desired ring type.
Ring tone box to select desired ring type.
Tap Keypad box to select keypad sound.
OK when done.
Setting theme
To setup theme:
1. Tap
Start > Settings > Personal tab > Today.
2. Select a theme from the list.
Tap the
3. Tap
Use this picture as the background
check box if you want to use this picture as
device screen background.
ok when nished.
15
Page 16

Setting Date and Time
You can launch the Date and Time screen directly from the Today screen.
To edit date and time:
1. Tap the clock
2. Select the correct time zone and
icon on the Today screen.
change the date or time.
NOTE:
During synchronization, the date and time on your
device is updated with the date and time on your
computer.
Setting Prole
To change your device prole:
1. Tap
Start > Settings > Personal tab then
tap Prole icon.
2. Adjust current Sound and Notications
settings.
16
Page 17

Using the SIM Manager
Copying contacts to or from your SIM
When using a SIM card from another device, you can easily
copy the contacts from your SIM to your P525 or vice-versa.
To copy contacts from your SIM to your device:
1. Tap
Start > Programs > SIM Manager.
2. Tap
Menu > Copy to Contact.
3. Select the contact you want to copy from the list.
To copy contacts from your device to your SIM:
1. Tap
Start > Programs > SIM Manager.
2. Tap
Menu > Copy Contact to SIM.
3. Select the contact you want to copy from the list.
Copying SMS from the SIM to your device
To copy SMS from SIM to your device:
1. Tap
Start > Programs > SIM Manager.
2. Tap
Menu > SMS.
3. From the SMS screen, tap
Message.
4. Tap
OK on the conrmation message.
5. Tap
ok to go back to the SIM Manager screen.
Menu > Copy to Text
17
Page 18

Wireless features
Using WLAN (IEEE 802.11b)
To activate WLAN in your device:
1. Tap
Start > Settings > Connections tab then tap the Wi-Fi Manager icon.
2. From the Wi-Fi Manager screen, tap
You can also turn Wi-Fi ON or OFF from the Today screen.
1. Tap the Wi-Fi icon or on the status bar.
2. From the pop-up callout, tap Turn on Wi-Fi.
IMPORTANT:
• When WLAN is used simultaneously with the GPRS, the latter will get signal priority. We recommend not to use
WLAN and GPRS at the same time.
• We recommend not to use WLAN and the Bluetooth function at the same time. Disturbance in data transmission
is possible since both use the same wireless channel.
• The WLAN and USB connections can not be used at the same time.
• When the battery power is less than 20% the device prompts a warning message whether to continue using WiFi or
not. Tap “Yes” to continue using or “No” to disconnect. We recommend that you plug the power adapter
immediately to avoid losing data.
Using Bluetooth™
To activate (turn ON) Bluetooth in your device:
1. Tap
Start > Settings > Connections tab then tap the Bluetooth icon.
2. From the Bluetooth screen, tap
3. Tap
Turn on button. The Bluetooth status is displayed above the Turn on/Turn off
buttons.
Menu then Turn Wi-Fi On.
General tab.
18
Page 19

You can also turn Bluetooth ON or OFF from the Today screen. To do this:
1. Find the Bluetooth icon
2. Tap
to display shortcut menu then tap Turn Bluetooth ON.
The Bluetooth icon changes to
NOTES:
The Bluetooth device setup instructions provided in this section may differ with other Bluetooth devices. If the
instructions in this guide differs from the documentation that came with your Bluetooth-enabled device, follow the latter.
at the botton right corner of the Today screen.
if Bluetooth is turned Off.
Using a Bluetooth-enabled headset
Mono headset setup
1. Make sure that Bluetooth is enabled on your device.
2. Tap
on the Today screen then on the shortcut menu tap
Bluetooth Manager.
3. From the Bluetooth Manager, tap
4. From the Connection Wizard, tap
New.
Hands-free/Headset setup
then tap Next.
5. Make sure that your headset device is in pairing mode and
ready to receive incoming connection requests then tap Next.
6. Tap the name of your Bluetooth-enabled headset device then
tap Next.
7. In Passkey, input the alphanumeric passkey of your headset device then tap OK. You
can nd this in the documentation that came with your headset device.
8. Tap
Finish. You are now ready to use your headset device.
NOTES:
If the connection between the device and a Bluetooth headset fails, press the device icon then choose
“Re-connection”, you do not have to pair the devices again
19
Page 20

Stereo headset setup
P525 supports A2DP (Advanced Audio Distribution Prole), which is used by Bluetooth-enabled
stereo headsets. Make sure that your stereo headset also supports A2DP.
1. Tap on the Today screen then on the shortcut menu tap Bluetooth Manager.
2. From the Bluetooth manager screen, tap
New then select High
Quality Audio Setup.
3. Make sure that your stereo headset device is in pairing mode
and ready to receive incoming connection requests then tap
Next.
4. Tap the name of your stereo headset device then tap
Next.
• If you want to create a shortcut, tap the check box Create a
shortcut for this connection then input a connection name.
• If you want to use a secure connections, tap the check box
to Use a secure, encrypted connection.
5. Tap
Finish to initiate connection.
IMPORTANT:
To answer a phone call using your stereo headset, make sure that you have
mono and stereo connection at the same time.
NOTE:
To use voice commander while using a headset, press the answer button on the
headset then follow given instructions.
20
Page 21

Using a Bluetooth-enabled GPS
To congure a Bluetooth-enabled GPS device:
1. Make sure that Bluetooth is enable on your device.
2. Tap
3. From the Bluetooth Manager, tap
4. Make sure that your GPS device is in pairing mode and
5. From the Connection Wizard, tap
6. Tap the name of your Bluetooth-enabled GPS device then
7. Select
8. Tap
9. Tap and hold the shortcut icon to display shortcut menu then
10. In Passkey, input the alphanumeric passkey of your headset
on the Today screen then on the shortcut menu tap Bluetooth Manager.
New.
ready to receive incoming connection requests.
Explore a Bluetooth
device then tap Next.
tap Next.
SPP Slave in the Service Selection list then tap Next.
Finish.
tap Connect.
device then tap OK. You can nd this in the documentation
that came with your headset device.
21
Page 22

Using the GPRS Tool
The GPRS Tool allows you to conveniently select and connect to your GPRS service provider.
To connect via GPRS Tool:
Start > Settings > Connections
1. Tap
tab then tap the Network Setting
icon.
You can also tap
bar then tap Settings from the
pop-up callout.
2. From the Network Setting screen,
select your GPRS provider from the
list.
NOTE:
The GPRS and USB connections can not be used
at the same time.
on the status
22
Page 23

Connecting GPRS
To connect GPRS:
1. Launch any application that connects
to the Internet (e.g. Internet Explorer).
The device will automatically connect
your default GPRS connection. A
pop-up callout appears to display the
connection status.
2. When connected, you can start
browsing the Internet. If you’re using
Internet Explorer, the default site will
be displayed.
Disconnecting GPRS
To disconnect GPRS:
Pop-up callout
1. Tap
from the status bar.
2. From the pop-up callout, tap
Disconnect.
You can also disconnect GPRS by
pressing on the keypad.
3. Tap
NOTE:
• If your ActiveSync is set to sync with Exchange
Server automatically, synchronization will occur
after you connect again.
• GPRS will automatically reconnect everytime
you launch an application that requires GPRS
connection (e.g. Internet Explorer, Pocket MSN).
to exit.
23
Page 24

Contact information
ASUSTeK COMPUTER INC. (Taiwan)
Hotline: 0800-093-456 (Toll-Free call from Taiwan only)
Fax: 886-2-2895-9254
E-mail: http://vip.asus.com/eservice/techserv.aspx
WWW: http://tw.asus.com
ASUSTeK COMPUTER INC. (Asia-Pacic)
Hotline: 886-2-2894-3447
Fax: 886-2-2890-7698
E-mail: http://vip.asus.com/eservice/techserv.aspx
WWW: http://www.asus.com
ASUS COMPUTER GmbH (Germany/Austria)
Hotline: MB/Others: +49-2102-9599-0
Notebook: +49-2102-9599-10
Fax: +49-2102-9599-11
E-mail: http://www.asus.de/support/support.htm
WWW: http://www.asus.de
ASUS COMPUTER (China)
Tel: +86-10-82667575
E-Mail: http://vip.asus.com.cn/eservice/techserv.aspx.
24
 Loading...
Loading...