ASUS M11AD, NW8496 User Manual

ASUS stasjonær PC
M11AD
Bruksanvisning
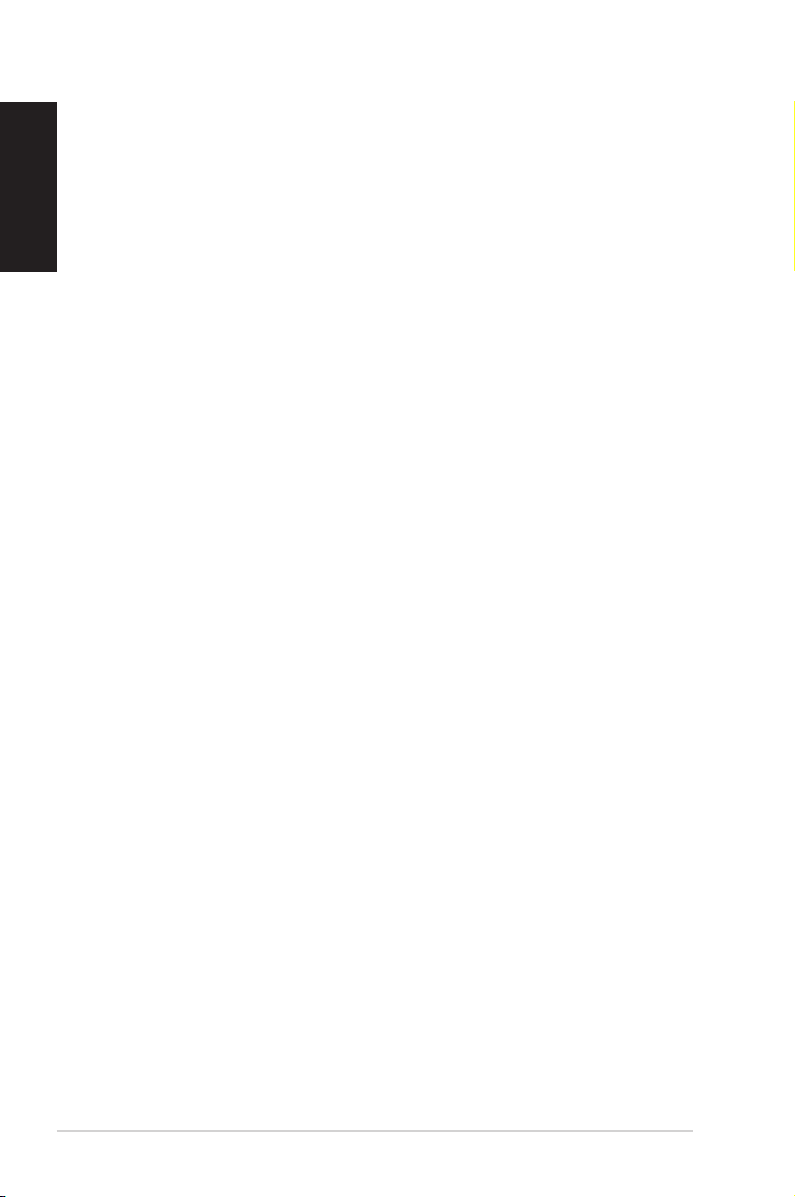
Norsk
Norsk
NW8496
Første utgave
August 2013
Copyright © 2013 ASUSTeK Computer, Inc. Med enerett.
Ingen deler av denne håndboken, produktene og programvaren beskrevet i den, kan gjenproduseres,
overføres, skrives av, lagres i et gjennningssystem eller oversettes til et annet språk i noe form eller på
noe måte, utenom dokumentasjon som beholdes av kjøper for som en sikkerhetskopi, uten uttrykkelig
skriftlig tillatelse fra ASUSTeK Computer, Inc. (“ASUS”).
Produktgaranti eller service kan ikke utvides hvis: (1) produktet er reparert, tilpasset eller endret, med
mindre slik reparasjon, tilpasning eller endring er skriftlig godkjent av ASUS; eller (2) serienummeret til
produktet er uleselig eller mangler.
ASUS LEVERER DENNE HÅNDBOKEN ”SOM DEN ER” UTEN GARANTI AV NOE SLAG, UANSETT
UTTRYKT ELLER UNDERFORSTÅTT, INKLUDERT, MEN IKKE BEGRENSET TIL, ENHVER
INNEFORSTÅTTE GARANTIER ELLER TILSTANDER FOR SALGBARHET ELLER EGNETHET FOR
ET SPESIELT FORMÅL. IKKE I NOE TILFELLE SKAL ASUS, DETS DIREKTØRER, TJENESTEMENN,
ANSATTE ELLER AGENTER VÆRE ANSVARLIGE FOR INDIREKTE SKADER, FØLGESKADER,
UHELL, (INKLUDERT SKADER FOR TAP AV FORTJENESTE, DRIFTSAVBRUDD ELLER TAP
AV FORRETNING, TAP AV BRUK ELLER DATA ELLER LIGNENDE), SELV OM ASUS HAR BLITT
UNDERRETTET OM MULIGHETEN FOR SLIKE SKADER SOM OPPSTÅR SOM FØLGE AV DEFEKT
ELLER FEIL I DENNE HÅNDBOKEN ELLER PRODUKTET.
SPESIFIKASJONER OG INFORMASJON I DENNE HÅNDBOKEN ER KUN SATT SAMMEN FOR
INFORMASJON, OG KAN ENDRES NÅR SOM HELST UTEN FORVARSEL, OG BØR IKKE ANSES SOM
EN FORPLIKTELSE AV ASUS. ASUS PÅTAR SEG IKKE NOE ANSVAR ELLER ERSTATNINGSANSVAR
FOR FEIL ELLER UNØYAKTIGHETER SOM KAN OPPSTÅ I DENNE HÅNDBOKEN, INKLUDERT
PRODUKTENE OG PROGRAMVAREN SOM ER BESKREVET I DEN.
Produkter og rmanavn i denne håndboken kan være registrerte varemerker eller kopibeskyttet av deres
respektive rmaer, og brukes kun for identisering eller forklaring og til eierens fordel, uten gjøre inngrep.
2
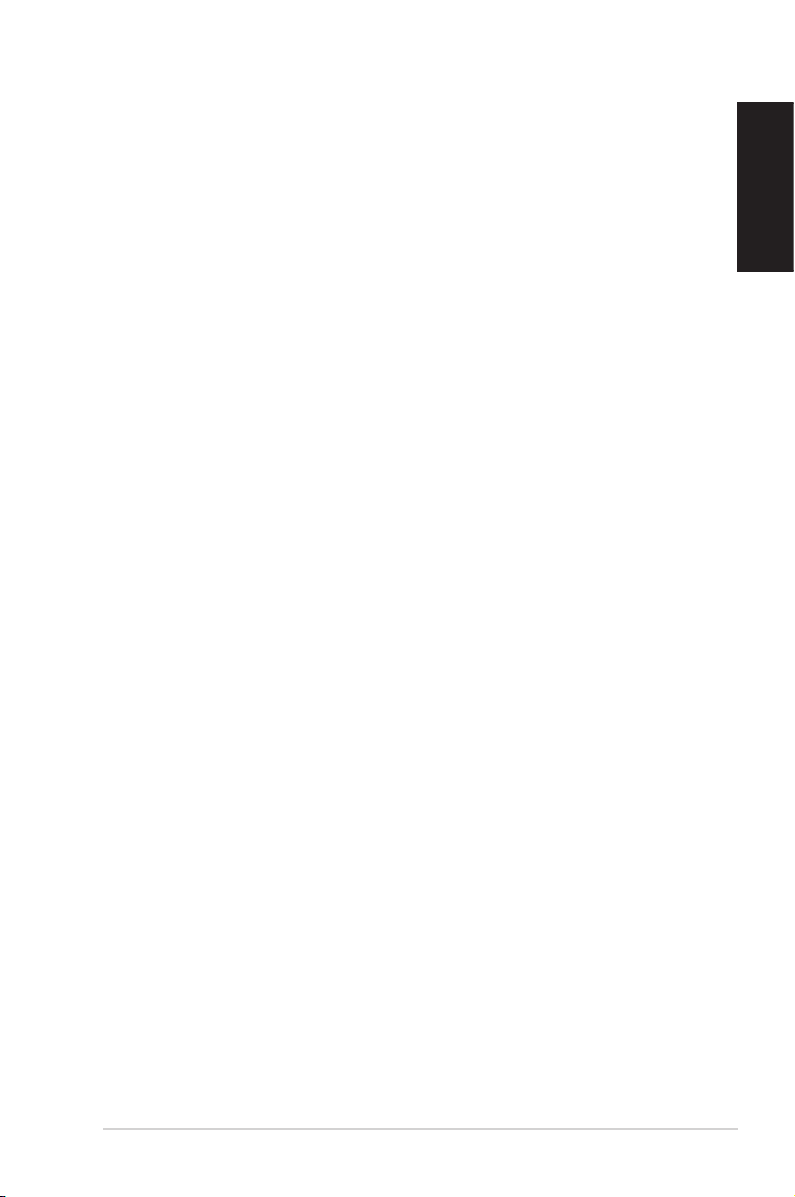
Norsk
Innhold
MerknaderASUS resirkulering/ Returtjenester ............................................... 5
Sikkerhetsinformsjon ..................................................................................... 8
Advarsler som brukes i denne håndboken .................................................... 9
Hvor du kan nne mer informasjon ................................................................ 9
Innhold i pakken ........................................................................................... 10
Kapittel 1 Komme i gang
Velkommen! ..................................................................................................11
Bli kjent med datamaskinen ..........................................................................11
Sette opp datamaskinen .............................................................................. 16
Slå datamaskinen PÅ/AV ............................................................................. 19
Kapittel 2 Bruke Windows® 7
Starte for første gang ................................................................................... 21
Bruke skrivebordet på Windows® 7 .............................................................. 22
Behandle lene og mappene dine ............................................................... 24
Gjenopprette systemet ditt ........................................................................... 26
Beskytte datamaskinen din .......................................................................... 27
Få hjelp og støtte i Windows® ...................................................................... 28
Kapittel 3 Bruke Windows® 8
Starte for første gang ................................................................................... 29
Bruke Windows-brukergrensesnittet ............................................................ 30
Arbeide med Windows®-apper ..................................................................... 33
Andre tastatursnarveier ............................................................................... 38
Slå den stasjonære PC-en AV ..................................................................... 39
Sette den stasjonære PC-en din i dvale ...................................................... 39
Gå inn i BIOS-oppsett .................................................................................. 40
Norsk
Kapittel 4 Koble enheter til datamaskinen
Koble til en USB-lagringsenhet .................................................................... 41
Koble til mikrofon og høyttalere ................................................................... 42
Koble til ere eksterne skjermer .................................................................. 44
Koble til en HDTV ........................................................................................ 47
3
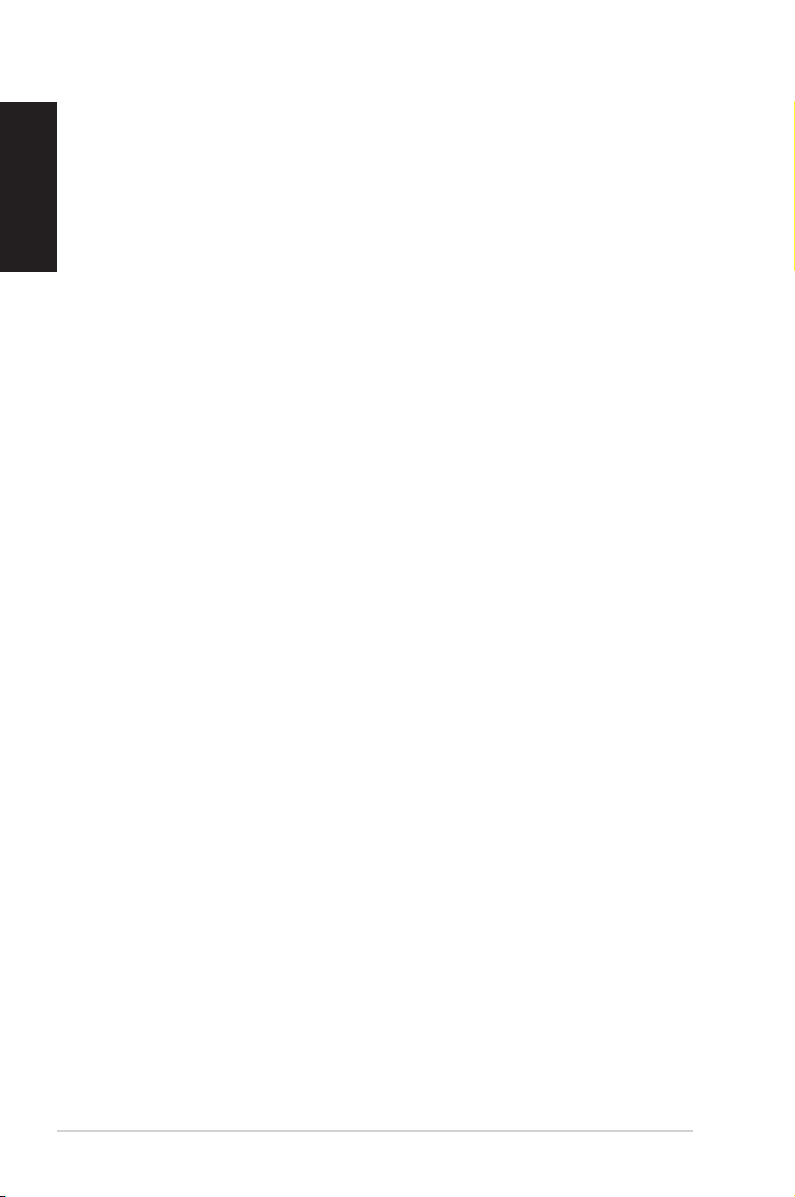
Norsk
Norsk
Innhold
Kapittel 5 Bruke datamaskinen
Korrekt sittestilling når du bruker din stasjonære PC ................................... 49
Bruke minnekortleseren ............................................................................... 50
Bruke den optiske stasjonen ........................................................................ 51
Bruke multimediatastaturet (kun på utvalgte modeller) ............................... 52
Kapittel 6 Koble til Internett
Kabel forbindelse ......................................................................................... 53
Trådløs tilkobling (kun på utvalgte modeller) ............................................... 61
Kapittel 7 Bruke verktøyene
ASUS AI Suite II ........................................................................................... 65
ASUS Smart kjølesystem (tilleggsutstyr) ..................................................... 72
Gjenopprette systemet ditt ........................................................................... 74
Kapittel 8 Feilsøkin
Feilsøking .................................................................................................... 77
Kontaktinformasjon for ASUS ...................................................................... 85
4
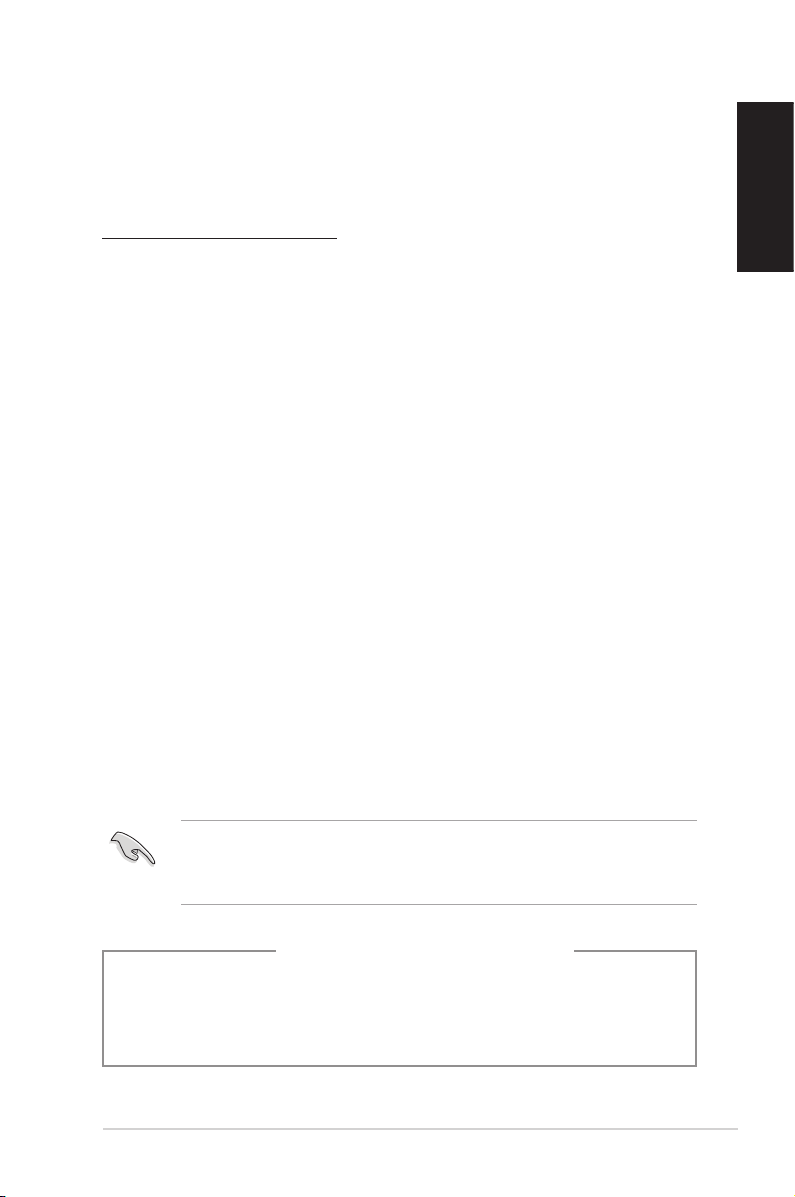
Norsk
Merknader ASUS resirkulering/ Returtjenester
ASUS resirkulering og returprogrammer er et resultat av vårt engasjement til de høyeste
standardene for miljøvern. Vi tror på å levere løsninger til kundene våre slik at de kan
ansvarlig resirkulere våre produkter, batterier, andre komponenter samt emballasjen. Gå til
http://csr.asus.com/english/Takeback.htm for detaljert resirkuleringsinformasjon i forskjellige
regioner.
REACH
I overensstemmelse med REACH-reguleringsrammeverket (Registration, Evaluation,
Authorisation, and Restriction of Chemicals) har vi offentliggjort de kjemiske stoffene i våre
produkter på ASUS REACH-websiden på http://csr.asus.com/english/REACH.htm
Erklæring fra Federal Communications Commission
Denne enheten overensstemmer med del 15 i FCC-kravene. Bruk er underlagt de følgende
to betingelsene:
• Dette utstyret må ikke medføre skadelige forstyrrelser; og
• Denne enheten må akseptere enhver forstyrrelse som mottas, inkludert forstyrrelse som
kan forårsake uønsket bruk.
Dette utstyret har blitt testet og er funnet i overensstemmelse med grensene for en klasse B
digital enhet, i henhold til del 15 i FCC-kravene. Disse grensene er utarbeidet for å gi rimelig
beskyttelse mot forstyrrende interferens i en typisk boliginstallasjon. Dette utstyret genererer,
bruker og kan utstråle radiofrekvensenergi. Hvis utstyret ikke installeres og brukes i henhold
til instruksjonene, kan det forårsake skadelig forstyrrelse på radiosambandet. Det er imidlertid
ingen garanti for at interferens ikke vil oppstå i en bestemt installasjon. Hvis dette utstyret
forårsaker skadelige forstyrrelse for radio- eller fjernsynsmottak, noe man kan nne ut ved
å slå det av og på, oppfordres brukeren til å prøve å rette opp forstyrrelsene ved å følge en
eller ere av anvisningene nedenfor:
• Flytt eller endre retning på mottakerantennen.
• Øk avstanden mellom utstyret og mottakeren.
• Koble utstyret til et uttak på en annen krets enn det mottakeren er koblet til på.
• Ta kontakt med forhandleren eller en erfaren radio- eller TV-tekniker for hjelp.
Norsk
Bruk av skjermede kabler for å koble skjermen til grakkortet er nødvendig for å overholde
overensstemmelse med FCC-reguleringer. Endringer eller modiseringer som ikke er
uttrykkelig godkjent av parten som er ansvarlig for samsvar kan annullere brukerens
tillatelse til å håndtere utstyret.
Advarsel for litiumion-batteriet
FORSIKTIG: Eksplosjonsfare ved feilaktig skifte av batteri. Benytt samme batteritype
eller en tilsvarende type anbefalt av apparatfabrikanten. Kast brukte batterier etter
instrukser fra produsenten.
5
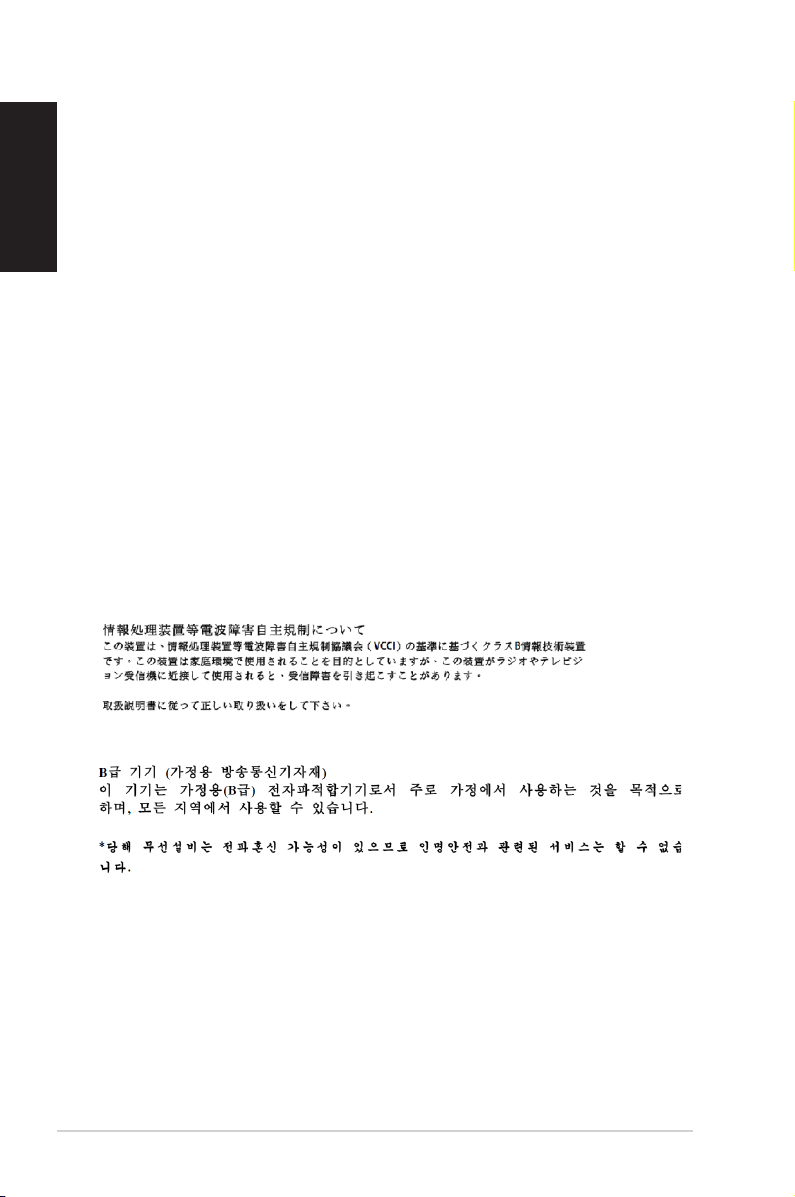
Norsk
Norsk
IC: Kanadisk erklæring om overholdelse
Overholder kanadiske ICES-003 klasse B-spesikasjoner. Enheten oppfyller kravene i
den kanadiske standarden RSS-210. Denne enheten i klasse B oppfyller alle kravene i de
kanadiske reguleringene om interferensgenererende utstyr.
Denne enheten er i overenstemmelse med Industry Canada lisens-fritatte RSS-standard(er).
Ved operasjon gjelder de to følgende vilkår: (1) denne enheten må ikke skape forstyrrelse, og
(2) denne enheten må godta all forstyrrelse, inkludert forstyrrelse som kan forårsake uønsket
operasjon på enheten.
Cut appareil numérique de la Classe B est conforme à la norme NMB-003 du Canada.
Cet appareil numérique de la Classe B respecte toutes les exigences du Règlement sur le
matériel brouilleur du Canada.
Cet appareil est conforme aux normes CNR exemptes de licence d’Industrie Canada. Le
fonctionnement est soumis aux deux conditions suivantes :
(1) cet appareil ne doit pas provoquer d’interférences et
(2) cet appareil doit accepter toute interférence, y compris celles susceptibles de provoquer
un fonctionnement non souhaité de l’appareil.
Erklæring fra Canadian Department of Communication
Dette digitale apparatet overskrider ikke grensene for klasse B for utstråling av radiostøy fra
digitale apparater som gitt i radiostøyforskriftene til det kanadiske samferdselsdepartementet.
Dette klasse B digitale apparatet samsvarer med kanadisk ICES-003.
VCCI: Erklæring om overensstemmelse fra Japan
FCC erklæring om klasse B
KC: Erklæring om advarsel fra Korea
6
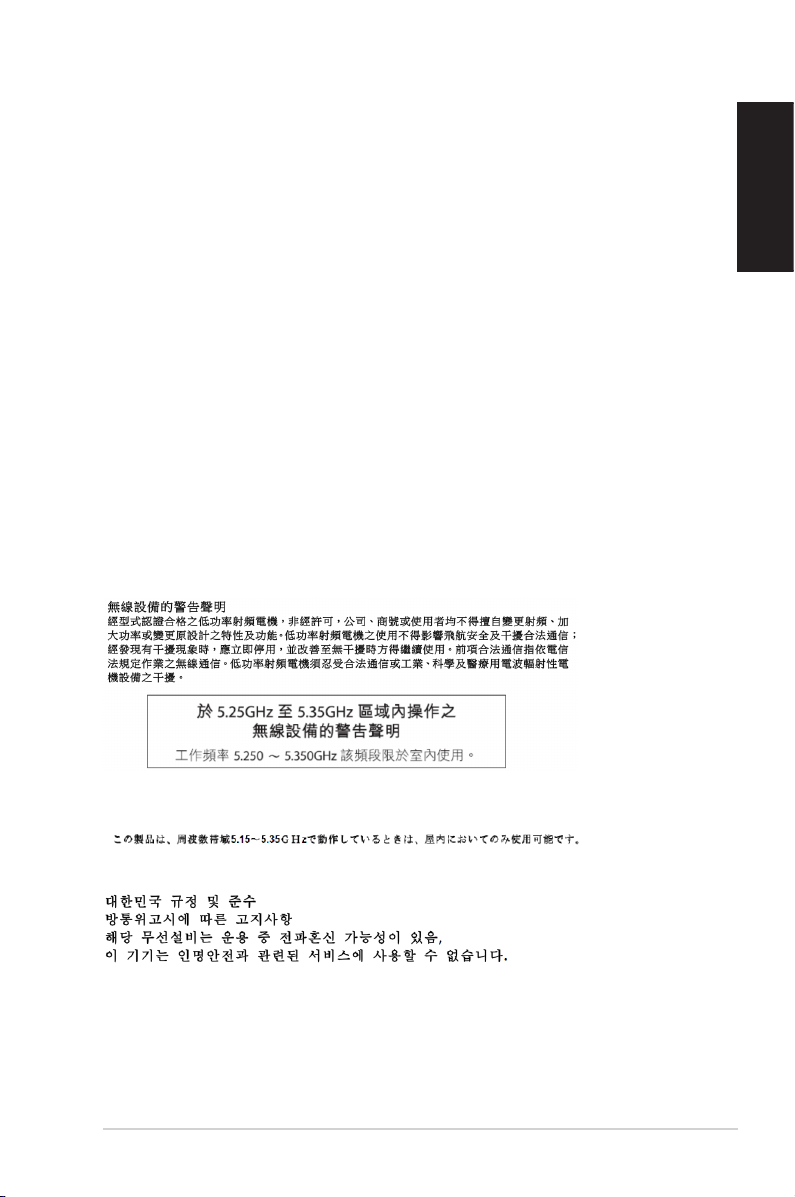
Norsk
Merknader om RF-utstyr
CE: Erklæring om overensstemmelse med europeisk fellesskap
Utstyret overholder RF-eksponeringskravet 1999/519/EC, rådets anbefaling 1. juli 1999 om
begrensning av eksponering av offentligheten til elektromagnetiske felt (0-300 GHz). Denne
trådløse enheten overholder R&TTE-direktivet.
Bruk av trådløs radio
Denne enhetne er begrenset til innendørsbruk ved drift i frekvensbåndet 5,15 til 5,25 GHz.
Eksponering til radiofrekvensenergi
Strålt effekt for Wi-Fi-teknologien er langt under FCC-radiofrekvens eksponeringsgrensene.
Likevel anbefales det å bruke det trådløse utstyret på en slik måte at muligheten for
menneskelig kontakt under normal operasjon er begrenset.
FCC-overholdelse om trådløs Bluetooth
Antennen som brukes med denne senderen må ikke plasseres eller brukes sammen med
noen annen antenne eller sender underlagt betingelsene i FCC-bevilgningen.
Erklæring fra Industry Canada om Bluetooth
Denne enheten i klasse B oppfyller alle kravene i de kanadiske reguleringene om
interferensgenererende utstyr.
Cet appareil numérique de la Class B respecte toutes les exigences du Règlement sur le
matériel brouilleur du Canada.
BSMI: Taiwan trådløs erklæring
Norsk
Japan RF-utstyrserklæring
KC (RF-utstyr)
7
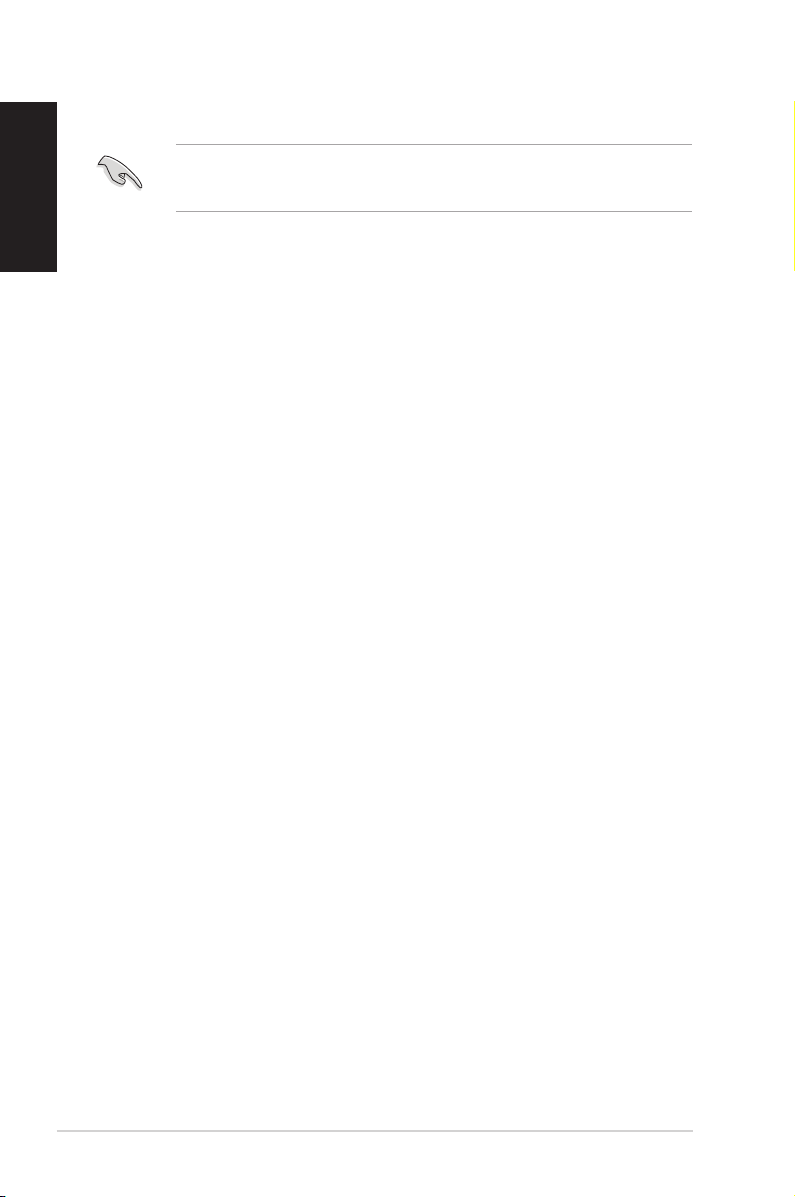
Norsk
Sikkerhetsinformsjon
Norsk
Koble fra vekselstrømmen og utstyrsenheter før rengjøring. Tørk av den stasjonære PC-en
med en ren cellulosesvamp eller pusseklut fuktet med en løsning av vaskemiddel uten
slipeeffekt og litt varm vann. Fjern overødig fuktighet med en tørr klut.
• Må IKKE plasseres på ujevne eller ustabile overater. Oppsøk service dersom kassen
har blitt skadet.
• Må
IKKE eksponeres for skitne eller støvete omgivelser. IKKE betjen under en
gasslekasje.
• Det må
• Må
• Må
• Advarsel for batterisikkerhet:
• Bruk dette produktet i miljø med en romtemperatur mellom 0 ˚C og 35 ˚C.
•
• Skadede strømledninger, tilleggsutstyr eller annet periferiutstyr skal
•
•
•
•
IKKE plasseres eller slippes gjenstander på, eller skyves gjenstander inn i, den
stasjonære PC-en.
IKKE eksponeres for sterke magnetiske eller elektriske felter.
IKKE eksponeres for eller brukes i nærheten av væsker, regn eller fuktighet.
Modemet skal IKKE brukes under elektrisk storm.
IKKE kast batteriet i åpen ild. IKKE kortslutt kontaktene.
Batteriet må IKKE demonteres.
IKKE dekk til ventilene på den stasjonære PC-en for å forhindre at systemet blir for
varmt.
IKKE brukes.
For å forhindre elektrisk sjokk, koble strømkabelen fra det elektriske uttaket før du ytter
systemet.
Oppsøk profesjonell hjelp før du bruker en adapter eller skjøteledning. Disse kan
forstyrre jordingskretsen.
Sørg for at strømforsyningen er satt til korrekt spenning i ditt område. Hvis du ikke er
sikker på spenningen til det elektriske uttaket som du bruker, ta kontakt med ditt lokale
kraftselskap.
Hvis strømforsyningen er ødelagt, må du ikke prøve å reparere det selv. Kontakt en
kvalisert servicetekniker eller forhandleren.
8
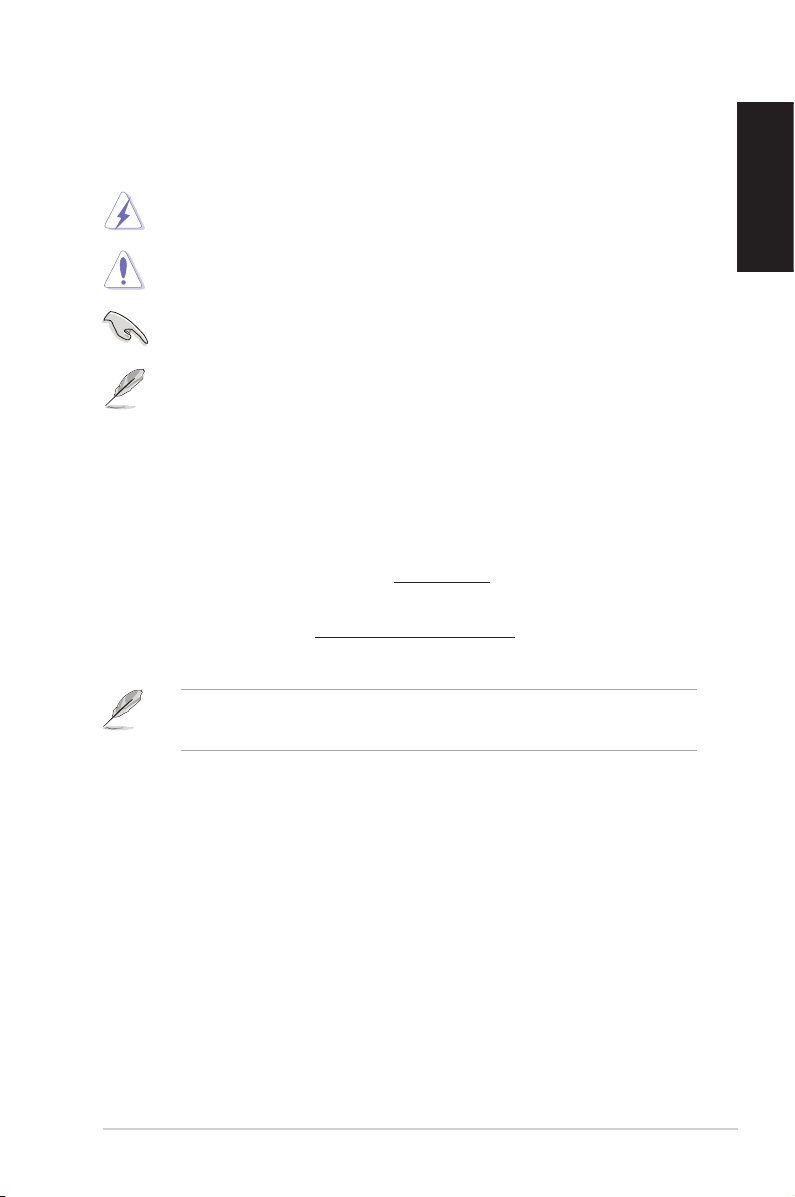
Norsk
Advarsler som brukes i denne håndboken
Kontroller at du utfører enkelte oppgaver ordentlig, og legg merke til følgende symboler som
brukes i denne håndboken.
FARE/ADVARSEL: Informasjon for å forhindre skade på deg selv når du prøver å
utføre en oppgave.
FORSIKTIG: Informasjon for å forhindre skade på komponentene selv når du
prøver å utføre en oppgave.
VIKTIG: Instruksjoner som du MÅ følge for å fullføre en oppgave.
NB: Tips og ytterligere informasjon som kan hjelpe deg fullføre en oppgave.
Hvor du kan nne mer informasjon
Se følgende kilder for ytterligere informasjon og for oppdatering av produktet og
programvaren.
ASUS-websider
ASUS-websider inneholder oppdatert informasjon om ASUS-programvare og
maskinvare. Henvis til ASUS-websiden www.asus.com.
ASUS lokal teknisk støtte
Besøk ASUS-websiden på
lokal teknisk supporttekniker.
• Bruksanvisningen er plassert i følgende mappe på den stasjonære PC-en din:
• C:\Program Files(X86)\ASUS\eManual
http://support.asus.com/contact for kontaktinformasjon til en
Norsk
9
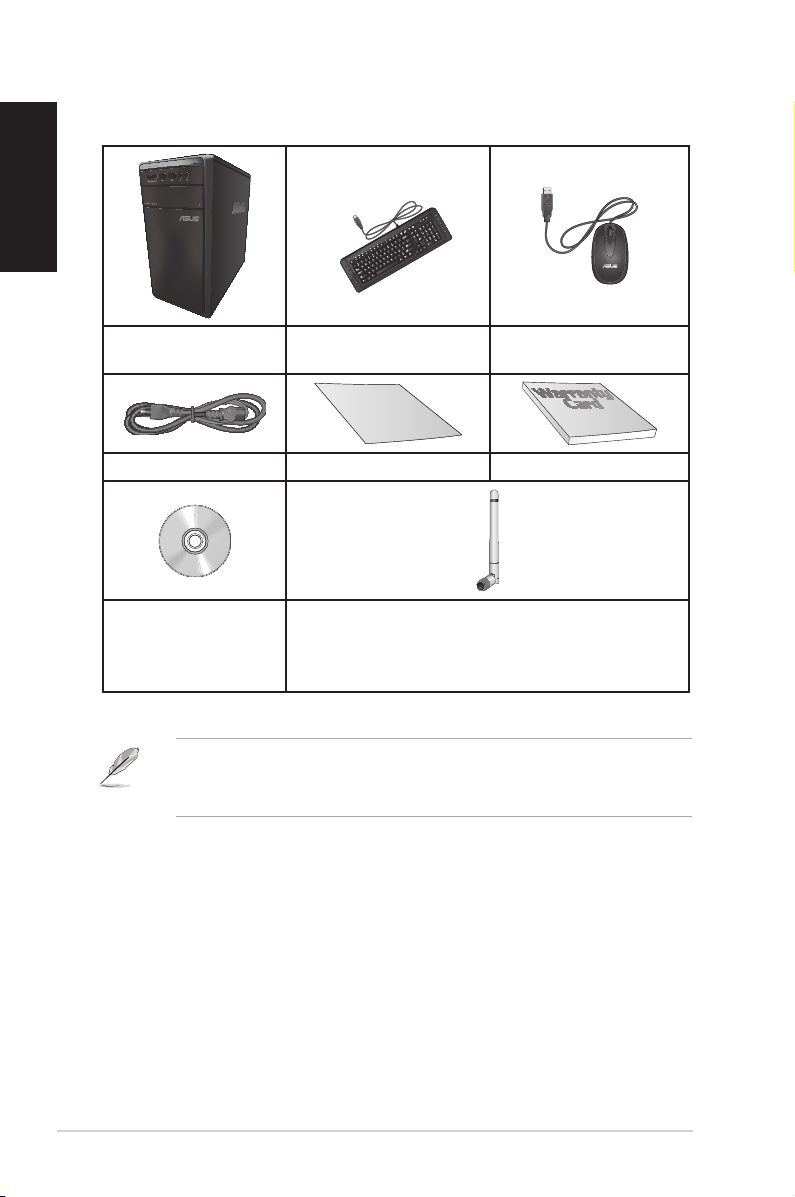
Norsk
Installation Guide
Innhold i pakken
ASUS
stasjonær PC
Tastatur x1 Mus x1
Strømledning x1 Installasjonsveiledning x1 Garantikort x1
Support DVD
(ekstrautstyr) x1
Recovery DVD
Antenne (ekstrautstyr) x1
(ekstrautstyr) x1
• Hvis noen av elementene over mangler eller er skadet, kontakt forhandleren.
• Illustrerte elementer over er kun for referanse. Egentlige produktspesikasjoner kan
variere med ulike modeller.
10
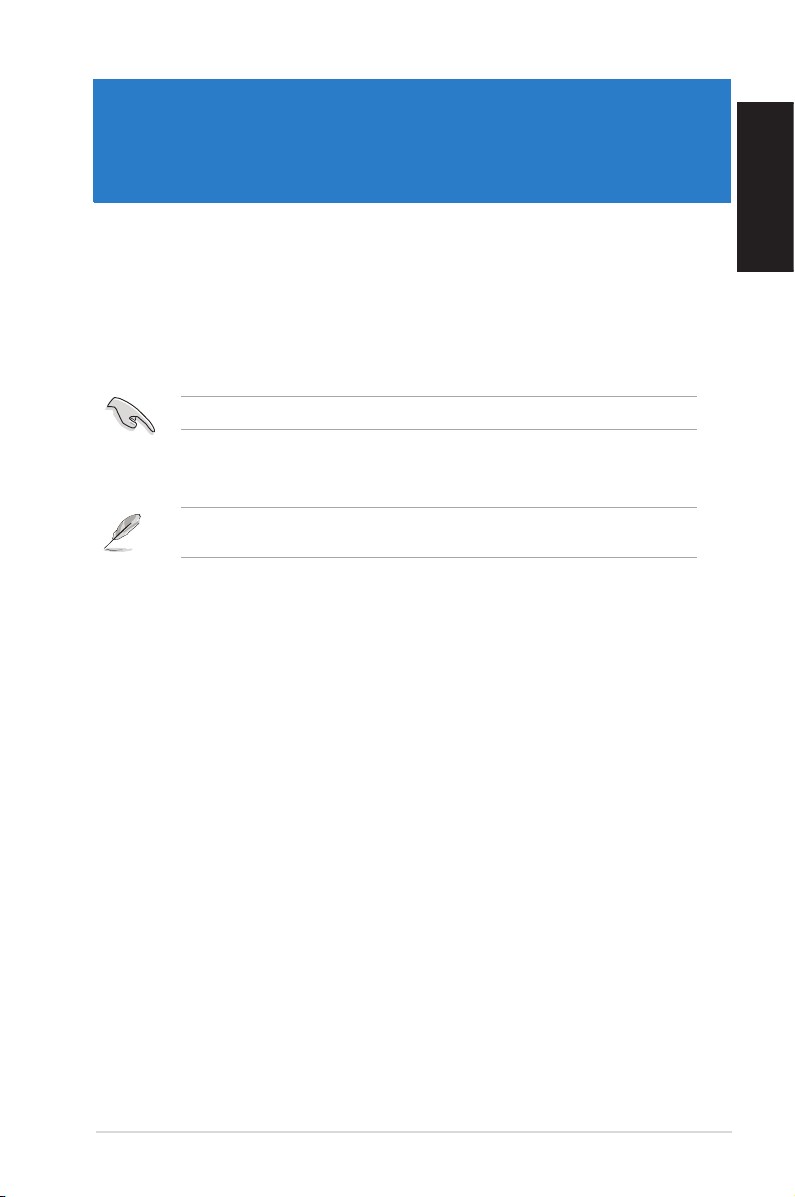
Kapittel 1
Komme i gang
Velkommen!
Takk for at du kjøpte ASUS Essentio stasjonær PC!
ASUS Essentio stasjonær PC gir banebrytende prestasjon, uhemmet pålitelighet og
brukersentrerte verktøy. Alle disse verdiene er bygd inn i en slående futuristisk og stilig
systemkasse.
Les ASUS-garantikortet før du setter opp ASUS stasjonær PC.
Bli kjent med datamaskinen
Illustrasjoner er kun for referanse. Portene og deres plasseringer, og fargen på kabinettet
varierer med ulike modeller.
Norsk
ASUS M11AD 11
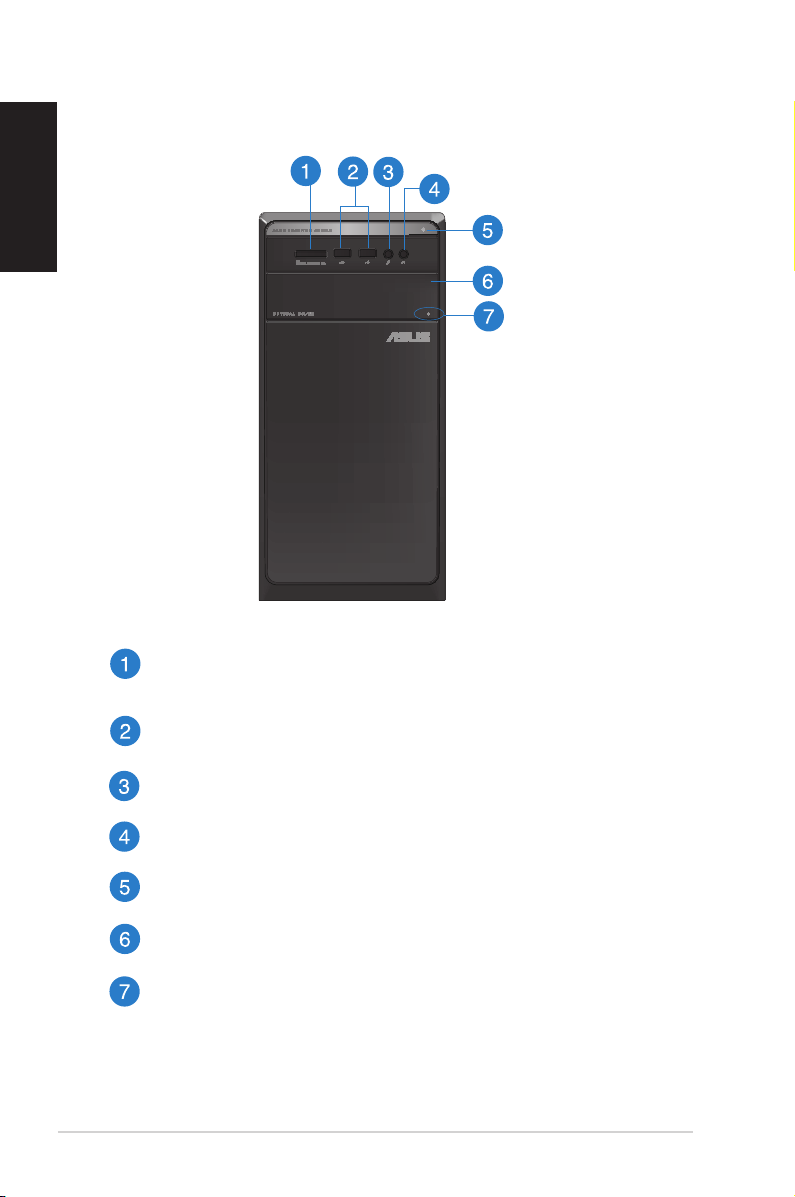
Norsk
Norsk
Frontpanel
Kortspor for MultiMediaCard (MMC) / xD-PictureCard (XD) / Secure Digital™
(SD) / High Capacity Secure Digital™ (SDHC) / Memory Stick Pro™ (MS/
PRO). Sett et minnekort som støttes inn i dette sporet
USB 2.0-porter. Disse Universal Serial Bus 2.0 (USB 2.0)-portene kobles til USB
2.0-enheter som en mus, skriver, skanner, kamera, PDA og annet
Mikrofon-port. Denne porten kobles til en mikrofon
Hodetelefon-port. Denne porten kobles til en hodetelefon eller høyttaler
Av/på-knapp Trykk på denne knappen for å slå på datamaskinen
Optisk stasjonsspor. Det er en optisk stasjon i dette sporet
Utløserknapp for optisk diskstasjon. Trykk på denne knappen for å løse ut
skuffen til den optiske stasjonen
12 Kapittel 1: Komme i gang
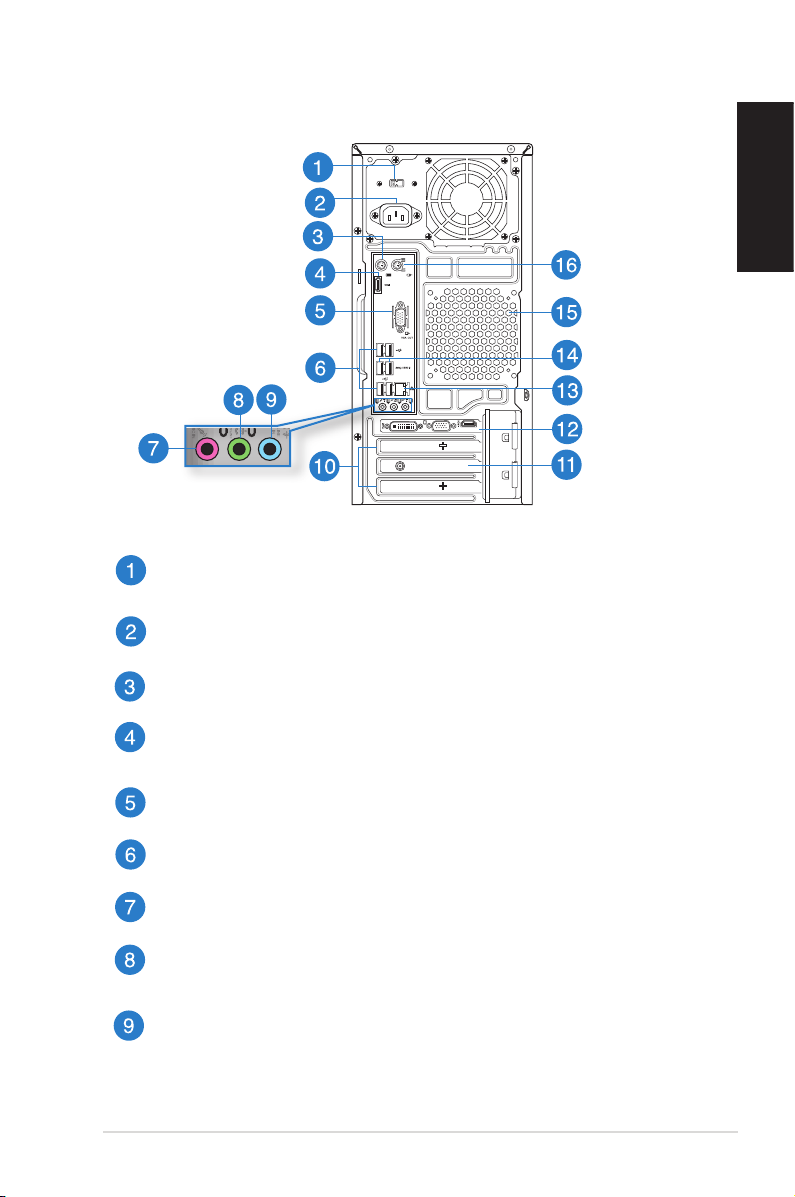
Norsk
Bakpanelet
Strømkontakt. Koble strømledningen til denne kontakten.
Strømbryter. Skift for å slå PÅ/AV strømforsyningen til datamaskinen.
PS/2-tastatur port (lilla). Denne porten er for et PS/2-tastatur eller mus
Norsk
HDMI-port. Denne porten er for en High-Denition Multimedia Interface (HDMI)-
kontakt og er HDCP-kompatibel og tillater avspilling av HD DVD, Blu-ray og annet
beskyttet innhold
VGA-port. Denne porten er for VGA-kompatible enheter som en VGA-skjerm.
USB 2.0-porter. Disse Universal Serial Bus 2.0 (USB 2.0)-portene kobles til USB
2.0-enheter som en mus, skriver, skanner, kamera, PDA og annet
Mikrofon-port (rosa). Denne porten kobles til en mikrofon.
Linje ut-port (limegrønn). Denne porten kobles til en hodetelefon eller høyttaler.
I en 4.1, eller 5.1 kanalkongurajson, blir funksjonen til denne porten Fremre
høyttalerutgang
Linje inn-port (lyseblå). Denne porten kobles til en videospiller, CD, DVD-spiller
eller annen lydkilde
ASUS M11AD 13
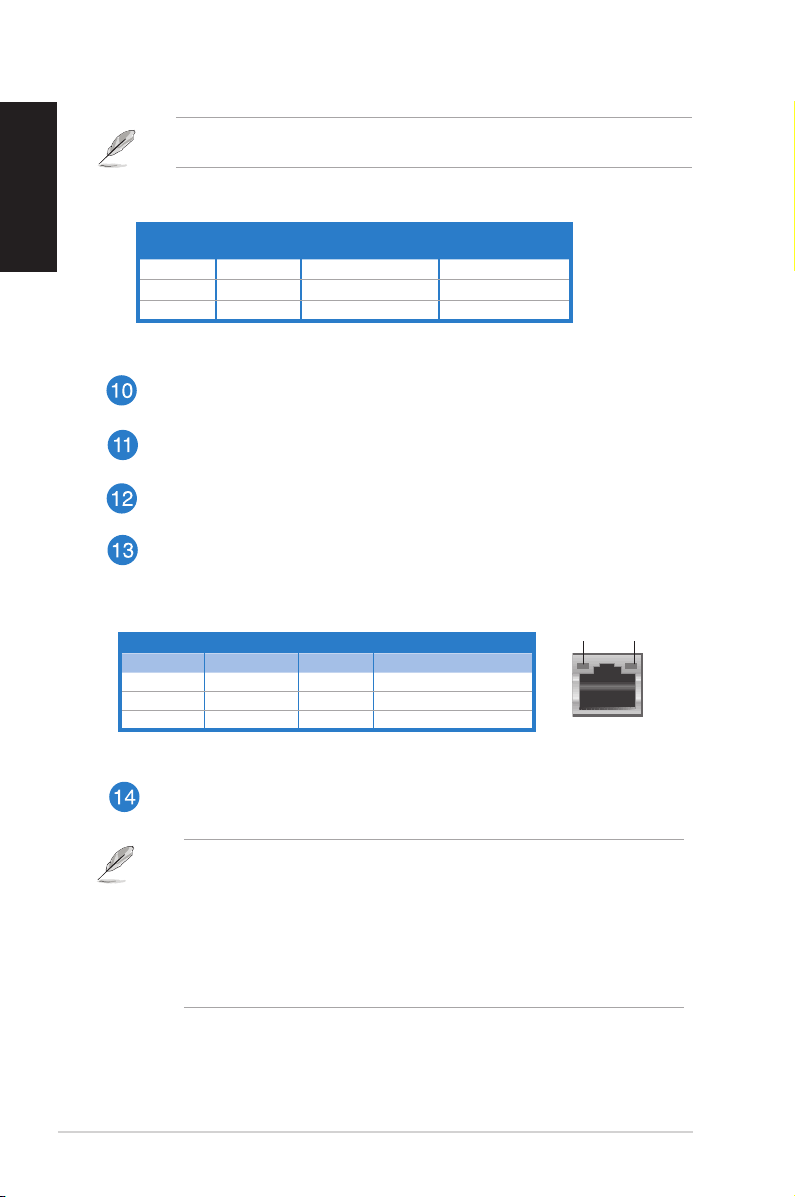
Norsk
Norsk
Henvis til lydkongurasjonstabellen under for funksjonen til lydportene i en 2.1, 4.1, eller
6-kanalkongurasjon.
Audio 2.1, 4.1eller 5.1-kanalkongurasjon
Port
Lyseblå Linje inn Linje inn Linje inn
Limegrønn Linje ut Fremre høyttaler ut Fremre høyttaler ut
Rosa Mik. inn Mik. inn Mik. inn
Hodetelefon
2.1-kanal
4.1-kanal 5.1-kanal
Utvidelsesbrakett. Fjern utvidelsesbraketten når du installerer et utvidelseskort.
expansion card
ASUS WLAN-kort (kun på utvalgte modeller). Dette ekstra WLAN-kortet lar deg
koble datamaskinen til et trådløst nettverk
ASUS-grakkort (kun på utvalgte modeller). Skjermutgangsportene på dette
ekstra ASUS-grakkortet kan variere med forskjellige modeller
LAN (RJ-45)-port. Denne porten tillater en gigabit tilkobling til et lokalt nettverk
(LAN) gjennom en nettverkshub.
LED-indikatorer på LAN-port
Aktivitet/Link LED Hastighet LED
Status Forklaring Status Forklaring
OFF Ingen link OFF 10 Mbps tilkobling
ORANSJE Linket ORANSJE 100 Mbps tilkobling
BLINKER Dataaktivitet GRØNN 1 Gbps tilkobling
AKT/LINK
LED
LAN-port
HASTIGHET
LED
USB 3.0-porter. Disse Universal Serial Bus 3.0 (USB 3.0)-portene kobles til USB
3.0-enheter som en mus, skriver, skanner, kamera, PDA og annet.
• IKKE koble til et tastatur/mus til en USB 3.0-port når du installerer Windows®-
operativsystemet.
• På grunn av begrensinger til USB 3.0-kontrolleren, kan kun USB 3.0-enheter brukes
under Windows®-operativsystemer og etter installasjon av USB 3.0-driveren.
• USB 3.0-enheter kan kun brukes for dataoppbevaring.
• Vi anbefaler sterkt at du kobler USB 3.0-enheter til USB 3.0-porter for raskere og
bedre ytelse for USB 3.0-enhetene.
14 Kapittel 1: Komme i gang
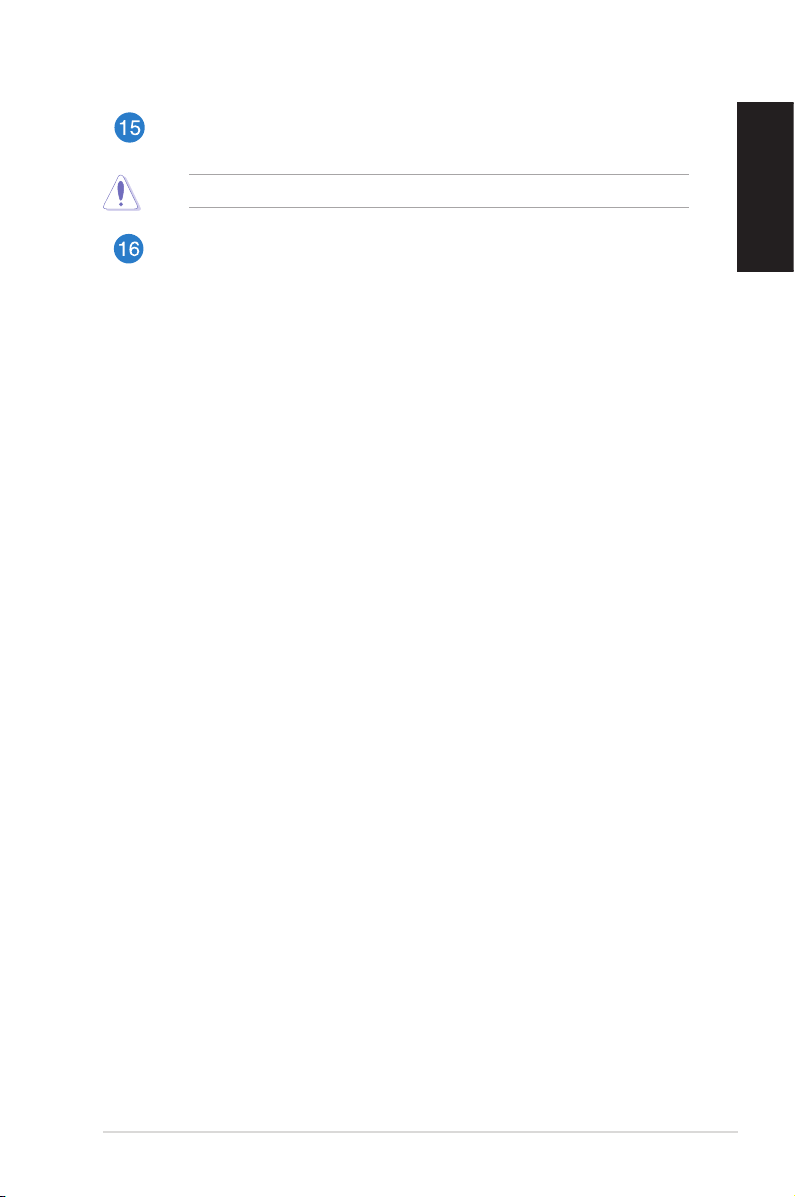
Norsk
Luftventiler. Disse er for luftventilasjon.
IKKE blokker luftventilene på kassen. Alltid ha tilstrekkelig ventilasjon for datamaskinen.
PS/2-mus-kombinasjonsport (grønn). Denne porten er for et PS/2-tastatur eller
mus
Norsk
ASUS M11AD 15
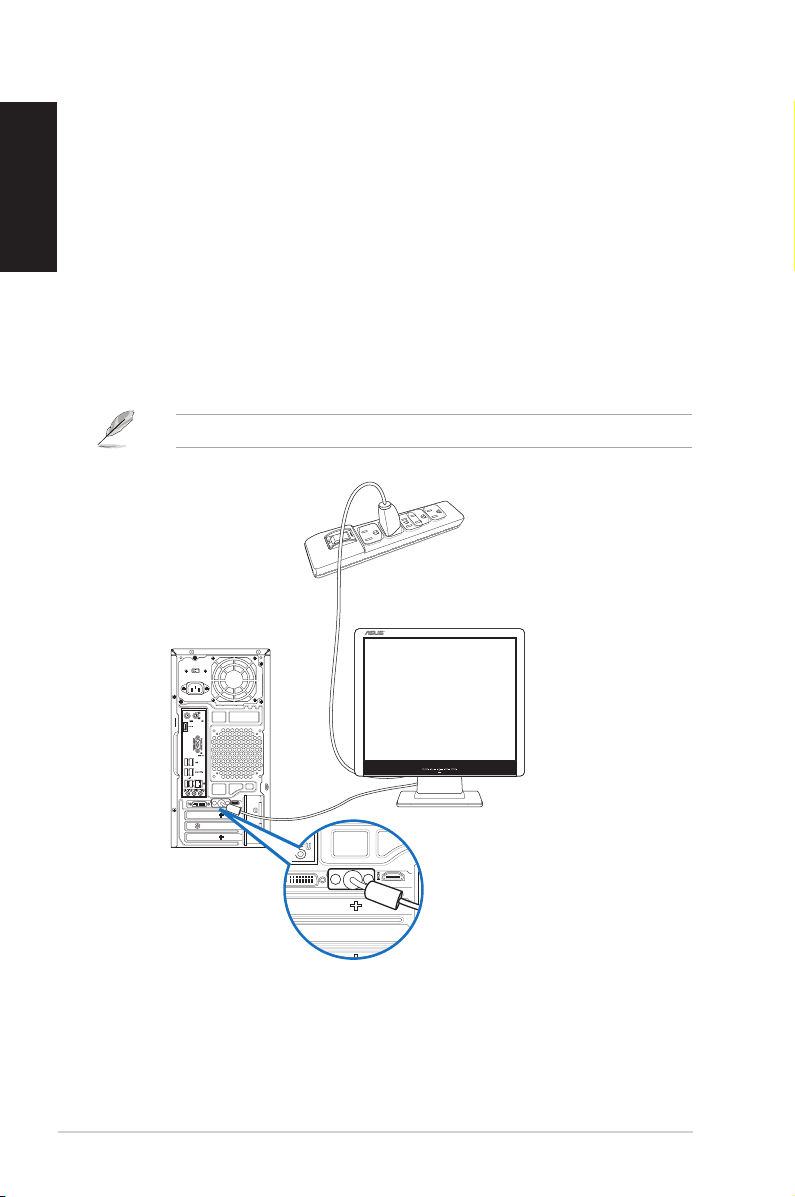
Norsk
Norsk
Sette opp datamaskinen
Denne delen guider deg gjennom tilkoblingen til hovedmaskinvareenhetene, som den
eksterne skjermen, tastatur, mus og strømledning, til datamaskinen.
Koble til en ekstern skjerm
Bruke ASUS-grakkortet (kun på utvalgte modeller)
Koble skjermen til skjermutgangsporten på det diskrete ASUS-grakkortet.
For å koble en ekstern skjerm til med ASUS-grakkortet:
1. Koble en skjerm til en skjermutgangsport på ASUS-grakkortet.
2. Koble skjermen til en strømkilde.
Skjermutgangsportene på ASUS-grakkortet kan variere med forskjellige modeller.
16 Kapittel 1: Komme i gang
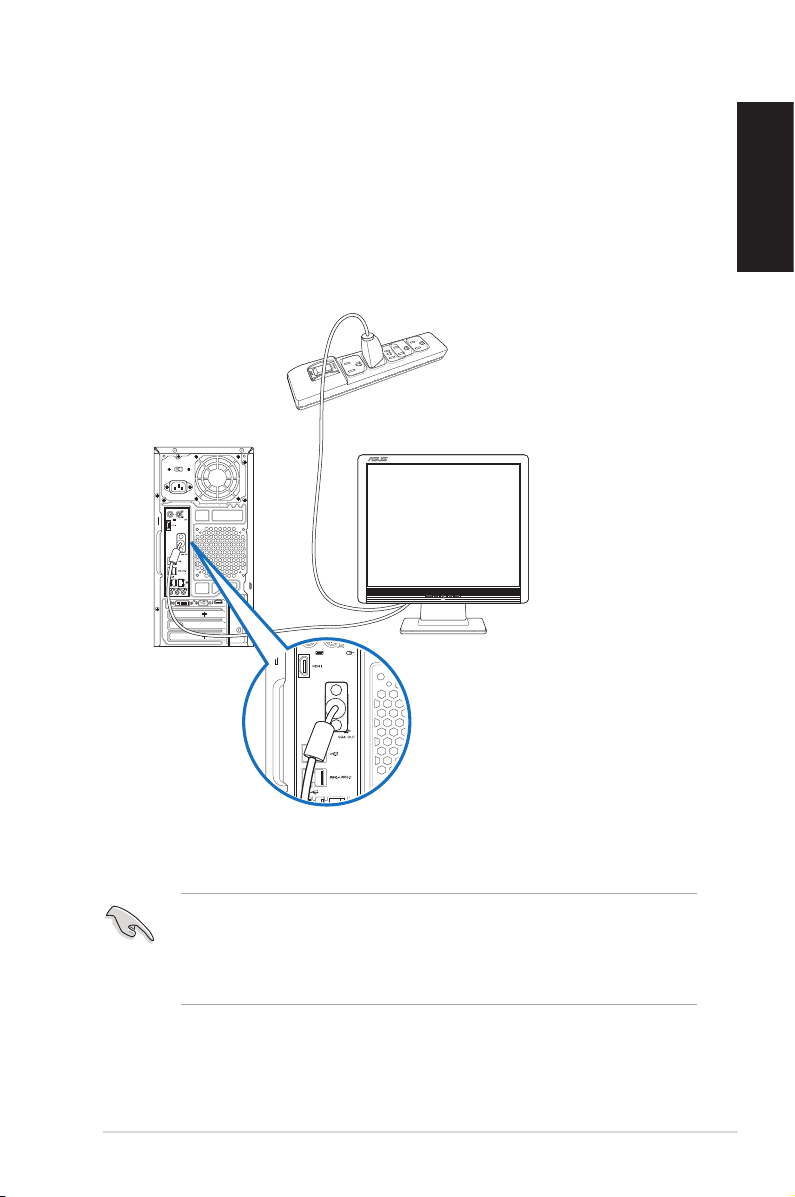
Norsk
Bruke skjermutgangsportene på kortet
Koble skjermen til skjermutgangsporten på kortet.
For å koble til en ekstern skjerm med skjermutgangsportene på kortet:
1. Koble en VGA-skjerm til VGA-porten, eller en DVI-D-skjerm til DVI-D-porten, eller en
HDMI-skjerm til HDMI-porten på bakpanelet til datamaskinen.
2. Koble skjermen til en strømkilde.
Norsk
• Hvis datamaskinen din leveres med et ASUS-grakkort, er grakkortet satt som den
primære skjermenheten i BIOS. Derfor må du koble skjermen til en skjermutgangsport
på grakkortet.
• For å koble til ere eksterne skjermer til datamaskinen, se
skjermer i kapittel 3 i denne brukerhåndboken for mer informasjon.
ASUS M11AD 17
Koble til ere eksterne
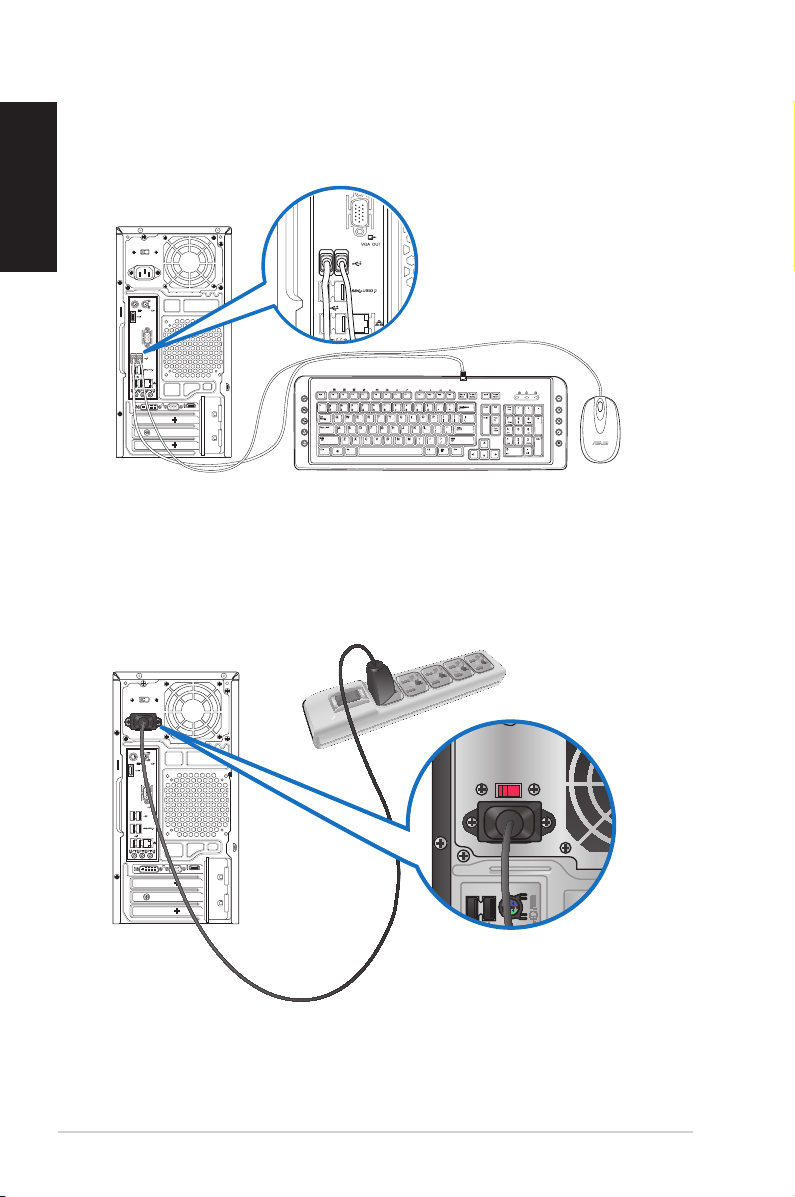
Norsk
Norsk
`
Koble et USB-tastatur og en USB-mus
Koble et USB-tastatur og en USB-mus til USB-portene på bakpanelet til datamaskinen.
Koble til strømledningen
Koble én ende av strømledningen til strømkontakten på bakpanelet til datamaskinen og den
andre enden til en strømkilde.
18 Kapittel 1: Komme i gang
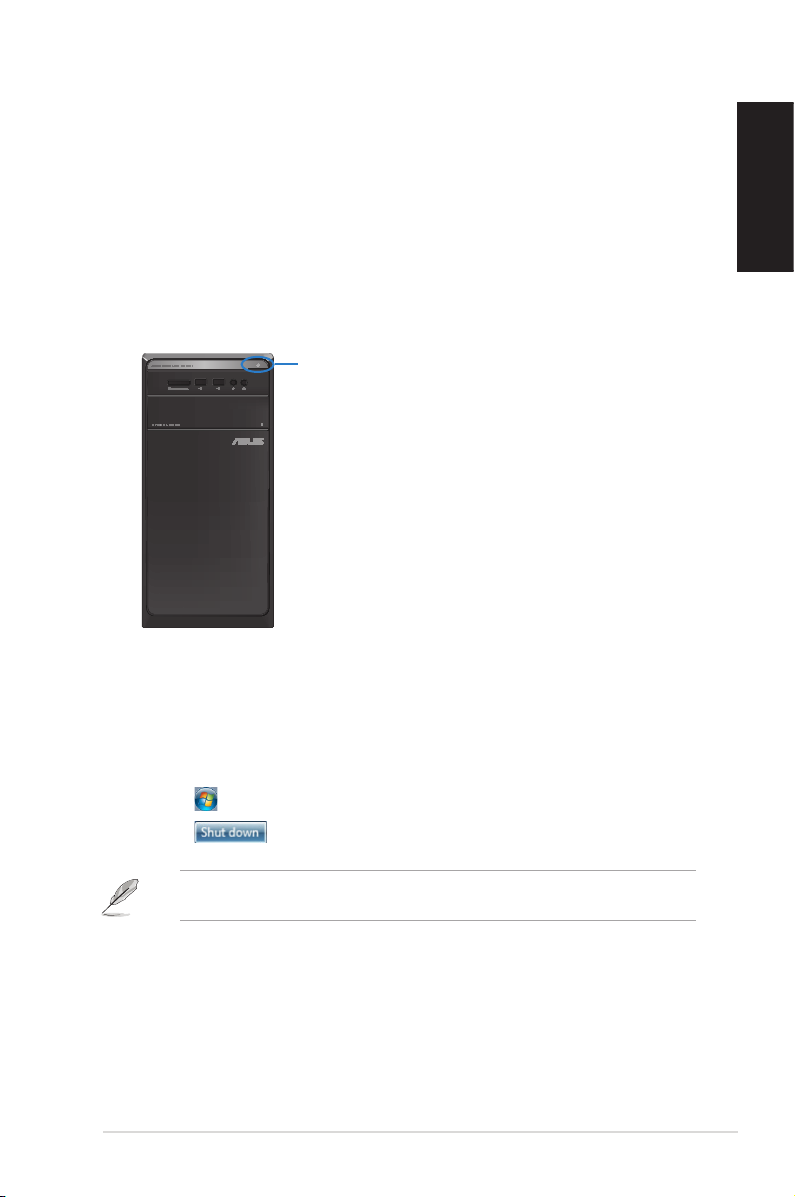
Norsk
Slå datamaskinen PÅ/AV
Denne delen beskriver hvordan du slår på/av datamaskinen etter at du har satt opp
datamaskinen.
Slå PÅ datamaskinen
Slik slår du PÅ datamaskinen:
1. Slå PÅ skjermen.
2. Trykk på av/på-knappen på datamaskinen.
Strømknapp
3. Vent til operatisystemet lastes inn automatisk.
Slå AV datamaskinen
Slik slår du AV datamaskinen i Windows® 7:
1. Lukk alle programmer som kjører.
Norsk
2. Klikk på
3. Klikk på
ASUS M11AD 19
på Windows®-skrivebordet.
for å avslutte operativsystemet.
For detaljer om avstenging av den stasjonære PC-en, henvis til delen Slå AV din
stasjonære PC i kapittel 3.
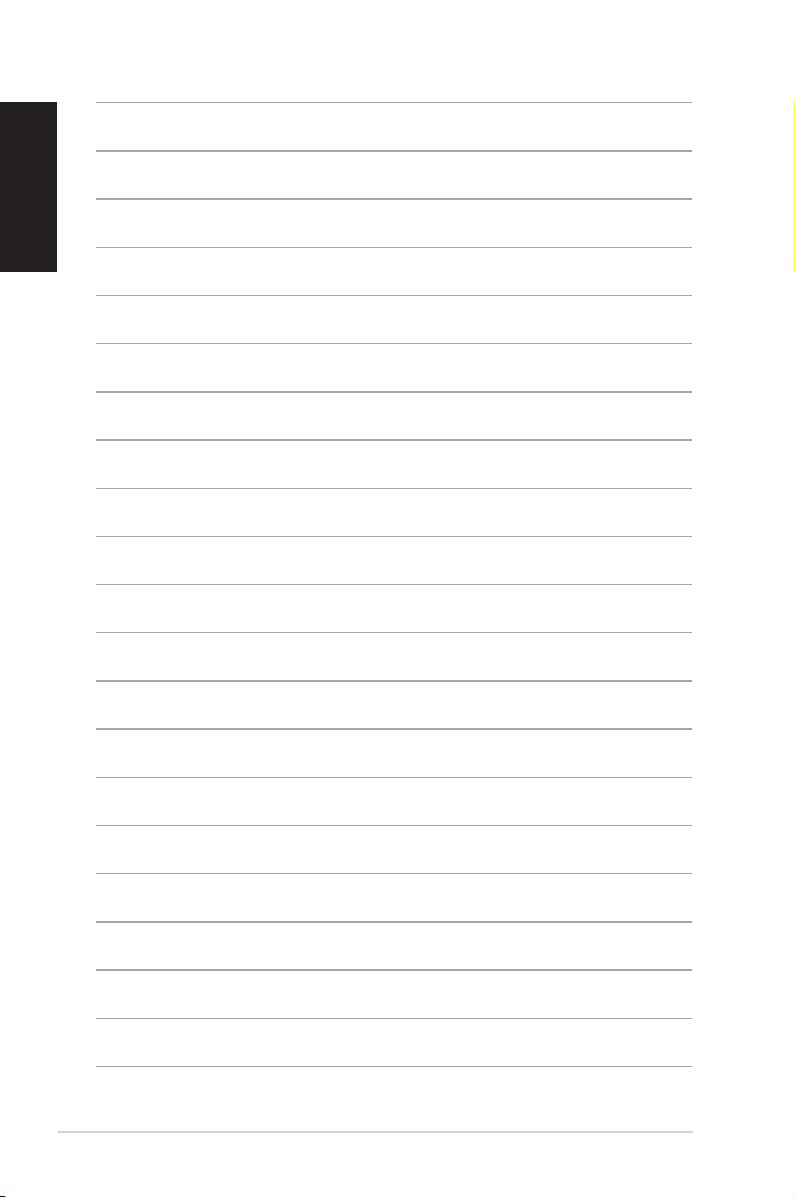
Norsk
20 Kapittel 1: Komme i gang
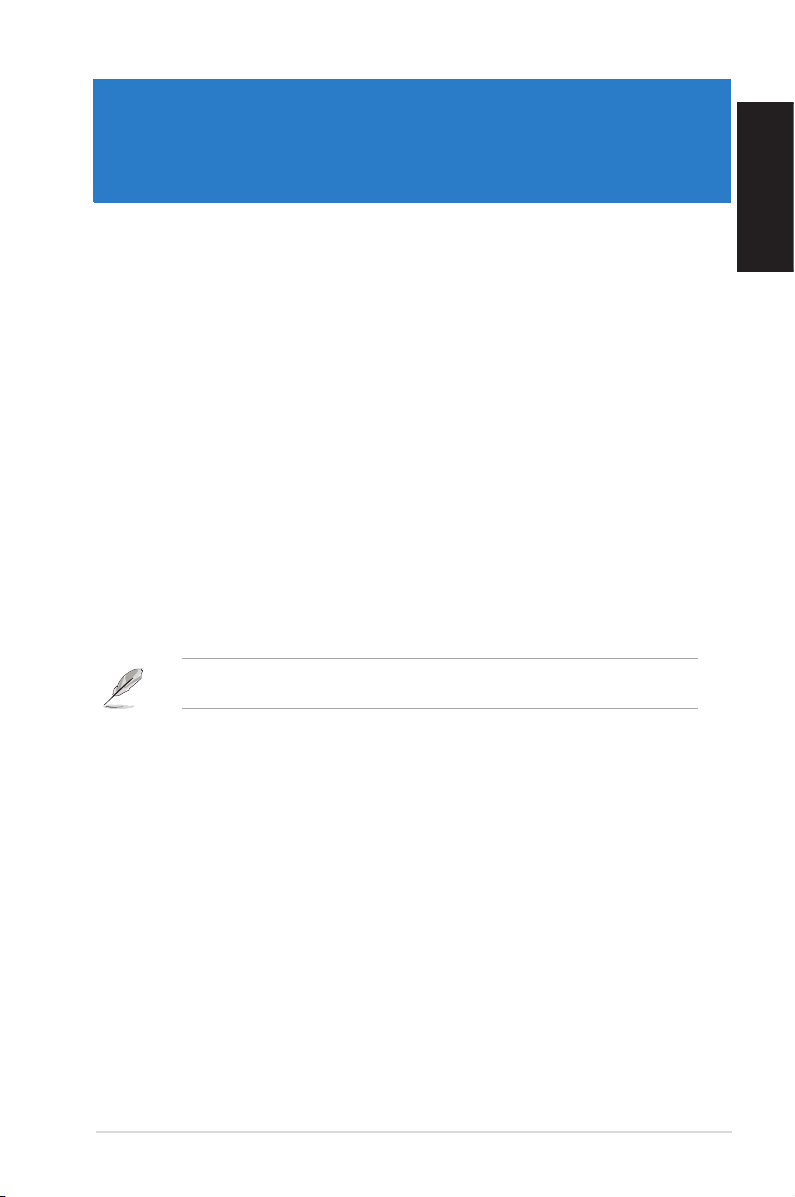
Kapittel 2
Bruke Windows® 7
Starte for første gang
Når du starter datamaskinen for første gang, vises en serie med skjermer for å guide
deg gjennom kongurasjonen av de grunnleggende innstillingene for ditt Windows® 7operativsystem.
Starte for første gang:
1. Slå på datamaskinen. Vent et par minutter til
skjermen vises.
2. Fra rullegardinlisten, velg språket ditt. Klikk på
3. Fra rullegardinlistene, velg
currency (Tid og valuta) og Keyboard layout (Tastaturlayout). Klikk på Next
(Neste).
4. Tast inn unike navn for
(datamaskinnavn). Klikk på Next (Neste).
5. Tast inn nødvendig informasjon for å sette opp passordet ditt, og klikk på
Du kan også klikke på Next (Neste) for å hoppe over dette trinnet uten å angi noe
informasjon.
Hvis du vil sette opp et passord for kontoen din senere, se Sette opp en brukerkonto og
passord i dette kapitlet.
Country or region (Land eller region), Time and
user name (brukernavn) og computer name
Set Up Windows (Sett opp Windows)-
Next (Neste).
Next (Neste).
Norsk
6. Les lisensvilkårene nøye. Kryss av for
lisensvilkårene) og klikk på Next (Neste).
7. Velg
8. Se over innstillingene for dato og tid. Klikk på
ASUS M11AD 21
Use recommended settings (Bruk anbefalte innstillinger) eller Install
important updates only (Installer kun viktige oppdateringer) for å sette opp
sikkerhetsinnstillingene for datamaskinen. For å hoppe over dette trinnet, velg Ask me
later (Spør meg senere).
innstillingene og starter på nytt. Du kan nå begynne å bruke datamaskinen din.
I accept the license terms (Jeg godtar
Next (Neste). Systemet laster inn de nye
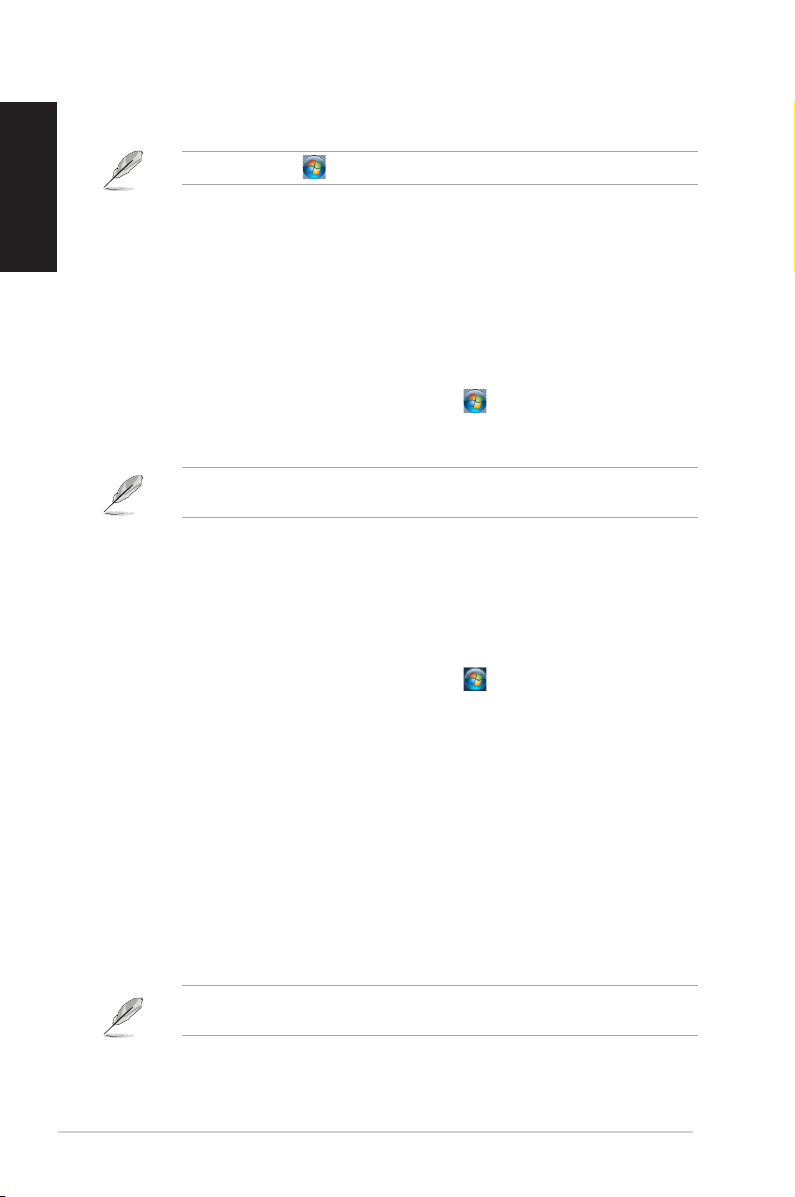
Norsk
Bruke skrivebordet på Windows® 7
Norsk
Klikk på Start-ikonet > Hjelp og støtte for å få mer informasjon om Windows® 7.
Bruke Start-menyen
Start-menyen gir deg tilgang til programmer, verktøy og andre nyttige elementer på
datamaskinen. Den gir deg også mer informasjon om Windows 7 gjennom Help and
Support (Hjelp og støtte)-funksjonen.
Starte elementer fra Start-menyen
Slik starter du elementer fra Start-menyen:
®
1. Fra Windows
2. Fra Start-menyen, velg elementet som du vil starte.
Bruke Komme i gang-elementet
Elementet Getting Started (Komme i gang) på Start-menyen inneholder informasjon om
noen grunnleggende oppgaver som tilpasning av Windows®, legge til nye brukere og overføre
ler for å hjelpe deg med å bli kjent med hvordan du bruker Windows
Slik bruker du Komme i gang-elementet:
1. Fra Windows
2. Velg
3. Velg oppgaven som du vil utføre.
-oppgavelinjen, klikk på Start-ikonet .
Du kan feste programmer som du vil at bestandig skal vises på Start-menyen. For mer
informasjon, se Feste programmer på Start-menyen eller oppgavelinjen i dette kapitlet.
®
7.
®
-oppgavelinjen, klikk på Start-ikonet for å åpne Start-menyen.
Getting Started (Komme i gang). En liste over tilgjengelige oppgaver vises.
Bruke oppgavelinjen
Oppgavelinjen lar deg starte og behandle programmer eller elementer som er installert på
datamaskinen.
Starte et program fra oppgavelinjen
Slik starter du et program fra oppgavelinjen:
®
• Fra Windows
skjule programmet.
22 Kapittel 2: Bruke Windows® 7
-oppgavelinjen, klikk på et ikon for å starte det. Klikk igjen på ikonet for å
Du kan feste programmer som du vil at bestandig skal vises på oppgavelinjen. For mer
informasjon, se Feste programmer på Start-menyen eller oppgavelinjen i dette kapitlet.
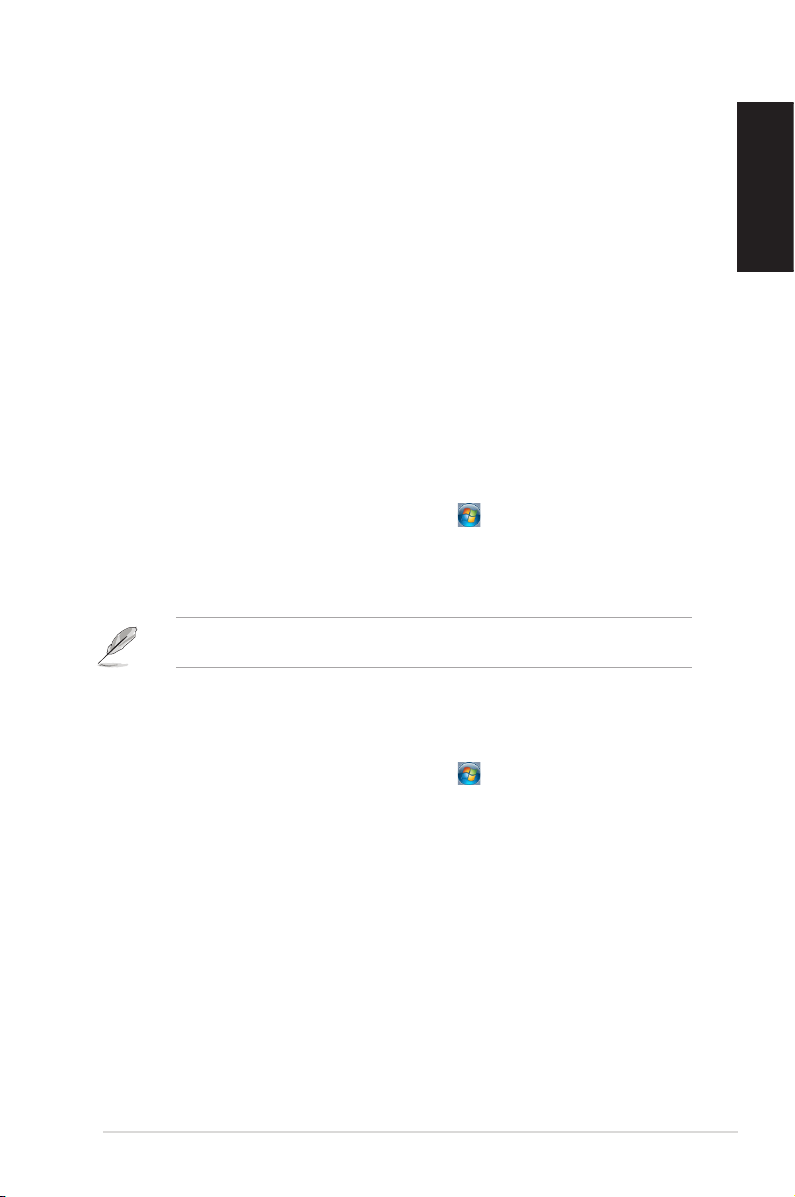
Norsk
Feste elementer på hurtiglistene
Når du høyreklikker på et ikon i oppgavelinjen, vises en hurtigliste som gir deg rask tilgang til
programmets eller elementets relaterte koblinger. Du kan feste elementer på hurtiglisten som
favorittwebsider, mapper eller stasjoner du ofte bruker, eller nylig avspilte medieler.
Slik fester du elementer til hurtiglisten:
1. Fra oppgavelinjen, høyreklikk på et ikon.
2. Fra hurtiglisten, høyreklikk på elementet som du vil feste, og velg deretter
list (Fest til denne listen).
Pin to this
Fjerning av elementer fra hurtiglisten
Slik fjerner du elementer fra hurtiglisten:
1. Fra oppgavelinjen, høyreklikk på et ikon.
2. Fra hurtiglisten, høyreklikk på elementet som du vil fjerne fra hurtiglisten, og velg
deretter Unpin from this list (Fjern fra denne listen).
Feste programmer på Start-menyen eller oppgavelinjen
Slik fester du programmer på Start-menyen eller oppgavelinjen:
®
1. Fra Windows
2. Høyreklikk på elementet som du vil feste på Start-menyen eller oppgavelinjen.
3. Velg
meny).
-oppgavelinjen, klikk på Start-ikonet for å åpne Start-menyen.
Pin to Taskbar (Fest til oppgavelinje) eller Pin to Start menu (Fest til Start-
Du kan også høyreklikk på ikonet til et program som kjører på oppgavelinjen, og deretter
velge Pin this program to taskbar (Fest dette programmet til oppgavelinjen).
Norsk
Fjerne programmer fra Start-menyen
Slik fjerner du programmer fra Start-menyen:
®
1. Fra Windows
2. Fra Start-menyen, høyreklikk på programmet som du vil fjerne, og velg deretter
Remove from this list (Fjern fra denne listen).
-oppgavelinjen, klikk på Start-ikonet for å åpne Start-menyen.
Fjerne programmer fra oppgavelinjen
Slik fjerner du programmer fra oppgavelinjen:
1. Fra oppgavelinjen, høyreklikk på programmet som du vil fjerne fra oppgavelinjen,
og velg deretter Unpin this program from taskbar (Fjern dette programmet fra
oppgavelinjen).
ASUS M11AD 23
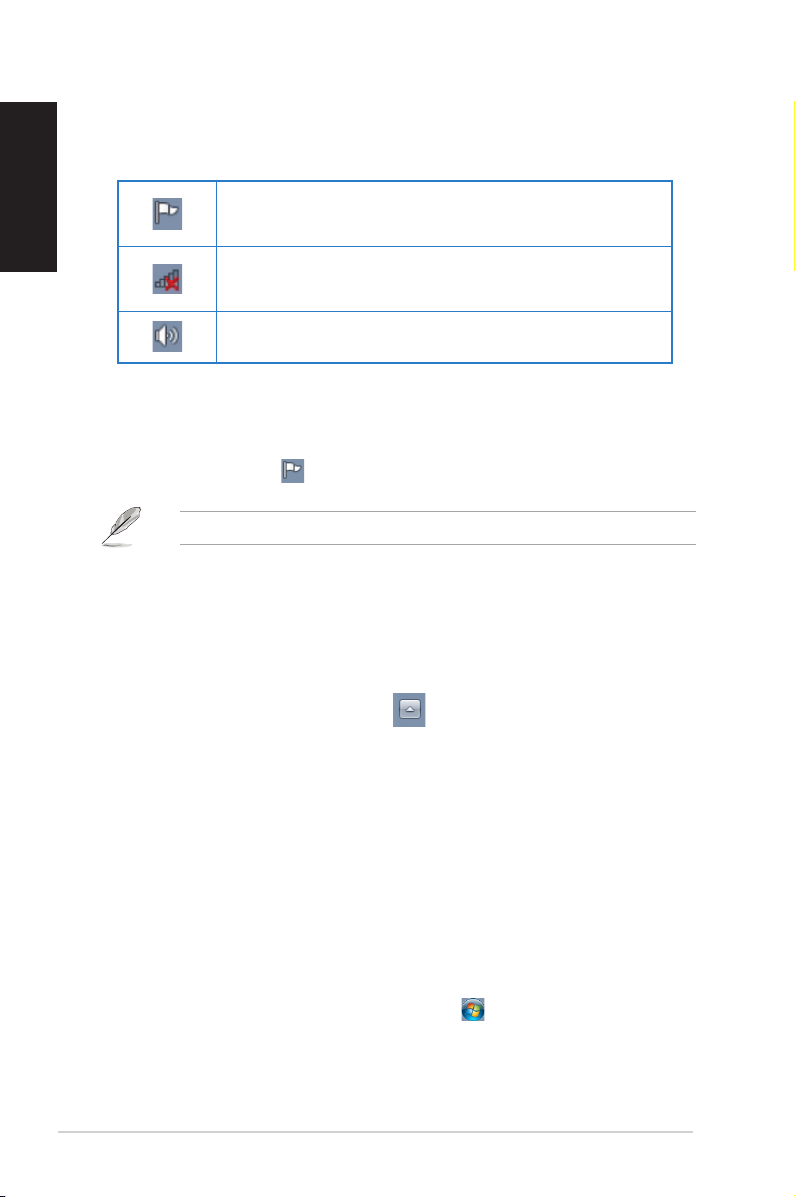
Norsk
Norsk
Bruke meldingsområdet
Som standard vises meldingsområdet med disse tre ikonene:
Melding i Action Center
Klikk på dette ikonet for å vise alle varselsmeldinger/varsler og åpne Windows® Action
Center.
Nettverkstilkobling
Dette ikonet viser tilkoblingsstatusen og signalstyrken til den kablede eller trådløse
nettverkstilkoblingen.
Volum
Klikk på dette ikonet for å justere volumet.
Vise et varsel
Slik viser du et varsel:
• Klikk på Varsel-ikonet
For mer informasjon, se Bruke Windows® Action Center i dette kapitlet.
, og klikk deretter på meldingen for å åpne.
Tilpasse ikoner og varsler
Du kan velge å vise eller skjule ikonene og varslene på oppgavelinjen eller på
meldingsområdet.
Slik tilpasser du ikoner og varsler:
1. Fra meldingsområdet, klikk på pilikonet
2. Klikk på
Customize (Tilpass).
3. Fra rullegardinlisten, velg oppførselen til ikonene eller elementene som du vil tilpasse.
.
Behandle lene og mappene dine
Bruke Windows® Utforsker
Med Windows® Utforsker kan du vise, behandle og organisere lene og mappene dine.
Åpne Windows® Utforsker
Slik åpner du Windows Utforsker:
®
1. Fra Windows
2. Klikk på
24 Kapittel 2: Bruke Windows® 7
-oppgavelinjen, klikk på Start-ikonet for å åpne Start-menyen.
Computer (Datamaskin) for å åpne Windows Utforsker.
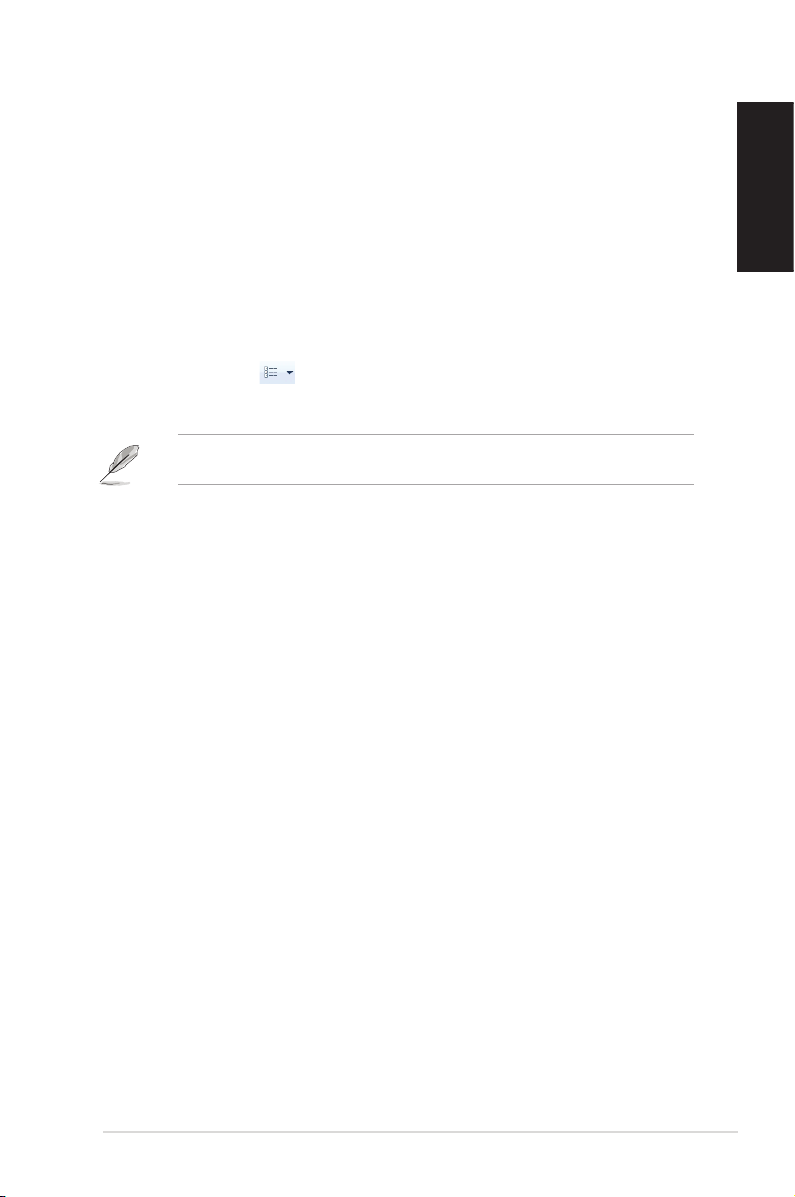
Norsk
Utforske ler og mapper
Slik kan du utforske ler og mapper:
1. Åpne Windows Utforsker.
2. Fra navigasjonen eller visningsvinduet, bla frem til plasseringen av dataen din.
3. Fra brødsmulelinjen, klikk på pilen for å vise innholdet på stasjonen eller i mappen.
Tilpasse mappe-/lvisningen
Slik tilpasser du mappe-/lvisningen:
1. Åpne Windows Utforsker.
2. Fra navigasjonsruten, velg plasseringen av dataen din.
3. Klikk på Vis-ikonet
4. Fra Vis-menyen, ytt glidere for å velge hvordan du vil vise len/mappen.
Du kan også høyreklikke hvor som helst på Vis-ruten, klikke på View (Vis), og velge ønsket
visningstype.
i verktøylinjen.
Organisere lene dine
Slik organiserer du lene dine:
1. Åpne Windows Utforsker.
2. Fra feltet
3. Velg foretrukket organiseringstype.
Arrange by (Organiser etter), klikk for å vise rullegardinlisten.
Sortere lene dine
Slik sorterer du lene dine:
1. Åpne Windows Utforsker.
2. Høyreklikk hvor som helst på Vis-ruten.
3. Fra menyen som vises, velg
sortering.
Sort by (Sorter etter), og velg deretter ønsket type
Norsk
Gruppere lene dine
Slik grupperer du lene dine:
1. Åpne Windows Utforsker.
2. Høyreklikk hvor som helst på Vis-ruten.
3. Fra menyen som vises, velg
gruppering.
ASUS M11AD 25
Group by (Grupper etter), og velg deretter ønsket type
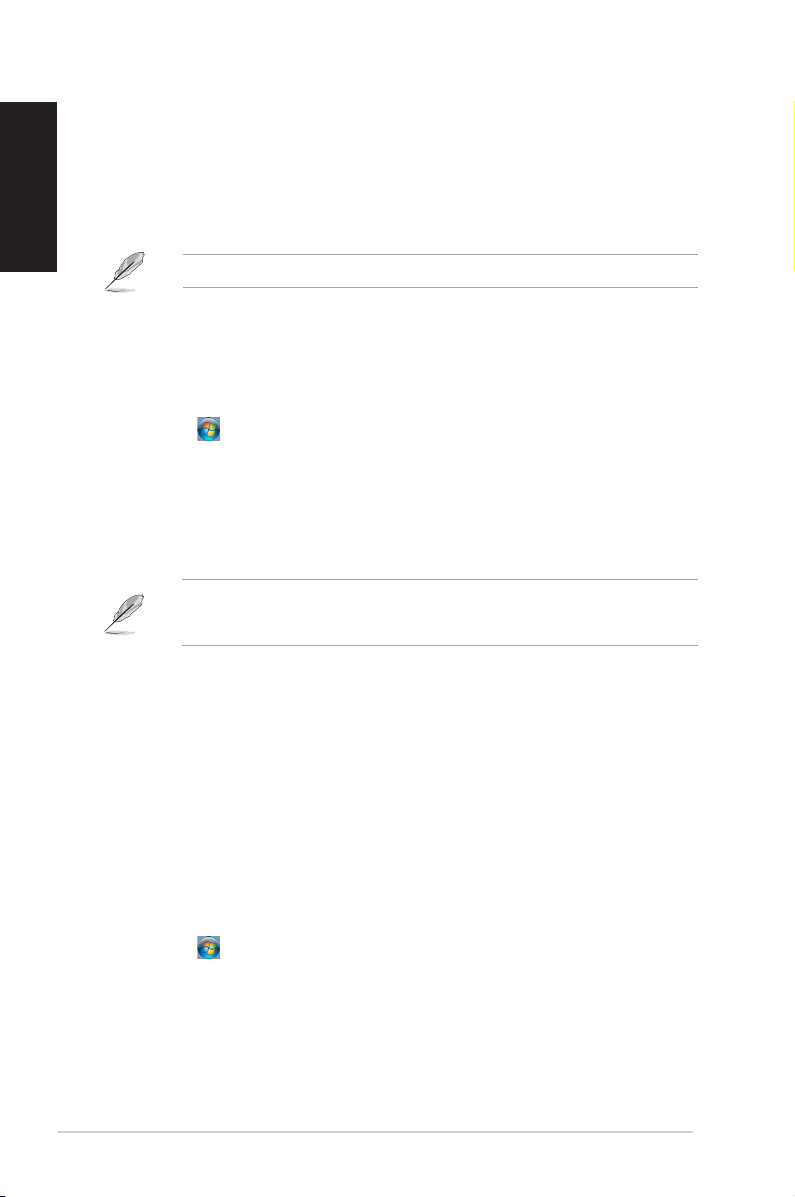
Norsk
Norsk
Legge til en ny mappe
Slik legger du til en ny mappe:
1. Åpne Windows Utforsker.
2. Fra verktøylinjen, klikk på
3. Tast inn et navn for den nye mappen.
Du kan også høyreklikk hvor som helst på Vis-ruten, klikke på New (Ny) > Folder (Mappe).
New folder (Ny mappe).
Sikkerhetskopiere lene dine
Sette opp en sikkerhetskopiering
Slik setter du opp en sikkerhetskopiering:
1. Klikk på
Backup and Restore (Sikkerhetskopier og gjenopprett).
2. Klikk på
3. Velg sikkerhetskopidestinasjonen din. Klikk på
4. Velg
Let me choose as your backup mode (La meg velge som din sikkerhetsmodus).
5. Følg instruksjonene på skjermen for å fullføre prosessen.
> All Programs (Alle programmer) > Maintenance (Vedlikehold) >
Set up backup (Sett opp sikkerhetskopiering). Klikk på Next (Neste).
Next (Neste).
Let Windows choose (recommended) (La Windows velge (anbefales)) eller
Hvis du velger Let Windows choose (La Windows velge), vil ikke Windows
sikkerhetskopiere programmene dine, FAT-formaterte ler, ler i papirkurven eller
midlertidige ler som er 1 GB eller mer.
Gjenopprette systemet ditt
Windows® System Restore (Systemgjenoppretting)-funksjonen oppretter et
gjenopprettingspunkt hvor datamaskinens systeminnstillinger lagres til en viss tid og
dato. Dette gjør at du kan gjenopprette eller omgjøre endringer til datamaskinens
systeminnstillinger uten at det påvirker din personlige data.
Slik gjenoppretter du systemet:
1. Lukk alle programmer som kjører.
2. Klikk på
Tools (Systemverktøy) > System Restore (Systemgjenoppretting).
3. Følg instruksjonene på skjermen for å fullføre prosessen.
> All Programs (Alle programmer) > Accessories (Tilbehør) > System
26 Kapittel 2: Bruke Windows® 7
 Loading...
Loading...