Page 1

NOTEBOOK PC
ПРОГРАММНОЕ ОБЕСПЕЧЕНИЕ:
ИНСТРУКЦИИ ПО УСТАНОВКЕ И
СПРАВОЧНОЕ РУКОВОДСТВО
Установка программ для Windows 98
Компакт-диск поддержки Support CD для Windows 98 .................................................... 2
Ìåíþ Support CD äëÿ Windows 98................................................................................... 2
Драйверы для Windows 98 ............................................................................................... 3
1. Драйвер VGA ................................................................................................................ 5
Настройка свойств дисплея ......................................................................................... 6
2. Аудиодрайвер............................................................................................................... 8
3. Аудиоплеер................................................................................................................. 12
4. Драйверы DirectX 7 ..................................................................................................... 14
5. Утилита ASUS PC Probe ............................................................................................. 15
6. Контактная сенсорная панель TouchPad .................................................................... 17
7. Драйвер ЛВС .............................................................................................................. 18
Установка драйвера ЛВС вручную ............................................................................ 19
Конфигурация сетевого устройства ............................................................................ 21
Дополнительные параметры ....................................................................................... 22
8. Антивирусная программа PC-cillin 98 ........................................................................ 23
9. Утилита управления горячими клавишами Hotkey ..................................................... 25
Справочное руководство по программному
обеспечению для Windows 98 ......................... 27
Наименование изделия: Notebook PC Support CD
Версия документа: 1.00 R511
Дата выпуска: ìàðò 2000
+01-18(R511).p65 4/11/00, 11:35 AM1
ME 67
Page 2
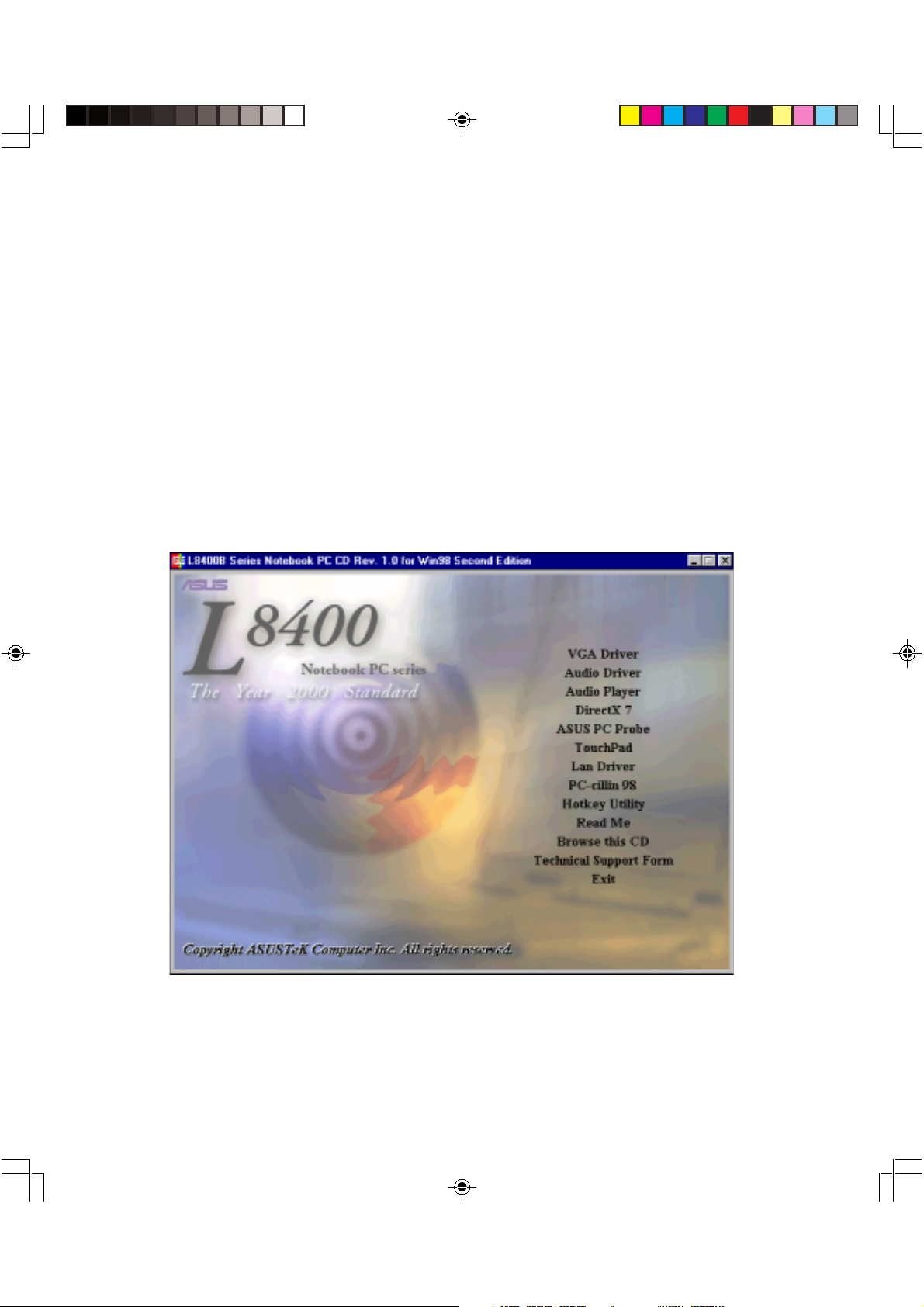
Компакт-диск поддержки Support CD для Windows 98
Компакт-диск поддержки Support CD, входящий в комплект поставки Notebook PC, содержит все драйверы и
утилиты, необходимые для работы вашего Notebook PC под управлением операционной системы Microsoft
Windows® 98 (далее в этом руководстве называемой просто Windows). Здесь вы найдете подробные инструкции
по установке программ для типичной конфигурации системы под управлением этой ОС. Сведения об
использовании программ вы сможете получить из оперативной справочной системы, устанавливаемой вместе с
каждым приложением. Ниже представлено меню, которое должно появиться на экране при установке в дисковод
диска Support CD. Если оно не появилось (автозапуск не сработал), дважды щелкните на значке CD-ROM в окне
My Computer (дисководу CD-ROM может быть присвоена буква D: или E:, если ваш жесткий диск разбит
соответственно на один или на два раздела) либо запустите с помощью функции Run... меню Start программу
SETUP.EXE, расположенную в корневом каталоге компакт-диска. В результате этих действий меню автозапуска
должно появиться на экране.
Ìåíþ Support CD äëÿ Windows 98
®
2
+01-18(R511).p65 4/11/00, 11:35 AM2
Page 3

Драйверы для Windows 98
Ниже приводится описание функций каждого пункта меню автозапуска. Поскольку программное обеспечение
постоянно совершенствуется, данный документ может не вполне соответствовать реальному содержимому вашего
диска Support CD. Названия в кавычках это реальные имена драйверов, отображаемые в окне System Properties
системы MS Windows. Разработчики операционных систем не в состоянии включать в них драйверы всех устройств
от всех производителей со всеми обновлениями, поэтому на сопровождающем компьютер компакт-диске поддержки
для всех его устройств имеются самые лучшие драйверы, которые следует применять вместо драйверов,
устанавливаемых Windows по умолчанию.
1. Драйвер VGA (необходим)
Устанавливаются драйверы дисплея S3 Inc. Savage/MX w/MV, обеспечивающие правильное использование ОС
встроенных графических средств Notebook PC и достижение оптимальных характеристик их работы. Установив
драйвер дисплея, вы получаете возможность изменять разрешение и набор цветов вашего дисплея в окне Display
Properties. Для этого щелкните правой кнопкой мыши на рабочем столе и выберите Properties либо выберите
Display в панели управления Control Panel. В данном руководстве описаны основные действия, выполняемые
при установке параметров дисплея. За более подробными сведениями обращайтесь к документации или справочным
файлам Windows.
2. Аудиодрайвер (рекомендуется)
Устанавливаются драйверы, позволяющие вашей ОС правильно использовать встроенные аудиосредства Note-
book PC. Среди них Vortex AU8810 PCI Audio (обеспечивает высококачественный звук с богатым частотным
диапазоном), Vortex AU8810 Sound Blaster Pro Emulation (полная совместимость с Sound Blaster) и Wave Device
for Voice Modem (интеграция аудиокомпонентов с внутренним модемом). Все звуковые функции настраиваются
средствами Windows, и информацию о них можно найти в документации или в справочных файлах Windows.
После установки аудиодрайверов вы сможете изменять громкость (Volume), дважды щелкнув на значке динамика
в панели задач. Щелкнув на значке правой кнопкой мыши и выбрав пункт Audio Properties, вы получите доступ
к другим параметрам настройки.
3. Аудиоплеер (по желанию)
Устанавливается аудиоплеер Aureal Vortex Player, представляющий собой комплексный центр управления
мультмедийными средствами. Он позволяет проигрывать аудиозаписи и управлять звуковым оборудованием
ноутбука, основанным на Aureal Vortex. Vortex Player может воспроизводить наиболее распространенные форматы
звуковых файлов, а также проигрывать звуковые компакт-диски, хранящиеся на вашем компьютере звуковые
файлы и файлы, получаемые из Интернета. Кроме того, Vortex Player предоставляет возможности управления
аппаратными аудиосредствами. Вы можете настраивать громкость, временно отключать динамики и задавать
параметры эквалайзера.
4. Драйверы DirectX 7 (рекомендуется)
Устанавливаются средства поддержки DirectX версии 7, необходимые для современных мультимедийных
приложений. Windows 98 использует DirectX для улучшения мультимедийных возможностей вашего компьютера.
DirectX обеспечивает более качественное воспроизведение мультимедиа-данных различных типов и работает с
трехмерной графикой лучше, чем настольные ПК.
5. Программа ASUS PC Probe (по желанию)
Утилита PC Probe представляет собой удобное средство контроля состояния жизненно важных системных
компонентов Notebook PC. Эта программа не является обязательной, но позволит вам лучше управлять ресурсами
вашего Notebook PC.
+01-18(R511).p65 4/11/00, 11:35 AM3
3
Page 4

6. Контактная сенсорная панель TouchPad (рекомендуется)
Notebook PC полностью поддерживает встроенные и внешние клавиатуры и мышь с интерфейсом PS/2. Встроенная
в Notebook PC контактная сенсорная панель TouchPad совместима с двух- и трехкнопочными вариантами мыши
PS/2. В то же время предлагаемый драйвер устройства поддерживает ряд усовершенствованных и новых функций
TouchPad, расширяющих ее возможности. Более подробные сведения об этом содержатся в следующем разделе
данного документа справочном руководстве по программному обеспечению. Для получения справки нужно
щелкнуть правой кнопкой мыши на значке TouchPad в панели задач и выбрать Help.
7. Драйвер ЛВС (необходим для встроенного интерфейса Fast Ethernet)
Устанавливается драйвер ЛВС, необходимый для модели Notebook PC со встроенным адаптером Fast Ethernet.
Если ваш компьютер не имеет встроенного сетевого интерфейса, пропустите установку этого драйвера.
8. Антивирусная программа PC-cillin 98 (по желанию)
Устанавливается антивирусная программа PC-cillin фирмы Trend. Поскольку программное обеспечение все в большей
степени становится элементом нашей повседневной жизни, необходимо принимать адекватные меры для его
защиты. На поставляемом вместе с Notebook PC диске Support CD вы найдете антивирусную программу, которая
поможет вам обеспечить такую защиту. Если у вас есть другая антивирусная программа, вы можете пропустить
установку PC-cillin 98.
9. Утилита управления горячими клавишами Hotkey
Устанавливается программа ASUS Hotkey, которая позволяет перехватывать нажатия клавиш и назначать для
них такие действия, как запуск тех или иных программ или сценариев. С ее помощью нельзя изменить клавиши и
их сочетания, применяемые по умолчанию другими программами, операционными системами или оборудованием
Notebook PC.
10. Просмотр файла замечаний Read Me
Открывается текстовый файл с замечаниями по использованию диска Support CD и Notebook PC.
11. Просмотр компакт-диска (Browse this CD)
Содержание компакт-диска Support CD отображается с помощью проводника Windows Explorer.
12. Форма технической поддержки (Technical Support Form)
Открывается форма запроса технической поддержки Technical Support Request Form. Она позволит вам лучше
понять, какую информацию необходимо предоставить при возникновении проблем, требующих помощи службы
технической поддержки.
13. Выход (Exit)
Закрывает меню автозапуска Support CD.
4
+01-18(R511).p65 4/11/00, 11:35 AM4
Page 5

1. Драйвер VGA
(2 ) Нажмите Yes, чтобы начать
установку драйверов.
1. Драйвер VGA
(1 ) Вставьте Support CD в
дисковод и выберите
VGA Driver.
+01-18(R511).p65 4/11/00, 11:35 AM5
(3 ) Установка завершена. Нажмите Yes äëÿ
перезагрузки компьютера или выберите
No, если хотите установить другие
компоненты.
5
Page 6

Настройка свойств дисплея
(1) Нажмите правую кнопку мыши на рабочем
столе Windows и выберите Properties.
(2) Нажмите Settings, а затем Advanced.
(3) Нажмите Monitor, затем Change.
(4) Выберите (Standard monitor types)
(Стандартные мониторы) из списка
Manufacturers è Laptop Display Panel
(1024x768) из списка Models.
Нажмите OK для подтверждения.
Выбранные параметры появятся на всех
связанных экранах.
6
+01-18(R511).p65 4/11/00, 11:35 AM6
(5) Нажмите Close для возвращения в окно
Display Properties.
Page 7

Настройка свойств дисплея (продолжение)
(6) Перетащите бегунок Screen area на
разрешение экрана 1024х768 пикселов,
выберите максимальное доступное число
цветов Colors, затем нажмите OK.
Нажмите OK для продолжения.
(8) Нажмите OK для изменения
размеров рабочего стола.
(7) В появившемся окне предупреждения
выберите Apply the new color settings
without restarting.
Нажмите OK для продолжения.
(9) Нажмите Yes для сохранения
параметров. После установки всех
параметров дисплея вам необходимо
перезагрузить компьютер.
+01-18(R511).p65 4/11/00, 11:35 AM7
7
Page 8

2. Аудиодрайвер
При неправильной установке драйверов для встроенных
аудиосредств Notebook PC вы увидите вопросительный
знак у компонента PCI Multimedia Audio Device в окне
Device Manager. В этом случае нужно установить
драйверы, выполнив следующую процедуру.
2. Аудиодрайвер
Установка аудиодрайвера
(1 ) Вставьте Support CD в
дисковод и выберите
Audio Driver.
(2 ) Нажмите Yes, чтобы начать
установку драйверов.
8
+01-18(R511).p65 4/11/00, 11:35 AM8
(3) Установка завершена. Нажмите Yes,
чтобы перезагрузить компьютер, или No,
если хотите установить также другие
компоненты.
Page 9

Проверка правильности установки
аудиодрайверов
После правильной установки драйверов встроенных
аудиосредств Notebook PC в разделе Sound, video and
game controllers окна Device Manager появятся
следующие строки:
Vortex AU8810 PCI Audio
Vortex AU8810 Sound Blaster Pro Emulation
Wave Device for Voice Modem
ПРИМЕЧАНИЕ. Строка Wave Device for Voice
Modem появляется только после правильной
установки драйвера модема.
Средства управления звуком
Щелкнув левой кнопкой мыши на появившемся в панели задач значке динамика, вы вызовите простой регулятор
громкости. При выборе значка правой кнопкой мыши появится меню, позволяющее устанавливать параметры
звуковой подсистемы и регулировать громкость для конкретных каналов.
ПРИМЕЧАНИЕ. Если изменение установок управления звуком в Windows не приводит к явному эффекту,
убедитесь, что аппаратный регулятор аудиосистемы (колесико на дисководе CD/DVD-ROM) установлен на
необходимый уровень громкости.
2. Аудиодрайвер
Щелчок левой кнопкой
Щелчок правой кнопкой
9
+01-18(R511).p65 4/11/00, 11:35 AM9
Page 10

Установка аудиодрайвера вручную
Если описанное в предыдущем разделе окно мастера установки оборудования New Hardware Found
автоматически не появляется и вы не слышите никаких звуков, выполните следующие действия для установки
аудиодрайвера вручную.
2. Аудиодрайвер
(1) Щелкните правой кнопкой мыши на значке
My Computer на рабочем столе.
(2 ) Выберите Properties.
(3) Щелкните на вкладке Device Manager.
(4 ) Дважды щелкните на пункте Other Device
èëè Sound, video and game controllers â ïîëå
списка.
(5) Щелкните на PCI Multimedia Audio Device
или другом аудиоустройстве с маркером
ошибки.
(6 ) Нажмите Remove для удаления устройства.
(7 ) Нажмите OK, чтобы подтвердить
удаление устройства.
10
+01-18(R511).p65 4/11/00, 11:35 AM10
(8 ) Нажмите Refresh на странице Device Manager,
и средства поддержки Plug & Play автоматически
обнаружат ваше аудиоустройство.
(9) Нажмите Next для поиска новых драйверов.
Page 11

(10) Нажмите Next для поиска
наилучшего драйвера для
вашего устройства.
(11) Введите букву вашего дисковода CD-ROM и
ïóòü \AUDIO\WIN9X\DRIVER на диске
Support CD. Нажмите Next для определения
наилучшего драйвера для вашего устройства.
2. Аудиодрайвер
(12)Нажмите Next для установки
+01-18(R511).p65 4/11/00, 11:35 AM11
рекомендованного драйвера.
(13)Нажмите Next для установки
рекомендованного драйвера.
(15)Нажмите No äëÿ
установки других
компонентов.
(14)Нажмите Finish после
завершения установки.
11
Page 12

3. Аудиоплеер
(1) Вставьте Support CD в
3. Аудиоплеер
дисковод и выберите
Audio Player.
(2) Прочтите появившееся
сообщение и нажмите Next.
12
(3) Прочтите лицензионное
соглашение и нажмите Yes.
(5) Нажмите Next äëÿ
автоматической установки.
(4) Выберите другую папку или
щелкните здесь для установки
в указанный каталог.
(6) Для размещения значков программы
выберите существующую папку,
создайте новую или нажмите Next, åñëè
вас устраивает папка, предложенная по
умолчанию.
+01-18(R511).p65 4/11/00, 11:36 AM12
Page 13

3. Аудиоплеер (продолжение)
(7) Ознакомьтесь с текущими
(8) Нажмите Yes для установки
Media Player & Codecs.
параметрами и нажмите Yes.
3. Аудиоплеер
(11)Нажмите Yes, если вы хотите создать для программы
ярлык на рабочем столе. В противном случае
нажмите No и в дальнейшем пользуйтесь для запуска
программы меню Start | Programs.
(12) Установка закончена. Выберите Yes (чтобы немедленно перезагрузить
компьютер) или No (для установки других компонентов), а затем
нажмите Finish.
+01-18(R511).p65 4/11/00, 11:36 AM13
(10)Нажмите Next äëÿ
установки по умолчанию.
(9) Прочитайте лицензионное
соглашение и нажмите Yes.
13
Page 14

4. Драйверы DirectX 7
4. DirectX 7
(1 ) Вставьте Support CD в
дисковод и выберите
DirectX 7.
14
+01-18(R511).p65 4/11/00, 11:36 AM14
(2) Прочитайте лицензионное
соглашение и нажмите Yes.
(3) Чтобы начать установку,
нажмите ReInstall DirectX.
(4 ) Установка завершена. Нажмите OK
для перезагрузки компьютера.
ПРИМЕЧАНИЕ. В данном случае
отказаться от перезагрузки нельзя.
Page 15
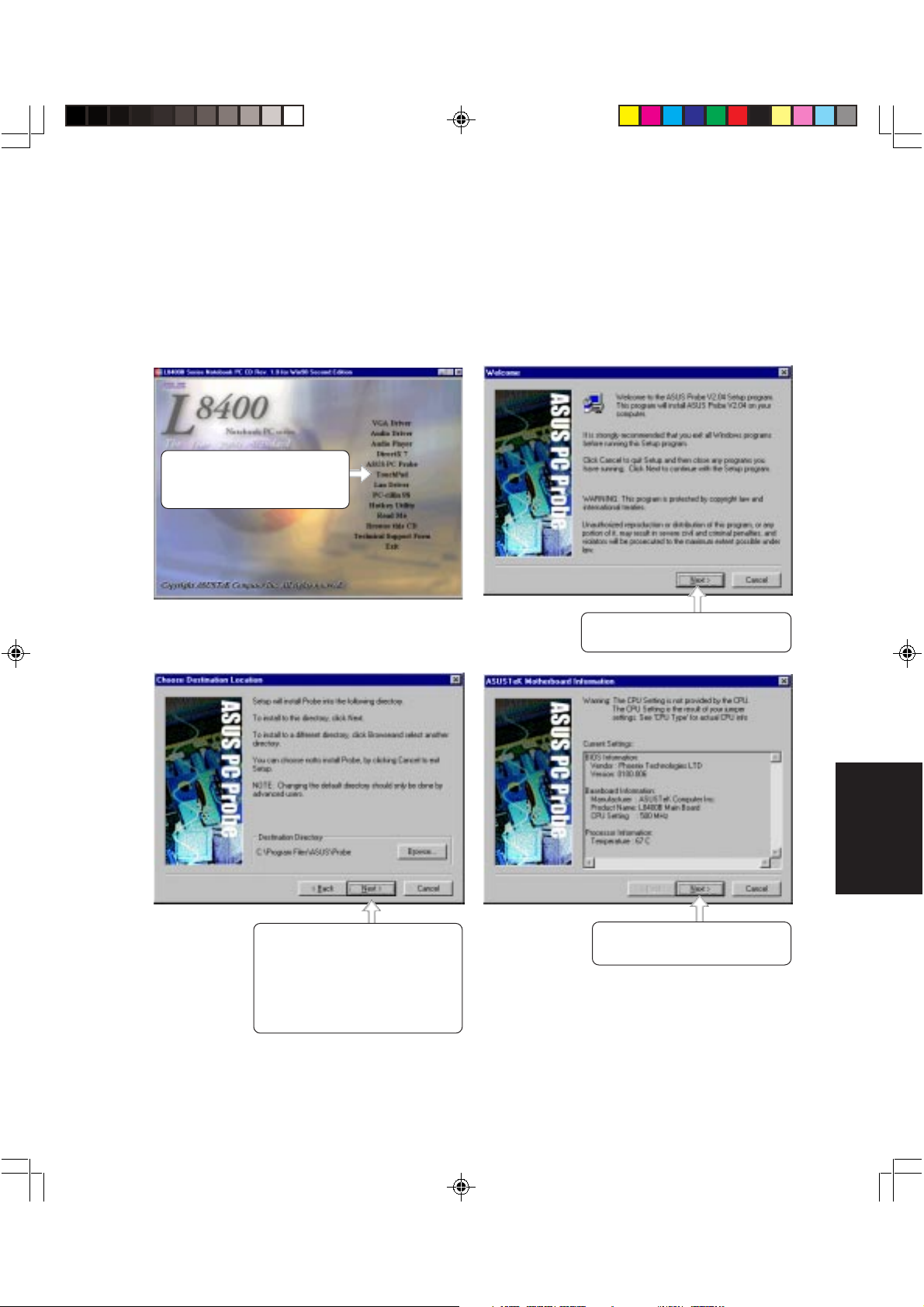
5. Утилита ASUS PC Probe
ПРИМЕЧАНИЕ. Утилита PC Probe не запустится, если на компьютере установлена программа Intel
LDCM или другая программа контроля оборудования. Все утилиты такого рода следует удалить перед
установкой PC Probe.
(1) Вставьте Support CD в
дисковод и выберите ASUS
PC Probe.
(2) Прочитайте появившееся
сообщение и нажмите Next.
+01-18(R511).p65 4/11/00, 11:36 AM15
(3) Выберите другую папку для
установки программы или
нажмите Next, åñëè âàñ
устраивает указанный на
экране каталог.
5. PC Probe
(4) Ознакомьтесь с текущими
настройками и нажмите Yes.
15
Page 16

5. Утилита ASUS PC Probe (продолжение)
5. PC Probe
(7) Выберите папку для размещения значков
(5) При желании измените
настройки и нажмите Next.
ПРИМЕЧАНИЕ. Вы также сможете изменять
настройки в любое время после установки PC Probe.
По умолчанию программа проверяет температурные
параметры системы каждые 5 секунд. Уменьшив это
значение, вы повысите оперативность контроля, но
увеличите расход системных ресурсов. Увеличение
интервала приводит к обратному эффекту.
программы, создайте новую или нажмите Next, åñëè
вас устраивает папка, предложенная по умолчанию.
(6) Ознакомьтесь с оконча-
тельным вариантом
настроек и подтвердите их
нажатием Yes.
(8 ) Установка завершена. Нажмите Finish,
чтобы выйти из программы установки и
выполнить указанные выше команды.
16
+01-18(R511).p65 4/11/00, 11:36 AM16
Page 17

6. Контактная сенсорная панель TouchPad
(1 ) Вставьте Support CD в
дисковод и выберите
TouchPad.
(2) Прочитайте появившееся
сообщение и нажмите Next.
(3) Выберите другую
папку для установки
программы или
нажмите Next, åñëè âàñ
устраивает указанный
на экране каталог.
+01-18(R511).p65 4/11/00, 11:36 AM17
(5) Установка закончена. Выберите Yes (чтобы
немедленно перезагрузить компьютер) или No
(для установки других компонентов), а затем
нажмите Finish.
(4) Ознакомьтесь с
текущими настрой-
ками, а затем нажмите
Yes.
6. TouchPad
17
Page 18

7. Драйвер ЛВС
7. Драйвер ЛВС
(1 ) Вставьте Support CD в
дисковод и выберите
LAN Driver.
(2 ) Нажмите Yes, чтобы начать установку
драйверов.
18
+01-18(R511).p65 4/11/00, 11:36 AM18
(3) Установка завершена. Нажмите Yes äëÿ
перезагрузки компьютера или No äëÿ
установки других компонентов.
Page 19

7. Драйвер ЛВС (продолжение)
Аббревиатура ЛВС (LAN) означает Локальная вычислительная сеть (Local Area Network). В данном руководстве
этот термин используется как синоним Fast Ethernet, поскольку встроенный сетевой интерфейс Notebook PC
поддерживает именно этот стандарт (обеспечивается также совместимость сверху вниз с более медленными
сетями).
Установка драйвера ЛВС вручную
Если при перезагрузке компьютера появляется диалоговое окно обнаружения нового устройства New Hardware
Found, перейдите к пункту (6). Если это окно не открывается и вы не можете подключиться к сети, начните с (1).
(3a) Выберите вкладку Device Manager.
(1) Щелкните правой кнопкой мыши по значку My
Computer на рабочем столе.
(2) Выберите Properties.
(3b)Дважды щелкните в области списка на одном
из элементов Other Devices èëè Network
Adapters, чтобы найти устройство PCI
Ethernet Controller с маркером ошибки.
(3c) Выберите Remove.
7. Драйвер ЛВС
(4) Нажмите
OK,чтобы
подтвердить
удаление
устройства.
(6) Нажмите Refresh , чтобы мастер Add New
Hardware Wizard автоматически обнаружил
новое устройство и начал процедуру пошаговой
установки.
+19-20(R511).p65 4/11/00, 11:44 AM19
(5) Нажмите No, чтобы
отказаться от перезагрузки
компьютера.
(7) Выберите Search for the best driver for your
device. (Recommended) и нажмите Next.
19
Page 20

7. Драйвер ЛВС
7. Драйвер ЛВС (продолжение)
(8) Введите букву вашего дисковода
CD-ROM è ïóòü \LAN на нем, затем
нажмите Next.
(10) Нажмите Next для установки
рекомендованного драйвера.
(9 ) Нажмите Next, чтобы выбрать
рекомендованный драйвер.
(11) Средства поддержки Plug & Play
автоматически обнаружат ваше сетевое
устройство. Вставьте в дисковод
компакт-диск Windows 98 и нажмите
OK для продолжения.
(12) Введите путь к файлам
установки Windows и
нажмите OK äëÿ
продолжения.
(14) Установка закончена.
Нажмите Yes, чтобы пере-
загрузить компьютер, или No
для установки других
компонентов.
20
+19-20(R511).p65 4/11/00, 11:44 AM20
(13) П о завершении установки
нажмите Finish.
Page 21

Конфигурация сетевого устройства
Ваше сетевое устройство может одновременно передавать и принимать пакеты данных (полнодуплексный режим)
на скорости 10 и 100 Мбит/с. Преимущества этого режима доступны ТОЛЬКО при использовании
полнодуплексного концентратора или коммутатора.
Ваше сетевое устройство способно проводить переговоры с концентратором или коммутатором для определения
режима связи (полнодуплексный или полудуплексный). Такая возможность называется автосогласованием. Если
на вашем компьютере параметр Duplex Mode имеет значение Auto, то для работы в полнодуплексном режиме
концентратор или коммутатор также должен поддерживать автосогласование. В противном случае для этого
нужно установить для Duplex Mode значение Full, а затем выбрать скорость обмена 100 или 10 Мбит/с с помощью
параметра SPEED.
Изменение параметров адаптера
7. Драйвер ЛВС
(1) Щелкните правой кнопкой мыши на
значке Network и (2) выберите
Properties.
(3) Дважды щелкните на пункте
Realtek RTL8139 (A/B/C/8130) PCI
Fast Ethernet NIC.
+21-22(R511).p65 4/11/00, 11:47 AM21
21
Page 22

7. Драйвер ЛВС
(4) Выберите вкладку Bindings для указания
активных и неактивных протоколов.
Дополнительные параметры
(5) Выберите вкладку Advanced для установки
других характеристик, например, скорости канала.
Скорость канала/дуплексный режим (Link Speed/Duplex Mode)
Full Mode (Full-Duplex) полнодуплексный. В этом режиме сетевая аппаратура одновременно передает и
принимает пакеты, что повышает производительность сетевого соединения, обеспечивая скорость 20 или 200
Мбит/с. Устанавливайте полнодуплексный режим только в случае, если его поддерживает ваш коммутатор.
Half Mode (Half-Duplex) полудуплексный. В этом режиме сетевая аппаратура в каждый момент времени
выполняет лишь одну операцию, передавая или принимая данные на скорости 10 или 100 Мбит/с.
Auto Mode (Auto Detect) автоматическое определение. Сетевое устройство устанавливает полнодуплексный
(20 или 200 Мбит/с) или полудуплексный (10 или 100 Мбит/с) режим в результате согласования с концентратором
или коммутатором. Этот вариант установки режима обмена действует по умолчанию и является наиболее
предпочтительным.
22
+21-22(R511).p65 4/11/00, 11:47 AM22
Page 23
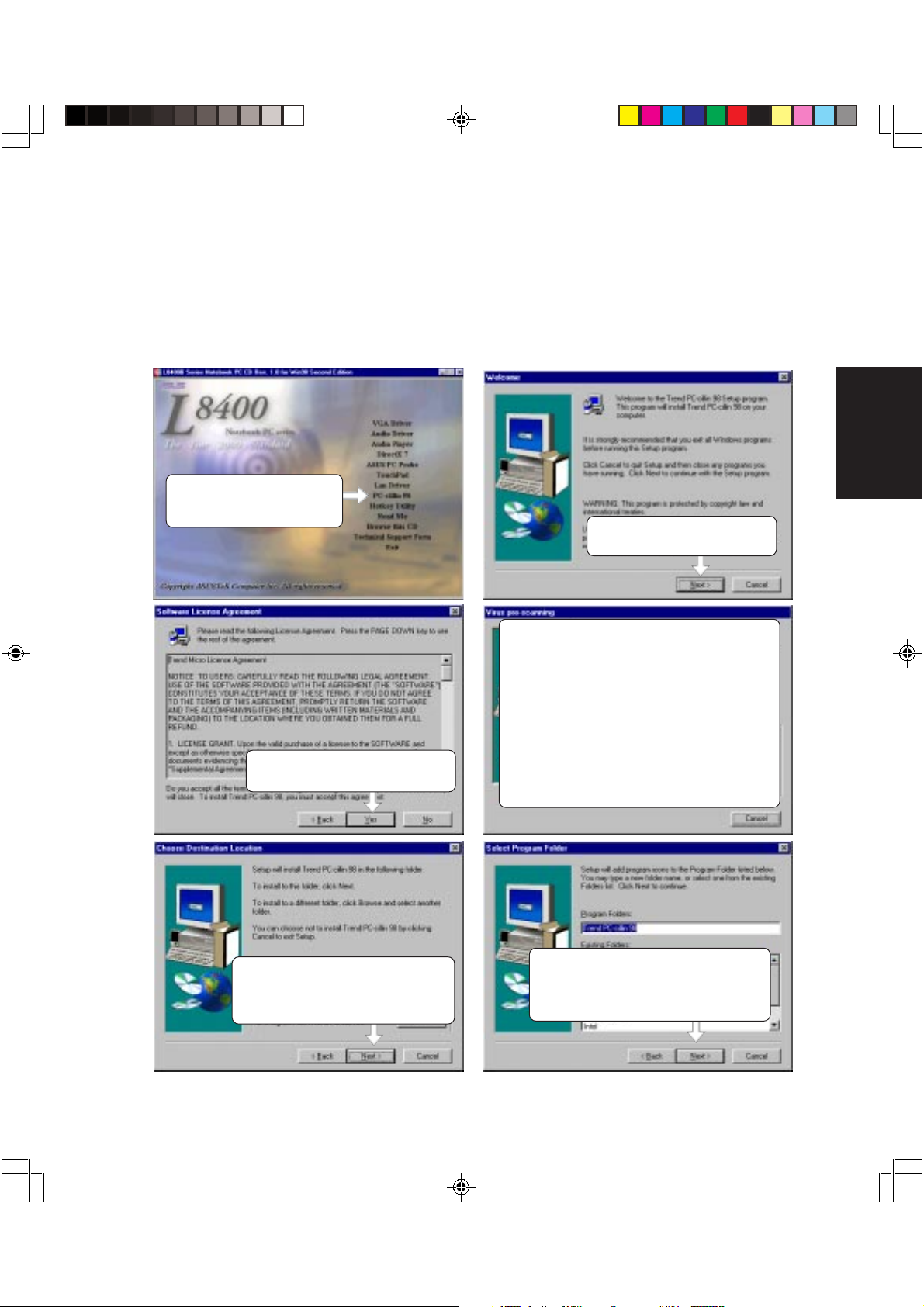
8. Антивирусная
программа PC-cillin 98
(1 ) Вставьте Support CD в
дисковод и выберите
PC-cillin 98.
(3) Прочитайте лицензионное
соглашение и нажмите Next.
8. PC-cillin 98
(2) Прочитайте появившееся
сообщение и нажмите Next.
(4) Подождите, пока программа установки
проверит вашу систему на наличие вирусов,
пользуясь входящим в комплект установки
файлом шаблонов вирусов (Как правило,
по адресу http://www.trend.com в
Интернете уже имеется более свежая версия
такого файла, так что после его обновления
мы рекомендуем повторить проверку ваших
дисков). Окончание проверки вы увидите
по изменениям на экране.
(5) Выберите папку для установки
+23-24(R511).p65 4/11/00, 11:51 AM23
программы или нажмите Next
для установки в предложенный
каталог.
(6) Выберите папку для размещения
значков программы, создайте новую
или нажмите Next, åñëè âàñ
устраивает папка, предложенная по
умолчанию.
23
Page 24

(7) Ответьте Yes (Äà) èëè No (Нет) на предложение
8. PC-cillin 98
добавить PC-cillin к вашему активному рабочему
столу и подписаться на канал Интернета для
получения информации об обновлениях системы.
(8 ) Ответьте Yes (Äà) èëè No (Нет) на предложение
использовать антивирусную защиту PC-cillin для
вашего браузера Интернета.
(9) Нажмите Start, чтобы
отформатировать и создать
комплект дискет для
восстановления при аварии.
(11)После окончания
форматирования
нажмите Close.
(12) Вам будет предложено
создать вторую дискету.
(10) Нажмите Start äëÿ
форматировнаия
дискеты.
(13) Вам будет предложено
создать третью дискету.
(14) Нажмите OK после успешного создания
всех дискет. В сообщении на экране число
дискет указано ошибочно речь идет о
трех (three) дискетах.
24
+23-24(R511).p65 4/11/00, 11:52 AM24
(5) Установка закончена. Выберите Yes (чтобы
немедленно перезагрузить компьютер) или No
(для установки других компонентов), а затем
нажмите Finish.
Page 25

9. Утилита управления
горячими клавишами Hotkey
(1) Вставьте Support CD в
дисковод и выберите
Hotkey Utility.
(2) Прочитайте появившееся
сообщение и нажмите Next.
(3) Выберите другую папку или
(5) Файл замечаний (Readme) содержит
информацию о только что
установленной утилите.
+25-26(R511).p65 4/11/00, 11:58 AM25
нажмите Next для установки в
предложенный каталог.
(4) Выберите папку для значков
программы, создайте новую или
нажмите Next, если вас устраивает
папка, предложенная по умолчанию.
(6 ) Установка завершена. Нажмите
Finish, чтобы выйти из
программы и выполнить
указанные команды.
9. Hotkey
25
Page 26

34
+27-80(R511).P65 4/11/00, 11:31 AM34
Page 27

NOTEBOOK PC
СПРАВОЧНОЕ РУКОВОДСТВО ПО
ПРОГРАММНОМУ ОБЕСПЕЧЕНИЮ
+27-80(R511).P65 4/11/00, 11:31 AM27
WINDOWS 98
Page 28

Содержание
ДРАЙВЕР VGA 31
Параметры двойного дисплея ................................................................................... 32
Размещение дисплеев .............................................................................................. 32
Активизация внешнего монитора .............................................................................. 33
Параметры цветов ..................................................................................................... 33
АУДИОПЛЕЕР 35
Что такое Aureal Vortex Player ........................................................................................ 36
Поддерживаемые форматы мультимедиа ................................................................. 36
Запуск Vortex Player ....................................................................................................... 37
Загрузка Vortex Player .................................................................................................... 38
Воспроизведение звуков с помощью Vortex Player ...................................................... 38
Открытие аудиоисточников вручную ........................................................................ 38
Локальные аудиоисточники ....................................................................................... 38
Ручной поиск локального файла в плеере ................................................................ 38
Перетаскивание локального файла в плеер .............................................................. 38
Двойной щелчок на локальном файле в Windows Explorer ...................................... 39
Аудиоисточники в Интернете .................................................................................... 39
Аудиоисточники на компакт-диске ............................................................................ 39
Закрытие Vortex Player .............................................................................................. 41
Получение самой свежей версии .............................................................................. 41
Устранение проблем ....................................................................................................... 41
Устранение проблем при автоматическом воспроизведении компакт-дисков ......... 41
Устранение проблем при автоматическом воспроизведении файлов ....................... 41
УТИЛИТА ASUS PC PROBE 43
Программа ASUS PC Probe ........................................................................................... 44
Запуск ASUS PC Probe .................................................................................................. 44
Контроль с помощью ASUS PC Probe ........................................................................... 45
Значок ASUS PC Probe в панели задач ................................................................... 47
28
+27-80(R511).P65 4/11/00, 11:31 AM28
Page 29

СЕНСОРНАЯ ПАНЕЛЬ TOUCHPAD 49
Обзор функций сенсорной панели Synaptics TouchPad................................................. 50
Постукивание по панели вместо нажатия кнопок ..................................................... 50
Перетаскивание значков, окон и других объектов без помощи кнопок ................... 50
Настройка общей чувствительности панели к прикосновению ................................ 51
Настройка параметров кнопок и постукиваний ......................................................... 51
Защита от случайного перемещения указателя при наборе текста ......................... 52
Прокрутка документа без помощи полос прокрутки ................................................. 52
Изменение масштаба документов и панорамирование ............................................ 52
Перемещение указателя на большие расстояния .................................................... 53
Тонкая подстройка движения указателя ................................................................... 53
Дополнительные приложения .................................................................................... 53
Дополнительная информация о сенсорной панели ................................................... 53
Страница свойств прокрутки ........................................................................................... 54
Страница свойств действий для кнопок ......................................................................... 55
Страница свойств краевого движения ........................................................................... 56
Страница свойств прикосновения .................................................................................. 57
Страница свойств дополнительных функций ................................................................. 58
Часто задаваемые вопросы ........................................................................................... 59
ПРОГРАММА PC-CILLIN 98 61
Особенности антивирусной программы PC-cillin 98 ...................................................... 62
Что такое компьютерные вирусы? ................................................................................. 63
Способы проверки на наличие вирусов ......................................................................... 63
Действия при обнаружении вируса ................................................................................ 64
Что такое файлы шаблонов вирусов? ............................................................................ 64
Контроль в реальном времени ....................................................................................... 65
Функция WebTrap ........................................................................................................... 65
Ручное сканирование ..................................................................................................... 65
Окно сканирования ......................................................................................................... 66
Окно параметров ручного сканирования ....................................................................... 66
29
+27-80(R511).P65 4/11/00, 11:31 AM29
Page 30

УТИЛИТА HOTKEY 67
ASUS Hotkey .................................................................................................................. 68
Кнопки ........................................................................................................................ 68
Действия горячих клавиш ......................................................................................... 69
Настройка горячей клавиши запуска программы ..................................................... 72
ПРИЛОЖЕНИЕ 73
Подготовка к работе с новым жестким диском .............................................................. 74
Создание загрузочной дискеты ................................................................................. 74
Использование утилиты FDISK.EXE .......................................................................... 74
Форматирование жесткого диска .............................................................................. 74
Использование функции Save-to-Disk ............................................................................ 75
Создание раздела Save-to-Disk ................................................................................. 75
Создание файла Save-to-Disk .................................................................................... 75
Поддержка CD-ROM в среде MS-DOS .......................................................................... 76
Microsoft Windows 98 ................................................................................................. 77
Правила осуществления коммуникаций (для Notebook PC со встроенным модемом) 78
Правила FCC ............................................................................................................. 78
Декларация соответствия (для Notebook PC со встроенным модемом) ....................... 79
Канадский департамент связи (CDOC) ..................................................................... 79
30
+27-80(R511).P65 4/11/00, 11:31 AM30
Page 31

ДРАЙВЕР VGA
Рассматриваемые темы:
Параметры двойного дисплея
Размещение дисплеев
Активизация внешнего монитора
Параметры цветов
+27-80(R511).P65 4/11/00, 11:31 AM31
31
Page 32

1. Драйвер VGA
Параметры двойного дисплея
В окне Display Properties Settings представлены два дисплея, которые можно независимо настраивать, устанавливая
и изменяя такие параметры, как разрешение, число цветов и тип монитора. Режим двойного дисплея может
применяться для следующих задач:
Двойные приложения На двух отдельных дисплеях отображаются независимые приложения графики
или видео (например, электронная таблица на одном дисплее и презентация на другом).
Двойное представление Выбранная прямоугольная область основного дисплея отображается на
полном экране дополнительного дисплея (при этом основной дисплей сохраняет обычный вид).
(1) Щелкните правой
кнопкой мыши на
рабочем столе и
выберите Properties.
(2) Выберите
вкладку Settings.
При выборе второго дисплея
система спросит, следует ли
активизировать его. Для
включения второго дисплея
выберите Yes. Вы в любое время сможете деактивизировать второй дисплей
Notebook PC, выключив флажок Extend my Windows desktop onto this monitor.
ПРИМЕЧАНИЕ. Настройка параметров двойного дисплея не требует
реального подключения второго дисплея, однако для работы в режиме
двойных приложений или двойного представления второй дисплей
обязательно должен быть подключен к VGA-порту Notebook PC.
Щелкните на мониторе 1 (жидкокристаллический дисплей
Notebook PC) либо на мониторе 2 (внешний монитор,
подключенный через 15-контактный порт VGA).
Размещение дисплеев
Оба дисплея можно перетаскивать мышью, чтобы расположить их в
наиболее удобной для работы конфигурации. В этом примере попасть
на второй дисплей можно при движении вниз с первого дисплея.
32
+27-80(R511).P65 4/11/00, 11:31 AM32
Page 33

Активизация внешнего монитора
С помощью функциональных клавиш LCD/Monitor (<Fn><F8>) можно переключать
режимы использования жидкокристаллического дисплея Notebook PC и внешнего
монитора в следующей последовательности: ЖК дисплей Notebook PC → внешний
монитор → оба дисплея. Кроме того, дисплей можно включать и выключать из
программного обеспечения настройки параметров дисплея.
1. Драйвер VGA
(1) Нажмите кнопку Advanced â
îêíå Display Properties Settings.
Не подключен
(2) Выберите вкладку
S3DuoVue.
ПРИМЕЧАНИЕ. Активировать
и деактировать можно только
подключенный дисплей.
ПРИМЕЧАНИЕ. Функции
центрирования и расширения
экрана в пункте LCD
Settings(D) в настоящее время
недоступны.
Параметры цветов
Вы можете увеличивать или уменьшать параметр гамма для каждого цветового канала (красный, зеленый и
синий) или для всех трех каналов одновременно, пользуясь страницей S3 Gamma, которая расположена рядом
со страницей S3DuoVue.
Кнопка сохранения настроек
Кнопка восстановления фабричных настроек
Для изменения параметра
гамма введите значение или
переместите маркер
+27-80(R511).P65 4/11/00, 11:31 AM33
33
Page 34

34
+27-80(R511).P65 4/11/00, 11:31 AM34
Page 35

АУДИОПЛЕЕР
Рассматриваемые темы:
Что такое Aureal Vortex Player
Поддерживаемые форматы мультимедиа
Запуск Vortex Player
Загрузка Vortex Player
Воспроизведение звуков
Получение самой свежей версии
Устранение проблем
+27-80(R511).P65 4/11/00, 11:31 AM35
35
Page 36

Что такое Aureal Vortex Player
Плеер Aureal Vortex Player это комплексный центр управления мультимедийными средствами. Вы можете
использовать его для воспроизведения звука и для управления аудиосистемой вашего компьютера, основанной
íà Aureal Vortex.
Vortex Player может воспроизводить наиболее распространенные форматы звуковых файлов, а также проигрывать
звуковые компакт-диски, хранящиеся на вашем компьютере звуковые файлы и файлы, получаемые из Интернета.
2. Аудиоплеер
Кроме того, Vortex Player предоставляет возможности управления аппаратными аудиосредствами. Вы можете
настраивать громкость, временно отключать динамики и задавать параметры эквалайзера.
Поддерживаемые форматы мультимедиа
Vortex Player в состоянии воспроизводить широкий набор аудиоматериалов.
Цифровые аудиозаписи на компакт-дисках
Vortex Player может воспроизводить звуковые компакт-диски. Когда компакт-диск вставлен в дисковод, Windows
Explorer показывает список имеющихся аудио-дорожек в виде файлов.
Такие файлы имеют расширение .cda.
Цифровые аудиофайлы
Такие файлы могут содержать записи любых звуков. Для их воспроизведения необходимо, чтобы файлы
располагались на вашем компьютере. Если файл размещается в Интернете, то перед воспроизведением его
временная копия будет загружена на компьютер, а затем автоматически удалена, когда необходимость в ней
исчезнет.
Такие файлы имеют расширения .wav, .snd, .au, .aif, .aifc и .aiff.
Файлы музыкальных инструментов
Это файлы с информацией о музыкальных инструментах и нотах. Для их воспроизведения необходимо, чтобы
файлы располагались на вашем компьютере. Если файл размещается в Интернете, то перед воспроизведением его
временная копия будет загружена на компьютер, а затем автоматически удалена, когда необходимость в ней
исчезнет.
Такие файлы имеют расширения .mid, .midi и .rmi.
Сжатые цифровые аудиофайлы MPEG уровня 3
Эти файлы обычно содержат записи музыки, однако в них может храниться любая звуковая информация. Файлы
могут размещаться как на вашем компьютере, так и в Интернете. Файлы из Интернета можно проигрывать
непосредственно, предварительная загрузка перед началом воспроизведения не нужна.
Эти файлы имеют расширения .mp3 и .m3u.
36
+27-80(R511).P65 4/11/00, 11:31 AM36
Page 37

Аудиофайлы Real Media
Такие файлы могут содержать любую звуковую информацию, а также видео и текст. Они могут находиться на
локальном жестком диске, но обычно располагаются в Интернете, откуда их можно воспроизводить без
предварительной загрузки. Данная версия Vortex Player поддерживает только воспроизведение аудиопотока для
файлов Real Media.
Такие файлы имеют расширения .ra, .rm, .ram и .rmm.
Файлы потокового мультимедиа по технологии Microsoft
Такие файлы могут содержать любую звуковую информацию, а также видео и текст. Они могут находиться на
локальном жестком диске, но обычно располагаются в Интернете, откуда их можно воспроизводить без
предварительной загрузки.
Такие файлы имеют расширения .asf и .asx.
Запуск Vortex Player
Для запуска плеера дважды
щелкните на значке Vortex в
панели задач
Просмотр и выбор
записей
2. Аудиоплеер
Выбор режима отображения
в виде плеера или
эквалайзера
+27-80(R511).P65 4/11/00, 11:31 AM37
уменьшение громкости
или отключение звука
Выбор аудиофайлов на
вашем компьютере,
в Интернете или на
компакт-диске
Увеличение и
Если расширение аудиофайла связано с
аудиоплеером Vortex, то для него выводится
значок Vortex. Двойной щелчок на этом значке
приводит к запуску плеера и началу
воспроизведения выбранного файла.
37
Page 38

Загрузка Vortex Player
Есть несколько способов загрузить Vortex Player. Вы можете выбрать соответствующий пункт в меню Start или
дважды щелкнуть на значке Vortex Player в панели задач Windows. Оба этих способа запускают приложение, в
результате чего плеер будет загружен и готов к открытию и воспроизведению файлов.
Кроме того, Vortex Player может автоматически запускаться при выборе аудиофайла поддерживаемого формата,
когда вы щелкаете на файле в проводнике Windows Explorer, выбираете соответствующий URL в браузере
2. Аудиоплеер
Internet Explorer или вставляете звуковой комакт-диск в дисковод CD-ROM вашего компьютера.
Воспроизведение звуков с помощью Vortex Player
Открытие аудиоисточников вручную
Вы должны выбрать источник звука для воспроизведения плеером Vortex Player. Открыть такой источник можно
двумя способами вручную и автоматически. Для ручного открытия аудиоисточника нужно выполнить следующие
операции.
1) Загрузите Vortex Player, выбрав его в меню Start или дважды щелкнув по значку в лотке панели задач.
2) Щелкните на меню команд Command Menu и выберите Open.
Окно Media Open поможет вам найти мультимедийные данные для воспроизведения. Существуют три источника
аудиосодержания аудиофайлы на вашем компьютере, аудиоданные в Интернете и звуковые компакт-диски в
вашем дисководе CD-ROM. Окно открытия источника разделено на три области, соответствующие этим вариантам.
Для локальных файлов вы можете ввести путь к файлу, воспользоваться функцией просмотра (Browse) или
выбрать файл из списка недавно прослушанных. Для источников в Интернете можно ввести URL или
воспользоваться списком недавно прослушанных URL. Для компакт-дисков вы можете ввести путь к вашему
дисководу CD или выбрать запись из списка.
Как только источник данных будет выбран, кнопка Open станет доступна, и на нее будет указывать стрелка.
Различия в процедуре открытия для источников разного типа подробно описаны ниже.
Локальные аудиоисточники
Vortex Player может воспроизводить аудиофайлы, расположенные на вашем компьютере. Для проигрывания такого
файла необходимо выполнить следующее:
Ручной поиск локального файла в плеере
1) Загрузите Vortex Player, выбрав его в меню Start или дважды щелкнув по значку в лотке панели задач.
2) Щелкните на кнопке Menu и выберите Open.
3) Введите местоположение файла или щелкните на Browse для его поиска.
Перетаскивание локального файла на плеер
1) Найдите файл с помощью проводника Windows Explorer.
2) Убедитесь в том, что окно Vortex Player видимо на экране одновременно с окном Windows Explorer.
3) Нажав и удерживая левую кнопку мыши, перетащите файл в окно Vortex Player.
4) Отпустите левую кнопку мыши, когда файл окажется над любой частью окна плеера.
38
+27-80(R511).P65 4/11/00, 11:31 AM38
Page 39

Двойной щелчок на локальном файле в Windows Explorer
1) Найдите файл с помощью проводника Windows Explorer.
2) Сделайте на нем двойной щелчок.
3) Vortex Player должен автоматически загрузиться и начать воспроизведение файла.
Если аудиофайл не начнет воспроизводиться автоматически или откроется в другом приложении, обратитесь к
разделу Устранение проблем.
Аудиоисточники в Интернете
Vortex Player может проигрывать аудиофайлы, находящиеся в Интернете. Чтобы воспроизвести такой файл,
выполните следующее:
Ручной ввод в плеере местоположения файла в Интернете
1) Загрузите Vortex Player, выбрав его в меню Start или дважды щелкнув по значку в лотке панели задач.
2) Нажмите кнопку Menu и выберите Open.
3) Введите URL файла в Интернете.
Аудиоисточники на компакт-дисках
Vortex Player может воспроизводить звуковые компакт-диски, установленные в ваш дисковод CD-ROM. Для
проигрывания такого диска выполните следующие операции.
Если компакт-диск уже вставлен в дисковод CD
1) Загрузите Vortex Player, выбрав его в меню Start или дважды щелкнув по значку в лотке панели задач.
2) Установите в поле источника данных (Source) значение CD.
3) Нажмите кнопку Play.
Если компакт-диск еще не вставлен в дисковод CD
1) Вставьте компакт-диск в дисковод CD.
2) Через несколько секунд Vortex Player должен автоматически загрузиться и начать воспроизведение CD.
Если компакт-диск не начнет воспроизводиться автоматически или будет запущено другое приложение, обратитесь
к разделу Устранение проблем.
2. Аудиоплеер
Недавно прослушанные аудиозаписи
Vortex Player сохраняет список нескольких файлов, которые вы прослушивали последними. Если вы хотите вновь
прослушать один из таких файлов, выполните следующее:
Выбор файла из числа недавно прослушанных
1) Загрузите Vortex Player, выбрав его в меню Start или дважды щелкнув по значку в лотке панели задач.
2) Выберите нужный режим воспроизведения с помощью переключателя источника Source.
3) Выберите файл из списка недавно прослушанных с помощью переключателя Entry.
+27-80(R511).P65 4/11/00, 11:31 AM39
39
Page 40

Управление оборудованием Vortex с помощью Vortex Player
Vortex Player позволяет управлять аудиосистемой вашего компьютера, основанной на Aureal Vortex. С его помощью
вы можете устанавливать выходную громкость, отключать динамики и настраивать 10-полосный графический
эквалайзер Vortex.
Управление громкостью
Для настройки выходной громкости нажимайте на кнопки <speaker plus> или <speaker minus>, расположенные у
2. Аудиоплеер
правого края окна плеера. Текущий уровень громкости отображается на экране.
Отключение звука
Чтобы отключить динамики, нажмите кнопку Mute у правого края окна плеера. В таком режиме индикатор на
экране мигает.
Примечание. При этом отключается главный выходной канал (Master Mute), так что ни одно
приложение не сможет вывести через динамики никаких звуков.
Настройка эквалайзера
Для настройки 10-полосного эквалайзера Vortex необходимо переключить плеер в режим Equalizer с помощью
кнопок Mode+ или Mode либо нажать на кнопку Mode и выбрать Equalizer из предложенного списка.
Перейдя в режим эквалайзера, вы можете выбрать один из предустановленных вариантов настройки или
установить режим пользовательской настройки (User) и самостоятельно привести бегунки в нужное положение.
Кроме того, имеется режим Disable, в котором воспроизведение звука производится в обход эквалайзера.
Примечание. В режиме Disable не работает осциллоскоп и анализатор спектра.
Получение информации о названиях дисков с помощью Vortex Player
Используя службу CDDB, Vortex Player может получать данные о названиях альбомов, именах исполнителей и
названиях дорожек на звуковых компакт-дисках. Эту информацию можно извлечь в любой момент, когда компакт-
диск воспроизводится с помощью Vortex Player, а компьютер подключен к Интернету. Получив данные из
CDDB, компьютер сможет воспроизводить диск и отображать информацию о нем уже без подключения к
Интернету.
Если вы не знакомы с компанией CDDB (www.cddb.com), ее базой данных и сервисом, не беспокойтесь все очень
просто. Помимо самой музыки, на коммерческих музыкальных компакт-дисках имеется лишь список, содержащий
длительность каждой записи и образующий оглавление диска. На диске отсутствуют названия диска и его
дорожек, информация об исполнителях и авторских правах или любые другие данные, которые программа
плеера могла бы считать и показать вам. Тем не менее плеер с поддержкой CDDB может просканировать
вставленный в дисковод компакт-диск, извлечь его оглавление и найти диска в обширной базе данных CCDB
(более 400 000 дисков и 4,5 млн. записей). База данных CCDB возвращает плееру информацию о названии диска
и его дорожек, которую вы увидите одновременно со звучанием первых нот альбома. В тех редких случаях, когда
диск отсутствует в базе CCDB или информация о нем ошибочна, вы можете отослать новые или исправленные
данные в службу CCDB, чтобы к ним в дальнейшем могли обратиться вы сами или другие любители музыки.
40
+27-80(R511).P65 4/11/00, 11:31 AM40
Page 41

Закрытие Vortex Player
Неужели вы уже наслушались? Чтобы закрыть Vortex Player, нажмите на кнопку X в верхнем правом углу окна
или выберите Close в меню Command.
Получение самой свежей версии
1) Проверьте наличие обновленной версии плеера, выбрав в главном меню пункт Check for Upgrade (для
этого система должна быть подключена к Интернету).
2) Если новая версия доступна, нажмите кнопку Upgrade Now, чтобы загрузить и установить ее.
Примечание: Vortex Player периодически выполняет автоматическую проверку доступности новых
версий. Если такая версия обнаружена, появляется диалоговое окно модернизации, и вы можете
щелкнуть на кнопке Upgrade Now для ее загрузки и установки.
Устранение проблем
В данном разделе предлагаются некоторые советы по разрешению проблем, которые могут возникнуть при
использовании Vortex Player на вашей компьютерной системе.
Устранение проблем при автоматическом воспроизведении
компакт-дисков
Проверьте, настроен ли ваш дисковод CD-ROM на автоматическое воспроизведение (Automatic Playback)
Откройте окно диспетчера устройств Windows Device Manager
Убедитесь, что для дисковода включен параметр AutoInsert Notification.
Убедитесь, что Vortex Player установлен как проигрыватель по умолчанию для звуковых компакт-дисков.
2. Аудиоплеер
Устранение проблем при автоматическом воспроизведении
файлов
Проверьте, поддерживает ли плеер файлы данного типа.
Проверьте настройки автоматического воспроизведения Vortex Player.
+27-80(R511).P65 4/11/00, 11:31 AM41
41
Page 42

42
+27-80(R511).P65 4/11/00, 11:31 AM42
Page 43

УТИЛИТА ASUS PC PROBE
Рассматриваемые темы:
Запуск ASUS PC Probe
Контроль с помощью PC Probe
Значок ASUS PC Probe в панели задач
+27-80(R511).P65 4/11/00, 11:31 AM43
43
Page 44

Программа ASUS PC Probe
Утилита ASUS PC Probe это удобный инструмент для постоянного контроля за такими
жизненно важными параметрами вашей компьютерной системы, как скорость вращения
вентиляторов, напряжения и температуры. Кроме того, она позволяет с помощью DMI
Explorer просматривать полезную информацию о различных характеристиках
компьютера, в том числе пространстве на жестком диске, использовании памяти, типе
и скорости процессора, а также внутренней и внешней частоте.
Запуск ASUS PC Probe
Если значок ASUS Probe (увеличительное стекло) отсутствует в панели задач Windows (см. ниже),
нажмите кнопку Start, выберите Programs è ASUS Utility, а затем щелкните на пункте Probe VX.XX.
3. PC Probe
При запуске ASUS PC Probe появляется экран заставки, где вы можете указать, следует ли показывать
его при последующих запусках утилиты. Чтобы пропустить заставку, выключите флажок Show up in
next execution.
Появившийся в системном лотке панели задач значок PC Probe указывает, что утилита ASUS PC
Probe работает. Щелчок на этом значке открывает интерфейс PC Probe.
ПРИМЕЧАНИЕ. Контролируя состояние компьютера, PC Probe постоянно занимает часть системных
ресурсов Windows. Рекомендуется выходить из PC Probe при использовании приложений с высокими
требованиями к ресурсам.
44
+27-80(R511).P65 4/11/00, 11:31 AM44
Page 45

Контроль с помощью ASUS PC Probe
Monitoring (Контроль)
Monitor Summary (Общие сведения по
контролю)
Показывает краткую сводку отслеживаемых
параметров.
Temperature Monitor (Контроль температуры)
Показывает температуру компьютера.
Настройка порогового значения для
предупреждения о высокой
температуре (передвиньте бегунок
вверх для повышения порогового
уровня и вниз для его снижения)
Voltage Monitor (Контроль напряжений)
Показывает напряжения для компьютера.
3. PC Probe
Settings (Настройки)
Позволяет устанавливать пороговый уровень и
интервал опроса (время обновления) для контроля
температур, напряжений и скорости вращения
вентиляторов компьютера.
+27-80(R511).P65 4/11/00, 11:31 AM45
45
Page 46

History (История)
Позволяет анализировать динамику контроля за
определенными компонентами компьютера по
времени, дате и целевому устройству.
Information (Информация)
Hard Drives (Жесткие диски)
Показывает объем занятого и свободного
3. PC Probe
пространства на жестких дисках компьютера и тип
используемой таблицы размещения файлов или
файловой системы.
More Hard Drives (Другие жесткие диски)
Информацию о других жестких дисках можно
получить, щелкнув по соответствующей букве
дисковода.
Memory (Память)
Показывает загрузку оперативной памяти
компьютера, степень ее использования и степень
использования файла подкачки.
46
+27-80(R511).P65 4/11/00, 11:31 AM46
Page 47

Device Summary (Общие сведения об
устройствах)
Показывает краткую информацию об устройствах
вашего компьютера.
DMI Explorer
Представляет информацию о вашем компьютере,
включая тип и скорость процессора, внутренние и
внешние частоты и объем оперативной памяти.
Значок ASUS PC Probe в панели задач
3. PC Probe
Щелчок правой кнопкой мыши на значке PC
Probe приводит к появлению меню, которое
позволяет открыть утилиту ASUS PC Probe и ли
выйти из нее, а также приостановить или
возобновить контроль состояния системы.
Когда ASUS PC Probe обнаруживает
проблемную ситуацию в вашем компьютере,
значок ASUS PC Probe частично меняет цвет
на красный, через динамик выводится
звуковой сигнал, а на экране появляется окно
контроля ASUS PC Probe.
47
+27-80(R511).P65 4/11/00, 11:31 AM47
Page 48

48
+27-80(R511).P65 4/11/00, 11:31 AM48
Page 49

СЕНСОРНАЯ ПАНЕЛЬ TOUCHPAD
Рассматриваемые темы:
Обзор функций TouchPad
Страница свойств прокрутки
Страница свойств действий для кнопок
Страница свойств краевого движения
Страница свойств прикосновения
Страница свойств дополнительных
функций
Часто задаваемые вопросы
+27-80(R511).P65 4/11/00, 11:31 AM49
49
Page 50

Обзор функций сенсорной панели Synaptics TouchPad
Контактная сенсорная панель Synaptics TouchPad является гораздо более мощным инструментом, чем старомодная
мышь. Помимо всех возможностей обычной мыши, ваша сенсорная панель позволяет:
заменить нажатия кнопок постукиваниями по панели
перетаскивать значки, окна и другие объекты без помощи кнопок
настраивать общую чувствительность панели к прикосновению
настраивать параметры кнопок и постукивания
предотвращать случайное перемещение указателя при наборе на клавиатуре (функция Palm Check)
прокручивать документы без помощи полос прокрутки
увеличивать или уменьшать масштаб документов, просматривать их в панорамном режиме
передвигать указатель на большие расстояния
осуществлять тонкую подстройку движения указателя
Постукивание по панели вместо нажатия кнопок
Легкое постукивание пальцем по поверхности панели эквивалентно щелчку левой кнопкой мыши или панели
TouchPad (т.е. основной ее кнопкой). Как правило, с помощью постукивания операцию можно выполнить быстрее
и удобнее, чем при нажатии кнопки. Для двойного щелчка нужно просто стукнуть дважды. Лучше всего
срабатывают легкие и быстрые постукивания, слишком сильные или медленные удары пальцем панель может не
распознать.
4. TouchPad
Перетаскивание значков, окон и других объектов без помощи
кнопок
Часто требуется удерживать нажатой кнопку мыши или панели TouchPad при перемещении указателя (например,
чтобы передвинуть на экране значок или окно). Такая операция называется перетаскиванием. Подобно одиночным
и двойным щелчкам, его также можно осуществить без помощи кнопок.
Для перемещения или перетаскивания объекта (эквивалентно нажатию и удержанию левой кнопки
панели TouchPad):
1) Установите указатель над объектом и дважды легко ударьте пальцем по панели (вниз-вверх-вниз), оставив
палец на панели после второго постукивания. Такую операцию иногда называют полтора постукивания.
2) Перемещайте выбранный объект, сдвигая палец по поверхности TouchPad.
3) Поднимите палец, чтобы отпустить объект на новом месте.
Полтора постукивания
Возможно, вы спрашиваете, что происходит, когда при перетаскивании объекта палец доходит до края панели?
Synaptics TouchPad предлагает функцию фиксации перетаскивания (Locking Drag), которая позволяет отрывать
палец от панели, не останавливая процесс перетаскивания. Таким образом, объект можно переместить по экрану
несколькими отдельными движениями пальца. Для выхода из режима фиксации перетаскивания просто стукните
пальцем еще раз. Кроме того, Synaptics TouchPad поддерживает функцию краевого движения (Edge Motion),
помогающую при перетаскивании на большие расстояния. Она подробно описана в разделе Перемещение
указателя на большие расстояния.
Функции перетаскивания (Tap and Drag) и фиксации перетаскивания (Locking Drags) можно настроить на странице
свойств прикосновения (Touch Properties) диалогового окна свойств мыши.
50
+27-80(R511).P65 4/11/00, 11:31 AM50
Page 51

Настройка общей чувствительности панели к прикосновению
Вы можете регулировать необходимую для срабатывания TouchPad силу нажатия пальцем с помощью бегунка
чувствительности к прикосновению Touch Sensitivity, расположенного на странице Touch Properties диалогового
îêíà Mouse Properties.
При высоком значении Touch Sensitivity (чувствительность больше) TouchPad реагирует даже на самые легкие
прикосновения. Если вы сталкиваетесь с нежелательными или хаотическими перемещениями указателя, попробуйте
уменьшить этот параметр. При низкой чувствительности для срабатывания требуются более твердые нажатия.
Вообще говоря, лучше использовать легкие прикосновения.
Настройка параметров кнопок и постукиваний
Большинство панелей TouchPad включает две кнопки, которые работают аналогично кнопкам обычной мыши.
Поведение этих кнопок можно настраивать.
Легкое постукивание пальцем по поверхности TouchPad играет роль, аналогичную нажатию кнопки. Постукивание
в центре панели всегда вызывает щелчок левой (основной) кнопкой, однако вы можете настроить функции
каждого из четырех углов поверхности TouchPad так, что постукивания будут играть роль нажатия различных
кнопок. Такие специальные угловые области называются зонами постукивания. Используя четыре зоны
постукивания, центральную часть TouchPad и две физические кнопки, вы можете превратить вашу сенсорную
панель в семикнопочную мышь!
Пример пользовательской настройки
Предположим, вы хотите использовать сенсорную панель как трехкнопочную мышь. Вы можете установить
конфигурацию так, что нажатия левой кнопки TouchPad будут имитировать щелчки средней кнопкой мыши.
Напомним, что постукивание по панели и нажатие ее правой кнопки эквивалентны соответственно щелчкам левой
и правой кнопки мыши. Для дополнительного удобства работы вы можете назначить функции щелчка правой
кнопкой также и для зоны постукивания, расположенной в верхнем правом углу панели. Далее такая настройка
иллюстрируется на рисунке: постукивание пальцем в правом верхнем углу (выделен красной штриховкой)
соответствует щелчку правой кнопкой, а на остальной поверхности панели (закрашена серым цветом) левой.
4. TouchPad
Действия для TouchPad
Имеется много вариантов действий, которые можно задать для кнопок и зон постукивания. Поддержка
перечисленных ниже операций встроена в драйвер устройства Synaptics TouchPad. Установив созданные
независимыми производителями подключаемые модули TouchPad, вы можете получить доступ к дополнительным
функциям.
Перейти на кнопку Start. Действие состоит в переходе указателя на кнопку Start в панели задач Windows
и автоматическом открытии меню Start.
Перейти в меню текущего приложения. Указатель переходит на самый левый пункт меню окна текущего
приложения (обычно File), и автоматически открывается выпадающее подменю этого пункта.
Свернуть текущее приложение. Происходит сворачивание окна текущего приложения. Если окно уже
свернуто, действие восстанавливает его нормальный размер и положение.
Развернуть текущее приложение. Окно текущего приложения разворачивается (расширяется до размеров
экрана). Если окно уже развернуто, действие восстанавливает его нормальный размер и положение.
Запуск заданной программы. Вы можете ввести имя программы, которая будет автоматически запускаться
при нажатии кнопки или постукивании в соответсвующей зоне.
Настройка постукиваний и кнопок осуществляется на странице Button Actions Properties диалогового окна Mouse
Properties.
+27-80(R511).P65 4/11/00, 11:31 AM51
51
Page 52

Защита от случайного перемещения указателя при наборе текста
Случайно задевая панель TouchPad ладонью или другими частями руки, вы можете вызвать нежелательное
перемещение указателя или постукивание. В результате такого контакта положение курсора при наборе текста
может измениться, так что вводимый далее текст попадет не на свое место. В другом случае может произойти
самопроизвольное выделение и замена части текста. Чаще всего подобные нежелательные явления встречаются
при наборе текста на клавиатуре. TouchPad может обнаруживать случайные касания и предотвращать
нежелательные перемещения указателя.
Если при работе на клавиатуре вы сталкиваетесь с такими случайными перемещениями, попробуйте настроить
положение бегунка Palm Check на странице Touch Properties диалогового окна Mouse Properties. Передвиньте
маркер вправо, по направлению к отметке Maximum. Теперь сенсорная панель с большей вероятностью будет
игнорировать случайные прикосновения руки.
С другой стороны, если в процессе набора вы сознательно захотите воспользоваться сенсорной панелью, она
иногда может не сработать. В таком случае следует передвинуть маркер бегунка влево, по направлению к отметке
Minimum. Теперь прикосновение к поверхности панели с большей вероятностью будет восприниматься как
сознательное действие, которое не должно игнорироваться.
Прокрутка документа без помощи полос прокрутки
Функция виртуальной прокрутки Virtual Scrolling позволяет при выполнении одной из самых распространенных
операций прокрутки документов не уводить указатель от центра вашей работы. Для вертикальной прокрутки
4. TouchPad
содержимого текущего окна достаточно просто сдвигать палец вверх или вниз по правому краю TouchPad. Точно
так же перемещение пальца вправо и влево вдоль нижнего края панели вызывает горизонтальную прокрутку
окна. Забудьте об утомительном маневрировании указателем при его наведении на мелкие элементы полос прокрутки
теперь вы можете прокручивать окно независимо от положения указателя.
Виртуальная прокрутка работает с окнами документов (например, в текстовых процессорах и электронных
таблицах), а также со списками файлов, списками шрифтов и другими прокручиваемыми элементами интерфейса.
Как правило, ее можно использовать при работе с любым окном, имеющим полосы прокрутки.
Эта функция делает прокрутку не просто более удобной, но и более плавной. При прокрутке путем перетаскивания
мышью маркера полосы прокрутки многие приложения обновляют окно документа только тогда, когда вы
отпустите кнопку мыши. Виртуальная прокрутка упрощает навигацию по документам, заставляя приложение
перерисовывать содержимое окна по ходу прокрутки.
Как пользоваться функцией Virtual Scrolling?
Для настройки функци Virtual Scrolling обратитесь к странице свойств прокрутки (Scrolling Properties) диалогового
îêíà Mouse Properties.
Изменение масштаба документов и панорамирование
Обратите внимание, что функции изменения масштаба и панорамирования работают только в приложениях,
поддерживающих Microsoft Intellimouse. В таких приложениях вы можете быстро перемещаться по объемным
документам с помощью панорамирования и/или изменения масштаба. Для перехода в удаленную часть документа
уменьшите масштаб, щелкните в нужном месте и вновь увеличьте масштаб. Для прокрутки одновременно в
горизонтальном и вертикальном направлениях просто выполните панорамирование по диагонали!
52
+27-80(R511).P65 4/11/00, 11:31 AM52
Page 53

Перемещение указателя на большие расстояния
Предположим, вы перетаскиваете объект, быстро прокручиваете документ (с помощью виртуальной прокрутки!)
или просто беззаботно перемещаете указатель и внезапно упираетесь в край сенсорной панели! Не отчаивайтесь:
вам на помощь придет функция краевого движения Edge Motion сенсорной панели Synaptics TouchPad. Это
средство помогает осуществлять дальние перемещения указателя. Когда вы достигаете края панели, указатель
мыши (или маркер прокрутки в режиме Virtual Scrolling) продолжает двигаться в прежнем направлении до тех
пор, пока вы не поднимете палец от панели или не отодвинете его от края.
Скорость краевого движения может быть постоянной или зависеть от силы нажатия. В последнем случае указатель
или перетаскиваемый объект будет двигаться быстрее, если вы сильнее надавите на панель.
Параметры функции краевого движения можно настроить на странице ее свойств (Edge Motion Properties) в
диалоговом окне Mouse Properties.
Тонкая подстройка движения указателя
Synaptics TouchPad поддерживает множество дополнительных функций, позволяющих управлять характером
движения указателя. Пожалуйста, познакомьтесь со списком этих возможностей.
Дополнительные приложения
Сенсорная панель TouchPad это инструмент повышения производительности труда, предназначенный для
серьезной работы. Однако почему бы вам заодно и не развлечься? Для этого мы предлагаем две веселые программы,
которые демонстрируют некоторые возможности TouchPad Pressure Graph и The Incomparable, Mysterious
Synaptics MoodPad.
Чтобы запустить эти приложения, щелкните по значку Synaptics TouchPad в панели задач, перейдите в меню
Accessories и выберите желаемую программу.
Дополнительная информация о сенсорной панели
Контактная панель TouchPad обнаруживает ваш палец с помощью емкостных сенсоров (к теплу или силе нажатия
она нечувствительна). При приближении пальца к панели он изменяет параметры электрического поля вблизи от
ее поверхности. Сенсор TouchPad это просто печатная плата с матрицей из проводящих контактов на верхней
поверхности. Специальная микросхема на внутренней стороне панели постоянно измеряет емкостное сопротивление
этих контактов и определяет по нему присутствие и положение пальца на панели.
Для максимального использования всех возможностей сенсорной панели необходимо установить программный
драйвер TouchPad. Если драйвер Synaptics TouchPad установлен правильно, то диалоговое окно свойств мыши
Mouse Properties в дополнение к стандартным вкладкам будет содержать несколько вкладок TouchPad.
+27-80(R511).P65 4/11/00, 11:31 AM53
4. TouchPad
53
Page 54

Страница свойств прокрутки
Страница свойств прокрутки (Scrolling Properties) позволяет
настраивать функции виртуальной прокрутки Virtual Scrolling
для вашей сенсорной панели.
В некоторых приложениях зоны прокрутки, активизирующие
Virtual Scrolling, можно использовать также для изменения
масштаба.
Включение виртуальной прокрутки для
текущего окна
Установите на странице флажки для тех типов прокрутки,
которыми хотите пользоваться:
Horizontal Scrolling (горизонтальная прокрутка)
Vertical Scrolling (вертикальная прокрутка)
Coasting
Выберите место применения виртуальной прокрутки:
Scroll Selected Item (прокрутка выделенного элемента)
- ÈËÈ -
4. TouchPad
Scroll Item Under Pointer (прокрутка элемента под указателем)
Настройка размера зон прокрутки
Эта страница содержит маленькую карту TouchPad, где зоны прокрутки отмечены красной штриховкой. Более
подробное описание вы найдете в разделе Карта зон прокрутки TouchPad.
Размер каждой зоны можно настраивать, перетаскивая один из черных маркеров размера на карте TouchPad.
Если активизация виртуальной прокрутки вызывает у вас затруднения, то вам, возможно, следует расширить
зоны прокрутки. Если прокрутка иногда включается тогда, когда вы этого не хотели, попробуйте уменьшить их
ширину.
Настройка скорости виртуальной прокрутки
Вы можете управлять скоростью прокрутки, перемещая бегунок Scrolling Speed на этой странице. Для ускорения
прокрутки маркер бегунка следует перетащить вправо.
54
+27-80(R511).P65 4/11/00, 11:31 AM54
Page 55

Страница свойств действий
для кнопок
Страница свойств действий для кнопок (Button Actions
Properties) позволяет настраивать действия, выполняемые при
постукивании в угловых зонах (зонах постукивания) сенсорной
панели, а также при нажатии на физические кнопки TouchPad.
Подробнее об этом рассказано в разделе Настройка параметров
кнопок и постукиваний.
Настройка зон постукивания
Когда зоны постукивания активизированы, постукивания в
соответствующих этим зонам участках панели могут иметь
различные значения или вызывать различные действия.
Например, для зоны верхнего правого угла панели вы можете
назначить функцию щелчка правой кнопкой мыши. После этого постукивание пальцем в правом верхнем углу
TouchPad будет приводить к такому же результату, что и нажатие правой кнопки мыши или сенсорной панели.
Эта страница включает небольшую карту сенсорной панели, где активные зоны постукивания заштрихованы
красным цветом. Рядом с каждой зоной находится текстовое поле с указанием действий, выполняемых при
постукивании в этой зоне. Более подробное описание вы найдете в разделе Карта зон постукивания TouchPad.
Для настройки:
Активизируйте угловые зоны постукивания, включив флажок Enable Tap Zones. При выключенном
флажке вся поверхность TouchPad реагирует на постукивания одинаково как на щелчок левой кнопкой
ìûøè.
Чтобы изменить действие для определенной зоны, обратитесь к ее текстовому полю. В нем отображается
текущее действие, назначенное данной зоне (например, строка No Zone означает, что зона неактивна и
постукивания в ней обрабатываются по умолчанию, как щелчки левой кнопкой мыши). Нажмите на
указывающую вниз стрелку справа от текста, чтобы вывести список возможных действий, и выберите из
него желаемое действие.
Размер каждой зоны постукивания можно увеличивать или уменьшать по вашему желанию, перетаскивая
черные маркеры размера на карте TouchPad.
4. TouchPad
Настройка реакций кнопок
Действия, выполняемые по нажатию кнопок TouchPad, можно настраивать аналогично зонам постукивания.
Для настройки:
Около каждой кнопки располагается текстовое поле с описанием текущего действия (например, в нем
может быть строка Left, означающая щелчок левой или основной кнопкой). Нажмите на указывающую
вниз стрелку справа от текста, чтобы вывести список возможных действий, и выберите из него желаемое
действие.
+27-80(R511).P65 4/11/00, 11:31 AM55
55
Page 56

Страница свойств краевого
движения
Страница свойств краевого движения (Edge Motion Properties)
позволяет настраивать функции TouchPad, поддерживающие
перемещение указателя на большие расстояния. Когда палец
при движении достигает края панели, функция Edge Motion
заставляет указатель продолжать движение до тех пор, пока
вы не поднимете палец. Более подробно о функции краевого
движения рассказано в разделе Перемещение указателя на
большие расстояния.
Включение краевого движения
Установите на данной странице флажки, соответствующие
необходимым вам типам краевого движения:
When Dragging (при перетаскивании)
Always (всегда)
When Scrolling (при прокрутке)
Настройка размеров краевых зон
Эта страница содержит маленькую карту TouchPad, где краевые зоны выделены красной штриховкой. Более
4. TouchPad
подробное описание вы найдете в разделе Карта краевых зон TouchPad. Размер каждой зоны можно настраивать,
перетаскивая черные маркеры размера на карте TouchPad. Если активизация краевого движения вызывает у вас
затруднения, попробуйте увеличить ширину краевых зон.
Настройка скорости краевого движения
При краевом движении скорость перемещения указателя (или перетаскиваемого объекта либо маркера прокрутки)
может быть постоянной или зависеть от силы нажатия. В последнем случае объект или указатель будет двигаться
тем быстрее, чем сильнее вы давите на панель. Для включения этого режима установите флажок Control edge
motion speed with finger pressure.
Если вы предпочитаете постоянную скорость краевого движения, величину этой скорости можно регулировать
расположенным на данной странице бегунком Edge Motion speed.
56
+27-80(R511).P65 4/11/00, 11:31 AM56
Page 57

Страница свойств
прикосновения
Страница свойств прикосновения (Touch Properties) позволяет
настраивать реакцию на постукивание и чувствительность
сенсорной панели.
Постукивания
Установите в разделе Taps страницы Touch Properties флажки,
соответствующие необходимым вам функциям постукивания:
Tap to Click (постукивание как щелчок)
Tap and Drag (постукивание и перетаскивание)
Locking Drags (фиксация перетаскивания)
Чувствительность касания
Используйте бегунок Touch Sensitivity для настройки силы нажатия, необходимой для срабатывания TouchPad.
Подробнее об этом рассказывается в разделе Настройка общей чувствительности панели к прикосновению.
Функция Palm Check
Бегунок Palm Check управляет обнаружением случайных, непреднамеренных перемещений и касаний. TouchPad
не только определяет контакт ладони с сенсорной панелью, но также может игнорировать большинство других
нежелательных перемещений указателя, возникающих при работе на клавиатуре (из-за случайного прикосновения
к сенсорной панели). Более подробную информацию вы найдете в разделе Защита от случайного перемещения
указателя при наборе текста.
+27-80(R511).P65 4/11/00, 11:31 AM57
4. TouchPad
57
Page 58

Страница свойств
дополнительных функций
Страница свойств дополнительных функций (More Features
Properties) позволяет управлять следующими возможностями
сенсорной панели Synaptics TouchPad.
Остановка указателя на границах окна
Функция Stop Pointer at Window Borders ограничивает
движение указателя, заставляя его оставаться внутри активного
окна. При попытке передвинуть указатель за пределы окна он
останавливается на его границе. Повторение такой попытки
освобождает указатель, так что его можно вывести из окна.
Остановка указателя на границах окна упрощает доступ к
управляющим элементам, расположенным около его рамки. Например, чтобы закрыть окно или изменить его
размер, вы можете не глядя бросить указатель в общем направлении кнопки закрытия или рамки окна, и он сам
остановится в нужном месте.
Привязка к кнопке по умолчанию
Функция Snap to Default Button автоматически перемещает указатель на выбранную по умолчанию кнопку при
появлении на экране диалогового окна.
4. TouchPad
Клавиша замедленного движения указателя (Slow Motion Key)
Иногда работа с TouchPad требует повышенной точности позиционирования указателя (например, при
использовании программ рисования). При стандартной скорости перемещения указателя добиться нужной
точности может оказаться трудно. Для уменьшения скорости его перемещения вы можете определить клавишу
замедленного движения, которую нужно нажать и удерживать при перемещении указателя.
Клавиша ограниченного движения указателя
Иногда вам может понадобиться ограничить движение указателя только горизонтальным или только вертикальным
перемещением. Для этого можно определить клавишу ограниченного движения указателя, которую надо будет
удерживать нажатой при его передвижении. Начальное направление движения указателя при удерживании этой
клавиши определяет, будет ли дальнейшее перемещение только вертикальным или только горизонтальным.
Значок Synaptics TouchPad в лотке панели задач
Значок Synaptics TouchPad отображается в лотке панели задач Windows рядом с системным временем. Вы можете
выбрать один из двух вариантов значка:
Диалоговое окно TouchPad Properties можно вызвать двойным щелчком по любому из этих значков.
58
Это анимированный значок Touch Meter. Размер точки на измерителе нажатия обозначает силу
давления пальца на панель. Значок меняет цвет на синий при осуществлении виртуальной
прокрутки.
Это обычный значок-логотип Synaptics.
+27-80(R511).P65 4/11/00, 11:31 AM58
Page 59

Часто задаваемые вопросы
Â: Когда я использую виртуальную прокрутку, указатель перепрыгивает на полосу прокрутки, а затем,
по завершении операции, обратно на старое место. Нормально ли это?
Î: Äà.
Â: Почему функция виртуальной прокрутки не работает в некоторых окнах, хотя у них есть полоса
прокрутки?
Î: Чтобы осуществлять прокрутку, функция Virtual Scrolling должна иметь возможность видеть полосу
прокрутки рабочего окна. Если такая полоса частично скрыта другими окнами либо частично находится
за пределами экрана, то прокрутка в этом окне работать не будет. Как правило, для использования
виртуальной прокрутки в каком-то окне необходимо, чтобы его полоса прокрутки полностью находилась
в пределах экрана и была полностью видимой. Из этого правила есть исключение: функция Virtual
Scrolling располагает специальными знаниями о многих стандартных типах окон и может прокручивать
их даже в случае, когда их полосы прокрутки не видны на экране. Очень немногие приложения включают
нестандартные полосы прокрутки, с которыми Virtual Scrolling не всегда работает надежно.
Â: Почему некоторые окна прокручиваются плавно, а другие перерисовывают свое содержимое в ходе
прокрутки лишь время от времени?
Î: Характер реакции окна на действия с его полосами прокрутки зависит исключительно от приложения-
владельца этого окна. Некоторые программы обеспечивают плавную прокрутку, другие же ожидают
окончания операции прокрутки и лишь затем обновляют содержимое. Функция Virtual Scrolling знает
о многих стандартных приложениях и типах окон и применяет эти знания, чтобы обмануть такие окна и
заставить их осуществлять плавную прокрутку (например, окна документов Microsoft® Word обычно
не поддерживают такую функцию, но при использовании Virtual Scrolling будут прокручиваться плавно).
Если Virtual Scrolling ничего не знает о конкретном типе окна, она все равно старается добиться хотя бы
относительной плавности, вызывая перерисовку окна в моменты, когда ваш палец замедляет движение
или останавливается. Это позволяет точнее прокрутить документ до нужного места.
4. TouchPad
Â: Почему маркер прокрутки иногда движется скачками в ходе прокрутки и не устанавливается точно в
то место, которое я указываю?
Î: Причина та же управление движением маркера прокрутки осуществляется исключительно
приложением. Существуют приложения, которые в зависимости от содержимого окна запрещают
установку маркера в некоторых положениях. Более того, иногда указателю прокрутки разрешено
останавливаться лишь в одном или двух местах на полосе! В подобных случаях, даже если вы вручную
подтащите маркер прокрутки в нужное место, он при отпускании немедленно перескочит в одну из
разрешенных приложением позиций. К сожалению, Virtual Scrolling не может управлять взаимодействием
приложения со своими полосами прокрутки.
Â: Почему виртуальная прокрутка неправильно работает с браузером Microsoft Internet Explorer?
Î: Убедитесь, что вы используете версию Internet Explorer не ниже 4.01 и что флажок режима Use Smooth
Scrolling на странице Advanced диалогового окна Internet Explorer Properties НЕ установлен.
+27-80(R511).P65 4/11/00, 11:31 AM59
59
Page 60

Â: Когда я нажимаю и удерживаю клавиши Shift или Ctrl, указатель движется либо очень медленно, либо
Î: Shift и Ctrl это специальные клавиши, которые используются для самых разных целей, в том числе для
Если вам мешает замедленное или ограниченное движение указателя при нажатых клавишах Shift или Ctrl, вы
можете отключить эти специальные функции, сняв соответствующие флажки на странице More Features Properties
диалогового окна Mouse Properties.
4. TouchPad
только по вертикали или горизонтали. Что происходит?
выделения нескольких файлов в проводнике Microsoft Windows Explorer или для изменения масштаба
электронной таблицы в Microsoft Excel. Кроме того, эти клавиши можно применять для включения
специальных режимов движения указателя, например, замедленного перемещения либо перемещения
только по горизонтали или вертикали. Так, левую клавишу Shift вы могли бы определить как клавишу
замедленного движения (Slow Motion Key). Тогда при ее нажатии и удержание указатель будет двигаться
медленнее, чем обычно. Заметьте, что вы по-прежнему можете использовать эту клавишу для других
специальных функций! Например, с ее помощью все равно можно выделять несколько файлов в Microsoft
Windows Explorer, однако движение указателя при этом также замедлится.
60
+27-80(R511).P65 4/11/00, 11:31 AM60
Page 61

ПРОГРАММА PC-CILLIN 98
Рассматриваемые темы:
Особенности PC-cillin 98
Что такое компьютерные вирусы?
Способы проверки на наличие вирусов
Действия при обнаружении вируса
Что такое файлы шаблонов вирусов?
Контроль в реальном времени
Функция WebTrap
Ручное сканирование
Окно сканирования
+27-80(R511).P65 4/11/00, 11:31 AM61
61
Page 62

Особенности антивирусной программы PC-cillin 98
Высокая скорость и простота использования
Функция контроля вирусов в реальном времени сделана резидентной и отделена от функции ручного обнаружения
вирусов. Это позволяет вам активизировать поиск вирусов для файлов и дисков по мере необходимости и
сокращает объем резидентной памяти.
Кроме того, благодаря усовершенствованию программы ее производительность повысилась на 197% по
сравнению с предыдущей версией PC-cillin II/PC-cillin 97 (по результатам тестирования компанией-
производителем).
MacroTrap обнаружение даже неизвестных макровирусов
В наши дни компьютерные системы все больше страдают от заражения макровирусами, распространяющимися
через приложения электронной почты. Наша знаменитая функция MacroTrap не только обнаруживает и
обезвреживает макровирусы, но даже способна выявлять новые, еще не идентифицированные их штаммы.
WebTrap блокирование опасных Java-аплетов и управляющих элементов ActiveX
PC-cillin 98 включает функцию WebTrap, блокирующую загрузку опасных Java-аплетов и элементов ActiveX
при работе веб-браузеров (например, Internet Explorer и Netscape Navigator).
Обновление через Интернет
Новые версии файла шаблонов вирусов можно получать через Интернет или на дискетах.
Обработка сжатых файлов и приложений электронной почты
PC-cillin 98 способна обнаруживать вирусы в почтовых приложениях и сжатых файлах, причем для этого
пользователю не нужно их открывать. PC-cillin 98 работает с 3 форматами приложений электронной почты и с 12
форматами сжатых файлов.
Форматы сжатых файлов
PKZIP, ARJ, LHA, TAR, GNU-ZIP, UNIX ZIP, UNIX compress,
MS Compress, PKLITE, LZEXE, DIET, Cabinet
Форматы приложений электронной почты
Uuencode, MIME, BinHex
5. PC-cillin 98
Пользовательский интерфейс
Был переработан интерфейс пользователя, ставший более четким и простым.
62
+27-80(R511).P65 4/11/00, 11:31 AM62
Page 63

Что такое компьютерные вирусы?
Компьютерный вирус это фрагмент исполняемого кода (программа), способный присоединяться к файлам
операционной системы, исполняемым файлам, загрузочным секторам или таблицам разделов диска, а также к
файлам данных таких приложений, как Microsoft Word или Excel. Вирусы обладают уникальной способностью к
воспроизведению и в некоторых случаях содержат в себе нагрузку в виде вредоносной процедуры. Такая
процедура представляет собой часть вирусной программы, которая при активизации пытается разрушить данные,
вывести какое-то сообщение или изображение или, возможно, сыграть музыку. Виды и глубина повреждений у
разных вирусов различаются. Некоторые вирусные программы предусматривают только размножение, но и это
может вызвать ухудшение производительности системы.
Классификация типов компьютерных вирусов
Загрузоч ные вирусы Паразитические вирусы
Многокомпонентные вирусы Перезаписывающие вирусы
Вирусы прямого действия Резидентные (TSR) вирусы
Вирусы-невидимки Мутирующие или полиморфные вирусы
Сетевые вирусы Ма кровирусы
Способы проверки на наличие вирусов
PC-cillin 98 предлагает три способа проверки на наличие вирусов: ручное сканирование, сканирование по графику
и сканирование в реальном времени.
Ручное сканирование
Когда вы запускаете ручное сканирование, PC-cillin 98 производит поиск вирусов для заданных дисководов и/или
папок. При обнаружении вируса программа автоматически выполняет предусмотренные для этого случая
действия, если только вы не выбрали режим Pass в окне настройки Configure.
Сканирование по графику
PC-cillin 98 автоматически запускается при наступлении заданной даты и времени, выполняя поиск вирусов в
фоновом режиме. Для работы в таком режиме питание компьютера должно быть включено, а функция контроля
в реальном времени активизирована.
Сканирование в реальном времени
Перед вводом или выводом файлов программа автоматически производит проверку на наличие вирусов и в
случае обнаружения удаляет их. Сканирование в реальном времени производится постоянно и позволяет
обезвредить вирусы раньше, чем они смогут нанести вред вашей системе.
+27-80(R511).P65 4/11/00, 11:31 AM63
5. PC-cillin 98
63
Page 64

Действия при обнаружении вируса
Когда программа PC-cillin 98 обнаруживает вирус, существует четыре варианта дальнейших действий:
Только обнаружение (Access Denied)
Программа не предпринимает никаких действий. Вы должны сами решить, что делать с зараженным файлом.
Очистка (Clean)
Зараженный файл очищается от вируса.
Удаление (Delete)
Зараженный файл удаляется.
Переименование (Rename)
Расширение зараженного файла изменяется таким образом, что файл перестает быть исполняемым.
Перемещение (Move)
Зараженный файл перемещается в заданную папку.
Что такое файлы шаблонов вирусов?
Применяемый программой для обнаружения вирусов метод сопоставления с образцом опирается на шаблоны
вирусов. Для сопоставления необходима база данных по конкретным шаблонам, указывающим на наличие
компьютерных вирусов. Файл с такой базой данных называется файлом шаблонов вирусов. Чтобы ваш компьютер
был защищен от новых вирусов, этот файл следует часто обновлять.
PC-cillin 98 позволяет автоматически обновлять файл шаблонов вирусов и саму программу через Интернет, а
также с помощью BBS, дискет или CD-ROM.
5. PC-cillin 98
64
+27-80(R511).P65 4/11/00, 11:31 AM64
Page 65

Контроль в реальном времени
Когда вы установите PC-cillin 98, входящая в него программа контроля в реальном времени (Real-time Monitor)
будет автоматически запускаться при каждой загрузке системы. При запуске она выводит экран заставки, а затем
свертывается до значка в панели задач. Двойной щелчок по значку PC-cillin 98 в панели задач открывает окно
заставки. Щелкнув на кнопке Main в этом окне, вы можете запустить полномасштабное приложение PC-cillin 98.
Когда функция контроля в реальном времени включена (синий значок), все входящие и исходящие файлы
проверяются на наличие вирусов. Если программа обнаруживает, что система собирается открыть или запустить
зараженный файл, она выдает предупреждающее сообщение и останавливает текущую операцию.
Функция WebTrap
Программа PC-cillin 98 включает функцию WebTrap, которая не позволяет без ведома пользователя загрузить
на компьютер вирусы из Интернета (например, недопустимые Java-аплеты и элементы управления ActiveX).
Кроме того, с помощью Интернета можно обновлять файл шаблонов вирусов и само программное обеспечение
сканирования, а также получать свежую информацию от фирмы Trend Micro.
Для настройки WebTrap щелкните по значку Internet в панели Configure или выберите пункт Internet в меню
Configure. После изменения настроек WebTrap необходимо закрыть и заново запустить все браузеры.
Если вы работаете с несколькими браузерами, вам придется вручную изменить настройки для других браузеров,
помимо используемого по умолчанию. Для этого необходимо выполнить следующую процедуру.
Для браузера Internet Explorer
1. Откройте панель управления, выбрав Start | Settings | Control Panel, и дважды щелкните в ней по значку
Internet.
2. Выберите вкладку Connections и установите флажок Proxy Server. Нажмите на кнопку Details, чтобы
отобразить окно настроек прокси-сервера Proxy.
3. Для завершения настройки прокси-сервера введите его адрес в поле Proxy Address и порт в поле Port.
4. Нажмите OK, чтобы закрыть окно настройки Proxy. Еще раз нажмите OK для закрытия окна Internet
Properties.
Если вам не удается подключиться к Интернету после установки PC-cillin 98, проверьте в браузере настройки
Proxy Setting. В ходе установки некоторые программы меняют их. Пожалуйста, восстановите исходные значения
параметров прокси-сервера для PC-cillin 98.
Обратите внимание, что функция WebTrap работает только тогда, когда включен контроль в реальном времени.
5. PC-cillin 98
Ручное сканирование
Нажав кнопку Scan Now, вы можете выбрать дисководы и/или папки, которые нужно проверить на наличие
вирусов. Нажатие кнопки Scan Macro запустит поиск макровирусов в файлах таких приложений, как Microsoft
Word или Excel. Кроме того, можно при каждом вставлении дискеты в дисковод выполнять антивирусную
проверку загрузочного сектора диска, нажимая для этого кнопку Scan Boot.
+27-80(R511).P65 4/11/00, 11:31 AM65
65
Page 66

Функция Scan Macro выполняет поиск вирусов в файлах документов и шаблонов Microsoft Word и Excel,
расположенных на локальных дисках (в том числе на дискете, вставленной в дисковод). В этом режиме нельзя
указать конкретные папки для сканирования.
При нажатии кнопки Scan Macro проверяются все локальные диски. Если некоторые буквы устройств назначены
сетевым дискам, последние также сканируются после завершения проверки всех локальных дисков.
Действия, предпринимаемые при обнаружении вируса, вы можете задать в окне Manual Scan Configure. При
выборе режима очистки (Clean), удаления (Delete), переименования (Rename) или перемещения (Move) файла
указанное вами действие будет выполняться автоматически и не может быть прервано. Если же вы выберете
режим Access Denied, программа PC-cillin 98 только известит вас об обнаружении зараженного файла и не будет
предпринимать с ним никаких действий.
Окно сканирования
Во время поиска вирусов PC-cillin 98 отображает окно сканирования Scan Window, где выводится такая
информация, как состояние процесса сканирования, обнаруженные вирусы и имена файлов.
Если вы задали одно из автоматических действий при обнаружении вируса (Clean, Delete, Rename или Move), то
четыре кнопки в середине этого окна будут недоступны.
Если же выбран режим Access Denied, то при нахождении вируса эти кнопки станут активными, и вы сможете
указать действие, которое нужно произвести с данным зараженным файлом.
Окно параметров ручного сканирования
В окне Manual Scan вы должны задать файлы, которые необходимо проверить, и действия, выполняемые при
обнаружении вирусов.
5. PC-cillin 98
66
+27-80(R511).P65 4/11/00, 11:31 AM66
Page 67

УТИЛИТА HOTKEY
Рассматриваемые темы:
Горячие клавиши ASUS Hotkey
Кнопки
Действия горячих клавиш
Настройка горячей клавиши запуска
программы
+27-80(R511).P65 4/11/00, 11:31 AM67
67
Page 68

ASUS Hotkey
Кнопки
На рисунке показаны функции кнопок,
расположенных в левой части окна программы.
Добавить горячую
клавишу
Удалить горячую
клавишу
Изменить
горячую клавишу
Включить все
горячие клавиши
Отключить все
горячие клавиши
Удалить все
горячие клавиши
Удаление горячей клавиши
Выделите горячую клавишу и щелкните по этой
кнопке, чтобы удалить ее из текущей категории.
Если горячая клавиша не была выделена,появится
соответствующее сообщение:
Добавление горячей клавиши
Вы можете назначать действия для горячих клавиш двух
видов: функциональных горячих клавиш Notebook PC
(категория Notebook Fn Hotkey, до 5 клавиш) и обычных
горячих клавиш (Normal Hotkey). При добавлении
действия можно задать нужную клавишу или их
комбинацию, нажимая клавиши в поле Hotkey (клавишу
<Fn> так ввести нельзя она автоматически добавляется
при выборе категории Notebook Fn Hotkey). Действия,
которые можно назначить для горячей клавиши,
представлены в таблицах Действия горячих клавиш.
Изменение горячей клавиши
Выделите горячую клавишу и нажмите эту кнопку, чтобы
изменить сочетание клавиш или действие для нее.
Вы можете вводить любую информацию таким же образом,
как при добавлении горячей клавиши.
6. Hotkey
68
+27-80(R511).P65 4/11/00, 11:31 AM68
Page 69

Включение всех горячих клавиш
Включает все горячие клавиши, устанавливая
флажки на клавишах текущей категории.
Удаление всех горячих клавиш
Удаляет все горячие клавиши в текущей категории.
Операция требует вашего подтверждения:
Действия горячих клавиш
Отключение всех горячих клавиш
Выключает все горячие клавиши, снимая флажки с клавиш
текущей категории.
Действие Описание Пример действия
Пусто Ничего не делает
Сдвиг окна влево Перемещает активное окно
(Move Window To Left) влево с шагом 1-50
Сдв иг окна вверх Перемещает активное окно
(Move Window To Up) вверх с шагом 1-50
Сдвиг окна вправо Перемещает активное окно
(Move Window To Right) вправо с шагом 1-50
6. Hotkey
69
+27-80(R511).P65 4/11/00, 11:31 AM69
Page 70

Действие Описание Пример действия
Сдвиг окна вниз Перемещает активное окно
(Move Window To Below) вниз с шагом 1-50
Расширение окна слева Растягивает активное окно
(Extend Window From Left) влево с шагом 1-50
Расширение окна сверху Растягивает активное окно
(Extend Window From Up) вверх с шагом 1-50
Расширение окна справа Растягивает активное окно
(Extend Window From Right) вправо с шагом 1-50
Расширение окна снизу Растягивает активное окно
(Extend Window From Below) вниз с шагом 1-50
Сужение окна слева Сужает активное окно
(Shrink Window from Left) слева с шагом 1-50
Сужение окна сверху Сужает активное окно
(Shrink Window from Up) сверху с шагом 1-50
Сужение окна справа Сужает активное окно
6. Hotkey
(Shrink Window From Right) справа с шагом 1-50
Сужение окна снизу Сужает активное окно
(Shrink Window From Below) снизу с шагом 1-50
70
+27-80(R511).P65 4/11/00, 11:31 AM70
Page 71

Действие Описание Пример действия
Свертывание окна Сворачивает активное окно
(Minimize Window)
Развертывание окна Разворачивает активное окно
(Maximize Window)
Нормальный размер Отображает окно с нормальным
(Show Normal Size) размером (возможна подстройка)
Восстановление Восстанавливает свернутое окно
(Restore) к исходному размеру
Выход Отключает пользователя
(Log Off) от текущего сеанса Windows
и всех сетевых соединений
Выключение Выходит из Windows
(Shut Down) и выключает Notebook PC
Перезагрузка Происходит перезапуск
(Reboot) Notebook PC
Запуск проводника Запускается Windows Explorer
(Run Explorer)
Запуск браузера Запускается браузер Интернета
(Run Browser)
Запуск программы Запускается заданная программа
(Run Program)
6. Hotkey
71
+27-80(R511).P65 4/11/00, 11:31 AM71
Page 72

Настройка горячей клавиши запуска программы
Чтобы добавить горячую клавишу запуска некоторой программы, выполните следующую процедуру.
Добавить
горячую
клавишу
(2 ) Введите клавишу или
комбинацию клавиш.
( 4) Выберите EXE-ôàéë
в проводнике.
(1) Нажмите кнопку Add a
Hotkey.
(3 ) Выберите Run Program в
выпадающем меню.
6. Hotkey
72
+27-80(R511).P65 4/11/00, 11:31 AM72
(5) Проверьте параметры
клавиши и убедитесь, что она
включена.
Page 73

ПРИЛОЖЕНИЕ
Рассматриваемые темы:
Подготовка к работе с новым жестким
диском
Использование функции Save-to-Disk
Поддержка CD-ROM в среде MS-DOS
Правила осуществления коммуникаций
Декларация соответствия
+27-80(R511).P65 4/11/00, 11:31 AM73
73
Page 74

Приложение
Подготовка к работе с новым жестким диском
Приобретаемые вами новые жесткие диски не содержат никаких разделов, если только ваш дилер предварительно
не подготовил диск для установки в Notebook PC. В то же время такие разделы необходимы, чтобы на диск можно
было записать данные. При загрузке системы каждый доступный пользователю раздел получает свою букву
диска, а после них добавляется буква для дисковода CD-ROM.
ПРИМЕЧАНИЕ. Если диск не разбит на разделы, то его нельзя отформатировать. Имеющиеся разделы при
форматировании не удаляются.
Создание загрузочной дискеты
Загрузочная системная дискета необходима, чтобы запустить операционную системы и вводить команды, пока на
вашем жестком диске еще нет активного системного раздела. Для создания загрузочной дискеты наберите FORMAT
A: /S в командной строке DOS или вызовите функцию форматирования Windows (в окне My Computer),
установив флажок Copy system files. Вы должны скопировать на эту дискету файл FDISK.EXE и другие
утилиты DOS из каталога C:\WINDOWS\COMMAND системы Windows 95 или 98. Системные файлы
AUTOEXEC.BAT и CONFIG.SYS копировать на загрузочную дискету не следует, поскольку некоторые утилиты
несовместимы с диспетчерами памяти, обычно загружаемыми из этих файлов.
Использование утилиты FDISK.EXE
Утилита FDISK.EXE предназначена для создания или удаления разделов на жестком диске. Ее применение
обязательно только для новых жестких дисков, которые еще никогда не форматировались и не использовались
(напомним, что возможность форматирования диска означает, что на нем есть по крайней мере один раздел).
После форматирования диска обращаться к утилите FDISK.EXE обычно не нужно. При работе с FDISK.EXE
будьте осторожны, чтобы случайно не удалить нужный вам раздел восстановить его уже не удастся!
1. Загрузитесь с системной дискеты, содержащей утилиту FDISK.EXE.
2. В ответ на приглашение A:\> наберите FDISK и нажмите [Enter].
3. Следуя указаниям экранного меню, создайте первичный раздел и сделайте его активным, а также при
необходимости создайте расширенные разделы.
Форматирование жесткого диска
Форматирование жесткого диска на самом деле стирает все данные только в одном разделе. Чтобы очистить
данные в других разделах, вы должны указать соответствующие буквы дисководов при вызове утилиты
форматирования. Если задать параметр /S, то в форматируемый раздел будут помещены системные файлы, что
позволит загружаться с него. Полный спискок возможных параметров вы получите, введя команду FORMAT/?.
1. Загрузитесь с системной дискеты, содержащей утилиту FORMAT.COM.
2. В ответ на приглашение A:\> наберите FORMAT C: /S и нажмите [Enter].
3. Для подтверждения форматирования введите Y и нажмите [Enter].
4. Введите метку тома или нажмите [Enter], чтобы оставить ее пустой.
74
+27-80(R511).P65 4/11/00, 11:31 AM74
Page 75

Использование функции Save-to-Disk
Для применения функцию сохранения информации на диске (Save-to-Disk) при переходе компьютера в режим
спячки нужно в меню Power программы BIOS Setup установить для поля Suspend Mode (Режим спячки) значение
Save-to-Disk, а также создать файл или раздел Save-to-Disk. Такой файл или раздел можно создавать или удалять
в любое время, пользуясь утилитой PHDISK.
Раздел Save-to-Disk занимает отдельную, недоступную для любых других задач область на жестком диске это
безопаснее, чем работа с файлом Save-toDisk. Поскольку раздел Save-to-Disk недоступен пользователю, ему не
присваивается буква дисковода. Единственное ограничение при использовании раздела Save-to-Disk связано с
тем, что на вашем диске должно иметься свободное пространство, не включенное в какой-либо раздел, которое
сначала нужно выделить с помощью утилиты управления разделами.
Поддержка файлов Save-to-Disk представляет собой новую функцию текущей версии утилиты PHDISK. Она
создает скрытый файл с именем SAVE2DSK.BIN, который находится в текущем разделе вашего диска и никак
не влияет на другие файлы или разделы. Недостаток такого подхода в том, что это пространство не является
выделенным и поэтому подвержено всем потенциальным проблемам, характерным для обычных файлов (например,
случайное удаление, повреждение вирусом или фрагментация). В то же время удобно, что файл можно создавать,
удалять или изменять в любое время, не затрагивая текущий раздел или разделы диска.
Утилита PHDISK позволяет выделить пространство, немного превышающее общий объем системной памяти и
видеопамяти. Тем не менее при последующем расширении памяти вам придется удалять и заново создавать
раздел или файл Save-to-Disk, чтобы обеспечить сохранение большего объема данных.
Создание раздела Save-to-Disk
Для создания раздела Save-to-Disk выполните следующее:
1. Скопируйте файл PHDISK.EXE с компакт-диска Support CD на жесткий диск или дискету.
2. Войдите в среду DOS, перейдите в каталог с утилитой PHDISK.EXE, введите PHDISK /CREATE
/PARTITION и нажмите <Enter>.
Приложение
Создание файла Save-to-Disk
Для создания файла Save-to-Disk выполните следующее:
1. Скопируйте файл PHDISK.EXE с компакт-диска Support CD на жесткий диск или дискету.
2. Войдите в среду DOS, в каталоге с утилитой PHDISK.EXE введите PHDISK и нажмите <Enter>.
3. Чтобы создать файл, введите 1 и нажмите <Enter>.
4. Введите желаемый размер файла Save-to-Disk (не меньше, чем показанное минимальное значение).
5. Подтвердите создание файла Save-to-Disk, для чего прочитайте сведения об этом файле (Save to File
Information:), введите 4, а затем нажмите <Enter> для выхода из утилиты.
ПРИМЕЧАНИЕ. Если на диске одновременно существуют файл и раздел Save-to-Disk, то система
будет использовать файл. Тем не менее вам следует удалить файл или раздел, чтобы освободить
место на жестком диске.
+27-80(R511).P65 4/11/00, 11:31 AM75
75
Page 76

Приложение
Поддержка CD-ROM в среде MS-DOS
ПРИМЕЧАНИЕ. Чтобы система могла запуститься с загрузочного компакт-диска, устройство ATAPI
CD-ROM Drive должно быть первым элементом последовательности загрузки, заданной в программе
BIOS Setup.
Для доступа к дисководу CD-ROM при установке операционной системы на пустой жесткий диск необходимо
загрузить драйвер CD-ROM для реального режима DOS из системных файлов CONFIG.SYS и AUTOEXEC.BAT.
В то же время дисковод гибких дисков может использоваться без каких-либо драйверов устройств.
Драйвер устройства CD-ROM должен быть предварительно сконфигурирован производителем так, как показано
ниже. Оборудование и программы постоянно совершенствуются и адаптируются для конкретных рынков, поэтому
приводимые в данном руководстве примеры могут не вполне соответствовать реальной конфигурации вашего
Notebook PC.
Драйверы CD-ROM находится на Support CD в каталогах \CDROM\TEAC или \CDROM\TOSHIBA\. Используйте
драйвер TEAC или TOSHIBA в зависимости от производителя вашего дисковода CD-ROM.
Стартовая дискета Windows
Наиболее удобным способом получить доступ к
CD-ROM в среде DOS является стартовый диск
Windows 98 (Startup Disk), поскольку он
содержит все необходимые драйверы CD-ROM,
компактно расположенные на единственной
дискете. При загрузке с такой дискеты вы
автоматически сможете работать с компакт-диском.
Дискета Startup Disk создается в пункте Add/
Remove Programs панели управления (Control
Panel).
CONFIG.SYS: DEVICE=C:\CDROMDRV.SYS /D:OEMCD001
AUTOEXEC.BAT: MSCDEX.EXE /D:OEMCD001 /L:D
ПРИМЕЧАНИЕ. Карты PCMCIA (особенно для работы с внешними жесткими дисками) использовать
в среде DOS не рекомендуется. Если это необходимо, обращайтесь за сведениями о настройке карты
для DOS к вашему дилеру или к документации по карте.
76
+27-80(R511).P65 4/11/00, 11:31 AM76
Page 77

Microsoft Windows 98
Ваш Notebook PC может включать предустановленную операционную систему Microsoft Windows 98. При
необходимости установки системы или изменения ее конфигурации обращайтесь к документации, поставляемой
в комплекте Windows 98. После установки Windows 98 для работы с CD-ROM следует использовать драйвер
Windows, а не драйвер реального режима DOS. Драйвер DOS имеет низкую производительность, плохо управляет
памятью и может вызывать конфликты с другими устройствами.
Удаление драйвера CD-ROM для реального режима DOS
Удаление строки устройства или добавление перед ней признака комментария REM (в любом регистре) отключит
драйвер DOS и позволит Windows 98 использовать собственный драйвер устройства CD-ROM. Возможно,
Windows 98 уже добавила такие признаки в строки системных файлов DOS, относящиеся к DOS-драйверам CD-
ROM, например:
CONFIG.SYS: rem - By Windows Setup - DEVICE=C:\CDROMDRV.SYS /D:0EMCD001
AUTOEXEC.BAT: rem - By Windows Setup - MSCDEX.EXE /D:OEMCD001 /L:D
Программа установки Windows 98 автоматически проверяет наличие драйверов реального режима и при их
обнаружении запускает мастер, помогающий вам удалить нежелательные драйверы. Если указанные строки все
же существуют и не имеют признака комментария REM, добавьте его самостоятельно с помощью программы
NOTEPAD.EXE из комплекта Windows или программы EDIT.COM из комплекта DOS, либо просто удалите эти
две строки.
Приложение
+27-80(R511).P65 4/11/00, 11:31 AM77
77
Page 78

Приложение
Правила осуществления коммуникаций (для Notebook
PC со встроенным модемом)
Правила FCC
Нижеследующие положения приводятся в соответствии с правилами Федеральной комиссии связи США (Fed-
eral Communications Commission, FCC). Пожалуйста, внимательно прочтите их перед установкой вашего модема.
Соответствие требованиям части 68 правил FCC
Данное оборудование соответствует требованиям части 68 правил FCC. На нижней панели устройства находится
этикетка, содержащая наряду с прочей информацией регистрационный номер FCC и число REN (Ringer Equiva-
lence Number) для оборудования. Эта информация должна быть предоставлена телефонной компании по ее
запросу.
Число REN применяется для определения максимального количества устройств, присоединенных к вашей
телефонной линии, которые будут звонить в ответ на входящий вызов. На большинстве территорий (но не везде)
сумма чисел REN для всех устройств, присоединенных к одной линии, не должна превышать пять (5.0). Чтобы
узнать максимальное разрешенное в вашей местности значение суммарного REN, обратитесь в местную
телефонную компанию.
Если ваше оборудование наносит вред телефонной сети, телефонная компания имеет право временно прекратить
обслуживание. Если возможно, телефонная компания известит вас об отключении заранее. В случае, если
предварительное извещение затруднительно, компания сообщит вам об этом при первой же возможности. При
этом вы будете проинформированы о вашем праве обратиться с жалобой на телефонную компанию в FCC.
Ваша телефонная компания имеет право вносить в свои средства, оборудование, технологические процессы и
процедуры эксплуатации изменения, которые могут повлиять на работу вашего оборудования. В таком случае
вас заранее известят, чтобы вы могли внести модификации, необходимые для обеспечения непрерывного
обслуживания.
Если у вас возникнут проблемы при работе с данным оборудованием, пожалуйста, обратитесь к производителю
по указанному в этом руководстве адресу. Телефонная компания может попросить вас отключить ваше
оборудование от сети до тех пор, пока проблема не будет решена или пока вы не убедитесь, что ваше оборудование
функционирует исправно.
Данное оборудование нельзя использовать в предоставляемых телефонной компанией службах общего пользования
с оплатой монетами. Подключение к коллективным телефонным линиям производится в соответствии с тарифами
штата.
78
+27-80(R511).P65 4/11/00, 11:31 AM78
Page 79

Декларация соответствия (для Notebook PC со
встроенным модемом)
Данное устройство прошло проверку, в ходе которой было подтверждено его соответствие ограничениям для
цифровых устройств класса B согласно части 15 правил FCC. Эти ограничения имеют целью обеспечить разумную
защиту от вредных помех при установке в жилых и общественных зданиях. Оборудование генерирует, использует
и может излучать энергию в радиочастотном диапазоне, и при установке или использовании с нарушением
инструкций может вызывать помехи для радиосвязи. Однако нет полной гарантии, что такие помехи не возникнут
в каком-либо конкретном случае даже при правильной установке и эксплуатации. Если оборудование все же
вызывает недопустимые помехи для приема теле- и радиопередач, пользователю рекомендуется попробовать
устранить их с помощью одного или нескольких из следующих способов:
Изменить ориентацию приемной антенны
Увеличить расстояние между данным оборудованием и приемником
Подключить устройство и приемник к розеткам, подсоединенным к разным ветвям электрической сети
Обратиться за помощью к дилеру или опытному радио- или телемастеру
ОСТОРОЖНО! ВНЕСЕНИЕ ИЗМЕНЕНИЙ ИЛИ МОДИФИКАЦИЙ БЕЗ ЯВНОЙ САНКЦИИ
СТОРОНЫ, ОТВЕТСТВЕННОЙ ЗА СООТВЕТСТВИЕ ТРЕБОВАНИЯМ, МОЖЕТ
ПРИВЕСТИ К ЛИШЕНИЮ ПОЛЬЗОВАТЕЛЯ ПРАВА НА ЭКСПЛУАТАЦИЮ ДАННОГО
ОБОРУДОВАНИЯ
Канадский департамент связи (CDOC)
Уведомление. Знак Канадского департамента связи (Canadian Department Of Communications)
маркирует сертифицированное оборудование. Такая сертификация означает, что оборудование
соответствует определенным требованиям телекоммуникационных сетей. Департамент не
гарантирует, что оборудование будет удовлетворять потребности пользователя.
Приложение
Перед установкой данного оборудования пользователи должны удостовериться, что подключение к линии разрешено
местной телекоммуникационной компанией. Кроме того, такое подключение должно быть выполнено допустимым
способом. В некоторых случаях часть внутренней проводки компании, связанной с обслуживанием отдельной
абонентской линии, может расширяться с помощью удлинительного телефонного шнура. Соблюдение
перечисленных выше требований не исключает возможности ухудшения обслуживания в определенных ситуациях.
Ремонт сертифицированного оборудования должен производиться указанной его производителем авторизованной
канадской организацией поддержки. Любой выполненный пользователем ремонт или модификация данного
оборудования, а также нарушения в его работе могут дать телекоммуникационной компании основание потребовать
от пользователя отключить оборудование.
Ради собственной безопасности пользователи должны удостовериться в соединении выводов заземления
электрической сети, телефонных линий и внутренней водопроводной системы (если таковые имеются). Эта мера
предосторожности может иметь особое значение в сельских районах.
ОСТОРОЖНО! Пользователям не следует пытаться выполнить подобные подключения
самостоятельно. Для этого необходимо обращаться в соответствующие органы
инспекции электрических сетей или к квалифицированному электрику.
+27-80(R511).P65 4/11/00, 11:31 AM79
79
Page 80

34
+27-80(R511).P65 4/11/00, 11:31 AM34
 Loading...
Loading...