Asus I-P55SP3AV User Manual
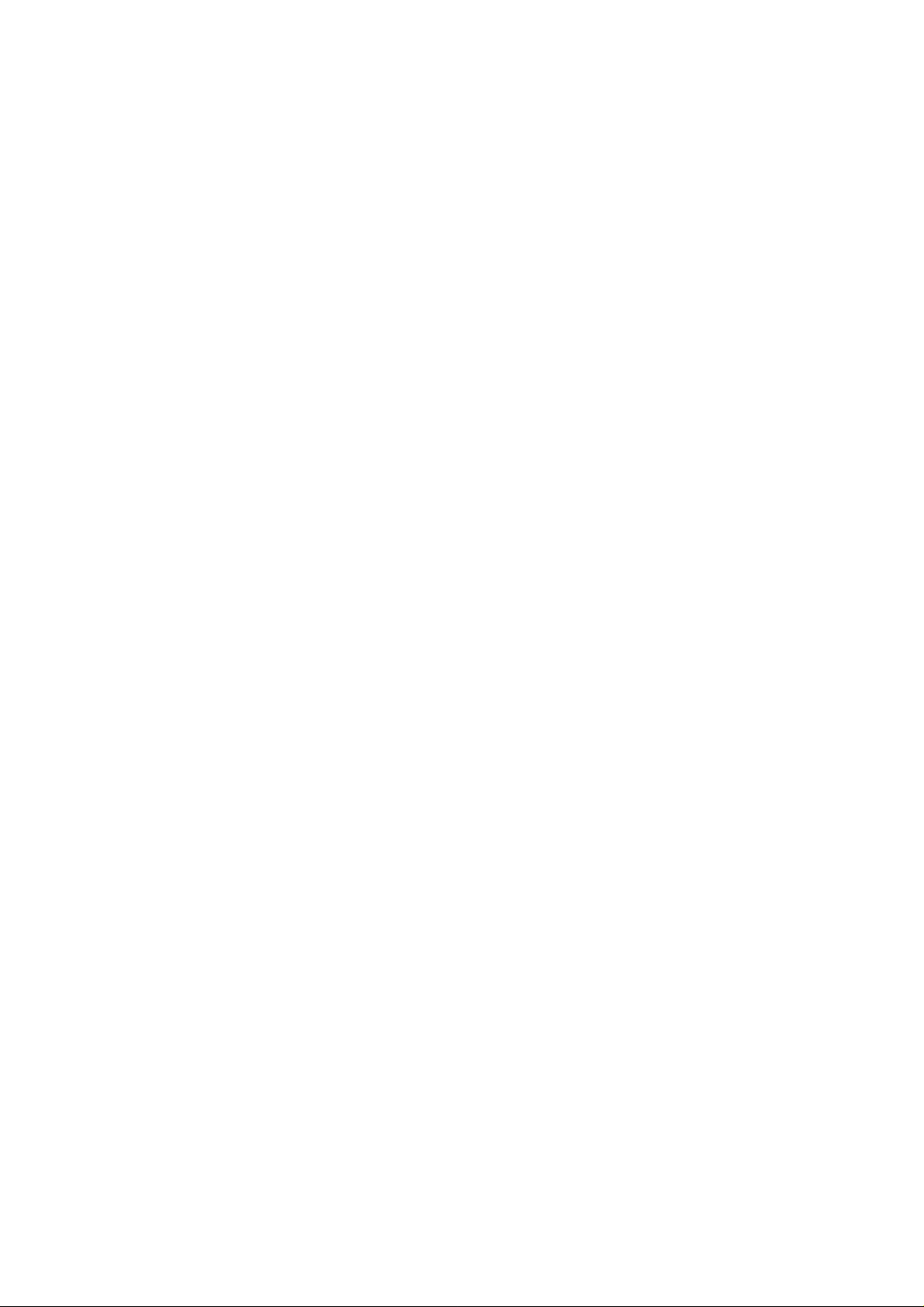
Copyright
This Product, Including Any Software And Documentation, May Not, In
Whole Or In Part, Be Copied, Photocopied, Translated Or Reduced To
Any Electronic Or Machine-Readable Form Without Prior Written Consent
From ASUSTek Computer Inc., Except For Copies Retained By The
Purchaser For Backup Purposes.
No Warranty Or Representation, Either Expressed Or Implied, Is Made
With Respect To This Documentation, Its Quality, Performance, Merchant
ability, Or Fitness For A Particular Purpose. As A Result, The Documenta
tion Is Licensed ''As Is," And The Licensee Will Assume The Entire Risk
As To Its Quality And Performance. This Work's Content Is Copyrighted
And Licensed To ASUSTek By Its Documentation Vendor And All Rights
Are Reserved. ASUSTek Reserves The Right To Revise This Work And
Any Accompanying Software And Documentation And To Make Changes
In The Content Without Obligation To Notify Any Person Or Organization
Of The Revision Or Change.
In No Event Will ASUSTek Be Liable For Direct, Indirect, Special, Inciden
tal, Or Consequential Damages Arising Out Of The Use Or Inability To
Use This Product Or Documentation Even If Advised Of The Possibility
Of Such Damages. In Particular, ASUSTek Shall Not Have Liability For
Any Hardware, Software, Or Data Stored Or Used With The Product,
Including The Costs Of Repairing, Replacing, Or Recovering Such
Hardware, Software Or Data.
Products Mentioned In This Manual Are Mentioned For Identification
Purposes Only. Product Names Appearing In This Manual May Or May
Not Be Registered Trademarks Or Copyrights Of Their Respective
Companies.
© Copyright 1995
User's Manual Rev 1.01
Related Mainboard: P/I-P55SP4 P.C.B. Rev 1.2 and up
Related BIOS: #401AO-0201 or up (# appears in upper left-hand
corner of screen at beginning of Power-On Boot-up)
Date: November 1995 ASUSTek Computer Inc.
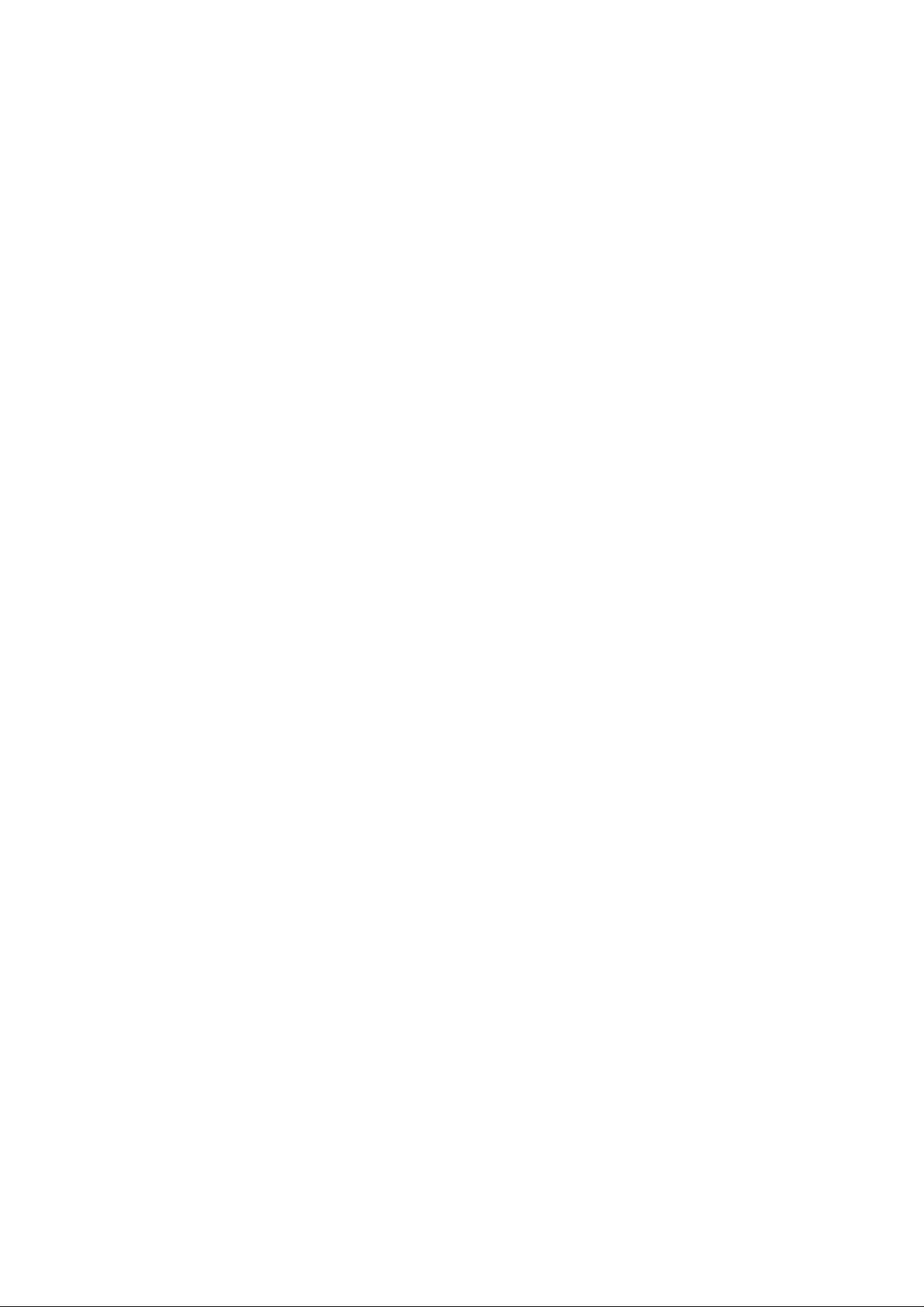
Table of Contents
Chapter 1: Feature Guide............................................1-1
The P/I-P55SP3AV Package.................................................................1-2
Bundled Software......................................................................... 1-3
Main Features........................................................................................1-4
Static Electricity Precautions...............................................................1-5
Mainboard Layout................................................................................ 1-6
Using Your Mainboard
Hardware Settings..........................................................................1-8
The System Configuration Record
System IRQs.................................................................................. 1-11
BIOS-Supported Enhanced ГОЕ Features.................................1-12
Other IDE Devices..................................................................1-13
Faster Data Transfer...............................................................1-13
Power Conservation.....................................................................1-13
Audio Features..............................................................................1-13
On-Board Video Display..............................................................1-14
SCSI BIOS Firmware & The SC-200 Controller Card
........................................................................
.............................................
...............
1-8
1-10
1-14
Chapter 2: Upgrade Guide
Installing Expansion Cards..................................................................2-2
Installation Procedure....................................................................2-2
Assigning System IRQs for Expansion Cards.............................2-4
Upgrading System Memory................................................................2-6
Configuring System Memory........................................................2-7
Installing SIMMs.............................................................................2-8
Updating the Flash BIOS....................................................................2-10
.........................................
2-1
Chapter 3: Software Guide.........................................3-1
Award BIOS Setup................................................................................3-1
Standard CMOS Setup
BIOS Features Setup..................................................................... 3-8
Chipset Features Setup.................................................................3-12
Power Management Setup...........................................................3-14
PCI/PNP & Onboard I/O Setup
Load BIOS Defaults
Load Setup Defaults
Setting Supervisor & User Passwords
...................................................................
..................................................
......................................................................
.....................................................................
.......................................
3-3
3-18
3-23
3-24
3-25
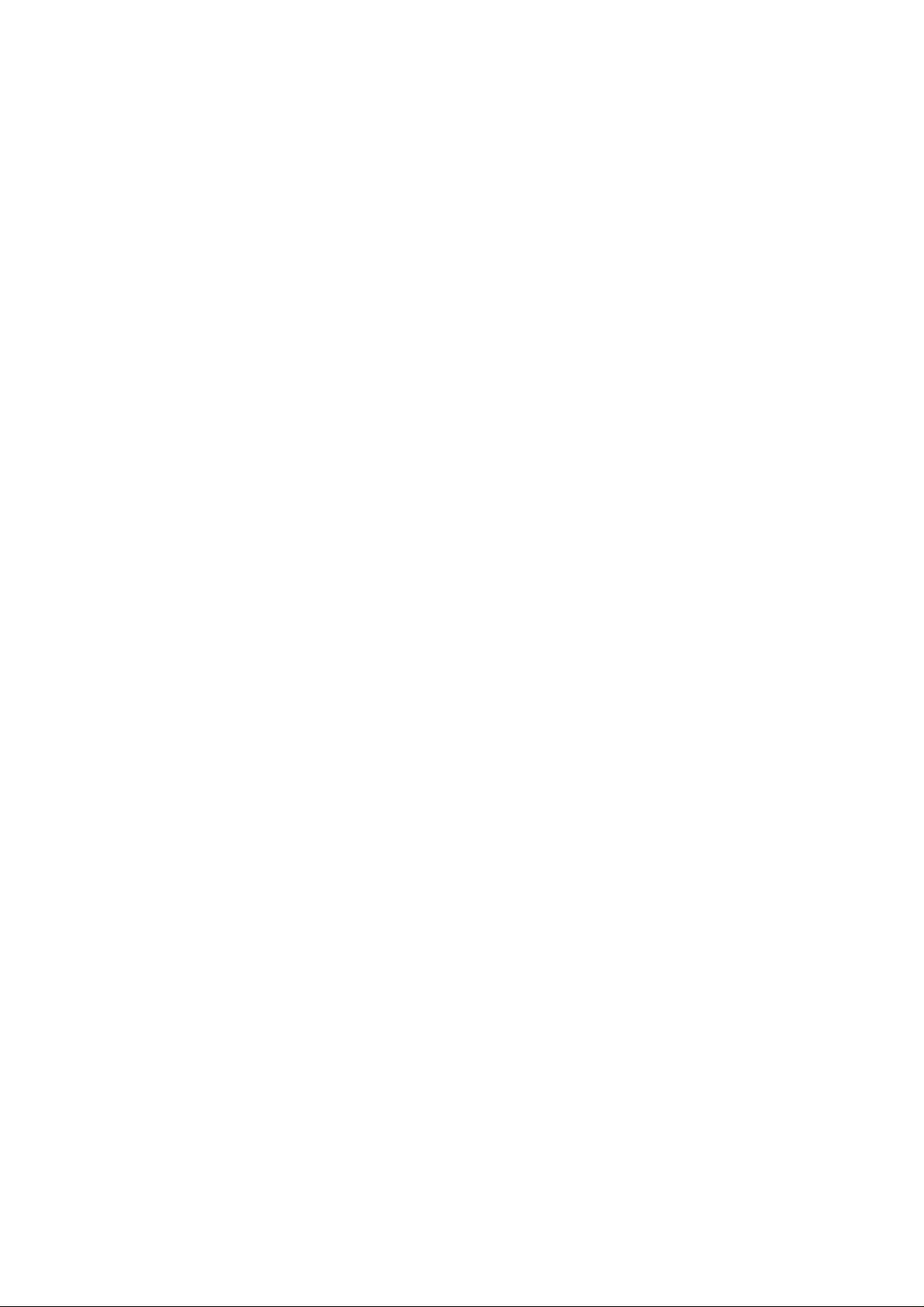
P/I-P55SP3AV User’s Manual
IDE HDD Auto Detection
Save And Exit Setup
Exit Without Saving......................................................................3-28
NCR SCSI BIOS & Drivers.................................................................3-29
Flash Memory Writer Utility.............................................................3-30
Chapter 4: Technical Summary
Jumper Setting Summary.....................................................................4-1
Level 2 Cache Size: JP6 & JP8
PS/2 Mouse Port Selector: JP12..................................................... 4-2
Onboard Audio Selector: JP13.......................................................4-2
CPU Internal Clock Ext. Mulitple Selector: JP14 & JP15.... 4-3
Voltage Regulator Output Selector: JP19 & JP21
Flash EPROM Boot Block Write Selector: JP24
CPU External Clock Speed Selector: JP26& JP27
UART2/IR Selection: JP35 & JP36..................................................4-7
SMC I/O Selector: JP37....................................................................4-7
Level 2 Cache Options..........................................................................4-8
External Connections..........................................................................4-10
Port & Controller Cables..............................................................4-12
Connecting A Power Supply.......................................................4-13
The PCI-SC200 SCSI Interface Card
Setting Up the PCI-SC200
SCSI ID Numbers
..........................................................................
............................................................
.....................................................................
................................
.........................................................
........................
...........................
........................
.................................................
............................................................
3-26
3-28
4-1
4-1
4-4
4-5
4-6
4-15
4-15
4-17
IV
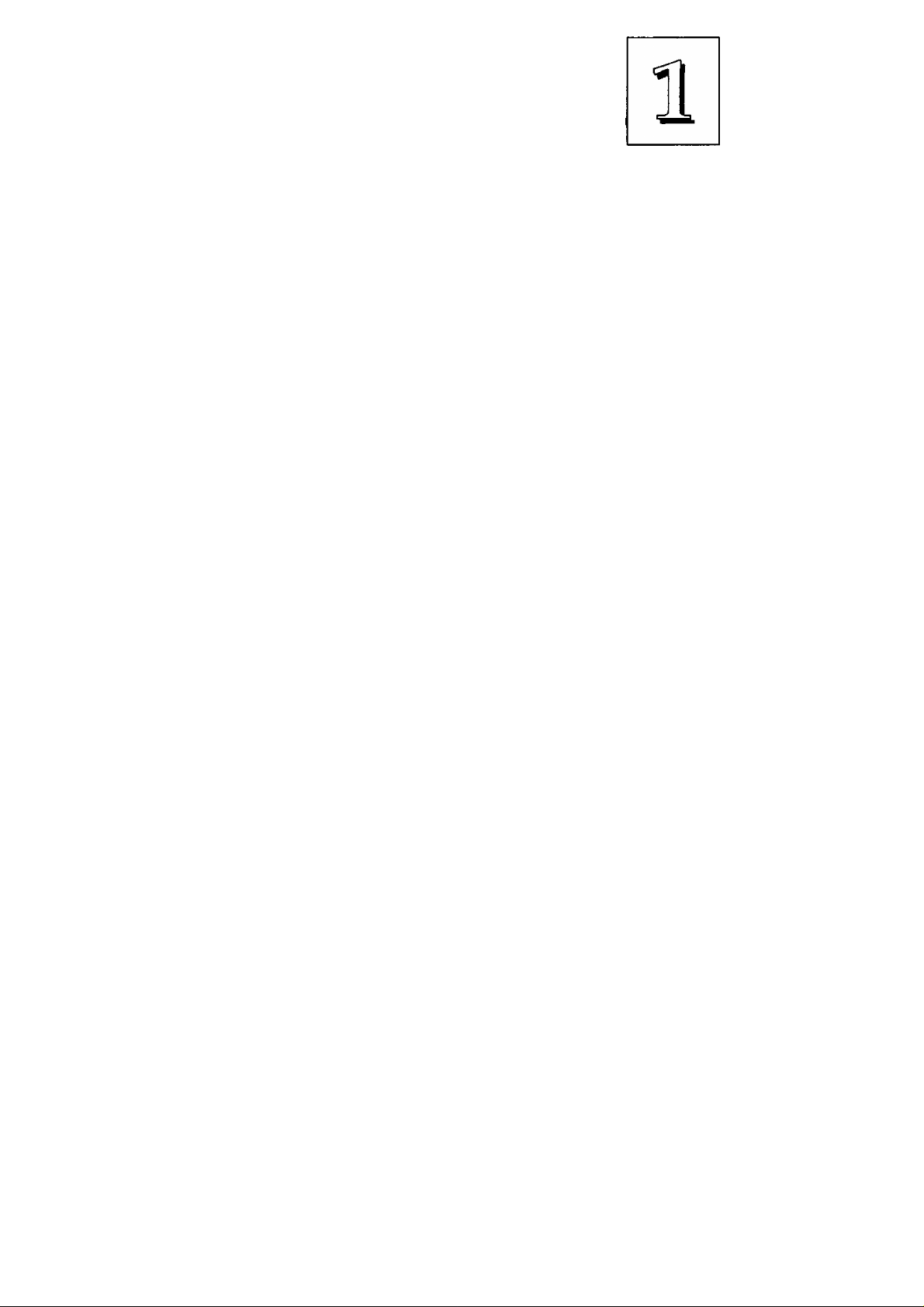
Feature Guide
This manual explains how to use this system mainboard and in
stall upgrades. It has an overview of the design and features of the
board and provides useful information if you want to change the
configuration of the board, or a system it is installed in.
How The Manual Is Organized
This manual is divided into four chapters:
Feature Guide - an overview of the board features
Upgrade Guide - upgrades for the board or system
Software Guide - the Setup Utility and other software & firmware
Technical Summary - technical reference
The manual assumes that your mainboard is already installed in
a computer system, so we've organized the contents to reflect this.
The first chapter introduces the mainboard's features and shows
where things are on the board in case you want to install an upgrade.
Chapter 2 explains how to install upgrades.
Chapter 3 explains the Award BIOS Setup Utility, SCSI BIOS and
the Flash Memory Writer BIOS update utility.
Chapter 4 lists settings and specifications and has instructions for
adding cache memory and the optional SCSI interface card.
1-1
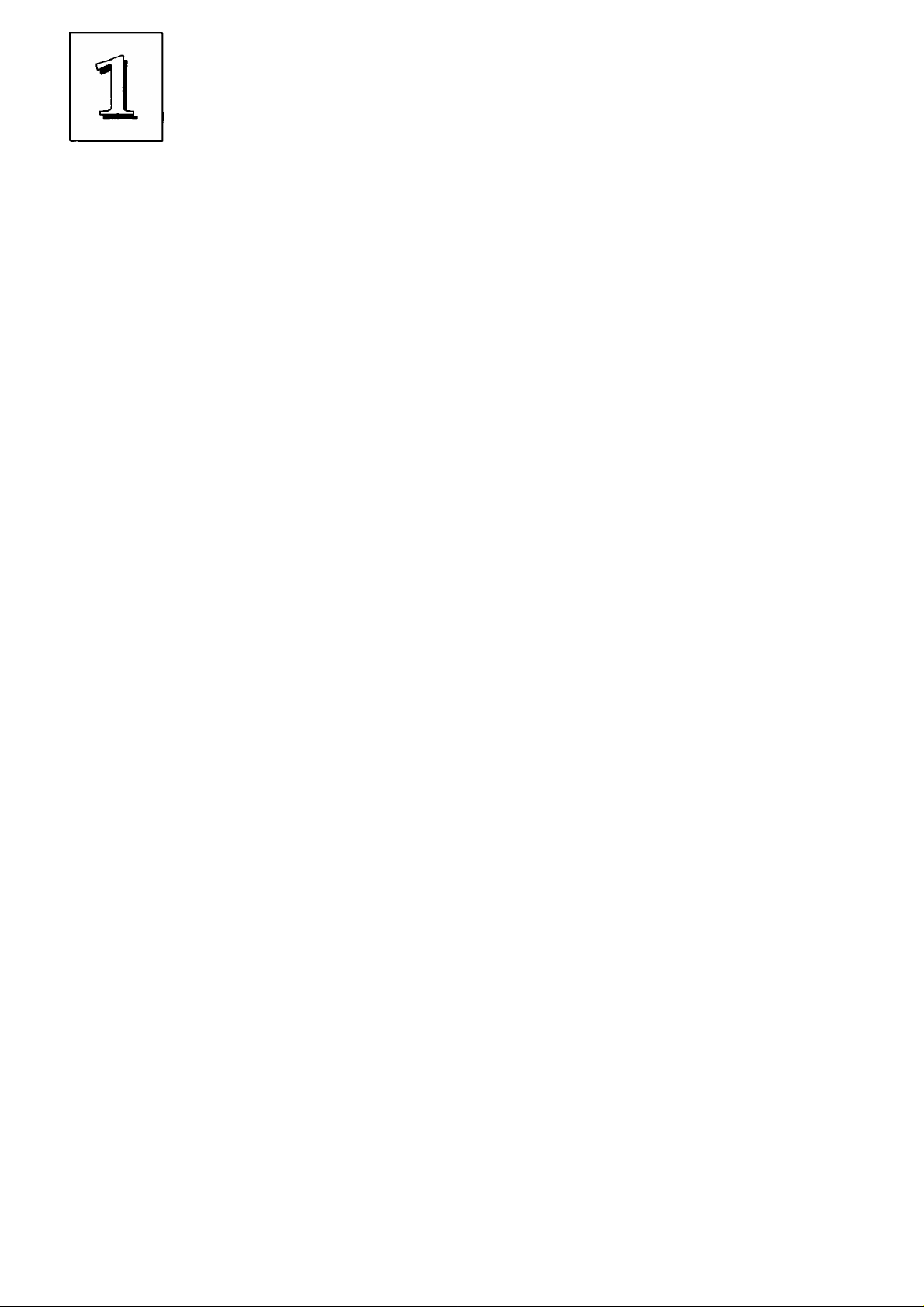
P/I-P55SP3AV User’s Manual
Since we are assuming that your mainboard is already installed
in a system, it was most likely set up by your system dealer accord
ing to the design specifications of your computer. This could mean
that your mainboard's current settings are not the same as the de
faults shown in this manual. Your system manual may have addi
tional information on how the mainboard should be set up.
If you want to change the existing configuration, consult all of
your system documentation. Also be certain that opening up and
working on the system yourself won't violate your system warranty.
Most system vendors do allow you to open the system to install ex
pansion cards or additional peripheral equipment.
This manual provides all the information you need to upgrade
or change the setup of the board. If you don't feel confident of your
ability to work on the computer yourself, ask your dealer or a quali
fied technician to do it for you.
The P/I-P55SP3AV Package
Your mainboard package comes with the following:
• The P/I-P55SP3AV Mainboard & User's Manual
• AV689 Audio/VGA port card (optional VGA-only card)
• 1 IDE Device & 1 Floppy Disk Drive ribbon cable
• External Parallel port with cable
• External Serial port with cable
• External Game port with cable
1-2
• Support, Driver and bundled software
• Optional External PS/2 mouse port with cable
• Optional External Infrared Module
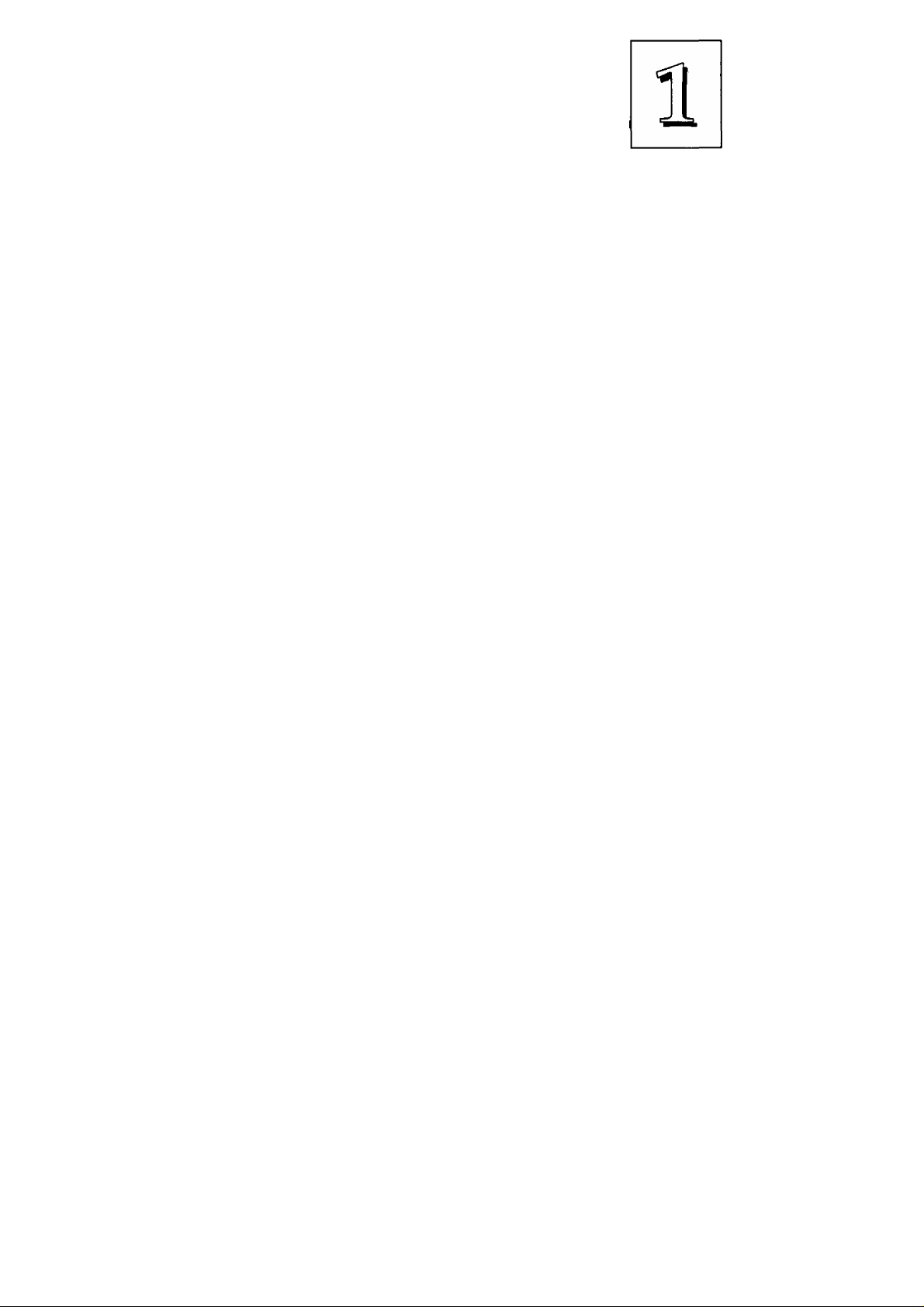
Feature Guide
If you purchased your mainboard as an upgrade, make sure
all of the items listed are present and undamaged. If you dis
cover a problem, contact your vendor immediately.
If the mainboard came installed in a system, you should have
received the support floppy disks and this manual. In this case, the
drivers needed to support your particular system configuration may
already be installed on the system hard disk drive. If not, you should
install the ones you need.
Bundled Software
This mainboard comes with a variety of software, including Sup
port software to update the BIOS, SIS PCI Enhanced IDE device driv
ers for multiple operating systems and SIS VGA display drivers and
utilities. In addition, there is software for the ESS audio hardware.
The PCI IDE driver disk has 'readme' files that explain how to install
and use the drivers.
The software includes:
Support:
• PFlash Flash Memory Writer — updates the system BIOS with
a new BIOS file.
• SIS 5513 PCI ГОЕ Drivers for various operating systems (for on
board PCI IDE).
Video & Audio:
• SIS Video Display Drivers & Utilities with printable User's
*
Manual file
• ESS Audio Package with User's Manual
1-3
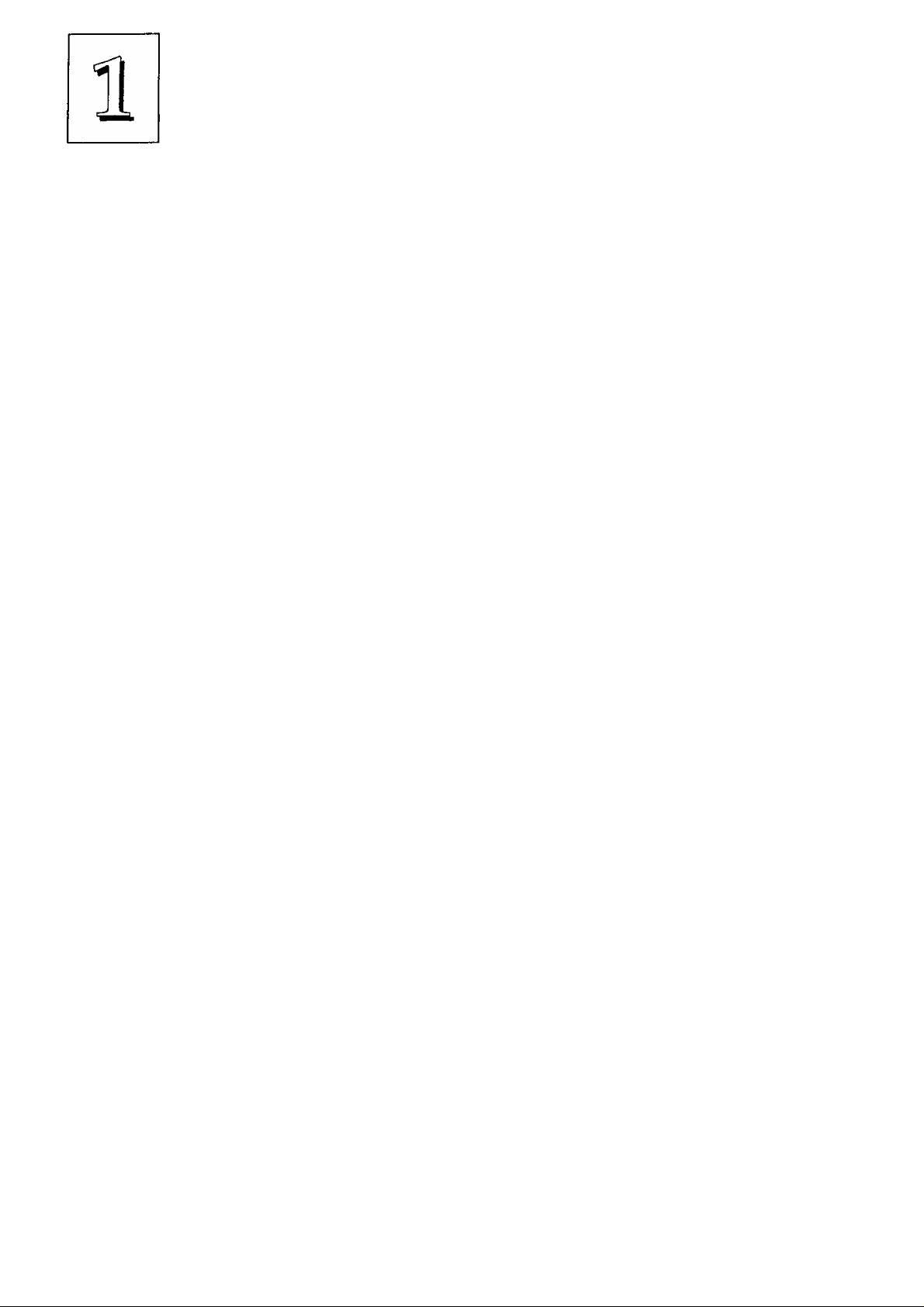
P/I-P55SP3AV User's Manual
Main Features
The P/I-P55SP3AV has many performance and system features
integrated onto the mainboard, including the following:
• Supports 75, 90,100,120,133,150 or 166MHz P54C/CS/CQS
Pentium CPUs in a ZIP (Zero Insertion Force) Socket 7.
• SIS 551X chipset
• Uses 72-pin SIMM DRAM modules of 1MB to 128MB in mul
tiple configurations up to 512MB, with support for both Fast
Page Mode and Extended Data Output (EDO) SIMMs.
• Write-back "Level 2" external static RAM cache with two cache
options, SRAM DIP sockets and a cache module socket. Sock
eted SRAM allows installation of 256KB, 512KB or 1MB of
Asynchronous 15ns SRAM.
With a cache module in the cache socket, the SRAM DIP sock
ets are disabled. Cache module options include 256KB or
512KB Pipelined SRAM.
• On-board SIS 6205 Super VGA video display chip supports
mulitple resolutions and color depths using system DRAM.
• On-board ESS 1788 AudioDrive audio chip supports 16-bit
soimd card features.
• AV689 Audio/Display port card with audio jacks, volume con
trol, Wave Table daughter-card connector and CD-ROM drive
audio connectors. Standard 15-pin VGA display card port.
• Four 16-bit ISA, three 32-bit PCI expansion slots, with one
shared PCI/ISA slot position. The PCI slots are Bus Master
capable. Additional connector for the AV689 Audio/Display
port card.
1-4
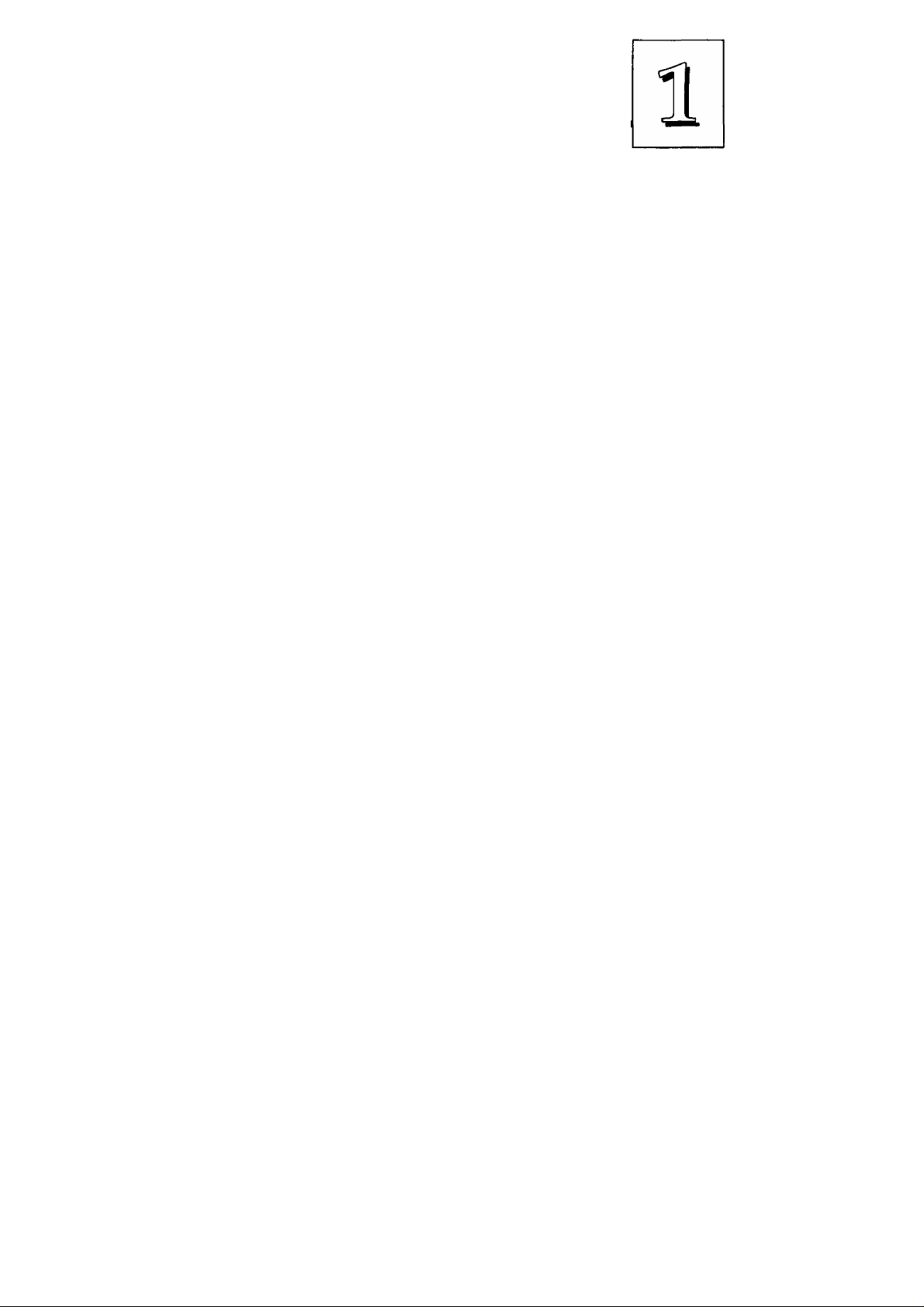
Feature Guide
• BIOS support for Power management, "Plug and Play" fea
tures and Enhanced IDE, including support for up to four IDE
hard disks or other IDE devices and hard disks larger than
528MB, up to 8.4GB. Auto detection of installed ГОЕ hard disk
drives via BIOS Setup Utility.
• On-board "Multi-I/O' with: 2 serial ports - 16550 Fast UART
compatible - the second UART can support an IrDA-compatible infrared port module via the 5-pin onboard connector, in
stead of the COM2 port; 1 parallel port with EPP and ECP ca
pabilities; one standard Game port; floppy disk drive controller
with 2.88MB support.
• On-board PCI Bus Master IDE controller with two connectors
supports four IDE devices in two channels, faster data trans
fer rates and supports Enhanced IDE devices such as Tape
Backup and CD-ROM drives. The controller supports PIO
Modes 3 and 4 at a maximum transfer rate of ITMB/second
and Bus Master ГОЕ DMA Mode 2 at maximum ITMB/second.
• Optional IrDA-compatible infrared port module and external
PS/2 port/cable.
• On-board NCR SCSI BIOS firmware supports the optional PCI
SC-200 SCSI controller card.
Static Electricity Precautions
Under the right conditions, static electricity will build up. If you
touch the mainboard or other sensitive components, the buHd-up will
discharge into the components and circuitry. Computer components
are sensitive to damage from static electric discharge. They can be
damaged or destroyed if the discharge is powerful enough. Static
build-up is most likely to occur in dryer and cooler conditions, but
it is always important to be cautious.
1-5
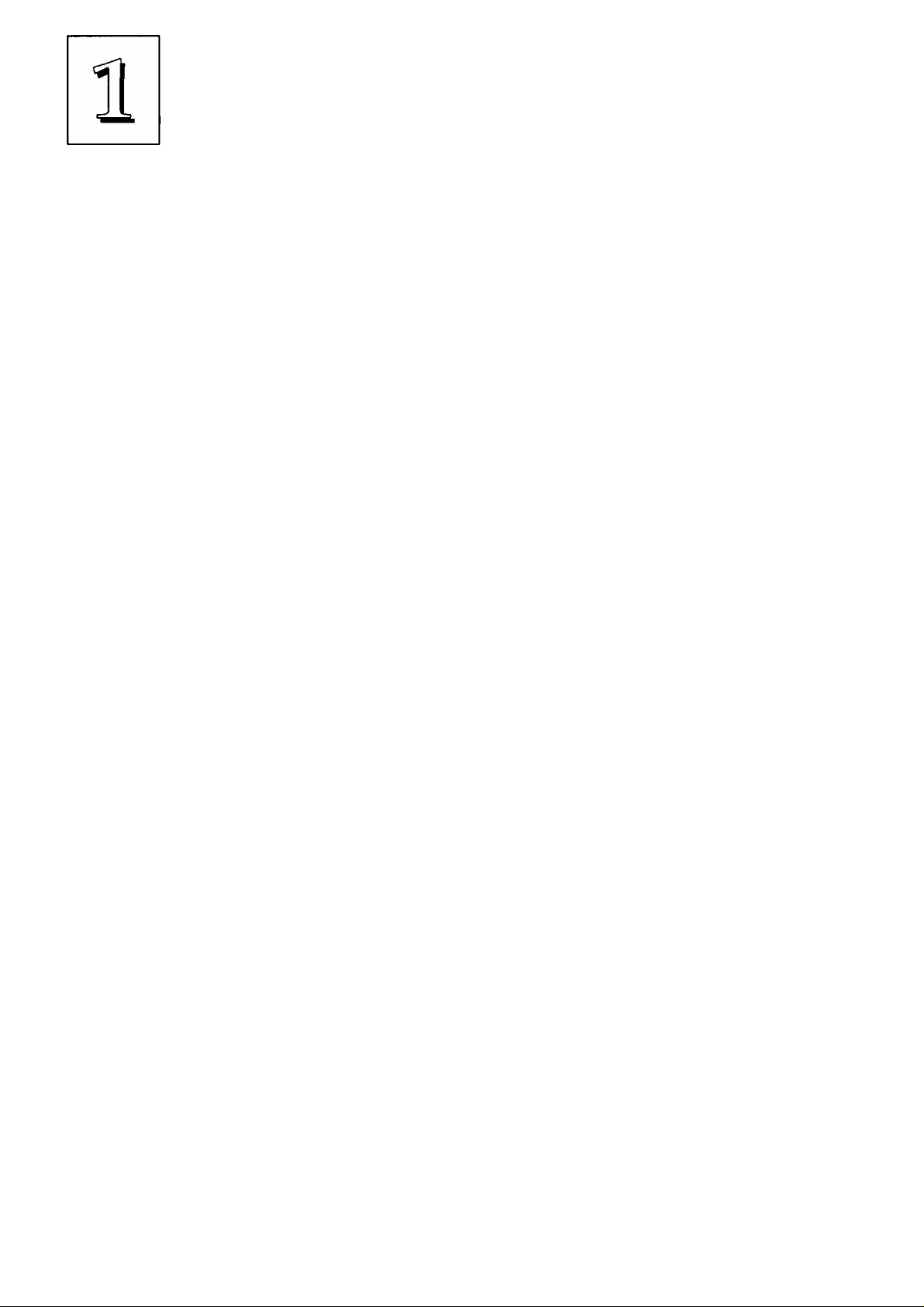
P/I-P55SP3AV User’s Manual
To protect the mainboard and other components against damage
from static electric discharge, you should follow some basic precau
tions whenever you handle them:
1. Use a grounding wrist strap. The strap will have an 'alligator'
'dip at the end of a shielded wire lead. Clip it to a grounded
object. Any static electricity will then harmlessly discharge
through the strap. Put on and connect the strap before you
handle the components.
2. Use an anti-static pad. Put any components on the pad when
ever you work on them outside the computer. If you don't have
a pad, put the components on the anti-static bag they came in.
Both the wrist strap and pad are inexpensive and are generally
available from computer supply companies.
Mainboard Layout
The diagram on the next page shows the location of important
components on the mainboard. There are other small diagrams later
in the manual that point out the location of the topic being explained.
1. Pentium in ZIP Socket?
2. L2 Cache module socket & chip sockets
3. External Feature connectors & Battery
4. ISA expansion slots
5. VGA Feature (L), AV689 Port Card (R) connectors
6. PCI expansion slots
7. I/O, Floppy & IDE connectors
1-6
8. SIMM memory banks
9. PS/2 Mouse connector (or port option)
10. Keyboard connector
11. Power Supply connector
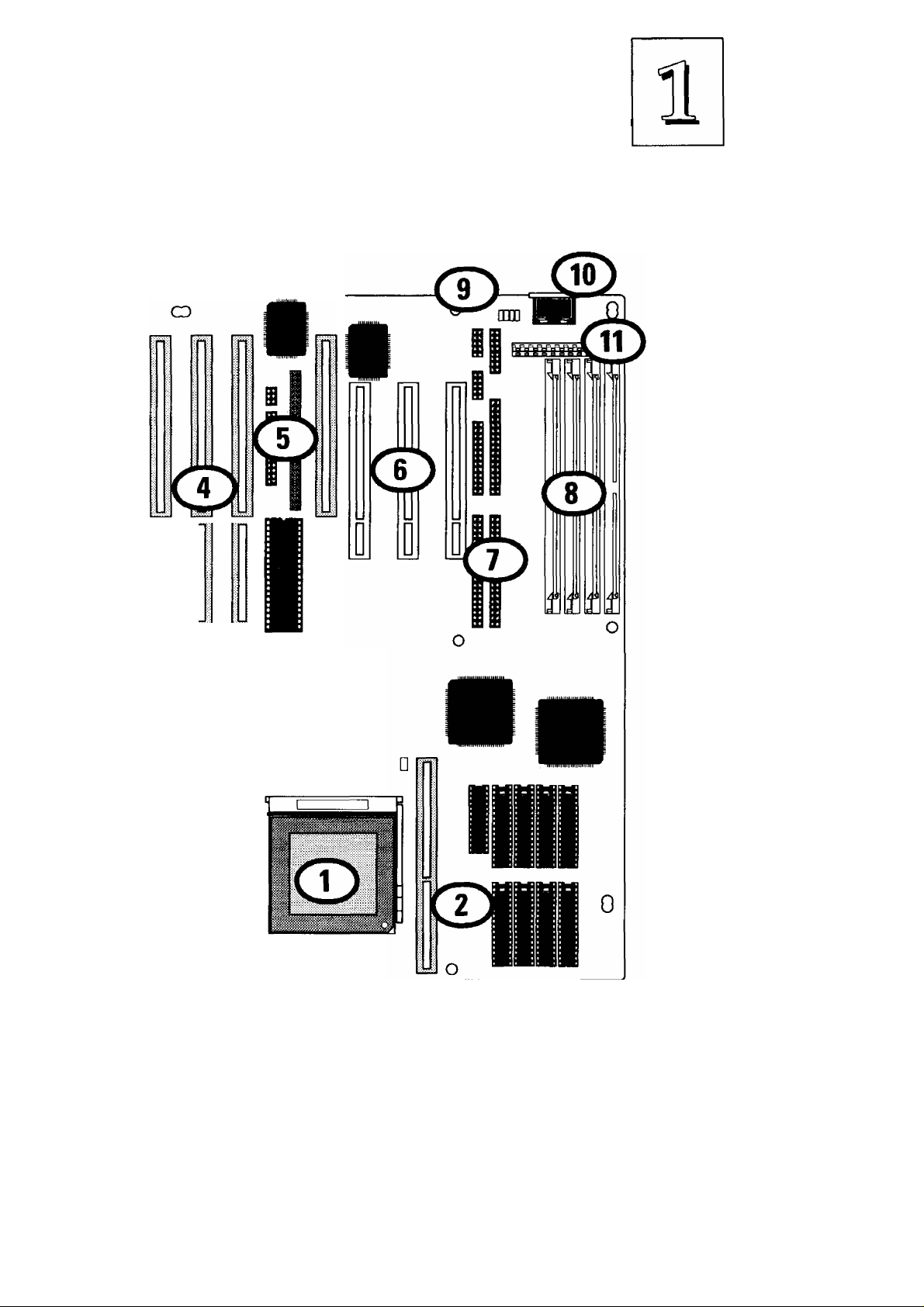
P/I-P55SP3AV Layout
Feature Guide
o
■ ■
™
.........
WKm
1-7
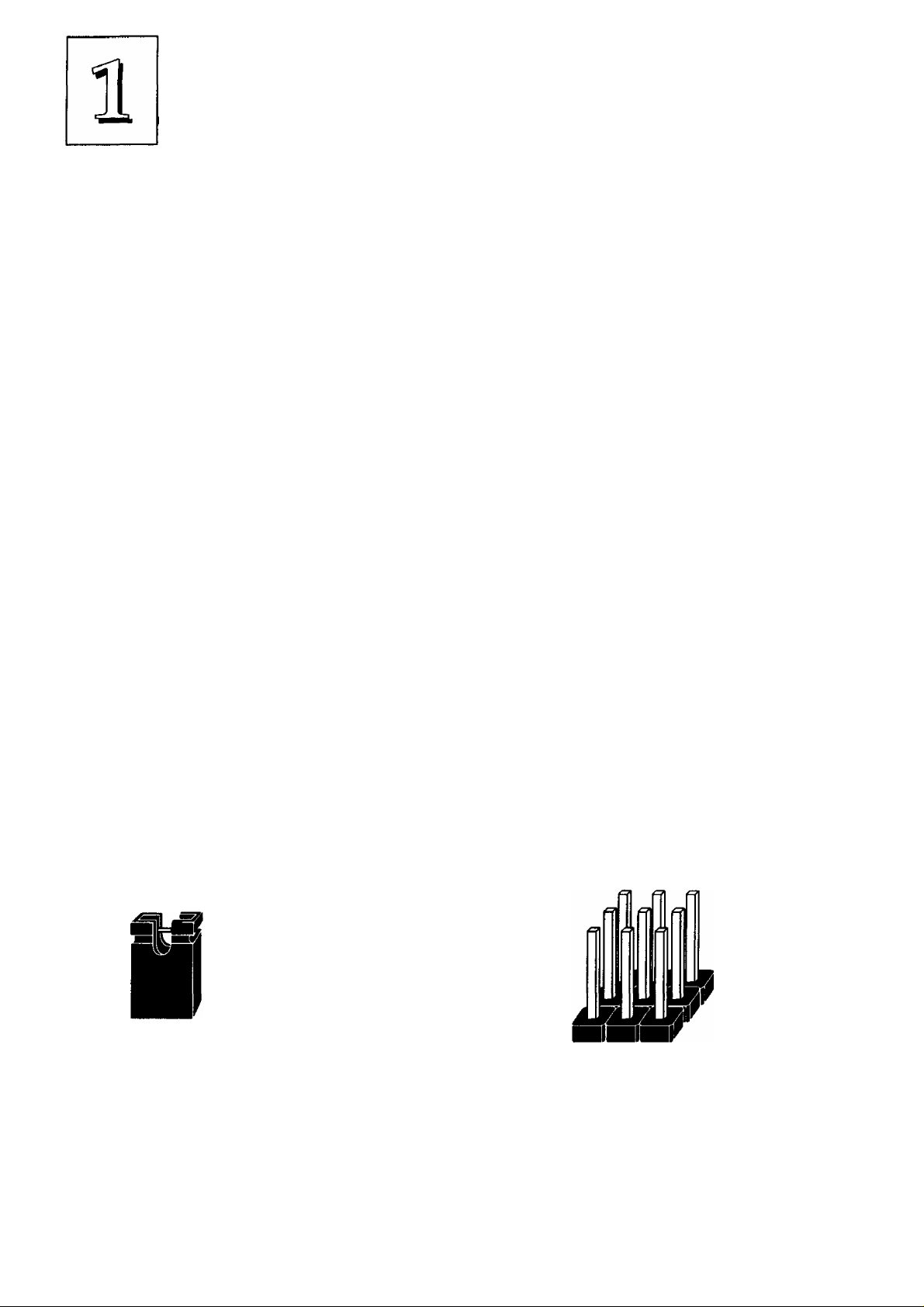
P/I-P55SP3AV User's Manual
Using Your Mainboard
In addition to the operating instructions in your system manual,
there are a few additional things specific to the mainboard you will
need to know. These have to do with the hardware settings on the
mainboard and the system configuration record.
Hardware Settings
There are a number of hardware settings on the board. They
specify configuration options for various features. The settings are
made using something called a 'jumper'. A jumper is a set of two or
more metal pins in a plastic base attached to the mainboard. A plas
tic jumper 'cap' with a metal plate inside fits over two pins to create
an electrical contact between them. The contact establishes a hard
ware setting.
Some jumpers have two pins, others have three or more. The
jumpers are sometimes combined into sets called jumper 'blocks',
where all the jumpers in the block must be set together to establish a
hardware setting. The next figures show how this looks.
Jumpers and caps
1-8
Jumper cap 3-pin jumper 2-pin jumper Jumper block
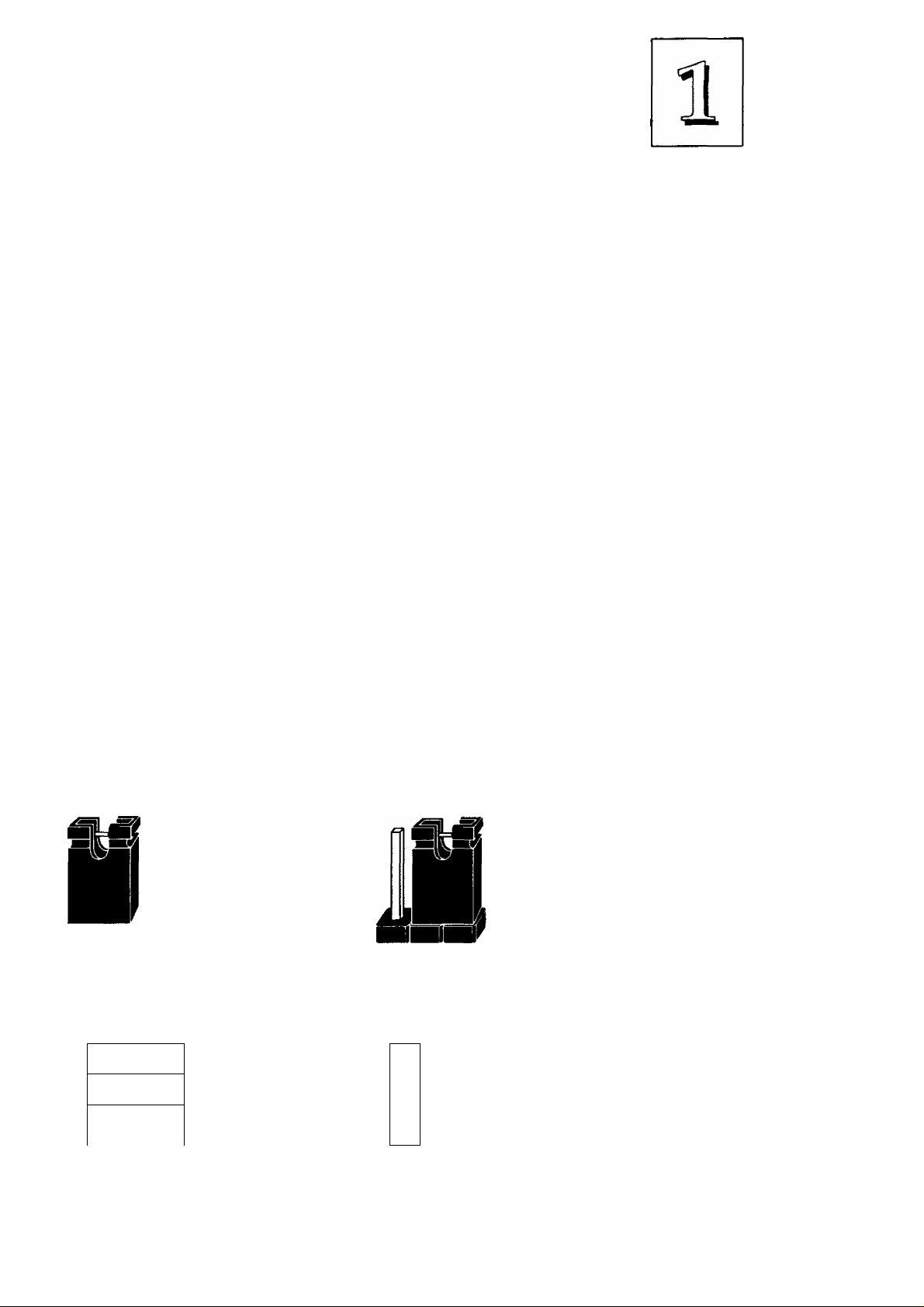
Feature Guide
Setting options for most jumpers are printed on the board in a
stylized bird's-eye view, with which pins to connect for each setting
marked by a bar connecting two pins. For example, if a jumper has
three pins, connecting, or 'shorting', the first and second pins creates
one setting and shorting the second and third pins creates another.
The same type of diagrams are used in this manual. The jumpers are
always shown from the scime point of view as shown in the whole-
board diagram in this chapter. The next figures show what the
manual diagrams look like and what they represent.
Jumper diagrams
Jumpers are shown like this
O O
Jumper caps like this Jumper settings like this
O O O
O 0-0
O 0-0
O 0-0
0-0 o
Jumpers in
a 'block'
Some jumpers are oriented
9
vertically; if the pin
4
position needs to be
o
shown. Pin 1 is marked.
1-9
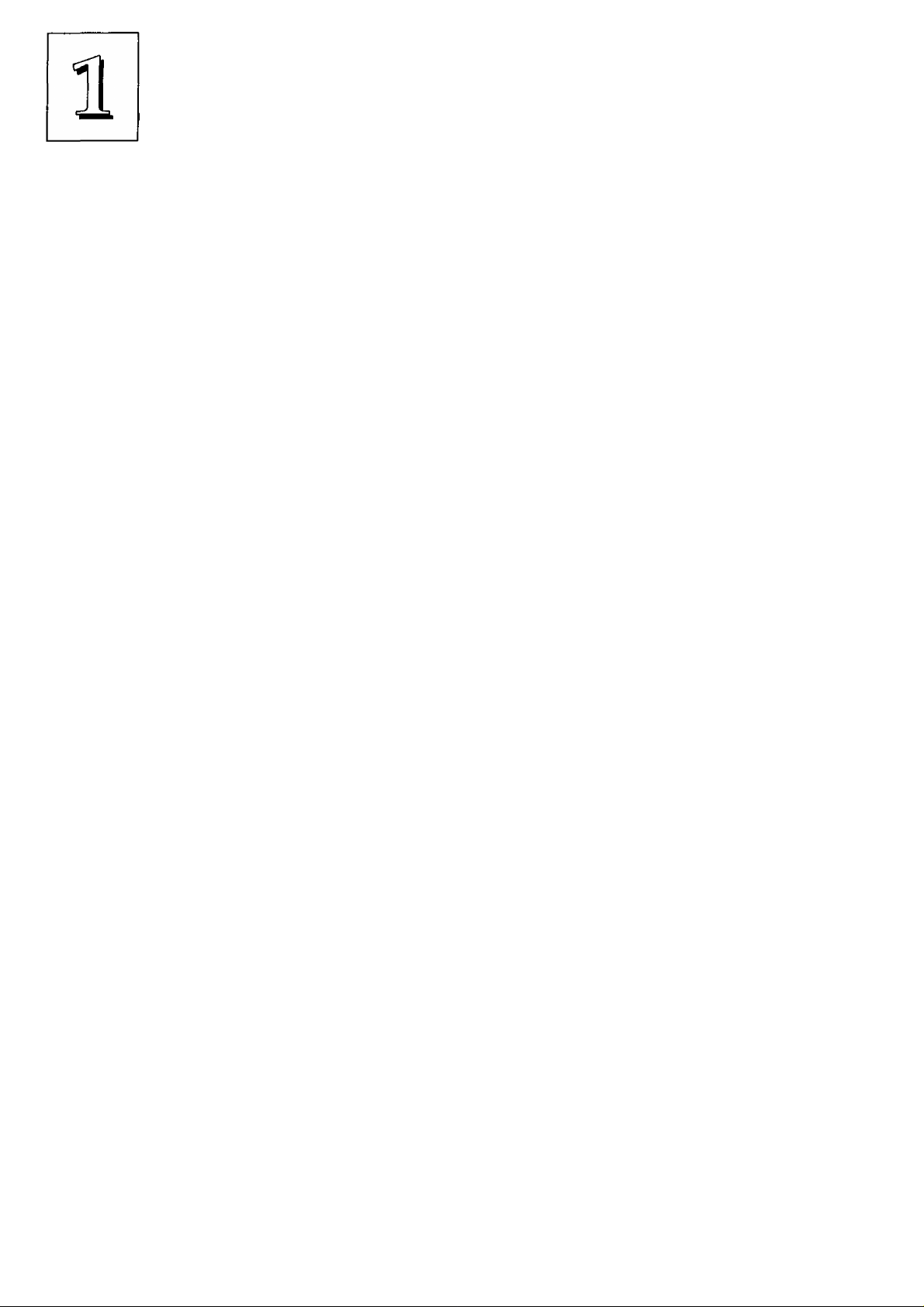
P/I-P55SP3AV User's Manual
The System Configuration Record
All personal computers use a BIOS (Basic Input Output System)
as the basic software that tells the computer how to function. In or
der for the BIOS to function, there has to be a record of the computer's
hardware and configuration settings for it to refer to. This record is
created by using a software program that is permanently stored in
the BIOS ROM chip on the mainboard. The program is called the
Setup Utility.
The system configuration record the utility creates is also stored
on the mainboard. Unlike the utility program, the record is not re
corded permanently. The memory it gets stored in must be main
tained by battery power when the computer is turned off. If battery
support fails, the record will be lost and you will have to recreate it.
When you buy your computer, the system configuration record
will already be set. The settings will be optimized for your computer
hardware and may vary from the basic defaults. You should run the
Setup Utility when you first use your computer. Write down the set
tings. The Setup Utility is explained in Chapter 3.
Important:
In some circumstances it is possible the configuration record may
be corrupted or lost. If this happens, your computer will not work
properly the next time you turn it on. This is not a serious problem.
To fix it, run the Setup Utility and re-enter your configuration from
your written record. Many of the entries will be set automatically
using defaults. Check your record against the defaults and make any
changes needed. You can use the IDE HDD Auto Detection feature
to enter IDE hard disk information. When you restart the computer,
it should work normally.
1-10
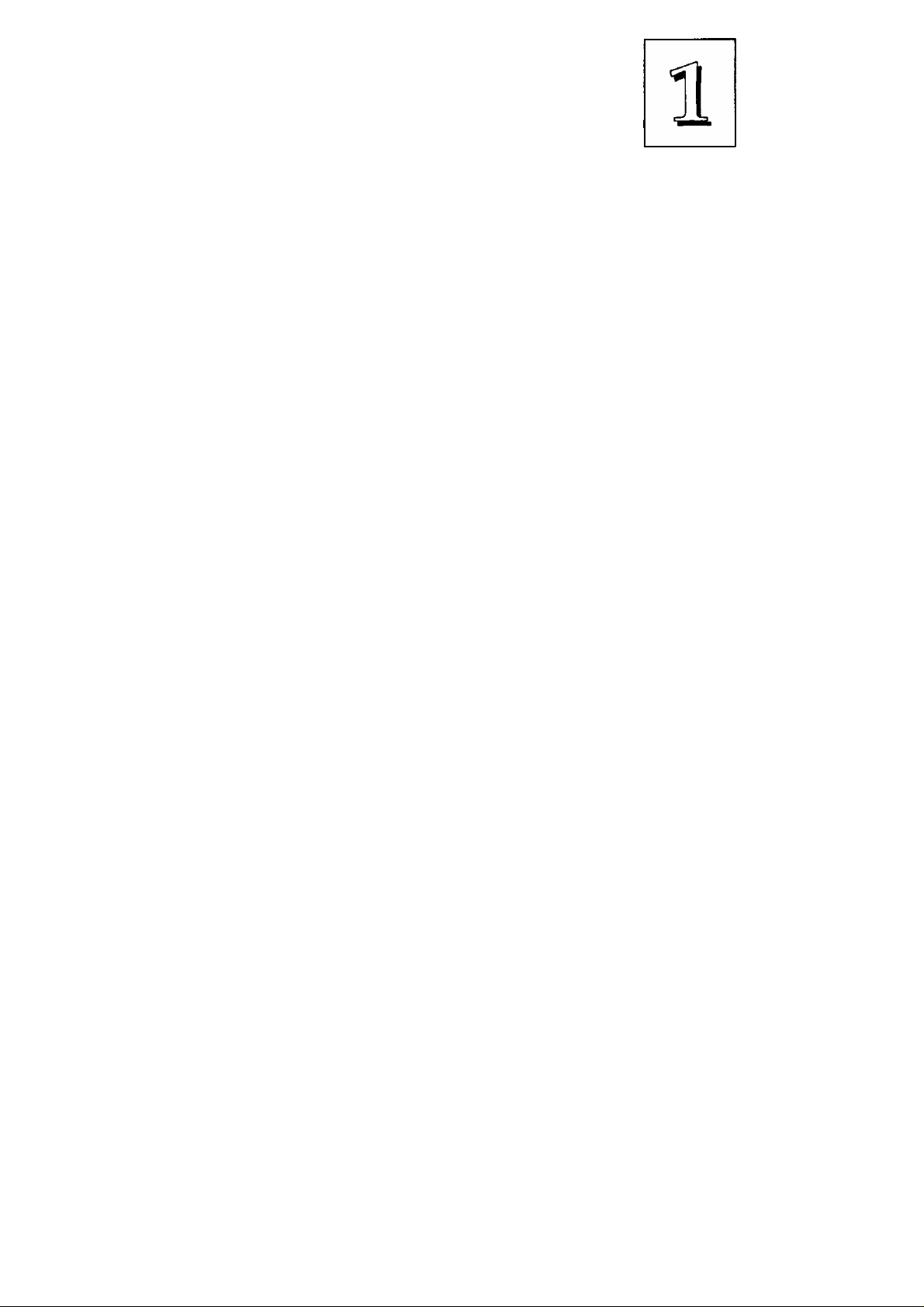
Feature Guide
System IRQs
In this manual you'll see something called an "IRQ" mentioned.
If you're not familiar with these, this is a short explanation of what
they are and why you may need to know about them if you upgrade
your system. If you are running Windows 95, your system should,
in principle, be able to deal with any IRQ requirements that occur in
the process of changing or upgrading your system configuration and
you will probably not need to concern yourself with them. Windows
3.x or other users, will need to be aware of IRQ use in the system
configuration.
An IRQ, or interrupt request, is the process whereby an input or
output device tells the CPU to temporarily interrupt whatever it is
doing and immediately process something from the source of the
interrupt. When finished the CPU goes back to what it was already
processing. This happens very quickly. There are 16 IRQs, IRQ 0
through IRQ 15. Devices that need an IRQ line to operate sometimes
must have the use of that line exclusively Some IRQs are already in
use by parts of your system. This is a design standard common to
IBM-compatible personal computer.
Some expansion cards require the use of an IRQ line, for example,
network interface cards and sound cards. When you install a card that
uses an IRQ, it probably will have a default IRQ setting that you
might need to change if that IRQ is already in use and cannot be
shared. There are different ways of setting an IRQ assignment in hard
ware, with jumpers being the most common.
"Plug and Play" expansion cards have their IRQ assigned by the
system under Windows 95, or, without Windows 95, can be config
ured using an ISA configuration utility.
There is some IRQ setup to do in the BIOS Setup utility. This is
explained in detail in Chapter 3.
1-11
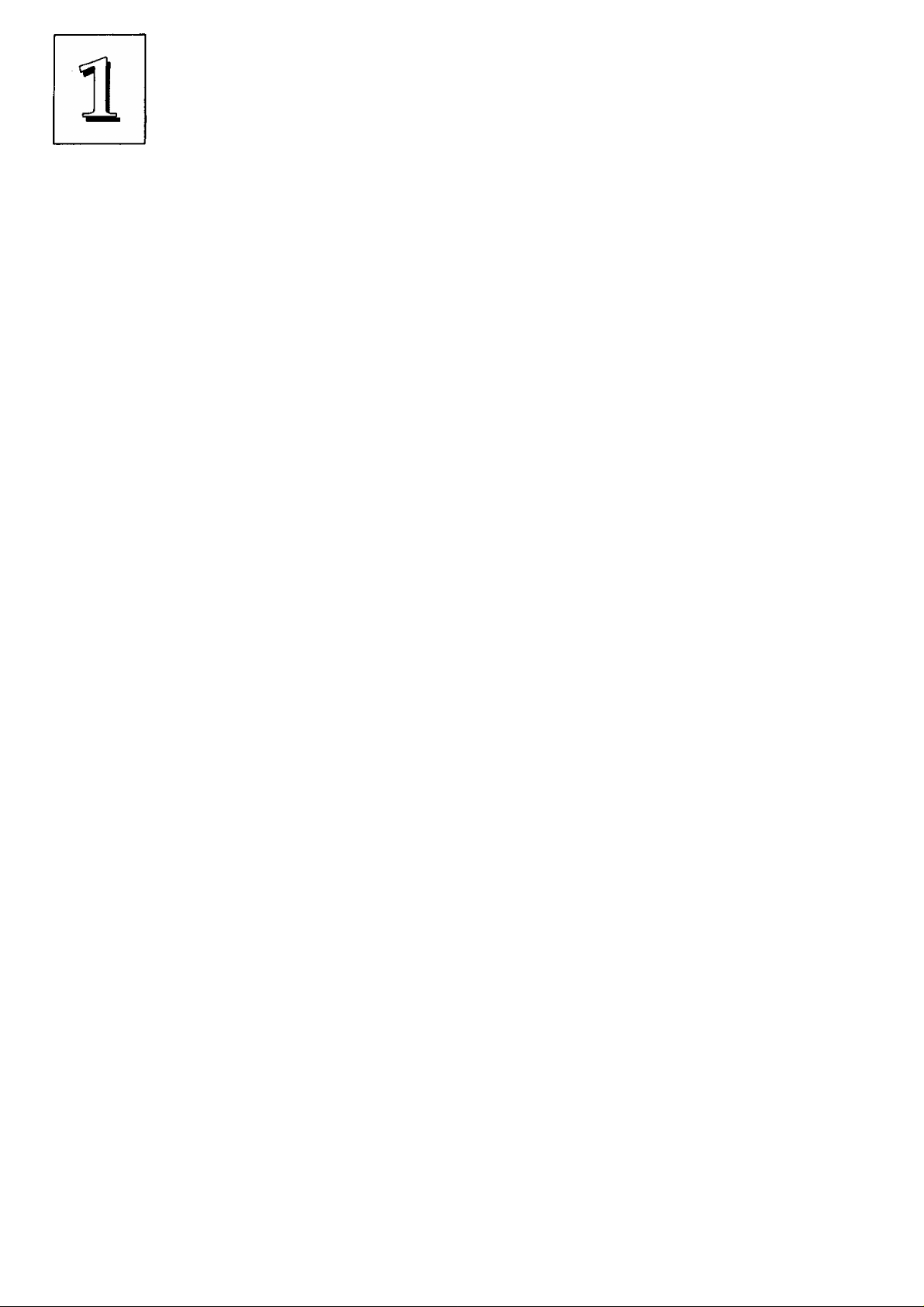
P/I-P55SP3AV User's Manual
BIOS-Supported Enhanced IDE Features
The BIOS has several feature enhancements for IDE hard disk
drives and support for other IDE devices.
The original IDE implementation was limited to two hard disk
drives with relatively slower data transfer rates. While this solution
is simple and reliable, it has some limitations that have become more
significant as the performance level of other system components and
overall system performance have increased dramatically with the
advent of new microprocessor, expansion bus and operating system
technologies.
In response to these demands, the IDE specification has been
updated to increase its capabilities and provide improved perfor
mance. Together these are referred to as 'Enhanced IDE'. Enhanced
IDE features comprise the following:
• Support for IDE hard disk drives larger than the former 528MB
limit imposed by various technical factors. Both Large and LBA
modes are supported.
• Support for IDE devices other than hard disk drives, includ
ing IDE Tape Backup and CD-ROM drives.
• Support for two IDE channels with two devices per channel,
allowing the use of four IDE devices in one system.
• Support for faster data transfer rates, particularly with IDE
controllers that have a PCI local bus interface.
This mainboard supports the use of these new features. The fea
tures work with the on-board PCI EIDE controller which has two con
nectors built onto the board. With this controller you can use one or
both connectors to connect up to four IDE devices.
1-12
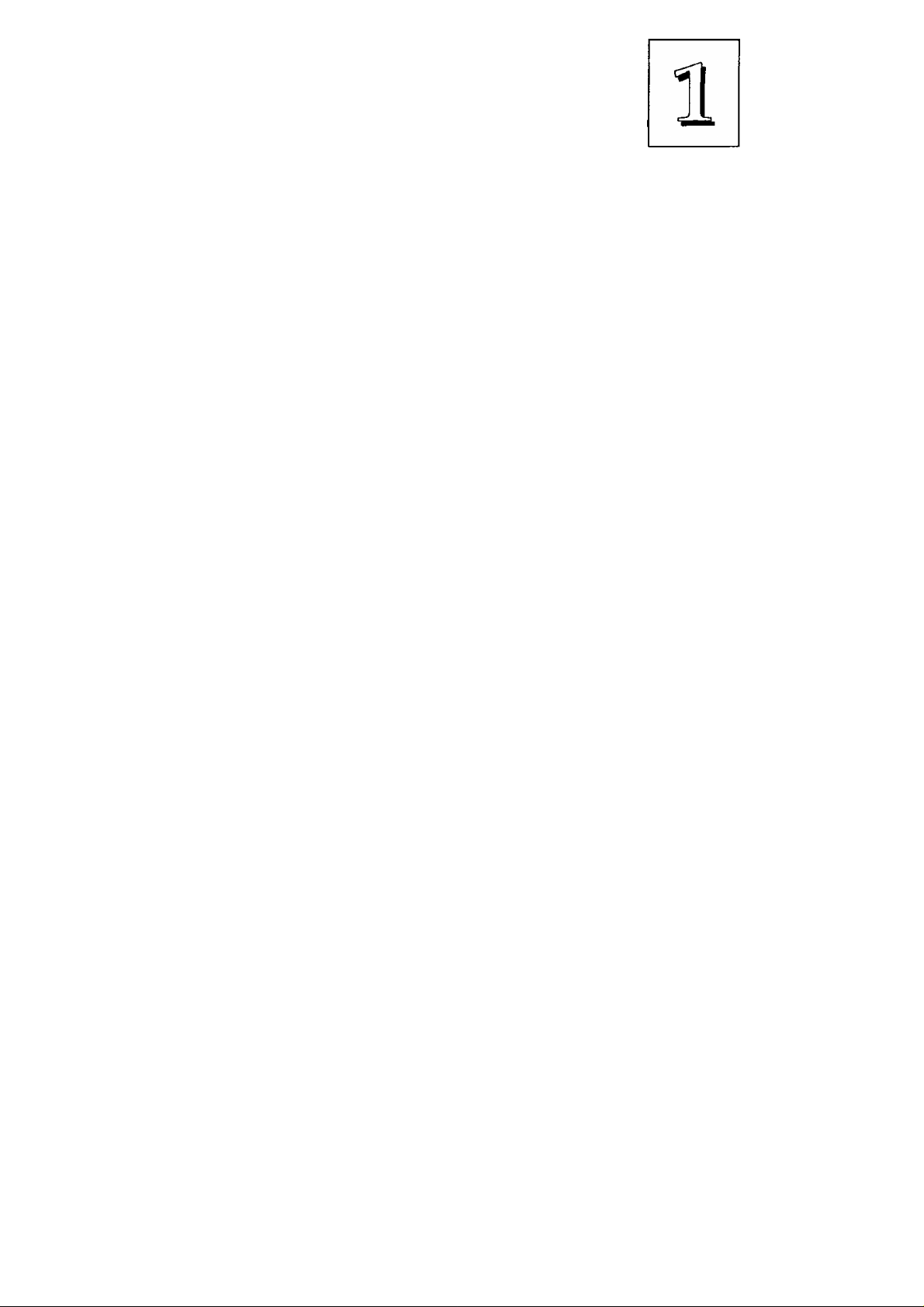
Feature Guide
Other IDE Devices
Enhanced IDE allows the use of IDE devices other than hard
disks. Two devices such devices are Tape Backup and CD-ROM
drives. To use ГОЕ devices other than hard disks with this mainboard
you may need to install a device driver in your system software con
figuration. Under Windows 95, you may only need to use the stan
dard procedure to add a device to the system. Refer to the documen
tation that comes with any device you will install for instructions
about this and any other installation requirements.
Faster Data Transfer
Enhanced IDE includes a scheme to support a significant increase
in the rate of data transfer from the ГОЕ device to the rest of the sys
tem compared to the previous standard. One aspect of this scheme
is support for fast PIO timing modes. If you use both the on-board
controller and hard disks that support fast timing, you can increase
the data transfer rate significantly.
Power Conservation
This mainboard incorporates the power conservation technology,
which you can set up in the BIOS Setup Utility, where the Power
Management Setup section controls the board's power management
scheme. The power management features include hard disk and
video controls. For more information see the section on Power Man
agement Setup in Chapter 3.
Audio Features
This mainboard includes full 16-bit sound card capabilities and
comes with a suite of Windows audio utilities. Refer to the documen
tation that comes with the software for further information.
1-13
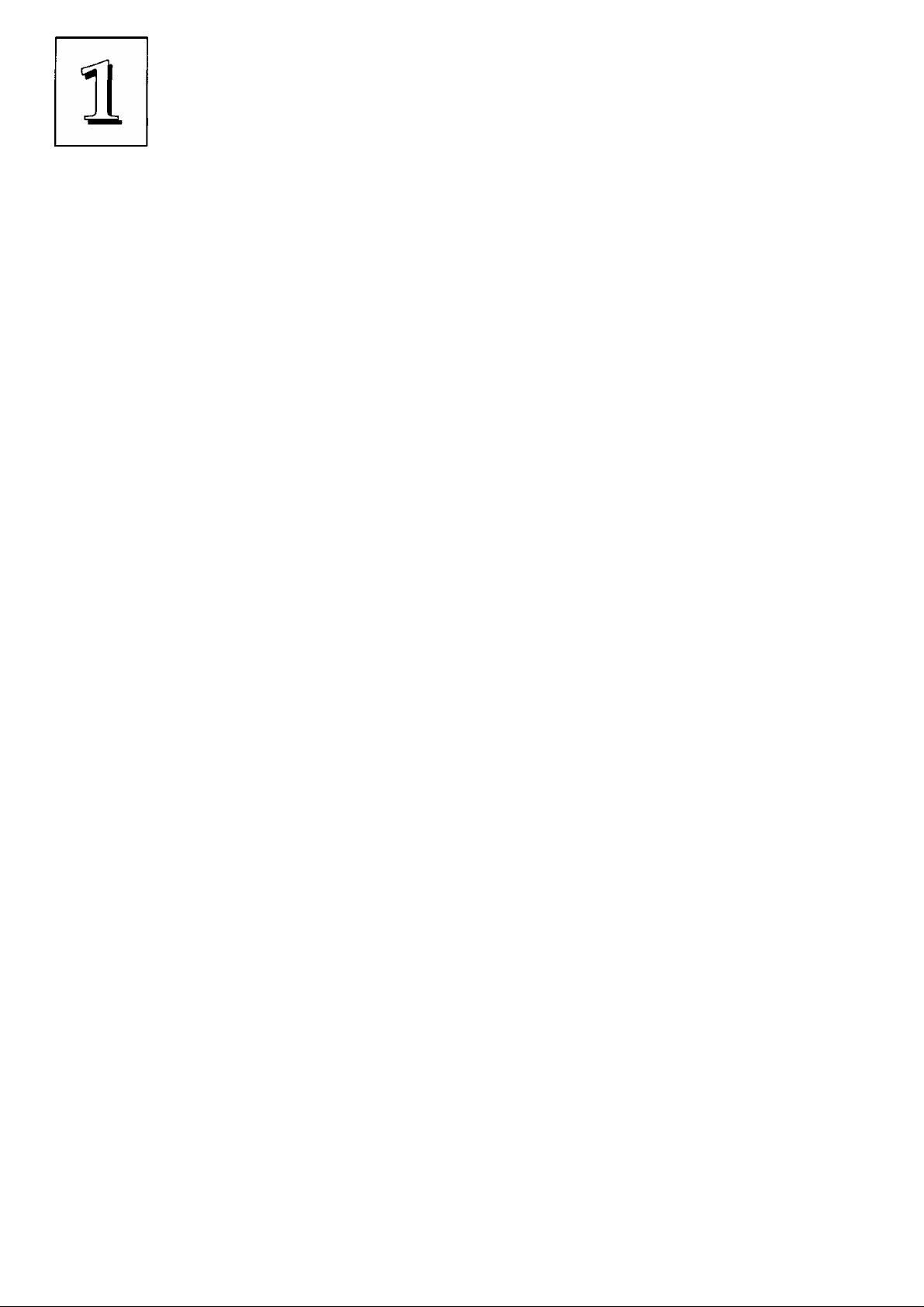
P/I-P55SP3AV User’s Manual
There are external Speaker, Microphone and Line-in jacks as well
as the volume control in the mounting bracket of the AV689 audio/
display port card that comes with the mainboard. CD-ROM audio
and Wave Table daughter-card connectors are moxmted on the AV689.
The,ESS AudioDrive chip supports third-party Wave Table cards from
several vendors, including Turtle Beach and Creative Labs.
On-Board Video Display
The onboard SIS video display uses a either 1MB or 2MB of sys
tem DRAM as display memory to support multiple resolutions and
color depths. You set the display memory size from the ChipSet Fea
tures section of the BIOS Setup utility. See that section in Chapter 3
for more information. A standard 15-pin VGA port is mounted on the
AV689 audio/display port card that comes with the mainboard. The
port card plugs into the connector between ISA slots Slotl and Slot2.
An optional VGA port-only card is also available.
SCSI BIOS Firmware & The Optional SC-200 Controller Card
This mainboard has on-board NCR SCSI firmware recorded in the
BIOS flash ROM chip that supports the NCR 53C810 PCI Fast SCSI2 controller. There is an optional SCSI controller card, the SC-200 that
uses this firmware. The NCR SCSI controller is a full 32-bit PCI DMA
bus master and supports the ASPI and CAM standards.
You can connect a chain of up to seven devices to the SCSI inter
face. The SC-200 SCSI interface card provides both internal and ex
ternal connectors. There are details on this card and how to connect
SCSI devices to it at the end of Chapter 4.
Two floppy disks with support drivers come with the SC-200
card. There is detailed information about the drivers in "ReadMe"
files on the disks. There is more information about these disks in the
section on "SCSI BIOS & Drivers" in Chapter 3.
1-14
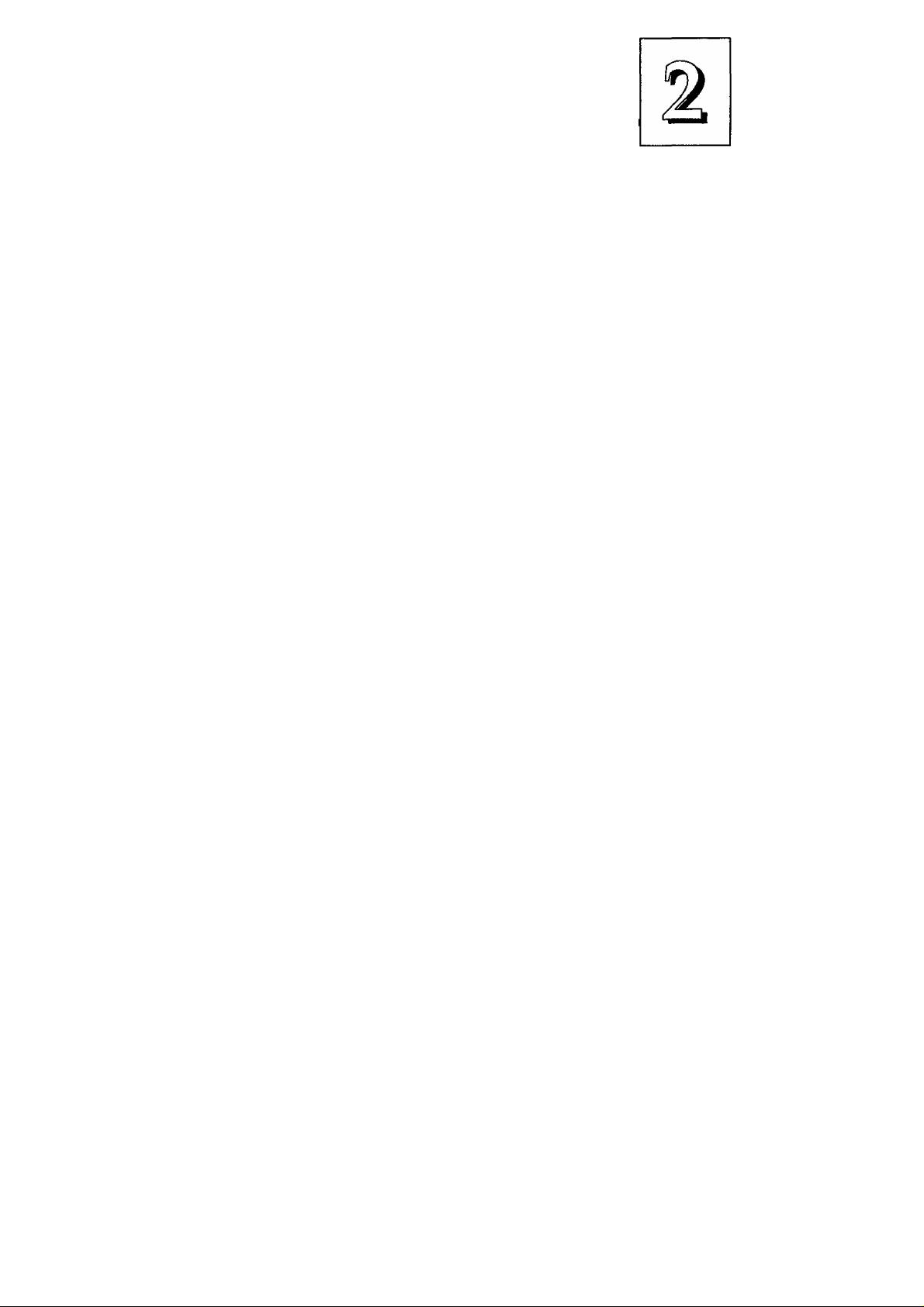
Upgrade Guide
This section explains how to install options on your mainboard.
It covers the most likely and technically accessible upgrades you
might want to do, including adding expansion cards, increasing sys
tem memory and upgrading the BIOS.
Installing upgrades will either improve the performance of your
computer, or add some additional capabilities to it. You can install
upgrades yourself, or have your dealer or a qualified computer tech
nician do it for you.
It is also possible to increase the size of the Level 2 cache, but since
this is a much more technically demanding upgrade that you are both
less likely to undertake, and in most cases would probably require
at least partially disassembling your system, the technical reference
information about this is in Chapter 4. It is probably best to have a
qualified technician perform the upgrade for you if you want to up
grade the socketed cache.
2-1
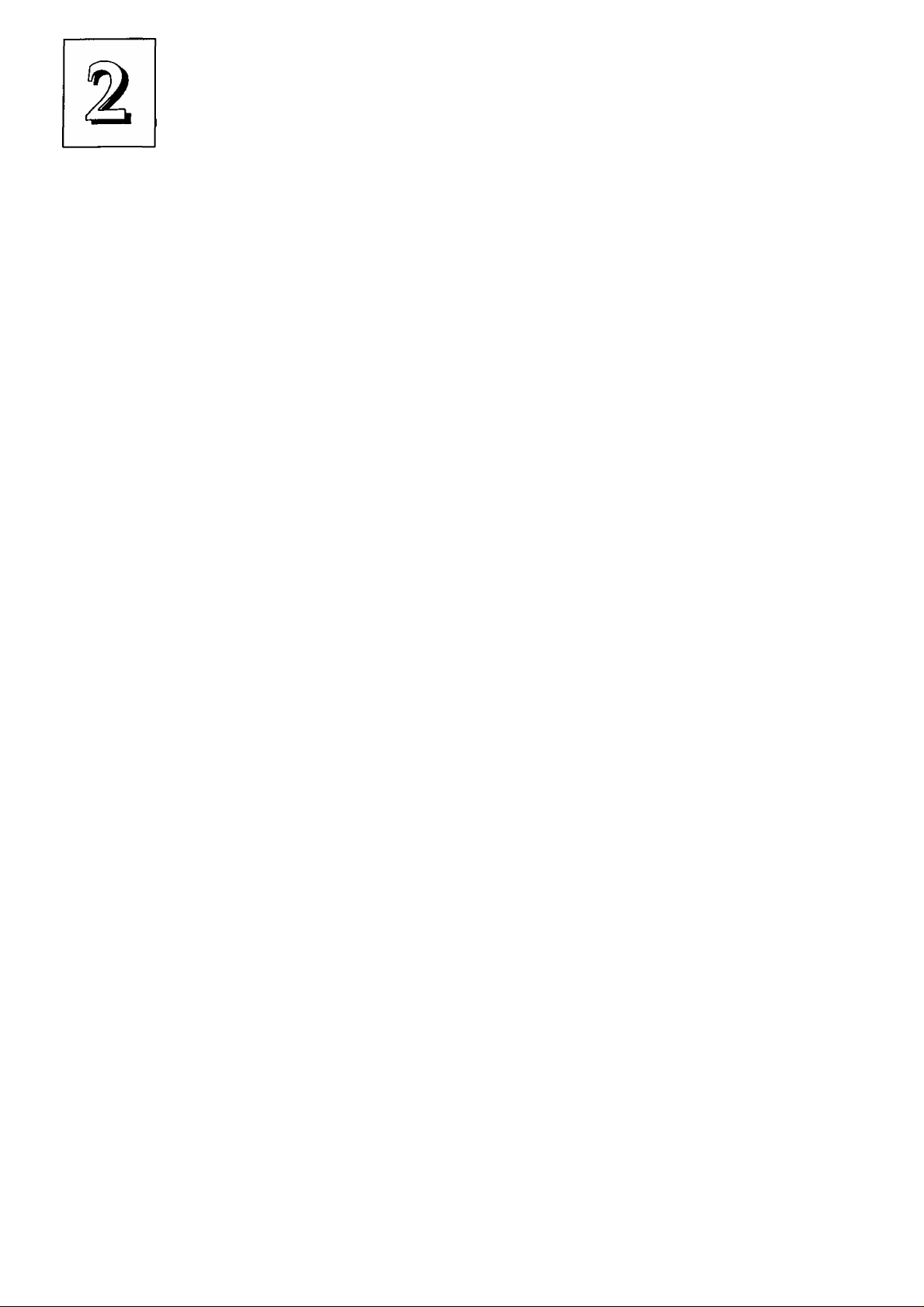
P/I-P55SP3AV User's Manual
InstalUng Expansion Cards
There are many ISA and PCI expansion cards you can install in
your system to expand its capabilities. Any card you get will come
with instructions on how to configure and install it. For your refer
ence, we have included a brief decsription here of how to install a card
in your system case. This is followed by an explanation of some is
sues regarding the installation of expansion cards that use an IRQ.
If you are running Windows 95, which supports Tlug and Play'
configuration, the Windows 95 configuration process will handle the
assignment of available system resources during the installation pro
cess. Refer to your Windows 95 documentation for more information
about this. If you are running previous version of Windows, you will
need to configure any new expansion cards yourself.
Installation Procedure
Expansion cards often require pre-installation configuration and
sometimes post-installation software setup. Check your card docu
mentation for instructions on this. Once you have configured an ex
pansion card you want to install, the installation procedure is fairly
simple. Your system manual should have instructions for installing
expansion cards specific to the design of your system housing. The
procedure here covers the basics for your reference.
Before you start, always make sure the computer is turned off.
You should also make sure to carefully observe static electricity dis
charge precautions. You can damage your expansion card, the
mainboard, or both by not being careful about this.
The basic procedure for instaUing expansion cards is the same for
both ISA and PCI cards. Please note that the PCI Slot3 and ISA Slot
1 share the same mounting bracket position, so you can only use
one of these slots at a time.
2-2
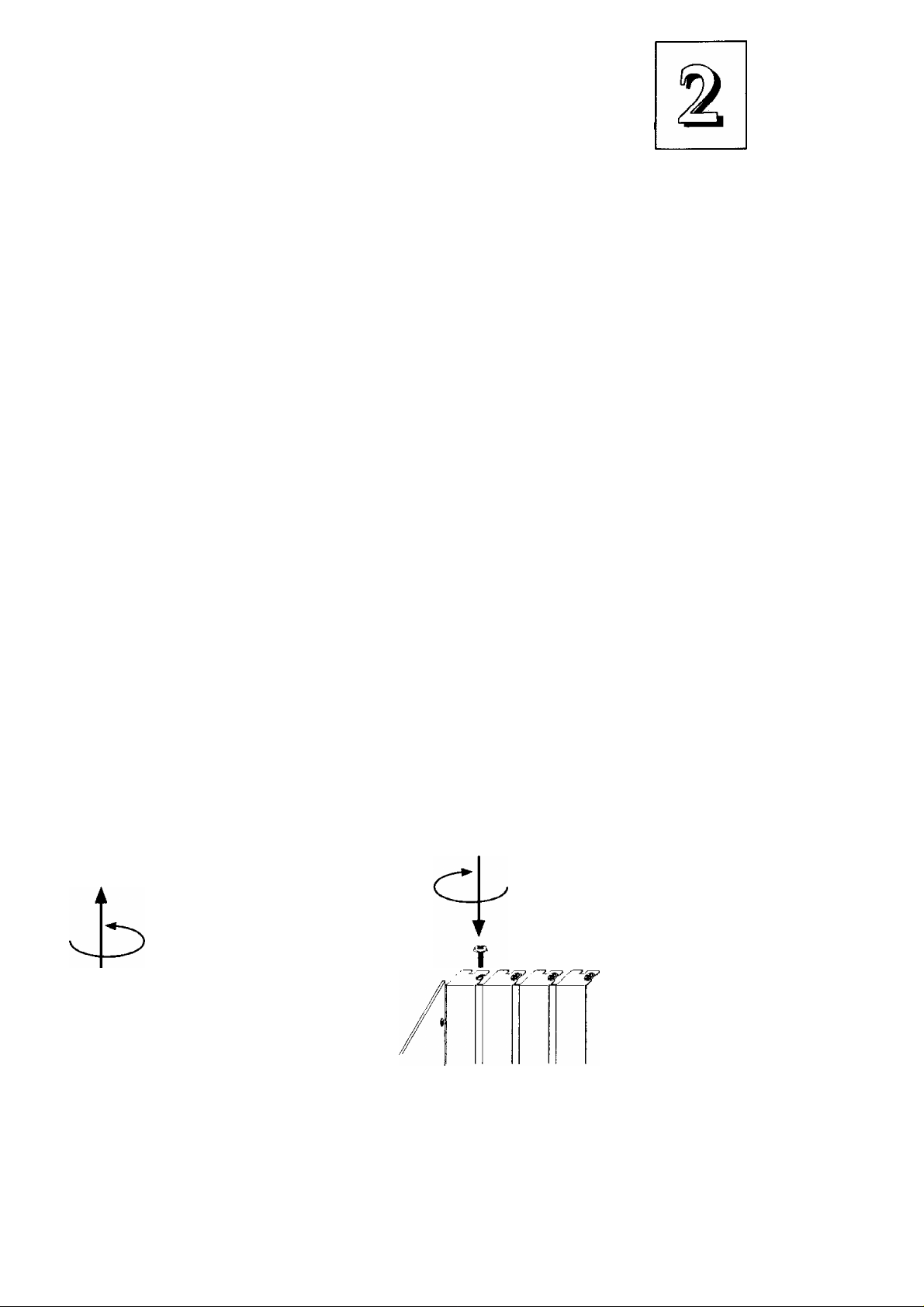
upgrade Guide
The basic procedure is as follows:
1. Open the system case to gain access to the expansion slots.
2. Remove the slot-cover corresponding to the slot you want plan
to use. Put the slot-cover retaining screw aside and store the
slot cover in case you need it later.
3. Remove the card from its protective packaging if you haven't
already.
4. Align the card's slot connectors to the slot. Keep the card at a
90° angle to the mainboard. Insert the card into the slot by
pressing it firmly downward. If there is a lot of resistance, make
sure the slot connectors are lined up correctly. PCI cards require
little pressure to insert. ISA cards may need a bit more force.
5. Attach the card's mounting bracket to the case using the slot
cover screw you put aside in Step 2.
6. Close the case, reconnect aU devices, turn on the computer and
check to see if the card is working properly, as well as do any
software set up required. If rurming Windows 95, follow the
configuration procedure.
Use the screw to
secure the card to
Remove the slot
retaining screw
& slot cover
the case
The component side of the card should face right (or
up) for an ISA card and left (or down) for a PCI card
2-3
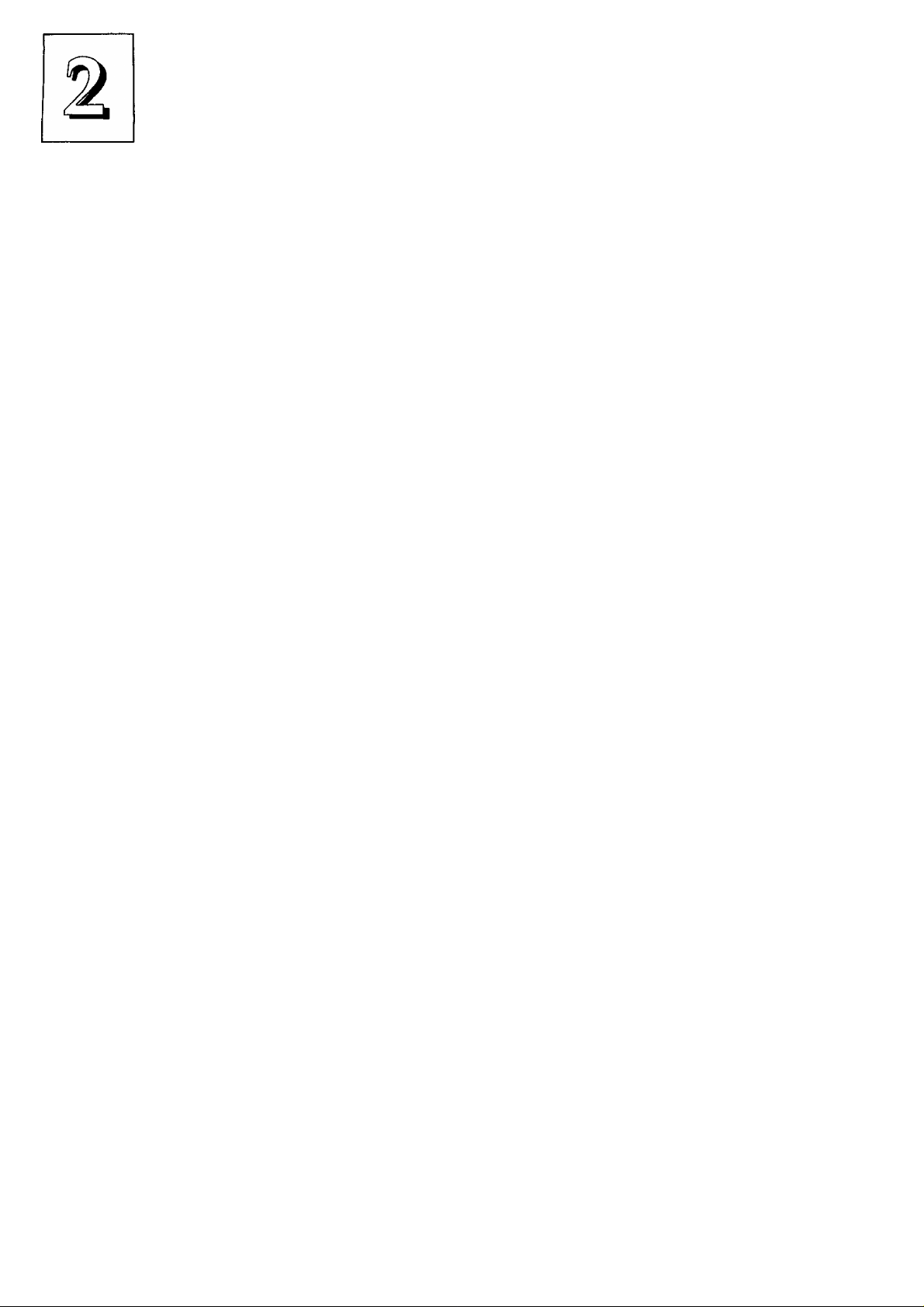
P/I-P55SP3AV User's Manual
Assigning System IRQs for Expansion Cards
Some expansion cards need to use an IRQ to operate. Generally
an IRQ must be exclusively assigned to one use. As mentioned in
Chapter 1, there are 16 IRQs available. In a normal system design,
some' of them are already in use. Expansion cards that need to use
an IRQ then draw from the unused group of System IRQs.
Both ISA and PCI expansion cards may need to use IRQs. Sys
tem IRQs are available to cards installed in the ISA expansion bus
first, and any remaining can be used by cards installed on the PCI bus.
Currently, there are two types of ISA cards. The original ISA expan
sion card design, now referred to as "Legacy" ISA cards, requires that
you configure the card hardware manually and then install it in any
available slot on the ISA bus. Under this scheme, you must ensure
that the installed cards do not conflict with each other by using the
same IRQ. This process requires careful manual system configuration
to avoid conflicts that prevent the system from working properly.
To address this problem, the Plug and Play specification was
developed to allow automatic system configuration whenever a Plug
and Play-compliant card is added to the system. For Plug and Play
(PNP) cards, IRQs are assigned automatcally from those available.
If the system has both Legacy and PNP ISA cards installed, IRQs
are assigned to PNP cards from the IRQs not already hardware as
signed to the Legacy cards. In this case, you can establish the system
confguration in one of two ways. If you have an ISA Configuration
Utility, you can use it to indicate which IRQs are in use by Legacy
cards. If you do not have an ICU program, you can use the "PCI/PNP
& Onboard I/O Setup" section of the BIOS Setup utility to indicate
which IRQs are being used by Legacy cards. Refer to Chapter 3 for
information on how to do this.
2-4
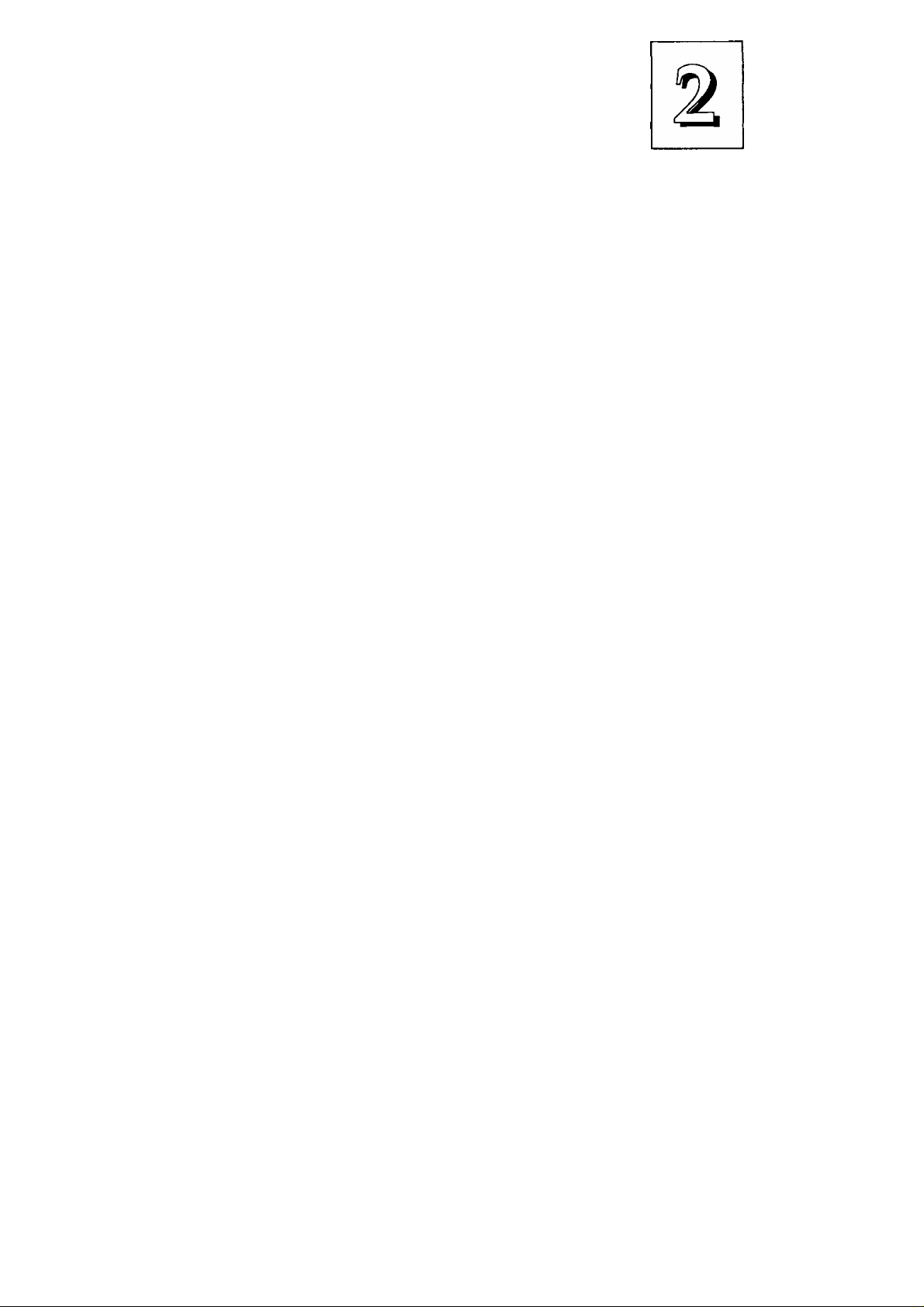
upgrade Guide
Any PCI expansion cards that need to use an IRQ have one au
tomatically assigned from the IRQs remaining after Legacy and PNP
ISA cards have had theirs assigned. In the PCI bus design, the BIOS
automatically assigns an IRQ to a PCI slot that has a card installed
which requires an IRQ. When installing a PCI card, you need to set
something called the "INT" assignment. Since all the PCI slots on this
mainboard use "INTA#", you only need to make sure that any PCI
card you install is set to INT A.
Assigning DMA Channels For ISA Cards
Some ISA cards, both Legacy and PNP may also need to use a
DMA (Direct Memory Access) channel. DMA assignments for this
mainboard are handled the same way as the IRQ assignment process
described above. If you don't use an ICU program, you can select a
DMA channel in the "PCI/PNP & Onboard I/O Setup" section of
the BIOS Setup utility.
2-5
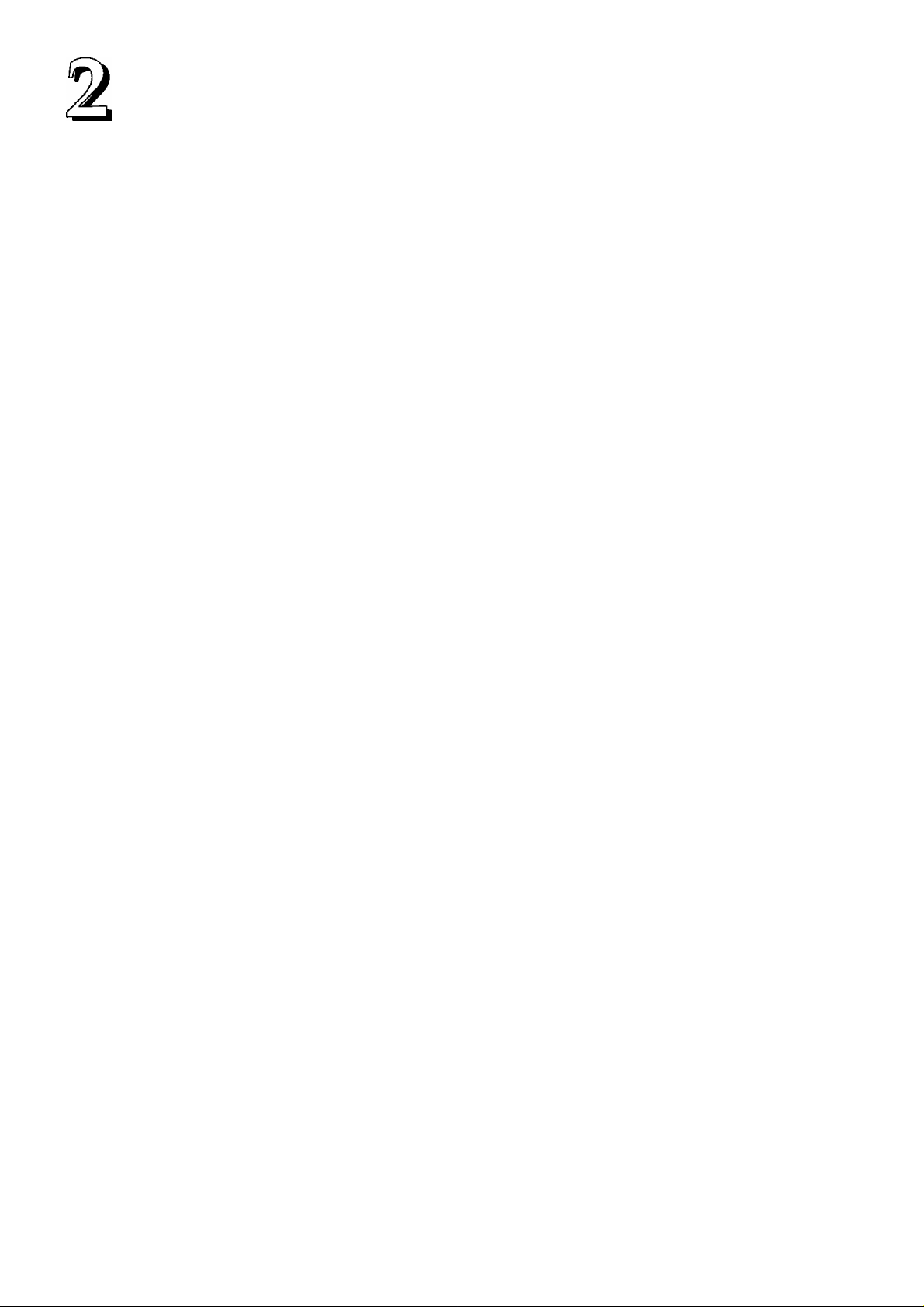
P/I-P55SP3AV User’s Manual
Upgrading System Memory
This section explains how to install system memory. There are
instructions on how to configure and install memory and an expla
nation of the technical specifications required.
System DRAM is the main source of data for the CPU. Data re
mains stored in DRAM as long as the system is turned on, and is lost
when you turn it off. The Level 2 cache memory is Static RAM
(SRAM), which is faster than DRAM memory. When the CPU looks
for data, it first searches the cache. If the information is not there, the
search continues in the DRAM. With this design, the CPU looks in
the fastest source of data first, which lets it operate as fast as possible.
The DRAM subsystem uses memory chips permanently mounted
on small circuit boards to form "SIMMs"' (Single In-line Memory
Modules). The memory chips have a speed rating that is measured
in nanoseconds (ns). This mainboard requires either Fast Page Mode
(FPM) DRAM or Extended Data Output (EDO) DRAM with a speed
of at least 70ns.
This mainboard can use 72-pin SIMMs in four sizes from 1MB up
to 128MB (megabytes). Depending on the combination of modules
you use, you can install between 2MB and512MB. The 32-bit mod
ules used for this board come with memory chips on either one or
both sides of the module.
IMPORTANT: Do not use SIMM modules with more than 24 chips
per module with this mainboard. Modules with more than 24 chips
exceed the design specifications of the memory subsystem and will
cause unreliable operation. DO NOT use 32 or 36-chip modules with
this mainboard.
2-6
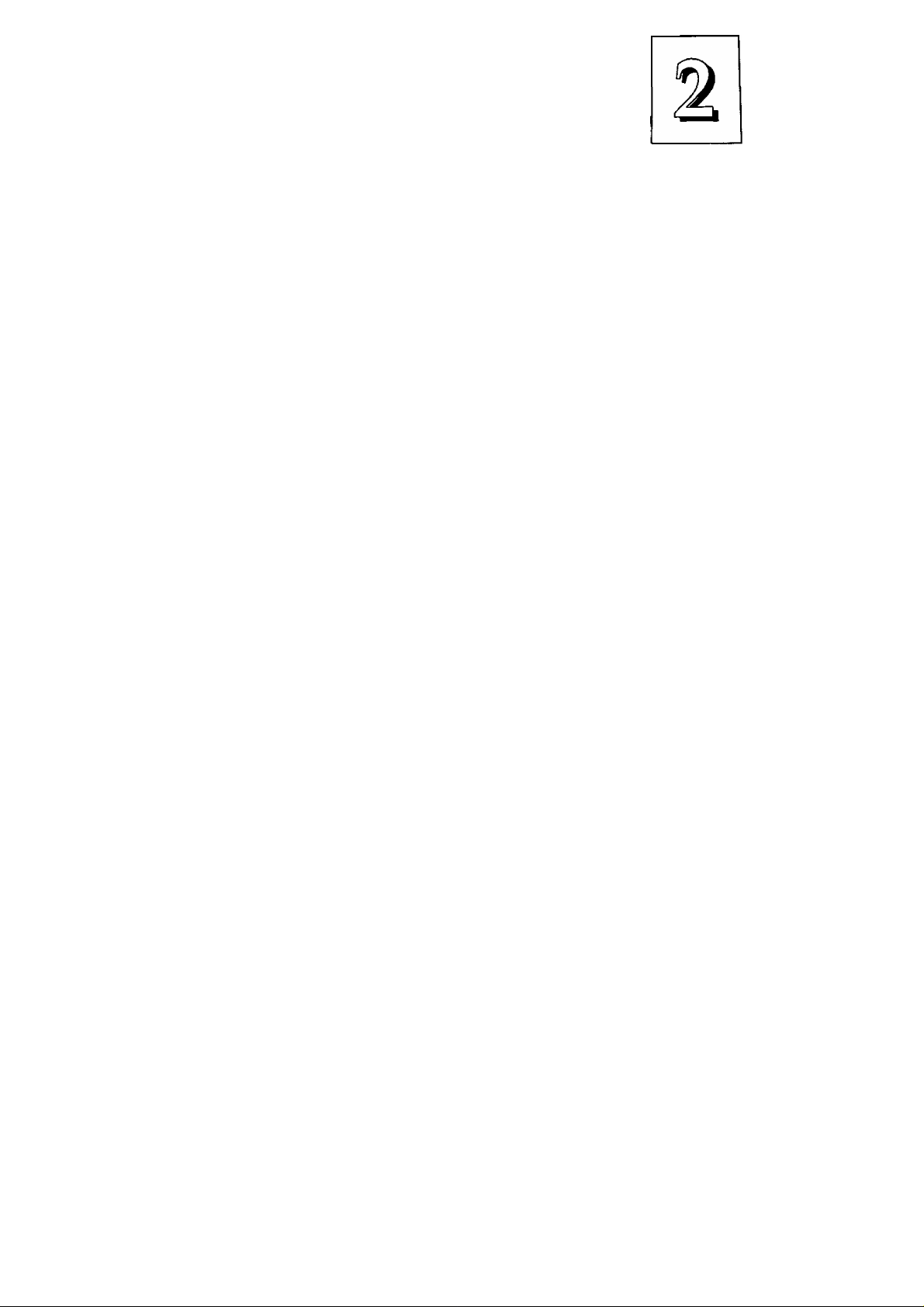
upgrade Guide
Configuring System Memory
If you want to add system memory, you should use the configu
ration options and specifications shown in this section.
Memory Combinations
You can configure the system memory in a variety of ways, us
ing different combinations of SIMM modules. Using the 4 SIMM
sockets there are many configuration options.
Please note:
• Modules must be installed in pairs, in sequence, i.e. SIMM 1
& 2, SIMM 3 & 4, or all four sockets.
• Modules pairs must be the same size.
• Required Specifications:
Module Size:
Single-sided SIMMS: 1MB, 4MB, 16MB, 64MB
Double-sided SIMMS: 2MB, 8MB, 32MB, 128MB
DRAM Type: Fast Page Mode, Asymmetric or EDO (Extended
Data Output)
DRAM Speed: 70ns or faster for 50, 60 or 66MHz external
clock. EDO DRAM requires 60ns or faster for a 66MHz exter
nal clock setting.
RAS access time [Trac]: 60ns - 70ns
CAS access time [Tcac]: 10ns - 25ns
Parity: Either parity or non-parity
2-7
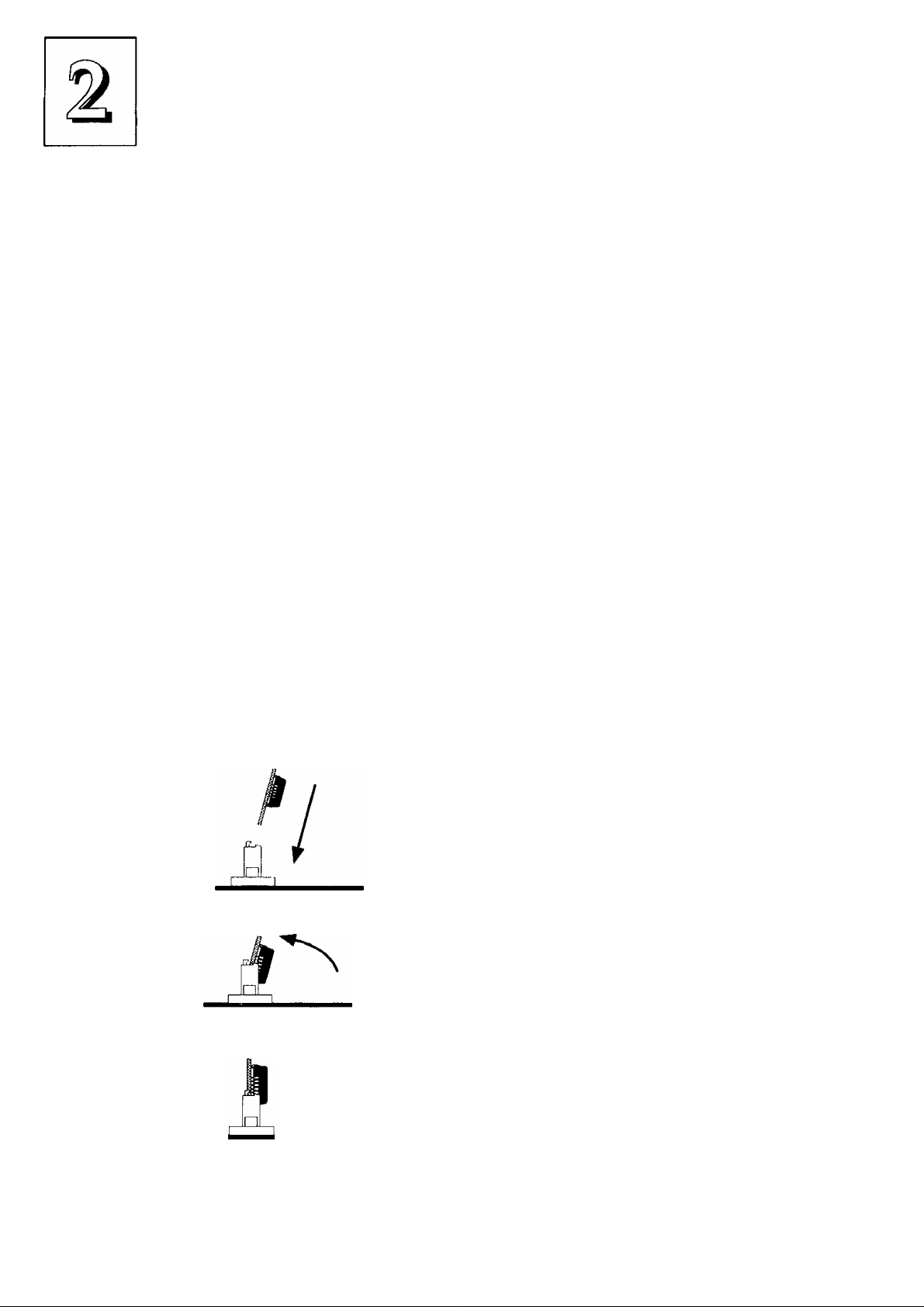
P/I-P55SP3AV User’s Manual
Installing SIMMs
To install SIMMs follow these instructions:
1. The modules will only insert in a socket in one orientation. An
orientation cut-out will prevent you from inserting them the
wrong way See the figures at right.
2. Press the module edge connector into the socket at a moder
ate angle to the board. See the figures below.
3. Press the module forward onto the socket's vertical posts, so
that the alignment pins at the top of each post go into the cir
cular holes at each end of the module.
4. The module should click into place, as the retaining clips at
each end of the socket grip the module to secure it.
5. Repeat this procedure for each module you install.
Installing a Memory Module
Insert the SIMM
into the socket at
an angle.
Press it forward
onto the position
ing pins.
2-8
The retaining clips
should fit over the
edge and hold the
SIMM in place.
 Loading...
Loading...