Page 1

Manuale utente
RT-AC55U
Router wireless-AC1200 Gigabit Dual Band
Page 2
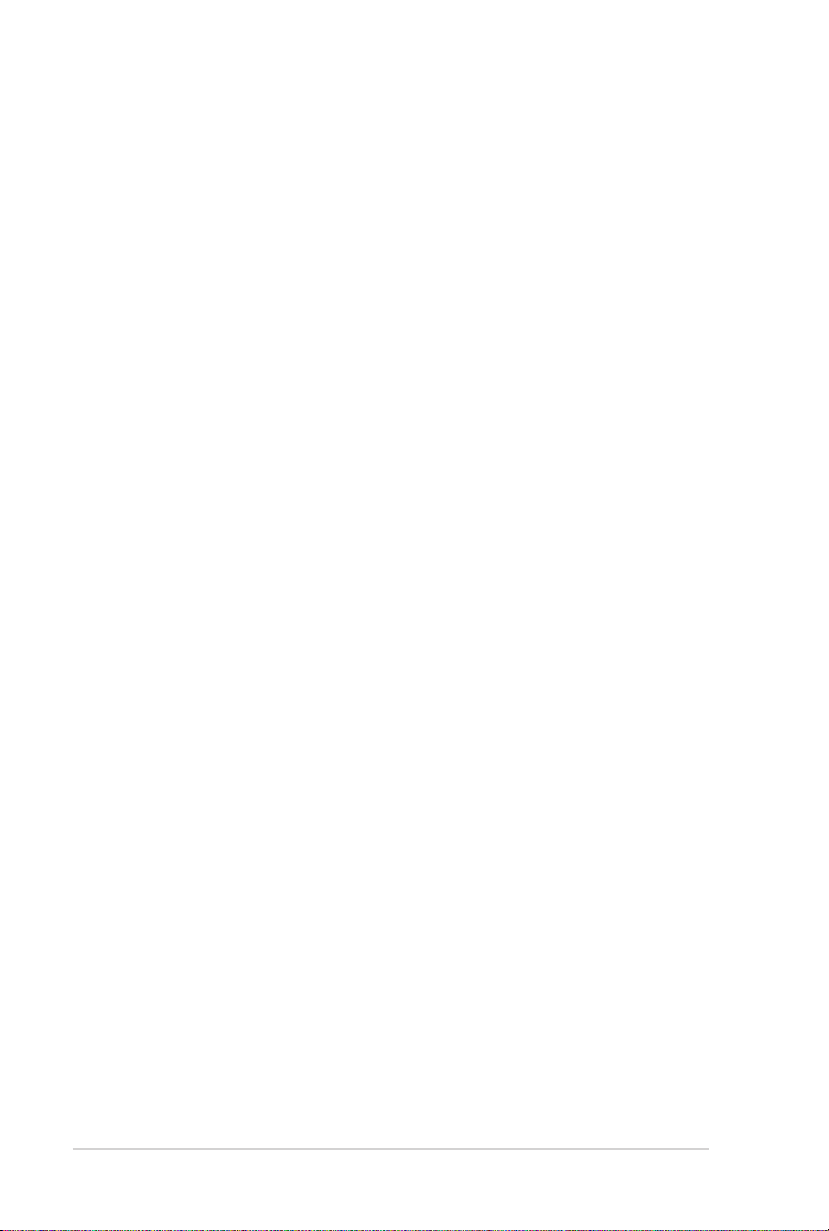
I10059
Edizione riveduta e corretta V4
Dicembre 2014
INFORMAZIONI SUL COPYRIGHT
Nessuna parte di questo manuale, compresi i prodotti e i software in esso descritti, può essere
riprodotta, trasmessa, trascritta, archiviata in un sistema di recupero o tradotta in alcuna
lingua, in alcuna forma e in alcun modo, fatta eccezione per la documentazione conservata
dall’acquirente a scopi di backup, senza l’espressa autorizzazione scritta di ASUSTeK
COMPUTER INC. (“ASUS”).
ASUS FORNISCE QUESTO MANUALE “COSÌ COM’È” SENZA GARANZIA DI ALCUN TIPO,
ESPLICITA O IMPLICITA, INCLUDENDO SENZA LIMITAZIONI LE GARANZIE O CONDIZIONI
IMPLICITE DI COMMERCIABILITÀ O IDONEITÀ AD UN PARTICOLARE SCOPO. IN NESSUN CASO
ASUS, I SUOI DIRIGENTI, FUNZIONARI, IMPIEGATI O DISTRIBUTORI SONO RESPONSABILI PER
QUALSIASI DANNO INDIRETTO, PARTICOLARE, ACCIDENTALE O CONSEGUENTE (COMPRESI
DANNI DERIVANTI DA PERDITA DI PROFITTO, PERDITA DI CONTRATTI, PERDITA D’USO O DI
DATI, INTERRUZIONE DELL’ATTIVITÀ E SIMILI), ANCHE SE ASUS È STATA AVVISATA DELLA
POSSIBILITÀ CHE TALI DANNI SI POSSANO VERIFICARE IN SEGUITO A QUALSIASI DIFETTO O
ERRORE NEL PRESENTE MANUALE O NEL PRODOTTO.
I prodotti e nomi delle aziende che compaiono in questo manuale possono essere marchi
registrati o diritti d’autore delle rispettive aziende, o meno, e sono usati a solo scopo
identificativo o illustrativo, a beneficio dell’utente, senza alcuna intenzione di violazione dei
diritti di alcun soggetto.
LE SPECIFICHE E LE INFORMAZIONI CONTENUTE IN QUESTO MANUALE SONO FORNITE A SOLO
USO INFORMATIVO E SONO SOGGETTE A CAMBIAMENTI IN QUALSIASI MOMENTO, SENZA
PREAVVISO, E NON POSSONO ESSERE INTERPRETATE COME UN IMPEGNO DA PARTE DI ASUS.
ASUS NON SI ASSUME ALCUNA RESPONSABILITÀ E NON SI FA CARICO DI ALCUN ERRORE
O INESATTEZZA CHE POSSA COMPARIRE IN QUESTO MANUALE COMPRESI I PRODOTTI E I
SOFTWARE DESCRITTI AL SUO INTERNO.
Copyright © 2014 ASUSTeK Computer, Inc. Tutti i diritti riservati.
CONDIZIONI E LIMITI DI COPERTURA DELLA GARANZIA SUL PRODOTTO
Le condizioni di garanzia variano a seconda del tipo di prodotto e sono specificatamente
indicate nel Certificato di Garanzia allegato a cui si fa espresso rinvio.
Inoltre la garanzia stessa non è valida in caso di danni o difetti dovuti ai seguenti fattori:
(a) uso non idoneo, funzionamento o manutenzione impropri inclusi (senza limitazioni)
e l’utilizzo del prodotto con una finalità diversa da quella conforme alle istruzioni fornite
da ASUSTeK COMPUTER INC. in merito all’idoneità di utilizzo e alla manutenzione; (b)
installazione o utilizzo del prodotto in modo non conforme agli standard tecnici o di sicurezza
vigenti nell’Area Economica Europea e in Svizzera; (c) collegamento a rete di alimentazione
con tensione non corretta; (d) utilizzo del prodotto con accessori di terzi, prodotti o dispositivi
ausiliari o periferiche; (e) tentativo di riparazione effettuato da una qualunque terza parte
diversa dai centri di assistenza ASUSTeK COMPUTER INC. autorizzati; (f) incidenti, fulmini,
acqua, incendio o qualsiasi altra causa il cui controllo non dipenda da ASUSTeK COMPUTER
INC.; (g) abuso, negligenza o uso commerciale.
2
Page 3
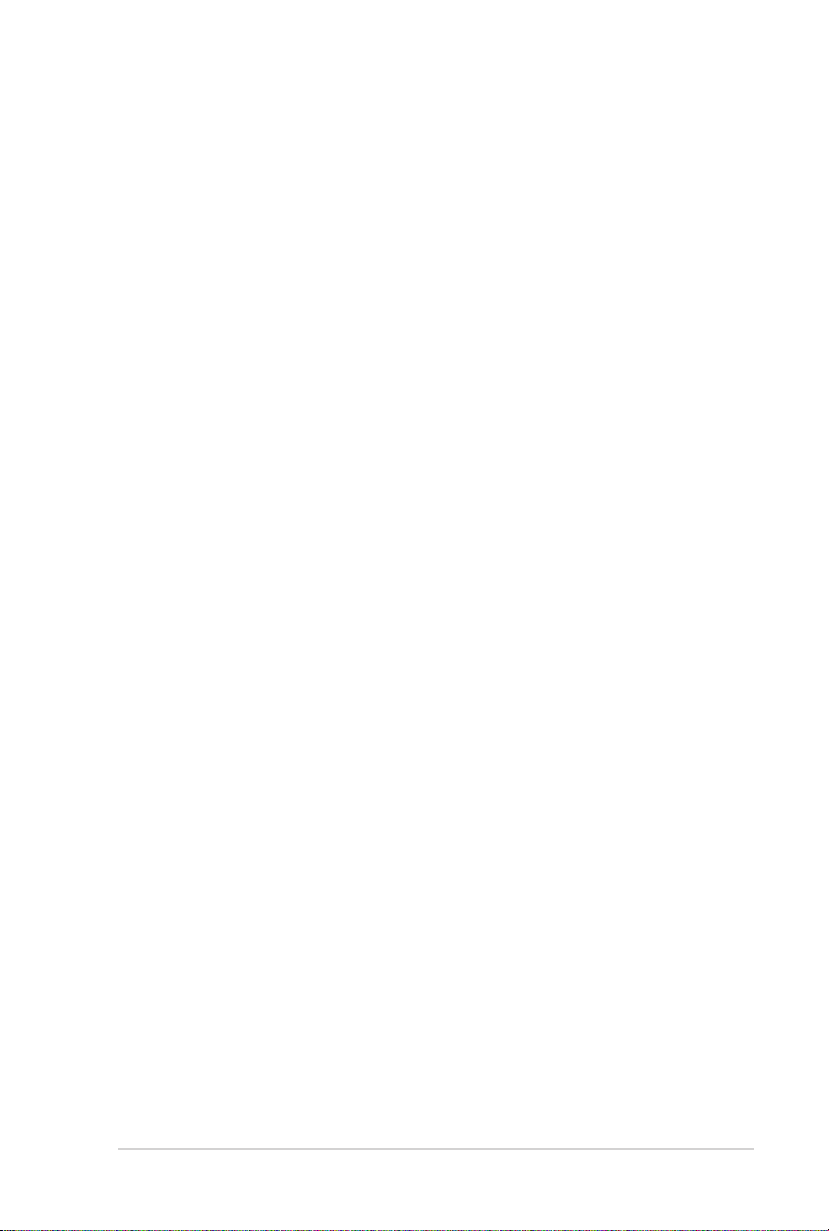
La Garanzia non è valida per l’assistenza tecnica o il supporto per l’utilizzo del Prodotto
in merito all’utilizzo dell’hardware o del software. L’assistenza e il supporto disponibili (se
previsti) nonchè le spese e gli altri termini relativi all’assistenza e al supporto (se previsti)
verranno specificati nella documentazione destinata al cliente fornita a corredo del prodotto.
È responsabilità dell’utente, prima ancora di richiedere l’assistenza, effettuare il backup dei
contenuti presenti sul Prodotto, inclusi i dati archiviati o il software installato.
ASUSTeK COMPUTER INC. non è in alcun modo responsabile per qualsiasi danno, perdita di
programmi, dati o altre informazioni archiviate su qualsiasi supporto o parte del prodotto
per il quale viene richiesta l’assistenza; ASUSTeK COMPUTER INC. non è in alcun modo
responsabile delle conseguenze di tali danni o perdite, incluse quelle di attività, in caso di
malfunzionamento di sistema, errori di programmi o perdite di dati.
È responsabilità dell’utente, prima ancora di richiedere l’assistenza, eliminare eventuali
funzioni, componenti, opzioni, modifiche e allegati non coperti dalla Garanzia prima di far
pervenire il prodotto a un centro servizi ASUSTeK COMPUTER INC. ASUSTeK COMPUTER INC.
non è in alcun modo responsabile di qualsiasi perdita o danno ai componenti sopra descritti.
ASUSTeK COMPUTER INC. non è in alcun modo responsabile di eliminazioni, modifiche o
alterazioni ai contenuti presenti sul Prodotto compresi eventuali dati o applicazioni prodottesi
durante le procedure di riparazione del Prodotto stesso. Il Prodotto verrà restituito all’utente
con la configurazione originale di vendita, in base alle disponibilità di software a magazzino.
LIMITAZIONE DI RESPONSABILITÀ
Potrebbero verificarsi circostanze per le quali, a causa di difetti di componenti ASUS, o per
altre ragioni, abbiate diritto a richiedere un risarcimento danni ad ASUS. In ciascuna di queste
circostanze, a prescindere dai motivi per i quali si ha diritto al risarcimento danni, ASUS è
responsabile per i danni alle persone (incluso il decesso), danni al patrimonio o alla proprietà
privata; o qualsiasi altro danno reale e diretto risultante da omissione o mancata osservazione
degli obblighi di legge previsti in questo Certificato di Garanzia, fino al prezzo contrattuale
elencato per ogni prodotto e non oltre.
ASUS sarà solo responsabile o indennizzerà per perdite, danni o reclami su base contrattuale,
extracontrattuale o di infrazione ai sensi del presente Certificato di Garanzia.
Questo limite si applica anche ai fornitori e rivenditori ASUS. Questo è il limite massimo per il
quale ASUS, i suoi fornitori e il vostro rivenditore sono responsabili collettivamente.
IN NESSUN CASO ASUS È RESPONSABILE DI QUANTO SEGUE: (1) RICHIESTE DI TERZI PER
DANNI DA VOI CAUSATI; (2) PERDITA O DANNEGGIAMENTO DEI VOSTRI DATI O DOCUMENTI O
(3) QUALSIASI DANNO INDIRETTO, PARTICOLARE, ACCIDENTALE O CONSEGUENTE (COMPRESI
DANNI DERIVANTI DA PERDITA DI PROFITTO, PERDITA DI CONTRATTI, PERDITA D’USO O
DI DATI, INTERRUZIONE DELL’ ATTIVITÀ E SIMILI) ANCHE SE ASUS, I SUOI DISTRIBUTORI E I
VOSTRI RIVENDITORI SONO CONSAPEVOLI DELLA POSSIBILITÀ CHE TALI DANNI SI POSSANO
VERIFICARE.
LICENZA SOFTWARE
I prodotti ASUS possono essere corredati da software, secondo la tipologia del prodotto. I
software, abbinati ai prodotti, sono in versione “OEM”: il software OEM viene concesso in licenza
all’utente finale come parte integrante del prodotto; ciò significa che non può essere trasferito
ad altri sistemi hardware e che, in caso di rottura, di furto o in ogni altra situazione che lo renda
inutilizzabile anche la possibilità di utilizzare il prodotto OEM viene compromessa. Chiunque
acquisti, unitamente al prodotto, un software OEM è tenuto ad osservare i termini e le condizioni
del contratto di licenza, denominato“EULA” (End User Licence Agreement), tra il proprietario
del software e l’utente finale e visualizzato a video durante l'installazione del software stesso. Si
avvisa che l’accettazione da parte dell’utente delle condizioni dell’EULA ha luogo al momento
dell’installazione del software stesso.
ASSISTENZA E SUPPORTO
Visitate il nostro sito multi-lingua all'indirizzo: http://support.asus.com/
3
Page 4
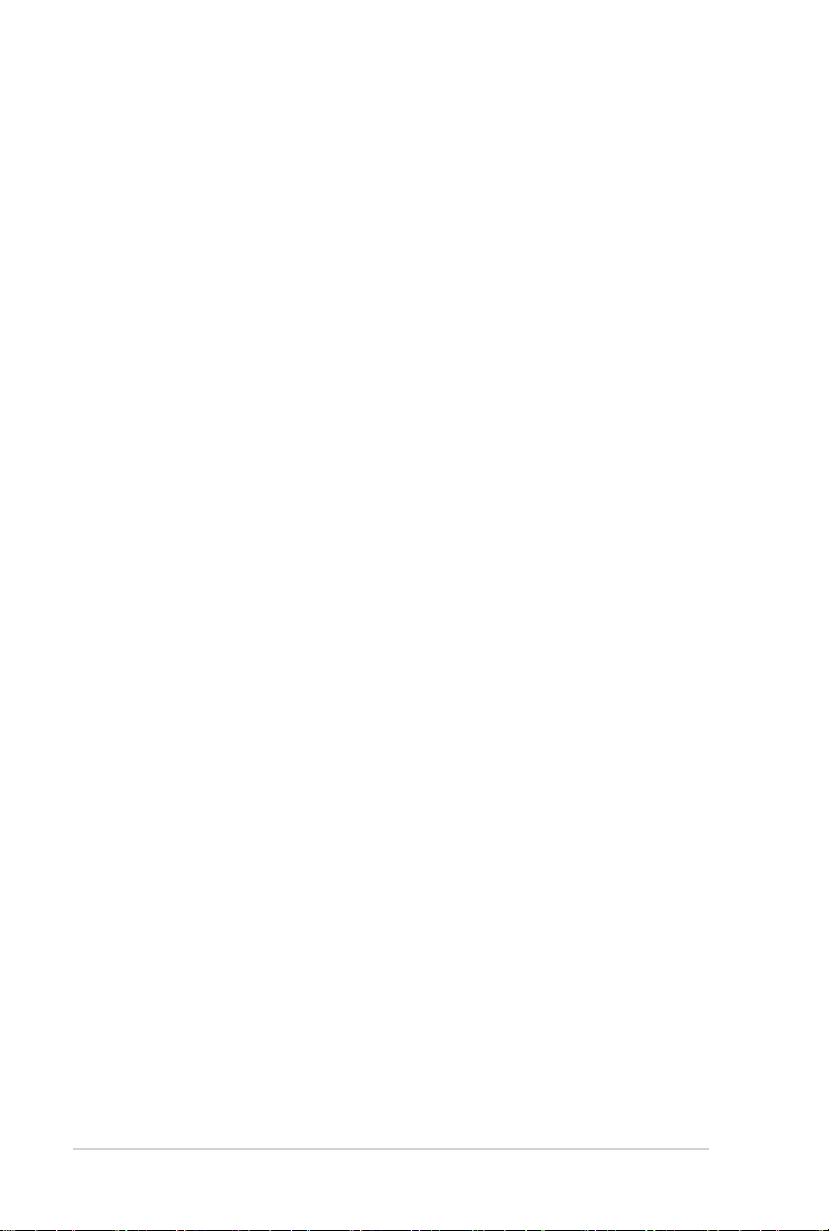
Indice
1 Conoscete il vostro router wireless
1.1 Benvenuti! .......................................................................................7
1.2 Contenuto della confezione .....................................................7
1.3 Il vostro router wireless ..............................................................8
1.4 Posizionamento del router .................................................... 10
1.5 Requisiti per l'installazione .................................................... 11
1.6 Congurazione del router ...................................................... 12
1.6.1 Connessione a reti cablate .................................................12
1.6.2 Connessione a reti senza li ..............................................13
2 Per iniziare
2.1 Accedere all'interfaccia web ................................................. 15
2.2 Installazione rapida Internet (QIS)
con auto-rilevamento .............................................................. 16
2.3 Connessione alla vostra rete wireless ................................ 20
3 Congurare le impostazioni generali
3.1 Usare la Mappa di rete ............................................................ 21
3.1.1 Congurare le impostazioni di protezione
della rete wireless..................................................................22
3.1.2 Gestione dei client di rete .................................................. 23
3.1.3 Controllo del vostro dispositivo USB..............................24
3.2 Creare una Rete ospiti ............................................................. 27
3.3 Utilizzo di Gestione traco ................................................... 29
3.3.1 Gestione della banda QoS .................................................29
3.3.2 Monitoraggio del traco ..................................................32
3.4 Congurazione di Controllo Genitori ................................33
3.5 Utilizzare le Applicazioni USB ............................................... 34
3.5.1 Usare AiDisk ............................................................................34
4
Page 5
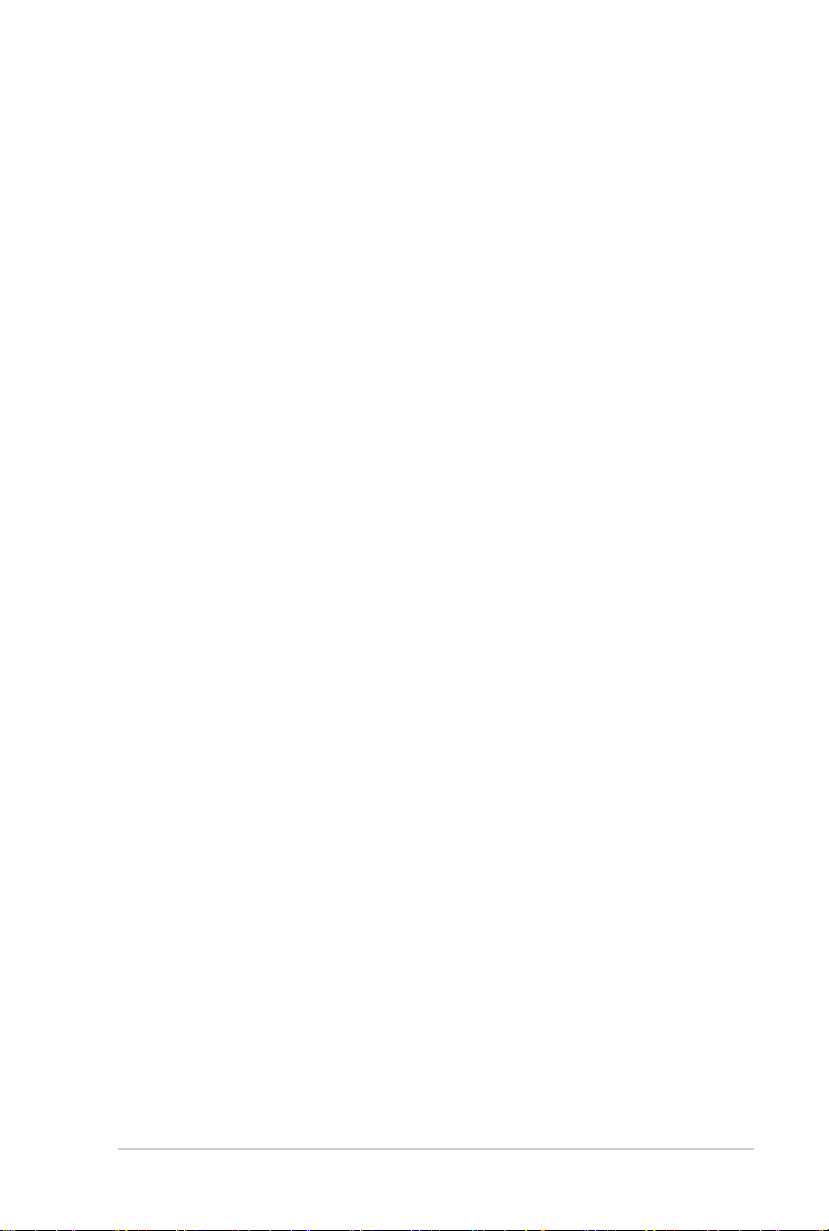
3.5.2 Usare Gestione Server ......................................................... 36
3.5.3 3G/4G ........................................................................................42
3.6 Utilizzo di AiCloud .................................................................... 44
3.6.1 Disco Cloud .............................................................................45
3.6.2 Smart Access ........................................................................... 47
3.6.3 Smart Sync ............................................................................... 48
4 Impostazioni avanzate
4.1 Wireless ......................................................................................... 49
4.1.1 Generale ...................................................................................49
4.1.2 WPS ............................................................................................52
4.1.3 WDS ............................................................................................ 54
4.1.4 Filtro MAC wireless ...............................................................56
4.1.5 Impostazioni RADIUS ...........................................................57
4.1.6 Professionale ...........................................................................58
4.2 LAN ................................................................................................. 60
4.2.1 LAN IP ........................................................................................ 60
4.2.2 Server DHCP ............................................................................ 61
4.2.3 Rotte ..........................................................................................63
4.2.4 IPTV ............................................................................................ 64
4.3 WAN ............................................................................................... 65
4.3.1 Connessione ad Internet .................................................... 65
4.3.2 Port Trigger .............................................................................. 68
4.3.3 Virtual Server/Port Forwarding ........................................ 70
4.3.4 DMZ............................................................................................73
4.3.5 DNS Dinamico ........................................................................74
4.3.6 NAT Passthrough ...................................................................75
4.4 IPv6 ................................................................................................. 76
4.5 Server VPN ................................................................................... 77
4.6 Firewall .......................................................................................... 78
4.6.1 Generale ...................................................................................78
5
Page 6
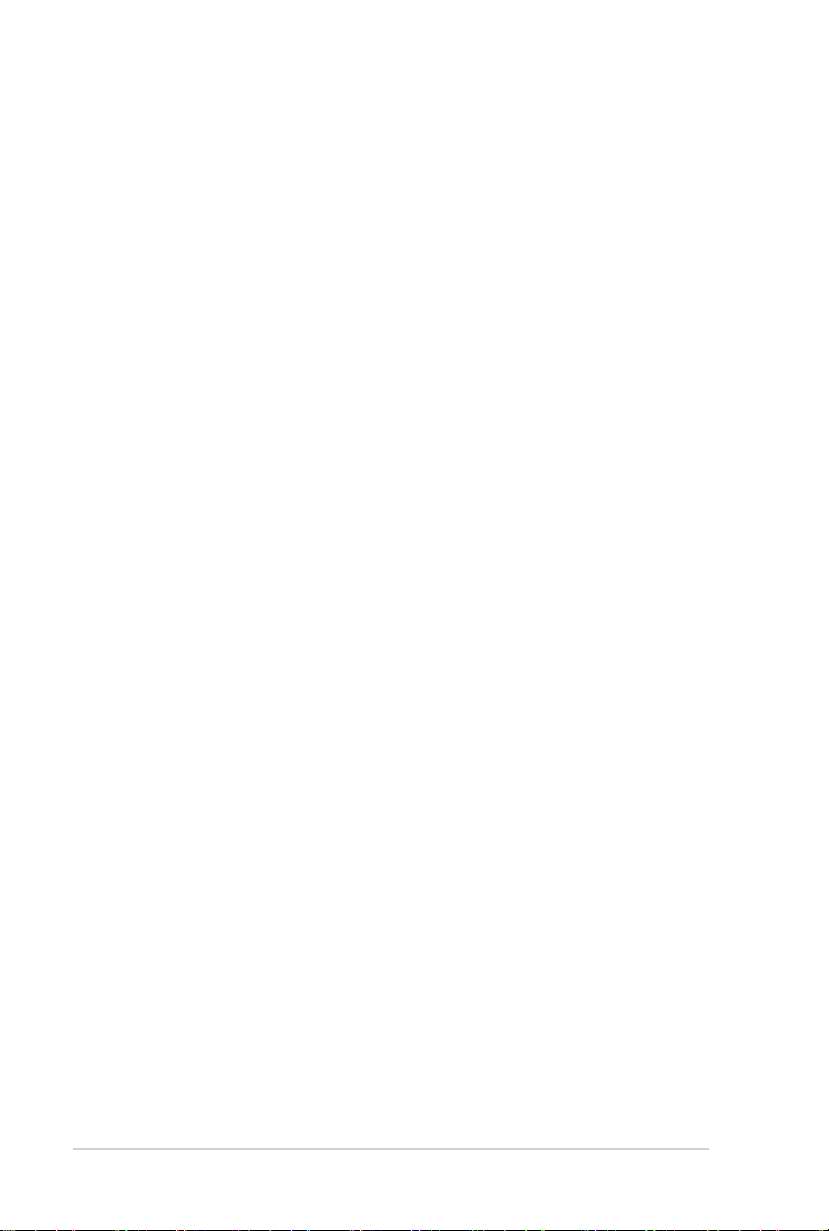
4.6.2 Filtro URL ..................................................................................78
4.6.3 Filtro Parole Chiave ............................................................... 79
4.6.4 Packet Filter .............................................................................80
4.7 Amministrazione ....................................................................... 82
4.7.1 Modalità operativa ...............................................................82
4.7.2 Sistema......................................................................................83
4.7.3 Aggiornamento rmware ..................................................84
4.7.4 Ripristina/Salva/Carica Impostazioni ............................. 84
4.8 Registro di sistema .................................................................... 85
5 Utility
5.1 Device Discovery ....................................................................... 86
5.2 Firmware Restoration .............................................................. 87
5.3 Download Master ...................................................................... 89
5.3.1 Impostazioni Torrent ............................................................90
5.3.2 Impostazioni NZB .................................................................. 91
6 Risoluzione dei problemi
6.1 Risoluzione dei problemi più comuni ................................ 92
6.2 Domande frequenti (FAQ) ..................................................... 95
Appendice
Comunicazioni ........................................................................................105
Contatti ASUS ..........................................................................................118
Hotline telefoniche ASUS nel mondo .............................................119
6
Page 7
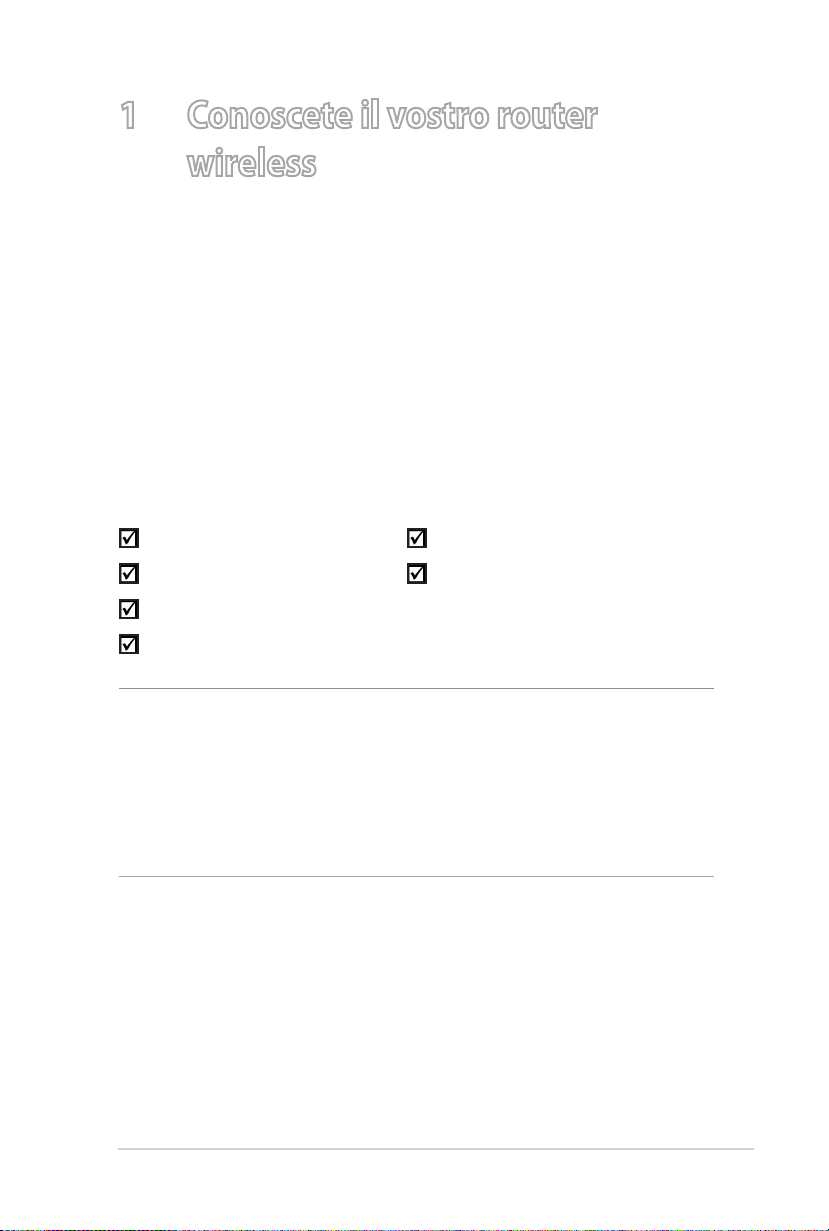
1 Conoscete il vostro router
wireless
1.1 Benvenuti!
Vi ringraziamo per aver acquistato il router wireless ASUS ASUS
RT-AC55U!
Il router RT-AC55U, molto sottile ed elegante, è dotato di due
bande wireless, una a 2.4Ghz e l'altra a 5Ghz, per prestazioni
impareggiabili negli streaming HD wireless, nei server Samba,
UPnP AV e FTP per la condivisione di le 7 giorni su 7, 24 ore su 24.
1.2 Contenuto della confezione
Router wireless RT-AC55U Cavo di rete Ethernet (RJ-45)
Adattatore AC Guida rapida
CD di supporto (Manuale utente)
Due antenne esterne
NOTE:
• Nel caso in cui uno di questi articoli sia danneggiato o mancante
contattate ASUS per ottenere supporto. Fate riferimento alle Hotline
telefoniche ASUS che trovate in fondo a questo manuale.
• Conservate la confezione originale integra nel caso abbiate bisogno,
in futuro, di servizi di garanzia come la riparazione o la sostituzione.
7
Page 8
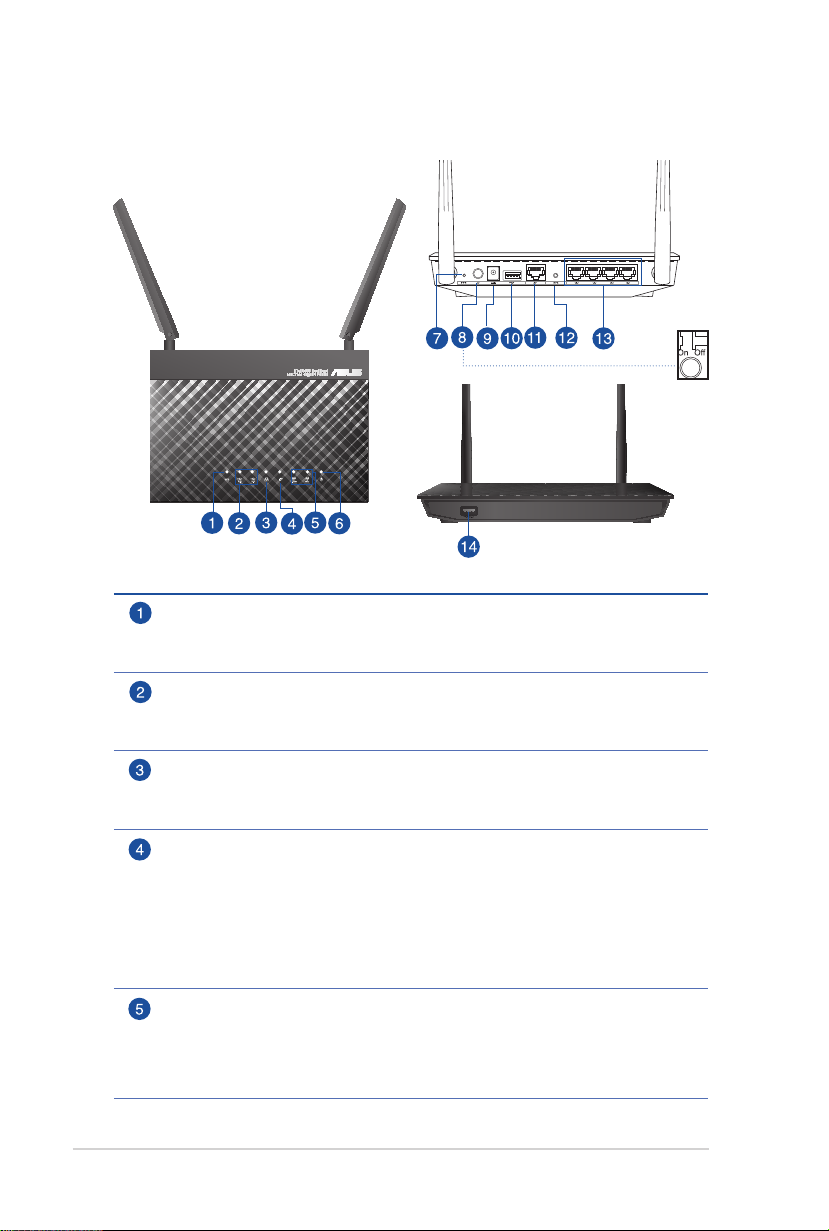
1.3 Il vostro router wireless
LED WPS
Spento: Congurazione WPS non in esecuzione.
Lampeggiante velocemente: Congurazione WPS in corso.
LED USB 3.0 / 2.0
Spento: Nessuna alimentazione o nessuna connessione sica.
Acceso: Connesso ad un dispositivo USB.
LED LAN 1~4
Spento: Nessuna alimentazione o nessuna connessione sica.
Acceso: Connessione sica alla rete locale (LAN).
LED Internet (WAN)
Spento: Nessuna alimentazione.
Luce blu: Connessione sica alla rete WAN (wide area network).
Luce rossa:
• Nessuna connessione sica alla rete Internet (WAN).
• Connessione a Internet limitata o assente.
• In modalità di recupero.
LED 2.4GHz / LED 5GHz
Spento: Nessun segnale 2.4GHz o 5GHz.
Acceso: Il sistema wireless è pronto.
Lampeggiante: Trasmissione o ricezione di dati tramite connessione
wireless.
8
Page 9
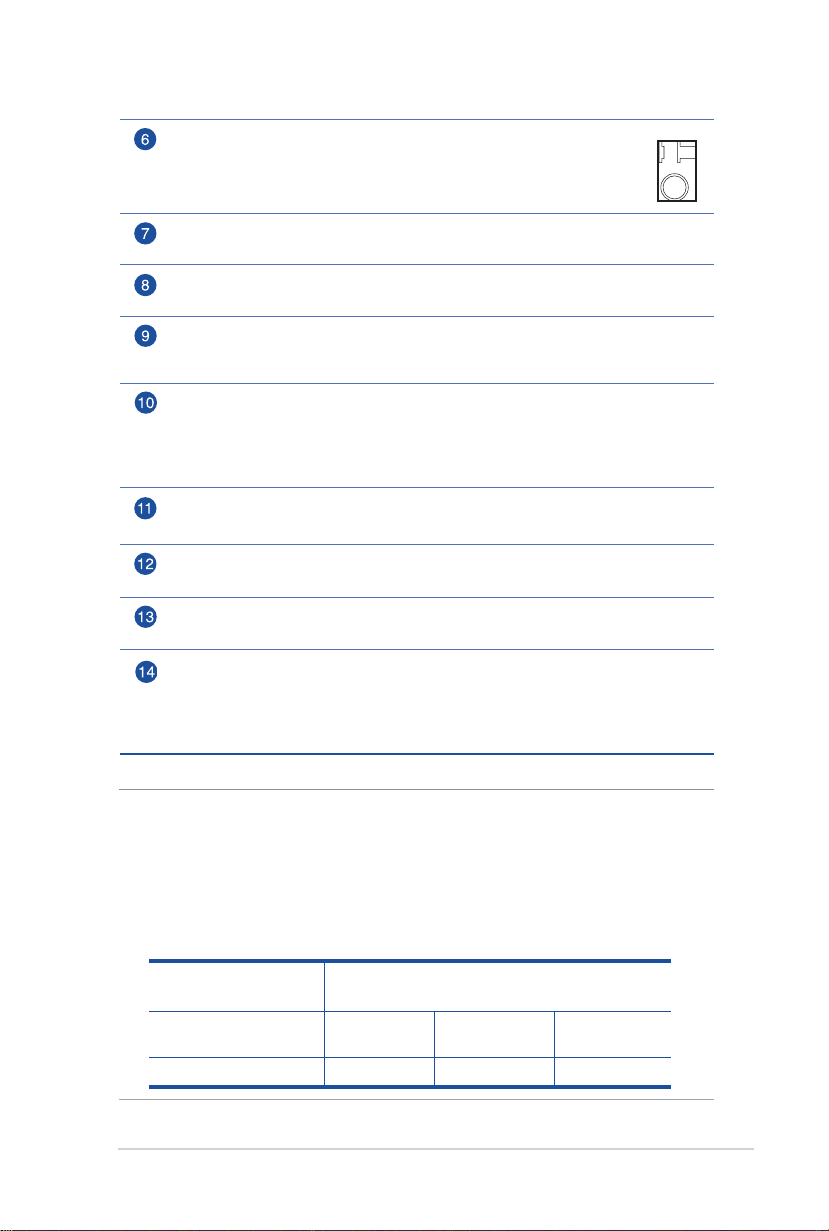
LED alimentazione
On
Spento: Nessuna alimentazione.
Acceso: Il dispositivo è acceso.
Lampeggiante lentamente: Modalità di recupero.
Pulsante di reset
Questo pulsante serve a ripristinare le impostazioni predenite di fabbrica.
Pulsante di accensione/spegnimento
Premete questo pulsante per accendere o spegnere il sistema.
Porta ingresso alimentazione (DC-IN)
Inserite l'alimentatore in dotazione in questo ingresso e collegate il router ad
una sorgente di alimentazione.
Porta USB 2.0
In questa porta USB potete inserire un hard disk USB, una memoria ash USB
o una stampante.
Inserite il cavo USB del vostro iPad in questa porta per caricare la batteria del
vostro iPad.
Porta Internet (WAN)
Collegate un cavo di rete in questa porta per stabilire una connessione WAN.
Pulsante WPS
Premete per avviare la procedura guidata WPS.
Porte LAN 1 ~ 4
Collegate i cavi di rete in queste porte per stabilire connessioni LAN.
Porta USB 3.0
In questa porta USB potete inserire un hard disk USB, una memoria ash USB
o una stampante.
Inserite il cavo USB del vostro iPad in questa porta per caricare la batteria del
vostro iPad.
Off
NOTE:
• Usate solamente l'adattatore di alimentazione che trovate nella
confezione. L'utilizzo di altri adattatori potrebbe danneggiare il
dispositivo.
• Specifiche:
Adattatore di
alimentazione DC:
Temperatura di
esercizio
Umidità di esercizio 50~90% Archiviazione 20~90%
Uscita alimentatore DC:
12V con corrente massima 2A / 2.5A;
0~40°C Archiviazione 0~70°C
9
Page 10
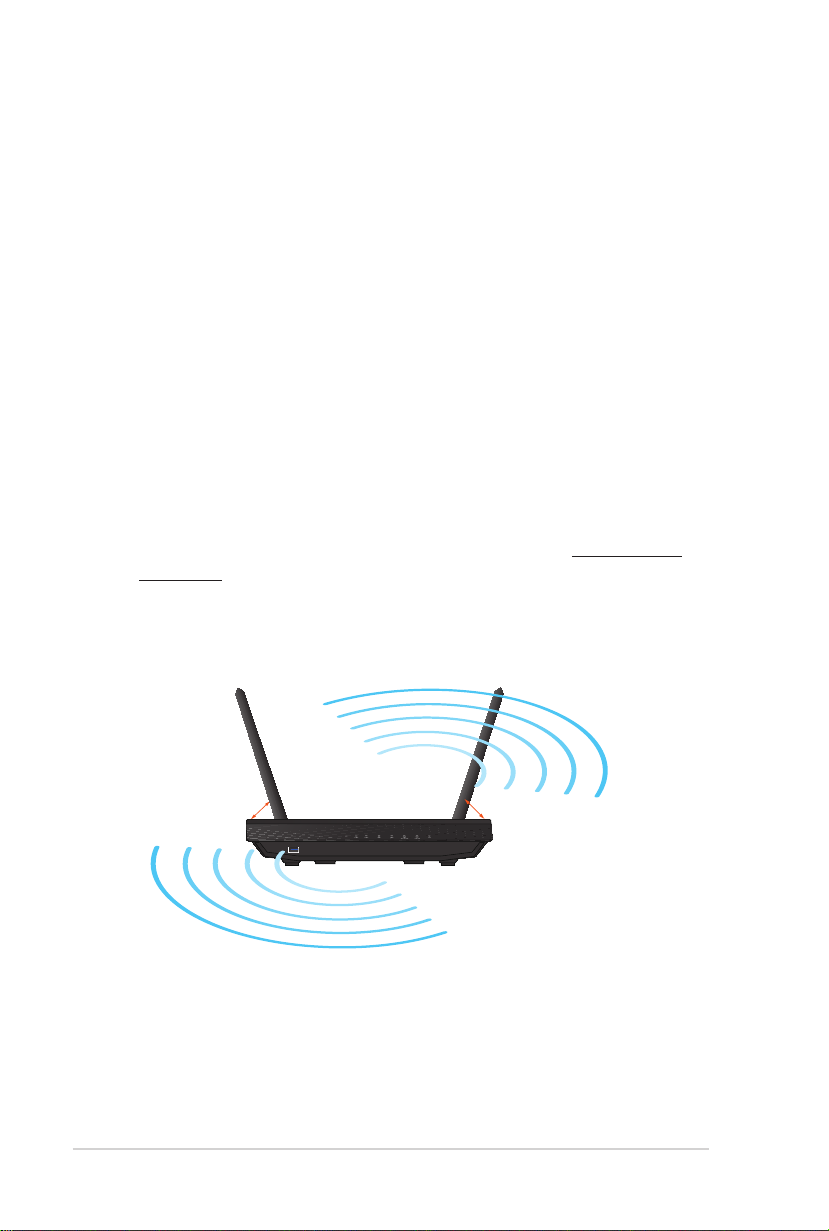
1.4 Posizionamento del router
Per ottenere una migliore trasmissione del segnate tra il router
wireless e i dispositivi di rete:
• Posizionate il router wireless il più possibile al centro della
vostra area per avere una copertura globale migliore.
• Tenete lontano il router da ostacoli di metallo e dalla luce solare
diretta.
• Tenete lontano da dispositivi Wi-Fi (che supportino solo
802.11g o 20Mhz), periferiche per computer a 2.4Ghz,
dispositivi Bluetooth, telefoni cordless, trasformatori, motori
pesanti, luci uorescenti, forni a microonde, frigoriferi o altre
attrezzature industriali per prevenire interferenze sul segnale.
• Aggiornate sempre all'ultimo rmware disponibile. Scaricate
l'ultimo rmware disponibile dal sito web ASUS: http://www.
asus.com.
• Per assicurarvi la migliore qualità del segnale wireless orientate
le due antenne rimovibili come mostrato nella gura seguente.
10
°
45
WPS
°
45
Page 11
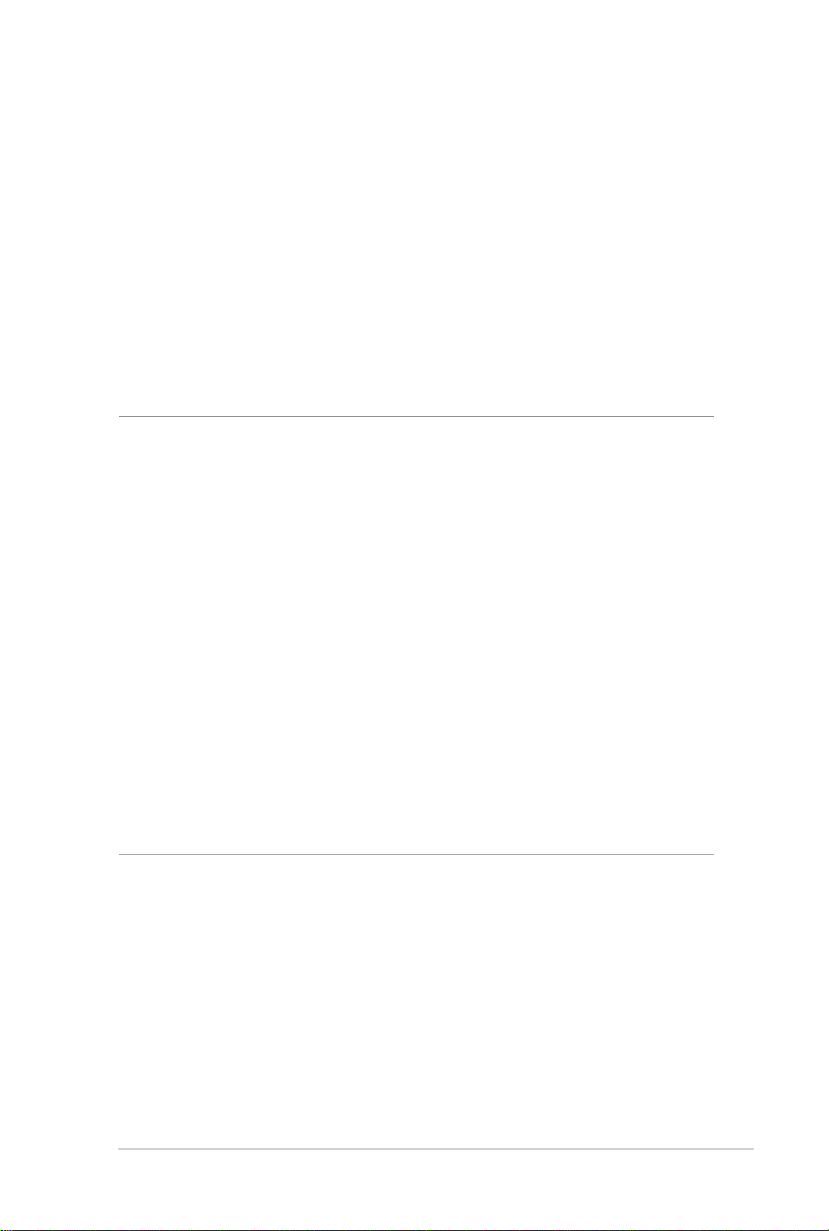
1.5 Requisiti per l'installazione
Per congurare la vostra rete wireless avete bisogno di un
computer che abbia almeno le seguenti caratteristiche:
• Porta (LAN) Ethernet RJ-45 (10Base-T/100Base-TX/1000BaseTX)
• Connettività wireless IEEE 802.11a/b/g/n/ac
• Protocollo TCP/IP installato sul sistema operativo
• Un browser Internet come Internet Explorer, Mozilla Firefox,
Safari o Google Chrome
NOTE:
• Se il vostro computer non è dotato di connettività wireless potete
installare un adattatore WLAN, compatibile con gli standard IEEE
802.11a/b/g/n/ac, per connettervi alla rete wireless.
• Grazie alla tecnologia dual-band il vostro router wireless supporta
simultaneamente i segnali wireless a 2.4GHz e 5GHz. Questo
permette, prima di tutto, di svolgere attività su Internet come
navigazione o lettura/scrittura di e-mail usando la banda a 2.4Ghz
e, allo stesso tempo, la trasmissione di file audio/video ad altra
definizione (come filmati o musica) usando la banda a 5Ghz.
• Alcuni dispositivi IEEE 802.11n che volete connettere alla rete
potrebbero non essere compatibili con lo standard a 5Ghz. Fate
riferimento al manuale utente del dispositivo per le specifiche.
• Il cavo Ethernet RJ-45, usato per la connessione cablata, non deve
essere lungo più di 100m.
11
Page 12
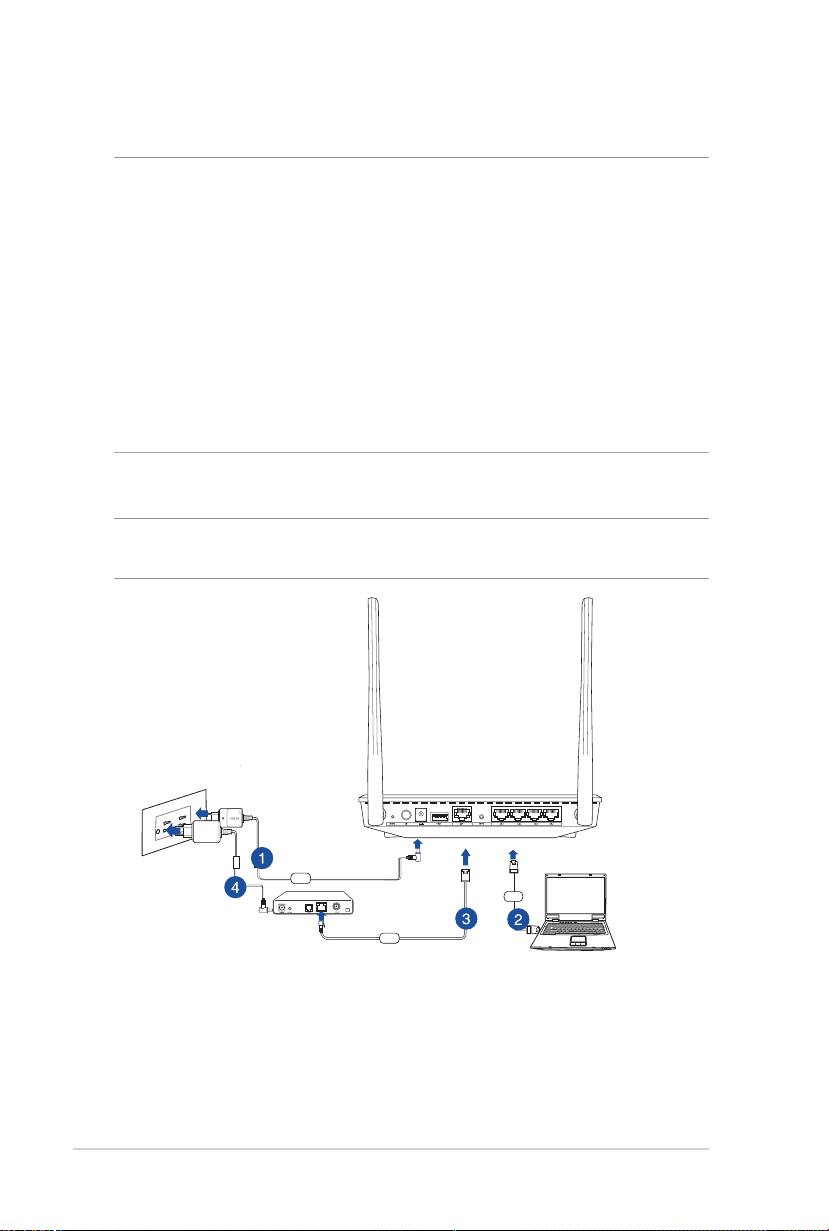
1.6 Congurazione del router
Computer
IMPORTANTE!
• Per evitare possibili problemi di configurazione consigliamo di
usare una connessione cablata durante la configurazione del router
wireless.
• Prima di configurare il vostro router wireless ASUS seguite questi
semplici passaggi:
• Se state sostituendo un router esistente scollegatelo dalla rete.
• Scollegate i cavi che sono al momento collegati al modem. Se il
modem ha una batteria supplementare rimuovete anche quella.
• Riavviate il vostro modem e il computer (raccomandato).
1.6.1 Connessione a reti cablate
NOTA: Potete usare un cavo dritto, o incrociato (crossover), per la
connessione cablata del PC al router.
RT-AC55U
Wall Power Outlet
Power
Modem
WAN
LAN
Per congurare il vostro router wireless tramite una
connessione cablata:
1. Inserite l'estremità dell'adattatore AC nella porta di ingresso
dell'alimentazione del router wireless e collegate l'altra
estremità ad una presa di corrente.
12
Page 13
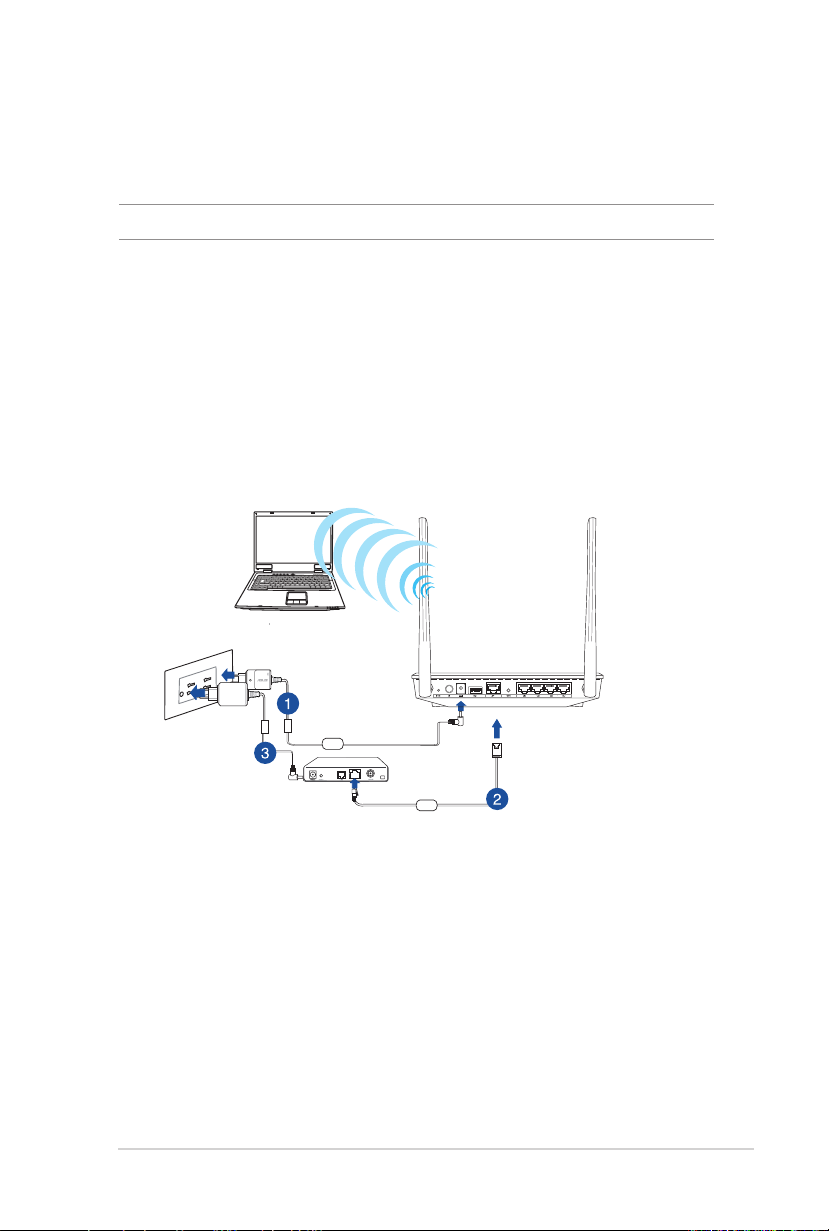
2. Utilizzate il cavo di rete in dotazione per collegare il vostro
WAN
computer alla porta LAN del router wireless.
IMPORTANTE! Assicuratevi che il LED LAN sia acceso.
3. Usando un altro cavo di rete collegate il vostro modem alla
porta WAN del router wireless.
4. Inserite l'estremità dell'adattatore AC nella porta di ingresso
dell'alimentazione del vostro modem e collegate l'altra
estremità ad una presa di corrente.
1.6.2 Connessione a reti senza li
RT-AC55U
Wall Power Outlet
Power
Modem
Per congurare il vostro router wireless tramite una
connessione wireless:
1. Inserite l'estremità dell'adattatore AC nella porta di ingresso
dell'alimentazione del router wireless e collegate l'altra
estremità ad una presa di corrente.
2. Utilizzate il cavo di rete in dotazione per collegare il vostro
modem alla porta WAN del vostro router wireless.
13
Page 14
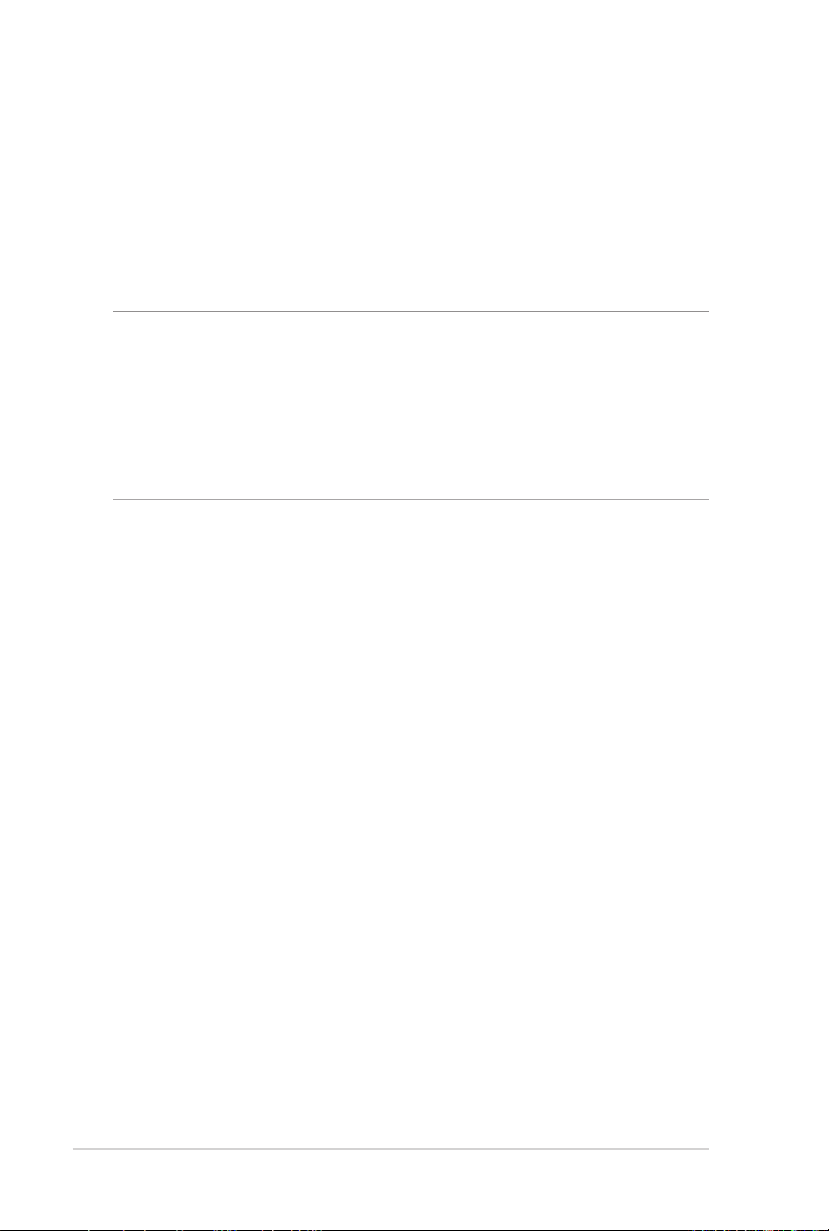
3. Inserite l'estremità dell'adattatore AC nella porta di ingresso
dell'alimentazione del vostro modem e collegate l'altra
estremità ad una presa di corrente.
4. Installate un adattatore WLAN, compatibile con uno degli
standard IEEE 802.11a/b/g/n/ac, nel vostro computer.
NOTE:
• Per maggiori informazioni sulla connessione ad una rete wireless fate
riferimento al manuale fornito con il vostro adattatore WLAN.
• Per sapere come configurare le impostazioni di sicurezza della vostra
rete wireless fate riferimento alla sezione Congurare le impostazioni
di protezione della rete wireless del Capitolo 3 di questo manuale.
14
Page 15
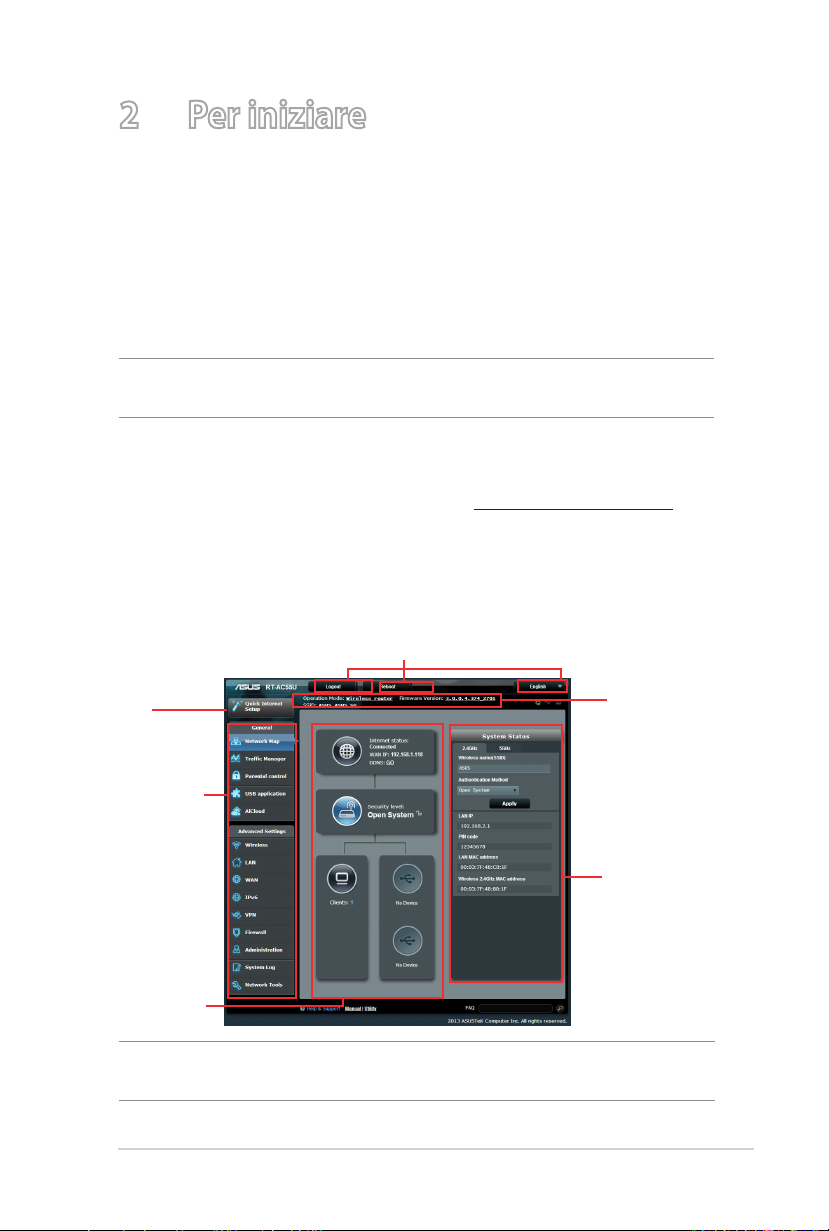
2 Per iniziare
2.1 Accedere all'interfaccia web
Il vostro router wireless ASUS dispone di un'interfaccia Web
intuitiva, chiamata anche GUI (Graphical User Interface), che vi
permette di congurare tutte le varie impostazioni disponibili
tramite l'utilizzo di un browser Internet come, ad esempio,
Internet Explorer, Mozilla Firefox, Safari o Google Chrome.
NOTA: Le caratteristiche possono variare in base alla versione del
rmware installata sul router.
Per accedere all'interfaccia web GUI (Graphical User Interface):
1. Nel vostro browser web inserite manualmente l'indirizzo IP del
router wireless: 192.168.1.1 oppure http://router.asus.com.
2. Nella pagina di login inserite il nome utente (admin) e la
password (admin).
3. Ora potete usare la GUI per congurare le varie impostazioni
del vostro router wireless ASUS.
Pulsanti comandi veloci
QIS
(Installazione
rapida
Internet)
Pannello di
navigazione
Colonna
centrale
NOTA: Al primo accesso all'interfaccia web verrete indirizzati
automaticamente all'installazione rapida Internet (QIS).
Barra delle
informazioni
Colonna di
destra
15
Page 16
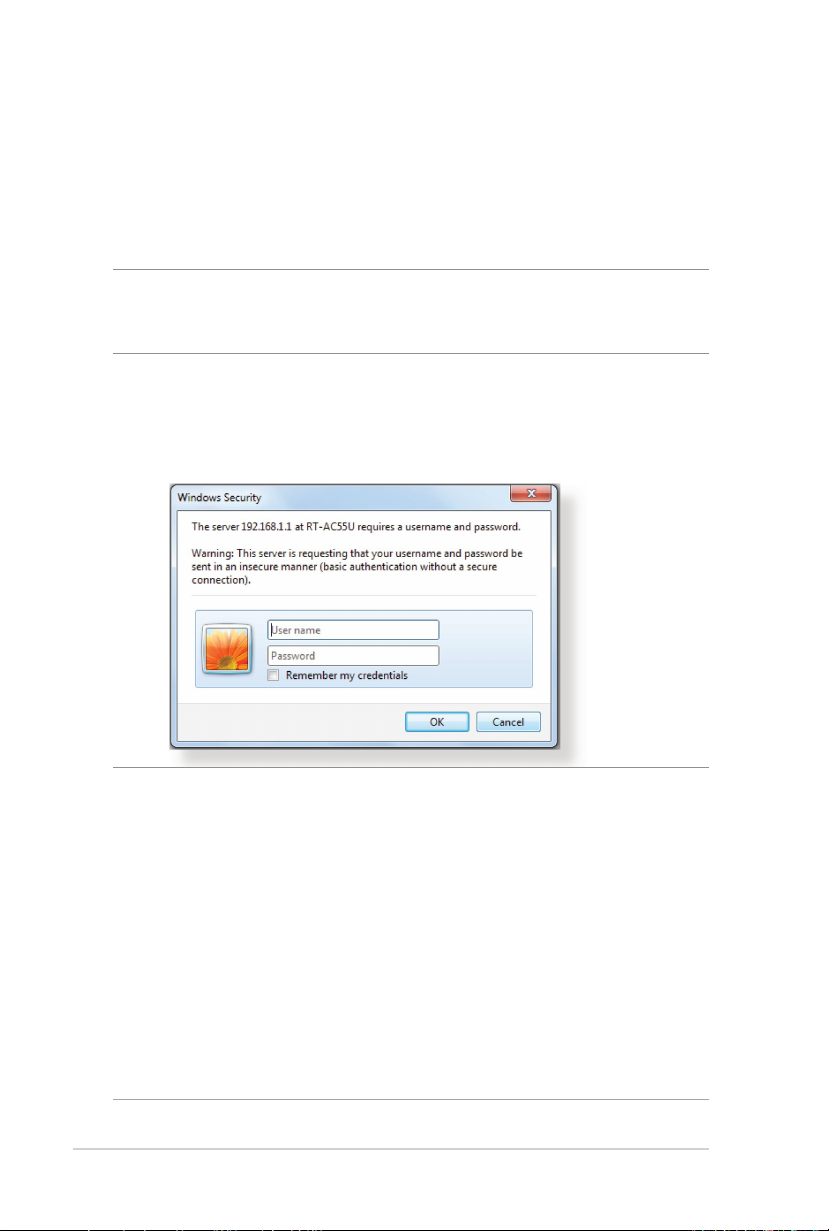
2.2 Installazione rapida Internet (QIS) con auto-rilevamento
L'Installazione rapida Internet (QIS) vi aiuterà nella congurazione
della vostra connessione a Internet.
NOTA: Prima di impostare la connessione ad Internet per la prima
volta assicuratevi di aver premuto il tasto di Reset per riportare il router
wireless alle impostazioni predenite di fabbrica.
Per usare l'auto-rilevamento dell'installazione rapida:
1. Entrate nell'interfaccia web. La pagina dell'installazione rapida
si carica automaticamente.
NOTE:
• Il nome utente e la password predefinite del vostro router wireless
sono entrambe "admin". Per maggiori informazioni su come
cambiare nome utente e password del vostro router wireless fate
riferimento alla sezione 4.7.2 Sistema.
• Il nome utente e la password del router wireless sono diversi dai SSID
e dalle chiavi di sicurezza delle reti wireless 2.4GHz/5GHz. Il nome
utente e la password del router wireless vi permettono di accedere
all'interfaccia web del router per configurare le impostazioni del
router. Il nome rete (SSID) delle reti 2.4GHz/5GHz e le chiavi di
sicurezza permettono ai dispositivi Wi-Fi di accedere e connettersi
alle reti wireless 2.4GHz/5GHz.
16
Page 17
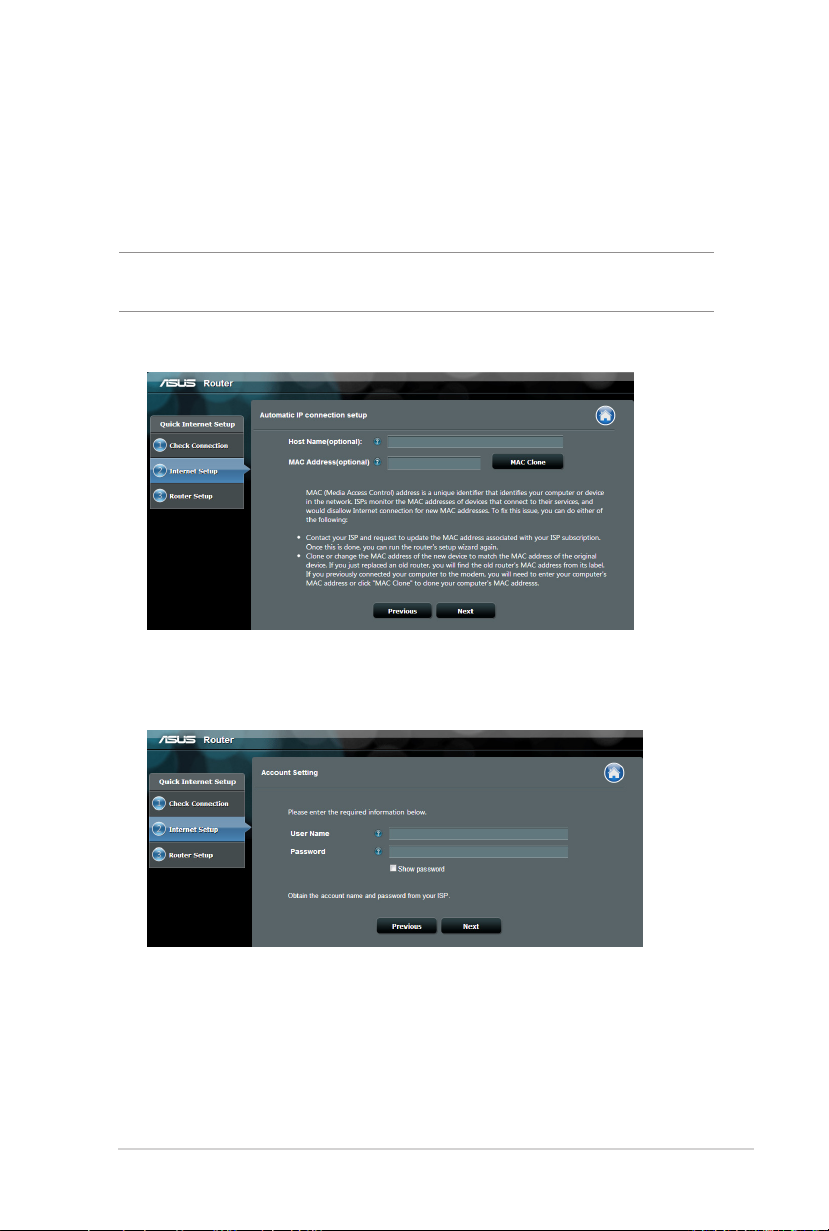
2. Il router è in grado di capire automaticamente se la
connessione fornita dal vostro ISP è a IP dinamico, PPPoE,
PPTP, L2TP o a IP statico. Inserite le informazioni necessarie
per individuare il tipo di connessione fornita dal vostro ISP.
IMPORTANTE! Ottenete le informazioni necessarie sul tipo di
connessione dal vostro ISP.
se avete un IP dinamico
per le connessioni PPPoE, PPTP e L2TP
17
Page 18
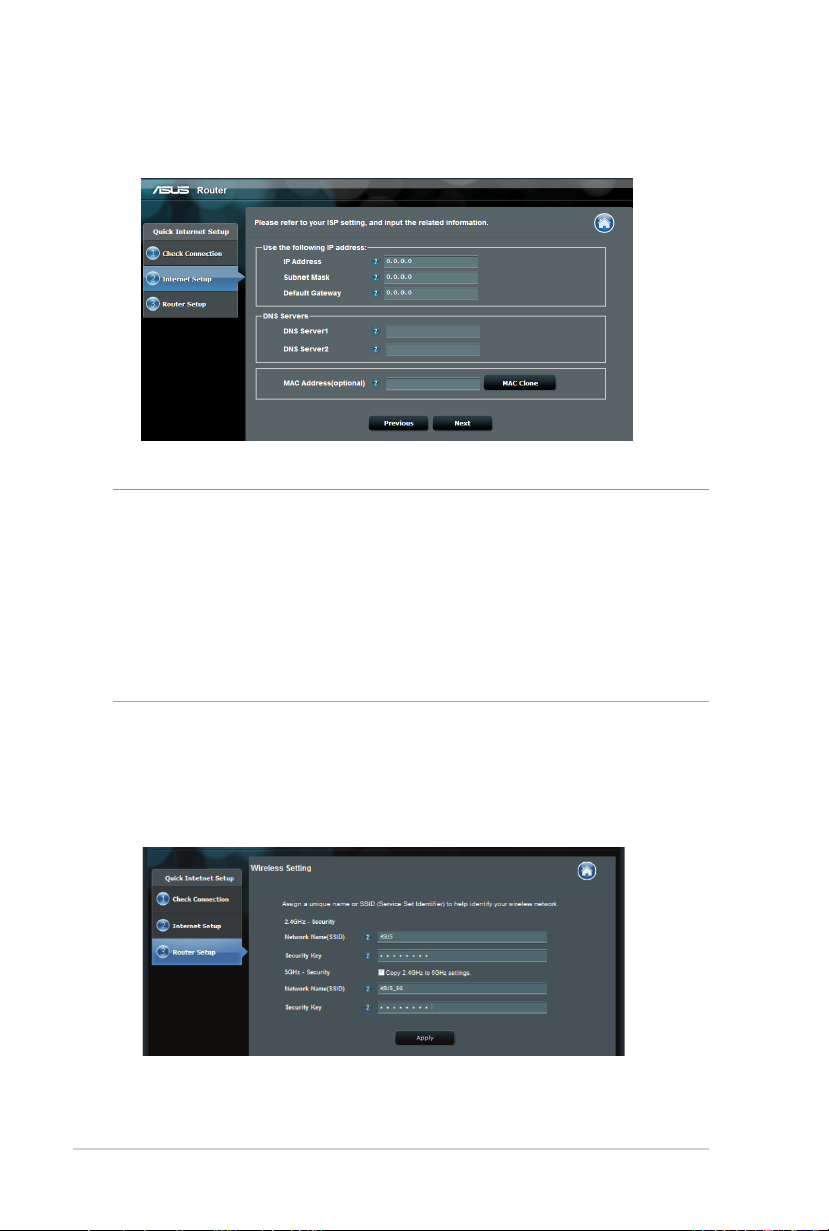
se avete un IP statico
NOTE:
• Il rilevamento automatico dell'ISP viene attivato quando configurate
il router wireless per la prima volta, o dopo aver resettato il router
wireless alle impostazioni di fabbrica..
• Se l'installazione rapida Internet (QIS) fallisse cliccate su Skip
to manual setting (Configurazione manuale) per configurare
manualmente le impostazioni per la connessione ad Internet.
3. Impostate un nome della rete (SSID) e una chiave di sicurezza
per le vostre reti wireless a 2.4GHz e 5GHz. Quando avete nito
cliccate su Apply (Applica).
18
Page 19
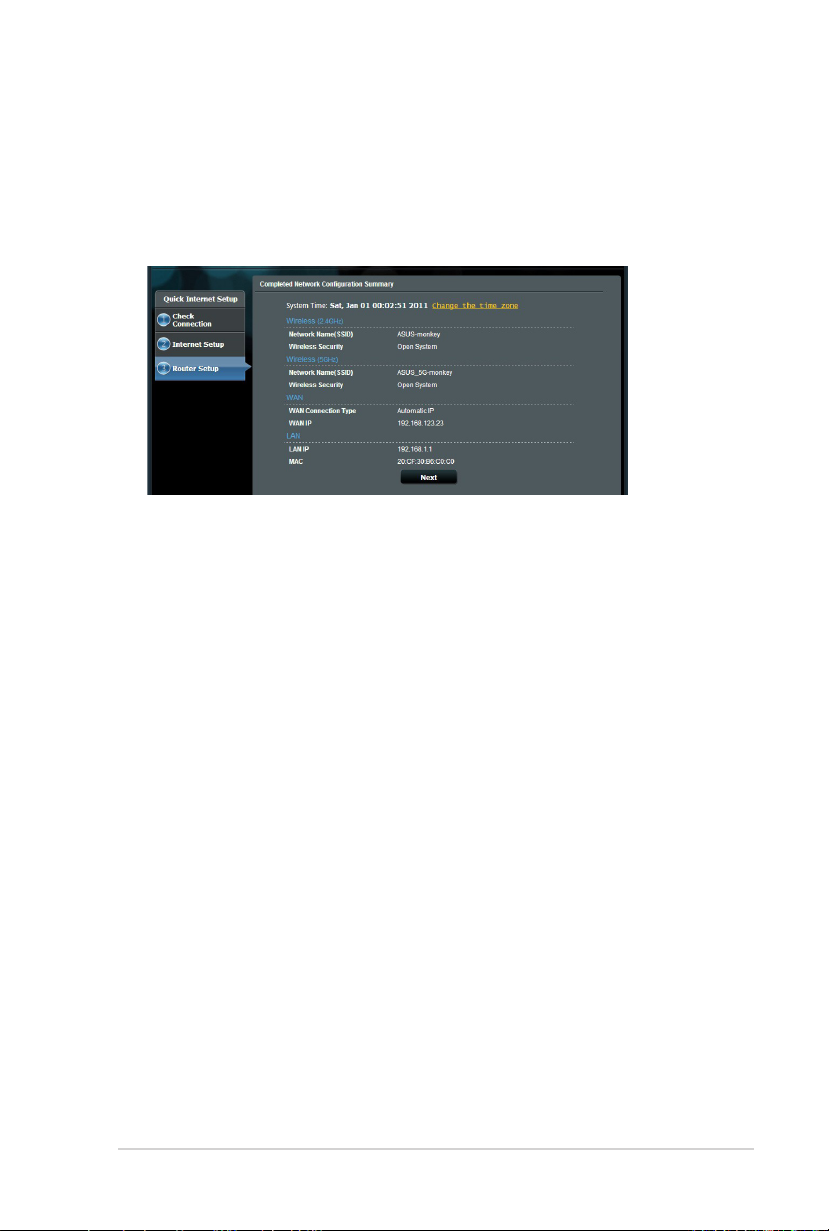
4. Verranno visualizzate le vostre impostazioni Internet e wireless.
Se è tutto corretto cliccate su Next (Avanti) per continuare.
5. Leggete la guida per la connessione alla rete wireless. Quando
avete nito cliccate su Finish (Fine).
19
Page 20
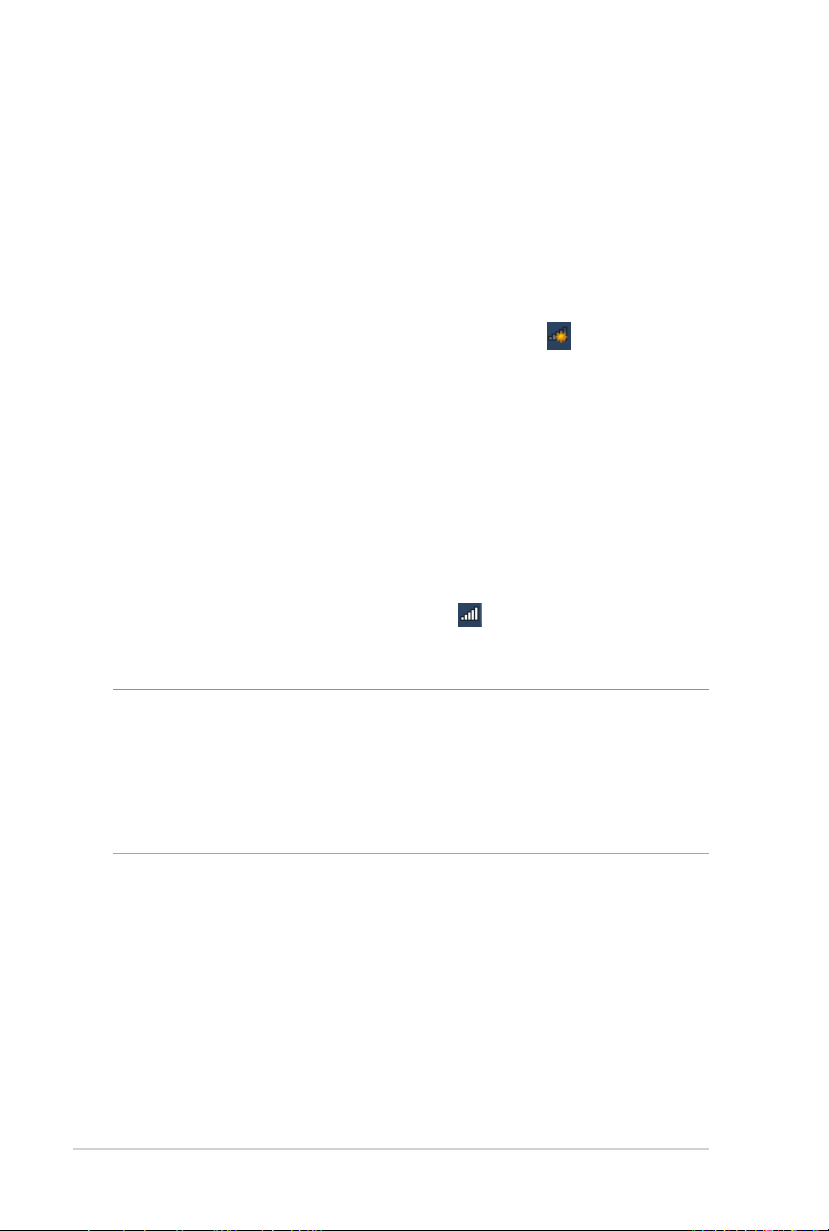
2.3 Connessione alla vostra rete wireless
Dopo aver congurato correttamente il router wireless tramite
l'Installazione rapida Internet (QIS) potete connettere il vostro
computer, o altri dispositivi mobili, alla vostra rete wireless.
Per connettervi alla rete:
1. Sul vostro computer cliccate sull'icona di rete nell'area di
notica per visualizzare le connessioni wireless disponibili.
2. Selezionate una rete wireless alla quale volete connettervi e
cliccate su Connect (Connetti).
3. Potrebbe essere richiesto l'inserimento di una chiave di
sicurezza per connettersi ad una rete wireless protetta. Dopo
averla inserita cliccate su OK.
4. Aspettate qualche secondo per permettere al computer
di stabilire la connessione correttamente. A connessione
avvenuta sarà visualizzato lo stato della connessione e l'icona
di rete visualizzata sarà la seguente per confermare la
connessione.
NOTE:
• Fate riferimento ai capitoli successivi per maggiori dettagli su come
configurare le diverse impostazioni della vostra rete wireless.
• Fate riferimento al manuale utente del vostro dispositivo per sapere
come connettervi correttamente alla vostra rete wireless.
20
Page 21
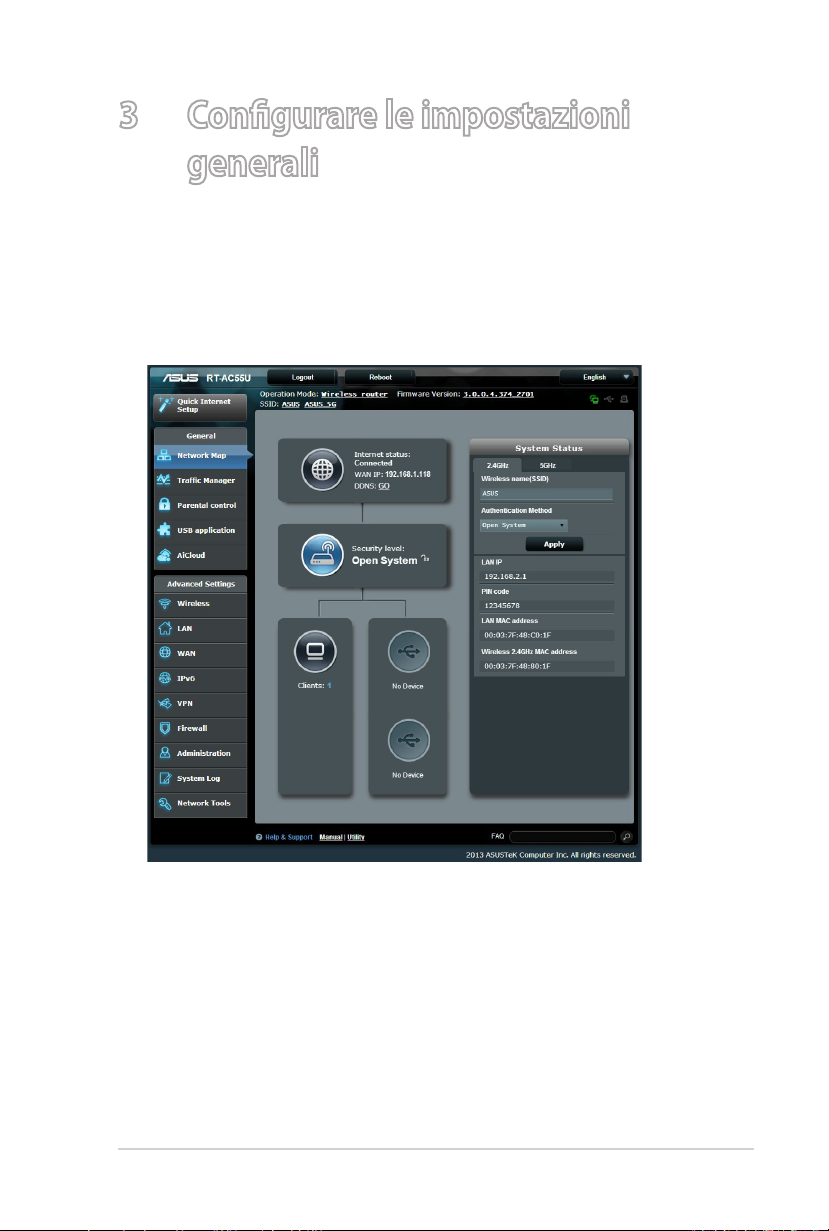
3 Congurare le impostazioni
generali
3.1 Usare la Mappa di rete
La Mappa di rete vi permette di congurare le impostazioni di
sicurezza della vostra rete, gestire i diversi client e monitorare il
vostro dispositivo USB.
21
Page 22
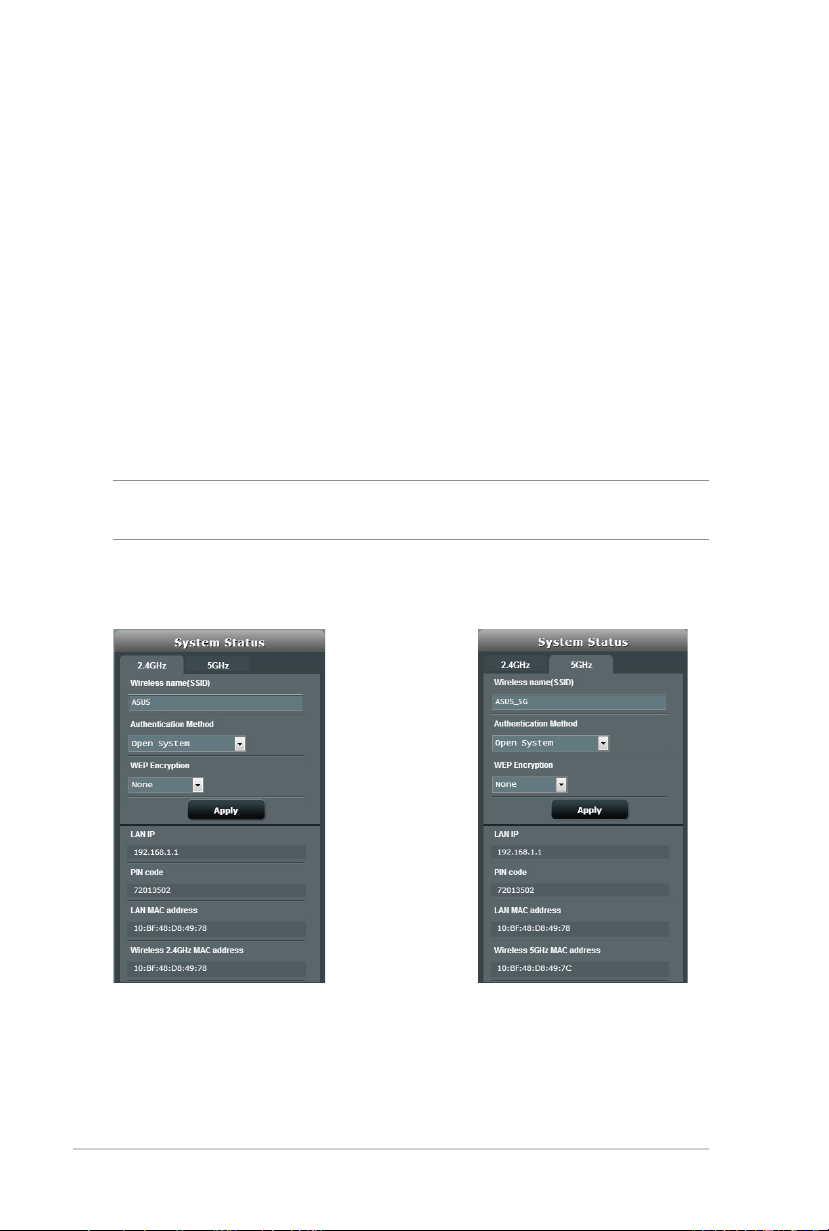
3.1.1 Congurare le impostazioni di protezione della rete
wireless
Per proteggere la vostra rete wireless dagli accessi non autorizzati
dovete congurare le sue impostazioni di protezione.
Per congurare le impostazioni di protezione della rete
wireless:
1. Dal pannello di navigazione andate su General (Generale) >
Network Map (Mappa di rete).
2. Dalla schermata Network Map (Mappa di rete), nella sezione
System status (Stato del sistema) potete visualizzare le
impostazioni di protezione come la visibilità del SSID, il livello
di sicurezza e la cifratura.
NOTA: Avete la possibilità di congurare diverse impostazioni di
sicurezza per le due diverse bande di frequenza 2.4GHz e 5GHz.
Impostazioni di protezione
Impostazioni di protezione
2.4GHz
3. Nel campo Wireless name (Nome rete wireless) (SSID)
inserite un nome univoco da assegnare alla vostra rete wireless.
5GHz
22
Page 23
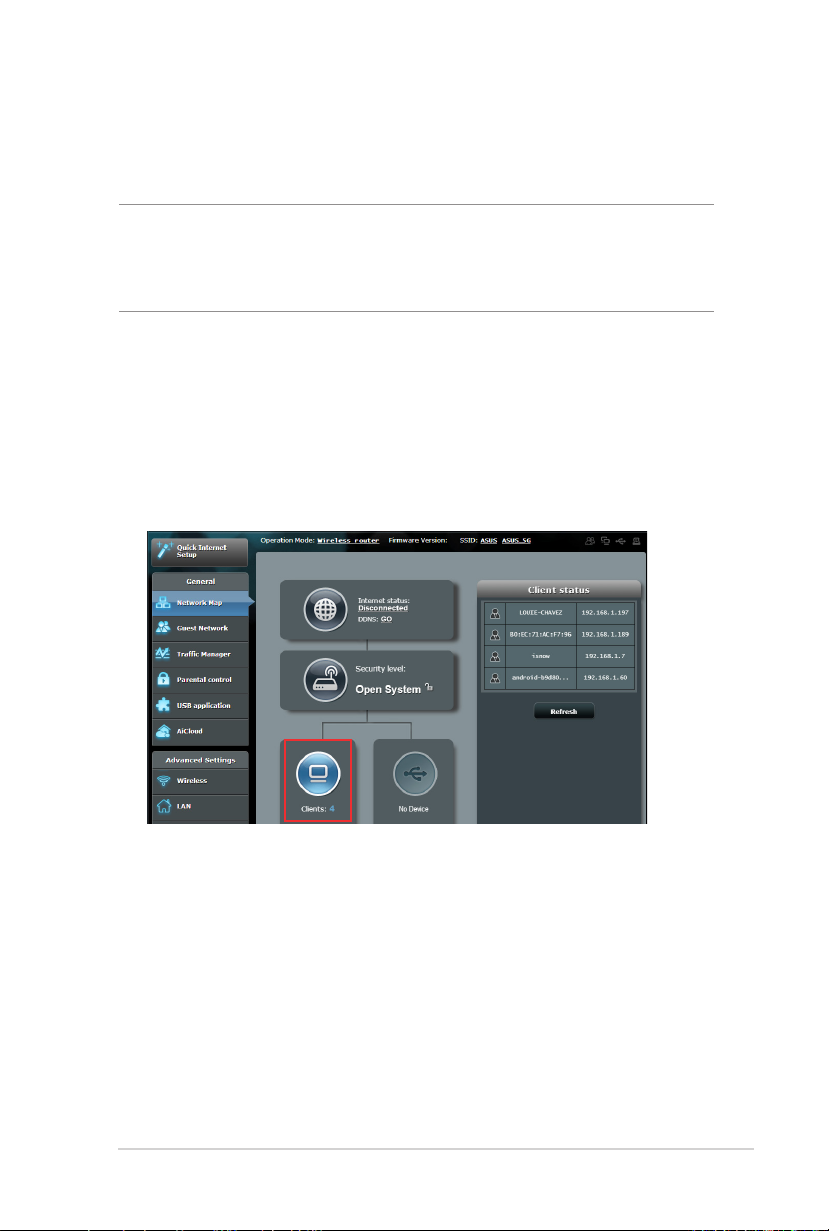
4. Dall'elenco Security Level (Livello di protezione) selezionate
il metodo di cifratura che intendete usare per la vostra rete.
IMPORTANTE! Gli standard IEEE 802.11n/ac impediscono l'uso di
elevate velocità di trasmissione se utilizzate i metodi di cifratura WEP o
WPA-TKIP. Se decidete di utilizzarli comunque la velocità della vostra rete
sarà limitata allo standard IEEE 802.11g a 54 Mbps.
5. Inserite la vostra password di sicurezza.
6. Quando avete nito cliccate su Apply (Applica).
3.1.2 Gestione dei client di rete
Per gestire i client della vostra rete:
1. Dal pannello di navigazione andate su General (Generale) >
Network Map (Mappa di rete).
2. Nella schermata Network Map (Mappa di rete) selezionate
l'icona Client Status (Stato client) per visualizzare le
informazioni sui client della rete.
3. Per bloccare l'accesso di un client alla vostra rete selezionate il
client e cliccate su Block (Blocca).
23
Page 24
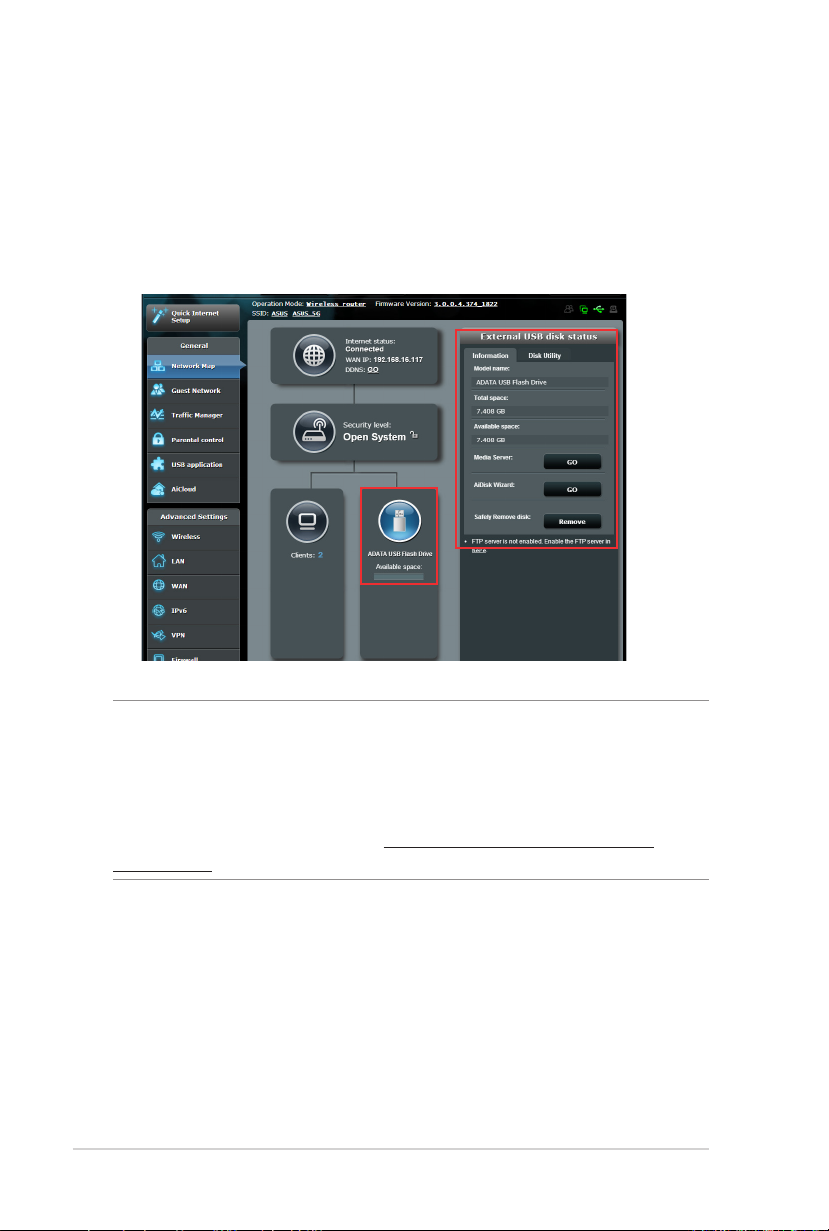
3.1.3 Controllo del vostro dispositivo USB
Il router wireless ASUS fornisce una porta USB per la connessione
di dispositivi USB, o stampanti USB, e permette di condividere i
le, o la stampante, con tutti i client della vostra rete.
NOTE: Per usare questa funzione è necessario inserire un dispositivo
di archiviazione USB, come un hard disk USB o una memoria ash USB,
nella porta USB del pannello posteriore del vostro router wireless.
Assicuratevi che il dispositivo di archiviazione USB sia formattato e
partizionato correttamente. Fate riferimento all'elenco di dischi Plugn-Share che trovate sul sito web: http://event.asus.com/networks/
disksupport
24
Page 25
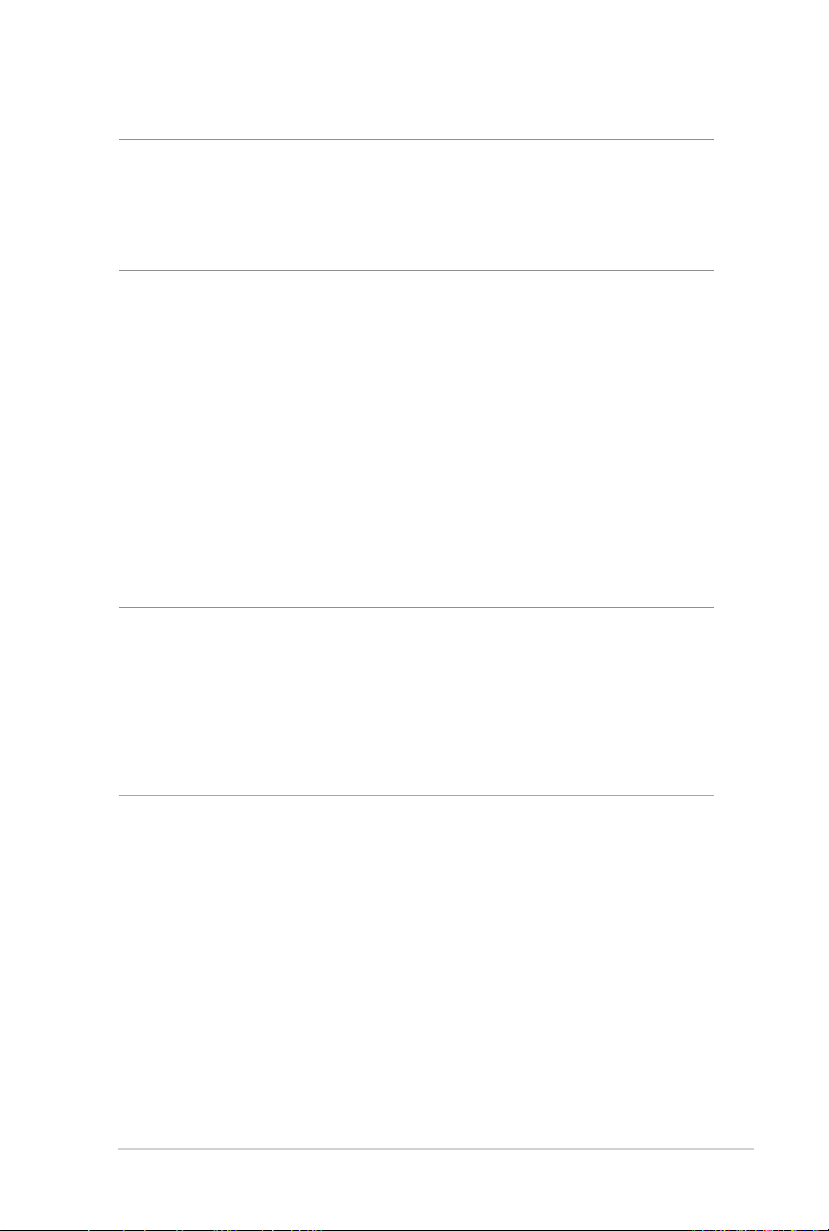
IMPORTANTE! Dovete prima di tutto creare un account di condivisione,
e i relativi permessi, per permettere agli altri client della rete di accedere
al dispositivo USB tramite FTP, Samba o AiCloud. Per maggiori dettagli
fate riferimento alle sezioni 3.5 Utilizzare le Applicazioni USB e 3.6 Utilizzo
di AiCloud.
Per controllare il vostro dispositivo USB:
1. Dal pannello di navigazione andate su General (Generale) >
Network Map (Mappa di rete).
2. Nella schermata Network Map (Mappa di rete) selezionate
l'icona USB Disk Status (Stato disco USB) per visualizzare le
informazioni sul dispositivo USB.
3. Nel campo di congurazione guidata di AiDisk cliccate su GO
(Vai) per congurare un server FTP dedicato alla condivisione
di le tramite la rete Internet.
NOTE:
• Per maggiori dettagli fate riferimento alla sezione 3.5.2 Utilizzare il
centro Gestione Server di questo manuale.
• Il router wireless supporta la maggior parte dei dischi USB e delle
memorie flash USB (fino a 2 TB di dimensione) e supporta accesso in
lettura e in scrittura sui file system FAT16, FAT32, EXT2, EXT3 e NTFS.
25
Page 26
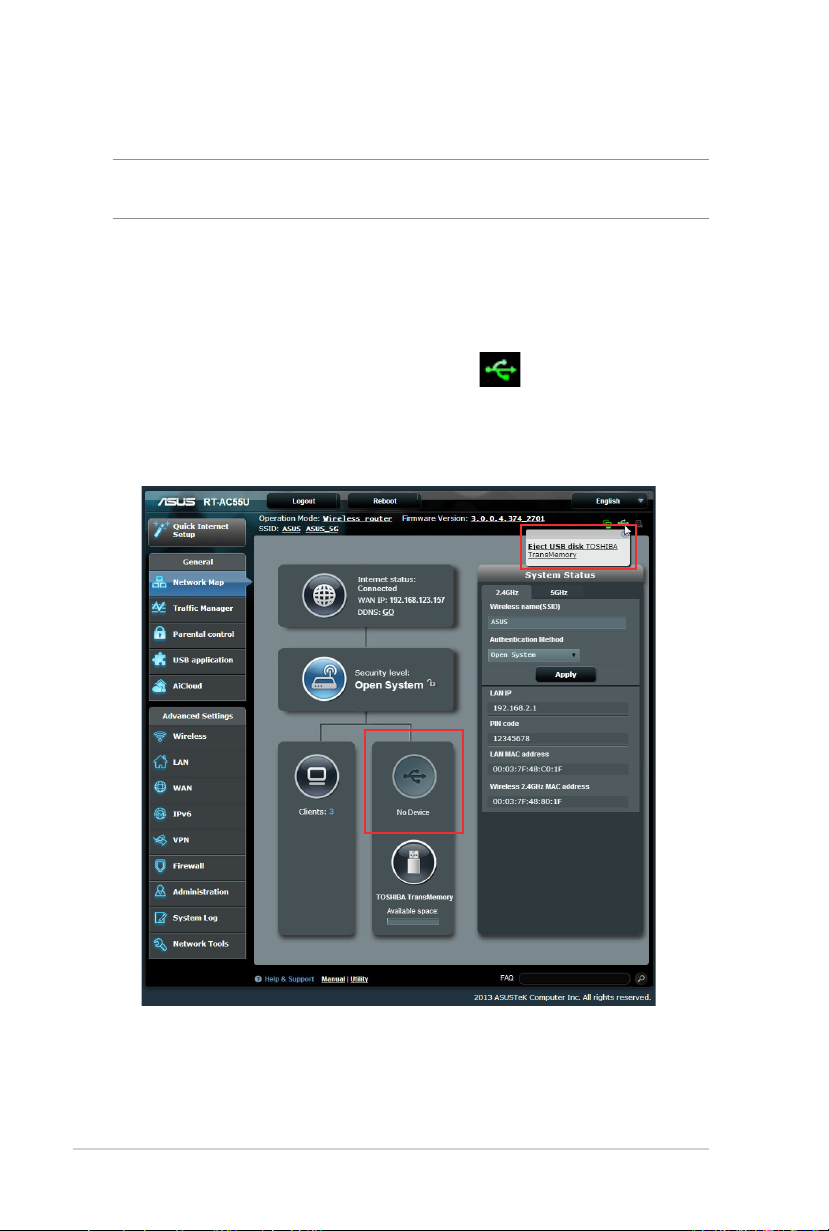
Rimozione sicura del disco USB
IMPORTANTE: Una rimozione non corretta del disco USB potrebbe
causare perdite di dati.
Per eettuare una rimozione sicura del disco USB:
1. Dal pannello di navigazione andate su General (Generale) >
Network Map (Mappa di rete).
2. Nell'angolo in alto a destra cliccate su > Eject USB disk
(Espelli disco USB). Quando il disco USB è stato rimosso
correttamente il campo USB Status (Stato USB) mostrerà il
valore Unmounted (Smontato).
26
Page 27
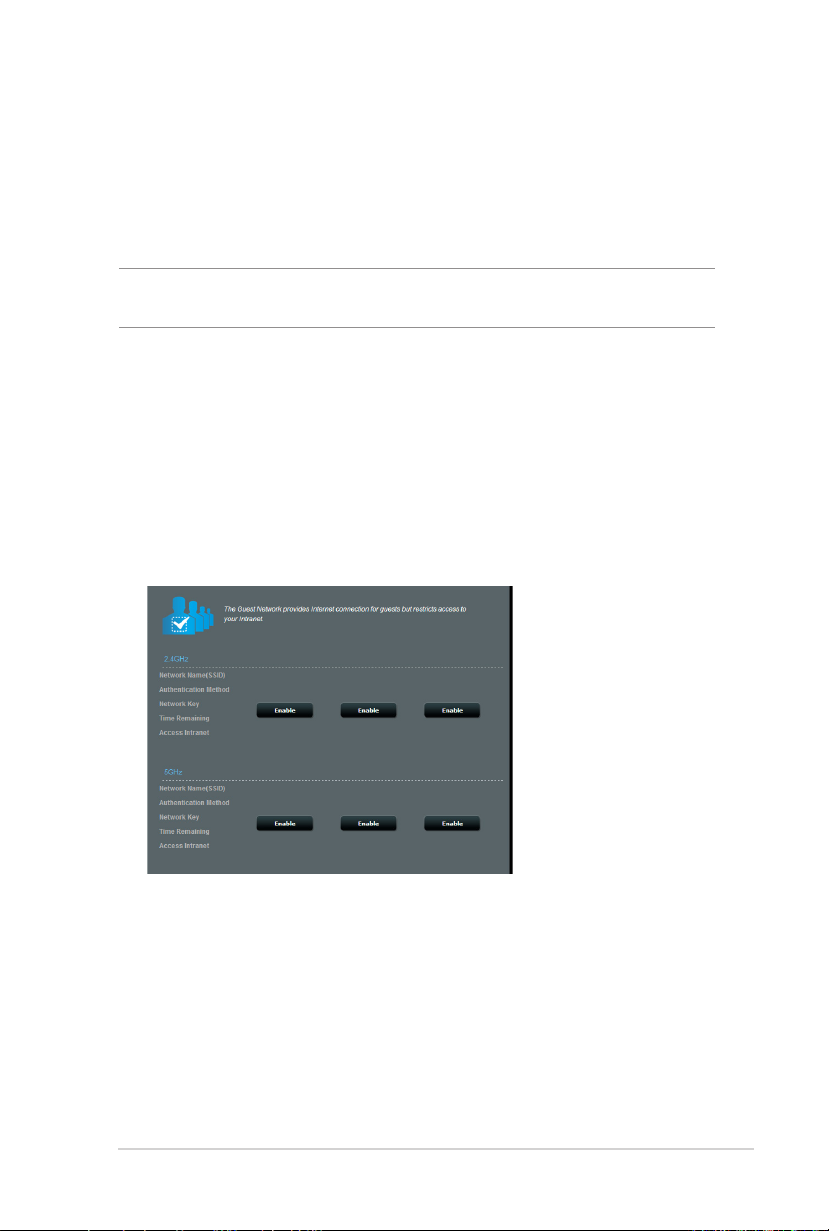
3.2 Creare una Rete ospiti
Una Guest Network (Rete ospiti) fornisce ai visitatori temporanei
una connessione ad Internet, tramite una rete diversa (SSID
dierente), senza fornire accesso alla vostra rete privata.
NOTA: Il router wireless RT-AC55U può gestire no a sei SSID (tre SSID a
2.4GHz e tre SSID a 5GHz).
Per creare una Rete ospiti:
1. Dal pannello di navigazione andate su General (Generale) >
Guest Network (Rete ospiti).
2. Nella schermata Rete ospiti selezionate quale banda di
frequenza desiderate usare per la rete ospiti che intendete
creare: 2.4Ghz o 5Ghz.
3. Cliccate su Enable (Abilita).
27
Page 28
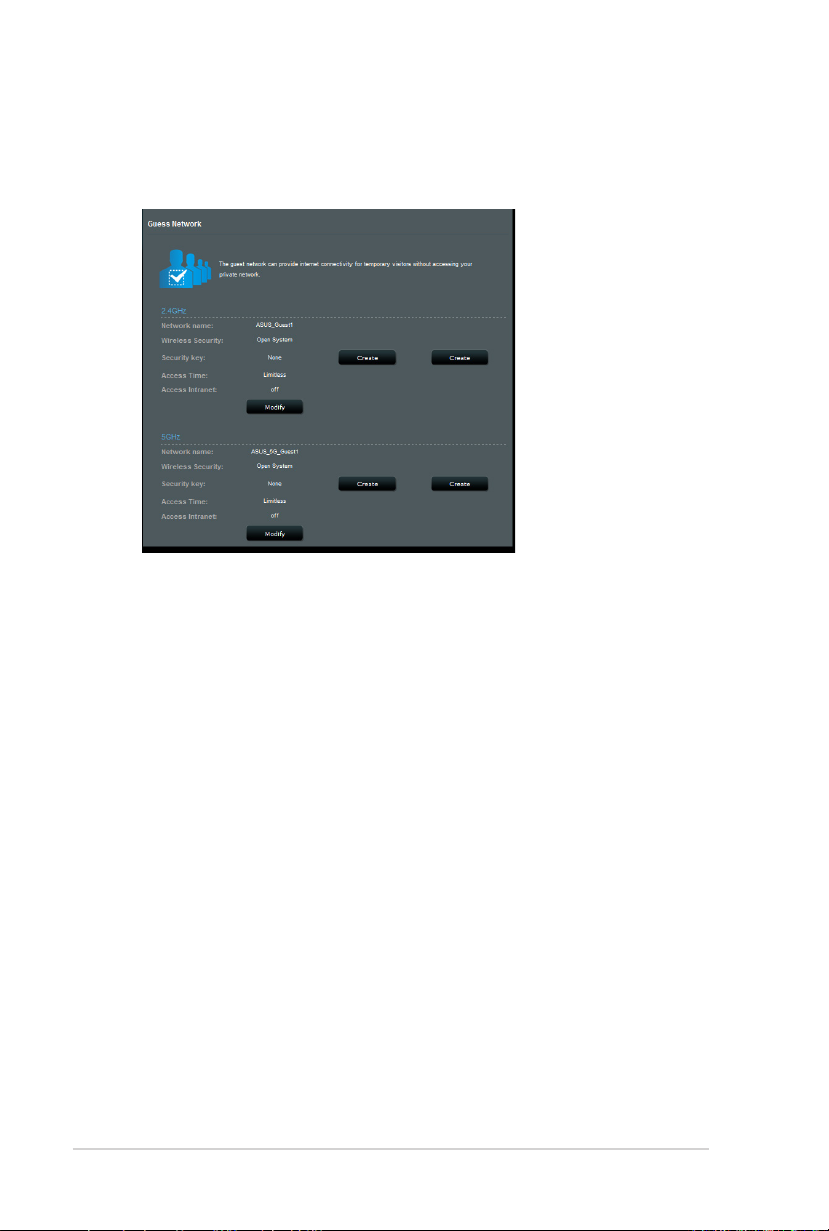
4. Per congurare opzioni addizionali cliccate su Modify
(Modica).
5. Dal pannello di navigazione andate su General (Generale) >
Guest Network (Rete ospiti) e poi spostate il cursore su Yes
(Sì).
6. Scegliete un nome per la vostra rete temporanea indicandolo
nel campo Network Name (Nome della rete) (SSID).
7. Selezionate un Authentication Method (Metodo
d'autenticazione).
8. Selezionate un metodo di Encryption (Cifratura).
9. Specicate l'Access time (Durata Accesso) o scegliete
Limitless (Illimitato).
10. Alla voce Access Intranet (Accesso Intranet) selezionate
Disable (Disabilita) o Enable (Abilita).
11. Quando avete nito cliccate su Apply (Applica).
28
Page 29
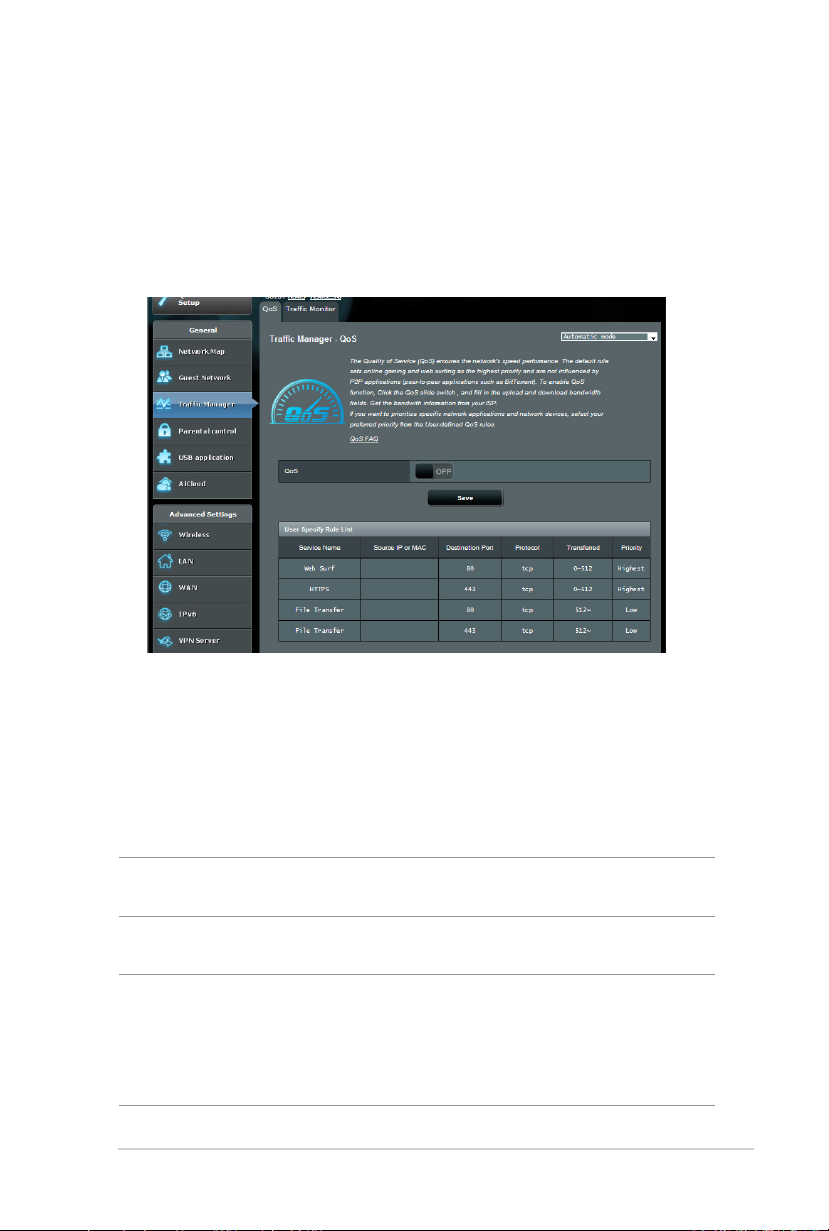
3.3 Utilizzo di Gestione traco
3.3.1 Gestione della banda QoS
La funzione QoS (Quality of Service) vi permette di impostare la
priorità e gestire il traco di rete.
Per impostare la priorità di banda:
1. Dal pannello di navigazione andate su General (Generale) >
Trac Manager (Gestione traco) e poi cliccate sull'icona di
AiDisk.
2. Spostate il cursore su ON per abilitare QoS. Specicate un
valore per la banda in upload e download.
NOTA: Contattate il vostro ISP per ottenere i valori di banda disponibili
con la vostra connessione.
3. Quando avete nito cliccate su Save (Salva).
NOTA: La tabella User Specify Rule List (Regole Personalizzate)
contiene le impostazioni avanzate. Se dal menu in alto a destra scegliete
User-dened Priority (Priorità denite dall'utente) potete impostare
le priorità da assegnare successivamente ad applicazioni di rete o servizi
di rete.
29
Page 30
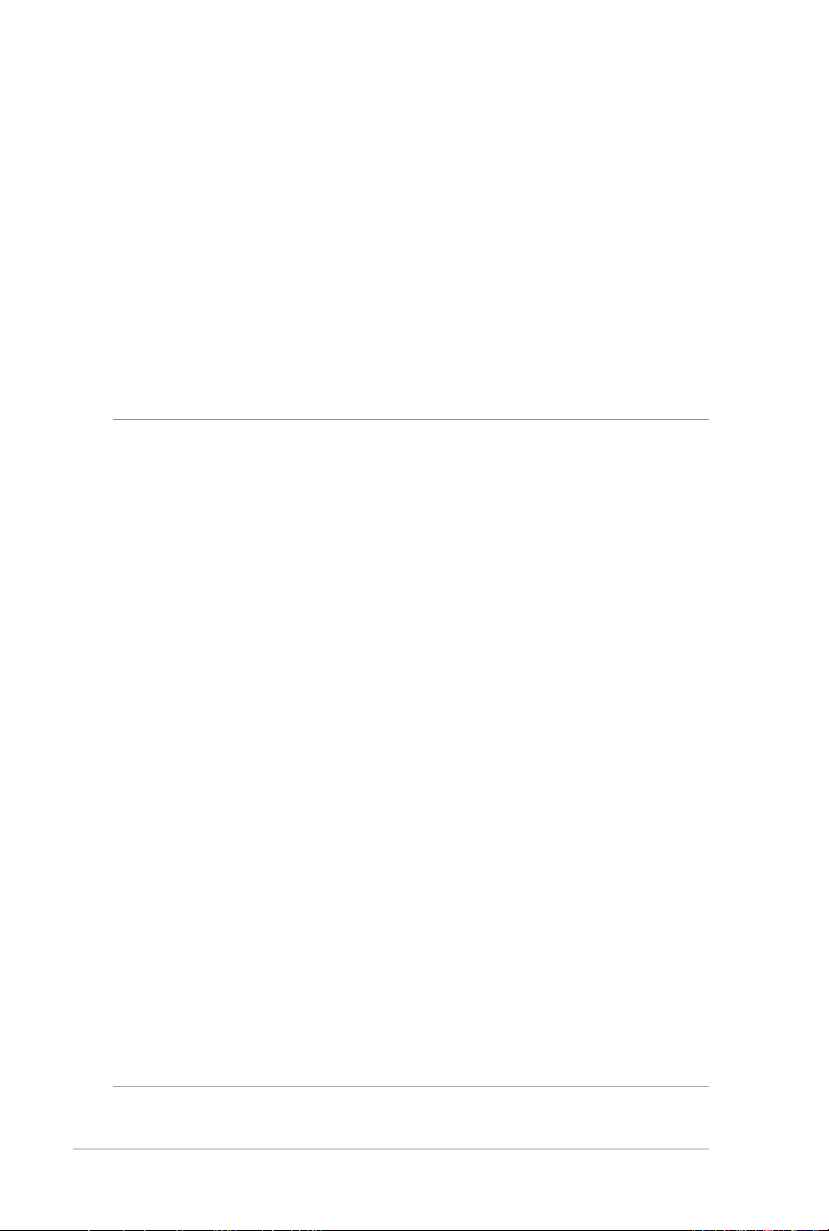
4. Selezionando la voce User-dened QoS rules (Regole QoS
denite dall'utente) nell'elenco in alto a destra vedrete alcuni
tra i servizi online più comuni: Web Surf (Navigazione web),
HTTPS e File Transfer (Trasferimento le). Per aggiungere un
servizio compilate i campi Source IP or MAC (Indirizzo IP o
MAC sorgente), Destination Port (Porta di destinazione),
Protocol (Protocollo), Transferred (Trasferiti) e Priority
(Priorità) e, quando avete nito, cliccate su Apply (Applica).
Queste informazioni verranno aggiunte alla schermata delle
regole QoS.
NOTE
• Per inserire l'indirizzo IP o MAC sorgente potete:
a) Inserire un indirizzo IP specifico, come "192.168.122.1".
b) Inserire indirizzi IP appartenenti alla stessa subnet o allo stesso
intervallo, come “192.168.123.*” o “192.168.*.*”
c) Inserire tutti gli indirizzi IP (*.*.*.*) o lasciare il campo vuoto.
d) Inserire l'indirizzo MAC. Un indirizzo MAC è composto da 6 coppie
di cifre esadecimali, con ciascuna coppia separata da (:), per un
totale di 12 cifre. Ad esempio: 12:34:56:aa:bc:ef
• Nel campo porta sorgente e destinazione potete:
a) Inserire un numero di porta specifico, come “95”.
b) Inserite un intervallo di porte, come “103:315”, “>100” o “<65535”.
• La colonna Transferred (Trasferiti) contiene informazioni sul traffico
upstream e downstream (ovvero il traffico in uscita e in entrata)
per ogni sezione. In questa colonna potete impostare il limite di
traffico (in KB) per un servizio specifico in modo da generare una
priorità relativa ad un servizio assegnato ad una particolare porta.
Per esempio, se due client, PC1 e PC2, stanno entrambi cercando di
accedere ad Internet (porta 80), ma il PC1 ha già superato il limite
di traffico, lo stesso PC1 avrà una priorità più bassa. Se non volete
impostare il limite di traffico potete lasciare questo spazio vuoto.
30
Page 31

5. Se dal menu in alto a destra scegliete User-dened Priority
(Priorità denite dall'utente) potete impostare no a 5
livelli di priorità, selezionabili successivamente nella pagina
user-dened QoS rules (Regole QoS denite dall'utente)
e assegnabili ad applicazioni di rete o dispositivi. Basandovi
sui livelli di priorità potete usare i seguenti metodi per inviare
pacchetti di dati:
• Cambiare l'ordine dei pacchetti di rete in uscita diretti verso
Internet.
• Nella tabella Upload Bandwidth (Banda in Upload) potete
impostare i valori di Minimum Reserved Bandwidth
(Banda Minima Riservata) e Maximum Bandwidth Limit
(Banda Massima Riservabile) in modo da avere diverse
applicazioni di rete ciascuna con il suo livello di priorità. La
percentuale indica quanta banda è disponibile, in rapporto
alla banda totale, per quella particolare applicazione di rete.
NOTE:
• I pacchetti con bassa priorità sono trascurati per favorire la
trasmissione dei pacchetti ad alta priorità.
• Nella tabella Download Bandwidth (Banda in Download) potete
impostare i valori di Maximum Bandwidth Limit (Banda Massima
Riservabile) per diverse applicazioni di rete e nell'ordine desiderato.
Un pacchetto in uscita ad alta priorità genererà un pacchetto in
entrata ad alta priorità.
• Se non ci sono pacchetti inviati ad alta priorità la banda totale della
connessione ad Internet sarà disponibile per i pacchetti a bassa
priorità.
6. Impostate il pacchetto a priorità massima. Per assicurarvi
un'esperienza di gioco online uida potete impostare i
pacchetti ACK, SYN e ICMP come pacchetti ad alta priorità.
NOTA: Assicuratevi di aver abilitato QoS prima di congurare i limiti di
upload e download.
31
Page 32

3.3.2 Monitoraggio del traco
Il Trac Monitor (Monitoraggio traco) vi permette di accedere
alle informazioni relative alla banda e all'utilizzo di Internet,
connessione cablata e connessione wireless. Il monitoraggio è
possibile anche su base giornaliera.
NOTA: I pacchetti provenienti dalla rete Internet sono ugualmente
trasmessi ai dispositivi della rete.
32
Page 33

3.4 Congurazione di Controllo Genitori
Controllo Genitori vi permette di controllare l'orario di accesso
ad Internet di un client della rete. Potete decidere un periodo di
tempo limitato in cui un particolare client può usare la rete.
Per usare la funzione Controllo Genitori:
1. Dal pannello di navigazione andate su General (Generale) >
Parental control (Controllo Genitori).
2. Spostate il cursore su ON per abilitare il Controllo Genitori.
3. Selezionate il client del quale volete controllare l'utilizzo della
rete. Potete anche inserire l'indirizzo MAC nella colonna Client
MAC Address (Indirizzo MAC client).
NOTA: Assicuratevi che il nome del client non contenga caratteri speciali
o spazi perché questo potrebbe causare un malfunzionamento del
router.
4. Cliccate su o per aggiungere o eliminare il prolo del
client.
5. Impostate gli orari permessi nella mappa Gestione Tempo.
Create, selezionate e spostate un intervallo di tempo per
decidere quando, al client di rete, è permesso l'utilizzo della
rete.
6. Quando avete nito cliccate su OK.
7. Cliccate su Apply (Applica) per confermare le modiche.
33
Page 34

3.5 Utilizzare le Applicazioni USB
Il menu Applicazioni USB fornisce le funzioni AiDisk, Gestione
Server, Server di stampa di rete e il Download Master.
IMPORTANTE! Per usare le funzioni server è necessario inserire un
dispositivo di archiviazione USB, come un hard disk USB o una memoria
ash USB, nella porta USB 2.0 del pannello posteriore del vostro
router wireless. Assicuratevi che il dispositivo di archiviazione USB sia
formattato e partizionato correttamente. Fate riferimento al sito web
ASUS: http://event.asus.com/2009/networks/disksupport/ per ottenere
l'elenco dei le system compatibili.
3.5.1 Usare AiDisk
AiDisk vi permette di condividere le memorizzati su un
dispositivo USB attraverso la rete Internet. AiDisk, inoltre, vi assiste
nella congurazione di ASUS DDNS e del server FTP.
Per usare AiDisk:
1. Dal pannello di navigazione andate su General (Generale) >
USB Application (Applicazioni USB) e poi cliccate sull'icona di
AiDisk.
2. Nella pagina iniziale di congurazione guidata di AiDisk cliccate
su GO (Vai).
34
Page 35

3. Selezionate i permessi di accesso che volete attribuire ai client
che accedono ai vostri dati condivisi.
4. Create il vostro nome di dominio tramite il servizio ASUS DDNS,
leggete le Condizioni per l'utilizzo del servizio, selezionate I
will use the service and accept the Terms of service (Userò il
servizio ed accetto le Condizioni per l'utilizzo del servizio) e
inserite il vostro nome di dominio. Quando avete nito cliccate
su Next (Avanti).
Potete anche scegliere l'opzione Skip ASUS DDNS settings
(Salta congurazione ASUS DDNS), e cliccare su Next
(Avanti), per saltare la congurazione del DNS Dinamico.
5. Cliccate su Finish (Fine) per completare la congurazione.
6. Per accedere al server FTP che avete creato inserite il link FTP
ftp://<domain name>.asuscomm.com in un browser web o in
un programma client FTP.
35
Page 36

3.5.2 Usare Gestione Server
Gestione Server vi permette di condividere le multimediali da un
disco USB tramite una cartella impostata sul Server multimediale e
usando il servizio di Condivisione Samba o la Condivisione FTP. In
Gestione Server potete anche congurare altre impostazioni per il
disco USB.
Utilizzare il Server multimediale
Il vostro router wireless permette ai dispositivi compatibili DLNA
di accedere ai le multimediali presenti sul disco USB collegato al
vostro router wireless.
NOTA: Prima di poter utilizzare la funzione Server multimediale DLNA
dovete connettere il vostro dispositivo alla rete gestita dal router RTAC55U.
36
Page 37

Per lanciare le impostazioni del Server multimediale andate su
General (Generale) > USB Application (Applicazioni USB) >
Servers Center (Gestione Server) e selezionate la scheda Media
Server (Server multimediale). Fate riferimento alle seguenti
informazioni in merito alle diverse voci presenti nel menu:
• Enable DLNA Media Server (Abilita Server multimediale
DLNA): Spostate il cursore su ON/OFF per abilitare/
disabilitare il Server multimediale DLNA.
• Enable iTunes Server (Abilitare il server iTunes)?: Spostate
il cursore su ON/OFF per abilitare/disabilitare il Server iTunes.
• Media server directory (Cartella Server multimediale):
Selezionate la cartella che volete usare per il Server
multimediale e cliccate su Apply (Applica) per condividere
in rete i le presenti sulla cartella del dispositivo USB.
• Media Server Status (Stato Server multimediale):
Visualizza lo stato corrente del Server multimediale.
Utilizzare la Condivisione Risorse di rete (Samba)
La Condivisione Risorse di rete (Samba) vi permette di impostare
gli utenti e i permessi per il servizio Samba.
Per usare Condivisione Samba:
1. Dal pannello di navigazione andate su General (Generale)
> USB Application (Applicazioni USB) > Servers Center
(Gestione Server).
NOTA: Condivisione Samba, per la rete locale, è abilitata di default.
37
Page 38

2. Per aggiungere, eliminare o modicare un account procedete
nei modi seguenti:.
Per creare un nuovo account:
a) Cliccate su per aggiungere un nuovo account.
b) Nei campi Account e Password inserite il nome utente e
la password del vostro account. Riscrivete la password per
confermare. Cliccate su Add (Aggiungi) per aggiungere
l'utente all'elenco.
Per eliminare un account esistente:
a) Selezionate l'account che volete eliminare.
b) Cliccate su .
c) Quando richiesto cliccate su Delete (Elimina) per
confermare la cancellazione dell'account.
Per aggiungere una cartella:
a) Cliccate su .
b) Inserite il nome della cartella e cliccate su Add (Aggiungi).
La cartella che avete appena creato sarà aggiunta all'elenco
delle cartelle.
38
Page 39

3. Nell'elenco delle cartelle selezionate i permessi di accesso che
volete assegnare alle cartelle speciche:
• R/W: Selezionate per impostare i permessi di lettura (R) e
scrittura (W).
• R: Selezionate per impostare i permessi di sola lettura.
• No: Selezionate questa opzione se non volete condividere
una cartella specica.
4. Cliccate su Apply (Applica) per confermare le modiche.
Utilizzare il servizio FTP Share (Condivisione FTP)
Condivisione FTP permette ad un server FTP di condividere le da
un disco USB ad altri dispositivi connessi alla vostra rete locale o
ad Internet.
IMPORTANTE:
• Assicuratevi di aver fatto una rimozione sicura del disco USB. Una
rimozione non corretta del disco USB potrebbe causare perdite di
dati.
• Per rimuovere correttamente il vostro disco USB fate riferimento alla
sezione Rimozione sicura del disco USB del paragrafo Controllo del
vostro dispositivo USB.
39
Page 40

Per usare il servizio FTP Share (Condivisione FTP):
NOTE: Assicuratevi di aver abilitato il server FTP di AiDisk. Per maggiori
dettagli fate riferimento alla sezione 3.5.1 Usare AiDisk.
1. Dal pannello di navigazione andate su General (Generale)
> USB Application (Applicazioni USB) > Servers Center
(Gestione Server) e selezionate la scheda FTP Share
(Condivisione FTP).
2. Nell'elenco delle cartelle selezionate i permessi di accesso che
volete assegnare alle cartelle speciche
• R/W: Selezionate per impostare i permessi di lettura (R) e
scrittura (W) per la cartella specica.
• W: Selezionate per impostare i permessi di sola scrittura per
una cartella specica.
• R: Selezionate per impostare i permessi di sola lettura per
una cartella specica.
• No: Selezionate questa opzione se non volete condividere
una cartella specica.
3. Cliccate su Apply (Applica) per confermare le modiche.
4. Per accedere al server FTP inserite il link FTP
ftp://<hostname>.asuscomm.com in un browser web o in un
programma client FTP. Quando la connessione sarà eettuata vi
sarà richiesto il nome utente e la password di accesso.
40
Page 41

Miscellaneous setting (Impostazioni varie)
Impostazioni varie vi permette di congurare ulteriori
impostazioni per il disco USB come, ad esempio, il numero
massimo di connessioni utente, il nome del dispositivo, il gruppo
di lavoro e il set di caratteri usati dal server FTP.
Per congurare le Impostazioni varie:
1. Dal pannello di navigazione andate su General (Generale)
> USB Application (Applicazioni USB) > Servers Center
(Gestione Server) e selezionate la scheda Miscellaneous
setting (Impostazioni varie).
2. Congurate le seguenti impostazioni:
• Maximum Login User (Numero massimo di utenti)
Selezionate il numero massimo di connessioni simultanee per
la rete o per il server FTP.
NOTA: Alcuni client FTP potrebbero aver bisogno di più di una
connessione. Impostare un numero troppo basso potrebbe portare a
problemi di accesso al servizio.
• Device Name (Nome del dispositivo)
Assegna al dispositivo il nome che sarà visualizzato sulla
rete. Per esempio, nel caso di un dispositivo il cui nome è
ABC, potete inserire //ABC nella barra di Internet Explorer per
accedere alle risorse di rete fornite da quel dispositivo.
41
Page 42

• Work Group (Gruppo di lavoro)
Scegliete un nome per la rete locale dell'RT-AC55U da
visualizzare in Risorse di rete.
NOTA: Per i campi Device Name (Nome del dispositivo) e Work Group
(Gruppo di lavoro) i caratteri permessi sono lettere (a-z, A-Z), numeri
(0-9), spazi, underscore (_) e trattini (-). Il primo e l'ultimo carattere non
devono essere spazi. Un nome di Gruppo di lavoro non corretto rende
più dicile, per gli altri dispositivi, accedere al vostro dispositivo sulla
rete.
• Set di caratteri per il server FTP
Selezionate la codica appropriata utilizzata durante lo
scambio dei dati sul server FTP.
3.5.3 3G/4G
Diversi modem 3G/4G possono essere collegati al router RTAC55U per fornire accesso ad Internet.
NOTA: Per un elenco dei modem USB supportati visitate il sito: http://
event.asus.com/2009/networks/3gsupport/
42
Page 43

Per congurare l'accesso ad Internet 3G/4G:
1. Dal pannello di navigazione andate su General (Generale) >
USB Application (Applicazioni USB) > 3G/4G.
2. Alla voce Enable USB Modem (Abilita modem USB)
selezionate Yes (Sì).
3. Congurate le seguenti opzioni:
• Location (Posizione): Selezionate la posizione del vostro
service provider 3G/4G dall'elenco.
• ISP: Selezionate il vostro ISP (Internet Service Provider)
dall'elenco.
• APN (Access Point Name) service (Servizio APN):
Contattate il vostro service provider 3G/4G per maggiori
informazioni.
• Dial Number and PIN code (Numero da comporre e codice
PIN): Il numero da comporre per accedere al servizio 3G/4G e
il codice PIN.
NOTA: Il codice PIN potrebbe variare a seconda del vostro fornitore di
servizi Internet.
• Username / Password (Nome utente / Password): Il nome
utente e la password sono fornite dal vostro operatore
3G/4G.
• Modem USB: Scegliete il modello del vostro modem USB
3G/4G dall'elenco a disposizione. Se non siete sicuri del
modello selezionate Auto (Automatico).
4. Cliccate su Apply (Applica).
NOTA: Il router si riavvia automaticamente per attivare le impostazioni.
43
Page 44

3.6 Utilizzo di AiCloud
AiCloud è un servizio cloud che vi permette di salvare,
sincronizzare, condividere e accedere ai vostri le.
Per usare AiCloud:
1. Dal Google Play Store, o dall'Apple Store, scaricate e installate
sul vostro dispositivo mobile l'App ASUS AiCloud.
2. Connettete il vostro dispositivo mobile alla rete. Seguite le
istruzioni per completare la congurazione di AiCloud.
44
Page 45

3.6.1 Disco Cloud
Per creare un disco cloud:
1. Inserite un dispositivo di archiviazione USB nella porta USB del
vostro router wireless.
2. Attivate Cloud Disk spostando il cursore su ON.
3. Andate su https://router.asus.com e inserite il nome utente e la
password per l'accesso al router. Raccomandiamo di utilizzare
Google Chrome o Mozilla Firefox per un'esperienza migliore.
45
Page 46

4. Potete ora avere accesso ai le presenti sui dischi cloud dei
dispositivi connessi alla vostra rete.
NOTA: Quando vorrete accedere ai dispositivi connessi alla rete avrete
bisogno di inserire manualmente il nome utente e la password del
singolo dispositivo. Questi dati non vengono salvati da AiCloud per
ragioni di sicurezza.
46
Page 47

3.6.2 Smart Access
La funzione Smart Access permette di accedere facilmente alla
vostra rete domestica tramite il nome di dominio del vostro router.
NOTE:
• Potete creare un nome di dominio per il vostro router usando ASUS
DDNS. Per maggiori dettagli fate riferimento alla sezione 4.3.5 DNS
Dinamico di questo manuale.
• Come impostazione standard AiCloud stabilisce una connessione
sicura HTTPS. Inserite il vostro account https://[accountASUSDDNS].
asuscomm.com per un utilizzo sicuro di Cloud Disk e Smart Access.
47
Page 48

3.6.3 Smart Sync
Per usare Smart Sync:
1. Avviate AiCloud, andate su Smart Sync e cliccate su GO (Vai).
2. Spostate il cursore su ON per abilitare Smart Sync.
3. Cliccate su Add new account (Aggiungi nuovo account).
4. Inserite il nome utente e la password del vostro account ASUS
WebStorage e selezionate la directory che volete mantenere
sincronizzata con WebStorage.
5. Cliccate su Apply (Applica).
48
Page 49

4 Impostazioni avanzate
4.1 Wireless
4.1.1 Generale
La scheda Generale vi permette di congurare le opzioni di base
della vostra connessione wireless.
Per congurare le impostazioni base della connessione
wireless:
1. Dal pannello di navigazione andate su Advanced Settings
(Impostazioni avanzate) > Wireless e selezionate la scheda
General (Generale).
2. Selezionate 2.4GHz o 5GHz per scegliere la banda di frequenza
per la vostra rete wireless.
3. Selezionate un nome univoco, al massimo di 32 caratteri, per il
vostro SSID (Service Set Identier) che identica la vostra rete
wireless. I dispositivi WiFi possono rilevare e connettersi alle reti
wireless tramite il SSID. La lista dei SSID trovati dai dispositivi
è aggiornata dopo che il SSID modicato è stato salvato nelle
impostazioni.
NOTA: Potete assegnare solo un SSID per entrambe le bande di
frequenza 2.4 GHz e 5GHz.
49
Page 50

4. Nel campo Hide SSID (Nascondi SSID) selezionate Yes (Sì) per
impedire agli altri dispositivi wireless di vedere il vostro SSID.
Quando questa opzione è abilitata avrete bisogno di inserire il
SSID sul vostro dispositivo wireless manualmente.
5. Selezionate una di queste Modalità wireless per determinare
la tipologia dei dispositivi che possono connettersi al vostro
router wireless:
• Automatico: Selezionate Auto (Automatico) per permettere
la connessione ai dispositivi 802.11ac, 802.11n, 802.11g e
802.11b.
• Legacy: Selezionate Legacy per permettere la connessione ai
dispositivi 802.11b/g/n. I dispositivi che supportano 802.11n,
in ogni caso, lavoreranno alla velocità massima di 54 Mbps.
• Solo N: Selezionate N only (Solo N) per massimizzare le
prestazioni wireless N. Questa impostazione impedisce ai
dispositivi 802.11g e 802.11b di connettersi al router wireless.
6. Selezionate il canale operativo per il vostro router wireless.
Selezionate Auto (Automatico) per permettere al router di
scegliere automaticamente il canale con la minore interferenza
possibile.
7. Selezionate la larghezza del canale per favorire maggiori
velocità di trasmissione
40Mhz: Selezionate questa opzione per massimizzare la
velocità di trasferimento wireless.
20MHz (predenita): Selezionate questa opzione se
incontrate qualche problema con la vostra connessione
wireless.
8. Selezionate uno di questi metodi di autenticazione:
• Open System (Nessuno): Questa opzione non fornisce
sicurezza.
• Shared Key (Chiave condivisa): In questo caso dovete usare
la cifratura WEP e inserire almeno una chiave condivisa.
50
Page 51

• WPA/WPA2 Personal/WPA Auto-Personal: Questa opzione
fornisce un elevato livello di sicurezza. Potete scegliere di
usare WPA (TKIP) o WPA2 (AES). Se scegliete questa opzione
dovete usare la cifratura TKIP o AES e inserire una passphrase
WPA (chiave di rete).
• WPA/WPA2 Enterprise/WPA Auto-Enterprise: Questa
opzione fornisce un livello molto elevato di sicurezza. È
previsto un server di autenticazione che può essere integrato
(EAP) o esterno (RADIUS).
• Radius 802.1x
NOTA: Il vostro router wireless supporta la velocità massima di 54 Mbps
quando la Wireless Mode (Modalità wireless) è impostata su Auto
(Automatico) e il metodo di cifratura è impostato su WEP o TKIP.
9. Selezionate una di queste cifrature WEP (Wired Equivalent
Privacy) per i dati trasmessi sulla vostra rete wireless:
• O: Disabilita la cifratura WEP
• 64-bit: Abilita cifratura WEP debole
• 128-bit: Abilita cifratura WEP migliorata.
10. Quando avete nito cliccate su Apply (Applica).
51
Page 52

4.1.2 WPS
WPS (Wi-Fi Protected Setup) è uno standard di sicurezza wireless
che vi permette di collegare facilmente i vostri dispositivi alla rete
wireless. Potete congurare WPS tramite un codice PIN o con il
pulsante WPS.
NOTA: Assicuratevi che i dispositivi supportino WPS.
Per abilitare il WPS sulla vostra rete wireless:
1. Dal pannello di navigazione andate su Advanced Settings
(Impostazioni avanzate) > Wireless e selezionate la scheda
WPS.
2. Nel campo Enable WPS (Abilita WPS) spostate il cursore su
ON.
3. WPS utilizza la frequenza predenita 2.4 Ghz. Se volete
cambiare la frequenza scegliendo 5 Ghz spostate il cursore
su OFF, cliccate su Switch Frequency (Cambia frequenza) e
spostate nuovamente il cursore su ON.
52
Page 53

NOTA: WPS supporta autenticazione tramite Open System, WPAPersonal e WPA2-Personal. WPS non supporta una rete wireless che
usa una metodi di cifratura a chiave condivisa, WPA-Enterprise, WPA2Enterprise e RADIUS.
3. Nel campo WPS Method (Modalità WPS) selezionate Push
Button (Premi Pulsante) or Client PIN code (Codice PIN
client). Se selezionate Push Button (Premi Pulsante) andate
al passaggio 4. Se selezionate Client PIN code (Codice PIN
client) andate al passaggio 5.
4. Per impostare il WPS usando il pulsante WPS del router
procedete nel modo seguente:
a. Cliccate su Start (Avvia) o premete il pulsante WPS che
trovate nella parte posteriore del router wireless.
b. Premete il pulsante WPS sul vostro dispositivo wireless. Di
solito questo pulsante è identicato dal logo WPS.
NOTA: Controllate il vostro dispositivo wireless, o il relativo manuale
utente, per vericare la posizione del pulsante WPS.
c. Il router wireless cercherà i dispositivi WPS disponibili. Se il
router wireless non trova nessun dispositivo WPS entrerà in
standby.
5. Per impostare il WPS usando il codice PIN client procedete nel
modo seguente:
a. Individuate il codice PIN WPS sul manuale utente del vostro
dispositivo wireless o sul dispositivo stesso.
b. Inserite il codice PIN client nella casella di testo relativa.
c. Cliccate su Start (Avvia) per dire al router di entrare in
modalità rilevamento WPS. Gli indicatori LED del router
lampeggiano velocemente per tre volte no a quando la
congurazione WPS è completata.
53
Page 54

4.1.3 WDS
La modalità Bridge, o WDS (Wireless Distribution System),
permette al vostro router wireless di connettersi ad un altro access
point wireless in maniera più o meno esclusiva impedendo ad
altri dispositivi wireless, o stazioni, di connettersi al vostro router
wireless ASUS. In alternativa, il router wireless, si può comportare
come repeater wireless. In questo caso il router wireless ASUS
comunicherà con un altro access point wireless e con altri
dispositivi wireless (ibrido).
Per congurare il bridge wireless:
1. Dal pannello di navigazione andate su Advanced Settings
(Impostazioni avanzate) > Wireless e selezionate la scheda
Bridge.
2. Selezionate la banda di frequenza per il bridge wireless.
54
Page 55

3. Nel campo AP Mode (Modalità AP) selezionate una delle
seguenti opzioni:
• AP Only (Solo AP): Disabilita la funzionalità Bridge Wireless.
• WDS Only (Solo WDS): Abilita la funzionalità Bridge Wireless
ma impedisce agli altri dispositivi/stazioni di connettersi al
router.
• IBRIDO: Abilita la funzionalità Bridge Wireless e permette ad
altri dispositivi/stazioni wireless di connettersi al router.
NOTA: Nella modalità IBRIDO i dispositivi wireless connessi al router
wireless ASUS riceveranno solamente metà della banda disponibile
dell'Access Point.
4. Nel campo Connect to APs in list (Connetti ad AP
nell'elenco) selezionate Yes (Sì) se volete connettervi ad un
Access Point presente nell'elenco degli AP remoti.
5. Nel campo Control Channel (Canale di controllo) selezionate
il canale operativo per il bridge wireless. Selezionate
Auto (Automatico) per permettere al router di scegliere
automaticamente il canale con la minore interferenza possibile.
NOTA: La disponibilità dei canali wireless varia in base al paese o alla
regione.
6. In Elenco AP remoti inserite un indirizzo MAC e cliccate sul
pulsante Add (Aggiungi) per inserire l'indirizzo MAC di
altri Access Point disponibili.
NOTA: Ogni Access Point aggiunto alla lista deve essere congurato
sullo stesso canale di controllo del router wireless ASUS.
7. Cliccate su Apply (Applica).
55
Page 56

4.1.4 Filtro MAC wireless
Il Filtro MAC wireless fornisce controllo sui pacchetti trasmessi
verso uno specico indirizzo MAC (Media Access Control) presente
nella vostra rete wireless.
Per impostare il Filtro MAC wireless:
1. Dal pannello di navigazione andate su Advanced Settings
(Impostazioni avanzate) > Wireless e selezionate la scheda
Wireless MAC Filter (Filtro MAC Wireless).
2. Nel campo Frequency (Frequenza) selezionate la banda di
frequenza che volete usare per il vostro Filtro MAC wireless.
3. Nel menu MAC Filter Mode (Modalità ltro MAC) selezionate
Accept (Accetta) o Reject (Riuta).
• Selezionate Accept (Accetta) per permettere agli indirizzi
MAC nell'elenco di accedere alla rete wireless.
• Selezionate Reject (Riuta) per impedire agli indirizzi MAC
nell'elenco di accedere alla rete wireless.
4. In Elenco ltro MAC cliccate sul pulsante Add (Aggiungi)
e inserite l'indirizzo MAC del dispositivo wireless.
5. Cliccate su Apply (Applica).
56
Page 57

4.1.5 Impostazioni RADIUS
Il servizio RADIUS (Remote Authentication Dial In User Service)
fornisce un ulteriore livello di sicurezza nel caso si siano
selezionate le modalità di autenticazione WPA-Enterprise, WPA2Enterprise o Radius 802.1x.
Per congurare le impostazioni wireless RADIUS:
1. Assicuratevi che la modalità di autenticazione wireless del
router sia impostata su WPA-Enterprise, WPA2-Enterprise o
Radius with 802.1x.
NOTA: Fate riferimento alla sezione 4.1.1 Generale per la congurazione
della modalità di autenticazione del vostro router.
2. Dal pannello di navigazione andate su Advanced Settings
(Impostazioni avanzate) > Wireless e selezionate la scheda
RADIUS Setting (Impostazioni RADIUS).
3. Selezionate la frequenza.
4. Nel campo Server IP Address (Indirizzo IP server) inserite
l'indirizzo IP del server RADIUS.
5. Nel campo Connection Secret inserite la password per
accedere al server RADIUS.
6. Cliccate su Apply (Applica).
57
Page 58

4.1.6 Professionale
La schermata Professionale fornisce opzioni di congurazione
avanzata.
NOTA: Vi raccomandiamo di utilizzare i valori predeniti per questa
pagina.
Nella schermata Professional (Professionale) potete congurare
le seguenti opzioni:
• Frequenza: Selezionate la banda di frequenza.
• Enable Radio (Abilita WiFi): Selezionate Yes (Sì) per abilitare
la rete wireless. Selezionate No per disabilitarla.
• Date to Enable Radio (weekdays) (Giorni in cui abilitare
WiFi (lun-ven)): Potete scegliere in quali giorni della
settimana abilitare la rete wireless.
• Time of Day to Enable Radio (Ora del giorno in cui
abilitare WiFi): Potete scegliere un intervallo di tempo in cui
abilitare la rete wireless nei giorni selezionati della settimana.
58
Page 59

• Date to Enable Radio (weekend) (Giorni in cui abilitare
WiFi (sab-dom)): Potete scegliere in quali giorni del
weekend abilitare la rete wireless.
• Time of Day to Enable Radio (Ora del giorno in cui
abilitare WiFi): Potete scegliere un intervallo di tempo in cui
abilitare la rete wireless nei giorni selezionati del weekend.
• Set AP isolated (Imposta Isolamento AP): L'opzione
Imposta Isolamento AP impedisce ai dispositivi wireless
della vostra rete di comunicare tra di loro. Questa
caratteristica è utile se molti dispositivi diversi accedono e
lasciano la vostra rete di frequente. Selezionate Yes (Sì) per
abilitare questa funzione, No per disabilitarla.
• Multicast rate (Mbps) (Velocità multicast (Mbps)):
Selezionate la velocità del multicast o Disable (Disabilita) se
volete impedire le trasmissioni singole simultanee.
• Preamble Type (Tipo di preambolo): Denisce quanto
tempo deve spendere il router per il controllo CRC (Cyclic
Redundancy Check). CRC è un metodo che si occupa di
rilevare gli errori durante la trasmissione di dati. Selezionate
Short (Corto) per una rete wireless molto frequentata con
elevato traco di rete. Selezionate Long (Lungo) se la vostra
rete wireless è frequentata da dispositivi wireless datati.
• RTS Threshold (Soglia RTS): Un valore più basso di Soglia
RTS (Request to Send) migliorerà la comunicazione wireless
in una rete aollata e con elevato traco di rete.
• Intervallo DTIM: L'intervallo DTIM (Delivery Trac Indication
Message) è l'intervallo di tempo che passa prima dell'invio
di un segnale di risveglio, verso un dispositivo wireless che
è in sospensione, per indicare che un pacchetto di dati
sta aspettando per la consegna. Il valore standard è di 3
millisecondi.
• Beacon Interval (Intervallo Beacon): L'intervallo Beacon è il
periodo di tempo che passa tra due segnali DTIM consecutivi.
Il valore standard è di 100 millisecondi. Abbassate il valore
dell'intervallo Beacon nel caso di rete wireless instabile o per
dispositivi in roaming.
• Enable TX Bursting (Abilita TX Burst): Migliora la velocità di
trasmissione tra il router wireless e i dispositivi 802.11g.
59
Page 60

• Wireless multicast forwarding: Selezionate Enable
(Abilita) per permettere al router di ridurre la banda e il
consumo inviando in un unico passaggio i pacchetti a più
dispositivi wireless che supportano multicast. Selezionate
Disable (Disabilita) per impedirlo.
• Enable WMM APSD (Abilita APSD WMM): Abilitate la
funzione APSD WMM (Wi-Fi Multimedia Automatic Power
Save Delivery) per migliorare la gestione dell'energia, e
della banda, nei confronti di dispositivi wireless compatibili.
Selezionate Disable (Disabilita) per disattivare APSD WMM.
4.2 LAN
4.2.1 LAN IP
La schermata LAN IP permette di modicare le impostazioni LAN
del router wireless.
NOTA: Qualsiasi cambiamento dell'IP LAN del vostro router avrà eetti
automaticamente anche sulle impostazioni del Server DHCP.
60
Page 61

Per modicare le impostazioni LAN del router wireless:
1. Dal pannello di navigazione andate su Advanced Settings
(Impostazioni avanzate) > LAN e selezionate la scheda LAN
IP (IP LAN).
2. Potete modicare i campi IP Address e Subnet Mask.
3. Quando avete nito cliccate su Apply (Applica).
4.2.2 Server DHCP
Il vostro router wireless usa il protocollo DHCP per assegnare
indirizzi IP nella vostra rete automaticamente. Potete specicare
l'intervallo di indirizzi IP e il tempo di rilascio per i client della
vostra rete.
Per congurare il server DHCP:
1. Dal pannello di navigazione andate su Advanced Settings
(Impostazioni avanzate) > LAN e selezionate la scheda DHCP
Server (Server DHCP).
2. Alla voce Enable the DHCP Server (Abilita il server DHCP)
selezionate Yes (Sì).
61
Page 62

3. Nel campo Domain Name (Nome del Dominio) inserite un
nome di dominio per il router wireless.
4. Nel campo IP Pool Starting Address (Indirizzo IP iniziale)
inserite l'indirizzo IP iniziale dell'intervallo desiderato.
5. Nel campo IP Pool Ending Address (Indirizzo IP nale)
inserite l'indirizzo IP nale dell'intervallo desiderato.
6. Nel campo Lease Time (Tempo di rilascio) specicate, in
termini di secondi, la durata dell'assegnazione di un indirizzo
IP. Una volta raggiunto il tempo di rilascio il server DHCP
assegnerà al client un nuovo indirizzo IP.
NOTE:
• Raccomandiamo di utilizzare un indirizzo IP del formato
192.168.1.xxx (con xxx che può variare da 2 a 254) quando dovete
scegliere un intervallo di indirizzi IP.
• L'indirizzo IP iniziale non deve essere superiore all'indirizzo IP finale.
7. Nella sezione DNS and WINS Server Setting (Impostazione
server DNS e WINS) inserite gli indirizzi IP dei server DNS e
WINS se necessario.
8. Il vostro router wireless è anche in grado di assegnare
manualmente gli indirizzi IP ai dispositivi della rete. Alla voce
Enable Manual Assignment (Abilita assegnazione manuale)
selezionate Yes (Sì) per assegnare un indirizzo IP ad un
indirizzo MAC specico sulla rete. Potete specicare no a 32
indirizzi MAC nell'elenco DHCP di assegnazione manuale degli
indirizzi IP.
62
Page 63

4.2.3 Rotte
Se la vostra rete usa uno o più router wireless potete congurare
una tabella di routing in modo da condividere la stessa
connessione ad Internet.
NOTA: Vi raccomandiamo di non modicare la tabella di routing
predenita a meno che non abbiate una conoscenza approfondita delle
tabelle di routing.
Per congurare la tabella di routing:
1. Dal pannello di navigazione andate su Advanced Settings
(Impostazioni avanzate) > LAN e selezionate la scheda Route
(Rotte).
2. Selezionate Yes (Sì) alla voce Enable static routes (Abilita
routing statico).
3. Nell'elenco Static Route List (Rotte Statiche) inserite le
informazioni di rete degli altri access point o nodi. Cliccate su
Add (Aggiungi) o Delete (Elimina) per aggiungere o
rimuovere un dispositivo dall'elenco.
4. Cliccate su Apply (Applica).
63
Page 64

4.2.4 IPTV
Il router wireless supporta la connessione a servizi IPTV tramite
ISP o LAN. La scheda IPTV vi permette di congurare le varie
impostazioni per i servizi IPTV, VoIP, multicasting e UDP. Contattate
il vostro ISP per maggiori informazioni sui servizi disponibili con la
vostra fornitura.
64
Page 65

4.3 WAN
4.3.1 Connessione ad Internet
La schermata Connessione ad Internet vi permette di
congurare le varie impostazioni per la connessione WAN.
Per congurare le impostazioni della connessione WAN:
1. Dal pannello di navigazione andate su Advanced Settings
(Impostazioni avanzate) > WAN e selezionate la scheda
Internet Connection (Connessione ad Internet).
2. Congurate le seguenti impostazioni. Quando avete nito
cliccate su Apply (Applica).
• Tipo di connessione WAN: Scegliete il protocollo di
connessione ad Internet in base alle indicazioni del vostro
ISP. Le scelte sono le seguenti: IP automatico, PPPoE, PPTP,
L2TP o IP statico. Contattate il vostro ISP nel caso in cui il
vostro router non riuscisse ad ottenere un indirizzo IP valido o
se non siete sicuri del tipo di connessione WAN.
• Abilita WAN: Selezionate Yes (Sì) per permettere al router di
accedere ad Internet. Selezionate No per impedirlo.
65
Page 66

• Abilita NAT: Il servizio NAT (Network Address Translation)
prevede che un unico indirizzo IP pubblico (WAN) possa
essere usato per condividere l'accesso ad Internet a diversi
client presenti nella rete locale (LAN) assegnando a ciascuno
di essi un indirizzo IP privato. L'indirizzo IP privato di ogni
client della rete locale è salvato in una tabella di NAT ed è
usato per instradare i pacchetti di dati in entrata.
• Abilita UPnP: Il protocollo UPnP (Universal Plug and Play)
permette a diversi dispositivi (come router, televisioni,
sistemi stereo, console di gioco e telefoni cellulari) di essere
controllati all'interno di una rete IP con, o senza, il bisogno
di un controller centrale come potrebbe essere un gateway.
UPnP connette PC di vario tipo fornendo funzionalità di
rete per la congurazione remota e il trasferimento dati.
Usando UPnP un nuovo dispositivo di rete viene rilevato
automaticamente. Una volta collegati in rete i dispositivi
possono essere congurati da remoto per supportare
applicazioni P2P (peer-to-peer), gioco online, video
conferenze e server proxy o web. A dierenza del Port
Forwarding, il quale richiede la congurazione manuale delle
porte, UPnP congura automaticamente il router ad accettare
le connessioni in ingresso e indirizzare le richieste ad un PC
specico sulla rete locale.
• Connetti automaticamente al Server DNS: Ordina al
router di ottenere automaticamente dall'ISP l'indirizzo IP del
Server DNS. Un Server DNS è un'entità presente nella rete
Internet che si occupa di tradurre gli indirizzi Internet nei
corrispondenti indirizzi IP.
• Autenticazione: Questo campo potrebbe essere richiesto
da alcuni ISP. Vericate con il vostro ISP e compilate questo
campo se necessario.
66
Page 67

• Nome Host: Questo campo vi permette di inserire un Nome
Host per il vostro router. Di solito è un requisito speciale
richiesto da alcuni ISP. Se il vostro ISP ha assegnato un Nome
Host al vostro computer dovete inserirlo qui.
• Indirizzo MAC: L'indirizzo MAC (Media Access Control) è un
codice identicativo unico per ogni interfaccia di rete. Alcuni
ISP controllano gli indirizzi MAC dei dispositivi di rete che
tentano di connettersi al loro servizio e riutano ogni richiesta
proveniente da dispositivi di cui non sono a conoscenza. Per
evitare problemi di questo tipo dovuti a indirizzi MAC non
registrati potete:
• Contattare il vostro ISP e aggiornare l'elenco degli indirizzi
MAC associati al vostro servizio.
• Clonare o modicare l'indirizzo MAC del vostro router
ASUS in modo che sia uguale all'indirizzo MAC del vostro
precedente router.
67
Page 68

4.3.2 Port Trigger
Il trigger di un intervallo di porte apre una porta in ingresso
predeterminata per un periodo di tempo limitato quando un
client della rete locale fa una richiesta di connessione in uscita
relativamente ad una porta specica. Il Port Trigger si usa nei
seguenti casi:
• Diversi client della rete locale hanno bisogno di port
forwarding per la stessa applicazione contemporaneamente.
• Un'applicazione richiede una specica porta in ingresso
diversa dalla porta in uscita.
Per congurare il Port Trigger:
1. Dal pannello di navigazione andate su Advanced Settings
(Impostazioni avanzate) > WAN e selezionate la scheda Port
Trigger.
2. Congurate le seguenti impostazioni. Quando avete nito
cliccate su Apply (Applica).
• Abilita Port Trigger: Selezionate Yes (Sì) per abilitare il Port
Trigger.
68
Page 69

• Applicazioni Comuni: Selezionate giochi e servizi web
comuni da aggiungere all’elenco di Port Trigger.
• Descrizione: Inserite un nome o una descrizione del servizio.
• Porta Trigger: Specicate una porta trigger per aprire la
porta in ingresso.
• Protocollo: Selezionate il protocollo TCP o UDP.
• Porta in ingresso: Inserite una porta in ingresso per ricevere
traco in ingresso da Internet.
• Protocollo: Selezionate il protocollo TCP o UDP.
NOTE:
• Quando vi connettete ad un server IRC un PC client stabilisce una
connessione in uscita usando l'intervallo di porte trigger 6666-7000.
Il server IRC risponde verificando il nome utente e creando una
nuova connessione verso il PC client usando una porta in ingresso.
• Se il Port Trigger è disabilitato il router chiude la connessione
perché non è in grado di stabilire quale PC stia richiedendo accesso
al servizio IRC. Quando il Port Trigger è abilitato il router assegna
una porta in ingresso al client per ricevere il traffico in ingresso. La
porta in ingresso viene chiusa dopo che è passato un determinato
periodo di tempo perché il router non è a conoscenza di quando
l'applicazione è stata chiusa.
• Il Port Triggering permette solo ad un client della rete di usare un
particolare servizio tramite una particolare porta in un periodo di
tempo specifico.
• Non potete usare la stessa applicazione per attivare una porta in
più di un PC allo stesso momento. La porta sarà inoltrata solamente
all'ultimo client che ha mandato al router una richiesta di trigger.
69
Page 70

4.3.3 Virtual Server/Port Forwarding
Il Port Forwarding è un metodo per dirigere il traco di rete da
Internet ad una porta specica, o ad un intervallo specico di
porte, verso un client della vostra rete locale. Il servizio di Port
Forwarding permette ai PC all'esterno della vostra rete locale di
accedere a servizi specici forniti da un PC all'interno della vostra
rete locale.
NOTA: Quando il Port Forwarding è abilitato il router ASUS blocca il
traco non richiesto proveniente da Internet e permette l'ingresso
solamente alle risposte relative alle richieste in uscita provenienti dalla
LAN. Il client di rete non ha accesso direttamente a Internet e viceversa.
Per congurare il Port Forwarding:
1. Dal pannello di navigazione andate su Advanced Settings
(Impostazioni avanzate) > WAN e selezionate la scheda
Virtual Server / Port Forwarding.
70
Page 71

2. Congurate le seguenti impostazioni. Quando avete nito
cliccate su Apply (Applica).
• Abilita port forwarding: Selezionate Yes (Sì) per abilitare il
Port Forwarding.
• Servizi più comuni: Selezionate il tipo di servizio al quale
volete accedere.
• Giochi più comuni: Lista dei port forwarding standard per i
giochi online più diusi.
• Porta server FTP: Non assegnate i valori 20 e 21 al vostro
server FTP perché andrebbe in conitto con il server FTP
nativo del router.
• Nome del servizio: Inserite il nome del servizio.
• Intervallo porte: Se volete specicare un intervallo di
porte per i client della stessa rete inserite il nome del
servizio, l'intervallo di porte (ad esempio 10200:10300),
l'indirizzo IP della LAN, e lasciate vuoto il campo Porta locale.
Questo campo accetta vari formati come, ad esempio, un
intervallo di porte (300:350), porte singole (566,789) o misto
(1015:1024,3021).
NOTE:
• Quando il firewall di rete è disabilitato e voi selezionate la porta 80
come predefinita per il vostro server HTTP lo stesso server andrà in
conflitto con l'interfaccia web di gestione del router.
• Una rete utilizza il concetto di porta in modo da scambiare dati
seguendo il principio che ogni porta sia assegnata ad un servizio ben
preciso. Per esempio il servizio HTTP usa la porta 80. Ogni porta può
essere usata per un solo servizio alla volta. Di conseguenza, se due
PC tentano di accedere ai dati attraverso la stessa porta, il processo
fallirà. Quindi, ad esempio, ecco perché non potete configurare il
servizio di Port Forwarding sulla porta 100 contemporaneamente
per due PC della stessa rete.
71
Page 72

• IP Locale: Inserite l'indirizzo IP locale del client.
NOTA: Assicuratevi che il client disponga di un indirizzo IP statico
per fare in modo che il port-forwarding funzioni correttamente. Fate
riferimento alla sezione 4.2 LAN.
• Porta locale: Inserite una porta specica per ricevere i
pacchetti inoltrati. Lasciate vuoto questo campo se volete che
i pacchetti siano diretti al range specico di porte.
• Protocollo: Selezionate il protocollo. Se non siete sicuri
selezionate BOTH (ENTRAMBI).
Per controllare che il Port Forwarding sia congurato
correttamente:
• Assicuratevi che il vostro server, o l'applicazione, siano avviati
e operativi.
• Avete bisogno di un client al di fuori della vostra rete LAN
(Internet client). Questo client non deve essere connesso al
router ASUS.
• Dall'Internet client usare l'indirizzo IP pubblico (WAN) del
router per accedere al server. Se il port forwarding è stato
congurato correttamente dovreste essere in grado di
accedere ai le e alle applicazioni.
Dierenze tra port trigger e port forwarding
• Il Port Trigger funziona anche senza bisogno di inserire un
indirizzo IP LAN specico. A dierenza del port forwarding, il
quale richiede un indirizzo IP statico sulla LAN, il port trigger
permette un reindirizzamento dinamico. Range di porte
predeterminati sono congurati per accettare connessioni
in ingresso per un breve periodo di tempo. Il port trigger
permette a diversi computer di accedere a programmi che,
normalmente, richiederebbero un port forwarding manuale
per ogni client della rete.
• Il port trigger è più sicuro del port forwarding dal momento
che le porte in ingresso non sono aperte in modo continuo.
Le porte vengono aperte solamente quando l'applicazione
stabilisce una connessione in uscita attraverso la porta di
trigger.
72
Page 73

4.3.4 DMZ
Il servizio DMZ espone un client della rete direttamente ad
Internet permettendogli di ricevere tutti i pacchetti in entrata
diretti alla vostra rete locale.
Il traco in ingresso, di solito, è diretto ad un client specico della
rete solamente se una regola di port-forwarding per una specica
porta è stata congurata sul router, altrimenti viene scartato. In
una congurazione DMZ uno specico client della rete riceve tutti
i pacchetti in ingresso.
La congurazione DMZ è utile quando si ha bisogno di avere le
porte in ingresso aperte verso l'esterno perché, ad esempio, si
intende ospitare un server di dominio, web o e-mail.
ATTENZIONE: L'apertura di tutte le porte in ingresso verso un client
rende la rete locale vulnerabile agli attacchi dall'esterno. Siate quindi
consapevoli dei rischi a cui andate incontro se decidete di usare il
servizio DMZ.
Per congurare DMZ:
1. Dal pannello di navigazione andate su Advanced Settings
(Impostazioni avanzate) > WAN e selezionate la scheda DMZ.
2. Congurate le seguenti impostazioni. Quando avete nito
cliccate su Apply (Applica).
• Indirizzo IP del client bersaglio: Inserite l'indirizzo IP
(relativo alla rete locale) del client per il quale volete attivare
il servizio DMZ in modo da esporlo alla rete Internet.
Assicuratevi che il client disponga di un indirizzo IP statico.
Per disabilitare DMZ:
1. Eliminate l'indirizzo IP del client dalla casella di testo IP
Address of Exposed Station (Indirizzo IP del client
bersaglio).
2. Quando avete nito cliccate su Apply (Applica).
73
Page 74

4.3.5 DNS Dinamico
Congurando il servizio DNS dinamico (DDNS) avrete la possibilità
di accedere al router dall'esterno della vostra rete. Potete scegliere
di usare il servizio ASUS DDNS (incluso) oppure un altro servizio
DDNS.
Per congurare un DNS Dinamico:
1. Dal pannello di navigazione andate su Advanced Settings
(Impostazioni avanzate) > WAN e selezionate la scheda DNS
Dinamico.
2. Congurate le seguenti impostazioni. Quando avete nito
cliccate su Apply (Applica).
• Enable the DDNS Client (Abilita il client DDNS): Abilita
l'accesso al router ASUS dall'esterno tramite nome DNS
piuttosto che per indirizzo IP pubblico.
• Server and Host Name (Server e Nome Host): Scegliete
ASUS DDNS o un altro DDNS. Se volete usare ASUS DDNS
inserite il Nome Host nel formato xxx.asuscomm.com (dove
xxx è il vostro Nome Host).
• Se volete usare un servizio DDNS diverso selezionatelo
dall'elenco, cliccate su Free Trial (Prova gratuita) e
registratevi online prima di usare il servizio. Compilate i campi
Nome utente o Indirizzo e-mail e Password o chiave DDNS.
74
Page 75

• Enable wildcard (Abilita wildcard): Abilitate il wildcard se il
vostro server DNS Dinamico lo richiede.
NOTE:
Il server DNS Dinamico non funzionerà nei seguenti casi:
• Quando il router usa come indirizzo pubblico (WAN) un indirizzo IP
destinato alle reti private (192.168.x.x, 10.x.x.x, or 172.16.x.x) come
indicato dalla scritta in giallo.
• Il router si trova in una rete che usa NAT multipli.
4.3.6 NAT Passthrough
Il NAT Passthrough permette alla connessione VPN di passare
attraverso i router e arrivare ai client di rete. Le modalità PPTP
Passthrough, L2TP Passthrough, IPsec Passthrough e RTSP
Passthrough sono abilitate di default.
Per abilitare / disabilitare le funzionalità NAT Passthrough andate
su Advanced Settings (Opzioni avanzate) > WAN e selezionate
la scheda NAT Passthrough. Quando avete nito cliccate su
Apply (Applica).
75
Page 76

4.4 IPv6
Il router wireless supporta il protocollo IPv6, un protocollo in
grado di gestire molti più indirizzi del protocollo IPv4. Questo
standard non è ancora disponibile in maniera molto diusa.
Chiedete informazioni al vostro ISP per sapere se IPv6 è
eettivamente supportato.
Per congurare IPv6:
1. Dal pannello di navigazione andate su Advanced Settings
(Impostazioni avanzate) > IPv6.
2. Selezionate il Connection Type (Tipo di connessione)
appropriato. Le opzioni di congurazione variano a seconda del
tipo di connessione selezionata.
3. Inserite le impostazioni della LAN IPv6 e del server DNS.
4. Cliccate su Apply (Applica).
NOTA: Chiedete informazioni al vostro ISP per sapere se IPv6 è
eettivamente supportato.
76
Page 77

4.5 Server VPN
Il servizio VPN (Virtual Private Network) instaura un canale di
comunicazione sicura tra il router e un computer, o una rete,
remoti usando l'infrastruttura pubblica della rete Internet.
NOTA: Prima di impostare una connessione VPN avrete bisogno di un
indirizzo IP (o un nome del dominio) del Server VPN al quale volete
connettervi.
Per congurare l'accesso ad un server VPN:
1. Dal pannello di navigazione andate su Advanced Settings
(Impostazioni avanzate) > VPN Server (Server VPN).
2. Alla voce Enable PPTP Server (Abilita connessione PPTP)
selezionate Yes (Sì).
3. Alla voce Network Place (Samba) Support (Supporto Risorse
di rete (Samba)) selezionate Yes (Sì).
4. Inserite nome utente e password necessari per accedere al
server VPN. Cliccate sul pulsante .
5. Cliccate su Apply (Applica).
NOTA: Per impostazioni avanzate del server VPN selezionate la scheda
VPN Details (Avanzate) per congurare il supporto broadcast,
l'autenticazione, la cifratura MPPE e il range di indirizzi IP dei client.
77
Page 78

4.6 Firewall
Il router wireless può funzionare anche da rewall hardware per la
vostra rete.
NOTA: La funzione Firewall è abilitata su tutti i router.
4.6.1 Generale
Per congurare le impostazioni di base del rewall:
1. Dal pannello di navigazione andate su Advanced Settings
(Impostazioni avanzate) > Firewall e selezionate la scheda
General (Generale).
2. Alla voce Enable Firewall (Abilita Firewall) selezionate Yes
(Sì).
3. Alla voce Enable DoS protection (Abilita la protezione
DoS) selezionate Yes (Sì) se volete proteggere la vostra rete
da possibili attacchi DoS (Denial of Service) che possono
peggiorare notevolmente le prestazioni del vostro router.
4. Potete anche controllare i pacchetti scambiati tra LAN (rete
locale) e WAN (Internet). Alla voce Logged packets type
(Tipologia di pacchetti registrati) selezionate Dropped
(Scartati), Accepted (Accettati) o Both (Entrambi).
5. Cliccate su Apply (Applica).
4.6.2 Filtro URL
Potete specicare parole chiave o indirizzi web per impedire
l'accesso a URL specici.
NOTA:: Il ltro URL lavora sulle query DNS. Se un client ha già eettuato
l'accesso ad un sito web, ad esempio http://www.abcxxx.com, potrà
comunque visitare nuovamente il sito anche se il ltro lo impedirebbe
(la cache DNS del sistema ricorda i siti visitati in precedenza in modo
da non dover continuamente interrogare il server DNS). Per risolvere
questo problema svuotate la cache DNS prima di impostare il ltro URL.
78
Page 79

Per abilitare e congurare il ltro URL:
1. Dal pannello di navigazione andate su Advanced Settings
(Impostazioni avanzate) > Firewall e selezionate la scheda
URL lter (Filtro URL).
2. Alla voce Enable URL Filter (Abilita ltro URL) selezionate
Enabled (Abilitato).
3. Inserite un indirizzo Internet e cliccate sul pulsante .
4. Cliccate su Apply (Applica).
4.6.3 Filtro Parole Chiave
Il Filtro Parole Chiave blocca l'accesso alle pagine web contenenti
le parole che inserite nell'elenco.
Per abilitare e congurare il Filtro Parole Chiave:
1. Dal pannello di navigazione andate su Advanced Settings
(Impostazioni avanzate) > Firewall e selezionate la scheda
Keyword Filter (Filtro parole chiave).
2. Alla voce Enable Keyword Filter (Abilita ltro parole chiave)
selezionate Enabled (Abilitato).
79
Page 80

3. Inserite una parola o una frase e poi cliccate sul pulsante Add
(Aggiungi).
4. Cliccate su Apply (Applica).
NOTE:
• Il Filtro Parole Chiave lavora sulle query DNS. Se un client ha già
effettuato l'accesso ad un sito web, ad esempio http://www.abcxxx.
com, potrà comunque visitare nuovamente il sito anche se il filtro
lo impedirebbe (la cache DNS del sistema ricorda i siti visitati in
precedenza in modo da non dover continuamente interrogare il
server DNS). Per risolvere questo problema svuotate la cache DNS
prima di impostare il Filtro Parole Chiave.
• Le pagine web compresse tramite la compressione HTTP non
possono essere filtrate. Neanche le pagine HTTPS possono essere
bloccate tramite il Filtro Parole Chiave.
4.6.4 Packet Filter
Il Packet Filter blocca i pacchetti diretti verso l'esterno della rete
e limita l'accesso dei client di rete a servizi specici come Telnet o
FTP.
80
Page 81

Per abilitare e congurare il Packet Filter:
1. Dal pannello di navigazione andate su Advanced
Settings (Impostazioni avanzate) > Administration
(Amministrazione) e selezionate la scheda Network Service
Filter (Packet Filter).
2. Alla voce Enable Network Services Filter (Abilita Packet
Filter) selezionate Yes (Sì).
3. Selezionate la modalità di ltraggio. Black List blocca i
servizi di rete selezionati. Lista consentiti limita l'accesso
esclusivamente ai servizi selezionati.
4. Selezionate giorno e orario nei quali intendete attivare il ltro.
5. Per aggiungere un nuovo servizio da ltrare inserite IP
sorgente, IP destinazione, porta/e e il protocollo. Cliccate sul
pulsante .
6. Cliccate su Apply (Applica).
81
Page 82

4.7 Amministrazione
4.7.1 Modalità operativa
La pagina Modalità operativa vi permette di scegliere la modalità
appropriata necessaria per la vostra rete.
Per impostare la modalità operativa:
1. Dal pannello di navigazione andate su Advanced
Settings (Impostazioni avanzate) > Administration
(Amministrazione) e selezionate la scheda Operation Mode
(Modalità operativa).
2. Selezionate una delle seguenti modalità operative:
• Wireless router mode (default) (Modalità router wireless
(predenita)): Nella modalità router wireless il router
wireless si connette a Internet e fornisce accesso ad Internet
a tutti i dispositivi presenti nella sua rete locale.
• Access Point mode (Modalità Access Point): In questo
modo il router, collegato ad una rete cablata, crea una nuova
rete wireless.
3. Cliccate su Apply (Applica).
NOTA: Il router si riavvia automaticamente per cambiare la modalità.
82
Page 83

4.7.2 Sistema
La pagina System (Sistema) vi permette di congurare le
impostazioni wireless del vostro router.
Per congurare le impostazioni di Sistema:
1. Dal pannello di navigazione andate su Advanced
Settings (Impostazioni avanzate) > Administration
(Amministrazione) e selezionate la scheda System (Sistema).
2. Potete congurare le seguenti impostazioni:
• Change router login password (Cambia le credenziali di
accesso al router): Potete cambiare la password e il nome utente
del vostro router wireless inserendo un nuovo nome utente e una
nuova password.
• WPS button behaviour (Funzionamento pulsante WPS): Il
pulsante WPS presente sul router wireless può essere usato per
attivare la funzione WPS (Wi-Fi Protected Setup).
• Time Zone (Fuso Orario): Selezionate il corretto fuso orario per la
vostra rete.
• NTP Server (Server NTP): Il router wireless può ottenere
informazioni da un server NTP (Network time Protocol) per
regolare automaticamente data e ora.
• Enable Telnet (Abilita Telnet): Selezionate Yes (Sì) per permettere
le connessioni al router tramite il protocollo Telnet. Selezionate No
per impedirlo.
• Authentication Method (Metodo d'autenticazione): Potete
scegliere HTTP, HTTPS o entrambi per un accesso al router sicuro.
• Enable Web Access from WAN (Abilita l'accesso all'interfaccia
Web da Internet): Selezionate Yes (Sì) per permettere la gestione
del router tramite interfaccia Web anche dall'esterno della vostra
rete. Selezionate No per impedirlo.
• Only allow specic IP (Indirizzi IP dati): Selezionate Yes (Sì) per
creare un elenco di indirizzi IP ai quali permettere la gestione del
router tramite interfaccia Web dall'esterno della vostra rete.
• Client List (Elenco client dati): Inserite qui l'elenco degli indirizzi
IP esterni ai quali volete permettere l'accesso alle impostazioni del
router. Questo elenco è utilizzabile solo selezionando Yes (Sì) alla
voce Only allow specic IP (Indirizzi IP dati).
3. Cliccate su Apply (Applica).
83
Page 84

4.7.3 Aggiornamento rmware
NOTA: Scaricate l'ultimo rmware disponibile dal sito web ASUS: http://www.
asus.com
Per aggiornare il rmware:
1. Dal pannello di navigazione andate su Advanced Settings (Impostazioni
avanzate) > Administration (Amministrazione) e selezionate la scheda
Firmware Upgrade (Aggiornamento rmware).
2. Dalla pagina Firmware Upgrade (Aggiornamento rmware) cliccate
su Choose File (Sfoglia) per cercare il le del rmware che avete appena
scaricato.
3. Cliccate su Upload (Carica) per aggiornare il rmware.
NOTE:
• Quando l'aggiornamento del firmware è completato aspettate qualche
minuto per permettere al sistema di riavviarsi.
• Se l'aggiornamento del firmware fallisce il router wireless entra
automaticamente in modalità di recupero e il LED di alimentazione del
pannello anteriore comincia a lampeggiare lentamente. Fate riferimento
alla sezione 5.2 Firmware Restoration per avere maggiori informazioni su
come effettuare il recupero del firmware.
4.7.4 Ripristina/Salva/Carica Impostazioni
Per ripristinare/salvare/caricare le impostazioni del router wireless:
1. Dal pannello di navigazione andate su Advanced Settings (Impostazioni
avanzate) > Administration (Amministrazione) e selezionate la scheda
Restore/Save/Upload Setting (Impostazione Ripristina/Salva/Carica).
2. Selezionate il processo che volete eseguire:
• Cliccate su Restore (Ripristina) e poi su OK se volete ripristinare le
impostazioni predenite di fabbrica.
• Cliccate su Save (Salva), scegliete un percorso dove salvare il le e poi
cliccate su Save (Salva) se volete salvare le impostazioni correnti del
sistema.
• Cliccate su Choose File (Sfoglia), selezionate il vostro le e poi cliccate
su Upload (Carica) se volete ripristinare le impostazioni che avete
precedentemente salvato su un le.
Se ci fossero dei problemi aggiornate il rmware all'ultima versione e
congurate le nuove impostazioni. NON ripristinate le impostazioni predenite
del router.
84
Page 85

4.8 Registro di sistema
Il registro di sistema contiene la registrazione delle vostre attività
di rete.
NOTA: Il registro di sistema viene cancellato quando il router viene
riavviato o spento.
Per visualizzare il vostro registro di sistema:
1. Dal pannello di navigazione andate su Advanced Settings
(Impostazioni avanzate) > System Log (Registro di sistema).
2. Potete visualizzare le diverse attività di rete in una delle
seguenti schede:
• General Log (Registro generale)
• DHCP Leases (Lease DHCP)
• Wireless Log (Registro wireless)
• Port Forwarding (Reindirizzamento porte)
• Routing Table (Tabella di routing)
85
Page 86

5 Utility
RT-AC55U
RT-AC55U
NOTE:
• Scaricate e installate le utility per il router wireless dal sito web ASUS:
• Device Discovery v1.4.7.1 all'indirizzo http://dlcdnet.asus.com/
pub/ASUS/LiveUpdate/Release/Wireless/Discovery.zip
• Firmware Restoration v1.9.0.4 all'indirizzo http://dlcdnet.asus.
com/pub/ASUS/LiveUpdate/Release/Wireless/Rescue.zip
• Windows Printer Utility v1.0.5.5 all'indirizzo http://dlcdnet.asus.
com/pub/ASUS/LiveUpdate/Release/Wireless/Printer.zip
• Queste utility non sono compatibili con Mac OS.
5.1 Device Discovery
Device Discovery è un'utility ASUS WLAN che vi permette di
localizzare il router wireless ASUS e congurarne le impostazioni
della rete wireless.
Per lanciare l'utility Device Discovery:
• Dal Desktop di Windows® cliccate su Start > Tutti i programmi
> ASUS Utility > Wireless Router > Device Discovery.
NOTA: Quando impostate il router in modalità Access Point avete
bisogno di usare Device Discovery per ottenere l'indirizzo IP del router.
86
Page 87

5.2 Firmware Restoration
Firmware Restoration si usa su un router wireless ASUS quando
l'aggiornamento del rmware è fallito. Questo carica il rmware
che voi stessi specicate. L'intero processo può durare dai tre ai
quattro minuti.
IMPORTANTE: Lanciate la modalità di recupero prima di eseguire
l'utility Firmware Restoration.
NOTA: Questa caratteristica non è supportata in Mac OS.
Per lanciare la modalità di recupero e eseguire l'utility
Firmware Restoration:
1. Scollegate il router dalla sorgente di alimentazione.
2. Tenete premuto il pulsante di reset che trovate sul pannello
posteriore e, contemporaneamente, collegate il cavo di
alimentazione. Rilasciate il pulsante di reset quando il LED di
alimentazione sul pannello anteriore lampeggia lentamente.
Questo indica che il router è in modalità di recupero.
87
Page 88

3. Assegnate un indirizzo IP statico al vostro computer e usate le
seguenti istruzioni per congurare le vostre impostazioni TCP/
IP:
Indirizzo IP: 192.168.1.x
Maschera di sottorete: 255.255.255.0
4. Dal desktop cliccate su Start > Tutti i programmi > ASUS
Utility > Wireless Router > Firmware Restoration.
5. Selezionate il le specico e poi cliccate su Upload (Carica).
NOTA: Questo non è un programma per l'aggiornamento del rmware
e non può essere utilizzato su un router wireless ASUS funzionante.
I normali aggiornamenti del rmware devono essere fatti attraverso
l'interfaccia web. Fate riferimento al Capitolo 4: Impostazioni avanzate
per maggiori dettagli.
88
Page 89

5.3 Download Master
Download Master è un'applicazione che vi permette di scaricare
le anche quando i vostri portatili, o altri dispositivi, sono spenti.
NOTA: Per utilizzare Download Master avete bisogno di un dispositivo di
archiviazione USB connesso al router wireless.
Per usare Download Master:
1. Cliccate su General (Generale) > USB application
(Applicazioni USB) > Download Master per scaricare e
installare l'utility automaticamente.
NOTA: Se avete più di un dispositivo USB connesso al router selezionate
il dispositivo USB che volete usare per il download dei le.
2. Quando il download è completato cliccate sull'icona di
Download Master per iniziare ad usare l'applicazione.
3. Cliccate su Add (Aggiungi) per aggiungere un download.
4. Selezionate un protocollo di download come Torrent, HTTP o
FTP. Se necessario fornite un le .torrent, o un magnet link, per
iniziare il download.
NOTA: Per maggiori dettagli fate riferimento alla sezione 5.4.1
Impostazioni Torrent.
89
Page 90

5. Usate il pannello di navigazione per le impostazioni avanzate.
5.3.1 Impostazioni Torrent
Per congurare le impostazioni di download tramite Torrent:
1. Dalla pagina principale di Download Master cliccate su Bit
Torrent (Torrent) per entrare nella pagina BitTorrent Setting
(Impostazioni Torrent).
2. Selezionate una porta specica per i vostri download.
3. Per ridurre il rischio di congestione di rete potete impostare un
valore massimo per la velocità di connessione in Speed Limits
(Limitazioni banda globale).
4. Potete anche limitare il numero massimo di connessioni
simultanee e abilitare, o disabilitare, la cifratura dei le durante
il download.
90
Page 91

5.3.2 Impostazioni NZB
Avete la possibilità di congurare un server USENET per scaricare
le .NZB. Dopo aver inserito le impostazioni per il server USENET
cliccate su Apply (Applica).
91
Page 92

6 Risoluzione dei problemi
Questo capitolo fornisce soluzioni a vari problemi che potrebbero
vericarsi durante il normale utilizzo del router. Se incontrate
un problema che non è menzionato in questo capitolo visitate il
sito di supporto ASUS al seguente indirizzo: http://support.asus.
com/ per avere maggiori informazioni e per ottenere i contatti del
supporto tecnico ASUS.
6.1 Risoluzione dei problemi più comuni
Se andate incontro a problemi con il vostro router provate a
seguire questi semplici passi prima di cercare altre soluzioni.
Aggiornate il rmware all'ultima versione.
1. Aprite l'interfaccia web. Andate su Advanced
Settings (Impostazioni avanzate) > Administration
(Amministrazione) e scegliete la scheda Firmware Upgrade
(Aggiornamento rmware). Cliccate sul pulsante Check
(Controlla) per vericare la presenza di aggiornamenti
disponibili.
2. Se un nuovo rmware è disponibile visitate il sito: http://www.
asus.com/Networks/Wireless_Routers/RTAC55U/#download
per ottenere il rmware aggiornato.
92
Page 93

3. Dalla pagina Firmware Upgrade (Aggiornamento rmware)
cliccate su Choose File (Sfoglia) per cercare il le del rmware
che avete appena scaricato.
4. Cliccate su Upload (Carica) per aggiornare il rmware.
Riavvio della rete:
1. Spegnete il modem.
2. Scollegate il modem dalla rete.
3. Spegnete il router e i computer.
4. Collegate il modem.
5. Accendete il modem e aspettate 2 minuti.
6. Accendete il router e aspettate 2 minuti.
7. Accendete i computer.
Controllate che tutti i cavi Ethernet siano collegati
correttamente.
• Quando il cavo Ethernet che connette il router al modem è
collegato correttamente il LED WAN sul router è acceso.
• Quando il cavo Ethernet che connette il vostro computer
(acceso) al router è collegato correttamente il LED LAN
corrispondente sul router è acceso.
Controllate che le impostazioni wireless del vostro computer
siano uguali a quelle del router.
• Quando collegate il vostro computer al router tramite rete
wireless assicuratevi che il SSID, l'encryption method (metodo
di cifratura) e la password siano corretti.
Assicuratevi che le vostre impostazioni di rete siano corrette.
• Ogni client sulla rete deve avere un indirizzo IP valido. ASUS
raccomanda di usare il server DHCP del router wireless per
assegnare automaticamente gli indirizzi IP ai computer della
vostra rete.
93
Page 94

• Alcuni fornitori di connessione dati via cavo potrebbero
richiedere che l'indirizzo MAC del vostro computer sia
registrato con il vostro utente prima di permettere la
connessione. Potete visualizzare il vostro indirizzo MAC
dall'interfaccia web andando su Network Map > Clients e
posizionando il puntatore sul vostro dispositivo nella sezione
Client Status (Stato client). L'indirizzo MAC è formato da 6
coppie di cifre esadecimali, con ciascuna coppia separata da un
trattino, per un totale di 12 cifre. Ad esempio: 00-50-FC-A0-672C.
94
Page 95

6.2 Domande frequenti (FAQ)
Impossibile accedere all'interfaccia web usando il
browser Internet
• Se il vostro computer è collegato via cavo controllate
accuratamente la connessione del cavo e lo stato dei LED come
descritto nelle sezioni precedenti.
• Assicuratevi di usare le corrette informazioni di login. Il nome
utente e la password predenite sono entrambe "admin".
Assicuratevi che il tasto "BLOCCO MAIUSCOLE" sia disattivato
quando inserite il nome utente e la password.
• Rimuovete i cookie e i le
temporanei dal vostro
browser. Per Internet Explorer
8 la procedura standard per
rimuovere i cookie e i le
temporanei è la seguente:
1. Lanciate Internet Explorer
8 e cliccate su Strumenti >
Opzioni Internet.
2. Nella scheda Generale,
nel riquadro Cronologia
esplorazioni cliccate su
Elimina..., selezionate le voci
File temporanei Internet e
Cookie e poi cliccate su Elimina.
NOTE:
• La procedura per la rimozione dei cookie e dei file temporanei
potrebbe variare a seconda del browser utilizzato.
• Disabilitate il server proxy, le connessioni remote e congurate
le impostazioni TCP/IP in modo da ottenere un indirizzo IP
automaticamente. Per maggiori informazioni fate riferimento al
Capitolo 1 di questo manuale.
• Assicuratevi di usare cavi Ethernet CAT5 o CAT6.
95
Page 96

Il client non riesce a stabilire una connessione wireless
con il router.
NOTA: Se riscontrate dei problemi nel connettervi alla rete wireless
a 5Ghz assicuratevi che il vostro dispositivo wireless sia in grado di
supportare i 5Ghz o le reti dual-band.
• Fuori portata:
• Avvicinate il router al client wireless.
• Provate a modicare l'angolazione delle antenne del router
per trovare la direzione migliore come descritto nella
sezione 1.4 Posizionamento del router.
• Il server DHCP è stato disabilitato:
1. Aprite l'interfaccia web. Andate su General (Generale) >
Network Map (Mappa di rete) > Clients (Client) e cercate
il dispositivo che volete connettere al router.
2. Se non riuscite a trovare il dispositivo nella Network
Map (Mappa di rete) andate su Advanced Settings
(Impostazioni avanzate) > LAN > DHCP Server
(Server DHCP), posizionatevi sul riquadro Basic Cong
(Congurazione di base) e selezionate Yes (Sì) all'opzione
Enable the DHCP Server (Abilita il server DHCP).
96
Page 97

• Il nome della rete (SSID) non è visibile. Se il vostro dispositivo
visualizza reti disponibili provenienti da altri router, ma
non la rete del vostro router, andate su Advanced Settings
(Impostazioni avanzate) > Wireless > General (Generale),
selezionate No alla voce Hide SSID (Nascondi SSID) e
selezionate Auto (Automatico) alla voce Control Channel
(Canale di controllo).
• Se state usando un adattatore per la rete wireless assicuratevi
che il canale che state usando sia conforme con i canali wireless
disponibili nella vostra zona. Se così non fosse correggete il
canale, la sua larghezza di banda e la modalità wireless.
• Se ancora non riuscite a connettervi al router in modalità
wireless potete resettare il router alle impostazioni predenite
di fabbrica. Aprite l'interfaccia web, andate su Administration
(Amministrazione), selezionate la scheda Restore/Save/
Upload Setting (Impostazione Ripristina/Salva/Carica) e
cliccate sul pulsante Restore (Ripristina).
97
Page 98

Nessun accesso a Internet.
• Vericate che il vostro router si possa connettere all'indirizzo
IP pubblico (WAN) del vostro ISP. Per fare questo aprite
l'interfaccia web e andate su General (Generale)> Network
Map (Mappa di rete) e controllate la voce Internet Status
(Stato Internet).
• Se il vostro router non riesce a raggiungere l'IP pubblico
del vostro ISP provate a riavviare il router seguendo il
procedimento consigliato nella sezione Riavvio della rete del
paragrafo Risoluzione dei problemi.
• Il dispositivo è stato bloccato tramite la funzione Parental
Control (Controllo Genitori). Andate su General (Generale)
> Parental Control (Controllo Genitori) per controllare
se il dispositivo è nell'elenco. Se il dispositivo è nell'elenco
Client Name (Nome client) rimuovete il dispositivo usando il
pulsante Delete (Elimina) o modicate le impostazioni di Time
Management (Gestione tempo).
98
Page 99

• Se ancora non avete accesso ad Internet provate a riavviare il
computer e, in seguito, controllate il suo indirizzo IP di rete e
l'indirizzo del gateway predenito.
• Controllate lo stato degli indicatori presenti sul modem ADSL
e sul router wireless. Se il LED WAN sul wireless router è spento
controllate che tutti i cavi siano collegati correttamente.
Avete dimenticato il nome della rete (SSID) o la chiave di
protezione
• Impostate un nuovo SSID e una nuova chiave di protezione
collegandovi al router tramite un cavo Ethernet. Aprite
l'interfaccia web, andate su Network Map (Mappa di rete),
cliccate sull'icona del router, inserite un nuovo SSID e una
nuova chiave di protezione e poi cliccate su Apply (Applica).
• Ripristinate le impostazioni predenite del router.
Aprite l'interfaccia web, andate su Administration
(Amministrazione), selezionate la scheda Restore/Save/
Upload Setting (Impostazione Ripristina/Salva/Carica) e
cliccate sul pulsante Restore (Ripristina). Il nome utente e la
password predenite sono entrambe "admin".
Come faccio a ripristinare le impostazioni predenite del
router?
• Andate su Administration (Amministrazione), selezionate
la scheda Restore/Save/Upload Setting (Impostazione
Ripristina/Salva/Carica) e cliccate sul pulsante Restore
(Ripristina).
Queste sono le impostazioni predenite di fabbrica:
Nome utente: admin
Password: admin
Abilita Server DHCP: Sì (se il cavo WAN è collegato)
Indirizzo IP: 192.168.1.1
99
Page 100

Nome dominio: (Vuoto)
Maschera di sottorete: 255.255.255.0
Server DNS primario: 192.168.1.1
Server DNS secondario: (Vuoto)
SSID (2.4GHz): ASUS
SSID (5GHz): ASUS_5G
Aggiornamento del rmware non riuscito.
Lanciate la modalità di recupero e eseguite l'utility Firmware
Restoration. Fate riferimento alla sezione 5.2 Firmware Restoration
per avere maggiori informazioni su come eettuare il recupero del
rmware.
100
 Loading...
Loading...