ASUS I10044 User Manual
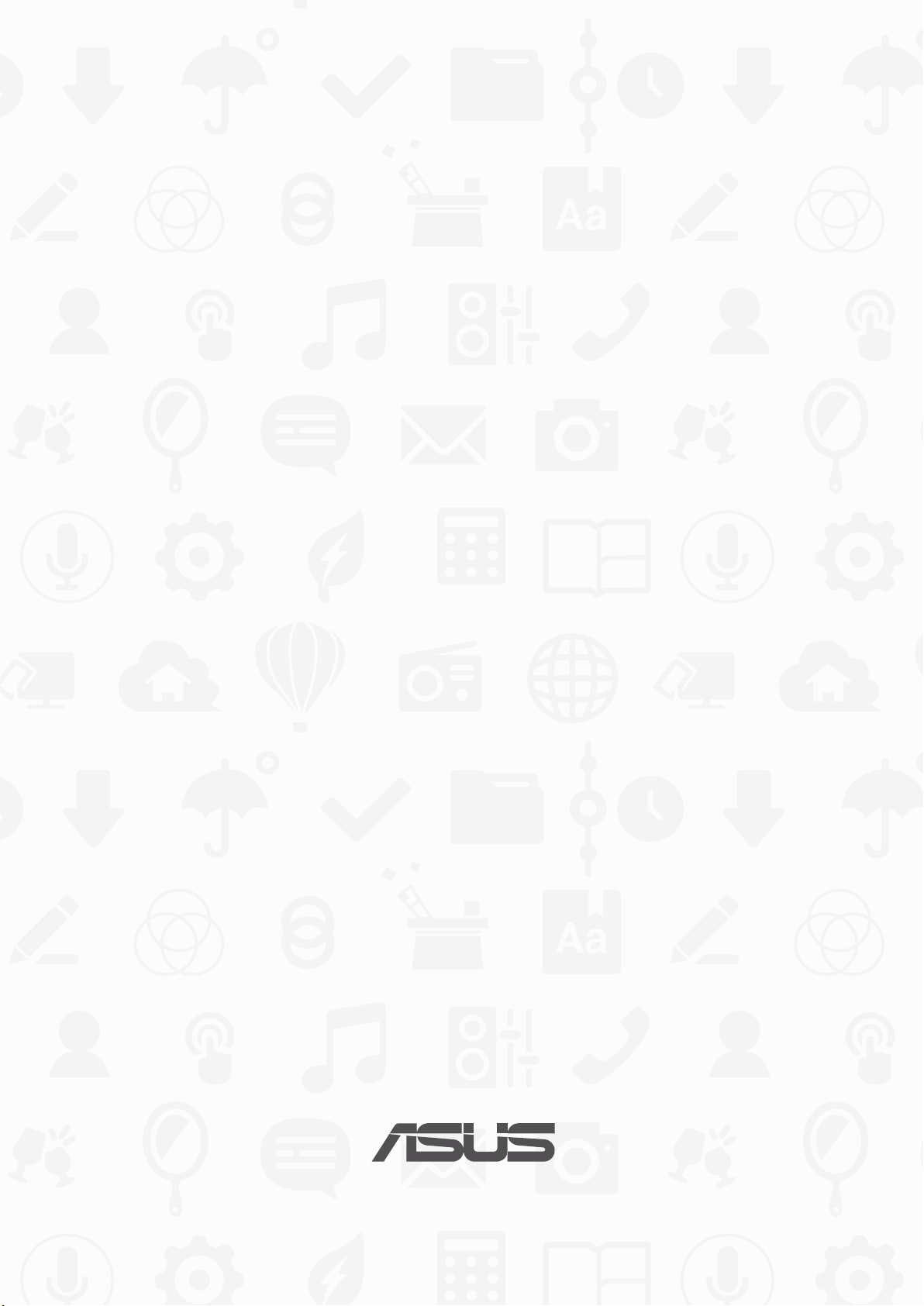
ASUS Tablet
E-MANUAL
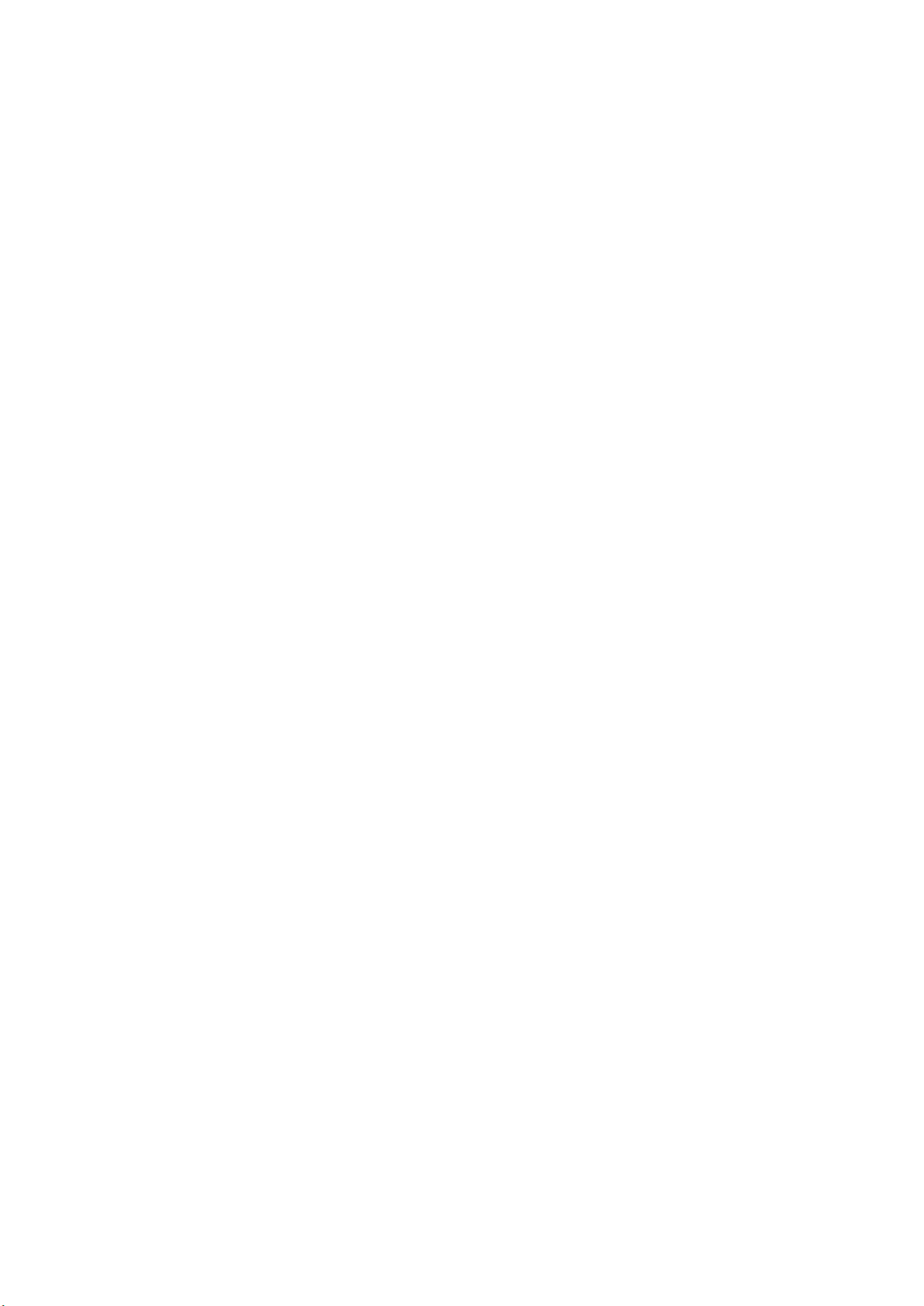
I10044
Dicembre 2014
Prima edizione
INFORMAZIONI SUL COPYRIGHT
Nessuna parte di questo manuale, compresi i prodotti e i software in esso descritti, può essere
riprodotta, trasmessa, trascritta, archiviata in un sistema di recupero o tradotta in alcuna lingua, in
alcuna forma e in alcun modo, fatta eccezione per la documentazione conservata dall’acquirente a
scopi di backup, senza l’espressa autorizzazione scritta di ASUSTeK COMPUTER INC. (“ASUS”).
ASUS FORNISCE QUESTO MANUALE “COSÌ COM’È” SENZA GARANZIA DI ALCUN TIPO, ESPLICITA
O IMPLICITA, INCLUDENDO SENZA LIMITAZIONI LE GARANZIE O CONDIZIONI IMPLICITE DI
COMMERCIABILITÀ O IDONEITÀ AD UN PARTICOLARE SCOPO. IN NESSUN CASO ASUS, I SUOI
DIRIGENTI, FUNZIONARI, IMPIEGATI O DISTRIBUTORI SONO RESPONSABILI PER QUALSIASI
DANNO INDIRETTO, PARTICOLARE, ACCIDENTALE O CONSEGUENTE (COMPRESI DANNI DERIVANTI
DA PERDITA DI PROFITTO, PERDITA DI CONTRATTI, PERDITA D’USO O DI DATI, INTERRUZIONE
DELL’ATTIVITÀ E SIMILI), ANCHE SE ASUS È STATA AVVISATA DELLA POSSIBILITÀ CHE TALI DANNI SI
POSSANO VERIFICARE IN SEGUITO A QUALSIASI DIFETTO O ERRORE NEL PRESENTE MANUALE O
NEL PRODOTTO.
I prodotti e nomi delle aziende che compaiono in questo manuale possono essere marchi
registrati o diritti d’autore delle rispettive aziende, o meno, e sono usati a solo scopo identicativo
o illustrativo, a benecio dell’utente, senza alcuna intenzione di violazione dei diritti di alcun
soggetto.
LE SPECIFICHE E LE INFORMAZIONI CONTENUTE IN QUESTO MANUALE SONO FORNITE A SOLO USO
INFORMATIVO E SONO SOGGETTE A CAMBIAMENTI IN QUALSIASI MOMENTO, SENZA PREAVVISO,
E NON POSSONO ESSERE INTERPRETATE COME UN IMPEGNO DA PARTE DI ASUS. ASUS NON SI
ASSUME ALCUNA RESPONSABILITÀ E NON SI FA CARICO DI ALCUN ERRORE O INESATTEZZA CHE
POSSA COMPARIRE IN QUESTO MANUALE COMPRESI I PRODOTTI E I SOFTWARE DESCRITTI AL SUO
INTERNO.
Copyright © 2014 ASUSTeK Computer, Inc. Tutti i diritti riservati.
CONDIZIONI E LIMITI DI COPERTURA DELLA GARANZIA SUL PRODOTTO
Le condizioni di garanzia variano a seconda del tipo di prodotto e sono specicatamente indicate
nel Certicato di Garanzia allegato a cui si fa espresso rinvio.
Inoltre la garanzia stessa non è valida in caso di danni o difetti dovuti ai seguenti fattori: (a) uso non
idoneo, funzionamento o manutenzione impropri inclusi (senza limitazioni) e l’utilizzo del prodotto
con una finalità diversa da quella conforme alle istruzioni fornite da ASUSTeK COMPUTER INC. in
merito all’idoneità di utilizzo e alla manutenzione; (b) installazione o utilizzo del prodotto in modo
non conforme agli standard tecnici o di sicurezza vigenti nell’Area Economica Europea e in Svizzera;
(c) collegamento a rete di alimentazione con tensione non corretta; (d) utilizzo del prodotto con
accessori di terzi, prodotti o dispositivi ausiliari o periferiche; (e) tentativo di riparazione effettuato
da una qualunque terza parte diversa dai centri di assistenza ASUSTeK COMPUTER INC. autorizzati;
(f) incidenti, fulmini, acqua, incendio o qualsiasi altra causa il cui controllo non dipenda da ASUSTeK
COMPUTER INC.; (g) abuso, negligenza o uso commerciale.
La Garanzia non è valida per l’assistenza tecnica o il supporto per l’utilizzo del Prodotto in merito
all’utilizzo dell’hardware o del software. L’assistenza e il supporto disponibili (se previsti) nonchè
le spese e gli altri termini relativi all’assistenza e al supporto (se previsti) verranno specificati nella
documentazione destinata al cliente fornita a corredo del prodotto.
2
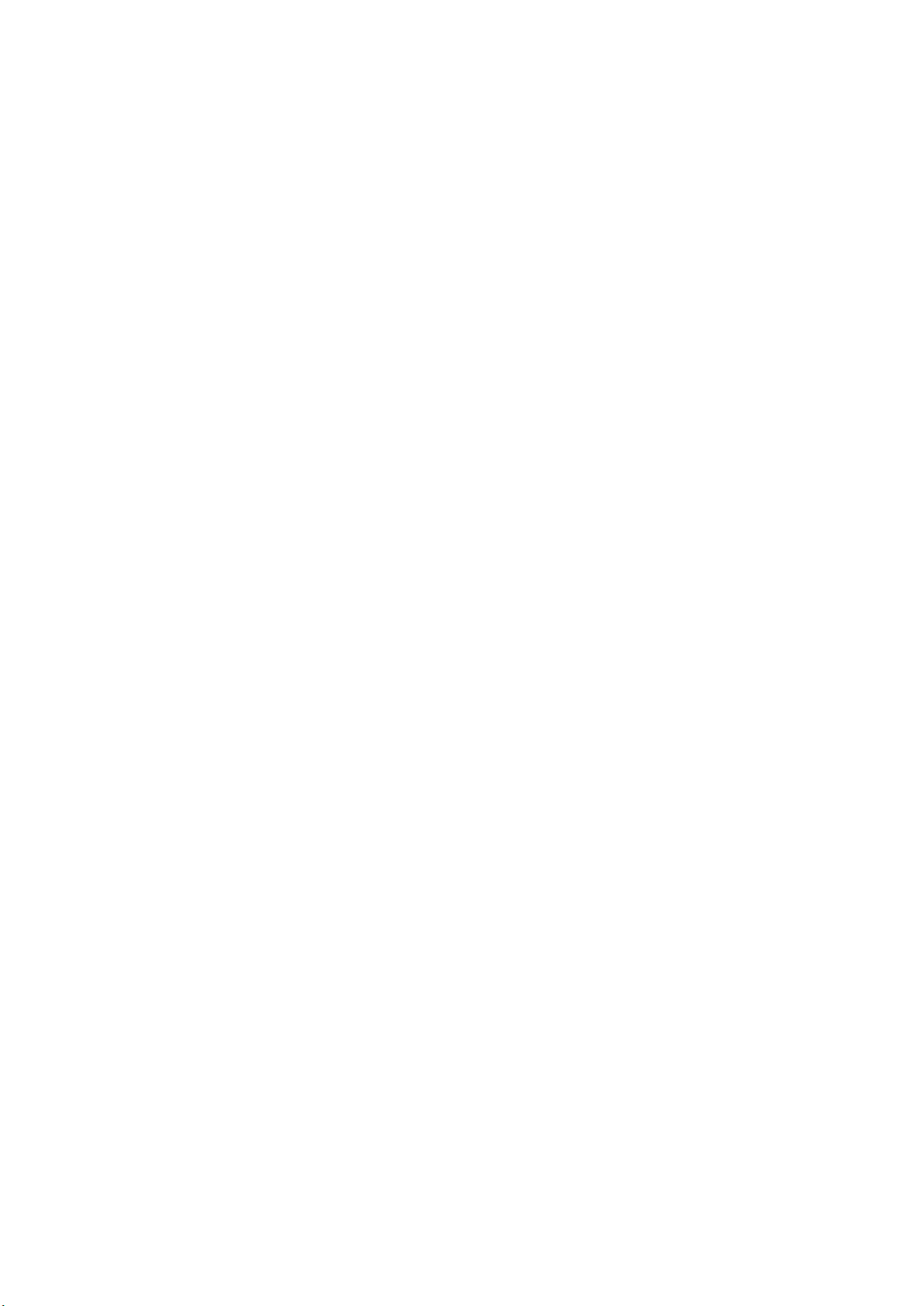
È responsabilità dell’utente, prima ancora di richiedere l’assistenza, effettuare il backup dei
contenuti presenti sul Prodotto, inclusi i dati archiviati o il software installato.
ASUSTeK COMPUTER INC. non è in alcun modo responsabile per qualsiasi danno, perdita di
programmi, dati o altre informazioni archiviate su qualsiasi supporto o parte del prodotto per il
quale viene richiesta l’assistenza; ASUSTeK COMPUTER INC. non è in alcun modo responsabile
delle conseguenze di tali danni o perdite, incluse quelle di attività, in caso di malfunzionamento di
sistema, errori di programmi o perdite di dati.
È responsabilità dell’utente, prima ancora di richiedere l’assistenza, eliminare eventuali funzioni,
componenti, opzioni, modifiche e allegati non coperti dalla Garanzia prima di far pervenire il
prodotto a un centro servizi ASUSTeK COMPUTER INC. ASUSTeK COMPUTER INC. non è in alcun
modo responsabile di qualsiasi perdita o danno ai componenti sopra descritti.
ASUSTeK COMPUTER INC. non è in alcun modo responsabile di eliminazioni, modifiche o alterazioni
ai contenuti presenti sul Prodotto compresi eventuali dati o applicazioni prodottesi durante
le procedure di riparazione del Prodotto stesso. Il Prodotto verrà restituito all’utente con la
configurazione originale di vendita, in base alle disponibilità di software a magazzino.
LIMITAZIONE DI RESPONSABILITÀ
Potrebbero vericarsi circostanze per le quali, a causa di difetti di componenti ASUS, o per
altre ragioni, abbiate diritto a richiedere un risarcimento danni ad ASUS. In ciascuna di queste
circostanze, a prescindere dai motivi per i quali si ha diritto al risarcimento danni, ASUS è
responsabile per i danni alle persone (incluso il decesso), danni al patrimonio o alla proprietà
privata; o qualsiasi altro danno reale e diretto risultante da omissione o mancata osservazione degli
obblighi di legge previsti in questo Certicato di Garanzia, no al prezzo contrattuale elencato per
ogni prodotto e non oltre.
ASUS sarà solo responsabile o indennizzerà per perdite, danni o reclami su base contrattuale,
extracontrattuale o di infrazione ai sensi del presente Certicato di Garanzia.
Questo limite si applica anche ai fornitori e rivenditori ASUS. Questo è il limite massimo per il quale
ASUS, i suoi fornitori e il vostro rivenditore sono responsabili collettivamente.
IN NESSUN CASO ASUS È RESPONSABILE DI QUANTO SEGUE: (1) RICHIESTE DI TERZI PER DANNI DA
VOI CAUSATI; (2) PERDITA O DANNEGGIAMENTO DEI VOSTRI DATI O DOCUMENTI O (3) QUALSIASI
DANNO INDIRETTO, PARTICOLARE, ACCIDENTALE O CONSEGUENTE (COMPRESI DANNI DERIVANTI
DA PERDITA DI PROFITTO, PERDITA DI CONTRATTI, PERDITA D’USO O DI DATI, INTERRUZIONE
DELL’ ATTIVITÀ E SIMILI) ANCHE SE ASUS, I SUOI DISTRIBUTORI E I VOSTRI RIVENDITORI SONO
CONSAPEVOLI DELLA POSSIBILITÀ CHE TALI DANNI SI POSSANO VERIFICARE.
LICENZA SOFTWARE
I prodotti ASUS possono essere corredati da software, secondo la tipologia del prodotto. I software,
abbinati ai prodotti, sono in versione “OEM”: il software OEM viene concesso in licenza all’utente
finale come parte integrante del prodotto; ciò significa che non può essere trasferito ad altri sistemi
hardware e che, in caso di rottura, di furto o in ogni altra situazione che lo renda inutilizzabile anche
la possibilità di utilizzare il prodotto OEM viene compromessa. Chiunque acquisti, unitamente al
prodotto, un software OEM è tenuto ad osservare i termini e le condizioni del contratto di licenza,
denominato“EULA” (End User Licence Agreement), tra il proprietario del software e l’utente finale e
visualizzato a video durante l'installazione del software stesso. Si avvisa che l’accettazione da parte
dell’utente delle condizioni dell’EULA ha luogo al momento dell’installazione del software stesso.
ASSISTENZA E SUPPORTO
Visitate il nostro sito multi-lingua all'indirizzo: http://support.asus.com/
3
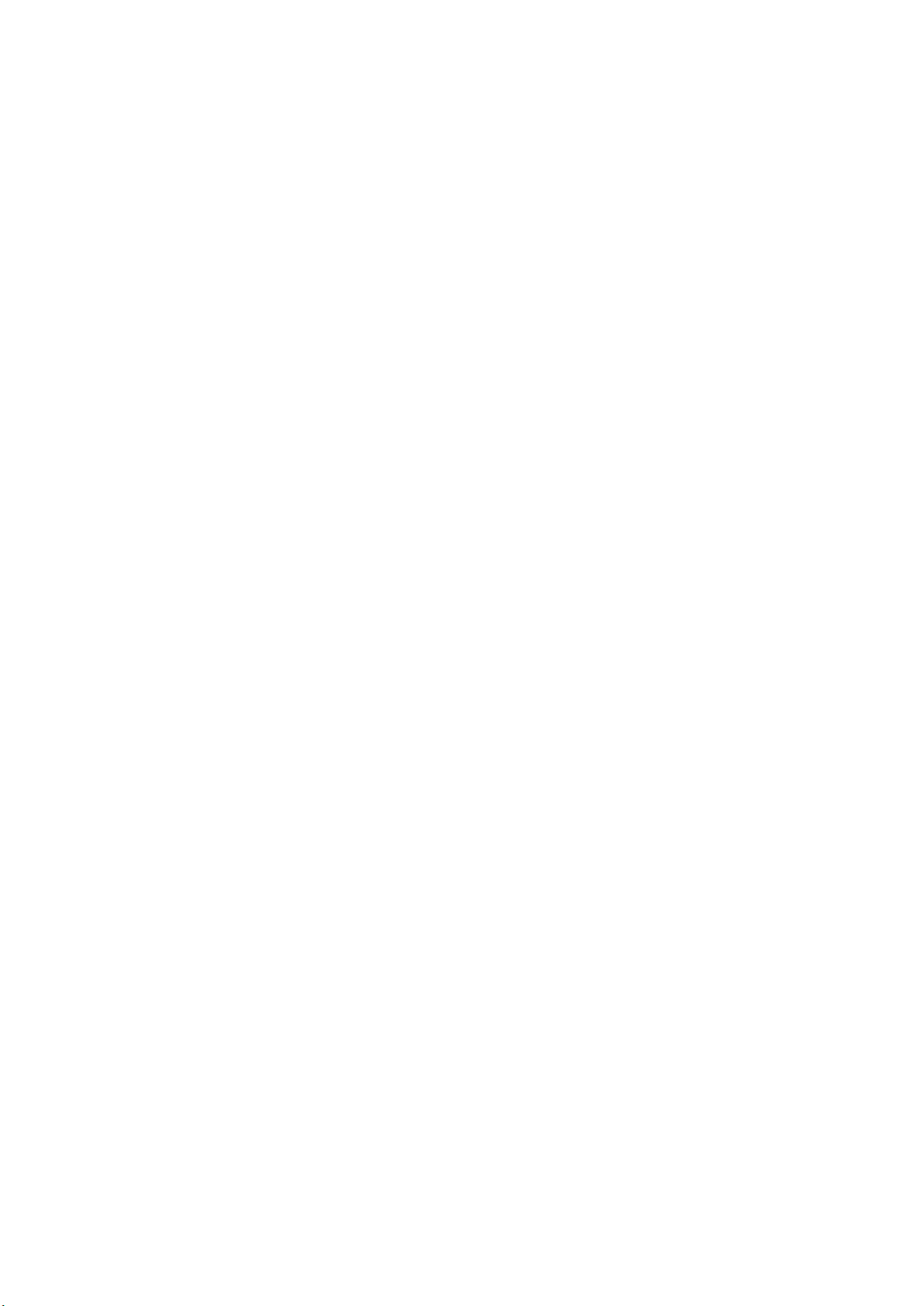
Indice
Note e messaggi ................................................................................................................................... 8
Cura e sicurezza ......................................................................................................................................8
1 Concetti di base
Benvenuti! ..............................................................................................................................................10
Procedura di inizializzazione ...........................................................................................................11
Utilizzare il touch screen ...................................................................................................................13
2 Casa dolce casa
Caratteristiche della pagina iniziale Zen (Home) .....................................................16
Schermata Home .................................................................................................................................16
Personalizzare la schermata Home ...........................................................................18
Collegamenti alle app ........................................................................................................................18
I widget ...................................................................................................................................................19
Sfondi .......................................................................................................................................................20
Schermata Home estesa ...................................................................................................................21
Congurazione di data e ora ...........................................................................................................22
Congurazione di suoneria e suoni di avviso ...........................................................................22
Impostazioni rapide ............................................................................................................................23
Notiche di sistema ............................................................................................................................24
Schermata Blocco .......................................................................................................25
Personalizzare la schermata Blocco ..............................................................................................25
Personalizzare i pulsanti di accesso rapido ................................................................................26
3 Restare in contatto
Chiama con stile (su modelli selezionati) .................................................................. 30
Fare chiamate ........................................................................................................................................30
Ricevere chiamate ...............................................................................................................................34
Gestire il registro chiamate ..............................................................................................................34
Altre opzioni per le chiamate ..........................................................................................................36
Gestione di chiamate multiple .......................................................................................................37
Registrare una chiamata ...................................................................................................................40
Gestione dei contatti ..................................................................................................41
Avviare l'app Contatti ........................................................................................................................41
Impostazioni dei contatti..................................................................................................................41
Congurazione del prolo ...............................................................................................................41
Aggiungere contatti ...........................................................................................................................42
Congurazione dei VIP ......................................................................................................................44
Inserire un contatto nei Preferiti ....................................................................................................47
Importare i contatti .............................................................................................................................48
Esportare i contatti..............................................................................................................................48
Gestire l'elenco dei numeri bloccati .............................................................................................49
Accesso ai social network dai contatti .........................................................................................49
Backup/ripristino del registro chiamate (su modelli selezionati) ......................................50
4
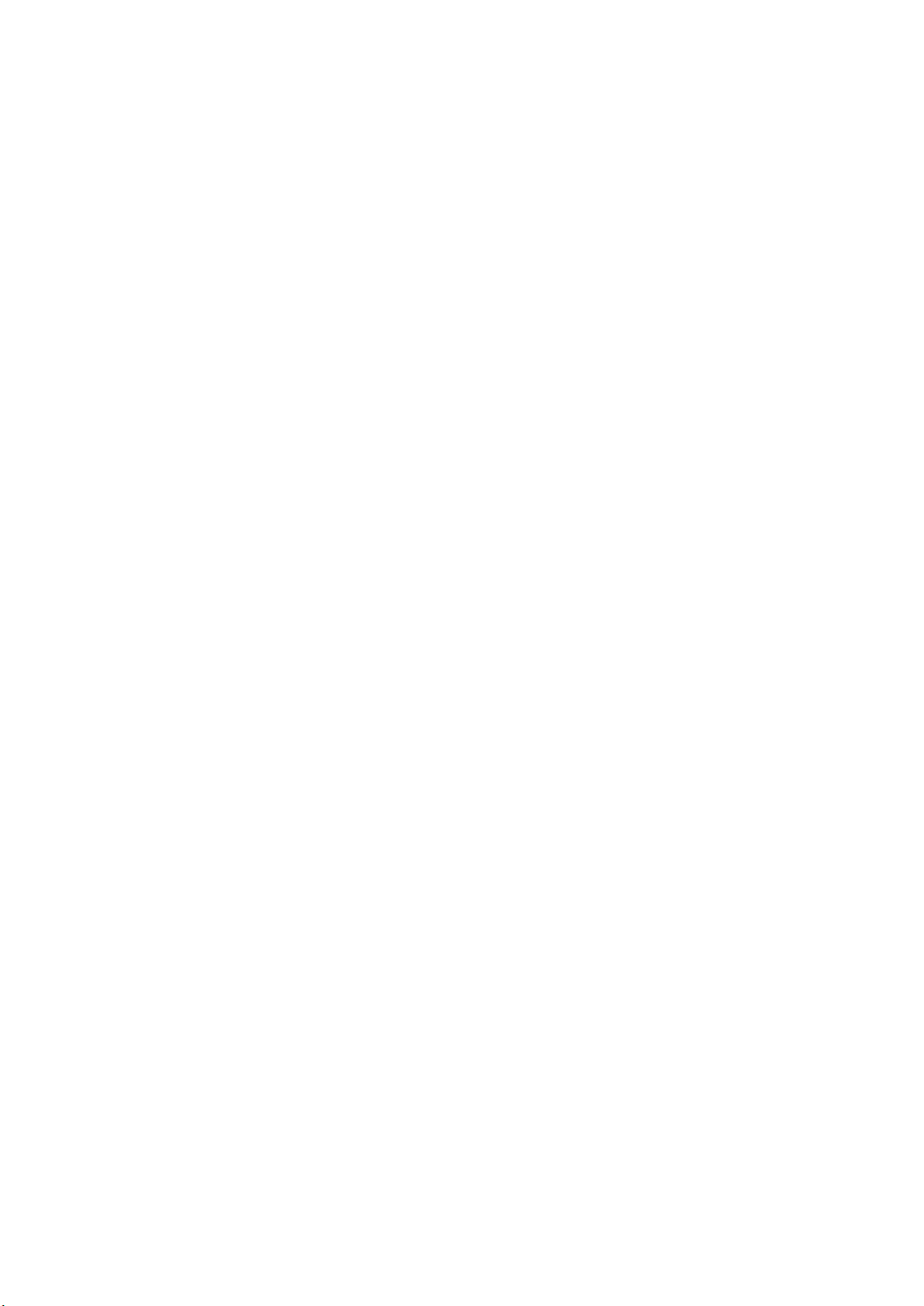
Inviare messaggi e altro .............................................................................................52
Messaggi (su modelli selezionati) ..................................................................................................52
Omlet .......................................................................................................................................................54
4 I vostri momenti preziosi
Catturare i momenti ...................................................................................................64
Avviare l'app Fotocamera ................................................................................................................. 64
Primo utilizzo di Fotocamera...........................................................................................................65
Impostazioni avanzate Fotocamera ..............................................................................................69
Introduzione a Galleria ..............................................................................................74
Visualizzare le da un social network o da archiviazione cloud .........................................74
Visualizzare la posizione delle foto ...............................................................................................75
Condividere le da Galleria ..............................................................................................................76
Eliminare le da Galleria ...................................................................................................................76
Modicare le immagini......................................................................................................................76
Usare MicroFilm ...................................................................................................................................78
5 Work hard, play harder
Browser ........................................................................................................................80
Avviare l'app Browser .........................................................................................................................80
Condividere pagine ............................................................................................................................81
Leggere una pagina più tardi ..........................................................................................................81
Aggiungere una nuova scheda ......................................................................................................81
Aggiungere pagine ai segnalibri ....................................................................................................81
Lettura online intelligente ................................................................................................................82
Svuotare la cache del browser ........................................................................................................83
Email ............................................................................................................................83
Impostare un account e-mail .......................................................................................................... 83
Aggiungere un account e-mail .......................................................................................................84
Congurazione di un account Gmail ............................................................................................84
Calendario ................................................................................................................... 85
Creare un evento .................................................................................................................................85
Aggiungere un account a Calendario ..........................................................................................85
Creare un evento per un account ..................................................................................................86
Abilitare un allarme promemoria per un evento .....................................................................86
What’s Next .................................................................................................................87
Ricevere promemoria di eventi ......................................................................................................87
Accettare o riutare inviti ad eventi..............................................................................................88
Ottenere avvisi relativi agli eventi .................................................................................................89
Ottenere aggiornamenti meteo.....................................................................................................91
Visualizzare le previsioni del tempo a 7 giorni ..........................................................................92
Do It Later .................................................................................................................... 93
Aggiungere un'attività da eseguire ..............................................................................................93
Assegnare una priorità alle attività da eseguire .......................................................................93
Richiama ora (su modelli selezionati) ...........................................................................................94
Recuperare le pagine web interessanti .......................................................................................94
Rispondi adesso (su modelli selezionati) ....................................................................................94
Eliminare attività da eseguire ..........................................................................................................94
5
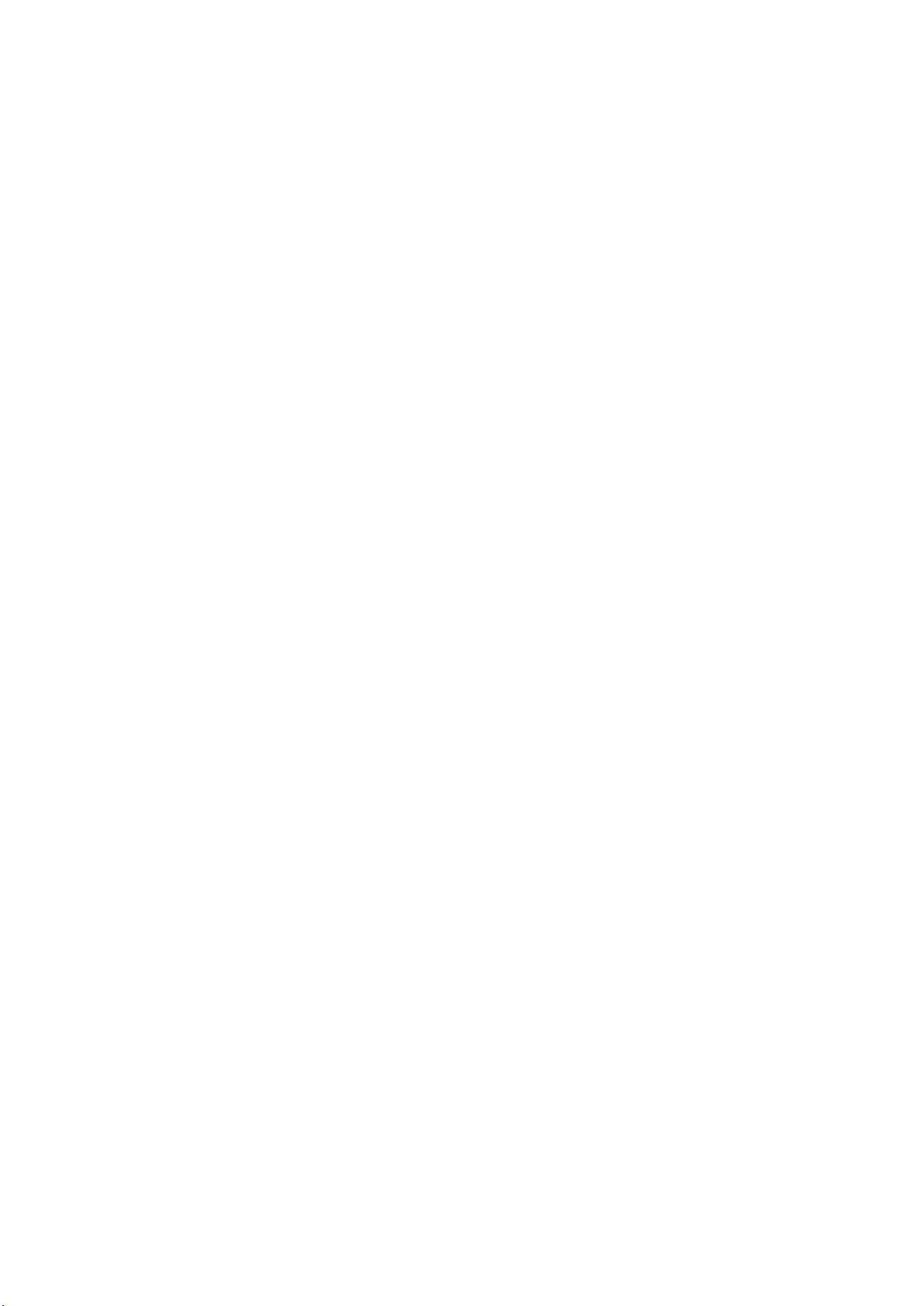
SuperNote ...................................................................................................................95
Creare un blocco note .......................................................................................................................96
Condividere un blocco note su cloud ..........................................................................................96
Condividere una nota su cloud ......................................................................................................96
Gestione File................................................................................................................97
Accedere alla memoria interna ......................................................................................................97
Accedere alla memory card .............................................................................................................97
Accesso cloud .......................................................................................................................................97
Il Cloud ......................................................................................................................... 98
ASUS WebStorage ...............................................................................................................................98
Trasferimento dati ......................................................................................................99
6 Gioco e divertimento
Utilizzo degli auricolari ............................................................................................100
Collegamento del jack audio ....................................................................................................... 100
Play Games ................................................................................................................101
Usare Play Games ............................................................................................................................. 101
Musica ........................................................................................................................102
Avviare Musica ................................................................................................................................... 102
Riprodurre canzoni .......................................................................................................................... 102
Riprodurre musica da archiviazione cloud .............................................................................. 103
Creare un elenco di riproduzione ............................................................................................... 104
Riprodurre su altri dispositivi ....................................................................................................... 104
7 Restate connessi
Rete mobile (su modelli selezionati) .......................................................................105
Abilitare la rete mobile ................................................................................................................... 105
Wi-Fi ...........................................................................................................................105
Abilitare la connessione Wi-Fi ...................................................................................................... 105
Connessione ad una rete Wi-Fi .................................................................................................... 106
Disattivare l’interfaccia Wi-Fi ........................................................................................................ 106
Bluetooth ...................................................................................................................106
Abilitare il Bluetooth® ..................................................................................................................... 106
Accoppiare il vostro tablet ASUS ad un dispositivo Bluetooth® ...................................... 107
Disaccoppiare il vostro tablet ASUS da un dispositivo Bluetooth® ................................ 107
Tethering ...................................................................................................................108
Hotspot Wi-Fi......................................................................................................................................108
Tethering Bluetooth ........................................................................................................................ 109
PlayTo .........................................................................................................................110
Avviare PlayTo .................................................................................................................................... 110
8 Viaggi e mappe
Meteo .........................................................................................................................111
Avviare l'app Meteo ......................................................................................................................... 111
Schermata principale di Meteo ................................................................................................... 112
Orologio ....................................................................................................................113
Orologio mondiale ........................................................................................................................... 113
Sveglia .................................................................................................................................................. 114
6
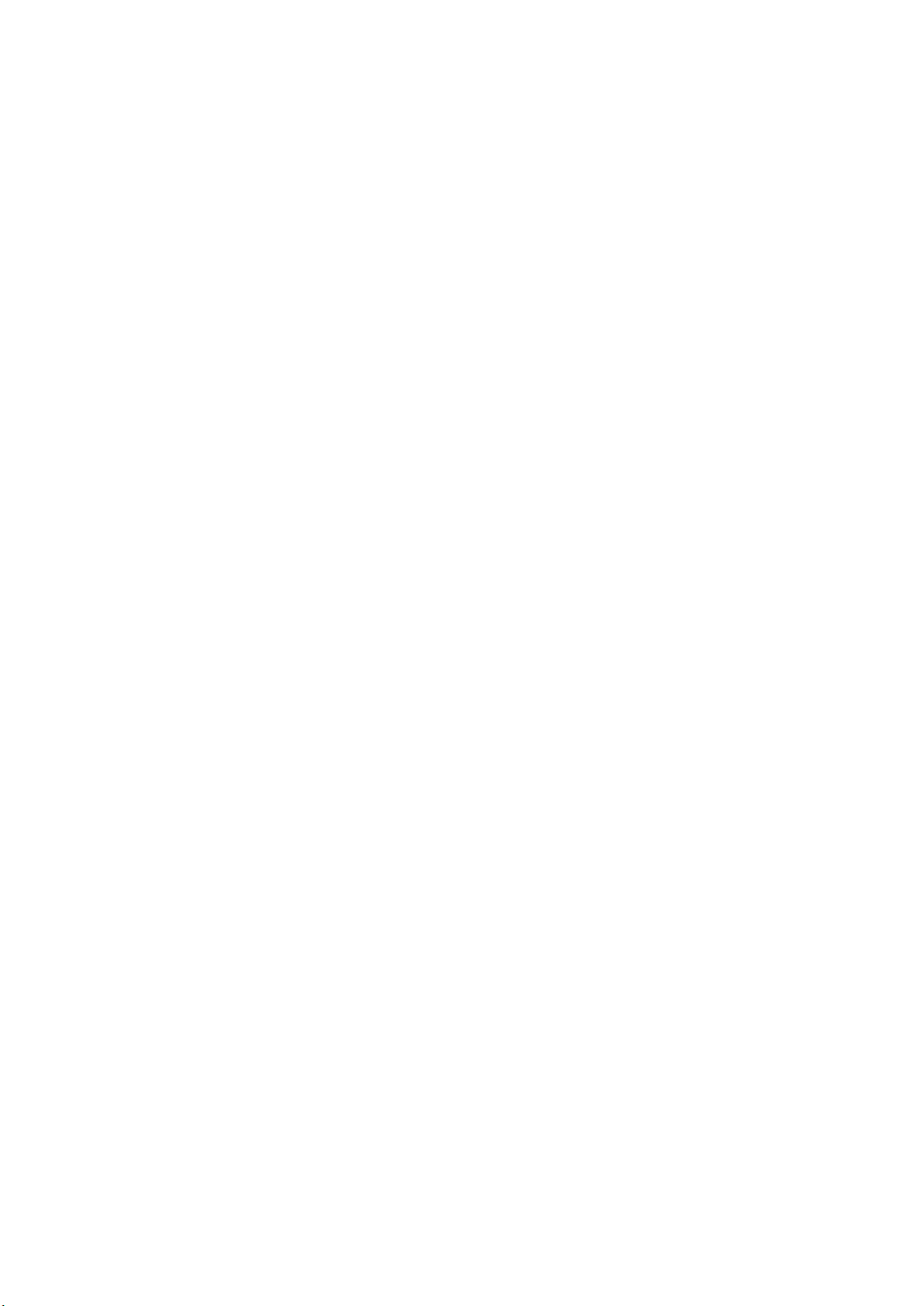
Cronometro ........................................................................................................................................ 114
Timer ..................................................................................................................................................... 115
9 ZenLink
Conoscere ZenLink ...................................................................................................116
Party Link ............................................................................................................................................. 116
Share Link ............................................................................................................................................ 118
PC Link .................................................................................................................................................. 120
Remote Link ........................................................................................................................................ 122
10 Zen ovunque
Strumenti Zen speciali ..............................................................................................125
Calcolatrice ......................................................................................................................................... 125
Appunto rapido................................................................................................................................. 127
Registratore suoni ............................................................................................................................ 128
Audio Wizard ...................................................................................................................................... 130
Splendid ............................................................................................................................................... 131
Risparmio Energia ............................................................................................................................ 133
11 Restate Zen
Mantenere il dispositivo aggiornato.......................................................................135
Aggiornare il sistema ...................................................................................................................... 135
Archiviazione ..................................................................................................................................... 135
Backup e ripristino ........................................................................................................................... 135
Mettere in sicurezza il tablet ASUS ............................................................................................. 136
7
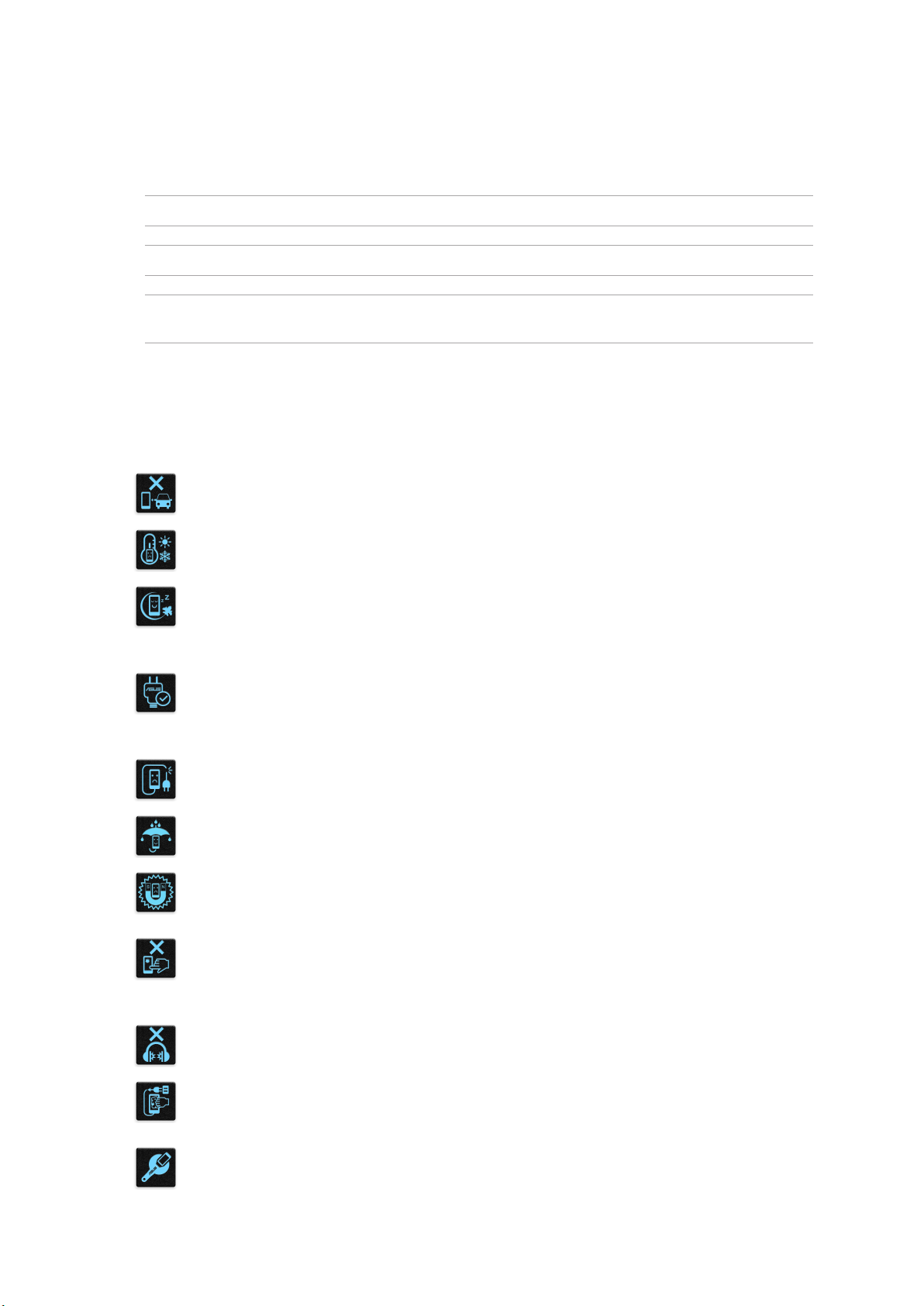
Note e messaggi
Per evidenziare le informazioni chiave contenute nel manuale alcuni messaggi sono presentati
nelle forme seguenti:
IMPORTANTE! Messaggio contenente informazioni importanti per il completamento di un'operazione.
NOTA: Messaggio contenente informazioni aggiuntive e suggerimenti per completare un'operazione.
ATTENZIONE! Messaggio contenente le indicazioni da seguire per garantire la sicurezza di determinate
operazioni onde evitare danni ai dati e alle componenti del vostro tablet ASUS.
Cura e sicurezza
Linee guida
La sicurezza alla guida prima di tutto. Raccomandiamo vivamente di non usare il
vostro dispositivo durante la guida di un qualsiasi veicolo.
Questo dispositivo deve essere utilizzato solamente in ambienti con temperature
comprese fra 0 °C (32 °F) e 35 °C (95 °F).
Spegnete il dispositivo nelle aree in cui è vietato l'utilizzo dei dispositivi mobili.
Obbedite sempre alle norme e ai regolamenti nelle aree soggette a restrizioni
come, ad esempio, aerei, cinema, negli ospedali o in prossimità di apparecchiature
mediche, in prossimità di gas o combustibili, cantieri, siti di detonazione e altre aree.
Usate solamente adattatori AC e cavi approvati da ASUS per l'utilizzo con questo
dispositivo. Consultate l'etichetta indicante la potenza posta sul fondo del
dispositivo e assicuratevi che l'adattatore di alimentazione sia compatibile con tali
valori.
Non utilizzate cavi di alimentazione, accessori o periferiche danneggiate con il
vostro dispositivo.
Tenete il vostro dispositivo asciutto. Non esponete il vostro dispositivo a liquidi,
pioggia o umidità.
Potete esporre il vostro dispositivo a controlli tramite macchine a raggi X (usate, in
genere, con nastri trasportatori al ne di garantire la sicurezza negli aeroporti) ma
non esponetelo a rilevatori magnetici e metal detector.
Lo schermo del dispositivo è realizzato in vetro. Se il vetro si rompe interrompete
l'utilizzo del dispositivo e non toccate le parti in vetro danneggiate. Inviate
immediatamente il dispositivo ad un centro assistenza ASUS qualicato per la
riparazione.
Per prevenire possibili danni all'udito non ascoltate suoni a volume troppo alto per
lunghi periodi di tempo.
Scollegate il cavo d'alimentazione prima di eettuare la pulizia del vostro
dispositivo. Per la pulizia del dispositivo utilizzare solo una spugna di cellulosa pulita
o un panno di camoscio.
Per l'assistenza rivolgetevi solamente a personale qualicato ASUS.
8
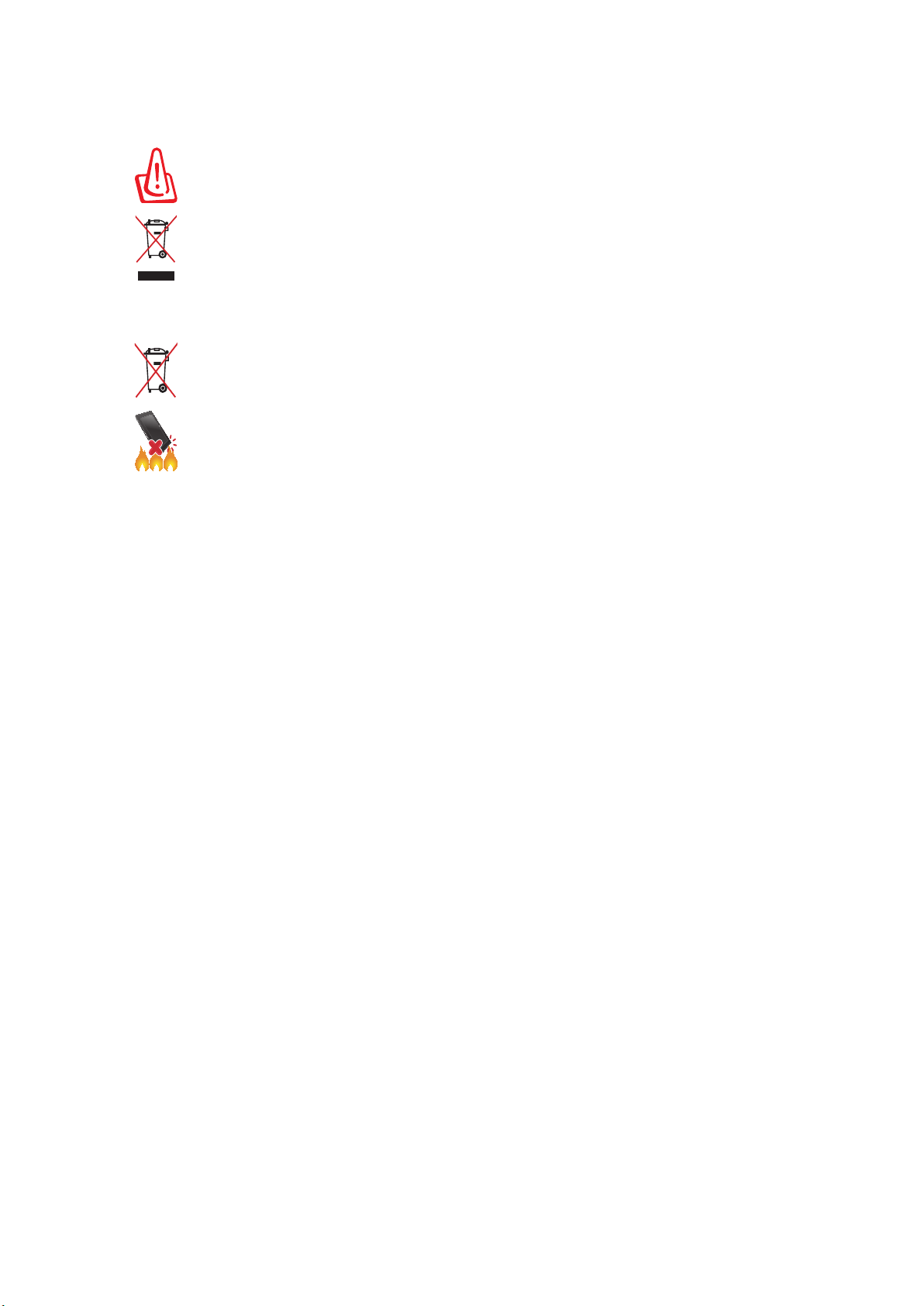
Corretto smaltimento
Rischio di esplosione se la batteria è sostituita con una di un altro tipo non
compatibile. Smaltite le batterie usate attenendovi alle istruzioni fornite dal
produttore.
Non buttate il vostro dispositivo nei bidoni dei riuti municipali. Questo prodotto
è stato concepito per permettere il riutilizzo di alcune parti e il riciclaggio di altre. Il
simbolo X sul bidone dei riuti indica che il prodotto (elettrico, elettronico, batterie
contenenti mercurio) non deve essere buttato nei bidoni dei riuti municipali.
Controllate le normative locali vigenti per il corretto smaltimento dei prodotti
elettronici.
Non buttate la batteria nei bidoni dei riuti municipali. Il simbolo X sul bidone dei
riuti indica che la batteria non deve essere buttata nei bidoni dei riuti municipali.
NON buttate il dispositivo nel fuoco. NON create cortocircuiti tra i contatti. NON
disassemblate il dispositivo.
ATTENZIONE: Questo prodotto potrebbe contenere sostanze chimiche cancerogene, responsabili
di malattie congenite o di altri danni al sistema riproduttivo. Lavate bene le mani dopo aver
maneggiato il prodotto.
9
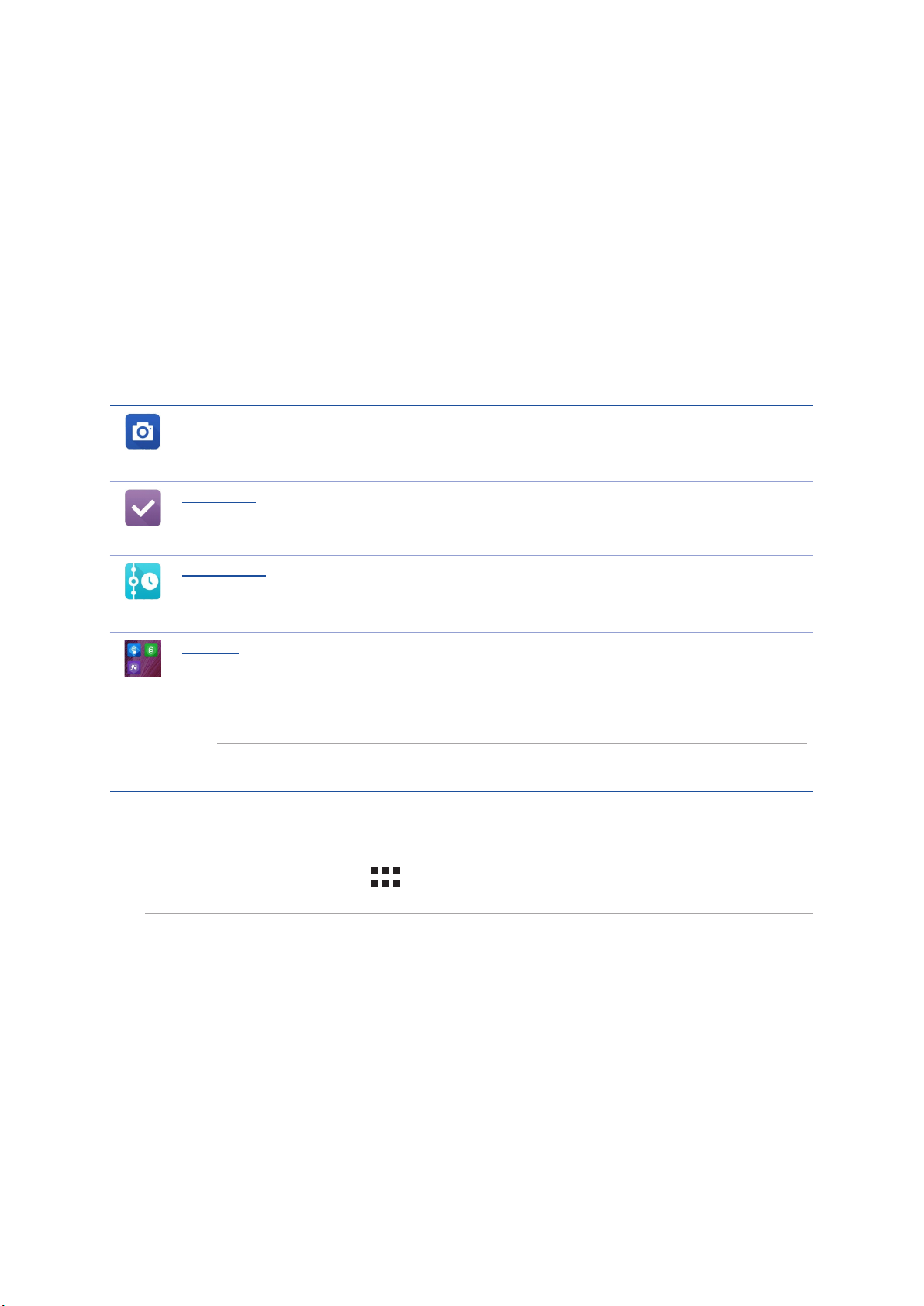
1 Concetti di base
Concetti di base
1
Benvenuti!
Esplorate la semplicità intuitiva di ASUS ZenUI!
ASUS ZenUI è un'interfaccia intuitiva e aascinante esclusiva per i tablet ASUS. ASUS ZenUI fornisce
app speciali, integrate con altre app, per soddisfare le necessità individuali di ciascun utente, e
rendere la vostra vita più facile, mentre usate il vostro tablet ASUS.
Videocamera
Con la tecnologia PixelMaster potete catturare i momenti preziosi della vostra vita con
foto e video vivaci e ad alta qualità.
Do It Later
Impadronitevi e gestite e-mail, messaggi SMS, siti web interessanti o altre attività
importanti quando vi è più comodo farlo.
What’s Next
Visualizzate i dettagli in merito a riunioni, e-mail o altri eventi ricevendo brevi notiche
sulle schermate Home, Blocco o sull'app What's Next.
ZenLink
Raggiungete la massima produttività grazie a ZenLink il quale include le app Remote
Link, Share Link, PC Link e Party Link. Usate una di queste app per connettervi ad altri
dispositivi e condividere le.
NOTA: La disponibilità delle app ZenLink può variare in base al modello di tablet ASUS.
NOTA: La disponibilità delle app ASUS Zen UI può variare in base al modello di tablet ASUS o a seconda
del paese di distribuzione. Toccate
vostro tablet ASUS.
sulla schermata Home per controllare le app disponibili sul
Capitolo 1: Le basi
10

Procedura di inizializzazione
Quando accendete il tablet ASUS per la prima volta la procedura guidata vi aiuterà nel processo
di congurazione del dispositivo. Seguite le istruzioni sullo schermo per selezionare la lingua, la
modalità di input, congurare le reti mobile e Wi-Fi, sincronizzare gli account e impostare i vostri
servizi di geolocalizzazione.
Usate il vostro account Google o ASUS per impostare il dispositivo. Se non avete un account Google
o ASUS vi consigliamo di crearne uno.
Account Google
Tramite un account Google potrete utilizzare pienamente queste caratteristiche di Android OS:
• Organizzare e accedere alle vostre informazioni ovunque.
• Eseguire un backup automatico dei vostri dati.
• Accedere comodamente ai servizi Google ovunque vi troviate.
Account ASUS
Avere un account ASUS vi consente di godere dei seguenti vantaggi:
• Servizio di assistenza personalizzato ASUS e estensione della garanzia per i prodotto registrati.
• 5 GB di spazio cloud gratuito.
• Ricezione automatica degli aggiornamenti rmware per il dispositivo.
NOTA: Potete usare la procedura guidata per configurare nuovamente il vostro dispositivo se lo
ritenete necessario. Nella schermata Home toccate
> Installazione guidata.
Capitolo 1: Le basi
11
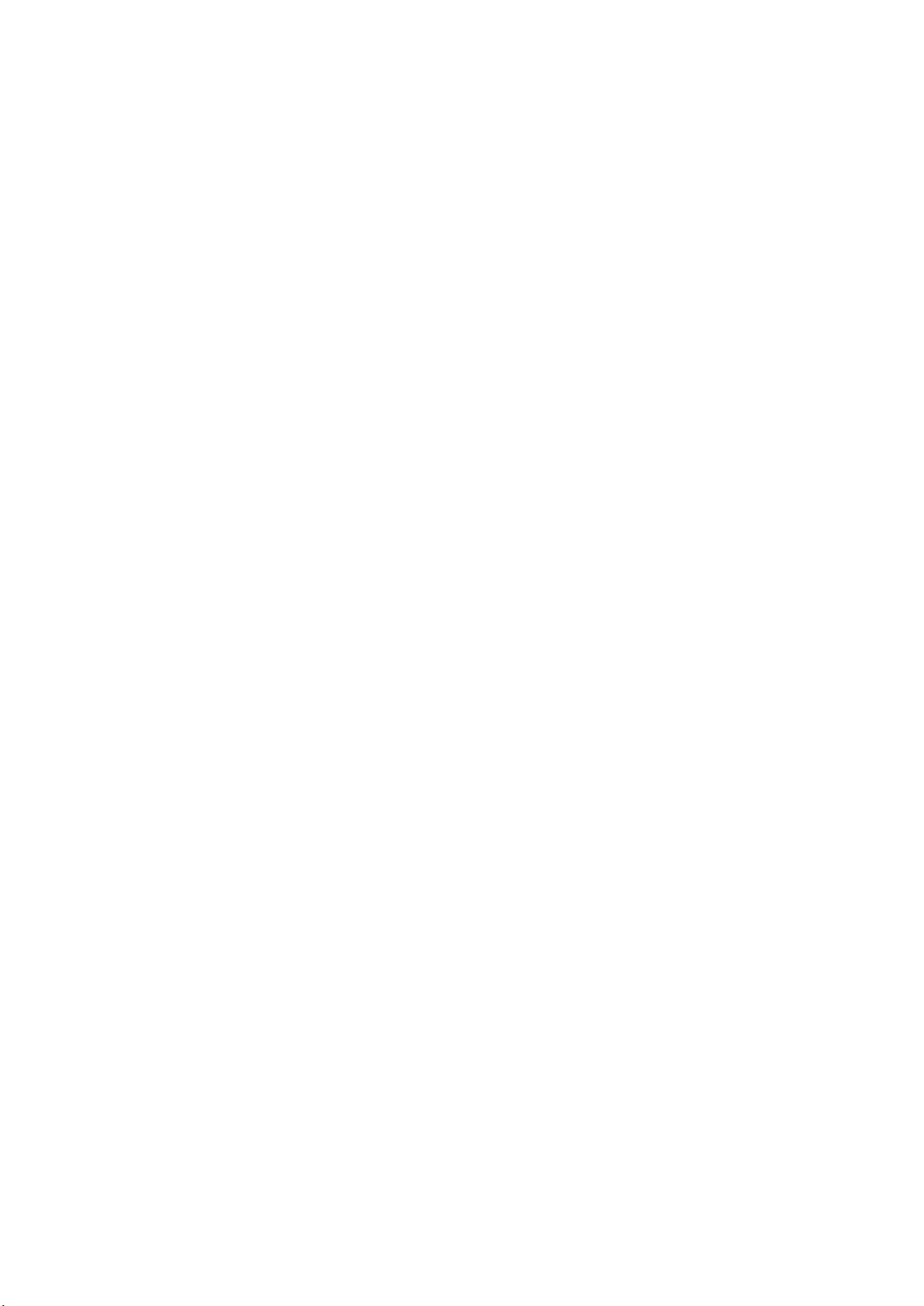
Consigli per il risparmio della batteria
La carica della batteria è la linfa vitale del vostro tablet ASUS. Qui di seguito alcuni consigli che vi
aiuteranno a risparmiare il più possibile la carica residua del vostro tablet ASUS.
– Quando non lo usate mettete il dispositivo in sospensione.
– Attivate l'opzione Salvataggio intelligente nell'app Risparmio energia.
– Diminuite la luminosità del display.
– Tenete basso il volume degli altoparlanti.
– Disabilitate l'interfaccia Wi-Fi se non la usate.
– Disabilitate il Bluetooth se non lo usate.
– Disabilitate la funzione PlayTo se non la usate.
– Disabilitate il GPS se non necessario.
– Disabilitate la rotazione automatica dello schermo.
– Disabilitate la sincronizzazione automatica del vostro dispositivo.
Capitolo 1: Le basi
12
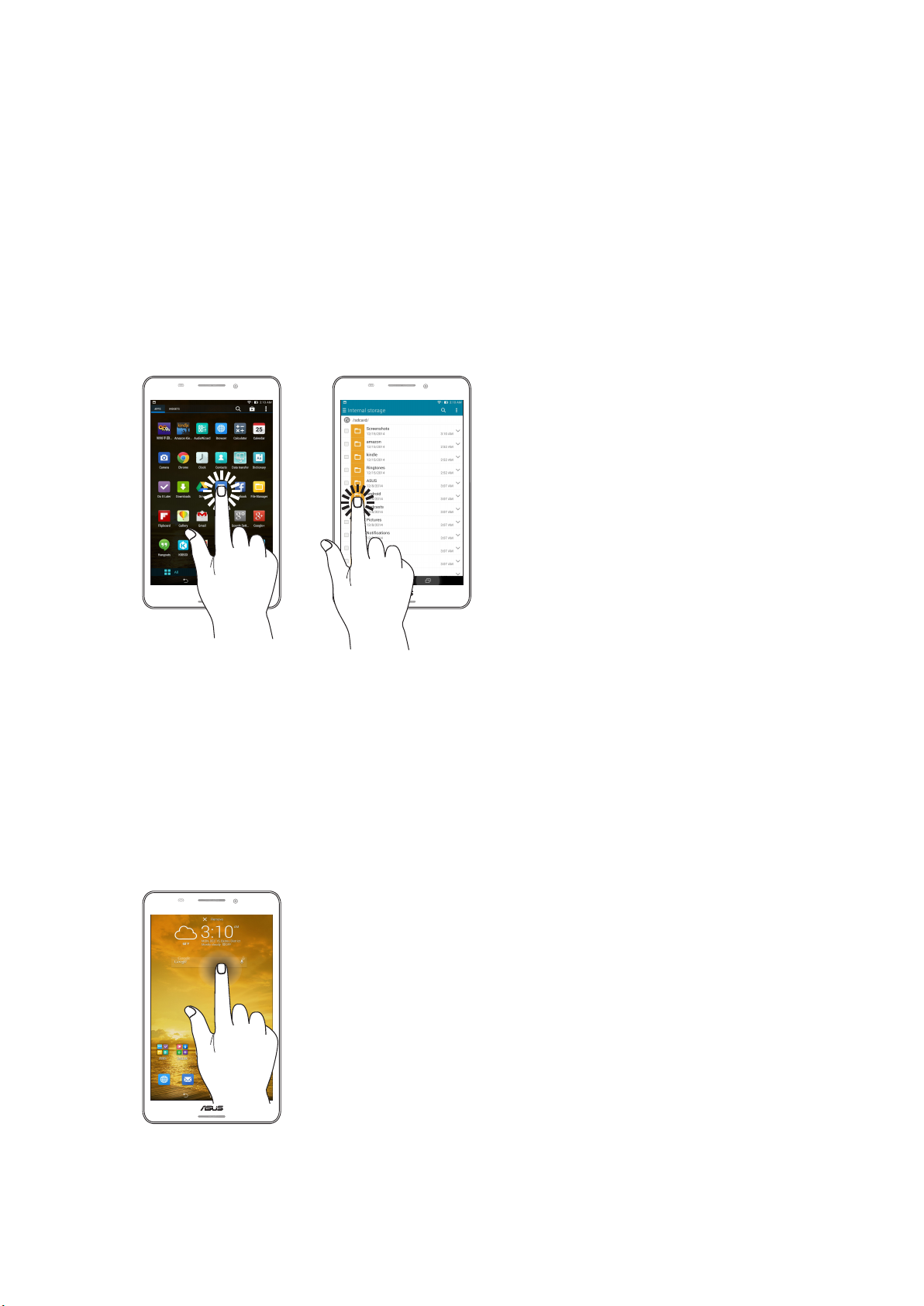
Utilizzare il touch screen
Usate questi gesti interattivi dello schermo touch per avviare app, accedere alle impostazioni o
navigare sul vostro tablet ASUS.
Avviare app o selezionare oggetti
Opzioni disponibili:
• Toccate un'app per avviarla.
• Per selezionare un oggetto, ad esempio all'interno di Gestione File, toccatelo.
Muovere o eliminare oggetti
Opzioni disponibili:
• Per spostare un'app o un widget toccate l'oggetto e tenete premuto spostandolo quindi nella
posizione desiderata.
• Per rimuovere un'applicazione dalla schermata Home toccatela e trascinatela sulla scritta X
Rimuovi.
Capitolo 1: Le basi
13
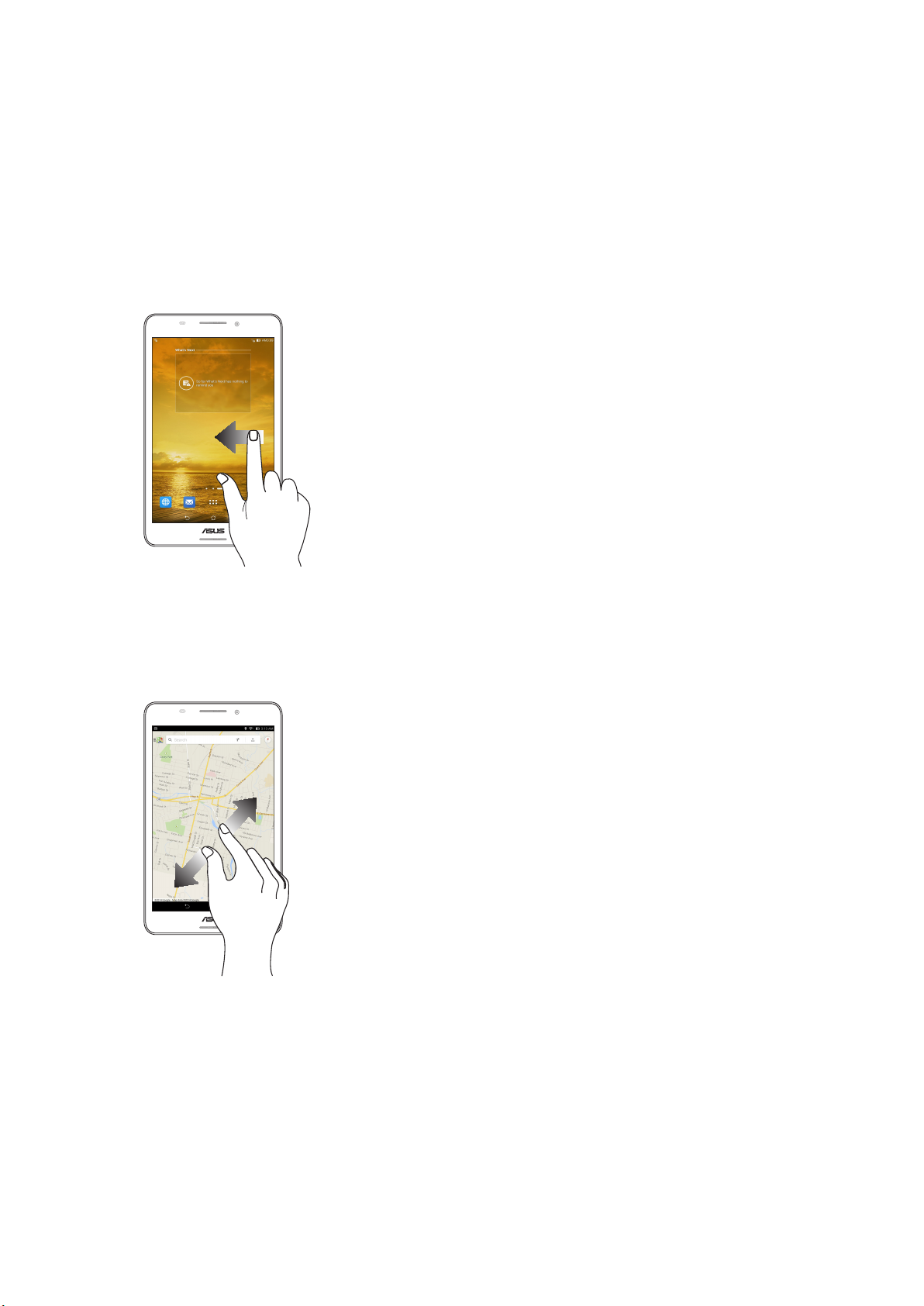
Navigazione tra pagine e schermi
Opzioni disponibili:
• Fate scivolare il vostro dito verso destra, o verso sinistra, per navigare tra le schermate o per
scorrere tra le immagini.
• Fate scivolare il vostro dito verso l'alto, o verso il basso, per scorrere in una pagina web o in un
elenco di oggetti.
Zoom avanti
Allontanate due dita tra di loro sullo schermo per eettuare uno zoom avanti in Galleria o Maps.
Capitolo 1: Le basi
14
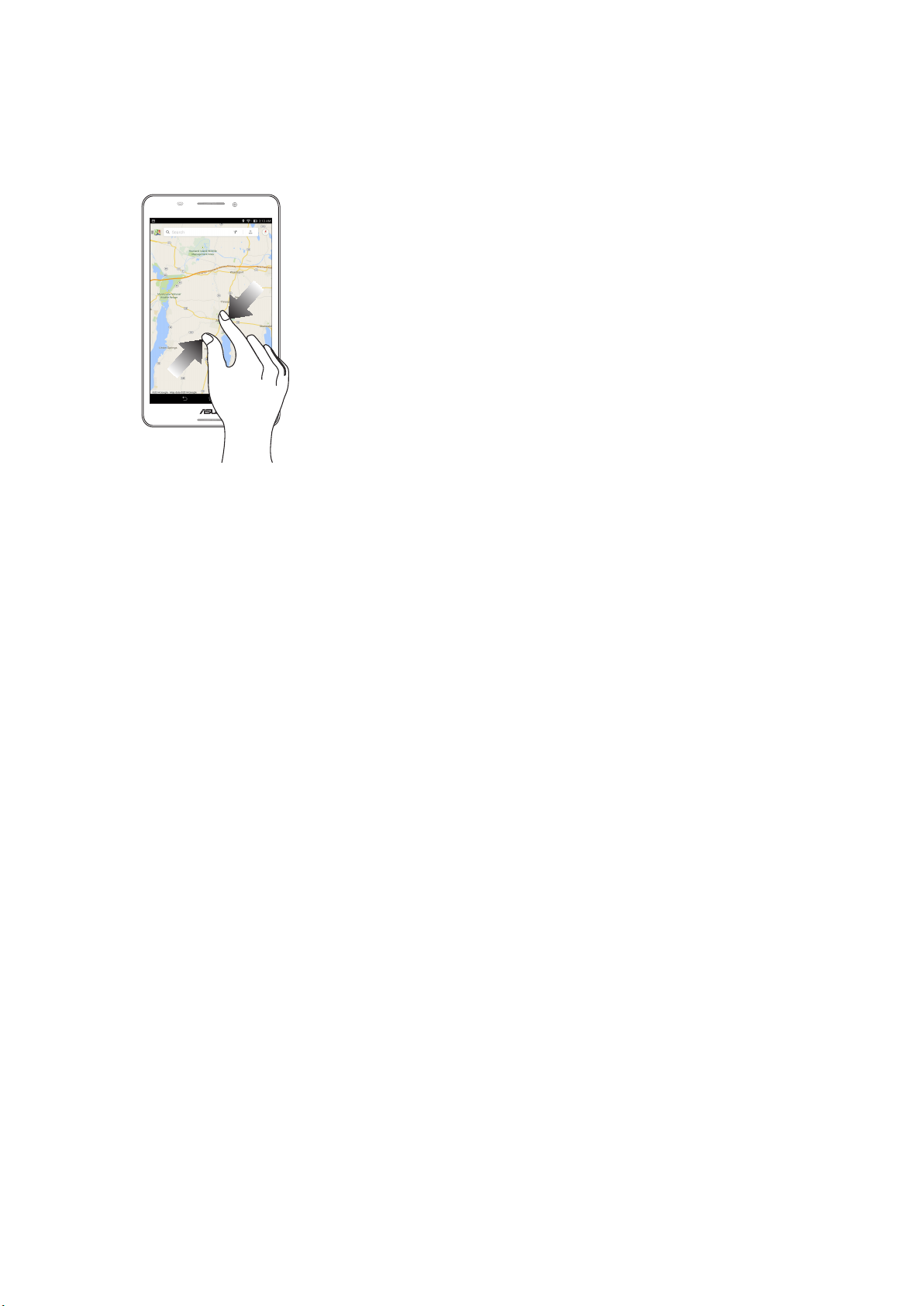
Zoom indietro
Avvicinate due dita tra di loro sullo schermo per eettuare uno zoom indietro in Galleria o Maps.
Capitolo 1: Le basi
15
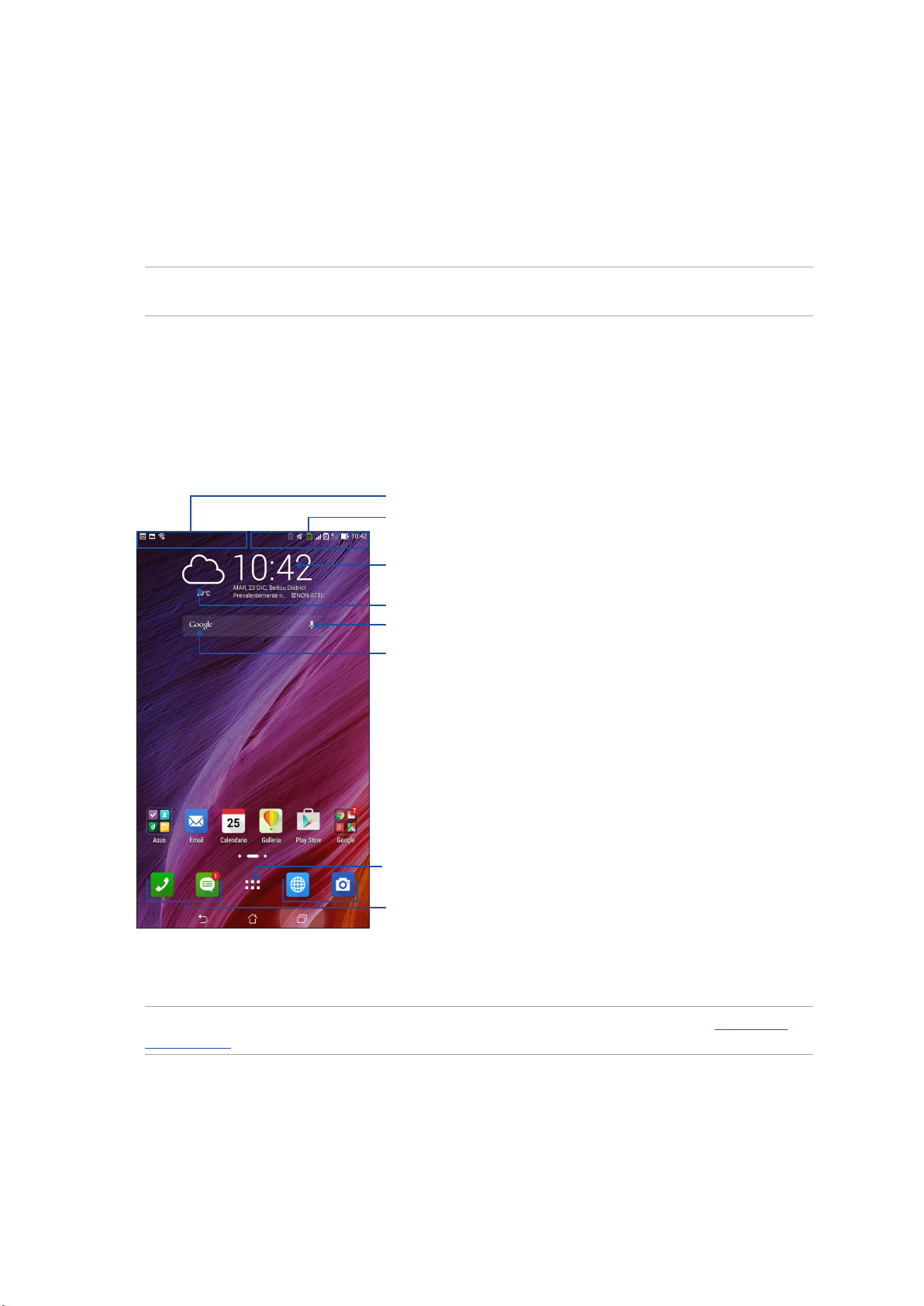
2 Casa dolce casa
Casa dolce casa
2
NOTA: Le reali applicazioni visualizzate sullo schermo possono variare a seconda del modello. Il
seguente screenshot ha puro scopo illustrativo.
Caratteristiche della pagina iniziale Zen (Home)
Schermata Home
Sulla schermata Home potrete visualizzare promemoria di eventi importanti, app e aggiornamenti
di sistema, previsioni meteo e messaggi di testo di persone importanti per voi.
Trascinate quest'area verso il basso per visualizzare Notiche di sistema
Trascinate quest'area verso il basso per visualizzare Impostazioni rapide
Toccate per visualizzare Data e ora
Toccate per aggiornare le informazioni Meteo
Toccate per aprire Ricerca vocale
Toccate per aprire la pagina Ricerca Google
Toccate per accedere alla schermata App
Toccate un'app per avviarla
Fate scorrere la schermata Home verso sinistra o destra per visualizzare la versione estesa.
NOTA: Per scoprire come aggiungere pagine alla schermata Home consultate la sezione Schermata
Home estesa.
Capitolo 2: Casa dolce casa
16
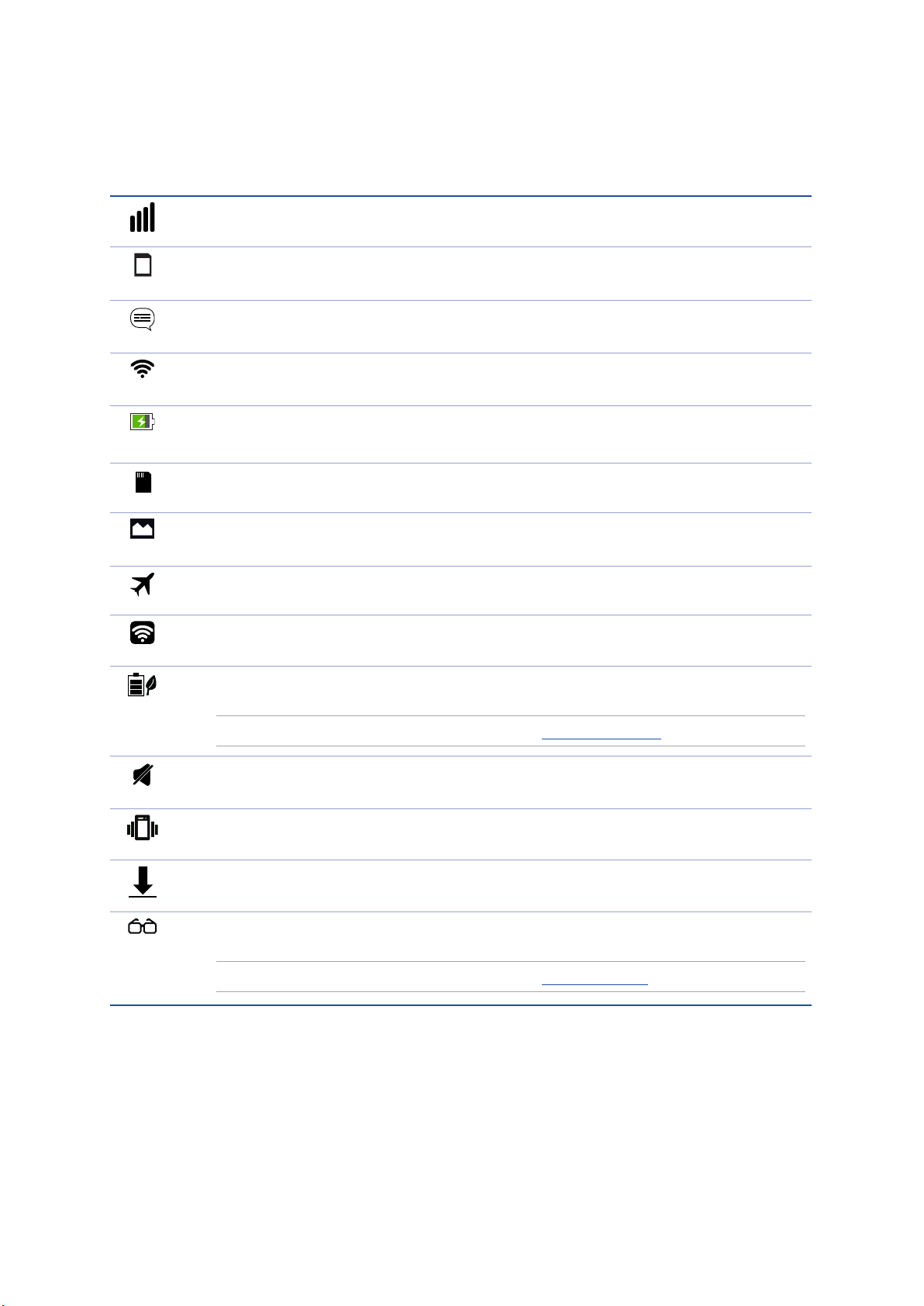
Introduzione alle icone di notica
Queste icone sono presenti sulla barra di stato e forniscono informazioni sullo stato corrente del
vostro tablet ASUS.
Rete mobile
Mostra la potenza del segnale della vostra rete mobile.
Micro-SIM
1
Indica che una scheda Micro-SIM è stata inserita nello slot.
Messaggi
Indica che avete un messaggio da leggere.
Wi-Fi
Mostra la potenza della vostra connessione Wi-Fi.
Durata della batteria
Mostra lo stato della batteria del vostro tablet ASUS.
Scheda di memoria microSD
Indica la presenza di una scheda di memoria microSD all'interno del tablet ASUS.
Screenshot
Indica che avete catturato uno screenshot di recente.
Modalità aereo
Indica che avete attivato la Modalità aereo sul vostro tablet ASUS.
Hotspot Wi-Fi
Indica che avete abilitato la funzione hotspot Wi-Fi del vostro tablet ASUS.
Modalità salvataggio intelligente
Indica che la modalità Salvataggio intelligente è attivata.
NOTA: Per maggiori dettagli consultate la sezione Risparmio Energia.
Modalità silenziosa
Indica che avete attivato la Modalità silenziosa.
Vibrazione
Indica che avete attivato la vibrazione.
Stato del download
Mostra lo stato del download di un'app o un le che state scaricando.
Modalità lettura
Indica che avete attivato la Modalità lettura.
NOTA: Per maggiori dettagli consultate la sezione Modalità lettura.
Capitolo 2: Casa dolce casa
17
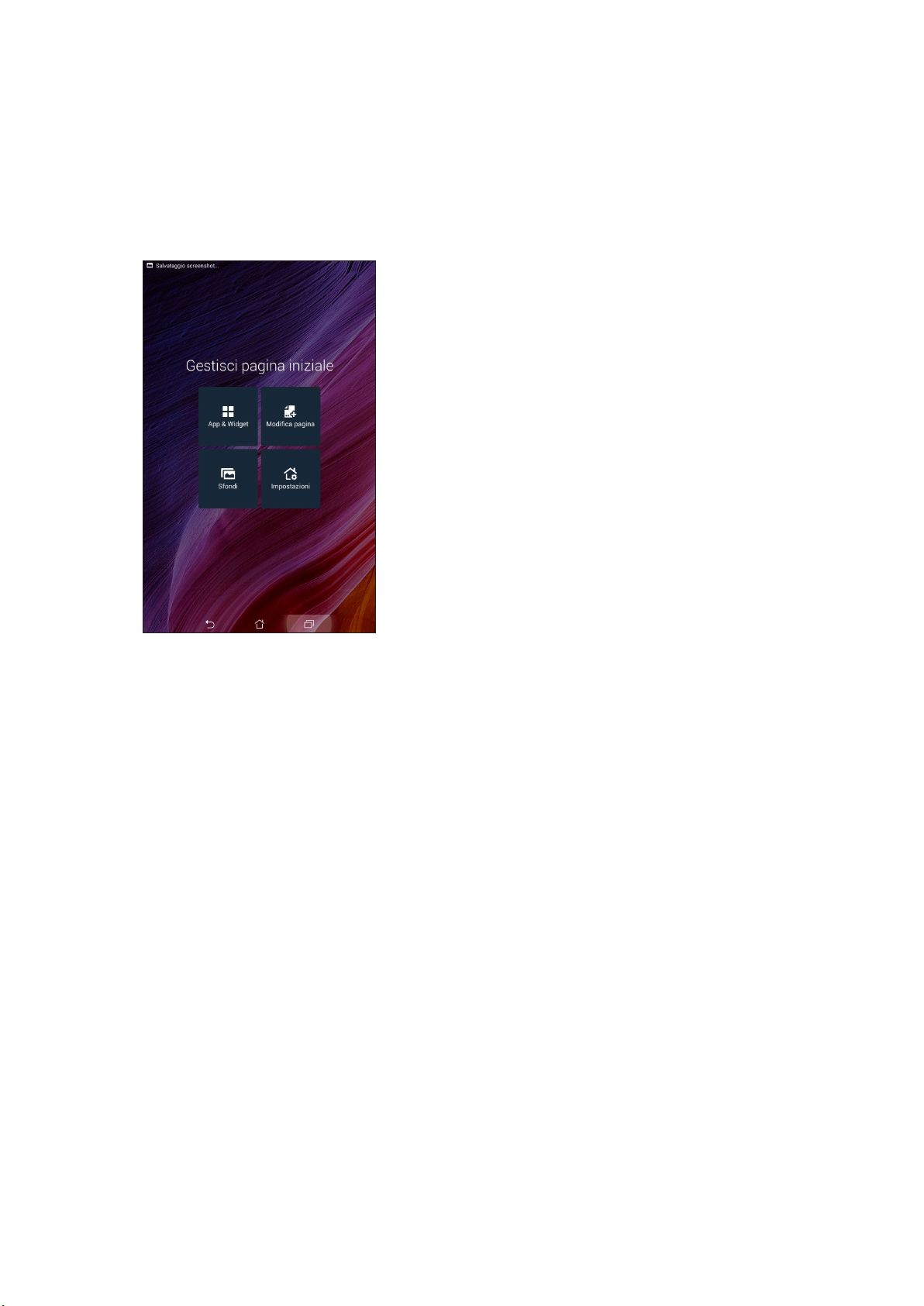
Personalizzare la schermata Home
Trasmettete la vostra personalità alla schermata Home. Selezionate un design attraente per lo
sfondo, create collegamenti per un accesso veloce alle app preferite e aggiungete widget per una
rapida rassegna delle informazioni importanti. Se volete potete aggiungere altre pagine per avere
più spazio disponibile per widget e app sulla vostra schermata Home.
Collegamenti alle app
I collegamenti alle app permettono un accesso rapido, dalla schermata Home, alle app che usate
più spesso. Potete aggiungere, rimuovere o raggruppare le vostre app in una cartella.
Aggiungere collegamenti alle app
Aggiungete collegamenti alla schermata Home per un rapido accesso alle app che usate di
frequente.
1. Toccate e tenete premuto su un'area disponibile della schermata Home e selezionate App.
2. Dalla schermata delle applicazioni toccate un'app e trascinatela su un'area disponibile della
schermata Home.
Rimuovere collegamenti alle app
Dalla schermata Home toccate un'app e trascinatela sulla scritta X Rimuovi che trovate nella parte
superiore dello schermo. Un'app rimossa dalla schermata Home sarà ancora raggiungibile dalla
schermata App.
Capitolo 2: Casa dolce casa
18

Raggruppare collegamenti alle app in una cartella
Potete creare cartelle per organizzare i collegamenti della vostra schermata Home.
1. Nella schermata Home toccate e spostate un'app su un'altra app no a quando non compare
una cartella.
2. Toccate la cartella e toccate Cartella senza nome per rinominare la cartella.
I widget
Potete inserire widget, ovvero piccole app dinamiche, nella vostra schermata Home. I widget
forniscono informazioni rapide su previsioni del tempo, informazioni sugli eventi del calendario,
stato della batteria e molto altro.
Aggiungere un widget
Per aggiungere un widget:
1. Toccate e tenete premuto su un'area vuota della schermata Home e selezionate Widget.
2. Dalla schermata dei widget toccate un widget e trascinatelo su un'area vuota della schermata
Home.
Rimozione di un widget
Dalla schermata Home toccate un widget e trascinatelo sulla scritta X Rimuovi che trovate nella
parte superiore dello schermo.
NOTA: Potete anche toccare sulla schermata Home per accedere a App e Widget.
Capitolo 2: Casa dolce casa
19
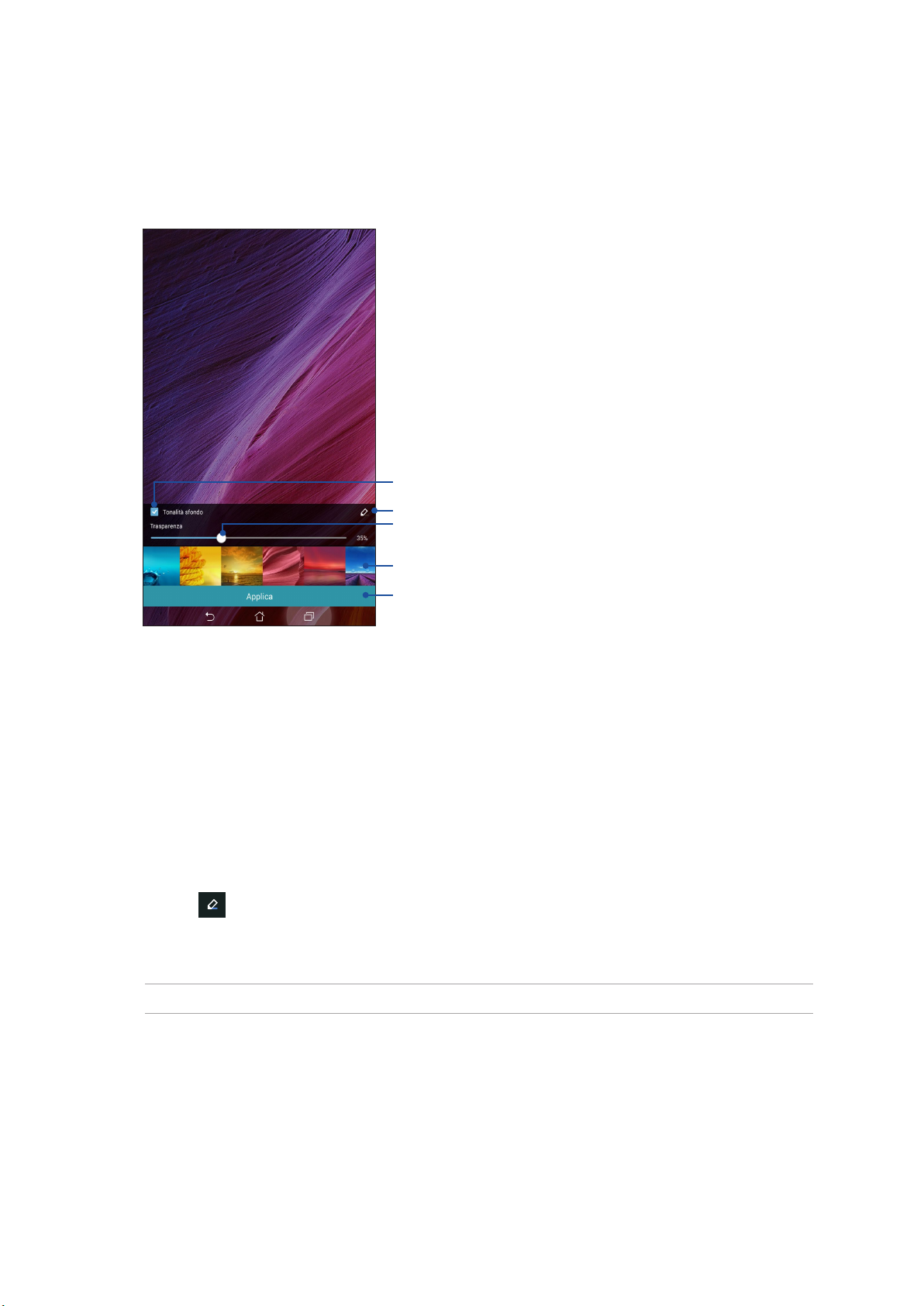
Sfondi
Permettete alle vostre app, icone e altri elementi Zen di accomodarsi su uno sfondo attraente.
Potete selezionare uno sfondo con tinta traslucida per ottimizzare la leggibilità e la chiarezza.
Oppure potete selezionare uno sfondo animato per rendere vivo il vostro schermo.
Toccate per applicare una tonalità allo sfondo
Toccate per selezionare una tonalità per lo sfondo
Spostate il cursore per regolare la trasparenza dello sfondo
Toccate per selezionare uno sfondo
Toccate per applicare le impostazioni
Applicazione di sfondi e tonalità
Per applicare uno sfondo e una tonalità:
1. Toccate e tenete premuto su un'area disponibile della schermata Home e selezionate Sfondi.
2. Selezionate quale schermata volete modicare: Schermata Home, Schermata Blocco o
Schermata Home e Blocco. Se non volete applicare una tonalità saltate al passaggio 5.
3. Selezionate Tonalità sfondo e regolate il livello di Trasparenza.
4. Toccate
5. Selezionate un'immagine per lo sfondo e toccate Applica.
NOTA: Applicate una tonalità alla vostra Schermata Home o alla Schermata Home e Blocco.
e selezionate un colore.
Capitolo 2: Casa dolce casa
20
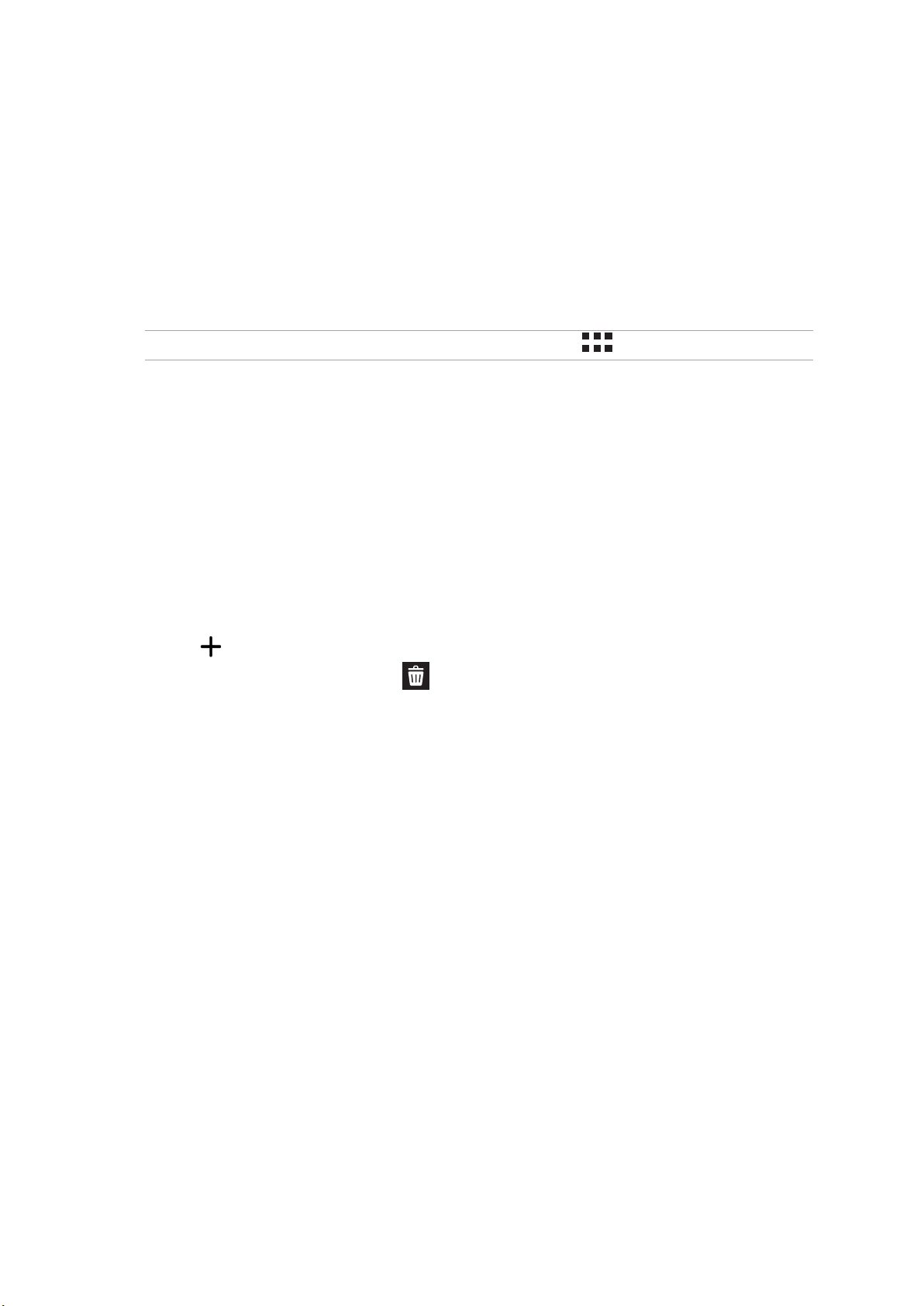
Sfondi animati
Per applicare uno sfondo animato:
1. Toccate e tenete premuto su un'area disponibile della schermata Home e selezionate Sfondi.
2. Selezionate quale schermata volete modicare: Schermata Home o Schermata Home e
Blocco.
3. Selezionate uno sfondo animato e toccate Applica.
NOTA: Se volete potete modificare le impostazioni per lo sfondo su > Impostazioni > Display.
Schermata Home estesa
Estendere la schermata Home
Potete aggiungere pagine per estendere la schermata Home in modo da aggiungere collegamenti
alle app, o widget, su di essa.
1. Toccate e tenete premuto su un'area vuota della schermata Home e selezionate Modica
pagina.
2. Toccate
Home selezionatela e trascinatela su .
per aggiungere una nuova pagina. Se volete eliminare una pagina della schermata
Capitolo 2: Casa dolce casa
21
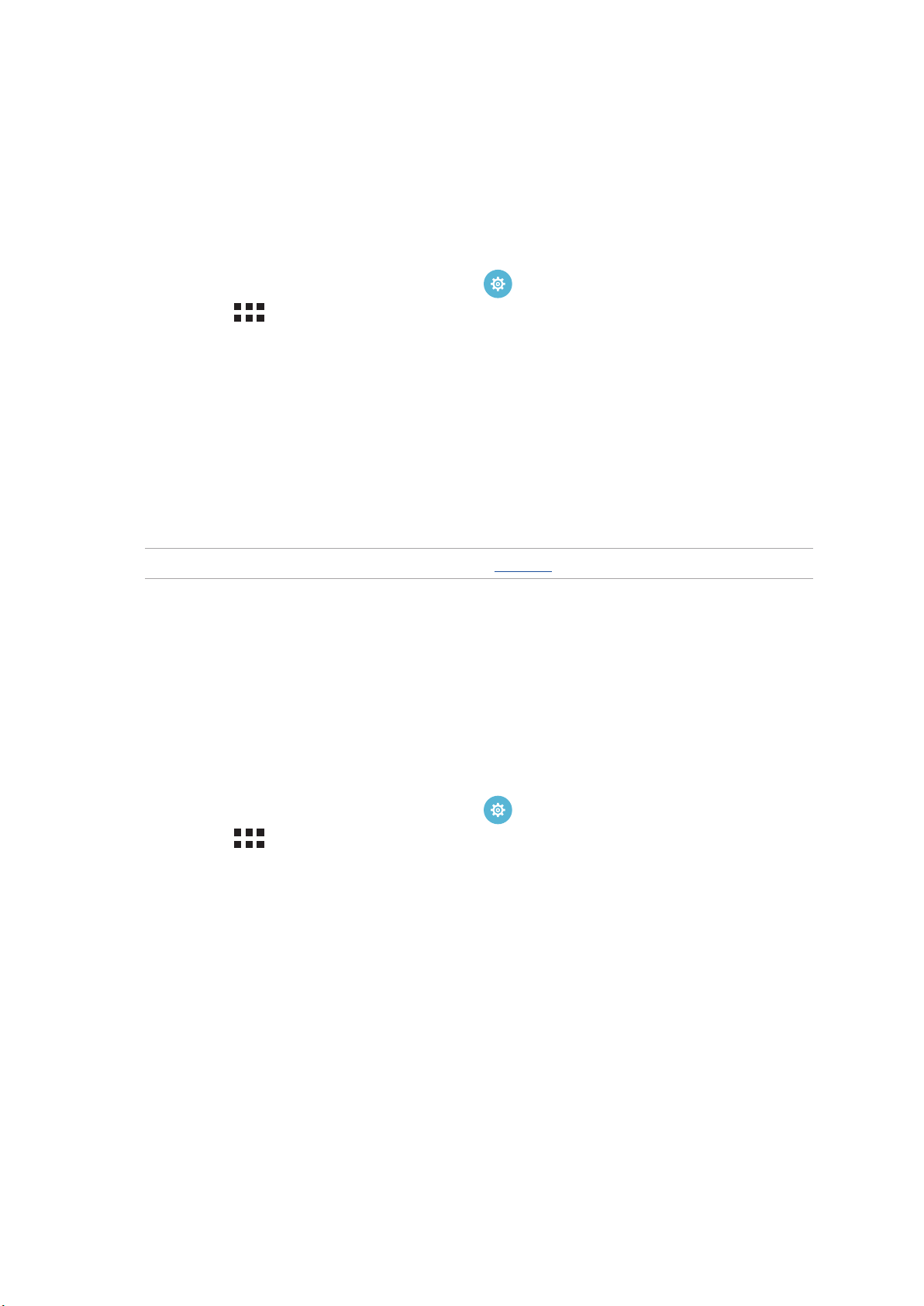
Congurazione di data e ora
Come impostazione standard l'ora visualizzata sulla vostra schermata Home viene sincronizzata
automaticamente con le impostazioni del vostro operatore.
Per modicare le impostazioni di data e ora:
1. Avviate la schermata Impostazioni in uno dei seguenti modi:
• Avviate Impostazioni rapide quindi toccate
• Toccate
2. Navigate nella schermata Impostazioni e selezionate la voce Data e ora.
3. Deselezionate Data e ora automatiche e Fuso orario automatico.
4. Selezionate il fuso orario e impostate manualmente data e ora.
5. Se volete potete utilizzare il formato 24 ore.
6. Selezionate la modalità con la quale volete visualizzare la data.
NOTA: Per ulteriori informazioni consultate la sezione Orologio.
> Impostazioni.
.
Congurazione di suoneria e suoni di avviso
Congurate la suoneria per il telefono e per le notiche per i messaggi di testo, e-mail e eventi.
Potete anche scegliere di abilitare o disabilitare i suoni alla pressione, il suono di blocco schermo o
potete chiedere al vostro tablet ASUS di vibrare quando toccate lo schermo.
Per congurare le impostazioni dei suoni:
1. Avviate la schermata Impostazioni in uno dei seguenti modi:
• Avviate Impostazioni rapide quindi toccate
• Toccate
2. Navigate nella schermata Impostazioni e selezionate la voce Audio.
3. Congurate le impostazioni desiderate.
Capitolo 2: Casa dolce casa
22
> Impostazioni.
.
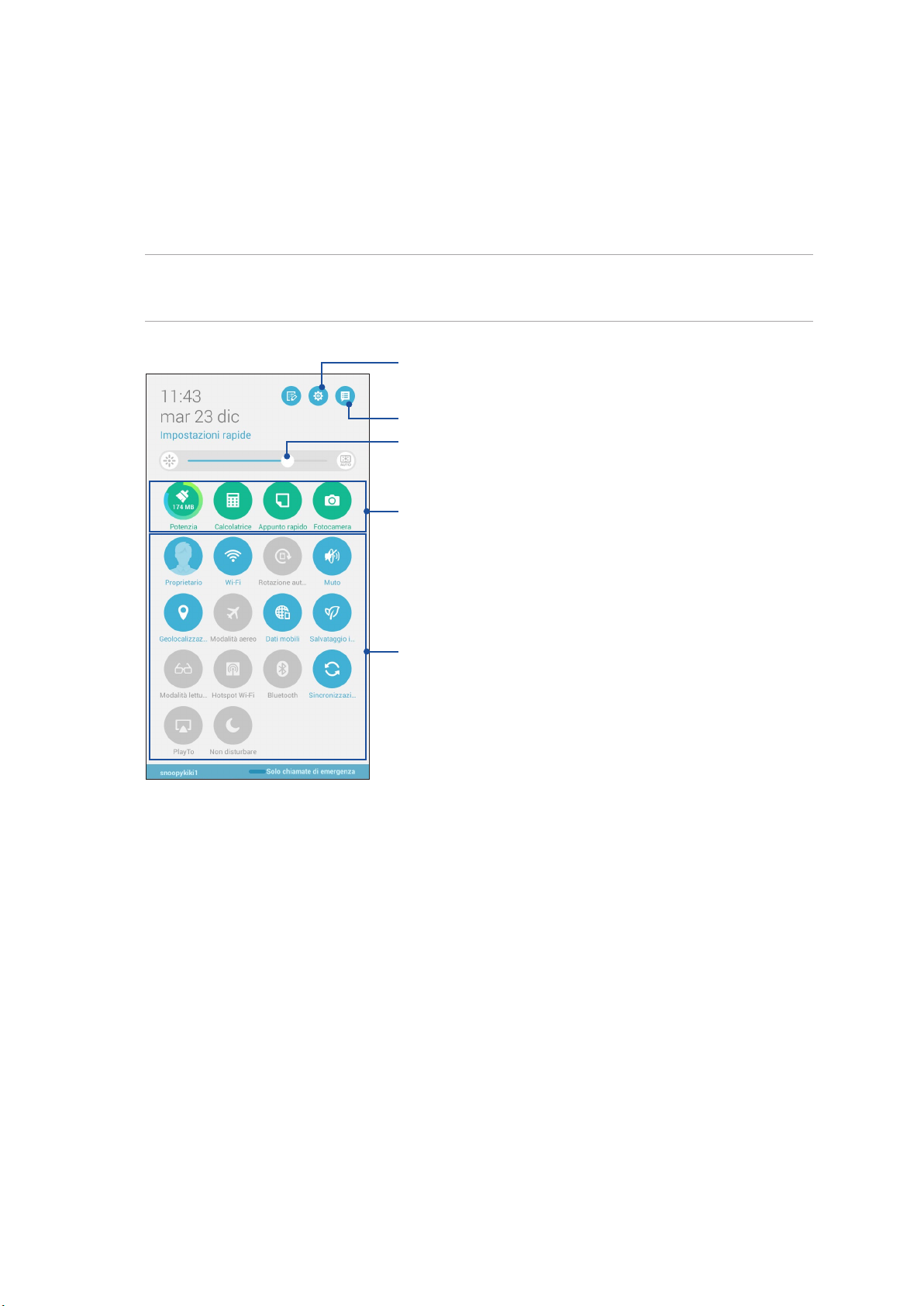
Impostazioni rapide
Il pannello Impostazioni rapide permette l'accesso con un tocco ad alcune funzioni senza li e
impostazioni del vostro tablet ASUS. Ciascuna di queste funzioni è rappresentata da un pulsante.
Per accedere al pannello Impostazioni rapide trascinate verso il basso la schermata dall'angolo
superiore destro del vostro tablet ASUS.
NOTA: Un pulsante blu indica che la funzione è attualmente abilitata, un pulsante grigio indica che la
funzione è al momento disabilitata. I pulsanti verdi rappresentano le utility individuali alle quali potete
accedere velocemente dal pannello Impostazioni rapide.
Toccate per avviare Impostazioni.
Toccate per visualizzare le attuali notiche di sistema.
Trascinate il cursore verso destra o verso
sinistra per regolare la luminosità dello
schermo.
Toccate questi pulsanti per avviare rapidamente
queste utility.
Toccate questi pulsanti per abilitare o
disabilitare la funzione corrispondente.
Capitolo 2: Casa dolce casa
23

Aggiungere o rimuovere pulsanti
Per aggiungere o rimuovere pulsanti dal pannello di notica di Impostazioni rapide:
1. Avviate Impostazioni rapide quindi toccate
.
2. Selezionate la casella a anco di una funzione per aggiungere quella funzione al pannello di
notica di Impostazioni rapide.
NOTA: Una casella selezionata indica che d'ora in poi quella funzione è accessibile dal pannello di
notifica di Impostazioni rapide ASUS. Una casella non selezionata indica l'opposto.
3. Toccate per tornare indietro e visualizzare il pannello di notica di Impostazioni rapide ASUS
corrente.
Notiche di sistema
Da notiche di sistema potete visualizzare gli ultimi aggiornamenti di sistema e le modiche
apportate al vostro tablet ASUS. La maggior parte di queste modiche sono legate al sistema.
Per avviare il pannello di notiche di sistema trascinate verso il basso la schermata dall'angolo
superiore sinistro del vostro tablet ASUS.
Toccate per eliminare tutte le notiche visualizzate.
Toccate una notica per
visualizzarne i dettagli.
Spostate le notiche a destra o a
sinistra per rimuoverle dall'elenco.
Capitolo 2: Casa dolce casa
24
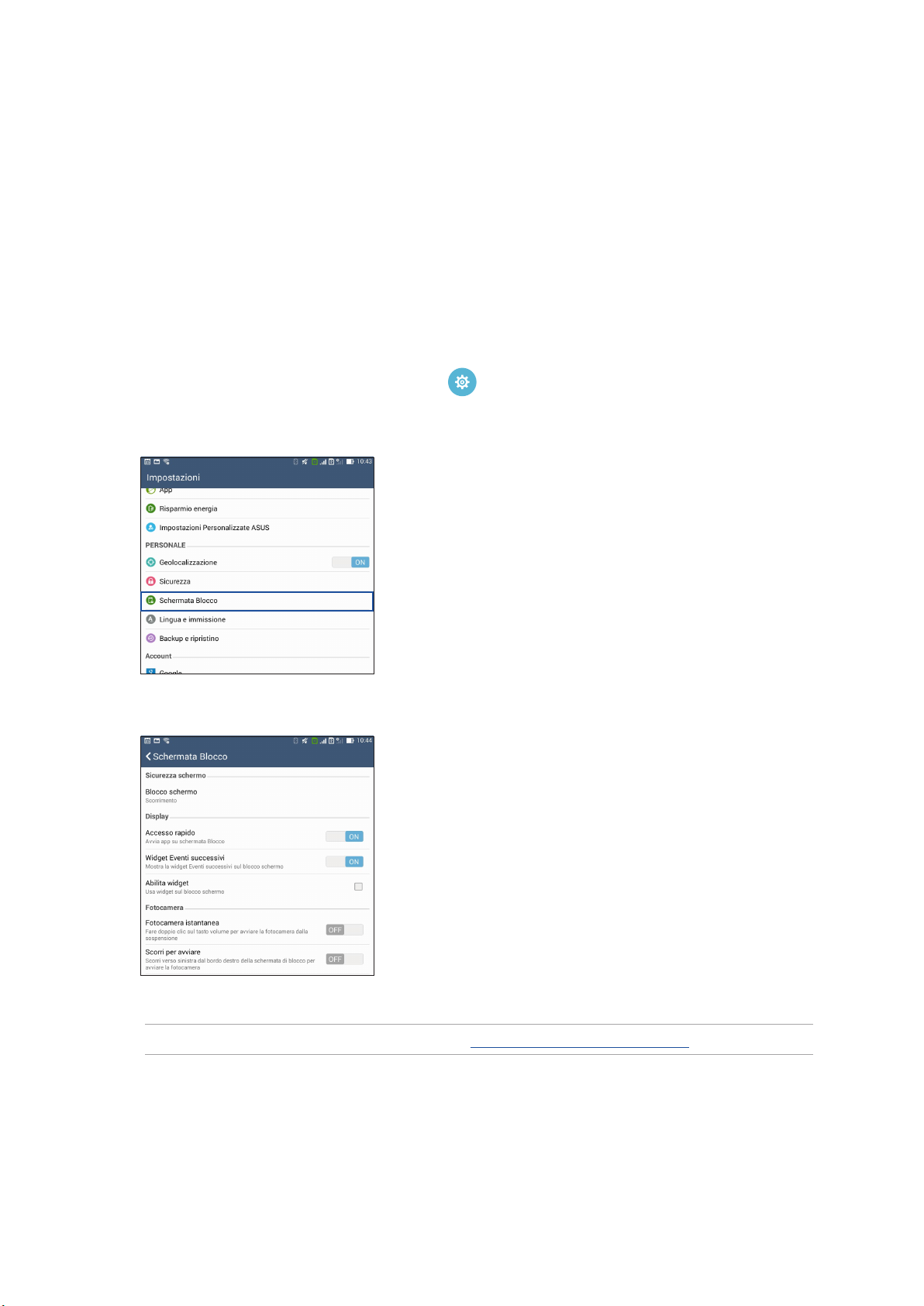
Schermata Blocco
Come impostazione standard la schermata Blocco appare quando accendete il dispositivo o
quando lo riattivate dalla sospensione. Dalla schermata Blocco potete procedere al sistema
operativo Android semplicemente trascinando il dito sullo schermo touch.
La schermata Blocco può essere personalizzata per limitare l'accesso ai vostri dati e applicazioni.
Personalizzare la schermata Blocco
Se volete modicare le impostazioni della schermata Blocco partendo dall'opzione standard
Scorrimento fate riferimento ai seguenti passaggi:
1. Avviate Impostazioni rapide quindi toccate
2. Navigate nella schermata Impostazioni e selezionate la voce Schermata Blocco.
3. Nella schermata successiva selezionate Blocco schermo.
.
4. Selezionate l'opzione di sblocco che intendete usare.
NOTA: Per maggiori dettagli consultate la sezione Mettere in sicurezza il tablet ASUS.
Capitolo 2: Casa dolce casa
25
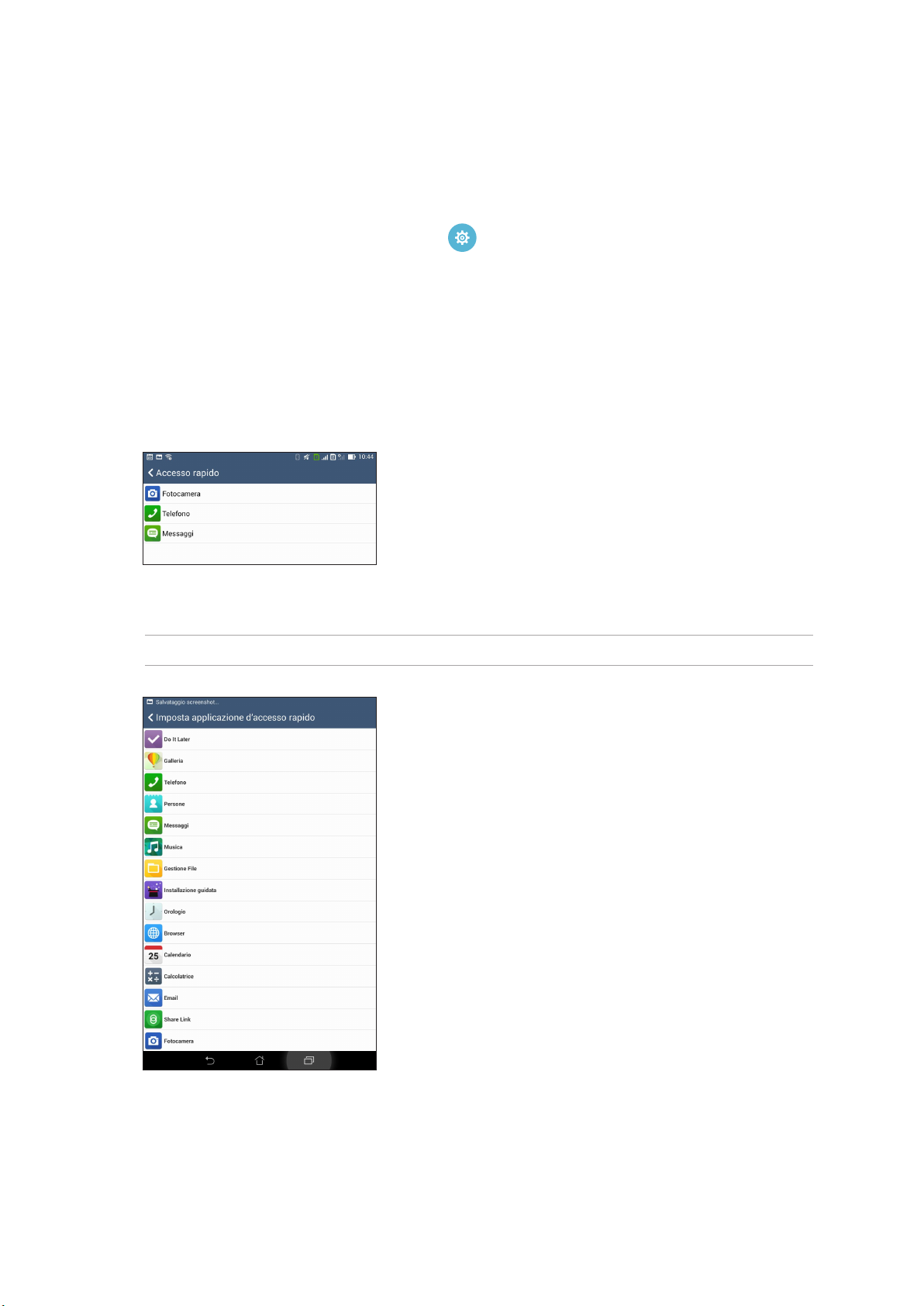
Personalizzare i pulsanti di accesso rapido
Come impostazione standard la schermata Blocco include i seguenti pulsanti di accesso rapido:
Telefono, Messaggi e Fotocamera. A seconda delle vostre esigenze potete personalizzare questi
pulsanti in questo modo:
1. Avviate Impostazioni rapide quindi toccate
2. Navigate nella schermata Impostazioni e selezionate la voce Schermata Blocco.
3. In Display spostate il cursore di Accesso rapido su ON.
4. Toccate Accesso rapido.
5. Nella schermata di Accesso rapido personalizzate i pulsanti desiderati.
6. Toccate l'app che volete impostare come accesso rapido.
NOTA: Scorrete verso l'alto o verso il basso per visualizzare le app selezionabili.
.
Capitolo 2: Casa dolce casa
26
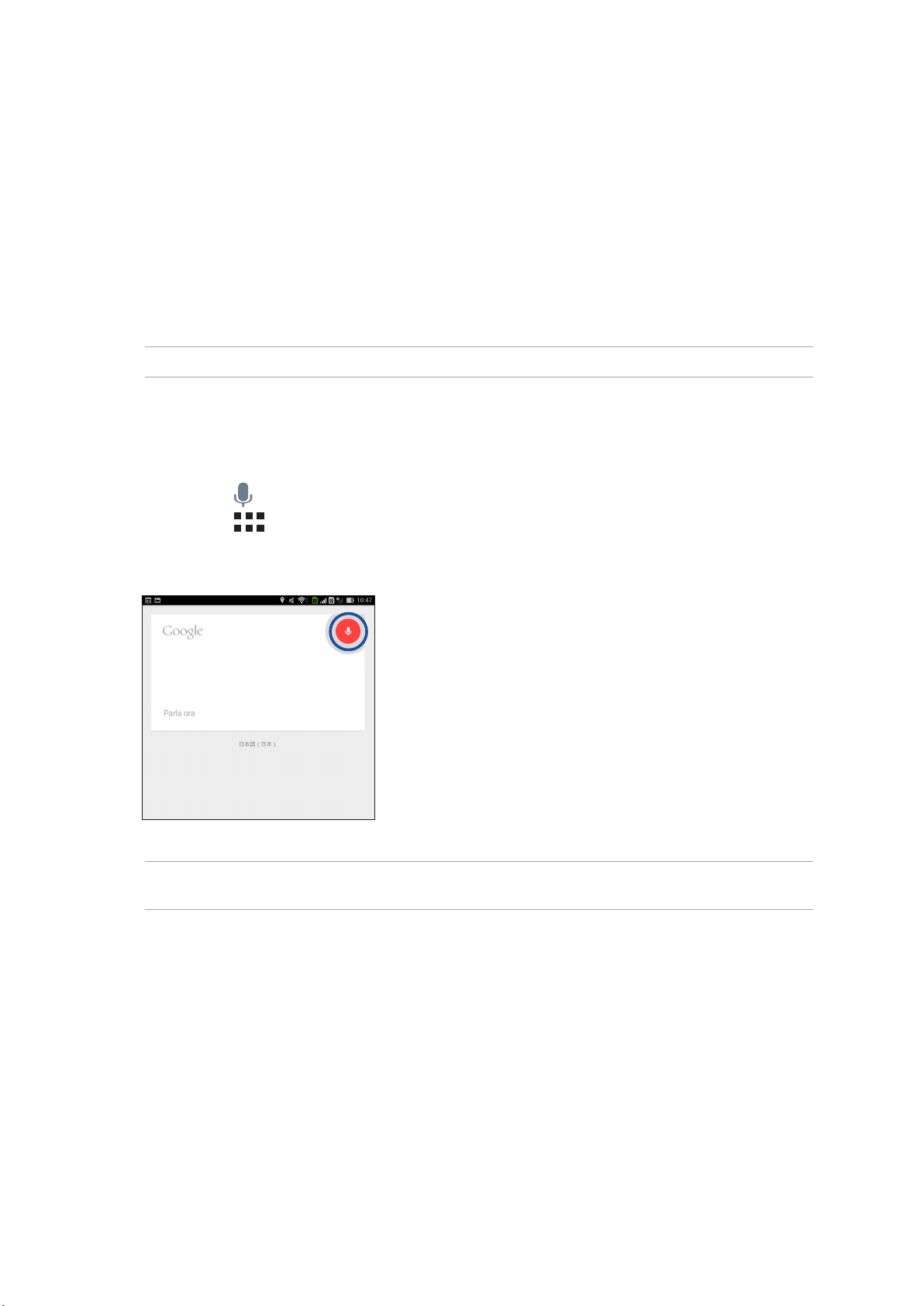
Ricerca vocale
Comandate con la voce il vostro tablet ASUS e osservatelo mentre vi ascolta ed esegue le istruzioni
che avete passato tramite l'app Ricerca vocale. Usando Ricerca vocale potete creare comandi vocali
per avere i seguenti risultati:
• Cercare dati e informazioni online o sul vostro tablet ASUS
• Avviare app memorizzate sul vostro tablet ASUS
• Ottenere indicazioni stradali per raggiungere una destinazione
IMPORTANTE! Per usare questa funzione è necessaria una connessione ad Internet.
Avviare Ricerca vocale
1. Avviate l'app Ricerca vocale in uno dei seguenti modi:
• Toccate
• Toccate
sulla barra di ricerca Google.
> Ricerca vocale.
2. Quando l'icona a forma di microfono diventa rossa pronunciate il vostro comando.
NOTA: Parlate chiaramente e usate frasi concise quando parlate al vostro tablet ASUS. Consigliamo di
cominciare ogni comando con un verbo legato alla funzione del tablet ASUS che intendete utilizzare.
Capitolo 2: Casa dolce casa
27
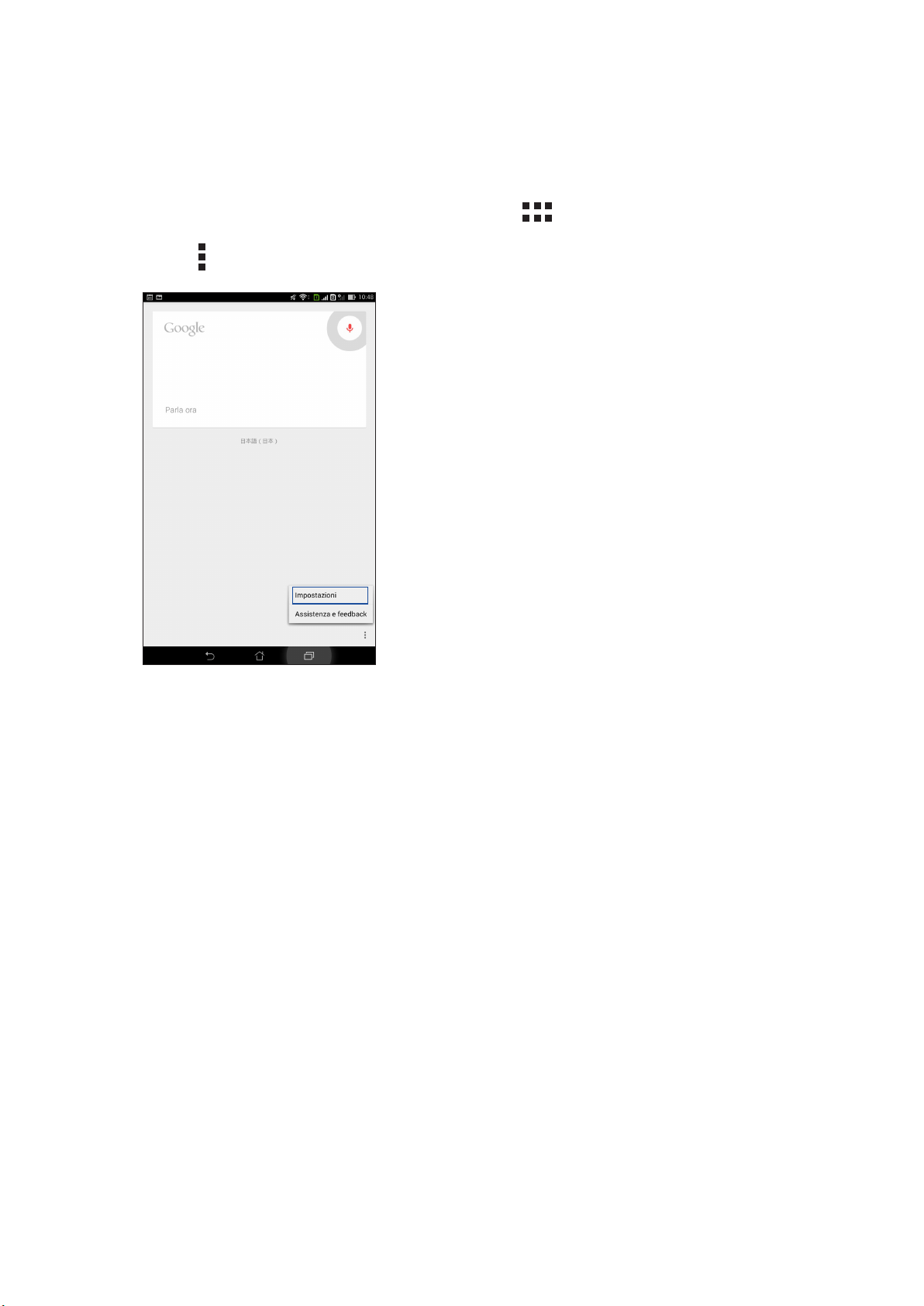
Personalizzare i risultati della ricerca vocale tramite l'opzione Ricerca sul tablet
Se volete impostare parametri per la ricerca vocale radunandoli dal vostro account Google o dai
dati presenti sul vostro tablet ASUS potete farlo nel seguente modo:
1. Nella schermata Home del vostro tablet ASUS toccate
2. Toccate
> Impostazioni.
> Ricerca vocale.
Capitolo 2: Casa dolce casa
28
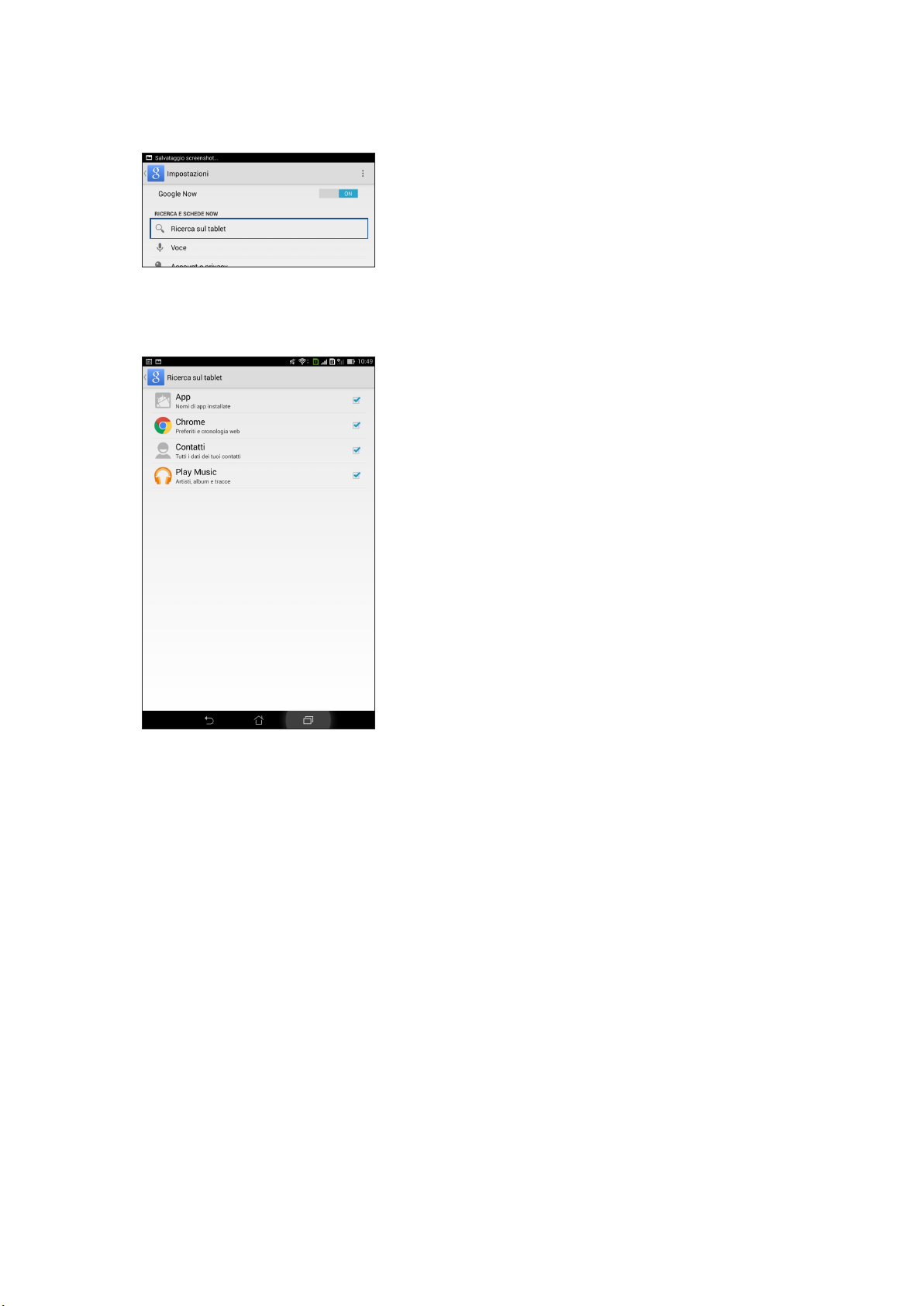
3. Toccate Ricerca sul tablet.
4. Spuntate la casella del gruppo di ricerca che volete includere come sorgente quando usate
Ricerca vocale.
Capitolo 2: Casa dolce casa
29
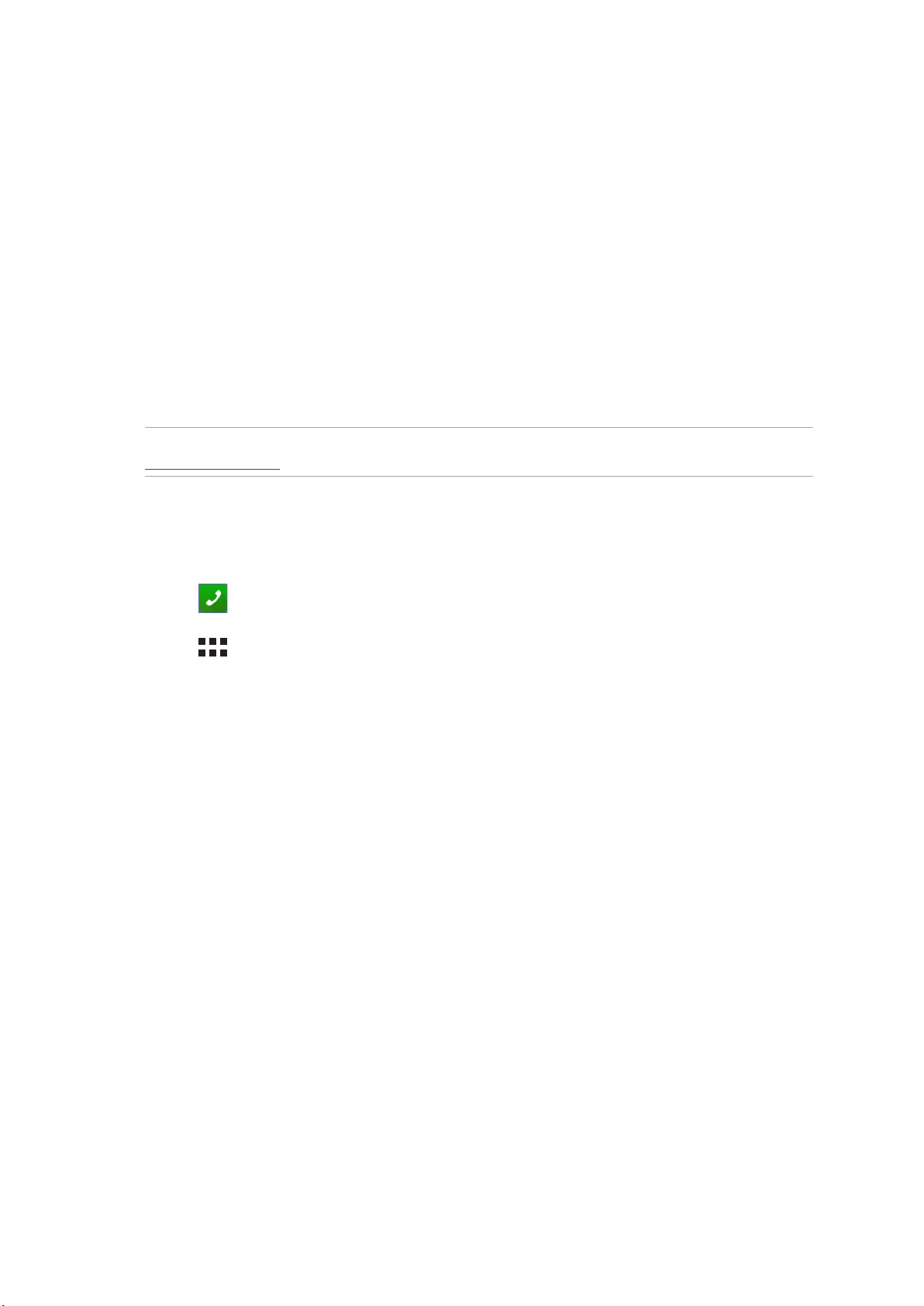
3 Restare in contatto
Restare in contatto
3
Chiama con stile (su modelli selezionati)
Fare chiamate
Il vostro tablet ASUS dispone di diversi modi per fare una chiamata. Chiamate i vostri amici
dall'elenco dei contatti, usate la composizione veloce o inserite un numero rapido per chiamare
velocemente i vostri contatti preferiti.
NOTA: Organizzate i vostri contatti tramite l'app Contatti. Per maggiori dettagli consultate la sezione
Gestione dei contatti.
Avviare l'app Telefono
Dalla schermata Home potete avviare l'app Telefono in uno dei seguenti modi:
• Toccate
• Toccate
.
> Telefono.
Digitare un numero di telefono
Usate l'app Telefono per comporre direttamente un numero.
1. Nella schermata Home toccate ASUS > Contatti quindi selezionate il contatto.
2. Toccate Chiama per comporre il numero.
Chiamare un numero interno
Quando dovete chiamare un numero interno potete seguire questa procedura per evitare il
messaggio vocale.
Richiedere la conferma per un numero interno
Potete inserire una conferma per il numero interno dopo aver composto il numero principale.
1. Nell'app Telefono inserite il numero principale.
2. Toccate e tenete premuto # per inserire una conferma la quale verrà indicata con un punto e
virgola (;).
3. Toccate Chiama per comporre il numero.
4. Quando richiesto toccate Sì per confermare il numero interno.
Capitolo 3: Restare in contatto
30
 Loading...
Loading...