Asus GT-AC5300 User’s Manual [ja]
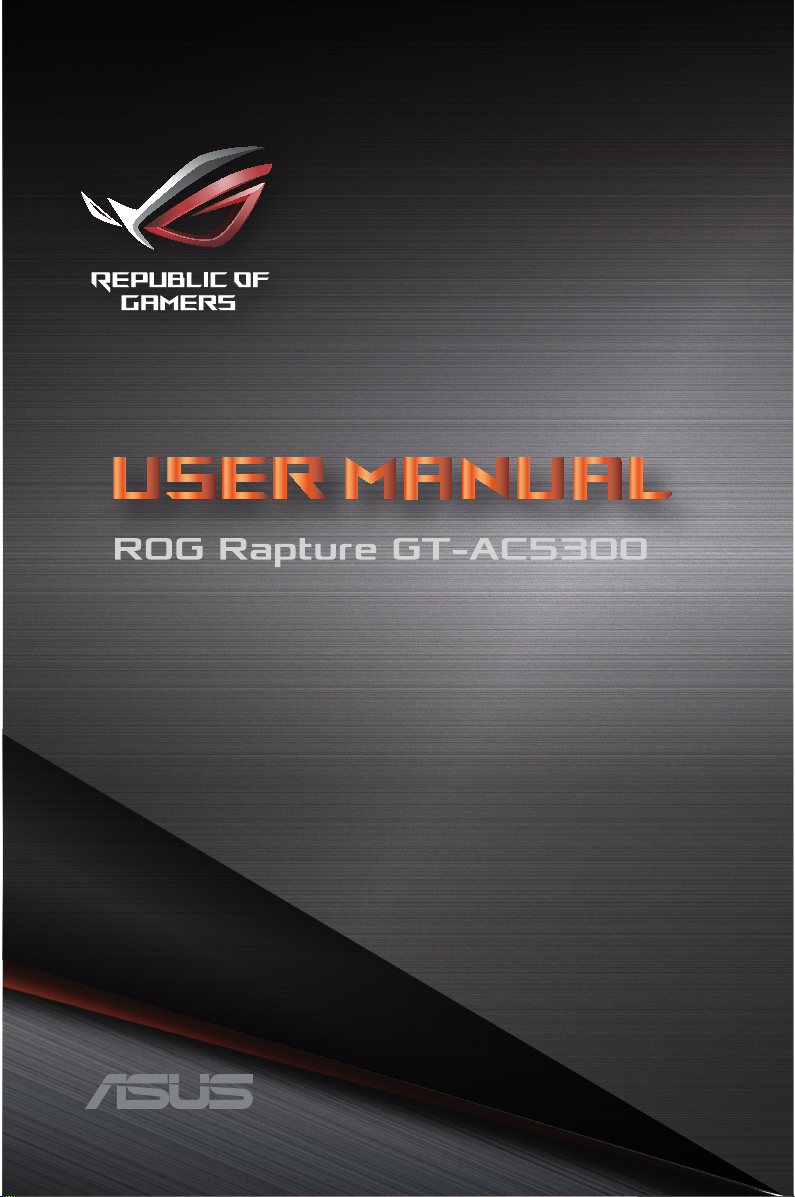
J15251
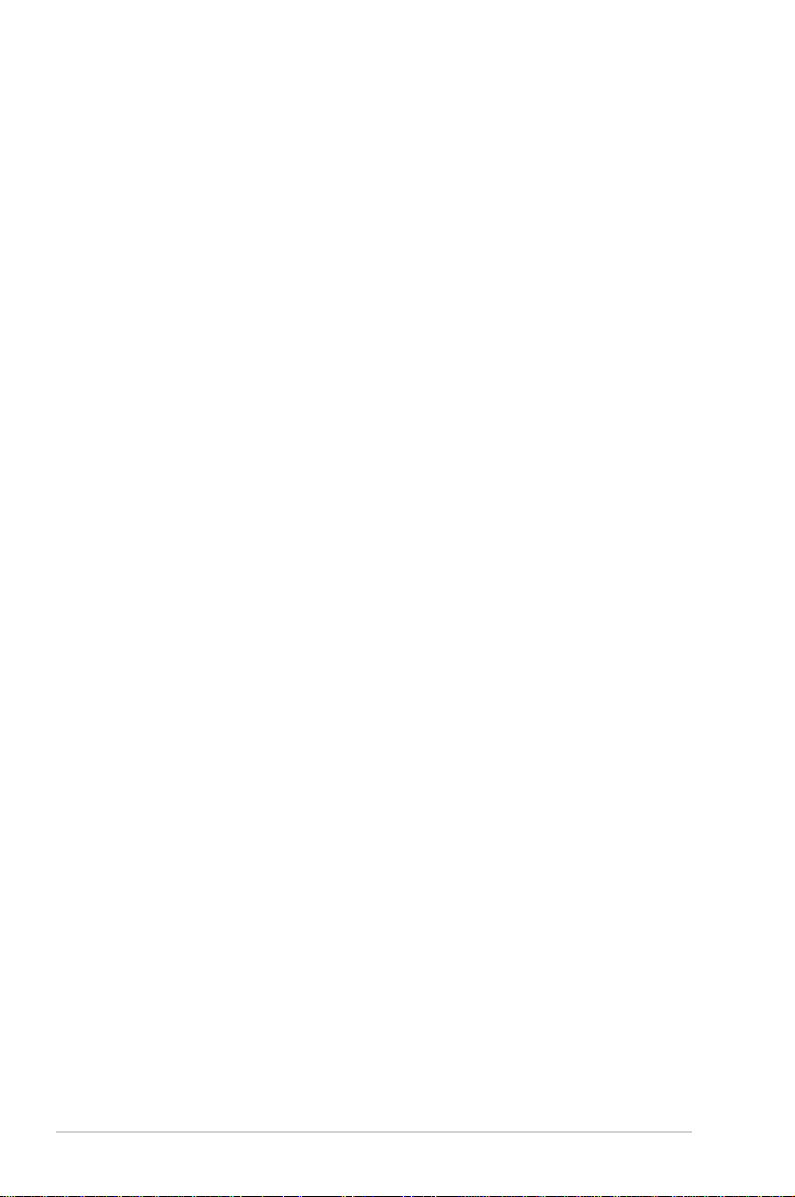
J15251
改訂版 V2
2019年7月
Copyright © 2019 ASUSTeK COMPUTER INC. All Rights Reserved.
本書およびそれに付属する製品は著作権法により保護されており、その使用、複
製、頒布および逆コンパイルを制限するライセンスのもとにおいて頒布されます。
購入者によるバックアップ目的の場合を除き、ASUSTeK Computer Inc. (以下、
ASUS)の書面による事前の許可なく、本製品および本書のいかなる部分も、い
かなる方法によっても複製することが禁じられます。
以下に該当する場合は、製品保証サービスを受けることができません。
( 1 ) 製 品 に 対 し A S U S の 書 面 に よ り 認 定 さ れ た 以 外 の 修 理 、改 造 、改 変 が 行
われた場合
(2) 製品のシリアル番号の確認ができない場合
本書は情報提供のみを目的としています。本書の情報の完全性および正確性に
ついては最善の努力が払われていますが、本書の内容は「現状のまま」で提供され
るものであり、ASUSは明示または黙示を問わず、本書においていかなる保証も行な
いません。ASUS、その提携会社、従業員、取締役、役員、代理店、ベンダーまたはサ
プライヤーは、本製品の使 用または使用不能から生じた付随的な損害
( デ ー タ の 変 化 ・消 失 、事 業 利 益 の 損 失 、事 業 の 中 断 な ど )に 対 し て 、た と え A S U S
がその損害の可能性について知らされていた場合も、一切責任を負いません。
本書に記載している会社名、製品名は、各社の商標または登録商標です。本書で
は説明の便宜のためにその会社名、製品名などを記載する場合がありますが、
それらの商標権の侵害を行なう意思、目的はありません。
2
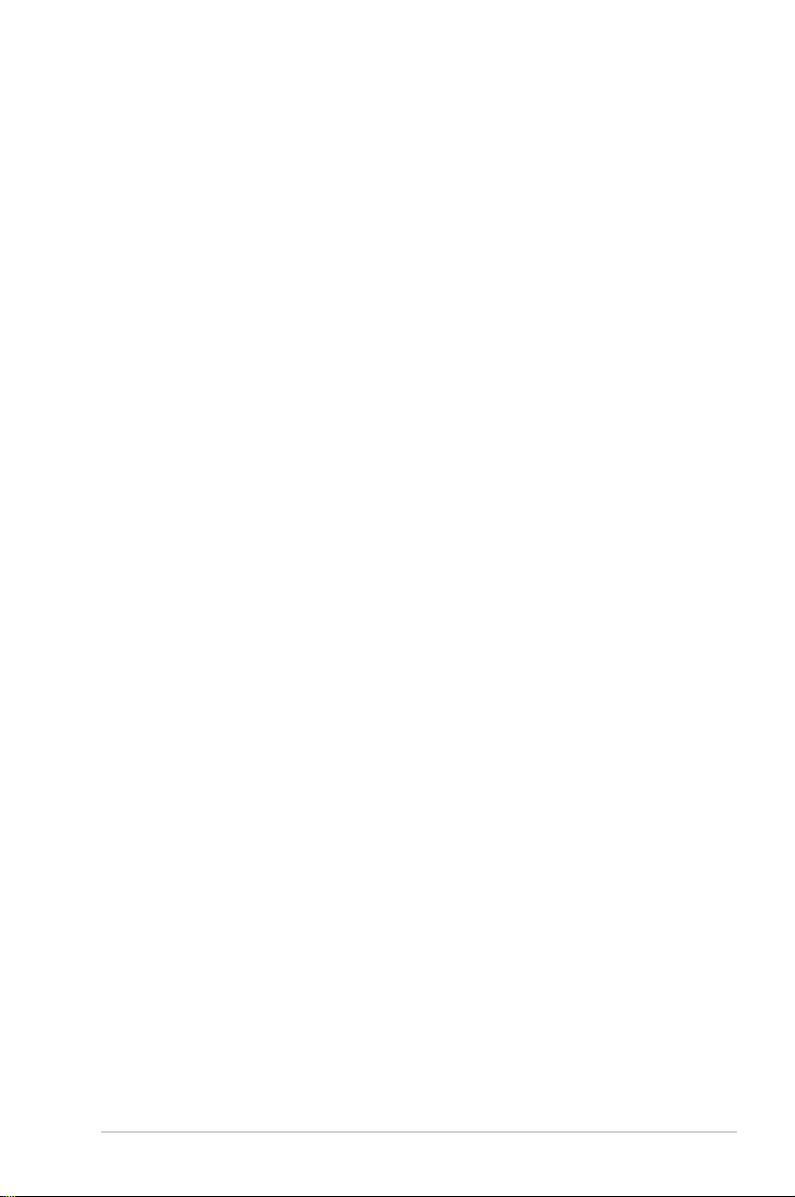
もくじ
1 製品の概要
1.1 はじめに ..................................................................................... 7
1.2 パッケージ内容 ........................................................................ 7
1.3 各部の名称................................................................................ 8
1.4 無線 LANルーターの設 置 .................................................... 10
1.5 ご使 用になる前に ................................................................. 11
2 セットアップ
2 .1 無 線 L A N ル ー ター の セ ットアップ .....................................12
A. 有線接続 ................................................................................. 12
B. 無線接続 ................................................................................. 13
セットアップ .........................................................................................15
2.2 クイックインターネットセットアップ (QIS) ...................... 16
2.3 ワイヤレスネットワークに接続する ..................................20
3 全般設定
3.1 管理 画面にログイン する .................................................... 21
3.2 Dash Board ............................................................................23
3.3 Game IPS ................................................................................ 24
3.3.1 Game IPSの設定...................................................................25
3.3.2 悪質サイトブロック .............................................................. 27
3.3.3 脆弱性保護 ............................................................................. 28
3.3.4
感染デバイス検出 /ブロック .....................................29
3.3.5 ペアレンタルコントロールの設定 ...................................30
3.4 Game Boost ...........................................................................33
3.4.1 QoS ............................................................................................34
3.4.2 ウェブ履歴 ..............................................................................35
3
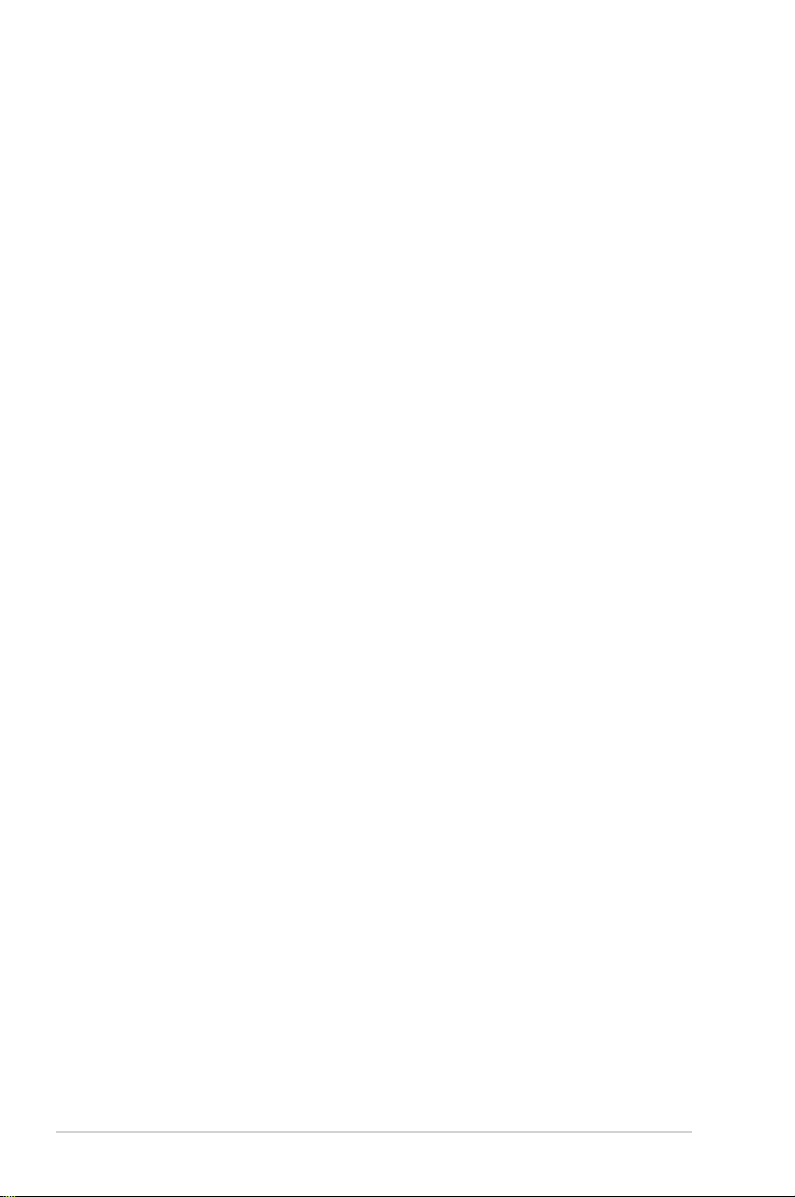
3 . 5 ゲ ーマ ープライベ ートネット ワ ー ク ....................................36
3.6 Game Prole ..........................................................................38
3.7 Game Radar ...........................................................................40
3.8 WiFi Radar ...............................................................................42
3 . 8 .1 ワイヤレス検出 ...................................................................... 43
3.8 .2 ワイヤレスチャンネル 統計 ................................................44
3 . 8. 3 アドバ ンスドトラブル シューティング ............................44
3.9 VPN ............................................................................................45
3.10 トラフィックアナライザー ...................................................46
4 詳細設定
4.1 ネットワークマップを使用する..........................................47
4.1.1 セキュリティのセットアップ ...............................................47
4.1.2 ネットワーククライアントの管理....................................49
4.1.3 USBデバイスの管理 .............................................................50
4 . 2 ワイヤレス ................................................................................ 53
4.2.1 全般設定 .................................................................................53
4.2.2 WPS ........................................................................................... 55
4.2 .3 ブリッジ ................................................................................... 57
4 . 2. 4 ワイヤレスM ACフィルター ................................................ 59
4.2.5 RADIUSの設定 ......................................................................60
4.2.6 Professional............................................................................61
4 . 3 ゲ ストネットワ ー クを 構 築 する ..........................................65
4.4 LAN............................................................................................67
4.4.1 LAN IP .......................................................................................67
4.4.2 DHCPサーバー ......................................................................68
4.4.3 経路 ........................................................................................... 70
4.4.4 IPTV ...........................................................................................71
4

4.5 WAN ..........................................................................................72
4.5.1 インターネット接 続 ..............................................................72
4.5.2 デュアル WAN........................................................................75
4 . 5 . 3 ポートトリガ ー ....................................................................... 76
4 . 5 . 4 ポ ートフォワー ディン グ ......................................................78
4.5.5 DMZ .......................................................................................... 81
4.5.6 DDNS ........................................................................................82
4.5.7 NATパススルー .....................................................................83
4.6 U SBアプリケーションを使 用する .....................................84
4.6.1 AiDiskを使用する .................................................................85
4.6.2 Servers Centerを使用する ...............................................87
4.6.3 3G/4G .......................................................................................92
4.7 AiCloud 2.0を使用する .......................................................94
4.7.1 Cloud Disk ..............................................................................94
4.7.2 Smart Access ......................................................................... 97
4.7.3 AiCloud Sync .........................................................................98
4.8 IPv6 ...........................................................................................99
4.9 ファイアウォール .................................................................100
4.9.1 全般設定 ...............................................................................100
4 .9. 2 URLフィル ター .....................................................................100
4 .9. 3 キー ワード フィル ター .......................................................101
4.9. 4 ネットワークサービ スフィルター ..................................102
4.9.5 IPv6 ファイアウォール ......................................................103
4.10 管理者 ....................................................................................104
4.10.1 動作モード ............................................................................104
4.10.2 システム .................................................................................105
4.10.3 ファームウェア更新 ...........................................................106
4.10.4 復旧/保存/アップロード設定 .........................................106
4.11 システムログ .........................................................................107
4.12 スマートコネクト ..................................................................108
4.12.1 スマートコネクトのセットアップ.....................................108
4.12.2 スマートコネクト詳細設定 ..............................................109
5
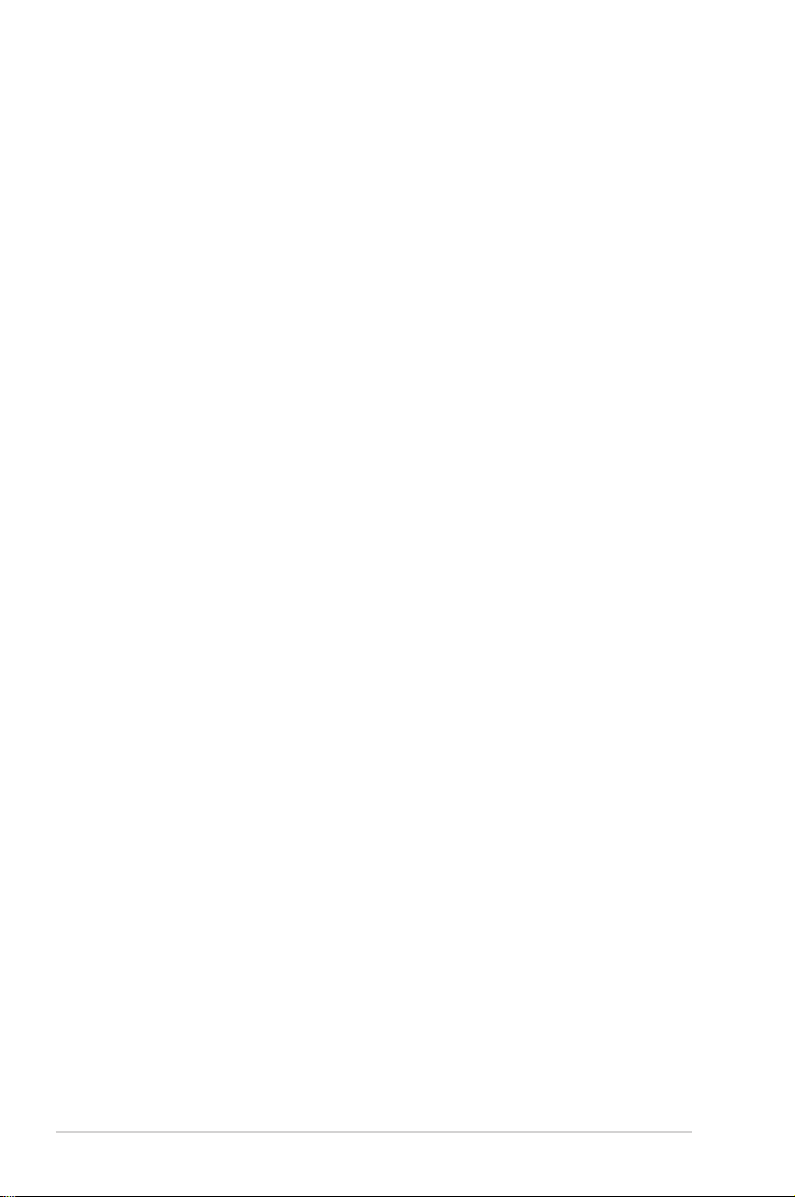
5 ユーティリティ
5.1 Device Discovery ................................................................ 112
5.2 Firmware Restoration(ファームウェアの復元) ...................... 113
5.3 プリンターサーバーの設定 ............................................... 114
5.3.1 ASUS EZ Printer Sharing .................................................114
5. 3. 2 LPRを共 有プリンターに使 用する ................................. 118
5.4 Download Master .............................................................123
5.4.1 BitTorrent設定 .....................................................................124
5.4.2 NZB設定 ................................................................................125
6 トラブル シューティング
6 .1 基 本 的なトラブルシュー ティング ....................................126
6.2 FAQ (よくある質問) ............................................................128
付録
A S U Sコ ンタクトイン フォメーション .............................................151
ネットワ ー クグ ロ ーバ ル ホットライン ...........................................152
6
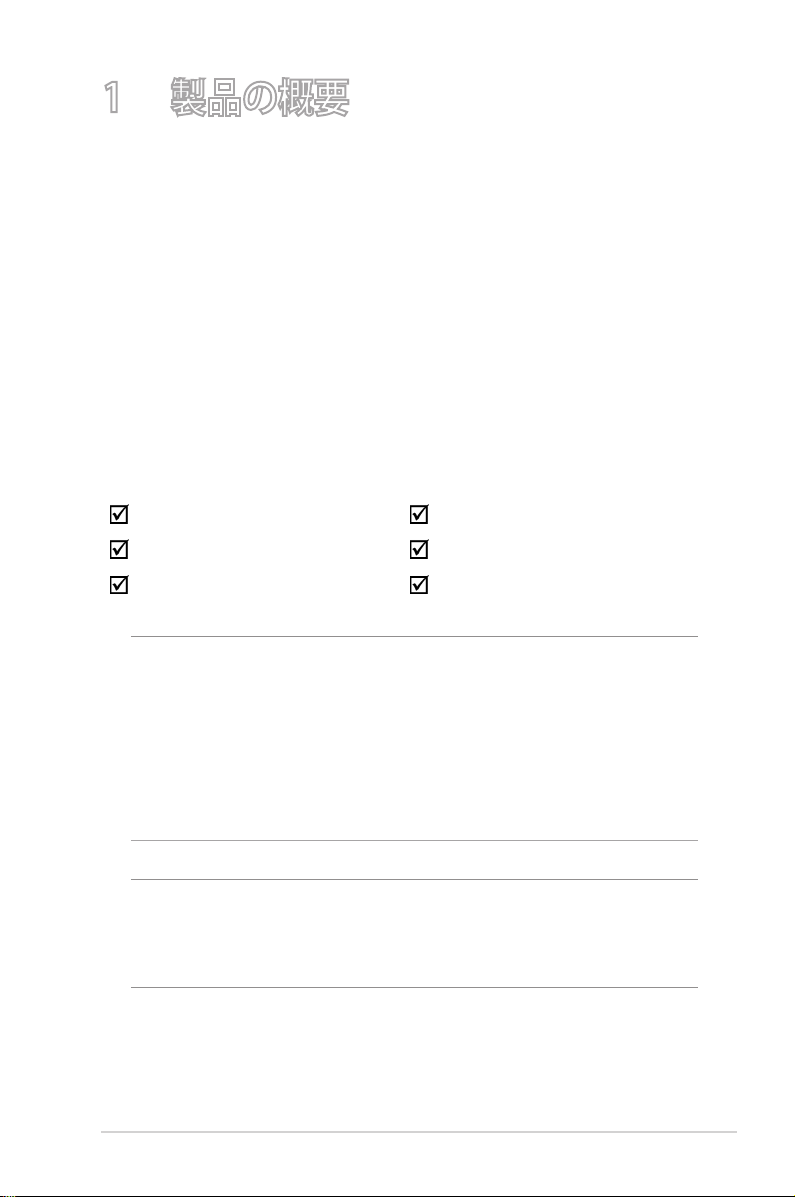
1 製品の概要
1.1 はじめに
この度はASUS製品をお買い上げいただき、誠にありがとうござい
ます。
本マニュアルでは、本製品の設置方法、接続方法、各種機能の設
定方法について説明をしています。お客様に本製品を末永くご愛
用いただくためにも、ご使 用前このユーザーマニュアルを必ずお読
みください。
1. 2 パッケージ内容
GT-AC5300 本体 電 源 アダプター
L A N ケ ーブル かんたんセットアップガイド
ア ン テ ナ( 8 本 ) 製品保証書
ご注意:
• 万一、付属品が足りない場合や破損していた場合は、すぐにご購
入元にお申し出ください 。
• 販売店舗独自の保証サービスや販売代理店の保証をお受けいた
だ く 場 合 、お 買 い 上 げ 時 の 梱 包 箱 、暖 衝 材 、マ ニ ュ ア ル 、付 属 品 が
すべて揃っているなど、条件が設けられていることがあります。ご
購入時の領収書やレシートと一緒に大切に保管してください。
ご注意:本 書で 使 用さ れて いるイラストや 画面 は実 際とは 異なる 場
合があります。各項目の名称、設定値、利用可能な機能は、ご利用の
モデルやファームウェアのバージョンにより異なる場合 があります。予
めご了承ください。
7
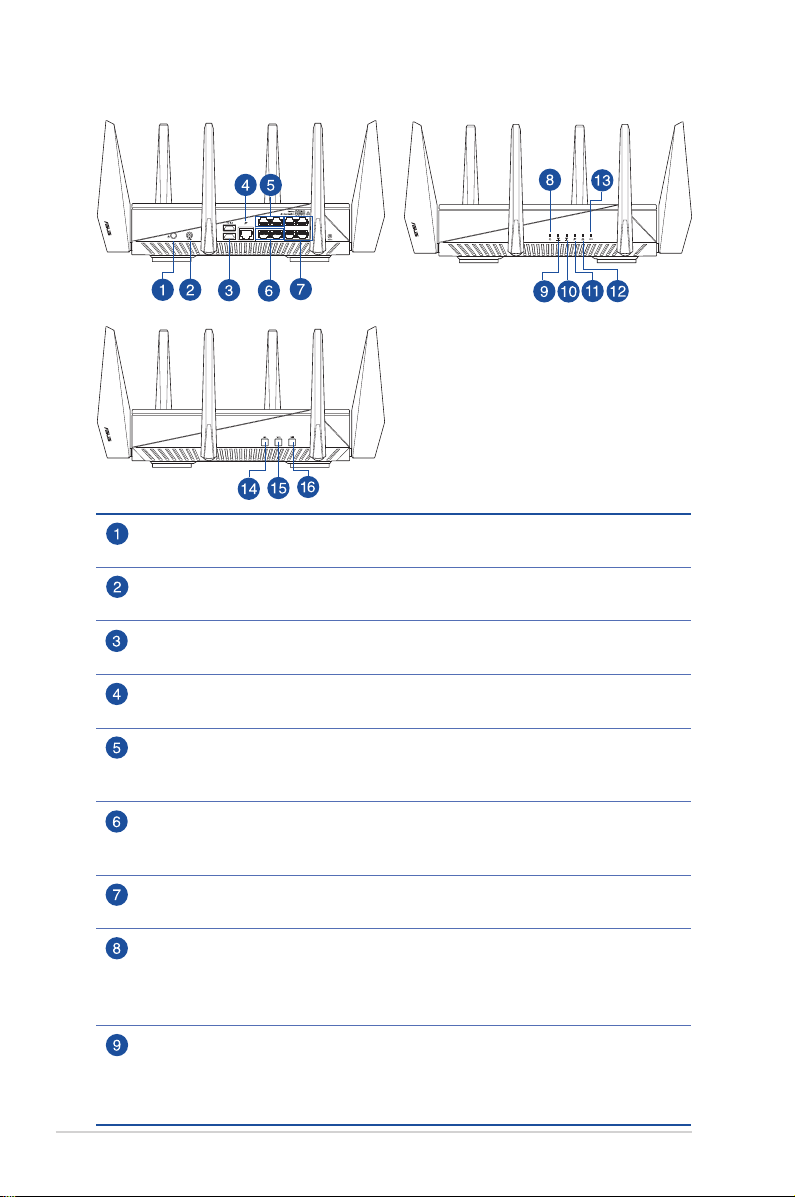
1.3 各部の名称
電源ボタン
本製品の電源のON/OFFを切り替えます。
電源ポート(DC-IN)
付属の電源アダプターを接続します。
USB3.0ポート
外付けHDDやUSBメモリー等のUSB 3.0デバイスを接続します。
WANポート
モデム/回線終端装置と接続します。
ゲ ー ム ポ ー ト( 1 〜 2 )
ネット ワ ークケ ーブル を これ らの ポートに 接 続 する こと で 優 先 してパ ケットが
転 送され ます。
リ ン ク ア グ リ ゲ ー シ ョ ン ポ ー ト( 5 〜 6 )
ネットワークケーブルをこれらのポートに接続することでリンクアグリゲーシ
ョ ン( 8 0 2 . 1 1 a d )を 使 用 す る こ と が で き ま す 。
L A Nポート( 3 ~ 4 、7 〜 8 )*
コンピュー ター やゲーム 機などと 接続 し ます。
電源LED
消灯: 電 源が入ってい ま せん 。
点灯: デバイスが利用可能な状態です。 低速点滅:レスキューモ ードで 起動
して い ま す。
2.4GHzLED
消灯:無 線L ANを 使用していません 。
点灯:2.4GHzで通信可能な状態です。
点滅:2.4GHzでデータ送受信をしています。
8
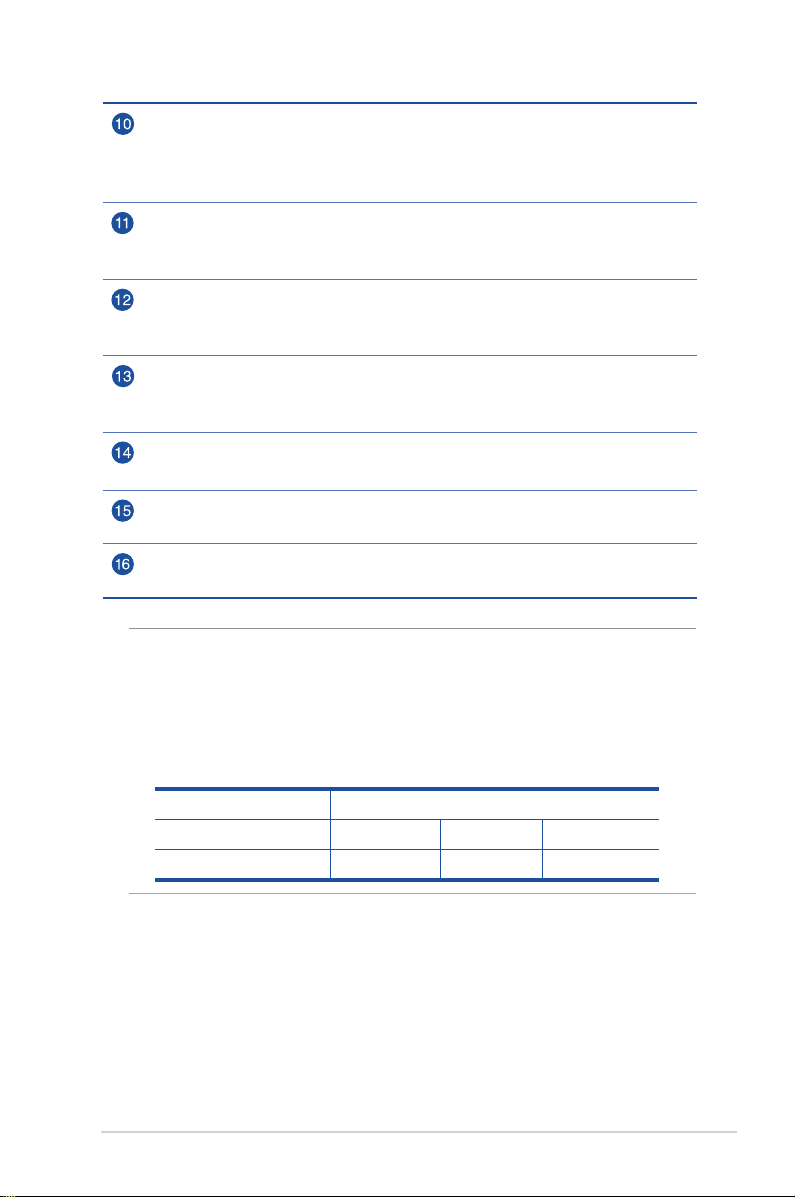
5GHzLED
消灯:無 線L ANを 使用していません 。
点灯: 5 GH zで 通 信 可能 な状 態 で す。
点滅:5GHzでデータ送受信をしています。
WANLED
赤:ケーブルが接続されていない、またはIPアドレスが取得できていません。
白: WA Nのリンク が 確 立して いま す。
LANLED
消灯:ケーブルが接続されていない、または電源が入っていません。
点灯:L AN のリンクが 確立して いま す。
WPSLED
消灯:WPS認証プロセスが無効、または完了しています。
点滅: WPS認証プロセスが有効になっています。
LEDオン/オフ切 替ボタン
パネル上のLEDをON/OFFにするには、このボタンを押します。
WPSボタン
W PS 機能 をオンにします。
Wi-Fiオン/オフボタン
このボタンを押すと、Wi-Fi 接続のON/OFFができます。
ご注意:
• 電源アダプターは、必ず本製品に付属のものをお使いください。
また、本製品に付属の電源アダプターは他の製品に使用しないで
く だ さ い 。火 災 、感 電 、故 障 の 原 因 と な り ま す 。
• 仕様:
DC 電源アダ プター
動作温度
動作湿度
DC出力 +19V、2.37A/3.42A
0~40℃ 保管時 0~70℃
50~90% 保管時 20~90%
9
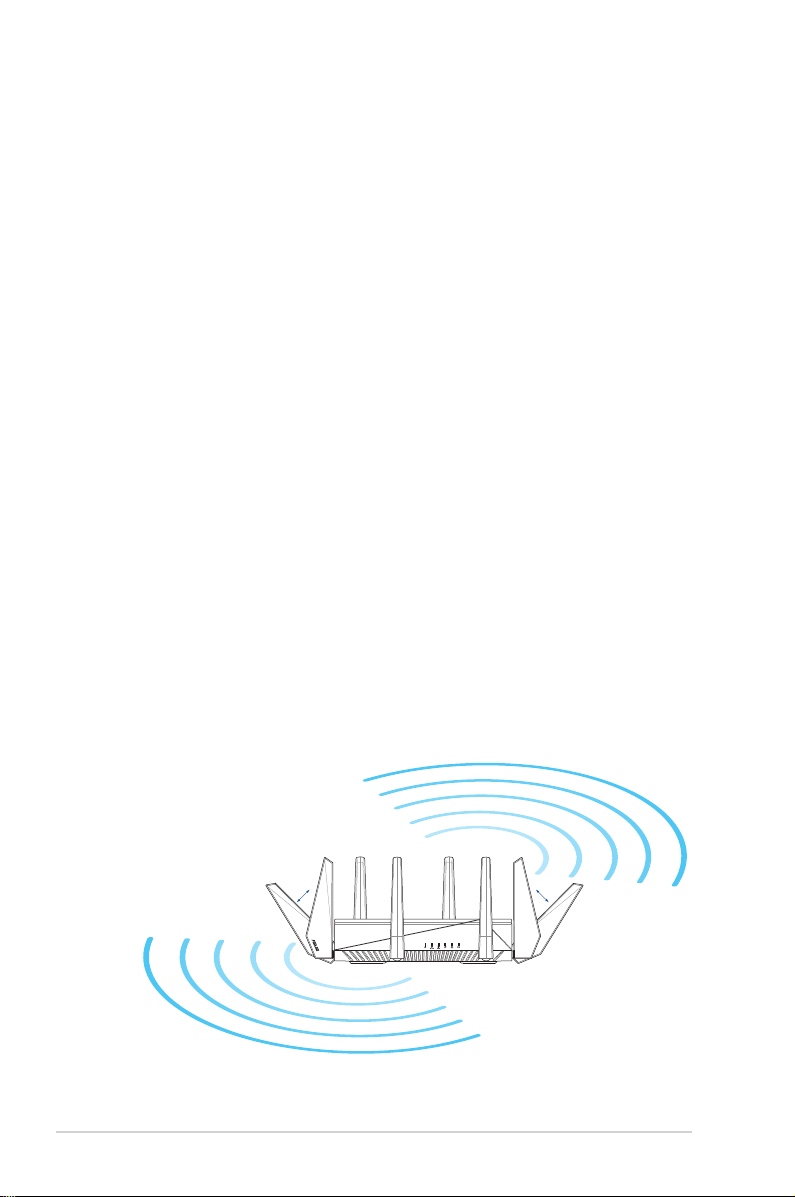
1.4 無線LANルーターの設置
本 製 品を利 用する 際は、次のことに注 意して 設置してください。
• 複数のワイヤレスデバイスを接続する場合は、最適な通信環境
のためにすべてのデバイスの中心位置に無線LANルーターを設
置しま す。
• 無線L ANルーターの周囲にパソコンや金属物などのものがない
場 所 に 設 置します。
• 直射日光のあたる場所やストーブ、ヒーターなどの発熱機のそば
など、温度の高い所には設置しないでください。
• 同じ2.4GHz帯を使用する電子レンジ、コードレス電話機、医療機
器、Bluetooth機器、レーザー式無線マウスなどの電波を放射す
る装置から離れた場所に設置します。設置距離が近すぎると、電
波が干渉し通信速度が低下したりデータ通信が途切れる場合が
あります。
• パフォーマンスとセキュリティ向上のため、本機のファームウェア
は常に 最新のものをご使用ください。
• 最適なパフォーマンスを得るために、次のイラストを参考にアン
テナを取り付けてください。
• 無線LANルーター(親機)と無線LAN端末(子機)の距離が近す
ぎるとデータ通信でエラーが発生する場合があります。お互いを
1m 以 上 離してお使いくだ さい。
10
45°45°
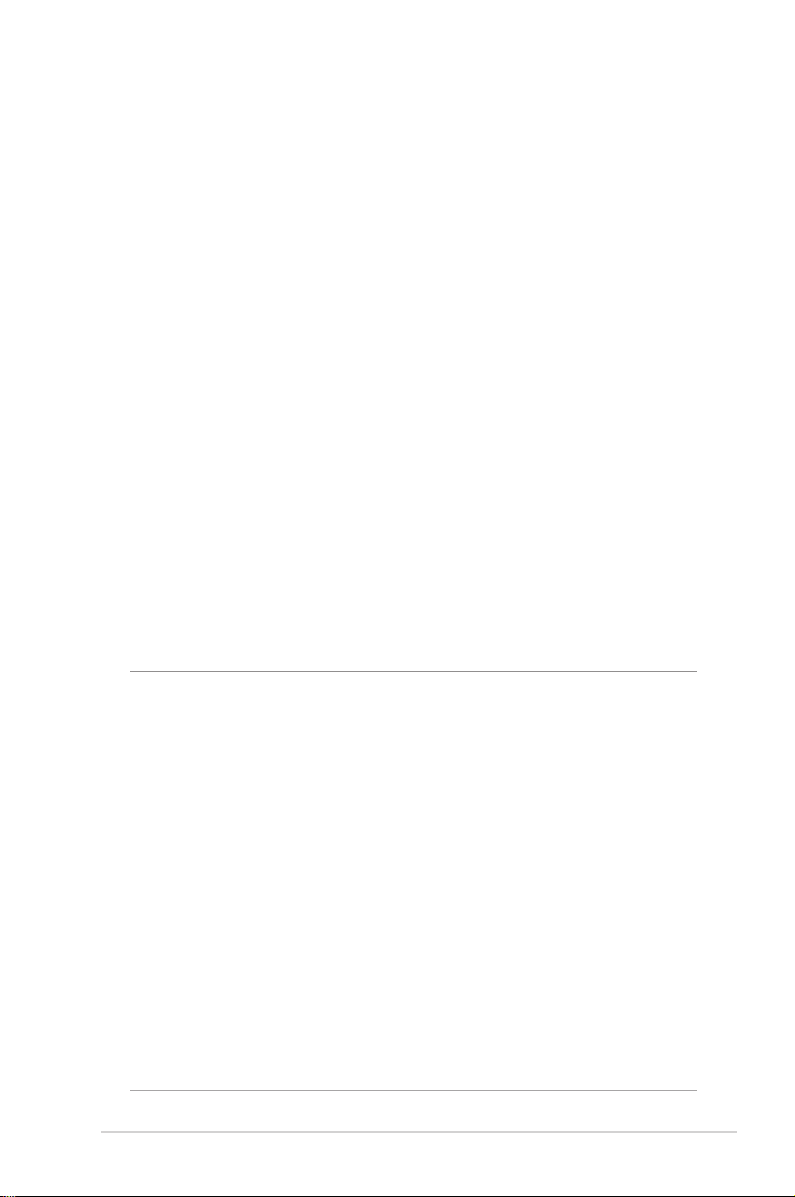
1.5 ご使用になる前に
本製品をご使用になる前に、次のことをご確認ください。
回線契約とインターネットサービスプロバイダー(ISP)の加入
・ 本 製品をお使いの前に、予め回 線の 契約とインターネットサー
ビスプロバイダー(ISP)の契約を行ない、ブロードバンド回 線
が開通していることをご 確 認ください。
・ 本製品の設定に必要な情報(接続ユーザー名、接続パスワー
ドなど)については、ご契約時の書類またはご契約のプロバイ
ダーへお問い合 わせください。
設定を行なうために必要なコンピューターの要件
・ 1000BASE-T / 100BASE-TX / 10BASE-T 対応LANポートまたは
IEEE 802.11 a/b/g/n/ac 無線LAN機能を搭載するコンピュータ
ー
・ TCP/IPサービスがインストール済み
・ W e bブ ラザ ー
(Internet Explorer、Firefox、Google Chrome、Safari)
ご参考:
• 本製品はIEEE802.11 a/b/g/n/ac の無線LAN規格に対応した無
線LANルーターです。Wi-Fi 接続を使用するには、IEEE802.11 a/
b/g/n/ac の無線LAN規格に準拠する機器が必要です。
• 本製品はトライバンドに対応しており、2.4GHz帯、5GHz-1帯と
5GHz-2帯、2つの周波数帯域による同時通信をサポートしていま
す。テレビなどで動画のストリーミングを楽しむために電波干渉
が少なく高速で 安定した5G H z帯を使 用し、スマートフォンなど で
ネット サ ーフィン を 楽 し み た い 場 合 は 2 . 4 G H z 帯 を 使 用 す る な ど 、
帯域を使い分けて効率的にデータ通信をすることが可能です。
• IEEE 802.11n 対応製品の中には、5GHz帯に対応していない製品も
存在します。ご利用機器の5GHz帯の対応については、製造メーカ
ーへ お問い 合わせください。
• イーサネット規格IEEE802.3 により、1000BASE-T / 100BASE-TX /
10BASE-Tの最大ケーブル長は100m と規定されています。
11
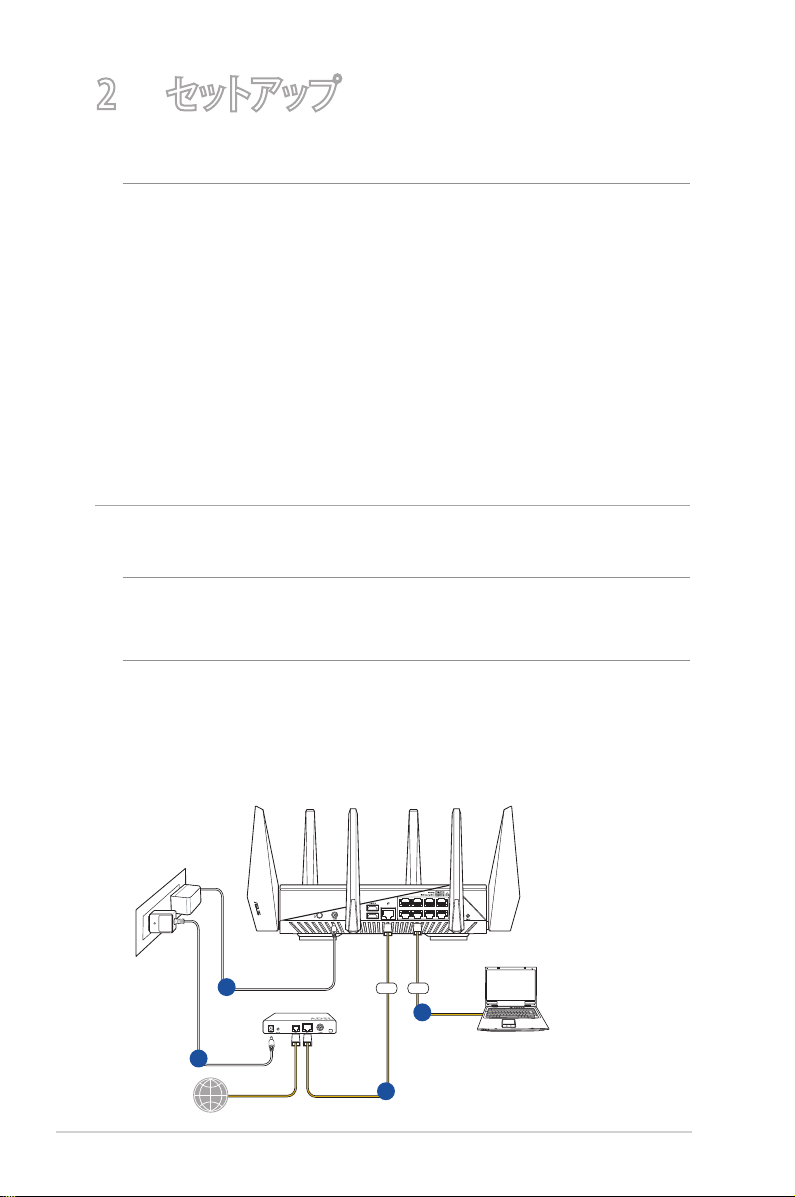
2 セットアップ
2.1 無線LANルーターのセットアップ
重要:
• セットアップ中の通信エラーなどによる問題を回避するために、有
線接続でセットアップを行なうことをお勧めします。
• 無線LANルーターのセットアップを開始する前に、次の操作を行
なってくだ さい。
- 既存のルーターと交換を行なう場合は、現在実行されているすべ
ての 通 信 を 停止しま す。
- モデム/回線終端装置とコンピューターに接続されたLANケーブ
ルを取り外します。モデム /回 線終端装置がバックアップ用 バッテ
リーを搭載している場合は、バッテリーを一旦取り外します。
- モデム/回線終端装置とコンピューターを再起動します。(推奨)
A. 有線接続
ご参考:本製品はオートネゴシエーション機能に対応しています。ネッ
トワ ー クケーブル がストレ ート ケーブ ル か クロ スケ ーブル か を自 動 的 に
判 定し 接 続を行 ないます。
接続方法
1. 無線LANルーターに電源ケーブルを接続し、電源を入れます。
無線LANルーターのLANポートとコンピューターをLANケーブル
で 接 続しま す。
LAN
1
Modem
4
Internet
12
WAN
2
3
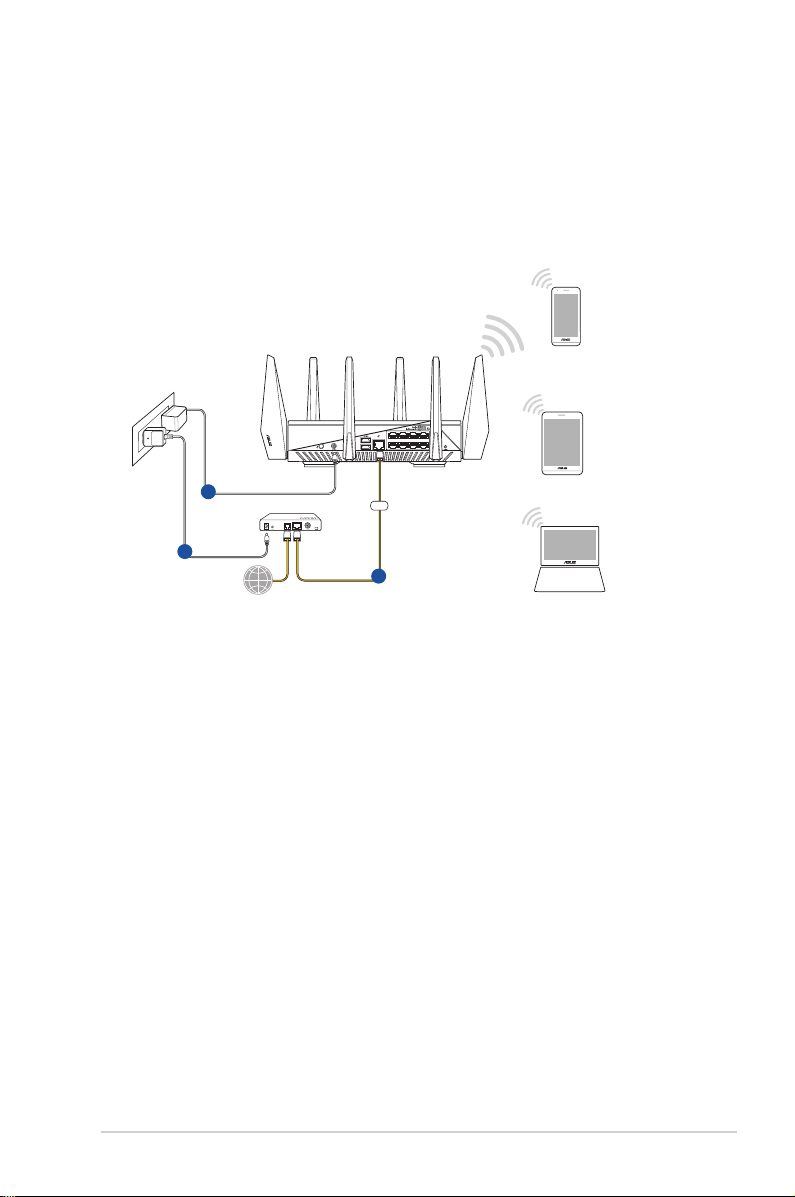
B. 無線接続
Internet
Modem
2
WAN
1
3
Laptop
Tablet
Smart phone
接続方法
1. 無線LANルーターに電源ケーブルを接続し、電源を入れます。
2. 無線LANルーター背面の製品ラベルに記載されているネットワ
ーク名(SSID)のネットワークに接続します。
13
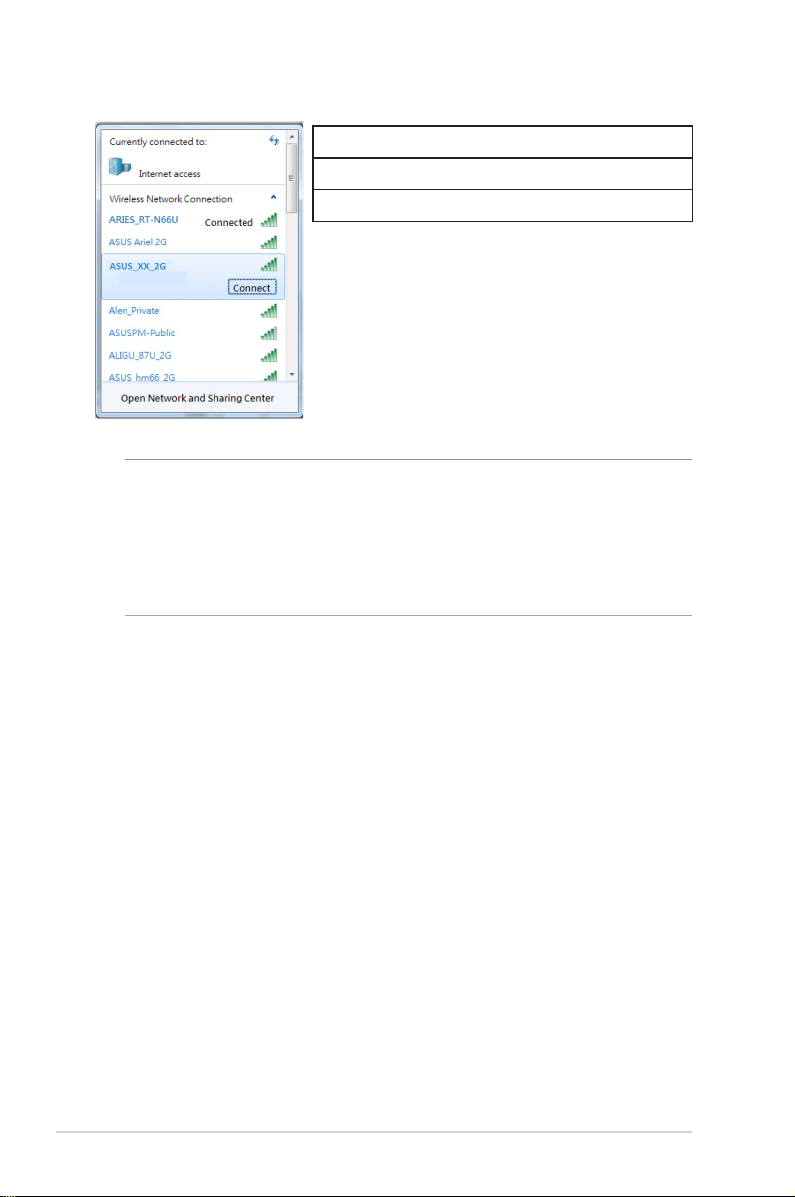
ASUS router
2.4G Wi-Fi 名 (SSID): ASUS_XX_2G
5G-1 Wi-Fi 名 (SSID): ASUS_XX_5G
5G-2 Wi-Fi 名 (SSID): ASUS_XX_5G_Gaming
* 「XX」は2.4GHz MACアドレスの最後の2桁を意味
します。ROG 無線LANルーター背面のラベルに記
載 がありま す。
ご参考:
• ワイヤレスネットワークの接続方法については、ご利用のデバイス
のユーザーマニュアルをご覧ください。
• ネットワークのセキュリティ設定については、本 マニュアルに記 載
の「 セキュリ ティの セットアップ」を ご 覧 く だ さ い 。
14
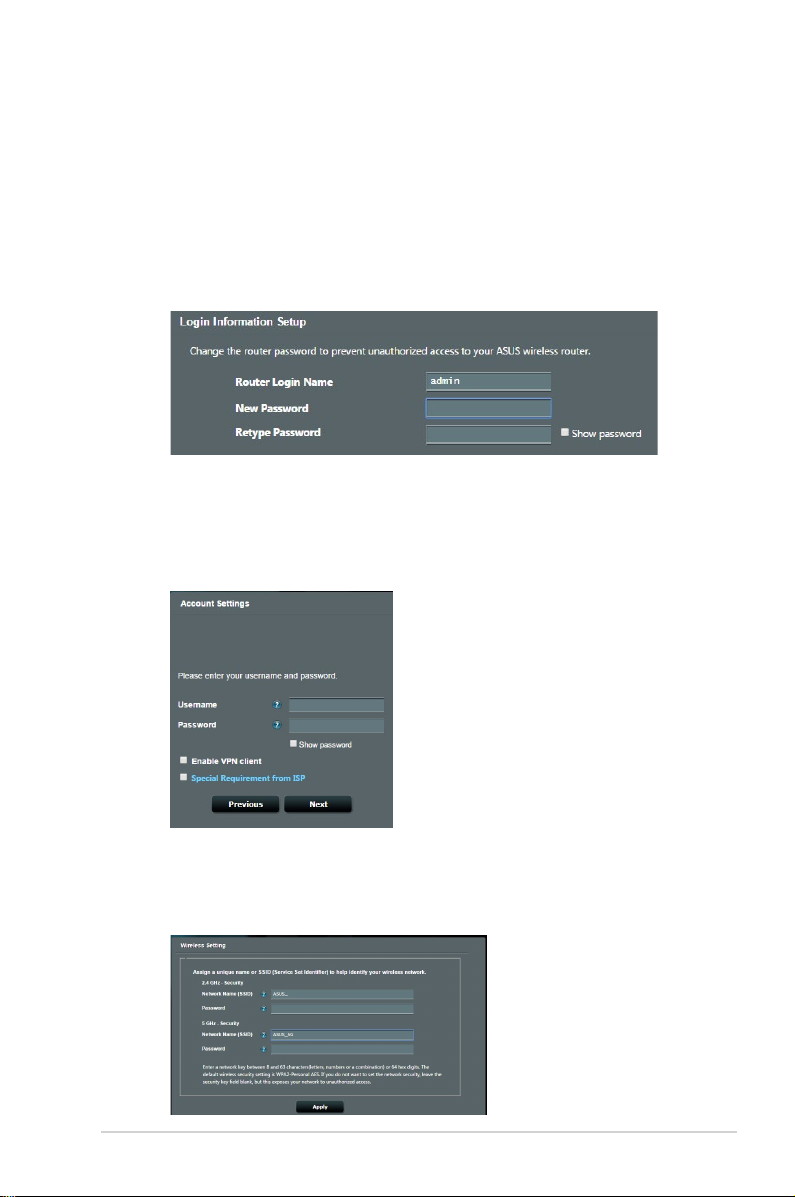
セットアップ
1. 接続された後にWebブラウザーを開くと、クイックインター
ネットセットアップ( Q I S)の ペー ジ が 自 動 的 に 起 動 します。
自動的に 起 動し ない場 合 は 、W e bブラウザ ー のアドレス
欄に「http://router.asus.com」または「192.168.1.1」を入
力してくださ い。
2. 不正なアクセスを防ぐため、パスワードを設定してください。
3. ISP(インターネットサービスプロバイダー)の接 続に必 要
な 情 報 を 入 力 し ま す 。接 続 タ イ プ が ダ イ ナ ミ ッ ク I P( 動 的 )
の 場 合 は 、自 動 的 に 無 線 設 定 画 面 に 移 動 し ま す 。
4. 2.4GHz帯、5GHz帯のネットワーク名(SSID)とパスワー
ド を設 定します。
15
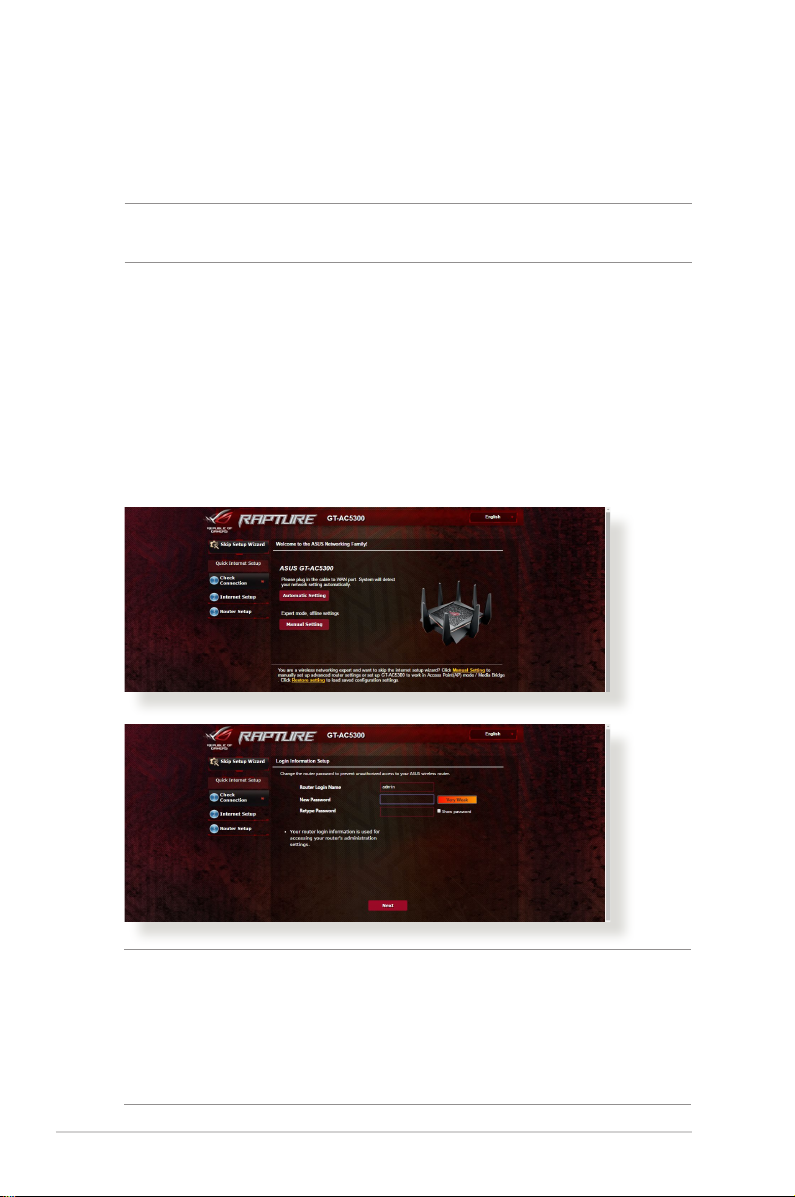
2.2 クイックインターネットセットアップ(QIS)
クイックイ ンター ネット セットアップ (Q I S ) で は 、簡 単 な 操 作 でネット
ワーク環境を構築することができます。
注意:はじめから設定をやり直したい場合は、本体背面のリセットボタ
ンを5秒以上押し、工場出荷時の状態にリセットしてください。
クイックインタ ーネット セットアップ を 使 用する
1. コンピューターと本製品をLANケーブルで接続し、コンピュー
ターを起 動します。ウェブブラウザ ーを 起 動して、アドレス欄 に
「http://router.asus.com」ま た は「 ht tp://192.168.1.1」を 入 力
して W e b の セットアップ 画 面 に アクセスし ま す。
2. 本製品のセットアップ画面が表示されたら「GO」ボ タ ン を ク
リックし、ログインのセットアップ画面に移 動します。ログイン
名 、パ ス ワ ー ド を 入 力 し て「 次へ」を ク リッ ク し ま す。
16
注意: 無線LANルーターのログイン名とパスワードは、2.4GHz/5GHz
ネットワーク名 (SSID) 、セキュリティキーとは異なります。無線LAN
ルーターのログインユーザー名とパ スワードは無 線L ANルーター
のWeb GUIにアクセスする際に使用するものです。2.4 GHz/5GHz
ネットワーク名 (SSID) とセキュリティキーは、Wi-Fi デバイスで
2.4GHz/5GHzネットワークにログインし接続する際に使用します。
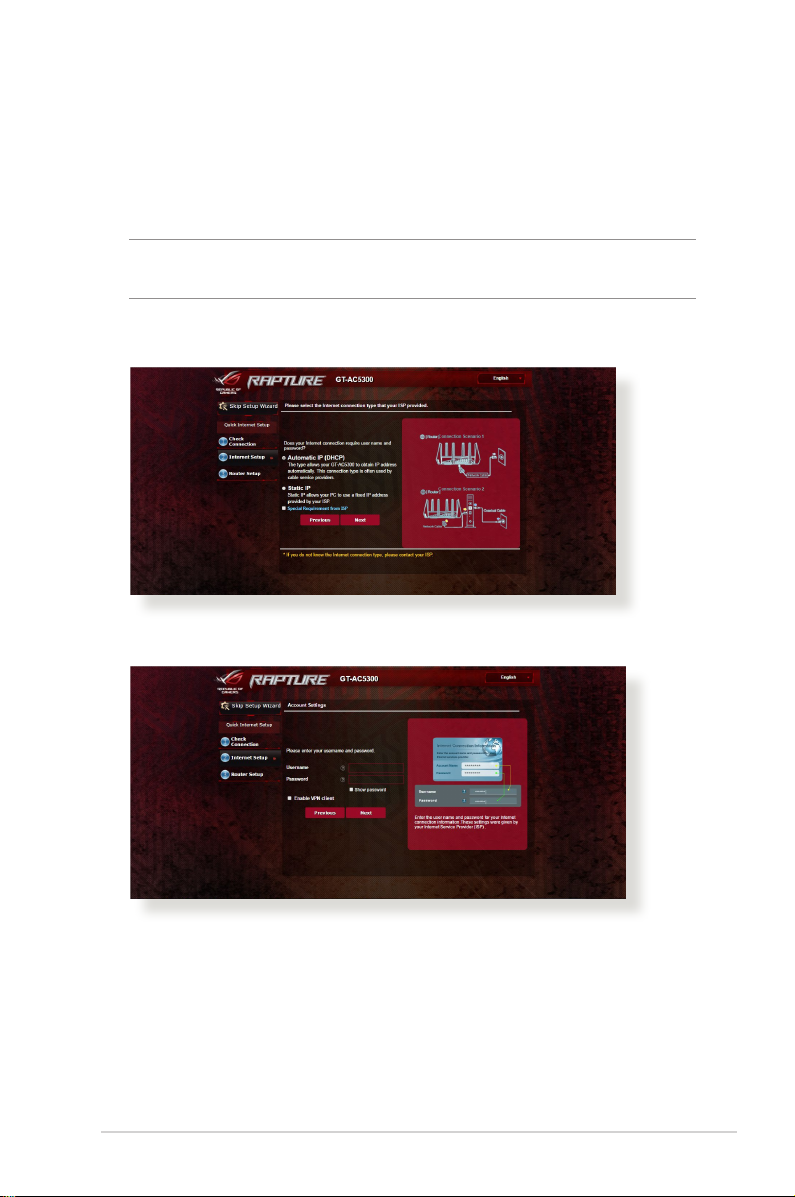
3. ISP (インターネットサービスプロバイダー) の接 続に必要な情報
を入 力します。ISP 接続タイプに関する必要な情報を入 力しま
す。ISPの接続タイプがダイナミックIP (動的) 、スタティックIP (静
的IP) 、PPPoE、L2TP、 PPTP である場合、無線LANルーターは自
動的に接 続タイプを検出します。
重要: インターネットの接続タイプや接続ユーザー名、接続パスワー
ドなどについては、ご契約のプロバイダーへお問い合わせください。
自動取得 (DHCP) の場合:
PPPoE、PPTP、L2TP の場合:
17
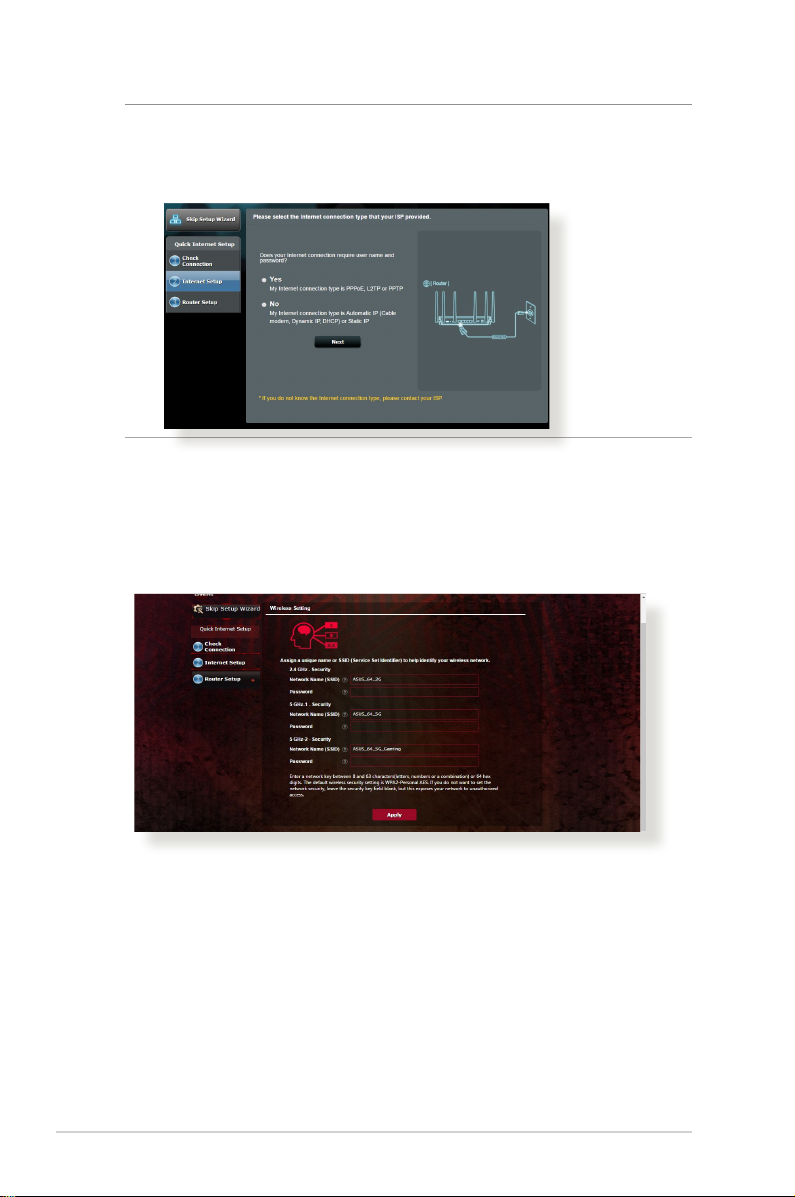
注意:
• 接続タイプの自動検出に失敗した場合は、下記の画面が表示
されるので手動で設定を行ってください。
4. 2.4GHz帯と5GHz帯それぞれのワイヤレス接続用にネットワーク
名 (SSID) とセキュリティキーを設定し、「適用」を ク リッ ク して 設
定を 保 存し ます。
18
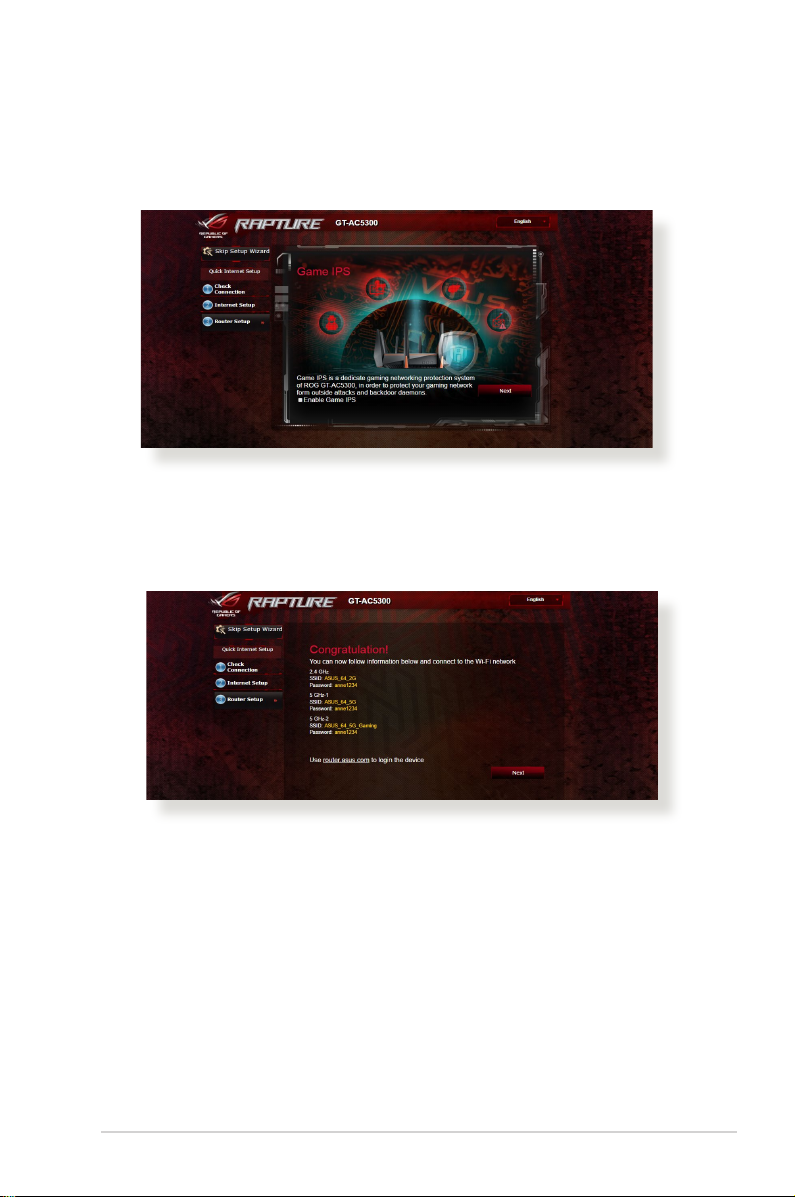
5. 詳細情報は、GT-AC5300及びGame ISPの機能説明をご参照く
ださい。初めはGame IPSを有効にし、セキュリティを強化するこ
とを 強くお 勧 めします。
6. ワイヤレス通信の設定が表示されます。「次へ」を ク リ ッ クし
ROGゲームセンターに入ります。
19
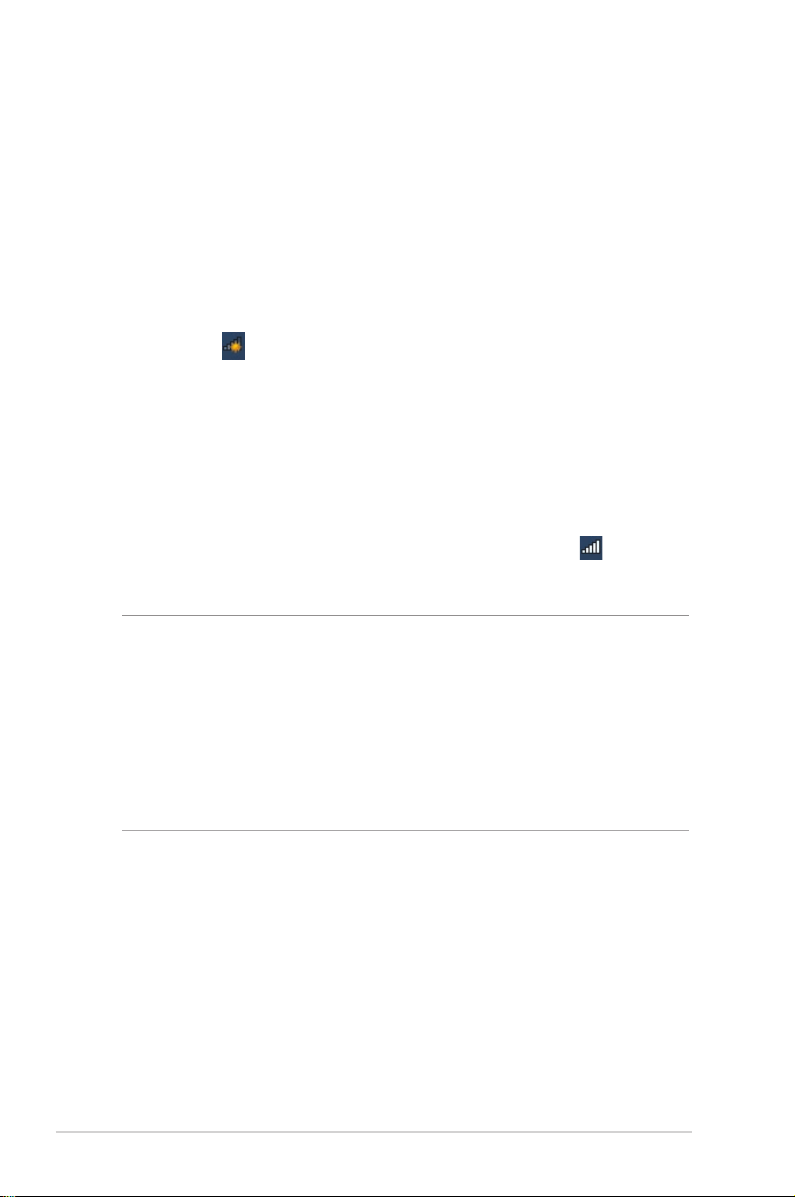
2 . 3 ワ イヤレス ネットワ ー クに 接 続 する
セットアップの完了後は、コンピューターやゲーム機、スマートフォン
などの無線LANデバイスをワイヤレスネットワークに接続することが
可能になります。本製品では、次の方法で接続することができます。
コンピューターでワイヤレスネットワークに接 続する
1. 通知領域(タスクトレイ)に表示されているワイヤレスネットワー
クアイコン
2 . クイックインター ネットセットアップ で 設 定し たネット ワーク名
(SSID) を選択し、「接続」を ク リッ クし ま す。
3. ネットワークキー (暗号化キー) を設定している場合は、キーを入
力 し「 OK」を ク リッ クし ま す。
4. コンピューターがワイヤレスネットワークを構築するまでしばらく
時間がかかります。コンピューターが正常にワイヤレスネットワー
クに接続されると、ワイヤレスネットワークアイコン
通 信可 能 な状 態 に なりま す。
ご参考:
• ワイヤレスネットワークの詳細設定については、以降のページをご
覧ください。
をクリックしま す。
が変わり
20
• ゲ ーム 機 や モバ イル 端 末 など のワイヤレス ネットワー クへ の 接 続
方法については、各デバイスの取扱説明書をご覧ください。
• お使いのOSのバージョンによって設定の方法が異なる場合がご
ざいます。予めご了承ください。
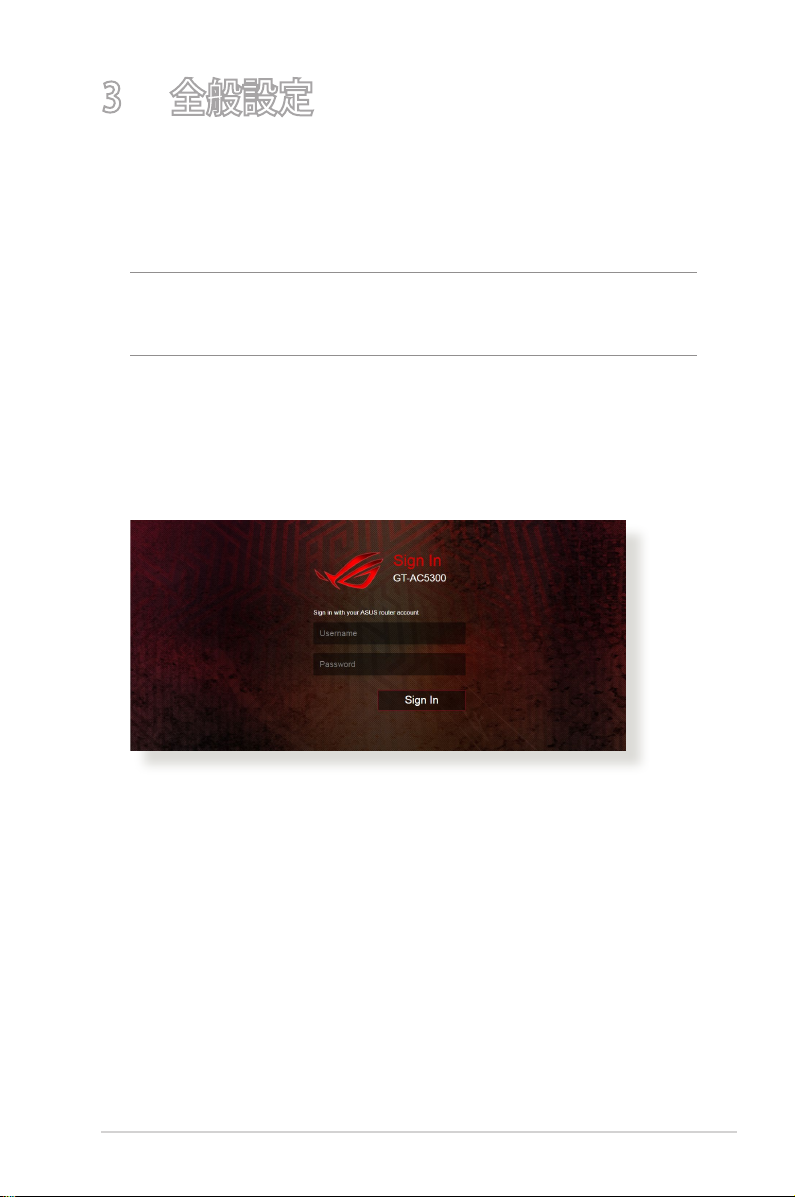
3 全般設定
3.1 管理画面にログインする
本製品は誰にでも使いやすいインターフェースを採用しており、Web ブ
ラウザーでどなたでも簡単に設定をすることができます。
ご注意:フ ァ ー ム ウ ェ ア の バ ー ジ ョ ン に よ っ て 、利 用 で き る 機 能 や 表 示
される画面、操作するボタンの名称が異なる場合があります。予めご
了承ください。
管理画面にログインする:
1. Webブラウザーのアドレス欄に「http://router.asus.com」と 入
力しま す。
2. ユーザー名とパスワードを入力し、管理画面にログインします。
3 . ログイン に 成 功すると管 理 画 面が 表 示されま す。
21
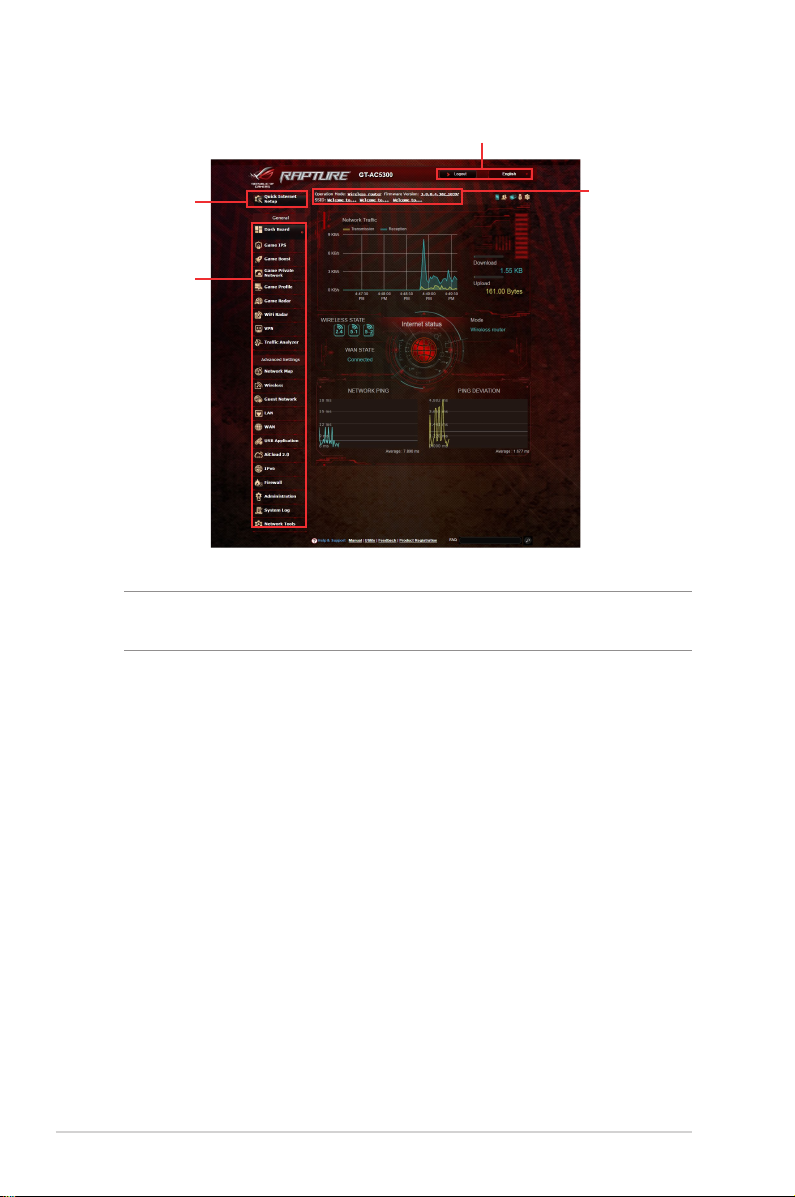
コマンドボタン
クイッ ク
インターネット
セットアップ
ナビゲーション
パネル
情報バナー
ご参考: 本機をはじめて使用する場合、Webブラウザーを起 動すると
自 動 的 にクイックイ ンター ネット セットアップ が 開 始 さ れます。
22
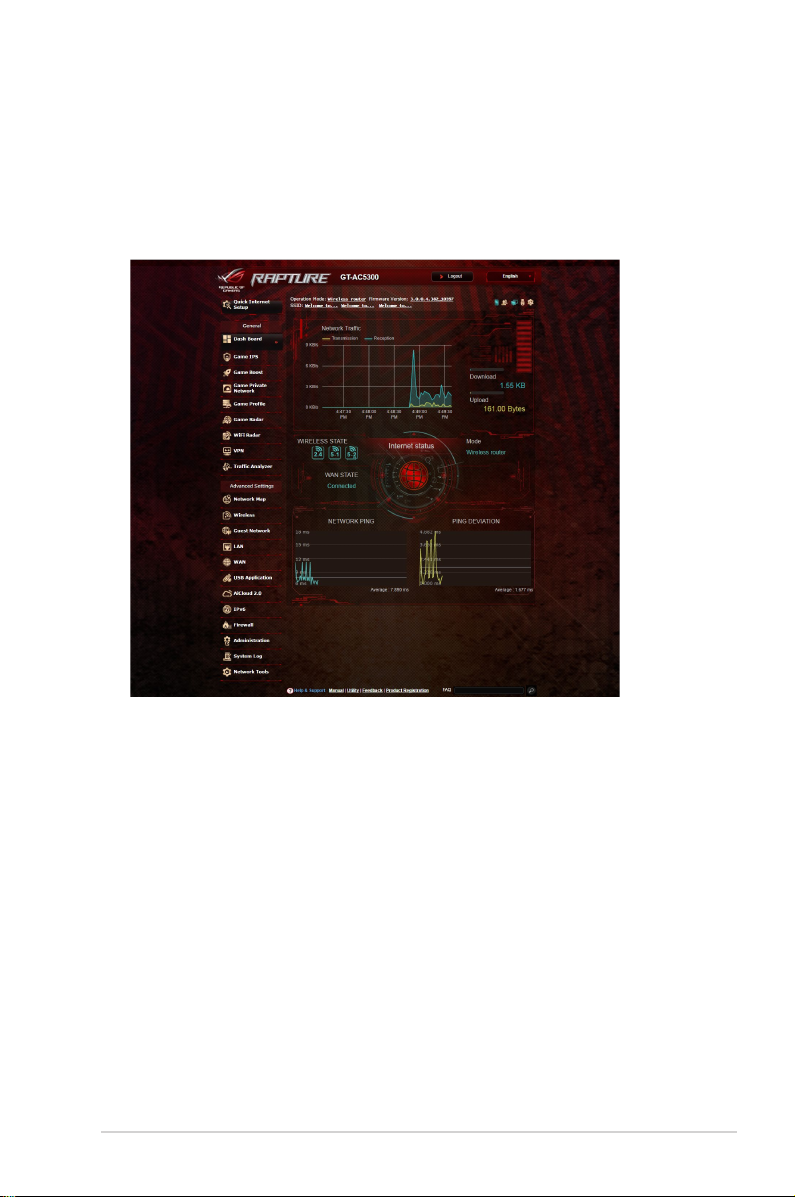
3.2 DashBoard
D a sh B o ardでは、ネットワ ーク 環 境のトラフィックをリアル タイムで
監視し、またネットワークpingとpingの偏差をリアルタイムで分析
すること がで きます。
ネットワ ークp i ngは、オン ラインゲームで の快 適度を測りま す。
pingが高いほど、リアルタイムゲームでの遅延が大きいことを意味
します。多くのオンラインゲームでは、ネットワークpingが99ミリ秒
未満であれば、良好であるとされています。ネットワークpingが150
ミリ秒未満であれば、許容範囲であると言えます。通常、ネットワ
ークpingが150ミリ秒を超えると、スムーズにゲームを行うことが難
しくなりま す。
Pingの偏差も、オンラインゲームの快適さに大きく関連していま
す。Pingの偏差が高いと、オンラインゲームをプレイするときにラ
グが 発 生しやすくなります。pin gの 偏差には 基準値 はありません。
ただし、pingの偏差が小さい方が好ましいとされています。
23
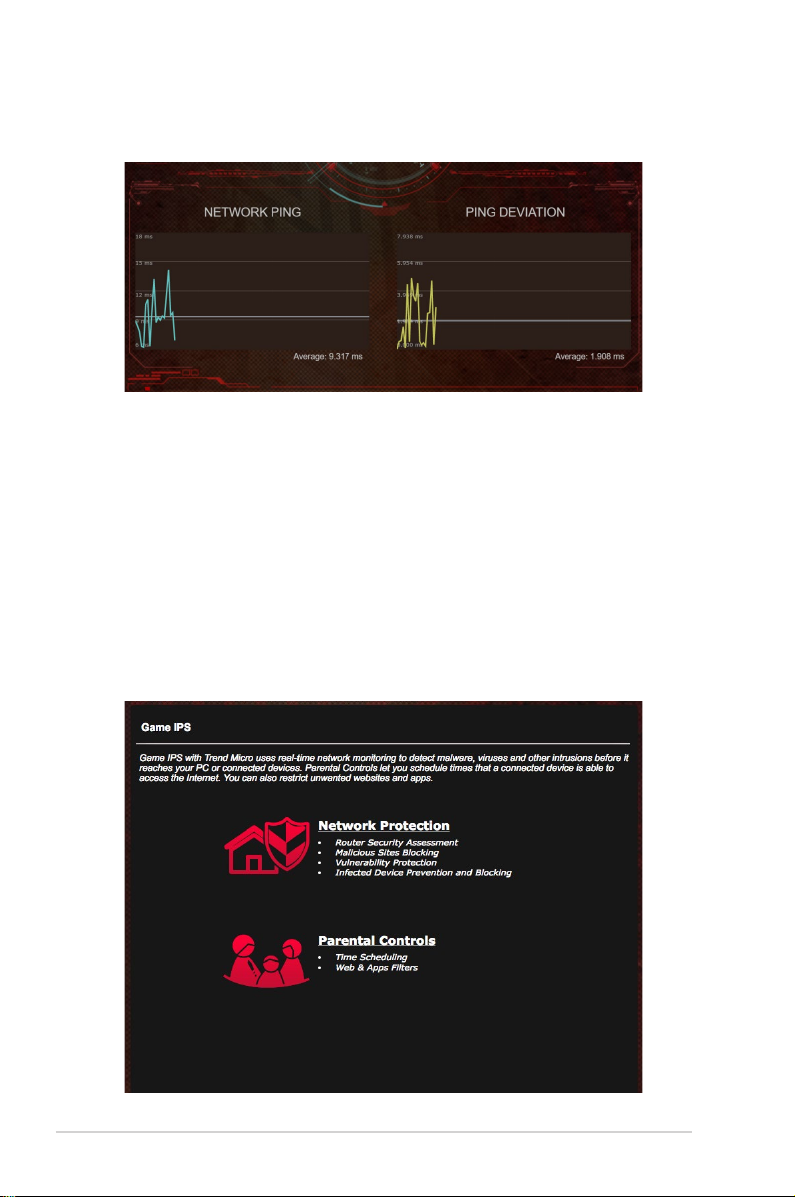
3.3 GameIPS
Gam e IP Sでは、マルウェア、不正アクセス、ラン サムウェアをブロッ
クし、ネットワークを強固に守ります。また、ペアレンタルコントロ
ール機能では、1日あたりの利用時間を制限や有害なウェブサイト
へ のアクセ スをブロックすること が で きま す。
24
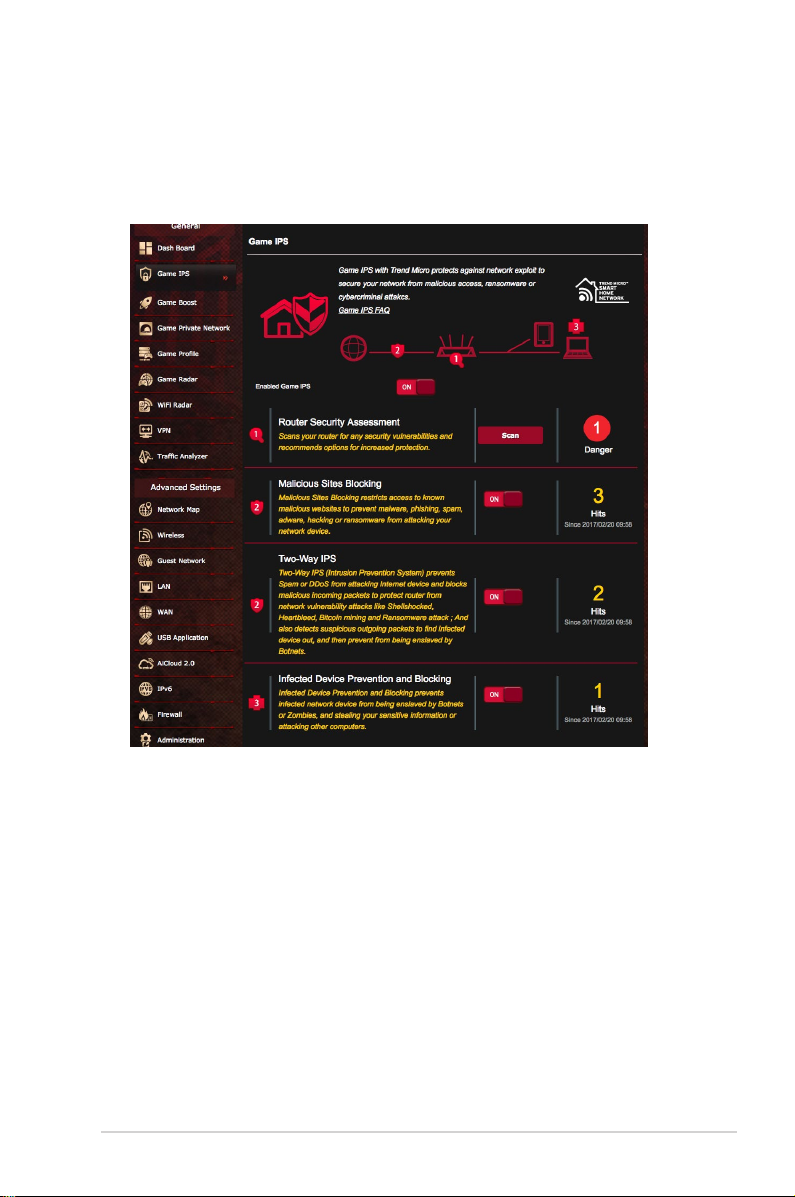
3.3.1 GameIPSの設定
Game IPSでは、悪質なWebサイトへのアクセスや不正な通信を防
ぎ 、ネ ッ ト ワ ー ク を 保 護 し ま す 。
GameIPSを設定する
1. Web GUIナビゲーションパネル全般の「GameIPS」を 開 き ま す。
2. Game IPSのメイン画面で、「ネット ワー ク保 護 」を ク リッ クし
ます。
3. Network Protectionタブで、「スキ ャン」を ク リ ッ ク し ま す。ス キ
ャ ン が 完 了 す る と 、「 セキュリティ評 価 」が 表 示 さ れ ま す 。
25
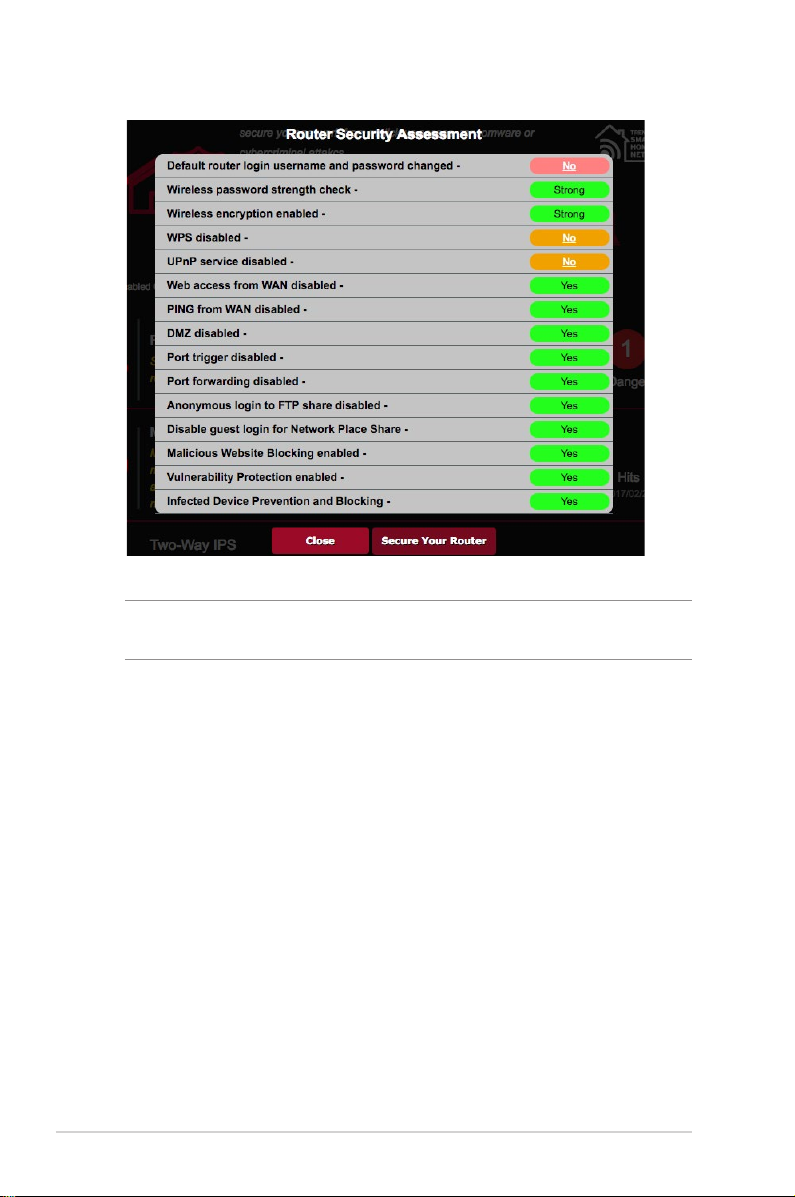
重 要:「セキュリティ 評 価 」画 面 で「 はい」でマークされている項目
は、 安全な状態です。(新規)
4 . 必 要 に 応 じ 、「 セ キュリティ評 価 」画 面 で「 脆弱」 、「 良好」 、「 強
力」の 項 目 に 対 し 手 動 設 定 を 行 い ま す 。
手順
a. 項目をクリックすると、その項目の設定画面に移動します。
b. 項目のセキュリティ設定画面から、設定して、必要な変更
を 行 い 、完 了 し た ら「 適用」を ク リッ ク し ま す。
c . 「セ キュリティ 評 価 」 画 面 に 戻 り 、「 閉じる」を ク リッ クして
画 面を 閉じ ます。
5. セキュリティ設定を自動で行うには、「ルーターの保護 」を ク リ
ックします。
6 . 確 認 メッ セ ー ジ で「 OK」を ク リッ クし ま す。
26
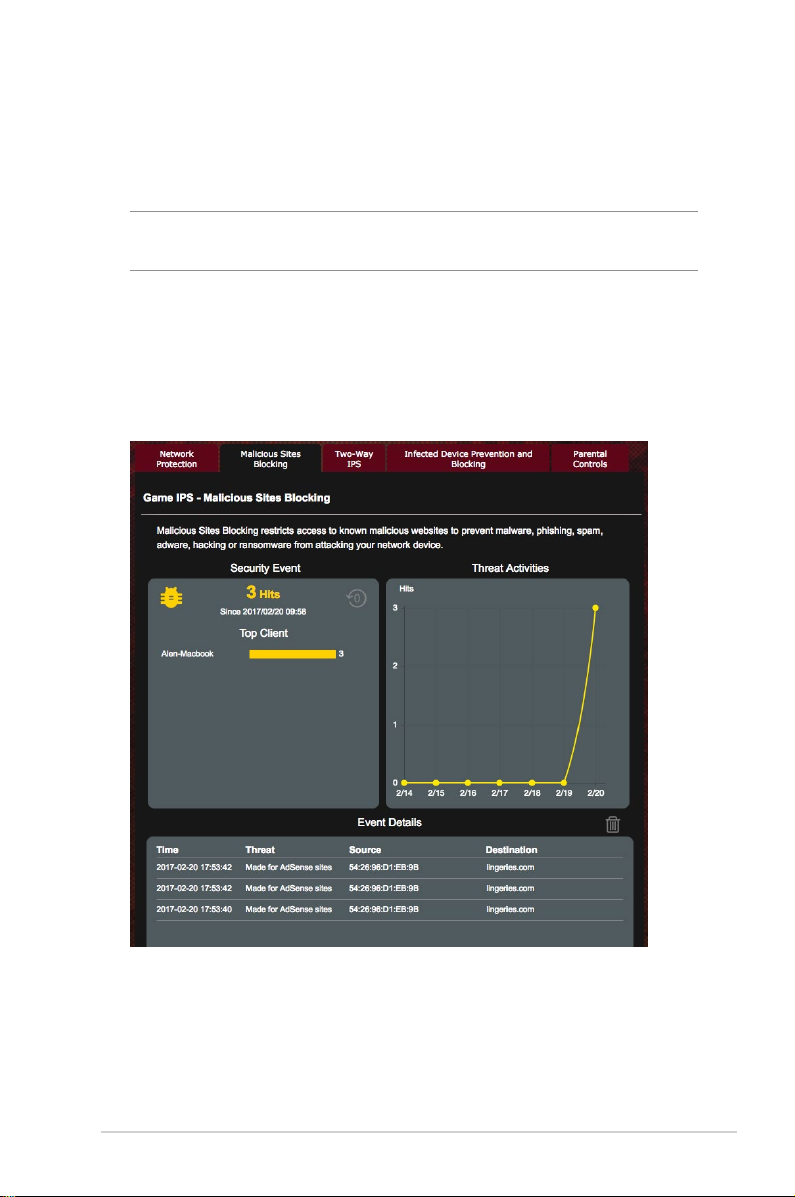
3.3.2 悪質サイトブロック
トレンドマイクロが提供するデータベースを参 照し、悪質サイトへ
のアクセ スを 制 限し ます。
注意:「ルーターの保護 」を実行すると、この機能は自動的に有効に
なりま す。
悪 質 サイトブ ロックを 有 効 に する
1. Web GUIナビゲーションパネル全般の「GameIPS」を 開 き ま す 。
2. Game IPSのメイン画面で、「ネットワー ク 保 護 」を ク リックし ま す。
3. 「悪 質 サイトブ ロック」を「 O N 」に し ま す 。
27
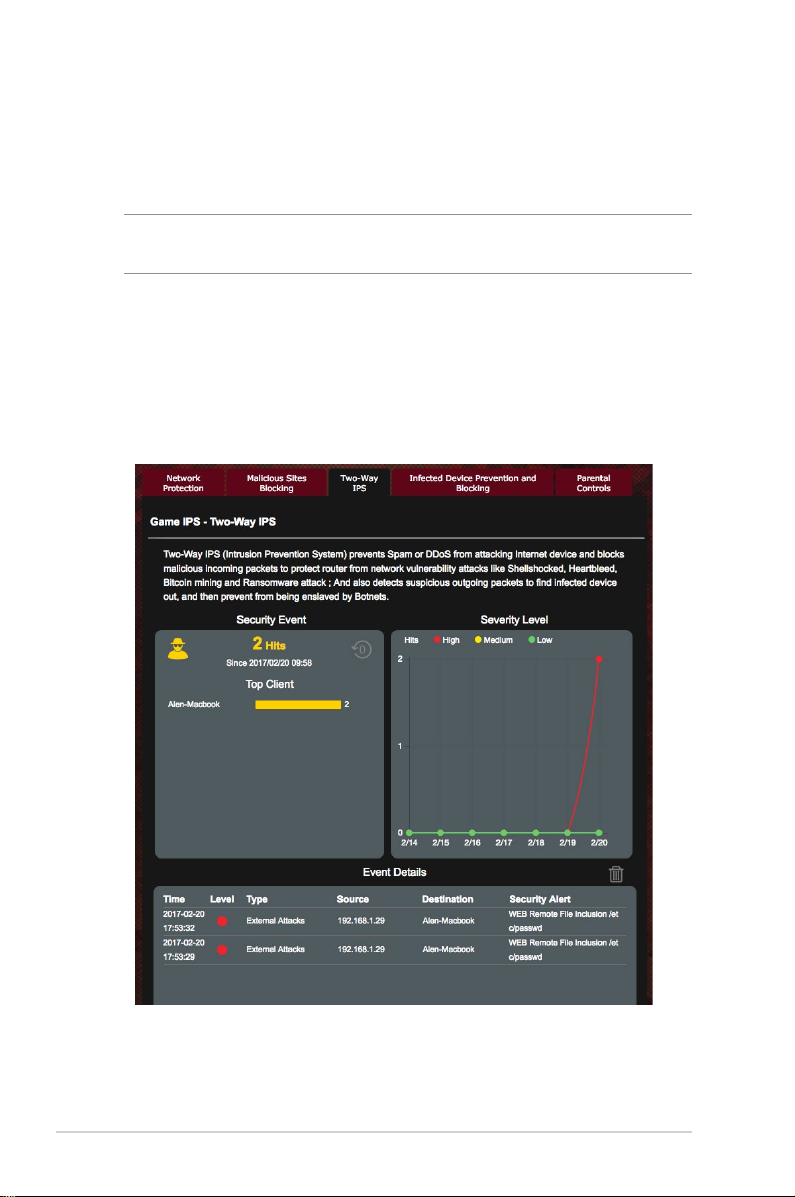
3.3.3 脆弱性保護
疑わしい通信や脆弱性を悪用する攻撃があった場合は即座に通
信を遮断し、自宅のネットワーク内の機器やデータを守ります。
注意:「ルーターの保護 」を実行すると、この機能は自動的に有効に
なりま す。
脆弱性保護を有 効にする
1. Web GUIナビゲーションパネル全般の「GameIPS」を 開 き ま す 。
2. Game IPSのメイン画面で、「ネットワ ー ク 保 護 」を ク リックし
ます。
3. 「脆弱性保護」の 欄 を「 ON」に し ま す。
28
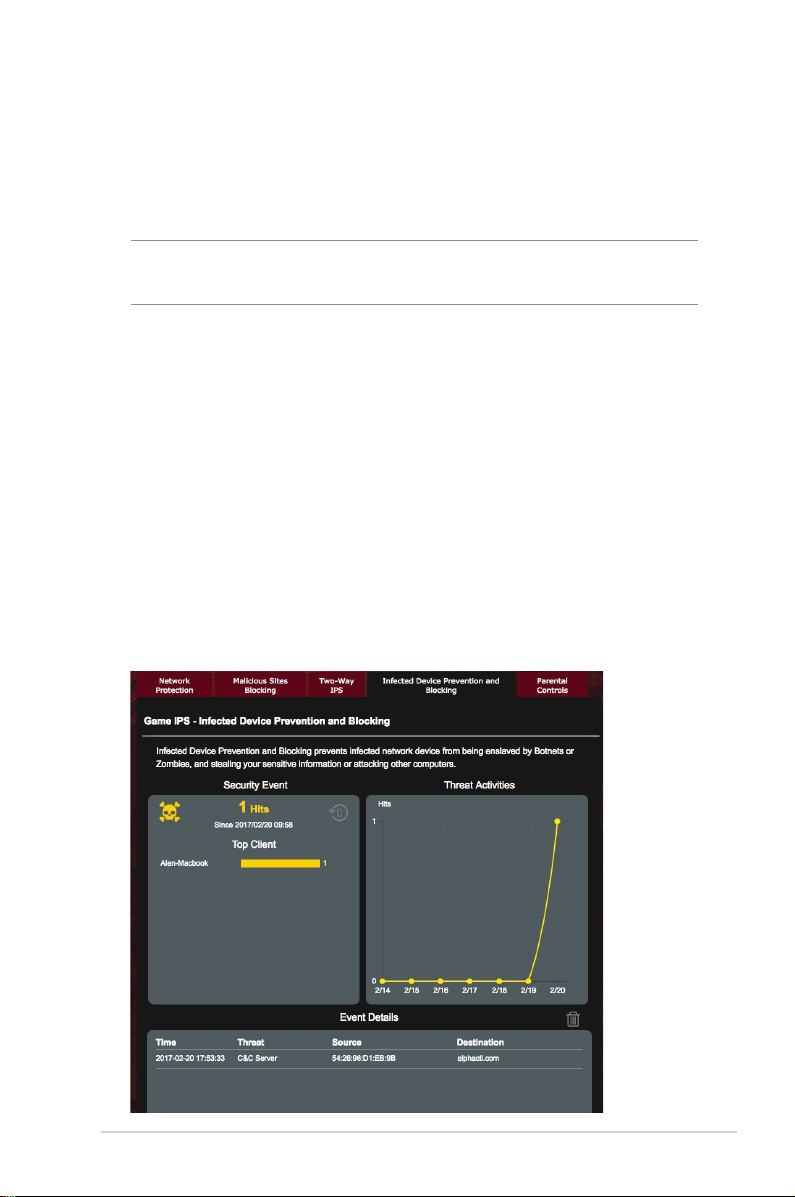
3.3.4 感 染デバイス検出/ブロック
ウイルスやマルウェアに感染したデバイスが不正サーバーへの接続
を試みる際にトレンドマイクロが提 供するデータベースを参照させ
る こ と で 、不 正 サ ー バ ー へ の 接 続 を ブ ロ ッ ク し ま す 。
ご参考:セ キュリ ティス キ ャン の 結 果 画 面 で「 ルーターの保護 」を 実 行
し た 場 合 、「 感 染デバイス検出/ブロック」は 自 動 的 に O N に な りま す。
感染デバイス検出/ブロックを有効にする
1. 「GameIPS」を ク リッ クし ま す。
2. 「感染デバイス検出 /ブロック」の スイッ チ を O N に し ま す。
アラートを設 定する
不正な通信が検出され通信の遮断が発生した場合に登録したメー
ルアドレスに通知メールを送信することができます。
1. 「感 染デバイス検出/ブロック」の「 アラート設 定 」を ク リッ クし
ます。
2. メールサービス、メールアドレス、パスワードを入力し「適用」を
クリックします。
29
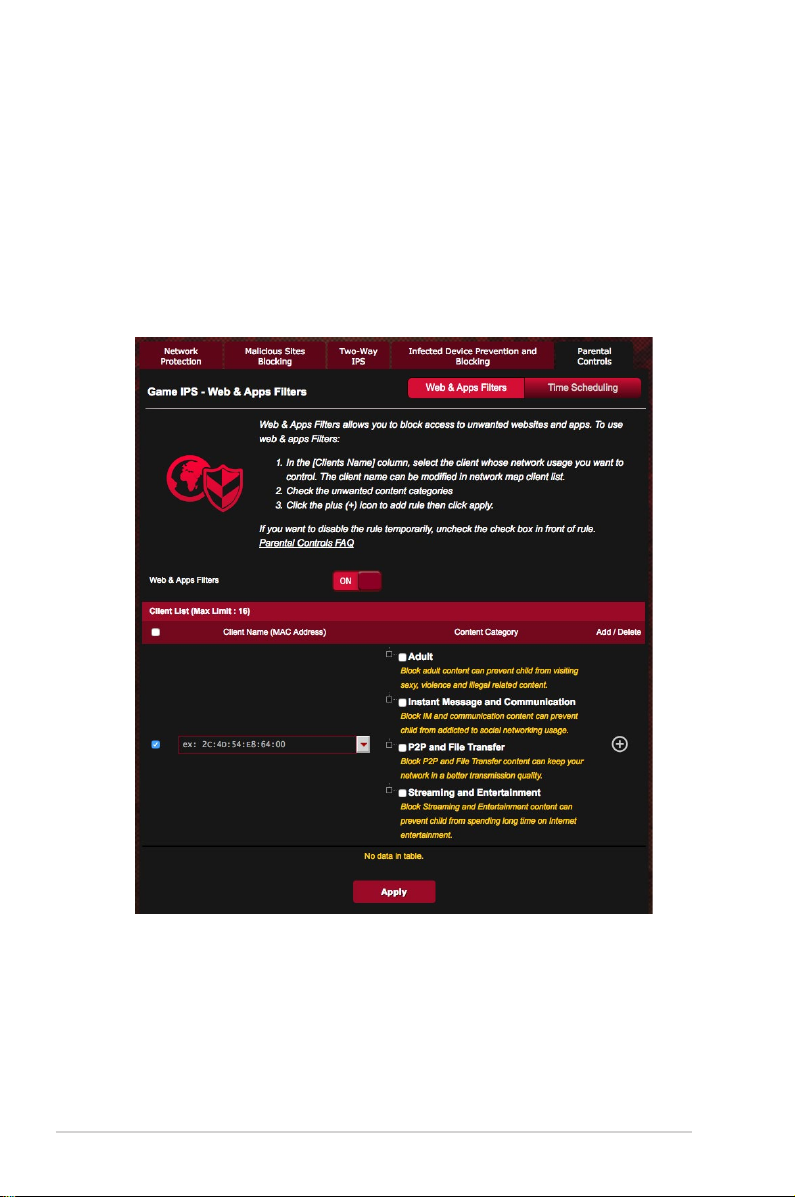
3.3.5 ペアレンタルコントロールの設定
ペアレンタルコントロール機能では、1日あたりの利用時間を制限し
たり、有害なウェブサイトの表示をブロックするなど、子供の成長に
合 わ せて制 限 設 定をすること が で きま す。
1. 「GameIPS」を ク リッ クし ま す。
2. 「ペアレンタルコントロ ール」を ク リッ クし ま す。
30
 Loading...
Loading...