 Loading...
Loading...G
- GL753VD-GC526T
- GL753VE31
- GL753VE-GC019T
- GL753VE-GC041T
- GL753VE-GC046T
- GL77130
- GL771J
- GL771JW2
- Gladius
- Gladius II3
- Gladius II Core2
- Gladius III
- Gladius III Wireless
- Gladius II Origin2
- Gladius II Origin PINK
- Gladius II Wireless6
- Gladius P501
- GM50134
- GM501G
- GM501GM
- GM501GM-EI003T
- GM501GM-EI032
- GM501GS
- GM501GS-EI028T
- GM501GS-EI032
- GMC-12
- GN301
- GO182
- Goes Mobile P6000
- GPS-BT100
- GPU HD77701GD5
- GPU Tweak II
- GQE10A
- GR65
- GR825
- GR8 II28
- GRANDER
- Graphics Card5
- Graphics Card EN210SILENTDI1GD3V2LP
- Graphics Card R72501GD5
- GRAPHICSQVL
- Grouper-GL8E
- GRYPHON ARMOR KIT
- GRYPHONZ87
- Gryphon Z97
- GRYPHON Z97 ARMOR EDITION7
- GS302
- GS502
- GT 1030
- GT1030-2G-BRK
- GT1030-SL-2G-BRK
- GT15CK-RU032T
- GT300
- GT301
- GT501
- GT51CA24
- GT51CA-FR006T
- GT51CA-FR007T
- GT51CA-FR008T
- GT51CA-FR010T
- GT51CA-RU002T
- GT51CH17
- GT640-DCSL-2GD3
- GT710-SL-1GD5
- GT710-SL-2GD5
- GT 730
- GT740-OC-1GD52
- GT-AC290024
- GT-AC530031
- GT-AC9600
- GT-ACS5300
- GT-AX1100024
- GT-AX11000 Call of Duty Black Ops 4 Edition20
- GT-AXE110003
- GTX 1050
- GTX 1050 Ti2
- GTX1060-O3G
- GTX 1080
- GTX 1650
- GTX 1650 Advanced
- GTX 1650 OC
- GTX 1660 SUPER
- GTX 1660 SUPER advanced
- GTX6502
- GTX660-DC2-2GD53
- GTX660-DC2O-2GD52
- GTX660-DC2T-2GD52
- GTX670-DC2T-2GD5
- GTX680-DC2O-2GD5
- GTX750
- GTX750-DCSL-2GD52
- GTX750TI-OC-2GD52
- GTX760DC2OC2GD5
- GTX 780 POSEIDON PLATINUM
- GTX970-DCMOC-4GD5
- GTXTITANBLACK-6GD5
- GTXTITANZ-12GD5
- GU5012
- GU501G
- GU502GU
 Loading...
Loading... Loading...
Loading...Nothing found
GT-AC2900
Quick Installation Guide
68 pgs34.19 Mb0
User Manual
151 pgs16.62 Mb0
User Manual
2 pgs1.09 Mb0
User’s Manual
180 pgs46.88 Mb0
User’s Manual
180 pgs43.15 Mb0
User’s Manual
180 pgs43.22 Mb0
User’s Manual
179 pgs43.22 Mb0
User’s Manual
180 pgs62.56 Mb0
User’s Manual [cs]
179 pgs46.72 Mb0
User’s Manual [de]
152 pgs42.66 Mb0
User’s Manual [el]
180 pgs46.89 Mb0
User’s Manual [es]
180 pgs46.73 Mb0
User’s Manual [fi]
179 pgs46.62 Mb0
User’s Manual [fr]
152 pgs36.74 Mb0
User’s Manual [hu]
180 pgs46.93 Mb0
User’s Manual [it]
156 pgs42.58 Mb0
User’s Manual [ja]
159 pgs46.1 Mb0
User’s Manual [ko]
180 pgs46.84 Mb0
User’s Manual [pt]
180 pgs46.83 Mb0
User’s Manual [ro]
179 pgs43.14 Mb0
User’s Manual [sv]
179 pgs43.17 Mb0
User’s Manual [th]
180 pgs43.29 Mb0
User’s Manual [tr]
186 pgs46.91 Mb0
User’s Manual [zh]
160 pgs49.59 Mb0
Table of contents
 Loading...
Loading...Specifications and Main Features
Frequently Asked Questions
User Manual
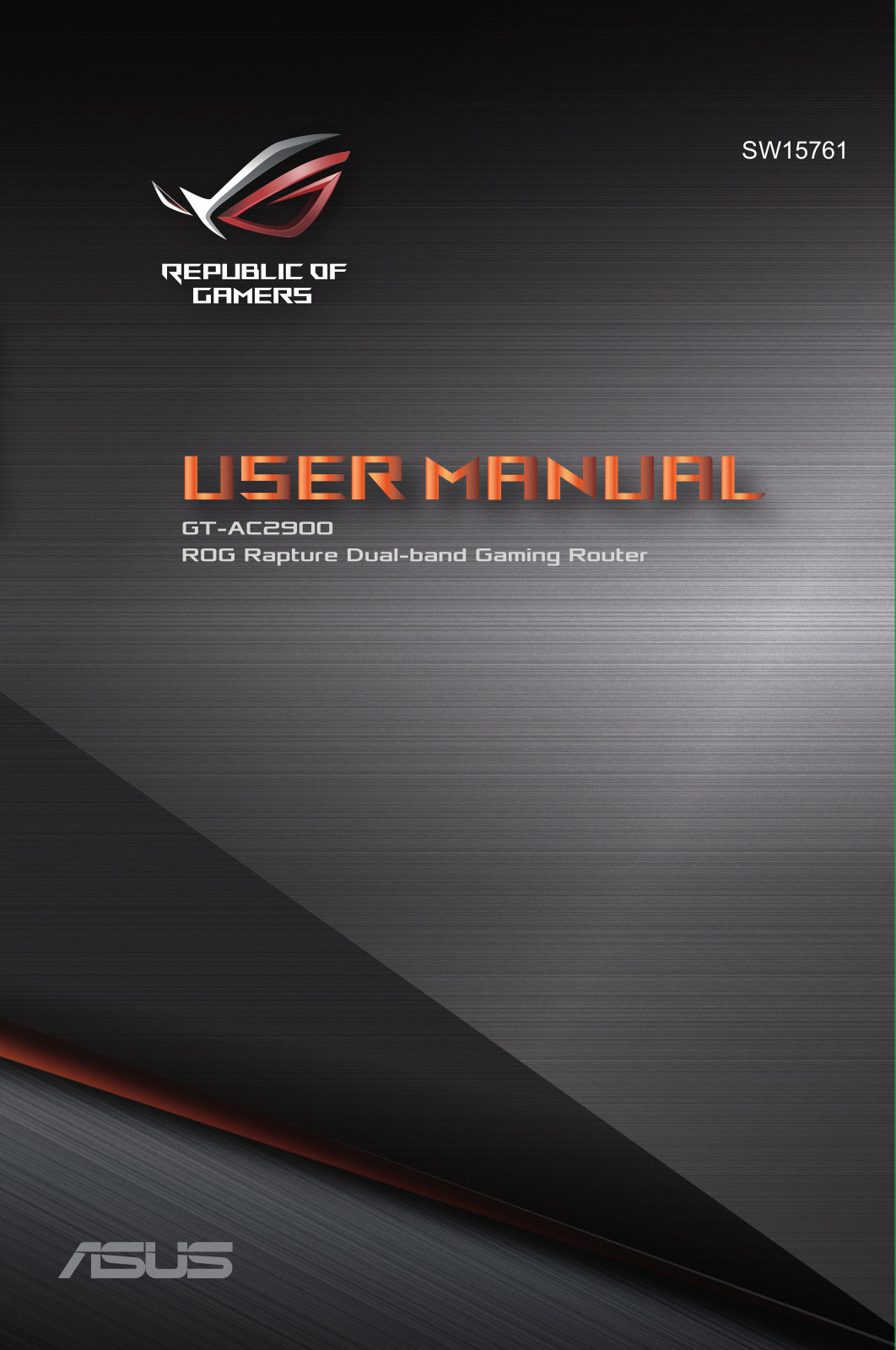
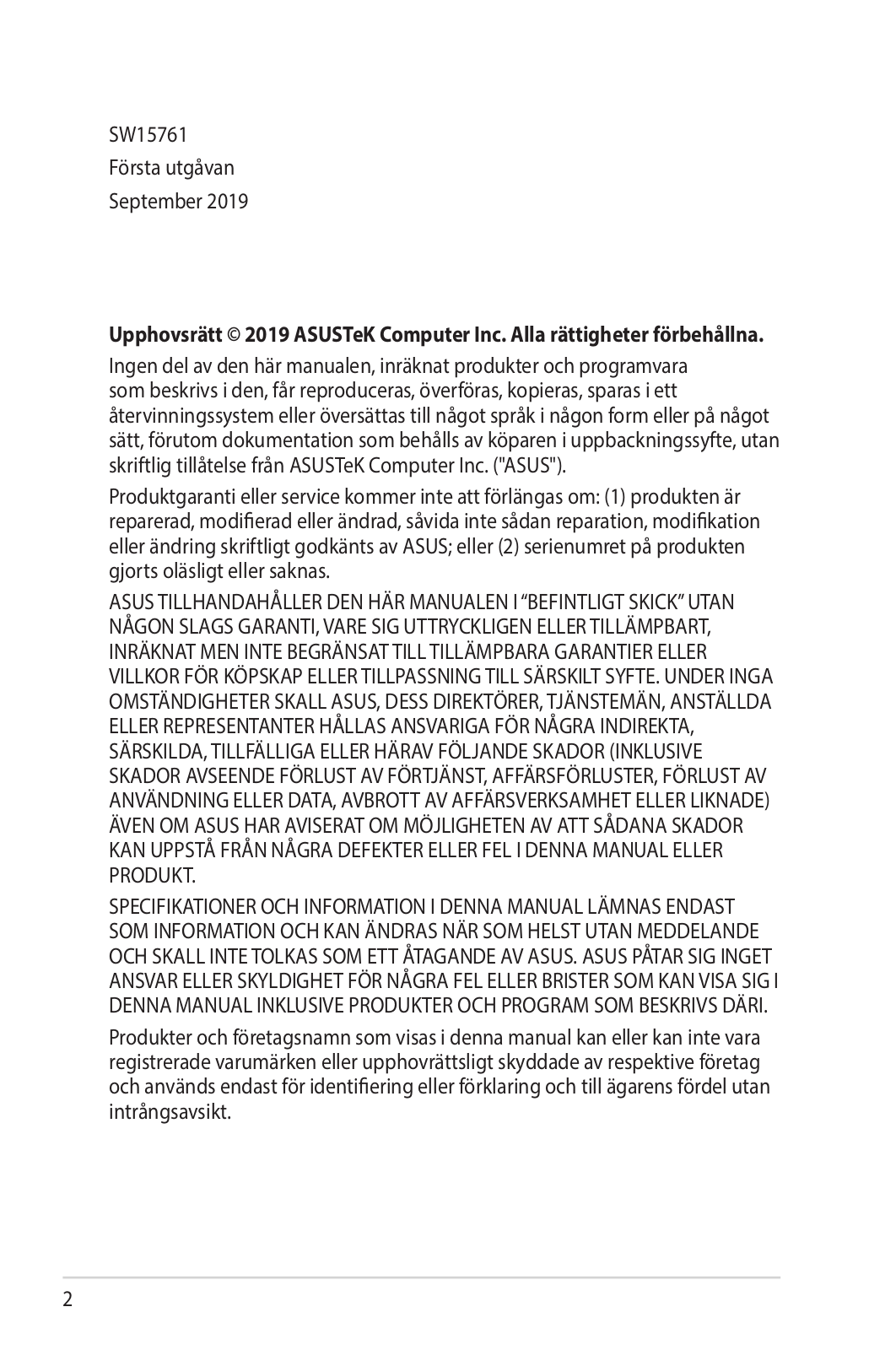
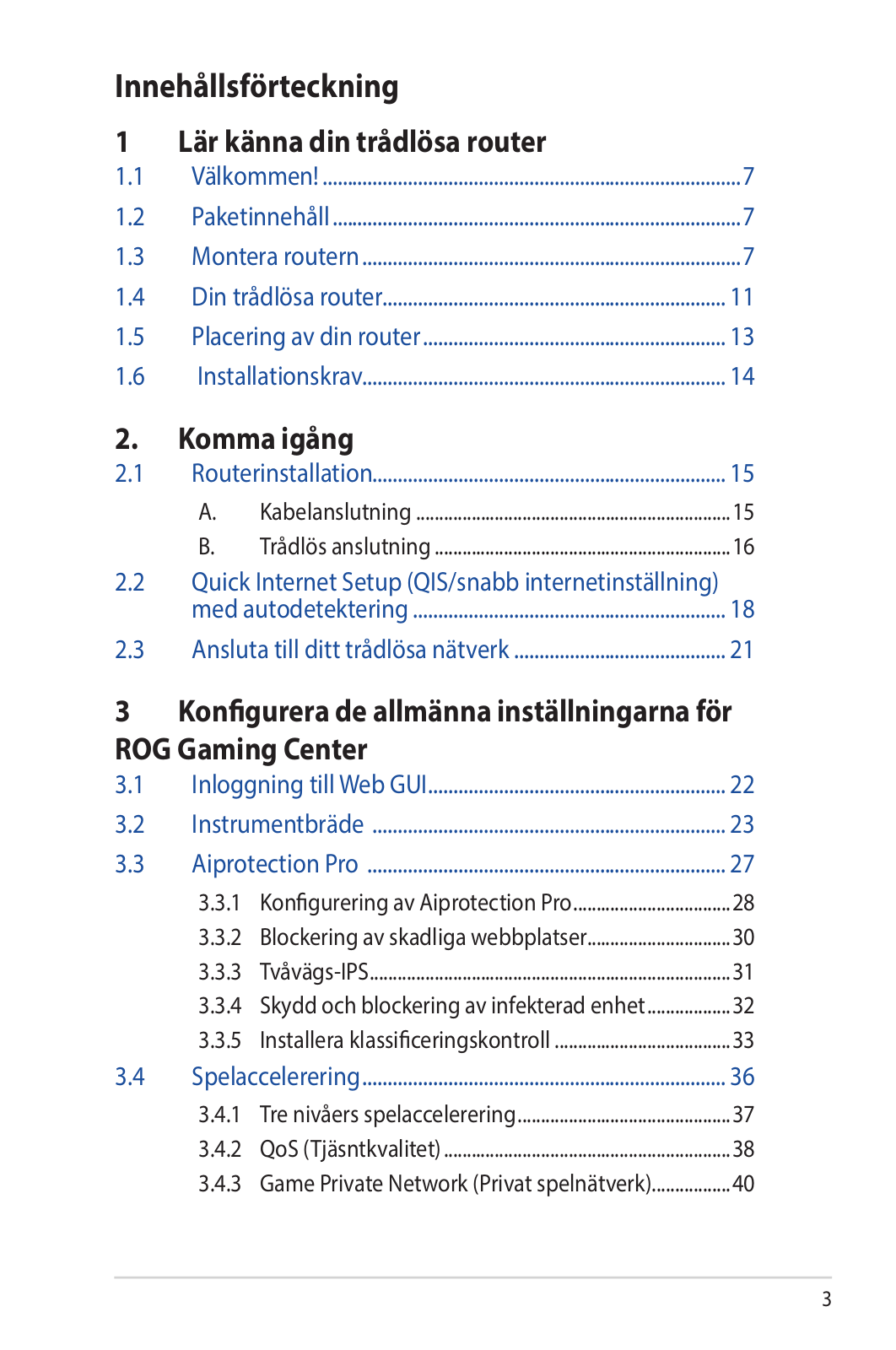
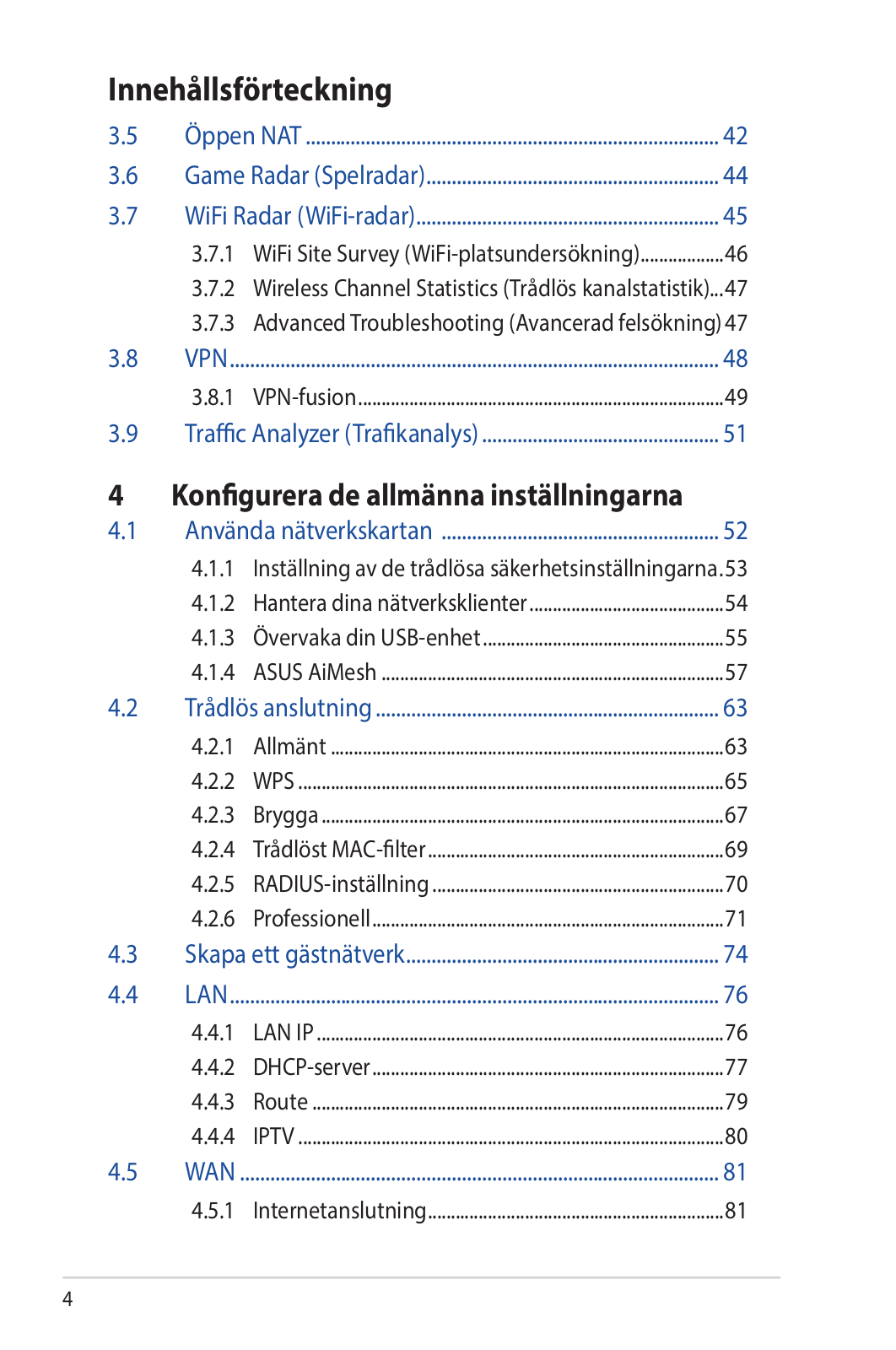
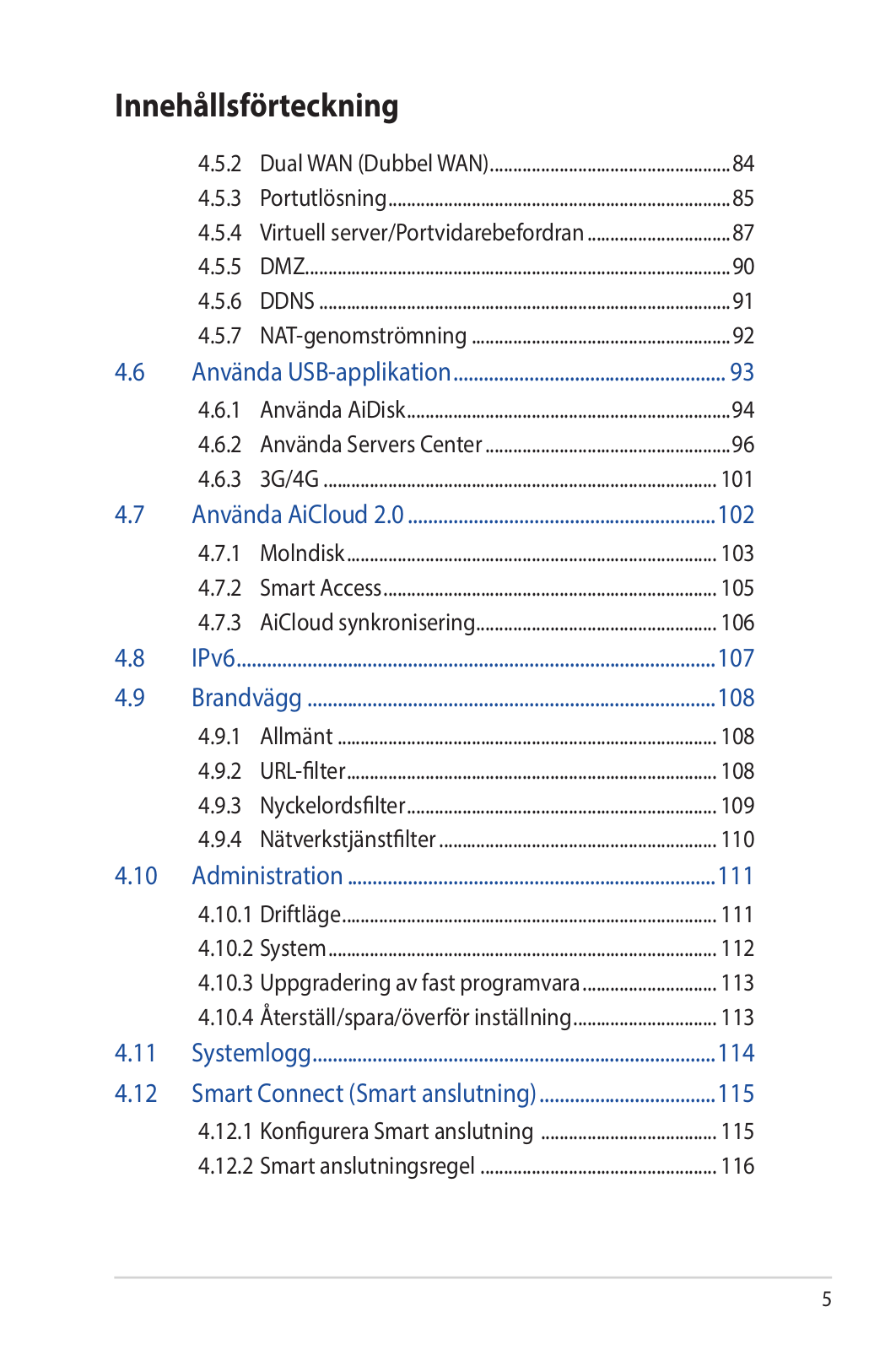
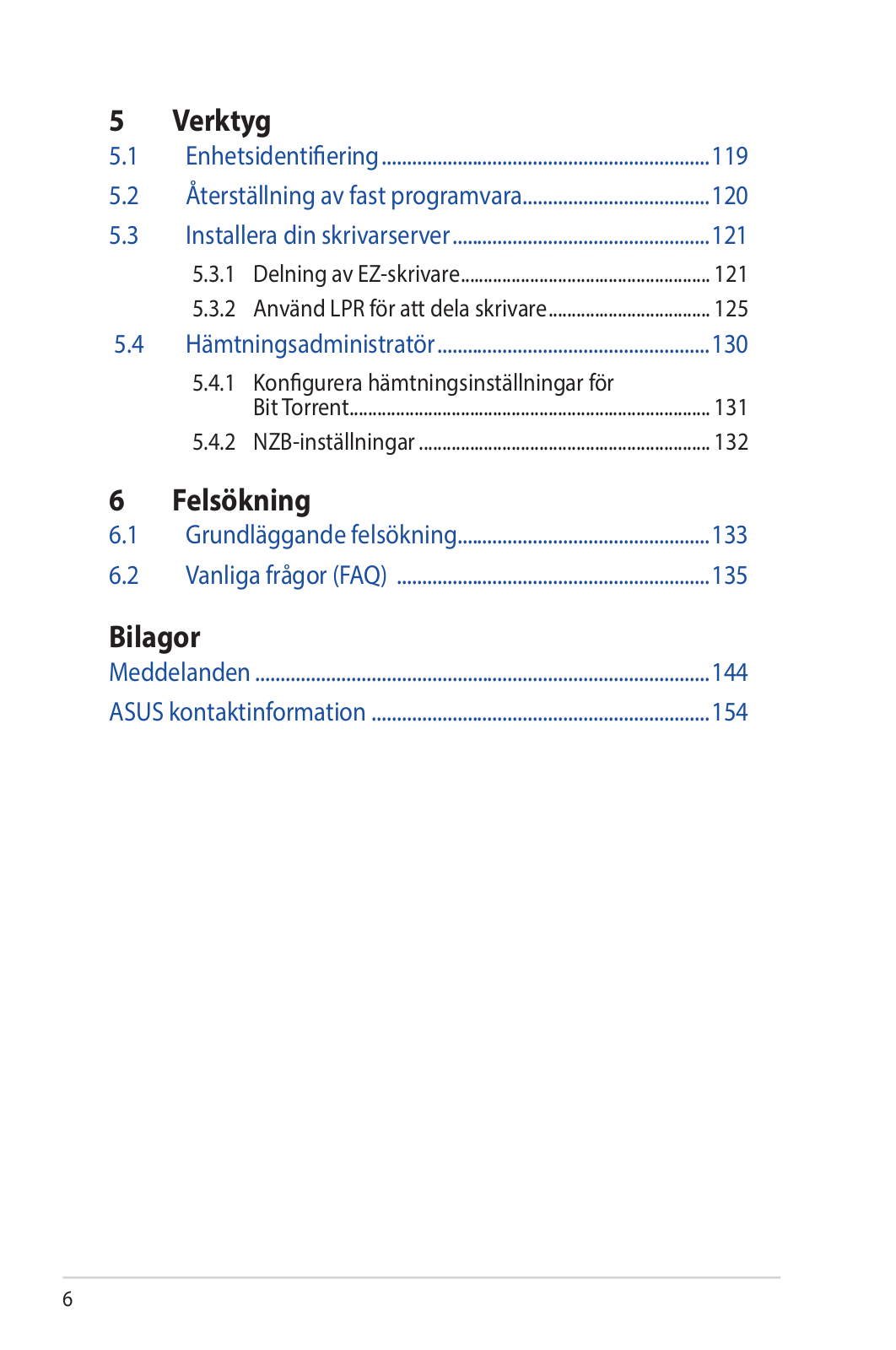
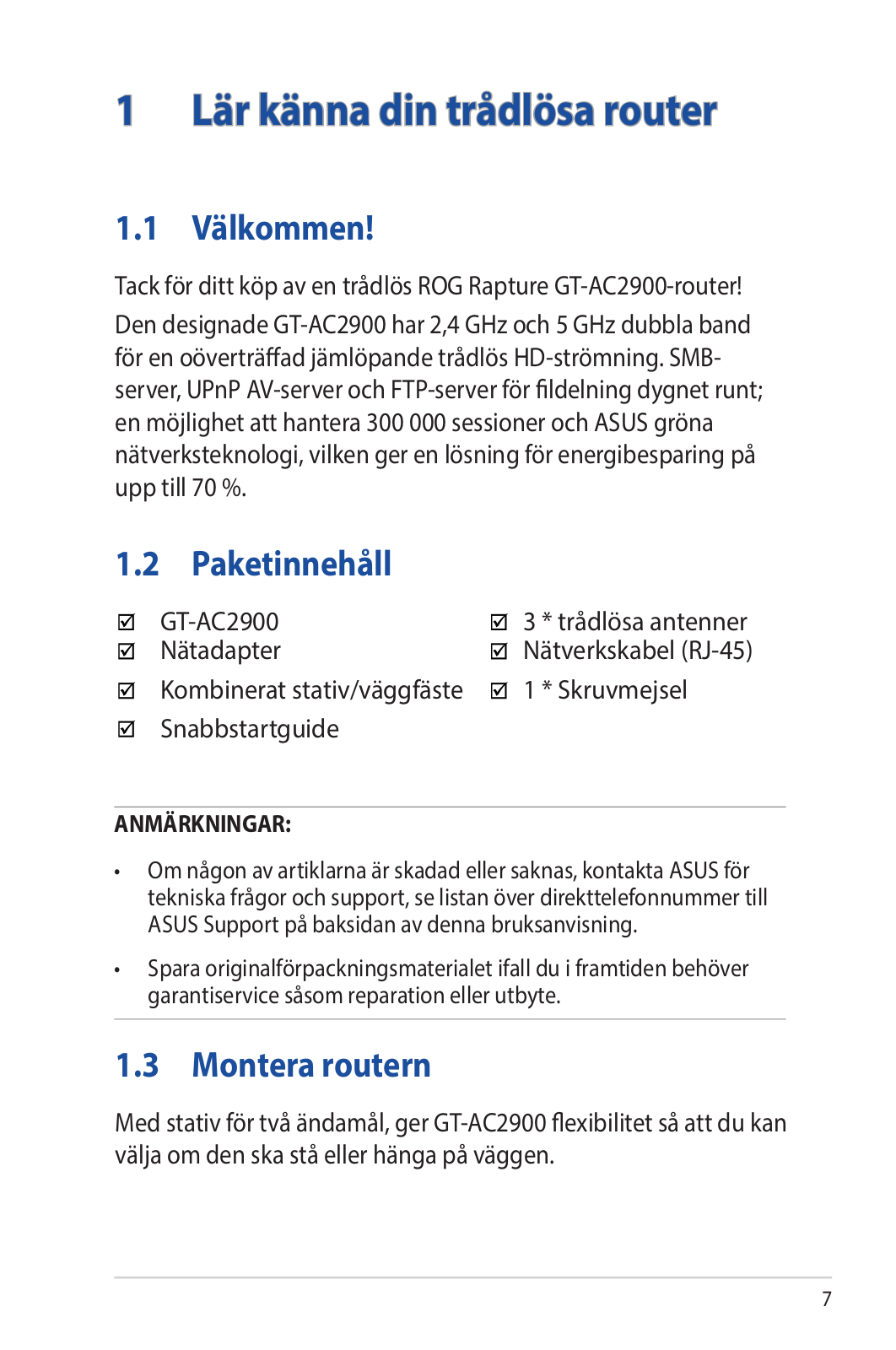
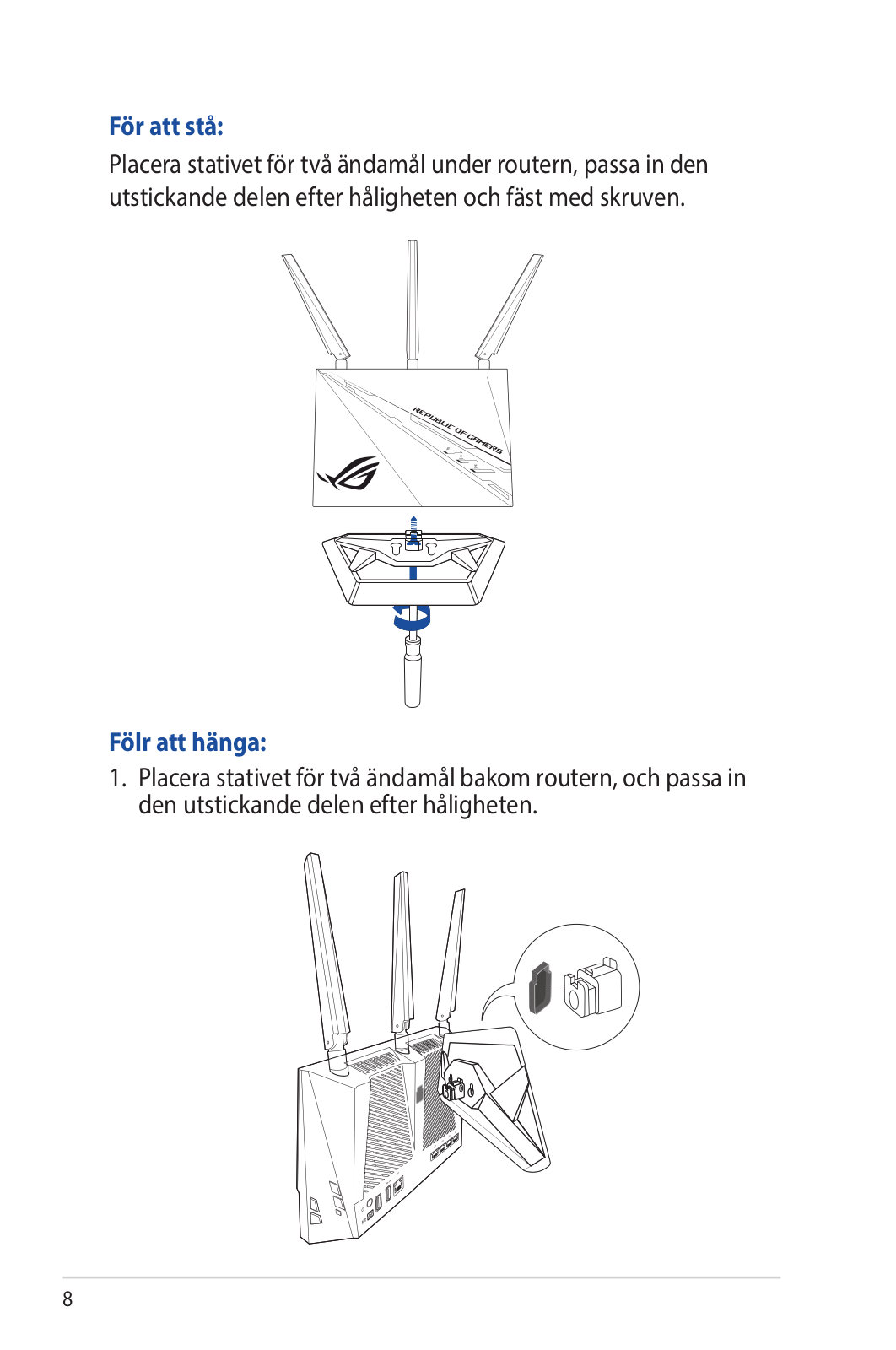
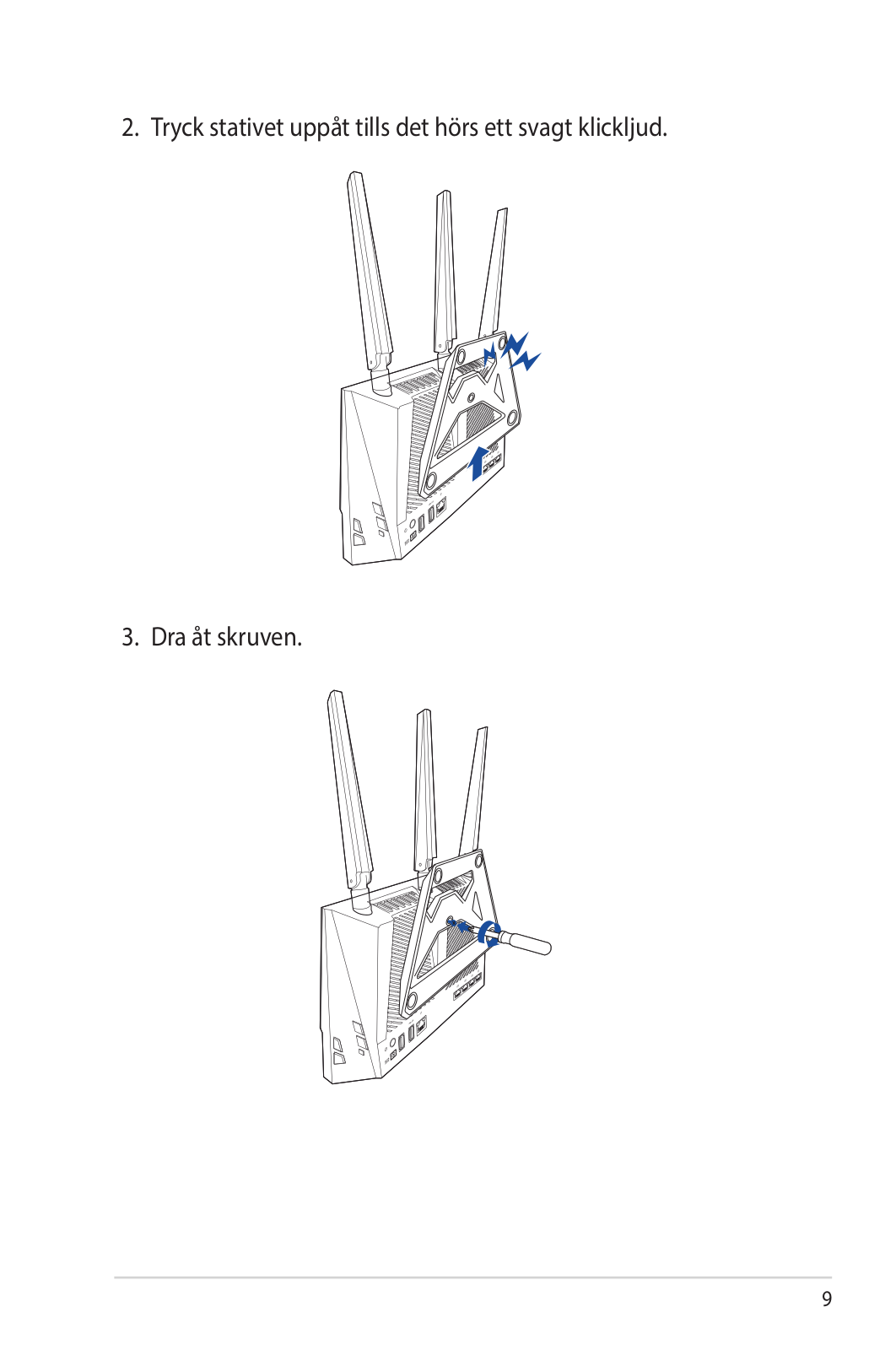
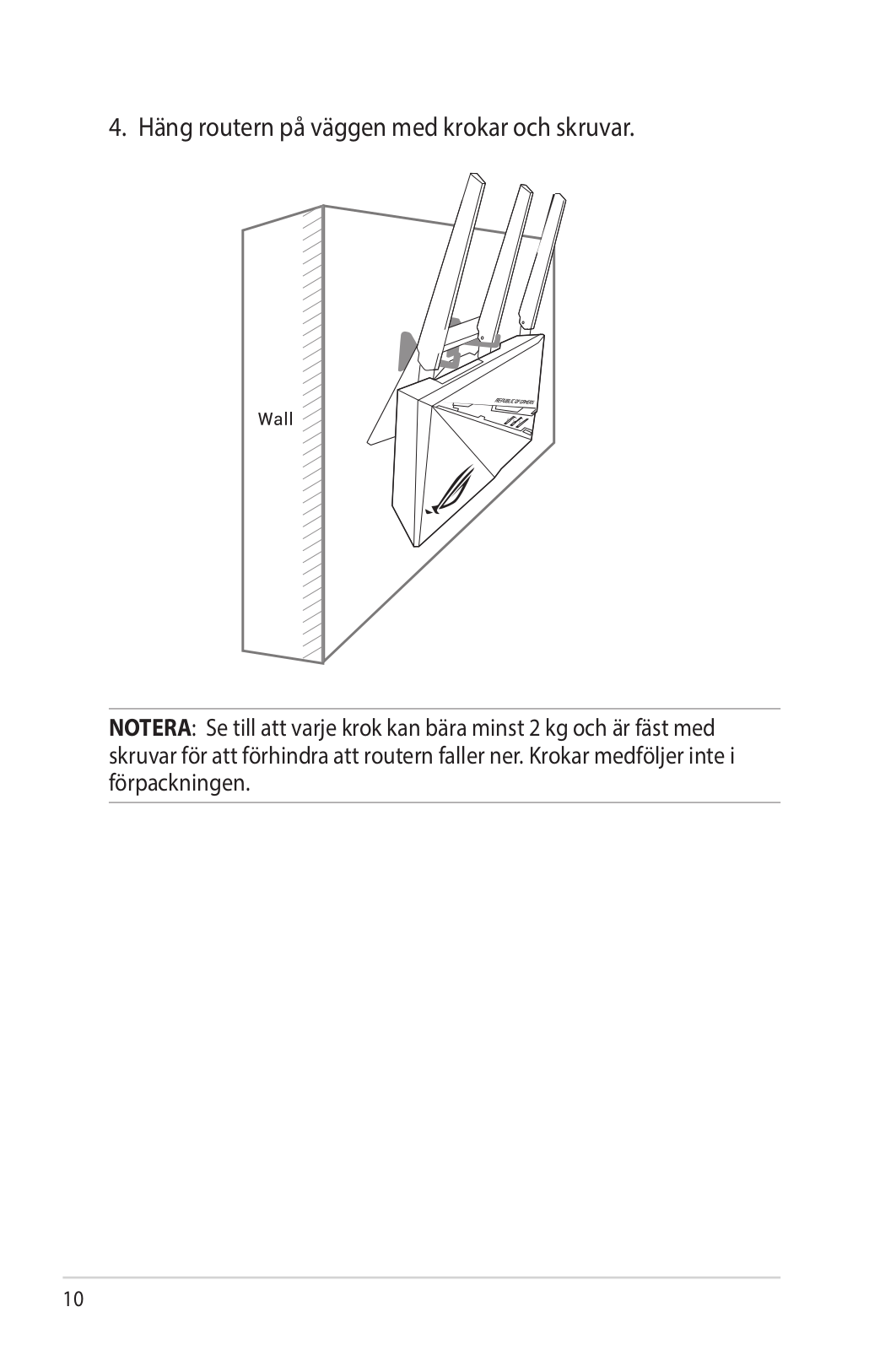
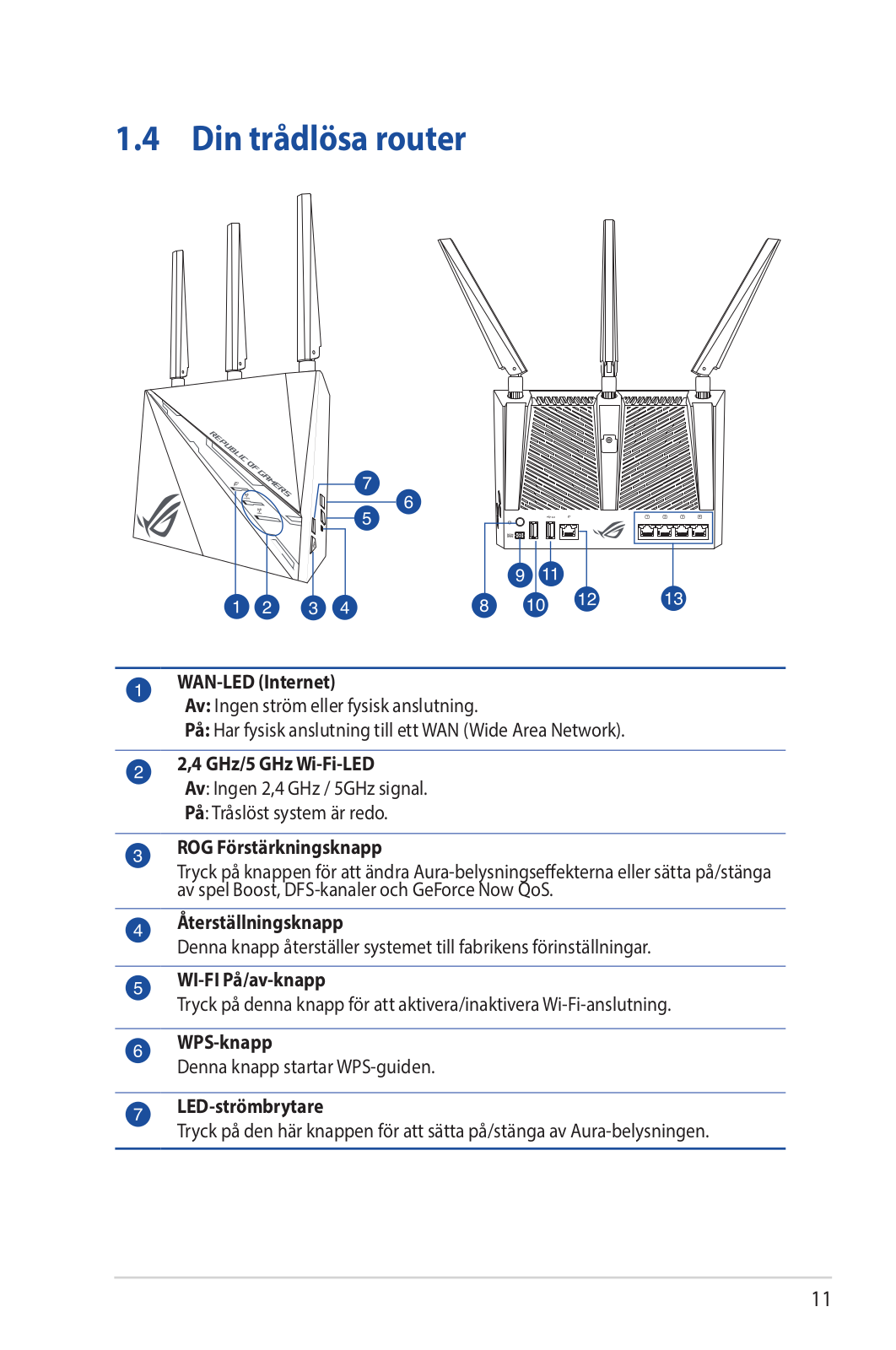
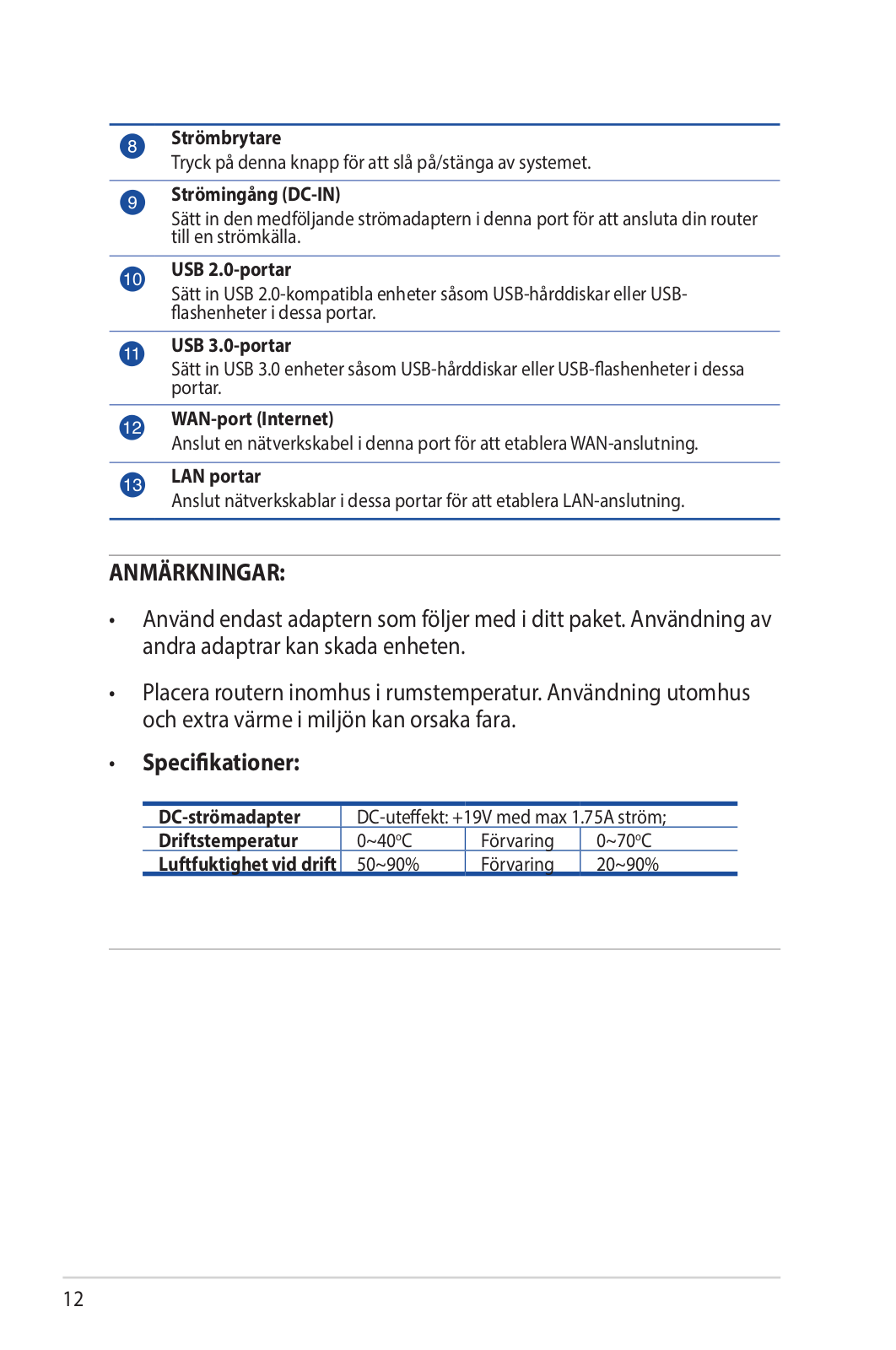
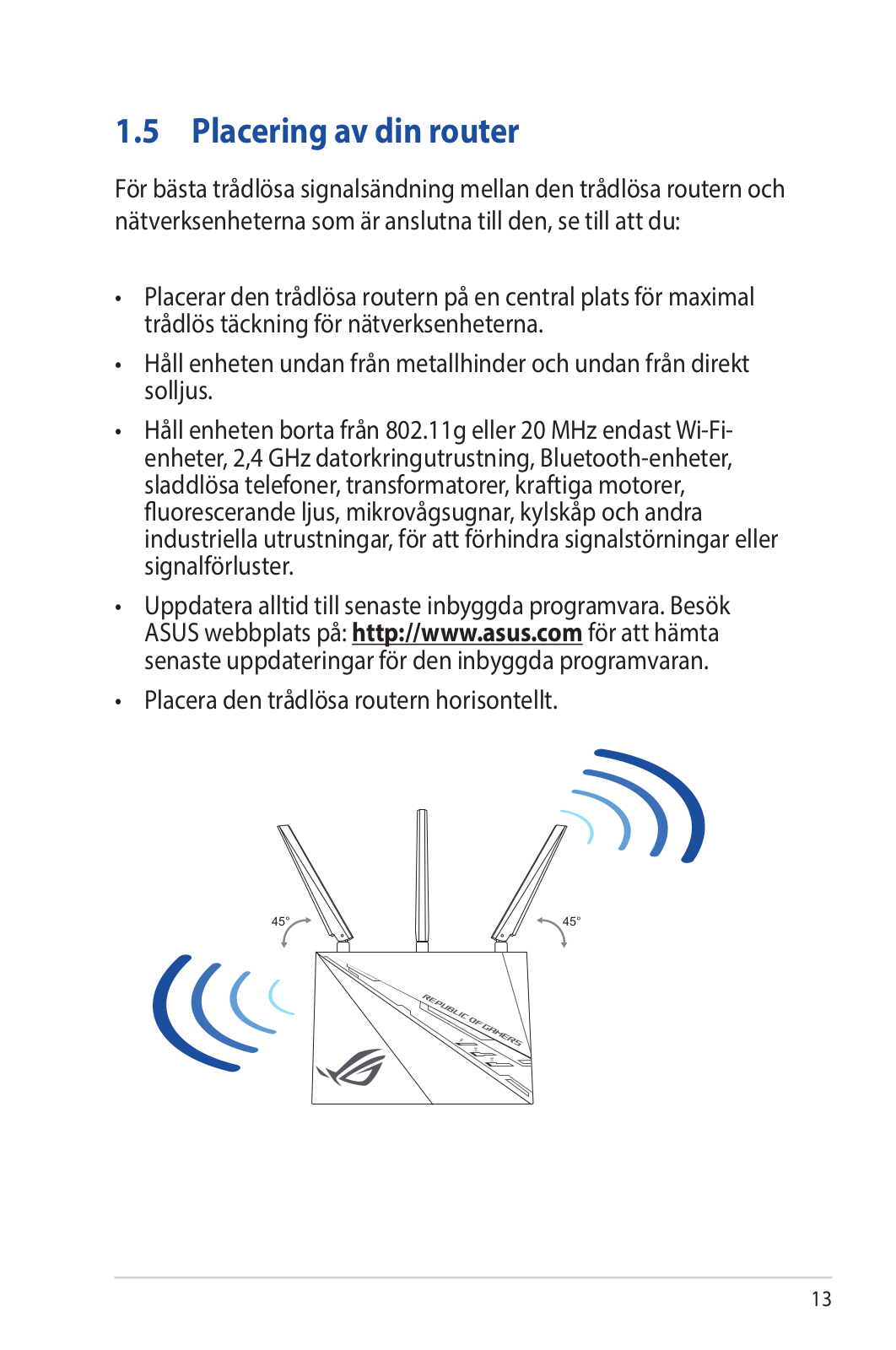

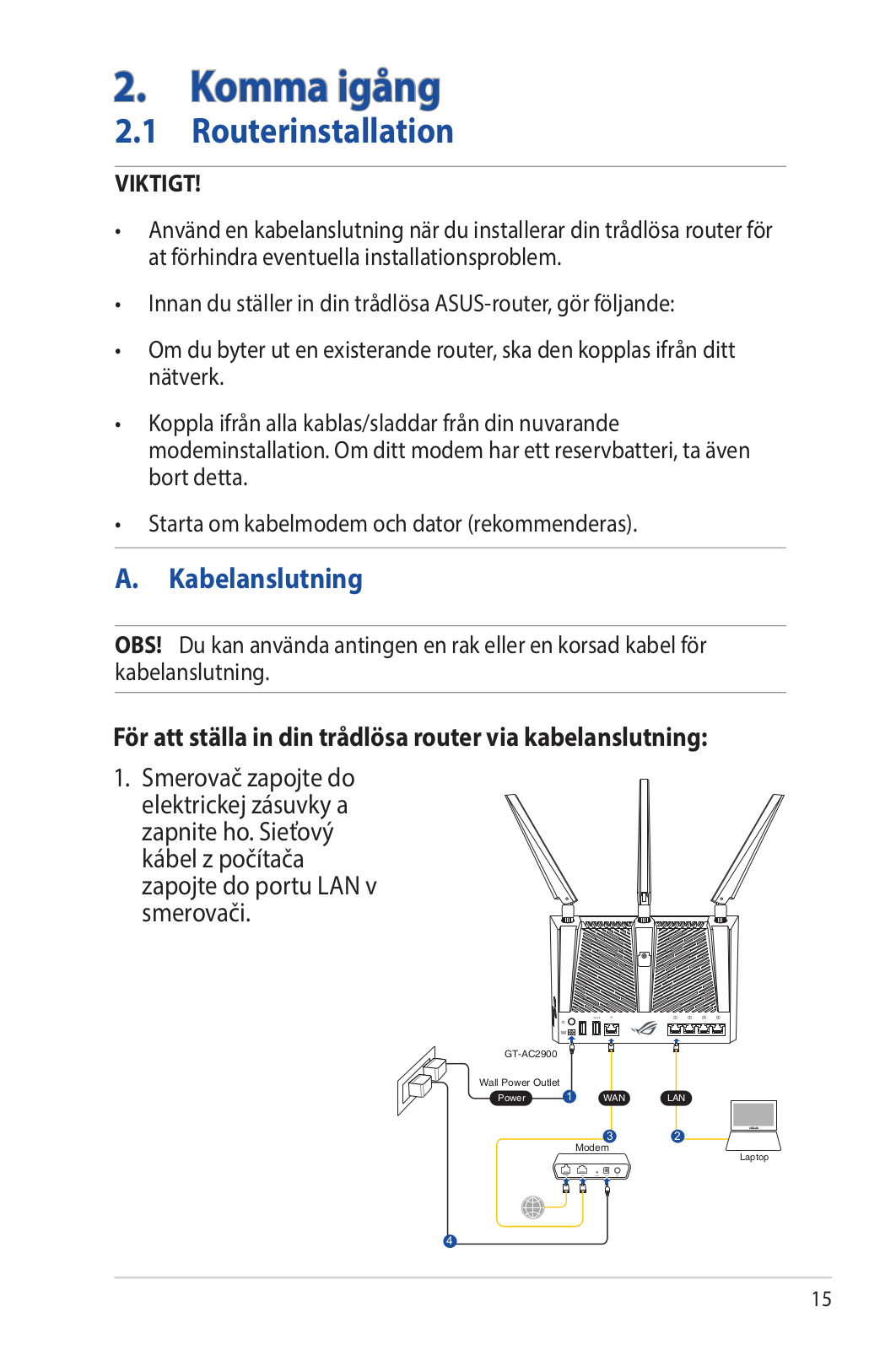
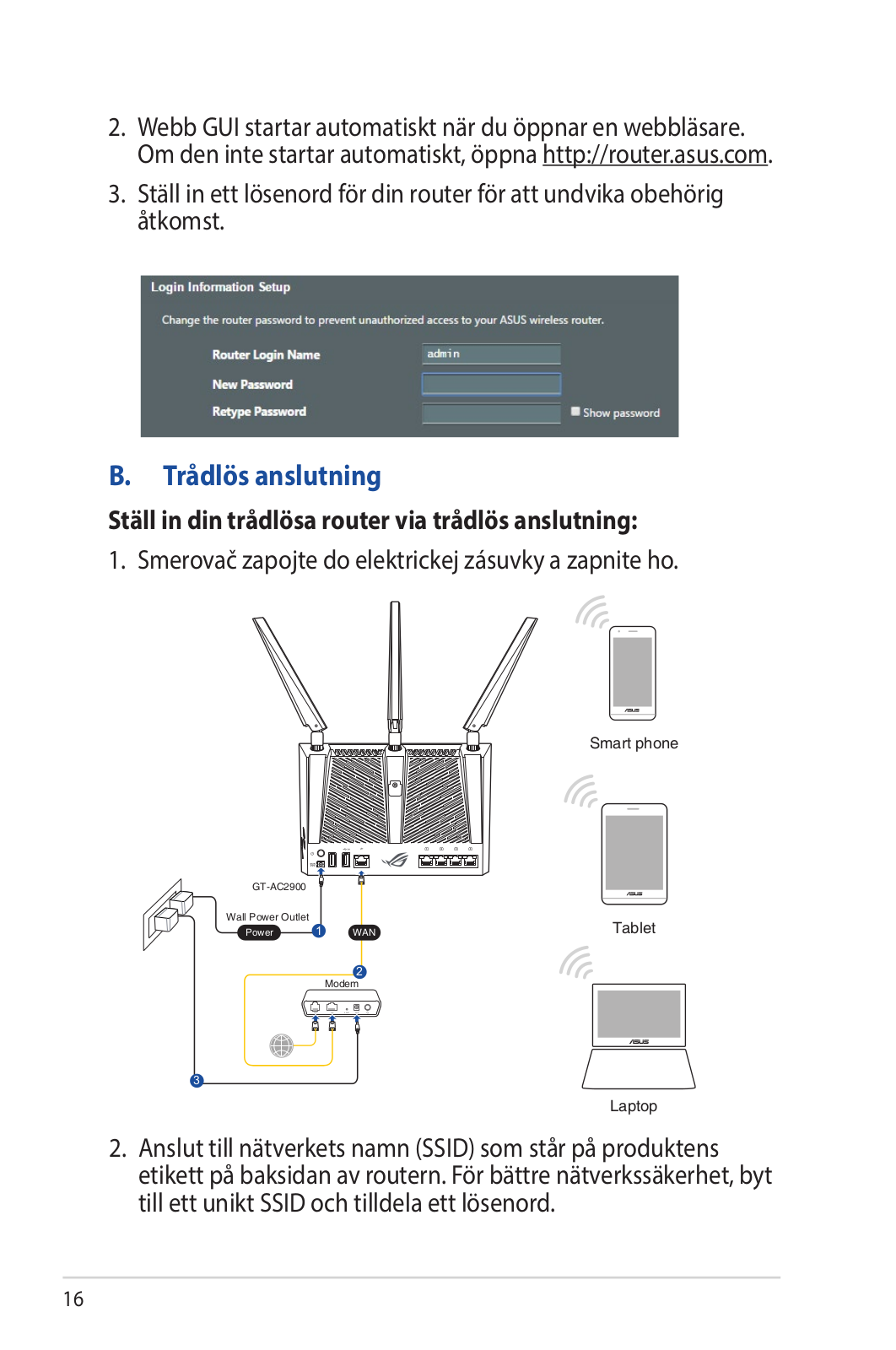
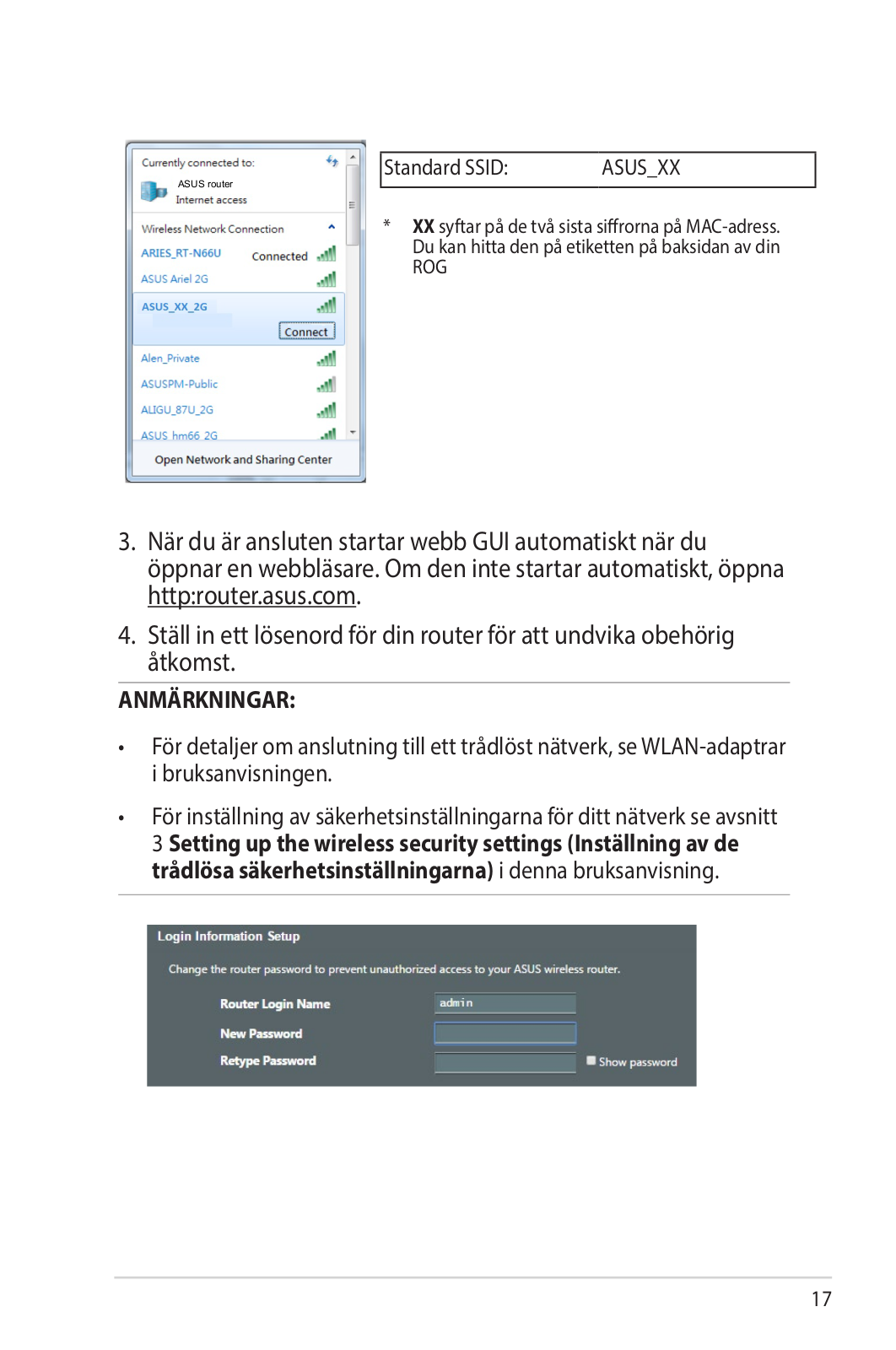
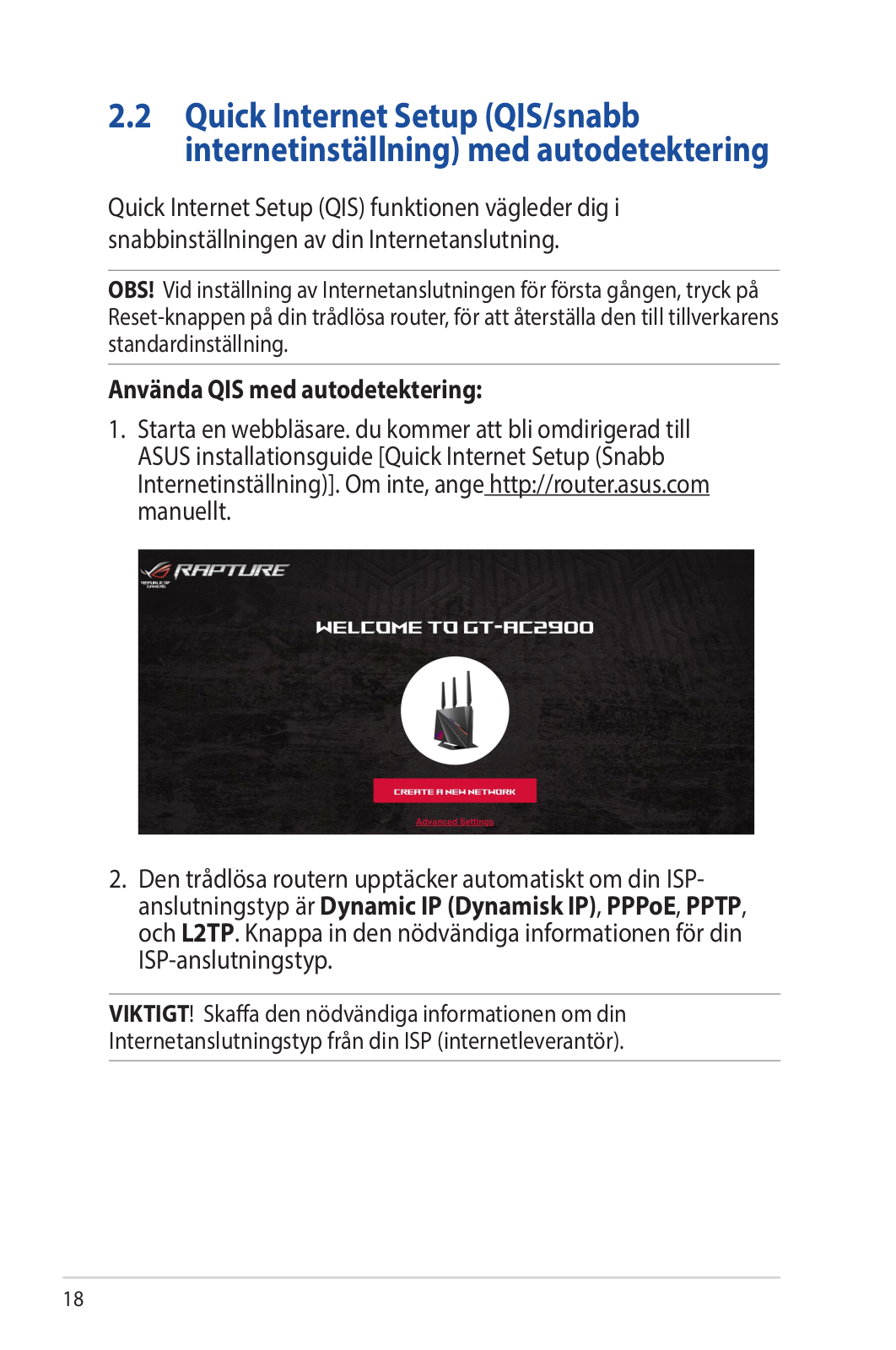
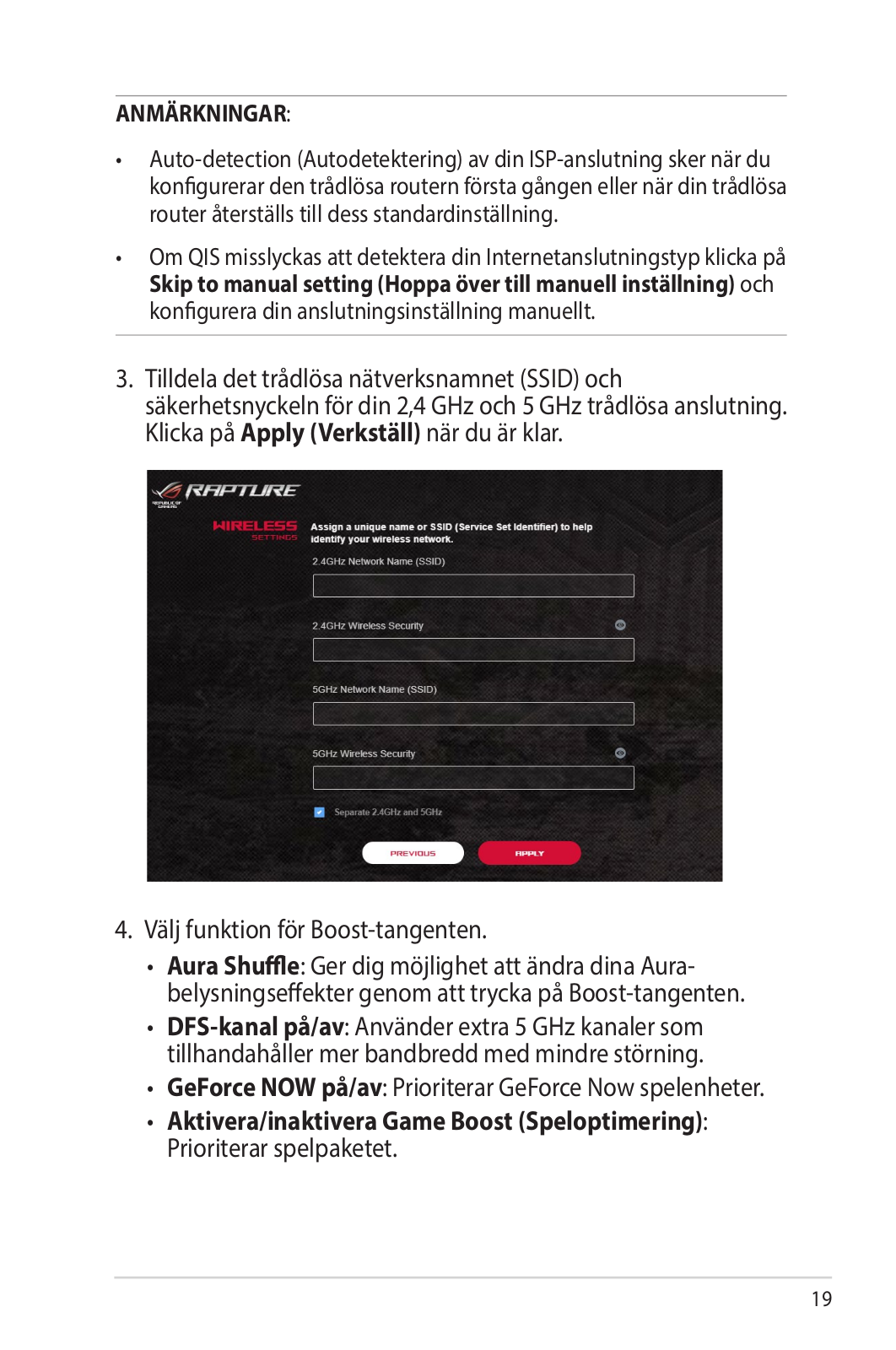
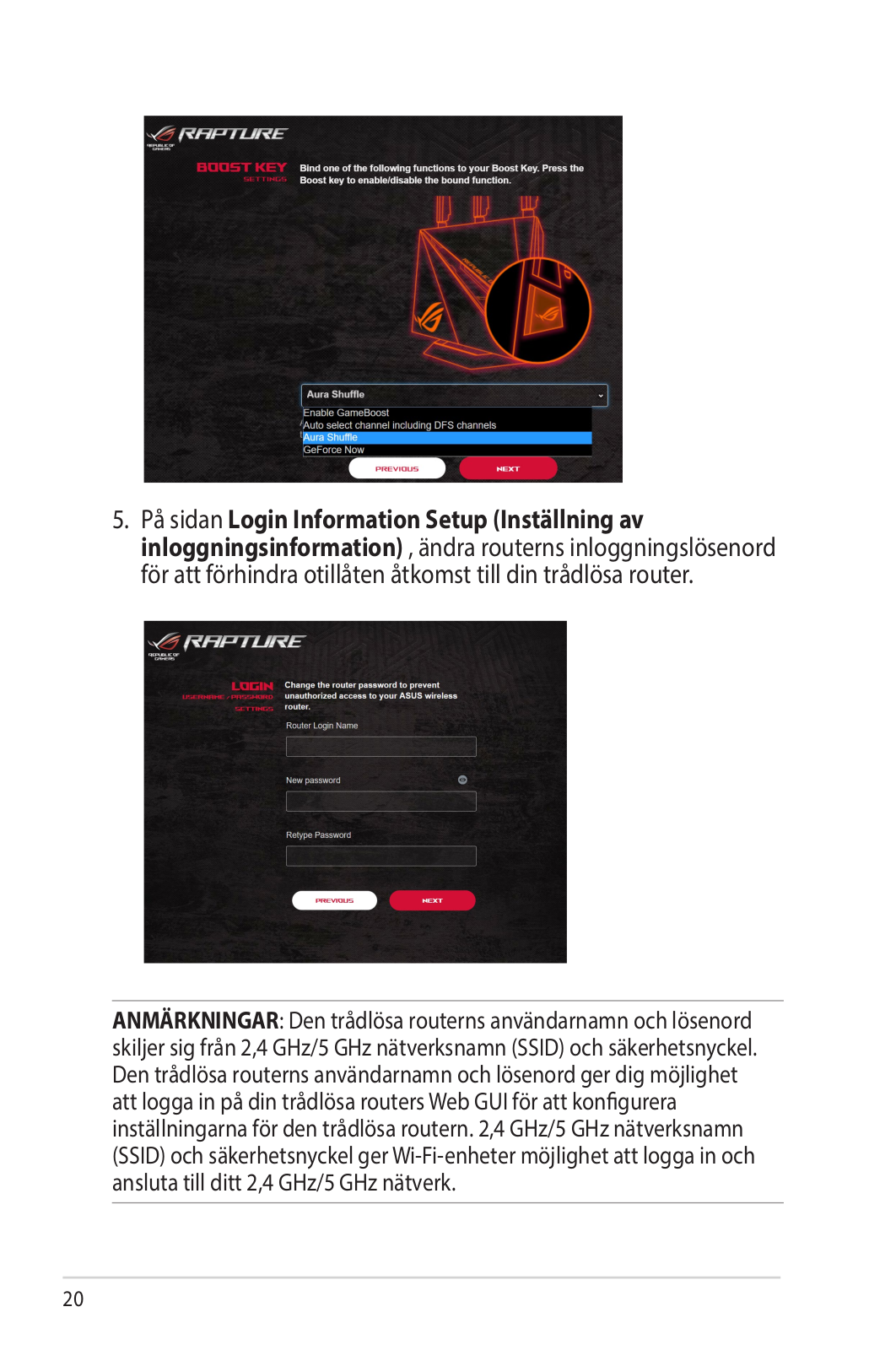
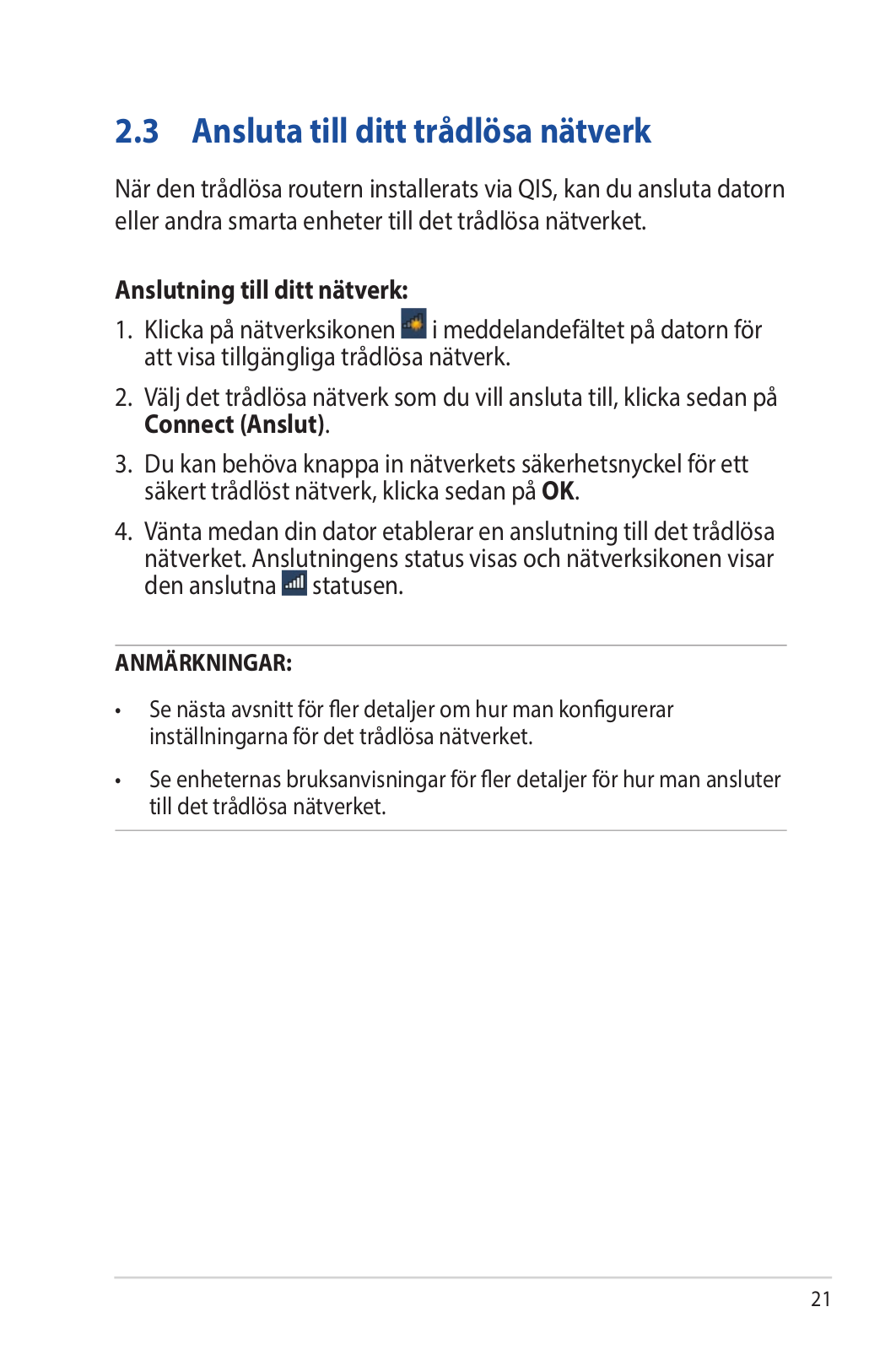
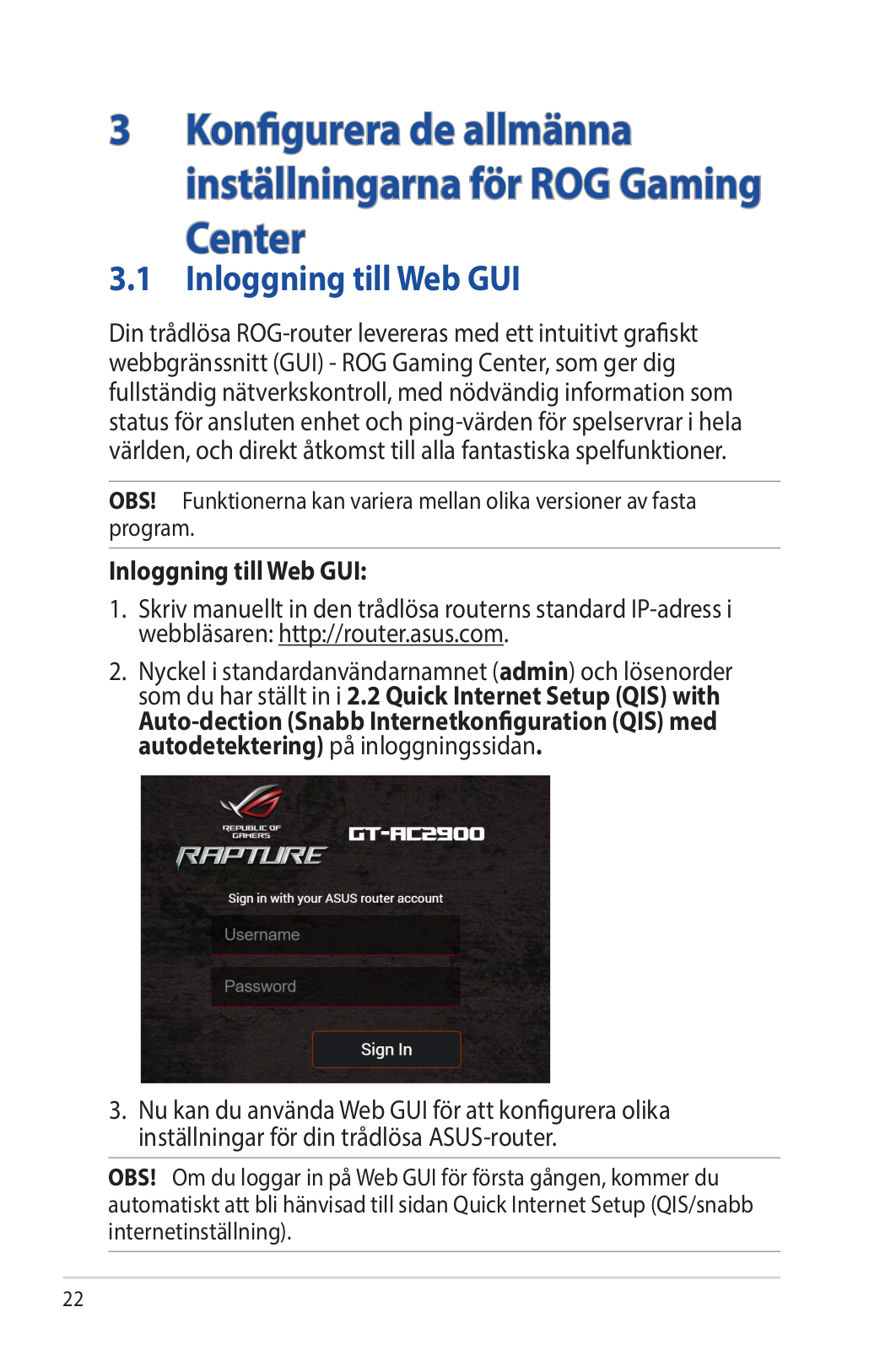
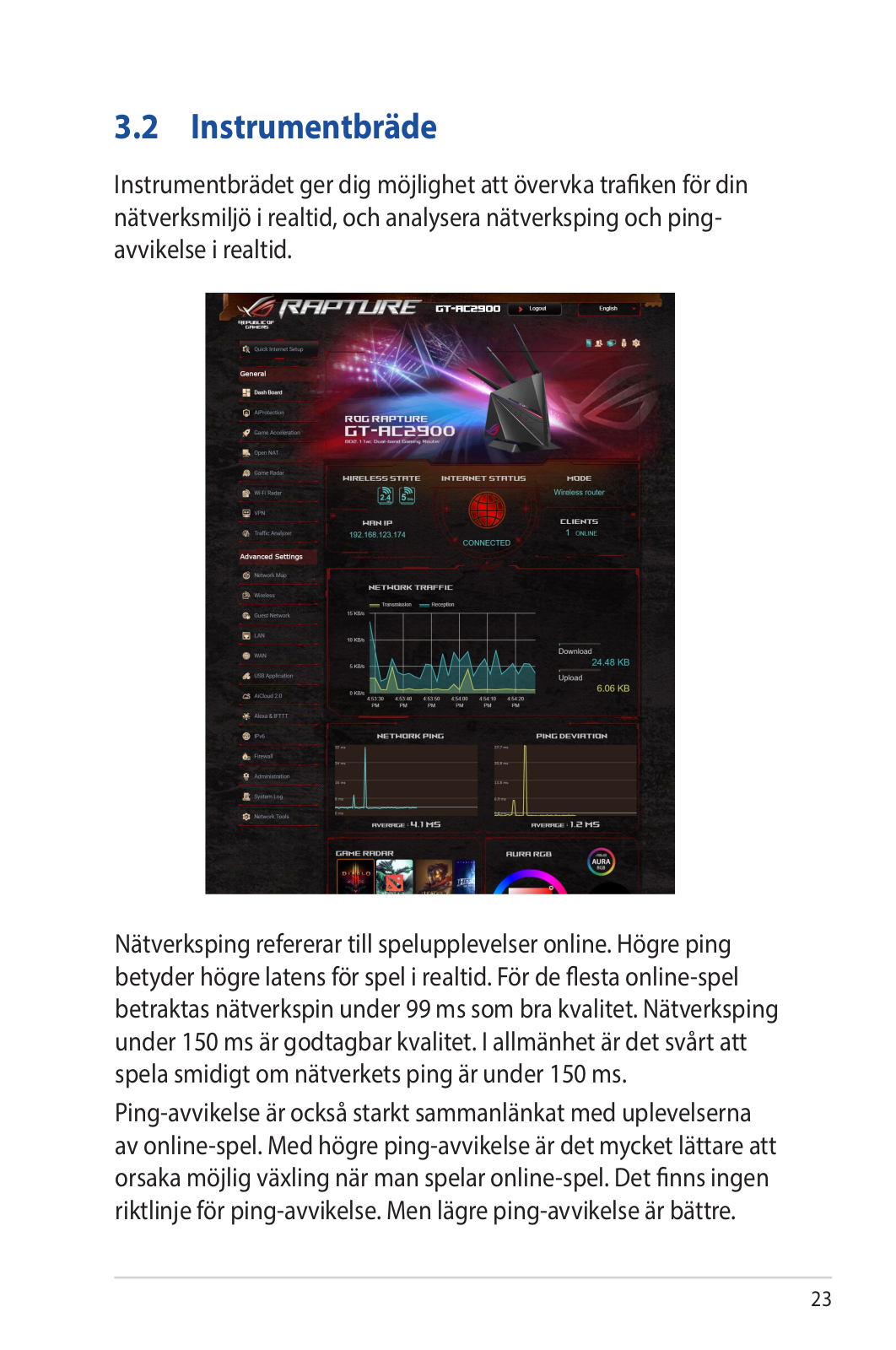
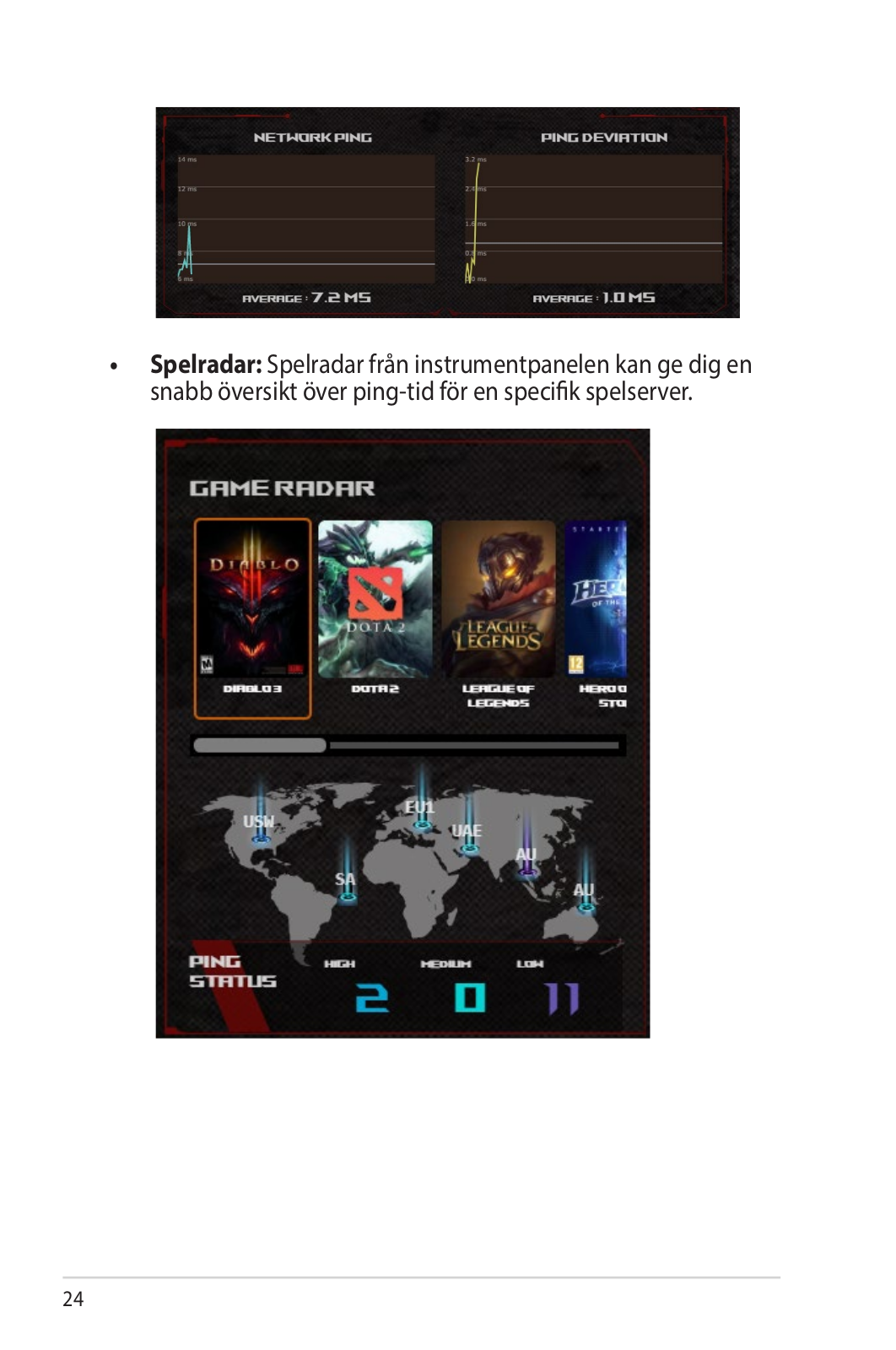
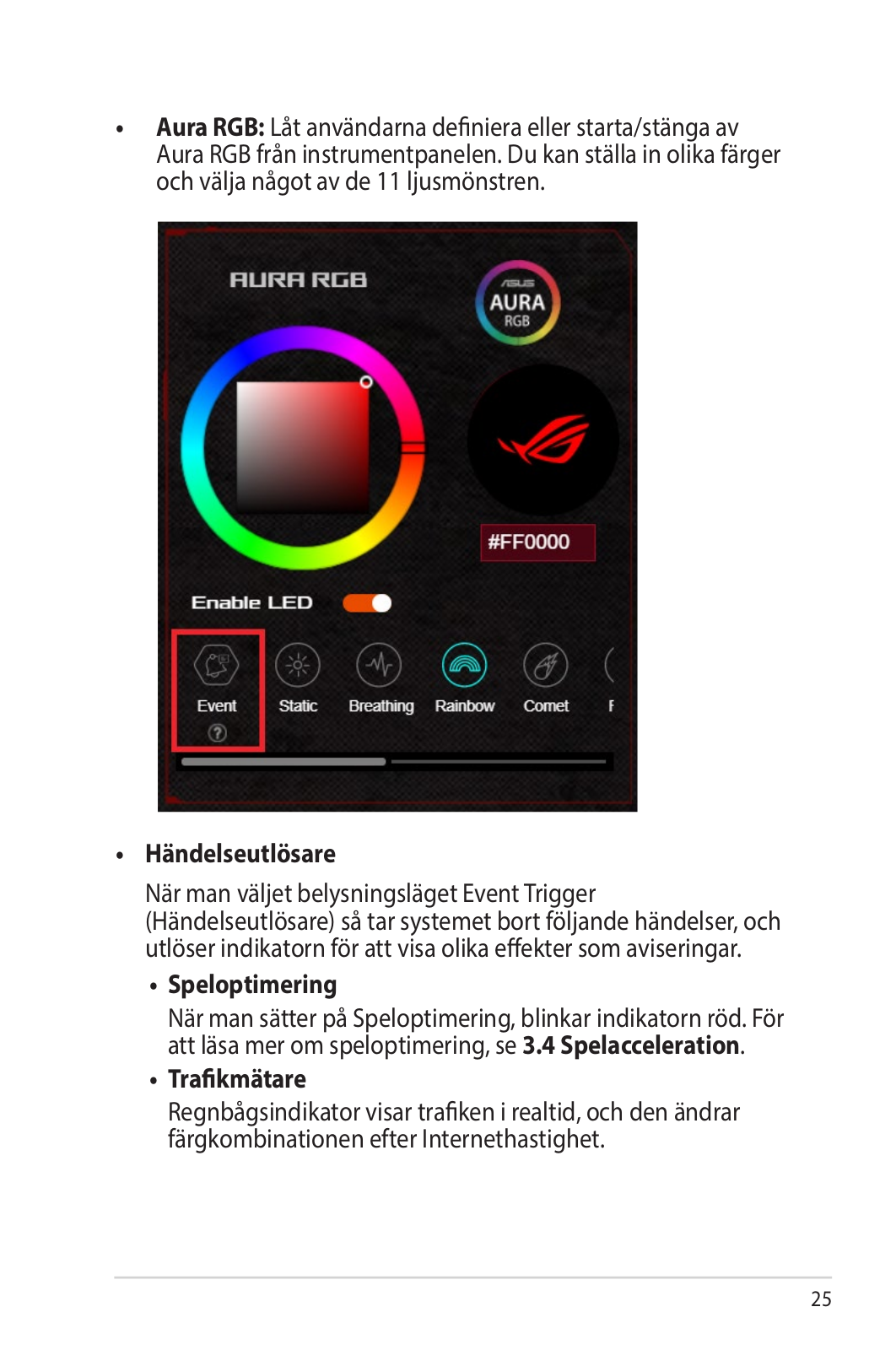
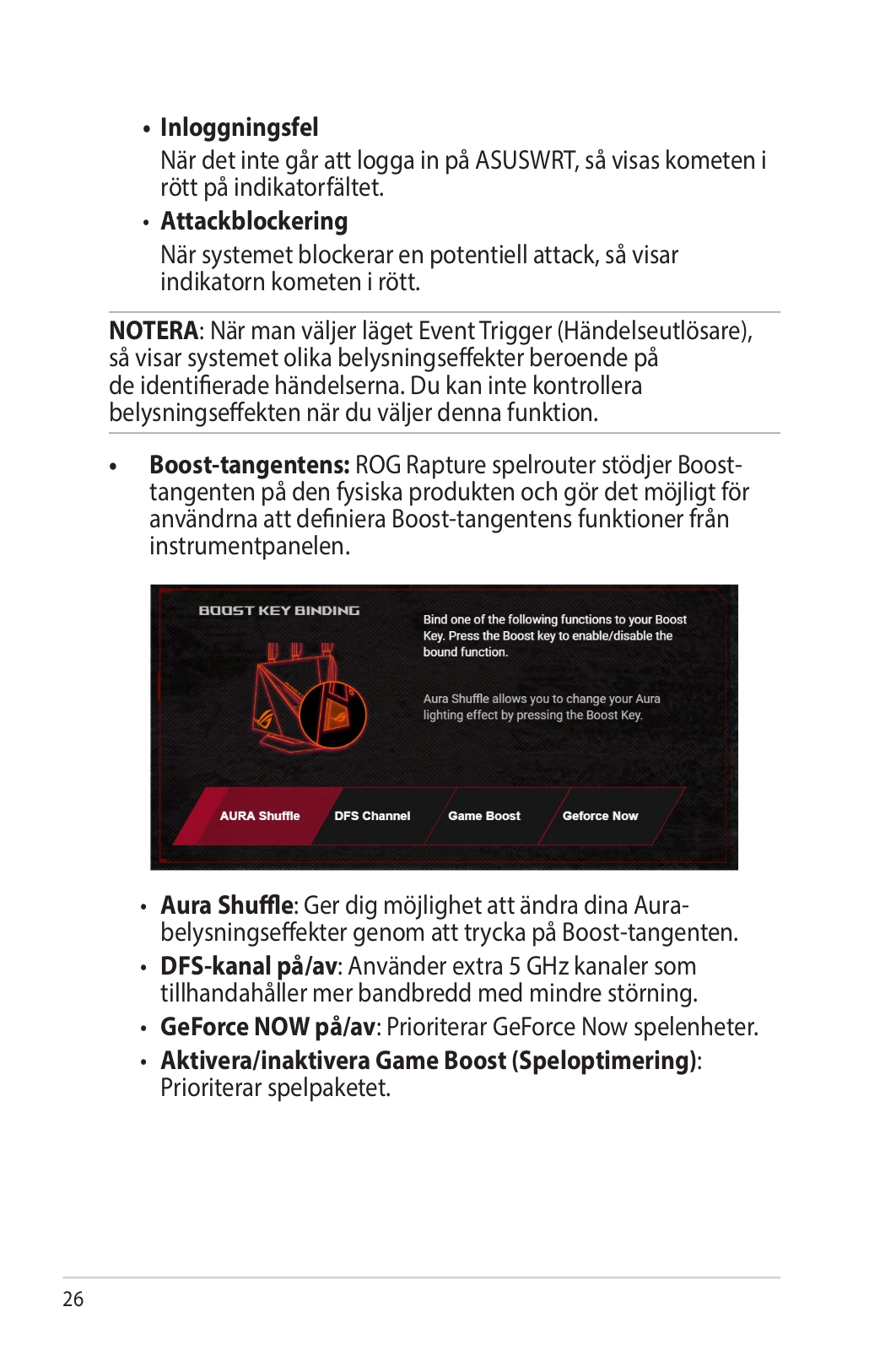
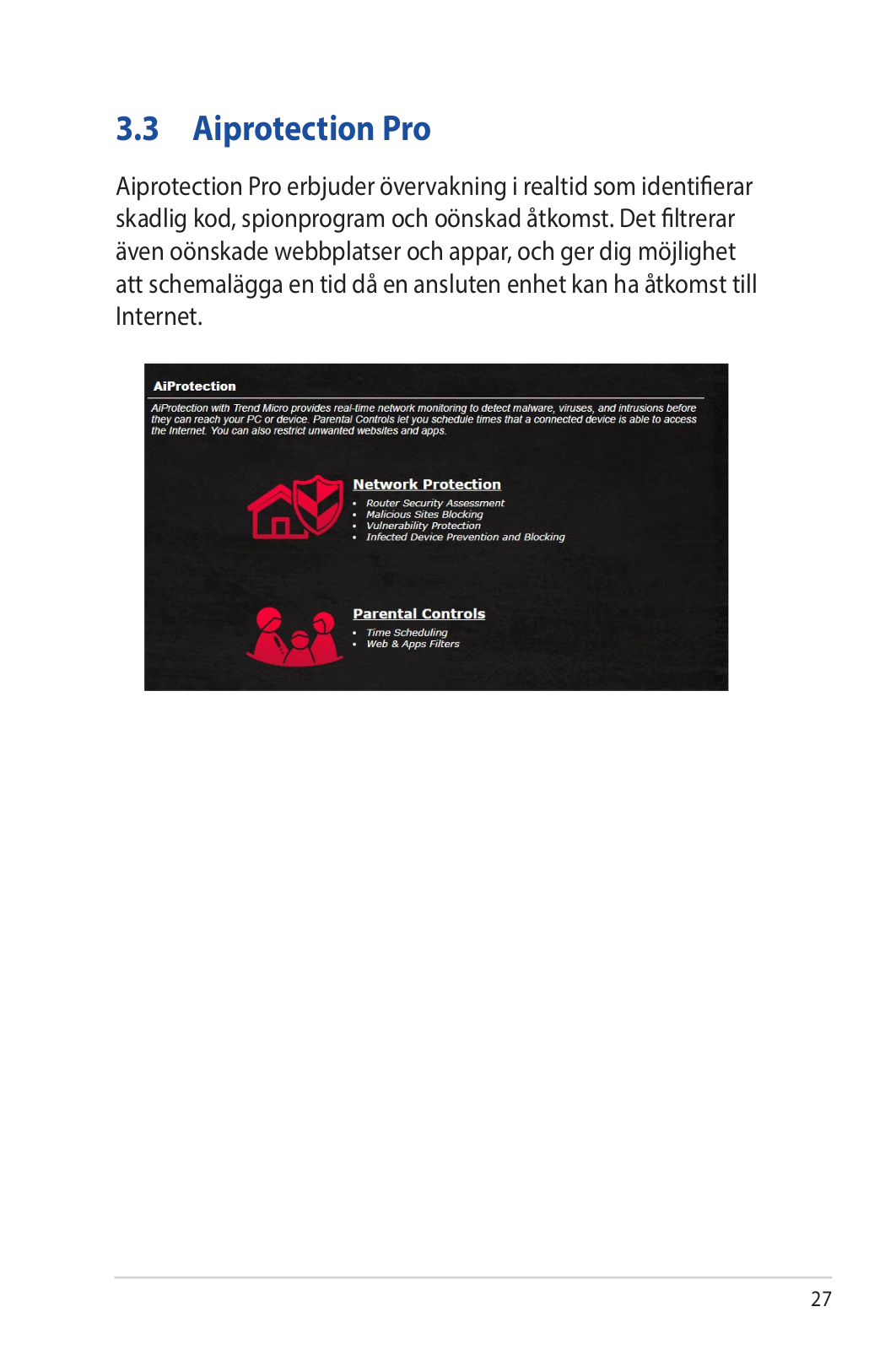
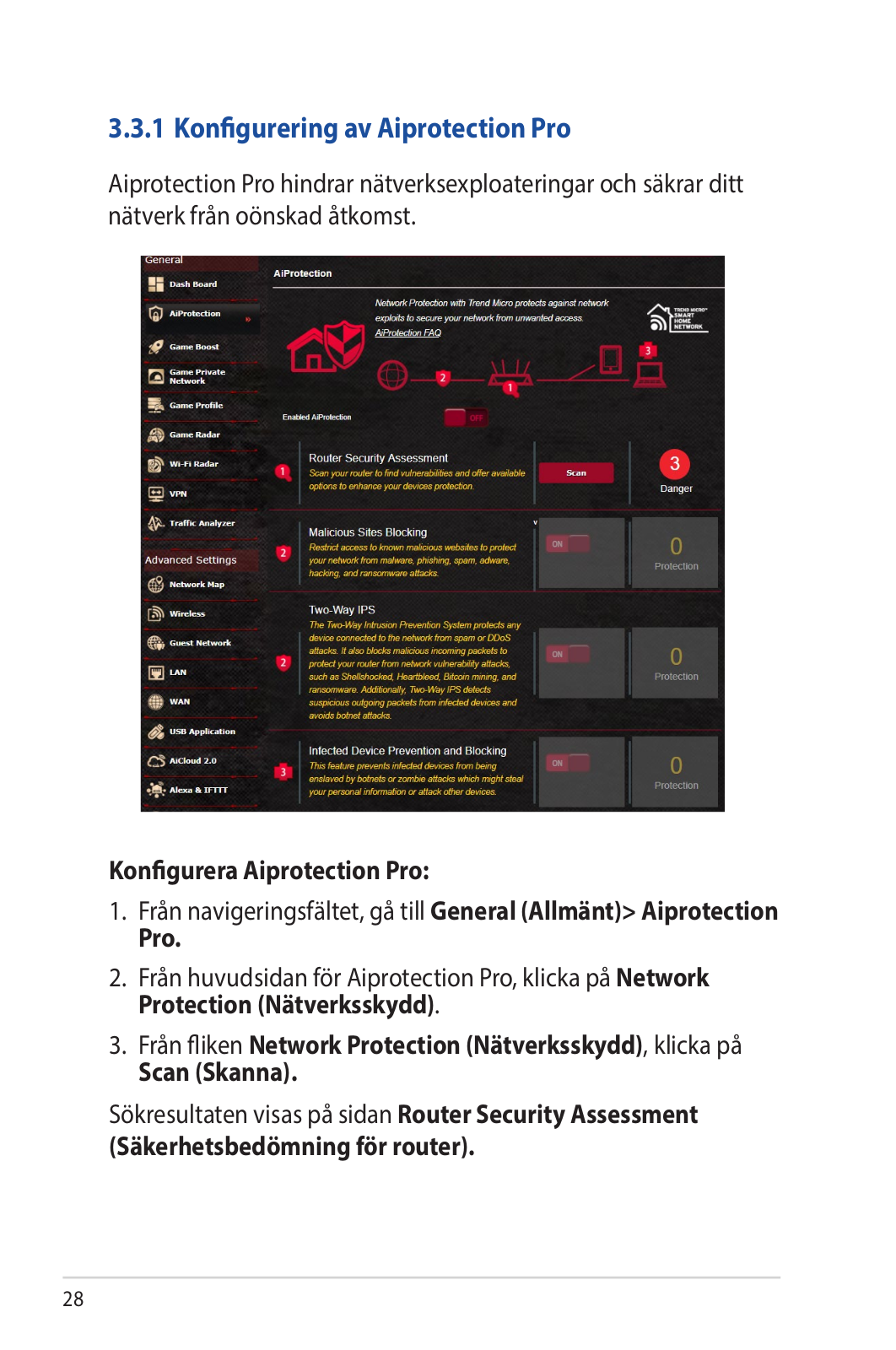
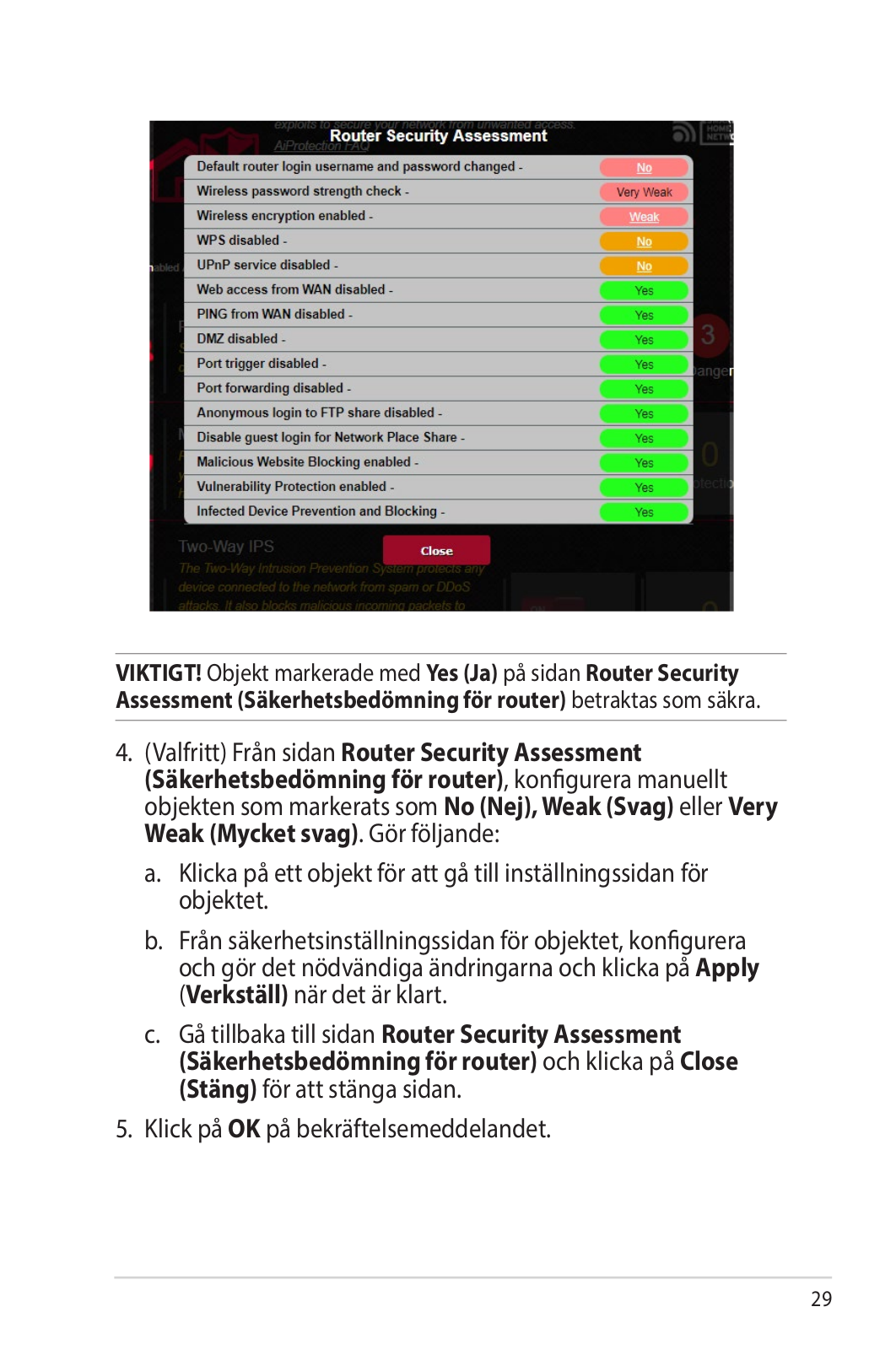
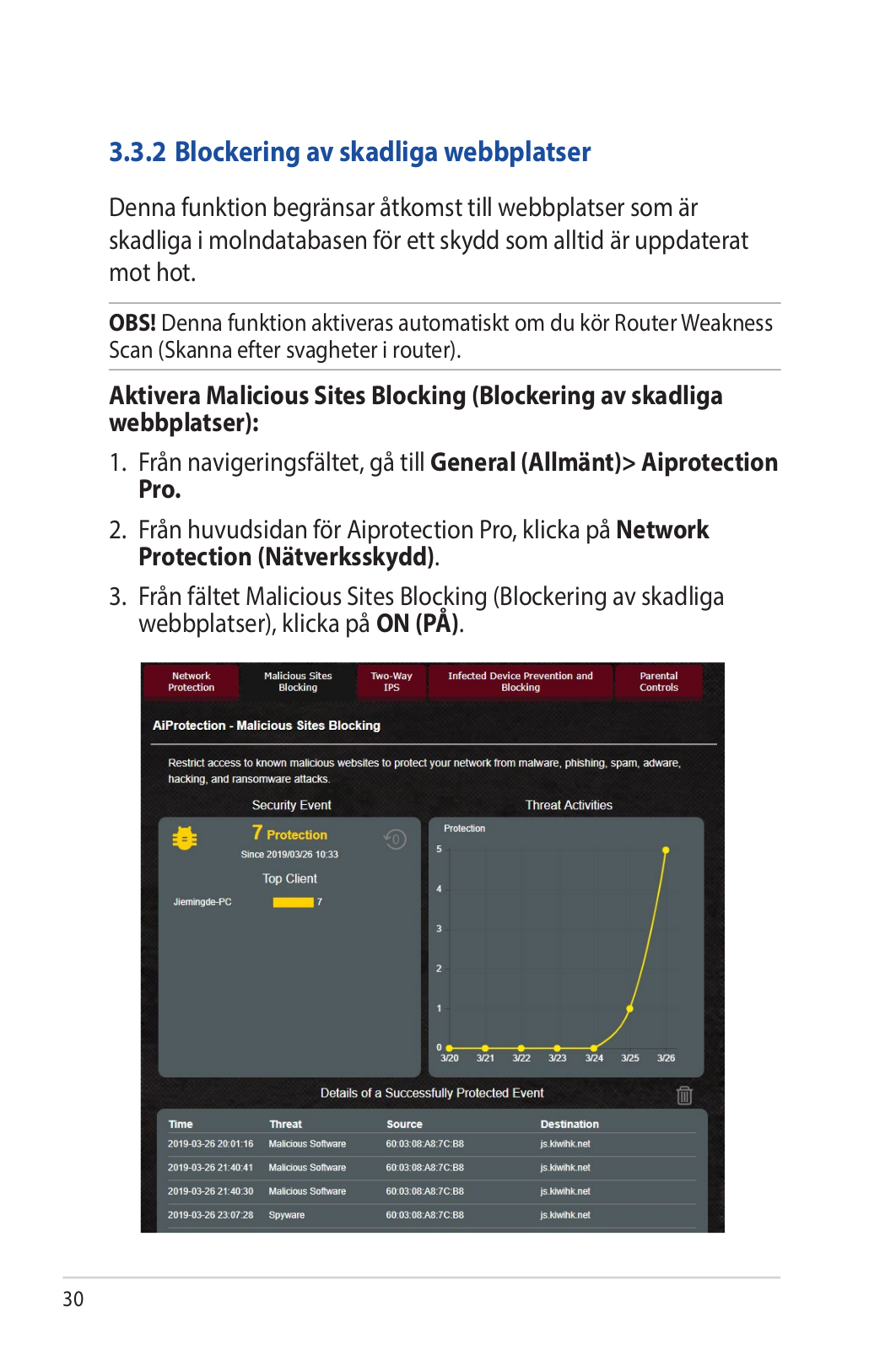
 Loading...
Loading...+ 149 hidden pages