 Loading...
Loading...G
- GL753VD-GC526T
- GL753VE31
- GL753VE-GC019T
- GL753VE-GC041T
- GL753VE-GC046T
- GL77130
- GL771J
- GL771JW2
- Gladius
- Gladius II3
- Gladius II Core2
- Gladius III
- Gladius III Wireless
- Gladius II Origin2
- Gladius II Origin PINK
- Gladius II Wireless6
- Gladius P501
- GM50134
- GM501G
- GM501GM
- GM501GM-EI003T
- GM501GM-EI032
- GM501GS
- GM501GS-EI028T
- GM501GS-EI032
- GMC-12
- GN301
- GO182
- Goes Mobile P6000
- GPS-BT100
- GPU HD77701GD5
- GPU Tweak II
- GQE10A
- GR65
- GR825
- GR8 II28
- GRANDER
- Graphics Card5
- Graphics Card EN210SILENTDI1GD3V2LP
- Graphics Card R72501GD5
- GRAPHICSQVL
- Grouper-GL8E
- GRYPHON ARMOR KIT
- GRYPHONZ87
- Gryphon Z97
- GRYPHON Z97 ARMOR EDITION7
- GS302
- GS502
- GT 1030
- GT1030-2G-BRK
- GT1030-SL-2G-BRK
- GT15CK-RU032T
- GT300
- GT301
- GT501
- GT51CA24
- GT51CA-FR006T
- GT51CA-FR007T
- GT51CA-FR008T
- GT51CA-FR010T
- GT51CA-RU002T
- GT51CH17
- GT640-DCSL-2GD3
- GT710-SL-1GD5
- GT710-SL-2GD5
- GT 730
- GT740-OC-1GD52
- GT-AC290024
- GT-AC530031
- GT-AC9600
- GT-ACS5300
- GT-AX1100024
- GT-AX11000 Call of Duty Black Ops 4 Edition20
- GT-AXE110003
- GTX 1050
- GTX 1050 Ti2
- GTX1060-O3G
- GTX 1080
- GTX 1650
- GTX 1650 Advanced
- GTX 1650 OC
- GTX 1660 SUPER
- GTX 1660 SUPER advanced
- GTX6502
- GTX660-DC2-2GD53
- GTX660-DC2O-2GD52
- GTX660-DC2T-2GD52
- GTX670-DC2T-2GD5
- GTX680-DC2O-2GD5
- GTX750
- GTX750-DCSL-2GD52
- GTX750TI-OC-2GD52
- GTX760DC2OC2GD5
- GTX 780 POSEIDON PLATINUM
- GTX970-DCMOC-4GD5
- GTXTITANBLACK-6GD5
- GTXTITANZ-12GD5
- GU5012
- GU501G
- GU502GU
 Loading...
Loading... Loading...
Loading...Nothing found
GT-AC2900
Quick Installation Guide
68 pgs34.19 Mb0
User Manual
151 pgs16.62 Mb0
User’s Manual
180 pgs46.88 Mb0
User’s Manual
180 pgs43.15 Mb0
User’s Manual
180 pgs43.22 Mb0
User’s Manual
179 pgs43.22 Mb0
User Manual
2 pgs1.09 Mb0
User’s Manual
180 pgs62.56 Mb0
User’s Manual [cs]
179 pgs46.72 Mb0
User’s Manual [de]
152 pgs42.66 Mb0
User’s Manual [el]
180 pgs46.89 Mb0
User’s Manual [es]
180 pgs46.73 Mb0
User’s Manual [fi]
179 pgs46.62 Mb0
User’s Manual [fr]
152 pgs36.74 Mb0
User’s Manual [hu]
180 pgs46.93 Mb0
User’s Manual [it]
156 pgs42.58 Mb0
User’s Manual [ja]
159 pgs46.1 Mb0
User’s Manual [ko]
180 pgs46.84 Mb0
User’s Manual [pt]
180 pgs46.83 Mb0
User’s Manual [ro]
179 pgs43.14 Mb0
User’s Manual [sv]
179 pgs43.17 Mb0
User’s Manual [th]
180 pgs43.29 Mb0
User’s Manual [tr]
186 pgs46.91 Mb0
User’s Manual [zh]
160 pgs49.59 Mb0
Table of contents
 Loading...
Loading...Specifications and Main Features
Frequently Asked Questions
User Manual
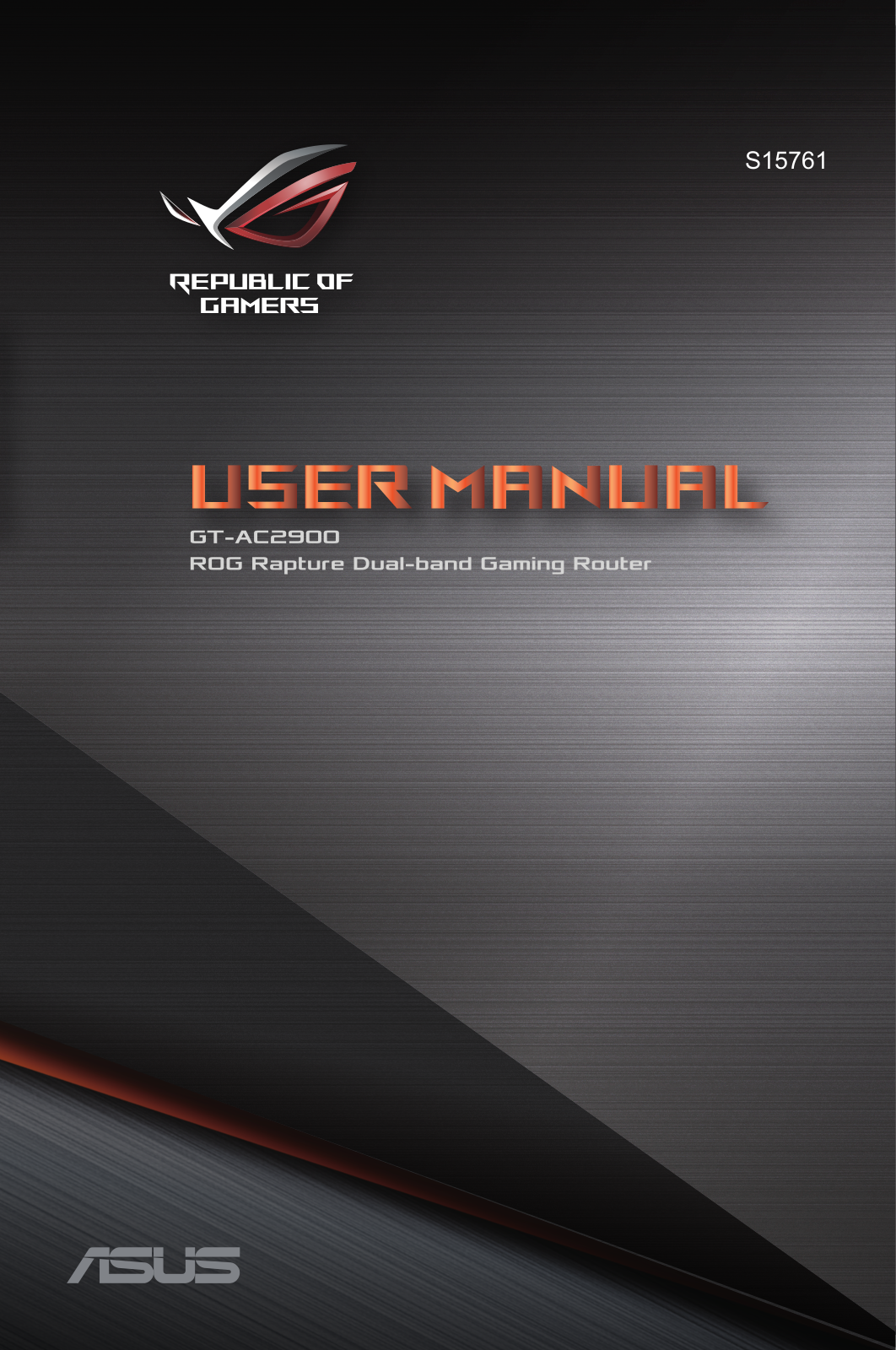
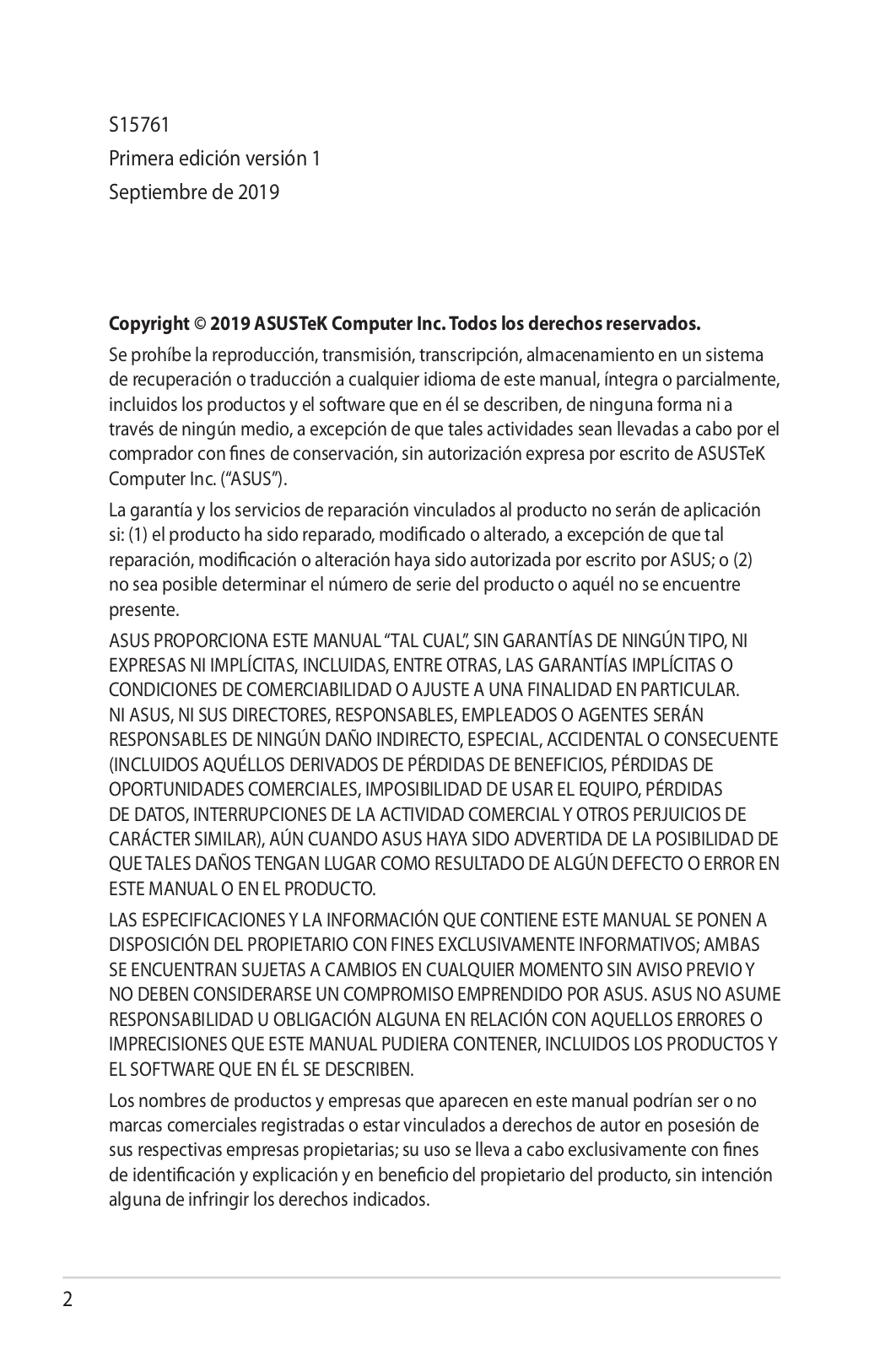
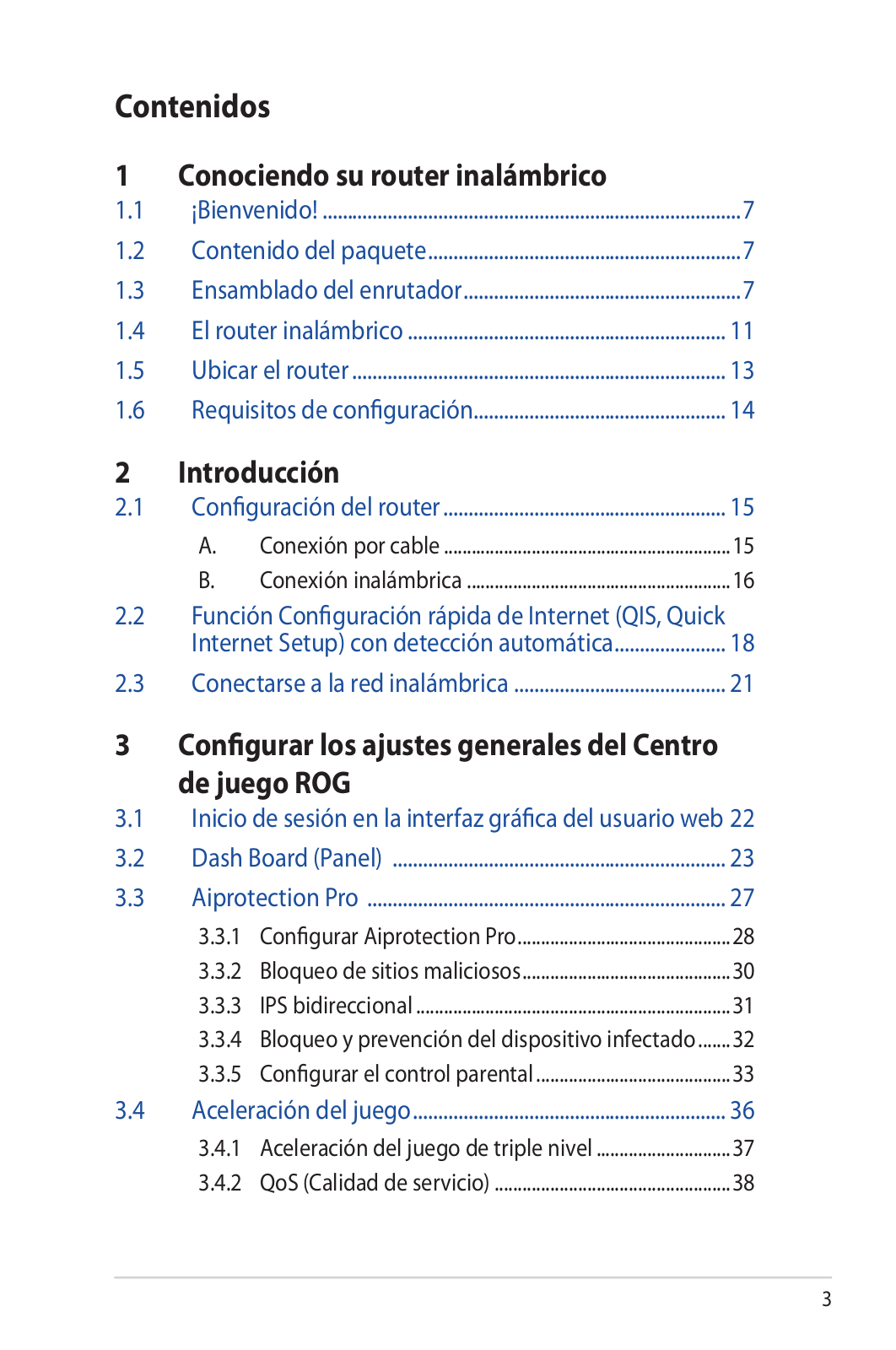
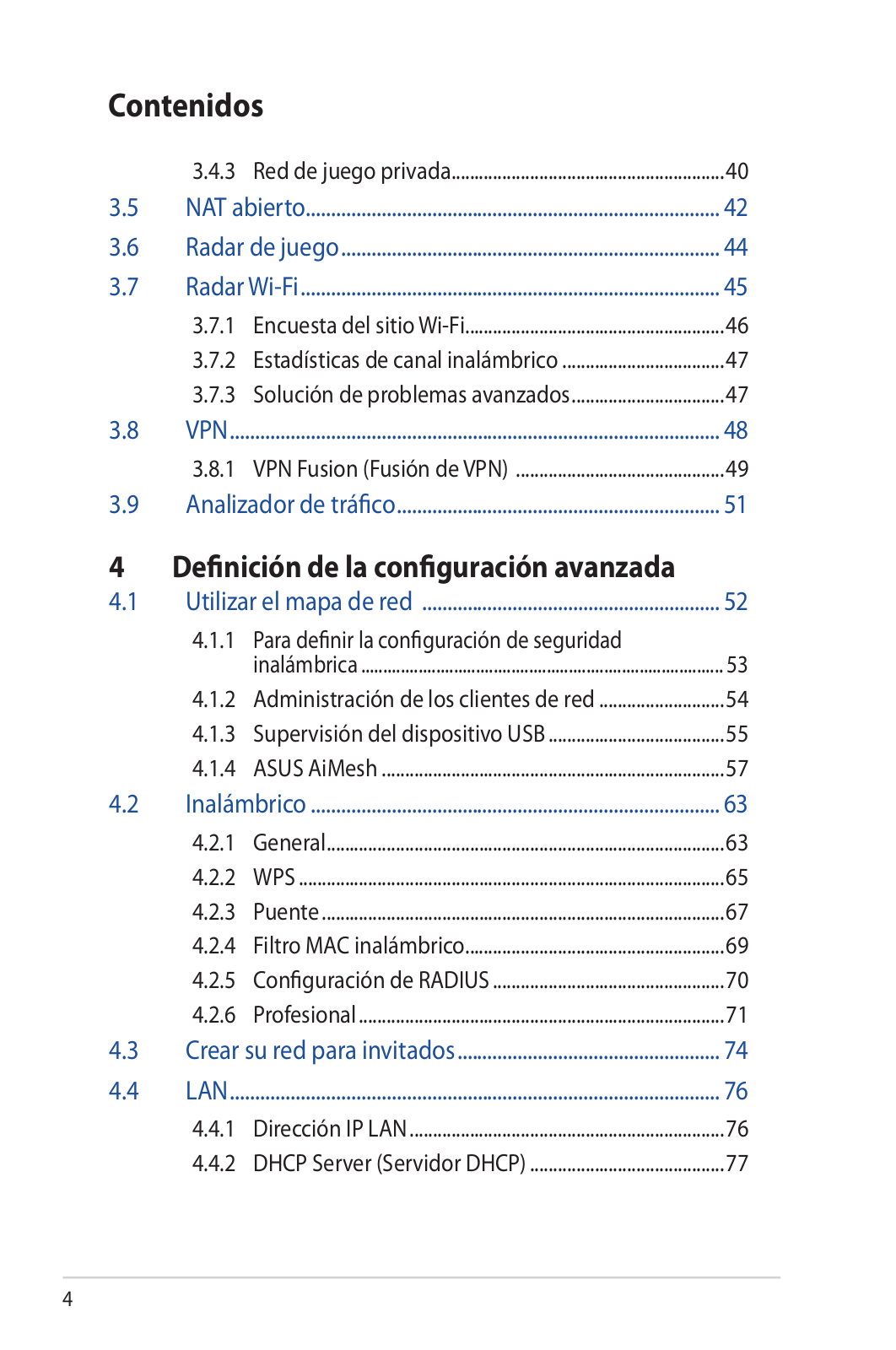
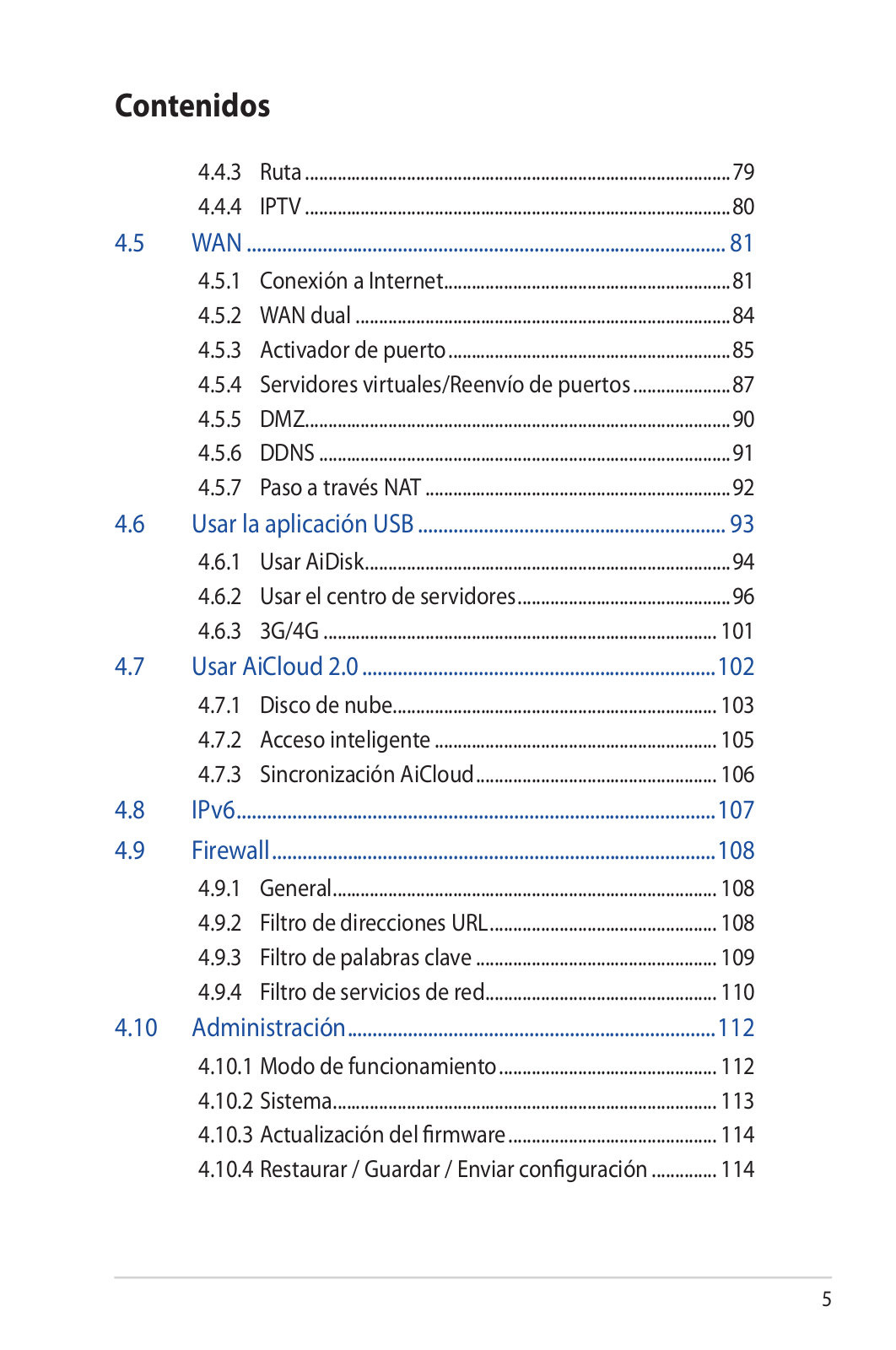
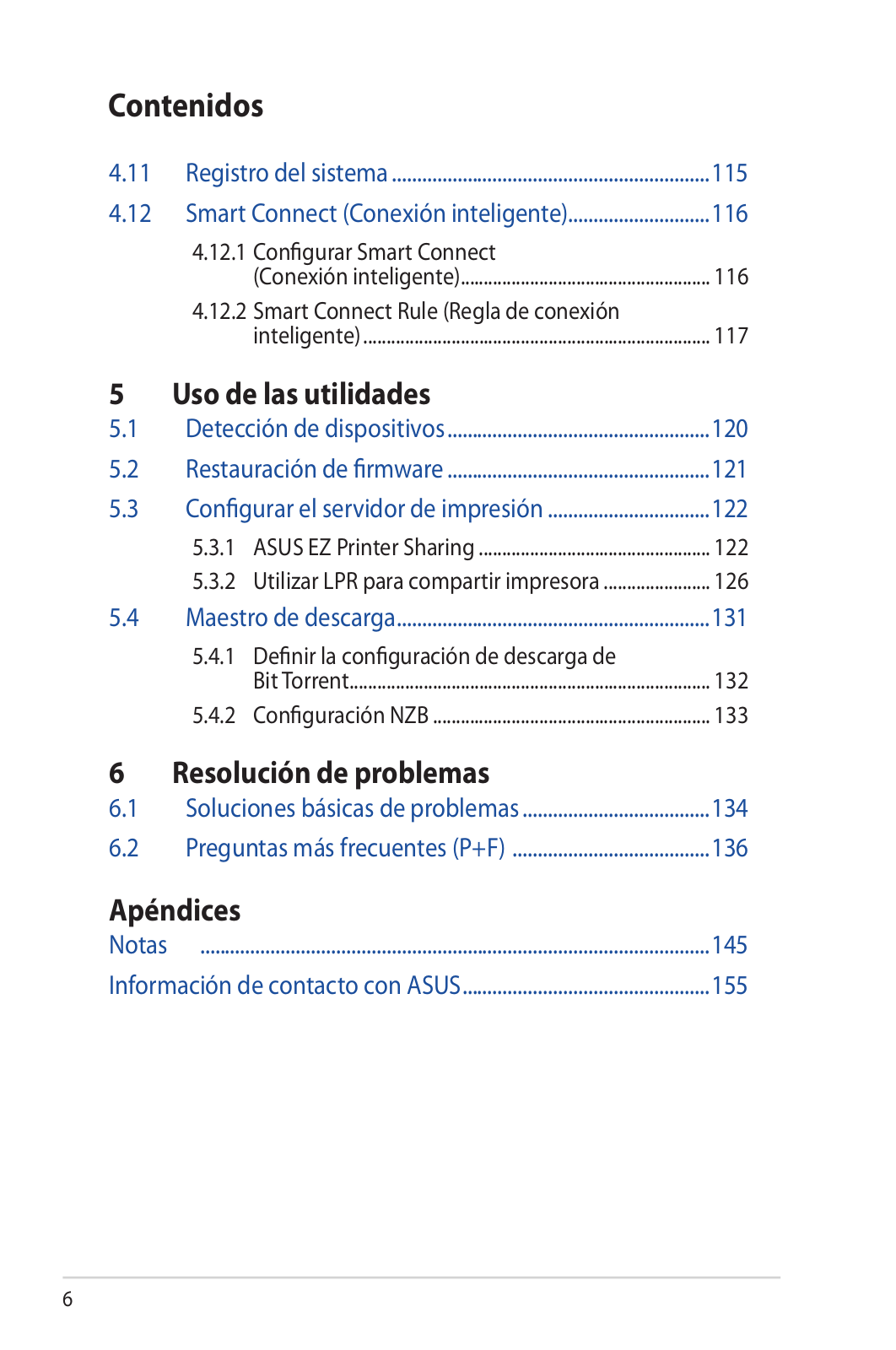
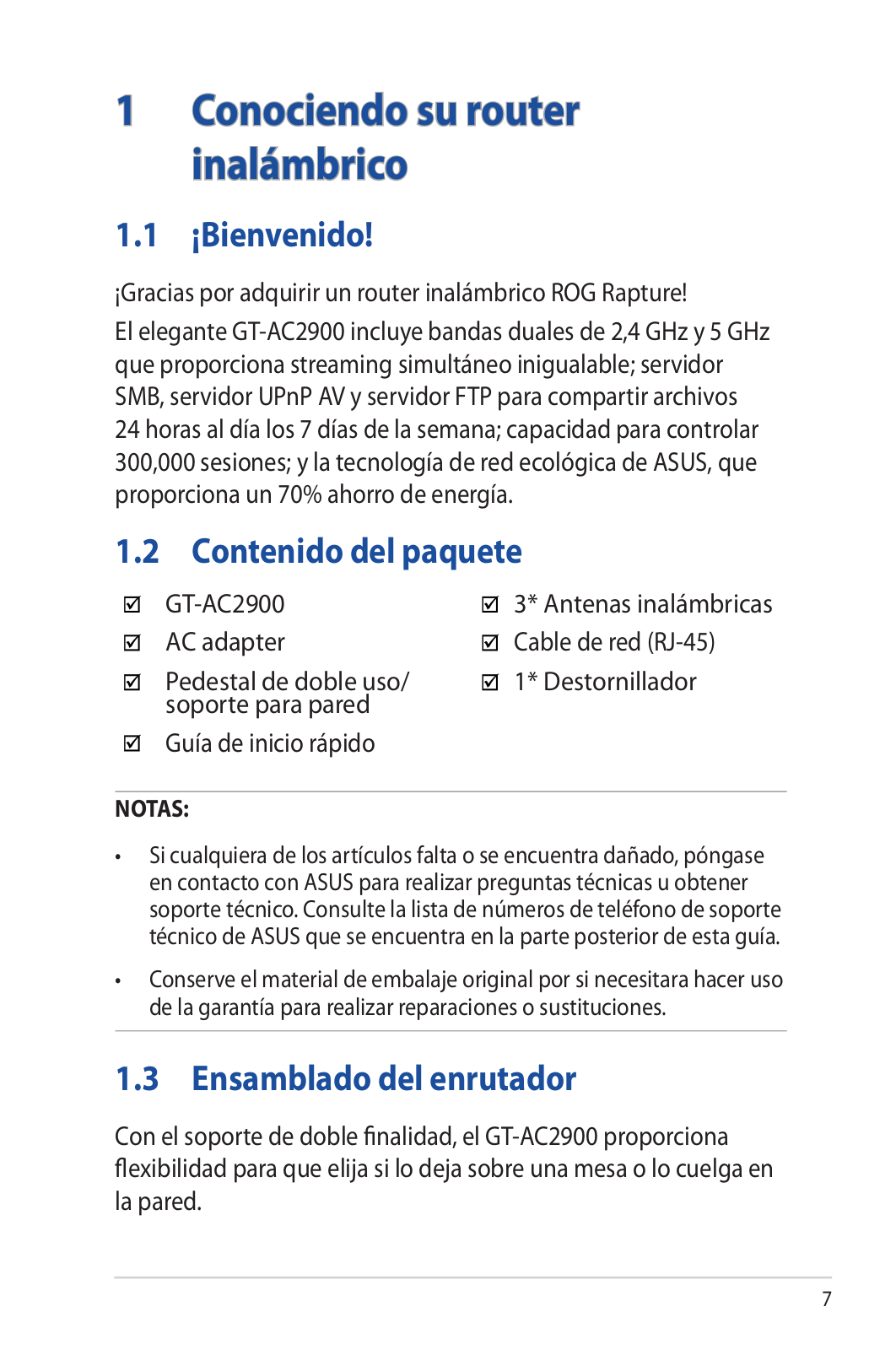
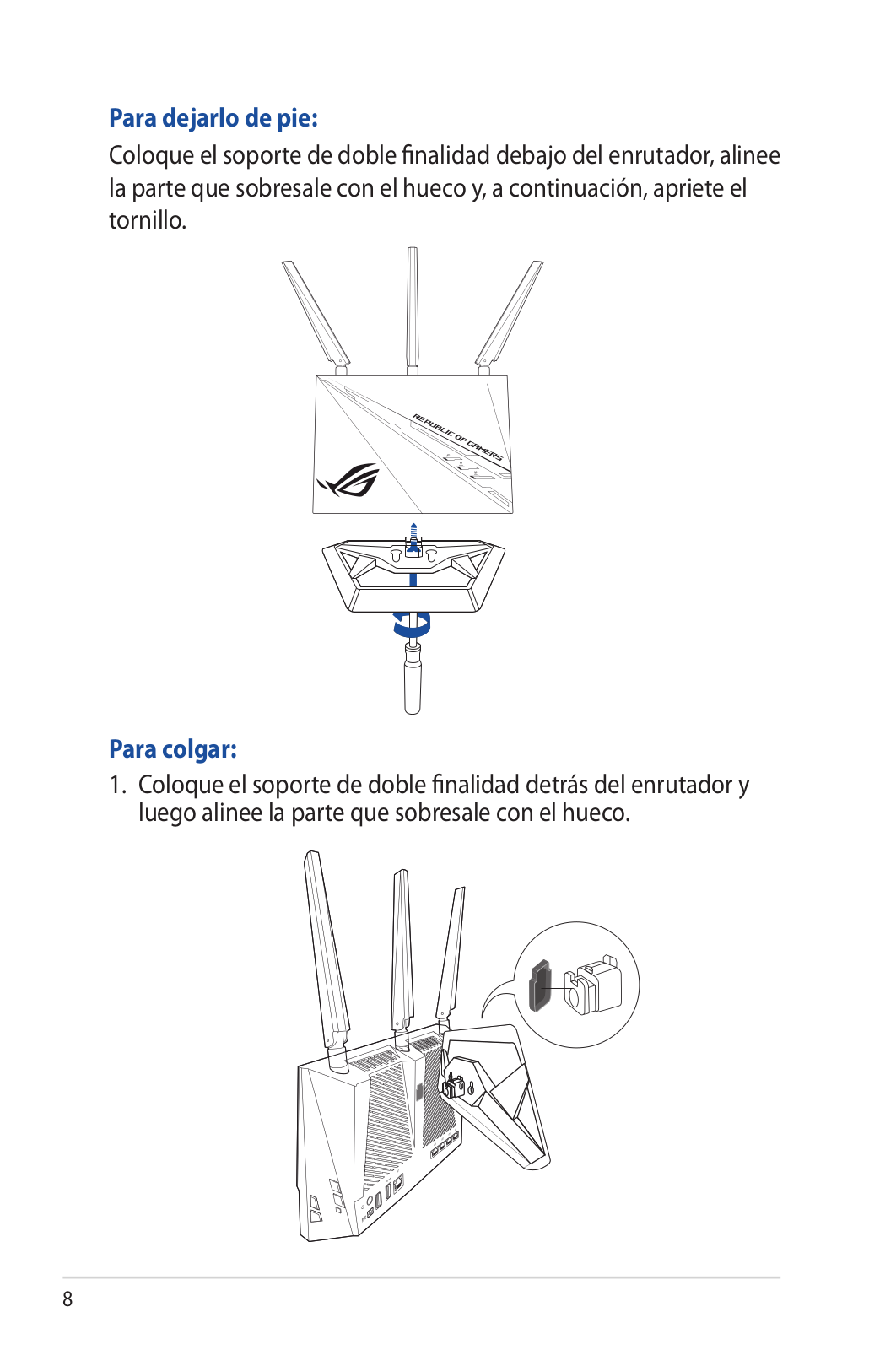
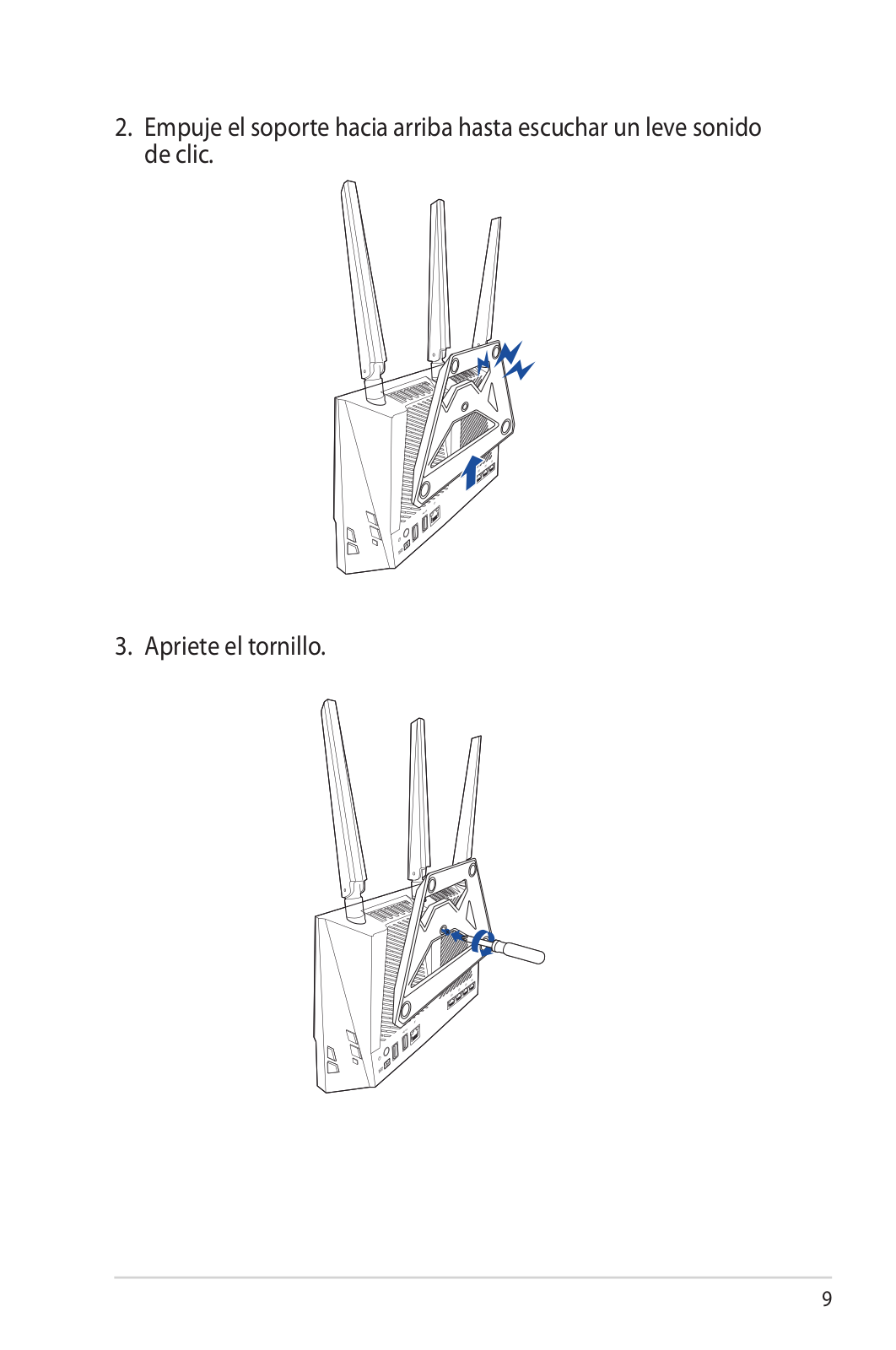
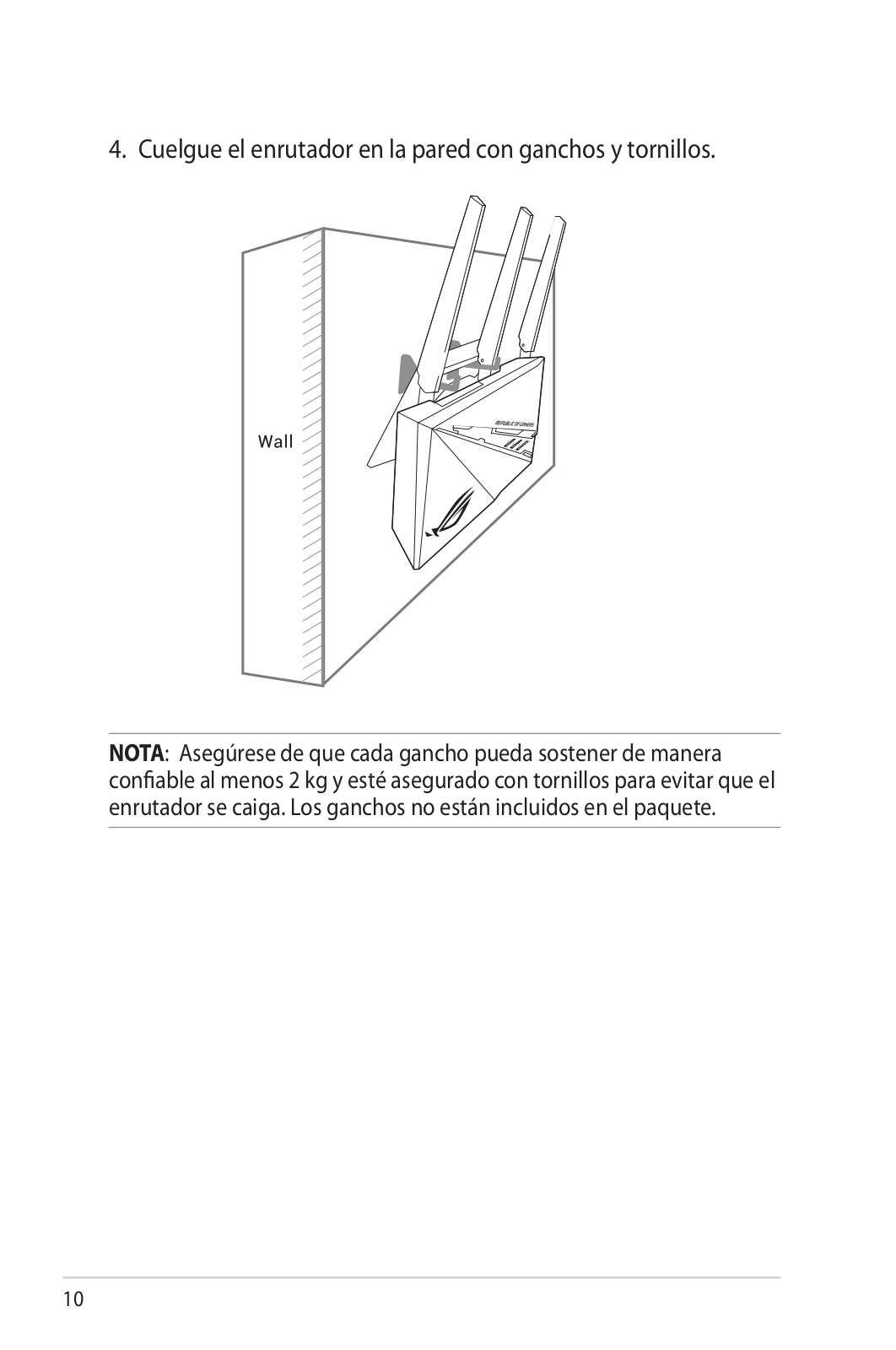
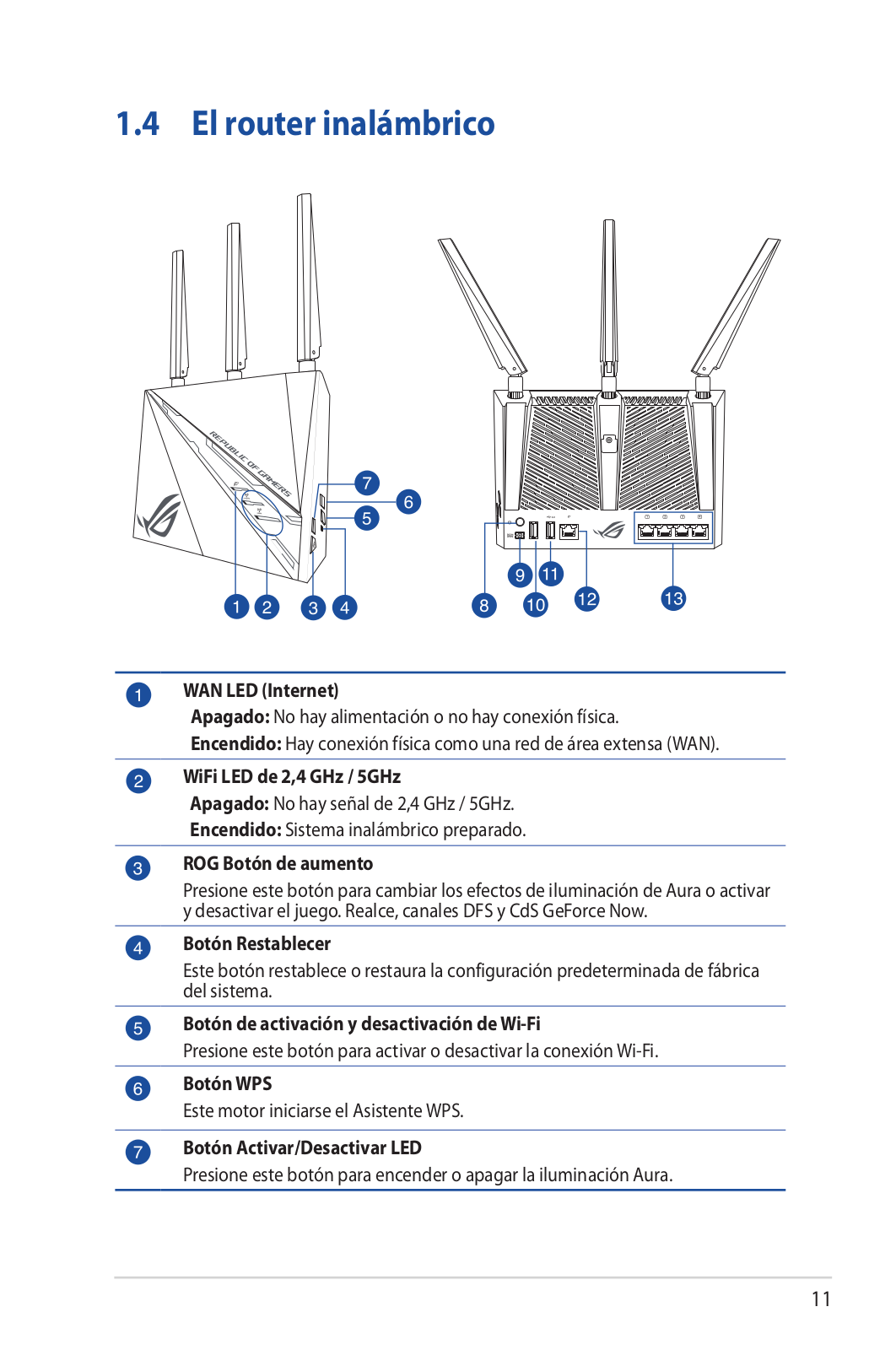
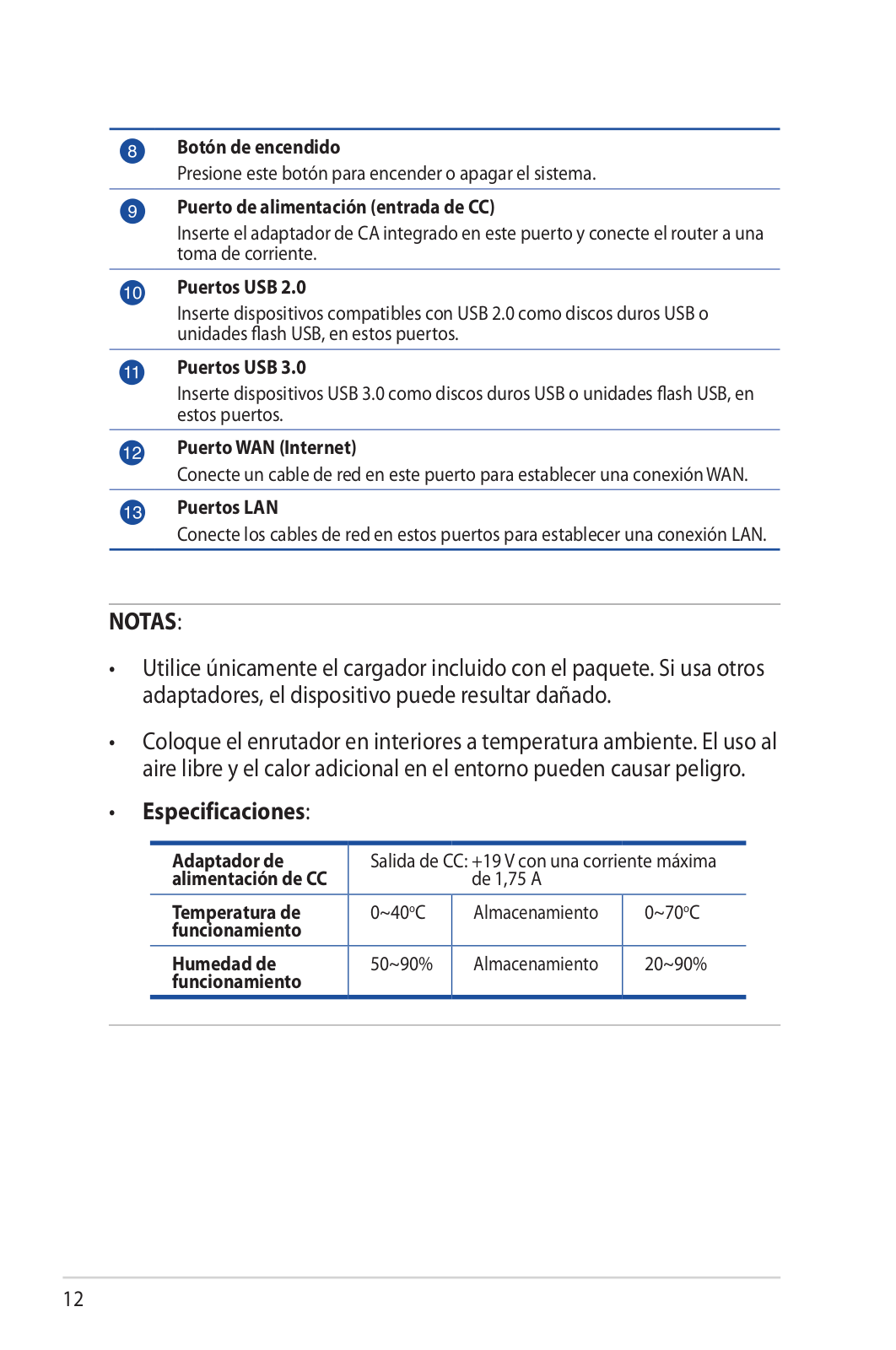

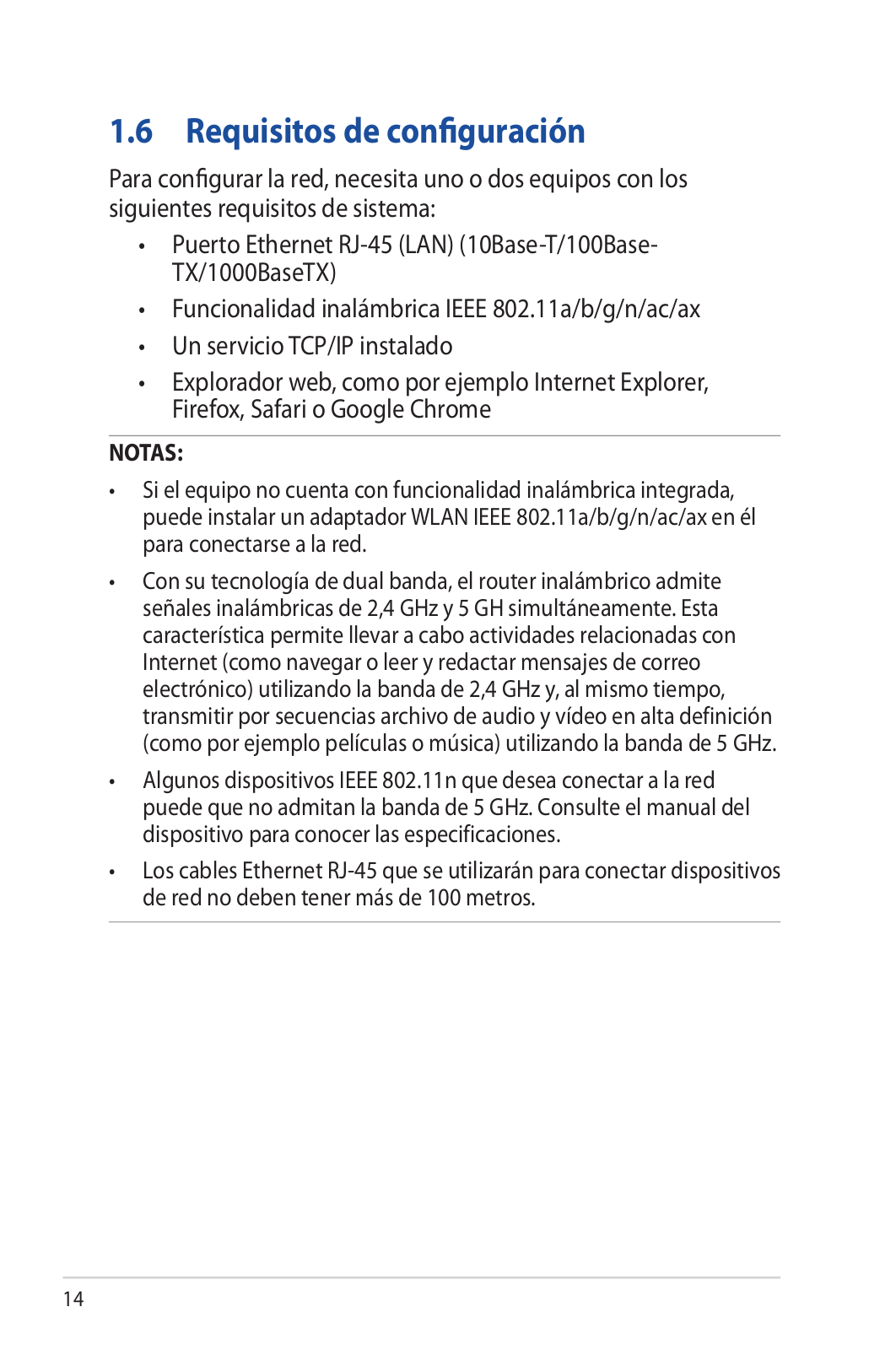

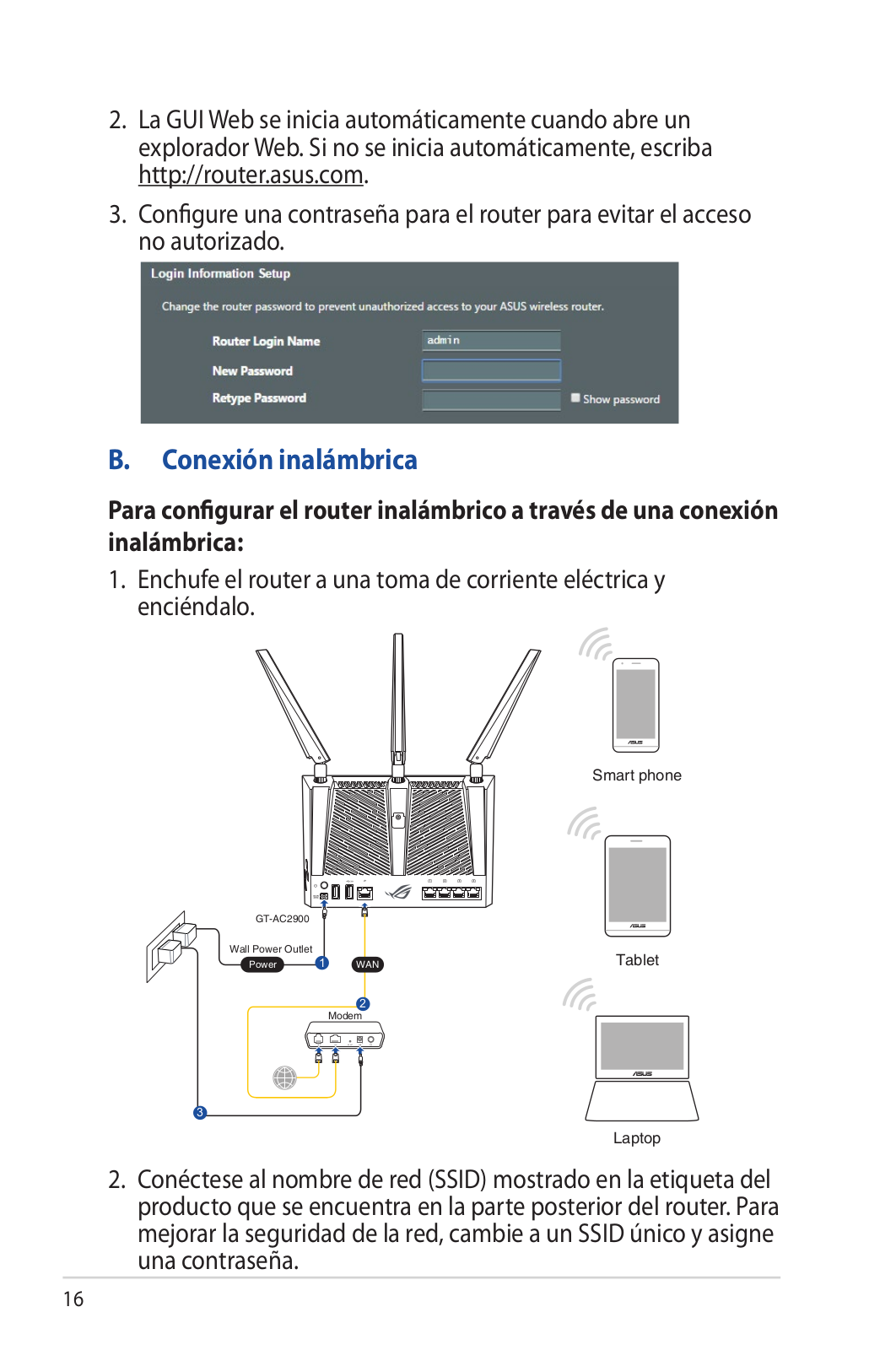
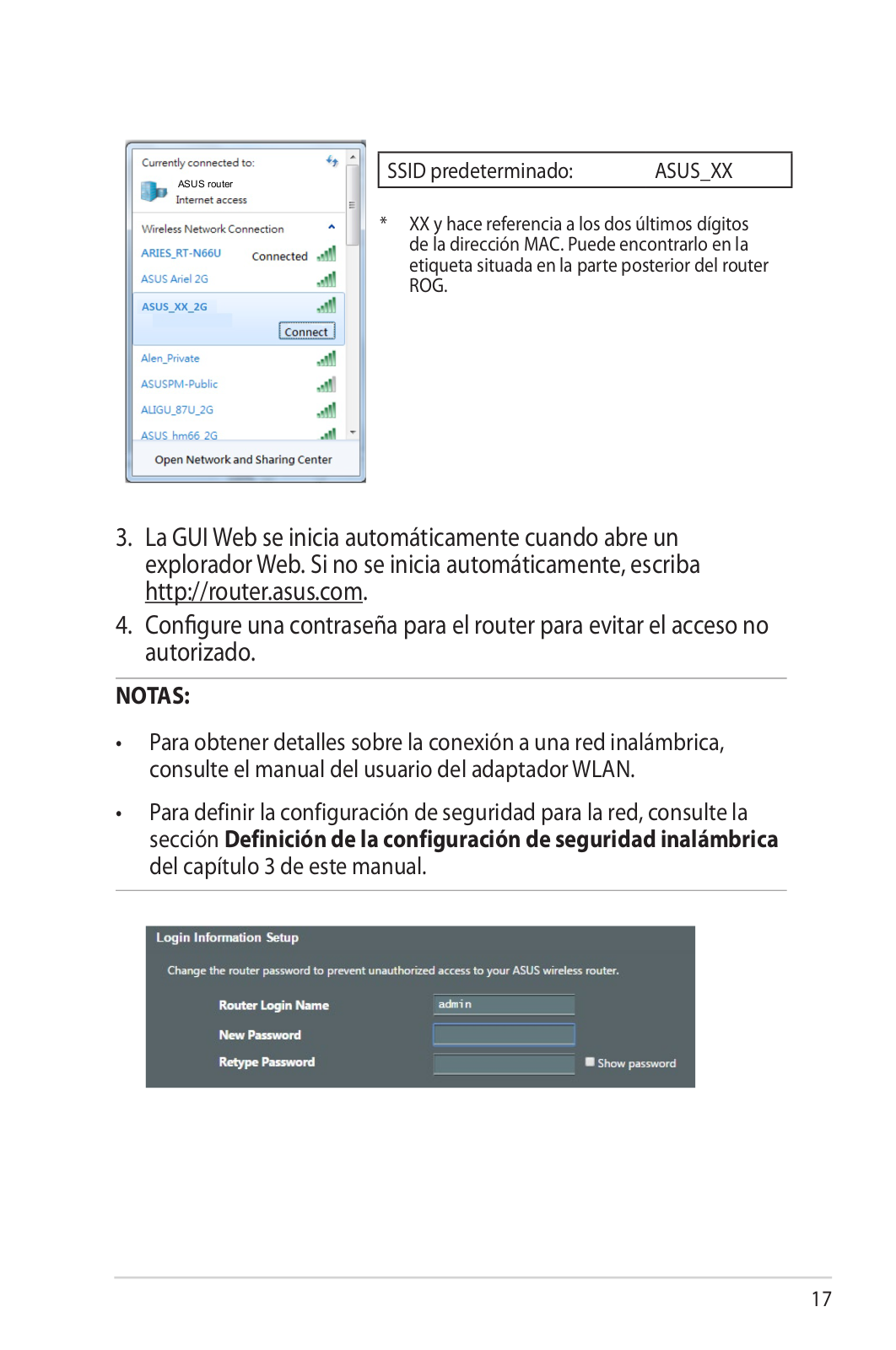
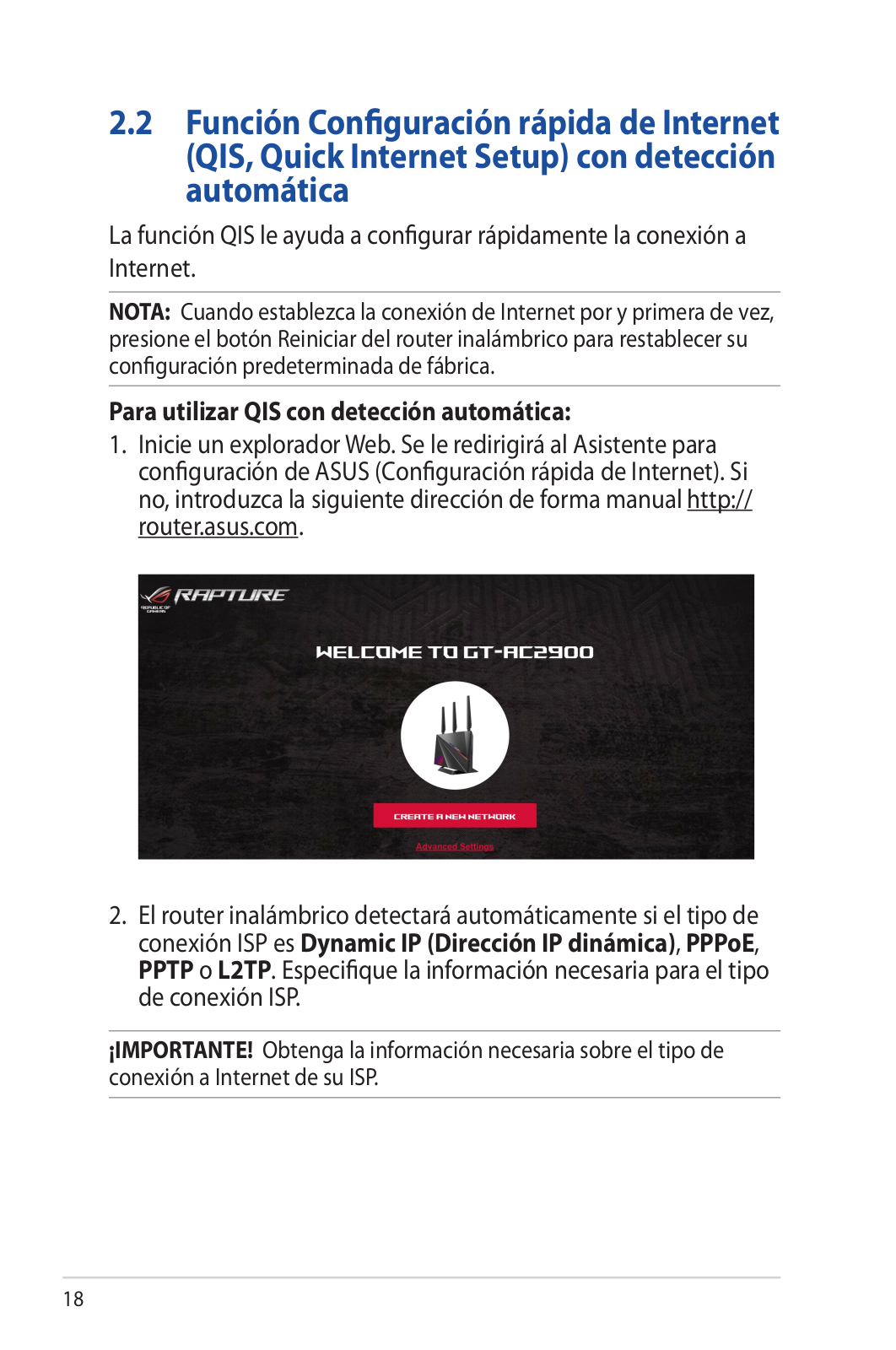
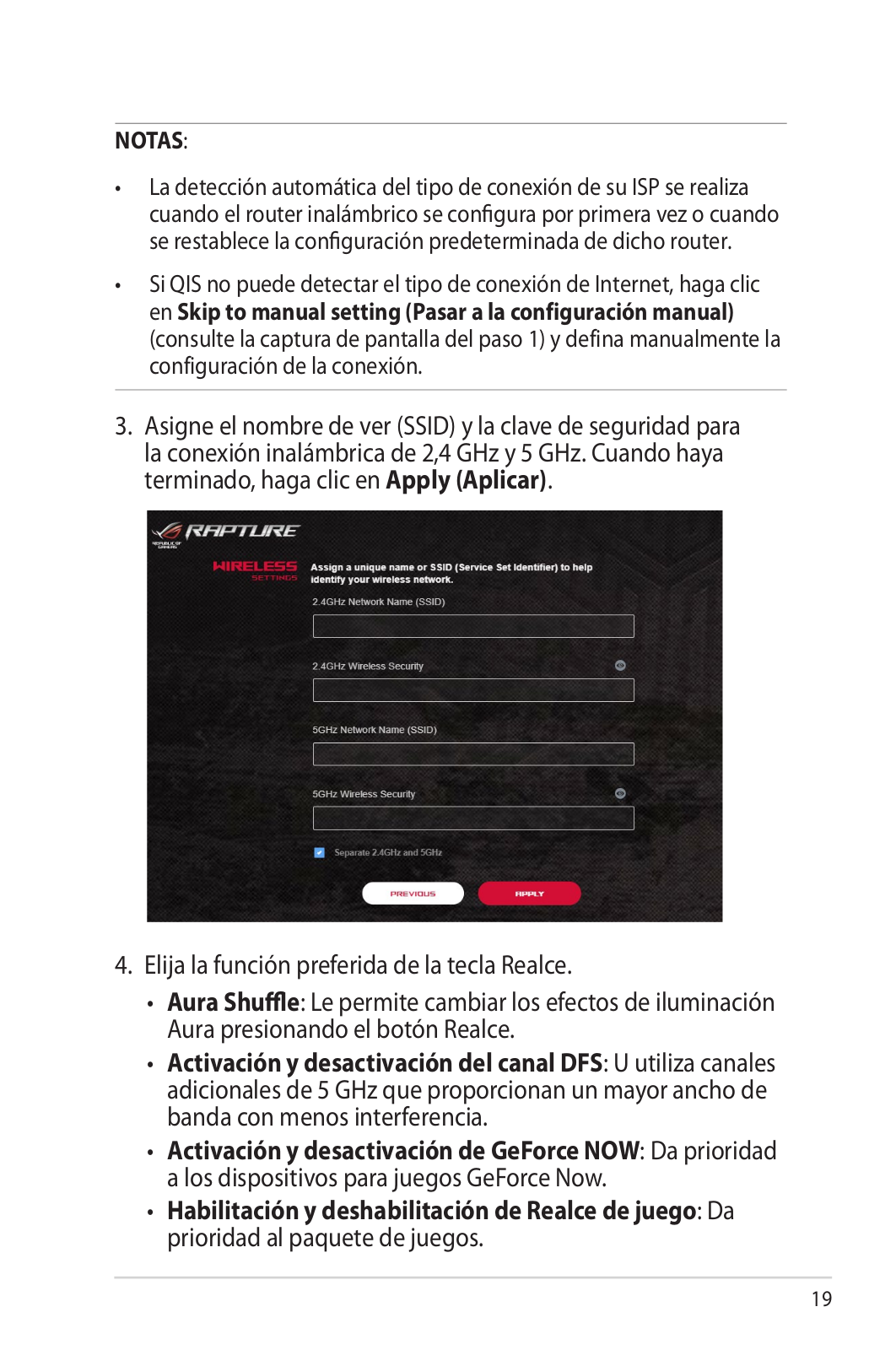
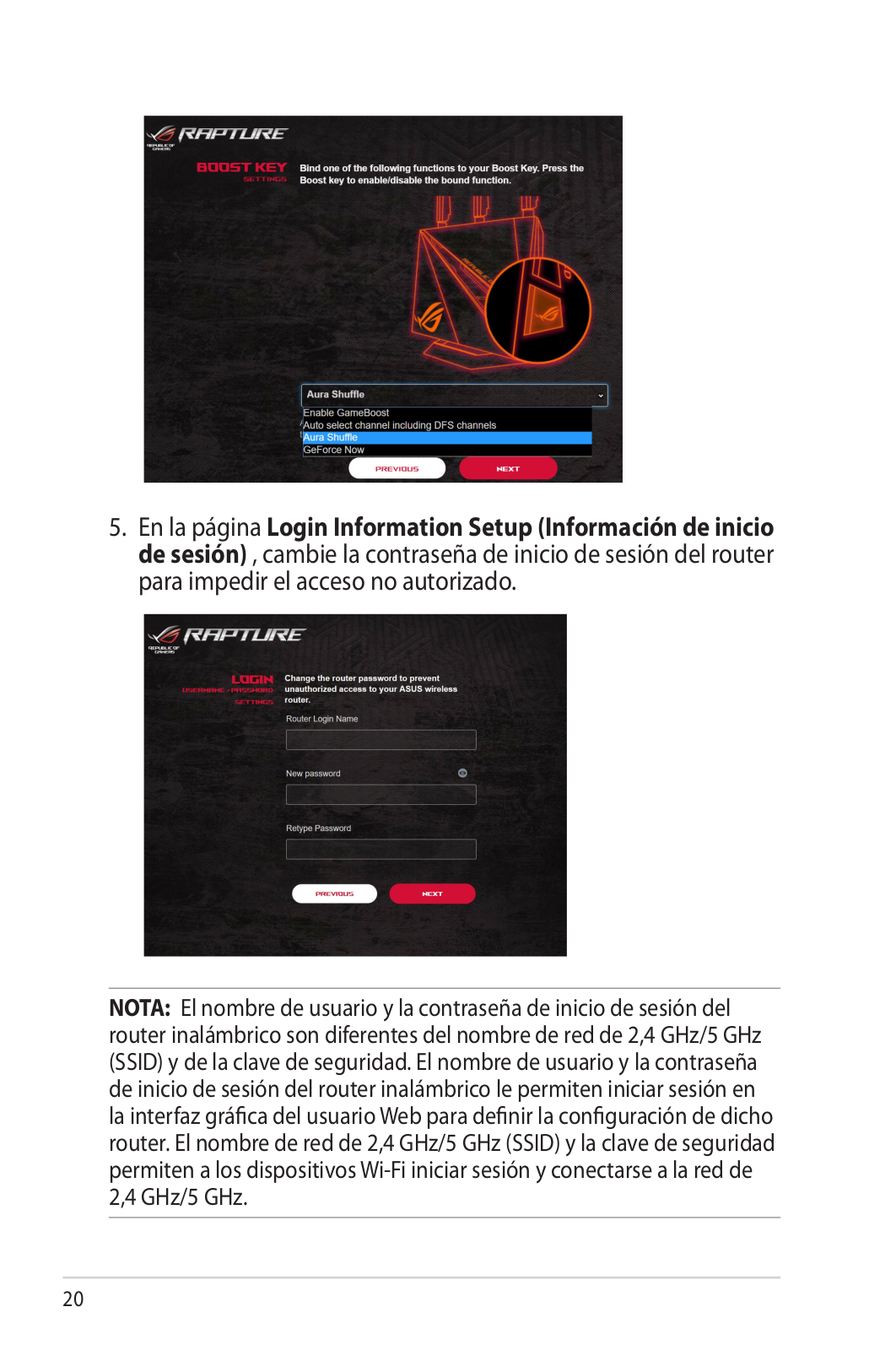
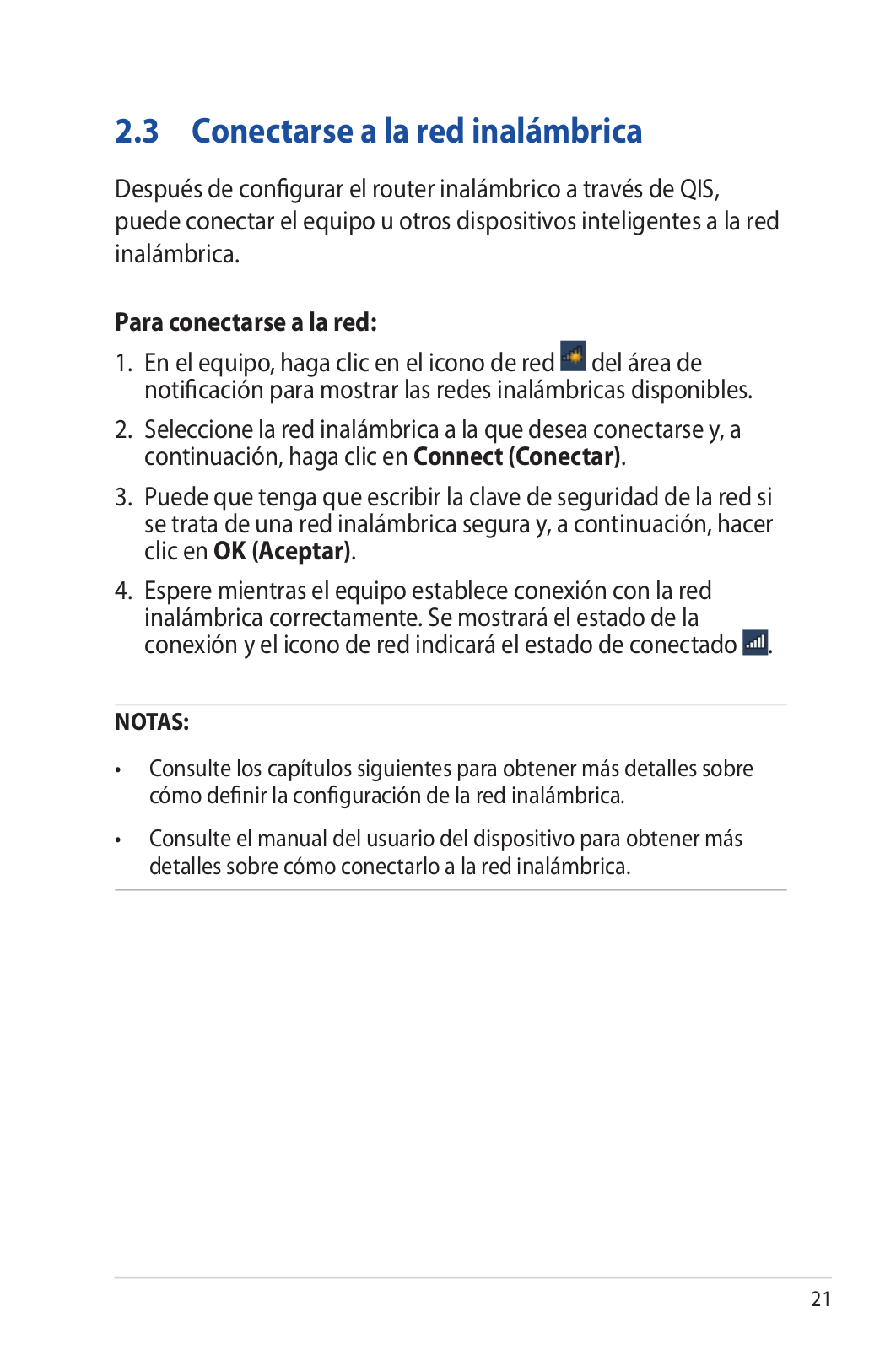
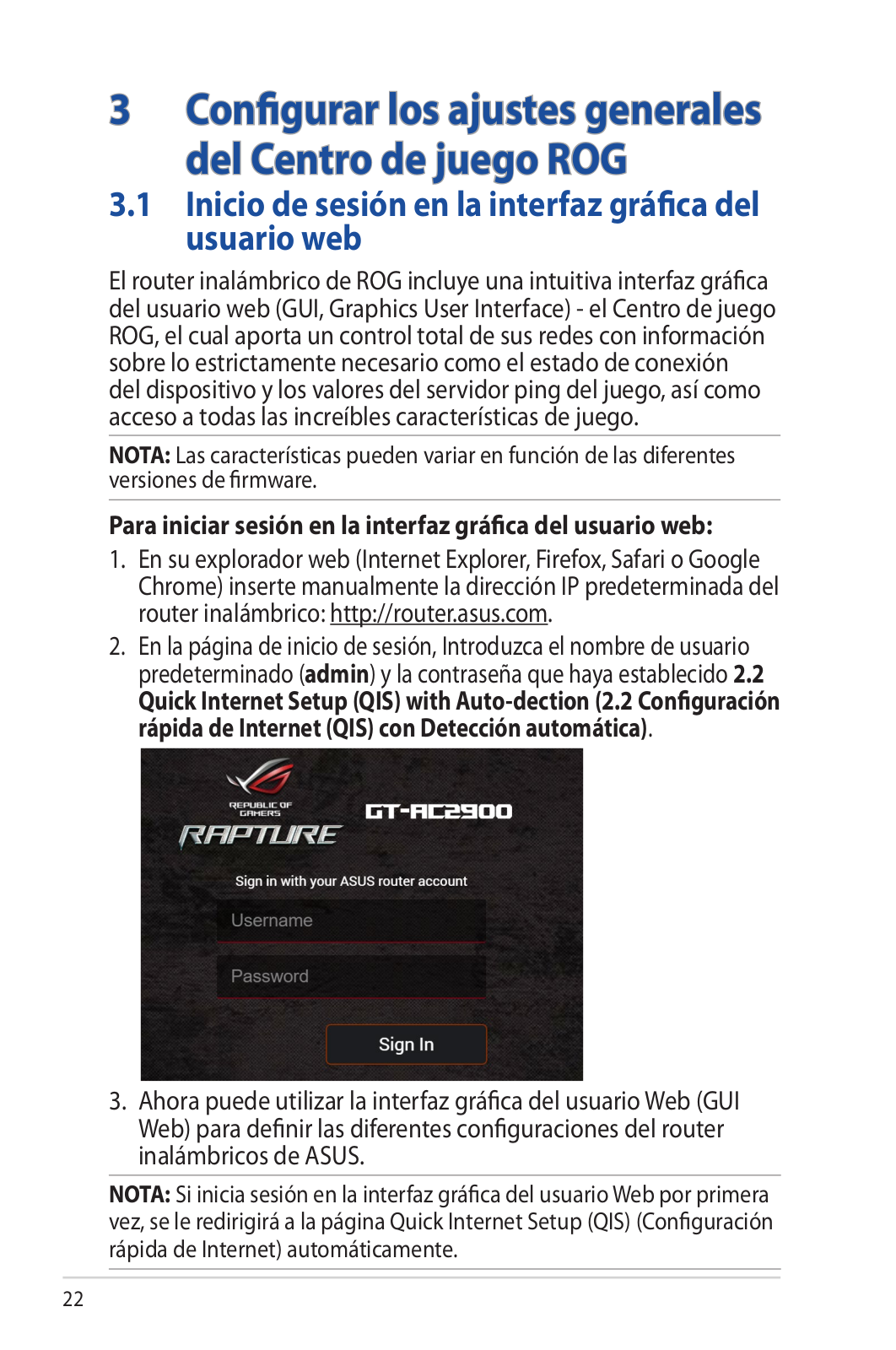
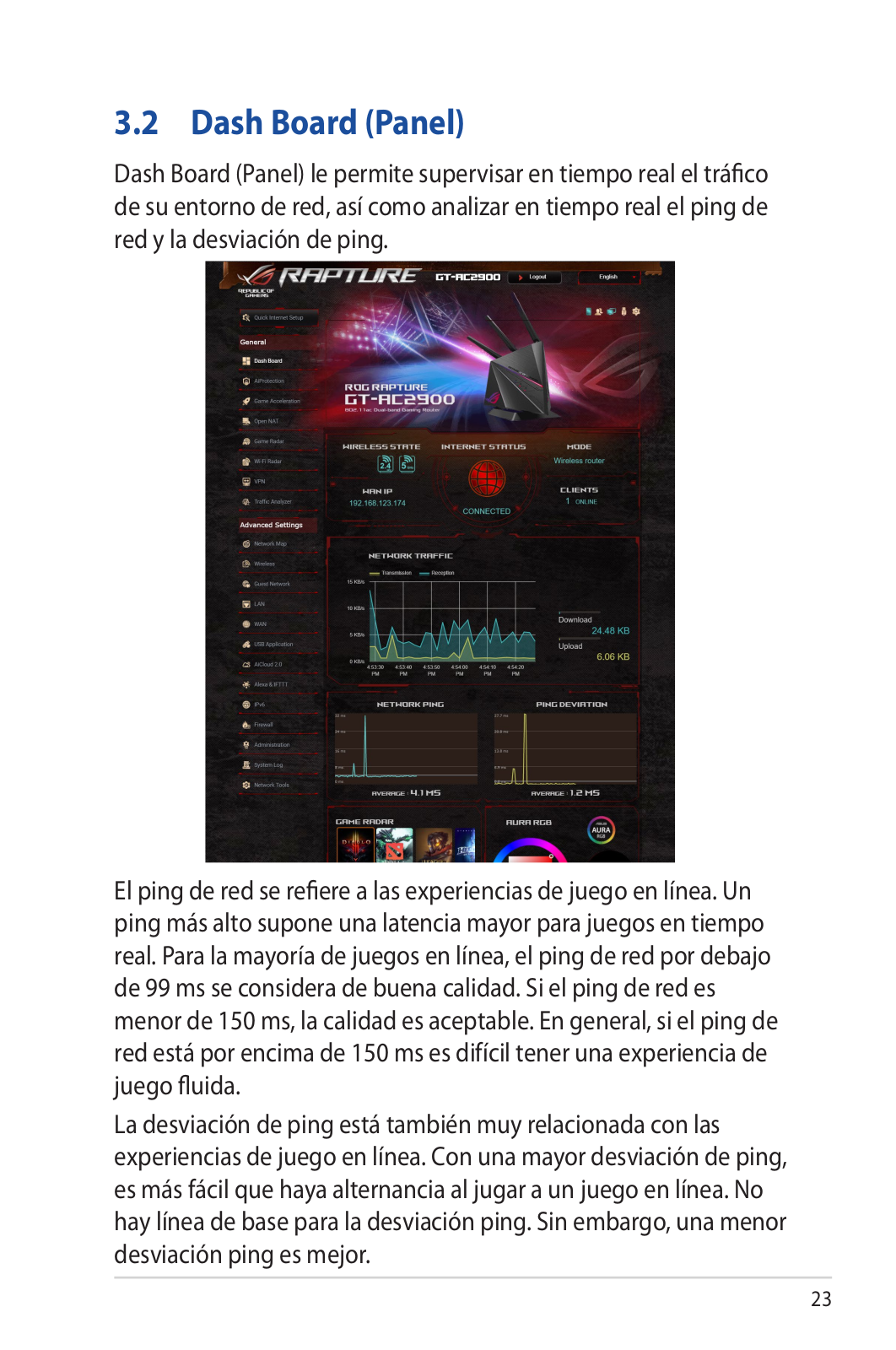
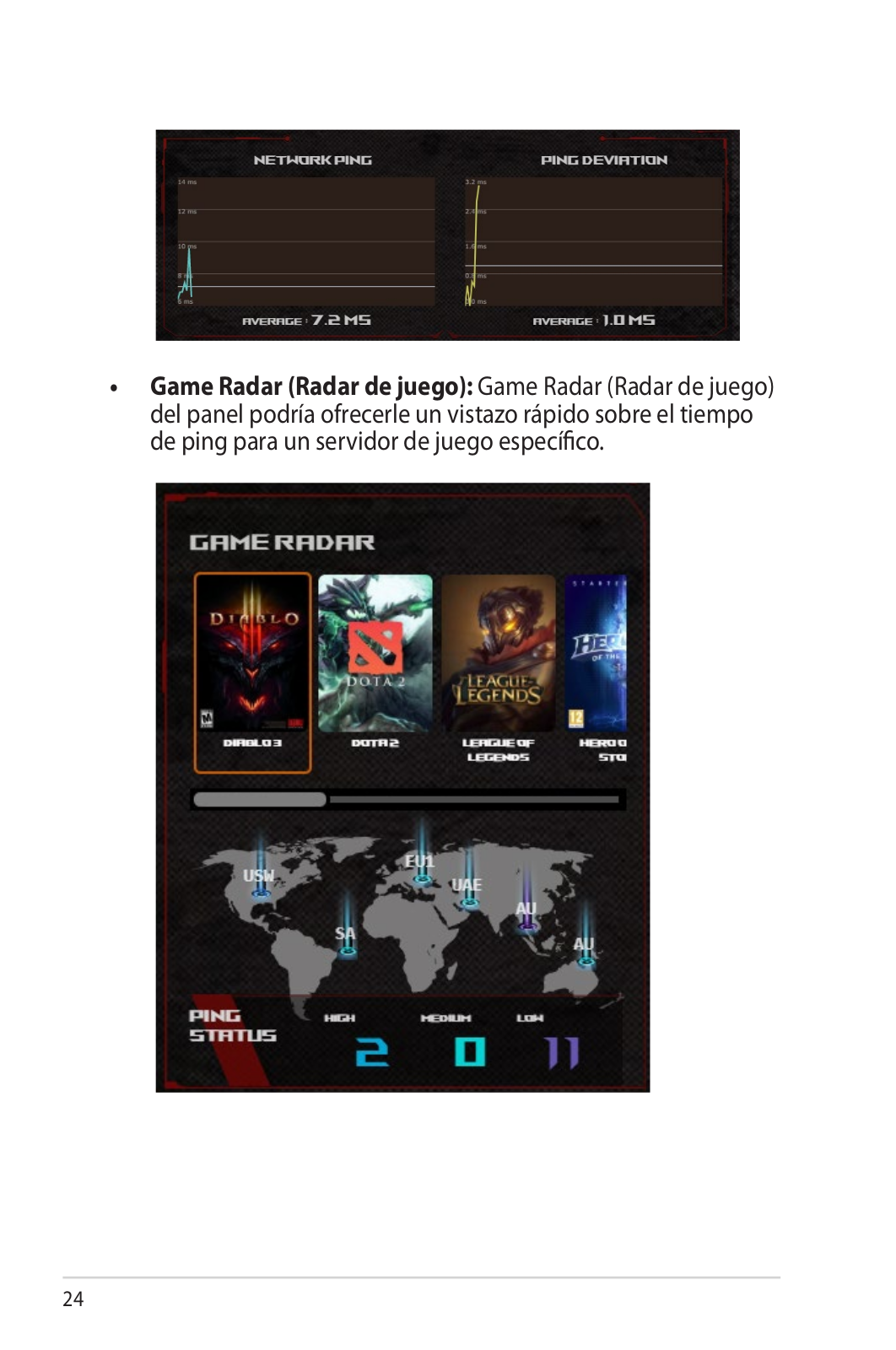
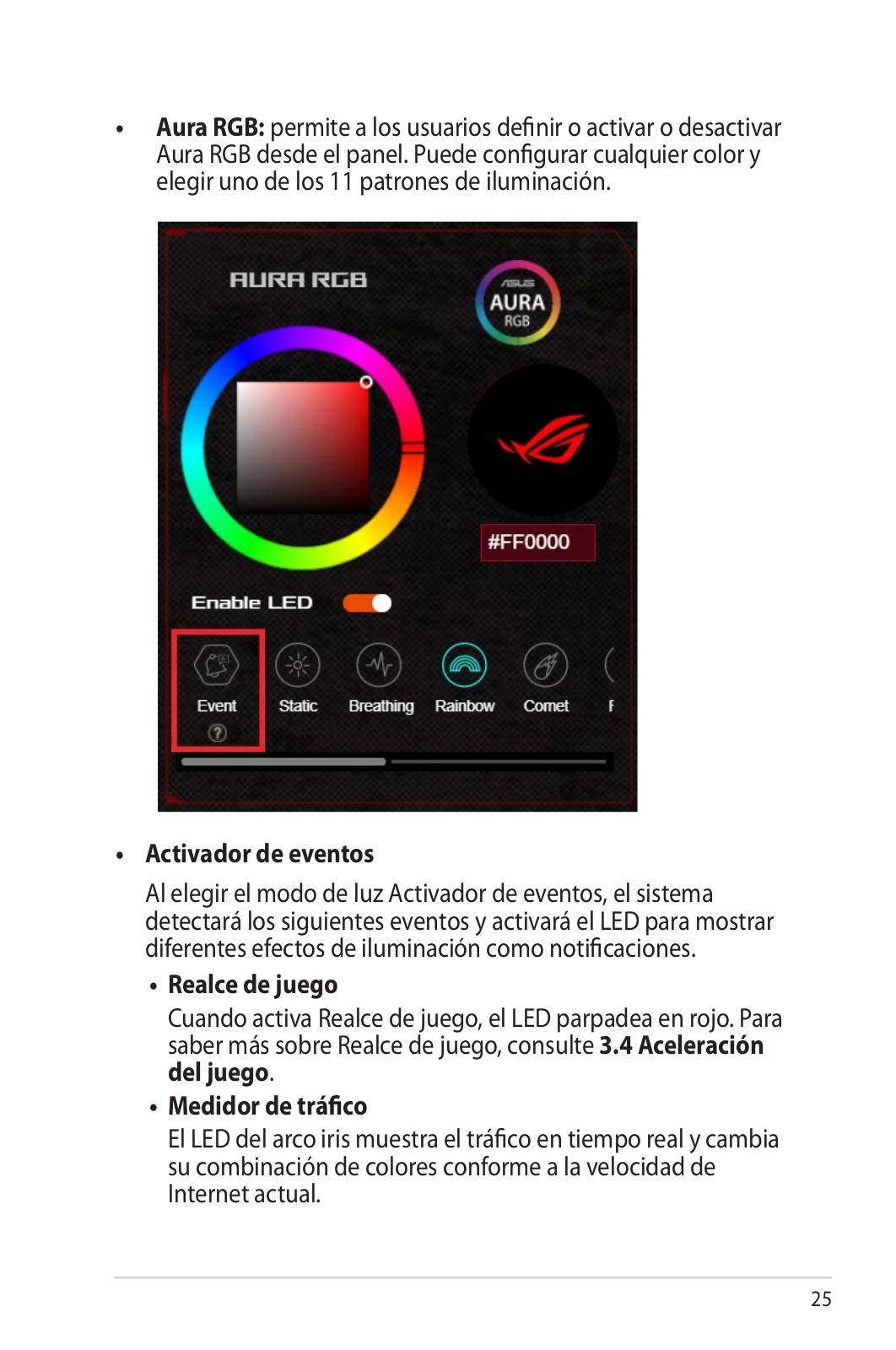
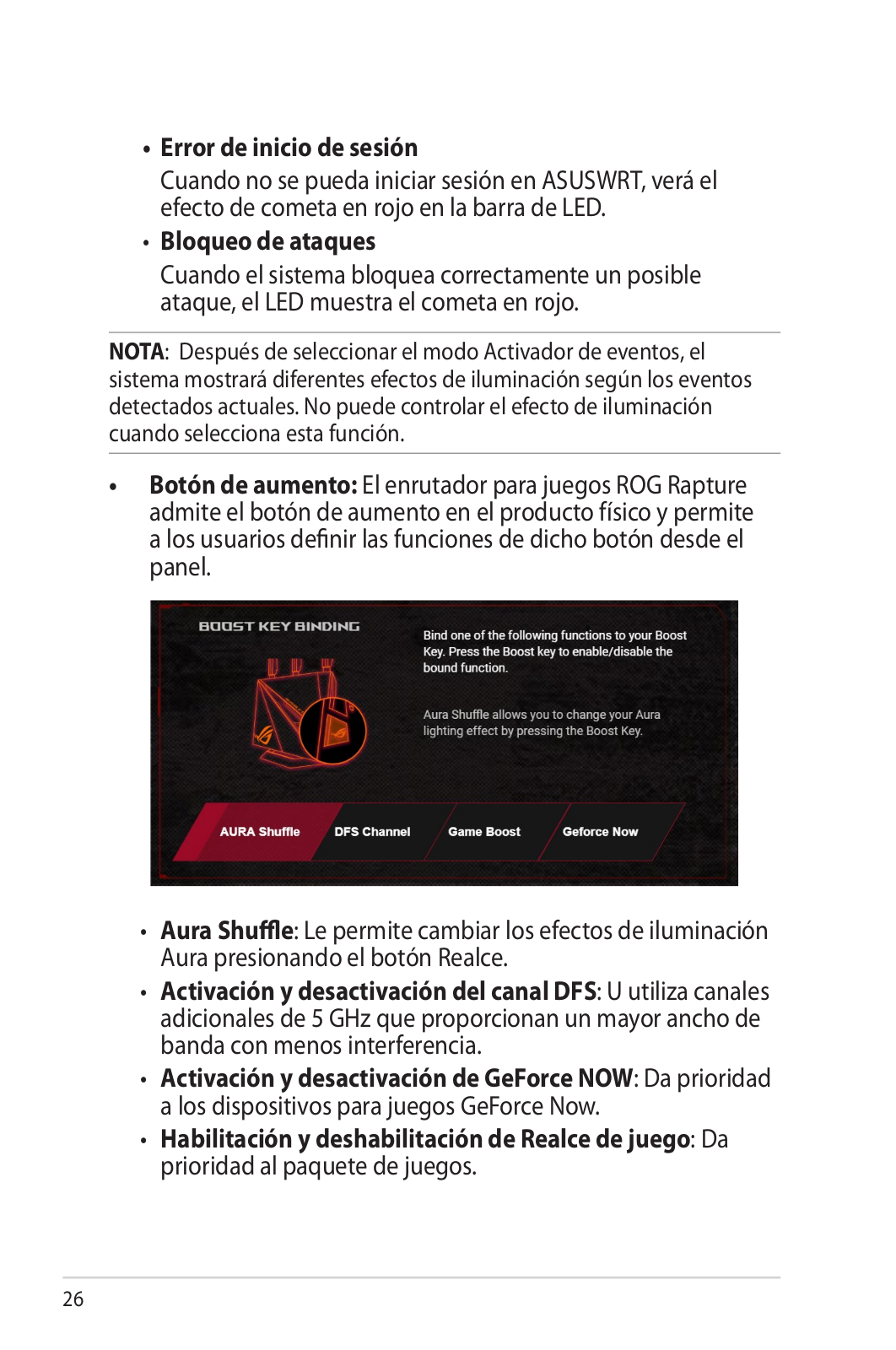
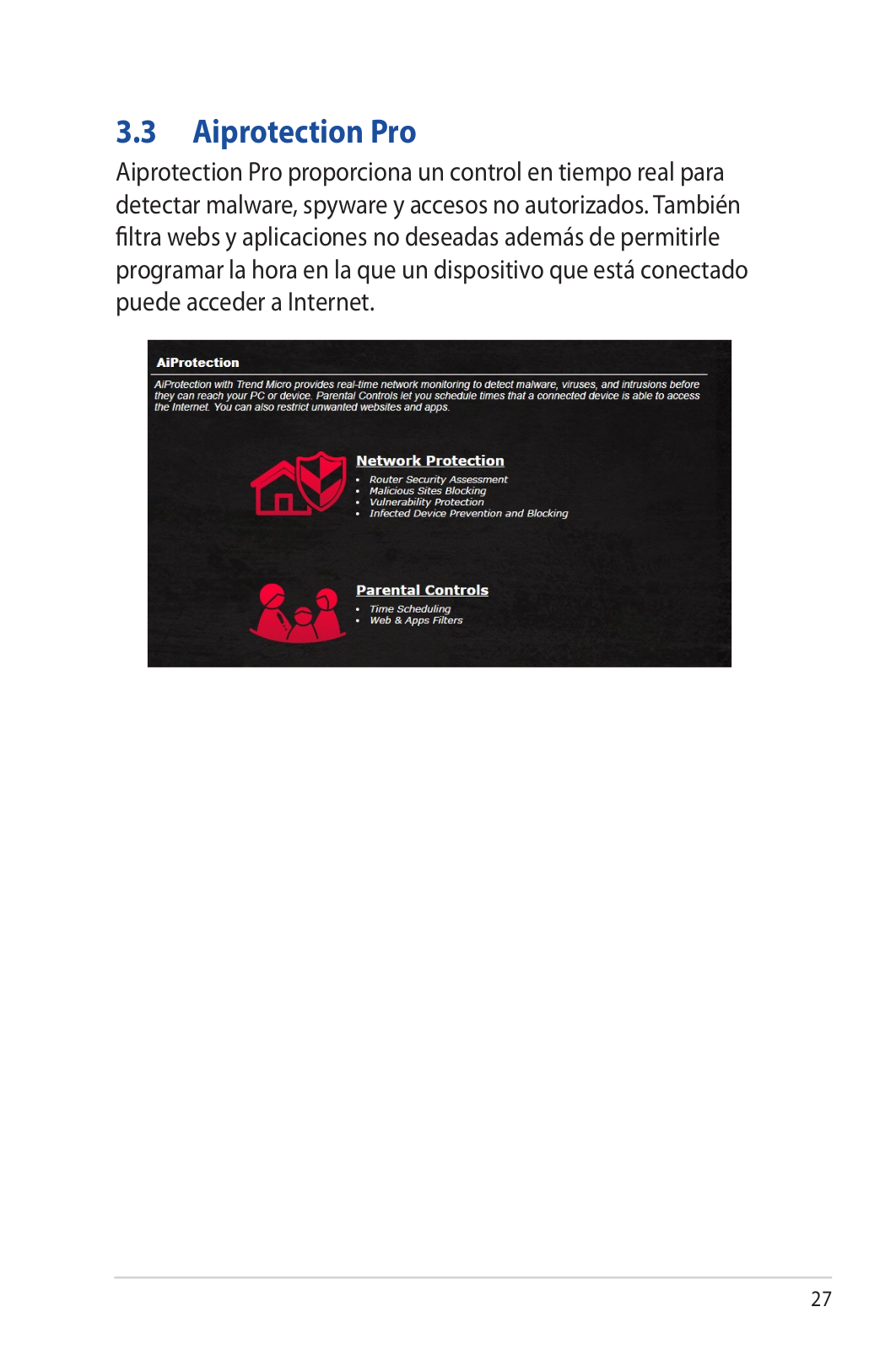
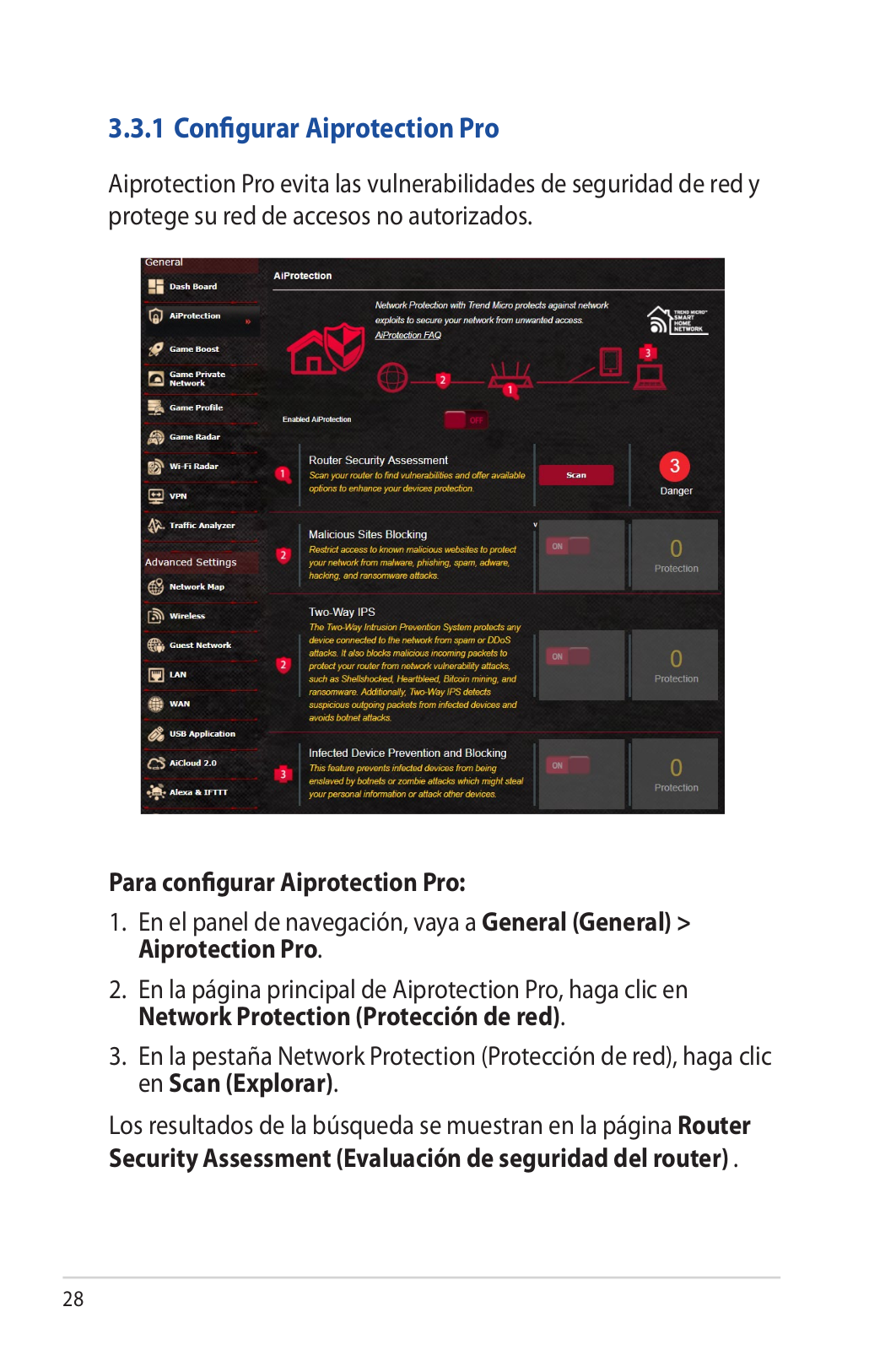
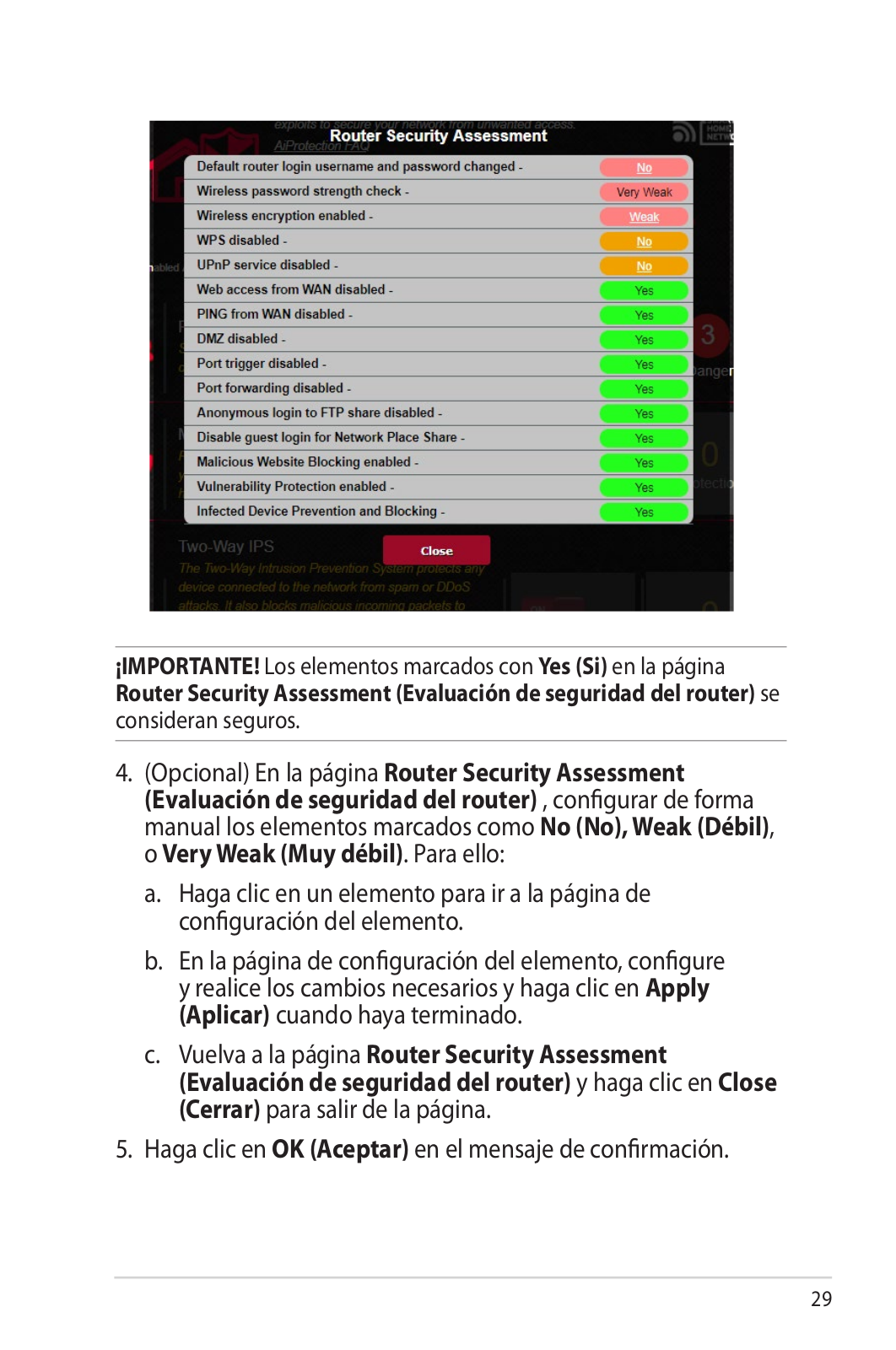
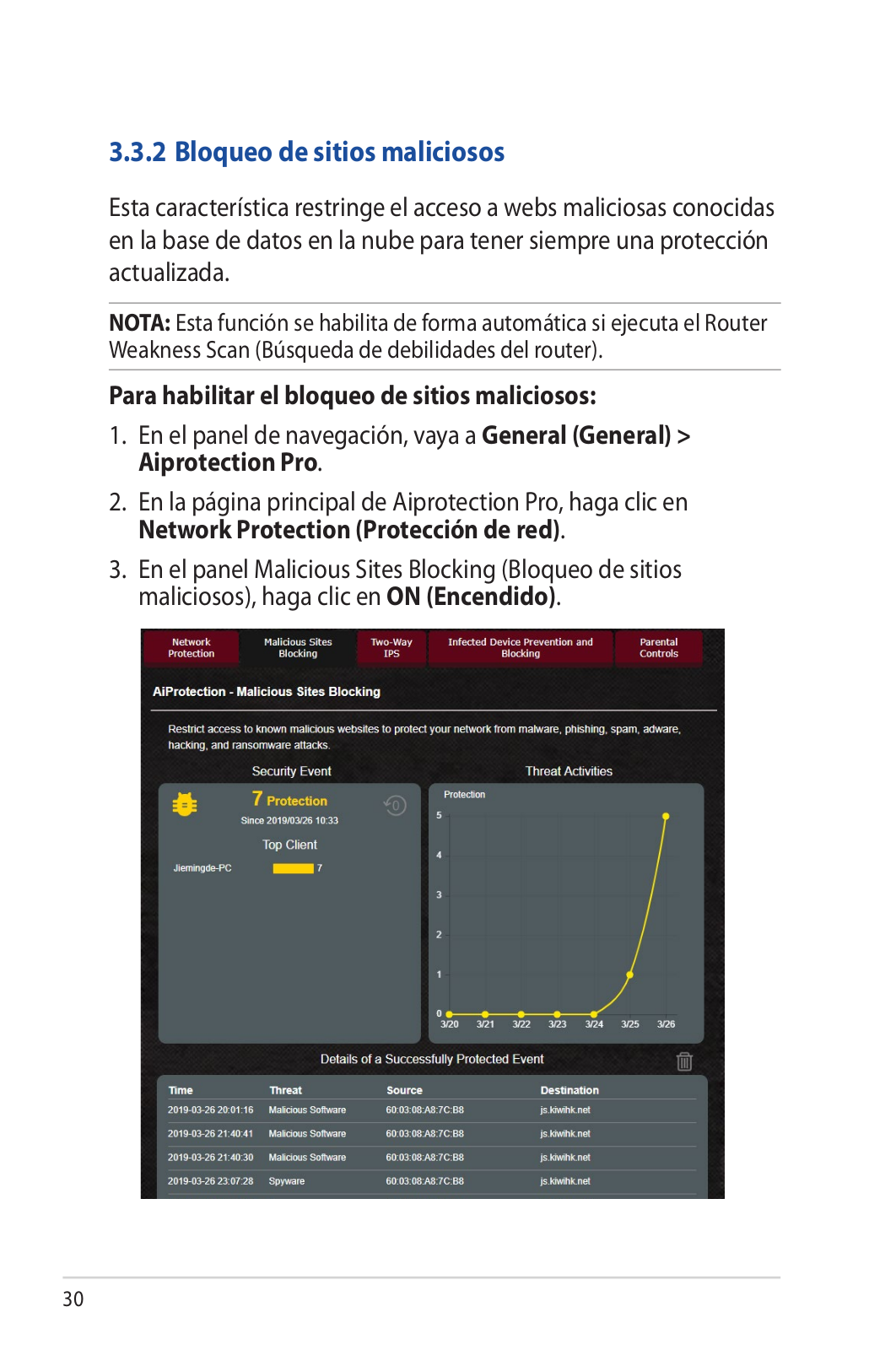
 Loading...
Loading...+ 150 hidden pages