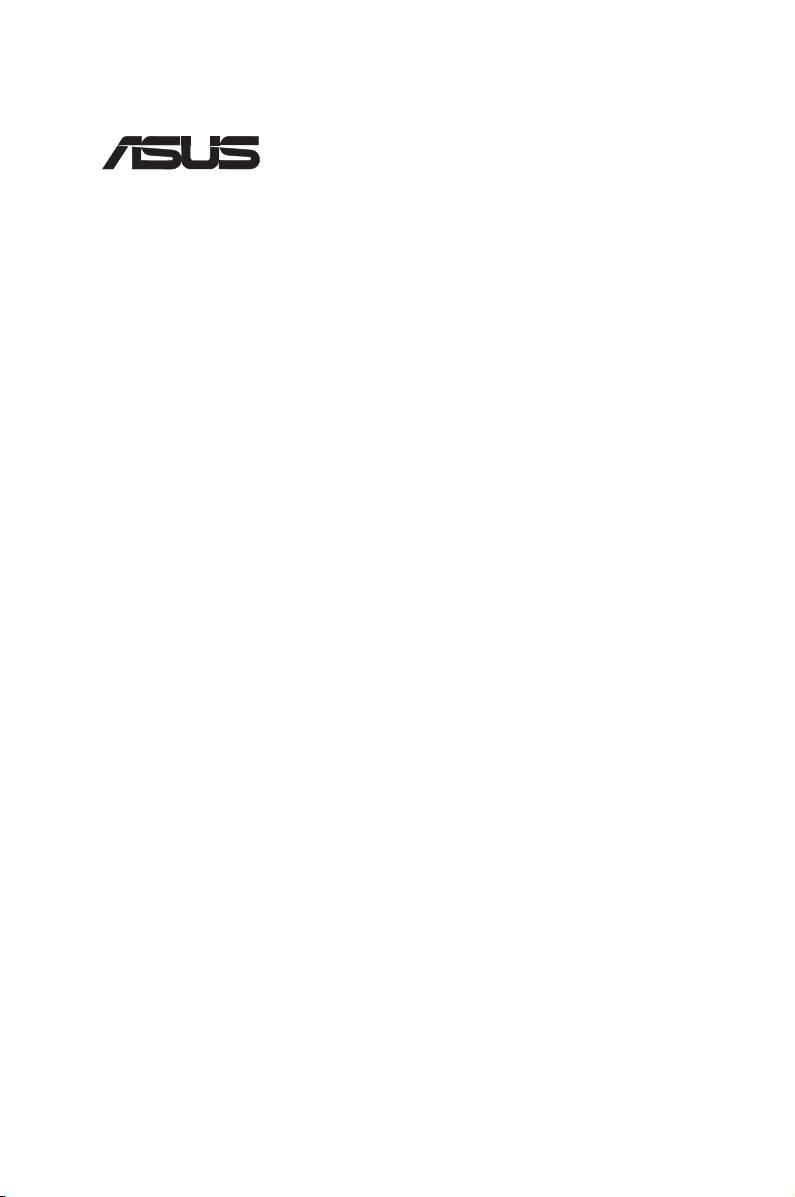
Manual del Usuario
®
S2664/ Agosto 2006
GigaX Series
Switch Administrado de Nivel 2
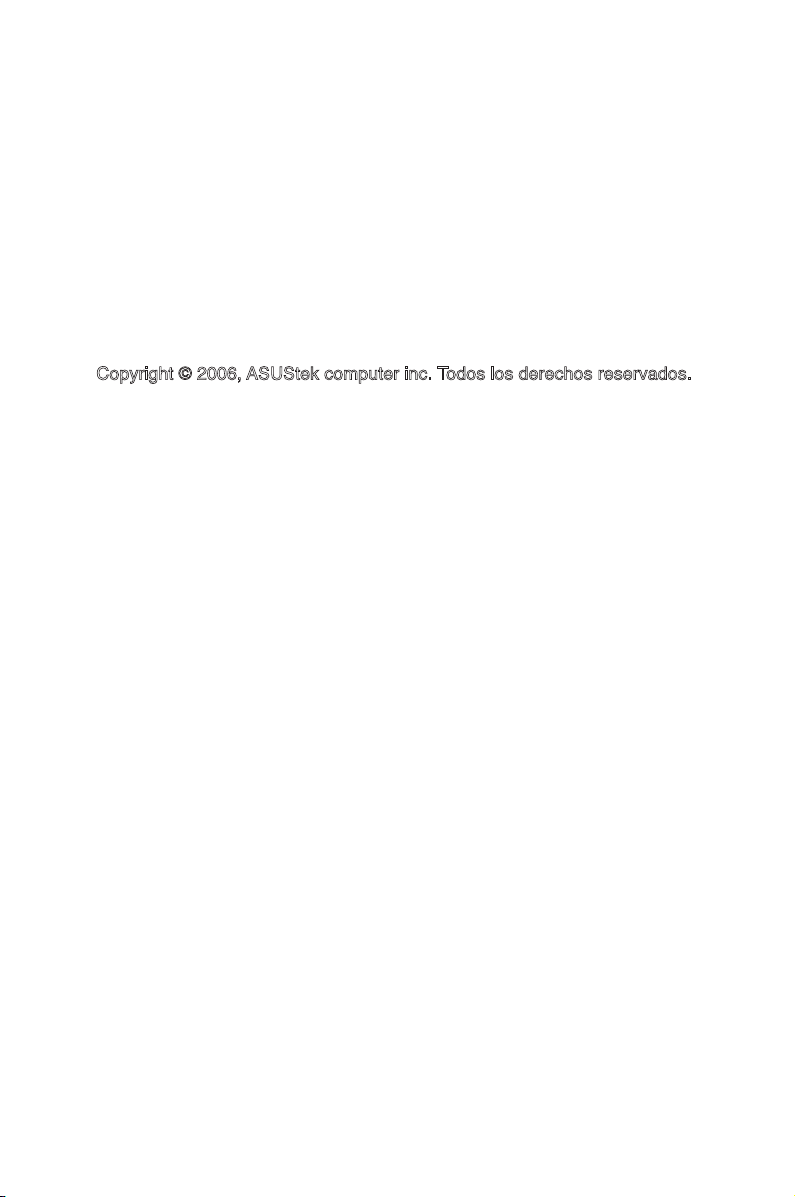
ii
S2664
Primera Edición
Agosto 2006
Información de Copyright
Copyright © 2006, ASUStek computer inc. Todos los derechos reservados.
Ninguna parte de este manual, incluyendo los productos o el software
descrito en el, podrá ser reproducido, transmitido, almacenado en sistemas
de recuperación, o traducido a ningún idioma en forma o medio alguno,
exceptuando documentación almacenada por el comprador para realizar
copias de seguridad, sin expreso consentimiento previo y por escrito de
ASUStek computer inc. (ASUS).
La garantía del producto o servicio no será extendida si: (1) el producto es
reparado, modicado o alterado, a menos que la reparación, modicación o
alteración sea autorizada por escrito por ASUS; o (2) el número de serie del
producto no pueda leerse claramente o no esté presente.
ASUS proporciona este manual “tal como se presenta” sin garantías de
ningún tipo, ya sean explícitas o implícitas, incluyendo pero no limitándose
a las garantías implícitas, condiciones de mercado o ajustes a cualquier
propósito. En ningún evento ASUS, sus directores, ociales, empleados o
agentes serán responsables por cualquier daño, ya sea indirecto, especial,
incidental, o consecuencial (incluyendo daños por pérdida de benecios,
negocios, pérdidas de uso o datos, interrupción de negocio o similares),
incluso si ASUS ha sido advertido de que la posibilidad de estos daños
puede surgir por cualquier defecto o error en su manuales o productos.
Las especicaciones e información contenida en este manual está orientada
a propósitos informativos y está sujeta a cambios en cualquier momento
sin previo aviso, por lo que no puede ser utilizada como compromiso por
parte de ASUS. ASUS no asume ninguna responsabilidad por errores o
inexactitudes que pudieran aparecer en este manual, incluyendo los
productos y/o el software descrito en el.
Los productos y nombres corporativos que aparecen en éste manual podrían
(o no) ser marcas registradas o copyright de sus respectivas compañías,
y son utilizadas aquí solo por motivos de identicación o explicativos y en
benecio del dueño, sin intención de infringir dichas normas.
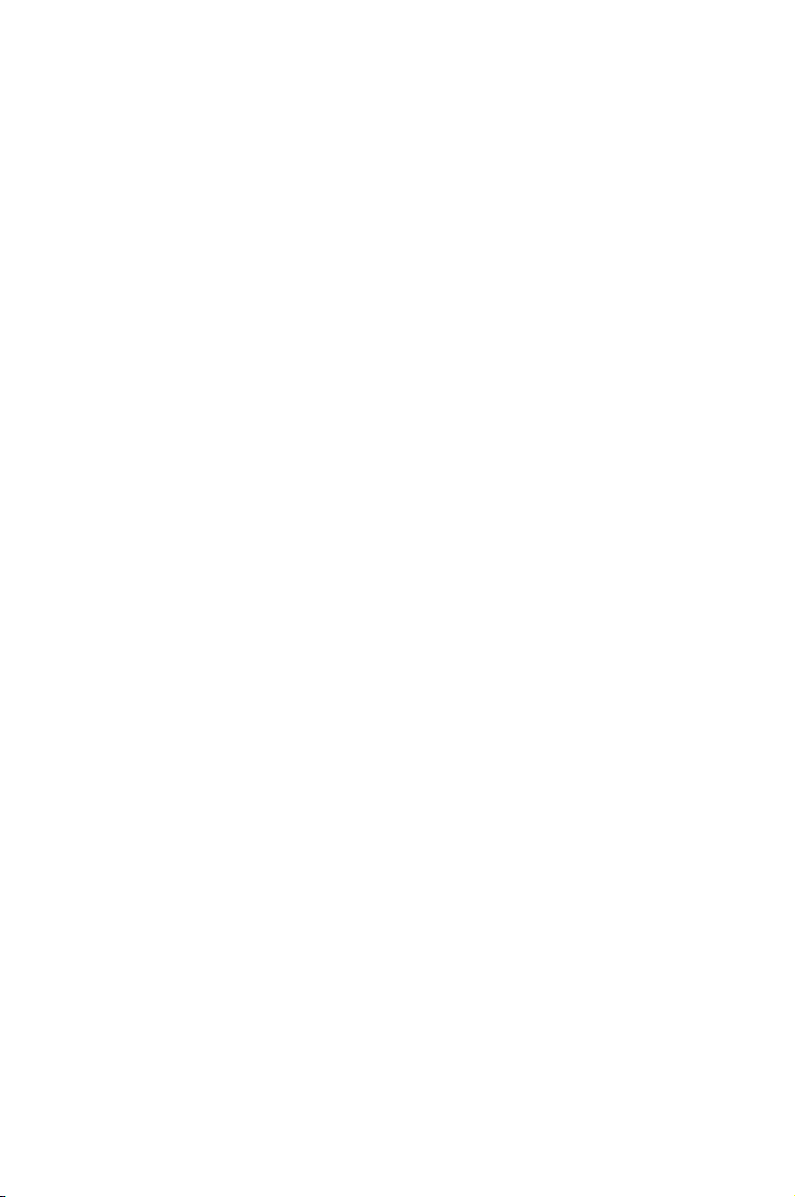
iii
Información de Contacto
SEDE CENTRAL
ASUSTeK COMPUTER INC. (Taiwan)
Tel General: 0800-093-456 (Llamada gratuita desde Taiwan)
Fax General: +886-2-2895-9254
Formulario de e-mail: http://vip.ASUS.com/eservice/techserv.aspx
Sitio Web: http://tw.ASUS.com
ASUSTeK COMPUTER INC. (Asia Pacíco)
Tel General: +886-2-2894-3447
Fax General: +886-2-2894-7798
Formulario de e-mail: http://vip.ASUS.com/eservice/techserv.aspx
Sitio Web: http://www.ASUS.com
SEDE CENTRAL EUROPEA
ASUS COMPUTER GmbH (Alemania/Austria)
Tel General (Alemania): +49-(0)2102/9599-10
Tel General (Austria): 0820/240513
Fax General: +1-502-933-8713
Formulario de e-mail: http://vip.ASUS.de/support/support.htm
Sitio Web: http://www.ASUS.de
OFICINAS ESPAÑOLAS
ASUS IBÉRICA S.L. (España)
Soporte técnico: +34 934 929 806
902 889 688 (llamadas locales desde España)
Fax de soporte: +34 934 929 801
Sitio web: http://es.ASUS.com
Dirección: Plomo, 5-7 4ª Planta. CP 08038. Barcelona,
ESPAÑA
E-mail de soporte: tsd_acib@ASUS.com
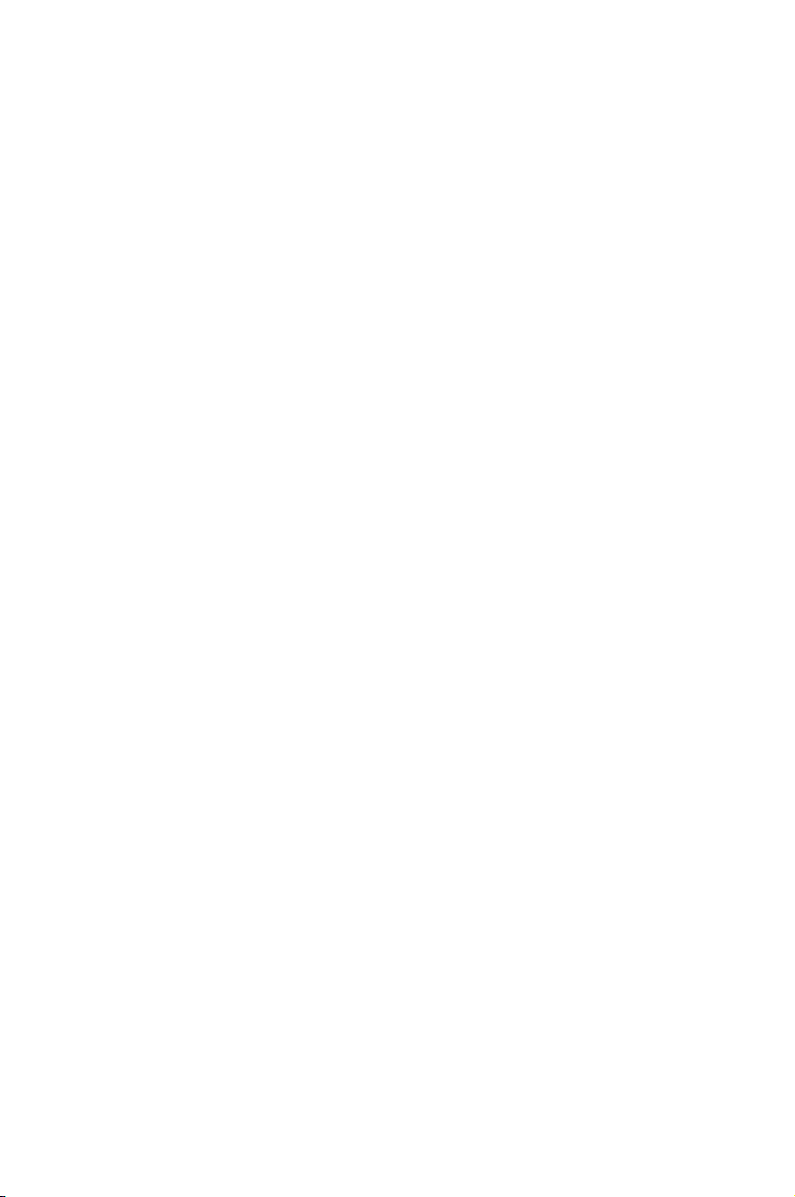
iv
Noticias
Declaración de la Comisión federal de comunicaciones
Este dispositivo cumple con el Apartado 15 de la normativa FCC. Su
funcionamiento está sujeto a las siguientes dos condiciones:
• Este dispositivo no debe causar interferencias perjudiciales, y
• Este dispositivo debe aceptar cualquier interferencia recibida, incluyendo
interferencias que podrían provocar un funcionamiento no deseado.
Este equipo se ha probado y se ha encontrado que cumple con los límites de
un dispositivo digital de Clase B, de acuerdo con el Apartado 15 de la normativa
FCC. Estos límites están diseñados para proporcionar una protección razonable
contra interferencias perjudiciales en una instalación residencial. Este equipo
genera, utiliza y puede radiar energía de frecuencia de radio y, si no se instala y
utiliza siguiendo las instrucciones del fabricante, podría provocar interferencias
en las comunicaciones de radio. Sin embargo, no se garantiza que no ocurrirá
ninguna interferencia en una instalación en particular. Si este equipo provoca
interferencias perjudiciales a la recepción de radio o televisión, lo que puede
determinarse encendiendo o apagando el equipo, se anima al usuario a intentar
corregir las interferencias mediante una o varias de las siguientes medidas:
• Vuelva a orientar o ubicar la antena receptora.
• Aumente la separación entre el equipo y el receptor.
• Conecte el equipo a una toma de corriente de un circuito distinto al utilizado
para conectar el receptor.
• Consulte con su proveedor o con un técnico experto de radio y televisión
para obtener ayuda.
Declaración del Departamento Canadiense de Comunicaciones
Este aparato digital no excede los límites de Clase B para emisiones de ruido
de radio desde un aparato digital como se establece en la normativa sobre
interferencias de radio del Departamento de comunicaciones canadiense.
Este aparato digital clase B cumple con la regulación ICES-003 de Canadá.
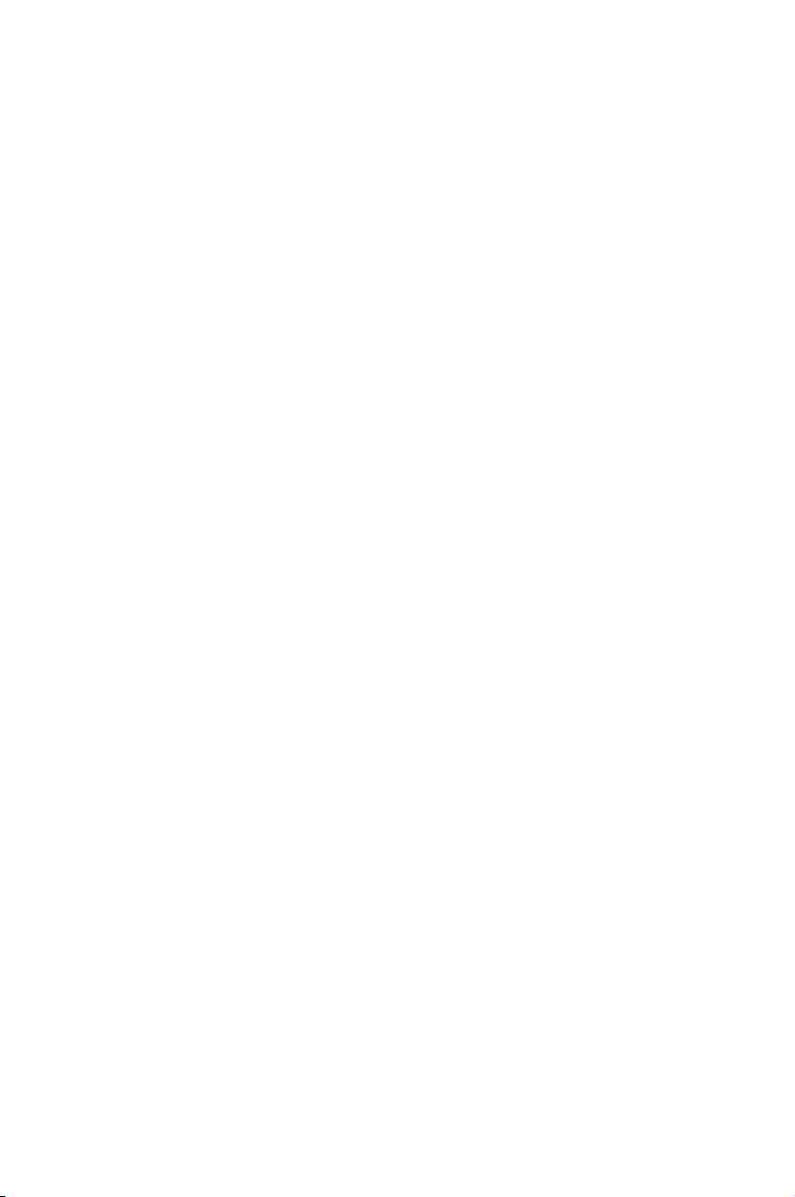
v
Tabla de Contenidos
1 Introducción ................................................................ 1
1.1 Convenciones usadas en este manual ...........................1
1.1.1 Notaciones ........................................................................1
1.1.2 Tipografía ..........................................................................1
1.1.3 Símbolos ...........................................................................1
1.2 Contenidos del embalaje .................................................2
1.3 Funciones ........................................................................2
1.4 Funciones del panel frontal .............................................4
1.5 Panel Trasero ..................................................................5
1.6 Especicaciones técnicas ...............................................5
2 Guía de instalación rápida ......................................... 6
2.1 Parte 1 — Instalación del Switch ....................................6
2.1.1 Instalación del Switch en una supercie plana .................6
2.1.2 Montaje del Switch en un Rack .........................................7
2.2 Parte 2 — Conexión del Hardware .................................7
2.2.1 Conexión del puerto de consola........................................ 8
2.2.2 Conexión a PCs o redes ...................................................8
2.2.3 Conexión de un módulo RPS ............................................8
2.2.4 Conexión de una fuente de alimentación ..........................8
2.2 Parte 3 — Ajustes básicos del Switch .............................9
2.3.1 Administración a través del puerto consola .............................9
2.3.2 Conguración a través de “Conguration Manager” .............10
3 Usando el Administrador de Conguración .......... 12
3.1 Inicio de sesión en "Conguration Manager" ................12
3.1.1 Conguración de "Conguration Manager" .....................12
3.1.2 Conguración de una nueva dirección IP .......................13
3.2 Disposición funcional.....................................................14
3.2.1 Trucos para la navegación en menús .............................14
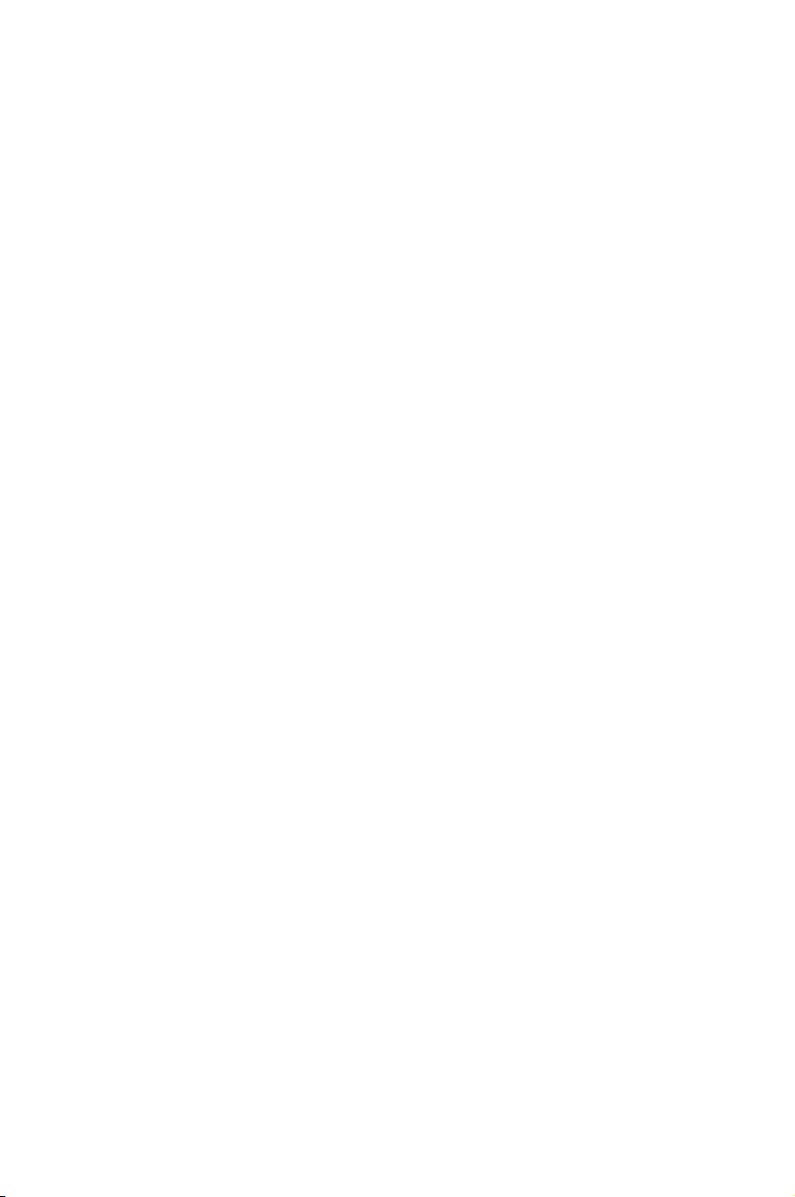
vi
4 Conguration Manager............................................ 16
4.1 System (Sistema) ..........................................................16
4.1.1 Management (Administración) ........................................17
4.1.2 IP Setup (Conguración IP) .............................................17
4.1.3 Administration (administración) .......................................18
4.1.4 Reboot (Reinicio del sistema) .........................................18
4.1.5 Firmware Upgrade (Actualización de Firmware) .............18
4.1.6 Configuration Backup (Copias de seguridad de la
conguración)..................................................................19
4.2 Physical Interface (Interfaz física) .................................20
4.3 Bridge (Puente) .............................................................20
4.3.1 Spanning Tree (arbol de cobertura) ................................21
4.3.2 Link Aggregation (Agregación de enlaces) .....................22
4.3.3 Mirroring (Puertos Espejo) ..............................................23
4.3.4 Static Multicast (Multidifusión estática) ...........................24
4.3.5 IGMP Snooping (Monitorización IGMP) ..........................25
4.3.6 Bandwidth Control (Control de ancho de banda) ............25
4.3.7 Dynamic addresses (Direcciones dinámicas) .................26
4.3.8 Static addresses (Direcciones estáticas) ........................26
4.3.9 VLAN (Red Virtual) ..........................................................27
4.3.9.1 VLAN Mode (Modo VLAN) ......................................27
4.3.9.2 Tagged VLAN (VLAN con etiquetas) ....................... 28
4.3.9.3 Port-Based VLAN (VLAN basada en puertos) ........30
4.3.9.4 Puerto por defecto en VLAN y CoS ........................31
4.4 SNMP ............................................................................32
4.4.1 Community table (Tabla de comunidad)..........................32
4.4.2 Host Tabla (Tabla Host) ................................................... 32
4.4.4 VACM Group (Grupo VACM) ..........................................33
4.4.5 VACM View (Vista VACM) ...............................................33
4.4.6 USM User (Usuario USM) ...............................................34
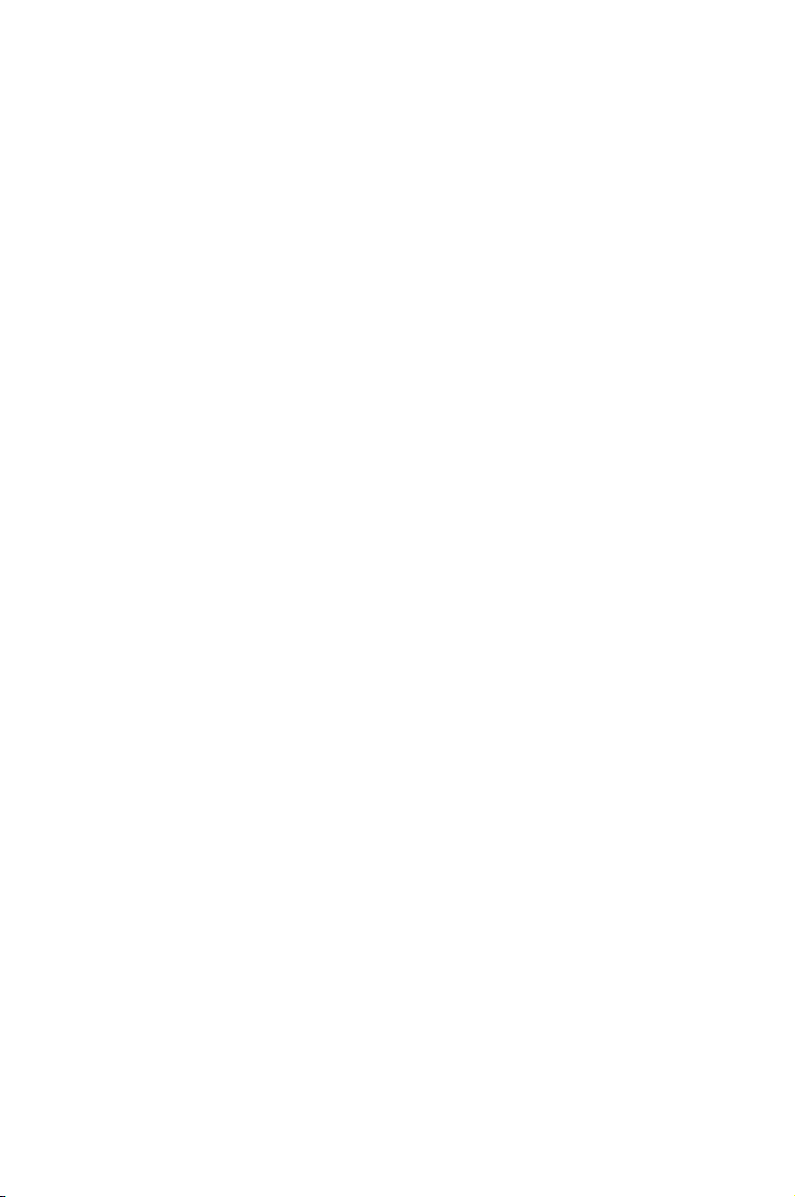
vii
4.5 Security (Seguridad)......................................................35
4.5.1 Port access control (Control de acceso a puertos) ..........35
4.5.2 Port Access Control Status (Estado de Control de Acceso
a Puertos)........................................................................37
4.5.3 Dial-In User (Usuario remoto) .........................................38
4.5.4 RADIUS...........................................................................38
4.5.5 TACACS+ ........................................................................39
4.5.6 Port Security (Seguridad en puertos) ..............................39
4.5.6.1 Port conguration (Conguración de puertos) ........39
4.5.6.2 Port Status (Estado del puerto) ............................... 41
4.5.6.3 Secure MAC address (Direcciones MAC seguras) .42
4.6 QoS (Calidad de servicio) .............................................42
4.6.1 Trust State (Estado de abilidad) ....................................43
4.6.2 Mapping (Mapeado) ........................................................ 43
4.6.3 Priority Override (Anulación de prioridad) ....................... 44
4.6.4 CoS ................................................................................44
4.7 Cable Diagnosis (Diagnóstico de cableado) .................45
4.8 Statistics Chart (Grácas de estadísticas) ....................46
4.8.1 Trafc comparison (Comparaciones del tráco) .............46
4.8.2 Error Group (Grupo de errores) ......................................46
4.8.3 Historical Status (Gráco de históricos) .......................... 47
4.9 Save Conguration (Guardar conguración) .................47
5 Interfaz de Comandos (CLI) ..................................... 48
5.1 Power On Self Test (Auto comprobación durante el
encendido).....................................................................48
5.1.1 Boot ROM Command Mode (Modo de comandos de inicio
en ROM)..........................................................................48
5.1.2 Comandos de inicio en ROM ..........................................49
5.2 Inicio y n de sesión ......................................................50
5.3 Comandos CLI ..............................................................50
5.3.1 Comandos del sistema.................................................... 50
5.3.2 Comandos de la Interfaz física........................................ 53
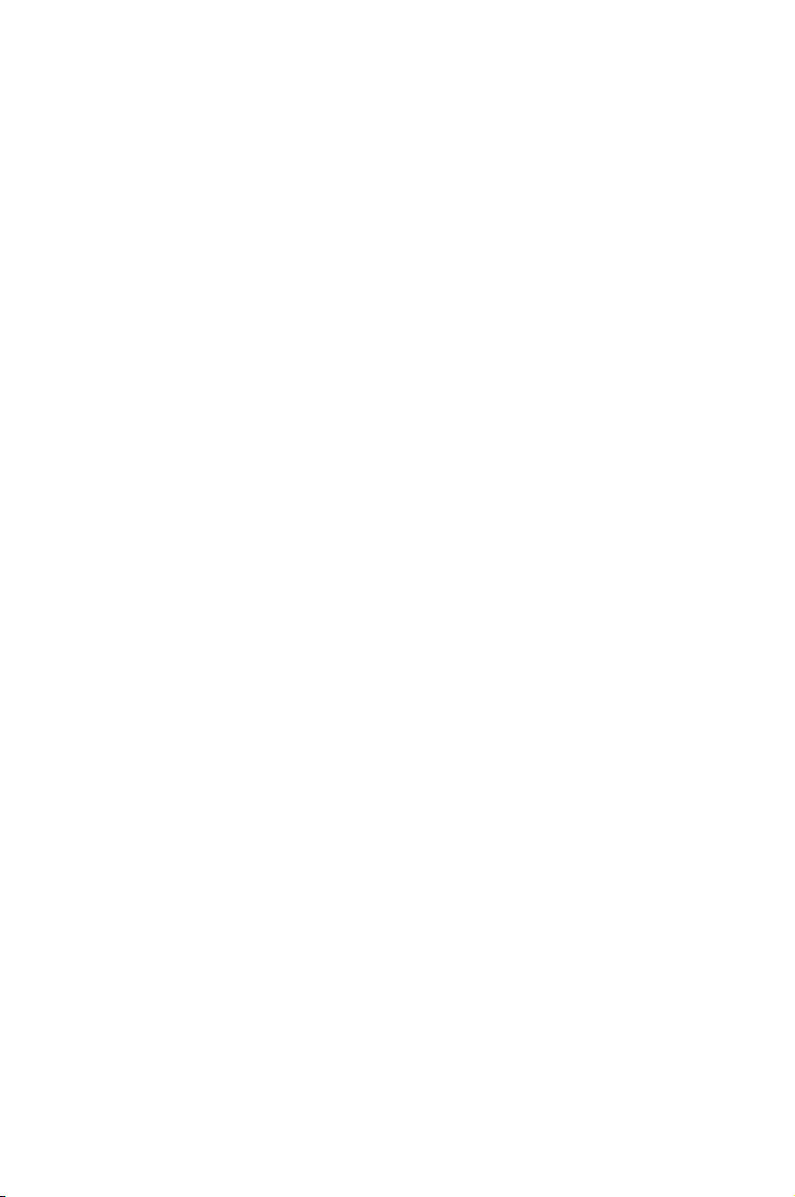
viii
5.3.3 Comandos de Puente (Bridge)........................................ 53
5.3.4 SNMP ..............................................................................61
5.3.5 Comandos de Seguridad ................................................67
5.3.6 Comandos QoS...............................................................72
5.3.7 Diagnóstico de Cable ...................................................... 74
5.4 Comandos misceláneos ................................................74
6 Direcciones IP, Máscaras de red y Subredes ........ 75
6.1 Direcciones IP ...............................................................75
6.1.1 Estructura de una dirección IP ........................................ 75
6.2 Máscaras de subredes ..................................................77
7 Solución de Problemas ........................................... 78
7.1 Diagnóstico de problemas con utilidades IP .................78
7.1.1 ping .................................................................................78
7.1.2 nslookup ..........................................................................79
7.2 Reemplazando ventiladores defectuosos .....................80
7.3 Soluciones para problemas simples .............................82
7.4 Carga y descarga de archivos ......................................84
7.4.1 Carga del módulo de inicio "boot" a través de TFTP ......84
7.4.2 Upload rmware by TFTP ...............................................84
7.4.3 Carga de Firmware a través de FTP ...............................85
7.4.4 Upload auto-cong le by FTP ........................................85
7.4.5 Conguración de sistema de copias de seguridad a través
de FTP ............................................................................86
7.4.6 Restauración de la conguración del sistema a través de
FTP .................................................................................87
7.4.7 Copia de seguridad de la configuración del sistema a
través de la Consola .......................................................88
7.4.8 Restauración de la conguración del sistema a través de
la Consola ....................................................................... 88
8 Glosario .................................................................... 89
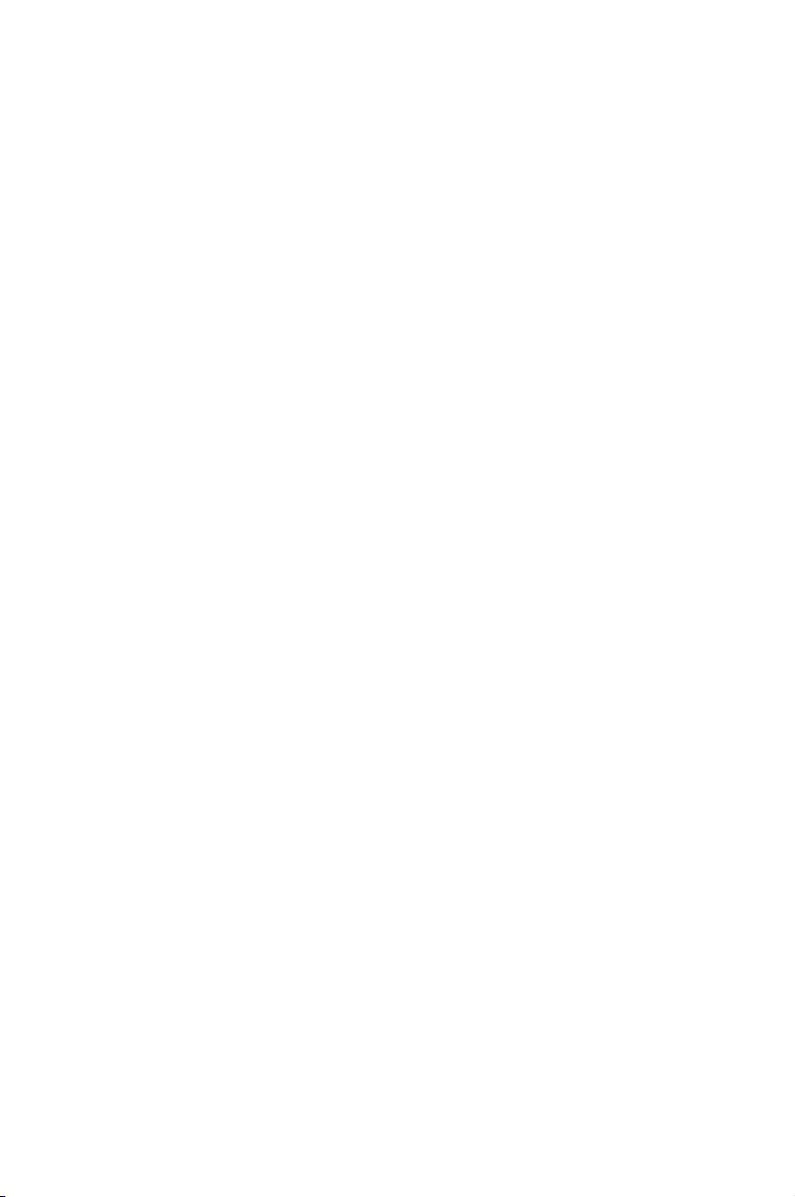
ix
Lista de Figuras
Figura 1. Componentes del Switch Administrado de nivel 2 .......2
Figura 2. Panel frontal GigaX 2024X...........................................4
Figura 3. Panel frontal GigaX 2016X...........................................4
Figura 4. Panel trasero ................................................................5
Figura 5. Introducción a las conexiones del Hardware ...............7
Figura 6. Pantalla de inicio de sesión y conguración IP ..........10
Figura 7. Ventana de inicio de sesión en Conguration Manager ...11
Figura 8. Conguración IP GX2024X ........................................13
Figura 9. Conguración IP GX2016X ........................................13
Figura 10. Lista de menús expandida. ...................................... 14
Figura 11. Management ............................................................ 17
Figura 12. IP Setup ...................................................................17
Figura 13. Administration...........................................................18
Figura 14. Firmware Upgrade ...................................................18
Figura 15. Conguration Backup ...............................................19
Figura 16. Interfaz física ............................................................20
Figura 17. Spanning Tree ..........................................................20
Figura 18. Agregación de enlaces en GX2024X .......................22
Figura 19. Agregación de enlaces en GX2016X ......................22
Figura 20. Página de puertos espejo en GX2024X ...................24
Figura 21. Página de puertos espejo en GX2016X ...................24
Figura 22. Multidifusión estática en GX2024X .......................... 24
Figura 23. Multidifusión estática en GX2016X ......................... 24
Figura 24. Monitorización IGMP ................................................25
Figura 25. Control de ancho de banda ......................................25
Figura 26. Direcciones dinámicas ............................................. 26
Figura 27. VLAN con etiquetas en GX2024X ............................28
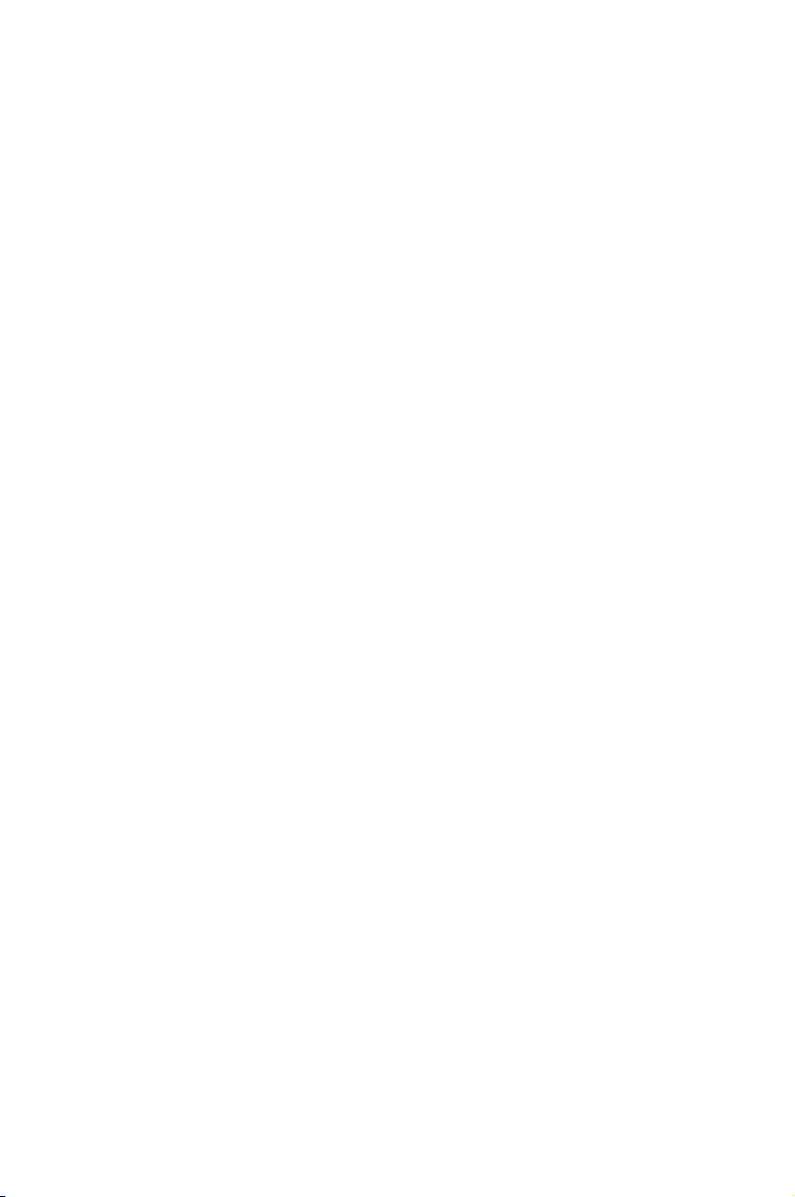
x
Figura 28. VLAN con etiquetas en GX2016X ............................28
Figura 29: VLAN basada en puertos en GX2024X ...................30
Figura 30: VLAN basada en puertos en GX2016X ...................30
Figura 31. Tabla de comunidad .................................................32
Figura 32. Tabla Host ................................................................32
Figura 33. Conguración de trampas ........................................32
Figura 34. Grupo VACM ............................................................33
Figura 35. Vista VACM .............................................................. 33
Figura 36. Usuario USM ............................................................34
Figura 37. Control de Acceso a Puertos....................................35
Figura 38. Estado de Control de Acceso a Puertos .................. 37
Figura 39. Usuario remoto.........................................................38
Figura 40. RADIUS ...................................................................38
Figura 41. TACACS+ ................................................................. 39
Figura 42. Conguración de puertos .........................................39
Figura 43. Estado del puerto .....................................................41
Figura 44. Direcciones MAC seguras........................................42
Figura 45. Estado de abilidad ..................................................43
Figura 46. Mapping ...................................................................43
Figura 47. Anulación de prioridad..............................................44
Figura 48. CoS .......................................................................... 45
Figura 49. Diagnostico de cableado ..........................................45
Figura 50. Comparación de tráco en GX2024X ......................46
Figura 51. Comparación de tráco en GX2016X ......................46
Figura 52. Grupo de errores ......................................................46
Figura 53. Gráco de Históricos ................................................47
Figura 54. Guardar conguración..............................................47
Figura 55. Interfaz CLI...............................................................48
Figura 56. Modo de comandos de inicio en ROM .....................48
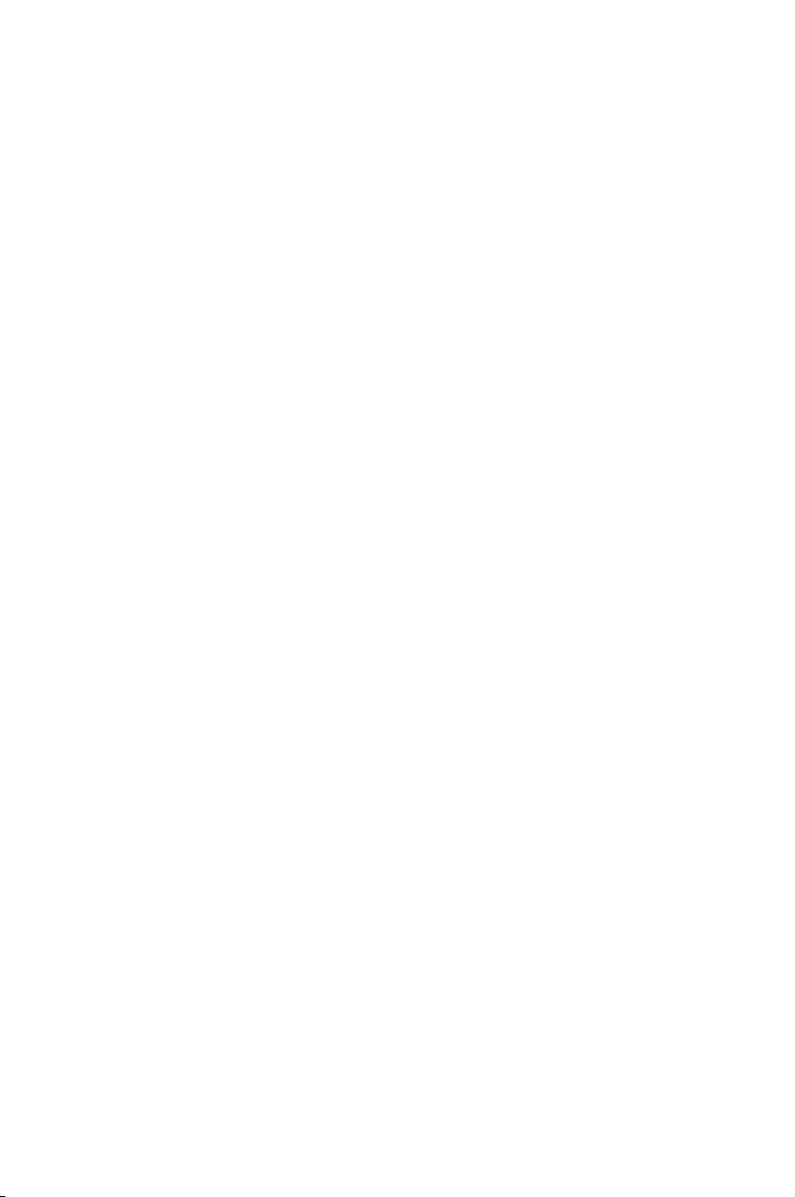
xi
Figura 57. Comandos SYS........................................................50
Figura 58.
Utilizando la utilidad ping .........................................78
Figura 59. Utilizando la utilidad nslookup ..................................79
Figura 60.
Aojando el tornillo del panel trasero .......................80
Figura 61.
Retirando el módulo de ventiladores........................80
Figura 62.
Desmontando el ventilador del módulo ....................81
Figura 64. Carga de Firmware a través de TFTP .....................84
Figura 63. Carga del módulo de inicio a través de TFTP ..........84
Figura 65. Carga de Firmware a través de FTP .......................85
Figura 66. Carga de archivo de auto conguración a través de
FTP .................................................................................86
Figura 67. Conguración de sistema de copias de seguridad a
través de FTP ..................................................................86
Figura 68. Restauración de la conguración del sistema a través
de FTP ............................................................................87
Figura 69. Copia de seguridad de la conguración del sistema a
través de la consola ....................................................... 88
Figura 70. Restauración de la conguración del sistema a través
de la consola ...................................................................88
Lista de Tablas
Tabla 1: Etiquetas y LEDs del panel frontal................................. 4
Tabla 2: Elementos del panel trasero ..........................................5
Tabla 3: Especicaciones técnicas ..............................................5
Tabla 4: Indicadores LED ............................................................ 8
Tabla 5: Descripción de colores en puertos ..............................14
Tabla 5: Botones e iconos utilizados comúnmente ...................15
Tabla 8: Estructura de una dirección IP ..................................... 76
Tabla 9: Problemas y Soluciones sugeridas.............................. 82
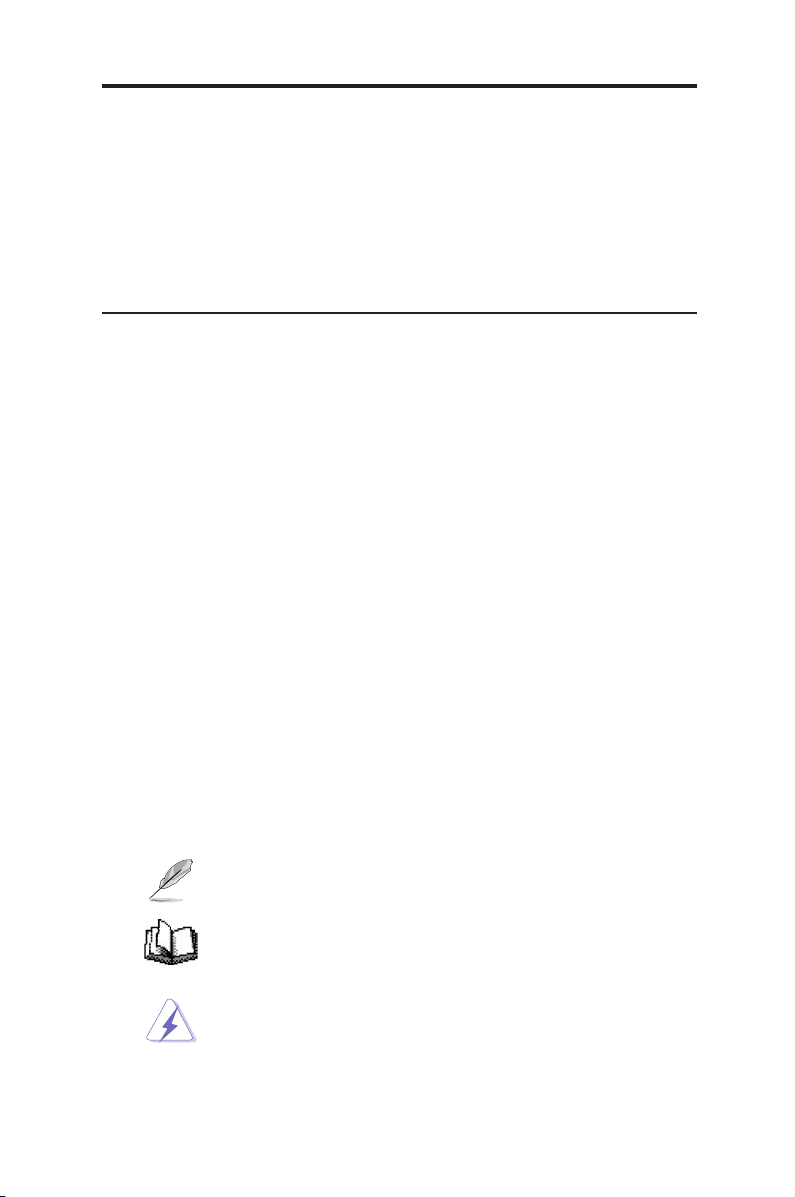
1
Capítulo 1 - Introducción
ASUS GigaX Series
1 Introducción
Enhorabuena por la adquisición de este switch administrado de nivel 2
ASUS GigaX.
Este manual del usuario explica como congurar y personalizar el switch
para obtener el máximo rendimiento de este producto.
1.1 Convenciones usadas en este manual
1.1.1 Notaciones
• Los acrónimos son denidos la primera vez que aparecen en el texto y
en el glosario.
• Por motivos de brevedad, el switch administrado de nivel 2 ASUS
GigaX también es referido como “
el Switch
”.
• Los términos
LAN
y
red
son utilizados indistintamente para referirse a
un grupo de PCs conectados a un mismo sitio de red.
1.1.2 Tipografía
El texto escrito en Negrita se utiliza para elementos seleccionados en
menús normales y menús desplegables, o cadenas de caracteres o
texto que es escrito en alguna parte del programa. Estos elementos
pueden venir entre los símbolos < > o “ “. El texto en Negrita también
se utiliza para dar énfasis.
1.1.3 Símbolos
Este documento utiliza los siguientes iconos para llamar su atención a
instrucciones o explicaciones especícas.
Proporciona información aclaratoria o adicional relacionada
con el tema que se esté tratando.
Explica términos o acrónimos que podrían no ser familiares
para la mayoría de los lectores. Estos términos también
estarán incluidos en el glosario.
Proporciona mensajes de alta importancia, incluyendo los
relacionados con la seguridad personal o la integridad del
sistema.
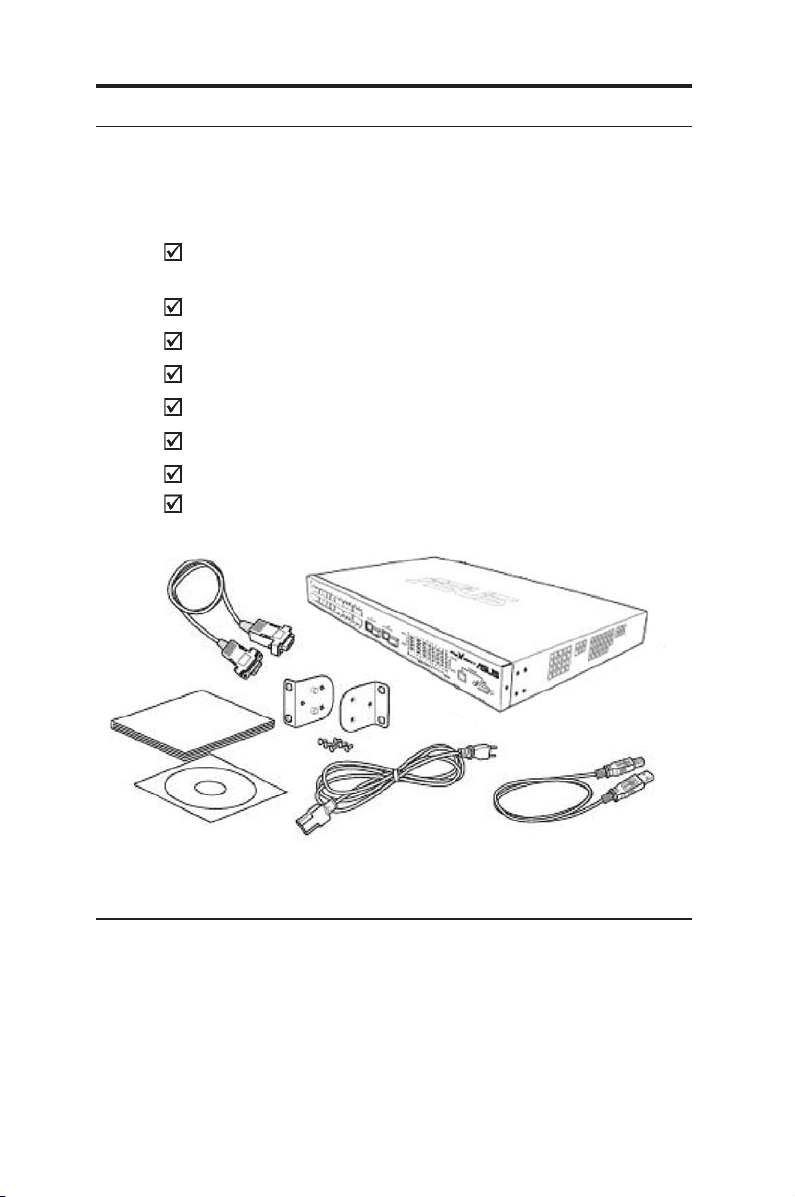
2
Capítulo 1 - Introducción
ASUS GigaX Series
1.3 Funciones
El Switch ASUS GigaX Series proporciona las siguientes funciones:
• 24 puertos Fast Ethernet 10/100BASE-TX con auto-sensing (GX2024X)
• 16 puertos Fast Ethernet 10/100BASE-TX con auto-sensing (GX2016X)
• 2 puertos de intercambio Gigabit Ethernet 10/100/1000BASE-T con auto-sensing
1.2 Contenidos del embalaje
Compruebe que los siguientes elementos se encuentran presentes en el embalaje
de su switch ASUS GigaX Series. Contacte con su punto de venta si alguno de estos
elementos está dañado o no se encuentra presente.
Switch administrado de nivel 2 GigaX 2024X (26 puertos) o
GigaX 2016X (18 puertos)
Cable de alimentación AC
CD-ROM de soporte
Cable Null Modem para la interfaz de consola (DB9)
Kit de instalación en rack (dos soportes con seis tornillos #6-32)
Cable USB para interfaz de consola
CD-ROM de instalación
Manual del Usuario
Figura 1. Componentes del Switch Administrado de nivel 2
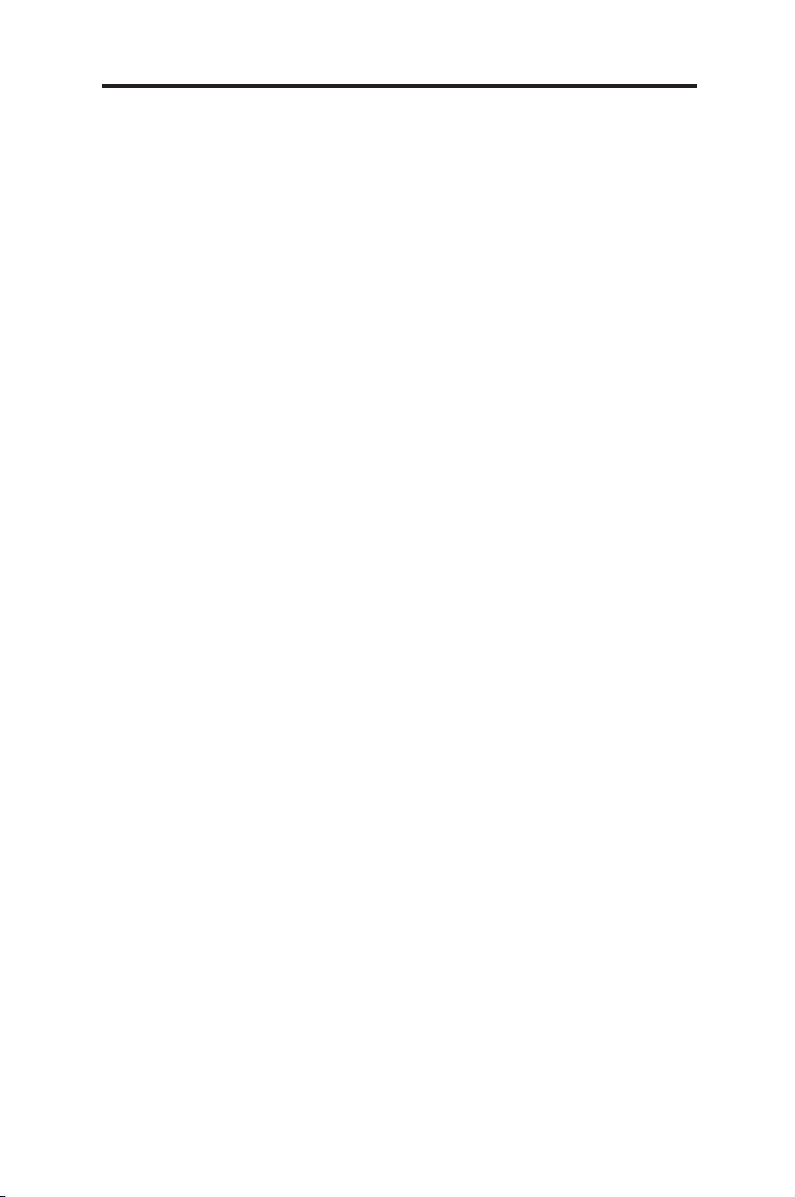
3
Capítulo 1 - Introducción
ASUS GigaX Series
• Dos zócalos “Small Form Factor” (SFP) para Gigabit Interface Converter (GBIC)
• Protocolo 802.1D/802.1w con bridge/protocolo spanning tree/rapid spanning tree
transparente
•
Caché con 8K de direcciones MAC y envejecimiento asistido por Hardware
• Control de ujo 802.3x
• VLAN con etiquetas basado en 802.1Q, con hasta 229 VLANs (GX2024X)
• VLAN con etiquetas basado en 802.1Q, con hasta 237 VLANs (GX2016X)
• Red VLAN privada de hasta 4 VLANs
• VLAN basada en puertos de hasta 26 grupos (GX2024X)
• VLAN basada en puertos de hasta 18 grupos (GX2016X)
• Clase de servicio 802.1p, con 4 colas por puerto
• Soporte para Multidifusión Estática . Hasta 127 grupos
• Soporte para monitorización IGMP (v1/v2/v3)
• Agregación de enlaces 802.3ad (manual y LACP), hasta 15 grupos de enlace
entre centros de conmutación (Trunks)
• Duplicación de puertos
• Control de ancho de banda
• Cliente DHCP
• Control de acceso a red basado en puertos/MAC 802.1X
• Servicio de autenticación de usuarios telefónica a través de servidor RADIUS
• Autenticación remota TACACS+
• Seguridad en puertos
• Clasicación de calidad de servicio: Prioridad DA/SA MAC, prioridad VLAN, IPv4
ToS/DiffServ, Clase de tráco IPv6
• Diagnóstico de cable Ethernet
• RMON: Soporte para 4 grupos (1, 2, 3, 9)
• SNMP v1, v2, v3
• MIB-II
• Enterprise MIB para la fuente de alimentación, ventilador, temperatura del
sistema, y voltaje
• Inicio de sesión remoto a través de Telnet o SSH
• FTP para actualizaciones del Firmware y copias de seguridad de la conguración
• Syslog
• Intérprete de comandos a través de consola, Telnet y SSH
• Interfaz gráco Web
• LEDs para informar del estado de los enlaces en puerto
• LEDs de sistema, fuente de alimentación redundante (RPS), y estado del
ventilador
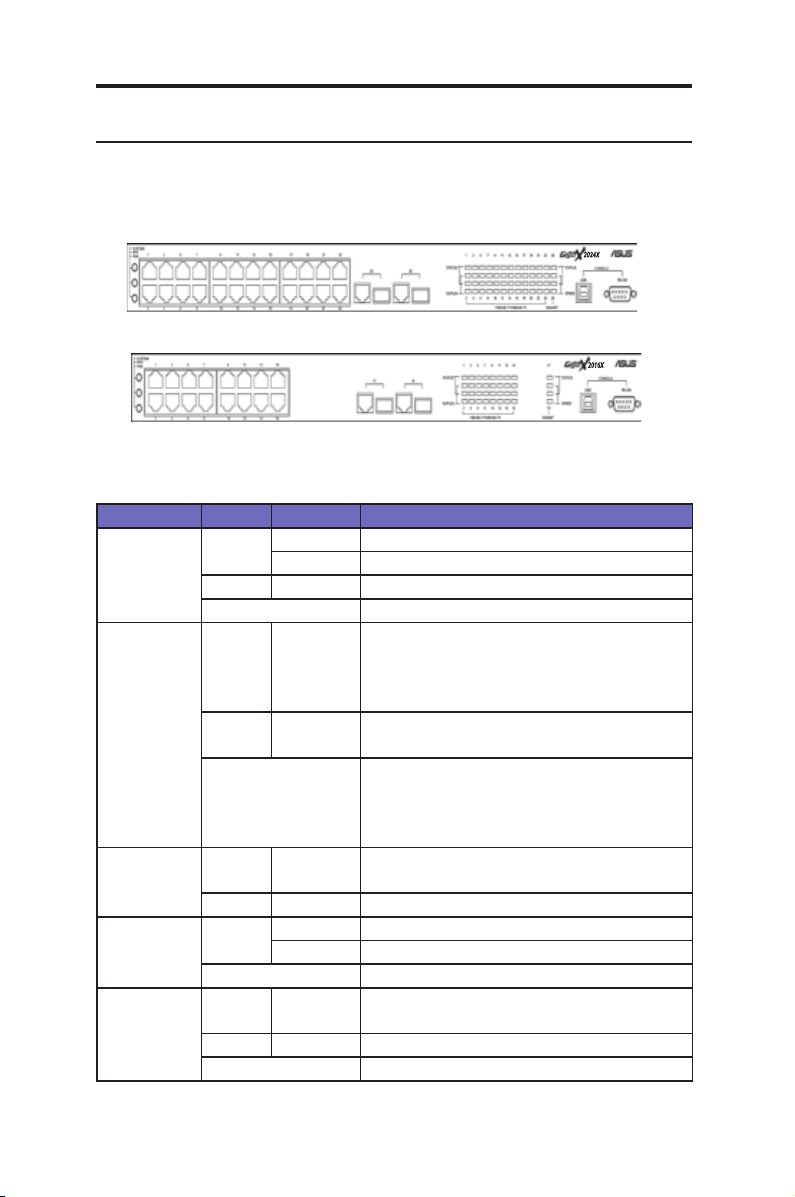
4
Capítulo 1 - Introducción
ASUS GigaX Series
1.4 Funciones del panel frontal
El panel frontal incluye indicadores LED que muestran los estados del sistema,
fuente
de alimentación redundante (RPS)
, ventilador y puertos.
Tabla 1: Etiquetas y LEDs del panel frontal
Etiqueta Color Estado Descripción
SYSTEM
Sistema
Verde
Encendido Unidad encendida
Intermitente
Ámbar Encendido Temperatura o voltaje anormal
Apagado Sin alimentación
RPS
Verde
Encendido La unidad de suministro de energía (Power
Supply Unit - PSU) del Switch funciona
cor rec ta m en te y éste t i en e un bu e n
suministro de energía redundante
Ámbar Encendido PSU anormal con Switch recibiendo energía
a través de RPS
Apagado Si n en e r g í a (L E D SY S T E M ta m bi é n
apagado); RPS no funciona apropiadamente
o n o es t á i n s t ala do ( L E D SY S T E M
encendido)
FAN
(ventilador)
Verde
Encendido A m bo s v e n t il a d o r e s f u n c io n a n d o
correctamente
Ámbar Encendido Ambos o uno de los ventiladores detenido
Estado en
puertos
10/100/1000
Verde Encendido Enlace (RJ-45 o SFP) presente; puerto activado
Intermitente Transmitiendo o recibiendo datos
Apagado No hay enlace Ethernet
Velocidad
en puertos
10/100/1000
Verde Encendido 1000Mbps en puertos Giga port, o 100Mbps
en puertos 10/100
Ámbar Encendido 100Mbps en puertos Giga
Apagado 10Mbps o enlace no presente
Figura 2. Panel frontal GigaX 2024X
Figura 3. Panel frontal GigaX 2016X
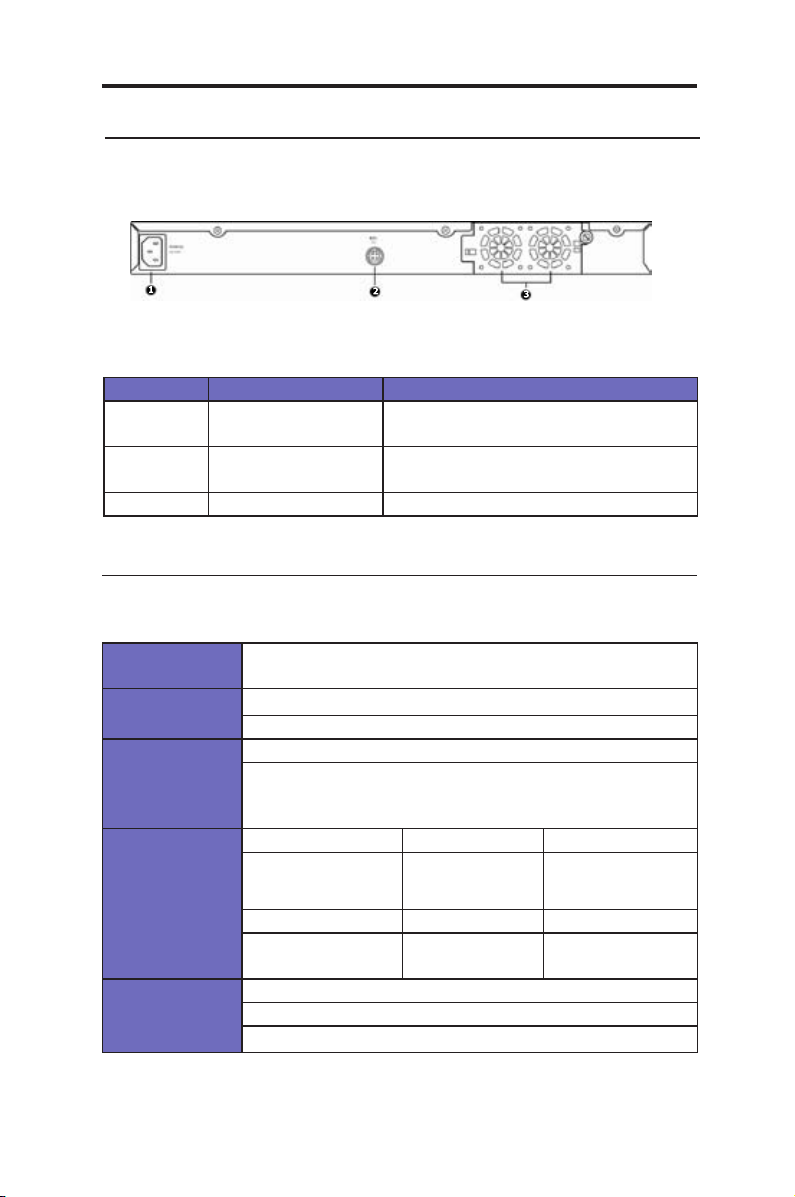
5
Capítulo 1 - Introducción
ASUS GigaX Series
1.5 Panel Trasero
El panel trasero del Switch contiene los conectores de alimentación y ventiladores.
Tabla 2: Elementos del panel trasero
No Etiqueta Descripción
1 POWER
Con ec t a el ca bl e de al i me nta ci ó n
suministrado
2 RPS Conector para el Módulo de Alimentación
Redundante
3 FAN1 - FAN2
Ventiladores del sistema reemplazables
Figura 4. Panel trasero
1.6 Especicaciones técnicas
Tabla 3: Especicaciones
técnicas
Dimensiones
físicas
43.5mm(Alto) X 444 mm(Ancho) X 265mm(Profundidad)
Alimentación
Entrada: 100-240V AC/2.5A 50-60Hz
Consumo: <90 watts
Sistema de
alimentación
redundante
(RPS)
Entrada: 100-240V AC/1.8A 50-60Hz
Salida: 12V DC/12.5A
Rangos
ambientales
Operación Almacenamiento
Temperatura
-10 a 50oC
(14 a 122oC)
-40 a 70oC
(-40 a 158oC)
Humedad
15 to 90% 0 to 95%
Altitud
Máximo 10,000
pies (3,000m)
40,000 pies
(12,000m)
Ven t i l ad o r e s
reemplazables
Dimensiones
: 40 x 40 x 20 mm
Voltaje y amperaje
: 12VDC, 0.13A
Velocidad
: 8200RPM
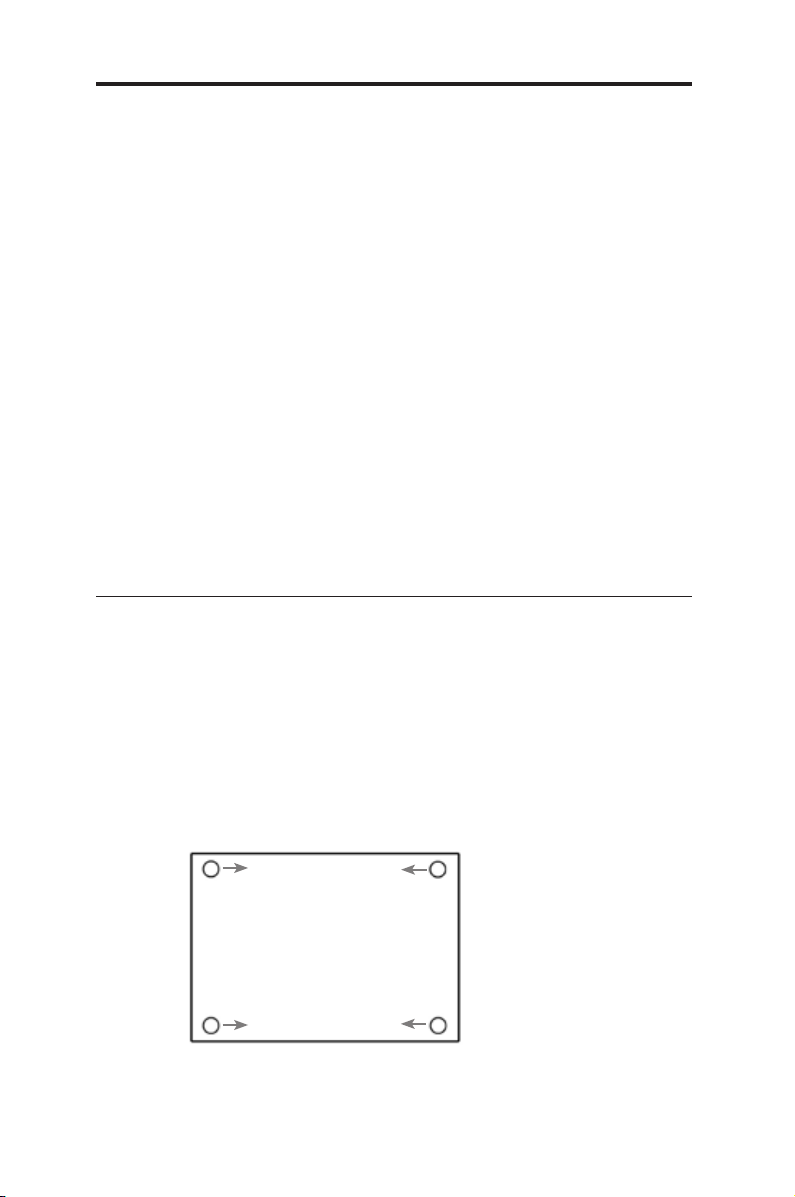
6
Capítulo 2 - Guía Rápida
ASUS GigaX Series
2 Guía de instalación rápida
Esta sección proporciona instrucciones básicas para organizar el entorno
operativo del Switch. También puede referirse a la guía de instalación del
Switch GigaX.
• La parte 1 explica el proceso de instalación del Switch GigaX en una
supercie plana o en un rack.
• La parte 2 proporciona instrucciones para congurar el Hardware.
• La parte 3 describe como congurar los ajustes básicos en el Switch
GigaX.
Antes de empezar, obtenga la siguiente información de su administrador de red:
• Dirección IP para el Switch
• Puerta de Enlace por defecto
• Máscara de red para esta red
2.1 Parte 1 — Instalación del Switch
El Switch puede ser instalado en una supercie plana o en un rack.
2.1.1 Instalación del Switch en una supercie plana
El Switch debe ser instalado en una supercie plana que pueda soportar
el peso del Switch (o Switches) y sus accesorios. Inserte cuatro soportes
de caucho en la parte inferior del Switch.
1
2
3
4
Inserte los cuatro soportes de
caucho en las zonas 1, 2, 3, y 4.
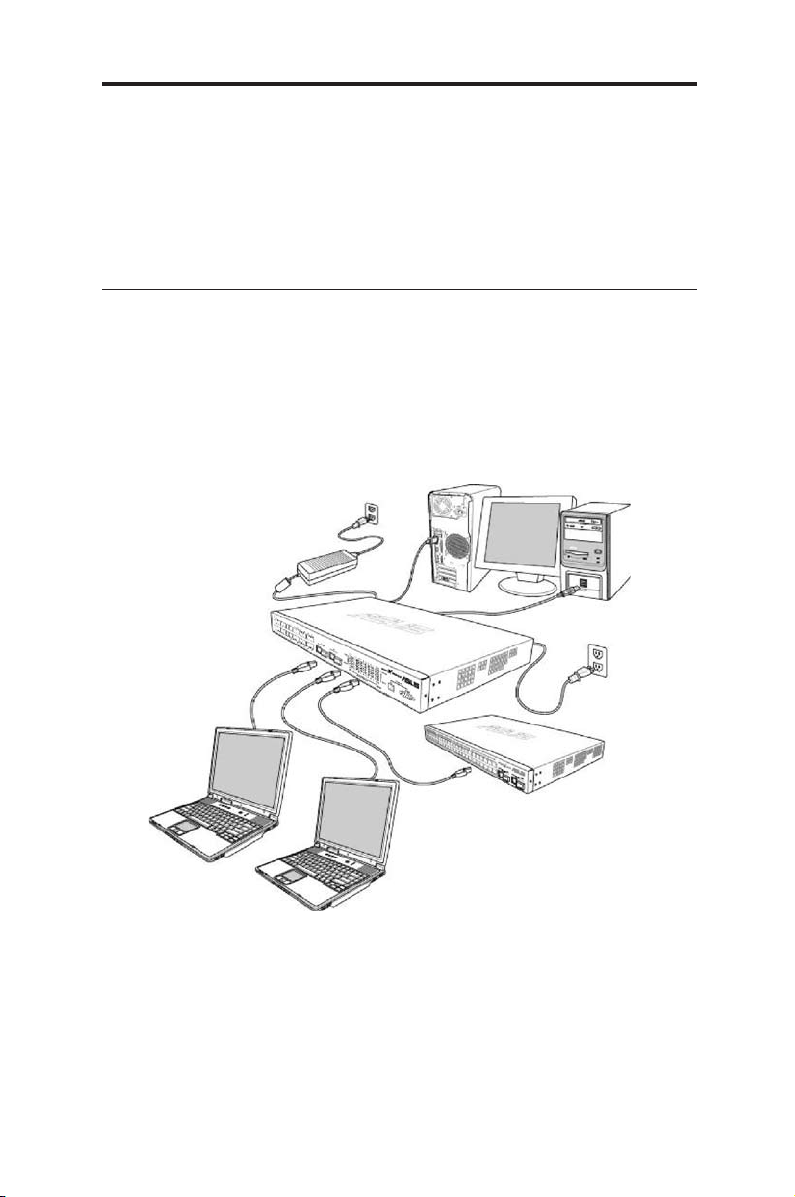
7
Capítulo 2 - Guía Rápida
ASUS GigaX Series
2.1.2 Montaje del Switch en un Rack
1. Con el panel frontal hacia afuera, inserte el Switch entre los postes del
rack y alinee los cuatro agujeros de montaje con los del rack.
2. Ajuste el Switch en el rack con dos tornillos en cada cara.
2.2 Parte 2 — Conexión del Hardware
El Switch debe ser conectado a una fuente de alimentación, a un PC y a la red.
Reérase a la gura 5 para una introducción a las conexiones del Hardware.
Administración por consola
RS-232
RPS
Cables Ethernet CAT 5
PCs en red
Hubs/Switches de expansión
Figura 5. Introducción a las conexiones del Hardware
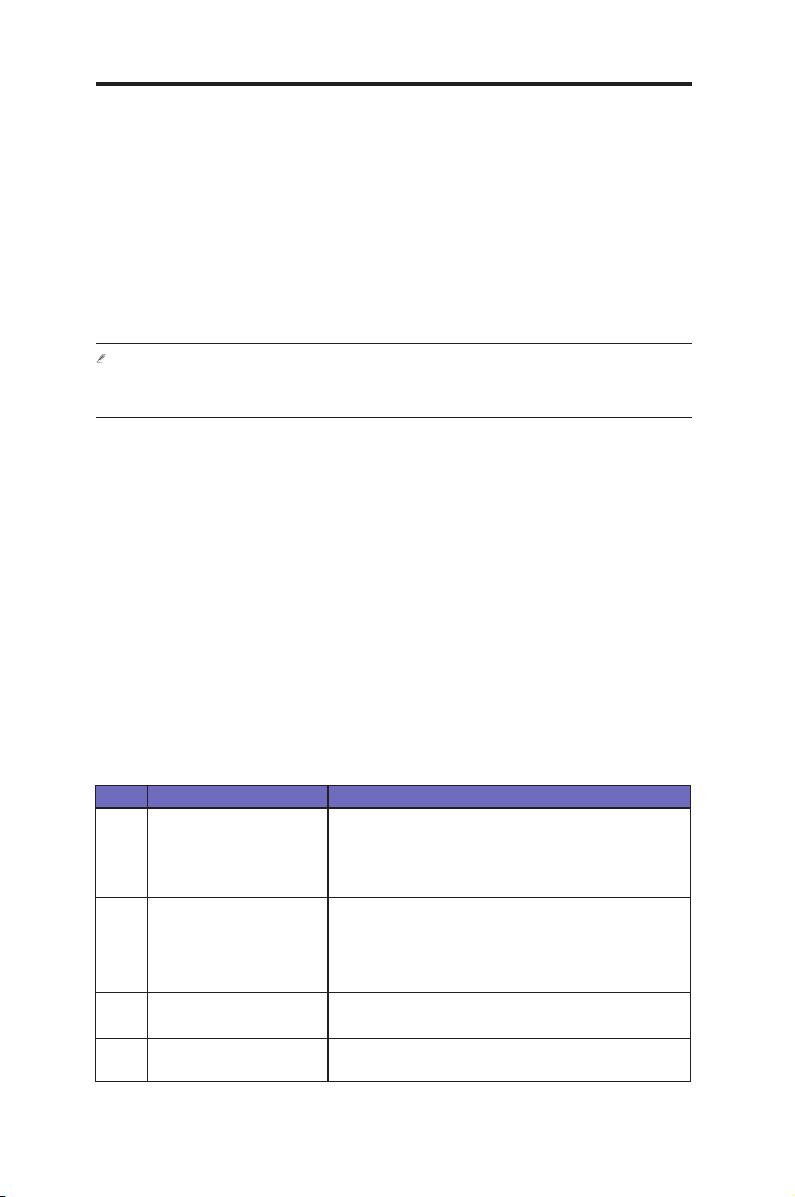
8
Capítulo 2 - Guía Rápida
ASUS GigaX Series
2.2.1 Conexión del puerto de consola
Para administración a través de consola, utilice un conector RS232 (DB9).
Si desea utilizar una Administrador de Conguración, conecte un PC al
Switch utilizando un cable Ethernet.
2.2.2 Conexión a PCs o redes
Puede utilizar cables Ethernet para conectar PCs directamente a los
puertos del Switch. También puede conectar hubs/Switches a los puertos
Ethernet del Switch. Puede utilizar cables Ethernet cruzados o directos.
Puede conectar PCs, hubs, o Switches.
Utilice un cable par cruzado Ethernet de categoría 5 para conectar al
puerto 1000BASE-T. De otro modo la velocidad del enlace no podrá
alcanzar 1Gbps.
2.2.3 Conexión de un módulo RPS
Conecte el modulo de alimentación redundante (RPS) opcional al conector
RPS en la parte trasera del Switch, asegurándose de que el otro extremo
del RPS está conectado a un cable.
2.2.4 Conexión de una fuente de alimentación
1. Conecte un extremo del cable de alimentación AC al conector para el
cable de alimentación (POWER) en la parte trasera del Switch. Conecte
el otro extremo del cable a un enchufe o fuente de alimentación.
2. Compruebe que los indicadores LED del panel se ajustan a las
descripciones de la tabla 4. Si los LEDs se iluminan como esta descrito,
el Hardware del Switch funciona apropiadamente.
Tabla 4: Indicadores LED
No LED Descripción
1 SYSTEM Verde jo indica que el dispositivo está encendido.
Si esta luz esta apagada, asegúrese de que el
cable de alimentación esta conectado al switch y
conectado a una fuente de alimentación
2 Puertos del Switch
[1] a [26] (GX2024X)
[1] a [18] (GX2016X)
Verde fijo indica que hay un enlace presente en
el puerto; intermitente indica que el dispositivo
conectado está enviando o recibiendo datos desde
los PCs en red.
3 RPS Verde fijo indica que un módulo RPS ha sido
instalado con éxito.
4 FAN Verde jo indica que todos los ventiladores
funcionan correctamente
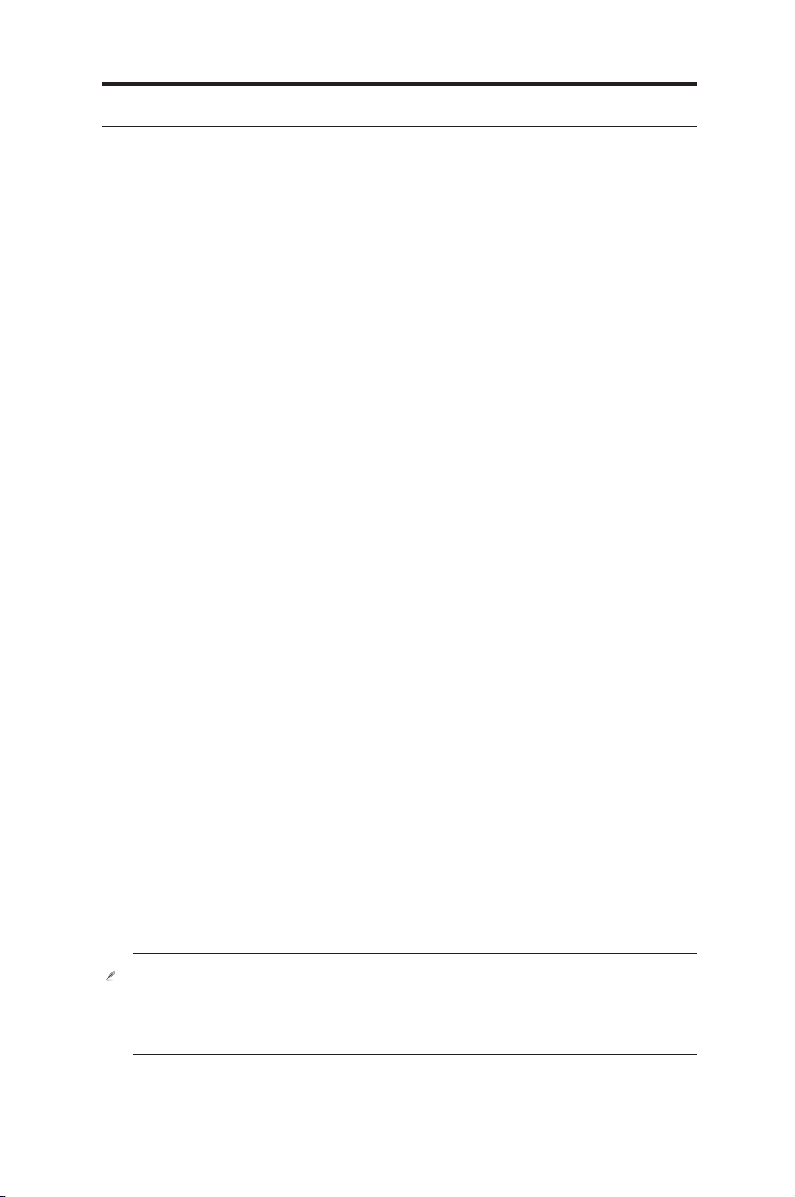
9
Capítulo 2 - Guía Rápida
ASUS GigaX Series
2.2 Parte 3 — Ajustes básicos del Switch
Una vez que las conexiones del hardware hayan sido completadas podrá
congurar los ajustes básicos del Switch. Puede administrar el Switch a través
de cualquiera de los siguientes métodos:
• Administrador de Conguración: El Switch dispone de un grupo de
páginas que permiten su fácil administración a través de IE5.0 o superior
con Java® . Para más información, reérase a los capítulos 3 y 4.
• Interfaz de comandos (CLI): Utilice el puerto de consola para administrar
el Switch.
2.3.1 Administración a través del puerto consola
1. Utilice el cable cruzado RS-232 suministrado para conectar el puerto
de consola al panel frontal del Switch. Este puerto es un conector
macho DB-9, implementado como conector para equipos terminales de
datos (DTE). Ajuste los tornillos del cable para asegurarlo al conector.
Conecte el otro extremo del terminal a un PC que utilice un Software de
emulación de terminal (p.e. Hyper Terminal).
2. Utilice el cable USB incluido para conectar al PC. Deberá instalar el
controlador para USB desde el CD-ROM del Switch antes de realizar
la conexión. El controlador USB simula un puerto COM adicional en
Sistemas Operativos Windows Me/2K/XP.
3. Asegúrese de que los ajustes del emulador de terminal se ajustan a las
siguientes especicaciones:
a) Seleccione el puerto serie apropiado.
b) Ajuste la tasa de baudios de datos a 9600.
c) Ajuste el formato de datos a “no paridad”, “8 bits de datos” y “1 bit de stop”.
d) Desactive el control de ujo.
4. Tras congurar el terminal, podrá ver el mensaje “(ASUS)%” en la pantalla
del terminal.
5. Introduzca “login” para acceder al interfaz de comandos. El nombre de
usuario por defecto es “admin”. No escriba la contraseña presionando
la tecla <Entrar>.
Puede cambiar la contraseña en cualquier momento a través de
(consulte sección 5.2: Inicio y nalización de sesión). Para proteger
su Switch contra accesos no autorizados, cambie la contraseña por
defecto tan pronto como le sea posible.
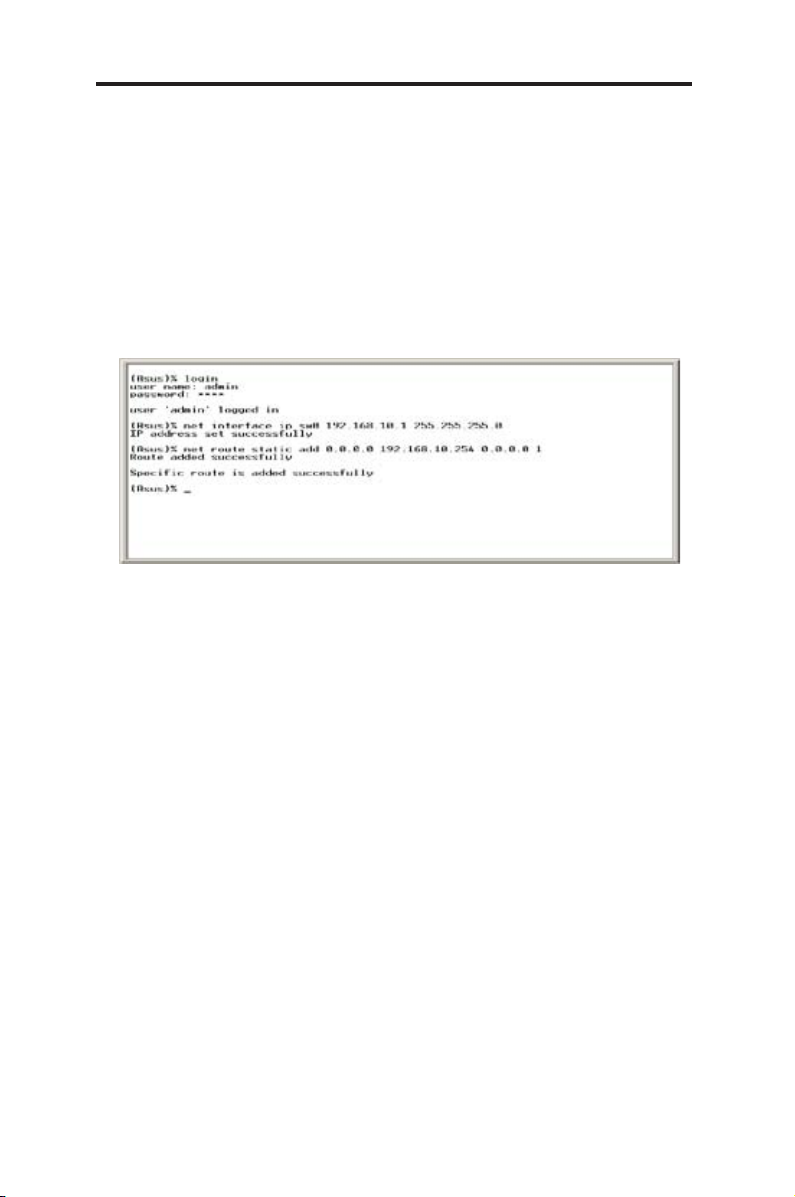
10
Capítulo 2 - Guía Rápida
ASUS GigaX Series
6. Siga estos pasos para asignar una dirección IP al switch:
a) Escriba “net interface ip sw0 <su dirección IP> <su máscara de
red>”. Por ejemplo, si la dirección IP de su Switch es 192.168.10.1 y su
máscara de red es 255.255.255.0, deberá escribir “net interface ip sw0
192.168.10.1 255.255.255.0”.
b) Si el switch tiene que ser administrado a través de diferentes redes,
será requerido que escriba la puerta de enlace o ruta estática por defecto.
Escriba “net route static add 0.0.0.0 <dirección IP de su puerta de enlace>
0.0.0.0 1” como su ruta de entrada por defecto, como se muestra en la
gura 6.
Figura 6. Pantalla de inicio de sesión y conguración IP
2.3.2 Conguración a través de “Conguration Manager”
Puede administrar el Switch a través de la aplicación Web preinstalada
"Conguration Manager"
.
Puede acceder a Conguration Manager a través de cualquier navegador Web
(Microsoft Internet Explorer® 5.0 o versiones posteriores. No soporta Netscape)
desde cualquier PC conectado al Switch a través de los puertos LAN.
1. Por defecto, la autentificación a través de Web esta desactivada.
Deberá activarla para asegurar la conguración del sistema. Para ello,
acceda a
System --> Administration
.
2. En el navegador Web (IE 5.0 o versiones posteriores), introduzca la
siguiente dirección IP: http://192.168.1.1 (dirección IP por defecto del
Switch) y pulse <
Entrar
>.
Una ventana de inicio de sesión aparecerá como se muestra en la
gura 7.
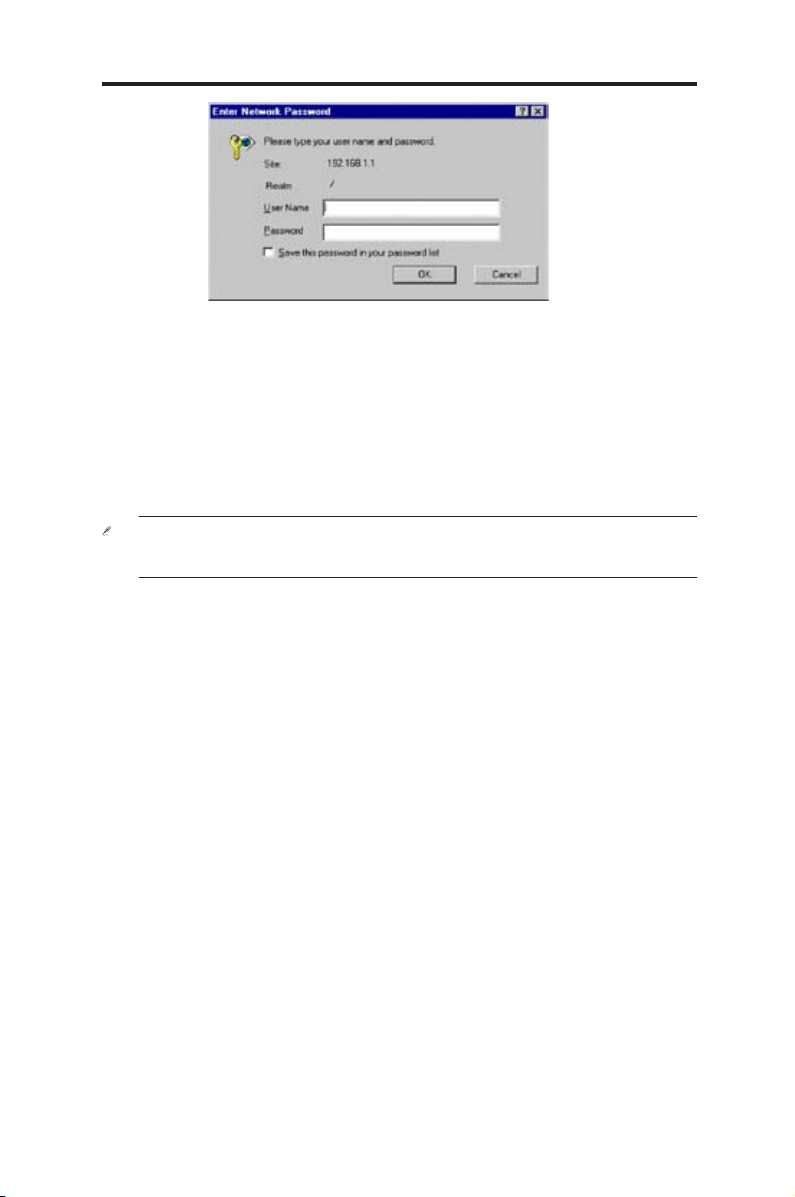
11
Capítulo 2 - Guía Rápida
ASUS GigaX Series
3. Introduzca su nombre de usuario y contraseña, y haga clic en
<
Aceptar
>. La primera vez que inicie la sesión, utilice la siguiente
conguración:
Username (nombre de usuario)
: admin
Password (contraseña)
: (sin contraseña)
Para proteger su Switch contra accesos no autorizados, ´cambie la
contraseña por defecto. Consulte el Capítulo 5.2: Inicio y n de sesión.
Figura 7. Ventana de inicio de sesión en
Conguration Manager
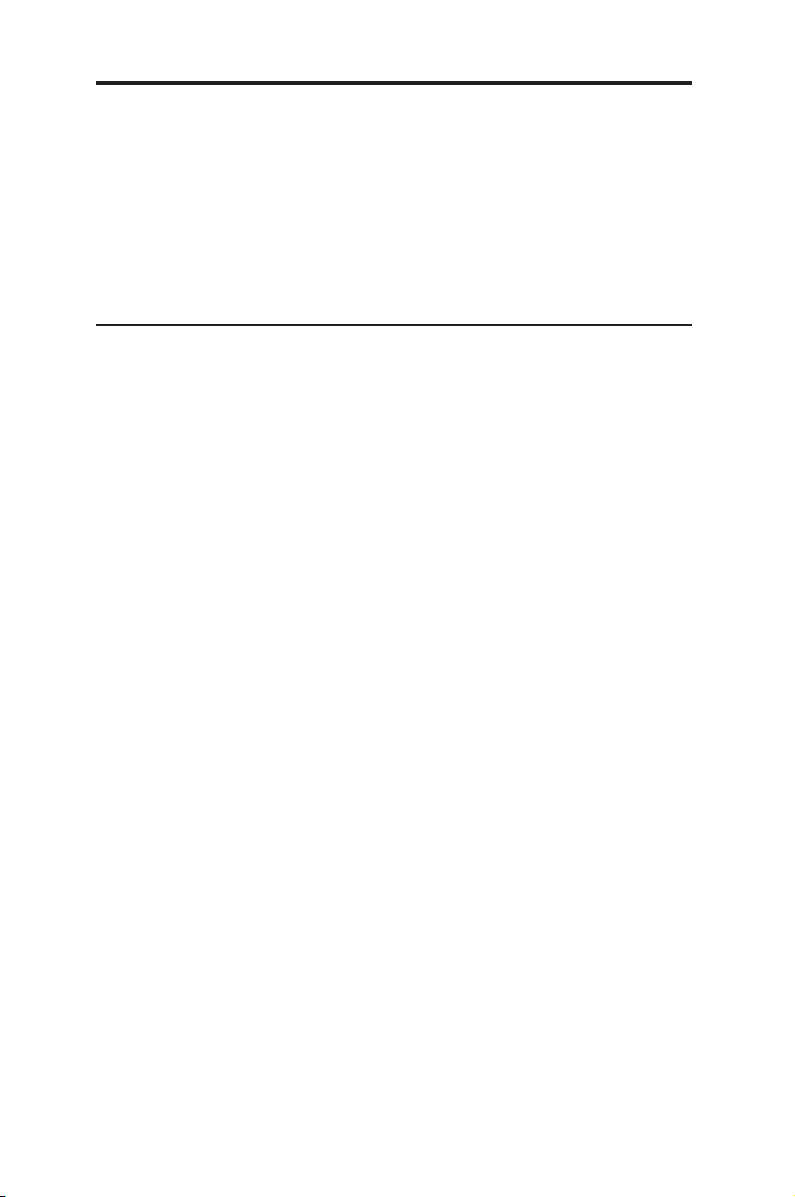
12
Capítulo 3 - Usando el Administrador de Conguración
ASUS GigaX Series
3 Usando el Administrador de Conguración
El Switch proporciona una aplicación Web preinst alada llamada
Configuration Manager
. Con ella es posible configurar los ajustes del
dispositivo para ajustarse a las necesidades de su red. Podrá acceder
a esta aplicación a través de su navegador Web desde cualquier PC
conectado al Switch a través de los puertos LAN.
3.1 Inicio de sesión en "Conguration Manager"
La aplicación "Configuration Manager" está preinstalada en el Switch.
Para acceder a ella, necesitará lo siguiente:
• Un PC conectado en un puerto LAN del Switch, tal y como se describe
en el capítulo de guía rápida.
• Un navegador Web instalado en su PC. Esta aplicación está
especialmente diseñada para Microsoft Internet Explorer® 5.0 o
superior. Netscape no es soportado por esta aplicación.
También puede acceder al programa desde cualquier PC conectado al
Switch a través de los puertos LAN.
3.1.1 Conguración de "Conguration Manager"
1. Por defecto, el sistema de autentificación Web del Switch está
desactivado. Para asegurar la conguración Web del sistema deberá
activarlo. Para ello, acceda a la página
System --> Administration
.
2. En el navegador Web, introduzca la dirección IP:
http://192.168.1.1
y pulse <
Entrar
>. Esta es la dirección IP por defecto del Switch. Una
pantalla de inicio de sesión aparecerá.
3. Introduzca su nombre de usuario y contraseña, y haga clic en <
Aceptar
>
para acceder a la aplicación Conguration Manager. La primera vez que
inicie su sesión, utilice los siguientes valores por defecto:
Nombre de usuario por defecto:
admin
Contraseña por defecto
: (sin contraseña)
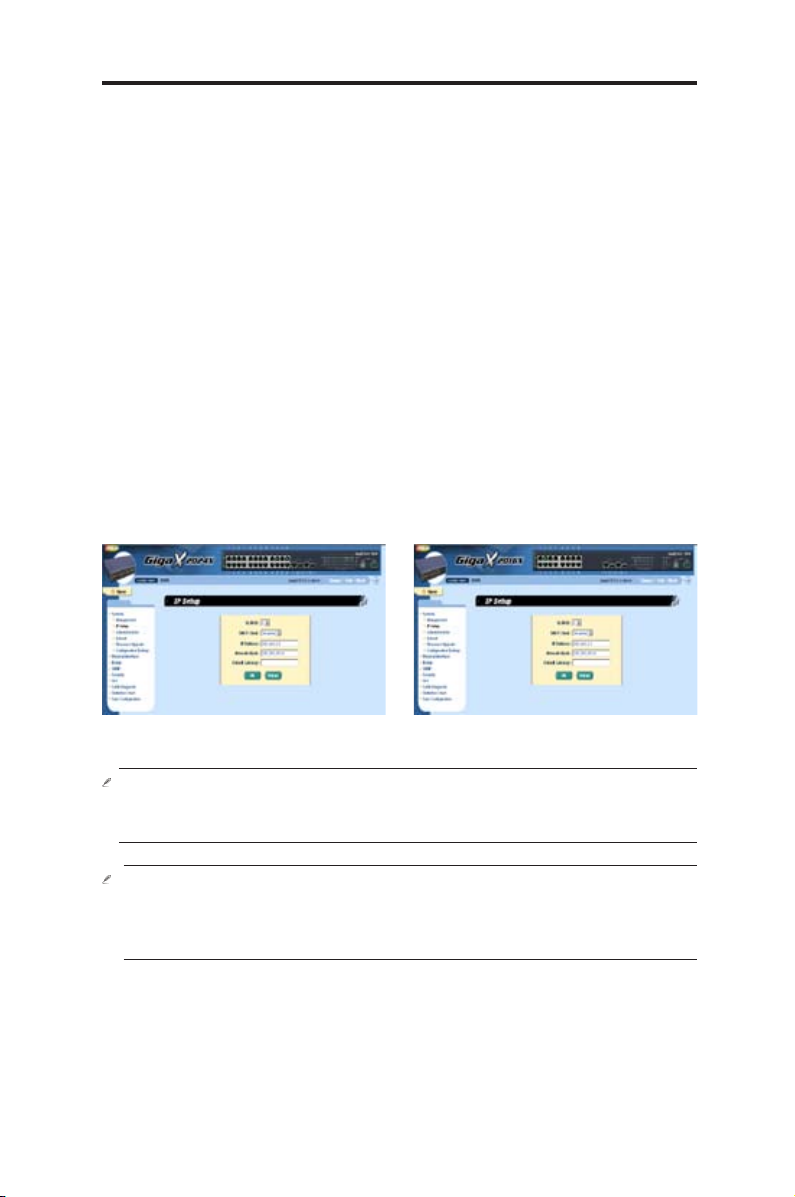
13
Capítulo 3 - Usando el Administrador de Conguración
ASUS GigaX Series
Figura 8. Conguración IP GX2024X
Figura 9. Conguración IP GX2016X
Las unidades GigaX 2024X y 2016X usan la misma interfaz Web,
exceptuando la imagen del panel frontal en la parte superior de la
pantalla.
En las figuras que acompañan a este manual, si los contenidos
de la pantalla en ambos modelos es el mismo, solo las imágenes
del modelo GigaX 2024X serán mostradas. En caso contrario las
imágenes de ambos modelos GigaX 2024X y 2016X serán mostradas.
3.1.2 Conguración de una nueva dirección IP
1. Para congurar una nueva dirección IP, acceda a System --> IP Setup.
Rellene los campos para la dirección IP, máscara de red y puerta de
enlace por defecto y haga clic en <OK>.
2. Si la dirección IP nueva es distinta de la dirección por defecto, el
navegador no podrá actualizar la ventana de estado del Swtich o mostrar
páginas. Esta situación es normal, ya que es necesario modicar la
dirección IP del Switch en la casilla de dirección del navegador para
volver a acceder a esta aplicación. Tras hacer ésto, pulse <Entrar>
para refrescar la información en la página Web.
3. Para activar autenticación en accesos Web haga clic en el elemento
Administration en la lista, y seleccione Enabled para iniciar la
protección por contraseña.
La pantalla de conguración IP aparecerá tras hacer clic en <OK>. Para
más información consulte las guras 8 y 9.
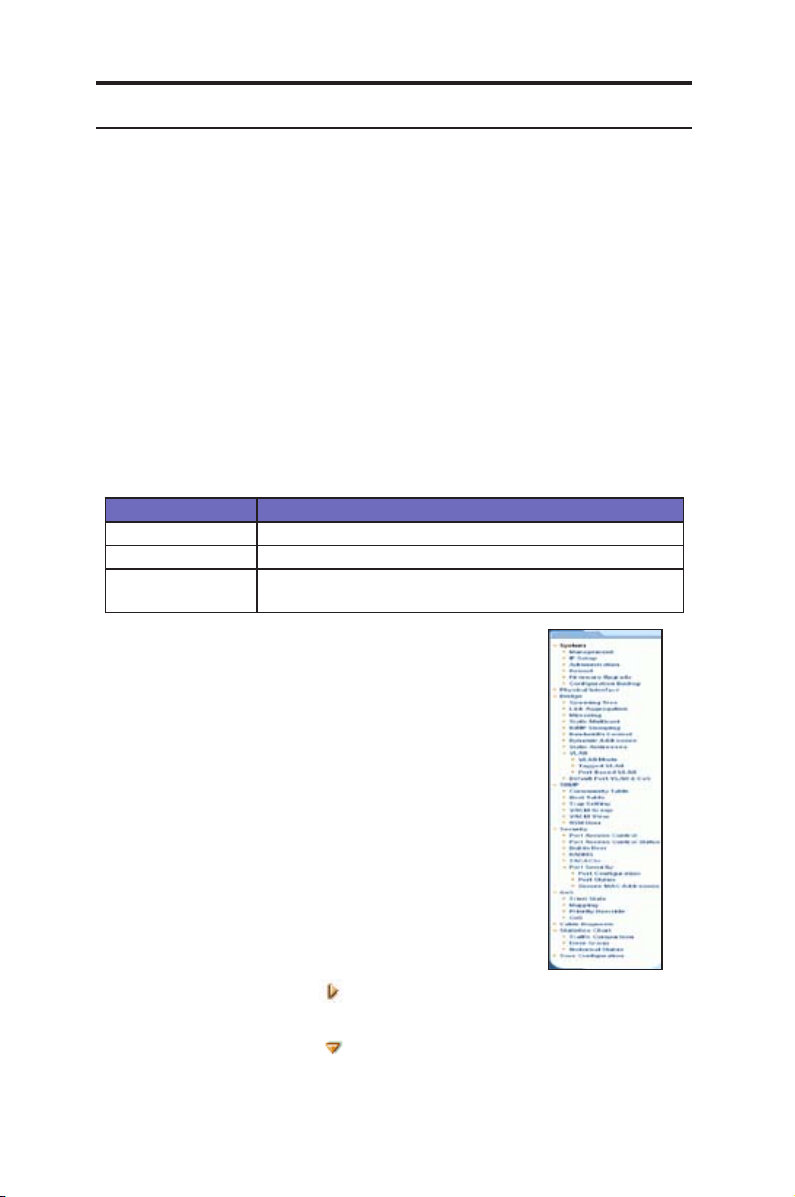
14
Capítulo 3 - Usando el Administrador de Conguración
ASUS GigaX Series
3.2 Disposición funcional
Una página típica de conguración está formada por tres marcos
separados. (superior, medio e inferior).
El marco superior (o bandera) muestra el logo del switch y su panel frontal.
Este marco actualiza y muestra sus LEDs de manera periódica. Consulte
las siguientes tablas para más información sobre los LEDs.
• Tabla 4 para las deniciones de los LED (página 8).
• Tabla 5 para la descripción de los colores según el estado.
Haciendo clic en el icono del puerto mostrará su conguración en el marco
inferior derecho.
Color en puerto Descripción
Verde Enlace Ethernet establecido
Negro
No hay enlace Ethernet
Ámbar Enlace presente pero puerto desactivado manualmente o a
través de "spanning tree"
Tabla 5: Descripción de colores en puertos
El marco izquierdo contiene la barra de menús
incluyendo todas las funciones disponibles para
la configuración del Switch. Estas funciones están
agrupadas en categorías, tales como System,
Bridge, etc. Puede hacer clic en cualquiera de
éstas para mostrar una página de configuración
especíca.
El mar co der echo muest r as la s pá gina s de
conguración o grácas de estadísticas. Consulte el
capítulo 4.7 para más información.
3.2.1 Trucos para la navegación en
menús
• Para expandir un grupo de menús relacionado,
haga doble clic en el icono:
• Para contraer un grupo de menús relacionados,
haga doble clic en el icono:
Figura 10. Lista de
menús expandida.
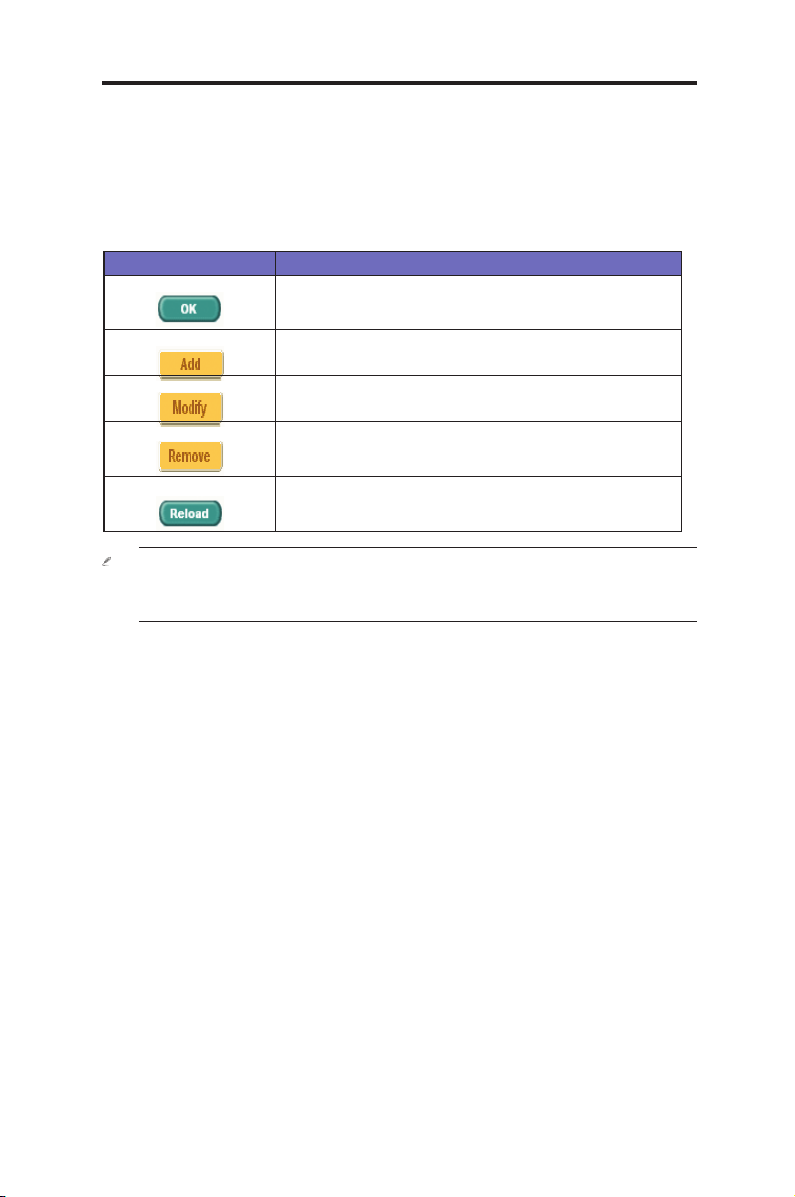
15
Capítulo 3 - Usando el Administrador de Conguración
ASUS GigaX Series
3.2.2 Botones e iconos utilizados comúnmente
La siguiente tabla describe la función de cada botón e icono usado en la
aplicación.
Botón / Icono Función
Almacena cualquier cambio hecho en la página
actual.
Añade una nueva entrada, p.e. Una regla MAC
estática
o una regla de Firewall ACL.
Modica una entrada existente
Borra una entrada seleccionada, p.e. Una ruta
estática
o una regla de ltro ACL.
Refresca la página actual con estadísticas y
conguraciones actualizadas.
Tabla 5: Botones e iconos utilizados comúnmente
Consulte los siguientes capítulos para obtener información sobre
los pasos a seguir para congurar el Switch a través del programa
Conguration Manager o el intérprete de comandos (CLI).
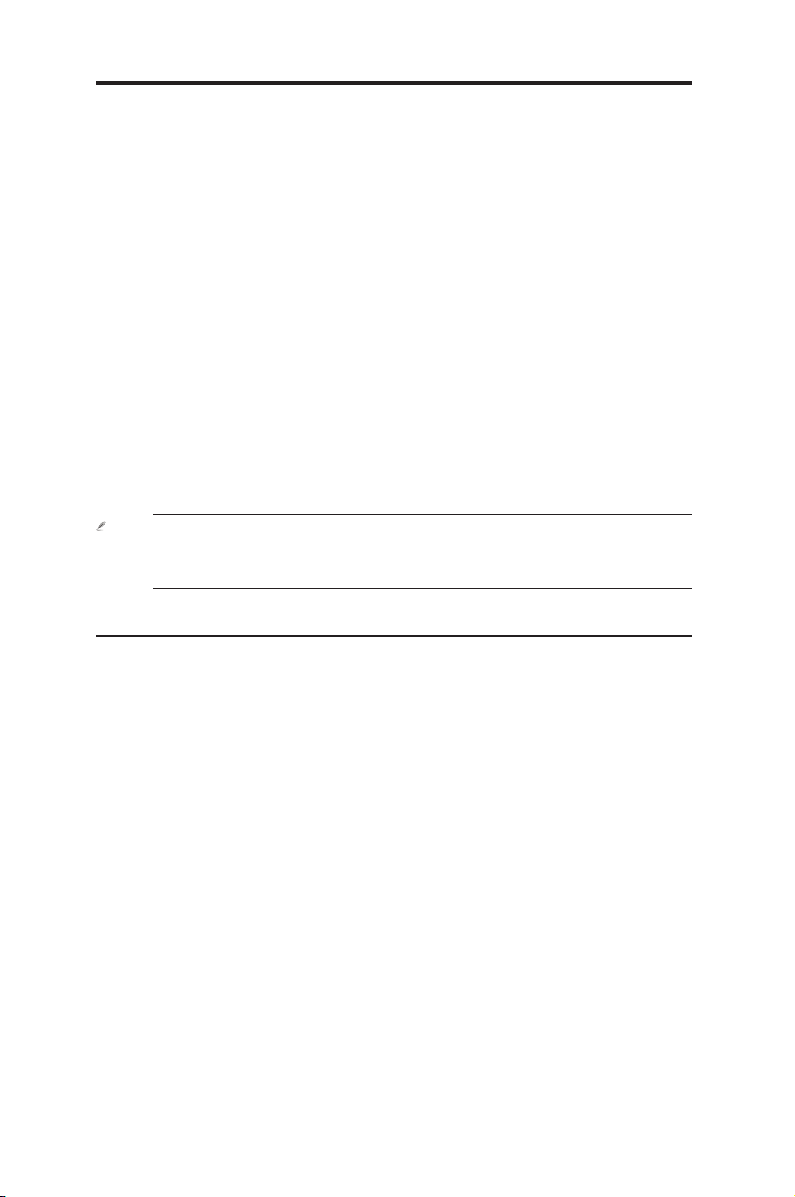
16
Capítulo 4 - Conguration Management
ASUS GigaX Series
4 Conguration Manager
Este capítulo describe las funciones que pueden ser usadas en la
aplicación Conguration Manager. Estas funciones son:
• System (Sistema)
• Physical Interface (Interfaz física)
• Bridge (Puente)
• SNMP
• Security (Seguridad)
• Cable Diagnosis (Diagnóstico del cable)
• Statistical Chart (Gráco de estadísticas)
• Save Conguration (Guardar conguración)
Para almacenar cambios o nuevos ajustes hechos en cualquiera
de las funciones o conguración del Switch deberá acceder a la
página “Save Conguration” y hacer clic en <Save>.
4.1 System (Sistema)
Esta sección describe las tareas que puede realizar relacionadas con el
sistema:
• Congurar el nombre del sistema, contacto, localización y otra información
relacionada;
• Asignar direcciones IP;
• Activar / Desactivar autenticación Web;
• Reiniciar el sistema; y
• Actualizar el Firmware.
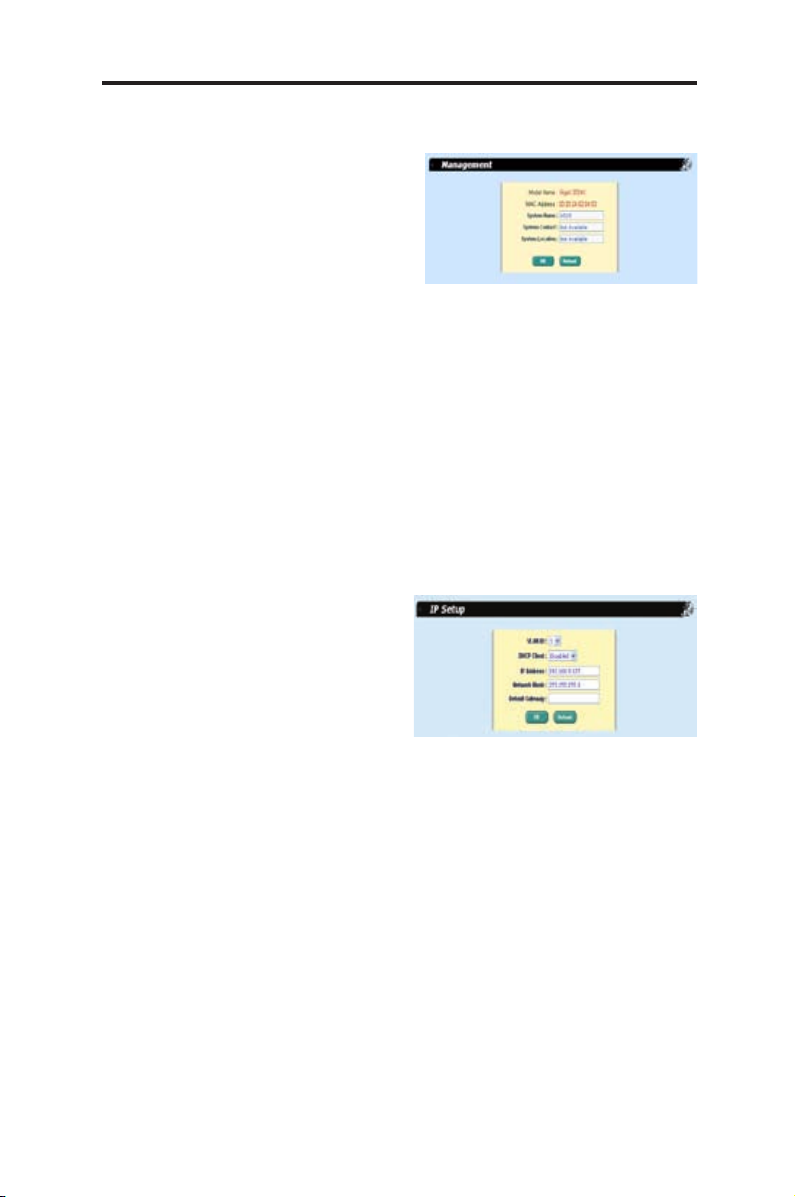
17
Capítulo 4 - Conguration Management
ASUS GigaX Series
4.1.1 Management (Administración)
L a pá gi n a d e ad mi n i s t r a c i ó n
(
Management
) contiene la siguiente
información:
•
Mo de l Na m e
: El no m br e de l
producto.
•
MAC Address
: Dirección MAC del
Switch.
•
System Name
: Nombre para identicar el sistema (editable).
•
System Contact
: Contacto del sistema (editable).
•
System Location
: Localización del sistema (editable).
El caracter "/" no esta permitido al escribir información en los campos
editables.
Para almacenar los cambios realizados haga clic en <OK>. Utilice
<
Reload
> para refrescar los ajustes.
4.1.2 IP Setup (Conguración IP)
El Switch soporta asignaciones
IP estáticas y dinámicas. Una IP
dinámi c a es ob t enida des d e el
servidor DHCP dentro de la misma
re d vi rt ua l (V LA N) . La pá gi n a
de configuración IP contiene los
siguiente parámetros editables:
•
VLAN ID (Identificador de red
virtual)
: Identicador de VLAN para el interfaz de administración del sistema.
Es necesario estar en la misma VLAN para usos administrativos.
• DHCP Client (Cliente DHCP): Activa DHCP para obtener direcciones IP
dinámicas, o desactivar DHCP para especicar direcciones IP estáticas.
El servidor DHCP deberán estar en la misma VLAN.
• IP Address: Asigna una dirección IP estática para la interfaz de
administración del Switch.
• Network Mask (Máscara de red)
• Default Gateway (Puerta de enlace por defecto)
Para almacenar los cambios realizados haga clic en <OK>. Utilice <Reload>
para refrescar los ajustes.
Figura 12. IP Setup
Figura 11. Management
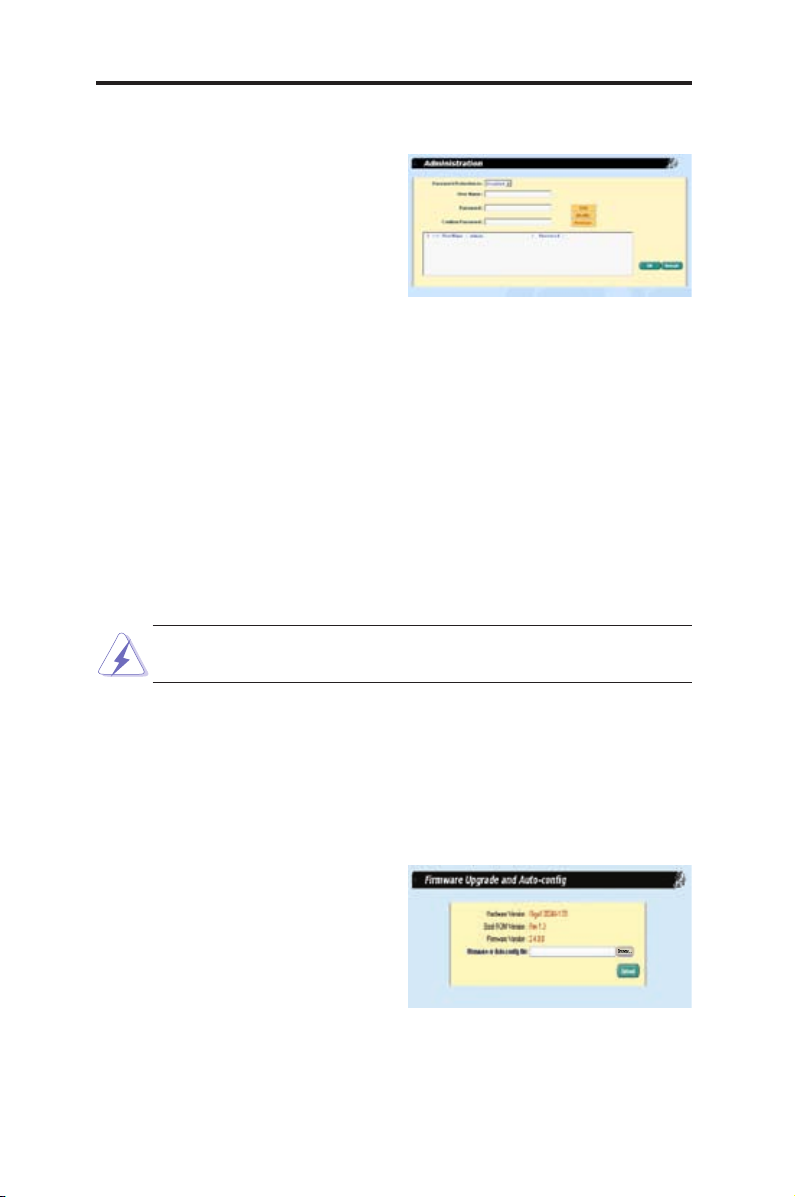
18
Capítulo 4 - Conguration Management
ASUS GigaX Series
4.1.3 Administration (administración)
La página
Administration
permite
activar / desactivar autentificación
para usu a rios Web, u agr e gar/
modificar/eliminar usuarios en la
base de datos. Podrá definir hasta
8 usuarios. La configuración por
defecto para la interfaz Web no
requiere ninguna autenticación.
•
Password Protection is
: Activa (Enable) o desactiva (Disable) la
autenticación Web.
•
User Name
: Nuevo nombre de usuario.
•
Password
: Contraseña para el nuevo usuario.
•
Conrm Password
: Introduzca la contraseña de nuevo.
Para almacenar los cambios realizados haga clic en <OK>. Utilice <Reload>
para refrescar los ajustes. Tras activar la protección por contraseña, deberá
iniciar la sesión de nuevo inmediatamente.
4.1.4 Reboot (Reinicio del sistema)
Un reinicio del sistema detendrá todo el tráco en red y terminará
la conexión a Internet.
Para reiniciar el sistema:
1. Haga clic en
System --> Reboot
. La página de reinicio aparecerá.
2. Haga clic en <
Reboot
>.
4.1.5 Firmware Upgrade (Actualización de Firmware)
A S U S p o dr í a pr o p or c i o n a r
actualizaciones del Firmware. Todo
el software esta contenido en un
archivo llamado "archivo imagen".
La aplicación Conguration Manager
proporci o n a una form a fácil de
cargar el nuevo arc hivo imagen
del Firmware. Para ello, haga lo
siguiente:
Figura 14. Firmware Upgrade
Figura 13. Administration
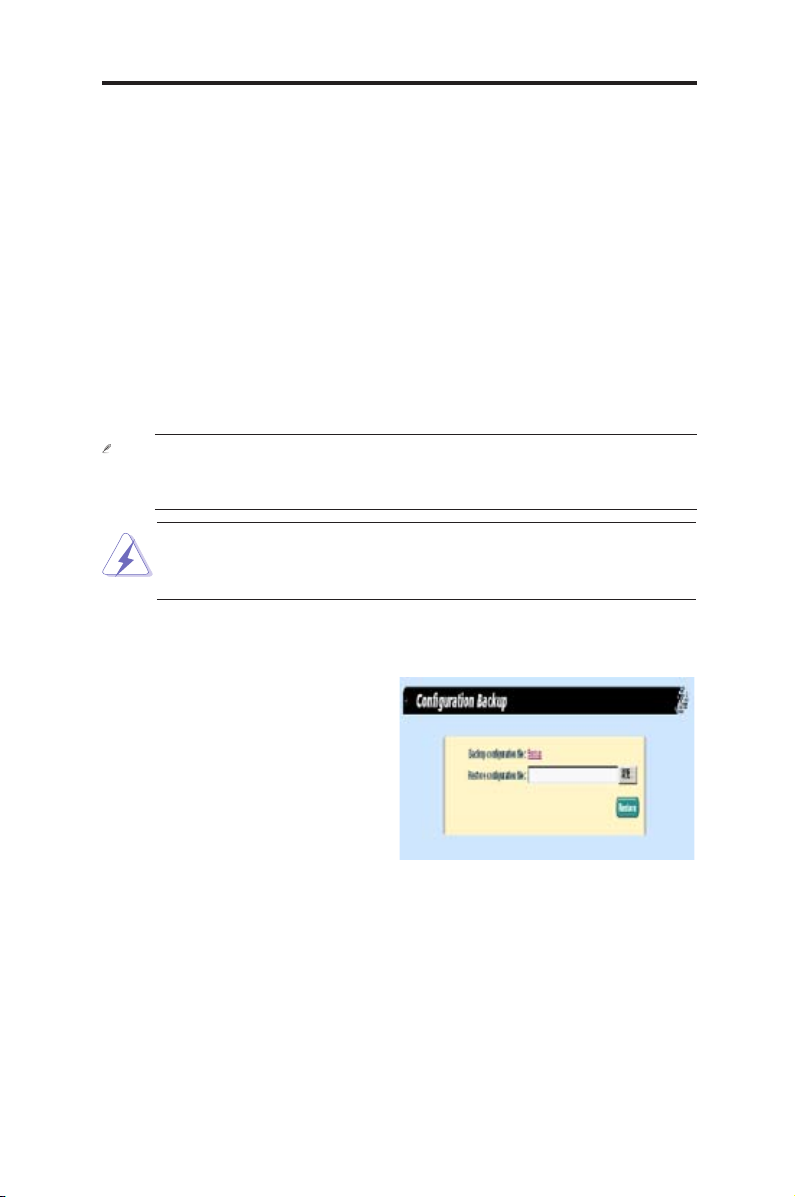
19
Capítulo 4 - Conguration Management
ASUS GigaX Series
1. Haga clic en
System --> Firmware Upgrade
para acceder a la página
de Firmware. Esta página contiene la siguiente información:
•
Hardware Version
: Número de revisión del Hardware.
•
Boot ROM Version
: Versión del código de inicio (Boot Code).
•
Firmware Version
: Muestra la versión del Firmware actualmente en
uso. Este número será actualizado tras actualizar el Firmware.
2. En el cuadro
Firmware or Auto-config file
, introduzca la ruta y
nombre del archivo de imagen del Firmware. También puede hacer clic
en <
Browse
> para buscar el archivo imagen del Firmware en su PC.
3. Haga clic en <
Upload
> para actualizar el Firmware. El sistema se
reiniciará tras completar esta operación.
Si el reinicio automático no se realiza, consulte la sección “4.1.4:
Reboot (Reinicio del sistema)” para realizar una reinicio de
sistema manual.
El nombre de archivo del archivo de autoconguración debe ser
llamado “cong.bat”, y la primera línea de éste archivo debe ser
“#autocong”.
4.1.6 Conguration Backup (Copias de seguridad de la
conguración)
E s ta p á gi n a c o n t i en e l a s
funciones de copia de seguridad y
restauración del sistema.
P a r a h ac e r u na c o p ia d e
seguridad del sistema
Haga clic en <
Back u p
> para
guardar el archivo de conguración
del sistema (cong.bac).
Par a restaurar el archivo de
conguración
Podrá acceder a la localización del archivo del sistema en el cuadro
“
Restore configuration file
” directamente, o bien haciendo clic en
<
Browse
> para seleccionar el nombre del archivo de conguración en la
ventana que aparecerá. Haga clic en <
Restore
> para restaurar el archivo
de conguración.
Figura 15. Conguration Backup

20
Capítulo 4 - Conguration Management
ASUS GigaX Series
4.3 Bridge (Puente)
La página de puentes de grupo
contiene la mayoría de la conguración
de nivel 2, como por ejemplo la
agregación de enlaces o STP.
Figura 17. Spanning Tree
4.2 Physical Interface (Interfaz física)
La interfaz física muestra el estado de
los puertos Ethernet en tiempo real.
Pu ede configurar los siguie ntes
campos en cada puerto:
•
Port (Puerto):
Puerto a congurar
•
Admin (Administración):
Activa
(enable) o desactiva (disable) este
puerto
•
Mode (Modo):
selecciona la velocidad y modo dúplex
•
Flow Control (Control de Flujo):
Activa (enable) o desactiva (disable)
el mecanismo de control de ujo 802.3x
•
Ventana de estado de los puertos
: Muestra la siguiente información en
cada puerto:
Figura 16. Interfaz física
Link Status Velocidad y modo duplex de un enlace existente,
de lo contrario el enlace está desactivado
State Estado STP
Admin Puerto activado (enabled) o desactivado (disabled)
Mode Velocidad de enlace y modo dúplex congurado por el usuario
Flow Control Mecanismo de control 802.3x activado (enable) o desactivado
(disable)
Par a mo d if i ca r es t a pá gi n a, sele cci one el núme ro de pu e rt o
correspondiente y haga clic en <
Modify
>. El campo modificado será
actualizado en la ventana de estado. Sin embargo, la modificación no
tendrá efecto hasta que ejecute
Save Conguration
(para más información
consulte el capítulo 4.9: Save Conguration (Guardar conguración)).

21
Capítulo 4 - Conguration Management
ASUS GigaX Series
4.3.1 Spanning Tree (arbol de cobertura)
La página de configuración para el protocolo del árbol de cobertura
(Spanning Tree Protocol - STP) puede desactivar y activar esta función en
tiempo real. Esta página esta formada por tres partes:
a) Información raíz;
b) Conguración STP; y
c) Conguración de puertos.
Información raíz
La primera parte muestra la información raíz, con la configuración STP
raíz del Switch.
Conguración STP
La segunda parte es la conguración STP. Las siguientes opciones están
disponibles:
•
Disable/STP Enable/RSTP Enabled
: Activa/desactiva STP/RSTP. Al
activar STP/RSTP, éste usará los siguientes ajustes si el Switch es un
Switch raíz.
•
Hello Time
: Intervalo entre BPDUs (BPDUs son unidades de datos en
protocolos de puente).
•
Max Age
: Tiempo máximo para recibir la información del protocolo antes
de ser descartado.
•
Forward Delay
: Tiempo de retraso en el envio de BPDUs. Este valor
será usado por todos los puentes de la red.
•
Bridge Priority
: La prioridad de cada Switch en la red.
Conguración de puertos
La tercera parte es la conguración de puertos. Esta compuesta por una
ventana que muestra la configuración actual de cada puerto. Haga clic
en <
Modify
> para cambiar la conguración de STP/RSTP. Los siguientes
campos estarán disponibles:
•
Port (Puerto)
: Seleccione el correspondiente puerto a congurar.
•
Priority (Prioridad)
: Prioridad en cada puerto del Switch, en valores
numéricos. Un valor numérico bajo indica una prioridad alta. El puerto con
una prioridad inferior será bloqueado por el STP si se detecta un bucle en
la red. El rango de valores válidos es de 0 a 240.
•
Path Cost (Coste de ruta)
: El rango de valores válido es de 1 a 200000000

22
Capítulo 4 - Conguration Management
ASUS GigaX Series
o Auto. El coste de ruta configurado por el usuario será mostrado en
AdminCost, y el coste de ruta de operación será mostrado en OperCost. Un
coste mayor suele ser bloqueado por el STP si se detecta un bucle de red.
•
Edge Port (Puerto terminal)
: Por defecto, todos los puertos están
configurados como terminales. Los puertos terminales se convierten en
puertos STP cuando un BPDU es recibido. Un puerto terminal necesita de
un tiempo muy corto para estar en estado de reenvío.
•
Point to Point (Punto a punto): Auto/Yes/No (Auto/Si/No)
: Un enlace
full dúplex es considerado como enlace Punto a Punto. En caso contrario,
es un enlace compartido. Un enlace Punto a Punto podría tener un tiempo
de convergencia menor. Auto es recomendado en la mayoría de los casos.
Haga clic en <OK> para almacenar los cambios realizados. Utilice <Reload>
para refrescar la información mostrada.
4.3.2 Link Aggregation (Agregación de enlaces)
Esta página congura el grupo de agregación de enlaces (port trunking).
El Switch puede disponer de hasta
15 grupos de agregación de enlaces.
Los parámetros de conguración son
los siguientes:
•
Show Trunk (Mostrar Trunk)
:
Se l e c ci on e
Ad d a ne w Tru nk
(Agregar un nuevo Trunk)
para
crear un nuevo grupo. O seleccione
un grupo existente para mostrar
los siguientes campos e iconos de
puertos.
•
Name
: El nombre del grupo.
•
Tr u nk I D
: U n n úm er o p a r a
identificar al grupo Trunk junto al
nombre del grupo.
•
LACP
: Activa (Enable)/Desactiva
(Disable) LCAP en el Trunk seleccionado. El modo LACP esta jado como
Activo.
•
Remove Trunk
: Borrar el Trunk seleccionado.
•
Iconos de puertos
: Estos iconos estan listados de la misma forma que
aparecen en el panel frontal. haga clic en el icono para seleccionar los
miembros de su grupo. El puerto puede ser borrado de un grupo haciendo
de nuevo clic en el puerto seleccionado.
Haga clic en <OK> para enviar la configuración al Switch a través del
Figura 18. Agregación de enlaces en
GX2024X
Figura 19. Agregación de enlaces en
GX2016X

23
Capítulo 4 - Conguration Management
ASUS GigaX Series
servidor HTTP. Haga clic en <
Reload
> para refrescar la pantalla. Para
almacenar la nueva conguración de forma permanente, vaya a la página
Save Conguration
y haga clic en <
Save
>.
Para asegurarse de que el enlace esta físicamente activo, deberá
comprobar la velocidad del enlace y el modo dúplex en tiempo real. Vaya
a
Physical Interface
y seleccione el modo de enlace de los puertos del
Trunk en la ventana de estado en tiempo real (Runtime Status). Si todos
los miembros del Trunk estan en la misma velocidad y modo full duplex,
entonces el grupo Trunk ha sido configurado con éxito. Si alguno de los
miembros no esta en la misma velocidad o modo duplex, entonces el Trunk
no ha sido congurado correctamente. Compruebe el enlace compañero y
haga las modicaciones oportunas para que todos los miembros del mismo
grupo Trunk estén en la misma velocidad y modo duplex.
4.3.3 Mirroring (Puertos Espejo)
El
Mirroring
, junto a un analizador del tráfico en red, le ayudará a
controlar el tráco en red. También podrá controlar los paquetes entrantes
y salientes de puertos seleccionados.
•
Mirror Mode (Modo de espejo)
: Activa (Enable) o desactiva (Disable) la
función de espejo en el grupo seleccionado.
•
Monitor Port (Puerto espejo)
: Recibe las copias de todo el tráco a los
puertos espejo seleccionados.
Todos los puertos del grupo de agregación de enlaces DEBEN tener la
misma conguración VLAN.
Todos los puertos del grupo de agregación de enlaces son tratados como un
solo enlace lógico. Esto quiere decir que un cambio de atributos realizado
en uno de los miembros será reejado en el resto. Por ejemplo, si un grupo
Trunk está formado por los puertos 1 y 2, y la conguración VLAN del puerto
1 se modica, también lo hará la del puerto 2.
Todos los puertos del grupo de agregación de enlaces DEBEN operar
en modo full-duplex a la misma velocidad.
Todos los puertos del grupo de agregación de enlaces DEBEN estar
congurados en modo de auto-negociación o modo full duplex. Esta
conguración hará posible en enlace full duplex. Si congura los
puertos en modo full duplex forzado, el compañero de enlace DEBERÁ
estar congurado de la misma manera. De lo contrario el enlace de
agregación podría operar de forma anormal.

24
Capítulo 4 - Conguration Management
ASUS GigaX Series
Figura 20. Página de puertos espejo
en GX2024X
Figura 21. Página de puertos espejo
en GX2016X
E l pu e r t o mo ni t o r no
puede pertenecer a ningún
gr u p o d e ag r eg a c i ón
de enl a ces , y no ope r a
como un puerto normal
d e l S w i t c h . É s t e n o
intercambia paquetes ni
aprende direcciones. Sólo
soporta 8 puertos espejo
de salida, y los paquetes
de estos puertos irán sin
etiquetas.
Haga clic en <OK> para enviar los cambios al Switch a través del servidor
HTTP. Haga clic en <
Reload
> para refrescar la página.
4.3.4 Static Multicast (Multidifusión estática)
Es t a p á gi n a p er m i t e ag re g a r
dir ecc i on e s de m u lt i dif usi ón a
la ta bla de mul tid i fus ión . E s te
Switch puede mantener hasta 127
entradas. Todos los puertos del
grupo reenviarán los paquetes de
multidifusión especificados a otros
puertos en el grupo.
•
Show Group (Mostrar grupo)
:
Seleccione
Add a new Group
para
in troducir una nueva entrada, o
seleccione una dirección de grupo
existente para mostrar ésta.
•
M A C Ad dr e s s ( D i r e c ci ó n
MAC)
: Selecciona la dirección de
multidifusión
•
VLAN
: Selecciona el grupo VLAN
Haga clic en <OK> para almacenar los cambios realizados. Utilice <Reload>
para refrescar la información mostrada.
Figura 22. Multidifusión estática en
GX2024X
Figura 23. Multidifusión estática en
GX2016X

25
Capítulo 4 - Conguration Management
ASUS GigaX Series
4.3.5 IGMP Snooping (Monitorización IGMP)
La función de monitorización IGMP
puede ser activada o desactivada.
Esto ayuda a reducir el tráfico en
mu l tidifusiones en red. Cuando
est a fun ció n est á act iva d a, el
Switch toma los paquetes IGMP y
coloca el nuevo grupo en la tabla
de multi d ifusión. Sin embarg o ,
si las entradas estáticas ocupan
totalmente los 256 espacios, el sistema de monitorización IGMP no
funcionará correctamente. El Switch sólo permite 256 grupos de grupos de
multidifusión de nivel 2.
4.3.6 Bandwidth Control (Control de ancho de banda)
El control de ancho de banda controla los límites de la tasa de transmisión
de los Frames seleccionados. El Switch soporta esta función en cada
puerto congurando los siguientes elementos:
Ing r ess ba n dwi d th con t rol
(Control de ancho de banda en
paquetes entrantes)
• Port (Puerto): Selecciona el
puerto a congurar.
• Control: Activa (Enable) o
Desactiva (Disable) el control de
ancho de banda en paquetes entrantes.
• Mode (Modo):
• Bcast: Limita los paquetes de difusión (broadcast).
• Bcast, Mcast: Limita los paquetes de difusión y multidifusión
(multicast).
• Bcast, Mcast, Dlf: Limita los paquetes de difusión, multidifusión
y unidifusión (unicast) en caso que haya fallos de comprobación
de las direcciones de destino en paquetes.
• All: Limita todo tipo de paquetes.
• Limit Rate (tasa límite): El rango que limita el número de paquetes
máximo del tipo seleccionado. Por ejemplo, si activa difusión/
multidifusión, la cantidad de tráco de cada tipo no podrá exceder el
valor límite. El rango de valores válido es de entre 70 a 250000(Kbps).
Figura 24. Monitorización IGMP
Figura 25. Control de ancho de banda

26
Capítulo 4 - Conguration Management
ASUS GigaX Series
Egress bandwidth control (Control de ancho de banda en
paquetes salientes)
• Port (Puerto): Selecciona el puerto a congurar.
•
Control
: Activa(Enable)/Desactiva(Disable) en control de ancho de
banda.
•
Limit Rate (tasa límite)
: Tasa máxima de transmisión de paquetes
salientes. El rango de valores válido es de entre 70 a 250000(Kbps).
Haga clic en <OK> para enviar los cambios al Switch a través del servidor
HTTP. Haga clic en <Reload> para refrescar la página. Para almacenar la
conguración de forma permanente, vaya a la página Save Conguration
y haga clic en <Save>.
4.3.7 Dynamic addresses (Direcciones dinámicas)
La dirección dinámica será la dirección
MAC especificada en la búsqueda, y
envejecerá en la tabla si ésta no es
aprendida de nuevo tras un periodo
de tiempo. Es posible ajustar el tiempo
de envejecimiento en segundos
introduciendo un número válido entre
15 y 3825. Haga clic en <OK> para
almacenar los cambios realizados. Para almacenar la configuración de forma
permanente, vaya a la página
Save Conguration
y haga clic en <
Save
>.
Puede acceder a las direcciones MAC haciendo clic en el puerto, VLAN
ID, y/o dirección MAC, y haga clic en <
Query
>. La ventana de direcciones
mostrará el resultado de su consulta.
4.3.8 Static addresses (Direcciones estáticas)
Direcciones MAC agregadas de esta manera no envejecerán y
permanecerán en la tabla de direcciones hasta que las elimine de la lista
de direcciones.
La página
Static Addresses
incluye los siguientes parámetros:
•
MAC Address (Dirección MAC)
: Introduzca la dirección MAC
•
VLAN ID
: Introduzca el identicador de VLAN al cual la dirección MAC
pertenece
•
Port Selection (Selección de puertos)
: Seleccione el puerto al cual
la dirección MAC pertenece
•
Discard on (Descartar)
: Puede filtrar paquetes cuando la dirección
MAC aparezca en los paquetes como dirección de destino.
Figura 26. Direcciones dinámicas

27
Capítulo 4 - Conguration Management
ASUS GigaX Series
Para crear una nueva dirección MAC estática
Haga clic en <Add>. La nueva entrada será mostrada en la ventana de
direcciones. Un máximo de 15 entradas serán mostradas en la primera
ventana de direcciones, y las otras entradas serán mostradas en las
siguientes páginas. Haga clic en los enlaces First (Primero), Previous
(Anterior), Next (Siguiente), y Last (Última) para navegar a través de la
lista de entradas.
Para modicar una dirección MAC
Seleccione la dirección MAC que desee modicar y haga clic en
<Modify>.
Para borrar una dirección MAC
Seleccione la dirección MAC que desee eliminar y haga clic en
<Remove>.
Para mostrar una dirección MAC
Seleccione la dirección MAC e identificador de VLAN, y haga clic en
<
Query
>. Su solicitud será mostrada en la ventana de direcciones .
Haga clic en <OK> para almacenar los cambios realizados. Utilice <Reload>
para refrescar la información mostrada. Para almacenar la conguración de forma
permanente, vaya a la página Save Conguration y haga clic en <Save>.
4.3.9 VLAN (Red Virtual)
4.3.9.1 VLAN Mode (Modo VLAN)
Hay dos modos VLAN en su Switch: (1) VLAN basada en puertos y, (2)
VLAN con etiqueta 802.1Q. El Switch soporta esta función por puertos con
la posibilidad de congurar los siguientes campos:
a)
Port (Puerto)
: Seleccione el puerto a congurar.
b)
VLAN Mode (Modo VLAN)
•
VLAN con etiqueta 802.1Q
: La decisión de reenvío sigue VLAN con
etiqueta 802.1Q.
•
VLAN basada en puertos
: Si la VLAN está en modo basada en
puertos: 1) Cuando el puerto recibe un paquete etiquetado, la decisión
de reenvío sigue la norma de VLAN 802.1Q con etiquetas Tagged
VLAN; y 2) Cuando recibe un paquete sin etiqueta, la decisión de
reenvío sigue la VLAN basada en puertos.

28
Capítulo 4 - Conguration Management
ASUS GigaX Series
Restricciones
• Si un puerto está en modo VLAN basada en puertos, no podrá ser un
puerto promiscuo, y no podrá ejecutar 802.1x y IGMP snooping.
• Miembros de un Trunk deberán estar en el mismo modo VLAN.
Haga clic en <OK> para enviar los cambios al Switch a través del servidor
HTTP. Haga clic en <Reload> para refrescar la página. Para almacenar la
conguración de forma permanente, vaya a la página Save Conguration
y haga clic en <Save>.
4.3.9.2 Tagged VLAN (VLAN con etiquetas)
P u e de co nf i g u r a r ha st a 22 9
(GX2024X) o 237 (GX2016X) grupos
VLAN y mostrar éstos en esta página.
El Switch crea una VLAN por defecto
(VLAN1), para evitar que no sea
posible la conexión la primera vez que
se usa. Puede borrar cualquier VLAN
existente excepto la VLAN1.
Para que el puerto sea asignado como
puerto marcado o sin marcar puede
activar el botón correspondiente del
puerto. El panel de selección dispone
de tres tipos de botones:
•
Tipo “ U ”:
Puerto sin marcar
que borrará las etiquetas VLAN
desde los paquetes transmitidos.
•
Tipo “T”:
Todos los paquetes
transmitidos desde este puerto serán marcados.
•
Tipo “Vacío”:
Éste puerto no será miembro del grupo VLAN.
Los otros campos congurables son los siguientes:
•
Show VLAN (Mostrar VLAN)
: Seleccione una VLAN existente para
mostrar o seleccionar ésta.
•
Add a new VLAN (Agregar una nueva VLAN)
: Crea un nuevo grupo
VLAN.
•
Name (Nombre)
: Nombre de la VLAN.
•
VLAN ID (Identicador VLAN)
: Este campo es requerido al crear una
nueva VLAN.
Figura 27. VLAN con etiquetas en
GX2024X
Figura 28. VLAN con etiquetas en
GX2016X

29
Capítulo 4 - Conguration Management
ASUS GigaX Series
•
Remove VLAN (Borrar VLAN)
: Borrar una VLAN existente. Este
campo no aparece en la página de creación de VLANs.
•
Private VLAN (VLAN Privada)
: Convierte la VLAN en privada
(PVLAN). Una PVLAN proporciona seguridad con la simplicidad
de una configuración VLAN. El administrador/a del sistema puede
reducir el consumo de recursos VLAN y IP proporcionando la misma
seguridad a su red. VLAN 1 no puede ser usada como PVLAN. El
número total de PVLANs es cuatro. Un puerto imagen monitor no
puede ser un miembro PVLAN. La multidifusión estática no puede ser
aplicada a VLANs privadas. Hay dos tipos de puertos en una PVLAN:
1) Puerto promiscuo y 2) Puerto aislado.
a)
Promiscuous Port (Puerto promiscuo)
: Una PVLAN debe y sólo
puede tener un puerto promiscuo. Éste comunica con todas las interfaces
en la PVLAN. Algunas restricciones de los puertos promiscuos son:
• Un puerto promiscuo no puede estar sin etiqueta.
• Un puerto promiscuo no puede ser un puerto Trunk.
• Un puerto promiscuo no puede estar en modo VLAN basado en
puertos.
b)
Isolated Port (Puerto aislado)
: Es el puerto no promiscuo en una
PVLAN. Tiene una completa separación de nivel 2 con los otros puertos
de la misma PVLAN, pero no del puerto promiscuo. Las PVLANs bloquean
el tráco en puertos aislados, enviando ésta sólo a puertos promiscuos.
Algunas restricciones de los puertos aislados son:
• Un puerto aislado sólo puede procesar paquetes sin etiquetas.
Paquetes con etiquetas serán descartados por éste puerto.
• Un puerto aislado sólo puede pertenecer a una VLAN, y esta
será una VLAN privada.
• Un puerto aislado no puede ejecutar monitorizaciones IGMP.
•
Priority Override (Anulación de prioridades)
: Cuando seleccione la
casilla "Priority override", esta opción solo será aplicada a los miembros
de esta VLAN. Cuando esto ocurre, el campo de prioridad de todos los
paquetes con dicho identificador de VLAN (VLAN ID) serán reescritos
con una prioridad superior. Esta prioridad será superior a la denida por
defecto en el puerto, y a la prioridad IP.
•
Priority (Prioridad)
: El valor de prioridad se utiliza para modificar la
prioridad de cualquier Frame asociado con el ID de esta VLAN, siempre
que la casilla "Priority override" sea seleccionada.

30
Capítulo 4 - Conguration Management
ASUS GigaX Series
Si desea que la decisión de reenvío de los miembros de la VLAN siga las
reglas de VLAN con etiquetas 802.1Q, deberá ir a la página
VLAN Mode
y
seleccionar “
802.1Q Tagged VLAN
” como el modo VLAN de estos puertos
miembros.
Haga clic en <OK> para enviar los cambios al Switch a través del servidor
HTTP. Haga clic en <Reload> para refrescar la página. Para almacenar la
conguración de forma permanente, vaya a la página Save Conguration
y haga clic en <Save>.
4.3.9.3 Port-Based VLAN (VLAN basada en puertos)
VLAN basada en puertos
es una VLAN donde la decisión de reenvío de
paquetes se basa en la dirección MAC de destino y su puerto asociado.
Es la más simple y común forma de VLAN. En una VLAN basada en
puertos, el administrador/a de sistema asigna los puertos del Switch a
un grupo VLAN específico. Puede configurar hasta 26 (GX2024X) o 18
(GX2016X) grupos VLAN basados en puertos y mostrar los grupos VLAN
en esta página.
•
S h ow Po rt - B a se d VL A N
(M o st r a r V LA N ba s ad a en
puertos)
: Seleccione
Add a new
VLAN
para crear un nuevo grupo,
o seleccione un grupo existente
pa ra mo st r a r lo s sig u i e n t e s
campos e iconos de puertos:
•
Name (Nombre)
: El nombre del
grupo.
•
G r ou p ID (I de n ti f i c ad o r
de grup o)
: Es t e camp o se r á
req uer ido pa ra intr odu cir u n
identificador de grupo al crear
una nu e va VL A N basa da e n
pu er to s. El ran go vá l id o de
identificadores de grupo es de
entre 1 y 26 (GX2024X) o entre 1
y 18(GX2016X).
•
Re mo ve Gr o u p (E li mi na r
grupo)
: Elimina una VLAN basada
en grupos existentes. Este campo
no aparece en la página de creación de VLANs.
Figura 30: VLAN basada en puertos en
GX2016X
Figura 29: VLAN basada en puertos en
GX2024X

31
Capítulo 4 - Conguration Management
ASUS GigaX Series
Si desea que el grupo VLAN basado en puertos creado sea efectivo,
deberá ir a la página
VLAN Mode
y seleccionar
Port-Based VLAN
como
el modo VLAN de los puertos miembros.
Haga clic en <OK> para enviar los cambios al Switch a través del servidor
HTTP. Haga clic en <Reload> para refrescar la página. Para almacenar la
conguración de forma permanente, vaya a la página Save Conguration
y haga clic en <Save>.
4.3.9.4 Puerto por defecto en VLAN y CoS
Esta página incluye algunos de los elementos relacionados con las
etiquetas de VLANs en cada puerto.
•
Port (Puerto)
: Seleccione el puerto a congurar
•
PVID
: VLAN ID basada en puerto. Cada paquete sin etiqueta recibido en
este puerto será etiquetado con este identicador de grupo de dicha VLAN.
•
CoS value (Valor en Clase de Servicio)
: Cada paquete sin etiqueta
recibido en este puerto será asignado a esta CoS en la VLAN etiquetada.
Haga clic en <
Modify
> para cambiar los contenidos de la ventana de la
lista de puertos. Haga clic en <OK> para enviar los cambios al Switch a
través del servidor HTTP. Haga clic en <
Reload
> para refrescar la página.
Para almacenar la conguración de forma permanente, vaya a la página
Save Conguration
y haga clic en <
Save
>.

32
Capítulo 4 - Conguration Management
ASUS GigaX Series
4.4 SNMP
Simple Network Management Protocol (SNMP)
se util iza para
administrar la red. Puede usar la página de conguración de SNMP para
activar o desactivar el soporte SNMP.
Para proporcionar una administración y control de acceso más seguros,
SNMPv3 es soportado. SNMP dispone de los siguientes parámetros de
conguración:
4.4.1 Community table (Tabla de comunidad)
Puede escribir diferentes nombres
de comunidades y especificar si
la comunidad tiene el priv ilegio
para hac e r aj u stes (a c ceso de
escritura) mar c a ndo el cuadr o .
Haga clic en <OK> para almacenar
la configuración o <
Reload
> para
refrescar la página.
4.4.2 Host Tabla (Tabla Host)
Esta página enlaza la dirección IP
del Host al nombre de comunidad
introducido en la página de tabla
de com un i da de s . Esc rib a una
dirección IP y seleccione el nombre
de co m un id ad d es d e el men ú
desplegable. Haga clic en <OK>
para almacenar la configuración o
<
Reload
> para refrescar la página.
4.4.3 Trap Setting (Conguración de trampas)
Definiendo trampas en direcciones
I P d e d e s t i no y no mb r es d e
comunid a des, puede ac t ivar la
func i ón de tramp a SN MP para
e n v ia r p aq u et e s t r am p a e n
diferentes versiones (v1 o v2c).
Haga clic en <OK> para almacenar
la configuración o <
Reload
> para
refrescar la página.
Figura 31. Tabla de comunidad
Figura 32. Tabla Host
Figura 33. Conguración de trampas

33
Capítulo 4 - Conguration Management
ASUS GigaX Series
4.4.4 VACM Group (Grupo VACM)
VA C M ( V ie w - b a s e d Ac ce s s
Control Model) Group
se utiliza
para configurar la información del
grupo SNMPV3 VACM.
La página del grupo VACM dispone
de los siguientes parámetros de
conguración:
•
Group Name (Nombre del grupo)
:
Nombre del grupo de seguridad.
•
Read View Name (Nombre de Vista de Lectura)
: Nombre de vista de lectura
al cual este grupo pertenece. Los mensajes SNMP relacionados son Get
(Recoger), GetNext (Recoger el siguiente) y GetBulk (recoger un grupo).
•
Write View Name (Nombre de Vista de Escritura)
: Nombre de vista de
escritura al cual este grupo pertenece. El mensaje SNMP relacionado es Set.
•
Notify View Name (Nombre de Vista de Notificación)
: Nombre de
vista de notificación al cual este grupo pertenece. Los mensajes SNMP
relacionados son Trap (Trampa) y Report (Informe).
•
Security Model (Modelo de seguridad)
: Modelo de seguridad al cual
este grupo pertenece. Todos son apropiados para v1,v2 y v3. USM esta
relacionado con SNMPv3.
•
Security level (Nivel de seguridad)
: Nivel de seguridad. Puede
seleccionar NoAuth (no autenticar), AuthNopriv (autenticar no privados)
y AuthPriv (autenticar privados).
Haga clic en <
Add
> para crear un nuevo grupo VACM. Para borrar un
grupo VACM existente, seleccione el grupo y haga clic en <
Remove
>.
Para actualizar una entrada existente, seleccione el grupo y haga clic en
<
Modify
>. Haga clic en <OK> para almacenar la conguración o <
Reload
>
para refrescar la página. Para almacenar la configuración de forma
permanente, vaya a la página
Save Conguration
y haga clic en <
Save
>.
4.4.5 VACM View (Vista VACM)
Vista VACM (View-based Access
Control Model)
es usada para ver
la información del grupo SNMPV3
VACM.
La página de vista VACM dispone
de los siguientes parámetros de
conguración:
•
View Name (nombre de vista):
Nombre del grupo de seguridad.
Figura 34. Grupo VACM
Figura 35. Vista VACM

34
Capítulo 4 - Conguration Management
ASUS GigaX Series
•
View Type (tipo de vista):
Introduzca el tipo de vista al cual la vista
pertenece, "Included" (incluido) o "Excluded" (excluido), cuando la vista
del subtree coincida con el Oid en el mensaje SNMPv3.
•
View Subtree (subárbol de vistas):
Introduzca el subárbol de vista al
cual la vista pertenece. El subárbol es el Identicador de Objeto (OID) que
coincide con el OID en el mensaje SNMPv3. La equivalencia es correcta
cuando el subárbol es más corto que el OID en el mensaje SNMPv3.
•
View Mask (Máscara de vista)
: Introduzca la nueva máscara de vista al
cual la vista pertenece. Cada bit en la máscara representa un dígito entre los
puntos del subárbol de vistas de la parte izquierda. El bit ‘0’ signica ‘nada’.
Haga clic en <Add> para crear una nueva vista VACM. Para borrar un
grupo VACM existente, seleccione el grupo y haga clic en <Remove>.
Para actualizar una entrada existente, seleccione el grupo y haga clic en
<Modify>. Haga clic en <OK> para almacenar la conguración o <Reload>
para refrescar la página. Para almacenar la conguración de forma
permanente, vaya a la página Save Conguration y haga clic en <Save>.
4.4.6 USM User (Usuario USM)
El
us ua ri o US M (Us er - b a se d
Se c u r it y Mo d el )
se usa pa r a
congurar la información del usuario
SNMPV3 USM.
La página "USM User" dispone de
los siguientes parámetros:
•
Eng in e Id (I den ti fic ad or de
motor)
: Introduzca el identicador de
motor que coincida con el identicador en el administrador (Manager).
•
Name (nombre)
: Introduzca el nombre combinado con el identicador
de motor que debería coincidir con el nombre e identicador de motor del
Administrador (Manager).
•
Auth Protocol (Protocolo de autentificación):
Protocolo de
autentificación al cual el usuario SNMP y el grupo de seguridad
pertenecen. Puede seleccionar NoAuth ,MD5, o SHA1. Si selecciona
NoAuth, no necesitará introducir ninguna contraseña.
•
Auth Password (Contraseña de autentificación):
Contraseña utilizada
por el protocolo de autenticación. La contraseña deberá contener al menos 8
caracteres o dígitos.
•
Priv Protocol (Protocolo de privacidad):
Protocolo de privacidad al cual
el usuario SNMP y el grupo de seguridad pertenecen. Puede seleccionar
NoPriv o DES. Si selecciona NoPriv, no necesitará introducir ninguna
contraseña.
Figura 36. Usuario USM

35
Capítulo 4 - Conguration Management
ASUS GigaX Series
•
Priv Password (Protocolo de privacidad):
Contraseña utilizada por el
protocolo de privacidad. La contraseña deberá contener al menos 8 caracteres
o dígitos.
Haga clic en <Add> para crear un nuevo usuario USM. Para borrar un usuario
USM existente, selecciónelo y haga clic en <Remove>. Para actualizar una
entrada existente, seleccione el grupo y haga clic en <Modify>. Haga clic
en <OK> para almacenar la conguración o <Reload> para refrescar la
página. Para almacenar la conguración de forma permanente, vaya a la
página Save Conguration y haga clic en <Save>.
4.5 Security (Seguridad)
El switch utiliza la función de seguridad soportada por los puertos basados
en 802.1x. Solamente Hosts autorizados tendrán permiso para acceder
al puerto del switch. El tráco será bloqueado si viene de un Host no
autenticado. La autenticación puede ser proporcionada a través de un
servidor RADIUS o una base de datos local en el switch.
El switch también soporta asignación dinámica VLAN a través del proceso
de autenticación 802.1x. La información VLAN para los usuarios/puertos
deberá ser congurada apropiadamente en el servidor de autenticación
antes de activar esta función.
4.5.1 Port access control (Control de acceso a puertos)
Port access control se utiliza para
congurar varios parámetros 802.1x.
802.1x utiliza un servidor RADIUS/
TACACS+ o en una base de datos
local para autenticar usuarios de
puertos.
El cont ro l de acc e so a pue r to
dispone de dos tipo s de ajuste:
Ajustes de Bridge (Global) y ajustes de puerto.
Bridge settings (Ajustes de Bridge)
La página de ajustes de Bridge (Global) dispone de los siguientes
parámetros de conguración:
•
Reauthentication (Reautentificación):
Si está activado, el switch
intentará autenticar al usuario del puerto de nuevo cuando el tiempo de
reautenticación se haya agotado.
Figura 37. Control de Acceso a Puertos

36
Capítulo 4 - Conguration Management
ASUS GigaX Series
•
ReAuthentication Time (Tiempo de reautentificación):
Si activa
“Reauthentication”, este campo indicará el periodo de tiempo que el switch
utilizará para enviar una petición de reautenticación al usuario del puerto.
•
Authentication Method (Método de autentificación)
: Puede usar
RADIUS o una base de datos local para autenticar el usuario del puerto.
•
Quiet Period (Periodo de Espera):
Si la autenticación fallara, el switch
esperará este periodo de tiempo antes de enviar otra petición al usuario
del puerto.
•
Retransmission Time (Tiempo de transmisión):
Si el usuario del puerto
falla al responder a la petición de autenticación desde el switch, éste esperará
este periodo de tiempo antes de enviar otra petición de autentificación al
usuario del puerto.
•
Max Reauthentication Attempts (Número máximo de intentos de
reautentificación):
Cada fallo del usuario del puerto al responder a la
petición de autenticación del switch será contada.
Port settings (Ajustes de Puerto)
La página de conguración de puertos dispone de los siguientes parámetros:
•
Port (Puerto)
: Especica el puerto a congurar.
•
AuthMode (Modo de autenticación)
: Si selecciona
Port_based
, sólo
necesitará que un único Host sea autenticado por un servidor RADIUS
remoto, servidor remoto TACACS+, o una base de datos local. ‘Port_based’
soporta Multi-host y GuestVID. Si selecciona
MAC_based
, cada Host
deberá ser autentificado antes de acceder a la red. ‘MAC_based’ no
soporta ni Multi-host ni GuestVID. El sistema soporta hasta 256 Hosts que
podrán ser autenticados por "MAC_based". Si selecciona "MAC_based",
se recomienda activar "Reauthentication" en "bridge settings".
•
AuthCtrl (Control de autenticación)
: Si selecciona
Force_authorized
,
el puerto seleccionado será forzado a ser autorizado. En este caso, el
tráfico proveniente de todos los Hosts podrá pasar. De lo contrario, si
selecciona
Force_unauthorized
, el puerto seleccionado será bloqueado,
y ningún tráco podrá pasar. Si selecciona "Auto", el comportamiento del
puerto seleccionado será controlado por el protocolo 802.1x.
•
Multi-host
: Si activa esta opción, todos los Hosts conectados al puerto
seleccionado podrán usar el puerto si AL MENOS UNO de ellos pasa el
proceso de autenticación. Si desactiva esta opción, SÓLO UNO de los Hosts
entre todos los que pasen el proceso de autenticación podrá usar el puerto.
Multi-host será desactivado si selecciona
MAC_based
en
Auth Mode
.
•
GuestVID
: Una VLAN para usuarios invitados permite a éstos que sin
clientes 802.1x tengan un acceso limitado a la red.

37
Capítulo 4 - Conguration Management
ASUS GigaX Series
Haga clic en <OK> para almacenar la conguración o <Reload> para
refrescar la página. Para almacenar la conguración de forma permanente,
vaya a la página Save Conguration y haga clic en <Save>.
4.5.2 Port Access Control Status (Estado de Control de
Acceso a Puertos)
La página
Port Access Control
Status
dispone de dos partes:
Información de control de acceso
802.1x para todos los puertos, e
inicialización de puertos.
802.1x access control information
(Información de control de acceso
802.1x)
Esta parte incluye la siguiente
información:
•
Port
: Número de puerto.
•
AuthMode
: Muestra el modo de autenticación de un puerto (port_based
o MAC_based).
•
AuthCtrl
: Muestr a el cont r o l de autenti f i cación de un pue r t o
(Force_authorized, Force_unauthorized o Auto).
•
Status
: Muestra el resultado de autenticar un puerto (o MAC suplicante)
y pueden ser autorizado (authorized), o desautorizado (unauthorized).
•
VID
: Muestra el identicador VLAN de un puerto.
•
MAC
: Muestra el estado del MAC suplicante como autorizado (authorized)
o desautorizado (unauthorized).
Port Initialize (Inicialización de puerto)
Esta parte incluye las siguientes funciones:
•
Port
: Número de puerto que será forzado para ejecutar la inicialización.
Una vez seleccionado haga clic en <OK> para guardar los ajustes. La
función de inicialización puede ser utilizada para descubrir nuevos Hosts
conectados a este puerto a través de un Hub, y requerir que nuevos Hosts
sean autenticados.
Haga clic en <
Reload
> para refrescar los estados.
Figura 38. Estado de Control de Acceso
a Puertos

38
Capítulo 4 - Conguration Management
ASUS GigaX Series
4.5.3 Dial-In User (Usuario remoto)
Dial-in User
se usa para definir
usuarios en la base de datos local
del Switch. Esta función dispone
de los siguientes parámetros de
conguración:
•
User Name
: Nombre de usuario.
•
Password
: Contraseña para el
usuario.
•
Conrm Password
: Conrme la contraseña introducida en el campo anterior.
•
Dynamic VLAN (VLAN dinámica):
Especifica el identificador para VLAN
asignada a los clientes autenticados con 802.1x.
Haga clic en <Add> para crear un nuevo usuario. Haga clic en <Modify>
para conrmar modicaciones. Haga clic en <OK> para almacenar la
conguración o <Reload> para refrescar la página.
4.5.4 RADIUS
Para utilizar un servidor RADIUS
externo, necesitará congurar los
siguientes parámetros:
• Authentication Server IP (Servidor
IP para autenticación): Dirección
IP del servidor RADIUS.
• Authentication Server Port (Puerto
para autenticación): Número de puerto que el servidor RADIUS escuchará.
• Authentication Server Key (Contraseña del servidor para
autenticación): La contraseña utilizada para comunicaciones entre el
switch GigaX y el servidor RADIUS.
•
Confirm Authentication Key(Confirmación de contraseña para
autenticación):
Escriba de nuevo la contraseña del campo anterior.
Haga clic en <OK> para almacenar la conguración o <Reload> para
refrescar la página.
Figura 39. Usuario remoto
Figura 40. RADIUS
La VLAN de un servidor RADIUS conectado al Switch debe ser la
misma que la VLAN del interfaz de administración del sistema.

39
Capítulo 4 - Conguration Management
ASUS GigaX Series
4.5.5 TACACS+
Para usar un servidor externo
TACACS+ necesitará congurar los
siguientes parámetros:
•
Au t he nt ic at io n Se rv er IP
:
Dirección IP del servidor TACACS+.
•
Authentication Server Port
:
N ú me ro de pu er to al cu al
TACACS+ va a escuchar.
•
Auth e n tication Server Key
:
Clave a usar en comunicaciones entre el Switch y el servidor TACACS+.
•
Conrm Authentication Key
: Repita la clave escrita en el cuadro anterior.
Haga clic en <OK> para enviar la conguración al Switch a través del
servidor HTTP. Haga clic en <Reload> para reescar la pantalla. Para
almacenar la nueva conguración de forma permanente, vaya a la página
Save Conguration y haga clic en <Save>.
Figura 41. TACACS+
La VLAN de un servidor TACACS+ conectado al Switch debe ser la
misma que la VLAN del interfaz de administración del sistema.
4.5.6 Port Security (Seguridad en puertos)
La página de seguridad en puertos incluye conguración, estado, y función
de direcciones MAC seguras.
4.5.6.1 Port conguration (Conguración de puertos)
E s t a p á g i n a p e r m i t e l a
conguración de varios parámetros
de se gu ri da d en pue rt os . El
número total de direcciones MAC
seguras en el Switch es 1024. Los
siguientes campos pueden ser
congurados:
•
Port
: Seleccione el puerto a
congurar.
•
Admin
: Activa (Enable) o desactiva (Disable) la función de seguridad
en puertos.
Figura 42. Conguración de puertos

40
Capítulo 4 - Conguration Management
ASUS GigaX Series
•
Violation Mode
: Dene el modo de violación. Esta acción será ejecutada
cuando ocurra una violación de la seguridad. Una violación de la
seguridad ocurre en las siguientes situaciones:
1) El número máximo de direcciones MAC seguras ha sido agregado a
la tabla de direcciones, y una estación cuya dirección MAC no está en la
tabla intenta acceder al interfaz.
2) Una dirección aprendida o configurada en una interfaz de seguridad
es vista en otra interfaz segura en la misma VLAN. Puede congurar la
interfaz en cualquiera de los siguientes tres modos de violación:
a)
Protect
: Es este modo, no será noticado si ocurre una violación en
la seguridad.
b)
Restrict
: Es este modo, si ocurre una violación en la seguridad será
noticado. Una trampa SNMP será enviada, un mensaje syslog será
almacenado, y el contador de violaciones será incrementado.
c)
Shutdown
: Es este modo, una violación de la seguridad en puertos
causará que la interfaz entre en estado de bloqueo de forma
inmediata. Una trampa SNMP será enviada, un mensaje syslog será
almacenado, y el contador de violaciones será incrementado.
•
Max MAC Addresses
: Define los números máximos de direcciones
MAC seguras. El rango de valores es de 1 a 132. La suma de este
valor en todos los puertos debe ser menor o igual al número máximo de
direcciones MAC permitidas en el Switch.
•
Aging Time
: Dene el tiempo de envejecimiento. Este valor es de 0 a
1440 (minutos). El mecanismo de envejecimiento sólo es efectivo para
direcciones MAC seguras dinámicas. Si el tiempo es 0, el mecanismo de
envejecimiento será desactivado en este puerto.
•
Aging Type
: Define el tipo de envejecimiento para determinar la acción
una vez que el tiempo de envejecimiento se haya cumplido. Dena el tipo de
envejecimiento para determinar la acción cuando las direcciones seguras MAC
dinámicas hayan envejecido. Cada puerto soporta dos tipos de envejecimiento:
a)
Absolute
: Las direcciones seguras en el puerto serán borradas tras
el periodo de envejecimiento especicado.
b)
Inactivity
: Las direcciones seguras en el puerto serán borradas solo
si no hay tráfico de datos desde las direcciones seguras MAC de
origen para el periodo de tiempo especicado.

41
Capítulo 4 - Conguration Management
ASUS GigaX Series
Seleccione el número de puerto correspondiente y congúrelo, haciendo clic
en <Modify> cuando haya terminado. Haga clic en <OK> para almacenar
la conguración o <Reload> para refrescar la página. Para almacenar la
conguración de forma permanente, vaya a la página Save Conguration
y haga clic en <Save>.
4.5.6.2 Port Status (Estado del puerto)
Esta página muestra información
de seguridad en todos los puertos.
La información de seguridad que
aparecerá es la siguiente:
•
Port
: Número del puerto.
•
Status (Estado)
:
a)
N o Op er
: I nd ic a q u e l a
s e g ur i da d e n e l p ue rt o
seleccionado ha sido desactivada.
b)
SecureUp
: Indica que la seguridad en el puerto seleccionado está
operativo.
c) SecureDown: Indica que la seguridad en puerto no está operativa.
Esto ocurre cuando la seguridad en puerto esta congurada pero
no pudo ser activada debido a ciertos motivos como por ejemplo un
conicto con otras funciones.
d) Restrict: Indica que ha ocurrido una violación en puerto cuando el
modo de violación es ‘restrict’.
e)
Shutdown:
Indica que el puerto ha sido apagado debido a una
violación en la seguridad del puerto cuando el modo de violación es
‘shutdown’.
•
Restart
: Si el puerto será reiniciado en estado apagado (Yes - Si) / No)).
•
TotalMacAddrCount
: Número total de direcciones MAC (estáticas y
dinámicas) seguras actuales.
•
StaticMacAddrCount
: Número total de direcciones MAC estáticas
seguras actuales.
•
ViolationCount
: Número total de violaciones en seguridad.
El estado de seguridad en el puerto será ‘
SecureDown
’ (seguridad
detenida) cuando se dén una de las siguientes situaciones:
• El enlace del puerto está desactivado.
• El puerto Bridge administrativo está desactivado.
Figura 43. Estado del puerto

42
Capítulo 4 - Conguration Management
ASUS GigaX Series
• El puerto es un puerto Trunk.
• El puerto es un puerto monitor en puertos espejo.
• El puerto está ejecutando 802.1x y en modo de Host simple.
Si el estado del puerto es ‘
Shutdown
’, puede seleccionar el número de
puerto correspondiente y reiniciar a ‘
Yes
’. Haga clic en <
Modify
>. El
campo modicado será actualizado en la ventana de visualización. Haga
clic en <OK> para almacenar la conguración o <
Reload
> para refrescar
la página. Para almacenar la conguración de forma permanente, vaya a
la página
Save Conguration
y haga clic en <
Save
>.
4.5.6.3 Secure MAC address (Direcciones MAC seguras)
P u ed e a g r e g ar di r e c c io n e s
MAC en la tabla de direcciones
MAC seguras en un puerto. Las
direcciones MAC agregadas de
esta forma no envejecerán en esta
tabla. Estas direcciones se llaman
"Direcciones MAC seguras".
•
MAC Address (Dirección MAC)
:
Introduzca la dirección MAC.
•
Port Selection (Selección de puerto)
: Seleccione el puerto al cual la
dirección MAC pertenece.
Haga clic en <
Add
> una vez que haya creado una nueva dirección MAC
estática. La nueva entrada será mostrada en la ventana de direcciones.
Puede seleccionar un puerto de la selección, y hacer clic en <
Query
>.
Podrá ver el total de direcciones MAC seguras actuales del puerto
mostradas en la ventana de direcciones.
Puede borrar una dirección existente seleccionando ésta desde la lista y
haciendo clic en <
Remove
>. Mantenga pulsada la tecla
mayúsculas
para
seleccionar varias entradas.
Haga clic en <
Add
> o <
Remove
> para que la conguración tenga efecto
inmediato. Para guardar la dirección MAC segura de forma permanente,
vaya a la página
Save Conguration
, y haga clic en <
Save
>.
4.6 QoS (Calidad de servicio)
La página QoS incluye estado de fiabilidad mapeado, anulación de
prioridad, y función CoS.
Figura 44. Direcciones MAC seguras

43
Capítulo 4 - Conguration Management
ASUS GigaX Series
4.6.1 Trust State (Estado de abilidad)
La política de bloqueo de paquetes
ent ra n te s ti ene el tra b aj o de
determinar la prioridad de cada
Frame en el controlador de colas.
El Switch soporta esta función
en cada puerto a través de los
siguientes campos:
•
Por t
: Seleccio n e el puerto a
congurar.
•
Trust State
: DSCP o CoS.
a)
Trust CoS
: Utiliza etiquetas IEEE. Utilice el campo Clase de Tráco IEEE
802.1p para prioridad de datos si el Frame esta etiquetado como IEEE
802.3ac. De lo contrario, utilice la prioridad de datos por defecto del puerto.
b)
Trust DSCP
: Utilizado para prioridad IP. Utilice campos IPv4 TOS y/o
Diffserv si el Frame es IPv4, y utilice campos IPv6 Trafc Class si el
Frame es IPv6. De lo contrario, utilice la prioridad de datos por defecto
del puerto. En Trust DSCP, la conguración es la misma de la de las
páginas
Mapping
y
CoS
.
Haga clic en <OK> para enviar la conguración al Switch a través del
servidor HTTP. Haga clic en <Reload> para reescar la pantalla. Para
almacenar la nueva conguración de forma permanente, vaya a la página
Save Conguration y haga clic en <Save>.
4.6.2 Mapping (Mapeado)
Esta página se utiliza para mapear
el val o r DSCP (D i ffere n tiat e d
Services Code Point) a prioridad CoS
(Classification of Service). El rango
de valores DSCP válido es de 0 a 63.
Para IPv6, 4 multiplicado por el valor
DSCP es el valor de case de tráco
(Trafc Class). Por ejemplo, un valor
DSCP 4 quiere decir un valor 16
de clase de tráfico IPv6. El Switch
soporta ésto ajustando la conguración de los siguientes campos:
•
DSCP
: Seleccione el valor DSCP.
•
CoS
: Seleccione la prioridad CoS.
Figura 45. Estado de abilidad
Figura 46. Mapping

44
Capítulo 4 - Conguration Management
ASUS GigaX Series
Haga clic en <OK> para enviar la conguración al Switch a través del
servidor HTTP. Haga clic en <Reload> para reescar la pantalla. Para
almacenar la nueva conguración de forma permanente, vaya a la página
Save Conguration y haga clic en <Save>.
4.6.3 Priority Override (Anulación de prioridad)
La pág ina
Pri or ity Ov err id e
permite activar o desactivar la
anulación de prioridad MAC de
QoS basada origen o en destino.
Si activa la anulación de prioridad
MAC basada en origen, ésta puede
ocurrir en todos los puertos. Una
anulación de prioridad MAC en
origen ocurre cuando la dirección
de origen de un paquete resulta
en una entrada donde la dirección origen ya ha sido agregada a la lista de
direcciones MAC estáticas y asignada una prioridad. Cuando esto ocurre,
el valor de la prioridad asignado a la tabla ARL estática se una para anular
la prioridad del paquete determinada anteriormente. La anulación de
prioridad MAC en origen tiene una prioridad superior que la prioridad por
defecto en puerto, prioridad IP, y anulación de prioridad VLAN.
Si activa la anulación de prioridad MAC basada en destino, ésta puede ocurrir
en todos los puertos. Una anulación de prioridad MAC en destino ocurre
cuando la dirección de destino de un paquete resulta en una entrada donde la
dirección origen ya ha sido agregada a la lista de direcciones MAC estáticas
y asignada una prioridad. Cuando esto ocurre, el valor de la prioridad
asignado a la tabla ARL estática se una para anular la prioridad del paquete
determinada anteriormente. La anulación de prioridad MAC en destino tiene
una prioridad superior que la prioridad por defecto en puerto, prioridad IP,
anulación de prioridad VLAN, y anulación de prioridad MAC en origen.
Si desea crear una entrada estática MAC combinada con prioridad CoS,
vaya a la página
Static Addresses (Direcciones estáticas)
.
Haga clic en <OK> para enviar la conguración al Switch a través del
servidor HTTP. Haga clic en <Reload> para reescar la pantalla. Para
almacenar la nueva conguración de forma permanente, vaya a la página
Save Conguration y haga clic en <Save>.
4.6.4 CoS
El Switch soporta cuatro colas de salida para cada puerto. Cada valor CoS
puede ser mapeado en una de estas cuatro colas. La cola 4 tiene la prioridad
Figura 47. Anulación de prioridad

45
Capítulo 4 - Conguration Management
ASUS GigaX Series
más alta a la hora de transmitir los
paquetes. Puede especicar los tipos
de programación de la siguiente
forma:
•
St r ic t pri o ri ty sc hed ul in g
(Pro gram ació n de pr ior i dad
estricta)
: Los paquetes en la cola de
baja prioridad no serán transmitidos
hasta que las colas de alta prioridad
estén vacías.
•
Weighted round-robin (WRR) scheduling (Programación a través de
peso en forma circular)
: La programación WRR previene que las colas de
baja prioridad sean completamente ignoradas en periodos de alta prioridad
de tráco. La programación WRR transmite algunos paquetes de cada cola
en turnos. El número de paquetes enviados corresponden a la importancia
relativa de la cola. Por ejemplo, si una cola tiene un peso de 2 y otra tiene
un peso de 4, dos paquetes enviados desde la primera cola por cada cuatro
paquetes que sean enviados desde la segunda. Usando esta programación,
las colas de baja prioridad tendrán la oportunidad de enviar paquetes aunque
las colas de alta prioridad no estén vacías. En este Switch, el peso de la cola 1
es 1, el peso de la cola 2 es 2, el peso de la cola 3 es 4, el peso de la cola 4 es 8.
Haga clic en <OK> para enviar la conguración al Switch a través del servidor
HTTP. Haga clic en <Reload> para reescar la pantalla. Para almacenar la
nueva conguración de forma permanente, vaya a la página Save Conguration
y haga clic en <Save>.
4.7 Cable Diagnosis (Diagnóstico de cableado)
La fun c ió n pr inc ip a l de
Cab le
Diagnosis
es la de detectar fallos
en cableado (abierto o cortocircuito)
e informar haciendo una estimación
de la localización del error. Los
diagnósticos de cableado también
pueden detectar tipo PHY (10M,
100M o 1000M) y estimaciones sobre
la longitud de un cable normal. La estimación de longitud de cable solo es
soportada en modo de velocidad Giga.
Simplemente seleccione un número de puerto y haga clic en <Go>. Los
resultados del test de dicho puerto aparecerán.
Figura 48. CoS
Figura 49. Diagnostico de cableado

46
Capítulo 4 - Conguration Management
ASUS GigaX Series
Figura 51. Comparación de tráco en
GX2016X
Figura 50. Comparación de tráco en
GX2024X
4.8.2 Error Group (Grupo de errores)
Seleccione el
puerto (Port)
y
color
de muestra, y haga clic en <
Draw
>.
la ventana de estadísticas muestra
una cuen t a de erro r es pa ra el
puerto específico. Los datos son
actualizados periódicamente.
4.8 Statistics Chart (Grácas de estadísticas)
La página de gráco de estadísticas proporciona una muestra del tráco
de red en diferentes grácas. Puede especicar un periodo de tiempo de
refresco de éstas. Puede visualizar la cantidad de tráco en diferentes
grácas. En ellas se muestran la mayoría de contadores MIB-II.
Haga clic en <Auto Refresh> o <Refresh Rate> para denir el periodo de
recolección de nuevos datos del switch. Puede diferenciar las estadísticas
o puertos seleccionando Color. Finalmente, haga clic en <Draw> para
permitir al navegador dibujar la gráca. Cada nuevo dibujo reiniciará la
visualización de las estadísticas.
4.8.1 Trafc comparison (Comparaciones del tráco)
Esta página muestra una estadística de todos los puertos. Especifique
el elemento de estadística a mostrar y haga clic en <
Draw
>. La pantalla
mostrará los datos actualizados, refrescando la gráca de forma periódica.
Al activar el diagnóstico de cableado en un puerto, las conexiones
de éste serán desconectadas durante el proceso de diagnóstico.
Figura 52. Grupo de errores

47
Capítulo 4 - Conguration Management
ASUS GigaX Series
Figura 53. Gráco de Históricos
4.8.3 Historical Status (Gráco de históricos)
Esta gráfica muestra información
en di f e r e n te s pue r to s y su s
estadísticas. Esta gráfica muestra
un histórico de la información
estadística.
4.9 Save Conguration (Guardar conguración)
H a ga cl i c en <
S a ve
> p a r a
al m ac en ar la co nf i gu ra ci ón .
P a ra r e s t au r ar l o s va l o r es
pre det erm ina do s de fábr ic a ,
ha ga cli c en <
Re st o r e
>. A l
seleccionar esta última opción
perderá cualquier cambio en su
conguración original.
Figura 54. Guardar conguración

48
Capítulo 5 - Interfaz de Comandos
5 Interfaz de Comandos (CLI)
Este capítulo describe como utilizar la Interfaz de la consola
(Command Line
Interface)
para congurar el switch. El switch proporciona conectores RS232 y
USB para conectar con su PC. Utilice un emulador de terminal, como por ejemplo
HyperTerminal, y un intérprete de comandos para congurar el switch. Deberá
congurar el emulador de terminal de la siguiente manera: a) Tasa de baudios =
9600; b) 8 bits datos; c) sin paridad; d) 1 bit de stop; y e) sin control de ujo.
Una vez en modo CLI (modo interprete de comandos), escriba “?” para mostrar
todos los comandos disponibles. Esto es muy útil si no está familiarizado con
los comandos CLI. El modo CLI se desconecta automaticamente si permanece
sin uso durante 10 minutos. Si esto ocurriera deberá iniciar la sesión de nuevo.
Todos los comandos CLI distinguen mayúsculas y minúsculas. Para
facilitar su uso, puede entrar en una categoría de comandos escribiendo
éste, haciendo de dicha categoría su categoría de trabajo. Por ejemplo, al
entrar en la categoría de sistema ("sys") ya no necesitará introducir esta
palabra antes de cada subcomando del sistema. La línea de comandos
será “(nombre del sistema) sys%” cuando su categoría de trabajo sea “sys”.
5.1 Power On Self Test (Auto comprobación
durante el encendido)
POST se ejecuta durante el inicio del
sistema. Este sistema comprueba la
memoria del sistema, LEDs y chips
de Hardware en el switch. También
muestra información del sistema
como resultado de la comprobación
del sistema y su inicialización. Puede
ignorar la información hasta la línea
“(ASUS) %” (consulte la gura 55).
5.1.1 Boot ROM Command Mode (Modo de comandos
de inicio en ROM)
Durante el proceso POST, puede entrar
en modo “Boot ROM Command”
presionando la tecla <Entrar>.
La gura 56 muestra imágenes duales
en el Switch. Un Firmware está en el
zócalo 1 y el otro en el zócalo 2.
Figura 55. Interfaz CLI
Fi gur a 56 . Mo d o d e coman d os d e
inicio en ROM

49
Capítulo 5 - Interfaz de Comandos
A pesar de que los comandos son útiles en ciertas situaciones,
RECOMENDAMOS que no los utilice a menos que conozca bien el uso
del comando.
Tabla 7: Comandos de inicio ROM
Comando Parámetros Uso Notas
a Ninguno Muestra la dirección MAC
b 1, 2, a Soporte para imagen dual.
Puede seleccionar el Firmware
a eje c uta r i n di c a ndo e l
identicador de zócalo, o usar
“a” para el modo automático. El
modo automático ejecutará el
Firmware más actualizado. Esta
es la conguración por defecto.
Si una actualización de
Firmware falla, podrá usar
este comando para reiniciar
el Switch usando el Firmware
anterior. Tras actualizar el
Firmware con éxito cambie al
modo automático.
c Dirección IP
y máscara /
Ninguno
Congura / muestra la
dirección IP del cliente TFTP
g Ninguno Carga y ejecuta el Firmware
h Ninguno Muestra ayuda online
p Ninguno Muestra la conguración actual
r Ninguno Reinicia el sistema
s D ir ec ci ón I P
y m á s c a r a /
Ninguno
Congura / muestra la dirección
IP del cliente TFTP
t Ninguno Cambia al modo seguro Cuando el archivo de
conguración esta dañado u
olvidó la contraseña, utilice
el modo seguro para entrar
en el modo CLI. El archivo
de conguración se perderá
en este modo. Necesitará
restaurar su conguración, o
recongurar el sistema.
u Nombre de
archivo
Carga el módulo de inicio /
Firmware a través de la red
usando el protocolo TFTP
v Ninguno Muestra la versión de inicio
en ROM
w Ninguno Cambia a reinicio con clave de
administrador
5.1.2 Comandos de inicio en ROM
Escriba “?” en el modo de inicio (boot) para mostrar la lista de comandos.
Es criba “?” p ara mo strar mensa jes d e ayud a disp onib les en
cualquier comando.

50
Capítulo 5 - Interfaz de Comandos
5.2 Inicio y n de sesión
La primera vez que inicie la sesión, puede introducir “
admin
” como
nombre de usuario sin necesidad de contraseña. Por razones de
seguridad se recomienda cambiar de nombre de usuario y contraseña tras
iniciar la sesión. Si olvida el nombre de usuario o contraseña, necesitará
contactar con el equipo de soporte ASUS o restaurar la cuenta de usuario
por defecto en el modo de comandos de inicio en ROM. Si selecciona
esta última opción, perderá toda la conguración del sistema, necesitando
congurar el Switch de nuevo.
Para salir con seguridad del modo CLI escriba “
logout
”.
5.3 Comandos CLI
Este switch proporciona comandos CLI para todas las funciones de
administración. Todos los comandos están listados por categorías en
el interfaz Web de administración. De esta manera, puede seguir las
instrucciones y congurar el switch correctamente de una forma tan fácil
como usando el interfaz Web. El comando “Save” es utilizado para guardar
la conguración en la memoria ash. Algunos comandos CLI sólo serán
efectivos tras ejecutar el comando “save”.
NOTA: -
Utilice “?” para obtener una lista de todos los
comandos disponibles y ayuda
-
Utilice “/” para regresar al directorio raíz.
-
Utilice “..” para subir un directorio.
-
Escriba el nombre del comando para obtener ayuda
sobre éste.
5.3.1 Comandos del sistema
[Nombre del Sistema]
Muestra el nombre del switch.
Este es un objeto RFC-1213 MIB
denido en el grupo de Sistema, y
proporciona información sobre el
nodo administrado.
Comando CLI: sys info name
<nombre>
Escribiendo un nombre en el campo "nombre", el nombre del sistema del
switch cambiará al nuevo nombre escrito.
Figura 57. Comandos SYS

51
Capítulo 5 - Interfaz de Comandos
[Contacto del Sistema]
Muestra información detallada de contacto sobre este switch. Este es
un objeto RFC-1213 MIB denido en el grupo de Sistema, y proporciona
información sobre el nodo administrado.
Comando CLI: sys info contact <nombre>
Escribiendo un nombre en el campo "nombre", la información de contacto del
switch cambiará al nuevo nombre escrito.
[Localización del Sistema]
Muestra la localización física del switch. Este es un objeto RFC-1213 MIB
denido en el grupo de Sistema, y proporciona información sobre el nodo
administrado.
Comando CLI : sys info location <localización>
Es criba una nueva localización en este campo para cambiar su
descripción.
[Identicador VLAN]
Muestra el identicador de la VLAN en el switch. Es necesario estar en la
misma VLAN para realizar tareas de administración de ésta.
Comando CLI:
net interface vlan sw0 <identicador VLAN>
[Cliente DHCP]
Activa (enable) DHCP para obtener una dirección IP dinámica, o desactiva
(disable) DHCP para especicar una dirección IP estática. Si activa DHCP,
puede renovar (renew) o liberar (release) la dirección IP del Switch,
usando el comando
show
para mostrar la dirección IP dinámica.
Comando CLI:
net interface dhcp sw0 <
enable/ disable/ renew/
release/ show
>
[Dirección IP]
Muestra la dirección IP estática del switch. Esta dirección IP es usada por
aplicaciones tales como servidores http, servidores SNMP, servidores ftp,
servidores de telnet y servidores SSH en el switch utilizan esta dirección
IP.
Comando CLI: net interface ip sw0 < dirección IP> <máscara de red>

52
Capítulo 5 - Interfaz de Comandos
[Máscara de Red]
Muestra la máscara de subred del switch.
Comando CLI: net interface ip sw0 < dirección IP> <máscara de red>
[Puerta de Enlace por Defecto]
Muestra la dirección IP de la puerta de enlace por defecto. Este campo no
es necesario si la red del switch contiene uno o más enrutadores.
Comando CLI: net route static add <subred/IP de destino> <puerta de
enlace> <máscara de red> <métrica>
[Contraseña de Protección] [Activar/Desactivar]
Cuando la protección por contraseña es activada, la interfaz Web
requerirá nombre de usuario y contraseña de autenticación al acceder al
switch a través del navegador Web.
Comando CLI:
sys web set <enable/disable>
[Nombre de usuario] [Contraseña] [Conrmar Contraseña]
El nombre de usuario por defecto es "admin". Por defecto, no necesita
contraseña. Puede definir una contraseña configurando los siguientes
campos.
Comando CLI: sys users modify <user name, ‘admin’ por defecto>
user name (nombre previo de usuario, ‘admin’ por defecto): <nuevo
nombre de usuario>
password (contraseña previa,): <nueva contraseña>
[Reinicio]
Es posible reiniciar el switch a través del comando de reinicio.
Comando CLI: sys reboot
[Cargar]
No hay comando CLI para esta función. Consulte los comandos de inicio
en ROM para esta función.[Copia de seguridad del archivo de
conguración]
Realiza una copia de seguridad del archivo de conguración del sistema.
Consulte el capítulo 7.4.7 Copia de seguridad de la configuración del
sistema a través de la consola.
Comando CLI
: sys les cong backup

53
Capítulo 5 - Interfaz de Comandos
[Restauración del archivo de conguración]
Restaura el archivo de conguración del sistema. Consulte el capítulo 7.4.7
Copia de seguridad de la conguración del sistema a través de la consola.
Comando CLI
: sys les cong restore
5.3.2 Comandos de la Interfaz física
[Admin] [Activar/Desactivar]
Muestra el estado de administración del puerto y permite a usuarios activar o
desactivar el puerto.
Comando CLI: l2 port admin <número de puerto> <enable/disable>
[Modo] [Auto/10M-Half/10M-Full/100M-Half/100M-Full/1G-Full]
Muestra la velocidad y el modo duplex actual en el puerto. La velocidad
y modo duplex puede ser detectada automáticamente cuando autonegociación esté activada en el puerto.
Comando CLI: l2 port autoneg <número de puerto> <enable/disable>
Comando CLI: l2 port speed <número de puerto> <10/100/1000>
Comando CLI: l2 port duplex <número de puerto> <full/half>
[Control de Flujo] [Activar/Desactivar]
Muestra el control de ujo IEEE802.3x en un puerto. Tenga en cuenta que
el control de ujo puede operar solamente en modo full duplex.
Comando CLI:
l2 port ow <número de puerto> <enable/disable>
[Recargar]
Restaura la conguración de puerto previa desde el archivo de conguración.
Comando CLI:
l2 port retrieve
5.3.3 Comandos de Puente (Bridge)
[Ar bol d e cob ert ura] [
STP Activa do/ R STP Activ ado /
Desactivado
]
Permite especificar si el Switch participa en un protocolo de árbol de
cobertura (Spanning Tree Protocol - STP/ RSTP).
Comando CLI
: l2 stp start <
stp / rstp
>

54
Capítulo 5 - Interfaz de Comandos
Comando CLI
: l2 stp
stop
[Hello Time] Mensaje de saludo
[Forward Delay] Retraso en reenvío
[Max Age] Máximo tiempo de envejecimiento
[Bridge Priority] Prioridad en el Puente
Muestra la conguración de los parámetros STP/RSTP en el Puente.
Comando CLI
: l2 stp bridge set
Hello Time (1..10 segundos)
: [
Tiempo de saludo anterior
] <
Tiempo de
saludo nuevo
>
Max Age (6..40 segundos)
: [Tiempo máximo de envejecimiento
anterior] <Tiempo máximo de envejecimiento anterior>
F
orward Delay (4..30 segundos)
: [Retraso en reenvío anterior]
<Retraso en reenvío nuevo>
Bridge Priority (0.. 61440)
: [Prioridad en Puente anterior] <Prioridad
en Puente nueva>
[Priority] Prioridad
[Path Cost] Coste de ruta
[Edge Port] Puerto terminal
[Point-to-point] Punto a punto
Muestra la conguración de los éstos parámetros de puerto STP/RSTP en
el Puente.
Comando CLI
: l2 stp port set
Port Settings (1,2,3,4-26/* para todos los puertos)
: <Lista de
puertos>
Port <número de puerto> Priority (0..240)
: [Prioridad anterior en
puerto] <Nueva prioridad en puerto>
Port <número de puerto> Path Cost (1..200000000)
: [Coste de ruta
anterior] <Nuevo coste de ruta>
Port <número de puerto> EdgePort (yes/no)
: [Puerto terminal
anterior] <Nuevo puerto terminal>
Port <número de puerto> Point-to-Point (yes/no/auto)
: [Puerto
punto-a-punto anterior] <Nuevo puerto punto-a-punto>
[Recargar]

55
Capítulo 5 - Interfaz de Comandos
Restaura los ajustes previos desde un archivo de conguración.
Comando CLI
: l2 stp retrieve
Comando CLI
: l2 stp bridge retrieve
Comando CLI
: l2 stp port retrieve
[Mostrar Trunk]
Muestra la conguración de un grupo Trunk especíco. Es posible crear
un nuevo grupo Trunk seleccionando un identicador de Trunk único, un
nombre descriptivo, modo LACP (activado - enabled - o desactivado disable), y los puertos miembro del grupo Trunk.
Comando CLI
: l2 trunk show <
identicador de Trunk
>
[Crear Trunk]
Crea un nuevo grupo Trunk insertando un identificador, nombre, modo
LACP y número de puertos.
Comando CLI
: l2 trunk create <identicador> <nombre> <lacp (enable/
disable)> <lista de puertos>
[Agregar/Borrar Trunk]
Los miembros de un grupo Trunk existente pueden ser agregados o
borrados.
Comando CLI
: l2 trunk add <identicador> <lista de puertos>
Comando CLI
: l2 trunk remove <identicador> <lista de puertos>
[Acción LACP]
Puede activar (enable) o desactivar (disable) LACP en un grupo Trunk
especíco.
Comando CLI
: l2 trunk lacp action <
Identicador de Trunk
> <
enable/
disable
>
[Prioridad en sistema LACP]
Puede asignar la prioridad del sistema para la ejecución de LACP.
Comando CLI
: l2 trunk lacp syspri <
prioridad (1-65535)
>
[Prioridad en puerto LACP]
Puede asignar la prioridad en puertos para la ejecución de LACP.
Comando CLI
: l2 port lacppri <
prioridad
> <lista de puerto
s / Use *
para todos los puertos
>
[Recargar]

56
Capítulo 5 - Interfaz de Comandos
Restaura una configuración de Trunk previamente almacenada en un
archivo.
Comando CLI
: l2 trunk retrieve
[Modo Espejo] [Activado/Desactivado]
[Puerto Espejo] [
Número de Puerto
]
Muestra la conguración del modo espejo del Switch.
Comando CLI
: l2 mirror create <Número de puerto espejo> <
enable/
disable
>
Comando CLI
: l2 mirror ingress <lista de puertos de entrada>
Comando CLI
: l2 mirror egress <
lista de puertos de salida
>
Comando CLI
: l2 mirror remove <
ingress/egress
> <
lista de puertos
>
[Recargar]
Restaura los ajustes previos desde un archivo de conguración.
Comando CLI
: l2 mirror retrieve
[Mostrar Grupo de Multidifusión]
Muestra los grupos que están presentes en la tabla de multidifusión.
Comando CLI
: l2 mcast show
[Denir Grupo de Multidifusión]
Permite la agregación o modificación de un grupo de multidifusión
estático especificando la dirección MAC, ID de VLAN, puertos miembro
de la VLAN, y puertos miembro sin etiquetas. Tenga en cuenta que la
combinación de dirección MAC e identificador VLAN forman una única
entrada en la tabla del grupo de multidifusión.
Comando CLI
: l2 mcast set
mac address
[formato: xx:xx:xx:xx:xx:xx]: <Dirección MAC de
multidifusión>
vlan id
[1 por defecto]: <
Identicador de VLAN
>
port list
[formato: 1 2 3 4 - 26/* para todos los puertos]: <
lista de
puertos
> (
GX2024X
)
port list
[formato: 1 2 3 4 - 18/* para todos los puertos]: <
lista de
puertos
> (
GX2016X
)
[Borrar Grupo de Multidifusión]

57
Capítulo 5 - Interfaz de Comandos
Permite el borrado de una entrada del grupo de multidifusión estática de
su tabla a través de la dirección MAC y su identicador VLAN.
Comando CLI
: l2 mcast delete
mac address
[formato:
xx:xx:xx:xx:xx:xx
]: <Dirección MAC de
multidifusión>
vlan id
: <Identicador VLAN>
[Recargar]
Restaura los ajustes previos desde un archivo de conguración.
Comando CLI
: l2 mcast retrieve
[IGMP es] [Activar/Desactivar]
La monitorización IGMP de nivel 2 puede ser iniciada (start) o terminada (stop).
Comando CLI
: l2 igmp <
start/stop
>
[Recargar]
Restaura los ajustes previos desde un archivo de conguración.
Comando CLI
: l2 igmp retrieve
[Control de ancho de banda en entrada] [Activar/Desactivar]
[Modo][Difusión] o [Difusión, Multidifusión] o [Difusión,
Multidifusión, DLF] o [Todo]
[Tasa Límite]
El rango de límites para el número total de paquetes del tipo seleccionado.
Comando CLI
: l2 rate ingress <número de puerto: * para todos los
puertos> <enable/disable> [<modo (1:solo difusión, 2: difusión y
multidifusión, 3:difusión, multidifusión y unidifusión desconocida, 4:
todo )> <rango (70~250000 Kbps)>]
[Control de ancho de banda en salida] [Activar/Desactivar]
[Tasa Límite]
Tasa de transmisión máxima en salida.
Comando CLI
: l2 rate egress <número de puerto: * para todos los
puertos> <enable/disable>[<rango (70~250000 Kbps)>]
[Recargar]
Restaura los ajustes previos desde un archivo de conguración.
Comando CLI
: l2 rate retrieve

58
Capítulo 5 - Interfaz de Comandos
[Tiempo de envejecimiento]
Es posible congurar el tiempo de envejecimiento en entradas ARL (Lógica de
resolución de direcciones - Address Resolution Logic) modicando su valor.
Comando CLI
: l2 arl age [tiempo de envejecimiento]
[Consultas por Puerto]
Las entradas ARL existente en la tabla ARL puede ser consultadas a
través del número de puerto.
Comando CLI
: l2 arl port <
número de p
uerto>
[Consultas por identicador de VLAN]
Las entradas ARL existente en la tabla ARL puede ser consultadas a
través del identicador VLAN.
Comando CLI
: l2 arl vlan <
identif
icador VLAN>
[Consultas por dirección MAC]
Las entradas ARL existente en la tabla ARL puede ser consultadas a
través de la dirección MAC.
Comando CLI
: l2 arl mac <dirección MAC> [
identif
icador VLAN]
[Dirección MAC]
[identicador VLAN]
[Selección de Puertos]
Puede agregar o modificar una entrada ARL estática especificando
su dirección MAC, ID de VLAN, número de puerto, ID del Trunk, una
condición de paquete descartado, y una prioridad.
Comando CLI
: l2 arl static <dirección MAC> <identificador VLAN>
<número de puerto> <ID del Trunk (0: no Trunk)> <descartar (0:Número 1:
destinación)> <priordad (‘none’ o 0-7)>
[Borrar]
Entradas ARL estáticas pueden ser borradas indicando la dirección MAC
y su identicador VLAN. La combinación de estos dos campos forma una
entrada única en la tabla ARL.
Comando CLI
: l2 arl delete <
dirección M
AC> <
identif
icador VLAN>
[Recargar]
Restaura los ajustes previos desde un archivo de conguración.
Comando CLI
: l2 arl retrieve

59
Capítulo 5 - Interfaz de Comandos
[Modo VLAN] [VLAN 802.1Q con Etiquetas/VLAN basada en
puertos]
En modo VLAN 802.1Q con etiquetas, la decisión de reenvío sigue la
especicación VLAN 802.1Q con etiquetas, pero en modo VLAN basado
en puertos: 1) Cuando el puerto recibe un paquete con etiqueta, la
decisión de reenvío sigue la especicación VLAN 802.1Q con etiquetas 2)
Cuando el puerto recibe un paquete sin etiqueta, la decisión de reenvío
sigue la especicación VLAN basada en puertos.
Comando CLI
: l2 vlan vlanmode set <Modo VLAN (1: VLAN 802.1Q con
etiquetas, 2: VLAN basada en puertos> <lista de puertos/*>
[Mostrar VLAN]
Muestra la información VLAN existente en el Switch.
Comando CLI
: l2 vlan show <
identif
icador VLAN>
[Nombre]
[identicador VLAN]
[VLAN privada]
Permite congurar la VLAN. Puede crear una nueva VLAN proporcionando
un único identificador de VLAN, un nombre descriptivo, y su lista de
puertos miembro. Tenga en cuenta que los puertos miembro indicados
deben tener etiquetas. Para especificar un puerto VLAN sin etiqueta,
utilice el comando CLI
utportadd
. Puede usar los comandos CLI
add
(agregar) o
remove
(borrar) para agregar nuevos puertos miembro a una
VLAN o excluir algunos puertos existentes de ésta. Escriba el comando
CLI ‘
private
’ y ‘
create
’ para crear una VLAN privada.
Comando CLI
: l2 vlan tagged create <identificador VLAN> <nombre
VLAN> [<vlan type:private>][<lista de puertos: * para todos los puertos>
Comando CLI
: l2 vlan tagged add <
identif
icador VLAN> <
lista de
puertos>
Comando CLI
: l2 vlan tagged remove <
identif
icador VLAN> <
lista de
puertos>
Comando CLI
: l2 vlan tagged utportadd <
identif
icador VLAN> <
lista de
puertos sin etiqueta
>
[Borrar VLANs]
Permite la destrucción total de una VLAN existente.
Comando CLI
: l2 vlan delete <identicador VLAN>

60
Capítulo 5 - Interfaz de Comandos
[Puerto Promiscuo]
Dene el puerto promiscuo de una VLAN privada.
Comando CLI
: l2 vlan tagged promisport <identificador VLAN>
<identicador de puerto promiscuo>
[Anulación de prioridad]
[Prioridad]
Activa (Enable)/Desactiva (disable) la anulación de prioridad y asigna un
valor de prioridad.
Comando CLI
: l2 vlan tagged prioverride <identificador VLAN>
<anulación de prioridad: enable/disable> <prioridad>
[Mostrar VLAN basada en puertos]
Muestra la información de VLAN basada en puertos en el Switch.
Comando CLI
: l2 vlan portbased show <identicador de grupo: * para
todos los grupos VLAN basados en puertos>
[Nombre]
[Identicador de grupo]
Permite configurar la VLAN basada en puertos. Puede crear un nuevo
grupo proporcionando un único identificador de grupo, un nombre
descriptivo, y su lista de puertos miembro. Puede usar los comandos CLI
add
(agregar) o
remove
(borrar) para agregar nuevos puertos miembro a
un grupo o excluir algunos puertos existentes de éste.
Comando CLI
: l2 vlan portbased create <id de grupo> <nombre de
grupo> [<lista de puertos: * para todos los puertos>]
Comando CLI
: l2 vlan portbased add <id de grupo> <lista de puertos:
* para todos los puertos>
Comando CLI
: l2 vlan portbased remove <id de grupo> <lista de
puertos: * para todos los puertos>
[Borrar Grupo]
Permite la destrucción total de un grupo VLAN basado en puertos.
Comando CLI
: delete <ide de grupo: * para todos los grupos VLAN
basados en puertos>
[Recargar]
Restaura los ajustes previos desde un archivo de conguración.
Comando CLI
: l2 vlan retrieve

61
Capítulo 5 - Interfaz de Comandos
[Mostrar Puerto]
Muestra la conguración del puerto.
Comando CLI
: l2 port show <id del puerto o
* para todos los puertos
>
[PVID]
Muestra la VLAN por defecto de un puerto escribiendo el identicador de
VLAN y su lista de puertos miembro asociados.
Comando CLI
: l2 port vlan <id de vlan, 4095 para desactivar la VLAN
basada en puertos> <lista de puertos>
[Valor CoS]
Dene la clase de servicio para un puerto asignando una prioridad (con
rango de 0 a 7) para paquetes sin etiquetas.
Comando CLI
: l2 port priority <
CoS
> <
lista de
puertos>
[Recargar]
Restaura los ajustes previos desde un archivo de conguración.
Comando CLI
: l2 port retrieve
5.3.4 SNMP
[Nombre de Comunidad] [Denir]
Una entrada de comunidad contiene una descripción y un grupo de
privilegios. La función "
Get privilege
" (recibir privilegio) está activada
por defecto. Es posible especicar privilegios ("
Set privilege
") durante la
creación de una nueva entrada.
Comando CLI
: snmp community add
New community string
: <Nueva comunidad>
Get privileges
: [y, siempre activado por defecto]
Set privileges? (y/n)
: [n] <denir privilegios
, y para ‘si’; n para ‘no’
>
Puede modicar una entrada de comunidad en la tabla reasignando sus
caracteres y privilegios.
Comando CLI
: snmp community set
Community entry (Índice de la tabla)
: <id de la entrada a congurar>
Community string (Comunidad anterior)
: <comunidad nueva>

62
Capítulo 5 - Interfaz de Comandos
Esta acción modicará todos los Hosts con de comunidad de ‘comunidad
anterior’ a ‘comunidad nueva’.
Are you sure? (y/n)
: [y] <y para ‘si’; n para ‘no’>
Get privileges
: [y, siempre encendido por defecto]
Set privileges? (y/n)
: [n] <denir privilegios, y para ‘si’; n para ‘no’>
Para borrar una entrada de comunidad de la tabla:
Comando CLI
: snmp community delete
Community entry (tabla index)
: <id de la entrada a borrar>
Esta acción borrará todos los Hosts de la comunidad con ‘
delete community
’.
Are you sure? (y/n)
: [y] <y para ‘si’; n para ‘no’>
[Recargar]
Restaura los ajustes previos desde un archivo de conguración.
Comando CLI
: snmp community retrieve
[Dirección IP del Host] [Comunidad]
Una entrada de Host contiene una dirección IP, máscara de red y su
comunidad dedicada.
Comando CLI
: snmp host add
Host IP/Subnet
: <
dirección IP
>
Netmask
: <
máscara de red
>
Community
: <comunidad>
Es posible modificar la entrada de Host en la tabla reasignando la
dirección IP permitida, máscara de red y comunidad.
Comando CLI
: snmp host set
Host tabla entry (Índice de la tabla)
: <id de la entrada a congurar>
Host IP/Subnet (Dirección IP anterior)
: <nueva dirección IP>
Netmask (Máscara de red anterior)
: <nueva máscara de red>
Community (Comunidad anterior)
: <nueva comunidad>
Para borrar una entrada de la tabla de Hosts:
Comando CLI
: snmp host delete
Entry id (tabla index)
: <id de la entrada a borrar>

63
Capítulo 5 - Interfaz de Comandos
[Recargar]
Restaura los ajustes previos desde un archivo de conguración.
Comando CLI
: snmp host retrieve
[Versión de Trampa] [v1/v2c]
[Destinación]
[Comunidad para la Trampa]
Una entrada de trampa esta formada por la versión SNMP (actualmente
soporta la versión 1 y 2c), una dirección IP de destino y una comunidad
remota.
Comando CLI
: snmp trap add
SNMP version? (1/2c)
: [1, por defecto] <versión SNMP>
Destination IP
: <
dirección IP
>
Community
: <comunidad>
Es posible modificar una entrada de trampa en la tabla reasignando su
versión SNMP, dirección IP de destino y comunidad.
Comando CLI
: snmp trap set
Trap tabla entry (Índice de tabla)
: <id de la entrada a congurar>
SNMP version? (1/2c)
: [versión SNMP anterior] <nueva versión SNMP>
Destination IP (Dirección IP anterior):
<nueva dirección IP>
Community (Comunidad anterior):
<nueva comunidad>
Para borrar una entrada de trampa de su tabla:
Comando CLI
: snmp trap delete
Trap tabla entry (tabla index)
: <id de la entrada a borrar>
[Recargar]
Restaura los ajustes previos desde un archivo de conguración.
Comando CLI
: snmp trap retrieve
[Nombre de Grupo]
[Nombre de Vista para Lectura]
[Nombre de Vista para Escritura]
[Nombre de Vista para Noticación]

64
Capítulo 5 - Interfaz de Comandos
[Modelo de Seguridad]
[Nivel de Seguridad]
Una entrada de grupo VACM (Modelo de Control de Acceso Basado
en Vistas) contiene el nombre del grupo, nombre de vista para lectura,
nombre de vista para escritura, nombre de vista para noticación, modelo
de seguridad, nivel de seguridad y paridad en contexto.
Comando CLI
: snmp snmpv3 access add
Group Name
: <nombre de grupo>
Security Model [0/1/2/3](any/v1/v2c/usm)
: <modelo de seguridad>
Security Level [1/2/3](noauth/authnopriv/authpriv)
: <
nivel de
seguridad
>
Context Match [0/1](inexact/exact)
: <
paridad en contexto
>
Read View Name
: <nombre de vista para lectura>
Write View Name
: <nombre de vista para escritura>
Notify View Name
: < nombre de vista para noticación>
Es posible modificar una entrada VACM en el grupo reasignando el
nombre de grupo permitido, nombre de vista para lectura, nombre de vista
para escritura, nombre de vista para notificación, modelo de seguridad,
nivel de seguridad, y paridad en contexto.
Comando CLI
: snmp snmpv3 access set
Group Name
: ( nombre de grupo anterior) <nueva grupo de nombre>
Security Model [0/1/2/3](any/v1/v2c/usm)
: (modelo de seguridad
anterior) <nuevo modelo de seguridad>
Security Level [1/2/3](noauth/authnopriv/authpriv)
: (nivel de
seguridad anterior) <nuevo nivel de seguridad>
Context Match [0/1](inexact/exact)
: (paridad de contexto anterior)
<nueva paridad de contexto>
Read View Name
: ( nombre de vista para lectura anterior) <nueva
nombre de vista para lectura>
Write View Name
: ( nombre de vista para escritura anterior) <nueva
nombre de vista para escritura>
Notify View Name
: ( nombre de vista para notificación anterior)
<nueva nombre de vista para noticación>

65
Capítulo 5 - Interfaz de Comandos
Para borrar una entrada VACM del grupo:
Comando CLI
: snmp snmpv3 access delete
Access entry
: <id de la entrada a borrar>
[Recargar]
Restaura los ajustes previos desde un archivo de conguración.
Comando CLI
: snmp snmpv3 access retrieve
[Nombre de vista]
[Tipo de vista]
[Subárbol de vista]
[Máscara de vista]
VACM se utiliza para ver información del grupo VACM SNMPV3. Una
entrada de vista VACM contiene un nombre, tipo, subárbol y máscara.
Comando CLI
: snmp snmpv3 view add
View Name
: < nombre de vista>
View Subtree [oid]
: <subárbol de vista>
View Mask
: <máscara de vista>
View Type[1/2](included/excluded)
: <
tipo de vista
>
Es posible modicar una entrada de vista VACM en la tabla reasignando
su nombre de vista permitido, tipo, subárbol, y máscara.
Comando CLI
: snmp snmpv3 view set
View Name
: ( nombre de vista anterior) <nueva nombre de vista>
View Subtree [oid]
: (subárbol de vista anterior) <nuevo subárbol de
vista>
View Mask
: (máscara de vista anterior) <nueva máscara de vista>
View Type[1/2](included/excluded)
: (tipo de vista anterior) <nuevo tipo
de vista>
Para borrar una entrada de vista VACM.
Comando CLI
: snmp snmpv3 view delete
View entry
: <id de la entrada a borrar>

66
Capítulo 5 - Interfaz de Comandos
[Recargar]
Restaura los ajustes previos desde un archivo de conguración.
Comando CLI
: snmp snmpv3 view retrieve
[Id de motor]
[Nombre]
[Protocolo de Autenticación]
[Contraseña de Autenticación]
[Protocolo Privado]
[Contraseña Privada]
USM (Modelo de seguridad basado en usuarios) se utiliza para congurar
la información de usuarios SNMPV3 USM. Una entrada de usuario USM
contiene un identicador de motor, nombre, protocolo de autenticación,
contraseña de autenticación, protocolo privado, y contraseña privada.
Comando CLI
: snmp snmpv3 usmuser add
EngineId
: < id de motor>
Name
: < nombre de usuario>
AuthProtocol [oid]
: < id de protocolo de autenticación>
AuthPassword
: < contraseña de autenticación>
Priv Protocol [oid]
: < id protocolo privado>
Priv Password
: < contraseña privada>
Puede modificar una entrada de usuario USM reasignando su id de
motor permitido, nombre, protocolo de autentificación, contraseña de
autenticación, protocolo privado, y contraseña privada.
Comando CLI
: snmp snmpv3 usmuser set
EngineId
: ( id de motor anterior) <nueva id de motor>
Name
: ( nombre de usuario anterior) <nueva nombre de usuario>
AuthProtocol [oid]
: ( id de protocolo de autentificación anterior)
<nueva id de protocolo de autenticación>
AuthPassword
: ( contraseña de autentificación anterior) <nueva
contraseña de autenticación>
Priv Protocol [oid]
: ( id protocolo privado anterior) <nueva id protocolo
privado>

67
Capítulo 5 - Interfaz de Comandos
Priv Password
: ( contraseña privada anterior) <nueva contraseña
privada>
Para borrar una entrada de usuario USM:
Comando CLI
: snmp snmpv3 usmuser delete
USM user entry
: <id de la entrada a borrar>
[Recargar]
Restaura los ajustes previos desde un archivo de conguración.
Comando CLI
: snmp snmpv3 usmuser retrieve
5.3.5 Comandos de Seguridad
[Reautenticación]
Permite activar (enable) o desactivar (disable) la reautentificación
periódica.
Comando CLI
: security dot1x bridge reauth <
enable / disable
>
[Tiempo de Reautenticación]
Permite congurar el tiempo de reautenticación.
Comand o CLI
: sec u rity dot 1 x br i dge reau t htime <t i empo de
reautenticación
(1-4294967295 seg)
>
[Método de Autenticación]
Permite congurar el método de reautenticación (RADIUS o a base de
datos local).
Comando CLI
: security dot1x bridge authmeth <tipo (1:local 2:radius)>
[Periodo de Inactividad]
Permite congurar el periodo de inactividad.
Comando CLI
: security dot1x bridge quietperiod <periodo de inactividad
(1-65535 seg)
>
[Tiempo de Retransmisión]
Permite congurar el tiempo de retransmisión.
Comando CLI
: security dot1x bridge retxtime <tiempo de retransmisión
(1-65535 seg)
>

68
Capítulo 5 - Interfaz de Comandos
[Número Máximo de Intentos de Reautenticación]
Permite congurar el tiempo máximo de intentos de reautenticación.
Comando CLI
: security dot1x bridge reauthmax <Número máximo de
intentos de reautenticación
(1-10)
>
[Modo de Autenticación]
Permite seleccionar el modo de autenticación (Port_based/Mac_based).
Comando CLI
: security dot1x port authmode <tipo (1: port_based 2:
MAC_based)><lista de puertos/*>
[Multi-host]
Permite activar (enable) o desactivar (disable) Multi-host en puertos
especícos.
Comando CLI
: security dot1x port multihost <
enable/disable><lista de
pu
ertos/*>
[Control de autenticación]
Permite congurar el control de autenticación en puertos especícos.
Comando CLI
: security dot1x port authctrl <type (1: force_authorized 2:
force_unauthorized 3: auto)><lista de puertos/*>
[Identicador de VLAN de invitado]
Permite configurar el identificador de VLAN de invitado en puertos
especicos.
Comando CLI
: security dot1x port guestvlan <
vlan id (0:no guest vlan)
>
<
lista de pu
ertos/*>
[Inicialización de Puertos]
Per m ite la inicializaci ó n forzosa de un puerto. Puede descubrir
nuevos Hosts conectados a un puerto a través de un hub, y solicitar la
autenticación de nuevos Hosts.
Comando CLI
: security dot1x port initialize <número de puerto: * para
todos los puertos>
[Recargar]
Restaura los ajustes previos desde un archivo de conguración.
Comando CLI
: security dot1x retrieve

69
Capítulo 5 - Interfaz de Comandos
[Nombre de Usuario]
[Contraseña]
[Conrmar Contraseña]
[VLAN Dinámica]
Crea usuarios en base de datos local para autentificación 802.1x
del Switch. Una entrada de usuario contiene un nombre de usuario,
contraseña, y una VLAN dinámica.
Comando CLI
: security dialinuser create
User Name
: <nombre de usuario>
Password
: <contraseña>
Conrm Password
: <conrmar contraseña>
Dynamic VLAN
: <VLAN dinámica>
Comando CLI
: security dialinuser remove <nombre de usuario/*>
Permite modicar una entrada de usuario de una base de datos local.
Comando CLI
: security dialinuser modify <nombre de usuario/*>
User Name
: <nuevo nombre de usuario>
Password
: <nueva contraseña>
Conrm Password
: <conrmar nueva contraseña>
Dynamic VLAN
: <nueva VLAN dinámica>
[Recargar]
Restaura los ajustes previos desde un archivo de conguración.
Comando CLI
: security dialinuser retrieve
[IP del Servidor de Autenticación]
[Puerto del Servidor de Autenticación]
[Clave del Servidor de Autenticación]
[Conrmación de Clave del Servidor de Autenticación]
Permite la conguración de la dirección IP, puerto del servidor y clave de
servidor RADIUS.
Comando CLI
: security radius set

70
Capítulo 5 - Interfaz de Comandos
authentication server ip <ip/none>
: [dirección IP anterior del
servidor]<nueva dirección IP del servidor>
authentication server port <port/default>
: [puerto anterior del
servidor]<nuevo puerto del servidor>
authentication server key <key/none>
: <clave del servidor>
confirm authentication key <key/none>
: <confirmar clave del
servidor>
[Recargar]
Restaura los ajustes previos desde un archivo de conguración.
Comando CLI
: security radius retrieve
[IP del Servidor de Autenticación]
[Puerto del Servidor de Autenticación]
[Puerto del Servidor de Autenticación]
[Conrmación de Clave del Servidor de Autenticación]
Permite la conguración de la dirección IP, puerto del servidor y clave de
servidor TACACS+.
Comando CLI
: security tacacs set
authentication server ip <ip/none>: [dirección IP anterior del
servidor]<nueva dirección IP del servidor>
authentication server port <port/default>: [puerto anterior del
servidor]<nuevo puerto del servidor>
authentication server key <key/none>: <clave del servidor>
confirm authentication key <key/none>
: <confirmar clave del
servidor>
[Recargar]
Restaura los ajustes previos desde un archivo de conguración.
Comando CLI
: security tacacs retrieve
[Modo de Violación] [Protegido/Restringido/Apagado]
Permite la configuración del modo de violación en puertos (protegido protect, restringido - restrict, apagado - shutdown).

71
Capítulo 5 - Interfaz de Comandos
Comando CLI
: security portsecu violation violation <modo (1:protegido
2:restringido 3:apagado)> <lista de puertos/*>
[Número Máximo de Direcciones MAC]
Permite la conguración del número máximo de direcciones MAC seguras.
Comando CLI
: security portsecu maxaddr <Número máximo de
direcciones MAC seguras> <número de puerto>
[Tiempo de Envejecimiento]
Permite la conguración del tiempo de envejecimiento en puertos.
Comando CLI
: security portsecu age <tiempo de envejecimiento> <lista
de puertos/*>
[Tipo de envejecimiento] [Absoluto/Inactividad]
Permite congurar el tipo de envejecimiento en puertos.
Comando CLI
: security portsecu agetype <type (1:absoluto 2:
inactividad)> <lista de puertos/*>
[Reinicio]
Permite reiniciar un puerto si éste está en estado apagado (‘shutdown’).
Comando CLI
: security portsecu restart <lista de puertos/*>
[Selección de Puertos]
[Petición]
Muestra las direcciones MAC en puertos.
Comando CLI
: security portsecu mac display <lista de puertos/*>
[Dirección MAC]
[Selección de Puertos]
[Agregar]
Agrega una dirección MAC segura estática a un puerto.
Comando CLI
: security portsecu mac add <dirección MAC> <número
de puerto>
[Borrar]
Borra una dirección MAC segura estática a un puerto proporcionando una
dirección MAC, VID, y el número de puerto, o borra todas las direcciones
MAC seguras en puertos.

72
Capítulo 5 - Interfaz de Comandos
Comando CLI
: security portsecu mac delete <direcciones MAC> <vid>
<número de puerto>
Comando CLI
: security portsecu mac clear <lista de puertos/*>
[Recargar]
Restaura los ajustes previos desde un archivo de conguración.
Comando CLI
: security portsecu retrieve
[Generación de Claves SSH]
Permite la generación de claves SSH. SSH (Secure SHell) es un protocolo
para el inicio de sesión remoto de una máquina a través de shell. Su
funcionalidad es similar a telnet, con la diferencia de que todos los
datos entre el cliente y el servidor están codificados. Esta codificación
proporciona una protección contra varios riesgos en red. En la actualidad,
este Switch soporta el protocolo SSH versión 2 y permite un solo inicio de
sesión al mismo tiempo. Dos pares de claves SSH serán creadas en la
unidad de almacenamiento Flash del sistema. Estos pares de claves son
RSA y DSA públicas/privadas respectivamente.
Comando CLI
: security sshkey start
[Reiniciar clave SSH]
Reinicia las claves SSH a su valor por defecto.
Comando CLI
: security radius default
[Mostrar Estado de Generación]
Muestra el estado de generación de la clave SSH. Mostrará “success”
si la creación ha sido realizada con éxito, o “SSH keys generated fail”
si ha habido errores, o “system is generating keys ...” si el proceso de
generación esta en curso.
Comando CLI
: security sshkey show
5.3.6 Comandos QoS
[Estado] [CoS/DSCP]
Permite la conguración del estado de conanza en puertos.
Comando CLI: qos trust state <cos/dscp> <lista de puertos/*>

73
Capítulo 5 - Interfaz de Comandos
[Mapeo DSCP]
[A CoS]
Permite la conguración del mapeo desde DSCP a CoS.
Comando CLI
: qos map dscpcos <dscp(0-63):inserte un solo valor
DSCP o un rango de valores DSCP(e.j.:5-12)> <prioridad cos (0-7)>
[Anular Prioridad en Dirección MAC de Origen]
[Anular Prioridad en Dirección MAC de Destino]
Permite la activación o desactivación de la prioridad de direcciones MAC
de origen y destino en QoS .
Comando CLI
: qos prioverride set <SA priority override (0:desactivada 1:
activada)><DA priority override (0:desactivada 1:activada)>
[Algoritmo de Programación] [Estricta/Basada en Peso(WRR)]
Permite la conguración de programación con prioridad estricta o basada
en peso con forma circular.
Comando CLI
: l2 cos sched <mode (1: stricta 2: basada en peso)>
[Prioridad]
[Cola CoS]
Permite mapear el prioridad CoS (con rango 0-7) para la cola buffer (total
of 4, with queue ID of 1-4).
Comando CLI
: l2 cos map <queue id (1-4)> <cos (0-7)>
[Recargar]
Restaura los ajustes previos desde un archivo de conguración.
Comando CLI
: l2 cos retrieve
[Recargar]
Restaura los ajustes previos desde un archivo de conguración.
Comando CLI
: security portsecu retrieve
[Recargar]
Restaura los ajustes previos desde un archivo de conguración.
Comando CLI
: qos retrieve

74
Capítulo 5 - Interfaz de Comandos
5.3.7 Diagnóstico de Cable
[Puerto]
Permite realizar un diagnóstico de cable en un puerto determinado.
Comando CLI
: cablediag port <número de puerto>
5.4 Comandos misceláneos
sys time uptime: Muestra el tiempo desde el inicio del sistema
sys time date: Muestra fecha y hora actual
sys time settime: congura la hora actual
sys les cong backup: realiza una copia de seguridad de los archivos
de conguración
sys les cong default: restaura el archivo de conguración
predeterminado en fábrica
sys monitor auto: activa (enable) o desactiva (disable) la auto
comprobación de estado de los ventiladores
sys monitor set: Ajusta la velocidad del ventilador (1~255)
sys monitor show: Muestra el estado del sistema
net ping: hace “ping” a un Host remoto
net route show: Muestra entradas en la tabla de enrutamientos

75
Capítulo 6 - Direcciones IP, Máscaras de red y Subredes
ASUS GigaX Series
Esta sección está dedicada sólo a direcciones IP para IPv4 (versión
4 del Protocolo de Internet). Las direcciones IPv6 no son explicadas.
6 Direcciones IP, Máscaras de red y
Subredes
6.1 Direcciones IP
Las direcciones IP (la versión Internet de números telefónicos) son utilizadas
para identicar nodos individuales (PCs o dispositivos) en Internet. Cada
dirección IP contiene cuatro números, cada uno desde 0 a 255 y separados
por puntos (periodos), p.e. 20.56.0.211. Estos números son llamados (de
derecha a izquierda): Campo 1, Campo 2, Campo 3, y Campo 4.
Este estilo de escritura de direcciones IP como números decimales
separados por puntos es llamado "notación decimal con punto". La
dirección IP 20.56.0.211 es leída “veinte punto cincuenta y seis punto cero
punto doscientos once”.
6.1.1 Estructura de una dirección IP
Las direcciones IP tienen un diseño jerárquico similar al de los números
telefónicos. Por ejemplo, un número de teléfono de 7 dígitos comienza con un
prejo de 3 dígitos que identica un grupos de miles de líneas telefónicas, y
termina con cuatro dígitos que identican una línea especíca en éste grupo.
De manera similar, las direcciones IP contienen dos tipos de información.
• Identicador de red: Identica una red particular en Internet o Intranet.
• Identicador de Host: Identica un PC o dispositivo en la Red
La primera parte de cada dirección IP contiene el identicador de Red,
y el resto de la dirección contiene el identicador de Host. La longitud
del identicador de red depende de la clase de red (consulte la siguiente
sección). La tabla 8 muestra la estructura de una dirección IP.
Esta sección asume que usted posee un conocimiento básico
sobre números binarios, bits y bytes.

76
Capítulo 6 - Direcciones IP, Máscaras de red y Subredes
ASUS GigaX Series
Tabla 8: Estructura de una dirección IP
Campo1 Campo2 Campo3 Campo4
Clase A
Red ID Host ID
Clase B
Red ID Host ID
Clase C
Red ID Host ID
Algunos ejemplos de direcciones IP válidas:
Clase A: 10.30.6.125 (red = 10, host = 30.6.125)
Clase B: 129.88.16.49 (red = 129.88, host = 16.49)
Clase C: 192.60.201.11 (red = 192.60.201, host = 11)
6.1.2 Clases de redes
Las tres clases usadas más comúnmente son las clases A, B, y C. (También
hay una clase D pero tiene un uso especial que se haya fuera del alcance de
esta discusión). Estas clases tienen diferentes usos y características.
Las redes de clase A son las mayores de Internet, cada una con más de 16
millones de Hosts. Sólo pueden existir un máximo de 126 de estas grandes
redes, para un total de 2 billones de Hosts. Debido a su tamaño, estas
redes son usadas para WANs y por organizaciones a nivel de Internet
Infraestructura, tales como su ISP.
Las redes de clase B son más pequeñas pero aún así tienen un gran
tamaño, cada una con capacidad para 65,000 Hosts. Pueden existir hasta
16,384 redes de clase B. Una red de clase B puede ser apropiada para una
gran organización tal como una empresa u organización gubernamental.
Las redes de clase C son las más pequeñas, solamente con un máximo
de 254 Hosts, pero con un posible número total de redes excediendo los
2 millones (2.097.152 para ser exactos). Las redes conectadas a Internet
suelen ser de clase C.
La clase puede ser determinada fácilmente a través del campo 1:
campo 1 = 1-126: Clase A
campo 1 = 128-191: Clase B
campo 1 = 192-223: Clase C
(Los valores del campo 1 no mostrados están reservados para usos
especiales)
Un identicador de host puede tener cualquier valor excepto 0 para
todos los campos o 255 para todos los campos, ya que estos valores
están reservados para usos especiales.

77
Capítulo 6 - Direcciones IP, Máscaras de red y Subredes
ASUS GigaX Series
Una m áscara es parec i d a a una direcci ó n IP normal, pero
contiene un patrón de bits que indica qué partes de una dirección
IP son el identificador de red y qué partes forman parte del
identicador de host: bits denidos como 1 signican “este bit
es parte del identicador de red”, bit denidos como 0 signican
“este bit es parte del identicador de host”.
6.2 Máscaras de subredes
Las máscaras de Subred son utilizadas para denir subredes (una subred es el
resultado de dividir una red en varias partes). Un identicador de la subred de una
red es creada "pidiendo prestada" uno o más bits de la porción del identicador
de host de la dirección. La máscara de subred identica estos bits del host.
Por ejemplo, considere una red de clase C 192.168.1. Para dividir ésta red
en dos subredes, utilizaremos una máscara de subred:
255.255.255.128
Es más fácil ver lo ocurrido si escribimos la dirección en binario:
11111111. 11111111. 11111111.10000000
Tomando cualquier dirección de clase C, todos los bits del campo 1 al campo
3 son parte del identicador de red, pero vea como la máscara especíca
que el primer bit del Campo 4 también será incluido. Debido a que este
bit extra puede tener dos valores (0 y 1), esto quiere decir que habrá dos
subredes. Cada subred utilizará los siete bits restantes del campo 5 para
su identicador de host, que tendrá un rango de 0 a 127 (en vez del rango
usual de 0 a 255 para las direcciones de clase C).
De manera similar, para dividir una red de clase C en cuatro subredes, la
máscara es:
255.255.255.192 o 11111111. 11111111. 11111111.11000000
Los dos bits extra del campo 4 tienen cuatro valores (00, 01, 10, 11), así que
pueden ser creadas cuatro subredes. Cada subred utilizará los restantes 6
bits en el campo 4 para sus identicadores de Hosts, de rango 0 a 63.
A veces una máscara de subred no especica bits para identicadores
de red, no teniendo subredes. Esta máscara es llamada máscara de
subred predeterminada. Estas máscaras son:
Clase A: 255.0.0.0
Clase B: 255.255.0.0
Clase C: 255.255.255.0
Éstas son llamadas "predeterminadas" porque se utilizan cuando una
red es congurada inicialmente, momento en el cual no tiene subredes.

78
Capítulo 7 - Solución de Problemas
ASUS GigaX Series
7 Solución de Problemas
Esta sección proporciona instrucciones para diagnosticar problemas
usando utilidades IP. También se proporciona una lista de posibles
problemas con soluciones sugeridas.
Todos los errores (bugs) conocidos están listados en las notas sobre la
versión. Lea estas notas antes de instalar el switch. Contacte con el Servicio
al Consumidor si estas sugerencias no resuelven su problema.
7.1 Diagnóstico de problemas con utilidades IP
7.1.1 ping
Ping es un comando que puede ser usado para comprobar si su PC
puede reconocer otros PCs en red o Internet. Un comando ping envía un
mensaje al PC que especique. Si el PC recibe este mensaje, enviará un
mensaje de respuesta. Para usar ping, es necesario conocer la dirección
IP del PC con el que desee comunicar.
En PCs basados en Windows, es posible ejecutar el comando ping desde
el menú de inicio. Haga clic en el botón de inicio, y luego haga clic en
"Ejecutar...". En la ventana abierta, escriba lo siguiente:
ping 192.168.1.1
Pulse el botón <Aceptar>. Puede utilizar cualquier dirección IP privada
de su red o pública en Internet, como la de un sitio web, si la conoce. Si
Figura 58.
Utilizando la utilidad ping
el PC de destino no puede ser localizado, recibirá un mensaje “Request
timed out” (tiempo de petición expirado).
Con el comando ping puede comprobar si la ruta al dispositivo funciona
correctamente (utilizando la dirección IP de red 192.168.1.1 precongurada
por defecto) u otra dirección que haya asignado.

79
Capítulo 7 - Solución de Problemas
ASUS GigaX Series
Figura 59. Utilizando la utilidad nslookup
También puede comprobar el acceso a Internet escribiendo una dirección
externa, como por ejemplo www.yahoo.com (216.115.108.243). Si no
conoce la dirección IP de un sitio en Internet, utilice el comando nslookup,
como se explica en la siguiente sección.
Es posible utilizar el mismo comando desde la mayoría de sistemas
operativos preparados para soportar IP, a través de comandos o utilidades
de administración de sistema.
7.1.2 nslookup
Puede utilizar el comando nslookup para determinar la dirección IP asociada con
un nombre de sitio en Internet. Especicando u nombre común, nslookup buscará
el nombre en el Servidor DNS (usualmente localizado en su ISP). Si este nombre
no se encuentra en la tabla de entradas de su ISP, la petición será enviada a otro
servidor de nivel superior, y así hasta que la entrada sea encontrada. Una vez
encontrada el Servidor devolverá la dirección IP asociada.
En PCs basados en Windows, es posible ejecutar el comando nslookup
desde el menú de inicio. Haga clic en el botón de inicio, y luego haga clic
en "Ejecutar...". En la ventana abierta, escriba lo siguiente:
nslookup
Haga clic en Aceptar. Una ventana de comandos aparecerá con un símbolo
"mayor que" (>). Escriba aquí el nombre de la dirección de Internet que
desee, como por ejemplo www.absnews.com.
La ventana mostrará la dirección IP asociada, si ésta es conocida, tal y
como se muestra en la gura 59.
Hay varias direcciones asociadas con un nombre de Internet. Ésto
es común para sitios Web que reciben mucho tráco; éstas utilizan
servidores múltiples y redundantes que tienen la misma información
Para salir de la utilidad nslookup utility, escriba “exit” en el intérprete de
comandos y pulse <Entrar>.

80
Capítulo 7 - Solución de Problemas
ASUS GigaX Series
Apague el switch antes de retirar el modulo de los ventiladores
en la parte trasera del Switch.
Figura 60.
Aojando el tornillo del panel trasero
Figura 61.
Retirando el módulo de ventiladores
7.2 Reemplazando ventiladores defectuosos
Cuando cualquiera de los ventiladores del switch (en el panel trasero del
switch) se estropea, éstos pueden ser reemplazados siguiendo estos
pasos.
1. Aoje el tornillo del módulo de ventiladores que lo asegura al panel trasero.
2. Tire con cuidado del módulo como se muestra a continuación.
3. Con cuidado tire de los dos cables de alimentación de los conectores
de los ventiladores.
4. Aoje los tornillos que asegurar el ventilador al módulo. Retire el
ventilador defectuoso.

81
Capítulo 7 - Solución de Problemas
ASUS GigaX Series
Figura 62.
Desmontando el ventilador del módulo
Figura 62. Desmontando el ventilador del módulo
5. Ajuste el nuevo ventilador con los tornillos que retiró anteriormente.
Asegúrese de que el cable del ventilador esta colocado cerca del
fondo del módulo.
Siga estos pasos para reemplazar el otro ventilador.
6. Conecte los cables del ventilador al PCB. Asegúrese de que los cables
del ventilador están conectados al conector del ventilador correcto.
FAN 1 está en la parte izquierda cuando se encuentra frente a la parte
trasera del panel.
7. Inserte el módulo de ventiladores al chasis del switch hasta que se
ajuste a su sitio. Asegúrese de que los cables de alimentación no son
apresados entre el módulo y el chasis.
8. Asegure el módulo de ventiladores al chasis apretando el tornillo.
Compruebe de que el módulo de ventiladores para asegurarse de que
ningún cable ha sido apresado entre el módulo y el chasis.
Especicaciones de los ventiladores
Dimensiones: 40 x 40 x 20 mm
Voltaje y Amperaje: 12VDC, 0.13A
Velocidad: 8200RPM

82
Capítulo 7 - Solución de Problemas
ASUS GigaX Series
7.3 Soluciones para problemas simples
Tabla 9: Problemas y Soluciones sugeridas
Problema Solución sugerida
LEDs
El LED de encendido no
se ilumina tras encender
el producto.
Verique que está utilizando el adaptador AC proporcionado
con el dispositivo y que éste está correctamente conectado
al switch y a un enchufe adecuado.
LED RPS no se ilumina
cuando una unidad de
alimentación redundante
es conectada.
1.Verique que el cable RPS ha sido conectado correctamente
al conector RPS y al enchufe.
2.Asegúrese de que la unidad RPS se ajusta a los
estándares proporcionados en la sección RPS del manual.
LED del ventilador es
ámbar e intermitente
Compruebe el ventilador en la parte trasera del switch.
Si alguno está defectuoso, consulte la sección 7.2 para
reemplazarlo.
LED de enlace Gigabit
Ethernet no se ilumina
una vez que el cable
E t h e r n e t h a s i d o
conectado
1.Verique que el cable Ethernet haya sido conectado
correctamente al switch/hub/PC de su red y al switch.
Asegúrese de que el PC y/o hub/switch estén encendidos.
2.Verique que el cable utilizado es el cualicado. Una red
1000 Mbps (1000BaseTx) debe utilizar cables de categoría
5. Redes a 10Mbit/seg podrían tolerar cables de inferior
calidad
Acceso a red
El PC no puede acceder
a otro Host en la misma
red
1.Compruebe el cableado Ethernet para asegurar una buena
conexión y si el LED del puerto se ilumina en Verde.
2.Si el LED del puerto es ámbar, compruebe si el puerto ha
sido desactivado. Podrá experimentar una desconexión de
red en un periodo corto de tiempo (sobre un minuto) si acaba
de encender el STP.

83
Capítulo 7 - Solución de Problemas
ASUS GigaX Series
Problema Solución sugerida
Acceso a red
El PCs no puede mostrar
las pá gin as We b de
conguración.
1.Verique que el switch tiene corriente y el puerto de
conexión esta activado. La dirección IP de fábrica para el
switch es 192.168.1.1.
2.Verique su conguración de red en su PC para esta
información. Si su PC no tiene una ruta valida para acceder
al switch, cambie la dirección IP del switch a una apropiada
que pueda ser accedida por su PC.
3. Haga ping al IP del switch desde el PC, y si esto falla,
repita el paso 2.
4. Si el ping ha sido ejecutado con éxito pero la conguración
Web aún falla, conecte el PC a través del puerto de consola
utilizando un cable RS232, compruebe si hay una regla de
ltrado o dirección MAC denida que bloquee el tráco.
Interfaz de conguración Web
Olvidó/Perdió el nombre
de usuario o contraseña
del Administrador de
Conguración.
1.Si no cambió la clave por defecto, intente los valores
“admin” como nombre de usuario (sin contraseña)
2.Inicie la sesión en modo consola a través del puerto
RS232 o USB. Utilice “sys user show” para mostrar la
información pérdida
A l g u n a s p á g i n a s
n o s on m os tr ad as
completamente
1.Verique que esta utilizando Internet Explorer v5.5 o
superior. Netscape no esta soportado. Es posible que
necesite soporte para Javascript® que deberá ser activado
en su navegador, así como soporte para Java®.
2.Haga ping a la dirección IP del switch para ver si es estable.
Si algunos paquetes fallan, compruebe la conguración de
red para asegurarse que los ajustes sean válidos.
C a m b i o s e n e l
A dm i n i s t r a d or d e
Configuración no son
almacenados
Asegúrese de hace clic en el botón <
Save
> de la página
Save conguration
para guardar cambios.
Interfaz de la consola
Textos no aparecen en el
terminal emulador.
1.Los datos predeterminados de fábrica son: tasa de
baudios como 9600, sin control de ujo, 8 bits de datos, sin
comprobación de paridad, y bit de stop “1”.
2.Cambie la conguración del emulador de terminal a estos
números. Si utiliza USB para conectar el switch, instale el
controlador USB primero.
3.Compruebe si el cable está en buenas condiciones.

84
Capítulo 7 - Solución de Problemas
ASUS GigaX Series
7.4 Carga y descarga de archivos
7.4.1 Carga del módulo de inicio "boot" a través de TFTP
1. Pu l se cu alqu ier tecla en la
consola para entrar en el modo
"
Boot ROM Command
" durante
el proceso de inicio (POST).
2. Utilice el comando "
c <Dirección
IP> <Máscara de red>
" para
denir la dirección IP de un cliente
TFTP como la dirección IP del
Switch. Ejemplo: “
c 192.192.1.100
255.255.255.0
”.
3. Utilice el comando "
s <Dirección IP> <Máscara de red>
" para denir
la dirección IP del servidor TFTP donde el módulo de inicio esta
localizado. Por ejemplo: “
s 192.192.1.121 255.255.255.0
”.
4. Utilice el comando "
u <Nombre de archivo>
" para crear el módulo
de inicio. El nombre de archivo es el mismo que el de su módulo local
de inicio en el servidor TFTP. Por ejemplo: “
u armboot.img
”.
5. Escriba “Y” para anular el cargador de inicio actual.
6. Power Cycle to activate the new boot module.
7.4.2 Upload rmware by TFTP
1. Pulse cu a lquier tec l a en
la c o ns ol a pa r a e n tr ar
en el modo "
Boot ROM
C o m ma n d
" du r a n t e el
proceso de inicio (POST).
2. U ti l i c e e l co m a n d o "
c
<Dirección IP> <Máscara
de re d >
" par a def i nir la
dirección IP de un cliente
TFTP como la dirección IP
del Switch. Por ejemplo: “
c 192.192.1.100 255.255.255.0
”.
Figura 63. Carga del módulo de
inicio a través de TFTP
Figura 64. Carga de Firmware a través
de TFTP

85
Capítulo 7 - Solución de Problemas
ASUS GigaX Series
3. Utilice el comando "
s <Dirección IP> <Máscara de red>
" para denir
la dirección IP del servidor TFTP donde el Firmware esta localizado.
Por ejemplo: “
s 192.192.1.121 255.255.255.0
”.
4. Utilice el comando “
u <Nombre de archivo>
” para cargar el Firmware.
El nombre de archivo es el mismo que el de su módulo local de inicio
en el servidor TFTP. Por ejemplo: “
u gx2024x_2.1.3.2_051026
”
5. Para cargar el Firmware, utilice el comando “g” para cargar y ejecutar
éste.
7.4.3 Carga de Firmware a través de FTP
Asegúres e de que su PC y el
Switch estan en la misma VLAN
antes de usar la función FTP y otras
herramientas de administración
remota. La VLAN del Switch será
mostrada en la página
System-->IP
setup
de la página Web o utilice
“
net interface show
” para mostrar
el VID a través de CLI.
1. Abra la ventana del interprete
de comandos.
2. Vaya al directorio donde esté el Firmware.
3. Utilice el comando “
ftp <Dirección IP>
” para conectar al servidor
FTP del Switch. La dirección IP es la del Switch. Por ejemplo: “
ftp
192.192.1.100
”.
4. Escriba el nombre de usuario.
5. Escriba la contraseña del sistema.
6. Utilice el comando “
put <Nombre de archivo>
” para cargar el
Firmware. El nombre del archivo es el nombre local del Firmware. Por
ejemplo: “
put gx2024x_2.1.3.2_051026
”.
7.4.4 Upload auto-cong le by FTP
Asegúrese de que su PC y el Switch estan en la misma VLAN antes de
usar la función FTP y otras herramientas de administración remota. La
VLAN del Switch será mostrada en la página
System-->IP setup
de la
página Web o utilice “
net interface show
” para mostrar el VID a través del
intérprete de comandos.
Figura 65. Carga de Firmware a través
de FTP

86
Capítulo 7 - Solución de Problemas
ASUS GigaX Series
El archivo de auto conguración
consiste en comandos CLI en
un archivo de texto. El Switch
ejecutará los comandos una vez
que el archivo sea cargado en el
Switch.
1. Abra la ventana del interprete
de comandos.
2. Vaya al directorio dond e
es t é el arc hi vo de au t o
conguración.
3. Utilice el comando “
ftp <Dirección IP>
” para conectar al servidor FTP.
Por ejemplo: “
ftp 192.192.1.100
”.
4. Escriba el nombre de usuario.
5. Escriba la contraseña del sistema.
6. Utilice el comando “
put <Nombre de archivo>
” para cargar el archivo
de auto conguración. “
#autocong
” debe ser incluido en la cabecera
del archivo, y el nombre del archivo del archivo de auto conguración
debe ser “
cong.bat
”. Por ejemplo: “
put cong.bat
”.
7.4.5 Conguración de sistema de copias de seguridad
a través de FTP
Ase gúr es e de q u e su PC y
el Switch estan en la misma
VLAN antes de usar la función
FTP y otras herramientas de
administración remota. La VLAN
del Switch será mostrada en
la página
System-->IP setup
de la página Web o utilice “
net
interface show
” para mostrar
el VID a través del intérprete de
comandos.
1. Abra la ventana del interprete de comandos.
2. Vaya al directorio donde esté el archivo de conguración del sistema.
3. Utilice el comando “
ftp <Dirección IP>
” para conectar a dirección IP
del Switch como la dirección IP de su servidor FTP. Por ejemplo: “
ftp
192.192.1.100
”.
Figura 67. Conguración de sistema de
copias de seguridad a través de FTP
Figura 66. Carga de archivo de auto
conguración a través de FTP

87
Capítulo 7 - Solución de Problemas
ASUS GigaX Series
4. Escriba el nombre de usuario.
5. Escriba la contraseña del sistema.
6. El nombre por defecto de la conguración del sistema es “
backup
”.
Este nombre de archivo debe ser usado para hacer copias de
seguridad de la configuración del sistema. El archivo puede ser
renombrado tras la descarga.
7.4.6 Restauración de la configuración del sistema a
través de FTP
Asegúrese de que su PC y el
Switch estan en la misma VLAN
antes de usar la función FTP y otras
herramientas de administración
remota. La VLAN del Switch será
mostrada en la página
System-->IP
setup
de la página Web o utilice
“
net interface show
” para mostrar
el VID a través del intérprete de
comandos.
1. Abra la ventana del interprete de comandos.
2. Vaya al directorio donde esté el archivo de conguración del sistema.
3. Utilice el comando “
ftp <Dirección IP>
” para conectar a dirección IP
del Switch como la dirección IP de su servidor FTP. Por ejemplo: “
ftp
192.192.1.100
”.
4. Escriba el nombre de usuario.
5. Escriba la contraseña del sistema.
6. Utilice el comando “
put <Nombre de archivo>
” para restaurar la
conguración del sistema. El archivo debe ser la copia de seguridad
del mismo modelo de Switch. Por ejemplo: “
put backup
”.
Figura 68. Restauración de la
conguración del sistema a través de FTP

88
Capítulo 7 - Solución de Problemas
ASUS GigaX Series
7.4.7 C opia de seguridad de l a confi g u ración d e l
sistema a través de la Consola
1. Cambie la velocidad de su
consola a 9600bps.
2. Ejecute el comando CLI “
sys
les cong backup
”.
3. Recibirá la conguración del
sistema a través del terminal
con 1K Xmodem.
7.4.8 Restauración de la configuración del sistema a
través de la Consola
1. E je cu t e e l c o m an do
C L I “
s y s f i l e s co nf i g
restore
”. El archivo debe
ser un archivo de copia de
seguridad del mismo modelo
de Switch.
2. Transfiera la configuración
del sistema a través del
terminal con 1K Xmodem .
F i g u r a 7 0 . R e s t a u r a c i ó n d e l a
conguración del sistema a través de la
consola
Fig u r a 6 9 . Copia de se g u r i d a d de la
configuración del sistema a través de la
consola

89
Capítulo 8 - Glosario
8 Glosario
10BASE-T Designación para un tipo de cableado usado en redes
Ethernet con una tasa de transferencia de datos de 10
Mbps. También conocida como cableado de Categoría 3
(CAT 3). Consulte tasa de datos, Ethernet.
100BASE-T Designación para un tipo de cableado usado en redes
Ethernet con una tasa de transferencia de datos de 100
Mbps. También conocida como cableado de Categoría 5
(CAT 5). Consulte tasa de datos, Ethernet.
1000BASE-T Designación para un tipo de cableado usado en redes
Ethernet con una tasa de transferencia de datos de
1000Mbps.
binario Sistema numérico en “base dos”, que utiliza solamente
dos dígitos, 0 y 1, para representar todos los números.
En binario, el número 1 esta escrito como 1, el 2 como
10, el 3 como 11, 4 como 100, etc. Aunque expresado
como números decimales por conveniencia, las
direcciones IP son realmente en binario. Por ejemplo,
la dirección IP 209.191.4.240 es 11010001.10111111.00
000100.11110000 en binario. Consulte bit, dirección IP,
máscara de red.
bit Quiere decir “dígito binario”, y es un número que tiene
dos valores; 0 o 1. Consulte también binario.
bps bits por segundo.
CoS Clase de Servicio. Denido en 802.1Q, su rango de
valores es desde 0 hasta 7.
DSCP Los seis bits más signicantes del campo DiffServ en
la cabecera IP es llamado DSCP. Los valores DSCP
disponibles en GigaX son 0, 8, 10, 16, 18, 24, 26, 32,
34, 40, 46, 48, y 56.
broadcast (difusión) Envío de datos a todos los PCs de una red.
descargar Transferir datos hacia abajo. P.e. Desde Internet al
usuario.
Ethernet La tecnología de red para computación usada más
comúnmente, usualmente instalada sobre cableado par
cruzado. Su tasa de transferencia es de 10 Mbps y 100
Mbps. Consulte también 10BASE-T, 100BASE-T, twisted
pair (par cruzado).
 Loading...
Loading...