Asus GIGAX 2024 User Manual [tr]
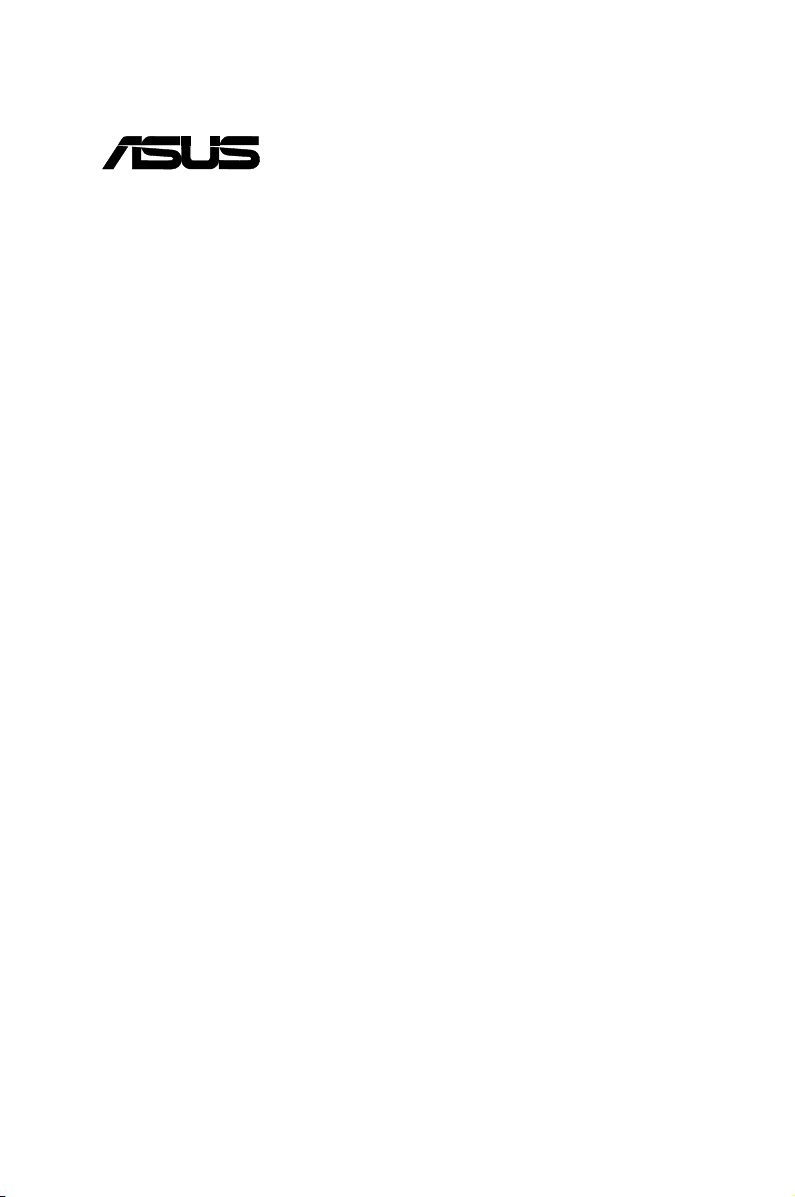
®
GigaX Serisi
2. Katman Yönetimli Switch (Anahtar)
Kullanıcı Elkitabı
Tr2664/ Ağustos 2006
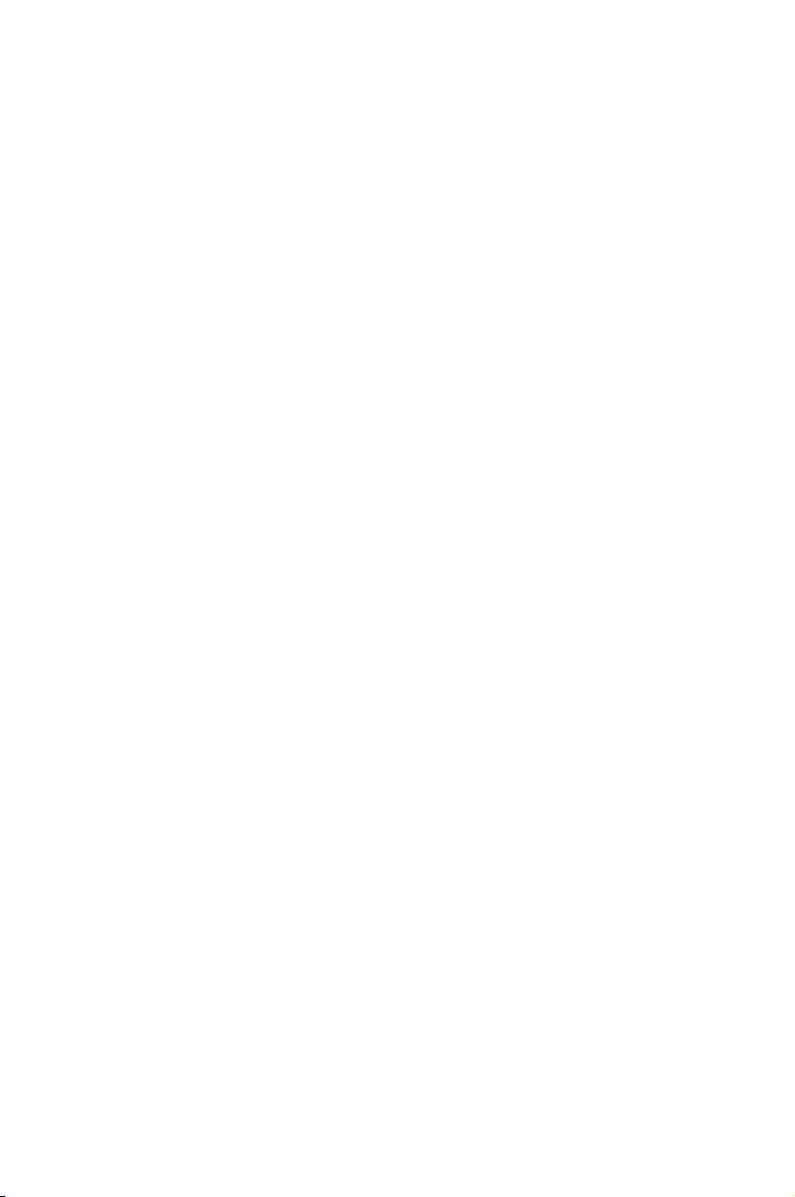
Telif Hakkı Bilgisi
Tr2664
Birinci Basım
Ağustos 2006
Telif Hakkı © 2006 ASUSTeK COMPUTER INC. Tüm Hakları Saklıdır.
Tanımlanan ürünler ve yazılımlar da dahil olmak üzere bu el kitabının hiçbir
bölümü çoğaltılamaz, yayınlanamaz, kopyalanamaz, yeniden kullanılabilmesini
sağlayan sistemlerde saklanamaz veya satın alan kişi tarafından destek amacıyla
bulundurulması hariç tutulması koşuluyla, ASUSTeK COMPUTER INC. (“ASUS”)’un
yazılı izni olmaksızın herhangi bir biçimde başka bir dile çevrilemez.
Aşağıdaki şartlarda ürün garantisi ya da hizmeti uzatılmayacaktır: (1) ürünün ASUS
tarafından yazılı bir izin olmaksızın onarılması veya değiştirilmesi ya da (2) ürünün
seri numarasının tahrif edilmesi ve kaybolması.
ASUS, BU EL KİTABINI “OLDUĞU GİBİ“, İFADE EDİLMİŞ YA DA İMA EDİLMİŞ
HİÇBİR TİPTE GARANTİ OLMAKSIZIN, İMA EDILEN GARANTİLER, TİCARET
KOŞULLARI YA DA ÖZEL BİR AMACA UYGUNLUK DAHİL OLMAK ÜZERE
FAKAT BUNLARLA SINIRLI OLMAKSIZIN ÜRÜNLE BİRLİKTE VERMEKTEDİR.
HERHANGİ BİR DURUMDA ASUS, YÖNETİCİLERİ, MEMURLARI, ÇALIŞANLARI
YA DA ACENTALARI, DOLAYLI, ÖZEL, RASTLANTISAL VEYA SONUCUNDA
MEYDANA GELEN HASARLARDAN (KAR KAYBI, İŞ KAYBI, VERİ KAYBI,
İŞ AKSAMASI VE BENZERİ DURUMLARI DA IÇERECEK ŞEKİLDE), BU
HASARLARIN BU EL KİTABI YA DA ÜRÜNDEN KAYNAKLANMASI OLASILIĞI
ASUS’A BİLDIRİLMİŞ OLSA BILE SORUMLU DEĞİLDİR.
BU EL KİTABINDAKI BİLGİLER VE ÖZELLİKLER SADECE BİLGİ İÇİNDİR VE
ÖNCEDEN DUYURULMAKSIZIN DEĞİŞTİRİLEBİLİR; ASUS TARAFINDAN
VERİLMİŞ BIR TAAHHÜT OLARAK ALINMAMALIDIR. ASUS, TANIMLANAN
ÜRÜNLER VE YAZILIMLAR DA DAHİL OLMAK ÜZERE, BU EL KITABINDA
YAPILAN HATALAR VE YANLIŞLIKLARDAN SORUMLU DEĞİLDİR.
Bu el kitabında sözü edilen ürünler ve şirket adları, hakları çiğnenmeksizin,
sahiplerinin yararı gözetilerek tanımlama ya da açıklama amacıyla kullanılmıştır.
ii
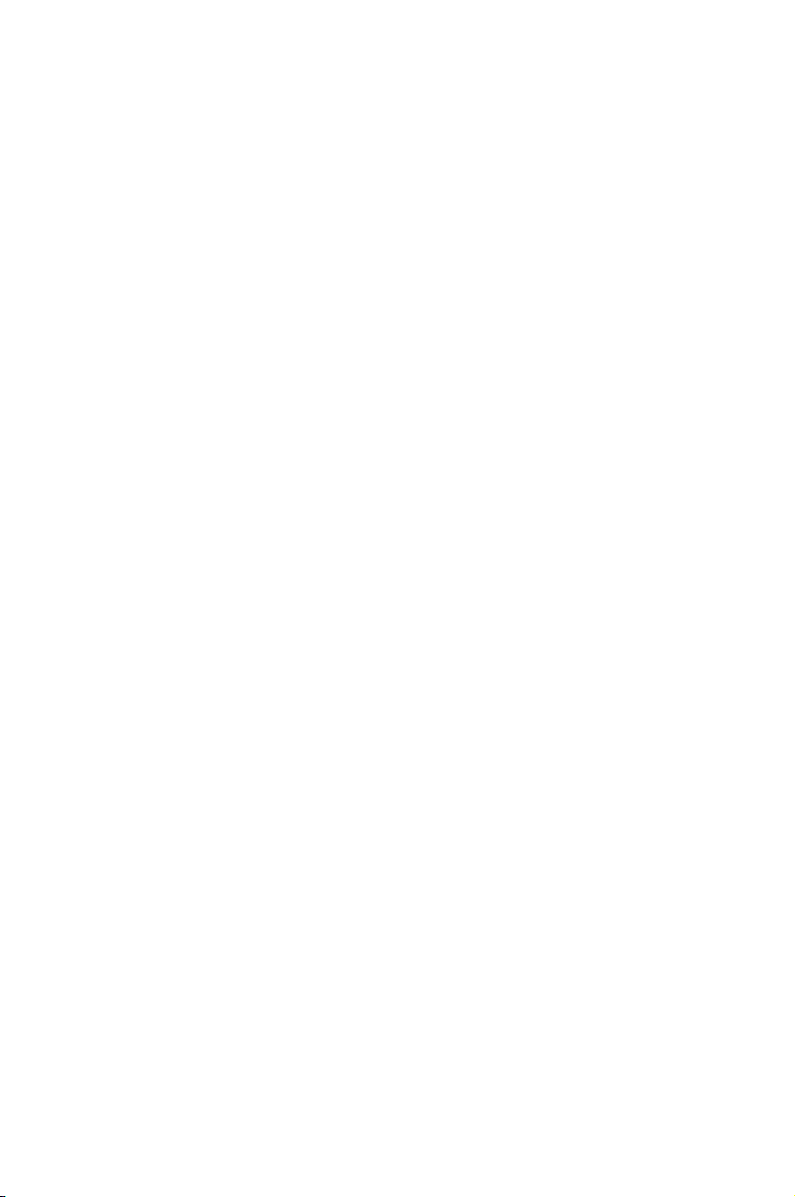
Kontak Bilgisi
ASUSTeK COMPUTER INC.
Address 15 Li-Te Road, Peitou, Taipei, Taiwan 112
Telephone +886-2-2894-3447
Fax +886-2-2894-7798
E-mail info@asus.com.tw
Web site www.asus.com.tw
ASUS COMPUTER INTERNATIONAL (America)
Address: 44370 Nobel Drive, Fremont, CA 94538, USA
General Fax: +1-502-933-8713
General Email: tmd1@asus.com
Web Site: usa.asus.com
Teknik Destek
Telephone
(General) +1-502-995-0883
(Notebook) +1-510-739-3777
Support fax +1-502-933-8713
Online support http://vip.asus.com/eservice/techserv.aspx
ASUS COMPUTER GmbH (Germany and Austria)
Address Harkort Str. 25, D-40880 Ratingen, Germany
Telephone +49-2102-95990
Fax +49-2102-959911
Online contact www.asuscom.de/sales
Teknik Destek
Telephone +49-2102-95990
Fax +49-2102-959911
Online support www.asuscom.de/support
Web site www.asuscom.de/news
ASUS COMPUTER (Orta Doğu ve Kuzey Afrika)
Address: P.O. Box 64133, Dubai, U.A.E
General Tel: +9714-283-1774
General Fax: +9714-283-1775
General Email: www.ASUSarabia.com
iii
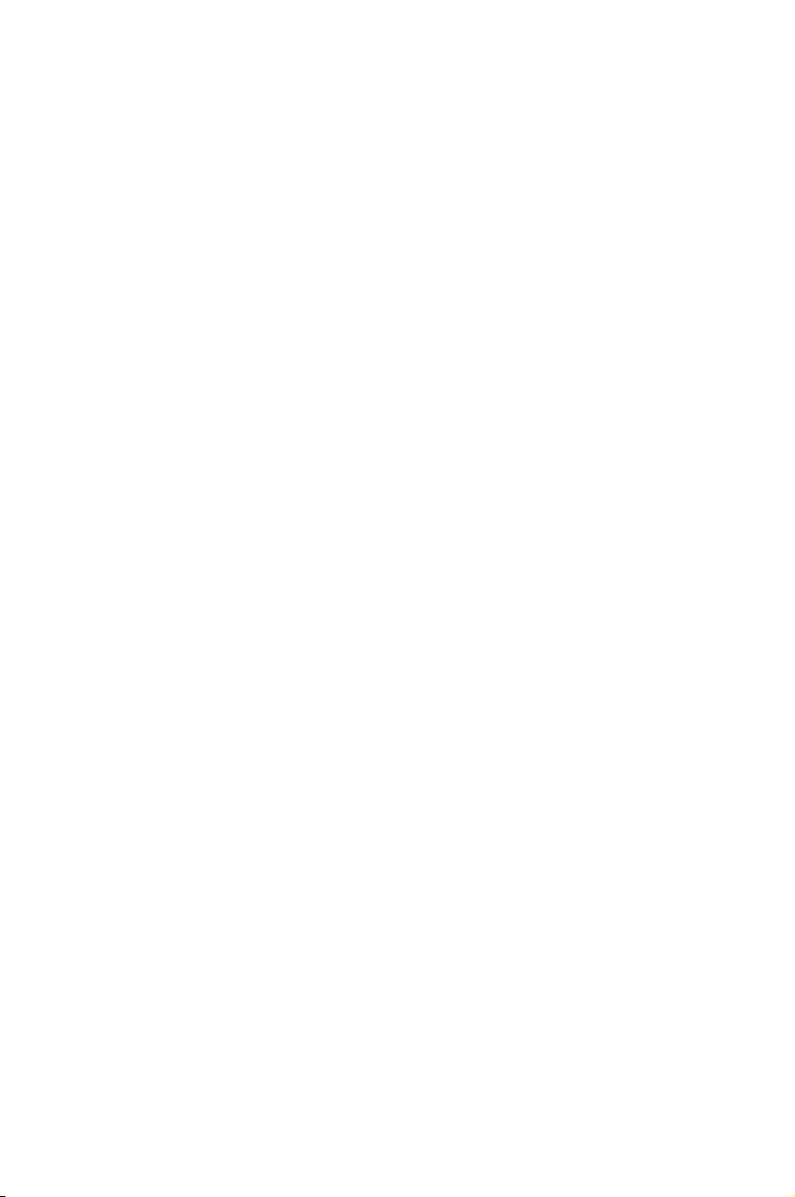
Duyurular
Federal iletişim Komisyonu Açıklaması
Bu cihaz FCC kurallarının 15. Bölümüne uygundur. Kullanımı aşağıdaki iki koşula
tabidir:
• Bu cihaz zararlı parazitlere yol açmamalıdır ve
• Bu cihaz istenmeyen şekilde çalışmasına yol açabilecek parazit de
dahil olmak üzere alınan tüm parazitleri kabul etmelidir.
Bu ekipman test edilmiştir ve FCC Kuralları kısım 15’e uygun olarak B Sınıfı
dijital cihaz için belirlenen sınırlarla uyumlu bulunmuştur. Bu sınırlar, insanların
bulunduğu bir ortamdaki kurulumda zararlı parazite karşı uygun koruma sağlamak
için tasarlanmıştır. Bu ekipman radyo frekans enerjisi üretir, kullanır ve yayabilir ve
eğer talimatlara uygun olarak kurulmaz ve kullanılmazsa radyo iletişimi için zararlı
parazitlere sebep olabilir. Ancak belli bir kurulumda parazit oluşmayacağı garantisi
verilmemektedir. Bu ekipman radyo ya da televizyon alıcısı için zararlı parazitlere
neden olursa – ekipmanı açıp kapatarak böyle bir parazit olup olmadığı saptanabilir
ve kullanıcının aşağıdaki önlemlerden birini ya
da birkaçıyla paraziti gidermeyi denemesi teşvik edilir:
• Alıcı antenin yönünü ya da yerini değiştirin.
• Ekipman ile alıcı arasındaki ayırımı arttırın.
• Ekipmanı, alıcının bağlı bulunduğu devreden farklı bir çıkışa bağlayın.
• Satıcıya ya da deneyimli bir radyo/TV teknisyenine danışarak yardım
isteyin
Kanada iletişim Departmanı Açıklaması
Bu dijital cihaz Kanada iletişim Departmanı’nın radyo parazit yönergelerinde
belirtilen dijital cihazlardan radyo gürültü emisyonuna ilişkin olan B Sınıfı limitlerini
aşmamaktadır.
“B” Sınıfı bu aparat, Kanada ICES-003’e uygundur.
iv
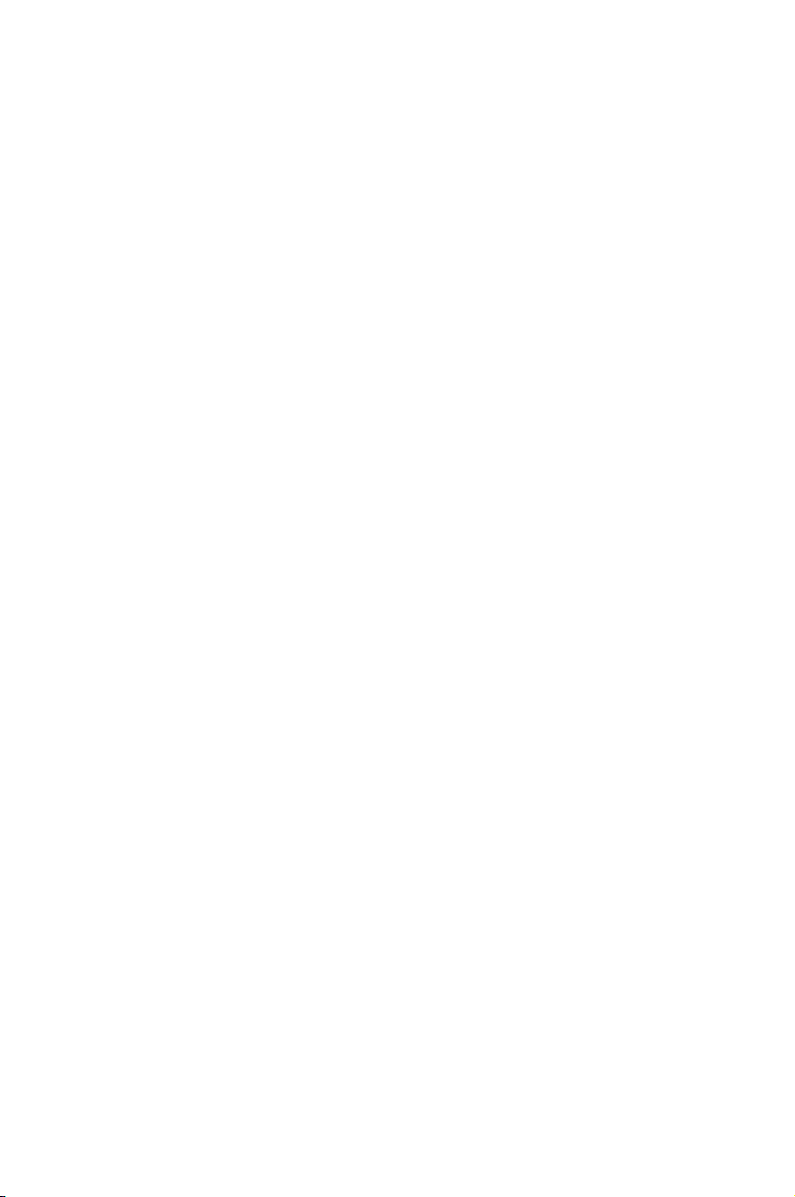
İçindekiler
1 Giriş ............................................................................... 1
1.1 Bu elkitabında kullanılan uyarılar .....................................1
1.1.1 Açıklama uyarıları .................................................................1
1.1.2 Tipograk uyarıları ................................................................1
1.1.3 Semboller ............................................................................1
1.2 Paket muhteviyatı ............................................................. 2
1.3 Özellikler ...........................................................................2
1.4 Ön panel özellikleri ............................................................4
1.5 Arka panel özellikleri ..........................................................5
1.6 Teknik Özellikler .................................................................
2 Hızlı Başlatma ............................................................... 6
2.1 1. Kısım — Donanımın kurulması .....................................6
2.1.1 Düz bir yüzeye monte etmek ................................................6
2.1.2 Bir rafa monte etmek ...........................................................7
2.2 2. Kısım: Donanımın Bağlanması ......................................7
2.2.1 Konsol portunun bağlanması ...............................................8
2.2.2 Bilgisayarlara veya bir LAN’a bağlamak ...............................8
2.2.3 RPS modülünün takılması ...................................................8
2.2.4 Güç adaptörünün takılması ..................................................8
2.3 3. Kısım: Temel anahtar ayarları........................................9
2.3.1 Konsol portu yoluyla ayarlanması .......................................9
2.3.2 Yapılandırma Yöneticisi Aracılığıyla Ayarlama ...................10
3 Yapılandırma Yöneticisinin Kullanılması .................. 12
3.1 Yapılandırma Yöneticisine Oturum Açmak ...................... 12
3.1.1 Yapılandırma Yöneticisinin Ayarlanması ............................12
3.1.2 Yeni IP adresinin ayarlanması ...........................................13
3.2 İşlevsel düzen ..................................................................14
5
v
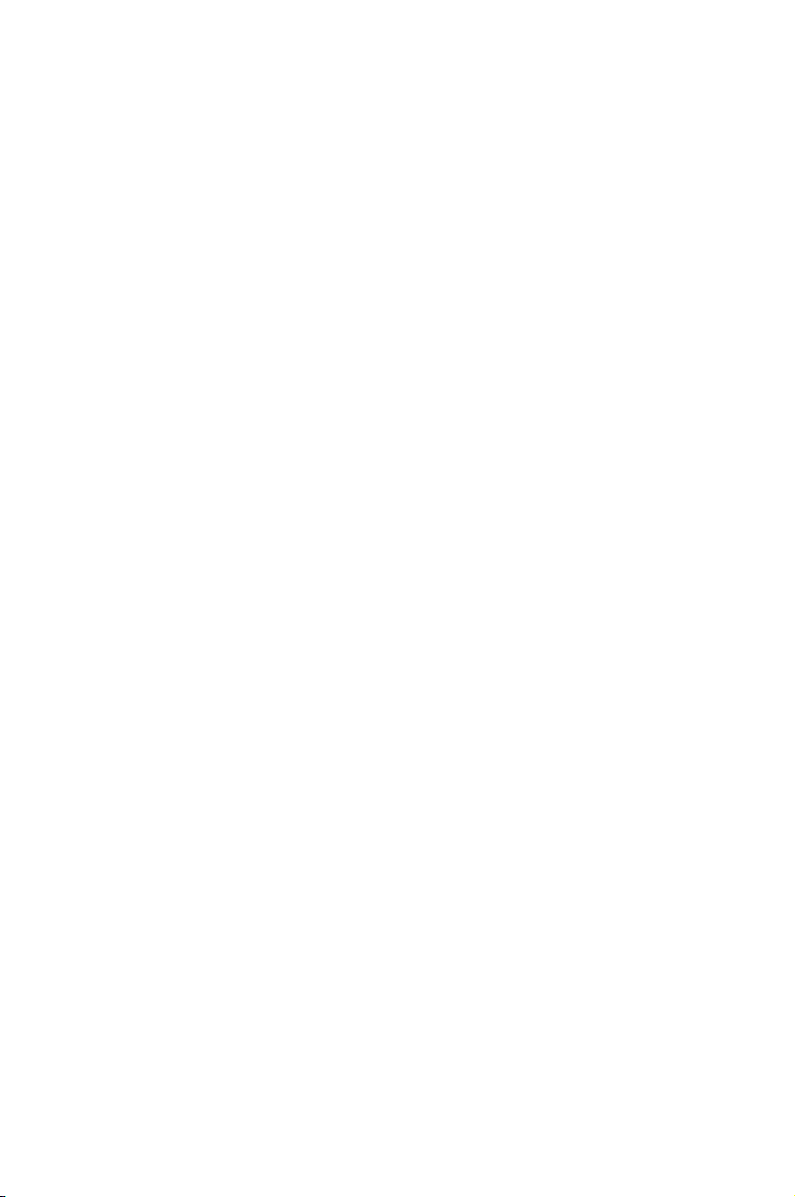
3.2.1 Menü gezinti ipuçları ..........................................................14
3.2.2 Genel olarak kullanılan düğmeler ve simgeler ...................15
4 Yapılandırma Yönetimi ............................................... 16
4.1 Sistem ............................................................................16
4.1.1 Yönetim .............................................................................17
4.1.2 IP Kurulumu ........................................................................17
4.1.3 Yönetim .............................................................................18
4.1.4 Yeniden yükleme ...............................................................18
4.1.5 Firma Yazılımının Yükseltilmesi..........................................18
4.1.6 Yapılandırma Yedeklemesi ................................................19
4.2 Fiziksel Arayüz ................................................................20
4.3 Köprü ............................................................................... 20
4.3.1 Kemerleme Ağacı ...............................................................20
4.3.2 Link Agregasyonu ...............................................................22
4.3.3 İkizleme .............................................................................23
4.3.4 Statik Çoklu Gönderim .......................................................24
4.3.5 IGMP Araştırması ...............................................................24
4.3.6 Bant Genişliği Kontrolü .......................................................25
4.3.7 Dinamik Adresler ................................................................26
4.3.8 Statik Adresler ....................................................................26
4.3.9 VLAN .................................................................................27
4.3.10 VLAN ve CoS Varsayılan Portu .........................................30
vi
4.4 SNMP
4.4.1 Topluluk Tablosu .................................................................31
4.4.2 Ana Sistem Tablosu ............................................................31
4.4.3 Tuzak Ayarı .........................................................................31
4.4.4 VACM Grubu ......................................................................32
4.4.5 VACM Görüntüleme ...........................................................32
4.4.6 USM Kullanıcısı ..................................................................33
..............................................................................
31
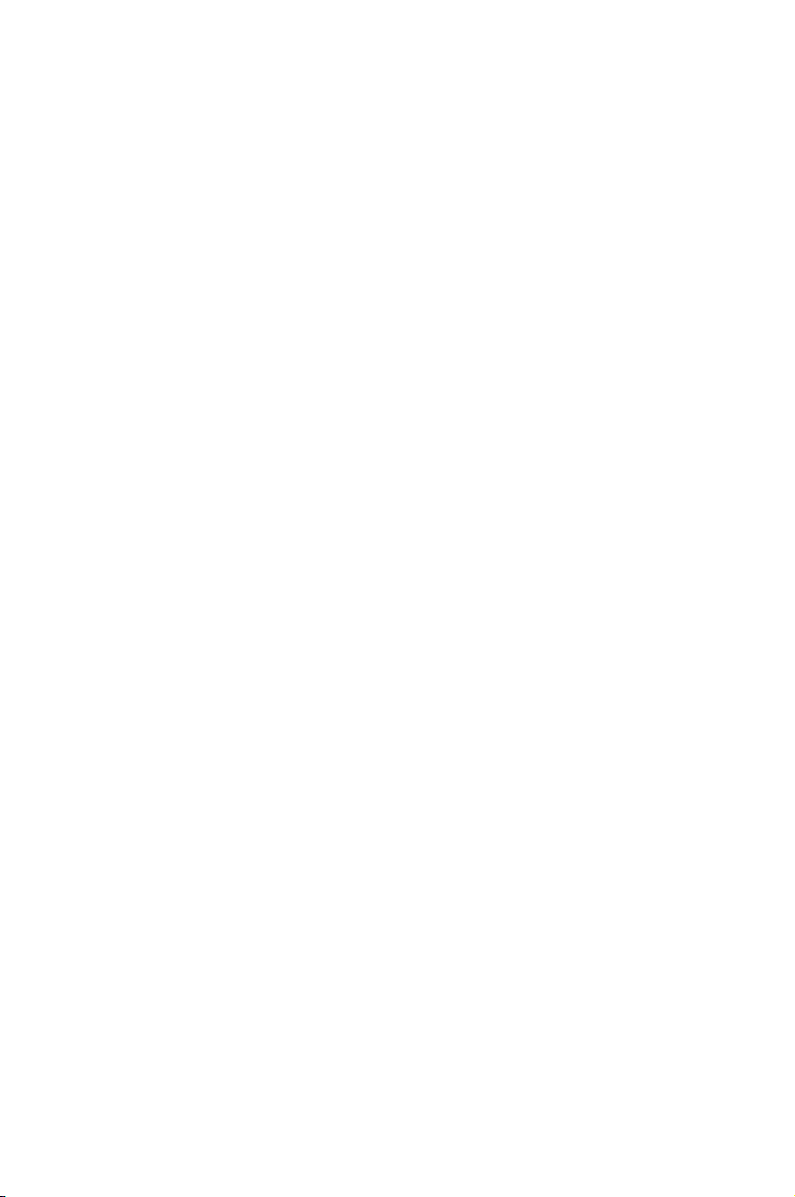
4.5 Güvenlik ..........................................................................34
4.5.1 Port Erişim Kontrolü ...........................................................34
4.5.2 Port Erişimi Kontrol Durumu ...............................................35
4.5.3 Çevirmeli Kullanıcı..............................................................36
4.5.4 RADIUS .............................................................................37
4.5.5 TACACS+ ..........................................................................37
4.5.6 Port güvenliği......................................................................38
4.6 QoS .................................................................................41
4.6.1 Güven Durumu ...................................................................41
4.6.2 Haritalama .........................................................................42
4.6.3 Önceliğin Göz Ardı Edilmesi ...............................................42
4.6.4 CoS ...................................................................................43
4.7 Kablo tanılaması ...............................................................44
4.8 İstatistik Çizelgesi ............................................................. 44
4.8.1 Trak Karşılaştırılması ........................................................44
4.8.2 Hata Grubu .........................................................................45
4.8.3 Geçmiş Durumu .................................................................45
4.9 Yapılandırmayı Kaydet
....................................................
45
5 Komut Hattı Arayüzü (CLI) ........................................ 46
5.1 Güç Açma Otomatik Testi .................................................46
5.1.1 ROM’u Yükleme Komut Modu ............................................46
5.1.2 ROM’u Yükleme Komutları .................................................47
5.2 Giriş ve Çıkış ...................................................................48
5.3 CLI Komutları ..................................................................48
5.3.1 Sistem Komutları ...............................................................48
5.3.2 Fiziksel Arayüz Komutları ...................................................51
5.3.3 Köprü Komutları .................................................................52
5.3.4 SNMP ................................................................................60
5.3.5 Güvenlik Komutları .............................................................66
vii
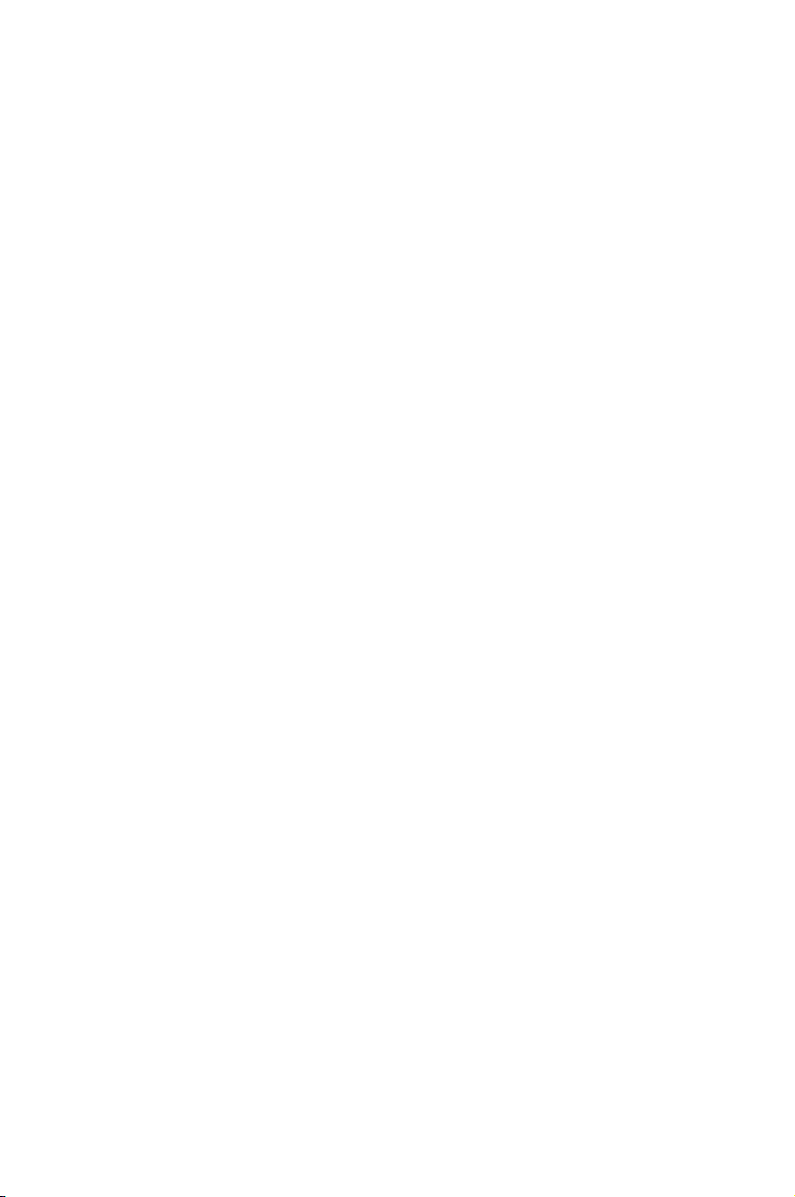
5.3.6 QoS Emirleri .......................................................................72
5.3.7 Kablo Teşhisi ......................................................................74
5.4 Çeşitli Komutlar ...............................................................74
6 IP Adresleri, Ağ Maskeleri ve Alt Ağlar ................... 75
6.1 IP Adresleri ....................................................................... 75
6.1.1 IP adresinin yapısı ..............................................................75
6.1.2 Ağ sınıarı ..........................................................................76
6.2 Alt ağ maskeleri ............................................................... 77
7 Sorun Giderme............................................................ 78
7.1 IP programlarını kullanarak sorun bulma .........................78
7.1.1 ping ....................................................................................78
7.1.2 nslookup ............................................................................79
7.2 Arızalı fanların değiştirilmesi ............................................80
7.3 Çözülmesi kolay sorunlar ................................................82
7.4 Dosyaları yükleme ve de indirme prosedürü .................... 84
7.4.1 TFTP tarafından ön yüklemeli modülü yükleme .................84
7.4.2 TFTP ile bellenim yüklenimi ..............................................84
7.4.3 FTP tarafından bellenim yüklenimi .....................................85
7.4.4 FTP ile otomatik - yapılandırma dosyasını yükleme ................85
7.4.5 FTP ile sistem kongürasyonlarını yedekleme ...................86
7.4.6 FTP ile sistem kongürasyonlarını geri yükleme ...............87
7.4.7 Konsol ile sistem kongürasyonlarını yedekleme...............87
7.4.8 Konsol ile sistem kongürasyonlarını yeniden yükleme ............. 88
8 Sözlük ......................................................................... 89
Şekil Listesi
Şekil 1 GigaX L2 yönetimli switch paketi muhteviyatı ..............................2
Şekil 2 GigaX 2024X Ön paneli ................................................................4
viii

Şekil 3 GigaX 2016X Ön paneli ................................................................4
Şekil 4 Arka panel .....................................................................................5
Şekil 5 Genel Donanım Bağlantıları .........................................................7
Şekil 6 Oturum Açma ve IP kurulum ekranı ............................................10
Şekil 7 Yapılandırma yöneticisi giriş ekranı ............................................10
Şekil 8 GX2024X IP ayarı ......................................................................13
Şekil 9 GX2016X IP ayarı .......................................................................13
Şekil 10 Büyütülen menü listesi. .............................................................14
Şekil 11 Yönetim ....................................................................................17
Şekil 12 IP Kurulumu ..............................................................................17
Şekil 13 Yönetim ....................................................................................18
Şekil 14 Firma Yazılımının Yükseltilmesi ................................................18
Şekil 15 Yapılandırma Yedeklemesi .......................................................19
Şekil 16 Fiziksel Arayüz ..........................................................................20
Şekil 17 Kemerleme Ağacı .....................................................................20
Şekil 18 GX2024X Link Agregasyonu.....................................................22
Şekil 19 GX2016X Link Agregasyonu.....................................................22
Şekil 20 GX2024X İkizleme ....................................................................23
Şekil 21 GX2016X İkizleme ....................................................................23
Şekil 22 GX2024X Statik Çoklu Gönderimt ...........................................24
Şekil 23 GX2016X Statik Çoklu Gönderim .............................................24
Şekil 24 IGMP Araştırması ....................................................................24
Şekil 25 Bant Genişliği Kontrolü .............................................................25
Şekil 26 Dinamik Adresler.......................................................................26
Şekil 27 GX2024X İmli VLAN .................................................................28
Şekil 28 GX2016X İmli VLAN .................................................................28
Şekil 29 GX2024X Port Tabanlı VLAN ....................................................30
Şekil 30 GX2016X Port Tabanlı VLAN ....................................................30
Şekil 31 Topluluk Tablosu .......................................................................31
ix
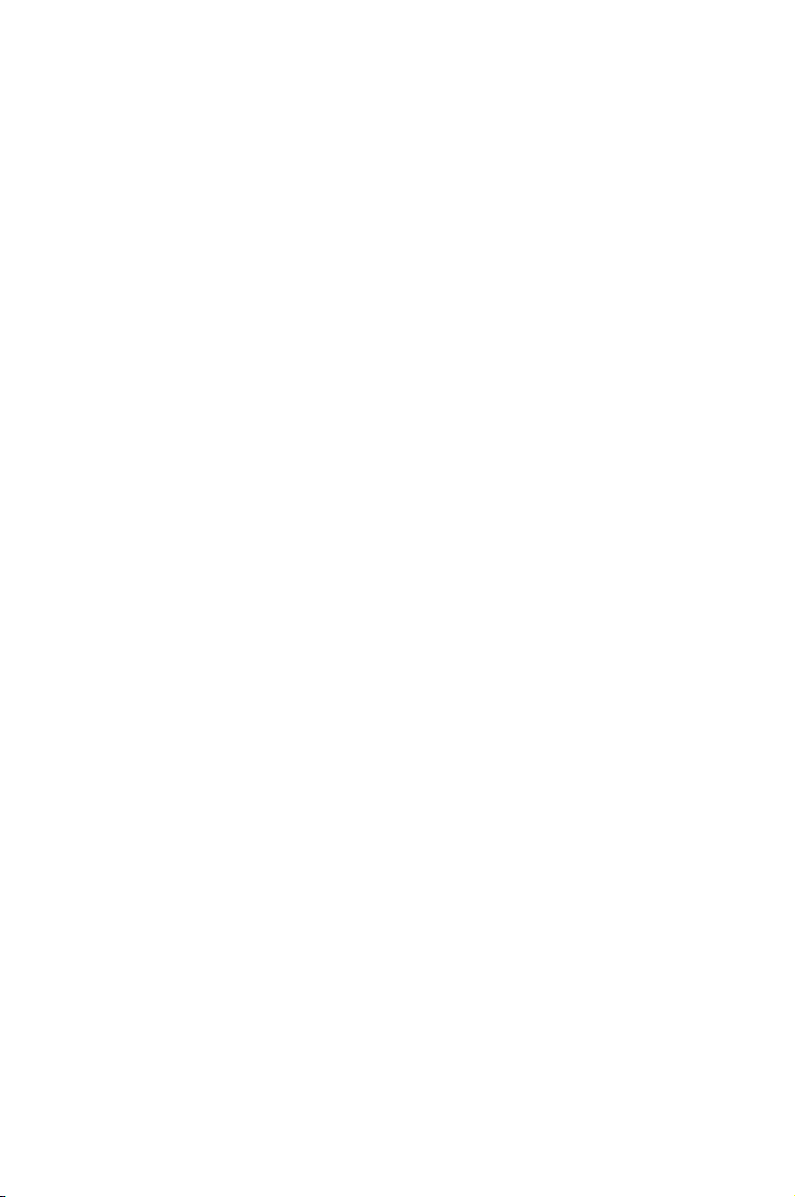
Şekil 32 Ana Sistem Tablosu ................................................................ 31
Şekil 33 Tuzak Ayarı ............................................................................. 31
Şekil 34 VACM Grubu ........................................................................... 32
Şekil 35 VACM Görüntüleme ................................................................ 32
Şekil 36 USM Kullanıcısı ...................................................................... 33
Şekil 37 Port Erişim Kontrolü ................................................................ 34
Şekil 38 Port Erişimi Kontrol Durumu ................................................... 35
Şekil 39 Çevirmeli Kullanıcı .................................................................. 36
Şekil 40 RADIUS .................................................................................. 37
Şekil 41 TACACS+ .............................................................................. 37
Şekil 42 Port yapılandırması................................................................. 38
Şekil 43 Port durumu ............................................................................ 39
Şekil 44 Güvenilir MAC adresi .............................................................. 40
Şekil 45 Güven Durumu ....................................................................... 41
Şekil 46 Haritalama ............................................................................. 42
Şekil 47 Önceliğin Göz Ardı Edilmesi ................................................... 42
Şekil 48 Cos ....................................................................................... 43
Şekil 49 Kablo tanılaması ..................................................................... 44
Şekil 50 GX2024X Trak karşılaştırması .............................................. 44
Şekil 51 GX2016X Trak karşılaştırması .............................................. 44
Şekil 52 Hata Grubu ............................................................................. 45
Şekil 53 Geçmiş Durumu ...................................................................... 45
Şekil 54 Yapılandırmayı Kaydet ............................................................ 45
Şekil 55 CLI arayüzü ............................................................................ 46
Şekil 56 ROM’u Yükleme Komut Modu ............................................... 46
Şekil 57 Sistem Komutları .................................................................... 48
Şekil 58 Ping programının kullanılması ............................................... 78
Şekil 59 nslookup programının kullanılması ......................................... 79
Şekil 60 Parmakla döndürülen vidanın gevşetilmesi ............................ 80
x
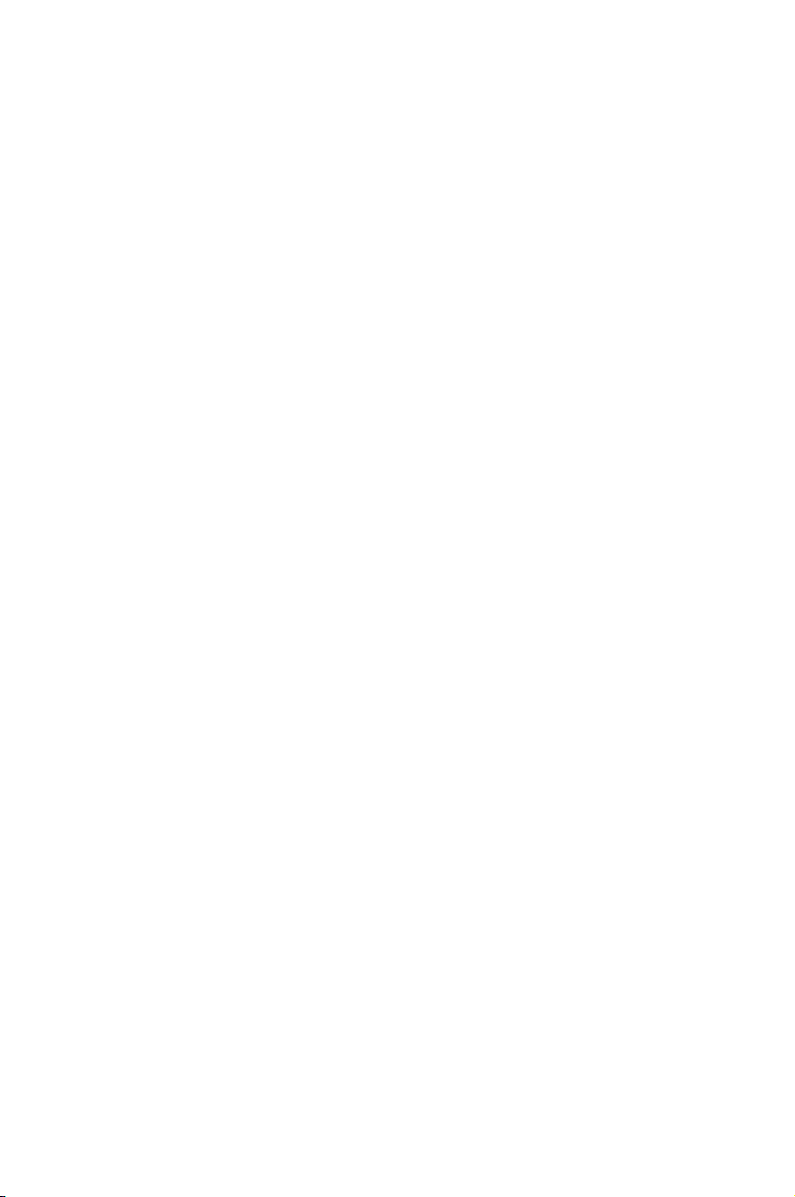
Şekil 61 Fan modülünün çıkarılması ................................................... 80
Şekil 62 Fanı modülden ayırın .............................................................. 81
Şekil 63 TFTP tarafından ön yüklemeli modülü yükleme ..................... 84
Şekil 64 TFTP tarafından bellenim yüklenimi ......................................... 84
Şekil 65 FTP tarafından bellenim yüklenimi ......................................... 85
Şekil 66 FTP ile otomatik - yapılandırma Yükle .................................... 85
Şekil 67 FTP ile sistem kongürasyonlarını yedekleme ....................... 86
Şekil 68 FTP ile sistem kongürasyonlarını yeniden yükleme ............. 87
Şekil 69 Konsol ile sistem kongürasyonlarını yedekleme ................... 87
Şekil 70 Konsol ile sistem kongürasyonlarını yeniden yükleme .............. 88
İçindekiler
Tablo 1 Ön panel etiketleri ve LED ........................................................ 4
Tablo 2 Arka panel etiketleri.................................................................... 5
Tablo 3 Teknik Özellikler ......................................................................... 5
Tablo 4 LED Göstergeleri ....................................................................... 8
Tablo 5 Port renk tanımı ....................................................................... 14
Tablo 6 Genel olarak kullanın düğmeler ve simgeler ............................ 15
Tablo 7 ROM’u Yükleme Komutları ..................................................... 47
Tablo 8 IP adresi yapısı ........................................................................ 76
Tablo 9 Sorun & Önerilen İşlem ........................................................... 82
xi
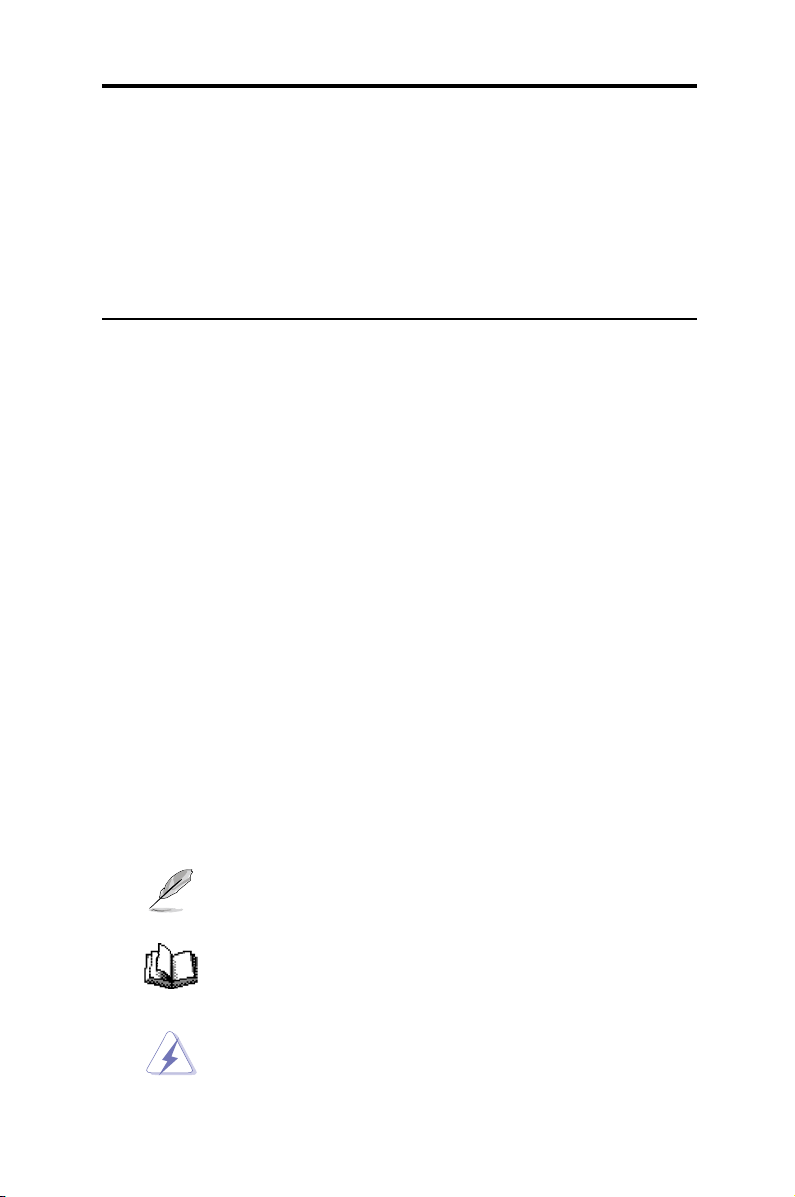
1. Bölüm - Giriş
1 Giriş
GigaX L2 İle Yönetilen Bir Anahtar satın aldığınız için teşekkür ederiz!
Bu kullanım kılavuzunda GigaX L2 İle Yönetilen Anahtarı nasıl kurulacağı
ve bu üründen en iyi şekilde faydalanabilmeniz için yapılandırmasının nasıl
özelleştirileceği anlatılmaktadır.
1.1 Bu elkitabında kullanılan uyarılar
1.1.1 Açıklama uyarıları
• Metinde ilk kez kullanılan kısaltmalar açıklanmıştır.
• Asus GigaX L2 İle Yönetilen Anahtar kısaca “
adlandırılmıştır.
• Bir sahadadaki Ethernet bağlı bilgisayar gruplarını göstermesi için
ve ağ terimleri birbirleri yerine kullanılmaktadır.
anahtar
” olarak
LAN
1.1.2 Tipograk uyarıları
•
harflerle yazılan metin, menülerden ve indirmeli listelerden
Kalın
seçtiğiniz öğeler ve program tarafından uyarı verildiğinde girdiğiniz
komutlar için kullanılmaktadır. Bu öğeler < > (açık ve kapalı
parantezler) veya “ “ (açık ve kapalı tırnak işaretleri) ile kapatılır.
harflerle yazılan metin ayrıca vurgu için kullanılmaktadır.
Kalın
1.1.3 Semboller
Bu belgede dikkatinizin belirli bir talimata ya da açıklamaya çekilmesi için
aşağıdaki simgeler kullanılmıştır.
Not: İlgili başlık altında doğrulama veya ek bilgi içerir.
Tanım: Birçok okuyucunun bilmediği terimleri veya kısaltmaları
açıklar. Bu terimler ayrıca Sözlük'e de eklenmiştir.
UYARI: Kişisel güvenlik veya sistem bütünlüğü de dahil olmak
üzere yüksek öneme sahip olan mesajlar içerir.
ASUS GigaX Serisi
1
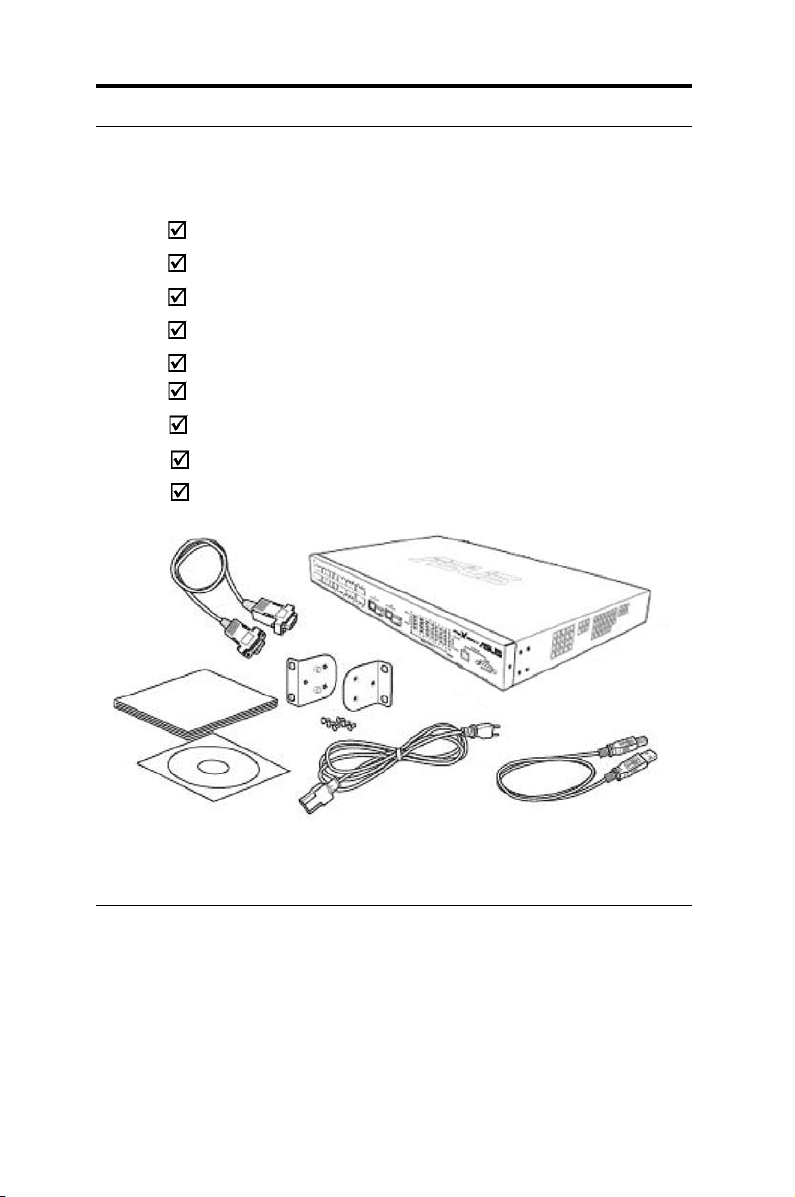
1. Bölüm - Giriş
1.2 Paket muhteviyatı
ASUS GigaX Serisi paketinizde bulunan aşağıdaki öğeleri kontrol ediniz. Herhangi bir
öğe hasarlı ise ya da yoksa bayiniz ile temasa geçiniz.
GigaX 2024X (26 port) L2 yönetmli switch
GigaX 2016X (18 port) L2 yönetmli switch
AC Güç kablosu
Destel CD’si
Konsol arayüzü için boş modem kablosu (DB9)
Sehpa kurulum kiti (altı adet #6-32 vidası ile birlikte iki destek)
Konsol arayüzü için USB kablosu
Kurulum CD-ROM'u
Kullanıcı Elkitabı
Şekil 1. GigaX L2 yönetimli switch paketi muhteviyatı
1.3 Özellikler
Asus GigaX Serisi aşağıdaki özellikleri sunmaktadır:
• (GX2024X) 24 10/100BASE-TX otomatik algılama Hızlı Ethernet portları
• (GX2016X) 16 10/100BASE-TX otomatik algılama Hızlı Ethernet portları
• İki adet 10/100/1000BASE-T otomatik algılama Gigabit Ethernet anahtarlama
portları
2
ASUS GigaX Serisi
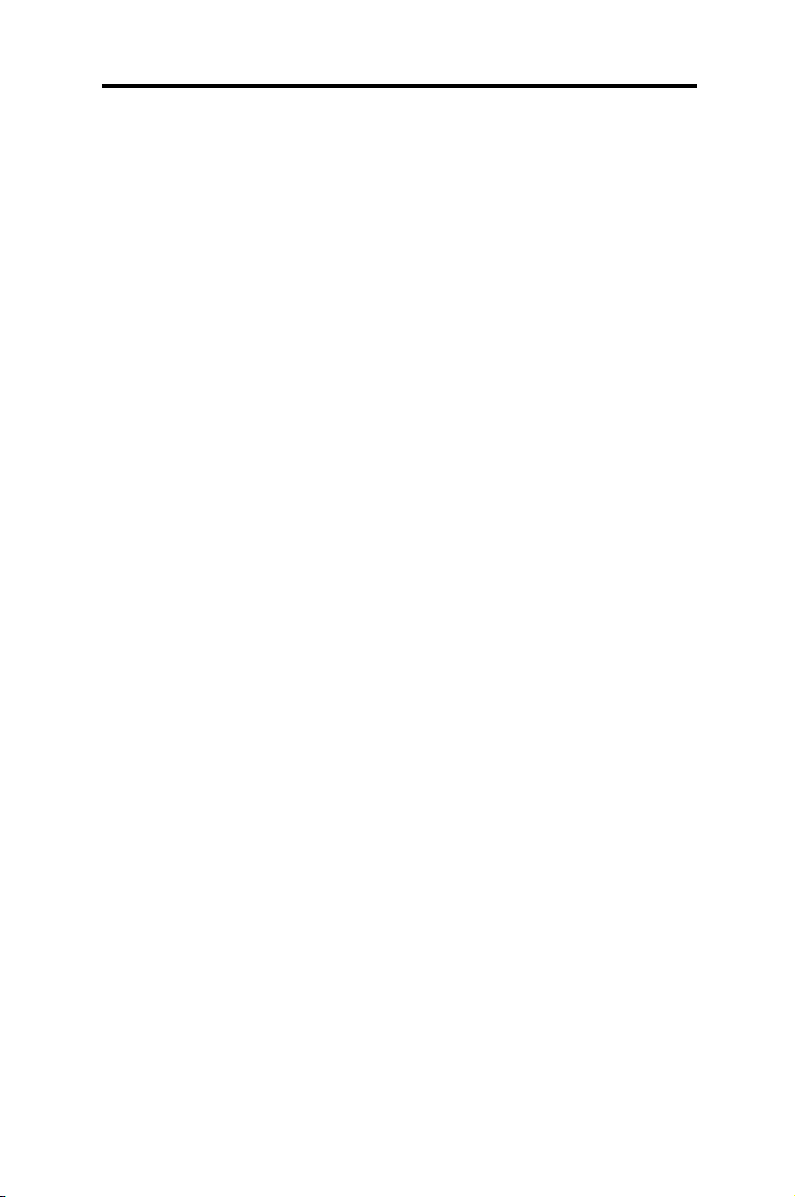
1. Bölüm - Giriş
• İki adet küçük form etmeni (SFP) Gigabit arayüz dönüştürücü (GBIC) yuvası
• 802.1D/802.1w şeffaf köprü/eğirme ağacı protokolü/hızlı eğirme ağacı protokolü
• 8K MAC adresi donanım destekli eskime önbelleği
• 802.3x akış kontrolü
• (GX2024X) 802.1Q-tabanlı imli VLAN, 229 VLAN'a kadar
• (GX2016X) 802.1Q-tabanlı imli VLAN, 237 VLAN'a kadar
• Özel VLAN, 4 VLAN’a kadar
• (GX2024X) Port Tabanlı VLAN, 26 gruba kadar
• (GX2024X) Port Tabanlı VLAN, 18 gruba kadar
• 802.1p sınıfı servis, port başına 4 sıra
• Statik çoklu gönderi grubu desteği, 127 gruba kadar
• IGMP (v1/v2/v3) araştırma desteği
• 802.3ad bağlantı yığılması (manuel ve LACP), 15 gövde grubuna kadar
• Port İkizleme
• Bant Genişliği Kontrolü
• DHCP istemcisi
• 802.1X port tabanlı/MAC tabanlı ağ erişim kontrolü
• RADIUS uzaktan doğrulama çevrimiçi kullanıcı servisi
• TACACS+ uzaktan doğrulama
• Port Güvenliği
• Servis sınıandırması kalitesi: DA/SA MAC önceliği, VLAN önceliği, IPv4 ToS/DiffServ,
IPv6 Trak Sınıfı
• Ethernet kablosu tanılaması
• RMON: 4 grubu destekler (1, 2, 3, 9)
• SNMP v1, v2, v3
• MIB-II
• PSU, fan, sistem sıcaklığı ve voltaj için kurum MIB
• Telnet/SSH uzaktan giriş
• Firma yazılımı güncellemesi ve yapılandırma yedeklemesi için TFTP
• Syslog
• Konsol, telnet ve SSH aracılığıyla Komut Hattı Tercümanı
• Web GUI
• Port bağlantı durumu için LEDler
• LED sistemi, aşırı güç beslemesi (RPS) ve fan durumu
ASUS GigaX Serisi
3
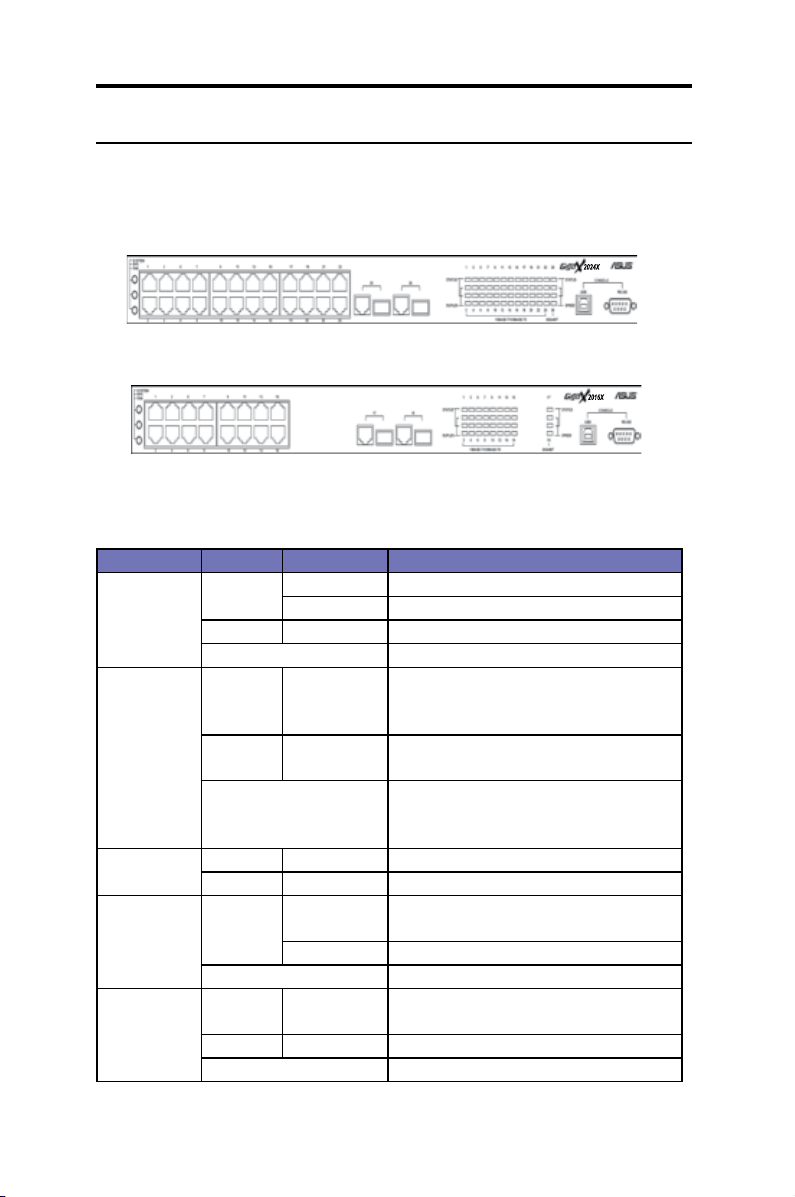
1. Bölüm - Giriş
1.4 Ön panel özellikleri
Ön panelde sistem, RPS, fan ve port durumunu gösteren LED göstergeleri
bulunmaktadır.
Şekil 2. GigaX 2024X Ön paneli
Şekil 3. GigaX 2016X Ön paneli
Tablo 1: Ön panel etiketleri ve LED
Etiket Renk Durum Açıklama
SİSTEM Yeşil
Amber Açık Anormal sıcaklık veya voltaj
Kapalı
RPS Yeşil Açık Güç Besleme Ünitesi (PSU) düzgün
Amber Açık PSU anormal ve switch'e RPS tarafından
Kapalı
FAN Yeşil Açık Her iki fan da düzgün çalışıyor
Amber Açık Fanlardan her ikisi ya da biri durdu
10/100/1000
Yeşil Açık Bağlantı (RJ-45 veya SFP) var; port
port durumu
Kapalı
10/100/1000
Yeşil Açık Giga portunda 1000Mbps veya 10/100
port hızı
Amber Açık Giga porttaki 100Mbps
Kapalı
Açık
Ünite açık
Yanıp sönüyor Otomatik test, INIT veya indirme
Güç yok
çalışıyor ve switch'in aşırı güç beslemesi
iyi
güç verilmiş
Hiç güç yok (sistem LED'i de kapalı),
RPS düzgün çalışmıyor veya düzgün
kurulmamış (sistem LED'i açık)
etkinleştirildi
Yanıp sönüyor Veri aktarılıyor/alınıyor
Ethernet bağlantısı yok
portunda 100Mbps
10Mbps veya link bulunmamaktadır
4
ASUS GigaX Serisi
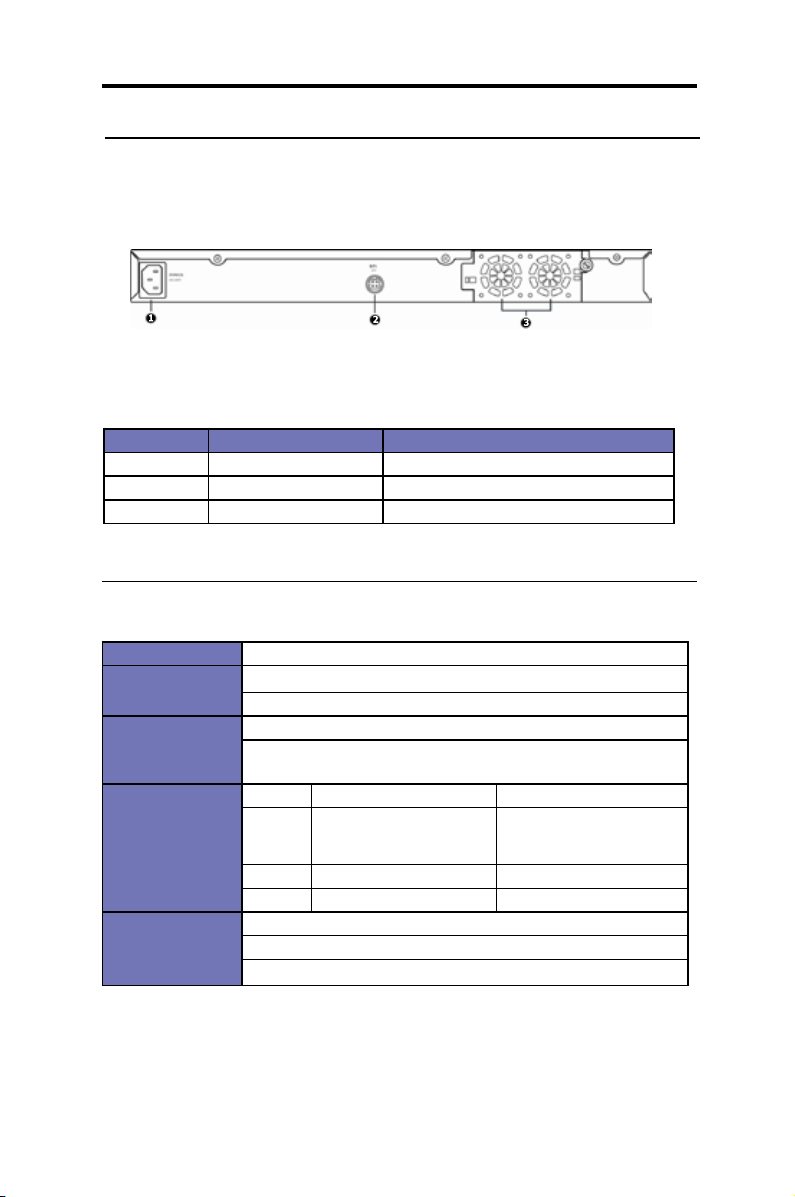
1. Bölüm - Giriş
1.5 Arka panel özellikleri
Anahtarın arka paneli ver ve güç bağlantıları için portlar bulunmaktadır.
Şekil 4. Arka panel
Tablo 2: Arka panel etiketleri
No. Etiket Açıklama
1 Güç Konektörü Verilen güç kablosunu bağlar
2 RPS Aşırı Güç Beslemesi konektörü
3 FAN1 - FAN2 Değiştirilebilir sistem fanları
1.6 Teknik Özellikler
Tablo 3: Teknik Özellikler
Boyutları
Güç
Redundant
Power Supply
(RPS)
Aşırı Güç
Beslemesi
Değiştirilebilir
Fanlar
43.5mm(H) X 444 mm(W) X 265mm(D)
Giriş: 100-240V AC/2.5A 50-60Hz
Tüketim: <90 watts
Giriş: 100-240V AC/1.8A 50-60Hz
Çıkış: 12V DC/12.5A
Kullanım Saklama
Sıcaklık
Nem
İrtifa
Boyutları: 40 x 40 x 20 mm
Voltaj ve Akım: 12VDC, 0.13A
Hız: 8200RPM
-10 - 50oC (14 - 122oC) -40 - 70oC
15 - 90% 0 - 95%
3.000 m (10,000 ft)’e kadar 12.000 m (40,000 ft)’e kadar
(-40 - 158oC)
ASUS GigaX Serisi
5
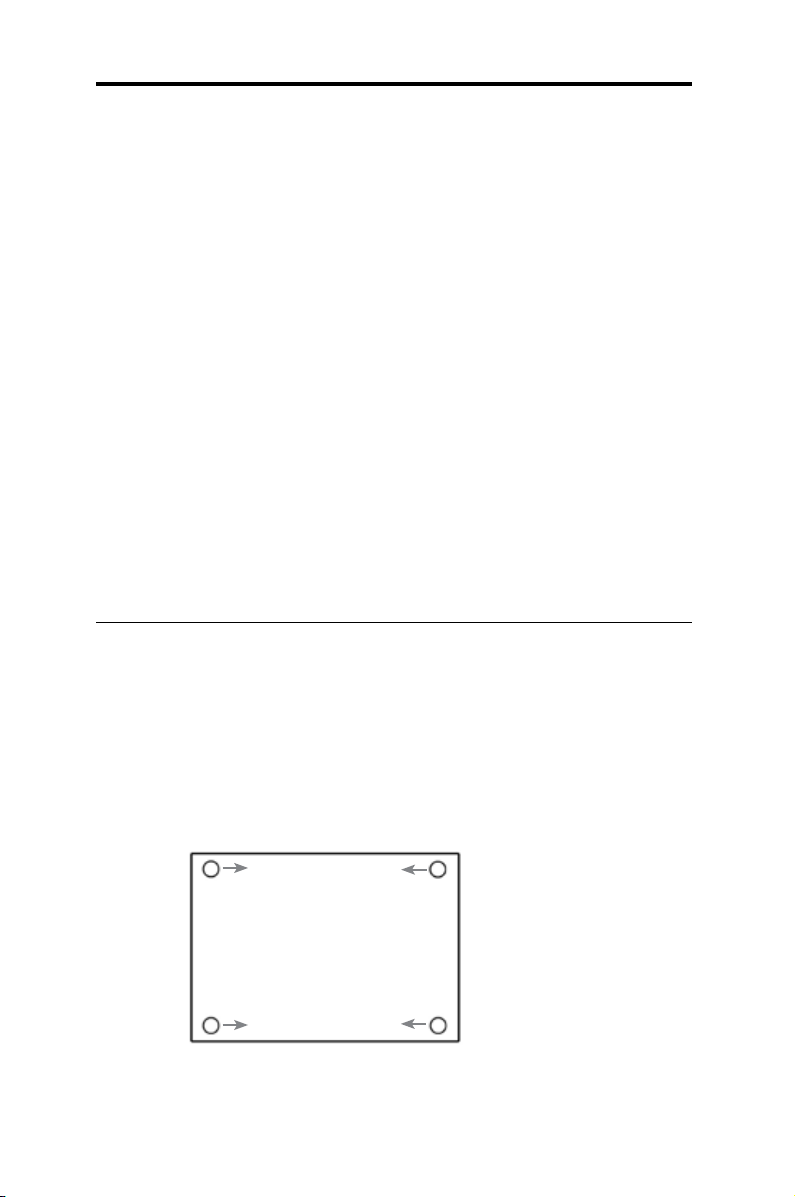
2. Bölüm - Hızlı Başlatma
2 Hızlı Başlatma
Bu bölümde GigaX ortamını ayarlamak için temel talimatlar verilmektedir.
Ayrıca GigaX Serisi Kurulum Kılavuzuna da bakınız.
1. Bölümde GigaX’in düz bir yüzey veya sehpa üzerine nasıl kurulacağı
gösterilmektedir.
2. Bölümde donanımın kurulması için talimatlar verilmiştir.
3. Bö lü md e Gi ga X te me l a y ar la rı nı n na sı l y a p ı la ca ğı
gösterilmektedir.
Devam etmeden önce ağ yöneticinizden aşağıdaki bilgileri alınız:
• Switch için IP adresi
• Ağ için varsayılan yol
• Bu ağ için ağ maskesi
2.1 1. Kısım — Donanımın kurulması
Anahtar ya düz bir yüzeye ya da bir raf üzerine monte edilebilir.
2.1.1 Düz bir yüzeye monte etmek
Anahtar, anahtarların ve aksesuarların ağırlığını taşıyabilecek düz bir
yüzeye monte edilmelidir. Anahtarın altına yerleştirilen dört daireye kauçuk
pedleri takın. Aşağıdaki izime bakınız.
1
2
6
ASUS GigaX Serisi
3
Amaçlanan daireler 1, 2, 3, & 4.
Kauçuk pedleri buraya takın.
4
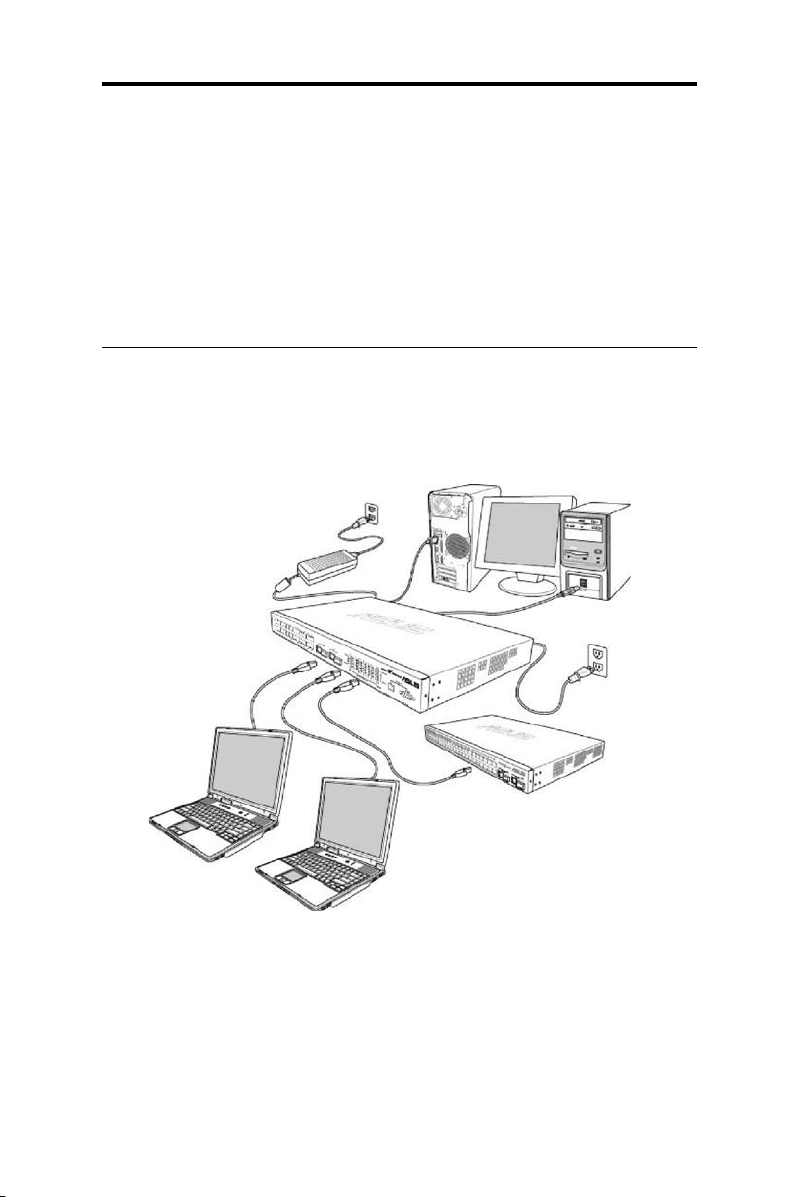
2. Bölüm - Hızlı Başlatma
2.1.2 Bir rafa monte etmek
1. Ön panel dışarı bakarken, anahtarı raf direkleri arasına yerleştirin ve
dört montaj deliğini cihaz rafı ile hizalayın.
2. Her iki tarafta iki vida kullanarak anahtarı rafa sağlam bir şekilde
bağlayın.
2.2 2. Kısım: Donanımın Bağlanması
2. Kısımda cihazı elektrik prizine, bilgisayarınıza ve ağınıza bağlarsınız.
Donanım bağlantılarına genel bakış için Şekil 5’e bakınız.
CAT 5 Ethernet kabloları
LAN bilgisayarları
RS-232
RPS
Şekil 5. Genel Donanım Bağlantıları
Konsol Yönetimi
Genişletme hub’ları/anahtarı
ASUS GigaX Serisi
7
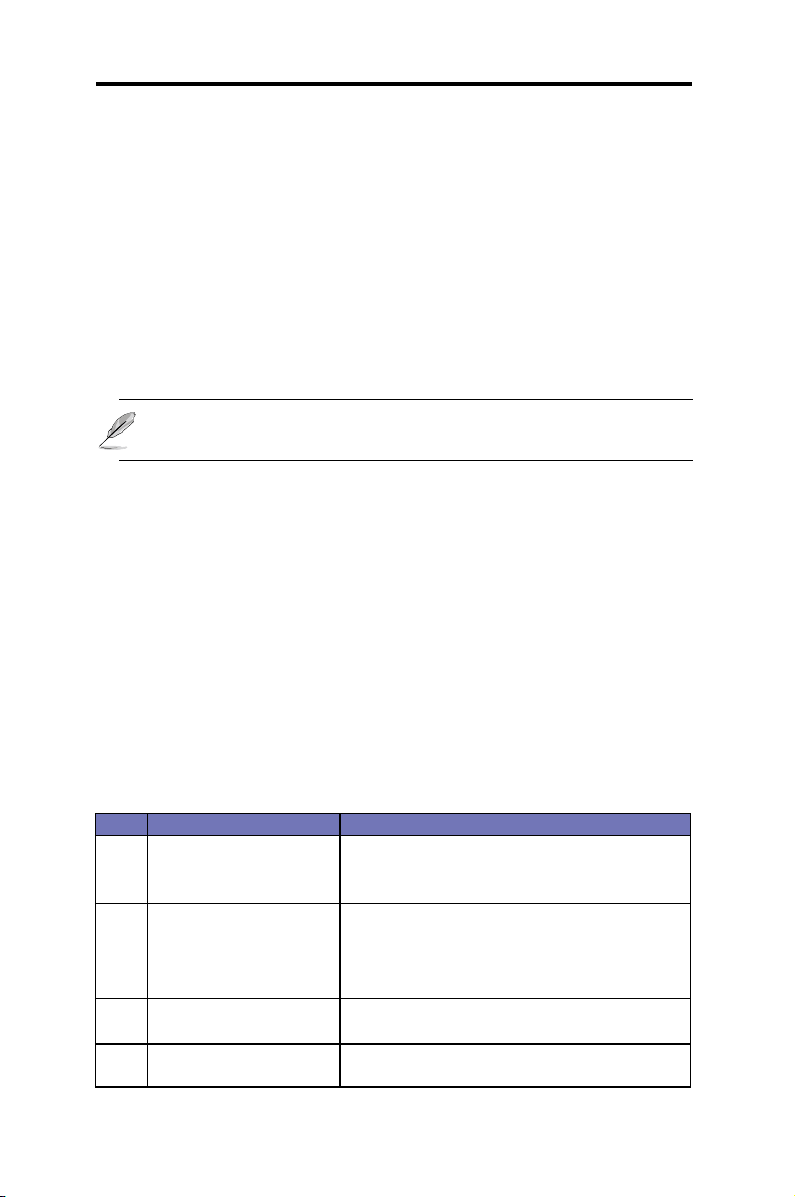
2. Bölüm - Hızlı Başlatma
2.2.1 Konsol portunun bağlanması
Konsol yönetimi için switch’i bağlamak amacıyla RS232 (DB9) veya USB
kablosu kullanın (Destek CD’sinde bulunan USB sürücüsünün kurulumu
gerekmektedir). Web arayüzünü kullanmak istiyorsanız, PC’nizi Ethernet
kablosunu kullanarak switch’e bağlayın.
2.2.2 Bilgisayarlara veya bir LAN'a bağlamak
Bilgisayarları doğrudan anahtar portlarına bağlamak için Ethernet kablosunu
kullanabilirsiniz. Ayrıca hub’ları/anahtarları Ethernet kablolarını kullanarak
anahtar portlarına da bağlayabilirsiniz. Bilgisayarları, hub’ları veya
anahtarları bağlamak için geçitli veya düz Ethernet kablosu kullanabilirsiniz.
1000BASE-T portunu bağlamak için sarmal 5 Kategorisi Ethernet kablosunu
kullanın. Aksi takdirde, link hızı 1Gbps değerine ulaşamaz.
2.2.3 RPS modülünün takılması
Gereksiz Güç Beslemesi (RPS) modülünü (isteğe bağlı) switch’in arka
panelindeki RPS jakına bağlayın ve RPS’nin diğer ucunun güç kablosuna
bağlandığından emin olun.
2.2.4 Güç adaptörünün takılması
1. AC güç kablosunu switch’in arkasındaki GÜÇ yuvasına takın ve güç
kablosunun diğer ucunu ise bir prize veya güç kaynağına takın.
2. Ön LED göstergelerini kontrol edin. Tablo 4’de tanımlanan LED’ler
yanarsa, anahtar doğru çalışıyordur.
Tablo 4: LED Göstergeleri
No LED Tanım
1 Sistem Sürekli yanan yeşil ışık aygıtın açık olduğunu
gösterir. Işık sönerse, güç adaptörünün switch'e ve
güç kaynağına takılı olup olmadığını kontrol edin.
2 Switch portları
[1] ile [26] arası (GX2024X)
[1] ile [18] arası (GX2016X)
3 RPS Sürekli yanan yeşil ışık aygıtın RPS modülüne
4 Fan Sürekli yanan yeşil ışık fanların tamamının
8
Sürekli yanan yeşil ışık aygıtın LAN ile iletişim
kurduğunu gösterir. Işık yanıp sönerse, aygıtın
LAN bilgisayarından veri aldığını veya gönderdiğini
gösterir.
başarıyla bağlandığını gösterir.
düzgün çalıştığı anlamına gelir.
ASUS GigaX Serisi
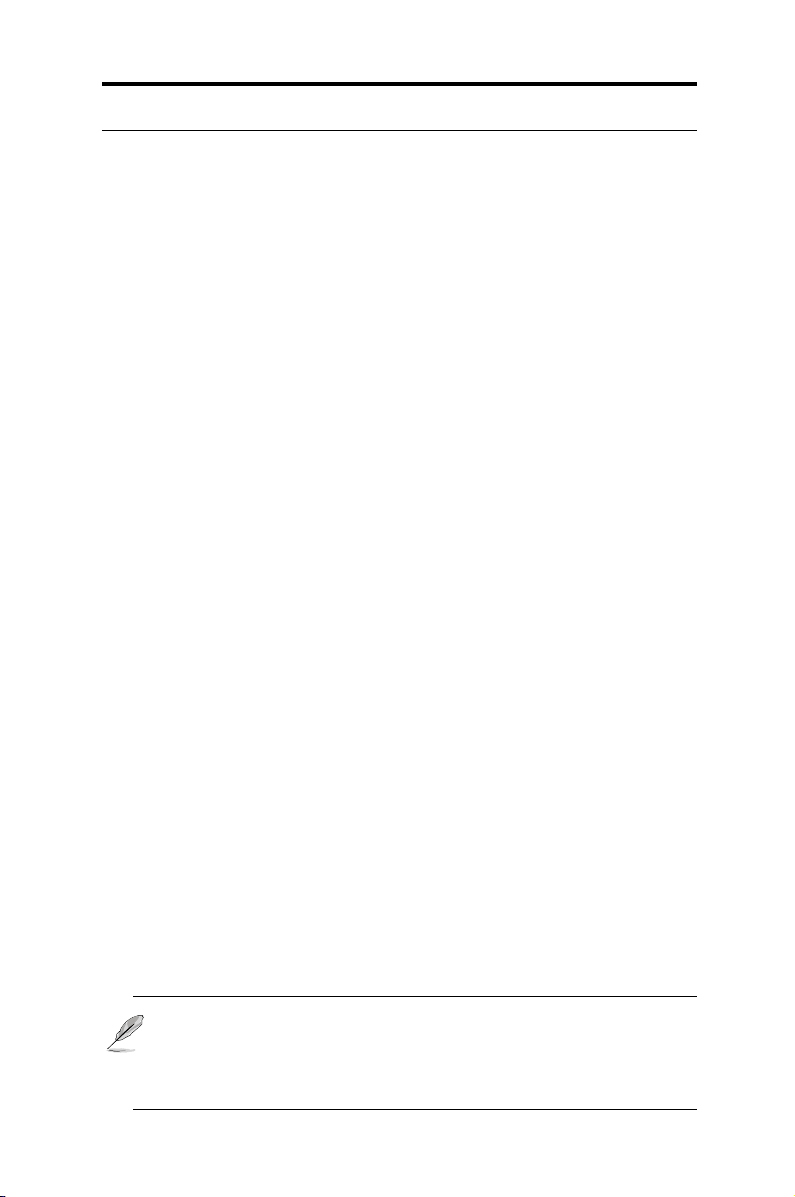
2. Bölüm - Hızlı Başlatma
2.3 3. Kısım: Temel anahtar ayarları
Donanım kurulumunu tamamladıktan sonra, anahtarınız için olan temel
ayarları yapılandırın. Anahtarı aşağıdakilerden birini kullanarak yönetebilirsiniz:
• Yapılandırma Yöneticisi: Anahtar, Java® bulunan IE5.0 veya üstü
sürümleri kullanarak anahtarı yönetmenize olanak sağlaması için
önceden kurulan web uygulamasına sahiptir. Daha fazla bilgi için 3 ve
4 Bölümlerine bakınız.
Komut Hattı Arayüzü (CLI): Anahtarı yönetmek için konsol portunu
•
kullanın. Daha fazla bilgi için 5. Bölüme bakınız.
2.3.1 Konsol portu yoluyla ayarlanması
1. Anahtarın ön kısmına yerleştirilen konsol portunu bağlamak için verilen
çapraz RS-232 kablosunu kullanın. Bu port erkek DB-9 konektörü olup
veri terminali cihazı (DTE) bağlantısı olarak uygulanmıştır. Konektörde
sabitlemek için kablo üzerindeki tutucu vidaları sıkın. Kablonun diğer
ucunu terminal emülasyon yazılımı çalışan bir PC’ye bağlayın, örn.
Hiper Terminal.
2. Bir PC’ye bağlamak için verilen USB kablosunu kullanın. USB düzgün
çalışmadan önce CD-ROM switch’inden çalışan USB sürücüsünü
kurmanız gerekmektedir. USB sürücüleri Windows ME/2K/XP İşletim
sistemi altında ek COM portunu simüle edecektir.
3. Terminal emülasyon yazılımını kurmak için aşağıdaki adımları izleyin:
a) Uygun bir seri port numarası seçin
b) Veri baud hızını 9600'a getirin
c) Veri formatını denklik yok, 8 veri biti ve 1 dur bitine ayarlayın
d) Akış kontrolü yok
4. Terminali ayarladıktan sonra, terminalde “(ASUS)%” uyarısını
görebilirsiniz.
5. Komut satırı arayüzüne ulaşmak için “login” yazın. Varsayılan kullanıcı
adı “
”dir. <
admin
Parolayı istediğiniz zaman CLI’dan (Bkz. Bölüm 5.2: Oturum Açma ve
Oturum Kapatma) değiştirebilirsiniz. Switch’inizi yetkisiz erişimden
korumak için, varsayılan parolayı mümkün olan en kısa sürede
değiştirmeniz gerekmektedir.
> tuşuna basarak parılaya geçin.
Enter
ASUS GigaX Serisi
9
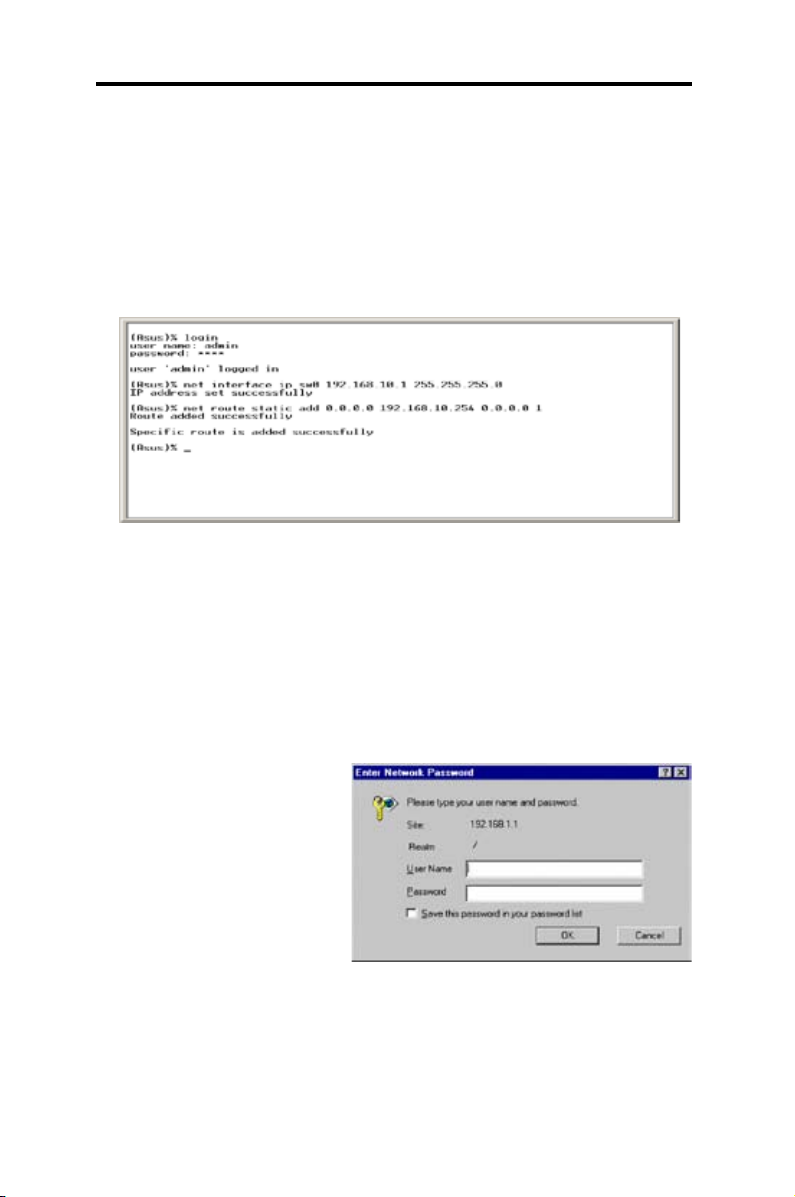
2. Bölüm - Hızlı Başlatma
6. Switch’e bir IP adresi vermek için aşağıdaki adımları yerine getirin:
a) “l3 interface ip sw0 <ip adresiniz> <ağ maskeniz>” yazın. Örnek, Switch
IP’niz 192.168.10.1 ve ağ maskeniz 255.255.255.0. Ardından “l3 arayüz ip
sw0 192.168.10.1 255.255.255.0” olarak giriş yapmanız gerekmektedir.
b) Switch’in ağlarda yönetilmesi gerekiyorsa, bu durumda varsayılan bir
giriş yolu veya statik yol girişi gerekmektedir. Varsayılan rota girişiniz için
Şekil 6’da gösterildiği gibi “net route static add 0.0.0.0 <your network
gateway IP> 0.0.0.0 1” girin.
Şekil 6. Oturum Açma ve IP kurulum ekranı
2.3.2 Yapılandırma Yöneticisi Aracılığıyla Ayarlama
Yapılandırma Yöneticisi
uygulaması ile anahtarı yönetebilirsiniz.
LAN portları ile anahtara bağlanan herhangi bir bilgisayardaki herhangi bir
web tarayıcısını kullanarak (Microsoft Internet Explorer® 5.0 veya sonraki
sürümleri, Netscape desteklenmemektedir) Yapılandırma Yöneticisine
erişim sağlayabilirsiniz.
1 . A n a h t a r ı n w e b
doğrulaması varsayılan
olarak engellenmişt i r.
Sistem yapılandırmasını
sab itl e me k iç i n bu nu
etkinleştirmeniz gereklidir.
Web doğrulama özelliğini
S y s t e m ( S i s t e m )
- - > A d mi n i s tr a t i o n
(Yönetim)
etkinleştirebilirsiniz.
10
sayfasından
adındaki önceden kurulan web yazılım
Şekil 7. Yapılandırma yöneticisi giriş ekranı
ASUS GigaX Serisi
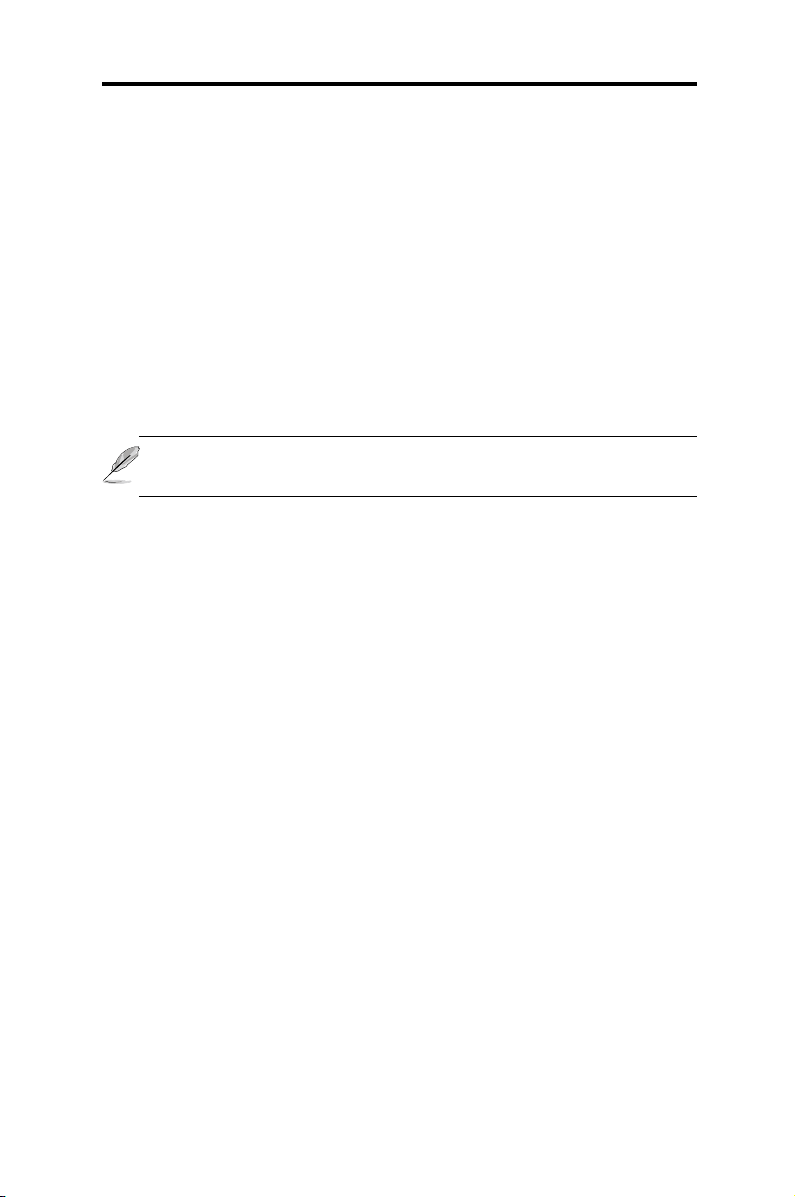
2. Bölüm - Hızlı Başlatma
2. Web tarayıcısında (IE 5.0 veya sonraki sürümleri), şu IP adresini girin:
http://192.168.1.1 ve <
IP adresidir.
Şekil 7’da gösterildiği gibi bir giriş ekranı belirir.
3. Kullanıcı adınızı ve parolanızı girin ve ardından Yapılandırma
Yöneticisine girmek içi n [OK] düğmesine basın. İlk kez giriş
yaptığınızda, aşağıdaki varsayılan ayarları kullanın:
> tuşuna basın. Bu, anahtarın varsayılan
Enter
Varsayılan Parola:(parola yok)
Anahtarınızı izinsiz erişimlere karşı korumak için, varsayılan parolayı
değiştirin. Bkz. Bölüm 5.2: Oturum Açma ve Oturum Kapatma.
Varsayılan Kullanıcı Adı: admin
ASUS GigaX Serisi
11
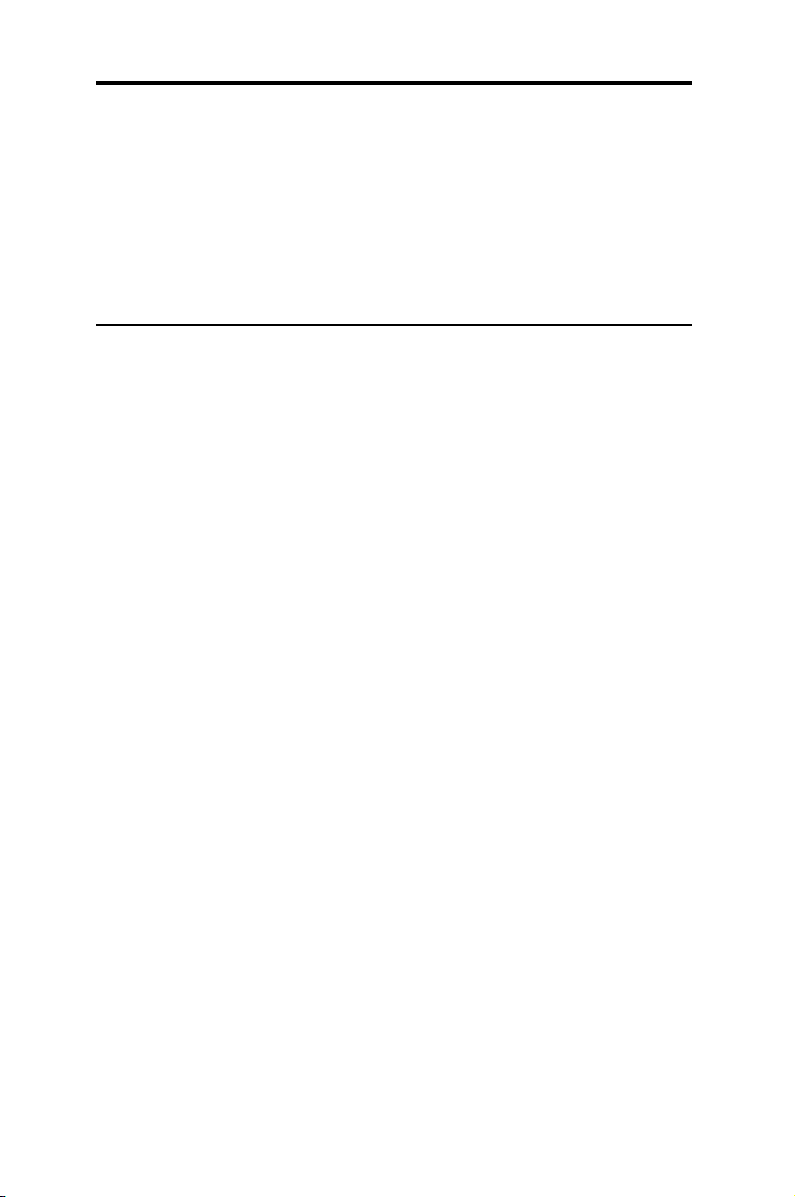
3. Bölüm - Yapılandırma Yöneticisinin Kullanılması
3 Yapılandırma Yöneticisinin Kullanılması
Anahtar,
bir web yazılım uygulaması sağlar. Ağınızın gereksinimlerini karşılaması
için aygıt ayarlarını yapılandırmanıza olanak sağlar. LAN portları ile
anahtarınıza bağlanan herhangi bir PC’den web tarayıcınız ile erişim
sağlayabilirsiniz.
Yapılandırma Yöneticisi
olarak adlandırılan önceden kurulan
3.1 Yapılandırma Yöneticisine Oturum Açmak
Yapılandırma Yöneticisi anahtara önceden kurulmuştur. Uygulamaya
erişim sağlamak için, aşağıdakilere ihtiyacınız vardır:
• Hızlı Başlangıç Kılavuzu bölümünde tanımlanan anahtardaki LAN
portuna bağlanan bir bilgisayar.
• Bilgisayara kurulan bir web tarayıcısı. En iyi Microsoft Internet Explorer
5.0 veya sonraki sürümler ile çalışacak şekilde tasarlanan bir uygulama.
Netscape’i desteklememektedir.
LAN portları ile anahtara bağlanan herhangi bir bilgisayardan programa
erişim sağlayabilirsiniz.
3.1.1 Yapılandırma Yöneticisinin Ayarlanması
1.Anahtarın web doğrulaması varsayılan olarak engellenmiştir. Sistem
yapılandırmasını sabitlemek için bunu etkinleştirmeniz gereklidir. Web
doğrulama özelliğini
sayfasından etkinleştirebilirsiniz.
System (Sistem) --> Administration (Yönetim)
®
2.Web tarayıcısında (IE 5.0 veya sonraki sürümleri), şu IP adresini girin:
http://192.168.1.1
IP adresidir. Oturum açma ekranı belirir.
3. Kullanıcı adınızı ve parolanızı girin ve ardından Yapılandırma Yöneticisine girmek için [OK] düğmesine basın. İlk kez giriş yaptığınızda,
aşağıdaki varsayılan ayarları kullanın:
Varsayılan Kullanıcı Adı: admin
Varsayılan Parola:(parola yok)
12
ve <
> tuşuna basın. Bu, anahtarın varsayılan
Enter
ASUS GigaX Serisi
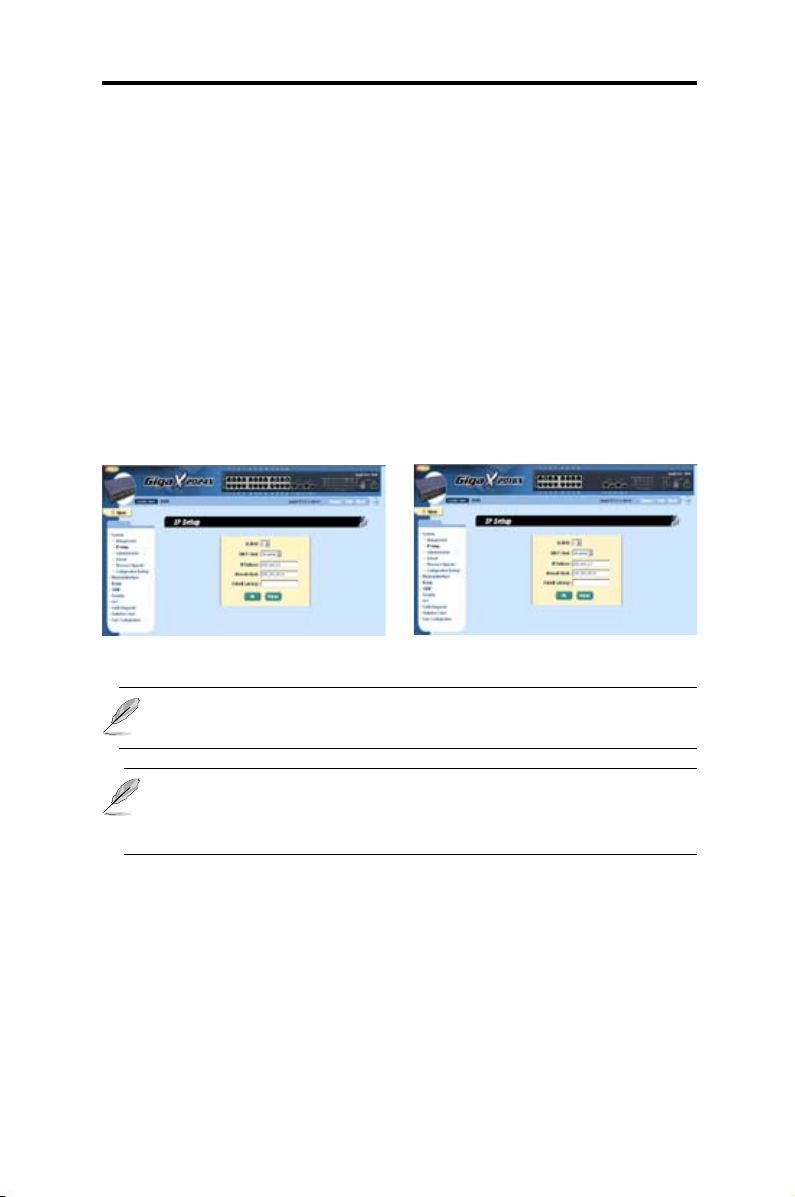
3. Bölüm - Yapılandırma Yöneticisinin Kullanılması
3.1.2 Yeni IP adresinin ayarlanması
1. Yeni IP adresi ayarlamak için, System (Sistem) --> IP Setup (IP
Ayarı)’na tıklayın. IP adresini, ağ maskesini ve varsayılan ağ geçidini
doldurun, ardından OK (Tamam) düğmesine tıklayın.
2. Yeni adresiniz varsayılandan farklı ise, tarayıcı anahtar durumu penceresini
güncelleyemez veya herhangi bir sayfayı alamaz. Bu normaldir. Yeni
IP adresini adres/yer kutusunda yeniden girmeniz ve <Enter> tuşuna
basmanız gerekmektedir. Bu, web sayfanızı yenileyecektir.
3. Web erişimi için doğrulamayı etkinleştirmek amacıyla, menu listesindeki
Administration (Yönetim)’e tıklayın, ardından parola korumasına
başlamak için Enabled (Etkinleştirildi)’yi seçin.
<OK> tuşuna tıkladıktan sonra IP ayar ekranı belirir. Bkz. Şekil 8 ve 9.
Şekil 8. GX2024X IP ayarı Şekil 9. GX2016X IP ayarı
GigaX 2024X ve 2016X modelleri, ekranın üstündeki ön panel görüntüsü
haricinde aynı web arayüzüne sahiptir.
Ekrandaki hr iki model de aynı içeriğe sahipse, sadece GigaX 2024X’deki
görüntüler gösterilir. Ekranın içerikleri farklı ise hem GigaX 2024X hem
de 2016X ekranları gösterilir.
ASUS GigaX Serisi
13
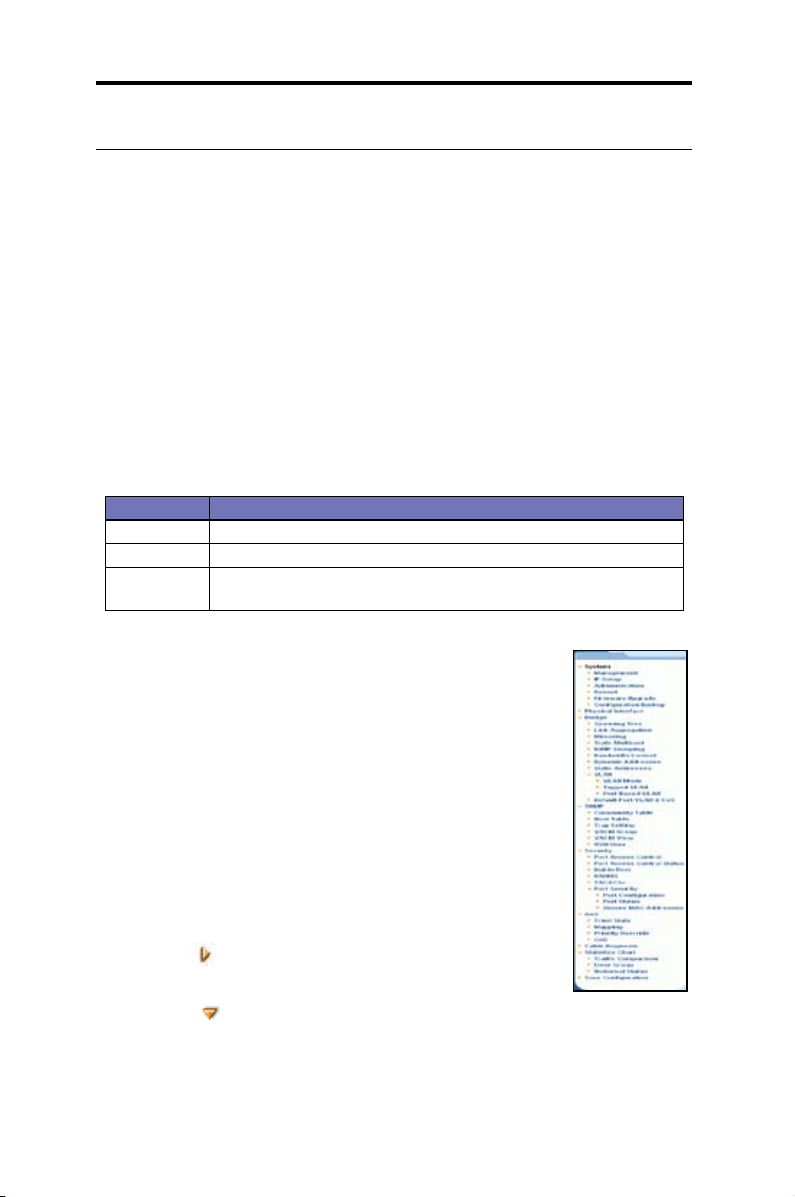
3. Bölüm - Yapılandırma Yöneticisinin Kullanılması
3.2 İşlevsel düzen
Tipik bir web sayfası üç farklı çerçeveye sahiptir: üst, sol ve sağ çerçeveler.
Üst çerçeve (veya manşet çerçevesi) anahtar logosunu ve ön paneli
içermektedir. LED durumu için periyodik güncellemeleri gösterir. LED bilgisi
için aşağıdakilere bakınız:
• LED tanımları için Tablo 4’e bakınız. (8. sayfada).
• Renk durumu tanımları için Tablo 5’e bakınız.
Switch’in port simgesine tıkladığınızda sağ alt pencerede port
yapılandırılması gösterilmektedir.
Tablo 5: Port renk tanımı
Port Rengi Tanım
Yeşil Ethernet bağlantısı kuruldu
Kapalı
Amber Bağlantı var, ancak portlar manuel olarak veya kemerleme ağacı
Ethernet bağlantısı yok
vasıtasıyla engellenir
Sol çerçevede anahtar yapılandırması için gerekli
olan tüm özellikler dahil olmak üzere menü çubuğu
bulunmaktadır. Bu özellikler kategorilere ayrılmıştır,
örn. Sist e m, Kö p rü vb . Bel irli bir ya p ılan dırm a
sayfasını göstermek için bu gruplardan herhangi birine
tıklayabilirsiniz.
Sağ çerçevede yapılandırma sayfaları veya istatistiki
grafikler bulunmaktadır. Ayrıntılar için Bölüm 4.7’ye
bakınız.
3.2.1 Menü gezinti ipuçları
• İlgili menülerden oluşan grubu büyütmek için, simgeye
çift tıklayın:
• İlgili menülerden oluşan grubu küçültmek için, simgeye
çift tıklayın:
14
ASUS GigaX Serisi
Şekil 10. Büyütülen
menü listesi.
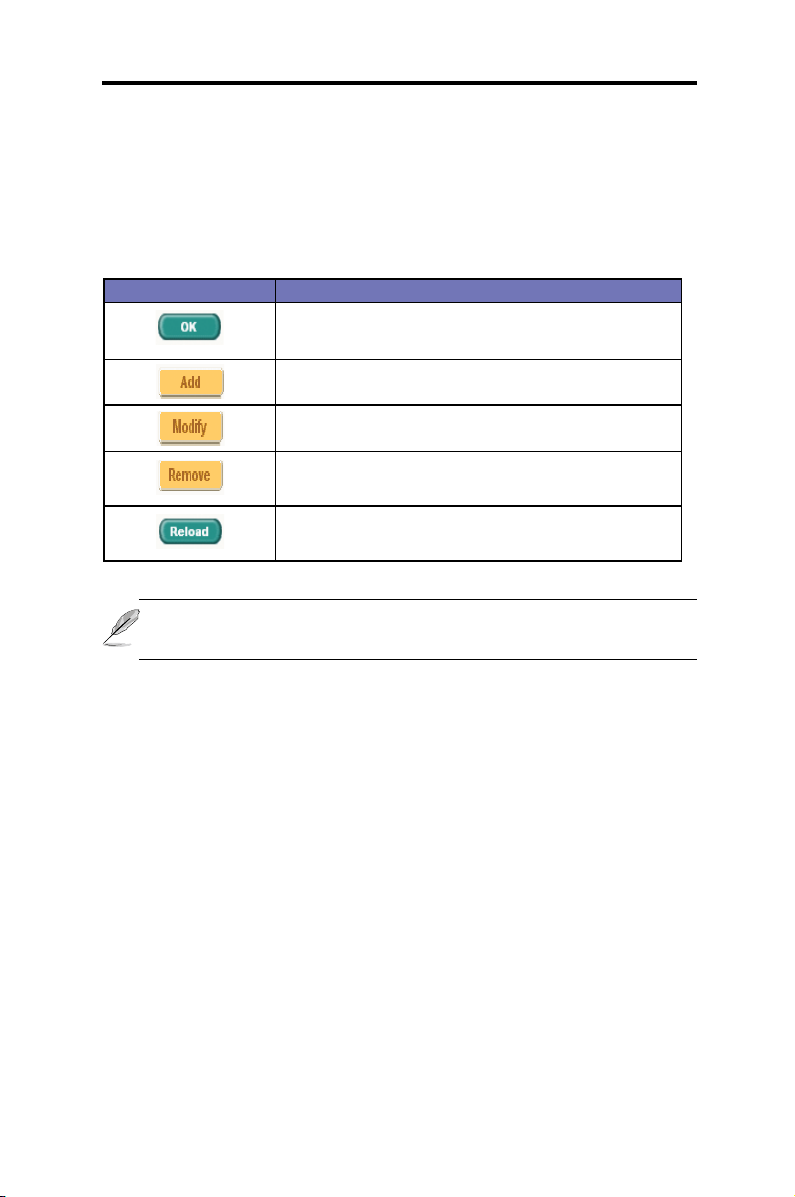
3. Bölüm - Yapılandırma Yöneticisinin Kullanılması
3.2.2 Genel olarak kullanılan düğmeler ve simgeler
Uygulamada kullanılan her tuşun ve simgenin işlevini gösteren tabloya
bakınız.
Tablo 6: Genel olarak kullanın düğmeler ve simgeler
Düğme/Simge İşlev
Açık olan sayfada yaptığınız değişiklikleri yükler.
Sisteme mevcut yapılandırmayı ekler, örn. statik MAC
adresi veya bir rewall ACL kuralı vb.
Mevcut bir girişi değiştirir
Seçilen öğeyi siler, örn. Statik yol veya ACL ltre kuralı vb.
Güncellenen statikler veya ayarlar ile birlikte mevcur
sayfayı yeniden gösterir.
Yapılandırma Yöneticisi veya CLI aracılığıyla anahtarı yapılandırmak
için sonraki bölümlere bakınız.
ASUS GigaX Serisi
15
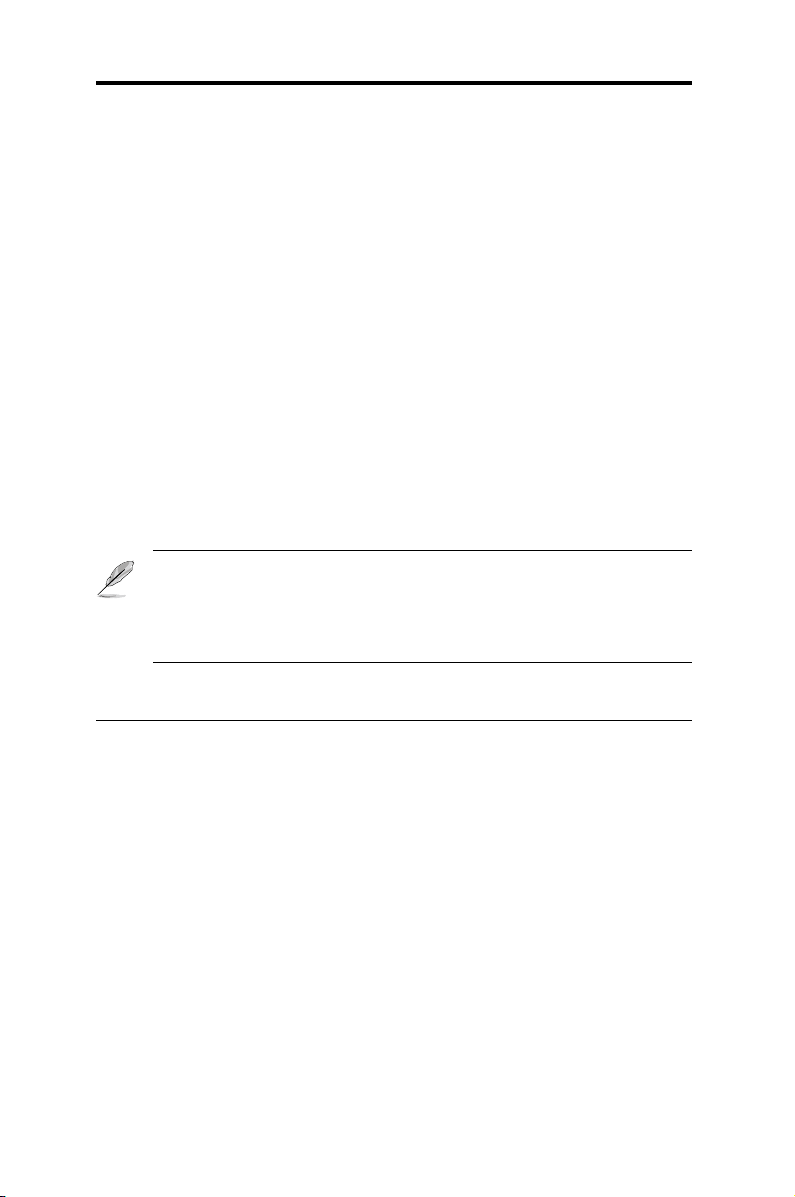
4. Bölüm - Yapılandırma Yönetimi
4 Yapılandırma Yönetimi
Bu bölümde Yapılandırma Yöneticisindeki anahtarın önceden kurulan
yazılım uygulamasında kullanabileceğiniz özellikler açıklanmıştır. Bu
özellikler:
• Sistem
• Fiziksel Arayüz
• Köprü
• SNMP
• Güvenlik
• Kablo tanılaması
• İstatistik Çizelgesi
• Yapılandırmayı Kaydet
Anahtarın özelliklerinde (veya yapılandırmasında) yapılan
değişiklikleri ve yeni ayarları sürekli olarak kaydetmek için,
Yapılandırmayı Kaydet sayfasına gitmeniz ve <Save> (Kaydet)’e
tıklamanız gereklidir.
4.1 Sistem
Bu bölüm Yapılandırma Yöneticisinde
kullanarak yerine getirebileceğiniz özellikleri açıklamaktadır:
• Sistem adının, iletişiminin, yerinin ve diğer sistem bilgisinin
yapılandırılması;
• IP adreslerinin verilmesi;
• Web doğrulamasının etkinleştirilmesi / engellenmesi;
• Sistemin yeniden başlanması; ve
• Firma yazılımının güncellenmesi.
16
ASUS GigaX Serisi
System
(Sistem) özelliğini
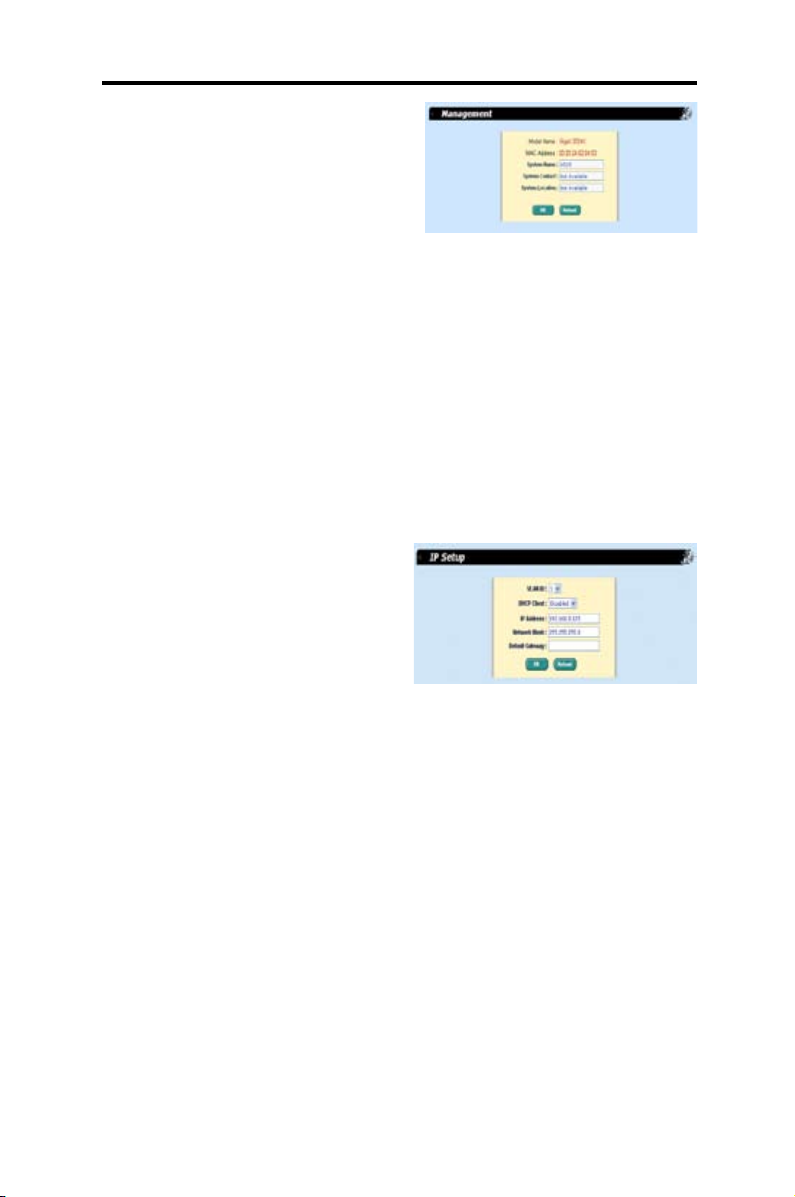
4.1.1 Yönetim
4. Bölüm - Yapılandırma Yönetimi
Manage m ent
aşağıdaki bilgileri içerir:
•
Model Adı:
•
MAC Adresi:
•
Sistem Adı:
olan ad (değiştirilebilir).
•
Sistem Teması
•
Sistem Yeri
Sistem Adının, Sistem İletişiminin ve Sistem Yerinin içeriğinde ‘/’ işareti
bulunamaz.
Yaptığınız değişiklikleri kaydetmek için,
Ayarları tazelemek için
(Yöne t im) sayfa s ı
ürün adı
switch MAC adresi
Sistemi tanımlamak için
: Sistem irtibatı (değiştirilebilir).
: Sistem yeri (değiştirilebilir).
<Reload> (Yeniden Yükle)
Şekil 11. Yönetim
<OK> (Tamam)
tuşunu kullanın.
tuşuna tıklayın.
4.1.2 IP Kurulumu
Ana h tar dinamik IP ve st a tik IP
atamasını destekler. Dinamik IP
VLAN içindeki DHCP sunucusundan
elde edilmektedir.
Ku ru lu m )
değiştirilebilir bilgileri içermektedir:
•
VLAN ID: Sistem yönetim arayüzünde bir VLAN ID’si belirleyin. Yönetim
tarafından kullanılması için aynı VLAN içinde olması gereklidir.
• DHCP İstemcisi: Dinamik IP adresi almak için DHCP’yi etkinleştirin veya
statik IP adresi belirlemek için DHCP’yi engelleyin. DHCP sunucusuna
yönetim VLAN’dan ulaşılabilir.
• IP Adresi: Anahtar yönetim arayüzüne statik IP adresi verin.
Network Mask (Ağ Maskesi)
•
• Default Gateway (Varsayılan Ağ Geçidi)
IP Setup (IP
sa yf as ı aş ağ ı d a k i
Şekil 12. IP Kurulumu
Yaptığınız değişiklikleri kaydetmek için,
Ayarları tazelemek için
<Reload> (Yeniden Yükle)
ASUS GigaX Serisi
<OK> (Tamam)
tuşunu kullanın.
tuşuna tıklayın.
17
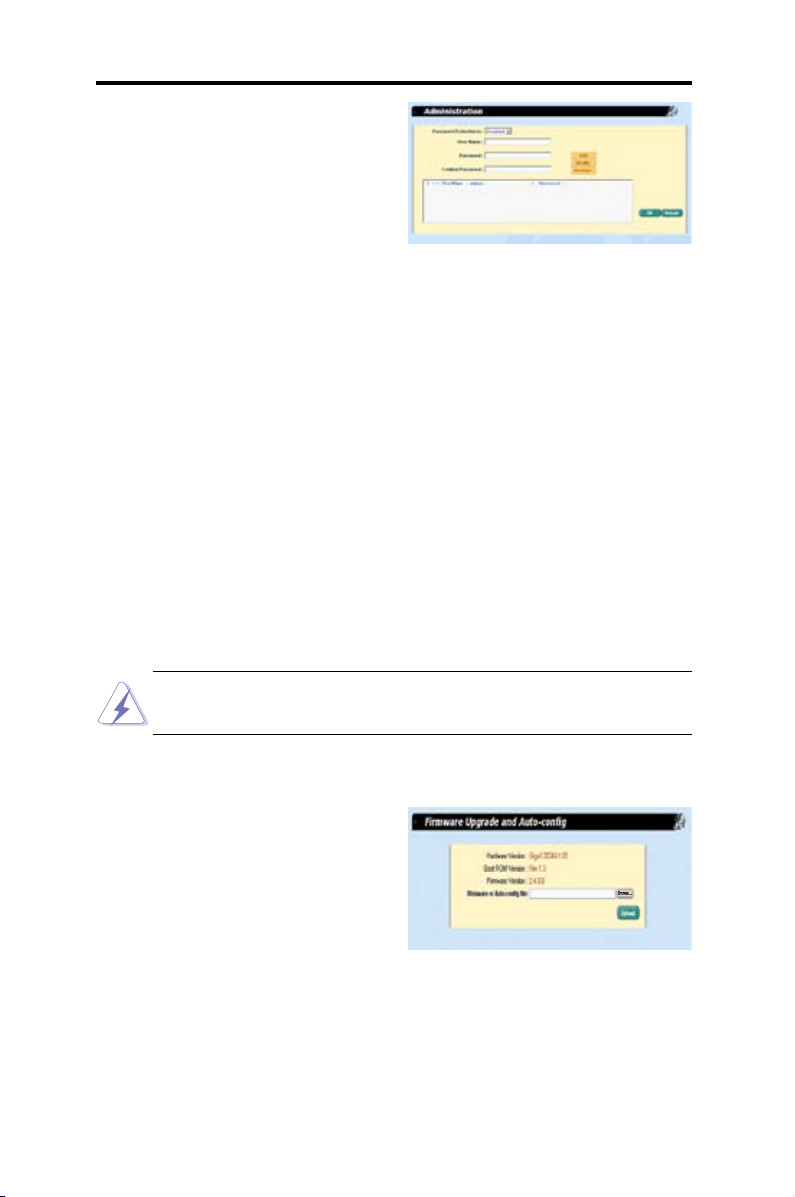
4. Bölüm - Yapılandırma Yönetimi
4.1.3 Yönetim
Administration (Yönetim)
web kullanıcısı için doğrulamayı
etkinleştirmenize veya engellemenize
ya da kullanıcı veritabanına kullanıcı
eklemenize/ değişiklik yapmanıza/
çıkarmanıza olanak sağlar. 8 kullanıcı
belirleyebilirsiniz. Web erişimi için
olan varsayılan ayar herhangi bir değişiklik gerektirmemektedir.
•
Parola Koruması:
•
Kullanıcı Adı:
•
Parola:
•
Parolayı Onayla:
Yaptığınız değişiklikleri kaydetmek için,
Ayarları tazelemek için
korumasını etkinleştirdiğinizde, derhal tekrar giriş yapmanız gereklidir.
Yeni kullanıcı için parola
Web doğrulamasını etkinleştir veya engelle.
Yeni kullanıcı adı.
Parolayı tekrar gir.
sayfası
Şekil 13. Yönetim
.
<OK> (Tamam)
<Reload> (Yeniden Yükle)
tuşuna tıklayın.
tuşunu kullanın. Parola
4.1.4 Yeniden yükleme
Sistemi yeniden başlatmak için:
1.
System (Sistem) --> Reboot (Yeniden başlat)
başlatma sayfası belirecektir.
2.
Reboot (Yeniden başlat)
’a tıklayın.
’a tıklayın. Yeniden
Sistemin yeniden başlatılması ağ trafiğini durdurur ve internet
bağlantısını keser.
4.1.5 Firma Yazılımının Yükseltilmesi
ASUS zam a n zama n GigaX L2
İle Yönetil e n Ana htarda çalışan
firma yazılımının güncellemesini
sunacaktır. Tüm sistem yazılımı
görüntü olarak adlandırılan tekli
dosyada bulunacaktır. Yapılandırma
Yö n et ic is i ye ni fi rm a yaz ı lı mı
görüntüsü yüklemek için kolay bir yol
sunmaktadır.
Firma yazılımını yükseltmek için:
1. Firma yazılımı sayfasını açmak için
Upgrade (Firma Yazılımı Yükseltme)
18
ASUS GigaX Serisi
Şekil 14. Firma Yazılımının
Yükseltilmesi
System (Sistem) --> Firmware
’sine tıklayın.
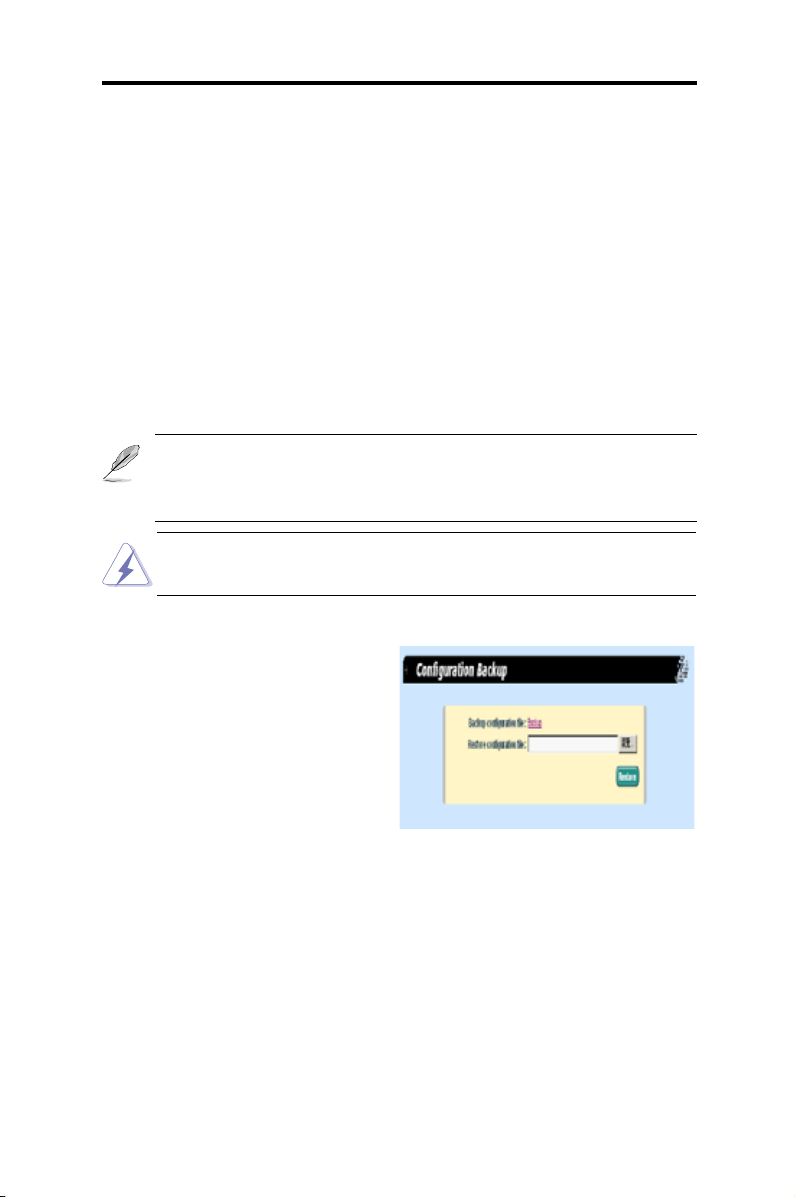
4. Bölüm - Yapılandırma Yönetimi
Firma yazılımı sayfasına aşağıdaki bilgiler dahildir:
•
Donanım Sürümü
•
Yükleme ROM Sürümü
•
Firma yazılımı sürümü:
gösterir. Firma yazılımı yükseltildikten sonra bu sayı güncellenecektir.
2.
Firmware (Firma Yazılımı) veya Auto-config file (Oto yapıl.
dosyası)
adını girin. PC’nizde firma yazılımı görüntüsünü aramak için ayrıca
<Browse> (Gözat)
3. Firma yazılımını güncellemek için
sistemi otomatik olarak yeniden başlatın.
metin kutusunda, yolu ve rma yazılımı görüntü dosyasının
Otomatik yeniden başlatma yapılamazsa, Bölüm 4.1.4’e bakınız:
Sistemin yeniden başlatılması için gerekli olan adımları yeniden
başlatma.
Oto yapıl. dosyasının dosya adı “cong.bat” olmalıdır ve dosyanın ilk
satırı “#autocong” olmalıdır.
: donanım revizyon numarasını gösterir.
: yükleme kodunun sürümünü gösterir.
çalışmakta olan firma yazılımı sürümünü
’a da tıklayabilirsiniz.
<Upload> (Yükle)
’ye tıklayın ve
4.1.6 Yapılandırma Yedeklemesi
Bu sayfa sistem yapılandırma
dosyası yedeklemesini ve geri
yüklemesini işler.
Yap ı l an d ı rm a do s ya s ı nı
yedeklemek için
Sistem yapılandırma dosyasını
(c on fi g. ba c) ka y d e t m e k iç in
<Backup> (Yedekle)
’ye tıklayın.
Şekil 15. Yapılandırma Yedeklemesi
Yapılandırma dosyasını geri yüklemek için
Yapıl a ndırma dosyası n ın yerin i
(Yapılandırma dosyasını geri yükle)
veya açılır pencereden yapılandırma dosyasının dosya adını seçmek
için
<Browse> (Gözat)
yüklemek için
<Restore> (Geri yükle)
’a tıklayabilirsiniz. Yapılandırma dosyasını geri
ASUS GigaX Serisi
“Rest o re con f igurat i on fil e ”
giriş kutusuna doğrudan girebilir
’ye tıklayın.
19
 Loading...
Loading...