ASUS G1-AK005C, G1-AP003C, G1, G1-AK024C User Manual [fr]
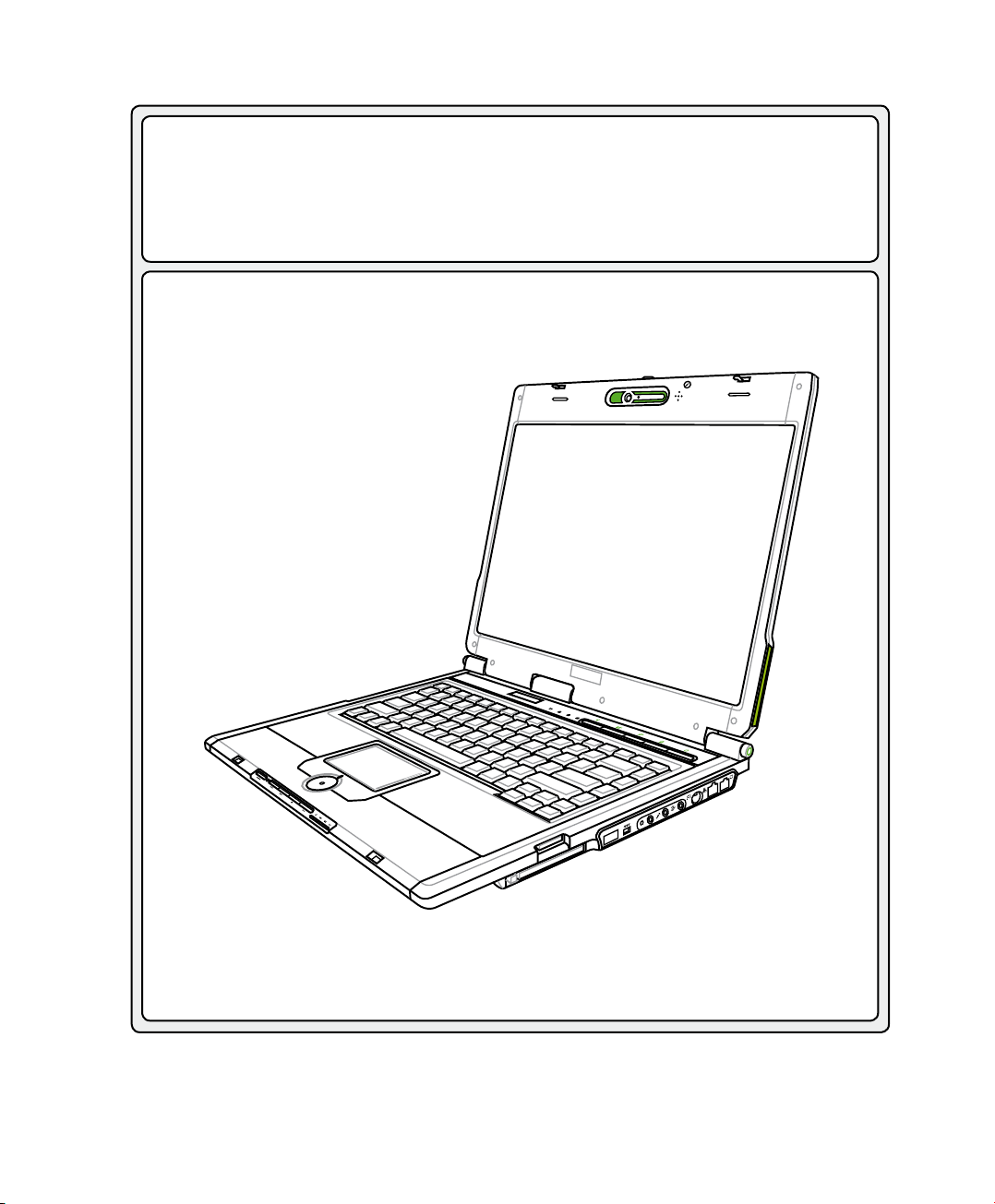
PC Portable
</*+5)'3+ 8'
Références matérielles
F2808 / Octobre 2006
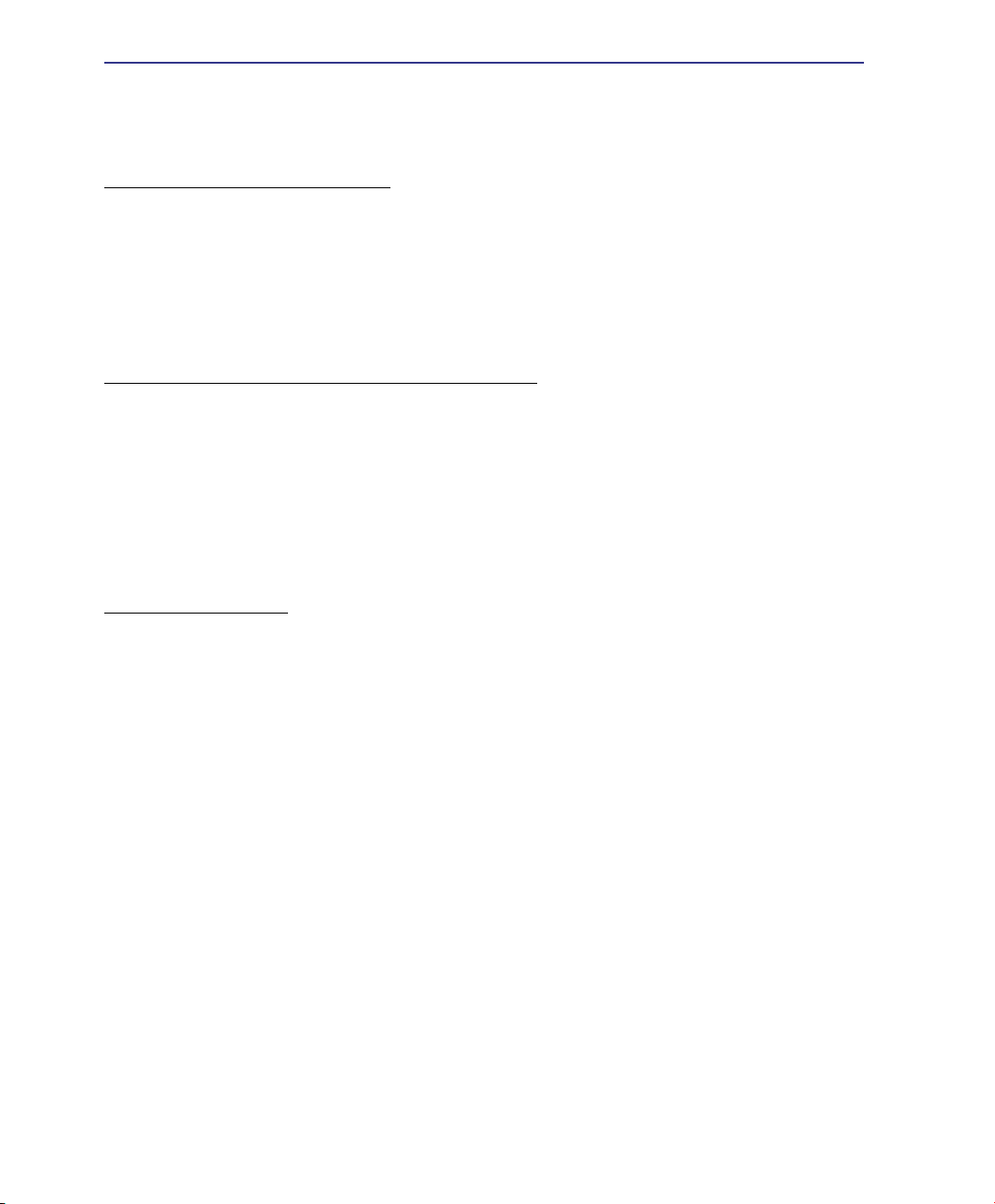
Table des matières
Table des matières
1. Présentation du portable
A propos de ce manuel ����������������������������������������������������������������������������������������������� 6
Notes relatives à ce manuel ����������������������������������������������������������������������������������6
Précautions de sécurité ���������������������������������������������������������������������������������������������� 7
Précautions lors du transport�������������������������������������������������������������������������������������� 8
Préparer votre portable����������������������������������������������������������������������������������������������� 9
2. Présentation des éléments du portable
Dessus����������������������������������������������������������������������������������������������������������������������12
Dessous��������������������������������������������������������������������������������������������������������������������14
Côté gauche ������������������������������������������������������������������������������������������������������������� 16
Côté droit ������������������������������������������������������������������������������������������������������������������ 18
Face arrière �������������������������������������������������������������������������������������������������������������� 19
Face avant ���������������������������������������������������������������������������������������������������������������� 20
3. Pour démarrer
Alimentation �������������������������������������������������������������������������������������������������������������� 22
Utiliser l’alimentation sur secteur ������������������������������������������������������������������������� 22
Utiliser la batterie ������������������������������������������������������������������������������������������������� 23
Entretien de la batterie ����������������������������������������������������������������������������������������� 23
Allumer le portable �����������������������������������������������������������������������������������������������24
Le POST (Power-On Self Test) ���������������������������������������������������������������������������� 24
Vérier le niveau de la batterie ���������������������������������������������������������������������������� 25
Charger la batterie ����������������������������������������������������������������������������������������������� 25
Redémarrer ou rebooter �������������������������������������������������������������������������������������� 26
Eteindre le portable ���������������������������������������������������������������������������������������������� 26
Fonctions spéciales du clavier���������������������������������������������������������������������������������� 27
Touches colorées ������������������������������������������������������������������������������������������������� 27
Touches Microsoft Windows™ ����������������������������������������������������������������������������� 29
Le clavier comme pavé numérique ���������������������������������������������������������������������29
Le clavier comme curseur ������������������������������������������������������������������������������������ 29
Interrupteurs et indicateurs d’état ����������������������������������������������������������������������������� 30
Interrupteurs ��������������������������������������������������������������������������������������������������������30
Indicateurs d’état �������������������������������������������������������������������������������������������������31
2
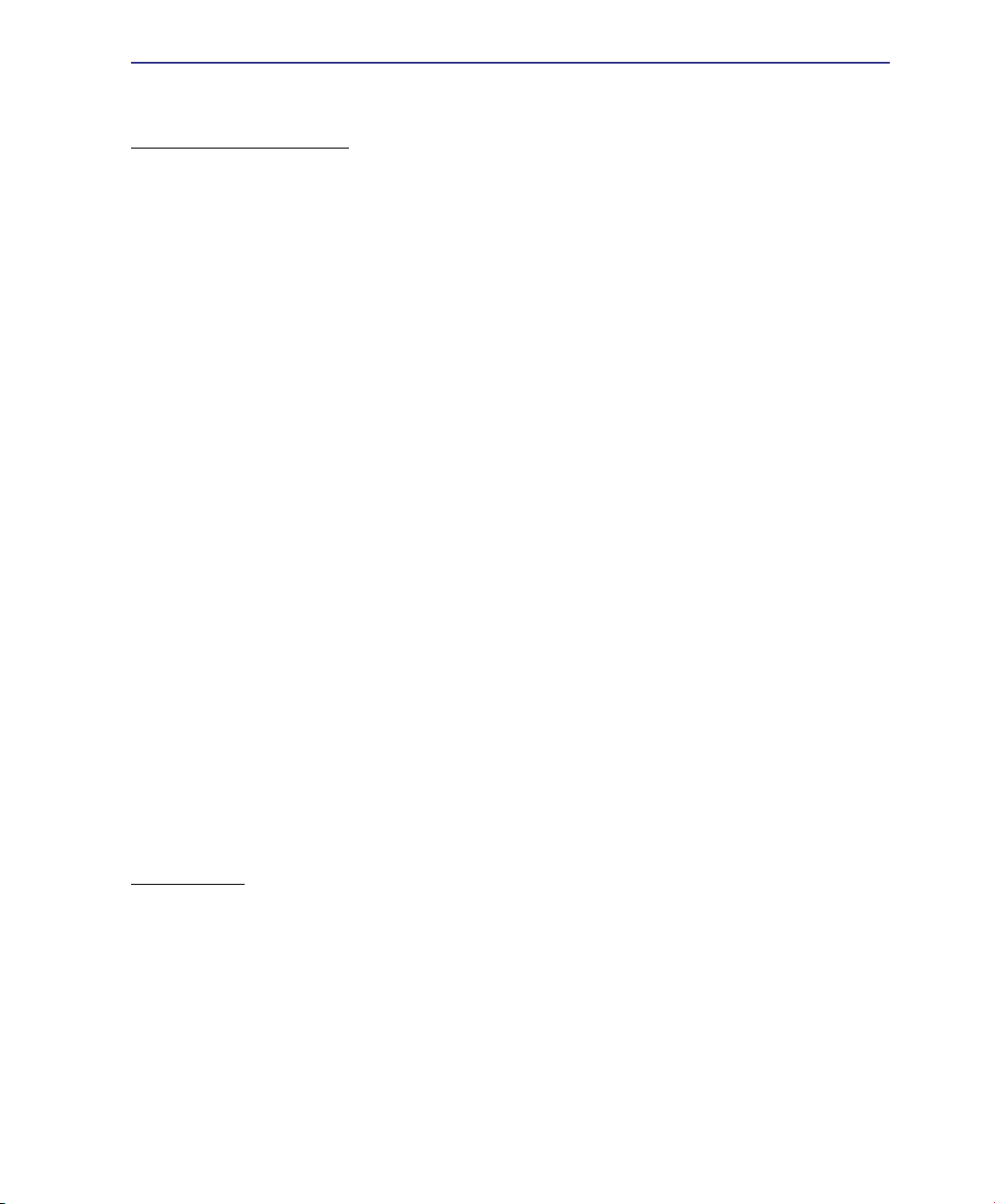
Table des matières
4. Utiliser le portable
Systèmes d’exploitation �������������������������������������������������������������������������������������������� 36
Support logiciel ���������������������������������������������������������������������������������������������������� 36
Désactivation automatique du Touchpad (sur certains modèles) ������������������������ 36
Pointeur �������������������������������������������������������������������������������������������������������������������� 37
Utiliser le Touchpad ���������������������������������������������������������������������������������������������� 37
Illustration sur l’usage du Touchpad ��������������������������������������������������������������������� 38
Entretien du Touchpad ����������������������������������������������������������������������������������������� 39
Souris optique de jeu (sur certains modèles) ������������������������������������������������������40
Périphériques de stockage ��������������������������������������������������������������������������������������� 42
Insérer une carte d’extension ������������������������������������������������������������������������������42
Retirer une carte d’extension �������������������������������������������������������������������������������42
Lecteur optique ���������������������������������������������������������������������������������������������������� 43
Lecteur de Carte Mémoire Flash ������������������������������������������������������������������������� 45
Disque dur �����������������������������������������������������������������������������������������������������������45
Connexions���������������������������������������������������������������������������������������������������������������46
Connexion modem ����������������������������������������������������������������������������������������������� 46
Connexion réseau ������������������������������������������������������������������������������������������������ 47
Connexion LAN Sans-l (sur certains modèles) �������������������������������������������������� 48
Connexion Bluetooth (sur certains modèles) �������������������������������������������������������49
Modes de gestion de l’alimentation �������������������������������������������������������������������������� 50
Modes Full Power & Maximum Performance ������������������������������������������������������50
ACPI���������������������������������������������������������������������������������������������������������������������50
Suspend Mode ����������������������������������������������������������������������������������������������������� 50
Economie d’énergie ��������������������������������������������������������������������������������������������� 50
Résumé des modes énergétiques ����������������������������������������������������������������������� 51
Contrôle thermique par l’alimentation ������������������������������������������������������������������ 51
Gestion de l’alimentation - Veille & veille prolongée ������������������������������������������� 52
Appendice
Accessoires optionnels ��������������������������������������������������������������������������������������������� 54
Connexions optionnelles ������������������������������������������������������������������������������������������55
Glossaire ������������������������������������������������������������������������������������������������������������������56
Déclarations concernant la sécurité �������������������������������������������������������������������������60
Conformité du modem interne ���������������������������������������������������������������������������������� 61
Informations concernant le PC portable ������������������������������������������������������������������� 70
3
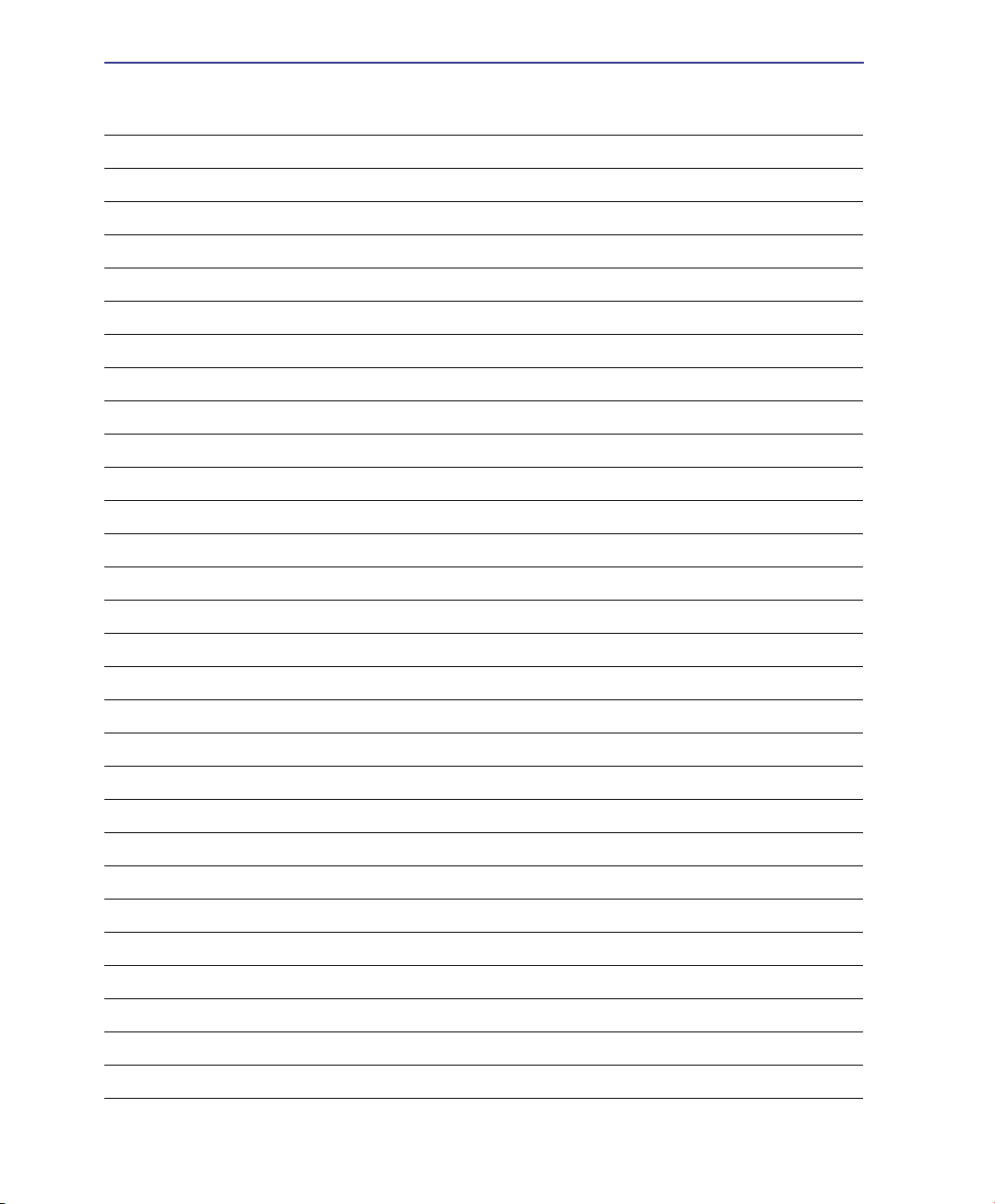
Table des matières
4
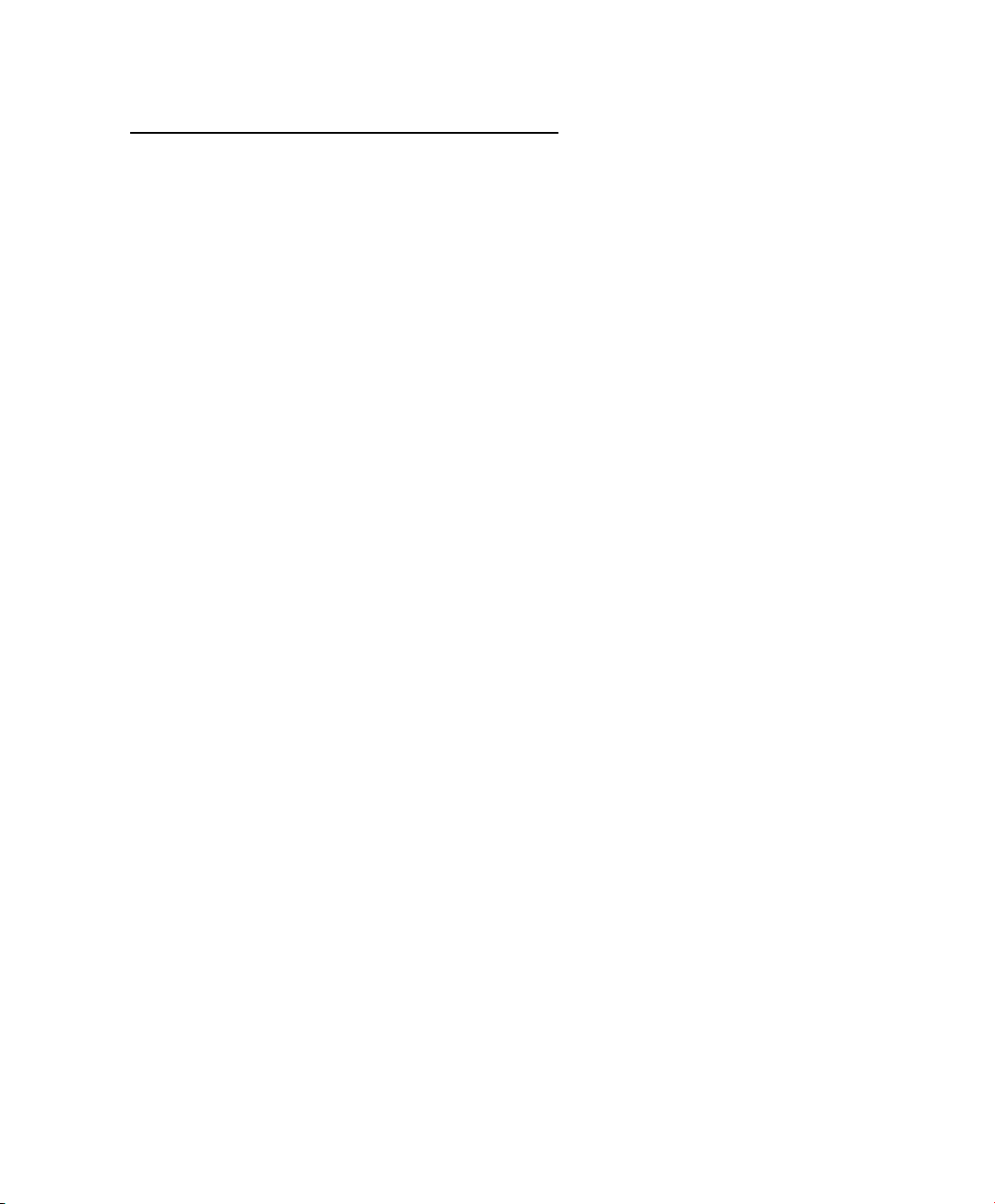
1. Présentation du portable
A propos de ce manuel
Précautions de sécurité
Précautions lors du transport
Préparer votre portable
5
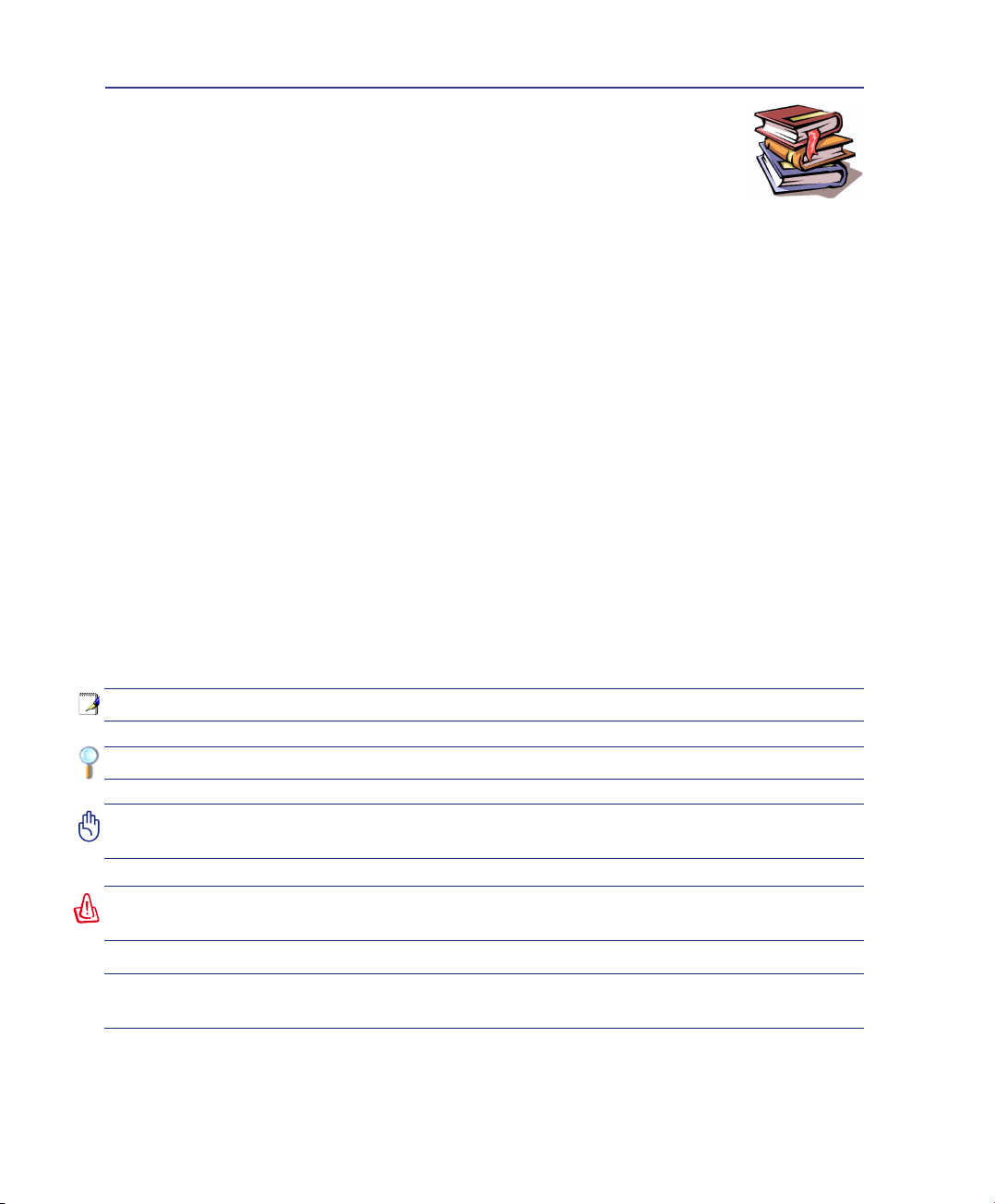
1 Présentation du notebook
A propos de ce manuel
Vous avez entre les mains le manuel de votre portable. Ce manuel vous informe sur les
divers éléments du portable et sur la manière de les utiliser. Les sections principales de
ce manuel sont énumérées ci-dessous:
1. Présentation du portable
Présente le portable et son manuel.
2. Présentation des éléments du portable
Vous informe sur les divers éléments du portable.
3. Pour démarrer
Vous aide au moment de la prise en main du portable.
4. Utiliser le portable
Vous indique la façon de se servir des divers éléments du portable.
5. Appendice
Présente les accessoires en option et fournit des informations supplémentaires
Notes relatives à ce manuel
Certaines notes et avertissements en gras sont présents au long du guide, vous devez en tenir compte an
de mener à bien certaines taches en toute sécurité. Ces notes ont divers degrés d’importance:
< >
[ ]
6
NOTE: Trucs et informations utiles à la mise en oeuvre d’une action.
TRUC: Trucs et informations utiles à l’utilisateur familier des ordinateurs.
ATTENTION! Information sur les actions à éviter an de prévenir un dommage aux
composants, données ou personnes.
AVERTISSEMENT! Information destinée à prévenir un dommage aux composants,
données ou personnes.
Le texte entre < > ou [ ] représente une touche du clavier; ne tapez pas les symboles
< > ou [ ] ni les lettres qu’ils contiennent.
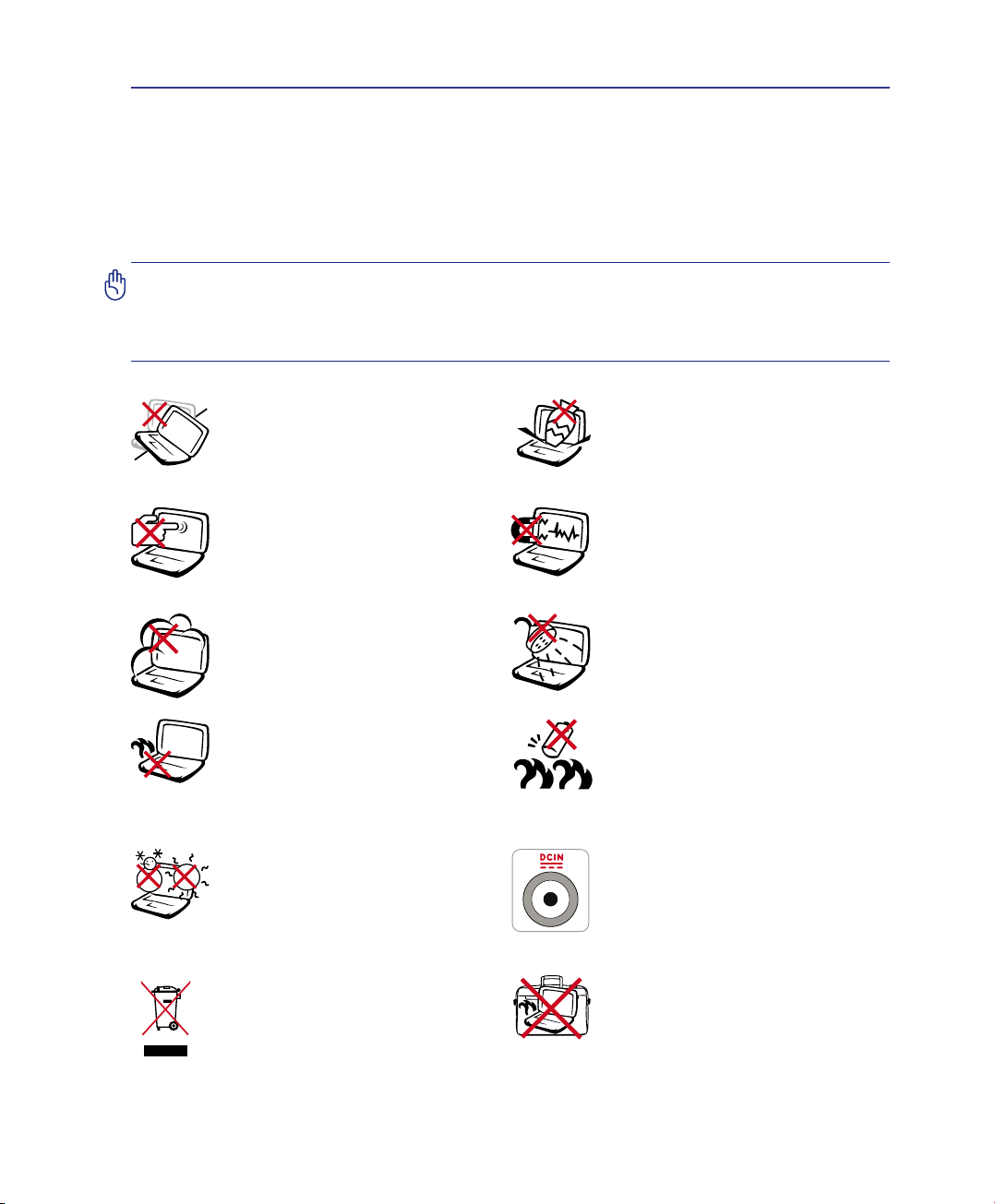
Présentation du notebook 1
Précautions de sécurité
Les consignes de sécurité qui suivent augmenteront la durée de vie du PC portable. Suivez-les à la lettre.
Pour ce qui n’est pas décrit dans ce manuel, demandez l’assistance d’un personnel qualié. N’utilisez
pas des cordons d’alimentation, des accessoires, ou des périphériques endommagés. N’utilisez pas de
dissolvants puissants tels que des décapants, du benzène ou d’autres produits chimiques, sur ou à prox-
imité de la surface.
ATTENTION! Débranchez l’alimentation et retirez la(les) batterie(s) avant le nettoyage.
Essuyez le portable avec une éponge de cellulose propre ou une peau de chamois
imbibée d’une solution non abrasive et d’un peu d’eau tiède, puis retirez l’humidité
restante avec un chiffon sec.
NE PAS poser le portable sur des
surfa c e s ins t a ble s o u iné g a l es .
Contactez le SAV si le boîtier est
endommagé.
NE PAS tou cher, ni appu yer sur
l’écran. Ne ne pas poser le portable au
milieu de petits objets qui pourraient le
rayer ou pénétrer à l’intérieur.
NE PAS exposer le portable à la poussière
ou à la saleté. NE PAS L’UTILISER
durant une fuite de gaz.
NE PAS laisser le PC portable sur vos
genoux ou tout autre partie du corps
an de prévenir toute gêne ou blessure
dues à l’exposition à la chaleur.
Température de fonctionnement:
pendan t l’utilisatio n, le porta ble
doit être exposé à une température
ambiante comprise entre 5ºC (41ºF)
et 35°C (95°F).
NE PAS poser ou lâcher d’objets sur
le portable ni y introduire des corps
étrangers.
NE PAS l’exposer à des champs
magnétiques ou électriques
puissants.
NE PAS exposer le portable à la
pluie ou à l’humidité, le tenir éloigné
des liquides. NE PAS UTILISER le
modem durant un orage.
Avertissement de sécurité sur la
batterie
NE PAS jeter la batterie dans un feu.
NE PAS court-circuiter les contacts.
NE PAS démonter la batterie.
Consommation électrique: Référez-
vous à l’étiquette ci-contre, située au
dessous du portable, an de vérier
que votre adaptateur secteur répond
aux exigences de voltage.
NE PAS jeter le PC portable dans une
benne à ordure municipale. Vériez
vos réglementations locales en matière
de rejets de produits électroniques.
NE PAS transporter ou couvrir un PC
portable SOUS TENSION avec de
quelconques objets pouvant réduire la
circulation d’air (ex: sac à main).
7
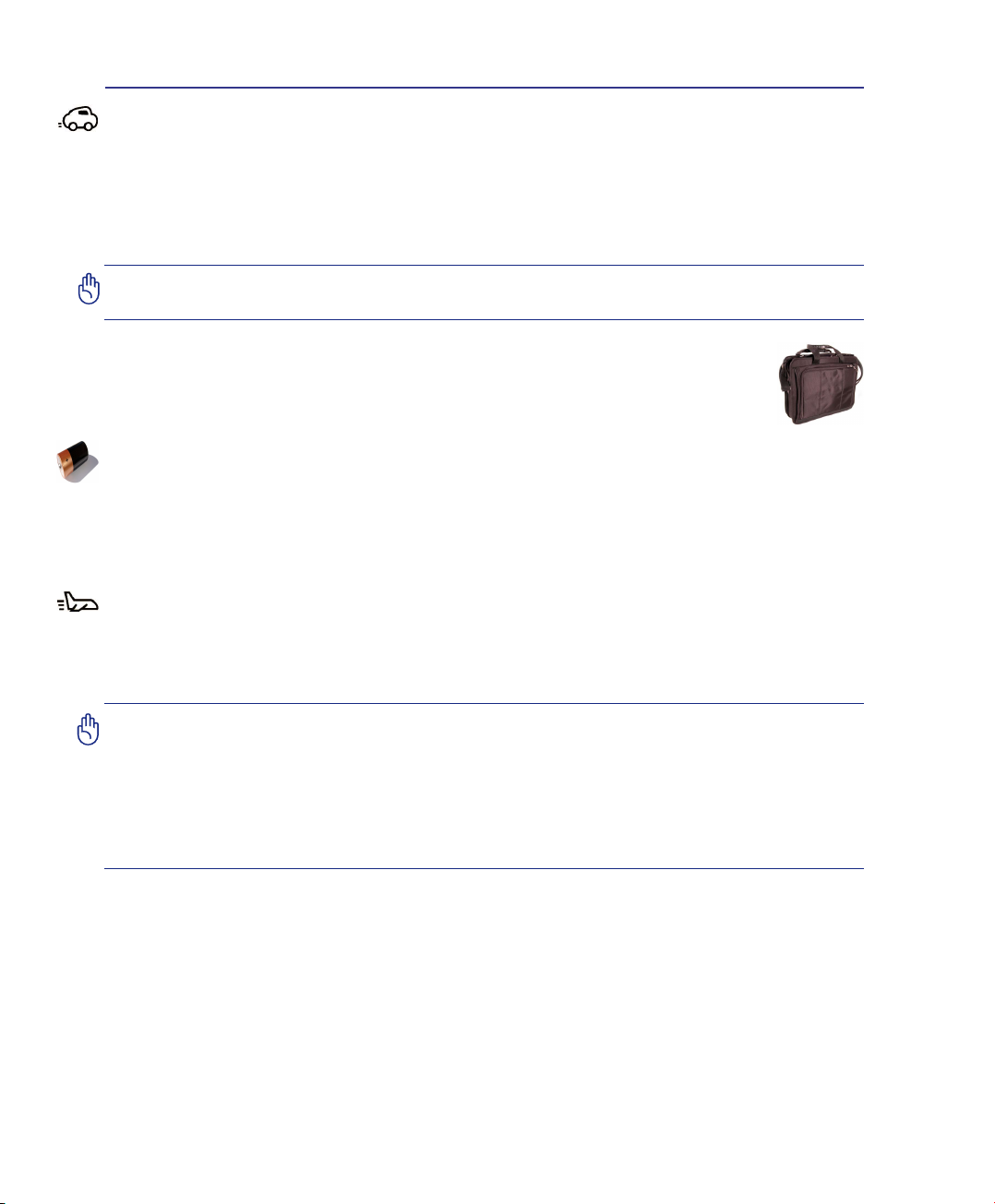
1 Présentation du notebook
Précautions lors du transport
Pour préparer le portable au transport, vous devez éteindre et débrancher tous les périphériques externes
pour ne pas endommager les connecteurs. La tête du disque dur se rétracte automatiquement lorsque
le courant est coupé pour éviter que la surface du disque ne soit rayée lors du transport. Ainsi, vous ne
devez pas transporter votre portable allumé. Fermez l’écran et vériez que ses crochets le maintiennent
bien en place an d’assurer sa protection et celle du clavier.
ATTENTION! La surface du PC portable se ternie aisément si mal entretenue. Veillez
à ne pas frotter ou éraer la surface du PC portable.
Protéger le portable
Faites l’achat d’une sacoche de transport pour protéger le PC portable contre la saleté,
l’eau, les chocs, et les rayures.
Charger les batteries
Si vous avez l’intention d’utiliser la batterie, assurez-vous d’avoir complètement chargé la ou les batteries avant de partir en voyage. Souvenez-vous que le transformateur électrique charge la batterie aussi
longtemps qu’il est branché à l’ordinateur et au secteur. Souvenez-vous qu’il faut plus de temps pour
charger la batterie lorsque le portable est utilisé.
Précautions lors du voyage
Contactez votre compagnie aérienne si vous désirez utiliser votre portable dans l’avion. La plupart des
compagnies aériennes limitent l’usage des appareils électroniques. La plupart d’entre elles ne le permettent
qu’entre les phases de décollage et d’atterrissage.
ATTENTION! La sécurité des aéroports est assurée en utilisant trois types d’appareils:
les machines à rayons X (utilisées sur les objets placés sur les tapis de convoyage),
les détecteurs magnétiques (utilisés sur les personnes passant les contrôles de sécurité) et les détecteurs de métaux (appareils portables destinés aux personnes et
leurs bagages à main). Votre portable et ses disquettes peuvent passer les machines à
rayons X. Toutefois, il est recommandé que vous n’exposiez pas votre portable et ses
disquettes aux détecteurs magnétiques ni aux détecteurs manuels de l’aéroport.
8
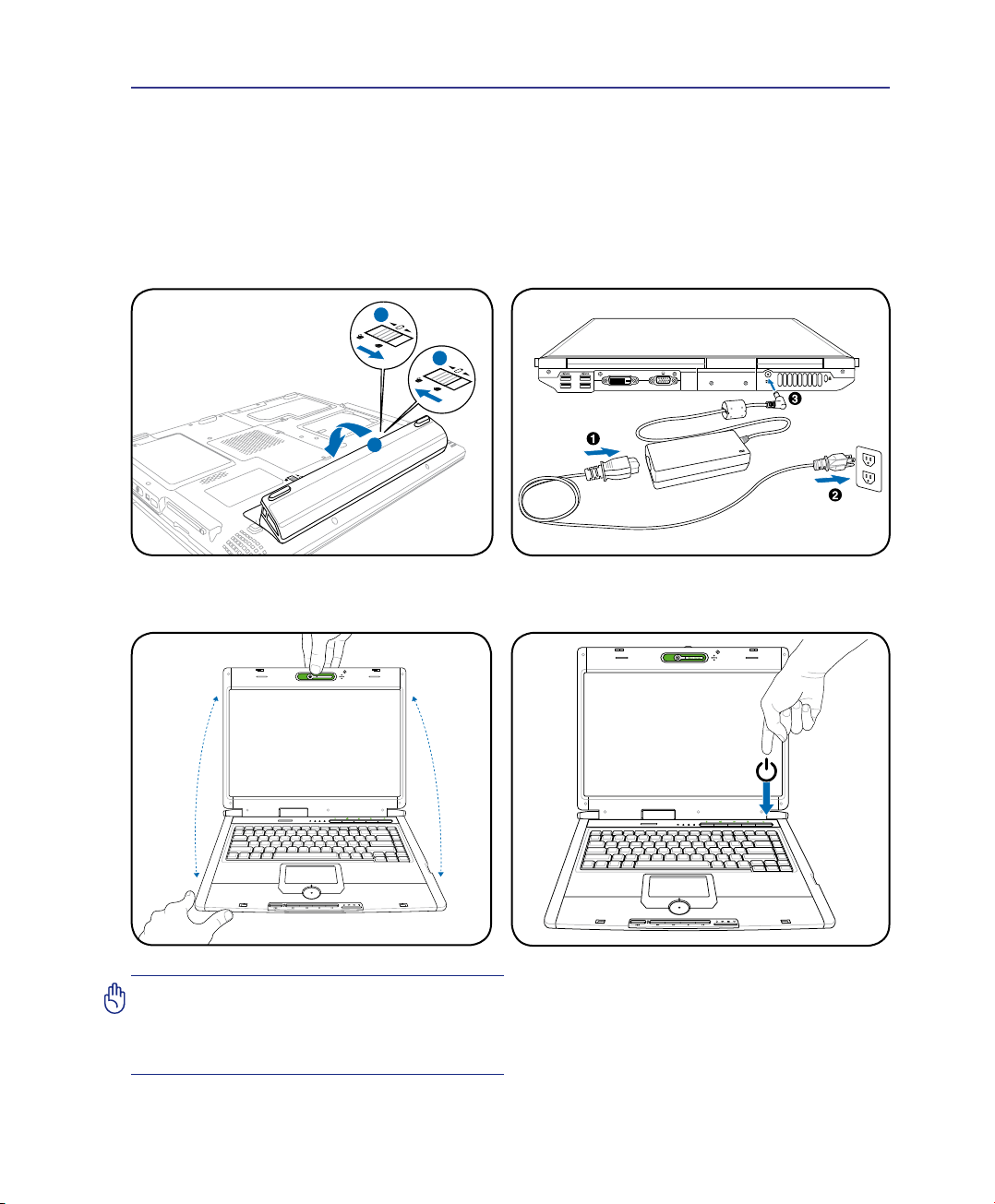
Présentation du notebook 1
</*+5)'3+8'
DVI-D
1
3
2
Préparer votre portable
Voici quelques instructions rapides pour utiliser votre portable. Lisez les pages suivantes pour obtenir
des informations détaillées sur l’utilisation de votre portable.
1. Installez la batterie
2. Connectez l’alimentation
secteur
3. Ouvrez l’écran 4. Allumez le portable
ATTENTION! Lors de l’ouverture, ne
forcez pas l’écran à toucher la table ou les
gonds risquent de se briser! Ne laissez
Pressez le bouton d’alimentation et relâchez-le.
(Sous Windows XP, ce bouton peut aussi être utilisé
pour éteindre le portable en toute sécurité.)
jamais le portable avec l’écran ouvert!
9
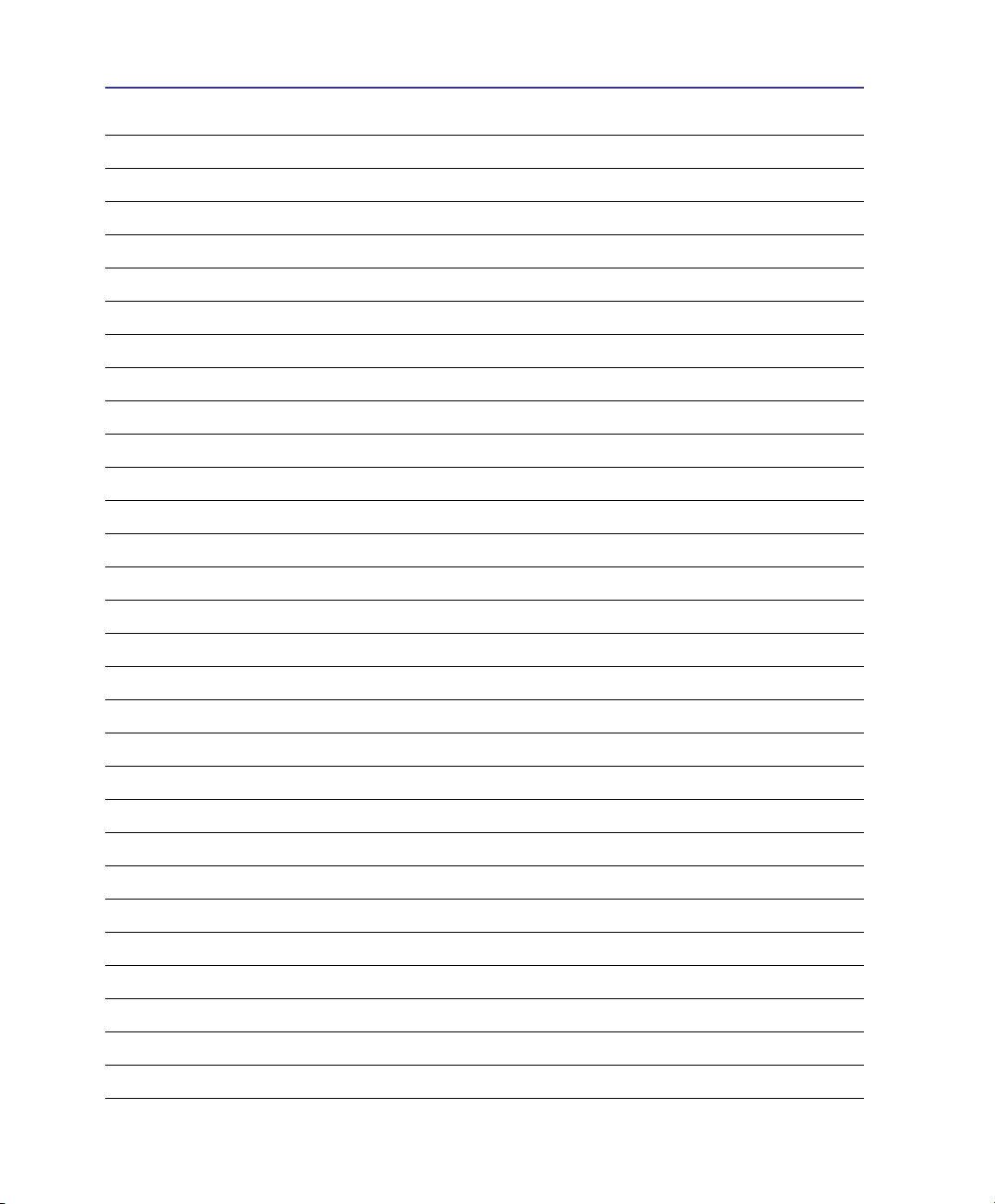
1 Présentation du notebook
10
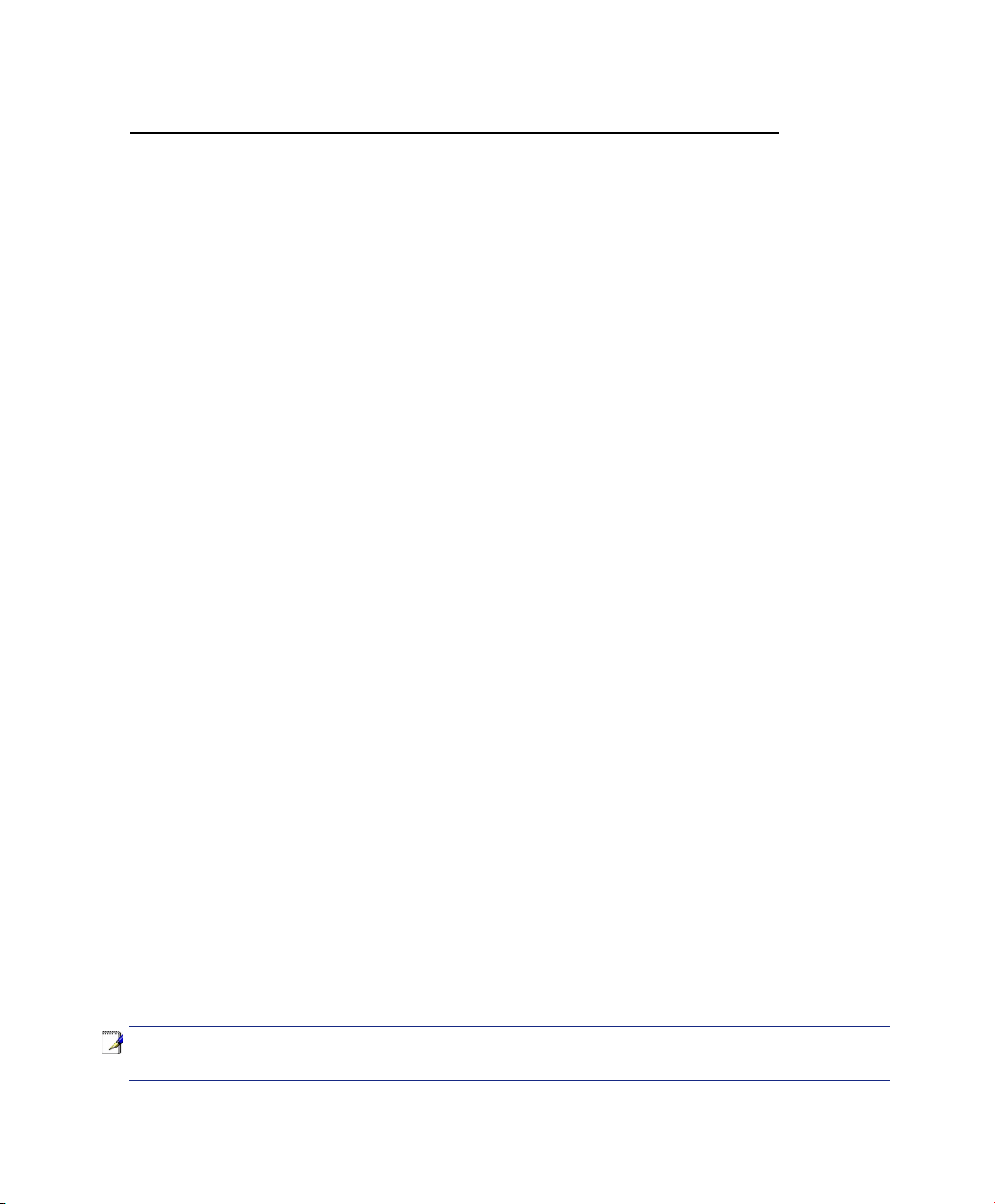
2. Présentation des éléments du portable
Côtés du PC Portable
NOTE : Les photos et les icônes présentées dans ce manuel ne sont que des illustrations
et ne correspondent pas à celles qui sont effectivement utilisées par le produit.
11
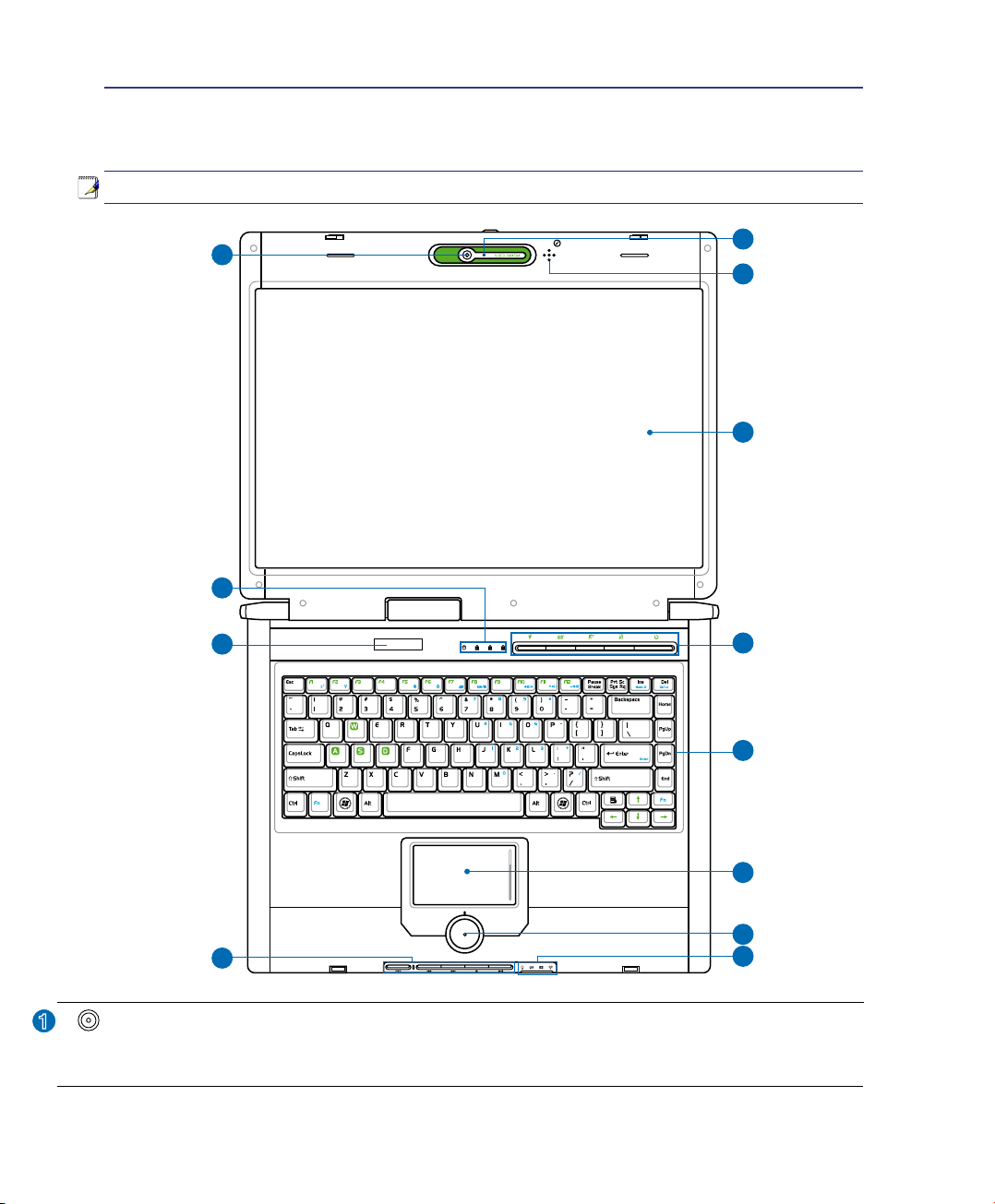
2 Présentation des éléments du portable
4
7
6
9
11
12
5
1
2
3
8
10
1
Dessus
Référez-vous au schéma ci-dessous pour identier les composants situés sur le côté de l’ordinateur portable.
NOTE: Le type de clavier diffère selon les pays.
Caméra (sur certains modèles)
La caméra intégrée vous permet de prendre des photos ou d’enregistrer des vidéos. Elle peut être utilisée
pour la visioconférence et autres applications interactives.
12
(continue à la page suivante)

Présentation des éléments du portable 2
2
3
4
5
6
7
8
9
10
11
12
Indicateur de la camera
L’indicateur de la camera permet d’indiquer que la caméra est en cours d’utilisation. La caméra doit être
auto-activé par le logiciel supporté.
Microphone (intégré)
Le microphone mono intégré peut être utilisé pour la visioconférence, les narrations vocales ou simple-
ment les enregistrements audio.
Ecran
Les fonctions de l’écran sont les mêmes que celles d’un moniteur de bureau. Le portable utilise une matrice
active TFT LCD, qui procure une qualité d’afchage aussi bonne que celle des moniteurs des ordinateurs
de bureau. Contrairement à ces derniers, un écran LCD ne produit aucune radiation ni scintillement, il est
donc meilleur pour les yeux. Pour nettoyer l’écran, utilisez une peau de chamois imbibée d’une solution
non abrasive et d’un peu d’eau tiède si nécessaire.
Touches de lancement instantané
Les touches de lancement instantané vous permettent de lancer les applications fréquemment utilisées en
pressant simplement un bouton. De plus amples détails sont fournis plus loin dans ce manuel.
Clavier
Le clavier offre des touches de grandes tailles avec une amplitude confortable (profondeur à laquelle
les touches peuvent être enfoncées) et un repose poignet pour les deux mains. Deux touches de fonction
Windows™ permettent une navigation facile sous Windows™.
Touchpad et boutons
Le touchpad et ses boutons constitue un système de pointage qui offre les mêmes fonctions qu’une souris.
Une fonction de délement contrôlée logiciellement est disponible après l’installation de l’utilitaire du
touchpad, elle permet une navigation plus facile sous Windows et sur le web.
Indicateur verrou-touchpad (entre les boutons du touchpad)
L’indicateur s’allume quand le touchpad est DEVERROUILLÉ (activé), et demeure éteint quand le
touchpad est VERROUILLÉ (désactivé). Verrouiller le touchpad vous empêchera de déplacer accidentel-
lement le curseur, et permet l’utilisation d’un pointeur externe, telle qu’une souris.
Indicateurs d’état (avant)
Les indicateurs de statut font état de diverses conditions matérielles/logicielles. Reportez-vous à la sec-
tion 3 pour plus de détails.
Touches multimédia
Les touches multimédia vous permettent d’activer en un clin d’oeil des fonctions multimédia fréquem-
ment utilisées. Voir Chapitre 3 pour une description détaillée.
Direct Messenger
L’utilitaire Direct Console vous permet de dénir vos propres indicateurs d’état. Voir détails au Chapitre 3.
Indicateurs d’état (Partie supérieure)
Les indicateurs d’état sont décrits en détail au chapitre 3.
13
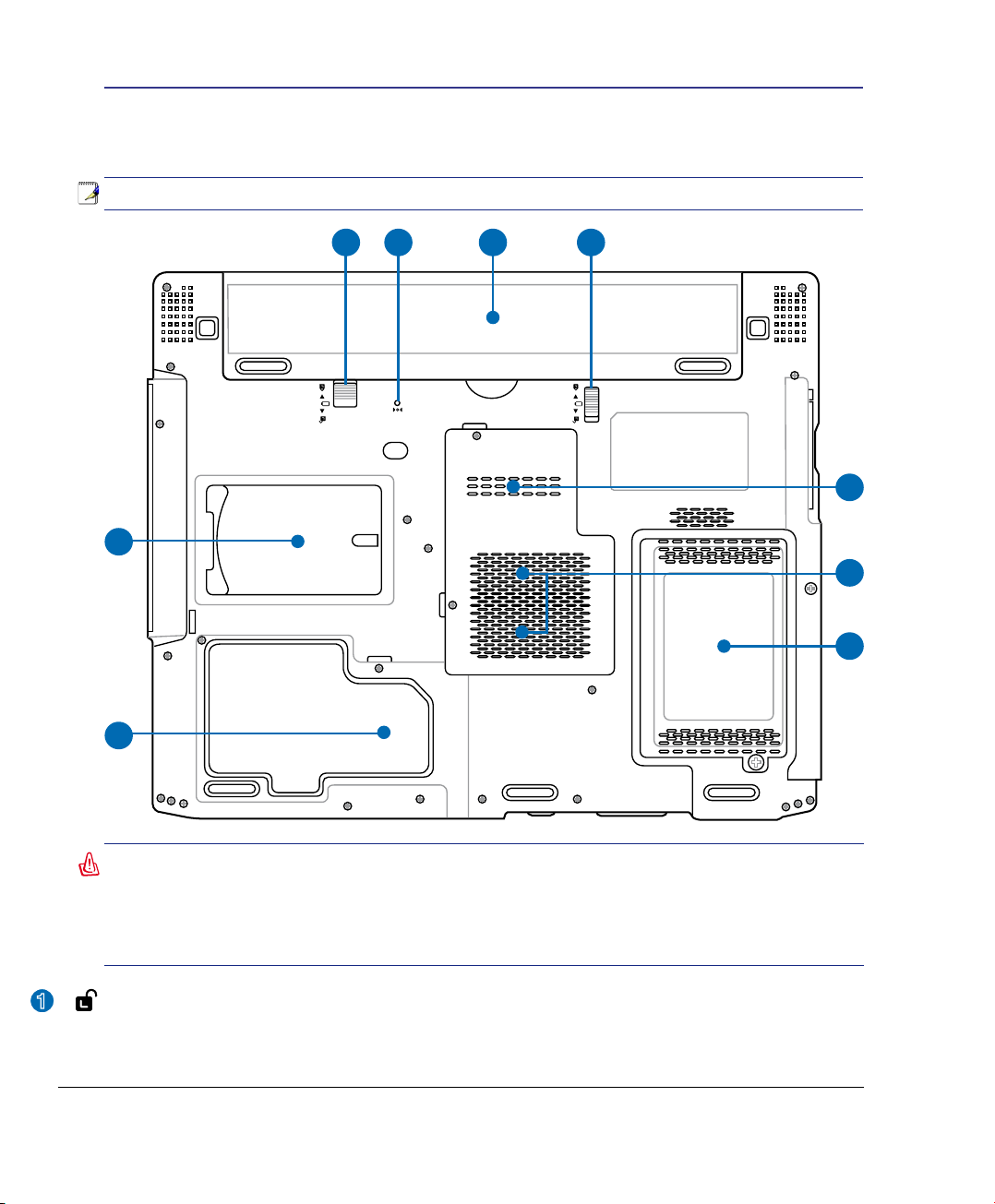
2 Présentation des éléments du portable
-2
-1
1 2 3 4
7
5
9
8
6
1
Dessous
Reportez-vous au schéma ci-dessous pour identier les éléments de la partie inférieure du portable.
NOTE: L’apparence du dessous du portable peut variée selon le modèle.
AVERTISSEMENT! Le dessous du portable peut être très chaud. Faites attention
lorsque vous manipulez le portable et que celui-ci est en marche ou vient d’être éteint.
Une température élevée est normale durant les phases de charge. NE PLACEZ PAS LE
PORTABLE DIRECTEMENT SUR VOS GENOUX OU TOUTE AUTRE PARTIE DE VOTRE
CORPS POUR EVITER TOUT RISQUE DE BLESSURE.
Verrou batterie - Manuel
Le verrou batterie manuel est utilisé pour sécuriser la batterie. Déplacez le verrou batterie vers la position
déverrouillée pour insérer ou retirer la batterie. Déplacez le verrou batterie vers la position verrouillée
après avoir inséré la batterie.
14
(continue à la page suivante)
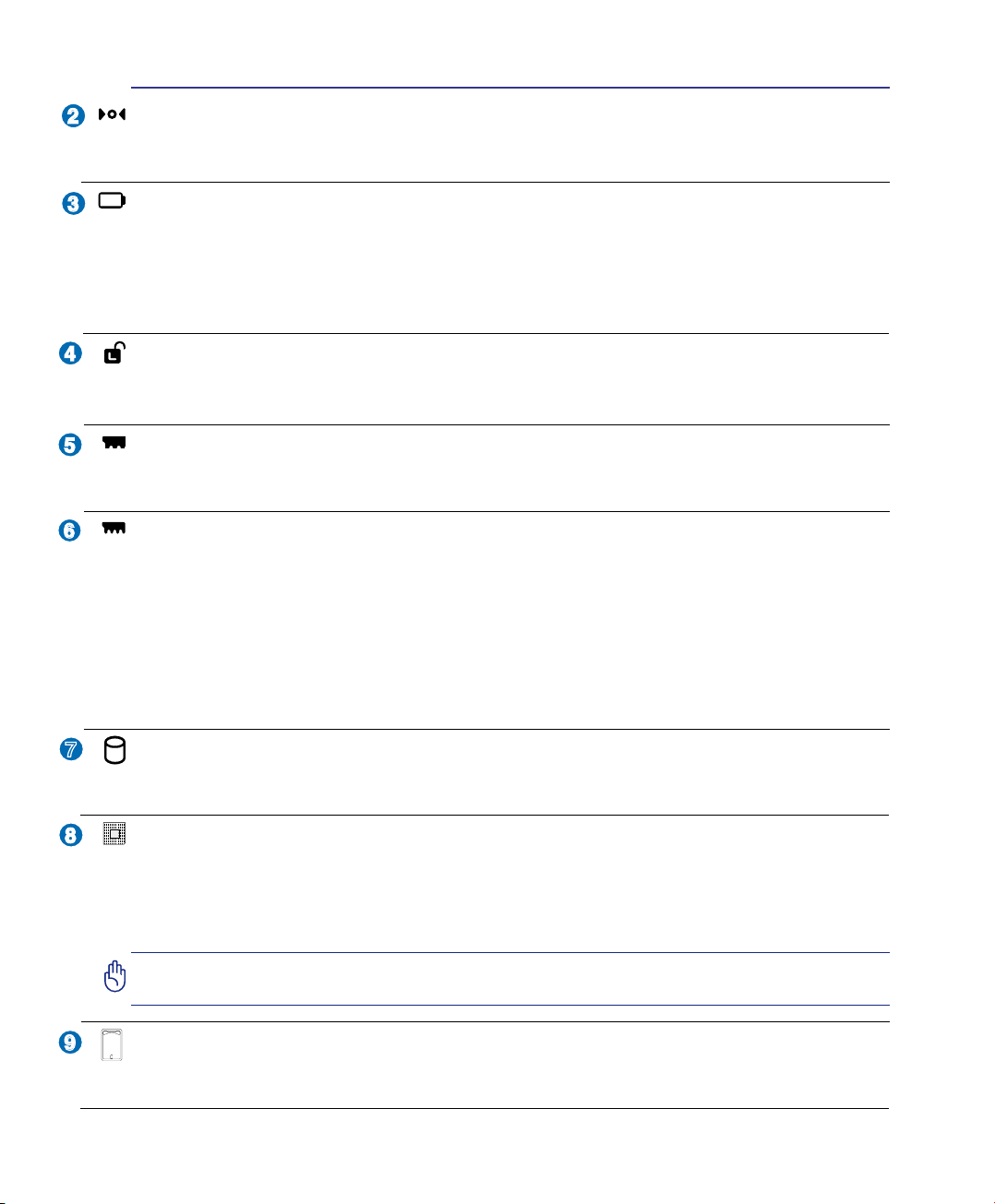
Présentation des éléments du portable 2
2
3
4
867
5
9
Bouton d’arrêt d’urgence
Au cas où votre système d’exploitation ne pourrait pas s’éteindre ou redémarrer normalement, le bouton
d’arrêt d’urgence peut être pressé en utilisant un trombone déplié an d’éteindre le PC portable.
Batterie
Le bloc-batterie est chargé automatiquement une fois connecté à une alimentation CA, il conserve
l’alimentation vers le PC Portable lorsque l’alimentation CA n’est pas connectée. Cela permet l’utilisation
lorsque vous vous déplacez temporairement entre différents lieux. La durée de vie de la batterie varie
en fonction de l’utilisation et des spécications liées à ce PC Portable. Le bloc-batterie ne peut pas être
démonté et doit être remplacé en une seule pièce par un revendeur agréé.
Verrou batterie à ressort
Le verrou batterie est utilisé pour sécurisé la batterie. Lorsque la batterie est insérée, elle sera automatique-
ment sécurisée. Pour retirer la batterie, le verrou doit être maintenu dans une position dévérouillée.
Compartiment d’extension WLAN (Réseau sans l)
Le compartiment d’extension WLAN contient un emplacement qui peut accueillir une carte réseau sans
l an de se connecter à un point d’accès ou à d’autres périphériques réseau sans l.
Compartiment Mémoire (RAM)
Le compartiment mémoire fournit des capacités d’extension pour de la mémoire supplémentaire. La
mémoire supplémentaire augmente les performances des applications tout en diminuant le recours aux
accès disque dur. Le BIOS détecte automatiquement la quantité de mémoire dans le système et congure
le CMOS en conséquence pendant le processus de POST (Power-On-Self-Test). Aucun installation ma-
térielle ou logicielle (y compris pour le BIOS) n’est requise après que la mémoire a été installée. Rendez
visite à un centre de services ou à un détaillant autorisés pour des informations sur les extensions de
mémoire pour votre Notebook PC. Achetez uniquement des modules d’extension provenant de détaillants
autorisés de ce Notebook PC pour assurer la compatibilité et la abilité maximales.
Compartiment pour Disque Dur
Le disque dur est xé dans un compartiment. Seuls les centres de dépannage ou les revendeurs agréés
peuvent effectuer les mises à jour du disque dur.
Unité centrale (CPU)
Certains modèles de Notebook PC afchent une conception avec processeur sur socket pour permettre
une mise à niveau des processeurs plus rapides à l’avenir. Certains modèles afchent une conception
ULV pour la compacité et ne peuvent pas être mis à niveau. Rendez visite à un centre de services ou à
un détaillant autorisés pour des informations sur les mises à jour.
ATTENTION! La manipulation du processeur, du disque dur ou des modules de mé-
moire par l’utilisateur nal annulera la garantie.
Carte d’identication
Le notebook possède une carte d’identication collée sous le portable permettant de contenir des informations
sur l’identité de l’utilisateur au cas ou le PC portable serait perdu puis trouver par d’autres personnes.
15
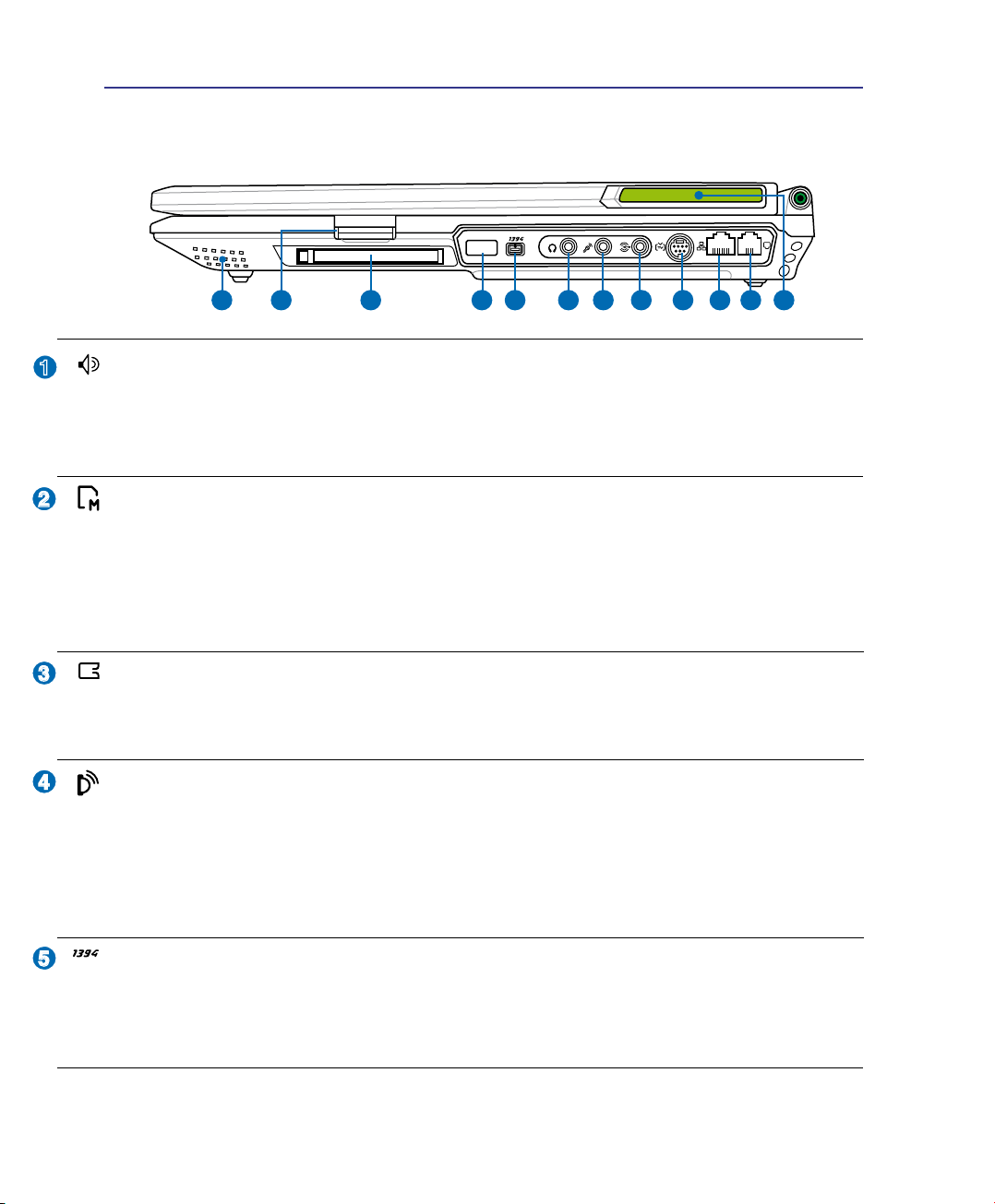
2 Présentation des éléments du portable
2
3
4
1
5
32 4 5 6 7 8 9
10111 12
Côté gauche
Reportez-vous au schéma ci-dessous pour identier les éléments du côté gauche du portable.
Système de haut-parleurs
Le système de haut-parleurs stéréo intégrés vous permet d’écouter le son sans connexions supplémen-
taires. Le système son multimédia dispose d’un contrôleur audio numérique intégré produisant un son
très beau et plein d’énergie (les résultats seront améliorés avec des écouteurs ou des haut-parleurs stéréo
externes). Toutes les fonctions audio sont pilotées par logiciel.
Slot Mémoire Flash
Un lecteur de cartes mémoire PCMCIA ou USB doit normalement être acheté séparément pour utiliser
les cartes mémoire de certains appareils comme les appareils photo numériques, les lecteurs MP3, les
téléphone mobiles ou les PDA. Ce portable possède un lecteur de cartes mémoire intégré qui peut lire
les cartes mémoires ash comme expliqué ultérieurement dans ce manuel Le lecteur de cartes mémoire
intégré est non seulement pratique, mais aussi plus rapide que la plupart des autres types de lecteurs de
cartes mémoire car il utilise la large bande passante du bus PCI.
Connecteur Carte PC
Un emplacement PCMCIA 2.1 compatible PC Card est disponible pour accepter les PC card de type I/II.
L’emplacement supporte le CardBus 32-bit. Cela apporte une souplesse pour les options d’évolution des
PC portables avec des cartes mémoire, ISDN, SCSI, Smart Cards, et des adaptateurs réseau sans l.
Port infrarouge (IrDA) (sur certains modèles)
Le port de communication infrarouge (IrDA) permet d’effectuer de manière pratique des transferts de
données sans l avec des appareils ou des ordinateurs équipés d’un port infrarouge. Il permet de synchroniser facilement un PDA ou un téléphone mobile ou même de lancer une impression sans l. Si votre
bureau supporte le réseau IrDA, vous pouvez vous connecter au réseau à partir de tout point en vue d’une
lentille IrDA. Les petits bureaux peuvent utiliser la technologie IrDA pour partager une imprimante entre
plusieurs notebooks ou échanger des chiers sans réseau.
Port 1394
L’IEEE1394 est un bus série à haut débit comme le SCSI mais qui dispose d’une connectique simple et
d’une capacité de branchement à chaud comme l’USB. L’interface IEEE1394 a une bande passante de 100400 Mbits/sec et peut gérer jusqu’à 63 périphériques sur le même bus. L’IEEE1394 est également utilisé
par les équipements numériques haut de gamme avec la mention “DV” pour “Digital Video port”.
(continue à la page suivante)
16
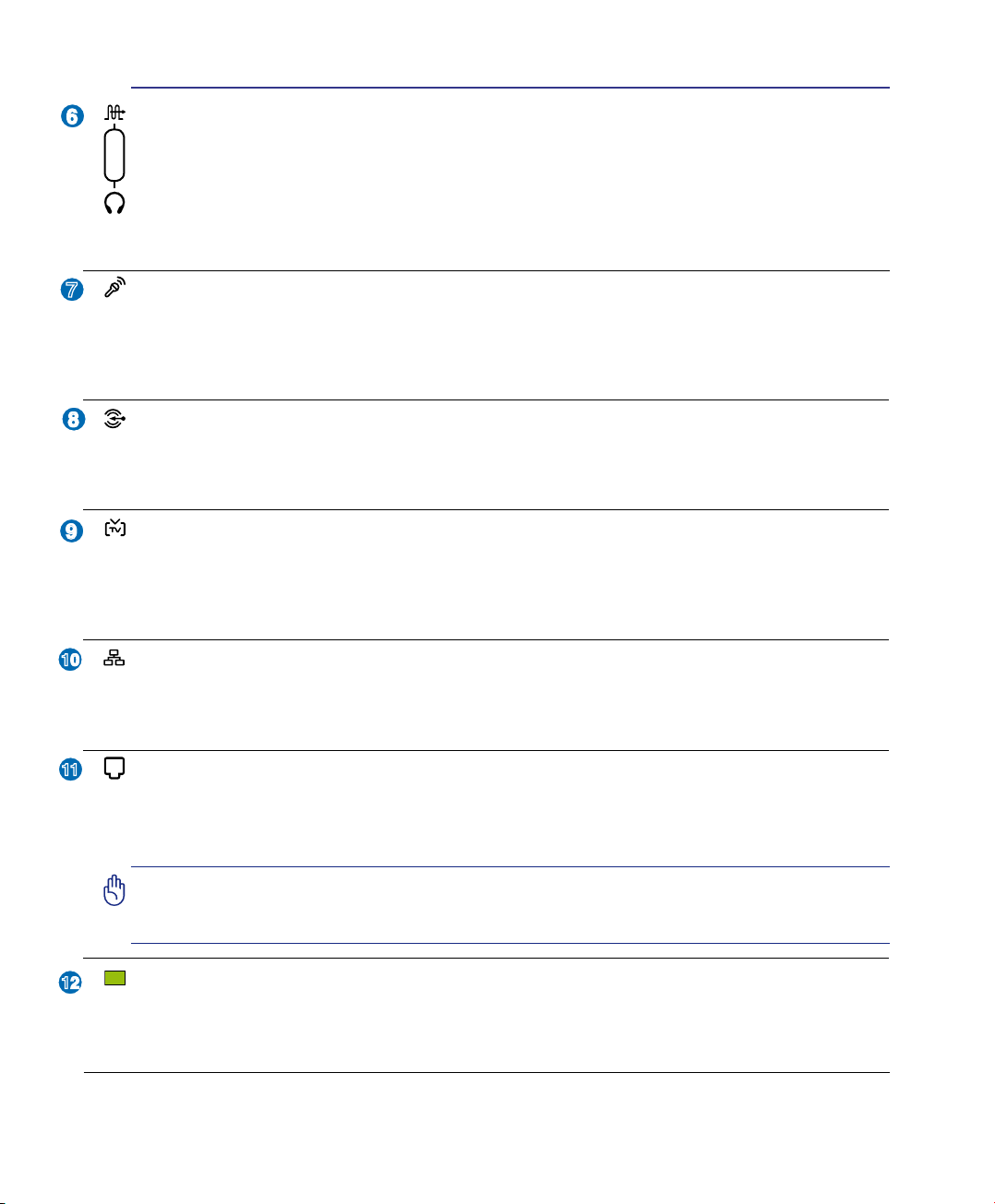
Présentation des éléments du portable 2
8
10
7
6
9
11
12
Sortie numérique Jack SPDIF
Ce jack permet une connection SPDIF (Interface numerique Sony/Philips) pour des sorties audio digitales.
Il transformera votre portable en une véritable chaîne Hi-.
Combo
Sortie casque
Le jack casque stéréo (1/8 pouces) est utilisé pour connecter la sortie audio du portable à des enceintes ampliées
ou un casque. Lorsque vous utilisez ce jack, les haut-parleurs intégrés sont automatiquement désactivés.
Jack entrée microphone (Mic In)
Le jack microphone mono (1/8 pouces) peut être utilisé pour connecter un microphone externe ou les
signaux de sortie d’autres appareils audio. Lorsque vous utilisez cette prise, le microphone intégré est
automatiquement désactivé. Utilisez cette fonction pour les vidéo-conférences, l’enregistrement vocal
ou de simples enregistrements audio.
Entrée audio
L’entrée jack stéréo (1/8 pouces) peut être utilisée pour connecter une source audio stéréo au PC portable.
L’entrée audio permet d’acquérir du son depuis une source extérieure an de l’utiliser avec les haut-
parleurs du portable ou de le manipuler sous forme de chier.
Sortie TV
Le port de sortie TV est un connecteur S-Video qui permet de diriger l’afchage du portable vers une
télévision ou vers un appareil de projection vidéo. Vous pouvez choisir un afchage simultané ou simple.
Utilisez un câble S-Video (non fourni) pour les afchages haute qualité ou utilisez l’adaptateur RCA vers
S-Video fourni pour les appareils vidéo standard. Ce port supporte les formats NTSC et PAL.
Prise LAN
Le port LAN RJ-45 avec huit broches est plus grand que le port pour modem RJ-11 et il supporte un
câble Ethernet standard pour permettre la connexion à un réseau local. Le connecteur intégré permet une
utilisation pratique sans nécessiter d’adaptateurs supplémentaires.
Prise modem
Le port pour modem RJ-11 avec deux broches est plus petit que le port LAN RJ-45 et il supporte un
câble téléphonique standard. Le modem interne supporte les transferts jusqu’à 56K V.90. Le connecteur
intégré permet une utilisation pratique sans nécessiter d’adaptateurs supplémentaires.
ATTENTION! Le modem interne ne supporte pas le voltage utilisé par les systèmes
téléphoniques numériques. Ne connectez pas de système numérique au port modem
ou vous risqueriez d’endommager votre portable.
Indicateur Direct Flash
Cet indicateur clignote lorsque Microsoft DirectX 9/10 (utilisé par la plupart des jeux) est en cours
d’exécution. Utilisez le logiciel Direct Console (voir indicateurs) qui vous a été fourni an d’activer ou
de désactiver cette fonction.
17
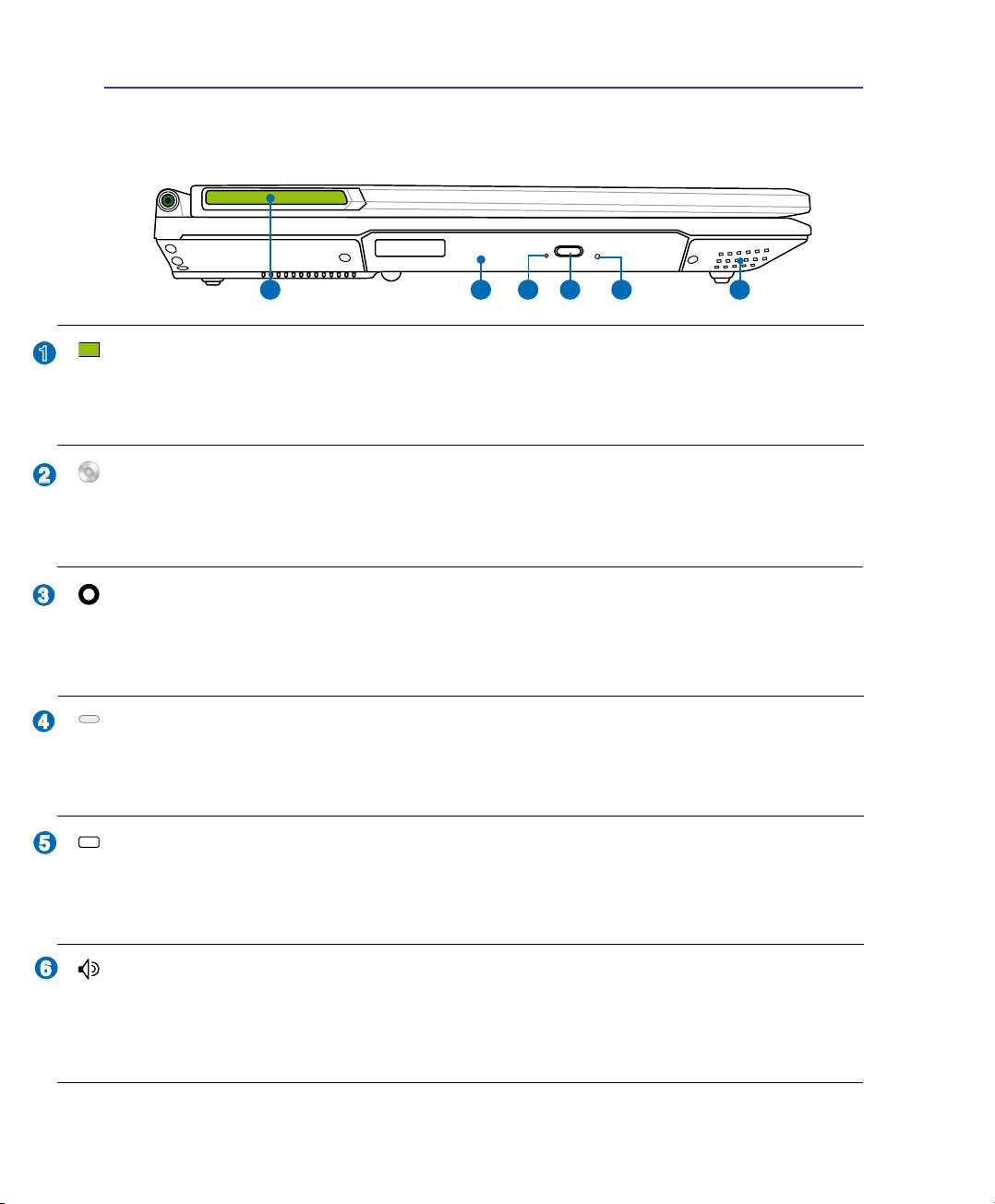
2 Présentation des éléments du portable
2
3
1
4
2 3 54
6
1
5
6
Côté droit
Reportez-vous au schéma ci-dessous pour identier les éléments du côté droit du portable.
Indicateur Direct Flash
Cet indicateur clignote lorsque Microsoft DirectX 9/10 (utilisé par la plupart des jeux) est en cours
d’exécution. Utilisez le logiciel Direct Console (voir indicateurs) qui vous a été fourni an d’activer ou
de désactiver cette fonction.
Lecteur optique
Le lecteur optique du portable varie selon le modèle. Le lecteur optique du portable peut lire des CD
et/ou des DVD avec des possibilités d’écriture et de réécriture. Regardez la documentation relative aux
caractéristiques de votre modèle.
Ejection d’urgence (Lecteur optique) (l’emplacement varie selon
le modèle)
L’éjection d’urgence n’est à utiliser que si l’éjection électronique au bouton ne fonctionne plus. N’utilisez
pas l’éjection d’urgence à la place de l’éjection électronique.
Ejection électronique (Lecteur optique)
L’éjection d’un média optique se fait via un bouton d’éjection électronique ouvrant le plateau. Vous
pouvez aussi éjecter le disque grâce à un lecteur logiciel ou en faisant un clic droit sur l’icone du lecteur
optique dans le “Poste de Travail” de Windows™.
Indicateur d’activité du lecteur optique (l’emplacement varie selon
le modèle)
L’indicateur d’activité du lecteur optique clignote lorsque des données sont traitées par le lecteur de
disque optique. La lumière clignote proportionnellement au taux de données transferées.
Système de haut-parleurs
Le système de haut-parleurs stéréo intégrés vous permet d’écouter le son sans connexions supplémen-
taires. Le système son multimédia dispose d’un contrôleur audio numérique intégré produisant un son
très beau et plein d’énergie (les résultats seront améliorés avec des écouteurs ou des haut-parleurs stéréo
externes). Toutes les fonctions audio sont pilotées par logiciel.
18
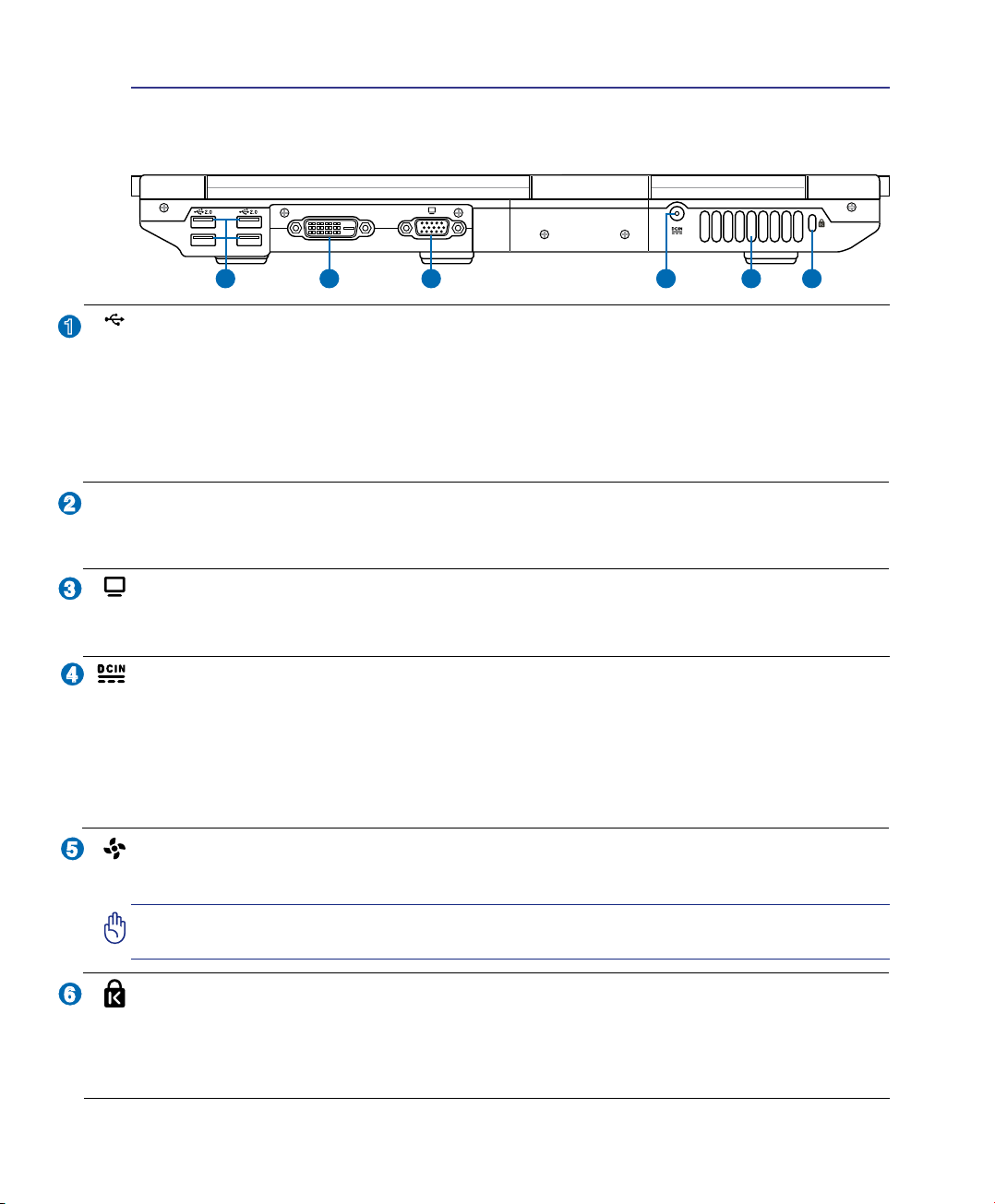
Présentation des éléments du portable 2
DVI-D
1 2 3 4 5 6
1
2
3
4
5
6
2.0
Face arrière
Reportez-vous au schéma ci-dessous pour identier les éléments de la face arrière du portable.
Port USB (2.0/1.1)
Le port USB (Universal Serial Bus) supporte de nombreux périphériques USB tels que claviers, poin-
teurs, caméras vidéo, modems, disques durs, imprimantes, moniteurs et scanners connectés en série
jusqu’à 12Mbits/sec (USB1.1) et 480Mbits/sec (USB2.0). L’USB permet jusqu’à 127 périphériques de
fonctionner simultanément sur un même ordinateur, avec certains d’entre eux, comme les claviers et les
moniteurs récents, jouant le rôle de hubs. L’USB supporte le branchement à chaud des périphériques qui
peuvent donc être connectés ou déconnectés sans redémarrer l’ordinateur.
DVI
Sortie DVI-D (sur certains modèles)
Le port DVI-D (Digital Video Interface) a été conçu an de maximiser la sortie graphique des écrans
LCD et des périphériques compatible DVI.
Port moniteur
Le port 15 broches D-sub supporte tous les périphériques compatibles VGA tels que les moniteurs et les
projecteurs qui permettent une vision sur une plus grande échelle.
Prise d’alimentation
L’adaptateur électrique fourni avec le portable convertit le courant du secteur (courant alternatif) en ali-
mentation (courant continu) utilisable par le portable via ce jack. L’électricité fournie alimente le portable
et recharge la batterie en même temps. Pour ne pas endommager le portable et sa batterie, n’utilisez que
l’adaptateur fourni. ATTENTION: PEUT DEVENIR TIÈDE OU CHAUD LORS DE SON UTILI-
SATION. ASSUREZ-VOUS DE NE PAS COUVRIR L’ADAPTATEUR ET DE LE MAINTENIR
À L’ÉCART DE VOTRE CORPS.
Aérations
Les aérations permettent à l’air frais d’entrer et à l’air chaud de sortir du portable.
ATTENTION! Assurez-vous qu’aucun objet tel que du papier, des livres, des vêtements,
des câbles ou autre ne bloque les aérations. Une surchauffe pourrait se produire!
Port de sécurité Kensington
Le port pour verrou Kensington® permet de sécuriser le portable grâce aux produits compatibles Kens-
ington® destinés à la sécurité des notebooks. Ces produits consistent en général en un câble et un verrou
de métal qui permettent d’attacher le portable à un objet xe. Certains de ces produits peuvent inclure
une alarme qui se déclenche lorsque le verrou est déplacé.
®
19
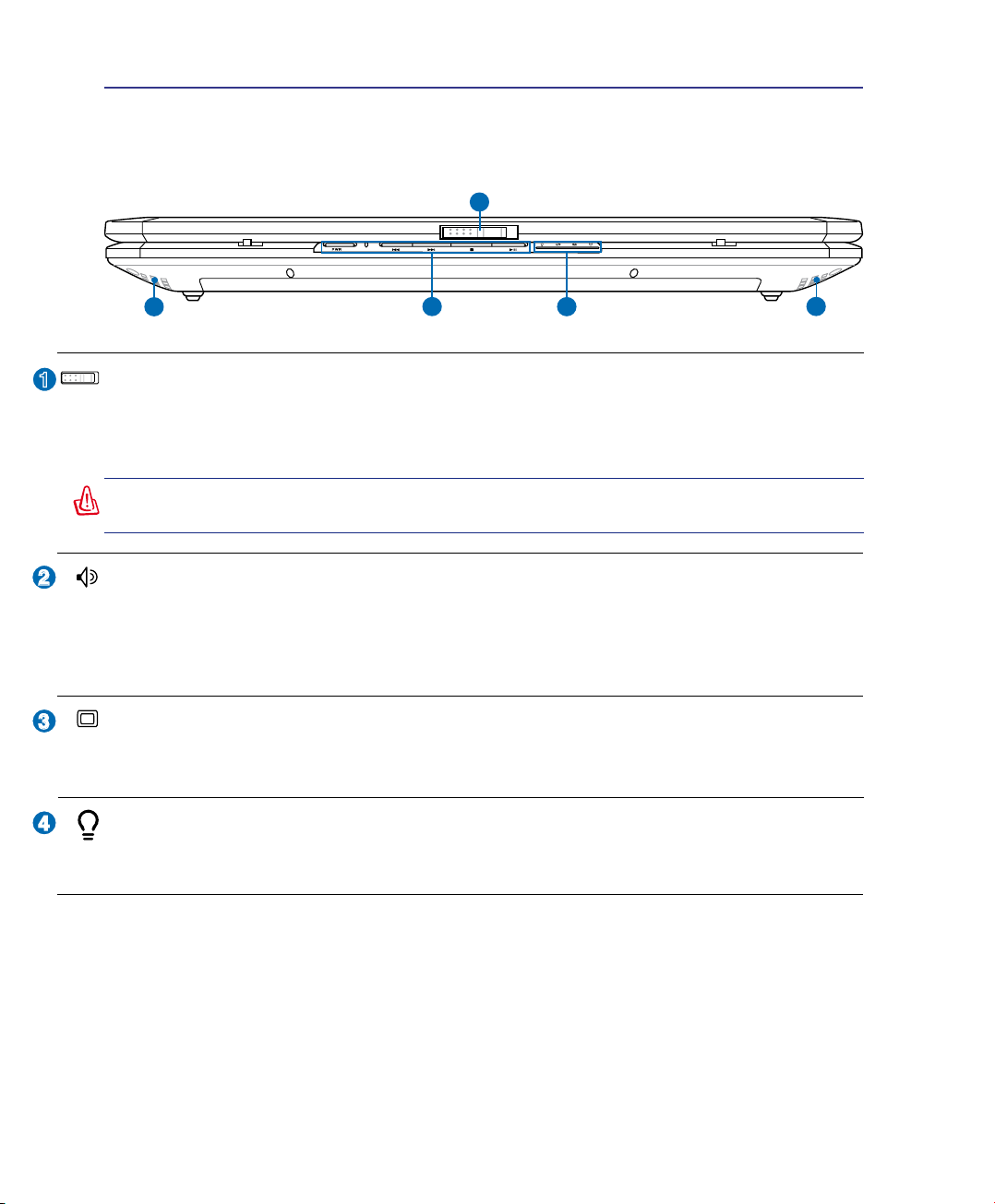
2 Présentation des éléments du portable
2
3
3
4
1
2
2
1
4
Face avant
Reportez-vous au schéma ci-dessous pour identier les éléments de la face avant du portable.
Ouverture de l’écran
Des aimants maintiennent l’écran en position fermée quand le portable n’est pas utilisé. Pour ouvrir
l’écran, levez-le d’une main tout en maintenant l’ordinateur avec l’autre main. Ajustez lentement la
position de l’écran an d’assurer un angle de visionnage confortable.
AVERTISSEMENT! Lors de l’ouverture, ne forcez pas l’écran à toucher la table ou les
gonds risquent de se briser! Ne laissez jamais le portable avec l’écran ouvert!
Système de haut-parleurs
Le système de haut-parleurs stéréo intégrés vous permet d’écouter le son sans connexions supplémen-
taires. Le système son multimédia dispose d’un contrôleur audio numérique intégré produisant un son
très beau et plein d’énergie (les résultats seront améliorés avec des écouteurs ou des haut-parleurs stéréo
externes). Toutes les fonctions audio sont pilotées par logiciel.
Touches multimédia
Les touches multimédia vous permettent d’activer en un clin d’oeil des fonctions multimédia fréquemment utilisées. Voir Chapitre 3 pour une description détaillée.
Indicateurs d’état (avant)
Les indicateurs de statut font état de diverses conditions matérielles/logicielles. Reportez-vous à la section 3 pour plus de détails.
20
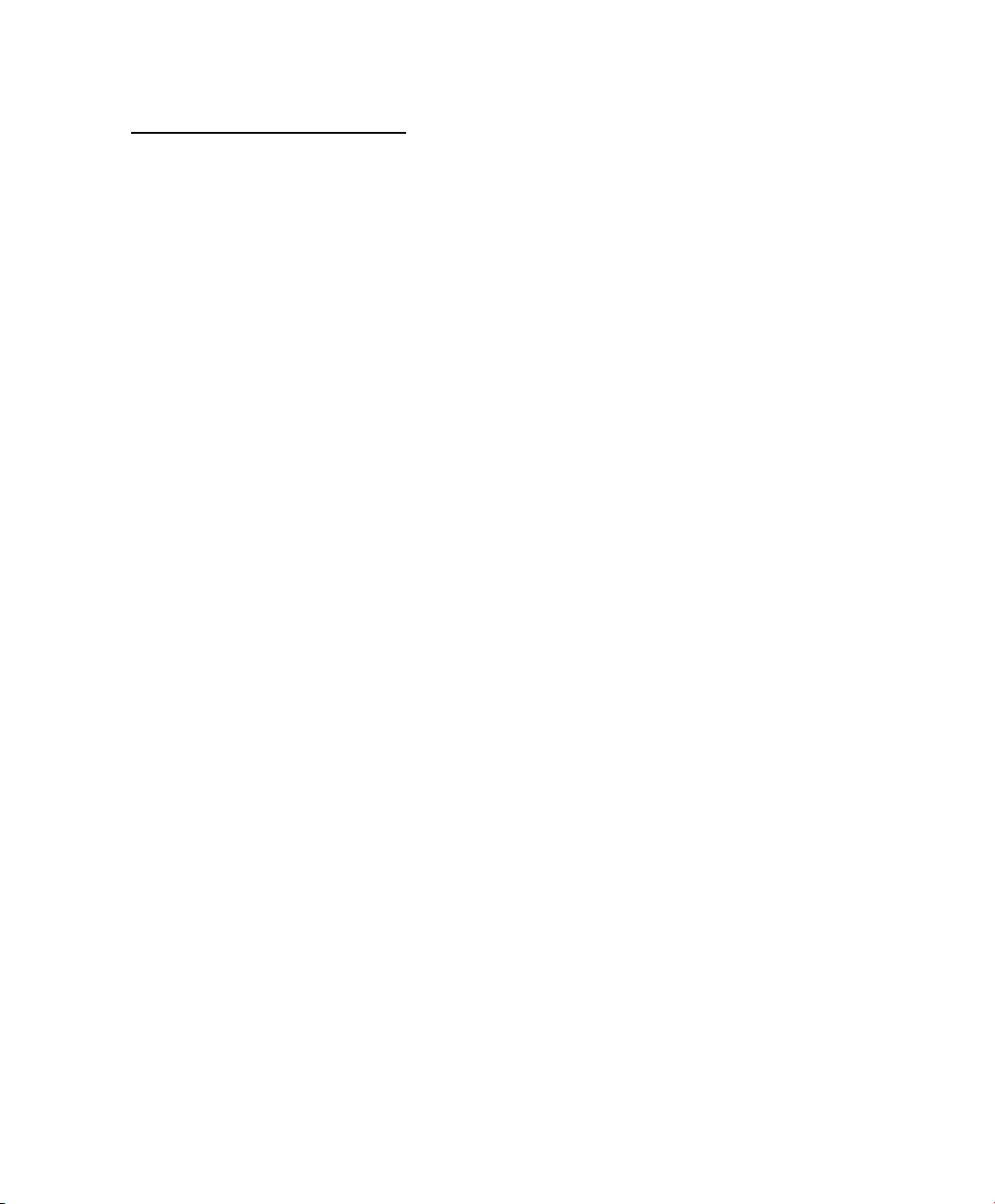
3. Pour démarrer
Utiliser l’alimentation sur secteur
Utiliser la batterier
Allumer le portable
Vérier le niveau de la batterie
Redémarrer ou rebooter
Eteindre le portable
Fonctions spéciales du clavier
Interrupteurs et indicateurs d’état
21
 Loading...
Loading...