ASUS F10044 User Manual
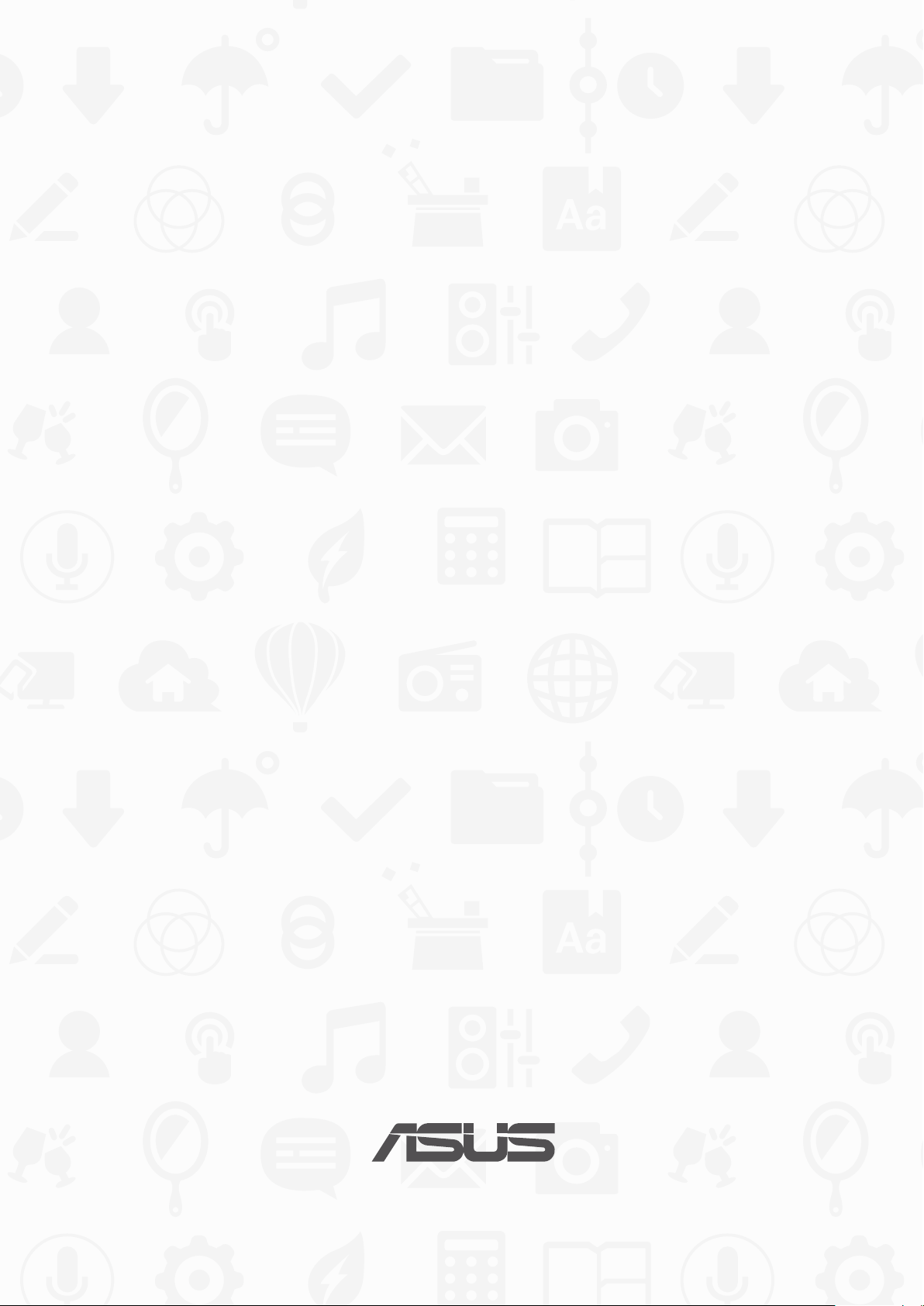
Tablette ASUS
MANUEL
électronique
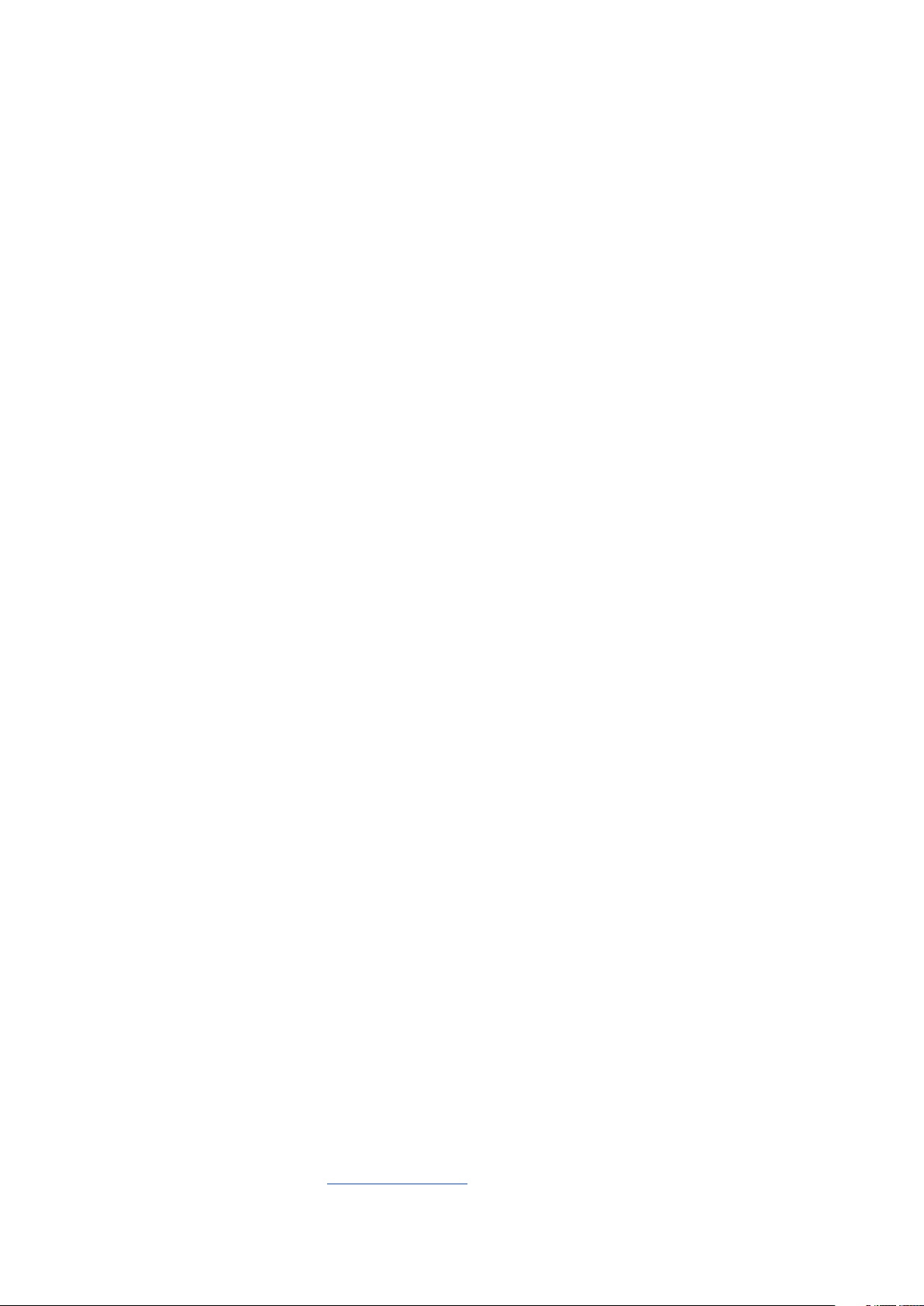
F10044
Décembre 2014
Première édition
INFORMATIONS SUR LES DROITS D’AUTEUR
Aucune partie du présent manuel, y compris les produits et logiciels qui y sont décrits, ne peut être reproduite, transmise,
transcrite, stockée dans un système de base de données, ni traduite dans aucune langue, sous une quelconque forme et
par tout moyen, hormis la documentation conservée par l’acheteur à des ns de sauvegarde, sans la permission expresse
de ASUSTeK COMPUTER INC. (“ASUS”).
ASUS FOURNIT CE MANUEL “TEL QUEL” SANS GARANTIE D’AUCUNE SORTE, QU’ELLE SOIT EXPRESSE OU
IMPLICITE,COMPRENANT MAIS SANS Y ÊTRE LIMITÉ LES GARANTIES OU CONDITIONS DE COMMERCIALISATION OU
D’APTITUDE POUR UN USAGE PARTICULIER. EN AUCUN CAS ASUS, SES DIRECTEURS, CADRES, EMPLOYÉS OU AGENTS NE
POURRONT ÊTRE TENUS POUR RESPONSABLES POUR TOUT DOMMAGE INDIRECT, SPÉCIAL, SECONDAIRE OU CONSÉCUTIF
(INCLUANT LES DOMMAGES POUR PERTE DE PROFIT, PERTE DE COMMERCE, PERTE D‘UTILISATION DE DONNÉES,
INTERRUPTION DE COMMERCE ET ÉVÉNEMENTS SEMBLABLES), MÊME SI ASUS A ÉTÉ INFORMÉ DE LA POSSIBILITÉ DE TELS
DOMMAGES PROVENANT DE TOUT DÉFAUT OU ERREUR DANS CE MANUEL OU DU PRODUIT.
Les produits et noms de sociétés qui apparaissent dans ce manuel ne sont utilisés que dans un but d’identication ou
d’explication dans l’intérêt du propriétaire, sans intention de contrefaçon. Toutes les marques mentionnées dans ce
manuel sont la propriété de leur propriétaires respectifs.
LES SPÉCIFICATIONS ET INFORMATIONS CONTENUES DANS CE MANUEL NE SONT FOURNIES QU’À TITRE INFORMATIF,
ET SONT SUJETTES À CHANGEMENT À TOUT MOMENT SANS AVERTISSEMENT ET NE DOIVENT PAS ÊTRE INTERPRÉTÉES
COMME UN ENGAGEMENT DE LA PART D’ASUS. ASUS N‘ASSUME AUCUNE RESPONSABILITÉ POUR TOUTE ERREUR OU
INEXACTITUDE QUI POURRAIT APPARAÎTRE DANS CE MANUEL, INCLUANT LES PRODUITS ET LOGICIELS QUI Y SONT
DÉCRITS.
Copyright © 2014 ASUSTeK COMPUTER INC. Tous droits réservés.
CLAUSE DE RESPONSABILITÉ LIMITÉE
Des dommages peuvent survenir suite à un défaut sur une pièce fabriquée par ASUS ou un tiers. Vous avez le droit à
des dommages et intérêts auprès d’ASUS. Dans un tel cas, indépendamment de la base sur laquelle vous avez droit de
revendiquer les dommages et intérêts auprès d’ASUS, ASUS ne peut être responsable de plus que des dommages et
intérêts pour les dommages corporels (y compris la mort) et les dégâts aux biens immobiliers et aux biens personnels
tangibles ; ou les autres dommages et intérêts réels et directs résultant de l’omission ou de la défaillance d’exécuter ses
devoir sections légaux au titre de la présente Déclaration de Garantie, jusqu’au prix forfaitaire ociel de chaque produit.
ASUS n’est responsable et ne peut vous indemniser qu’au titre des pertes, des dégâts ou revendications basées sur le
contrat, des préjudices ou des infractions à cette Déclaration de Garantie.
Cette limite s’applique aussi aux fournisseurs d’ASUS et à ses revendeurs. Il s’agit du maximum auquel ASUS, ses
fournisseurs, et votre revendeur, sont collectivement responsables.
EN AUCUNE CIRCONSTANCE ASUS N’EST RESPONSABLE POUR CE QUI SUIT : (1) LES REVENDICATIONS DE TIERS CONTRE
VOUS POUR DES DOMMAGES ET INTÉRÊTS ; (2) LES PERTES, OU DÉGÂTS, A VOS ENREGISTREMENTS DE DONNÉES ; OU
(3) LES DOMMAGES ET INTÉRÊTS SPÉCIAUX, FORTUITS, OU INDIRECTS OU POUR N’IMPORTE QUELS DOMMAGES ET
INTÉRÊTS ÉCONOMIQUES CONSÉCUTIFS (INCLUANT LES PERTES DE PROFITS OU D’ÉCONOMIES), ET CE MÊME SI ASUS, SES
FOURNISSEURS OU VOTRE REVENDEUR SONT INFORMÉS D’UNE TELLE POSSIBILITÉ.
SERVICE ET ASSISTANCE
Visitez notre site Web multilingue sur http://support.asus.com
2
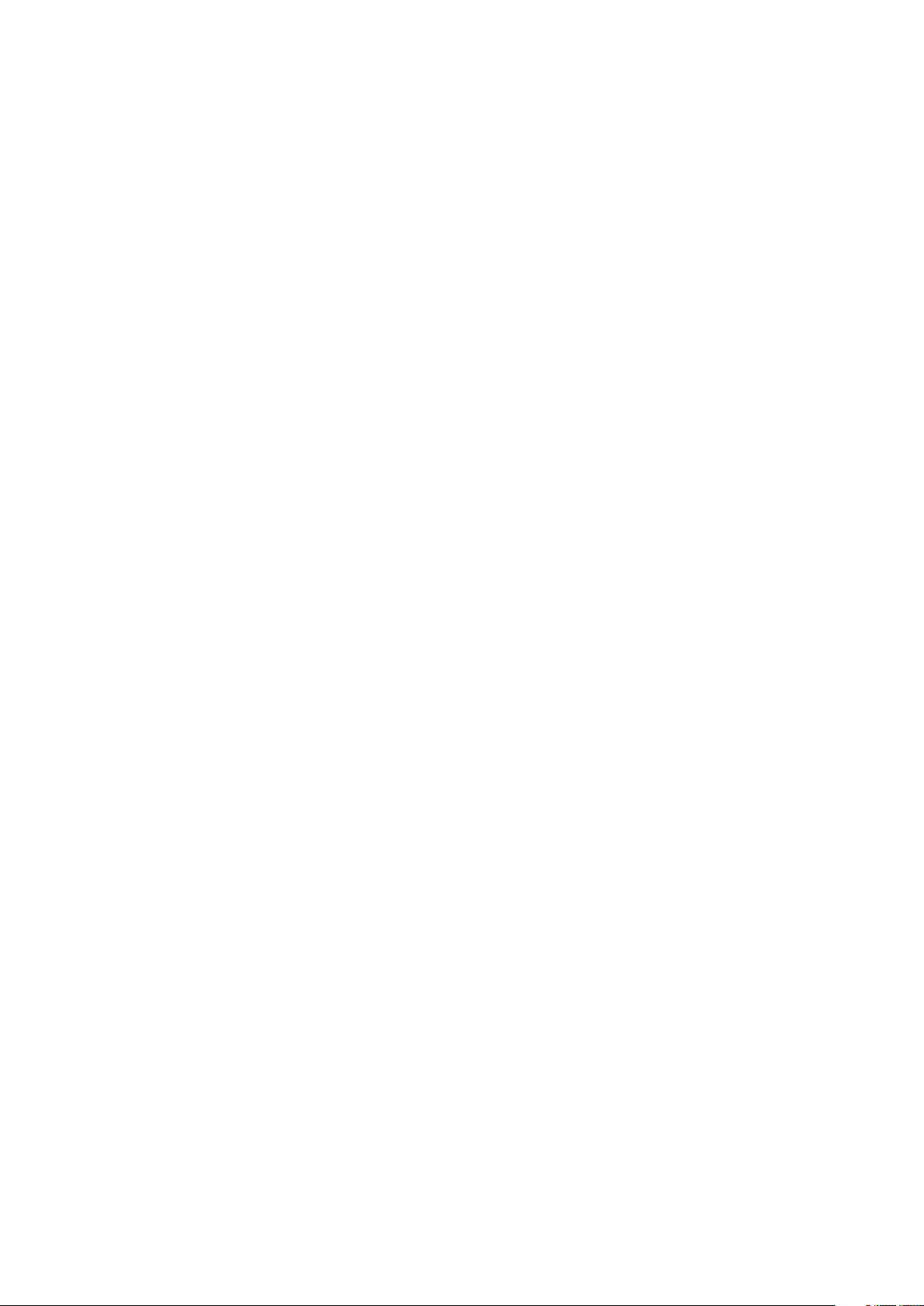
Table des matières
Conventions ........................................................................................................................................... 7
Entretien et sécurité ............................................................................................................................. 7
1 Informations essentielles
Bienvenue ! .............................................................................................................................................. 9
Première utilisation .............................................................................................................................10
Utiliser l’écran tactile .......................................................................................................................... 12
2 Écran d’accueil
Fonctionnalités de l’écran d’accueil ..........................................................................15
Écran d’accueil ......................................................................................................................................15
Personnaliser l’écran d’accueil ...................................................................................17
Raccourcis d’applications .................................................................................................................17
Widgets ...................................................................................................................................................18
Fonds d’écran ........................................................................................................................................19
Écran d’accueil étendu ......................................................................................................................20
Régler la date et l’heure ....................................................................................................................21
Régler la sonnerie et les sons d’alerte .......................................................................................... 21
Réglages rapides ..................................................................................................................................22
Notications système .........................................................................................................................23
Écran de verrouillage..................................................................................................24
Personnaliser l’écran de verrouillage ............................................................................................24
Personnaliser les boutons d’accès rapide ...................................................................................25
3 Garder contact
Appeler en style (sur une sélection de modèles) .....................................................29
Fonctionnalités multi-SIM ................................................................................................................29
Émettre un appel .................................................................................................................................31
Recevoir un appel ................................................................................................................................35
Gérer le journal des appels ..............................................................................................................35
Autres options d’appel ......................................................................................................................37
Gérer plusieurs appels .......................................................................................................................38
Enregistrer un appel ...........................................................................................................................41
Gérer les contacts .......................................................................................................42
Ouvrir l’application Contacts...........................................................................................................42
Options de conguration .................................................................................................................42
Créer un prol .......................................................................................................................................42
Ajouter des contacts ..........................................................................................................................43
Congurer les contacts VIP ..............................................................................................................45
Spécier vos contacts favoris ..........................................................................................................48
Importer des contacts........................................................................................................................49
Exporter des contacts ........................................................................................................................ 49
Gérer la liste des numéros bloqués ...............................................................................................50
Réseaux sociaux ...................................................................................................................................50
Sauvegarder et restaurer le journal des appels (sur une sélection de modèles) ..........51
3
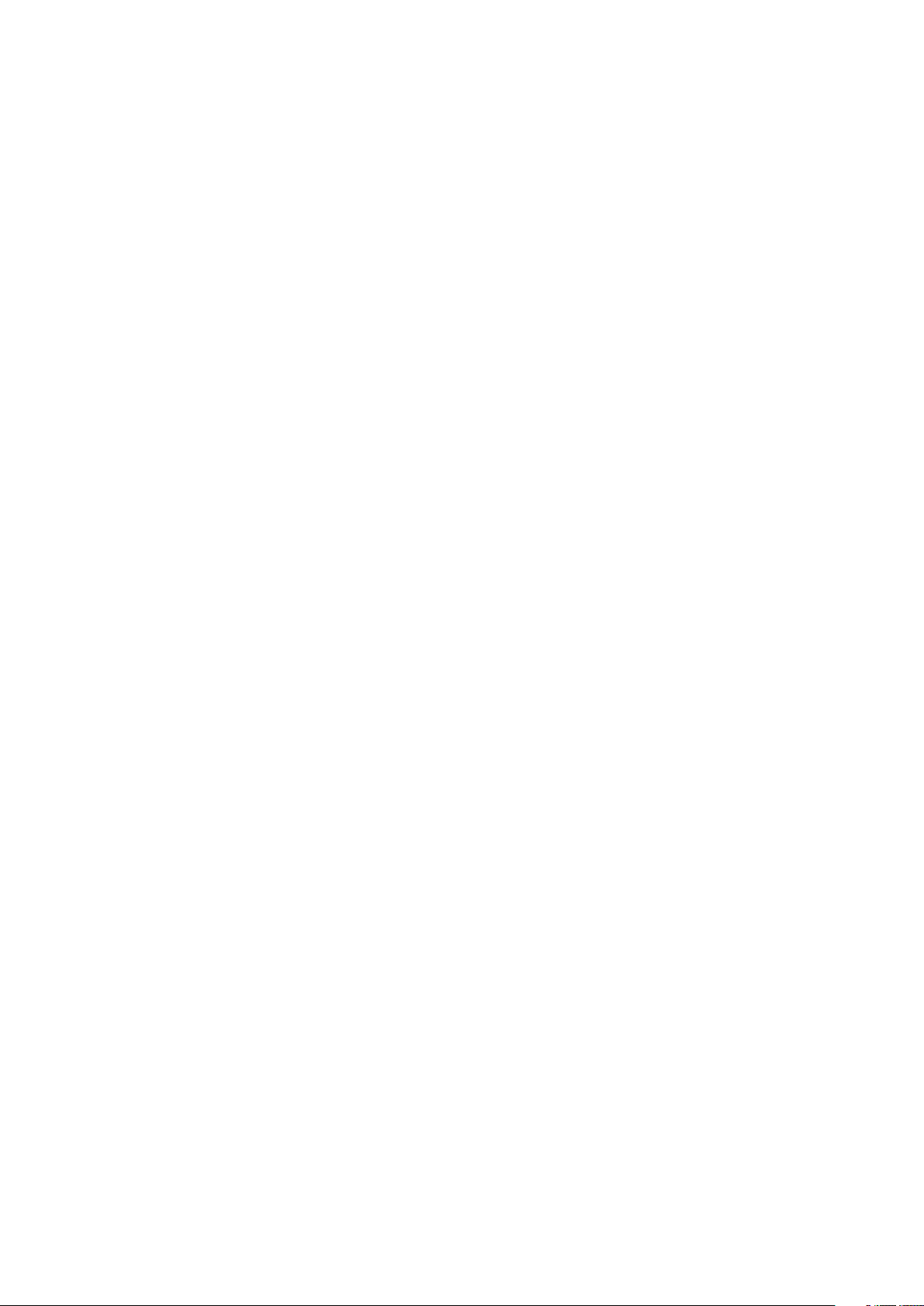
Services de messagerie ..............................................................................................53
SMS/MMS (sur une sélection de modèles) ................................................................................. 53
Conversation sur Omlet ....................................................................................................................55
4 Vos instants précieux
Capture d’images ........................................................................................................ 65
Ouvrir l’application Appareil photo ..............................................................................................65
Utiliser l’Appareil photo pour la première fois ..........................................................................66
Paramètres avancés ............................................................................................................................70
Utiliser la Galerie ........................................................................................................75
Accéder aux images de vos réseaux sociaux ou stockées en ligne ...................................75
Visualiser les informations de localisation d’une photo ........................................................76
Utiliser MicroFilm .................................................................................................................................79
5 Activités et travail
Navigateur ...................................................................................................................81
Ouvrir le Navigateur ...........................................................................................................................81
Partager des pages .............................................................................................................................82
Reporter la lecture d’une page Web .............................................................................................82
Ajouter un nouvel onglet .................................................................................................................82
Favoris ......................................................................................................................................................82
Lecture intelligente .............................................................................................................................83
Eacer le cache de navigation ........................................................................................................84
Messagerie électronique ............................................................................................84
Congurer un compte email ...........................................................................................................84
Gmail ........................................................................................................................................................85
Agenda ........................................................................................................................86
Activer l’envoi d’alertes .....................................................................................................................87
What’s Next .................................................................................................................88
Recevoir des rappels d’événements .............................................................................................88
Accepter ou décliner une invitation .............................................................................................89
Recevoir des alertes ............................................................................................................................90
Mettre à jour les prévisions météo ................................................................................................92
Acher les prévisions météo sur 7 jours ....................................................................................93
Do It Later .................................................................................................................... 94
Créer un tâche ......................................................................................................................................94
Établir la priorité des tâches ............................................................................................................94
Appeler maintenant (sur une sélection de modèles) .............................................................95
Rattraper la lecture de pages en ligne .........................................................................................95
Répondre maintenant (sur une sélection de modèles) .........................................................95
Supprimer une tâche .........................................................................................................................95
SuperNote ...................................................................................................................96
Créer un bloc-notes ............................................................................................................................97
Partager un bloc-notes en ligne.....................................................................................................97
Gestionnaire de chiers .............................................................................................98
Accéder au support de stockage interne ...................................................................................98
Accéder au support de stockage externe ...................................................................................98
Accéder à un service de stockage sur le nuage ........................................................................98
4
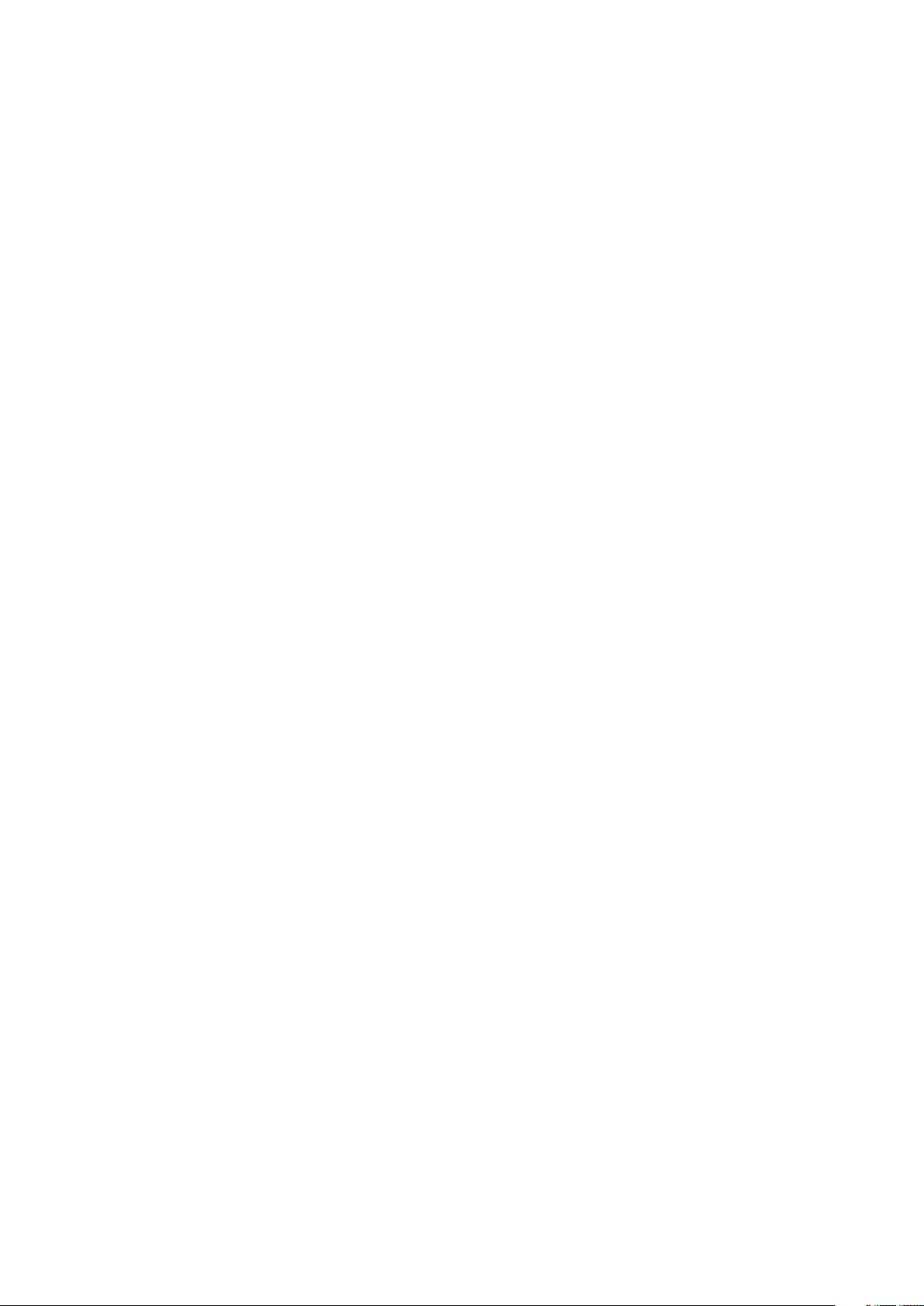
Stockage en ligne .......................................................................................................99
ASUS WebStorage ...............................................................................................................................99
Transfert de données ................................................................................................100
6 Fun et divertissement
Utiliser des écouteurs ...............................................................................................101
Connecter la prise audio ................................................................................................................ 101
Play Jeux ....................................................................................................................102
Utiliser Play Jeux ............................................................................................................................... 102
Musique .....................................................................................................................103
Ouvrir Musique .................................................................................................................................. 103
Écouter de la musique .................................................................................................................... 103
Écouter de la musique stockée en ligne .................................................................................. 104
Créer une liste de lecture ............................................................................................................... 105
Utiliser PlayTo ..................................................................................................................................... 105
7 Rester connecté
Réseau mobile (sur une sélection de modèles) ...................................................... 106
Activer le réseau mobile.................................................................................................................106
Wi-Fi ...........................................................................................................................106
Activer la connexion Wi-Fi ............................................................................................................. 106
Se connecter à un réseau Wi-Fi .................................................................................................... 107
Désactiver la connexion Wi-Fi ...................................................................................................... 107
Bluetooth® .................................................................................................................107
Activer la connexion Bluetooth® ................................................................................................. 107
Associer votre tablette à un dispositif Bluetooth® ...............................................................108
Dissocier un appareil Bluetooth® ................................................................................................ 108
Partage de connexion ..............................................................................................109
Point d’accès Wi-Fi ............................................................................................................................109
Partage de connexion Bluetooth® .............................................................................................. 110
PlayTo .........................................................................................................................111
Ouvrir PlayTo ...................................................................................................................................... 111
8 Compagnons de voyage
Météo .........................................................................................................................112
Ouvrir l’application Météo ............................................................................................................ 112
Écran principal ................................................................................................................................... 113
Horloge ......................................................................................................................114
Fuseau horaire ................................................................................................................................... 114
Alarme .................................................................................................................................................. 115
Chronomètre ...................................................................................................................................... 115
Minuteur .............................................................................................................................................. 116
9 ZenLink
Présentation d’ASUS ZenLink ..................................................................................117
Party Link ............................................................................................................................................. 117
Share Link ............................................................................................................................................ 119
PC Link .................................................................................................................................................. 121
Remote Link ........................................................................................................................................ 123
5
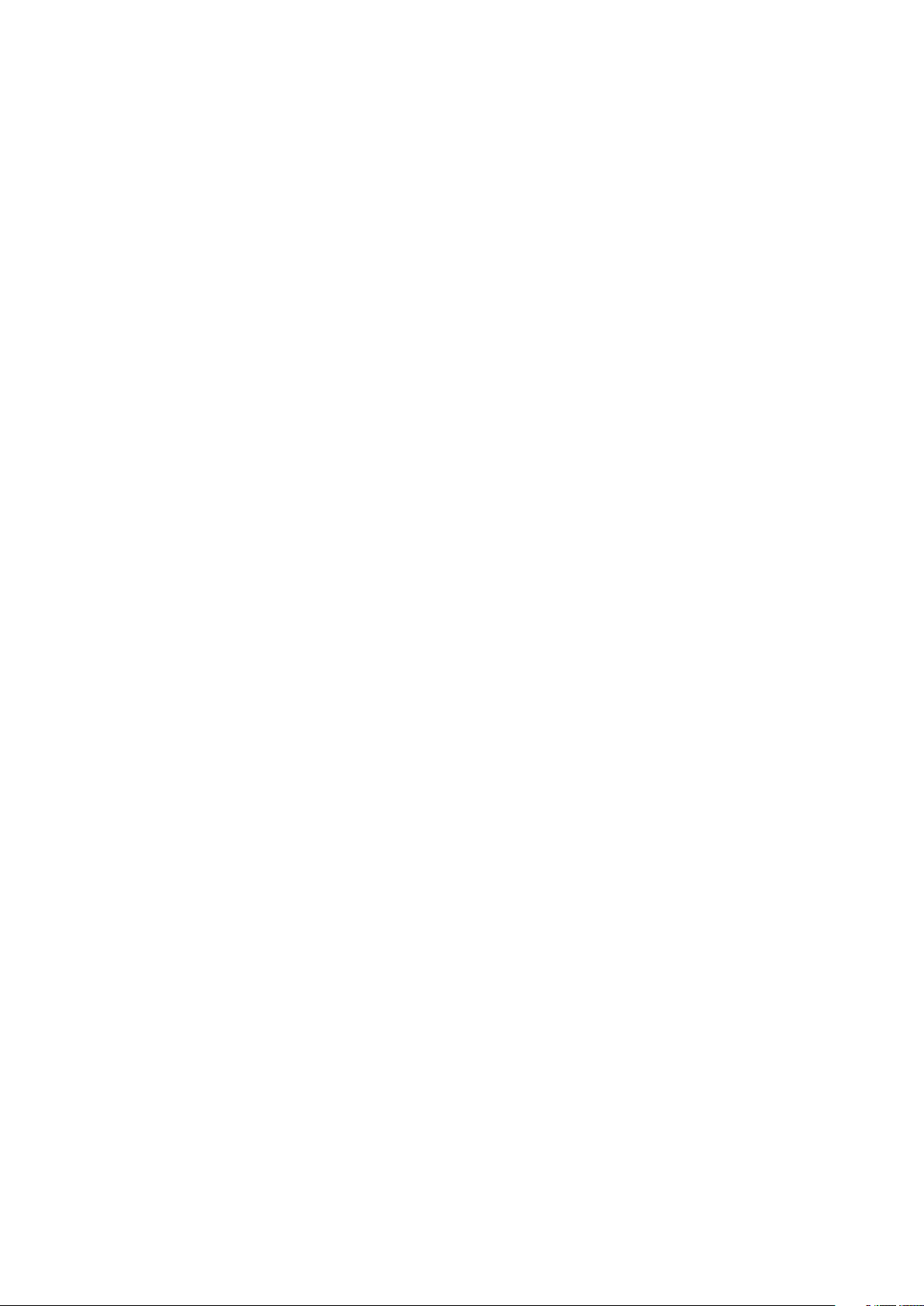
10 Applications utiles
Outils spéciaux ..........................................................................................................126
Calculatrice ......................................................................................................................................... 126
Mémos .................................................................................................................................................. 128
Magnétophone ................................................................................................................................. 129
Assistant audio .................................................................................................................................. 131
ASUS Splendid ................................................................................................................................... 132
Économiseur d’énergie ................................................................................................................... 134
11 Gestion de l’appareil
Mettre à jour votre appareil .....................................................................................136
Mettre à jour le système d’exploitation .................................................................................... 136
Stockage .............................................................................................................................................. 136
Sauvegarder et réinitialiser ........................................................................................................... 136
Sécuriser votre tablette ASUS ...................................................................................................... 137
6
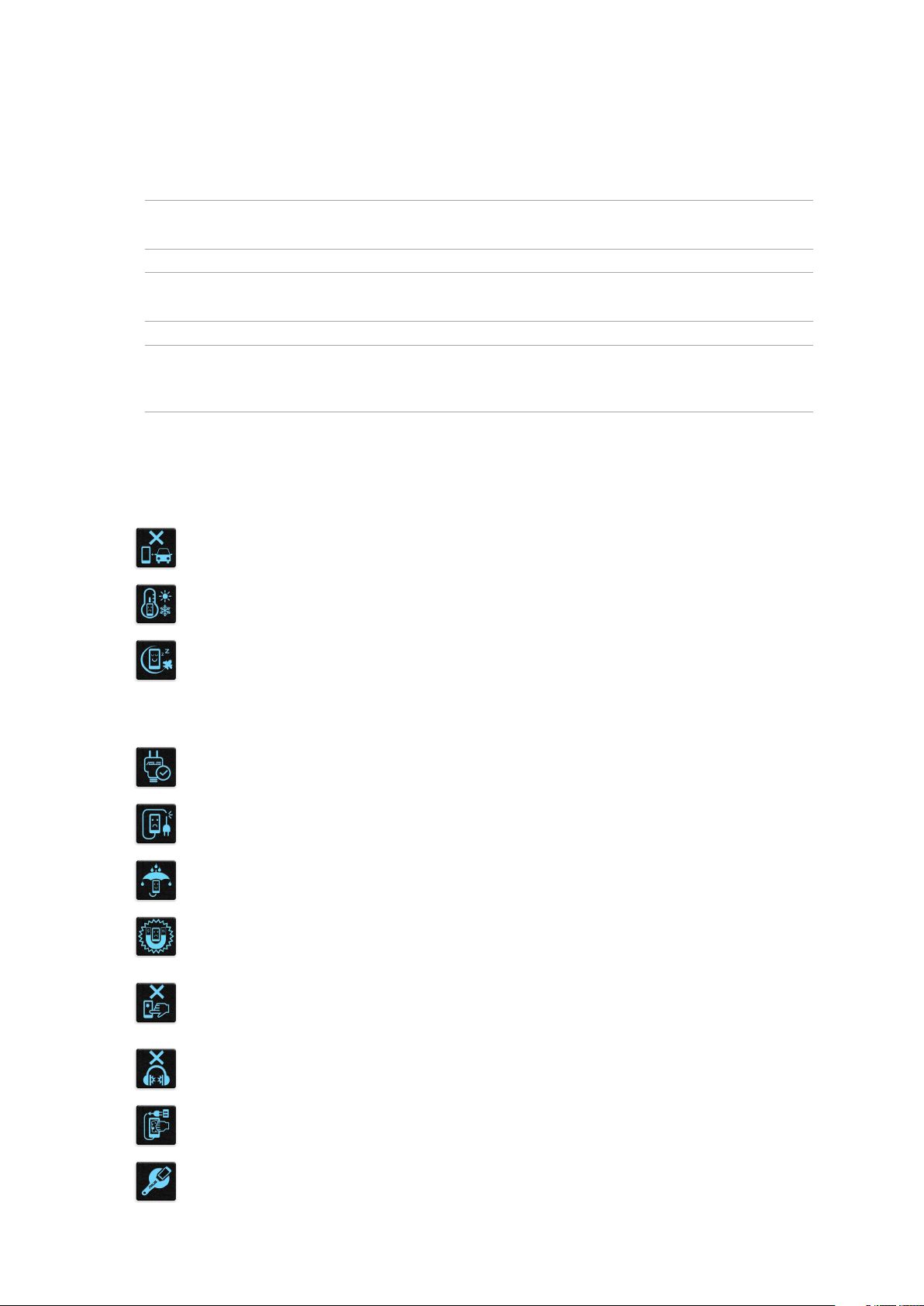
Conventions
Pour mettre en valeur les informations essentielles oertes par ce guide, les messages sont
présentés de la manière qui suit :
IMPORTANT ! Ce message contient des informations vitales devant être suivies pour compléter une
tâche.
REMARQUE : ce message contient des informations et des astuces additionnelles pouvant vous aider à
compléter certaines tâches.
ATTENTION ! Ce message contient des informations importantes devant être suivies pour garantir votre
sécurité lors de l’exécution de certaines tâches et de ne pas endommager les données de la tablette et
ses composants.
Entretien et sécurité
Instructions
Avis de sécurité routière : il est fortement recommandé de ne pas utiliser cet appareil
lors de la conduite de tout type de véhicule motorisé.
Cet appareil doit être utilisé dans un environnement dont la température ambiante
est comprise entre 0°C (32°F) et 35°C (95°F).
Éteignez votre appareil dans les zones réglementées où l’utilisation d’appareils
mobiles est interdite. Respectez toujours les lois et règlements juridiques dans
ces zones (ex : en avion, dans une salle de cinéma, dans un hôpital ou à proximité
d’équipements médicaux, de stations service, de sites de construction/démolition et
autres zones réglementées).
Référez-vous à l’étiquette localisée sous l’ appareil pour vérier que l’adaptateur
secteur répond aux exigences de tension.
N’utilisez pas de cordons d’alimentation, d’accessoires ou d’autres périphériques
endommagés avec votre appareil.
Ne pas exposer l’ appareil à la pluie ou à l’humidité, et le tenir éloigné des liquides.
Vous pouvez faire passer votre appareil dans les détecteurs à rayons X des aéroports.
Cependant, il est recommandé de ne pas le faire passer au travers de portiques de
détection magnétique, ni de l’exposer aux détecteurs portables.
L’écran de l’appareil est en verre. Si l’écran est cassé ou ssuré, cessez d’utiliser
l’appareil et évitez de toucher les zones cassées ou ssurées avec vos doigts.
Envoyez immédiatement l’appareil au service après-vente ASUS le plus proche.
A pleine puissance, l’écoute prolongée de l’appareil peut endommager l’oreille de
l’utilisateur.
Débranchez l’adaptateur secteur avant de nettoyer l’écran de l’appareil. Utilisez une
éponge en cellulose ou un chion doux en peaux de chamois.
Ne faire réparer l’appareil que par un technicien qualié et certié par ASUS.
7
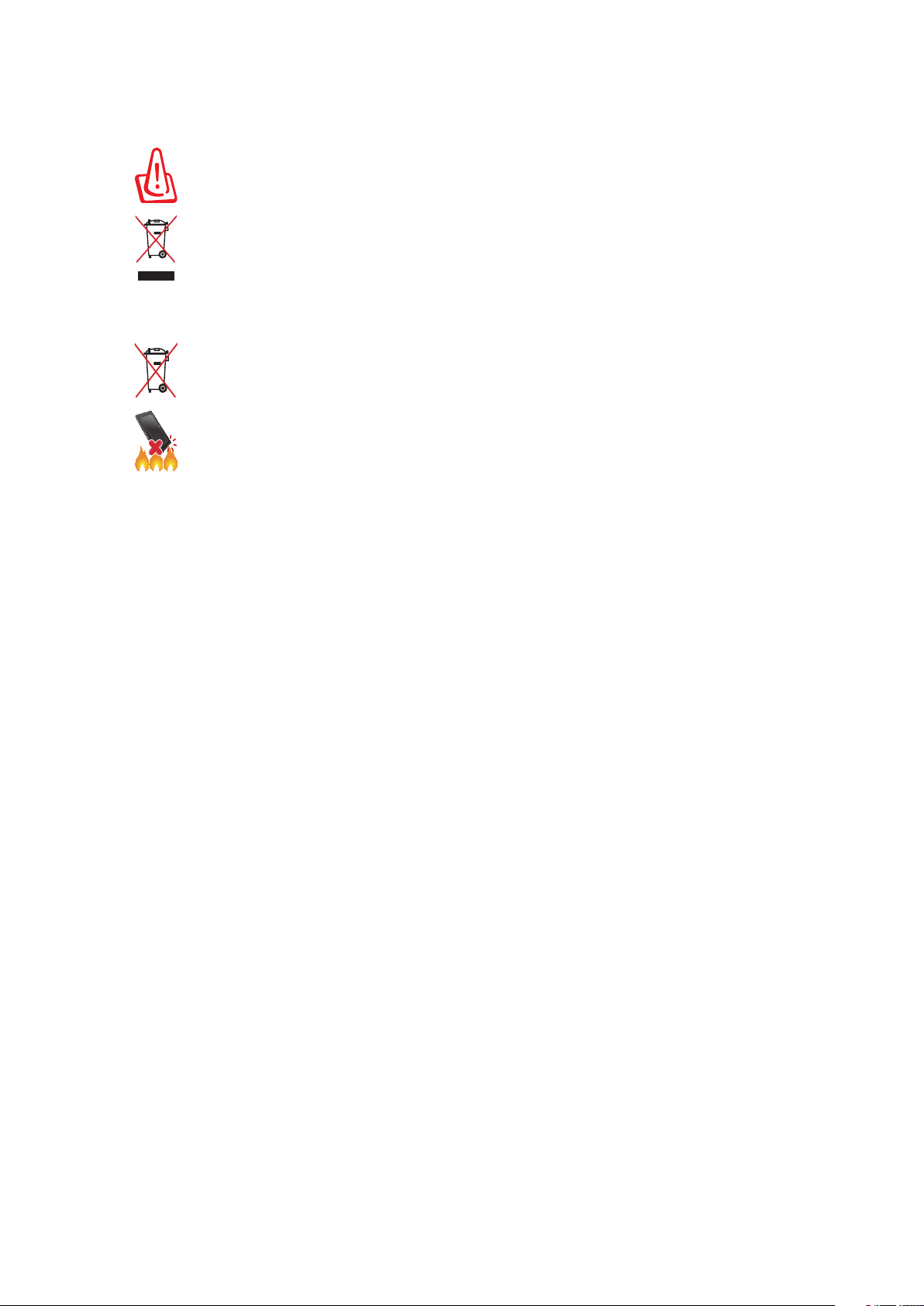
Mise au rebut
Risque d’explosion si la batterie est remplacée par une batterie de type incorrect.
Mettre les batteries au rebut conformément aux instructions fournies.
NE PAS mettre ce produit au rebut avec les déchets municipaux. Ce produit a été
conçu pour permettre une réutilisation et un recyclage appropriés des pièces. Le
symbole représentant une benne à roues barrée indique que le produit (équipement
électrique, électronique et ou contenant une batterie au mercure) ne doit pas être
mis au rebut avec les déchets municipaux. Consultez les réglementations locales
pour la mise au rebut des produits électroniques.
NE PAS mettre la batterie au rebut avec les déchets municipaux. Le symbole
représentant une benne à roues barrée indique que la batterie ne doit pas être mise
au rebut avec les déchets municipaux.
NE PAS jeter l’appareil au feu. NE PAS court-circuiter les contacts. NE PAS
désassembler l’appareil.
AVERTISSEMENT : Ce produit contient des agents chimiques, incluant du plomb, connus dans
l’État de la Californie pour causer des malformations congénitales ou autres dommages au fœtus.
Lavez-vous les mains après avoir section manipulé le produit.
8
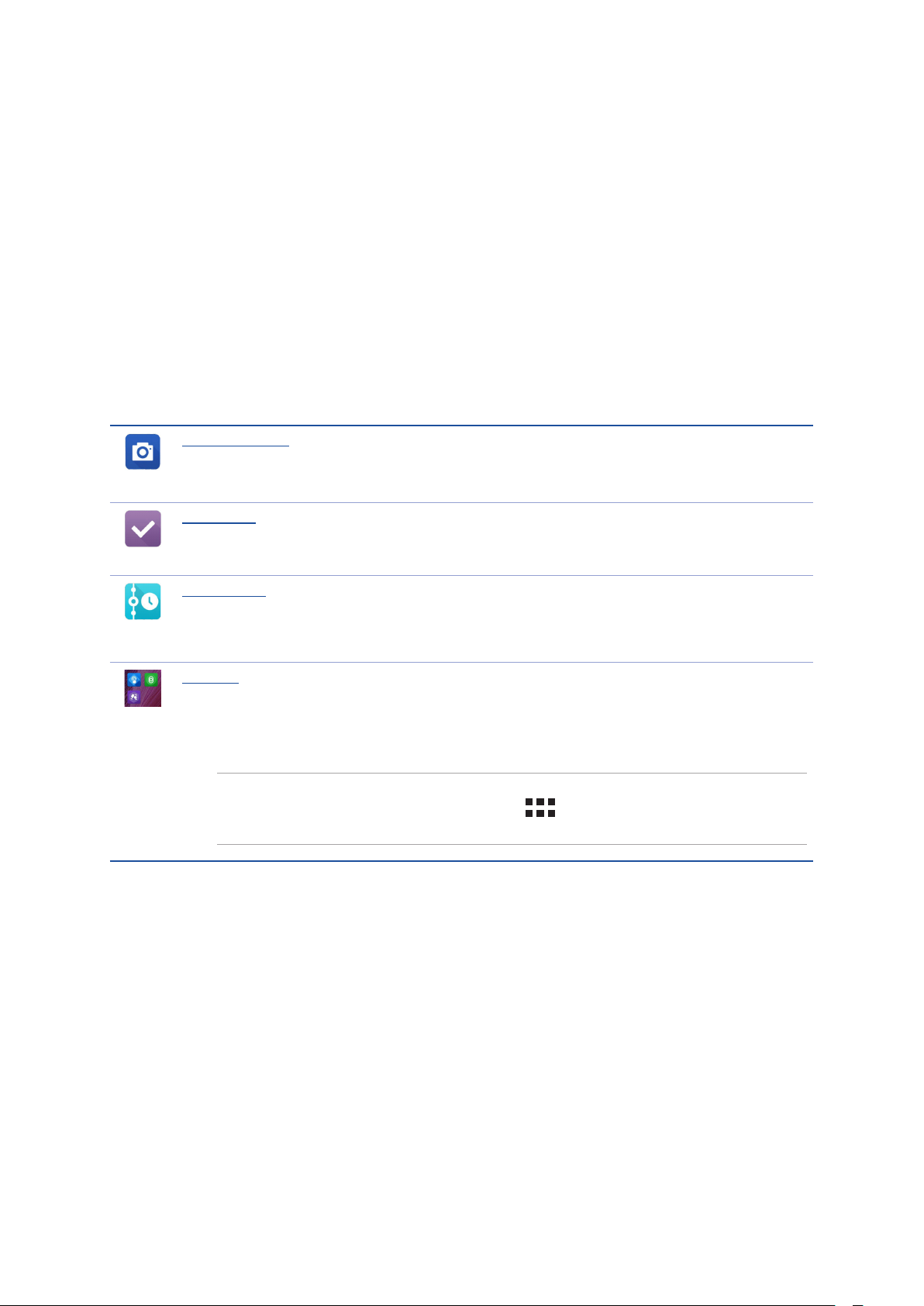
1 Informations essentielles
Informations essentielles
1
Bienvenue !
Explorez la simplicité intuitive de l’interface ASUS Zen UI !
ASUS Zen UI est une interface charmante et intuitive et uniquement disponible sur les tablettes
ASUS. Elle ore de nombreuses applications spéciales, qui sont intégrées dans ou avec d’autres
applications, et ce de sorte à satisfaire à vos besoins personnels et vous simplier la vie. ASUS ZenUI
vous laisse libre de vous divertir sans contraintes avec votre tablette ASUS.
Appareil photo
Grâce à la technologie PixelMaster, capturez vos moments précieux dans un rendu
photo et vidéo de grande qualité et des plus réaliste.
Do It Later
Répondez à vos emails, vos messages SMS et vos appels, ou lisez les dernières actualités
en ligne au moment qui vous convient le mieux.
What’s Next
Organisez votre calendrier d’événements, vos contacts favoris, vos groupes VIP et les
bulletins météo an de recevoir section des alertes et des rappels de vos événements
essentiels.
ZenLink
Optimisez votre productivité grâce aux applications ZenLink, telles que Remote Link,
Share Link, PC Link et Party Link. Utilisez n’importe laquelle de ces applications pour
vous connecter à d’autres appareils an de partager et de recevoir section de chiers.
REMARQUE : La disponibilité des applications ZenLink varie en fonction des modèles de
tablettes ASUS et du pays d'achat. Appuyez sur à partir de l’écran d’accueil pour
vérier la disponibilité de ces applications sur votre tablette ASUS.
Chapitre 1 : Informations essentielles
9
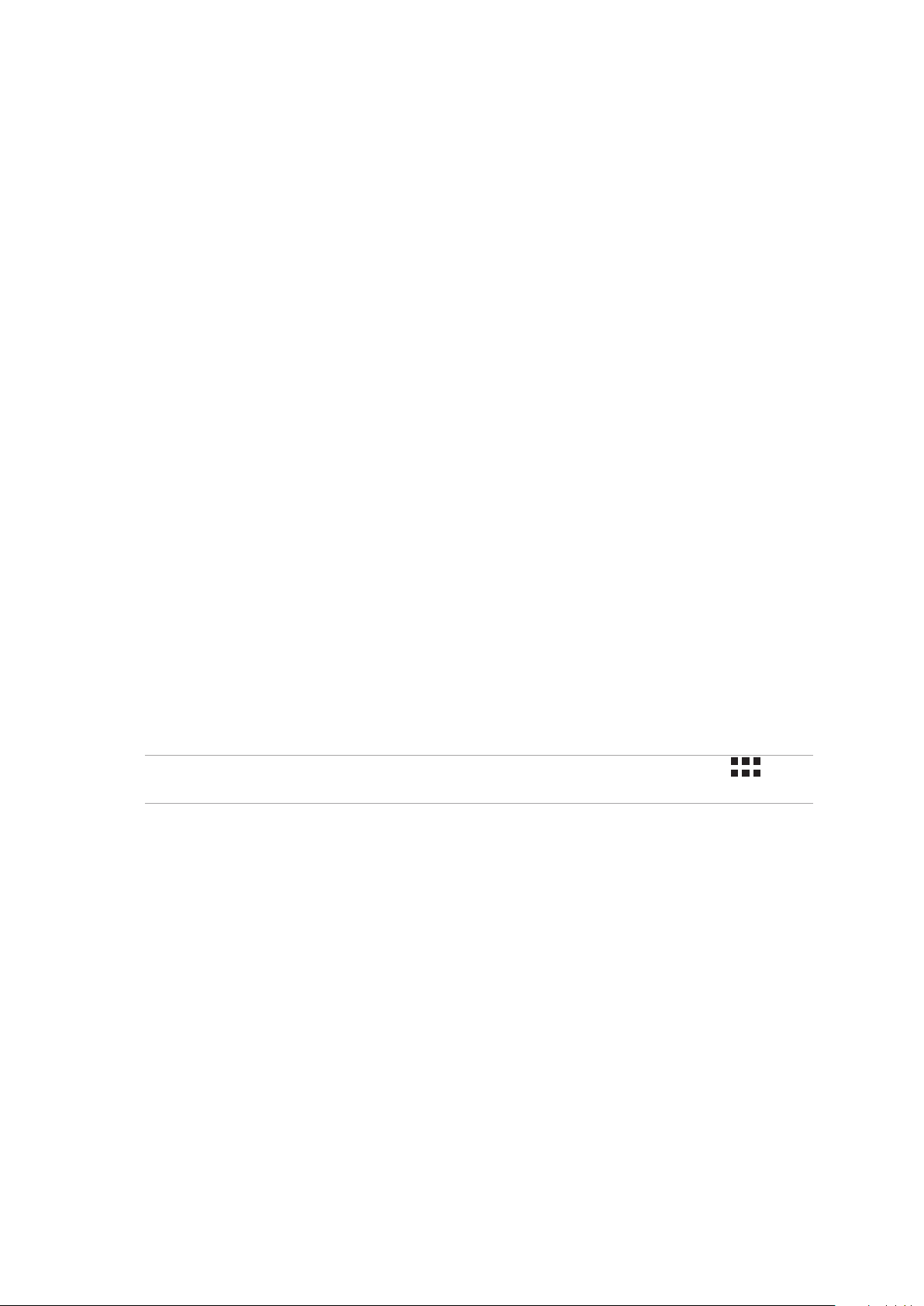
Première utilisation
Lors de la première utilisation de votre tablette, un assistant d’installation apparaît pour vous
guider tout au long du processus de conguration de votre appareil. Suivez les instructions
apparaissant à l’écran pour sélectionner une langue, une méthode de saisie, congurer votre réseau
mobile et Wi-Fi, vos comptes et les services de localisation.
Vous pouvez utiliser un compte Google ou ASUS pour congurer votre appareil. Si vous ne
possédez pas de compte Google ou ASUS, vous pouvez facilement en créer un.
Compte Google
L’utilisation d’un compte Google vous permet de proter des fonctionnalités Android suivantes :
• Gestion et accès à vos informations où que vous soyez.
• Sauvegarde automatique de vos données.
• Accès universel aux services Google.
Compte ASUS
L’utilisation d’un compte ASUS vous permet de proter des avantages suivants :
• Service d’assistance ASUS personnalisé et extension de la garantie des produits enregistrés.
• Espace de stockage de 5 Go gratuit sur le nuage ainsi que 11 Go additionnels pour la
première année.
• Accès rapide aux dernières mises à jour logicielles du produit.
REMARQUE : Vous pouvez accéder à tout moment à l’assistant d’installation en allant dans >
Assistant d’installation.
Chapitre 1 : Informations essentielles
10
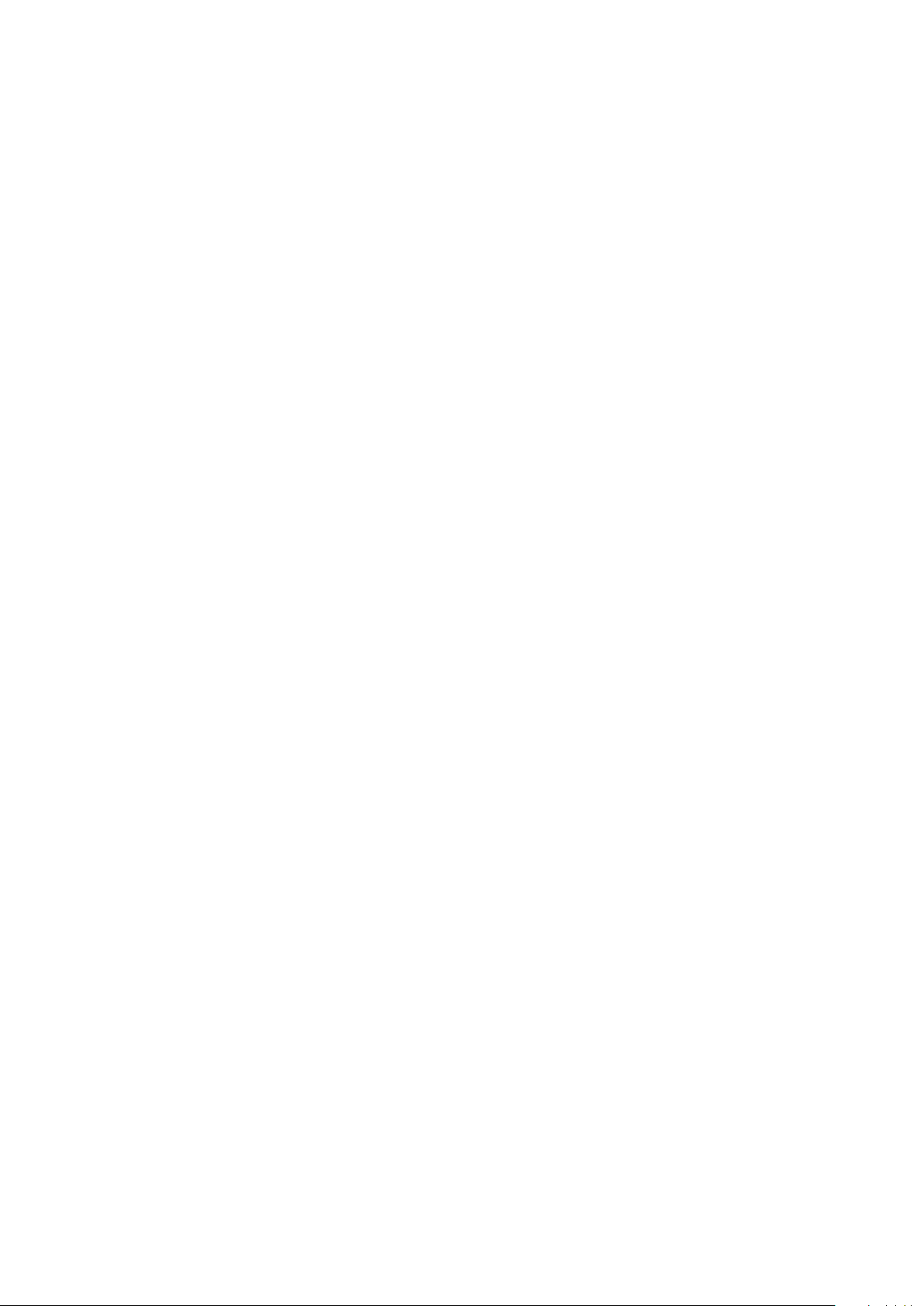
Conseils de conservation énergétique de la batterie
La durée de vie de la batterie est un élément important de votre tablette. Voici quelques conseils
pouvant aider à préserver la consommation énergétique de la batterie de votre tablette.
– Basculez l’appareil en mode veille (en appuyant sur le bouton d’alimentation) lorsque celui-
ci n’est pas utilisé.
– Activez le mode d’économies d’énergie de l’appareil.
– Réglez le mode audio sur Économies d’énergie.
– Baissez la luminosité de l’écran.
– Baissez le volume.
– Désactivez la connexion Wi-Fi.
– Désactivez la connexion Bluetooth.
– Désactivez la fonction PlayTo.
– Désactivez la connexion GPS.
– Désactivez la rotation automatique de l’écran.
– Désactivez toutes les fonctions de synchronisation des données.
Chapitre 1 : Informations essentielles
11
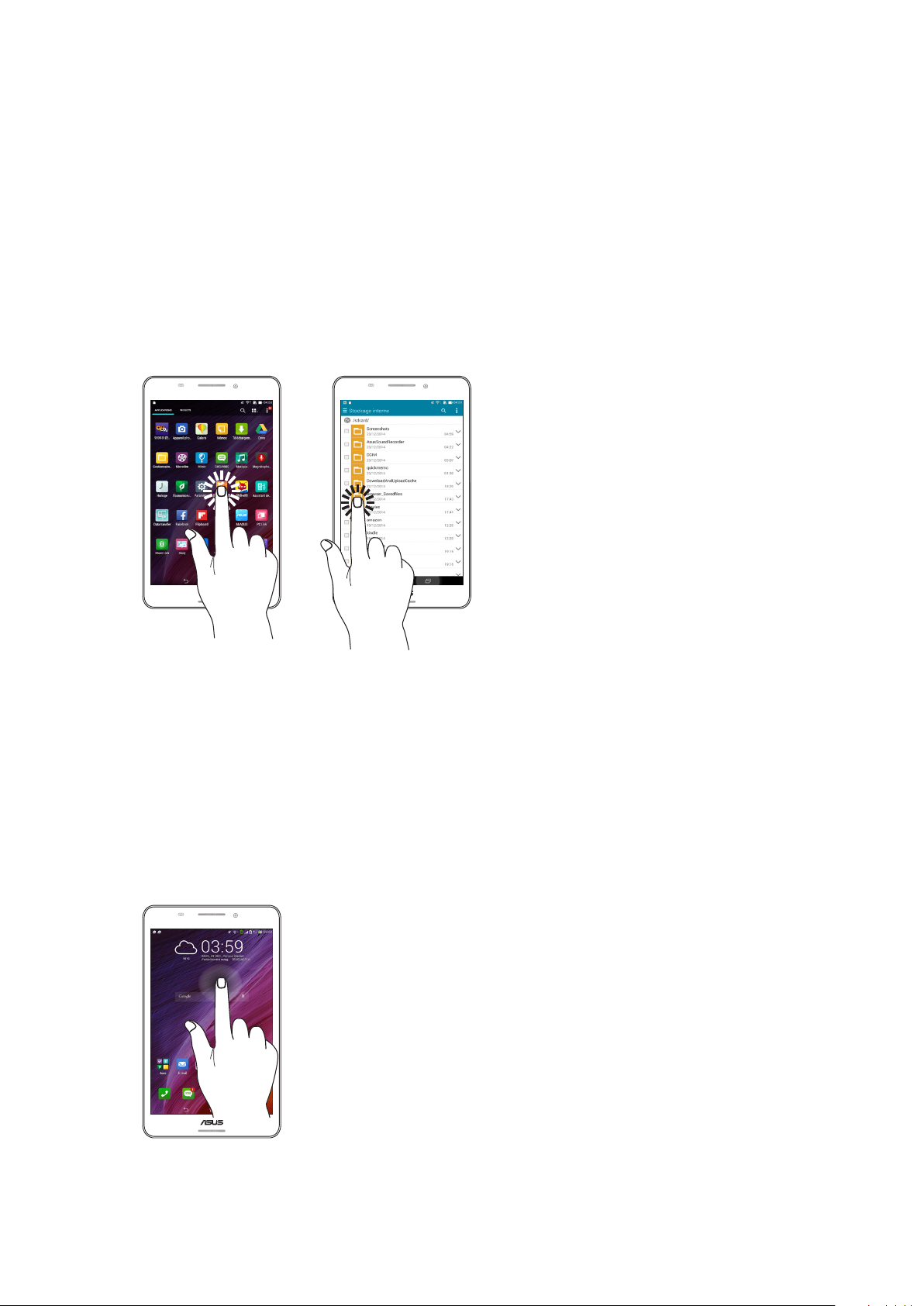
Utiliser l’écran tactile
Utilisez l’écran tactile pour ouvrir des applications, accéder à certains paramètres et naviguer sur
votre tablette ASUS.
Ouvrir une application ou sélectionner un élément
Procédez comme suit :
• Pour ouvrir une application, appuyez simplement dessus.
• Pour sélectionner un élément à l’écran, appuyez simplement dessus.
Déplacer ou supprimer un élément
Procédez comme suit :
• Pour déplacer une application ou un widget, maintenez votre doigt enfoncé sur l’élément en
question puis déplacez-le vers l’emplacement désiré.
• Pour supprimer une application ou un widget de l’écran d’accueil, maintenez votre doigt
enfoncé sur l’élément en question puis déplacez-le vers l’option X Supprimer située en haut
de l’écran.
Chapitre 1 : Informations essentielles
12
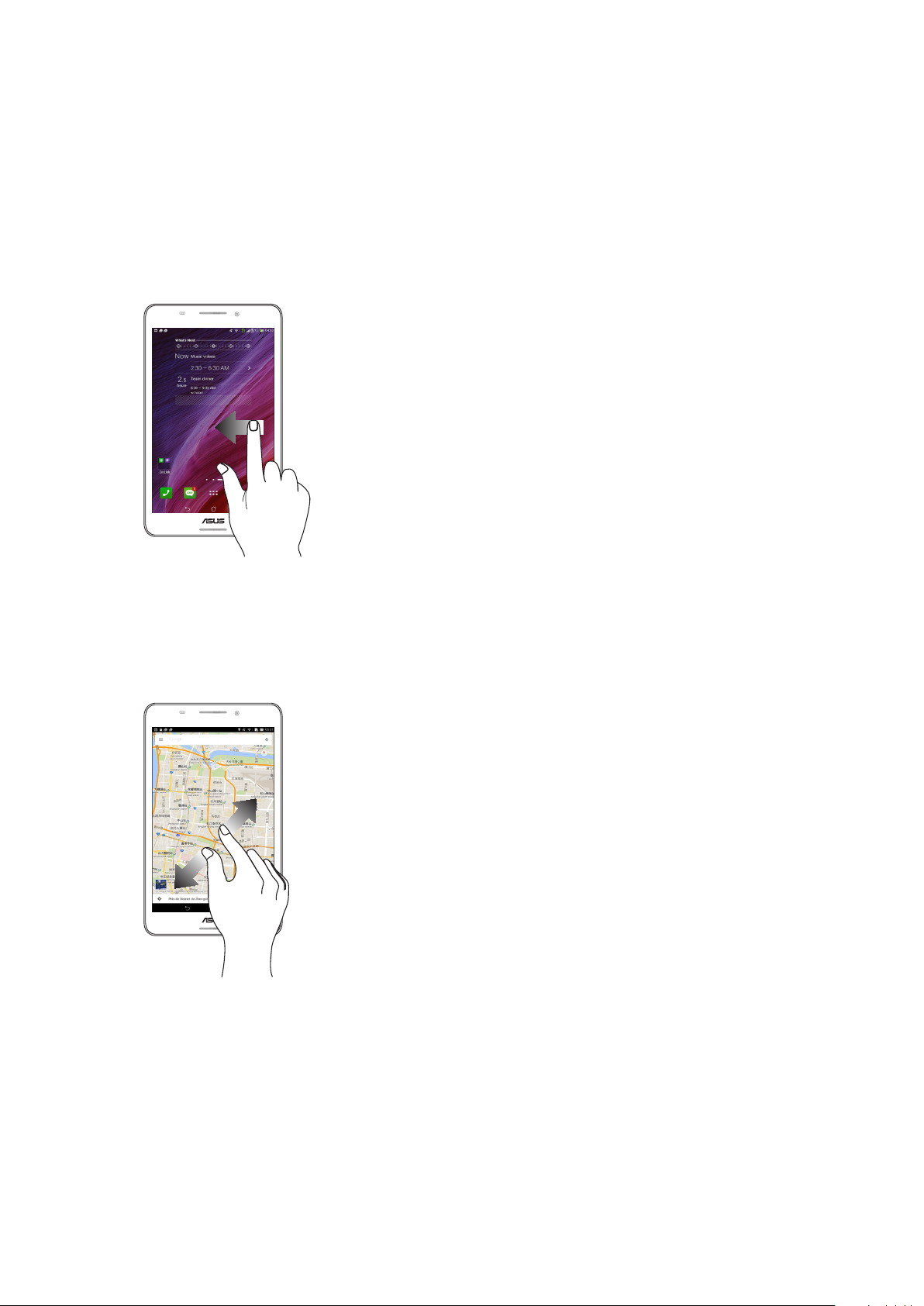
Naviguer entre plusieurs pages ou écrans
Procédez comme suit :
• Faites glisser votre doigt vers la gauche ou la droite pour basculer d’un écran à l’autre ou pour
faire déler une galerie d’images.
• Faites glisser votre doigt vers le haut ou le bas sur une page Internet pour la faire déler dans la
direction souhaitée.
Zoom avant
Placez deux doigts sur l’écran et écartez-les pour eectuer un zoom avant sur une image ou sur un
plan.
Chapitre 1 : Informations essentielles
13
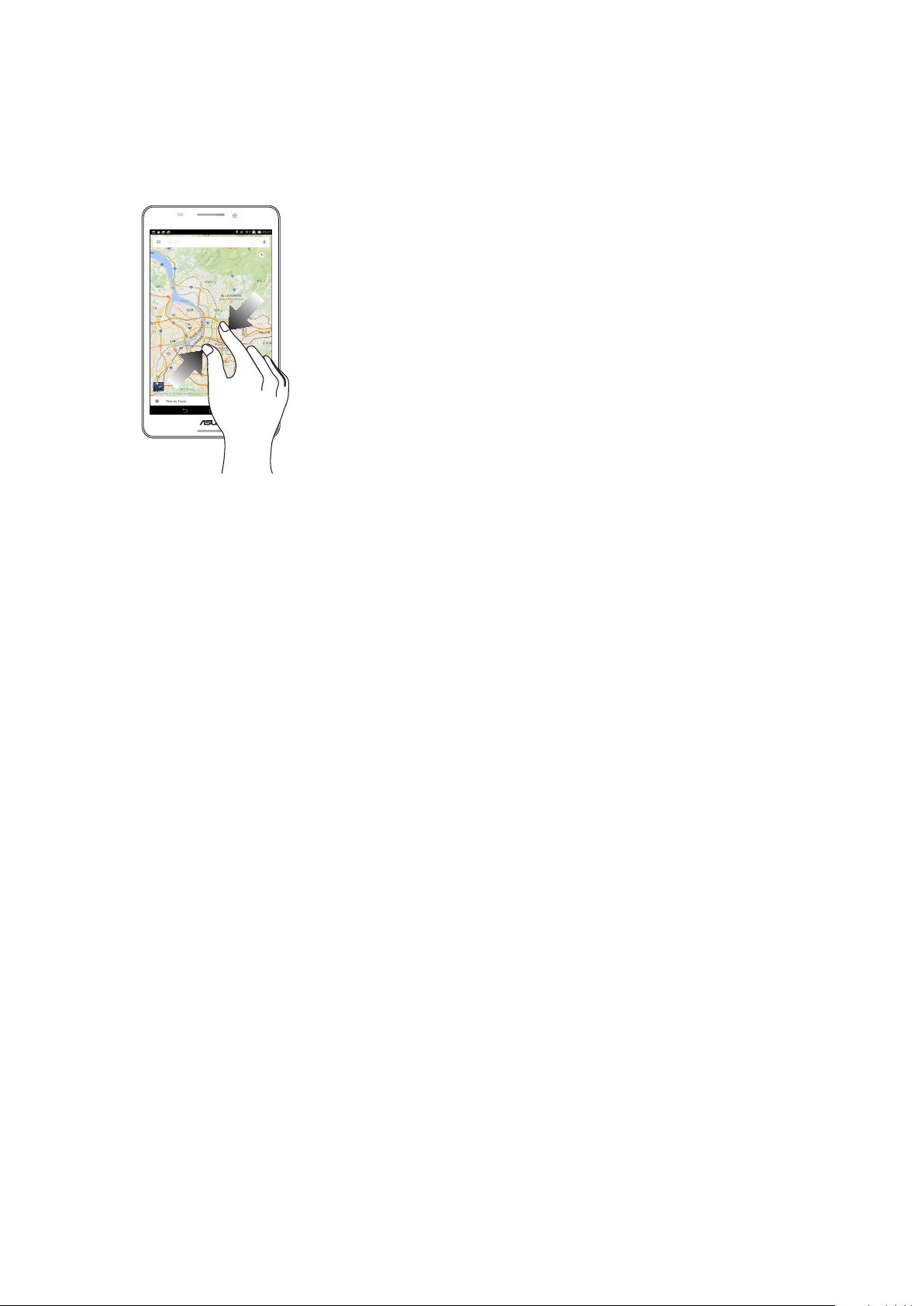
Zoom arrière
Placez deux doigts sur l’écran et rapprochez-les pour eectuer un zoom arrière sur une image ou
sur un plan.
Chapitre 1 : Informations essentielles
14
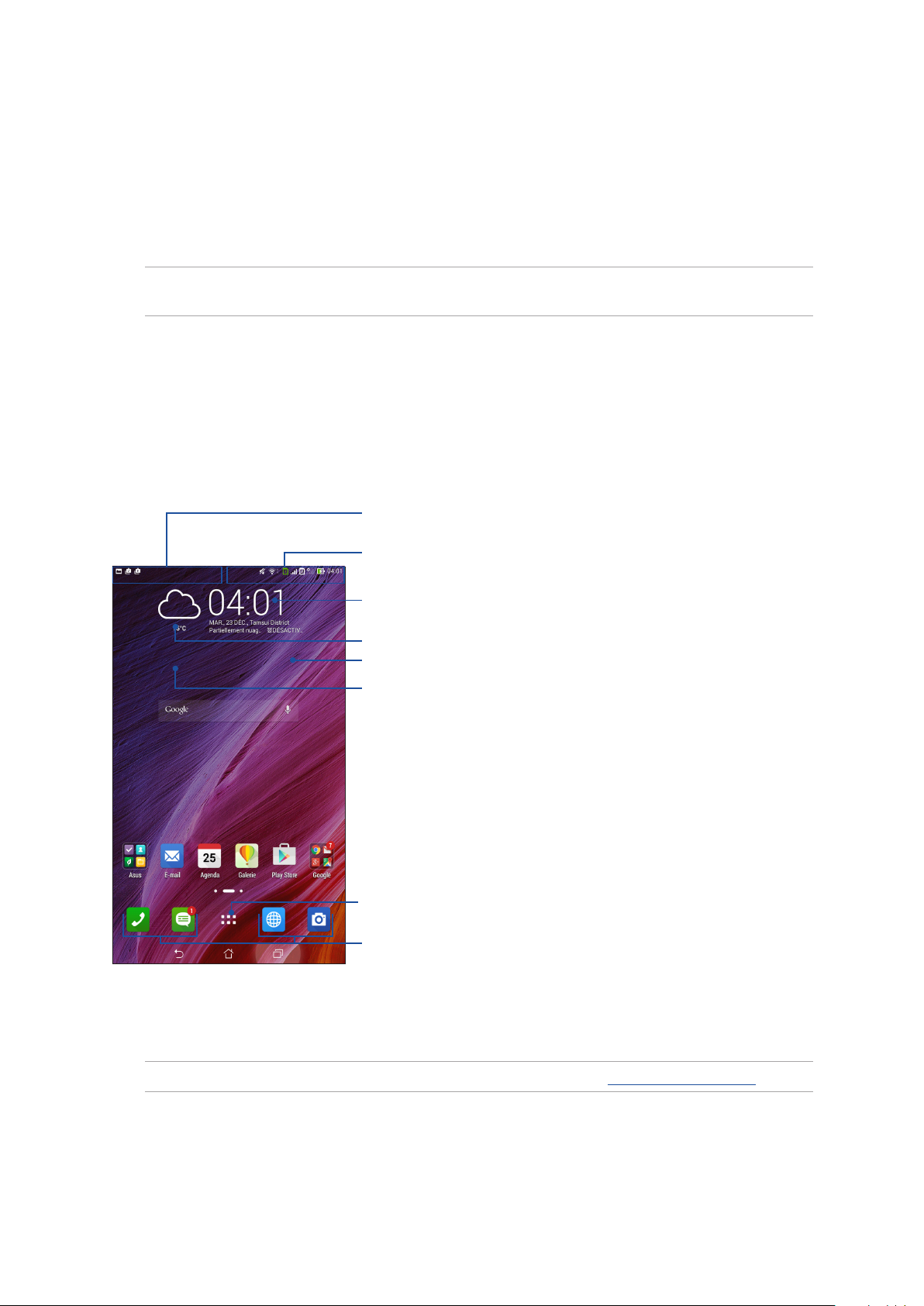
2 Écran d’accueil
Écran d’accueil
2
REMARQUE : Les captures d'écran ne sont fournies qu'à titre indicatif et peuvent ne pas correspondre
de manière exacte au contenu apparaissant ur votre écran.
Fonctionnalités de l’écran d’accueil
Écran d’accueil
Recevez les dernières notications concernant vos événements importants, les mises à jour
logicielles de l’appareil, les prévisions météorologiques et les messages texte directement sur
l’écran d’accueil de votre tablette.
Faites glisser votre doigt vers le bas à partir de cette
zone pour visualiser les notications système
Faites glisser votre doigt vers le bas à partir de cette
zone pour accéder au menu des Réglages rapides
Appuyez pour acher les réglages de date et d’heure
Appuyez pour mettre à jour les prévisions météo
Appuyez pour utiliser la recherche vocale
Appuyez pour ouvrir une page de recherche Google
Appuyez pour ouvrir l’écran complet des applications
Appuyez pour ouvrir une application
Faites glisser votre doigt vers la droite ou la gauche de l’écran d’accueil pour accéder aux autres
pages.
REMARQUE : Pour ajouter plus de pages à l'écran d'accueil, voir section Écran d'accueil étendu.
Chapitre 2 : Écran d’accueil
15
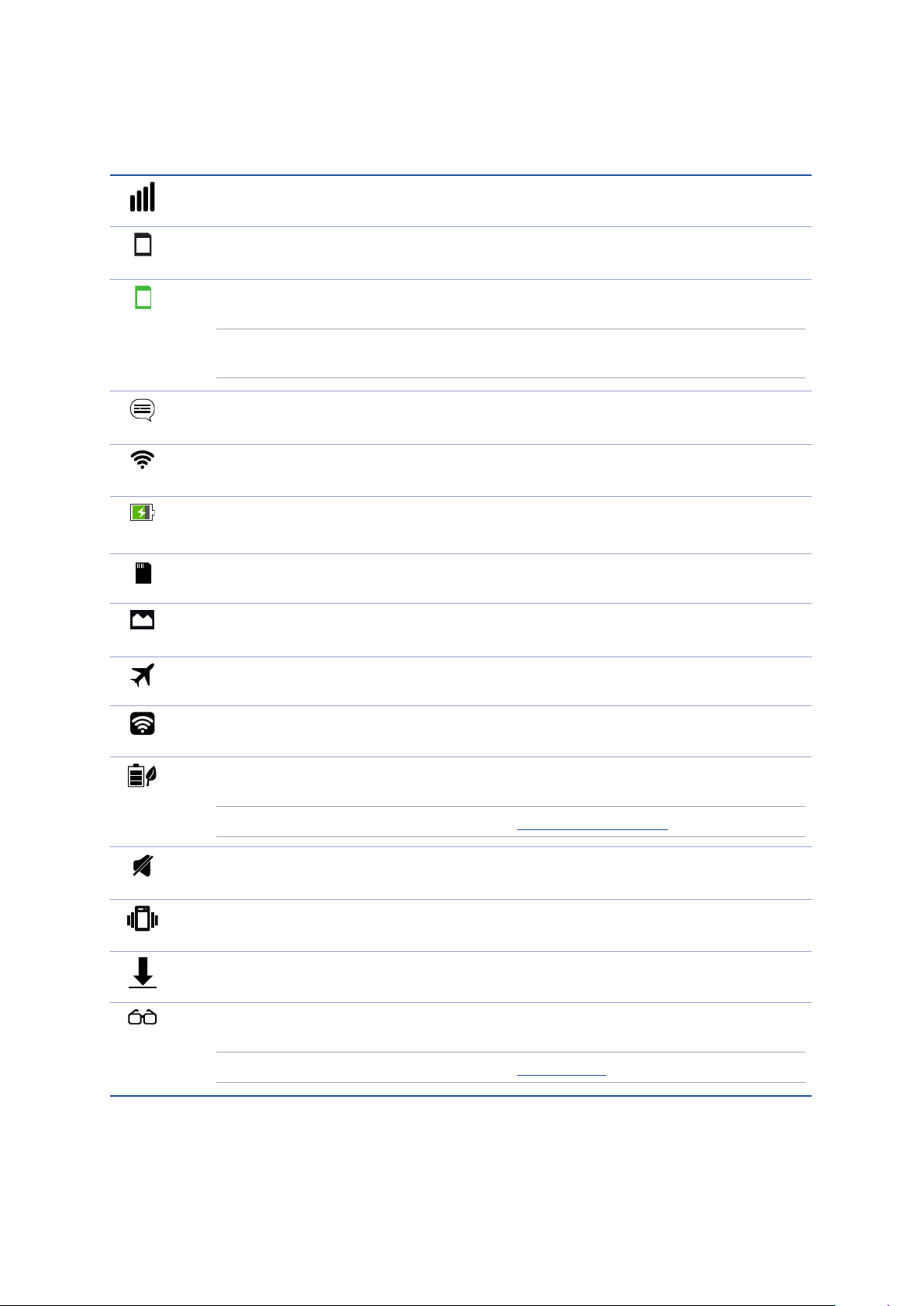
Comprendre les icônes de l ‘écran d’accueil
Ces icônes apparaissent dans la barre d’état et reètent divers états de votre appareil.
Réseau mobile
Cette icône reète la puissance du signal de votre réseau cellulaire.
Carte SIM 1
1
Cette icône indique qu’une carte SIM est insérée dans la fente pour carte SIM 1.
Carte SIM 2
2
Cette icône indique qu’une carte SIM est insérée dans la fente pour carte SIM 2.
REMARQUE : Si l'icône apparaît de couleur verte, ceci indique que le réseau cellulaire
associé à cette carte SIM est votre réseau favori.
Messages
Cette icône indique un message SMS/MMS non lu.
Wi-Fi
Cette icône reète la puissance du signal sans l de votre connexion Wi-Fi.
Batterie
Cette icône reète l’état de charge de la batterie.
Carte MicroSD
Cette icône indique qu’une carte microSD est insérée dans l’appareil.
Capture d’écran
Cette icône indique qu’une capture d’écran a été eectuée.
Mode Avion
Cette icône indique que le mode Avion est activé.
Partage de connexion
Cette icône indique que le partage de connexion est activé.
Économies d’énergie
Cette icône indique que le mode d’économies d’énergie est activé.
REMARQUE : Pour plus de détails, voir section Économiseur d'énergie.
Sourdine
Cette icône indique que le mode silencieux est activé.
Vibreur
Cette icône indique que le vibreur est activé.
État du téléchargement
Cette icône reète l’état du téléchargement d’une application ou d’un chier.
Lecture
Cette icône indique que le mode lecture est activé.
Chapitre 2 : Écran d’accueil
16
REMARQUE : Pour plus de détails, voir section Mode lecture.
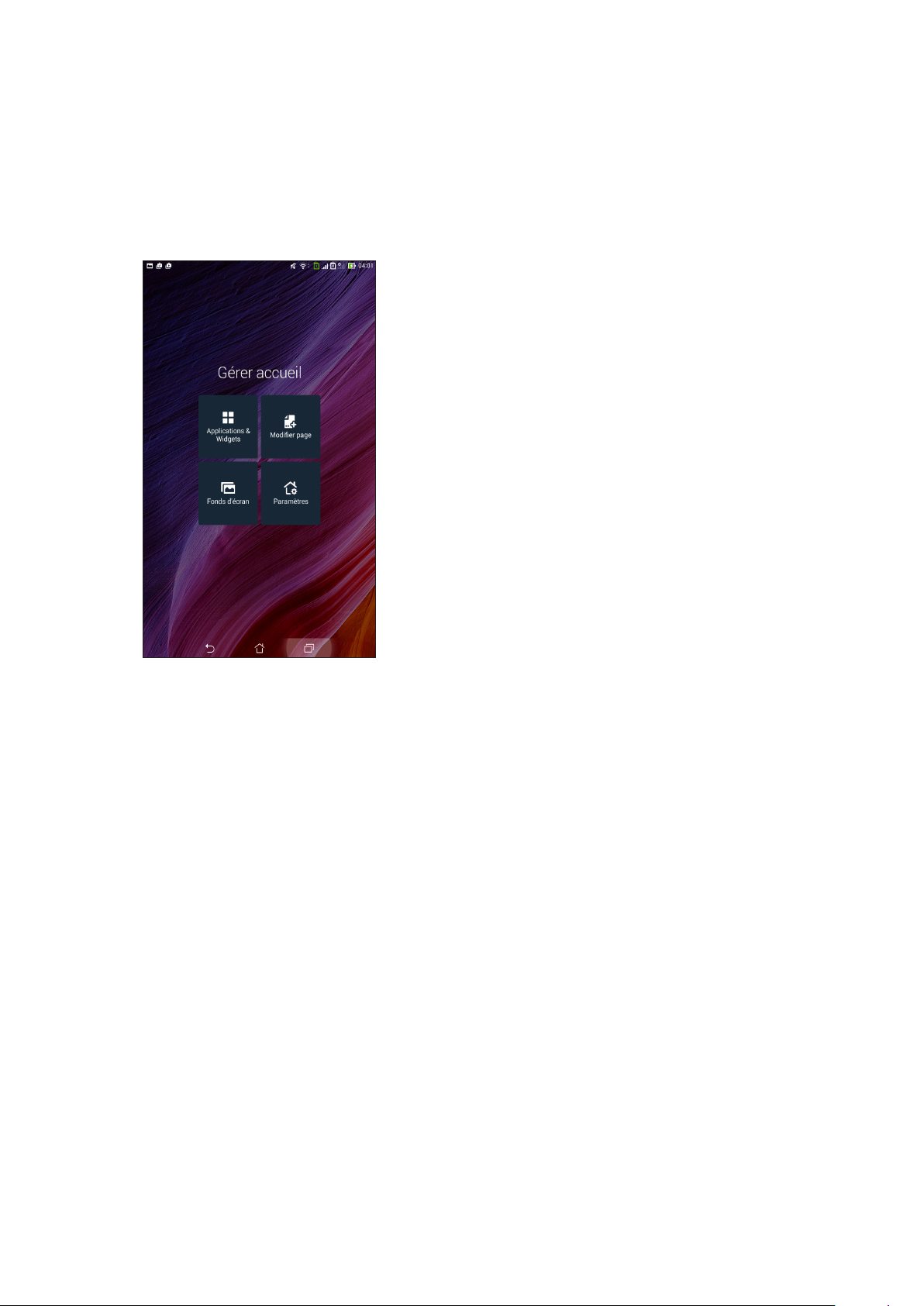
Personnaliser l’écran d’accueil
Vous pouvez personnaliser l’écran d’accueil par le biais de fond d’écran attrayants et l’ajout de
raccourcis et de Widgets orant un accès rapide à vos applications et informations favorites. Vous
pouvez également ajouter des pages à l’écran d’accueil pour avoir section accès à un nombre de
raccourcis encore plus nombreux.
Raccourcis d’applications
Les raccourcis d’application facilitent l’accès aux applications les plus fréquemment utilisées à partir
de l’écran d’accueil. Vous pouvez ajouter, supprimer ou grouper dans un dossier vos applications
favorites.
Créer un raccourci
Ajoutez les raccourcis de vos applications favorites pour y accéder rapidement à partir de l’écran
d’accueil.
1. Maintenez votre doigt enfoncé sur une zone vide de l’écran d’accueil et sélectionnez l’option
Applications.
2. À partir de l’écran des applications, maintenez votre doigt enfoncé sur une application puis
placez-la sur l’endroit voulu de l’écran d’accueil.
Supprimer un raccourci
À partir de l’écran d’accueil, maintenez votre doigt enfoncé sur l’application à supprimer puis
déplacez-la vers l’option X Supprimer située en haut de l’écran.
Chapitre 2 : Écran d’accueil
17
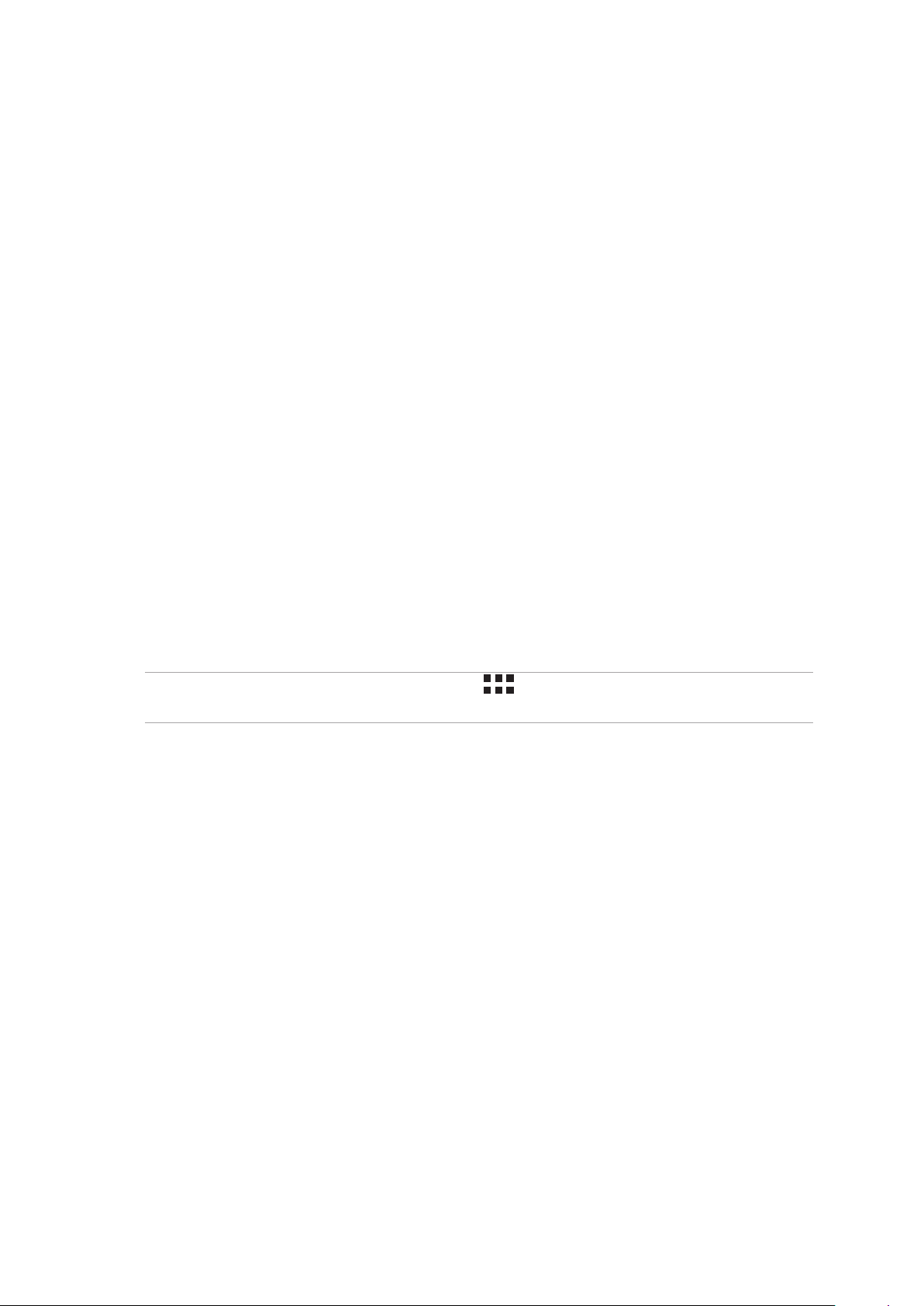
Grouper des applications dans un dossier
Créez des dossiers pour organiser vos raccourcis d’applications sur l’écran d’accueil.
1. À partir de l’écran d’accueil, faites glisser une application sur une autre application pour créer
un dossier.
2. Appuyez sur le nouveau dossier puis sur
Dossier sans nom
pour le renommer.
Widgets
Ajouter des widgets à votre écran d’accueil pour visualiser rapidement les entrées de votre agenda
personnel, l’état de charge de la batterie, vos photos favorites, et bien plus encore.
Ajouter un widget
1. Maintenez votre doigt enfoncé sur une zone vide de l’écran d’accueil et sélectionnez l’option
Widgets.
2. Maintenez votre doigt enfoncé sur un widget, puis placez-le sur l’endroit voulu de l’écran
d’accueil.
Supprimer un widget
À partir de l’écran d’accueil, maintenez votre doigt enfoncé sur le widget à supprimer puis
déplacez-le vers l’option X Supprimer située en haut de l’écran.
REMARQUE : Vous pouvez aussi appuyer sur l’icône de l’écran d’accueil pour accéder à la liste
d’Applications et de Widgets disponibles.
Chapitre 2 : Écran d’accueil
18
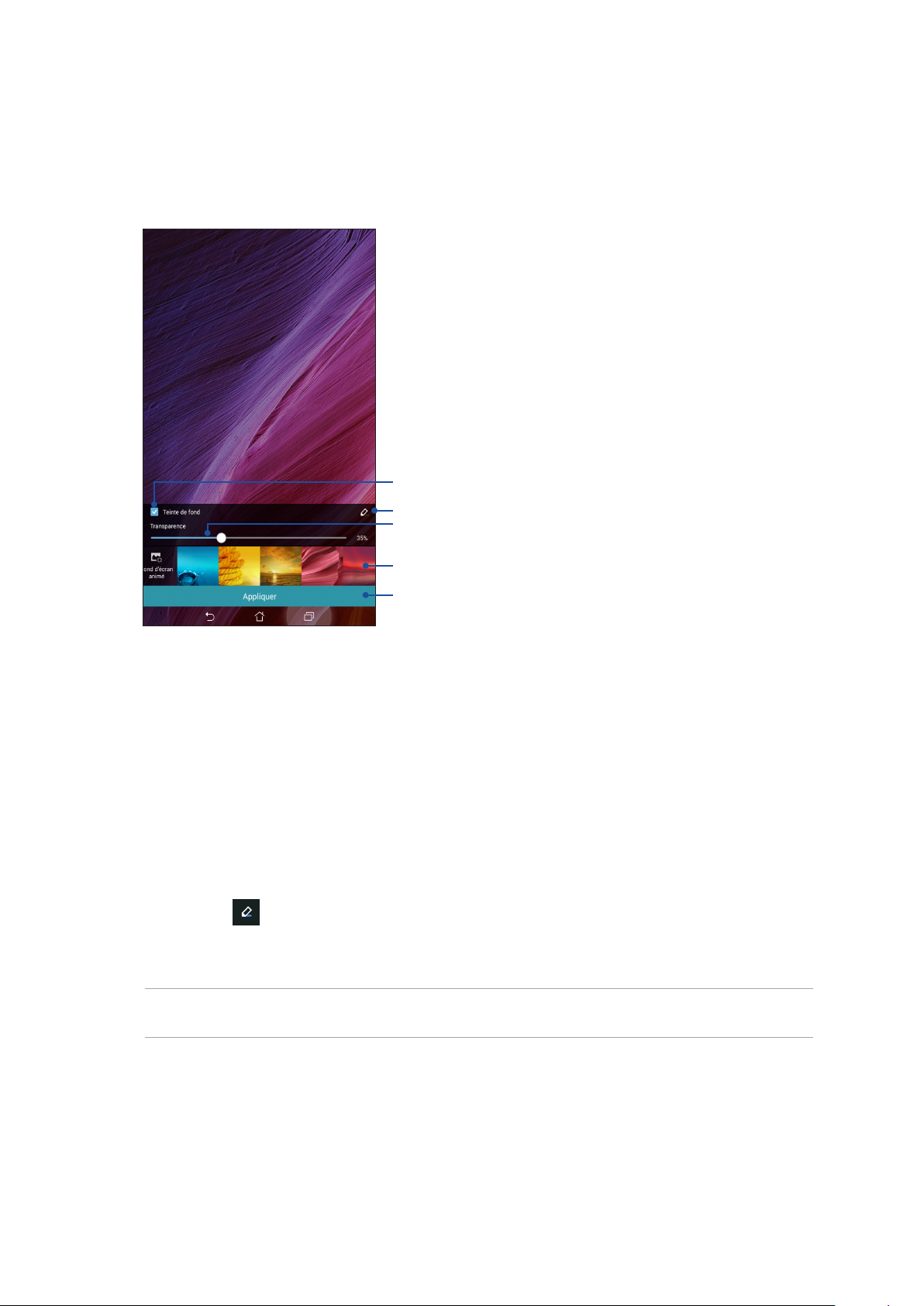
Fonds d’écran
Personnalisez le fond d’écran de votre tablette pour rendre son aspect plus attrayant. Vous pouvez
agrémenter le fond d’écran d’une teinte de fond translucide pour améliorer la lisibilité. Il est
également possible d’utiliser un fond d’écran animé pour donner plus de vie à l’écran d’accueil.
Teinte de fond
Sélection de teinte de fond
Niveau de transparence du fond d’écran
Sélection de fond d’écran
Application des modications
Modier le fond d’écran et sa teinte
1. Maintenez votre doigt enfoncé sur une zone vide de l’écran d’accueil et sélectionnez Fonds
d’écran.
2. Sélectionnez l’emplacement du fond d’écran parmi les options suivantes : Écran d’accueil,
Écran de verrouillage ou Écran d’accueil et de verrouillage. Si vous ne souhaitez pas ajouter
une teinte de fond, passez directement à l’étape 5.
3. Cochez l’option Teinte de fond, puis réglez le niveau de transparence.
4. Appuyez sur puis sélectionnez une couleur.
5. Sélectionnez un fond d’écran, puis appuyez sur Appliquer.
REMARQUE : L’option d’ajout de teinte de fond n’est disponible que pour les options suivantes : Écran
d’accueil et Écran d’accueil et de verrouillage.
Chapitre 2 : Écran d’accueil
19
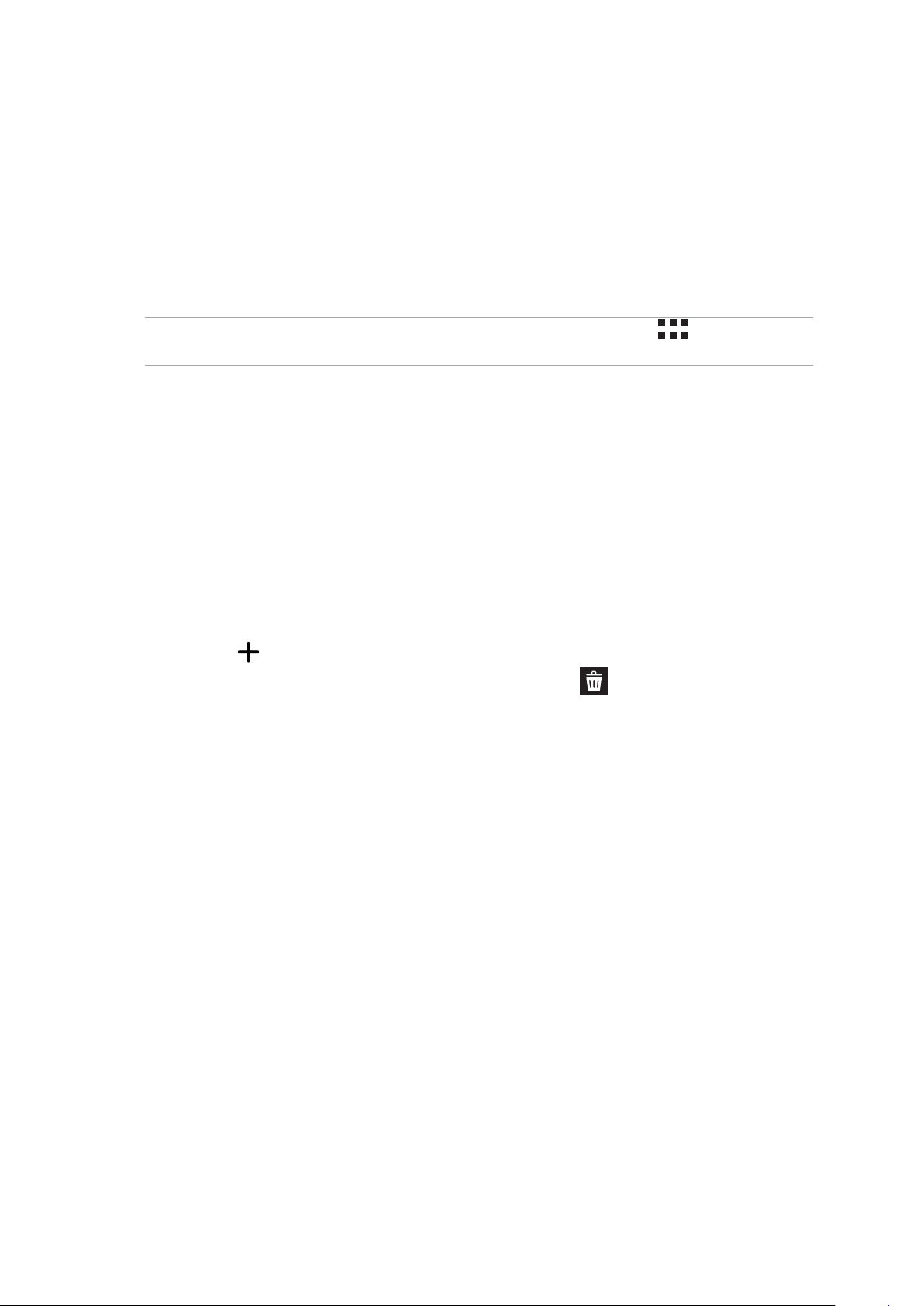
Utiliser un fond d’écran animé
1. Maintenez votre doigt enfoncé sur une zone vide de l’écran d’accueil et sélectionnez Fonds
d’écran.
2. Sélectionnez l’emplacement du fond d’écran parmi les options suivantes : Écran d’accueil et
Écran d’accueil et de verrouillage.
3. Sélectionnez un fond d’écran animé, puis appuyez sur Appliquer.
REMARQUE : Pour modier d’autres paramètres de fonds d’écran, appuyez sur > Paramètres >
Achage.
Écran d’accueil étendu
Étendre l’écran d’accueil
Vous pouvez ajouter des pages à l’écran d’accueil pour étendre ce dernier et y ajouter plus de
raccourcis d’applications et de widgets.
1. Maintenez votre doigt enfoncé sur une zone vide de l’écran d’accueil et sélectionnez Modier
page.
2. Appuyez sur pour ajouter une nouvelle page. Si vous souhaitez supprimer une page,
sélectionnez la page souhaitée puis faites-la glisser sur l’icône .
Chapitre 2 : Écran d’accueil
20
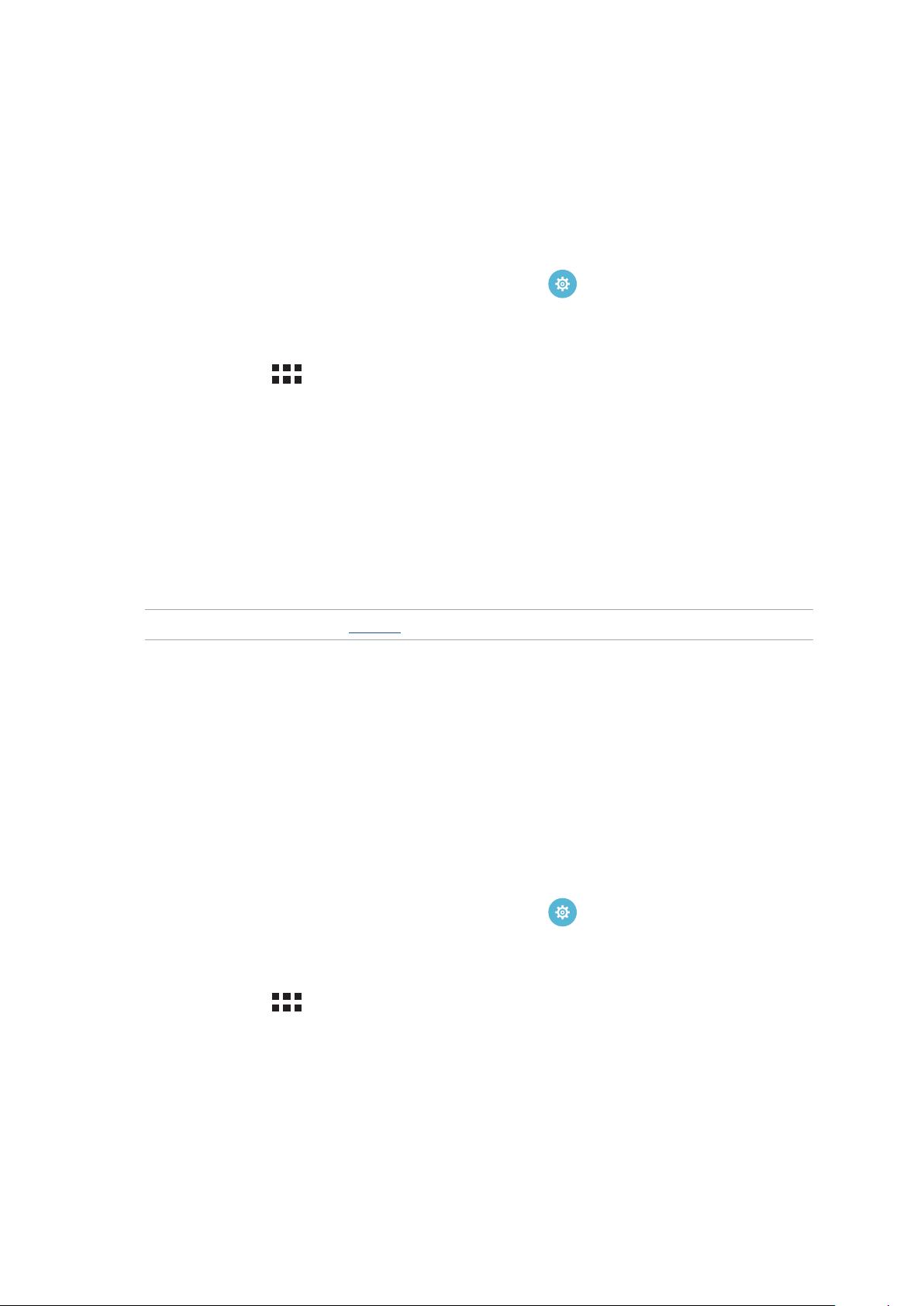
Régler la date et l’heure
Par défaut, la date et l’heure achées sur l’écran d’accueil sont automatiquement synchronisées
avec celles de votre opérateur de téléphonie mobile.
Pour modier la date et l’heure :
1. Procédez d’abord comme suit pour accéder à l’écran des paramètres:
• Ouvrez le menu des réglages rapides et appuyez sur .
OU
• Appuyez sur > Paramètres.
2. Dans l’écran des Paramètres sélectionnez l’option Date & heure.
3. Déselectionnez les options Date/Heure automatique et Fuseau horaire automatique.
4. Réglez manuellement la date et l’heure ainsi que le fuseau horaire.
5. Si nécessaire, modiez le format d’heure sur 24 h.
6. Sélectionnez le format de date à utiliser.
REMARQUE : Voir section aussi Horloge.
Régler la sonnerie et les sons d’alerte
Vous pouvez modier certains sons de votre tablette, tels que la sonnerie de la tablette ou les
sons émis lors de la réception de notications (SMS/MMS, emails, alertes de calendrier, etc.). Il
est également possible d’activer ou de désactiver les tonalités sonores émises par le clavier de
numérotation, les sons de touches, le son au verrouillage de l’écran ou même faire vibrer la tablette
lorsque vous appuyez sur son écran.
Pour régler les sons :
1. Procédez d’abord comme suit pour accéder à l’écran des paramètres:
• Ouvrez le menu des réglages rapides et appuyez sur .
OU
• Appuyez sur > Paramètres.
2. Dans l’écran des Paramètres sélectionnez l’option Son.
3. Modiez les options disponibles en fonction de vos besoins.
Chapitre 2 : Écran d’accueil
21
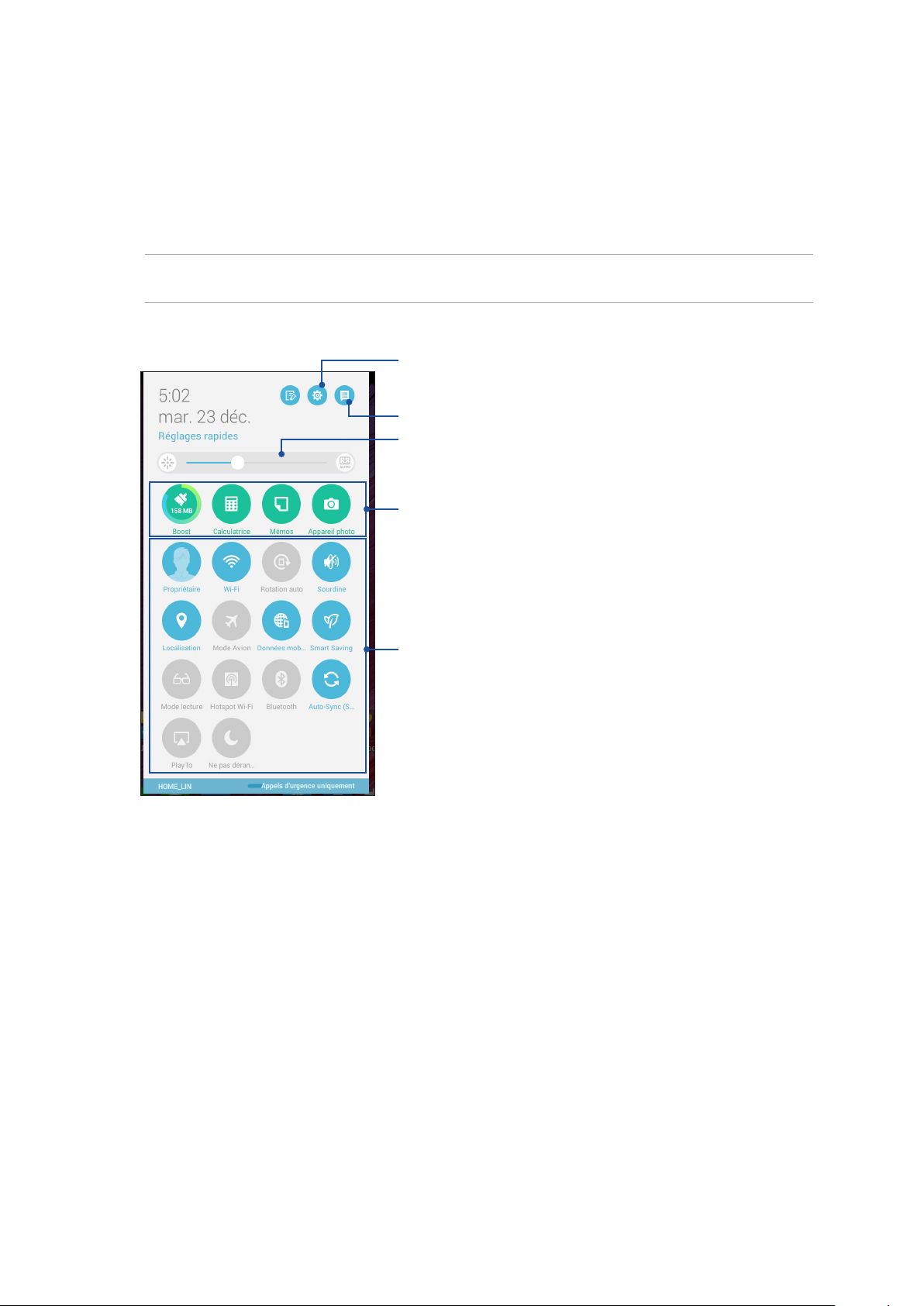
Réglages rapides
L’interface Réglages rapides vous permet d’activer en un instant certaines fonctionnalités de votre
tablette. Vous pouvez aussi accéder rapidement aux notications système à partir de ce menu.
Vous pouvez acher le menu Réglages rapides à tout moment, et ce même lorsque vous utilisez
une application sur votre tablette.
REMARQUE : Un bouton bleu indique que la fonctionnalité est actuellement activée. Un bouton gris
indiquant que la fonction est désactivée.
Accès rapide à l’écran des Paramètres
Appuyez pour acher les notications système actuelles
Faites glisser le curseur vers la droite ou la
gauche pour régler la luminosité
Appuyez pour ouvrir ces utilitaires
Appuyez pour activer ou désactiver la
fonctionnalité correspondante
Chapitre 2 : Écran d’accueil
22
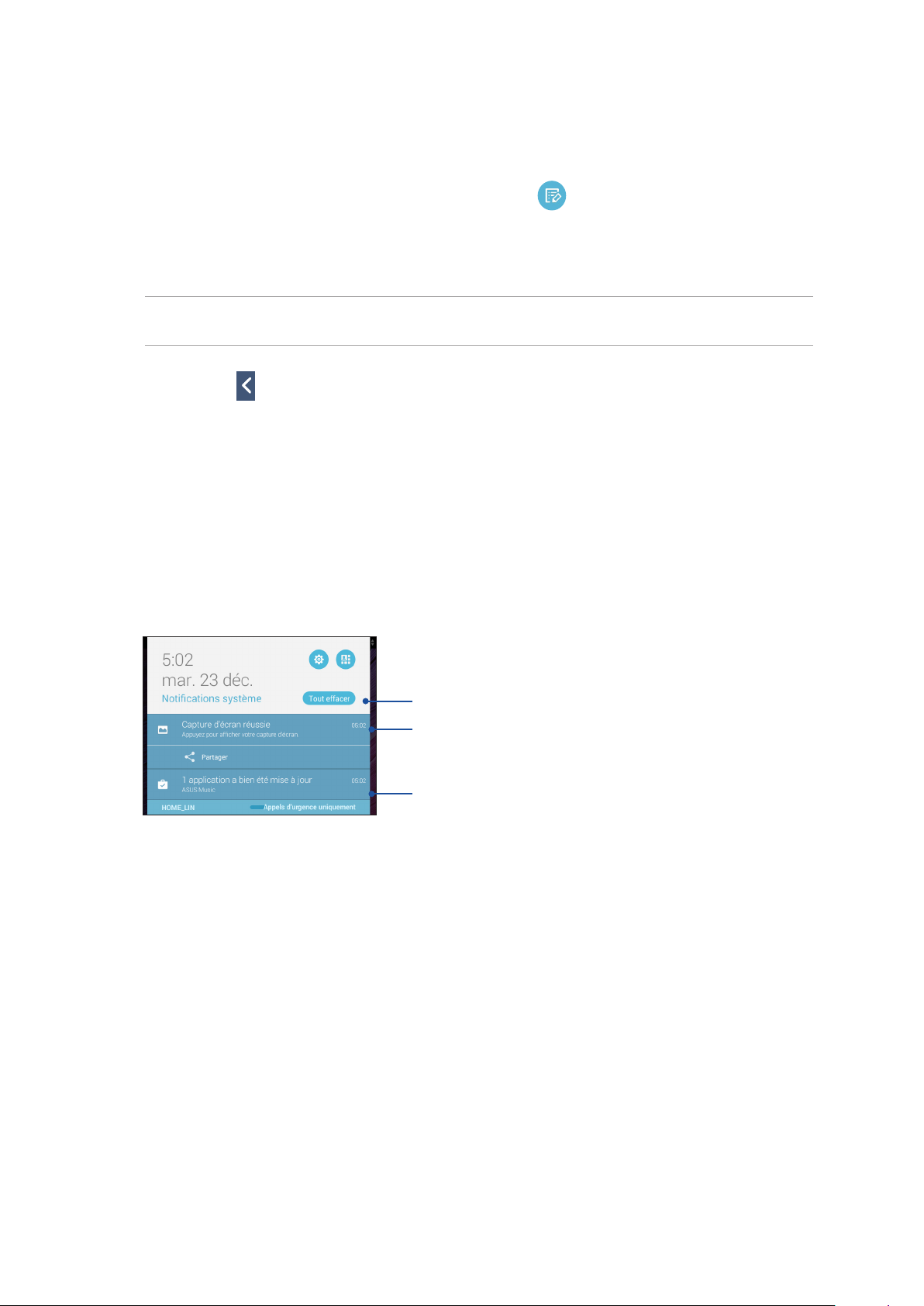
Ajouter ou supprimer des boutons
Pour ajouter ou supprimer des boutons existants du panneau des réglages rapides :
1. Ouvrez le panneau des réglages rapides et appuyez sur .
2. Cochez ou décochez les cases des fonctionnalités à ajouter ou supprimer du panneau des
réglages rapides.
REMARQUE : Cocher un élément le verra apparaître dans la liste des réglages rapides, le décocher
indiquant l’opposé.
3. Appuyez sur pour retourner au panneau des réglages rapides.
Notications système
Le panneau des notications ache les dernières mises à jour et modications eectuées sur votre
tablette.
Consultez la capture d’écran ci-dessous pour obtenir plus d’informations sur l’utilisation du
panneau des notications :
Appuyez pour eacer toutes les notications listées
Appuyez sur une notication pour
en acher les détails
Faites glisser votre doigt vers la droite ou la gauche
pour supprimer une notication spécique
Chapitre 2 : Écran d’accueil
23
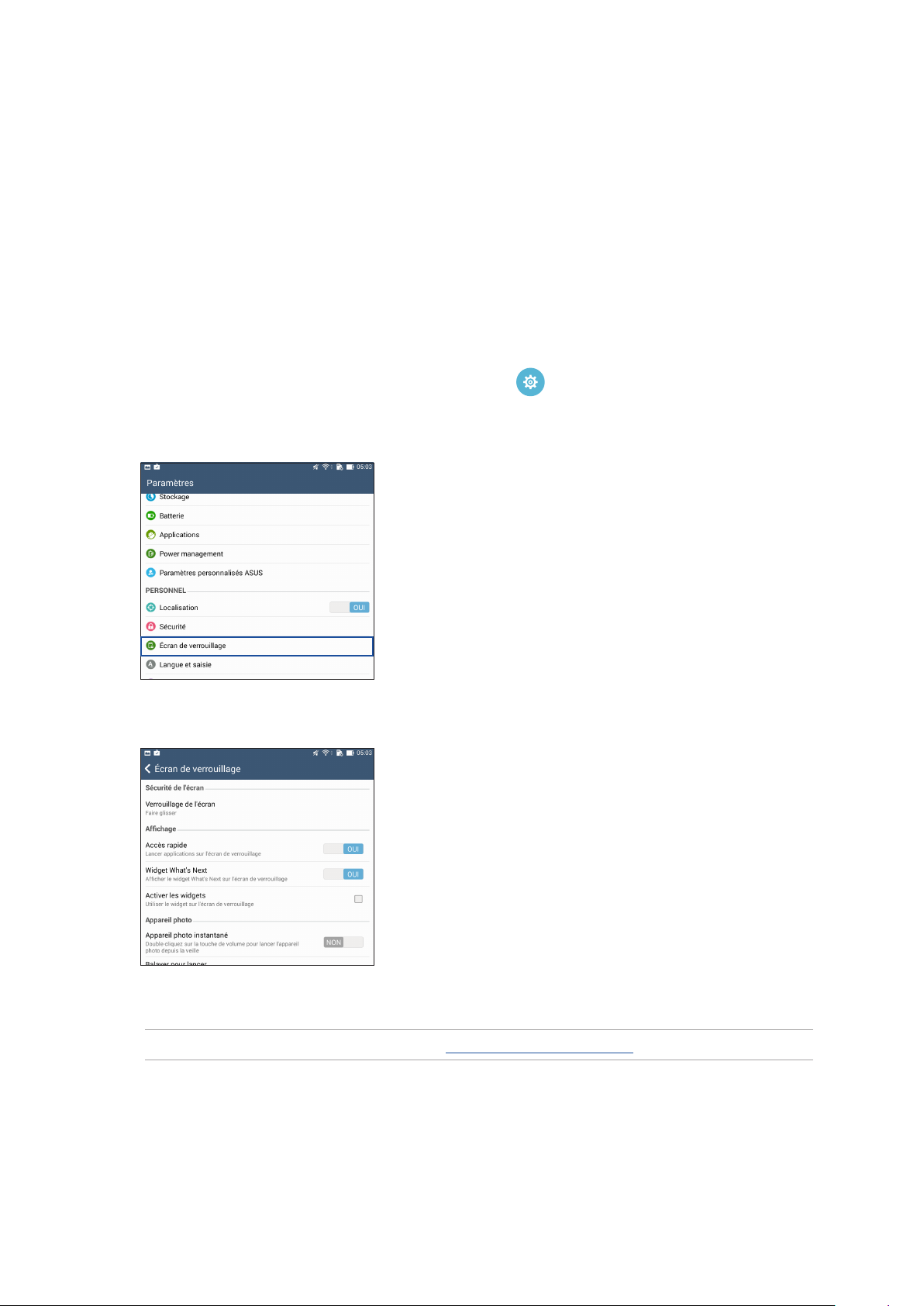
Écran de verrouillage
Par défaut, l’écran de verrouillage apparaît au démarrage et à chaque sortie de veille de la tablette.
Balayez votre doigt sur l’écran de verrouillage pour accéder au système d’exploitation Android® de
votre appareil.
Vous pouvez personnaliser l’écran de verrouillage en y ajoutant certaines applications, et ce an
d’accéder rapidement à vos applications favorites.
Personnaliser l’écran de verrouillage
Suivez les instructions suivantes pour modier la méthode de verrouillage de l’écran :
1. Ouvrez le menu des réglages rapides et appuyez sur .
2. Dans l’écran des Paramètres, sélectionnez Écran de verrouillage.
3. Sur l’écran suivant, appuyez sur Verrouillage de l’écran.
4. Appuyez sur l’une des options de verrouillage disponibles.
REMARQUE : Pour plus de détails, voir section Sécuriser votre tablette ASUS.
Chapitre 2 : Écran d’accueil
24
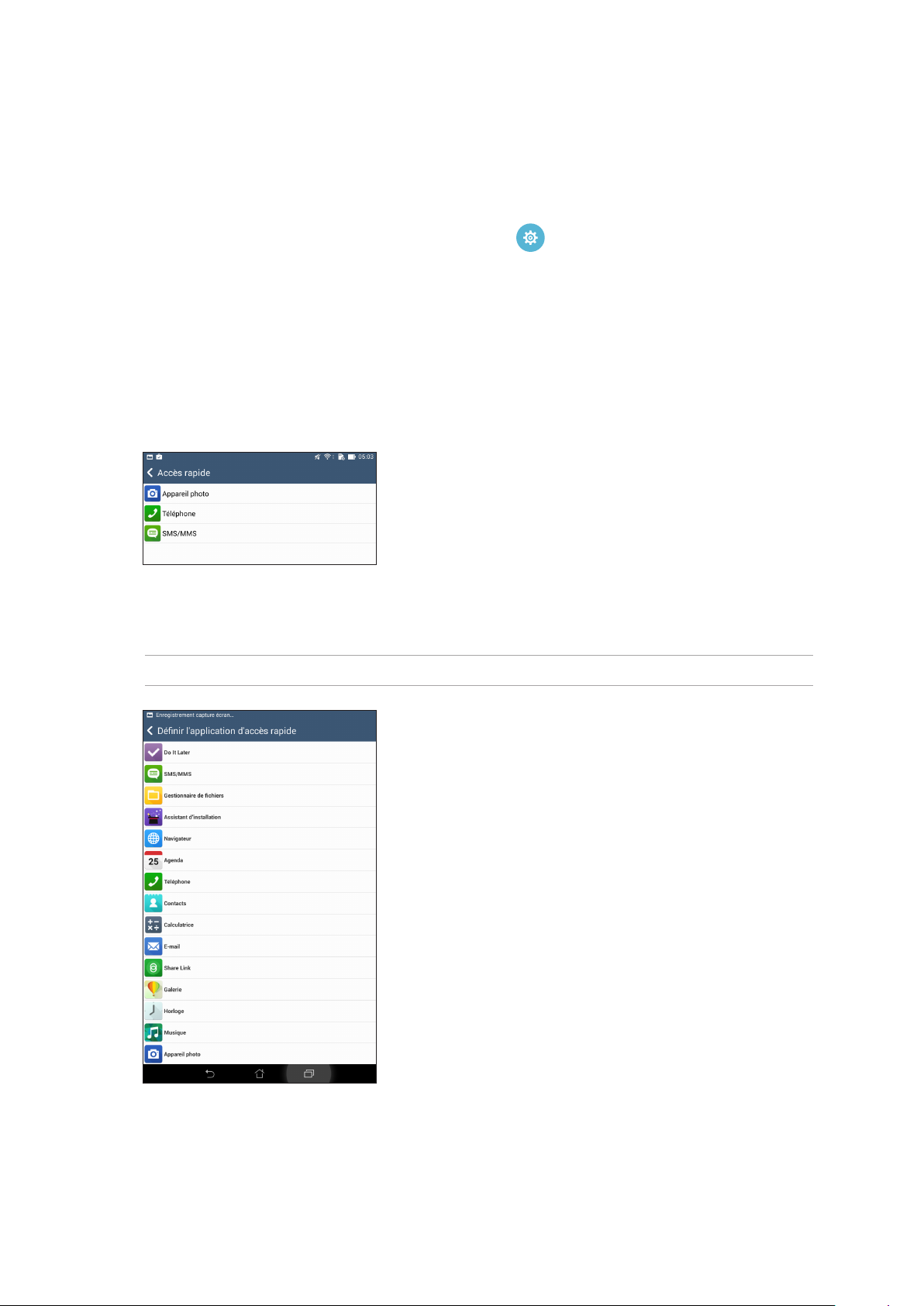
Personnaliser les boutons d’accès rapide
Par défaut, l’écran de verrouillage intègre des boutons d’accès rapide pour les applications
suivantes : Téléphone, Messagerie et Appareil photo. Vous pouvez toutefois personnaliser les
applications dont les raccourcis apparaissent sur l’écran de verrouillage.
1. Ouvrez le menu des réglages rapides et appuyez sur .
2. Dans l’écran des Paramètres, sélectionnez Écran de verrouillage.
3. Sous Achage, déplacez si nécessaire le curseur de l’option Accès rapide sur OUI.
4. Appuyez sur Accès rapide.
5. Appuyez sur l’application à remplacer sur l’écran de verrouillage.
6. Sélectionnez ensuite l’application que vous souhaitez voir section apparaître sur l’écran de
verrouillage.
REMARQUE : Faites déler l’écran pour acher plus d’applications.
Chapitre 2 : Écran d’accueil
25
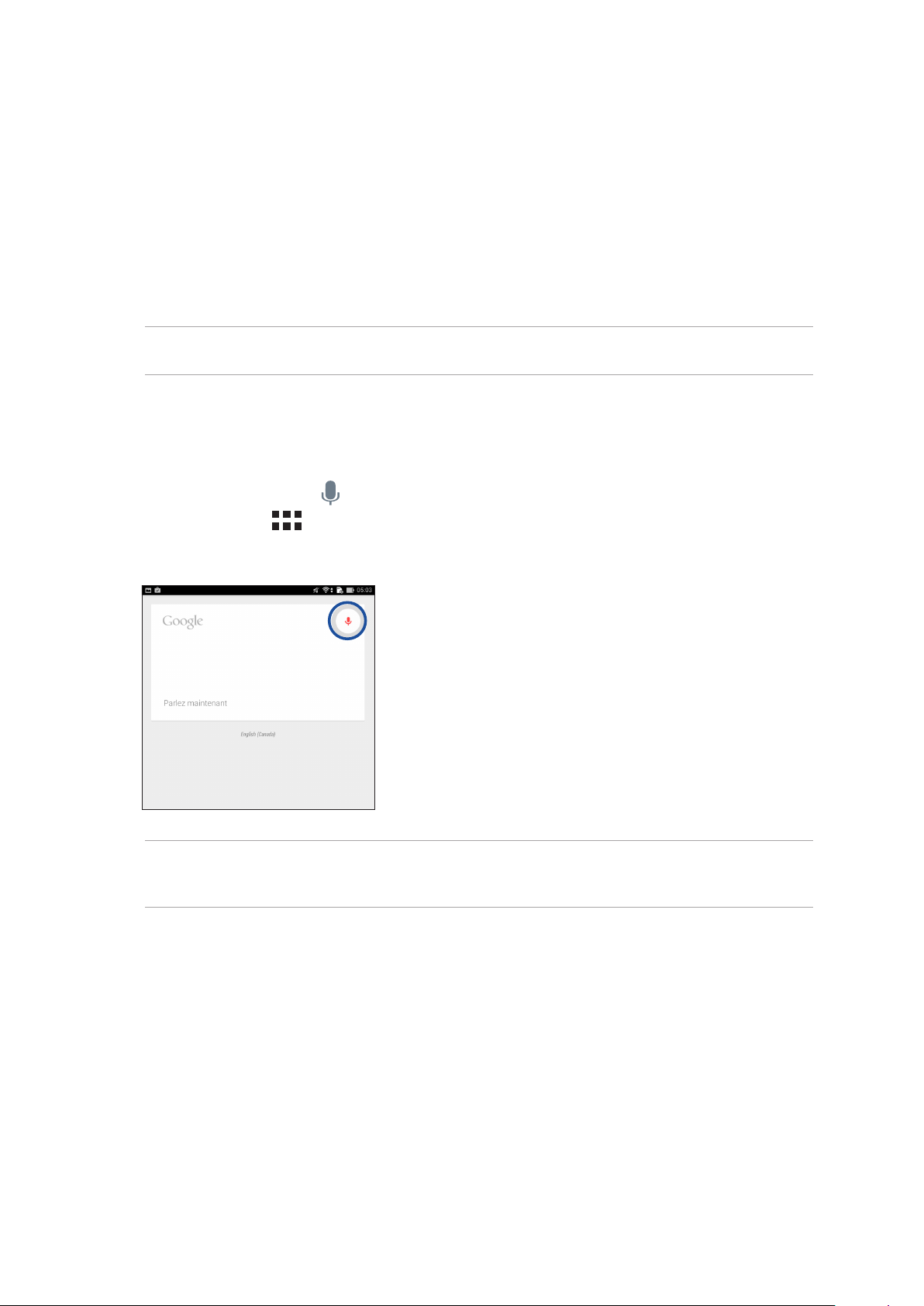
Recherche vocale
Utilisez l’application Recherche vocale pour énoncer des commandes à la voix sur votre tablette.
Avec la fonction de recherche vocale, vous pouvez :
• Rechercher des données ou des informations en ligne ou sur votre tablette
• Ouvrir certaines applications installées sur votre tablette
• Calculer un itinéraire routier
IMPORTANT ! Votre tablette doit être connectée à Internet pour pouvoir section utiliser la recherche
vocale.
Ouvrir l’application Recherche vocale
1. Procédez d’abord comme suit pour accéder à l’application de recherche vocale :
• Appuyez sur l’icône située sur la barre de recherche Google.
• Appuyez sur > Recherche vocale.
2. Énoncez votre commande dès que le micro devient rouge.
REMARQUE : Énoncez votre commande de manière claire et précise et en utilisant des phrases
concises. Il est recommandé d’énoncer une commande commençant par un verbe lié à la fonctionnalité
que vous souhaitez utiliser.
Chapitre 2 : Écran d’accueil
26
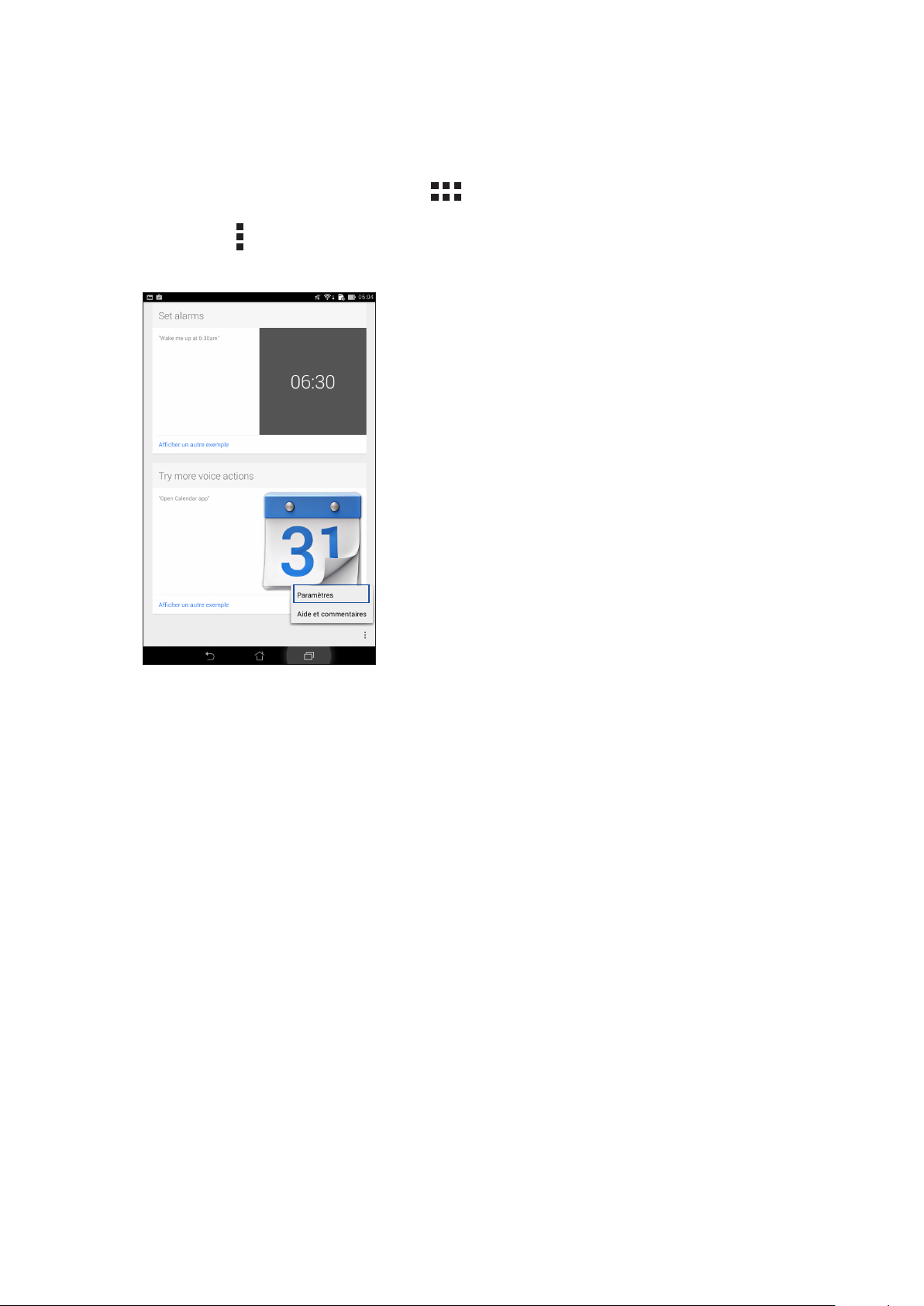
Personnaliser les paramètres de recherche vocale
Pour dénir les paramètres de recherche vocale :
1. À partir de l’écran d’accueil, appuyez sur > Recherche vocale.
2. Appuyez sur > Paramètres.
Chapitre 2 : Écran d’accueil
27
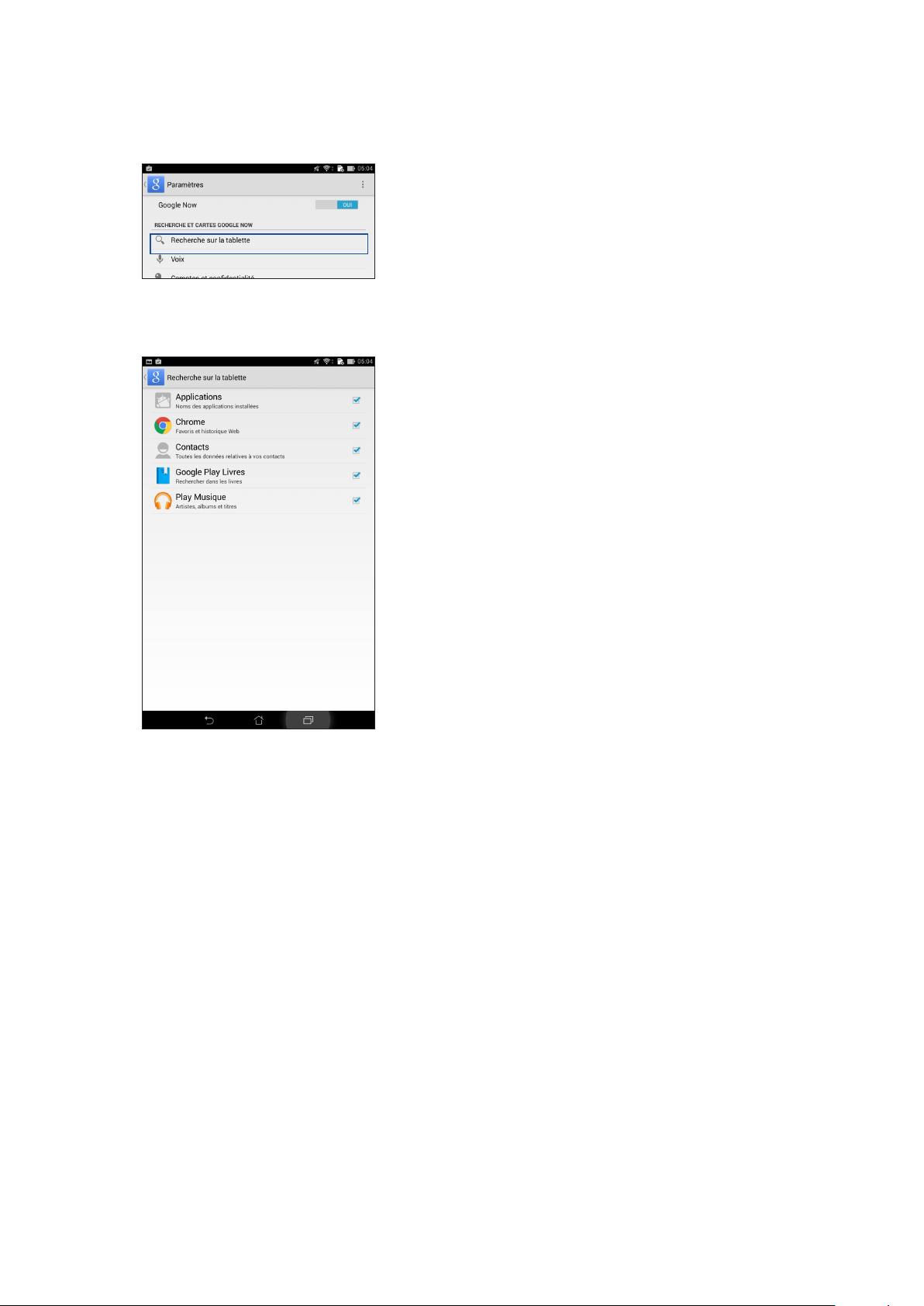
3. Appuyez sur Recherche sur la tablette puis cochez les éléments à inclure lors de l’utilisation
de la recherche vocale.
4. Cochez les catégories à inclure dans la recherche vocale.
Chapitre 2 : Écran d’accueil
28
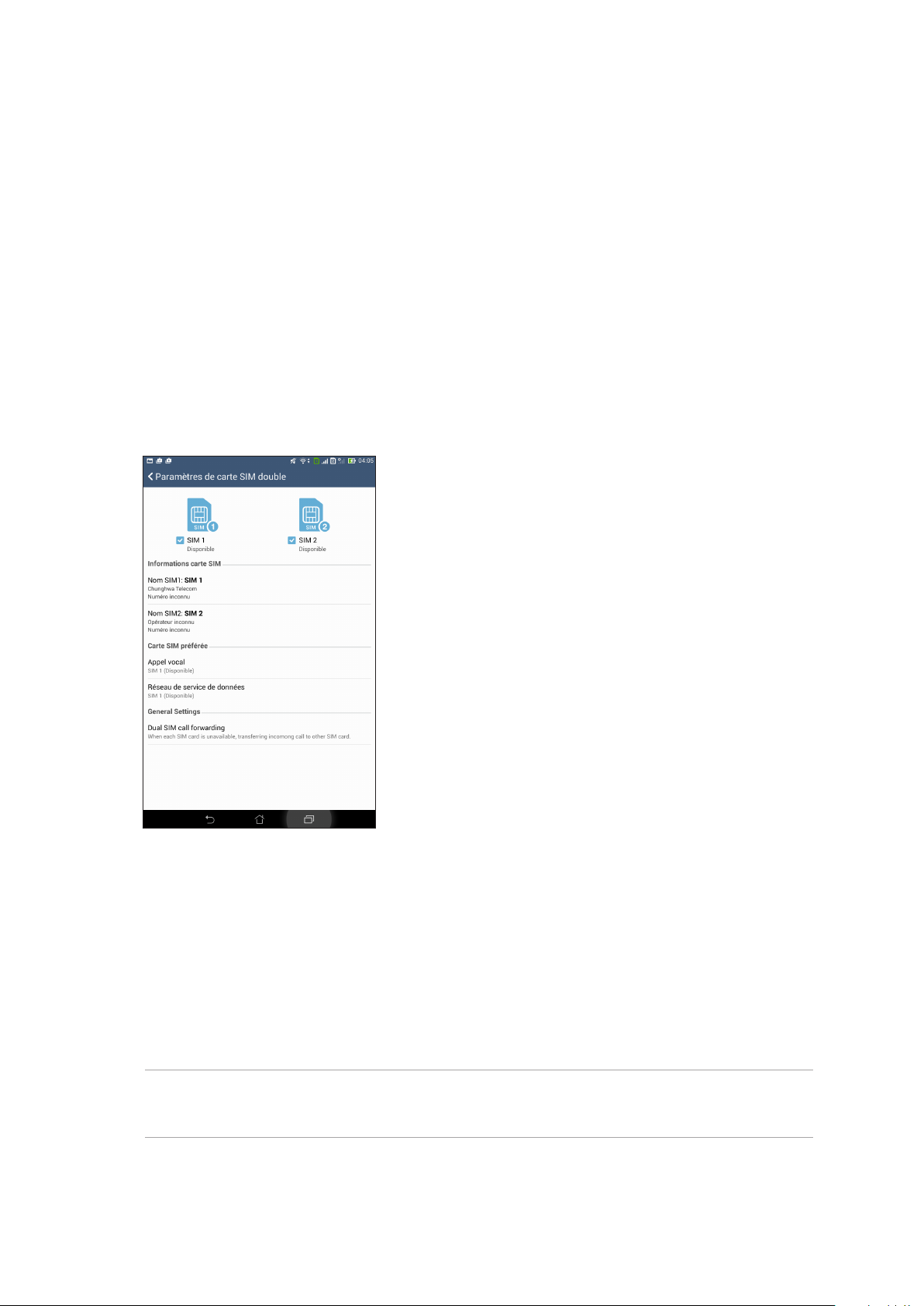
3 Garder contact
Garder contact
3
Appeler en style (sur une sélection de modèles)
Fonctionnalités multi-SIM
Les fonctionnalités à deux cartes SIM de votre tablette vous permettent de gérer les paramètres
de chacune des cartes micro-SIM installées. Vous pouvez activer ou désactiver une carte SIM
spécique, spécier leur nom ou dénir un réseau cellulaire favori.
Renommer les cartes micro-SIM
Modiez le nom de vos cartes micro-SIM pour faciliter leur identication sur votre tablette.
Pour modier le nom de vos cartes micro-SIM :
1. À partir de l’écran d’accueil, appuyez sur Paramètres > Paramètres de carte SIM double.
2. Appuyez sur Nom SIM1 ou Nom SIM2 puis spéciez le nouveau nom de votre carte micro-SIM.
REMARQUE : Si vos cartes SIM utilisent des réseaux cellulaires diérents, il est recommandé de
nommer les cartes en fonction de leur opérateur de téléphonie mobile. Si les cartes utilisent le même
opérateur mobile, il est recommandé de les nommer en fonction de leur numéro de téléphone.
Chapitre 3 : Garder contact
29
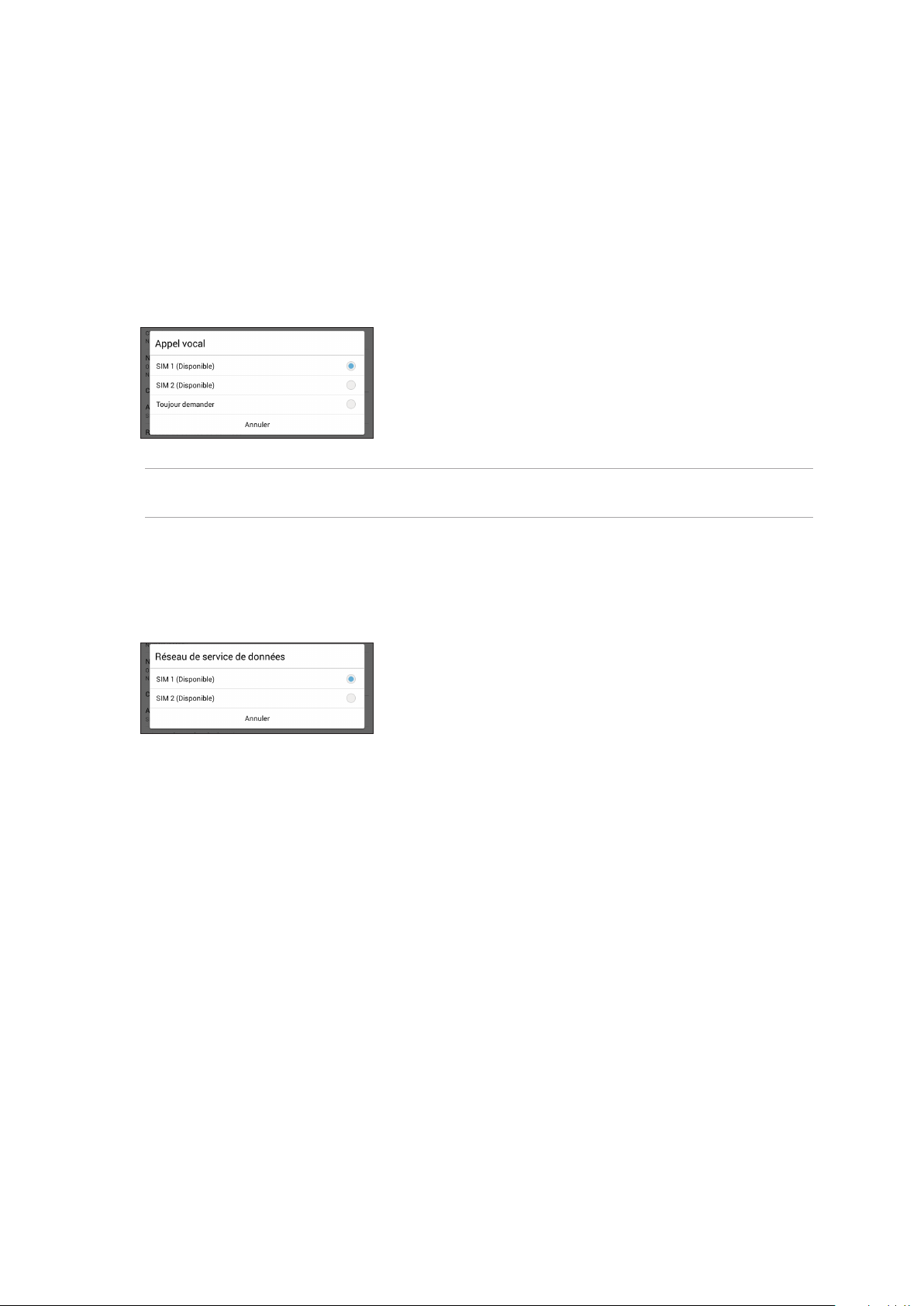
Dénir le réseau mobile par défaut
Assignez le réseau cellulaire par défaut attribué aux appels vocaux et aux services de données.
Assigner une carte SIM aux appels vocaux
Lors d’un appel, votre tablette utilise automatiquement la carte micro-SIM favorite pour émettre
l’appel.
Pour assigner une carte micro-SIM aux appels vocaux, appuyez sur Appel vocal, puis sélectionnez
la carte micro-SIM à utiliser.
IMPORTANT ! Cette fonctionnalité ne peut être utilisée que lorsqu’un appel est émis à partir de la liste
des contacts.
Assigner une carte SIM aux services de données
Pour assigner une carte micro-SIM aux services de données, appuyez sur Réseau de service de
données, puis sélectionnez la carte micro-SIM à utiliser.
Chapitre 3 : Garder contact
30
 Loading...
Loading...