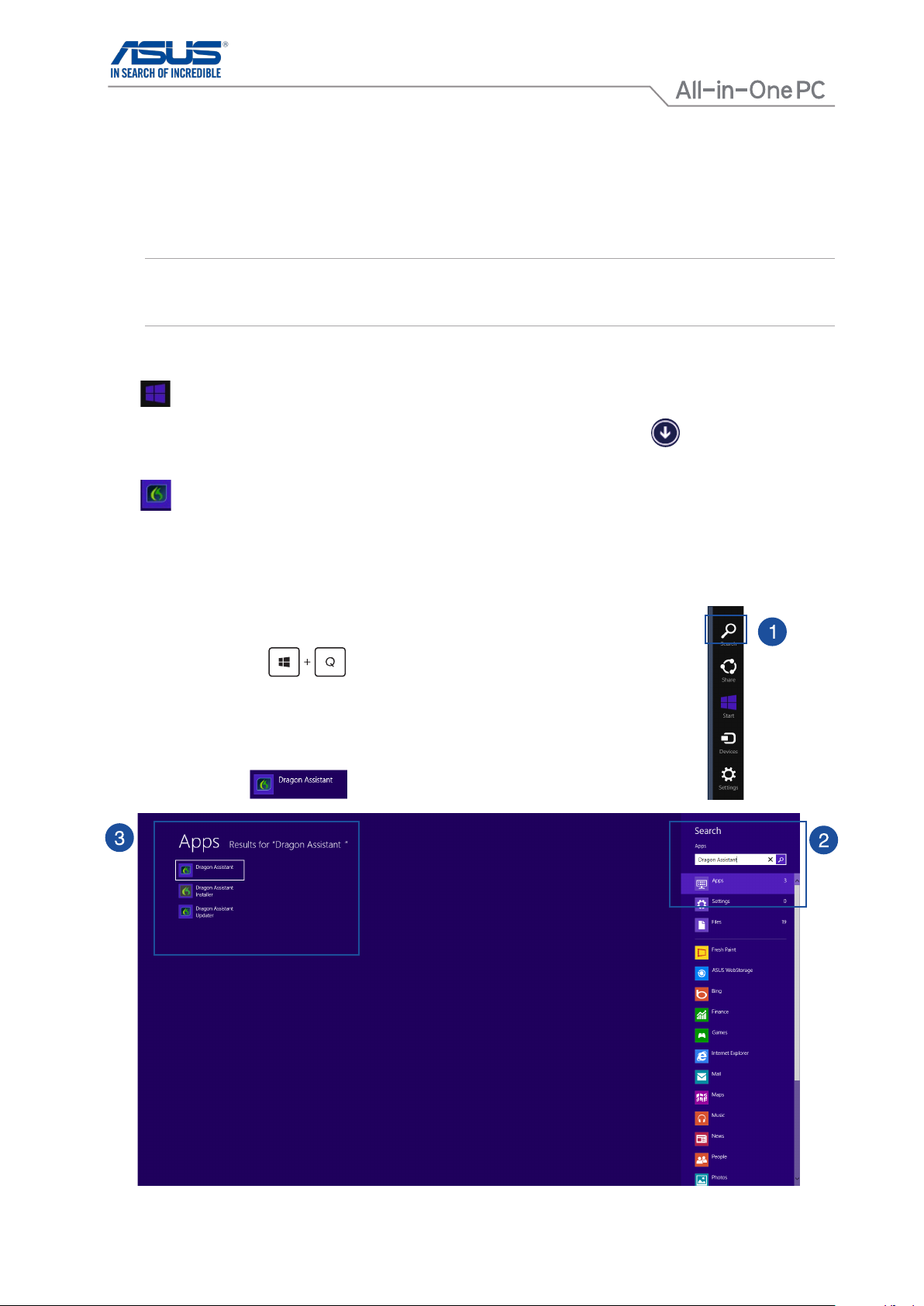
K8690
음성 인식 애플리케이션 시작하기
이 All-in-One PC에는 음성을 문자로 변환해주는 Dragon Assistant 음성 인식 소프트웨어가 함께
제공됩니다. 이 Dragon Assistant를 이용하면 음성 명령만으로도 설치되어 있는 프로그램이나
애플리케이션을 제어할 수 있어서 각종 컴퓨터 관련 작업을 훨씬 쉽고 빠르게 처리할 수 있습니다.
참고: 깨끗한 고품질의 오디오를 위해서 Dragon Assistant의 기능을 최대한 활용하도록 AiO PC의
마이크 설정을 구성할 것을 권장합니다. 마이크 설정을 구성하는 자세한 방법은 다음 페이지를
참조하십시오.
Dragon Assistant를 시작하려면:
1. 을 탭핑하여 시작 화면으로 이동합니다.
2. 시작 화면 중앙에서 위로 슬라이드하거나 시작 화면 하단 왼쪽에 있는 을 클릭해서 앱
보기로 이동합니다.
3. 을 탭핑해서 Dragon Assistant 사용자 인터페이스 창을 엽니다.
4. “Hello Dragon”이라고 말합니다.
검색 기능을 이용해서 Dragon Assistant를 찾아서 열어도 됩니다. 검색 기능을 이용하는 방법:
1. 화면 오른쪽 가장자리에서 스와이프하면 Charm(참) 바에 이어서 검색
탭이 나타납니다.
또는 키보드에서 을 눌러서 검색 화면을 열어도 됩니다.
마우스를 사용하는 경우 화면 상단 오른쪽 모서리에 마우스를 갖다대고
마우스 포인터를 아래로 움직인 다음 Search(검색)를 클릭합니다.
2. 검색란에 “Dragon Assistant”를 입력합니다.
3. 검색 결과에서 을 탭핑합니다.
All-in-One PC
1
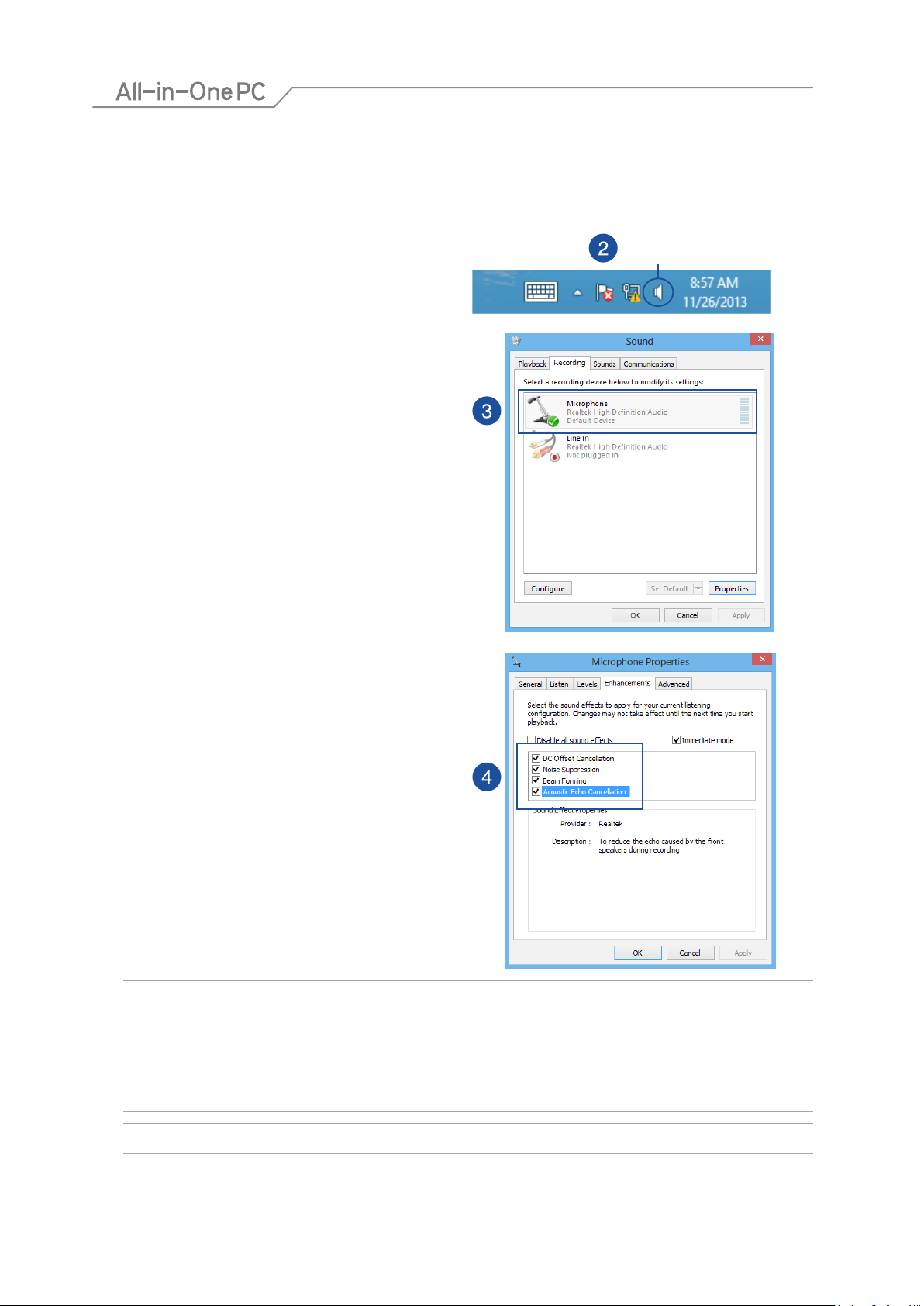
마이크 속성 향상시키기
AiO PC의 마이크 어레이는 빔 포밍 기능과 사운드 캡처, 공간 필터링 및 소음 감소 기능을 제공하는
어쿠스틱 에코 컨트롤러를 지원합니다.
이 기능을 PC 마이크 설정에서 활성화하려면:
1. Desktop(데스크톱)을 엽니다.
2. Windows® 작업 표시줄에서 Volume mixer(
볼륨 믹서) 아이콘을 마우스 오른쪽 버튼으로
클릭한 다음 Recording devices(녹음 장치)를
클릭합니다.
3. Sound(사운드) 창의 Recording(녹음)
탭에서, Microphone(마이크)를 클릭한 다음
Properties(속성)을 클릭합니다.
4. Microphone Properties(마이크 속성) 창에서
Enhancements(향상) 탭을 클릭한 다음
Beam Forming(빔 포밍) 확인란과 Acoustic
Echo Controller(어쿠스틱 에코 컨트롤러)
확인란에 체크 표시를 합니다.
볼륨 믹서
5. OK(확인)를 클릭합니다.
참고:
• 기본적인 명령이나 기능에 익숙해지려면 자습서를 읽으십시오.
• 소프트웨어가 음성을 보다 잘 인식할 수 있도록 보이스 트레이너 유틸리티를 사용하십시오.
• 주변 소음이 들리지 않거나 거의 없는 공간에서 Dragon Assistant를 사용하십시오. 주변 소음이
거의 들리지 않도록 하려면 헤드셋 마이크를 사용하십시오.
중요 사항! http://support.asus.com의 ASUS 지원 사이트에서 다중 언어 버전을 다운로드하십시오.
2
All-in-One PC
 Loading...
Loading...