Asus ET2231IUK, ET2231IUT, ET2231INK User’s Manual [ja]
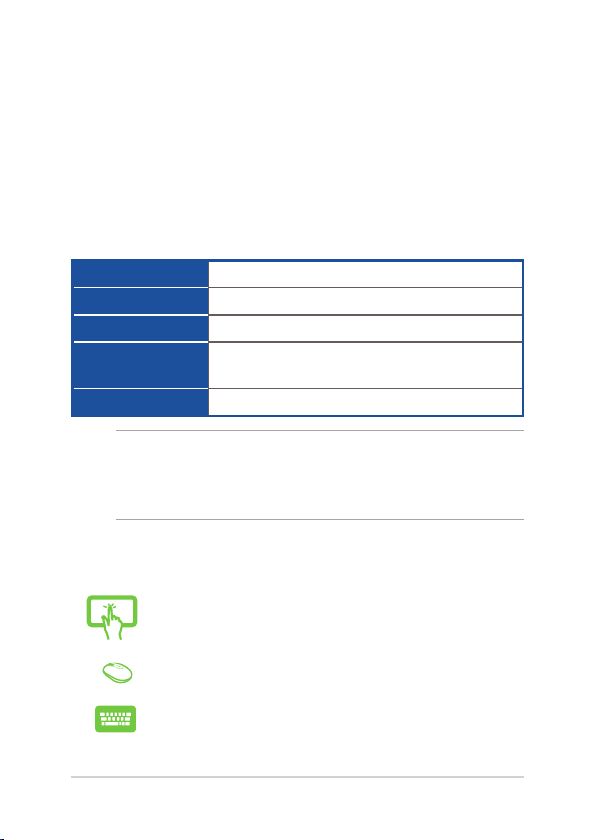
J10684
第1版
2015年9月
Windows®10ユーザーマニュアル
システム要件
以前のWindows® OSをご利用で、Windows®10 へのアップグレードの
際は、次のシステム要件をご確認ください。
プロ セッサー
RAM
ハ ード ディスク容 量
ビデ オカード
画面解像度
注: これらシステム要件に関する更新についての詳細はMicrosoft社のオ
フィシャルサイトでご確認ください。
(https://www.microsoft.com/ja-jp/windows/windows-10-specications)
※URLは予告なく変更する可能性があります。
1GHz以 上
1GB (32bit) または2 GB (64bit)
16GB (32bit) または20 GB (64bit)
WDDM 1.0ドライバー搭載のMicrosoft DirectX9
以上の グラフィックスデバイス
1024×600
アイコン
タスクを完了するために使用するデバイスを表しています。
= (オプション) タッチスクリーンパネルを使用します。
= マウスを使用します。
= キーボードを使用します。
1
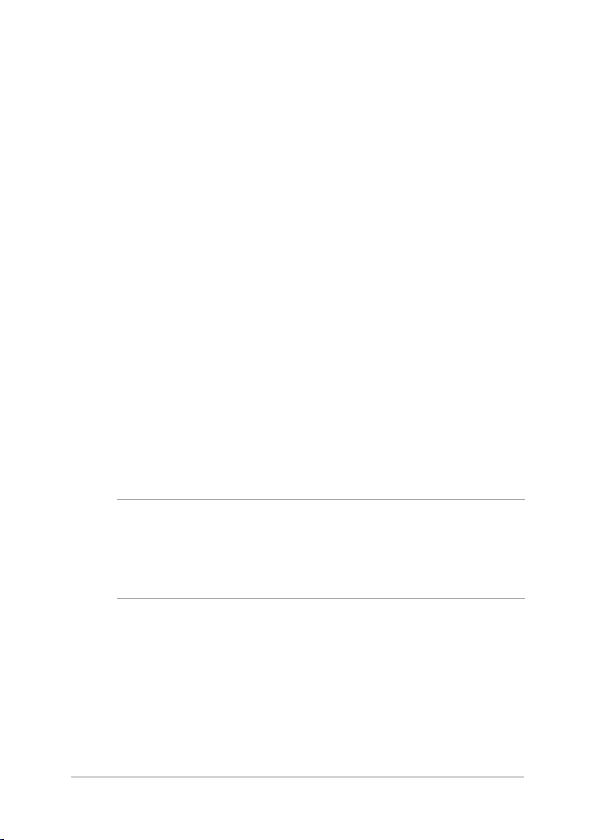
初めて使用する
コンピューターを初めて使用するときは、Windows®10 OSの基本設定を行
う設定画面が表示されます。
手順
1. 電源ボタンを押してASUSオールインワンPCの電源をオンにします。
暫くすると設定画面が表示されます。
2. 設定画面から本機で使用する言語を選択します。
3. ライセンス条項を読み、内容を確認します。「承諾する」を 選 択
します。
4. 画面上に指示に従い、次の各基本設定を行います。
• 接続する
• 設定
• このPC用のアカウントの作成
• 製品を登録する
5. 基本設定が完了すると、パソコンのセットアップが始まります。セ
ットアップ中は、オールインワンPCの電源をオフにしないでくだ
さい。
6. セットアップが完了すると、Windows®の操作が開始できます。
注:
・ 本マニュアルに記載の図や画面は参考用です。
・ ご使用の国や地域、環境などにより、手順に差異がある場合がありま
す。その場合は、画面の指示に従って設定を進めてください。
2
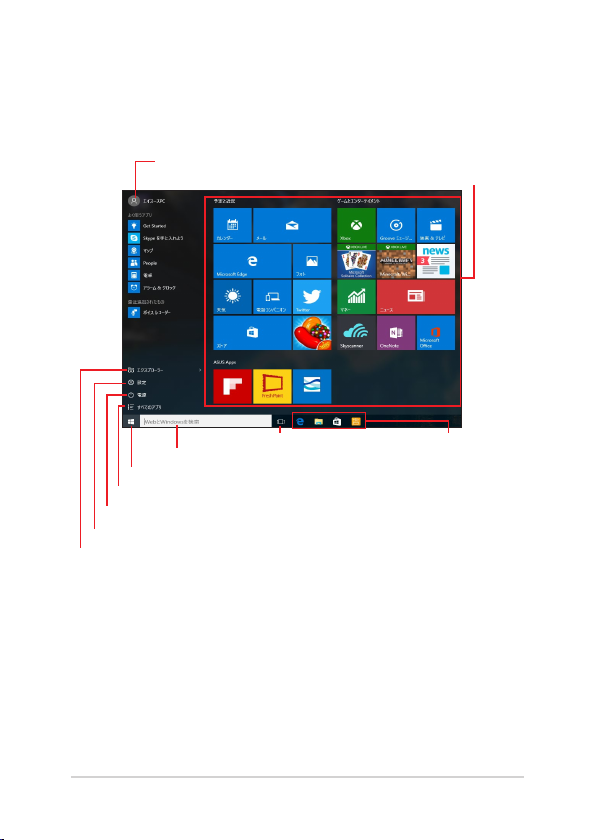
スタートメニュー
スタートメニューでは、プログラムやWindows®アプリ、フォルダー、設定な
どに 簡単にアクセスすることができます。
アカウント設定 の変更、ロック、アカウントからサインアウト
スタート画面からアプリを起動
検索を起動
スタートメニューの起動
すべてのアプリを起 動
シャットダウン、再起動、スリープ状態への移行
「設定」を 起 動
エクスプローラーを 起動
タスクビューを起 動
タスクバー からアプリを起動
スタートメニューからで きる操作:
• プログラムやWindows® アプリの起動
• 一般的に使用されるプログラムやWindows® アプリの起動
• 本機の各種設定の変更
• Windows® OSのヘルプ
• 本機の電源オフ
• Windows® からのログオフ、または別のユーザーアカウントへの切り
替え
3
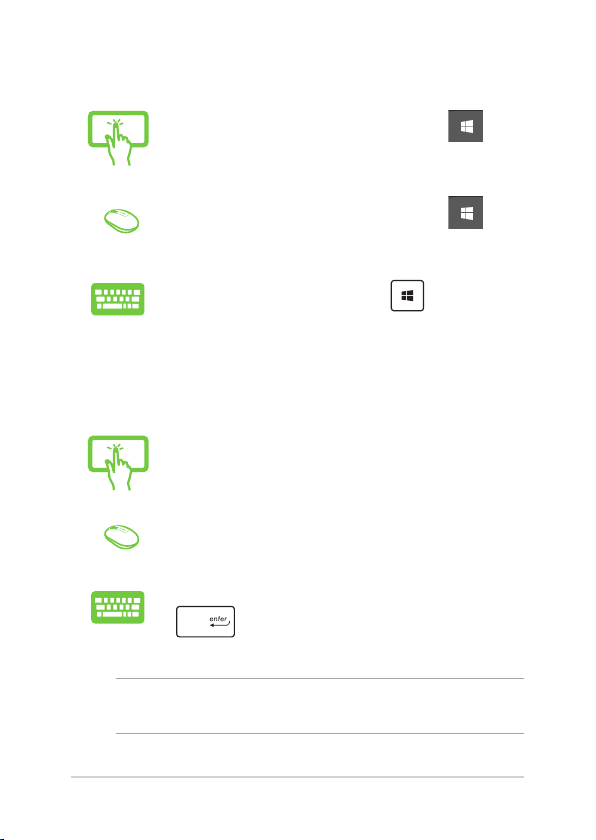
スタートメニューを起動する
デスクトップの左下にあるスタートボタン を
タップします。
デスクトップの左下にあるスタートボタン の上
にマウスポインターを合わせ、クリックします。
キーボードのWindows® ロゴキー を押します。
スタートメニューからプログラムを開く
スタートメニューの最も一般的な用途は、本機にインストールされて
いるプログラムを開くことです。
プログラムをタップし起 動します。
プログラムの上にマウスポインターを合わせ、クリックし
起 動し ま す。
プログラムを参照するには、矢印キーを使用します。
を押し 起 動しま す。
注: 左側のペインの下にある「すべてのアプリ」を選択すると、アルファ
ベット順に本機上のプログラムやフォルダの一覧が表示されます。
4
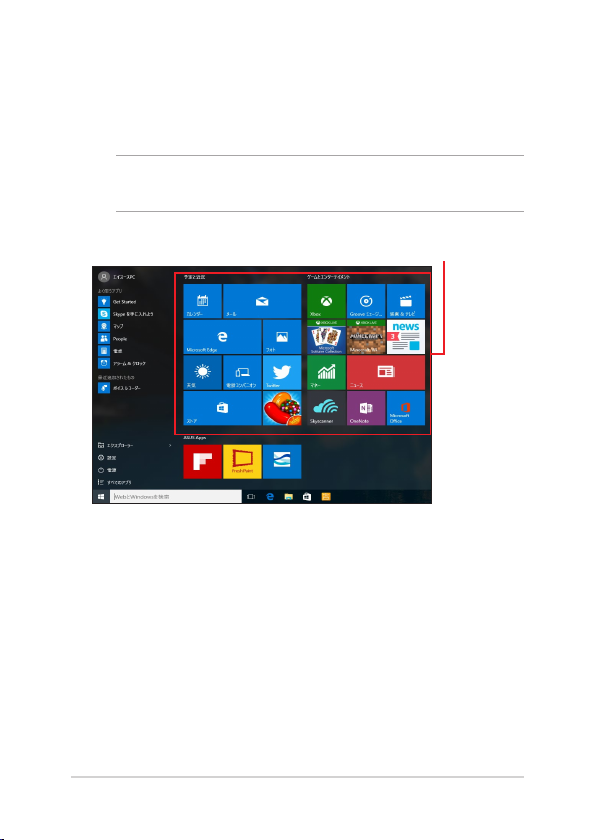
Windows® アプリ
これらのアプリはスタートメニューの右側のペインにピン留めされ、
タイル形式で簡単にアクセス可能です。
注: 特定のWindows® アプリはその機能を十分活用するため、Microsoftア
カウントでのサインインが必要になる場合があります。
スタート画面からアプリを起動
5
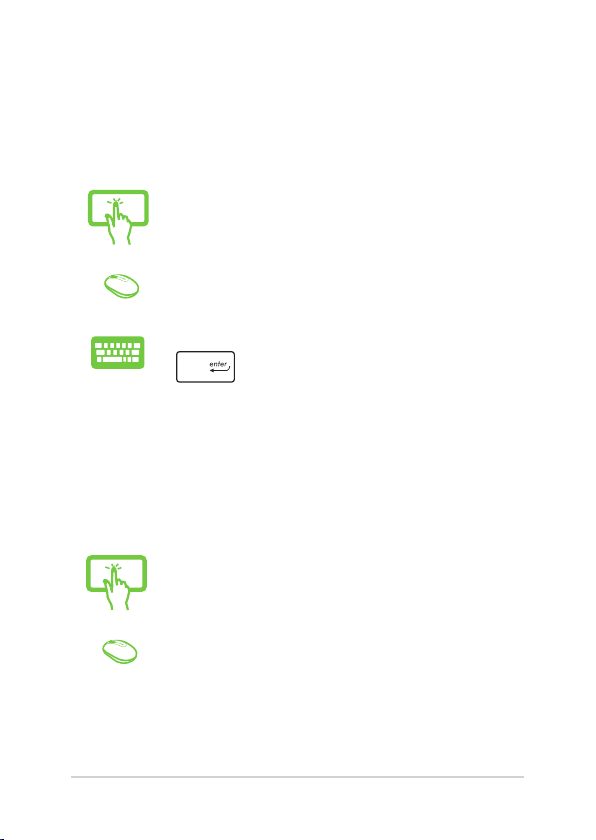
Windows®アプリと一緒に使用する
タッチスクリーン、タッチパッド、キーボードを使用し、アプリの起
動と終了、カスタマイズを行います。
スタートメニューからWindows® アプリを起動する
アプ リをタップ し起 動します。
アプリの上にマウスポインターを合わせ、クリックし起
動しま す。
アプリを参照するには、矢印キーを使用します。
を 押 し 、ア プ リ を 起 動 し ま す 。
Windows® アプリのカスタマイズ
スタートメニューでアプリの移動、サイズ変更、タスクバーからのピ
ン留め、ピン留めの解除などが可能です。次の手順で行います。
アプリの移動
アプリを長押しし、別の場所までドラッグします。
アプリの上にマウスのポインターを 合わせ、ドラッグ&ド
ロップして 起 動し ます。
6
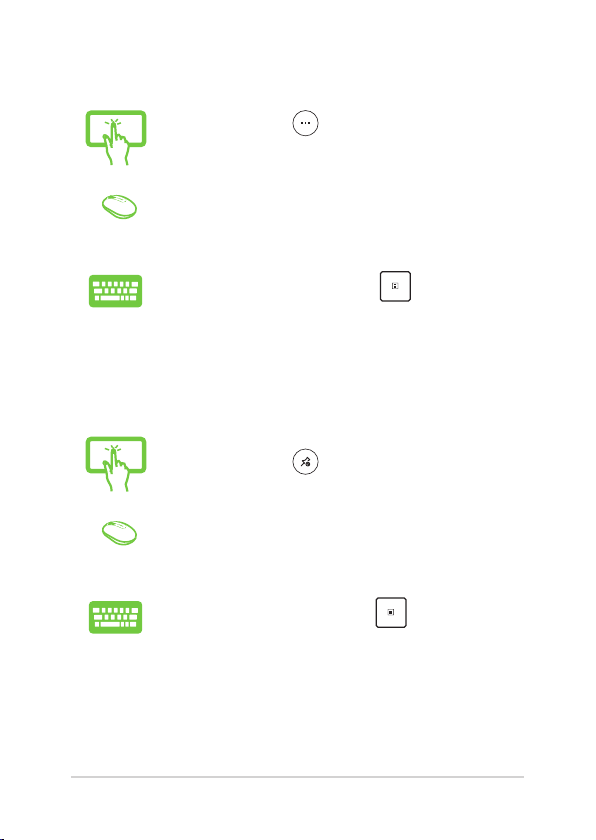
アプリのサイズ変更
アプリを長 押しし、 をタップ しア プリ サイズ を選 択
します。
アプリの上にマウスポインターを合わせ、右クリックして、
「サイズ 変更 」を ク リ ッ ク し 、ア プ リ の タ イ ル サ イ ズ を 選
択し ます。
矢 印 キーでアプリを 参照し ます。 を 押 し 、「 サイ
ズ変更」を ク リ ッ ク し 、ア プ リ の タ イ ル サ イ ズ を 選 択 し
ます。
ピン留めの解除
アプリを長 押しし、 アイコ ンをタップ しま す。
アプリの上にマウスのポインターを 合わせ、右クリック
し 、「 スタート画面からピン留め を外 す」を クリ ッ クし
ます。
矢 印 キーでアプリを 参照し ます。 を 押 し 、「 スター
ト画 面からピン留めを外す」を クリ ッ クし ま す。
7
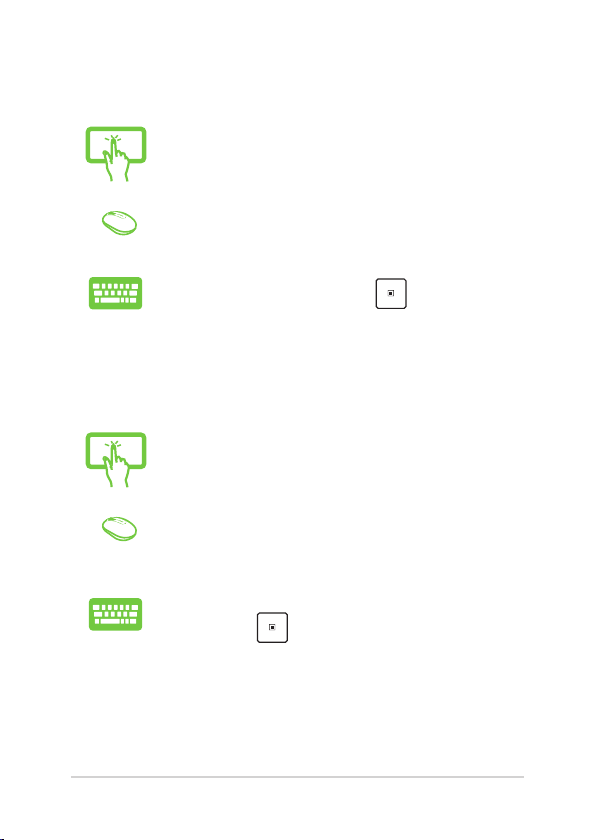
タスクトレイにアプリをピン留めする
ア プ リ を 長 押 し し 、「 タスクバ ーにピン 留めする」を タ ッ
プしま す。
アプリの上にマウスのポインターを 合わせ、右クリックし、
「タスクバ ーにピ ン留めする」を ク リック し ま す。
矢 印 キーでアプリを 参照し ます。 を 押 し 、「 タスク
バーにピン留めする」を 選 択 し ま す。
スタートメニューへのアプリの追加
「すべてのアプリ」か ら 、ス タ ー トメ ニ ュ ー に 追 加 し た い
ア プ リ を 長 押 し し 、「 スタート画面にピン留めする」を 選
択し ます。
「すべてのアプリ」か ら 、ス タ ー トメ ニ ュ ー に 追 加 し た い
アプリの上にマウスポインターを合わせ、右クリックし
「スタート画 面にピン留めする」を ク リッ クし ま す 。
「すべてのアプリ」か ら 、ス タ ー トメ ニ ュ ー に 追 加 し た い
アプリの上で
を 押 し 、「 スタート画 面にピ ン留め
する」を 選 択 し ま す。
8
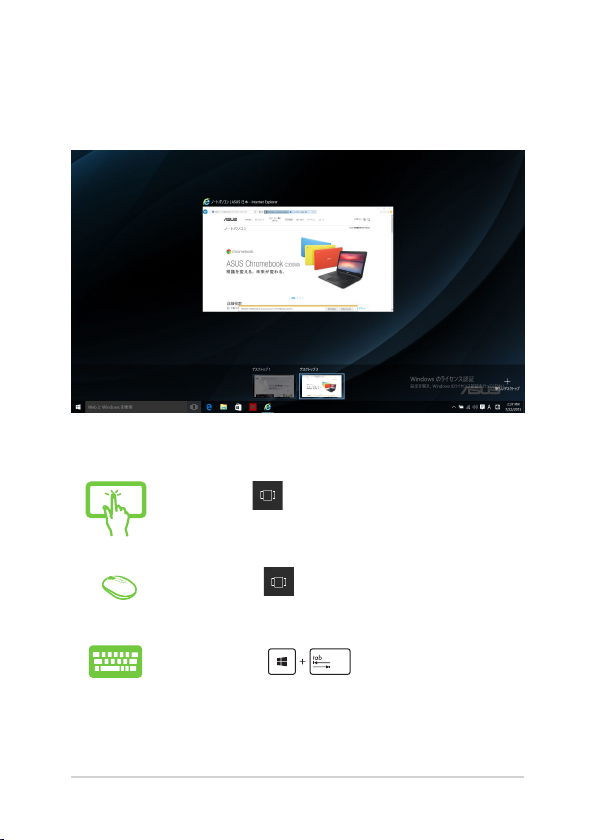
タスクビュー
タスクビュー機能では、起動中のアプリとプログラムの切り替えが簡
単にできます。また、デスクトップの切り替えも可能です。
タスクビューの起動
タスクバ ーの ア イ コ ン を タ ッ プ す る 、ま た は 画 面 の
左 側から スワイプします。
タス クバー上 の アイコン の上 にマウスの ポインタ ー
を 合 わ せ 、ク リ ッ ク し ま す 。
キ ーボード上の を押し ます。
9
 Loading...
Loading...