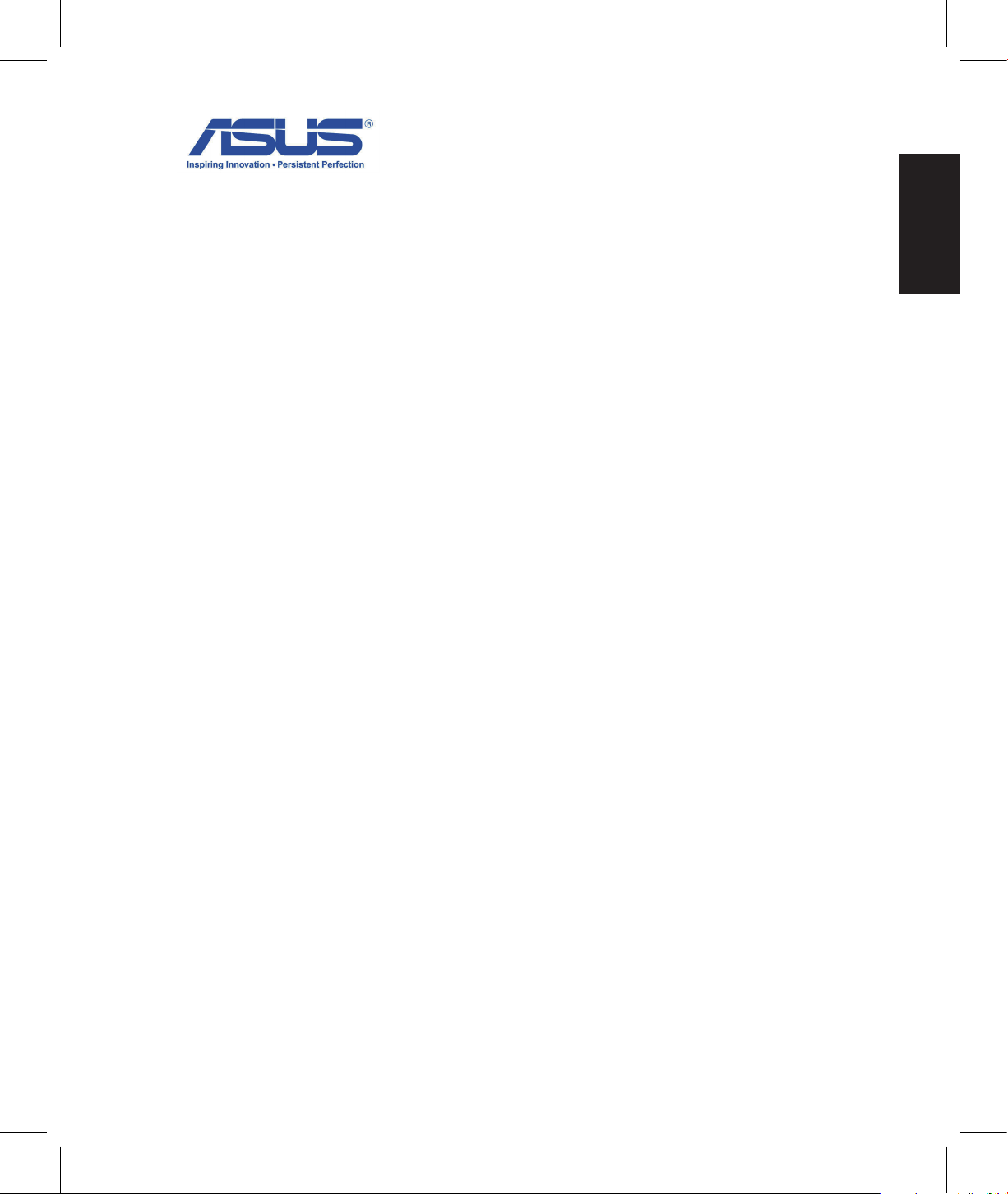
English
All-in-One PC TV
Quick Start Guide
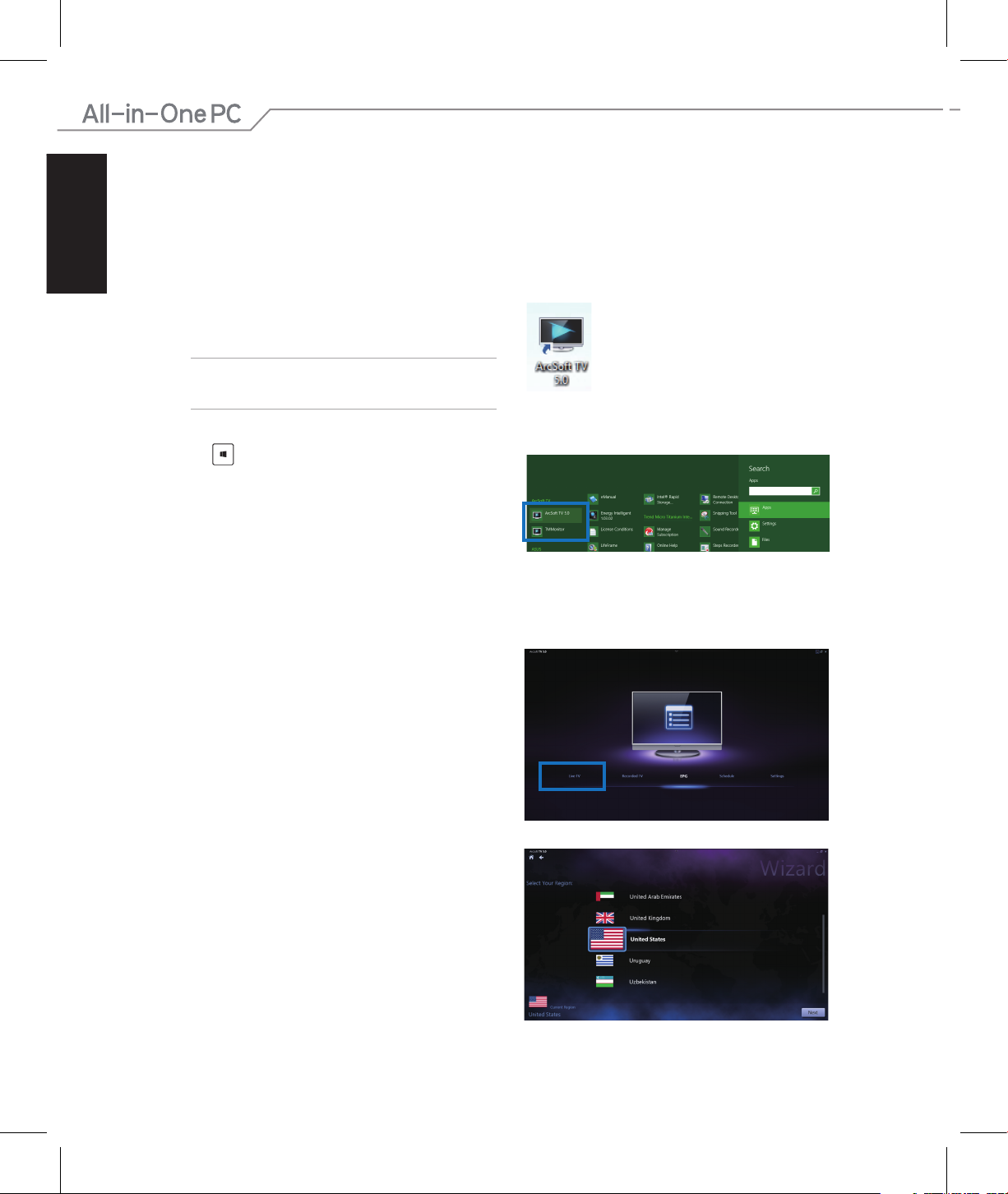
English
2
Setting up your Digital / Analog TV Tuner
Before launching your TV Tuner application, check if your digital TV-in or analog TV-in cable is
connected.
Launching your TV Tuner Application
To launch ArcSoft TV 5.0 in Windows® 8, do one of the following:
From the Windows® desktop, click the Arcsoft TV
5.0 icon.
NOTE: The Arcsoft TV desktop shortcut icon is
not available for AIO ET2300
•
Click + <Q> to launch the search screen for
applications. Type “Arcsoft” in the search eld
and click the Arcsoft TV icon from the search
results.
•
Setting up your TV Tuner Application
To set up ArcSoft TV 5.0:
1. On the main menu, click Live TV.
2. The Setup Wizard will launch to guide you
through setting up your TV Tuner application.
Select your country or region and click Next
to continue.
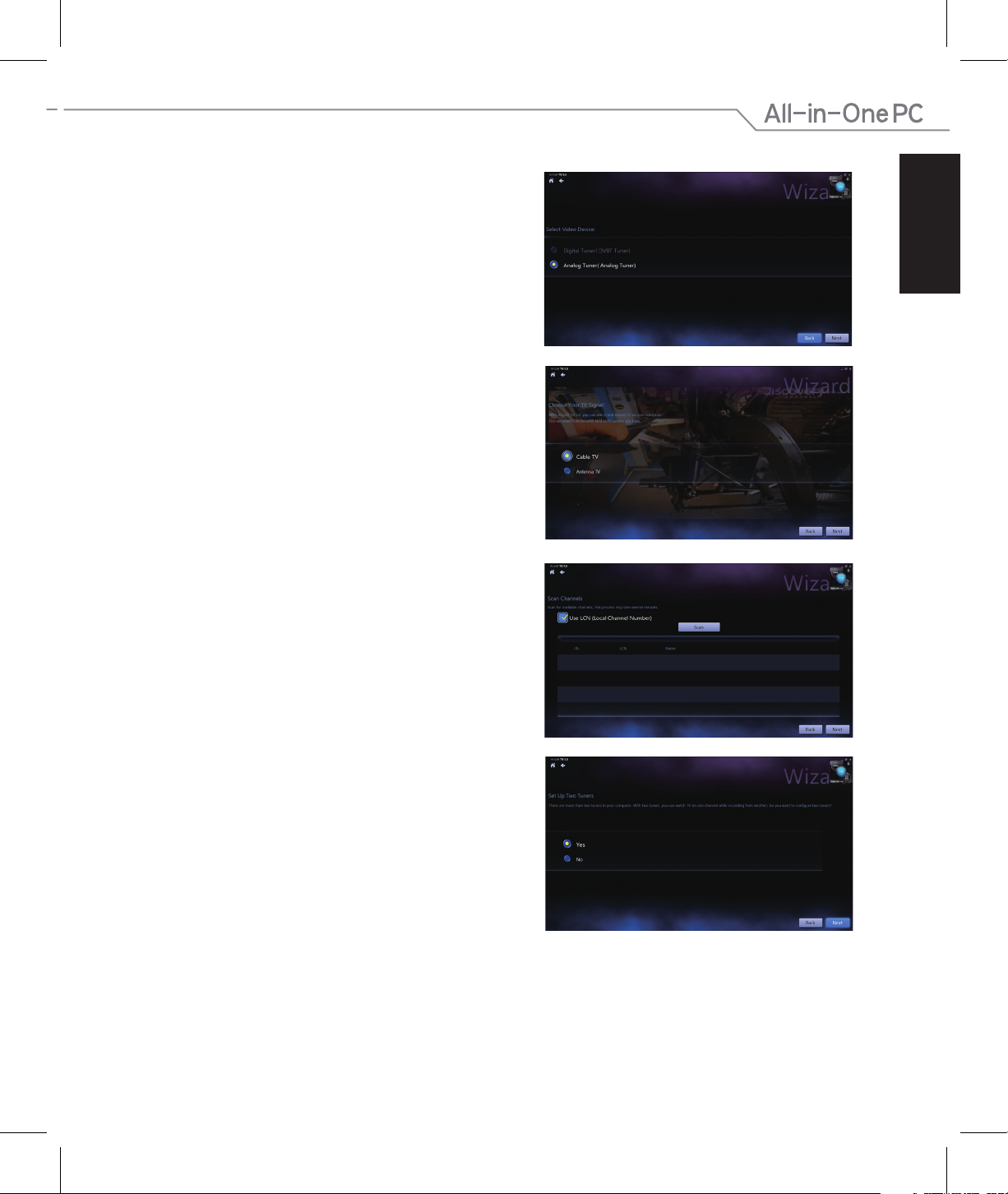
English
3
3. The Setup Wizard will attempt to detect
the installed TV Tuner device. Select the
appropriate TV tuner card which came with
your All-in-One PC.
5. Click Scan to begin scanning for available
channels.
4. Select the type of television service you use.
Select Cable TV for cable television.
Select Antenna TV for television received
via an antenna.
•
•
6. If your All-in-One PC came with both an
analog and digital TV tuner, the Setup Wizard
will prompt you to set up your second TV
tuner.
Select Yes to set up the second TV Tuner.
Select No to complete the Setup Wizard.
•
•
7. Click Finish to complete the Setup Wizard.
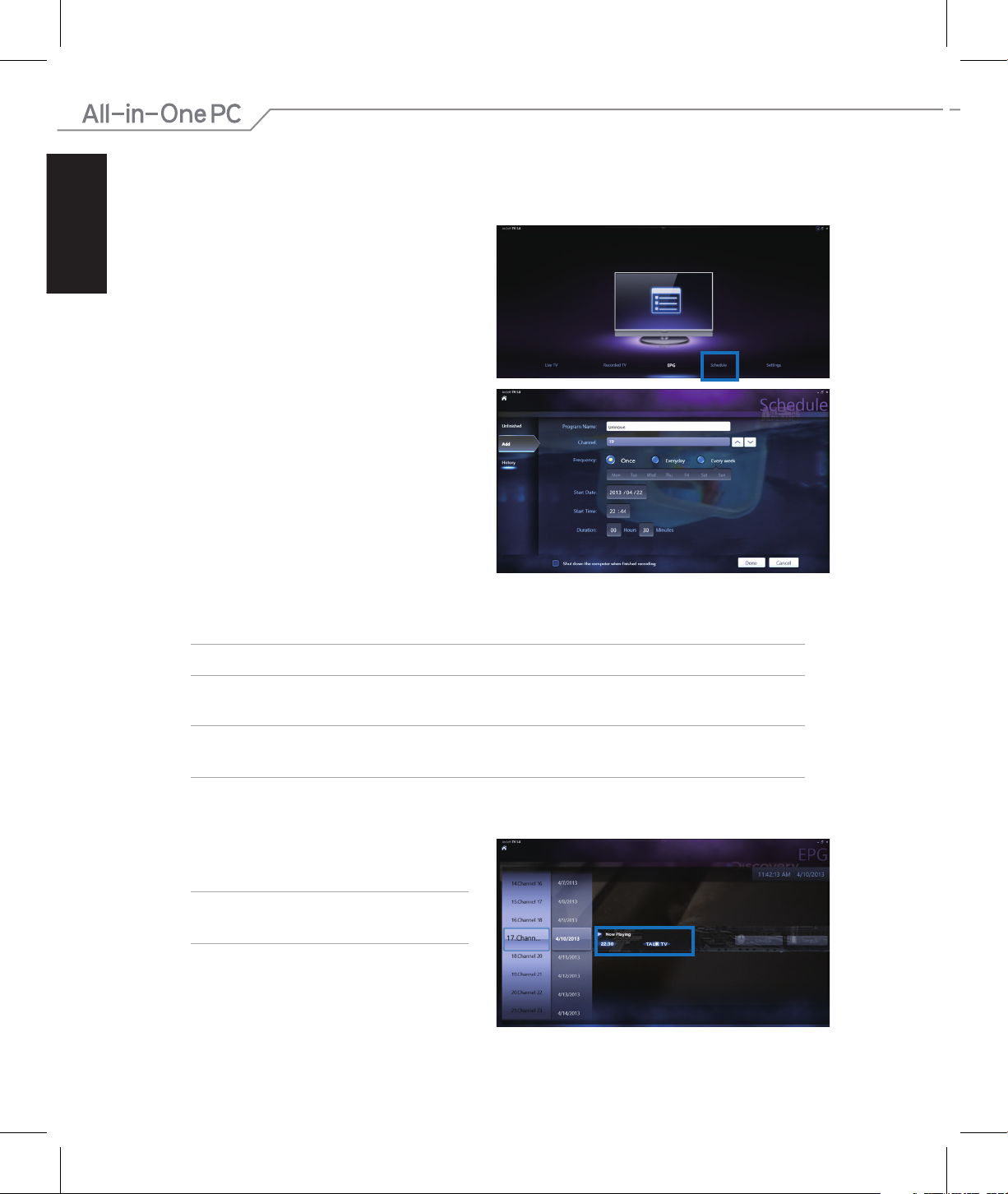
English
4
To schedule recordings of TV broadcasts:
1. On the main menu, click Schedule.
Scheduling recordings of TV broadcasts
2. On the left panel, click Add.
3. Congure the following options:
Program Name
Channel
Frequency
Start Date/Time - Specify the date/
time of recording.
Duration - Specify length of recording.
Shut down the computer when
nished recording
•
•
•
•
•
•
4. Click Done to save settings and schedule recording.
NOTE: The All-in-One PC needs to be powered on to automatically record TV broadcasts.
5. To schedule additional recordings, repeat steps 1~4.
NOTE: The number of recordings you can schedule is limited by the available storage on your
All-in-One PC.
Using the Entertainment Program Guide (EPG)
NOTE: EPG is only available for All-in-One
PCs with a digital TV tuner.
The EPG displays the time and TV programs
playing on a specied channel and date.
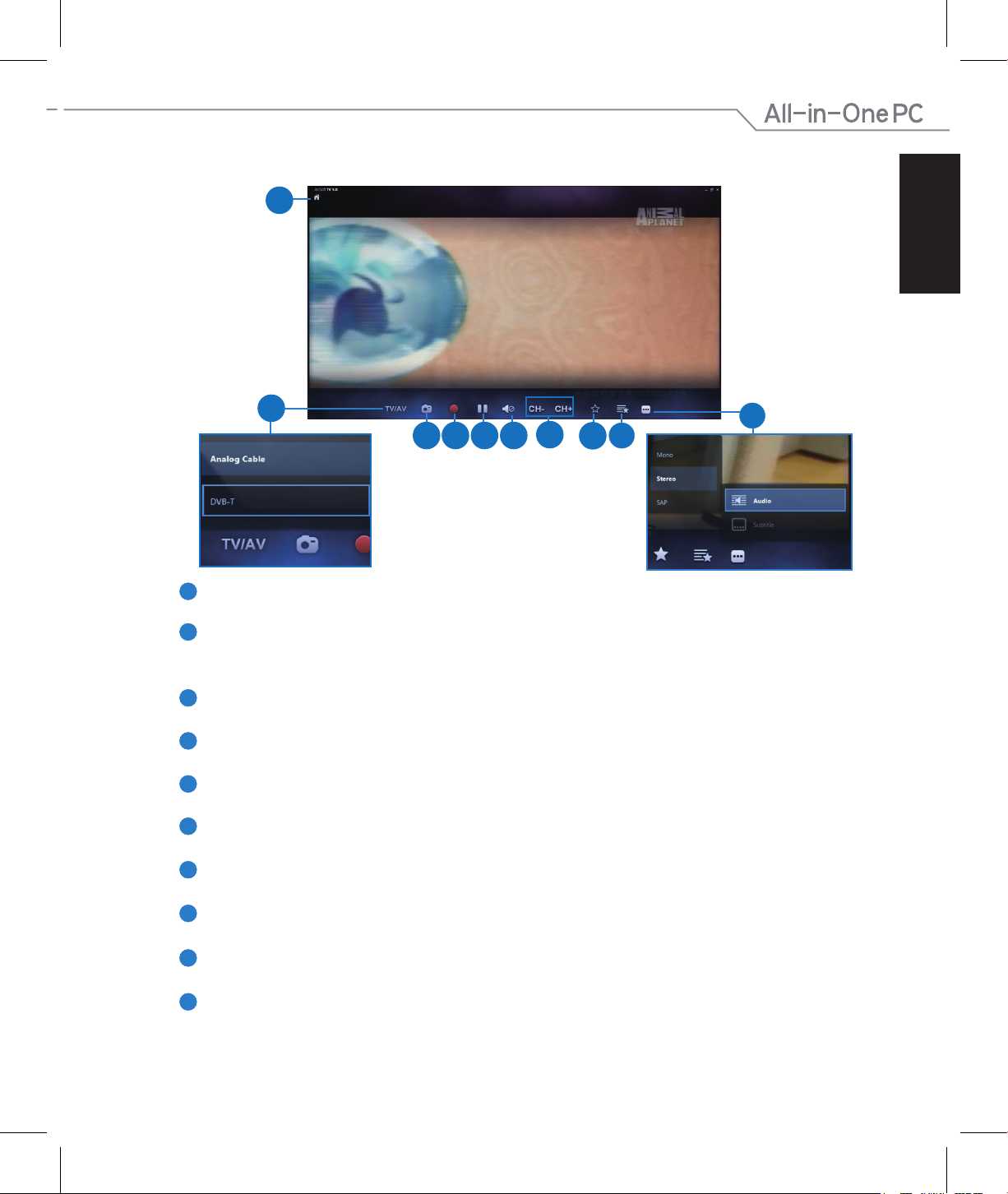
English
5
Using the Live TV Onscreen Controls
1
Home button
Click this icon to go to the Arcsoft TV 5.0 main menu.
2
TV/AV
Click this button to toggle between analog TV and digital TV.*
*This item is only available for All-in-One PCs with both an analog and digital TV tuner.
3
Take a screenshot
Click this button to take a screen capture of the video or media playing.
4
Record
Click this button to begin recording the television broadcast.
5
Pause
Click this button to pause recording or playback.
6
Volume Controls
Click this button to display onscreen volume controls to increase/decrease volume.
7
CH- / CH+
Click this button to increase or decrease the channel by one.
8
Add to Favorites
Click this button to add this channel to the Favorites list.
9
Favorites List
Click this button to display list of saved Favorites.
10
Subtitles and Audio Tracks
Click this button to display list of available subtitles and audio channels/tracks.
1
2
3
4 5 6
8
7
9
10
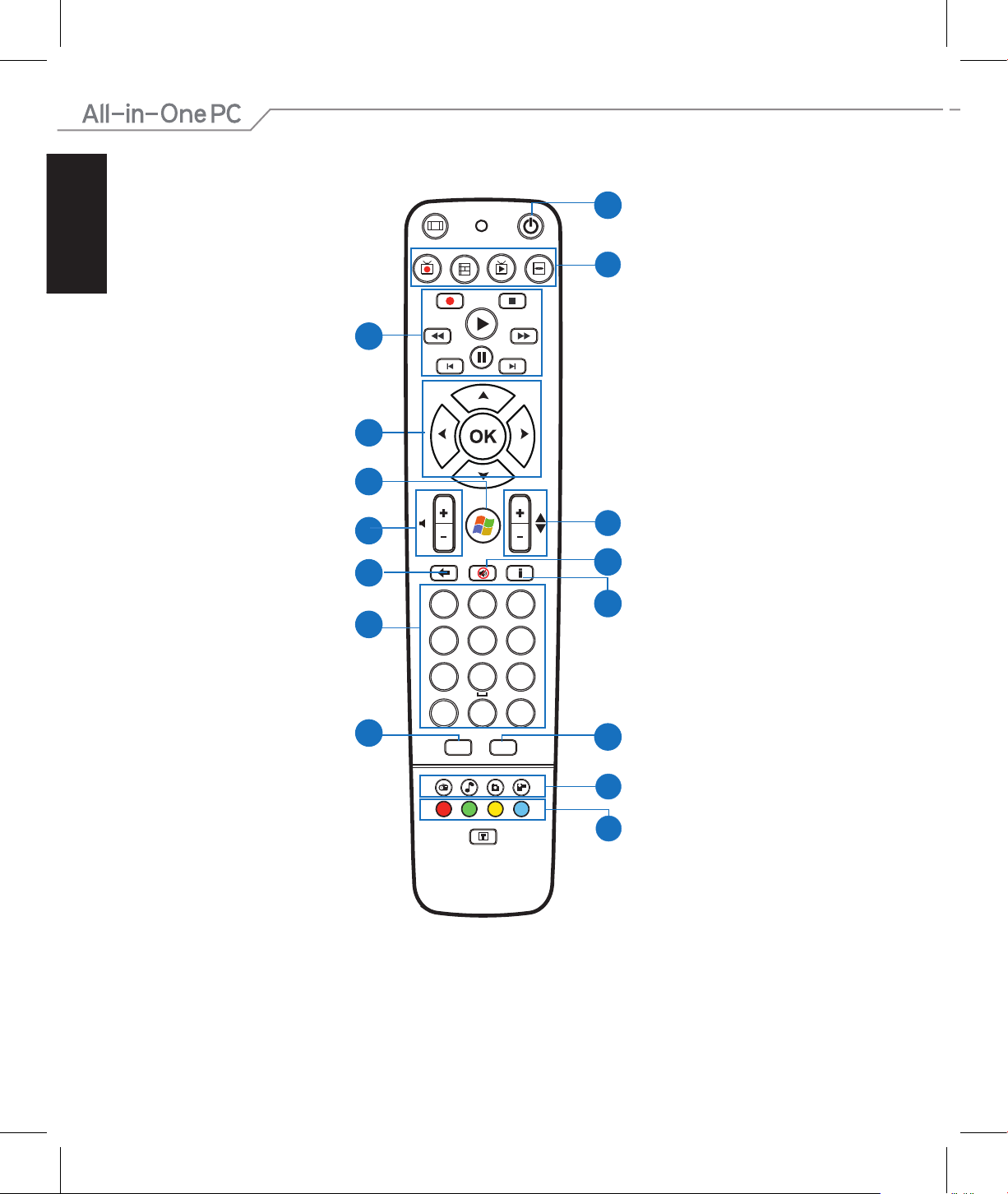
English
6
Using the Remote Control
R G Y B
1
4
7
6
2
5
9
8
0
3
ABC DEF
GHI JKL MNO
PQRS TUV WXYZ
#
*
CLEAR ENTER
T
Channel controls
Information
Number keys
Volume controls
Clear
Back
2
4
5
6
8
Playback buttons
Navigation Keys
11
Power on/off
Enter
Mute
7
10
9
1
12
13
Shortcut buttons
Teletext buttons
Media Center buttons
14
15
3
Start
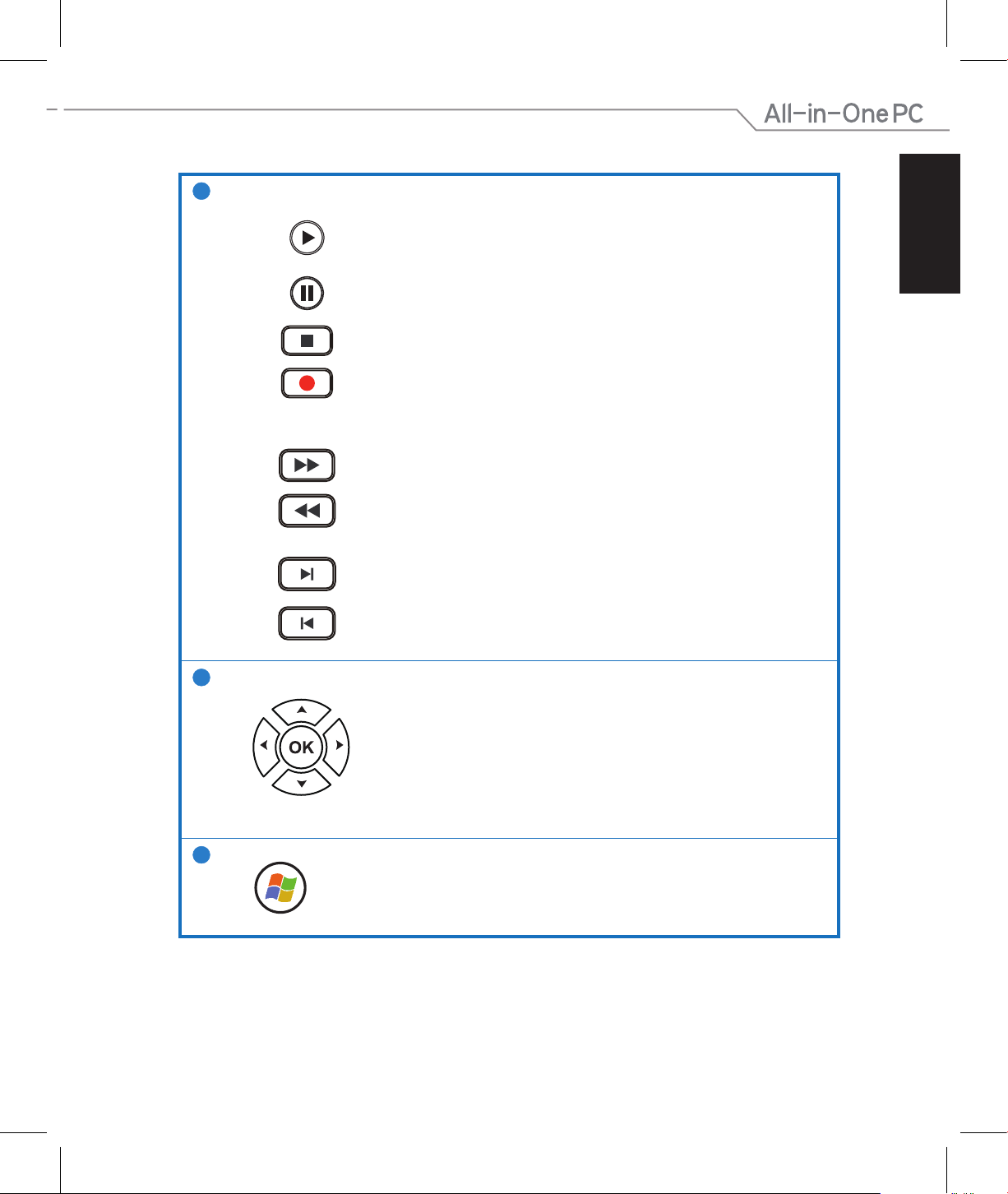
English
7
1
Playback Buttons
Play
Starts playing media. If playback is paused, pressing this button begins
playback from the current position.
Pause
Pauses media playback at the current position.
Stop
Stops playing media at the current position.
Record
Record the TV show to disk. If pressed while Live TV is on, records the
current show. If pressed from the EPG screen, records a TV show or TV
series to disk.
Fast Forward
Speeds up the playback of the media le to the rst forward value (3X).
Rewind
Reverses direction of playback and speeds up the time base to the rst
rewind value (3X).
Skip Forward
Skips forward one increment when this button is pressed.
Skip Back
Skips backward one increment when this button is pressed.
2
Navigation Keys
Press the up/down keys to move through the menu bar in a submenu.
Press the up/down keys to decrease/increase a numerical value.
Press the left/right keys to move through the main menus in the Home
screen.
Press the left/right keys to move through the items in a submenu.
Press OK to conrm the selection.
3
Start*
Takes the user to the Windows Media Center Start menu.
*This button is only available for All-in-One PCs installed with Windows Media
Center.
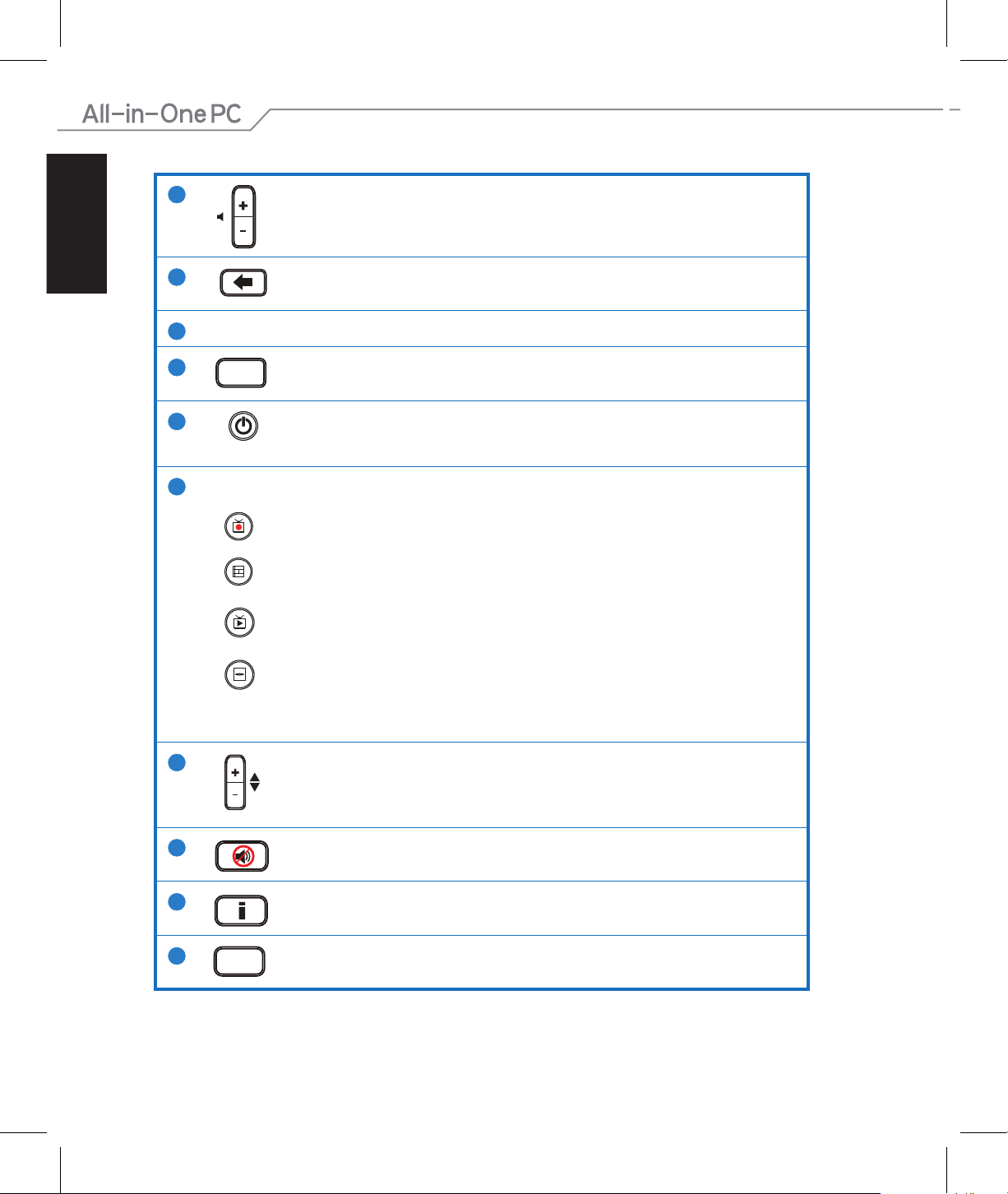
English
8
4
Volume controls
Press the (+) button to increase the volume by one unit. Press the (-) button to decrease
the volume by one unit.
5
Back
Moves back one position in the user interface,
6
Number keys
7
Clear
Clear any entered user input.
8
Power on/o
Press this button to put the All-in-One PC to sleep mode. Press a second time to wake
up the system from sleep mode.
9
Media Center Buttons*
Record TV
Displays the Recorded TV page in Windows Media Center.
Guide
Displays the media guide in Windows Media Center.
Live TV
Shows live TV on the currently selected channel.
DVD menu
Displays the DVD menu.
*These buttons are only available for All-in-One PCs installed with Windows Media Center.
10
Channel controls
Increases/decreases the current channel by one.
11
Mute
Mutes the computer audio.
12
Information
Press to display information about the movie, video, or music.
13
Enter
Press this button to select an option or input text.
CLEAR
ENTER
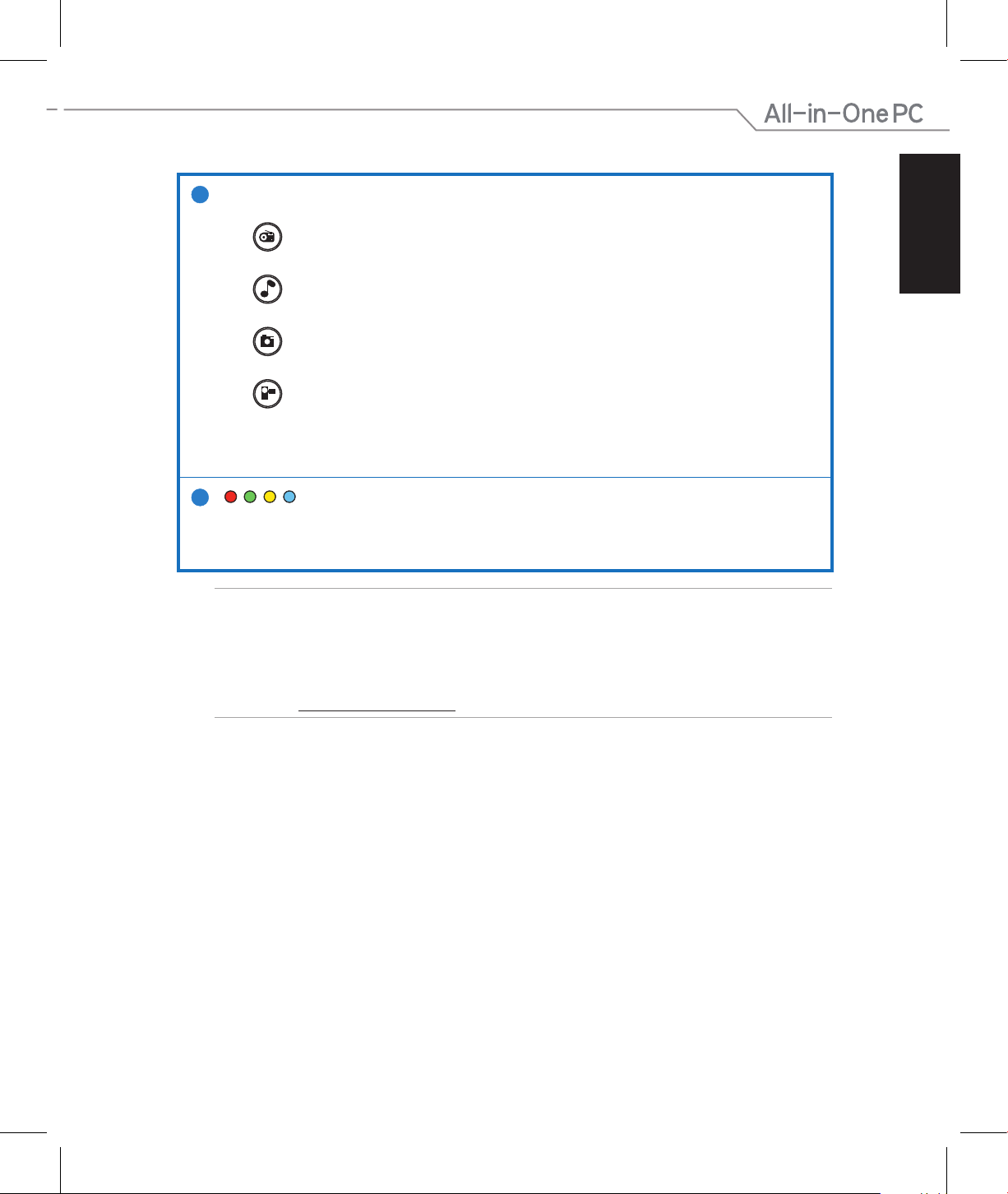
English
9
14
Media Center Shortcut buttons
Displays the main Radio page in Windows Media Center.
Displays the Music Library in Windows Media Center.
Displays the Picture Library in Windows Media Center.
Displays the Video Library in Windows Media Center.
*These buttons are only available for All-in-One PCs installed with Windows Media Center.
15
Teletext buttons*
Press these buttons to access Teletext features when available.
*These buttons are only available for All-in-One PCs installed with Windows Media
Center.
R G Y B
NOTE:
• To avail of Windows Media Center features, you can purchase a Windows 8 Media Center
Pack separately.
• You can download a version of this manual in a dierent language at the ASUS support
site at http://support.asus.com

English
10

簡體中文
All-in-One PC TV
快速用戶手冊

簡體中文
啟用數碼 / 類比 TV Tuner(選台器)
在開啟 TV Tuner 應用程序之前,請先確認是否已經將纜線連接至數碼 TV-in 或模擬 TV-in 接口。
開啟 TV Tuner 應用程序
使用以下其中一個方式,在 Windows® 8 系統中啟用 ArcSoft TV 5.0:
‧ 從 Windows® 桌面上,點擊 Arcsoft TV
5.0 圖標。
說明:Arcsoft TV 桌面快速圖標不適用於
AIO ET2300 機種。
‧ 點擊
+ <Q> 以開啟應用程序的搜索畫
面,在搜索欄中輸入“Arcsoft”,並從搜索
條件(search results)中點擊 Arcsoft TV 圖
標。
啟用 TV Tuner 應用程序
請依以下步驟開啟 ArcSoft TV 5.0 程
序:
1. 從主菜單裡,點擊 Live TV。
2. 顯示 Setup Wizard(設置向導),並開
始引導您啟用 TV Tuner 應用程序。選
擇您的國家或註冊後,點擊 Next(下一
步)繼續。

簡體中文
3. 接著 Setup Wizard(設置向導)將嘗試
檢測已安裝的 TV Tuner 設備,請選擇
隨附在您的 All-in-One 計算機裡合適的
TV tuner 卡。
5. 點擊 Scan(掃描)開始搜索所有頻道。
4. 選擇您所使用的電視服務類型。
如使用連接纜線來接收信號的電視,請
點擊 Cable TV。
如使用連接天線來接收信號的電視,請
點擊 Antenna TV。
6. 若您的 All-in-One 計算機內置模擬和數碼
TV tuner(電視選台器),Setup Wizard(
設置向導)將會繼續引導您設置第二組
TV tuner。
點擊
Yes 開始設置第二組 TV Tuner。
點擊
No 則完成 Setup Wizard(設置向
導)功能。
7. 點擊
Finish 以結束 Setup Wizard(設
置向導)功能。

簡體中文
請依照以下步驟進行電視節目預錄設置:
1. 在主菜單中,點擊 Schedule(排程)。
設置預錄電視節目
2. 從左側欄位裡,點擊 Add(新增)。
3. 接著設置以下的項目:
Program Name(節目名稱)
Channel(頻道)
Frequency(頻率)
Start Date/Time(開始的日期/時間)
-
指定錄製的 date/time(日期/時間)。
Duration(時間)
- 指定錄製的時間
長度。
Shut down the computer when finished recording(當完成錄製時請將計算機關機)
4. 點擊
Done(完成)以存儲設置值和排程的錄製。
說明:All-in-One 計算機需要在開機狀態下才能自動預錄電視節目。
5. 如要設置更多的預錄節目,請重複步驟 1~4。
說明:可錄製的節目數量會因您的 All-in-One 計算機存儲的容量而有所不同。
使用 Entertainment Program Guide(EPG,娛樂節目指南)
說明:EPG 功能只支援在具有數碼 TV
tuner(電視選台器)功能的 All-in-One
計算機上使用。
EPG 會於指定的頻道和日期上顯示時間和電
視節目。

簡體中文
使用電視直播屏幕控制(Live TV Onscreen Controls)
1
Home 按鈕
點擊以至 Arcsoft TV 5.0 主菜單。
2
TV/AV
點擊這個按鈕可以在模擬電視和數字電視信號之間做切換。*
*本項功能只提供同時具備模擬和數字 TV Tuner(電視選台器)功能的 All-in-One 計算機。
3
Take a screenshot(擷取畫面)
在影片或媒體播放時,按下此鈕可以擷取畫面。
4
Record(錄影)
點擊此鈕可以開始錄電視節目。
5
Pause(暫停)
點擊此鈕可以暫停錄影或暫停播放。
6
Volume Controls(音量控制)
點擊此鈕後,屏幕上會顯示音量控制菜單以提供增大/降低音量。
7
CH- / CH+
點擊此鈕可以依序選擇上一個或下一個節目頻道。
8
Add to Favorites(增加至最愛)
點擊此鈕後便可以將目前正在觀賞的頻道增加至 Favorites(最愛)列表中。
9
Favorites List(最愛列表)
點擊此鈕便會顯示已存儲在 Favorites(最愛)列表中的頻道。
10
Subtitles and Audio Tracks(字幕和音軌)
點擊此鈕可以顯示可選擇的字幕和聲音頻道/音軌列表。
1
2
3
4 5 6
8
7
9
10

簡體中文
使用遙控器
R G Y B
1
4
7
6
2
5
9
8
0
3
ABC DEF
GHI JKL MNO
PQRS TUV WXYZ
#
*
CLEAR ENTER
T
頻道控制
信息
數字鍵
音量控制
清除鈕
返回鈕
2
4
5
6
8
播放按鈕
導覽按鈕
11
電源開啟/關閉
進入按鈕
靜音
7
10
9
1
12
13
快速按鈕
圖文按鈕
媒體中心按鈕
14
15
3
開始

簡體中文
1
播放按鈕
播放
開始播放媒體,若播放已經暫停,按下此鈕可以從暫停的點繼
續播放。
暫停
將播放的媒體暫停在目前觀看的位置。
停止
停止播放媒體在目前觀看的位置。
錄影
將電視節目錄影存到磁盤中,若按下此鈕時正在進行 Live TV(
電視直播),則會錄製目前正在觀看的節目。若在 EPG 屏幕下
按此鈕,則會錄製電視節目或電視劇至磁盤。
快轉
以三倍 (3X) 正常播放速度快轉正在播放的媒體文件。
倒轉
以三倍 (3X) 正常播放速度倒轉正在播放的媒體文件。
下一段
每按一下此鈕便會往後跳至下一段。
上一段
每按一下此鈕便會往前跳至上一段。
2
導覽鍵
按向上/向下鍵可以移動穿過子菜單裡的菜單欄。
按向上/向下鍵可以增加/減少數值。
按向左/向右鍵可以移動穿過主屏幕裡的主菜單。
按向左/向右鍵可以移動穿過在子菜單裡的項目。
按 OK 可以確認選擇。
3
開始*
帶領用戶進入 Windows Media Center Start(開始 Windows 媒體中
心)菜單。
*本按鈕只有當 All-in-One 計算機已安裝 Windows Media Center(Windows 媒
體中心)時才有作用。

簡體中文
4
音量控制
按 (+) 鈕可以逐一增加音量;按 (-) 鈕可以逐一降低音量。
5
返回鈕
在用戶界面中回到上一個位置。
6
數字鍵
7
Clear(清除)
清除任何已進入的用戶輸入。
8
電源開啟/關閉
按此鈕可以讓 All-in-One 計算機進入睡眠模式;按第二次則可以從睡眠模
式中喚醒系統。
9
Media Center(媒體中心)按鈕*
Record TV(錄製電視節目)
顯示在 Windows Media Center(媒體中心)裡的Recorded TV 頁面。
Guide(指南)
顯示在 Windows Media Center(媒體中心)裡的指南。
Live TV(電視直播)
顯示目前正在播出的電視頻道。
DVD menu(DVD 菜單)
顯示 DVD 菜單。
*這些按鈕只有當 All-in-One 計算機已安裝 Windows Media Center(Windows 媒體
中心)時才有作用。
10
頻道控制
可以依序選擇上一個 (+) 或下一個 (-) 頻道。
11
靜音
將計算機音效選擇為靜音。
12
信息
按此鈕可以顯示電影、影片或音樂的相關信息。
13
Enter(進入)
按此鈕可以選擇選項或輸入文字。
CLEAR
ENTER

簡體中文
14
Media Center(媒體中心)快速鍵
顯示 Windows Media Center(媒體中心)裡的 Radio 主菜單。
顯示 Windows Media Center(媒體中心)裡的 Music Library 菜單。
顯示 Windows Media Center(媒體中心)裡的 Picture Library 菜單。
顯示 Windows Media Center(媒體中心)裡的 Video Library 菜單。
*這些按鈕只有當 All-in-One 計算機已安裝 Windows Media Center(Windows 媒體中心)時才有
作用。
15
Teletext 按鈕*
當有此功能服務時,按下此鈕可以讀取 Teletext。
*這些按鈕只有當 All-in-One 計算機已安裝 Windows Media Center(Windows 媒
體中心)時才有作用。
R G Y B
說明:
‧ 要享用 Windows Media Center(媒體中心)功能,您可以單獨選購 Windows 8 Media
Center Pack(Windows 8 媒體中心包)。
‧您可以在華碩支持網站
http://support.asus.com 下載本用戶手冊的不同語言版本。

簡體中文
10

繁體中文
All-in-One PC TV
快速使用手冊

繁體中文
啟用數位 / 類比 TV Tuner(選台器)
在開啟 TV Tuner 應用程式之前,請先確認是否已經將纜線連接至數位 TV-in 或類比 TV-in 接孔。
開啟 TV Tuner 應用程式
使用以下其中一個方式,在 Windows® 8 系統中啟用 ArcSoft TV 5.0:
‧ 從 Windows® 桌面上,點選 Arcsoft TV
.0 圖示。
說明:Arcsoft TV 桌面快速圖示不適用於
AIO ET00 機種。
‧ 點選
+ <Q> 以開啟應用程式的搜尋畫面,
在搜尋欄中輸入“Arcsoft”,並從搜尋條件
(search results)中點選 Arcsoft TV 圖示。
啟用 TV Tuner 應用程式
請依以下步驟開啟 ArcSoft TV 5.0 程式:
1. 從主選單裡,點選 Live TV。
. 顯示 Setup Wizard(設定精靈),並開
始引導您啟用 TV Tuner 應用程式。選
擇您的國家或註冊後,點選 Next(下一
步)繼續。

繁體中文
. 接著 Setup Wizard(設定精靈)將嘗試
偵測已安裝的 TV Tuner 裝置,請選擇
隨附在您的 All-in-One 電腦裡合適的 TV
tuner 卡。
. 點選 Scan(掃描)開始搜尋所有頻道。
. 選擇您所使用的電視服務類型。
如使用連接纜線來接收訊號的電視,請
點選 Cable TV。
如使用連接天線來接收訊號的電視,請
點選 Antenna TV。
. 若您的 All-in-One 電腦內建類比和數位
TV tuner(電視選台器),Setup Wizard(
設定精靈)將會繼續引導您設定第二組
TV tuner。
點選
Yes 開始設定第二組 TV Tuner。
點選
No 則完成 Setup Wizard(設定精
靈)功能。
. 點選
Finish 以結束 Setup Wizard(設定
精靈)功能。

繁體中文
請依照以下步驟進行電視節目預錄設定:
1. 在主選單中,點選 Schedule(排程)。
設定預錄電視節目
. 從左側欄位裡,點選 Add(新增)。
. 接著設定以下的項目:
Program Name(節目名稱)
Channel(頻道)
Frequency(頻率)
Start Date/Time(開始的日期/時間)
-
指定錄製的 date/time(日期/時間)。
Duration(時間)
- 指定錄製的時間
長度。
Shut down the computer when finished recording(當完成錄製時請將電腦關機)
. 點選
Done(完成)以儲存設定值和排程的錄製。
說明:All-in-One 電腦需要在開機狀態下才能自動預錄電視節目。
. 如要設定更多的預錄節目,請重複步驟 1~。
說明:可錄製的節目數量會因您的 All-in-One 電腦儲存的容量而有所不同。
使用 Entertainment Program Guide(EPG,娛樂節目指南)
說明:EPG 功能只支援在具有數位 TV
tuner(電視選台器)功能的 All-in-One
電腦上使用。
EPG 會於指定的頻道和日期上顯示時間和電視
節目。

繁體中文
使用電視直播螢幕控制(Live TV Onscreen Controls)
1
Home 按鈕
點選以至 Arcsoft TV .0 主選單。
2
TV/AV
點選這個按鈕可以在類比電視和數位電視訊號之間做切換。*
*本項功能僅提供同時具備類比和數位 TV Tuner(電視選台器)功能的 All-in-One 電腦。
3
Take a screenshot(擷取畫面)
在影片或媒體播放時,按下此鈕可以擷取畫面。
4
Record(錄影)
點選此鈕可以開始錄電視節目。
5
Pause(暫停)
點選此鈕可以暫停錄影或暫停播放。
6
Volume Controls(音量控制)
點選此鈕後,螢幕上會顯示音量控制選單以提供增大/降低音量。
7
CH- / CH+
點選此鈕可以依序選擇上一個或下一個節目頻道。
8
Add to Favorites(新增至最愛)
點選此鈕後便可以將目前正在觀賞的頻道新增至 Favorites(最愛)清單中。
9
Favorites List(最愛清單)
點選此鈕便會顯示已儲存在 Favorites(最愛)清單中的頻道。
10
Subtitles and Audio Tracks(字幕和音軌)
點選此鈕可以顯示可選擇的字幕和聲音頻道/音軌清單。
1
2
3
4 5 6
8
7
9
10

繁體中文
使用遙控器
R G Y B
1
4
7
6
2
5
9
8
0
3
ABC DEF
GHI JKL MNO
PQRS TUV WXYZ
#
*
CLEAR ENTER
T
頻道控制
資訊
數字鍵
音量控制
清除鈕
返回鈕
2
4
5
6
8
播放按鈕
導覽按鈕
11
電源開啟/關閉
進入按鈕
靜音
7
10
9
1
12
13
快速按鈕
圖文按鈕
媒體中心按鈕
14
15
3
開始

繁體中文
1
播放按鈕
播放
開始播放媒體,若播放已經暫停,按下此鈕可以從暫停的點繼
續播放。
暫停
將播放的媒體暫停在目前觀看的點。
停止
停止播放媒體在目前觀看的點。
錄影
將電視節目錄影存到磁碟中,若按下此鈕時正在進行 Live TV(
電視直播),則會錄製目前正在觀看的節目。若在 EPG 螢幕下
按此鈕,則會錄製電視節目或電視劇至磁碟。
快轉
以三倍 (X) 正常播放速度快轉正在播放的媒體檔案。
倒轉
以三倍 (X) 正常播放速度倒轉正在播放的媒體檔案。
下一段
每按一下此鈕便會往後跳至下一段。
上一段
每按一下此鈕便會往前跳至上一段。
2
導覽鍵
按向上/向下鍵可以移動穿過子選單裡的選單欄。
按向上/向下鍵可以增加/減少數值。
按向左/向右鍵可以移動穿過主螢幕裡的主選單。
按向左/向右鍵可以移動穿過在子選單裡的項目。
按 OK 可以確認選擇。
3
開始*
帶領使用者進入 Windows Media Center Start(開始 Windows 媒體中
心)選單。
*本按鈕只有當 All-in-One 電腦已安裝 Windows Media Center(Windows 媒體中
心)時才有作用。

繁體中文
4
音量控制
按 (+) 鈕可以逐一增加音量;按 (-) 鈕可以逐一降低音量。
5
返回鈕
在使用者介面中回到上一個位置。
6
數字鍵
7
Clear(清除)
清除任何已進入的使用者輸入。
8
電源開啟/關閉
按此鈕可以讓 All-in-One 電腦進入睡眠模式;按第二次則可以從睡眠模式
中喚醒系統。
9
Media Center(媒體中心)按鈕*
Record TV(錄製電視節目)
顯示在 Windows Media Center(媒體中心)裡的Recorded TV 頁面。
Guide(指南)
顯示在 Windows Media Center(媒體中心)裡的指南。
Live TV(電視直播)
顯示目前正在播出的電視頻道。
DVD menu(DVD 選單)
顯示 DVD 選單。
*這些按鈕只有當 All-in-One 電腦已安裝 Windows Media Center(Windows 媒體中心)
時才有作用。
10
頻道控制
可以依序選擇上一個 (+) 或下一個 (-) 頻道。
11
靜音
將電腦音效選擇為靜音。
12
資訊
按此鈕可以顯示電影、影片或音樂的相關資訊。
13
Enter(進入)
按此鈕可以選擇選項或輸入文字。
CLEAR
ENTER

繁體中文
14
Media Center(媒體中心)快速鍵
顯示 Windows Media Center(媒體中心)裡的 Radio 主選單。
顯示 Windows Media Center(媒體中心)裡的 Music Library 選單。
顯示 Windows Media Center(媒體中心)裡的 Picture Library 選單。
顯示 Windows Media Center(媒體中心)裡的 Video Library 選單。
*這些按鈕只有當 All-in-One 電腦已安裝 Windows Media Center(Windows 媒體中心)時才有作
用。
15
Teletext 按鈕*
當有此功能服務時,按下此鈕可以讀取 Teletext。
*這些按鈕只有當 All-in-One 電腦已安裝 Windows Media Center(Windows 媒體中
心)時才有作用。
R G Y B
說明:
‧ 要享用 Windows Media Center(媒體中心)功能,您可以單獨選購 Windows Media
Center Pack(Windows 媒體中心包)。
‧您可以在華碩支援網站
http://support.asus.com 下載本使用手冊的不同語言版本。

繁體中文
10
 Loading...
Loading...