Page 1

Eee PC
Руководство пользователя
Модель Eee PC 701SD
июль 2008
Page 2

Содержание
Глава 1:
Знакомство с Eee PC
О данном руководстве ............................................................................... 1-2
Примечания по данному руководству ............................................... 1-3
Инструкции по безопасности ................................................................. 1-4
Глава 2:
Использование Eee PC
Интернет........................................................................................................... 2-2
Конфигурация беспроводного сетевого подключения............ 2-2
Конфигурация сетевого подключения ............................................. 2-4
Поточечный протокол через Ethernet .............................................. 2-8
Беспроводной поточечный протокол через Ethernet ............... 2-9
Навигация по веб-страницам .............................................................2-14
Доступ к E-mail ...........................................................................................2-15
Наслаждение бесплатными ресурсами .........................................2-15
Удаленное управление Eee PC ............................................................2-16
Использование Web Storage................................................................2-18
Общение с друзъями ..............................................................................2-19
Работа ..............................................................................................................2-20
Офисные приложения ............................................................................2-20
Программные средства управления ...............................................2-24
Аксессуары и Словарь ...........................................................................2-26
Словарь (в отдельных регионах) .......................................................2-27
Вceмирные чaсы ........................................................................................2-27
Обучение ........................................................................................................2-28
Наука ..............................................................................................................2-28
Язык.................................................................................................................2-29
Математика ..................................................................................................2-29
Рисование ....................................................................................................2-30
Обучение в Интернете ..........................................................................2-30
Игры для детей .........................................................................................2-30
По-китайски ................................................................................................2-30
Pазвлечения .................................................................................................2-31
Проигpыватель ..........................................................................................2-31
Диспетчер музыки ....................................................................................2-32
Менеджер фото .........................................................................................2-33
Диспетчер файлов ....................................................................................2-33
ii
Содержание
Page 3
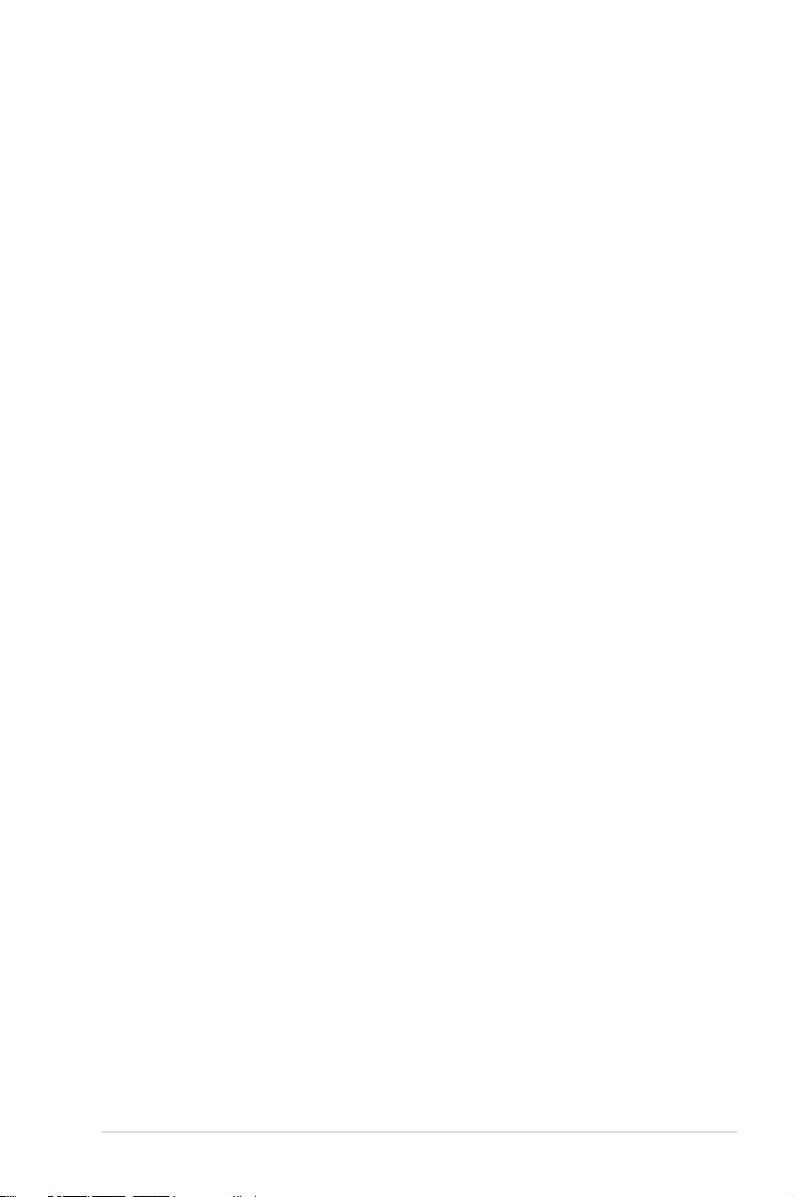
Содержание
Веб-камера ..................................................................................................2-34
Звукозапись.................................................................................................2-34
Игры ................................................................................................................2-34
Picasa ..............................................................................................................2-34
Настройки ......................................................................................................2-35
Режим рабочего стола ............................................................................2-35
Антивирус ....................................................................................................2-36
Громкость .....................................................................................................2-36
Быстрое выключение .............................................................................2-37
Принтеры .....................................................................................................2-37
Информация о системе ..........................................................................2-38
Дата и время ...............................................................................................2-38
Персонализация .......................................................................................2-39
Установка и удаление программ .......................................................2-39
Сенсорная панель ....................................................................................2-42
Paбoтa c диском .........................................................................................2-42
Cpeдcтвa диагностики ............................................................................2-43
Диспетчер задач........................................................................................2-45
Избранное ..................................................................................................... 2-46
Настройка ....................................................................................................2-46
Глава 3:
Восстановление системы ......................................................................... 3-2
Использование скрытого раздела ...................................................... 3-2
Использование DVD-диска восстановления системы............... 3-3
Использование флэш-диска USB ......................................................... 3-4
Восстановление системы
Глава 4:
Установка Windows® XP
Поготовка к установке Windows® XP ................................................... 4-2
Установка Windows® XP .............................................................................4-2
Информация по поддержке CD ............................................................. 4-4
Запуск CD поддержки ............................................................................... 4-4
Меню Драйверы .......................................................................................... 4-4
Меню Утилиты .............................................................................................. 4-5
Контакт ............................................................................................................ 4-6
Прочая информация ................................................................................. 4-6
ASUS Eee PC
iii
Page 4
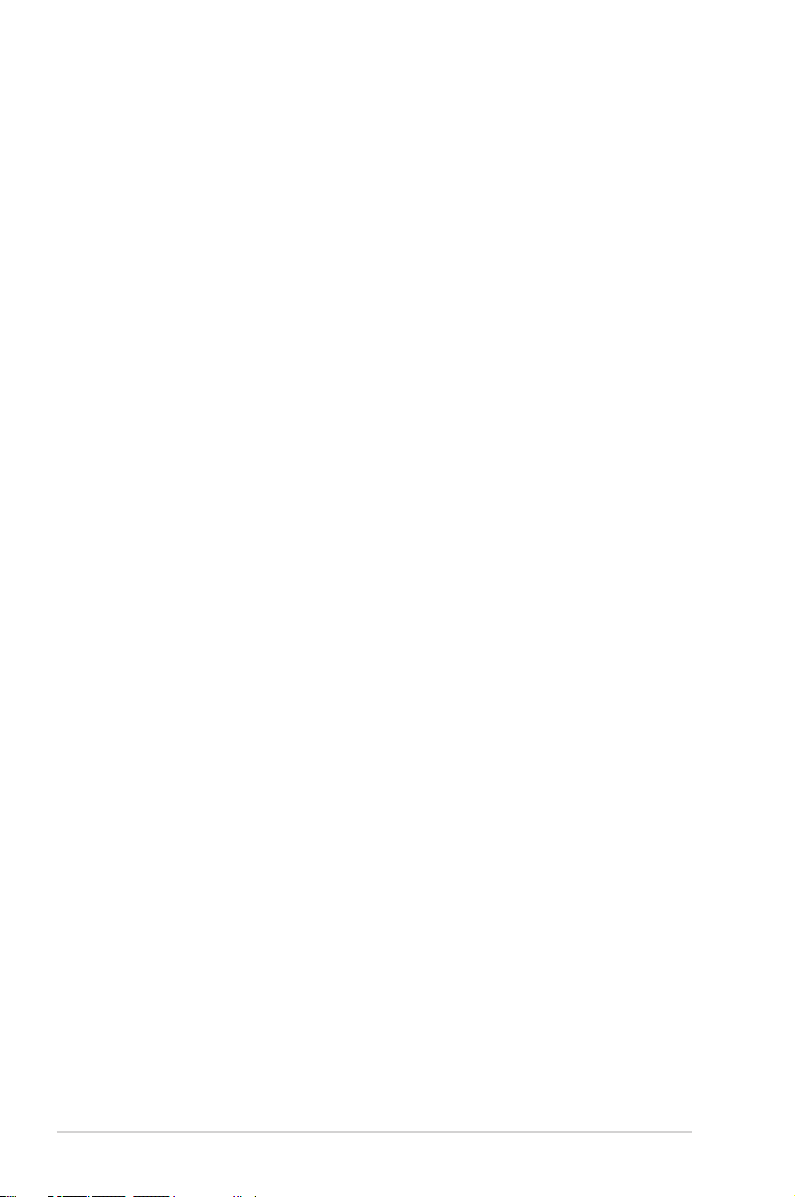
Содержание
ПРИЛОЖЕНИЕ
Положения по торговым маркам..........................................................A-2
GNU General Public License ....................................................................... A-3
Информация об авторских правах .................................................... A-14
Ограничение ответственности ........................................................... A-15
Сервис и поддержка ................................................................................ A-15
iv
Содержание
Page 5

О данном руководстве
Примечания по данному руководству
Инструкции по безопасности
Знакомство с
1
Eee PC
Page 6

О данном руководстве
Вы читаете руководство пользователя Eee PC. В данном
руководстве пользователя представлена информация об
использовании Eee PC. Ниже приводятся основные разделы
данного Руководства пользователя:
1. Использование Eee PC
Информация о использовании утилит Eee PC.
2. Восстановление системы
Информация о восстановлении системы.
3. Установка Windows® XP
Информация по установке Windows® XP на Eee PC и содержимому
компакт-диска с ПО.
4. Приложение
Предоставляет инструкции по технике безопасности.
1-2
Существующие пакеты приложений различаются в
зависимости от моделей и регионов. Иллюстрации в
настоящем руководстве могут отличаться от приобретенного
Eee PC. Учтите это при изучении вашего Eee PC.
Глава 1: Знакомство с Eee PC
Page 7
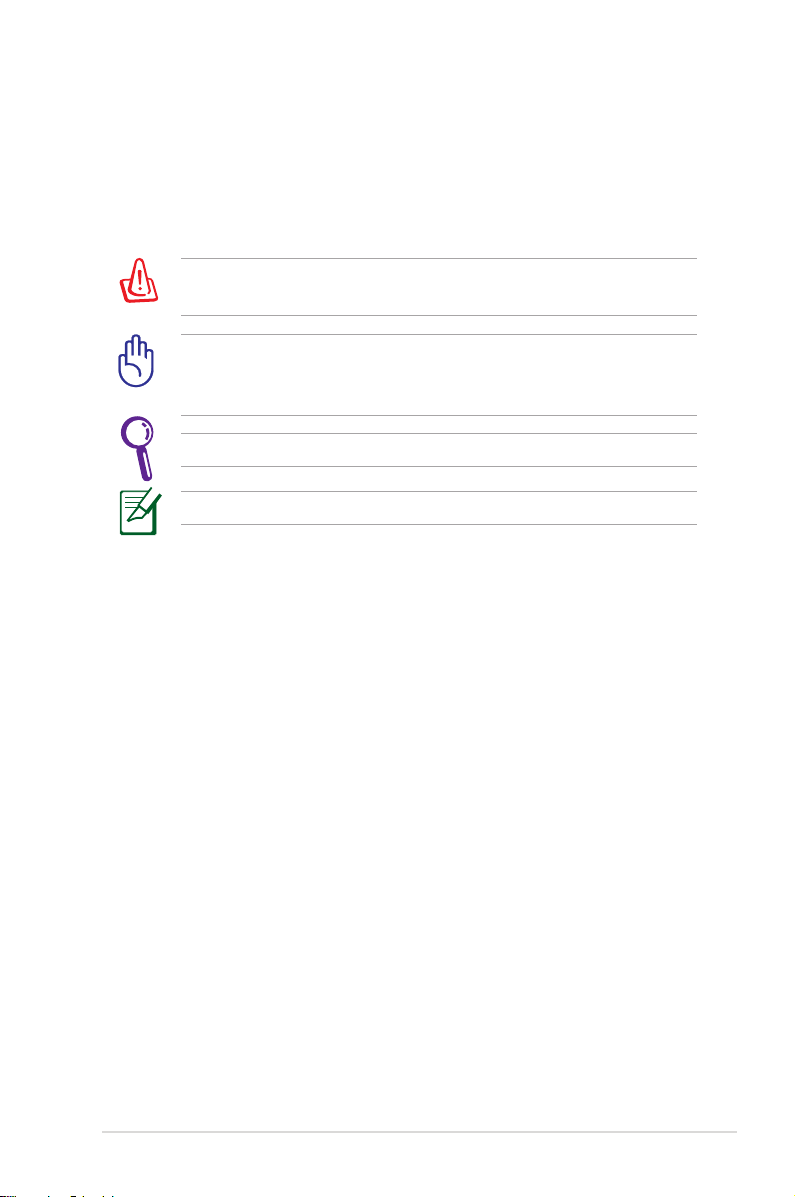
Примечания по данному руководству
Некоторые примечания и предупреждения используются
по всему данному руководству, позволяя вам выполнять
определенные задачи безопасно и эффективно. Данные
примечания имеют различные уровни важности:
ВНИМАНИЕ! Важная информация, которую нужно соблюдать
для безопасной работы.
Важно! Важные инструкции необходимо соблюдать для
предотвращения повреждения данных и компонентов, а
также для безопасности пользователей.
СОВЕТ: Советы по выполнению задач.
ПРИМЕЧАНИЕ: Информация по специальным ситуациям.
ASUS Eee PC
1-3
Page 8

Инструкции по безопасности
Следующие инструкции по безопасности продлят срок
службы Eee PC. Соблюдайте все меры предосторожности и
инструкции. За исключением описанного в данном руководстве,
любое техническое обслуживание должно проводиться
квалифицированным персоналом. Не используйте изношенные и
поврежденные кабели, аксессуары и периферийные устройства.
Не используйте сильные растворители, например, бензин, и
прочие химикаты в непосредственной близости от поверхности.
Перед чисткой отключайте питание и извлекайте батарею.
Чистите Eee PC с использованием чистой губки или
замшевой ткани, смоченной в растворе чистящего средства
и нескольких капель теплой воды, после чего удалите
излишнюю жидкость сухой тканью.
НЕ ставьте устройство
на нестабильную
рабочую поверхность.
При повреждении
корпуса обратитесь за
обслуживанием.
НЕ подвергайте устройство
загрязнению или
запылению. НЕ работайте
при утечке газа.
НЕ давите и не нажимайте
на панель дисплея. Не
ставьте ЕееРС рядом с
маленькими предметами,
которые могут поцарапать
или попасть в корпус Eee PC.
НЕ ставьте EeePC на
колени или другие
незащищенные части
тела для предотвращения
дискомфорта от его
нагревания.
БЕЗОПАСНАЯ ТЕМПЕРАТУРА:
Eee PC должен
использоваться только в
условиях с окружающей
температурой от 5°C (41°F)
до 35°C (95°F)
НЕ утилизируйте Eee
PC вместе с бытовыми
отходами. См. местные
положения по утилизации
электронной продукции.
НЕ помещайте и не
бросайте предметы на и
внутрь Еее PC.
НЕ подвергайте
воздействию сильных
магнитных или
электрических полей.
НЕ подвергайте
воздействию дождя
и не используйте в
непосредственной
близости от воды и
жидкостей. НЕ используйте
модем во время грозы.
Предупреждение по
безопасности батареи: НЕ
бросайте батарею в огонь.
НЕ замыкайте контакты
батареи. НЕ разбирайте
батарею.
ВХОДНОЙ ТОК:
См. маркировку с
параметрами на нижней
стороне Eee PC и
проверьте соответствие
им адаптера питания.
НЕ переносите и не
накрывайте включенный
Eee PC любыми
материалами, которые
снижают циркуляцию
воздуха (например, сумки).
1-4
Глава 1: Знакомство с Eee PC
Page 9

Интернет
Работа
Обучение
Pазвлечения
Настройки
Избранное
Использование Eee PC
2
Page 10

Интернет
Конфигурация беспроводного сетевого
подключения
1. Нажмите + (<Fn> + <F2>) для активации функции
беспроводной LAN.
2. Нажмите Беспроводные
сети во вкладке Интернет.
3. Выберите точку
беспроводного доступа
для подключения в списке
и нажмите Cоeдинить для
установления соединения.
Перед подключением установите флажок в окне Включить
беспроводную связь .
4. При подключении,
возможно, придется
ввести пароль.
5. После установки
подключения оно
отображается в списке.
2-2
Глава 2: Использование Eee PC
Page 11
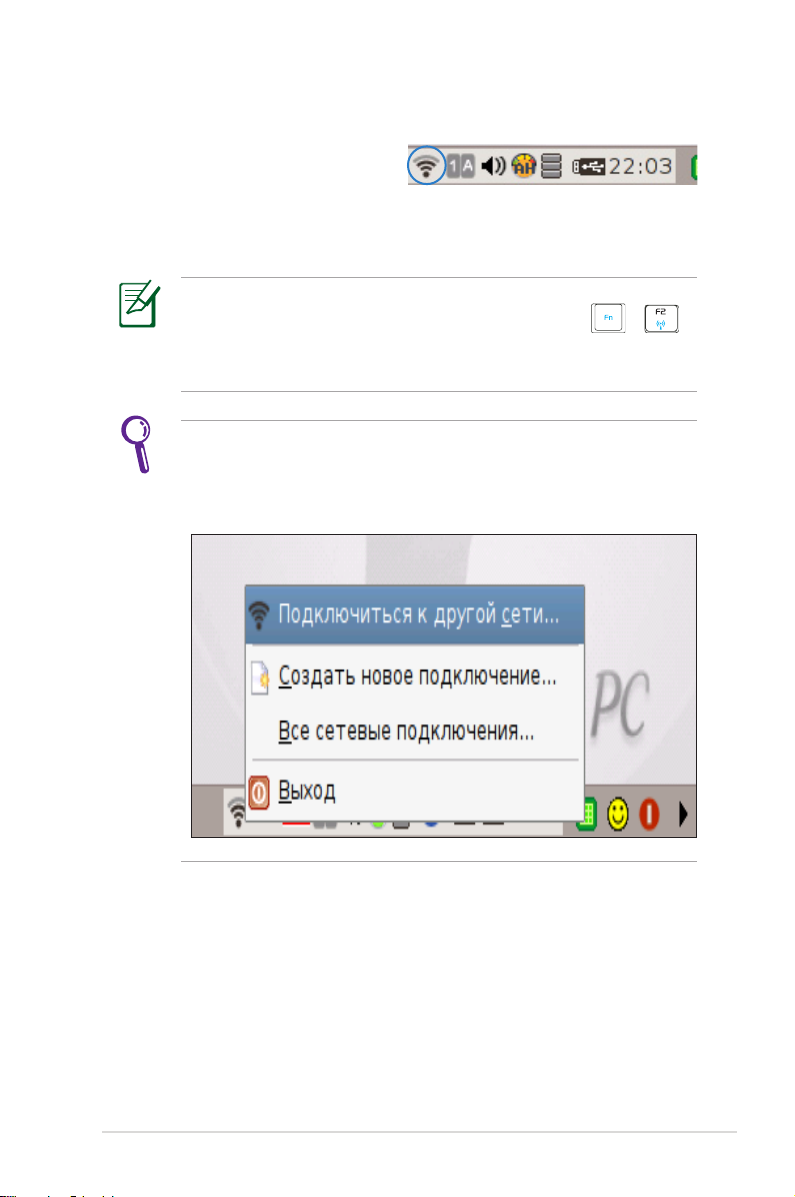
6. В области уведомлений
можно видеть индикатор
интенсивности
беспроводного сигнала.
В Windows XP значок беспроводного соединения исчезает
после отключения беспроводной LAN нажатием +
(<Fn> + <F2>). Активируйте функцию беспроводной LAN
перед конфигурацией беспроводного сетевого соединения.
Щелкните правой кнопкой мыши на панели беспроводного
сигнала в области уведомлений для быстрого Подключиться
к другой сети, Создать новое подключение или просмотра
Все сетевые подключения.
ASUS Eee PC
2-3
Page 12

Конфигурация сетевого подключения
Если нужно подключить доступ к сети, подключите сетевой
кабель с помощью разъемов RJ-45 с каждого конца к сетевому
порту на Eee PC, а другой конец – к концентратору. На рисунке
ниже приведен пример подключения Eee PC к сетевому
концентратору для использования со встроенным контроллером
Ethernet. Подключитесь к сети, чтобы получить доступ ко всем
сетевым услугам и функциям в Eee PC.
Сетевой концентратор или
переключатель
Сетевой кабель с разъемами RJ-45
Локальная сеть
Использование
динамического IP:
1. Во вкладке Интернет
2-4
выберите Сеть для
начала конфигурации.
Глава 2: Использование Eee PC
Page 13
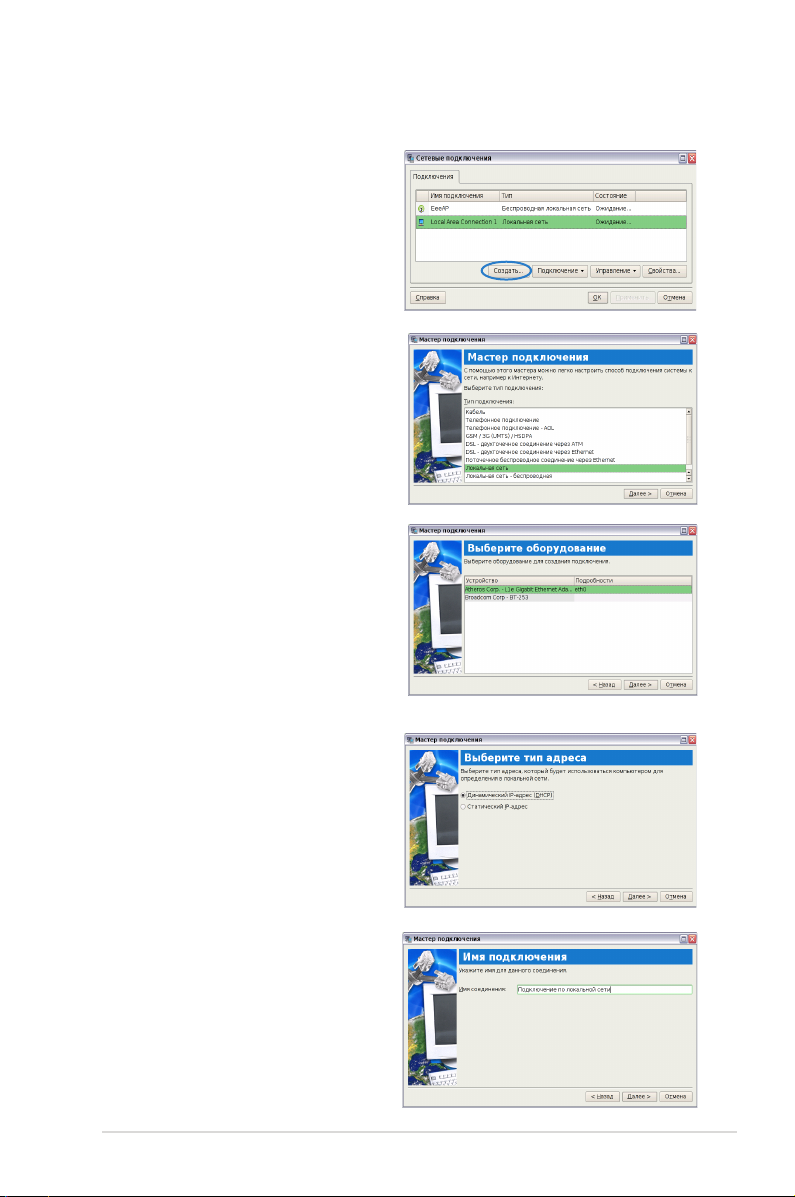
2. Нажмите Создать для
создания сетевого
подключения.
3. Выберите тип
используемого
подключения и нажмите
Далее.
4. Выберите
оборудование для
coздaния подключения
и нажмите Далее.
5. Включите первую опции
«Динамический IP-адрес»
(DHCP) и нажмите Далее.
6. Введите имя подключения
и нажмите Далее.
ASUS Eee PC
2-5
Page 14
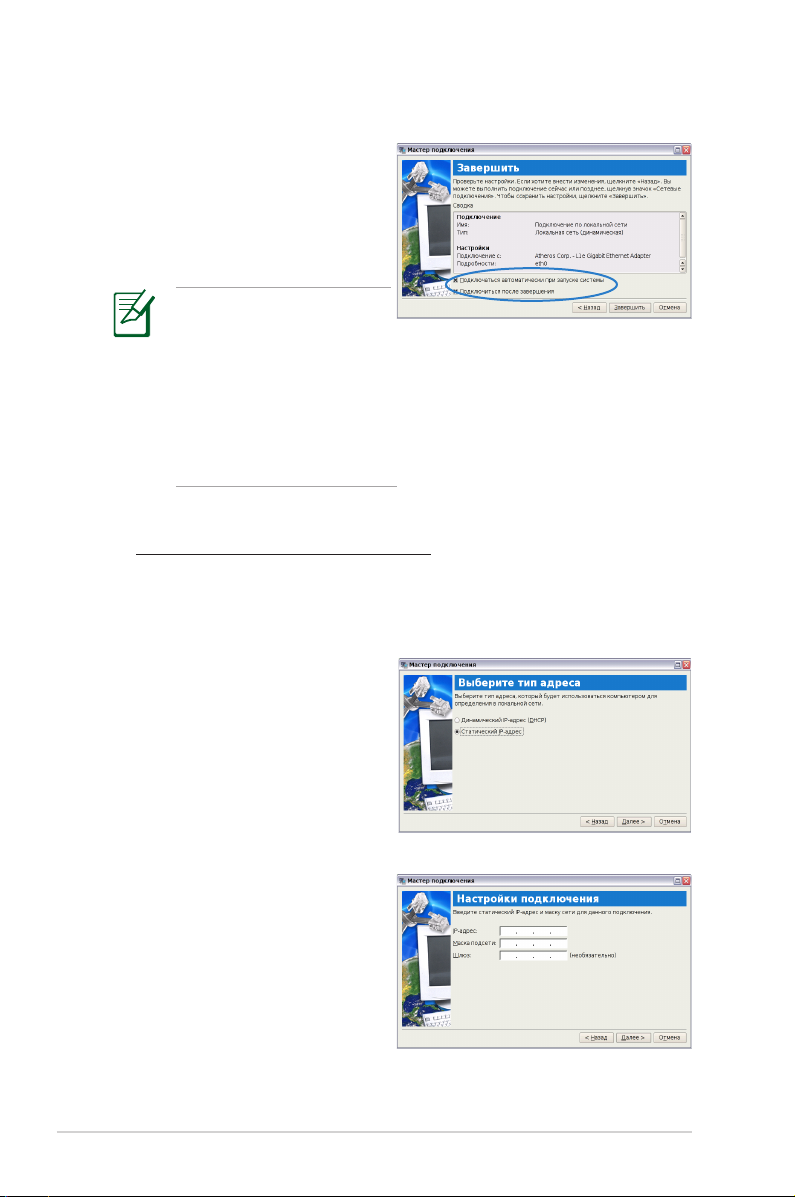
7. Нажмите Завершить
для применения
настроек или нажмите
Назад для выполнения
изменений.
Установите флажок
перед Подключаться
автоматически при
запуске системы или
перед Подключиться
после завершения
в соответствии с
необходимостью.
Использование статического IP:
1. Повторите шаги 1~4 процедуры использования
динамического IP для начала конфигурирования сети со
статическим IP.
2. Включите вторую опции
«Статический IP-адрес»
и нажмите Далее.
2-6
3. Введите IP-адрес, маску
подсети и шлюз своего
сервис-провайдера.
Глава 2: Использование Eee PC
Page 15
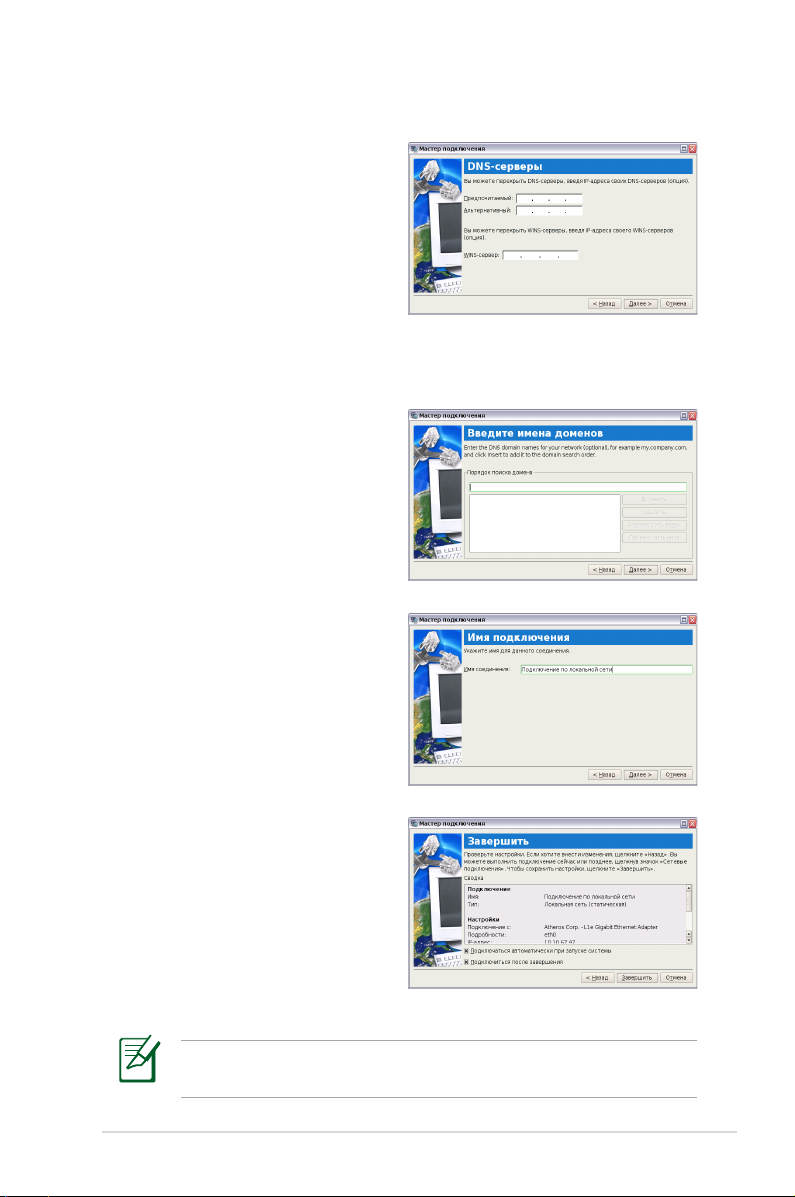
4. Нет необходимости
вводить адрес DNS и
WINS, если только не
нужно заменить DNS,
предоставленный
сервером. В этом случае
введите нужный адрес
сервера DNS, альтернативный адрес и адрес WINS
сервис-провайдера.
5. Введите имя домена
DNS для сети или
нажмите Далее , чтобы
сразу продолжить.
6. Введите имя
подключения и нажмите
Далее.
7. Нажмите Завершить
для применения
настроек или нажмите
Назад для выполнения
изменений.
В случае проблем подключения к Интернет обратитесь к
своему сервис-провайдеру.
ASUS Eee PC
2-7
Page 16
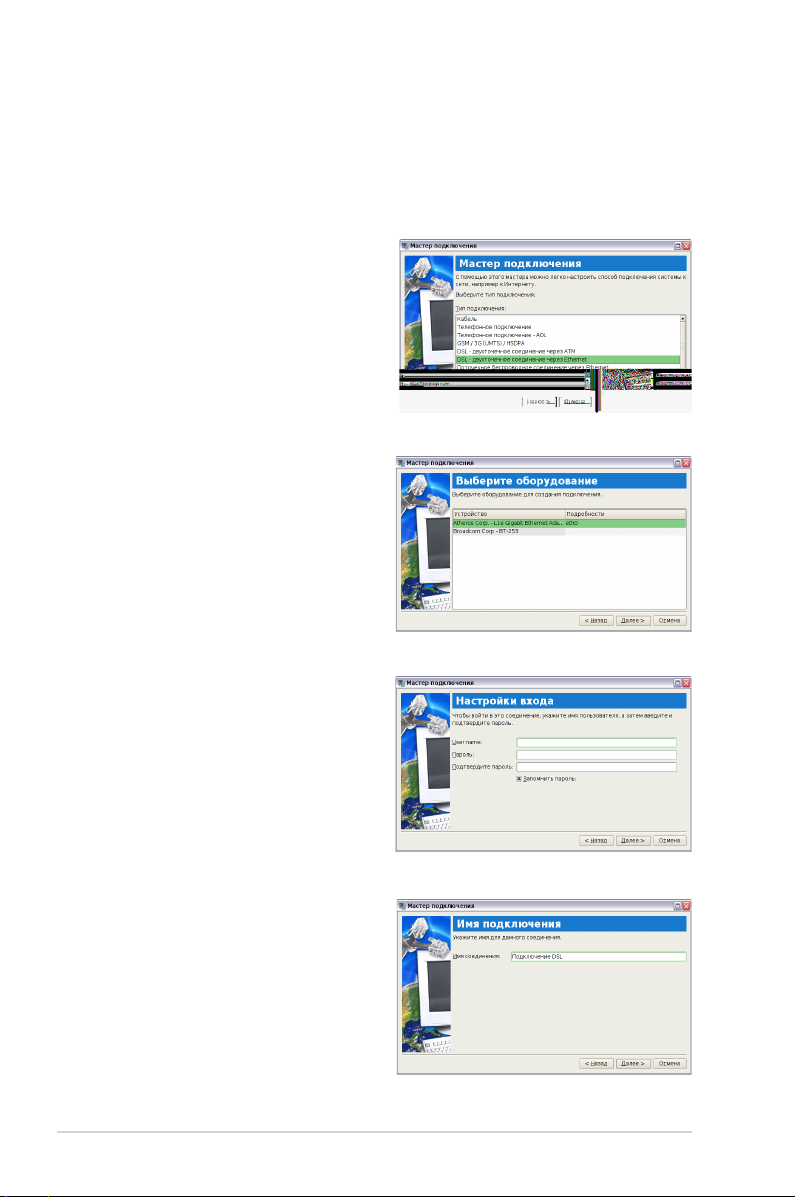
Поточечный протокол через Ethernet
1. Повторите шаги 1~2 процедуры использования статического
IP для начала конфигурирования сети PPPoE.
2.
Выберите тип используемого
подключения и нажмите
Далее.
3. Выберите оборудование
для coздaния подключения
и нажмите Далее.
4. Введите имя пользователя
и пароль и нажмите Далее.
5. Введите имя подключения
и нажмите Далее.
2-8
Глава 2: Использование Eee PC
Page 17
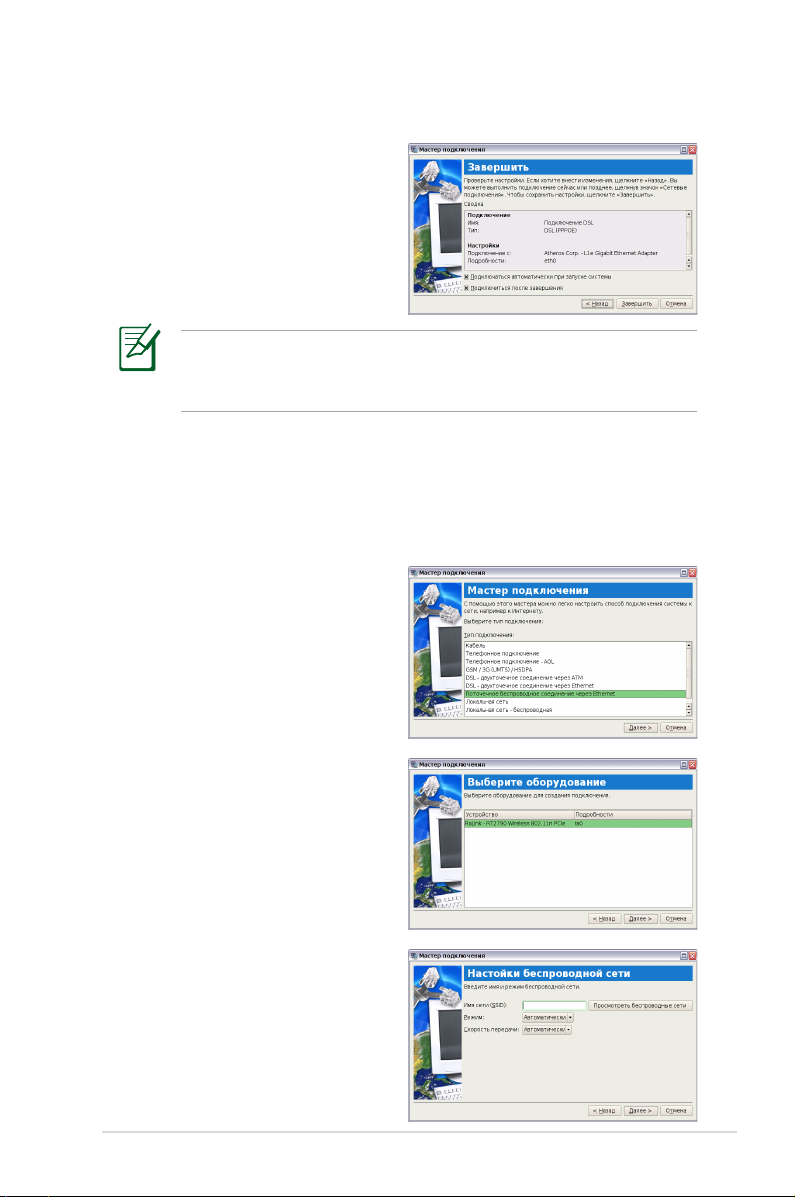
6. Нажмите Завершить
для применения
настроек или нажмите
Назад для выполнения
изменений.
Выберите Подключаться автоматически при запуске
системы или Подключиться после завершения в
соответствии со своей конфигурацией.
Беспроводной поточечный протокол через
Ethernet
1. Повторите шаги 1~2 процедуры использования статического
IP для начала конфигурирования беспроводной сети PPPoE.
2. Выберите тип
используемого
подключения и нажмите
Далее.
3. Выберите оборудование
для coздaния подключения
и нажмите Далее.
4. Нажмите кнопку
Просмотрeть
беспроводныe сети для
поиска точки доступа,
к которой следует
подключиться.
ASUS Eee PC
2-9
Page 18

5. Введите информацию
о беспроводной сети,
предоставленную
поставщиком услуг, и
щелкните Далее.
6. Установите кодировочную
информацию для
беспроводного
подключения и нажмите
Далее.
7. Введите имя пользователя
и пароль и нажмите Далее.
8. Выберите оборудование
для coздaния подключения
и нажмите Далее.
9. Нажмите Завершить для
применения настроек
или нажмите Назад для
выполнения изменений.
2-10
Глава 2: Использование Eee PC
Page 19
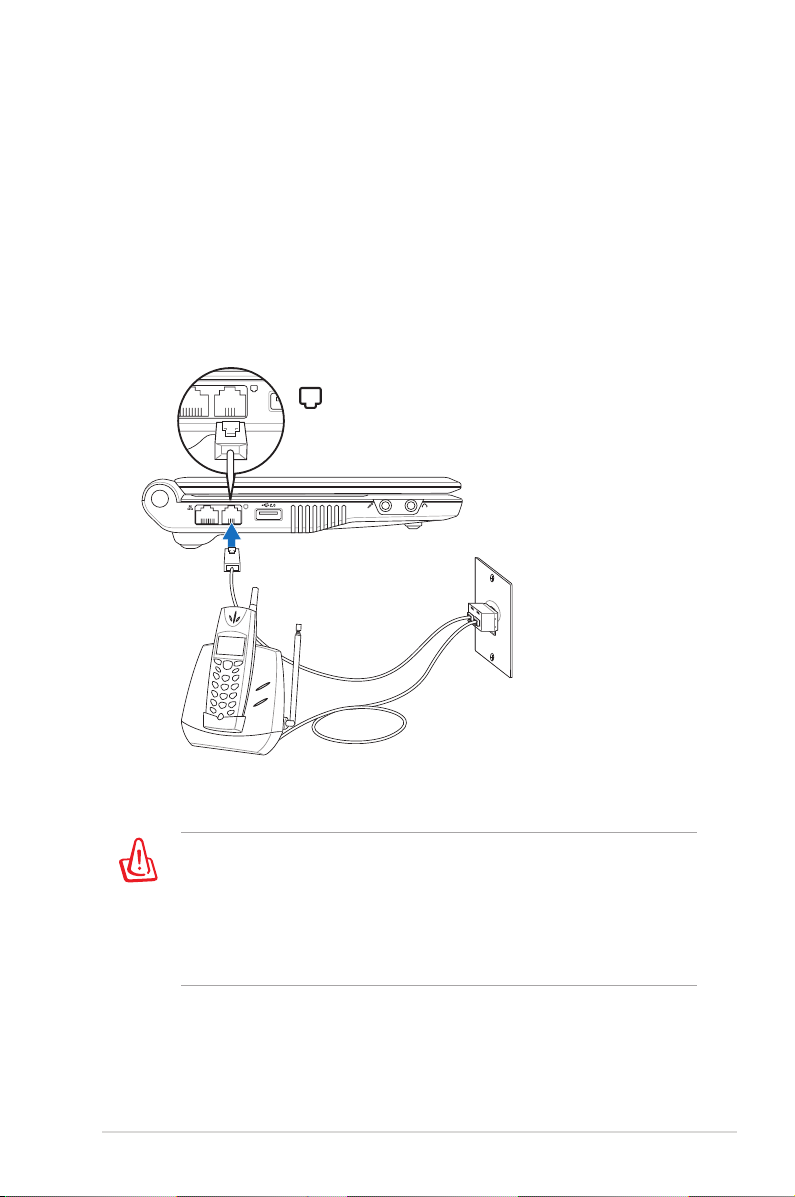
Коммутируемый доступ (на некоторых моделях)
Телефонный провод, используемый для подключения
внутреннего модема Eee PC, должен иметь два или четыре
провода (только два провода (телефонная линия #1)
используются модемом), а также разъем RJ-11 на обоих концах.
Подключите один конец к порту модема, а второй – к аналоговой
телефонной розетке (в жилых зданиях).
Разъем телефона
– меньший из двух.
Телефонное
подключение
является
опциональным
ASUS Eee PC
Телефонный разъем
Телефонные кабели
С разъемами RJ-11
Используйте только аналоговые телефонные выходы.
Встроенный модем не поддерживает напряжение,
используемое в системах цифровых телефонов. НЕ
подключайте RJ-11 к цифровым телефонным системам,
которые имеются во многих коммерческих зданиях, иначе
это чревато повреждениями!
2-11
Page 20

1. Повторите шаги 1~2 процедуры использования
статического начала конфигурирования сети
коммутируемого доступа.
2. Выберите тип
используемого
подключения и нажмите
Далее.
3. Выберите оборудование
для coздaния подключения
и нажмите Далее.
4. Введите номер телефона,
необходимый для
подключения к сервиспровайдеру, и нажмите
Далее.
5. Введите имя пользователя
и пароль и нажмите Далее.
2-12
Глава 2: Использование Eee PC
Page 21
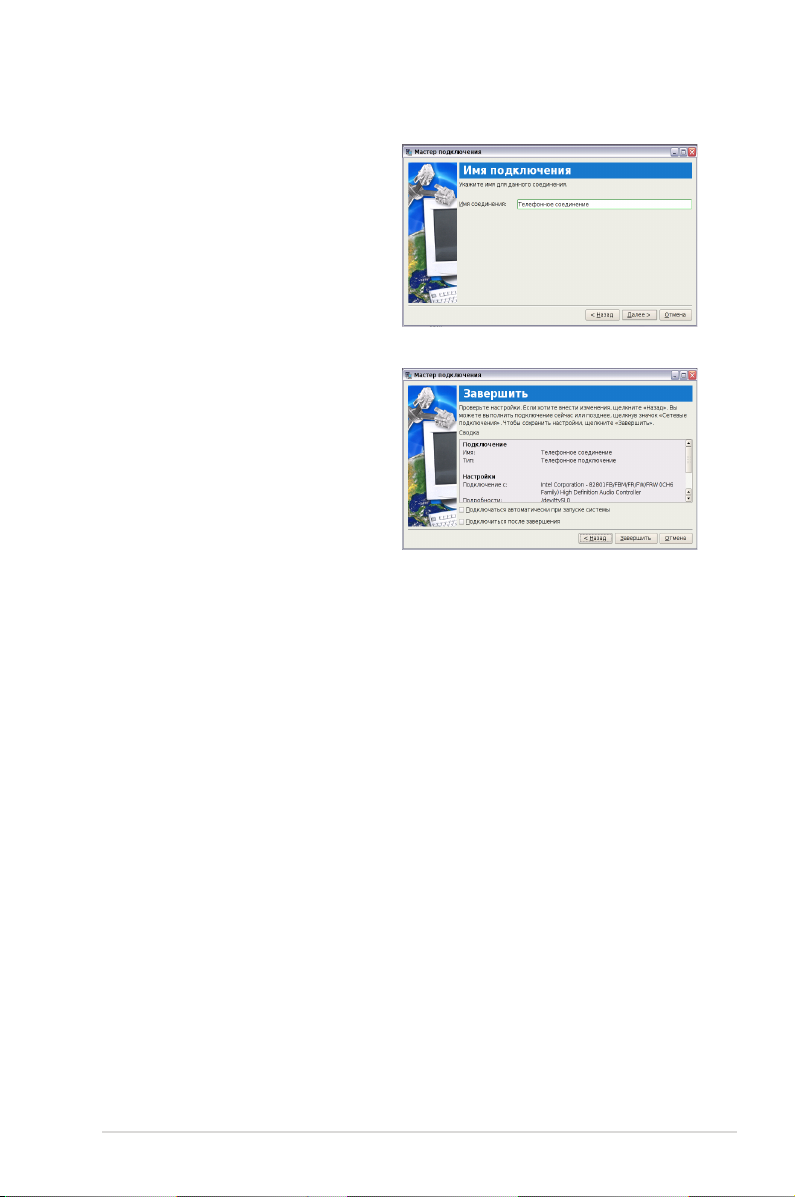
6. Введите имя подключения
и нажмите Далее.
7. Нажмите Завершить для
применения настроек
или нажмите Назад для
выполнения изменений.
ASUS Eee PC
2-13
Page 22

Навигация по веб-страницам
После завершения настройки сети нажмите Веб во вкладке «
Интернет» для запуска веб-браузера «Mozilla Firefox» и начала
навигации по сети.
Запуск веб-браузера «Mozilla Firefox»
2-14
Посетите нашу домашнюю страницу Eee PC (http://eeepc.
asus.com) для получения последней информации и
зарегистрируйтесь на http://vip.asus.com для полного
сервиса своего Eee PC.
Если размер текста браузера вам кажется слишком
мальеньким для чтения, зайдите в Обзор > Размер текста
для регулировки.
Глава 2: Использование Eee PC
Page 23

Доступ к E-mail
Выберите Веб почта для отображения доступа к почте, включая
Gmail, Hotmail, Yahoo Mail и AOL Mail.
Выберите своего поставщика услуг эл. почты и щелкните его,
чтобы открыть главную страницу веб-интерфейса эл. почты. Если
вы не используете ни одного из показанных провайдеров e-mail,
нажмите кнопку Назад к вкладке Интернет и выберите Веб для
входа в собственную учетную запись e-mail.
Открытие встроенного списка почты.
Наслаждение бесплатными ресурсами
Eee PC тщательно разработал значки различных ресурсов, в том
числе iGoogle, Google Docs, Wikipedia, Интернет-радио, vTap
и Google Map. Нажмите на объект и наслаждайтесь бесплатной
услугой через веб-браузер «Mozilla Firefox».
ASUS Eee PC
Подключение к
iGoogle.
Подключение к
Wikipedia.
Подключение к
Google Map.
Подключает к vTap.
Подключение к
Google Docs
Подключение к
Mediayou.
Подключение к
Google.
2-15
Page 24
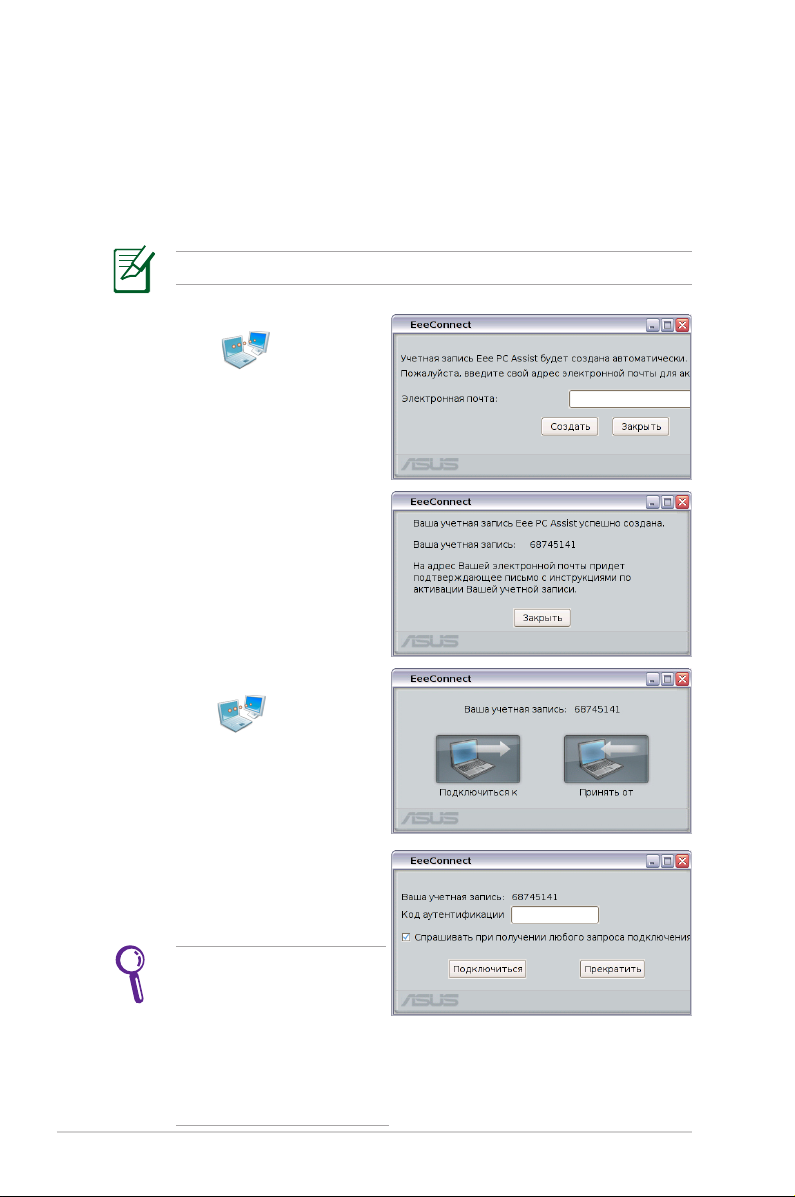
Удаленное управление Eee PC
Eee Connect можно удаленно управлять одним Eee PC с помощью
другого Eee PC.
Начало использования Eee Connect
Убедитесь, что оба Eee PC подключены к Интернету.
1. Щелкните кнопку Eee
Connect
Интернет и введите адрес
электронной почты для
активации своей учетной
записи.
2. На экране отобразится
учетная запись Eee PC
Assist. Щелкните Закрыть,
чтобы выйти
3. Снова щелкните Eee
Connect
Интернет. Щелкните
Принять от для
настройки Eee PC, который
необходимо подключить.
на вкладке
на вкладке
4. Введите Код
аутентификации, а затем
Подключиться.
2-16
НЕ устанавливайте
флажок Спрашивать
при полyeнии любoro
запросa подключения,
если необходимо
свободно подключаться
к этому Eee PC.
Глава 2: Использование Eee PC
Page 25
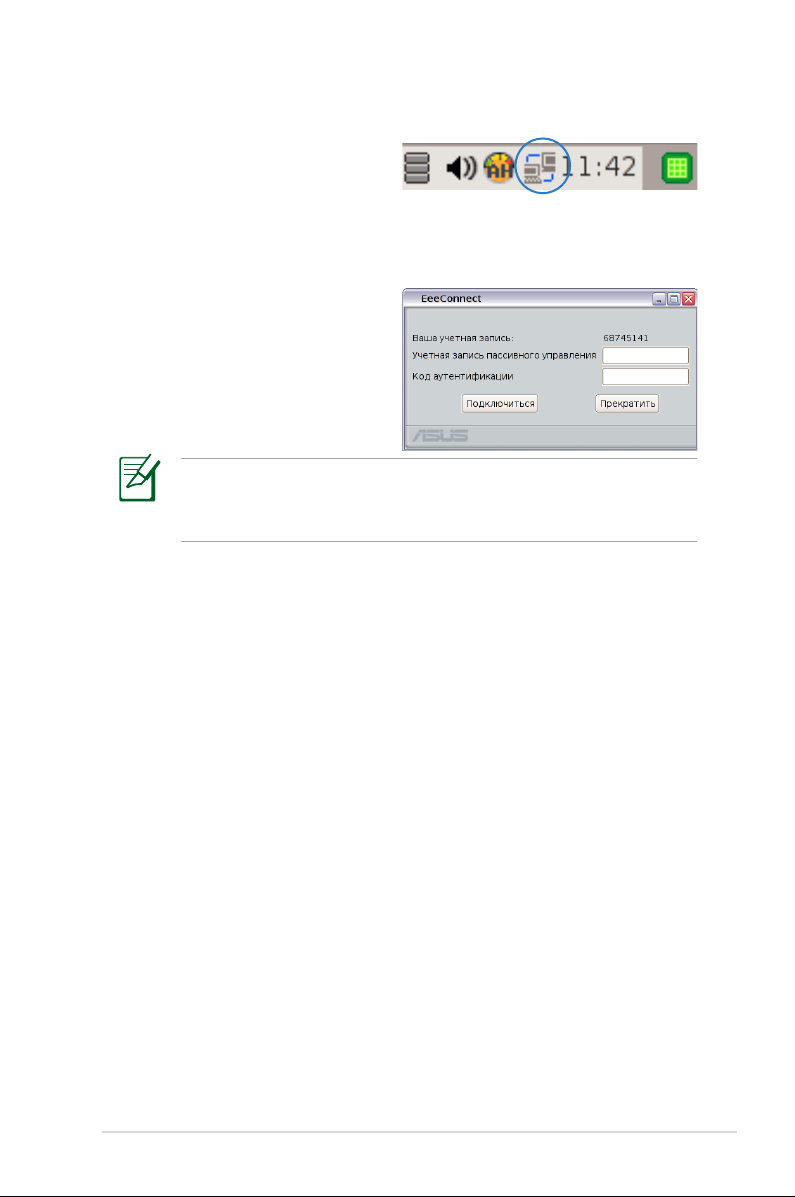
5. В области уведомлений
отобразится значок Eee
Connect.
6. Для создания еще одной учетной записи повторите шаги
1–2 на другом Eee PC и щелкните Подключиться к.
7. Введите учетную запись,
к которой необходимо
подключиться, и код
аутентификации, а затем
щелкните Подключиться.
Если установить флажок Спрашивать при полyeнии
любoro запросa подключения на другом Eee PC,
потребуется подождать получения разрешения.
8. После создания подключения можно управлять другим
Eee PC с экрана подключения Удаленный рабочий стол
Localhost.
ASUS Eee PC
2-17
Page 26

Использование Web Storage
Пользователи Eee PC могут бесплатно использовать свободное
место в сети. Имея подключение к Интернету, можно получать
доступ и размещать любые файлы в любое время и в любом месте.
Содержимое, размещаемое на бесплатном сервисе,
ограничивается условиями соглашения Соглашение с конечным
пользователем Eee Storage. За сотрудниками службы Eee
Storage остается право изменения или отключения услуги вебхранилища с предварительным уведомлением или без такового.
Как пользоваться Eee Storage
1. Щелкните Web Storage на
вкладке
Интернет
и прочтите соглашение об
обслуживании, после чего
нажмите кнопку Да для
продолжения.
Убедитесь, что Eee PC
подключен к Интернету.
2. Для загрузки файлов наДля загрузки файлов на
свое свободное место в
сети их можно туда просто
перетащить.
2-18
Дважды щелкните Настроить
учетную запись , чтобы
создать учетную запись
и настроить пароль, если
необходимо использовать
расширенные функции,
например Групповой общий
доступ. При использовании
функции Eee Storage с другим
компьютером создание
учетной записи и пароля
являет обязательным этапом.
Глава 2: Использование Eee PC
Page 27

Общение с друзъями
Обмен сообщениями
1. Выберите Обмен сообщениями во вкладке «Интернет
», после чего появится окно «Добро пожаловать в Pidgin».
Нажмите кнопку Добавить для конфигурации своей учетной
записи в службе мгновенных сообщений.
2. Выберите используемую службу в выпадающем списке
и укажите свой пароль вместе с другой необходимой
информацией для входа в учетную запись.
ASUS Eee PC
Если у вас нет учетной записи, создайте ее в одной из служб.
Если у вас несколько учетных записей у разных сервиспровайдеров, нажмите повторно Добавить для добавления
и настройки новых учетных записей.
2-19
Page 28

Работа
Офисные приложения
Документы/Электронные таблицы/Презентации/PDF
Reader
Вкладка «Работа» включает различные офисные программы,
такие как Документы, Электронные таблицы, Презентации
и PDF Reader. Для использования некоторых приложений
может потребоваться установка. Выполните шаги, требуемые
соответствующим мастером, для выполнения установки и
делайте свою работу более эффективно.
Запуск приложения
Запуск Adobe® PDF
reader.
по созданию и
совместному
использованию
презентаций.
2-20
Запуск электронных
таблиц для
выполнения расчетов
и управления
информацией.
При проблемах с использованием данных приложений
нажмите Справка в правом верхнем углу и выберите Работа
для получения детальных инструкций.
Запуск текстового
редактора для
редактирования
документов
Глава 2: Использование Eee PC
Page 29

Доступ к файлам
Следующий пример описывает, как находить и открывать
документ с подключенного внешнего источника хранения:
1. Щелкните дважды на «Документы» для запуска OpenOce
Writer.
2. Нажмите Файл и выберите Открыть или нажмите <Ctrl> +
<O>.
3. При запросе щелкните Mоя дoмашняя пaпкa в левой части
экрана. Выберите D: и нажмите OK для входа.
ASUS Eee PC
2-21
Page 30

4. Дважды нажмите на папку, чтобы просмотреть ее файлы.
Выберите нужный файл и нажмите OK для открытия.
5. После открытия его можно редактировать.
2-22
Для других офисных приложений выполните те же общие шаги
для доступа к файлам.
Глава 2: Использование Eee PC
Page 31

Почта
Почтовый клиент «Mozilla Thunderbird» позволяет импортировать
предпочтения, настройки учетной записи, адресные книги
и прочие данные из существующей учетной записи на
оригинальный ПК или ноутбук. Для настройки новой учетной
записи воспользуйтесь мастером настройки.
Запуск почтового клиента «Mozilla Thunderbird».
Если вы не знаете сервер исходящих и входящих сообщений
своей учетной записи, обратитесь к своему сервиспровайдеру.
Примечания
Примечания можно записывать важные сообщения в качестве
напоминания. Одновременно можно хранить несколько заметок.
Открытие стикера для хранения сообщений.
Free Mind
Free Mind – это программное обеспечение интеллект-карт,
которое можно использовать для выполнения мозгового
штурма, отслеживания проектов, создания баз данных и т.д.
Запуск Free Mind.
Математика
OpenOce Math – это
инструмент, позволяющий
создавать уравнения и формулы
в отчетах и презентациях.
Запуск OpenOce
Math.
ASUS Eee PC
Использование рисунков
OpenOce Draw – это
инструмент для работы с
рисунками, с помощью которого
можно экспортировать и
размещать изображения.
Запуск OpenOce
Draw.
2-23
Page 32

Программные средства управления
Eee PC включает два приложения, связанных с управлением.
I. Диспетчер файлов обеспечивает обзор всех файлов и
простое управление данными.
Запуск менеджера файлов.
Eee PC поддерживает сжатие файлов только в формате zip и
tgz, а извлечение – из форматов zip, gz, tar, и rar.
Поиск и открытие файла:
1. Подключите диск USB или съемный жесткий диск USB с
нужными данными к Eee PC.
2. Выделите Открыть в Диспетчере файлов при запросе.
2-24
Глава 2: Использование Eee PC
Page 33

3. Все файлы и папки на внешнем диске USB будут
показаны на правой панели. Найдите нужный файл и
дважды щелкните по нему для открытия.
• Используйте древо директории на левой панели, чтобы
быстрее найти файл, если показано много папок.
• Для извлечения устройства USB щелкните правой кнопкой
мыши по значку USB в области уведомлений и выберите
Безопасное извлечение устройства.
II. PIM (Персональный информационный менеджер)
помогает управлять личной информацией, например,
назначениями, задачами и контактами.
Щелкните Аксессуары для начала использования PIM.
Щелкните PIM для инициализации Персонального
информационного менеджера KDE.
ASUS Eee PC
2-25
Page 34

Аксессуары и Словарь
Комплект дополнительных средств Калькулятор и Снимок экрана
удобен и прост; встроенный Словарь обеспечивает перевод.
Калькулятор и снимок экрана
Щелкните Аксессуары для начала использования следующих
приложений.
Открытие калькулятора.
Запуск приложения «Снимок экрана».
Нажмите + (<Fn> + <Prt Sc>) для инициализации
инструмента снимка экрана и съемки всего экрана.
2-26
Глава 2: Использование Eee PC
Page 35

Словарь (в отдельных регионах)
Запуск «Словаря».
Словарь по умолчанию доступен только в выбранных
регионах, однако пользователи в других регионах могут
получить это приложение с сервера ASUS, выбрав функцию
«Установка и удаление программ».
Вceмирные чaсы
Для проверки Вceмирные чaсы
1.
Выберите Вceмирные чaсы для запуска программного
обеспечения мирового времени KDE.
2.
На карте черным цветом указаны крупные города и
территории. При перемещении курсора по карте окно
автоматически показывает название города и его
местное время, когда вы отпускаете курсор.
ASUS Eee PC
2-27
Page 36

Обучение
Наука
В режиме «Наука» предлагаются такие опции, как интерактивная
периодическая таблица и планетарий. Наведите курсор и
начинайте учиться.
1. Периодическая таблица предоставляет различную
информацию, включая изображения, по энергетике, химии,
а также модели атомов для всех элементов. Щелкните по
любому элементу и узнайте больше.
2. Планетарий проецирует и моделирует движения небесных
тел и показывает созвездия с указанием широты и долготы.
2-28
Открывается интерактивная периодическая
таблица.
Загрузка Планетарий.
Глава 2: Использование Eee PC
Page 37

Язык
Некоторые игры, обучающие английскому языку, включены
в Язык и предоставляют увлекательные упражнения по
правописанию и орфографии английского языка.
Запуск игры «Палач».
Математика
Инструмент «Геометрия» позволяет чертить объекты, такие
как точки, линии, многоугольники и пр. для проектирования
пространственных объектов.
Построение графиков является полезным инструментом для
построения различных графиков функций. Соответствующий
график можно увеличивать или уменьшать.
ASUS Eee PC
Запуск
интерактивного
инструмента
геометрии.
Запуск функции
плоттера.
2-29
Page 38

Рисование
Рисование включает программу редактирования рисунков
(Рисование) и программу черчения (Рисуем с пингвином).
Запуск mtPaint. Запуск Tux Paint.
Обучение в Интернете
Это – ярлык для Skoool. Щелкните название вашей страны или
страны, которую хотели бы посетить, чтобы войти(www.skoool.
com).
Игры для детей
Обучение во время игры.
По-китайски
2-30
Доступно разделение китайских кодировок. IQ
Chinese содержит традиционный и упрощенный
варианты китайского языка с произношением слов.
Глава 2: Использование Eee PC
Page 39

Pазвлечения
Проигpыватель
Используйте для
прослушивания
музыки и
просмотра фильмов
Проигpыватель.
ASUS Eee PC
В комплект поставки Eee
PC не входит внешний
оптический привод.
При необходимости
приобретите
оптический привод.
Поместите курсор на элементы в пользовательском интерфейсе, и
всплывающее сообщение покажет функцию кнопки или слайдера.
2-31
Page 40

Диспетчер музыки
Встроенный музыкальный менеджер помогает упорядочить
мультимедийные данные в хорошо организованную структуру.
Запуск Диспетчер музыки.
2-32
• При закрытии главного окна Диспетчер музыки
сворачивается в область уведомлений. Выйдите из
Диспетчер музыки, нажав Действия > Выход.
• Все права на встроенные образцы музыки принадлежат
Мишель Чен. Неавторизованное копирование,
воспроизводство, трансляция и публичное исполнение
запрещены.
Глава 2: Использование Eee PC
Page 41

Менеджер фото
Управляйте, просматривайте и редактируйте файлы
с изображениями с помощью Менеджер фото.
Photo Manager поддерживает файлы в форматах PNG, JPG, TIF,
TIFF, GIF, BMP, XPM, PPM, PNM, XCT, PCX.
Диспетчер файлов
Запуск Диспетчер файлов.
ASUS Eee PC
ASUS Eee PC поддерживает следующие форматы файлови аудиофайлов: MPEG1, Xvid, mp3, wav, PCM. Список
поддерживаемых кодеков может различаться в зависимости
от модели.
2-33
Page 42

Веб-камера
Нажмите Веб-камера и начинайте съемку файлов или
изображений.
Активация веб-камеры.
Звукозапись
Позволяет записывать звуковой
клип
Запуск звукового
рекордера.
Picasa
Позволяет легко управлять
фотографиями и загружать их.
Игры
Выберите доступную игру и развлекайтесь.
Запуск Picasa2.
2-34
Глава 2: Использование Eee PC
Page 43

Настройки
Режим рабочего стола
Режим рабочего стола позволяет выбрать режим дисплея и
установить разрешение дисплея Eee PC.
Можно использовать внешний и внутренний дисплей вместе или
по отдельности. Если внешний дисплей не подключен, первые
две опции не функционируют. Разрешение дисплея можно
настроить вручную или установить автоматическую настройку.
ASUS Eee PC
Щелкните для
настройки
разрешения
дисплея.
Если установлено
разрешение дисплея
600x480 или ниже,
используйте прокрутку
сенсорной панели для
перемещения вверх и
вниз по экрану.
Если на Еее РС установлена ОС Windows XP, щелкните правой
кнопкой мыши по значку служебной программы ASUS Eee
PC в области уведомлений для настройки разрешения
дисплея.
2-35
Page 44

Антивирус
Во вкладке Настройка выберите Антивирус и выполните
сканирование вирусов для защиты своего Eee PC.
Нажмите для запуска антивирусного приложения.
Громкость
Щелкните кнопкой мыши по
значку динамиков для открытия
панели управления. Отрегулируйте
громкость и баланс системы
посредством перемещения
слайдеров.
2-36
Щелкните для настройки
громкости.
Глава 2: Использование Eee PC
Page 45

Быстрое выключение
Нажмите Быстрое выключение и выберите действие из
диалогового окна ниже. Вы можете активировать менеджер
задач, перевести систему в дежурный режим, выполнить
перезапуск или выключить систему.
Принтеры
Для установки принтера щелкните дважды «Принтеры» и
нажмите Добавить для добавления нового принтера. В окне
отобразятся установленные принтеры.
ASUS Eee PC
Посетите наш веб-сайт для получения свежей информации о
принтерах.
2-37
Page 46

Информация о системе
Данная опция показывает системную информацию Eee PC.
Отображаемая системная информация отличается в
зависимости от модели.
Дата и время
Настройка даты и времени Eee PC.
2-38
Глава 2: Использование Eee PC
Page 47

Персонализация
Выберите Персонализация для
обновления своей информации
или изменения предпочтений.
Установка и удаление программ
Можно загружать и устанавливать программное обеспечивание
и BIOS с нашего сервера посредством сетевого доступа, следуя
нижепреведенным инструкциям. Это программное обеспечение
при необходимости можно будет удалить, когда оно станет
ненужным.
Установка предварительно установленного программного
обеспечения не допускается.
Для обновления BIOS:
НЕ выключайте и НЕ перезагружайте систему, а также не
отсоединяйте кабель питания во время обновления BIOS! Это
может привести к тому, что система перестанет загружаться!
1. Проверьте подключение к сети.
2. Откройте Настройки > Добавление и удаление
программ.
3. Нажмите вкладку Настройки вверху для переключения
категории.
ASUS Eee PC
2-39
Page 48

4. Нажмите кнопку Открыть в обновлении BIOS
3
4
5. Найдите последний BIOS и нажмите кнопку Установить
для обновления BIOS.
6. Нажмите OK для перезагрузки и обновления BIOS.
2-40
Глава 2: Использование Eee PC
Page 49

Простое обновление программного обеспечения
Значок обновления
программного обеспечения в
области уведомлений выступает
в качестве напоминания. В
зависимости от настроек будет
выполняться поиск, загрузка и
установка обновлений.
Проверить обновления
Щелкните правой
кнопкой мыши значок
обновлений программного
обеспечения в области
уведомлений и выберите
Проверить обновления
для выполнения
самостоятельного поиска
последних обновлений.
Настройки
Щелкните правой кнопкой
мыши значок обновлений
программного обеспечения
в области уведомлений
и выберите Настройки
для выбора необходимых
параметров.
ASUS Eee PC
2-41
Page 50

Сенсорная панель
Можно регулировать все настройки сенсорной панели и
редактировать предпочтения, нажимая Сенсорная панель.
Paбoтa c диском
Использование Paбoтa c
диском позволяет проверять
состояние диска Eee PC, включая
общее дисковое пространство,
используемое пространство
и свободное пространство.
Щелкните по вкладкам для
переключения отображаемых
дисков.
2-42
• Дополнительный диск может присутствовать не во всех
моделях Eee PC.
• Объем диска отличается в зависимости от модели.
Глава 2: Использование Eee PC
Page 51

Cpeдcтвa диагностики
Cpeдcтвa диагностики помогают легко устранять
неисправности.
Cвeдeния о системе
Нажмите кнопку Cвeдeния о системе слева для отображения
системной информации.
Щелкните кнопку Дeтaли сверху для перехода между сводной
системной информацией и детальной информацией.
Информация о системе может варьироваться в зависимости
от модели.
Тест системы
Нажмите кнопку слева Тест системы для запуска проверки.
Выбирите элемент для теста и следуйте инструкциям мастера.
ASUS Eee PC
2-43
Page 52

Cвяжитecь c нами
Если не удается решить проблему после теста системы, посетите
наш веб-сайт поддержки или нажмите Отправить отзыв с
системным журналом для отправки журнала теста в службу
поддержки ASUS.
См. страницу 2-23 для получения более подробной
информации.
2-44
Глава 2: Использование Eee PC
Page 53

Диспетчер задач
Диспетчер задач показывает процессы приложений. Ускорьте
свой Eee PC, если он работает медленно, завершив приложение
с помощью диспетчера задач.
Следуйте инструкциям ниже для завершения приложений.
1. Дважды щелкните по значку SOS в области уведомления
для отображения работающих приложений.
Или нажмите + (<Fn> + <F6>) для
непосредственного запуска менеджера задач.
2. Выберите ненужное приложение, которое использует
системные ресурсы и нажмите Cнять, чтобы закончить
процесс.
ASUS Eee PC
Использование диспетчера задач для завершения
приложений может повредить файлы, которые приложение
читает или редактирует. Мы не рекомендуем использовать
диспетчер задач для остановки приложений, которые
работают с важными данными. Либо сделайте себе
резервную копию важных данных перед использованием
диспетчера задач.
2-45
Page 54

Избранное
Щелкните ссылку
ASUS VIP и
сообщите свои
предложения.
Щелкните ссылку
веб-узла ASUS
для получения
последней
информации о
продукте.
НастройкаНастройка
Настройте свои предпочтения
в папке «Избранное». Нажмите
Настройка и начинайте
добавлять или удалять свои
предпочтения.
В списке доступных
предпочтений на левой
панели выберите нужный элемент для включения и нажмите
кнопку Добавить. Для удаления элемента из списка текущих
предпочтений выберите его на правой панели и нажмите
Удалить.
Порядок элементов в списке соответствует порядку
отображения во вкладке «Избранное».
2-46
Глава 2: Использование Eee PC
Page 55

Восстановление системы
Восстановление системы
3
Page 56

Восстановление системы
Существуют три способа восстановления системы. Для
получения подробной информации см. следующие разделы.
Версия OC на DVD-диске восстановления системы может
быть не последней, поэтому используйте раздел Установка
и удаление программ на вкладке Параметры для ее
обновления.
В процессе восстановления системы все данные будут
уничтожены. Обязательно сделайте себе их резервную
копию перед восстановлением системы Windows® XP.
Использование скрытого раздела
1. Удерживайте<F9> при загрузке (требуется разбиение
восстановления).
При установке ОС Windows XP на Eee PC предварительно
настроенный скрытый раздел будет удален и не сможет
использоваться для восстановления системы.
2. Выделите Restore Factory Settings и нажмите <Enter> для
начала восстановления системы.
3-2
Normal Boot
Perform Disk Scan
Restore Factory Settings
Use the ↑ and ↓ keys to select which entry is highlighted.
Press enter to boot the selected OS, 'e' to edit the
commands before booting, or 'c' for command-line.
При сбое восстановления системы вероятны проблемы с
диском Еее РС.
Глава 3: Bосстановление системы
Page 57

Использование DVD-диска восстановления
системы
1. Подключите внешний оптический DVD-привод к Eee PC
и вставьте DVD-диск восстановления системы (система
должна быть включена).
2. Перезапустите систему и нажмите <ESC> при запуске, после
чего появится сообщение Please select boot device
USB:XXXXXX (может быть обозначено как ODD) для запуска с
оптического привода.
Please select boot device:
HDD:SM-ASUS-PHISON SSD
USB:XXXXXXXX
↑ and ↓ to move selection
ENTER to select boot device
3. Введите yes и нажмите <<Enter> для продолжения
восстановления системы:
. Выберите
ISOLINUX 3.11 2005-09-02 Copyright (C) 1994-2005 H. Peter Anvin
.
Press <Space> for Troubleshooting Menu...
Loading /boot/vmlinuz.......................
Loading /boot/initrd.gz..............................
Ready.
Uncompressing Linux... Ok, booting the kernel.
Waiting 5 Sec
Ready to image Eee PC using build 2008.1.22_17.21.
Enter "yes" to continue, anything else to reboot.
yes
4. После завершения восстановления нажмите <Enter> для
перезапуска системы.
ASUS Eee PC
3-3
Page 58

Использование флэш-диска USB
Вам нужен другой ПК и флэш-диск USB (более 2 Гб) для
восстановления системы Eee PC.
В процессе восстановления системы все данные на флэш-диске USB
будут уничтожены. Перед использованием диска восстановления
выполните резервное копирование нужных данных.
Использование флэш-диска USB для выполнения восстановления
системы:
1. Подключите флэш-диск USB (размером более 2 Гб) к другому
ПК/ноутбуку (с Windows XP или более поздней версией) и
вставьте CD поддержки туда же.
2. Нажмите Утилиты и выбирите Утилита ASUS Linux USB
Flash.
3. Выберите Копировать
файлы образов Eee PC на
флеш-диск USB и сделать
его загрузочным .
Следует отметить, что
диск для восстановления
Eee PC является
правильным, если у вас
несколько флэш-дисков
USB подключено к ПК.
3-4
Глава 3: Bосстановление системы
Page 59

4. Извлеките компакт-диск с ПО, вставьте DVD-диск с ПО для
восстановления и нажмите Выполнить.
5. Нажмите Да для продолжения. Система начинает
форматирование флэш-диска USB.
6. Откроется диалоговое окно. Выполните инструкции
по извлечению диска USB и подключите его к своему
компьютеру или ноутбуку. Нажмите Повтор для
продолжения.
7. Нажмите OK, чтобы завершить процесс.
ASUS Eee PC
3-5
Page 60

8. Подключите флэш-диск USB к Eee PC.
9. Перезапустите систему и нажмите <ESC> при запуске,
после чего появится сообщение Please select boot device.
Выберите USB:XXXXXX (может быть обозначено именем
производителя USB флэш-диска) для загрузки с флэш-диска.
Please select boot device:
HDD:SM-ASUS-PHISON SSD
USB:XXXXXXXX
↑ and ↓ to move selection
ENTER to select boot device
10. Введите yes и нажмите <Enter> для продолжения
восстановления системы:
ISOLINUX 3.11 2005-09-02 Copyright (C) 1994-2005 H. Peter Anvin
.
Press <Space> for Troubleshooting Menu...
Loading /boot/vmlinuz.......................
Loading /boot/initrd.gz..............................
Ready.
Uncompressing Linux... Ok, booting the kernel.
Waiting 5 Sec
Ready to image Eee PC using build 2008.03.05_21.08.
Enter "yes" to continue, anything else to reboot.
yes
11. После завершения восстановления удалите флэш-диск USB
и нажмите <Enter> для перезапуска системы.
3-6
Глава 3: Bосстановление системы
Page 61

Переформатирование флэш-диска USB
Для обычного использования диска USB в операционной
системе Windows выполните приведенные ниже инструкции для
его перформатирования.
1. Подключите флэш-диск USB к другому ПК/ноутбуку и
вставьте CD поддержки туда же.
2. Нажмите Утилита ASUS Linux USB Flash.
3. Выберите Отформатирyйте флэш-диск USB назад в
формат Windows (FAT16) и нажмите Выполнить.
4. Нажмите OK, чтобы выполнить форматирование диска.
ASUS Eee PC
3-7
Page 62

3-8
Глава 3: Bосстановление системы
Page 63

Подготовка к установке Windows XP®
Установка Windows® XP
Поддержка CD
Установка Windows® XP
4
Page 64

Поготовка к установке Windows® XP
Перед установкой Windows® XP на Eee PC нужны следующие
элементы.
• USB 2.0 DVD-ROM
• Официальный Windows® XP Service Pack 2 CD от Microsoft®
• Флэш-диск USB (объемом больше 1 Гб) или внешний жесткий
диск
• ASUS Eee PC с поддержкой CD
• Старая версия Windows® OS не поддерживает USB DVD-ROM.
Проверьте наличие CD с Windows® XP Service Pack 2.
• Возможно, ваш Eee PC может определять не все флэш-диски
USB. Рекомендуем использовать флэш-диск USB менее 2 Гб.
Установка
Windows® XP
Выполните следующие инструкции для установки Windows® XP
service pack 2:
1. Подключите сетевой шнур к Eee PC.
2. Вставьте диск Windows XP Service Pack 2 в USB DVD-ROM и
подключите оптический привод USB к Eee PC.
3. Нажмите <ESC> при запуске, после чего появится
сообщение Please select boot device. Выберите USB:XXXXXX
(может быть обозначено как ODD) для запуска с оптического
привода.
Please select boot device:
HDD:SM-ASUS-PHISON SSD
USB:XXXXXXXX
↑ and ↓ to move selection
ENTER to select boot device
4-2
Глава 4: Установка Windows® XP
Page 65

4. Затем появится окно установки Windows® XP. Удалите все
существующие разделения.
После разбиения диска все данные на нем будут уничтожены.
Обязательно сделайте себе их резервную копию перед
установкой Windows® XP.
5. Нажмите <Enter> и выберите Format the partition using the
NTFS le system для начала установки Windows® XP.
6. Для завершения установки выполните инструкции на
экране.
7. После входа в Windows вставьте CD поддержки в USB DVD/
CD-ROM и нажмите InstAll - Drivers Installation Wizard для
установки всех драйверов.
ASUS Eee PC
4-3
Page 66

Информация по поддержке CD
Поддержка CD, поставляемого с пакетом Eee PC, включает
драйвера, программное обеспечение и утилиты, которые можно
устанавливать для использования всех функций.
Все следующие окна появляются только в среде Windows® XP
SP2.
Запуск CD поддержки
Установите CD поддержки во внешний оптический привод. CD
автоматически покажет меню драйверов, если на компьютере
включен автозапуск.
Если автозапуск НЕ включен на компьютере, найдите на CD
файл ASSETUP.EXE в папке BIN. Щелкните дважды по ASSETUP.
EXE для запуска CD.
Комплект драйверов и служебных программ, содержащихся
на DVD-диске, различается в зависисмости от модели и может
изменяться без уведомления.
Меню Драйверы
Меню драйверы показывает доступные драйвера устройств,
когда последние обнаруживаются системой. Установите
необходимые драйвера для активации устройств.
4-4
Глава 4: Установка Windows® XP
Нажмите для
перехода на
следующую
страницу
Page 67

Нажмите для
перехода на
предыдущую
страницу
Меню Утилиты
Меню утилиты показывает приложения, поддерживаемые Eee
PC.
ASUS Eee PC
4-5
Page 68

Контакт
Щелкните вкладку «Контакт» для отображения контактной
информации ASUS.
Прочая информация
Значки в правом верхнем углу экрана предоставляют
дополнительную информацию о Еее РС и содержимом
CD поддержки. Щелкните по значку для отображения
соответствующей информации..
4-6
Системная информация
Содержимое CD
Техническая поддержка
Список файлов
Глава 4: Установка Windows® XP
Page 69

Положения по торговым маркам
GNU General Public License
Информация об авторских правах
Ограничение ответственности
Сервис и поддержка
ПРИЛОЖЕНИЕ
A
Page 70

Положения по торговым маркам
Служба Google Talk и ее логотипы являются торговыми марками
Google Inc..
Служба GroupWise и ее логотипы являются торговыми марками
Novell Inc..
Служба MSN и ее логотипы являются торговыми марками
корпорации Microsoft.
Служба QQ и ее логотипы являются торговыми марками Tencent
Inc..
Служба Yahoo! и ее логотипы являются торговыми марками
Yahoo! Inc..
Все прочие службы и логотипы являются торговыми
марками или зарегистриированными торговыми марками их
соответствующих владельцев.
A-2
ПРИЛОЖЕНИЕ
Page 71

GNU General Public License
Licensing Information
This product includes copyrighted third-party software licensed
under the terms of the GNU General Public License. See The GNU
General Public License for the exact terms and conditions of this
license. Specially, the following parts of this product are subject to
the GNU GPL:
• The Linux operating system kernel
• Firefox
• Kworldclock
• Pidgin
• KCal
• Kontact
• KSnapshot
• Thunderbird
• Knotes
• Kalzium
• Kstars
• Tux Typing
• KMessedWords
• KHangMan
• Kbruch
• Freemind
• Stellarium
• Tux, of Math Command
• Kig
• KmPlot
• mtPaint
• Tux Paint
• KPatience
• Frozen Bubble
• Crack Attack
• GNOME Sudoku
• KTuberling
• LTris
• The KControl Xprinters Module
• The KControl Clock Module
• GSynaptics
• Gcompris
• Enigma
• Supertux
• Boswars
• Xmahjongg
• Tuxpuck
All listed software packages are copyright by their respective
authors. Refer to the source code for detailed information.
ASUSTeK COMPUTER Inc. has exposed the full source code of the
GPL licensed software, including any scripts to control compilation
and installation of the object code. All future rmware updates will
also be accompanied with their respective source code. For more
information on how you can obtain our open source code, visit our
website (http://support.asus.com.tw/download/).
ASUS Eee PC
A-3
Page 72

GNU GENERAL PUBLIC LICENSE
Version 2, June 1991
Copyright (C) 1989, 1991 Free Software Foundation, Inc.,
51 Franklin Street, Fifth Floor, Boston, MA 02110-1301 USA
Everyone is permitted to copy and distribute verbatim copies
of this license document, but changing it is not allowed.
Preamble
The licenses for most software are designed to take away your
freedom to share and change it. By contrast, the GNU General Public
License is intended to guarantee your freedom to share and change
free software--to make sure the software is free for all its users.
This General Public License applies to most of the Free Software
Foundation's software and to any other program whose authors
commit to using it. (Some other Free Software Foundation software
is covered by the GNU Lesser General Public License instead.) You
can apply it to your programs, too.
When we speak of free software, we are referring to freedom, not
price. Our General Public Licenses are designed to make sure that
you have the freedom to distribute copies of free software (and
charge for this service if you wish), that you receive source code or
can get it if you want it, that you can change the software or use
pieces of it in new free programs; and that you know you can do
these things.
To protect your rights, we need to make restrictions that forbid
anyone to deny you these rights or to ask you to surrender the
rights. These restrictions translate to certain responsibilities for you
if you distribute copies of the software, or if you modify it.
For example, if you distribute copies of such a program, whether
gratis or for a fee, you must give the recipients all the rights that
you have. You must make sure that they, too, receive or can get the
source code. And you must show them these terms so they know
their rights.
A-4
ПРИЛОЖЕНИЕ
Page 73

We protect your rights with two steps: (1) copyright the software,
and (2) oer you this license which gives you legal permission to
copy, distribute and/or modify the software.
Also, for each author's protection and ours, we want to make certain
that everyone understands that there is no warranty for this free
software. If the software is modied by someone else and passed
on, we want its recipients to know that what they have is not the
original, so that any problems introduced by others will not reect
on the original authors' reputations.
Finally, any free program is threatened constantly by software
patents. We wish to avoid the danger that redistributors of a free
program will individually obtain patent licenses, in eect making the
program proprietary. To prevent this, we have made it clear that any
patent must be licensed for everyone's free use or not licensed at all.
The precise terms and conditions for copying, distribution and
modication follow.
TERMS AND CONDITIONS FOR COPYING,
DISTRIBUTION AND MODIFICATION
0. This License applies to any program or other work which contains
a notice placed by the copyright holder saying it may be distributed
under the terms of this General Public License. The "Program", below,
refers to any such program or work, and a "work based on the
Program" means either the Program or any derivative work under
copyright law: that is to say, a work containing the Program or a
portion of it, either verbatim or with modications and/or translated
into another language. (Hereinafter, translation is included without
limitation in the term "modication".) Each licensee is addressed as
"you".
Activities other than copying, distribution and modication are
not covered by this License; they are outside its scope. The act of
running the Program is not restricted, and the output from the
Program is covered only if its contents constitute a work based on
the Program (independent of having been made by running the
Program). Whether that is true depends on what the Program does.
ASUS Eee PC
A-5
Page 74

1. You may copy and distribute verbatim copies of the Program's
source code as you receive it, in any medium, provided that
you conspicuously and appropriately publish on each copy an
appropriate copyright notice and disclaimer of warranty; keep intact
all the notices that refer to this License and to the absence of any
warranty; and give any other recipients of the Program a copy of
this License along with the Program.
You may charge a fee for the physical act of transferring a copy, and
you may at your option oer warranty protection in exchange for a
fee.
2. You may modify your copy or copies of the Program or any
portion of it, thus forming a work based on the Program, and copy
and distribute such modications or work under the terms of
Section 1 above, provided that you also meet all of these conditions:
a) You must cause the modied les to carry prominent
notices stating that you changed the les and the date of any
change.
b) You must cause any work that you distribute or publish,
that in whole or in part contains or is derived from the Program
or any part thereof, to be licensed as a whole at no charge to all
third parties under the terms of this License.
c) If the modied program normally reads commands
interactively when run, you must cause it, when started running
for such interactive use in the most ordinary way, to print or
display an announcement including an appropriate copyright
notice and a notice that there is no warranty (or else, saying
that you provide a warranty) and that users may redistribute
the program under these conditions, and telling the user how
to view a copy of this License. (Exception: if the Program itself is
interactive but does not normally print such an announcement,
your work based on the Program is not required to print an
announcement.)
A-6
ПРИЛОЖЕНИЕ
Page 75

These requirements apply to the modied work as a whole. If
identiable sections of that work are not derived from the Program,
and can be reasonably considered independent and separate works
in themselves, then this License, and its terms, do not apply to those
sections when you distribute them as separate works. But when
you distribute the same sections as part of a whole which is a work
based on the Program, the distribution of the whole must be on the
terms of this License, whose permissions for other licensees extend
to the entire whole, and thus to each and every part regardless of
who wrote it.
Thus, it is not the intent of this section to claim rights or contest your
rights to work written entirely by you; rather, the intent is to exercise
the right to control the distribution of derivative or collective works
based on the Program.
In addition, mere aggregation of another work not based on the
Program with the Program (or with a work based on the Program)
on a volume of a storage or distribution medium does not bring the
other work under the scope of this License.
3. You may copy and distribute the Program (or a work based on it,
under Section 2) in object code or executable form under the terms
of Sections 1 and 2 above provided that you also do one of the
following:
a) Accompany it with the complete corresponding machine-
readable source code, which must be distributed under the
terms of Sections 1 and 2 above on a medium customarily used
for software interchange; or,
b) Accompany it with a written oer, valid for at least three
years, to give any third party, for a charge no more than your
cost of physically performing source distribution, a complete
machine-readable copy of the corresponding source code, to
be distributed under the terms of Sections 1 and 2 above on a
medium customarily used for software interchange; or,
ASUS Eee PC
A-7
Page 76

c) Accompany it with the information you received as to the
oer to distribute corresponding source code. (This alternative
is allowed only for noncommercial distribution and only if you
received the program in object code or executable form with
such an oer, in accord with Subsection b above.)
The source code for a work means the preferred form of the work for
making modications to it. For an executable work, complete source
code means all the source code for all modules it contains, plus any
associated interface denition les, plus the scripts used to control
compilation and installation of the executable. However, as a special
exception, the source code distributed need not include anything
that is normally distributed (in either source or binary form) with the
major components (compiler, kernel, and so on) of the operating
system on which the executable runs, unless that component itself
accompanies the executable.
If distribution of executable or object code is made by oering
access to copy from a designated place, then oering equivalent
access to copy the source code from the same place counts as
distribution of the source code, even though third parties are not
compelled to copy the source along with the object code.
4. You may not copy, modify, sublicense, or distribute the Program
except as expressly provided under this License. Any attempt
otherwise to copy, modify, sublicense or distribute the Program is
void, and will automatically terminate your rights under this License.
However, parties who have received copies, or rights, from you
under this License will not have their licenses terminated so long as
such parties remain in full compliance.
5. You are not required to accept this License, since you have not
signed it. However, nothing else grants you permission to modify
or distribute the Program or its derivative works. These actions are
prohibited by law if you do not accept this License. Therefore, by
modifying or distributing the Program (or any work based on the
Program), you indicate your acceptance of this License to do so, and
all its terms and conditions for copying, distributing or modifying
the Program or works based on it.
A-8
ПРИЛОЖЕНИЕ
Page 77

6. Each time you redistribute the Program (or any work based on
the Program), the recipient automatically receives a license from the
original licensor to copy, distribute or modify the Program subject
to these terms and conditions. You may not impose any further
restrictions on the recipients' exercise of the rights granted herein.
You are not responsible for enforcing compliance by third parties to
this License.
7. If, as a consequence of a court judgment or allegation of patent
infringement or for any other reason (not limited to patent issues),
conditions are imposed on you (whether by court order, agreement
or otherwise) that contradict the conditions of this License, they do
not excuse you from the conditions of this License. If you cannot
distribute so as to satisfy simultaneously your obligations under this
License and any other pertinent obligations, then as a consequence
you may not distribute the Program at all. For example, if a patent
license would not permit royalty-free redistribution of the Program
by all those who receive copies directly or indirectly through you,
then the only way you could satisfy both it and this License would
be to refrain entirely from distribution of the Program.
If any portion of this section is held invalid or unenforceable under
any particular circumstance, the balance of the section is intended
to apply and the section as a whole is intended to apply in other
circumstances.
It is not the purpose of this section to induce you to infringe any
patents or other property right claims or to contest validity of
any such claims; this section has the sole purpose of protecting
the integrity of the free software distribution system, which is
implemented by public license practices. Many people have made
generous contributions to the wide range of software distributed
through that system in reliance on consistent application of that
system; it is up to the author/donor to decide if he or she is willing to
distribute software through any other system and a licensee cannot
impose that choice.
ASUS Eee PC
A-9
Page 78

This section is intended to make thoroughly clear what is believed
to be a consequence of the rest of this License.
8. If the distribution and/or use of the Program is restricted in
certain countries either by patents or by copyrighted interfaces, the
original copyright holder who places the Program under this License
may add an explicit geographical distribution limitation excluding
those countries, so that distribution is permitted only in or among
countries not thus excluded. In such case, this License incorporates
the limitation as if written in the body of this License.
9. The Free Software Foundation may publish revised and/or new
versions of the General Public License from time to time. Such new
versions will be similar in spirit to the present version, but may dier
in detail to address new problems or concerns.
Each version is given a distinguishing version number. If the
Program species a version number of this License which applies
to it and "any later version", you have the option of following the
terms and conditions either of that version or of any later version
published by the Free Software Foundation. If the Program does
not specify a version number of this License, you may choose any
version ever published by the Free Software Foundation.
10. If you wish to incorporate parts of the Program into other free
programs whose distribution conditions are dierent, write to the
author to ask for permission. For software which is copyrighted
by the Free Software Foundation, write to the Free Software
Foundation; we sometimes make exceptions for this. Our decision
will be guided by the two goals of preserving the free status of all
derivatives of our free software and of promoting the sharing and
reuse of software generally.
A-10
ПРИЛОЖЕНИЕ
Page 79

NO WARRANTY
11. BECAUSE THE PROGRAM IS LICENSED FREE OF CHARGE, THERE
IS NO WARRANTY FOR THE PROGRAM, TO THE EXTENT PERMITTED
BY APPLICABLE LAW. EXCEPT WHEN OTHERWISE STATED IN WRITING
THE COPYRIGHT HOLDERS AND/OR OTHER PARTIES PROVIDE THE
PROGRAM "AS IS" WITHOUT WARRANTY OF ANY KIND, EITHER
EXPRESSED OR IMPLIED, INCLUDING, BUT NOT LIMITED TO, THE
IMPLIED WARRANTIES OF MERCHANTABILITY AND FITNESS FOR
A PARTICULAR PURPOSE. THE ENTIRE RISK AS TO THE QUALITY
AND PERFORMANCE OF THE PROGRAM IS WITH YOU. SHOULD
THE PROGRAM PROVE DEFECTIVE, YOU ASSUME THE COST OF ALL
NECESSARY SERVICING, REPAIR OR CORRECTION.
12. IN NO EVENT UNLESS REQUIRED BY APPLICABLE LAW OR AGREED
TO IN WRITING WILL ANY COPYRIGHT HOLDER, OR ANY OTHER
PARTY WHO MAY MODIFY AND/OR REDISTRIBUTE THE PROGRAM AS
PERMITTED ABOVE, BE LIABLE TO YOU FOR DAMAGES, INCLUDING
ANY GENERAL, SPECIAL, INCIDENTAL OR CONSEQUENTIAL
DAMAGES ARISING OUT OF THE USE OR INABILITY TO USE THE
PROGRAM (INCLUDING BUT NOT LIMITED TO LOSS OF DATA OR
DATA BEING RENDERED INACCURATE OR LOSSES SUSTAINED BY YOU
OR THIRD PARTIES OR A FAILURE OF THE PROGRAM TO OPERATE
WITH ANY OTHER PROGRAMS), EVEN IF SUCH HOLDER OR OTHER
PARTY HAS BEEN ADVISED OF THE POSSIBILITY OF SUCH DAMAGES.
ASUS Eee PC
A-11
Page 80

END OF TERMS AND CONDITIONS
How to Apply These Terms to Your New Programs
If you develop a new program, and you want it to be of the greatest
possible use to the public, the best way to achieve this is to make
it free software which everyone can redistribute and change under
these terms.
To do so, attach the following notices to the program. It is safest
to attach them to the start of each source le to most eectively
convey the exclusion of warranty; and each le should have at least
the "copyright" line and a pointer to where the full notice is found.
<one line to give the program's name and a brief idea of what it
does.> Copyright (C) <year> <name of author>
This program is free software; you can redistribute it and/or modify
it under the terms of the GNU General Public License as published
by the Free Software Foundation; either version 2 of the License, or
(at your option) any later version.
This program is distributed in the hope that it will be useful, but
WITHOUT ANY WARRANTY; without even the implied warranty of
MERCHANTABILITY or FITNESS FOR A PARTICULAR PURPOSE. See
the GNU General Public License for more details.
You should have received a copy of the GNU General Public
License along with this program; if not, write to the Free Software
Foundation, Inc., 51 Franklin Street, Fifth Floor, Boston, MA 021101301 USA.
Also add information on how to contact you by electronic and paper
mail.
If the program is interactive, make it output a short notice like this
when it starts in an interactive mode:
Gnomovision version 69, Copyright (C) year name of author
Gnomovision comes with ABSOLUTELY NO WARRANTY; for details
type `show w'. This is free software, and you are welcome to
redistribute it under certain conditions; type `show c' for details.
A-12
ПРИЛОЖЕНИЕ
Page 81

The hypothetical commands `show w' and `show c' should show
the appropriate parts of the General Public License. Of course, the
commands you use may be called something other than `show
w' and `show c'; they could even be mouse-clicks or menu items-whatever suits your program.
You should also get your employer (if you work as a programmer) or
your school, if any, to sign a "copyright disclaimer" for the program,
if necessary. Here is a sample; alter the names:
Yoyodyne, Inc., hereby disclaims all copyright interest in the
program `Gnomovision' (which makes passes at compilers) written
by James Hacker.
<signature of Ty Coon>, 1 April 1989
Ty Coon, President of Vice
This General Public License does not permit incorporating your
program into proprietary programs. If your program is a subroutine
library, you may consider it more useful to permit linking proprietary
applications with the library. If this is what you want to do, use the
GNU Lesser General Public License instead of this License.
ASUS Eee PC
A-13
Page 82

Информация об авторских правах
Никакая часть данного руководства, включая продукты и
программное обеспечение, в нем описанные, не может быть
воспроизведена, передана, сохранена в поисковой системе или
переведена на любой язык в любой форме и любыми средствами
без предварительного письменного согласия ASUSTeK
COMPUTER INC. (“ASUS”), за исключением документации, которая
находится во владении покупателя в целях архивирования.
ASUS ПРЕДОСТАВЛЯЕТ ДАННОЕ РУКОВОДСТВО “КАК
ЕСТЬ” БЕЗ ГАРАНТИЙ ПРОБЕЛЫ РОДА, ВЫРАЖЕННЫХ ИЛИ
ПОДРАЗУМЕВАЕМЫХ, ВКЛЮЧАЯ НО НЕ ОГРАНИЧИВАЯСЬ ЭТИМ
ПОДРАЗУМЕВАЕМЫЕ ГАРАНТИИ КОММЕРЧЕСКОЙ ПРИГОДНОСТИ
ЛИБО СООТВЕТСТВИЯ ДЛЯ ИСПОЛЬЗОВАНИЯ В ОПРЕДЕЛЕННЫХ
ЦЕЛЯХ. НИ В КОЕМ СЛУЧАЕ КОМПАНИЯ ASUS, ЕЕ ДИРЕКТОРА,
ДОЛЖНОСТНЫЕ ЛИЦА, СОТРУДНИКИ ИЛИ АГЕНТЫ НЕ НЕСУТ
ОТВЕТСТВЕННОСТИ ЗА ЛЮБЫЕ КОСВЕННЫЕ, СПЕЦИАЛЬНЫЕ,
СЛУЧАЙНЫЕ ИЛИ ПОСЛЕДУЮЩИЕ УБЫТКИ ВКЛЮЧАЯ УЩЕРБ ОТ
ПОТЕРИ ПРИБЫЛИ, БИЗНЕСА, ДАННЫХ, ОСТАНОВКИ БИЗНЕСА
И ПР., ДАЖЕ ЕСЛИ ASUS БЫЛО ИЗВЕСТНО О ВОЗМОЖНОСТИ
ПОДОБНЫХ УБЫТКОВ В РЕЗУЛЬТАТЕ ДЕФЕКТА ИЛИ ОШИБКИ В
ДАННОМ РУКОВОДСТВЕ ИЛИ ПРОДУКТЕ.
Продукты и названия корпораций, используемые в
данном руководстве, могут (не) представлять собой
зарегистрированные торговые марки соответствующих
компаний и используются исключительно в идентификационных
либо пояснительных целях в пользу владельцев без намерения
нарушения соответствующих авторских прав.
СПЕЦИФИКАЦИИ И ИНФОРМАЦИЯ, СОДЕРЖАЩИЕСЯ
В НАСТОЯЩЕМ РУКОВОДСТВЕ, ПРЕДОСТАВЛЯЮТСЯ
ИСКЛЮЧИТЕЛЬНО В ИНФОРМАЦИОННЫХ ЦЕЛЯХ И МОГУТ
ИЗМЕНЯТЬСЯ В ЛЮБОЕ ВРЕМЯ БЕЗ УВЕДОМЛЕНИЯ, ВСЛЕДСТВИЕ
ЧЕГО НЕ ДОЛЖНЫ РАССМАТРИВАТЬСЯ КАК УТВЕРЖДЕНИЕ СО
СТОРОНЫ КОМПАНИИ ASUS. ASUS НЕ НЕСЕТ ОТВЕТСТВЕННОСТИ
ЗА ЛЮБЫЕ ОШИБКИ ИЛИ НЕТОЧНОСТИ, КОТОРЫЕ МОГУТ
СОДЕРЖАТЬСЯ В ДАННОМ РУКОВОДСТВЕ, ВКЛЮЧАЯ ОПИСАНИЕ
ПРОДУКТОВ И ПРОГРАММНОГО ОБЕСПЕЧЕНИЯ.
Copyright © 2008 ASUSTeK COMPUTER INC. Все права
защищены.
A-14
ПРИЛОЖЕНИЕ
Page 83

Ограничение ответственности
В определенных обстоятельствах ввиду нарушений со
стороны ASUS либо иной ответственности вы можете
требовать от компании возмещения убытков. В подобных
случаях, независимо от основания, на котором вы имеете
право требовать возмещения убытков от ASUS, компания
несет ответственность только за телесные повреждения
(включая летальный исход), а также повреждение движимого и
недвижимого имущества, а также любые прочие фактические
или прямые убытки, обусловленные неисполнением
юридических обязательств в соответствии с данным
Положением по гарантии вплоть до установленной суммы
контракта на каждый продукт.
ASUS несет ответственность только за компенсацию убытков
и ущерба на основании контракта, либо нарушений данного
Положения по гарантии.
Данное ограничение также применяется к поставщикам и
продавцам ASUS. Данное положение представляет собой
максимальную ответственность, которая может коллективно
возлагаться на компанию ASUS, ее поставщиков и продавцов.
НИ ПРИ КАКИХ ОБСТОЯТЕЛЬСТВАХ ASUS НЕ НЕСЕТ
ОТВЕТСТВЕННОСТИ ЗА СЛЕДУЮЩЕЕ: 1 ПРЕТЕНЗИИ
ТРЕТЬИХ СТОРОН К ВАМ В ОТНОШЕНИИ УБЫТКОВ; 2 УТЕРЯ
ИЛИ ПОВРЕЖДЕНИЕ ВАШИХ ЗАПИСЕЙ ИЛИ ДАННЫХ; 3
СПЕЦИАЛЬНЫЕ, СЛУЧАЙНЫЕ ИЛИ КОСВЕННЫЕ УБЫТКИ, А
ТАКЖЕ ЛЮБЫЕ ЭКОНОМИЧЕСКИЕ СЛЕДСТВЕННЫЕ УБЫТКИ
ВКЛЮЧАЯ ПОТЕРЮ ПРИБЫЛИ ИЛИ ПРОГНОЗИРУЕМОЙ
ЭКОНОМИИ, ДАЖЕ ЕСЛИ ASUS, ЕЕ ПОСТАВЩИКАМ ИЛИ
ПРОДАВЦАМ БЫЛО ИЗВЕСТНО О ТАКОЙ ВОЗМОЖНОСТИ.
Сервис и поддержка
Посетите наш мульти-языковой веб-сайт: http://support.asus.com
ASUS Eee PC
A-15
Page 84

A-16
ПРИЛОЖЕНИЕ
 Loading...
Loading...