ASUS RT-N16, EEU7708 User Manual
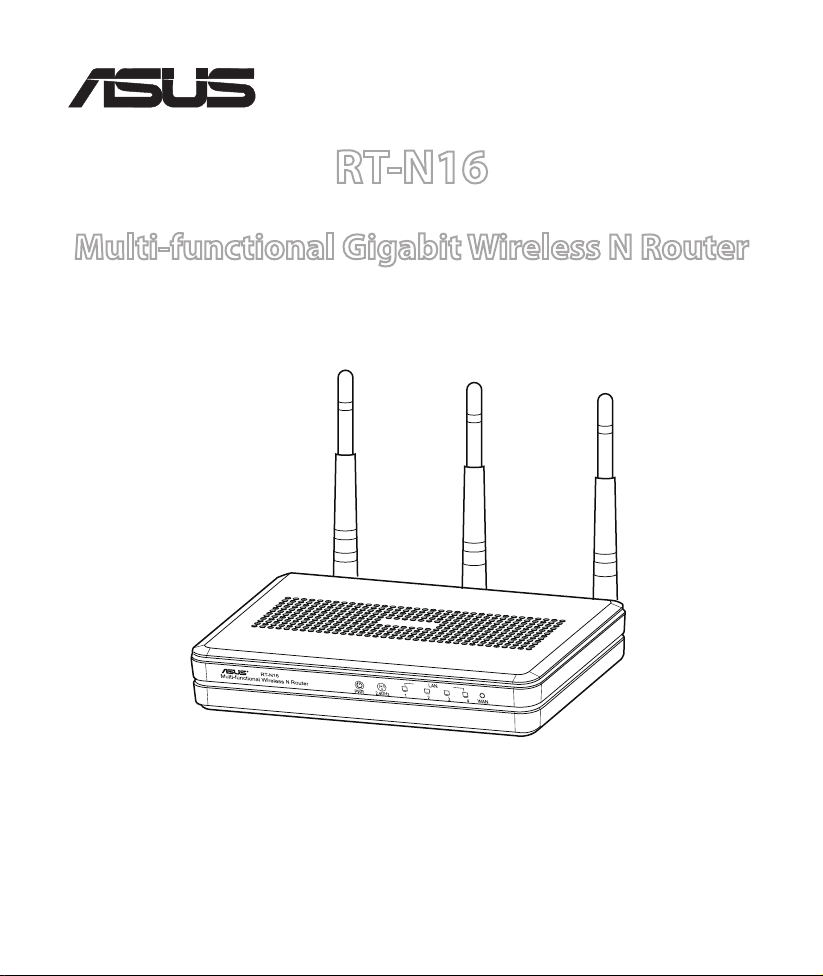
RT-N16
®
Multi-functional Gigabit Wireless N Router
Quick Start Guide
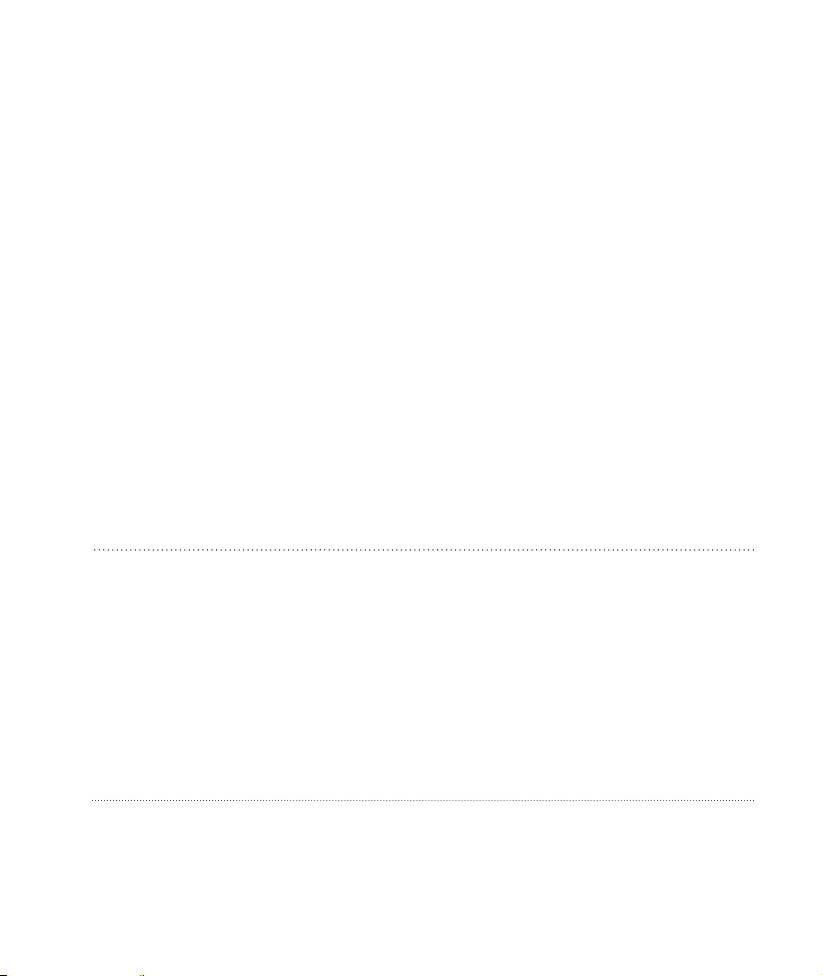
EEU7708 / Second Edition / September 2012
English ...............................................................................................................................................4
Български ........................................................................................................................................16
Čeština ............................................................................................................................................... 28
Eesti .................................................................................................................................................... 40
Magyar ..............................................................................................................................................52
Latviski ..............................................................................................................................................64
Lietuvių .............................................................................................................................................76
Polski ..................................................................................................................................................88
Română .............................................................................................................................................100
Slovensky..........................................................................................................................................112
Türkçe ................................................................................................................................................ 124
Українська ....................................................................................................................................... 136
NOTE / <注意> / <REMARQUE> / <NOTA> / <NOTA>
• For more details, refer to the user manual included in the support CD.
• 更多資訊,請參考請參考驅動程式與公用程式光碟中的使用手冊。
• Pour plus de détails, consultez le manuel de l'utilisateur contenu dans le CD de
support.
• Para mais detalhes, consulte o manual do utilizador incluído no CD de suporte.
• Para obtener más detalles, consulte el manual del usuario incluido en el CD de
soporte.
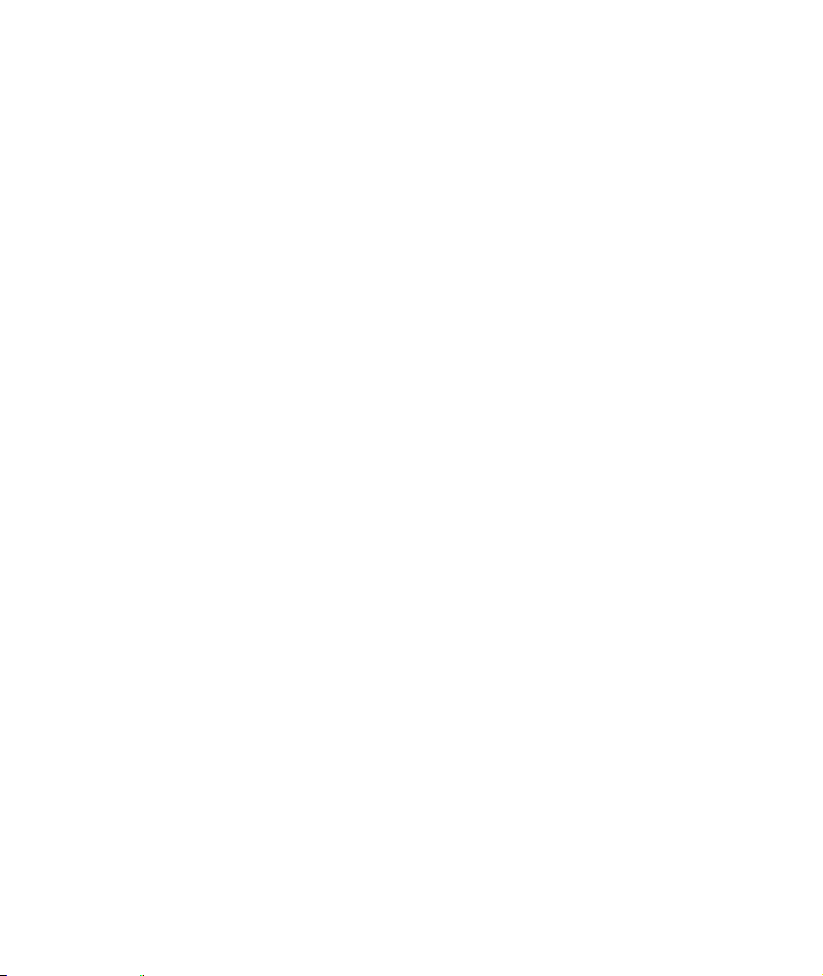
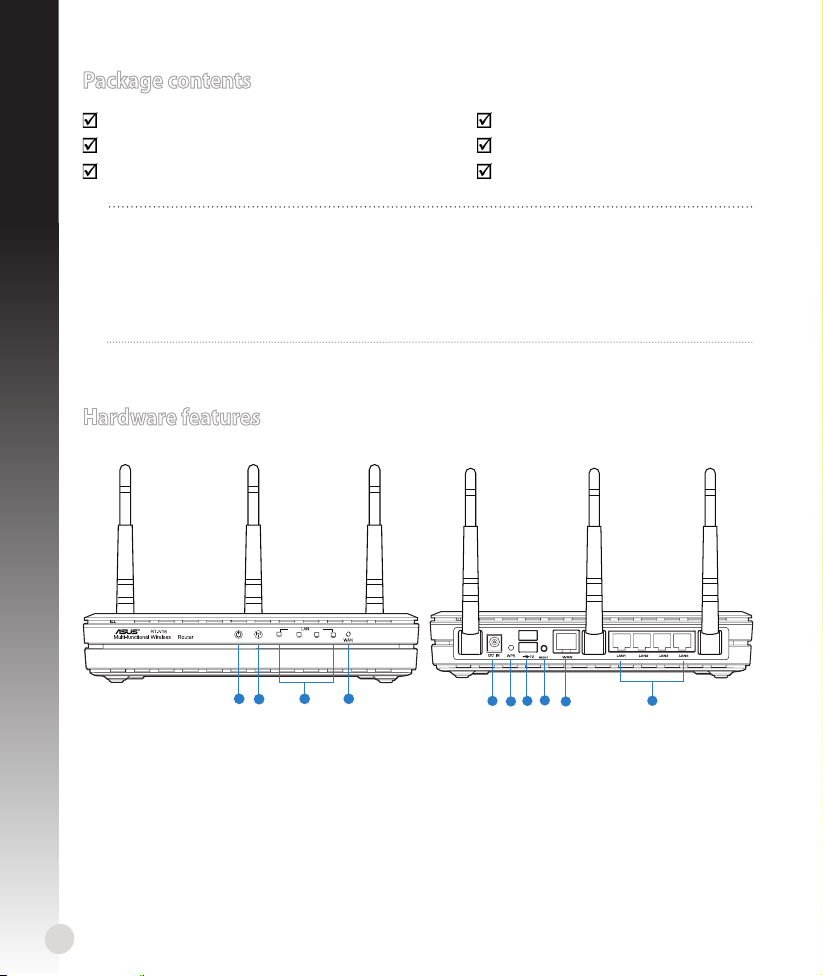
Package contents
PWR 2.4GHz
1
234
N
1
2
3 4
567
8
9
10
RT-N16 Wireless Router Network cable
English
Power adapter Quick Start Guide
Support CD (User Manual/utility software) Warranty card
NOTES:
• If any of the items is damaged or missing, contact ASUS for technical inquiries and
support. Refer to the ASUS Support Hotline list at the back of this guide.
• Keep the original packaging material in case you would need future warranty
services such as repair or replacement.
Hardware features
Power LED 6) WPS button
1)
2) 2.4GHz LED
3) LAN LED
WAN LED 9) WAN (Internet) port
4)
7) USB 2.0 ports
8) Reset button
5) Power (DC-In) port 10) LAN 1 ~ 4 ports*
4
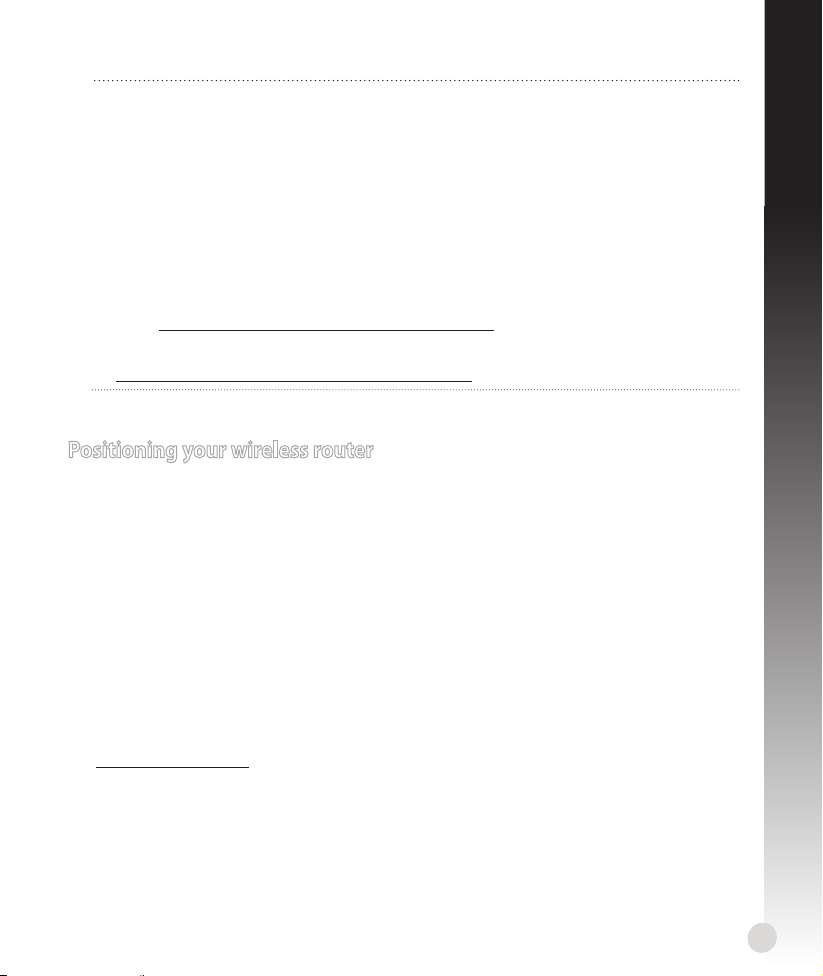
NOTES:
• USB External HDD/Flash disk:
• The wireless router works with most USB HDDs/Flash disks up to 2TB and supports
read-write access for FAT16, FAT32, EXT2, EXT3 and NTFS.
• To safely remove the USB disk, launch the web GUI (http://192.168.1.1), then in
the Network Map page > External USB disk status > Safely Remove disk eld,
click Remove.
• Incorrect removal of the USB disk may cause data corruption.
• For the list of le system and hard disk partitions that the wireless router supports,
visit http://event.asus.com/networks/disksupport
• For the list of printers that the wireless router supports, visit
http://event.asus.com/networks/printersupport
Positioning your wireless router
For the best wireless signal transmission between the wireless router and the network
devices connected to it, ensure that you:
• Place the wireless router in a centralized area for a maximum wireless coverage for the
network devices.
• Keep the device away from metal obstructions and away from direct sunlight.
• Keep the device away from 802.11g or 20MHz only Wi-Fi devices, 2.4GHz computer
peripherals, Bluetooth devices, cordless phones, transformers, heavy-duty motors,
uorescent lights, microwave ovens, refrigerators, and other industrial equipment to
prevent signal interference or loss.
• For the best front-to-rear coverage, place the wireless router in an upright position.
• For the best up-and-down coverage, place the wireless router in an inclined position.
• Always update to the latest rmware. Visit the ASUS website at
http://www.asus.com to get the latest rmware updates.
English
5
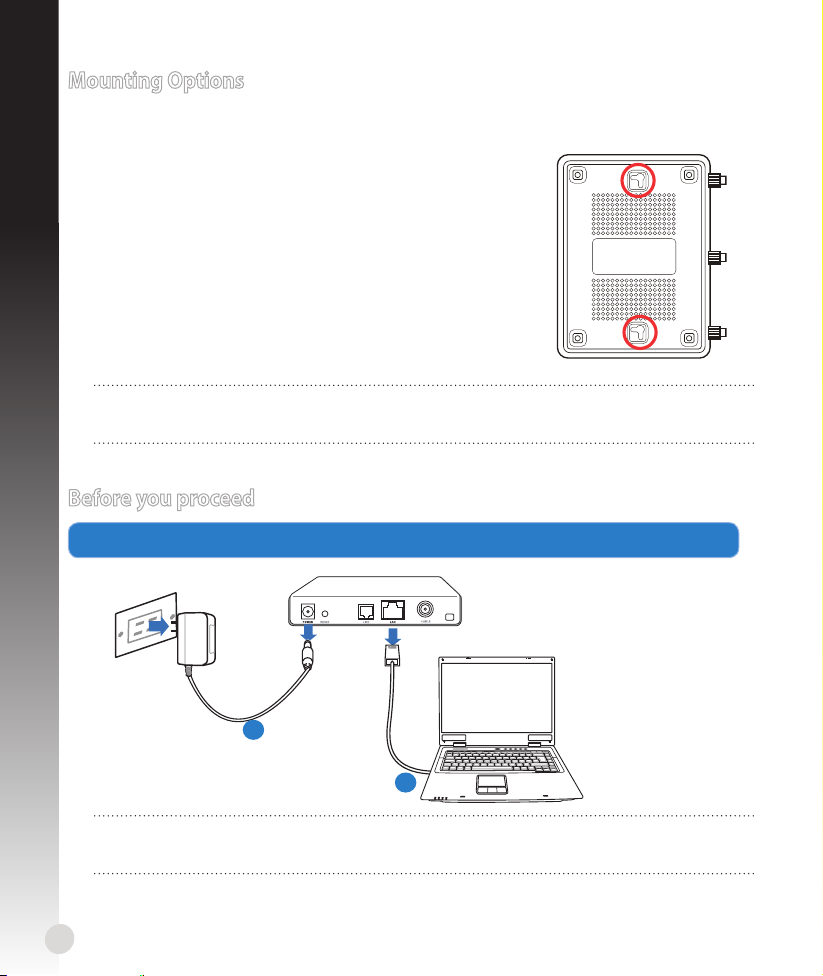
Modem
Mounting Options
Out of the box, the ASUS Wireless Router is designed to sit on a
English
raised at surface like a le cabinet or book shelf. The unit may
also be converted for mounting to a wall or ceiling:
To mount the ASUS Wireless Router:
1. Look on the underside for the two mounting hooks.
2. Mark two upper holes in a at surface.
3. Tighten two screws until only 1/4'' is showing.
4. Latch the hooks of the ASUS Wireless Router onto the
screws.
NOTE: Re-adjust the screws if you cannot latch the ASUS Wireless Router onto the
screws or if it is too loose.
Before you proceed
1. Unplug and disconnect the wires/cables from your existing modem setup.
a
WARNING! Ensure that your cable/ADSL modem has been turned o for at least two
minutes.
6
b
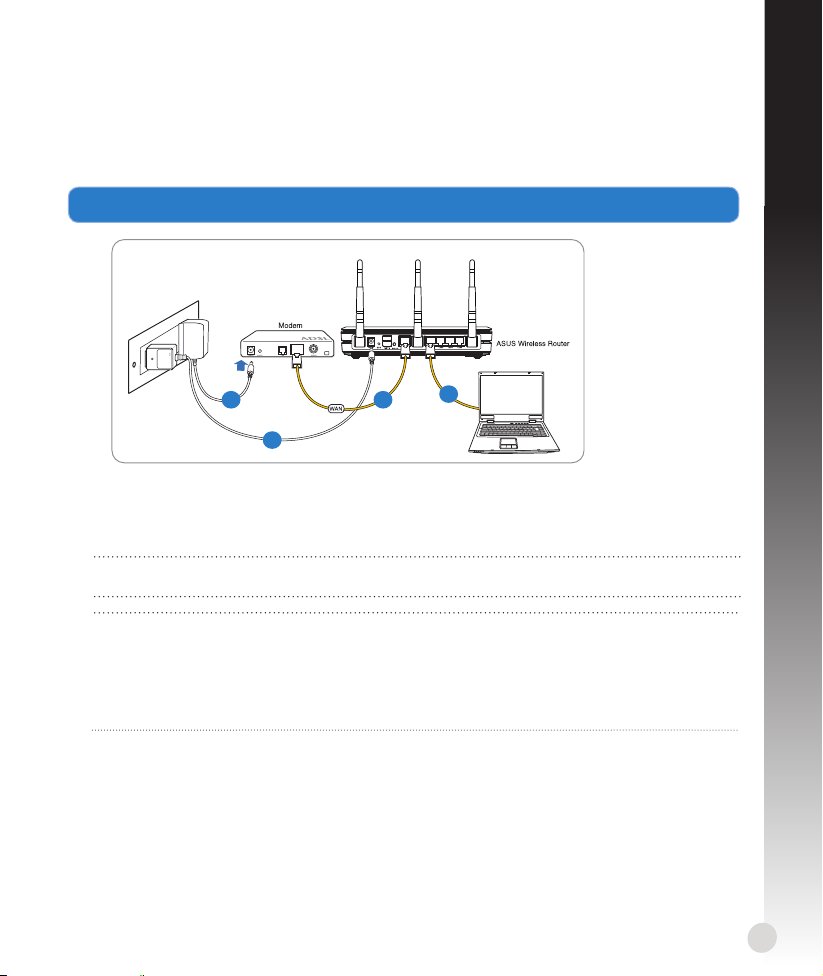
a: Unplug the AC adapter from the power outlet and disconnect it from your cable/ADSL
modem.
b: Disconnect the network cable from your cable/ADSL modem.
2. Set up your wireless environment.
English
cd
a
a: Insert your wireless router’s AC adapter to the DC-In port and plug it to a power outlet.
b: Using the network cable, connect your computer to your wireless router’s LAN port.
IMPORTANT! Ensure that the WAN and LAN LEDs are blinking.
NOTES:
• To establish a wireless connection, skip step "b".
• For wireless connection, use an IEEE 802.11b/g/n compatible WLAN card. Refer to
the user manual that came with your wireless adapter for wireless connection.
c: Using another network cable, connect your modem to your wireless router’s WAN
port.
d: Insert your modem’s AC adapter to the DC-In port and plug it to a power outlet.
b
7
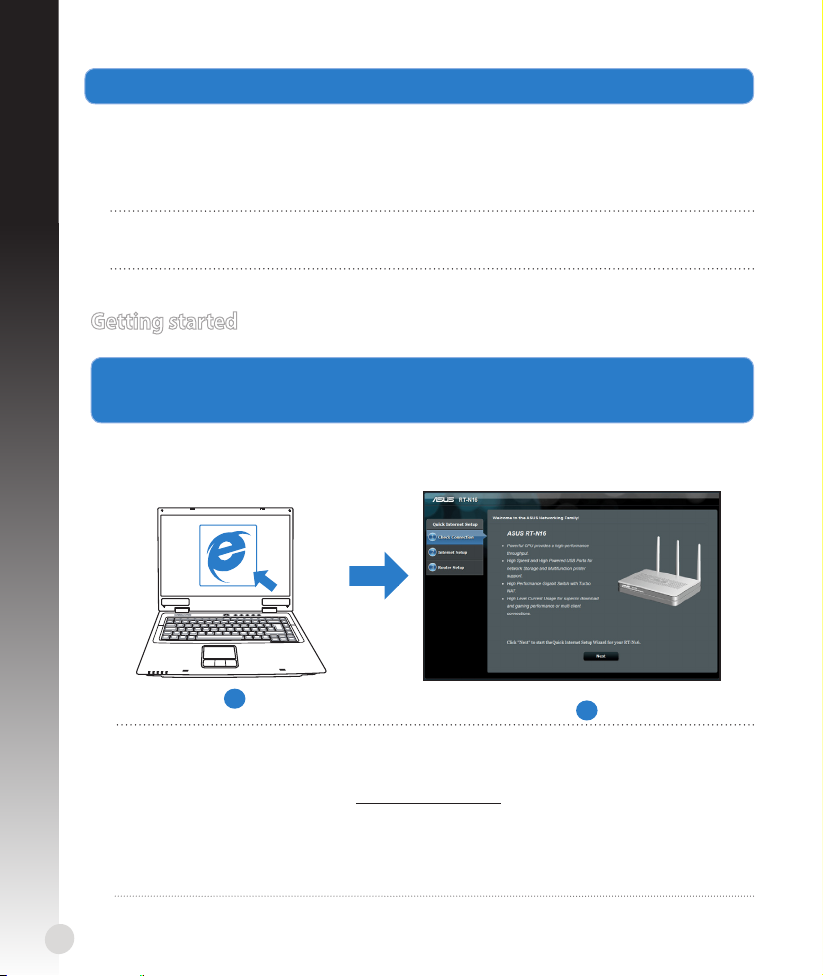
3. Disable some settings on your computer.
A. Disable the proxy server, if enabled.
English
B. Set the TCP/IP settings to automatically obtain an IP address.
C. Disable the dial-up connection, if enabled.
NOTE: For more details on disabling your computer settings, refer to Frequently
Asked Questions (FAQs).
Getting started
1. Congure your wireless settings via the wireless router’s web graphics user interface (web GUI).
a: Launch your web browser such as Internet Explorer, Firefox, Google Chrome, or Safari.
a
NOTE: If QIS does not launch automatically, follow these steps to manually launch
QIS:
• On your web browser, key in http://192.168.1.1 and run the Quick Internet Setup
(QIS) Wizard again.
• Disable the proxy settings, dial-up connection, and set your TCP/IP settings to
automatically obtain an IP address. For more details, refer to the FAQs section or
use the Setup Wizard in the support CD for auto-diagnosis.
8
b
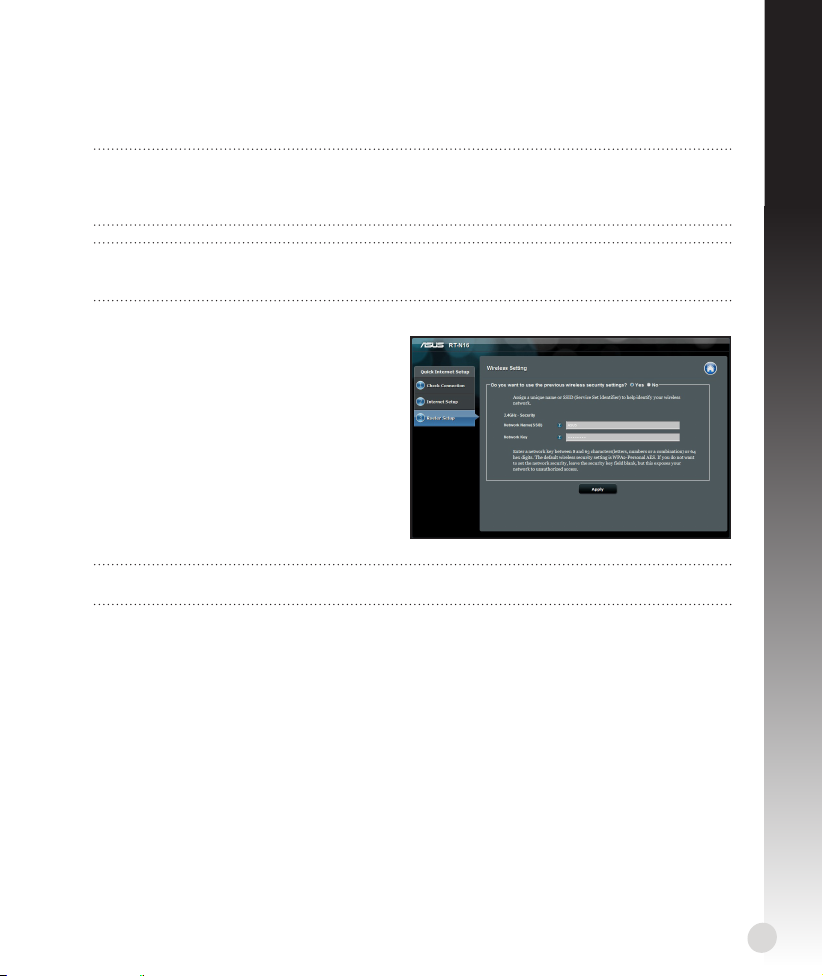
b: The wireless router’s Quick Internet Setup (QIS) feature automatically detects if your
ISP connection type is Dynamic IP, PPPoE, PPTP, L2TP, and Static IP. Key in the
necessary information for your connection type.
NOTE: The auto-detection of your ISP connection type takes place when you
congure the wireless router for the rst time or when your wireless router is reset to
its default settings.
IMPORTANT! Obtain the necessary information about your Internet connection type
from your Internet Service Provider (ISP).
c: Assign the network name (SSID) and
security key for your 2.4GHz wireless
connection. Click Apply when done.
d: Your Internet and wireless settings are
displayed. Click Next to continue.
e: Read the wireless network connection
tutorial. When done, click Finish.
NOTE: You can assign a network name with up to 32 characters.
English
9
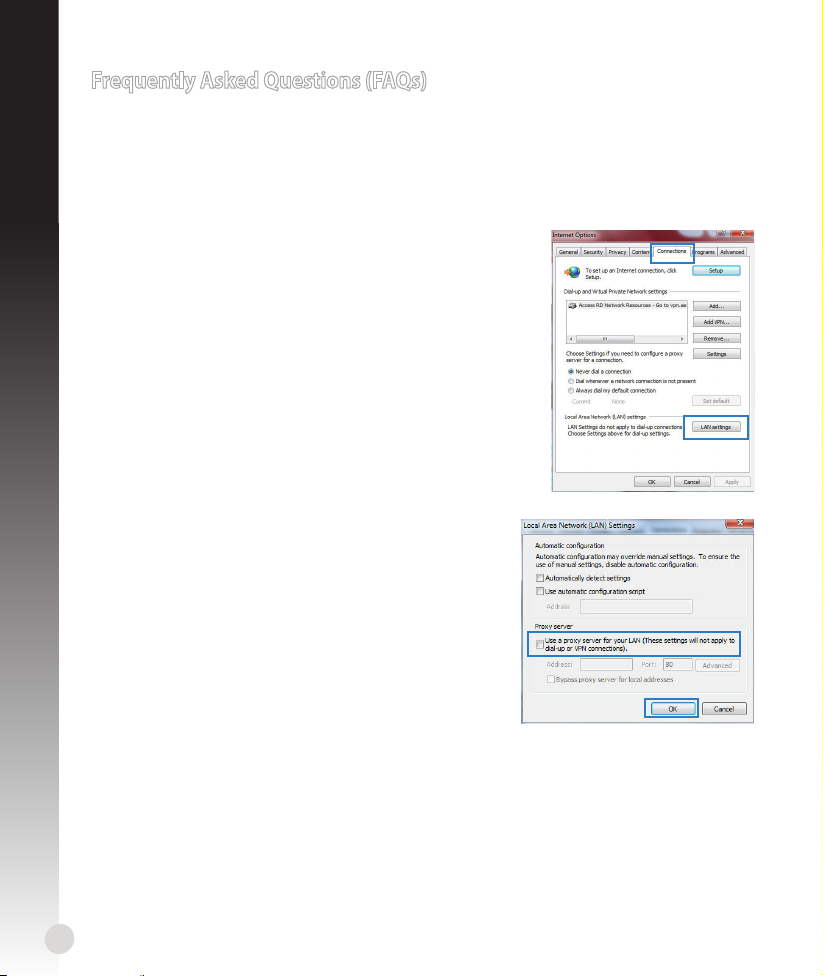
Frequently Asked Questions (FAQs)
After following the steps, I still cannot access the wireless router’s web graphics user
interface (web GUI) to congure the wireless router settings.
English
A. Disable the proxy server, if enabled.
Windows® 7
1. Click Start > Internet Explorer to launch the web
browser.
2. Click Tools > Internet options > Connections tab >
LAN settings.
3. From the Local Area Network (LAN) Settings screen,
untick Use a proxy server for your LAN.
4. Click OK when done.
10
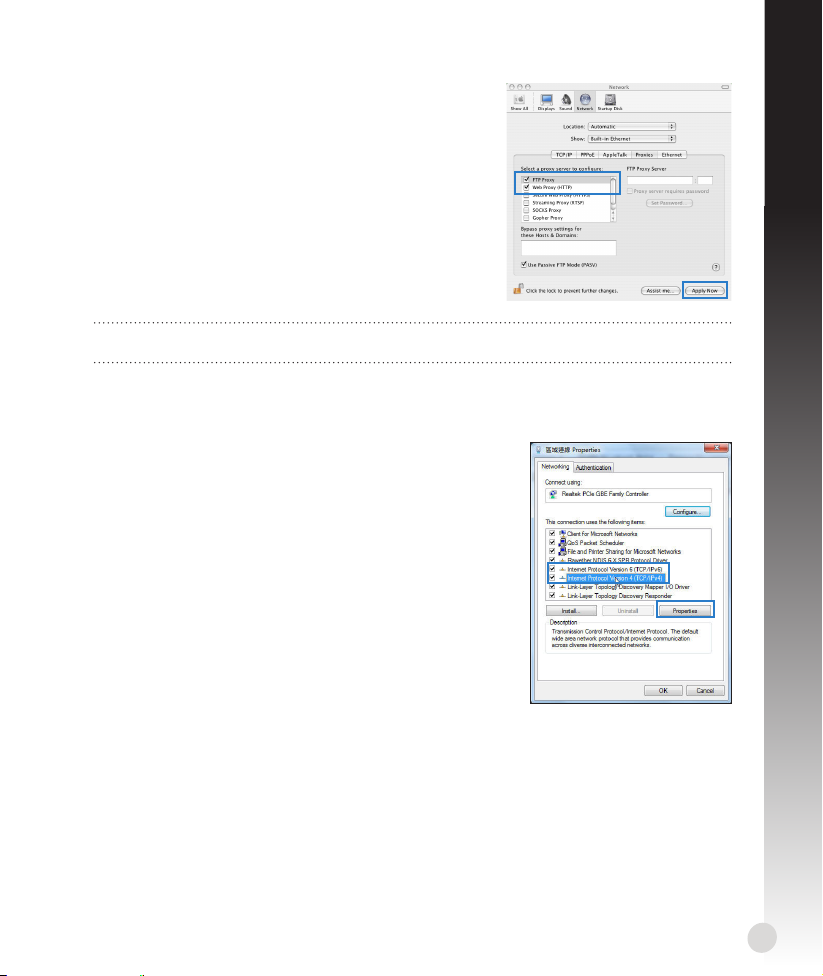
MAC OS
1. From your Safari browser, click Safari > Preferences
> Advanced > Change Settings...
2. From the Network screen, deselect FTP Proxy and
Web Proxy (HTTP).
3. Cllick Apply Now when done.
NOTE: Refer to your browser's help feature for details on disabling the proxy server.
B. Set the TCP/IP settings to automatically obtain an IP address.
Windows® 7
1. Click Start > Control Panel > Network and Internet
> Network and Sharing Center > Manage network
connections.
2. Select Internet Protocol Version 4 (TCP/IPv4), then
click Properties.
English
11
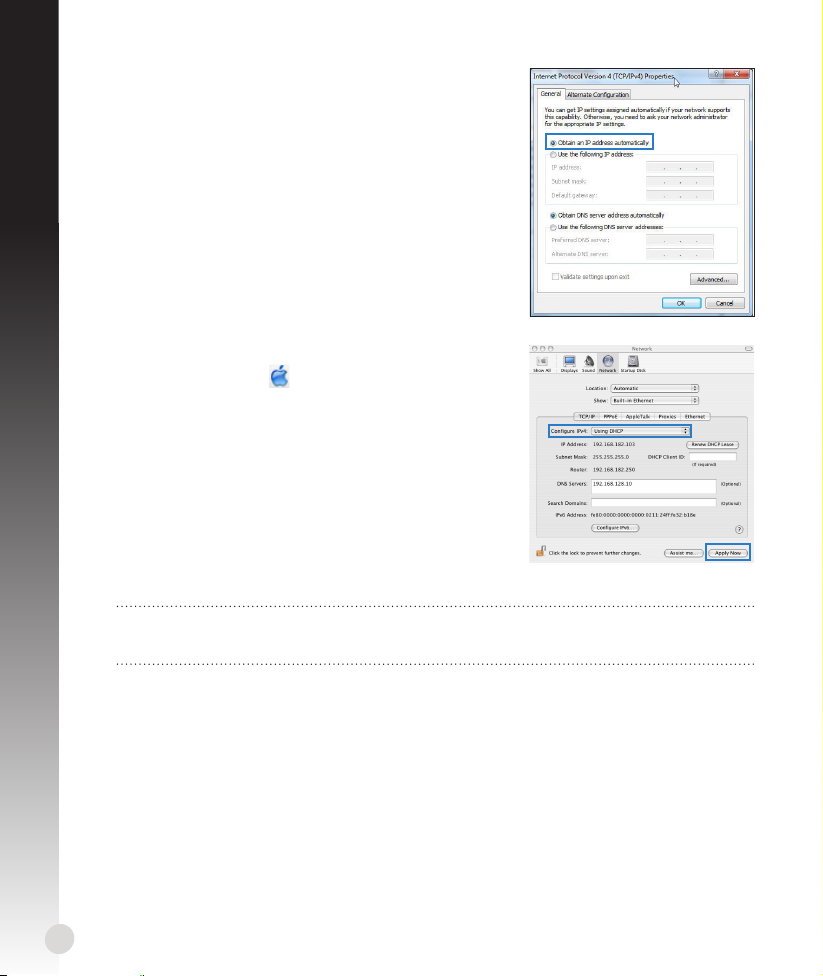
3. To obtain the iPv4 IP settings automatically, tick Obtain an IP address automatically.
4. Click OK when done.
English
MAC OS
1. Click the Apple icon located on the top left of your
screen.
2. Click System Preferences > Network > Congure...
3. From the TCP/IP tab, select Using DHCP in the Con-
gure IPv4 dropdown list.
4. Cllick Apply Now when done.
NOTE: Refer to your operating system’s help and support feature for details on
conguring your computer’s TCP/IP settings.
12
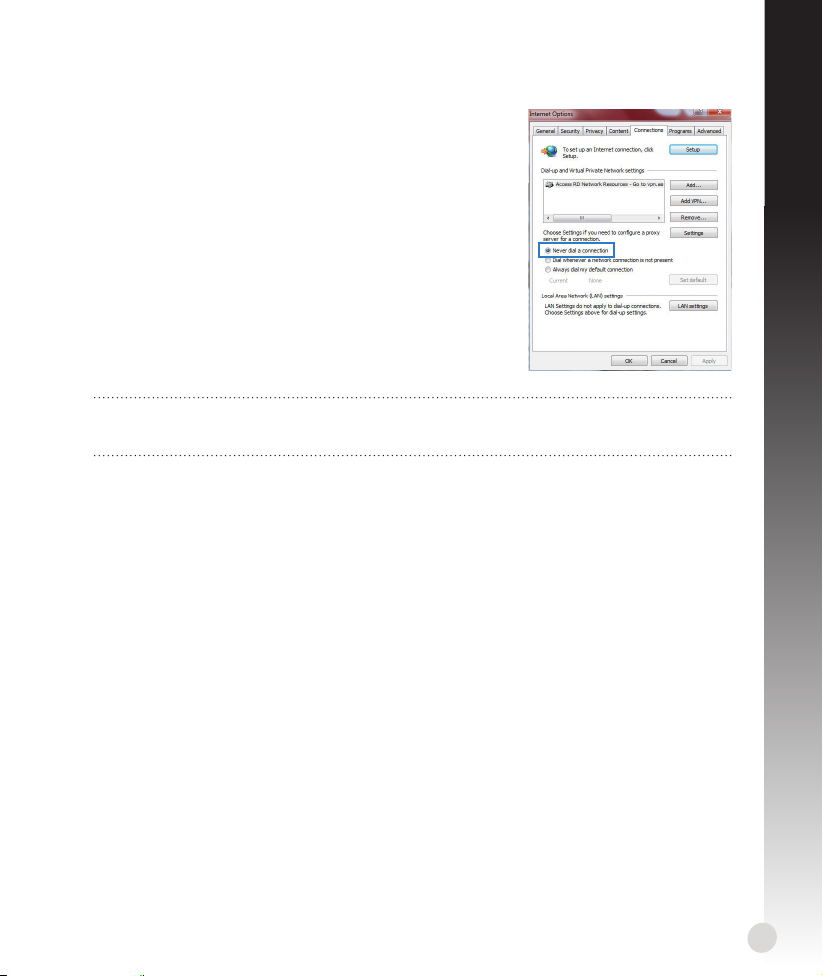
C. Disable the dial-up connection, if enabled.
Windows® 7
1. Click Start > Internet Explorer to launch the browser.
2. Click Tools > Internet options > Connections tab.
3. Tick Never dial a connection.
4. Click OK when done.
NOTE: Refer to your browser's help feature for details on disabling the dial-up
connection settings.
D. Close all running web browsers.
The client cannot establish a wireless connection with the router.
Out of Range:
• Put the router closer to the wireless client.
• Try to change the channel settings.
English
Authentication:
• Use wired connection to connect to the router.
• Check the wireless security settings.
• Press the Reset button at the rear panel for more than ve seconds.
13
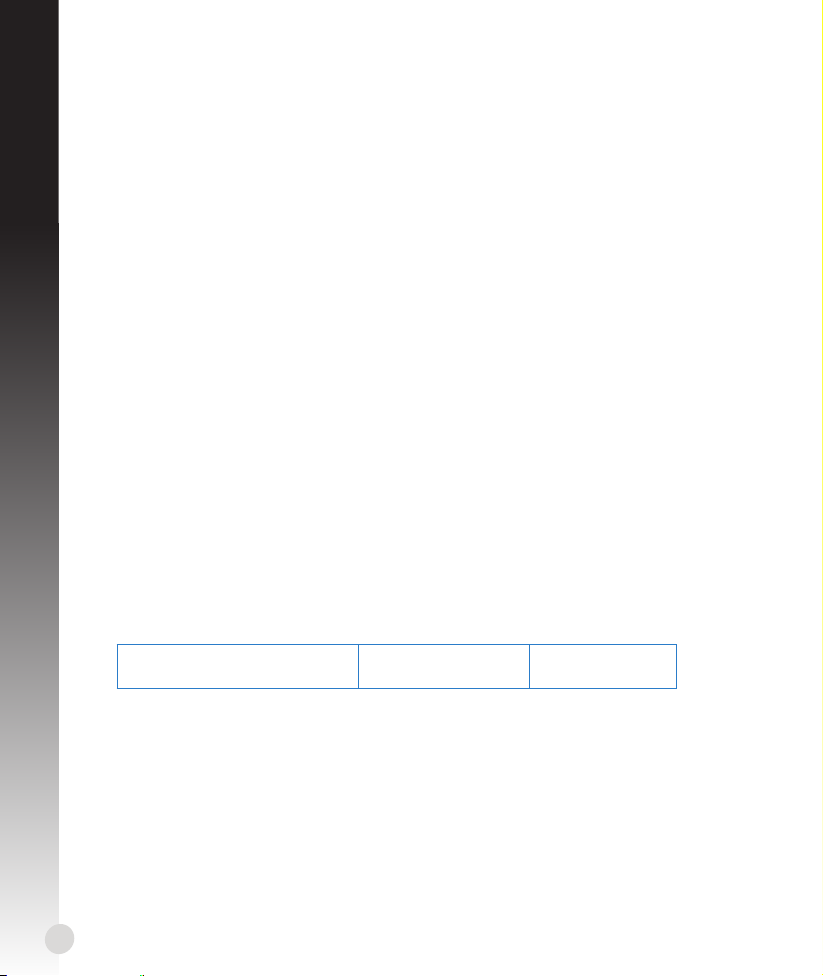
Cannot nd the router:
• Press the Reset button at the rear panel for more than ve seconds.
• Check the setting in the wireless adapter such as SSID and encryption settings.
English
Cannot access the Internet via wireless LAN adapter.
• Move the router closer to the wireless client.
• Check whether the wireless adapter is connected to the correct wireless router.
• Check whether the wireless channel in use conforms to the channels available in your
country/area.
• Check the encryption settings.
• Check if the ADSL or Cable connection is correct.
• Retry using another Ethernet cable.
If the ADSL “LINK” light blinks continuously or stays o, Internet access is not possible - the
Router is unable to establish a connection with the ADSL network.
• Ensure that all your cables are all properly connected .
• Disconnect the power cord from the ADSL or cable modem, wait a few minutes, then
reconnect the cord.
• If the ADSL light continues to blink or stays OFF, contact your ADSL service provider.
Network name or encryption keys are forgotten.
• Try setting up the wired connection and conguring the wireless encryption again.
• Press the Reset button of the wireless router for more than ve seconds.
• Factory default settings:
User name / Password:
admin / admin
IP address:
192.168.1.1
SSID:
ASUS
14
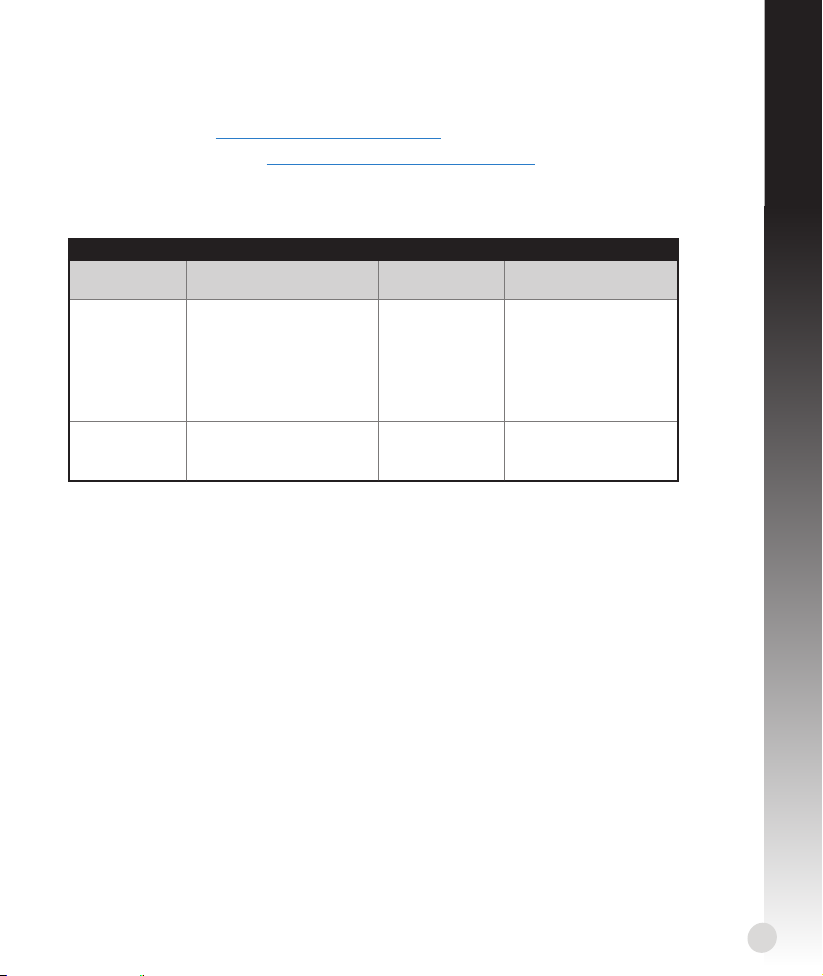
Where can I nd more information about the wireless router?
• User Manual in the support CD
• Online FAQ site: http://support.asus.com/faq
• Technical Support site: http://support.asus.com/techserv
• Customer Hotline: Refer to the Support Hotline in this Quick Start Guide
SUPPORT HOTLINE
Area Hotline Number Support
Availability
Languages
USA/
Canada
Brazil 4003 0988 (Capital) Portuguese
1-812-282-2787 English Mon. to Fri.
0800 880 0988
8:30-12:00am EST
(5:30am-9:00pm PST)
Sat. to Sun.
9:00am-6:00pm EST
(6:00am-3:00pm PST)
Mon. to Fri.
9:00am-18:00
(demais localidades)
English
15
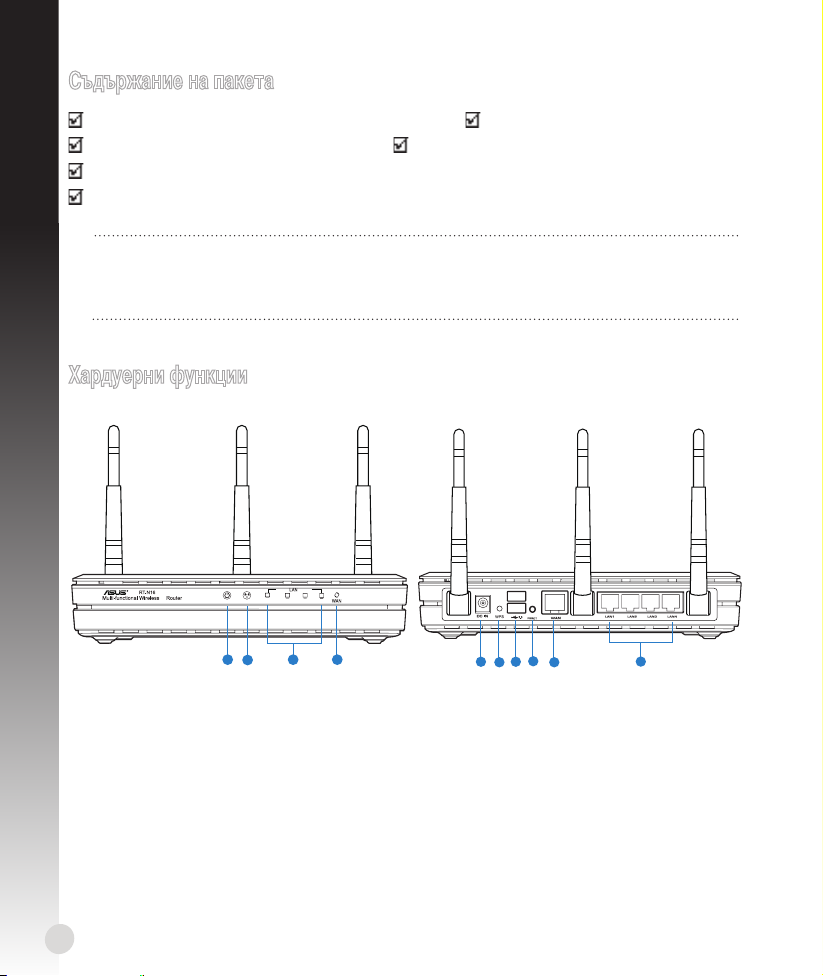
Съдържание на пакета
PWR 2.4GHz
1
234
N
1
2
3 4
567
8
9
10
RT-N16 Мрежов кабел
Адаптер за променлив ток Ръководство за бърз старт
Помощен CD диск (Ръководство на потребителя/помощни програми)
Български
Гаранционна карта
ЗАБЕЛЕЖКА:
• Ако някой от компонентите е повреден или липсва, свържете се с Вашия търговски
представител.
Хардуерни функции
16
Индикатор на захранването 6) WPS бутон
1)
2.4GHz индикатор 7) USB 2.0 портове*
2)
LAN индикатор 8) Бутон за нулиране
3)
WAN индикатор 9) WAN (интернет) порт*
4)
Порт на захранването (вход за
5)
прав ток)
10) LAN 1 ~ 4 порта*
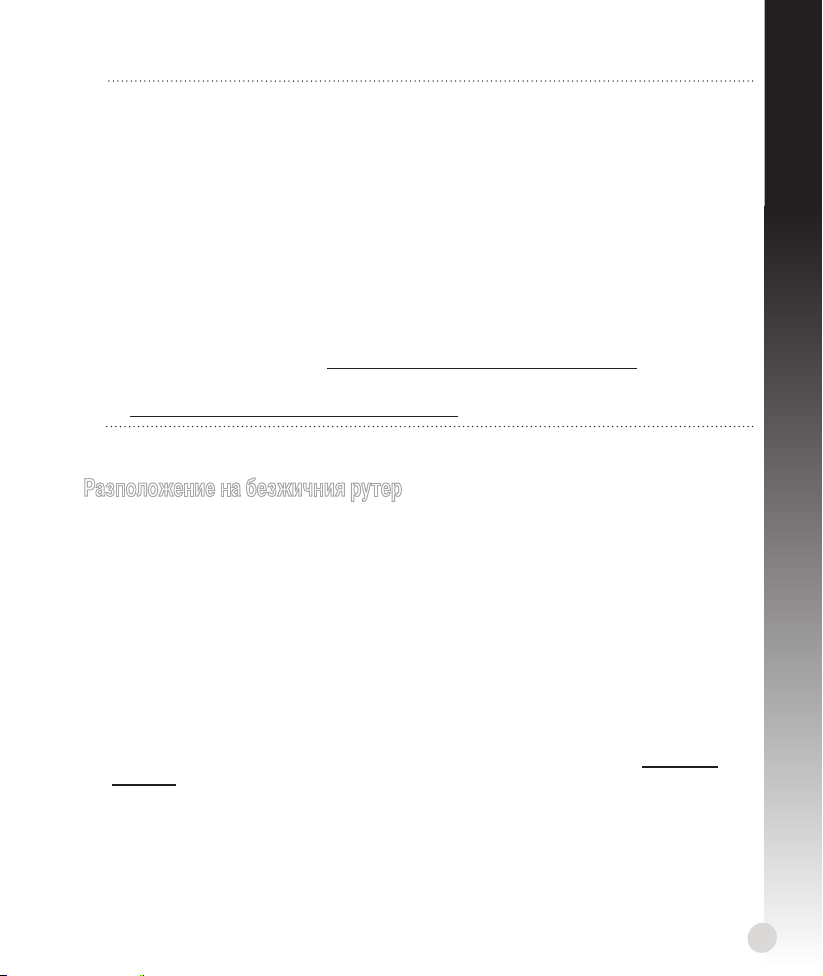
ЗАБЕЛЕЖКИ:
• USB Външен хард / флаш диск:
• Безжичният рутер работи с повечето USB хард дискове и флаш дискове до 2 TB и
поддържа достъп четене-писане за FAT16, FAT32, EXT2, EXT3 и NTFS.
• За сигурно изключване на USB диска стартирайте потребителския интерфейс от
мрежата GUI (http://192.168.1.1), след това на страница Network Map (Карта на
мрежата) в горния десен ъгъл щракнете иконата на USB и щракнете Eject USB 1
(Изхвърляне на USB 1).
• Неправилното изваждане на USB диска може да предизвика повреждане на
данните.
• Списъка на системните и дискови раздели, поддържани от безжичния рутер,
можете да намерите на http://event.asus.com/networks/disksupport
• Списъка на принтерите, поддържани от безжичния рутер, можете да намерите на
http://event.asus.com/networks/printersupport
Разположение на безжичния рутер
За постигане на максимално добро предаване на безжичните сигнали между безжичния рутер
и свързаните с него мрежови устройства трябва:
• Да поставите безжичния рутер на централно място за максимално покритие на мрежовите
устройства.
• Рутерът да е отдалечен от метални прегради и да не е изложен на слънчева светлина.
• Рутерът да е отдалечен от Wi-Fi устройства 802.11g или 20MHz, компютърни периферни
устройства 2.4GHz, Bluetooth (блутут) устройства, безжични телефони, трансформатори, мощни
мотори, флуоресцентни лампи, микровълнови печки, хладилници и други промишлени машини
за избягване на смущенията или загубите на сигнала.
• За най-добро покритие отпред и отзад, поставете безжичния рутер в изправено положение.
• За най-добро покритие отгоре и отдолу, поставете безжичния рутер в наклонено положение.
• Винаги използвайте най-новите версии на фърмуера. Посетете сайта на ASUS http://www.
asus.com за сваляне на последните версии на фърмуера.
Български
17
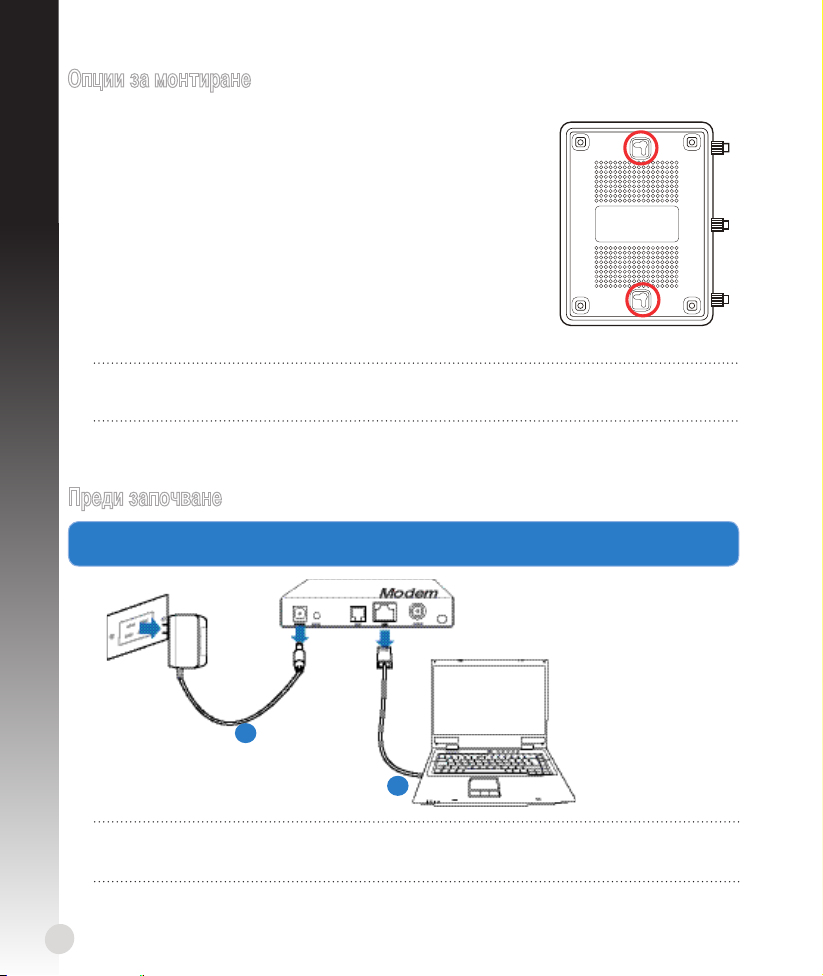
Опции за монтиране
Извън кутията, безжичният рутер ASUS е проектиран да стои
на равна повърхност, като например на шкаф или етажерка.
Устройството може да бъде монтирано на стена или таван.
Български
Монтиране на безжичния рутер ASUS:
1. Погледнете долната страна на устройството; там трябва да
има две кукички за монтиране.
2. Отбележете два отвора на равна повърхност.
3. Затегнете двата болта така, че да се виждат само 1/4''.
4. Закачете кукичките на безжичния рутер ASUS на болтовете.
Забележка: Ако не можете да закачите безжичния рутер ASUS на кукичките или ако той
не е закрепен достатъчно здраво, можете да преместите болтовете..
Преди започване
Изключете и прекъснете връзката с жиците/кабелите на Вашaта съществуваща модемна инсталация.
1.
a
b
ПРЕДУПРЕЖДЕНИЕ: Уверете се, че Вашият кабелен/ADSL модем е бил изключен
най-малко две минути.
18
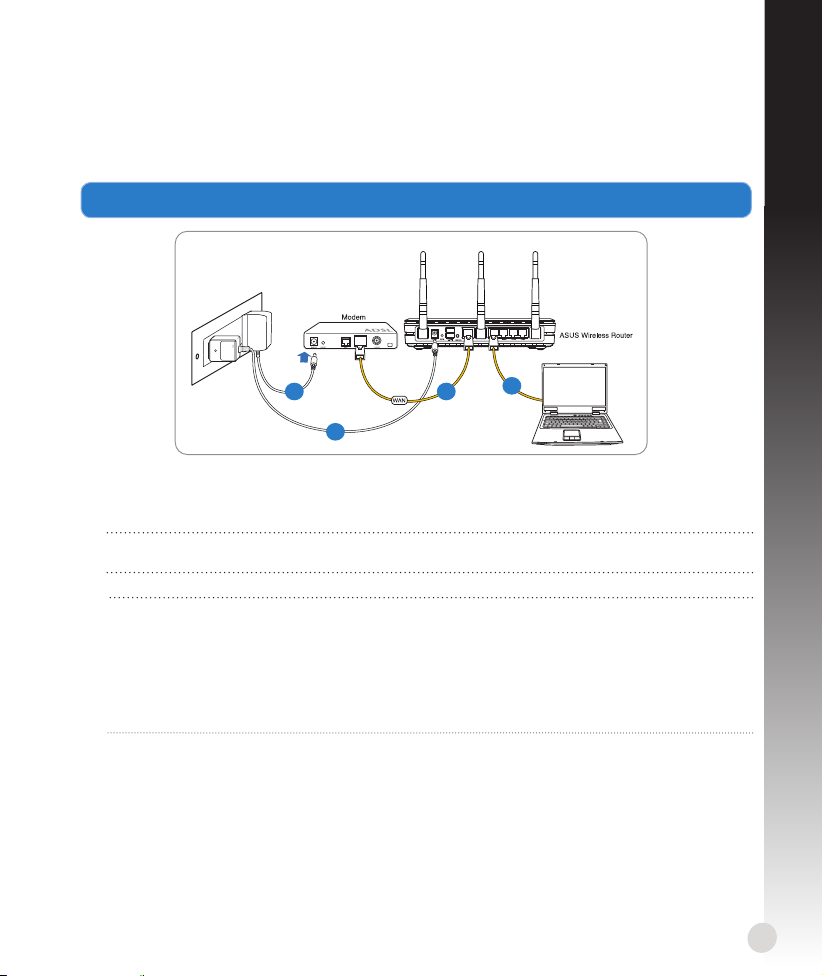
а
: Изключете адаптера за променлив ток от контакта и го извадете от кабелния/ADSL модем.
б
: Извадете мрежовия кабел от Вашия кабелен/ADSL модел.
2. Конфигурирайте безжичната среда.
Български
cd
a
а: Свържете своя безжичен рутер с входа за прав ток, след което го включете в контакт.
б: С помощта на мрежов кабел, свържете компютъра си с LAN порта на безжичния рутер.
ВАЖНО! Уверете се, че WAN и LAN индикаторите мигат..
ЗАБЕЛЕЖКИ:
• За да установите безжична връзка, пропуснете стъпка „б”.
• За безжична връзка, използвайте WLAN карта съвместима с IEEE 802.11b/g/n. За
информация относно безжичната връзка, вижте ръководството на потребителя,
предоставено с Вашия безжичен адаптер.
в: С помощта на друг мрежов кабел свържете модема си с WAN порта на безжичния рутер. С помощта на друг мрежов кабел свържете модема си с WAN порта на безжичния рутер.С помощта на друг мрежов кабел свържете модема си с WAN порта на безжичния рутер.
г: Свържете адаптера за променлив ток на модема с входа за прав ток, след което го Свържете адаптера за променлив ток на модема с входа за прав ток, след което гоСвържете адаптера за променлив ток на модема с входа за прав ток, след което го
контакт.
b
включете в
19
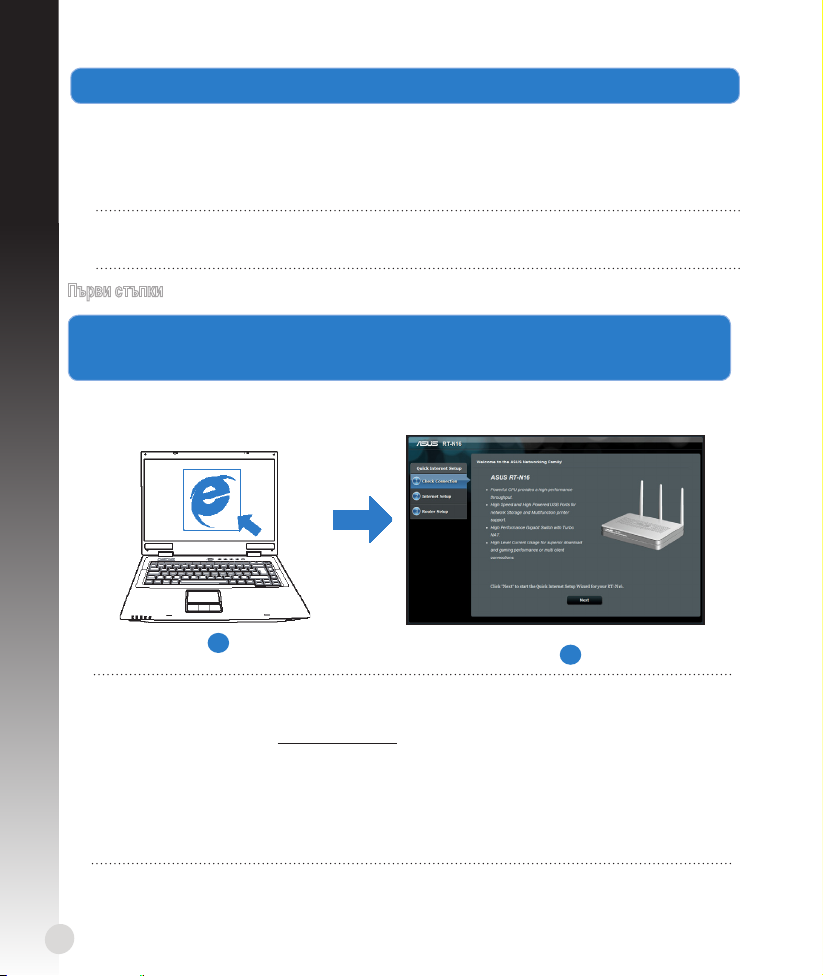
3. Блокирайте някои настройки на компютъра.
A. Деактивирайте прокси сървъра, ако е активиран.
Б. Конфигурирайте TCP/IP настройките за автоматично получаване на IP адрес.
Български
В. Деактивирайте комутируемата връзка, ако е активирана.
ЗАБЕЛЕЖКА: По-подробни сведения за блокирането на настройките на компютъра ще
намерите в Често задавани въпроси (FAQs).
Първи стъпки
1.
Конфигурирайте своите безжични настройки чрез уеб графичен потребителски
интерфейс (уеб GUI).
a: Стартирайте своя уеб браузър като Internet Explorer, Firefox, Google Chrome и Safari.
a
ЗАБЕЛЕЖКИ: Ако QIS (БИН) не стартира автоматично, изпълнете следното за ръчно
стартиране на QIS:
• От браузера извикайте http://192.168.1.1 и стартирайте отново помощната програма
Quick Internet Setup (QIS) Wizard – Помощник за бързи интернет настройки (БИН).
• Деактивирайте настройките на прокси сървъра и комутируемата връзка, след което
конфигурирайте TCP/IP настройките за автоматично получаване на IP адрес. За повече
информация, вижте раздел
Wizard (Съветник за настройка) от помощния CD диск за автоматична диагностика.
20
Често задавани въпроси (FAQs)
b
или използвайте Setup
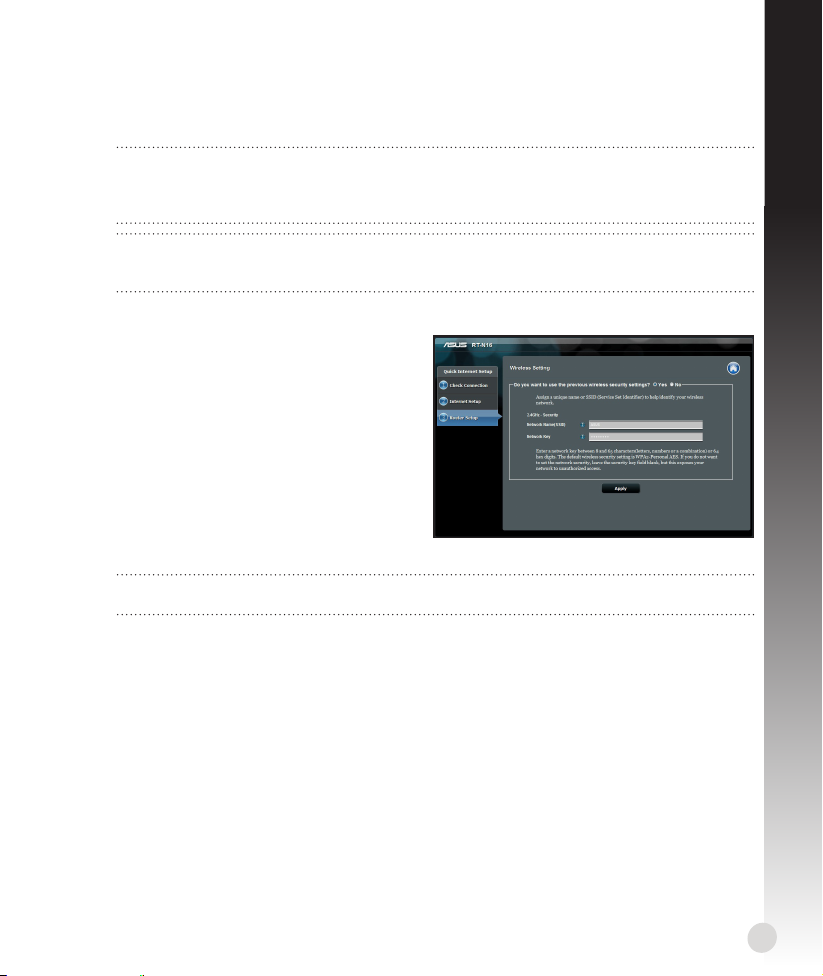
b: функцията за бързи интернет настройки (QIS) на рутера автоматично определя дали ISP
връзката е от вида Dynamic IP,
PPPoE, PPTP, L2TP или Static IP. Въведете необходимата информация за вида на
връзката.
ЗАБЕЛЕЖКА: Автоматичното определяне на ISP връзката се осъществява при
първото конфигуриране на безжичния рутер или след като са били върнати началните
подразбиращи се настройки на рутера.
ВАЖНО!! Необходимата информация за вида на интернет връзката ще получите от
вашия интернет доставчик (ISP).
c: Задайте мрежово име (SSID) и ключ за
защита на безжичните връзки 2,4GHz и
5GHz. След завършване щракнете Apply
(Прилагане).
d: На екрана се извеждат безжичните
настройки. Щракнете Next (Следващ), за
да продължите.
e: Прочетете ръководството за безжична
мрежова връзка. След завършване
щракнете Finish (Край).
ЗАБЕЛЕЖКА: Можете да зададете мрежово име до 32 символа.
Български
21
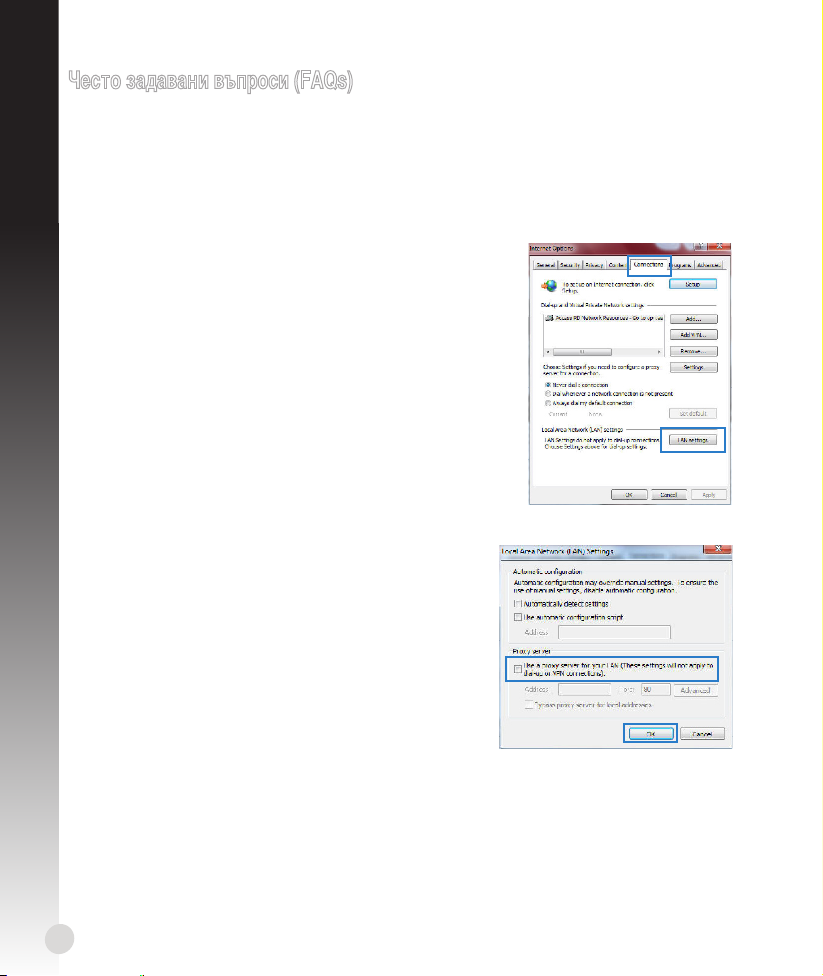
Често задавани въпроси (FAQs)
Следвах всички стъпки, но нямам достъп до графичния мрежов потребителски интерфейс (web
GUI) на безжичния рутер, за да конфигурирам неговите настройки.
Български
A. Деактивирайте прокси сървъра, ако е активиран.
Windows® 7
1. Щракнете върху Start (Старт) > Internet Explorer, за да
стартирате уеб браузъра.
2. Щракнете върху Tools (Инструменти) > Internet options
(Опции за интернет) > раздел Connections (Връзки) >
LAN settings (LAN настройки).
3. От екрана Local Area Net�ork (LAN) Setting (Настройки От екрана Local Area Net�ork (LAN) Setting (НастройкиОт екрана Local Area Net�ork (LAN) Setting (Настройки
на локална мрежа), махнете отметката в Use a proxy
server for your LAN (Използвайте прокси сървър за
Вашата локална мрежа).
4. Щракнете върху OK (ОК), когато сте готови.
22
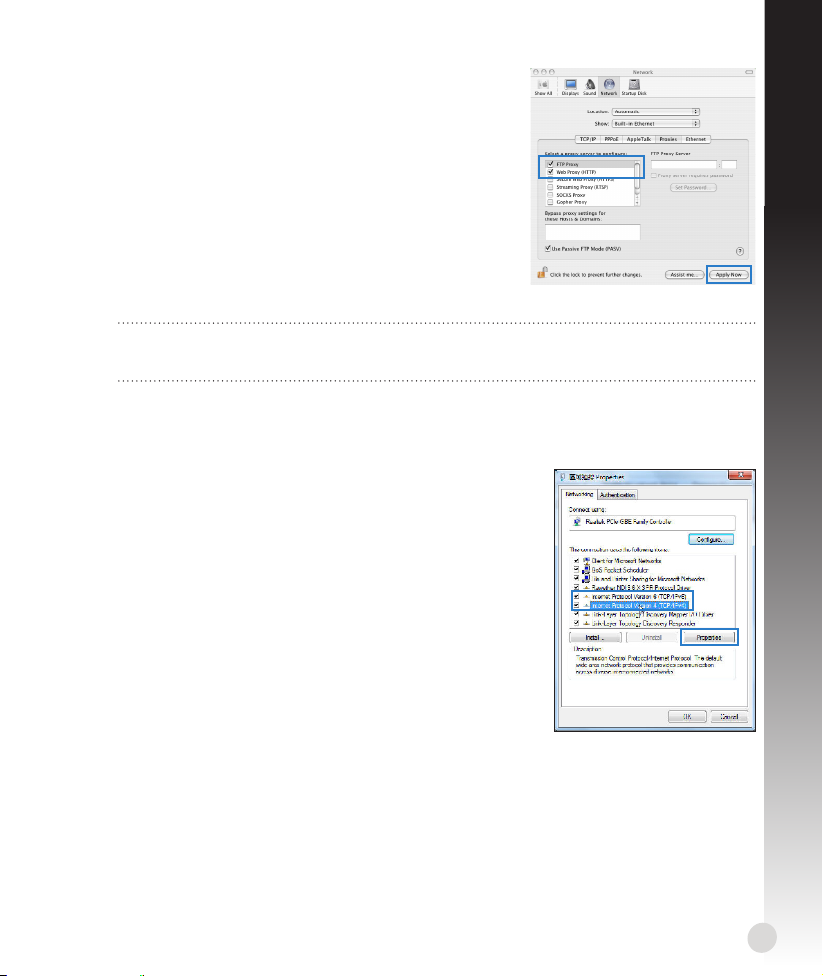
MAC OS
1. От лентата с менюто щракнете върху Safari >
Preferences... (Предпочитания...) > раздел Advanced
(Разширени) > Change Settings... (Промяна на
настройки...)
2. От списъка с протоколи премахнете FTP Proxy (FTP
прокси) и Web Proxy (HTTPS) (Уеб прокси (HTTPS)).
3. Щракнете върху Apply Now (Приложи сега), когато сте
готови.
ЗАБЕЛЕЖКА: Вижте помощните указания в справочника help на браузера как да
блокирате прокси сървъра.
B. Конфигурирайте TCP/IP настройките за автоматично получаване на
IP адрес.
Windows® 7
1. Щракнете върху Start (Старт) > Control Panel (Контролен
панел) > Network and Internet (Мрежа и интернет)
> Network and Sharing Center (Център за мрежи и
интернет) > Manage networkconnections (Управление на
мрежовите връзки).
2. Изберете Internet Protocol Version 4 (TCP/IPv4)
(Интернет протокол версия 4(TCP/IPv4)) и натиснете
Properties (Свойства).
Български
23
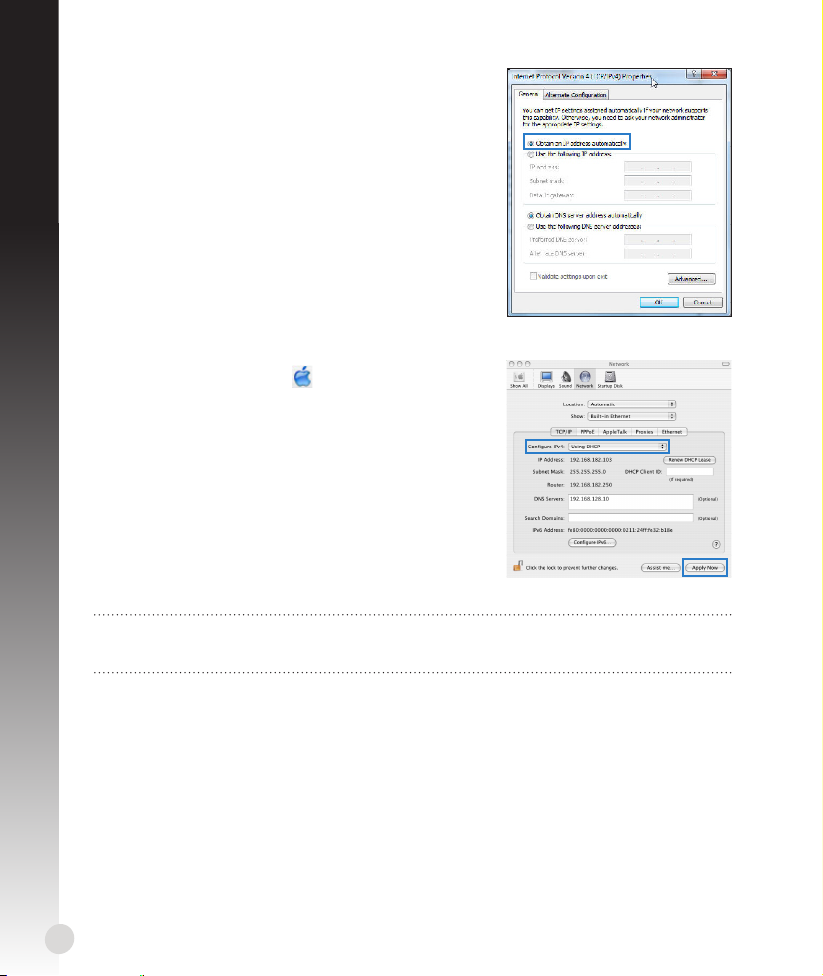
3. За автоматично задаване на настройки iPv4 IP изберете
Obtain an IP address automatically (Получавай
автоматично IP адрес).
4. Щракнете върху OK (ОК), когато сте готови.
Български
MAC OS
1. Щракнете иконата на Apple горния ляв ъгъл на
екрана.
2. Щракнете върху иконата на System Preferences
(Системни предпочитания) > Network (Мрежа) >>
Configure... (Конфигуриране...)
3. В прозорчето TCP/IP изберете
Using DHCP (използване на DHCP) в падащия списък
Configure IPv4 (конфигуриране на IPv4).
4. Щракнете върху Apply Now (Приложи сега), когато сте
готови.
ЗАБЕЛЕЖКА: Вижте помощните указания на вашата операционна система за
конфигуриране на TCP/IP настройките на компютъра.
24
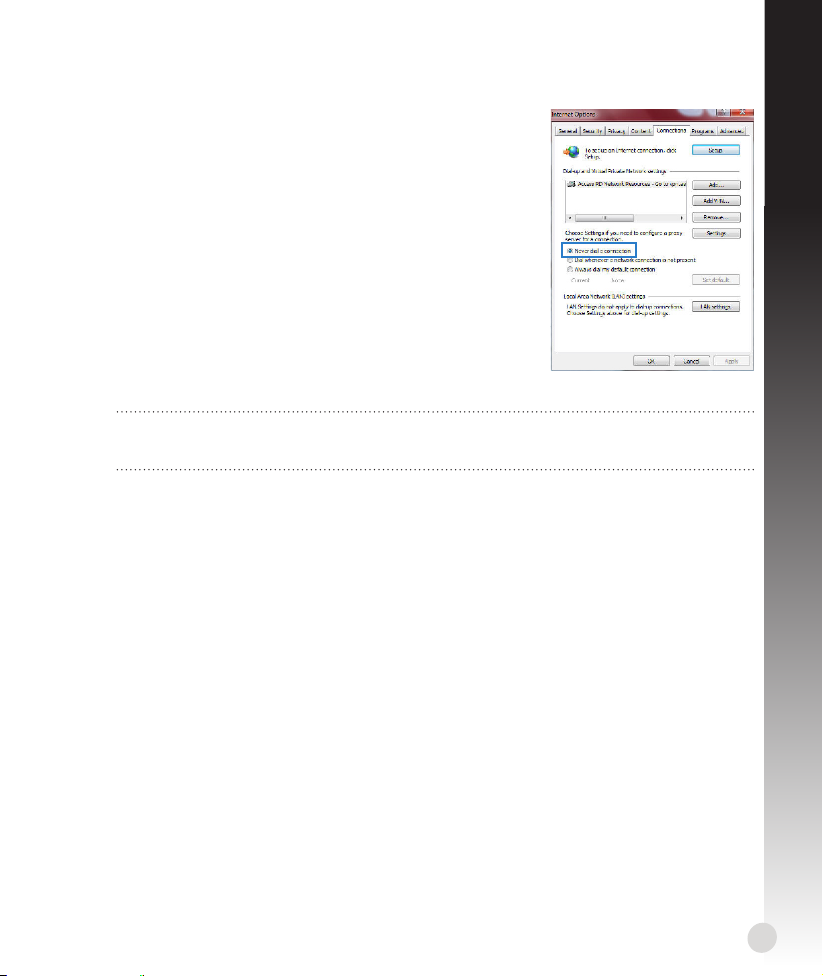
В. Деактивирайте комутируемата връзка, ако е активирана.
Windows® 7
1. Щракнете върху Start (Старт) > Internet Explorer, за да
стартирате уеб браузъра.
2. Щракнете върху Tools (Инструменти) > Internet options
(Интернет опции)> раздел Connections (Връзки).
3. Сложете отметка в Сложете отметка вСложете отметка в Never dial a connection (Никога не
набирай връзка).
4. Щракнете върху OK (ОК), когато сте готови.
ЗАБЕЛЕЖКА: Вижте помощните указания в справочника help на браузера как да
блокирате настройките на комутируемата връзка по телефона.
г. Затворете всички работещи мрежови браузери.
Клиентът не може да установи безжична връзка чрез рутера.
Извън диапазона:
• Преместете рутера по-близо да безжичния клиент.
• Опитайте да промените настройките на каналите.
Български
Потвърждение:
• Използвайте кабелна връзка за свързване с рутера.
• Проверете настройките за безжична защита.
• Натиснете бутон Reet (възстановяване) на задния панел за повече от пет секунди.
25
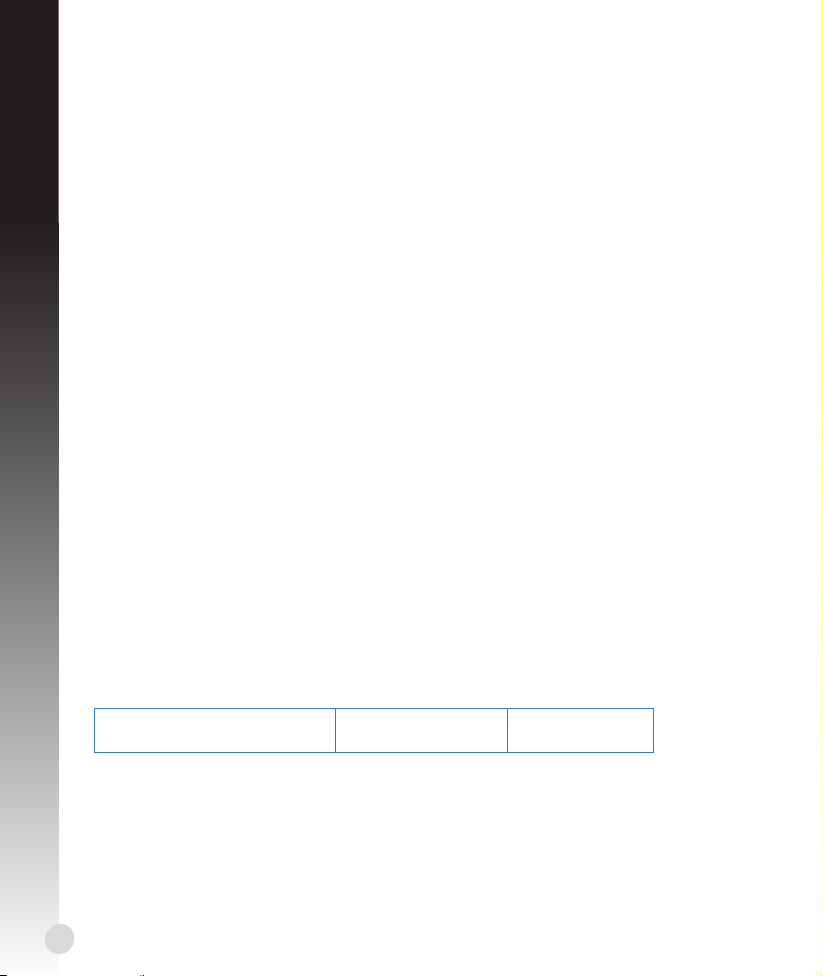
Не мога да открия рутера:
• Натиснете бутон Reet (възстановяване) на задния панел за повече от пет секунди.
• Проверете настройките на безжичния адаптер - SSID и настройки за криптиране.
Нямам достъп до интернет през безжичния LAN адаптер.
Български
• Преместете рутера по-близо да безжичния клиент.
• Проверете дали безжичният адаптер е свързан с подходящия безжичен рутер.
• Проверете дали използваният безжичен канал съответства на разрешените канали във
вашата страна и област.
• Проверете настройките за криптиране.
• Проверете дали връзката ADSL или кабел е изправна.
• Опитайте отново, като използвате друг Ethernet (етернет) кабел.
Ако индикаторът ADSL “LINK” (връзка) мига непрекъснато или не свети, достъпът до интернет е
невъзможен – рутерът не може да установи връзка с ADSL мрежата.
• Проверете дали всички кабели са правилно свързани.
• Откачете захранващия кабел на ADSL или кабелния модем, изчакайте няколко минути и
го свържете отново.
• Ако индикаторът на ADSL продължава да мига или не свети, свържете се с доставчика на
ADSL услуги.
Забравено е името на мрежата или ключовете за защита.
• Опитайте отново да конфигурирате безжичната мрежа и настройките на безжичното
шифроване.
• Натиснете бутона Reet (Нулиране) за повече от пет секунди, за да нулирате или
възстановите фабричните настройки по подразбиране на системата.
• Фабрични настройки по подразбиране:
Потребителско име/ Парола: admin /
admin
IP адрес:
192.168.1.1
SSID: ASUS
26
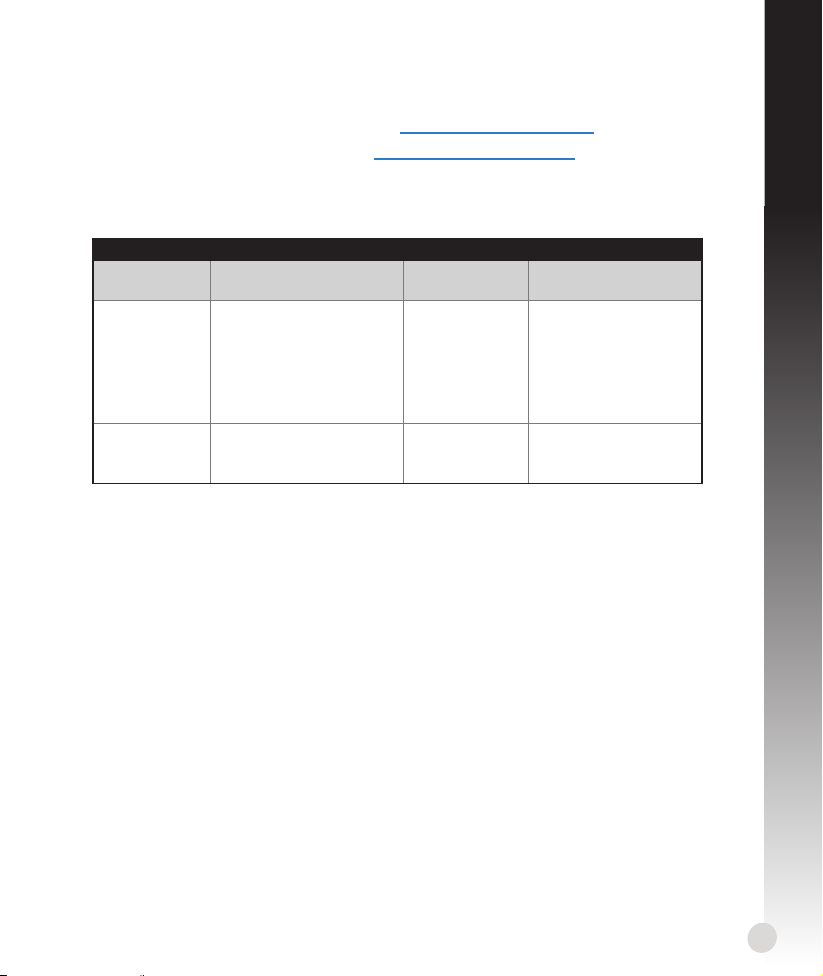
Къде мога да намеря допълнителна информация за безжичния рутер?
• В ръководството на потребителя на помощния CD диск
• Онлайн, на сайта с въпроси и отговори: http://support.asus.com/faq
• На сайта за техническа поддръжка: http://support-org.asus.com/
• На горещата линия за обслужване на клиенти: Вижте горещата линия за поддръжка в
Допълнително ръководство.
SUPPORT HOTLINE
Area Hotline Number Support
Availability
Languages
USA/
Canada
Brazil 4003 0988 (Capital) Portuguee
1-812-282-2787 Englih Mon. to Fri.
0800 880 0988
8:30-12:00am EST
(5:30am-9:00pm PST)
Sat. to Sun.
9:00am-6:00pm EST
(6:00am-3:00pm PST)
Mon. to Fri.
9:00am-18:00
(demai localidade)
Български
27
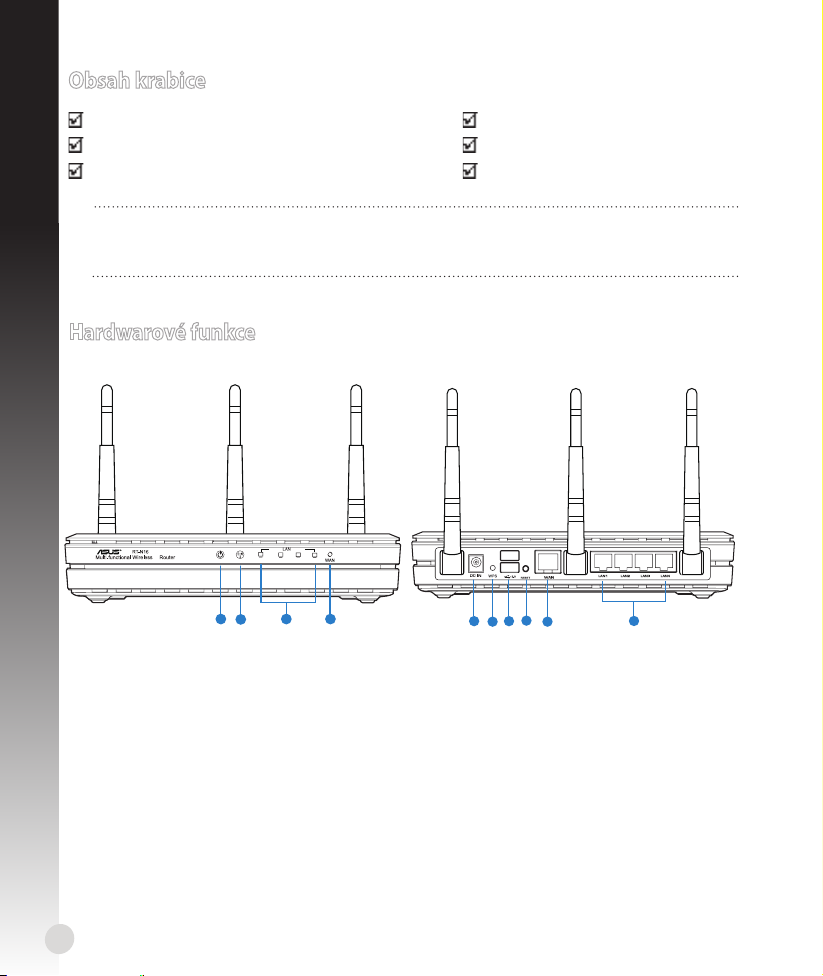
Obsah krabice
PWR 2.4GHz
1
234
N
1
2
3 4
567
8
9
10
RT-N16 Síťový kabel
Napájecí adaptér Stručná příručka
Čeština
Podpůrný disk CD (příručka, nástroje)Podpůrný disk CD (příručka, nástroje)odpůrný disk CD (příručka, nástroje) Záruční karta
POZNÁMKA:
• Pokud je některá z položek poškozena nebo chybí, se obraťte na prodejce.Pokud je některá z položek poškozena nebo chybí, se obraťte na prodejce..
Hardwarové funkce
28
Indikátor LED napájení 6) WPS tlačítko
1)
Indikátor LED 2.4GHz 7) Porty USB 2.0*
2)
3) Indikátor LED LAN
4) Indikátor LED WAN
Port napájení (vstup
5)
stejnosměrného napájení)
8) Resetovací tlačítko
9) Port WAN (Internet)*
Porty místní sítě LAN 1
10)
~ 4*
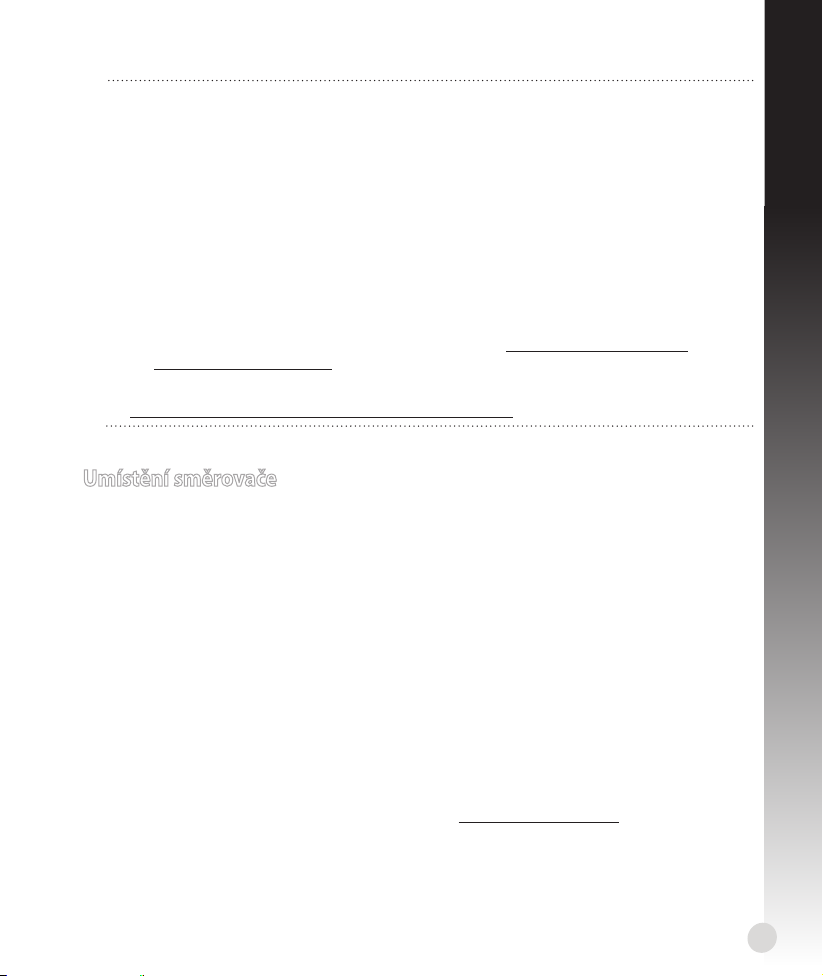
POZNÁMKY:
• Vnější USB HDD/Flash disk:
• Tento bezdrátový směrovač funguje s většinou USB HDD/Flash disků do
kapacity 2 TB a podporuje čtení/zápis souborových systémů FAT16, FAT32,
EXT2, EXT3 a NTFS.
• Pokud chcete bezpečně odebrat USB disk, spusťte webové GUI
(http://192.168.1.1), poté v pravém horním rohu stránky Network Map (Mapa
sítě) klepněte na ikonu USB a na Eject USB 1 (Vysunout USB 1).
• Nesprávné odebrání USB disku může vést k poškození dat.
• Seznam podporovaných souborových systémů a logických oddílů
podporovaných bezdrátovým směrovačem viz http://event.asus.com/
networks/disksupport
• Seznam podporovaných tiskáren viz
http://event.asus.com/networks/printersupport
Umístění směrovače
Aby byl zajištěn optimální přenos bezdrátového signálu mezi bezdrátovým směrovačem
a síťovými zařízeními, zajistěte, aby byly splněny následující podmínky:
• Umístěte bezdrátový směrovač do centralizované oblasti pro maximální bezdrátové
pokrytí pro síťová zařízení.
• Udržujte zařízení mimo kovové překážky a mimo přímé sluneční záření.
• Udržujte zařízení v bezpečné vzdálenosti od zařízení Wi-Fi 802.11g nebo 20
MHz, počítačových periférií 2,4 GHz, zařízení Bluetooth, bezdrátových telefonů,
transformátorů, výkonných motorů, fluorescenčního osvětlení, mikrovlnných trub,
chladniček a dalšího průmyslového vybavení, aby se zabránilo ztrátě signálu.
• Pro zajištění optimálního pokrytí zepředu dozadu umístěte bezdrátový směrovač do svislé
polohy.
• Pro zajištění optimálního pokrytí nahoru a dolů umístěte bezdrátový směrovač do
nakloněné polohy.
•
Vždy zaktualizujte na nejnovější rmware. Nejnovější aktualizace rmwaru jsou k
dispozici na webu společnosti ASUS na adrese http://www.asus.com.
Čeština
29
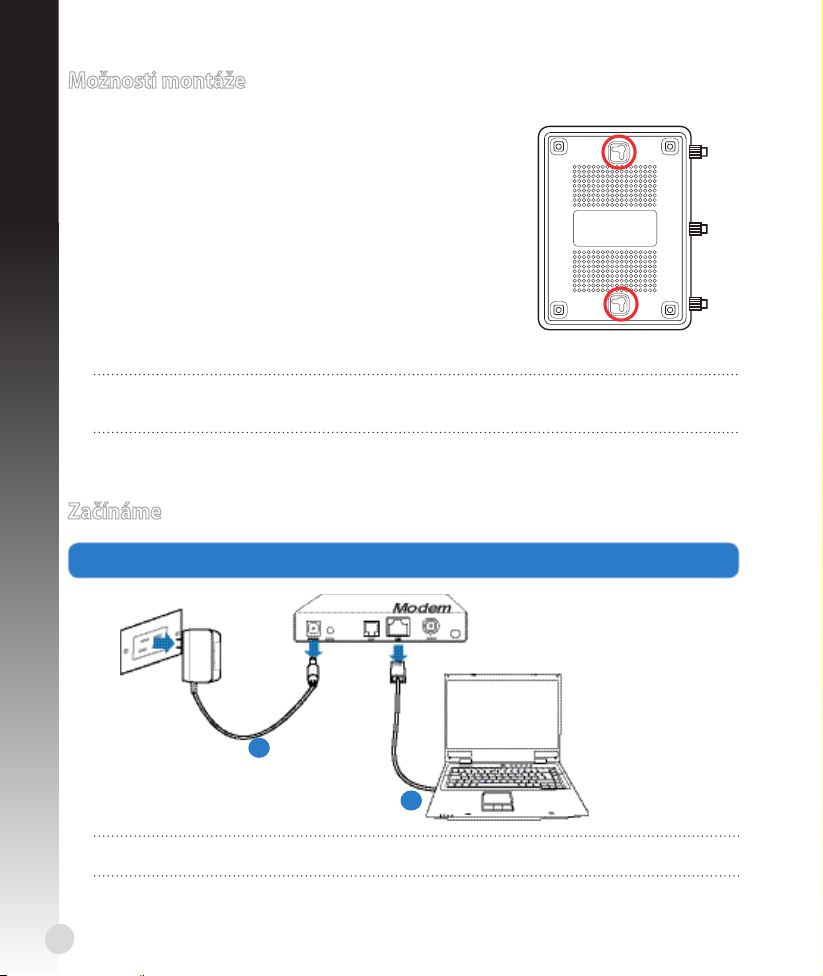
Možnosti montáže
Bezdrátový směrovač ASUS, který je po vybalení připraven
ihned k používání, je určen pro umístění na zvýšené rovné
ploše, například na kartotéce nebo na poličce. Zařízení lze
Čeština
rovněž upravit pro montáž na stěnu nebo na strop.
Pokyny pro montáž bezdrátového směrovače ASUS:
1. Vyhledejte dva montážní otvory na spodní straně.
2. Přeneste dva horní otvory na rovnou plochu.
3. Zašroubujte dva šrouby tak, aby vyčnívaly pouze
0,635 cm nad povrch.
4. Nasaďte otvory bezdrátového směrovače ASUS na
šrouby.
POZNÁMKY: Pokud nelze bezdrátový směrovač ASUS zajistit na šroubky nebo pokud
jsou šroubky příliš utažené, upravte je.
Začínáme
Odpojte napájení a vodiče/kabely od stávajícího uspořádání modemu
1.
.
a
b
VAROVÁNÍ! Kabelový/ADSL modem musí být vypnutý alespoň dvě minuty.
30
 Loading...
Loading...