Asus EEE PC T91MT User Manual [bg]
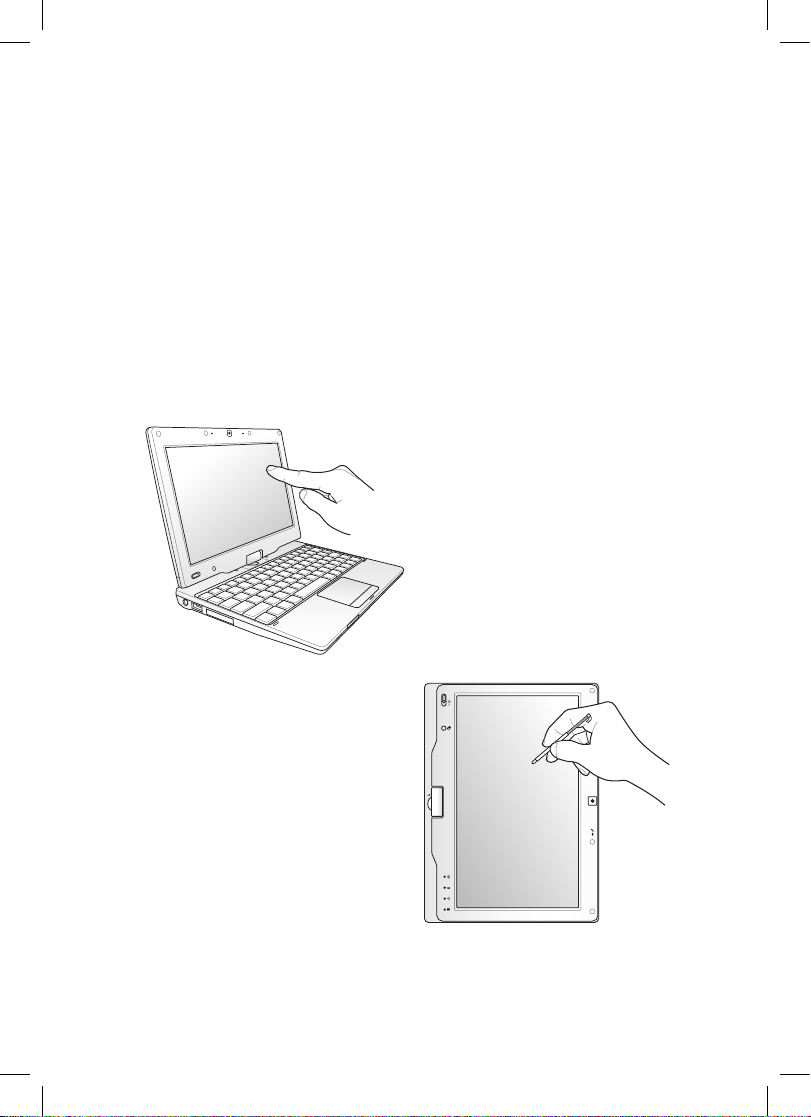
Eee PC
Ръководство на потребителя
Windows® 7 Edition
Eee PC T91MT
BG5001
15G06Q193N00
ESC
Tab
Q W E R T Y U I O P
LK
Alt
Alt
Ctrl
Ctrl
Fn
JHGFDSA
BV M
<
>
.
.
,
?
NCXZ
Caps Lock
{
[
:
;
}
]
F1 F2 F3 F4 F5 F6 F7 F8 F9 F10 F11 F12
Pause
Break
Prt Sc
Insert
Delete
Enter
Backspace
=
)
0
(
987
7 8 9
4 5 6
1
0
2 3
5
%
4
$
32
!
&
Shift
Shift
1 6
Num LK
Home
PgUp
PgDn
End
Scr LK
#
@
~
SysRq
ESC
Tab
Q W E R T Y U I O P
LK
Alt
Alt
Ctrl
Ctrl
Fn
JHGFDSA
BV M
<
>
.
.
,
?
NCXZ
Caps Lock
{
[
:
;
}
]
F1 F2 F3 F4 F5 F6 F7 F8 F9 F10 F11 F12
Pause
Break
Prt Sc
Insert
Delete
Enter
Backspace
=
)
0
(
987
7 8 9
4 5 6
1
0
2 3
5
%
4
$
32
!
&
Shift
Shift
1 6
Num LK
Home
PgUp
PgDn
End
Scr LK
#
@
~
SysRq
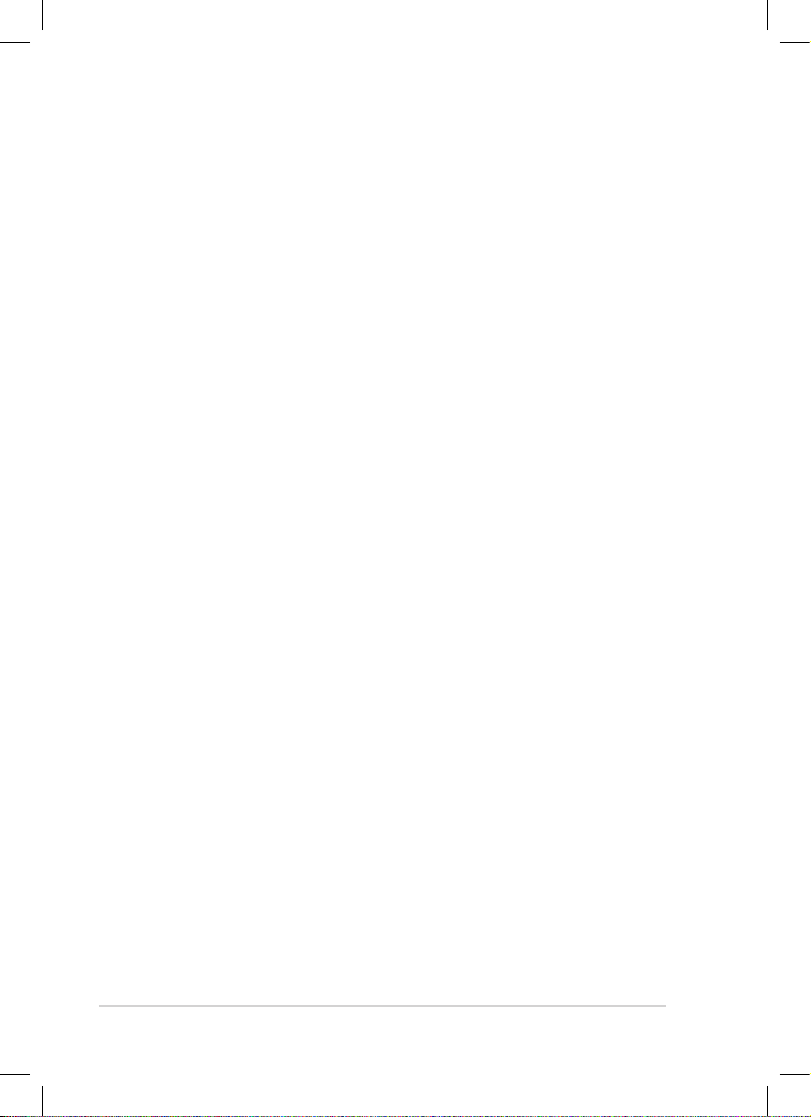
ii
Съдържание
Съдържание
Относно това ръководство за потребителя ...............................................................iv
Бележки по ръководството ...............................................................................................iv
Предпазни мерки ....................................................................................................................v
Запознаване с частите
Лицева страна .......................................................................................................................1-2
Долна страна .........................................................................................................................1-5
Дясна страна ..........................................................................................................................1-7
Лява страна ............................................................................................................................1-8
Предна страна ......................................................................................................................1-9
Задна страна ........................................................................................................................1-10
Използване на клавиатурата .......................................................................................1-11
Използване на тъчпада ...................................................................................................1-13
Използване на повече пръсти ......................................................................1-13
Режим Tablet PC .................................................................................................................1-15
Бърз режим на готовност на системата ...................................................1-16
Първи стъпки
Включване на Eee PC ..........................................................................................................2-2
Стартиране за пръв път ....................................................................................................2-3
Работна площ ........................................................................................................................2-5
Мрежова връзка ..................................................................................................................2-6
Настройване на връзка с безжична мрежа .............................................. 2-6
Локална мрежа ......................................................................................................2-7
Разглеждане на интернет страници ..........................................................2-10
Работа с Eee PC
ASUS Update ...........................................................................................................................3-2
Актуализиране на BIOS по Интернет ...........................................................3-2
Актуализиране на BIOS чрез BIOS файл .....................................................3-3
Bluetooth връзка ..................................................................................................................3-4
Super Hybrid Engine ............................................................................................................ 3-6
Super Hybrid Engine режими ...........................................................................3-6
Магически работен плот .................................................................................................. 3-7
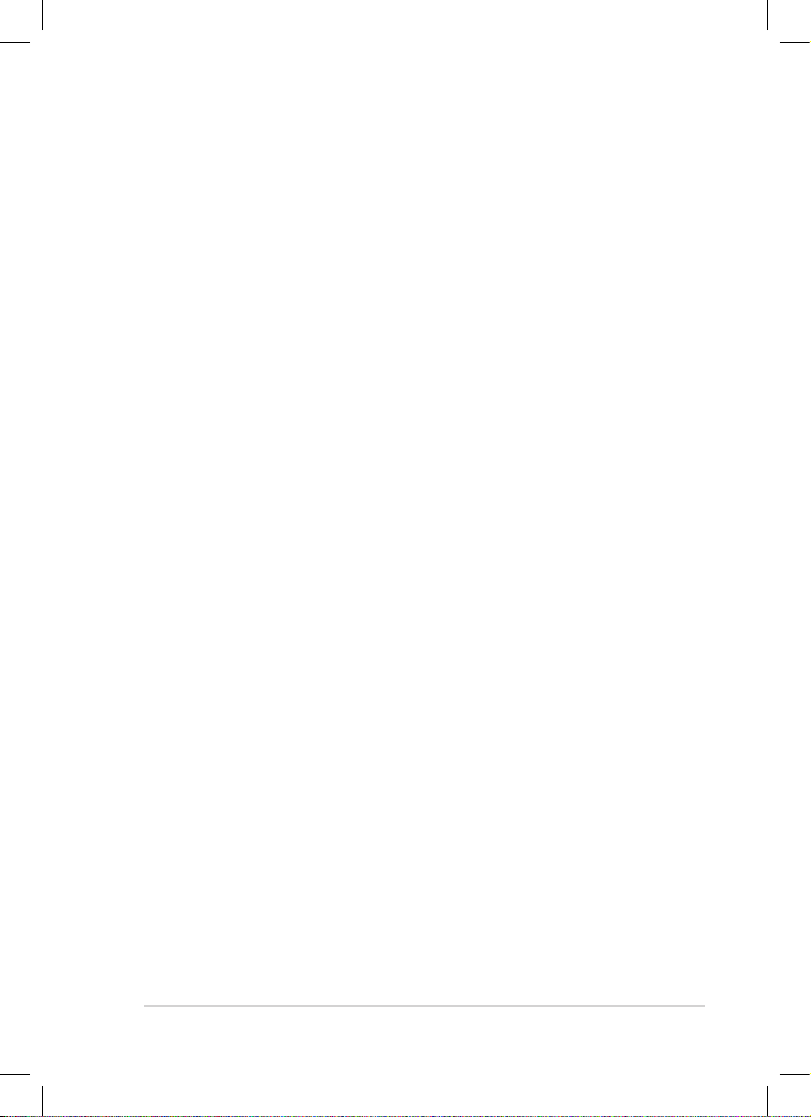
ASUS Eee PC
iii
Конфигуриране на Управление на детската безопасност ................. 3-7
Влизане в Магически работен плот ...........................................................3-13
Използване на Магически работен плот .................................................3-14
Лента за инструменти Eee Docking Touch...............................................................3-17
Fun Touch ...............................................................................................................3-17
Eee Amuse .............................................................................................................3-18
Eee Sharing ............................................................................................................3-19
Eee Xperience .......................................................................................................3-19
Eee инструменти ................................................................................................3-19
Режим Touch Gate ..............................................................................................3-20
Режим Touch Gate .............................................................................................................3-21
Използване на режим Touch Gate .............................................................3-21
Промяна на функциите на преките пътища ...........................................3-22
Превключване обратно на Windows режим ..........................................3-23
Пробна версия на Microsoft® Oce ...........................................................................3-24
Помощен DVD диск & Възстановяване на системата
Информация за помощния DVD диск ........................................................................4-2
Отваряне на помощния DVD диск ................................................................4-2
Меню Драйвери ....................................................................................................4-3
Меню с инструменти ...........................................................................................4-3
Данни за контакт ................................................................................................... 4-3
Друга информация...............................................................................................4-3
Възстановяване на системата ........................................................................................4-4
Използване на помощния DVD диск ...........................................................4-4
Boot Booster ............................................................................................................. 4-6
Приложение
Декларации за съвместимост и безопасност ........................................................A-2
Информация за авторските права ............................................................................A-11
Ограничение на отговорността ................................................................................. A-12
Сервиз и поддръжка .......................................................................................................A-12
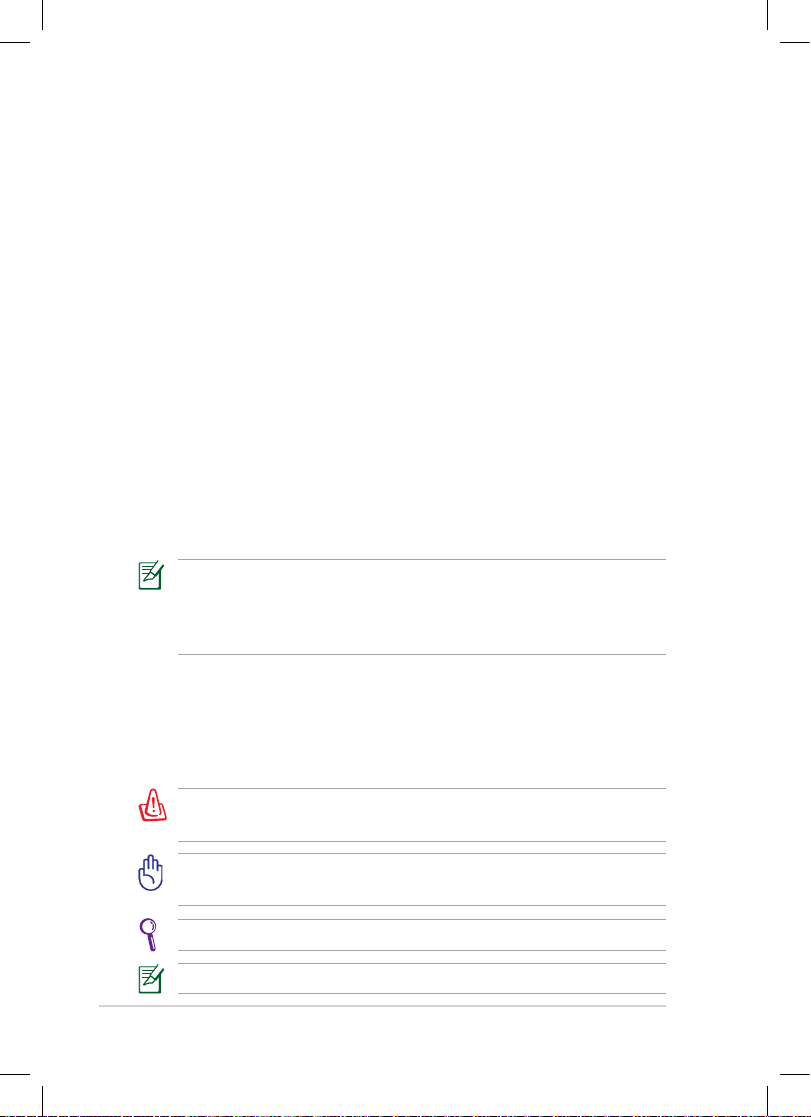
iv
Съдържание
Относно това ръководство за потребителя
Пред Вас е Ръководството на потребителя на Eee PC. Това ръководство
предоставя информация за различните компоненти на Eee PC и за това,
как се използват те. Следват основните раздели на ръководството за
потребителя:
1. Запознаване с частите
Предоставя информация за компонентите на Eee PC.
2. Първи стъпки
Предоставя информация за първите стъпки при ползването на
Eee PC.
3. Работа с Eee PC
Предоставя информация за използването на помощните програми
на Eee PC.
4. Помощен DVD диск и възстановяване на системата
Дава информация за съдържанието на помощния DVD диск и за
възстановяването на системата.
5. Приложение
Предоставя информация за безопасност.
Действителните приложения в пакета могат да се различават в
зависимост от модела и държавата. Вашият Eee PC може да се
различава от илюстрациите в това ръководство. Приемете, че
Вашият Eee PC е правилен.
ЗАБЕЛЕЖКА: Информация за специални случаи.
СЪВЕТ: Съвети за извършване на операции.
ВНИМАНИЕ! Важна информация, която трябва да се спазва за
безопасна работа.
ВАЖНО! Важна информация, която трябва да се съблюдава, за да
се избегнат щети върху данни, компоненти или хора.
Бележки по ръководството
В цялото ръковод ство са използвани няколко забележки и
предупреждения, благодарение на които ще можете да осъществите
някои операции безопасно и резултатно. Тези забележки имат различни
степени на важност:
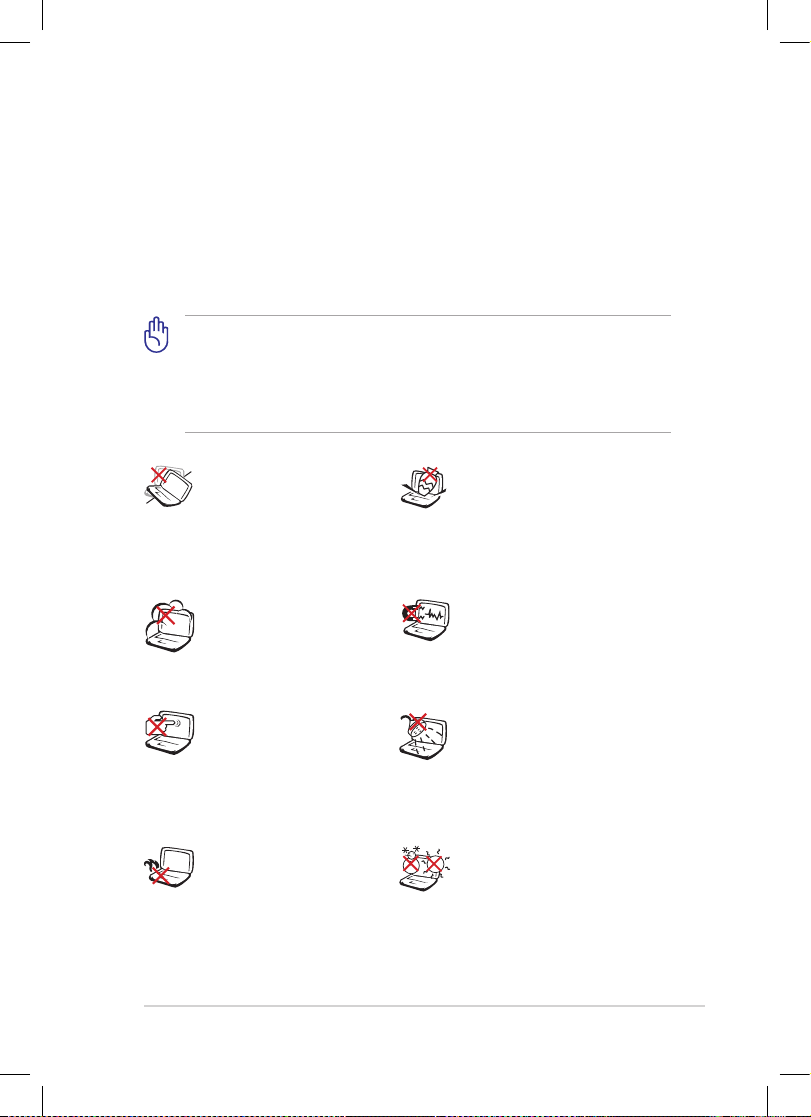
ASUS Eee PC
v
Предпазни мерки
Следните предпазни мерки ще удължат живота на Eee PC. Следвайте
предпазните мерки и указания. Освен справките с ръководството, за
всички сервизни услуги трябва да се обръщате към квалифициран
персонал. Не използвайте повредени захранващи кабели, аксесоари
или други периферни устройства. Не използвайте силни разтворители
като разредители, бензол или други химикали върху или в близост до
повърхността.
Изключвайте от захранването и отстранявайте батерийния
модул (или модули) преди почистване. Избършете Eee PC с чиста
целулозна гъба или гюдерия, навлажнена с разтвор на неабразивен
почистващ препарат и малко топла вода, и премахнете излишната
влага със суха кърпа.
НЕ поставяйте върху неравни
или нестабил ни работни
повърхности. Обърнете се
към сервиз, ако корпусът се
повреди.
НЕ поставяйте, не пускайте
отгоре и не пъхайте никакви
чужди предмети в Eee PC.
НЕ излагайте на
замърсявания и прах. НЕ
използвайте при утечки
на газ.
НЕ излагайте на силни магнитни
и електрически полета.
НЕ излагайте на и не
използвайте в близост до
течности, дъжд или влага. НЕ
използвайте модема по време
на гръмотевични бури.
НЕ натискайте и не пипайте
дисплея. Не го съхранявайте
заедно с дребни предмети,
които могат да го одраскат
или да попаднат в Eee PC.
НЕ оставяйте Eee PC върху
скута си или друга част от
тялото, за да предотвратите
неудобство или нараняване
поради излагане на
топлина.
БЕЗОПАСНА ТЕМПЕРАТУРА: Eee
PC трябва да се използва само
при температура на околната
среда от 5°C (41°F) до 35°C
(95°F)
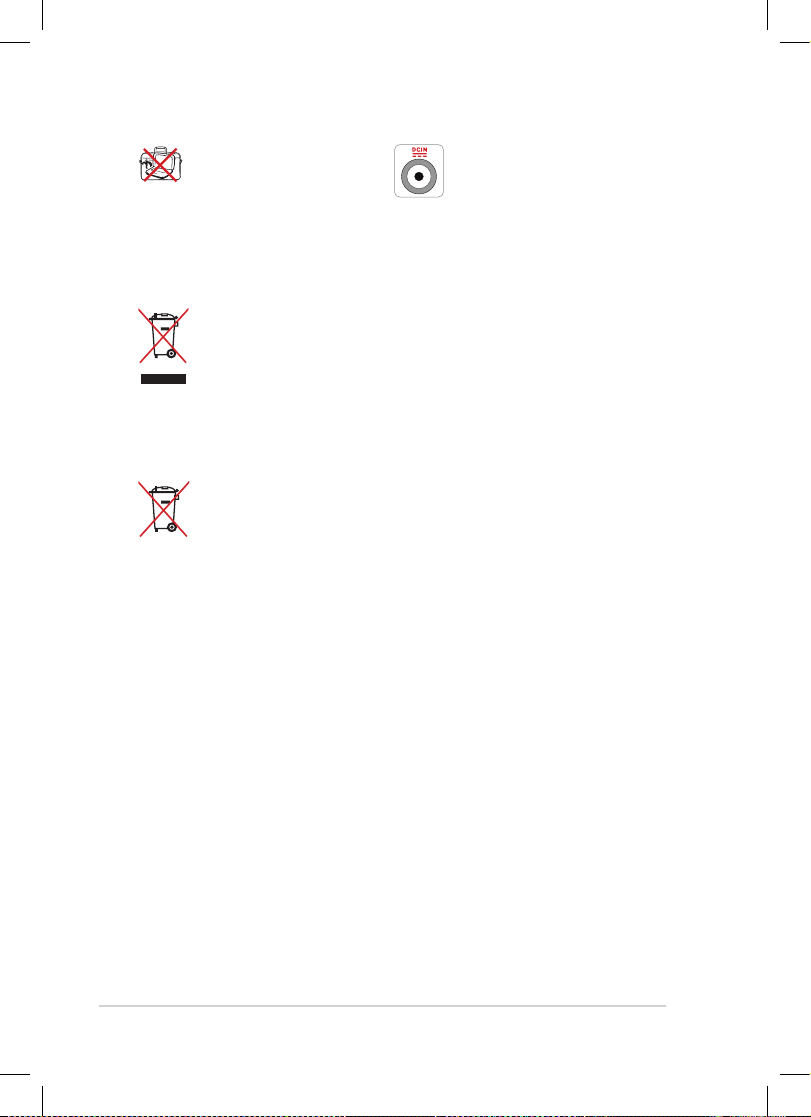
vi
Съдържание
ЗАХРАНВАНЕ: Вижте етикета
от долната страна на Eee PC и
се уверете, че захранващият
адаптер е съвместим с
показанията.
НЕ изхвърляйте Eee PC заедно с битовите отпадъци. Този продукт
е създаден така, че да могат частите му да се рециклират. Този
символ на зачеркната с кръст кофа за отпадъци на колелца
означава, че продуктът (електрическо, електронно устройство
и съдържаща живак клетъчна батерия) не трябва да се изхвърля
заедно с останалите битови отпадъци. Направете справка с
местните разпоредби за изхвърляне на електронни продукти.
НЕ хвърляйте батерията в огъня. Символът на зачеркната кофа
за боклук показва, че батерията не трябва да се изхвърля заедно
с битовите отпадъци.
Предпазни мерки при транспортиране
За да подготвите Вашия Eee PC за транспортиране, трябва да го изключите
и да изключите всички периферни устройства, за да избегнете
повреда на конекторите. Главата на твърдият диск се прибира, когато
захранването е ИЗКЛЮЧЕНО, за да се предотврати надраскване на
повърхността на твърдия диск при транспортиране. Следователно
не трябва да транспортирате Вашия Eee PC докато захранването е
включено,за да защитите клавиатурата и панела с дисплея.
Повърхността на Eee PC може лесно да бъде повредена, ако не се полагат
съответните грижи. Внимавайте да не търкате и драскате повърхността
на Eee PC, когато го транспортирате. Можете да поставите Eee PC в чанта,
за да го предпазите от замърсяване, вода, удар и драскотини.
НЕ носете и не покривайте
Eee PC, когато е включен,
с никакви материали,
които биха попречили на
въздушната циркулация,
като например ръчна
чанта.
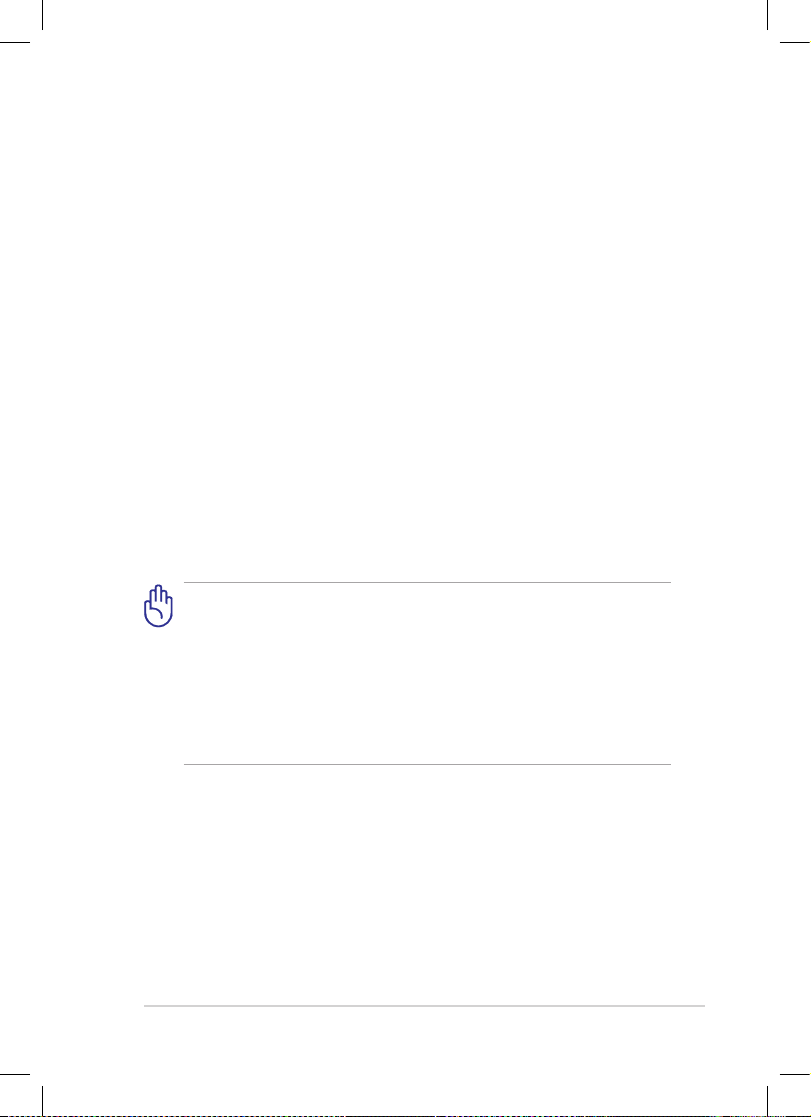
ASUS Eee PC
vii
Зареждане на батерията
Ако възнамерявате да използвате батерийно захранване по време на път, трябва
преди това изцяло да заредите батерийния модул и евентуалните допълнителни
батерийни модули. Не забравяйте, че захранващият адаптер зарежда батерийния
модул, докато е включен в компютъра и в източник на променлив ток. Обърнете
внимание, че зареждането на батерийния модул отнема много повече време,
докато се работи с Eee PC.
Не забравяйте да заредите напълно батерията (за 8 часа или повече) преди
първото ползване и след това я зареждайте винаги когато се изтощава, за да
удължите живота й. Батерията достига своя максимален капацитет след няколко
пълни цикъла на зареждане и разреждане.
Предпазни мерки при пътуване в самолет
Обърнете се към Вашата авиокомпания, ако искате да използвате Eee
PC по време на полет. Повечето авиокомпании имат ограничения
за ползване на електронни устройства. Повечето авиокомпании
позволяват работа с електронни устройства само между, а не по време
на излитане и кацане.
Летищата имат три основни типа устройства за сигурност:
Рентгенови машини (за предметите, поставяни на багажните ленти),
магнитни детектори (за хората, преминаващи през проверките
за сигурност) и ръчни магнитни детектори (ръчни устройства
използвани върху хора и отделни предмети). Eee PC и дискети
могат да преминават през рентгеновите машини на летищата.
Въпреки това се препоръчва да не излагате Eee PC или дискетите
на магнитните детектори на летищата (неподвижни или ръчни).
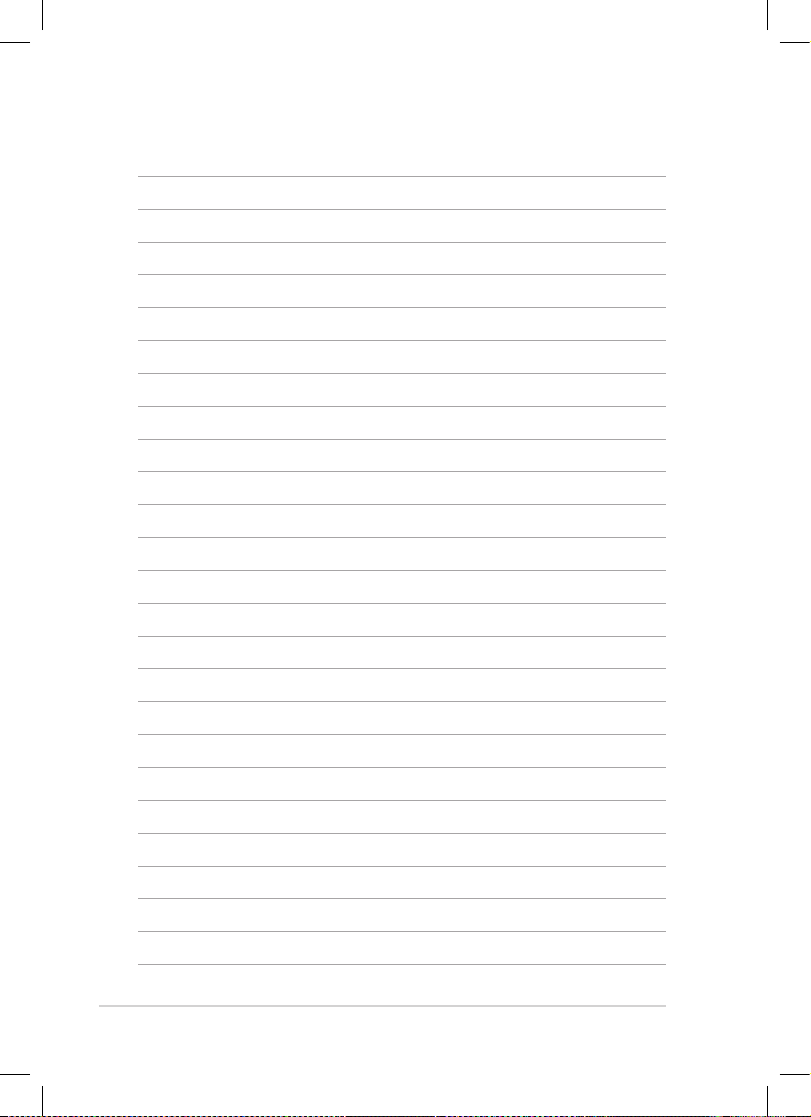
viii
Съдържание
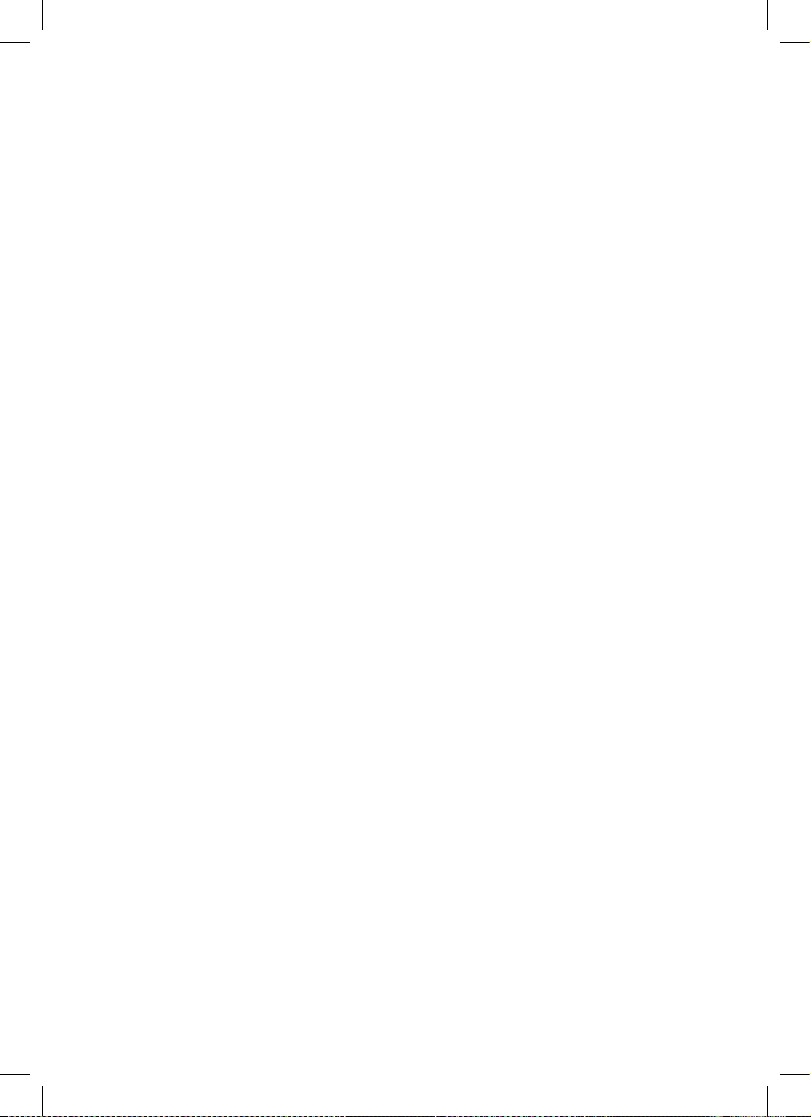
1
Запознаване с частите
Лицева страна
Долна страна
Дясна страна
Лява страна
Задна страна
Използване на клавиатурата
Използване на тъчпада
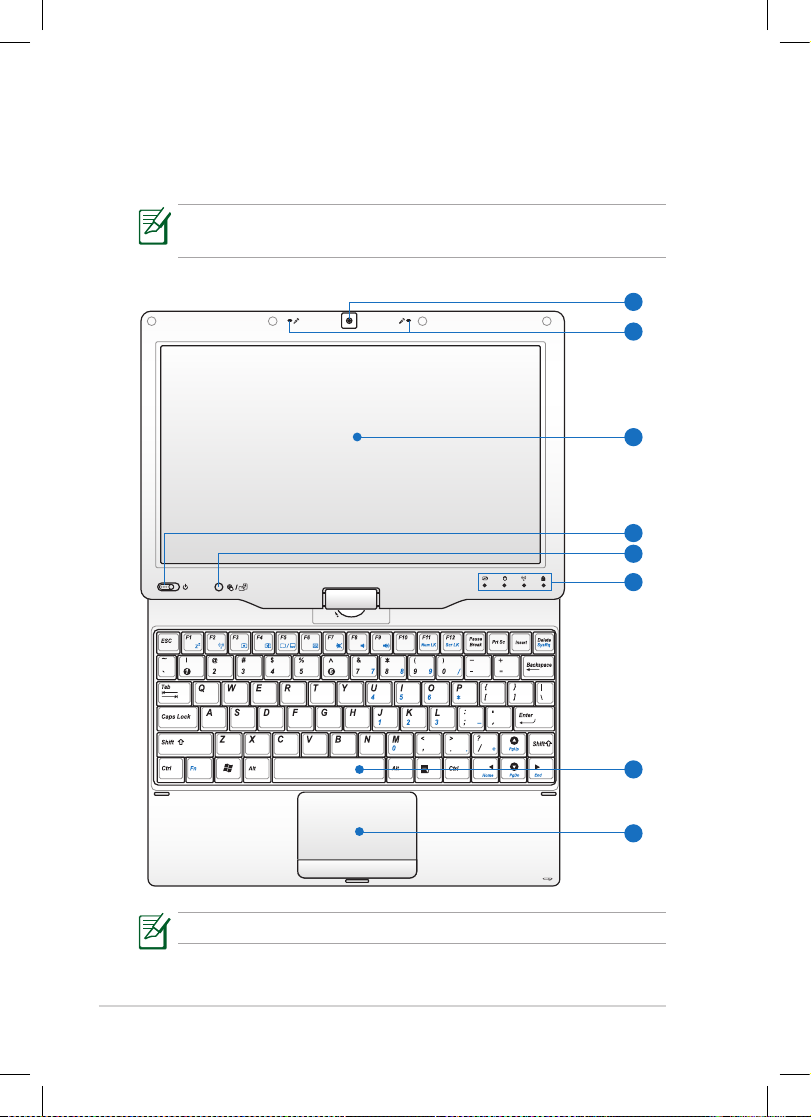
Глава 1: Запознаване с частите
1-2
Лицева страна
Вижте илюстрацията по-долу за запознаване с компонентите от тази
страна на Eee PC.
Горната страна може да се различава на външен вид в зависимост
от модела.
Клавиатурата е различна за всяка територия.
4
7
5
6
8
3
2
1
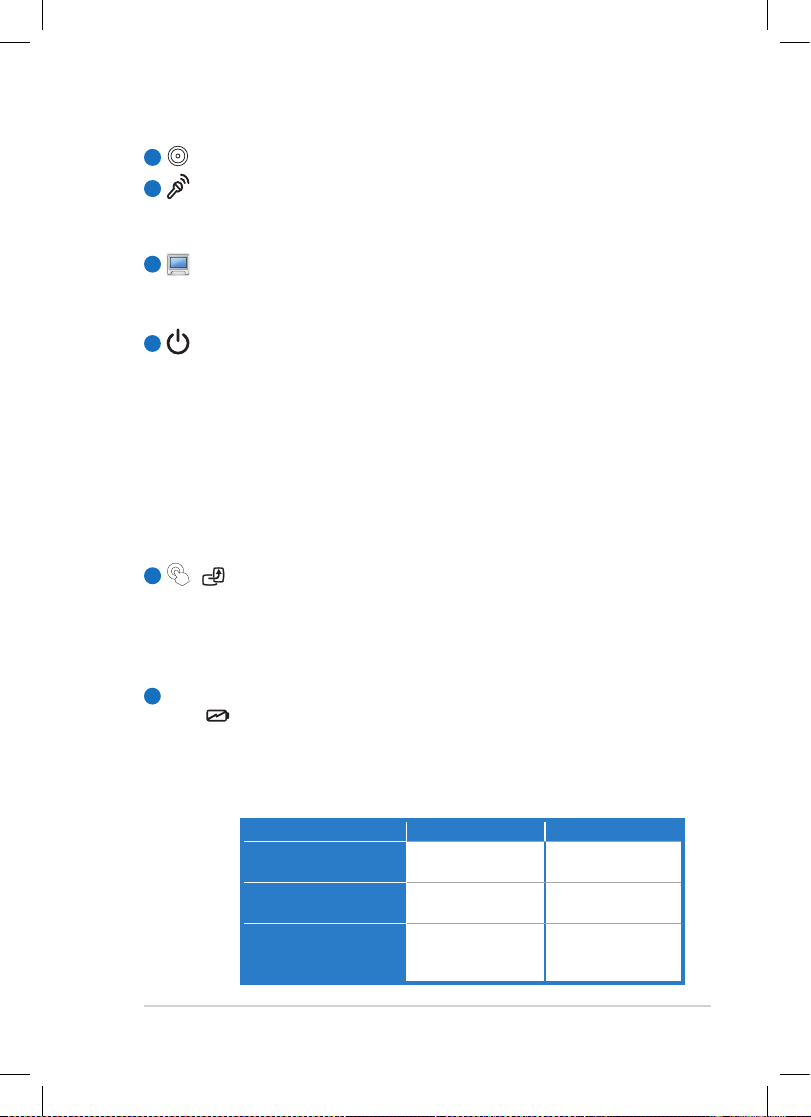
ASUS Eee PC
1-3
Вградена камера
Микрофон (вграден)
Вграденият микрофон е по-ясен и без ехо в сравнение с
традиционните единични микрофони.
Тъч скрийн панел
Тъч скрийн панелът Ви позволява да работите с Eee PC като
използвате пръста си или показалката на тъч скрийна.
Бутон за включване и изключване
Бутонът за захранването служи за включване и изключване на
Eee PC, а също и за излизане от режим в готовност. Плъзнете
и освободете бутона, за да ВКЛЮЧИТЕ Eee PC или плъзнете и
задръжте, за да ИЗКЛЮЧИТЕ.
Индикатор за захранванетоИндикатор за захранването
Индикаторът за захранването свети, когато Eee PC
е включен и мига бавно, когато Eee PC е в Save-to-RAM
(Suspend) режим (застопоряващ режим). Индикаторът не
свети, когато Eee PC е изключен.
/ Бутон Нсчало
Натиснете този клавиш, за да стартирате интерфейса на тъч
скрийна Touch Gate. Натиснете и задръжте този клавиш за
предварителен преглед на завъртането на работния екран,
след което освободете клавиша, за да извършите завъртането.
Индикатори на състоянието
Индикатор за батерията
Индикаторът за зареждане на батерията показва статуса
на зареждане на батерията както следва:
1
2
3
4
Включен / Режим Standby (В готовност)
С адаптер Без адаптер
Високо ниво на
батерията (95%–100%)
Оранжево, включен O (Изключен)
Средно ниво на
батерията (11%-94%)
Оранжево, което
мига бавно
O (Изключен)
Ниско ниво на
батерията (0%-10%)
Мига оранжево
Мига оранжево
(
Включен
)
O (
Режим Standby
)
5
6
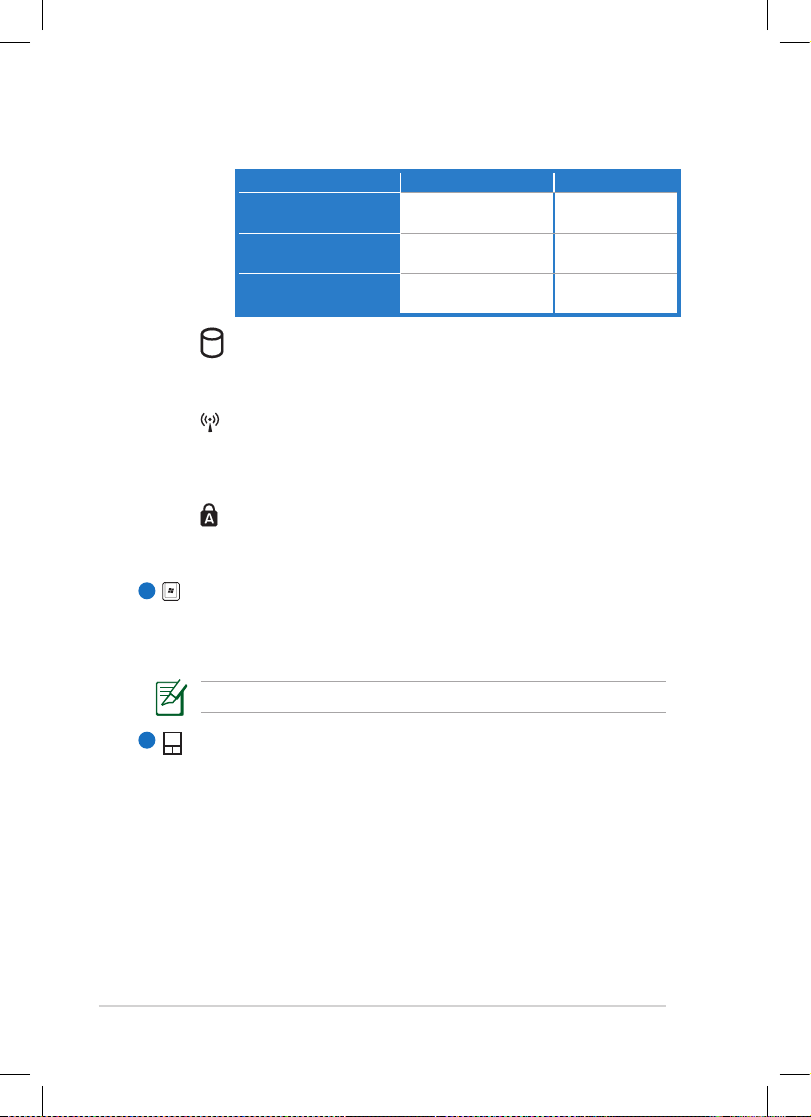
Глава 1: Запознаване с частите
1-4
Изключен
С адаптер Без адаптер
Високо ниво на
батерията (95%–100%)
Оранжево, включен O (Изключен)
Средно ниво на
батерията (11%-94%)
Оранжево, което мига
бавно
O (Изключен)
Ниско ниво на
батерията (0%-10%)
Мига оранжево O (Изключен)
Индикатор на устройства за съхранение
Индикаторът на устройството за съхранение мига, когато се
записват или четат данни от устройството за съхранение.
Индикатор на безжичната мрежа/Bluetooth индикатор
Съществува само при модели с вградена безжична мрежа
(LAN)/Bluetooth. Когато е активна вградената безжична
мрежа (LAN)/Bluetooth , индикаторът свети.
Индикатор на Capital Lock (Главни букви)
Когато свети, показва, че е включена функцията за писане
само с главни букви [Caps Lock].
Клавиатура
Клавиатурата предоставя бутони с удобно потъване (дълбочина,
до която бутоните могат да бъдат натиснати) и поставка за
дланите на ръцете.
Клавиатурата се различава в зависимост от модела.
Тъчпад и бутони
Тъчпадът и бутоните му представляват посочващо устройство,
което пр едос та в я с ъ щ ите фу н кции като тез и на една
компютърна мишка. Може да се ползва Multi-finger за полесна навигация в мрежата и документите.
7
8
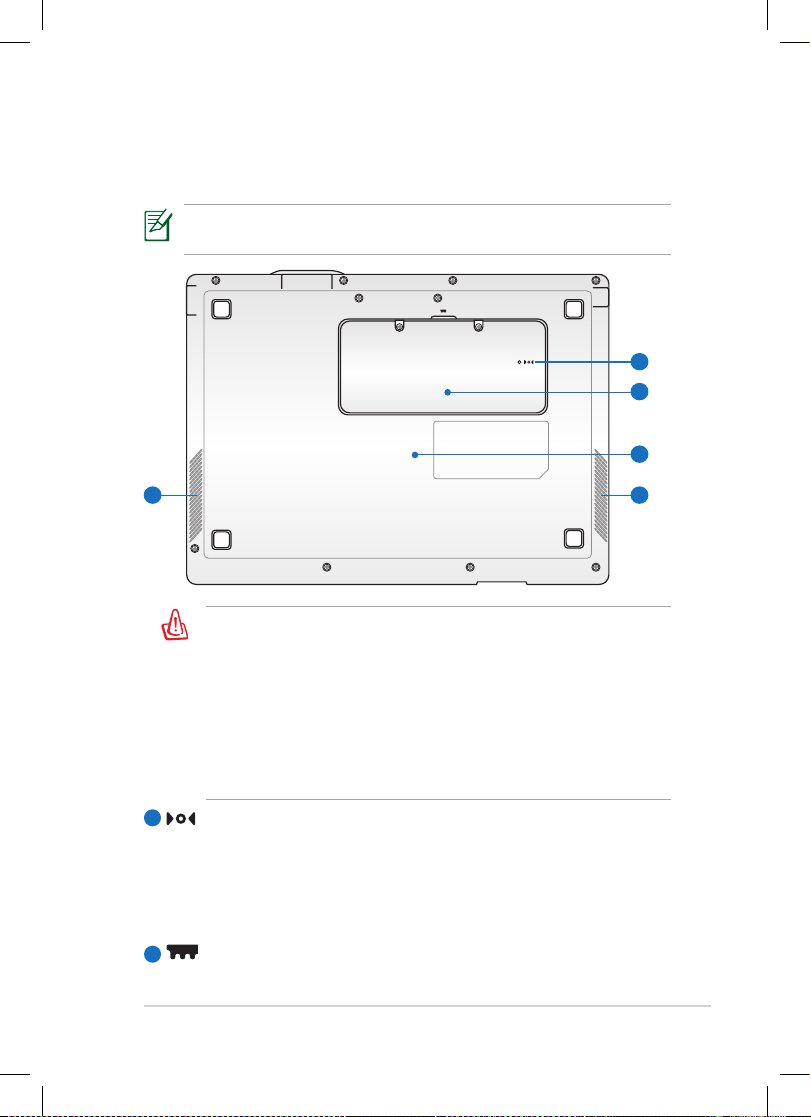
ASUS Eee PC
1-5
Долната част на Eee PC може да стане много гореща.
Внимавайте, когато работите с Eee PC, докато все още е
включен или е бил включен доскоро. Високите температури
са нормални по време на зареждане или функциониране. НЕ
използвайте върху меки повърхности като легла и дивани,
които биха могли да блокират въздушната циркулация.
НЕ ОСТАВЯЙТЕ Eee PC ВЪРХУ СКУТА ИЛИ ДРУГА ЧАСТ
ОТ ТЯЛОТО, ЗА ДА ПРЕДОТВРАТИТЕ НАРАНЯВАНЕ ОТ
ТОПЛИНАТА.
Бутон за връщане в изходно състояние (за извънредни
случаи)
В случай че операционната система не може да се изключи
или рестартира правилно, натиснете бутона за връщане в
изходно състояние с карфица или изправен кламер, за да
рестартирате Eee PC.
Отделение за памет
Модулът памет е защитен в собствено отделение.
1
2
Долна страна
Вижте илюстрацията по-долу за запознаване с компонентите от тази
страна на Eee PC.
Долната страна може да се различава на външен вид в зависимост от
модела.
2
1
4 4
3
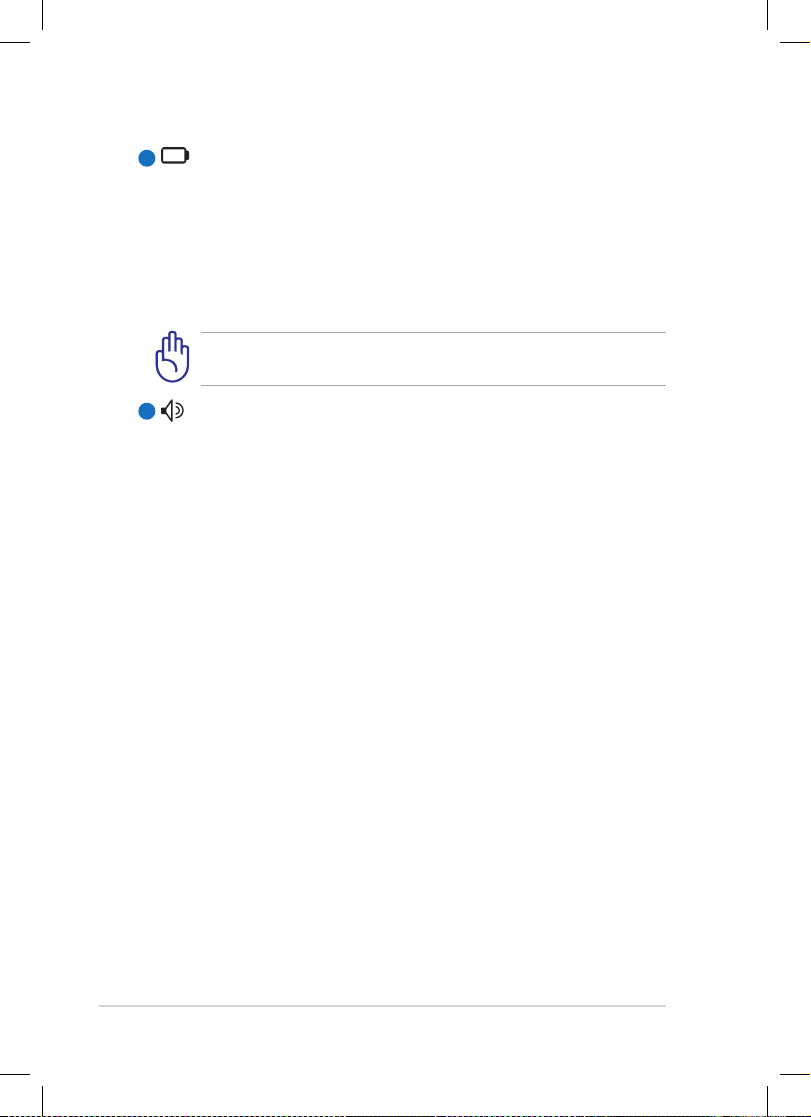
Глава 1: Запознаване с частите
1-6
Вграден батериен модул
Батерийният модул се зарежда автоматично, когато е включен в
източник на променлив ток и поддържа захранването на Eee PC
при изключване от електрическата мрежа. Това дава възможност
за работа при временно преместване от едно място на друго.
Издръжливостта на батерията варира в зависимост от ползването и
техническите характеристики на Eee PC. Батерийният модул не трябва
да се разглобява и трябва да се закупи като цялостен артикул.
Вграденият батериен модул да се сменя само от обучен
сервизен персонал.
Аудио система
3
4
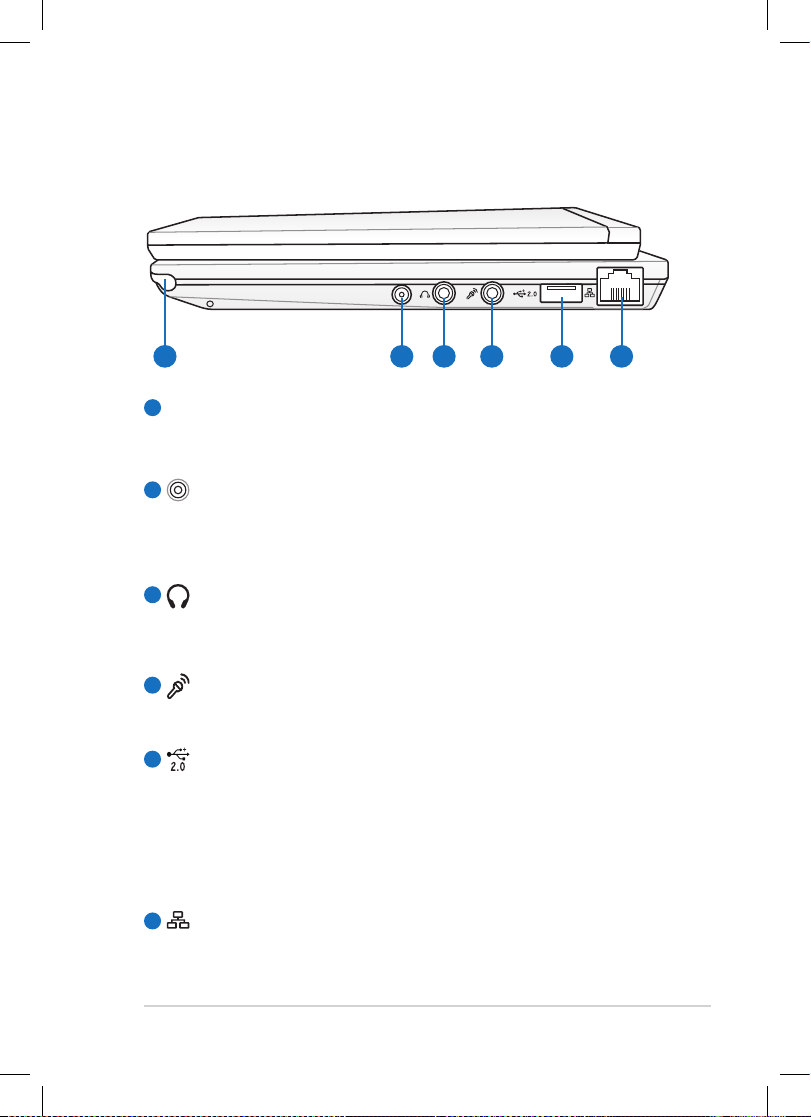
ASUS Eee PC
1-7
2
1
5
4
3
Отделение за показалката за тъч скрийна
В отделението можете да съхранявате писалката, която
използвате при работа с тъч скрийн панела.
Вход за антена (при определени модели)(при определени модели)
Входът за антената е предназначен за приемане на телевизионни
честоти и към него се свързва предос тавената цифрова
телевизионна антена.
ЖакЖак за свъвзване в изход заслушалки
⁄ инчовият стерео жак за слушалки (3,55mm) свързва изходящия
звук на Eee PC към колонки или слушалки. Използването на този жак
автоматично деактивира вградените високоговорители.
Жак за микрофонЖак за микрофон
Жакът за микрофон е проектиран за свързване на микрофони за Skype
гласови съобщения или просто за записване на звук
USB порт ( 2.0/1.1)
USB (Универсална серийна шина) портът е съвместим с устройства,
из полз ващи стан дарт ите US B 2. 0 ил и US B 1. 1, като нап риме р
клавиатури, посочващи устройства, фотоапарати и устройства за
съхранение, свързани с максимум 12Mbits/sec (USB 1.1) и 480Mbits/sec
(USB 2.0). Също така USB поддържа функцията „гореща замяна“ (hotswapping).
LAN порт
8-изводният RJ-45 LAN порт (10/100M bit) поддържа стандартните
Ethernet кабели за свързване с локална мрежа. Вграденият конектор
позволява удобно ползване без допълнителни адаптери.
Дясна страна
Вижте илюстрацията по-долу за запознаване с компонентите от тази страна на
Eee PC.
1
2 3 4 5
6
6
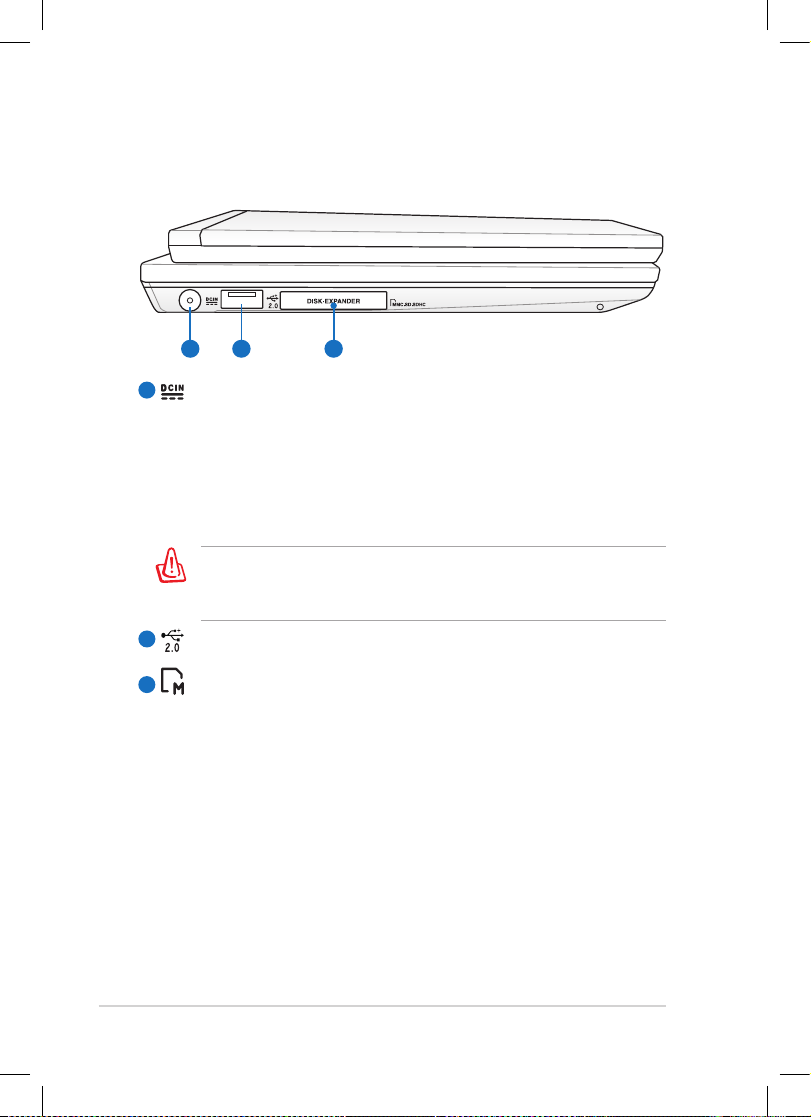
Глава 1: Запознаване с частите
1-8
1
Вход за захранване (постоянен ток)
Предоставеният захранващ адаптер, използващ този жак,
преобразува променливия ток в постоянен. Захранването,
подавано през този жак, подава захранване към Eee PC и
зарежда вътрешния батериен модул. За да предотвратите
повреда на Eee PC и на батерийния модул, трябва винаги да
използвате предоставения захранващ адаптер.
ВНИМАНИЕ: МОЖЕ ДА СЕ НАГРЕЕ ДО ВИСОКА ТЕМПЕРАТУРА
ПРИ ПОЛЗВАНЕ. НЕ ПОКРИВАЙТЕ АДАПТЕРА И ГО ДРЪЖТЕ
ДАЛЕЧ ОТ ТЯЛОТО.
USB порт ( 2.0/1.1)
Слот за карта памет (поставено)Слот за карта памет (поставено)(поставено)
Вграденият слот за допълнителен диск Ви позволява да
използвате карта памет MMC/SD/SDHC като устройство в
системата. ПОставете картата памет и поставете обратно
капачето на слота, за да не изгубите картата памет.
2
3
Лява страна
Вижте илюстрацията по-долу за запознаване с компонентите от тази
страна на Eee PC.
1 2 3
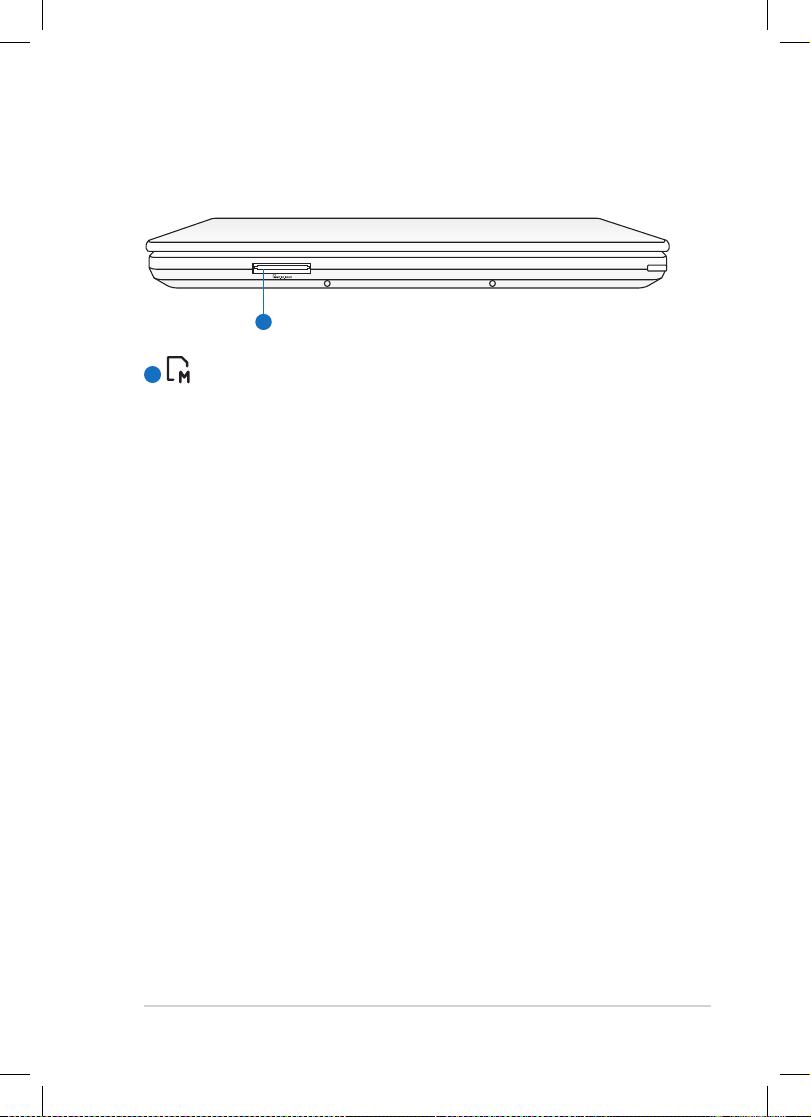
ASUS Eee PC
1-9
Слот за карта паметСлот за карта памет
Вграденият четец на карти поддържа карти MMC/SD и MS-PRO.
Предна страна
Вижте илюстрацията по-долу, за да се запознаете с компонентите,
намиращи се на тази страна на Eee PC.
1
1
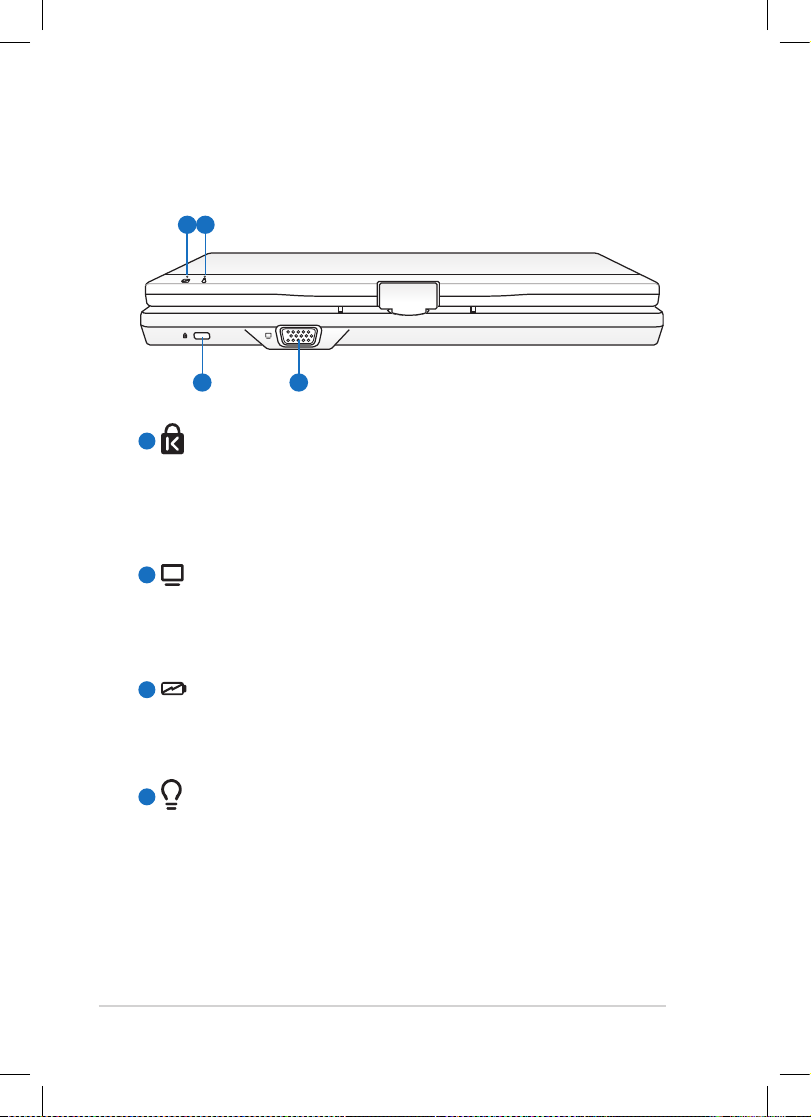
Глава 1: Запознаване с частите
1-10
Порт за заключване Kensington®
Портът за зак лючване Kensington® позволява на Eee PC да бъде
защитен чрез използване на продукти за сигурност, съвместими с
Kensington® . Тези продукти за сигурност обикновено представляват
метален кабел и к люча лка, които не позволяват Ee e PC да бъде
отдалечен от даден стационарен обект.
Изходи на дисплея (монитор)
15- изводни ят D-sub порт за мон итор под държ а устрой ст ва,
съв мес тими със ст анд арт а VGA като напри мер мон итори или
проектори, като така позволява използване на по-големи външни
дисплеи.
Индикатор за батерията
Индикаторът за батерията (LED) показва състоянието на
батерията. Вижте таблицата за статус на индикатора на
страници 1-3 к`ьм 1-4.
Индикатор за захранването
Индикаторът за захранването свети, когато Eee PC
е включен и мига бавно, когато Eee PC е в Save-to-RAM
(Suspend) режим (застопоряващ режим). Индикаторът не
свети, когато Eee PC е изключен.
1
2
3
Задна страна
Вижте илюстрацията по-долу за запознаване с компонентите от тази
страна на Eee PC.
1 2
3 4
4
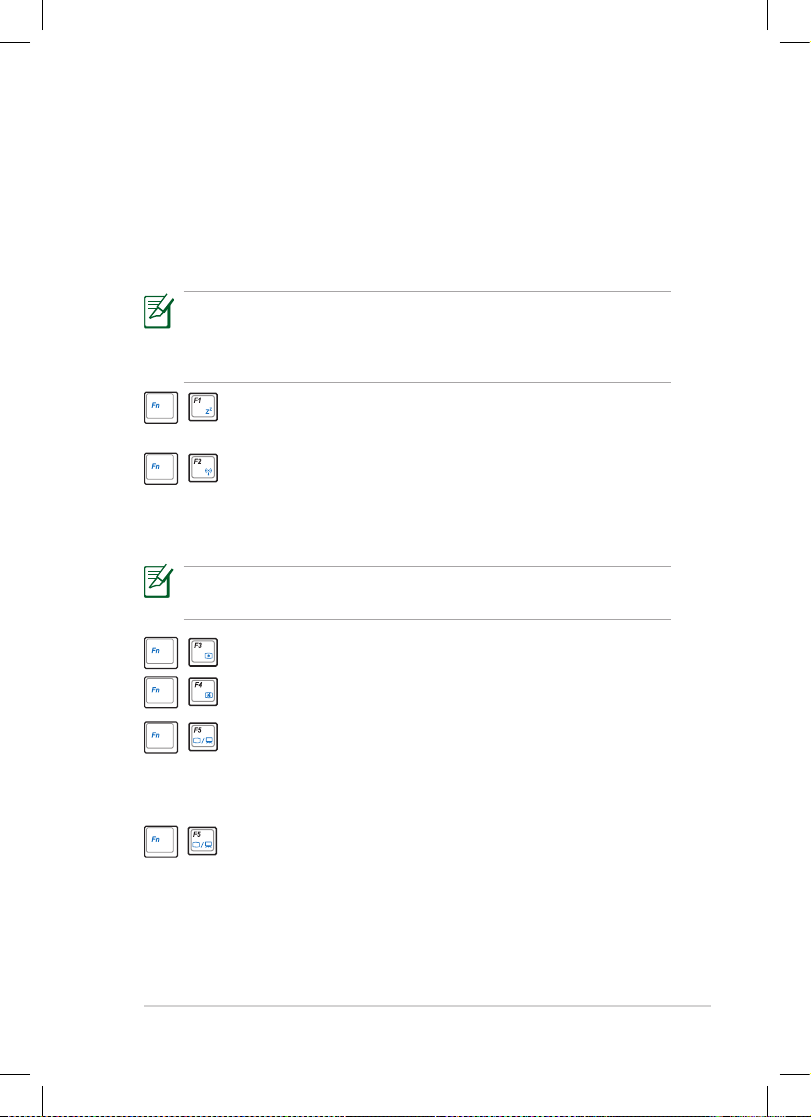
ASUS Eee PC
1-11
Икона Zz (F1): Превключва Eee PC в режим на временно
прекъсване (Save-to-RAM).
Радио кула (F2): Само за модели с безжични функции: Включва
и изключва вътрешната безжична мрежа LAN или Bluetooth (за
някои модели) с екранно меню. При активиране, съответният
безжичен индикатор ще свети.
Стандартната настройка е включена безжична мрежа / изключен
Bluetooth.
Икона Слънце надолу (F3):
Намалява яркостта на дисплея.
Икона Слънце нагоре (F4):
Увеличава яркостта на екрана.
Икони LCD/Монитор (F5): Превключва между LCD дисплея на
Eee PC и външния монитор в следната последователност: Само
LCD -> Само CRT (Външен монитор) -> LCD + CRT Clone -> LCD +
CRT Extend.
Икони LCD/Монитор (F6):
Превключва между LCD
дисплея на Eee PC и външен монитор
.
Използване на клавиатурата
Специални функционални бутони
Текстът, който следва, описва цветните горещи бутони на клавиатурата на
Eee PC. Цветните команди стават достъпни само след като първо се натисне
и задържи функционален бутон, докато се натиска бутон с цветна команда.
Някои функционални икони се показват върху лентата на задачите след
като бъдат активирани.
Разположението на горещите бутони върху функционалните бутони може да
се различава в зависимост от модела, но функциите би трябвало да останат
същите. Следвайте иконите, когато разположението на Вашите горещи бутони
не отговаря на ръководството.
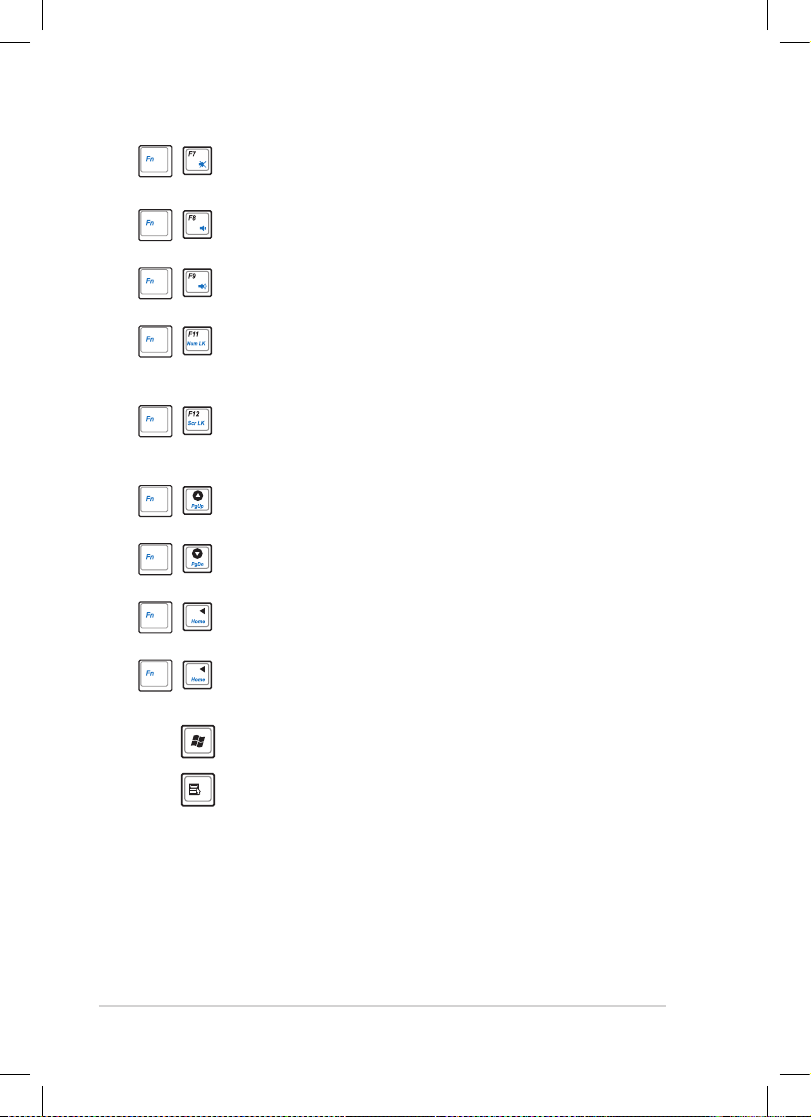
Глава 1: Запознаване с частите
1-12
Икона със задраскан високоговорител (F7): Изключва звука на
високоговорителя.
Иконка Сила на звука надолу (F8): Намалява силата на звука на
високоговорителя
Иконка Сила на звука нагоре (F9): Увеличава силата на звука на
високоговорителя.
Num Lk (F11): Включва и изключва цифровата клавиатура (num
lock). Дава Ви възможност да използвате по-голяма част от
клавиатурата за въвеждане на цифри.
Scr Lk (F12): Включва и изключва “Scroll Lock”. Позволява
да използвате по-голяма част от клавиатурата за клетъчна
навигация.
Pg Up (↑): Натиснете за преглед нагоре в документи или в уеб
браузъра.
Pg Dn (↓): Натиснете за преглед нагоре в документите или в уеб
браузъра.
Home (Начало) (←): Натиснете, за да преместите курсора в
началото на реда.
End (Край) (→): Натиснете, за да преместите курсора в края на
реда.
Windows икона: Отваря стартовото меню
.
Икона Меню с курсор: Активира менюто със свойствата, което
е равносилно на натискане на десния бутон на тъчпада/мишката
върху обект.
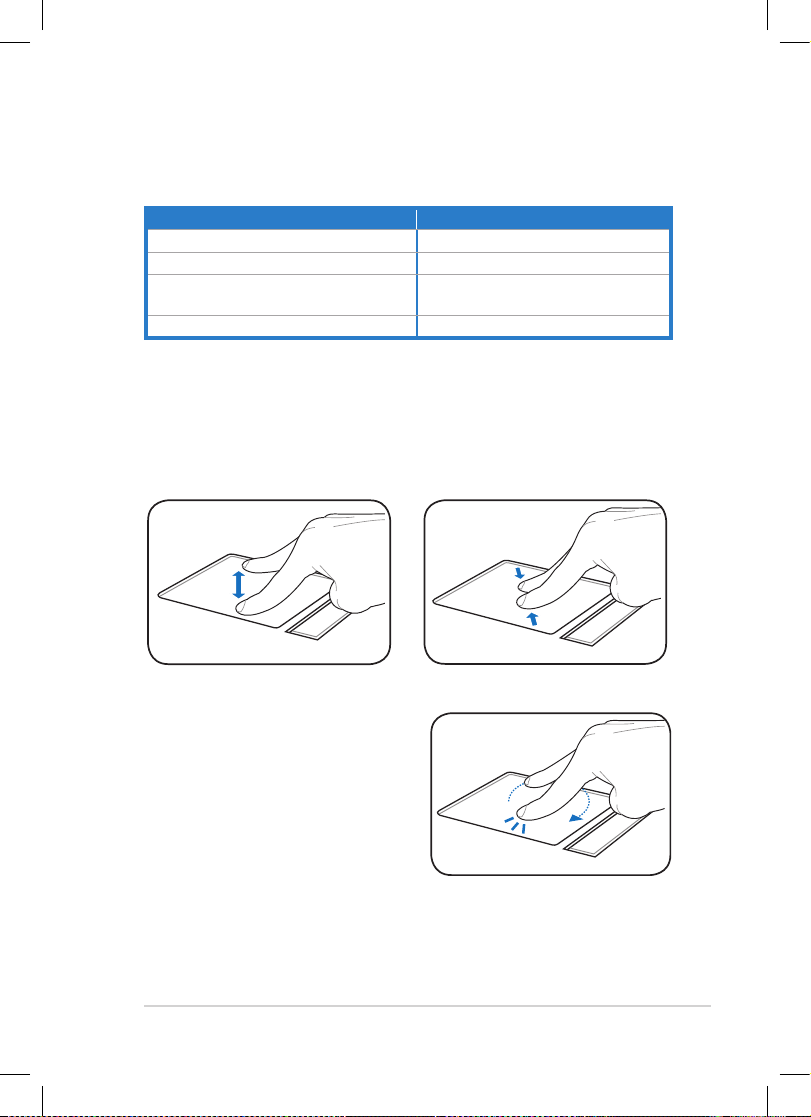
ASUS Eee PC
1-13
Жест с пръст Приложения
Увеличаване/намаляване с два пръста Adobe reader, Windows Photo Viewer
Завъртане с два пръста Adobe reader, Windows Photo Viewer
Превъртане на текст нагоре/надолу или
наляво/надясно с два пръста
Adobe reader, MS Word, MS Excel
Три пръста за страница нагоре/надолу Adobe reader, MS Word, MS Excel
Уголемяване и смаляване с помощта на 2 пръста - Раздалечавайте
или приближавайте два пръста на тъчпада, за да увеличите или смалите
изображението. Това е удобно при преглед на снимки или прочит на
документи...
Използване на тъчпада
Използване на повече пръсти
Увеличаване
Смаляване
Завъртане с два п ръст – поставете
единия си пръст върху тъчпада, а
с другия очертайте полукръг, за да
завъртите снимката или документа,
които разглеждате. Можете да въртите
по посока на часовниковата стрелка
или обратно, според нуждите си.
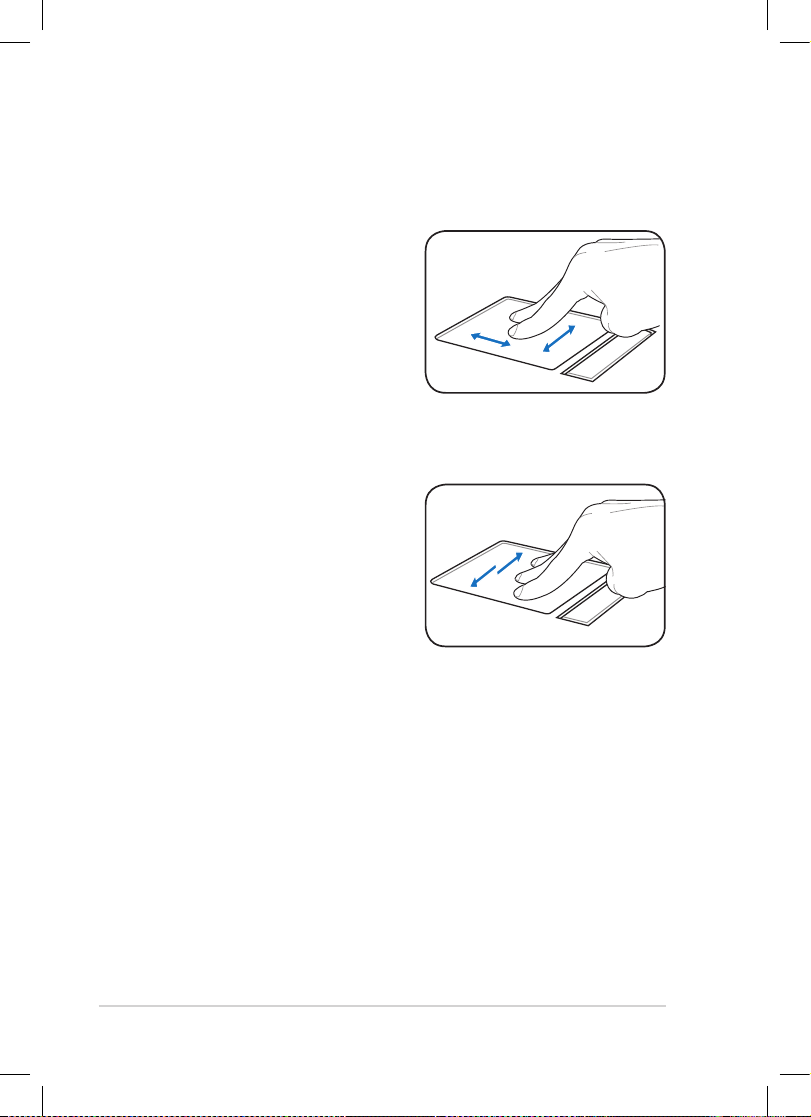
Глава 1: Запознаване с частите
1-14
Стра ница нагоре/надолу с три
пръста – Дви ж е те три пръс та
хоризонтално по тъчпа да, за да
пр елист вате страниц и. Движете
пръсти те си отляво над ясно,з а
да видите следващата страница и
отдясно наляво, за да се върнете на
предишните страници.
Превъртане на текст с 2 пръста –
Плъзгайте върховете на 2 от пръстите
си нагоре/надолу или наляво/надясно
по тъчпада, за да превъртите прозорец
нагоре/надолу или наляво/надясно.
Ако показаният на дисплея прозорец
вк лючва няколко подпрозореца,
преместете курсора върху желания
прозорец преди да приложите превъртане.
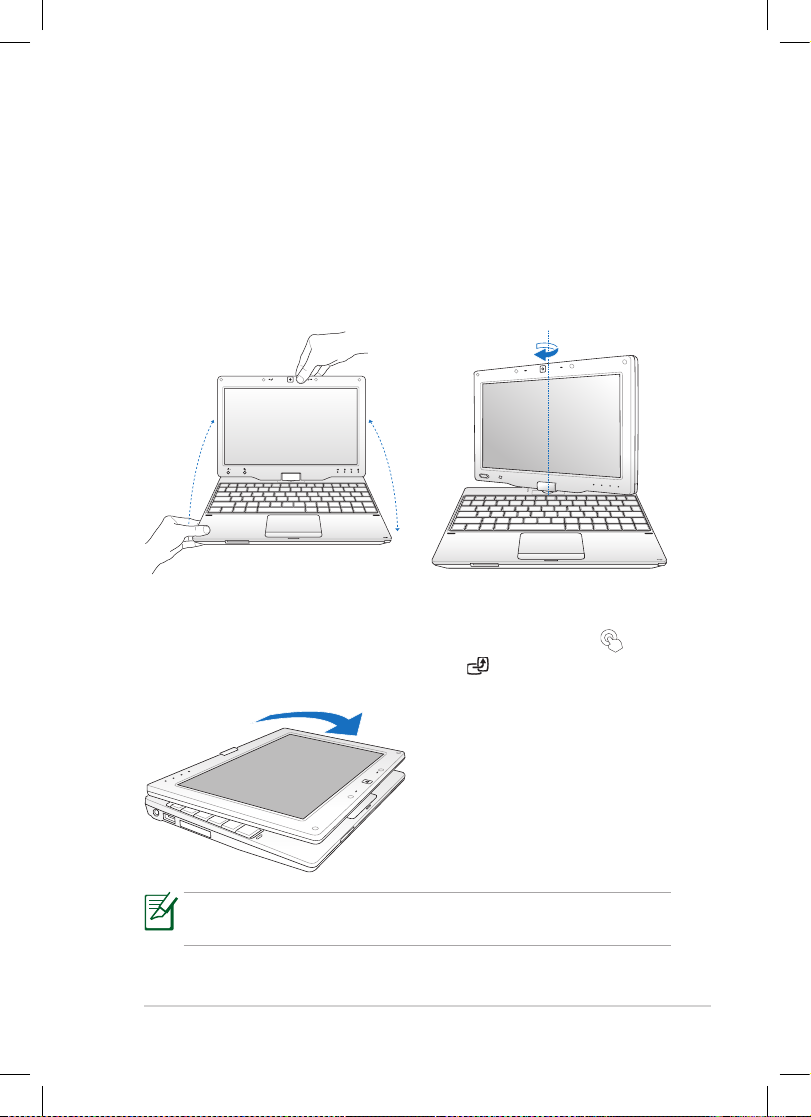
ASUS Eee PC
1-15
Режим Tablet PC
Следните илюстрации показват как се използва функцията tablet PC
2. Завъртете дисплея по посока
на часовниковата стрелка и
вертикално под ъгъл 180
градуса.
1. Хванете здраво ръба на Eee
PC и отворете дисплея на 90
градуса, както е показано на
илюстрацията по-долу.
3. Затворете дисплея 4. Натиснете и задръжте
клавиша Нсчало ( /
) за предварителен
преглед на завъртането
на работния екран,
след което освободете
клавиша, за да извършите
завъртането.
Възможно е някои приложения да не работят както трябва при
завъртане на работния плот под ъгъл 90 градуса и 270°.
 Loading...
Loading...