Asus EEE PC T91 User Manual [es]
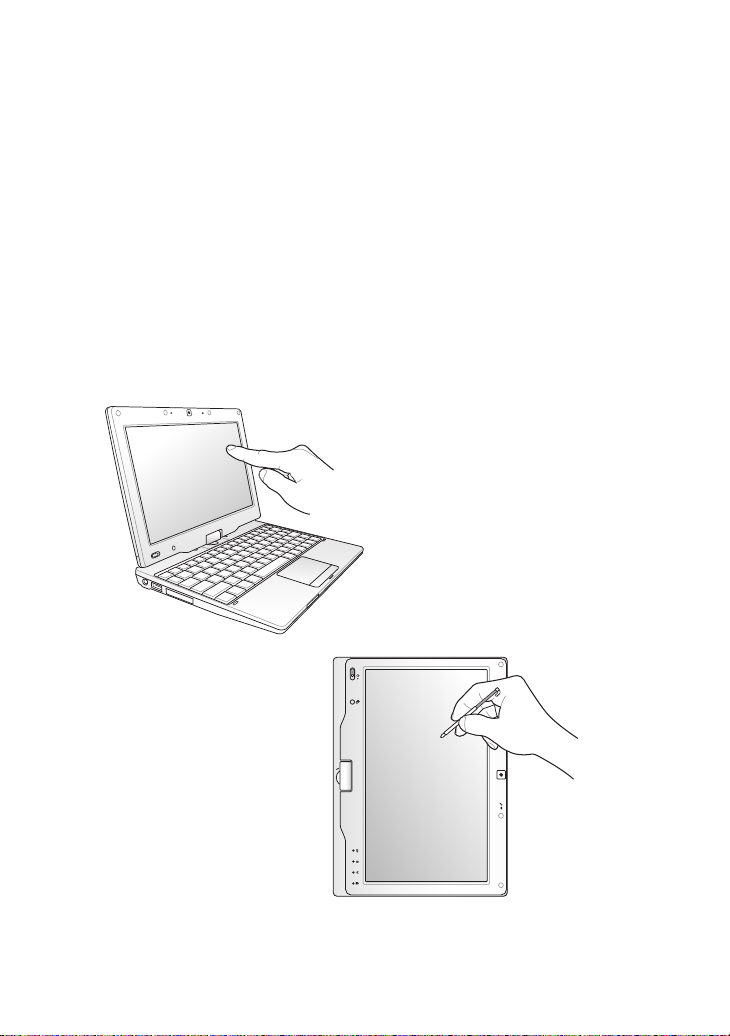
S4801
ESC
Tab
Q W E R T Y U I O P
LK
Alt
Alt
Ctrl
Ctrl
Fn
JHGFDSA
BV M
<
>
.
.
,
?
NCXZ
Caps Lock
{
[
:
;
}
]
F1 F2 F3 F4 F5 F6 F7 F8 F9 F10 F11 F12
Pause
Break
Prt Sc
Insert
Delete
Enter
Backspace
=
)
0
(
987
7 8 9
4 5 6
1
0
2 3
5
%
4
$
32
!
&
Shift
Shift
1 6
Num LK
Home
PgUp
PgDn
End
Scr LK
#
@
~
SysRq
ESC
Tab
Q W E R T Y U I O P
LK
Alt
Alt
Ctrl
Ctrl
Fn
JHGFDSA
BV M
<
>
.
.
,
?
NCXZ
Caps Lock
{
[
:
;
}
]
F1 F2 F3 F4 F5 F6 F7 F8 F9 F10 F11 F12
Pause
Break
Prt Sc
Insert
Delete
Enter
Backspace
=
)
0
(
987
7 8 9
4 5 6
1
0
2 3
5
%
4
$
32
!
&
Shift
Shift
1 6
Num LK
Home
PgUp
PgDn
End
Scr LK
#
@
~
SysRq
Eee PC
Manual de usuario
Windows® XP Edition
Eee PC T91
15G06Q142081
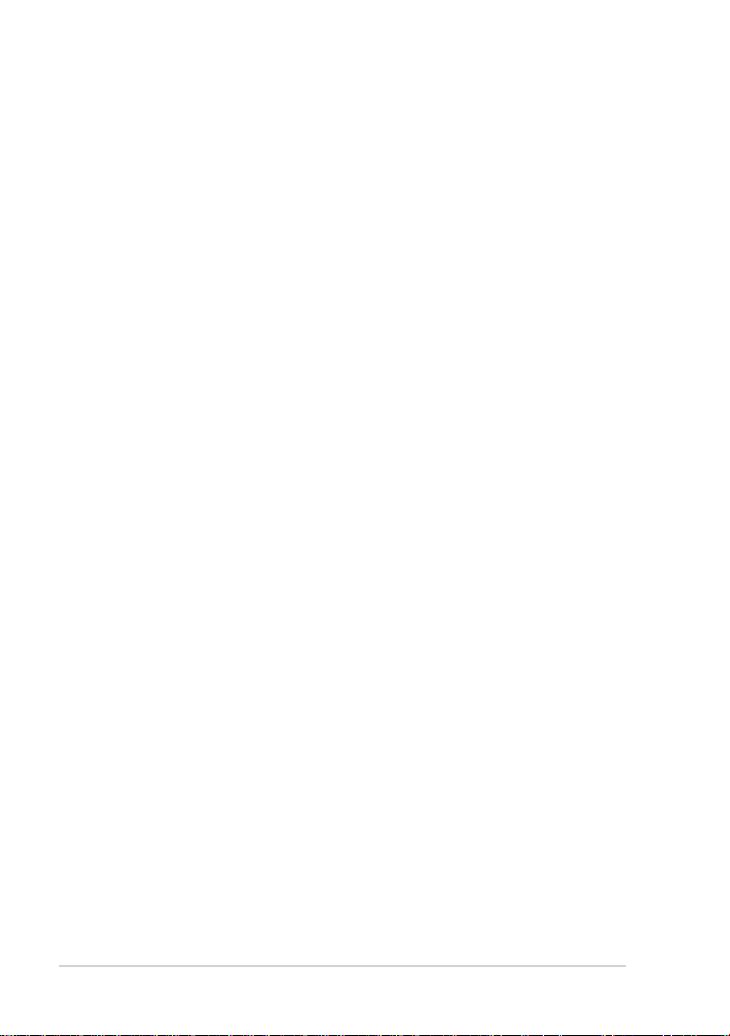
ii
Índice
Índice
Índice .............................................................................................................................................ii
Acerca de este manual de usuario .....................................................................................iv
Notas sobre este manual .......................................................................................................iv
Precauciones de seguridad ....................................................................................................v
Capítulo 1: Descripción de los componentes del equipo
Vista Superior .......................................................................................................................... 1-2
Vista Inferior ............................................................................................................................1-5
Lateral Derecho ...................................................................................................................... 1-7
Lateral Izquierdo .................................................................................................................... 1-8
Vista Frontal .............................................................................................................................1-9
Vista Posterior .......................................................................................................................1-10
Uso del teclado .....................................................................................................................1-11
Teclas de función especiales ............................................................................1-11
Modo Tablet PC ....................................................................................................................1-13
Capítulo 2: Procedimientos iniciales
Para encender el equipo Eee PC ......................................................................................2-2
Primera puesta en marcha .................................................................................................2-3
Escritorio ................................................................................................................................... 2-4
Calibración de la pantalla táctil ........................................................................................2-5
Utilidad ASUS EeePC Tray ...................................................................................................2-6
Para deshabilitar o habilitar dispositivos: ......................................................2-6
Para ajustar la resolución de la pantalla: ........................................................2-7
Conexión de red ....................................................................................................................2-8
Configuración de una conexión de red inalámbrica .................................2-8
Red de área local .....................................................................................................2-9
Explorar páginas Web .........................................................................................2-12
Capítulo 3: Usando el equipo Eee PC
ASUS Update ........................................................................................................................... 3-2
Actualizar la BIOS a través de Internet ............................................................ 3-2
Actualizar la BIOS a través de un archivo BIOS ............................................3-3
Conexión Bluetooth .............................................................................................................3-4
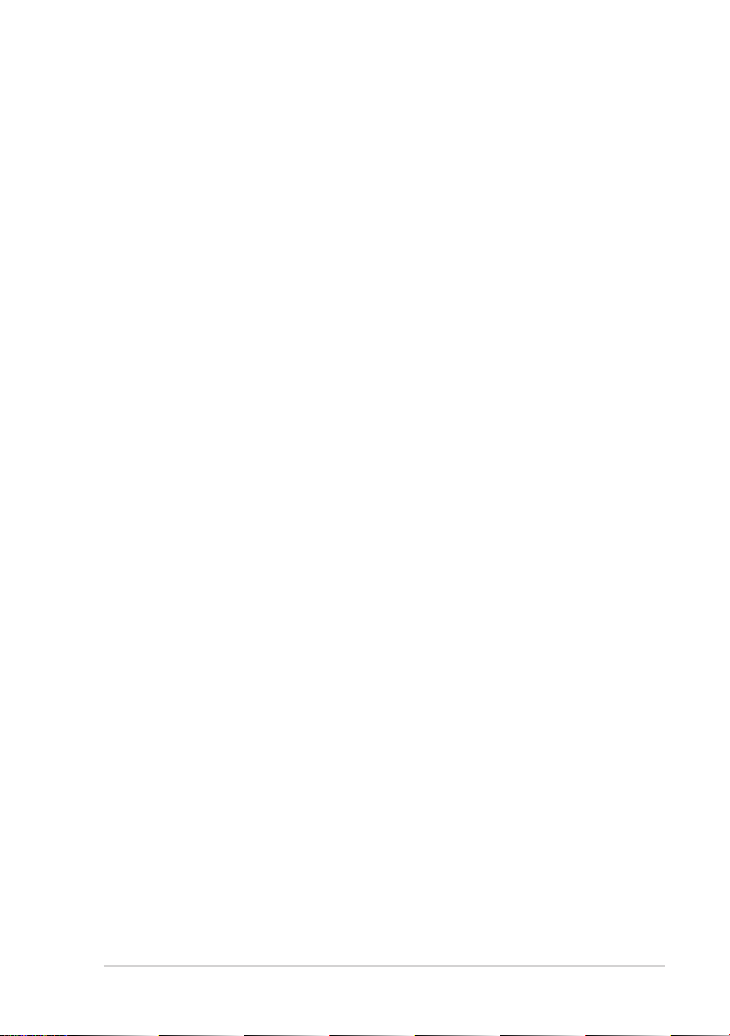
ASUS Eee PC
iii
Motor superhíbrido ..............................................................................................................3-6
Modos de motor superhíbrido ..........................................................................3-6
Eee Storage ..............................................................................................................................3-7
Barra de herramientas táctil Eee Docking ....................................................................3-9
Fun Touch ................................................................................................................. 3-9
Eee @Vibe ...............................................................................................................3-10
Eee Sharing ............................................................................................................3-10
Eee Xperience .......................................................................................................3-11
Eee Tools .................................................................................................................3-11
Modo Touch Gate ................................................................................................3-11
Modo Touch Gate ................................................................................................................3-12
Utilizar el modo Touch Gate ............................................................................3-12
Cambiar los accesos directos de las funciones ..........................................3-13
Cambiar al modo Widgets .................................................................................3-14
Período de prueba de Microsoft® Office ......................................................................3-15
Capítulo 4: DVD de soporte y Recuperación del sistema
Información del DVD de soporte .....................................................................................4-2
Ejecutar el DVD de soporte .................................................................................4-2
Menú Controladores .............................................................................................4-3
Menú Utilidades ...................................................................................................... 4-3
Contacto ....................................................................................................................4-3
Información adicional ...........................................................................................4-3
Recuperación del sistema ..................................................................................................4-4
Uso del DVD de soporte ....................................................................................... 4-4
Boot Booster............................................................................................................................4-6
Apéndice
Declaraciones y comunicados sobre seguridad ........................................................A-2
Información de propiedad intelectual ........................................................................A-11
Limitación de responsabilidad ......................................................................................A-12
Atención al cliente y soporte técnico..........................................................................A-12
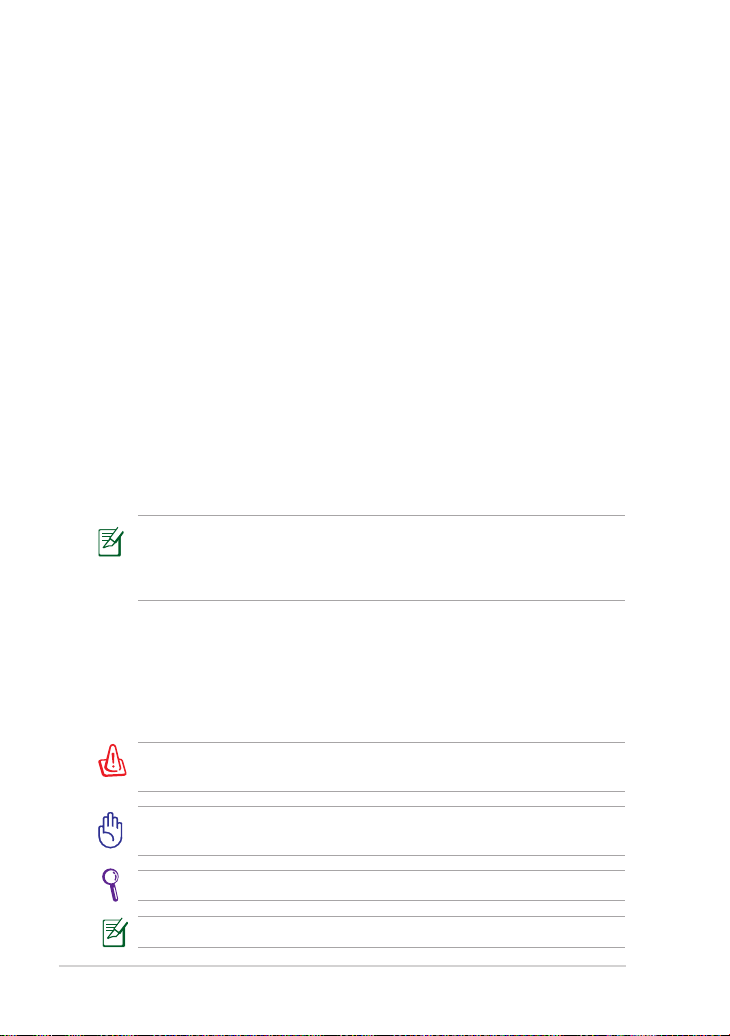
iv
Índice
Acerca de este manual de usuario
Está leyendo el manual de usuario de Eee PC. Este manual de usuario
proporciona información sobre los distintos componentes del equipo
Eee PC y cómo usarlos. Las siguientes son secciones importantes de este
manual de usuario:
1. Descripción de los componentes del equipo
Proporciona información sobre los componentes del equipo Eee PC.
2. Procedimientos iniciales
Proporciona información sobre procedimientos iniciales relacionados
con el equipo Eee PC.
3. Usando el equipo Eee PC
Proporciona información sobre cómo usar las utilidades del equipo
Eee PC.
4. DVD de soporte y recuperación del sistema
Proporciona información sobre el DVD de soporte y la recuperación
del sistema.
5. Apéndice
Proporciona la lista de proveedores cualicados e instrucciones de
seguridad.
Las aplicaciones integradas pueden diferir en función de los
modelos y territorios. Puede haber diferencias entre el equipo Eee
PC y las imágenes que aparecen en este manual. El equipo Eee PC es
la referencia correcta.
Notas sobre este manual
A lo largo de esta guía se usan algunas notas y advertencias que debe
tener en cuenta para llevar a cabo ciertas tareas de forma segura y
completa. Estas notas tienen diferentes grados de importancia según se
describe a continuación:
!ADVERTENCIA¡ Información importante que debe seguir para usar
el producto de forma segura.
¡IMPORTANTE! Información fundamental que debe seguir para no
dañar datos, componentes o personas.
SUGERENCIA: Consejos para completar tareas.
NOTA: Información para situaciones especiales.
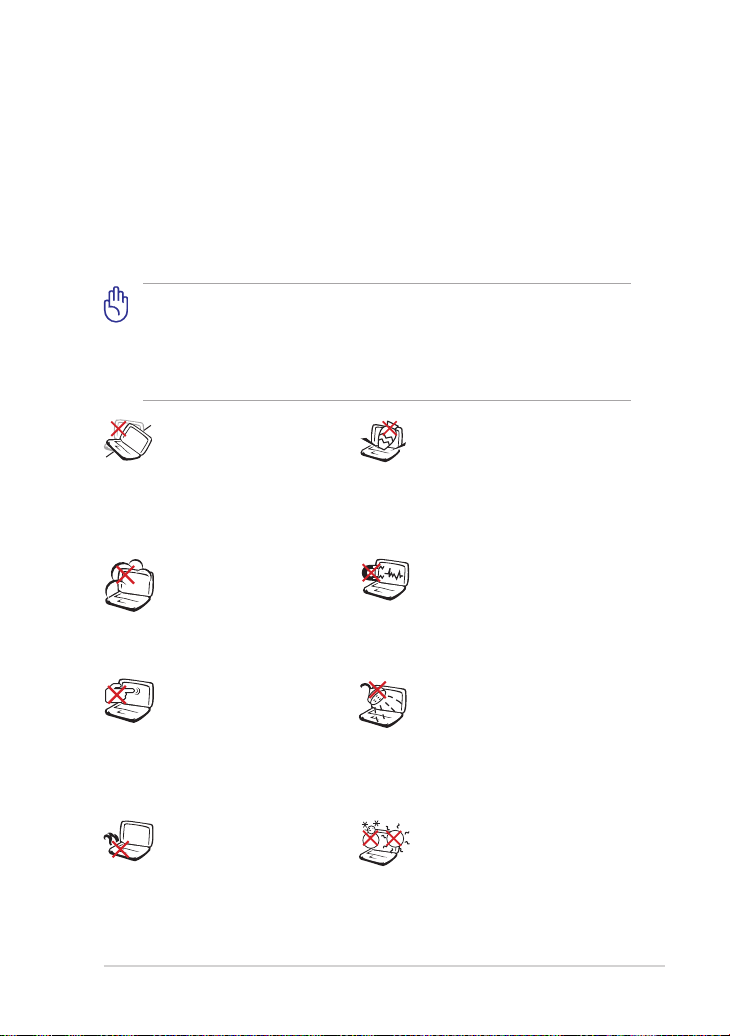
ASUS Eee PC
v
Precauciones de seguridad
Las siguientes precauciones de seguridad aumentarán el período de
vida útil del equipo Eee PC. Siga todas las precauciones e instrucciones.
Exceptuando lo que se describe en este manual, remita todas las
tareas de servicio técnico a profesionales cualificados. No use cables
de alimentación, accesorios ni otros periféricos que estén dañados. No
aplique disolventes fuertes, como por ejemplo diluyentes, benceno u otros
productos químicos, en la superficie del equipo ni cerca de ella.
Desconecte el cable de CA y retire la batería antes de limpiar el
equipo. Limpie el equipo Eee PC con una esponja de celulosa limpia
o con una gamuza humedecida con una solución de detergente no
abrasivo y unas pocas gotas de agua templada, y elimine los restos
de polvo con un paño seco.
NO coloque el equipo
en superficies de trabajo
irregulares o inestables.
Busque un centro de
servicio técnico si la carcasa
ha sufrido daños.
NO exponga el equipo
a entornos sucios o
polvorientos. NO use el
equipo si se ha producido
una fuga de gas.
NO presione ni toque el
panel de la pantalla. No
coloque el equipo Eee
PC junto a pequeños
elementos que pudieran
arañarlo o introducirse en él.
NO disponga el equipo
sobre sus piernas ni en
ninguna parte del cuerpo
para evitar molestias o
daños personales causados
por la exposición al calor.
NO coloque ni deje caer
objetos encima del equipo
Eee PC ni introduzca objetos
extraños en él.
NO exponga el equipo
a campos magnéticos o
eléctricos intensos.
NO exponga el equipo a
líquidos, la lluvia o la humedad
ni lo use en lugares en los
que se den esas condiciones.
NO use el módem durante
tormentas eléctricas.
TEMPERATURA DE
SEGURIDAD: el equipo Eee
PC solamente debe usarse en
entornos con una temperatura
ambiente comprendida entre
5 °C (41 °F) y 35 °C (95 °F)
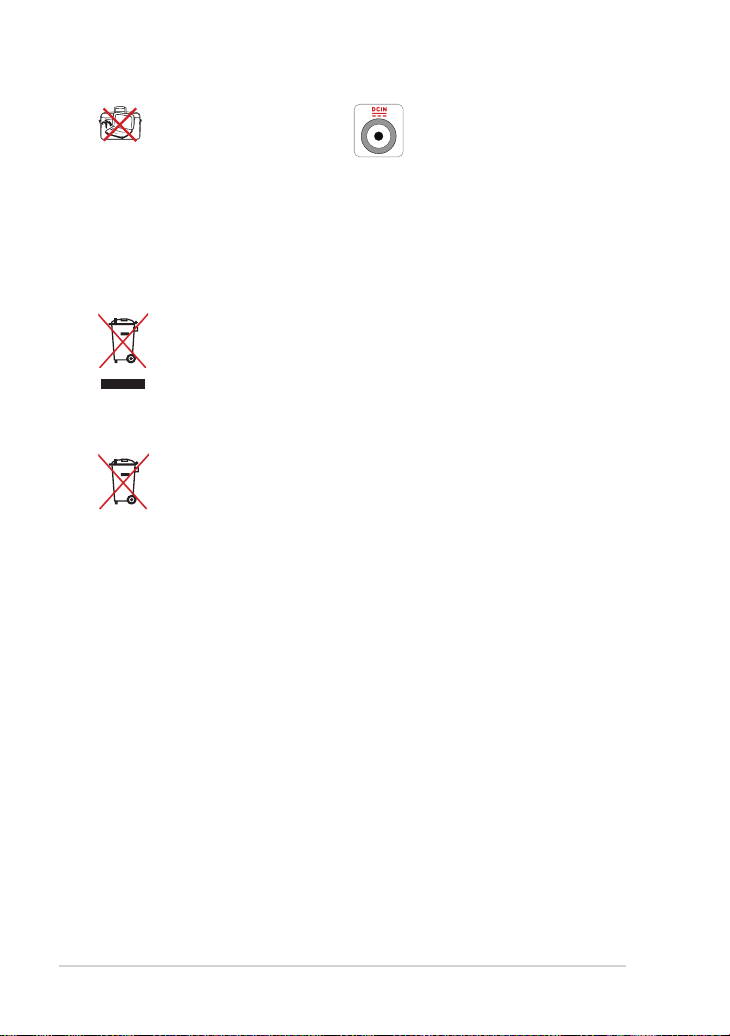
vi
Índice
NO transporte ni cubra su
PC portátil mientras está
encendido con materiales
que puedan impedir la
libre circulatión del aire
por los conductos de
refrigeración (como por
ejemplo dentro de una
maleta).
NO arroje el equipo Eee PC a la basura municipal. Este producto
se ha diseñado para permitir la reutilización adecuada y el
reciclaje de sus componentes. El icono de la papelera indica que
el producto y sus componentes (eléctricos, electrónicos y pila de
botón) no deben ser arrojados a la basura municipal. Consulte la
normativa local aplicable para deshechos electrónicos.
NO arroje la batería a la basura doméstica. El icono de la papelera
indica que la batería no debe arrojarse a la basura municipal.
VALORES NOMINALES
DE ENTRADA: Consulte la
etiqueta de valores nominales
del equipo Eee PC y asegúrese
de que el adaptador de
alimentación cumple dichos
valores.
Precauciones para el transporte
Antes de transportar el equipo Eee PC, debe APAGARLO y desconectar
todos los periféricos externos para no dañar los conectores. Cierre el
panel de visualización para proteger el teclado y el panel de visualización.
La superficie del equipo Eee PC se estropea con facilidad si no se trata
con cuidado. Procure no frotar ni raspar las superficies cuando transporte
el equipo Eee PC. Puede colocar el equipo Eee PC en un maletín de
transporte para protegerlo de la suciedad, el agua, los golpes y los
arañazos.

ASUS Eee PC
vii
Cargue la batería
Si desea usar la batería como fuente de alimentación, asegúrese de
cargarla completamente antes de emprender viajes largos. NO olvide
cargar también todas las baterías de repuesto. Recuerde que el adaptador
de alimentación carga la batería siempre que esté enchufado al equipo
y a una fuente de alimentación de CA. Tenga en cuenta que la batería
tarda en cargarse mucho más tiempo cuando el equipo Eee PC está en
funcionamiento.
Precauciones en los aviones
Póngase en contacto con la línea aérea si desea usar el equipo Eee PC
en el avión. La mayoría de las líneas aéreas tienen restricciones para usar
dispositivos electrónicos. Generalmente, solo permiten el uso de aparatos
electrónicos entre el despegue y el aterrizaje, y no durante.
Hay tres tipos principales de dispositivos de seguridad en los
aeropuertos: máquinas de rayos X (usadas en elementos colocados
en cintas transportadoras), detectores magnéticos (usados en
personas sometidas a controles de seguridad ) y exploradores
magnéticos (dispositivos de mano usados en personas o elementos
individuales). El equipo Eee PC y los disquetes pueden pasar por las
máquinas de rayos X. No obstante, es recomendable que no pasen
por los detectores magnéticos de los aeropuertos ni se expongan a
exploradores magnéticos.
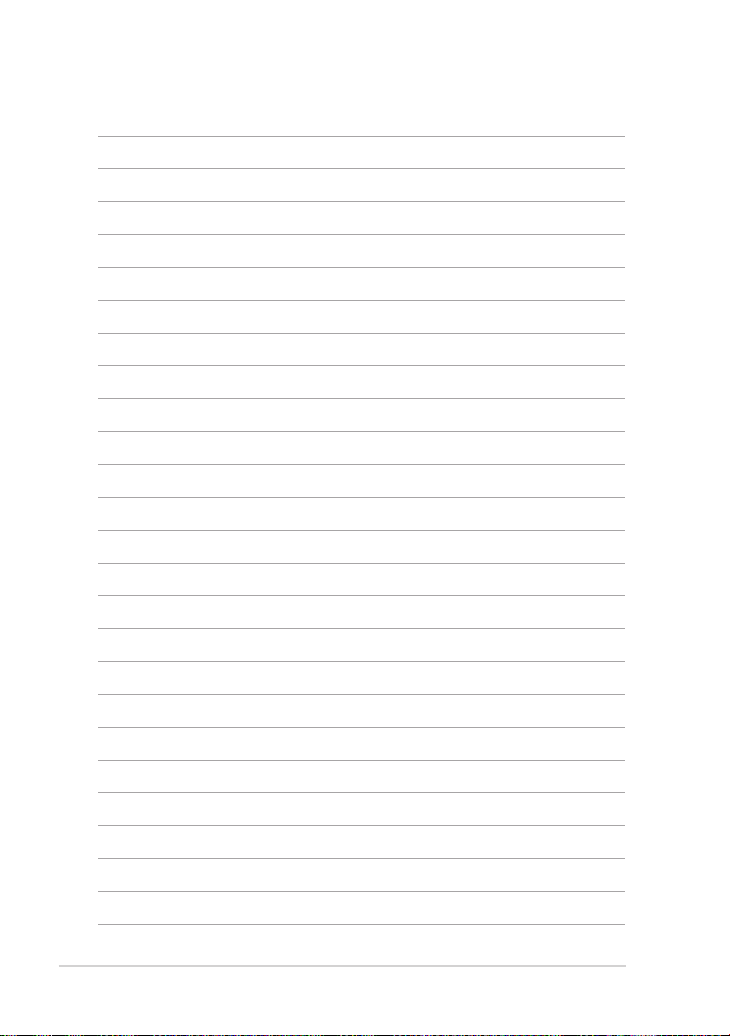
viii
Índice
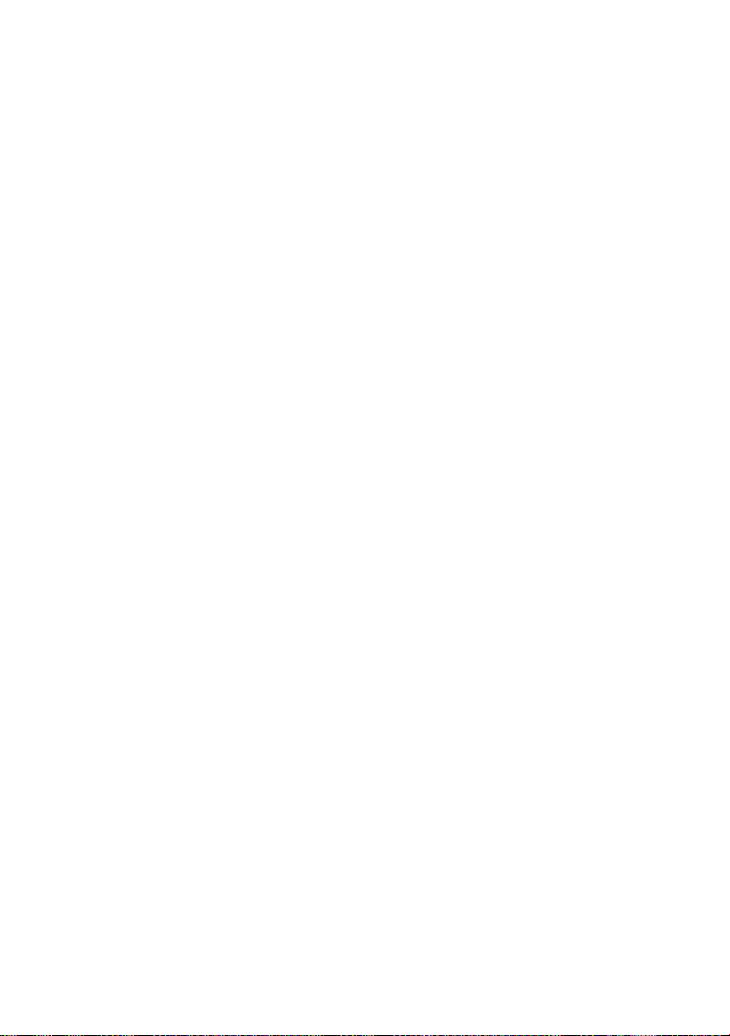
Vista Superior
Vista Inferior
Lateral Derecho
Lateral Izquierdo
Vista Frontal
Vista Posterior
Uso del teclado
Modo Tablet PC
Descripción de los
componentes del
equipo
1
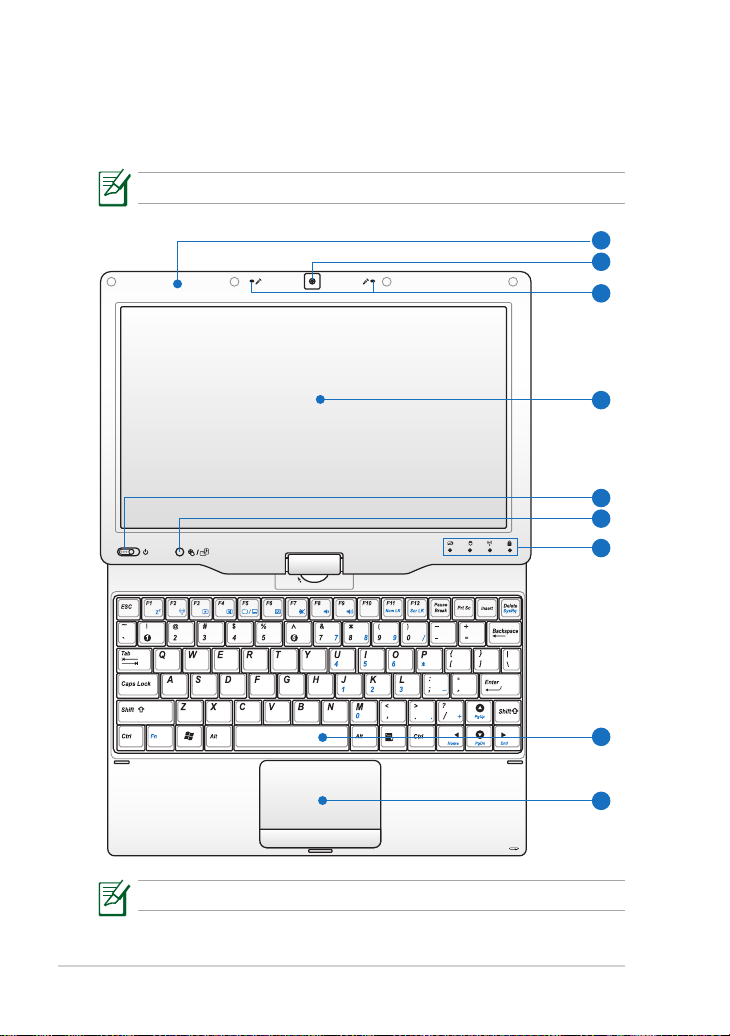
Capítulo 1: Descripción de los componentes del equipo
1-2
Vista Superior
4
7
5
6
8
9
3
2
1
Consulte el siguiente diagrama para identificar los componentes situados
a este lado del equipo Eee PC.
La apariencia del lado superior puede variar en función del modelo.
El formato del teclado depende de cada área.
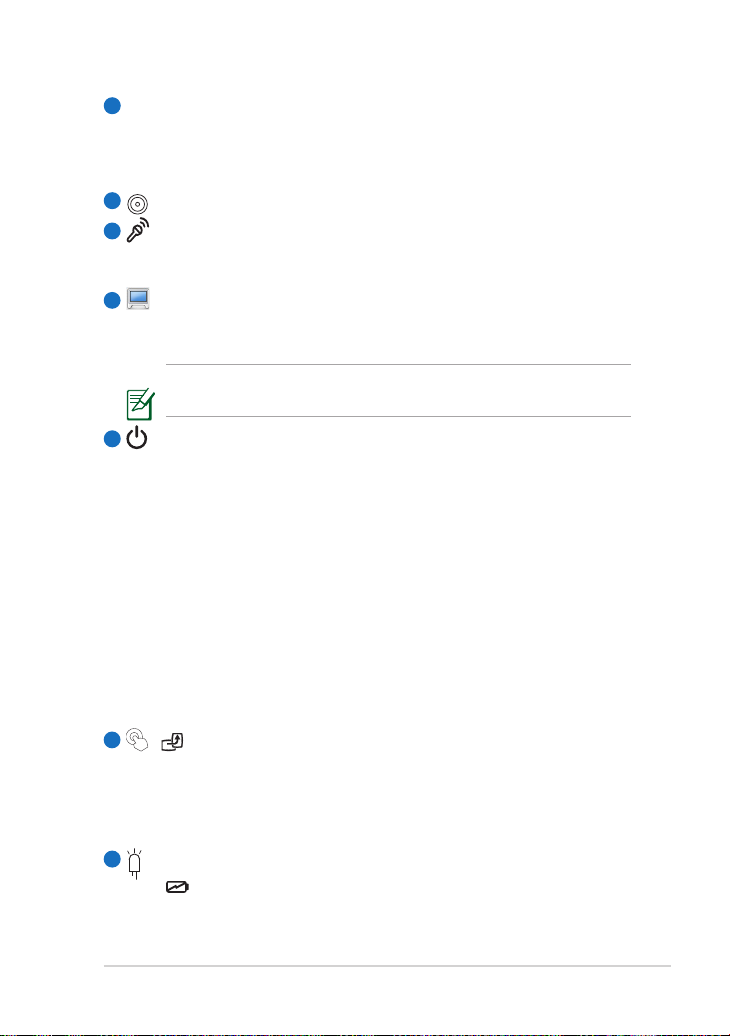
ASUS Eee PC
1-3
1
Antena GPS (oculta en algunos modelos)
La antena de posicionamiento global del sistema (GPS, Global
Positioning System) permite convertir su Eee PC en un dispositivo
de navegación móvil.
2
Cámara integrada
3
Micrófono de Matriz (integrado)
El micrófono de matriz integrado capta menos reverberación
ambiente que los micrófonos tradicionales.
4
Panel de pantalla táctil
El panel de pantalla táctil permite utilizar su Eee PC con un dedo
o con el stylus para pantalla táctil.
Para que la pantalla táctil funcione normalmente, no apoye la
palma de la mano en el panel.
Interruptor de alimentación
5
El interruptor de alimentación permite ENCENDER, APAGAR el
equipo Eee PC y recuperarlo del modo de espera. Desplace y
suelte el interruptor para ENCENDER su Eee PC. Para apagar el
equipo Eee PC, desplace el interruptor y manténgalo en esa
posición.
El interruptor de alimentación sólo funciona cuando el
panel de visualización está abierto.
Indicador de alimentación
El indicador de alimentación se ilumina cuando el equipo
Eee PC está ENCENDIDO y parpadea lentamente cuando
se encuentra en el modo Guardar en RAM (suspensión).
Mientras el equipo está APAGADO, el indicador no mostrará
actividad alguna.
6
/ Botón Inicio
Presione durante unos instantes este botón para iniciar la interfaz
de pantalla táctil Touch Gate. Presione y mantenga pulsado el
botón para obtener una vista previa de la rotación del escritorio y,
a continuación, suéltelo para finalizar dicha rotación.
7
Indicadores de estado
Indicador de carga de la batería
El indicador de carga de la batería (LED) muestra el estado
de la carga de la batería de la siguiente manera:
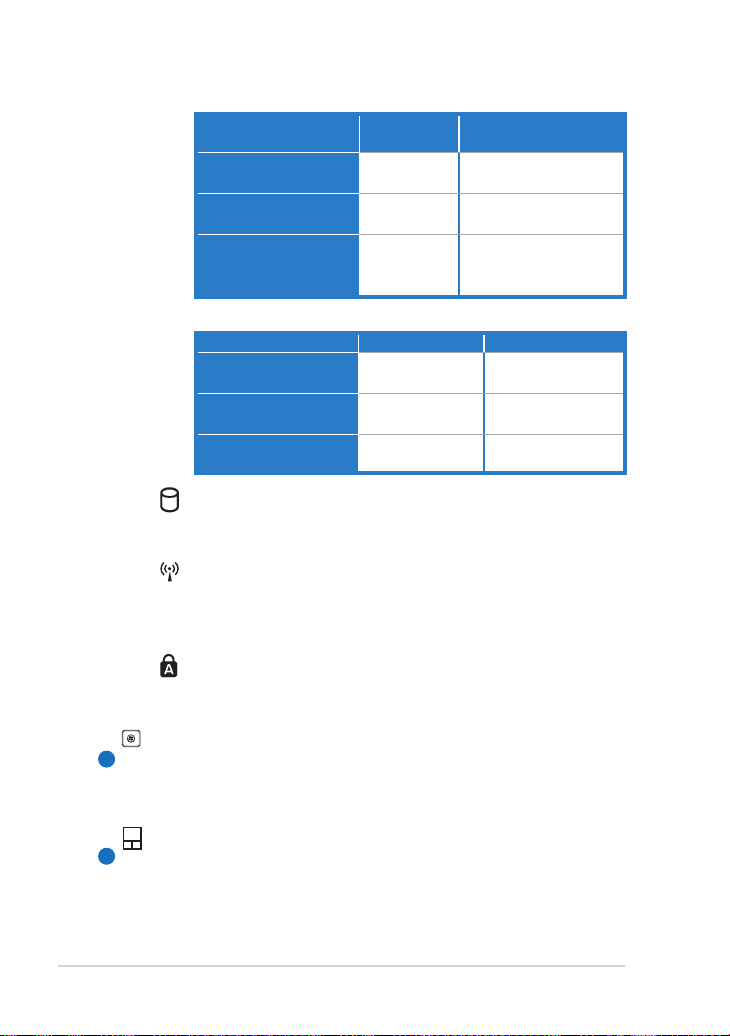
Capítulo 1: Descripción de los componentes del equipo
1-4
Alimentación ACTIVADA / Modo de espera
Batería con carga
máxima (95% - 100%)
Batería con carga
media (11% - 94%)
Batería con poca
carga (0%–10%)
Con
adaptador
Verde
ENCENDIDO
Naranja
ENCENDIDO
Naranja
intermitente
Sin adaptador
Apagado
Apagado
Naranja intermitente
(Alimentación ACTIVADA)
Apagado (Modo de espera)
Alimentación APAGADA
Con adaptador Sin adaptador
Batería con carga
máxima (95% - 100%)
Batería con carga
media (11% - 94%)
Batería con poca
carga (0%–10%)
Verde
ENCENDIDO
Naranja
ENCENDIDO
Naranja
intermitente
Apagado
Apagado
Apagado
Indicador de dispositivo de almacenamiento
El indicador de dispositivo de almacenamiento parpadea
cuando se escriben o se leen datos de este dispositivo.
Indicador de funcionalidad inalámbrica y Bluetooth
Este indicador solamente se aplica en modelos con
tecnología LAN/Bluetooth inalámbrica integrada. Cuando
dicha tecnología está habilitada, este indicador se ilumina.
Indicador de bloqueo de mayúsculas
Cuando está iluminado, indica que el bloqueo de mayúsculas
[Bloq Mayús] está activado.
Teclado
8
Las teclas incorporan un cómodo desplazamiento (profundidad a
la que se puede presionar la tecla) y el reposamuñecas facilita
cómoda
introducción de carácteres alfanuméricos.
Touchpad y botones
9
El touchpad y sus botones componen un dispositivo que
proporciona las mismas funciones que un ratón.
Mediante
la entrada de acciones con varios dedos puede desplazarse
fácilmente por la Web y los documentos que Usted desee.
una
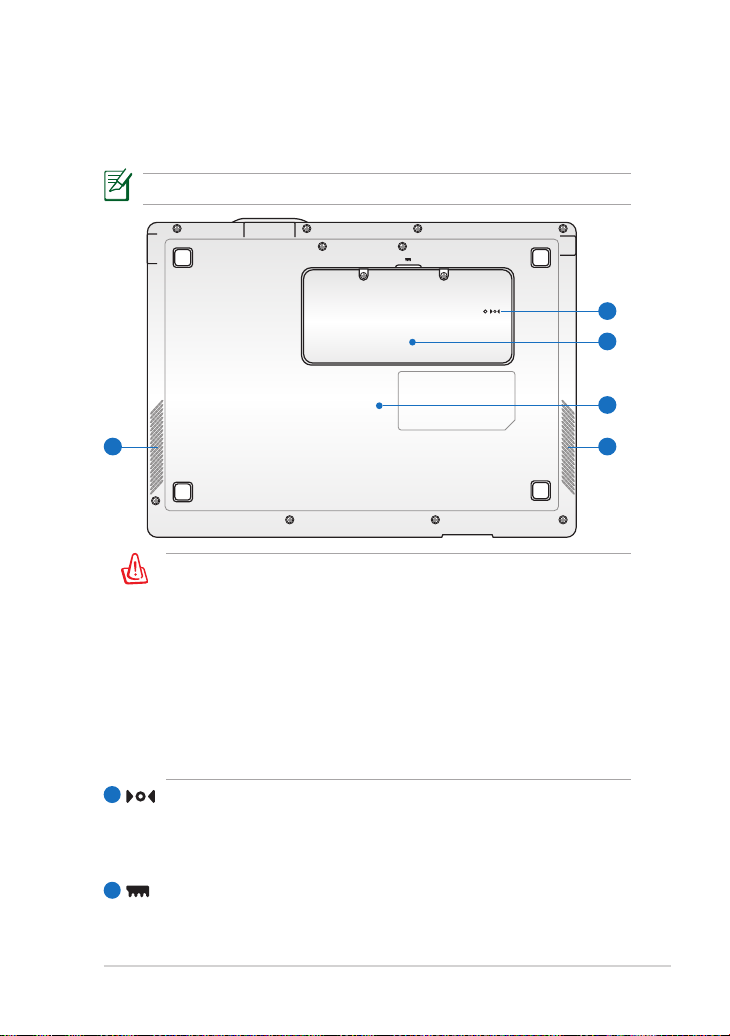
ASUS Eee PC
1-5
Vista Inferior
2
1
4 4
3
Consulte el siguiente diagrama para identificar los componentes situados
a este lado del equipo Eee PC.
La apariencia del lado inferior puede variar en función del modelo.
La parte inferior del equipo Eee PC puede alcanzar temperaturas
elevadas. Tenga cuidado cuando lo manipule mientras está en
funcionamiento o lo haya estado recientemente. Es normal que
se alcancen altas temperaturas durante la carga de la batería
o mientras está en funcionamiento.. NO use el equipo sobre
superficies como camas o sofás, ya que los orificios de ventilación
podrían bloquearse. NO COLOQUE EL EQUIPO Eee PC SOBRE
SUS PIERNAS NI EN NINGUNA OTRA PARTE DEL CUERPO
PARA EVITAR DAÑOS PERSONALES DEBIDOS A ELEVADAS
TEMPERATURAS.
Botón de Reinicio (emergencia)Botón de Reinicio (emergencia)
1
Si el sistema operativo no se puede APAGAR o reiniciar
correctamente, puede presionar el botón de reinicio con un alfiler
o un clip de papel enderezado para reiniciar el equipo Eee PC.
2
Compartimento de memoria
El módulo de memoria está fijado en un compartimento
especialmente dedicado.
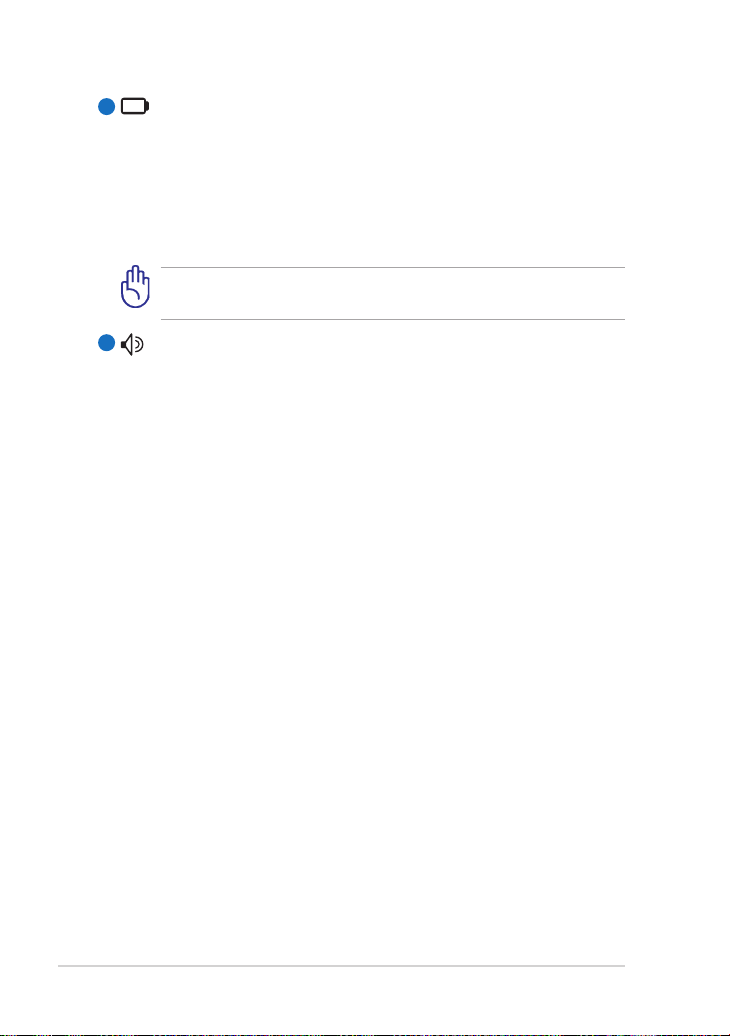
Capítulo 1: Descripción de los componentes del equipo
1-6
Batería integrada
3
La batería integrada se carga automáticamente cuando se conecta a
una toma de corriente de CA y proporciona alimentación al equipo
Eee PC cuando éste se desconecta de dicha toma. De esta forma
puede utilizar su equipo portátil cuando se desplaza de un lugar
a otro. La autonomía de la batería varía en función del uso y de las
especificaciones del equipo Eee PC.
La batería integrada no puede ser sustituida sin pasar por el
servicio técnico.
4
Sistema de Altavoces
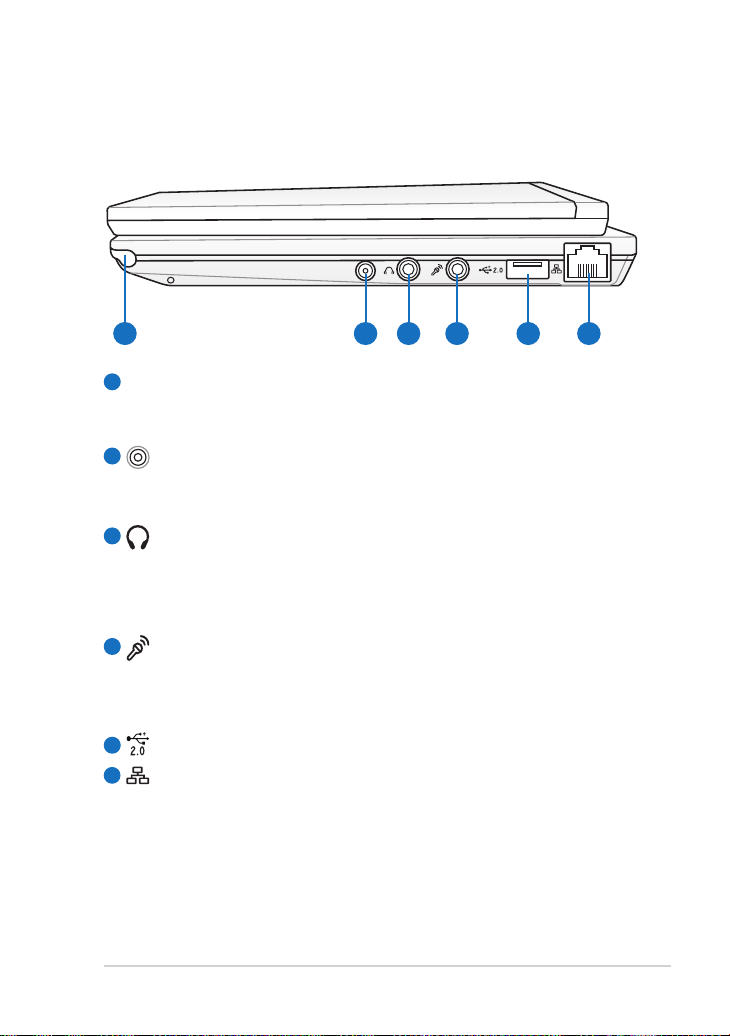
ASUS Eee PC
1-7
Lateral Derecho
1
2 3 4 5
6
Consulte el siguiente diagrama para identificar los componentes situados
a este lado del equipo Eee PC.
Compartimento del stylus para pantalla táctil
1
Este compartimento está especialmente diseñado para guardar
el stylus.
2
Entrada de antena (sólo en ciertos modelos)
El conector de antena está diseñado para señales de frecuencia
de TV y puede utilizarse con la antena de TV digital incluida.
Conector de salida de auriculares
3
El conector de auriculares estéreo de 3,55 mm (1/8") conecta la
señal de salida de audio del equipo Eee PC con los auriculares o
los altavoces amplificados. Al utilizar este conector los altavoces
integrados se deshabilitarán automáticamente.
Conector de micrófono
4
El conector de micrófono está diseñado para conectar un
micrófono para llamadas Skype, narraciones de voz o grabaciones
de audio sencillas.
Puerto USB (2.0/1.1)
5
Puerto LAN
6
El puerto LAN RJ-45 (10/100 Mbits) de ocho contactos admite un
cable Ethernet estándar para conectar el dispositivo a una red
local.
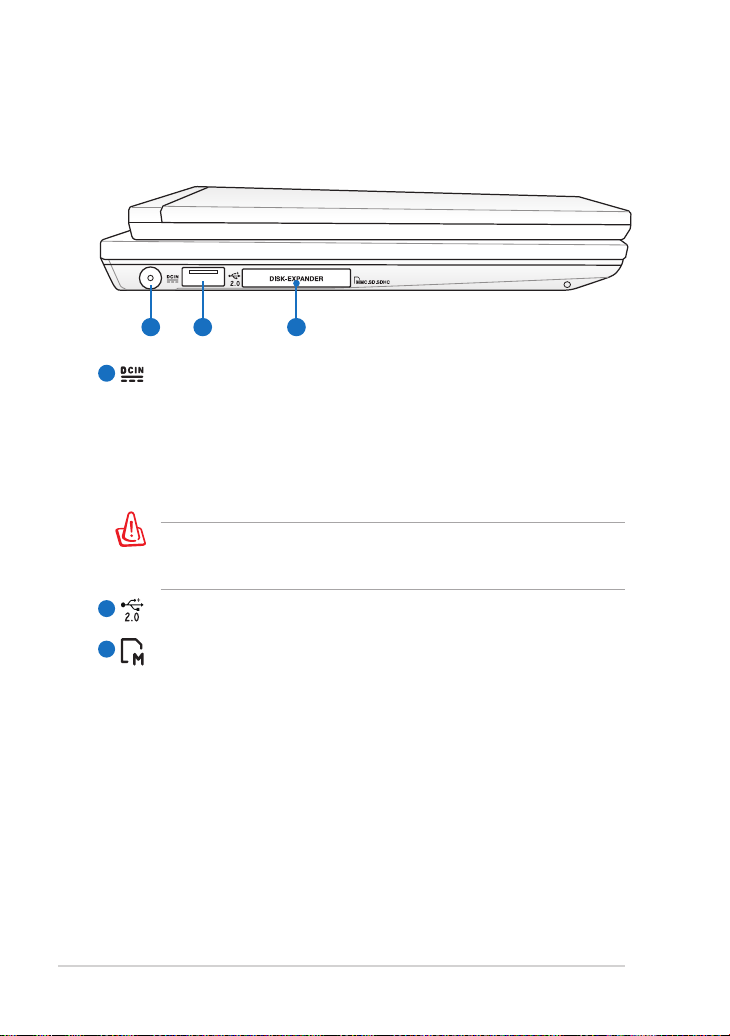
Capítulo 1: Descripción de los componentes del equipo
1-8
Lateral Izquierdo
1 2 3
Consulte el siguiente diagrama para identificar los componentes situados
a este lado del equipo Eee PC.
Entrada de alimentación (CC)
1
El adaptador de alimentación suministrado convierte la
alimentación de CA en alimentación de CC para este conector. La
alimentación suministrada a través de este conector proporciona
energía al equipo Eee PC y carga la batería interna. Para no
dañar el equipo Eee PC ni la batería, use siempre el adaptador de
alimentación suministrado.
ATENCIÓN: EL ADAPTADOR PUEDE ALCANZAR TEMPERATURAS
ELEVADAS MIENTRAS ESTÁ EN USO. ASEGÚRESE DE NO CUBRIRLO
Y DE MANTENERLO ALEJADO DE SU CUERPO.
2
Puerto USB (2.0/1.1)
3
Ranura para expansión de discos
La ranura para expansión de discos integrada permite ampliar la
capacidad de las unidades del sistema mediante una tarjeta de
memoria MMC, SD o SDHC.
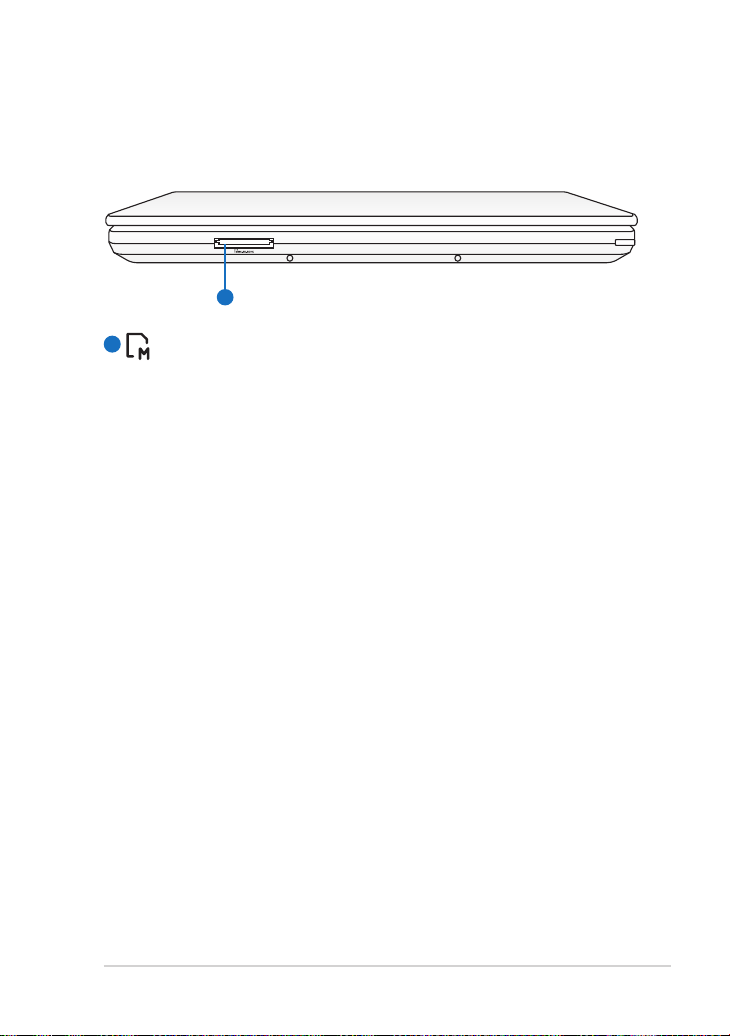
ASUS Eee PC
1-9
1
Vista Frontal
Consulte el siguiente diagrama para identificar los componentes situados
a este lado del equipo Eee PC.
1
Ranura de tarjeta de memoria
El lector de tarjetas integrado puede leer tarjetas MMC/SD/SDHC.
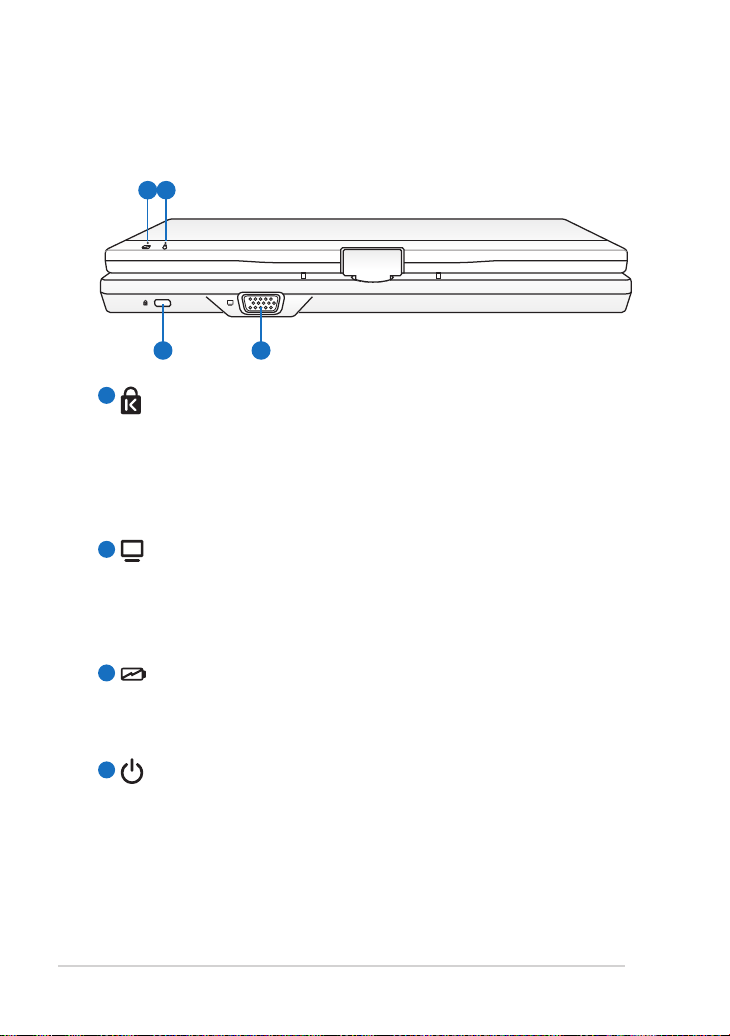
Capítulo 1: Descripción de los componentes del equipo
1-10
Vista Posterior
1 2
3 4
Consulte el siguiente diagrama para identificar los componentes situados
a este lado del equipo Eee PC.
1
Puerto de bloqueo Kensington®
El puerto de bloqueo Kensington® permite bloquear el equipo
Eee PC mediante productos de seguridad compatibles con
Kensington® . Estos productos de seguridad suelen incluir un
cable y un seguro metálicos que impiden que el equipo Eee PC se
separe de un objeto jo.
2
Salida VGA (monitor)
El puerto para monitor D-Sub de 15 contactos admite dispositivos
compatibles con la tecnología VGA, como por ejemplo monitores
o proyectores, lo que permite la visualización en una pantalla
externa más grande.
3
Indicador de carga de la batería
El indicador de carga de la batería (LED) muestra el estado deEl indicador de carga de la batería (LED) muestra el estado de
carga de la misma. Consulte la tabla de estados del LED en las
páginas 1-3 a 1-4.
4
Indicador de alimentación
El indicador de alimentación se ilumina cuando el equipo Eee PC
está ENCENDIDO y parpadea lentamente cuando se encuentra en
el modo Guardar en RAM (suspensión). Mientras el equipo está
APAGADO, el indicador no mostrará actividad alguna.
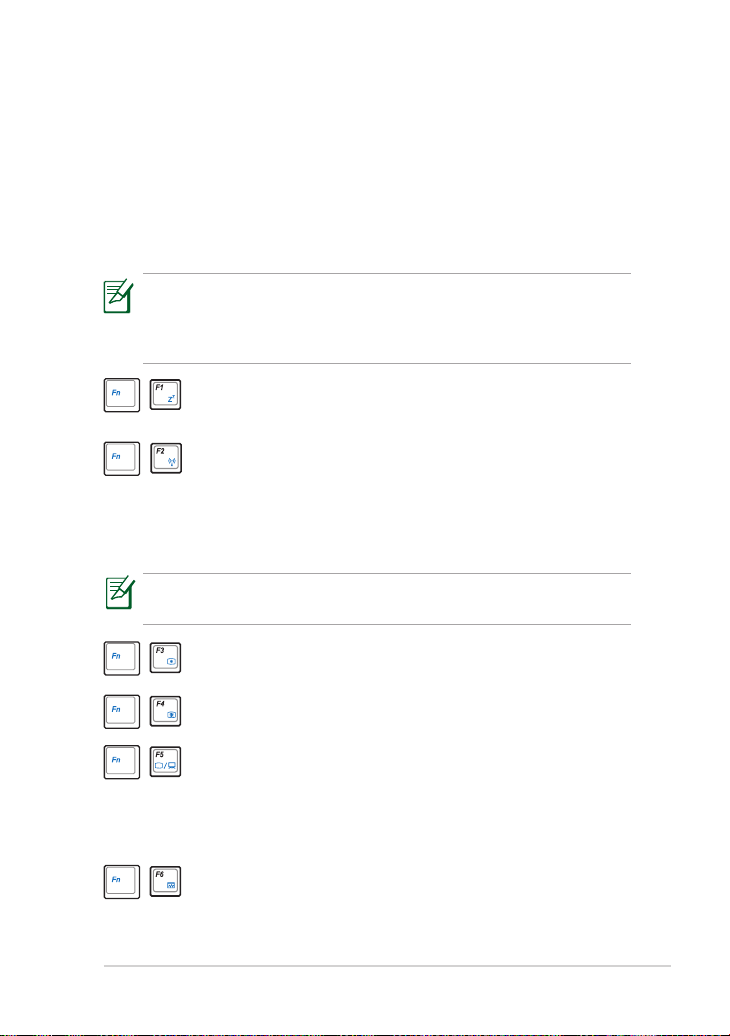
ASUS Eee PC
1-11
Uso del teclado
Teclas de función especiales
A continuación se definen las teclas de acceso directo coloreadas del
teclado del equipo Eee PC. Para obtener acceso a los comandos coloreados,
primero mantenga presionada la tecla de función y presione después una
tecla con un comando en color. Algunos iconos de función aparecen en la
barra de tareas del sistema operativo después de la activación.
Las ubicaciones de las teclas de acceso directo pueden variar en
función del modelo, pero las funciones deben seguir siendo las
mismas. Siga los iconos siempre que las ubicaciones de las teclas de
acceso directo no coincidan con lo descrito en el manual.
La configuración predeterminada es WLAN ACTIVADA / Bluetooth
DESACTIVADA.
z
Z
Icono
(F1): activa el modo de suspensión en el equipo
Eee PC (Guardar en RAM).
Torre de radio (F2): solamente disponible en modelos
inalámbricos. ACTIVA y DESACTIVA la funcionalidad LAN
inalámbrica con un menú en pantalla. Si está habilitada,
el indicador inalámbrico correspondiente se ilumina.
default setting is WLAN ON / Bluetooth OFF.
Icono Atardecer (F3): reduce el brillo de la pantalla.
Icono Amanecer (F4): aumenta el brillo de la pantalla.
Iconos LCD/Monitor (F5):
LCD del equipo Eee PC y un monitor externo siguiendo PC y un monitor externo siguiendoPC y un monitor externo siguiendo
la secuencia siguiente: Solo LCD -> Solo CRT (monitor
externo) -> LCD + Clon CRT -> LCD + Extensión CRT. LCD + Clon CRT -> LCD + Extensión CRT.LCD + Clon CRT -> LCD + Extensión CRT.
Icono Administrador de tareas (F6):
Administrador de tareas de Windows para ver el proceso
de las aplicaciones o cerrar aplicaciones.
alterna entre la pantalla
inicia el
The
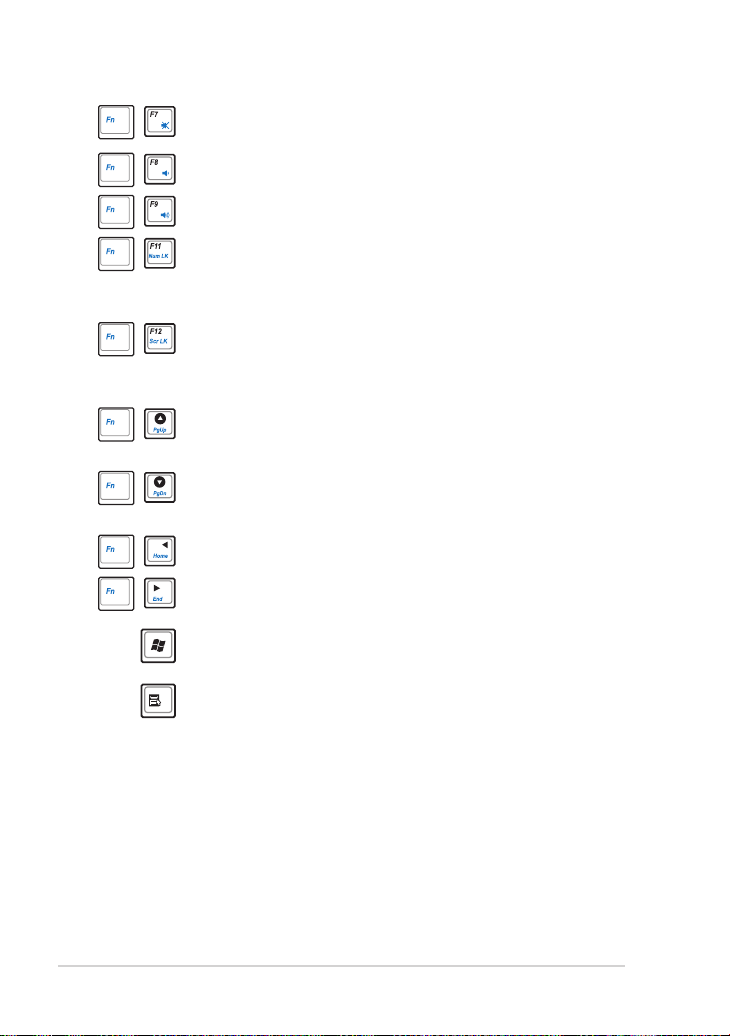
Capítulo 1: Descripción de los componentes del equipo
1-12
Icono Altavoz con cruz (F7): desactiva el altavoz.
Bloq Despl (F12):
Icono Altavoz abajo
Icono Altavoz arriba
Bloq Num (F11): ACTIVA y DESACTIVA el teclado numérico
(bloqueo numérico). Permite el uso de una parte más
grande del teclado para insertar valores numéricos.
desplazamiento". Permite usar una parte más grande del
teclado para recorrer las celdas o navegar documentos.
Re Pág (↑): permite desplazarse hacia atrás por los
documentos o el explorador Web.
Av Pág (↓): permite desplazarse hacia adelante por los
documentos o el explorador Web.
Inicio (←): permite mover el cursor al principio de la línea.
Fin (→): permite mover el cursor al nal de la línea.
Icono Página principal: permite volver al menú principal.
Menú con icono de cursor: activa el menú de
propiedades, equivalente a hacer clic con el botón derecho
del touchpad o del mouse en un objeto.
(F8):
baja el volumen del altavoz.
(F9):
sube el volumen del altavoz.
ACTIVA y DESACTIVA el "bloqueo de
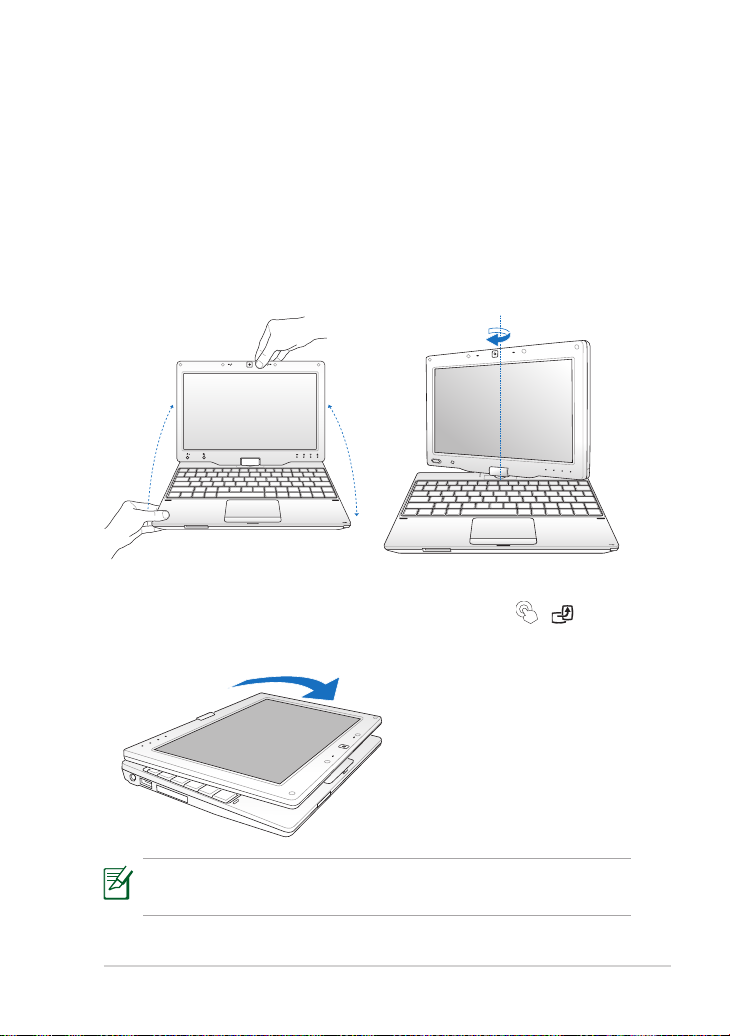
ASUS Eee PC
1-13
Modo Tablet PC
A continuación se muestran ejemplos de la función Tablet PC.
1. Sujete firmemente el borde
del equipo Eee PC y, a
continuación, abra el panel de
visualización hasta un ángulo
de 90°, tal y como se muestra
en la siguiente figura.
3. Cierre el panel de
visualización bajándolo.
2. Gire el panel de visualización
en el sentido de las agujas del
reloj y verticalmente hasta un
ángulo de 180°.
4. Mantenga presionado el
botón Inicio ( / ) para
obtener una vista previa
de la rotación del escritorio
y, a continuación, suelte
dicho botón para finalizar la
rotación.
Algunas aplicaciones pueden no funcionar correctamente con un
ángulo de rotación del escritorio de 90° y 270°.
 Loading...
Loading...